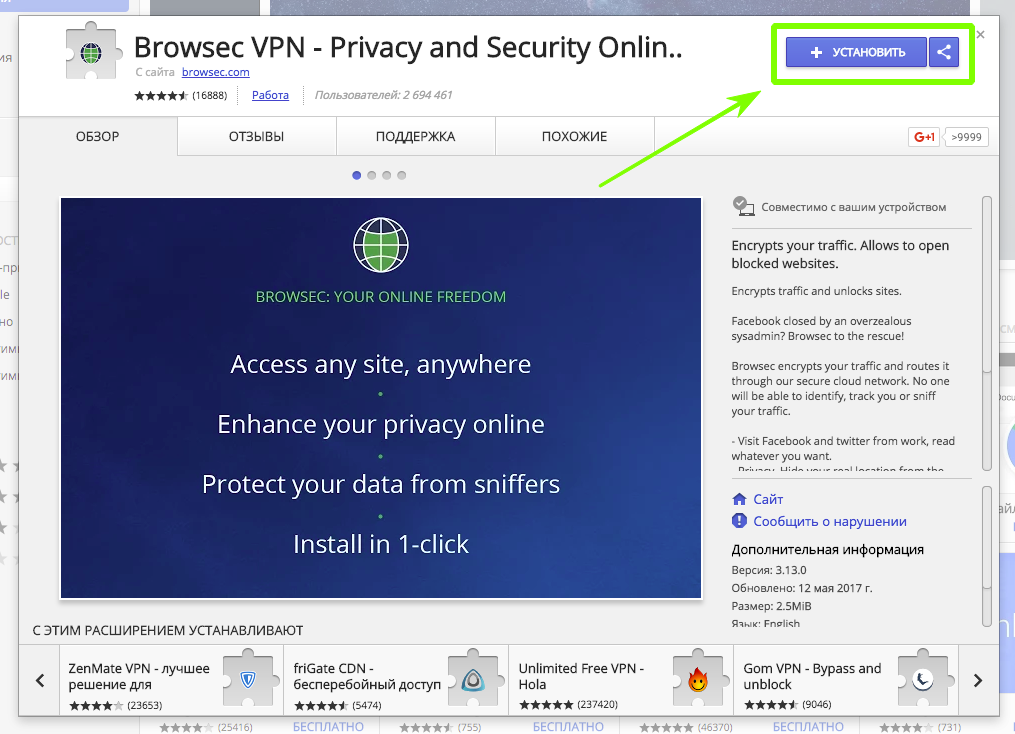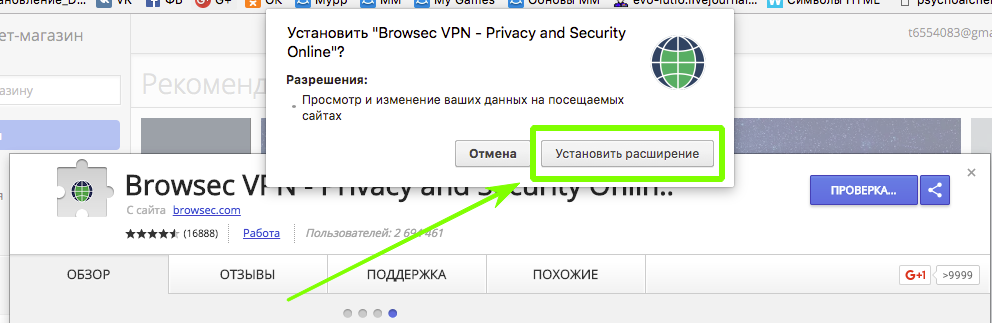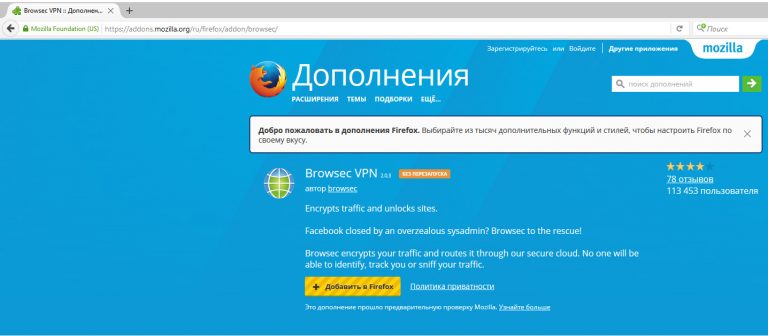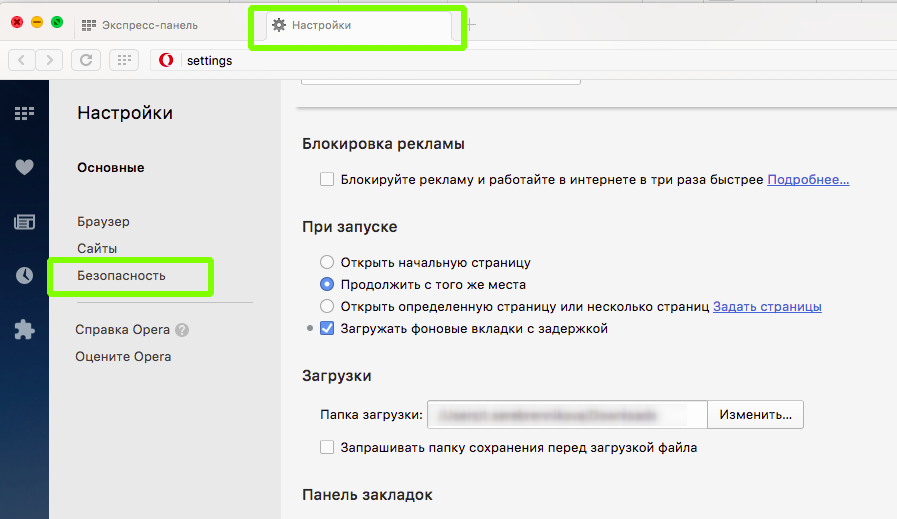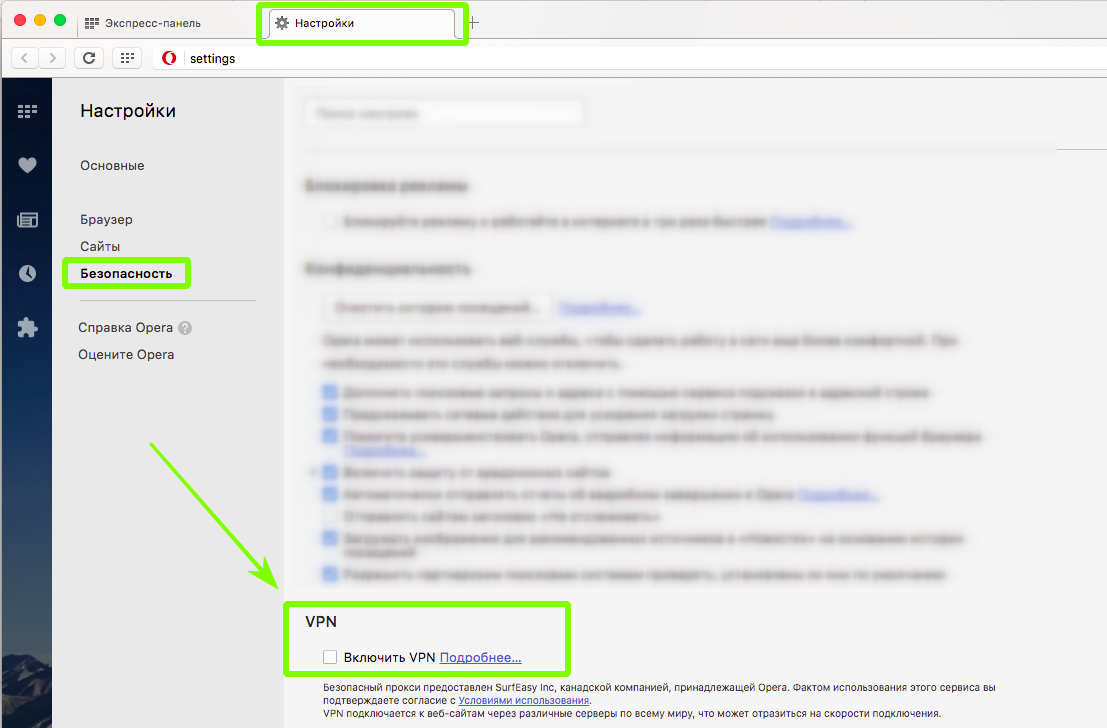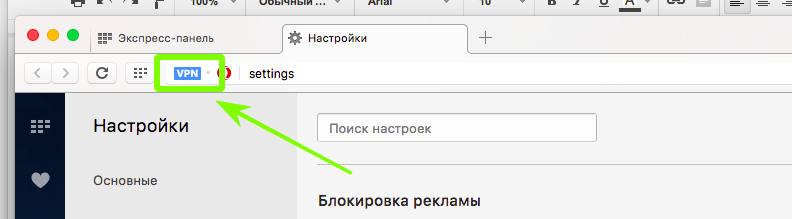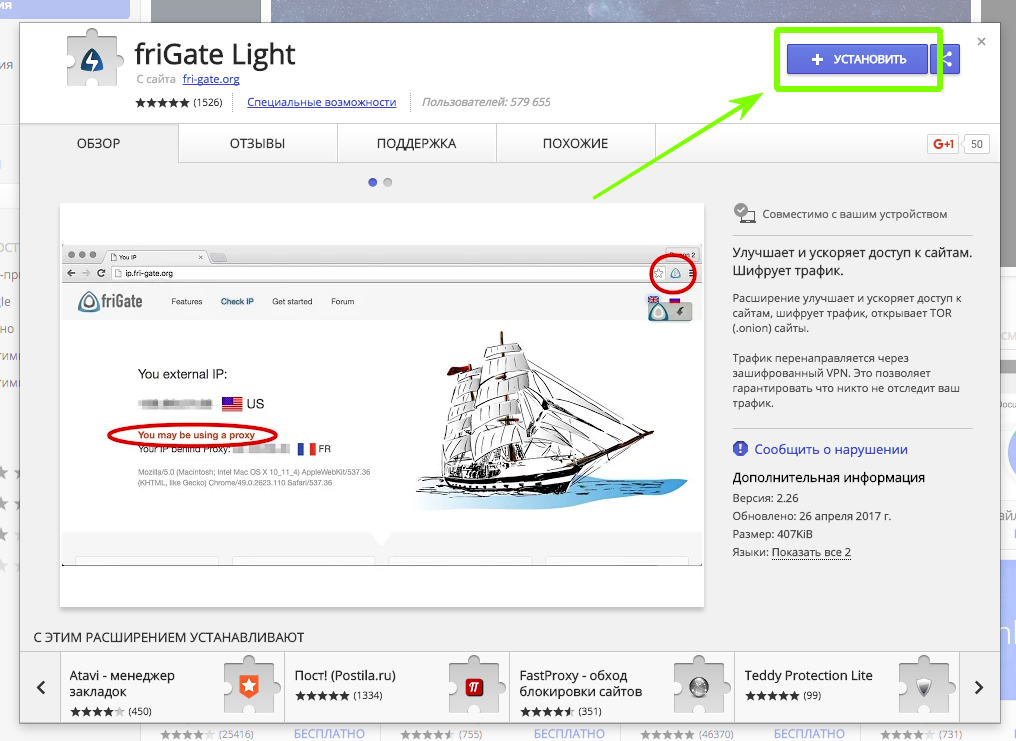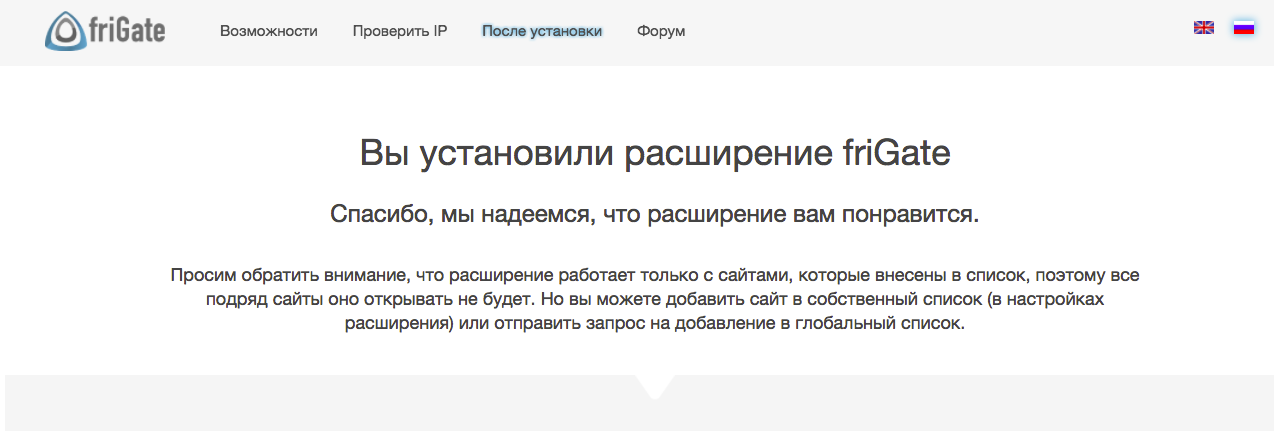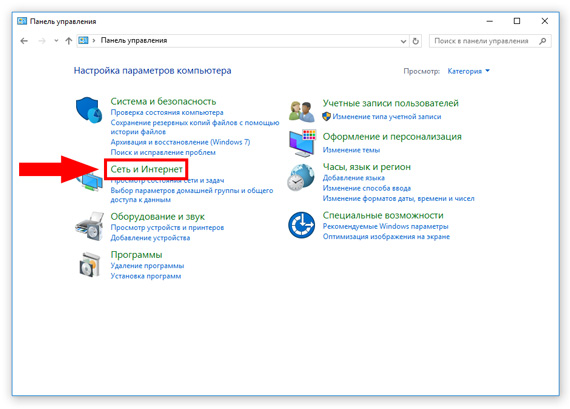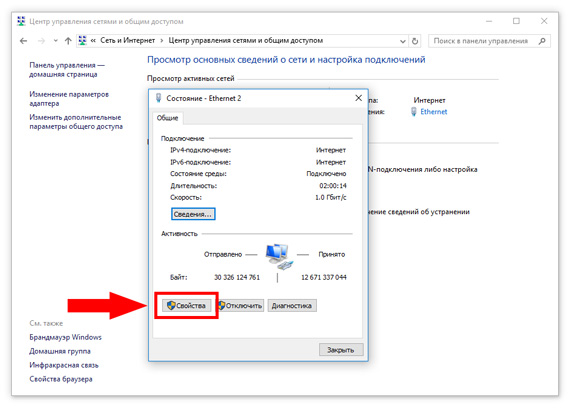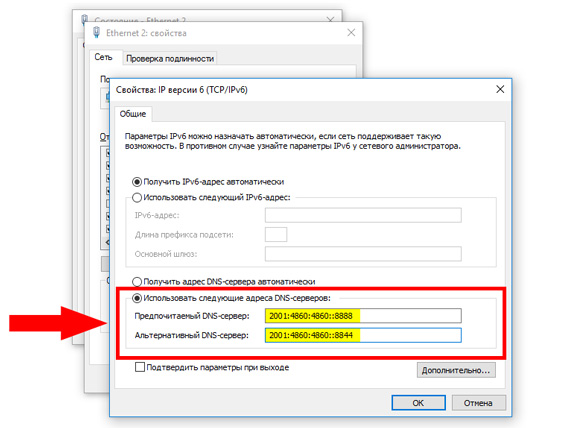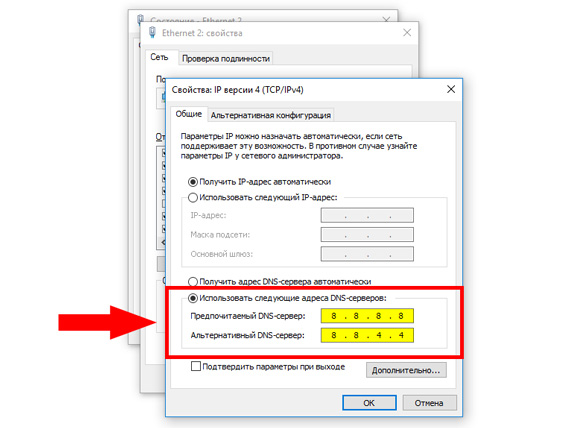Некоторые пользователи Windows сообщают, что они получают Код ошибки: -137 или Код ошибки: -138 каждый раз, когда пытаются загрузить страницу через браузер наложения Steam. Сообщение об ошибке, сопровождающее код ошибки: «Не удалось загрузить веб-страницу (неизвестная ошибка)».
Код ошибки Steam -137 / -138
Вот список потенциальных сценариев, которые могут вызвать эту ошибку:
- Проблема с сервером Steam. Возможно, вы видите этот код ошибки из-за широко распространенной проблемы с сервером, которая препятствует доступу пользователей к функциям сообщества. В этом случае проблема находится вне вашего контроля, и все, что вы можете сделать, это подождать, пока инженеры Steam исправят проблему.
- Сбой приложения — как выясняется, эта проблема также может возникать из-за довольно распространенного сбоя, который обычно появляется в течение длительных периодов простоя. Чтобы это исправить, просто переключите режим Steam в режим Big Picture. Затем вы можете вернуться в нормальный режим.
- Брандмауэр стороннего производителя блокирует исходящее Steam-соединение. Если вы столкнулись с этой проблемой только при попытке использовать оверлейный браузер, вполне вероятно, что причиной этого является чрезмерно защищенный сторонний брандмауэр. Если этот сценарий применим, исправьте проблему, добавив Steam в белый список или удалив проблемный брандмауэр.
- Поврежденный кэш Steam. Временные кешированные данные также могут быть причиной этой ошибки Steam. Как было подтверждено некоторыми пользователями, проблему можно решить, открыв настройки веб-браузера Stream и удалив кэш и настройки браузера.
- SteamService.exe не имеет разрешений. Еще одна потенциальная причина, которая может привести к появлению этой ошибки, — это сценарий, в котором Windows не распознает Valve в качестве издателя для Steam. В этом случае вы сможете исправить проблему, открыв экран «Свойства» и установив Цифровую подпись, чтобы заставить вашу ОС назначать правильные разрешения для SteamService.exe.
- Страница сообщества требует бета-версии — если вы видите эту ошибку только при попытке доступа к определенным страницам на вкладке Сообщество, очень вероятно, что это происходит из-за того, что вы не зарегистрированы как бета-участник. В этом случае вы сможете решить проблему, войдя в меню «Учетные записи» и включив бета-участие.
- Несоответствие сетевого адаптера. При определенных обстоятельствах эта проблема также может возникать из-за общего несоответствия сети. Чтобы это исправить, попробуйте обновить сетевой адаптер или переназначить предоставленные Google адреса DNS для IPv4 и IPv6.
Прежде чем пытаться выполнить любое из возможных исправлений, приведенных ниже, проведите некоторое исследование, чтобы подтвердить, что проблема не находится под вашим контролем. Возможно, в настоящее время Steam решает проблему с сервером, которая не позволяет его пользователям получать доступ к функциям сообщества. Один из способов убедиться в этом — проверить текущий статус на SteamStat.us,
Проверка текущего статуса сервисов Steam
Использование режима Big Picture
Если вы используете быстрый обходной путь, который позволит вам играть в игры из вашей библиотеки Steam, рассмотрите возможность использования режима Big Picture Mode. Это не устранит основную причину проблемы, но многие затронутые пользователи подтвердили, что этот обходной путь эффективен для обхода проблемы «Не удалось загрузить веб-страницу (неизвестная ошибка)».
Чтобы войти в режим Big Picture Mode, просто нажмите на его значок — в правом верхнем углу окна клиента Steam.
Вход в режим большой картинки
Перейдя в режим большой картинки, повторите действие, которое ранее вызывало ошибку, и посмотрите, решена ли теперь проблема.
Если это работает, вам только что удалось обойти проблему. Но имейте в виду, что это всего лишь обходной путь, и он не устраняет основную причину проблемы. Если вы ищете, чтобы найти и исправить проблему должным образом, устраните неполадки с помощью следующих методов ниже.
Белый список Steam или Удаление стороннего брандмауэра (если применимо)
Как оказалось, большинство пользователей, которые сталкивались с кодами ошибок -137 и -138 при попытке использовать оверлейный браузер из Steam, подтвердили, что проблема была вызвана чрезмерно защищенным межсетевым экраном, который в итоге блокировал связь, выходящую из Steam. из-за ложного срабатывания.
Если этот сценарий применим, вы должны взглянуть на настройки брандмауэра и внести в белый список приложение Steam и порты, которые используются этим приложением. Однако имейте в виду, что точные шаги будут отличаться от брандмауэра к брандмауэру.
Имея это в виду, откройте стороннее решение брандмауэра и посмотрите, можете ли вы добавить белый список в Steam. Кроме того, если ваш брандмауэр работает с системой разрешений, предоставьте полный доступ к Gameoverlayui.exe — расположен в корневой папке, где был установлен Steam.
Затем повторите то же самое с SteamWebHelper.exe — находится в Steam / bin.
ВАЖНО: Если проблема вызвана сторонним инструментом брандмауэра, его отключение НЕ решит проблему. Те же правила безопасности будут оставаться в силе, и порты будут по-прежнему заблокированы для обмена данными, даже если ответственное приложение выключено.
Если белый список не подходит в вашем случае, единственный способ — просто полностью удалить сторонний брандмауэр. Вот краткое пошаговое руководство, как это сделать:
- Нажмите клавишу Windows + R, чтобы открыть диалоговое окно «Выполнить». Затем введите «appwiz.cpl» и нажмите Enter, чтобы открыть меню «Программы и компоненты».Введите appwiz.cpl и нажмите Enter, чтобы открыть список установленных программ.
- Как только вы окажетесь в меню «Программы и компоненты», прокрутите список установленных приложений и найдите стороннее решение брандмауэра, которое вы активно используете. После того, как вам удастся найти его, щелкните его правой кнопкой мыши и выберите «Удалить» из появившегося контекстного меню.Удаление Avast Firewall
- На экране удаления следуйте инструкциям на экране для завершения удаления. Затем перезагрузите компьютер в конце этой процедуры.
Примечание. Если вы хотите убедиться, что вы не оставляете после себя оставшиеся файлы, которые могут по-прежнему вызывать то же поведение, следуйте этой статье (здесь), чтобы удалить все оставшиеся файлы, которые могут по-прежнему накладывать ограничения безопасности в Steam.
Если этот метод не применим, перейдите к следующему потенциальному исправлению ниже.
Очистка кэша веб-браузера Steam
Другим потенциальным виновником, который может способствовать появлению кодов ошибок -137 или -138 в Steam, являются некорректные данные из временного кэша. Как подтверждают некоторые пользователи, вы можете решить эту проблему, открыв настройки браузера Steam и удалив кэш браузера и файлы cookie.
Это особенно эффективно в тех ситуациях, когда проблема возникает только при попытке использовать оверлейный браузер, который предлагает Steam.
Если этот сценарий применим, следуйте приведенным ниже инструкциям, чтобы очистить кеш веб-браузера в Steam:
- Откройте Steam и войдите в систему с той же учетной записью, с которой у вас возникли проблемы.
- На главной панели инструментов нажмите Steam (на ленточной панели вверху), затем выберите «Настройки» в появившемся контекстном меню.Доступ к меню настроек Steam
- Как только вы окажетесь в меню «Настройки», выберите «Веб-браузер» в вертикальном меню слева.
- Затем перейдите в правый раздел, нажмите «Удалить кэш браузера», а затем подтвердите, нажав «Ok», чтобы начать процедуру.
- После очистки кэша веб-браузера нажмите «Удалить все файлы cookie браузера» и повторите процедуру снова.Очистка кеша и файлов cookie веб-браузера Steam
- После завершения операции перезапустите ваш Steam-клиент и посмотрите, будет ли проблема решена при следующем запуске системы.
Если эта операция не устранила проблему, и вы все еще сталкиваетесь с тем же кодом ошибки: -137, перейдите к следующему потенциальному исправлению ниже.
Предоставление разрешений SteamService.exe
Как выясняется, эта проблема также может возникать из-за несоответствия, вызванного тем фактом, что Windows не может распознать подпись клиента Steam — она будет рассматривать приложение как приложение от неизвестного издателя, даже если Steam подписан Valve.
Если этот сценарий применим, вы можете в конечном итоге дать все необходимые разрешения для SteamService.exe, открыв экран «Свойства» и показывая и устанавливая сертификат на вкладке «Цифровая подпись». Заставив Windows извлекать данные сертификатов вручную, вы должны полностью удалить код ошибки: -137 или код ошибки: -138.
Вот краткое руководство по предоставлению правильных разрешений для StreamService.exe, заставляя Windows подтверждать цифровую подпись основного исполняемого файла, участвующего в этой операции:
- Откройте проводник и перейдите в каталог Steam. Как только вы доберетесь до корневого каталога, зайдите в папку bin, чтобы получить доступ к steamservice.exe.
- Как только вы окажетесь в нужном месте, щелкните правой кнопкой мыши на steamservice.exe и выберите «Свойства» в появившемся контекстном меню.
- На экране «Свойства» выберите вкладку «Цифровые подписи», выберите «Значение» в разделе «Список подписей», затем щелкните поле «Сведения».
- На экране «Сведения о цифровой подписи» выберите вкладку «Общие» и нажмите «Просмотреть сертификат».
- Затем нажмите «Установить сертификат» в меню «Сертификат» (вкладка «Общие»).
- В первом меню мастера сертификатов Windows выберите «Локальный компьютер» в разделе «Расположение магазина» и нажмите «Далее», чтобы продолжить.
- Далее выберите переключатель, связанный с «Автоматически выбрать хранилище сертификатов на основе типа сертификата» и нажмите «Далее», чтобы продолжить.
- В последнем окне нажмите кнопку «Готово», чтобы завершить установку сертификата Valve.
- После завершения операции перезапустите steam и посмотрите, решена ли проблема.
Установка Valve Цифровой сертификат
Если вы все еще сталкиваетесь с кодом ошибки: -137 или кодом ошибки: -138, несмотря на то, что установлен цифровой сертификат Valve, перейдите к следующему потенциальному исправлению ниже.
Включение участия в бета-тестировании
Если вы получаете код ошибки: -138 только при попытке получить доступ к вкладке «Магазин» и «Сообщество» в Steam, но вы можете получить доступ к своей библиотеке Steam, вы можете быстро решить эту проблему, подключившись к участию в бета-тестировании.
Нет официального объяснения, почему это эффективно, но многие затронутые пользователи подтвердили, что это быстрое исправление, наконец, позволило им избавиться от надоедливого сообщения об ошибке.
Если этот сценарий применим к вашей текущей ситуации, вот краткое пошаговое руководство, которое покажет вам, как включить бета-участие в вашем клиенте Steam:
- Откройте Steam и используйте ленточную панель вверху, чтобы нажать на Stream, а затем на Settings (из контекстного меню).
- В меню «Настройки» выберите вкладку «Аккаунты» в меню справа, затем перейдите в правый раздел и нажмите кнопку «Изменить», связанную с участием в бета-версии.
- На экране «Участие в бета-тестировании» в раскрывающемся меню выберите «Steam Beta Update», затем нажмите «ОК», чтобы сохранить изменения.
- Дождитесь завершения установки, затем перезапустите клиент Steam после завершения операции.
- Попытайтесь открыть вкладки «Магазин» или «Сообщество» в Steam, чтобы увидеть, была ли проблема решена.
Участие в бета-версии Steam
Если та же проблема все еще возникает, перейдите к следующему потенциальному решению ниже.
Изменение настроек DNS по умолчанию
Если вы используете ISP (интернет-провайдера), который назначает автоматические DNS (серверы доменных имен) и динамические IP-адреса, возможно, вы видите код ошибки: -138 / -137 из-за несогласованности сети.
Если этот сценарий применим, вы сможете решить проблему, перейдя от стандартного DNS-коммутатора к общедоступному DNS Google. Многие затронутые пользователи подтвердили, что эта операция была единственной, которая позволила им решить проблему.
Однако имейте в виду, что для этого вам нужно будет внести некоторые изменения в окне сетевых подключений (в настройках графического интерфейса Windows). Вот несколько пошаговых инструкций, которые покажут вам, как это сделать:
- Откройте диалоговое окно «Выполнить», нажав клавишу Windows + R. Затем введите «ncpa.cpl» и нажмите Enter, чтобы открыть окно «Сетевые подключения».
- Когда вы окажетесь в меню «Сетевые подключения», выберите подключение, которое вы хотите настроить с помощью общедоступного DNS Google.
Примечание. Если вы используете беспроводную сеть, щелкните правой кнопкой мыши Wi-Fi (беспроводное сетевое соединение) и выберите «Свойства» в контекстном меню. Если вы используете проводное соединение, щелкните правой кнопкой мыши на Ethernet (Local Area Connection) - Когда вы перейдете на экран «Свойства Wi-Fi / Ethernet», выберите вкладку «Сеть» и нажмите кнопку «Настройки» в разделе «Это подключение» используются следующие элементы.
- Далее выберите Протокол Интернета версии 4 (TCP / IPv4) и нажмите меню «Свойства».
- В настройках протокола Интернета версии 4 (TCP / IPv4) выберите вкладку «Общие» и установите флажок, связанный с «Использовать следующий адрес DNS-сервера» и замените «Предпочитаемый DNS-сервер» и «Альтернативный DNS-сервер» следующими значениями: 8.8.8.8
8.8.4.4 - Сохраните изменения, затем повторите шаги 3 и 4 снова с Интернет-протоколом версии 6 (TCP / IPv6). Но когда вы сделаете это, используйте значения ниже для Предпочитаемого DNS-сервера и Альтернативного DNS-сервера соответственно: 2001: 4860: 4860 :: 8888
2001: 4860: 4860 :: 8844 - Как только изменение вступит в силу, перезапустите сетевое соединение и снова откройте Steam, чтобы увидеть, была ли проблема решена.
- Настройка DNS от Google
Если вы все еще сталкиваетесь с тем же сообщением об ошибке, перейдите к последнему возможному исправлению ниже.
Обновление сетевого адаптера
Если вы зашли так далеко, и ни одно из вышеперечисленных исправлений не помогло, очень вероятно, что вы имеете дело с каким-то типом несогласованности сети. Последнее, что вы можете попробовать, это сбросить сетевой адаптер к конфигурации по умолчанию — эта процедура также известна как сброс winsock или coms reinstall.
В случае, если несовместимый сетевой адаптер вызывает сбой загрузки веб-страницы в Steam, следуйте приведенным ниже инструкциям, чтобы обновить сетевой адаптер:
Примечание. Приведенные ниже инструкции должны работать независимо от версии Windows, которую вы используете в данный момент.
- Откройте диалоговое окно «Выполнить», нажав клавишу Windows + R. Затем введите «cmd» и нажмите Ctrl + Shift + Enter, чтобы открыть терминал командной строки с повышенными правами. Когда вы увидите приглашение контроля учетных записей, нажмите Да, чтобы предоставить доступ администратора.Запуск командной строки
- Как только вы окажетесь в командной строке с повышенными правами CMD, введите следующую команду и нажмите Enter, чтобы обновить сетевой адаптер: netsh winsock reset
- После успешной обработки команды перезагрузите компьютер и проверьте, устранена ли проблема при следующем запуске компьютера.
Здравствуйте. у меня проблема с открытием сайтов как ВКонтакте, но также не открывает многие сайты. Ваш сайт один из немногих который открылся. Пробовала зайти в других браузерах как Опера и Яндекс но все выдают одну и ту же ошибку “Ошибка 137 (net::ERR_NAME_RESOLUTION_FAILED): Неизвестная ошибка.”. Делала всё возможное что её исправить, но не помогло!
Комментарии (9)
-
Смарт-Троникс
-
danek
не могу зайти в одноклассники,Веб-страница по адресу https://www.odnoklassniki.ru/https, возможно, временно недоступна или постоянно перемещена по новому адресу.
Код ошибки: ERR_FAILED -
SMARTRONIX
-
Даник
Драствуйте!!! проблема хочу зайти на сайт по имени Вк вискакивает Код ошибки 137 (net::ERR_NAME_RESOLUTION_FAILED) я на браузере mx5 и мне надо только на браузере mx5 зайти на сайт вк пожалуста помогите с проблемой
-
SMARTRONIX.RU
Здравствуйте. Попробуйте очистить DNS:
- Нажмите клавиши Windows + X.
- Откройте командную строку от администратора.
- В командной строке нужно ввести ipconfig /flushdns и нажать Enter.
- Также используйте команды ipconfig /registerdns.
- ipconfig /releaser.
- ipconfig /renew.
-
-
rafik
При попытке войти на сайт stpetersburgturlari.com вот такая ошибка 137.
Ответить
-
Смарт-Троникс
-
-
шарапутдин
не магу открыть сайт в одноклассниках
Ответить
-
SMARTRONIX
Попробуйте через браузер Хром или ФайрФокс
-
Мы отвечаем на вопросы в комментариях. Вы можете опубликовать комментарий на этой странице или задать подробный индивидуальный вопрос через форму по указанной ссылке. Если не готовы описать ситуацию подробно, оставьте комментарий. Стараемся ответить всем.
Оставить комментарий
Информация о статусе сервера обновлена только что.

Что делать, если сайт недоступен?
Games.mail.ru не работает сегодня январь 2023?
Узнайте, работает ли Games.mail.ru в нормальном режиме или есть проблемы сегодня
Статус Games.mail.ru : нет сбоя
23 комментариев
Games.mail.ru сбои за последние 24 часа
Не работает Games.mail.ru?
Не открывается, не грузится, не доступен, лежит или глючит?
Самые частые проблемы Games.mail.ru
Форум Games.mail.ru
Подсказки? Разочарования? Обсуждаем проблемы сервиса с другими посетителями сайта:
Чат с регистрацией
идентификация не требуется
комментарии с нецензурной лексикой и оскорблениями удаляются
юра
•
8 дней назад
#
22 января 2023
+
0
—
не запускает проект армата
Гость
•
8 дней назад
#
21 января 2023
+
1
—
★
☆
☆
☆
☆
все Коряво!!
Виктор
•
10 дней назад
#
19 января 2023
+
8
—
не запускаются мини игры.На главную вхожу, а дальше белый экран.
Татьяна
•
103 дней назад
#
18 октября 2022
+
0
—
Игроклуб сегодня слетел,вернула почти все аккаунты,кроме одного,пароль правильный не принимает.Теперь здесь можно открыть страницу,может это и мешает добавить аккаунт?
виталий
•
108 дней назад
#
13 октября 2022
+
0
—
не могу зайти в варфейс сегодня
Петр
•
+
0
—
Сначала пишет-авторизация прошла успешно А в ИЦ-проблемы с сетью при авторизации Варф
Юрий
•
+
0
—
мне тоже не зайти в центр что же делать тепер
Влад
•
+
0
—
то же самое что и у Константина нет авторизации в граунд вар танкс и другие игры не зайти
Константин
•
+
0
—
нет авторизации,пишет что нет подключения к интернету,хотя таковой есть.
В другие игры не mail.ru играть можно свободно.
Вчера утром было так же а днем свободно зашел.
И да, закачка игр в это время происходит .
Валерий
•
+
0
—
Не запускается игра территория фермеров хотя другие работают.
Гость
•
+
0
—
★
☆
☆
☆
☆
не работают
Алексей
•
+
0
—
Второй день не открываются игры. Было уже такое месяца 2 назад. Несколько дней не открывались игры потом все заработало.
Гость
•
+
0
—
★
☆
☆
☆
☆
Не открылся сегодня
Андрей
•
+
0
—
Загрузится не может ,был утром в приложении
гусар
•
+
0
—
загрузиться не может
Евгений
•
+
0
—
Да сегодня не работает
mrJOKER
•
+
0
—
Как перенести как на стим?
mrJOKER
•
+
0
—
Бред полный достал этот клиент
Гость
•
+
0
—
Все работало 20 минут назад. Сейчас не сайт не лаунчер не работает.
Сергей
•
+
0
—
что с сайтом?
Сергей
•
+
0
—
печально (
Вячеслав
•
+
0
—
нет ответа от сайта
Гость
•
+
0
—
Не работает ((
При попытке войти на сайт, вот какая ошибка
Веб-страница недоступна
Веб-страница по адресу http://ваш-сайт.ru/, возможно, временно недоступна или постоянно перемещена по новому адресу.
Ошибка 137 (net::ERR_NAME_RESOLUTION_FAILED): Неизвестная ошибка.
Столкнулся с данной проблемой первый раз за 10 лет. При этом не открывались собственные сайты, которые были перенесены на другой хостинг. Было подозрение что это вина нового хостинга или что то в этом роде, но единственный плюс, так это то, что на сайтах были счетчики посещаемости и они как раз работали как нужно, а значит проблема была у меня после установки какой либо программы (не так давно).
Многие в этом случае перестанавливают систему, ищут вирусы другими антивирусными программами, т.к. думают что их не сработала, некоторые делают Восстановление системы недельной давности и эти меры в некоторых случаях помогают.
Поняв, что проблема не существенная, т.к. большинство сайтов открывается без проблем, значит копаемся в настройках компа в части доступа в интернет.
Для начала проверил файл hosts, который находится C:WindowsSystem32driversetc, чтобы в нем не было подозрительных записей на закрытие доступа к сайтам.
Второе, что сделал и как советовали в некоторых источниках и ответах на этот вопрос, но некоторые «чайники» не знали как, изменил запись DNS.
Я использую интернет через роутер WiFi и мой ноутбук настраивает доступ в интернет автоматически и его настройки не зависят от настроек которые дал провайдер для интернета. Поэтому идем в Панель управленияСеть и ИнтернетЦентр управления сетями и общим доступом — нажимаем Беспроводное сетевое соединение (Имя соединения) — в появившемся окне нажимаем кнопку Свойства — далее во вкладке Сеть выбираем пункт с галочкой Протокол Интернета версии 4 (TCP/IPv4) и нажимаем Свойства.
Далее в появившемся окне во вкладке Общие есть пункт Использовать Следующие DNS-адреса — ставим там галочку (если не стоит и нет ни каких записей) и в Предпочитаемый DNS-сервер прописываем 8.8.8.8. Ставим галочку Подтвердить параметры при выходе и нажимаем ОК, потом Закрыть и Закрыть, если нужно то перезагружаем компьютер.
Должно помочь в решении данной проблемы. У меня все заработало сразу после закрытия окон без перезагрузки компьютера.
Удачи в решении проблемы!
Содержание
- Как получить доступ к сайту Мини-Игры Mail.Ru, если он заблокирован
- —> Тема: Проблемы игры в Украине
- Почему не грузится подкидной дурак
- 5 рабочих способов продолжить играть в игры ВК, ОК и Mail.ru на Flash Player после 1 января 2021
- реклама
- реклама
- реклама
Как получить доступ к сайту Мини-Игры Mail.Ru, если он заблокирован
Полностью запретить доступ на сайт невозможно, но провайдеры могут устанавливать региональные ограничения на ваше соединение. Если ваш любимый сайт вдруг оказался заблокирован, воспользуйтесь инструкциями для разных браузеров.
Если вы не можете зайти на сайт Мини-Игры Mail.Ru, Мой Мир, Одноклассники, ВКонтакте, воспользуйтесь советами для установки специальных расширений для вашего браузера.
Обратите внимание: чтобы ваш сайт не заблокировали раньше, чем вы успеете воспользоваться этой инструкцией, лучше установить расширение для вашего браузера заранее.
Расширений существует множество: Privatix, ZenMate, Betternet и др., но мы расскажем о двух самых популярных: Browsec и FriGate.
Browsec VPN — расширение для популярных браузеров, позволяющее сохранить анонимность в сети и доступ к нужным сайтам.
Установить Browsec в браузере Амиго
2. Нажмите «Установить».
3. Откроется окно и в панели подключенных расширений появится Browsec.
Установить Browsec в браузере Google Chrome
Инструкция такая же, как и в браузере Амиго.
2. Нажмите «Установить».
3. Откроется окно и в панели подключенных расширений появится Browsec.
Установить Browsec для Mozilla Firefox
1. Откройте Mozilla Firefox.
2. Перейдите на страницу дополнения по этой ссылке .
3. Нажмите на кнопку «Добавить в Firefox».
4. Затем установите дополнение.
5. Оно появится в правом верхнем углу Mozilla.
Opera
Браузер уже имеет встроенный VPN.
1. Зайдите в настройки браузера.
Установите флажок «Включить VPN» (раздел «Безопасность»).
3. В адресной строке появится кнопка, нажав которую, вы сможете настроить параметры VPN.
Расширение FriGate открывает сайты, заблокированные провайдерами или отдельными регионами.
Установить FriGate в браузере Google Chrome
Инструкция такая же, как и в браузере Амиго.
2. Нажмите «Установить».
3. В панели подключенных расширений появится FriGate.
Установить FriGate для Mozilla Firefox
1. Откройте Mozilla Firefox.
2. Перейдите на страницу дополнения по этой ссылке .
3. Нажмите на кнопку «Добавить в Firefox».
4. Затем установите дополнение.
5. Оно появится в правом верхнем углу Mozilla, оттуда им и можно будет управлять.
Если не хотите устанавливать дополнительные расширения, измените DNS-адрес вашей домашней сети.
Инструкция для Windows
1. Нажмите кнопку Windows —> Панель управления —> Сеть и интернет.
2. Нажмите «Сетевые подключения», откройте активное подключение, кликните на его название, выберите «Свойства».
3. Вы увидите список различных служб с «галочками» рядом. Нажмите на «галочку» рядом с «Internet Protocol Version 6».
4. Вернитесь в «Свойства», выберите «Использовать следующие адреса DNS-серверов». Вы увидите «Предпочитаемый DNS-сервер» и «Альтернативный DNS-сервер». Укажите в предпочитаемом цифры 2001:4860:4860::8888 и в альтернативном – 2001:4860:4860::8844. Нажмите «Оk».
5. Вернитесь в «Свойства», выберите Internet Protocol Version 4. Выберите опцию «Использовать следующие адреса DNS-серверов». Затем измените адрес предпочитаемого DNS-сервера на 8.8.8.8 и альтернативного DNS-сервера – на 8.8.4.4. Нажмите «Оk».
Безопасные публичные DNS сервисы:
Этот способ может не сработать, его нужно применять в зависимости от типа блокировки трафика у провайдера. Помните, что использование данного метода не представляет никакой опасности для вашей системы или компьютера.
Адреса DNS-серверов, которые указываются в данной статье – это публичные DNS-сервера от Google. Если вы пожелаете вернуть все на свои места, то выберите опцию «Получить адрес DNS-серверов автоматически» в обоих протоколах вашего сетевого подключения.
Если не хотите тратить много времени на установку дополнительных расширений и чтение инструкций, установите браузер FreeU .
Источник
—> Тема: Проблемы игры в Украине
Опции темы
Отображение
Тоже самое, пишет нет соединения, прокси включен в ИЦ. Тоже Украина. Сайт и форум работают, игра и ИЦ нет.
первому, то что ты скопипастил на английском полная чушь не имеющая отношения ни к чему, на каком ты там забугорском форуме че искал не понятно (и причем тут команды линукса которые там написаны)
проблема в том что украина блокирует мэйл.ру и твой провайдер видимо научился блокировать впн тоже
второму, тебе нужно включить VPN в игровом центре и поставить гугловские днс 8.8.8.8 и 8.8.4.4 в настройках tcpip v4 локальной сети
vpngame скорее всего поможет, можете потестить там есть 2 дня за 10р или месяц за 130р
Последний раз редактировалось Sonido; 07.11.2019 в 23:37 .
А что делать с вечной авторизацией?
Впн включил, днс прописал.
На роутере стоит гугловский, хз скока лет. Если усе работает кроме авторизации через игровой центр, то проблема в игровом центре, ибо работает авторизация сайта, браузерной фигни, магазинов, впн сервера и т.д. Провайдеров, которые научились блокировать внутри авторизованного сегмента, отдельный под ресурс не бывает, ибо как, внутри впн тунеля, который они не смогли, они отследили трафик, который не смогли, и в нем, заблокировали. Ну как так то, а?
Ну или маил решил использовать новые ресурсы, например чет у яндекса. В любом случае кто-то молодец, оптимизировал, поработал, пока молодец не захочет еще раз поработать, надо поискать новый vpn сервер.
вообщем ответа нету почему проблема с авторизацией в Украине ( 8 часов назад играл было все нормально . сейчас пишет проблема с авторизацией хотя все стоит как было и 8888 8844 и vpn и товарищу позвонил он в Триолан провайдер инет работает у него та же проблема . провайдер ничего не блокировал .
Источник
Почему не грузится подкидной дурак
Почему не грузится игра «Подкидной дурак» ?
flash-плеер заблокирован в браузере
(его поддержка прекращена разработчиком).
Предлагается внизу игры (на странице слева) для дальнейшего
использования игры скачать Официальное приложение
«Игроклуб» для вашего компьютера:
https://my.mail.ru/gameclub
Из-за отключения в браузерах flash мини-игры
в «Мой Мир» перестали работать.
Попробуйте установить приложение для мини-игр,
скачав его отсюда:
https://minigames.mail.ru/info/news/webGC
____________________________
Приложение
https://my.mail.ru/gameclub
пока ещё не полностью доработано.
У меня и моих знакомых не запускается,
у других как-то работает уже.
Вот в этой официальной группе
«Мy Games. Все об играх в Моем Мире»
https://my.mail.ru/community/mygames/
в комментариях идёт обсуждение о работе приложения «Игроклуб».
Приложение будет дорабатываться. Форма авторизации будет
обновлена в скором будущем и с ней станет проще менять аккаунт.
Полноценное «быстрое» переключение между аккаунтами также
будет добавлено, но не сразу.
Можно обратиться с проблемой работы приложения
в службу поддержки приложения сюда:
https://help.mail.ru/my/gamesclub
____________________________________________
Вот такая информационная рассылка мне вчера в почту пришла с мини-игр.
Дам тремя скринами.
Источник
5 рабочих способов продолжить играть в игры ВК, ОК и Mail.ru на Flash Player после 1 января 2021
Несколько дней назад мы писали о том, что в ближайшие дни некогда самая влиятельная мультимедийная платформа интернета – Flash Player, прекратит своё существование с наступлением 2021 года. 2021 уже на дворе, но Google пока не отключила его вместе с новым обновлением для Chrome. Это значит, что прямо сейчас можно запускать свои любимые игры без проблем. Когда наступит окончательная блокировка, неясно. Это может случиться уже сегодня, или через пару дней.
реклама
В некоторых случаях вы можете продержаться и дольше, если откажетесь от обновления браузера, но рано или поздно это случится. Хотя, на торрентах существуют уже готовые версии с заблокированными обновлениями. Если вы планируете использовать в ближайшее время именно такой способ, убедитесь, что в ПО нет вирусов, поскольку часто злоумышленники используют файловые хранилища для распространения зловредов всех мастей. В последнее время наиболее активны майнеры, программы для получения личной информации пользователя и шифровальщики.
Первые жутко замедляют вашу систему, приобщая вас к удалённому зарабатыванию криптовалюты. После этого играть становится просто невозможно, а сёрфинг в браузере превращается в настоящее испытание. Вы сразу же заметите ухудшение пользовательского опыта. Программы для слежки и получения личной информации занимаются кражей данных с привязанных кредитных карт, аккаунтов в популярных сервисах, а также всего того, что может представлять ценность для перепродажи. Шифровальщики просто шифруют ваши фотографии и видео, требуя за это деньги. На самом деле это далеко не полный список, ведь есть ещё блокировщики системы, которые вообще не пускают вас на рабочий стол и многое другое. Суть в том, что, чем дольше вы используете Flash Player, тем выше опасность, а значит сейчас самое время отказаться от игры в браузере, но не от игр совсем.
Как вы поняли, использование Flash Player небезопасно, ведь даже при наличии антивируса в вашей системе образуется огромная дыра. Сегодня мы выясним, как вам продолжить играть в понравившиеся проекты, оставаясь в безопасности. Отметим, что без некоторого дискомфорта не обойтись, но это единственная возможность, ведь абсолютно все популярные браузеры вот-вот отключат или уже отключили поддержку Flash Player, окончательно удалив его из системы. Ниже мы рассмотрим три популярных приложения, охватывающие большую часть игр Рунета. К сожалению, от менее известных проектов придётся отказаться, ведь далеко не все могут себе позволить создать отдельное программное обеспечение для пользователей.
реклама
Одноклассники. Для тех, кто не хочет потерять свои игры в этой социальной сети, нужно скачать официальное приложение «ОК Игры». Здесь есть все игры, которые запускаются при помощи эмулятора. В ОС Windows не нужны дополнительные плагины, всё необходимое установится самостоятельно. По большому счёту, это полноценная платформа с каталогами, поиском и многим другим. Кстати, жителям Украины не придётся скачивать отдельное приложение для доступа, так как внутри есть встроенный vpn. Ничего делать или настраивать ненужно. Просто играйте.
Mail.ru. Здесь всё гораздо проще, ведь Центр развлечений существует давно, предоставляя доступ к тысячам игр, среди которых как большие проекты, так и малоизвестные тайтлы. Поскольку программа появилась давно, постоянные пользователи Mail.ru уже давно к ней привыкли, ведь сервис начал отказываться от браузерных игр много лет назад. Большие проекты будут скачиваться на ваш компьютер. Укажите для них любой другой диск, кроме системного С, поскольку некоторые РПГ занимают 30 и более Гб. Для доступа нужно ввести свой логин и пароль от почты. Встроенного vpn нет, поэтому жителям Украины придётся искать специализированное ПО для доступа к заблокированным ресурсам.
реклама
Вконтакте. Совсем недавно в самой популярной социальной сети в РФ появилось приложение Play Machine. Оно также позволяет получить доступ ко всему контенту на Flash Player без дыр и опасностей. ПО мало чем отличается от аналогов. Просто работает. У соцсети есть целая армия постоянных посетителей, а некоторые игры имеют онлайн в миллионы пользователей, поэтому это самая проблемная аудитория. До Нового года проблем с нагрузкой в программе не отмечалось. Будем надеяться, разработчики не допустят ничего подобного и в будущем. Для входа понадобиться логин и пароль. Для жителей Украины, как и в случае с Mail.ru, придётся дополнительно скачать vpn-сервис.
Мы не оставляем ссылки на приложения, ведь их можно легко скачать по названию. Напоминаем, что вам стоит воспользоваться специальным патчем Microsoft для удаления Flash Player из ОС. Не пытайтесь установить неизвестный браузер, где вам обещают поддержку Flash Player. В последнее время в сети есть множество браузеров, которые гарантируют поддержку Flash Player, быстрый интернет и удобство. Здесь всё гораздо хуже, чем в ситуации, когда браузер вообще не обновляется, ведь уже в самом ПО может содержаться любой тип вируса, а избавиться от проблемы будет гораздо сложнее, поскольку подобное ПО умеет создавать системных клонов внутри ОС, что не только осложняет их удаление, но и поиск. В этом случае мы можем добавить, что эксперименты – это хорошо, но в данном случае лучше использовать надёжные методы.
Как вы поняли, есть 5 способов сохранить доступ к играм: три безопасных, посредством установки специализированного ПО; оставаться на браузере с заблокированными обновлениями или на неизвестном браузере с поддержкой Flash Player. Два последних мы не рекомендуем.
Источник
Вы пользователь Steam, столкнувшись с кодом ошибки 102 или 137 при попытке использовать магазин Steam или страницы сообщества в приложении в Windows?
Если вы видите код ошибки 102 в Steam, это означает, что произошла ошибка подключения. В случае кода ошибки 102 вы увидите следующее сообщение об ошибке:
«Код ошибки 102:
Невозможно подключиться к серверу. Сервер может быть в автономном режиме или вы не подключены к Интернету ».
Основная причина кода ошибки 102 заключается в том, что сервер отключен или есть проблемы с подключением к Интернету.
Принимая во внимание, что код ошибки 137 встречается при попытке загрузить страницу в Steam через оверлейный веб-браузер Steam. Отображаемое сообщение об ошибке:
«Код ошибки 137:
Не удалось загрузить веб-страницу (неизвестная ошибка) ».
В этом случае причины, вызывающие этот код ошибки 137, следующие: —
- поврежденный кеш Steam
- Определенные проблемы на самом сервере Steam (нужно подождать, пока их исправят инженеры Steam)
- проблемы с приложением из-за длительного простоя
- Если вы используете сторонний брандмауэр, он может блокировать исходящее соединение Steam.
- разрешения для steamservice.exe могут быть неправильными
- проблема с сетевым адаптером
В этой статье мы обсудили стратегии, рекомендованные другими пользователями, которые помогут вам устранить ошибки с кодами 102 и 137 в Steam. Прежде чем приступить к исправлению ошибок, попробуйте описанные ниже обходные пути.
Обходные пути
1. Проверьте подключение к Интернету. Убедитесь, что у вас стабильное и хорошее подключение к Интернету. Проверьте, помогает ли переключение на другую сеть устранить ошибку.
2. Проверьте статус сервера: вы можете проверить текущий статус сервера на SteamStat.us. Кроме того, вы можете связаться со службой поддержки Steam, чтобы узнать, есть ли простои сервера. В случае простоя сервера вам нужно подождать, пока проблемы с сервером не будут исправлены инженерами Steam.
3. Используйте режим Big Picture в Steam: чтобы войти в режим Big Picture, щелкните значок в верхнем левом углу клиента Steam. Проверьте, решает ли это проблему.
Если вы используете сторонний брандмауэр, попробуйте внести приложение Steam в белый список в настройках брандмауэра. Метод внесения в белый список будет отличаться от одного брандмауэра к другому. Если у вас нет стороннего брандмауэра, попробуйте выполнить следующие действия, чтобы внести в белый список брандмауэр Windows, чтобы проверить, решает ли он проблему.
1. Откройте «Выполнить» (Windows + R) и введите windowsdefender: для открытия настроек безопасности Windows.
2. Слева выберите Брандмауэр и защита сети.
3. Нажмите «Разрешить приложению проходить через брандмауэр» справа.
4. Нажмите кнопку «Изменить настройки», чтобы выбрать любое приложение в списке.
5. Найдите Steam и выберите его. Вы также можете выбрать тип сетевого доступа для приложения (частная или общедоступная сеть).
6. Щелкните ОК.
5. Перезапустите Steam и проверьте, помогло ли это исправить ошибку.
Если вы не нашли какой-либо вариант внесения в белый список для своего брандмауэра, лучше удалить сторонний брандмауэр.
1. Нажмите Windows + R, чтобы открыть «Выполнить».
2. Введите appwiz.cpl, чтобы открыть «Программы и компоненты».
3. Щелкните правой кнопкой мыши на стороннем брандмауэре в списке приложений и выберите Удалить.
4. Следуйте инструкциям на экране, чтобы завершить процесс удаления.
5. Перезагрузите компьютер и проверьте, показывает ли Steam по-прежнему ту же ошибку при попытке доступа к оверлейному браузеру.
Метод 2 — очистить кеш веб-браузера Steam
Некоторые пользователи сообщают, что удаление кеша браузера и файлов cookie через настройки веб-браузера Steam помогло им решить эту проблему.
1. Запустите Steam и войдите под учетной записью, выкидывающей ошибку.
2. Выберите меню Steam на ленте вверху.
3. Щелкните «Настройки».
4. В окне «Настройки» перейдите на вкладку «Веб-браузер» слева.
5. Справа нажмите «Удалить кэш веб-браузера», а затем нажмите «ОК», чтобы начать процесс.
6. После очистки кеша нажмите «Удалить все куки-файлы браузера», а затем нажмите «ОК».
7. Перезапустите клиент Steam и проверьте, исправлена ли ошибка.
Метод 3 — включить разрешения для steamservice.exe
Иногда можно увидеть, что Windows рассматривает Steam как приложение от неизвестного издателя, даже если оно подписано Valve. Пользователи обнаружили, что предоставление разрешений для steamservice.exe путем ручного получения данных сертификата помогло устранить ошибку.
1. Нажмите Windows + E, чтобы открыть проводник.
2. Перейдите в каталог Steam. Внутри корневого каталога перейдите в папку bin.
3. Щелкните правой кнопкой мыши на steamservice.exe и выберите «Свойства».
4. В открывшемся окне перейдите на вкладку Цифровые подписи.
5. Выберите Valve в списке подписей и нажмите кнопку Details.
6. В окне «Сведения о цифровой подписи» щелкните «Просмотр сертификата» на вкладке «Общие».
7. Теперь нажмите «Установить сертификат» в окне «Сертификат».
8. В окне мастера импорта сертификатов выберите параметр «Локальный компьютер» в разделе «Местоположение хранилища». Щелкните Далее.
9. Теперь выберите опцию Автоматически выбирать сертификат в зависимости от типа сертификата. Щелкните Далее.
10. В последнем окне нажмите «Готово», чтобы завершить процесс установки сертификата Valve.
11. Вы увидите сообщение о том, что Импорт прошел успешно.
11. Перезапустите Steam и проверьте, появляется ли код ошибки по-прежнему при попытке доступа к оверлейному браузеру на страницах Сообщества и в Магазине.
Метод 4 — включить участие в бета-тестировании
1. Откройте Steam и выберите меню Steam, а затем «Настройки».
2. Перейдите на вкладку «Учетная запись» слева.
3. Справа нажмите кнопку «Изменить…» рядом с полем «Участие в бета-тестировании».
4. В окне «Участие в бета-тестировании» откройте раскрывающийся список и выберите «Обновление бета-версии Steam».
5. Щелкните OK, чтобы сохранить настройки.
6. Нажмите «Перезагрузить Steam» в окне Steam — «Перезагрузить обязательно».
7. Откройте вкладку «Магазин» или «Сообщество» в Steam и посмотрите, помогло ли это исправление решить проблему.
Метод 5 — очистить настройки DNS
1. Нажмите Windows + R, чтобы открыть «Выполнить».
2. Введите cmd и нажмите Ctrl + Shift + Enter, чтобы открыть командную строку от имени администратора.
3. Введите команду ниже и нажмите Enter.
ipconfig /flushdns
4. Подождите, пока не появится сообщение. «Кэш резольвера DNS успешно очищен».
5. Перезагрузите вашу систему. Запустите Steam, чтобы проверить, исправлена ли ошибка.
Метод 6 — изменение настроек DNS
Многие пользователи, столкнувшиеся с этой ошибкой, сообщили, что изменение DNS по умолчанию, назначенного ISP (поставщиком услуг Интернета) общедоступному DNS Google, устранило ошибку.
1. Откройте «Выполнить», удерживая вместе клавиши Windows и R.
2. Введите ncpa.cpl, чтобы открыть «Сетевые подключения».
3. В окне «Сетевые подключения» выберите подключение, которое вы используете в настоящее время через Wi-Fi или Ethernet.
4. Щелкните правой кнопкой мыши используемое соединение и выберите «Свойства».
5. Перейдите на вкладку «Сеть».
6. Выберите Интернет-протокол версии 4 (TCP / IPv4) и нажмите кнопку «Свойства».
7. Выберите переключатель, связанный с Использовать следующий адрес DNS-сервера.
8. Установите для предпочтительного DNS-сервера значение 8.8.8.8, а для альтернативного DNS-сервера — 8.8.4.4.
9. Нажмите ОК, чтобы сохранить изменения.
10. Перезагрузите сетевое соединение. Откройте Steam, чтобы проверить, устранена ли ошибка.
Метод 7 — Обновите сетевой адаптер
Последний метод, предложенный пользователями, столкнувшимися с этой ошибкой, — это сбросить сетевой адаптер до конфигурации по умолчанию.
1. Откройте «Выполнить» (Windows + R).
2. Введите cmd и нажмите Ctrl + Shift + Enter, чтобы открыть командную строку от имени администратора.
3. Нажмите «Да» при появлении запроса от UAC.
4. Введите следующую команду и нажмите Enter.
netsh winsock reset
5. Перезагрузите компьютер и проверьте, устранена ли проблема при запуске.
Спасибо за чтение.
Теперь вы должны иметь доступ к Магазину и вкладке Сообщества в Steam, не получая код ошибки 102 или 137. Прокомментируйте и сообщите нам исправление, которое сработало для вас.
Современные телевизоры позволяют просматривать не только общедоступные каналы, но и включать любые фильмы посредством интернета. На сегодняшний день практически каждый пользователь знает про опцию Smart TV, которая позволяет превратить обычный телевизор в небольшой компьютер. Благодаря Смарт ТВ люди могут запускать любые видео, фильмы, сериалы и просто пользоваться браузером. Это очень удобная функция, которая позволяет смотреть любимые передачи без ограничений. Но всю радость от просмотра очередного фильма может испортить непредвиденная ошибка 137. Давайте разберемся с причинами данного сбоя и, конечно же, рассмотрим способы его устранения.
Содержание
- 1 Основные причины возникновения ошибки 137
- 2 Как исправить ошибку?
- 2.1 Проверяем, поддерживает ли телевизор подключение по Wi-Fi
- 2.2 Проверяем правильность подключения к роутеру
- 2.3 Изменяем DNS-адрес
- 2.4 Обновляем прошивку телевизора
- 3 Вывод
Чаще всего неполадка с кодом 137 возникает на телевизорах LG, но в последнее время с ней стали сталкиваться и владельцы устройств от других производителей. Данная ошибка свидетельствует о проблемах с подключением к интернету. Проще говоря – телевизор не может воспроизвести выбранный фильм через Smart TV из-за отсутствия сигнала. Основные причины подобного сбоя следующие:
- Телевизор не поддерживает подключение по Wi-Fi.
- Устаревшая прошивка телевизора, в которой содержится множество исправленных в последующих обновлениях проблем.
- Технический сбой на стороне провайдера.
- На серверах Smart TV ведутся профилактические работы.
Также нельзя исключать и человеческого фактора, ведь пользователь мог по ошибке неправильно настроить подключение к интернету. Обычно причина подобного сбоя кроется в проблемах с интернетом, поэтому неполадку можно устранить в домашних условиях.
Как исправить ошибку?
Существует довольно много способов, позволяющих исправить появившуюся ошибку. Перед тем, как перейти к выполнению инструкции, мы настоятельно рекомендуем ознакомиться со всеми вариантами решения проблемы. Возможно, вы найдете метод, идеально подходящий под сложившуюся ситуацию.
Проверяем, поддерживает ли телевизор подключение по Wi-Fi
Все современные телевизоры LG, выпущенные после 2012 года, комплектуются встроенным Wi-Fi приемником. Также он практически всегда имеется на устройствах, работающих под управлением операционной системы webOS. Более точно узнать информацию о конкретной модели телевизора можно на официальном сайте производителя.
Если не хочется вдаваться в подробности, то можно просто открыть настройки ТВ и попытаться найти пункт «Wi-Fi». Практически всегда он находится в разделе «Интернет», но если его там нет, то телевизор не поддерживает беспроводное подключение.
Проверяем поддержку подключения по Wi-Fi
В таком случае выход только один – докупить внешний Wi-Fi приемник, благо на сегодняшний день он стоит недорого.
Внешний Wi-Fi приемник
Подобное устройство подключается в USB-порт телевизора и автоматически исправляет ошибку.
Проверяем правильность подключения к роутеру
Иногда телевизор видит нужную сеть, и даже позволяет ввести пароль и подключиться, но по истечении определенного количества времени связь прерывается. В таком случае необходимо предпринимать определённые действия, например – следующие:
- Перезагрузите телевизор и маршрутизатор. Попробуйте полностью выключить ТВ, а лучше ещё и вытяните вилку из розетки. Аналогичное действие проделайте с маршрутизатором и подождите 5-10 минут. После этого обратно включите оба устройства и попытайтесь выполнить подключение к интернету.
- Проверьте настройки маршрутизатора. Зайдите в панель управления, указав секретный код с инструкции. Если DHCP-сервер не активирован, то исправьте это, поставив галочку напротив соответствующего пункта. В том случае, когда DHCP-сервер включен, но не работает, то присвойте ему адрес вручную. Опять-таки подробную информацию, объясняющую как это сделать, вы найдете в инструкции.
Проверяем настройки маршрутизатора
- Добавьте MAC-адрес телевизора в доступный список. В подобном списке находятся устройства, работа которых не при каких обстоятельствах не будет блокироваться. Чтобы найти MAC-адрес достаточно перейти в настройки и открыть вкладку «Поддержка». А после в меню «Информация о продукте» просмотрите нужную информацию.
Обычно данных действия достаточно для устранения ошибки 137.
Изменяем DNS-адрес
Данный метод можно тестировать в том случае, если все другие устройства подключаются к интернету без каких-либо проблем. Первым делом откройте настройки телевизора, а далее следуйте рекомендациям инструкции:
- Переходим в раздел «Сеть» или «Интернет».
- Открываем вкладку «Подключение к сети Wi-Fi», а далее заходим в меню «Расширенные настройки». В зависимости от модели ТВ названия могут отличаться.
- Кликаем по кнопке «Изменить» и отключаем автоматическую настройку DNS.
- В поле «DNS-адрес» вписываем значение 8.8.8.8.
Изменяем DNS-адрес
Практически всегда подобная настройка убирает появляющуюся ранее ошибку.
Обновляем прошивку телевизора
Обновить прошивку телевизора при доступном интернет-подключении проще простого. Но в нашем случае, когда доступа к сети нет, приходится искать обходные пути. Вот один из них:
- Переходим на официальный сайт LG.
- Наводим курсор на вкладку «Поддержка» и кликаем по пункту «Драйвера, прошивки и ПО».
- Вводим модель телевизора в поле поиска.
Вводим модель телевизора в поле поиска
- В разделе «Обновление ПО» скачиваем последний архив с прошивкой.
Скачиваем новую версию прошивки
- Распаковываем архив на флешку, отформатированную в формате FAT32.
- Вставляем флешку в телевизор и подтверждаем запрос на обновление прошивки.
Телевизор с последней прошивкой работает лучше, а возникновение ошибок сводится к минимуму.
Вывод
Подводя итоги отметим, что исправить ошибку 137 на телевизоре LG не сложно, если следовать представленным выше инструкциям. Если у вас остались вопросы, то смело пишите их в комментариях. Редакция нашего сайта вам обязательно ответит и поможет!
Оценка статьи:

Загрузка…
Самое читаемое:

17.03.2022
Как установить дополнительные виджеты на экран телефона Андроид
Если у Вас возникли сложности с тем, чтобы добавить виджеты приложений на смартфон, то это пошаговое руководство…
Далее

17.03.2022
Как очистить кэш телеграмма на телефоне Андроид
Люди, которые активно используют мессенджеры, зачастую не догадываются о том, что в их мобильных гаджетах…
Далее

17.03.2022
Как скопировать ссылку на свой телеграмм Андроид
Любой из пользователей мессенджера Телеграм в тот или иной момент времени задавался вопросом, как узнать, где…
Далее

02.03.2022
Ошибка 104101 в Zoom – как исправить
Содержание1 Ошибка 104101 в Zoom – как исправить1.1 Причины ошибки1.2 Смена параметров брандмауэра Windows1.2.1 Отключение…
Далее
Код ошибки -137 и код ошибки -138 являются наиболее распространенными ошибками, возникающими из-за невозможности загрузить веб-страницу. Многие пользователи в настоящее время заявляют, что у них возникают проблемы с оверлейным браузером Steam, поскольку некоторые страницы не обрабатываются. Но проблема не в браузере. Вы можете получить код ошибки -137 и код ошибки -138, которые обычно всплывают с неизвестной ошибкой, вызванной проблемами сервера.
Вы можете получить решение для устранения кода ошибки -137 и кода ошибки -138, не удалось загрузить веб-страницу (неизвестная ошибка) отсюда. Просмотрите различные причины, упомянутые ниже, чтобы определить причину сбоя, а затем перейдите к конкретному решению для решения проблемы. Вот некоторые из надежных решений, обсуждаемых ниже на странице.
Оглавление
-
1 Причины получения кода -137 и кода ошибки -138:
- 1.1 Несогласованность сети:
- 1.2 Глюк приложения:
- 1.3 Steam-сервер:
- 1.4 Кэш Steam:
- 1.5 Разрешения службы Steam:
- 1.6 Блокировка сторонних приложений:
-
2 Как исправить код ошибки клиента Steam -137 и -138 не удалось загрузить веб-страницу:
- 2.1 Использование режима большого изображения:
- 2.2 Удаление / блокировка сторонних приложений:
- 2.3 Удаление антивируса:
- 2.4 Очистка кеша браузера:
- 2.5 Разрешите SteamService.exe разрешения:
Причины получения кода -137 и кода ошибки -138:
На веб-странице могут быть проблемы, которые ограничивают загрузку страницы. Некоторые из основных причин, выявленных для кода -137 и кода ошибки -138:
Несогласованность сети:
Это основная причина, по которой нельзя попасть ни на одну веб-страницу. Вы можете иногда проверять подключение к Интернету, чтобы решить эту проблему. У вас может быть стабильное и надежное сетевое соединение, если вы не хотите получать код -137 и код ошибки -138 при посещении любой веб-страницы.
Глюк приложения:
Вторая наиболее частая причина получения кода -137 и кода ошибки -138 при загрузке страницы — это ошибка приложения. У вас могут быть проблемы с клиентом Steam. Решение и процедура сканирования упоминаются в этой статье.
Steam-сервер:
Это будет причиной появления кода -137 и кода ошибки -138, если сервер препятствует доступу пользователей к функциям сообщества. Он может получить решение от пользователя, но иногда вам нужно обратиться за технической поддержкой.
Кэш Steam:
Поврежденные кэшированные данные также могут вызывать код ошибки -137 и код ошибки -138. Удаление кеша браузера поможет вам избавиться от этих нежелательных временных файлов. Кэш обычно не является большой проблемой для решения. Это не общая причина получения кода -137 и кода ошибки -138.
Разрешения службы Steam:
Другой причиной появления кода ошибки -137 и кода ошибки -138 при загрузке веб-страницы может быть разрешение службы Steam. Возможно, ваш сервис Steam не имеет права доступа к веб-странице. Вы должны подтвердить свои услуги, подойдя к цифровой подписи или другим методом проверки.
Блокировка сторонних приложений:
На ваше подключение Steam могут влиять сторонние приложения. Эти приложения могут ограничить вам доступ к функции сообщества на любой веб-странице. Основная проблема возникает из-за брандмауэра антивируса.
Как исправить код ошибки клиента Steam -137 и -138 не удалось загрузить веб-страницу:
Во-первых, вам нужно проверить статус проблемы, если вы можете решить ее со стороны пользователя, или для этого требуется техническая поддержка. Чтобы проверить статус ошибки, вы можете проверить подключение к Интернету из первых рук. Ваше сетевое соединение должно быть стабильным, если вы не хотите останавливаться на каких-либо ошибках загрузки веб-страницы. Вы также можете проверить статус клиента Steam, чтобы правильно найти решение. Вот как вы можете приступить к некоторым ответам:
Использование режима большого изображения:
Этот метод не устранит основную причину, но вы можете получить доступ к веб-странице, если используете режим большого изображения. Некоторые пользователи утверждали, что проблема с кодом ошибки -137 и кодом ошибки -138 была решена путем применения режима большого изображения в библиотеке Steam. Вот шаги, чтобы войти в режим большого изображения:
- Нажмите «Клавиша Windows + S» и найдите Steam Client.
- Откройте «Steam Client» и получите доступ к нему в режиме администратора.
- Затем откройте окно клиента Steam
- Вы нажимаете на большой значок окна в правом верхнем углу окна клиента Steam.
- Этот процесс может предоставить вам временный доступ к странице. Для устранения основной причины вам может потребоваться выполнить описанную ниже процедуру.
Удаление / блокировка сторонних приложений:
Основная причина получения кода ошибки -137 и кода ошибки -138 — это сторонний брандмауэр. Вам необходимо разрешить доступ через сторонний брандмауэр. Сверхзащитный брандмауэр ограничивает обмен данными для Steam из-за ложного срабатывания.
- Есть два способа найти решение для этого. Один из них — добавить Steam в белый список, а другой — удалить сторонние приложения. Чтобы внести Steam в белый список, вам необходимо предоставить полный доступ к «Gameoverlayui.exe», расположенному в корневой папке, и «SteamWebHelper.exe», расположенному в корзине Steam.
- Если это не повлияет на проблему, вы можете продолжить удаление сторонних приложений. Вот как можно удалить сторонние приложения:
- Нажмите «Windows key + R», чтобы открыть диалоговое окно «Run».
- Введите «appwiz.cpl» и нажмите «Enter».
- Откроется меню «Программы и компоненты».
- В меню «Программы и компоненты» прокрутите список установленных приложений и найдите сторонние приложения, которые вы используете.
- Щелкните приложение правой кнопкой мыши и выберите «Удалить».
- Сделайте быстрый перезапуск и разберитесь в своей проблеме
- Возможно, сейчас есть решение. Если проблема все еще существует, вам необходимо удалить или ограничить антивирусные службы.
Удаление антивируса:
Удаление антивирусной программы может быть решением проблемы с кодом ошибки -137 и кодом ошибки -138. Вы также можете ограничить брандмауэр. Вы можете удалить антивирус, выполнив следующие действия:
- Нажмите «Windows key + R», чтобы открыть диалоговое окно «Run».
- Введите «appwiz.cpl» и нажмите «Enter».
- Откроется меню «Программы и компоненты».
- Найдите здесь свою антивирусную программу
- Щелкните приложение правой кнопкой мыши и выберите «Удалить».
- Перезапустите, чтобы решить проблему.
Очистка кеша браузера:
Кеши браузера — еще одна причина появления на веб-странице кода ошибки -137 и кода ошибки -138. Возможно, вы сможете решить эту проблему, зайдя в настройки своего веб-браузера Steam и удалив кеш браузера и файлы cookie. Вы можете очистить кеш, выполнив следующие простые шаги, указанные ниже:
- Откройте Steam и войдите в свою учетную запись
- Нажмите Steam на панели инструментов
- Перейти к настройкам’
- В меню «Настройки» выберите кнопку «Веб-браузер» слева.
- Нажмите «Удалить кеш браузера», который вы увидите на правой панели.
- Нажмите «ОК», чтобы начать процесс.
- Нажмите на «Удалить все файлы cookie браузера» один раз после удаления кеша.
- Нажмите «ОК» и позвольте процессу завершиться.
- После обработки перезапустите клиент Steam.
- Посмотрите, удалена ли проблема со страницы.
Разрешите SteamService.exe разрешения:
Когда Windows не может распознать подписи клиента Steam, стандартной ошибкой является сбой веб-страницы. Вы можете увидеть код ошибки -137 и код ошибки -138, если у вас возникла эта проблема. В качестве решения вы можете исправить разрешения для StreamService.exe, заставив Windows подтверждать цифровую подпись. Вот как приступить к использованию метода:
- Нажмите ‘Windows key + S’ и найдите ‘File Explorer’.
- Откройте «Проводник» и перейдите в каталог Steam.
- В корневом каталоге перейдите к папке «bin».
- Найдите «steamservice.exe» и щелкните его правой кнопкой мыши.
- Выберите «Свойства» в контексте.
- Вы можете выбрать вкладку «Цифровые подписи».
- Затем выберите «Значение» и щелкните поле «Подробности».
- Выберите вкладку «Общие» и нажмите «Просмотреть сертификат».
- Нажмите «Установить сертификат» и нажмите «Далее», чтобы продолжить.
- Следуйте инструкциям на экране, и система автоматически найдет сертификаты.
- Наконец, нажмите «Готово», чтобы завершить процесс.
- Перезапустите Steam и посмотрите, найдет ли проблема решение.
Упомянутая процедура может помочь вам получить соответствующее решение для кода ошибки -137 и кода ошибки -138, сбоя при загрузке веб-страницы. Выполняйте каждый шаг очень внимательно, а также делайте резервные копии всех необходимых файлов, так как некоторые действия могут иногда приводить к потере данных. Вы также можете подключиться к Интернету на протяжении всей процедуры.
Если вы столкнулись с некоторыми проблемами из-за подключения к Интернету, вы можете перейти к изменению настроек DNS вашей системы. Интернет-провайдеры назначают DNS (серверы доменных имен) и динамический IP. Эта причина также может вызвать код ошибки -137 и код ошибки -138. Установите альтернативный DNS-сервер со значениями: 8.8.8.8 и 8.8.4.4 и наслаждайтесь оптимизированным решением по причине получения кода ошибки -137 и кода ошибки -138, сбоя при загрузке веб-страницы. Если у вас есть какие-либо вопросы или отзывы, напишите комментарий в поле для комментариев. Чтобы узнать больше о подобных обновлениях, ознакомьтесь с нашими Советы и хитрости iPhone, Советы и хитрости для ПК, Советы и хитрости для Android и другие разделы.
Статьи по Теме
- Как восстановить утерянный пароль учетной записи Steam?
- Как исправить коды ошибок Steam -7 или -130 [Не удалось загрузить веб-страницу (неизвестная ошибка)]
- После обновления Ark: игра не запускается в Steam или на любой другой платформе
- Как проверить кеш игры и отсутствие файлов в Steam на вашем ПК
- Как оптимизировать скорость загрузки Steam в Windows 10
- Как исправить сообщение об ошибке Steam ожидающей транзакции?
Содержание
- Как исправить коды ошибки Steam -137 и -138 «Не удалось загрузить веб-страницу»?
- Использование режима большого изображения
- Внесение Steam в белый список или удаление стороннего брандмауэра (если применимо)
- Очистка кеша веб-браузера Steam
- Предоставление разрешений для SteamService.exe
- Включение участия в бета-тестировании
- Изменение настроек DNS по умолчанию
- Обновление сетевого адаптера
Некоторые пользователи Windows сообщают, что получают Код ошибки: -137 или Код ошибки: -138 каждый раз, когда они пытаются загрузить страницу через оверлейный браузер Steam. Сообщение об ошибке, сопровождающее код ошибки: «Не удалось загрузить веб-страницу (неизвестная ошибка)».
Вот список возможных сценариев, которые могут вызвать эту ошибку:
- Проблема с сервером Steam — Возможно, вы видите этот код ошибки из-за широко распространенной проблемы с сервером, которая не позволяет пользователям получить доступ к функциям сообщества. В этом случае проблема находится вне вашего контроля, и все, что вы можете сделать, это подождать, пока инженеры Steam исправят ее.
- Глюк приложения — Как оказалось, эта проблема также может возникать из-за довольно распространенного сбоя, который обычно появляется во время длительных периодов простоя. Чтобы исправить это, просто переключите режим Steam в режим Big Picture. Затем вы можете вернуться в обычный режим.
- Сторонний брандмауэр блокирует исходящее соединение Steam — Если вы столкнулись с этой проблемой только при попытке использовать оверлейный браузер, скорее всего, проблема связана с чрезмерно защищающим сторонним брандмауэром. Если этот сценарий применим, устраните проблему, добавив Steam в белый список или удалив проблемный брандмауэр.
- Поврежденный кеш Steam — Временные кэшированные данные также могут быть причиной этой ошибки Steam. Как было подтверждено некоторыми пользователями, вы можете решить проблему, открыв настройки веб-браузера Stream и удалив кеш и настройки браузера.
- SteamService.exe не имеет разрешений — Другая потенциальная причина, которая может вызвать эту ошибку, — это сценарий, в котором ваша Windows не распознает Valve как издателя Steam. В этом случае вы сможете решить проблему, открыв экран «Свойства» и установив цифровую подпись, чтобы заставить вашу ОС назначить правильные разрешения для SteamService.exe.
- Для страницы сообщества требуется бета-версия — Если вы видите эту ошибку только при попытке доступа к определенным страницам на вкладке «Сообщество», весьма вероятно, что это происходит из-за того, что вы не зарегистрированы в качестве участника бета-тестирования. В этом случае вы сможете решить проблему, войдя в меню «Учетные записи» и включив участие в бета-тестировании.
- Несогласованность сетевого адаптера — При определенных обстоятельствах вы также можете увидеть эту проблему из-за общей несогласованности сети. Чтобы исправить это, попробуйте обновить сетевой адаптер или переназначить предоставленные Google адреса DNS для IPv4 и IPv6.
Прежде чем пробовать какое-либо из возможных исправлений, приведенных ниже, проведите небольшое исследование, чтобы убедиться, что проблема не выходит за рамки вашего контроля. Возможно, Steam в настоящее время сталкивается с проблемой сервера, из-за которой пользователи не могут получить доступ к функциям сообщества. Один из способов убедиться в этом — проверить текущий статус на SteamStat.us.
Использование режима большого изображения
Если вы используете быстрый обходной путь, который позволит вам играть в игры из своей библиотеки Steam, подумайте об использовании режима Big Picture Mode. Это не устранит основную причину проблемы, но многие затронутые пользователи подтвердили, что это временное решение эффективно для обхода «Не удалось загрузить веб-страницу (неизвестная ошибка)» вопрос.
Входить Режим большого изображенияпросто нажмите на его значок — в правом верхнем углу Пар клиентское окно.
Как только вы войдете в режим Big Picture, повторите действие, которое ранее вызывало ошибку, и посмотрите, решена ли проблема.
Если это сработает, значит, вам удалось обойти проблему. Но имейте в виду, что это всего лишь временное решение, и оно не устраняет основную причину проблемы. Если вы хотите найти и устранить проблему должным образом, устраните неполадки с помощью следующих методов.
Внесение Steam в белый список или удаление стороннего брандмауэра (если применимо)
Как оказалось, большинство пользователей, которые сталкивались с Коды ошибок -137 и -138 при попытке использовать оверлейный браузер из Steam подтвердили, что проблема была вызвана чрезмерно защитным брандмауэром, который в конечном итоге заблокировал выходящие из Steam сообщения из-за ложного срабатывания.
Если этот сценарий применим, вам следует взглянуть на настройки своего брандмауэра и внести приложение Steam и порты, используемые этим приложением, в белый список. Однако имейте в виду, что точные шаги для этого будут отличаться от межсетевого экрана к межсетевому экрану.
Имея это в виду, откройте сторонний брандмауэр и посмотрите, сможете ли вы внести Steam в белый список. Кроме того, если ваш брандмауэр работает с системой разрешений, предоставьте полный доступ к Gameoverlayui.exe — Находится в корневой папке, куда был установлен Steam.
Затем повторите то же самое с SteamWebHelper.exe — Находится в Пар / бункер.
ВАЖНЫЙ: Если проблема вызвана сторонним брандмауэром, его отключение НЕ решит проблему. Те же правила безопасности останутся в силе, и порты по-прежнему будут заблокированы для связи, даже если ответственное приложение выключено.
Если белый список не подходит в вашем случае, единственный выход — просто полностью удалить сторонний брандмауэр. Вот краткое пошаговое руководство, как это сделать:
- Нажмите Клавиша Windows + R открыть Бегать диалог. Затем введите ‘Appwiz.cpl’ и нажмите Войти открыть Программы и особенности меню.
- Как только вы окажетесь внутри Программы и особенности прокрутите список установленных приложений и найдите сторонний брандмауэр, который вы активно используете. После того, как вам удастся найти его, щелкните его правой кнопкой мыши и выберите Удалить из появившегося контекстного меню.
- На экране удаления следуйте инструкциям на экране, чтобы завершить удаление. Затем перезагрузите компьютер в конце этой процедуры.
Примечание: Если вы хотите убедиться, что вы не оставляете после себя каких-либо оставшихся файлов, которые могут по-прежнему вызывать такое же поведение, следуйте этой статье (Вот), чтобы удалить все оставшиеся файлы, которые могут по-прежнему применять ограничения безопасности в Steam.
Если этот метод неприменим, перейдите к следующему потенциальному исправлению ниже.
Очистка кеша веб-браузера Steam
Еще один потенциальный виновник, который мог способствовать появлению -137 или -138 коды ошибок в Steam — это плохие временные кешированные данные. Как подтвердили некоторые пользователи, вы можете решить эту проблему, зайдя в настройки своего веб-браузера Steam и удалив кеш браузера и файлы cookie.
Это особенно эффективно в тех ситуациях, когда проблема возникает только при попытке использовать оверлейный браузер, который предлагает Steam.
Если этот сценарий применим, следуйте инструкциям ниже, чтобы очистить кеш веб-браузера в Steam:
- открыто Пар и войдите в тот же аккаунт, с которым у вас возникли проблемы.
- На главной панели управления нажмите Пар (на ленте вверху), затем нажмите Настройки из появившегося контекстного меню.
- Как только вы окажетесь в меню настроек, выберите Веб-браузер в вертикальном меню слева.
- Далее перейдите в правый раздел, нажмите на Удалить кеш браузера а затем подтвердите, нажав Хорошо , чтобы начать процедуру.
- После очистки кеша веб-браузера нажмите Удалить все файлы cookie браузера и повторите процедуру еще раз.
- После завершения операции перезапустите клиент Steam и посмотрите, будет ли проблема решена при следующем запуске системы.
Если эта операция не устранила проблему, но вы по-прежнему сталкиваетесь с той же проблемой Код ошибки: -137, перейдите к следующему потенциальному исправлению ниже.
Предоставление разрешений для SteamService.exe
Как оказалось, эта проблема также может возникать из-за несоответствия, вызванного тем фактом, что Windows не может распознать подпись клиента Steam — она будет рассматривать приложение как подпись из Неизвестно издатель, хотя Пар подписано Клапан.
Если этот сценарий применим, вы можете предоставить все необходимые разрешения для SteamService.exe, открыв Свойства экран и отображение и установка сертификата из Цифровой подписи таб. Вынуждая Windows получать данные сертификата вручную, вы должны в конечном итоге устранить Код ошибки: -137 или Код ошибки: -138 полностью.
Вот краткое руководство по предоставлению правильных разрешений для StreamService.exe, заставив Windows подтвердить цифровую подпись основного исполняемого файла, участвующего в этой операции:
- Откройте проводник и перейдите в каталог Steam. Как только вы попадете в корневой каталог, войдите в папку bin, чтобы добраться до steamservice.exe.
- Как только вы окажетесь в нужном месте, щелкните правой кнопкой мыши steamservice.exe и выберите Свойства из появившегося контекстного меню.
- Внутри Свойства экран, выберите Цифровые подписи вкладка выберите Стоимость из раздела Список подписей, затем щелкните подробности коробка.
- На Детали цифровой подписи экран, выберите Общее вкладка и нажмите Просмотреть сертификат.
- Далее нажмите на Install сертификат из Меню сертификата (вкладка Общие).
- Во-первых Мастер сертификатов Windows меню выберите Локальная машина под Расположение магазина и нажмите следующий продолжать.
- Затем выберите переключатель, связанный с Автоматический выбор хранилища сертификатов в зависимости от типа сертификата и нажмите следующий продолжать.
- В последнем запросе нажмите финиш для завершения установки сертификата клапана
- После завершения операции перезапустите Steam и посмотрите, решена ли проблема.
Если вы все еще сталкиваетесь с Код ошибки: -137 или Код ошибки: -138 несмотря на то, что цифровой сертификат Valve установлен, перейдите к следующему потенциальному исправлению ниже.
Включение участия в бета-тестировании
Если вы получите только Код ошибки: -138 при попытке получить доступ к Магазину и вкладке Сообщество в Steam, но вы можете получить доступ к своей библиотеке Steam, вы можете быстро решить проблему, зарегистрировавшись в бета-участии.
Официального объяснения того, почему это эффективно, нет, но многие затронутые пользователи подтвердили, что это быстрое исправление наконец позволило им избавиться от раздражающего сообщения об ошибке.
Если этот сценарий применим к вашей текущей ситуации, вот краткое пошаговое руководство, которое покажет вам, как включить бета-участие в вашем клиенте Steam:
- Откройте Steam и используйте ленточную панель вверху, чтобы нажать Поток а затем на Настройки (из контекстного меню).
- В меню настроек выберите Счета в меню справа, затем перейдите в правый раздел и щелкните + Изменить кнопка, связанная с Бета-участие.
- Из Бета-участие экрана, используйте раскрывающееся меню, чтобы выбрать Бета-обновление Steam, затем щелкните Хорошо чтобы сохранить изменения.
- Дождитесь завершения установки, а затем перезапустите клиент Steam после завершения операции.
- Попытайтесь получить доступ к Магазину или вкладкам Сообщества в Steam, чтобы узнать, решена ли проблема.
Если та же проблема все еще возникает, перейдите к следующему потенциальному исправлению ниже.
Изменение настроек DNS по умолчанию
Если вы используете поставщика услуг Интернета (ISP), который назначает автоматический DNS (серверы доменных имен) и динамические IP-адреса, возможно, вы видите Код ошибки: -138 / -137 из-за несогласованности сети.
Если этот сценарий применим, вы сможете решить проблему, перейдя от коммутатора DNS по умолчанию к общедоступному DNS Google. Многие затронутые пользователи подтвердили, что эта операция была единственным, что позволило им решить проблему.
Однако имейте в виду, что для этого вам нужно будет внести некоторые изменения в окно сетевых подключений (в настройках графического интерфейса Windows). Вот несколько пошаговых инструкций, которые покажут вам, как это сделать:
- Откройте Бегать диалоговое окно, нажав Клавиша Windows + R. Затем введите ‘Ncpa.cpl’ и нажмите Войти открыть Сетевые соединения окно.
- Как только вы окажетесь внутри Сетевые соединения меню выберите соединение, которое вы хотите настроить с Google Public DNS.
Примечание: Если вы используете беспроводную сеть, щелкните правой кнопкой мыши Wi-Fi (беспроводное сетевое соединение) и выберите Свойства из контекстного меню. Если вы используете проводное соединение, щелкните правой кнопкой мыши Ethernet (подключение по локальной сети) - Когда вы перейдете к экрану свойств Wi-Fi / Ethernet, выберите вкладку «Сеть» и щелкните значок Настройки кнопка под Это соединение использует следующие элементы.
- Далее выберите Интернет-протокол версии 4 (TCP / IPv4) и нажмите на Свойства меню.
- Внутри Интернет-протокол версии 4 (TCP / IPv4) настройки, выберите Общее вкладка и проверьте переключатель, связанный с Используйте следующий адрес DNS-сервера и заменить Предпочтительный DNS-сервер и Альтернативный DNS-сервер со следующими значениями:
8.8.8.8 8.8.4.4
- Сохраните изменения, затем повторите шаги 3 и 4 снова с Интернет-протоколом версии 6 (TCP / IPv6). Но когда вы это сделаете, используйте значения ниже для Предпочтительный DNS-сервер и Альтернативный DNS-сервер соответственно:
2001:4860:4860::8888 2001:4860:4860::8844
- После того, как изменение вступит в силу, перезапустите сетевое соединение и снова откройте Steam, чтобы убедиться, что проблема решена.
-
Если вы все еще сталкиваетесь с тем же сообщением об ошибке, перейдите к последнему потенциальному исправлению ниже.
Обновление сетевого адаптера
Если вы зашли так далеко и ни одно из возможных исправлений, описанных выше, не помогло, весьма вероятно, что вы имеете дело с неким типом несогласованности сети. И последнее, что вы можете попробовать, — это сбросить сетевой адаптер до конфигурации по умолчанию. Эта процедура также известна как сброс Winsock или coms переустановите.
В случае, если несовместимый сетевой адаптер вызывает Не удалось загрузить веб-страницу в Steam, следуйте инструкциям ниже, чтобы обновить сетевой адаптер:
Примечание: Приведенные ниже инструкции должны работать независимо от версии Windows, которую вы используете в настоящее время.
- Откройте Бегать диалоговое окно, нажав Клавиша Windows + R. Затем введите ‘Cmd’ и нажмите Ctrl + Shift + Enter , чтобы открыть терминал командной строки с повышенными привилегиями. Когда вы видите Контроль учетных записей пользователей подсказка, нажмите да наградить Доступ администратора.
- Как только вы окажетесь в командной строке CMD с повышенными правами, введите следующую команду и нажмите Войти чтобы обновить сетевой адаптер:
сброс WinSock Netsh
- После успешной обработки команды перезагрузите компьютер и посмотрите, будет ли проблема устранена при следующем запуске компьютера.
Попробовал сделать, но не получилось
Не содержит ответ на мой вопрос
Недостаточно полная
Тяжелая для понимания
Возможность, которую я искал, не существует на проекте
Как улучшить эту статью?
Доступно символов: 500
Информация о статусе сервера обновлена только что.

Что делать, если сайт недоступен?
Games.mail.ru не работает сегодня сентябрь 2023?
Узнайте, работает ли Games.mail.ru в нормальном режиме или есть проблемы сегодня
Статус Games.mail.ru : нет сбоя
35 комментариев
Сообщить о сбое в соцсетях:
Games.mail.ru сбои за последние 24 часа

Популярные комментарии о Games.mail.ru
за последние 24 часа
Гость
•
505 дней назад
#
5 мая 2022
+
1
—
не работают
Не работает Games.mail.ru?
Не открывается, не грузится, не доступен, лежит или глючит?
Самые частые проблемы Games.mail.ru
Форум пользователей Games.mail.ru
Подсказки? Разочарования? Обсуждаем проблемы сервиса с другими посетителями сайта:
идентификация не требуется
комментарии с нецензурной лексикой и оскорблениями удаляются
Сергей
•
53 дней назад
#
31 июля 2023
+
0
—
Вообще невозможно играть.
Гость
•
75 дней назад
#
8 июля 2023
+
0
—
Отзыв
★
☆
☆
☆
☆
нет входа
Гость
•
127 дней назад
#
17 мая 2023
+
0
—
только скачал приложение пытался нажать на иконку аккаунты выдает только кнопку свернуть
Гость
•
127 дней назад
#
17 мая 2023
+
0
—
Отзыв
★
☆
☆
☆
☆
скачал приложение нажимаю на иконку аккаунта выдает только кнопку свернуть не более
Гость
•
146 дней назад
#
29 апреля 2023
+
2
—
Отзыв
★
★
★
☆
☆
Нет возможности переключения между аккаунтами
Татьяна
•
164 дней назад
#
+
0
—
Блокирует игры територия фермеров, инди кот и т.д. Помогите пожалуйста
Вчера всё работало вечером в 17.30. А в 20.00 я поменяла пароль на почтовике. И уже в игру зайти не могу пишет блокировку. А со страницей всё в порядке. А на сайт с играми не пускает. А под другим акаунтом можно зайти. Где то ошибка. А там сейчаас полным ходом идёт розыгрыш
Евгения
•
186 дней назад
#
+
0
—
Не заходит в аккаунт
Почему то не могу зайти в свой аккаунт ? ПИШУТ НЕПРАВИЛЬНО ВВЕДЕНЫ ДАННЫЕ И НЕ ЗАХОДИТ … ПАРОЛИ ПЫТАЛАСЬ ВВОДИТЬ НЕ ПУСКАЕТ … Помогите у мамы там игры …из аккаунта не выходила …и зайти не могу… как быть ?
Ирина
•
188 дней назад
#
+
3
—
Не загружаются игры
Борис
•
199 дней назад
#
+
0
—
Перестала загружаться игра Тайны Времени с 1 марта 2023 года. Что случилось?
Гость
•
204 дней назад
#
+
0
—
Отзыв
★
★
☆
☆
☆
третий день не загружается игра ТФ. другие игры без проблем.
Надежда
•
204 дней назад
#
+
0
—
Не загружаются длинные нарды.
Гость
•
215 дней назад
#
+
0
—
Отзыв
★
☆
☆
☆
☆
Сегодня захожу в мини игры восьмёрка биллиард и весь день не получается играть!
Игра грузится и не получается ударить по шарам …не идёт удар.
Так прицел крутится а удара нет! -(((
юра
•
243 дней назад
#
+
0
—
не запускает проект армата
Гость
•
243 дней назад
#
+
1
—
Отзыв
★
☆
☆
☆
☆
все Коряво!!
Виктор
•
245 дней назад
#
+
11
—
не запускаются мини игры.На главную вхожу, а дальше белый экран.
Татьяна
•
338 дней назад
#
+
2
—
Игроклуб сегодня слетел,вернула почти все аккаунты,кроме одного,пароль правильный не принимает.Теперь здесь можно открыть страницу,может это и мешает добавить аккаунт?
виталий
•
343 дней назад
#
+
0
—
не могу зайти в варфейс сегодня
Петр
•
393 дней назад
#
+
0
—
Сначала пишет-авторизация прошла успешно А в ИЦ-проблемы с сетью при авторизации Варф
Юрий
•
408 дней назад
#
+
0
—
мне тоже не зайти в центр что же делать тепер
Влад
•
409 дней назад
#
+
0
—
то же самое что и у Константина нет авторизации в граунд вар танкс и другие игры не зайти
Константин
•
410 дней назад
#
+
0
—
нет авторизации,пишет что нет подключения к интернету,хотя таковой есть.
В другие игры не mail.ru играть можно свободно.
Вчера утром было так же а днем свободно зашел.
И да, закачка игр в это время происходит .
Валерий
•
500 дней назад
#
+
1
—
Не запускается игра территория фермеров хотя другие работают.
Гость
•
505 дней назад
#
+
2
—
Отзыв
★
☆
☆
☆
☆
не работают
Алексей
•
507 дней назад
#
+
0
—
Второй день не открываются игры. Было уже такое месяца 2 назад. Несколько дней не открывались игры потом все заработало.
Гость
•
569 дней назад
#
+
0
—
Отзыв
★
☆
☆
☆
☆
Не открылся сегодня
Андрей
•
755 дней назад
#
+
0
—
Загрузится не может ,был утром в приложении
гусар
•
945 дней назад
#
+
0
—
загрузиться не может
Евгений
•
992 дней назад
#
+
0
—
Да сегодня не работает
mrJOKER
•
1029 дней назад
#
+
0
—
Как перенести как на стим?
mrJOKER
•
1029 дней назад
#
+
0
—
Бред полный достал этот клиент
Гость
•
1029 дней назад
#
+
0
—
Все работало 20 минут назад. Сейчас не сайт не лаунчер не работает.
Сергей
•
1030 дней назад
#
+
0
—
что с сайтом?
Сергей
•
1030 дней назад
#
+
0
—
печально (
Вячеслав
•
1031 дней назад
#
+
0
—
нет ответа от сайта
Гость
•
1031 дней назад
#
+
1
—
Не работает ((
Как теперь запускать флеш-игры в 2021-2022, если Adobe отключила Flash-плеер (Спасибо!)

Признаться честно, за последние дни меня «засыпали» различными вопросами: спасибо Adobe, Microsoft — скучать не дают никому 😉 (извиняюсь, что многим не ответил — просто это сделать физически невозможно одному человеку).
Так вот, добрые ∼три десятка вопросов были относительно флеш-игр и плеера (который 13 января был заботливо отключен компанией Adobe — и, разумеется, игры и флеш-контент перестали запускаться. ). Ключевой мотив всех вопросов: «Что теперь делать, и как быть. «.
Ниже постараюсь привести несколько способов решения (на момент публикации они все работают, но время «неумолимо» и часть могут «отвалиться»).
Нажмите, чтобы включить Adobe плагин // Chrome не позволяет запускать флеш-контент
Способы запуска флеш-игр
👉 Вариант 1
Есть китайский браузер Maxthon (нужна 5-я версия — ссылка на офиц. сайт). Они пока что не отключили флеш-плеер (и вроде бы не собираются это делать).
Когда установите Maxthon — перейдите на страничку с флеш-игрой, и разрешите браузеру установить компонент. См. как выглядит это предложение.
После перезапуска программы — вы сможете играть как ни в чем не бывало. 👇
Скриншот игры с сайта Game01.ru
👉 Вариант 2
Браузер Falcon (ссылка на офиц. сайт) также не собирается отключать флеш-плеер. После его установки — все работает в штатном режиме. 👌
Кстати, браузер отличается минималистическим интерфейсом и достаточно быстро работает даже на относительно слабых машинах.
Falcon-браузер — запуск игры
👉 Вариант 3
На сайте 👉 Internet Archive собрано несколько тысяч флеш-игр (наиболее популярных и интересных), которые можно запустить практически в любом браузере*. (на сайте есть свой встроенный эмулятор, а значит всё будет работать без доп. «плясок». ).
Кстати, частично заменить флеш-контент могут 👉 старые DOS-игры (во многом они похожи: такие же простые, не притязательные, с «легкой» графикой. ).
👉 Кстати!
В сети появилась еще одна интереснейшая коллекция флеш-игрушек от Flash Game Archive. Более подробно о ней здесь!
Internet Archive — флеш игра про гонки
Для справки!
Internet Archive – это американская некоммерческая ассоциация (и веб-портал), представляющая собой «историю» интернета.
*
Кстати, довольно много интересных мини-игр собрано 👉 на сервисе Яндекса. Тут, правда, есть далеко не все «флешки», что есть в сети, но всё-таки коллекция приличная. Возможно, ваша игра тут тоже есть.
👉 Вариант 4
1) Удалить свой текущий флеш-плеер с компьютера полностью.
2) Установить более старую версию Adobe Flash Player. Например, 27-я версия работает и с Chrome, и с Firefox. Найти старые версии можно в сети (если не знаете как и где — ссылка в помощь).
👉 Вариант 5
Установить на ПК «виртуальную ОС Windows XP/7» (например, какой-нибудь «зверский» сборник). Разумеется, важно, чтобы в него был включен Flash Player и браузеры. Благо, в сети этого добра хватает.
Примечание : этот способ хорош тем, что позволяет запускать многие старые приложения (которые не работают в Windows 10). Кроме этого, это гораздо безопаснее — т.к. в случае чего, мы «испортим» только виртуальную машину. (ее всегда можно быстро восстановить).
👉 В помощь!
Как установить и настроить виртуальную машину VirtualBox (пошаговый пример / или как запустить старую Windows в новой ОС).
PS
Риторический вопрос (к Adobe, например).
Они ратуют за безопасность, но явно забывают, что во время резкого отказа от флеш-плеера — многие пользователи ринуться его «восстанавливать» и с высокой долей вероятности немалый процент что-нибудь «подхватят». В этом ли смысл безопасности. Странный подход. 👀
Спасибо! Вариант 3 работает отлично, а мне больше ничего и не нужно
Наконец хоть дельный способ увидел. Спасибо добрый человек
Может я и не добрый
с MX5 не работает.
При первом запуске он спросит «установить компонент flash» — подтверждаете и перезапускаете браузер. Всё работает. (попробуйте Falcon и др. варианты).
Как только это произошло — я сначала вспомнил один коммент на каком-то сайте, мол дату старую поставлю. Ради прикола поставил 5 января и о чудо! Flash заработал! И тут то до меня дошло, что они всего лишь блокировку на дату поставили, а не какую-то блокировку где-то на сервере произвели!
Затем я поискал старую версию Flash и нашёл Flash Player 25 версии, на Firefox работает! Причём на самой новой версии Firefox! При запуске игры в ОК допустим спрашивает «Вы хотите запустить старый плагин?» Нажимаем запустить и всё работает! Затем другие игры уже без вопроса открываются! Я надеюсь, что Firefox не будет удалять возможности запускать старый Flash.
Ведь иначе старая версия браузера рано или поздно может начать плохо поддерживаться сайтами.. А Хром тот же ещё где-то в 2019 году начал ставить палки в колёса при попытке запустить Flash! Mozila Firefox тьфу-тьфу в этом более лояльный!
НЕ работают «мини-игры» на game.mail.ru
НЕ работают «мини-игры» на game.mail.ruКороче. У них там были обновления. Они немного поменяли дизайн.
Теперь через Opera любой версии или IE нельзя войти.
На сайт то входит а вот в саму игру (любую) нет. Ввожу логин пароль и жму ВОЙТИ но у меня коннектится и все. А не входит. (см. рис.)
Пробовал я значит с Мозилы заходить — тоже самое.
Хотя, у моей сестры решилась проблема — она поставила мозилу этой же версии. Но у нее ноутбук а у меня стац.пк.
С flash пдеером проблем нет.
Почему сломались Игры на Mail.ru ?
Не могу выйти из игры через «крестик» Шар, забитый в билиарде, болтается назад-вперед и так каждый ? картинка получается забавная.
7 ответов к вопросу “Почему сломались Игры на Mail.ru ?”
Что делать в таком случае?
Ребята, подскажите, почему перестали загружаться Игры на Mail.ru ? И в инструментах стерла недавнюю историю, и Адоб Флэш 11 версия, это все и советуют, а при загрузке конкретной игры окошко не загружается и остается черным 🙁 А я так люблю бильярд онлайн)
У меня вообще загружается бильярд просто белый или черный экран и все. помогите что делать . Заранее Спасибо! а так очень люблю бильярд!
Содержание
- Игроклуб mail ru не работает
- Почему не грузится подкидной дурак
- —> Тема: Проблемы игры в Украине
- Игроклуб от Маил: что это за приложение на Мой Мир?
- Игроклуб от Маил: что это за приложение на Мой Мир
- 5 рабочих способов продолжить играть в игры ВК, ОК и Mail.ru на Flash Player после 1 января 2021
- реклама
- реклама
- реклама
10. Проблема в установленной Онлайн игре.
10.1. В. После нажатия кнопки «Играть» в Игровом центре начинает запускаться клиент игры, но при этом возникают ошибки, или появились вопросы/ошибки во время игрового процесса.
О. Следует обратиться в Службу поддержки соответствующей игры. Это делается так. Во вкладке «Мои игры» в разделе «Установленные» выберите игру, по которой у вас возник вопрос (или появилась проблема) щелкнув по картинке игры левой кнопкой мыши. В открывшейся вкладке нажмите ссылку «Помощь» с вопросительным знаком в круге (для некоторых игр есть большая кнопка «Поддержка» либо «Техническая поддержка»). В браузере, который у Вас запускается по умолчанию, откроется страничка, с которой можно будет отправить вопрос или сообщение об ошибке в Службу поддержки игры.
10.2. В. В игре возникла проблема, но воспользоваться рекомендацией из пункта 10.1. не получается.
О. Обратитесь в Службу поддержки соответствующей игры отсюда http://games.mail.ru/support /, нажав левую кнопку мыши на картинке интересующей игры. Если там Вы не найдете готовое решение проблемы, то имейте в виду, что в каждой категории вопросов есть ссылка «Я не нашел ответа на свой вопрос». Нажимайте на нее, кратко опишите проблему, нажмите кнопку «Продолжить». Заполните форму запроса. Нажмите «Отправить».
10.3. В. В игре возникла проблема, но воспользоваться рекомендацией из пункта 10.1. не получается, и на сайте поддержки из пункта 10.2. этой игры нет.
О. Откройте вкладку «Каталог игр» в Игровом центре. В самом верху есть строка, в которой нарисована лупа и написано «введите слова для поиска». Справа от этой строки находятся 4 маленькие квадратные кнопки. Щелкните левой кнопкой мыши по первой кнопке (Режим – Подробно). Затем найдите в Каталоге игру, в которой возник вопрос (проблема). Нажмите кнопку «Сайт игры». В браузере, запускающемся по умолчанию, откроется сайт игры. На сайте любой игры обычно есть ссылки на Сообщества или Форум, там Вы сможете проконсультироваться по возникшей проблеме.
10.4. В. Я не смог найти, как обратиться в Службу поддержки игры.
О. Обратитесь в Службу поддержки Игрового центра, как описано в пункте 12.1. Вам подскажут, куда следует обратиться по возникшей у Вас проблеме.
10.5. В. Игра всегда запускалась, а сейчас пишет, что нет доступных серверов и вход в игру невозможен.
О. Проверьте в Новостях игры, они показываются на сайте игры (см.пункт 10.3.) и в Игровом центре на вкладке с игрой, не проводятся ли в данное время плановые профилактические работы на серверах игры. Если таких новостей нет, обращайтесь в Службу поддержки игры, как указано в пунктах 10.1-10.3.
11. Проблема в установленной Простой игре.
11.1. В. Игра из раздела «Простые игры» установлена, но возникают проблемы с ее запуском, либо отправлена оплата для снятия временных ограничений в игре, но ключ к игре не получен или не подходит.
О. Следует заполнить следующую форму и дождаться ответа от указанной Службы поддержки.
11.2. В. Игра из раздела «Простые игры» не скачивается или была установлена ранее, но перестала показываться. Что делать?
О. Следует обратиться в Службу поддержки Игрового центра, как указано в пункте 12.1.
Источник
Почему не грузится подкидной дурак
Почему не грузится игра «Подкидной дурак» ?
flash-плеер заблокирован в браузере
(его поддержка прекращена разработчиком).
Предлагается внизу игры (на странице слева) для дальнейшего
использования игры скачать Официальное приложение
«Игроклуб» для вашего компьютера:
https://my.mail.ru/gameclub
Из-за отключения в браузерах flash мини-игры
в «Мой Мир» перестали работать.
Попробуйте установить приложение для мини-игр,
скачав его отсюда:
https://minigames.mail.ru/info/news/webGC
____________________________
Приложение
https://my.mail.ru/gameclub
пока ещё не полностью доработано.
У меня и моих знакомых не запускается,
у других как-то работает уже.
Вот в этой официальной группе
«Мy Games. Все об играх в Моем Мире»
https://my.mail.ru/community/mygames/
в комментариях идёт обсуждение о работе приложения «Игроклуб».
Приложение будет дорабатываться. Форма авторизации будет
обновлена в скором будущем и с ней станет проще менять аккаунт.
Полноценное «быстрое» переключение между аккаунтами также
будет добавлено, но не сразу.
Можно обратиться с проблемой работы приложения
в службу поддержки приложения сюда:
https://help.mail.ru/my/gamesclub
____________________________________________
Вот такая информационная рассылка мне вчера в почту пришла с мини-игр.
Дам тремя скринами.
Источник
—> Тема: Проблемы игры в Украине
Опции темы
Отображение
Тоже самое, пишет нет соединения, прокси включен в ИЦ. Тоже Украина. Сайт и форум работают, игра и ИЦ нет.
первому, то что ты скопипастил на английском полная чушь не имеющая отношения ни к чему, на каком ты там забугорском форуме че искал не понятно (и причем тут команды линукса которые там написаны)
проблема в том что украина блокирует мэйл.ру и твой провайдер видимо научился блокировать впн тоже
второму, тебе нужно включить VPN в игровом центре и поставить гугловские днс 8.8.8.8 и 8.8.4.4 в настройках tcpip v4 локальной сети
vpngame скорее всего поможет, можете потестить там есть 2 дня за 10р или месяц за 130р
Последний раз редактировалось Sonido; 07.11.2019 в 23:37 .
А что делать с вечной авторизацией?
Впн включил, днс прописал.
На роутере стоит гугловский, хз скока лет. Если усе работает кроме авторизации через игровой центр, то проблема в игровом центре, ибо работает авторизация сайта, браузерной фигни, магазинов, впн сервера и т.д. Провайдеров, которые научились блокировать внутри авторизованного сегмента, отдельный под ресурс не бывает, ибо как, внутри впн тунеля, который они не смогли, они отследили трафик, который не смогли, и в нем, заблокировали. Ну как так то, а?
Ну или маил решил использовать новые ресурсы, например чет у яндекса. В любом случае кто-то молодец, оптимизировал, поработал, пока молодец не захочет еще раз поработать, надо поискать новый vpn сервер.
вообщем ответа нету почему проблема с авторизацией в Украине ( 8 часов назад играл было все нормально . сейчас пишет проблема с авторизацией хотя все стоит как было и 8888 8844 и vpn и товарищу позвонил он в Триолан провайдер инет работает у него та же проблема . провайдер ничего не блокировал .
Источник
Игроклуб от Маил: что это за приложение на Мой Мир?
21.06.2021 3 Просмотры
Ни для кого уже давно не секрет, что мобильные приложения уверенно захватывают современную аудиторию, которая активно пользуется интернетом.
Например, об этом говорят последние исследования в области маркетинга – большинство активных пользователей социальных сетей все чаще предпочитают заходить в соц.сети и вообще «серфить» в сети интернет именно через мобильный девайсы, смартфоны, умные устройства и так далее.
Так, например, Mail.ru – одна из первых крупных российский компаний-разработчиков, которая заметила эту закономерность в виде роста пользования приложениями посредством мобильных гаджетов и прочих подобных смартфонов.
Именно поэтому Mail.ru создала онлайн-платформу видеоигр под названием «Игроклуб», которая удобно открывается с практически любого смартфона. Ниже рассказываем подробнее о том, что такое «Игроклуб» и что оно из себя представляет.
Игроклуб от Маил: что это за приложение на Мой Мир
Как уже было написано выше, «Игроклуб» – онлайн-платформа, в которой удобно собраны все существующие видеоигры, представленные в социальной сети от Mail.ru «Мой Мир». По сути, «Игроклуб» – это каталог игр и других различных приложений, которые существуют в версии как для ПК, так и для смартфона.
Отдельно стоит отметить, что «Игроклуб» выполнен в стиле Material Design, благодаря чему платформа имеет интуитивно понятный интерфейс. В таком же стиле выполнен как Вконтакте, так и Facebook, что облегчает восприятие пользователям.
Несмотря на то, что разработчики Mail решили создать «Игроклуб» для активных пользователей мобильных девайсов, также существует отдельная версия, созданная специально для ПК на Windows.
Тем не менее, пользователи, которые уже загрузили данное приложение, жалуются, что оно вышло «сырым», то есть недоработанным: часто глючит и вылетает, что создает неудобство в его использовании.
Источник
5 рабочих способов продолжить играть в игры ВК, ОК и Mail.ru на Flash Player после 1 января 2021
Несколько дней назад мы писали о том, что в ближайшие дни некогда самая влиятельная мультимедийная платформа интернета – Flash Player, прекратит своё существование с наступлением 2021 года. 2021 уже на дворе, но Google пока не отключила его вместе с новым обновлением для Chrome. Это значит, что прямо сейчас можно запускать свои любимые игры без проблем. Когда наступит окончательная блокировка, неясно. Это может случиться уже сегодня, или через пару дней.
реклама
В некоторых случаях вы можете продержаться и дольше, если откажетесь от обновления браузера, но рано или поздно это случится. Хотя, на торрентах существуют уже готовые версии с заблокированными обновлениями. Если вы планируете использовать в ближайшее время именно такой способ, убедитесь, что в ПО нет вирусов, поскольку часто злоумышленники используют файловые хранилища для распространения зловредов всех мастей. В последнее время наиболее активны майнеры, программы для получения личной информации пользователя и шифровальщики.
Первые жутко замедляют вашу систему, приобщая вас к удалённому зарабатыванию криптовалюты. После этого играть становится просто невозможно, а сёрфинг в браузере превращается в настоящее испытание. Вы сразу же заметите ухудшение пользовательского опыта. Программы для слежки и получения личной информации занимаются кражей данных с привязанных кредитных карт, аккаунтов в популярных сервисах, а также всего того, что может представлять ценность для перепродажи. Шифровальщики просто шифруют ваши фотографии и видео, требуя за это деньги. На самом деле это далеко не полный список, ведь есть ещё блокировщики системы, которые вообще не пускают вас на рабочий стол и многое другое. Суть в том, что, чем дольше вы используете Flash Player, тем выше опасность, а значит сейчас самое время отказаться от игры в браузере, но не от игр совсем.
Как вы поняли, использование Flash Player небезопасно, ведь даже при наличии антивируса в вашей системе образуется огромная дыра. Сегодня мы выясним, как вам продолжить играть в понравившиеся проекты, оставаясь в безопасности. Отметим, что без некоторого дискомфорта не обойтись, но это единственная возможность, ведь абсолютно все популярные браузеры вот-вот отключат или уже отключили поддержку Flash Player, окончательно удалив его из системы. Ниже мы рассмотрим три популярных приложения, охватывающие большую часть игр Рунета. К сожалению, от менее известных проектов придётся отказаться, ведь далеко не все могут себе позволить создать отдельное программное обеспечение для пользователей.
реклама
Одноклассники. Для тех, кто не хочет потерять свои игры в этой социальной сети, нужно скачать официальное приложение «ОК Игры». Здесь есть все игры, которые запускаются при помощи эмулятора. В ОС Windows не нужны дополнительные плагины, всё необходимое установится самостоятельно. По большому счёту, это полноценная платформа с каталогами, поиском и многим другим. Кстати, жителям Украины не придётся скачивать отдельное приложение для доступа, так как внутри есть встроенный vpn. Ничего делать или настраивать ненужно. Просто играйте.
Mail.ru. Здесь всё гораздо проще, ведь Центр развлечений существует давно, предоставляя доступ к тысячам игр, среди которых как большие проекты, так и малоизвестные тайтлы. Поскольку программа появилась давно, постоянные пользователи Mail.ru уже давно к ней привыкли, ведь сервис начал отказываться от браузерных игр много лет назад. Большие проекты будут скачиваться на ваш компьютер. Укажите для них любой другой диск, кроме системного С, поскольку некоторые РПГ занимают 30 и более Гб. Для доступа нужно ввести свой логин и пароль от почты. Встроенного vpn нет, поэтому жителям Украины придётся искать специализированное ПО для доступа к заблокированным ресурсам.
реклама
Вконтакте. Совсем недавно в самой популярной социальной сети в РФ появилось приложение Play Machine. Оно также позволяет получить доступ ко всему контенту на Flash Player без дыр и опасностей. ПО мало чем отличается от аналогов. Просто работает. У соцсети есть целая армия постоянных посетителей, а некоторые игры имеют онлайн в миллионы пользователей, поэтому это самая проблемная аудитория. До Нового года проблем с нагрузкой в программе не отмечалось. Будем надеяться, разработчики не допустят ничего подобного и в будущем. Для входа понадобиться логин и пароль. Для жителей Украины, как и в случае с Mail.ru, придётся дополнительно скачать vpn-сервис.
Мы не оставляем ссылки на приложения, ведь их можно легко скачать по названию. Напоминаем, что вам стоит воспользоваться специальным патчем Microsoft для удаления Flash Player из ОС. Не пытайтесь установить неизвестный браузер, где вам обещают поддержку Flash Player. В последнее время в сети есть множество браузеров, которые гарантируют поддержку Flash Player, быстрый интернет и удобство. Здесь всё гораздо хуже, чем в ситуации, когда браузер вообще не обновляется, ведь уже в самом ПО может содержаться любой тип вируса, а избавиться от проблемы будет гораздо сложнее, поскольку подобное ПО умеет создавать системных клонов внутри ОС, что не только осложняет их удаление, но и поиск. В этом случае мы можем добавить, что эксперименты – это хорошо, но в данном случае лучше использовать надёжные методы.
Как вы поняли, есть 5 способов сохранить доступ к играм: три безопасных, посредством установки специализированного ПО; оставаться на браузере с заблокированными обновлениями или на неизвестном браузере с поддержкой Flash Player. Два последних мы не рекомендуем.
Источник

.jpg)