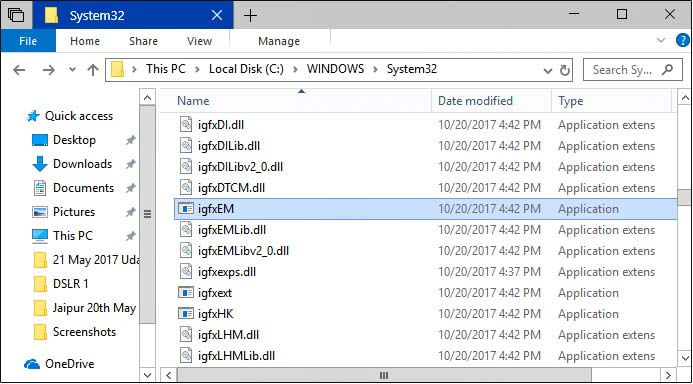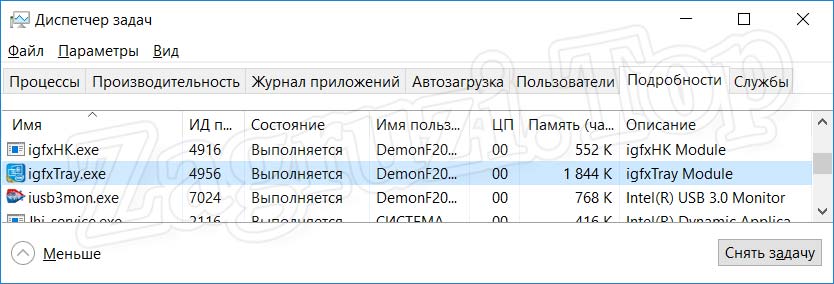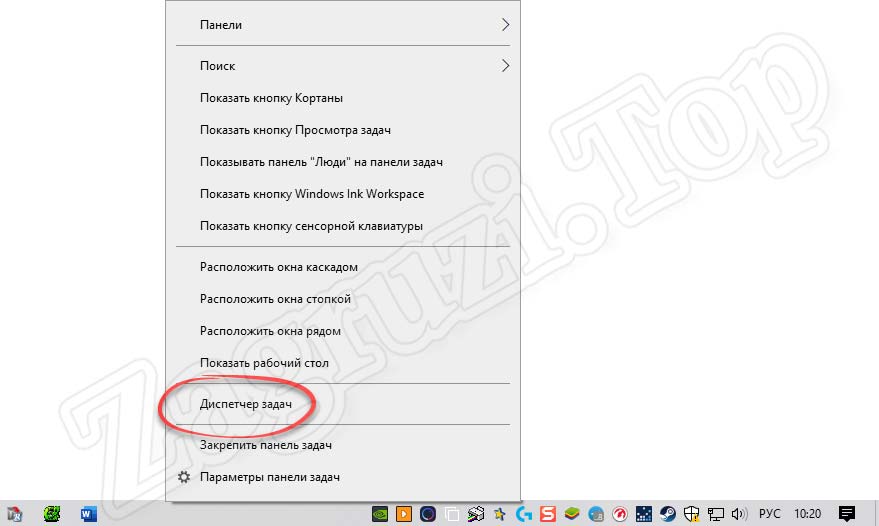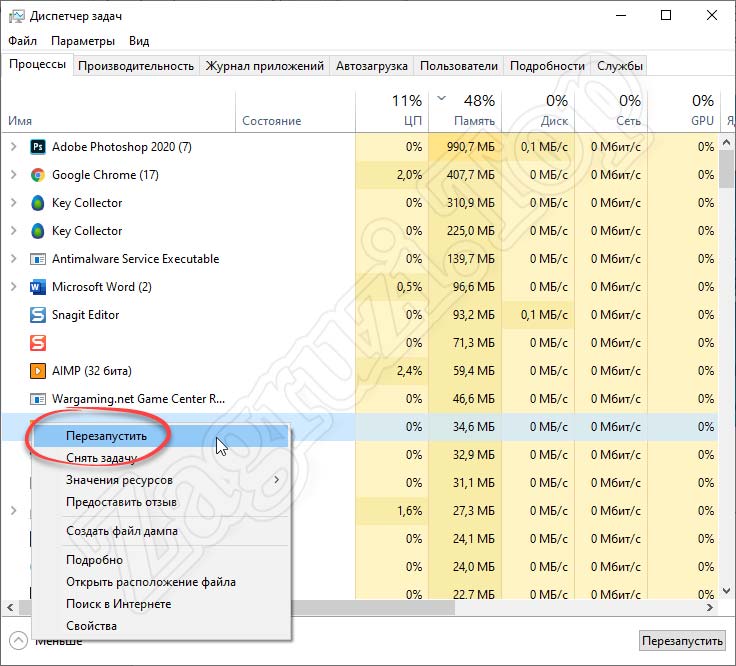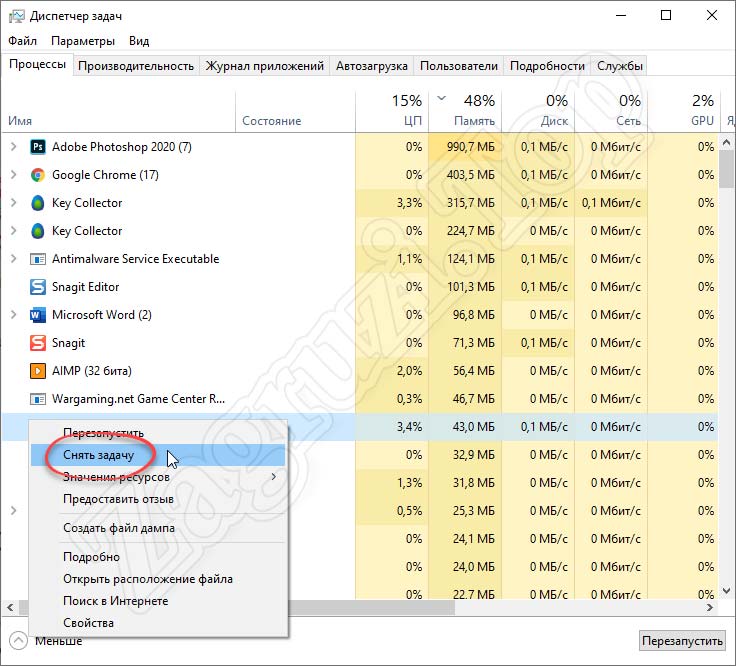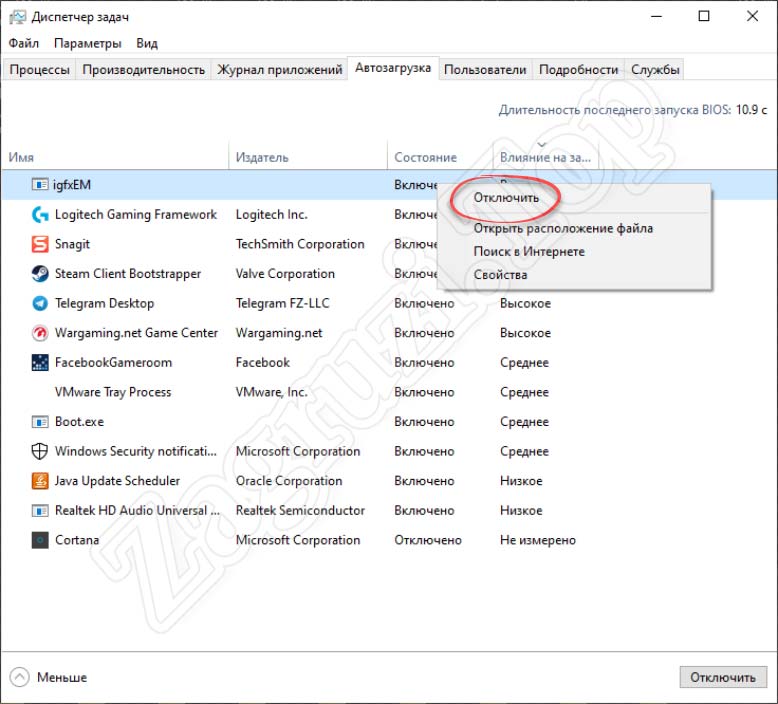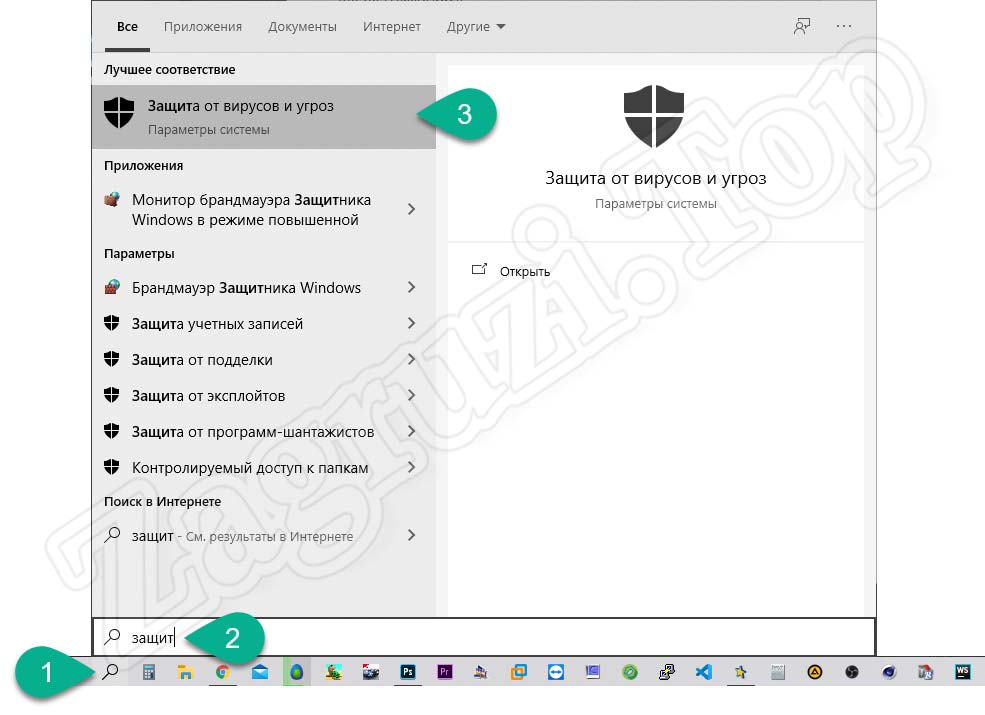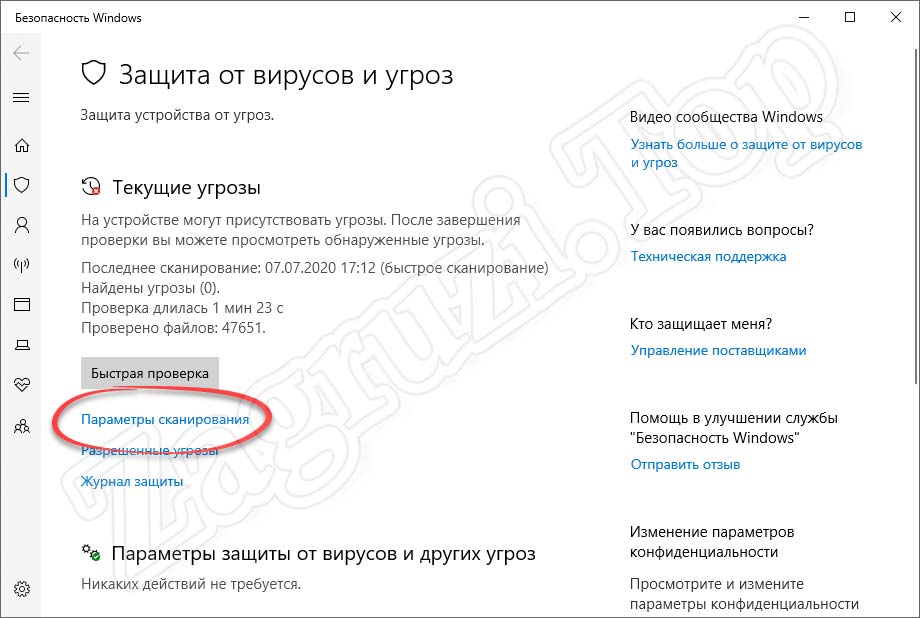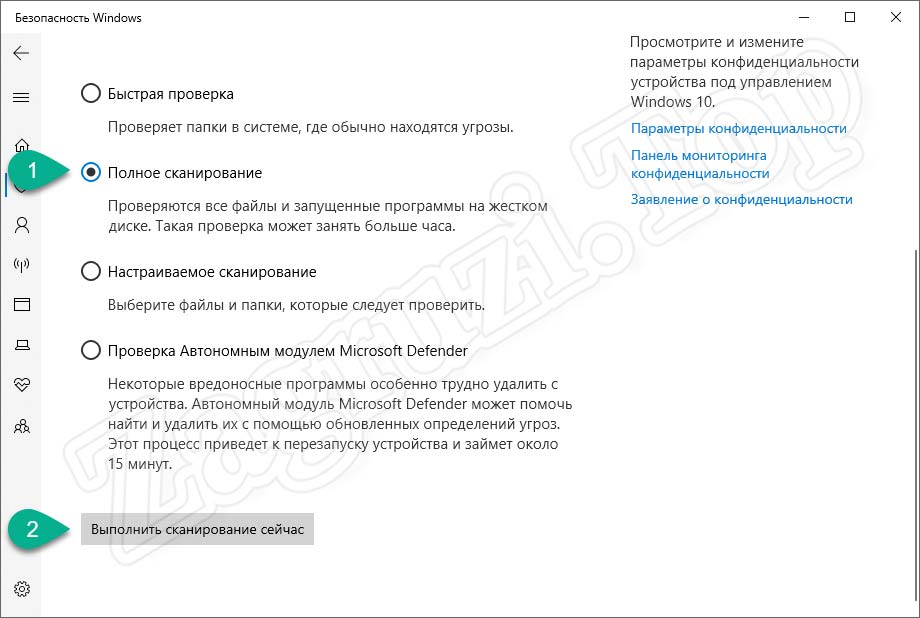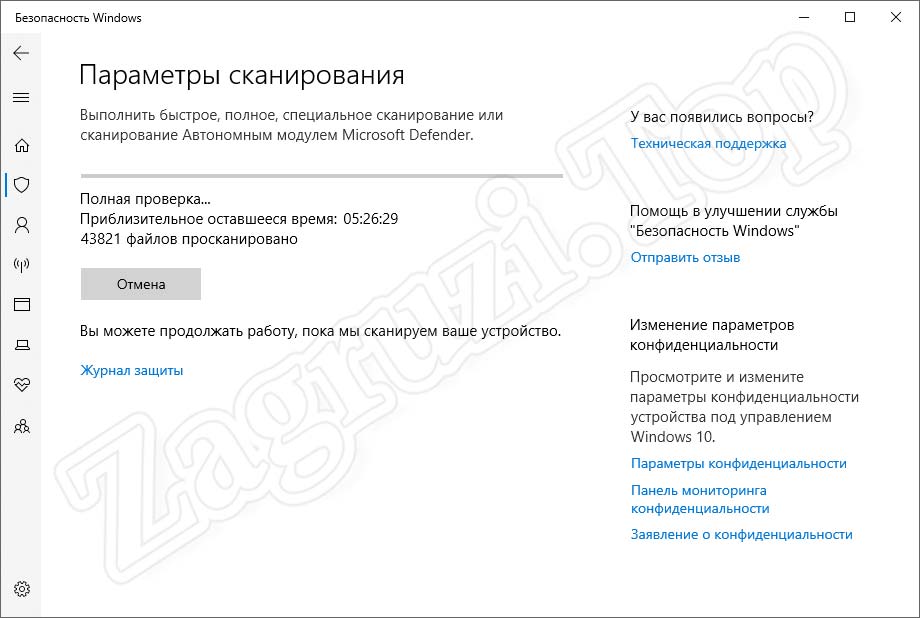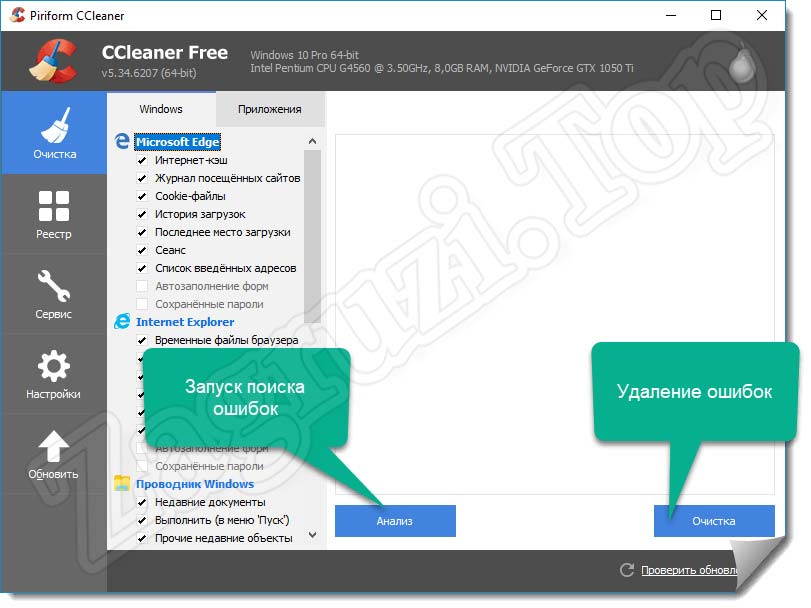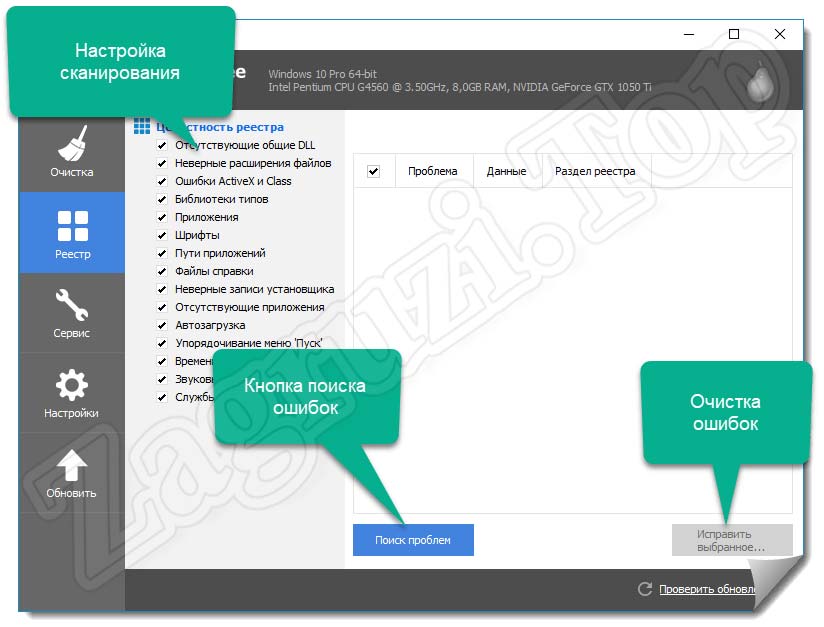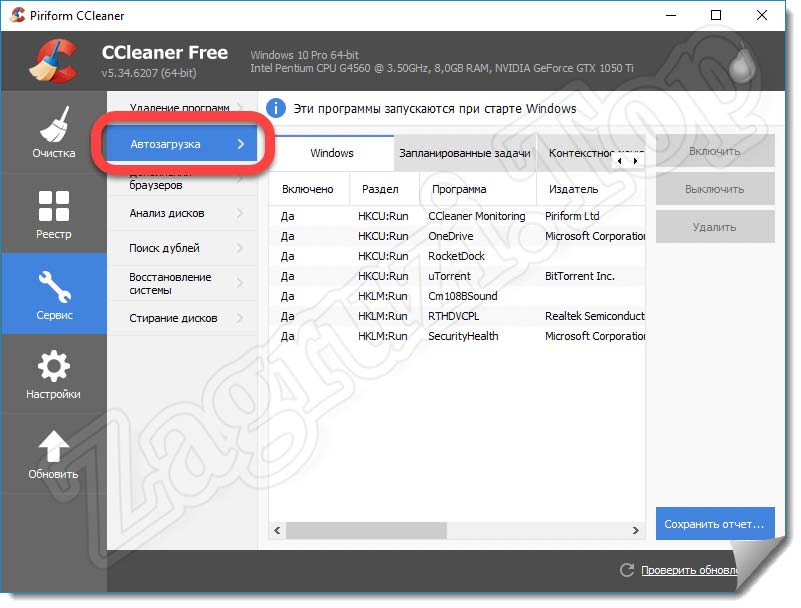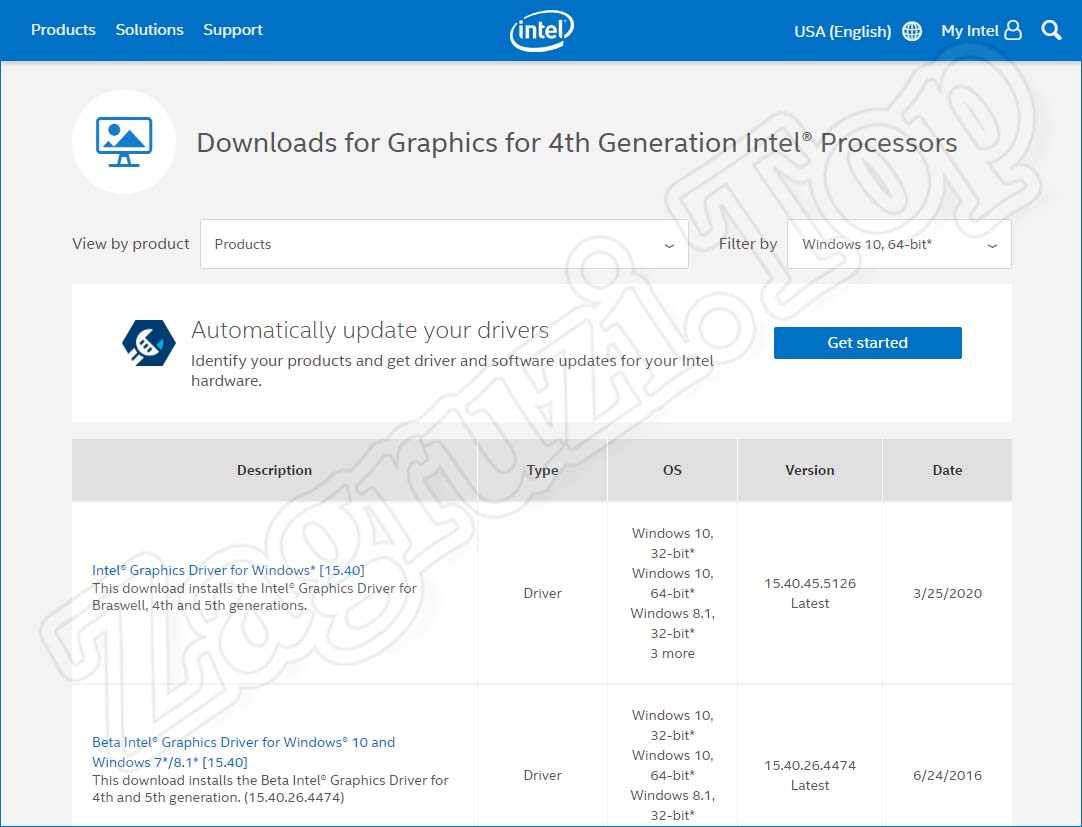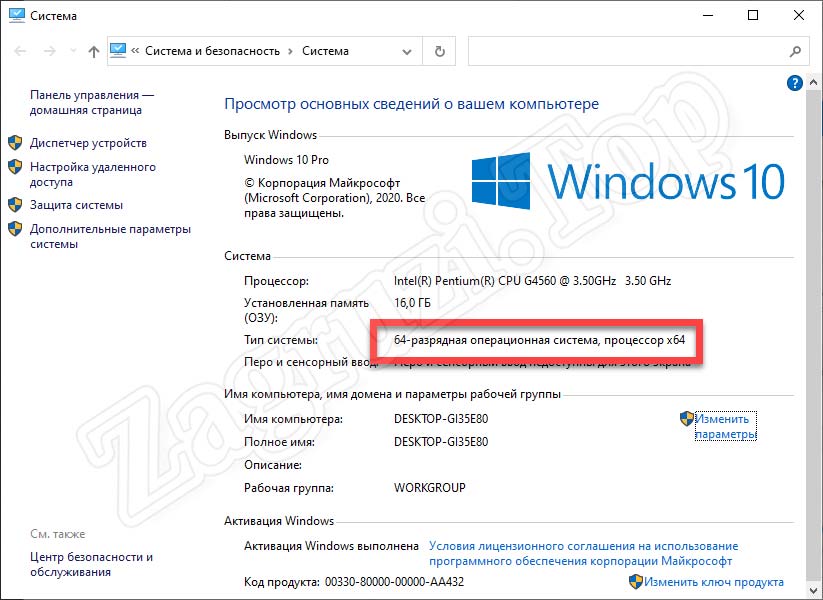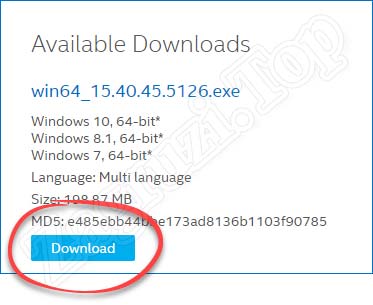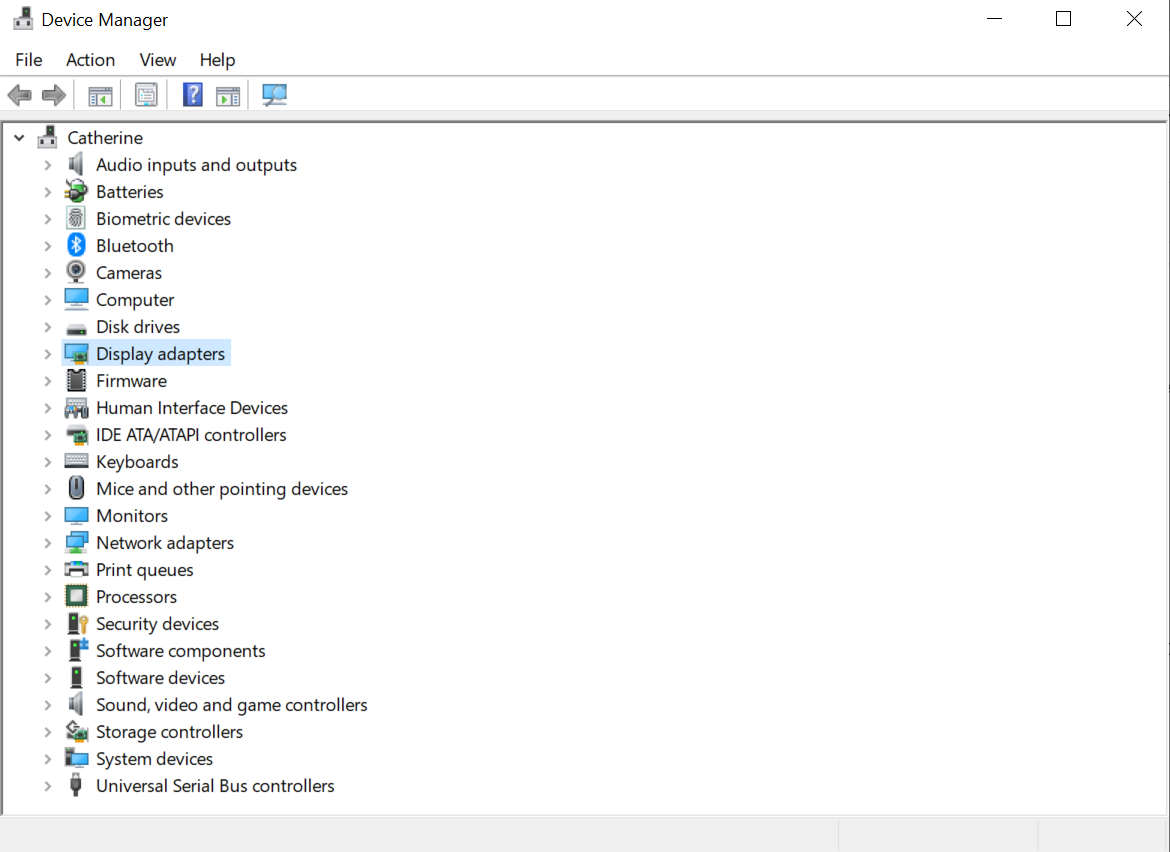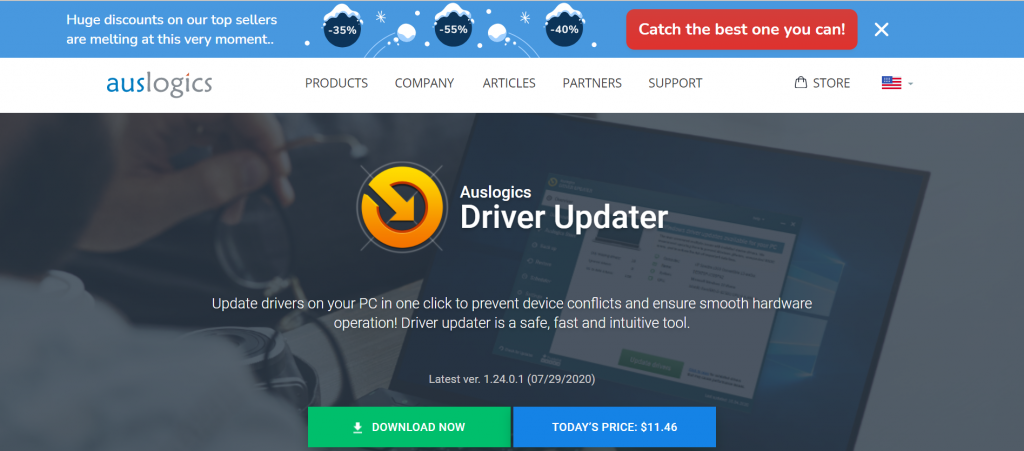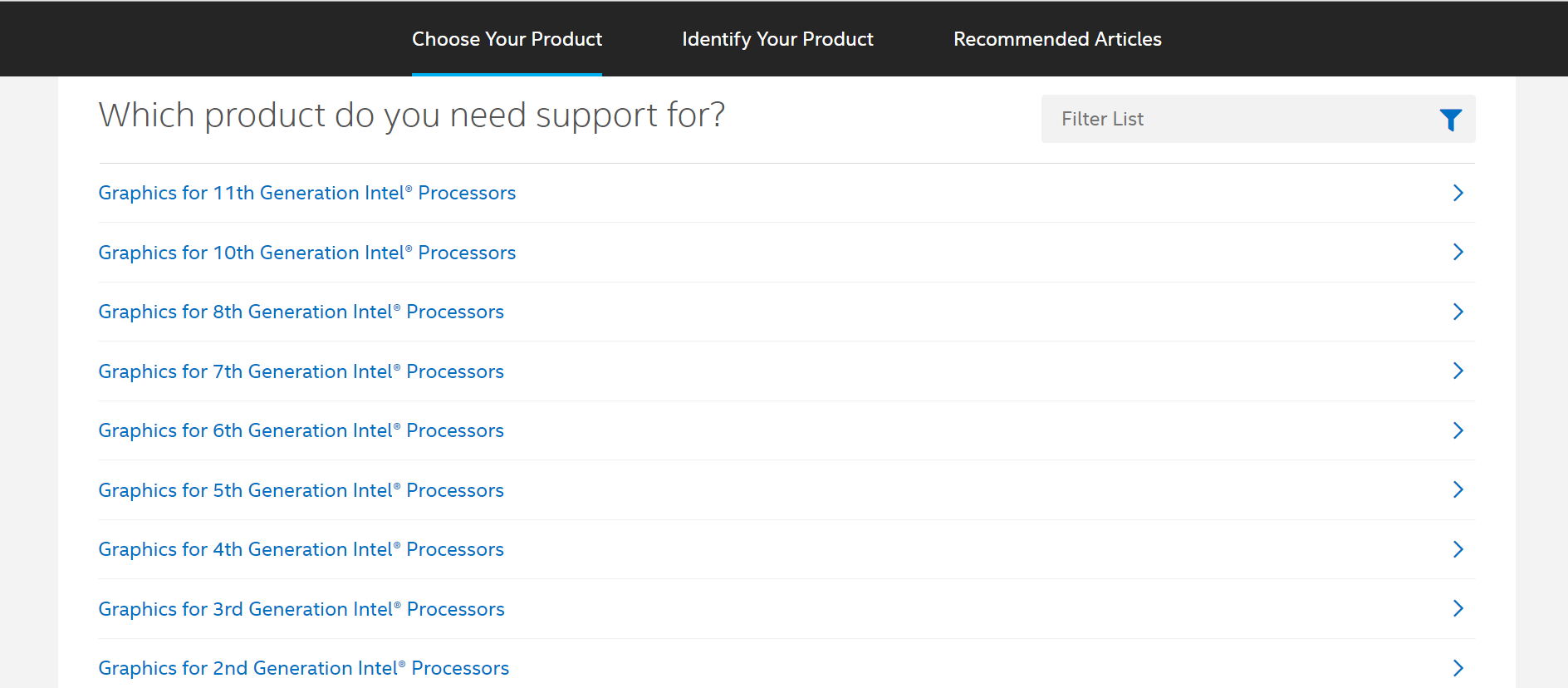Когда вы получаете ошибку igfxem.exe в Windows, не совсем понятно, что это означает, обычно Windows выдает нам какой-то код или мы получаем ошибку DLL, редко мы получаем ошибку EXE. Так что же означает эта ошибка?
Главный исполняемый модуль графики Intel, сокращенно называемый модулем IgfxEM, является частью операционной системы Windows. Эта ошибка может возникнуть при запуске приложений Microsoft .NET Framework, которые используют элемент управления ActiveX очереди данных AS / 400 (Mseigdq.dll) для чтения и записи в очереди данных IBM iSeries (AS / 400).
Чтобы преодолеть эту ошибку и справиться с ней, попробуйте следующее:
-
Увеличить виртуальную память
Перейдите в Start Меню и нажмите Настройки.
Тип производительность.
Выберите Настройте внешний вид и производительность Windows.
В новом окне перейдите к Передовые вкладка и под виртуальная память раздел, нажмите Изменить.
Внизу нового окна проверьте, что Рекомендованные значение и как оно сравнивается с В настоящее время выделено.
Если текущая настройка значительно меньше рекомендуемой, снимите флажок Автоматически выбирать объем файла подкачки поле в верхней части тех же окон, а затем нажмите Пользовательский размер.
Введите Рекомендуемое значение в поле Начальный размер коробку, а в максимальный размер пунктом.
Нажмите ОК, чтобы сохранить новые настройки. -
Скачайте и обновите .NET framework
Перейдите в Веб-сайт Microsoft и загрузка последняя версия .NET framework. После завершения загрузки установите пакет, следуя инструкциям на экране.
-
Переустановите графические драйверы INTEL
Перейдите в сайт Intel и скачать последние графические драйверы для вашей модели графической карты. После завершения загрузки установите пакет, следуя инструкциям на экране.
-
Запустить сканирование SCF
Если ничего не помогает, запустите командную строку и введите внутри ПФС / SCANNOW
Вам нужна помощь с вашим устройством?
Наша команда экспертов может помочь
Специалисты Troubleshoot.Tech всегда готовы помочь вам!
Замените поврежденные файлы
Восстановить производительность
Удалить вредоносные программы
ПОЛУЧИТЬ ПОМОЩЬ
Специалисты Troubleshoot.Tech работают со всеми версиями Microsoft Windows, включая Windows 11, с Android, Mac и другими.
Поделиться этой статьей:
Вас также может заинтересовать
Как вы, наверное, знаете, Windows 10 не предлагает большого выбора региональных настроек в зависимости от того, где вы находитесь и с какой локалью вы работаете или к какой принадлежите. Стандартные настройки региона для Windows 10 позволяют пользователям выбирать один набор форматов для календаря и другие. Однако это несколько изменилось в Windows 10 v1809. Если вы не хотите таких изменений, вы можете просто переопределить региональные параметры формата по умолчанию в улучшенном локальном интерфейсе Windows 10. Итак, в этом посте вы узнаете, как это сделать. Следуйте приведенным ниже инструкциям, чтобы переопределить настройки регионального формата по умолчанию в Windows 10.
Шаг 1: Выберите «Настройки»> «Время и язык»> «Регион».
Шаг 2: Оттуда регион по умолчанию — это то, что Windows и приложения могут использовать для предоставления вам локального контента. Однако это не будет очень полезно, если вы работаете с другим языком и вам нужно иметь другие настройки формата, такие как календарь, даты, время, валюта и первый день недели, все из которых вы можете изменить в региональном формате. .
Шаг 3: Вам не нужно перезагружать компьютер с Windows 10 после внесения изменений. С другой стороны, некоторые приложения придется закрыть и снова запустить, чтобы применить новый формат. Таким образом, если вам нужно использовать приложения, которые относятся к разным языкам, вы увидите изменения только после повторного запуска приложения.
Примечание: Вы также можете выбрать другой язык, который вам больше подходит. Другими словами, если вы предпочитаете более общие слова стандартным словам для вашего компьютера с Windows 10, то это определенно способ сделать это. Этот локальный формат будет использоваться для сообщений, меню, навигации, настроек и других тем.
Шаг 4: Найдите ссылку «Добавить язык отображения Windows с локальными пакетами опыта» в разделе «Языки». Если вы не знаете, Local Experience Packs — это приложения Microsoft Store, обеспечивающие улучшение качества языка отображения Windows. Поэтому, как только вы нажмете на ссылку, она загрузит пакеты из Магазина Microsoft. Кроме того, Windows уже начала использовать ИИ или искусственный интеллект, а также машинное обучение на основе нейронных сетей для локализации Windows. И по мере увеличения числа, улучшения машинного языка и отзывы пользователей помогут сделать переводы намного лучше и сделать их доступными для еще большего количества языков. В целом, это довольно интересный и хороший шаг для Microsoft, поскольку за последние пару лет возросла потребность в том, чтобы темы и машины были доступны на местных языках.
Узнать больше
Как вы знаете, видеокарта в компьютере является одним из важных компонентов операционной системы, поскольку она отвечает за рендеринг различных объектов на вашем компьютере. Однако бывают случаи, когда производительность этого рендеринга может снизиться, и вместо этого ваш компьютер может вызвать ошибку «синий экран смерти» VIDEO_SCHEDULER_INTERNAL_ERROR. Проверка ошибки VIDEO_SCHEDULER_INTERNAL_ERROR имеет значение 0x00000119, что означает, что планировщик видео обнаружил фатальное нарушение на вашем компьютере. Прежде чем устранять проблему, вы можете сначала выполнить восстановление системы, так как это может помочь вам исправить ошибку Stop. Чтобы выполнить восстановление системы, выполните следующие действия:
- Сначала нажмите клавиши Win + R, чтобы открыть диалоговое окно «Выполнить».
- После этого введите «sysdm.cpl» в поле и нажмите «Ввод».
- Затем перейдите на вкладку «Защита системы» и нажмите кнопку «Восстановление системы». Откроется новое окно, в котором вы должны выбрать предпочитаемую точку восстановления системы.
- После этого следуйте инструкциям на экране для завершения процесса, а затем перезагрузите компьютер и проверьте, исправлена ли ошибка Stop или нет.
Если ошибка BSOD VIDEO_SCHEDULER_INTERNAL_ERROR по-прежнему не устранена после восстановления системы, следуйте приведенным ниже параметрам для дальнейшего устранения проблемы.
Вариант 1. Попробуйте вручную проверить оборудование видеокарты.
Вы также можете проверить физическое состояние вашей видеокарты, и вы можете сделать это, отключив видеокарту или любое другое внешнее устройство, подключенное к вашему компьютеру. После того, как вы удалили внешнее устройство, проверьте его на наличие повреждений. Если его нет, подключите его обратно к компьютеру и проверьте, исправлена ли ошибка синего экрана VIDEO_SCHEDULER_INTERNAL_ERROR.
Вариант 2. Попробуйте удалить оборудование или драйверы, которые вы недавно установили.
Если вы недавно установили какое-либо оборудование или драйверы, возможно, вы захотите отключить или удалить их, поскольку доказано, что внешние устройства являются одним из факторов, вызывающих ошибки «синего экрана», такие как VIDEO_SCHEDULER_INTERNAL_ERROR. Все, что вам нужно сделать, это физически отключить любые внешние устройства, которые подключены к вашему компьютеру, а затем проверить, исправляет ли это ошибку BSOD или нет.
Вариант 3. Попробуйте выполнить откат, обновить или отключить драйверы видеокарты.
Поскольку ошибка синего экрана VIDEO_SCHEDULER_INTERNAL_ERROR имеет какое-то отношение к драйверам видеокарты, вы можете либо откатить, либо обновить, либо отключить их в зависимости от ваших предпочтений, чтобы устранить ошибку.
- Сначала загрузите компьютер в безопасном режиме.
- После этого нажмите клавиши Win + R, чтобы запустить Run.
- Введите devmgmt.msc в поле и нажмите Enter или нажмите OK, чтобы открыть диспетчер устройств.
- После этого отобразится список драйверов устройств. Оттуда найдите адаптеры дисплея и щелкните по ним.
- После этого щелкните правой кнопкой мыши каждую запись в разделе «Видеоадаптеры» и выберите в меню пункт «Удалить устройство».
- Теперь перезагрузите компьютер.
- После перезагрузки компьютера перейдите в приложение «Настройки» и проверьте наличие обновлений в разделе «Центр обновления Windows».
Примечание: У вас также есть возможность перейти непосредственно на веб-сайт производителей ваших видеокарт, таких как NVIDIA, Intel или AMD, и перейти в раздел под названием Драйверы, а затем проверить, есть ли новое доступное обновление — если оно есть, загрузите и установите его.
Вариант 4 — удалить все неисправные драйверы
Вы также можете удалить любые неисправные драйверы через диспетчер устройств. Как? Обратитесь к этим шагам:
- Нажмите клавиши Win + R, чтобы открыть диалоговое окно «Выполнить».
- Затем введите «devmgmt.msc» в поле и нажмите «Enter», чтобы открыть диспетчер устройств.
- Оттуда поищите неисправные драйверы. Вы можете легко их идентифицировать, так как они будут отмечены желтым восклицательным знаком. А затем проверьте, какие записи не повлияют на нормальное функционирование вашего ПК.
- Теперь нажмите на записи каждого неисправного драйвера и выберите опцию удаления.
- После того как вы удалили их, перезагрузите компьютер, чтобы позволить компьютеру переустановить только что удаленные неисправные драйверы.
Вариант 5 — запускать проверку системных файлов во время загрузки
- Как только вы доберетесь до части экрана приветствия, нажмите Далее.
- После этого нажмите на опцию Восстановить компьютер, расположенную в нижней левой части окна.
- Затем нажмите Устранение неполадок.
- Затем выберите «Дополнительные параметры» и затем «Командная строка».
- После открытия командной строки введите «ПФС / SCANNOW”И нажмите Enter, чтобы запустить сканирование средства проверки системных файлов.
- Дождитесь завершения процесса и введите «выход», чтобы закрыть командную строку, а затем перезагрузите компьютер, чтобы успешно применить сделанные изменения.
Вариант 6. Попробуйте запустить средство устранения неполадок синего экрана.
Как вы знаете, средство устранения неполадок Blue Screen — это встроенный инструмент в Windows 10, который помогает пользователям исправлять ошибки BSOD, такие как ошибка VIDEO_SCHEDULER_INTERNAL_ERROR. Его можно найти на странице устранения неполадок с настройками. Чтобы использовать это, обратитесь к этим шагам:
- Нажмите клавиши Win + I, чтобы открыть панель «Настройки».
- Затем перейдите в Обновление и безопасность> Устранение неполадок.
- Оттуда найдите опцию «Синий экран» с правой стороны, а затем нажмите кнопку «Запустить средство устранения неполадок», чтобы запустить средство устранения неполадок «Синий экран», а затем перейдите к следующим параметрам на экране. Обратите внимание, что вам может потребоваться загрузить ваш компьютер в безопасном режиме.
Узнать больше
Странное и тревожное сообщение без интернета, безопасное может случиться даже тогда, когда все в порядке и у вас действительно есть интернет. Поэтому, чтобы решить эту проблему, продолжайте читать.
Сброс маршрутизатора
В большинстве случаев это простое и понятное решение, и в 80% случаев оно работает как шарм. Прежде чем пробовать другие решения, попробуйте это простое.
Запустите средство устранения неполадок сети
- Запустите встроенное средство устранения неполадок Windows 10 для работы в сети.
- Для этого щелкните правой кнопкой мыши Пуск и выберите Настройки
- В окне настроек нажмите Обновление и безопасность> Устранение неполадок> Дополнительные средства устранения неполадок> Подключения к Интернету> Запустить средство устранения неполадок затем следуйте инструкциям
Решение диспетчера устройств
Диспетчер устройств Windows — это место, где вы можете обновлять, отключать и повторно включать, а также переустанавливать свои устройства, включая сетевой адаптер, который, скорее всего, является причиной этой проблемы. В диспетчере устройств нажмите Сетевые адаптеры затем найдите свой сетевой адаптер и щелкните его правой кнопкой мыши
Выполните следующие действия в указанном порядке:
- Обновить драйвер.
- Отключить устройство, включить Режим полета на панели задач перезагрузите компьютер, затем Включить устройство и выключить Режим полета.
- Удалите устройство, перезагрузите компьютер, переустановите устройство, если оно не было установлено автоматически
Обновить конфигурацию IP
Обновление вашей IP-конфигурации переназначает ваш IP-адрес, что решит проблему, если она была связана с вашими проблемами с распределением IP-адресов. Откройте командную строку, затем введите следующие команды:
IPCONFIG / выпуск
IPCONFIG / обновить
Сбросить Winsock
Есть еще несколько вещей, которые вы можете попробовать в командной строке. Протокол Winsock контролирует большую часть связи вашего компьютера с сетевыми службами, и его сброс вернет многие из этих скрытых элементов к их настройкам по умолчанию. Введите следующее в командную строку:
Netsh Winsock сбросить каталог
Исправить свойства подключения
Щелкните значок подключения Wi-Fi (или Ethernet) на панели задач, затем Настройки сети и Интернета. В новом окне нажмите Изменение параметров адаптера затем щелкните правой кнопкой мыши соответствующее соединение и выберите Объекты.
В окне «Свойства» убедитесь, что отмечены все следующие поля:
- Клиент для сетей Microsoft
- Общий доступ к файлам и принтерам
- Версия протокола Интернета 4
- Версия протокола Интернета 6
- Ответчик обнаружения топологии канального уровня
Нажмите OK и перезапустить PC.
Отключить iPv6
IPv6 — это относительно новый интернет-протокол, который используют все больше и больше компьютеров из-за того, что количество доступных адресов IPv4 просто заканчивается. Однако не все сетевое оборудование и интернет-провайдеры хорошо работают с iPv6, поэтому, если он у вас включен, это может мешать вашему соединению. Если вы подозреваете, что это может быть проблема, снимите флажок IPv6 под Свойствами вашего соединения.
Узнать больше
Этот пост расскажет вам, что делать, если DisplayLink в Windows 10 не работает. Несколько пользователей сообщили, что их устройство DisplayLink внезапно перестало работать с обновлением Windows 20 Anniversary или Creators. По словам пользователей, эта проблема возникает сразу после завершения установки большого обновления Windows, такого как Anniversary Update или Creators Update, или сразу после обновления драйвера DisplayLink с помощью Центра обновления Windows. DisplayLink — это технология передачи графики, которая позволяет пользователям подключаться к любому компьютеру, поддерживающему USB или Wi-Fi. Помимо этого, это также отличное универсальное решение для стыковки с любой платформой, что делает его отличным решением для включения нескольких дисплеев. Таким образом, может быть очень неприятно, когда DisplayLink внезапно перестает работать. Когда это происходит, на самом деле нет фактического сообщения об ошибке. Единственным явным признаком является то, что все устройства, использующие технологию DisplayLink, также перестанут работать. Может быть множество причин, по которым DisplayLink перестал работать. Это может быть связано с несовместимым драйвером, либо сам драйвер DisplayLink поврежден или подключен к порту USB 2.0. Кроме того, проблема также может быть связана с тем, что Nvidia Share (ShadowPlay) конфликтует с DisplayLink или что универсальная последовательная шина не работает. Чтобы решить эту проблему, обратитесь к следующим вариантам, изложенным ниже.
Вариант 1. Запустите средство устранения неполадок оборудования и устройств.
Как вы знаете, Windows поставляется со встроенным инструментом, который можно использовать для устранения проблемы с DisplayLink. Вы можете найти его в Настройках> Обновление и безопасность> Устранение неполадок. Для получения дальнейших инструкций выполните следующие действия:
- Первое, что вам нужно сделать, это нажать на Пуск, а затем на иконку в виде шестеренки, чтобы открыть окно настроек.
- После открытия настроек найдите параметр «Обновление и безопасность» и выберите его.
- Оттуда перейдите к варианту устранения неполадок, расположенному в левой части списка.
- Далее выберите «Оборудование и устройства» из списка, откройте средство устранения неполадок и запустите его. Когда он выполнит свою работу, подождите, пока он завершит процесс, а затем перезапустите систему.
- После перезагрузки системы проверьте, не устранена ли проблема. Если нет, обратитесь к следующей опции, приведенной ниже.
Вариант 2. Попробуйте удалить DisplayLink и повторно подключить док-станцию.
Если средство устранения неполадок оборудования и устройств не помогает, вы можете попробовать удалить DisplayLink и повторно подключить док-станцию. Для этого выполните следующие действия:
- Отключите док-станцию или любое другое устройство, которое использует DisplayLink.
- Нажмите клавиши Win + R, чтобы открыть диалоговое окно «Выполнить».
- Затем введите «комплИ нажмите Enter, чтобы открыть Программы и компоненты.
- Оттуда найдите DisplayLink, щелкните его правой кнопкой мыши и выберите Удалить.
- После этого следуйте инструкциям, появляющимся на экране, чтобы полностью удалить DisplayLink с вашего компьютера.
- После того, как вы удалили DisplayLink, нажмите на эту ссылке загрузить и установить DisplayLink снова.
- Теперь повторно подключите док-станцию, а также другие устройства, использующие DisplayLink, и следуйте следующим инструкциям на экране, чтобы переустановить необходимые драйверы на вашем компьютере.
- Перезагрузите компьютер и проверьте, нормально ли работает DisplayLink.
Вариант 3. Попробуйте использовать порт USB 3.0.
Если у вас возникла эта проблема с DisplayLink с монитором, который вы пытаетесь подключить с помощью DisplayLink, убедитесь, что вы используете порт USB 3.0. Судя по некоторым отчетам, некоторые мониторы не будут работать с DisplayLink при подключении к порту USB 2.0, поскольку их мощность недостаточна для работы монитора. Как указывалось ранее, проблема с DisplayLink может быть связана с Nvidia ShadowPlay. Часто сообщалось, что эта функция потоковой передачи приводит к сбою мониторов DisplayLink, поэтому вы можете попробовать отключить ее на некоторое время, чтобы проверить, действительно ли это так. После отключения Nvidia ShadowPlay перезагрузите компьютер и проверьте, работает ли теперь ваш монитор DisplayLink.
Вариант 5 — переустановите контроллер универсальной последовательной шины
Вы также можете переустановить контроллер универсальной последовательной шины для исправления DisplayLink, поскольку неисправный порт USB может иногда вызывать проблемы с DisplayLink.
- Нажмите клавиши Win + R, чтобы открыть диалоговое окно «Выполнить».
- Затем введите «MSC”И нажмите Enter, чтобы открыть диспетчер устройств.
- Оттуда найдите контроллеры универсальной последовательной шины и раскройте раскрывающееся меню.
- Затем щелкните правой кнопкой мыши каждый хост-контроллер и выберите «Удалить устройство».
- После удаления каждой записи перезагрузите компьютер, чтобы заставить систему переустановить драйверы, которые вы только что удалили.
- После перезагрузки компьютера дождитесь переустановки драйверов и попробуйте снова открыть DisplayLink.
Вариант 5 — переустановите контроллер универсальной последовательной шины
Вы также можете попытаться выполнить восстановление системы, поскольку это также может помочь вам исправить DisplayLink. Вы можете сделать эту опцию либо загрузкой в безопасном режиме, либо восстановлением системы. Если вы уже находитесь в разделе «Дополнительные параметры запуска», просто выберите «Восстановление системы» и перейдите к следующим шагам. И если вы только что загрузили свой компьютер в безопасном режиме, следуйте инструкциям ниже.
- Нажмите клавиши Win + R, чтобы открыть диалоговое окно «Выполнить».
- После этого введите «sysdm.cpl» в поле и нажмите «Ввод».
- Затем перейдите на вкладку «Защита системы» и нажмите кнопку «Восстановление системы». Откроется новое окно, в котором вы должны выбрать предпочитаемую точку восстановления системы.
- После этого следуйте инструкциям на экране, чтобы завершить процесс, а затем перезагрузите компьютер и проверьте, устранена ли проблема.
Узнать больше
В последнее время многие пользователи сообщали об ошибке: «Приложению не удалось запуститься, поскольку его параллельная конфигурация неверна». Такая ошибка может появиться при попытке открыть ряд программ, независимо от их происхождения, разработчика и совместимости. Вот полный контекст сообщения об ошибке:
« , Это приложение не удалось запустить, потому что его параллельная конфигурация неверна. Пожалуйста, просмотрите журнал событий приложения или воспользуйтесь средством командной строки sxstrace.exe для получения дополнительных сведений ».
Эта проблема имеет отношение к пакету времени выполнения C ++ в фоновом режиме. Это также может быть связано с ошибкой для значения реестра. Какова бы ни была причина, вы можете исправить эту ошибку с помощью некоторых предложений, представленных в этом посте. Вы можете попытаться переустановить приложение или проверить настройки реестра или переустановить подходящие среды выполнения Visual C ++ или повторно включить Microsoft .NET Framework. Для получения более подробной информации см. Инструкции, приведенные ниже.
Вариант 1. Попробуйте переустановить приложение.
Бывают случаи, когда какой-то вспомогательный модуль для вашего приложения мог бы испортить приложение. И чтобы это исправить, вам нужно удалить соответствующее приложение и затем попытаться переустановить его снова. Как только вы закончите, проверьте, исправлена ли проблема или нет.
Вариант 2. Попробуйте изменить настройки реестра.
- Нажмите комбинацию клавиш Win + R, чтобы открыть диалоговое окно «Выполнить».
- Затем введите «Regedit» в поля и нажмите «Ввод», чтобы открыть редактор реестра.
- Затем перейдите к этому разделу реестра: Компьютер HKEY_LOCAL_MACHINE ПРОГРАММНОЕ ОБЕСПЕЧЕНИЕ Microsoft Windows NT CurrentVersion SideBySide Победители x86_policy.9.0.microsoft.vc90.crt_1fc8b3b9a1e18e3b_none_02d0010672fd8219 9.0
- Оттуда найдите строковое значение с именем «default» и дважды щелкните по нему.
- После этого измените его значения данных, чтобы они соответствовали третьему значению в BINARY.
- Теперь перезагрузите компьютер, чтобы успешно применить сделанные изменения.
Вариант 3. Попробуйте переустановить соответствующую среду выполнения Visual C ++.
- Сначала необходимо открыть окно просмотра событий, выполнив поиск в окне поиска Windows.
- После открытия средства просмотра событий найдите события ошибок, полученные из SideBySide.
- Затем найдите фактический модуль времени выполнения Visual C ++, который вызывает ошибку.
- Теперь загрузите модуль с официального сайта службы поддержки Microsoft, а затем установите его и посмотрите, решит ли он проблему.
Вариант 4. Повторно включите Microsoft .NET Framework
Вы также можете попытаться отключить Microsoft .NET Framework, а затем включить последнюю версию .NET Framework на своем ПК и проверить, исправлена ли ошибка.
Узнать больше
Если вы вдруг обнаружите, что среда восстановления Windows не работает, и вы видите сообщение об ошибке «Не удалось найти среду восстановления», то вы попали в нужное место, так как этот пост расскажет вам, как это можно исправить. Когда вы не можете загрузиться в среду восстановления Windows, этому может быть несколько причин. Однако задумывались ли вы когда-нибудь, где именно на вашем компьютере находится среда восстановления Windows? Изначально Windows помещает файл образа Windows RE в установочный раздел во время установки Windows, поэтому, если вы установили Windows на диск C, вы можете найти Windows RE в папке C:/Windows/System32/Recovery или C:/Recovery. Имейте в виду, что эта папка скрыта, и позже система копирует файл образа в раздел инструментов восстановления, чтобы убедиться, что можно загрузиться в восстановление, если возникнут какие-либо проблемы с разделом диска. Ошибка «Не удалось найти среду восстановления» чаще всего возникает, если среда восстановления Windows отключена или поврежден файл «Winre.wim». Таким образом, чтобы исправить эту ошибку, вам необходимо обратиться к приведенным ниже предложениям.
Вариант 1. Попробуйте включить среду восстановления Windows.
- В Windows Start Search введите «PowerShell» и в появившихся результатах поиска щелкните правой кнопкой мыши Windows PowerShell, а затем выберите параметр «Запуск от имени администратора», чтобы открыть его с правами администратора.
- Затем введите «reagentc / info”И нажмите Enter, чтобы выполнить его.
- После этого, если на выходе указано, что Status включен, то все готово.
- Теперь введите «reagentc / enable”И нажмите Enter, чтобы включить среду восстановления Windows. В конце вы увидите сообщение об успехе, означающее, что Windows RE доступна.
Вариант 2. Попробуйте исправить поврежденный или отсутствующий файл Winre.wim.
Если файл Winre.wim поврежден или отсутствует, вам необходимо получить новую копию этого файла с другого компьютера, на котором работает Windows RE. Как только вы сможете получить новую копию файла Winre.wim, вы должны установить путь к изображению в новом месте. Для получения дополнительной информации обратитесь к этим шагам:
- Сначала введите «Powershell» в Windows Start Search, щелкните правой кнопкой мыши Windows PowerShell в результатах и выберите «Запуск от имени администратора».
- Затем выполните указанную ниже команду, чтобы изменить путь к файлу WIM в новое место. Обратите внимание, что эти шаги следует использовать, когда путь к файлу среды восстановления Windows отличается от обычного.
Реагент / setreimage / путь C: RecoveryWindowsRE
- Как уже упоминалось, если файл поврежден, вам просто нужно получить новую копию с другого компьютера, но прежде чем вы это сделаете, убедитесь, что WINRE на этом компьютере отключен (просто включите его позже), а затем поместите его в папку C : / Recovery path, а затем снова задайте его путь, используя указанную выше команду, а затем проверьте его путь, выполнив следующую команду.
команда reagentc / info
Примечание: Поскольку папка восстановления скрыта, как и папка WINRE в ней, и вы не сможете получить к ним доступ с помощью проводника Windows, вам необходимо использовать Windows PowerShell или командную строку, чтобы вы могли получить к ним доступ.
Вариант 3. Попробуйте проверить и исправить ссылку WinRE в загрузчике Windows.
Загрузчик Windows — это тот, который определяет, должен ли он загружать среду восстановления Windows. Возможно, загрузчик указывает на неправильное местоположение, поэтому вы получаете сообщение об ошибке. Чтобы решить эту проблему, вы должны проверить и исправить ссылку WinRE в загрузчике. Как? Следуй этим шагам:
- В Windows Start Search введите «PowerShell» и в появившихся результатах поиска щелкните правой кнопкой мыши Windows PowerShell, а затем выберите параметр «Запуск от имени администратора», чтобы открыть его с правами администратора.
- После этого выполнитеbcdedit / enum всеКоманда.
- Затем найдите запись в идентификаторе загрузчика Windows, установленную как текущую, и найдите «последовательность восстановления» в этом разделе и запишите GUID.
- Убедитесь, что устройство и элементы osdevice показывают путь к файлу Winre.wim и совпадают. Если нет, вам нужно указать текущий идентификатор на тот, который имеет тот же.
- Как только вы нашли новый GUID, выполните эту команду: bcdedit / set {current} recoverysequence {GUID_which_has_same_path_of_device_and_device}
- Теперь проверьте, исправлена ли ошибка в Среде восстановления или нет.
Вариант 4. Попробуйте создать носитель для восстановления.
Вы также можете попробовать создать носитель для восстановления, чтобы устранить ошибку в Windows RE. Все, что вам нужно сделать, это загрузить ISO-файл Windows 10 с помощью инструмента «Создание носителя», а затем создать диск восстановления. Как только вы закончите, проверьте, решает ли это проблему или нет.
Узнать больше
Если вы пытаетесь запустить службу Windows, такую как служба политики диагностики, и вместо этого сталкиваетесь с ошибкой, которая гласит: «Windows не удалось запустить службу политики диагностики», не беспокойтесь, этот пост поможет вам понять, что вы можете сделать с политикой диагностики. Служба не запущена на вашем компьютере с Windows 10. Как вы знаете, служба политики диагностики позволяет обнаруживать проблемы, устранять неполадки и устранять неполадки для компонентов Windows в вашей операционной системе Windows. Когда вы столкнетесь с проблемой такого рода, вы также увидите сообщение об ошибке «Отказано в доступе». Это происходит, когда у процесса «MpsSvc» нет разрешений, необходимых для ключей реестра. Такая проблема возникает, когда в учетной записи TrustedInstaller отсутствуют разрешения для ключа реестра, поэтому, чтобы решить эту проблему, вам необходимо получить полный контроль и право собственности на ключи реестра. Перед началом работы вам необходимо создать точку восстановления системы. Таким образом, вы всегда можете отменить изменения, которые собираетесь внести, если что-то пойдет не так. Когда вы закончите создание точки восстановления системы, обратитесь к следующим инструкциям, чтобы исправить ошибку «Windows не удалось запустить службу политики диагностики».
Шаг 1: Коснитесь комбинации клавиш Win + R, чтобы открыть служебную программу «Выполнить».
Шаг 2: Введите «Regedit» в поле и нажмите «Ввод», чтобы открыть редактор реестра.
Шаг 3: После открытия редактора реестра перейдите по этому пути реестра:
HKEY_LOCAL_MACHINESYSTEMCurrentControlSetServicesDPSParameters
Шаг 4: После этого найдите раздел реестра «Параметры» и выберите «Разрешения».
Шаг 5: Теперь выберите свою учетную запись в разделе «Группа или имена пользователей».
Шаг 6: Затем убедитесь, что установлены флажки «Полный доступ» и «Чтение», а затем нажмите кнопки «Применить» и «ОК», чтобы сохранить изменения.
Шаг 7: После этого перейдите к этому разделу реестра: HKEY_LOCAL_MACHINESYSTEMCurrentControlSetControlWDIConfig
Шаг 8: Оттуда найдите ключ Config, щелкните его правой кнопкой мыши и выберите «Разрешения», затем нажмите «Добавить», введите в поле «NT Service / DPS» и нажмите «ОК».
Шаг 9: Теперь выберите «DPS» и установите флажок «Полный контроль», нажмите «ОК» и выйдите из редактора реестра.
Шаг 10: Перезагрузите компьютер и проверьте, исправлена ли ошибка.
Узнать больше
Что такое ошибка 0xe06d7363?
Ошибка 0xe06d7363 отображается, когда процесс или операция не запущены или не завершены приложением.
Эта ошибка может помешать пользователю выполнить некоторые операции. Это может закрыть приложение безоговорочно. Иногда с этой ошибкой отображается GetLastError (), GetExceptionCode () или GetExceptionInformation ().
Причины ошибок
Ошибка 0xe06d7363 может возникнуть по ряду причин. Поврежденные, поврежденные или отсутствующие файлы в базе данных реестра являются основными причинами возникновения ошибки. Другая причина заключается в том, что системные файлы неправильно настроены, что приводит к повреждению системных файлов в приложениях. Они также могут повлиять на аппаратные устройства.
Все исключения, созданные кодом в компиляторе Microsoft Visual C ++, будут содержать эту ошибку. Поскольку эта ошибка генерируется компилятором, код не будет указан в файлах заголовков Win32 API. Этот код представляет собой загадочное устройство, за исключением «e», а последние 3 байта представляют значения ASCII «msc».
Дополнительная информация и ручной ремонт
Чтобы устранить эту ошибку, вам нужно будет отладить приложение. При использовании Microsoft Visual Studio, вы можете остановить программу при возникновении ошибки 0xe06d7363. Чтобы начать отладку, выполните следующие действия:
- Начать отладку приложения
- В меню «Отладка» нажмите «Исключения».
- В окне Исключения выберите ошибку 0xe06d7363
- В действии изменить на Stop всегда с Stop, если не обработано
Другим решением этой проблемы является возврат к более ранней копии или последнему обновлению той же Windows. Ошибка 0xe06d7363 может возникнуть при попытке запуска клиентского приложения с использованием компонента Microsoft.SqlServer.Types.dll на вашем компьютере, на котором установлен Microsoft SQL Server 2008 Server Pack 2. С ошибкой можно увидеть следующий текст:
«не удалось загрузить исключение DLL ‘SqlServerSpatial.dll’ из HRESULT 0xe06d7363».
Накопительное обновление 7 было изначально выпущено для SQL Server 2008 с пакетом обновления 2 (SPXNUMX) для решения этой проблемы. Поскольку сборки являются накопительными, каждое новое выпущенное исправление содержит Исправления и все исправления безопасности которые также были включены в предыдущий выпуск исправлений SQL Server 2008. Эту ошибку можно найти во всех продуктах Microsoft, перечисленных в разделе «Применимо к категории».
Исправления Microsoft SQL Server 2008 созданы для устранения таких ошибок, как 0xe06d7363, в определенных пакетах обновления SQL Server. Эта ошибка является преднамеренной и часто возникала в предыдущих версиях Windows до Windows 7.
Поздравляем, вы только что исправили ошибку 0xe06d7363 в Windows 10 самостоятельно. Если вы хотите читать более полезный статьи и советы о посещении различного программного и аппаратного обеспечения errortools.com ежедневно. Вот как вы можете исправить ошибку 0xe06d7363 в Windows 10 на компьютере. С другой стороны, если на вашем компьютере возникают какие-то проблемы, связанные с системой, которые необходимо исправить, существует решение, известное как Restoro, одним щелчком мыши, которое вы можете проверить, чтобы решить их. Эта программа является полезным инструментом, который может восстанавливать поврежденные реестры и оптимизировать общую производительность вашего ПК. Помимо этого, он также очищает ваш компьютер от любых ненужных или поврежденных файлов, которые помогают вам удалить любые нежелательные файлы из вашей системы. По сути, это решение, которое находится в пределах вашей досягаемости одним щелчком мыши. Он прост в использовании, так как он удобен для пользователя. Полный набор инструкций по его загрузке и использованию см. в шагах ниже. Выполните полное сканирование системы с помощью Restoro. Для этого следуйте приведенным ниже инструкциям.
-
-
- Скачайте и установите Restoro с официального сайта.
- После завершения процесса установки запустите Restoro, чтобы выполнить полное сканирование системы.
- После завершения сканирования нажмите «Начать ремонт«Кнопка.
-
Узнать больше
EasyPDFCombine — это расширение для браузера от Mindspark Inc. Это расширение предлагает пользователям простой и быстрый способ объединить различные документы PDF в один файл для удобного доступа и совместного использования.
После установки это расширение изменяет вашу поисковую систему по умолчанию на MyWay.com, оно также захватывает вашу домашнюю страницу и страницу новой вкладки, а также заменяет ее на поиск, основанный на MyWay. Во время работы в Интернете с этим расширением вы увидите дополнительные всплывающие окна, встроенную рекламу в результатах поиска и спонсируемый контент во время сеансов просмотра. Это расширение было помечено несколькими антивирусными программами как угонщик браузера, и его не рекомендуется хранить на вашем компьютере.
О браузере угонщиков
Взлом браузера — это распространенный тип интернет-мошенничества, когда настройки вашего браузера изменяются, чтобы он мог выполнять то, что вы не собираетесь. Вредоносная программа-угонщик браузера разрабатывается по разным причинам. Как правило, захват браузера используется для получения дохода от рекламы за счет принудительных кликов по рекламе и посещений веб-сайтов. Хотя это может показаться безобидным, эти инструменты были созданы злоумышленниками, которые всегда стремятся использовать вас в полной мере, чтобы хакеры могли заработать деньги на вашей наивности и отвлечении внимания. Они не только портят ваши веб-браузеры, но злоумышленники также могут изменять системный реестр, делая ваш компьютер уязвимым для других вредоносных программ.
Как узнать, что веб-браузер взломан?
Есть много признаков взлома браузера. Вот несколько из них:
1. изменена домашняя страница браузера
2. Вы регулярно попадаете на страницу, отличную от той, которую вы намеревались
3. изменяются основные настройки веб-браузера, а нежелательные или небезопасные ресурсы помещаются в список надежных сайтов.
4. вы обнаруживаете новые панели инструментов, которых раньше не видели.
5. вы видите много всплывающих окон на экране компьютера.
6. ваш браузер тормозит, часто дает сбои
7. Неспособность перейти на определенные веб-сайты, особенно антивирусные, а также другие веб-сайты программного обеспечения безопасности.
Как угонщик браузера заражает компьютеры
Угонщики браузеров атакуют компьютеры с помощью вредоносных вложений электронной почты, загружаемых зараженных компьютерных файлов или путем проверки зараженных сайтов. Они также могут исходить от любого BHO, расширения браузера, надстройки, панели инструментов или подключаемого модуля с вредоносными целями. Кроме того, некоторые условно-бесплатные и бесплатные программы могут поместить угонщик на ваш компьютер с помощью метода «связывания». Хорошим примером известного угонщика браузера является новейшая китайская вредоносная программа, известная как «Fireball», которая заразила 250 миллионов компьютеров по всему миру. Он действует как угонщик, но позже его можно превратить в полноценный загрузчик вредоносных программ. Присутствие любой вредоносной программы для захвата браузера в вашей системе может резко уменьшить возможности просмотра веб-страниц, отслеживать ваши действия в Интернете, что приводит к серьезным проблемам с конфиденциальностью, развитию проблем со стабильностью системы и, в конечном итоге, к замедлению работы вашего ПК или его практически непригодному для использования состоянию. Как можно удалить угонщики браузера Некоторые виды угона браузера можно легко остановить, найдя и удалив соответствующую вредоносную программу с панели управления. Иногда бывает сложно идентифицировать и удалить вредоносную программу, поскольку связанный с ней файл будет выполняться как часть процесса операционной системы. Вы должны думать о ручном ремонте, только если вы технически подкованы, поскольку существуют риски, связанные с возней с системным реестром и файлом HOSTS. Угонщики браузера можно эффективно удалить, установив и запустив антивирусное программное обеспечение на пораженном ПК. SafeBytes Anti-Malware является одним из лучших инструментов для устранения заражений браузера угонщиками. Это поможет вам удалить любое ранее существовавшее вредоносное программное обеспечение на вашем компьютере, а также обеспечит мониторинг в режиме реального времени и защиту от новейших угроз.
Что вы можете сделать, если вирус мешает вам загрузить или установить антивирус?
Вредоносные программы потенциально могут причинить всевозможные повреждения, вторгаясь в вашу систему, начиная от кражи ваших личных данных и заканчивая удалением файлов данных на вашем компьютере. Некоторые вредоносные программы предназначены для того, чтобы мешать или предотвращать действия, которые вы хотели бы делать на своем компьютере. Он может не позволять вам загружать что-либо из Интернета или препятствовать доступу к некоторым или всем веб-сайтам, особенно антивирусным сайтам. Если вы читаете это, скорее всего, вы застряли с заражением вредоносным ПО, которое не позволяет загрузить и / или установить программное обеспечение Safebytes Anti-Malware на ваш компьютер. Следуйте приведенным ниже инструкциям, чтобы удалить вредоносное ПО альтернативными способами.
Загрузите антивирус в безопасном режиме с поддержкой сети
Если вредоносная программа настроена на автоматический запуск при запуске Windows, переход в безопасный режим может заблокировать эту попытку. Поскольку в безопасном режиме запускаются только минимальные программы и службы, проблемы возникают редко. Ниже приведены шаги, которые необходимо выполнить, чтобы перейти в безопасный режим на компьютерах с Windows XP, Vista или 7 (инструкции для компьютеров с Windows 8 и 10 см. На сайте Microsoft).
1) При включении / запуске нажимайте клавишу F8 с интервалом в 1 секунду. Это вызовет меню дополнительных параметров загрузки.
2) Выберите Safe Mode with Networking с помощью клавиш со стрелками и нажмите ENTER.
3) Когда этот режим загрузится, у вас будет подключение к Интернету. Теперь получите необходимое приложение для удаления вредоносных программ с помощью веб-браузера. Чтобы установить программу, следуйте указаниям мастера установки.
4) После установки выполните полное сканирование и дайте программе удалить все обнаруженные угрозы.
Используйте альтернативный интернет-браузер для загрузки антивирусного программного обеспечения
Некоторые вирусы могут быть нацелены на уязвимости определенного браузера, которые блокируют процесс загрузки. Если вам кажется, что к Internet Explorer прикреплен вирус, переключитесь на альтернативный веб-браузер со встроенными функциями безопасности, например Firefox или Chrome, чтобы загрузить вашу любимую программу защиты от вредоносных программ — Safebytes.
Установите антивирус на USB-накопитель
Чтобы успешно удалить вредоносное ПО, вы должны подойти к проблеме установки антивирусного программного обеспечения на зараженный компьютер под другим углом. Чтобы запустить антивирус с помощью USB-накопителя, выполните следующие простые действия:
1) Загрузите Safebytes Anti-Malware или MS Windows Defender Offline на компьютер без вирусов.
2) Вставьте USB-накопитель в тот же компьютер.
3) Запустите программу установки, дважды щелкнув исполняемый файл загруженного приложения в формате .exe.
4) При появлении запроса выберите местоположение USB-накопителя в качестве места, где вы хотите хранить файлы программного обеспечения. Выполните инструкции на экране, чтобы завершить процесс установки.
5) Отключите USB-накопитель. Теперь вы можете использовать этот портативный антивирус на зараженном компьютере.
6) Дважды щелкните значок Safebytes Anti-malware на перьевом диске, чтобы запустить программу.
7) Нажмите кнопку «Сканировать сейчас», чтобы запустить проверку на вирусы.
SafeBytes Anti-Malware — больше защиты для вас
Чтобы защитить свой компьютер от различных интернет-угроз, важно установить на компьютер антивирусную программу. Но с бесчисленным количеством компаний, занимающихся защитой от вредоносных программ, на рынке в наши дни трудно решить, какую из них вы должны купить для своего персонального компьютера. Некоторые из них действительно стоят ваших денег, но многие — нет. При поиске программного обеспечения для защиты от вредоносных программ выберите то, которое предлагает надежную, эффективную и полную защиту от всех известных вирусов и вредоносных программ. SafeBytes Anti-Malware — одна из немногих хороших программ, рекомендуемая тем, кто заботится о безопасности. SafeBytes — это мощное антивирусное приложение, работающее в режиме реального времени, которое помогает обычному конечному пользователю защитить свой компьютер от вредоносных интернет-угроз. Эта программа может легко обнаруживать, удалять и защищать ваш персональный компьютер от самых передовых вредоносных программ, включая рекламное ПО, шпионское ПО, троянские кони, программы-вымогатели, ПНП, черви, паразиты, а также другие потенциально опасные программные приложения.
Есть много замечательных функций, которые вы получите с этим продуктом безопасности. Ниже приведены некоторые функции, которые могут вам понравиться в SafeBytes.
Живая защита: SafeBytes предлагает 100% защиту в режиме реального времени без помощи рук и настроен на наблюдение, предотвращение и устранение всех угроз при первом же столкновении. Он будет постоянно контролировать ваш компьютер на предмет активности хакеров, а также обеспечивает превосходную защиту пользователей с помощью брандмауэра.
Защита от вредоносных программ мирового класса: Используя свой усовершенствованный и сложный алгоритм, этот инструмент удаления вредоносных программ может эффективно обнаруживать и удалять вредоносные программы, скрывающиеся на вашем компьютере.
Возможности «быстрого сканирования»: Это программное обеспечение оснащено одним из самых быстрых и эффективных механизмов поиска вирусов в отрасли. Сканы очень точны и требуют немного времени для завершения.
Веб-безопасность: SafeBytes проверяет и присваивает уникальный рейтинг безопасности каждому посещаемому вами веб-сайту и блокирует доступ к веб-страницам, которые считаются фишинговыми, тем самым защищая вас от кражи личных данных или заведомо содержащих вредоносное ПО.
Очень низкое использование ЦП и ОЗУ: SafeBytes обеспечивает полную защиту от интернет-угроз при небольшой нагрузке на ЦП благодаря передовому механизму и алгоритмам обнаружения.
Премиум поддержка: SafeBytes предоставляет круглосуточную техническую поддержку, автоматическое обслуживание и обновления для максимального удобства пользователей. SafeBytes может автоматически защитить ваш персональный компьютер от самых сложных вредоносных программ, практически не требуя от вас участия. Нет никаких сомнений в том, что ваша компьютерная система будет защищена в режиме реального времени, как только вы начнете использовать эту программу. Поэтому, если вы ищете лучшую подписку на защиту от вредоносных программ для своего ПК с ОС Windows, мы предлагаем приложение SafeBytes Anti-Malware.
Технические детали и удаление вручную (для опытных пользователей)
Если вы хотите вручную удалить EasyPDFCombine без использования автоматизированного инструмента, это можно сделать, удалив программу из меню «Установка и удаление программ» Microsoft Windows или, в случае расширений браузера, перейдя в надстройку браузера. /Менеджер расширений и его удаление. Возможно, вы также захотите сбросить настройки интернет-браузера. Наконец, проверьте свой жесткий диск на наличие всего следующего и очистите реестр Windows вручную, чтобы избавиться от оставшихся записей приложений после удаления. Имейте в виду, что только опытные пользователи должны пытаться вручную редактировать системные файлы просто потому, что удаление какой-либо одной жизненно важной записи реестра приводит к серьезной проблеме или даже к сбою компьютера. Кроме того, некоторые вредоносные программы способны воспроизводить себя или предотвращать удаление. Рекомендуется выполнять процесс удаления в безопасном режиме.
файлы:
%LOCALAPPDATA%\Google\Chrome\User Data\Default\Local Extension Settings\kpocjpoifmommoiiiamepombpeoaehfh %UserProfile%\Local Settings\Application Data\Google\Chrome\User Data\Default\Local Extension Settings\kpocjpoifmommoiiiamepombpeoaehfh %LOCALAPPDATA%\Google\Chrome\ User Data\Default\Sync Extension Settings\kpocjpoifmommoiiiamepombpeoaehfh %UserProfile%\Local Settings\Application Data\Google\Chrome\User Data\Default\Sync Extension Settings\kpocjpoifmommoiiiamepombpeoaehfh %UserProfile%\Local Settings\Application Data\EasyPDFCombine_ce %LOCALAPPDATA%\EasyPDFCombine_ce %USERPROFILE%\Application Data\easypdfcombine_ceIE %USERPROFILE%\AppData\LocalLow\easypdfcombine_ce %PROGRAMFILES%\easypdfcombine_ceEI %LOCALAPPDATA%\Google\Chrome\User Data\Default\Extensions\eoijigimapijneedmehmjccmmdknkbef %UserProfile%\Local Settings\Application Data\Google Chrome\User Data\Default\Extensions\eoijigimapijneedmehmjccmmdknkbef %UserProfile%\Local Settings\Application Data\Google\Chrome\User Data\Defau lt\Extensions\kpocjpoifmommoiiiamepombpeoaehfh chrome-extension_eoijigimapijneedmehmjccmmdknkbef_0.localstorage %UserProfile%\Local Settings\Application Data\EasyPDFCombineTooltab %LOCALAPPDATA%\EasyPDFCombineTooltab
Реестр:
HKEY_CURRENT_USER\Software\AppDataLow\Software\easypdfcombine_ce HKEY_CURRENT_USER\Software\Microsoft\Internet Explorer\Approved Extensions, значение: 0D159187-1DDE-426D-8D17-74B6CEF7D9E3 HKEY_CURRENT_USER\Software\Microsoft\Internet Explorer\Approved Extensions, значение: 1930CF4-B0A0-A6F4 HKEY_CURRENT_USER \ Software \ Microsoft \ Internet Explorer \ Разрешенные расширения, значение: 1E6A4A09140-E88475B-4-8AF04-7C70CC4391AE9DA HKEY_LOCAL_MACHINE \ SYSTEM \ CurrentControlSet \ Services \ easypdfcombine_ceService HKEY_LOCAL_MACHINE \ SYSTEM \ ControlSet3 \ Services \ easypdfcombine_ceService HKEY_LOCAL_MACHINE \ SYSTEM \ ControlSet1 \ Services \ EasyPDFCOMBINE_CESSERVICE HKEY_LOCAL_MACHINE \ Software \ WOW0node \ Microsoft \ WOW98NODE \ RUN, значение: EasyPDFCOMBINE APPINTEGRATER 8-BIT HKEY_LOCAL_MACHINE \ Software \ WOW001NODE \ Microsoft \ Windows \ Centreversion \ Run, значение: EasyPDFCOMBINE APPINTEGRATER 002-BIT HKEY_LOCAL_MACHINE \ Software \Wow6432Node\Microsoft\Windows\CurrentVersion\Run, значение: easyPDFCombine EPM Sup порт HKEY_LOCAL_MACHINE\SOFTWARE\Microsoft\Windows\CurrentVersion\Run, значение: EasyPDFCombine AppIntegrator 32-bit HKEY_LOCAL_MACHINE\SOFTWARE\Microsoft\Windows\CurrentVersion\Run, значение: EasyPDFCombine EPM Support HKEY_LOCAL_MACHINE\SOFTWARE\Microsoft\Windows\CurrentVersion\Run, значение : EasyPDFCombine Search Scope Monitor HKEY_LOCAL_MACHINE\SOFTWARE\Wow6432Node\Microsoft\Internet Explorer\Toolbar, значение: 64e6432a64a6432-e4b-8-04af7-70c4391cc9ae3da HKEY_LOCAL_MACHINE\SOFTWARE\Microsoft\Internet Explorer\Toolbar, значение: 1e0a98a8-4b 8C04CC7AE70DA HKEY_LOCAL_MACHINE \ Software \ WOW4391node \ Microsoft \ Windows \ CurrentVersion \ Explorer \ Browser helper \ 9D3C1-D0E98-8CF6432-B1930A4-A0CINE \ Software \ Microsoft \ Windows \ CurrentVersion \ Explorer \ Browser \ Windows \ 0D6C4-d1e6-4CF09140- b88475a1930-a4f0 HKEY_LOCAL_MACHINE\SOFTWARE\Microsoft\Internet Explorer\LowRegistry\DOMStorage\easypdfcombine.dl.myway.com HKEY_LOCAL_MACHINE\SOFTWARE\Microsoft\Internet Explorer\DOMStorage\e asypdfcombine.dl.myway.com HKEY_LOCAL_MACHINE\Software\Microsoft\Internet Explorer\DOMStorage\easypdfcombine.dl.tb.ask.com HKEY_LOCAL_MACHINE\SOFTWARE\Microsoft\Internet Explorer\LowRegistry\DOMStorage\easypdfcombine.dl.tb.ask.com HKEY_LOCAL_MACHINE \ПРОГРАММНОЕ ОБЕСПЕЧЕНИЕ\Wow0Node\EasyPDFCombine
Узнать больше
Если при попытке запустить приложения Autodesk вы получаете сообщение об ошибке «Сетевая лицензия недоступна», продолжайте читать, это руководство для вас:
Причины появления ошибки:
- Лицензия на сервере лицензий недействительна.
- Порт для Autodesk Network License Manager заблокирован.
- Клиентский компьютер настроен с неверной информацией о сервере лицензий.
- Время ожидания запроса лицензии на клиентском компьютере истекает до получения лицензии.
Решения ошибки:
Убедитесь, что сервер лицензий Autodesk настроен с использованием правильного файла лицензии.
Чтобы настроить сервер лицензий для Windows, выполните следующие действия:
- Загрузите и установите Диспетчер сетевых лицензий для Windows:
- Откройте LMTools и получите доступ к Настройки системы вкладка Запишите «имя хоста» и «этернет адрес» сервера лицензий.
- Создайте файл сетевой лицензии в Autodesk Account.
- На Сервис / Лицензия вкладка, выберите Настройка с помощью служб и LMTOOLS игнорирует переменные среды пути к файлу лицензии.
- На Конфигурационные услуги на вкладке введите имя новой службы в поле Имя службы поле.
- Заполните следующие поля, используя Приложения кнопки:
- Путь к lmgrd.exe — перейдите к этому файлу: C:\Autodesk\Network License Manager.
- Путь к файлу лицензии. Перейдите к новому файлу Autodesk.lic, который обычно находится в папке C:\Autodesk\Network License Manager\Licenses.
- Путь к файлу журнала отладки: C: \ Autodesk \ Network License Manager.
- Если файл отсутствует, создайте файл TXT в Блокноте и переименуйте его в «Debug.log».
- Убедитесь, что «Запускать сервер при включении питания» и флажки «Использовать службы» отмечены. Затем нажмите Сохранить службы.
- На Sвкладка tart / Stop / Reread, нажмите Запустить сервер.
- На SСтатус erver на вкладке «Выполнить запрос состояния».
- Лицензии должны отображаться как активные.
Как настроить Autodesk Network License Manager на Mac.
Примечание: Диспетчер серверов лицензий Autodesk (версия 11.16.2.0) поддерживается только в следующих операционных системах Mac:
- Apple macOS High Sierra 10.13;
- Apple macOS Сьерра 10.12
- Apple Mac OS X Эль-Капитан 10.11
- Загрузите Autodesk Network License Manager версии 11.16.2.0 для Mac
- Скачать nlm11.16.2.0_ipv4_ipv6_mac_universal.tar.gz файл на рабочий стол.
- Чтобы установить Autodesk Network License Manager:
- Дважды нажмите nlm11.16.2.0_ipv4_ipv6_mac_universal.tar.gz распаковать установочный пакет.
- После распаковки nlm11.16.2.0_ipv4_ipv6_mac_universal.pkg, будет / Загрузки / adlm / FLEXnet папку.
- Дважды нажмите nlm11.16.2.0_ipv4_ipv6_mac_universal.pkg , чтобы начать установку, и следуйте указаниям мастера установки.
- Сервер лицензий будет установлен в / usr / локальный / flexnetserver / каталог.
- Изменить разрешения для / usr / локальный / flexnetserver / каталог для 777
- Откройте Терминал (находится в / Applications / Utilities / Terminal) и введите следующую команду:
sudo chmod -R 777 / usr /локальным/ flexnetserver
- Внимание: Может быть запрошен пароль администратора. При вводе никаких символов не отображается, просто введите пароль и нажмите возвращение .
- Примечание: Чтобы запустить сервер лицензий только с повышенными правами (используя Sudo команда), измените разрешения на 755 вместо 777.
- Создавай / usr / локальный / flexnetserver / лицензии каталог для размещения файла сетевой лицензии
судо mkdir / usr /локальным/ flexnetserver / лицензии
- Найдите имя хоста сервера лицензий и идентификатор хоста.
- Создайте файл сетевой лицензии в учетной записи Autodesk Account
- После создания файла лицензии убедитесь, что у него есть .lic расширение (например, adsk_license.lic) и находится в простой текстовый формат и поместите его в / usr / локальный / flexnetserver / лицензии каталог
Примечание: яВ этой статье мы будем ссылаться на adsk_license.lic как имя файла сетевой лицензии. Не стесняйтесь изменять фактическое имя файла лицензии, но убедитесь, что оно отражает новое имя при использовании команд ниже.
- Создайте debug.log подать в / usr / локальный / flexnetserver / с помощью следующей команды:
- Чтобы запустить сервер сетевых лицензий, используйте следующую команду:
/ usr /локальным/ flexnetserver / lmgrd -c / usr /локальным/flexnetserver/licenses/adsk_license.lic -l / usr /локальным/flexnetserver/debug.log
Внимание: Если права доступа к папке для / usr / локальный / flexnetserver / установлены на 775затем используйте Sudo команда для запуска сервера. Например:
sudo / usr /локальным/ flexnetserver / lmgrd -c / usr /локальным/flexnetserver/licenses/adsk_license.lic -l / usr /локальным/flexnetserver/debug.log
- Чтобы получить запрос о статусе сервера лицензий:
/ usr /локальным/ flexnetserver / lmutil lmstat -a -c / usr /локальным/flexnetserver/licenses/adsk_license.lic
- Чтобы остановить сервер лицензий:
/ usr /локальным/ flexnetserver / lmutil lmdown -q -force
- В качестве альтернативы запустите ps команда для получения идентификаторов процессов для лмгрд и адскфлекс а затем убить эти процессы:
ps -ax | grep lmgrd ps -ax | grep adskflex
убивать -9
- (предоставить идентификаторы процессов, полученные предыдущими командами индивидуально)
Как настроить Autodesk Network License Manager в Linux.
Примечание: Диспетчер лицензий Autodesk (11.16.2.0) поддерживается только в следующих дистрибутивах Linux:
- Red Hat® Enterprise Linux® 7
- Red Hat Enterprise Linux 6
- SUSE Linux Enterprise 12
- SUSE Linux Enterprise 11
Чтобы настроить диспетчер лицензий, выполните следующие действия:
- Загрузите Autodesk Network License Manager v. 11.16.2 для Linux из эту ссылку
- Загрузите файл nlm11.16.2.0_ipv4_ipv6_linux64.tar.gz на свой рабочий стол.
- Чтобы установить Autodesk Network License Manager, выполните следующую команду как корень.
- tar –zxvf nlm11.16.2.0_ipv4_ipv6_linux64.tar.gz
- об/мин -vhi nlm11.16.2.0_ipv4_ipv6_linux64.rpm
- Сервер лицензий будет установлен в / opt / flexnetserver / каталог.
- Найдите имя хоста сервера лицензий и идентификатор хоста
- Чтобы получить сервер лицензий system hostid, выполните следующую команду
/opt/flexnetserver/lmutil lmhostid В выводе команды обратите внимание на hostid в кавычках, если в системе есть две активные сетевые карты, выберите первый MAC-адрес. lmutil — Copyright (c) 1989-2018 Flexera. Все права защищены. Идентификатор хоста FlexNet этой машины: «000c297949e0»
- Чтобы получить имя хоста системы сервера лицензий, выполните следующую команду
/opt/flexnetserver/lmutil lmhostid имя хоста В выводе команды обратите внимание на имя хоста сервера лицензий. mutil — Copyright (c) 1989-2018 Flexera. Все права защищены. Идентификатор хоста FlexNet этой машины: «HOSTNAME=Centos7.localдомен»
- Создайте файл сетевой лицензии в учетной записи Autodesk Account
- После создания файла лицензии убедитесь, что в нем есть .lic расширение (например, adsk_license.lic) и поместите его в / opt / flexnetserver / лицензии каталог. Если каталог не закрывается, создайте его с помощью этой команды: sudo mkdir /opt/flexnetserver/licenses
Примечание: в этой статье мы будем называть adsk_license.lic именем вашего файла сетевой лицензии.
- Чтобы запустить сервер сетевых лицензий
- / opt / flexnetserver / lmgrd -c /opt/flexnetserver/licenses/adsk_license.lic -l /opt/flexnetserver/server_log.log
- Чтобы получить запрос о статусе сервера лицензий
- / opt / flexnetserver / lmutil lmstat -a -c /opt/flexnetserver/licenses/adsk_license.lic
- Чтобы остановить службу сервера лицензий
- / opt / flexnetserver / lmutil lmdown -q -force
- в качестве альтернативы вы также можете запустить команду ps, чтобы получить идентификаторы процессов для lmgrd и adskflex, а затем убить эти процессы
- пс-ав | grep lmgrd
- пс-ав | grep адскфлекс
- kill -9 (предоставить идентификаторы процессов, полученные предыдущими командами индивидуально)
- Для автоматического запуска сервера лицензий после перезагрузки системы
- Открытые /etc/rc.d/rc.local script как root и введите в него команду запуска сервера лицензий.
touch /var/lock/subsys/local /opt/flexnetserver/lmgrd -c /opt/flexnetserver/licenses/adsk_license.lic -l /opt/flexnetserver/server_log.logПримечание: Чтобы убедиться, что сценарий будет выполняться во время загрузки, выполните следующую команду от имени пользователя root. chmod +x /etc/rc.d/rc.local
- Убедитесь, что все необходимые порты открыты:
- lmgrd.exe нужны порты с 27000 по 27009.
- adskflex.exe нужен порт 2080.
Внимание: Ошибки могут возникнуть, если файл сетевой лицензии поврежден или в случае комбинированной сетевой лицензии в нем неправильно объединены лицензии. Дополнительные сведения об объединении лицензий см. В разделе Объединение файлов лицензий для нескольких продуктов Autodesk. Использовать Парсер лицензионных файлов чтобы убедиться, что лицензия содержит соответствующие продукты и Коды функций FLEXnet и не отображает ошибку
Убедитесь, что порты TCP (2080, 27000-27009), используемые Autodesk Network License Manager, не блокируются брандмауэром.
Версия на основе FLEXlm® использует следующие входящие порты:
- TCP-порты 2080 (для демона поставщика adskflex)
- TCP-порты с 27000 по 27009 (для главного демона lmgrd, который использует первый открытый порт в диапазоне)
Примечание: Если эти адреса портов ограничены программным обеспечением маршрутизатора или брандмауэра, пользователи на удаленной стороне маршрутизатора не будут иметь доступа к лицензиям, управляемым диспетчером сетевых лицензий.
Убедитесь, что клиентский компьютер настроен с правильным именем или IP-адресом сервера лицензий.
Windows:
Удалите информацию о сервере лицензий из системного реестра.
- Тип regedit в поле поиска Windows и нажмите клавишу Enter.
- Выберите следующий раздел реестра
- [HKEY_CURRENT_USER \ SOFTWARE \ FLEXlm License Manager]
- Когда ключ выбран, на правой панели ADSKFLEX_LICENSE_FILE будет видно.
- Щелкните правой кнопкой мыши по ключу и удалите его.
Укажите сервер лицензий в системной переменной ADSKFLEX_LICENSE_FILE
- Выберите Пуск> Панель управления> Система и безопасность> Система.
- Выберите Расширенные настройки системы.
- В диалоговом окне «Свойства системы» щелкните «Переменные среды».
- В разделе «Системные переменные» нажмите «Создать».
- Enter ADSKFLEX_LICENSE_FILE для имени переменной и 2080@ИМЯ_СЕРВЕРА _ИЛИ _IP для значения переменной.
Внимание: информация о сервере лицензий чаще всего записывается в файл LICPATH.lic и также может быть там проверена. Системная переменная ADSKFLEX_LICENSE_FILE заменяет LICPATH.lic. Таким образом, установка системной переменной предпочтительнее при появлении этой ошибки.
Если сервер лицензий находится в VPN или удаленной сети, установите переменную среды FLEXLM_TIMEOUT:
- Выберите Пуск> Панель управления> Система и безопасность> Система.
- Выберите Расширенные настройки системы.
- В диалоговом окне «Свойства системы» щелкните «Переменные среды».
- В разделе «Системные переменные» нажмите «Создать».
- Enter FLEXLM_TIMEOUT для имени переменной и 5000000 для значения переменной.
- Щелкните OK, чтобы сохранить настройку.
Внимание: при необходимости значение переменной можно увеличить до 10000000.
Mac / Linux:
Укажите информацию о сервере сетевых лицензий Autodesk в файле $ HOME / .flexlmrc.
С помощью текстового редактора создайте файл flexlmrc.txt и сохраните его в текстовом формате (в TextEdit на Mac: Format — Make Plain Text) на рабочем столе. Содержимое файла должно выглядеть так, за исключением имени или IP-адреса сервера лицензий.
- ADSKFLEX_LICENSE_FILE=@ИМЯ_СЕРВЕРА _ИЛИ _IP
Если сервер лицензий находится на том же компьютере, что и программное обеспечение Autodesk, используйте localhost в качестве имени сервера лицензий. Таким образом, содержимое файла flexlmrc может выглядеть так:
- ADSKFLEX_LICENSE_FILE=@localhost
Внимание: в сети с ограничениями брандмауэра или при доступе к серверу лицензий через VPN необходимо включить TCP-порты (обычно 27000 или 2080) в службу Autodesk License Server следующим образом: ADSKFLEX_LICENSE_FILE=2080@SERVER_NAME _OR _IP
После создания файла flexlmrc переместите его в папку пользователя $HOME следующим образом:
- Открыть окно терминала
- Тип открыть ~ (Mac) или наутилус ~ (Linux), чтобы открыть папку $ HOME
- Перетащите файл flexlmrc.txt с рабочего стола в домашнюю папку.
- Чтобы сделать файл конфигурационным, переименуйте его в .flexlmrc (обратите внимание . [DOT] в перед именем файла), выполнив следующую команду:
- mv flexlmrc.txt .flexlmrc (Mac)
- mv flexlmrc .flexlmrc (Linux)
Убедитесь, что информация о сервере лицензий, зарегистрированная в продукте, верна (только для версий 2020 и более поздних версий).
В версиях 2020 и более поздних версиях информация о сервере лицензий регистрируется службой AdskLicensing, работающей локально на рабочей станции. При переходе на новый сервер лицензий старая информация о сервере все еще может быть зарегистрирована с AdskЛицензирование и привести к ошибке выше, если это не обновлено соответствующим образом. Чтобы решить эту проблему, см. следующие шаги:
- Щелкните меню Пуск и введите CMD.
- Щелкните правой кнопкой мыши командную строку и выберите «Запуск от имени администратора».
- В командной строке выполните следующую команду, а затем ENTER:
«C:\Program Files (x86)\Common Files\Autodesk Shared\AdskLicensing\Current\helper\AdskLicensingInstHelper.exe» изменить -pk ПРОДКЕЙ -ПВ РЕД.0.0.F -лм «» -ls «» -lt«»
Примечание:
- Замените ПРОДКЕЙ с ключом продукта, соответствующим вашему продукту (-ам). Видеть Поиск ключей продукта для полного списка.
- Замените РЕД с версией, которую вы используете. Например 2020 для AutoCAD 2020.
- Повторите этот шаг для каждого программного обеспечения, которое необходимо сбросить.
- Откройте редактор реестра (Пуск> введите regedit > ВВОД).
- Перейдите в HKEY_CURRENT_USER \ Software \ FLEXlm License Manager.
- Справа проверьте ADSKFLEX_LICENSE_FILE ключ существует. Если да, удалите его (щелкните правой кнопкой мыши> Удалить).
- Снова запустите программу.
- Выберите «Многопользовательский» на экране «Начало работы».
- Следуйте инструкциям, чтобы подключиться к серверу лицензий.
Узнать больше
Авторское право © 2023, ErrorTools, Все права защищены
Товарный знак: логотипы Microsoft Windows являются зарегистрированными товарными знаками Microsoft. Отказ от ответственности: ErrorTools.com не имеет отношения к Microsoft и не претендует на прямую связь.
Информация на этой странице предоставлена исключительно в информационных целях.
Продолжая серию разъяснительных инструкций, в нашей статье сегодня речь пойдет о том, что это за программа igfxEM.exe, для чего она нужна, как убрать данный объект из автозапуска Windows, а также, как уменьшить влияние на быстродействие компьютера связанного процесса. Не теряя времени, давайте переходить дальше и разбираться со всеми этими и некоторыми другими сопутствующими моментами.
Приведенная ниже инструкция будет актуальной для любых версий операционных систем от Microsoft. Это, например: Windows XP, 7,8 или 10.
Содержание
- Что это за программа?
- Как исправить проблему
- Перезапуск процесса
- Удаление из автозапуска
- Проверка ПК на вирусы
- Очистка диска и реестра ОС
- Обновление видеодрайвера Intel
- Видеоинструкция
- Вопросы и ответы
Что это за программа?
Файл igfxEM.exe является исполняемым модулем графического драйвера для устройств Intel. Само по себе название — это аббревиатура от фразы Intel Graphics Executable Main Module. Поэтому если отвечать на вопрос, нужна ли данная программа на вашем компьютере, то с уверенностью можно сказать — да. Естественно, если на ПК используется аппаратное обеспечение от Intel. Процесс igfxEM Module в диспетчере задач операционной системы относится к приложению Intel® Common User Interface.
Но порой случается так, что данный официальный драйвер может вызывать ошибки операционной системы либо чрезмерно нагружать ПК или ноутбук. Происходит это в следующих случаях:
- Драйвер устарел, но используется на новом аппаратном обеспечении.
- ПО от Intel повреждено вирусами.
- Вы установили неофициальную версию драйвера.
Во всех случаях необходимо исправлять ситуацию путем применения одного из методов, показанных ниже.
Перед тем как вы перейдете дальше, рекомендуем предварительно очистить компьютер от различного скопившегося со временем мусора. Для этого можно выбрать одну из программ, предназначенных для таких целей.
Как исправить проблему
Итак, для того чтобы устранить любые ошибки, возникающие из-за файла igfxEM.exe, рассмотрим несколько действенных вариантов.
Перезапуск процесса
Если ошибка временна и вызвана неправильной работой драйвера именно в данный момент, мы можем просто выполнить перезагрузку процесса, остановив его, а потом заново запустив. Делается это следующим образом:
- Сначала мы вызываем диспетчер задач, произведя правый клик мышью по пустому месту панели задач Windows. В данном случае пример показан на операционной системе последнего поколения, однако, в случае с Семеркой и другими ОС все делается похожим образом. В контекстном меню выбираем пункт запуска диспетчера задач.
- Когда нужное нам приложение откроется, находим тот процесс, который вызывает ошибку. Производим правый клик мыши на объекте с названием igfxEM после чего из контекстного меню выбираем пункт перезапуска.
- В некоторых случаях пункт перезапуска попросту отсутствует. Если и в вашем случае имеется такая ситуация, выбираем ссылку с названием «Снять задачу».
После этого необходимо перезагрузить компьютер, и тогда процесс, который мы принудительно завершили, вновь запуститься в автоматическом режиме. Таким образом он и будет перезагружен.
Внимание: перед принудительным завершением процесса обязательно закройте все программы и сохраните их данные!
Удаление из автозапуска
Если ситуация не исправилась и компонент драйвера Intel HD-графики продолжает выдавать сбой, мы можем просто убрать объект из автозапуска Windows. Для этого нам понадобится:
- Как и в предыдущем случае, запускаем диспетчер задач, произведя правый клик мышью по пустому месту панели задач.
- Переходным во вкладку «Автозагрузка». Дальше находим процесс, который хотим отключить. Делаем правый клик мышью и из появившегося контекстного меню выбираем пункт, который мы отметили на скриншоте ниже.
После следующей перезагрузки компьютера данный процесс уже не будет стартовать в автоматическом режиме. Соответственно, ошибка, которую вызывал файл igfxEM.exe, исчезнет.
Проверка ПК на вирусы
Если вариант, описанный выше привел к тому, что видеоадаптер от Intel на вашем компьютере или ноутбуке начал работать неправильно, верните отключенный объект в автозапуск. Давайте попробуем исправить ситуацию другими методами. Например, проверим наш ПК на наличие вредоносного программного обеспечения:
Ниже мы показали очистку компьютера от вирусов именно при помощи штатного защитника Windows 10. Вы можете использовать любое другое антивирусное ПО, ведь там все делается похожим образом.
- Изначально мы запускаем наш антивирус. Для этого достаточно воспользоваться поисковым инструментом, прописать название искомого приложения, а потом кликнуть по нему в появившейся выдаче.
- Когда защитник Windows 10 запустится, мы кликаем по ссылке с названием «Параметры сканирования».
- Теперь переключаем режим поиска в полное сканирование, а затем запускаем процесс, кликнув по кнопке с надписью «Выполнить сканирование сейчас».
- Начнется проверка компьютера и параллельное удаление всех обнаруженных в ее ходе угроз. Ждем завершения процесса.
Длительность сканирования компьютера и ноутбука зависит от его производительности, а также объема дисковой подсистемы. В нашем случае это заняло более 5 часов. Для того чтобы ускорить данный процесс, мы рекомендуем не трогать компьютер, закрыть все программы, также сохранить их данные.
Для максимально полного обнаружения и устранения всех угроз необходимо использовать дополнительное программное обеспечение. В специальной инструкции на нашем сайте рассмотрены лучшие из таких утилит.
Очистка диска и реестра ОС
Также, в некоторых случаях, когда файл igfxEM.exe вызывает какие-либо ошибки, нам может помочь банальная очистка накопителя компьютера, а также его реестра. Давайте разберемся, как это правильно реализовать:
- Сначала нам понадобится скачать, а потом и установить специальное приложение, которое называется CCleaner. Прочитайте подробную пошаговую инструкцию по этому поводу. На этой же страничке вы найдете кнопку для бесплатного скачивания последней официальной версии утилиты на русском языке. После того как программа будет получена, в левой ее части переключитесь к разделу «Очистка». В правой половине жмем кнопку анализа, дожидаемся завершения процесса, а потом кликаем по кнопке очистки найденных результатов.
- Второй этап использования данного приложения заключается в очистке системного реестра Windows. Нам понадобится переключиться на соответствующую вкладку в левой части окна, а потом кликнуть по кнопке с надписью «Поиск проблем». Когда таковые будут обнаружены, мы исправляем их одновременно, выбрав кнопку, находящуюся в правой части окна.
- Дополнительным плюсом данной утилиты является тот факт, что она в расширенном режиме способна работать с автозапуском операционной системы от Microsoft. Тут мы можем оперировать не только приложениями, но также и контекстным меню, запланированными задачами, плагинами в браузерах и так далее.
Теперь, когда наш компьютер тщательно очищен от вирусов, мы можем перезагружать его и проверять, продолжает ли процесс igfxEM нагружать ПК, либо вызывать какие-то сбои. Если да, то лучшее, что мы можем сделать, это переустановить драйвер Intel, скачав его последнюю версию с официального сайта производителя.
Обновление видеодрайвера Intel
Итак, для того чтобы обновить драйвер на последнюю версию для вашего компьютера, необходимо перейти на официальный сайт Intel, а потом произвести несколько несложных манипуляций:
- В первую очередь мы должны выбрать версию своего графического адаптера. Дальше указываем операционную систему, выбрав соответствующее значение в выпадающем списке, находящемся в правой части окна. Когда необходимое аппаратное обеспечение будет обнаружено, выбираем верхнюю версию драйвера, кликнув по ссылке в его названии.
- Кстати, для того чтобы определить разрядность вашей операционной системы, достаточно воспользоваться сочетанием горячих клавиш [knopka]Win[/knopka] + [knopka]Pause[/knopka] на клавиатуре. В результате откроется небольшое окошко, в котором мы увидим архитектуру ОС.
- Дальше переходим непосредственно к скачиванию драйвера, кликнув по кнопке, которая появится на следующей страничке официального сайта Intel.
- Устанавливаем драйвер, запустив полученный исполняемый файл.
Остается только перезагрузить наш компьютер и проверить, исчезла ли ошибка, которая появлялась при старом драйвере.
Видеоинструкция
Для того чтобы вам было легче понять всю суть описываемого в статье процесса, просмотрите обучающий ролик по данной теме.
Вопросы и ответы
На этом мы свою инструкцию заканчиваем, а вам посоветуем приступать к делу и разбираться с проблемой, которая мешает нормально работать на компьютере. Если в ходе работы что-то пойдет не так или возникнут дополнительные сложности, обратитесь с ними в комментарии. Немного ниже вы найдете приспособленную для этого форму обратной связи.
( 4 оценки, среднее 4.75 из 5 )
Как исправить ошибку приложения «Igfxem.exe: память не может быть прочитана» (09.21.23)
Ошибки на устройствах Windows довольно распространены. Хотя некоторые из них могут быть легко решены с помощью быстрого перезапуска, другие загадочны и не предоставляют достаточно информации о том, почему они произошли.
Но не волнуйтесь. В этой статье мы обсудим одно сообщение об ошибке, которое может появиться на устройствах Windows: ошибка приложения «Igfxem.exe: ошибка не может быть прочитана память».
Чтобы мы лучше понимали ошибку «Igfxem. Ошибка приложения exe: память не может быть прочитана »в Windows, давайте сначала узнаем, что такое файл Igfxem.exe и для чего он запрограммирован?
Что такое Igfxem.exe?
Исполняемый файл Intel Graphics Главный модуль или файловый модуль Igfxem.exe является компонентом общего пользовательского интерфейса Intel. Это означает, что он не связан с основными процессами операционной системы Windows. Он обычно используется в портативных устройствах, таких как ноутбуки, и действует как постоянное разрешение экрана.
Совет для профессионалов: просканируйте свой компьютер на наличие проблем с производительностью, нежелательных файлов, вредоносных приложений и угроз безопасности
, которые могут вызвать системные проблемы или снижение производительности.
Бесплатное сканирование для ПК: проблемы с загрузкой 3.145.873Совместимость с: Windows 10, Windows 7, Windows 8
Специальное предложение. Об Outbyte, инструкции по удалению, лицензионное соглашение, политика конфиденциальности.
Как и другие EXE-файлы, файл Igfxem.exe можно использовать для сокрытия или маскировки вредоносных объектов. В результате антивирусные решения помечают файл как угроза безопасности. Также могут появляться сообщения об ошибках, такие как «Ошибка приложения Igfxem.exe: память не может быть прочитана».
Является ли файл Igfxem.exe потенциальной угрозой безопасности?
Хотя нет конкретного случая или исследования, которые бы Доказав, что файл Igfxem.exe является вредоносным, эксперты по кибербезопасности всегда советуют пользователям Windows проявлять осторожность, поскольку киберпреступники специально нацелены на исполняемые файлы, чтобы их вредоносные приложения не были помечены сканерами безопасности как угроза.
Один из способов убедиться, что вы имеете дело с допустимым файлом Igfxem.exe, — это проверить его местоположение. Для этого откройте диспетчер задач, нажав клавиши Ctrl + Shift + ESC , перейдите на вкладку Процессы и найдите Igfxem.exe процесс. После этого щелкните его правой кнопкой мыши и выберите Местоположение файла .
Если вы попали в папку, отличную от C: \ Windows \ System32 \ Igfxem.exe, тогда вполне вероятно, что вы имеете дело с вредоносным объектом.
Что ж, помимо вредоносных объектов, есть много других причин, по которым пользователь Windows может столкнуться с проблемами, такими как «Ошибка приложения Igfxem.exe: память Не удалось прочитать ». Мы поделимся ими с вами ниже.
Что вызывает ошибку «Ошибка приложения Igfxem.exe: память не может быть прочитана»?
Сообщение об ошибке «Ошибка приложения Igfxem.exe: память не может быть прочитана» может быть необычным, но нам удалось составить список возможных триггеров этой ошибки.
- Устаревший драйвер видеокарты . Одной из возможных причин, вызывающих эту ошибку, является устаревший драйвер видеокарты. Очевидно, что лучшее решение в этом случае — просто обновить драйвер до последней версии.
- Нестабильный драйвер видеокарты . Еще одним виновником, который может вызвать эту ошибку, является нестабильный драйвер видеокарты. Для этого вам просто нужно откатить драйвер устройства до предыдущего рабочего состояния, и ошибка должна исчезнуть.
- Вирусная инфекция . Как и другие EXE-файлы, файл Igfxem.exe может использоваться злоумышленниками для маскировки вредоносных объектов и вирусов. И когда это произойдет, неосведомленный пользователь может столкнуться с сообщением об ошибке «Ошибка приложения Igfxem.exe: память не может быть прочитана». Чтобы решить эту проблему, загрузите, установите и запустите сканирование на наличие вредоносных программ.
5 способов устранения сообщения об ошибке «Ошибка приложения Igfxem.exe: память не может быть прочитана»
Теперь, когда вы знаете что вызывает появление сообщения об ошибке, как вы думаете, что лучше всего от нее избавиться. Чтобы узнать ответ, воспользуйтесь нашими предлагаемыми решениями ниже:
Решение №1: Обновите драйвер видеокарты через диспетчер устройств.
Как упоминалось выше, это сообщение об ошибке может быть вызвано устаревшим драйвером графического устройства. Итак, чтобы исключить такую возможность, попробуйте обновить драйвер видеокарты, выполнив следующие действия: 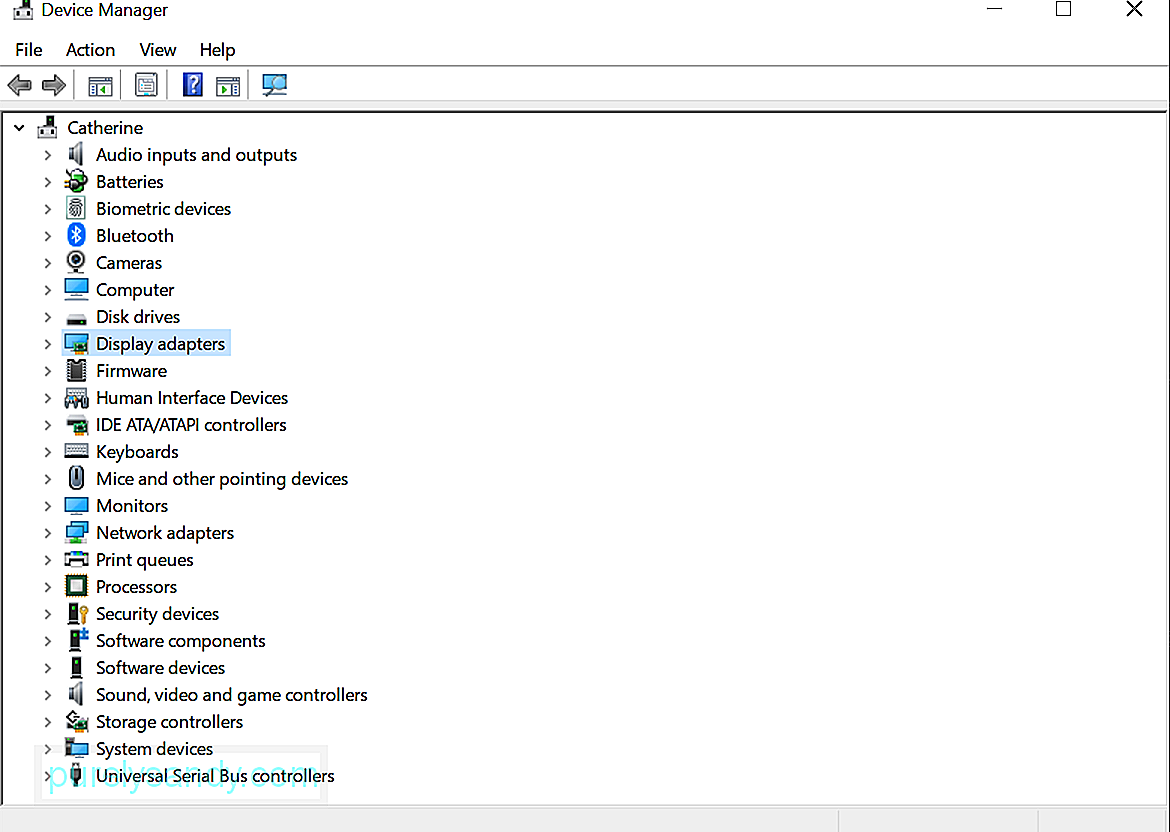
Решение № 2. Обновите драйвер устройства с помощью стороннего средства обновления драйверов.
Если вы не уверены в своих технических навыках и хотите обновить драйвер устройства, то это решение лучше всего для вас. Все, что вам нужно сделать, это установить надежную программу обновления драйверов устройств и позволить ей делать свою работу за вас. 
Мы рекомендуем средство для обновления драйверов устройств Auslogics Driver Updater . Этот безопасный, интуитивно понятный и быстрый инструмент может обновлять драйверы вашего ПК одним щелчком мыши. Кроме того, это предотвращает проблемы с совместимостью и гарантирует бесперебойную работу оборудования. Как только вы установите его на свое устройство, он просканирует ваш компьютер на предмет возможных проблем с драйверами. После этого он сгенерирует отчет, включающий список отсутствующих или устаревших драйверов. Наконец, вы получите возможность обновить помеченные драйверы до последних версий, рекомендованных производителем.
Решение №3: Установите драйвер устройства вручную.
Еще одно возможное решение для сообщения об ошибке «Ошибка приложения Igfxem.exe: память не может быть прочитана» — это установить графический драйвер вручную. Для этого вам необходимо проверить модель вашей видеокарты Intel и найти этот драйвер на официальном сайте Intel. Но перед тем, как перейти на сайт, убедитесь, что вы удалили видеокарту, пока ваш Интернет отключен. Кроме того, убедитесь, что вы уже перезагрузили свое устройство после этого.
После того, как вы подтвердили, что сделали и то, и другое, продолжите ручную установку драйвера:

Решение №4. Откатите драйвер устройства.
Иногда Intel выпускает обновления драйверов устройств, которые все еще нестабильны, то есть в них все еще есть ошибки и проблемы, которые необходимо исправить. Если вам случится установить нестабильную версию драйвера, вы, вероятно, столкнетесь с ошибкой.
Чтобы исправить это, попробуйте откатить драйвер видеокарты до более стабильной версии. Просто выполните следующие действия:
Решение №5. антивирусное сканирование.
Наконец, вы можете выполнить антивирусное сканирование, чтобы исключить возможность появления сообщения об ошибке из-за вируса или вредоносной программы.
У вас есть два способа запустить антивирус. сканирование: ручное или автоматическое. Ручной метод предполагает использование встроенного пакета безопасности на устройствах Windows: Защитник Windows . С другой стороны, автоматический метод предполагает использование другого антивирусного решения. Хотя вы можете выбрать любой из двух, мы рекомендуем выполнить оба для достижения наилучших результатов.
Чтобы запустить антивирусное сканирование с помощью Защитника Windows, сделайте следующее:
Если вы предпочитаете использовать другую антивирусную программу, процесс будет более или менее таким же. Просто вам нужно сначала загрузить и установить стороннее антивирусное решение, прежде чем вы сможете выполнить сканирование.
Резюме
Вот и все! Мы поделились пятью способами устранения сообщения об ошибке «Ошибка приложения Igfxem.exe: память не может быть прочитана». Надеюсь, что один из них помог. Если на этом этапе ошибка все еще появляется, не стесняйтесь обращаться за помощью в службу поддержки Intel. Они должны предоставить вам решение, более подходящее для вашего случая.
Вы также можете принести свой ноутбук в авторизованный сервисный центр, особенно если он все еще находится на гарантии. Технические специалисты могут проверить ваше устройство и исправить их за вас.
Не стесняйтесь оставлять комментарии ниже, если хотите узнать больше или у вас все еще есть вопросы!
YouTube видео: Как исправить ошибку приложения «Igfxem.exe: память не может быть прочитана»
09, 2023
При входе в Windows 10 может появиться сообщение об ошибке со следующей строкой описания: Модуль igfxEM перестал работать. Если вы не знаете, этот модуль предоставляется Intel и подключен к системе управления дисплеями Intel, но может работать нестабильно при наличии дополнительных дисплеев.
Ошибка модуля igfxEM в основном возникает из-за поврежденного или несовместимого графического драйвера Intel, установленного на вашем компьютере. Таким образом, исправление этой аномалии также должно устранить проблему или решить проблему.
- Обновите драйвер графического дисплея Intel.
- Запретить запуск приложения igfxext при запуске.
- Удалите и переустановите драйверы Intel GPU.
Найдите подробное описание вышеуказанных методов ниже!
1]Обновите драйвер графического дисплея Intel
Обычно, когда появляется новое обновление, Центр обновления Windows автоматически обновляет вашу компьютерную систему, включая драйверы устройств. Кроме того, программы обновления программного обеспечения вашего графического оборудования сообщат вам, когда будут доступны обновления. В противном случае вы можете вручную обновить драйверы графики. Для этого вы можете использовать Intel Driver & Support Assistant.
2]Запретить запуск приложения igfxext при запуске
Нажмите сочетание клавиш Win + R, чтобы открыть диалоговое окно «Выполнить».
Тип MSConfig в пустом поле поля и нажмите Enter.
Переключитесь на Startup таб.
Найдите igfxext под списком элементов автозагрузки.
При обнаружении снимите флажок, чтобы он не запускался при запуске.
Нажмите кнопку ОК, чтобы применить изменения.
Закройте окно и перезагрузите компьютер.
3]Удалите и переустановите драйверы Intel GPU.
Перейдите в Диспетчер устройств> Видеоадаптеры> щелкните правой кнопкой мыши драйвер, чтобы удалить его.
Затем посетите веб-сайт Intel для компьютера> Products Home Драйверы и программное обеспечение> Введите номер продукта или модели или название, а затем выберите вашу ОС или ее версию> просмотреть драйверы.
Проверьте, доступна ли новая версия или новое обновление драйверов Intel GPU. Загрузите его на компьютер и установите.
Читать: ошибка приложения igfxem.exe, память не читается.
Надеюсь это поможет.
Reading time: 7 Minutes
Errors are a common occurrence in Windows devices. While some issues can be resolved with a simple restart, others are cryptic, lacking sufficient information to understand their underlying cause.
But fret not. In this article, we will discuss one error message that may occur in Windows devices: the “Igfxem.exe Application Error: The Memory Could Not Be Read” error.
For us to better understand the “Igfxem.exe Application Error: The Memory Could Not Be Read” error in Windows, let’s first know what the Igfxem.exe file is and what is it programmed to do?
What Is Igfxem.exe?
The Intel Graphics Executable Main Module or the Igfxem.exe file module is a component of the Intel Common User Interface. This means it is not related to the core processes of the Windows operating system. It is commonly used in portable devices like laptops and it acts as a display resolution persistent.
Like other EXE files, the Igfxem.exe file can be used to hide or disguise malicious entities. As a result, antivirus solutions flag the file as a security risk. Error messages like “Igfxem.exe Application Error: The Memory Could Not Be Read” may also be thrown.
Is the Igfxem.exe File a Potential Security Threat?
Although there is no specific case or study that have proven that the Igfxem.exe file is a malware entity, cybersecurity experts always advise Windows users to take caution because cybercriminals specifically target executable files to avoid their malicious apps from being flagged as a threat by security scanners.
One way to ensure that you are dealing with a legit Igfxem.exe file is to check its location. To do so, open the Task Manager by pressing the Ctrl + Shift + ESC keys, navigate to the Processes tab, and find the Igfxem.exe process. After that, right-click on it and select Open File Location.
If you are taken to a location that is different from C:\Windows\System32\Igfxem.exe, then it is likely that you are dealing with a malware entity.
Well, aside from malicious entities, there are many other reasons why a Windows user would encounter problems like the “Igfxem.exe Application Error: The Memory Could Not Be Read” error. We’ll share them with you below.
What Causes the “Igfxem.exe Application Error: The Memory Could Not Be Read” Error?
The “Igfxem.exe Application Error: The Memory Could Not Be Read” error message may not be common, but we’ve managed to compile a list of possible triggers to this error.
- An Outdated Graphics Card Driver – One possible culprit that triggers this error is an outdated graphics card driver. Obviously, the best fix for this case is to simply update your driver to the most recent version.
- An Unstable Graphics Card Driver – Another culprit that can trigger this error is an unstable graphics card driver. For this, you just need to roll back your device driver to a previously working state, and the error should be gone.
- A Virus Infection – Like other EXE files, the Igfxem.exe file could be used by cybercriminals to disguise malware entities and viruses. And when that happens, the unknowing user may encounter the “Igfxem.exe Application Error: The Memory Could Not Be Read” error message. To resolve this, download, install, and run a malware scan.
5 Ways to Resolve the “Igfxem.exe Application Error: The Memory Could Not Be Read” Error Message
Now that you know what triggers the error message to appear, what do you think is the best course of action to get rid of it. To find out the answer, go through our suggested solutions below:
Solution #1: Update Your Graphics Card Driver via Device Manager.
As mentioned above, this error message may be caused by an outdated graphics device driver. So, to rule out this possibility, try updating your graphics driver by following these steps:
- Navigate to your desktop.
- Right-click on This PC.
- Select the Manage option.
- From the list of options that appears, select Device Manager.
- Choose Display Adapters.
- Right-click on your Intel graphics card and choose Update Driver.
- And then, select the Search automatically for updated driver software option.
- If an update is available, it will be shown on the window. Click on it and follow the onscreen prompts.
- Wait for the update process to complete.
- Restart your computer and check if the error message no longer appears.
Solution #2: Update Your Device Driver Using a Third-Party Driver Updater Tool.
If you are not that confident with your technical skills and you wish to update your device driver, then this solution is best for you. All you have to do is install a trusted device driver updater tool and let it do its job for you.
One device driver updater tool we recommend is Auslogics Driver Updater. This safe, intuitive, and fast tool can update your PC drivers in just one click. Plus, it prevents compatibility issues and guarantees a smooth hardware operation. Once you install it into your device, it will scan your computer for potential driver issues. After that, it will generate a report that includes a list of missing or outdated drivers. Finally, it will give you the option to update the flagged drivers to the latest manufacturer-recommended versions.
Solution #3: Install the Device Driver Manually.
Another possible solution to the “Igfxem.exe Application Error: The Memory Could Not Be Read” error message is to install the graphics driver manually. To do this, you need to check your Intel graphics card model and find that driver on Intel’s official website. But before you go to the site, be sure that you have uninstalled your graphics card while your internet is disabled. Also, ensure that you have already rebooted your device after doing so.
Once you have confirmed that you have done both, proceed with the manual installation of the driver:
- Check your graphics card model. Do this by pressing the Windows + R And then, in the Run utility, input dxdiag. Hit Enter. Navigate to the Display tab and check your graphics card model.
- After you have taken note of your graphics card model, launch your favorite web browser and go to Intel’s official website.
- Click the Support menu.
- Select Download Drivers and Software.
- Find your graphics card driver model.
- Download the driver that is compatible with your Windows version.
- Install it and restart your computer.
- Check if the error still appears.
Solution #4: Roll Back Your Device Driver.
Sometimes, Intel rolls out device driver updates that are still unstable, meaning they still have bugs and issues that need to be fixed. If you happen to install an unstable driver version, then you are likely to encounter the error.
To fix this, try rolling back your graphics card driver to a more stable version. Just follow the steps below:
- Go to the desktop and right-click on This PC.
- Select Manage.
- Click Device Manager.
- Expand the Display Adapters section and right-click on your Intel graphics card model.
- Choose Properties.
- Navigate to the Driver tab and hit the Roll Back Driver button.
- A list will now appear. Select the most appropriate option.
- Hit Yes.
- Wait for the process to complete before restarting your computer.
Solution #5: Run an Antivirus Scan.
Finally, you may perform an antivirus scan to rule out the possibility that a virus or a malware entity is causing the error message to appear.
You have two ways to run an antivirus scan: manual or automatic. The manual method involves the use of the inbuilt security suite on Windows devices: Windows Defender. The automatic method, on the other hand, involves the use of another antivirus solution. Although you can choose any of the two, we suggest performing both for the best results.
To run an antivirus scan using Windows Defender, do this:
- In the Settings utility, select Update and Security.
- Click Windows Defender.
- In the dialog box that appears, select the Open Windows Defender Security Center
- Hit the Virus and Threat Protection
- Now, select Quick Scan. This will tell Windows Defender to start scanning your computer. Once done, it will report any threats it finds.
- You may also choose Advanced Scan. This will tell Windows Defender to scan your device based on your preferences. And like the Quick Scan option, it will also report any threats it finds.
Should you prefer using another antivirus program, the process is more or less the same. It’s just that you need to download and install a third-party antivirus solution first before you can perform a scan.
Summary
That’s it! We have shared five ways to resolve the “Igfxem.exe Application Error: The Memory Could Not Be Read” error message. Hope one of them has helped. If, at this point, the error still appears, do not hesitate to seek help from Intel’s support team. They should be able to provide you with a solution that is more specific to your case.
You may also bring your laptop to an authorized service center, especially if it’s still under warranty. The technicians can check your device and fix them for you.
Feel free to comment below if you want to know more or if you still have questions!
Give us some love and rate our post!