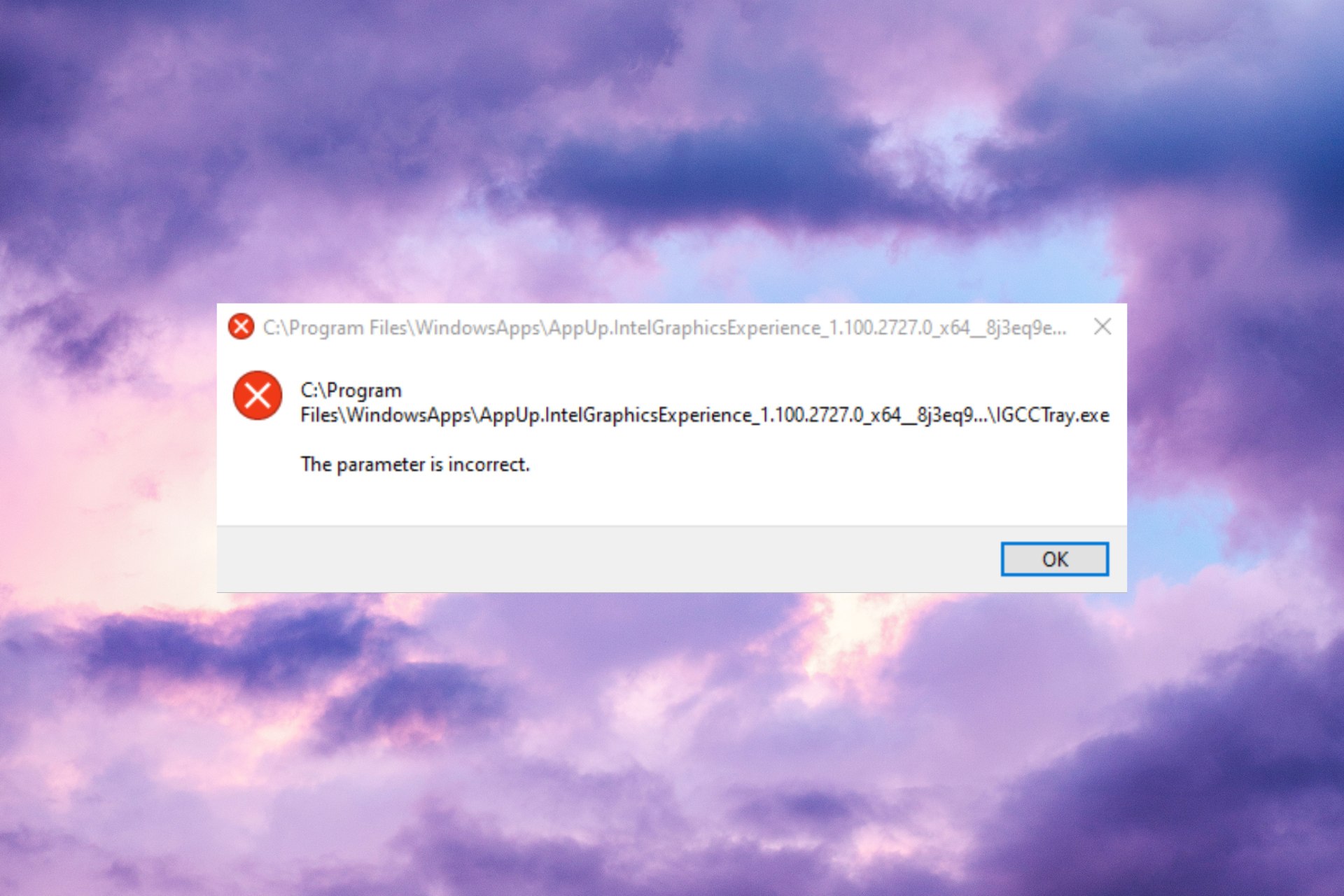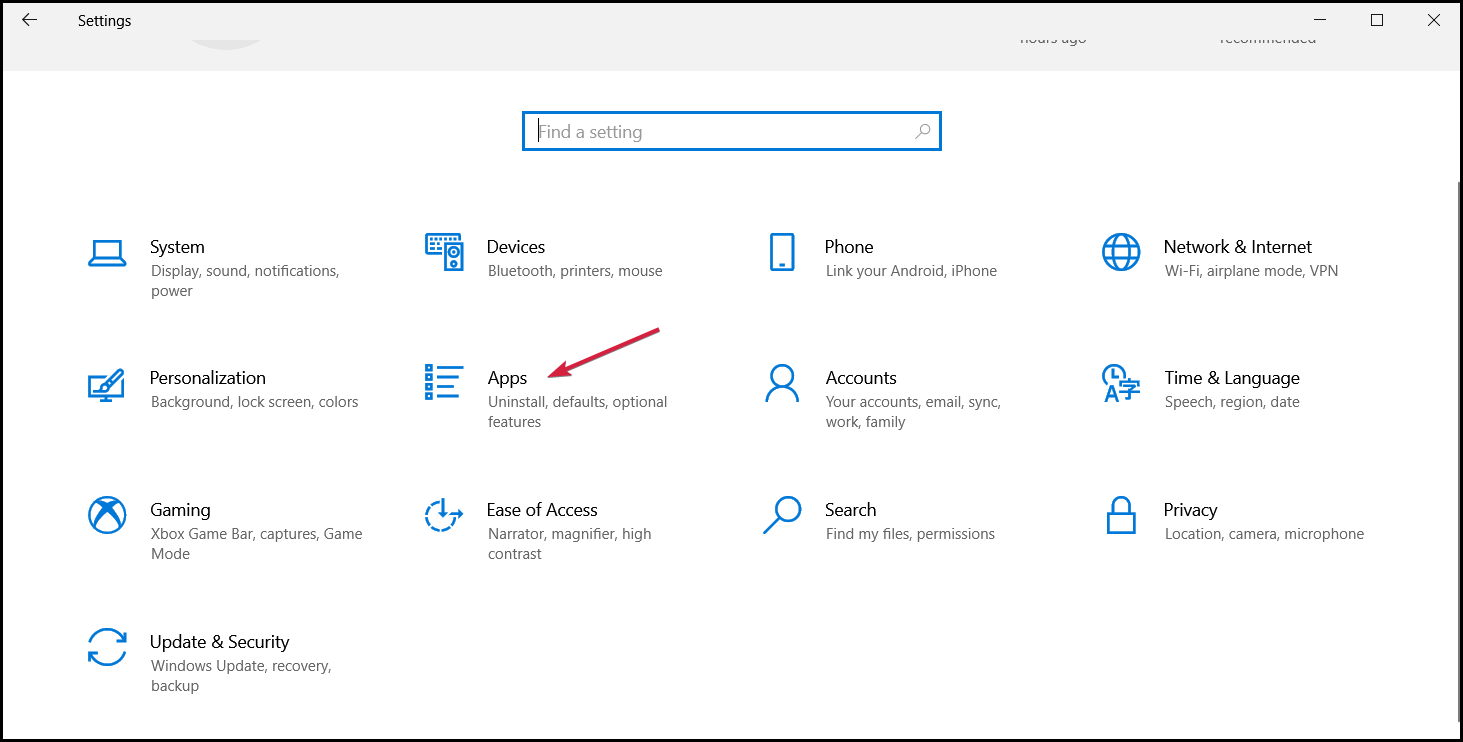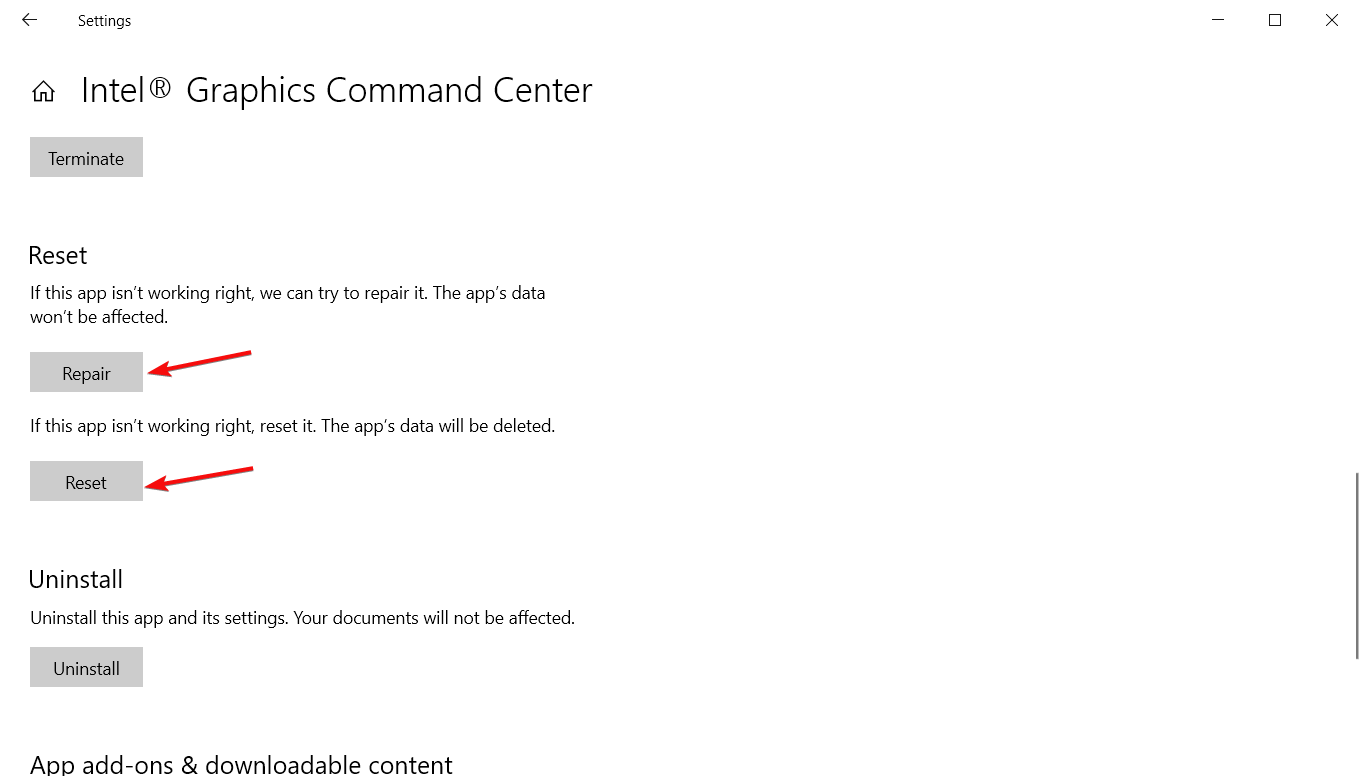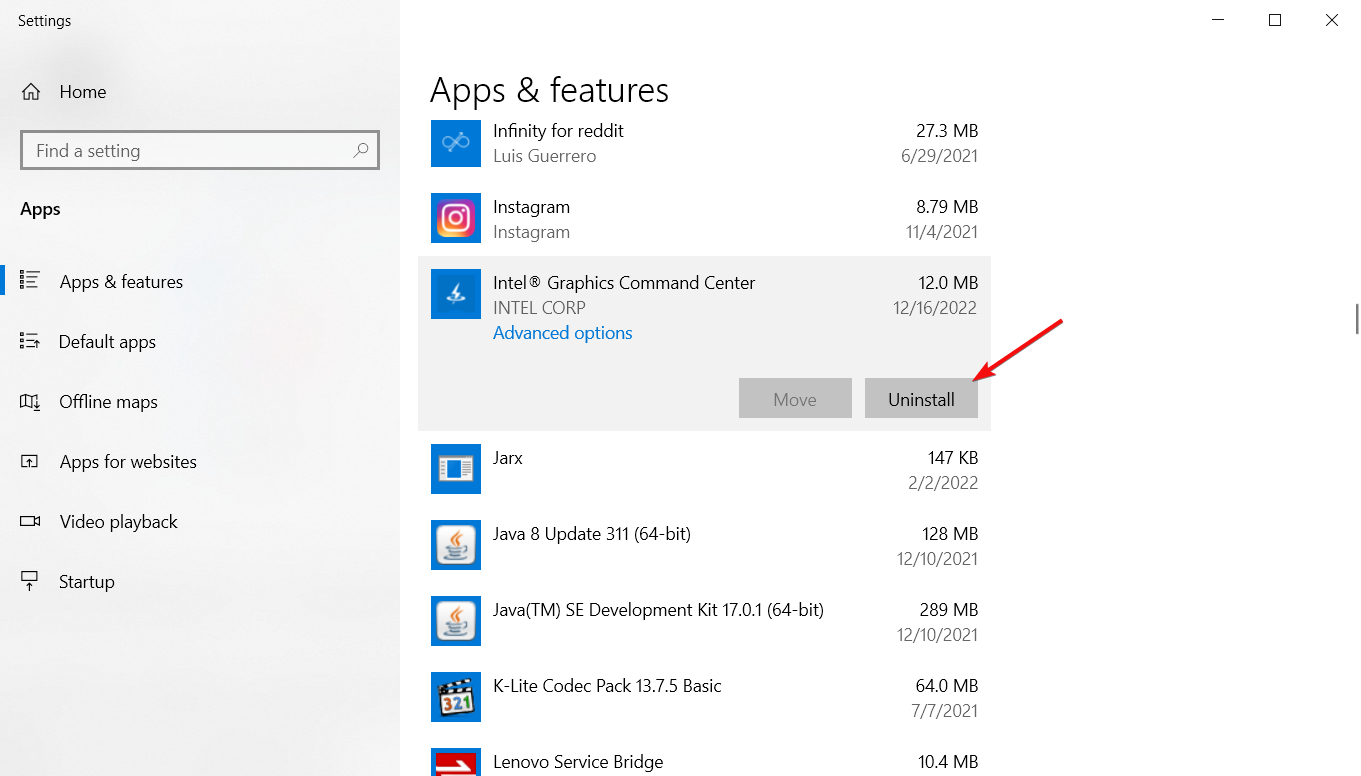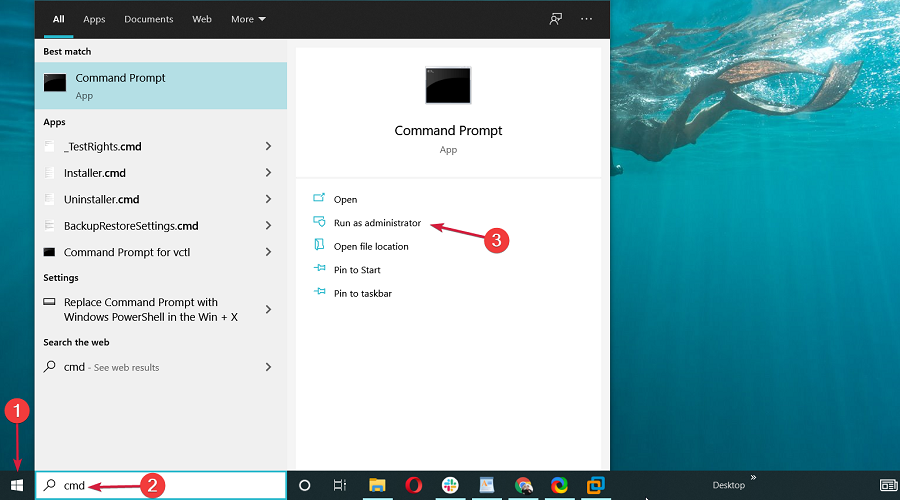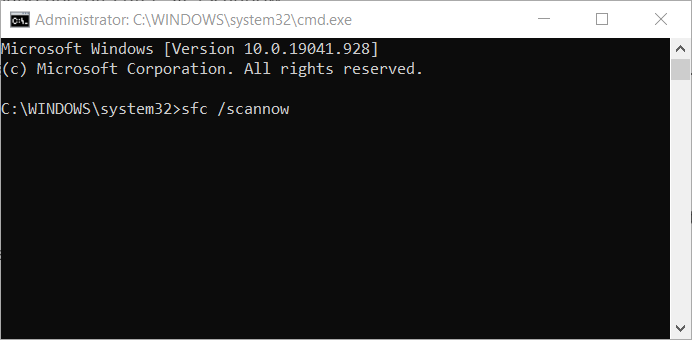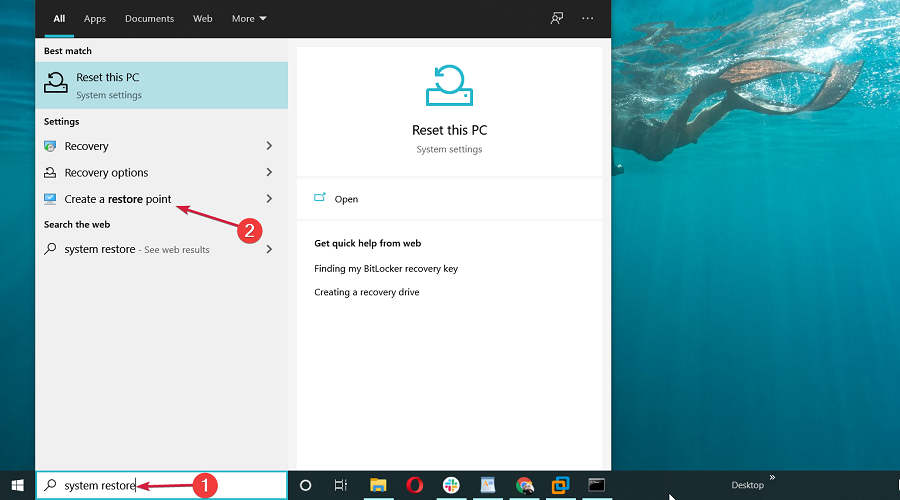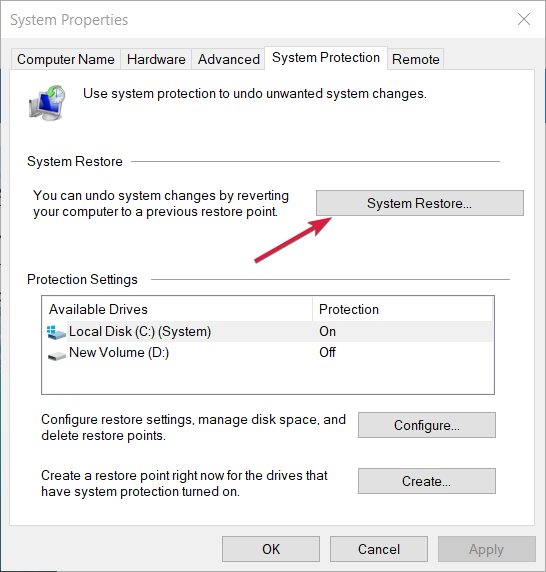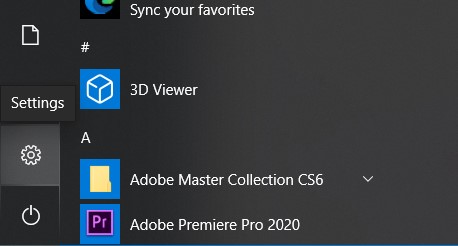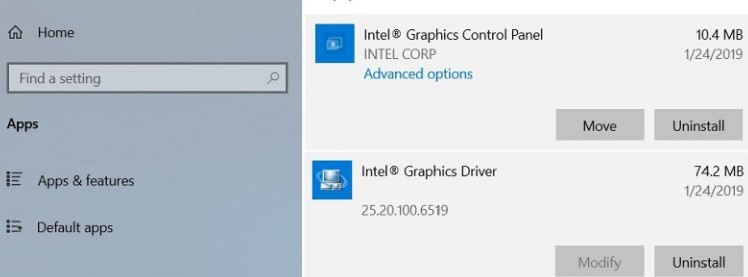This error is directly connected to the Intel’s graphics settings app
by Loredana Harsana
Loredana is a passionate writer with a keen interest in PC software and technology. She started off writing about mobile phones back when Samsung Galaxy S II was… read more
Updated on
- The IGCCTray.exe entry point not found is an error message that is affecting the associated program, not allowing it to run properly.
- To fix this issue quickly, it’s usually enough to fix or reinstall the Intel Graphics Control Panel or Intel Graphics Command Center apps.
- Running an SFC scan is yet another recommended step for solving the issue once and for all.
With the help of the software entry point refers your operating system can, for example, launch a video game, making it an essential part of the entire process.
It appears as though one of the most common errors related to DLL files is the igcctray.exe entry point not found, and a faulty DLL file can cause the issue.
Why is the IGCCTray.exe Entry Point Not Found showing up?
The whole error message usually appears when you’re booting the system, and it reads Windows cannot find ‘C:/Program Files/WindowsApps/AppUp.IntelGraphicsExperience_1.100.2727.0_x64_8j3eq9…/IGCCTray.exe’ Make sure you typed the name correctly, and then try again.
As IGCCTray.exe is connected directly to Intel’s Graphics Control Panel or Intel Graphics Command Center apps, it’s not a system file so you shouldn’t worry too much about it. You should also consider these causes:
- Intell app – This issue is most commonly caused by a problem with the Intel app itself so reinstalling it should fix it.
- Malfunctions related to a system error, file corruption, or the result of another system failure.
That being said, let’s fix this problem quickly with the solutions below.
How can I fix the igcctray.exe entry point not found?
1. Repair and reset the Intel app
- Click the Start button and go to Settings.
- Select Apps from the menu.
- Select Intel Graphics Control Panel or Intel Graphics Command Center and click on Advanced options.
- Scroll down and hit the Repair button. After the procedure, reboot your PC and if the error persists, repeat the process and click on the Reset button this time.
2. Reinstall the Intel app
- Click the Start button and go to Settings.
- Select Apps from the menu.
- Select Intel Graphics Control Panel or Intel Graphics Command Center and click on Uninstall.
- After the process is finished, download the app from Microsoft Store: Intel Graphics Control Panel and Intel Graphics Command Center.
- Install the app, reboot your PC and see if the error shows up again.
- Intel Innovation 2023: AI takes over the stage
- Intel proposes Siliconomy, an AI-enhanced market economy
- Fix: MSI Afterburner Failed to Start Scanning
- How to Fix Microsoft Common Language Runtime Native Compiler High CPU Usage?
- Epson Easy Photo Print is Not Working? Fix it in 7 Steps
3. Run a System File Checker and DISM scans
- In the Search bar type cmd and click on Run as administrator to launch Command Prompt with full privileges.
- Type the following command in the Prompt and press Enter:
DISM.exe /Online /Cleanup-image /Restorehealth - Next, write this SFC command and hit Enter:
sfc /scannow - Wait for the scan to complete and restart your device.
4. Restore your PC to a previous restore point
NOTE
This solution will only work if you have created a system restore point prior to the moment this error started occurring.
- Press the Windows Start button, type in system restore, and click on Create a restore point.
- Next, in the System Properties click on System Restore.
- Click next and select a previous restore point from the displayed list and hit Next.
- Click Finish to confirm your reset point and allow for the process to begin.
Restoring your system to a previous point in time is the last resort you can take to fix this problem.
We remind you that the IGCCTray.exe entry point not found error is not critical for the proper functioning of your PC.
With this last recommendation, we will conclude our list of the steps you need to take in order to solve this error.
If the problem extends to graphics malfunctioning, refer to our guide on how to fix the Intel graphics driver if it keeps failing.
Which one of the solutions presented in this article helped you solve the issue? Don’t hesitate to drop us a message in the dedicated section below.
You may often find an error Windows cannot find IGCCTray.Exe when you are starting Windows. However, this error can be a parameter in which there is something wrong with IGCCTray.Exe. Then, the main thing that you must do is to look for the ways in fixing it easily. Well, here is the fast way to fix errors when Windows cannot find IGCCTray.Exe.
Table of Contents on this article below:
- More info: How to Fix QtWebEngineProcess.exe Which is Taking Too Many Resources
Fast Way to Fix Error: Windows Cannot Find IGCCTray.Exe
Let’s see the fast way in fixing an error when Windows cannot find IGCCTray.exe!
You surely have to know if GCCTray.Exe cannot be found on Windows, it means that the Intel Graphic Control Panel needs to be uninstalled and it needs the latest version installed. Well, to fix Windows cannot find GCCTray.Exe is to reinstall the app by following some steps below!
- Firstly, you have to click Start.
- After that, open the Settings app.
- In this case, you need to go to Apps and Features. Then, find the Intel Graphics Control Panel or the Intel Graphics Command Center.
- Once you find it, you need to click on it and click Uninstall.
How to install Intel Graphics Control Panel
After you uninstalled the app, it is time for you to download again the Intel Graphics Control Panel. To download it you can visit one of the links below!
- https://www.microsoft.com/en-us/p/intel-graphics-control-panel/9ndlclmmtmrc?activetab=pivot:overviewtab
- https://www.microsoft.com/en-us/p/intel-graphics-command-center/9plfnlnt3g5g?activetab=pivot:overviewtab
Well, if you cannot find either app in your computer, you can install the Intel Graphics Command Center and restart the system.
If you still do not have a peek to fix an error when Windows cannot find GCCTray.Exe, you can take a time to watch a few tutorial videos that explain it. Here is a tutorial video that you can find on YouTube:
A video from AarohanTechSol entitled Fix Windows Cannot Find IGCCTray.Exe Error, C:\Program File\WindowsApps\IGCCTray.exe that you can access here.
Why Windows Cannot Find IGCCTray.Exe?
The reason why Windows cannot find GCCTray.Exe is because any errors happen to the file and there are some suspicious indicators. The suspicious indicator here may be referring to the virus and malware contained in GCCTray.Exe file.
Generally, .exe files are often inserted by viruses and malware. In this case, the cyber criminals really use the name of GCCTray to camouflage malicious software and the processes in Task Manager.
The cyber criminals basically build minor changes to names which cannot be noticed without careful inspection. Moreover, malicious files with similar names are placed in other folders and not designated for the origin of legitimate versions. Then, a malicious process is placed outside of the “C:\Program Files\Windows Defender” folder.
Then, when you start opening Windows, you may get a pop up that tells an error on IGCCTray.Exe. Generally, it tells Error: Windows Cannot Find IGCCTray.Exe. Of course, you may be confused about how to fix it if Windows cannot find this file even IGCCTray.Exe always appears on the screen when you are starting Windows.
Generally, the pop up message appears after you are booting the system: Windows cannot find C:/Program Files/ WindowsApps/AppUp.IntelGraphicsExperience_1.100.2727.0_x64_8j3eq9…/IGCCTray.exe’. Make sure you typed the name correctly and then try again.
What is IGCCTray.exe?
IGCCTray.exe is a part of IGCCTray which is developed by Inter based on the IGCCTray.exe version information. IGCCTray.exe stands for “IGCCTray”. This file definitely can be found in the ‘C:\Program Files\WindowsApps\AppUp.IntelGraphicsExperience_1.100.1725.0_x64__8j3eq9eme6ctt\GCP.ML.BackgroundSysTray\’ folder.
Here are the following version information about IGCCTray.exe
- Product name: IGCCTray
- Company name: Intel
- File description: IGCCTray
- Internal name: IGCCTray.exe
- Original filename: IGCCTray.exe
- Legal copyright: Copyright © 2019
- Product version:1.100.1725.0
- File version: 1.100.1725.0
About IGCC
IGCC stands for Intel Graphics Command Center which is well-known as a new app that you can find on Microsoft Store. This app is exclusive for Windows 10 that offers the same capabilities as the traditional COntrol Panel in a package. Indeed, it is so easier to understand when you install it on your Windows 10.
It actually offers an interface that will feel very familiar to Windows 10 users. It is also featured by XAML UI elements and Fluent Design including the Reveal lighting effect and Acrylic material that can be enabled under Preferences.
At the beginning, Intel’s graphics drivers came bundled with the company’s Control Panel. It allows the user to set a variety of displays and the video-related settings. Today, Intel’s company has come to the realization which interface for which Control Panel is not the easiest one to understand. Then, it is introducing a new solution for its purposes.
Intel has also simplified in getting access to a lot of features of the Control Panel. In this case, the game optimization is done through the homepage directly. Then, several monitors are easier to set up and configure than having a separate dedicated page.
- For video settings, the color and the image correction are not listed in a single page with a few default profiles offered. But, it is also possible to make custom ones.
- For the general theme for the entire app now is easier to get to and displayed in a more friendly way with every part of the settings. The app is able to inform you about the new driver updates when you install the Intel Driver and Support Assistant.
Apart from adding many features to the app, Intel also has a plan to launch the 9th generation of H-series Intel Core Processors in the second quarter of 2019. This company is definitely promising more improvements for gamers such as the addition of support for Wi-Fi for lower latency in online games.
- Don’t miss: How to Get Rid of 100% Disk Usage Windows 10
They have also introduced its first discrete GPU in a long time. However, it is expected to be released next year. The way in improving gaming on its platform is leading up to its launch.
Finally, the goal of this new app is part of a broader effort from Intel to create your life easier by using these graphics cards either for content creation or gaming. Well, if you are interested to help the shape of the future of graphics and visual computing, you surely have to sign up for Intel’s The Odyssey program.
Well, if you really like trying the Intel’s New Graphics Command Center, the only way that you can do it is to download it from Microsoft Store.
AUTHOR BIO
On my daily job, I am a software engineer, programmer & computer technician. My passion is assembling PC hardware, studying Operating System and all things related to computers technology. I also love to make short films for YouTube as a producer. More at about me…
IGCCTray.exe is part of the Intel Graphics Experience. The executable makes sure you see the systray icon at the right bottom of your screen, near the clock. However, many users encounter an error when they start the computer:
Windows cannot find ‘C:\Program Files\WindowsApps\AppUp.IntelGraphicsExperience_1.100.17250.0_x64_……\IGCCTray.exe’. Make sure you typed the name correctly, and then try again.
This error is very easy to solve. You just need to uninstall the Intel Graphics Control Panel app, and install the latest version. Follow these steps:
- Click Start
and open the Settings
app
- Go to Apps and locate Intel Graphics Control Panel.
Note: in some cases, the software is named Intel Graphics Command Center - Click on it and click Uninstall
- Optionally, you may want to reinstall the app.
Go to https://www.microsoft.com/en-us/p/intel-graphics-control-panel/9ndlclmmtmrc?activetab=pivot:overviewtab
Get the app
That’s all. The error message about IGCCTray.exe will now not popup after you logon to your computer.
Windows 10: IGCCTray.Exe Error Message of Intel Graphic Driver
Discus and support IGCCTray.Exe Error Message of Intel Graphic Driver in Windows 10 Drivers and Hardware to solve the problem; Hello, Microsoft. I face an annoying Error Message Missing IGCCTray.exe in WindowApps folder . It is very annoying.
Can Microsoft Expert advice me to…
Discussion in ‘Windows 10 Drivers and Hardware’ started by solidaritysarat, Jan 2, 2020.
-
IGCCTray.Exe Error Message of Intel Graphic Driver
Hello, Microsoft. I face an annoying Error Message Missing IGCCTray.exe in WindowApps folder . It is very annoying.
Can Microsoft Expert advice me to fix this issue?
Error Message Appear:
«Windows Cannot find ‘C:\Program File\WindowsApps\AppUp.IntelGraphicsExperience_1.100.17250.0_x64_……\IGCCTray.exe»
Make Sure you typed the name correctly , and then try again.
Best Regards,
-
Intel Graphic Driver Update
Hello,
Thank you for posting your query in Microsoft Community.
We do understand your concern and we will be happy to help you regarding this.
Please answer the below questions:
- What exactly happens when you launch the game?
- Do you get any error message?
I request you to try the following steps:
Uninstall and Reinstall the Graphics Card Drivers.
Step 1: Uninstall the Graphics Card
Drivers- Right click on Start menu.
- Click on “Device Manager” from that list.
-
Search for the Graphics Card
from the device list, right click on it and then select “Uninstall”. On the un-installation window, if you have an option: “Delete the driver software for this device” you may select that and then remove the corrupted drivers
from the computer. - Follow the on-screen instructions to complete it and then restart the computer if prompted.
After the restart, please go ahead with the next steps to install the latest drivers and check if that resolves the issue.
Step 2: Go to the Computer or Graphics Card
manufacturer’s website and search for the latest Windows 10 drivers available for the
Graphics Card model and then install it by following the instructions given in the website.I hope this helps you. If you have any further query in future, feel free to contact us. We will be happy to help you.
Thank you.
-
Intel® Graphics Media Accelerator Driver not compatible with Windows 10
Hi Jae,
Thank you for your interest in Windows 10!
Some programs and/or drivers might not work as expected in Windows 10 as some manufacturers are still in the process of manufacturing the new definitions of the drivers.
In this case, you can download an older version of the driver and install it in compatibility mode with a compatible version of Windows.
For example, you can download Intel(R) Graphics Media Accelerator version compatible to Windows 7 and install in compatibility mode in Windows 10. Refer to the following steps:
Step 1: Download and save the driver on the desktop from the following link.
Intel® Graphics Media Accelerator Driver for Windows* 7(exe)
Step 2: Install the driver in compatibility mode.
- Right click on the driver, and click on Properties.
- Go to the Compatibility tab.
- Check the box for Run this program in compatibility mode for:
- Select Windows 7 in the list of Operating systems.
- Click OK.
- Double-click the driver file to install the driver and follow the onscreen instructions.
- Reboot your computer.
Check with the issue. Please post back your results for further assistance.
-
IGCCTray.Exe Error Message of Intel Graphic Driver
Unable to detect Intel Graphics 630 drivers
Hi,
Thank you for writing to Microsoft Community Forums.
I appreciate the efforts taken by you in resolving the issue. I understand that Intel HD Graphics 630 drivers are not getting detected on your computer.
As you have mentioned that you get an error no compatible device found when trying to update driver, I would suggest you to check if there is any hidden device for Intel HD Graphics 630 in the Device Manager. Refer the steps mentioned below:
- Press Windows key + R. This will open
Run. Alternatively, you can go to Start and search for Run. - In Run dialog box, type devmgmt.msc and hit
Enter. - Click on View and click on
Show hidden devices. - Go to Display adapters and expand it.
- Now, check if Intel HD Graphics driver is listed as
greyed out device. - If you see the Intel HD Graphics driver, right click on the driver and select Update Driver.
- Restart the PC.
I would also suggest you to check in BIOS if the option for Integrated Graphics is disabled. If the option is disabled, I would suggest you to enable and check.
Note: Modifying BIOS/ complementary metal oxide semiconductor (CMOS) settings incorrectly can cause serious problems that may prevent your computer from booting properly. Microsoft cannot guarantee that any problems
resulting from the configuring of BIOS/CMOS settings can be solved. Modifications of the settings are at your own risk.
Let us know how it goes.
Regards,
Nikhar Khare
Microsoft Community — Moderator
- Press Windows key + R. This will open
IGCCTray.Exe Error Message of Intel Graphic Driver
-
IGCCTray.Exe Error Message of Intel Graphic Driver — Similar Threads — IGCCTray Exe Error
-
Intel graphics driver problem
in Windows 10 Gaming
Intel graphics driver problem: Hello. I have a thinkpad t440p. Recently I replaced its monitor and for a while everything was fine. After something went wrong with an update, and I reinstalled windows 10, I have had problems with the graphics driver. If I use Microsoft Basic Display Adapter, the laptop… -
intel graphics drivers
in Windows 10 Gaming
intel graphics drivers: why did updating my intel graphics driver cause my game to freeze and crash? how do i fix this?https://answers.microsoft.com/en-us/windows/forum/all/intel-graphics-drivers/55e0356e-a2a4-4eb2-b4a7-ff1d80810055
-
intel graphics drivers
in Windows 10 Software and Apps
intel graphics drivers: why did updating my intel graphics driver cause my game to freeze and crash? how do i fix this?https://answers.microsoft.com/en-us/windows/forum/all/intel-graphics-drivers/55e0356e-a2a4-4eb2-b4a7-ff1d80810055
-
Intel Graphic driver
in Windows 10 Installation and Upgrade
Intel Graphic driver: Hi,I have intel Core i5-7400 @3.00GHz motherboard and it haven’t show me intel graphic driver on windows manager. when i install the software manually it show me an error on device manager error code 31.
How can i install my intel driver?…
-
Intel graphics driver
in Windows 10 Drivers and Hardware
Intel graphics driver: HiDear all
I want to support for my Acer aspire 4739z,Intel pentium p6200,DDR3 2gb with vga onboard
Previously I have used Windows 8.1 that’s no problem, But right now I have installed Windows 10 2004 here is problem because not supported from Intel due to Hd Graphics…
-
Intel Graphics 630 drivers
in Windows 10 Drivers and Hardware
Intel Graphics 630 drivers: I have been running my computer with Intel Graphics 630 since I assembled it in January, 2019. In February I updated the driver to version 25.20.100.6577. I did not bother to do any more updates until 5 days ago, when Intel Update Advisor told me that there was an update… -
intel graphic driver
in Windows 10 Drivers and Hardware
intel graphic driver: On 6/8/10 installed new feature update, the next day my red colors were pink. I checked Intel control panel and checked color settings to find green was green, blue was blue, but red was pink. I checked device manager and check Intel(R) HD graphics family and it noted… -
Intel Graphics Driver Issue!
in Windows 10 Drivers and Hardware
Intel Graphics Driver Issue!: Hey guys,I have Lenovo X1 Carbon 5th Generation with latest Windows 10 64 bit updates! I see there is a glitch on videos while playing on VLC. I upgraded to latest drivers v20 from Lenovo website but having same issues.
Any clue ?
Regards.
119646
-
intel hd graphics driver
in Windows 10 Graphic Cards
intel hd graphics driver: i am running intel i3 1st gen m330 2.13 GHz processor with in-built intel HD graphics (core i3). before upgrading to windows 10 whenever I used to play any pc games the display scaled to full screen but after upgrading to windows 10 play the games I want to play at low…
Users found this page by searching for:
-
IGCCTRAY.exe
,
-
igcctray.exe not found
,
-
igcctray
,
- Windows 10 IGCCTray.exe error,
- programfiles\windowsapp\appup.intelgrapficsExperience,
- igcctray.exe element not found,
- how to fix my pc when it says the Intel graphics experience parameter is incorrect,
- IGCCTray.exe System.UnauthorizedAccess,
- AppUp.IntelGraphicsExperience_1.100.2731.0_x64__8j3eq9eme6ctt\IGCC.exe,
- windows cant find windowsapps inter igcctray,
- intel graphic igcctray.exe errore,
- igcctray.exe do not find,
- Windows Cannot find C:\Program File\WindowsApps\AppUp.IntelGraphicsExperience_1.100.17250.0_x64_……\IGCCTray.exe Make Sure you typed the name correctly and then try again. ,
- Error Message Appear: Windows Cannot find C:\Program File\WindowsApps\AppUp.IntelGraphicsExperience_1.100.17250.0_x64_……\IGCCTray.exe Make Sure you typed the name correctly and then try again.,
- windows cannot find program intel graphics experience igcc.trsy.exe

Title: How to Fix the «igcc 3.exe: A Required Privilege Is Not Held by the Client» Error
Introduction:
If you’ve encountered the «igcc 3.exe: A Required Privilege Is Not Held by the Client» error message when restarting your computer, don’t worry — you’re not alone. This error is related to the Intel Graphics Command Center, and it can be resolved with a few simple steps. In this article, we’ll guide you through the process of fixing this issue.
Step 1: Open Windows Settings
The first step to resolving the «igcc 3.exe» error is to access your computer’s settings. Here’s how you can do it:
- For Windows 10: Click on the Start menu, then select «Settings.»
- For Windows 11: Click on the Start button and choose the gear-shaped «Settings» icon.
Step 2: Navigate to Apps or Apps & Features
Once you’re in the Windows Settings menu, follow these steps:
- In Windows 10, click on «Apps.»
- In Windows 11, select «Apps & Features.»
Step 3: Search for Intel Graphics Command Center
To find the Intel Graphics Command Center, use the search feature within the Apps or Apps & Features section. Here’s what to do:
- In the search box, type «Intel Graphics» and wait for the results to appear.
Step 4: Uninstall Intel Graphics Command Center
Now that you’ve located the Intel Graphics Command Center, it’s time to remove it. Follow these steps:
- In Windows 10, click on the Intel Graphics Command Center entry, then click on the three dots (…) and choose «Uninstall.»
- In Windows 11, click on the Intel Graphics Command Center entry, then click on the three dots (…) and select «Uninstall.»
Step 5: Let the Uninstall Process Complete
Allow the uninstallation process to finish. You will know it’s done when you see the «Uninstalled» message.
Step 6: Restart Your Computer
After successfully uninstalling the Intel Graphics Command Center, it’s crucial to restart your computer to ensure that all changes take effect.
Step 7: Open Microsoft Store
To reinstall the Intel Graphics Command Center, follow these steps:
- In the Windows search box, type «Store» and select «Microsoft Store.»
Step 8: Install Intel Graphics Command Center
Once you’re in the Microsoft Store, use the search bar to find the Intel Graphics Command Center. Click on it, then choose «Install.»
Step 9: Restart Your Computer Again
After reinstalling the Intel Graphics Command Center, restart your computer once more. This step is essential to ensure that the changes are fully implemented.
Conclusion:
By following these steps, you should no longer encounter the «igcc 3.exe: A Required Privilege Is Not Held by the Client» error message after restarting your computer. Reinstalling the Intel Graphics Command Center from the Microsoft Store resolves the issue, allowing you to enjoy a smoother computing experience.
Thank you for reading, and if you found this guide helpful, please comment then we create more useful content.