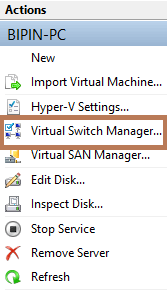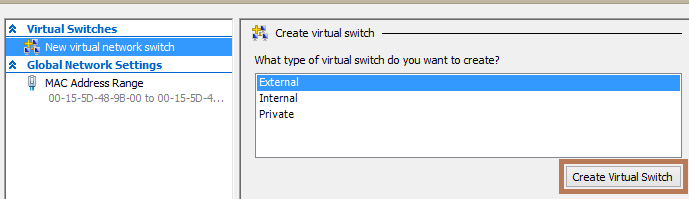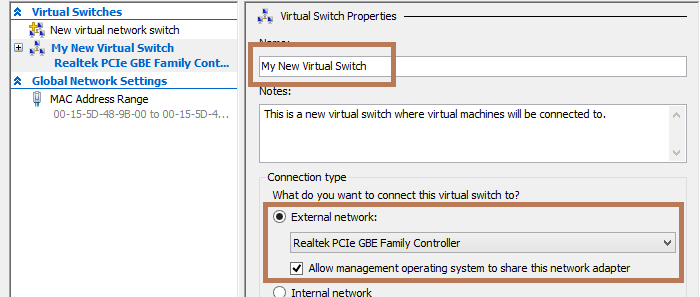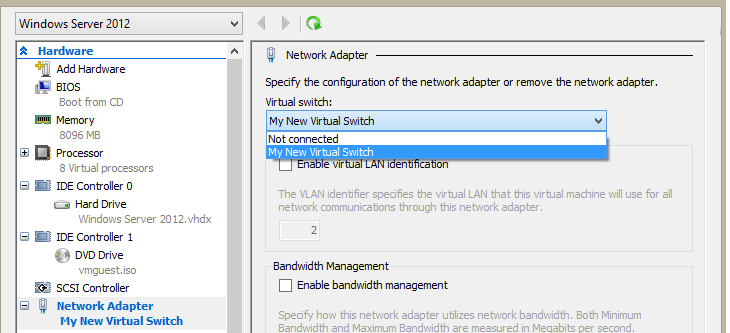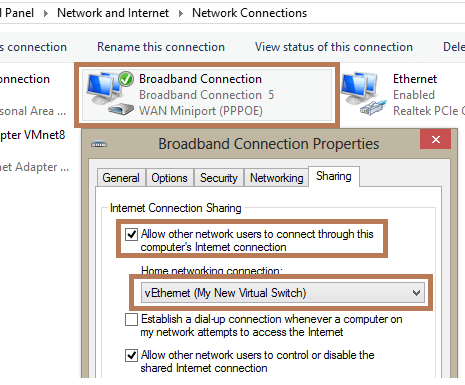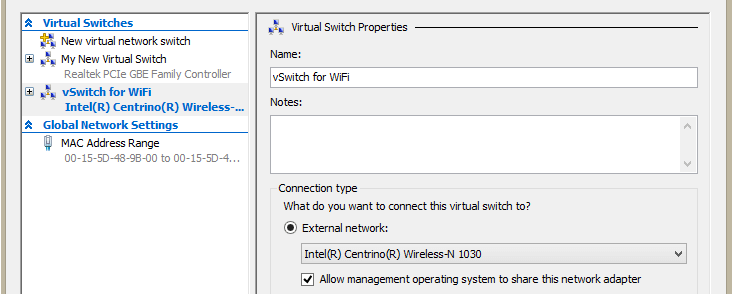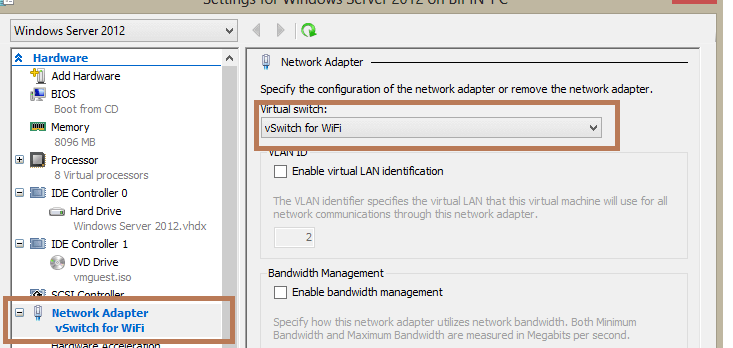Как старший программный менеджер в группе Product Quality and Online (PQO), я особое внимание уделяю технологиям виртуализации, то есть продуктам Microsoft Hyper-V Server, System Center Virtual Machine Manager (SCVMM), Microsoft Application Virtualization (App-V), Microsoft Enterprise Desktop Virtualization (MED-V) и Windows Virtual PC. Совместно с командами разработчиков я работаю над решением проблем, о которых пользователи сообщают в службу поддержки Microsoft. Данные проблемы следует учитывать всем, кто планирует устанавливать Hyper-V или уже работает с ним
.
Исключения в антивирусе
Если на сервере Hyper-V установлено антивирусное программное обеспечение и файлы виртуальной машины Hyper-V не добавлены в список исключений компонента сканирования в реальном времени, то вы можете столкнуться со множеством трудностей. Наиболее распространенная проблема — администратор открывает консоль управления Hyper-V и обнаруживает, что виртуальные машины исчезли. Другие симптомы:
- проблемы с производительностью виртуальных машин;
- создание или запуск виртуальной машины заканчивается неудачей, при этом появляется одно из следующих сообщений:
- The requested operation cannot be performed on a file with a user-mapped section open. (0x800704C8);
- VMName’ Microsoft Synthetic Ethernet Port (Instance ID{7E0DA81A-A7B4-4DFD-869F-37002C36D816}): Failed to Power On with Error ‘The specified network resource or device is no longer available.’ (0x80070037);
- The I/O operation has been aborted because of either a thread exit or an application request. (0x800703E3).
Чтобы избежать этих проблем, добавьте в список исключений компонента сканирования в реальном времени в своем антивирусе перечисленные ниже папки и файлы.
- Папка, в которой по умолчанию хранятся настройки виртуальных машин (C:\ProgramData\Microsoft\Windows\Hyper-V).
- Другие папки конфигураций виртуальных машин.
- Папка, в которой по умолчанию хранятся VHD-файлы (C:\Users\Public\Documents\Hyper-V\Virtual Hard Disks).
- Другие папки, в которых хранятся VHD-файлы.
- Папки, в которых хранятся снимки.
- Vmms.exe (возможно, придется настроить как процесс-исключение в антивирусной программе).
- Vmwp.exe (возможно, придется настроить как процесс-исключение в антивирусной программе).
Рекомендуемые исключения, необходимые для работы Hyper-V, а также известные проблемы, связанные с антивирусным программным обеспечением, описаны в статье Microsoft «Virtual machines are missing in the Hyper-V Manager Console or when you create or start a virtual machine, you receive one of the following error codes: ‘0x800704C8’, ‘0x80070037’ or ‘0x800703E3’» (support.microsoft.com/kb/961804).
Снимки и нехватка места на диске
Если снимки не могут быть объединены из-за нехватки места на диске (то есть error0x80070070), не удаляйте файлы с расширением. avhd (файлы снимков). В результате удаления файлов. avhd произойдет потеря данных, которая приведет к тому, что виртуальная машина перестанет запускаться. Если у вас нет возможности освободить необходимое дисковое пространство на томе, где хранятся файлы. avhd, требуется сделать следующее:
- Экспортировать виртуальную машину на том, где достаточно свободного места на диске.
- После завершения экспорта откройте консоль управления Hyper-V и удалите виртуальную машину, которую экспортировали.
- Импортируйте виртуальную машину из нового места хранения. Если версия Hyper-V ниже Windows Server 2008 R2, включите виртуальную машину, а затем выключите ее, чтобы запустить процесс объединения в новом месте хранения.
Полный список наработанных методов использования снимков можно найти в статье TechNet «Hyper-V Virtual Machine Snapshots: FAQ» по ссылке technet.microsoft.com/en-us/library/dd560637(WS.10).aspx.
Компоненты интеграции не обновлены
После того как исправление или обновление для Hyper-V установлено на сервер (Windows 2008 R2, Server 2008 или Microsoft Hyper-V Server), просмотрите документацию, связанную с исправлением, чтобы узнать, требует ли это исправление обновления компонентов интеграции виртуальной машины. Вы также можете просмотреть список обновлений Hyper-V на сайте TechNet, чтобы выяснить, включает ли обновление усовершенствованные компоненты интеграции.
- Список обновлений Hyper-V для Windows Server 2008: technet.microsoft.com/en-us/library/dd430893(WS.10).aspx?lc=1033.
- Список обновлений Hyper-V для Windows Server 2008 R2: technet.microsoft.com/en-us/library/ff394763(WS.10).aspx.
Пример проблемы, которая может возникнуть из-за устаревших компонентов интеграции, можно найти в статье Microsoft «The network connection is lost on a Hyper-V virtual machine» (support.microsoft.com/kb/2223005), где говорится об исправлении для Hyper-V, которое решает проблему сетевого подключения к виртуальной машине. Для этого исправления требуется обновить компоненты интеграции виртуальных машин с системами Windows XP и Windows Server 2003. Если исправление установить на сервер Hyper-V, но не обновить компоненты интеграции виртуальной машины, то, вероятно, сетевая проблема, которую должно было устранить исправление, останется.
Чтобы определить, какие виртуальные машины имеют устаревшие компоненты интеграции, можно просмотреть журнал событий Microsoft-Windows-Hyper-V-Integration/Admin. Если виртуальная машина использует устаревшие компоненты интеграции, то при ее запуске в журнал будет записано следующее событие:
Log Name: Microsoft-Windows-Hyper-VIntegration-Admin
Source: Microsoft-Windows-Hyper-V-Integration
Event ID: 4010
Level: Warning
Description: Hyper-V Heartbeat connected to virtual machine ‘vmname’, but the version does not match the version expected by Hyper-V (Virtual machine ID A5C22E8D-5F58-4186-832F-E7C2AE0B4804). This is an unsupported configuration. This means that technical support will not be provided until this problem is resolved. To fix this problem, upgrade the integration services. To upgrade, connect to the virtual machine and select Insert Integration Services Setup Disk from the Action menu.
Событие с идентификатором 4010 будет записано для каждой устаревшей службы интеграционного компонента виртуальной машины (экран 1).
 |
| Экран 1. Событие 4010 в журнале |
Вы также можете задействовать инструмент Hyper-V Best Practices Analyzer (BPA) или сценарии PowerShell, чтобы определить, какие виртуальные машины имеют устаревшие компоненты интеграции. Узнать, как получить инструмент Hyper-V BPA, можно из статьи Microsoft «Hyper-V BPA for Windows Server 2008 R2 is now available» (support.microsoft.com/kb/977238). Команда разработчиков Hyper-V разместила сценарий PowerShell в хранилище сценариев TechNet по ссылке gallery.technet.microsoft.com/scriptcenter/251337c5-ab97-40b3-a888-80b68102d1d5.
Функция Refresh virtual machine configuration и кластер
Консоль управления Hyper-V не поддерживает кластеры, и это означает, что изменения настроек виртуальных сетей или виртуальных машин в данной консоли должны быть продублированы на другие узлы кластеров с помощью функции Refresh virtual machine configuration в консоли диспетчера отказоустойчивых кластеров.
Если не воспользоваться этой функцией, то виртуальная машина либо вообще не сможет перемещаться между узлами кластера, либо ее параметры (например, VLAN ID), которые были изменены, будут потеряны при перемещении виртуальной машины на другой узел кластера Hyper-V. Чтобы обновить настройки виртуальной машины, выполните следующие шаги.
- В консоли диспетчера отказоустойчивых кластеров откройте раздел Services and Applications, а затем щелкните по виртуальной машине, для которой хотите обновить настройки.
- В окне Actions прокрутите список вниз, щелкните мышью на кнопке More Actions, затем выберите функцию Refresh virtual machine configuration, как показано на экране 2.
 |
| Экран 2. Функция Refresh virtual machine configuration |
В системе Server 2008 R2 функцией Refresh virtual machine configuration можно не пользоваться, если вы меняете параметры виртуальной машины с помощью консоли диспетчера отказоустойчивых кластеров. Для изменения параметров виртуальной машины в этой консоли сделайте следующее:
- в консоли диспетчера отказоустойчивых кластеров откройте раздел Services and Applications, затем щелкните по виртуальной машине, для которой хотите изменить параметры;
- в окне Actions щелкните мышью на кнопке Settings, чтобы изменить параметры виртуальной машины.
Сбои в работе Hyper-V
Чтобы посмотреть полный список распространенных проблем в настройке Hyper-V, обратитесь к статье TechNet «Hyper-V: Gotchas» по ссылке social.technet.microsoft.com/wiki/contents/articles/hyper-v-gotchas.aspx. Этот список обновляется раз в квартал при выявлении новых проблем.
Джефф Паттерсон (jeffpatt@microsoft.com) — старший менеджер в команде Product Quality and Online в Microsoft
На чтение 4 мин Просмотров 783 Опубликовано
Мы уже говорили об IP-сети в Hyper-V и процедуре, используемой для настройки виртуальных сетевых коммутаторов. Иногда это не работает из-за проблем с сетевым адаптером и хостом. Одна из проблем, с которыми сталкиваются конечные пользователи, – это создание внешнего коммутатора в клиенте Hyper-V, размещенном в Windows 10. Ошибка:
Эти решения можно использовать одинаково во всех версиях Windows. Прежде чем продолжить, убедитесь, что вы сохранили свои конфигурации в отдельной резервной папке.
Содержание
- Решение 1: Попробуйте создать внешний коммутатор с помощью PowerShell.
- Решение 2. Сбросить сеть подключения с помощью ‘netcfg’
- Решение 3. Обновите драйвер сетевого адаптера
- Решение 4. Переустановите сетевой адаптер
- Решение 5. Переустановите роль Hyper-V
- Решение 6. Обманите сетевой коммутатор
Решение 1: Попробуйте создать внешний коммутатор с помощью PowerShell.
Поскольку эта проблема возникает при использовании графического интерфейса пользователя, некоторые конечные пользователи успешно создали внешний коммутатор с помощью PowerShell.
- Щелкните Меню Пуск и введите PowerShell , щелкните его правой кнопкой мыши и выберите Запуск от имени администратора
- Введите следующую команду. Это создаст новый внешний виртуальный коммутатор.
New-VMSwitch -name ExternalSwitch -NetAdapterName Ethernet -AllowManagementOS $ true
– имя – это то, как сетевой адаптер отображается в диспетчере Hyper-V.
-NetAdapterName – это имя команды
-AllowManagementOS имеет значение $ true для хоста и виртуальной машины, чтобы у обоих был Интернет

- Откройте Virtual Switch Manager в Hyper-V Manager и проверьте наличие внешнего переключатель отображается в списке. В нашем случае это так.
Решение 2. Сбросить сеть подключения с помощью ‘netcfg’
Netcfg – это командная утилита, используемая для управления конфигурациями сети. Если вы предпочитаете использовать графический интерфейс, загрузите инструмент по этой ссылке. В нашем случае мы выполним эту команду с помощью PowerShell.
netcfg -d удалит все ваши существующие подключения, поэтому мы рекомендуем создать точку восстановления системы перед выполнением этой команды.
- Щелкните Start Menu и введите PowerShell , щелкните его правой кнопкой мыши и выберите Запуск от имени администратора .
- Введите следующую команду и нажмите Enter. Это перезапустит все сетевые адаптеры и удалит объекты MUX.
netcfg -d
- Откройте Virtual Switch Manager в Hyper-V Manager и попробуйте создать внешний коммутатор и посмотрите, проблема решена.
Решение 3. Обновите драйвер сетевого адаптера
Всем рекомендуется использовать последнюю версию драйвера. поставщиков, и это должно быть сделано, даже если мы устранили проблему с помощью предыдущих решений. Вы можете использовать драйвер Microsoft по умолчанию или загрузить последнюю версию драйвера с веб-сайта производителя.
Решение 4. Переустановите сетевой адаптер
В этом решении мы удалим сетевой адаптер из диспетчера устройств и снова попытаемся создать внешний коммутатор. Это обновит ваш адаптер, установив драйверы по умолчанию.
- Щелкните меню Пуск и найдите Диспетчер устройств и запустите его.
- Разверните Сетевые адаптеры и затем выберите сетевой адаптер, который вы хотите удалить.
- Вправо – щелкните сетевой адаптер и выберите Удалить устройство.
- Выберите Удалить программный драйвер для этого устройства , а затем нажмите
- Reboot your Windows перед открытием Virtual Switch Manager в Hyper-V Manager и попыткой создания внешнего коммутатора
Решение 5. Переустановите роль Hyper-V
В этом решении мы повторно включим Hyper-V в Windows 10. Во время процедуры отключения/включения ваши виртуальные машины будут храниться в диспетчере Hyper-V. После создания виртуальной машины с Hyper-V перезагрузите компьютер и посмотрите, решена ли проблема.
Решение 6. Обманите сетевой коммутатор
Еще один популярный обходной путь, который сработал для многих, – это обман сетевого переключателя на вашем компьютере. Это позволило обойти сообщение об ошибке без каких-либо дополнительных изменений на вашем компьютере.
- Откройте Virtual Switch Manager в Hyper -V Manager . Создайте внутренний переключатель .
- Теперь, удерживая логотип Windows , нажмите R. Введите i netcpl. cpl и нажмите Enter , чтобы откройте Сетевые адаптеры .
- Щелкните правой кнопкой мыши сетевой адаптер (проводной или Wi-Fi), а затем нажмите Свойства
- Щелкните вкладку Совместное использование и выберите Разрешить другим пользователям сети подключаться через подключение к Интернету этого компьютера
- Выберите адаптер из списка и нажмите ОК . Щелкните правой кнопкой мыши виртуальную машину и выберите Настройки .
- Щелкните Сетевой адаптер , а затем выберите вновь созданный внутренний переключатель
- Получите доступ к гостевой операционной системе и, при необходимости, настройте параметры сети
This post offers fixes to resolve the issue where users can’t connect to a Hyper-V virtual machine (VM) running on a Windows Server or client host machine. The suggestions presented in this post are applicable depending on the instance of the error message you have received.
When you try to connect to a virtual machine (VM) in Microsoft Hyper-V Manager, you may receive the following error messages:
Error message 1
Virtual Machine Manager lost the connection to the virtual machine because another connection was established to this machine. Try to connect again. If the problem persists, contact your system administrator. Would you like to try to reconnect?
Error message 2
Cannot connect to the virtual machine. Try to connect again. If the problem persists, contact your system administrator. Would you like to try connecting again?
Error message 3
An error occurred while attempting to connect to server <Name>. Check that the Virtual Machine Management service is running and that you are authorized to connect to the server. The computer <Name> could not be resolved. Make sure you typed the machine name correctly and that you have network access.
Below are some of the possible reasons why you can’t connect to a virtual machine in Hyper-V.
- The VM is turned off.
- The VM is running on a different host server than the one you’re trying to connect to.
- The connection between the host server and the VM was interrupted.
- The wrong network adapter is selected.
- The network adapter is not attached to the correct virtual switch.
- There’s a problem with the network adapter in the VM.
- There’s a problem with the physical network adapter.
Read: The VMware Authorization Service is not running
In a typical scenario, the user has 2 Hyper-V 2012 R2 hosts, and they each have about 5 VMs on them. On one of the hosts, the user can connect to every single VM via Hyper-V Manager. On the other host, the user can only connect to the VM in Hyper-V Manager IF the machine is part of the domain. If the machine is not part of the domain, then the user receives the Error message 2. In another instance where 2 user accounts exist named User1 and User2. User1 isn’t configured in SCVMM anywhere while User2 is a member of a self-service user role in SCVMM and is the owner of a VM. Now, User1 logs on to a Windows client and connects to the SSP where they authenticate as User2, and the VM owned by User2 is selected from the list, and click the Connect to VM button, the Error message 1 above is displayed.
If you’re unable or can’t connect to Hyper-V Virtual Machine and you receive any of the error messages shown above, then our recommended fixes will help you resolve the issue.
- Initial checklist
- Reboot the VM
- Run the MOFCOMP command
- Store user credentials
- Remove old iSCSI/SCSI controllers/connections
- Enable IPv6
- Change Windows Security settings
- Turn off the Enhanced Session Mode Policy
Let’s see these mentioned fixes in detail.
Read: Virtual machine could not be started because the hypervisor is not running
1] Initial checklist
Suppose you’re having trouble connecting to a virtual machine in Hyper-V Manager. In that case, you can carry out the following pre-checks or tasks (in no particular order) and see if anything helps before you proceed further.
- If you’re authorized to connect to the server, ensure that the Virtual Machine Management service is started and running in Windows Services Manager. This mainly applies to Error message 3.
- Ensure that the virtual machine is turned on and that you use the correct credentials.
- Check the Hyper-V Manager settings to ensure that you’re connecting to the proper virtual machine.
- If you’re using an HTTP or HTTPS proxy server to connect to the Internet, ensure that your proxy settings are correct in Internet Options > Connections > LAN Settings.
- Make sure to enable connections in the Hyper-V Manager. To do this, open Hyper-V manager and select the server. In the right pane, click on the hypervisor’s name to open the Hyper-V settings window. In the left pane of this window, click on Virtual Machine Connection to open the VM connection settings in the right pane. Now, checkmark the Enable VM Connections option and click OK to save the changes.
- Update the Network adapter driver.
- Make sure to create a Virtual (external) Switch to allow remote access to Hyper-V VM from LAN & Internet. Once created, in the Hyper-V Manager right-click the virtual machine and go to Settings > Network Adapter > Virtual switch. Select the external switch you created. Click OK to save VM settings.
Read: Fix Error applying Virtual Switch Properties changes in Hyper-V
- Check the VM’s settings to ensure that remote management is enabled. You can also set up a port forwarding rule on your gateway (for instance, a wireless router) to access your virtual machine remotely from any place on the planet. You can restore the listener configuration by running the following command: winrm invoke Restore winrm/Config.
- If the VM is running on a remote server, ensure that you have network connectivity to that Hyper-V server.
- Make sure the Virtual Network Manager is correctly configured. In Hyper-V Manager, under Actions in the right pane, select Virtual Network Manager. In Virtual Network Manager, ensure that the virtual machine’s network adapter is connected to an external or internal network.
- Ensure the VM is not running on a different host server than the one you’re trying to connect to.
- Restart the Hyper-V Manager service.
Read: Error 0x80370102, Virtual machine could not be started
- Recreate the virtual machine.
- Reset the network adapter.
- Make sure the Integration Services components are updated. Connect to the VM, and then follow the instructions in Update integration services for a Linux virtual machine or Update integration services for a Windows virtual machine.
- If you’re running Docker in WSL 2, you can disable the WSL 2-based engine. Wait for the docker desktop to recreate/mount the DockerDesktopVM, then re-enable the WSL 2-based engine, and enable it in your distro.
- If you’re using Hyper-V Manager to connect to a virtual machine on another computer, then make sure the Virtual Machine Connection tool is installed on the computer you’re using to connect to the virtual machine. You can find this tool in the Administrative Tools folder.
- If you’re connecting to a remote virtual machine, make sure Remote Desktop connections are allowed through the Windows Firewall.
- Check the event logs for any errors that might be related to the problem.
Read: Fix Hyper-V Virtual Machine stuck in Stopping State
2] Reboot the VM
You can reboot the VM by right-clicking and selecting Turn off from the context menu and not the Shutdown option. Afterward, you can start the VM again. Strange but reportedly that worked to resolve the issue in a certain case. Otherwise, you can reboot the host machine and see if that helps resolve the Can’t Connect to Hyper-V Virtual Machine issue.
Read: The Virtual Machine Management service encountered an error while configuring the hard disk
3] Run the MOFCOMP command
This fix worked for some affected users that encountered the Error message 3. To run the MOFCOMP command, do the following:
- Open Command Prompt in elevated mode.
- In the command line interface, copy/paste the command below and hit Enter.
MOFCOMP %SYSTEMROOT%\System32\WindowsVirtualization.V2.mof
- Exit the CMD prompt after the command executes.
Read: Virtual machine could not initiate a checkpoint operation, Error 0x800423F4
4] Store user credentials
This fix applies specifically to Error message 1 given above. The error can occur because the credentials for the user account logged on to Windows (User1) are passed through instead of those used to authenticate to the SSP (User2).
According to Microsoft documentation, by default, the Do not store my credentials radio button is selected which causes this behavior. In this case, to resolve the issue, select the radio button Store my credentials on the login page of the SSP. When you add/store a password to the virtual machine, it allows the VM to be connected, and then you can type in the password for the user, and it will not kick you off.
Read: Hyper-V Virtual Machine stuck in Starting State
5] Remove old iSCSI/SCSI controllers/connections
Reportedly, as it concerns Error message 2, the issue was caused by an old iSCSI connection that would not reconnect as the NAS they pointed out was no longer available. They were in a “reconnecting” pending state which was interfering with Hyper-V VM connections. In this case, the applicable fix is simply deleting all old, unused, and unassigned iSCSI/SCSI controllers or connections, and then rebooting.
Read: Hyper-V Mouse input not captured in Windows
6] Enable IPv6
It appears Hyper-V requires IPv6 to be enabled all of a sudden. In a known case by an affected user, while pinging the Hyper-V server, for no particular reason, the user reportedly pinged both ‘server’ and ‘server.local’ and noticed that the ‘server’ returned an IPv4 response, whereas the ‘server.local’ returned an IPv6 response and the user was able to connect to the server.local but trying to connect to the server failed with the Error message 3.
In the case whereby you still cannot connect, you can edit your Hosts file and point to 127.0.0.1.
7] Change Windows Security settings
Some affected users that received Error message 3, were able to resolve the issue by changing the Windows Security settings. Here’s how:
- Open Windows Security.
- Select App & Browser control.
- On the page that opens, click Exploit protection settings at the bottom.
- Next, switch to the Program settings tab.
- Next, locate C:\WINDOWS\System32\vmcompute.exe in the list and expand it.
- Next, click Edit.
- Scroll down to Control Flow Guard (CFG) and uncheck the Override system settings option.
- Next, run the
net start vmcomputecommand in PowerShell admin mode. - Start Hyper-V Manager as administrator.
8] Turn off the Enhanced Session Mode Policy
This fix also specifically applies to Error message 1 as shown above. To perform this task, follow these steps:
- Open the Hyper-V Manager.
- Select Settings in the right-hand pane.
- Now, select Enhanced Session Mode Policy in the left-hand pane.
- Next, uncheck the Allow enhanced session mode option.
- Click the OK button to save changes.
I hope this post helps! If not, you may contact Microsoft Support for any additional assistance.
Related post: VMconnect.exe application error; Cannot connect to the virtual machine
How do I enable the internet on my virtual machine?
To enable the Internet on VirtualBox, follow these few simple steps:
- Ensure the internet connection is turned on.
- Turn OFF the Virtual Machine.
- Open the network settings of the Virtual Machine.
- Enable the Network Adapter.
- Select the Network Device.
- Save Settings and start the Virtual Machine.
Cannot connect to a virtual machine?
If you cannot connect your VM on VMware, do the following:
- Shut down your virtual machine.
- In Workstation, go to VM > Settings > Network Adapter.
- Now, ensure that the network adapter is connected (that is, the Connected and Connect at power on options are selected).
- Next, make sure that the network adapter is configured for NAT or Bridged, and not Host-Only.
Read: How to Remotely Control Windows Virtual Machine.
Итак, для начала нужно понимать что такое vSwitch и как он работает.
Как только вы включаете опцию виртуализации для сетевой карты, виндовс снимает с неё все протоколы и службы, а так же делает физическую карту недоступной для трафика для всех систем — как гостевой так и хостовой. После этого, в зависимости от галочки в свойствах свича, создаётся вторая сетевая карта, доступная хостовой машине, на неё навешиваются все нужные протоколы и службы.
В вашем случае именно это и происходит. Физическая карта — стала недоступна и является как бы одним портом виртуального свича и смотрит «из системного блока», а вторая созданная карта — это ещё один порт виртуального свича, который как бы «смотрит» на хостовую операционную систему.
Дальше. PPPoE соединение для работы не использует IP адреса и всё что нужно это лишь служба «Клиент для сетей Microsoft», ориентируясь на интерфейсы, в которых эта служба активированна (стоит галка), и устанавливается соединение
(широковещалка «Эй, есть тут сервер, способный меня принять», ответ от сервера «Вот он я, давай реквизиты», ответ клиента на это «На, ок?», ответ от сервера «Норм, вот айпишники и маски, днс и тыды, вот статические маршруты, ой нет их, ну да ладно давай трафик сюда», после этого коннект).
В вашем случае (из скринов не видно) возможно ошибка в файрволе, нет галки на службе, или же в настройках вСвича галочки («разрешить трафик как-то так» — ссори у меня англ. версия, точную формулировку гуглите или просто съориентируйтесь) не стоит и вторая карточка — это какой то другой вСвич, а не тот, что соединен с физической картой.
Есть ещё вариант, что вы включили в свойствах свича какие либо Vlan — если так, то нужно, разумеется, выключить.
Как старший программный менеджер в группе Product Quality and Online (PQO), я особое внимание уделяю технологиям виртуализации, то есть продуктам Microsoft Hyper-V Server, System Center Virtual Machine Manager (SCVMM), Microsoft Application Virtualization (App-V), Microsoft Enterprise Desktop Virtualization (MED-V) и Windows Virtual PC. Совместно с командами разработчиков я работаю над решением проблем, о которых пользователи сообщают в службу поддержки Microsoft. Данные проблемы следует учитывать всем, кто планирует устанавливать Hyper-V или уже работает с ним
.
Исключения в антивирусе
Если на сервере Hyper-V установлено антивирусное программное обеспечение и файлы виртуальной машины Hyper-V не добавлены в список исключений компонента сканирования в реальном времени, то вы можете столкнуться со множеством трудностей. Наиболее распространенная проблема — администратор открывает консоль управления Hyper-V и обнаруживает, что виртуальные машины исчезли. Другие симптомы:
- проблемы с производительностью виртуальных машин;
- создание или запуск виртуальной машины заканчивается неудачей, при этом появляется одно из следующих сообщений:
- The requested operation cannot be performed on a file with a user-mapped section open. (0x800704C8);
- VMName’ Microsoft Synthetic Ethernet Port (Instance ID{7E0DA81A-A7B4-4DFD-869F-37002C36D816}): Failed to Power On with Error ‘The specified network resource or device is no longer available.’ (0x80070037);
- The I/O operation has been aborted because of either a thread exit or an application request. (0x800703E3).
Чтобы избежать этих проблем, добавьте в список исключений компонента сканирования в реальном времени в своем антивирусе перечисленные ниже папки и файлы.
- Папка, в которой по умолчанию хранятся настройки виртуальных машин (C:ProgramDataMicrosoftWindowsHyper-V).
- Другие папки конфигураций виртуальных машин.
- Папка, в которой по умолчанию хранятся VHD-файлы (C:UsersPublicDocumentsHyper-VVirtual Hard Disks).
- Другие папки, в которых хранятся VHD-файлы.
- Папки, в которых хранятся снимки.
- Vmms.exe (возможно, придется настроить как процесс-исключение в антивирусной программе).
- Vmwp.exe (возможно, придется настроить как процесс-исключение в антивирусной программе).
Рекомендуемые исключения, необходимые для работы Hyper-V, а также известные проблемы, связанные с антивирусным программным обеспечением, описаны в статье Microsoft «Virtual machines are missing in the Hyper-V Manager Console or when you create or start a virtual machine, you receive one of the following error codes: ‘0x800704C8’, ‘0x80070037’ or ‘0x800703E3’» (support.microsoft.com/kb/961804).
Снимки и нехватка места на диске
Если снимки не могут быть объединены из-за нехватки места на диске (то есть error0x80070070), не удаляйте файлы с расширением. avhd (файлы снимков). В результате удаления файлов. avhd произойдет потеря данных, которая приведет к тому, что виртуальная машина перестанет запускаться. Если у вас нет возможности освободить необходимое дисковое пространство на томе, где хранятся файлы. avhd, требуется сделать следующее:
- Экспортировать виртуальную машину на том, где достаточно свободного места на диске.
- После завершения экспорта откройте консоль управления Hyper-V и удалите виртуальную машину, которую экспортировали.
- Импортируйте виртуальную машину из нового места хранения. Если версия Hyper-V ниже Windows Server 2008 R2, включите виртуальную машину, а затем выключите ее, чтобы запустить процесс объединения в новом месте хранения.
Полный список наработанных методов использования снимков можно найти в статье TechNet «Hyper-V Virtual Machine Snapshots: FAQ» по ссылке technet.microsoft.com/en-us/library/dd560637(WS.10).aspx.
Компоненты интеграции не обновлены
После того как исправление или обновление для Hyper-V установлено на сервер (Windows 2008 R2, Server 2008 или Microsoft Hyper-V Server), просмотрите документацию, связанную с исправлением, чтобы узнать, требует ли это исправление обновления компонентов интеграции виртуальной машины. Вы также можете просмотреть список обновлений Hyper-V на сайте TechNet, чтобы выяснить, включает ли обновление усовершенствованные компоненты интеграции.
- Список обновлений Hyper-V для Windows Server 2008: technet.microsoft.com/en-us/library/dd430893(WS.10).aspx?lc=1033.
- Список обновлений Hyper-V для Windows Server 2008 R2: technet.microsoft.com/en-us/library/ff394763(WS.10).aspx.
Пример проблемы, которая может возникнуть из-за устаревших компонентов интеграции, можно найти в статье Microsoft «The network connection is lost on a Hyper-V virtual machine» (support.microsoft.com/kb/2223005), где говорится об исправлении для Hyper-V, которое решает проблему сетевого подключения к виртуальной машине. Для этого исправления требуется обновить компоненты интеграции виртуальных машин с системами Windows XP и Windows Server 2003. Если исправление установить на сервер Hyper-V, но не обновить компоненты интеграции виртуальной машины, то, вероятно, сетевая проблема, которую должно было устранить исправление, останется.
Чтобы определить, какие виртуальные машины имеют устаревшие компоненты интеграции, можно просмотреть журнал событий Microsoft-Windows-Hyper-V-Integration/Admin. Если виртуальная машина использует устаревшие компоненты интеграции, то при ее запуске в журнал будет записано следующее событие:
Log Name: Microsoft-Windows-Hyper-VIntegration-Admin
Source: Microsoft-Windows-Hyper-V-Integration
Event ID: 4010
Level: Warning
Description: Hyper-V Heartbeat connected to virtual machine ‘vmname’, but the version does not match the version expected by Hyper-V (Virtual machine ID A5C22E8D-5F58-4186-832F-E7C2AE0B4804). This is an unsupported configuration. This means that technical support will not be provided until this problem is resolved. To fix this problem, upgrade the integration services. To upgrade, connect to the virtual machine and select Insert Integration Services Setup Disk from the Action menu.
Событие с идентификатором 4010 будет записано для каждой устаревшей службы интеграционного компонента виртуальной машины (экран 1).
 |
| Экран 1. Событие 4010 в журнале |
Вы также можете задействовать инструмент Hyper-V Best Practices Analyzer (BPA) или сценарии PowerShell, чтобы определить, какие виртуальные машины имеют устаревшие компоненты интеграции. Узнать, как получить инструмент Hyper-V BPA, можно из статьи Microsoft «Hyper-V BPA for Windows Server 2008 R2 is now available» (support.microsoft.com/kb/977238). Команда разработчиков Hyper-V разместила сценарий PowerShell в хранилище сценариев TechNet по ссылке gallery.technet.microsoft.com/scriptcenter/251337c5-ab97-40b3-a888-80b68102d1d5.
Функция Refresh virtual machine configuration и кластер
Консоль управления Hyper-V не поддерживает кластеры, и это означает, что изменения настроек виртуальных сетей или виртуальных машин в данной консоли должны быть продублированы на другие узлы кластеров с помощью функции Refresh virtual machine configuration в консоли диспетчера отказоустойчивых кластеров.
Если не воспользоваться этой функцией, то виртуальная машина либо вообще не сможет перемещаться между узлами кластера, либо ее параметры (например, VLAN ID), которые были изменены, будут потеряны при перемещении виртуальной машины на другой узел кластера Hyper-V. Чтобы обновить настройки виртуальной машины, выполните следующие шаги.
- В консоли диспетчера отказоустойчивых кластеров откройте раздел Services and Applications, а затем щелкните по виртуальной машине, для которой хотите обновить настройки.
- В окне Actions прокрутите список вниз, щелкните мышью на кнопке More Actions, затем выберите функцию Refresh virtual machine configuration, как показано на экране 2.
 |
| Экран 2. Функция Refresh virtual machine configuration |
В системе Server 2008 R2 функцией Refresh virtual machine configuration можно не пользоваться, если вы меняете параметры виртуальной машины с помощью консоли диспетчера отказоустойчивых кластеров. Для изменения параметров виртуальной машины в этой консоли сделайте следующее:
- в консоли диспетчера отказоустойчивых кластеров откройте раздел Services and Applications, затем щелкните по виртуальной машине, для которой хотите изменить параметры;
- в окне Actions щелкните мышью на кнопке Settings, чтобы изменить параметры виртуальной машины.
Сбои в работе Hyper-V
Чтобы посмотреть полный список распространенных проблем в настройке Hyper-V, обратитесь к статье TechNet «Hyper-V: Gotchas» по ссылке social.technet.microsoft.com/wiki/contents/articles/hyper-v-gotchas.aspx. Этот список обновляется раз в квартал при выявлении новых проблем.
Джефф Паттерсон (jeffpatt@microsoft.com) — старший менеджер в команде Product Quality and Online в Microsoft
Содержание
- 1 Настраиваем сеть в Hyper-V.
- 1.1 Внешняя сеть
- 1.2 Внутренняя сеть
- 1.3 Внутренняя сеть c NAT
- 1.4 Частная сеть
- 2 Проводное подключение к Интернету
- 3 Настройка доступа в Интеренет через WiFi подключение
- 4 Архитектура Hyper-V
- 5 Процедура настройки
- 6 А если требуется настроить сети на Линуксе, которая запущена под Hyper-V?
- 7 Заключение
Технический блог специалистов ООО»Интерфейс»
- Главная
- Настраиваем сеть в Hyper-V.
Настраиваем сеть в Hyper-V.
- Автор: Уваров А.С.
- 21.01.2014

С одной стороны, ничего сложного в настройке сетей для виртуальных машин нет, с другой многие начинают путаться во всех этих адаптерах, с трудом понимая, где реальный, где виртуальный, и чем они друг от друга отличаются. Постараемся внести ясность.
За настройку сетей в Hyper-V отвечает Диспетчер виртуальных коммутаторов, если мы откроем его, то увидим следующую картину:

Внешняя сеть
Самый распространенный тип сети, который позволяет виртуальным машинам взаимодействовать с внешними сетями и хостом. При ее создании необходимо выбрать один из физических сетевых адаптеров, через который данная виртуальная сеть будет соединяться с внешними сетями.

В этом нетрудно убедиться, после создания внешней сети на хосте появляется Адаптер Ethernet для виртуальной сети Hyper-V, на который переносятся все настройки с физического адаптера.


Также имеется возможность создания внешних сетей, изолированных от хоста, в этом случае виртуальный сетевой адаптер не создается, а физический интерфейс отключается от хоста, обслуживая только виртуальный коммутатор. Для этого при создании внешней сети необходимо снять галочку Разрешить управляющей операционной системе предоставлять общий доступ к этому сетевому адаптеру.

Внутренняя сеть
Как следует из ее названия, внутренняя сеть предназначена для подключения виртуальных машин и хоста и не предусматривает соединения с внешними сетями. При ее создании также создается виртуальный сетевой адаптер для хоста, который оказывается подключен к виртуальному коммутатору внутренней сети и должен быть сконфигурирован в соответствии с настройками виртуальной сети.

Внутренняя сеть c NAT
Данная возможность появилась начиная с Windows Server 2016, Hyper-V Server 2016 и Windows 10. Подробнее читайте в нашей статье: Настраиваем сеть NAT в Hyper-V
Частная сеть
Частная сеть отличается от внутренней тем, что виртуальный коммутатор может быть подключен только к виртуальным машинам и изолирован от хоста.


Как видим, Hyper-V дает в руки администратора весьма гибкий и мощный инструмент, позволяющий создавать весьма сложные сетевые конфигурации и управлять ими.
В этой статье, мы рассмотрим пример организации подключения к Интернету на виртуальной машине Hyper-V. Хостовая ОС (это ОС сервера Hyper-V) может быть подключена к интернету через физический адаптер или беспроводное подключение Wi-Fi.
Итак, предполагаем, что вы уже создали виртуальную машину Hyper-V и теперь нам нужно настроить виртуальный коммутатор, к которому она будет подключена. Есть три типа виртуальных коммутаторов Hyper-V:
- External (внешний): – этот коммутатор используется для подключения виртуальных машин к внешней сети и Интернету. Хост и виртуальная машина при этом находятся в одной сети. Если хост имеет несколько сетевых адаптеров, то для виртуальных машин можно настроить несколько сетей.
- Internal (внутренний): – этот тип коммутатора используется для создания внутреннего сетевого соединения только между виртуальными машинами и гипервизором Hyper-V.
- Private (частный): — данный тип коммутатора используется для создания сетевого соединения только между виртуальными машинами.
Проводное подключение к Интернету
Создадим виртуальный коммутатор. Мы будем использовать его для подключения к физическому сетевому адаптеру Ethernet сервера Hyper-V. Откройте консоль управления Hyper-V. В меню действий выберите пункт Virtual Switch Manager.
В качестве типа коммутатора выберите External и нажмите кнопку Create Virtual Switch.
В свойствах виртуального коммутатора укажите его имя, в свойствах подключения укажите физический Ethernet адаптер, через который должен работать данный коммутатор (в моем случае это контроллер Realtek PCIe GBE).
Затем откройте настройки ВМ, которой вы хотите предоставить доступ в Интернет. В разделе Network Adapter выберите, что данная ВМ подключена к созданному нами ранее виртуальному коммутатору.
В моем случае я подключен к интернету через широкополосное соединение. Найдите это подключение в панели управления хоста Hyper-V и откройте его свойства. Перейдите на вкладку Sharing в секции Internet Connection Sharing выберите опцию Allow Other Network Users to Connect Through This Computer’s Internet Connection. В выпадающем списке выберите ваш виртуальный коммутатор, созданный ранее. Сохраните изменения.
Теперь в вашей виртуальной машине должен появится доступ в интернет.
Настройка доступа в Интеренет через WiFi подключение
В том случае, если вы подключаетесь к Интернету через беспроводное WiFi подключение, доступ гостевой ОС виртуальной машины к Интернету настраивается по аналогии.
С помощью консоли Hyper-V Manager создайте новый внешний виртуальный коммутатор. В качестве внешней сети для виртуального коммутатора выберите свой WiFi адаптер (у меня это Intel Centrino Wireless-N 1030).
Теперь в свойствах ВМ укажите, что она подключена к Интернету через данный коммутатор.
В том случае, если точка доступа, к которой вы подключаетесь работает как сервер DHCP, то виртуальная машина должно получить от сервера DHCP динамический IP адрес (он будет отличатся от адреса, полученным хостовой ОС). Теперь вы можете пользоваться подключением к интернету внутри ВМ.
Одним из вариантов организации внешнего подключения является NAT (см статью Как настроить NAT в Hyper-V 2016).
В настройке сети на «виртуальной машине» (далее по тексту принято сокращение «ВМ»), а также в добавлении виртуального свитча в оснастке Hyper-V нет ничего сложного, хотя даже для продвинутых пользователей иногда процедура может выглядеть немного запутанной.
Однако, ознакомившись с основными принципами и ходом настроек, поясненных иллюстрациями, в голове человека все быстро упорядочивается и в дальнейшем уже не вызывает каких-либо затруднений. Нижеприведенный материал поможет самостоятельно и успешно справиться с поставленной задачей. 
Архитектура Hyper-V
«Виртуальные сети» (сокращенно: «ВС») в Hyper-V называют виртуальными коммутаторами, к которым подключаются не только сетевые интерфейсы ВМ, но и физические сетевые интерфейсы сервера.
Существуют 3 вида «ВС». Схематично они представлены на рисунке ниже.


Необходимо отметить, что в Hyper-V имеется поддержка VLAN (IEEE 802.1Q).
После настройки коммутаторов, достаточно в свойствах ВМ установить отметку «Enable VLAN Identification» и указать VLAN ID.


Процедура настройки
Сложности с Hyper-V при настройке сети на виртуальной машине в основном вызваны недопониманием принципов реализации ее функционирования.
Многие хорошо знакомы с работой на «Виртуал Сервер» или «Microsoft’s Virtual PC» и привыкли к тому, что они функционируют как простые программы Виндовс.
Иными словами, приложения располагаются поверх Windows и процессы обмена данными с оборудованием осуществляются посредством ОС. Однако в Hyper-V все работает кардинально по противоположному принципу и в результате ВМ обеспечиваются прямым доступом к оборудованию сервера, то есть, минуя родительскую ОС.
Это обстоятельство накладывает некоторые нюансы на процедуру настройки доступа к сети ВМ Hyper-V из сетей.
Рассмотрим процесс на конкретном примере со следующими сетевыми параметрами: главный IP-адрес: ___.189.53.206/30; доп.адрес: ___.91.26.173/32; сервер с 2-мя интерфейсами (при этом задействован лишь 1-ый, а 2-ой отключен).


1-ая ВМ получит связь с внешним миром через сетевую карту с доступом во всемирную патину, а 2-ая послужит как коммутатор корневого сервера с виртуальным хостом.
Чтобы создать эти ВМ потребуется войти в главную консоль управления Hyper-V, запустить диспетчер виртуальных сетей.


Важное отступление: Во время создания 1-го ВМ будут разорваны все подключения, поэтому рекомендуется предусмотреть дополнительное соединение с сервером, например, IPMI, IP-KVM либо прямой физический доступ.
В окне сетевых подключений должна отображаться следующая картина, как показано на скриншоте ниже.


Затем надо произвести настройки «RRAS», чтобы обеспечить перенаправление трафика к ВМ и обратно. С этой целью в меню «Диспетчера сервера» потребуется присвоить роль для «Службы политики сети и доступа».















Еще убедиться в правильности можно через любой интернет-сервис.

А если требуется настроить сети на Линуксе, которая запущена под Hyper-V?
Многие сталкиваются с проблемой во время установки Ubuntu на ВМ Майкрософт Hyper-V. Сложность заключается в том, что Линукс просто иногда не способен при этом увидеть сетевую карту. Очевидно, что сеть в таком случае функционировать не будет.
Сложность может быть устранена следующей «уловкой»: в Параметрах ВМ указать одну из «древних» сетевых карт. ОС такую картуувидит сразу, то есть возникшая сложность устраниться быстро.
Но есть один недостаток этой маленькой хитрости. Часто процессор ВМ будет полностью загружен, а данное обстоятельство повлечет замедленное функционирование системы.
Заключение
Отдельные пользователи пренебрегают этапом настроек по «Преобразованию сетевых адресов (NAT)», который описан в инструкции выше. Однако этот механизм обеспечивает доступ ВМ к сети через объединение IP основной электронно-вычислительной машины с портом через внутренний коммутатор Hyper-V. В итоге приобретаются несколько следующих преимуществ:
- Применяется внутренний коммутатор, что понижает загрузку сета электронно-вычислительной машины;
- Несколько ВМ могут размещать программы, требующие внутренние порты связи, просто соотнося их с индивидуальными внешними интерфейсами;
- Экономятся IP по причине сопоставления внешнего IP и порта со значительно увеличенным перечнем внутренних IP.