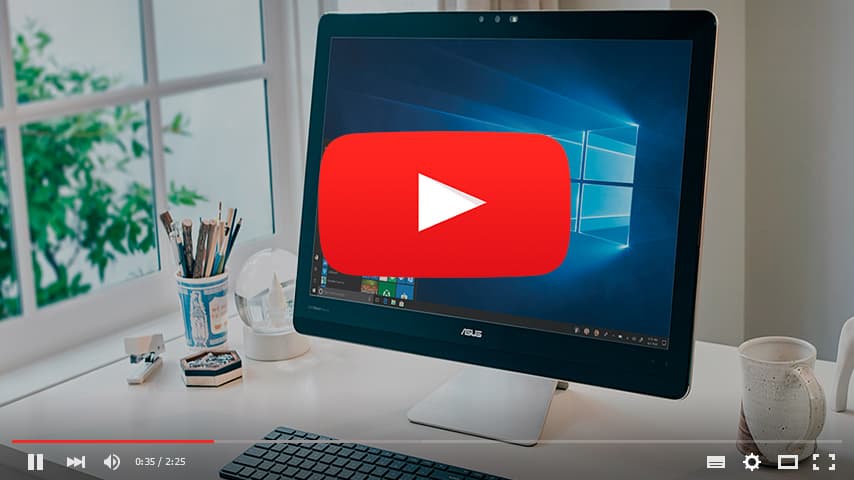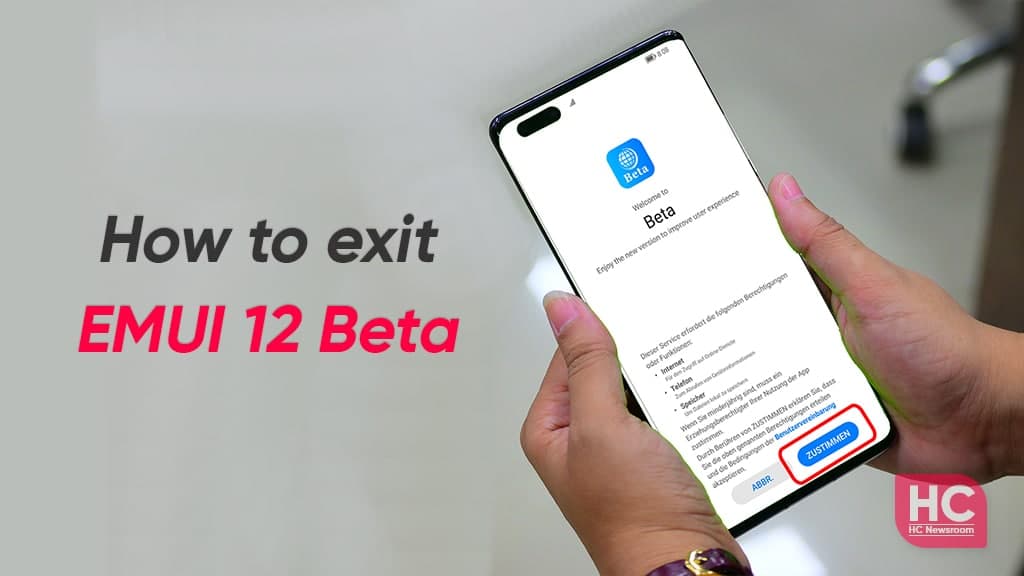Обновлено: 09.04.2023
Телефон при обновлении завис: проблема с Honor, Huawei
Этот способ обновления является самым простым и доступным. Владельцу смартфона даже не понадобится загружать файл прошивки с официального сайта производителя. Дело в том, что обновления можно поставить в онлайн-режиме, который предполагает автоматическую загрузку актуальной EMUI.
Для установки прошивки потребуется:
После выполнения этих простых действий система начнет искать обновления.
Телефоны со временем прекращают поддерживаться производителем. Поэтому на старых устройствах недоступны актуальные версии операционной системы.
Как только закончится поиск обновлений, на экране смартфона владелец увидит надпись «Новая версия».
От хозяина смартфона требуется нажать на эту кнопку. Далее начнется загрузка прошивки. О прогрессе можно следить, глядя на круглую шкалу. Для максимально быстрого скачивания рекомендуется подключиться к Wi-Fi. Также это поможет избежать дополнительных трат из-за мобильного трафика.
На этом процесс обновления не заканчивается. Если владелец хочет поставить актуальную прошивку сейчас, нужно нажать кнопку «Перезагрузить сейчас». Также можно настроить установку ночью или на следующий день.
За выбором пункта «Перезагрузить сейчас» последует немедленное отключение устройства. В таком режиме будет производиться обновление. После завершения процесса аппарат включиться, и хозяин сможет пользоваться новыми функциями Android и MIUI.
Смартфоны huawei перестанут получать патчи безопасности и обновления для android. у производителя закончилась лицензия
После 13 августа 2020 года смартфоны и планшеты Huawei, включая устройства бренда Honor,
получать патчи безопасности и обновления для Android. У производителя закончилась временная лицензия по работе с Google. Администрация США не планирует продлевать срок этого соглашения далее, чтобы ограничить возможности и развитие Huawei.
До середины августа пользователи смартфонов и планшетов Huawei, вышедших до 16 мая 2020 года, получали все необходимые обновления безопасности и поддержку приложений и сервисов Android. Huawei продолжала сотрудничать с Google до самого последнего момента, пока не закончилась текущая временная генеральная лицензию (Temporary General License). Этот документ министерство торговли США выдало компании на определенный срок, за который американские телекоммуникационные компания должны были заменить установленное оборудование Huawei на продукты других производителей (Nokia, Juniper и другие). В настоящее время эта процедура практически завершена и США не заинтересованы в дальнейшем продлении лицензии.
Huawei заявила, что отслеживает ситуацию и оценивает возможные последствия произошедшего. Специалисты компании будут сами выпускать необходимые патчи и обновления для смартфонов и планшетов. Однако, если эти программы и исправления не пройдут проверку в системе Google Mobile Services (GMS), то они не будут развернуты у пользователей или будут к ним попадать с большой задержкой. Производитель планирует в скором времени полностью отказаться от GMS и использовать собственную экосистему — Huawei Mobile Services ( HMS ).
Как обновить андроид на хуавей с помощью пк
Для владельцев смартфонов Huawei предусмотрен альтернативный способ установки обновлений. Он предполагает использование компьютера. Так что те, у кого в пользовании есть и Хуавей, и ПК, могут без труда загрузить и поставить актуальную версию операционной системы.
Данный вариант будет актуален для тех, у кого не получается установить обновление стандартным способом. Например, в случае, когда телефон глючит, или не открываются настройки.
Кстати, владельцам ПК даже не придется посещать официальный сайт компании, чтобы загрузить файл прошивки. Но определенная сложность все-таки есть. Предварительно нужно установить на компьютер приложение Huawei HiSuite. Именно через него будет производиться обновление, а ссылка на скачивание представлена на странице
Чтобы обновить операционную систему, понадобится:
Сразу после этого начнется загрузка прошивки, а затем ее установка. Процесс займет 10-15 минут в зависимости от размера актуальной версии операционной системы.
Перед обновлением обязательно убедитесь в том, что смартфон заряжен хотя бы на 30%. Во время выполнения операции не выключайте девайс и не извлекайте карту памяти.
Таким образом, обновление через компьютер выглядит вполне приемлемым способом установки прошивки для владельцев Huawei. К сожалению, хозяева устройств Honor воспользоваться подобным вариантам не могут. Для них не предусмотрено специальное приложение вроде HiSuite.
Как выполнить принудительное обновление с помощью трех кнопок
Обладатели смартфонов Honor не могут воспользоваться прямым обновлением устройства через компьютер. В такой ситуации можно подумать, что в случае зависания телефона на него не получится накатить актуальную прошивку. Но это ошибочное суждение, поскольку специально для случаев, когда выполнить установку стандартными средствами не удается, предусмотрен альтернативный метод.
Данный способ называют принудительным обновлением или установкой прошивки через инженерное меню. С его помощью поставить актуальную версию операционной системы получается даже в тех случаях, когда телефон даже не включается.
Чтобы установить обновление, пользователю понадобится перейти в рекавери. Это меню с ограниченным функционалом, которое работает вне зависимости от заражения телефона вирусами. Его интерфейс выполнен на английском языке. Но разобраться в пунктах меню не составит труда в том числе и новичку.
Для установки обновлений понадобится:
Далее начнется загрузка и установка обновлений. После завершения операции появится возможность включить смартфон и продолжить пользований.
Вне зависимости от того, каким способом выполняется обновление устройства, рекомендуется предварительно выполнить сброс до заводских настроек. Чтобы не потерять данные, нужно заранее создать резервную копию.
Как узнать текущую версию прошивки
Перед тем, как рассказать о способах, позволяющих проверить текущую версию прошивки, нужно сделать важное уточнение по поводу операционной системы Андроид на телефонах Хонор и Хуавей. Хотя эти устройства действительно базируются на Android, они имеют надстройку в виде фирменной оболочки.
До недавнего времени на девайсах Honor и Huawei использовалась прошивка EMUI. Но в конце 2020 года ей на смену пришла MagicUI. Старые устройства до сих пор базируются на EMUI, поэтому переход на новую оболочку невозможен.
Ну а теперь о самом главном. Как можно узнать версию прошивки, которая установлена на телефоне в данный момент? Операция довольно легко выполняется встроенными средствами Honor. Владельцу смартфона нужно:
В упомянутом разделе пользователь найдет две важные графы. В одной указывается версия Android, а в другой – EMUI (MagicUI). Не стоит пугаться, что они не совпадают. Это нормальное явление, поскольку Андроид появился значительно раньше китайской оболочки.
Покупая смартфоны Honor в 2020 году, учитывайте тот факт, что новые модели не поддерживают сервисы Google.
Версия операционной системы может сказать многое владельцу смартфон. Например, то, действительно ли в настоящий момент он пользуется самым актуальным программным обеспечением. Для некоторых людей это важнейший фактор, влияющий на возможную покупку нового смартфона.
Посмотреть версию ос через бенчмарки
Как уже было сказано выше, прежде чем обновить Андроид на телефоне Хуавей, необходимо узнать версию его прошивки. Для этого также существуют специальные приложения, которые анализируют производительность устройства, его мощность, проводят синтетические тесты и ко всему прочему показывают всю информацию об исследуемом аппарате.
Данные программы полезны тем, что помимо предоставления информации про операционную систему помогут узнать технические характеристики внутренней начинки в целом.
У меня смартфон huawei. теперь у меня не будет обновляться android? и чем это грозит?
Плохо то, что пользователи не смогут получать обновления, которые содержат защиту от уязвимостей. Смартфоны станут менее защищенными от кибератак, ведь базовое правило кибергигиены — обязательно устанавливать обновления операционной системы и приложений.
Сейчас Минторг США выдал Huawei временную генеральную лицензию, которая возобновляет ее право обеспечивать обслуживание сетей и предоставлять обновления программного обеспечения для ее мобильных устройств, используемых в стране.
Установка обновления с помощью пк – альтернативный метод
Если при попытке апгрейда мобильной системы на экране возникает надпись Software install failed, то проблему можно обойти, воспользовавшись подключением к ПК. И для этого можно даже не скачивать различное специализированное ПО. Как это делается – подробная инструкция:
Сбой все равно ее прерывает? Тогда следует проверить следующие моменты:
Кастомные
Как уже говорилось выше, кастомные прошивки создают сами пользователи мобильных устройств. Такие прошивки представляют собой сборки, позволяющие пользователю расширить возможности своего смартфона. К примеру, одной из самых востребованных настроек, которая имеется в кастомных прошивках, является открытие ROOT-прав для пользователя.
Данный вид прав по умолчанию является недоступным для владельца мобильного устройства. С его помощью для пользователя открывается доступ для расширенных и одновременно опасных настроек. Под словом «опасные» стоит понимать действия, которые могут привести к ухудшению работы устройства.
Именно поэтому открытие рут-прав стоит производить тем пользователям, которые имеют хорошее представление о тонкостях функционирования Android на телефонах Huawei. Также кастомные прошивки могут менять внешний вид пользовательского интерфейса, увеличивать производительность аппарата и другое.
Рекомендации, которые помогут избежать повторения ситуации
Есть несколько важных рекомендаций, которым необходимо следовать, чтобы снизить вероятность такого сбоя:
Ну и еще одна важная рекомендация – чтобы гарантировать сохранение всех своих личных данных, рекомендуется перед запуском апдейта, всегда делать их копию. Для этой цели разработчики специально создали программу Hisuite.
Виды прошивок
Существуют различные виды прошивок, отличающиеся определёнными параметрами и возможностями. В частности, бывают официальные фирменные прошивки от разработчика, а также неофициальные (кастомные) – созданные самими пользователями. Фирменные прошивки, как правило, содержат в себе полезные обновления системы Андроид для Huawei, улучшающие работоспособность, исправляющие ошибки разработчиков, а также устраняющие проблемы с безопасностью.
Кастомные прошивки обычно позволяют пользователю настроить систему по своему усмотрению. Они могут быть полезны в случаях, если официальные обновления для ОС уже перестали выпускаться, однако есть риск, что после установки неофициальной прошивки телефон перестанет работать. Поэтому устанавливать кастомные прошивки предпочтительнее опытным пользователям, хорошо разбирающимся в этом вопросе.
Сколько должны обновляться смартфоны
Прежде всего нужно отметить, что Honor View 20 вышел всего год назад, а значит, ему полагается ещё как минимум два года обновлений. Поэтому версия о том, что смартфон уже устарел и не поддерживается производителем, отметается сразу.
Тем не менее, я склонен полагать, что в моём случае имеет место именно осознанный – возможно, временный – отказ производителя от дальнейших обновлений Honor View 20, а может быть, и некоторых других смартфонов. Эта мысль посетила меня совсем недавно, когда я решил выполнить поиск обновлений вручную.
Тогда я заметил, что китайцы начали прописывать только номер сборки последнего обновления, перестав указывать его месячную принадлежность, как было раньше. Видимо, для того чтобы пользователи не слишком волновались, когда видят, что их смартфон работает на базе версии трёхмесячной давности.
Зачем обновлять андроид на телефоне
Многие пользователи игнорируют выход актуальной прошивки. Правильно ли они делают? Ответ на этот вопрос будет отрицательным, поскольку обновления имеют ряд преимуществ по сравнению со старыми версиями Андроид:
Некоторые версии прошивки выходят «сырыми», из-за чего некоторые владельцы телефонов Honor сталкиваются с лагами при работе. Но проблема быстро решается выходом следующих обновлений.
Взвесив все плюсы и минусы, можно с уверенностью заявить, что каждый человек должен обновлять Андроид. При этом процедура не является обязательной. Любой человек может отказаться от установки очередной прошивки в пользу старой версии.
Что это за сбой – основные причины
Перевод на русский язык фразы «software install failed get help from» означает следующее: ошибка установки программного обеспечения, получить помощь от…
Причины, по которым владелец смартфона не может выполнить апдейт EMUI в ручном режиме, следующие:
Чем хорош honor view 20
В Honor View 20 мне нравилось всё, особенно после LeEco Le 2. Полноэкранный дизайн, высокий уровень быстродействия, классная камера, грамотно работающая система распознавания лиц и, что самое удивительное, ежемесячные обновления безопасности, выходившие как по расписанию в начале каждого месяца – всё это сделало меня фанатом китайского бренда.
Вишенкой на торте стало прилетевшее в конце осени обновление до Android 10, которому я, ведомый своим самолюбием, тоже радовался, несмотря на то что не был особенно впечатлён нововведениями. Вот только я и представить не мог, что на этом всё закончится.
Почему не обновляются смартфоны huawei
На мой взгляд, отсутствие обновлений безопасности может быть связано с противостоянием между Huawei и Google. Несмотря на то что поисковый гигант обещал не отключать существующие смартфоны Huawei и Honor от Google Mobile Services, не исключено, что сами китайцы могли где-нибудь напортачить или попросту временно отказаться от идеи адаптации апдейтов, уделив внимание разработке Huawei Mobile Services.
Во всяком случае, верить в то, что Huawei просто наплевала на своих пользователей без весомых на то причин, мне не хочется, а смысл в версии о последствиях распрей действительно есть. Но кому какая разница, если смартфон лишили поддержки спустя всего год после выхода?
Принудительное обновление
Данный тип обновления прошивки смартфона необходим в случае, когда не удаётся произвести обычный режим обновления. По сути, принудительное обновление является аварийным. Осуществить его можно так:
Сбросить профильное по
Иногда начинает сбоить приложение, которое отвечает за саму процедуру апгрейда. Поэтому рекомендуется сделать сброс его настроек:
Перед попыткой еще раз загрузить пакет обязательно потребуется перезагрузка мобильного устройства.
Локальное обновление
Локальное обновление Huawei необходимо при восстановлении системы до изначального вида, а также при большом объёме нововведений. Алгоритм действий следующий:
Официальные китайские прошивки
Для того чтобы установить фирменную актуальную версию китайской прошивки на свой смартфон, необходимо зайти на официальный сайт Emotion UI (EMUI). В поисковой строке нужно найти свою модель телефона и под ней будет представлена самая последняя версия.
Как прошить планшет huawei
Касательно того, как обновить Андроид на планшете Huawei, то тут алгоритм действий практически идентичен обновлению прошивки на смартфонах. Важно придерживаться описанных выше рекомендаций. Стоит отметить одно важное отличие, что для телефонов файл с прошивкой должен иметь название «UPDATE.
Возможные ошибки при обновлении
Установка актуальной версии прошивки на смартфоны Huawei и Honor не представляет собой ничего сложного. Весь процесс подробно описан в данном материале, да и любой активный пользователь способен найти соответствующий пункт настроек для обновлений.
Видео прошивки с помощью hisuite
Для лучшего понимания, как правильно произвести процесс установки прошивки с помощью программы HiSuite, отличным помощником станет видеообзор, как прошить телефон Хуавей. Помимо пошаговых рекомендаций, данных в этом обзоре, видеоролик наглядно покажет алгоритм всех действий. Благодаря видеообзору будет гораздо легче разобраться в настройках программы и избежать различных ошибок.
Методика исправления
Мы решили подобрать рекомендации, которые помогут в подобной ситуации не только для владельцев Honor и Huawei, но и смартфонов других производителей, работающих на базе ОС Андроид:
Возврат заводских параметров
Это – последний из возможных вариантов исправления. Если он не срабатывает, то телефон нужно будет нести в сервисный центр на ремонт. Перед запуском процедуры обязательно сохраните все важные для себя личные данные – иначе они будут удалены.
Сам же возврат возможен двумя способами:
Попытаться еще раз закачать полный пакет файлов, предназначенных для обновления
Для этого необходимо кликнуть по меню настроек, перейти в «обновление системы». Нажать на «меню», где в списке выбрать вариант «загрузить полный пакет».
Что рекомендуется сделать в первую очередь
Код ошибки 19 «Не удалось загрузить прошивку» на Huawei E3372H/E8372H — частая ситуация, с которой сталкиваются владельцы гаджетов. Она говорит о том, что во время обновления или переустановки прошивки девайс потерял контакт с сетью, и теперь невозможно продолжить процесс. Чаще всего это случается, если вы используете лимитированное подключение, слабый мобильный интернет или провайдер просто прекратил подачу сигнала. Зачастую такая неполадка не решается сама — требуется вмешательство владельца, который перезапустит устройства, и наладит поток интернета для продолжения установки.
Что значит
Ошибка 19 при прошивке модема Huawei E3372H/E8372H означает, что невозможно продолжить установку новой версии прошивки на ваш гаджет. Здесь ситуация неоднозначная — новая версия и не установлена, и не продолжает загружаться. Зачастую людям, которые попали в такую ситуацию, приходится отменять весь процесс, и заново его запускать. Если у вас и получится продолжить действие с момента сбоя, то возрастает вероятность того, что в процессе эксплуатации всплывет какая-то ошибка.
Причины
Причины, по которым на модеме возникает ERROR 19:
Решение проблемы
Для владельцев техники, чья версия 2x.200.15.xx. xx и выше, рекомендовано перед началом смены прошивки перевести режим в Factory Mode. Это возможно сделать, запустив ДС анлокер — там найдите свой гаджет и пропишите команду AT^SFM=1. После этого изменения попробуйте переустановить ПО устройства снова.
Если у вас не получилось, советуем сразу обратиться к профильным специалистам для выявления и решения неполадки. Также дополнительно рекомендуем убедиться в том, что показатели времени, даты и региона на всех задействованных устройствах выставлены корректно. Иначе они также сильно повлияют на последующие сбои и неточности в работе аппаратуры.
Мы поговорим об открытие COM-портов в модеме с HiLink прошивкой и об ошибках возникающих при этом.
Важно. К компьютеру должен быть подсоединён ТОЛЬКО МОДЕМ, отключены ВСЕ ДРУГИЕ СЕТЕВЫЕ ПОДКЛЮЧЕНИЯ (локальные, кабель, Wi-Fi. ), установленные АНТИВИРУСЫ, включённые ФАЙРВОЛЫ, закрыть всё то, что может занимать порты (DC-Unlocker, Терминал и т.п.) и все Приложения и Процессы в Диспетчере задач, связанные с модемом (смотреть по названиям операторов и приложений).
Модем подключать через интерфейс порта USB 2.0 (В системном блоке подключаться к USB разъёмам на задней панели.)
Необходимо наличие в ОС драйвера — Fc Sеrial Driver
Переключение устройства в Project/Debug mode (открывалка портов) скачать.
Внимание! Скрипт порты не откроет, если, по какой-либо причине, нет доступа к модему по сети.
Автоопределение в DC-Unlocker (Запуск от имени администратора) и нажать лупу, затем в Диспетчере устройств (ДУ) посмотреть порты. Если порты не появились, то закрываем DC-Unlocker, пере подключаем модем и снова запускаем DC-Unlocker.
Если вышеописанные способы не открыли порты, то надо удалить MobileBrServ, если установлена
и(или)
отключить Управление переключением во вторичную, рабочую USB-композицию в Windows, если включено и попробовать ещё раз.
При отсутствии положительного результата —>
Восстановление модемов не аварийным методом (без иголки) (Под сполейром будет метод как для модемов с прошивкой HILINK, так и STICK
Код ошибки:11, Не удалось открыть порт. (Решение проблемы)
Запустить Диспетчер задач и в нём закрыть все Приложения и Процессы, связанные с модемом (смотреть по названиям операторов и приложений), а также всё то, что может занимать порты (Терминалы, Операторские утилиты и т.п.).
Код ошибки:16, Не удалось переключить режим загрузки.
Код ошибки:12, Сведения об устройстве не найдены! (Решение проблемы)
Перевести модем в режим загрузки:
1. Удалить все драйверы для модемов и программы управления модемами (модем отсоединён);
2. Перезагрузка;
3. Установить на компьютер без подключённого модема эти драйверы:
HUAWEI DataCard Driver 6.00.08.00 (иногда, в более ранние ОС, лучше устанавливать HUAWEI DataCard Driver 5.05.01.00);
Fc Sеrial Driver;
set hilink switch (Удалить MobileBrServ, если ранее была установлена. Выполнить скрипт set_hilink_switch_01.exe, выбрать «1 — включить переключение» и перезагрузить систему)
4. Подключить модем без сим-карты и флеш-карты (microSD), на предложение установить программное обеспечение с модема, нажать на кнопку «ОТМЕНА» и дождаться установки ранее установленных драйверов, если ОС предложит перезагрузиться —> перезагрузиться, нет —> нет.
Желательно: в DC-Unlocker (Запуск от имени администратора) определить модем (выбрать «Автоопределение» и нажать лупу, если в Диспетчере устройств (ДУ) порты не появились —> закрыть DC-Unlocker —> переподключить модем —> и снова определить DC-Unlocker-ом. Если порты появились, но пишет: «Модем не найден!», то, просто, перезапустить DC-Unlocker или вторично нажать лупу. ) —> закрыть DC-Unlocker и продолжить;
Перевести модем в режим загрузки:
1. Повторить все то же самое, как и по Код 12 и 16
Если вы не получаете уведомления об обновлениях системы, см. раздел «Не приходят уведомления об обновлениях системы».
Перед тем, как приступить к решению проблемы, выполните следующие действия.
Не удается загрузить пакет обновлений
- Откройте Настройки , найдите и откройте раздел Приложения , перейдите в раздел Обновление или Обновление ПО , а затем перейдите в раздел Память > Сброс и перезагрузите телефон. Убедитесь, что ваше интернет-подключение стабильно, и повторно загрузите пакет обновления.
- Если проблема не решена, сделайте резервную копию данных и восстановите заводские настройки телефона.
Если проблема не решена, сохраните резервную копию данных и отнесите устройство в авторизованный сервисный центр Huawei.
Сбой установки пакета обновления
Если телефон не обновляется после установки загруженного пакета обновления, возможно, данный пакет загружен не полностью из-за ошибок сети. Чтобы решить проблему, выполните следующие действия.
- EMUI 9.0.1 и Magic UI 2.0.1 и выше: откройте Настройки , найдите и откройте раздел Обновление ПО и выберите опцию Проверка обновлений . Затем загрузите пакет обновления и установите его.
EMUI 9.0 и Magic UI 2.0 и ниже: откройте Настройки , найдите и выберите раздел Обновление системы , нажмите на значок и выберите опцию Загрузить полный пакет .
Не удается получить доступ к рабочему экрану после обновления
Во время обновления возникли описанные ниже сценарии.
Пакет обновления может быть неисправен. Вы можете попробовать использовать приложения HiSuite или eRecovery для восстановления системы телефона. Выполните следующие действия.
-
Восстановление системы телефона с помощью режима восстановления eRecovery
Во время восстановления системы телефона при помощи eRecovery ваши данные могут быть удалены. Если телефон можно включить, сделайте резервную копию данных и убедитесь, что телефон подключен к сети Wi-Fi. Во время обновления убедитесь, что уровень заряда батареи выше 30%, или подключите телефон к зарядному устройству.
- Выключите телефон, подключите его к компьютеру или зарядному устройству при помощи USB-кабеля, нажмите и удерживайте кнопкиувеличения громкости и питания одновременно, пока телефон не завибрирует. Затем перейдите в раздел Режим обновления > Режим eRecovery. Некоторые модели, например Mate 30 Pro и Mate 30 RS, не оснащены кнопкой регулировки громкости. В таком случае быстро нажмите на кнопку питания 5 раз подряд после вибрации телефона при включении.
- Перейдите в раздел Загрузить последнюю версию и восстановить систему > Загрузить и восстановить. Телефон выполнит поиск доступных Wi-Fi-сетей. После выбора точки доступа Wi-Fi и подключения к ней система автоматически загрузит пакет обновления.
- После завершения установки телефон автоматически перезагрузится для завершения обновления. Процесс обновления может занять некоторое время. Не используйте телефон во время обновления.
Использование приложения HiSuite для восстановления системы телефона может привести к потере данных. Если телефон можно включить, сделайте резервную копию данных.
Выключите телефон, подключите его к компьютеру при помощи USB-кабеля, нажмите и удерживайте кнопкууменьшения громкости и кнопкупитания одновременно в течение нескольких секунд, пока телефон не войдет в режим быстрой загрузки (Fastboot).
Некоторые модели телефонов, например Mate 30 Pro и Mate 30 RS, не оснащены кнопкой регулировки громкости. В таком случае выключите телефон, подключите его к компьютеру при помощи USB-кабеля и быстро нажмите на кнопку питания 3–5 раз подряд. Подождите несколько секунд, пока не включится экран. Телефон войдет в режим быстрой загрузки (Fastboot).
Откройте приложение HiSuite > Восстановление системы > Продолжить > Начать.
Подождите, пока завершится процесс восстановления. Система будет восстановлена до версии по умолчанию.
Если проблема не решена, сделайте резервную копию данных и обратитесь в авторизованный сервисный центр Huawei.
После обновления на экране отображается зеленый робот (телефон переходит в режим быстрой загрузки Fastboot)
- Возможно, телефон был по ошибке выключен во время обновления. Чтобы решить проблему, восстановите систему телефона с помощью приложения HiSuite.
После обновления телефон постоянно перезагружается
- Телефон был выключен по ошибке, в результате чего во время установки пакета обновлений произошел сбой. Используйте режим eRecovery для восстановления системы телефона или восстановите систему телефона с помощью приложения HiSuite.
- Если проблема не решена, сделайте резервную копию данных и обратитесь в авторизованный сервисный центр Huawei.
Телефон завис на экране обновления после установки пакета обновления
Чтобы устранить проблему, выполните следующие действия.
- Для установки обновлений требуется некоторое время, особенно если на телефоне установлено большое количество приложений или пакет обновлений объемный. Подождите, пока процесс обновления завершится.
- Если вы нажмете и будете удерживать кнопку питания или выполните другое действие на телефоне во время обновления, телефон вернется на экран обновления. Подождите, пока процесс обновления завершится.
- Затем выполните обновление при помощи полного пакета обновлений или восстановите систему телефона с помощью приложения HiSuite.
Если проблема не устранена, сохраните резервную копию данных и восстановите заводские настройки телефона. Если проблема не решена ни одним из вышеперечисленных способов, обратитесь в авторизованный сервисный центр Huawei.
Телефон завис на экране с логотипом после обновления
- Если телефон завис на экране с логотипом на долгое время, зарядите его в течение не менее 30 минут, а затем попробуйте снова включить телефон.
- Если телефон по-прежнему не включается, нажмите и удерживайте кнопку питания в течение 10 секунд для принудительной перезагрузки телефона (чтобы принудительно перезагрузить устройства серии Mate 40, нажмите и удерживайте кнопку питания и кнопку уменьшения громкости одновременно не менее 10 секунд).
- Если при загрузке телефон переходит в режим eRecovery, выберите опцию перезагрузки, чтобы проверить, корректно ли включается телефон.
- Если проблема не решена, подключите телефон к сети Wi-Fi и используйте режим eRecovery для восстановления системы телефона. Либо восстановите систему телефона с помощью приложения HiSuite.
Если проблема не решена, создайте резервную копию данных и восстановите заводские настройки устройства. Если проблема не решена ни одним из вышеперечисленных способов, обратитесь в авторизованный сервисный центр Huawei.
Мы все ждем EMUI 10 как майская вода. Последней каплей станет то, что после получения мы столкнемся с одним из страшных Ошибки обновления EMUI что мешает нам наконец принести Android 10 к нашему новому Huawei смартфон.
Помните, что обновить свой смартфон Huawei в версиях до EMUI 6 необходимо следовать по пути Конфигурация> Обновление системы> Проверить наличие обновлений. Начиная с EMUI 8, он немного меняется на «Настройки»> «Система»> «Обновление системы»> «Проверить наличие обновлений». В EMUI 10 вы должны перейти в Настройки> Система и обновления> Обновление программного обеспечения.
Классический EMUI «Устройство запуска из-за фатальной ошибки»
Если проблема сохраняется, введите телефон в безопасном режиме и найдите последние приложения, установленные на мобильном телефоне, которые могут вызывать проблему. Удалите их и запустите телефон в обычном режиме.
Ошибки обновления Huawei
До обновление смартфона от Huawei (и от любого другого бренда) есть три вещи, которые вы должны иметь в виду, чтобы избежать проблем с обновлением и возможных головных болей:
Невозможно загрузить пакет обновления
Это связано с тем, что во время загрузки возникла проблема из-за возможных Cеть нестабильность.
Решение:
Настройки > Приложения> Обновление программного обеспечения > Память > Удалить данные
Затем перезагрузите телефон и попробуйте снова. Если это все еще не работает, восстановите заводские настройки мобильного телефона и попробуйте снова.
После установки пакета обновлений телефон не может применить больше обновлений
Эта ошибка появляется, когда установочный пакет, загруженный на ваш смартфон Huawei, неполон или имеет какую-либо ошибку, которая позволила установить его на ваш мобильный телефон, но неправильно.
Решение:
Настройки> Обновить программное обеспечение> Обновление программного обеспечения> значок с тремя точками> Загрузить последний пакет обновления> Установить
Это позволит нам искать последнюю версию операционной системы для нашего телефона, исключая предыдущее обновление, которое вызывает сбой. Если доступно последнее обновление, используйте его для обновления телефона.
Процент загрузки не прогрессирует
Опять же, кажется, что это проблема сети, которая препятствует загрузке полного пакета обновлений, поэтому мы должны «перезапустить» приложение. Обновите мобильное программное обеспечение снова.
Решение:
Настройки > Приложения> Обновление программного обеспечения > Память > Очистить данные и очистить кеш
Не удалось обновить OTA
Эта проблема связана с HiCare. Процесс обновления прерывается на 90% и неожиданно показывает этот экран на вашем мобильном телефоне, заявляя, что загруженный пакет неверен:
Решение:
В этом случае решение является несколько более сложным и включает доступ к режиму eRecovery для загрузки полного пакета обновления.
Подключите телефон к компьютеру с помощью USB-кабеля и, когда он выключен, нажмите и удерживайте кнопку увеличения громкости и кнопку блокировки, пока телефон не завибрирует и не перейдет в режим восстановления, а затем снова используйте клавиши регулировки громкости для навигации и блокировку для выбора, следуйте по следующему пути:
Huawei код ошибки 13 сбой обновления huawei
После прошивки устройства нередко возникают проблемы и девайс превращается в кирпич. Huawei не исключение. К счастью, восстановление не займет много времени с этим методом.
Условия, для восстановления Huawei и Honor
Запись параметров версии устройства
Для того чтобы восстановить устройство и заново установить прошивку, требуется записать версию устройства в приложении HiSuite. Для этого, после его установки, перейдите в папку с программой по адресу:
Найдите и откройте с помощью блокнота файл «HiSuiteConfig. xml». Между
Вставьте следующий код:
Там где номер модели укажите значение, расположенное в настройках > О телефоне в строке «Модель». Весь файл должен выглядеть примерно вот так:
Восстановление и повторная прошивка Huawei и Honor
Шаг 1: введите выключенное устройство в режим Fastboot с помощью одновременного зажатия клавиши включения и понижения (редко — повышения) громкости.
Шаг 2: скачайте и установите на ПК HiSuite Proxy. Распакуйте архив и запустите программу. В ней уберите значения из всех полей для ввода, кроме Version Type. Нажмите Setup. Появится окно, которое в конце концов должно выглядеть вот так, если процесс успешно завершится:
Не закрывайте приложение.
Если у вас были установлены сервисы Google Play, то они пропадут. Установить их можно по нашей инструкции на сайте.
После совершения всех этих действий девайс снова заработает как новый. В процессе восстановления могут возникнуть проблемы и вопросы, поэтому приглашаем сообщать о них в комментариях под этой статьей или задать вопрос пользователям.
Software install failed в Huawei или Honor: что делать?
Что это за сбой – основные причины
Перевод на русский язык фразы «software install failed get help from» означает следующее: ошибка установки программного обеспечения, получить помощь от…
Причины, по которым владелец смартфона не может выполнить апдейт EMUI в ручном режиме, следующие:
Что рекомендуется сделать в первую очередь
Установка обновления с помощью ПК – альтернативный метод
Если при попытке апгрейда мобильной системы на экране возникает надпись Software install failed, то проблему можно обойти, воспользовавшись подключением к ПК. И для этого можно даже не скачивать различное специализированное ПО. Как это делается – подробная инструкция:
Сбой все равно ее прерывает? Тогда следует проверить следующие моменты:
Отзывы в формате «вопрос-ответ»
Отзывы по этому вопросу мы решили составить в форме, где сначала один человек сообщает о своей проблемы, а затем ему дают ответ в комментарии:
Олег. У меня honor 9 lite. При запуске процедуры сталкиваюсь с этой ошибкой. Нужные компоненты находятся на карте. Карта гарантированно рабочая. Изначально почистил ее. Но идет так называемая вечная загрузка.
Ответ: Если проблема не в архиве и не в карте, то стоит начать со сброса настроек до заводских.
Сергей. Аналогичная ситуация. Мобильник просто не обнаруживает нужный файл, хотя на карточке он присутствует.
Ответ: Возможно, у вас установлен не официальный загрузчик. Необходимо зайти на сайт компании Huawei. И скачать с него специальную программу, которая восстановит этот инструмент.
Антон. Пытался поставить обнову с помощью трех кнопок. Процесс начинается. Доходит примерно до пяти процентов загрузки. Зависает, перезагружается. Ничего не меняется.
Ответ: Есть вероятность, что вы пытаетесь поставить более старую версию прошивки, чем есть уже на мобильнике. Перепроверьте эту информацию и подкорректируйте архив, если в этом возникнет необходимость.
Марина. Хотела выполнить подобный апдейт, но при попытке использовать три кнопки не запускается нужная операция.
Ответ: При этой процедуре рекомендуется убедиться, что кнопка громкости, которая выглядит как «качелька», была зажата только с верхней стороны.
Владимир. У меня возникла эта ошибка самостоятельно. Попытался воспользоваться комбинацией трех кнопок, но ничего не произошло.
Ответ: Изначально нужно убедиться, что на SD-карте присутствуют нужные файлы. Сделать это можно по инструкции, описанной выше.
Читайте также:
- Компрессор xiaomi 70mai не включается
- Планшет самсунг gt p5210 есть ли слот для сим карты
- Как поменять динамик на телефоне самсунг j5
- Prestigio muse a1 обзор
- Режим разработчика htc u11
Мы поговорим об открытие COM-портов в модеме с HiLink прошивкой и об ошибках возникающих при этом.
Важно!!! К компьютеру должен быть подсоединён ТОЛЬКО МОДЕМ, отключены ВСЕ ДРУГИЕ СЕТЕВЫЕ ПОДКЛЮЧЕНИЯ (локальные, кабель, Wi-Fi…), установленные АНТИВИРУСЫ, включённые ФАЙРВОЛЫ, закрыть всё то, что может занимать порты (DC-Unlocker, Терминал и т.п.) и все Приложения и Процессы в Диспетчере задач, связанные с модемом (смотреть по названиям операторов и приложений).
Модем подключать через интерфейс порта USB 2.0 (В системном блоке подключаться к USB разъёмам на задней панели.)
Код ошибки:10, Порт не найден! (Решение проблемы)
Необходимо наличие в ОС драйвера — Fc Sеrial Driver
Нужно перевести HiLink-модем в режим с портами, но http://192.168.1.1/html/switchProjectMode.html или http://192.168.8.1/html/switchProjectMode.html (switchDebugMode.html) не работает:
Способ 1.
Переключение устройства в Project/Debug mode (открывалка портов) скачать.
Внимание! Скрипт порты не откроет, если, по какой-либо причине, нет доступа к модему по сети.
Способ 2.
Автоопределение в DC-Unlocker (Запуск от имени администратора) и нажать лупу, затем в Диспетчере устройств (ДУ) посмотреть порты. Если порты не появились, то закрываем DC-Unlocker, пере подключаем модем и снова запускаем DC-Unlocker.
Если вышеописанные способы не открыли порты, то надо удалить MobileBrServ, если установлена
и(или)
отключить Управление переключением во вторичную, рабочую USB-композицию в Windows, если включено и попробовать ещё раз…
При отсутствии положительного результата —>
Способ 3.
Восстановление модемов не аварийным методом (без иголки) (Под сполейром будет метод как для модемов с прошивкой HILINK, так и STICK
Код ошибки:11, Не удалось открыть порт. (Решение проблемы)
Запустить Диспетчер задач и в нём закрыть все Приложения и Процессы, связанные с модемом (смотреть по названиям операторов и приложений), а также всё то, что может занимать порты (Терминалы, Операторские утилиты и т.п.).
Код ошибки:16, Не удалось переключить режим загрузки.
Код ошибки:12, Сведения об устройстве не найдены! (Решение проблемы)
Перевести модем в режим загрузки:
1. Удалить все драйверы для модемов и программы управления модемами (модем отсоединён);
2. Перезагрузка;
3. Установить на компьютер без подключённого модема эти драйверы:
HUAWEI DataCard Driver 6.00.08.00 (иногда, в более ранние ОС, лучше устанавливать HUAWEI DataCard Driver 5.05.01.00);
Fc Sеrial Driver;
set hilink switch (Удалить MobileBrServ, если ранее была установлена. Выполнить скрипт set_hilink_switch_01.exe, выбрать «1 — включить переключение» и перезагрузить систему)
4. Подключить модем без сим-карты и флеш-карты (microSD), на предложение установить программное обеспечение с модема, нажать на кнопку «ОТМЕНА» и дождаться установки ранее установленных драйверов, если ОС предложит перезагрузиться —> перезагрузиться, нет —> нет.
Желательно: в DC-Unlocker (Запуск от имени администратора) определить модем (выбрать «Автоопределение» и нажать лупу, если в Диспетчере устройств (ДУ) порты не появились —> закрыть DC-Unlocker —> переподключить модем —> и снова определить DC-Unlocker-ом. Если порты появились, но пишет: «Модем не найден!», то, просто, перезапустить DC-Unlocker или вторично нажать лупу. ) —> закрыть DC-Unlocker и продолжить;
5. Открыть Терминал нажать «Порт«, выбрать PC UI Interface, нажать на кнопку «Закрыт«, в случае соединения программы терминал с этим портом, кнопка «Закрыт» переименуется в кнопку «Открыт«.
а) Выполнить две АТ команды ( через меню Терминала «Действия» ): AT^CURC=0 затем ATE1.
б) Набрать последовательно команды: AT^DATALOCK=»код v201(или v2)», затем AT^GODLOAD в поле «Отправить«, нажимая кнопку «Отправить«. Закрыть терминал, посмотреть Диспетчер Устройств на наличие портов.
в) Код v201 (или v2) можно получить у нас.
Код ошибки:13, Сбой обновления. (Решение проблемы)
Перевести модем в режим загрузки:
1. Повторить все то же самое, как и по Код 12 и 16
Далее:
2. Использовать Комплект для прошивки ( Dashboard и WebUi не поддерживаются ).
Распаковать архив, поместить нужную прошивку (.exe или .bin) в папку с командным файлом go.cmd и запустить его.
3. Воспользоваться Комплект для прошивания через balong flash
Распаковать архив, поместить нужную прошивку рядом с командным файлом go.cmd и запустить его.
Не запускать от Администратора!
Вывод модема из режима загрузки
Как вывести его из режима загрузки смотрите тут
Обсуждение Huawei E3533
Обсуждение | Прошивка
- В теме действуют все Правила форума и 10 заповедей новичка, кому тяжело осилить Правила Форума
- Для сравнения устройства с другими моделями и по вопросам выбора обращайтесь в тему Выбор и сравнение беспроводных модемов и мобильных роутеров
- Коды разблокировки для устройства запрашиваем в теме Здесь можно получить коды разблокировки устройств БЕСПЛАТНО
- Обсуждение устройств, не относящихся к данной теме, запрещено. Если нужной вам темы по конкретной модели не существует — создайте её.
- Вместо слов «Спасибо!» используйте . Если у Вас меньше 15 постов — нажмите на кнопку «Жалоба» под тем сообщением, где Вам помогли, и напишите благодарность.
- Полезные темы на заметку: FAQ по форуму, Как искать на форуме?
- 3G UMTS/HSPA+ 900/2100 MHz
2G GPRS/EDGE 1900/1800/900/850 MHz - Скорость передачи данных Прием: до 21,6 Мбит/с, передача: до 5,76 Мбит/с
- Размеры 26x7x68 мм
- Доступен в черном и белом цвете в офисах Билайна и в универсальном разблокированном виде в салонах Связной
- Вес 23 г
- Карты памяти — Нет
- Разъём для внешней антенны нет
- Какая Операционная Система .
- Скриншот, или текст в теге code лога от DC-Unlocker.
- Скриншот Диспетчера устройств с развернутыми:
- DVD-дисководы и дисководы компакт-дисков
- Дисковые устройства
- Контроллеры USB
- Модемы
- Порты (COM и LPT)
- Сетевые адапетры
С этой прошивкой устройство ведет себя как классический USB-модем: имеется командный AT-порт, через который можно установить соединение посредством PPP-протокола (RAS). Именно так работают практически все 3G-модемы предыдущих поколений. При этом скорость ограничена — не более 20-30 Mbit на прием. Кроме PPP-режима, имеется режим NDIS. При этом модем эмулирует сетевой интерфейс, через который и передаются данные, а через AT-порт идут только управляющие команды. В этом режиме скорость не ограничена. Основная особенность stick-режима — установление соединения и поддержка работы канала производится средствами ОС компьютера, к которому подключен модем. При этом компьютер получает IP-адрес непосредственно у провайдера сотовой связи через запрос DHCP, а модем работает как сетевой мост, передавая пакеты от компьютера в сотовую сеть и обратно, никак их не изменяя.
Начальная USB-композиция stick-модема — это виртуальный CD-ROM и картридер microSD. Для того, чтобы появились модемные порты, надо сделать переключение композиции. Под windows этим занимается операторский софт, имеющийся на виртуальном CD, или фирменная программа от huawei — Mobile Partner. Под linux переключение делает программа usb-modeswitch. Имеется возможность запретить перелючение композиций. Это делается такой командой:
Номера версий stick-прошивки всегда начинаются на 21 — например, 21.318.05.00.00.
В комплекте со Stick-прошивкой в модем прошивается, так называемый, Dashboard — образ виртуального CD, появляющегося в системе после подключения модема. На этом CD находятся драйвера модема под разные ОС, а также управляющая программа, с помощью которой устанавливают соединение с интернетом, читают SMS, делают USSD-запросы и т.д. Существует универсальная версия этой программы от фирмы-производителя модема Huawei (Huawei Modem), а также специализированные версии от конкретных оператров связи.
С прошивкой HILINK модем работает в режиме роутера, и представляется компьютеру в виде сетевого интерфейса (usb-ethernet-rndis). Компьютер получает с этого интерфейса сетевые настройки через DHCP, и далее ходит через него в интернет, как через обычную проводную локальную сеть. Всю заботу об установлении соединения и поддержании канала модем берет на себя, компьютер даже не замечает, что доступ в интернет осуществляется через сототвую сеть. В этом режиме модем имеет свой собственный локальный IP-адрес (обычно 192.168.8.1), видимый со стороны компьютера как шлюз по умолчанию (default route), а также внешний IP-адрес, получаемый из сотовой сети. Между сетью сотового провайдера и локальной сетью (модем-компьютер) осуществляется маршрутизация с использованием механизма трансляции адресов (NAT). Предусмотрен проброс портов из внешней сети (port forwarding и DMZ).
Настройка модема в этом режиме производится через WEB-интерфейс, имеющийся в модеме, и доступный через его локальный IP-адрес. Также через WEB-интерфейс доступна информация о состоянии модема и сигнале сотовой сети, управление подключением, прием-передача SMS-сообщений и USSD-команд, SIM-меню и многое другое. Это особенно ценно для пользователей Linux, а также для тех, у кого модем подключен не к компьютеру, а к домашнему роутеру. Настройка модема через AT-команды, как в stick-прошивках, в штатном режиме hilink-прошивок не производится, хотя и возможна в специальном отладочном режиме DebugMode.
Начальная USB-композиция HILINK-модема в точности такая же, как и у stick — виртуальный CD-ROM и картридер microSD. Переключение композиций под windows производится небольшой программой mbbservice, запускаемой со встроенного CD. Под linux это делает программа usb-modeswitch. Штатно разработчиками модема не предусмотрен режим без переключения композиций. Тем не менее, путем некоторой модификации прошивки такой режим сделать возможно. При этом теряется встроенный картридер SD, однако появляется возможность использовать модем с любым роутером, поддерживающим сетевые карты usb-rndis.
Номера версий hilink-прошивки всегда начинаются на 22 — например, 22.318.05.00.00.
Прошивки HILINK состоят из двух частей — сама прошивка, и WebUI (вебинтерфейс). Первой прошивается основная прошивка, потом WebUI.
РАЗБЛОКИРОВКА МОДЕМА:
Как обычно, модемы от сотовых операторов поставляются заблокированными — они могут работать только с сим-картами данного оператора. Список plmn-кодов, разрешенных к использованию, можно посмотреть командой at^simlock?.
Нас, разумеется, такая ситуация не устраивает — мы хотим, купив модем, использовать его с любой симкартой. Для этого производитель заложил в модем возможность разблокировки. Это делается путем ввода кода разблокировки (nlock-кода), вычисляемого по специальному хитрому алгоритму из IMEI модема.
Калькулятор для вычисления кодов можно скачать здесь (имеются версии под windows и linux).
Для разблокировки следует выполнить следующие действия :
— Вычислить вышеприведенным калькулятором код разблокировки. Из всех вычисляемых им кодов используется код v201 .
— Вставить в модем чужую симкарту (симкарту другого сотового провайдера, не того, кто продал вам модем).
— Подключить модем к компьютеру.
Далее управляющая программа (для stick-модемов) или веб-интерфейс (для hilink-модемов) запросит код разблокировки, который и надо ввести. Все — модем разблокирован и будет работать с любой симкартой.
Кроме ввода кода через программы и вебинтерфейс, можно также ввести его через AT-команду. Это особенно актуально для stick-модемов под linux.
Команда выглядит так:
at^cardlock=»код разблокировки» — используется код v201
ВОССТАНОВЛЕНИЕ ПОПЫТОК ВВОДА:
Количество попыток ввода кода ограничено 10 попытками. Если 10 раз был введен неправильный код, модем блокирует дальнейшие попытки — больше команда at^cardlock его не разблокирует, даже если ввести ее с правильным кодом. Если вы все же умудрились исчерпать все попытки ввода, то ничего страшного — их легко восстановить.
Это делается такими командами:
at^datalock=»код разблокировки» — используется код v201
at^maxlcktms=10
10 — это новое число попыток (можно вводить любое число от 1 до 255). Затем можно ввести команду at^cardlock с правильным кодом и разблокировать модем.
Итог:
последовательно вводим АТ-команды — сверху вниз:
at^datalock=»NCK код» — используется код v201
at^maxlcktms=10 — можно вводить любое число от 1 до 255
#
at^cardlock=»NCK код» — используется код v201
- Разблокировка:
- Первый способ снятия SimLock на модеме e3533 ( предпочтительнее )
- Второй способ снятия SimLock на модеме e3533
- Важное дополнение ко второму способу
- Видео процесса разблокировки второго способа
- Особенности прошивки модемов с Firmware Huawei E3531/E3533_ 21.318.15.00.143 _MTS_Russia
- Совместимая прошивка от Huawei E3531 21.318.15.00.143 MTS Russia
- Дашборд Huawei E3531 21.003.28.54.143 от МТС
- Обращайте внимание на Упоминания и Сообщения.
- Как вручную прописать IP
- Перепрошивка модема Huawei ( E3533、E3531、E3131、E303) HiLink Stick и режим «только модем»
( Прошивки можно шить и те, которые используются для E3531s ) - Драйверы (Пункт 2)
- Понижение прошивок, у которых в сервере прошивки присутствует проверка цифровой подписи.
- Сервисные ( технологические ) прошивки
- Восстановление модемов с прошивкой HILINK и STICK не аварийным методом ( без иголки ).
- Решение при Код ошибки:10, Порт не найден! Открытие COM-портов в модеме с HiLink прошивкой.
- Решение при Код ошибки:12, Сведения об устройстве не найдены!
- Решение при Код ошибки:13, Сбой обновления.
- Вывод модема из режима загрузки.
- Смена, восстановление и закрепление IMEI и S/N от forth32
- Сохранение содержимого ZeroCD [Dashboard( WebUi )]
- Настройка приоритета сетей и разрешенных диапазонов, а также — решение проблемы блокировки модемом телефонной линии при использовании программного продукта немецких провайдеров — Multisim, UltraCard, Multicard
- Решение проблем работы модемов с прошивкой HiLink в Windows 10 Version 1709
Сообщение отредактировал ctich — 16.09.19, 08:33
Не обновляется, код ошибки 13
#1 Talia_R

После обновления лицензии, drweb 10 перестал обновляться. Код ошибки 13. Лог обновления во вложении.
Сообщение было изменено VVS: 02 Июнь 2015 — 15:25
Лог удалил.
#2 VVS

У Вас нет валидного лицензионного ключа:
20150602 14:09:14 [INF] [ Main ] Updater has finished. Exit code = 13. Info: Valid keys not found!
Сообщение было изменено VVS: 02 Июнь 2015 — 14:33
—
меня вот что возмутило. что даже не начинают толком диалог сразу дампы. © alehas777
#3 Talia_R

Но он есть. И менеджер лицензий говорит, что он есть. Попробовать удалить его и снова подгрузить?
#4 VVS

Попробовать использовать лицензионный ключ, купленный Вами.
—
меня вот что возмутило. что даже не начинают толком диалог сразу дампы. © alehas777
#5 Talia_R

Попробовать использовать лицензионный ключ, купленный Вами.
Очень смешно, но я от лица юридического лица, где ключ купленный именно НАМИ.
да, глюки в 10-й версии Веба, где ключ приходится по три раза показывать, чтоб он, наконец-то начал с ним работать полноценно, а не просто показывать, что ключ новый и срок его действия.
А хамить не стоит, это невежливо. Лучше б глюки ровняли, а не умничали.
Спасибо за помощь.
Сообщение было изменено Talia_R: 02 Июнь 2015 — 14:59
#6 VVS

Попробовать использовать лицензионный ключ, купленный Вами.
Очень смешно, но я от лица юридического лица, где ключ купленный именно НАМИ.
Если так, то прошу прощения.
По любому этот ключ не валиден.
Так что одно из двух — либо у Вас есть другой ключ, либо Вам в ТП.
—
меня вот что возмутило. что даже не начинают толком диалог сразу дампы. © alehas777
#7 Talia_R

Я уже все поправила. Пришлось снова показать ему ключ и все заработало.
Хотя не на всех рабочих станциях вылезала такая ошибка.
я так поняла, что новая версия Веба сама «узнает», когда появляется новый ключ. Но почему-то на некоторых компах пришлось его все равно еще раз вручную показывать, а на некоторых — нет.
Мне почему-то казалось, что это и есть форум тех.поддержки владельцев лицензионных версий Dr.Web. Значит я ошиблась.
Сообщение было изменено Talia_R: 02 Июнь 2015 — 15:07
#8 VVS

Мне почему-то казалось, что это и есть форум тех.поддержки владельцев лицензионных версий Dr.Web. Значит я ошиблась.
Для того, чтобы решать какие-то проблемы непосредственно с ключём, нужно знать регистрационный номер.
А на форуме, как Вы понимаете, публиковать его нельзя, ибо форум общедоступен.
—
меня вот что возмутило. что даже не начинают толком диалог сразу дампы. © alehas777
#9 Diana Lebedeva

Я уже все поправила. Пришлось снова показать ему ключ и все заработало.
Хотя не на всех рабочих станциях вылезала такая ошибка.
я так поняла, что новая версия Веба сама «узнает», когда появляется новый ключ. Но почему-то на некоторых компах пришлось его все равно еще раз вручную показывать, а на некоторых — нет.
Мне почему-то казалось, что это и есть форум тех.поддержки владельцев лицензионных версий Dr.Web. Значит я ошиблась.
здесь форум пользователей Dr.Web. По вопросам лицензии следует обратиться в Техническую поддержку
Судя по логам, у вас автоматически пришел ключ, но по каким-то причинам не сохранился (по логам модуля обновлений причина не ясна, лучше логи сервиса), поэтому при последующих обновлениях апдейтер нового ключа не видел.
— Чарли, нам нужно поговорить. Есть проблема.
— Почему ты никогда не говоришь «есть решение»?
#10 Talia_R

Мне почему-то казалось, что это и есть форум тех.поддержки владельцев лицензионных версий Dr.Web. Значит я ошиблась.
Для того, чтобы решать какие-то проблемы непосредственно с ключём, нужно знать регистрационный номер.
А на форуме, как Вы понимаете, публиковать его нельзя, ибо форум общедоступен.
Ну вот, например, на форуме Ритлабс не войдешь и не напишешь без регистрационного номера, который указываешь при регистрации. Ну да, тут такого нет. Что-то я не подумала.
#11 Talia_R

Я уже все поправила. Пришлось снова показать ему ключ и все заработало.
Хотя не на всех рабочих станциях вылезала такая ошибка.
я так поняла, что новая версия Веба сама «узнает», когда появляется новый ключ. Но почему-то на некоторых компах пришлось его все равно еще раз вручную показывать, а на некоторых — нет.
Мне почему-то казалось, что это и есть форум тех.поддержки владельцев лицензионных версий Dr.Web. Значит я ошиблась.
здесь форум пользователей Dr.Web. По вопросам лицензии следует обратиться в Техническую поддержку
Судя по логам, у вас автоматически пришел ключ, но по каким-то причинам не сохранился (по логам модуля обновлений причина не ясна, лучше логи сервиса), поэтому при последующих обновлениях апдейтер нового ключа не видел.
Ну кто ж знал, что это вопрос лицензии, если Веб говорит, что вот лицензия и вот она действительна.
Не знаю, мог ли файл не приняться из-за того, что нет прав Администратора у этого пользователя? Хотя, второй раз в активировала этот же ключ не под аккаунтов Администратора.
Все коды ошибок Центра обновления Windows
При обновлении системы или установке пакетов через Центр обновлений Windows могут появляться ошибки. На этой странице собраны все распространенные коды ошибок, которые можно увидеть при попытке обновить Windows 7, 8 или 10.
Большинство кодов ошибок универсальны и позволяют исправить проблему вне зависимости от версии Windows. Нажатие на любой код откроет страницу с инструкцией, где подробно расписаны методы решения.
Универсальная инструкция по исправлению ошибок Центра обновления:
- Открываем (от имени администратора) Пуск -> Выполнить -> cmd.exe, в командной строке пишем sfc /scannow, Enter.
- Ждем проверки, пишем вторую команду DISM.exe /Online /Cleanup-image /Restorehealth, ждем. Пробуем установить обновление заново.
- Если не получается — заходим на catalog.update.microsoft.com. или microsoft.com/ru-ru/download и загружаем/устанавливаем нужное обновление вручную, воспользовавшись поиском или каталогом для загрузки нужного обновления.
Если простой способ не помог, следует найти свою ошибку в списке и попробовать решить её при помощи подробной инструкции.
Коды ошибок Центра обновления Windows
0x80070002 ERROR_FILE_NOT_FOUND — Не удается найти указанный файл.
Центру обновлений не удается найти файлы, нужные для установки. Решение: сканирование системы, восстановление системных файлов, в случае неудачи — установка нужного обновления вручную из каталога Microsoft.
0x8007000D ERROR_INVALID_DATA — Недопустимые данные.
Ошибка появляется при установке Windows (файлы повреждены, может потребоваться новый установочный архив), при восстановлении системы (повреждена точка восстановления), при активации (ошибка в разделе реестра CurrentControlSetEnumRoot), а также при обновлении Windows через Центр обновлений.
Решение: использовать Microsoft Easy Fix или установить обновление вручную. Программа Fix It более не поддерживается Microsoft, поэтому придется искать её в неофициальных источниках. Также можно использовать Media Creation Tool или ISO-образ системы (для Windows 10).
0x800F081F CBS_E_SOURCE_MISSING — Источника пакета или файл не найден.
Ошибка загрузки компонента .NET Framework 3.5 на Windows 8/8.1, 10 и Server 2012/2016. Ошибка 0x800f081f возникает, когда указан альтернативный источник установки, но при этом:
- По адресу находятся не все нужные компоненты для установки.
- Пользователь не имеет прав доступа к файлам.
- В указанном расположении нет файлов, нужных для установки или обновления.
Для исправления ошибки нужно проверить, правильно ли указан путь, есть ли нужные файлы/обновления по адресу и есть ли у пользователя доступ на чтение этих файлов. При обновлении Windows может помочь ручная установка и утилита DISM.exe.
0x80073712 ERROR_SXS_COMPONENT_STORE_CORRUPT — Хранилище компонентов находится в несогласованном состоянии.
Причиной ошибки является поврежденный компонент манифеста CBS. Это чисто системная ошибка, из-за которой система не может установить обновление. До Windows 10 ошибку можно исправить при помощи утилиты CheckSUR.
В Windows 10 нужно загрузить с сайта Microsoft программу MediaCreationTool.exe, нажать «Обновить этот компьютер сейчас» и следовать инструкции на экране. Использование загрузочного образа Win 10 (формат ISO) позволит устранить системные ошибки, при этом личные документы и файлы на компьютере останутся без изменений.
0x800736CC ERROR_SXS_FILE_HASH_MISMATCH — Файл компонента не соответствует сведениям проверки, указанным в манифесте компонента.
Ошибка появляется при попытке установить NET Framework 3.5 (includes .NET 2.0 and 3.0), либо при попытке обновить Windows без установленного NET Framework 3.5.
Решение: использовать команду Dism /online /enable-feature /featurename:NetFx3 /All в командной строке от имени администратора для установки фреймфорка. Альтернативный вариант — загрузить ISO-образ нужной версии Windows и использовать команду dism.exe /online /enable-feature /featurename:NetFX3 /Source:d:sourcesico, где d:sourcesico — диск и расположение образа системы. Без установленного NET Framework 3.5 Центр обновления Windows работать не будет, поэтому придется использовать командную строку.
0x800705B9 ERROR_XML_PARSE_ERROR — Не удалось обработать запрошенные XML-данные.
Сравнительно редкая системная ошибка при обновлении. Если код 0x800705B9 появился на Windows 7, Vista или 8/8.1, для исправления ситуации нужно:
- Скачать Media Creation Tool с сайта Microsoft.
- Запустить, выбрать Upgrade this PC now (обновить сейчас).
- Нажать Next (далее) и дождаться окончания процесса.
В Windows 10 для восстановления системных файлов также используется Media Creation Tool и ISO-образ системы. Также можно ввести в командную строку ряд команд, которые очистят все системные файлы и сбросят настройки.
0x80070246 ERROR_ILLEGAL_CHARACTER — Обнаружен недопустимый символ.
Нестандартная ошибка, которая может быть связана как с системным сбоем, так и с ошибками со стороны пользователя. Решение ошибка 0x80070246 «Обнаружен недопустимый символ» осложняется тем, что при ней нельзя запустить утилиту swf /scannow (и ряд других системных служб).
Для исправления этого кода ошибки Центра обновлений нужно:
- Сделать резервную копию реестра и важных файлов на случай проблем.
- Запустить режим устранения неполадок центра обновлений: Пуск -> ввести в поиске «устранение неполадок» -> Enter -> нажать «Просмотреть все» в левой панели -> найти «Центр обновления Windows». Следовать появившемся инструкциям.
- Для Windows 10: Пуск -> Параметры -> Обновление и безопасность -> Устранение неполадок.
Если это не помогло, придется восстановить исходное состояние Центра обновления Windows. Вручную это может занять до часа времени и более — желательно иметь хотя бы общее понимание своих действий, а также резервные копии важных данных и реестра Windows.
0x8007370D ERROR_SXS_IDENTITY_PARSE_ERROR — Строка удостоверения повреждена.
На сайте Microsoft ошибка с кодом 0x8007370D описана как ошибка повреждения, возникающая при повреждении системных файлов. Это стандартная ошибка, решить которую может центр исправления неполадок. Встроенная утилита восстановит целостность системных файлов, после чего перестанут появляться ошибки при скачивании и установке обновлений.
В Windows Vista или XP нужно запустить средство устранения неполадок Центра управления Windows. Найти его можно через поиск в меню Пуск или в Панели управления.
В Windows 7, 8/8.1 и 10 все также просто, но для полноценной работы средства устранения неполадок требуется подключение к интернету. В противном случае шанс на успешное решение проблемы уменьшается, поскольку система не сможет загрузить недостающие файлы.
Для запуска нужно: в поиске ввести «Устранение неполадок», открыть, выбрать Параметры -> Устранение неполадок. Найти раздел Система и безопасность, в нем нажать на пункт Устранение неполадок с помощью Центра обновления Windows, после чего нажать кнопку Далее. Дождаться окончания сканирования системы и устранения неисправностей.
Microsoft советует использовать этот метод для следующих кодов ошибок (для Windows 7, Vista, XP):
- 0x80245003 — Служба Центра обновления Windows повреждена или не работает.
- 0x80070514 — Служба Центра обновления Windows повреждена или не работает.
- 0x8DDD0018 — Библиотеки BITS.dll повреждены.
- 0x80246008 — Библиотеки BITS.dll повреждены.
- 0x80200013 — Библиотеки BITS.dll повреждены.
- 0x80004015 — Библиотеки BITS.dll повреждены.
- 0x80070003 — Библиотеки BITS.dll повреждены.
- 0x800A0046 — Библиотеки BITS.dll повреждены.
- 0x800A01AD — Библиотеки DLL Центра обновления Windows не зарегистрированы.
- 0x80070424 — Библиотеки DLL Центра обновления Windows не зарегистрированы.
- 0x800B0100 — Ошибка проверки подписи. (кроме Windows XP)
- 0x80070005 — Ошибка определения хранилища данных. (кроме Windows XP)
- 0x80248011 — Ошибка определения хранилища данных.
- 0x80070002 — Ошибка определения хранилища данных.
- 0x80070003 — Ошибка определения хранилища данных.
В Windows 10 для восстановления системы после ошибок также может использоваться ISO-образ системы (доступен на сайте Microsoft) и встроенная утилита DISM.exe.
0x8007370B ERROR_SXS_INVALID_IDENTITY_ATTRIBUTE_NAME — Имя атрибута в удостоверении находится вне допустимого диапазона.
Ошибка обновления Windows с кодом 0x8007370B обозначает, что хранилище компонентов Windows повреждено. Вне зависимости от причины, нужен доступ в интернет, сканирование системы и дозагрузка поврежденных или недостающих файлов. Как и в других случаях, ошибка исправляется при помощи DISM.exe или средства проверки готовности системы к обновлению.
0x8007370A ERROR_SXS_INVALID_IDENTITY_ATTRIBUTE_VALUE — Значение атрибута в удостоверении находится вне допустимого диапазона.
В большинстве случаев ошибка возникает на Windows 10. На сайте поддержки Microsoft советуется решать проблему при помощи одной из двух команд, которые требуется ввести в Командную строку от имени администратора: DISM /Online /Enable-Feature /FeatureName:NetFx3 /All /LimitAccess /Source:d:sourcessxs или DISM /online /cleanup-image /RestoreHealth /source:d:sources /LimitAccess, если первая команда не помогла.
Вместо d: должен быть указан диск, на который установлена Windows 10 (или располагается виртуальный образ). Если проблема связана с Net Framework 3.5, может потребоваться полная переустановка этого фреймворка. Если ничего не помогает, остается запустить процесс установки Windows и выбрать пункт «обновление с сохранением данных». Предварительно можно сохранить на внешнем носителе все нужные файлы во избежание потери важной информации (хотя риск при восстановлении минимален).
0x80070057 ERROR_INVALID_PARAMETER — Неправильный параметр.
При появлении ошибки с кодом 0x80070057 в Центре обновления стоит попробовать установить его вручную, загрузив файлы из каталога Microsoft или центра обновлений.
Если ошибка при обновлении остается, стоит сделать резервную копию редактора реестра и удалить следующий ключ: KEY_LOCAL_MACHINE SYSTEM CurrentControlSet services eventlog Microsoft-Windows-PrintService /Operational. Ключ также может находиться в разделе HKEY_LOCAL_MACHINE SYSTEM CurrentControlSet services eventlog. После удаления ключа нужно перезагрузить компьютер и запустить установку обновления заново.
0x800B0100 TRUST_E_NOSIGNATURE — В этом объекте нет подписи.
При появлении ошибки 0x800B0100 следует убедиться, что все файлы типа .mum и .cat находятся в каталоге %windir%TempCheckSURservicing, а все файлы типа .manifest должны быть в каталоге %windir%TempCheckSURmanifests.
После копирования файлов в нужные каталога нужно заново запустить средство проверки готовности системы к обновлению. Если это не помогло, нужно удалить обновление KB2488113 (если стоит) и временно отключить компонент Microsoft .Net Framework 3.5.1. После этого нужно выполнить частичную загрузку системы и заново запустить средство проверки.
При помощи DISM.exe, команды sfc /scannow, средства проверки готовности системы к обновлению и загрузочного образа Windows также можно исправить следующие проблемы:
- 0x80092003 CRYPT_E_FILE_ERROR — При попытке чтения или записи файла Центром обновления Windows произошла ошибка.
- 0x800B0101 CERT_E_EXPIRED — Истек или не наступил срок действия требуемого сертификата при проверке по системным часам или отметке времени в подписанном файле.
- 0x8007371B ERROR_SXS_TRANSACTION_CLOSURE_INCOMPLETE — Отсутствуют один или несколько обязательных членов транзакции.
- 0x80070490 ERROR_NOT_FOUND — Не удалось выполнить поиск новых обновлений.
Надпись ERROR_NOT_FOUND может говорить о временных ошибках с сетью или проблемах с интернет-соединением. Если проблема не пропадает, нужно попробовать установить обновление вручную.
Статья находится в состоянии редактирования, поскольку кодов ошибок у Центра обновлений достаточно. По мере появления новой информации, информация на странице будет обновляться.
Триколор ошибка 13
Сообщение ошибка 13 Триколор встречается довольно редко, чаще всего при включении ресивера после длительного простоя оборудования. Триколор ТВ, как крупнейший и надежнейший поставщик услуг спутникового телевидения, добился минимально возможного на нынешнем этапе развития техники количества сбоев.
Но следует понимать, что полностью избавиться от возникновения нештатных ситуаций не может даже компания, носящая неофициальное звание народного телевидения. Решение проблем заключается в выяснении причин генерации кода ошибки 13 у Триколор ТВ и его как можно быстрого устранения.
Во многих цифровых устройствах и сетях принятасистема обозначениявозникающих нештатных ситуаций с помощью цифрового или буквенно-цифровогосообщения. Таким образом, требуется меньший расход вычислительных ресурсов для формирования сообщения и уведомления пользователя о нештатной ситуации. Однако для того, чтобы пользователь оценил, что произошло, и мог принять адекватные меры, следует воспользоваться таблицей расшифровки ошибок.
Что означает ошибка 13 Триколор ТВ?
Согласно таблице расшифровки Триколор ТВ, ошибка 13 означает, что операционные ключи на смарт-карте устарели. За этой туманной формулировкой, как правило, скрывается сбой программного обеспечения ресивера или блока. Менее вероятны сбои в работе «железа» или проблемы с оплатой.
Почему может появиться ошибка 13 Триколор ТВ?
Код ошибки 13 у ТриколорТВ может появиться после длительного простоя оборудования, когда абонент в течение долго периода не обновляет программное обеспечение, либо из-за неисправности приемника.
Как устранить ошибку 13 Триколор ТВ?
Первое, что надо сделать, увидев на экране телевизора сообщение о том, что нет доступа к просмотру из-за ошибки 13, особенно после того, как абонент долгое время не пользовался комплектом аппаратуры, это проверить актуальность всех подписок.
Напрямую это на устранение ошибки 13 не влияет, но в дальнейших поисках проблемы смысла особого не будет – все равно вещание восстановить не удастся. На веб-ресурсе провайдера надо выбрать раздел проверки подписок, ввести требуемые сведения и получить запрашиваемую информацию. Если одна или несколько подписок оказались просроченными, их следует оплатить.
Следующий шаг – запрос новых активационных ключей. Это можно сделать также в личном кабинете. На странице «Мои услуги» следует нажать кнопку с соответствующей надписью.
Дальнейшие действия абонента:
- перезагрузить ресивер, кратковременно отключив вилку питания;
- настроиться на канал «Кинопоказ».
Как правило, новые ключи приходят в течение двух часов. Однако, гарантии провайдера – получение ключей не позднее, чем через 8 часов после формирования запроса.
Важно! До получения ключей нельзя выключать ресивер или модуль.
В каких случаях стоит обратиться в тех поддержку?
До истечения гарантированного восьмичасового срока получения ключей нет смысла звонить в службу технической поддержки: рекомендации оператораТриколор ТВ, как исправить ошибку 13, сведутся к тому, что надо дождаться окончания срока обновления.
Другие резоны позвонить в поддержку:
- утерян доступ к личному кабинету;
- нет возможности обновить личные данные через электронную почту;
- лимит запросов активационного кода не дает продолжить устранение нештатной ситуации.
Важно! Установленный временной лимит запросов на обновление ключей составляет 5 суток, но для специалистов техподдержки существует возможность выполнять данную операцию ежесуточно.
Если рекомендации специалистов службы поддержки Триколор как исправить ошибку 13 к желаемому результату не привели, значит, проблема в «железе». При этом требуется обратиться в ближайший сервисный центр Триколор ТВ либо оформить заявку на выезд специалиста на дом.
Телефон техподдержки отличается для разных регионов, список номеров можно найти на интернет-ресурсе провайдера. Там же можно создать обращение в службу технической помощи.
Как предотвратить возникновение ошибки 13 Триколор ТВ?
Самый простой способ свести вероятность возникновения ошибки 13 у Триколор ТВ практически к нулю, это периодическое обновление программного обеспечения. У тех, кто делает это хотя бы один раз в месяц, данная нештатная ситуация практически не возникает, за исключением совсем уж редких случаев неисправностей оборудования, от которых, увы, никто не может быть застрахован.
Не стоит забывать об актуализации личных данных. При любых их изменениях (например, при смене фамилии) следует незамедлительно вносить достоверную информацию в профиль пользователя. Особенно это касается тех абонентов, кто приобрел ресивер не у авторизованных дилеров, а с рук.
Напрямую это на просмотр телепередач влиять не может, однако это ограничивает возможности пользования личным кабинетом, и, как следствие, усложняет решение возникающих проблем. Придется восстанавливать доступ через веб-ресурс провайдера или обратиться в службу технической поддержки.
Заключение
Специалисты компании, прекрасно знающие, что такое ошибка 13 в Триколор ТВ, делают все возможное, чтобы абоненты не имели проблем с использованием оплаченных услуг, однако это в определенной мере зависит от абонента.
Не стоит забывать об обновлении личных данных и апгрейде программного обеспечения. Сделать это можно за несколько минут, не выходя из дома, но эти несложные действия повышают надежность работы оборудования и сводят к минимуму вероятность возникновения проблем, в том числе ошибки номер 13 у Триколор ТВ.
Adblock
detector
Внимание! Все действия со своим модемом, Вы совершаете на свой страх и риск, ни кто кроме вас самих не несёт ответственности за порчу вашего модема, вследствие неудачной прошивки.
Инструкция по обновлению Firmware в модемах HUAWEI (старая версия прошивки)
Запустите компьютер и подключите к нему модем производства «HUAWEI«, без сим-карты.
В случае, если модем впервые подключен к компьютеру, дождитесь, пока компьютер завершит установку драйверов модема. После установки драйверов и запуска пользовательского интерфейса, закройте его.
Если у вас уже установлена программа управления модемом (пользовательский интерфейс), то перед прошивкой не удаляйте её. Для успешной прошивки, модем должен корректно определятся компьютером.
Запустите программу обновления (прошивку Firmware).
В открывшемся окне, выберите пункт » I accept the agreement » и нажмите «NEXT«.
Будет произведен поиск оборудования.
Дождитесь обнаружения модема программой и нажмите «NEXT«
Внимание!!! Во избежание серьезных повреждений модема, в течении операции обновления Firmware модема, запрещается:
1. Выключать компьютер.
2. Извлекать модем из компьютера.
3. Запускать другие программы или приложения.
4. Закрывать программу обновления.
В появившемся окне нажмите «START«
Возможно у вас откроется окно, в котором надо ввести Flashing (Flasheo, FLA, Flash) код.
Получить его можно, совершено бесплатно, с помощью специального калькулятора. Скачать калькулятор (351 kb).
Введите полученный Flashing (Flasheo, FLA, Flash) код в поле ввода и нажмите «NEXT«
Процедура обновления займет 3-4 минуты.
Дождитесь окончания процедуры обновления, нажмите «Ok» затем «Finish«.
Обновление прошивки Firmware удачно завершено.
После завершения обновления программного обеспечения отключите модем от компьютера, и заново подключите.
Посмотреть инструкцию со скриншотами (старая версия прошивки)
Инструкция по обновлению Firmware в модемах HUAWEI (новая версия прошивки)
Запустите компьютер и подключите к нему модем производства «HUAWEI«, без сим-карты.
В случае, если модем впервые подключен к компьютеру, дождитесь, пока компьютер завершит установку драйверов модема. После установки драйверов и запуска пользовательского интерфейса, закройте его.
Если у вас уже установлена программа управления модемом (пользовательский интерфейс), то перед прошивкой не удаляйте её. Для успешной прошивки, модем должен корректно определятся компьютером.
Запустите программу обновления (прошивку Firmware).
В открывшемся окне, нажмите «Начало«.
Будет произведен поиск порта оборудования.
После того как порт оборудования будет найден, начнётся сбор сведений об устройстве.
После корректного определения устройства, возможно у вас откроется окно, в котором надо ввести Flashing (Flasheo, FLA, Flash) код.
Получить его можно, совершено бесплатно, с помощью специального калькулятора. Скачать калькулятор (351 kb).
Введите полученный Flashing (Flasheo, FLA, Flash) код в поле ввода и нажмите «OK«
Если Flashing (Flasheo, FLA, Flash) код введён верно, автоматически начнётся прошивка.
Внимание!!! Во избежание серьезных повреждений модема, в течении операции обновления Dashboard модема, запрещается:
1. Выключать компьютер.
2. Извлекать модем из компьютера.
3. Запускать другие программы или приложения.
4. Закрывать программу обновления.
Процедура обновления займет 3-4 минуты.
Дождитесь окончания процедуры обновления, нажмите «Готово«.
Обновление прошивки Firmware выполнено успешно.
После завершения обновления программного обеспечения отключите модем от компьютера, и заново подключите.
Посмотреть инструкцию со скриншотами (новая версия прошивки)
Выбрать и скачать прошивку Firmware для модемов HUAWEI
Содержание
- 1 Введение
- 2 Что делать?
- 3 Что означает код ошибки 10 «порт не найден» на модеме huawei
- 4 At команды для huawei модемов:
- 5 №1 проверьте соединение
- 6 №10 переименуйте устройство (присвойте другую букву)
- 7 №2 перезагрузите компьютер
- 8 №3 отключите другие устройства (физические и виртуальные)
- 9 №4 измените схему электропитания
- 10 №5 подключите к другому компьютеру
- 11 №6 удалите устройство и установите заново
- 12 №7 обновите или переустановите драйвер
- 13 №8 почистите компьютер и проверьте реестр
- 14 №9 обновите (удалите обновления) windows
- 15 Запуск этого устройства невозможен — код 10
- 16 Информация об операционной системе
- 17 Как исправить ошибку dc unlocker 63
- 18 Открытие com-портов в модеме с hilink прошивкой
- 19 Ошибки во время выполнения в базе знаний
- 20 Признаки ошибки 63
- 21 Причины ошибки 63
- 22 Проблема с 63 все еще не устранена?
- 23 Список at-команд модемов huawei
- 24 Шаг 1: восстановить записи реестра, связанные с ошибкой 63
- 25 Шаг 2: проведите полное сканирование вашего компьютера на вредоносное по
- 26 Шаг 3: очистить систему от мусора (временных файлов и папок) с помощью очистки диска (cleanmgr)
- 27 Шаг 6: удалите и установите заново программу dc unlocker, связанную с ошибка 63
- 28 Шаг 7: запустите проверку системных файлов windows (“sfc /scannow”)
- 28.1 Узнайте больше о Huawei
Введение
При возникновении такой ошибки компьютер видит устройство (например сетевой адаптер) и даже определяет его. Но оно не работает. А если зайти в его свойства через Диспетчер устройств, на вкладке Общие вы увидите сообщение: Запуск этого устройства невозможен. (Код 10).
В англоязычной версии Виндовс: This Device Cannot Start (Code 10).
Причин может быть несколько:
- ошибка работы самого устройства или порта;
- неправильно установленный драйвер;
- сбой в реестре;
- конфликт оборудования.
Поэтому, когда возникла ошибка запуска, вам нужно постараться локализовать проблему. И разобраться, где именно неполадки: в самом оборудовании, в способе подключения или в настройках Windows. Тогда исправить её будет проще.
В этой статье мы рассмотрим самые распространенные способы диагностики и решения проблемы запуска. Наши пошаговые инструкции со скриншотами помогут даже неопытным пользователям исправить неполадки самостоятельно.
Что делать?
Если в вашем случае виной сбоям вирусные компоненты, то установите на устройство антивирус. Проведите комплексный анализ компонентов и удалите зараженные. Если вы столкнулись с механической поломкой, отнесите девайс в сервис. В домашних условиях такие неисправности исправляются только квалифицированными мастерами и при помощи профессионального оборудования. USB-штекер также протестируйте, вставив в другой ПК. Если он сломался, отнесите в сервисный центр.
Далее разбираемся как же разлочить модем. Для этого потребуется специальная утилита DC Unlocker. Ее возможно найти бесплатно в открытом доступе. Подключитесь к вай-фаю или кабельному интернету, и установите софт. После распаковки кликните на ярлык DC Unlocker правой кнопкой мыши для открытия контекстного меню. Там выберите «Запуск от имени администратора». После открытия кликните на изображение лупы и повторите смену прошивки.
Параметры гаджета, который раздает интернет, часто имеют предустановленные настройки на распознавание конкретного оператора: Билайна, МТС, МегаФона, Теле2 и других.
Чтобы изменить прошивку на универсальную, нужно установить специальную утилиту Андок. Она подходит для операционной системы Виндовс, и позволяет залезть в настройки. Благодаря параметрам мы меняем пресеты. На практике после этого маршрутизаторы работают стабильно. Ошибка 10 «Порт не найден» Huawei 3372 h/s возникает при таких обстоятельствах:
- на ноутбуке или ПК неисправный порт, в котором вставлен модем;
- произошел системный сбой, из-за которого отключаются гнезда.
Сообщение о сбое под номером десять означает, что у ПК или ноутбука нет контакта с модулями порта.
At команды для huawei модемов:
- AT^SETPORT? – Показывает текущую конфигурацию устройства;
- AT^GETPORTMODE – Показывает режим модема, который активен в данный момент;
- AT^SETPORT=”A1,A2;1,2,3,7,A1,A2″ – Устанавливает все настройки по-умолчанию;
- AT^SETPORT=”A1,A2;1,2,3,7″ – отключение режима CD SD;
- AT^SETPORT=”A1,A2;2,7″ – Отключение режима CD SD, но сохраняет PCUI и Windows 7 NDIS режим;
- AT^SETPORT=”A1;2,7″ – Режим 3 в одном: CD NDIS PCUI;
- Для включения режима: модем CD-ROM Card Reader вводим – AT^U2DIAG=276 или AT^U2DIAG=255, модем CD-ROM – AT^U2DIAG=1, модем Card Reader – AT^U2DIAG=256;
- AT^SYSCFG=13,1,3FFFFFFF,2,4 – Только GPRS/EDGE режим;
- AT^SYSCFG=14,2,3FFFFFFF,2,4 – Только 3G/WCDMA режим;
- AT^SYSCFG=2,1,3FFFFFFF,2,4 – Предпочитать режимы GPRS/EDGE;
- AT^SYSCFG=2,2,3FFFFFFF,2,4 – Предпочитать режимы 3G/WCDMA;
- AT^U2DIAG=0 – Команда чтобы устройство было только в режиме модема;
- AT^SETPORT=”A1,A2;1,2,3,7,A1,A2,4,5,6,A,B,D,E” – Аналогичная команда настроек по умолчанию;
- Способы сброса счетчика попыток ввода NCK кода на некоторых модемах Huawei. Способы рабочие -проверены на моделях E1550, E1750, E173.
- AT^CARDUNLOCK=”nck md5 hash” – Счетчик попыток ввода unlock кода сбросится на значению 10 (можно снова 10 раз ввести NCK);
- AT^CARDLOCK=”nck code” – команда ввода кода разблокировки напрямую на терминале. NCK код можно получить по ссылке – Код разблокировки Huawei;
- AT^CARDLOCK? – Проверить состояние блокировки и кол-во оставшихся попыток. Пример ответа – ^CARDLOCK: 2,10,0. Первая цифра «2» – означает, что SIM Lock снят или его нет, «1» – означает что модем залочен. Вторая цифра будет означать количество оставшихся попыток кода разблокировки. По умолчанию у нового модема их 10. У новых моделей попытки могут полностью отсутствовать (так задумано оператором), но их unlock вы также можете заказать на нашем сайте.
ВНИМАНИЕ! Все команды вводите без СИМ-карты и карты памяти в модеме.
Дополнение для сетей GSM:
- at^hspa=0 – wcdma
- at^hspa=2 – hspa-mode
- at^hspa=1 – hsdpa
- at^hspa=3 – hspa mode
№1 проверьте соединение
Ошибка запуска с кодом 10 может возникать из-за неполадок с портом или подключением к нему
Внимательно осмотрите само устройство и порт, к которому вы его подсоединяете. Возможно, есть физические повреждения.
Если визуально всё в норме, попробуйте следующее:
- Отключите и снова подключите оборудование к порту.
- Если оно подсоединено через кабель или разветвитель — подключите напрямую.
- Подключите оборудование к другому порту.
№10 переименуйте устройство (присвойте другую букву)
Этот способ пригодится для накопителей, в частности — флешек.
Когда к системе подключается новый накопитель, ему присваивается буква диска, чаще всего D, E, F. Но иногда случаются ошибки: двум устройствам присвоена одна и та же буква или буква вовсе не присвоена.
Поэтому попробуйте назначить новую букву вручную.
1 Нажмите сочетание клавиш Win R на клавиатуре. Откроется окно Выполнить — введите в поле Открыть команду diskmgmt.msc, нажмите ОК
2 В окошке Управление дисками найдите накопитель, кликните по нему правой клавишей мыши. Выберите в контекстном меню Изменить букву диска или путь к диску
Откроется ещё одно окно, там нажмите Изменить. В следующем окне назначьте другую букву для вашего накопителя, нажмите ОК.
№2 перезагрузите компьютер
Это может помочь, если в устройстве или порте возник внезапный сбой
Или если незадолго до возникновения ошибки вы:
- обновляли операционную систему;
- вносили изменения в реестр;
- удаляли / устанавливали / обновляли драйвера или другое программное обеспечение;
- чистили компьютер от вирусов.
Ведь после того, как вы внесли изменения в систему, компьютеру нужно перезагрузиться, чтобы применить новые настройки.
№3 отключите другие устройства (физические и виртуальные)
Иногда устройство невозможно запустить из-за конфликта оборудования
Чаще это случается на компьютерах, к которым подключено много внешних устройств, а также ноутбуках в режиме работы от батареи.
На время отсоедините другое оборудование — возможно, проблема исчезнет.
Если у вас установлены программы, создающие виртуальные дисководы (например, Daemon Tools или Alcohol), они могут конфликтовать с флешкой или внешним дисководом. Отключите виртуальные приводы или удалите саму программу.
№4 измените схему электропитания
Если ваш ноутбук работает в режиме экономии энергии (при работе от батареи он может переходить в него автоматически), подсоединенным гаджетам может просто не хватать питания.
Подключите ноутбук к сети. Измените настройки, выбрав схему максимальной производительности.
1 Для этого зайдите в настройки системы, нажав на клавиатуре Win I и выбрав«Система
2 На вкладке Питание и спящий режим кликните Дополнительные параметры питания
3 Выберите схему Сбалансированная или Высокая производительность
Если проблема была именно в нехватке энергии, ошибка запуска исчезнет, подключенное оборудование будет работать.
№5 подключите к другому компьютеру
Это поможет вам в локализации проблему
Если на другом компьютере оборудование работает — проблема в порте или настройках вашего компьютера.
Если запуск устройства невозможен и на другом компьютере — скорее всего, проблема в нем самом или капризных драйверах.
№6 удалите устройство и установите заново
Откройте Диспетчер устройств вашего компьютера. Можно сделать это через Поиск на панели задач, введя в строку поиска фразу диспетчер устройств. Или воспользоваться инструментом Выполнить: нажать сочетание клавиш Win R, в появившемся окне ввести devmgmt.msc, кликнуть ОК.
1 Диспетчер открылся. В нём нужно найти оборудование, которое не удаётся подключить. Рядом с ним будет изображен восклицательный знак в желтом треугольнике
2 Кликните по нему правой клавишей мыши, выберите Удалить устройство
3 Подтвердите выбранное действие в диалоговом окне
4 Теперь раскройте меню Действие в верхней части окна, выберите Обновить конфигурацию оборудования. Или просто отсоедините и снова подсоедините устройство.
Выполняем два действия
№7 обновите или переустановите драйвер
Драйвер — это специальное программное обеспечение, которое устанавливается на ваш компьютер или ноутбук. Оно «помогает» операционной системе взаимодействовать с конкретной моделью подключаемого оборудования.
№8 почистите компьютер и проверьте реестр
Вирусы на компьютере и подключаемом устройстве могут мешать работе операционной системы
Убедитесь, что у вас их нет. Если антивирус не установлен — воспользуйтесь одним из тех, о которых рассказано в этой статье.
Проблемы с запуском устройств могут возникать и тогда, когда нарушена целостность реестра.
Реестр — это база настроек операционной системы. Он меняется постоянно: при изменении параметров, при установке и удалении программ. Соответственно, при заражении вирусами или просто активном использовании компьютера, в нём могут возникать и накапливаться сбои.
Поэтому важно регулярно проводить не только проверку на вирусы, но и чистку реестра. Одно из самых популярных и удобных приложений для этого — CCleaner. Но можно воспользоваться другими — Advanced SystemCare, Wise Disk Cleaner, AusLogics Registry Cleaner. Чтобы узнать о них подробнее, прочитайте эту статью.
№9 обновите (удалите обновления) windows
При обновлении в операционную систему добавляют поддержку новых компонентов, улучшают совместимость со старыми, исправляют недоработки предыдущих версий.
Поэтому при возникновении некоторых проблем, в том числе ошибок запуска устройств, обновление может сработать.
1 Откройте Параметры Windows, нажав на клавиатуре сочетание клавиш Win I. Выберите пункт Обновление и безопасность
2 На вкладке Центр обновления Windows отобразится информация о том, какие обновления установлены. Если активна кнопка Проверка наличия обновлений или Возобновить обновления — нажмите ее. Система проверит, скачает и установит последние файлы обновлений
Но бывает и наоборот — обновление может быть недоработано или просто установиться некорректно. Если есть подозрения, что ошибка запуска устройства появилась после установки последних обновлений — тогда, наоборот, удалите их.
3 Сделать это можно тут же: перейдите в Журнал обновлений, затем нажмите кнопку Удалить обновления
4 В открывшемся окне найдите обновление за ту дату, после которой, предположительно, возникла ошибка. Кликните на него и нажмите кнопку Удалить (над списком). Подтвердите действие
После удаления всех вызывающих подозрение обновлений перезагрузите компьютер.
Запуск этого устройства невозможен — код 10
Время от времени каждый пользователь операционной системы Windows встречает ошибки. Какие-то из них встречаются чаще, чем другие, какие-то сложнее, чем остальные, однако встроенные инструменты Windows не помогают решить ни одну из таких проблем.
Одной из самых распространенных ошибок, с которой сталкивался практически каждый пользователь операционных систем от Microsoft, является ошибка с кодом 10. Эта ошибка часто возникает при установке или запуске Dr. Web, а также при настройке сетевого адаптера.
Информация об операционной системе
Сообщения об ошибках 63 могут появляться в любых из нижеперечисленных операционных систем Microsoft Windows:
- Windows 10
- Windows 8
- Windows 7
- Windows Vista
- Windows XP
- Windows ME
- Windows 2000
Как исправить ошибку dc unlocker 63
Ниже описана последовательность действий по устранению ошибок, призванная решить проблемы Ошибка 63. Данная последовательность приведена в порядке от простого к сложному и от менее затратного по времени к более затратному, поэтому мы настоятельно рекомендуем следовать данной инструкции по порядку, чтобы избежать ненужных затрат времени и усилий.
Пожалуйста, учтите: Нажмите на изображение [
Открытие com-портов в модеме с hilink прошивкой
Мы поговорим об открытие COM-портов в модеме с HiLink прошивкой и об ошибках возникающих при этом.
Важно!!! К компьютеру должен быть подсоединён ТОЛЬКО МОДЕМ, отключены ВСЕ ДРУГИЕ СЕТЕВЫЕ ПОДКЛЮЧЕНИЯ (локальные, кабель, Wi-Fi…), установленные АНТИВИРУСЫ, включённые ФАЙРВОЛЫ, закрыть всё то, что может занимать порты (DC-Unlocker, Терминал и т.п.) и все Приложения и Процессы в Диспетчере задач, связанные с модемом (смотреть по названиям операторов и приложений).
Модем подключать через интерфейс порта USB 2.0 (В системном блоке подключаться к USB разъёмам на задней панели.)
Код ошибки:10, Порт не найден! (Решение проблемы)
Необходимо наличие в ОС драйвера – Fc Sеrial Driver
Нужно перевести HiLink-модем в режим с портами, но http://192.168.1.1/html/switchProjectMode.html или http://192.168.8.1/html/switchProjectMode.html (switchDebugMode.html) не работает:
Способ 1.
Переключение устройства в Project/Debug mode (открывалка портов) скачать.
Внимание! Скрипт порты не откроет, если, по какой-либо причине, нет доступа к модему по сети.
Способ 2.
Автоопределение в DC-Unlocker (Запуск от имени администратора) и нажать лупу, затем в Диспетчере устройств (ДУ) посмотреть порты. Если порты не появились, то закрываем DC-Unlocker, пере подключаем модем и снова запускаем DC-Unlocker.
Если вышеописанные способы не открыли порты, то надо удалить MobileBrServ, если установлена
и(или)
отключить Управление переключением во вторичную, рабочую USB-композицию в Windows, если включено и попробовать ещё раз…
При отсутствии положительного результата –>
Способ 3.
Восстановление модемов не аварийным методом (без иголки) (Под сполейром будет метод как для модемов с прошивкой HILINK, так и STICK
Код ошибки:11, Не удалось открыть порт. (Решение проблемы)
Запустить Диспетчер задач и в нём закрыть все Приложения и Процессы, связанные с модемом (смотреть по названиям операторов и приложений), а также всё то, что может занимать порты (Терминалы, Операторские утилиты и т.п.).
Код ошибки:16, Не удалось переключить режим загрузки.
Код ошибки:12, Сведения об устройстве не найдены! (Решение проблемы)
Перевести модем в режим загрузки:
1. Удалить все драйверы для модемов и программы управления модемами (модем отсоединён);
2. Перезагрузка;
3. Установить на компьютер без подключённого модема эти драйверы:
HUAWEI DataCard Driver 6.00.08.00 (иногда, в более ранние ОС, лучше устанавливать HUAWEI DataCard Driver 5.05.01.00);
Fc Sеrial Driver;
set hilink switch (Удалить MobileBrServ, если ранее была установлена. Выполнить скрипт set_hilink_switch_01.exe, выбрать “1 – включить переключение” и перезагрузить систему)
4. Подключить модем без сим-карты и флеш-карты (microSD), на предложение установить программное обеспечение с модема, нажать на кнопку “ОТМЕНА” и дождаться установки ранее установленных драйверов, если ОС предложит перезагрузиться –> перезагрузиться, нет –> нет.
Желательно: в DC-Unlocker (Запуск от имени администратора) определить модем (выбрать “Автоопределение” и нажать лупу, если в Диспетчере устройств (ДУ) порты не появились –> закрыть DC-Unlocker –> переподключить модем –> и снова определить DC-Unlocker-ом. Если порты появились, но пишет: “Модем не найден!”, то, просто, перезапустить DC-Unlocker или вторично нажать лупу. ) –> закрыть DC-Unlocker и продолжить;
5. Открыть Терминал нажать “Порт“, выбрать PC UI Interface, нажать на кнопку “Закрыт“, в случае соединения программы терминал с этим портом, кнопка “Закрыт” переименуется в кнопку “Открыт“.
а) Выполнить две АТ команды ( через меню Терминала “Действия” ): AT^CURC=0 затем ATE1.
б) Набрать последовательно команды: AT^DATALOCK=”код v201(или v2)”, затем AT^GODLOAD в поле “Отправить“, нажимая кнопку “Отправить“. Закрыть терминал, посмотреть Диспетчер Устройств на наличие портов.
в) Код v201 (или v2) можно получить у нас.
Код ошибки:13, Сбой обновления. (Решение проблемы)
Перевести модем в режим загрузки:
1. Повторить все то же самое, как и по Код 12 и 16
Далее:
2. Использовать Комплект для прошивки ( Dashboard и WebUi не поддерживаются ).
Распаковать архив, поместить нужную прошивку (.exe или .bin) в папку с командным файлом go.cmd и запустить его.
3. Воспользоваться Комплект для прошивания через balong flash
Распаковать архив, поместить нужную прошивку рядом с командным файлом go.cmd и запустить его.
Не запускать от Администратора!
Вывод модема из режима загрузки
Как вывести его из режима загрузки смотрите тут
§
МегаФон 4G M150-2_2022 (Huawei E3372H) отнесем к модемам 2022 года.
Информацию, которую выдает dc-unlocker client
Found modem: MegaFon M150-2
Model: Unknown Huawei modem_
IMEI: 866119026303660
Serial NR: G4PDW15701077974
Firmware: 21.200.07.00.209
Compile date / time: Jun 10 2022 19:48:00
Hardware ver.: CL2E3372HM
Dashboard version: MGF_Dashboard_Win2.3.4_Mac2.3.4
SIM Lock status: Locked (Card Lock)
Wrong codes entered: 0 (unlock attempts left : 10)
Обратим внимание на: версию прошивки 21.180.09.00.143, серийный номер: G4PDW15916*****9 и имей: 868757020*****5. Сделаем выводы, в полку модемов AlGO v4 прибыло, т.е. МТС 829F с серийным номером на G4P можно разблокировать.
Разблокировка Мегафон M150-2 2022
1. Скачиваем программу Hua_v4 далее запускаем ее.
2. Выбираем COM-порт Huawei Mobile Connect – 3G PC UI Interface
3. После выбора нужного COM-порта нажимаем на Детект
4. Затем нажимаем на Рассчитать и справа от него появиться значение Hash (ENCDATA). (необходимое для кода)
5. Оплатите товар (если вы осуществляете оплату через внешнюю платежную систему (торговую площадку) и по завершении оплаты у вас появиться кнопка “Вернуться к продавцу” или “Вернуться в магазин” – не забудьте нажать ее), после совершения оплаты у вас появиться форма для ввода данных Hash (ENCDATA) и IMEI и вашу почту EMAIL, внимательно введите их или оставьте заявку на форуме разлочка Мегафон М150-2.
6. После получения кода вставляем его в окно запроса кода и ваш модем будет разблокирован.
ВНИМАНИЕ!!! У кого прошивка этой версии Мегафон M150-2 (21.200.07.01.209) при вводе команды AT^NVRDEX=50503,0,128 будет выдавать ошибку Error. Чтобы не было ошибки вам необходимо перепрошить модем. Инструкцию и необходимые файлы для перепрошивки можете найти тут FAQ_E3372h
Если кто пользуется родным дашбордом от Мегафон – Megafon Internet, то скорее всего, при попытке прошить модем у вас появится ошибка Код ошибки 11, не удается открыть порт. Это связано с тем, что COM порты модема заняты. Закройте дашборд Megafon Internet, зайдите в диспетчер задач (Ctrl Shift Esc) и завершите все процессы начинающиеся на Megafon. И последнее, необходимо остановить службу Megafon Internet Service
Для этого, как вариант, Пуск – Выполнить, набрать команду services.msc появится окно со всеми службами, найти Megafon Internet Service, Изменить тип запуска на “Вручную” и состояние переведите в “Остановлена“. Также, в раздел службы можно попасть: Панель управления – Администрирование – Службы.
Разблокировка МТС 829F (Huawei E3372h)
Для разблокировка МТС 829F (Huawei E3372h) вам необходимо будет проделать небольшие действия:
1. Скачиваем программу Hua_v4 далее запускаем ее.
2. Выбираем COM-порт Huawei Mobile Connect – 3G PC UI Interface
3. После выбора нужного COM-порта нажимаем на Детект
4. Затем нажимаем на Рассчитать и справа от него появиться значение Hash (ENCDATA). (необходимое для кода)
5. Оплатите товар (если вы осуществляете оплату через внешнюю платежную систему (торговую площадку) и по завершении оплаты у вас появиться кнопка “Вернуться к продавцу” или “Вернуться в магазин” – не забудьте нажать ее), после совершения оплаты у вас появиться форма для ввода данных Hash (ENCDATA) и IMEI и вашу почту EMAIL, внимательно введите их или оставьте заявку на форуме разлочка МТС 829F.
6. После получения кода вставляем его в окно запроса кода и ваш модем будет разблокирован.
ВНИМАНИЕ!!! У кого прошивка этой версии МТС 829F (21.200.07.03.143) при вводе команды AT^NVRDEX=50503,0,128 будет выдавать ошибку. Чтобы не было ошибки вам необходимо перепрошить модем. Инструкцию и необходимые файлы для перепрошивки можете найти тут FAQ_E3372h
Для тех, кто хочет купить код разблокировки, через торговую площадку.
Ошибки во время выполнения в базе знаний
star rating here
Признаки ошибки 63
- Появляется сообщение “Ошибка 63” и окно активной программы вылетает.
- Ваш компьютер часто прекращает работу после отображения ошибки 63 при запуске определенной программы.
- Отображается “Dc Unlocker Error Code 63”.
- Windows медленно работает и медленно реагирует на ввод с мыши или клавиатуры.
- Компьютер периодически “зависает” на несколько секунд.
Такие сообщения об ошибках 63 могут появляться в процессе установки программы, когда запущена программа, связанная с DC Unlocker (например, DC Unlocker), при запуске или завершении работы Windows, или даже при установке операционной системы Windows. Отслеживание момента появления ошибки 63 является важной информацией при устранении проблемы.
Причины ошибки 63
- Поврежденная загрузка или неполная установка программного обеспечения DC Unlocker.
- Повреждение реестра DC Unlocker из-за недавнего изменения программного обеспечения (установка или удаление), связанного с DC Unlocker.
- Вирус или вредоносное ПО, которые повредили файл Windows или связанные с DC Unlocker программные файлы.
- Другая программа злонамеренно или по ошибке удалила файлы, связанные с DC Unlocker.
Ошибки типа Ошибки во время выполнения, такие как “Ошибка 63”, могут быть вызваны целым рядом факторов, поэтому важно устранить каждую из возможных причин, чтобы предотвратить повторение ошибки в будущем.
Проблема с 63 все еще не устранена?
Обращайтесь к нам в любое время в социальных сетях для получения дополнительной помощи:
Об авторе: Джей Гитер (Jay Geater) является президентом и генеральным директором корпорации Solvusoft — глобальной компании, занимающейся программным обеспечением и уделяющей основное внимание новаторским сервисным программам. Он всю жизнь страстно увлекался компьютерами и любит все, связанное с компьютерами, программным обеспечением и новыми технологиями.
Список at-команд модемов huawei
Приведенные AT-команды для Huawei модемов позволяют тонко настроить устройство и включить / отключить некоторые функции 3G модемов.
Шаг 1: восстановить записи реестра, связанные с ошибкой 63
Редактирование реестра Windows вручную с целью удаления содержащих ошибки ключей Ошибка 63 не рекомендуется, если вы не являетесь специалистом по обслуживанию ПК. Ошибки, допущенные при редактировании реестра, могут привести к неработоспособности вашего ПК и нанести непоправимый ущерб вашей операционной системе. На самом деле, даже одна запятая, поставленная не в том месте, может воспрепятствовать загрузке компьютера!
В связи с подобным риском мы настоятельно рекомендуем использовать надежные инструменты очистки реестра, такие как WinThruster [Загрузить] (разработанный Microsoft Gold Certified Partner), чтобы просканировать и исправить любые проблемы, связанные с Ошибка 63.
Используя очистку реестра [Загрузить], вы сможете автоматизировать процесс поиска поврежденных записей реестра, ссылок на отсутствующие файлы (например, вызывающих ошибку %%error_name%%) и нерабочих ссылок внутри реестра. Перед каждым сканированием автоматически создается резервная копия, позволяющая отменить любые изменения одним кликом и защищающая вас от возможного повреждения компьютера. Самое приятное, что устранение ошибок реестра [Загрузить] может резко повысить скорость и производительность системы.
Предупреждение: Если вы не являетесь опытным пользователем ПК, мы НЕ рекомендуем редактирование реестра Windows вручную. Некорректное использование Редактора реестра может привести к серьезным проблемам и потребовать переустановки Windows.
Перед тем, как вручную восстанавливать реестр Windows, необходимо создать резервную копию, экспортировав часть реестра, связанную с Ошибка 63 (например, DC Unlocker):
- Нажмите на кнопку Начать.
- Введите “command” в строке поиска. ПОКА НЕ НАЖИМАЙТЕENTER!
- Удерживая клавиши CTRL-Shift на клавиатуре, нажмите ENTER.
- Будет выведено диалоговое окно для доступа.
- Нажмите Да.
- Черный ящик открывается мигающим курсором.
- Введите “regedit” и нажмите ENTER.
- В Редакторе реестра выберите ключ, связанный с Ошибка 63 (например, DC Unlocker), для которого требуется создать резервную копию.
- В меню Файл выберите Экспорт.
- В списке Сохранить в выберите папку, в которую вы хотите сохранить резервную копию ключа DC Unlocker.
- В поле Имя файла введите название файла резервной копии, например “DC Unlocker резервная копия”.
- Убедитесь, что в поле Диапазон экспорта выбрано значение Выбранная ветвь.
- Нажмите Сохранить.
- Файл будет сохранен с расширением .reg.
- Теперь у вас есть резервная копия записи реестра, связанной с DC Unlocker.
Следующие шаги при ручном редактировании реестра не будут описаны в данной статье, так как с большой вероятностью могут привести к повреждению вашей системы. Если вы хотите получить больше информации о редактировании реестра вручную, пожалуйста, ознакомьтесь со ссылками ниже.
Мы не несем никакой ответственности за результаты действий, совершенных по инструкции, приведенной ниже – вы выполняете эти задачи на свой страх и риск.
Шаг 2: проведите полное сканирование вашего компьютера на вредоносное по
Есть вероятность, что ошибка 63 может быть связана с заражением вашего компьютера вредоносным ПО. Эти вредоносные злоумышленники могут повредить или даже удалить файлы, связанные с Ошибки во время выполнения. Кроме того, существует возможность, что ошибка 63 связана с компонентом самой вредоносной программы.
Шаг 3: очистить систему от мусора (временных файлов и папок) с помощью очистки диска (cleanmgr)
Со временем ваш компьютер накапливает ненужные файлы в связи с обычным интернет-серфингом и повседневным использованием компьютера. Если такие ненужные файлы иногда не удалять, они могут привести к снижению быстродействия DC Unlocker или к ошибке 63, возможно вследствие конфликтов файлов или перегрузки жесткого диска.
Совет: Хотя утилита Очистки диска является прекрасным встроенным инструментом, она удаляет не все временные файлы с вашего компьютера. Другие часто используемые программы, такие как Microsoft Office, Firefox, Chrome, Live Messenger, а также сотни других программ не поддаются очистке при помощи программы Очистка диска (включая некоторые программы DC Unlocker).
Из-за недостатков утилиты Windows Очистка диска (cleanmgr) мы настоятельно рекомендуем использовать специализированное программное обеспечение очистки жесткого диска / защиты конфиденциальности, например WinSweeper [Загрузить] (разработано Microsoft Gold Partner), для очистки всего компьютера.
Как запустить Очистку диска (cleanmgr) (Windows XP, Vista, 7, 8 и 10):
- Нажмите на кнопку Начать.
- Введите “command” в строке поиска. ПОКА НЕ НАЖИМАЙТЕENTER!
- Удерживая клавиши CTRL-Shift на клавиатуре, нажмите ENTER.
- Будет выведено диалоговое окно для доступа.
- Нажмите Да.
- Черный ящик открывается мигающим курсором.
- Введите “cleanmgr” и нажмите ENTER.
- Программа Очистка диска приступит к подсчету занятого места на диске, которое вы можете освободить.
- Будет открыто диалоговое окно Очистка диска, содержащее флажки, которые вы можете выбрать. В большинстве случаев категория “Временные файлы” занимает большую часть дискового пространства.
- Установите флажки напротив категорий, которые вы хотите использовать для очистки диска, и нажмите OK.
Шаг 6: удалите и установите заново программу dc unlocker, связанную с ошибка 63
Инструкции для Windows 7 и Windows Vista:
- Откройте «Программы и компоненты», нажав на кнопку Пуск.
- Нажмите Панель управления в меню справа.
- Нажмите Программы.
- Нажмите Программы и компоненты.
- Найдите DC Unlocker в столбце Имя.
- Нажмите на запись DC Unlocker.
- Нажмите на кнопку Удалить в верхней ленте меню.
- Следуйте инструкциям на экране для завершения удаления DC Unlocker.
Инструкции для Windows XP:
- Откройте «Программы и компоненты», нажав на кнопку Пуск.
- Нажмите Панель управления.
- Нажмите Установка и удаление программ.
- Найдите DC Unlocker в списке Установленные программы.
- Нажмите на запись DC Unlocker.
- Нажмите на кнопку Удалить справа.
- Следуйте инструкциям на экране для завершения удаления DC Unlocker.
Инструкции для Windows 8:
- Установите указатель мыши в левой нижней части экрана для показа изображения меню Пуск.
- Щелкните правой кнопкой мыши для вызова Контекстного меню Пуск.
- Нажмите Программы и компоненты.
- Найдите DC Unlocker в столбце Имя.
- Нажмите на запись DC Unlocker.
- Нажмите Удалить/изменить в верхней ленте меню.
- Следуйте инструкциям на экране для завершения удаления DC Unlocker.
После того, как вы успешно удалили программу, связанную с Ошибка 63 (например, DC Unlocker), заново установите данную программу, следуя инструкции DC Unlocker.
Совет: Если вы абсолютно уверены, что ошибка 63 связана с определенной программой DC Unlocker, удаление и повторная установка программы, связанной с Ошибка 63 с большой вероятностью решит вашу проблему.
Шаг 7: запустите проверку системных файлов windows (“sfc /scannow”)
Проверка системных файлов представляет собой удобный инструмент, включаемый в состав Windows, который позволяет просканировать и восстановить поврежденные системные файлы Windows (включая те, которые имеют отношение к Ошибка 63).
Чтобы запустить проверку системных файлов (Windows XP, Vista, 7, 8 и 10):
- Нажмите на кнопку Начать.
- Введите “command” в строке поиска. ПОКА НЕ НАЖИМАЙТЕENTER!
- Удерживая клавиши CTRL-Shift на клавиатуре, нажмите ENTER.
- Будет выведено диалоговое окно для доступа.
- Нажмите Да.
- Черный ящик открывается мигающим курсором.
- Введите “sfc /scannow” и нажмите ENTER.
- Проверка системных файлов начнет сканирование на наличие проблем Ошибка 63 и других системных файлов (проявите терпение – проверка может занять длительное время).
- Следуйте командам на экране.
Загрузка…
Содержание
- 1 Введение
- 2 Что делать?
- 3 Что означает код ошибки 10 «порт не найден» на модеме huawei
- 4 At команды для huawei модемов:
- 5 №1 проверьте соединение
- 6 №10 переименуйте устройство (присвойте другую букву)
- 7 №2 перезагрузите компьютер
- 8 №3 отключите другие устройства (физические и виртуальные)
- 9 №4 измените схему электропитания
- 10 №5 подключите к другому компьютеру
- 11 №6 удалите устройство и установите заново
- 12 №7 обновите или переустановите драйвер
- 13 №8 почистите компьютер и проверьте реестр
- 14 №9 обновите (удалите обновления) windows
- 15 Запуск этого устройства невозможен — код 10
- 16 Информация об операционной системе
- 17 Как исправить ошибку dc unlocker 63
- 18 Открытие com-портов в модеме с hilink прошивкой
- 19 Ошибки во время выполнения в базе знаний
- 20 Признаки ошибки 63
- 21 Причины ошибки 63
- 22 Проблема с 63 все еще не устранена?
- 23 Список at-команд модемов huawei
- 24 Шаг 1: восстановить записи реестра, связанные с ошибкой 63
- 25 Шаг 2: проведите полное сканирование вашего компьютера на вредоносное по
- 26 Шаг 3: очистить систему от мусора (временных файлов и папок) с помощью очистки диска (cleanmgr)
- 27 Шаг 6: удалите и установите заново программу dc unlocker, связанную с ошибка 63
- 28 Шаг 7: запустите проверку системных файлов windows (“sfc /scannow”)
- 28.1 Узнайте больше о Huawei
Введение
При возникновении такой ошибки компьютер видит устройство (например сетевой адаптер) и даже определяет его. Но оно не работает. А если зайти в его свойства через Диспетчер устройств, на вкладке Общие вы увидите сообщение: Запуск этого устройства невозможен. (Код 10).
В англоязычной версии Виндовс: This Device Cannot Start (Code 10).
Причин может быть несколько:
- ошибка работы самого устройства или порта;
- неправильно установленный драйвер;
- сбой в реестре;
- конфликт оборудования.
Поэтому, когда возникла ошибка запуска, вам нужно постараться локализовать проблему. И разобраться, где именно неполадки: в самом оборудовании, в способе подключения или в настройках Windows. Тогда исправить её будет проще.
В этой статье мы рассмотрим самые распространенные способы диагностики и решения проблемы запуска. Наши пошаговые инструкции со скриншотами помогут даже неопытным пользователям исправить неполадки самостоятельно.
Что делать?
Если в вашем случае виной сбоям вирусные компоненты, то установите на устройство антивирус. Проведите комплексный анализ компонентов и удалите зараженные. Если вы столкнулись с механической поломкой, отнесите девайс в сервис. В домашних условиях такие неисправности исправляются только квалифицированными мастерами и при помощи профессионального оборудования. USB-штекер также протестируйте, вставив в другой ПК. Если он сломался, отнесите в сервисный центр.
Далее разбираемся как же разлочить модем. Для этого потребуется специальная утилита DC Unlocker. Ее возможно найти бесплатно в открытом доступе. Подключитесь к вай-фаю или кабельному интернету, и установите софт. После распаковки кликните на ярлык DC Unlocker правой кнопкой мыши для открытия контекстного меню. Там выберите «Запуск от имени администратора». После открытия кликните на изображение лупы и повторите смену прошивки.
Параметры гаджета, который раздает интернет, часто имеют предустановленные настройки на распознавание конкретного оператора: Билайна, МТС, МегаФона, Теле2 и других.
Чтобы изменить прошивку на универсальную, нужно установить специальную утилиту Андок. Она подходит для операционной системы Виндовс, и позволяет залезть в настройки. Благодаря параметрам мы меняем пресеты. На практике после этого маршрутизаторы работают стабильно. Ошибка 10 «Порт не найден» Huawei 3372 h/s возникает при таких обстоятельствах:
- на ноутбуке или ПК неисправный порт, в котором вставлен модем;
- произошел системный сбой, из-за которого отключаются гнезда.
Сообщение о сбое под номером десять означает, что у ПК или ноутбука нет контакта с модулями порта.
At команды для huawei модемов:
- AT^SETPORT? – Показывает текущую конфигурацию устройства;
- AT^GETPORTMODE – Показывает режим модема, который активен в данный момент;
- AT^SETPORT=”A1,A2;1,2,3,7,A1,A2″ – Устанавливает все настройки по-умолчанию;
- AT^SETPORT=”A1,A2;1,2,3,7″ – отключение режима CD SD;
- AT^SETPORT=”A1,A2;2,7″ – Отключение режима CD SD, но сохраняет PCUI и Windows 7 NDIS режим;
- AT^SETPORT=”A1;2,7″ – Режим 3 в одном: CD NDIS PCUI;
- Для включения режима: модем CD-ROM Card Reader вводим – AT^U2DIAG=276 или AT^U2DIAG=255, модем CD-ROM – AT^U2DIAG=1, модем Card Reader – AT^U2DIAG=256;
- AT^SYSCFG=13,1,3FFFFFFF,2,4 – Только GPRS/EDGE режим;
- AT^SYSCFG=14,2,3FFFFFFF,2,4 – Только 3G/WCDMA режим;
- AT^SYSCFG=2,1,3FFFFFFF,2,4 – Предпочитать режимы GPRS/EDGE;
- AT^SYSCFG=2,2,3FFFFFFF,2,4 – Предпочитать режимы 3G/WCDMA;
- AT^U2DIAG=0 – Команда чтобы устройство было только в режиме модема;
- AT^SETPORT=”A1,A2;1,2,3,7,A1,A2,4,5,6,A,B,D,E” – Аналогичная команда настроек по умолчанию;
- Способы сброса счетчика попыток ввода NCK кода на некоторых модемах Huawei. Способы рабочие -проверены на моделях E1550, E1750, E173.
- AT^CARDUNLOCK=”nck md5 hash” – Счетчик попыток ввода unlock кода сбросится на значению 10 (можно снова 10 раз ввести NCK);
- AT^CARDLOCK=”nck code” – команда ввода кода разблокировки напрямую на терминале. NCK код можно получить по ссылке – Код разблокировки Huawei;
- AT^CARDLOCK? – Проверить состояние блокировки и кол-во оставшихся попыток. Пример ответа – ^CARDLOCK: 2,10,0. Первая цифра «2» – означает, что SIM Lock снят или его нет, «1» – означает что модем залочен. Вторая цифра будет означать количество оставшихся попыток кода разблокировки. По умолчанию у нового модема их 10. У новых моделей попытки могут полностью отсутствовать (так задумано оператором), но их unlock вы также можете заказать на нашем сайте.
ВНИМАНИЕ! Все команды вводите без СИМ-карты и карты памяти в модеме.
Дополнение для сетей GSM:
- at^hspa=0 – wcdma
- at^hspa=2 – hspa-mode
- at^hspa=1 – hsdpa
- at^hspa=3 – hspa mode
№1 проверьте соединение
Ошибка запуска с кодом 10 может возникать из-за неполадок с портом или подключением к нему
Внимательно осмотрите само устройство и порт, к которому вы его подсоединяете. Возможно, есть физические повреждения.
Если визуально всё в норме, попробуйте следующее:
- Отключите и снова подключите оборудование к порту.
- Если оно подсоединено через кабель или разветвитель — подключите напрямую.
- Подключите оборудование к другому порту.
№10 переименуйте устройство (присвойте другую букву)
Этот способ пригодится для накопителей, в частности — флешек.
Когда к системе подключается новый накопитель, ему присваивается буква диска, чаще всего D, E, F. Но иногда случаются ошибки: двум устройствам присвоена одна и та же буква или буква вовсе не присвоена.
Поэтому попробуйте назначить новую букву вручную.
1 Нажмите сочетание клавиш Win R на клавиатуре. Откроется окно Выполнить — введите в поле Открыть команду diskmgmt.msc, нажмите ОК
2 В окошке Управление дисками найдите накопитель, кликните по нему правой клавишей мыши. Выберите в контекстном меню Изменить букву диска или путь к диску
Откроется ещё одно окно, там нажмите Изменить. В следующем окне назначьте другую букву для вашего накопителя, нажмите ОК.
№2 перезагрузите компьютер
Это может помочь, если в устройстве или порте возник внезапный сбой
Или если незадолго до возникновения ошибки вы:
- обновляли операционную систему;
- вносили изменения в реестр;
- удаляли / устанавливали / обновляли драйвера или другое программное обеспечение;
- чистили компьютер от вирусов.
Ведь после того, как вы внесли изменения в систему, компьютеру нужно перезагрузиться, чтобы применить новые настройки.
№3 отключите другие устройства (физические и виртуальные)
Иногда устройство невозможно запустить из-за конфликта оборудования
Чаще это случается на компьютерах, к которым подключено много внешних устройств, а также ноутбуках в режиме работы от батареи.
На время отсоедините другое оборудование — возможно, проблема исчезнет.
Если у вас установлены программы, создающие виртуальные дисководы (например, Daemon Tools или Alcohol), они могут конфликтовать с флешкой или внешним дисководом. Отключите виртуальные приводы или удалите саму программу.
№4 измените схему электропитания
Если ваш ноутбук работает в режиме экономии энергии (при работе от батареи он может переходить в него автоматически), подсоединенным гаджетам может просто не хватать питания.
Подключите ноутбук к сети. Измените настройки, выбрав схему максимальной производительности.
1 Для этого зайдите в настройки системы, нажав на клавиатуре Win I и выбрав«Система
2 На вкладке Питание и спящий режим кликните Дополнительные параметры питания
3 Выберите схему Сбалансированная или Высокая производительность
Если проблема была именно в нехватке энергии, ошибка запуска исчезнет, подключенное оборудование будет работать.
№5 подключите к другому компьютеру
Это поможет вам в локализации проблему
Если на другом компьютере оборудование работает — проблема в порте или настройках вашего компьютера.
Если запуск устройства невозможен и на другом компьютере — скорее всего, проблема в нем самом или капризных драйверах.
№6 удалите устройство и установите заново
Откройте Диспетчер устройств вашего компьютера. Можно сделать это через Поиск на панели задач, введя в строку поиска фразу диспетчер устройств. Или воспользоваться инструментом Выполнить: нажать сочетание клавиш Win R, в появившемся окне ввести devmgmt.msc, кликнуть ОК.
1 Диспетчер открылся. В нём нужно найти оборудование, которое не удаётся подключить. Рядом с ним будет изображен восклицательный знак в желтом треугольнике
2 Кликните по нему правой клавишей мыши, выберите Удалить устройство
3 Подтвердите выбранное действие в диалоговом окне
4 Теперь раскройте меню Действие в верхней части окна, выберите Обновить конфигурацию оборудования. Или просто отсоедините и снова подсоедините устройство.
Выполняем два действия
№7 обновите или переустановите драйвер
Драйвер — это специальное программное обеспечение, которое устанавливается на ваш компьютер или ноутбук. Оно «помогает» операционной системе взаимодействовать с конкретной моделью подключаемого оборудования.
№8 почистите компьютер и проверьте реестр
Вирусы на компьютере и подключаемом устройстве могут мешать работе операционной системы
Убедитесь, что у вас их нет. Если антивирус не установлен — воспользуйтесь одним из тех, о которых рассказано в этой статье.
Проблемы с запуском устройств могут возникать и тогда, когда нарушена целостность реестра.
Реестр — это база настроек операционной системы. Он меняется постоянно: при изменении параметров, при установке и удалении программ. Соответственно, при заражении вирусами или просто активном использовании компьютера, в нём могут возникать и накапливаться сбои.
Поэтому важно регулярно проводить не только проверку на вирусы, но и чистку реестра. Одно из самых популярных и удобных приложений для этого — CCleaner. Но можно воспользоваться другими — Advanced SystemCare, Wise Disk Cleaner, AusLogics Registry Cleaner. Чтобы узнать о них подробнее, прочитайте эту статью.
№9 обновите (удалите обновления) windows
При обновлении в операционную систему добавляют поддержку новых компонентов, улучшают совместимость со старыми, исправляют недоработки предыдущих версий.
Поэтому при возникновении некоторых проблем, в том числе ошибок запуска устройств, обновление может сработать.
1 Откройте Параметры Windows, нажав на клавиатуре сочетание клавиш Win I. Выберите пункт Обновление и безопасность
2 На вкладке Центр обновления Windows отобразится информация о том, какие обновления установлены. Если активна кнопка Проверка наличия обновлений или Возобновить обновления — нажмите ее. Система проверит, скачает и установит последние файлы обновлений
Но бывает и наоборот — обновление может быть недоработано или просто установиться некорректно. Если есть подозрения, что ошибка запуска устройства появилась после установки последних обновлений — тогда, наоборот, удалите их.
3 Сделать это можно тут же: перейдите в Журнал обновлений, затем нажмите кнопку Удалить обновления
4 В открывшемся окне найдите обновление за ту дату, после которой, предположительно, возникла ошибка. Кликните на него и нажмите кнопку Удалить (над списком). Подтвердите действие
После удаления всех вызывающих подозрение обновлений перезагрузите компьютер.
Запуск этого устройства невозможен — код 10
Время от времени каждый пользователь операционной системы Windows встречает ошибки. Какие-то из них встречаются чаще, чем другие, какие-то сложнее, чем остальные, однако встроенные инструменты Windows не помогают решить ни одну из таких проблем.
Одной из самых распространенных ошибок, с которой сталкивался практически каждый пользователь операционных систем от Microsoft, является ошибка с кодом 10. Эта ошибка часто возникает при установке или запуске Dr. Web, а также при настройке сетевого адаптера.
Информация об операционной системе
Сообщения об ошибках 63 могут появляться в любых из нижеперечисленных операционных систем Microsoft Windows:
- Windows 10
- Windows 8
- Windows 7
- Windows Vista
- Windows XP
- Windows ME
- Windows 2000
Как исправить ошибку dc unlocker 63
Ниже описана последовательность действий по устранению ошибок, призванная решить проблемы Ошибка 63. Данная последовательность приведена в порядке от простого к сложному и от менее затратного по времени к более затратному, поэтому мы настоятельно рекомендуем следовать данной инструкции по порядку, чтобы избежать ненужных затрат времени и усилий.
Пожалуйста, учтите: Нажмите на изображение [
Открытие com-портов в модеме с hilink прошивкой
Мы поговорим об открытие COM-портов в модеме с HiLink прошивкой и об ошибках возникающих при этом.
Важно!!! К компьютеру должен быть подсоединён ТОЛЬКО МОДЕМ, отключены ВСЕ ДРУГИЕ СЕТЕВЫЕ ПОДКЛЮЧЕНИЯ (локальные, кабель, Wi-Fi…), установленные АНТИВИРУСЫ, включённые ФАЙРВОЛЫ, закрыть всё то, что может занимать порты (DC-Unlocker, Терминал и т.п.) и все Приложения и Процессы в Диспетчере задач, связанные с модемом (смотреть по названиям операторов и приложений).
Модем подключать через интерфейс порта USB 2.0 (В системном блоке подключаться к USB разъёмам на задней панели.)
Код ошибки:10, Порт не найден! (Решение проблемы)
Необходимо наличие в ОС драйвера – Fc Sеrial Driver
Нужно перевести HiLink-модем в режим с портами, но http://192.168.1.1/html/switchProjectMode.html или http://192.168.8.1/html/switchProjectMode.html (switchDebugMode.html) не работает:
Способ 1.
Переключение устройства в Project/Debug mode (открывалка портов) скачать.
Внимание! Скрипт порты не откроет, если, по какой-либо причине, нет доступа к модему по сети.
Способ 2.
Автоопределение в DC-Unlocker (Запуск от имени администратора) и нажать лупу, затем в Диспетчере устройств (ДУ) посмотреть порты. Если порты не появились, то закрываем DC-Unlocker, пере подключаем модем и снова запускаем DC-Unlocker.
Если вышеописанные способы не открыли порты, то надо удалить MobileBrServ, если установлена
и(или)
отключить Управление переключением во вторичную, рабочую USB-композицию в Windows, если включено и попробовать ещё раз…
При отсутствии положительного результата –>
Способ 3.
Восстановление модемов не аварийным методом (без иголки) (Под сполейром будет метод как для модемов с прошивкой HILINK, так и STICK
Код ошибки:11, Не удалось открыть порт. (Решение проблемы)
Запустить Диспетчер задач и в нём закрыть все Приложения и Процессы, связанные с модемом (смотреть по названиям операторов и приложений), а также всё то, что может занимать порты (Терминалы, Операторские утилиты и т.п.).
Код ошибки:16, Не удалось переключить режим загрузки.
Код ошибки:12, Сведения об устройстве не найдены! (Решение проблемы)
Перевести модем в режим загрузки:
1. Удалить все драйверы для модемов и программы управления модемами (модем отсоединён);
2. Перезагрузка;
3. Установить на компьютер без подключённого модема эти драйверы:
HUAWEI DataCard Driver 6.00.08.00 (иногда, в более ранние ОС, лучше устанавливать HUAWEI DataCard Driver 5.05.01.00);
Fc Sеrial Driver;
set hilink switch (Удалить MobileBrServ, если ранее была установлена. Выполнить скрипт set_hilink_switch_01.exe, выбрать “1 – включить переключение” и перезагрузить систему)
4. Подключить модем без сим-карты и флеш-карты (microSD), на предложение установить программное обеспечение с модема, нажать на кнопку “ОТМЕНА” и дождаться установки ранее установленных драйверов, если ОС предложит перезагрузиться –> перезагрузиться, нет –> нет.
Желательно: в DC-Unlocker (Запуск от имени администратора) определить модем (выбрать “Автоопределение” и нажать лупу, если в Диспетчере устройств (ДУ) порты не появились –> закрыть DC-Unlocker –> переподключить модем –> и снова определить DC-Unlocker-ом. Если порты появились, но пишет: “Модем не найден!”, то, просто, перезапустить DC-Unlocker или вторично нажать лупу. ) –> закрыть DC-Unlocker и продолжить;
5. Открыть Терминал нажать “Порт“, выбрать PC UI Interface, нажать на кнопку “Закрыт“, в случае соединения программы терминал с этим портом, кнопка “Закрыт” переименуется в кнопку “Открыт“.
а) Выполнить две АТ команды ( через меню Терминала “Действия” ): AT^CURC=0 затем ATE1.
б) Набрать последовательно команды: AT^DATALOCK=”код v201(или v2)”, затем AT^GODLOAD в поле “Отправить“, нажимая кнопку “Отправить“. Закрыть терминал, посмотреть Диспетчер Устройств на наличие портов.
в) Код v201 (или v2) можно получить у нас.
Код ошибки:13, Сбой обновления. (Решение проблемы)
Перевести модем в режим загрузки:
1. Повторить все то же самое, как и по Код 12 и 16
Далее:
2. Использовать Комплект для прошивки ( Dashboard и WebUi не поддерживаются ).
Распаковать архив, поместить нужную прошивку (.exe или .bin) в папку с командным файлом go.cmd и запустить его.
3. Воспользоваться Комплект для прошивания через balong flash
Распаковать архив, поместить нужную прошивку рядом с командным файлом go.cmd и запустить его.
Не запускать от Администратора!
Вывод модема из режима загрузки
Как вывести его из режима загрузки смотрите тут
§
МегаФон 4G M150-2_2022 (Huawei E3372H) отнесем к модемам 2022 года.
Информацию, которую выдает dc-unlocker client
Found modem: MegaFon M150-2
Model: Unknown Huawei modem_
IMEI: 866119026303660
Serial NR: G4PDW15701077974
Firmware: 21.200.07.00.209
Compile date / time: Jun 10 2022 19:48:00
Hardware ver.: CL2E3372HM
Dashboard version: MGF_Dashboard_Win2.3.4_Mac2.3.4
SIM Lock status: Locked (Card Lock)
Wrong codes entered: 0 (unlock attempts left : 10)
Обратим внимание на: версию прошивки 21.180.09.00.143, серийный номер: G4PDW15916*****9 и имей: 868757020*****5. Сделаем выводы, в полку модемов AlGO v4 прибыло, т.е. МТС 829F с серийным номером на G4P можно разблокировать.
Разблокировка Мегафон M150-2 2022
1. Скачиваем программу Hua_v4 далее запускаем ее.
2. Выбираем COM-порт Huawei Mobile Connect – 3G PC UI Interface
3. После выбора нужного COM-порта нажимаем на Детект
4. Затем нажимаем на Рассчитать и справа от него появиться значение Hash (ENCDATA). (необходимое для кода)
5. Оплатите товар (если вы осуществляете оплату через внешнюю платежную систему (торговую площадку) и по завершении оплаты у вас появиться кнопка “Вернуться к продавцу” или “Вернуться в магазин” – не забудьте нажать ее), после совершения оплаты у вас появиться форма для ввода данных Hash (ENCDATA) и IMEI и вашу почту EMAIL, внимательно введите их или оставьте заявку на форуме разлочка Мегафон М150-2.
6. После получения кода вставляем его в окно запроса кода и ваш модем будет разблокирован.
ВНИМАНИЕ!!! У кого прошивка этой версии Мегафон M150-2 (21.200.07.01.209) при вводе команды AT^NVRDEX=50503,0,128 будет выдавать ошибку Error. Чтобы не было ошибки вам необходимо перепрошить модем. Инструкцию и необходимые файлы для перепрошивки можете найти тут FAQ_E3372h
Если кто пользуется родным дашбордом от Мегафон – Megafon Internet, то скорее всего, при попытке прошить модем у вас появится ошибка Код ошибки 11, не удается открыть порт. Это связано с тем, что COM порты модема заняты. Закройте дашборд Megafon Internet, зайдите в диспетчер задач (Ctrl Shift Esc) и завершите все процессы начинающиеся на Megafon. И последнее, необходимо остановить службу Megafon Internet Service
Для этого, как вариант, Пуск – Выполнить, набрать команду services.msc появится окно со всеми службами, найти Megafon Internet Service, Изменить тип запуска на “Вручную” и состояние переведите в “Остановлена“. Также, в раздел службы можно попасть: Панель управления – Администрирование – Службы.
Разблокировка МТС 829F (Huawei E3372h)
Для разблокировка МТС 829F (Huawei E3372h) вам необходимо будет проделать небольшие действия:
1. Скачиваем программу Hua_v4 далее запускаем ее.
2. Выбираем COM-порт Huawei Mobile Connect – 3G PC UI Interface
3. После выбора нужного COM-порта нажимаем на Детект
4. Затем нажимаем на Рассчитать и справа от него появиться значение Hash (ENCDATA). (необходимое для кода)
5. Оплатите товар (если вы осуществляете оплату через внешнюю платежную систему (торговую площадку) и по завершении оплаты у вас появиться кнопка “Вернуться к продавцу” или “Вернуться в магазин” – не забудьте нажать ее), после совершения оплаты у вас появиться форма для ввода данных Hash (ENCDATA) и IMEI и вашу почту EMAIL, внимательно введите их или оставьте заявку на форуме разлочка МТС 829F.
6. После получения кода вставляем его в окно запроса кода и ваш модем будет разблокирован.
ВНИМАНИЕ!!! У кого прошивка этой версии МТС 829F (21.200.07.03.143) при вводе команды AT^NVRDEX=50503,0,128 будет выдавать ошибку. Чтобы не было ошибки вам необходимо перепрошить модем. Инструкцию и необходимые файлы для перепрошивки можете найти тут FAQ_E3372h
Для тех, кто хочет купить код разблокировки, через торговую площадку.
Ошибки во время выполнения в базе знаний
star rating here
Признаки ошибки 63
- Появляется сообщение “Ошибка 63” и окно активной программы вылетает.
- Ваш компьютер часто прекращает работу после отображения ошибки 63 при запуске определенной программы.
- Отображается “Dc Unlocker Error Code 63”.
- Windows медленно работает и медленно реагирует на ввод с мыши или клавиатуры.
- Компьютер периодически “зависает” на несколько секунд.
Такие сообщения об ошибках 63 могут появляться в процессе установки программы, когда запущена программа, связанная с DC Unlocker (например, DC Unlocker), при запуске или завершении работы Windows, или даже при установке операционной системы Windows. Отслеживание момента появления ошибки 63 является важной информацией при устранении проблемы.
Причины ошибки 63
- Поврежденная загрузка или неполная установка программного обеспечения DC Unlocker.
- Повреждение реестра DC Unlocker из-за недавнего изменения программного обеспечения (установка или удаление), связанного с DC Unlocker.
- Вирус или вредоносное ПО, которые повредили файл Windows или связанные с DC Unlocker программные файлы.
- Другая программа злонамеренно или по ошибке удалила файлы, связанные с DC Unlocker.
Ошибки типа Ошибки во время выполнения, такие как “Ошибка 63”, могут быть вызваны целым рядом факторов, поэтому важно устранить каждую из возможных причин, чтобы предотвратить повторение ошибки в будущем.
Проблема с 63 все еще не устранена?
Обращайтесь к нам в любое время в социальных сетях для получения дополнительной помощи:
Об авторе: Джей Гитер (Jay Geater) является президентом и генеральным директором корпорации Solvusoft — глобальной компании, занимающейся программным обеспечением и уделяющей основное внимание новаторским сервисным программам. Он всю жизнь страстно увлекался компьютерами и любит все, связанное с компьютерами, программным обеспечением и новыми технологиями.
Список at-команд модемов huawei
Приведенные AT-команды для Huawei модемов позволяют тонко настроить устройство и включить / отключить некоторые функции 3G модемов.
Шаг 1: восстановить записи реестра, связанные с ошибкой 63
Редактирование реестра Windows вручную с целью удаления содержащих ошибки ключей Ошибка 63 не рекомендуется, если вы не являетесь специалистом по обслуживанию ПК. Ошибки, допущенные при редактировании реестра, могут привести к неработоспособности вашего ПК и нанести непоправимый ущерб вашей операционной системе. На самом деле, даже одна запятая, поставленная не в том месте, может воспрепятствовать загрузке компьютера!
В связи с подобным риском мы настоятельно рекомендуем использовать надежные инструменты очистки реестра, такие как WinThruster [Загрузить] (разработанный Microsoft Gold Certified Partner), чтобы просканировать и исправить любые проблемы, связанные с Ошибка 63.
Используя очистку реестра [Загрузить], вы сможете автоматизировать процесс поиска поврежденных записей реестра, ссылок на отсутствующие файлы (например, вызывающих ошибку %%error_name%%) и нерабочих ссылок внутри реестра. Перед каждым сканированием автоматически создается резервная копия, позволяющая отменить любые изменения одним кликом и защищающая вас от возможного повреждения компьютера. Самое приятное, что устранение ошибок реестра [Загрузить] может резко повысить скорость и производительность системы.
Предупреждение: Если вы не являетесь опытным пользователем ПК, мы НЕ рекомендуем редактирование реестра Windows вручную. Некорректное использование Редактора реестра может привести к серьезным проблемам и потребовать переустановки Windows.
Перед тем, как вручную восстанавливать реестр Windows, необходимо создать резервную копию, экспортировав часть реестра, связанную с Ошибка 63 (например, DC Unlocker):
- Нажмите на кнопку Начать.
- Введите “command” в строке поиска. ПОКА НЕ НАЖИМАЙТЕENTER!
- Удерживая клавиши CTRL-Shift на клавиатуре, нажмите ENTER.
- Будет выведено диалоговое окно для доступа.
- Нажмите Да.
- Черный ящик открывается мигающим курсором.
- Введите “regedit” и нажмите ENTER.
- В Редакторе реестра выберите ключ, связанный с Ошибка 63 (например, DC Unlocker), для которого требуется создать резервную копию.
- В меню Файл выберите Экспорт.
- В списке Сохранить в выберите папку, в которую вы хотите сохранить резервную копию ключа DC Unlocker.
- В поле Имя файла введите название файла резервной копии, например “DC Unlocker резервная копия”.
- Убедитесь, что в поле Диапазон экспорта выбрано значение Выбранная ветвь.
- Нажмите Сохранить.
- Файл будет сохранен с расширением .reg.
- Теперь у вас есть резервная копия записи реестра, связанной с DC Unlocker.
Следующие шаги при ручном редактировании реестра не будут описаны в данной статье, так как с большой вероятностью могут привести к повреждению вашей системы. Если вы хотите получить больше информации о редактировании реестра вручную, пожалуйста, ознакомьтесь со ссылками ниже.
Мы не несем никакой ответственности за результаты действий, совершенных по инструкции, приведенной ниже – вы выполняете эти задачи на свой страх и риск.
Шаг 2: проведите полное сканирование вашего компьютера на вредоносное по
Есть вероятность, что ошибка 63 может быть связана с заражением вашего компьютера вредоносным ПО. Эти вредоносные злоумышленники могут повредить или даже удалить файлы, связанные с Ошибки во время выполнения. Кроме того, существует возможность, что ошибка 63 связана с компонентом самой вредоносной программы.
Шаг 3: очистить систему от мусора (временных файлов и папок) с помощью очистки диска (cleanmgr)
Со временем ваш компьютер накапливает ненужные файлы в связи с обычным интернет-серфингом и повседневным использованием компьютера. Если такие ненужные файлы иногда не удалять, они могут привести к снижению быстродействия DC Unlocker или к ошибке 63, возможно вследствие конфликтов файлов или перегрузки жесткого диска.
Совет: Хотя утилита Очистки диска является прекрасным встроенным инструментом, она удаляет не все временные файлы с вашего компьютера. Другие часто используемые программы, такие как Microsoft Office, Firefox, Chrome, Live Messenger, а также сотни других программ не поддаются очистке при помощи программы Очистка диска (включая некоторые программы DC Unlocker).
Из-за недостатков утилиты Windows Очистка диска (cleanmgr) мы настоятельно рекомендуем использовать специализированное программное обеспечение очистки жесткого диска / защиты конфиденциальности, например WinSweeper [Загрузить] (разработано Microsoft Gold Partner), для очистки всего компьютера.
Как запустить Очистку диска (cleanmgr) (Windows XP, Vista, 7, 8 и 10):
- Нажмите на кнопку Начать.
- Введите “command” в строке поиска. ПОКА НЕ НАЖИМАЙТЕENTER!
- Удерживая клавиши CTRL-Shift на клавиатуре, нажмите ENTER.
- Будет выведено диалоговое окно для доступа.
- Нажмите Да.
- Черный ящик открывается мигающим курсором.
- Введите “cleanmgr” и нажмите ENTER.
- Программа Очистка диска приступит к подсчету занятого места на диске, которое вы можете освободить.
- Будет открыто диалоговое окно Очистка диска, содержащее флажки, которые вы можете выбрать. В большинстве случаев категория “Временные файлы” занимает большую часть дискового пространства.
- Установите флажки напротив категорий, которые вы хотите использовать для очистки диска, и нажмите OK.
Шаг 6: удалите и установите заново программу dc unlocker, связанную с ошибка 63
Инструкции для Windows 7 и Windows Vista:
- Откройте «Программы и компоненты», нажав на кнопку Пуск.
- Нажмите Панель управления в меню справа.
- Нажмите Программы.
- Нажмите Программы и компоненты.
- Найдите DC Unlocker в столбце Имя.
- Нажмите на запись DC Unlocker.
- Нажмите на кнопку Удалить в верхней ленте меню.
- Следуйте инструкциям на экране для завершения удаления DC Unlocker.
Инструкции для Windows XP:
- Откройте «Программы и компоненты», нажав на кнопку Пуск.
- Нажмите Панель управления.
- Нажмите Установка и удаление программ.
- Найдите DC Unlocker в списке Установленные программы.
- Нажмите на запись DC Unlocker.
- Нажмите на кнопку Удалить справа.
- Следуйте инструкциям на экране для завершения удаления DC Unlocker.
Инструкции для Windows 8:
- Установите указатель мыши в левой нижней части экрана для показа изображения меню Пуск.
- Щелкните правой кнопкой мыши для вызова Контекстного меню Пуск.
- Нажмите Программы и компоненты.
- Найдите DC Unlocker в столбце Имя.
- Нажмите на запись DC Unlocker.
- Нажмите Удалить/изменить в верхней ленте меню.
- Следуйте инструкциям на экране для завершения удаления DC Unlocker.
После того, как вы успешно удалили программу, связанную с Ошибка 63 (например, DC Unlocker), заново установите данную программу, следуя инструкции DC Unlocker.
Совет: Если вы абсолютно уверены, что ошибка 63 связана с определенной программой DC Unlocker, удаление и повторная установка программы, связанной с Ошибка 63 с большой вероятностью решит вашу проблему.
Шаг 7: запустите проверку системных файлов windows (“sfc /scannow”)
Проверка системных файлов представляет собой удобный инструмент, включаемый в состав Windows, который позволяет просканировать и восстановить поврежденные системные файлы Windows (включая те, которые имеют отношение к Ошибка 63).
Чтобы запустить проверку системных файлов (Windows XP, Vista, 7, 8 и 10):
- Нажмите на кнопку Начать.
- Введите “command” в строке поиска. ПОКА НЕ НАЖИМАЙТЕENTER!
- Удерживая клавиши CTRL-Shift на клавиатуре, нажмите ENTER.
- Будет выведено диалоговое окно для доступа.
- Нажмите Да.
- Черный ящик открывается мигающим курсором.
- Введите “sfc /scannow” и нажмите ENTER.
- Проверка системных файлов начнет сканирование на наличие проблем Ошибка 63 и других системных файлов (проявите терпение – проверка может занять длительное время).
- Следуйте командам на экране.
Код ошибки 10 «Порт не найден» Huawei e3372h/s появляется тогда, когда при попытке разлочить девайс случается сбой. Любой модем по умолчанию настроен под конкретного мобильного оператора. Это не очень удобно, потому что, если вы меняете его, придется тратить немало денег еще и на новый девайс. Чтобы не переплачивать зря, знатоки в прошивках и оболочках придумали путь обхода — скинуть прошивку и установить новые настройки. Но если вы делаете это впервые и допускаете ошибку, всплывают ошибки. Одна из них — 10. В этой статье разбираемся почему она возникает и как устранить.
Параметры гаджета, который раздает интернет, часто имеют предустановленные настройки на распознавание конкретного оператора: Билайна, МТС, МегаФона, Теле2 и других.
Чтобы изменить прошивку на универсальную, нужно установить специальную утилиту Андок. Она подходит для операционной системы Виндовс, и позволяет залезть в настройки. Благодаря параметрам мы меняем пресеты. На практике после этого маршрутизаторы работают стабильно. Ошибка 10 «Порт не найден» Huawei 3372 h/s возникает при таких обстоятельствах:
- на ноутбуке или ПК неисправный порт, в котором вставлен модем;
- произошел системный сбой, из-за которого отключаются гнезда.
Сообщение о сбое под номером десять означает, что у ПК или ноутбука нет контакта с модулями порта.
Запуск этого устройства невозможен — КОД 10
Время от времени каждый пользователь операционной системы Windows встречает ошибки. Какие-то из них встречаются чаще, чем другие, какие-то сложнее, чем остальные, однако встроенные инструменты Windows не помогают решить ни одну из таких проблем.
Одной из самых распространенных ошибок, с которой сталкивался практически каждый пользователь операционных систем от Microsoft, является ошибка с кодом 10. Эта ошибка часто возникает при установке или запуске Dr. Web, а также при настройке сетевого адаптера.
Что делать?
Если в вашем случае виной сбоям вирусные компоненты, то установите на устройство антивирус. Проведите комплексный анализ компонентов и удалите зараженные. Если вы столкнулись с механической поломкой, отнесите девайс в сервис. В домашних условиях такие неисправности исправляются только квалифицированными мастерами и при помощи профессионального оборудования. USB-штекер также протестируйте, вставив в другой ПК. Если он сломался, отнесите в сервисный центр.
Далее разбираемся как же разлочить модем. Для этого потребуется специальная утилита DC Unlocker. Ее возможно найти бесплатно в открытом доступе. Подключитесь к вай-фаю или кабельному интернету, и установите софт. После распаковки кликните на ярлык DC Unlocker правой кнопкой мыши для открытия контекстного меню. Там выберите «Запуск от имени администратора». После открытия кликните на изображение лупы и повторите смену прошивки.
Введение
При возникновении такой ошибки компьютер видит устройство (например сетевой адаптер) и даже определяет его. Но оно не работает. А если зайти в его свойства через Диспетчер устройств, на вкладке Общие вы увидите сообщение: Запуск этого устройства невозможен. (Код 10).
В англоязычной версии Виндовс: This Device Cannot Start (Code 10).
Причин может быть несколько:
- ошибка работы самого устройства или порта;
- неправильно установленный драйвер;
- сбой в реестре;
- конфликт оборудования.
Поэтому, когда возникла ошибка запуска, вам нужно постараться локализовать проблему. И разобраться, где именно неполадки: в самом оборудовании, в способе подключения или в настройках Windows. Тогда исправить её будет проще.
В этой статье мы рассмотрим самые распространенные способы диагностики и решения проблемы запуска. Наши пошаговые инструкции со скриншотами помогут даже неопытным пользователям исправить неполадки самостоятельно.
№1 Проверьте соединение
Ошибка запуска с кодом 10 может возникать из-за неполадок с портом или подключением к нему
Внимательно осмотрите само устройство и порт, к которому вы его подсоединяете. Возможно, есть физические повреждения.
Если визуально всё в норме, попробуйте следующее:
- Отключите и снова подключите оборудование к порту.
- Если оно подсоединено через кабель или разветвитель — подключите напрямую.
- Подключите оборудование к другому порту.
№2 Перезагрузите компьютер
Это может помочь, если в устройстве или порте возник внезапный сбой
Или если незадолго до возникновения ошибки вы:
- обновляли операционную систему;
- вносили изменения в реестр;
- удаляли / устанавливали / обновляли драйвера или другое программное обеспечение;
- чистили компьютер от вирусов.
Ведь после того, как вы внесли изменения в систему, компьютеру нужно перезагрузиться, чтобы применить новые настройки.
№3 Отключите другие устройства (физические и виртуальные)
Иногда устройство невозможно запустить из-за конфликта оборудования
Чаще это случается на компьютерах, к которым подключено много внешних устройств, а также ноутбуках в режиме работы от батареи.
На время отсоедините другое оборудование — возможно, проблема исчезнет.
Если у вас установлены программы, создающие виртуальные дисководы (например, Daemon Tools или Alcohol), они могут конфликтовать с флешкой или внешним дисководом. Отключите виртуальные приводы или удалите саму программу.
№4 Измените схему электропитания
Если ваш ноутбук работает в режиме экономии энергии (при работе от батареи он может переходить в него автоматически), подсоединенным гаджетам может просто не хватать питания.
Подключите ноутбук к сети. Измените настройки, выбрав схему максимальной производительности.
1 Для этого зайдите в настройки системы, нажав на клавиатуре Win + I и выбрав«Система
2 На вкладке Питание и спящий режим кликните Дополнительные параметры питания
3 Выберите схему Сбалансированная или Высокая производительность
Если проблема была именно в нехватке энергии, ошибка запуска исчезнет, подключенное оборудование будет работать.
№5 Подключите к другому компьютеру
Это поможет вам в локализации проблему
Если на другом компьютере оборудование работает — проблема в порте или настройках вашего компьютера.
Если запуск устройства невозможен и на другом компьютере — скорее всего, проблема в нем самом или капризных драйверах.
№6 Удалите устройство и установите заново
Откройте Диспетчер устройств вашего компьютера. Можно сделать это через Поиск на панели задач, введя в строку поиска фразу диспетчер устройств. Или воспользоваться инструментом Выполнить: нажать сочетание клавиш Win + R, в появившемся окне ввести devmgmt.msc, кликнуть ОК.
1 Диспетчер открылся. В нём нужно найти оборудование, которое не удаётся подключить. Рядом с ним будет изображен восклицательный знак в желтом треугольнике
2 Кликните по нему правой клавишей мыши, выберите Удалить устройство
3 Подтвердите выбранное действие в диалоговом окне
4 Теперь раскройте меню Действие в верхней части окна, выберите Обновить конфигурацию оборудования. Или просто отсоедините и снова подсоедините устройство.
Выполняем два действия
№7 Обновите или переустановите драйвер
Драйвер — это специальное программное обеспечение, которое устанавливается на ваш компьютер или ноутбук. Оно «помогает» операционной системе взаимодействовать с конкретной моделью подключаемого оборудования.
Если Windows выдает код 10 из-за проблем с драйвером, вам может потребоваться его скачать. Лучше всего искать на сайте производителя — так вы будете уверены, что скачали нужную программу, а не вирусы. Обратите внимание, что драйвера создают под конкретные ОС: тот, что подходит для Windows 10, не подойдёт для Windows 7 или Windows 8.
Windows может и сама искать подходящие драйвера в интернете. Поэтому если вы не уверены, что сможете найти то, что нужно — попробуйте доверить выбор операционной системе. И только если она не справится — скачивайте и устанавливайте вручную.
Чтобы понять, есть ли проблема с драйверами, и исправить её, следуйте инструкции ниже.
1 Откройте Диспетчер устройств через Поиск или команду Выполнить
2 Найдите неработающее устройство, кликните по нему правой клавишей мыши и выберите Свойства
3 Перейдите на вкладку Драйвер. Выберите нужное действие:
- Обновить драйвер, если вы ни разу его не обновляли или не уверены, что нужно сделать,
- Откатить драйвер (когда кнопка активна), если устройство перестало работать после обновления.
4 Далее выберите Автоматический поиск обновленных драйверов (Windows сама будет искать подходящий в интернете) или Выполнить поиск драйверов на этом компьютере (если вы сами скачали драйвер и он хранится на вашем компьютере)
5 Дальше следуйте подсказкам операционной системы. Они достаточно четкие и не дадут вам ошибиться
После того, как нужный драйвер установлен, может потребоваться перезагрузка компьютера.
№8 Почистите компьютер и проверьте реестр
Вирусы на компьютере и подключаемом устройстве могут мешать работе операционной системы
Убедитесь, что у вас их нет. Если антивирус не установлен — воспользуйтесь одним из тех, о которых рассказано в этой статье.
Проблемы с запуском устройств могут возникать и тогда, когда нарушена целостность реестра.
Реестр — это база настроек операционной системы. Он меняется постоянно: при изменении параметров, при установке и удалении программ. Соответственно, при заражении вирусами или просто активном использовании компьютера, в нём могут возникать и накапливаться сбои.
Поэтому важно регулярно проводить не только проверку на вирусы, но и чистку реестра. Одно из самых популярных и удобных приложений для этого — CCleaner. Но можно воспользоваться другими — Advanced SystemCare, Wise Disk Cleaner, AusLogics Registry Cleaner. Чтобы узнать о них подробнее, прочитайте эту статью.
№9 Обновите (удалите обновления) Windows
При обновлении в операционную систему добавляют поддержку новых компонентов, улучшают совместимость со старыми, исправляют недоработки предыдущих версий.
Поэтому при возникновении некоторых проблем, в том числе ошибок запуска устройств, обновление может сработать.
1 Откройте Параметры Windows, нажав на клавиатуре сочетание клавиш Win + I. Выберите пункт Обновление и безопасность
2 На вкладке Центр обновления Windows отобразится информация о том, какие обновления установлены. Если активна кнопка Проверка наличия обновлений или Возобновить обновления — нажмите ее. Система проверит, скачает и установит последние файлы обновлений
Но бывает и наоборот — обновление может быть недоработано или просто установиться некорректно. Если есть подозрения, что ошибка запуска устройства появилась после установки последних обновлений — тогда, наоборот, удалите их.
3 Сделать это можно тут же: перейдите в Журнал обновлений, затем нажмите кнопку Удалить обновления
4 В открывшемся окне найдите обновление за ту дату, после которой, предположительно, возникла ошибка. Кликните на него и нажмите кнопку Удалить (над списком). Подтвердите действие
После удаления всех вызывающих подозрение обновлений перезагрузите компьютер.
№10 Переименуйте устройство (присвойте другую букву)
Этот способ пригодится для накопителей, в частности — флешек.
Когда к системе подключается новый накопитель, ему присваивается буква диска, чаще всего D, E, F. Но иногда случаются ошибки: двум устройствам присвоена одна и та же буква или буква вовсе не присвоена.
Поэтому попробуйте назначить новую букву вручную.
1 Нажмите сочетание клавиш Win + R на клавиатуре. Откроется окно Выполнить — введите в поле Открыть команду diskmgmt.msc, нажмите ОК
2 В окошке Управление дисками найдите накопитель, кликните по нему правой клавишей мыши. Выберите в контекстном меню Изменить букву диска или путь к диску
Откроется ещё одно окно, там нажмите Изменить. В следующем окне назначьте другую букву для вашего накопителя, нажмите ОК.
Мы поговорим об открытие COM-портов в модеме с HiLink прошивкой и об ошибках возникающих при этом.
Важно!!! К компьютеру должен быть подсоединён ТОЛЬКО МОДЕМ, отключены ВСЕ ДРУГИЕ СЕТЕВЫЕ ПОДКЛЮЧЕНИЯ (локальные, кабель, Wi-Fi…), установленные АНТИВИРУСЫ, включённые ФАЙРВОЛЫ, закрыть всё то, что может занимать порты (DC-Unlocker, Терминал и т.п.) и все Приложения и Процессы в Диспетчере задач, связанные с модемом (смотреть по названиям операторов и приложений).
Модем подключать через интерфейс порта USB 2.0 (В системном блоке подключаться к USB разъёмам на задней панели.)
Код ошибки:10, Порт не найден! (Решение проблемы)
Необходимо наличие в ОС драйвера — Fc Sеrial Driver
Нужно перевести HiLink-модем в режим с портами, но http://192.168.1.1/html/switchProjectMode.html или http://192.168.8.1/html/switchProjectMode.html (switchDebugMode.html) не работает:
Способ 1.
Переключение устройства в Project/Debug mode (открывалка портов) скачать.
Внимание! Скрипт порты не откроет, если, по какой-либо причине, нет доступа к модему по сети.
Способ 2.
Автоопределение в DC-Unlocker (Запуск от имени администратора) и нажать лупу, затем в Диспетчере устройств (ДУ) посмотреть порты. Если порты не появились, то закрываем DC-Unlocker, пере подключаем модем и снова запускаем DC-Unlocker.
Если вышеописанные способы не открыли порты, то надо удалить MobileBrServ, если установлена
и(или)
отключить Управление переключением во вторичную, рабочую USB-композицию в Windows, если включено и попробовать ещё раз…
При отсутствии положительного результата —>
Способ 3.
Восстановление модемов не аварийным методом (без иголки) (Под сполейром будет метод как для модемов с прошивкой HILINK, так и STICK
Код ошибки:11, Не удалось открыть порт. (Решение проблемы)
Запустить Диспетчер задач и в нём закрыть все Приложения и Процессы, связанные с модемом (смотреть по названиям операторов и приложений), а также всё то, что может занимать порты (Терминалы, Операторские утилиты и т.п.).
Код ошибки:16, Не удалось переключить режим загрузки.
Код ошибки:12, Сведения об устройстве не найдены! (Решение проблемы)
Перевести модем в режим загрузки:
1. Удалить все драйверы для модемов и программы управления модемами (модем отсоединён);
2. Перезагрузка;
3. Установить на компьютер без подключённого модема эти драйверы:
HUAWEI DataCard Driver 6.00.08.00 (иногда, в более ранние ОС, лучше устанавливать HUAWEI DataCard Driver 5.05.01.00);
Fc Sеrial Driver;
set hilink switch (Удалить MobileBrServ, если ранее была установлена. Выполнить скрипт set_hilink_switch_01.exe, выбрать «1 — включить переключение» и перезагрузить систему)
4. Подключить модем без сим-карты и флеш-карты (microSD), на предложение установить программное обеспечение с модема, нажать на кнопку «ОТМЕНА» и дождаться установки ранее установленных драйверов, если ОС предложит перезагрузиться —> перезагрузиться, нет —> нет.
Желательно: в DC-Unlocker (Запуск от имени администратора) определить модем (выбрать «Автоопределение» и нажать лупу, если в Диспетчере устройств (ДУ) порты не появились —> закрыть DC-Unlocker —> переподключить модем —> и снова определить DC-Unlocker-ом. Если порты появились, но пишет: «Модем не найден!», то, просто, перезапустить DC-Unlocker или вторично нажать лупу. ) —> закрыть DC-Unlocker и продолжить;
5. Открыть Терминал нажать «Порт«, выбрать PC UI Interface, нажать на кнопку «Закрыт«, в случае соединения программы терминал с этим портом, кнопка «Закрыт» переименуется в кнопку «Открыт«.
а) Выполнить две АТ команды ( через меню Терминала «Действия» ): AT^CURC=0 затем ATE1.
б) Набрать последовательно команды: AT^DATALOCK=»код v201(или v2)», затем AT^GODLOAD в поле «Отправить«, нажимая кнопку «Отправить«. Закрыть терминал, посмотреть Диспетчер Устройств на наличие портов.
в) Код v201 (или v2) можно получить у нас.
Код ошибки:13, Сбой обновления. (Решение проблемы)
Перевести модем в режим загрузки:
1. Повторить все то же самое, как и по Код 12 и 16
Далее:
2. Использовать Комплект для прошивки ( Dashboard и WebUi не поддерживаются ).
Распаковать архив, поместить нужную прошивку (.exe или .bin) в папку с командным файлом go.cmd и запустить его.
3. Воспользоваться Комплект для прошивания через balong flash
Распаковать архив, поместить нужную прошивку рядом с командным файлом go.cmd и запустить его.
Не запускать от Администратора!
Вывод модема из режима загрузки
Как вывести его из режима загрузки смотрите тут
Обсуждение Huawei E3533
Обсуждение | Прошивка
- В теме действуют все Правила форума и 10 заповедей новичка, кому тяжело осилить Правила Форума
- Для сравнения устройства с другими моделями и по вопросам выбора обращайтесь в тему Выбор и сравнение беспроводных модемов и мобильных роутеров
- Коды разблокировки для устройства запрашиваем в теме Здесь можно получить коды разблокировки устройств БЕСПЛАТНО
- Обсуждение устройств, не относящихся к данной теме, запрещено. Если нужной вам темы по конкретной модели не существует — создайте её.
- Вместо слов «Спасибо!» используйте . Если у Вас меньше 15 постов — нажмите на кнопку «Жалоба» под тем сообщением, где Вам помогли, и напишите благодарность.
- Полезные темы на заметку: FAQ по форуму, Как искать на форуме?
- 3G UMTS/HSPA+ 900/2100 MHz
2G GPRS/EDGE 1900/1800/900/850 MHz - Скорость передачи данных Прием: до 21,6 Мбит/с, передача: до 5,76 Мбит/с
- Размеры 26x7x68 мм
- Доступен в черном и белом цвете в офисах Билайна и в универсальном разблокированном виде в салонах Связной
- Вес 23 г
- Карты памяти — Нет
- Разъём для внешней антенны нет
- Какая Операционная Система .
- Скриншот, или текст в теге code лога от DC-Unlocker.
- Скриншот Диспетчера устройств с развернутыми:
- DVD-дисководы и дисководы компакт-дисков
- Дисковые устройства
- Контроллеры USB
- Модемы
- Порты (COM и LPT)
- Сетевые адапетры
С этой прошивкой устройство ведет себя как классический USB-модем: имеется командный AT-порт, через который можно установить соединение посредством PPP-протокола (RAS). Именно так работают практически все 3G-модемы предыдущих поколений. При этом скорость ограничена — не более 20-30 Mbit на прием. Кроме PPP-режима, имеется режим NDIS. При этом модем эмулирует сетевой интерфейс, через который и передаются данные, а через AT-порт идут только управляющие команды. В этом режиме скорость не ограничена. Основная особенность stick-режима — установление соединения и поддержка работы канала производится средствами ОС компьютера, к которому подключен модем. При этом компьютер получает IP-адрес непосредственно у провайдера сотовой связи через запрос DHCP, а модем работает как сетевой мост, передавая пакеты от компьютера в сотовую сеть и обратно, никак их не изменяя.
Начальная USB-композиция stick-модема — это виртуальный CD-ROM и картридер microSD. Для того, чтобы появились модемные порты, надо сделать переключение композиции. Под windows этим занимается операторский софт, имеющийся на виртуальном CD, или фирменная программа от huawei — Mobile Partner. Под linux переключение делает программа usb-modeswitch. Имеется возможность запретить перелючение композиций. Это делается такой командой:
Номера версий stick-прошивки всегда начинаются на 21 — например, 21.318.05.00.00.
В комплекте со Stick-прошивкой в модем прошивается, так называемый, Dashboard — образ виртуального CD, появляющегося в системе после подключения модема. На этом CD находятся драйвера модема под разные ОС, а также управляющая программа, с помощью которой устанавливают соединение с интернетом, читают SMS, делают USSD-запросы и т.д. Существует универсальная версия этой программы от фирмы-производителя модема Huawei (Huawei Modem), а также специализированные версии от конкретных оператров связи.
С прошивкой HILINK модем работает в режиме роутера, и представляется компьютеру в виде сетевого интерфейса (usb-ethernet-rndis). Компьютер получает с этого интерфейса сетевые настройки через DHCP, и далее ходит через него в интернет, как через обычную проводную локальную сеть. Всю заботу об установлении соединения и поддержании канала модем берет на себя, компьютер даже не замечает, что доступ в интернет осуществляется через сототвую сеть. В этом режиме модем имеет свой собственный локальный IP-адрес (обычно 192.168.8.1), видимый со стороны компьютера как шлюз по умолчанию (default route), а также внешний IP-адрес, получаемый из сотовой сети. Между сетью сотового провайдера и локальной сетью (модем-компьютер) осуществляется маршрутизация с использованием механизма трансляции адресов (NAT). Предусмотрен проброс портов из внешней сети (port forwarding и DMZ).
Настройка модема в этом режиме производится через WEB-интерфейс, имеющийся в модеме, и доступный через его локальный IP-адрес. Также через WEB-интерфейс доступна информация о состоянии модема и сигнале сотовой сети, управление подключением, прием-передача SMS-сообщений и USSD-команд, SIM-меню и многое другое. Это особенно ценно для пользователей Linux, а также для тех, у кого модем подключен не к компьютеру, а к домашнему роутеру. Настройка модема через AT-команды, как в stick-прошивках, в штатном режиме hilink-прошивок не производится, хотя и возможна в специальном отладочном режиме DebugMode.
Начальная USB-композиция HILINK-модема в точности такая же, как и у stick — виртуальный CD-ROM и картридер microSD. Переключение композиций под windows производится небольшой программой mbbservice, запускаемой со встроенного CD. Под linux это делает программа usb-modeswitch. Штатно разработчиками модема не предусмотрен режим без переключения композиций. Тем не менее, путем некоторой модификации прошивки такой режим сделать возможно. При этом теряется встроенный картридер SD, однако появляется возможность использовать модем с любым роутером, поддерживающим сетевые карты usb-rndis.
Номера версий hilink-прошивки всегда начинаются на 22 — например, 22.318.05.00.00.
Прошивки HILINK состоят из двух частей — сама прошивка, и WebUI (вебинтерфейс). Первой прошивается основная прошивка, потом WebUI.
РАЗБЛОКИРОВКА МОДЕМА:
Как обычно, модемы от сотовых операторов поставляются заблокированными — они могут работать только с сим-картами данного оператора. Список plmn-кодов, разрешенных к использованию, можно посмотреть командой at^simlock?.
Нас, разумеется, такая ситуация не устраивает — мы хотим, купив модем, использовать его с любой симкартой. Для этого производитель заложил в модем возможность разблокировки. Это делается путем ввода кода разблокировки (nlock-кода), вычисляемого по специальному хитрому алгоритму из IMEI модема.
Калькулятор для вычисления кодов можно скачать здесь (имеются версии под windows и linux).
Для разблокировки следует выполнить следующие действия :
— Вычислить вышеприведенным калькулятором код разблокировки. Из всех вычисляемых им кодов используется код v201 .
— Вставить в модем чужую симкарту (симкарту другого сотового провайдера, не того, кто продал вам модем).
— Подключить модем к компьютеру.
Далее управляющая программа (для stick-модемов) или веб-интерфейс (для hilink-модемов) запросит код разблокировки, который и надо ввести. Все — модем разблокирован и будет работать с любой симкартой.
Кроме ввода кода через программы и вебинтерфейс, можно также ввести его через AT-команду. Это особенно актуально для stick-модемов под linux.
Команда выглядит так:
at^cardlock=»код разблокировки» — используется код v201
ВОССТАНОВЛЕНИЕ ПОПЫТОК ВВОДА:
Количество попыток ввода кода ограничено 10 попытками. Если 10 раз был введен неправильный код, модем блокирует дальнейшие попытки — больше команда at^cardlock его не разблокирует, даже если ввести ее с правильным кодом. Если вы все же умудрились исчерпать все попытки ввода, то ничего страшного — их легко восстановить.
Это делается такими командами:
at^datalock=»код разблокировки» — используется код v201
at^maxlcktms=10
10 — это новое число попыток (можно вводить любое число от 1 до 255). Затем можно ввести команду at^cardlock с правильным кодом и разблокировать модем.
Итог:
последовательно вводим АТ-команды — сверху вниз:
at^datalock=»NCK код» — используется код v201
at^maxlcktms=10 — можно вводить любое число от 1 до 255
#
at^cardlock=»NCK код» — используется код v201
- Разблокировка:
- Первый способ снятия SimLock на модеме e3533 ( предпочтительнее )
- Второй способ снятия SimLock на модеме e3533
- Важное дополнение ко второму способу
- Видео процесса разблокировки второго способа
- Особенности прошивки модемов с Firmware Huawei E3531/E3533_ 21.318.15.00.143 _MTS_Russia
- Совместимая прошивка от Huawei E3531 21.318.15.00.143 MTS Russia
- Дашборд Huawei E3531 21.003.28.54.143 от МТС
- Обращайте внимание на Упоминания и Сообщения.
- Как вручную прописать IP
- Перепрошивка модема Huawei ( E3533、E3531、E3131、E303) HiLink Stick и режим «только модем»
( Прошивки можно шить и те, которые используются для E3531s ) - Драйверы (Пункт 2)
- Понижение прошивок, у которых в сервере прошивки присутствует проверка цифровой подписи.
- Сервисные ( технологические ) прошивки
- Восстановление модемов с прошивкой HILINK и STICK не аварийным методом ( без иголки ).
- Решение при Код ошибки:10, Порт не найден! Открытие COM-портов в модеме с HiLink прошивкой.
- Решение при Код ошибки:12, Сведения об устройстве не найдены!
- Решение при Код ошибки:13, Сбой обновления.
- Вывод модема из режима загрузки.
- Смена, восстановление и закрепление IMEI и S/N от forth32
- Сохранение содержимого ZeroCD [Dashboard( WebUi )]
- Настройка приоритета сетей и разрешенных диапазонов, а также — решение проблемы блокировки модемом телефонной линии при использовании программного продукта немецких провайдеров — Multisim, UltraCard, Multicard
- Решение проблем работы модемов с прошивкой HiLink в Windows 10 Version 1709
Сообщение отредактировал ctich — 16.09.19, 08:33
#1 Talia_R

После обновления лицензии, drweb 10 перестал обновляться. Код ошибки 13. Лог обновления во вложении.
Сообщение было изменено VVS: 02 Июнь 2015 — 15:25
Лог удалил.
#2 VVS

У Вас нет валидного лицензионного ключа:
20150602 14:09:14 [INF] [ Main ] Updater has finished. Exit code = 13. Info: Valid keys not found!
Сообщение было изменено VVS: 02 Июнь 2015 — 14:33
—
меня вот что возмутило. что даже не начинают толком диалог сразу дампы. © alehas777
#3 Talia_R

Но он есть. И менеджер лицензий говорит, что он есть. Попробовать удалить его и снова подгрузить?
#4 VVS

Попробовать использовать лицензионный ключ, купленный Вами.
—
меня вот что возмутило. что даже не начинают толком диалог сразу дампы. © alehas777
#5 Talia_R

Попробовать использовать лицензионный ключ, купленный Вами.
Очень смешно, но я от лица юридического лица, где ключ купленный именно НАМИ.
да, глюки в 10-й версии Веба, где ключ приходится по три раза показывать, чтоб он, наконец-то начал с ним работать полноценно, а не просто показывать, что ключ новый и срок его действия.
А хамить не стоит, это невежливо. Лучше б глюки ровняли, а не умничали.
Спасибо за помощь.
Сообщение было изменено Talia_R: 02 Июнь 2015 — 14:59
#6 VVS

Попробовать использовать лицензионный ключ, купленный Вами.
Очень смешно, но я от лица юридического лица, где ключ купленный именно НАМИ.
Если так, то прошу прощения.
По любому этот ключ не валиден.
Так что одно из двух — либо у Вас есть другой ключ, либо Вам в ТП.
—
меня вот что возмутило. что даже не начинают толком диалог сразу дампы. © alehas777
#7 Talia_R

Я уже все поправила. Пришлось снова показать ему ключ и все заработало.
Хотя не на всех рабочих станциях вылезала такая ошибка.
я так поняла, что новая версия Веба сама «узнает», когда появляется новый ключ. Но почему-то на некоторых компах пришлось его все равно еще раз вручную показывать, а на некоторых — нет.
Мне почему-то казалось, что это и есть форум тех.поддержки владельцев лицензионных версий Dr.Web. Значит я ошиблась.
Сообщение было изменено Talia_R: 02 Июнь 2015 — 15:07
#8 VVS

Мне почему-то казалось, что это и есть форум тех.поддержки владельцев лицензионных версий Dr.Web. Значит я ошиблась.
Для того, чтобы решать какие-то проблемы непосредственно с ключём, нужно знать регистрационный номер.
А на форуме, как Вы понимаете, публиковать его нельзя, ибо форум общедоступен.
—
меня вот что возмутило. что даже не начинают толком диалог сразу дампы. © alehas777
#9 Diana Lebedeva

Я уже все поправила. Пришлось снова показать ему ключ и все заработало.
Хотя не на всех рабочих станциях вылезала такая ошибка.
я так поняла, что новая версия Веба сама «узнает», когда появляется новый ключ. Но почему-то на некоторых компах пришлось его все равно еще раз вручную показывать, а на некоторых — нет.
Мне почему-то казалось, что это и есть форум тех.поддержки владельцев лицензионных версий Dr.Web. Значит я ошиблась.
здесь форум пользователей Dr.Web. По вопросам лицензии следует обратиться в Техническую поддержку
Судя по логам, у вас автоматически пришел ключ, но по каким-то причинам не сохранился (по логам модуля обновлений причина не ясна, лучше логи сервиса), поэтому при последующих обновлениях апдейтер нового ключа не видел.
— Чарли, нам нужно поговорить. Есть проблема.
— Почему ты никогда не говоришь «есть решение»?
#10 Talia_R

Мне почему-то казалось, что это и есть форум тех.поддержки владельцев лицензионных версий Dr.Web. Значит я ошиблась.
Для того, чтобы решать какие-то проблемы непосредственно с ключём, нужно знать регистрационный номер.
А на форуме, как Вы понимаете, публиковать его нельзя, ибо форум общедоступен.
Ну вот, например, на форуме Ритлабс не войдешь и не напишешь без регистрационного номера, который указываешь при регистрации. Ну да, тут такого нет. Что-то я не подумала.
#11 Talia_R

Я уже все поправила. Пришлось снова показать ему ключ и все заработало.
Хотя не на всех рабочих станциях вылезала такая ошибка.
я так поняла, что новая версия Веба сама «узнает», когда появляется новый ключ. Но почему-то на некоторых компах пришлось его все равно еще раз вручную показывать, а на некоторых — нет.
Мне почему-то казалось, что это и есть форум тех.поддержки владельцев лицензионных версий Dr.Web. Значит я ошиблась.
здесь форум пользователей Dr.Web. По вопросам лицензии следует обратиться в Техническую поддержку
Судя по логам, у вас автоматически пришел ключ, но по каким-то причинам не сохранился (по логам модуля обновлений причина не ясна, лучше логи сервиса), поэтому при последующих обновлениях апдейтер нового ключа не видел.
Ну кто ж знал, что это вопрос лицензии, если Веб говорит, что вот лицензия и вот она действительна.
Не знаю, мог ли файл не приняться из-за того, что нет прав Администратора у этого пользователя? Хотя, второй раз в активировала этот же ключ не под аккаунтов Администратора.
Все коды ошибок Центра обновления Windows
При обновлении системы или установке пакетов через Центр обновлений Windows могут появляться ошибки. На этой странице собраны все распространенные коды ошибок, которые можно увидеть при попытке обновить Windows 7, 8 или 10.
Большинство кодов ошибок универсальны и позволяют исправить проблему вне зависимости от версии Windows. Нажатие на любой код откроет страницу с инструкцией, где подробно расписаны методы решения.
Универсальная инструкция по исправлению ошибок Центра обновления:
- Открываем (от имени администратора) Пуск -> Выполнить -> cmd.exe, в командной строке пишем sfc /scannow, Enter.
- Ждем проверки, пишем вторую команду DISM.exe /Online /Cleanup-image /Restorehealth, ждем. Пробуем установить обновление заново.
- Если не получается — заходим на catalog.update.microsoft.com. или microsoft.com/ru-ru/download и загружаем/устанавливаем нужное обновление вручную, воспользовавшись поиском или каталогом для загрузки нужного обновления.
Если простой способ не помог, следует найти свою ошибку в списке и попробовать решить её при помощи подробной инструкции.
Коды ошибок Центра обновления Windows
0x80070002 ERROR_FILE_NOT_FOUND — Не удается найти указанный файл.
Центру обновлений не удается найти файлы, нужные для установки. Решение: сканирование системы, восстановление системных файлов, в случае неудачи — установка нужного обновления вручную из каталога Microsoft.
0x8007000D ERROR_INVALID_DATA — Недопустимые данные.
Ошибка появляется при установке Windows (файлы повреждены, может потребоваться новый установочный архив), при восстановлении системы (повреждена точка восстановления), при активации (ошибка в разделе реестра CurrentControlSetEnumRoot), а также при обновлении Windows через Центр обновлений.
Решение: использовать Microsoft Easy Fix или установить обновление вручную. Программа Fix It более не поддерживается Microsoft, поэтому придется искать её в неофициальных источниках. Также можно использовать Media Creation Tool или ISO-образ системы (для Windows 10).
0x800F081F CBS_E_SOURCE_MISSING — Источника пакета или файл не найден.
Ошибка загрузки компонента .NET Framework 3.5 на Windows 8/8.1, 10 и Server 2012/2016. Ошибка 0x800f081f возникает, когда указан альтернативный источник установки, но при этом:
- По адресу находятся не все нужные компоненты для установки.
- Пользователь не имеет прав доступа к файлам.
- В указанном расположении нет файлов, нужных для установки или обновления.
Для исправления ошибки нужно проверить, правильно ли указан путь, есть ли нужные файлы/обновления по адресу и есть ли у пользователя доступ на чтение этих файлов. При обновлении Windows может помочь ручная установка и утилита DISM.exe.
0x80073712 ERROR_SXS_COMPONENT_STORE_CORRUPT — Хранилище компонентов находится в несогласованном состоянии.
Причиной ошибки является поврежденный компонент манифеста CBS. Это чисто системная ошибка, из-за которой система не может установить обновление. До Windows 10 ошибку можно исправить при помощи утилиты CheckSUR.
В Windows 10 нужно загрузить с сайта Microsoft программу MediaCreationTool.exe, нажать «Обновить этот компьютер сейчас» и следовать инструкции на экране. Использование загрузочного образа Win 10 (формат ISO) позволит устранить системные ошибки, при этом личные документы и файлы на компьютере останутся без изменений.
0x800736CC ERROR_SXS_FILE_HASH_MISMATCH — Файл компонента не соответствует сведениям проверки, указанным в манифесте компонента.
Ошибка появляется при попытке установить NET Framework 3.5 (includes .NET 2.0 and 3.0), либо при попытке обновить Windows без установленного NET Framework 3.5.
Решение: использовать команду Dism /online /enable-feature /featurename:NetFx3 /All в командной строке от имени администратора для установки фреймфорка. Альтернативный вариант — загрузить ISO-образ нужной версии Windows и использовать команду dism.exe /online /enable-feature /featurename:NetFX3 /Source:d:sourcesico, где d:sourcesico — диск и расположение образа системы. Без установленного NET Framework 3.5 Центр обновления Windows работать не будет, поэтому придется использовать командную строку.
0x800705B9 ERROR_XML_PARSE_ERROR — Не удалось обработать запрошенные XML-данные.
Сравнительно редкая системная ошибка при обновлении. Если код 0x800705B9 появился на Windows 7, Vista или 8/8.1, для исправления ситуации нужно:
- Скачать Media Creation Tool с сайта Microsoft.
- Запустить, выбрать Upgrade this PC now (обновить сейчас).
- Нажать Next (далее) и дождаться окончания процесса.
В Windows 10 для восстановления системных файлов также используется Media Creation Tool и ISO-образ системы. Также можно ввести в командную строку ряд команд, которые очистят все системные файлы и сбросят настройки.
0x80070246 ERROR_ILLEGAL_CHARACTER — Обнаружен недопустимый символ.
Нестандартная ошибка, которая может быть связана как с системным сбоем, так и с ошибками со стороны пользователя. Решение ошибка 0x80070246 «Обнаружен недопустимый символ» осложняется тем, что при ней нельзя запустить утилиту swf /scannow (и ряд других системных служб).
Для исправления этого кода ошибки Центра обновлений нужно:
- Сделать резервную копию реестра и важных файлов на случай проблем.
- Запустить режим устранения неполадок центра обновлений: Пуск -> ввести в поиске «устранение неполадок» -> Enter -> нажать «Просмотреть все» в левой панели -> найти «Центр обновления Windows». Следовать появившемся инструкциям.
- Для Windows 10: Пуск -> Параметры -> Обновление и безопасность -> Устранение неполадок.
Если это не помогло, придется восстановить исходное состояние Центра обновления Windows. Вручную это может занять до часа времени и более — желательно иметь хотя бы общее понимание своих действий, а также резервные копии важных данных и реестра Windows.
0x8007370D ERROR_SXS_IDENTITY_PARSE_ERROR — Строка удостоверения повреждена.
На сайте Microsoft ошибка с кодом 0x8007370D описана как ошибка повреждения, возникающая при повреждении системных файлов. Это стандартная ошибка, решить которую может центр исправления неполадок. Встроенная утилита восстановит целостность системных файлов, после чего перестанут появляться ошибки при скачивании и установке обновлений.
В Windows Vista или XP нужно запустить средство устранения неполадок Центра управления Windows. Найти его можно через поиск в меню Пуск или в Панели управления.
В Windows 7, 8/8.1 и 10 все также просто, но для полноценной работы средства устранения неполадок требуется подключение к интернету. В противном случае шанс на успешное решение проблемы уменьшается, поскольку система не сможет загрузить недостающие файлы.
Для запуска нужно: в поиске ввести «Устранение неполадок», открыть, выбрать Параметры -> Устранение неполадок. Найти раздел Система и безопасность, в нем нажать на пункт Устранение неполадок с помощью Центра обновления Windows, после чего нажать кнопку Далее. Дождаться окончания сканирования системы и устранения неисправностей.
Microsoft советует использовать этот метод для следующих кодов ошибок (для Windows 7, Vista, XP):
- 0x80245003 — Служба Центра обновления Windows повреждена или не работает.
- 0x80070514 — Служба Центра обновления Windows повреждена или не работает.
- 0x8DDD0018 — Библиотеки BITS.dll повреждены.
- 0x80246008 — Библиотеки BITS.dll повреждены.
- 0x80200013 — Библиотеки BITS.dll повреждены.
- 0x80004015 — Библиотеки BITS.dll повреждены.
- 0x80070003 — Библиотеки BITS.dll повреждены.
- 0x800A0046 — Библиотеки BITS.dll повреждены.
- 0x800A01AD — Библиотеки DLL Центра обновления Windows не зарегистрированы.
- 0x80070424 — Библиотеки DLL Центра обновления Windows не зарегистрированы.
- 0x800B0100 — Ошибка проверки подписи. (кроме Windows XP)
- 0x80070005 — Ошибка определения хранилища данных. (кроме Windows XP)
- 0x80248011 — Ошибка определения хранилища данных.
- 0x80070002 — Ошибка определения хранилища данных.
- 0x80070003 — Ошибка определения хранилища данных.
В Windows 10 для восстановления системы после ошибок также может использоваться ISO-образ системы (доступен на сайте Microsoft) и встроенная утилита DISM.exe.
0x8007370B ERROR_SXS_INVALID_IDENTITY_ATTRIBUTE_NAME — Имя атрибута в удостоверении находится вне допустимого диапазона.
Ошибка обновления Windows с кодом 0x8007370B обозначает, что хранилище компонентов Windows повреждено. Вне зависимости от причины, нужен доступ в интернет, сканирование системы и дозагрузка поврежденных или недостающих файлов. Как и в других случаях, ошибка исправляется при помощи DISM.exe или средства проверки готовности системы к обновлению.
0x8007370A ERROR_SXS_INVALID_IDENTITY_ATTRIBUTE_VALUE — Значение атрибута в удостоверении находится вне допустимого диапазона.
В большинстве случаев ошибка возникает на Windows 10. На сайте поддержки Microsoft советуется решать проблему при помощи одной из двух команд, которые требуется ввести в Командную строку от имени администратора: DISM /Online /Enable-Feature /FeatureName:NetFx3 /All /LimitAccess /Source:d:sourcessxs или DISM /online /cleanup-image /RestoreHealth /source:d:sources /LimitAccess, если первая команда не помогла.
Вместо d: должен быть указан диск, на который установлена Windows 10 (или располагается виртуальный образ). Если проблема связана с Net Framework 3.5, может потребоваться полная переустановка этого фреймворка. Если ничего не помогает, остается запустить процесс установки Windows и выбрать пункт «обновление с сохранением данных». Предварительно можно сохранить на внешнем носителе все нужные файлы во избежание потери важной информации (хотя риск при восстановлении минимален).
0x80070057 ERROR_INVALID_PARAMETER — Неправильный параметр.
При появлении ошибки с кодом 0x80070057 в Центре обновления стоит попробовать установить его вручную, загрузив файлы из каталога Microsoft или центра обновлений.
Если ошибка при обновлении остается, стоит сделать резервную копию редактора реестра и удалить следующий ключ: KEY_LOCAL_MACHINE SYSTEM CurrentControlSet services eventlog Microsoft-Windows-PrintService /Operational. Ключ также может находиться в разделе HKEY_LOCAL_MACHINE SYSTEM CurrentControlSet services eventlog. После удаления ключа нужно перезагрузить компьютер и запустить установку обновления заново.
0x800B0100 TRUST_E_NOSIGNATURE — В этом объекте нет подписи.
При появлении ошибки 0x800B0100 следует убедиться, что все файлы типа .mum и .cat находятся в каталоге %windir%TempCheckSURservicing, а все файлы типа .manifest должны быть в каталоге %windir%TempCheckSURmanifests.
После копирования файлов в нужные каталога нужно заново запустить средство проверки готовности системы к обновлению. Если это не помогло, нужно удалить обновление KB2488113 (если стоит) и временно отключить компонент Microsoft .Net Framework 3.5.1. После этого нужно выполнить частичную загрузку системы и заново запустить средство проверки.
При помощи DISM.exe, команды sfc /scannow, средства проверки готовности системы к обновлению и загрузочного образа Windows также можно исправить следующие проблемы:
- 0x80092003 CRYPT_E_FILE_ERROR — При попытке чтения или записи файла Центром обновления Windows произошла ошибка.
- 0x800B0101 CERT_E_EXPIRED — Истек или не наступил срок действия требуемого сертификата при проверке по системным часам или отметке времени в подписанном файле.
- 0x8007371B ERROR_SXS_TRANSACTION_CLOSURE_INCOMPLETE — Отсутствуют один или несколько обязательных членов транзакции.
- 0x80070490 ERROR_NOT_FOUND — Не удалось выполнить поиск новых обновлений.
Надпись ERROR_NOT_FOUND может говорить о временных ошибках с сетью или проблемах с интернет-соединением. Если проблема не пропадает, нужно попробовать установить обновление вручную.
Статья находится в состоянии редактирования, поскольку кодов ошибок у Центра обновлений достаточно. По мере появления новой информации, информация на странице будет обновляться.
Триколор ошибка 13
Сообщение ошибка 13 Триколор встречается довольно редко, чаще всего при включении ресивера после длительного простоя оборудования. Триколор ТВ, как крупнейший и надежнейший поставщик услуг спутникового телевидения, добился минимально возможного на нынешнем этапе развития техники количества сбоев.
Но следует понимать, что полностью избавиться от возникновения нештатных ситуаций не может даже компания, носящая неофициальное звание народного телевидения. Решение проблем заключается в выяснении причин генерации кода ошибки 13 у Триколор ТВ и его как можно быстрого устранения.
Во многих цифровых устройствах и сетях принятасистема обозначениявозникающих нештатных ситуаций с помощью цифрового или буквенно-цифровогосообщения. Таким образом, требуется меньший расход вычислительных ресурсов для формирования сообщения и уведомления пользователя о нештатной ситуации. Однако для того, чтобы пользователь оценил, что произошло, и мог принять адекватные меры, следует воспользоваться таблицей расшифровки ошибок.
Что означает ошибка 13 Триколор ТВ?
Согласно таблице расшифровки Триколор ТВ, ошибка 13 означает, что операционные ключи на смарт-карте устарели. За этой туманной формулировкой, как правило, скрывается сбой программного обеспечения ресивера или блока. Менее вероятны сбои в работе «железа» или проблемы с оплатой.
Почему может появиться ошибка 13 Триколор ТВ?
Код ошибки 13 у ТриколорТВ может появиться после длительного простоя оборудования, когда абонент в течение долго периода не обновляет программное обеспечение, либо из-за неисправности приемника.
Как устранить ошибку 13 Триколор ТВ?
Первое, что надо сделать, увидев на экране телевизора сообщение о том, что нет доступа к просмотру из-за ошибки 13, особенно после того, как абонент долгое время не пользовался комплектом аппаратуры, это проверить актуальность всех подписок.
Напрямую это на устранение ошибки 13 не влияет, но в дальнейших поисках проблемы смысла особого не будет – все равно вещание восстановить не удастся. На веб-ресурсе провайдера надо выбрать раздел проверки подписок, ввести требуемые сведения и получить запрашиваемую информацию. Если одна или несколько подписок оказались просроченными, их следует оплатить.
Следующий шаг – запрос новых активационных ключей. Это можно сделать также в личном кабинете. На странице «Мои услуги» следует нажать кнопку с соответствующей надписью.
Дальнейшие действия абонента:
- перезагрузить ресивер, кратковременно отключив вилку питания;
- настроиться на канал «Кинопоказ».
Как правило, новые ключи приходят в течение двух часов. Однако, гарантии провайдера – получение ключей не позднее, чем через 8 часов после формирования запроса.
Важно! До получения ключей нельзя выключать ресивер или модуль.
В каких случаях стоит обратиться в тех поддержку?
До истечения гарантированного восьмичасового срока получения ключей нет смысла звонить в службу технической поддержки: рекомендации оператораТриколор ТВ, как исправить ошибку 13, сведутся к тому, что надо дождаться окончания срока обновления.
Другие резоны позвонить в поддержку:
- утерян доступ к личному кабинету;
- нет возможности обновить личные данные через электронную почту;
- лимит запросов активационного кода не дает продолжить устранение нештатной ситуации.
Важно! Установленный временной лимит запросов на обновление ключей составляет 5 суток, но для специалистов техподдержки существует возможность выполнять данную операцию ежесуточно.
Если рекомендации специалистов службы поддержки Триколор как исправить ошибку 13 к желаемому результату не привели, значит, проблема в «железе». При этом требуется обратиться в ближайший сервисный центр Триколор ТВ либо оформить заявку на выезд специалиста на дом.
Телефон техподдержки отличается для разных регионов, список номеров можно найти на интернет-ресурсе провайдера. Там же можно создать обращение в службу технической помощи.
Как предотвратить возникновение ошибки 13 Триколор ТВ?
Самый простой способ свести вероятность возникновения ошибки 13 у Триколор ТВ практически к нулю, это периодическое обновление программного обеспечения. У тех, кто делает это хотя бы один раз в месяц, данная нештатная ситуация практически не возникает, за исключением совсем уж редких случаев неисправностей оборудования, от которых, увы, никто не может быть застрахован.
Не стоит забывать об актуализации личных данных. При любых их изменениях (например, при смене фамилии) следует незамедлительно вносить достоверную информацию в профиль пользователя. Особенно это касается тех абонентов, кто приобрел ресивер не у авторизованных дилеров, а с рук.
Напрямую это на просмотр телепередач влиять не может, однако это ограничивает возможности пользования личным кабинетом, и, как следствие, усложняет решение возникающих проблем. Придется восстанавливать доступ через веб-ресурс провайдера или обратиться в службу технической поддержки.
Заключение
Специалисты компании, прекрасно знающие, что такое ошибка 13 в Триколор ТВ, делают все возможное, чтобы абоненты не имели проблем с использованием оплаченных услуг, однако это в определенной мере зависит от абонента.
Не стоит забывать об обновлении личных данных и апгрейде программного обеспечения. Сделать это можно за несколько минут, не выходя из дома, но эти несложные действия повышают надежность работы оборудования и сводят к минимуму вероятность возникновения проблем, в том числе ошибки номер 13 у Триколор ТВ.
Adblock
detector
Внимание! Все действия со своим модемом, Вы совершаете на свой страх и риск, ни кто кроме вас самих не несёт ответственности за порчу вашего модема, вследствие неудачной прошивки.
Инструкция по обновлению Firmware в модемах HUAWEI (старая версия прошивки)
Запустите компьютер и подключите к нему модем производства «HUAWEI«, без сим-карты.
В случае, если модем впервые подключен к компьютеру, дождитесь, пока компьютер завершит установку драйверов модема. После установки драйверов и запуска пользовательского интерфейса, закройте его.
Если у вас уже установлена программа управления модемом (пользовательский интерфейс), то перед прошивкой не удаляйте её. Для успешной прошивки, модем должен корректно определятся компьютером.
Запустите программу обновления (прошивку Firmware).
В открывшемся окне, выберите пункт » I accept the agreement » и нажмите «NEXT«.
Будет произведен поиск оборудования.
Дождитесь обнаружения модема программой и нажмите «NEXT«
Внимание!!! Во избежание серьезных повреждений модема, в течении операции обновления Firmware модема, запрещается:
1. Выключать компьютер.
2. Извлекать модем из компьютера.
3. Запускать другие программы или приложения.
4. Закрывать программу обновления.
В появившемся окне нажмите «START«
Возможно у вас откроется окно, в котором надо ввести Flashing (Flasheo, FLA, Flash) код.
Получить его можно, совершено бесплатно, с помощью специального калькулятора. Скачать калькулятор (351 kb).
Введите полученный Flashing (Flasheo, FLA, Flash) код в поле ввода и нажмите «NEXT«
Процедура обновления займет 3-4 минуты.
Дождитесь окончания процедуры обновления, нажмите «Ok» затем «Finish«.
Обновление прошивки Firmware удачно завершено.
После завершения обновления программного обеспечения отключите модем от компьютера, и заново подключите.
Посмотреть инструкцию со скриншотами (старая версия прошивки)
Инструкция по обновлению Firmware в модемах HUAWEI (новая версия прошивки)
Запустите компьютер и подключите к нему модем производства «HUAWEI«, без сим-карты.
В случае, если модем впервые подключен к компьютеру, дождитесь, пока компьютер завершит установку драйверов модема. После установки драйверов и запуска пользовательского интерфейса, закройте его.
Если у вас уже установлена программа управления модемом (пользовательский интерфейс), то перед прошивкой не удаляйте её. Для успешной прошивки, модем должен корректно определятся компьютером.
Запустите программу обновления (прошивку Firmware).
В открывшемся окне, нажмите «Начало«.
Будет произведен поиск порта оборудования.
После того как порт оборудования будет найден, начнётся сбор сведений об устройстве.
После корректного определения устройства, возможно у вас откроется окно, в котором надо ввести Flashing (Flasheo, FLA, Flash) код.
Получить его можно, совершено бесплатно, с помощью специального калькулятора. Скачать калькулятор (351 kb).
Введите полученный Flashing (Flasheo, FLA, Flash) код в поле ввода и нажмите «OK«
Если Flashing (Flasheo, FLA, Flash) код введён верно, автоматически начнётся прошивка.
Внимание!!! Во избежание серьезных повреждений модема, в течении операции обновления Dashboard модема, запрещается:
1. Выключать компьютер.
2. Извлекать модем из компьютера.
3. Запускать другие программы или приложения.
4. Закрывать программу обновления.
Процедура обновления займет 3-4 минуты.
Дождитесь окончания процедуры обновления, нажмите «Готово«.
Обновление прошивки Firmware выполнено успешно.
После завершения обновления программного обеспечения отключите модем от компьютера, и заново подключите.
Посмотреть инструкцию со скриншотами (новая версия прошивки)
Выбрать и скачать прошивку Firmware для модемов HUAWEI
Содержание
- 1 Введение
- 2 Что делать?
- 3 Что означает код ошибки 10 «порт не найден» на модеме huawei
- 4 At команды для huawei модемов:
- 5 №1 проверьте соединение
- 6 №10 переименуйте устройство (присвойте другую букву)
- 7 №2 перезагрузите компьютер
- 8 №3 отключите другие устройства (физические и виртуальные)
- 9 №4 измените схему электропитания
- 10 №5 подключите к другому компьютеру
- 11 №6 удалите устройство и установите заново
- 12 №7 обновите или переустановите драйвер
- 13 №8 почистите компьютер и проверьте реестр
- 14 №9 обновите (удалите обновления) windows
- 15 Запуск этого устройства невозможен — код 10
- 16 Информация об операционной системе
- 17 Как исправить ошибку dc unlocker 63
- 18 Открытие com-портов в модеме с hilink прошивкой
- 19 Ошибки во время выполнения в базе знаний
- 20 Признаки ошибки 63
- 21 Причины ошибки 63
- 22 Проблема с 63 все еще не устранена?
- 23 Список at-команд модемов huawei
- 24 Шаг 1: восстановить записи реестра, связанные с ошибкой 63
- 25 Шаг 2: проведите полное сканирование вашего компьютера на вредоносное по
- 26 Шаг 3: очистить систему от мусора (временных файлов и папок) с помощью очистки диска (cleanmgr)
- 27 Шаг 6: удалите и установите заново программу dc unlocker, связанную с ошибка 63
- 28 Шаг 7: запустите проверку системных файлов windows (“sfc /scannow”)
- 28.1 Узнайте больше о Huawei
Введение
При возникновении такой ошибки компьютер видит устройство (например сетевой адаптер) и даже определяет его. Но оно не работает. А если зайти в его свойства через Диспетчер устройств, на вкладке Общие вы увидите сообщение: Запуск этого устройства невозможен. (Код 10).
В англоязычной версии Виндовс: This Device Cannot Start (Code 10).
Причин может быть несколько:
- ошибка работы самого устройства или порта;
- неправильно установленный драйвер;
- сбой в реестре;
- конфликт оборудования.
Поэтому, когда возникла ошибка запуска, вам нужно постараться локализовать проблему. И разобраться, где именно неполадки: в самом оборудовании, в способе подключения или в настройках Windows. Тогда исправить её будет проще.
В этой статье мы рассмотрим самые распространенные способы диагностики и решения проблемы запуска. Наши пошаговые инструкции со скриншотами помогут даже неопытным пользователям исправить неполадки самостоятельно.
Что делать?
Если в вашем случае виной сбоям вирусные компоненты, то установите на устройство антивирус. Проведите комплексный анализ компонентов и удалите зараженные. Если вы столкнулись с механической поломкой, отнесите девайс в сервис. В домашних условиях такие неисправности исправляются только квалифицированными мастерами и при помощи профессионального оборудования. USB-штекер также протестируйте, вставив в другой ПК. Если он сломался, отнесите в сервисный центр.
Далее разбираемся как же разлочить модем. Для этого потребуется специальная утилита DC Unlocker. Ее возможно найти бесплатно в открытом доступе. Подключитесь к вай-фаю или кабельному интернету, и установите софт. После распаковки кликните на ярлык DC Unlocker правой кнопкой мыши для открытия контекстного меню. Там выберите «Запуск от имени администратора». После открытия кликните на изображение лупы и повторите смену прошивки.
Параметры гаджета, который раздает интернет, часто имеют предустановленные настройки на распознавание конкретного оператора: Билайна, МТС, МегаФона, Теле2 и других.
Чтобы изменить прошивку на универсальную, нужно установить специальную утилиту Андок. Она подходит для операционной системы Виндовс, и позволяет залезть в настройки. Благодаря параметрам мы меняем пресеты. На практике после этого маршрутизаторы работают стабильно. Ошибка 10 «Порт не найден» Huawei 3372 h/s возникает при таких обстоятельствах:
- на ноутбуке или ПК неисправный порт, в котором вставлен модем;
- произошел системный сбой, из-за которого отключаются гнезда.
Сообщение о сбое под номером десять означает, что у ПК или ноутбука нет контакта с модулями порта.
At команды для huawei модемов:
- AT^SETPORT? – Показывает текущую конфигурацию устройства;
- AT^GETPORTMODE – Показывает режим модема, который активен в данный момент;
- AT^SETPORT=”A1,A2;1,2,3,7,A1,A2″ – Устанавливает все настройки по-умолчанию;
- AT^SETPORT=”A1,A2;1,2,3,7″ – отключение режима CD SD;
- AT^SETPORT=”A1,A2;2,7″ – Отключение режима CD SD, но сохраняет PCUI и Windows 7 NDIS режим;
- AT^SETPORT=”A1;2,7″ – Режим 3 в одном: CD NDIS PCUI;
- Для включения режима: модем CD-ROM Card Reader вводим – AT^U2DIAG=276 или AT^U2DIAG=255, модем CD-ROM – AT^U2DIAG=1, модем Card Reader – AT^U2DIAG=256;
- AT^SYSCFG=13,1,3FFFFFFF,2,4 – Только GPRS/EDGE режим;
- AT^SYSCFG=14,2,3FFFFFFF,2,4 – Только 3G/WCDMA режим;
- AT^SYSCFG=2,1,3FFFFFFF,2,4 – Предпочитать режимы GPRS/EDGE;
- AT^SYSCFG=2,2,3FFFFFFF,2,4 – Предпочитать режимы 3G/WCDMA;
- AT^U2DIAG=0 – Команда чтобы устройство было только в режиме модема;
- AT^SETPORT=”A1,A2;1,2,3,7,A1,A2,4,5,6,A,B,D,E” – Аналогичная команда настроек по умолчанию;
- Способы сброса счетчика попыток ввода NCK кода на некоторых модемах Huawei. Способы рабочие -проверены на моделях E1550, E1750, E173.
- AT^CARDUNLOCK=”nck md5 hash” – Счетчик попыток ввода unlock кода сбросится на значению 10 (можно снова 10 раз ввести NCK);
- AT^CARDLOCK=”nck code” – команда ввода кода разблокировки напрямую на терминале. NCK код можно получить по ссылке – Код разблокировки Huawei;
- AT^CARDLOCK? – Проверить состояние блокировки и кол-во оставшихся попыток. Пример ответа – ^CARDLOCK: 2,10,0. Первая цифра «2» – означает, что SIM Lock снят или его нет, «1» – означает что модем залочен. Вторая цифра будет означать количество оставшихся попыток кода разблокировки. По умолчанию у нового модема их 10. У новых моделей попытки могут полностью отсутствовать (так задумано оператором), но их unlock вы также можете заказать на нашем сайте.
ВНИМАНИЕ! Все команды вводите без СИМ-карты и карты памяти в модеме.
Дополнение для сетей GSM:
- at^hspa=0 – wcdma
- at^hspa=2 – hspa-mode
- at^hspa=1 – hsdpa
- at^hspa=3 – hspa mode
№1 проверьте соединение
Ошибка запуска с кодом 10 может возникать из-за неполадок с портом или подключением к нему
Внимательно осмотрите само устройство и порт, к которому вы его подсоединяете. Возможно, есть физические повреждения.
Если визуально всё в норме, попробуйте следующее:
- Отключите и снова подключите оборудование к порту.
- Если оно подсоединено через кабель или разветвитель — подключите напрямую.
- Подключите оборудование к другому порту.
№10 переименуйте устройство (присвойте другую букву)
Этот способ пригодится для накопителей, в частности — флешек.
Когда к системе подключается новый накопитель, ему присваивается буква диска, чаще всего D, E, F. Но иногда случаются ошибки: двум устройствам присвоена одна и та же буква или буква вовсе не присвоена.
Поэтому попробуйте назначить новую букву вручную.
1 Нажмите сочетание клавиш Win R на клавиатуре. Откроется окно Выполнить — введите в поле Открыть команду diskmgmt.msc, нажмите ОК
2 В окошке Управление дисками найдите накопитель, кликните по нему правой клавишей мыши. Выберите в контекстном меню Изменить букву диска или путь к диску
Откроется ещё одно окно, там нажмите Изменить. В следующем окне назначьте другую букву для вашего накопителя, нажмите ОК.
№2 перезагрузите компьютер
Это может помочь, если в устройстве или порте возник внезапный сбой
Или если незадолго до возникновения ошибки вы:
- обновляли операционную систему;
- вносили изменения в реестр;
- удаляли / устанавливали / обновляли драйвера или другое программное обеспечение;
- чистили компьютер от вирусов.
Ведь после того, как вы внесли изменения в систему, компьютеру нужно перезагрузиться, чтобы применить новые настройки.
№3 отключите другие устройства (физические и виртуальные)
Иногда устройство невозможно запустить из-за конфликта оборудования
Чаще это случается на компьютерах, к которым подключено много внешних устройств, а также ноутбуках в режиме работы от батареи.
На время отсоедините другое оборудование — возможно, проблема исчезнет.
Если у вас установлены программы, создающие виртуальные дисководы (например, Daemon Tools или Alcohol), они могут конфликтовать с флешкой или внешним дисководом. Отключите виртуальные приводы или удалите саму программу.
№4 измените схему электропитания
Если ваш ноутбук работает в режиме экономии энергии (при работе от батареи он может переходить в него автоматически), подсоединенным гаджетам может просто не хватать питания.
Подключите ноутбук к сети. Измените настройки, выбрав схему максимальной производительности.
1 Для этого зайдите в настройки системы, нажав на клавиатуре Win I и выбрав«Система
2 На вкладке Питание и спящий режим кликните Дополнительные параметры питания
3 Выберите схему Сбалансированная или Высокая производительность
Если проблема была именно в нехватке энергии, ошибка запуска исчезнет, подключенное оборудование будет работать.
№5 подключите к другому компьютеру
Это поможет вам в локализации проблему
Если на другом компьютере оборудование работает — проблема в порте или настройках вашего компьютера.
Если запуск устройства невозможен и на другом компьютере — скорее всего, проблема в нем самом или капризных драйверах.
№6 удалите устройство и установите заново
Откройте Диспетчер устройств вашего компьютера. Можно сделать это через Поиск на панели задач, введя в строку поиска фразу диспетчер устройств. Или воспользоваться инструментом Выполнить: нажать сочетание клавиш Win R, в появившемся окне ввести devmgmt.msc, кликнуть ОК.
1 Диспетчер открылся. В нём нужно найти оборудование, которое не удаётся подключить. Рядом с ним будет изображен восклицательный знак в желтом треугольнике
2 Кликните по нему правой клавишей мыши, выберите Удалить устройство
3 Подтвердите выбранное действие в диалоговом окне
4 Теперь раскройте меню Действие в верхней части окна, выберите Обновить конфигурацию оборудования. Или просто отсоедините и снова подсоедините устройство.
Выполняем два действия
№7 обновите или переустановите драйвер
Драйвер — это специальное программное обеспечение, которое устанавливается на ваш компьютер или ноутбук. Оно «помогает» операционной системе взаимодействовать с конкретной моделью подключаемого оборудования.
№8 почистите компьютер и проверьте реестр
Вирусы на компьютере и подключаемом устройстве могут мешать работе операционной системы
Убедитесь, что у вас их нет. Если антивирус не установлен — воспользуйтесь одним из тех, о которых рассказано в этой статье.
Проблемы с запуском устройств могут возникать и тогда, когда нарушена целостность реестра.
Реестр — это база настроек операционной системы. Он меняется постоянно: при изменении параметров, при установке и удалении программ. Соответственно, при заражении вирусами или просто активном использовании компьютера, в нём могут возникать и накапливаться сбои.
Поэтому важно регулярно проводить не только проверку на вирусы, но и чистку реестра. Одно из самых популярных и удобных приложений для этого — CCleaner. Но можно воспользоваться другими — Advanced SystemCare, Wise Disk Cleaner, AusLogics Registry Cleaner. Чтобы узнать о них подробнее, прочитайте эту статью.
№9 обновите (удалите обновления) windows
При обновлении в операционную систему добавляют поддержку новых компонентов, улучшают совместимость со старыми, исправляют недоработки предыдущих версий.
Поэтому при возникновении некоторых проблем, в том числе ошибок запуска устройств, обновление может сработать.
1 Откройте Параметры Windows, нажав на клавиатуре сочетание клавиш Win I. Выберите пункт Обновление и безопасность
2 На вкладке Центр обновления Windows отобразится информация о том, какие обновления установлены. Если активна кнопка Проверка наличия обновлений или Возобновить обновления — нажмите ее. Система проверит, скачает и установит последние файлы обновлений
Но бывает и наоборот — обновление может быть недоработано или просто установиться некорректно. Если есть подозрения, что ошибка запуска устройства появилась после установки последних обновлений — тогда, наоборот, удалите их.
3 Сделать это можно тут же: перейдите в Журнал обновлений, затем нажмите кнопку Удалить обновления
4 В открывшемся окне найдите обновление за ту дату, после которой, предположительно, возникла ошибка. Кликните на него и нажмите кнопку Удалить (над списком). Подтвердите действие
После удаления всех вызывающих подозрение обновлений перезагрузите компьютер.
Запуск этого устройства невозможен — код 10
Время от времени каждый пользователь операционной системы Windows встречает ошибки. Какие-то из них встречаются чаще, чем другие, какие-то сложнее, чем остальные, однако встроенные инструменты Windows не помогают решить ни одну из таких проблем.
Одной из самых распространенных ошибок, с которой сталкивался практически каждый пользователь операционных систем от Microsoft, является ошибка с кодом 10. Эта ошибка часто возникает при установке или запуске Dr. Web, а также при настройке сетевого адаптера.
Информация об операционной системе
Сообщения об ошибках 63 могут появляться в любых из нижеперечисленных операционных систем Microsoft Windows:
- Windows 10
- Windows 8
- Windows 7
- Windows Vista
- Windows XP
- Windows ME
- Windows 2000
Как исправить ошибку dc unlocker 63
Ниже описана последовательность действий по устранению ошибок, призванная решить проблемы Ошибка 63. Данная последовательность приведена в порядке от простого к сложному и от менее затратного по времени к более затратному, поэтому мы настоятельно рекомендуем следовать данной инструкции по порядку, чтобы избежать ненужных затрат времени и усилий.
Пожалуйста, учтите: Нажмите на изображение [
Открытие com-портов в модеме с hilink прошивкой
Мы поговорим об открытие COM-портов в модеме с HiLink прошивкой и об ошибках возникающих при этом.
Важно!!! К компьютеру должен быть подсоединён ТОЛЬКО МОДЕМ, отключены ВСЕ ДРУГИЕ СЕТЕВЫЕ ПОДКЛЮЧЕНИЯ (локальные, кабель, Wi-Fi…), установленные АНТИВИРУСЫ, включённые ФАЙРВОЛЫ, закрыть всё то, что может занимать порты (DC-Unlocker, Терминал и т.п.) и все Приложения и Процессы в Диспетчере задач, связанные с модемом (смотреть по названиям операторов и приложений).
Модем подключать через интерфейс порта USB 2.0 (В системном блоке подключаться к USB разъёмам на задней панели.)
Код ошибки:10, Порт не найден! (Решение проблемы)
Необходимо наличие в ОС драйвера – Fc Sеrial Driver
Нужно перевести HiLink-модем в режим с портами, но http://192.168.1.1/html/switchProjectMode.html или http://192.168.8.1/html/switchProjectMode.html (switchDebugMode.html) не работает:
Способ 1.
Переключение устройства в Project/Debug mode (открывалка портов) скачать.
Внимание! Скрипт порты не откроет, если, по какой-либо причине, нет доступа к модему по сети.
Способ 2.
Автоопределение в DC-Unlocker (Запуск от имени администратора) и нажать лупу, затем в Диспетчере устройств (ДУ) посмотреть порты. Если порты не появились, то закрываем DC-Unlocker, пере подключаем модем и снова запускаем DC-Unlocker.
Если вышеописанные способы не открыли порты, то надо удалить MobileBrServ, если установлена
и(или)
отключить Управление переключением во вторичную, рабочую USB-композицию в Windows, если включено и попробовать ещё раз…
При отсутствии положительного результата –>
Способ 3.
Восстановление модемов не аварийным методом (без иголки) (Под сполейром будет метод как для модемов с прошивкой HILINK, так и STICK
Код ошибки:11, Не удалось открыть порт. (Решение проблемы)
Запустить Диспетчер задач и в нём закрыть все Приложения и Процессы, связанные с модемом (смотреть по названиям операторов и приложений), а также всё то, что может занимать порты (Терминалы, Операторские утилиты и т.п.).
Код ошибки:16, Не удалось переключить режим загрузки.
Код ошибки:12, Сведения об устройстве не найдены! (Решение проблемы)
Перевести модем в режим загрузки:
1. Удалить все драйверы для модемов и программы управления модемами (модем отсоединён);
2. Перезагрузка;
3. Установить на компьютер без подключённого модема эти драйверы:
HUAWEI DataCard Driver 6.00.08.00 (иногда, в более ранние ОС, лучше устанавливать HUAWEI DataCard Driver 5.05.01.00);
Fc Sеrial Driver;
set hilink switch (Удалить MobileBrServ, если ранее была установлена. Выполнить скрипт set_hilink_switch_01.exe, выбрать “1 – включить переключение” и перезагрузить систему)
4. Подключить модем без сим-карты и флеш-карты (microSD), на предложение установить программное обеспечение с модема, нажать на кнопку “ОТМЕНА” и дождаться установки ранее установленных драйверов, если ОС предложит перезагрузиться –> перезагрузиться, нет –> нет.
Желательно: в DC-Unlocker (Запуск от имени администратора) определить модем (выбрать “Автоопределение” и нажать лупу, если в Диспетчере устройств (ДУ) порты не появились –> закрыть DC-Unlocker –> переподключить модем –> и снова определить DC-Unlocker-ом. Если порты появились, но пишет: “Модем не найден!”, то, просто, перезапустить DC-Unlocker или вторично нажать лупу. ) –> закрыть DC-Unlocker и продолжить;
5. Открыть Терминал нажать “Порт“, выбрать PC UI Interface, нажать на кнопку “Закрыт“, в случае соединения программы терминал с этим портом, кнопка “Закрыт” переименуется в кнопку “Открыт“.
а) Выполнить две АТ команды ( через меню Терминала “Действия” ): AT^CURC=0 затем ATE1.
б) Набрать последовательно команды: AT^DATALOCK=”код v201(или v2)”, затем AT^GODLOAD в поле “Отправить“, нажимая кнопку “Отправить“. Закрыть терминал, посмотреть Диспетчер Устройств на наличие портов.
в) Код v201 (или v2) можно получить у нас.
Код ошибки:13, Сбой обновления. (Решение проблемы)
Перевести модем в режим загрузки:
1. Повторить все то же самое, как и по Код 12 и 16
Далее:
2. Использовать Комплект для прошивки ( Dashboard и WebUi не поддерживаются ).
Распаковать архив, поместить нужную прошивку (.exe или .bin) в папку с командным файлом go.cmd и запустить его.
3. Воспользоваться Комплект для прошивания через balong flash
Распаковать архив, поместить нужную прошивку рядом с командным файлом go.cmd и запустить его.
Не запускать от Администратора!
Вывод модема из режима загрузки
Как вывести его из режима загрузки смотрите тут
§
МегаФон 4G M150-2_2022 (Huawei E3372H) отнесем к модемам 2022 года.
Информацию, которую выдает dc-unlocker client
Found modem: MegaFon M150-2
Model: Unknown Huawei modem_
IMEI: 866119026303660
Serial NR: G4PDW15701077974
Firmware: 21.200.07.00.209
Compile date / time: Jun 10 2022 19:48:00
Hardware ver.: CL2E3372HM
Dashboard version: MGF_Dashboard_Win2.3.4_Mac2.3.4
SIM Lock status: Locked (Card Lock)
Wrong codes entered: 0 (unlock attempts left : 10)
Обратим внимание на: версию прошивки 21.180.09.00.143, серийный номер: G4PDW15916*****9 и имей: 868757020*****5. Сделаем выводы, в полку модемов AlGO v4 прибыло, т.е. МТС 829F с серийным номером на G4P можно разблокировать.
Разблокировка Мегафон M150-2 2022
1. Скачиваем программу Hua_v4 далее запускаем ее.
2. Выбираем COM-порт Huawei Mobile Connect – 3G PC UI Interface
3. После выбора нужного COM-порта нажимаем на Детект
4. Затем нажимаем на Рассчитать и справа от него появиться значение Hash (ENCDATA). (необходимое для кода)
5. Оплатите товар (если вы осуществляете оплату через внешнюю платежную систему (торговую площадку) и по завершении оплаты у вас появиться кнопка “Вернуться к продавцу” или “Вернуться в магазин” – не забудьте нажать ее), после совершения оплаты у вас появиться форма для ввода данных Hash (ENCDATA) и IMEI и вашу почту EMAIL, внимательно введите их или оставьте заявку на форуме разлочка Мегафон М150-2.
6. После получения кода вставляем его в окно запроса кода и ваш модем будет разблокирован.
ВНИМАНИЕ!!! У кого прошивка этой версии Мегафон M150-2 (21.200.07.01.209) при вводе команды AT^NVRDEX=50503,0,128 будет выдавать ошибку Error. Чтобы не было ошибки вам необходимо перепрошить модем. Инструкцию и необходимые файлы для перепрошивки можете найти тут FAQ_E3372h
Если кто пользуется родным дашбордом от Мегафон – Megafon Internet, то скорее всего, при попытке прошить модем у вас появится ошибка Код ошибки 11, не удается открыть порт. Это связано с тем, что COM порты модема заняты. Закройте дашборд Megafon Internet, зайдите в диспетчер задач (Ctrl Shift Esc) и завершите все процессы начинающиеся на Megafon. И последнее, необходимо остановить службу Megafon Internet Service
Для этого, как вариант, Пуск – Выполнить, набрать команду services.msc появится окно со всеми службами, найти Megafon Internet Service, Изменить тип запуска на “Вручную” и состояние переведите в “Остановлена“. Также, в раздел службы можно попасть: Панель управления – Администрирование – Службы.
Разблокировка МТС 829F (Huawei E3372h)
Для разблокировка МТС 829F (Huawei E3372h) вам необходимо будет проделать небольшие действия:
1. Скачиваем программу Hua_v4 далее запускаем ее.
2. Выбираем COM-порт Huawei Mobile Connect – 3G PC UI Interface
3. После выбора нужного COM-порта нажимаем на Детект
4. Затем нажимаем на Рассчитать и справа от него появиться значение Hash (ENCDATA). (необходимое для кода)
5. Оплатите товар (если вы осуществляете оплату через внешнюю платежную систему (торговую площадку) и по завершении оплаты у вас появиться кнопка “Вернуться к продавцу” или “Вернуться в магазин” – не забудьте нажать ее), после совершения оплаты у вас появиться форма для ввода данных Hash (ENCDATA) и IMEI и вашу почту EMAIL, внимательно введите их или оставьте заявку на форуме разлочка МТС 829F.
6. После получения кода вставляем его в окно запроса кода и ваш модем будет разблокирован.
ВНИМАНИЕ!!! У кого прошивка этой версии МТС 829F (21.200.07.03.143) при вводе команды AT^NVRDEX=50503,0,128 будет выдавать ошибку. Чтобы не было ошибки вам необходимо перепрошить модем. Инструкцию и необходимые файлы для перепрошивки можете найти тут FAQ_E3372h
Для тех, кто хочет купить код разблокировки, через торговую площадку.
Ошибки во время выполнения в базе знаний
star rating here
Признаки ошибки 63
- Появляется сообщение “Ошибка 63” и окно активной программы вылетает.
- Ваш компьютер часто прекращает работу после отображения ошибки 63 при запуске определенной программы.
- Отображается “Dc Unlocker Error Code 63”.
- Windows медленно работает и медленно реагирует на ввод с мыши или клавиатуры.
- Компьютер периодически “зависает” на несколько секунд.
Такие сообщения об ошибках 63 могут появляться в процессе установки программы, когда запущена программа, связанная с DC Unlocker (например, DC Unlocker), при запуске или завершении работы Windows, или даже при установке операционной системы Windows. Отслеживание момента появления ошибки 63 является важной информацией при устранении проблемы.
Причины ошибки 63
- Поврежденная загрузка или неполная установка программного обеспечения DC Unlocker.
- Повреждение реестра DC Unlocker из-за недавнего изменения программного обеспечения (установка или удаление), связанного с DC Unlocker.
- Вирус или вредоносное ПО, которые повредили файл Windows или связанные с DC Unlocker программные файлы.
- Другая программа злонамеренно или по ошибке удалила файлы, связанные с DC Unlocker.
Ошибки типа Ошибки во время выполнения, такие как “Ошибка 63”, могут быть вызваны целым рядом факторов, поэтому важно устранить каждую из возможных причин, чтобы предотвратить повторение ошибки в будущем.
Проблема с 63 все еще не устранена?
Обращайтесь к нам в любое время в социальных сетях для получения дополнительной помощи:
Об авторе: Джей Гитер (Jay Geater) является президентом и генеральным директором корпорации Solvusoft — глобальной компании, занимающейся программным обеспечением и уделяющей основное внимание новаторским сервисным программам. Он всю жизнь страстно увлекался компьютерами и любит все, связанное с компьютерами, программным обеспечением и новыми технологиями.
Список at-команд модемов huawei
Приведенные AT-команды для Huawei модемов позволяют тонко настроить устройство и включить / отключить некоторые функции 3G модемов.
Шаг 1: восстановить записи реестра, связанные с ошибкой 63
Редактирование реестра Windows вручную с целью удаления содержащих ошибки ключей Ошибка 63 не рекомендуется, если вы не являетесь специалистом по обслуживанию ПК. Ошибки, допущенные при редактировании реестра, могут привести к неработоспособности вашего ПК и нанести непоправимый ущерб вашей операционной системе. На самом деле, даже одна запятая, поставленная не в том месте, может воспрепятствовать загрузке компьютера!
В связи с подобным риском мы настоятельно рекомендуем использовать надежные инструменты очистки реестра, такие как WinThruster [Загрузить] (разработанный Microsoft Gold Certified Partner), чтобы просканировать и исправить любые проблемы, связанные с Ошибка 63.
Используя очистку реестра [Загрузить], вы сможете автоматизировать процесс поиска поврежденных записей реестра, ссылок на отсутствующие файлы (например, вызывающих ошибку %%error_name%%) и нерабочих ссылок внутри реестра. Перед каждым сканированием автоматически создается резервная копия, позволяющая отменить любые изменения одним кликом и защищающая вас от возможного повреждения компьютера. Самое приятное, что устранение ошибок реестра [Загрузить] может резко повысить скорость и производительность системы.
Предупреждение: Если вы не являетесь опытным пользователем ПК, мы НЕ рекомендуем редактирование реестра Windows вручную. Некорректное использование Редактора реестра может привести к серьезным проблемам и потребовать переустановки Windows.
Перед тем, как вручную восстанавливать реестр Windows, необходимо создать резервную копию, экспортировав часть реестра, связанную с Ошибка 63 (например, DC Unlocker):
- Нажмите на кнопку Начать.
- Введите “command” в строке поиска. ПОКА НЕ НАЖИМАЙТЕENTER!
- Удерживая клавиши CTRL-Shift на клавиатуре, нажмите ENTER.
- Будет выведено диалоговое окно для доступа.
- Нажмите Да.
- Черный ящик открывается мигающим курсором.
- Введите “regedit” и нажмите ENTER.
- В Редакторе реестра выберите ключ, связанный с Ошибка 63 (например, DC Unlocker), для которого требуется создать резервную копию.
- В меню Файл выберите Экспорт.
- В списке Сохранить в выберите папку, в которую вы хотите сохранить резервную копию ключа DC Unlocker.
- В поле Имя файла введите название файла резервной копии, например “DC Unlocker резервная копия”.
- Убедитесь, что в поле Диапазон экспорта выбрано значение Выбранная ветвь.
- Нажмите Сохранить.
- Файл будет сохранен с расширением .reg.
- Теперь у вас есть резервная копия записи реестра, связанной с DC Unlocker.
Следующие шаги при ручном редактировании реестра не будут описаны в данной статье, так как с большой вероятностью могут привести к повреждению вашей системы. Если вы хотите получить больше информации о редактировании реестра вручную, пожалуйста, ознакомьтесь со ссылками ниже.
Мы не несем никакой ответственности за результаты действий, совершенных по инструкции, приведенной ниже – вы выполняете эти задачи на свой страх и риск.
Шаг 2: проведите полное сканирование вашего компьютера на вредоносное по
Есть вероятность, что ошибка 63 может быть связана с заражением вашего компьютера вредоносным ПО. Эти вредоносные злоумышленники могут повредить или даже удалить файлы, связанные с Ошибки во время выполнения. Кроме того, существует возможность, что ошибка 63 связана с компонентом самой вредоносной программы.
Шаг 3: очистить систему от мусора (временных файлов и папок) с помощью очистки диска (cleanmgr)
Со временем ваш компьютер накапливает ненужные файлы в связи с обычным интернет-серфингом и повседневным использованием компьютера. Если такие ненужные файлы иногда не удалять, они могут привести к снижению быстродействия DC Unlocker или к ошибке 63, возможно вследствие конфликтов файлов или перегрузки жесткого диска.
Совет: Хотя утилита Очистки диска является прекрасным встроенным инструментом, она удаляет не все временные файлы с вашего компьютера. Другие часто используемые программы, такие как Microsoft Office, Firefox, Chrome, Live Messenger, а также сотни других программ не поддаются очистке при помощи программы Очистка диска (включая некоторые программы DC Unlocker).
Из-за недостатков утилиты Windows Очистка диска (cleanmgr) мы настоятельно рекомендуем использовать специализированное программное обеспечение очистки жесткого диска / защиты конфиденциальности, например WinSweeper [Загрузить] (разработано Microsoft Gold Partner), для очистки всего компьютера.
Как запустить Очистку диска (cleanmgr) (Windows XP, Vista, 7, 8 и 10):
- Нажмите на кнопку Начать.
- Введите “command” в строке поиска. ПОКА НЕ НАЖИМАЙТЕENTER!
- Удерживая клавиши CTRL-Shift на клавиатуре, нажмите ENTER.
- Будет выведено диалоговое окно для доступа.
- Нажмите Да.
- Черный ящик открывается мигающим курсором.
- Введите “cleanmgr” и нажмите ENTER.
- Программа Очистка диска приступит к подсчету занятого места на диске, которое вы можете освободить.
- Будет открыто диалоговое окно Очистка диска, содержащее флажки, которые вы можете выбрать. В большинстве случаев категория “Временные файлы” занимает большую часть дискового пространства.
- Установите флажки напротив категорий, которые вы хотите использовать для очистки диска, и нажмите OK.
Шаг 6: удалите и установите заново программу dc unlocker, связанную с ошибка 63
Инструкции для Windows 7 и Windows Vista:
- Откройте «Программы и компоненты», нажав на кнопку Пуск.
- Нажмите Панель управления в меню справа.
- Нажмите Программы.
- Нажмите Программы и компоненты.
- Найдите DC Unlocker в столбце Имя.
- Нажмите на запись DC Unlocker.
- Нажмите на кнопку Удалить в верхней ленте меню.
- Следуйте инструкциям на экране для завершения удаления DC Unlocker.
Инструкции для Windows XP:
- Откройте «Программы и компоненты», нажав на кнопку Пуск.
- Нажмите Панель управления.
- Нажмите Установка и удаление программ.
- Найдите DC Unlocker в списке Установленные программы.
- Нажмите на запись DC Unlocker.
- Нажмите на кнопку Удалить справа.
- Следуйте инструкциям на экране для завершения удаления DC Unlocker.
Инструкции для Windows 8:
- Установите указатель мыши в левой нижней части экрана для показа изображения меню Пуск.
- Щелкните правой кнопкой мыши для вызова Контекстного меню Пуск.
- Нажмите Программы и компоненты.
- Найдите DC Unlocker в столбце Имя.
- Нажмите на запись DC Unlocker.
- Нажмите Удалить/изменить в верхней ленте меню.
- Следуйте инструкциям на экране для завершения удаления DC Unlocker.
После того, как вы успешно удалили программу, связанную с Ошибка 63 (например, DC Unlocker), заново установите данную программу, следуя инструкции DC Unlocker.
Совет: Если вы абсолютно уверены, что ошибка 63 связана с определенной программой DC Unlocker, удаление и повторная установка программы, связанной с Ошибка 63 с большой вероятностью решит вашу проблему.
Шаг 7: запустите проверку системных файлов windows (“sfc /scannow”)
Проверка системных файлов представляет собой удобный инструмент, включаемый в состав Windows, который позволяет просканировать и восстановить поврежденные системные файлы Windows (включая те, которые имеют отношение к Ошибка 63).
Чтобы запустить проверку системных файлов (Windows XP, Vista, 7, 8 и 10):
- Нажмите на кнопку Начать.
- Введите “command” в строке поиска. ПОКА НЕ НАЖИМАЙТЕENTER!
- Удерживая клавиши CTRL-Shift на клавиатуре, нажмите ENTER.
- Будет выведено диалоговое окно для доступа.
- Нажмите Да.
- Черный ящик открывается мигающим курсором.
- Введите “sfc /scannow” и нажмите ENTER.
- Проверка системных файлов начнет сканирование на наличие проблем Ошибка 63 и других системных файлов (проявите терпение – проверка может занять длительное время).
- Следуйте командам на экране.
Загрузка…
Содержание
- 1 Введение
- 2 Что делать?
- 3 Что означает код ошибки 10 «порт не найден» на модеме huawei
- 4 At команды для huawei модемов:
- 5 №1 проверьте соединение
- 6 №10 переименуйте устройство (присвойте другую букву)
- 7 №2 перезагрузите компьютер
- 8 №3 отключите другие устройства (физические и виртуальные)
- 9 №4 измените схему электропитания
- 10 №5 подключите к другому компьютеру
- 11 №6 удалите устройство и установите заново
- 12 №7 обновите или переустановите драйвер
- 13 №8 почистите компьютер и проверьте реестр
- 14 №9 обновите (удалите обновления) windows
- 15 Запуск этого устройства невозможен — код 10
- 16 Информация об операционной системе
- 17 Как исправить ошибку dc unlocker 63
- 18 Открытие com-портов в модеме с hilink прошивкой
- 19 Ошибки во время выполнения в базе знаний
- 20 Признаки ошибки 63
- 21 Причины ошибки 63
- 22 Проблема с 63 все еще не устранена?
- 23 Список at-команд модемов huawei
- 24 Шаг 1: восстановить записи реестра, связанные с ошибкой 63
- 25 Шаг 2: проведите полное сканирование вашего компьютера на вредоносное по
- 26 Шаг 3: очистить систему от мусора (временных файлов и папок) с помощью очистки диска (cleanmgr)
- 27 Шаг 6: удалите и установите заново программу dc unlocker, связанную с ошибка 63
- 28 Шаг 7: запустите проверку системных файлов windows (“sfc /scannow”)
- 28.1 Узнайте больше о Huawei
Введение
При возникновении такой ошибки компьютер видит устройство (например сетевой адаптер) и даже определяет его. Но оно не работает. А если зайти в его свойства через Диспетчер устройств, на вкладке Общие вы увидите сообщение: Запуск этого устройства невозможен. (Код 10).
В англоязычной версии Виндовс: This Device Cannot Start (Code 10).
Причин может быть несколько:
- ошибка работы самого устройства или порта;
- неправильно установленный драйвер;
- сбой в реестре;
- конфликт оборудования.
Поэтому, когда возникла ошибка запуска, вам нужно постараться локализовать проблему. И разобраться, где именно неполадки: в самом оборудовании, в способе подключения или в настройках Windows. Тогда исправить её будет проще.
В этой статье мы рассмотрим самые распространенные способы диагностики и решения проблемы запуска. Наши пошаговые инструкции со скриншотами помогут даже неопытным пользователям исправить неполадки самостоятельно.
Что делать?
Если в вашем случае виной сбоям вирусные компоненты, то установите на устройство антивирус. Проведите комплексный анализ компонентов и удалите зараженные. Если вы столкнулись с механической поломкой, отнесите девайс в сервис. В домашних условиях такие неисправности исправляются только квалифицированными мастерами и при помощи профессионального оборудования. USB-штекер также протестируйте, вставив в другой ПК. Если он сломался, отнесите в сервисный центр.
Далее разбираемся как же разлочить модем. Для этого потребуется специальная утилита DC Unlocker. Ее возможно найти бесплатно в открытом доступе. Подключитесь к вай-фаю или кабельному интернету, и установите софт. После распаковки кликните на ярлык DC Unlocker правой кнопкой мыши для открытия контекстного меню. Там выберите «Запуск от имени администратора». После открытия кликните на изображение лупы и повторите смену прошивки.
Параметры гаджета, который раздает интернет, часто имеют предустановленные настройки на распознавание конкретного оператора: Билайна, МТС, МегаФона, Теле2 и других.
Чтобы изменить прошивку на универсальную, нужно установить специальную утилиту Андок. Она подходит для операционной системы Виндовс, и позволяет залезть в настройки. Благодаря параметрам мы меняем пресеты. На практике после этого маршрутизаторы работают стабильно. Ошибка 10 «Порт не найден» Huawei 3372 h/s возникает при таких обстоятельствах:
- на ноутбуке или ПК неисправный порт, в котором вставлен модем;
- произошел системный сбой, из-за которого отключаются гнезда.
Сообщение о сбое под номером десять означает, что у ПК или ноутбука нет контакта с модулями порта.
At команды для huawei модемов:
- AT^SETPORT? – Показывает текущую конфигурацию устройства;
- AT^GETPORTMODE – Показывает режим модема, который активен в данный момент;
- AT^SETPORT=”A1,A2;1,2,3,7,A1,A2″ – Устанавливает все настройки по-умолчанию;
- AT^SETPORT=”A1,A2;1,2,3,7″ – отключение режима CD SD;
- AT^SETPORT=”A1,A2;2,7″ – Отключение режима CD SD, но сохраняет PCUI и Windows 7 NDIS режим;
- AT^SETPORT=”A1;2,7″ – Режим 3 в одном: CD NDIS PCUI;
- Для включения режима: модем CD-ROM Card Reader вводим – AT^U2DIAG=276 или AT^U2DIAG=255, модем CD-ROM – AT^U2DIAG=1, модем Card Reader – AT^U2DIAG=256;
- AT^SYSCFG=13,1,3FFFFFFF,2,4 – Только GPRS/EDGE режим;
- AT^SYSCFG=14,2,3FFFFFFF,2,4 – Только 3G/WCDMA режим;
- AT^SYSCFG=2,1,3FFFFFFF,2,4 – Предпочитать режимы GPRS/EDGE;
- AT^SYSCFG=2,2,3FFFFFFF,2,4 – Предпочитать режимы 3G/WCDMA;
- AT^U2DIAG=0 – Команда чтобы устройство было только в режиме модема;
- AT^SETPORT=”A1,A2;1,2,3,7,A1,A2,4,5,6,A,B,D,E” – Аналогичная команда настроек по умолчанию;
- Способы сброса счетчика попыток ввода NCK кода на некоторых модемах Huawei. Способы рабочие -проверены на моделях E1550, E1750, E173.
- AT^CARDUNLOCK=”nck md5 hash” – Счетчик попыток ввода unlock кода сбросится на значению 10 (можно снова 10 раз ввести NCK);
- AT^CARDLOCK=”nck code” – команда ввода кода разблокировки напрямую на терминале. NCK код можно получить по ссылке – Код разблокировки Huawei;
- AT^CARDLOCK? – Проверить состояние блокировки и кол-во оставшихся попыток. Пример ответа – ^CARDLOCK: 2,10,0. Первая цифра «2» – означает, что SIM Lock снят или его нет, «1» – означает что модем залочен. Вторая цифра будет означать количество оставшихся попыток кода разблокировки. По умолчанию у нового модема их 10. У новых моделей попытки могут полностью отсутствовать (так задумано оператором), но их unlock вы также можете заказать на нашем сайте.
ВНИМАНИЕ! Все команды вводите без СИМ-карты и карты памяти в модеме.
Дополнение для сетей GSM:
- at^hspa=0 – wcdma
- at^hspa=2 – hspa-mode
- at^hspa=1 – hsdpa
- at^hspa=3 – hspa mode
№1 проверьте соединение
Ошибка запуска с кодом 10 может возникать из-за неполадок с портом или подключением к нему
Внимательно осмотрите само устройство и порт, к которому вы его подсоединяете. Возможно, есть физические повреждения.
Если визуально всё в норме, попробуйте следующее:
- Отключите и снова подключите оборудование к порту.
- Если оно подсоединено через кабель или разветвитель — подключите напрямую.
- Подключите оборудование к другому порту.
№10 переименуйте устройство (присвойте другую букву)
Этот способ пригодится для накопителей, в частности — флешек.
Когда к системе подключается новый накопитель, ему присваивается буква диска, чаще всего D, E, F. Но иногда случаются ошибки: двум устройствам присвоена одна и та же буква или буква вовсе не присвоена.
Поэтому попробуйте назначить новую букву вручную.
1 Нажмите сочетание клавиш Win R на клавиатуре. Откроется окно Выполнить — введите в поле Открыть команду diskmgmt.msc, нажмите ОК
2 В окошке Управление дисками найдите накопитель, кликните по нему правой клавишей мыши. Выберите в контекстном меню Изменить букву диска или путь к диску
Откроется ещё одно окно, там нажмите Изменить. В следующем окне назначьте другую букву для вашего накопителя, нажмите ОК.
№2 перезагрузите компьютер
Это может помочь, если в устройстве или порте возник внезапный сбой
Или если незадолго до возникновения ошибки вы:
- обновляли операционную систему;
- вносили изменения в реестр;
- удаляли / устанавливали / обновляли драйвера или другое программное обеспечение;
- чистили компьютер от вирусов.
Ведь после того, как вы внесли изменения в систему, компьютеру нужно перезагрузиться, чтобы применить новые настройки.
№3 отключите другие устройства (физические и виртуальные)
Иногда устройство невозможно запустить из-за конфликта оборудования
Чаще это случается на компьютерах, к которым подключено много внешних устройств, а также ноутбуках в режиме работы от батареи.
На время отсоедините другое оборудование — возможно, проблема исчезнет.
Если у вас установлены программы, создающие виртуальные дисководы (например, Daemon Tools или Alcohol), они могут конфликтовать с флешкой или внешним дисководом. Отключите виртуальные приводы или удалите саму программу.
№4 измените схему электропитания
Если ваш ноутбук работает в режиме экономии энергии (при работе от батареи он может переходить в него автоматически), подсоединенным гаджетам может просто не хватать питания.
Подключите ноутбук к сети. Измените настройки, выбрав схему максимальной производительности.
1 Для этого зайдите в настройки системы, нажав на клавиатуре Win I и выбрав«Система
2 На вкладке Питание и спящий режим кликните Дополнительные параметры питания
3 Выберите схему Сбалансированная или Высокая производительность
Если проблема была именно в нехватке энергии, ошибка запуска исчезнет, подключенное оборудование будет работать.
№5 подключите к другому компьютеру
Это поможет вам в локализации проблему
Если на другом компьютере оборудование работает — проблема в порте или настройках вашего компьютера.
Если запуск устройства невозможен и на другом компьютере — скорее всего, проблема в нем самом или капризных драйверах.
№6 удалите устройство и установите заново
Откройте Диспетчер устройств вашего компьютера. Можно сделать это через Поиск на панели задач, введя в строку поиска фразу диспетчер устройств. Или воспользоваться инструментом Выполнить: нажать сочетание клавиш Win R, в появившемся окне ввести devmgmt.msc, кликнуть ОК.
1 Диспетчер открылся. В нём нужно найти оборудование, которое не удаётся подключить. Рядом с ним будет изображен восклицательный знак в желтом треугольнике
2 Кликните по нему правой клавишей мыши, выберите Удалить устройство
3 Подтвердите выбранное действие в диалоговом окне
4 Теперь раскройте меню Действие в верхней части окна, выберите Обновить конфигурацию оборудования. Или просто отсоедините и снова подсоедините устройство.
Выполняем два действия
№7 обновите или переустановите драйвер
Драйвер — это специальное программное обеспечение, которое устанавливается на ваш компьютер или ноутбук. Оно «помогает» операционной системе взаимодействовать с конкретной моделью подключаемого оборудования.
№8 почистите компьютер и проверьте реестр
Вирусы на компьютере и подключаемом устройстве могут мешать работе операционной системы
Убедитесь, что у вас их нет. Если антивирус не установлен — воспользуйтесь одним из тех, о которых рассказано в этой статье.
Проблемы с запуском устройств могут возникать и тогда, когда нарушена целостность реестра.
Реестр — это база настроек операционной системы. Он меняется постоянно: при изменении параметров, при установке и удалении программ. Соответственно, при заражении вирусами или просто активном использовании компьютера, в нём могут возникать и накапливаться сбои.
Поэтому важно регулярно проводить не только проверку на вирусы, но и чистку реестра. Одно из самых популярных и удобных приложений для этого — CCleaner. Но можно воспользоваться другими — Advanced SystemCare, Wise Disk Cleaner, AusLogics Registry Cleaner. Чтобы узнать о них подробнее, прочитайте эту статью.
№9 обновите (удалите обновления) windows
При обновлении в операционную систему добавляют поддержку новых компонентов, улучшают совместимость со старыми, исправляют недоработки предыдущих версий.
Поэтому при возникновении некоторых проблем, в том числе ошибок запуска устройств, обновление может сработать.
1 Откройте Параметры Windows, нажав на клавиатуре сочетание клавиш Win I. Выберите пункт Обновление и безопасность
2 На вкладке Центр обновления Windows отобразится информация о том, какие обновления установлены. Если активна кнопка Проверка наличия обновлений или Возобновить обновления — нажмите ее. Система проверит, скачает и установит последние файлы обновлений
Но бывает и наоборот — обновление может быть недоработано или просто установиться некорректно. Если есть подозрения, что ошибка запуска устройства появилась после установки последних обновлений — тогда, наоборот, удалите их.
3 Сделать это можно тут же: перейдите в Журнал обновлений, затем нажмите кнопку Удалить обновления
4 В открывшемся окне найдите обновление за ту дату, после которой, предположительно, возникла ошибка. Кликните на него и нажмите кнопку Удалить (над списком). Подтвердите действие
После удаления всех вызывающих подозрение обновлений перезагрузите компьютер.
Запуск этого устройства невозможен — код 10
Время от времени каждый пользователь операционной системы Windows встречает ошибки. Какие-то из них встречаются чаще, чем другие, какие-то сложнее, чем остальные, однако встроенные инструменты Windows не помогают решить ни одну из таких проблем.
Одной из самых распространенных ошибок, с которой сталкивался практически каждый пользователь операционных систем от Microsoft, является ошибка с кодом 10. Эта ошибка часто возникает при установке или запуске Dr. Web, а также при настройке сетевого адаптера.
Информация об операционной системе
Сообщения об ошибках 63 могут появляться в любых из нижеперечисленных операционных систем Microsoft Windows:
- Windows 10
- Windows 8
- Windows 7
- Windows Vista
- Windows XP
- Windows ME
- Windows 2000
Как исправить ошибку dc unlocker 63
Ниже описана последовательность действий по устранению ошибок, призванная решить проблемы Ошибка 63. Данная последовательность приведена в порядке от простого к сложному и от менее затратного по времени к более затратному, поэтому мы настоятельно рекомендуем следовать данной инструкции по порядку, чтобы избежать ненужных затрат времени и усилий.
Пожалуйста, учтите: Нажмите на изображение [
Открытие com-портов в модеме с hilink прошивкой
Мы поговорим об открытие COM-портов в модеме с HiLink прошивкой и об ошибках возникающих при этом.
Важно!!! К компьютеру должен быть подсоединён ТОЛЬКО МОДЕМ, отключены ВСЕ ДРУГИЕ СЕТЕВЫЕ ПОДКЛЮЧЕНИЯ (локальные, кабель, Wi-Fi…), установленные АНТИВИРУСЫ, включённые ФАЙРВОЛЫ, закрыть всё то, что может занимать порты (DC-Unlocker, Терминал и т.п.) и все Приложения и Процессы в Диспетчере задач, связанные с модемом (смотреть по названиям операторов и приложений).
Модем подключать через интерфейс порта USB 2.0 (В системном блоке подключаться к USB разъёмам на задней панели.)
Код ошибки:10, Порт не найден! (Решение проблемы)
Необходимо наличие в ОС драйвера – Fc Sеrial Driver
Нужно перевести HiLink-модем в режим с портами, но http://192.168.1.1/html/switchProjectMode.html или http://192.168.8.1/html/switchProjectMode.html (switchDebugMode.html) не работает:
Способ 1.
Переключение устройства в Project/Debug mode (открывалка портов) скачать.
Внимание! Скрипт порты не откроет, если, по какой-либо причине, нет доступа к модему по сети.
Способ 2.
Автоопределение в DC-Unlocker (Запуск от имени администратора) и нажать лупу, затем в Диспетчере устройств (ДУ) посмотреть порты. Если порты не появились, то закрываем DC-Unlocker, пере подключаем модем и снова запускаем DC-Unlocker.
Если вышеописанные способы не открыли порты, то надо удалить MobileBrServ, если установлена
и(или)
отключить Управление переключением во вторичную, рабочую USB-композицию в Windows, если включено и попробовать ещё раз…
При отсутствии положительного результата –>
Способ 3.
Восстановление модемов не аварийным методом (без иголки) (Под сполейром будет метод как для модемов с прошивкой HILINK, так и STICK
Код ошибки:11, Не удалось открыть порт. (Решение проблемы)
Запустить Диспетчер задач и в нём закрыть все Приложения и Процессы, связанные с модемом (смотреть по названиям операторов и приложений), а также всё то, что может занимать порты (Терминалы, Операторские утилиты и т.п.).
Код ошибки:16, Не удалось переключить режим загрузки.
Код ошибки:12, Сведения об устройстве не найдены! (Решение проблемы)
Перевести модем в режим загрузки:
1. Удалить все драйверы для модемов и программы управления модемами (модем отсоединён);
2. Перезагрузка;
3. Установить на компьютер без подключённого модема эти драйверы:
HUAWEI DataCard Driver 6.00.08.00 (иногда, в более ранние ОС, лучше устанавливать HUAWEI DataCard Driver 5.05.01.00);
Fc Sеrial Driver;
set hilink switch (Удалить MobileBrServ, если ранее была установлена. Выполнить скрипт set_hilink_switch_01.exe, выбрать “1 – включить переключение” и перезагрузить систему)
4. Подключить модем без сим-карты и флеш-карты (microSD), на предложение установить программное обеспечение с модема, нажать на кнопку “ОТМЕНА” и дождаться установки ранее установленных драйверов, если ОС предложит перезагрузиться –> перезагрузиться, нет –> нет.
Желательно: в DC-Unlocker (Запуск от имени администратора) определить модем (выбрать “Автоопределение” и нажать лупу, если в Диспетчере устройств (ДУ) порты не появились –> закрыть DC-Unlocker –> переподключить модем –> и снова определить DC-Unlocker-ом. Если порты появились, но пишет: “Модем не найден!”, то, просто, перезапустить DC-Unlocker или вторично нажать лупу. ) –> закрыть DC-Unlocker и продолжить;
5. Открыть Терминал нажать “Порт“, выбрать PC UI Interface, нажать на кнопку “Закрыт“, в случае соединения программы терминал с этим портом, кнопка “Закрыт” переименуется в кнопку “Открыт“.
а) Выполнить две АТ команды ( через меню Терминала “Действия” ): AT^CURC=0 затем ATE1.
б) Набрать последовательно команды: AT^DATALOCK=”код v201(или v2)”, затем AT^GODLOAD в поле “Отправить“, нажимая кнопку “Отправить“. Закрыть терминал, посмотреть Диспетчер Устройств на наличие портов.
в) Код v201 (или v2) можно получить у нас.
Код ошибки:13, Сбой обновления. (Решение проблемы)
Перевести модем в режим загрузки:
1. Повторить все то же самое, как и по Код 12 и 16
Далее:
2. Использовать Комплект для прошивки ( Dashboard и WebUi не поддерживаются ).
Распаковать архив, поместить нужную прошивку (.exe или .bin) в папку с командным файлом go.cmd и запустить его.
3. Воспользоваться Комплект для прошивания через balong flash
Распаковать архив, поместить нужную прошивку рядом с командным файлом go.cmd и запустить его.
Не запускать от Администратора!
Вывод модема из режима загрузки
Как вывести его из режима загрузки смотрите тут
§
МегаФон 4G M150-2_2022 (Huawei E3372H) отнесем к модемам 2022 года.
Информацию, которую выдает dc-unlocker client
Found modem: MegaFon M150-2
Model: Unknown Huawei modem_
IMEI: 866119026303660
Serial NR: G4PDW15701077974
Firmware: 21.200.07.00.209
Compile date / time: Jun 10 2022 19:48:00
Hardware ver.: CL2E3372HM
Dashboard version: MGF_Dashboard_Win2.3.4_Mac2.3.4
SIM Lock status: Locked (Card Lock)
Wrong codes entered: 0 (unlock attempts left : 10)
Обратим внимание на: версию прошивки 21.180.09.00.143, серийный номер: G4PDW15916*****9 и имей: 868757020*****5. Сделаем выводы, в полку модемов AlGO v4 прибыло, т.е. МТС 829F с серийным номером на G4P можно разблокировать.
Разблокировка Мегафон M150-2 2022
1. Скачиваем программу Hua_v4 далее запускаем ее.
2. Выбираем COM-порт Huawei Mobile Connect – 3G PC UI Interface
3. После выбора нужного COM-порта нажимаем на Детект
4. Затем нажимаем на Рассчитать и справа от него появиться значение Hash (ENCDATA). (необходимое для кода)
5. Оплатите товар (если вы осуществляете оплату через внешнюю платежную систему (торговую площадку) и по завершении оплаты у вас появиться кнопка “Вернуться к продавцу” или “Вернуться в магазин” – не забудьте нажать ее), после совершения оплаты у вас появиться форма для ввода данных Hash (ENCDATA) и IMEI и вашу почту EMAIL, внимательно введите их или оставьте заявку на форуме разлочка Мегафон М150-2.
6. После получения кода вставляем его в окно запроса кода и ваш модем будет разблокирован.
ВНИМАНИЕ!!! У кого прошивка этой версии Мегафон M150-2 (21.200.07.01.209) при вводе команды AT^NVRDEX=50503,0,128 будет выдавать ошибку Error. Чтобы не было ошибки вам необходимо перепрошить модем. Инструкцию и необходимые файлы для перепрошивки можете найти тут FAQ_E3372h
Если кто пользуется родным дашбордом от Мегафон – Megafon Internet, то скорее всего, при попытке прошить модем у вас появится ошибка Код ошибки 11, не удается открыть порт. Это связано с тем, что COM порты модема заняты. Закройте дашборд Megafon Internet, зайдите в диспетчер задач (Ctrl Shift Esc) и завершите все процессы начинающиеся на Megafon. И последнее, необходимо остановить службу Megafon Internet Service
Для этого, как вариант, Пуск – Выполнить, набрать команду services.msc появится окно со всеми службами, найти Megafon Internet Service, Изменить тип запуска на “Вручную” и состояние переведите в “Остановлена“. Также, в раздел службы можно попасть: Панель управления – Администрирование – Службы.
Разблокировка МТС 829F (Huawei E3372h)
Для разблокировка МТС 829F (Huawei E3372h) вам необходимо будет проделать небольшие действия:
1. Скачиваем программу Hua_v4 далее запускаем ее.
2. Выбираем COM-порт Huawei Mobile Connect – 3G PC UI Interface
3. После выбора нужного COM-порта нажимаем на Детект
4. Затем нажимаем на Рассчитать и справа от него появиться значение Hash (ENCDATA). (необходимое для кода)
5. Оплатите товар (если вы осуществляете оплату через внешнюю платежную систему (торговую площадку) и по завершении оплаты у вас появиться кнопка “Вернуться к продавцу” или “Вернуться в магазин” – не забудьте нажать ее), после совершения оплаты у вас появиться форма для ввода данных Hash (ENCDATA) и IMEI и вашу почту EMAIL, внимательно введите их или оставьте заявку на форуме разлочка МТС 829F.
6. После получения кода вставляем его в окно запроса кода и ваш модем будет разблокирован.
ВНИМАНИЕ!!! У кого прошивка этой версии МТС 829F (21.200.07.03.143) при вводе команды AT^NVRDEX=50503,0,128 будет выдавать ошибку. Чтобы не было ошибки вам необходимо перепрошить модем. Инструкцию и необходимые файлы для перепрошивки можете найти тут FAQ_E3372h
Для тех, кто хочет купить код разблокировки, через торговую площадку.
Ошибки во время выполнения в базе знаний
star rating here
Признаки ошибки 63
- Появляется сообщение “Ошибка 63” и окно активной программы вылетает.
- Ваш компьютер часто прекращает работу после отображения ошибки 63 при запуске определенной программы.
- Отображается “Dc Unlocker Error Code 63”.
- Windows медленно работает и медленно реагирует на ввод с мыши или клавиатуры.
- Компьютер периодически “зависает” на несколько секунд.
Такие сообщения об ошибках 63 могут появляться в процессе установки программы, когда запущена программа, связанная с DC Unlocker (например, DC Unlocker), при запуске или завершении работы Windows, или даже при установке операционной системы Windows. Отслеживание момента появления ошибки 63 является важной информацией при устранении проблемы.
Причины ошибки 63
- Поврежденная загрузка или неполная установка программного обеспечения DC Unlocker.
- Повреждение реестра DC Unlocker из-за недавнего изменения программного обеспечения (установка или удаление), связанного с DC Unlocker.
- Вирус или вредоносное ПО, которые повредили файл Windows или связанные с DC Unlocker программные файлы.
- Другая программа злонамеренно или по ошибке удалила файлы, связанные с DC Unlocker.
Ошибки типа Ошибки во время выполнения, такие как “Ошибка 63”, могут быть вызваны целым рядом факторов, поэтому важно устранить каждую из возможных причин, чтобы предотвратить повторение ошибки в будущем.
Проблема с 63 все еще не устранена?
Обращайтесь к нам в любое время в социальных сетях для получения дополнительной помощи:
Об авторе: Джей Гитер (Jay Geater) является президентом и генеральным директором корпорации Solvusoft — глобальной компании, занимающейся программным обеспечением и уделяющей основное внимание новаторским сервисным программам. Он всю жизнь страстно увлекался компьютерами и любит все, связанное с компьютерами, программным обеспечением и новыми технологиями.
Список at-команд модемов huawei
Приведенные AT-команды для Huawei модемов позволяют тонко настроить устройство и включить / отключить некоторые функции 3G модемов.
Шаг 1: восстановить записи реестра, связанные с ошибкой 63
Редактирование реестра Windows вручную с целью удаления содержащих ошибки ключей Ошибка 63 не рекомендуется, если вы не являетесь специалистом по обслуживанию ПК. Ошибки, допущенные при редактировании реестра, могут привести к неработоспособности вашего ПК и нанести непоправимый ущерб вашей операционной системе. На самом деле, даже одна запятая, поставленная не в том месте, может воспрепятствовать загрузке компьютера!
В связи с подобным риском мы настоятельно рекомендуем использовать надежные инструменты очистки реестра, такие как WinThruster [Загрузить] (разработанный Microsoft Gold Certified Partner), чтобы просканировать и исправить любые проблемы, связанные с Ошибка 63.
Используя очистку реестра [Загрузить], вы сможете автоматизировать процесс поиска поврежденных записей реестра, ссылок на отсутствующие файлы (например, вызывающих ошибку %%error_name%%) и нерабочих ссылок внутри реестра. Перед каждым сканированием автоматически создается резервная копия, позволяющая отменить любые изменения одним кликом и защищающая вас от возможного повреждения компьютера. Самое приятное, что устранение ошибок реестра [Загрузить] может резко повысить скорость и производительность системы.
Предупреждение: Если вы не являетесь опытным пользователем ПК, мы НЕ рекомендуем редактирование реестра Windows вручную. Некорректное использование Редактора реестра может привести к серьезным проблемам и потребовать переустановки Windows.
Перед тем, как вручную восстанавливать реестр Windows, необходимо создать резервную копию, экспортировав часть реестра, связанную с Ошибка 63 (например, DC Unlocker):
- Нажмите на кнопку Начать.
- Введите “command” в строке поиска. ПОКА НЕ НАЖИМАЙТЕENTER!
- Удерживая клавиши CTRL-Shift на клавиатуре, нажмите ENTER.
- Будет выведено диалоговое окно для доступа.
- Нажмите Да.
- Черный ящик открывается мигающим курсором.
- Введите “regedit” и нажмите ENTER.
- В Редакторе реестра выберите ключ, связанный с Ошибка 63 (например, DC Unlocker), для которого требуется создать резервную копию.
- В меню Файл выберите Экспорт.
- В списке Сохранить в выберите папку, в которую вы хотите сохранить резервную копию ключа DC Unlocker.
- В поле Имя файла введите название файла резервной копии, например “DC Unlocker резервная копия”.
- Убедитесь, что в поле Диапазон экспорта выбрано значение Выбранная ветвь.
- Нажмите Сохранить.
- Файл будет сохранен с расширением .reg.
- Теперь у вас есть резервная копия записи реестра, связанной с DC Unlocker.
Следующие шаги при ручном редактировании реестра не будут описаны в данной статье, так как с большой вероятностью могут привести к повреждению вашей системы. Если вы хотите получить больше информации о редактировании реестра вручную, пожалуйста, ознакомьтесь со ссылками ниже.
Мы не несем никакой ответственности за результаты действий, совершенных по инструкции, приведенной ниже – вы выполняете эти задачи на свой страх и риск.
Шаг 2: проведите полное сканирование вашего компьютера на вредоносное по
Есть вероятность, что ошибка 63 может быть связана с заражением вашего компьютера вредоносным ПО. Эти вредоносные злоумышленники могут повредить или даже удалить файлы, связанные с Ошибки во время выполнения. Кроме того, существует возможность, что ошибка 63 связана с компонентом самой вредоносной программы.
Шаг 3: очистить систему от мусора (временных файлов и папок) с помощью очистки диска (cleanmgr)
Со временем ваш компьютер накапливает ненужные файлы в связи с обычным интернет-серфингом и повседневным использованием компьютера. Если такие ненужные файлы иногда не удалять, они могут привести к снижению быстродействия DC Unlocker или к ошибке 63, возможно вследствие конфликтов файлов или перегрузки жесткого диска.
Совет: Хотя утилита Очистки диска является прекрасным встроенным инструментом, она удаляет не все временные файлы с вашего компьютера. Другие часто используемые программы, такие как Microsoft Office, Firefox, Chrome, Live Messenger, а также сотни других программ не поддаются очистке при помощи программы Очистка диска (включая некоторые программы DC Unlocker).
Из-за недостатков утилиты Windows Очистка диска (cleanmgr) мы настоятельно рекомендуем использовать специализированное программное обеспечение очистки жесткого диска / защиты конфиденциальности, например WinSweeper [Загрузить] (разработано Microsoft Gold Partner), для очистки всего компьютера.
Как запустить Очистку диска (cleanmgr) (Windows XP, Vista, 7, 8 и 10):
- Нажмите на кнопку Начать.
- Введите “command” в строке поиска. ПОКА НЕ НАЖИМАЙТЕENTER!
- Удерживая клавиши CTRL-Shift на клавиатуре, нажмите ENTER.
- Будет выведено диалоговое окно для доступа.
- Нажмите Да.
- Черный ящик открывается мигающим курсором.
- Введите “cleanmgr” и нажмите ENTER.
- Программа Очистка диска приступит к подсчету занятого места на диске, которое вы можете освободить.
- Будет открыто диалоговое окно Очистка диска, содержащее флажки, которые вы можете выбрать. В большинстве случаев категория “Временные файлы” занимает большую часть дискового пространства.
- Установите флажки напротив категорий, которые вы хотите использовать для очистки диска, и нажмите OK.
Шаг 6: удалите и установите заново программу dc unlocker, связанную с ошибка 63
Инструкции для Windows 7 и Windows Vista:
- Откройте «Программы и компоненты», нажав на кнопку Пуск.
- Нажмите Панель управления в меню справа.
- Нажмите Программы.
- Нажмите Программы и компоненты.
- Найдите DC Unlocker в столбце Имя.
- Нажмите на запись DC Unlocker.
- Нажмите на кнопку Удалить в верхней ленте меню.
- Следуйте инструкциям на экране для завершения удаления DC Unlocker.
Инструкции для Windows XP:
- Откройте «Программы и компоненты», нажав на кнопку Пуск.
- Нажмите Панель управления.
- Нажмите Установка и удаление программ.
- Найдите DC Unlocker в списке Установленные программы.
- Нажмите на запись DC Unlocker.
- Нажмите на кнопку Удалить справа.
- Следуйте инструкциям на экране для завершения удаления DC Unlocker.
Инструкции для Windows 8:
- Установите указатель мыши в левой нижней части экрана для показа изображения меню Пуск.
- Щелкните правой кнопкой мыши для вызова Контекстного меню Пуск.
- Нажмите Программы и компоненты.
- Найдите DC Unlocker в столбце Имя.
- Нажмите на запись DC Unlocker.
- Нажмите Удалить/изменить в верхней ленте меню.
- Следуйте инструкциям на экране для завершения удаления DC Unlocker.
После того, как вы успешно удалили программу, связанную с Ошибка 63 (например, DC Unlocker), заново установите данную программу, следуя инструкции DC Unlocker.
Совет: Если вы абсолютно уверены, что ошибка 63 связана с определенной программой DC Unlocker, удаление и повторная установка программы, связанной с Ошибка 63 с большой вероятностью решит вашу проблему.
Шаг 7: запустите проверку системных файлов windows (“sfc /scannow”)
Проверка системных файлов представляет собой удобный инструмент, включаемый в состав Windows, который позволяет просканировать и восстановить поврежденные системные файлы Windows (включая те, которые имеют отношение к Ошибка 63).
Чтобы запустить проверку системных файлов (Windows XP, Vista, 7, 8 и 10):
- Нажмите на кнопку Начать.
- Введите “command” в строке поиска. ПОКА НЕ НАЖИМАЙТЕENTER!
- Удерживая клавиши CTRL-Shift на клавиатуре, нажмите ENTER.
- Будет выведено диалоговое окно для доступа.
- Нажмите Да.
- Черный ящик открывается мигающим курсором.
- Введите “sfc /scannow” и нажмите ENTER.
- Проверка системных файлов начнет сканирование на наличие проблем Ошибка 63 и других системных файлов (проявите терпение – проверка может занять длительное время).
- Следуйте командам на экране.
Код ошибки 10 «Порт не найден» Huawei e3372h/s появляется тогда, когда при попытке разлочить девайс случается сбой. Любой модем по умолчанию настроен под конкретного мобильного оператора. Это не очень удобно, потому что, если вы меняете его, придется тратить немало денег еще и на новый девайс. Чтобы не переплачивать зря, знатоки в прошивках и оболочках придумали путь обхода — скинуть прошивку и установить новые настройки. Но если вы делаете это впервые и допускаете ошибку, всплывают ошибки. Одна из них — 10. В этой статье разбираемся почему она возникает и как устранить.
Параметры гаджета, который раздает интернет, часто имеют предустановленные настройки на распознавание конкретного оператора: Билайна, МТС, МегаФона, Теле2 и других.
Чтобы изменить прошивку на универсальную, нужно установить специальную утилиту Андок. Она подходит для операционной системы Виндовс, и позволяет залезть в настройки. Благодаря параметрам мы меняем пресеты. На практике после этого маршрутизаторы работают стабильно. Ошибка 10 «Порт не найден» Huawei 3372 h/s возникает при таких обстоятельствах:
- на ноутбуке или ПК неисправный порт, в котором вставлен модем;
- произошел системный сбой, из-за которого отключаются гнезда.
Сообщение о сбое под номером десять означает, что у ПК или ноутбука нет контакта с модулями порта.
Запуск этого устройства невозможен — КОД 10
Время от времени каждый пользователь операционной системы Windows встречает ошибки. Какие-то из них встречаются чаще, чем другие, какие-то сложнее, чем остальные, однако встроенные инструменты Windows не помогают решить ни одну из таких проблем.
Одной из самых распространенных ошибок, с которой сталкивался практически каждый пользователь операционных систем от Microsoft, является ошибка с кодом 10. Эта ошибка часто возникает при установке или запуске Dr. Web, а также при настройке сетевого адаптера.
Что делать?
Если в вашем случае виной сбоям вирусные компоненты, то установите на устройство антивирус. Проведите комплексный анализ компонентов и удалите зараженные. Если вы столкнулись с механической поломкой, отнесите девайс в сервис. В домашних условиях такие неисправности исправляются только квалифицированными мастерами и при помощи профессионального оборудования. USB-штекер также протестируйте, вставив в другой ПК. Если он сломался, отнесите в сервисный центр.
Далее разбираемся как же разлочить модем. Для этого потребуется специальная утилита DC Unlocker. Ее возможно найти бесплатно в открытом доступе. Подключитесь к вай-фаю или кабельному интернету, и установите софт. После распаковки кликните на ярлык DC Unlocker правой кнопкой мыши для открытия контекстного меню. Там выберите «Запуск от имени администратора». После открытия кликните на изображение лупы и повторите смену прошивки.
Введение
При возникновении такой ошибки компьютер видит устройство (например сетевой адаптер) и даже определяет его. Но оно не работает. А если зайти в его свойства через Диспетчер устройств, на вкладке Общие вы увидите сообщение: Запуск этого устройства невозможен. (Код 10).
В англоязычной версии Виндовс: This Device Cannot Start (Code 10).
Причин может быть несколько:
- ошибка работы самого устройства или порта;
- неправильно установленный драйвер;
- сбой в реестре;
- конфликт оборудования.
Поэтому, когда возникла ошибка запуска, вам нужно постараться локализовать проблему. И разобраться, где именно неполадки: в самом оборудовании, в способе подключения или в настройках Windows. Тогда исправить её будет проще.
В этой статье мы рассмотрим самые распространенные способы диагностики и решения проблемы запуска. Наши пошаговые инструкции со скриншотами помогут даже неопытным пользователям исправить неполадки самостоятельно.
№1 Проверьте соединение
Ошибка запуска с кодом 10 может возникать из-за неполадок с портом или подключением к нему
Внимательно осмотрите само устройство и порт, к которому вы его подсоединяете. Возможно, есть физические повреждения.
Если визуально всё в норме, попробуйте следующее:
- Отключите и снова подключите оборудование к порту.
- Если оно подсоединено через кабель или разветвитель — подключите напрямую.
- Подключите оборудование к другому порту.
№2 Перезагрузите компьютер
Это может помочь, если в устройстве или порте возник внезапный сбой
Или если незадолго до возникновения ошибки вы:
- обновляли операционную систему;
- вносили изменения в реестр;
- удаляли / устанавливали / обновляли драйвера или другое программное обеспечение;
- чистили компьютер от вирусов.
Ведь после того, как вы внесли изменения в систему, компьютеру нужно перезагрузиться, чтобы применить новые настройки.
№3 Отключите другие устройства (физические и виртуальные)
Иногда устройство невозможно запустить из-за конфликта оборудования
Чаще это случается на компьютерах, к которым подключено много внешних устройств, а также ноутбуках в режиме работы от батареи.
На время отсоедините другое оборудование — возможно, проблема исчезнет.
Если у вас установлены программы, создающие виртуальные дисководы (например, Daemon Tools или Alcohol), они могут конфликтовать с флешкой или внешним дисководом. Отключите виртуальные приводы или удалите саму программу.
№4 Измените схему электропитания
Если ваш ноутбук работает в режиме экономии энергии (при работе от батареи он может переходить в него автоматически), подсоединенным гаджетам может просто не хватать питания.
Подключите ноутбук к сети. Измените настройки, выбрав схему максимальной производительности.
1 Для этого зайдите в настройки системы, нажав на клавиатуре Win + I и выбрав«Система
2 На вкладке Питание и спящий режим кликните Дополнительные параметры питания
3 Выберите схему Сбалансированная или Высокая производительность
Если проблема была именно в нехватке энергии, ошибка запуска исчезнет, подключенное оборудование будет работать.
№5 Подключите к другому компьютеру
Это поможет вам в локализации проблему
Если на другом компьютере оборудование работает — проблема в порте или настройках вашего компьютера.
Если запуск устройства невозможен и на другом компьютере — скорее всего, проблема в нем самом или капризных драйверах.
№6 Удалите устройство и установите заново
Откройте Диспетчер устройств вашего компьютера. Можно сделать это через Поиск на панели задач, введя в строку поиска фразу диспетчер устройств. Или воспользоваться инструментом Выполнить: нажать сочетание клавиш Win + R, в появившемся окне ввести devmgmt.msc, кликнуть ОК.
1 Диспетчер открылся. В нём нужно найти оборудование, которое не удаётся подключить. Рядом с ним будет изображен восклицательный знак в желтом треугольнике
2 Кликните по нему правой клавишей мыши, выберите Удалить устройство
3 Подтвердите выбранное действие в диалоговом окне
4 Теперь раскройте меню Действие в верхней части окна, выберите Обновить конфигурацию оборудования. Или просто отсоедините и снова подсоедините устройство.
Выполняем два действия
№7 Обновите или переустановите драйвер
Драйвер — это специальное программное обеспечение, которое устанавливается на ваш компьютер или ноутбук. Оно «помогает» операционной системе взаимодействовать с конкретной моделью подключаемого оборудования.
Если Windows выдает код 10 из-за проблем с драйвером, вам может потребоваться его скачать. Лучше всего искать на сайте производителя — так вы будете уверены, что скачали нужную программу, а не вирусы. Обратите внимание, что драйвера создают под конкретные ОС: тот, что подходит для Windows 10, не подойдёт для Windows 7 или Windows 8.
Windows может и сама искать подходящие драйвера в интернете. Поэтому если вы не уверены, что сможете найти то, что нужно — попробуйте доверить выбор операционной системе. И только если она не справится — скачивайте и устанавливайте вручную.
Чтобы понять, есть ли проблема с драйверами, и исправить её, следуйте инструкции ниже.
1 Откройте Диспетчер устройств через Поиск или команду Выполнить
2 Найдите неработающее устройство, кликните по нему правой клавишей мыши и выберите Свойства
3 Перейдите на вкладку Драйвер. Выберите нужное действие:
- Обновить драйвер, если вы ни разу его не обновляли или не уверены, что нужно сделать,
- Откатить драйвер (когда кнопка активна), если устройство перестало работать после обновления.
4 Далее выберите Автоматический поиск обновленных драйверов (Windows сама будет искать подходящий в интернете) или Выполнить поиск драйверов на этом компьютере (если вы сами скачали драйвер и он хранится на вашем компьютере)
5 Дальше следуйте подсказкам операционной системы. Они достаточно четкие и не дадут вам ошибиться
После того, как нужный драйвер установлен, может потребоваться перезагрузка компьютера.
№8 Почистите компьютер и проверьте реестр
Вирусы на компьютере и подключаемом устройстве могут мешать работе операционной системы
Убедитесь, что у вас их нет. Если антивирус не установлен — воспользуйтесь одним из тех, о которых рассказано в этой статье.
Проблемы с запуском устройств могут возникать и тогда, когда нарушена целостность реестра.
Реестр — это база настроек операционной системы. Он меняется постоянно: при изменении параметров, при установке и удалении программ. Соответственно, при заражении вирусами или просто активном использовании компьютера, в нём могут возникать и накапливаться сбои.
Поэтому важно регулярно проводить не только проверку на вирусы, но и чистку реестра. Одно из самых популярных и удобных приложений для этого — CCleaner. Но можно воспользоваться другими — Advanced SystemCare, Wise Disk Cleaner, AusLogics Registry Cleaner. Чтобы узнать о них подробнее, прочитайте эту статью.
№9 Обновите (удалите обновления) Windows
При обновлении в операционную систему добавляют поддержку новых компонентов, улучшают совместимость со старыми, исправляют недоработки предыдущих версий.
Поэтому при возникновении некоторых проблем, в том числе ошибок запуска устройств, обновление может сработать.
1 Откройте Параметры Windows, нажав на клавиатуре сочетание клавиш Win + I. Выберите пункт Обновление и безопасность
2 На вкладке Центр обновления Windows отобразится информация о том, какие обновления установлены. Если активна кнопка Проверка наличия обновлений или Возобновить обновления — нажмите ее. Система проверит, скачает и установит последние файлы обновлений
Но бывает и наоборот — обновление может быть недоработано или просто установиться некорректно. Если есть подозрения, что ошибка запуска устройства появилась после установки последних обновлений — тогда, наоборот, удалите их.
3 Сделать это можно тут же: перейдите в Журнал обновлений, затем нажмите кнопку Удалить обновления
4 В открывшемся окне найдите обновление за ту дату, после которой, предположительно, возникла ошибка. Кликните на него и нажмите кнопку Удалить (над списком). Подтвердите действие
После удаления всех вызывающих подозрение обновлений перезагрузите компьютер.
№10 Переименуйте устройство (присвойте другую букву)
Этот способ пригодится для накопителей, в частности — флешек.
Когда к системе подключается новый накопитель, ему присваивается буква диска, чаще всего D, E, F. Но иногда случаются ошибки: двум устройствам присвоена одна и та же буква или буква вовсе не присвоена.
Поэтому попробуйте назначить новую букву вручную.
1 Нажмите сочетание клавиш Win + R на клавиатуре. Откроется окно Выполнить — введите в поле Открыть команду diskmgmt.msc, нажмите ОК
2 В окошке Управление дисками найдите накопитель, кликните по нему правой клавишей мыши. Выберите в контекстном меню Изменить букву диска или путь к диску
Откроется ещё одно окно, там нажмите Изменить. В следующем окне назначьте другую букву для вашего накопителя, нажмите ОК.
Мы поговорим об открытие COM-портов в модеме с HiLink прошивкой и об ошибках возникающих при этом.
Важно!!! К компьютеру должен быть подсоединён только модем, отключены все другие сетевые подключения (локальные, кабель, Wi-Fi), установленные антивирусы, включённые файрволы, закрыть всё то, что может занимать порты (DC-Unlocker, Терминал и т.п.) и все Приложения и Процессы в Диспетчере задач, связанные с модемом (смотреть по названиям операторов и приложений).
Модем подключать, через интерфейс порта USB 2.0 (В системном блоке подключаться к USB разъёмам на задней панели.)
Код ошибки:10, Порт не найден! (Решение проблемы)
Необходимо наличие в ОС драйвера — Fc Sеrial Driver
Нужно перевести HiLink-модем в режим с портами, но http://192.168.1.1/html/switchProjectMode.html или http://192.168.8.1/html/switchProjectMode.html (switchDebugMode.html) не работает:
Способ 1.
Переключение устройства в Project/Debug mode (открывалка портов) скачать.
Внимание! Скрипт порты не откроет, если, по какой-либо причине, нет доступа к модему по сети.
Способ 2.
Автоопределение в DC-Unlocker (Запуск от имени администратора) и нажать Лупу, затем в Диспетчере устройств (ДУ) посмотреть порты. Если порты не появились, то закрываем DC-Unlocker, переподключаем модем и снова запускаем DC-Unlocker.
Если вышеописанные способы не открыли порты, то надо удалить MobileBrServ, если установлена.
и(или) отключить Управление переключением во вторичную, рабочую USB-композицию в Windows, если включено и попробовать ещё раз…
При отсутствии положительного результата —>
Способ 3.
Восстановление модемов не аварийным методом (без иголки) (Под сполейром будет метод как для модемов с прошивкой HILINK, так и STICK)
Код ошибки:11, Не удалось открыть порт. (Решение проблемы)
Запустить Диспетчер задач и в нём закрыть все Приложения и Процессы, связанные с модемом (смотреть по названиям операторов и приложений), а также всё то, что может занимать порты (Терминалы, Операторские утилиты и т.п.).
Код ошибки:16, Не удалось переключить режим загрузки.
Код ошибки:12, Сведения об устройстве не найдены! (Решение проблемы)
Перевести модем в режим загрузки:
1. Удалить все драйверы для модемов и программы управления модемами (модем отсоединён);
2. Перезагрузка;
3. Установить на компьютер без подключённого модема эти драйверы:
HUAWEI DataCard Driver 6.00.08.00
(иногда, в более ранние ОС, лучше устанавливать HUAWEI DataCard Driver 5.05.01.00);
Fc Sеrial Driver;
set hilink switch (Удалить MobileBrServ, если ранее была установлена. Выполнить скрипт set_hilink_switch_01.exe, выбрать «1 — включить переключение» и перезагрузить систему)
4. Подключить модем без сим-карты и флеш-карты (microSD), на предложение установить программное обеспечение с модема, нажать на кнопку «ОТМЕНА» и дождаться установки ранее установленных драйверов, если ОС предложит перезагрузиться —> перезагрузиться, нет —> нет.
Желательно: в DC-Unlocker (Запуск от имени администратора) определить модем (выбрать «Автоопределение» и нажать лупу, если в Диспетчере устройств (ДУ) порты не появились —> закрыть DC-Unlocker —> переподключить модем —> и снова определить DC-Unlocker-ом. Если порты появились, но пишет: «Модем не найден!», то, просто, перезапустить DC-Unlocker или вторично нажать лупу.) —> закрыть DC-Unlocker и продолжить;
5. Открыть Терминал нажать «Порт«, выбрать PC UI Interface, нажать на кнопку «Закрыт«, в случае соединения программы терминал с этим портом, кнопка «Закрыт» переименуется в кнопку «Открыт«.
а) Выполнить две АТ команды (через меню Терминала «Действия«): AT^CURC=0 затем ATE1.
б) Набрать последовательно команды: AT^DATALOCK=»код v201(или v2)», затем AT^GODLOAD в поле «Отправить«, нажимая кнопку «Отправить«. Закрыть терминал, посмотреть Диспетчер Устройств на наличие портов.
в) Код v201 (или v2) можно получить у нас.
Код ошибки:13, Сбой обновления. (Решение проблемы)
Перевести модем в режим загрузки:
1. Повторить все то же самое, как и по Код 12 и 16
Далее:
2. Использовать Комплект для прошивки (Dashboard и WebUi не поддерживаются).
Распаковать архив, поместить нужную прошивку (.exe или .bin) в папку с командным файлом go.cmd и запустить его.
3. Воспользоваться Комплект для прошивания через balong flash
Распаковать архив, поместить нужную прошивку рядом с командным файлом go.cmd и запустить его.
Не запускать от Администратора!
Вывод модема из режима загрузки
Как вывести его из режима загрузки смотрите тут
Этот способ обновления является самым простым и доступным. Владельцу смартфона даже не понадобится загружать файл прошивки с официального сайта производителя. Дело в том, что обновления можно поставить в онлайн-режиме, который предполагает автоматическую загрузку актуальной EMUI.
Для установки прошивки потребуется:
После выполнения этих простых действий система начнет искать обновления.
Телефоны со временем прекращают поддерживаться производителем. Поэтому на старых устройствах недоступны актуальные версии операционной системы.
Как только закончится поиск обновлений, на экране смартфона владелец увидит надпись «Новая версия».
От хозяина смартфона требуется нажать на эту кнопку. Далее начнется загрузка прошивки. О прогрессе можно следить, глядя на круглую шкалу. Для максимально быстрого скачивания рекомендуется подключиться к Wi-Fi. Также это поможет избежать дополнительных трат из-за мобильного трафика.
На этом процесс обновления не заканчивается. Если владелец хочет поставить актуальную прошивку сейчас, нужно нажать кнопку «Перезагрузить сейчас». Также можно настроить установку ночью или на следующий день.
За выбором пункта «Перезагрузить сейчас» последует немедленное отключение устройства. В таком режиме будет производиться обновление. После завершения процесса аппарат включиться, и хозяин сможет пользоваться новыми функциями Android и MIUI.
Смартфоны huawei перестанут получать патчи безопасности и обновления для android. у производителя закончилась лицензия
После 13 августа 2020 года смартфоны и планшеты Huawei, включая устройства бренда Honor,
получать патчи безопасности и обновления для Android. У производителя закончилась временная лицензия по работе с Google. Администрация США не планирует продлевать срок этого соглашения далее, чтобы ограничить возможности и развитие Huawei.
До середины августа пользователи смартфонов и планшетов Huawei, вышедших до 16 мая 2020 года, получали все необходимые обновления безопасности и поддержку приложений и сервисов Android. Huawei продолжала сотрудничать с Google до самого последнего момента, пока не закончилась текущая временная генеральная лицензию (Temporary General License). Этот документ министерство торговли США выдало компании на определенный срок, за который американские телекоммуникационные компания должны были заменить установленное оборудование Huawei на продукты других производителей (Nokia, Juniper и другие). В настоящее время эта процедура практически завершена и США не заинтересованы в дальнейшем продлении лицензии.
Huawei заявила, что отслеживает ситуацию и оценивает возможные последствия произошедшего. Специалисты компании будут сами выпускать необходимые патчи и обновления для смартфонов и планшетов. Однако, если эти программы и исправления не пройдут проверку в системе Google Mobile Services (GMS), то они не будут развернуты у пользователей или будут к ним попадать с большой задержкой. Производитель планирует в скором времени полностью отказаться от GMS и использовать собственную экосистему — Huawei Mobile Services ( HMS ).
Как обновить андроид на хуавей с помощью пк
Для владельцев смартфонов Huawei предусмотрен альтернативный способ установки обновлений. Он предполагает использование компьютера. Так что те, у кого в пользовании есть и Хуавей, и ПК, могут без труда загрузить и поставить актуальную версию операционной системы.
Данный вариант будет актуален для тех, у кого не получается установить обновление стандартным способом. Например, в случае, когда телефон глючит, или не открываются настройки.
Кстати, владельцам ПК даже не придется посещать официальный сайт компании, чтобы загрузить файл прошивки. Но определенная сложность все-таки есть. Предварительно нужно установить на компьютер приложение Huawei HiSuite. Именно через него будет производиться обновление, а ссылка на скачивание представлена на странице
Чтобы обновить операционную систему, понадобится:
Сразу после этого начнется загрузка прошивки, а затем ее установка. Процесс займет 10-15 минут в зависимости от размера актуальной версии операционной системы.
Перед обновлением обязательно убедитесь в том, что смартфон заряжен хотя бы на 30%. Во время выполнения операции не выключайте девайс и не извлекайте карту памяти.
Таким образом, обновление через компьютер выглядит вполне приемлемым способом установки прошивки для владельцев Huawei. К сожалению, хозяева устройств Honor воспользоваться подобным вариантам не могут. Для них не предусмотрено специальное приложение вроде HiSuite.
Как выполнить принудительное обновление с помощью трех кнопок
Обладатели смартфонов Honor не могут воспользоваться прямым обновлением устройства через компьютер. В такой ситуации можно подумать, что в случае зависания телефона на него не получится накатить актуальную прошивку. Но это ошибочное суждение, поскольку специально для случаев, когда выполнить установку стандартными средствами не удается, предусмотрен альтернативный метод.
Данный способ называют принудительным обновлением или установкой прошивки через инженерное меню. С его помощью поставить актуальную версию операционной системы получается даже в тех случаях, когда телефон даже не включается.
Чтобы установить обновление, пользователю понадобится перейти в рекавери. Это меню с ограниченным функционалом, которое работает вне зависимости от заражения телефона вирусами. Его интерфейс выполнен на английском языке. Но разобраться в пунктах меню не составит труда в том числе и новичку.
Для установки обновлений понадобится:
Далее начнется загрузка и установка обновлений. После завершения операции появится возможность включить смартфон и продолжить пользований.
Вне зависимости от того, каким способом выполняется обновление устройства, рекомендуется предварительно выполнить сброс до заводских настроек. Чтобы не потерять данные, нужно заранее создать резервную копию.
Как узнать текущую версию прошивки
Перед тем, как рассказать о способах, позволяющих проверить текущую версию прошивки, нужно сделать важное уточнение по поводу операционной системы Андроид на телефонах Хонор и Хуавей. Хотя эти устройства действительно базируются на Android, они имеют надстройку в виде фирменной оболочки.
До недавнего времени на девайсах Honor и Huawei использовалась прошивка EMUI. Но в конце 2020 года ей на смену пришла MagicUI. Старые устройства до сих пор базируются на EMUI, поэтому переход на новую оболочку невозможен.
Ну а теперь о самом главном. Как можно узнать версию прошивки, которая установлена на телефоне в данный момент? Операция довольно легко выполняется встроенными средствами Honor. Владельцу смартфона нужно:
В упомянутом разделе пользователь найдет две важные графы. В одной указывается версия Android, а в другой – EMUI (MagicUI). Не стоит пугаться, что они не совпадают. Это нормальное явление, поскольку Андроид появился значительно раньше китайской оболочки.
Покупая смартфоны Honor в 2020 году, учитывайте тот факт, что новые модели не поддерживают сервисы Google.
Версия операционной системы может сказать многое владельцу смартфон. Например, то, действительно ли в настоящий момент он пользуется самым актуальным программным обеспечением. Для некоторых людей это важнейший фактор, влияющий на возможную покупку нового смартфона.
Посмотреть версию ос через бенчмарки
Как уже было сказано выше, прежде чем обновить Андроид на телефоне Хуавей, необходимо узнать версию его прошивки. Для этого также существуют специальные приложения, которые анализируют производительность устройства, его мощность, проводят синтетические тесты и ко всему прочему показывают всю информацию об исследуемом аппарате.
Данные программы полезны тем, что помимо предоставления информации про операционную систему помогут узнать технические характеристики внутренней начинки в целом.
У меня смартфон huawei. теперь у меня не будет обновляться android? и чем это грозит?
Плохо то, что пользователи не смогут получать обновления, которые содержат защиту от уязвимостей. Смартфоны станут менее защищенными от кибератак, ведь базовое правило кибергигиены — обязательно устанавливать обновления операционной системы и приложений.
«Приложения не перестанут работать еще, думаю, четыре-пять лет, — говорит Сергей Вильянов, индустриальный аналитик. — А большинство разработчиков сервисов продолжают поддерживать Android 5 — это очень старая версия. Скорее сегодняшние гаджеты придут в негодность, чем прекратится поддержка новых версий Android».
Сейчас Минторг США выдал Huawei временную генеральную лицензию, которая возобновляет ее право обеспечивать обслуживание сетей и предоставлять обновления программного обеспечения для ее мобильных устройств, используемых в стране.
Как заявил основатель Huawei Жэнь Чжэнфэй, выдача временной лицензии «не имеет большого значения для корпорации», китайский производитель готов справиться с запретом со стороны США.
Установка обновления с помощью пк – альтернативный метод
Если при попытке апгрейда мобильной системы на экране возникает надпись Software install failed, то проблему можно обойти, воспользовавшись подключением к ПК. И для этого можно даже не скачивать различное специализированное ПО. Как это делается – подробная инструкция:
Сбой все равно ее прерывает? Тогда следует проверить следующие моменты:
Кастомные
Как уже говорилось выше, кастомные прошивки создают сами пользователи мобильных устройств. Такие прошивки представляют собой сборки, позволяющие пользователю расширить возможности своего смартфона. К примеру, одной из самых востребованных настроек, которая имеется в кастомных прошивках, является открытие ROOT-прав для пользователя.
Данный вид прав по умолчанию является недоступным для владельца мобильного устройства. С его помощью для пользователя открывается доступ для расширенных и одновременно опасных настроек. Под словом «опасные» стоит понимать действия, которые могут привести к ухудшению работы устройства.
Именно поэтому открытие рут-прав стоит производить тем пользователям, которые имеют хорошее представление о тонкостях функционирования Android на телефонах Huawei. Также кастомные прошивки могут менять внешний вид пользовательского интерфейса, увеличивать производительность аппарата и другое.
Рекомендации, которые помогут избежать повторения ситуации
Есть несколько важных рекомендаций, которым необходимо следовать, чтобы снизить вероятность такого сбоя:
Ну и еще одна важная рекомендация – чтобы гарантировать сохранение всех своих личных данных, рекомендуется перед запуском апдейта, всегда делать их копию. Для этой цели разработчики специально создали программу Hisuite.
Виды прошивок
Существуют различные виды прошивок, отличающиеся определёнными параметрами и возможностями. В частности, бывают официальные фирменные прошивки от разработчика, а также неофициальные (кастомные) – созданные самими пользователями. Фирменные прошивки, как правило, содержат в себе полезные обновления системы Андроид для Huawei, улучшающие работоспособность, исправляющие ошибки разработчиков, а также устраняющие проблемы с безопасностью.
Кастомные прошивки обычно позволяют пользователю настроить систему по своему усмотрению. Они могут быть полезны в случаях, если официальные обновления для ОС уже перестали выпускаться, однако есть риск, что после установки неофициальной прошивки телефон перестанет работать. Поэтому устанавливать кастомные прошивки предпочтительнее опытным пользователям, хорошо разбирающимся в этом вопросе.
Сколько должны обновляться смартфоны
Прежде всего нужно отметить, что Honor View 20 вышел всего год назад, а значит, ему полагается ещё как минимум два года обновлений. Поэтому версия о том, что смартфон уже устарел и не поддерживается производителем, отметается сразу.
Тем не менее, я склонен полагать, что в моём случае имеет место именно осознанный – возможно, временный – отказ производителя от дальнейших обновлений Honor View 20, а может быть, и некоторых других смартфонов. Эта мысль посетила меня совсем недавно, когда я решил выполнить поиск обновлений вручную.
Тогда я заметил, что китайцы начали прописывать только номер сборки последнего обновления, перестав указывать его месячную принадлежность, как было раньше. Видимо, для того чтобы пользователи не слишком волновались, когда видят, что их смартфон работает на базе версии трёхмесячной давности.
Зачем обновлять андроид на телефоне
Многие пользователи игнорируют выход актуальной прошивки. Правильно ли они делают? Ответ на этот вопрос будет отрицательным, поскольку обновления имеют ряд преимуществ по сравнению со старыми версиями Андроид:
Некоторые версии прошивки выходят «сырыми», из-за чего некоторые владельцы телефонов Honor сталкиваются с лагами при работе. Но проблема быстро решается выходом следующих обновлений.
Взвесив все плюсы и минусы, можно с уверенностью заявить, что каждый человек должен обновлять Андроид. При этом процедура не является обязательной. Любой человек может отказаться от установки очередной прошивки в пользу старой версии.
Что это за сбой – основные причины
Перевод на русский язык фразы «software install failed get help from» означает следующее: ошибка установки программного обеспечения, получить помощь от…
Причины, по которым владелец смартфона не может выполнить апдейт EMUI в ручном режиме, следующие:
Чем хорош honor view 20
В Honor View 20 мне нравилось всё, особенно после LeEco Le 2. Полноэкранный дизайн, высокий уровень быстродействия, классная камера, грамотно работающая система распознавания лиц и, что самое удивительное, ежемесячные обновления безопасности, выходившие как по расписанию в начале каждого месяца – всё это сделало меня фанатом китайского бренда.
Вишенкой на торте стало прилетевшее в конце осени обновление до Android 10, которому я, ведомый своим самолюбием, тоже радовался, несмотря на то что не был особенно впечатлён нововведениями. Вот только я и представить не мог, что на этом всё закончится.
Почему не обновляются смартфоны huawei
На мой взгляд, отсутствие обновлений безопасности может быть связано с противостоянием между Huawei и Google. Несмотря на то что поисковый гигант обещал не отключать существующие смартфоны Huawei и Honor от Google Mobile Services, не исключено, что сами китайцы могли где-нибудь напортачить или попросту временно отказаться от идеи адаптации апдейтов, уделив внимание разработке Huawei Mobile Services.
Во всяком случае, верить в то, что Huawei просто наплевала на своих пользователей без весомых на то причин, мне не хочется, а смысл в версии о последствиях распрей действительно есть. Но кому какая разница, если смартфон лишили поддержки спустя всего год после выхода?
Принудительное обновление
Данный тип обновления прошивки смартфона необходим в случае, когда не удаётся произвести обычный режим обновления. По сути, принудительное обновление является аварийным. Осуществить его можно так:
Сбросить профильное по
Иногда начинает сбоить приложение, которое отвечает за саму процедуру апгрейда. Поэтому рекомендуется сделать сброс его настроек:
Перед попыткой еще раз загрузить пакет обязательно потребуется перезагрузка мобильного устройства.
Локальное обновление
Локальное обновление Huawei необходимо при восстановлении системы до изначального вида, а также при большом объёме нововведений. Алгоритм действий следующий:
Официальные китайские прошивки
Для того чтобы установить фирменную актуальную версию китайской прошивки на свой смартфон, необходимо зайти на официальный сайт Emotion UI (EMUI). В поисковой строке нужно найти свою модель телефона и под ней будет представлена самая последняя версия.
Как прошить планшет huawei
Касательно того, как обновить Андроид на планшете Huawei, то тут алгоритм действий практически идентичен обновлению прошивки на смартфонах. Важно придерживаться описанных выше рекомендаций. Стоит отметить одно важное отличие, что для телефонов файл с прошивкой должен иметь название «UPDATE.
Возможные ошибки при обновлении
Установка актуальной версии прошивки на смартфоны Huawei и Honor не представляет собой ничего сложного. Весь процесс подробно описан в данном материале, да и любой активный пользователь способен найти соответствующий пункт настроек для обновлений.
К сожалению, даже выполнение такой простой операции может вызвать у некоторых людей сложности. Обычно это происходит из-за допущенных ошибок на одном из этапов. Но практически с любой проблемой удается справиться.
Видео прошивки с помощью hisuite
Для лучшего понимания, как правильно произвести процесс установки прошивки с помощью программы HiSuite, отличным помощником станет видеообзор, как прошить телефон Хуавей. Помимо пошаговых рекомендаций, данных в этом обзоре, видеоролик наглядно покажет алгоритм всех действий. Благодаря видеообзору будет гораздо легче разобраться в настройках программы и избежать различных ошибок.
Методика исправления
Периодически на всевозможных тематических интернет-форумах встречаются сообщения от пользователей, которые пишут, что обновление зависло на 96%. Естественно, ищут решение проблемы.
Мы решили подобрать рекомендации, которые помогут в подобной ситуации не только для владельцев Honor и Huawei, но и смартфонов других производителей, работающих на базе ОС Андроид:
Возврат заводских параметров
Это – последний из возможных вариантов исправления. Если он не срабатывает, то телефон нужно будет нести в сервисный центр на ремонт. Перед запуском процедуры обязательно сохраните все важные для себя личные данные – иначе они будут удалены.
Сам же возврат возможен двумя способами:
Попытаться еще раз закачать полный пакет файлов, предназначенных для обновления
Для этого необходимо кликнуть по меню настроек, перейти в «обновление системы». Нажать на «меню», где в списке выбрать вариант «загрузить полный пакет».
Что рекомендуется сделать в первую очередь
Чтобы исправить это состояние, в первую очередь рекомендуется выполнить следующее:
Ошибка 19 при прошивке модема Huawei E3372H/E8372H — как исправить?
Код ошибки 19 «Не удалось загрузить прошивку» на Huawei E3372H/E8372H — частая ситуация, с которой сталкиваются владельцы гаджетов. Она говорит о том, что во время обновления или переустановки прошивки девайс потерял контакт с сетью, и теперь невозможно продолжить процесс. Чаще всего это случается, если вы используете лимитированное подключение, слабый мобильный интернет или провайдер просто прекратил подачу сигнала. Зачастую такая неполадка не решается сама — требуется вмешательство владельца, который перезапустит устройства, и наладит поток интернета для продолжения установки.
Что значит
Ошибка 19 при прошивке модема Huawei E3372H/E8372H означает, что невозможно продолжить установку новой версии прошивки на ваш гаджет. Здесь ситуация неоднозначная — новая версия и не установлена, и не продолжает загружаться. Зачастую людям, которые попали в такую ситуацию, приходится отменять весь процесс, и заново его запускать. Если у вас и получится продолжить действие с момента сбоя, то возрастает вероятность того, что в процессе эксплуатации всплывет какая-то ошибка.
Причины
Причины, по которым на модеме возникает ERROR 19:
Решение проблемы
Для владельцев техники, чья версия 2x.200.15.xx. xx и выше, рекомендовано перед началом смены прошивки перевести режим в Factory Mode. Это возможно сделать, запустив ДС анлокер — там найдите свой гаджет и пропишите команду AT^SFM=1. После этого изменения попробуйте переустановить ПО устройства снова.
Если у вас не получилось, советуем сразу обратиться к профильным специалистам для выявления и решения неполадки. Также дополнительно рекомендуем убедиться в том, что показатели времени, даты и региона на всех задействованных устройствах выставлены корректно. Иначе они также сильно повлияют на последующие сбои и неточности в работе аппаратуры.
Источники:
https://huaweidevices. ru/katalog/telefon-pri-obnovlenii-zavis-problema-s-onor-uaei
https://huawei-guide. com/oshibka-19-pri-proshivke-modema-huawei-e3372h-e8372h. html
Обновлено: 09.04.2023
Телефон при обновлении завис: проблема с Honor, Huawei
Этот способ обновления является самым простым и доступным. Владельцу смартфона даже не понадобится загружать файл прошивки с официального сайта производителя. Дело в том, что обновления можно поставить в онлайн-режиме, который предполагает автоматическую загрузку актуальной EMUI.
Для установки прошивки потребуется:
После выполнения этих простых действий система начнет искать обновления.
Телефоны со временем прекращают поддерживаться производителем. Поэтому на старых устройствах недоступны актуальные версии операционной системы.
Как только закончится поиск обновлений, на экране смартфона владелец увидит надпись «Новая версия».
От хозяина смартфона требуется нажать на эту кнопку. Далее начнется загрузка прошивки. О прогрессе можно следить, глядя на круглую шкалу. Для максимально быстрого скачивания рекомендуется подключиться к Wi-Fi. Также это поможет избежать дополнительных трат из-за мобильного трафика.
На этом процесс обновления не заканчивается. Если владелец хочет поставить актуальную прошивку сейчас, нужно нажать кнопку «Перезагрузить сейчас». Также можно настроить установку ночью или на следующий день.
За выбором пункта «Перезагрузить сейчас» последует немедленное отключение устройства. В таком режиме будет производиться обновление. После завершения процесса аппарат включиться, и хозяин сможет пользоваться новыми функциями Android и MIUI.
Смартфоны huawei перестанут получать патчи безопасности и обновления для android. у производителя закончилась лицензия
После 13 августа 2020 года смартфоны и планшеты Huawei, включая устройства бренда Honor,
получать патчи безопасности и обновления для Android. У производителя закончилась временная лицензия по работе с Google. Администрация США не планирует продлевать срок этого соглашения далее, чтобы ограничить возможности и развитие Huawei.
До середины августа пользователи смартфонов и планшетов Huawei, вышедших до 16 мая 2020 года, получали все необходимые обновления безопасности и поддержку приложений и сервисов Android. Huawei продолжала сотрудничать с Google до самого последнего момента, пока не закончилась текущая временная генеральная лицензию (Temporary General License). Этот документ министерство торговли США выдало компании на определенный срок, за который американские телекоммуникационные компания должны были заменить установленное оборудование Huawei на продукты других производителей (Nokia, Juniper и другие). В настоящее время эта процедура практически завершена и США не заинтересованы в дальнейшем продлении лицензии.
Huawei заявила, что отслеживает ситуацию и оценивает возможные последствия произошедшего. Специалисты компании будут сами выпускать необходимые патчи и обновления для смартфонов и планшетов. Однако, если эти программы и исправления не пройдут проверку в системе Google Mobile Services (GMS), то они не будут развернуты у пользователей или будут к ним попадать с большой задержкой. Производитель планирует в скором времени полностью отказаться от GMS и использовать собственную экосистему — Huawei Mobile Services ( HMS ).
Как обновить андроид на хуавей с помощью пк
Для владельцев смартфонов Huawei предусмотрен альтернативный способ установки обновлений. Он предполагает использование компьютера. Так что те, у кого в пользовании есть и Хуавей, и ПК, могут без труда загрузить и поставить актуальную версию операционной системы.
Данный вариант будет актуален для тех, у кого не получается установить обновление стандартным способом. Например, в случае, когда телефон глючит, или не открываются настройки.
Кстати, владельцам ПК даже не придется посещать официальный сайт компании, чтобы загрузить файл прошивки. Но определенная сложность все-таки есть. Предварительно нужно установить на компьютер приложение Huawei HiSuite. Именно через него будет производиться обновление, а ссылка на скачивание представлена на странице
Чтобы обновить операционную систему, понадобится:
Сразу после этого начнется загрузка прошивки, а затем ее установка. Процесс займет 10-15 минут в зависимости от размера актуальной версии операционной системы.
Перед обновлением обязательно убедитесь в том, что смартфон заряжен хотя бы на 30%. Во время выполнения операции не выключайте девайс и не извлекайте карту памяти.
Таким образом, обновление через компьютер выглядит вполне приемлемым способом установки прошивки для владельцев Huawei. К сожалению, хозяева устройств Honor воспользоваться подобным вариантам не могут. Для них не предусмотрено специальное приложение вроде HiSuite.
Как выполнить принудительное обновление с помощью трех кнопок
Обладатели смартфонов Honor не могут воспользоваться прямым обновлением устройства через компьютер. В такой ситуации можно подумать, что в случае зависания телефона на него не получится накатить актуальную прошивку. Но это ошибочное суждение, поскольку специально для случаев, когда выполнить установку стандартными средствами не удается, предусмотрен альтернативный метод.
Данный способ называют принудительным обновлением или установкой прошивки через инженерное меню. С его помощью поставить актуальную версию операционной системы получается даже в тех случаях, когда телефон даже не включается.
Чтобы установить обновление, пользователю понадобится перейти в рекавери. Это меню с ограниченным функционалом, которое работает вне зависимости от заражения телефона вирусами. Его интерфейс выполнен на английском языке. Но разобраться в пунктах меню не составит труда в том числе и новичку.
Для установки обновлений понадобится:
Далее начнется загрузка и установка обновлений. После завершения операции появится возможность включить смартфон и продолжить пользований.
Вне зависимости от того, каким способом выполняется обновление устройства, рекомендуется предварительно выполнить сброс до заводских настроек. Чтобы не потерять данные, нужно заранее создать резервную копию.
Как узнать текущую версию прошивки
Перед тем, как рассказать о способах, позволяющих проверить текущую версию прошивки, нужно сделать важное уточнение по поводу операционной системы Андроид на телефонах Хонор и Хуавей. Хотя эти устройства действительно базируются на Android, они имеют надстройку в виде фирменной оболочки.
До недавнего времени на девайсах Honor и Huawei использовалась прошивка EMUI. Но в конце 2020 года ей на смену пришла MagicUI. Старые устройства до сих пор базируются на EMUI, поэтому переход на новую оболочку невозможен.
Ну а теперь о самом главном. Как можно узнать версию прошивки, которая установлена на телефоне в данный момент? Операция довольно легко выполняется встроенными средствами Honor. Владельцу смартфона нужно:
В упомянутом разделе пользователь найдет две важные графы. В одной указывается версия Android, а в другой – EMUI (MagicUI). Не стоит пугаться, что они не совпадают. Это нормальное явление, поскольку Андроид появился значительно раньше китайской оболочки.
Покупая смартфоны Honor в 2020 году, учитывайте тот факт, что новые модели не поддерживают сервисы Google.
Версия операционной системы может сказать многое владельцу смартфон. Например, то, действительно ли в настоящий момент он пользуется самым актуальным программным обеспечением. Для некоторых людей это важнейший фактор, влияющий на возможную покупку нового смартфона.
Посмотреть версию ос через бенчмарки
Как уже было сказано выше, прежде чем обновить Андроид на телефоне Хуавей, необходимо узнать версию его прошивки. Для этого также существуют специальные приложения, которые анализируют производительность устройства, его мощность, проводят синтетические тесты и ко всему прочему показывают всю информацию об исследуемом аппарате.
Данные программы полезны тем, что помимо предоставления информации про операционную систему помогут узнать технические характеристики внутренней начинки в целом.
У меня смартфон huawei. теперь у меня не будет обновляться android? и чем это грозит?
Плохо то, что пользователи не смогут получать обновления, которые содержат защиту от уязвимостей. Смартфоны станут менее защищенными от кибератак, ведь базовое правило кибергигиены — обязательно устанавливать обновления операционной системы и приложений.
Сейчас Минторг США выдал Huawei временную генеральную лицензию, которая возобновляет ее право обеспечивать обслуживание сетей и предоставлять обновления программного обеспечения для ее мобильных устройств, используемых в стране.
Установка обновления с помощью пк – альтернативный метод
Если при попытке апгрейда мобильной системы на экране возникает надпись Software install failed, то проблему можно обойти, воспользовавшись подключением к ПК. И для этого можно даже не скачивать различное специализированное ПО. Как это делается – подробная инструкция:
Сбой все равно ее прерывает? Тогда следует проверить следующие моменты:
Кастомные
Как уже говорилось выше, кастомные прошивки создают сами пользователи мобильных устройств. Такие прошивки представляют собой сборки, позволяющие пользователю расширить возможности своего смартфона. К примеру, одной из самых востребованных настроек, которая имеется в кастомных прошивках, является открытие ROOT-прав для пользователя.
Данный вид прав по умолчанию является недоступным для владельца мобильного устройства. С его помощью для пользователя открывается доступ для расширенных и одновременно опасных настроек. Под словом «опасные» стоит понимать действия, которые могут привести к ухудшению работы устройства.
Именно поэтому открытие рут-прав стоит производить тем пользователям, которые имеют хорошее представление о тонкостях функционирования Android на телефонах Huawei. Также кастомные прошивки могут менять внешний вид пользовательского интерфейса, увеличивать производительность аппарата и другое.
Рекомендации, которые помогут избежать повторения ситуации
Есть несколько важных рекомендаций, которым необходимо следовать, чтобы снизить вероятность такого сбоя:
Ну и еще одна важная рекомендация – чтобы гарантировать сохранение всех своих личных данных, рекомендуется перед запуском апдейта, всегда делать их копию. Для этой цели разработчики специально создали программу Hisuite.
Виды прошивок
Существуют различные виды прошивок, отличающиеся определёнными параметрами и возможностями. В частности, бывают официальные фирменные прошивки от разработчика, а также неофициальные (кастомные) – созданные самими пользователями. Фирменные прошивки, как правило, содержат в себе полезные обновления системы Андроид для Huawei, улучшающие работоспособность, исправляющие ошибки разработчиков, а также устраняющие проблемы с безопасностью.
Кастомные прошивки обычно позволяют пользователю настроить систему по своему усмотрению. Они могут быть полезны в случаях, если официальные обновления для ОС уже перестали выпускаться, однако есть риск, что после установки неофициальной прошивки телефон перестанет работать. Поэтому устанавливать кастомные прошивки предпочтительнее опытным пользователям, хорошо разбирающимся в этом вопросе.
Сколько должны обновляться смартфоны
Прежде всего нужно отметить, что Honor View 20 вышел всего год назад, а значит, ему полагается ещё как минимум два года обновлений. Поэтому версия о том, что смартфон уже устарел и не поддерживается производителем, отметается сразу.
Тем не менее, я склонен полагать, что в моём случае имеет место именно осознанный – возможно, временный – отказ производителя от дальнейших обновлений Honor View 20, а может быть, и некоторых других смартфонов. Эта мысль посетила меня совсем недавно, когда я решил выполнить поиск обновлений вручную.
Тогда я заметил, что китайцы начали прописывать только номер сборки последнего обновления, перестав указывать его месячную принадлежность, как было раньше. Видимо, для того чтобы пользователи не слишком волновались, когда видят, что их смартфон работает на базе версии трёхмесячной давности.
Зачем обновлять андроид на телефоне
Многие пользователи игнорируют выход актуальной прошивки. Правильно ли они делают? Ответ на этот вопрос будет отрицательным, поскольку обновления имеют ряд преимуществ по сравнению со старыми версиями Андроид:
Некоторые версии прошивки выходят «сырыми», из-за чего некоторые владельцы телефонов Honor сталкиваются с лагами при работе. Но проблема быстро решается выходом следующих обновлений.
Взвесив все плюсы и минусы, можно с уверенностью заявить, что каждый человек должен обновлять Андроид. При этом процедура не является обязательной. Любой человек может отказаться от установки очередной прошивки в пользу старой версии.
Что это за сбой – основные причины
Перевод на русский язык фразы «software install failed get help from» означает следующее: ошибка установки программного обеспечения, получить помощь от…
Причины, по которым владелец смартфона не может выполнить апдейт EMUI в ручном режиме, следующие:
Чем хорош honor view 20
В Honor View 20 мне нравилось всё, особенно после LeEco Le 2. Полноэкранный дизайн, высокий уровень быстродействия, классная камера, грамотно работающая система распознавания лиц и, что самое удивительное, ежемесячные обновления безопасности, выходившие как по расписанию в начале каждого месяца – всё это сделало меня фанатом китайского бренда.
Вишенкой на торте стало прилетевшее в конце осени обновление до Android 10, которому я, ведомый своим самолюбием, тоже радовался, несмотря на то что не был особенно впечатлён нововведениями. Вот только я и представить не мог, что на этом всё закончится.
Почему не обновляются смартфоны huawei
На мой взгляд, отсутствие обновлений безопасности может быть связано с противостоянием между Huawei и Google. Несмотря на то что поисковый гигант обещал не отключать существующие смартфоны Huawei и Honor от Google Mobile Services, не исключено, что сами китайцы могли где-нибудь напортачить или попросту временно отказаться от идеи адаптации апдейтов, уделив внимание разработке Huawei Mobile Services.
Во всяком случае, верить в то, что Huawei просто наплевала на своих пользователей без весомых на то причин, мне не хочется, а смысл в версии о последствиях распрей действительно есть. Но кому какая разница, если смартфон лишили поддержки спустя всего год после выхода?
Принудительное обновление
Данный тип обновления прошивки смартфона необходим в случае, когда не удаётся произвести обычный режим обновления. По сути, принудительное обновление является аварийным. Осуществить его можно так:
Сбросить профильное по
Иногда начинает сбоить приложение, которое отвечает за саму процедуру апгрейда. Поэтому рекомендуется сделать сброс его настроек:
Перед попыткой еще раз загрузить пакет обязательно потребуется перезагрузка мобильного устройства.
Локальное обновление
Локальное обновление Huawei необходимо при восстановлении системы до изначального вида, а также при большом объёме нововведений. Алгоритм действий следующий:
Официальные китайские прошивки
Для того чтобы установить фирменную актуальную версию китайской прошивки на свой смартфон, необходимо зайти на официальный сайт Emotion UI (EMUI). В поисковой строке нужно найти свою модель телефона и под ней будет представлена самая последняя версия.
Как прошить планшет huawei
Касательно того, как обновить Андроид на планшете Huawei, то тут алгоритм действий практически идентичен обновлению прошивки на смартфонах. Важно придерживаться описанных выше рекомендаций. Стоит отметить одно важное отличие, что для телефонов файл с прошивкой должен иметь название «UPDATE.
Возможные ошибки при обновлении
Установка актуальной версии прошивки на смартфоны Huawei и Honor не представляет собой ничего сложного. Весь процесс подробно описан в данном материале, да и любой активный пользователь способен найти соответствующий пункт настроек для обновлений.
Видео прошивки с помощью hisuite
Для лучшего понимания, как правильно произвести процесс установки прошивки с помощью программы HiSuite, отличным помощником станет видеообзор, как прошить телефон Хуавей. Помимо пошаговых рекомендаций, данных в этом обзоре, видеоролик наглядно покажет алгоритм всех действий. Благодаря видеообзору будет гораздо легче разобраться в настройках программы и избежать различных ошибок.
Методика исправления
Мы решили подобрать рекомендации, которые помогут в подобной ситуации не только для владельцев Honor и Huawei, но и смартфонов других производителей, работающих на базе ОС Андроид:
Возврат заводских параметров
Это – последний из возможных вариантов исправления. Если он не срабатывает, то телефон нужно будет нести в сервисный центр на ремонт. Перед запуском процедуры обязательно сохраните все важные для себя личные данные – иначе они будут удалены.
Сам же возврат возможен двумя способами:
Попытаться еще раз закачать полный пакет файлов, предназначенных для обновления
Для этого необходимо кликнуть по меню настроек, перейти в «обновление системы». Нажать на «меню», где в списке выбрать вариант «загрузить полный пакет».
Что рекомендуется сделать в первую очередь
Код ошибки 19 «Не удалось загрузить прошивку» на Huawei E3372H/E8372H — частая ситуация, с которой сталкиваются владельцы гаджетов. Она говорит о том, что во время обновления или переустановки прошивки девайс потерял контакт с сетью, и теперь невозможно продолжить процесс. Чаще всего это случается, если вы используете лимитированное подключение, слабый мобильный интернет или провайдер просто прекратил подачу сигнала. Зачастую такая неполадка не решается сама — требуется вмешательство владельца, который перезапустит устройства, и наладит поток интернета для продолжения установки.
Что значит
Ошибка 19 при прошивке модема Huawei E3372H/E8372H означает, что невозможно продолжить установку новой версии прошивки на ваш гаджет. Здесь ситуация неоднозначная — новая версия и не установлена, и не продолжает загружаться. Зачастую людям, которые попали в такую ситуацию, приходится отменять весь процесс, и заново его запускать. Если у вас и получится продолжить действие с момента сбоя, то возрастает вероятность того, что в процессе эксплуатации всплывет какая-то ошибка.
Причины
Причины, по которым на модеме возникает ERROR 19:
Решение проблемы
Для владельцев техники, чья версия 2x.200.15.xx. xx и выше, рекомендовано перед началом смены прошивки перевести режим в Factory Mode. Это возможно сделать, запустив ДС анлокер — там найдите свой гаджет и пропишите команду AT^SFM=1. После этого изменения попробуйте переустановить ПО устройства снова.
Если у вас не получилось, советуем сразу обратиться к профильным специалистам для выявления и решения неполадки. Также дополнительно рекомендуем убедиться в том, что показатели времени, даты и региона на всех задействованных устройствах выставлены корректно. Иначе они также сильно повлияют на последующие сбои и неточности в работе аппаратуры.
Мы поговорим об открытие COM-портов в модеме с HiLink прошивкой и об ошибках возникающих при этом.
Важно. К компьютеру должен быть подсоединён ТОЛЬКО МОДЕМ, отключены ВСЕ ДРУГИЕ СЕТЕВЫЕ ПОДКЛЮЧЕНИЯ (локальные, кабель, Wi-Fi. ), установленные АНТИВИРУСЫ, включённые ФАЙРВОЛЫ, закрыть всё то, что может занимать порты (DC-Unlocker, Терминал и т.п.) и все Приложения и Процессы в Диспетчере задач, связанные с модемом (смотреть по названиям операторов и приложений).
Модем подключать через интерфейс порта USB 2.0 (В системном блоке подключаться к USB разъёмам на задней панели.)
Необходимо наличие в ОС драйвера — Fc Sеrial Driver
Переключение устройства в Project/Debug mode (открывалка портов) скачать.
Внимание! Скрипт порты не откроет, если, по какой-либо причине, нет доступа к модему по сети.
Автоопределение в DC-Unlocker (Запуск от имени администратора) и нажать лупу, затем в Диспетчере устройств (ДУ) посмотреть порты. Если порты не появились, то закрываем DC-Unlocker, пере подключаем модем и снова запускаем DC-Unlocker.
Если вышеописанные способы не открыли порты, то надо удалить MobileBrServ, если установлена
и(или)
отключить Управление переключением во вторичную, рабочую USB-композицию в Windows, если включено и попробовать ещё раз.
При отсутствии положительного результата —>
Восстановление модемов не аварийным методом (без иголки) (Под сполейром будет метод как для модемов с прошивкой HILINK, так и STICK
Код ошибки:11, Не удалось открыть порт. (Решение проблемы)
Запустить Диспетчер задач и в нём закрыть все Приложения и Процессы, связанные с модемом (смотреть по названиям операторов и приложений), а также всё то, что может занимать порты (Терминалы, Операторские утилиты и т.п.).
Код ошибки:16, Не удалось переключить режим загрузки.
Код ошибки:12, Сведения об устройстве не найдены! (Решение проблемы)
Перевести модем в режим загрузки:
1. Удалить все драйверы для модемов и программы управления модемами (модем отсоединён);
2. Перезагрузка;
3. Установить на компьютер без подключённого модема эти драйверы:
HUAWEI DataCard Driver 6.00.08.00 (иногда, в более ранние ОС, лучше устанавливать HUAWEI DataCard Driver 5.05.01.00);
Fc Sеrial Driver;
set hilink switch (Удалить MobileBrServ, если ранее была установлена. Выполнить скрипт set_hilink_switch_01.exe, выбрать «1 — включить переключение» и перезагрузить систему)
4. Подключить модем без сим-карты и флеш-карты (microSD), на предложение установить программное обеспечение с модема, нажать на кнопку «ОТМЕНА» и дождаться установки ранее установленных драйверов, если ОС предложит перезагрузиться —> перезагрузиться, нет —> нет.
Желательно: в DC-Unlocker (Запуск от имени администратора) определить модем (выбрать «Автоопределение» и нажать лупу, если в Диспетчере устройств (ДУ) порты не появились —> закрыть DC-Unlocker —> переподключить модем —> и снова определить DC-Unlocker-ом. Если порты появились, но пишет: «Модем не найден!», то, просто, перезапустить DC-Unlocker или вторично нажать лупу. ) —> закрыть DC-Unlocker и продолжить;
Перевести модем в режим загрузки:
1. Повторить все то же самое, как и по Код 12 и 16
Если вы не получаете уведомления об обновлениях системы, см. раздел «Не приходят уведомления об обновлениях системы».
Перед тем, как приступить к решению проблемы, выполните следующие действия.
Не удается загрузить пакет обновлений
- Откройте Настройки , найдите и откройте раздел Приложения , перейдите в раздел Обновление или Обновление ПО , а затем перейдите в раздел Память > Сброс и перезагрузите телефон. Убедитесь, что ваше интернет-подключение стабильно, и повторно загрузите пакет обновления.
- Если проблема не решена, сделайте резервную копию данных и восстановите заводские настройки телефона.
Если проблема не решена, сохраните резервную копию данных и отнесите устройство в авторизованный сервисный центр Huawei.
Сбой установки пакета обновления
Если телефон не обновляется после установки загруженного пакета обновления, возможно, данный пакет загружен не полностью из-за ошибок сети. Чтобы решить проблему, выполните следующие действия.
- EMUI 9.0.1 и Magic UI 2.0.1 и выше: откройте Настройки , найдите и откройте раздел Обновление ПО и выберите опцию Проверка обновлений . Затем загрузите пакет обновления и установите его.
EMUI 9.0 и Magic UI 2.0 и ниже: откройте Настройки , найдите и выберите раздел Обновление системы , нажмите на значок и выберите опцию Загрузить полный пакет .
Не удается получить доступ к рабочему экрану после обновления
Во время обновления возникли описанные ниже сценарии.
Пакет обновления может быть неисправен. Вы можете попробовать использовать приложения HiSuite или eRecovery для восстановления системы телефона. Выполните следующие действия.
-
Восстановление системы телефона с помощью режима восстановления eRecovery
Во время восстановления системы телефона при помощи eRecovery ваши данные могут быть удалены. Если телефон можно включить, сделайте резервную копию данных и убедитесь, что телефон подключен к сети Wi-Fi. Во время обновления убедитесь, что уровень заряда батареи выше 30%, или подключите телефон к зарядному устройству.
- Выключите телефон, подключите его к компьютеру или зарядному устройству при помощи USB-кабеля, нажмите и удерживайте кнопкиувеличения громкости и питания одновременно, пока телефон не завибрирует. Затем перейдите в раздел Режим обновления > Режим eRecovery. Некоторые модели, например Mate 30 Pro и Mate 30 RS, не оснащены кнопкой регулировки громкости. В таком случае быстро нажмите на кнопку питания 5 раз подряд после вибрации телефона при включении.
- Перейдите в раздел Загрузить последнюю версию и восстановить систему > Загрузить и восстановить. Телефон выполнит поиск доступных Wi-Fi-сетей. После выбора точки доступа Wi-Fi и подключения к ней система автоматически загрузит пакет обновления.
- После завершения установки телефон автоматически перезагрузится для завершения обновления. Процесс обновления может занять некоторое время. Не используйте телефон во время обновления.
Использование приложения HiSuite для восстановления системы телефона может привести к потере данных. Если телефон можно включить, сделайте резервную копию данных.
Выключите телефон, подключите его к компьютеру при помощи USB-кабеля, нажмите и удерживайте кнопкууменьшения громкости и кнопкупитания одновременно в течение нескольких секунд, пока телефон не войдет в режим быстрой загрузки (Fastboot).
Некоторые модели телефонов, например Mate 30 Pro и Mate 30 RS, не оснащены кнопкой регулировки громкости. В таком случае выключите телефон, подключите его к компьютеру при помощи USB-кабеля и быстро нажмите на кнопку питания 3–5 раз подряд. Подождите несколько секунд, пока не включится экран. Телефон войдет в режим быстрой загрузки (Fastboot).
Откройте приложение HiSuite > Восстановление системы > Продолжить > Начать.
Подождите, пока завершится процесс восстановления. Система будет восстановлена до версии по умолчанию.
Если проблема не решена, сделайте резервную копию данных и обратитесь в авторизованный сервисный центр Huawei.
После обновления на экране отображается зеленый робот (телефон переходит в режим быстрой загрузки Fastboot)
- Возможно, телефон был по ошибке выключен во время обновления. Чтобы решить проблему, восстановите систему телефона с помощью приложения HiSuite.
После обновления телефон постоянно перезагружается
- Телефон был выключен по ошибке, в результате чего во время установки пакета обновлений произошел сбой. Используйте режим eRecovery для восстановления системы телефона или восстановите систему телефона с помощью приложения HiSuite.
- Если проблема не решена, сделайте резервную копию данных и обратитесь в авторизованный сервисный центр Huawei.
Телефон завис на экране обновления после установки пакета обновления
Чтобы устранить проблему, выполните следующие действия.
- Для установки обновлений требуется некоторое время, особенно если на телефоне установлено большое количество приложений или пакет обновлений объемный. Подождите, пока процесс обновления завершится.
- Если вы нажмете и будете удерживать кнопку питания или выполните другое действие на телефоне во время обновления, телефон вернется на экран обновления. Подождите, пока процесс обновления завершится.
- Затем выполните обновление при помощи полного пакета обновлений или восстановите систему телефона с помощью приложения HiSuite.
Если проблема не устранена, сохраните резервную копию данных и восстановите заводские настройки телефона. Если проблема не решена ни одним из вышеперечисленных способов, обратитесь в авторизованный сервисный центр Huawei.
Телефон завис на экране с логотипом после обновления
- Если телефон завис на экране с логотипом на долгое время, зарядите его в течение не менее 30 минут, а затем попробуйте снова включить телефон.
- Если телефон по-прежнему не включается, нажмите и удерживайте кнопку питания в течение 10 секунд для принудительной перезагрузки телефона (чтобы принудительно перезагрузить устройства серии Mate 40, нажмите и удерживайте кнопку питания и кнопку уменьшения громкости одновременно не менее 10 секунд).
- Если при загрузке телефон переходит в режим eRecovery, выберите опцию перезагрузки, чтобы проверить, корректно ли включается телефон.
- Если проблема не решена, подключите телефон к сети Wi-Fi и используйте режим eRecovery для восстановления системы телефона. Либо восстановите систему телефона с помощью приложения HiSuite.
Если проблема не решена, создайте резервную копию данных и восстановите заводские настройки устройства. Если проблема не решена ни одним из вышеперечисленных способов, обратитесь в авторизованный сервисный центр Huawei.
Мы все ждем EMUI 10 как майская вода. Последней каплей станет то, что после получения мы столкнемся с одним из страшных Ошибки обновления EMUI что мешает нам наконец принести Android 10 к нашему новому Huawei смартфон.
Помните, что обновить свой смартфон Huawei в версиях до EMUI 6 необходимо следовать по пути Конфигурация> Обновление системы> Проверить наличие обновлений. Начиная с EMUI 8, он немного меняется на «Настройки»> «Система»> «Обновление системы»> «Проверить наличие обновлений». В EMUI 10 вы должны перейти в Настройки> Система и обновления> Обновление программного обеспечения.
Классический EMUI «Устройство запуска из-за фатальной ошибки»
Если проблема сохраняется, введите телефон в безопасном режиме и найдите последние приложения, установленные на мобильном телефоне, которые могут вызывать проблему. Удалите их и запустите телефон в обычном режиме.
Ошибки обновления Huawei
До обновление смартфона от Huawei (и от любого другого бренда) есть три вещи, которые вы должны иметь в виду, чтобы избежать проблем с обновлением и возможных головных болей:
Невозможно загрузить пакет обновления
Это связано с тем, что во время загрузки возникла проблема из-за возможных Cеть нестабильность.
Решение:
Настройки > Приложения> Обновление программного обеспечения > Память > Удалить данные
Затем перезагрузите телефон и попробуйте снова. Если это все еще не работает, восстановите заводские настройки мобильного телефона и попробуйте снова.
После установки пакета обновлений телефон не может применить больше обновлений
Эта ошибка появляется, когда установочный пакет, загруженный на ваш смартфон Huawei, неполон или имеет какую-либо ошибку, которая позволила установить его на ваш мобильный телефон, но неправильно.
Решение:
Настройки> Обновить программное обеспечение> Обновление программного обеспечения> значок с тремя точками> Загрузить последний пакет обновления> Установить
Это позволит нам искать последнюю версию операционной системы для нашего телефона, исключая предыдущее обновление, которое вызывает сбой. Если доступно последнее обновление, используйте его для обновления телефона.
Процент загрузки не прогрессирует
Опять же, кажется, что это проблема сети, которая препятствует загрузке полного пакета обновлений, поэтому мы должны «перезапустить» приложение. Обновите мобильное программное обеспечение снова.
Решение:
Настройки > Приложения> Обновление программного обеспечения > Память > Очистить данные и очистить кеш
Не удалось обновить OTA
Эта проблема связана с HiCare. Процесс обновления прерывается на 90% и неожиданно показывает этот экран на вашем мобильном телефоне, заявляя, что загруженный пакет неверен:
Решение:
В этом случае решение является несколько более сложным и включает доступ к режиму eRecovery для загрузки полного пакета обновления.
Подключите телефон к компьютеру с помощью USB-кабеля и, когда он выключен, нажмите и удерживайте кнопку увеличения громкости и кнопку блокировки, пока телефон не завибрирует и не перейдет в режим восстановления, а затем снова используйте клавиши регулировки громкости для навигации и блокировку для выбора, следуйте по следующему пути:
Huawei код ошибки 13 сбой обновления huawei
После прошивки устройства нередко возникают проблемы и девайс превращается в кирпич. Huawei не исключение. К счастью, восстановление не займет много времени с этим методом.
Условия, для восстановления Huawei и Honor
Запись параметров версии устройства
Для того чтобы восстановить устройство и заново установить прошивку, требуется записать версию устройства в приложении HiSuite. Для этого, после его установки, перейдите в папку с программой по адресу:
Найдите и откройте с помощью блокнота файл «HiSuiteConfig. xml». Между
Вставьте следующий код:
Там где номер модели укажите значение, расположенное в настройках > О телефоне в строке «Модель». Весь файл должен выглядеть примерно вот так:
Восстановление и повторная прошивка Huawei и Honor
Шаг 1: введите выключенное устройство в режим Fastboot с помощью одновременного зажатия клавиши включения и понижения (редко — повышения) громкости.
Шаг 2: скачайте и установите на ПК HiSuite Proxy. Распакуйте архив и запустите программу. В ней уберите значения из всех полей для ввода, кроме Version Type. Нажмите Setup. Появится окно, которое в конце концов должно выглядеть вот так, если процесс успешно завершится:
Не закрывайте приложение.
Если у вас были установлены сервисы Google Play, то они пропадут. Установить их можно по нашей инструкции на сайте.
После совершения всех этих действий девайс снова заработает как новый. В процессе восстановления могут возникнуть проблемы и вопросы, поэтому приглашаем сообщать о них в комментариях под этой статьей или задать вопрос пользователям.
Software install failed в Huawei или Honor: что делать?
Что это за сбой – основные причины
Перевод на русский язык фразы «software install failed get help from» означает следующее: ошибка установки программного обеспечения, получить помощь от…
Причины, по которым владелец смартфона не может выполнить апдейт EMUI в ручном режиме, следующие:
Что рекомендуется сделать в первую очередь
Установка обновления с помощью ПК – альтернативный метод
Если при попытке апгрейда мобильной системы на экране возникает надпись Software install failed, то проблему можно обойти, воспользовавшись подключением к ПК. И для этого можно даже не скачивать различное специализированное ПО. Как это делается – подробная инструкция:
Сбой все равно ее прерывает? Тогда следует проверить следующие моменты:
Отзывы в формате «вопрос-ответ»
Отзывы по этому вопросу мы решили составить в форме, где сначала один человек сообщает о своей проблемы, а затем ему дают ответ в комментарии:
Олег. У меня honor 9 lite. При запуске процедуры сталкиваюсь с этой ошибкой. Нужные компоненты находятся на карте. Карта гарантированно рабочая. Изначально почистил ее. Но идет так называемая вечная загрузка.
Ответ: Если проблема не в архиве и не в карте, то стоит начать со сброса настроек до заводских.
Сергей. Аналогичная ситуация. Мобильник просто не обнаруживает нужный файл, хотя на карточке он присутствует.
Ответ: Возможно, у вас установлен не официальный загрузчик. Необходимо зайти на сайт компании Huawei. И скачать с него специальную программу, которая восстановит этот инструмент.
Антон. Пытался поставить обнову с помощью трех кнопок. Процесс начинается. Доходит примерно до пяти процентов загрузки. Зависает, перезагружается. Ничего не меняется.
Ответ: Есть вероятность, что вы пытаетесь поставить более старую версию прошивки, чем есть уже на мобильнике. Перепроверьте эту информацию и подкорректируйте архив, если в этом возникнет необходимость.
Марина. Хотела выполнить подобный апдейт, но при попытке использовать три кнопки не запускается нужная операция.
Ответ: При этой процедуре рекомендуется убедиться, что кнопка громкости, которая выглядит как «качелька», была зажата только с верхней стороны.
Владимир. У меня возникла эта ошибка самостоятельно. Попытался воспользоваться комбинацией трех кнопок, но ничего не произошло.
Ответ: Изначально нужно убедиться, что на SD-карте присутствуют нужные файлы. Сделать это можно по инструкции, описанной выше.
Читайте также:
- Компрессор xiaomi 70mai не включается
- Планшет самсунг gt p5210 есть ли слот для сим карты
- Как поменять динамик на телефоне самсунг j5
- Prestigio muse a1 обзор
- Режим разработчика htc u11
Мы поговорим об открытие COM-портов в модеме с HiLink прошивкой и об ошибках возникающих при этом.
Важно!!! К компьютеру должен быть подсоединён ТОЛЬКО МОДЕМ, отключены ВСЕ ДРУГИЕ СЕТЕВЫЕ ПОДКЛЮЧЕНИЯ (локальные, кабель, Wi-Fi…), установленные АНТИВИРУСЫ, включённые ФАЙРВОЛЫ, закрыть всё то, что может занимать порты (DC-Unlocker, Терминал и т.п.) и все Приложения и Процессы в Диспетчере задач, связанные с модемом (смотреть по названиям операторов и приложений).
Модем подключать через интерфейс порта USB 2.0 (В системном блоке подключаться к USB разъёмам на задней панели.)
Код ошибки:10, Порт не найден! (Решение проблемы)
Необходимо наличие в ОС драйвера — Fc Sеrial Driver
Нужно перевести HiLink-модем в режим с портами, но http://192.168.1.1/html/switchProjectMode.html или http://192.168.8.1/html/switchProjectMode.html (switchDebugMode.html) не работает:
Способ 1.
Переключение устройства в Project/Debug mode (открывалка портов) скачать.
Внимание! Скрипт порты не откроет, если, по какой-либо причине, нет доступа к модему по сети.
Способ 2.
Автоопределение в DC-Unlocker (Запуск от имени администратора) и нажать лупу, затем в Диспетчере устройств (ДУ) посмотреть порты. Если порты не появились, то закрываем DC-Unlocker, пере подключаем модем и снова запускаем DC-Unlocker.
Если вышеописанные способы не открыли порты, то надо удалить MobileBrServ, если установлена
и(или)
отключить Управление переключением во вторичную, рабочую USB-композицию в Windows, если включено и попробовать ещё раз…
При отсутствии положительного результата —>
Способ 3.
Восстановление модемов не аварийным методом (без иголки) (Под сполейром будет метод как для модемов с прошивкой HILINK, так и STICK
Код ошибки:11, Не удалось открыть порт. (Решение проблемы)
Запустить Диспетчер задач и в нём закрыть все Приложения и Процессы, связанные с модемом (смотреть по названиям операторов и приложений), а также всё то, что может занимать порты (Терминалы, Операторские утилиты и т.п.).
Код ошибки:16, Не удалось переключить режим загрузки.
Код ошибки:12, Сведения об устройстве не найдены! (Решение проблемы)
Перевести модем в режим загрузки:
1. Удалить все драйверы для модемов и программы управления модемами (модем отсоединён);
2. Перезагрузка;
3. Установить на компьютер без подключённого модема эти драйверы:
HUAWEI DataCard Driver 6.00.08.00 (иногда, в более ранние ОС, лучше устанавливать HUAWEI DataCard Driver 5.05.01.00);
Fc Sеrial Driver;
set hilink switch (Удалить MobileBrServ, если ранее была установлена. Выполнить скрипт set_hilink_switch_01.exe, выбрать «1 — включить переключение» и перезагрузить систему)
4. Подключить модем без сим-карты и флеш-карты (microSD), на предложение установить программное обеспечение с модема, нажать на кнопку «ОТМЕНА» и дождаться установки ранее установленных драйверов, если ОС предложит перезагрузиться —> перезагрузиться, нет —> нет.
Желательно: в DC-Unlocker (Запуск от имени администратора) определить модем (выбрать «Автоопределение» и нажать лупу, если в Диспетчере устройств (ДУ) порты не появились —> закрыть DC-Unlocker —> переподключить модем —> и снова определить DC-Unlocker-ом. Если порты появились, но пишет: «Модем не найден!», то, просто, перезапустить DC-Unlocker или вторично нажать лупу. ) —> закрыть DC-Unlocker и продолжить;
5. Открыть Терминал нажать «Порт«, выбрать PC UI Interface, нажать на кнопку «Закрыт«, в случае соединения программы терминал с этим портом, кнопка «Закрыт» переименуется в кнопку «Открыт«.
а) Выполнить две АТ команды ( через меню Терминала «Действия» ): AT^CURC=0 затем ATE1.
б) Набрать последовательно команды: AT^DATALOCK=»код v201(или v2)», затем AT^GODLOAD в поле «Отправить«, нажимая кнопку «Отправить«. Закрыть терминал, посмотреть Диспетчер Устройств на наличие портов.
в) Код v201 (или v2) можно получить у нас.
Код ошибки:13, Сбой обновления. (Решение проблемы)
Перевести модем в режим загрузки:
1. Повторить все то же самое, как и по Код 12 и 16
Далее:
2. Использовать Комплект для прошивки ( Dashboard и WebUi не поддерживаются ).
Распаковать архив, поместить нужную прошивку (.exe или .bin) в папку с командным файлом go.cmd и запустить его.
3. Воспользоваться Комплект для прошивания через balong flash
Распаковать архив, поместить нужную прошивку рядом с командным файлом go.cmd и запустить его.
Не запускать от Администратора!
Вывод модема из режима загрузки
Как вывести его из режима загрузки смотрите тут
Обсуждение Huawei E3533
Обсуждение | Прошивка
- В теме действуют все Правила форума и 10 заповедей новичка, кому тяжело осилить Правила Форума
- Для сравнения устройства с другими моделями и по вопросам выбора обращайтесь в тему Выбор и сравнение беспроводных модемов и мобильных роутеров
- Коды разблокировки для устройства запрашиваем в теме Здесь можно получить коды разблокировки устройств БЕСПЛАТНО
- Обсуждение устройств, не относящихся к данной теме, запрещено. Если нужной вам темы по конкретной модели не существует — создайте её.
- Вместо слов «Спасибо!» используйте . Если у Вас меньше 15 постов — нажмите на кнопку «Жалоба» под тем сообщением, где Вам помогли, и напишите благодарность.
- Полезные темы на заметку: FAQ по форуму, Как искать на форуме?
- 3G UMTS/HSPA+ 900/2100 MHz
2G GPRS/EDGE 1900/1800/900/850 MHz - Скорость передачи данных Прием: до 21,6 Мбит/с, передача: до 5,76 Мбит/с
- Размеры 26x7x68 мм
- Доступен в черном и белом цвете в офисах Билайна и в универсальном разблокированном виде в салонах Связной
- Вес 23 г
- Карты памяти — Нет
- Разъём для внешней антенны нет
- Какая Операционная Система .
- Скриншот, или текст в теге code лога от DC-Unlocker.
- Скриншот Диспетчера устройств с развернутыми:
- DVD-дисководы и дисководы компакт-дисков
- Дисковые устройства
- Контроллеры USB
- Модемы
- Порты (COM и LPT)
- Сетевые адапетры
С этой прошивкой устройство ведет себя как классический USB-модем: имеется командный AT-порт, через который можно установить соединение посредством PPP-протокола (RAS). Именно так работают практически все 3G-модемы предыдущих поколений. При этом скорость ограничена — не более 20-30 Mbit на прием. Кроме PPP-режима, имеется режим NDIS. При этом модем эмулирует сетевой интерфейс, через который и передаются данные, а через AT-порт идут только управляющие команды. В этом режиме скорость не ограничена. Основная особенность stick-режима — установление соединения и поддержка работы канала производится средствами ОС компьютера, к которому подключен модем. При этом компьютер получает IP-адрес непосредственно у провайдера сотовой связи через запрос DHCP, а модем работает как сетевой мост, передавая пакеты от компьютера в сотовую сеть и обратно, никак их не изменяя.
Начальная USB-композиция stick-модема — это виртуальный CD-ROM и картридер microSD. Для того, чтобы появились модемные порты, надо сделать переключение композиции. Под windows этим занимается операторский софт, имеющийся на виртуальном CD, или фирменная программа от huawei — Mobile Partner. Под linux переключение делает программа usb-modeswitch. Имеется возможность запретить перелючение композиций. Это делается такой командой:
Номера версий stick-прошивки всегда начинаются на 21 — например, 21.318.05.00.00.
В комплекте со Stick-прошивкой в модем прошивается, так называемый, Dashboard — образ виртуального CD, появляющегося в системе после подключения модема. На этом CD находятся драйвера модема под разные ОС, а также управляющая программа, с помощью которой устанавливают соединение с интернетом, читают SMS, делают USSD-запросы и т.д. Существует универсальная версия этой программы от фирмы-производителя модема Huawei (Huawei Modem), а также специализированные версии от конкретных оператров связи.
С прошивкой HILINK модем работает в режиме роутера, и представляется компьютеру в виде сетевого интерфейса (usb-ethernet-rndis). Компьютер получает с этого интерфейса сетевые настройки через DHCP, и далее ходит через него в интернет, как через обычную проводную локальную сеть. Всю заботу об установлении соединения и поддержании канала модем берет на себя, компьютер даже не замечает, что доступ в интернет осуществляется через сототвую сеть. В этом режиме модем имеет свой собственный локальный IP-адрес (обычно 192.168.8.1), видимый со стороны компьютера как шлюз по умолчанию (default route), а также внешний IP-адрес, получаемый из сотовой сети. Между сетью сотового провайдера и локальной сетью (модем-компьютер) осуществляется маршрутизация с использованием механизма трансляции адресов (NAT). Предусмотрен проброс портов из внешней сети (port forwarding и DMZ).
Настройка модема в этом режиме производится через WEB-интерфейс, имеющийся в модеме, и доступный через его локальный IP-адрес. Также через WEB-интерфейс доступна информация о состоянии модема и сигнале сотовой сети, управление подключением, прием-передача SMS-сообщений и USSD-команд, SIM-меню и многое другое. Это особенно ценно для пользователей Linux, а также для тех, у кого модем подключен не к компьютеру, а к домашнему роутеру. Настройка модема через AT-команды, как в stick-прошивках, в штатном режиме hilink-прошивок не производится, хотя и возможна в специальном отладочном режиме DebugMode.
Начальная USB-композиция HILINK-модема в точности такая же, как и у stick — виртуальный CD-ROM и картридер microSD. Переключение композиций под windows производится небольшой программой mbbservice, запускаемой со встроенного CD. Под linux это делает программа usb-modeswitch. Штатно разработчиками модема не предусмотрен режим без переключения композиций. Тем не менее, путем некоторой модификации прошивки такой режим сделать возможно. При этом теряется встроенный картридер SD, однако появляется возможность использовать модем с любым роутером, поддерживающим сетевые карты usb-rndis.
Номера версий hilink-прошивки всегда начинаются на 22 — например, 22.318.05.00.00.
Прошивки HILINK состоят из двух частей — сама прошивка, и WebUI (вебинтерфейс). Первой прошивается основная прошивка, потом WebUI.
РАЗБЛОКИРОВКА МОДЕМА:
Как обычно, модемы от сотовых операторов поставляются заблокированными — они могут работать только с сим-картами данного оператора. Список plmn-кодов, разрешенных к использованию, можно посмотреть командой at^simlock?.
Нас, разумеется, такая ситуация не устраивает — мы хотим, купив модем, использовать его с любой симкартой. Для этого производитель заложил в модем возможность разблокировки. Это делается путем ввода кода разблокировки (nlock-кода), вычисляемого по специальному хитрому алгоритму из IMEI модема.
Калькулятор для вычисления кодов можно скачать здесь (имеются версии под windows и linux).
Для разблокировки следует выполнить следующие действия :
— Вычислить вышеприведенным калькулятором код разблокировки. Из всех вычисляемых им кодов используется код v201 .
— Вставить в модем чужую симкарту (симкарту другого сотового провайдера, не того, кто продал вам модем).
— Подключить модем к компьютеру.
Далее управляющая программа (для stick-модемов) или веб-интерфейс (для hilink-модемов) запросит код разблокировки, который и надо ввести. Все — модем разблокирован и будет работать с любой симкартой.
Кроме ввода кода через программы и вебинтерфейс, можно также ввести его через AT-команду. Это особенно актуально для stick-модемов под linux.
Команда выглядит так:
at^cardlock=»код разблокировки» — используется код v201
ВОССТАНОВЛЕНИЕ ПОПЫТОК ВВОДА:
Количество попыток ввода кода ограничено 10 попытками. Если 10 раз был введен неправильный код, модем блокирует дальнейшие попытки — больше команда at^cardlock его не разблокирует, даже если ввести ее с правильным кодом. Если вы все же умудрились исчерпать все попытки ввода, то ничего страшного — их легко восстановить.
Это делается такими командами:
at^datalock=»код разблокировки» — используется код v201
at^maxlcktms=10
10 — это новое число попыток (можно вводить любое число от 1 до 255). Затем можно ввести команду at^cardlock с правильным кодом и разблокировать модем.
Итог:
последовательно вводим АТ-команды — сверху вниз:
at^datalock=»NCK код» — используется код v201
at^maxlcktms=10 — можно вводить любое число от 1 до 255
#
at^cardlock=»NCK код» — используется код v201
- Разблокировка:
- Первый способ снятия SimLock на модеме e3533 ( предпочтительнее )
- Второй способ снятия SimLock на модеме e3533
- Важное дополнение ко второму способу
- Видео процесса разблокировки второго способа
- Особенности прошивки модемов с Firmware Huawei E3531/E3533_ 21.318.15.00.143 _MTS_Russia
- Совместимая прошивка от Huawei E3531 21.318.15.00.143 MTS Russia
- Дашборд Huawei E3531 21.003.28.54.143 от МТС
- Обращайте внимание на Упоминания и Сообщения.
- Как вручную прописать IP
- Перепрошивка модема Huawei ( E3533、E3531、E3131、E303) HiLink Stick и режим «только модем»
( Прошивки можно шить и те, которые используются для E3531s ) - Драйверы (Пункт 2)
- Понижение прошивок, у которых в сервере прошивки присутствует проверка цифровой подписи.
- Сервисные ( технологические ) прошивки
- Восстановление модемов с прошивкой HILINK и STICK не аварийным методом ( без иголки ).
- Решение при Код ошибки:10, Порт не найден! Открытие COM-портов в модеме с HiLink прошивкой.
- Решение при Код ошибки:12, Сведения об устройстве не найдены!
- Решение при Код ошибки:13, Сбой обновления.
- Вывод модема из режима загрузки.
- Смена, восстановление и закрепление IMEI и S/N от forth32
- Сохранение содержимого ZeroCD [Dashboard( WebUi )]
- Настройка приоритета сетей и разрешенных диапазонов, а также — решение проблемы блокировки модемом телефонной линии при использовании программного продукта немецких провайдеров — Multisim, UltraCard, Multicard
- Решение проблем работы модемов с прошивкой HiLink в Windows 10 Version 1709
Сообщение отредактировал ctich — 16.09.19, 08:33
#1 Talia_R

После обновления лицензии, drweb 10 перестал обновляться. Код ошибки 13. Лог обновления во вложении.
Сообщение было изменено VVS: 02 Июнь 2015 — 15:25
Лог удалил.
#2 VVS

У Вас нет валидного лицензионного ключа:
20150602 14:09:14 [INF] [ Main ] Updater has finished. Exit code = 13. Info: Valid keys not found!
Сообщение было изменено VVS: 02 Июнь 2015 — 14:33
—
меня вот что возмутило. что даже не начинают толком диалог сразу дампы. © alehas777
#3 Talia_R

Но он есть. И менеджер лицензий говорит, что он есть. Попробовать удалить его и снова подгрузить?
#4 VVS

Попробовать использовать лицензионный ключ, купленный Вами.
—
меня вот что возмутило. что даже не начинают толком диалог сразу дампы. © alehas777
#5 Talia_R

Попробовать использовать лицензионный ключ, купленный Вами.
Очень смешно, но я от лица юридического лица, где ключ купленный именно НАМИ.
да, глюки в 10-й версии Веба, где ключ приходится по три раза показывать, чтоб он, наконец-то начал с ним работать полноценно, а не просто показывать, что ключ новый и срок его действия.
А хамить не стоит, это невежливо. Лучше б глюки ровняли, а не умничали.
Спасибо за помощь.
Сообщение было изменено Talia_R: 02 Июнь 2015 — 14:59
#6 VVS

Попробовать использовать лицензионный ключ, купленный Вами.
Очень смешно, но я от лица юридического лица, где ключ купленный именно НАМИ.
Если так, то прошу прощения.
По любому этот ключ не валиден.
Так что одно из двух — либо у Вас есть другой ключ, либо Вам в ТП.
—
меня вот что возмутило. что даже не начинают толком диалог сразу дампы. © alehas777
#7 Talia_R

Я уже все поправила. Пришлось снова показать ему ключ и все заработало.
Хотя не на всех рабочих станциях вылезала такая ошибка.
я так поняла, что новая версия Веба сама «узнает», когда появляется новый ключ. Но почему-то на некоторых компах пришлось его все равно еще раз вручную показывать, а на некоторых — нет.
Мне почему-то казалось, что это и есть форум тех.поддержки владельцев лицензионных версий Dr.Web. Значит я ошиблась.
Сообщение было изменено Talia_R: 02 Июнь 2015 — 15:07
#8 VVS

Мне почему-то казалось, что это и есть форум тех.поддержки владельцев лицензионных версий Dr.Web. Значит я ошиблась.
Для того, чтобы решать какие-то проблемы непосредственно с ключём, нужно знать регистрационный номер.
А на форуме, как Вы понимаете, публиковать его нельзя, ибо форум общедоступен.
—
меня вот что возмутило. что даже не начинают толком диалог сразу дампы. © alehas777
#9 Diana Lebedeva

Я уже все поправила. Пришлось снова показать ему ключ и все заработало.
Хотя не на всех рабочих станциях вылезала такая ошибка.
я так поняла, что новая версия Веба сама «узнает», когда появляется новый ключ. Но почему-то на некоторых компах пришлось его все равно еще раз вручную показывать, а на некоторых — нет.
Мне почему-то казалось, что это и есть форум тех.поддержки владельцев лицензионных версий Dr.Web. Значит я ошиблась.
здесь форум пользователей Dr.Web. По вопросам лицензии следует обратиться в Техническую поддержку
Судя по логам, у вас автоматически пришел ключ, но по каким-то причинам не сохранился (по логам модуля обновлений причина не ясна, лучше логи сервиса), поэтому при последующих обновлениях апдейтер нового ключа не видел.
— Чарли, нам нужно поговорить. Есть проблема.
— Почему ты никогда не говоришь «есть решение»?
#10 Talia_R

Мне почему-то казалось, что это и есть форум тех.поддержки владельцев лицензионных версий Dr.Web. Значит я ошиблась.
Для того, чтобы решать какие-то проблемы непосредственно с ключём, нужно знать регистрационный номер.
А на форуме, как Вы понимаете, публиковать его нельзя, ибо форум общедоступен.
Ну вот, например, на форуме Ритлабс не войдешь и не напишешь без регистрационного номера, который указываешь при регистрации. Ну да, тут такого нет. Что-то я не подумала.
#11 Talia_R

Я уже все поправила. Пришлось снова показать ему ключ и все заработало.
Хотя не на всех рабочих станциях вылезала такая ошибка.
я так поняла, что новая версия Веба сама «узнает», когда появляется новый ключ. Но почему-то на некоторых компах пришлось его все равно еще раз вручную показывать, а на некоторых — нет.
Мне почему-то казалось, что это и есть форум тех.поддержки владельцев лицензионных версий Dr.Web. Значит я ошиблась.
здесь форум пользователей Dr.Web. По вопросам лицензии следует обратиться в Техническую поддержку
Судя по логам, у вас автоматически пришел ключ, но по каким-то причинам не сохранился (по логам модуля обновлений причина не ясна, лучше логи сервиса), поэтому при последующих обновлениях апдейтер нового ключа не видел.
Ну кто ж знал, что это вопрос лицензии, если Веб говорит, что вот лицензия и вот она действительна.
Не знаю, мог ли файл не приняться из-за того, что нет прав Администратора у этого пользователя? Хотя, второй раз в активировала этот же ключ не под аккаунтов Администратора.
Все коды ошибок Центра обновления Windows
При обновлении системы или установке пакетов через Центр обновлений Windows могут появляться ошибки. На этой странице собраны все распространенные коды ошибок, которые можно увидеть при попытке обновить Windows 7, 8 или 10.
Большинство кодов ошибок универсальны и позволяют исправить проблему вне зависимости от версии Windows. Нажатие на любой код откроет страницу с инструкцией, где подробно расписаны методы решения.
Универсальная инструкция по исправлению ошибок Центра обновления:
- Открываем (от имени администратора) Пуск -> Выполнить -> cmd.exe, в командной строке пишем sfc /scannow, Enter.
- Ждем проверки, пишем вторую команду DISM.exe /Online /Cleanup-image /Restorehealth, ждем. Пробуем установить обновление заново.
- Если не получается — заходим на catalog.update.microsoft.com. или microsoft.com/ru-ru/download и загружаем/устанавливаем нужное обновление вручную, воспользовавшись поиском или каталогом для загрузки нужного обновления.
Если простой способ не помог, следует найти свою ошибку в списке и попробовать решить её при помощи подробной инструкции.
Коды ошибок Центра обновления Windows
0x80070002 ERROR_FILE_NOT_FOUND — Не удается найти указанный файл.
Центру обновлений не удается найти файлы, нужные для установки. Решение: сканирование системы, восстановление системных файлов, в случае неудачи — установка нужного обновления вручную из каталога Microsoft.
0x8007000D ERROR_INVALID_DATA — Недопустимые данные.
Ошибка появляется при установке Windows (файлы повреждены, может потребоваться новый установочный архив), при восстановлении системы (повреждена точка восстановления), при активации (ошибка в разделе реестра CurrentControlSetEnumRoot), а также при обновлении Windows через Центр обновлений.
Решение: использовать Microsoft Easy Fix или установить обновление вручную. Программа Fix It более не поддерживается Microsoft, поэтому придется искать её в неофициальных источниках. Также можно использовать Media Creation Tool или ISO-образ системы (для Windows 10).
0x800F081F CBS_E_SOURCE_MISSING — Источника пакета или файл не найден.
Ошибка загрузки компонента .NET Framework 3.5 на Windows 8/8.1, 10 и Server 2012/2016. Ошибка 0x800f081f возникает, когда указан альтернативный источник установки, но при этом:
- По адресу находятся не все нужные компоненты для установки.
- Пользователь не имеет прав доступа к файлам.
- В указанном расположении нет файлов, нужных для установки или обновления.
Для исправления ошибки нужно проверить, правильно ли указан путь, есть ли нужные файлы/обновления по адресу и есть ли у пользователя доступ на чтение этих файлов. При обновлении Windows может помочь ручная установка и утилита DISM.exe.
0x80073712 ERROR_SXS_COMPONENT_STORE_CORRUPT — Хранилище компонентов находится в несогласованном состоянии.
Причиной ошибки является поврежденный компонент манифеста CBS. Это чисто системная ошибка, из-за которой система не может установить обновление. До Windows 10 ошибку можно исправить при помощи утилиты CheckSUR.
В Windows 10 нужно загрузить с сайта Microsoft программу MediaCreationTool.exe, нажать «Обновить этот компьютер сейчас» и следовать инструкции на экране. Использование загрузочного образа Win 10 (формат ISO) позволит устранить системные ошибки, при этом личные документы и файлы на компьютере останутся без изменений.
0x800736CC ERROR_SXS_FILE_HASH_MISMATCH — Файл компонента не соответствует сведениям проверки, указанным в манифесте компонента.
Ошибка появляется при попытке установить NET Framework 3.5 (includes .NET 2.0 and 3.0), либо при попытке обновить Windows без установленного NET Framework 3.5.
Решение: использовать команду Dism /online /enable-feature /featurename:NetFx3 /All в командной строке от имени администратора для установки фреймфорка. Альтернативный вариант — загрузить ISO-образ нужной версии Windows и использовать команду dism.exe /online /enable-feature /featurename:NetFX3 /Source:d:sourcesico, где d:sourcesico — диск и расположение образа системы. Без установленного NET Framework 3.5 Центр обновления Windows работать не будет, поэтому придется использовать командную строку.
0x800705B9 ERROR_XML_PARSE_ERROR — Не удалось обработать запрошенные XML-данные.
Сравнительно редкая системная ошибка при обновлении. Если код 0x800705B9 появился на Windows 7, Vista или 8/8.1, для исправления ситуации нужно:
- Скачать Media Creation Tool с сайта Microsoft.
- Запустить, выбрать Upgrade this PC now (обновить сейчас).
- Нажать Next (далее) и дождаться окончания процесса.
В Windows 10 для восстановления системных файлов также используется Media Creation Tool и ISO-образ системы. Также можно ввести в командную строку ряд команд, которые очистят все системные файлы и сбросят настройки.
0x80070246 ERROR_ILLEGAL_CHARACTER — Обнаружен недопустимый символ.
Нестандартная ошибка, которая может быть связана как с системным сбоем, так и с ошибками со стороны пользователя. Решение ошибка 0x80070246 «Обнаружен недопустимый символ» осложняется тем, что при ней нельзя запустить утилиту swf /scannow (и ряд других системных служб).
Для исправления этого кода ошибки Центра обновлений нужно:
- Сделать резервную копию реестра и важных файлов на случай проблем.
- Запустить режим устранения неполадок центра обновлений: Пуск -> ввести в поиске «устранение неполадок» -> Enter -> нажать «Просмотреть все» в левой панели -> найти «Центр обновления Windows». Следовать появившемся инструкциям.
- Для Windows 10: Пуск -> Параметры -> Обновление и безопасность -> Устранение неполадок.
Если это не помогло, придется восстановить исходное состояние Центра обновления Windows. Вручную это может занять до часа времени и более — желательно иметь хотя бы общее понимание своих действий, а также резервные копии важных данных и реестра Windows.
0x8007370D ERROR_SXS_IDENTITY_PARSE_ERROR — Строка удостоверения повреждена.
На сайте Microsoft ошибка с кодом 0x8007370D описана как ошибка повреждения, возникающая при повреждении системных файлов. Это стандартная ошибка, решить которую может центр исправления неполадок. Встроенная утилита восстановит целостность системных файлов, после чего перестанут появляться ошибки при скачивании и установке обновлений.
В Windows Vista или XP нужно запустить средство устранения неполадок Центра управления Windows. Найти его можно через поиск в меню Пуск или в Панели управления.
В Windows 7, 8/8.1 и 10 все также просто, но для полноценной работы средства устранения неполадок требуется подключение к интернету. В противном случае шанс на успешное решение проблемы уменьшается, поскольку система не сможет загрузить недостающие файлы.
Для запуска нужно: в поиске ввести «Устранение неполадок», открыть, выбрать Параметры -> Устранение неполадок. Найти раздел Система и безопасность, в нем нажать на пункт Устранение неполадок с помощью Центра обновления Windows, после чего нажать кнопку Далее. Дождаться окончания сканирования системы и устранения неисправностей.
Microsoft советует использовать этот метод для следующих кодов ошибок (для Windows 7, Vista, XP):
- 0x80245003 — Служба Центра обновления Windows повреждена или не работает.
- 0x80070514 — Служба Центра обновления Windows повреждена или не работает.
- 0x8DDD0018 — Библиотеки BITS.dll повреждены.
- 0x80246008 — Библиотеки BITS.dll повреждены.
- 0x80200013 — Библиотеки BITS.dll повреждены.
- 0x80004015 — Библиотеки BITS.dll повреждены.
- 0x80070003 — Библиотеки BITS.dll повреждены.
- 0x800A0046 — Библиотеки BITS.dll повреждены.
- 0x800A01AD — Библиотеки DLL Центра обновления Windows не зарегистрированы.
- 0x80070424 — Библиотеки DLL Центра обновления Windows не зарегистрированы.
- 0x800B0100 — Ошибка проверки подписи. (кроме Windows XP)
- 0x80070005 — Ошибка определения хранилища данных. (кроме Windows XP)
- 0x80248011 — Ошибка определения хранилища данных.
- 0x80070002 — Ошибка определения хранилища данных.
- 0x80070003 — Ошибка определения хранилища данных.
В Windows 10 для восстановления системы после ошибок также может использоваться ISO-образ системы (доступен на сайте Microsoft) и встроенная утилита DISM.exe.
0x8007370B ERROR_SXS_INVALID_IDENTITY_ATTRIBUTE_NAME — Имя атрибута в удостоверении находится вне допустимого диапазона.
Ошибка обновления Windows с кодом 0x8007370B обозначает, что хранилище компонентов Windows повреждено. Вне зависимости от причины, нужен доступ в интернет, сканирование системы и дозагрузка поврежденных или недостающих файлов. Как и в других случаях, ошибка исправляется при помощи DISM.exe или средства проверки готовности системы к обновлению.
0x8007370A ERROR_SXS_INVALID_IDENTITY_ATTRIBUTE_VALUE — Значение атрибута в удостоверении находится вне допустимого диапазона.
В большинстве случаев ошибка возникает на Windows 10. На сайте поддержки Microsoft советуется решать проблему при помощи одной из двух команд, которые требуется ввести в Командную строку от имени администратора: DISM /Online /Enable-Feature /FeatureName:NetFx3 /All /LimitAccess /Source:d:sourcessxs или DISM /online /cleanup-image /RestoreHealth /source:d:sources /LimitAccess, если первая команда не помогла.
Вместо d: должен быть указан диск, на который установлена Windows 10 (или располагается виртуальный образ). Если проблема связана с Net Framework 3.5, может потребоваться полная переустановка этого фреймворка. Если ничего не помогает, остается запустить процесс установки Windows и выбрать пункт «обновление с сохранением данных». Предварительно можно сохранить на внешнем носителе все нужные файлы во избежание потери важной информации (хотя риск при восстановлении минимален).
0x80070057 ERROR_INVALID_PARAMETER — Неправильный параметр.
При появлении ошибки с кодом 0x80070057 в Центре обновления стоит попробовать установить его вручную, загрузив файлы из каталога Microsoft или центра обновлений.
Если ошибка при обновлении остается, стоит сделать резервную копию редактора реестра и удалить следующий ключ: KEY_LOCAL_MACHINE SYSTEM CurrentControlSet services eventlog Microsoft-Windows-PrintService /Operational. Ключ также может находиться в разделе HKEY_LOCAL_MACHINE SYSTEM CurrentControlSet services eventlog. После удаления ключа нужно перезагрузить компьютер и запустить установку обновления заново.
0x800B0100 TRUST_E_NOSIGNATURE — В этом объекте нет подписи.
При появлении ошибки 0x800B0100 следует убедиться, что все файлы типа .mum и .cat находятся в каталоге %windir%TempCheckSURservicing, а все файлы типа .manifest должны быть в каталоге %windir%TempCheckSURmanifests.
После копирования файлов в нужные каталога нужно заново запустить средство проверки готовности системы к обновлению. Если это не помогло, нужно удалить обновление KB2488113 (если стоит) и временно отключить компонент Microsoft .Net Framework 3.5.1. После этого нужно выполнить частичную загрузку системы и заново запустить средство проверки.
При помощи DISM.exe, команды sfc /scannow, средства проверки готовности системы к обновлению и загрузочного образа Windows также можно исправить следующие проблемы:
- 0x80092003 CRYPT_E_FILE_ERROR — При попытке чтения или записи файла Центром обновления Windows произошла ошибка.
- 0x800B0101 CERT_E_EXPIRED — Истек или не наступил срок действия требуемого сертификата при проверке по системным часам или отметке времени в подписанном файле.
- 0x8007371B ERROR_SXS_TRANSACTION_CLOSURE_INCOMPLETE — Отсутствуют один или несколько обязательных членов транзакции.
- 0x80070490 ERROR_NOT_FOUND — Не удалось выполнить поиск новых обновлений.
Надпись ERROR_NOT_FOUND может говорить о временных ошибках с сетью или проблемах с интернет-соединением. Если проблема не пропадает, нужно попробовать установить обновление вручную.
Статья находится в состоянии редактирования, поскольку кодов ошибок у Центра обновлений достаточно. По мере появления новой информации, информация на странице будет обновляться.
Триколор ошибка 13
Сообщение ошибка 13 Триколор встречается довольно редко, чаще всего при включении ресивера после длительного простоя оборудования. Триколор ТВ, как крупнейший и надежнейший поставщик услуг спутникового телевидения, добился минимально возможного на нынешнем этапе развития техники количества сбоев.
Но следует понимать, что полностью избавиться от возникновения нештатных ситуаций не может даже компания, носящая неофициальное звание народного телевидения. Решение проблем заключается в выяснении причин генерации кода ошибки 13 у Триколор ТВ и его как можно быстрого устранения.
Во многих цифровых устройствах и сетях принятасистема обозначениявозникающих нештатных ситуаций с помощью цифрового или буквенно-цифровогосообщения. Таким образом, требуется меньший расход вычислительных ресурсов для формирования сообщения и уведомления пользователя о нештатной ситуации. Однако для того, чтобы пользователь оценил, что произошло, и мог принять адекватные меры, следует воспользоваться таблицей расшифровки ошибок.
Что означает ошибка 13 Триколор ТВ?
Согласно таблице расшифровки Триколор ТВ, ошибка 13 означает, что операционные ключи на смарт-карте устарели. За этой туманной формулировкой, как правило, скрывается сбой программного обеспечения ресивера или блока. Менее вероятны сбои в работе «железа» или проблемы с оплатой.
Почему может появиться ошибка 13 Триколор ТВ?
Код ошибки 13 у ТриколорТВ может появиться после длительного простоя оборудования, когда абонент в течение долго периода не обновляет программное обеспечение, либо из-за неисправности приемника.
Как устранить ошибку 13 Триколор ТВ?
Первое, что надо сделать, увидев на экране телевизора сообщение о том, что нет доступа к просмотру из-за ошибки 13, особенно после того, как абонент долгое время не пользовался комплектом аппаратуры, это проверить актуальность всех подписок.
Напрямую это на устранение ошибки 13 не влияет, но в дальнейших поисках проблемы смысла особого не будет – все равно вещание восстановить не удастся. На веб-ресурсе провайдера надо выбрать раздел проверки подписок, ввести требуемые сведения и получить запрашиваемую информацию. Если одна или несколько подписок оказались просроченными, их следует оплатить.
Следующий шаг – запрос новых активационных ключей. Это можно сделать также в личном кабинете. На странице «Мои услуги» следует нажать кнопку с соответствующей надписью.
Дальнейшие действия абонента:
- перезагрузить ресивер, кратковременно отключив вилку питания;
- настроиться на канал «Кинопоказ».
Как правило, новые ключи приходят в течение двух часов. Однако, гарантии провайдера – получение ключей не позднее, чем через 8 часов после формирования запроса.
Важно! До получения ключей нельзя выключать ресивер или модуль.
В каких случаях стоит обратиться в тех поддержку?
До истечения гарантированного восьмичасового срока получения ключей нет смысла звонить в службу технической поддержки: рекомендации оператораТриколор ТВ, как исправить ошибку 13, сведутся к тому, что надо дождаться окончания срока обновления.
Другие резоны позвонить в поддержку:
- утерян доступ к личному кабинету;
- нет возможности обновить личные данные через электронную почту;
- лимит запросов активационного кода не дает продолжить устранение нештатной ситуации.
Важно! Установленный временной лимит запросов на обновление ключей составляет 5 суток, но для специалистов техподдержки существует возможность выполнять данную операцию ежесуточно.
Если рекомендации специалистов службы поддержки Триколор как исправить ошибку 13 к желаемому результату не привели, значит, проблема в «железе». При этом требуется обратиться в ближайший сервисный центр Триколор ТВ либо оформить заявку на выезд специалиста на дом.
Телефон техподдержки отличается для разных регионов, список номеров можно найти на интернет-ресурсе провайдера. Там же можно создать обращение в службу технической помощи.
Как предотвратить возникновение ошибки 13 Триколор ТВ?
Самый простой способ свести вероятность возникновения ошибки 13 у Триколор ТВ практически к нулю, это периодическое обновление программного обеспечения. У тех, кто делает это хотя бы один раз в месяц, данная нештатная ситуация практически не возникает, за исключением совсем уж редких случаев неисправностей оборудования, от которых, увы, никто не может быть застрахован.
Не стоит забывать об актуализации личных данных. При любых их изменениях (например, при смене фамилии) следует незамедлительно вносить достоверную информацию в профиль пользователя. Особенно это касается тех абонентов, кто приобрел ресивер не у авторизованных дилеров, а с рук.
Напрямую это на просмотр телепередач влиять не может, однако это ограничивает возможности пользования личным кабинетом, и, как следствие, усложняет решение возникающих проблем. Придется восстанавливать доступ через веб-ресурс провайдера или обратиться в службу технической поддержки.
Заключение
Специалисты компании, прекрасно знающие, что такое ошибка 13 в Триколор ТВ, делают все возможное, чтобы абоненты не имели проблем с использованием оплаченных услуг, однако это в определенной мере зависит от абонента.
Не стоит забывать об обновлении личных данных и апгрейде программного обеспечения. Сделать это можно за несколько минут, не выходя из дома, но эти несложные действия повышают надежность работы оборудования и сводят к минимуму вероятность возникновения проблем, в том числе ошибки номер 13 у Триколор ТВ.
Adblock
detector
Внимание! Все действия со своим модемом, Вы совершаете на свой страх и риск, ни кто кроме вас самих не несёт ответственности за порчу вашего модема, вследствие неудачной прошивки.
Инструкция по обновлению Firmware в модемах HUAWEI (старая версия прошивки)
Запустите компьютер и подключите к нему модем производства «HUAWEI«, без сим-карты.
В случае, если модем впервые подключен к компьютеру, дождитесь, пока компьютер завершит установку драйверов модема. После установки драйверов и запуска пользовательского интерфейса, закройте его.
Если у вас уже установлена программа управления модемом (пользовательский интерфейс), то перед прошивкой не удаляйте её. Для успешной прошивки, модем должен корректно определятся компьютером.
Запустите программу обновления (прошивку Firmware).
В открывшемся окне, выберите пункт » I accept the agreement » и нажмите «NEXT«.
Будет произведен поиск оборудования.
Дождитесь обнаружения модема программой и нажмите «NEXT«
Внимание!!! Во избежание серьезных повреждений модема, в течении операции обновления Firmware модема, запрещается:
1. Выключать компьютер.
2. Извлекать модем из компьютера.
3. Запускать другие программы или приложения.
4. Закрывать программу обновления.
В появившемся окне нажмите «START«
Возможно у вас откроется окно, в котором надо ввести Flashing (Flasheo, FLA, Flash) код.
Получить его можно, совершено бесплатно, с помощью специального калькулятора. Скачать калькулятор (351 kb).
Введите полученный Flashing (Flasheo, FLA, Flash) код в поле ввода и нажмите «NEXT«
Процедура обновления займет 3-4 минуты.
Дождитесь окончания процедуры обновления, нажмите «Ok» затем «Finish«.
Обновление прошивки Firmware удачно завершено.
После завершения обновления программного обеспечения отключите модем от компьютера, и заново подключите.
Посмотреть инструкцию со скриншотами (старая версия прошивки)
Инструкция по обновлению Firmware в модемах HUAWEI (новая версия прошивки)
Запустите компьютер и подключите к нему модем производства «HUAWEI«, без сим-карты.
В случае, если модем впервые подключен к компьютеру, дождитесь, пока компьютер завершит установку драйверов модема. После установки драйверов и запуска пользовательского интерфейса, закройте его.
Если у вас уже установлена программа управления модемом (пользовательский интерфейс), то перед прошивкой не удаляйте её. Для успешной прошивки, модем должен корректно определятся компьютером.
Запустите программу обновления (прошивку Firmware).
В открывшемся окне, нажмите «Начало«.
Будет произведен поиск порта оборудования.
После того как порт оборудования будет найден, начнётся сбор сведений об устройстве.
После корректного определения устройства, возможно у вас откроется окно, в котором надо ввести Flashing (Flasheo, FLA, Flash) код.
Получить его можно, совершено бесплатно, с помощью специального калькулятора. Скачать калькулятор (351 kb).
Введите полученный Flashing (Flasheo, FLA, Flash) код в поле ввода и нажмите «OK«
Если Flashing (Flasheo, FLA, Flash) код введён верно, автоматически начнётся прошивка.
Внимание!!! Во избежание серьезных повреждений модема, в течении операции обновления Dashboard модема, запрещается:
1. Выключать компьютер.
2. Извлекать модем из компьютера.
3. Запускать другие программы или приложения.
4. Закрывать программу обновления.
Процедура обновления займет 3-4 минуты.
Дождитесь окончания процедуры обновления, нажмите «Готово«.
Обновление прошивки Firmware выполнено успешно.
После завершения обновления программного обеспечения отключите модем от компьютера, и заново подключите.
Посмотреть инструкцию со скриншотами (новая версия прошивки)
Выбрать и скачать прошивку Firmware для модемов HUAWEI
Содержание
- 1 Введение
- 2 Что делать?
- 3 Что означает код ошибки 10 «порт не найден» на модеме huawei
- 4 At команды для huawei модемов:
- 5 №1 проверьте соединение
- 6 №10 переименуйте устройство (присвойте другую букву)
- 7 №2 перезагрузите компьютер
- 8 №3 отключите другие устройства (физические и виртуальные)
- 9 №4 измените схему электропитания
- 10 №5 подключите к другому компьютеру
- 11 №6 удалите устройство и установите заново
- 12 №7 обновите или переустановите драйвер
- 13 №8 почистите компьютер и проверьте реестр
- 14 №9 обновите (удалите обновления) windows
- 15 Запуск этого устройства невозможен — код 10
- 16 Информация об операционной системе
- 17 Как исправить ошибку dc unlocker 63
- 18 Открытие com-портов в модеме с hilink прошивкой
- 19 Ошибки во время выполнения в базе знаний
- 20 Признаки ошибки 63
- 21 Причины ошибки 63
- 22 Проблема с 63 все еще не устранена?
- 23 Список at-команд модемов huawei
- 24 Шаг 1: восстановить записи реестра, связанные с ошибкой 63
- 25 Шаг 2: проведите полное сканирование вашего компьютера на вредоносное по
- 26 Шаг 3: очистить систему от мусора (временных файлов и папок) с помощью очистки диска (cleanmgr)
- 27 Шаг 6: удалите и установите заново программу dc unlocker, связанную с ошибка 63
- 28 Шаг 7: запустите проверку системных файлов windows (“sfc /scannow”)
- 28.1 Узнайте больше о Huawei
Введение
При возникновении такой ошибки компьютер видит устройство (например сетевой адаптер) и даже определяет его. Но оно не работает. А если зайти в его свойства через Диспетчер устройств, на вкладке Общие вы увидите сообщение: Запуск этого устройства невозможен. (Код 10).
В англоязычной версии Виндовс: This Device Cannot Start (Code 10).
Причин может быть несколько:
- ошибка работы самого устройства или порта;
- неправильно установленный драйвер;
- сбой в реестре;
- конфликт оборудования.
Поэтому, когда возникла ошибка запуска, вам нужно постараться локализовать проблему. И разобраться, где именно неполадки: в самом оборудовании, в способе подключения или в настройках Windows. Тогда исправить её будет проще.
В этой статье мы рассмотрим самые распространенные способы диагностики и решения проблемы запуска. Наши пошаговые инструкции со скриншотами помогут даже неопытным пользователям исправить неполадки самостоятельно.
Что делать?
Если в вашем случае виной сбоям вирусные компоненты, то установите на устройство антивирус. Проведите комплексный анализ компонентов и удалите зараженные. Если вы столкнулись с механической поломкой, отнесите девайс в сервис. В домашних условиях такие неисправности исправляются только квалифицированными мастерами и при помощи профессионального оборудования. USB-штекер также протестируйте, вставив в другой ПК. Если он сломался, отнесите в сервисный центр.
Далее разбираемся как же разлочить модем. Для этого потребуется специальная утилита DC Unlocker. Ее возможно найти бесплатно в открытом доступе. Подключитесь к вай-фаю или кабельному интернету, и установите софт. После распаковки кликните на ярлык DC Unlocker правой кнопкой мыши для открытия контекстного меню. Там выберите «Запуск от имени администратора». После открытия кликните на изображение лупы и повторите смену прошивки.
Параметры гаджета, который раздает интернет, часто имеют предустановленные настройки на распознавание конкретного оператора: Билайна, МТС, МегаФона, Теле2 и других.
Чтобы изменить прошивку на универсальную, нужно установить специальную утилиту Андок. Она подходит для операционной системы Виндовс, и позволяет залезть в настройки. Благодаря параметрам мы меняем пресеты. На практике после этого маршрутизаторы работают стабильно. Ошибка 10 «Порт не найден» Huawei 3372 h/s возникает при таких обстоятельствах:
- на ноутбуке или ПК неисправный порт, в котором вставлен модем;
- произошел системный сбой, из-за которого отключаются гнезда.
Сообщение о сбое под номером десять означает, что у ПК или ноутбука нет контакта с модулями порта.
At команды для huawei модемов:
- AT^SETPORT? – Показывает текущую конфигурацию устройства;
- AT^GETPORTMODE – Показывает режим модема, который активен в данный момент;
- AT^SETPORT=”A1,A2;1,2,3,7,A1,A2″ – Устанавливает все настройки по-умолчанию;
- AT^SETPORT=”A1,A2;1,2,3,7″ – отключение режима CD SD;
- AT^SETPORT=”A1,A2;2,7″ – Отключение режима CD SD, но сохраняет PCUI и Windows 7 NDIS режим;
- AT^SETPORT=”A1;2,7″ – Режим 3 в одном: CD NDIS PCUI;
- Для включения режима: модем CD-ROM Card Reader вводим – AT^U2DIAG=276 или AT^U2DIAG=255, модем CD-ROM – AT^U2DIAG=1, модем Card Reader – AT^U2DIAG=256;
- AT^SYSCFG=13,1,3FFFFFFF,2,4 – Только GPRS/EDGE режим;
- AT^SYSCFG=14,2,3FFFFFFF,2,4 – Только 3G/WCDMA режим;
- AT^SYSCFG=2,1,3FFFFFFF,2,4 – Предпочитать режимы GPRS/EDGE;
- AT^SYSCFG=2,2,3FFFFFFF,2,4 – Предпочитать режимы 3G/WCDMA;
- AT^U2DIAG=0 – Команда чтобы устройство было только в режиме модема;
- AT^SETPORT=”A1,A2;1,2,3,7,A1,A2,4,5,6,A,B,D,E” – Аналогичная команда настроек по умолчанию;
- Способы сброса счетчика попыток ввода NCK кода на некоторых модемах Huawei. Способы рабочие -проверены на моделях E1550, E1750, E173.
- AT^CARDUNLOCK=”nck md5 hash” – Счетчик попыток ввода unlock кода сбросится на значению 10 (можно снова 10 раз ввести NCK);
- AT^CARDLOCK=”nck code” – команда ввода кода разблокировки напрямую на терминале. NCK код можно получить по ссылке – Код разблокировки Huawei;
- AT^CARDLOCK? – Проверить состояние блокировки и кол-во оставшихся попыток. Пример ответа – ^CARDLOCK: 2,10,0. Первая цифра «2» – означает, что SIM Lock снят или его нет, «1» – означает что модем залочен. Вторая цифра будет означать количество оставшихся попыток кода разблокировки. По умолчанию у нового модема их 10. У новых моделей попытки могут полностью отсутствовать (так задумано оператором), но их unlock вы также можете заказать на нашем сайте.
ВНИМАНИЕ! Все команды вводите без СИМ-карты и карты памяти в модеме.
Дополнение для сетей GSM:
- at^hspa=0 – wcdma
- at^hspa=2 – hspa-mode
- at^hspa=1 – hsdpa
- at^hspa=3 – hspa mode
№1 проверьте соединение
Ошибка запуска с кодом 10 может возникать из-за неполадок с портом или подключением к нему
Внимательно осмотрите само устройство и порт, к которому вы его подсоединяете. Возможно, есть физические повреждения.
Если визуально всё в норме, попробуйте следующее:
- Отключите и снова подключите оборудование к порту.
- Если оно подсоединено через кабель или разветвитель — подключите напрямую.
- Подключите оборудование к другому порту.
№10 переименуйте устройство (присвойте другую букву)
Этот способ пригодится для накопителей, в частности — флешек.
Когда к системе подключается новый накопитель, ему присваивается буква диска, чаще всего D, E, F. Но иногда случаются ошибки: двум устройствам присвоена одна и та же буква или буква вовсе не присвоена.
Поэтому попробуйте назначить новую букву вручную.
1 Нажмите сочетание клавиш Win R на клавиатуре. Откроется окно Выполнить — введите в поле Открыть команду diskmgmt.msc, нажмите ОК
2 В окошке Управление дисками найдите накопитель, кликните по нему правой клавишей мыши. Выберите в контекстном меню Изменить букву диска или путь к диску
Откроется ещё одно окно, там нажмите Изменить. В следующем окне назначьте другую букву для вашего накопителя, нажмите ОК.
№2 перезагрузите компьютер
Это может помочь, если в устройстве или порте возник внезапный сбой
Или если незадолго до возникновения ошибки вы:
- обновляли операционную систему;
- вносили изменения в реестр;
- удаляли / устанавливали / обновляли драйвера или другое программное обеспечение;
- чистили компьютер от вирусов.
Ведь после того, как вы внесли изменения в систему, компьютеру нужно перезагрузиться, чтобы применить новые настройки.
№3 отключите другие устройства (физические и виртуальные)
Иногда устройство невозможно запустить из-за конфликта оборудования
Чаще это случается на компьютерах, к которым подключено много внешних устройств, а также ноутбуках в режиме работы от батареи.
На время отсоедините другое оборудование — возможно, проблема исчезнет.
Если у вас установлены программы, создающие виртуальные дисководы (например, Daemon Tools или Alcohol), они могут конфликтовать с флешкой или внешним дисководом. Отключите виртуальные приводы или удалите саму программу.
№4 измените схему электропитания
Если ваш ноутбук работает в режиме экономии энергии (при работе от батареи он может переходить в него автоматически), подсоединенным гаджетам может просто не хватать питания.
Подключите ноутбук к сети. Измените настройки, выбрав схему максимальной производительности.
1 Для этого зайдите в настройки системы, нажав на клавиатуре Win I и выбрав«Система
2 На вкладке Питание и спящий режим кликните Дополнительные параметры питания
3 Выберите схему Сбалансированная или Высокая производительность
Если проблема была именно в нехватке энергии, ошибка запуска исчезнет, подключенное оборудование будет работать.
№5 подключите к другому компьютеру
Это поможет вам в локализации проблему
Если на другом компьютере оборудование работает — проблема в порте или настройках вашего компьютера.
Если запуск устройства невозможен и на другом компьютере — скорее всего, проблема в нем самом или капризных драйверах.
№6 удалите устройство и установите заново
Откройте Диспетчер устройств вашего компьютера. Можно сделать это через Поиск на панели задач, введя в строку поиска фразу диспетчер устройств. Или воспользоваться инструментом Выполнить: нажать сочетание клавиш Win R, в появившемся окне ввести devmgmt.msc, кликнуть ОК.
1 Диспетчер открылся. В нём нужно найти оборудование, которое не удаётся подключить. Рядом с ним будет изображен восклицательный знак в желтом треугольнике
2 Кликните по нему правой клавишей мыши, выберите Удалить устройство
3 Подтвердите выбранное действие в диалоговом окне
4 Теперь раскройте меню Действие в верхней части окна, выберите Обновить конфигурацию оборудования. Или просто отсоедините и снова подсоедините устройство.
Выполняем два действия
№7 обновите или переустановите драйвер
Драйвер — это специальное программное обеспечение, которое устанавливается на ваш компьютер или ноутбук. Оно «помогает» операционной системе взаимодействовать с конкретной моделью подключаемого оборудования.
№8 почистите компьютер и проверьте реестр
Вирусы на компьютере и подключаемом устройстве могут мешать работе операционной системы
Убедитесь, что у вас их нет. Если антивирус не установлен — воспользуйтесь одним из тех, о которых рассказано в этой статье.
Проблемы с запуском устройств могут возникать и тогда, когда нарушена целостность реестра.
Реестр — это база настроек операционной системы. Он меняется постоянно: при изменении параметров, при установке и удалении программ. Соответственно, при заражении вирусами или просто активном использовании компьютера, в нём могут возникать и накапливаться сбои.
Поэтому важно регулярно проводить не только проверку на вирусы, но и чистку реестра. Одно из самых популярных и удобных приложений для этого — CCleaner. Но можно воспользоваться другими — Advanced SystemCare, Wise Disk Cleaner, AusLogics Registry Cleaner. Чтобы узнать о них подробнее, прочитайте эту статью.
№9 обновите (удалите обновления) windows
При обновлении в операционную систему добавляют поддержку новых компонентов, улучшают совместимость со старыми, исправляют недоработки предыдущих версий.
Поэтому при возникновении некоторых проблем, в том числе ошибок запуска устройств, обновление может сработать.
1 Откройте Параметры Windows, нажав на клавиатуре сочетание клавиш Win I. Выберите пункт Обновление и безопасность
2 На вкладке Центр обновления Windows отобразится информация о том, какие обновления установлены. Если активна кнопка Проверка наличия обновлений или Возобновить обновления — нажмите ее. Система проверит, скачает и установит последние файлы обновлений
Но бывает и наоборот — обновление может быть недоработано или просто установиться некорректно. Если есть подозрения, что ошибка запуска устройства появилась после установки последних обновлений — тогда, наоборот, удалите их.
3 Сделать это можно тут же: перейдите в Журнал обновлений, затем нажмите кнопку Удалить обновления
4 В открывшемся окне найдите обновление за ту дату, после которой, предположительно, возникла ошибка. Кликните на него и нажмите кнопку Удалить (над списком). Подтвердите действие
После удаления всех вызывающих подозрение обновлений перезагрузите компьютер.
Запуск этого устройства невозможен — код 10
Время от времени каждый пользователь операционной системы Windows встречает ошибки. Какие-то из них встречаются чаще, чем другие, какие-то сложнее, чем остальные, однако встроенные инструменты Windows не помогают решить ни одну из таких проблем.
Одной из самых распространенных ошибок, с которой сталкивался практически каждый пользователь операционных систем от Microsoft, является ошибка с кодом 10. Эта ошибка часто возникает при установке или запуске Dr. Web, а также при настройке сетевого адаптера.
Информация об операционной системе
Сообщения об ошибках 63 могут появляться в любых из нижеперечисленных операционных систем Microsoft Windows:
- Windows 10
- Windows 8
- Windows 7
- Windows Vista
- Windows XP
- Windows ME
- Windows 2000
Как исправить ошибку dc unlocker 63
Ниже описана последовательность действий по устранению ошибок, призванная решить проблемы Ошибка 63. Данная последовательность приведена в порядке от простого к сложному и от менее затратного по времени к более затратному, поэтому мы настоятельно рекомендуем следовать данной инструкции по порядку, чтобы избежать ненужных затрат времени и усилий.
Пожалуйста, учтите: Нажмите на изображение [
Открытие com-портов в модеме с hilink прошивкой
Мы поговорим об открытие COM-портов в модеме с HiLink прошивкой и об ошибках возникающих при этом.
Важно!!! К компьютеру должен быть подсоединён ТОЛЬКО МОДЕМ, отключены ВСЕ ДРУГИЕ СЕТЕВЫЕ ПОДКЛЮЧЕНИЯ (локальные, кабель, Wi-Fi…), установленные АНТИВИРУСЫ, включённые ФАЙРВОЛЫ, закрыть всё то, что может занимать порты (DC-Unlocker, Терминал и т.п.) и все Приложения и Процессы в Диспетчере задач, связанные с модемом (смотреть по названиям операторов и приложений).
Модем подключать через интерфейс порта USB 2.0 (В системном блоке подключаться к USB разъёмам на задней панели.)
Код ошибки:10, Порт не найден! (Решение проблемы)
Необходимо наличие в ОС драйвера – Fc Sеrial Driver
Нужно перевести HiLink-модем в режим с портами, но http://192.168.1.1/html/switchProjectMode.html или http://192.168.8.1/html/switchProjectMode.html (switchDebugMode.html) не работает:
Способ 1.
Переключение устройства в Project/Debug mode (открывалка портов) скачать.
Внимание! Скрипт порты не откроет, если, по какой-либо причине, нет доступа к модему по сети.
Способ 2.
Автоопределение в DC-Unlocker (Запуск от имени администратора) и нажать лупу, затем в Диспетчере устройств (ДУ) посмотреть порты. Если порты не появились, то закрываем DC-Unlocker, пере подключаем модем и снова запускаем DC-Unlocker.
Если вышеописанные способы не открыли порты, то надо удалить MobileBrServ, если установлена
и(или)
отключить Управление переключением во вторичную, рабочую USB-композицию в Windows, если включено и попробовать ещё раз…
При отсутствии положительного результата –>
Способ 3.
Восстановление модемов не аварийным методом (без иголки) (Под сполейром будет метод как для модемов с прошивкой HILINK, так и STICK
Код ошибки:11, Не удалось открыть порт. (Решение проблемы)
Запустить Диспетчер задач и в нём закрыть все Приложения и Процессы, связанные с модемом (смотреть по названиям операторов и приложений), а также всё то, что может занимать порты (Терминалы, Операторские утилиты и т.п.).
Код ошибки:16, Не удалось переключить режим загрузки.
Код ошибки:12, Сведения об устройстве не найдены! (Решение проблемы)
Перевести модем в режим загрузки:
1. Удалить все драйверы для модемов и программы управления модемами (модем отсоединён);
2. Перезагрузка;
3. Установить на компьютер без подключённого модема эти драйверы:
HUAWEI DataCard Driver 6.00.08.00 (иногда, в более ранние ОС, лучше устанавливать HUAWEI DataCard Driver 5.05.01.00);
Fc Sеrial Driver;
set hilink switch (Удалить MobileBrServ, если ранее была установлена. Выполнить скрипт set_hilink_switch_01.exe, выбрать “1 – включить переключение” и перезагрузить систему)
4. Подключить модем без сим-карты и флеш-карты (microSD), на предложение установить программное обеспечение с модема, нажать на кнопку “ОТМЕНА” и дождаться установки ранее установленных драйверов, если ОС предложит перезагрузиться –> перезагрузиться, нет –> нет.
Желательно: в DC-Unlocker (Запуск от имени администратора) определить модем (выбрать “Автоопределение” и нажать лупу, если в Диспетчере устройств (ДУ) порты не появились –> закрыть DC-Unlocker –> переподключить модем –> и снова определить DC-Unlocker-ом. Если порты появились, но пишет: “Модем не найден!”, то, просто, перезапустить DC-Unlocker или вторично нажать лупу. ) –> закрыть DC-Unlocker и продолжить;
5. Открыть Терминал нажать “Порт“, выбрать PC UI Interface, нажать на кнопку “Закрыт“, в случае соединения программы терминал с этим портом, кнопка “Закрыт” переименуется в кнопку “Открыт“.
а) Выполнить две АТ команды ( через меню Терминала “Действия” ): AT^CURC=0 затем ATE1.
б) Набрать последовательно команды: AT^DATALOCK=”код v201(или v2)”, затем AT^GODLOAD в поле “Отправить“, нажимая кнопку “Отправить“. Закрыть терминал, посмотреть Диспетчер Устройств на наличие портов.
в) Код v201 (или v2) можно получить у нас.
Код ошибки:13, Сбой обновления. (Решение проблемы)
Перевести модем в режим загрузки:
1. Повторить все то же самое, как и по Код 12 и 16
Далее:
2. Использовать Комплект для прошивки ( Dashboard и WebUi не поддерживаются ).
Распаковать архив, поместить нужную прошивку (.exe или .bin) в папку с командным файлом go.cmd и запустить его.
3. Воспользоваться Комплект для прошивания через balong flash
Распаковать архив, поместить нужную прошивку рядом с командным файлом go.cmd и запустить его.
Не запускать от Администратора!
Вывод модема из режима загрузки
Как вывести его из режима загрузки смотрите тут
§
МегаФон 4G M150-2_2022 (Huawei E3372H) отнесем к модемам 2022 года.
Информацию, которую выдает dc-unlocker client
Found modem: MegaFon M150-2
Model: Unknown Huawei modem_
IMEI: 866119026303660
Serial NR: G4PDW15701077974
Firmware: 21.200.07.00.209
Compile date / time: Jun 10 2022 19:48:00
Hardware ver.: CL2E3372HM
Dashboard version: MGF_Dashboard_Win2.3.4_Mac2.3.4
SIM Lock status: Locked (Card Lock)
Wrong codes entered: 0 (unlock attempts left : 10)
Обратим внимание на: версию прошивки 21.180.09.00.143, серийный номер: G4PDW15916*****9 и имей: 868757020*****5. Сделаем выводы, в полку модемов AlGO v4 прибыло, т.е. МТС 829F с серийным номером на G4P можно разблокировать.
Разблокировка Мегафон M150-2 2022
1. Скачиваем программу Hua_v4 далее запускаем ее.
2. Выбираем COM-порт Huawei Mobile Connect – 3G PC UI Interface
3. После выбора нужного COM-порта нажимаем на Детект
4. Затем нажимаем на Рассчитать и справа от него появиться значение Hash (ENCDATA). (необходимое для кода)
5. Оплатите товар (если вы осуществляете оплату через внешнюю платежную систему (торговую площадку) и по завершении оплаты у вас появиться кнопка “Вернуться к продавцу” или “Вернуться в магазин” – не забудьте нажать ее), после совершения оплаты у вас появиться форма для ввода данных Hash (ENCDATA) и IMEI и вашу почту EMAIL, внимательно введите их или оставьте заявку на форуме разлочка Мегафон М150-2.
6. После получения кода вставляем его в окно запроса кода и ваш модем будет разблокирован.
ВНИМАНИЕ!!! У кого прошивка этой версии Мегафон M150-2 (21.200.07.01.209) при вводе команды AT^NVRDEX=50503,0,128 будет выдавать ошибку Error. Чтобы не было ошибки вам необходимо перепрошить модем. Инструкцию и необходимые файлы для перепрошивки можете найти тут FAQ_E3372h
Если кто пользуется родным дашбордом от Мегафон – Megafon Internet, то скорее всего, при попытке прошить модем у вас появится ошибка Код ошибки 11, не удается открыть порт. Это связано с тем, что COM порты модема заняты. Закройте дашборд Megafon Internet, зайдите в диспетчер задач (Ctrl Shift Esc) и завершите все процессы начинающиеся на Megafon. И последнее, необходимо остановить службу Megafon Internet Service
Для этого, как вариант, Пуск – Выполнить, набрать команду services.msc появится окно со всеми службами, найти Megafon Internet Service, Изменить тип запуска на “Вручную” и состояние переведите в “Остановлена“. Также, в раздел службы можно попасть: Панель управления – Администрирование – Службы.
Разблокировка МТС 829F (Huawei E3372h)
Для разблокировка МТС 829F (Huawei E3372h) вам необходимо будет проделать небольшие действия:
1. Скачиваем программу Hua_v4 далее запускаем ее.
2. Выбираем COM-порт Huawei Mobile Connect – 3G PC UI Interface
3. После выбора нужного COM-порта нажимаем на Детект
4. Затем нажимаем на Рассчитать и справа от него появиться значение Hash (ENCDATA). (необходимое для кода)
5. Оплатите товар (если вы осуществляете оплату через внешнюю платежную систему (торговую площадку) и по завершении оплаты у вас появиться кнопка “Вернуться к продавцу” или “Вернуться в магазин” – не забудьте нажать ее), после совершения оплаты у вас появиться форма для ввода данных Hash (ENCDATA) и IMEI и вашу почту EMAIL, внимательно введите их или оставьте заявку на форуме разлочка МТС 829F.
6. После получения кода вставляем его в окно запроса кода и ваш модем будет разблокирован.
ВНИМАНИЕ!!! У кого прошивка этой версии МТС 829F (21.200.07.03.143) при вводе команды AT^NVRDEX=50503,0,128 будет выдавать ошибку. Чтобы не было ошибки вам необходимо перепрошить модем. Инструкцию и необходимые файлы для перепрошивки можете найти тут FAQ_E3372h
Для тех, кто хочет купить код разблокировки, через торговую площадку.
Ошибки во время выполнения в базе знаний
star rating here
Признаки ошибки 63
- Появляется сообщение “Ошибка 63” и окно активной программы вылетает.
- Ваш компьютер часто прекращает работу после отображения ошибки 63 при запуске определенной программы.
- Отображается “Dc Unlocker Error Code 63”.
- Windows медленно работает и медленно реагирует на ввод с мыши или клавиатуры.
- Компьютер периодически “зависает” на несколько секунд.
Такие сообщения об ошибках 63 могут появляться в процессе установки программы, когда запущена программа, связанная с DC Unlocker (например, DC Unlocker), при запуске или завершении работы Windows, или даже при установке операционной системы Windows. Отслеживание момента появления ошибки 63 является важной информацией при устранении проблемы.
Причины ошибки 63
- Поврежденная загрузка или неполная установка программного обеспечения DC Unlocker.
- Повреждение реестра DC Unlocker из-за недавнего изменения программного обеспечения (установка или удаление), связанного с DC Unlocker.
- Вирус или вредоносное ПО, которые повредили файл Windows или связанные с DC Unlocker программные файлы.
- Другая программа злонамеренно или по ошибке удалила файлы, связанные с DC Unlocker.
Ошибки типа Ошибки во время выполнения, такие как “Ошибка 63”, могут быть вызваны целым рядом факторов, поэтому важно устранить каждую из возможных причин, чтобы предотвратить повторение ошибки в будущем.
Проблема с 63 все еще не устранена?
Обращайтесь к нам в любое время в социальных сетях для получения дополнительной помощи:
Об авторе: Джей Гитер (Jay Geater) является президентом и генеральным директором корпорации Solvusoft — глобальной компании, занимающейся программным обеспечением и уделяющей основное внимание новаторским сервисным программам. Он всю жизнь страстно увлекался компьютерами и любит все, связанное с компьютерами, программным обеспечением и новыми технологиями.
Список at-команд модемов huawei
Приведенные AT-команды для Huawei модемов позволяют тонко настроить устройство и включить / отключить некоторые функции 3G модемов.
Шаг 1: восстановить записи реестра, связанные с ошибкой 63
Редактирование реестра Windows вручную с целью удаления содержащих ошибки ключей Ошибка 63 не рекомендуется, если вы не являетесь специалистом по обслуживанию ПК. Ошибки, допущенные при редактировании реестра, могут привести к неработоспособности вашего ПК и нанести непоправимый ущерб вашей операционной системе. На самом деле, даже одна запятая, поставленная не в том месте, может воспрепятствовать загрузке компьютера!
В связи с подобным риском мы настоятельно рекомендуем использовать надежные инструменты очистки реестра, такие как WinThruster [Загрузить] (разработанный Microsoft Gold Certified Partner), чтобы просканировать и исправить любые проблемы, связанные с Ошибка 63.
Используя очистку реестра [Загрузить], вы сможете автоматизировать процесс поиска поврежденных записей реестра, ссылок на отсутствующие файлы (например, вызывающих ошибку %%error_name%%) и нерабочих ссылок внутри реестра. Перед каждым сканированием автоматически создается резервная копия, позволяющая отменить любые изменения одним кликом и защищающая вас от возможного повреждения компьютера. Самое приятное, что устранение ошибок реестра [Загрузить] может резко повысить скорость и производительность системы.
Предупреждение: Если вы не являетесь опытным пользователем ПК, мы НЕ рекомендуем редактирование реестра Windows вручную. Некорректное использование Редактора реестра может привести к серьезным проблемам и потребовать переустановки Windows.
Перед тем, как вручную восстанавливать реестр Windows, необходимо создать резервную копию, экспортировав часть реестра, связанную с Ошибка 63 (например, DC Unlocker):
- Нажмите на кнопку Начать.
- Введите “command” в строке поиска. ПОКА НЕ НАЖИМАЙТЕENTER!
- Удерживая клавиши CTRL-Shift на клавиатуре, нажмите ENTER.
- Будет выведено диалоговое окно для доступа.
- Нажмите Да.
- Черный ящик открывается мигающим курсором.
- Введите “regedit” и нажмите ENTER.
- В Редакторе реестра выберите ключ, связанный с Ошибка 63 (например, DC Unlocker), для которого требуется создать резервную копию.
- В меню Файл выберите Экспорт.
- В списке Сохранить в выберите папку, в которую вы хотите сохранить резервную копию ключа DC Unlocker.
- В поле Имя файла введите название файла резервной копии, например “DC Unlocker резервная копия”.
- Убедитесь, что в поле Диапазон экспорта выбрано значение Выбранная ветвь.
- Нажмите Сохранить.
- Файл будет сохранен с расширением .reg.
- Теперь у вас есть резервная копия записи реестра, связанной с DC Unlocker.
Следующие шаги при ручном редактировании реестра не будут описаны в данной статье, так как с большой вероятностью могут привести к повреждению вашей системы. Если вы хотите получить больше информации о редактировании реестра вручную, пожалуйста, ознакомьтесь со ссылками ниже.
Мы не несем никакой ответственности за результаты действий, совершенных по инструкции, приведенной ниже – вы выполняете эти задачи на свой страх и риск.
Шаг 2: проведите полное сканирование вашего компьютера на вредоносное по
Есть вероятность, что ошибка 63 может быть связана с заражением вашего компьютера вредоносным ПО. Эти вредоносные злоумышленники могут повредить или даже удалить файлы, связанные с Ошибки во время выполнения. Кроме того, существует возможность, что ошибка 63 связана с компонентом самой вредоносной программы.
Шаг 3: очистить систему от мусора (временных файлов и папок) с помощью очистки диска (cleanmgr)
Со временем ваш компьютер накапливает ненужные файлы в связи с обычным интернет-серфингом и повседневным использованием компьютера. Если такие ненужные файлы иногда не удалять, они могут привести к снижению быстродействия DC Unlocker или к ошибке 63, возможно вследствие конфликтов файлов или перегрузки жесткого диска.
Совет: Хотя утилита Очистки диска является прекрасным встроенным инструментом, она удаляет не все временные файлы с вашего компьютера. Другие часто используемые программы, такие как Microsoft Office, Firefox, Chrome, Live Messenger, а также сотни других программ не поддаются очистке при помощи программы Очистка диска (включая некоторые программы DC Unlocker).
Из-за недостатков утилиты Windows Очистка диска (cleanmgr) мы настоятельно рекомендуем использовать специализированное программное обеспечение очистки жесткого диска / защиты конфиденциальности, например WinSweeper [Загрузить] (разработано Microsoft Gold Partner), для очистки всего компьютера.
Как запустить Очистку диска (cleanmgr) (Windows XP, Vista, 7, 8 и 10):
- Нажмите на кнопку Начать.
- Введите “command” в строке поиска. ПОКА НЕ НАЖИМАЙТЕENTER!
- Удерживая клавиши CTRL-Shift на клавиатуре, нажмите ENTER.
- Будет выведено диалоговое окно для доступа.
- Нажмите Да.
- Черный ящик открывается мигающим курсором.
- Введите “cleanmgr” и нажмите ENTER.
- Программа Очистка диска приступит к подсчету занятого места на диске, которое вы можете освободить.
- Будет открыто диалоговое окно Очистка диска, содержащее флажки, которые вы можете выбрать. В большинстве случаев категория “Временные файлы” занимает большую часть дискового пространства.
- Установите флажки напротив категорий, которые вы хотите использовать для очистки диска, и нажмите OK.
Шаг 6: удалите и установите заново программу dc unlocker, связанную с ошибка 63
Инструкции для Windows 7 и Windows Vista:
- Откройте «Программы и компоненты», нажав на кнопку Пуск.
- Нажмите Панель управления в меню справа.
- Нажмите Программы.
- Нажмите Программы и компоненты.
- Найдите DC Unlocker в столбце Имя.
- Нажмите на запись DC Unlocker.
- Нажмите на кнопку Удалить в верхней ленте меню.
- Следуйте инструкциям на экране для завершения удаления DC Unlocker.
Инструкции для Windows XP:
- Откройте «Программы и компоненты», нажав на кнопку Пуск.
- Нажмите Панель управления.
- Нажмите Установка и удаление программ.
- Найдите DC Unlocker в списке Установленные программы.
- Нажмите на запись DC Unlocker.
- Нажмите на кнопку Удалить справа.
- Следуйте инструкциям на экране для завершения удаления DC Unlocker.
Инструкции для Windows 8:
- Установите указатель мыши в левой нижней части экрана для показа изображения меню Пуск.
- Щелкните правой кнопкой мыши для вызова Контекстного меню Пуск.
- Нажмите Программы и компоненты.
- Найдите DC Unlocker в столбце Имя.
- Нажмите на запись DC Unlocker.
- Нажмите Удалить/изменить в верхней ленте меню.
- Следуйте инструкциям на экране для завершения удаления DC Unlocker.
После того, как вы успешно удалили программу, связанную с Ошибка 63 (например, DC Unlocker), заново установите данную программу, следуя инструкции DC Unlocker.
Совет: Если вы абсолютно уверены, что ошибка 63 связана с определенной программой DC Unlocker, удаление и повторная установка программы, связанной с Ошибка 63 с большой вероятностью решит вашу проблему.
Шаг 7: запустите проверку системных файлов windows (“sfc /scannow”)
Проверка системных файлов представляет собой удобный инструмент, включаемый в состав Windows, который позволяет просканировать и восстановить поврежденные системные файлы Windows (включая те, которые имеют отношение к Ошибка 63).
Чтобы запустить проверку системных файлов (Windows XP, Vista, 7, 8 и 10):
- Нажмите на кнопку Начать.
- Введите “command” в строке поиска. ПОКА НЕ НАЖИМАЙТЕENTER!
- Удерживая клавиши CTRL-Shift на клавиатуре, нажмите ENTER.
- Будет выведено диалоговое окно для доступа.
- Нажмите Да.
- Черный ящик открывается мигающим курсором.
- Введите “sfc /scannow” и нажмите ENTER.
- Проверка системных файлов начнет сканирование на наличие проблем Ошибка 63 и других системных файлов (проявите терпение – проверка может занять длительное время).
- Следуйте командам на экране.
Загрузка…
Содержание
- 1 Введение
- 2 Что делать?
- 3 Что означает код ошибки 10 «порт не найден» на модеме huawei
- 4 At команды для huawei модемов:
- 5 №1 проверьте соединение
- 6 №10 переименуйте устройство (присвойте другую букву)
- 7 №2 перезагрузите компьютер
- 8 №3 отключите другие устройства (физические и виртуальные)
- 9 №4 измените схему электропитания
- 10 №5 подключите к другому компьютеру
- 11 №6 удалите устройство и установите заново
- 12 №7 обновите или переустановите драйвер
- 13 №8 почистите компьютер и проверьте реестр
- 14 №9 обновите (удалите обновления) windows
- 15 Запуск этого устройства невозможен — код 10
- 16 Информация об операционной системе
- 17 Как исправить ошибку dc unlocker 63
- 18 Открытие com-портов в модеме с hilink прошивкой
- 19 Ошибки во время выполнения в базе знаний
- 20 Признаки ошибки 63
- 21 Причины ошибки 63
- 22 Проблема с 63 все еще не устранена?
- 23 Список at-команд модемов huawei
- 24 Шаг 1: восстановить записи реестра, связанные с ошибкой 63
- 25 Шаг 2: проведите полное сканирование вашего компьютера на вредоносное по
- 26 Шаг 3: очистить систему от мусора (временных файлов и папок) с помощью очистки диска (cleanmgr)
- 27 Шаг 6: удалите и установите заново программу dc unlocker, связанную с ошибка 63
- 28 Шаг 7: запустите проверку системных файлов windows (“sfc /scannow”)
- 28.1 Узнайте больше о Huawei
Введение
При возникновении такой ошибки компьютер видит устройство (например сетевой адаптер) и даже определяет его. Но оно не работает. А если зайти в его свойства через Диспетчер устройств, на вкладке Общие вы увидите сообщение: Запуск этого устройства невозможен. (Код 10).
В англоязычной версии Виндовс: This Device Cannot Start (Code 10).
Причин может быть несколько:
- ошибка работы самого устройства или порта;
- неправильно установленный драйвер;
- сбой в реестре;
- конфликт оборудования.
Поэтому, когда возникла ошибка запуска, вам нужно постараться локализовать проблему. И разобраться, где именно неполадки: в самом оборудовании, в способе подключения или в настройках Windows. Тогда исправить её будет проще.
В этой статье мы рассмотрим самые распространенные способы диагностики и решения проблемы запуска. Наши пошаговые инструкции со скриншотами помогут даже неопытным пользователям исправить неполадки самостоятельно.
Что делать?
Если в вашем случае виной сбоям вирусные компоненты, то установите на устройство антивирус. Проведите комплексный анализ компонентов и удалите зараженные. Если вы столкнулись с механической поломкой, отнесите девайс в сервис. В домашних условиях такие неисправности исправляются только квалифицированными мастерами и при помощи профессионального оборудования. USB-штекер также протестируйте, вставив в другой ПК. Если он сломался, отнесите в сервисный центр.
Далее разбираемся как же разлочить модем. Для этого потребуется специальная утилита DC Unlocker. Ее возможно найти бесплатно в открытом доступе. Подключитесь к вай-фаю или кабельному интернету, и установите софт. После распаковки кликните на ярлык DC Unlocker правой кнопкой мыши для открытия контекстного меню. Там выберите «Запуск от имени администратора». После открытия кликните на изображение лупы и повторите смену прошивки.
Параметры гаджета, который раздает интернет, часто имеют предустановленные настройки на распознавание конкретного оператора: Билайна, МТС, МегаФона, Теле2 и других.
Чтобы изменить прошивку на универсальную, нужно установить специальную утилиту Андок. Она подходит для операционной системы Виндовс, и позволяет залезть в настройки. Благодаря параметрам мы меняем пресеты. На практике после этого маршрутизаторы работают стабильно. Ошибка 10 «Порт не найден» Huawei 3372 h/s возникает при таких обстоятельствах:
- на ноутбуке или ПК неисправный порт, в котором вставлен модем;
- произошел системный сбой, из-за которого отключаются гнезда.
Сообщение о сбое под номером десять означает, что у ПК или ноутбука нет контакта с модулями порта.
At команды для huawei модемов:
- AT^SETPORT? – Показывает текущую конфигурацию устройства;
- AT^GETPORTMODE – Показывает режим модема, который активен в данный момент;
- AT^SETPORT=”A1,A2;1,2,3,7,A1,A2″ – Устанавливает все настройки по-умолчанию;
- AT^SETPORT=”A1,A2;1,2,3,7″ – отключение режима CD SD;
- AT^SETPORT=”A1,A2;2,7″ – Отключение режима CD SD, но сохраняет PCUI и Windows 7 NDIS режим;
- AT^SETPORT=”A1;2,7″ – Режим 3 в одном: CD NDIS PCUI;
- Для включения режима: модем CD-ROM Card Reader вводим – AT^U2DIAG=276 или AT^U2DIAG=255, модем CD-ROM – AT^U2DIAG=1, модем Card Reader – AT^U2DIAG=256;
- AT^SYSCFG=13,1,3FFFFFFF,2,4 – Только GPRS/EDGE режим;
- AT^SYSCFG=14,2,3FFFFFFF,2,4 – Только 3G/WCDMA режим;
- AT^SYSCFG=2,1,3FFFFFFF,2,4 – Предпочитать режимы GPRS/EDGE;
- AT^SYSCFG=2,2,3FFFFFFF,2,4 – Предпочитать режимы 3G/WCDMA;
- AT^U2DIAG=0 – Команда чтобы устройство было только в режиме модема;
- AT^SETPORT=”A1,A2;1,2,3,7,A1,A2,4,5,6,A,B,D,E” – Аналогичная команда настроек по умолчанию;
- Способы сброса счетчика попыток ввода NCK кода на некоторых модемах Huawei. Способы рабочие -проверены на моделях E1550, E1750, E173.
- AT^CARDUNLOCK=”nck md5 hash” – Счетчик попыток ввода unlock кода сбросится на значению 10 (можно снова 10 раз ввести NCK);
- AT^CARDLOCK=”nck code” – команда ввода кода разблокировки напрямую на терминале. NCK код можно получить по ссылке – Код разблокировки Huawei;
- AT^CARDLOCK? – Проверить состояние блокировки и кол-во оставшихся попыток. Пример ответа – ^CARDLOCK: 2,10,0. Первая цифра «2» – означает, что SIM Lock снят или его нет, «1» – означает что модем залочен. Вторая цифра будет означать количество оставшихся попыток кода разблокировки. По умолчанию у нового модема их 10. У новых моделей попытки могут полностью отсутствовать (так задумано оператором), но их unlock вы также можете заказать на нашем сайте.
ВНИМАНИЕ! Все команды вводите без СИМ-карты и карты памяти в модеме.
Дополнение для сетей GSM:
- at^hspa=0 – wcdma
- at^hspa=2 – hspa-mode
- at^hspa=1 – hsdpa
- at^hspa=3 – hspa mode
№1 проверьте соединение
Ошибка запуска с кодом 10 может возникать из-за неполадок с портом или подключением к нему
Внимательно осмотрите само устройство и порт, к которому вы его подсоединяете. Возможно, есть физические повреждения.
Если визуально всё в норме, попробуйте следующее:
- Отключите и снова подключите оборудование к порту.
- Если оно подсоединено через кабель или разветвитель — подключите напрямую.
- Подключите оборудование к другому порту.
№10 переименуйте устройство (присвойте другую букву)
Этот способ пригодится для накопителей, в частности — флешек.
Когда к системе подключается новый накопитель, ему присваивается буква диска, чаще всего D, E, F. Но иногда случаются ошибки: двум устройствам присвоена одна и та же буква или буква вовсе не присвоена.
Поэтому попробуйте назначить новую букву вручную.
1 Нажмите сочетание клавиш Win R на клавиатуре. Откроется окно Выполнить — введите в поле Открыть команду diskmgmt.msc, нажмите ОК
2 В окошке Управление дисками найдите накопитель, кликните по нему правой клавишей мыши. Выберите в контекстном меню Изменить букву диска или путь к диску
Откроется ещё одно окно, там нажмите Изменить. В следующем окне назначьте другую букву для вашего накопителя, нажмите ОК.
№2 перезагрузите компьютер
Это может помочь, если в устройстве или порте возник внезапный сбой
Или если незадолго до возникновения ошибки вы:
- обновляли операционную систему;
- вносили изменения в реестр;
- удаляли / устанавливали / обновляли драйвера или другое программное обеспечение;
- чистили компьютер от вирусов.
Ведь после того, как вы внесли изменения в систему, компьютеру нужно перезагрузиться, чтобы применить новые настройки.
№3 отключите другие устройства (физические и виртуальные)
Иногда устройство невозможно запустить из-за конфликта оборудования
Чаще это случается на компьютерах, к которым подключено много внешних устройств, а также ноутбуках в режиме работы от батареи.
На время отсоедините другое оборудование — возможно, проблема исчезнет.
Если у вас установлены программы, создающие виртуальные дисководы (например, Daemon Tools или Alcohol), они могут конфликтовать с флешкой или внешним дисководом. Отключите виртуальные приводы или удалите саму программу.
№4 измените схему электропитания
Если ваш ноутбук работает в режиме экономии энергии (при работе от батареи он может переходить в него автоматически), подсоединенным гаджетам может просто не хватать питания.
Подключите ноутбук к сети. Измените настройки, выбрав схему максимальной производительности.
1 Для этого зайдите в настройки системы, нажав на клавиатуре Win I и выбрав«Система
2 На вкладке Питание и спящий режим кликните Дополнительные параметры питания
3 Выберите схему Сбалансированная или Высокая производительность
Если проблема была именно в нехватке энергии, ошибка запуска исчезнет, подключенное оборудование будет работать.
№5 подключите к другому компьютеру
Это поможет вам в локализации проблему
Если на другом компьютере оборудование работает — проблема в порте или настройках вашего компьютера.
Если запуск устройства невозможен и на другом компьютере — скорее всего, проблема в нем самом или капризных драйверах.
№6 удалите устройство и установите заново
Откройте Диспетчер устройств вашего компьютера. Можно сделать это через Поиск на панели задач, введя в строку поиска фразу диспетчер устройств. Или воспользоваться инструментом Выполнить: нажать сочетание клавиш Win R, в появившемся окне ввести devmgmt.msc, кликнуть ОК.
1 Диспетчер открылся. В нём нужно найти оборудование, которое не удаётся подключить. Рядом с ним будет изображен восклицательный знак в желтом треугольнике
2 Кликните по нему правой клавишей мыши, выберите Удалить устройство
3 Подтвердите выбранное действие в диалоговом окне
4 Теперь раскройте меню Действие в верхней части окна, выберите Обновить конфигурацию оборудования. Или просто отсоедините и снова подсоедините устройство.
Выполняем два действия
№7 обновите или переустановите драйвер
Драйвер — это специальное программное обеспечение, которое устанавливается на ваш компьютер или ноутбук. Оно «помогает» операционной системе взаимодействовать с конкретной моделью подключаемого оборудования.
№8 почистите компьютер и проверьте реестр
Вирусы на компьютере и подключаемом устройстве могут мешать работе операционной системы
Убедитесь, что у вас их нет. Если антивирус не установлен — воспользуйтесь одним из тех, о которых рассказано в этой статье.
Проблемы с запуском устройств могут возникать и тогда, когда нарушена целостность реестра.
Реестр — это база настроек операционной системы. Он меняется постоянно: при изменении параметров, при установке и удалении программ. Соответственно, при заражении вирусами или просто активном использовании компьютера, в нём могут возникать и накапливаться сбои.
Поэтому важно регулярно проводить не только проверку на вирусы, но и чистку реестра. Одно из самых популярных и удобных приложений для этого — CCleaner. Но можно воспользоваться другими — Advanced SystemCare, Wise Disk Cleaner, AusLogics Registry Cleaner. Чтобы узнать о них подробнее, прочитайте эту статью.
№9 обновите (удалите обновления) windows
При обновлении в операционную систему добавляют поддержку новых компонентов, улучшают совместимость со старыми, исправляют недоработки предыдущих версий.
Поэтому при возникновении некоторых проблем, в том числе ошибок запуска устройств, обновление может сработать.
1 Откройте Параметры Windows, нажав на клавиатуре сочетание клавиш Win I. Выберите пункт Обновление и безопасность
2 На вкладке Центр обновления Windows отобразится информация о том, какие обновления установлены. Если активна кнопка Проверка наличия обновлений или Возобновить обновления — нажмите ее. Система проверит, скачает и установит последние файлы обновлений
Но бывает и наоборот — обновление может быть недоработано или просто установиться некорректно. Если есть подозрения, что ошибка запуска устройства появилась после установки последних обновлений — тогда, наоборот, удалите их.
3 Сделать это можно тут же: перейдите в Журнал обновлений, затем нажмите кнопку Удалить обновления
4 В открывшемся окне найдите обновление за ту дату, после которой, предположительно, возникла ошибка. Кликните на него и нажмите кнопку Удалить (над списком). Подтвердите действие
После удаления всех вызывающих подозрение обновлений перезагрузите компьютер.
Запуск этого устройства невозможен — код 10
Время от времени каждый пользователь операционной системы Windows встречает ошибки. Какие-то из них встречаются чаще, чем другие, какие-то сложнее, чем остальные, однако встроенные инструменты Windows не помогают решить ни одну из таких проблем.
Одной из самых распространенных ошибок, с которой сталкивался практически каждый пользователь операционных систем от Microsoft, является ошибка с кодом 10. Эта ошибка часто возникает при установке или запуске Dr. Web, а также при настройке сетевого адаптера.
Информация об операционной системе
Сообщения об ошибках 63 могут появляться в любых из нижеперечисленных операционных систем Microsoft Windows:
- Windows 10
- Windows 8
- Windows 7
- Windows Vista
- Windows XP
- Windows ME
- Windows 2000
Как исправить ошибку dc unlocker 63
Ниже описана последовательность действий по устранению ошибок, призванная решить проблемы Ошибка 63. Данная последовательность приведена в порядке от простого к сложному и от менее затратного по времени к более затратному, поэтому мы настоятельно рекомендуем следовать данной инструкции по порядку, чтобы избежать ненужных затрат времени и усилий.
Пожалуйста, учтите: Нажмите на изображение [
Открытие com-портов в модеме с hilink прошивкой
Мы поговорим об открытие COM-портов в модеме с HiLink прошивкой и об ошибках возникающих при этом.
Важно!!! К компьютеру должен быть подсоединён ТОЛЬКО МОДЕМ, отключены ВСЕ ДРУГИЕ СЕТЕВЫЕ ПОДКЛЮЧЕНИЯ (локальные, кабель, Wi-Fi…), установленные АНТИВИРУСЫ, включённые ФАЙРВОЛЫ, закрыть всё то, что может занимать порты (DC-Unlocker, Терминал и т.п.) и все Приложения и Процессы в Диспетчере задач, связанные с модемом (смотреть по названиям операторов и приложений).
Модем подключать через интерфейс порта USB 2.0 (В системном блоке подключаться к USB разъёмам на задней панели.)
Код ошибки:10, Порт не найден! (Решение проблемы)
Необходимо наличие в ОС драйвера – Fc Sеrial Driver
Нужно перевести HiLink-модем в режим с портами, но http://192.168.1.1/html/switchProjectMode.html или http://192.168.8.1/html/switchProjectMode.html (switchDebugMode.html) не работает:
Способ 1.
Переключение устройства в Project/Debug mode (открывалка портов) скачать.
Внимание! Скрипт порты не откроет, если, по какой-либо причине, нет доступа к модему по сети.
Способ 2.
Автоопределение в DC-Unlocker (Запуск от имени администратора) и нажать лупу, затем в Диспетчере устройств (ДУ) посмотреть порты. Если порты не появились, то закрываем DC-Unlocker, пере подключаем модем и снова запускаем DC-Unlocker.
Если вышеописанные способы не открыли порты, то надо удалить MobileBrServ, если установлена
и(или)
отключить Управление переключением во вторичную, рабочую USB-композицию в Windows, если включено и попробовать ещё раз…
При отсутствии положительного результата –>
Способ 3.
Восстановление модемов не аварийным методом (без иголки) (Под сполейром будет метод как для модемов с прошивкой HILINK, так и STICK
Код ошибки:11, Не удалось открыть порт. (Решение проблемы)
Запустить Диспетчер задач и в нём закрыть все Приложения и Процессы, связанные с модемом (смотреть по названиям операторов и приложений), а также всё то, что может занимать порты (Терминалы, Операторские утилиты и т.п.).
Код ошибки:16, Не удалось переключить режим загрузки.
Код ошибки:12, Сведения об устройстве не найдены! (Решение проблемы)
Перевести модем в режим загрузки:
1. Удалить все драйверы для модемов и программы управления модемами (модем отсоединён);
2. Перезагрузка;
3. Установить на компьютер без подключённого модема эти драйверы:
HUAWEI DataCard Driver 6.00.08.00 (иногда, в более ранние ОС, лучше устанавливать HUAWEI DataCard Driver 5.05.01.00);
Fc Sеrial Driver;
set hilink switch (Удалить MobileBrServ, если ранее была установлена. Выполнить скрипт set_hilink_switch_01.exe, выбрать “1 – включить переключение” и перезагрузить систему)
4. Подключить модем без сим-карты и флеш-карты (microSD), на предложение установить программное обеспечение с модема, нажать на кнопку “ОТМЕНА” и дождаться установки ранее установленных драйверов, если ОС предложит перезагрузиться –> перезагрузиться, нет –> нет.
Желательно: в DC-Unlocker (Запуск от имени администратора) определить модем (выбрать “Автоопределение” и нажать лупу, если в Диспетчере устройств (ДУ) порты не появились –> закрыть DC-Unlocker –> переподключить модем –> и снова определить DC-Unlocker-ом. Если порты появились, но пишет: “Модем не найден!”, то, просто, перезапустить DC-Unlocker или вторично нажать лупу. ) –> закрыть DC-Unlocker и продолжить;
5. Открыть Терминал нажать “Порт“, выбрать PC UI Interface, нажать на кнопку “Закрыт“, в случае соединения программы терминал с этим портом, кнопка “Закрыт” переименуется в кнопку “Открыт“.
а) Выполнить две АТ команды ( через меню Терминала “Действия” ): AT^CURC=0 затем ATE1.
б) Набрать последовательно команды: AT^DATALOCK=”код v201(или v2)”, затем AT^GODLOAD в поле “Отправить“, нажимая кнопку “Отправить“. Закрыть терминал, посмотреть Диспетчер Устройств на наличие портов.
в) Код v201 (или v2) можно получить у нас.
Код ошибки:13, Сбой обновления. (Решение проблемы)
Перевести модем в режим загрузки:
1. Повторить все то же самое, как и по Код 12 и 16
Далее:
2. Использовать Комплект для прошивки ( Dashboard и WebUi не поддерживаются ).
Распаковать архив, поместить нужную прошивку (.exe или .bin) в папку с командным файлом go.cmd и запустить его.
3. Воспользоваться Комплект для прошивания через balong flash
Распаковать архив, поместить нужную прошивку рядом с командным файлом go.cmd и запустить его.
Не запускать от Администратора!
Вывод модема из режима загрузки
Как вывести его из режима загрузки смотрите тут
§
МегаФон 4G M150-2_2022 (Huawei E3372H) отнесем к модемам 2022 года.
Информацию, которую выдает dc-unlocker client
Found modem: MegaFon M150-2
Model: Unknown Huawei modem_
IMEI: 866119026303660
Serial NR: G4PDW15701077974
Firmware: 21.200.07.00.209
Compile date / time: Jun 10 2022 19:48:00
Hardware ver.: CL2E3372HM
Dashboard version: MGF_Dashboard_Win2.3.4_Mac2.3.4
SIM Lock status: Locked (Card Lock)
Wrong codes entered: 0 (unlock attempts left : 10)
Обратим внимание на: версию прошивки 21.180.09.00.143, серийный номер: G4PDW15916*****9 и имей: 868757020*****5. Сделаем выводы, в полку модемов AlGO v4 прибыло, т.е. МТС 829F с серийным номером на G4P можно разблокировать.
Разблокировка Мегафон M150-2 2022
1. Скачиваем программу Hua_v4 далее запускаем ее.
2. Выбираем COM-порт Huawei Mobile Connect – 3G PC UI Interface
3. После выбора нужного COM-порта нажимаем на Детект
4. Затем нажимаем на Рассчитать и справа от него появиться значение Hash (ENCDATA). (необходимое для кода)
5. Оплатите товар (если вы осуществляете оплату через внешнюю платежную систему (торговую площадку) и по завершении оплаты у вас появиться кнопка “Вернуться к продавцу” или “Вернуться в магазин” – не забудьте нажать ее), после совершения оплаты у вас появиться форма для ввода данных Hash (ENCDATA) и IMEI и вашу почту EMAIL, внимательно введите их или оставьте заявку на форуме разлочка Мегафон М150-2.
6. После получения кода вставляем его в окно запроса кода и ваш модем будет разблокирован.
ВНИМАНИЕ!!! У кого прошивка этой версии Мегафон M150-2 (21.200.07.01.209) при вводе команды AT^NVRDEX=50503,0,128 будет выдавать ошибку Error. Чтобы не было ошибки вам необходимо перепрошить модем. Инструкцию и необходимые файлы для перепрошивки можете найти тут FAQ_E3372h
Если кто пользуется родным дашбордом от Мегафон – Megafon Internet, то скорее всего, при попытке прошить модем у вас появится ошибка Код ошибки 11, не удается открыть порт. Это связано с тем, что COM порты модема заняты. Закройте дашборд Megafon Internet, зайдите в диспетчер задач (Ctrl Shift Esc) и завершите все процессы начинающиеся на Megafon. И последнее, необходимо остановить службу Megafon Internet Service
Для этого, как вариант, Пуск – Выполнить, набрать команду services.msc появится окно со всеми службами, найти Megafon Internet Service, Изменить тип запуска на “Вручную” и состояние переведите в “Остановлена“. Также, в раздел службы можно попасть: Панель управления – Администрирование – Службы.
Разблокировка МТС 829F (Huawei E3372h)
Для разблокировка МТС 829F (Huawei E3372h) вам необходимо будет проделать небольшие действия:
1. Скачиваем программу Hua_v4 далее запускаем ее.
2. Выбираем COM-порт Huawei Mobile Connect – 3G PC UI Interface
3. После выбора нужного COM-порта нажимаем на Детект
4. Затем нажимаем на Рассчитать и справа от него появиться значение Hash (ENCDATA). (необходимое для кода)
5. Оплатите товар (если вы осуществляете оплату через внешнюю платежную систему (торговую площадку) и по завершении оплаты у вас появиться кнопка “Вернуться к продавцу” или “Вернуться в магазин” – не забудьте нажать ее), после совершения оплаты у вас появиться форма для ввода данных Hash (ENCDATA) и IMEI и вашу почту EMAIL, внимательно введите их или оставьте заявку на форуме разлочка МТС 829F.
6. После получения кода вставляем его в окно запроса кода и ваш модем будет разблокирован.
ВНИМАНИЕ!!! У кого прошивка этой версии МТС 829F (21.200.07.03.143) при вводе команды AT^NVRDEX=50503,0,128 будет выдавать ошибку. Чтобы не было ошибки вам необходимо перепрошить модем. Инструкцию и необходимые файлы для перепрошивки можете найти тут FAQ_E3372h
Для тех, кто хочет купить код разблокировки, через торговую площадку.
Ошибки во время выполнения в базе знаний
star rating here
Признаки ошибки 63
- Появляется сообщение “Ошибка 63” и окно активной программы вылетает.
- Ваш компьютер часто прекращает работу после отображения ошибки 63 при запуске определенной программы.
- Отображается “Dc Unlocker Error Code 63”.
- Windows медленно работает и медленно реагирует на ввод с мыши или клавиатуры.
- Компьютер периодически “зависает” на несколько секунд.
Такие сообщения об ошибках 63 могут появляться в процессе установки программы, когда запущена программа, связанная с DC Unlocker (например, DC Unlocker), при запуске или завершении работы Windows, или даже при установке операционной системы Windows. Отслеживание момента появления ошибки 63 является важной информацией при устранении проблемы.
Причины ошибки 63
- Поврежденная загрузка или неполная установка программного обеспечения DC Unlocker.
- Повреждение реестра DC Unlocker из-за недавнего изменения программного обеспечения (установка или удаление), связанного с DC Unlocker.
- Вирус или вредоносное ПО, которые повредили файл Windows или связанные с DC Unlocker программные файлы.
- Другая программа злонамеренно или по ошибке удалила файлы, связанные с DC Unlocker.
Ошибки типа Ошибки во время выполнения, такие как “Ошибка 63”, могут быть вызваны целым рядом факторов, поэтому важно устранить каждую из возможных причин, чтобы предотвратить повторение ошибки в будущем.
Проблема с 63 все еще не устранена?
Обращайтесь к нам в любое время в социальных сетях для получения дополнительной помощи:
Об авторе: Джей Гитер (Jay Geater) является президентом и генеральным директором корпорации Solvusoft — глобальной компании, занимающейся программным обеспечением и уделяющей основное внимание новаторским сервисным программам. Он всю жизнь страстно увлекался компьютерами и любит все, связанное с компьютерами, программным обеспечением и новыми технологиями.
Список at-команд модемов huawei
Приведенные AT-команды для Huawei модемов позволяют тонко настроить устройство и включить / отключить некоторые функции 3G модемов.
Шаг 1: восстановить записи реестра, связанные с ошибкой 63
Редактирование реестра Windows вручную с целью удаления содержащих ошибки ключей Ошибка 63 не рекомендуется, если вы не являетесь специалистом по обслуживанию ПК. Ошибки, допущенные при редактировании реестра, могут привести к неработоспособности вашего ПК и нанести непоправимый ущерб вашей операционной системе. На самом деле, даже одна запятая, поставленная не в том месте, может воспрепятствовать загрузке компьютера!
В связи с подобным риском мы настоятельно рекомендуем использовать надежные инструменты очистки реестра, такие как WinThruster [Загрузить] (разработанный Microsoft Gold Certified Partner), чтобы просканировать и исправить любые проблемы, связанные с Ошибка 63.
Используя очистку реестра [Загрузить], вы сможете автоматизировать процесс поиска поврежденных записей реестра, ссылок на отсутствующие файлы (например, вызывающих ошибку %%error_name%%) и нерабочих ссылок внутри реестра. Перед каждым сканированием автоматически создается резервная копия, позволяющая отменить любые изменения одним кликом и защищающая вас от возможного повреждения компьютера. Самое приятное, что устранение ошибок реестра [Загрузить] может резко повысить скорость и производительность системы.
Предупреждение: Если вы не являетесь опытным пользователем ПК, мы НЕ рекомендуем редактирование реестра Windows вручную. Некорректное использование Редактора реестра может привести к серьезным проблемам и потребовать переустановки Windows.
Перед тем, как вручную восстанавливать реестр Windows, необходимо создать резервную копию, экспортировав часть реестра, связанную с Ошибка 63 (например, DC Unlocker):
- Нажмите на кнопку Начать.
- Введите “command” в строке поиска. ПОКА НЕ НАЖИМАЙТЕENTER!
- Удерживая клавиши CTRL-Shift на клавиатуре, нажмите ENTER.
- Будет выведено диалоговое окно для доступа.
- Нажмите Да.
- Черный ящик открывается мигающим курсором.
- Введите “regedit” и нажмите ENTER.
- В Редакторе реестра выберите ключ, связанный с Ошибка 63 (например, DC Unlocker), для которого требуется создать резервную копию.
- В меню Файл выберите Экспорт.
- В списке Сохранить в выберите папку, в которую вы хотите сохранить резервную копию ключа DC Unlocker.
- В поле Имя файла введите название файла резервной копии, например “DC Unlocker резервная копия”.
- Убедитесь, что в поле Диапазон экспорта выбрано значение Выбранная ветвь.
- Нажмите Сохранить.
- Файл будет сохранен с расширением .reg.
- Теперь у вас есть резервная копия записи реестра, связанной с DC Unlocker.
Следующие шаги при ручном редактировании реестра не будут описаны в данной статье, так как с большой вероятностью могут привести к повреждению вашей системы. Если вы хотите получить больше информации о редактировании реестра вручную, пожалуйста, ознакомьтесь со ссылками ниже.
Мы не несем никакой ответственности за результаты действий, совершенных по инструкции, приведенной ниже – вы выполняете эти задачи на свой страх и риск.
Шаг 2: проведите полное сканирование вашего компьютера на вредоносное по
Есть вероятность, что ошибка 63 может быть связана с заражением вашего компьютера вредоносным ПО. Эти вредоносные злоумышленники могут повредить или даже удалить файлы, связанные с Ошибки во время выполнения. Кроме того, существует возможность, что ошибка 63 связана с компонентом самой вредоносной программы.
Шаг 3: очистить систему от мусора (временных файлов и папок) с помощью очистки диска (cleanmgr)
Со временем ваш компьютер накапливает ненужные файлы в связи с обычным интернет-серфингом и повседневным использованием компьютера. Если такие ненужные файлы иногда не удалять, они могут привести к снижению быстродействия DC Unlocker или к ошибке 63, возможно вследствие конфликтов файлов или перегрузки жесткого диска.
Совет: Хотя утилита Очистки диска является прекрасным встроенным инструментом, она удаляет не все временные файлы с вашего компьютера. Другие часто используемые программы, такие как Microsoft Office, Firefox, Chrome, Live Messenger, а также сотни других программ не поддаются очистке при помощи программы Очистка диска (включая некоторые программы DC Unlocker).
Из-за недостатков утилиты Windows Очистка диска (cleanmgr) мы настоятельно рекомендуем использовать специализированное программное обеспечение очистки жесткого диска / защиты конфиденциальности, например WinSweeper [Загрузить] (разработано Microsoft Gold Partner), для очистки всего компьютера.
Как запустить Очистку диска (cleanmgr) (Windows XP, Vista, 7, 8 и 10):
- Нажмите на кнопку Начать.
- Введите “command” в строке поиска. ПОКА НЕ НАЖИМАЙТЕENTER!
- Удерживая клавиши CTRL-Shift на клавиатуре, нажмите ENTER.
- Будет выведено диалоговое окно для доступа.
- Нажмите Да.
- Черный ящик открывается мигающим курсором.
- Введите “cleanmgr” и нажмите ENTER.
- Программа Очистка диска приступит к подсчету занятого места на диске, которое вы можете освободить.
- Будет открыто диалоговое окно Очистка диска, содержащее флажки, которые вы можете выбрать. В большинстве случаев категория “Временные файлы” занимает большую часть дискового пространства.
- Установите флажки напротив категорий, которые вы хотите использовать для очистки диска, и нажмите OK.
Шаг 6: удалите и установите заново программу dc unlocker, связанную с ошибка 63
Инструкции для Windows 7 и Windows Vista:
- Откройте «Программы и компоненты», нажав на кнопку Пуск.
- Нажмите Панель управления в меню справа.
- Нажмите Программы.
- Нажмите Программы и компоненты.
- Найдите DC Unlocker в столбце Имя.
- Нажмите на запись DC Unlocker.
- Нажмите на кнопку Удалить в верхней ленте меню.
- Следуйте инструкциям на экране для завершения удаления DC Unlocker.
Инструкции для Windows XP:
- Откройте «Программы и компоненты», нажав на кнопку Пуск.
- Нажмите Панель управления.
- Нажмите Установка и удаление программ.
- Найдите DC Unlocker в списке Установленные программы.
- Нажмите на запись DC Unlocker.
- Нажмите на кнопку Удалить справа.
- Следуйте инструкциям на экране для завершения удаления DC Unlocker.
Инструкции для Windows 8:
- Установите указатель мыши в левой нижней части экрана для показа изображения меню Пуск.
- Щелкните правой кнопкой мыши для вызова Контекстного меню Пуск.
- Нажмите Программы и компоненты.
- Найдите DC Unlocker в столбце Имя.
- Нажмите на запись DC Unlocker.
- Нажмите Удалить/изменить в верхней ленте меню.
- Следуйте инструкциям на экране для завершения удаления DC Unlocker.
После того, как вы успешно удалили программу, связанную с Ошибка 63 (например, DC Unlocker), заново установите данную программу, следуя инструкции DC Unlocker.
Совет: Если вы абсолютно уверены, что ошибка 63 связана с определенной программой DC Unlocker, удаление и повторная установка программы, связанной с Ошибка 63 с большой вероятностью решит вашу проблему.
Шаг 7: запустите проверку системных файлов windows (“sfc /scannow”)
Проверка системных файлов представляет собой удобный инструмент, включаемый в состав Windows, который позволяет просканировать и восстановить поврежденные системные файлы Windows (включая те, которые имеют отношение к Ошибка 63).
Чтобы запустить проверку системных файлов (Windows XP, Vista, 7, 8 и 10):
- Нажмите на кнопку Начать.
- Введите “command” в строке поиска. ПОКА НЕ НАЖИМАЙТЕENTER!
- Удерживая клавиши CTRL-Shift на клавиатуре, нажмите ENTER.
- Будет выведено диалоговое окно для доступа.
- Нажмите Да.
- Черный ящик открывается мигающим курсором.
- Введите “sfc /scannow” и нажмите ENTER.
- Проверка системных файлов начнет сканирование на наличие проблем Ошибка 63 и других системных файлов (проявите терпение – проверка может занять длительное время).
- Следуйте командам на экране.
Код ошибки 10 «Порт не найден» Huawei e3372h/s появляется тогда, когда при попытке разлочить девайс случается сбой. Любой модем по умолчанию настроен под конкретного мобильного оператора. Это не очень удобно, потому что, если вы меняете его, придется тратить немало денег еще и на новый девайс. Чтобы не переплачивать зря, знатоки в прошивках и оболочках придумали путь обхода — скинуть прошивку и установить новые настройки. Но если вы делаете это впервые и допускаете ошибку, всплывают ошибки. Одна из них — 10. В этой статье разбираемся почему она возникает и как устранить.
Параметры гаджета, который раздает интернет, часто имеют предустановленные настройки на распознавание конкретного оператора: Билайна, МТС, МегаФона, Теле2 и других.
Чтобы изменить прошивку на универсальную, нужно установить специальную утилиту Андок. Она подходит для операционной системы Виндовс, и позволяет залезть в настройки. Благодаря параметрам мы меняем пресеты. На практике после этого маршрутизаторы работают стабильно. Ошибка 10 «Порт не найден» Huawei 3372 h/s возникает при таких обстоятельствах:
- на ноутбуке или ПК неисправный порт, в котором вставлен модем;
- произошел системный сбой, из-за которого отключаются гнезда.
Сообщение о сбое под номером десять означает, что у ПК или ноутбука нет контакта с модулями порта.
Запуск этого устройства невозможен — КОД 10
Время от времени каждый пользователь операционной системы Windows встречает ошибки. Какие-то из них встречаются чаще, чем другие, какие-то сложнее, чем остальные, однако встроенные инструменты Windows не помогают решить ни одну из таких проблем.
Одной из самых распространенных ошибок, с которой сталкивался практически каждый пользователь операционных систем от Microsoft, является ошибка с кодом 10. Эта ошибка часто возникает при установке или запуске Dr. Web, а также при настройке сетевого адаптера.
Что делать?
Если в вашем случае виной сбоям вирусные компоненты, то установите на устройство антивирус. Проведите комплексный анализ компонентов и удалите зараженные. Если вы столкнулись с механической поломкой, отнесите девайс в сервис. В домашних условиях такие неисправности исправляются только квалифицированными мастерами и при помощи профессионального оборудования. USB-штекер также протестируйте, вставив в другой ПК. Если он сломался, отнесите в сервисный центр.
Далее разбираемся как же разлочить модем. Для этого потребуется специальная утилита DC Unlocker. Ее возможно найти бесплатно в открытом доступе. Подключитесь к вай-фаю или кабельному интернету, и установите софт. После распаковки кликните на ярлык DC Unlocker правой кнопкой мыши для открытия контекстного меню. Там выберите «Запуск от имени администратора». После открытия кликните на изображение лупы и повторите смену прошивки.
Введение
При возникновении такой ошибки компьютер видит устройство (например сетевой адаптер) и даже определяет его. Но оно не работает. А если зайти в его свойства через Диспетчер устройств, на вкладке Общие вы увидите сообщение: Запуск этого устройства невозможен. (Код 10).
В англоязычной версии Виндовс: This Device Cannot Start (Code 10).
Причин может быть несколько:
- ошибка работы самого устройства или порта;
- неправильно установленный драйвер;
- сбой в реестре;
- конфликт оборудования.
Поэтому, когда возникла ошибка запуска, вам нужно постараться локализовать проблему. И разобраться, где именно неполадки: в самом оборудовании, в способе подключения или в настройках Windows. Тогда исправить её будет проще.
В этой статье мы рассмотрим самые распространенные способы диагностики и решения проблемы запуска. Наши пошаговые инструкции со скриншотами помогут даже неопытным пользователям исправить неполадки самостоятельно.
№1 Проверьте соединение
Ошибка запуска с кодом 10 может возникать из-за неполадок с портом или подключением к нему
Внимательно осмотрите само устройство и порт, к которому вы его подсоединяете. Возможно, есть физические повреждения.
Если визуально всё в норме, попробуйте следующее:
- Отключите и снова подключите оборудование к порту.
- Если оно подсоединено через кабель или разветвитель — подключите напрямую.
- Подключите оборудование к другому порту.
№2 Перезагрузите компьютер
Это может помочь, если в устройстве или порте возник внезапный сбой
Или если незадолго до возникновения ошибки вы:
- обновляли операционную систему;
- вносили изменения в реестр;
- удаляли / устанавливали / обновляли драйвера или другое программное обеспечение;
- чистили компьютер от вирусов.
Ведь после того, как вы внесли изменения в систему, компьютеру нужно перезагрузиться, чтобы применить новые настройки.
№3 Отключите другие устройства (физические и виртуальные)
Иногда устройство невозможно запустить из-за конфликта оборудования
Чаще это случается на компьютерах, к которым подключено много внешних устройств, а также ноутбуках в режиме работы от батареи.
На время отсоедините другое оборудование — возможно, проблема исчезнет.
Если у вас установлены программы, создающие виртуальные дисководы (например, Daemon Tools или Alcohol), они могут конфликтовать с флешкой или внешним дисководом. Отключите виртуальные приводы или удалите саму программу.
№4 Измените схему электропитания
Если ваш ноутбук работает в режиме экономии энергии (при работе от батареи он может переходить в него автоматически), подсоединенным гаджетам может просто не хватать питания.
Подключите ноутбук к сети. Измените настройки, выбрав схему максимальной производительности.
1 Для этого зайдите в настройки системы, нажав на клавиатуре Win + I и выбрав«Система
2 На вкладке Питание и спящий режим кликните Дополнительные параметры питания
3 Выберите схему Сбалансированная или Высокая производительность
Если проблема была именно в нехватке энергии, ошибка запуска исчезнет, подключенное оборудование будет работать.
№5 Подключите к другому компьютеру
Это поможет вам в локализации проблему
Если на другом компьютере оборудование работает — проблема в порте или настройках вашего компьютера.
Если запуск устройства невозможен и на другом компьютере — скорее всего, проблема в нем самом или капризных драйверах.
№6 Удалите устройство и установите заново
Откройте Диспетчер устройств вашего компьютера. Можно сделать это через Поиск на панели задач, введя в строку поиска фразу диспетчер устройств. Или воспользоваться инструментом Выполнить: нажать сочетание клавиш Win + R, в появившемся окне ввести devmgmt.msc, кликнуть ОК.
1 Диспетчер открылся. В нём нужно найти оборудование, которое не удаётся подключить. Рядом с ним будет изображен восклицательный знак в желтом треугольнике
2 Кликните по нему правой клавишей мыши, выберите Удалить устройство
3 Подтвердите выбранное действие в диалоговом окне
4 Теперь раскройте меню Действие в верхней части окна, выберите Обновить конфигурацию оборудования. Или просто отсоедините и снова подсоедините устройство.
Выполняем два действия
№7 Обновите или переустановите драйвер
Драйвер — это специальное программное обеспечение, которое устанавливается на ваш компьютер или ноутбук. Оно «помогает» операционной системе взаимодействовать с конкретной моделью подключаемого оборудования.
Если Windows выдает код 10 из-за проблем с драйвером, вам может потребоваться его скачать. Лучше всего искать на сайте производителя — так вы будете уверены, что скачали нужную программу, а не вирусы. Обратите внимание, что драйвера создают под конкретные ОС: тот, что подходит для Windows 10, не подойдёт для Windows 7 или Windows 8.
Windows может и сама искать подходящие драйвера в интернете. Поэтому если вы не уверены, что сможете найти то, что нужно — попробуйте доверить выбор операционной системе. И только если она не справится — скачивайте и устанавливайте вручную.
Чтобы понять, есть ли проблема с драйверами, и исправить её, следуйте инструкции ниже.
1 Откройте Диспетчер устройств через Поиск или команду Выполнить
2 Найдите неработающее устройство, кликните по нему правой клавишей мыши и выберите Свойства
3 Перейдите на вкладку Драйвер. Выберите нужное действие:
- Обновить драйвер, если вы ни разу его не обновляли или не уверены, что нужно сделать,
- Откатить драйвер (когда кнопка активна), если устройство перестало работать после обновления.
4 Далее выберите Автоматический поиск обновленных драйверов (Windows сама будет искать подходящий в интернете) или Выполнить поиск драйверов на этом компьютере (если вы сами скачали драйвер и он хранится на вашем компьютере)
5 Дальше следуйте подсказкам операционной системы. Они достаточно четкие и не дадут вам ошибиться
После того, как нужный драйвер установлен, может потребоваться перезагрузка компьютера.
№8 Почистите компьютер и проверьте реестр
Вирусы на компьютере и подключаемом устройстве могут мешать работе операционной системы
Убедитесь, что у вас их нет. Если антивирус не установлен — воспользуйтесь одним из тех, о которых рассказано в этой статье.
Проблемы с запуском устройств могут возникать и тогда, когда нарушена целостность реестра.
Реестр — это база настроек операционной системы. Он меняется постоянно: при изменении параметров, при установке и удалении программ. Соответственно, при заражении вирусами или просто активном использовании компьютера, в нём могут возникать и накапливаться сбои.
Поэтому важно регулярно проводить не только проверку на вирусы, но и чистку реестра. Одно из самых популярных и удобных приложений для этого — CCleaner. Но можно воспользоваться другими — Advanced SystemCare, Wise Disk Cleaner, AusLogics Registry Cleaner. Чтобы узнать о них подробнее, прочитайте эту статью.
№9 Обновите (удалите обновления) Windows
При обновлении в операционную систему добавляют поддержку новых компонентов, улучшают совместимость со старыми, исправляют недоработки предыдущих версий.
Поэтому при возникновении некоторых проблем, в том числе ошибок запуска устройств, обновление может сработать.
1 Откройте Параметры Windows, нажав на клавиатуре сочетание клавиш Win + I. Выберите пункт Обновление и безопасность
2 На вкладке Центр обновления Windows отобразится информация о том, какие обновления установлены. Если активна кнопка Проверка наличия обновлений или Возобновить обновления — нажмите ее. Система проверит, скачает и установит последние файлы обновлений
Но бывает и наоборот — обновление может быть недоработано или просто установиться некорректно. Если есть подозрения, что ошибка запуска устройства появилась после установки последних обновлений — тогда, наоборот, удалите их.
3 Сделать это можно тут же: перейдите в Журнал обновлений, затем нажмите кнопку Удалить обновления
4 В открывшемся окне найдите обновление за ту дату, после которой, предположительно, возникла ошибка. Кликните на него и нажмите кнопку Удалить (над списком). Подтвердите действие
После удаления всех вызывающих подозрение обновлений перезагрузите компьютер.
№10 Переименуйте устройство (присвойте другую букву)
Этот способ пригодится для накопителей, в частности — флешек.
Когда к системе подключается новый накопитель, ему присваивается буква диска, чаще всего D, E, F. Но иногда случаются ошибки: двум устройствам присвоена одна и та же буква или буква вовсе не присвоена.
Поэтому попробуйте назначить новую букву вручную.
1 Нажмите сочетание клавиш Win + R на клавиатуре. Откроется окно Выполнить — введите в поле Открыть команду diskmgmt.msc, нажмите ОК
2 В окошке Управление дисками найдите накопитель, кликните по нему правой клавишей мыши. Выберите в контекстном меню Изменить букву диска или путь к диску
Откроется ещё одно окно, там нажмите Изменить. В следующем окне назначьте другую букву для вашего накопителя, нажмите ОК.
Мы поговорим об открытие COM-портов в модеме с HiLink прошивкой и об ошибках возникающих при этом.
Важно!!! К компьютеру должен быть подсоединён только модем, отключены все другие сетевые подключения (локальные, кабель, Wi-Fi), установленные антивирусы, включённые файрволы, закрыть всё то, что может занимать порты (DC-Unlocker, Терминал и т.п.) и все Приложения и Процессы в Диспетчере задач, связанные с модемом (смотреть по названиям операторов и приложений).
Модем подключать, через интерфейс порта USB 2.0 (В системном блоке подключаться к USB разъёмам на задней панели.)
Код ошибки:10, Порт не найден! (Решение проблемы)
Необходимо наличие в ОС драйвера — Fc Sеrial Driver
Нужно перевести HiLink-модем в режим с портами, но http://192.168.1.1/html/switchProjectMode.html или http://192.168.8.1/html/switchProjectMode.html (switchDebugMode.html) не работает:
Способ 1.
Переключение устройства в Project/Debug mode (открывалка портов) скачать.
Внимание! Скрипт порты не откроет, если, по какой-либо причине, нет доступа к модему по сети.
Способ 2.
Автоопределение в DC-Unlocker (Запуск от имени администратора) и нажать Лупу, затем в Диспетчере устройств (ДУ) посмотреть порты. Если порты не появились, то закрываем DC-Unlocker, переподключаем модем и снова запускаем DC-Unlocker.
Если вышеописанные способы не открыли порты, то надо удалить MobileBrServ, если установлена.
и(или) отключить Управление переключением во вторичную, рабочую USB-композицию в Windows, если включено и попробовать ещё раз…
При отсутствии положительного результата —>
Способ 3.
Восстановление модемов не аварийным методом (без иголки) (Под сполейром будет метод как для модемов с прошивкой HILINK, так и STICK)
Код ошибки:11, Не удалось открыть порт. (Решение проблемы)
Запустить Диспетчер задач и в нём закрыть все Приложения и Процессы, связанные с модемом (смотреть по названиям операторов и приложений), а также всё то, что может занимать порты (Терминалы, Операторские утилиты и т.п.).
Код ошибки:16, Не удалось переключить режим загрузки.
Код ошибки:12, Сведения об устройстве не найдены! (Решение проблемы)
Перевести модем в режим загрузки:
1. Удалить все драйверы для модемов и программы управления модемами (модем отсоединён);
2. Перезагрузка;
3. Установить на компьютер без подключённого модема эти драйверы:
HUAWEI DataCard Driver 6.00.08.00
(иногда, в более ранние ОС, лучше устанавливать HUAWEI DataCard Driver 5.05.01.00);
Fc Sеrial Driver;
set hilink switch (Удалить MobileBrServ, если ранее была установлена. Выполнить скрипт set_hilink_switch_01.exe, выбрать «1 — включить переключение» и перезагрузить систему)
4. Подключить модем без сим-карты и флеш-карты (microSD), на предложение установить программное обеспечение с модема, нажать на кнопку «ОТМЕНА» и дождаться установки ранее установленных драйверов, если ОС предложит перезагрузиться —> перезагрузиться, нет —> нет.
Желательно: в DC-Unlocker (Запуск от имени администратора) определить модем (выбрать «Автоопределение» и нажать лупу, если в Диспетчере устройств (ДУ) порты не появились —> закрыть DC-Unlocker —> переподключить модем —> и снова определить DC-Unlocker-ом. Если порты появились, но пишет: «Модем не найден!», то, просто, перезапустить DC-Unlocker или вторично нажать лупу.) —> закрыть DC-Unlocker и продолжить;
5. Открыть Терминал нажать «Порт«, выбрать PC UI Interface, нажать на кнопку «Закрыт«, в случае соединения программы терминал с этим портом, кнопка «Закрыт» переименуется в кнопку «Открыт«.
а) Выполнить две АТ команды (через меню Терминала «Действия«): AT^CURC=0 затем ATE1.
б) Набрать последовательно команды: AT^DATALOCK=»код v201(или v2)», затем AT^GODLOAD в поле «Отправить«, нажимая кнопку «Отправить«. Закрыть терминал, посмотреть Диспетчер Устройств на наличие портов.
в) Код v201 (или v2) можно получить у нас.
Код ошибки:13, Сбой обновления. (Решение проблемы)
Перевести модем в режим загрузки:
1. Повторить все то же самое, как и по Код 12 и 16
Далее:
2. Использовать Комплект для прошивки (Dashboard и WebUi не поддерживаются).
Распаковать архив, поместить нужную прошивку (.exe или .bin) в папку с командным файлом go.cmd и запустить его.
3. Воспользоваться Комплект для прошивания через balong flash
Распаковать архив, поместить нужную прошивку рядом с командным файлом go.cmd и запустить его.
Не запускать от Администратора!
Вывод модема из режима загрузки
Как вывести его из режима загрузки смотрите тут
Этот способ обновления является самым простым и доступным. Владельцу смартфона даже не понадобится загружать файл прошивки с официального сайта производителя. Дело в том, что обновления можно поставить в онлайн-режиме, который предполагает автоматическую загрузку актуальной EMUI.
Для установки прошивки потребуется:
После выполнения этих простых действий система начнет искать обновления.
Телефоны со временем прекращают поддерживаться производителем. Поэтому на старых устройствах недоступны актуальные версии операционной системы.
Как только закончится поиск обновлений, на экране смартфона владелец увидит надпись «Новая версия».
От хозяина смартфона требуется нажать на эту кнопку. Далее начнется загрузка прошивки. О прогрессе можно следить, глядя на круглую шкалу. Для максимально быстрого скачивания рекомендуется подключиться к Wi-Fi. Также это поможет избежать дополнительных трат из-за мобильного трафика.
На этом процесс обновления не заканчивается. Если владелец хочет поставить актуальную прошивку сейчас, нужно нажать кнопку «Перезагрузить сейчас». Также можно настроить установку ночью или на следующий день.
За выбором пункта «Перезагрузить сейчас» последует немедленное отключение устройства. В таком режиме будет производиться обновление. После завершения процесса аппарат включиться, и хозяин сможет пользоваться новыми функциями Android и MIUI.
Смартфоны huawei перестанут получать патчи безопасности и обновления для android. у производителя закончилась лицензия
После 13 августа 2020 года смартфоны и планшеты Huawei, включая устройства бренда Honor,
получать патчи безопасности и обновления для Android. У производителя закончилась временная лицензия по работе с Google. Администрация США не планирует продлевать срок этого соглашения далее, чтобы ограничить возможности и развитие Huawei.
До середины августа пользователи смартфонов и планшетов Huawei, вышедших до 16 мая 2020 года, получали все необходимые обновления безопасности и поддержку приложений и сервисов Android. Huawei продолжала сотрудничать с Google до самого последнего момента, пока не закончилась текущая временная генеральная лицензию (Temporary General License). Этот документ министерство торговли США выдало компании на определенный срок, за который американские телекоммуникационные компания должны были заменить установленное оборудование Huawei на продукты других производителей (Nokia, Juniper и другие). В настоящее время эта процедура практически завершена и США не заинтересованы в дальнейшем продлении лицензии.
Huawei заявила, что отслеживает ситуацию и оценивает возможные последствия произошедшего. Специалисты компании будут сами выпускать необходимые патчи и обновления для смартфонов и планшетов. Однако, если эти программы и исправления не пройдут проверку в системе Google Mobile Services (GMS), то они не будут развернуты у пользователей или будут к ним попадать с большой задержкой. Производитель планирует в скором времени полностью отказаться от GMS и использовать собственную экосистему — Huawei Mobile Services ( HMS ).
Как обновить андроид на хуавей с помощью пк
Для владельцев смартфонов Huawei предусмотрен альтернативный способ установки обновлений. Он предполагает использование компьютера. Так что те, у кого в пользовании есть и Хуавей, и ПК, могут без труда загрузить и поставить актуальную версию операционной системы.
Данный вариант будет актуален для тех, у кого не получается установить обновление стандартным способом. Например, в случае, когда телефон глючит, или не открываются настройки.
Кстати, владельцам ПК даже не придется посещать официальный сайт компании, чтобы загрузить файл прошивки. Но определенная сложность все-таки есть. Предварительно нужно установить на компьютер приложение Huawei HiSuite. Именно через него будет производиться обновление, а ссылка на скачивание представлена на странице
Чтобы обновить операционную систему, понадобится:
Сразу после этого начнется загрузка прошивки, а затем ее установка. Процесс займет 10-15 минут в зависимости от размера актуальной версии операционной системы.
Перед обновлением обязательно убедитесь в том, что смартфон заряжен хотя бы на 30%. Во время выполнения операции не выключайте девайс и не извлекайте карту памяти.
Таким образом, обновление через компьютер выглядит вполне приемлемым способом установки прошивки для владельцев Huawei. К сожалению, хозяева устройств Honor воспользоваться подобным вариантам не могут. Для них не предусмотрено специальное приложение вроде HiSuite.
Как выполнить принудительное обновление с помощью трех кнопок
Обладатели смартфонов Honor не могут воспользоваться прямым обновлением устройства через компьютер. В такой ситуации можно подумать, что в случае зависания телефона на него не получится накатить актуальную прошивку. Но это ошибочное суждение, поскольку специально для случаев, когда выполнить установку стандартными средствами не удается, предусмотрен альтернативный метод.
Данный способ называют принудительным обновлением или установкой прошивки через инженерное меню. С его помощью поставить актуальную версию операционной системы получается даже в тех случаях, когда телефон даже не включается.
Чтобы установить обновление, пользователю понадобится перейти в рекавери. Это меню с ограниченным функционалом, которое работает вне зависимости от заражения телефона вирусами. Его интерфейс выполнен на английском языке. Но разобраться в пунктах меню не составит труда в том числе и новичку.
Для установки обновлений понадобится:
Далее начнется загрузка и установка обновлений. После завершения операции появится возможность включить смартфон и продолжить пользований.
Вне зависимости от того, каким способом выполняется обновление устройства, рекомендуется предварительно выполнить сброс до заводских настроек. Чтобы не потерять данные, нужно заранее создать резервную копию.
Как узнать текущую версию прошивки
Перед тем, как рассказать о способах, позволяющих проверить текущую версию прошивки, нужно сделать важное уточнение по поводу операционной системы Андроид на телефонах Хонор и Хуавей. Хотя эти устройства действительно базируются на Android, они имеют надстройку в виде фирменной оболочки.
До недавнего времени на девайсах Honor и Huawei использовалась прошивка EMUI. Но в конце 2020 года ей на смену пришла MagicUI. Старые устройства до сих пор базируются на EMUI, поэтому переход на новую оболочку невозможен.
Ну а теперь о самом главном. Как можно узнать версию прошивки, которая установлена на телефоне в данный момент? Операция довольно легко выполняется встроенными средствами Honor. Владельцу смартфона нужно:
В упомянутом разделе пользователь найдет две важные графы. В одной указывается версия Android, а в другой – EMUI (MagicUI). Не стоит пугаться, что они не совпадают. Это нормальное явление, поскольку Андроид появился значительно раньше китайской оболочки.
Покупая смартфоны Honor в 2020 году, учитывайте тот факт, что новые модели не поддерживают сервисы Google.
Версия операционной системы может сказать многое владельцу смартфон. Например, то, действительно ли в настоящий момент он пользуется самым актуальным программным обеспечением. Для некоторых людей это важнейший фактор, влияющий на возможную покупку нового смартфона.
Посмотреть версию ос через бенчмарки
Как уже было сказано выше, прежде чем обновить Андроид на телефоне Хуавей, необходимо узнать версию его прошивки. Для этого также существуют специальные приложения, которые анализируют производительность устройства, его мощность, проводят синтетические тесты и ко всему прочему показывают всю информацию об исследуемом аппарате.
Данные программы полезны тем, что помимо предоставления информации про операционную систему помогут узнать технические характеристики внутренней начинки в целом.
У меня смартфон huawei. теперь у меня не будет обновляться android? и чем это грозит?
Плохо то, что пользователи не смогут получать обновления, которые содержат защиту от уязвимостей. Смартфоны станут менее защищенными от кибератак, ведь базовое правило кибергигиены — обязательно устанавливать обновления операционной системы и приложений.
«Приложения не перестанут работать еще, думаю, четыре-пять лет, — говорит Сергей Вильянов, индустриальный аналитик. — А большинство разработчиков сервисов продолжают поддерживать Android 5 — это очень старая версия. Скорее сегодняшние гаджеты придут в негодность, чем прекратится поддержка новых версий Android».
Сейчас Минторг США выдал Huawei временную генеральную лицензию, которая возобновляет ее право обеспечивать обслуживание сетей и предоставлять обновления программного обеспечения для ее мобильных устройств, используемых в стране.
Как заявил основатель Huawei Жэнь Чжэнфэй, выдача временной лицензии «не имеет большого значения для корпорации», китайский производитель готов справиться с запретом со стороны США.
Установка обновления с помощью пк – альтернативный метод
Если при попытке апгрейда мобильной системы на экране возникает надпись Software install failed, то проблему можно обойти, воспользовавшись подключением к ПК. И для этого можно даже не скачивать различное специализированное ПО. Как это делается – подробная инструкция:
Сбой все равно ее прерывает? Тогда следует проверить следующие моменты:
Кастомные
Как уже говорилось выше, кастомные прошивки создают сами пользователи мобильных устройств. Такие прошивки представляют собой сборки, позволяющие пользователю расширить возможности своего смартфона. К примеру, одной из самых востребованных настроек, которая имеется в кастомных прошивках, является открытие ROOT-прав для пользователя.
Данный вид прав по умолчанию является недоступным для владельца мобильного устройства. С его помощью для пользователя открывается доступ для расширенных и одновременно опасных настроек. Под словом «опасные» стоит понимать действия, которые могут привести к ухудшению работы устройства.
Именно поэтому открытие рут-прав стоит производить тем пользователям, которые имеют хорошее представление о тонкостях функционирования Android на телефонах Huawei. Также кастомные прошивки могут менять внешний вид пользовательского интерфейса, увеличивать производительность аппарата и другое.
Рекомендации, которые помогут избежать повторения ситуации
Есть несколько важных рекомендаций, которым необходимо следовать, чтобы снизить вероятность такого сбоя:
Ну и еще одна важная рекомендация – чтобы гарантировать сохранение всех своих личных данных, рекомендуется перед запуском апдейта, всегда делать их копию. Для этой цели разработчики специально создали программу Hisuite.
Виды прошивок
Существуют различные виды прошивок, отличающиеся определёнными параметрами и возможностями. В частности, бывают официальные фирменные прошивки от разработчика, а также неофициальные (кастомные) – созданные самими пользователями. Фирменные прошивки, как правило, содержат в себе полезные обновления системы Андроид для Huawei, улучшающие работоспособность, исправляющие ошибки разработчиков, а также устраняющие проблемы с безопасностью.
Кастомные прошивки обычно позволяют пользователю настроить систему по своему усмотрению. Они могут быть полезны в случаях, если официальные обновления для ОС уже перестали выпускаться, однако есть риск, что после установки неофициальной прошивки телефон перестанет работать. Поэтому устанавливать кастомные прошивки предпочтительнее опытным пользователям, хорошо разбирающимся в этом вопросе.
Сколько должны обновляться смартфоны
Прежде всего нужно отметить, что Honor View 20 вышел всего год назад, а значит, ему полагается ещё как минимум два года обновлений. Поэтому версия о том, что смартфон уже устарел и не поддерживается производителем, отметается сразу.
Тем не менее, я склонен полагать, что в моём случае имеет место именно осознанный – возможно, временный – отказ производителя от дальнейших обновлений Honor View 20, а может быть, и некоторых других смартфонов. Эта мысль посетила меня совсем недавно, когда я решил выполнить поиск обновлений вручную.
Тогда я заметил, что китайцы начали прописывать только номер сборки последнего обновления, перестав указывать его месячную принадлежность, как было раньше. Видимо, для того чтобы пользователи не слишком волновались, когда видят, что их смартфон работает на базе версии трёхмесячной давности.
Зачем обновлять андроид на телефоне
Многие пользователи игнорируют выход актуальной прошивки. Правильно ли они делают? Ответ на этот вопрос будет отрицательным, поскольку обновления имеют ряд преимуществ по сравнению со старыми версиями Андроид:
Некоторые версии прошивки выходят «сырыми», из-за чего некоторые владельцы телефонов Honor сталкиваются с лагами при работе. Но проблема быстро решается выходом следующих обновлений.
Взвесив все плюсы и минусы, можно с уверенностью заявить, что каждый человек должен обновлять Андроид. При этом процедура не является обязательной. Любой человек может отказаться от установки очередной прошивки в пользу старой версии.
Что это за сбой – основные причины
Перевод на русский язык фразы «software install failed get help from» означает следующее: ошибка установки программного обеспечения, получить помощь от…
Причины, по которым владелец смартфона не может выполнить апдейт EMUI в ручном режиме, следующие:
Чем хорош honor view 20
В Honor View 20 мне нравилось всё, особенно после LeEco Le 2. Полноэкранный дизайн, высокий уровень быстродействия, классная камера, грамотно работающая система распознавания лиц и, что самое удивительное, ежемесячные обновления безопасности, выходившие как по расписанию в начале каждого месяца – всё это сделало меня фанатом китайского бренда.
Вишенкой на торте стало прилетевшее в конце осени обновление до Android 10, которому я, ведомый своим самолюбием, тоже радовался, несмотря на то что не был особенно впечатлён нововведениями. Вот только я и представить не мог, что на этом всё закончится.
Почему не обновляются смартфоны huawei
На мой взгляд, отсутствие обновлений безопасности может быть связано с противостоянием между Huawei и Google. Несмотря на то что поисковый гигант обещал не отключать существующие смартфоны Huawei и Honor от Google Mobile Services, не исключено, что сами китайцы могли где-нибудь напортачить или попросту временно отказаться от идеи адаптации апдейтов, уделив внимание разработке Huawei Mobile Services.
Во всяком случае, верить в то, что Huawei просто наплевала на своих пользователей без весомых на то причин, мне не хочется, а смысл в версии о последствиях распрей действительно есть. Но кому какая разница, если смартфон лишили поддержки спустя всего год после выхода?
Принудительное обновление
Данный тип обновления прошивки смартфона необходим в случае, когда не удаётся произвести обычный режим обновления. По сути, принудительное обновление является аварийным. Осуществить его можно так:
Сбросить профильное по
Иногда начинает сбоить приложение, которое отвечает за саму процедуру апгрейда. Поэтому рекомендуется сделать сброс его настроек:
Перед попыткой еще раз загрузить пакет обязательно потребуется перезагрузка мобильного устройства.
Локальное обновление
Локальное обновление Huawei необходимо при восстановлении системы до изначального вида, а также при большом объёме нововведений. Алгоритм действий следующий:
Официальные китайские прошивки
Для того чтобы установить фирменную актуальную версию китайской прошивки на свой смартфон, необходимо зайти на официальный сайт Emotion UI (EMUI). В поисковой строке нужно найти свою модель телефона и под ней будет представлена самая последняя версия.
Как прошить планшет huawei
Касательно того, как обновить Андроид на планшете Huawei, то тут алгоритм действий практически идентичен обновлению прошивки на смартфонах. Важно придерживаться описанных выше рекомендаций. Стоит отметить одно важное отличие, что для телефонов файл с прошивкой должен иметь название «UPDATE.
Возможные ошибки при обновлении
Установка актуальной версии прошивки на смартфоны Huawei и Honor не представляет собой ничего сложного. Весь процесс подробно описан в данном материале, да и любой активный пользователь способен найти соответствующий пункт настроек для обновлений.
К сожалению, даже выполнение такой простой операции может вызвать у некоторых людей сложности. Обычно это происходит из-за допущенных ошибок на одном из этапов. Но практически с любой проблемой удается справиться.
Видео прошивки с помощью hisuite
Для лучшего понимания, как правильно произвести процесс установки прошивки с помощью программы HiSuite, отличным помощником станет видеообзор, как прошить телефон Хуавей. Помимо пошаговых рекомендаций, данных в этом обзоре, видеоролик наглядно покажет алгоритм всех действий. Благодаря видеообзору будет гораздо легче разобраться в настройках программы и избежать различных ошибок.
Методика исправления
Периодически на всевозможных тематических интернет-форумах встречаются сообщения от пользователей, которые пишут, что обновление зависло на 96%. Естественно, ищут решение проблемы.
Мы решили подобрать рекомендации, которые помогут в подобной ситуации не только для владельцев Honor и Huawei, но и смартфонов других производителей, работающих на базе ОС Андроид:
Возврат заводских параметров
Это – последний из возможных вариантов исправления. Если он не срабатывает, то телефон нужно будет нести в сервисный центр на ремонт. Перед запуском процедуры обязательно сохраните все важные для себя личные данные – иначе они будут удалены.
Сам же возврат возможен двумя способами:
Попытаться еще раз закачать полный пакет файлов, предназначенных для обновления
Для этого необходимо кликнуть по меню настроек, перейти в «обновление системы». Нажать на «меню», где в списке выбрать вариант «загрузить полный пакет».
Что рекомендуется сделать в первую очередь
Чтобы исправить это состояние, в первую очередь рекомендуется выполнить следующее:
Ошибка 19 при прошивке модема Huawei E3372H/E8372H — как исправить?
Код ошибки 19 «Не удалось загрузить прошивку» на Huawei E3372H/E8372H — частая ситуация, с которой сталкиваются владельцы гаджетов. Она говорит о том, что во время обновления или переустановки прошивки девайс потерял контакт с сетью, и теперь невозможно продолжить процесс. Чаще всего это случается, если вы используете лимитированное подключение, слабый мобильный интернет или провайдер просто прекратил подачу сигнала. Зачастую такая неполадка не решается сама — требуется вмешательство владельца, который перезапустит устройства, и наладит поток интернета для продолжения установки.
Что значит
Ошибка 19 при прошивке модема Huawei E3372H/E8372H означает, что невозможно продолжить установку новой версии прошивки на ваш гаджет. Здесь ситуация неоднозначная — новая версия и не установлена, и не продолжает загружаться. Зачастую людям, которые попали в такую ситуацию, приходится отменять весь процесс, и заново его запускать. Если у вас и получится продолжить действие с момента сбоя, то возрастает вероятность того, что в процессе эксплуатации всплывет какая-то ошибка.
Причины
Причины, по которым на модеме возникает ERROR 19:
Решение проблемы
Для владельцев техники, чья версия 2x.200.15.xx. xx и выше, рекомендовано перед началом смены прошивки перевести режим в Factory Mode. Это возможно сделать, запустив ДС анлокер — там найдите свой гаджет и пропишите команду AT^SFM=1. После этого изменения попробуйте переустановить ПО устройства снова.
Если у вас не получилось, советуем сразу обратиться к профильным специалистам для выявления и решения неполадки. Также дополнительно рекомендуем убедиться в том, что показатели времени, даты и региона на всех задействованных устройствах выставлены корректно. Иначе они также сильно повлияют на последующие сбои и неточности в работе аппаратуры.
Источники:
https://huaweidevices. ru/katalog/telefon-pri-obnovlenii-zavis-problema-s-onor-uaei
https://huawei-guide. com/oshibka-19-pri-proshivke-modema-huawei-e3372h-e8372h. html
Код ошибки 13 сбой обновления
Обсуждение Huawei E3533
Обсуждение | Прошивка
- В теме действуют все Правила форума и 10 заповедей новичка, кому тяжело осилить Правила Форума
- Для сравнения устройства с другими моделями и по вопросам выбора обращайтесь в тему Выбор и сравнение беспроводных модемов и мобильных роутеров
- Коды разблокировки для устройства запрашиваем в теме Здесь можно получить коды разблокировки устройств БЕСПЛАТНО
- Обсуждение устройств, не относящихся к данной теме, запрещено. Если нужной вам темы по конкретной модели не существует — создайте её.
- Вместо слов «Спасибо!» используйте . Если у Вас меньше 15 постов — нажмите на кнопку «Жалоба» под тем сообщением, где Вам помогли, и напишите благодарность.
- Полезные темы на заметку: FAQ по форуму, Как искать на форуме?
- 3G UMTS/HSPA+ 900/2100 MHz
2G GPRS/EDGE 1900/1800/900/850 MHz - Скорость передачи данных Прием: до 21,6 Мбит/с, передача: до 5,76 Мбит/с
- Размеры 26x7x68 мм
- Доступен в черном и белом цвете в офисах Билайна и в универсальном разблокированном виде в салонах Связной
- Вес 23 г
- Карты памяти — Нет
- Разъём для внешней антенны нет
- Какая Операционная Система .
- Скриншот, или текст в теге code лога от DC-Unlocker.
- Скриншот Диспетчера устройств с развернутыми:
- DVD-дисководы и дисководы компакт-дисков
- Дисковые устройства
- Контроллеры USB
- Модемы
- Порты (COM и LPT)
- Сетевые адапетры
С этой прошивкой устройство ведет себя как классический USB-модем: имеется командный AT-порт, через который можно установить соединение посредством PPP-протокола (RAS). Именно так работают практически все 3G-модемы предыдущих поколений. При этом скорость ограничена — не более 20-30 Mbit на прием. Кроме PPP-режима, имеется режим NDIS. При этом модем эмулирует сетевой интерфейс, через который и передаются данные, а через AT-порт идут только управляющие команды. В этом режиме скорость не ограничена. Основная особенность stick-режима — установление соединения и поддержка работы канала производится средствами ОС компьютера, к которому подключен модем. При этом компьютер получает IP-адрес непосредственно у провайдера сотовой связи через запрос DHCP, а модем работает как сетевой мост, передавая пакеты от компьютера в сотовую сеть и обратно, никак их не изменяя.
Начальная USB-композиция stick-модема — это виртуальный CD-ROM и картридер microSD. Для того, чтобы появились модемные порты, надо сделать переключение композиции. Под windows этим занимается операторский софт, имеющийся на виртуальном CD, или фирменная программа от huawei — Mobile Partner. Под linux переключение делает программа usb-modeswitch. Имеется возможность запретить перелючение композиций. Это делается такой командой:
Номера версий stick-прошивки всегда начинаются на 21 — например, 21.318.05.00.00.
В комплекте со Stick-прошивкой в модем прошивается, так называемый, Dashboard — образ виртуального CD, появляющегося в системе после подключения модема. На этом CD находятся драйвера модема под разные ОС, а также управляющая программа, с помощью которой устанавливают соединение с интернетом, читают SMS, делают USSD-запросы и т.д. Существует универсальная версия этой программы от фирмы-производителя модема Huawei (Huawei Modem), а также специализированные версии от конкретных оператров связи.
С прошивкой HILINK модем работает в режиме роутера, и представляется компьютеру в виде сетевого интерфейса (usb-ethernet-rndis). Компьютер получает с этого интерфейса сетевые настройки через DHCP, и далее ходит через него в интернет, как через обычную проводную локальную сеть. Всю заботу об установлении соединения и поддержании канала модем берет на себя, компьютер даже не замечает, что доступ в интернет осуществляется через сототвую сеть. В этом режиме модем имеет свой собственный локальный IP-адрес (обычно 192.168.8.1), видимый со стороны компьютера как шлюз по умолчанию (default route), а также внешний IP-адрес, получаемый из сотовой сети. Между сетью сотового провайдера и локальной сетью (модем-компьютер) осуществляется маршрутизация с использованием механизма трансляции адресов (NAT). Предусмотрен проброс портов из внешней сети (port forwarding и DMZ).
Настройка модема в этом режиме производится через WEB-интерфейс, имеющийся в модеме, и доступный через его локальный IP-адрес. Также через WEB-интерфейс доступна информация о состоянии модема и сигнале сотовой сети, управление подключением, прием-передача SMS-сообщений и USSD-команд, SIM-меню и многое другое. Это особенно ценно для пользователей Linux, а также для тех, у кого модем подключен не к компьютеру, а к домашнему роутеру. Настройка модема через AT-команды, как в stick-прошивках, в штатном режиме hilink-прошивок не производится, хотя и возможна в специальном отладочном режиме DebugMode.
Начальная USB-композиция HILINK-модема в точности такая же, как и у stick — виртуальный CD-ROM и картридер microSD. Переключение композиций под windows производится небольшой программой mbbservice, запускаемой со встроенного CD. Под linux это делает программа usb-modeswitch. Штатно разработчиками модема не предусмотрен режим без переключения композиций. Тем не менее, путем некоторой модификации прошивки такой режим сделать возможно. При этом теряется встроенный картридер SD, однако появляется возможность использовать модем с любым роутером, поддерживающим сетевые карты usb-rndis.
Номера версий hilink-прошивки всегда начинаются на 22 — например, 22.318.05.00.00.
Прошивки HILINK состоят из двух частей — сама прошивка, и WebUI (вебинтерфейс). Первой прошивается основная прошивка, потом WebUI.
РАЗБЛОКИРОВКА МОДЕМА:
Как обычно, модемы от сотовых операторов поставляются заблокированными — они могут работать только с сим-картами данного оператора. Список plmn-кодов, разрешенных к использованию, можно посмотреть командой at^simlock?.
Нас, разумеется, такая ситуация не устраивает — мы хотим, купив модем, использовать его с любой симкартой. Для этого производитель заложил в модем возможность разблокировки. Это делается путем ввода кода разблокировки (nlock-кода), вычисляемого по специальному хитрому алгоритму из IMEI модема.
Калькулятор для вычисления кодов можно скачать здесь (имеются версии под windows и linux).
Для разблокировки следует выполнить следующие действия :
— Вычислить вышеприведенным калькулятором код разблокировки. Из всех вычисляемых им кодов используется код v201 .
— Вставить в модем чужую симкарту (симкарту другого сотового провайдера, не того, кто продал вам модем).
— Подключить модем к компьютеру.
Далее управляющая программа (для stick-модемов) или веб-интерфейс (для hilink-модемов) запросит код разблокировки, который и надо ввести. Все — модем разблокирован и будет работать с любой симкартой.
Кроме ввода кода через программы и вебинтерфейс, можно также ввести его через AT-команду. Это особенно актуально для stick-модемов под linux.
Команда выглядит так:
at^cardlock=»код разблокировки» — используется код v201
ВОССТАНОВЛЕНИЕ ПОПЫТОК ВВОДА:
Количество попыток ввода кода ограничено 10 попытками. Если 10 раз был введен неправильный код, модем блокирует дальнейшие попытки — больше команда at^cardlock его не разблокирует, даже если ввести ее с правильным кодом. Если вы все же умудрились исчерпать все попытки ввода, то ничего страшного — их легко восстановить.
Это делается такими командами:
at^datalock=»код разблокировки» — используется код v201
at^maxlcktms=10
10 — это новое число попыток (можно вводить любое число от 1 до 255). Затем можно ввести команду at^cardlock с правильным кодом и разблокировать модем.
Итог:
последовательно вводим АТ-команды — сверху вниз:
at^datalock=»NCK код» — используется код v201
at^maxlcktms=10 — можно вводить любое число от 1 до 255
#
at^cardlock=»NCK код» — используется код v201
- Разблокировка:
- Первый способ снятия SimLock на модеме e3533 ( предпочтительнее )
- Второй способ снятия SimLock на модеме e3533
- Важное дополнение ко второму способу
- Видео процесса разблокировки второго способа
- Особенности прошивки модемов с Firmware Huawei E3531/E3533_ 21.318.15.00.143 _MTS_Russia
- Совместимая прошивка от Huawei E3531 21.318.15.00.143 MTS Russia
- Дашборд Huawei E3531 21.003.28.54.143 от МТС
- Обращайте внимание на Упоминания и Сообщения.
- Как вручную прописать IP
- Перепрошивка модема Huawei ( E3533、E3531、E3131、E303) HiLink Stick и режим «только модем»
( Прошивки можно шить и те, которые используются для E3531s ) - Драйверы (Пункт 2)
- Понижение прошивок, у которых в сервере прошивки присутствует проверка цифровой подписи.
- Сервисные ( технологические ) прошивки
- Восстановление модемов с прошивкой HILINK и STICK не аварийным методом ( без иголки ).
- Решение при Код ошибки:10, Порт не найден! Открытие COM-портов в модеме с HiLink прошивкой.
- Решение при Код ошибки:12, Сведения об устройстве не найдены!
- Решение при Код ошибки:13, Сбой обновления.
- Вывод модема из режима загрузки.
- Смена, восстановление и закрепление IMEI и S/N от forth32
- Сохранение содержимого ZeroCD [Dashboard( WebUi )]
- Настройка приоритета сетей и разрешенных диапазонов, а также — решение проблемы блокировки модемом телефонной линии при использовании программного продукта немецких провайдеров — Multisim, UltraCard, Multicard
- Решение проблем работы модемов с прошивкой HiLink в Windows 10 Version 1709
Сообщение отредактировал ctich — 16.09.19, 08:33
Не обновляется, код ошибки 13
#1 Talia_R

После обновления лицензии, drweb 10 перестал обновляться. Код ошибки 13. Лог обновления во вложении.
Сообщение было изменено VVS: 02 Июнь 2015 — 15:25
Лог удалил.
#2 VVS

У Вас нет валидного лицензионного ключа:
20150602 14:09:14 [INF] [ Main ] Updater has finished. Exit code = 13. Info: Valid keys not found!
Сообщение было изменено VVS: 02 Июнь 2015 — 14:33
—
меня вот что возмутило. что даже не начинают толком диалог сразу дампы. © alehas777
#3 Talia_R

Но он есть. И менеджер лицензий говорит, что он есть. Попробовать удалить его и снова подгрузить?
#4 VVS

Попробовать использовать лицензионный ключ, купленный Вами.
—
меня вот что возмутило. что даже не начинают толком диалог сразу дампы. © alehas777
#5 Talia_R

Попробовать использовать лицензионный ключ, купленный Вами.
Очень смешно, но я от лица юридического лица, где ключ купленный именно НАМИ.
да, глюки в 10-й версии Веба, где ключ приходится по три раза показывать, чтоб он, наконец-то начал с ним работать полноценно, а не просто показывать, что ключ новый и срок его действия.
А хамить не стоит, это невежливо. Лучше б глюки ровняли, а не умничали.
Спасибо за помощь.
Сообщение было изменено Talia_R: 02 Июнь 2015 — 14:59
#6 VVS

Попробовать использовать лицензионный ключ, купленный Вами.
Очень смешно, но я от лица юридического лица, где ключ купленный именно НАМИ.
Если так, то прошу прощения.
По любому этот ключ не валиден.
Так что одно из двух — либо у Вас есть другой ключ, либо Вам в ТП.
—
меня вот что возмутило. что даже не начинают толком диалог сразу дампы. © alehas777
#7 Talia_R

Я уже все поправила. Пришлось снова показать ему ключ и все заработало.
Хотя не на всех рабочих станциях вылезала такая ошибка.
я так поняла, что новая версия Веба сама «узнает», когда появляется новый ключ. Но почему-то на некоторых компах пришлось его все равно еще раз вручную показывать, а на некоторых — нет.
Мне почему-то казалось, что это и есть форум тех.поддержки владельцев лицензионных версий Dr.Web. Значит я ошиблась.
Сообщение было изменено Talia_R: 02 Июнь 2015 — 15:07
#8 VVS

Мне почему-то казалось, что это и есть форум тех.поддержки владельцев лицензионных версий Dr.Web. Значит я ошиблась.
Для того, чтобы решать какие-то проблемы непосредственно с ключём, нужно знать регистрационный номер.
А на форуме, как Вы понимаете, публиковать его нельзя, ибо форум общедоступен.
—
меня вот что возмутило. что даже не начинают толком диалог сразу дампы. © alehas777
#9 Diana Lebedeva

Я уже все поправила. Пришлось снова показать ему ключ и все заработало.
Хотя не на всех рабочих станциях вылезала такая ошибка.
я так поняла, что новая версия Веба сама «узнает», когда появляется новый ключ. Но почему-то на некоторых компах пришлось его все равно еще раз вручную показывать, а на некоторых — нет.
Мне почему-то казалось, что это и есть форум тех.поддержки владельцев лицензионных версий Dr.Web. Значит я ошиблась.
здесь форум пользователей Dr.Web. По вопросам лицензии следует обратиться в Техническую поддержку
Судя по логам, у вас автоматически пришел ключ, но по каким-то причинам не сохранился (по логам модуля обновлений причина не ясна, лучше логи сервиса), поэтому при последующих обновлениях апдейтер нового ключа не видел.
— Чарли, нам нужно поговорить. Есть проблема.
— Почему ты никогда не говоришь «есть решение»?
#10 Talia_R

Мне почему-то казалось, что это и есть форум тех.поддержки владельцев лицензионных версий Dr.Web. Значит я ошиблась.
Для того, чтобы решать какие-то проблемы непосредственно с ключём, нужно знать регистрационный номер.
А на форуме, как Вы понимаете, публиковать его нельзя, ибо форум общедоступен.
Ну вот, например, на форуме Ритлабс не войдешь и не напишешь без регистрационного номера, который указываешь при регистрации. Ну да, тут такого нет. Что-то я не подумала.
#11 Talia_R

Я уже все поправила. Пришлось снова показать ему ключ и все заработало.
Хотя не на всех рабочих станциях вылезала такая ошибка.
я так поняла, что новая версия Веба сама «узнает», когда появляется новый ключ. Но почему-то на некоторых компах пришлось его все равно еще раз вручную показывать, а на некоторых — нет.
Мне почему-то казалось, что это и есть форум тех.поддержки владельцев лицензионных версий Dr.Web. Значит я ошиблась.
здесь форум пользователей Dr.Web. По вопросам лицензии следует обратиться в Техническую поддержку
Судя по логам, у вас автоматически пришел ключ, но по каким-то причинам не сохранился (по логам модуля обновлений причина не ясна, лучше логи сервиса), поэтому при последующих обновлениях апдейтер нового ключа не видел.
Ну кто ж знал, что это вопрос лицензии, если Веб говорит, что вот лицензия и вот она действительна.
Не знаю, мог ли файл не приняться из-за того, что нет прав Администратора у этого пользователя? Хотя, второй раз в активировала этот же ключ не под аккаунтов Администратора.
Все коды ошибок Центра обновления Windows
При обновлении системы или установке пакетов через Центр обновлений Windows могут появляться ошибки. На этой странице собраны все распространенные коды ошибок, которые можно увидеть при попытке обновить Windows 7, 8 или 10.
Большинство кодов ошибок универсальны и позволяют исправить проблему вне зависимости от версии Windows. Нажатие на любой код откроет страницу с инструкцией, где подробно расписаны методы решения.
Универсальная инструкция по исправлению ошибок Центра обновления:
- Открываем (от имени администратора) Пуск -> Выполнить -> cmd.exe, в командной строке пишем sfc /scannow, Enter.
- Ждем проверки, пишем вторую команду DISM.exe /Online /Cleanup-image /Restorehealth, ждем. Пробуем установить обновление заново.
- Если не получается — заходим на catalog.update.microsoft.com. или microsoft.com/ru-ru/download и загружаем/устанавливаем нужное обновление вручную, воспользовавшись поиском или каталогом для загрузки нужного обновления.
Если простой способ не помог, следует найти свою ошибку в списке и попробовать решить её при помощи подробной инструкции.
Коды ошибок Центра обновления Windows
0x80070002 ERROR_FILE_NOT_FOUND — Не удается найти указанный файл.
Центру обновлений не удается найти файлы, нужные для установки. Решение: сканирование системы, восстановление системных файлов, в случае неудачи — установка нужного обновления вручную из каталога Microsoft.
0x8007000D ERROR_INVALID_DATA — Недопустимые данные.
Ошибка появляется при установке Windows (файлы повреждены, может потребоваться новый установочный архив), при восстановлении системы (повреждена точка восстановления), при активации (ошибка в разделе реестра CurrentControlSetEnumRoot), а также при обновлении Windows через Центр обновлений.
Решение: использовать Microsoft Easy Fix или установить обновление вручную. Программа Fix It более не поддерживается Microsoft, поэтому придется искать её в неофициальных источниках. Также можно использовать Media Creation Tool или ISO-образ системы (для Windows 10).
0x800F081F CBS_E_SOURCE_MISSING — Источника пакета или файл не найден.
Ошибка загрузки компонента .NET Framework 3.5 на Windows 8/8.1, 10 и Server 2012/2016. Ошибка 0x800f081f возникает, когда указан альтернативный источник установки, но при этом:
- По адресу находятся не все нужные компоненты для установки.
- Пользователь не имеет прав доступа к файлам.
- В указанном расположении нет файлов, нужных для установки или обновления.
Для исправления ошибки нужно проверить, правильно ли указан путь, есть ли нужные файлы/обновления по адресу и есть ли у пользователя доступ на чтение этих файлов. При обновлении Windows может помочь ручная установка и утилита DISM.exe.
0x80073712 ERROR_SXS_COMPONENT_STORE_CORRUPT — Хранилище компонентов находится в несогласованном состоянии.
Причиной ошибки является поврежденный компонент манифеста CBS. Это чисто системная ошибка, из-за которой система не может установить обновление. До Windows 10 ошибку можно исправить при помощи утилиты CheckSUR.
В Windows 10 нужно загрузить с сайта Microsoft программу MediaCreationTool.exe, нажать «Обновить этот компьютер сейчас» и следовать инструкции на экране. Использование загрузочного образа Win 10 (формат ISO) позволит устранить системные ошибки, при этом личные документы и файлы на компьютере останутся без изменений.
0x800736CC ERROR_SXS_FILE_HASH_MISMATCH — Файл компонента не соответствует сведениям проверки, указанным в манифесте компонента.
Ошибка появляется при попытке установить NET Framework 3.5 (includes .NET 2.0 and 3.0), либо при попытке обновить Windows без установленного NET Framework 3.5.
Решение: использовать команду Dism /online /enable-feature /featurename:NetFx3 /All в командной строке от имени администратора для установки фреймфорка. Альтернативный вариант — загрузить ISO-образ нужной версии Windows и использовать команду dism.exe /online /enable-feature /featurename:NetFX3 /Source:d:sourcesico, где d:sourcesico — диск и расположение образа системы. Без установленного NET Framework 3.5 Центр обновления Windows работать не будет, поэтому придется использовать командную строку.
0x800705B9 ERROR_XML_PARSE_ERROR — Не удалось обработать запрошенные XML-данные.
Сравнительно редкая системная ошибка при обновлении. Если код 0x800705B9 появился на Windows 7, Vista или 8/8.1, для исправления ситуации нужно:
- Скачать Media Creation Tool с сайта Microsoft.
- Запустить, выбрать Upgrade this PC now (обновить сейчас).
- Нажать Next (далее) и дождаться окончания процесса.
В Windows 10 для восстановления системных файлов также используется Media Creation Tool и ISO-образ системы. Также можно ввести в командную строку ряд команд, которые очистят все системные файлы и сбросят настройки.
0x80070246 ERROR_ILLEGAL_CHARACTER — Обнаружен недопустимый символ.
Нестандартная ошибка, которая может быть связана как с системным сбоем, так и с ошибками со стороны пользователя. Решение ошибка 0x80070246 «Обнаружен недопустимый символ» осложняется тем, что при ней нельзя запустить утилиту swf /scannow (и ряд других системных служб).
Для исправления этого кода ошибки Центра обновлений нужно:
- Сделать резервную копию реестра и важных файлов на случай проблем.
- Запустить режим устранения неполадок центра обновлений: Пуск -> ввести в поиске «устранение неполадок» -> Enter -> нажать «Просмотреть все» в левой панели -> найти «Центр обновления Windows». Следовать появившемся инструкциям.
- Для Windows 10: Пуск -> Параметры -> Обновление и безопасность -> Устранение неполадок.
Если это не помогло, придется восстановить исходное состояние Центра обновления Windows. Вручную это может занять до часа времени и более — желательно иметь хотя бы общее понимание своих действий, а также резервные копии важных данных и реестра Windows.
0x8007370D ERROR_SXS_IDENTITY_PARSE_ERROR — Строка удостоверения повреждена.
На сайте Microsoft ошибка с кодом 0x8007370D описана как ошибка повреждения, возникающая при повреждении системных файлов. Это стандартная ошибка, решить которую может центр исправления неполадок. Встроенная утилита восстановит целостность системных файлов, после чего перестанут появляться ошибки при скачивании и установке обновлений.
В Windows Vista или XP нужно запустить средство устранения неполадок Центра управления Windows. Найти его можно через поиск в меню Пуск или в Панели управления.
В Windows 7, 8/8.1 и 10 все также просто, но для полноценной работы средства устранения неполадок требуется подключение к интернету. В противном случае шанс на успешное решение проблемы уменьшается, поскольку система не сможет загрузить недостающие файлы.
Для запуска нужно: в поиске ввести «Устранение неполадок», открыть, выбрать Параметры -> Устранение неполадок. Найти раздел Система и безопасность, в нем нажать на пункт Устранение неполадок с помощью Центра обновления Windows, после чего нажать кнопку Далее. Дождаться окончания сканирования системы и устранения неисправностей.
Microsoft советует использовать этот метод для следующих кодов ошибок (для Windows 7, Vista, XP):
- 0x80245003 — Служба Центра обновления Windows повреждена или не работает.
- 0x80070514 — Служба Центра обновления Windows повреждена или не работает.
- 0x8DDD0018 — Библиотеки BITS.dll повреждены.
- 0x80246008 — Библиотеки BITS.dll повреждены.
- 0x80200013 — Библиотеки BITS.dll повреждены.
- 0x80004015 — Библиотеки BITS.dll повреждены.
- 0x80070003 — Библиотеки BITS.dll повреждены.
- 0x800A0046 — Библиотеки BITS.dll повреждены.
- 0x800A01AD — Библиотеки DLL Центра обновления Windows не зарегистрированы.
- 0x80070424 — Библиотеки DLL Центра обновления Windows не зарегистрированы.
- 0x800B0100 — Ошибка проверки подписи. (кроме Windows XP)
- 0x80070005 — Ошибка определения хранилища данных. (кроме Windows XP)
- 0x80248011 — Ошибка определения хранилища данных.
- 0x80070002 — Ошибка определения хранилища данных.
- 0x80070003 — Ошибка определения хранилища данных.
В Windows 10 для восстановления системы после ошибок также может использоваться ISO-образ системы (доступен на сайте Microsoft) и встроенная утилита DISM.exe.
0x8007370B ERROR_SXS_INVALID_IDENTITY_ATTRIBUTE_NAME — Имя атрибута в удостоверении находится вне допустимого диапазона.
Ошибка обновления Windows с кодом 0x8007370B обозначает, что хранилище компонентов Windows повреждено. Вне зависимости от причины, нужен доступ в интернет, сканирование системы и дозагрузка поврежденных или недостающих файлов. Как и в других случаях, ошибка исправляется при помощи DISM.exe или средства проверки готовности системы к обновлению.
0x8007370A ERROR_SXS_INVALID_IDENTITY_ATTRIBUTE_VALUE — Значение атрибута в удостоверении находится вне допустимого диапазона.
В большинстве случаев ошибка возникает на Windows 10. На сайте поддержки Microsoft советуется решать проблему при помощи одной из двух команд, которые требуется ввести в Командную строку от имени администратора: DISM /Online /Enable-Feature /FeatureName:NetFx3 /All /LimitAccess /Source:d:sourcessxs или DISM /online /cleanup-image /RestoreHealth /source:d:sources /LimitAccess, если первая команда не помогла.
Вместо d: должен быть указан диск, на который установлена Windows 10 (или располагается виртуальный образ). Если проблема связана с Net Framework 3.5, может потребоваться полная переустановка этого фреймворка. Если ничего не помогает, остается запустить процесс установки Windows и выбрать пункт «обновление с сохранением данных». Предварительно можно сохранить на внешнем носителе все нужные файлы во избежание потери важной информации (хотя риск при восстановлении минимален).
0x80070057 ERROR_INVALID_PARAMETER — Неправильный параметр.
При появлении ошибки с кодом 0x80070057 в Центре обновления стоит попробовать установить его вручную, загрузив файлы из каталога Microsoft или центра обновлений.
Если ошибка при обновлении остается, стоит сделать резервную копию редактора реестра и удалить следующий ключ: KEY_LOCAL_MACHINE SYSTEM CurrentControlSet services eventlog Microsoft-Windows-PrintService /Operational. Ключ также может находиться в разделе HKEY_LOCAL_MACHINE SYSTEM CurrentControlSet services eventlog. После удаления ключа нужно перезагрузить компьютер и запустить установку обновления заново.
0x800B0100 TRUST_E_NOSIGNATURE — В этом объекте нет подписи.
При появлении ошибки 0x800B0100 следует убедиться, что все файлы типа .mum и .cat находятся в каталоге %windir%TempCheckSURservicing, а все файлы типа .manifest должны быть в каталоге %windir%TempCheckSURmanifests.
После копирования файлов в нужные каталога нужно заново запустить средство проверки готовности системы к обновлению. Если это не помогло, нужно удалить обновление KB2488113 (если стоит) и временно отключить компонент Microsoft .Net Framework 3.5.1. После этого нужно выполнить частичную загрузку системы и заново запустить средство проверки.
При помощи DISM.exe, команды sfc /scannow, средства проверки готовности системы к обновлению и загрузочного образа Windows также можно исправить следующие проблемы:
- 0x80092003 CRYPT_E_FILE_ERROR — При попытке чтения или записи файла Центром обновления Windows произошла ошибка.
- 0x800B0101 CERT_E_EXPIRED — Истек или не наступил срок действия требуемого сертификата при проверке по системным часам или отметке времени в подписанном файле.
- 0x8007371B ERROR_SXS_TRANSACTION_CLOSURE_INCOMPLETE — Отсутствуют один или несколько обязательных членов транзакции.
- 0x80070490 ERROR_NOT_FOUND — Не удалось выполнить поиск новых обновлений.
Надпись ERROR_NOT_FOUND может говорить о временных ошибках с сетью или проблемах с интернет-соединением. Если проблема не пропадает, нужно попробовать установить обновление вручную.
Статья находится в состоянии редактирования, поскольку кодов ошибок у Центра обновлений достаточно. По мере появления новой информации, информация на странице будет обновляться.
Триколор ошибка 13
Сообщение ошибка 13 Триколор встречается довольно редко, чаще всего при включении ресивера после длительного простоя оборудования. Триколор ТВ, как крупнейший и надежнейший поставщик услуг спутникового телевидения, добился минимально возможного на нынешнем этапе развития техники количества сбоев.
Но следует понимать, что полностью избавиться от возникновения нештатных ситуаций не может даже компания, носящая неофициальное звание народного телевидения. Решение проблем заключается в выяснении причин генерации кода ошибки 13 у Триколор ТВ и его как можно быстрого устранения.
Во многих цифровых устройствах и сетях принятасистема обозначениявозникающих нештатных ситуаций с помощью цифрового или буквенно-цифровогосообщения. Таким образом, требуется меньший расход вычислительных ресурсов для формирования сообщения и уведомления пользователя о нештатной ситуации. Однако для того, чтобы пользователь оценил, что произошло, и мог принять адекватные меры, следует воспользоваться таблицей расшифровки ошибок.
Что означает ошибка 13 Триколор ТВ?
Согласно таблице расшифровки Триколор ТВ, ошибка 13 означает, что операционные ключи на смарт-карте устарели. За этой туманной формулировкой, как правило, скрывается сбой программного обеспечения ресивера или блока. Менее вероятны сбои в работе «железа» или проблемы с оплатой.
Почему может появиться ошибка 13 Триколор ТВ?
Код ошибки 13 у ТриколорТВ может появиться после длительного простоя оборудования, когда абонент в течение долго периода не обновляет программное обеспечение, либо из-за неисправности приемника.
Как устранить ошибку 13 Триколор ТВ?
Первое, что надо сделать, увидев на экране телевизора сообщение о том, что нет доступа к просмотру из-за ошибки 13, особенно после того, как абонент долгое время не пользовался комплектом аппаратуры, это проверить актуальность всех подписок.
Напрямую это на устранение ошибки 13 не влияет, но в дальнейших поисках проблемы смысла особого не будет – все равно вещание восстановить не удастся. На веб-ресурсе провайдера надо выбрать раздел проверки подписок, ввести требуемые сведения и получить запрашиваемую информацию. Если одна или несколько подписок оказались просроченными, их следует оплатить.
Следующий шаг – запрос новых активационных ключей. Это можно сделать также в личном кабинете. На странице «Мои услуги» следует нажать кнопку с соответствующей надписью.
Дальнейшие действия абонента:
- перезагрузить ресивер, кратковременно отключив вилку питания;
- настроиться на канал «Кинопоказ».
Как правило, новые ключи приходят в течение двух часов. Однако, гарантии провайдера – получение ключей не позднее, чем через 8 часов после формирования запроса.
Важно! До получения ключей нельзя выключать ресивер или модуль.
В каких случаях стоит обратиться в тех поддержку?
До истечения гарантированного восьмичасового срока получения ключей нет смысла звонить в службу технической поддержки: рекомендации оператораТриколор ТВ, как исправить ошибку 13, сведутся к тому, что надо дождаться окончания срока обновления.
Другие резоны позвонить в поддержку:
- утерян доступ к личному кабинету;
- нет возможности обновить личные данные через электронную почту;
- лимит запросов активационного кода не дает продолжить устранение нештатной ситуации.
Важно! Установленный временной лимит запросов на обновление ключей составляет 5 суток, но для специалистов техподдержки существует возможность выполнять данную операцию ежесуточно.
Если рекомендации специалистов службы поддержки Триколор как исправить ошибку 13 к желаемому результату не привели, значит, проблема в «железе». При этом требуется обратиться в ближайший сервисный центр Триколор ТВ либо оформить заявку на выезд специалиста на дом.
Телефон техподдержки отличается для разных регионов, список номеров можно найти на интернет-ресурсе провайдера. Там же можно создать обращение в службу технической помощи.
Как предотвратить возникновение ошибки 13 Триколор ТВ?
Самый простой способ свести вероятность возникновения ошибки 13 у Триколор ТВ практически к нулю, это периодическое обновление программного обеспечения. У тех, кто делает это хотя бы один раз в месяц, данная нештатная ситуация практически не возникает, за исключением совсем уж редких случаев неисправностей оборудования, от которых, увы, никто не может быть застрахован.
Не стоит забывать об актуализации личных данных. При любых их изменениях (например, при смене фамилии) следует незамедлительно вносить достоверную информацию в профиль пользователя. Особенно это касается тех абонентов, кто приобрел ресивер не у авторизованных дилеров, а с рук.
Напрямую это на просмотр телепередач влиять не может, однако это ограничивает возможности пользования личным кабинетом, и, как следствие, усложняет решение возникающих проблем. Придется восстанавливать доступ через веб-ресурс провайдера или обратиться в службу технической поддержки.
Заключение
Специалисты компании, прекрасно знающие, что такое ошибка 13 в Триколор ТВ, делают все возможное, чтобы абоненты не имели проблем с использованием оплаченных услуг, однако это в определенной мере зависит от абонента.
Не стоит забывать об обновлении личных данных и апгрейде программного обеспечения. Сделать это можно за несколько минут, не выходя из дома, но эти несложные действия повышают надежность работы оборудования и сводят к минимуму вероятность возникновения проблем, в том числе ошибки номер 13 у Триколор ТВ.
Adblock
detector
Мы все ждем EMUI 10 как майская вода. Последней каплей станет то, что после получения мы столкнемся с одним из страшных Ошибки обновления EMUI что мешает нам наконец принести Android 10 к нашему новому Huawei смартфон.
Проблемы с обновлением не являются исключительными для китайского бренда, но это правда, что уровень настройки может представлять некоторые недостатки во время скачать or установка нового программного обеспечения. Если это ваш случай, мы рассмотрим наиболее распространенные ошибки и постараемся их исправить.
Помните, что обновить свой смартфон Huawei в версиях до EMUI 6 необходимо следовать по пути Конфигурация> Обновление системы> Проверить наличие обновлений. Начиная с EMUI 8, он немного меняется на «Настройки»> «Система»> «Обновление системы»> «Проверить наличие обновлений». В EMUI 10 вы должны перейти в Настройки> Система и обновления> Обновление программного обеспечения.
Если проблема сохраняется, введите телефон в безопасном режиме и найдите последние приложения, установленные на мобильном телефоне, которые могут вызывать проблему. Удалите их и запустите телефон в обычном режиме.
Ошибки обновления Huawei
До обновление смартфона от Huawei (и от любого другого бренда) есть три вещи, которые вы должны иметь в виду, чтобы избежать проблем с обновлением и возможных головных болей:
Невозможно загрузить пакет обновления
Это связано с тем, что во время загрузки возникла проблема из-за возможных Cеть нестабильность.
Решение:
Настройки > Приложения> Обновление программного обеспечения > Память > Удалить данные
Затем перезагрузите телефон и попробуйте снова. Если это все еще не работает, восстановите заводские настройки мобильного телефона и попробуйте снова.
После установки пакета обновлений телефон не может применить больше обновлений
Эта ошибка появляется, когда установочный пакет, загруженный на ваш смартфон Huawei, неполон или имеет какую-либо ошибку, которая позволила установить его на ваш мобильный телефон, но неправильно.
Решение:
Настройки> Обновить программное обеспечение> Обновление программного обеспечения> значок с тремя точками> Загрузить последний пакет обновления> Установить
Это позволит нам искать последнюю версию операционной системы для нашего телефона, исключая предыдущее обновление, которое вызывает сбой. Если доступно последнее обновление, используйте его для обновления телефона.
Процент загрузки не прогрессирует
Опять же, кажется, что это проблема сети, которая препятствует загрузке полного пакета обновлений, поэтому мы должны «перезапустить» приложение. Обновите мобильное программное обеспечение снова.
Решение:
Настройки > Приложения> Обновление программного обеспечения > Память > Очистить данные и очистить кеш
Не удалось обновить OTA
Эта проблема связана с HiCare. Процесс обновления прерывается на 90% и неожиданно показывает этот экран на вашем мобильном телефоне, заявляя, что загруженный пакет неверен:
Решение:
В этом случае решение является несколько более сложным и включает доступ к режиму eRecovery для загрузки полного пакета обновления.
Подключите телефон к компьютеру с помощью USB-кабеля и, когда он выключен, нажмите и удерживайте кнопку увеличения громкости и кнопку блокировки, пока телефон не завибрирует и не перейдет в режим восстановления, а затем снова используйте клавиши регулировки громкости для навигации и блокировку для выбора, следуйте по следующему пути:
Загрузите последнюю версию и восстановление> Скачать и восстановление> Выберите доступную сеть Wi-Fi.
Ошибка 19 при прошивке модема Huawei E3372H/E8372H — как исправить?
Код ошибки 19 «Не удалось загрузить прошивку» на Huawei E3372H/E8372H — частая ситуация, с которой сталкиваются владельцы гаджетов. Она говорит о том, что во время обновления или переустановки прошивки девайс потерял контакт с сетью, и теперь невозможно продолжить процесс. Чаще всего это случается, если вы используете лимитированное подключение, слабый мобильный интернет или провайдер просто прекратил подачу сигнала. Зачастую такая неполадка не решается сама — требуется вмешательство владельца, который перезапустит устройства, и наладит поток интернета для продолжения установки.
Что значит
Ошибка 19 при прошивке модема Huawei E3372H/E8372H означает, что невозможно продолжить установку новой версии прошивки на ваш гаджет. Здесь ситуация неоднозначная — новая версия и не установлена, и не продолжает загружаться. Зачастую людям, которые попали в такую ситуацию, приходится отменять весь процесс, и заново его запускать. Если у вас и получится продолжить действие с момента сбоя, то возрастает вероятность того, что в процессе эксплуатации всплывет какая-то ошибка.
Причины
Причины, по которым на модеме возникает ERROR 19:
Решение проблемы
Для владельцев техники, чья версия 2x.200.15.xx. xx и выше, рекомендовано перед началом смены прошивки перевести режим в Factory Mode. Это возможно сделать, запустив ДС анлокер — там найдите свой гаджет и пропишите команду AT^SFM=1. После этого изменения попробуйте переустановить ПО устройства снова.
Если у вас не получилось, советуем сразу обратиться к профильным специалистам для выявления и решения неполадки. Также дополнительно рекомендуем убедиться в том, что показатели времени, даты и региона на всех задействованных устройствах выставлены корректно. Иначе они также сильно повлияют на последующие сбои и неточности в работе аппаратуры.
Источники:
https://itigic. com/ru/problems-updating-to-emui-cause-and-solution/
https://huawei-guide. com/oshibka-19-pri-proshivke-modema-huawei-e3372h-e8372h. html
Обновлено: 20.09.2023
15 лучших бесплатных приложений для удаления FRP (защита от сброса настроек) для проверки Google:
- Бесплатно скачать APK-файл приложения Pangu;
- Загрузить новую версию приложения Adb;
- Новая версия приложения Rootjunky;
- Бесплатная загрузка приложения Fastunlocker
- Загрузить APK-файл UnlockUnit Intelligent Assistant;
- Последняя версия D&G Password Unlocker;
- Бесплатная загрузка APK-файла UnlockJunky;
Код ошибки Huawei 13: не удалось разблокировать APK-файл FRP
Бесплатно скачайте APK для удаления FRP (защита от сброса настроек) для проверки учетной записи Google на Android: Oreo, Lollipop, KitKat, Marshmallow, Q, Nougat, Pie, Lollipop. Последняя версия инструмента загрузки и установки APK:
| Название приложения: | BypassFRP.APK |
| Последнее обновление: | 06 апреля 2019 г. |
| Языковой пакет: | английский, урду, баскский, конкани, каталанский, сербский (кириллица, Сербия), индонезийский, хинди, бангла (Индия), филиппинский, тамильский (Индия и Шри-Ланка), азербайджанский (латиница), татарский, мальтийский, непальский, центральнокурдский (арабский), киньяруанда, английский, панджаби (арабский), финский, маратхи, монгольский (кириллица), шотландский гэльский, китайский традиционный, одия, узбекский (латиница), исизулу, киргизский, бангла (Бангладеш), шведский, тигринья (Эфиопия), польский, сербский (латиница), каннада, исихоса, албанский, валенсийский, суахили, французский, арабский, венгерский, немецкий, хорватский, галисийский, ирландский, японский, словенский, греческий, пенджабский, ассамский, боснийский (латиница), тайский, литовский, маори, словацкий, персидский, македонский, синдхи (арабский), чероки (чероки), исландский, армянский , малаялам, киче, малайский (Малайзия, Бруней и Сингапур), валлийский, португальский (Бразилия), дари, норвежский (нюнор sk), румынский, норвежский (букмол), итальянский, чешский, телугу, голландский, игбо, датский, волоф, африкаанс, сербский (кириллица, Босния и Герцеговина), грузинский, турецкий, таджикский (кириллица), гуджарати, украинский, йоруба, туркменский, казахский, амхарский, кхмерский, эстонский |
| Версия: | 2.6 |
| Размер файла: | 7,83 МБ |
| Тип файла: | application/vnd.android.package-archive |
| Загрузки: | 75 526 |
Скачать APK-файл удаления FRP
Поддерживаемые устройства Android: Huawei Error Code 13 Failed, Panasonic Bl C20, Starway Andromeda S840, I Inn Avenue 5 5, J7108zmu1bql1 Galaxy J7 Sm J7108, Ikall Ik1 и многие другие.
Сбой загрузки APK-файла прошивки для Huawei с кодом ошибки 13 на Android: Pie/Lollipop/KitKat/Oreo/Q/Nougat/Marshmallow/Lollipop.
Выберите версию Android:
Android Gingerbread 2.3.3 — 2.3.7 2010 года
- Название приложения: FirmwareAndroid_9.4.APK
- Языки: английский, многоязычный
- Размер файла: 8,3 МБ
- Последнее обновление: 27 ноября 2021 г.
- Тип файла: application/vnd.android.package-archive
- Версия: 9.4
- Скачиваний: 68 029
Android Ice Cream Sandwich 4.0.3 — 4.0.4 2011 год
- Название приложения: FirmwareAndroid_9.6.APK
- Языки: английский, многоязычный
- Размер файла: 7,04 МБ
- Последнее обновление: 21 ноября 2021 г.
- Тип файла: application/vnd.android.package-archive
- Версия: 9.6
- Скачиваний: 7 145
Android Jelly Bean 4.1.x 2012 год
- Название приложения: FirmwareAndroid_5.7.APK
- Языки: английский, многоязычный
- Размер файла: 3,52 МБ
- Последнее обновление: 18 декабря 2021 г.
- Тип файла: application/vnd.android.package-archive
- Версия: 5.7
- Скачиваний: 79 769
Android Jelly Bean 4.2.x 2012 год
- Название приложения: FirmwareAndroid_7.9.APK
- Языки: английский, многоязычный
- Размер файла: 9,91 МБ
- Последнее обновление: 14 января 2022 г.
- Тип файла: application/vnd.android.package-archive
- Версия: 7.9
- Скачиваний: 50 436
Android Jelly Bean 4.3 2013 года
- Название приложения: FirmwareAndroid_4.6.APK
- Языки: английский, многоязычный
- Размер файла: 3,59 МБ
- Последнее обновление: 24 октября 2021 г.
- Тип файла: application/vnd.android.package-archive
- Версия: 4.6
- Скачиваний: 10 813
Android KitKat 4.4 2013 года
- Название приложения: FirmwareAndroid_5.7.APK
- Языки: английский, многоязычный
- Размер файла: 3,69 МБ
- Последнее обновление: 31 декабря 2021 г.
- Тип файла: application/vnd.android.package-archive
- Версия: 5.7
- Скачиваний: 60 871
Android Lollipop 5.0 2014 года
- Название приложения: FirmwareAndroid_1.APK
- Языки: английский, многоязычный
- Размер файла: 9,31 МБ
- Последнее обновление: 2 февраля 2022 г.
- Тип файла: application/vnd.android.package-archive
- Версия: 1
- Скачиваний: 37 220
Android Lollipop 5.1 2015 года
- Название приложения: FirmwareAndroid_8.5.APK
- Языки: английский, многоязычный
- Размер файла: 5,27 МБ.
- Последнее обновление: 15 декабря 2021 г.
- Тип файла: application/vnd.android.package-archive
- Версия: 8.5
- Загрузки: 15 682
Android Marshmallow 6.0 2015 года
- Название приложения: FirmwareAndroid_2.APK
- Языки: английский, многоязычный
- Размер файла: 9,17 МБ
- Последнее обновление: 9 декабря 2021 г.
- Тип файла: application/vnd.android.package-archive
- Версия: 2
- Скачаний: 72 002
Android Nougat 7.0 2016 года
- Название приложения: FirmwareAndroid_1.2.APK
- Языки: английский, многоязычный
- Размер файла: 9,96 МБ
- Последнее обновление: 7 ноября 2021 г.
- Тип файла: application/vnd.android.package-archive
- Версия: 1.2
- Скачаний: 49 617
Android Nougat 7.1 2016 года
- Название приложения: FirmwareAndroid_9.6.APK
- Языки: английский, многоязычный
- Размер файла: 4,16 МБ.
- Последнее обновление: 19 ноября 2021 г.
- Тип файла: application/vnd.android.package-archive
- Версия: 9.6
- Скачиваний: 22 180
Android Oreo 8.0 2017 года
- Название приложения: FirmwareAndroid_4.APK
- Языки: английский, многоязычный
- Размер файла: 7,38 МБ.
- Последнее обновление: 25 ноября 2021 г.
- Тип файла: application/vnd.android.package-archive
- Версия: 4
- Скачиваний: 18 159
Android Oreo 8.1 2017 года
- Название приложения: FirmwareAndroid_7.7.APK
- Языки: английский, многоязычный
- Размер файла: 2,26 МБ.
- Последнее обновление: 25 января 2022 г.
- Тип файла: application/vnd.android.package-archive
- Версия: 7.7
- Скачаний: 31 695
Android Pie 9.0 2018 года
- Название приложения: FirmwareAndroid_2.APK
- Языки: английский, многоязычный
- Размер файла: 4,16 МБ.
- Последнее обновление: 4 января 2022 г.
- Тип файла: application/vnd.android.package-archive
- Версия: 2
- Скачаний: 36 590
Android Q 10.0 2019 года
- Название приложения: FirmwareAndroid_7.3.APK
- Языки: английский, многоязычный
- Размер файла: 4,17 МБ.
- Последнее обновление: 11 декабря 2021 г.
- Тип файла: application/vnd.android.package-archive
- Версия: 7.3
- Скачиваний: 95 437
Android 11 2020 года
- Название приложения: FirmwareAndroid_3.3.APK
- Языки: английский, многоязычный
- Размер файла: 2,51 МБ
- Последнее обновление: 31 января 2022 г.
- Тип файла: application/vnd.android.package-archive
- Версия: 3.3
- Скачиваний: 5 649
Андроид 12 2021 года
- Название приложения: FirmwareAndroid_7.APK
- Языки: английский, многоязычный
- Размер файла: 2,8 МБ.
- Последнее обновление: 22 января 2022 г.
- Тип файла: application/vnd.android.package-archive
- Версия: 7
- Скачиваний: 58 293
Android All — универсальная версия
- Название приложения: FirmwareAndroid_2.4.APK
- Языки: английский, многоязычный
- Размер файла: 8 МБ.
- Последнее обновление: 23 ноября 2021 г.
- Тип файла: application/vnd.android.package-archive
- Версия: 2.4
- Скачиваний: 91 254
Бесплатно скачать последнюю версию APK прошивки Android 2019-2020
Поддерживаемые устройства Android: Huawei Error Code 13 Failed, Ucall Houston, 7 Asus 2020, 9 Echo Dot 10, Motorola Xt1557 Flash File, Panasonic Tv Hack 5 7 и многие другие.
Посмотреть видео. Как обновить прошивку Android при ошибке с кодом ошибки 13 Huawei?
Как установить APK-файл?
Полное руководство по установке apk-файла на устройство Android.
Все права защищены. Несанкционированное воспроизведение полностью или частично строго запрещено.
Представьте, что вы загружаете новое обновление программного обеспечения EMUI на свое устройство Huawei или Honor, и оно зависает или по какой-то причине не может завершить установку. В таком случае, что вы будете делать?
Поэтому мы подготовили некоторые из наиболее распространенных проблем и их решения, которые могут возникнуть в процессе установки.
1 – Не удается загрузить обновление или текущий процесс загрузки зависает:
А. Убедитесь, что ваш телефон подключен к доступной сети.
Б. Перезагрузите телефон или откройте Диспетчер телефона, чтобы запустить ОПТИМИЗИЮ или Очистку.
С. Очистите кэш обновлений системы:
EMUI 5.X: выберите «Настройки» > «Приложения» > «Дополнительно» > «Показать системные процессы» > «Обновление системы» > «Хранилище».
EMUI 8.X: выберите «Настройки» > «Приложения и уведомления» > «Приложения» > «Дополнительно» > «Показать системные процессы» > «Обновление системы» > «Хранилище».
EMUI 9.X: выберите «Настройки» > «Приложения» > «Приложения» > «Обновление ПО» > «Хранилище».
И нажмите ОЧИСТИТЬ ДАННЫЕ и ОЧИСТИТЬ КЭШ.
EMUI 5.X: Настройки > Обновление системы.
EMUI 8.X: Настройки > Система > Обновление системы.
EMUI 9.X: Настройки > Система > Обновление ПО.
Затем попробуйте обновить телефон еще раз.
Д. Если проблема не устранена, создайте резервную копию данных, восстановите заводские настройки телефона и повторите попытку.
2 — Пакет обновлений успешно загружен, но после перезагрузки телефон не отображает экран обновления. На панели уведомлений отображается сообщение о том, что предыдущая попытка обновления не удалась:
Эта проблема возникает нечасто. Если это произойдет, загрузите пакет обновления, чтобы выполнить обновление еще раз.
Если проблема не устранена, создайте резервную копию своих данных и отнесите свое устройство и подтверждение покупки в авторизованный центр обслуживания клиентов Huawei для получения помощи.
3 — Обновление успешно загружено, но не проходит проверку:
Рекомендуется подключить телефон к сети Wi-Fi и повторить попытку (если вы используете мобильные данные, убедитесь, что ваше мобильное соединение стабильно, и повторите попытку).
4 — Телефон автоматически перезагружается после обновления:
Проблема:
Во время обновления телефон несколько раз перезагружается и не включается.
Причина:
Ваш телефон был случайно выключен или не удалось установить пакет обновления.
- Нажмите и удерживайте кнопку питания, чтобы принудительно перезагрузить телефон, и повторите попытку.
- Используйте USB-кабель для подключения телефона к компьютеру. Нажмите и удерживайте кнопки увеличения громкости и питания около 15 секунд, чтобы войти в режим eRecovery. Коснитесь Загрузить последнюю версию и восстановление, а затем Загрузить и восстановить. Затем ваш телефон выполнит поиск доступной сети Wi-Fi. Подключитесь к сети Wi-Fi, чтобы ваш телефон загрузил и установил пакет обновления. После успешной установки обновления ваш телефон автоматически перезагрузится после обратного отсчета.
Примечание. В обычных случаях эти действия не удалят данные с вашего телефона. Режим eRecovery удаляет данные только в следующих случаях:
а. Раздел данных серьезно поврежден.
б. Пользователь разблокировал телефон без авторизации или рутировал телефон.
- Используйте USB-кабель для подключения телефона к компьютеру с установленным HiSuite. Воспользуйтесь HiSuite для восстановления телефона (заранее создайте резервную копию данных, так как это может привести к удалению данных с вашего устройства).
- Если USB-кабель недоступен, нажмите и удерживайте кнопки увеличения громкости и питания в течение примерно 15 секунд, чтобы войти в режим восстановления. Нажмите Очистить данные/сброс к заводским настройкам, чтобы решить эту проблему (заранее сделайте резервную копию данных, так как это может привести к удалению данных вашего устройства).
- Если проблема не устранена, создайте резервную копию своих данных и отнесите свое устройство и подтверждение покупки в авторизованный центр обслуживания клиентов Huawei для получения помощи.
5 — Не удалось установить несколько пакетов обновлений одновременно.
Проблема:
Пользователь загружает более 10 пакетов обновлений и устанавливает их одновременно. На экране установки отображается сообщение о том, что попытка обновления не удалась.
Причина:
Одновременно можно загрузить не более 10 пакетов обновлений из-за ограничений на модуль установки обновлений.
Решение:
Ваш телефон обнаружит последнюю версию системы после перезагрузки телефона.
Перезагрузите телефон и перейдите по ссылке:
EMUI 5.X: Настройки > Обновление системы.
EMUI 8.X: Настройки > Система > Обновление системы.
EMUI 9.X: Настройки > Система > Обновление ПО.
Загрузите и установите последнее обновление системы.
6 — Не удалось перезапустить после обновления и автоматически входит в режим FastBoot:
Причина:
Ваш телефон случайно выключился во время обновления.
Решение:
Используйте USB-кабель для подключения телефона к компьютеру с установленной последней версией HiSuite. Используйте HiSuite для резервного копирования данных телефона, а затем восстановите телефон. Ваш телефон будет восстановлен до указанной версии и после этого автоматически перезагрузится.
- Не отсоединяйте USB-кабель, не выключайте и не перезагружайте телефон, не извлекайте и не вставляйте карту памяти во время процесса восстановления. (Если восстановление не удалось из-за перезагрузки телефона, повторите шаги, чтобы повторить попытку.)
- В обычных случаях данные вашего телефона не будут удалены во время процесса. Рекомендуется заранее сделать резервную копию данных.
Примечание. Вы можете использовать HiSuite для обновления телефона в случае сбоя онлайн-обновления.
Если вы не можете включить телефон после обновления, войдите в режим eRecovery, чтобы восстановить телефон.
Не получаете уведомления об обновлениях EMUI? вот быстрое решение
Как ускорить обновление программного обеспечения EMUI
Вам может понравиться
Список обновлений Huawei HarmonyOS за март 2022 г.
Huawei FreeBuds Lipstick получает последнее обновление 1.0.1.276 [март 2022 г.]
Huawei Watch GT Runner получила первое обновление программного обеспечения на мировом рынке
Советы и рекомендации
14 февраля 2022 г.
Huawei наконец-то начала бета-тестирование следующей основной версии программного обеспечения, EMUI 12, на мировом рынке. В настоящее время бета-версия EMUI 12 открыта для топовых флагманов, включая смартфоны серий Mate 40, P40 и Mate 30. Итак, если вы являетесь владельцем устройства, имеющего право на EMUI 12, вам следует принять участие в программе тестирования программного обеспечения. Этот бета-проект позволяет вам изучить новую ОС и ее функции перед стабильным выпуском.
В то же время некоторые пользователи могут беспокоиться или думать о том, что произошло, если им не понравятся изменения, внесенные в EMUI 12 по сравнению с существующей EMUI 11. Кроме того, вас может не устраивать последняя бета-версия.
Итак, мы покажем вам, как выйти из бета-программы EMUI 12 и вернуться к вашей версии EMUI 11, выполнив простые действия, описанные ниже в статье.
EMUI 12:
С момента запуска HarmonyOS 2.0 каждый пользователь Huawei с нетерпением смотрит на эту новую ОС из-за ее предложений. Но в настоящее время по некоторым причинам он ограничен китайским рынком. С другой стороны, глобальные пользователи все еще ждут установки HM OS на свои устройства.
Тем временем Huawei анонсировала EMUI 12, вдохновленную HarmonyOS, для потребителей по всему миру, которая дает практически аналогичные возможности. В начале этого месяца китайский производитель технологий запустил бета-версию EMUI 12 на основных рынках, таких как Германия, Франция и другие.
Как выйти из бета-версии EMUI 12:
- Запустить бета-версию приложения
- Зарегистрируйтесь, используя идентификатор Huawei.
- Выберите «Я».
- Нажмите «Присоединиться к проекту».
- Нажмите «Доступный проект».
- Выберите проект, к которому вы уже присоединились (EMUI 12 Beta)
- Выберите вариант отказа от подписки или выхода.
Примечание. После того как вы отправите заявку на выезд, компания Huawei обработает вашу заявку в течение 48 часов. После этого вы больше не будете получать уведомления о бета-тестировании.
После того как вы отмените подписку на проект, вы сможете перейти на предыдущую версию EMUI через HiSuite.
Особенности EMUI 12:
EMUI 12 поставляется с улучшенным дизайном пользовательского интерфейса, отражающим схему дизайна HarmonyOS, новой анимацией, настройкой размера и веса шрифта с помощью ползунка, новой панелью управления, центром уведомлений и многим другим.
Как разблокировать huawei e303?? пожалуйста, помогите мне?
Обновление прошивки Huawei e303 скачать бесплатно
- Как запомнить мой пароль, пожалуйста, мне нужна помощь?
- Как я могу использовать wats up на моем ноутбуке. я не могу понять, пожалуйста, помогите мне?
- Точка доступа не устанавливается, пожалуйста, помогите мне?
- У меня нет модели мобильного телефона. Вы можете мне помочь?
- Блокировка Mysamsung c3312 поможет мне?
- Сэр. У меня Nokia C2 03, и я хочу установить Skype, не могли бы вы мне помочь?
- Помогите, пожалуйста, как мне их получить, я пытаюсь обмануть, я не понимаю, помогите мне?
- Я хотел бы улучшить свой английский. не могли бы вы помочь мне с этим? спасибо?
- Привет, я забыл свой пароль nokia e5-00, помогите мне?
- Привет, мне нужна помощь с проблемой, и мне действительно нужно поговорить с кем-нибудь, кто выслушает?
Нам нужна ваша помощь! Пожалуйста, помогите нам улучшить наш контент, удалив вопросы, которые по сути одинаковы, и объединив их в этот вопрос. Пожалуйста, сообщите нам, какие вопросы ниже похожи на этот:
| |
Можете ли вы помочь нам, ответив на один из этих связанных вопросов? |
Таблица лидеров Что это? < td align=right>9.< td align=right>10.< td align=right>Оч
| Лидеры сегодняшнего дня | Оч | Полезно | |
| 1. | канал | 200 | 67% |
| 2. | StreetSma | 200 | 70% |
| 3. | ГЕОПАС | 200 | 100% |
| 4. | Arbi2k | 200 | 83% |
| 5. | Саифул мю | 200 | 100% |
| 6. | loveherob | 0 | 80% |
| 7. | Хирам | 0 | 100% |
| 8. | manar_tal | 0 | 100% |
| ностерафу | 0 | 70% | |
| LeomarUmp | 0 | 70% | |
| Лидеры на этой неделе | Оч | Полезно | |
| 1. | Arbi2k | 600 | 83% |
| 2. | Сизани | 400 | 97% |
| 3. | carolpink | 400 | 78% |
| 4. | Пересечение | 200 | 100 % |
| 5. | канал | 200 | 67% |
| 6. | Уильямс | 200 | 100% |
| 7. | кешабру | 200 | 100% |
| 8. | preetykau | 200 | 89% |
| 9. | akshay.va | 200 | 100% |
| 10. | zessanne1 | 200 | 60% |
| 11. | xtracool2 | 200 | 84% |
| 12. | CeCeL | 200 | 67% |
| 13. | saisvm | 200 | 86% |
| 14. | ben180461 | 200 | 89% |
| 15. | jhudz10.j | 200 | 100% |
| 16. | atp.kiran | 200 | 100% |
| 17. | StreetSma | 200 | 70% |
| 18. | FIEDIM | 200 | 88% |
| 19. | вкус бренда | 200 | 100% |
| 20. | earose201 | 200 | 73% |
| Лидеры этого месяца | Полезно | ||
| 1. | VickySTYL | 3023 | 100% |
| 2. | сладкая нина | 2850 | 100% |
| 3. | Khalixx55 | 2847 | 100% |
| 4. | laylaxx22 | 2824 | 100% |
| 5. | janina121 | 2414 | 100% |
| 6. | клариссан | 2216 | 100% |
| 7. | kathrinPe | 2119 | 100% |
| 8. | karina55 | 2083 | 100% |
| 9. | nadja8456 | 1835 | 100% |
| 10. | laura815 | 1749 | 100% |
| 11. | nadjazwt | 1624 | 100% |
| 12. | tatjana77 | 1235 | 100% |
| 13. | janina145 | 1235 | 100% |
| 14. | allyXally | 1221 | 100% |
| 15. | СПАСИБО | 1000 | 100% |
| 16 . | nlx78 | 839 | 100% |
| 17 . | францинев | 803 | 100% |
| 18 . | shadowgho | 800 | 84% |
| 19 . | VickyLore | 623 | 100% |
| 20. | janina77 | 617 | 100% |
| 21. | каринастия | 610 | 100% |
| 22. | melania77 | 610 | 100 % |
| 23. | georgiana | 609 | 100% |
| 24. | lilly88 | 609 | 100 % |
| 25. | kikixx | 608 | 100% |
О НАС
Вопросы и ответы
СПРОСИТЕ НА FACEBOOK
Поставьте лайк, чтобы быть в курсе
сообщества AskMeFast и
общаться с другими участниками.
ПОСЛЕДНЯЯ АКТИВНОСТЬ
Читайте также:
- Как включить Apple Watch без сопряжения
- Обзор томагавка Msi mag b550
- Идентификация продавца Apple Pay, что это такое
- Lenovo tb x304l как разобрать
- Как разобрать honor 8 lite