Ошибка 12031 — Что это?
Ошибка 12031 указывает на то, что соединение с сервером было сброшено или неправильно установлено.
Другими словами, это означает, что Протокол пересылки файлов который является стандартным сетевым протоколом, который используется для передачи файлов с одного хоста на другой через Интернет, либо сбрасывается, либо работает неправильно.
Например, если вы используете беспроводной адаптер, вы можете столкнуться с этим кодом ошибки, когда адаптер теряет связь с точкой доступа.
Код ошибки часто отображается в следующем формате:
- «ОШИБКА_ИНТЕРНЕТ_СОЕДИНЕНИЕ_СБРОС»
- «Не удается подключиться к FTP-серверу»
Решения
 Причины ошибок
Причины ошибок
Хотя ошибка 12031 в основном вызвана плохим подключением к Интернету и невозможностью получить файлы с FTP-сервера, однако иногда ошибка может быть вызвана неверными записями реестра и устаревшими драйверами. Кроме того, это также может быть проблема с брандмауэром.
Дополнительная информация и ручной ремонт
Чтобы решить эту проблему в вашей системе, мы перечислили лучшие и простые решения для самостоятельной работы. Эти решения просты в исполнении и не требуют каких-либо технических знаний или знаний. Просто следуйте инструкциям, и вы сможете решить эту проблему за пару минут.
Решение 1. Отключите брандмауэр
Если вам не удается подключиться к серверу, и вы столкнулись с кодом ошибки 12031 в вашей системе, то для решения этой проблемы, отключите брандмауэр на вашем ПК.
Решение 2. Сбросьте настройки IE (Internet Explorer)
Эта ошибка обычно возникает у пользователей IE7. Если вы не можете получить доступ к некоторым веб-сайтам в Internet Explorer и столкнулись с кодом ошибки 12031, попробуйте сбросить настройки IE.
Для этого откройте Internet Explorer, щелкните инструменты, а затем щелкните Свойства обозревателя. Теперь перейдите на вкладку «Дополнительно» и выберите «Использовать пассивный FTP». После установки флажка выйдите и попробуйте получить доступ к тем сайтам, которые ранее были недоступны.
Если после изменения настроек IE вы можете получить доступ к сайтам без отображения сообщения об ошибке, это означает, что ошибка устранена. Тем не менее, если ошибка не устранена, ошибка может быть вызвана неверными записями в реестре.
Решение3: Загрузите и запустите Restoro
Чтобы удалить недействительные записи реестра из вашей системы и немедленно устранить ошибку 12031, рекомендуется загрузить и запустить Restoro. Это новый, передовой и многофункциональный инструмент для ремонта ПК, интегрированный с несколькими утилитами, такими как мощный очиститель реестра, антивирус и оптимизатор системы.
Утилита очистки реестра сканирует ваш компьютер на наличие всех ошибок реестра. Он удаляет ненужные файлы, плохие и недействительные записи реестра, восстанавливает поврежденные файлы и восстанавливает реестр, тем самым устраняя ошибку 12031 на вашем компьютере.
Этот инструмент ошибок имеет удобный интерфейс и простую навигацию. Он прост в использовании и совместим со всеми версиями Windows.
В дополнение к этому вы также можете использовать его для сканирования на наличие вредоносных программ и удаления вредоносных программ. Он также функционирует как системный оптимизатор и повышает скорость вашего компьютера драматически.
Открыть чтобы загрузить Restoro на свой компьютер и сразу же устранить ошибку 12031!
Вам нужна помощь с вашим устройством?
Наша команда экспертов может помочь
Специалисты Troubleshoot.Tech всегда готовы помочь вам!
Замените поврежденные файлы
Восстановить производительность
Удалить вредоносные программы
ПОЛУЧИТЬ ПОМОЩЬ
Специалисты Troubleshoot.Tech работают со всеми версиями Microsoft Windows, включая Windows 11, с Android, Mac и другими.
Поделиться этой статьей:
Вас также может заинтересовать
Если вы пытаетесь подключить мобильное или внешнее устройство к компьютеру с Windows 10, но внезапно столкнулись с ошибкой, говорящей: «Устройство, подключенное к системе, не работает», читайте дальше, так как этот пост поможет вам решить эту ошибку. используя пару потенциальных исправлений. В этом случае возможно, что подключенное устройство по какой-то причине не работает, и эта ошибка выскакивает при подключении вашего устройства или при попытке переместить или скопировать файлы с компьютера на внешнее устройство и наоборот. Как видите, сообщение об ошибке довольно простое, и в основном оно возникает при подключении устройств plug and play, таких как USB-накопители, принтеры, внешние устройства хранения и многие другие. И когда вы откроете Диспетчер устройств для проверки устройства, вы, скорее всего, увидите желтый восклицательный знак на устройстве, который указывает на то, что в данный момент у устройства есть проблемы. Чтобы решить эту проблему, есть несколько вариантов, которые вы можете проверить. Вам необходимо проверить состояние устройства или проверить совместимость между внешним устройством и типами дисков. Вы также должны убедиться, что устройство подключено правильно, или проверить, правильно ли оно отформатировано. Для получения более подробной информации следуйте приведенным ниже рекомендациям.
Вариант 1. Попробуйте проверить состояние устройства.
Первое, что вы можете сделать, чтобы избавиться от ошибки, — это проверить состояние внешнего устройства, особенно если это устройство plug-and-play. Поэтому, когда ваш компьютер загружается, проверьте, может ли он обнаружить устройство.
Вариант 2 — Попробуйте проверить совместимость между внешними устройствами и драйверами
Как вы знаете, когда вы подключаете внешнее устройство к вашему компьютеру, Windows устанавливает драйверы для связи с устройством, так же, как и любое другое оборудование, которое вы подключаете к материнской плате, и если драйвер в конечном итоге поврежден или несовместим, вам необходимо обновить драйвер устройства. Для этого выполните следующие действия.
- Сначала нажмите кнопку «Пуск» и введите «диспетчер устройств».
- Затем нажмите «Диспетчер устройств» в результатах поиска, чтобы открыть его.
- Оттуда найдите драйвер, к которому относится внешнее устройство, затем щелкните правой кнопкой мыши каждый из драйверов устройства и выберите в меню «Обновить драйвер».
- Перезагрузите компьютер и нажмите «Автоматически искать обновленное программное обеспечение драйвера».
Примечание: Если обновление драйверов устройств не помогло, вы можете попробовать переустановить их.
Вариант 3. Попробуйте проверить аппаратные соединения.
Первое, что вы должны сделать, прежде чем приступить к дальнейшему устранению проблемы, — это проверить аппаратные соединения вашего компьютера и посмотреть, есть ли поврежденные, как и с USB-портами, это также повлияет на общую связь устройства с компьютером. Поэтому, если вы заметили некоторые неисправности в соединительном кабеле физически, вам, возможно, придется купить другой и заменить его, а затем посмотреть, решит ли он проблему или нет.
Вариант 4 — проверьте, правильно ли отформатировано устройство
Вы также можете проверить, правильно ли отформатировано внешнее устройство, особенно если вы недавно его отформатировали. Если устройство не было правильно отформатировано, то неудивительно, почему вы получаете сообщение об ошибке «Устройство, подключенное к системе, не работает». Чтобы это исправить, вам нужно использовать управление дисками. Оттуда вы можете найти устройства, подключенные, но не видны. Если вы используете учетную запись администратора, то для исправления этой ошибки у вас есть возможность отформатировать диск или создать новые разделы с помощью интерфейса. Как только вы это сделаете, это должно решить проблему.
Вариант 5 — попробуйте запустить проверку системных файлов или сканирование SFC
- Нажмите Win + R, чтобы запустить Run.
- Введите CMD в поле и нажмите Enter.
- После открытия командной строки введите ПФС / SCANNOW и нажмите Enter.
- После этого перезагрузите компьютер.
Вариант 6. Перезагрузите компьютер в состоянии чистой загрузки.
Если проблема вызвана сторонней программой, такой как антивирус, вы можете попытаться перевести компьютер в состояние чистой загрузки, чтобы изолировать проблему, выполнив следующие действия:
- Войдите на свой компьютер как администратор.
- Введите MSConfig в Начальном поиске, чтобы открыть утилиту конфигурации системы.
- Оттуда перейдите на вкладку Общие и нажмите «Выборочный запуск».
- Снимите флажок «Загрузить элементы запуска» и убедитесь, что установлены флажки «Загрузить системные службы» и «Использовать исходную конфигурацию загрузки».
- Затем щелкните вкладку «Службы» и установите флажок «Скрыть все службы Microsoft».
- Нажмите Отключить все.
- Нажмите Apply / OK и перезагрузите компьютер. (Это переведет ваш компьютер в состояние чистой загрузки. И настройте Windows на обычный запуск, просто отмените изменения.)
- Теперь попробуйте подключить устройство или скопировать файлы на внешнее устройство еще раз и проверить, не исчезла ли ошибка.
Узнать больше

Это все еще эмуляция
Во что бы вы ни хотели верить, это все еще эмуляция, а приложения для Android в конце концов остаются приложениями для Android, работающими в эмулируемой среде. На этот раз нам не понадобится стороннее программное обеспечение для эмуляции, работающее внутри Windows, у нас будут сторонние службы эмуляции, работающие внутри Windows. Intel объединилась с Microsoft, чтобы интегрировать алгоритмы моста Intel для запуска приложений Android, а это означает, что да, у нас есть службы эмуляции, работающие для запуска приложения. Проблема с таким подходом заключается в том, что программное обеспечение для эмуляции работает и потребляет системные ресурсы только тогда, когда мы его запускаем, этот вид службы всегда работает и всегда потребляет ресурсы, и для тех, кто вообще не заботится о приложениях для Android, это это просто пустая трата ресурсов.
Android магазин
Магазин — это еще одна проблема, вместо магазина Google Play у нас будет магазин приложений Amazon, интегрированный в новый магазин Microsoft. Это означает, что любой вид, например, информации о ходе игры или входе в систему из магазина Google, не может быть перенесен в Windows 11. Добавьте к этой информации, что в магазине приложений Amazon есть множество отсутствующих приложений, таких как SLACK, TRELLO, BitWarden и т. д., и мы могли бы есть серьезный вопрос здесь об использовании этой функции.
Приложения Android, не использующие сервисы Android
Даже если вы не обращаете внимания на то, что это все еще эмуляция и что она доступна в магазине приложений Amazon, все еще есть опасения, что приложения не используют службы Google для своей работы. Многие приложения для Android полагаются на службы Google, такие как определение местоположения или оптимизация использования ресурсов на устройстве, обработка покупок в приложении и т. д., которых нет в этой системе. Uber является ярким примером, который использует службу определения местоположения Google для определения вашего местоположения, а его картографические данные с этим приложением бесполезны. Другие, такие как Guardian, даже выводят всплывающее сообщение о том, что для работы требуется сервис Google Play.
Приложения для Android без системы Eero
Система Amazon Eero для расширенного доступа в Интернет еще даже не доступна в собственном магазине приложений, что приводит к отсутствию некоторых ключевых игроков, таких как Bank of America, Chase mobile, Bueller и т. д. И по всем направлениям приложения, которые присутствуют в Amazon Магазин приложений часто так же хорош, как и заброшенный. Многие игры представляют собой многочисленные версии своих современных аналогов в Play Store, и многие программы, с которыми вы сталкиваетесь в среде Amazon, явно не обновлялись годами.
Заключение
Многие новые функции Windows 11 — это качественные функции, которые я лично считаю хорошими, но, хотя эта кажется инновационной и хорошей, я просто не могу ее поддерживать. Приложения для Android уже были внутри Windows с программным обеспечением для эмуляции, которое использовало сервисы Google и работало нормально, на мой взгляд, в этом не было необходимости.
Узнать больше
Прямая замена Apple M1 Chip близка. Были некоторые версии чипов M1, такие как M1 MAX и M1 ULTRA, которые были обновлениями существующего чипа M1, но новый и предстоящий M2 — это что-то другое, и он стремится полностью заменить M1.
Выполненный по 5-нанометровому техпроцессу, с 20 миллиардами транзисторов и унифицированной пропускной способностью памяти 100 ГБ/с, он должен повысить производительность по сравнению с M1. Он имеет ту же 1-ядерную конструкцию M8 с 4 высокоэффективными ядрами и 4 высокопроизводительными.
Все ядра CPU и GPU быстрее, чем их эквиваленты M1, и Apple заявляет, что при работе M1 и M2 на одном уровне мощности M2 будет работать на 25% быстрее. В первой версии чипа основное внимание будет уделено энергоэффективности, поэтому, если вы предпочитаете быть опытным пользователем, дождитесь версии MAX или ULTRA M2.
Технические детали M2
Система M2 на кристалле, как и ее предшественник M1, сочетает в себе ЦП и ГП на одном кристалле с общей памятью для повышения производительности по сравнению с системами с отдельными ЦП и ГП. M2 пока анонсирован только для MacBook Air и 13-дюймового MacBook Pro, которые должны появиться на рынке где-то в июле этого года. Конечно, мы ожидаем, что M2 будет включен в будущие серии iPad или Mac Mini.
- Ядра процессора: 8
- Ядра GPU: До 10
- Единая память: До 24 ГБ
- Ядра нейронного движка: 16
- Количество транзисторов: 20 млрд
- Процесс: 5нм второго поколения
Узнать больше
Код ошибки 0x800ccc0f — Что это?
Код ошибки 0x800ccc0f — это ошибка, которая возникает, когда пользователи пытаются отправлять / получать электронные письма в Outlook или Outlook Express. Хотя информация об ошибке ограничена и иногда ее трудно расшифровать тем, кто не знаком с проблемами кода ошибки, следующие возможные симптомы могут ожидать пользователи при возникновении этой ошибки:
- Неожиданное прерывание соединения
- Невозможность доступа к сообщениям электронной почты, отправленным на свой счет
- Невозможность отправлять электронные письма
Решения
 Причины ошибок
Причины ошибок
Ошибки в Outlook или Outlook Express могут возникать по нескольким причинам. Это может быть связано с проблемой вашего сетевого подключения или сервера. Вы также можете столкнуться с этой проблемой после длительного периода бездействия.
Поскольку ошибка может быть вызвана одной из многих проблем, рекомендуется несколько решений. Однако обратите внимание, что эти предложения требуют внесения изменений, которые сопряжены с различными рисками. Обязательно соблюдайте эти инструкции правильно, чтобы избежать возникновения дополнительных проблем.
Если вы не уверены, что сможете успешно реализовать приведенные ниже решения, обратитесь за помощью к сертифицированному специалисту по Windows или ИТ-специалисту.
Дополнительная информация и ручной ремонт
Как и в случае других кодов ошибок, доступны ручные процедуры, которые пользователи могут предпринять для устранения проблемы. Для выполнения ручного ремонта, следуйте методам, предложенным ниже:
Способ первый: устранение неполадок с подключением к Интернету
Поскольку код ошибки 0x800ccc0f может проявиться из-за проблемы с вашей сетью, вы можете попытаться устранить проблему, сначала проверив ваше соединение. Для этого откройте интернет-браузер. Введите действительный веб-адрес в адресной строке и нажмите Enter.
Если вы не можете получить доступ к веб-сайту, вы можете попытаться устранить проблему с подключением к Интернету с помощью Microsoft Automated Устранение неполадок. Эти бесплатные инструменты доступны для загрузки на веб-сайте Microsoft.
Эти инструменты могут не только исправить ваш брандмауэр Windows — если это является причиной проблем с подключением. Эти автоматизированные средства устранения неполадок могут также решить другие проблемы, связанные с вашим интернет-браузером или сетью.
Однако, если после загрузки и запуска этих инструментов код ошибки 0x800ccc0f по-прежнему сохраняется в Outlook или Outlook Express, реализуйте решение ниже.
Способ второй: проверьте сетевое соединение
Проверка сетевого подключения — это еще один способ решения проблем Outlook, т. Е. Если проблема действительно связана с сетью.
Чтобы проверить подключение к сети, убедитесь, что сетевые устройства вашего компьютера включены и полностью функционируют. Также убедитесь, что кабели, соединяющие ваш компьютер с сетью, безопасны. Вы также можете связаться с вашим Интернет-провайдером (ISP) для проверки вашего соединения.
Если с вашей сетью нет проблем, а код ошибки 0x800ccc0f не устранен, вам нужно будет реализовать третий метод.
Способ третий: проверьте настройки брандмауэра или маршрутизатора
Проблемы с отправкой или получением сообщений электронной почты на основе кода ошибки 0x800ccc0f могут также быть связаны с проблемами конфигурации для пользователей, которые подключаются с помощью маршрутизатора. Если это проблема неправильной конфигурации, вы можете решить эту проблему, минуя маршрутизатор и подключаясь через модем.
Однако перед этим обязательно проверьте, включен ли ваш брандмауэр, поскольку прямое подключение может сделать вашу машину уязвимой. Предотвратите атаки, проверив настройки брандмауэра Windows. После внесения необходимых изменений, чтобы убедиться, что брандмауэр включен, проверьте подключение, чтобы убедиться, что у вас есть доступ к нему. Кроме того, проверьте Outlook, чтобы узнать, устранено ли сообщение об ошибке. Если ошибка не исчезнет, рассмотрите следующее решение.
Метод четвертый: отключение сторонних приложений безопасности
Сторонние приложения, такие как антивирусное программное обеспечение, могут иногда создавать помехи и приводить к ошибкам. По этой причине проверьте, не является ли антивирус на вашем устройстве источником проблемы. Начните с отключения антивирусного программного обеспечения. Вы также можете отключить функцию сканирования электронной почты программного обеспечения, чтобы проверить, является ли это причиной ошибки.
Обратите внимание, что отключение антивируса является временным решением, так как не рекомендуется использовать компьютер без такой защиты. Попробуйте заменить антивирус или удалить и переустановить для постоянного исправления, если действительно ваша проблема с кодом ошибки 0x800ccc0f была вызвана помехами от сторонних приложений.
Метод пятый: автоматизированный инструмент
Кроме того, рассмотрите возможность загрузки мощный автоматизированный инструмент защитить вашу машину от возможных ошибок в будущем.
Узнать больше
100sOfRecepies — это расширение для браузера, разработанное MindSpark Inc., которое предоставляет пользователям сотни копий на завтрак, обед, ужин и десерт. Это расширение может показаться очень удобным вначале, однако оно может отслеживать активность вашего браузера и отправлять его обратно разработчику, чтобы лучше показывать рекламу. Это расширение внедряется в системный реестр, позволяя запускать его каждый раз при перезагрузке компьютера.
При работе в Интернете с установленным этим расширением вы можете увидеть дополнительную рекламу, рекламные ссылки и всплывающие окна, отображаемые в вашем браузере. Многие антивирусные сканеры обнаружили это расширение как угонщик браузера, и поэтому не рекомендуется хранить его на вашем компьютере.
О браузере угонщиков
Взлом браузера на самом деле является формой нежелательной программы, часто надстройки или расширения веб-браузера, которая вызывает изменения в настройках браузера. Они созданы для нарушения работы программ веб-браузера по разным причинам. Обычно это заставляет пользователей переходить на заранее определенные сайты, которые стремятся увеличить свой доход от рекламы. Тем не менее, это не так уж и безобидно. Ваша интернет-безопасность находится под угрозой, и это также очень раздражает. В худшем случае ваш браузер может быть взломан для загрузки вредоносного ПО, которое может нанести серьезный ущерб вашему ноутбуку или компьютеру.
Основные признаки того, что ваш веб-браузер был взломан
Типичные симптомы, которые указывают на наличие этой вредоносной программы на вашем компьютере:
1. изменена домашняя страница браузера
2. закладка и новая вкладка также изменены
3. поисковая система по умолчанию изменена и настройки безопасности браузера были снижены без вашего ведома
4. найти новые панели инструментов, которые вы не добавили
5. неостанавливаемые потоки всплывающей рекламы появляются на экране вашего персонального компьютера
6. ваш браузер становится медленным, часто дает сбои
7. Неспособность перейти на определенные веб-сайты, в частности, антивирусные программы, а также другие веб-страницы с программами безопасности.
Как угонщик браузера заражает компьютер?
Существует несколько способов заражения вашего компьютера угонщиком браузера. Как правило, они приходят в виде спама по электронной почте, через веб-сайты для обмена файлами или путем загрузки с диска. Они также могут поступать из дополнительного программного обеспечения, также известного как вспомогательные объекты браузера (BHO), подключаемые модули веб-браузера или панели инструментов. Некоторые угонщики браузеров распространяются в компьютерных системах пользователей, используя метод обманного распространения программного обеспечения, известный как «связывание» (обычно через бесплатное и условно-бесплатное ПО). Примером некоторых известных угонщиков браузера являются Babylon, Anyprotect, Conduit, DefaultTab, SweetPage, RocketTab и Delta Search, но названия постоянно меняются. Угонщики браузеров могут записывать нажатия клавиш пользователя для сбора потенциально ценной информации, которая приводит к проблемам с конфиденциальностью, вызывает нестабильность на компьютерах, резко нарушает работу пользователей и, в конечном итоге, замедляет работу ПК до такой степени, что он становится непригодным для использования.
Browser Hijacker Malware — Удаление
Некоторый захват браузера можно довольно легко остановить, обнаружив и удалив соответствующую вредоносную программу с панели управления. Но от большинства угонщиков трудно избавиться вручную. Как бы вы ни пытались его удалить, он может возвращаться снова и снова. Более того, злоумышленники могут изменить реестр компьютера, так что восстановить все значения вручную будет очень сложно, особенно если вы не очень разбираетесь в технологиях.
Не удается установить Safebytes Anti-malware из-за наличия вредоносного ПО? Попробуй это!
Все вредоносные программы — это плохо, но одни виды вредоносных программ наносят вашему компьютеру гораздо больший ущерб, чем другие. Некоторые вредоносные программы находятся между вашим компьютером и подключением к Интернету и блокируют некоторые или все сайты, которые вы хотите проверить. Это также заблокировало бы вам возможность добавлять что-либо на вашу машину, особенно антивирусные программы. Итак, что делать, если вредоносное ПО не дает вам загрузить или установить Anti-Malware? Следуйте инструкциям ниже, чтобы устранить вредоносное ПО альтернативными способами.
Устранить вредоносные программы в безопасном режиме
Если вредоносная программа настроена на загрузку при запуске Windows, загрузку в безопасном режиме следует избегать. Когда вы загружаете компьютер в безопасном режиме, загружаются минимальные необходимые приложения и службы. Ниже перечислены шаги, которые необходимо выполнить, чтобы запустить компьютер в безопасном режиме на компьютерах с Windows XP, Vista или 7 (инструкции для компьютеров с Windows 8 и 10 см. На веб-сайте Microsoft).
1) При включении / запуске нажимайте клавишу F8 с интервалом в 1 секунду. Это вызовет меню «Дополнительные параметры загрузки».
2) Выберите безопасный режим с сетью с помощью клавиш со стрелками и нажмите Enter.
3) Когда этот режим загружается, у вас должно быть подключение к Интернету. Теперь загрузите и установите Safebytes в своем интернет-браузере.
4) Как только программа установлена, разрешите запуск сканирования для автоматического удаления вирусов и других угроз.
Переключитесь на альтернативный веб-браузер
Код вредоносной программы может использовать уязвимости в определенном веб-браузере и блокировать доступ ко всем сайтам антивирусного программного обеспечения. Лучший способ решить эту проблему — выбрать браузер, который известен своими мерами безопасности. Firefox содержит встроенную защиту от вредоносных программ и фишинга для обеспечения вашей безопасности в сети.
Установите и запустите антивирусное ПО с диска Thumb
Чтобы эффективно избавиться от вредоносного ПО, вы можете подойти к проблеме запуска антивирусной программы на зараженном компьютере с другой точки зрения. Эти простые меры помогут очистить зараженный компьютер с помощью портативного антивируса.
1) На компьютере без вирусов загрузите и установите Safebytes Anti-Malware.
2) Вставьте перьевой диск в тот же компьютер.
3) Запустите программу установки, дважды щелкнув исполняемый файл загруженного программного обеспечения в формате .exe.
4) При появлении запроса выберите расположение USB-накопителя в качестве места, куда вы хотите поместить файлы программного обеспечения. Следуйте инструкциям на экране, чтобы завершить процесс установки.
5) Теперь перенесите USB-накопитель в зараженную компьютерную систему.
6) Дважды щелкните файл EXE, чтобы открыть программу Safebytes прямо с флэш-накопителя.
7) Просто нажмите «Сканировать сейчас», чтобы запустить сканирование зараженного компьютера на вирусы.
Защитите свой компьютер и конфиденциальность с помощью SafeBytes Anti-Malware
Чтобы защитить свой компьютер или ноутбук от различных интернет-угроз, важно установить на свой персональный компьютер приложение для защиты от вредоносных программ. Тем не менее, с бесчисленным количеством компаний, занимающихся защитой от вредоносных программ на рынке, в настоящее время трудно решить, какую из них вы должны купить для своего ноутбука. Некоторые из них превосходны, некоторые — нормального типа, а некоторые сами повлияют на ваш компьютер! Вы должны быть осторожны, чтобы не выбрать неправильный продукт, особенно если вы покупаете премиум-приложение. Среди немногих хороших приложений SafeBytes Anti-Malware является настоятельно рекомендуемым программным обеспечением для людей, заботящихся о безопасности. Safebytes является одной из хорошо зарекомендовавших себя фирм, занимающихся компьютерными решениями, которые предоставляют это полное программное обеспечение для защиты от вредоносных программ. Благодаря своей передовой технологии это программное обеспечение защищает ваш персональный компьютер от инфекций, вызванных различными типами вредоносных программ и аналогичных интернет-угроз, включая рекламное ПО, шпионское ПО, троянские программы, черви, компьютерные вирусы, клавиатурные шпионы, потенциально нежелательные программы (ПНП) и программы-вымогатели. . SafeBytes обладает множеством замечательных функций, которые могут помочь вам защитить ваш компьютер от вредоносных атак и повреждений. Вот некоторые из хороших: Надежная защита от вредоносных программ: с помощью признанного критиками механизма защиты от вредоносных программ SafeBytes обеспечивает многоуровневую защиту, предназначенную для обнаружения и удаления угроз, скрытых глубоко в вашем ПК.
Активная защита: SafeBytes предлагает полную безопасность вашего ПК в режиме реального времени. Он будет постоянно проверять ваш компьютер на подозрительную активность и защищает ваш компьютер от несанкционированного доступа.
Фильтрация веб-сайтов: Благодаря уникальному рейтингу безопасности SafeBytes информирует вас о том, безопасен ли веб-сайт для посещения или нет. Это гарантирует, что вы всегда будете уверены в своей безопасности при просмотре сетевых страниц.
Легкая утилита: SafeBytes — действительно легкое приложение. Он потребляет очень мало вычислительной мощности, поскольку работает в фоновом режиме, поэтому вы не заметите никаких проблем с производительностью компьютера.
Премиум-поддержка 24/7: Квалифицированные специалисты в вашем распоряжении 24/7! Они немедленно исправят любые технические проблемы, которые могут возникнуть у вас с программным обеспечением безопасности.
Технические детали и удаление вручную (для опытных пользователей)
Если вы хотите удалить 100sOfRecepies вручную, а не с помощью автоматизированного программного инструмента, вы можете выполнить следующие простые шаги: программа для удаления. В случае подозрительных версий расширений веб-браузера вы можете легко удалить их с помощью диспетчера расширений вашего браузера. Вы также можете сбросить настройки веб-браузера, а также удалить историю посещенных страниц, временные файлы и интернет-куки. Чтобы обеспечить полное удаление, найдите следующие записи реестра Windows в своей системе и удалите их или сбросьте значения соответствующим образом. Имейте в виду, что только опытные пользователи должны пытаться редактировать реестр вручную, потому что неправильное удаление файла приводит к серьезной проблеме или даже к сбою ПК. Кроме того, некоторые вредоносные программы способны воспроизводить себя или предотвращать удаление. Рекомендуется выполнять процедуру удаления в безопасном режиме.
файлы:
%Documents and Settings%\All Users\Application Data0sOfRecipes Toolbar вирус %program files %\internet explorer\ 100sOfRecipes Toolbar\[random].mof %program files (x86)%0sOfRecipes Toolbar \ %programData%\suppicious folders\ %windows%\ system32\driver0sOfRecipes Toolbar %app data%\ 100sOfRecipes Toolbar вирус\
Реестр:
[HKEY_LOCAL_MACHINE\SOFTWARE\Microsoft\MATS\WindowsInstaller\EAF386F0-7205-40F2-8DA6-1BABEEFCBE8914.07.30.07.52.18]ProductName=100sOfRecipes Toolbar
[HKEY_LOCAL_MACHINE\SOFTWARE\Wow6432Node\Microsoft\Tracing\Muvic_RASAPI32]
[HKEY_LOCAL_MACHINE\SOFTWARE\Wow6432Node\Microsoft\Tracing\Muvic_RASMANCS]
[HKEY_LOCAL_MACHINE\SOFTWARE\Wow6432Node\Microsoft\Windows\CurrentVersion\Uninstall\EAF386F0-7205-40F2-8DA6-1BABEEFCBE89]
DisplayName=100sOfRecipes Toolbar
[HKEY_USERS\S-1-5-21-3825580999-3780825030-779906692-1001\Software\Microsoft\Windows\CurrentVersion\Uninstall\50f25211-852e-4d10-b6f5-50b1338a9271]
DisplayName=100sOfRecipes Toolbar
Узнать больше
Если вы получили сообщение об ошибке, в котором говорится: «Выбранный вами файл INF не поддерживает этот метод установки при попытке установить драйвер с помощью параметра «Установить» в контекстном меню, вызываемом правой кнопкой мыши, читайте дальше, так как этот пост поможет вам исправить эта проблема. Файл INF, упомянутый в сообщении об ошибке, представляет собой текстовый файл, разделенный на форматированные разделы разных типов. Каждый из разделов предназначен для определенной цели. Например, один раздел предназначен для копирования файлов или добавления записей в реестр. Файлы INF используются для установки драйверов. Однако, если что-то не так, вы можете столкнуться с этой ошибкой при установке драйвера на свой компьютер с Windows 10. Чтобы решить эту проблему, вы можете попробовать загрузить драйвер еще раз с официального сайта производителя или проверить, совместим ли драйвер с архитектурой операционной системы вашего компьютера, или вы также можете попробовать установить драйвер из диспетчера устройств. Для получения более подробной информации следуйте приведенным ниже параметрам.
Вариант 1. Попробуйте скачать драйвер еще раз с официального сайта производителя.
Как правило, вы не должны сталкиваться с такой проблемой, независимо от того, какой метод установки вы использовали на вашем компьютере с Windows 10. Однако бывают случаи, когда сам драйвер по какой-либо причине поврежден, поэтому вы не можете завершить установку и получить сообщение об ошибке.
Вариант 2. Попробуйте проверить, совместим ли драйвер с архитектурой ОС.
Возможно, вы получаете эту ошибку, если у вас есть драйвер, совместимый с 32-битной системой, и вы пытаетесь установить его в 64-битной системе и наоборот. Таким образом, вам необходимо проверить, совместим ли драйвер, который вы пытаетесь установить, с вашей операционной системой, если вы еще не сделали этого при загрузке драйвера с веб-сайта производителя. Чтобы проверить архитектуру системы, в поле «Начать поиск» введите «msinfo32» в поле и нажмите Enter, чтобы открыть окно «Информация о системе». Оттуда вы должны увидеть всю информацию о вашей операционной системе. Кроме того, вы также можете выполнить поиск «системной информации» в поле поиска Cortana, найти запись «Тип системы» и открыть ее.
Вариант 3. Попробуйте установить драйвер из диспетчера устройств.
Если у вас есть файлы драйверов на вашем компьютере, и вам необходимо обновить драйвер, обратитесь к приведенным ниже инструкциям, чтобы узнать, как установить драйвер из диспетчера устройств.
- Сначала нажмите кнопку «Пуск» и введите «диспетчер устройств».
- Затем нажмите «Диспетчер устройств» в результатах поиска, чтобы открыть его.
- Оттуда найдите драйвер, который хотите обновить, а затем щелкните правой кнопкой мыши каждый из них и выберите в меню «Обновить драйвер».
- После этого нажмите «Просмотреть мой компьютер для поиска драйверов».
- Далее выберите «Разрешить мне выбирать из списка доступных драйверов на моем компьютере» и нажмите кнопку «Далее».
- На следующем экране вы должны увидеть опцию «Установить с диска». Щелкните этот параметр, а затем нажмите кнопку «Обзор», чтобы перейти к местоположению файла. После этого у вас не должно возникнуть проблем с установкой файла INF.
Вариант 4. Попробуйте запустить сканирование проверки системных файлов.
Сканирование SFC или System File Checker может обнаружить и автоматически восстановить поврежденные системные файлы, которые могут вызывать ошибку «Выбранный вами INF-файл не поддерживает этот метод установки». SFC — это встроенная командная утилита, которая помогает восстанавливать как поврежденные, так и отсутствующие файлы. Он заменяет плохие и поврежденные системные файлы хорошими системными файлами. Чтобы запустить команду SFC, выполните действия, указанные ниже.
- Нажмите Win + R, чтобы запустить Run.
- Введите CMD в поле и нажмите Enter.
- После открытия командной строки введите ПФС / SCANNOW
Команда запустит сканирование системы, которое займет несколько секунд, прежде чем завершится. Как только это будет сделано, вы можете получить следующие результаты:
- Защита ресурсов Windows не обнаружила нарушений целостности.
- Защита ресурсов Windows обнаружила поврежденные файлы и успешно восстановила их.
- Windows Resource Protection обнаружила поврежденные файлы, но не смогла исправить некоторые из них.
Теперь перезагрузите компьютер.
Узнать больше
Когда вы обновляете или обновляете свой компьютер с Windows 10, но неожиданно получаете ошибку 0x8024a206 при попытке установить обновления, это происходит из-за загруженного обновления румян или из-за какого-либо поврежденного компонента в Windows. Если вы не знаете, любой файл, загруженный Windows, проверяется на целостность, и если файлы не проходят тест на целостность, то ошибка 0x8024a206, скорее всего, появится во время обновления или обновления Windows.
Вариант 1 — сбросить компоненты Центра обновления Windows до значений по умолчанию
Вы должны остановить несколько служб, таких как BITS, Cryptographic, MSI Installer и Windows Update Services. А для этого вам нужно очистить содержимое папки SoftwareDistribution. Папка распространения программного обеспечения в операционной системе Windows — это папка, которая находится в каталоге Windows и используется для временного хранения файлов, которые могут потребоваться для установки Центра обновления Windows на ваш компьютер. Таким образом, это требуется Центром обновления Windows и поддерживается агентом WUAgent. Кроме того, он также содержит все файлы истории обновлений Windows, и после их удаления вы, скорее всего, потеряете историю обновлений. В результате при следующем запуске Центра обновления Windows время обнаружения может увеличиться.
- Откройте меню WinX.
- Оттуда откройте командную строку от имени администратора.
- Затем введите следующую команду — не забудьте нажать Enter сразу после ввода каждого из них.
net stop wuauserv
net start cryptSvc
чистые стартовые биты
net start msiserver
- После ввода этих команд он остановит службу обновления Windows, фоновую интеллектуальную службу передачи (BITS), криптографию и установщик MSI.
- Затем перейдите в папку C: / Windows / SoftwareDistribution и избавьтесь от всех папок и файлов, нажав клавиши Ctrl + A, чтобы выбрать их все, а затем нажмите «Удалить». Обратите внимание: если файлы уже используются, вы не сможете их удалить.
После сброса папки SoftwareDistribution вам необходимо сбросить папку Catroot2, чтобы перезапустить только что остановленные службы. Для этого выполните следующие действия:
- Введите каждую из следующих команд.
net start wuauserv
net start cryptSvc
чистые стартовые биты
net start msiserver
- После этого выйдите из командной строки и перезагрузите компьютер, а затем попробуйте запустить Центр обновления Windows еще раз.
Вариант 2. Перерегистрируйте библиотеки DLL, связанные с Центром обновления Windows.
Файлы DLL, также известные как библиотека динамической компоновки, являются частями приложений, которые отделены от основной программы, чтобы их можно было использовать снова, а также независимо обновлять. Файлы DLL загружаются в память и затем используются. Обратите внимание, что они должны быть зарегистрированы в Windows, чтобы их можно было загрузить. Если это не так, основная программа выйдет из строя. То же самое и с файлами DLL, относящимися к Центру обновления Windows. Таким образом, вам необходимо зарегистрировать их, чтобы устранить ошибку 0x8024a206.
- В поле поиска Cortana введите «командная строка».
- В появившихся результатах поиска щелкните правой кнопкой мыши Командную строку и выберите параметр «Запуск от имени администратора».
- После этого выполните команды, перечисленные ниже, одну за другой, и не забудьте нажать Enter сразу после ввода каждой из них.
- regsvr32 АОРИПТ.DLL
- regsvr32 MSXML3.DLL
- regsvr32 WUPS2.DLL
- regsvr32 WUPS.DLL
- regsvr32 WUAUENG.DLL
- regsvr32 WUAPI.DLL
- regsvr32 WUCLTUX.DLL
- regsvr32 WUWEBV.DLL
Примечание: у вас также есть возможность запускать команды вместе через командный файл. Просто создайте пакетный файл, скопировав все команды в блокноте, а затем сохраните его как «WURegisterDLL.bat». После этого запустите командный файл, и он выполнит команды одновременно. Затем вы должны перезагрузить компьютер и посмотреть, исправила ли он ошибку 0x8024a206.
Вариант 3 — Запустите средство проверки системных файлов
Сканирование SFC или System File Checker может обнаружить и автоматически восстановить поврежденные системные файлы, которые могут вызывать ошибку 0x8024a206. SFC — это встроенная командная утилита, которая помогает восстанавливать как поврежденные, так и отсутствующие файлы. Он заменяет плохие и поврежденные системные файлы на хорошие системные файлы. Чтобы запустить команду SFC, выполните действия, указанные ниже.
- Нажмите Win + R, чтобы запустить Run.
- Введите CMD в поле и нажмите Enter.
- После открытия командной строки введите ПФС / SCANNOW и нажмите Enter.
Команда запустит сканирование системы, которое займет несколько секунд, прежде чем завершится. Как только это будет сделано, вы можете получить следующие результаты:
- Защита ресурсов Windows не обнаружила нарушений целостности.
- Защита ресурсов Windows обнаружила поврежденные файлы и успешно восстановила их.
- Windows Resource Protection обнаружила поврежденные файлы, но не смогла исправить некоторые из них.
Вариант 4. Запустите средство устранения неполадок Центра обновления Windows.
Запуск встроенного средства устранения неполадок Центра обновления Windows также может помочь устранить ошибку Центра обновления Windows 0x8024a206. Чтобы запустить его, перейдите в «Настройки», а затем выберите «Устранение неполадок». Оттуда нажмите Центр обновления Windows, а затем нажмите кнопку «Запустить средство устранения неполадок». После этого следуйте следующим инструкциям на экране, и все будет хорошо.
Узнать больше
Временами вы устанавливаете обновление Windows на свой компьютер с Windows 10, но вы получаете только сообщение об ошибке «Это обновление не применимо к вашему компьютеру». Это необычно, поскольку Windows была той, которая загрузила их в первую очередь. Чтобы понять причину этой ошибки, читайте дальше, поскольку в этом посте также будет несколько советов, которые вы можете попытаться исправить.
Одной из основных причин возникновения этой ошибки является то, что на вашем компьютере могут отсутствовать необходимые установленные обновления и многое другое. Другие причины включают в себя:
- Обновление может быть заменено. Существуют случаи, когда на компьютере уже доступна более новая версия Windows, и версия, которую вы пытаетесь установить вручную, является более старой версией, поэтому обновление Windows не удалось.
- Возможно, обновление уже установлено. Есть моменты, когда процесс обновления все еще продолжается, и более ранняя полезная нагрузка, возможно, уже была установлена.
- Также может быть, что это неправильное обновление для архитектуры. Как вы знаете, обновления разрабатываются соответственно на основе архитектуры компьютера, поэтому, если обновление, которое вы пытаетесь установить, не соответствует архитектуре вашего процессора, неудивительно, что вы получаете сообщение об ошибке.
- На вашем компьютере может отсутствовать необходимое обновление. Существуют обновления Windows, которые зависят от других обновлений, поэтому, если вы пропустили одно и устанавливаете другое, это может быть причиной возникновения ошибки.
Чтобы решить эту проблему, вот несколько советов, которые могут помочь.
Вариант 1. Попробуйте проверить пакет и архитектуру процессора.
Как указывалось ранее, обновления производятся в соответствии с версиями Windows. Таким образом, если одно из обновлений не удалось установить, необходимо проверить, применимо оно или нет. Лучший способ сделать это — найти имя обновления Windows на официальном сайте Windows. Возможно, архитектура процессора несовместима с Центром обновления Windows, который вы пытаетесь установить. Если у вас процессор на базе X86, вы не сможете установить установку Windows на базе x64, и наоборот. Обычно это происходит, когда вы загрузили обновление вручную, а затем попытались установить его.
Вариант 2. Попробуйте проверить, устарело ли обновление.
Проблема может заключаться в том, что вы пытаетесь установить старое обновление Windows, поэтому оно не сработало. Чтобы проверить, перейдите в Настройки> Обновление и безопасность> Просмотр истории обновлений. Оттуда вы можете искать обновления.
Вариант 3. Попробуйте проверить, установлено ли уже обновление.
Чтобы проверить обновление, просто зайдите в историю обновлений Windows еще раз, как вы делали в варианте 2, а затем посмотрите, установлено ли обновление уже или нет.
Вариант 4. Попробуйте проверить предварительные условия
Как уже упоминалось ранее, есть некоторые обновления, которые зависят от других обновлений, прежде чем они будут установлены на вашем компьютере. Лучший способ проверить это — проверить базу знаний Майкрософт (KB). А чтобы проверить, установлены ли необходимые обновления или нет, просто запустите приведенную ниже команду в PowerShell:
получить исправление KB1111111, KB2222222, KB3333333
Примечание: В приведенной выше команде вам необходимо заменить «KB1111111, KB2222222, KB3333333» фактическими номерами базы знаний обновления.
Вариант 5. Попробуйте запустить средство устранения неполадок Центра обновления Windows.
Как вы знаете, в Windows 10 есть различные встроенные инструменты автоматического восстановления, которые помогают пользователям исправлять небольшие проблемы, которые раньше решались вручную. И в этом случае вам понадобится средство устранения неполадок Центра обновления Windows, чтобы решить эту проблему.
- Зайдите в настройки и нажмите «Обновление и безопасность».
- Оттуда нажмите «Устранение неполадок», нажмите «Центр обновления Windows» и выберите «Запустить средство устранения неполадок».
- После этого он попытается обнаружить и автоматически исправить общие проблемы в обновлениях Windows, которые могут быть решены самой Windows. Обратите внимание, что процесс может занять несколько минут, прежде чем он завершится, поэтому вам нужно дождаться его завершения. Как только это будет сделано, если у вас есть ожидающее обновление, которое не было реализовано системой на ранней стадии, оно сразу применит исправление и перезапустит службу Windows Update.
Узнать больше
Как вы знаете, служба Google Диска — это служба резервного копирования и синхронизации, предоставляемая Google. Он был запущен еще в апреле 2012 года и предоставляет пользователям возможность синхронизировать, хранить и обмениваться файлами, загружая их на серверы Google, где они остаются до тех пор, пока они не будут удалены пользователями лично, и к ним можно получить доступ в любом месте с помощью учетной записи Google, которая используется для загрузить их. Недавно многие пользователи сообщили, что им не удалось подключиться к Google Диску со своих компьютеров с Windows 10. Такого рода проблемы были замечены в середине процесса загрузки, и иногда их можно увидеть после запуска приложения. Если вы также столкнулись с той же проблемой, то вы попали в нужное место, так как этот пост поможет вам ее исправить. Существует множество возможных причин, по которым возникает такая проблема. Возможно, приложение не удалось запустить должным образом или Интернет был отключен, когда приложение собиралось запустить. Также возможно, что брандмауэр заблокировал подключение приложения к Интернету или что антивирусная программа не позволяет приложению вступить в контакт со своей базой данных. Кроме того, возможно, что учетная запись, которую вы используете на своем компьютере, не позволяет Google Диску подключаться к Интернету из-за некоторых ошибок конфигурации. Следуйте приведенным ниже советам, чтобы решить проблему с подключением к Google Диску.
Вариант 1 — настроить брандмауэр
Как уже упоминалось, брандмауэр Windows может блокировать приложение от связи с его базой данных, поэтому в этом варианте вы должны разрешить Google Диск через брандмауэр. Для этого выполните следующие действия:
- В Начальном поиске Windows введите «брандмауэр» и нажмите «Разрешить приложение или функцию через брандмауэр Windows» в результатах поиска.
- После этого вы увидите список приложений, и здесь нажмите кнопку «Изменить настройки».
- Затем прокрутите вниз и убедитесь, что установлены флажки «Общедоступный» и «Частный» для Google Диска.
- Теперь нажмите Ok, чтобы сохранить внесенные изменения, а затем попробуйте снова запустить Google Диск.
Вариант 2. Попробуйте снова запустить Google Диск.
Google Диск может не запуститься должным образом, поэтому он не может подключиться к своим серверам, поэтому вы можете попробовать запустить его снова и посмотреть, поможет ли это.
- Нажмите клавиши Ctrl + Shift + Esc, чтобы открыть диспетчер задач.
- Далее перейдите на вкладку «Процессы» и нажмите на опцию «Просмотр», расположенную вверху.
- После этого снимите флажок «Группировать по типу» и нажмите «Google Drive Sync» в списке процессов.
- Затем нажмите «Завершить задачу» и закройте диспетчер задач.
- Запустите Google Диск еще раз и посмотрите, решена ли проблема.
Вариант 3 — временно отключить сторонний антивирус
Помимо брандмауэра, антивирусные программы, особенно сторонние, также известны тем, что блокируют файловые приложения в тот момент, когда они обнаруживают угрозу для системы. Таким образом, ваша антивирусная программа может быть причиной того, что вы не можете ничего скачать на свой компьютер с Windows 10. Чтобы исправить это, вы можете попробовать отключить антивирусную программу на своем компьютере, а затем снова попробовать запустить Google Диск. Не забудьте включить их снова, так как их отключение может сделать ваш компьютер уязвимым для киберугроз.
Вариант 4 — Попробуйте создать новую учетную запись
В некоторых случаях определенная конфигурация для учетной записи пользователя может блокировать некоторые элементы приложения Google Диска. В таких случаях вы можете попытаться создать новую учетную запись, чтобы решить проблему.
- Нажмите на ключ Windows, а затем нажмите на значок для настроек.
- Оттуда нажмите кнопку «Учетные записи» и выберите на левой панели параметр «Семья и другие люди».
- Затем нажмите «Добавить кого-то еще на этот компьютер».
- После этого щелкните параметр «У меня нет данных для входа этого человека» и выберите параметр «Добавить пользователя без учетной записи Microsoft».
- Введите учетные данные для новой учетной записи, которую вы создаете, и нажмите Далее.
- После создания учетной записи, нажмите на учетную запись и затем выберите опцию «Изменить тип учетной записи».
- Нажмите на раскрывающееся меню и выберите опцию «Администратор», а затем нажмите «ОК».
- Теперь выйдите из текущей учетной записи и войдите в новую, а затем снова откройте Google Диск.
Узнать больше
Ошибка защитника Windows 0x800700AA, служба не может быть запущена, возникает, когда пользователь пытается запустить сканирование защитника Windows в своей системе. Такое поведение происходит в основном по двум причинам: конфликт сторонних приложений или поврежденные системные файлы. В этой статье мы рассмотрим оба сценария и предоставим вам решения в обоих случаях.
Конфликт сторонних приложений
В этом редком сценарии, когда защитник Windows не может запустить сканирование из-за конфликта с установленной службой или приложением в системе, решение довольно просто. Перезагрузите компьютер в безопасном режиме и запустите сканирование оттуда. В среде безопасного режима загружается только минимум драйверов и служб, что исключает любые конфликты, которые могут возникнуть при загрузке всего. Если защитник Windows не может запустить сканирование в безопасном режиме, и вы получаете ту же ошибку 0x800700AA, вы можете устранить конфликт приложений как причину и перейти к следующему решению, которое будет устранять поврежденные системные файлы. Однако, если вам удалось запустить сканирование, то у вас есть редкий конфликт сторонних приложений, вы можете нормально загрузиться в Windows и попытаться устранить одно за другим, чтобы увидеть, какое из них вызывает проблему. Самый безопасный вариант — начать с программного обеспечения безопасности, потому что в большинстве случаев именно оно вызывает конфликты в запущенных службах и приложениях.
Поврежденные системные файлы
Если предыдущее решение не дало результатов, значит, у вас есть повреждение системного файла, которое необходимо исправить. Переходите от одного решения к другому, как показано ниже:
-
Запуск сканирования SFC
SFC-сканирование — это встроенный инструмент Windows для решения проблем с поврежденными системными файлами, он полностью автоматизирован и не требует от пользователя каких-либо знаний или информации. Чтобы запустить его и просканировать систему, сделайте следующее: Нажмите ⊞ ОКНА + X чтобы открыть секретное меню Щелкните левой кнопкой мыши на командной строке (admin) В командной строке введите SFC / SCANNOW и нажмите ENTER
Дождитесь завершения процесса, не прерывайте его, и как только он будет завершен, перезагрузите компьютер. -
Запустить сканирование DISM
Сканирование DISM похоже на сканирование SFC, но оно устраняет различные типы повреждения системных файлов, и его рекомендуется запускать также после завершения SFC. Обратите внимание, что для успешного сканирования DISM вам потребуется стабильное подключение к Интернету, поскольку DISM заменит поврежденные файлы новыми, загруженными из Microsoft. Чтобы запустить его, сделайте следующее: Нажмите ⊞ ОКНА + X чтобы открыть секретное меню Щелкните левой кнопкой мыши на командной строке (admin) внутри командной строки введите: exe / онлайн / очистка изображения / scanhealth последующей ENTER, затем введите: Dism.exe / online / cleanup-image / restorehealth также последовал ENTER. Оставьте сканирование для завершения и перезагрузите компьютер.
Узнать больше
Авторское право © 2023, ErrorTools, Все права защищены
Товарный знак: логотипы Microsoft Windows являются зарегистрированными товарными знаками Microsoft. Отказ от ответственности: ErrorTools.com не имеет отношения к Microsoft и не претендует на прямую связь.
Информация на этой странице предоставлена исключительно в информационных целях.
Ошибка 12031 указывает на то, что соединение с сервером было сброшено или неправильно установлено.
Другими словами, это означает, что Протокол пересылки файлов который является стандартным сетевым протоколом, который используется для передачи файлов с одного хоста на другой через Интернет, либо сбрасывается, либо работает неправильно.
Например, если вы используете беспроводной адаптер, вы можете столкнуться с этим кодом ошибки, когда адаптер теряет связь с точкой доступа.
Код ошибки часто отображается в следующем формате:
- «ОШИБКА_ИНТЕРНЕТ_СОЕДИНЕНИЕ_СБРОС»
- «Не удается подключиться к FTP-серверу»
Решения
 Причины ошибок
Причины ошибок
Хотя ошибка 12031 в основном вызвана плохим подключением к Интернету и невозможностью получить файлы с FTP-сервера, однако иногда ошибка может быть вызвана неверными записями реестра и устаревшими драйверами. Кроме того, это также может быть проблема с брандмауэром.
Дополнительная информация и ручной ремонт
Чтобы решить эту проблему в вашей системе, мы перечислили лучшие и простые решения для самостоятельной работы. Эти решения просты в исполнении и не требуют каких-либо технических знаний или знаний. Просто следуйте инструкциям, и вы сможете решить эту проблему за пару минут.
Решение 1. Отключите брандмауэр
Если вам не удается подключиться к серверу, и вы столкнулись с кодом ошибки 12031 в вашей системе, то для решения этой проблемы, отключите брандмауэр на вашем ПК.
Решение 2. Сбросьте настройки IE (Internet Explorer)
Эта ошибка обычно возникает у пользователей IE7. Если вы не можете получить доступ к некоторым веб-сайтам в Internet Explorer и столкнулись с кодом ошибки 12031, попробуйте сбросить настройки IE.
Для этого откройте Internet Explorer, щелкните инструменты, а затем щелкните Свойства обозревателя. Теперь перейдите на вкладку «Дополнительно» и выберите «Использовать пассивный FTP». После установки флажка выйдите и попробуйте получить доступ к тем сайтам, которые ранее были недоступны.
Если после изменения настроек IE вы можете получить доступ к сайтам без отображения сообщения об ошибке, это означает, что ошибка устранена. Тем не менее, если ошибка не устранена, ошибка может быть вызвана неверными записями в реестре.
Решение3: Загрузите и запустите Restoro
Чтобы удалить недействительные записи реестра из вашей системы и немедленно устранить ошибку 12031, рекомендуется загрузить и запустить Restoro. Это новый, передовой и многофункциональный инструмент для ремонта ПК, интегрированный с несколькими утилитами, такими как мощный очиститель реестра, антивирус и оптимизатор системы.
Утилита очистки реестра сканирует ваш компьютер на наличие всех ошибок реестра. Он удаляет ненужные файлы, плохие и недействительные записи реестра, восстанавливает поврежденные файлы и восстанавливает реестр, тем самым устраняя ошибку 12031 на вашем компьютере.
Этот инструмент ошибок имеет удобный интерфейс и простую навигацию. Он прост в использовании и совместим со всеми версиями Windows.
В дополнение к этому вы также можете использовать его для сканирования на наличие вредоносных программ и удаления вредоносных программ. Он также функционирует как системный оптимизатор и повышает скорость вашего компьютера драматически.
Открыть чтобы загрузить Restoro на свой компьютер и сразу же устранить ошибку 12031!
Расширенный ремонт системы Pro
Автоматизированное решение для ремонта ПК в один клик
С Advanced System Repair Pro вы можете легко
Замените поврежденные файлы
Восстановить производительность
Удалить вредоносные программы
СКАЧАТЬ
Advanced System Repair Pro совместим со всеми версиями Microsoft Windows, включая Windows 11.
Поделиться этой статьей:
Вас также может заинтересовать
Панель управления — один из самых важных инструментов в Windows, который позволяет пользователям контролировать и изменять различные настройки. Однако бывают случаи, когда возникают некоторые проблемы, например, когда пользователи не могут его открыть. В последнее время многие пользователи жаловались на то, что не могут открыть панель управления. Чтобы быть более конкретным, пользователи смогли открыть его, но это длилось всего секунду, а затем оно исчезло. Это не просто проблема, которую вы можете игнорировать, так как это не позволит вам получить доступ к некоторым основным настройкам вашего компьютера, и вы не сможете выполнить какую-то важную задачу без нее. По мнению экспертов по безопасности, эта проблема, скорее всего, вызвана ошибкой в Центре обновления Windows. Если вы недавно установили обновление, то, скорее всего, оно виновато. Помимо Центра обновления Windows, есть и другие причины, которые могут вызвать эту проблему. Некоторыми из них являются аудиопанель IDT и файл панели управления, который вызывает конфликты с панелью управления, что приводит к этой проблеме. Помимо этих вышеупомянутых случаев, службы отчетов об ошибках Windows также могут быть одной из причин этой проблемы. Как видите, поскольку существует множество возможных причин этой проблемы, в этом посте также подготовлено множество вариантов, которые вы должны проверить. Следуйте каждому из них и посмотрите, какой из них лучше всего подходит для вас.
Вариант 1. Попробуйте обновить свой компьютер с Windows 10.
Если вы не обновили свой компьютер до последней версии Windows 10, то вам следует. Многие пользователи обнаружили, что проблема с панелью управления была исправлена сразу после обновления их ПК с Windows 10. Вероятно, это связано с тем, что Microsoft, вероятно, выпустила исправление одного из последних обновлений.
Вариант 2. Попробуйте удалить IDT Audio Panel.
Для некоторых пользователей удаление IDT Audio Panel со своих компьютеров помогло. Вы также можете попробовать сделать то же самое, чтобы исправить исчезающую панель управления. По словам этих пользователей. Аудио панель IDT была той, которая вызывает проблему. Чтобы удалить аудиопанель IDT, вот что вам нужно сделать:
- Нажмите одновременно клавиши Win + R, чтобы открыть диалоговое окно «Выполнить».
- Затем введите «приложениекомпл»В поле и нажмите« Ввод », чтобы открыть экран« Удалить или изменить программу »панели управления.
- Оттуда найдите звуковую панель IDT, выберите ее, а затем выберите опцию «Удалить» и следуйте инструкциям, появляющимся на экране.
Примечание. Если вы не можете найти аудиопанель IDT или просто не можете получить доступ к экрану удаления или изменения программы или не можете долго держать панель управления открытой, вот что вы можете сделать:
- Нажмите одновременно клавиши Win + R, чтобы открыть диалоговое окно «Выполнить».
- И в поле введите «devmgmt.MSCИ нажмите Enter, чтобы открыть диспетчер устройств.
- После открытия диспетчера устройств найдите параметр «Звуковые, видео и игровые контроллеры» и дважды щелкните его.
- Оттуда найдите аудиопанель IDT или «КОДЕК высокой четкости IDT», выберите «Удалить» и следуйте появившимся инструкциям.
Вариант 3. Попробуйте удалить или переименовать IDTNC64.cpl.
IDTNC64.cpl — это контрольный файл на панели управления. Однако это может быть причиной проблемы, так как она может конфликтовать с панелью управления. В результате панель управления дает сбой через секунду или более. Многие пользователи исправили проблему, переименовав или удалив этот файл — более безопасный вариант — переименовать его.
- Нажмите клавиши Win + E, чтобы открыть проводник.
- В адресной строке вверху введите «C: Windows System32”И нажмите Enter, чтобы открыть эту папку.
- Оттуда найдите файл IDTNC64.cpl, щелкните его правой кнопкой мыши и выберите параметр «Переименовать».
- Вы можете назвать файл как угодно, но лучше переименовать его в «старый комп».
- После переименования файла попробуйте снова открыть панель управления. Теперь должно работать нормально.
Вариант 4. Попробуйте отключить службу отчетов об ошибках Windows.
Как упоминалось ранее, служба отчетов об ошибках Windows также вызывает проблему, поэтому некоторые пользователи отключают ее и исправляют проблему.
- Нажмите клавиши Win + R.
- В поле введите «MSConfigИ нажмите Enter, чтобы открыть конфигурацию системы.
- После открытия конфигурации системы перейдите на вкладку «Службы» и найдите службу отчетов об ошибках Windows и снимите ее флажок.
- Нажмите кнопку «Применить» и нажмите «ОК». Теперь вы должны увидеть дату в столбце «Отключить дату». Затем проверьте, работает ли панель управления должным образом, если нет, перезагрузите компьютер и проверьте еще раз. Это должно решить проблему.
Вариант 5. Попробуйте открыть панель управления через «Выполнить»
Этот вариант — скорее обходной путь, чем решение, так как он на самом деле не решает проблему с панелью управления, а скорее помогает вам получить доступ к элементам управления как минимум.
- Нажмите клавиши Win + R, чтобы открыть Run.
- Печатать «приложениекомпл»И нажмите« Ввод », чтобы открыть экран« Удаление или изменение программы »панели управления.
- Затем скопируйте и вставьтеПанель управления все элементы панели управления”В адресной строке, расположенной в верхней и средней части экрана. Вы не должны вводить указанный адрес, а просто скопировать и вставить его. После этого вы увидите список элементов управления панели управления, которые вы можете использовать.
Узнать больше
Здравствуйте и добро пожаловать в наш учебник по увеличению виртуальной памяти. Прежде чем пытаться увеличить количество виртуальная память в вашей компьютерной системе важно получить представление о его цели и использовании. Это приводит к постоянному использованию высокопроизводительных задач в дополнение к сохранению многозадачности. Недостатком этого процесса является тот факт, что относительно жесткий диск обращается к информации медленнее, чем модуль оперативной памяти. Принимая во внимание его использование в компьютерной программе и то, как работает виртуальная память, объем виртуальной памяти не выделяется. Количество виртуальных Память быть определено для уникальной компьютерной программы, будет определяться видами запускаемых программ и количеством выполняемых многозадачных операций. Операционная система Microsoft Windows все же предоставляет рекомендуемый базовый объем памяти в зависимости от количества установленной оперативной памяти и объема памяти на жестком диске. Выделение виртуальной памяти действительно указывает на увеличение размера файла подкачки. Этот файл предоставляет компьютерной программе все необходимые инструкции о том, как лучше всего действовать после того, как вся установленная оперативная память будет выделена для запущенных приложений. В обоих Майкрософт Windows XP (все варианты) и Windows Vista средах, метод управления размером файла подкачки в основном тот же. Чтобы увеличить количество виртуальной памяти:
- Щелкните меню «Пуск» и выберите «Панель управления» альтернатива. Когда окно Панели управления запущено, выберите «Эксплуатация и техническое обслуживание» учебный класс.
- Нажать на «Система«, чтобы создать окно свойств устройства.
- Нажмите кнопку «Дополнительновкладку и выберите «Настройки» в разделе «Операция». В альтернативном окне «Операция» выберите «Изменить» под классом виртуальной памяти.
- Выберите жесткий диск, на котором установлена операционная система Windows. Это может быть то же самое место, где на самом деле файл подкачки будет сохранен.
- Проверьте флажок для «Обычный размер«, чтобы вы могли определить количество виртуальной памяти, которое вам нужно использовать для вашего устройства.
- Нажмите кнопку «OK» трижды, чтобы закрыть все окна. Нажмите кнопку «Пуск» и перезагрузите компьютер, чтобы завершить увеличение объема виртуальной памяти.
При установлении количества виртуальной памяти вам нужно указать максимальное значение вместе с начальным. Рекомендуется, чтобы оба значения были эквивалентны для достижения наилучшей производительности на вашем компьютере.
Узнать больше
Новая технология масштабирования Apple под названием MetalFX вернет устройства iOS и macOS в игровой мир. У Apple были отличные игры в старые времена, и некоторые хиты всех времен, такие как Prince of Persia, были сделаны сначала для Apple, но со временем они просто потеряли ее.
Как и системы NVIDIA DLSS и Intel XeSS, Apple MetalFX также использует алгоритмы искусственного интеллекта для повышения разрешения выходных игровых кадров. Так, например, GPU внутри вашего MAC может рендерить игру в разрешении 1080p, но благодаря MetalFX и апскейлингу AI она будет выглядеть как 4K-изображение, но иметь хорошую частоту кадров, поскольку рендерится в базовом разрешении.
Способность искусственного интеллекта находить хороший баланс между производительностью и качеством изображения является ключом к технологиям в современных играх, и наличие этой технологии поможет разработчикам добиться отличных результатов на оборудовании Apple.
Первые игры MetalFX
На данный момент три официальные игры, которые будут использовать эту технологию и будут выпущены изначально для оборудования Appl, — это Resident Evil 8 Village, GRID legends и No Man’s Sky. Все три игры были подтверждены, и Resident Evil 8 Village уже отправлена на проверку. Люди впечатлены тем, что игра может работать без сбоев на всех устройствах Apple, даже с процессором M1.
Apple возвращается к играм
Когда вы говорите, что игры Apple — это, вероятно, последнее, что приходит вам на ум, но, по правде говоря, Apple зарабатывает на играх больше денег, чем Microsoft, Nintendo и Sony вместе взятые. Кроме того, сама Apple когда-то была крупным игроком в компьютерных играх, Myst и Prince of Persia — это игры, которые были созданы и выпущены для Apple в первую очередь. Bungie также была основана разработчиками Apple, а Halo изначально анонсировалась как игра для Mac.
Apple пытается продвигать игры на своей платформе с тех пор, как она как бы затихла. Сегодня все контроллеры Sony, Nintendo и Microsoft без проблем работают со всеми продуктами Apple. У Apple также есть собственная служба подписки на игры Apple Arcade, а ее Apple TV оснащен графическим процессором, который может конкурировать с Xbox.
MetalFX API связывает и объединяет все это, он предназначен для получения максимальной производительности от оборудования за счет минимизации накладных расходов.
Теперь компьютеры и ноутбуки не имеют большого количества, если мы посмотрим на базу пользователей, и это может отпугнуть разработчиков, но если мы посмотрим на iPad и iPhone, то там все по-другому, очень по-другому. Насколько одинаковая мощность ЦП у этих устройств и насколько MetalFX доступен во всех продуктах, ясно, что рынок для игр существует. No Man’s Sky выходит на iPad с использованием этих технологий и предоставляет планшетам все возможности компьютера.
Узнать больше
Если вы получаете код ошибки «0x80073afc» в Защитнике Windows после загрузки компьютера с Windows 10 или при попытке запустить Защитник Windows вручную, возможно, файлы Защитника Windows повреждены. В таких случаях эта ошибка также может возникнуть, если есть стороннее программное обеспечение безопасности, которое мешает нормальному функционированию этого клиента Microsoft Security. Если вы один из пользователей, которые в настоящее время сталкиваются с этой проблемой, вот несколько советов, которые вы можете проверить, чтобы устранить код ошибки Защитника Windows 0x80073afc.
Вариант 1. Попробуйте проверить состояние всех служб, связанных с Защитником Windows.
- В поле поиска Cortana введите «services» и щелкните значок «Services», чтобы открыть диспетчер служб. Кроме того, вы также можете нажать клавиши Win + R, чтобы запустить приглашение «Выполнить», а затем набрать «MSC»И нажмите Enter, чтобы открыть диспетчер служб.
- После открытия диспетчера служб найдите следующие службы и убедитесь, что для их типа запуска заданы значения по умолчанию:
- Служба Advanced Threat Protection в Защитнике Windows — Вручную
- Служба проверки антивирусной сети Защитника Windows — Вручную
- Антивирусная служба Защитника Windows — Вручную
- Служба брандмауэра Защитника Windows — Автоматически
- Вы можете щелкнуть правой кнопкой мыши каждую из перечисленных служб и затем выбрать «Пуск», чтобы запустить их.
- И если некоторые из служб не имеют значений по умолчанию, просто дважды щелкните «Службы», чтобы изменить типы запуска, и выберите правильный вариант в раскрывающемся меню «Тип запуска» в поле «Свойства».
- Затем установите тип запуска этих служб на Автоматический и затем нажмите кнопку Пуск, если службы еще не запущены.
- Теперь нажмите кнопку «Применить» и «ОК», чтобы сохранить внесенные изменения, а затем посмотреть, исправила ли это проблему или нет.
Вариант 2. Попробуйте перерегистрировать соответствующие файлы DLL.
Вы также можете попробовать повторно зарегистрировать некоторые файлы динамической компоновки или DLL-файлы на своем компьютере, так как это также может помочь в исправлении ошибки Защитника Windows.
- В поле «Начать поиск» введите «cmd» и в появившихся результатах поиска щелкните правой кнопкой мыши командную строку и выберите в контекстном меню пункт «Запуск от имени администратора».
- После открытия командной строки от имени администратора введите следующие команды одну за другой:
- regsvr32 dll
- regsvr32 dll
- regsvr32 dll
- regsvr32 dll
- После того, как вы ввели команды, приведенные выше, он перерегистрирует соответствующие DLL-файлы в вашей системе.
- Теперь перезагрузите компьютер, чтобы изменения вступили в силу.
Вариант 3. Попробуйте использовать редактор реестра.
- Нажмите клавиши Win + R, чтобы открыть диалоговое окно «Выполнить»,
- Затем введите «Regedit» в поле и нажмите Enter, чтобы открыть редактор реестра.
- После этого перейдите по этому пути реестра: ComputerHKEY_LOCAL_MACHINESOFTWAREMicrosoftWindows NTCurrentVersionImage Параметры выполнения файла
- Затем найдите DWORD с именами «MSASCui.exe», «MpCmdRun.exe», «MpUXSrv.exe» и «msconfig.exe».
- Если вы не можете найти эти DWORD, обратитесь к следующей опции ниже.
- Перезагрузите компьютер.
Вариант 4 — Проверьте показатели окружающей среды
- Введите «Просмотр дополнительных настроек системы» в поле поиска Windows и выберите соответствующий результат.
- Это откроет новое мини-окно. Оттуда перейдите на вкладку «Дополнительно» и нажмите кнопку «Переменные среды …», расположенную в нижней части окна.
- Затем найдите имя переменной «% ProgramData%» и убедитесь, что для нее установлено значение C: / ProgramData.
- Затем нажмите OK, чтобы сохранить сделанные изменения.
Вариант 5 — Запустить проверку системных файлов
Проверка системных файлов или SFC — это встроенная командная утилита, которая помогает восстановить поврежденные и отсутствующие файлы. Он заменяет плохие и поврежденные системные файлы на хорошие системные файлы. Для запуска команды SFC выполните шаги, указанные ниже.
- Нажмите Win + R, чтобы запустить Run.
- Введите CMD в поле и нажмите Enter.
- После открытия командной строки введите ПФС / SCANNOW
Команда запустит сканирование системы, которое займет несколько секунд, прежде чем завершится. Как только это будет сделано, вы можете получить следующие результаты:
- Защита ресурсов Windows не обнаружила нарушений целостности.
- Защита ресурсов Windows обнаружила поврежденные файлы и успешно восстановила их.
- Windows Resource Protection обнаружила поврежденные файлы, но не смогла исправить некоторые из них.
- Перезагрузите компьютер.
Вариант 6. Выполните восстановление системы
Выполнение восстановления системы на вашем компьютере также может помочь вам исправить ошибку Защитника Windows. Вы можете сделать эту опцию либо загрузкой в безопасном режиме, либо восстановлением системы. Если вы уже находитесь в расширенных параметрах запуска, просто выберите Восстановление системы и перейдите к следующим шагам. И если вы только что загрузили свой компьютер в безопасном режиме, следуйте инструкциям ниже.
- Нажмите клавиши Win + R, чтобы открыть диалоговое окно «Выполнить».
- После этого введите «sysdm.cpl» в поле и нажмите «Ввод».
- Затем перейдите на вкладку «Защита системы» и нажмите кнопку «Восстановление системы». Откроется новое окно, в котором вы должны выбрать предпочитаемую точку восстановления системы.
- После этого следуйте инструкциям на экране, чтобы завершить процесс, а затем перезагрузите компьютер и проверьте, устранена ли проблема.
Узнать больше
Код ошибки 10 — Что это?
Код ошибки 10 является типом кода ошибки Window Device Manager. Этот код ошибки генерируется, когда диспетчеру устройств не удается запустить аппаратное устройство или возникают проблемы с драйвером устройства. Он отображается в следующем формате:
«Это устройство не может быть запущено. (Код 10)»
Вы можете получить полную информацию о кодах ошибок, связанных с диспетчером устройств, таких как код 10, в области «Состояние устройства» в «Свойствах устройства».
Получив доступ к Device Status, вы можете легко просмотреть состояние каждого устройства и узнать о конкретном устройстве, которое может вызывать проблему.
Решения
 Причины ошибок
Причины ошибок
Код ошибки 10 может быть вызван по нескольким причинам. К ним относятся:
- Устаревшие драйверы
- Поврежденные водители
- Несовместимые драйверы
- Проблемы с настройкой устройства
- Проблемы с аппаратной совместимостью
Повреждение драйвера устройства может вызвать большие неудобства и проблемы с производительностью ПК. Операционная система компьютера в значительной степени полагается на драйверы устройств для взаимодействия с оборудованием.
Например, драйвер принтера облегчает работу принтера. Аналогично, драйвер графической карты обеспечивает правильный вывод видео на экран монитора.
Однако аппаратное обеспечение вашего компьютера, такое как принтер или клавиатура, может перестать работать должным образом, если драйверы его устройств устарели или повреждены. Поэтому, чтобы избежать неудобств и обеспечить правильную работу вашего ПК, важно немедленно решить проблему без каких-либо задержек.
Дополнительная информация и ручной ремонт
Чтобы исправить код ошибки 10, вам не нужно быть техническим специалистом или нанять профессионального программиста. Вот некоторые из лучших и простых в выполнении методов DIY, которые могут помочь вам быстро исправить эту ошибку устройства.
Способ 1 — перезагрузите компьютер
Иногда временные проблемы в диспетчере устройств также могут привести к ошибке кода 10. Поэтому желательно перезагрузить компьютер. Перезагрузка вашей системы может исправить ошибку. Попробуй это! Если это произойдет, однако, если ошибка все еще сохраняется, попробуйте другие методы, перечисленные ниже.
Способ 2 — переустановить драйверы
Перейдите через Состояние устройства в Свойствах устройства, чтобы просмотреть драйвер, вызывающий проблему. Если какой-либо драйвер помечен желтым восклицательным знаком, это означает, что именно драйвер вызывает проблемы. После идентификации удалите этот драйвер, а затем переустановите его. Это, надеюсь, решит проблему.
Способ 3 — обновить драйвер устройства
Независимо от того, генерируется ли код ошибки 10 из-за несовместимых, поврежденных или устаревших драйверов устройств, просто обновите драйвер устройства для устранения. Чтобы обновить драйвер, зайдите в диспетчер устройств, затем щелкните вкладку драйвера в диалоговом окне свойств устройства.
После этого нажмите обновить драйвер. Это запустит мастер обновления оборудования. Затем следуйте инструкциям для обновления драйвера на вашем ПК. Во время этого процесса вам может быть предложено указать путь к драйверу.
Если у вас его нет, вам придется скачать последнюю версию драйвера с официального сайта производителя оборудования. Это может быть трудоемким и стрессовым.
Способ 4 — установить DriverFIX
Другой альтернативой является установка драйвера.FIX. Это удобное программное обеспечение для управления драйверами устройств с интуитивно понятным интерфейсом.
Его интеллектуальный алгоритм предназначен для обнаружения всех проблемных драйверов за считанные секунды. Он автоматически обновляет и точно устанавливает соответствующие драйверы и гарантирует, что ваш компьютер работает на оптимальном уровне в кратчайшие сроки.
Открыть скачать драйверFIX в вашей системе, чтобы устранить код ошибки 10.
Узнать больше
Иметь электронную почту в современном мире больше не является привилегией или привилегией, это, безусловно, стало необходимостью. Сегодня многие службы, от Facebook до LinkedIn или Steam, требуют, чтобы у вас была учетная запись, чтобы использовать их, а для создания учетной записи вам нужна работающая электронная почта. При этом у многих людей сегодня есть несколько учетных записей электронной почты, одна для социальных сетей, одна для работы, может быть, даже одна для очень близких друзей и семьи. Поскольку создание электронной почты сегодня совершенно бесплатно, мы можем в конечном итоге иметь несколько учетных записей электронной почты. Клиенты электронной почты также сильно изменились с момента их первых дней и стали больше, чем просто приложения для получения электронной почты, сегодня они могут выполнять различные задачи, имея встроенные в них дополнительные функции, такие как календарь, пакетная обработка электронной почты и т. д. Принимая все это во внимание, я представляю вам, по моему личному мнению, одни из лучших клиентов электронной почты, начиная с бесплатных.
Лучшие бесплатные почтовые клиенты
Google Gmail
https://gmail.com

Почтовый клиент электронной почты
https://www.microsoft.com/en-us/p/mail-and-calendar/

Mozilla Thunderbird
https://www.thunderbird.net

Платные клиенты электронной почты
Microsoft Перспективы
https://www.microsoft.com/en-us/microsoft-365/

eM Client
https://www.emclient.com/

Mailbird
https://www.getmailbird.com

чернильный
https://www.inky.com/

Узнать больше
Что такое QTCF.dll Ошибка?
Иногда вы можете столкнуться с ошибкой QTCF.dll на вашем компьютере либо во время установки, либо при обновлении таких приложений, как iTunes и QuickTime. Эта ошибка указывает на то, что установка или обновление нужного приложения завершились неудачно. Ошибка QTCF.dll признана сообществом поддержки Apple, и они предоставили решение, позволяющее легко исправить эту ошибку.
Решения
 Причины ошибок
Причины ошибок
Ошибка QTCF.dll возникает из-за того, что компьютер перегружается слишком большим количеством данных, которые портят и повреждают файлы реестра. И поэтому нужная программа не загружается и не запускается на вашем ПК. Когда это происходит, вы видите всплывающее окно на экране и сообщение об ошибке QTCF.dll, которое обычно отображается как:
- QTCF.dll не найден
- Файл QTCF.dll отсутствует
Такое отображение сообщений мешает вам использовать приложения iTunes или QuickTime на вашем ПК. Кроме того, это также снижает производительность вашей системы, и вы можете столкнуться с проблемами запуска и завершения работы. Поэтому желательно сразу устранить проблему и исправить ошибку QTCF.dll.
Дополнительная информация и ручной ремонт
Хорошей новостью является то, что вам не нужно обращаться к профессионалу или быть ИТ-специалистом, чтобы исправить ошибку QTCF.dll. Поскольку эта ошибка означает, что установка или попытка обновления системы не удалась, вам необходимо переустановить свежую копию приложения. Вот как вы можете легко решить проблему самостоятельно и установить новую копию приложения:
Шаг 1: Сначала закройте все приложения, работающие на вашем компьютере.
Шаг 2: Теперь удалите приложение, которое вы пытались установить, например, ITunes or QuickTime. Для этого перейдите в меню «Пуск», нажмите «Настройки», «Панель управления» и «Программы». Теперь щелкните приложение, которое хотите удалить.
Шаг 3: Как только приложение будет удалено и удалено с вашего компьютера, перезапустите его снова.
Шаг 4: Теперь загрузите свежую версию приложения (iTunes или QuickTime) с официального сайта Apple.
http://www.apple.com/quicktime/download/.
Шаг 5: Запустите установщик. Если переустановка не помогает, то рекомендуется скачать QTCF.dll ремонт инструмента. Этот инструмент восстановления просканирует ваш компьютер на наличие ошибок за считанные секунды. После завершения сканирования нажмите кнопку «исправить все», чтобы восстановить компьютер. После устранения ошибки перезагрузите компьютер, а затем попробуйте переустановить нужное приложение еще раз.
Слово совета
Для обычных пользователей ПК рекомендуется установить антивирус и сканер вредоносных программ и запускать его каждый раз, когда вы используете свой компьютер. Это поможет вам быть в курсе вирусов или ошибок, которым может быть подвержен ваш компьютер. И вы можете принять своевременные меры, прежде чем столкнетесь с повреждением и повреждением файлов.
Узнать больше
Одним из самых полезных инструментов, которые вы можете использовать для восстановления плохих или поврежденных секторов на жестком диске вашего компьютера, является утилита CHKDSK. Однако есть также случаи, когда этот инструмент проверки диска может столкнуться с некоторыми проблемами, и одной из них является ошибка, которая гласит: «Тип файловой системы — RAW, CHKDSK недоступен для дисков RAW». Такая проблема возникает из-за того, что формат файла RAW не распознается установленной операционной системой Windows, что объясняет, почему вы получаете эту ошибку при запуске утилиты CHKDSK. Вы также можете столкнуться с этой ошибкой, если что-то не так с шифрованием диска. Чтобы исправить эту ошибку, вы должны изменить файловую систему диска. Как? См. шаги, указанные ниже.
Шаг 1: Первое, что вам нужно сделать, это создать загрузочный носитель с Windows 10.
Шаг 2: После этого нажмите Восстановить компьютер в первом окне установки Windows 10.
Шаг 3: Затем вам нужно выбрать раздел операционной системы из предложенных вариантов и нажать «Далее».
Шаг 4: Теперь выберите «Командная строка» в поле «Параметры восстановления системы», а затем введите следующую команду и нажмите «Ввод», чтобы запустить служебную программу Diskpart из командной строки.
DiskPart
Шаг 5: После этого введите любую из следующих команд, чтобы вывести список всех подключенных дисков или всех разделов на этих дисках.
DiskPart or объем списка
Шаг 6: Затем вам нужно выбрать любую из двух приведенных ниже команд в зависимости от списка, который вы ввели на предыдущем шаге.
выберите диск # or выберите громкость
Шаг 7: После того, как вы введете команду, она выберет диск или раздел, который вы хотите выбрать. Теперь вам нужно ввести следующую команду, чтобы очистить диск.
чистым
Шаг 8: Теперь введите любую из двух следующих команд.
Список дисков or объем списка
Шаг 9: Затем введите следующую команду ниже, чтобы создать указанный раздел.
Создание основного раздела
Шаг 10: После этого введите следующую команду, чтобы выбрать вновь созданный раздел.
выберите раздел 1
Шаг 11: Затем введите следующую команду, чтобы пометить выбранный раздел как активный.
активный
Шаг 12: Наконец, перезагрузите компьютер, чтобы успешно применить внесенные изменения, а затем посмотрите, устранил ли он проблему или нет.
Узнать больше
Что такое восстановление программы больше не работает ошибка?
Элемент восстановления системы жизненно важен для операционной системы Windows, и в некоторых случаях он может быть настоящим спасением. Если по какой-то причине вы обнаружите, что восстановление системы работает некорректно в операционной системе Win7 или Windows 8:
- Точки восстановления системы не производятся вручную или механически,
- Вы не можете вручную создать точки восстановления
- Восстановление системы не удается, и вы не можете восстановить свой персональный компьютер,
Ниже приведены несколько уловок, которые могут помочь вам решить эту проблему.
Решения
 Причины ошибок
Причины ошибок
Есть много переменных, которые будут вызывать эту неисправность в вашем персональном компьютере. Решение проблемы будет зависеть от ее причины. Вы должны попробовать следующие действия без последовательности.
Дополнительная информация и ручной ремонт
- Физически старайтесь делать точки восстановления программы. Впоследствии обратите внимание на сообщения об ошибках, которые вы получаете. Если нет, проверьте, создана ли точка восстановления.
- Удалите защиту приложений или антивируса, а затем попробуйте создать точку восстановления.
- Загрузите компьютер в безопасном режиме. Часто водители или поставщики, не относящиеся к Ms, могут ограничивать бесперебойную работу для Восстановить, Другой жизнеспособный выбор, попробуйте чистую загрузку и посмотрите, вернется ли восстановление системы к нормальному состоянию.
- Запустить проверку файлов. Проще говоря, управляйте sfc / scannow из командной строки суперпользователя. Когда проверка записи программы будет завершена, перезагрузите компьютер и проверьте, работает ли восстановление системы.
- Запустите проверку диска как администратор. Введите chkdsk / f / r и затем нажмите Enter. Дождитесь завершения этой процедуры перед попыткой восстановления системы.
- Убедитесь, что функция восстановления системы разрешена в драйверах, где она разрешена. Для сохранения точки восстановления системы у вас должно быть около 300 МБ свободного места на каждом из устройств, на которых включена функция защиты программы.
- Убедитесь, что в драйверах достаточно места, где разрешено восстановление системы.
- В поле поиска внутри кнопки «Пуск» введите «Services.msc» (без кавычек) и нажмите Enter. Убедитесь, что в настоящее время служба планировщика процессов и «Теневое копирование тома» работают правильно и установлены в автоматическом режиме. Убедитесь, что вы запускаете службу восстановления системы, если она не переведена в автоматический режим. Помните, что вам придется перезагрузить компьютер в этом процессе. Сделайте это, а затем повторите попытку, если системе потребуется перезагрузка.
- В поле поиска введите eventvwr.msc / s, затем нажмите клавишу ВВОД, чтобы открыть средство просмотра событий. Дважды щелкните журналы приложений и служб, затем оцените, сможете ли вы определить причину ошибки.
- Возможно, ваш сетевой администратор отключил восстановление системы? Свяжитесь с ними. Попросите их повторно активировать восстановление системы для вашего компьютера, если они выключили его.
Узнать больше
Мы часто говорили о безопасности вашего компьютера, мы давали вам советы и пытались объяснить, как лучше всего защитить ваш компьютер от различных атак и вредоносного программного обеспечения. Сегодня мы поговорим об антивирусных приложениях.

Список лучших антивирусных приложений 2021 года
-
BitDefender
На наш взгляд, лучший комплекс защиты для этого времени и возраста. Bitdefender зарекомендовал себя как номер один несколько лет назад и сохраняет этот статус даже сегодня. Он имеет лучшую защиту от вирусов, невероятное количество функций, онлайн-защиту SafePay Banking и удивительно дешево. Его недостатком является то, что он иногда может раздражать, особенно если вы установите максимальную защиту и параноидальный режим. В этом случае он часто спрашивает, что делать и как себя вести, что приводит к незначительным неприятностям.
-
Антивирус Norton
Антивирус Norton хорошо известен старшим пользователям компьютеров, этот пакет существует уже давно, и мы выбрали его для ближайшего к вам, чтобы бросить вызов первому месту из-за его упакованных функций. Количество функций действительно потрясающее, а также отличная и, возможно, лучшая защита просмотра среди всех кандидатов. К нему также прилагается инструмент резервного копирования, но причина, по которой он находится во вторую очередь, заключается в том, что он обременительной для системы и может реально повлиять на производительность компьютера. Хорошая защита важна, но чтобы она работала без сбоев.
-
Kaspersky
Еще один из старых антивирусных программ в списке. «Лаборатория Касперского» когда-то была антивирусным программным обеспечением высшего уровня, но ее стоимость упала из-за высоких цен. Позже они изменили свои цены, чтобы соответствовать тенденциям других конкурирующих компаний, но многие переключились на что-то другое. Сегодня он по-прежнему оснащен одним из лучших антивирусных механизмов с быстрым и настраиваемым сканированием. Он также имеет очень впечатляющие функции защиты от программ-вымогателей, но, к сожалению, большинство из них просто делает для вас, оставляя вам полностью доверять ему, поскольку вы не можете многое настроить. Он не идет в ногу с новыми технологиями, и ему не хватает некоторых функций, таких как поддержка браузера Chrome, что ставит его ниже в нашем рейтинге.
-
Антивирус Trend Micro
Самым большим аргументом в пользу этого антивирусного приложения, вероятно, является его простота использования и удобство использования. Он также обладает отличным антивирусным движком и впечатляющей производительностью защиты от программ-вымогателей, но, к сожалению, он имеет очень ограниченную настраиваемость и некоторое отсутствие функций по сравнению с тремя лучшими записями. Тем не менее, это очень удобное приложение, которое вы можете настроить, не зная никаких технических разговоров, все изложено на простом английском языке.
-
Avira
Возможно, наиболее известна своей бесплатной версией, у Avira есть премиум-версия, которая намного лучше бесплатной. Сильные пакеты этого программного обеспечения в основном нацелены на Интернет с его отличным антифишингом и веб-защитой, а также низкой ценой на все его функции. К сожалению, в области защиты от вирусов с независимых веб-сайтов поступают сообщения о том, что его антивирусный движок не так хорош, он предлагает умеренную защиту, но не самую лучшую.
-
Webroot Secure Anywhere
Если вы ищете программное обеспечение, которое имеет отличную базу данных вирусов и множество функций, но при этом невероятно легкое и быстрое, тогда не ищите дальше, Webroot Secure Anywhere — это приложение для вас, невероятно быстрое и невероятно маленькое — отличное решение для старые машины. Он поддерживает все свои базы данных в облаке, и эта функция среди его больших преимуществ также является его самым большим недостатком, поскольку, если вы находитесь вне Интернета, вы не сможете получить последние определения вирусов, что делает этот инструмент очень ситуативным.
-
Avast
Avast имеет множество отличных функций защиты и очень гибко настраивается. Брандмауэр также входит в премиум-версию и предлагает отличную защиту от вирусов, включая шредер файлов и отличный инспектор WI-FI для дополнительного уровня безопасности. Этот пакет был бы выше в списке, если бы не отсутствие защиты WEB и его инструментария на системных ресурсах.
-
Домашний антивирус Sophos
Отсутствие функций и несколько странный пользовательский интерфейс являются недостатками этого программного обеспечения, но с его положительной стороны у него хороший антивирусный движок, а его пользовательский интерфейс очень дружелюбен. Лучше всего он отличается своей ценой: за одну доступную цену вы получаете защиту для 10 устройств, что делает этот вариант отличным выбором для тех, кто хочет защитить больше устройств или просто использовать одну лицензию для всей семьи.
-
Антивирус ESET
Великолепно настраиваемое антивирусное программное обеспечение с множеством опций и минимальным потреблением системных ресурсов делает ESET одним из лучших. Вирусный движок и база данных также являются верхним уровнем, но некоторые лаборатории тестирования сообщили, что предложение защиты — это не совсем то, что рекламируется, и если мы говорим о его сильном наборе из множества опций и конфигураций, это в то же время его недостаток, поскольку он не очень дружелюбен к новичкам и начинающим пользователям.
-
Антивирус McAfee
Антивирус McAfee поставляется в пакете с неограниченным сервисом VPN, и если мы посмотрим на тарифный план высшего уровня, это отличное вложение. К сожалению, для его начальной цены, он охватывает только одно устройство, и было сообщено, что он содержит немного устаревшего вирусного движка, если мы сравним его с его конкурентами. Тем не менее, он по-прежнему предлагает хорошую защиту от вирусов, и, если принять во внимание VPN, которая поставляется с ним, он может найти своих пользователей.
Заключение
Независимо от того, какой антивирус вы выберете, вы не ошибетесь, в конце концов, любая защита лучше, чем никакая.
Узнать больше
Авторское право © 2022, ErrorTools, Все права защищены
Товарные знаки: логотипы Microsoft Windows являются зарегистрированными товарными знаками Microsoft. Отказ от ответственности: ErrorTools.com не аффилирован с Microsoft и не претендует на прямую аффилированность.
Информация на этой странице предоставлена исключительно в информационных целях.
Ремонт вашего ПК одним щелчком мыши
Имейте в виду, что наше программное обеспечение необходимо установить на ПК с ОС Windows. Откройте этот веб-сайт на настольном ПК и загрузите программное обеспечение для простого и быстрого устранения ваших проблем.
| Номер ошибки: | Ошибка 12031 | |
| Название ошибки: | IE Error 12031 | |
| Описание ошибки: | Ошибка 12031: Возникла ошибка в приложении Internet Explorer. Приложение будет закрыто. Приносим извинения за неудобства. | |
| Разработчик: | Microsoft Corporation | |
| Программное обеспечение: | Internet Explorer | |
| Относится к: | Windows XP, Vista, 7, 8, 10, 11 |
Анализ «IE Error 12031»
Эксперты обычно называют «IE Error 12031» «ошибкой времени выполнения». Чтобы убедиться, что функциональность и операции работают в пригодном для использования состоянии, разработчики программного обеспечения, такие как Microsoft Corporation, выполняют отладку перед выпусками программного обеспечения. Ошибки, такие как ошибка 12031, иногда удаляются из отчетов, оставляя проблему остается нерешенной в программном обеспечении.
Некоторые пользователи могут столкнуться с сообщением «IE Error 12031» при использовании Internet Explorer. Когда это происходит, конечные пользователи программного обеспечения могут сообщить Microsoft Corporation о существовании ошибки 12031 ошибок. Затем Microsoft Corporation может исправить эти ошибки в исходном коде и подготовить обновление для загрузки. Следовательно, разработчик будет использовать пакет обновления Internet Explorer для устранения ошибки 12031 и любых других сообщений об ошибках.
Что вызывает ошибку 12031 во время выполнения?
«IE Error 12031» чаще всего может возникать при загрузке Internet Explorer. Мы можем определить, что ошибки во время выполнения ошибки 12031 происходят из:
Ошибка 12031 Crash — это типичная ошибка «IE Error 12031», которая приводит к полному завершению работы программы. Если Internet Explorer не может обработать данный ввод, или он не может получить требуемый вывод, это обычно происходит.
Утечка памяти «IE Error 12031» — когда происходит утечка памяти Internet Explorer, это приведет к вялой работе операционной системы из-за нехватки системных ресурсов. Возможные провокации включают отсутствие девыделения памяти и ссылку на плохой код, такой как бесконечные циклы.
Ошибка 12031 Logic Error — логическая ошибка Internet Explorer возникает, когда она производит неправильный вывод, несмотря на то, что пользователь предоставляет правильный ввод. Виновником в этом случае обычно является недостаток в исходном коде Microsoft Corporation, который неправильно обрабатывает ввод.
Microsoft Corporation проблемы с IE Error 12031 чаще всего связаны с повреждением или отсутствием файла Internet Explorer. Как правило, решить проблему позволяет получение новой копии файла Microsoft Corporation, которая не содержит вирусов. Помимо прочего, в качестве общей меры по профилактике и очистке мы рекомендуем использовать очиститель реестра для очистки любых недопустимых записей файлов, расширений файлов Microsoft Corporation или разделов реестра, что позволит предотвратить появление связанных с ними сообщений об ошибках.
Классические проблемы IE Error 12031
Частичный список ошибок IE Error 12031 Internet Explorer:
- «Ошибка в приложении: IE Error 12031»
- «Недопустимый файл IE Error 12031. «
- «Возникла ошибка в приложении IE Error 12031. Приложение будет закрыто. Приносим извинения за неудобства.»
- «IE Error 12031 не может быть найден. «
- «IE Error 12031 не может быть найден. «
- «Ошибка запуска в приложении: IE Error 12031. «
- «IE Error 12031 не работает. «
- «IE Error 12031 остановлен. «
- «Неверный путь к приложению: IE Error 12031.»
Ошибки IE Error 12031 EXE возникают во время установки Internet Explorer, при запуске приложений, связанных с IE Error 12031 (Internet Explorer), во время запуска или завершения работы или во время установки ОС Windows. Отслеживание того, когда и где возникает ошибка IE Error 12031, является важной информацией при устранении проблемы.
Создатели IE Error 12031 Трудности
Проблемы IE Error 12031 вызваны поврежденным или отсутствующим IE Error 12031, недопустимыми ключами реестра, связанными с Internet Explorer, или вредоносным ПО.
Особенно ошибки IE Error 12031 проистекают из:
- Поврежденная или недопустимая запись реестра IE Error 12031.
- Загрязненный вирусом и поврежденный IE Error 12031.
- IE Error 12031 злонамеренно удален (или ошибочно) другим изгоем или действительной программой.
- Другая программа находится в конфликте с Internet Explorer и его общими файлами ссылок.
- Internet Explorer (IE Error 12031) поврежден во время загрузки или установки.
Продукт Solvusoft
Загрузка
WinThruster 2022 — Проверьте свой компьютер на наличие ошибок.
Совместима с Windows 2000, XP, Vista, 7, 8, 10 и 11
Установить необязательные продукты — WinThruster (Solvusoft) | Лицензия | Политика защиты личных сведений | Условия | Удаление
В этой статье представлена ошибка с номером Ошибка 12031, известная как Ошибка IE 12031, описанная как Ошибка 12031: Возникла ошибка в приложении Internet Explorer. Приложение будет закрыто. Приносим свои извинения за неудобства.
О программе Runtime Ошибка 12031
Время выполнения Ошибка 12031 происходит, когда Internet Explorer дает сбой или падает во время запуска, отсюда и название. Это не обязательно означает, что код был каким-то образом поврежден, просто он не сработал во время выполнения. Такая ошибка появляется на экране в виде раздражающего уведомления, если ее не устранить. Вот симптомы, причины и способы устранения проблемы.
Определения (Бета)
Здесь мы приводим некоторые определения слов, содержащихся в вашей ошибке, в попытке помочь вам понять вашу проблему. Эта работа продолжается, поэтому иногда мы можем неправильно определить слово, так что не стесняйтесь пропустить этот раздел!
- Explorer — Windows Explorer — это файловый менеджер и средство навигации, которое существует в операционных системах Microsoft Windows.
- Internet Explorer — Internet Explorer Обычно сокращенно IE или MSIE — это веб-браузер, разработанный Microsoft и входящий в состав Microsoft Windows.
Симптомы Ошибка 12031 — Ошибка IE 12031
Ошибки времени выполнения происходят без предупреждения. Сообщение об ошибке может появиться на экране при любом запуске %программы%. Фактически, сообщение об ошибке или другое диалоговое окно может появляться снова и снова, если не принять меры на ранней стадии.
Возможны случаи удаления файлов или появления новых файлов. Хотя этот симптом в основном связан с заражением вирусом, его можно отнести к симптомам ошибки времени выполнения, поскольку заражение вирусом является одной из причин ошибки времени выполнения. Пользователь также может столкнуться с внезапным падением скорости интернет-соединения, но, опять же, это не всегда так.
(Только для примера)
Причины Ошибка IE 12031 — Ошибка 12031
При разработке программного обеспечения программисты составляют код, предвидя возникновение ошибок. Однако идеальных проектов не бывает, поскольку ошибки можно ожидать даже при самом лучшем дизайне программы. Глюки могут произойти во время выполнения программы, если определенная ошибка не была обнаружена и устранена во время проектирования и тестирования.
Ошибки во время выполнения обычно вызваны несовместимостью программ, запущенных в одно и то же время. Они также могут возникать из-за проблем с памятью, плохого графического драйвера или заражения вирусом. Каким бы ни был случай, проблему необходимо решить немедленно, чтобы избежать дальнейших проблем. Ниже приведены способы устранения ошибки.
Методы исправления
Ошибки времени выполнения могут быть раздражающими и постоянными, но это не совсем безнадежно, существует возможность ремонта. Вот способы сделать это.
Если метод ремонта вам подошел, пожалуйста, нажмите кнопку upvote слева от ответа, это позволит другим пользователям узнать, какой метод ремонта на данный момент работает лучше всего.
Обратите внимание: ни ErrorVault.com, ни его авторы не несут ответственности за результаты действий, предпринятых при использовании любого из методов ремонта, перечисленных на этой странице — вы выполняете эти шаги на свой страх и риск.
Метод 2 — Обновите / переустановите конфликтующие программы
Использование панели управления
- В Windows 7 нажмите кнопку «Пуск», затем нажмите «Панель управления», затем «Удалить программу».
- В Windows 8 нажмите кнопку «Пуск», затем прокрутите вниз и нажмите «Дополнительные настройки», затем нажмите «Панель управления»> «Удалить программу».
- Для Windows 10 просто введите «Панель управления» в поле поиска и щелкните результат, затем нажмите «Удалить программу».
- В разделе «Программы и компоненты» щелкните проблемную программу и нажмите «Обновить» или «Удалить».
- Если вы выбрали обновление, вам просто нужно будет следовать подсказке, чтобы завершить процесс, однако, если вы выбрали «Удалить», вы будете следовать подсказке, чтобы удалить, а затем повторно загрузить или использовать установочный диск приложения для переустановки. программа.
Использование других методов
- В Windows 7 список всех установленных программ можно найти, нажав кнопку «Пуск» и наведя указатель мыши на список, отображаемый на вкладке. Вы можете увидеть в этом списке утилиту для удаления программы. Вы можете продолжить и удалить с помощью утилит, доступных на этой вкладке.
- В Windows 10 вы можете нажать «Пуск», затем «Настройка», а затем — «Приложения».
- Прокрутите вниз, чтобы увидеть список приложений и функций, установленных на вашем компьютере.
- Щелкните программу, которая вызывает ошибку времени выполнения, затем вы можете удалить ее или щелкнуть Дополнительные параметры, чтобы сбросить приложение.
Метод 1 — Закройте конфликтующие программы
Когда вы получаете ошибку во время выполнения, имейте в виду, что это происходит из-за программ, которые конфликтуют друг с другом. Первое, что вы можете сделать, чтобы решить проблему, — это остановить эти конфликтующие программы.
- Откройте диспетчер задач, одновременно нажав Ctrl-Alt-Del. Это позволит вам увидеть список запущенных в данный момент программ.
- Перейдите на вкладку «Процессы» и остановите программы одну за другой, выделив каждую программу и нажав кнопку «Завершить процесс».
- Вам нужно будет следить за тем, будет ли сообщение об ошибке появляться каждый раз при остановке процесса.
- Как только вы определите, какая программа вызывает ошибку, вы можете перейти к следующему этапу устранения неполадок, переустановив приложение.
Метод 3 — Обновите программу защиты от вирусов или загрузите и установите последнюю версию Центра обновления Windows.
Заражение вирусом, вызывающее ошибку выполнения на вашем компьютере, необходимо немедленно предотвратить, поместить в карантин или удалить. Убедитесь, что вы обновили свою антивирусную программу и выполнили тщательное сканирование компьютера или запустите Центр обновления Windows, чтобы получить последние определения вирусов и исправить их.
Метод 4 — Переустановите библиотеки времени выполнения
Вы можете получить сообщение об ошибке из-за обновления, такого как пакет MS Visual C ++, который может быть установлен неправильно или полностью. Что вы можете сделать, так это удалить текущий пакет и установить новую копию.
- Удалите пакет, выбрав «Программы и компоненты», найдите и выделите распространяемый пакет Microsoft Visual C ++.
- Нажмите «Удалить» в верхней части списка и, когда это будет сделано, перезагрузите компьютер.
- Загрузите последний распространяемый пакет от Microsoft и установите его.
Метод 5 — Запустить очистку диска
Вы также можете столкнуться с ошибкой выполнения из-за очень нехватки свободного места на вашем компьютере.
- Вам следует подумать о резервном копировании файлов и освобождении места на жестком диске.
- Вы также можете очистить кеш и перезагрузить компьютер.
- Вы также можете запустить очистку диска, открыть окно проводника и щелкнуть правой кнопкой мыши по основному каталогу (обычно это C
- Щелкните «Свойства», а затем — «Очистка диска».
Метод 6 — Переустановите графический драйвер
Если ошибка связана с плохим графическим драйвером, вы можете сделать следующее:
- Откройте диспетчер устройств и найдите драйвер видеокарты.
- Щелкните правой кнопкой мыши драйвер видеокарты, затем нажмите «Удалить», затем перезагрузите компьютер.
Метод 7 — Ошибка выполнения, связанная с IE
Если полученная ошибка связана с Internet Explorer, вы можете сделать следующее:
- Сбросьте настройки браузера.
- В Windows 7 вы можете нажать «Пуск», перейти в «Панель управления» и нажать «Свойства обозревателя» слева. Затем вы можете перейти на вкладку «Дополнительно» и нажать кнопку «Сброс».
- Для Windows 8 и 10 вы можете нажать «Поиск» и ввести «Свойства обозревателя», затем перейти на вкладку «Дополнительно» и нажать «Сброс».
- Отключить отладку скриптов и уведомления об ошибках.
- В том же окне «Свойства обозревателя» можно перейти на вкладку «Дополнительно» и найти пункт «Отключить отладку сценария».
- Установите флажок в переключателе.
- Одновременно снимите флажок «Отображать уведомление о каждой ошибке сценария», затем нажмите «Применить» и «ОК», затем перезагрузите компьютер.
Если эти быстрые исправления не работают, вы всегда можете сделать резервную копию файлов и запустить восстановление на вашем компьютере. Однако вы можете сделать это позже, когда перечисленные здесь решения не сработают.
Другие языки:
How to fix Error 12031 (IE Error 12031) — Error 12031: Internet Explorer has encountered a problem and needs to close. We are sorry for the inconvenience.
Wie beheben Fehler 12031 (IE-Fehler 12031) — Fehler 12031: Internet Explorer hat ein Problem festgestellt und muss geschlossen werden. Wir entschuldigen uns für die Unannehmlichkeiten.
Come fissare Errore 12031 (IE Errore 12031) — Errore 12031: Internet Explorer ha riscontrato un problema e deve essere chiuso. Ci scusiamo per l’inconveniente.
Hoe maak je Fout 12031 (IE-fout 12031) — Fout 12031: Internet Explorer heeft een probleem ondervonden en moet worden afgesloten. Excuses voor het ongemak.
Comment réparer Erreur 12031 (Erreur IE 12031) — Erreur 12031 : Internet Explorer a rencontré un problème et doit se fermer. Nous sommes désolés du dérangement.
어떻게 고치는 지 오류 12031 (IE 오류 12031) — 오류 12031: Internet Explorer에 문제가 발생해 닫아야 합니다. 불편을 끼쳐드려 죄송합니다.
Como corrigir o Erro 12031 (Erro IE 12031) — Erro 12031: O Internet Explorer encontrou um problema e precisa fechar. Lamentamos o inconveniente.
Hur man åtgärdar Fel 12031 (IE-fel 12031) — Fel 12031: Internet Explorer har stött på ett problem och måste avslutas. Vi är ledsna för besväret.
Jak naprawić Błąd 12031 (IE Błąd 12031) — Błąd 12031: Internet Explorer napotkał problem i musi zostać zamknięty. Przepraszamy za niedogodności.
Cómo arreglar Error 12031 (Error de IE 12031) — Error 12031: Internet Explorer ha detectado un problema y debe cerrarse. Lamentamos las molestias.
Об авторе: Фил Харт является участником сообщества Microsoft с 2010 года. С текущим количеством баллов более 100 000 он внес более 3000 ответов на форумах Microsoft Support и создал почти 200 новых справочных статей в Technet Wiki.
Следуйте за нами:
Последнее обновление:
01/08/22 01:59 : Пользователь Android проголосовал за то, что метод восстановления 2 работает для него.
Рекомендуемый инструмент для ремонта:
Этот инструмент восстановления может устранить такие распространенные проблемы компьютера, как синие экраны, сбои и замораживание, отсутствующие DLL-файлы, а также устранить повреждения от вредоносных программ/вирусов и многое другое путем замены поврежденных и отсутствующих системных файлов.
ШАГ 1:
Нажмите здесь, чтобы скачать и установите средство восстановления Windows.
ШАГ 2:
Нажмите на Start Scan и позвольте ему проанализировать ваше устройство.
ШАГ 3:
Нажмите на Repair All, чтобы устранить все обнаруженные проблемы.
СКАЧАТЬ СЕЙЧАС
Совместимость
Требования
1 Ghz CPU, 512 MB RAM, 40 GB HDD
Эта загрузка предлагает неограниченное бесплатное сканирование ПК с Windows. Полное восстановление системы начинается от $19,95.
ID статьи: ACX04896RU
Применяется к: Windows 10, Windows 8.1, Windows 7, Windows Vista, Windows XP, Windows 2000
Совет по увеличению скорости #35
Использование ReadyBoost для увеличения скорости:
ReadyBoost, представленный в Windows 7, может мгновенно ускорить работу вашей системы, просто подключив USB-накопитель. Это может дать вам дополнительную оперативную память для работы. Эта функция может повысить скорость открытия приложений и увеличить время загрузки.
Нажмите здесь, чтобы узнать о другом способе ускорения работы ПК под управлением Windows
Ошибки связи
Список самых частых ошибок:
Содержание
ОШИБКА 12057
1) не установлены доверенные корневые сертификаты. Устанавливаются автоматически при запуске программы, возможно автомат не сработал или пользователи не дали установить сертификаты (там при установке Windows грозно спрашивает «Вы уверены, что хотите поставить сертификат. «); 2) не настроен Iexplorer; 3) интернет.
1) в общем проблема решается в 95% случаев запуском файла sert.bat, который лежит в папке с альтой. Установка сертификатов через sert.bat отличается в зависимости от операционной системы.Для Windows XP, все делаем на автомате, далее-далее-ок, в конце 8 раз да.Для Windows Vista,7,необходимо в окне «мастер импорта сертификатов» выбрать «поместить серт-ты в следующее хранилище» далее «обзор» — появится окно «выбор хранилища сертификатов», выбираем «доверенные корневые центры сертификации» жмем «ок», далее, в конце 8 раз «да».
Примечание: Эти же сертификаты можно установить через certmgr.msc (Win+R->Набрать «certmgr.msc»->Выполнить). В нем нажать правой кнопкой мыши на папке «доверенные корневые центры сертификации», открыть «Все задачи» -> «Импорт», далее, в окне выбора файла, через обзор, указать AltaUTILS и выбрать CryptoPro.p7b(если не отображается, в выпадающем списке выбрать «Сертификаты PKCS #7″(*.spc,*.p7b)), дальше все по умолчанию и со всем соглашаемся.
2) Иногда данная проблема возникает из-за настроек Iexplorer; проверяем чтобы все SSL и TLS включены, и убираем если стоят галочки:
3) Так же необходимо проверить настройки интернета в соответствии с требованиями описанными в решении ОШИБКИ №10 #ОШИБКА
Так же может возникать по причине описанной в ОШИБКА №9 #ОШИБКА
ОШИБКА 12157
— что-то с доступом к нашему серверу. Слать к админам.
— шалит антивирус пытается подменить серты крипто-про своими не все сертификаты УЦ Крипто-про
— повреждены шаблоны локальных политик безопасности из-за кривой
сборки винды; решается копированием папки
windows32/security/templates с компа с нормальной виндой
Если коротко, то в настройке «Administrative Tools / Local Security Policy / Security Options» есть галочка «Use FIPS compliant algorithms for encryption». Это означает — использовать (в частности для HTTPS) только алгоритмы, одобренные в США.
Наш сайт, согласно Российскому законодательству, использует для шифрования ГОСТ алгоритм от «Крипто-ПРО», за океаном мало распространенный.
ОШИБКА 12019
— Ошибка соединения, обычно связанна с юзерской машиной.
— Реже с работой нашего сервера.
ОШИБКА #10054
— соединение с СВД падает по тайм ауту
Решение: тредсвд поставили 1 вместо 0
«> ОШИБКА
проблема в том что с логина с которого хотят работать, либо уже использовался в настройках с другой SQL базой, либо и сейчас есть другой компьютер на котором используется данный логин.
Решение: если просто пробовали или переустанавливали SQL отвязать логин на свд, перезапустить программу не отправленные сообщения уйдут. если есть другая машина с другой SQL и необходимо чтобы обе работали, то пользователю нужно написать письмо о доп. логине на отдел ЭД.
«> ОШИБКА
1)- ну а что это значит? Переводи! :-E -это значит кто-то когда письма читает в японской кодировке не всегда адекватно воспринимает цифры и буквы 🙂 2)Либо в настроено несколько фирм в одной базе, а в gtd.ini прописан не альтовский сервер.
Решение: 1)Читать письмо с настройками еще раз! 2)Удалить из ini-шника данные о других серверах кроме альты.
«> ОШИБКА
Настройки все верные, а декларация статус не отправлено. в gtd.ini в секции [ed] httpserver=serverrst например, т.е. пытаются отсылать на сервер Ростека
Решение: удалить строку в секции [ed] httpserver=*******!
«> ОШИБКА
Выдается при отправке гтд, говорит якобы не подписан контейнер.
Решение: В данном случае зло было в том, с экранки настройки эд-2 убрали галочку только ПИ, а настройка в gtd.ini осталась. PIClient=1, исправили на ноль. Сейчас эта настройка должна быть всегда равна 0.
«> ОШИБКА
данная строка идет в протоколе вперемешку с опросом
Решение: Проверить все галки, описанные в ошибках, перечисленных выше и в IExplorer посмотреть в меню «сервис», «свойства обозревателя», «подключения», «настройка сети», чтобы не было нигде галочек.
«> ОШИБКА
Данная строка идет в протоколе вперемешку с опросом Ошибка связана с настройками интернета, брандмаура, вообщем с чем-то, что блокирует доступ к каналу,либо интернет попросту отсутствует.
1.Проверить,есть ли интернет.
2.Проверить настройки интернета в соответствии с требованиями :
Технически, доступ к серверу ЭД-2 Альты (СВД) осуществляется по доменному имени svd.alta.ru, а также с помощью любых его субдоменов (*.svd.alta.ru)
Вся работа идет по порту 443 (https). Также доступен порт 80 (http) на котором установлен редирект на 443 (https). Работа по порту http не допустима по требованиям безопасности приказа №52. Для технической диагностики также может использоваться ping (ICMP type
Для настройки доступа рекомендуется создать правила по вышеперечисленному: хост: svd.alta.ru и *.svd.alta.ru: 443 (https), 80 (http), Ping (ICMP type 
Еще вариант прокси-сервер уже не используется, но в программе в настройках интернета, все еще вбиты настройки для прокси. Или наоборот.
«> ОШИБКА
1. Данная ошибка означает, что закончился срок SSL сертификата Крипто Про, использующийся для организации сессии HTTPS с сервером SVD.alta.ru. 2. Антивирусник блокирует сертификаты
1. Решается установкой сертификатов через sert.bat, аналогично #ОШИБКА 12057.
2. Настроить или удалить антивирусник.
«Возвратили в очередь. «
Возникает в протоколе обмена, когда обнаруживается недоставленный файл с расширением *.$$$. Такая ошибка может возникнуть только при запуске программы, т.к. файл образуется временно, на время отсылки и пока отсылка не произойдет, программа дальше не исполняется.
1. Если возникает не только при запуске, значит неправильно настроена система, например, в терминальном режиме запущено несколько отсылающий сессий и все они смотрят на один каталог для отсылки (EDOUT, например), т.е. несколько экземпляров ГТД пытаются отослать один и тот же файл. Надо или оставлять один отсылающий экземпляр, или разносить отправляющие каталоги для разных сессий.
2. Бывает, что большое сообщение не может пройти на SVD, если за 10 минут не проходит, то перезапускаются треды отправки и тогда может повторится «Возвратили в очередь». Обычно это только внешний признак, а причина кроется в плохой связи. Надо проверить ping до svd.alta.ru (минимум 50 пингов) и если потерь больше 1%, то это может быть причиной плохой отправки.
3. Так же эта строка может возникать при всех выше перечисленных ошибках связи.
Ошибка 12157 при подключении
Добавление от 15.08.2009 15:05:
Второй комп получает интернет через первый?
| 2. siealex , 15.08.2009 15:27 |
| В любом арбузере такое? Оперу или Файерфокс пробовал? |
| 3. -=TARAN=- , 15.08.2009 21:13 |
| Кабель точно рабочий, цепляю к нему ноутбук, всё работает. Пробовал ставить оперу963, не работает. обновил Иэксплорер до 8 версии. файрфокс не пробовал. Оба компа подключены к свичу, а свич подрублен к радиоточке провайдера (ЭНФОРТА). Самое интерестное, что первые 2 минуты всё работает, а потом крендец. если очень быстро обновлять страничку, то после двадцатого обновления она загружается, но с ошибками(нет картинок и т.д.). Это видать какой-то хитрый вирусяга. Windows XP pro SP3 пинги идут стабильно, связь не обрывается. |
| 4. Ahai , 15.08.2009 21:23 |
| -=TARAN=- Попробуйте: Пуск — выполнить — netsh winsock reset Проверка целостности конфигурации Winsock2 и ее восстановление при повреждении в Windows Server 2003, Windows XP и Windows Vista (http://support.microsoft.com/?sc > |
| 5. -=TARAN=- , 17.08.2009 12:09 |
| Ahai не помогло. всю инструкцию попробовал. всё осталось также. работает первые 2 минуты. если qip успел войти в сеть, то он продолжает работать. если быстро обновлять страничку, то она загружается. иногда может заругаться на «ya.ru» что это недействительный адрес. вот. |
| 6. Ahai , 17.08.2009 12:14 |
| -=TARAN=- работает первые 2 минуты. лечился от вирусов (AVAST-ом), наверно плохо лечился Похоже плохо. Сторонние фаерволы стоят какие-нибудь? |
| 8. -=TARAN=- , 17.08.2009 12:24 |
| давно давно, стоял узергейт-прокси. удалил я его пол года назад. сегодня подкорень реестр почистил от его записей. в службах о нём ни слуха ни духа. щас снесу аваст, поставлю авиру. это диагностика, которую предлагает Иексплорер Время последней диагностики: 08/17/09 15:13:05 Диагностика сетевого адаптера info Используется домашнее подключение к Интернету info Сетевое подключение: Name=Подключение по локальной сети, Device=Intel(R) PRO/1000 PL Network Connection, MediaType=Локальная сеть, SubMediaType=Локальная сеть Диагностика HTTP, HTTPS, FTP Как исправить ошибки 12031Ошибка 12031 — Что это?Ошибка 12031 означает, что соединение с сервером было сброшено или неправильно подключен. Другими словами, это означает, что протокол передачи файлов, который является стандартным сетевым протоколом, который используется для передачи файлов с одного компьютера на другой через Интернет либо сбросить или не работает должным образом. Например, если вы используете адаптер беспроводной, то вы можете испытать этот код ошибки, когда адаптер теряет связь с точкой доступа. Код ошибки часто отображается в следующем формате:
РешениеСкачать Доступна полностью восстановить Ошибка 12031Рекомендуем: Скачать автоматическое восстановление утилиты для исправления этой и других проблем производительности ПК. Сертифицированный сейф, вирусов бесплатно. Ошибка Инструменты Выбор редактора. Причины ошибокХотя ошибка 12031 в значительной степени вызвано плохим доступом в Интернет и неполучение файлы с FTP-сервера, однако, иногда ошибка может быть вызвана недействительных записей реестра и устаревших драйверов. Кроме того, он также может быть брандмауэр проблемой. Дополнительная информация и руководство по ремонтуЧтобы решить эту проблему на вашей системе, мы перечислили вниз лучших и легко DIY решений. Эти решения являются простыми для выполнения и не требуют каких-либо технических знаний или знаний. Просто следуйте инструкциям, и вы будете в состоянии решить ее в течение нескольких минут. Решение 1: Отключить брандмауэрЕсли вы не в состоянии подключиться к серверу, и вы столкнетесь код ошибки 12031 на вашей системе, то решить эту проблему, отключить брандмауэр на компьютере. Решение 2: Сброс IE (Internet Explorer) НастройкиЭта ошибка, как правило, опытные пользователи IE7. Если вы не можете получить доступ к некоторым веб-сайтов в Internet Explorer, и вы столкнетесь 12031 код ошибки, то попробуйте сбросить настройки IE. Чтобы сделать это, откройте Internet Explorer, нажмите на Инструменты, а затем нажмите на обозревателя. Теперь перейдите на вкладку Дополнительно и выберите Использовать пассивный FTP. После проверки коробки, выход, а затем попытаться получить доступ к этим сайты, которые не были доступны ранее. Если после изменения настроек IE вы можете получить доступ к сайту без отображения сообщений об ошибке, то это означает, что ошибка будет устранена. Тем не менее, если ошибка не устранена, то ошибка может быть сгенерирован из-за недействительных записей реестра. Solution3: Скачать и запустить Всего система УходЧтобы удалить недействительные записи реестра из вашей системы и немедленно решить 12031 ошибку, желательно, чтобы загрузить и запустить Total Care System. Это новый, передовой и многофункциональный ремонт ПК инструмент интегрирован с несколькими утилитами, как мощный очиститель реестра, антивируса и оптимизация системы. Реестр очистки утилита сканирует ваш компьютер для всех ошибок реестра. Это стирает ненужные файлы, плохие и недействительных записей реестра, ремонт поврежденных файлов и восстанавливает реестр, таким образом, разрешающую на 12031 ошибку на вашем компьютере. Этот инструмент ошибка имеет дружественный интерфейс и простые навигационных. Это простой в использовании и совместима со всеми версиями Windows, включая Windows 7, 8, XP и Vista. В дополнение к этому, вы также можете использовать его для сканирования на наличие вредоносного программного обеспечения и удаления вредоносных программ. Он также работает в качестве системного оптимизатора и повышает скорость вашего компьютера резко. Нажмите здесь, чтобы загрузить Общая система ухода за на вашем компьютере и разрешить ошибок 12031 прямо сейчас! Как установить Total Care System и исправить ошибки PC (ВИДЕО) Adblock |
Правила форума
1. Название темы должно кратко описывать суть вашего вопроса, темы типа: «Помогите», «Почему», «Что это», «Что-то глючит» — будут удаляться.
2. Задавая свой вопрос, постарайтесь предоставить максимум информации о проблеме, если есть возможность, приложите шаблон проекта *.wtp.
Подробнее: Правила создания новых тем и ответов на существующие темы.
Данный форум — это место обсуждения вопроса, а не техподдержка в классическом смысле. Все участники форума Web Builder по-русски с удовольствием вам помогут, если это будет в их силах.
-
tmn1979
- Неофит
- Сообщения: 1
- Зарегистрирован: 01 июн 2017, 08:57
- Версия Web Builder: 9.4.4
- Имя: Сергей
- Контактная информация:
Ошибка 12031
Сообщение tmn1979 » 01 июн 2017, 09:40
Пишет Error 12031 Details: Сброшено подключение к этому серверу.
Помогите пожалуйста, второй день не могу загрузить сайт на хостинг, если загружаю маленькие разделы то все хорошо, пишет публикация прошла успешно, если ставлю большые разделы на загрузку через какое время публикация обрывается примерно в одно и тоже время.
На сайте никаких кардинальных изменений не вносил, всего удалил несколько фото и появилась эта проблема. Тех. поддержка хостинга пишет что сбой не у них.
Программа лицензированная версия 9.4.4
-
sinpai
- Мастер
- Сообщения: 808
- Зарегистрирован: 01 сен 2014, 11:19
- Версия Web Builder: 14.2.2
- Имя: Иван
- Контактная информация:
Ошибка 12031 [РЕШЕНО]
Сообщение sinpai » 01 июн 2017, 10:09
Выгрузите сайт в локальную папку на комп и загрузите на хостинг через FileZilla ( как пример ). Если и в этом случае будет обрыв, значит проблема у хостера.
Лично никогда не доверял FTP клиенту, вшитому в программу.
Заодно советую поставить Open Server, чтобы гонять сайт для проверки без выгрузки на хост.
И грянет страшный русский ренессанс!
-
Alex
- Admin
- Сообщения: 3160
- Зарегистрирован: 06 фев 2012, 00:03
- Версия Web Builder: 14.2.2
- Имя: Алексей
- Контактная информация:
Ошибка 12031
Сообщение Alex » 01 июн 2017, 22:19
sinpai писал(а):Источник цитаты Лично никогда не доверял FTP клиенту, вшитому в программу
Я сам пользуюсь FileZilla, но что касается WWB, проблем с его ФТП не было вообще ни когда! Может я что то не так делаю?
Онлайн-магазин готовых решений
В личке принимаю, только по техническим вопросам! На вопросы по программе в личке не отвечаю!
-
sinpai
- Мастер
- Сообщения: 808
- Зарегистрирован: 01 сен 2014, 11:19
- Версия Web Builder: 14.2.2
- Имя: Иван
- Контактная информация:
Ошибка 12031
Сообщение sinpai » 01 июн 2017, 23:36
Всегда работаю только через выгрузку на локал, так как определенные правки руками всегда нужны. FTP в программе не разу не пользовал, потому ничего ни за ни против сказать не могу.
Но всегда считал, что сапоги должен делать сапожник, а хлеб печь пекарь. Потому и легкое недоверие.
И грянет страшный русский ренессанс!
-
Alex
- Admin
- Сообщения: 3160
- Зарегистрирован: 06 фев 2012, 00:03
- Версия Web Builder: 14.2.2
- Имя: Алексей
- Контактная информация:
Ошибка 12031
Сообщение Alex » 02 июн 2017, 00:11
А у Пабло кстати есть отдельный продукт по ФТП, причём здесь сапоги, если нормальный програмист, то ему без разницы что ваять.
Глянь для интереса, как в программе это реализованно.
Онлайн-магазин готовых решений
В личке принимаю, только по техническим вопросам! На вопросы по программе в личке не отвечаю!
-
sinpai
- Мастер
- Сообщения: 808
- Зарегистрирован: 01 сен 2014, 11:19
- Версия Web Builder: 14.2.2
- Имя: Иван
- Контактная информация:
Ошибка 12031
Сообщение sinpai » 02 июн 2017, 00:28
У меня несколько по иному поставлены задачи. Единовременно на сервер как изменения заливаются большие объемы, так что пофайловая передача — это безумная потеря времени.
Я делаю архив, заливаю его на хост и там делаю удаленную распаковку. Если объем гектара на два, то по времени минут на 15 на все.
В размере сайта не ограничен, так как хостер по тарифу дает безлимит по объему данных. Есть только ограничения по иннодам, но и там предел 200000. Так что на годы вперед хватит.
И грянет страшный русский ренессанс!
-
anonimus
- Moderator
- Сообщения: 5215
- Зарегистрирован: 12 июн 2012, 07:12
- Версия Web Builder: 12.0.2
- Имя: Анатолий Webmaster
- Контактная информация:
Ошибка 12031
Сообщение anonimus » 02 июн 2017, 12:11
тема много раз обсуждалась и выданы все возможные варианты решения
поищите в поиске по форуму
проблема может быть даже в вашем роутере
Подключение формы обратной связи Wysiwyg Web Builder к телеграмму (заявки будут приходить на почту и в телегу, даже с прикреплёнными файлами и картинками)
**** Аудит ваших проектов (сайтов) на предмет ошибок и различного рода проблем! ****
>>> Ускорение загрузки ваших сайтов >>>
Консультации по WebBuilder, обучение эффективной и главное правильной работе в программе Wysiwig Web Builder.
Решение проблем с вашими проектами, разработка структуры сайта и его функционала, адаптация и оптимизация под мобильные тел и планшеты.
Создание и дизайн сайтов, решение проблем с готовыми сайтами, прочие работы в интернете (домены, хостинг и т.п.)
Оптимизация сайта под продвижение в поисковых системах ( seo )
==============
Более подробное описание услуг https://wysiwygwebbuilder.ru/forum/viewtopic.php?f=54&t=975
Емаil: mailrobot@wwbmaster.ru
Telegram: @HTMLPLUSRU
==============
-
Alex1972
- Сведущий
- Сообщения: 183
- Зарегистрирован: 27 окт 2016, 16:25
- Версия Web Builder: 14.2.2
- Имя: Alexandr
Ошибка 12031
Сообщение Alex1972 » 05 июн 2017, 14:04
А может быть проблема с правами на перезапись? ))
Ремонт ККТ.Обновление ККТ под 54фз,маркировка,ЕГАИС. Прошивки под ФФД1.2 Регистрация ККТ в ФНС,ОФД.Выпуск ЭЦП
-
anonimus
- Moderator
- Сообщения: 5215
- Зарегистрирован: 12 июн 2012, 07:12
- Версия Web Builder: 12.0.2
- Имя: Анатолий Webmaster
- Контактная информация:
Ошибка 12031
Сообщение anonimus » 05 июн 2017, 20:20
нет, эта ошибка говорить о некорректном FTP подключении
нередко ошибка возникает когда компьютер подключен через роутер
кстати, у меня когда-то эта ошибка тоже возникала, но со сменой провайдера интернета я про эту ошибку вообще забыл
Подключение формы обратной связи Wysiwyg Web Builder к телеграмму (заявки будут приходить на почту и в телегу, даже с прикреплёнными файлами и картинками)
**** Аудит ваших проектов (сайтов) на предмет ошибок и различного рода проблем! ****
>>> Ускорение загрузки ваших сайтов >>>
Консультации по WebBuilder, обучение эффективной и главное правильной работе в программе Wysiwig Web Builder.
Решение проблем с вашими проектами, разработка структуры сайта и его функционала, адаптация и оптимизация под мобильные тел и планшеты.
Создание и дизайн сайтов, решение проблем с готовыми сайтами, прочие работы в интернете (домены, хостинг и т.п.)
Оптимизация сайта под продвижение в поисковых системах ( seo )
==============
Более подробное описание услуг https://wysiwygwebbuilder.ru/forum/viewtopic.php?f=54&t=975
Емаil: mailrobot@wwbmaster.ru
Telegram: @HTMLPLUSRU
==============
-
Alex1972
- Сведущий
- Сообщения: 183
- Зарегистрирован: 27 окт 2016, 16:25
- Версия Web Builder: 14.2.2
- Имя: Alexandr
Ошибка 12031
Сообщение Alex1972 » 06 июн 2017, 10:49
Это не утверждение 
Я когда «пираткой» пользовался (10 версия) как раз вот с такой ошибкой столкнулся,именно с нерОзданными правами.Права-то на файлы через линукс putty mc(ну лень в командной строке рекурсивно права менять 
ТопикСтартер не указал-На чистую файлы заливает или поверх? Методом исключения можно максимально приблизиться к решению проблемы.Так же можно проверить и на VB машинке.
Ремонт ККТ.Обновление ККТ под 54фз,маркировка,ЕГАИС. Прошивки под ФФД1.2 Регистрация ККТ в ФНС,ОФД.Выпуск ЭЦП
Вернуться в «Предварительный просмотр и публикация.»
Кто сейчас на конференции
Сейчас этот форум просматривают: нет зарегистрированных пользователей и 0 гостей
| Номер ошибки: | Ошибка 12031 | |
| Название ошибки: | IE Error 12031 | |
| Описание ошибки: | Ошибка 12031: Возникла ошибка в приложении Internet Explorer. Приложение будет закрыто. Приносим извинения за неудобства. | |
| Разработчик: | Microsoft Corporation | |
| Программное обеспечение: | Internet Explorer | |
| Относится к: | Windows XP, Vista, 7, 8, 10, 11 |
Анализ «IE Error 12031»
Эксперты обычно называют «IE Error 12031» «ошибкой времени выполнения». Чтобы убедиться, что функциональность и операции работают в пригодном для использования состоянии, разработчики программного обеспечения, такие как Microsoft Corporation, выполняют отладку перед выпусками программного обеспечения. Ошибки, такие как ошибка 12031, иногда удаляются из отчетов, оставляя проблему остается нерешенной в программном обеспечении.
Некоторые пользователи могут столкнуться с сообщением «IE Error 12031» при использовании Internet Explorer. Когда это происходит, конечные пользователи программного обеспечения могут сообщить Microsoft Corporation о существовании ошибки 12031 ошибок. Затем Microsoft Corporation может исправить эти ошибки в исходном коде и подготовить обновление для загрузки. Следовательно, разработчик будет использовать пакет обновления Internet Explorer для устранения ошибки 12031 и любых других сообщений об ошибках.
Что вызывает ошибку 12031 во время выполнения?
«IE Error 12031» чаще всего может возникать при загрузке Internet Explorer. Мы можем определить, что ошибки во время выполнения ошибки 12031 происходят из:
Ошибка 12031 Crash — это типичная ошибка «IE Error 12031», которая приводит к полному завершению работы программы. Если Internet Explorer не может обработать данный ввод, или он не может получить требуемый вывод, это обычно происходит.
Утечка памяти «IE Error 12031» — когда происходит утечка памяти Internet Explorer, это приведет к вялой работе операционной системы из-за нехватки системных ресурсов. Возможные провокации включают отсутствие девыделения памяти и ссылку на плохой код, такой как бесконечные циклы.
Ошибка 12031 Logic Error — логическая ошибка Internet Explorer возникает, когда она производит неправильный вывод, несмотря на то, что пользователь предоставляет правильный ввод. Виновником в этом случае обычно является недостаток в исходном коде Microsoft Corporation, который неправильно обрабатывает ввод.
Microsoft Corporation проблемы с IE Error 12031 чаще всего связаны с повреждением или отсутствием файла Internet Explorer. Как правило, решить проблему позволяет получение новой копии файла Microsoft Corporation, которая не содержит вирусов. Помимо прочего, в качестве общей меры по профилактике и очистке мы рекомендуем использовать очиститель реестра для очистки любых недопустимых записей файлов, расширений файлов Microsoft Corporation или разделов реестра, что позволит предотвратить появление связанных с ними сообщений об ошибках.
Классические проблемы IE Error 12031
Частичный список ошибок IE Error 12031 Internet Explorer:
- «Ошибка в приложении: IE Error 12031»
- «Недопустимый файл IE Error 12031. «
- «Возникла ошибка в приложении IE Error 12031. Приложение будет закрыто. Приносим извинения за неудобства.»
- «IE Error 12031 не может быть найден. «
- «IE Error 12031 не может быть найден. «
- «Ошибка запуска в приложении: IE Error 12031. «
- «IE Error 12031 не работает. «
- «IE Error 12031 остановлен. «
- «Неверный путь к приложению: IE Error 12031.»
Ошибки IE Error 12031 EXE возникают во время установки Internet Explorer, при запуске приложений, связанных с IE Error 12031 (Internet Explorer), во время запуска или завершения работы или во время установки ОС Windows. Отслеживание того, когда и где возникает ошибка IE Error 12031, является важной информацией при устранении проблемы.
Создатели IE Error 12031 Трудности
Проблемы IE Error 12031 вызваны поврежденным или отсутствующим IE Error 12031, недопустимыми ключами реестра, связанными с Internet Explorer, или вредоносным ПО.
Особенно ошибки IE Error 12031 проистекают из:
- Поврежденная или недопустимая запись реестра IE Error 12031.
- Загрязненный вирусом и поврежденный IE Error 12031.
- IE Error 12031 злонамеренно удален (или ошибочно) другим изгоем или действительной программой.
- Другая программа находится в конфликте с Internet Explorer и его общими файлами ссылок.
- Internet Explorer (IE Error 12031) поврежден во время загрузки или установки.
Продукт Solvusoft
Загрузка
WinThruster 2023 — Проверьте свой компьютер на наличие ошибок.
Совместима с Windows 2000, XP, Vista, 7, 8, 10 и 11
Установить необязательные продукты — WinThruster (Solvusoft) | Лицензия | Политика защиты личных сведений | Условия | Удаление
За последнюю неделю некоторые читатели сообщили нам, что они столкнулись с кодом ошибки Trillian 12031.Проблема 12031 FTP указывает на ошибку при загрузке компьютера с веб-сервера FTP. Кроме того, ошибка 12031 указывает на то, что соединение с функциями сервера было прервано или не работает так, как ожидалось, что также связано с плохим соединением в киберпространстве.
Ищете решение для подходящей конкретной ошибки FTP 12031? Мы поможем решить эту проблему реальному бизнесу.
Ошибка 12031 возникает по двум серьезным причинам. Ваше основное соединение с сервером может быть разорвано или работает неправильно.
В Bobcares мы часто получаем запросы от определенных клиентов относительно ошибок FTP в рамках наших служб управления доверенным сервером.
Сегодня мы рассмотрим, как специалисты службы поддержки помогают нашим клиентам решить эту проблему.
Почему мой FTP-сервер сообщает об ошибке 12031?
Кроме того, ошибка формулы 12031 указывает на то, что соединение с компьютером, несомненно, было сброшено или не взаимодействует должным образом, а также вызвано фактическим плохим интернет-соединением. Кроме того, ошибка 12031 может начаться одновременно из-за недействительных записей ноутбука или компьютера, предыдущих драйверов или, возможно, проблемы с программным обеспечением брандмауэра.
Ошибка 12031 возникает из-за разных строк выполнения. Ошибка FTP 12031 означает, что вы не должны получать файлы с FTP-сервера.
Кроме того, ошибка 12031 указывает на то, что все службы полосы пропускания для сервера отключены или, в качестве альтернативы, вместо правильной работы и выполнения из-за плохого подключения к Интернету.
Кроме того, я бы сказал, какая ошибка 12031 также может возникать из-за действительно неправильных записей в реестре, устаревших драйверов или проблем с брандмауэром.
Недавно с нами связался сотрудник нашего клиента и сообщил об ошибке 12031. Теперь посмотрим, как наши специалисты службы поддержки определенно легко проверит и исправят ошибку. Чтобы устранить ошибку 12031, мы следуем нижеприведенным методам.
Иногда клиенты получают сообщение об ошибке 12031 независимо от того, открывают ли они веб-сайты в Internet Explorer. Мы рекомендуем клиентам воспользоваться функцией «Сбросить настройки Internet Explorer» и включить инструкции на странице, чтобы сделать то же самое.
Если некоторые клиенты не могут встретиться, чтобы убедиться, что вы подключены к текущему серверу, и обнаруживают ошибку 12031, мы рекомендуем часто отключать брандмауэр на своем ПК.
Короче говоря, специальная ошибка FTP 12031 в основном возникает из-за того, что диалог с сервером всегда прерывается или дом не работает комфортно. Сегодня мы увидели, как лучшие инженеры службы поддержки исправили эту ошибку для наших пользователей.
ПРЕДОТВРАТИТЕ СЕРВЕР ОТ ПОВРЕЖДЕНИЙ!
Никогда больше не теряйте клиентов из-за скорости сервера! Позвольте многим из нас помочь вам.
Наши специалисты по веб-хостингу будут следить за вашим официантом круглосуточно и без выходных, чтобы он работал максимально быстро и уверенно.
Ясно, что QuickBooks – это первое в Интернете программное обеспечение мирового класса для расчета заработной платы, которым пользуются миллионы компаний любого размера по всему миру. Это замечательное программное обеспечение для компьютерной системы гораздо более известно благодаря преимуществам использования покрытия кузова грузовика, таким как создание платежей, расчет заработной платы, планирование платежей, ведение бухгалтерского учета и бухгалтерия. В этом посте мы дадим вам полный обзор ошибки QuickBooks с кодом 12031 и ее причин.
Иногда, как пользователь QuickBooks, вы часто будете вводить коды ошибок, связанных с установкой QuickBooks, модификациями, интеграцией или восстановлением данных. Что ж, если вы подпишетесь на правильное решение для этих ошибок, вы, скорее всего, немедленно исправите эти конкретные коды ошибок QuickBooks. Мы обсудим еще одну ошибку обновления QuickBooks 12031 ниже, чтобы вы могли быстро исправить ошибку самостоятельно.
Вам также может понравиться: Как восстановить QuickBooks с помощью инструментов восстановления QuickBooks?
Что такое код QuickBooks 12031?
Ошибка обновления QB 12031 ошибки обычно возникают, когда пользователи QB пытаются обновить программное обеспечение QuickBooks или если вы обновляете службы расчета заработной платы QuickBooks. Эта досадная и глубокая ошибка QuickBooks была вызвана тайм-аутом обслуживания, который вызывал проблемы у пользователей QB, хотя и использовавших программное обеспечение QuickBooks.
Ошибка 12031 редизайна QuickBooks обычно возникает, когда брандмауэр и другие компоненты программного обеспечения безопасности системы открываются в определенные моменты времени из-за неправильной или неправильной конфигурации.
Важное примечание. Как настоящий пользователь QB, настоятельно рекомендуется сначала проверить конфигурацию программного обеспечения вашего ПК и брандмауэра. В случае, если кто-то установит блоки или QuickBooks обнаружит угрозу для нашей компьютерной системы. Пользователи QB должны как можно скорее перенастроить его.
Фоны как путь к ошибке QuickBooks 12031
Проверьте список, который вызвал ошибку обновления QuickBooks 12031.
- Проблема с подключением к Интернету.
- Если Internet Explorer не настроен таким образом, браузер выключит всю электронику.
- Блокировка антивирусного программного обеспечения (соображения безопасности) и, кроме того, настройки брандмауэра находятся в режиме подключения, что приведет к неправильной / неправильной настройке.
- Конфигурация SSL может быть описана как неправильная или несбалансированная.
Решение для кода ошибки QuickBooks 12031
Ознакомьтесь с некоторыми из списка методов, которые вы можете легко использовать, когда вам нужно устранить ошибку QuickBooks с кодом 12031.
Метод
- Первый 1: среди всего, что у вас есть, щелкните вкладку “Справка”.
- Затем определите конфигурацию подключения к Интернету.
- Теперь есть возможность использовать параметры подключения к Интернету на компьютере для успешного подключения, когда ваше приложение получает доступ к Интернету.
- Нажмите “Далее”, затем “Готово”.
- Попробуйте выполнить обновление один раз:
- QuickBooks 2008 и новее: успешно перейдите в раздел «Справка» => «Обновить QuickBooks» => «Обновить сейчас».
- QuickBooks от июня 2006 г. и ранее: перейдите в раздел «Файл» => «Обновление QuickBooks» => «Обновить сейчас».
См. также: Как QuickBooks исправляет код ошибки 6130, 0?
Множественный метод:
- Выберите счет “Сейчас”.
- Выберите тип «Сбросить обновление». Позже используйте вкладку Получить обновления.
- в общем, программа QB все еще не работает. Если вам действительно нужно проверить, когда:
- Интернет-аксессуары и как устранять неполадки и исправлять ошибки расчета заработной платы.
- Меры безопасности в Интернете в дополнение к настройке брандмауэра. 3:
- Б
Метод QuickBooks, доступный в разделе “Настройка подключения к Интернету”.
- Нет сомнений, выберите Интернет-свойства.
- Выберите вариант «Дополнительно». Вкладка в раскрывающемся списке свойств Интернета.
- Убедитесь, что расширенные настройки специально адаптированы к потребностям вашего бизнеса.
- Наконец, нажмите “Применить”. И кнопка «ОК».
Метод 4:
- Закройте программу или приложение QuickBooks.
- Выберите браузер Internet Explorer.
- Выберите “Инструменты”, затем просмотрите “Свойства обозревателя”.
- Обычно выберите Security Navigation Bar => Globe => Content Icon Tab.
- Если советник по правописанию говорит «Отключить», введите новый пароль, чтобы отключить «Советчик по содержанию».
- Выполните следующие действия, щелкнув кнопку «» и выбрав одну конкретную вкладку «Подключения»:
- Хотя не все системы запускаются с помощью узла удаленного доступа (DUN), рекомендуется большинство из вас выбирают вкладку «Никогда не подключаться» …
- Местоположение Убедитесь, что выбран ISP.
- Нажмите “ОК”.
- Выберите вкладку НАСТРОЙКИ ЛВС ниже.
- Убедитесь, что у меня установлен флажок «Автоматически определять настройки».
- Убедитесь, что выбрано «Использовать прокси». «Сервер», несомненно, случайно пуст.
- Нажмите “ОК” в поле “Показать путь к локальной области”.
- Выберите вкладку “Дополнительно”.
- Выберите “Восстановить настройки”.
- Посмотрите в среде “Дополнительные параметры настройки” после использования TLS 1.0 “. €,” Использовать TLS 1.1 “&” Использовать TLS 1.2 “этот параметр.
- Убедитесь, что включен метод” Использовать TLS 1.0 “.
- E Убедитесь, что TLS установлен на” Использовать 1.1 “&” Использование TLS 1.2 “не ограничено.
- Закройте или закройте «Свойства обозревателя», затем выберите вкладку «ОК».
- Закройте большую часть своего времени, перезапустите Internet Explorer и конкретный компьютер.
- Щелкните значок программного обеспечения QuickBooks и включите их на своем настольном компьютере. Попробуйте еще раз, это определенно обновит QB, чтобы увидеть, сохраняется ли каждая ошибка или нет.
См. также: Как исправить ошибку банка 9995 в QuickBooks Online?
Расслабьтесь!
Запуск программы установки Windows не всегда проходит гладко, так как по пути вы можете столкнуться с некоторыми ошибками. Одной из таких ошибок является ошибка «Что-то случилось, программе установки не удалось определить поддерживаемые варианты установки». Единственный вариант в таких случаях — нажать кнопку «Закрыть» и выйти из настройки. Такая ошибка в программе установки Windows может возникнуть при попытке перейти на предыдущую версию Windows с помощью встроенного механизма. Эта ошибка может быть вызвана поврежденным изображением или неполным набором файлов. Кроме того, это также может быть связано с проблемами совместимости или с тем, что модуль, используемый для понижения версии операционной системы Windows, настроен неправильно. Чтобы исправить эту ошибку, вы должны запустить программу установки Windows в режиме совместимости, чтобы вы могли понизить версию Windows. Вы также можете использовать образ для более ранней версии Windows, доступный на официальном сайте Microsoft. Но прежде чем делать что-либо из этого, убедитесь, что вы вошли в систему как администратор. Чтобы исправить ошибку «Что-то случилось, программе установки не удалось определить поддерживаемые варианты установки», последовательно выполните приведенные ниже параметры.
Вариант 1. Попробуйте запустить установщик более ранней версии в режиме совместимости.
Это первое, что вы можете попытаться решить, вместо того чтобы приступить к созданию загрузочного устройства. Поэтому, если вы понижаете версию Windows, вы можете попробовать запустить установщик в режиме совместимости для этой конкретной версии Windows.
- Ищите установочный файл.
- Найдя его, щелкните его правой кнопкой мыши и выберите «Свойства» в контекстном меню.
- После этого перейдите на вкладку «Совместимость» и установите флажок «Запустить эту программу в режиме совместимости для:» и в раскрывающемся списке выберите либо Windows 7, либо Windows 8.
- Вы также должны проверить опцию «Запуск от имени администратора».
- Теперь нажмите кнопку «Применить», затем нажмите «ОК», чтобы сохранить внесенные изменения и проверить, решена ли проблема или нет.
Вариант 2. Попробуйте устранить неполадки совместимости.
Эта опция почти такая же, как и первая, за исключением того, что это альтернативный способ исправления ошибки «Программа установки не смогла определить поддерживаемые варианты установки» в случае, если первая не сработала. В этом варианте вы устраните проблему совместимости.
- Ищите установочный файл.
- Затем щелкните его правой кнопкой мыши и выберите «Устранение неполадок совместимости» в контекстном меню.
- После этого нажмите «Попробовать рекомендуемые настройки». Как только процесс завершен, сообщение об ошибке должно исчезнуть.
Вариант 3 — Запустите инструмент DISM
Вы также можете запустить инструмент DISM, чтобы исправить код ошибки 0x80244022 во время Центра обновления Windows. Используя этот встроенный инструмент, у вас есть различные опции, такие как «/ ScanHealth», «/ CheckHealth» и «/ RestoreHealth».
- Откройте командную строку с правами администратора.
- Затем введите следующие команды и обязательно нажмите Enter сразу после ввода каждой из них:
- Dism / Online / Очистка-изображение / CheckHealth
- Dism / Online / Очистка-изображение / ScanHealth
- exe / Online / Cleanup-image / Восстановление здоровья
- Не закрывайте окно, если процесс занимает некоторое время, поскольку, вероятно, он займет несколько минут.
Вариант 4 — Попробуйте использовать изображение с официального сайта Microsoft
Если ни один из приведенных выше вариантов не помог, вы можете попробовать использовать изображение с официального сайта Microsoft. Это поможет, особенно если ошибка вызвана поврежденным изображением или папкой изображений с неполными файлами.
Узнать больше
Этот пост поможет вам исправить ошибку ERR_CONNECTION_RESET в Google Chrome. Эта ошибка указывает на то, что браузер Chrome не смог установить стабильное соединение или что на самом деле нет никакой связи с веб-сайтом, который вы пытаетесь открыть. Эта ошибка встречается не на всех сайтах. При появлении такого рода сообщения об ошибке вы увидите следующее сообщение в браузере Google Chrome:
«Этот веб-сайт недоступен, соединение с example.com было прервано, ошибка 101 (net :: ERR_CONNECTION_RESET): соединение было сброшено».
Примечание: Вам необходимо следовать приведенным ниже параметрам, чтобы исправить ошибку ERR_CONNECTION_RESET, и обязательно перезагружать веб-страницу каждый раз, когда вы выполняете каждое из исправлений.
Вариант 1 — проверьте сетевые кабели и перезапустите маршрутизатор, затем снова подключите
Конечно, первое, что вы можете попробовать, это проверить, правильно ли подключены сетевые кабели, подключенные к вашему компьютеру или маршрутизатору. И если ваш компьютер подключен через Wi-Fi, вам нужно обязательно перезагрузить маршрутизатор один раз. Кроме того, вы также можете забыть о Wi-Fi, к которому в данный момент подключен ваш компьютер, а затем снова попытаться подключиться, чтобы проверить, будет ли он работать.
Вариант 2. Попробуйте удалить прокси.
Удаление Прокси может также помочь вам исправить ошибку ERR_CONNECTION_RESET в Chrome. Вот как вы можете это сделать:
- Нажмите клавиши Win + R, чтобы открыть диалоговое окно «Выполнить».
- Затем введите «inetcpl.cpl» в поле и нажмите Enter, чтобы открыть Свойства Интернета.
- После этого перейдите на вкладку «Подключения» и выберите настройки локальной сети.
- Оттуда. Снимите флажок «Использовать прокси-сервер» для вашей локальной сети, а затем убедитесь, что установлен флажок «Автоматически определять настройки».
- Теперь нажмите кнопку ОК и кнопку Применить.
- Перезагрузите компьютер.
Примечание: Если вы используете стороннюю прокси-службу, вы должны отключить ее.
Вариант 3 — Попробуйте увеличить максимальный размер передаваемого блока (MTU)
Вы также можете попробовать увеличить максимальную единицу передачи, чтобы исправить ошибку. Для этого выполните следующие действия:
- Откройте Настройки и перейдите в Сеть и Интернет> Ethernet.
- Оттуда отключите активное беспроводное / проводное сетевое соединение.
- Затем откройте командную строку от имени администратора.
- Затем введите «Сетевой интерфейс IPv4 с интерфейсом netsh «Ethernet 4» mtu = 1472 store = persistent » команду и нажмите Enter, чтобы выполнить его.
Вариант 4 — очистить DNS и сбросить TCP / IP
Очистка DNS и сброс TCP / IP также могут помочь в исправлении ошибки ERR_CONNECTION_RESET в Chrome. Для этого обратитесь к этим шагам:
- Нажмите кнопку «Пуск» и введите «командная строка» в поле.
- В появившихся результатах поиска щелкните правой кнопкой мыши Командную строку и выберите параметр «Запуск от имени администратора».
- После открытия командной строки необходимо ввести каждую из перечисленных ниже команд. Просто убедитесь, что после ввода каждой команды, вы нажимаете Enter
- IPCONFIG / выпуск
- IPCONFIG / все
- IPCONFIG / flushdns
- IPCONFIG / обновить
- netsh int ip set dns
- Netsh сброс Winsock
После того, как вы введете команды, перечисленные выше, кэш DNS будет очищен, и Winsock, а также TCP / IP будут сброшены.
Вариант 5. Отключите функцию AppEx Networks Accelerator
Известно, что AppEx Networks Accelerator замедляет сетевые подключения. Некоторые пользователи сообщают, что это замедляет скорость сети на 70% до 80%, поэтому вам необходимо отключить ее. Вот как вы можете это сделать:
- Перейдите в «Настройки» и выберите «Сеть и Интернет», а затем выберите «Ethernet»> «Изменить параметры адаптера».
- Затем щелкните правой кнопкой мыши сетевое подключение и выберите «Свойства».
- Затем найдите AppEx Networks Accelerator и снимите его флажок.
- Теперь нажмите кнопку ОК, чтобы сохранить изменения, а затем проверьте, исправлена ли ошибка.
Вариант 6 — Удалить профили WLAN
Удаление профилей WLAN может быть хорошей идеей, если вы не можете подключиться к Интернету на своем компьютере и используете Wi-Fi. Возможно, что ранее подключенные сети стали мошенническими, поэтому они не подключаются должным образом. Поэтому удаление профилей WLAN может помочь вам исправить ошибку ERR_CONNECTION_RESET.
Вариант 7. Переустановите драйверы сетевого адаптера.
- Нажмите клавиши Win + R, чтобы открыть окно «Выполнить», а затем введите «devmgmt.MSC”И нажмите Enter, чтобы открыть окно диспетчера устройств.
- Под Диспетчером устройств вы увидите список драйверов. Оттуда найдите сетевые адаптеры и разверните их.
- Затем щелкните правой кнопкой мыши каждый из сетевых драйверов и выберите «Удалить устройство».
- Перезагрузите компьютер.
Вариант 8 — Попробуйте отключить минипорт Wi-Fi
- В поле поиска Cortana введите «командная строка», затем щелкните правой кнопкой мыши результат поиска и выберите «Запуск от имени администратора».
- После открытия командной строки с правами администратора введите команды, перечисленные ниже, и нажмите клавишу ВВОД сразу после ввода каждой из них.
- Netsh WLAN остановка hostednetwork
- netsh wlan set hostednetwork mode = запретить
- Теперь выйдите из командной строки и нажмите клавиши Win + R, чтобы открыть диалоговое окно «Выполнить».
- Тип «компл”И нажмите Enter, чтобы открыть Сетевые подключения.
- Оттуда найдите Microsoft Virtual Wi-Fi Miniport, щелкните его правой кнопкой мыши и выберите «Отключить».
Вариант 9 — запустить Chrome в безопасном режиме
Как и в безопасном режиме Windows, запуск Chrome в режиме Sage откроет браузер, но без всех пользовательских настроек и расширений. А затем попробуйте открыть веб-сайт, который вы пытались открыть ранее.
Вариант 10 — сбросить Google Chrome
- Откройте Google Chrome, затем нажмите клавиши Alt + F.
- После этого нажмите на «Настройки».
- Далее, прокрутите вниз, пока не увидите опцию Advanced, как только вы ее увидите, нажмите на нее.
- После выбора параметра «Дополнительно» перейдите к параметру «Восстановить и очистить» и нажмите «Восстановить исходные настройки по умолчанию», чтобы сбросить Google Chrome.
- Теперь перезапустите Google Chrome.
Узнать больше

Что такое Windows 365 и когда она выйдет?
Windows 365 планируется выпустить в этом году (2021) 2 августа.nd. Это первая облачная операционная система Microsoft, что означает, что сама ОС будет установлена на облачном сервере, и пользователь сможет получить к ней доступ через веб-браузер. По сути, вы получаете доступ к удаленному ПК с установленной на нем Windows, вы можете установить любое приложение Windows и использовать его так, как оно было на вашем компьютере. Когда вы отключитесь от облачных вычислений и снова подключитесь с того же или другого устройства, вы продолжите именно с того места, на котором остановились. Облачный ПК запомнит состояние, в котором он был остановлен, и будет приветствовать вас в том же состоянии, когда снова проснется. Это, конечно, дает некоторые большие преимущества, такие как переход с ноутбука на рабочий стол и продолжение работы именно с того места, где вы остановились.
Как я могу получить доступ к Windows 365?
Любое устройство с веб-браузером сможет получить доступ к Windows 365, что делает его действительно отличным решением для бизнеса в дороге или для тех, кто меняет устройства в течение дня. При этом ясно видно, что доступ к Windows 365 можно получить через Linux, macOS, iOS, Android или любую другую операционную систему на любом компьютере, планшете или телефоне.
Для кого предназначена эта ОС?
Общая идея Microsoft заключается в том, что Windows 365 в первую очередь предназначена для бизнеса, который, по их мнению, может извлечь из нее наибольшую выгоду. Пока он не предназначен для одного пользователя, хотя есть вероятность, что даже один человек может подписаться и создать для него учетные записи.
Цена и техническая характеристика
Microsoft будет взимать плату за Windows 365 за каждого пользователя в месяц. Другими словами, предприятия будут ежемесячно платить фиксированную сумму за каждого работника. Будет два уровня: Windows 365 Business и Windows 365 Enterprise. Microsoft также заявила, что будет предлагать различные уровни производительности. Предприятия могут платить за дополнительные ресурсы ЦП, ОЗУ и хранилища для определенных облачных ПК в зависимости от своих потребностей. Microsoft сказала мне, что наименьшая конфигурация будет состоять из одного процессора, 2 ГБ ОЗУ и 64 ГБ памяти. Самый большой из них будет иметь восемь процессоров, 32 ГБ оперативной памяти и 512 ГБ памяти. После того, как компания выбрала уровень плана и параметры производительности, она будет ежемесячно платить фиксированную сумму. Это отличается от Виртуального рабочего стола Azure, на котором построена Windows 365. С Azure Virtual Desktop компании платят по модели использования, в зависимости от того, насколько удаленная система используется каждый месяц.
Заключение
Windows 365 не за горами, и если вы представляете малый или крупный бизнес, и вам нужно программное обеспечение на ходу, Windows 365 может быть выгодным вложением и большим активом для вашего бизнеса.
Узнать больше
Панель инструментов EasyDocMerge — это угонщик браузера для Google Chrome. Обычно такие расширения браузера устанавливаются без вашего ведома. Эти типы угонщиков браузера часто являются причиной многих проблем при работе в Интернете. Наиболее частыми проблемами являются нежелательные всплывающие окна, подчеркнутые слова, дополнительная реклама, спонсорские ссылки, которые служат для генерации веб-трафика и получения доходов от рекламных сетей путем сбора данных о просмотрах пользователей и их отправки обратно в рекламную сеть Mindspark.
После установки это расширение захватит вашу домашнюю страницу, установив для нее MyWay.com, а также изменит вашу новую вкладку на EasyDocMerge (на основе MyWay.com Search).
О браузере угонщиков
Взлом браузера — это форма нежелательной программы, обычно надстройки или расширения веб-браузера, которая затем вызывает изменения в настройках браузера. Вредоносная программа-угонщик браузера разрабатывается по разным причинам. Он перенаправляет вас на спонсируемые интернет-сайты и вставляет рекламные объявления в ваш браузер, которые помогают его создателю получать прибыль. Многие люди думают, что угонщик браузера — это всего лишь безобидный веб-сайт, но это не так. Почти каждый угонщик браузера представляет собой существующую угрозу вашей безопасности в Интернете, и важно отнести их к категории угроз конфиденциальности. Они не просто портят ваши браузеры, но злоумышленники могут даже изменять реестр компьютера, делая ваш компьютер уязвимым для различных других типов атак.
Основные признаки того, что ваш веб-браузер был угнан
Существуют различные признаки взлома веб-браузера: неожиданно изменяется домашняя страница веб-браузера; на ваши любимые страницы добавляются новые закладки, указывающие на порносайты; изменяются основные настройки веб-браузера, а нежелательные или небезопасные ресурсы добавляются в список надежных сайтов; вы увидите множество панелей инструментов в своем веб-браузере; вы видите много всплывающих окон на экране компьютера; ваш веб-браузер стал нестабильным или начал медленно работать; Невозможность перехода к определенным сайтам, особенно сайтам защиты от вредоносных программ и другим программам компьютерной безопасности.
Как они заражают компьютеры
Угонщики браузеров заражают компьютерные системы различными способами, в том числе через общий доступ к файлам, загрузку с диска или зараженное вложение электронной почты. Они также могут исходить от любого BHO, расширения, надстройки, панели инструментов или подключаемого модуля со злым умыслом. Угонщик браузера также может поставляться в комплекте с некоторым бесплатным программным обеспечением, которое вы непреднамеренно загружаете на свой компьютер, ставя под угрозу вашу интернет-безопасность. Типичными примерами угонщиков браузера являются CoolWebSearch, Conduit, Coupon Server, OneWebSearch, RocketTab, Searchult.com, Snap.do и Delta Search. Угонщики браузера могут записывать нажатия клавиш пользователя для сбора потенциально важной информации, которая приводит к проблемам с конфиденциальностью, вызывает нестабильность на компьютерах, резко нарушает работу пользователя в Интернете и, наконец, замедляет работу системы до такой степени, что она становится непригодной для использования.
Удаление
Определенный взлом браузера можно просто отменить, обнаружив и удалив соответствующее вредоносное ПО с панели управления. В некоторых случаях выявление и устранение вредоносного компонента может оказаться сложной задачей, поскольку связанный с ним файл может выполняться как часть процесса операционной системы. Вам следует рассмотреть возможность внесения исправлений вручную, только если вы технически подкованы, поскольку потенциальные риски связаны с изменением системного реестра и файла HOSTS. Установка и запуск антивирусных программ на пораженном компьютере может автоматически стереть угонщики браузера и другие вредоносные приложения. Safebytes Anti-Malware содержит современный механизм защиты от вредоносных программ, который поможет вам в первую очередь предотвратить взлом браузера и устранить любые ранее существовавшие проблемы.
Что вы можете сделать, если вирус запрещает вам скачивать или устанавливать что-либо?
Практически все вредоносные программы плохи, но одни виды вредоносных программ наносят намного больший ущерб вашему компьютеру, чем другие. Некоторые вредоносные программы находятся между вашим компьютером и подключением к Интернету и блокируют несколько или все интернет-сайты, которые вы хотели бы посетить. Это также предотвратит добавление чего-либо на свой компьютер, особенно антивирусного программного обеспечения. Если вы читаете это сейчас, возможно, вы уже поняли, что настоящая причина заблокированного подключения к Интернету — заражение вредоносным ПО. Итак, как действовать, если вам нужно установить антивирусное приложение, такое как Safebytes? Хотя эту проблему сложно обойти, есть несколько шагов, которые вы можете предпринять.
Уничтожить вирусы в безопасном режиме
Если какой-либо вирус настроен на автоматический запуск при запуске Microsoft Windows, переход в безопасный режим может заблокировать эту попытку. При загрузке ноутбука или компьютера в безопасном режиме загружаются только минимально необходимые программы и службы. Вам нужно будет сделать следующее, чтобы устранить вредоносные программы в безопасном режиме.
1) При включении / запуске нажимайте клавишу F8 с интервалом в 1 секунду. Это должно вызвать меню Advanced Boot Options.
2) Выберите Safe Mode with Networking с помощью клавиш со стрелками и нажмите ENTER.
3) Когда этот режим загружается, у вас должен быть интернет. Теперь используйте ваш браузер и перейдите по адресу https://safebytes.com/products/anti-malware/, чтобы загрузить и установить Safebytes Anti-Malware.
4) После установки программного обеспечения разрешите запуск диагностического сканирования для автоматического устранения вирусов и других угроз.
Получить программу безопасности с помощью альтернативного веб-браузера
Некоторые вредоносные программы могут быть нацелены на уязвимости определенного веб-браузера, препятствующие процессу загрузки. Лучший способ избежать этой проблемы — выбрать веб-браузер, известный своими функциями безопасности. Firefox имеет встроенную защиту от фишинга и вредоносного ПО, чтобы обеспечить вашу безопасность в сети.
Запустите антивирусное ПО с вашего USB-накопителя
Чтобы эффективно избавиться от вредоносных программ, вам нужно подойти к проблеме запуска антивирусного программного обеспечения на зараженном компьютере под другим углом. Выполните эти шаги, чтобы запустить антивирус на зараженном компьютере.
1) На компьютере без вирусов загрузите и установите Safebytes Anti-Malware.
2) Подключите флешку к чистому компьютеру.
3) Дважды щелкните значок «Настройка» антивирусной программы, чтобы запустить мастер установки.
4) Выберите флешку в качестве места назначения для сохранения файла. Следуйте инструкциям на экране, чтобы завершить процесс установки.
5) Снимите перьевой привод. Теперь вы можете использовать этот портативный антивирус на зараженной компьютерной системе.
6) Дважды щелкните по файлу EXE антивирусной программы на USB-накопителе.
7) Просто нажмите «Сканировать сейчас», чтобы запустить полное сканирование зараженного компьютера на вирусы.
Защитите свой компьютер от вирусов и вредоносных программ с помощью SafeBytes Security Suite
Сегодня антивирусная программа может защитить ваш ноутбук или компьютер от различных типов интернет-угроз. Но как выбрать лучшее из бесчисленного множества доступных программ для защиты от вредоносных программ? Как вы, возможно, знаете, существует несколько компаний и инструментов для защиты от вредоносных программ, которые вам следует рассмотреть. Некоторые из них действительно стоят ваших денег, но многие — нет. Вам нужно выбрать надежный, практичный и хорошо зарекомендовавший себя в плане защиты источников вредоносных программ. Среди немногих хороших приложений SafeBytes Anti-Malware является настоятельно рекомендуемой программой для пользователей, заботящихся о безопасности. Антивредоносное ПО SafeBytes — это мощное и высокоэффективное защитное приложение, созданное для помощи конечным пользователям с любым уровнем компьютерной грамотности в обнаружении и удалении вредоносных угроз с их компьютеров. После того, как вы установили это программное обеспечение, сложная система защиты SafeByte гарантирует, что никакие вирусы или вредоносное программное обеспечение не смогут проникнуть в ваш персональный компьютер.
SafeBytes имеет фантастические возможности по сравнению с различными другими программами защиты от вредоносных программ. Ниже перечислены некоторые из замечательных функций, включенных в программное обеспечение.
Активная защита в реальном времени: SafeBytes обеспечивает круглосуточную защиту вашего персонального компьютера, мгновенно ограничивая вторжение вредоносных программ. Он будет постоянно проверять ваш компьютер на предмет подозрительной активности и защищает ваш компьютер от несанкционированного доступа.
Защита от вредоносных программ: Safebytes создан на основе лучшего антивирусного движка в отрасли. Эти механизмы могут выявлять угрозы и избавляться от них даже на начальных этапах эпидемии вредоносного ПО.
Особенности «Быстрого сканирования»: Высокоскоростной механизм сканирования вредоносных программ SafeBytes сводит к минимуму время сканирования и продлевает срок службы батареи. Одновременно он эффективно найдет и избавится от зараженных файлов или любых интернет-угроз.
Веб-защита: SafeBytes проверяет и присваивает уникальный рейтинг безопасности каждому посещаемому вами веб-сайту и блокирует доступ к веб-страницам, которые считаются фишинговыми, тем самым защищая вас от кражи личных данных или заведомо содержащих вредоносное ПО.
Низкое использование ЦП: SafeBytes — легкое приложение. Он потребляет очень мало вычислительной мощности, поскольку работает в фоновом режиме, поэтому вы можете использовать свой компьютер под управлением Windows по своему усмотрению.
Премиум-поддержка 24/7: Профессиональные мастера к вашим услугам 24/7! Они немедленно исправят любые технические проблемы, с которыми вы можете столкнуться в своем программном обеспечении безопасности. Проще говоря, SafeBytes сформулировал эффективное решение для защиты от вредоносных программ, предназначенное для защиты вашего компьютера от различных вредоносных программ. Проблема с вредоносным ПО уйдет в прошлое, как только вы начнете использовать это программное обеспечение. Для максимальной защиты и наилучшего соотношения цены и качества вы не найдете ничего лучше, чем SafeBytes Anti-Malware.
Технические детали и удаление вручную (для опытных пользователей)
Если вы хотите вручную удалить EasyDocMerge без использования автоматизированного инструмента, это можно сделать, удалив приложение из меню «Установка и удаление программ» Microsoft Windows или, в случае подключаемых модулей браузера, перейдя в браузеры AddOn/Extension. диспетчера и удалить его. Вы, вероятно, также захотите полностью сбросить настройки браузера по умолчанию. Чтобы быть уверенным в полном удалении, найдите следующие записи реестра на своем компьютере и удалите их или сбросьте значения соответствующим образом. Однако это сложная задача, и только компьютерные специалисты могут ее безопасно выполнить. Более того, некоторые вредоносные программы способны защитить от его удаления. Настоятельно рекомендуется выполнять процесс удаления в безопасном режиме Windows.
файлы:
%UserProfile%Local SettingsApplication DataEasyDocMergeTooltab %LOCALAPPDATA%GoogleChromeUser DataDefaultExtensionsmabloidgodmbnmnhoenmhlcjkfelomgp %UserProfile%Local SettingsApplication DataGoogleChromeUser DataDefaultExtensionsmabloidgodmbnmnhoenmhlcjkfelomgp % PROGRAMFILES(x86)%EasyDocMerge_ex %PROGRAMFILES%EasyDocMerge_ex %USERPROFILE%Application DataEasyDocMerge_ex %USERPROFILE%AppDataLocalLowEasyDocMerge_ex %UserProfile%Local SettingsApplication DataEasyDocMerge_ex
Реестр:
HKEY_CURRENT_USERSoftwareAppDataLowSoftwareEasyDocMerge_ex
HKEY_CURRENT_USERSoftwareEasyDocMerge_ex
HKEY_LOCAL_MACHINESOFTWAREWow6432NodeMicrosoftInternet ExplorerLow RightsElevationPolicy5e3ee57e-7d53-458f-a124-16aab06de2d6
HKEY_LOCAL_MACHINESOFTWAREWow6432NodeMicrosoftInternet ExplorerLow RightsElevationPolicy64366ff9-336f-4002-a665-406a1d259cd3
HKEY_LOCAL_MACHINESOFTWAREWow6432NodeMicrosoftInternet ExplorerLow RightsElevationPolicy87008eb3-6282-4075-9889-62f381451926
HKEY_LOCAL_MACHINESOFTWAREWow6432NodeMicrosoftInternet ExplorerLow RightsElevationPolicy96107269-cd2e-4175-a61a-5c2e8540e8a5
HKEY_LOCAL_MACHINESOFTWAREMicrosoftInternet ExplorerLow RightsElevationPolicy2741d16e-6298-4345-8988-7979ffd45266
HKEY_LOCAL_MACHINESOFTWAREMicrosoftInternet ExplorerLow RightsElevationPolicy5e3ee57e-7d53-458f-a124-16aab06de2d6
HKEY_LOCAL_MACHINESOFTWAREMicrosoftInternet ExplorerLow RightsElevationPolicy64366ff9-336f-4002-a665-406a1d259cd3
HKEY_LOCAL_MACHINESOFTWAREMicrosoftInternet ExplorerLow RightsElevationPolicy87008eb3-6282-4075-9889-62f381451926
HKEY_CURRENT_USERSoftwareMicrosoftInternet ExplorerDOMStorageeasydocmerge.dl.tb.ask.com
HKEY_CURRENT_USERSoftwareMicrosoftInternet ExplorerSearchScopes8bf0dd5e-ea06-48db-97a4-df286e054079
HKEY_CURRENT_USERSoftwareMicrosoftInternet ExplorerApproved Extensions, value: 389672DB-CD13-4CF2-AED1-3170BC0DD6EC
HKEY_LOCAL_MACHINESOFTWAREWow6432NodeMicrosoftInternet ExplorerSearchScopes8bf0dd5e-ea06-48db-97a4-df286e054079
HKEY_CURRENT_USERSoftwareEasyDocMerge
HKEY_CURRENT_USERSoftwareMicrosoftInternet ExplorerLowRegistryDOMStorageeasydocmerge.dl.myway.com
Узнать больше

Код Visual Studio Цена и роялти
Как уже упоминалось, код Visual Studio находится под полной бесплатной лицензией в соответствии с лицензионным соглашением MIT, что дает вам возможность бесплатно использовать и продавать свой продукт. Как он поддерживает Linux, Windows и macOS, все, что вам нужно, это перейти на его официальную страницу. https://code.visualstudio.com/, загрузите его и начните использовать. Обратной стороной этого бесплатного проекта является отсутствие официальной поддержки, вам придется полагаться на различные статьи и сообщества, чтобы получить необходимую информацию или решение проблемы.
Особенности
Подсветка синтаксиса стала стандартом и нормой для любого редактора, но помимо этой функции VS code предлагает нам также опцию IntelliSense, которая делает шаг вперед с завершением кода, подсказками кода и информацией о параметрах. Это означает, что код VS знает о многих вещах, происходящих внутри вашего кода, и будет предлагать вам по мере ввода меню с параметрами для автозаполнения вместе с указанными переменными, именами функций и т. д. Код VS предлагает расширения на своем рынке расширений, где вы можете добавить расширения для реализации новых языков, добавления отладчиков, изменения раскладки и т. д. Это одна из замечательных функций, позволяющая легко переключаться с одного проекта на другой, с одного языка на другой, не выходя из редактора кода. С VS Code легко работать с системами контроля версий, такими как Git. Вы сможете размещать файлы и делать коммиты, а затем отправлять и извлекать изменения в выбранный вами удаленный репозиторий кода прямо из редактора.
Заключение о коде Visual Studio
Visual Studio Code — один из самых гибких и расширяемых редакторов кода на рынке, которые я когда-либо пробовал и использовал. IT стал моим предпочтительным редактором кода просто по той причине, что на самом деле он мало что может сделать, и он постоянно обновляется и о нем заботятся. Вы действительно можете настроить его так, чтобы он выглядел и чувствовал себя так, как вы хотите, с помощью расширений, и вы действительно не можете превзойти бесплатный ценник. Я настоятельно рекомендую этот редактор для повседневного использования, тем более что его крупнейшие конкуренты, такие как Atom и возвышенный текст, в последнее время не видели много обновлений.
Узнать больше
Xinput1_3.dll — Что это?
Xinput1_3.dll — это тип библиотеки динамической компоновки. Это важный компонент Microsoft DirectX. Это технология, которая делает ОС Windows совместимой с программами, богатыми мультимедийными элементами. Она помогает вашей графической карте создавать детализированную виртуальную и стимулирующую среду. Игры и программы с высокой графикой и звуком требуют, чтобы DirectX согласовывался с ПК с Windows для успешной работы. Ошибка Xinput1_3.dll возникает, когда игры, поддерживаемые DirectX, не могут работать без сбоев. Эта ошибка распространена в Windows 7. Сообщение об ошибке отображается в следующем формате:
- «Файл xinput1_3.dll отсутствует»
- «Файл xinput1_3.dll не найден»
- «Xinput1_3.dll не найден. Переустановка может помочь исправить это».
- «Xinput1_3.DLL не найден»
Решения
 Причины ошибок
Причины ошибок
Причины ошибки Xinput1_3.dll включают в себя:
- Поврежденные и поврежденные файлы Xinput1_3.dll
- Отсутствует файл Microsoft DirectX
- Вирусы и вредоносные программы в вашей системе
- Проблемы с драйверами
- Реестр перегружен недействительными записями
Если вы столкнулись с этой ошибкой, обязательно исправьте ее своевременно. Это рекомендуется сделать, потому что это не только мешает вам получить доступ и играть в нужные игры и использовать приложения с высокой графикой, но также может привести к сбою системы и сбою, если основная причина ошибки связана с реестром.
Дополнительная информация и ручной ремонт
Чтобы устранить этот код ошибки, вот некоторые из лучших способов сделать это самостоятельно:
Перезагрузите компьютер
Иногда из-за незначительного совпадения ПК не может загрузить файл Xinput1_3.dll из каталога. Если это причина, то вам повезло. Все, что вам нужно сделать, чтобы решить эту проблему и перезагрузить компьютер. После перезагрузки компьютера перезапустите программу.
Установите последнюю версию DirectX
Поиск последние версии DirectX версия утилиты. Попробуйте извлечь файлы Xinput1_3.dll по отдельности из загружаемого пакета DirectX на вашем компьютере. После завершения загрузки попробуйте снова запустить нужное приложение и посмотреть, появляется ли код ошибки или нет.
Обновите видеокарту
Являясь элементом Microsoft DirectX, Xinput1_3.dll напрямую связана с ассимилируемой видеокартой/видеокартой. Возможно несоответствие между файлом Xinput1_3.dll и драйверами графической карты. Если это так, то лучший способ устранить ошибку — это обновить графические драйверы установив последнюю версию драйверов вашей видеокарты/видеокарты. Тем не менее, после того, как вы попробовали все решения, описанные выше, если ошибка все еще сохраняется, это вызывает две вещи: либо ошибка вызвана вирусной инфекцией, о которой вы не знаете, либо проблема связана с реестром.
Установить Restoro
Какой бы ни была причина, в таком случае лучшее быстрое решение — загрузить Restoro. Это расширенный, передовой и многофункциональный инструмент для восстановления ПК, который развертывается с помощью нескольких утилит, включая очистку реестра, антивирус, элементы управления Active X, детектор классов и оптимизатор системы. Утилита очистки реестра удаляет все ненужные файлы из реестра, которые могут повредить dll-файлы и реестр. Он очищает место на диске, восстанавливает DLL-файлы и восстанавливает реестр до нормального состояния. Одновременно антивирусный модуль сканирует вашу систему на наличие всех возможных вредоносных программ. Он удаляет вирусы, трояны, вредоносные программы, шпионское и рекламное ПО, тем самым сразу устраняя ошибку Xinput1_3.dll. Total System Care безопасна, не содержит ошибок и имеет удобный интерфейс с удобной навигацией. Он совместим со всеми версиями Windows.
Открыть чтобы загрузить Restoro и сразу же устранить ошибку Xinput1_3.dll!
Узнать больше
Хотя обновления Windows содержат новые функции и улучшения, бывают случаи, когда они также вызывают проблемы. Основной причиной возникновения этих ошибок является несовместимость между старыми и новыми программными компонентами. Одна из проблем, вызванных такими ошибками, заключается в том, что часы отсутствуют, невидимы или черные. Эта проблема возникла у пользователей после того, как они недавно установили обновление функции. Эта конкретная ошибка может сделать часы Windows на панели задач черными или невидимыми, что затрудняет пользователям чтение времени на своих компьютерах. По мнению экспертов, эта ошибка как-то связана с темами Windows и стилем Aero. Чтобы решить эту проблему, вот несколько советов, которые могут помочь, но прежде чем начать, вы должны сначала перезапустить проводник и посмотреть, может ли он помочь в решении проблемы — если это не помогло, внимательно следуйте приведенным ниже параметрам.
Вариант 1. Попробуйте отключить пользовательскую тему.
Возможно, причиной появления черных или невидимых часов Windows может быть старая или несовместимая тема. Возможно, у вас есть настраиваемая тема, и она стала несовместимой после обновления. Таким образом, вы можете попробовать переключиться на одну из тем по умолчанию, а затем заново создать свою собственную тему. Для этого выполните следующие действия.
- Щелкните правой кнопкой мыши на рабочем столе и выберите «Персонализировать».
- Затем выберите «Темы» в левом меню, а затем выберите Windows 10 в качестве темы.
- После этого вы можете удалить все другие пользовательские темы и создать их заново с нуля. Это должно исправить черные или невидимые часы Windows 10.
Вариант 2. Попробуйте отредактировать существующие темы.
Если вы не хотите избавляться от существующих тем, есть альтернативное решение, которое вы можете попробовать исправить отсутствующие часы Windows 10, хотя это немного сложное решение. Следуйте приведенным ниже инструкциям, чтобы изменить существующие темы и исправить отсутствующие или черные часы Windows.
- Во-первых, вам нужно сохранить существующую тему. Просто щелкните правой кнопкой мыши на рабочем столе, выберите «Персонализация» и выберите «Темы» в меню слева.
- Затем нажмите кнопку «Сохранить тему» под вашей пользовательской темой, чтобы сохранить ее. Вы можете назвать тему как угодно.
- После этого вы можете изменить сохраненную тему, перейдя в C: / Users / UserName / AppData / Local / MicrosoftWindowsThemes.
- Оттуда найдите файл с именем темы, которое вы только что сохранили, а затем щелкните файл правой кнопкой мыши и откройте его с помощью блокнота или любого другого приложения для редактирования текста.
- Теперь вы должны искать строку, которая говорит:Path =% SystemRoot% resourcesthemesAeroAeroLite.msstylesИ измените его на «Path =% SystemRoot% resourcesthemesAeroAero.msstyles», А затем сохраните файл и переименуйте его под другим именем.
- После этого вернитесь к темам и выберите новую тему, которую вы создали. Это должно решить проблему с часами Windows, а также другие проблемы с темами и панелью задач.
Вариант 3. Попробуйте отключить маленькие значки на панели задач.
Эта опция должна помочь вам исправить любые случаи Windows Clock. Поэтому, если ваши часы Windows нигде не найдены, вы можете попытаться отключить маленькие значки панели задач на вашем компьютере с Windows 10.
- Перейдите в Настройки> Персонализация> Панель задач.
- Оттуда отключите переключатель для опции «Использовать маленькие кнопки панели задач». Обратите внимание, что это решение является временным и в некоторых случаях может работать или не работать.
Узнать больше
Что такое Windows 10X
Windows 10X — это новая версия Windows, которая была создана с нуля для новых ПК и начнет поставляться на аппаратное обеспечение в 2021 году. функции в пользу современного пользовательского опыта и повышенной безопасности. Это означает, что все, от оболочки Windows до базовой ОС, было перестроено с использованием современных технологий.
В результате Windows 10X не поддерживает устаревшие приложения Win32 при запуске. ПК с Windows 10X в 2021 году смогут запускать Microsoft Edge, UWP и веб-приложения. Однако поддержка устаревших приложений Win32 появится позже. Когда это произойдет, приложения Win32 по умолчанию будут работать в защищенном контейнере, а это означает, что эти устаревшие приложения не могут повлиять на производительность системы и срок службы батареи в закрытом состоянии. В результате Windows 10X является гораздо более безопасной и стабильной ОС, поскольку у устаревших приложений нет возможности вызвать битрейт.
Windows 10X отличается новой оболочкой пользовательского интерфейса, созданной с использованием современных технологий. Это адаптивный пользовательский интерфейс, который можно настроить в зависимости от «положения» вашего устройства. Например, складной ПК пользователь может захотеть использовать несколькими способами; как ноутбук, или планшет, или в режиме палатки для фильмов. Из-за этого пользовательский интерфейс должен адаптироваться, чтобы обеспечить наилучшие возможности независимо от того, как используется ваше устройство. Это также означает, что устаревшие элементы оболочки, такие как панель управления, проводник, диалоговые окна и значки ошибок, исчезли в Windows 10X. Поскольку Microsoft полностью перестроила оболочку, она не включает никаких устаревших вещей, которые делают Windows 10 такой непоследовательной, когда дело доходит до пользовательского интерфейса. Оболочка Windows в Windows 10X должна быть более последовательной. При запуске Windows 10X будет доступна только на традиционных ПК-раскладушках, предназначенных в первую очередь для образовательных и корпоративных рынков. Платформа в конечном итоге будет поставляться на новые устройства из таких факторов, как складные ПК, но этого не произойдет в 2021 году.
Меню Пуск
Microsoft перерабатывает интерфейс меню «Пуск» в Windows 10X, уделяя особое внимание повышению производительности. Он имеет общесистемную панель поиска вверху, которая также может выполнять поиск в Интернете, и сетку установленных приложений под ней вместо живых плиток. Он также имеет область «недавние действия», которая динамически обновляется с тем, к чему пользователь может сразу перейти, например, с последними документами Office и посещенными веб-сайтами. Список приложений можно настроить, и пользователи могут изменить порядок отображения приложений в первых нескольких строках.
Панель задач
В Windows 10X также есть новая адаптивная панель задач с центрированным дизайном. Кнопки «Пуск» и «Просмотр задач» появляются в центре, а между ними появляются запущенные и закрепленные приложения. Когда вы открываете приложение, кнопки «Пуск» и «Просмотр задач» плавно расходятся, придавая панели задач более плавный вид. Есть несколько новых анимаций; кнопки «Пуск» и «Просмотр задач» имеют свою собственную анимацию при нажатии, и есть тонкий отскок к значкам приложений, когда вы сворачиваете запущенные приложения на панель задач. В дополнение к новому дизайну, есть также до трех разных размеров панели задач: маленькая, средняя и большая. Крупный размер отлично подходит для планшетов, а средний и малый имитируют обычные размеры, которые мы уже имеем сегодня в Windows 10. На планшетах теперь пользователи могут провести пальцем вверх в любом месте на панели задач, чтобы получить доступ к меню «Пуск», что упрощает доступ к приложениям для сенсорных пользователей. список. Вам больше не нужно нажимать определенную кнопку «Пуск», чтобы получить доступ к меню «Пуск».
Центр событий
В дополнение к новым функциям «Пуск» и «Панель задач» к ним также добавлен новый Центр уведомлений. В этом новом Центре действий больше внимания уделяется быстрым действиям с возможностью перехода к конкретным быстрым действиям для дальнейшего контроля, вообще не выходя из Центра действий. Он также разработан таким образом, что имитирует центр управления, с уведомлениями, размещенными над ним в отдельном поле. Этот новый Центр уведомлений включает в себя такие элементы, как регуляторы громкости, параметры питания и процент заряда батареи. Также есть новый пользовательский интерфейс управления музыкой, который появляется в Центре уведомлений, когда музыка воспроизводится из поддерживаемого приложения.
Особенность разделения состояний
В отличие от Windows 10, в Windows 10X есть так называемое «разделение состояний», то есть то, как ОС размещается на диске. Сегодня Windows 10 устанавливает все в один раздел, что означает, что пользователь может получить доступ к системным файлам, а также к приложениям и потенциальным злоумышленникам. В Windows 10X все помещается в отдельный раздел, доступный только для чтения. Таким образом, файлы ОС заблокированы, как и файлы приложений, драйверы и реестр. Единственное, к чему могут получить доступ пользователь и приложения, — это пользовательский раздел. Это означает, что вредоносное ПО или вирусы не могут попасть в систему и повлиять на нее, потому что эти программы могут работать только в одном разделе, и это предполагает, что они могут выйти за пределы системы контейнеров приложений, созданной Microsoft. Все приложения в Windows 10X работают в контейнере и требуют явных разрешений для доступа к вещам, которые находятся за пределами этого контейнера. Это уже то, как приложения UWP работают в Windows 10, и Microsoft расширит это до приложений Win32 в Windows 10X, когда появится поддержка приложений Win32.
Дата запуска и информация
Windows 10X будет выпущена этой весной сначала для коммерческих рынков. Коммерческие рынки включают в себя образовательные и корпоративные отрасли, которым нужны ПК стоимостью менее 600 долларов США для учащихся в классе или рядовых работников. Windows 10X не будет запущена на потребительских ПК в 2021 году, а это означает, что вы не найдете ее на флагманских устройствах Dell или HP. Это также только для ПК-раскладушек, а поддержка складных, планшетов и других форм-факторов появится в 2022 году и позже. Windows 10X запустится без встроенных приложений Почты и Календаря. Он был удален из первой версии Windows 10X, поскольку платформа предназначена для коммерческих рынков, которые, вероятно, будут использовать Outlook Web или потоковую передачу Outlook через виртуальный рабочий стол Windows. При желании пользователи могут переустановить приложения «Почта» и «Календарь» из Магазина Microsoft. Windows 10X для основных рынков не появится до 2022 года, когда поддержка приложений Win32 среди других функций появится в ОС в рамках выпуска Windows 10 «Никель», запланированного на первую половину 2022 года. Поскольку Windows 10X — это новая операционная система, она не будет выпущено в качестве обновления для существующих ПК с Windows 10. Начнем с того, что пользователи не смогут установить Windows 10X на устройство, на котором не установлена Windows 10X. Официальных носителей ISO не будет, и вы не сможете купить Windows 10X отдельно для установки на существующее устройство. Только для новых ПК. Если вы хотите читать более полезный статьи и советы о посещении различного программного и аппаратного обеспечения errortools.com в день.
Узнать больше
Вы когда-нибудь удаляли файл по ошибке? Не расстраивайтесь, у всех нас есть, но что, если вы удалили файл по ошибке, а затем отправились в корзину, чтобы восстановить его, только чтобы обнаружить, что корзина пуста? Если вы столкнулись с такой проблемой, то вы знаете, насколько это неприятно и неприятно, но не волнуйтесь, мы здесь, чтобы помочь и предоставить вам решения этой проблемы и, надеюсь, вернуть ваш файл. Выполните следующие шаги от первого до последнего, поскольку они организованы таким образом, чтобы свести к минимуму безвозвратное удаление потерянных файлов.
-
Обновить вид корзины
Если вы проводите какое-то время на этом сайте, читая статьи, вы знаете, что я большой поклонник простых и эффективных решений, и нет ничего проще, чем одно нажатие кнопки. Откройте корзину и нажмите F5 обновить вид или щелкните правой кнопкой мыши где угодно внутри и выбирайте обновление. Если ваш файл не отображается с помощью этого метода, перейдите к следующему шагу.
-
Настройте Windows на отображение скрытых системных файлов
Чтобы это сработало, вам нужно будет открыть Проводник путем нажатия ⊞ ОКНА + E
Когда откроется проводник, перейдите в ПРОСМОТР> ОПЦИИ. Выбор внутри опций «Показать скрытые файлы, папки и диски», снимите флажок «Скрыть защищенные файлы операционной системы (рекомендуется)»и нажмите ПРИМЕНИТЬ> ОК
Перейдите в корзину и проверьте, не появились ли файлы. -
Проверьте, включен ли параметр Не перемещать файл в корзину.
Щелкните правой кнопкой мыши в корзину и выберите свойствав разделе свойств есть опция, которая говорит Не перемещайте файлы в корзину, удаляйте файлы сразу после удаления. Этот параметр не выбран по умолчанию, но может быть включен кем-то другим или по ошибке. Если вы видите, что этот параметр включен, к сожалению, ваш файл исчез, и вам придется вернуть файл с помощью стороннего приложения для восстановления, снимите этот флажок, чтобы предотвратить удаление файлов по ошибке в будущем.
-
Увеличить размер корзины
К сожалению, это не поможет вам вернуть файл, но поможет сохранить больше файлов в корзине. Это полезно, поскольку, если вы достигнете предела корзины, все последующие файлы будут безвозвратно удалены, и их не удастся вернуть. Таким образом, увеличив размер корзины, вы получите больше места для сохранения удаленных файлов. Для этого щелкните правой кнопкой мыши корзину, наведите на Предложения. Теперь увеличьте максимальный размер из Пользовательский размер и нажмите Применить и OK.
-
Сбросить корзину
Чтобы сбросить и исправить поврежденную корзину, выполните следующие действия: Нажмите ⊞ ОКНА + X открыть секретное меню Windows и нажмите на on командная строка (администратор)
В командной строке введите следующее: rd / s / q C: $ Recycle.bin
Перезагружать Ваша система
Узнать больше
Если ваша операционная система не может или не может загрузить требуемый файл DLL при запуске Windows, и вы видите сообщение «Не удалось загрузить DLL», то вы попали в нужное место, так как этот пост поможет вам исправить Эта проблема. Когда вы сталкиваетесь с проблемой такого рода, вы увидите на экране одно из следующих сообщений об ошибке:
«Не удалось загрузить динамическую библиотеку dll».
«Не удалось загрузить библиотеку DLL.»
Этот тип ошибки может возникать, когда вашей операционной системе Windows не удается найти библиотеку DLL, к которой система должна получить доступ при запуске. Это также может произойти, если файл DLL не находится в каталоге, указанном в пути, или когда файл DLL поврежден или пропал без вести. Кроме того, вы также можете столкнуться с этой ошибкой, если файл DLL заражен каким-либо вредоносным ПО. В любом случае, вот несколько советов, которые вы должны проверить, чтобы решить проблему.
Вариант 1. Попробуйте переустановить программу.
Первое, что вы можете сделать, это переустановить программу, которая дает вам эту ошибку. После удаления программы загрузите ее последний установочный файл с официального сайта, а затем установите его снова.
Вариант 2 — Попробуйте проверить автозагрузку программ
Вы также можете проверить запускаемые программы на вашем компьютере, особенно пути запуска реестра Windows, а затем удалить запись запуска в соответствующем файле DLL.
Вариант 3. Попробуйте перерегистрировать проблемный DLL-файл.
Возможно, вам придется повторно зарегистрировать файл ntdll.dll с помощью regsvr32.exe, прежде чем вы сможете успешно установить программу и исправить ошибку сбоя файла ntdll.dll. Средство Regsvr32 — это служебная программа командной строки, которую можно использовать для регистрации и отмены регистрации элементов управления OLE, таких как DLL и ActiveX (OCX), в операционной системе Windows. Следуйте инструкциям ниже, чтобы использовать его.
- Откройте командную строку как администратор из меню WinX.
- Затем введите следующие команды в командной строке с повышенными правами и нажмите Enter, чтобы выполнить команду. Это позволит повторно зарегистрировать уязвимый файл DLL с помощью средства операционной системы Windows, regsvr32.exe.
- exe / [файл DLL]
- exe [файл DLL]
Примечание: Замените «[DLL file]» именем DLL-файла, указанного в ошибке.
- После того, как вы выполните указанные команды, вы должны увидеть сообщение «DllRegisterServer в vbscript.dll успешно выполнен», если инструмент Regsvr32 смог успешно работать. После этого попробуйте снова установить программу и посмотреть, работает ли она сейчас.
Вариант 4. Попробуйте заменить файл DLL из надежного источника.
- Во-первых, вам нужно получить новый DLL-файл с другого компьютера, желательно с тем же номером версии файла.
- После этого вам необходимо загрузить компьютер в безопасном режиме и перейти по нижеуказанным путям, а затем заменить файл с помощью USB-накопителя или других внешних устройств хранения.
- x86: Этот компьютер> C: / Windows / System32
- x64: Этот компьютер> C: / Windows / SysWOW64
- Затем введите «cmd» в поле поиска Cortana, щелкните правой кнопкой мыши командную строку и выберите «Запуск от имени администратора», чтобы открыть ее с правами администратора.
- Теперь введите «regsvr32 ntdll.dll”И нажмите Enter.
- Перезагрузите компьютер и проверьте, исправлена ли ошибка.
Вариант 5. Попробуйте проверить детали в средстве просмотра событий.
Проверка сведений в средстве просмотра событий также может помочь вам выяснить причину проблемы, поскольку программа просмотра событий обычно содержит подробную информацию об ошибке.
Вариант 6. Попробуйте запустить инструмент DISM.
Возможно, вы захотите восстановить потенциально поврежденные файлы в вашей системе, поскольку их наличие может также вызвать ошибку «Не удалось загрузить DLL». Чтобы восстановить эти поврежденные системные файлы, вы можете запустить команды DISM:
- Нажмите клавиши Win + X и нажмите «Командная строка (Admin)».
- После этого последовательно введите каждую из команд, перечисленных ниже, чтобы выполнить их:
- Dism / Online / Очистка-изображение / CheckHealth
- Dism / Online / Очистка-изображение / ScanHealth
- Dism / Online / Очистка-изображение / RestoreHealth
- Выполнив приведенные выше команды, перезагрузите компьютер и проверьте, исправлена ли ошибка «Не удалось загрузить DLL».
Вариант 7. Попробуйте просканировать компьютер с помощью Защитника Windows.
Файл DLL также может быть заражен вредоносным ПО или вирусом, и его устранение может объяснить причину ошибки «Не удалось загрузить DLL». Таким образом, вы должны сканировать свой компьютер с помощью программ безопасности, таких как Защитник Windows.
- Нажмите клавиши Win + I, чтобы открыть Обновление и безопасность.
- Затем нажмите «Безопасность Windows» и откройте Центр безопасности Защитника Windows.
- Затем нажмите Защита от вирусов и угроз> Запустить новое расширенное сканирование.
- Теперь убедитесь, что в меню выбрано «Полное сканирование», а затем нажмите кнопку «Сканировать сейчас», чтобы начать.
Узнать больше

 Причины ошибок
Причины ошибок




 Причины ошибок
Причины ошибок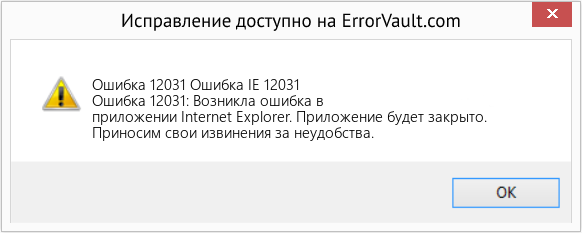














 Когда откроется проводник, перейдите в ПРОСМОТР> ОПЦИИ. Выбор внутри опций «Показать скрытые файлы, папки и диски», снимите флажок «Скрыть защищенные файлы операционной системы (рекомендуется)»и нажмите ПРИМЕНИТЬ> ОК
Когда откроется проводник, перейдите в ПРОСМОТР> ОПЦИИ. Выбор внутри опций «Показать скрытые файлы, папки и диски», снимите флажок «Скрыть защищенные файлы операционной системы (рекомендуется)»и нажмите ПРИМЕНИТЬ> ОК В командной строке введите следующее: rd / s / q C: $ Recycle.bin
В командной строке введите следующее: rd / s / q C: $ Recycle.bin