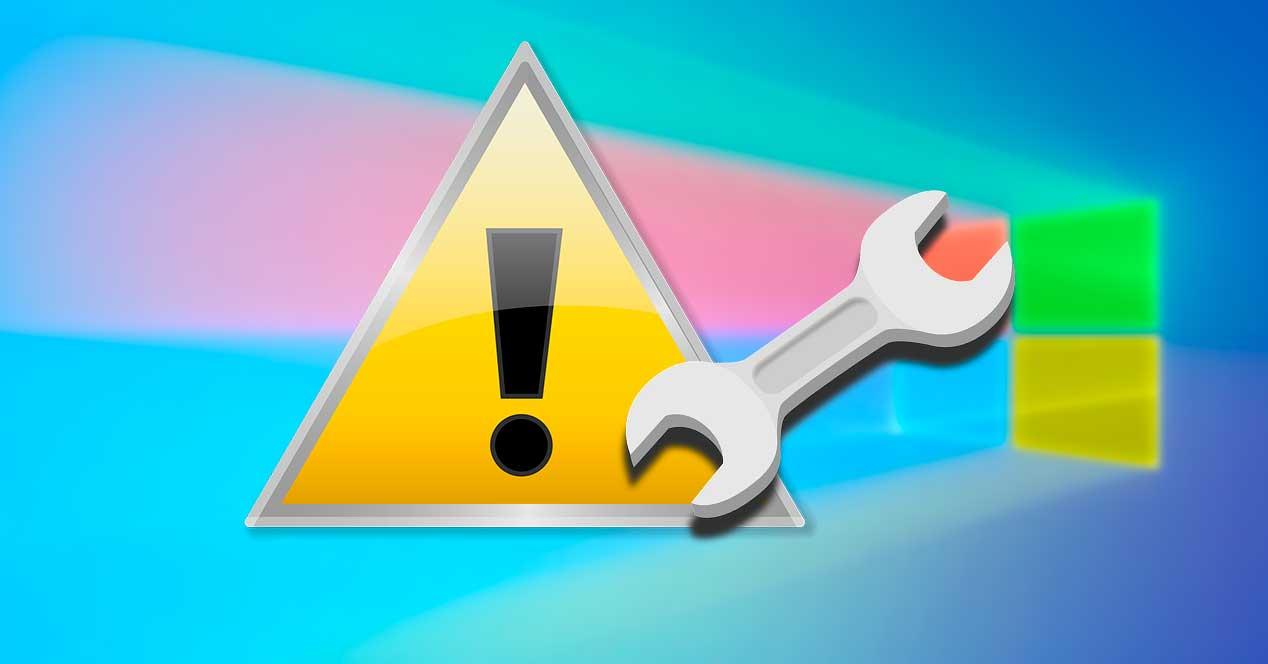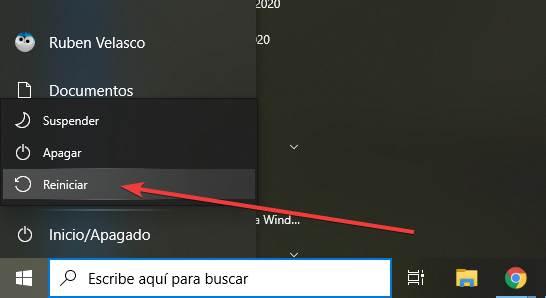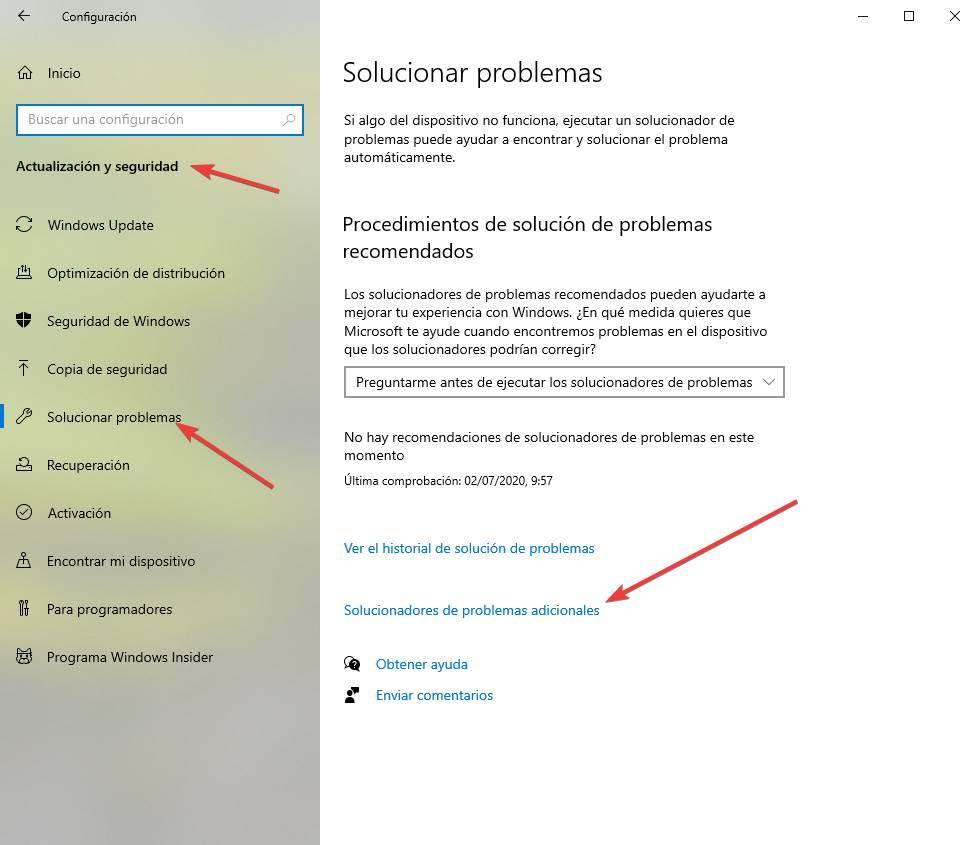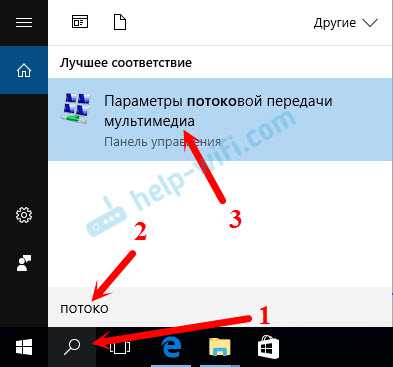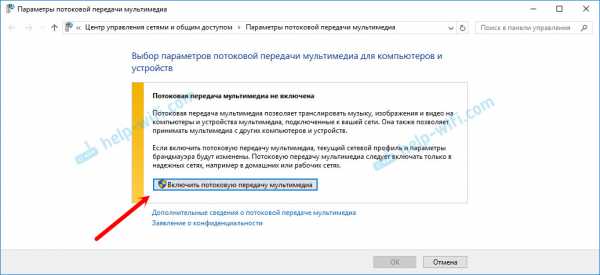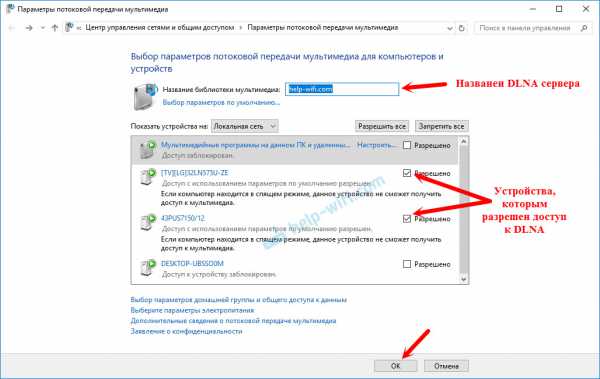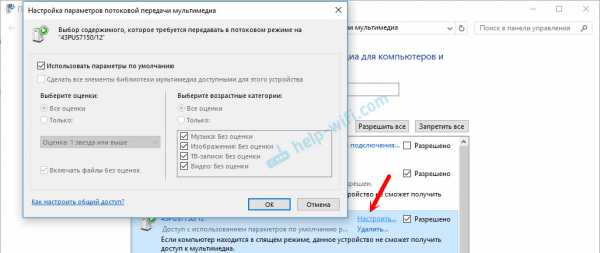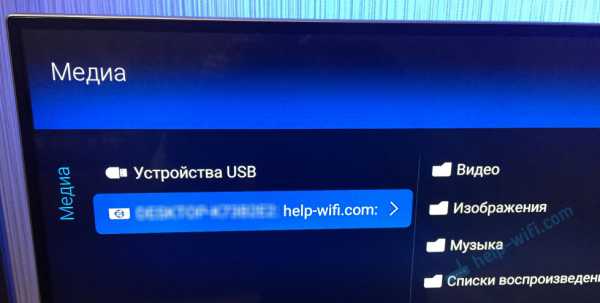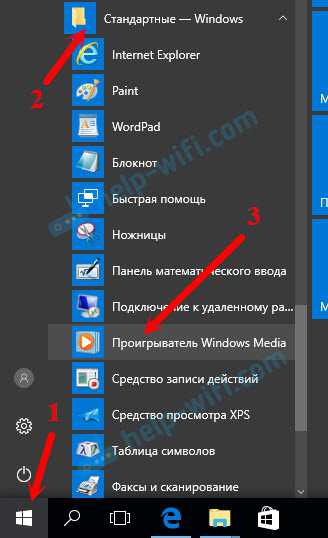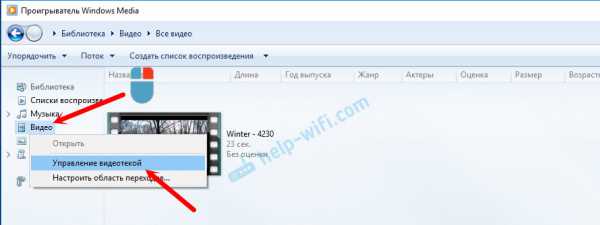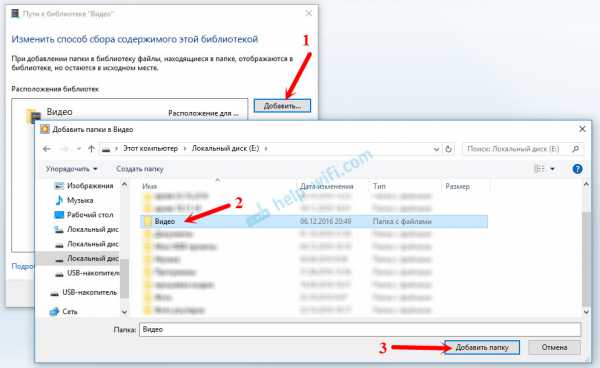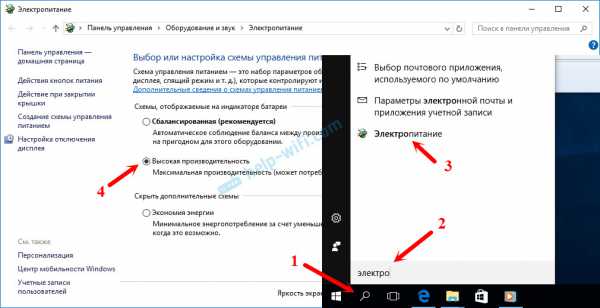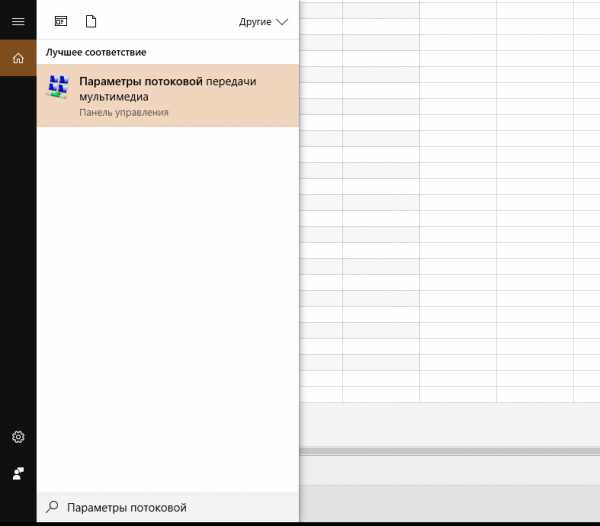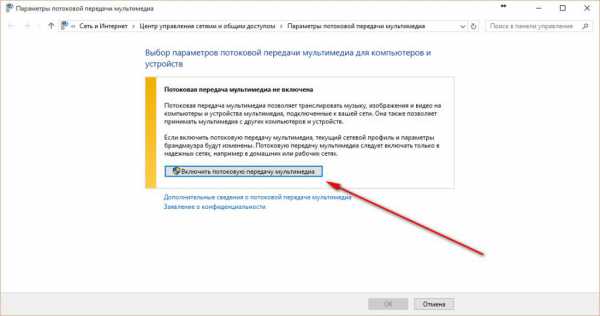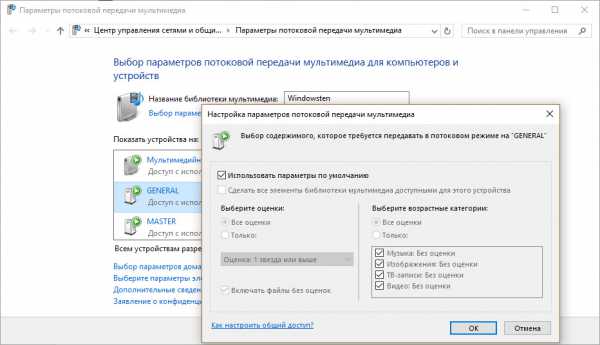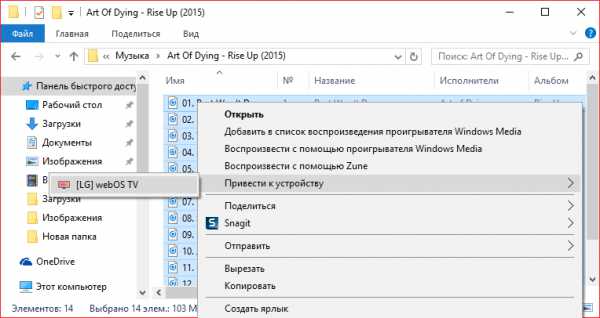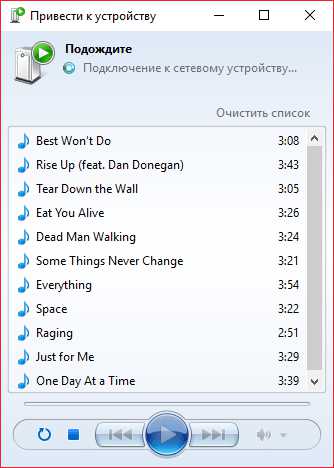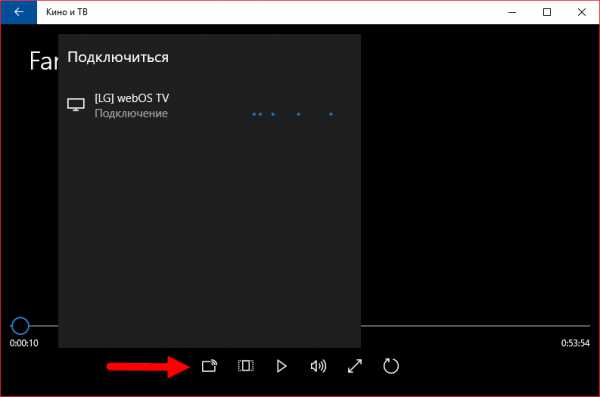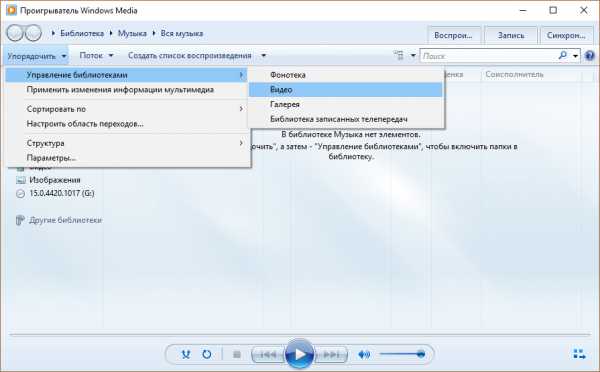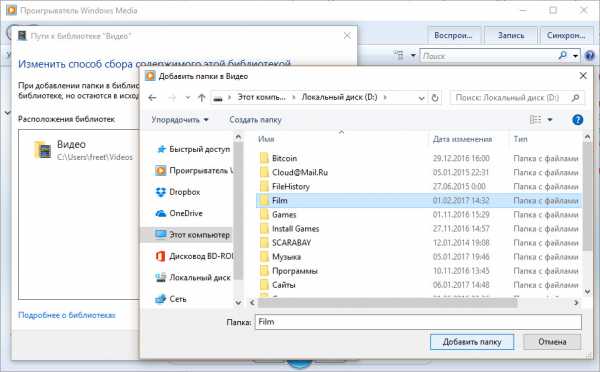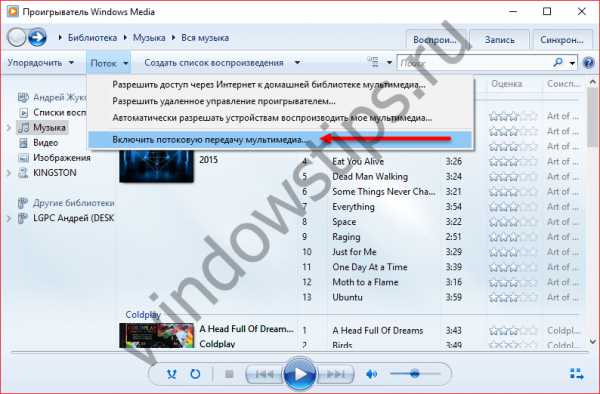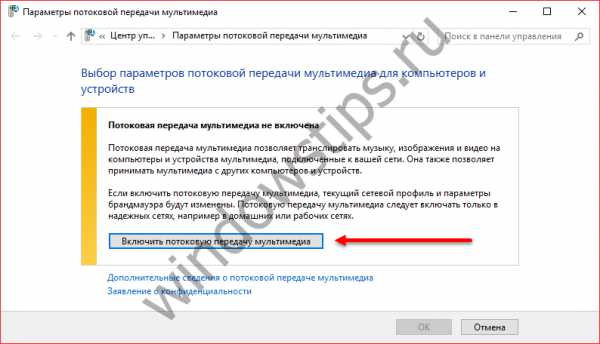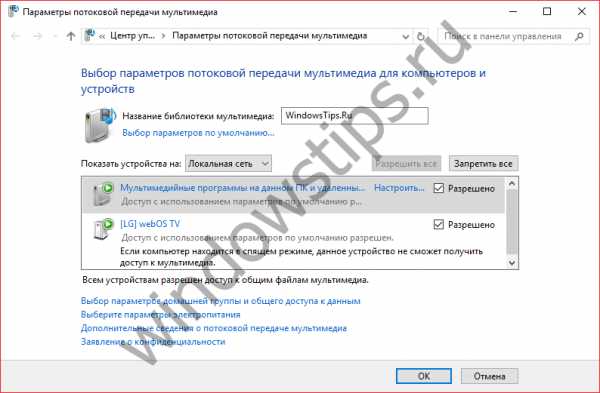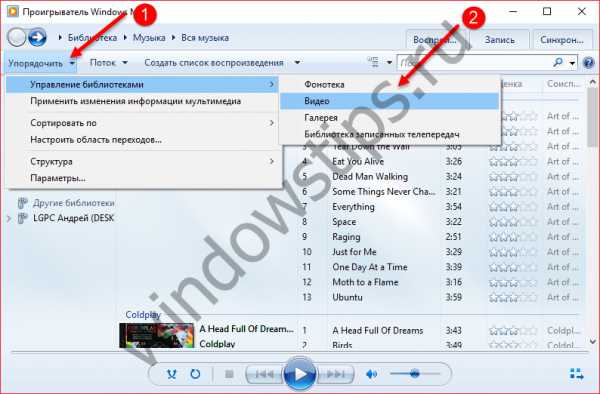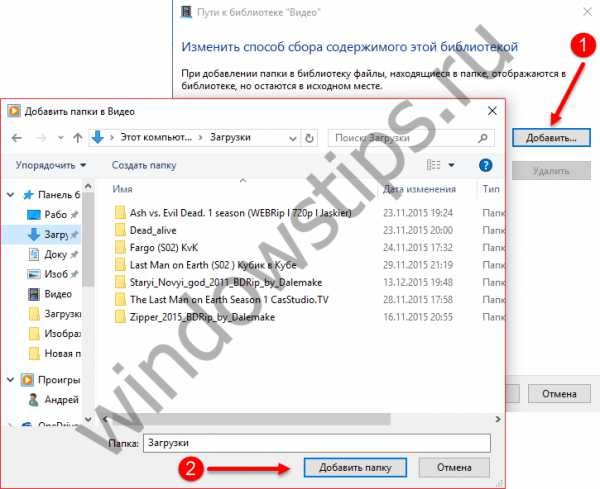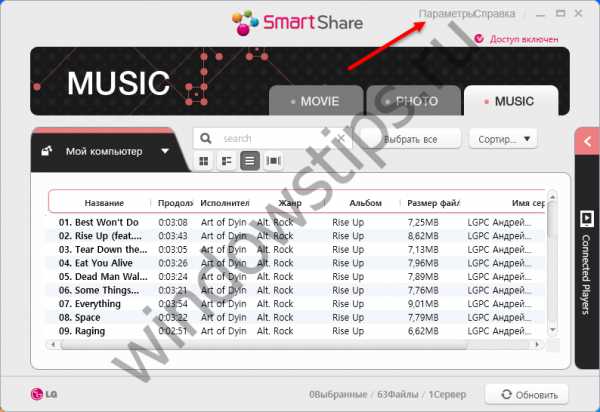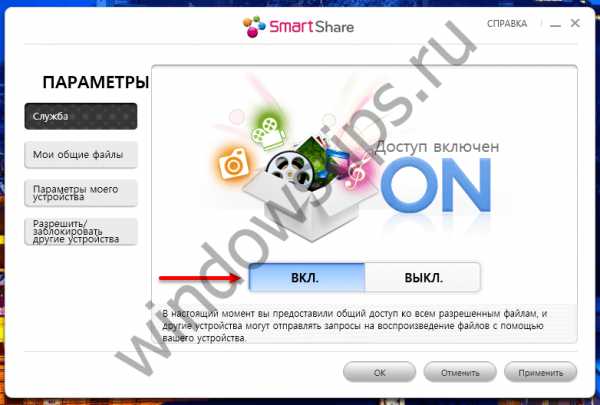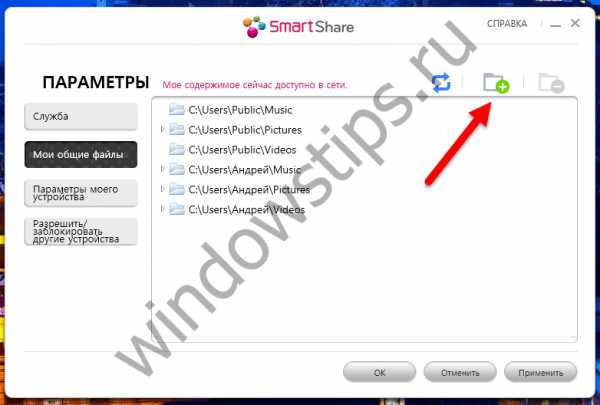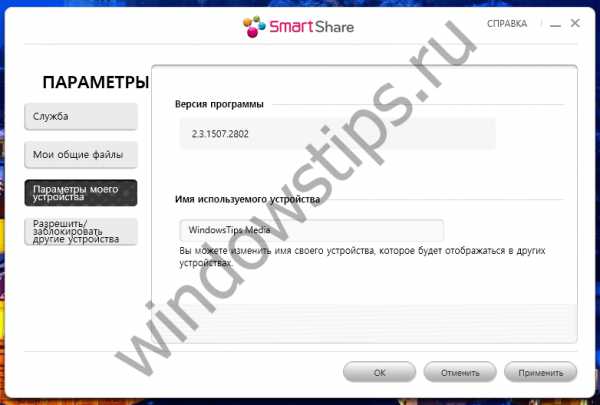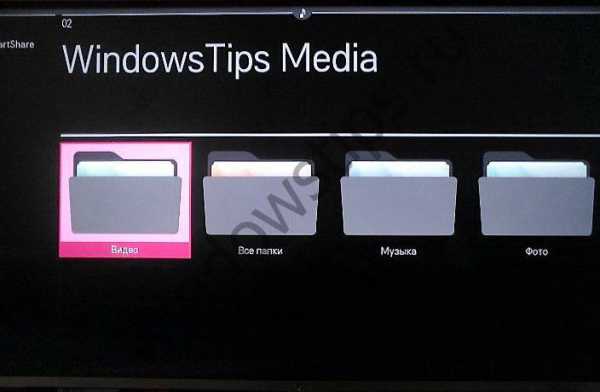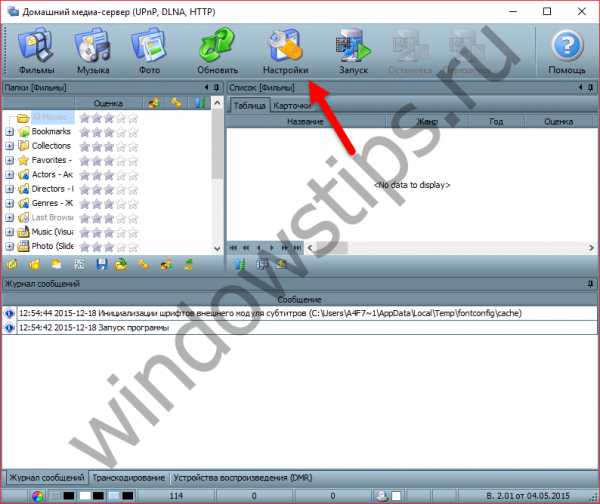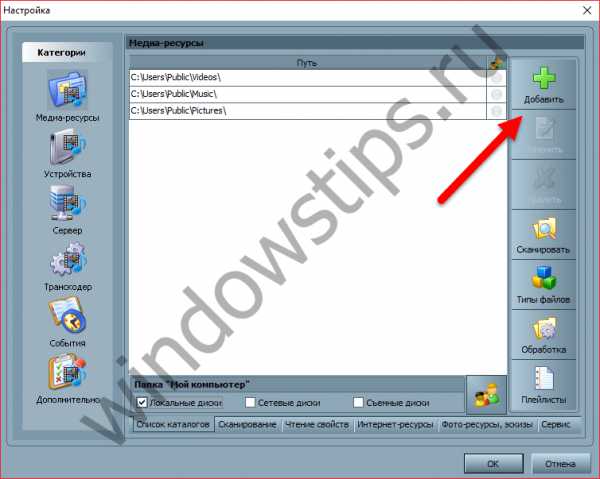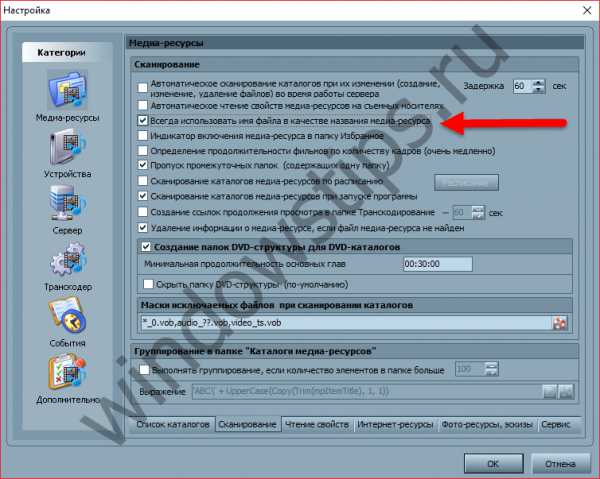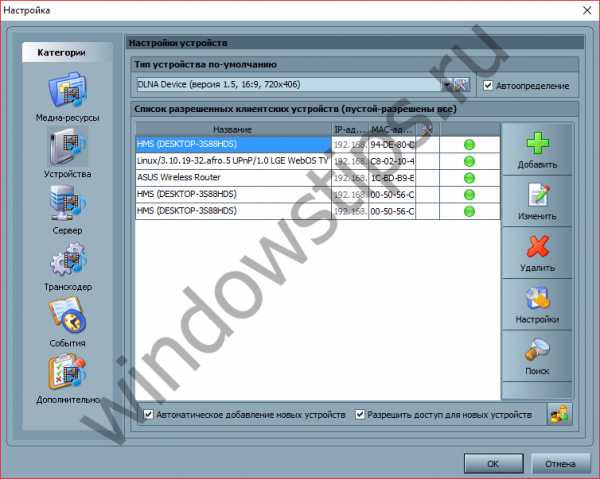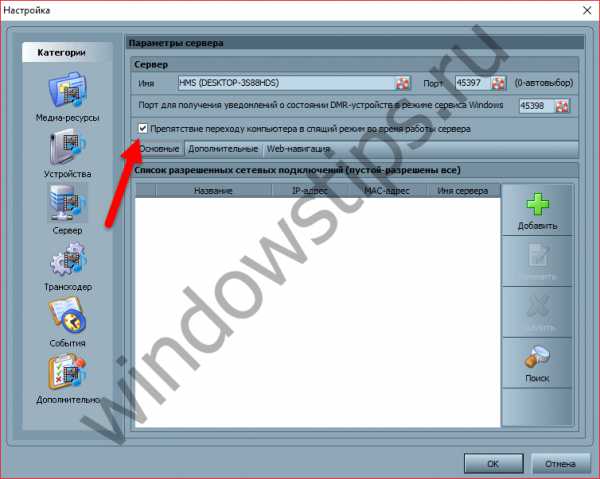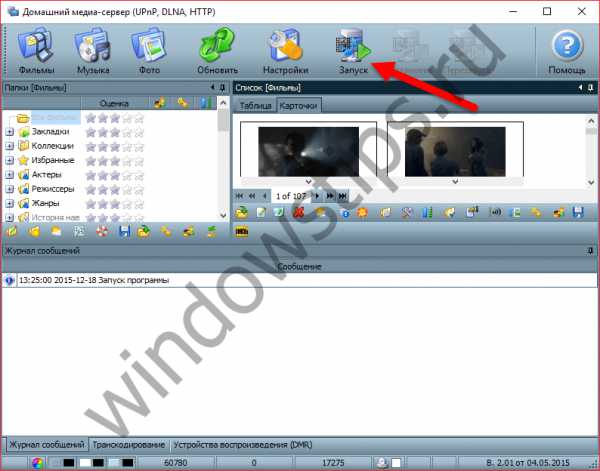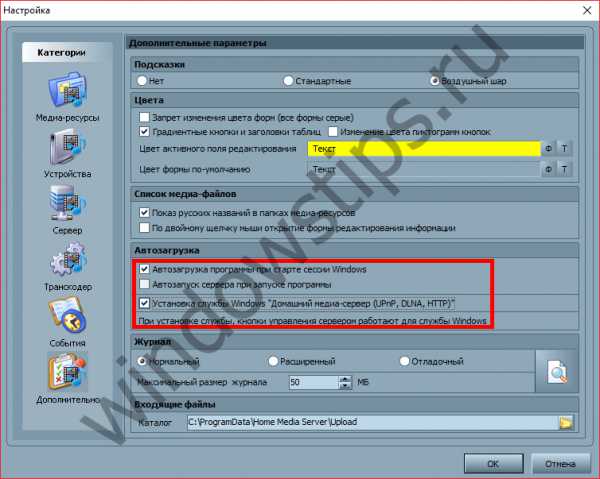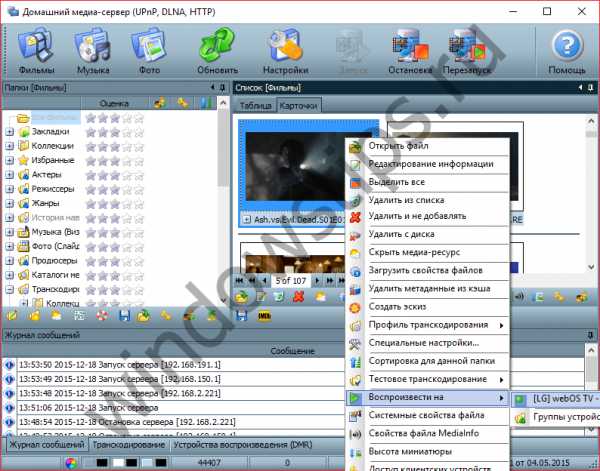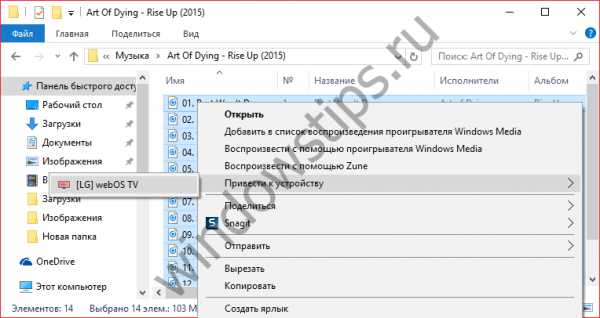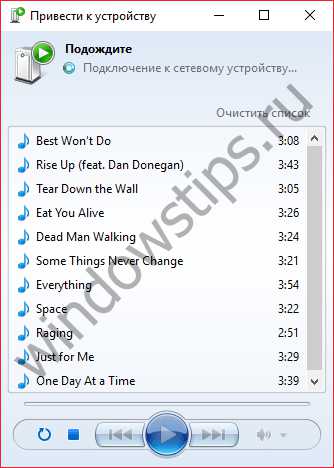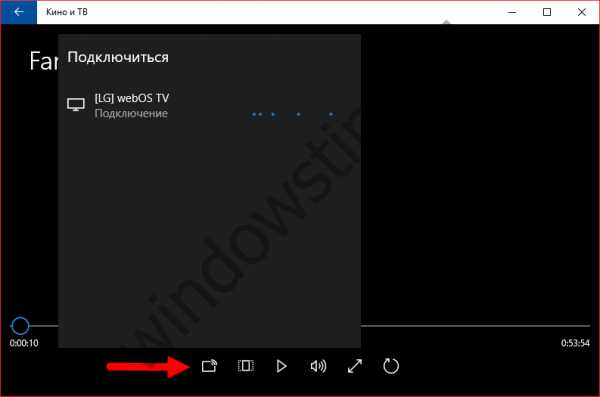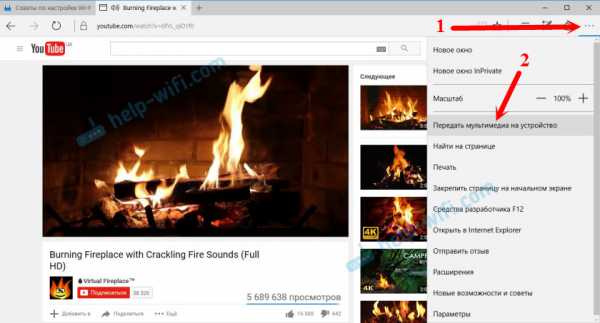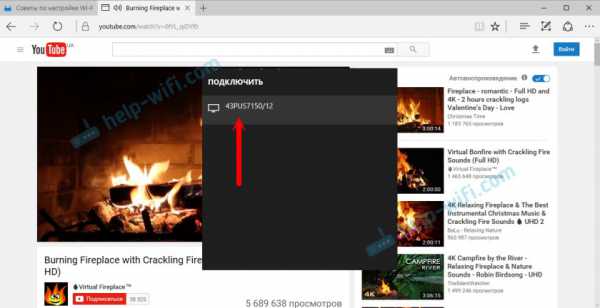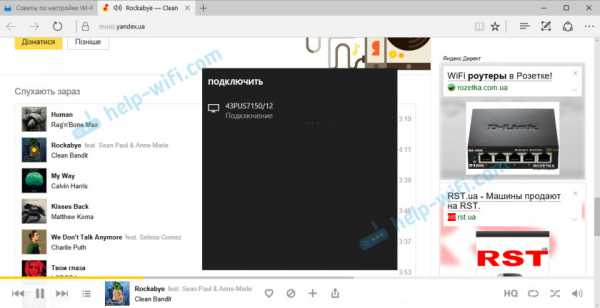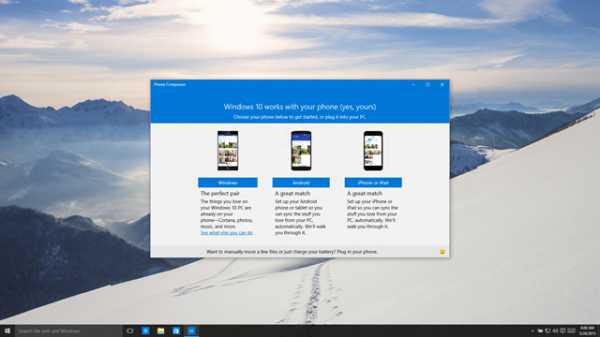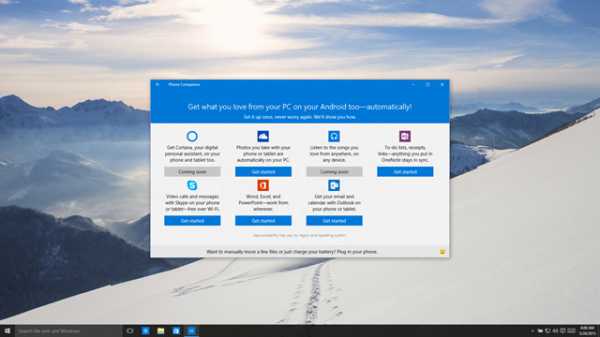Проблемы с обновлением Windows может появиться по ряду причин. Иногда проблема будет нашей, а иногда это вина Microsoft. Windows 10 предоставляет инструменты, которые позволяют нам легко решать эти проблемы, в дополнение к возможности прибегнуть к серии «хитростей», которые помогают нам легко обновлять наш ПК.
Содержание
- Обновление Windows 10
- Как устранить неполадки при обновлении Windows
- Перезагрузите компьютер
- Используйте средство устранения неполадок Центра обновления Windows
- Проверьте целостность системы
- Остерегайтесь антивируса (и других программ)
- Проверьте интернет соединение
- Причины, которые мешают нам установить новую версию
- Распространенные ошибки Windows Update
- Ошибка 0x80072EE2
- Ошибка 0x80070490
- Ошибка 0x80070422
- Ошибка 0x800700d8
- Ошибка 0x8007010b
- Ошибка 0x80240035
- Ошибка 0x80246013
- Ошибка 0x8007045b
- Ошибка 0x800f0845
- Ошибки 0x8024401f и 0x8024402f
- Ошибка 8020002E
- Ошибка 0x8007043c
- Ошибка 0x80240FFF
- Ошибка 80072EFE
- Ошибка 0x80073712
Первое, что мы должны сделать, это сделать два типы обновлений Windows очищаются , С одной стороны, у нас есть накопительные обновления , Они направлены на исправление всех видов сбоев (безопасность, ошибки, производительность и т. Д.) И обычно приходят бесплатно через Центр обновления Windows два раза в месяц (второй и третий вторник). А с другой стороны у нас есть обновления функций Великолепные обновления операционной системы, полные новостей и изменений, которые обычно появляются каждые 6 месяцев.
Все обновления могут (и должны) быть устанавливается через Центр обновления Windows , Это стандартная платформа распространения обновлений Windows 10. Благодаря этому все эти обновления дойдут до нас, как только они станут доступны. Они даже будут загружаться и устанавливаться по умолчанию автоматически, без необходимости что-либо делать.
Однако в случае сбоя загрузки или установки мы также можем использовать различные методы для установки этих обновлений без Интернета. Например:
- Мы можем скачать накопительные патчи с Каталог обновлений Windows .
- Загрузите новые версии Windows 10 с центр загрузки .
Как устранить неполадки при обновлении Windows
Перезагрузите компьютер
Много раз мы недооцениваем то, что просто перезапуск из компьютера можно сделать. Мы помним, что быстрая загрузка Windows 10 делает не то же самое для выключения и включения, как для полной перезагрузки компьютера. Когда мы выбираем вариант перезапуска, Windows полностью закрывается и при запуске перезагружается вся система, включая Ядро.
Поэтому, если есть проблема с нашей Windows, с этой простой опцией мы можем решить ее всего за пару минут.
Используйте средство устранения неполадок Центра обновления Windows
В меню настроек Windows 10 мы найдем серию инструментов, специально разработанных для решения всевозможных проблем. Эти варианты находятся в Настройки> Обновление и безопасность> Устранение неполадок> Дополнительные средства устранения неполадок .
Здесь мы собираемся найти серию инструментов, каждый из которых ориентирован на решение проблем с конкретным элементом Windows. Мы заинтересованы в устранении неполадок Центра обновления Windows.
При его выполнении инструмент выполнит серию проверок на нашем ПК, чтобы определить причину проблемы. Этот мастер проверит любые ожидающие перезапуски, работает ли фоновая интеллектуальная служба передачи (BITS), имеется ли подключение к Интернету, правильно ли включены службы и нет ли ожидающих установки обновлений, которые могут вызывать проблемы. ,
Когда вы закончите выполнение соответствующих проверок, мы сможем увидеть сводку со всем, что было проверено, и узнаем, была ли обнаружена какая-либо проблема. Этот инструмент применяет исправления, которые считаются подходящими для правильной работы Центра обновления Windows.
Проверьте целостность системы
Проблемы с Центром обновления Windows могут возникнуть в результате нарушение целостности в операционный система , Это происходит, когда файл Windows по тем или иным причинам был изменен или удален, поэтому при проверке целостности Windows мы понимаем, что он поврежден.
Windows 10 предлагает нам ряд инструментов, которые позволяют нам проверить, все ли исходные файлы в нашей системе Windows находятся в хорошем состоянии, и если какие-либо из них отсутствуют или были изменены, это позволит нам восстановить их. Для этого все, что нам нужно сделать, это открыть окно CMD с разрешениями администратора и выполнить следующие команды:
- sfc / scannow
- DISM / Онлайн / Очистка-Образ / CheckHealth
- DISM / Онлайн / Очистка-Изображение / ScanHealth
- DISM / Online / Cleanup-Image / Восстановить здоровье
Мы также можем проверить состояние нашего жесткого диска с помощью следующей команды, обнаружив и исправив возможные дефектные сектора, которые могут вызвать у нас проблемы:
- чкдск C: / F / R
(изменение C: для единицы, которую мы хотим проанализировать).
Остерегайтесь антивируса (и других программ)
Другая причина, по которой эти обновления могут потерпеть неудачу, заключается в том, что программа блокирует их или мешает им. Это очень часто встречается у сторонних антивирус В дополнение к использованию программного обеспечения, которое влияет на производительность системы, таких как очистители и оптимизаторы. Когда что-то пытается контролировать процессы или службы Центра обновления Windows, по соображениям безопасности обновление обычно завершается сбоем.
Поэтому, если у нас возникнут проблемы, лучшее, что мы можем сделать, это удалить наш антивирус (брандмауэр, Оптимизатор Windows, программное обеспечение для очистки и т. Д.) И попробуйте еще раз обновить систему, оставив Защитник Windows исключительно в качестве программного обеспечения безопасности.
Проверьте интернет соединение
Эти обновления также часто вызывают проблемы и не работают из-за плохого подключения к Интернету. Поэтому мы должны гарантировать, что наше интернет-соединение стабильно, что мы не используем «дозированное соединение» и что мы можем безопасно перемещаться по сети.
В этом можно убедиться, просто открыв страницы в браузере. Мы также можем использовать команду «ping» для проверки подключения. И мы даже можем очистить DNS кэш операционной системы, введя следующую команду в окне CMD:
- ipconfig / flushdns
Причины, которые мешают нам установить новую версию
Хотя установка новых версий может отличаться по-разному, основные причины, по которым установка новая версия Windows Может произойти сбой:
- Установлены старые драйверы (особенно от NVIDIA).
- Интегрированная графика Intel.
- Проблемы с использованием Parity Storage Spaces.
- Устройства Bluetooth, подключенные к ПК через контроллер Realtek.
- Несовместимые аудио драйверы Conexant или Synaptics.
- Существующие файлы aksfridge.sys или aksdf.sys в системе.
- Настройки или программы не поддерживаются.
В зависимости от ошибки, которую возвращает мастер обновления Windows, нам придется выполнить одно или другое действие. С этими типами обновлений мастер обычно намного более нагляден. Но количество сбоев и ошибок при установке ежемесячных обновлений значительно выше.
Распространенные ошибки Windows Update
Ниже мы увидим, какие наиболее частые коды ошибок мы можем найти при установке новых версий в Центре обновления Windows. Если не указано иное, большинство из них можно решить, выполнив шаги, которые мы указали в предыдущем пункте.
Ошибка 0x80072EE2
Странная ошибка, обычно связанная с подключением к Интернету. Это может быть связано с проблемами с серверами, сбоем в нашей сети и даже вирусом.
Ошибка 0x80070490
Эта ошибка переводится как «E_ELEMENT_NOT_FOUND», что означает, что сам установщик Центра обновления Windows не смог найти файл, необходимый для установки этого исправления, или что данный пакет поврежден.
Ошибка 0x80070422
Это сообщение появляется, если обновление по какой-либо причине установлено неправильно. Это может привести к появлению сообщения об ошибке, например «При установке обновлений возникли проблемы» или «Центр обновления Windows отключен».
Ошибка 0x800700d8
Эта ошибка может охватывать большое количество причин. Например, это может быть связано с тем, что Windows настроена на отсрочку обновлений, но это также может быть связано с ошибкой, создаваемой сторонним программным обеспечением. Он также может включать общие ошибки самого инструмента Центра обновления Windows или любых его процессов или служб.
Ошибка 0x8007010b
Эта ошибка обычно переводится как «ERROR_DIRECTORY». Обычно он появляется, когда в Windows 10 есть недопустимое имя каталога. Помимо наличия недопустимого имени, каталог также может не существовать.
Ошибка 0x80240035
Довольно распространенная ошибка, а также довольно общая. Обычно он появляется, когда возникают проблемы при обработке определенного обновления, и обычно переводится с помощью кода «WU_E_UPDATE_NOT_PROCESSED».
Ошибка 0x80246013
Эта ошибка является общей для Центра обновления Windows и Магазина Microsoft. Обычно это связано с проблемой подключения, которая не позволяет нам подключиться к серверам Microsoft.
Ошибка 0x8007045b
Эта ошибка обычно появляется, когда произошла ошибка при установке определенного патча или если произошла ошибка при обновлении с предыдущей версии Windows 10 до новой. Эта ошибка обычно сопровождается сообщением типа «ERROR_SHUTDOWN_IN_PROGRESS», указывающим на ожидающий перезапуск. Но в действительности установка заблокирована. Мы должны попытаться запустить средство устранения неполадок, чтобы разблокировать его.
Ошибка 0x800f0845
Это одно из самых продолжительных сообщений об ошибках, которые влияют на операционную систему. Нет четкого объяснения того, почему оно появляется, и при этом у него нет простого решения. Он может прийти один или в сопровождении синего экрана. Иногда простой перезапуск Windows и новая попытка могут исправить это.
Ошибки 0x8024401f и 0x8024402f
Эти две ошибки связаны друг с другом. Они могут появляться как при попытке обновить приложение из Microsoft Store, так и при попытке загрузить и установить обновления для операционной системы. Обычно это происходит из-за поврежденного кеша, проблемы с подключением, вызванной прокси-сервером или VPNили стороннее программное обеспечение, которое мешает.
Ошибка 8020002E
Это сообщение об ошибке обычно появляется, когда компонент Центра обновления Windows не может загружаться правильно. Это также может появиться, если жизненно важный системный процесс не запущен или когда программное обеспечение мешает процессу обновления.
Ошибка 0x8007043c
Это сообщение об ошибке обычно появляется, когда какие-либо процессы или службы, необходимые для работы обновлений Windows, не работают или заблокированы. Обычно это происходит, особенно при попытке установить обновление из безопасного режима.
Ошибка 0x80240FFF
Эта ошибка может появляться случайно на любом компьютере при попытке загрузить и установить новые патчи. Но обычно это связано с проблемой служб, необходимых для правильной работы Центра обновления Windows.
Ошибка 80072EFE
Это одна из ошибок Центра обновления Windows, которую мы можем считать более серьезной. Это напрямую мешает нам загружать обновления с серверов Microsoft. Обычно это происходит из-за сбоя соединения, или что-то мешает инструментам подключиться к серверам компании.
Ошибка 0x80073712
Это также еще одно из наиболее частых сообщений об ошибках, которые мы можем найти при попытке загрузить и установить последние исправления для Windows 10. Хотя Microsoft никогда не признавала это, это обычно связано с проблемой совместимости, особенно с некоторым внутренним файлом Windows, который должен быть поврежден.
На чтение 7 мин Просмотров 3.4к. Опубликовано 10.11.2022
Полное руководство по Windows 10
Код ошибки 0x800f0922 возникает при обработке обновления Windows 10. Хотя об этом сообщалось в течение многих лет, эта ошибка повторяется даже сейчас. В этой статье будут показаны возможные причины этой ошибки обновления и соответствующие исправления.
Возможные причины ошибки 0x800f0922
Существует множество потенциальных причин, приводящих к этому коду ошибки. Вот список, который может быть ответственен за срабатывание 0x800f0922:
- Ограниченное пространство, зарезервированное системой.
- Не удалось подключиться к серверу Microsoft Windows Update.
- Неудачная установка .NET framework в рамках обновления.
- Поврежденные системные файлы.
- Помехи брандмауэра.
- Вредоносное ПО и вирусы.
Как исправить ошибку 0x800f0922 при установке обновлений Windows 10
Вам не нужно пробовать их все; просто работайте по списку, пока не найдете тот, который работает для вас.
Запустите средство устранения неполадок Центра обновления Windows
Средство устранения неполадок Windows — это встроенная функция для поиска и исправления проблем, которые не работают на вашем ПК. Если вы получаете код ошибки при загрузке и установке обновления Windows, вы всегда можете обратиться за помощью к средству устранения неполадок обновления.
- Введите «Устранение неполадок» в поле поиска Windows и нажмите «Устранение неполадок с настройками».
- Щелкните Дополнительные средства устранения неполадок.
- Выберите «Центр обновления Windows», а затем «Запустите средство устранения неполадок».
Подождите некоторое время, пока средства устранения неполадок Windows не обнаружат и не исправят проблемы. После завершения проверьте, сохраняется ли код ошибки 0x800f0922.
Проверьте размер раздела
Windows 10 требуется не менее 500 МБ места в зарезервированном системном разделе для обновления системы. Поэтому необходимо увеличить размер раздела для успешного обновления, если места на разделе мало. Чтобы проверить доступный размер системного зарезервированного раздела:
- Введите разделы диска в поле поиска и выберите Создать и отформатировать разделы жесткого диска.
- Во всплывающих окнах проверьте, соответствует ли зарезервированное системным разделом пространство требованиям 500 МБ.
- Если это соответствует требованиям, пропустите этот метод и попробуйте другие методы.
- Если места недостаточно, используйте бесплатный инструмент для увеличения размера раздела. Большинство онлайн-инструментов для работы с разделами поддерживают форматирование, удаление, перемещение, изменение размера, разделение и объединение разделов. Просто выберите, загрузите и установите один из них, например MiniTool Partition Wizard, и следуйте его инструкциям, чтобы изменить размер раздела.
После изменения размера системного зарезервированного раздела попробуйте снова обработать обновление Windows.
Проверьте сетевое подключение
Слабое сетевое соединение и VPN делают подключение к серверу Microsoft Windows Update медленным и нестабильным. Это может дать вам код ошибки обновления. Здесь мы рекомендуем перезагрузить маршрутизатор и временно отключить VPN:
- Отключите маршрутизатор и подождите несколько минут.
- Снова подключите маршрутизатор к источнику питания. Подождите, пока он полностью загрузится.
- Проверьте свое интернет-соединение, просмотрев любой веб-сайт. Если скорость просмотра низкая, попробуйте использовать проводное соединение вместо Wi-Fi.
- Отключите программное обеспечение VPN, если вы его используете. Затем снова запустите обновление до Microsoft Windows 10.
- Если обновление прошло успешно, перезагрузите компьютер и снова включите программное обеспечение VPN. Если сеть и VPN не несут ответственности за ошибку обновления, попробуйте еще раз.
Проверьте .NET Framework
.NET — это программная платформа, разработанная и разработанная Microsoft. Он поддерживает запуск веб-сайтов, служб, настольных приложений и многого другого в Windows. Если установка .NET Framework завершится неудачно, в Центре обновления Windows появится код ошибки 0x800f0922. Следовательно, убедитесь, что вы успешно установили его, вы можете включить его вручную в функциях Windows.
- Введите Компоненты Windows в поле поиска и щелкните Включить или отключить компоненты Windows.
- Установите любой флажок, относящийся к .NET Framework, и нажмите OK, чтобы сохранить изменения.
- Появится всплывающее окно, в котором выберите Разрешить Центру обновления Windows загрузить файлы.
- Windows загрузит необходимые файлы и установит эти функции.
- Перезагрузите компьютер.
После перезагрузки попробуйте снова запустить обновление, чтобы увидеть, исчезла ли ошибка 0x800f0922.
Отключите брандмауэр
Брандмауэр Защитника Windows разработан Microsoft для защиты компьютеров от несанкционированного доступа, использования и возможного заражения. Однако это встроенное программное обеспечение иногда может чрезмерно реагировать, блокируя некоторые соединения и действия. Поэтому временное отключение брандмауэра может помочь устранить код ошибки 0x800f0922.
- Введите брандмауэр защитника и выберите Брандмауэр Защитника Windows.
- Щелкните Включить или отключить брандмауэр Защитника Windows.
- Временно отключите брандмауэр Защитника Windows для параметров домена, частной и общедоступной сети. Нажмите ОК.
- Попробуйте обновить сейчас.
Не забудьте включить брандмауэр после завершения обновления. Будьте особенно осторожны при использовании Интернета в этот период, так как ваша безопасность может быть под угрозой.
Если код ошибки все еще присутствует, перейдите к следующему исправлению.
Восстановите системные файлы
Поврежденные, отсутствующие или поврежденные системные файлы препятствуют успешному процессу обновления Windows. Ваша система также нуждается в этих неповрежденных и исправных файлах для поддержания хорошей работы. Поэтому мы рекомендуем вам регулярно сканировать и восстанавливать системные файлы.
Средство проверки системных файлов (SFC) — полезная утилита, которая проверяет системные файлы на наличие повреждений и фрагментов. Он проверяет все важные файлы Windows и заменяет проблемные после сканирования.
- Введите cmd в поле поиска и нажмите «Запуск от имени администратора», чтобы запустить командную строку.
- Введите sfc /scannow и нажмите Enter.
Сканирование может занять до 15 минут, поэтому терпеливо подождите и проверьте, сохраняется ли проблема после сканирования. Если вам не удается запустить сканирование SFC или оно не решает проблему, запустите инструмент DISM (система обслуживания образов развертывания и управления ими) перед запуском SFC. DISM — это инструмент командной строки, который можно использовать для устранения системных проблем.
- Введите cmd в поле поиска и нажмите «Запуск от имени администратора», чтобы запустить командную строку.
- Скопируйте и вставьте
DISM/Online/Cleanup-Image/RestoreHealthи нажмите Enter. - Введите sfc /scannow и нажмите Enter.
Дождитесь завершения сканирования и проверьте наличие улучшений в проблеме сбоя обновления Windows.
Запустите антивирус
Если ваш компьютер заражен вирусом, некоторые задачи, такие как обновление Windows, могут быть трудновыполнимы. Поэтому запуск сканирования системы для обнаружения и удаления вирусов может помочь решить проблему. Вы можете использовать предпочитаемое антивирусное программное обеспечение для запуска сканирования. Или в Windows 10 есть встроенный инструмент Windows Security для защиты вашего устройства от угроз.
- Найдите «Безопасность Windows» в поле поиска и нажмите «Безопасность Windows», чтобы запустить приложение.
- Выберите Защита от вирусов и угроз.
- Щелкните Параметры сканирования.
- Выберите «Полное сканирование» и «Сканировать сейчас».
Сканирование пройдет через все файлы на вашем компьютере и займет некоторое время. После этого позвольте этому инструменту удалить любую угрозу на вашем компьютере и перезагрузите компьютер. Затем снова запустите обновление Windows.
Удалите все временные файлы
Наличие ненужного кеша или временных файлов также может вызвать ошибку 0x800f0922, что помешает процессу обновления. Удаление этих временных файлов решит эту проблему.
- Щелкните правой кнопкой мыши значок Windows и выберите параметр «Выполнить».
- В пустом поле введите %temp%, после чего нажмите кнопку OK.
- Это запустит папку, содержащую список временных файлов.
- Удалите все содержимое, которое существует внутри, и перезагрузите компьютер.
Выполните чистую загрузку
Иногда наличие сторонних программ также может вызвать этот конфликт и, таким образом, препятствует гладкому обновлению Windows. Выполнение чистой загрузки, несомненно, поможет вам диагностировать причины кода ошибки обновления 0x800f0922.
Как выполнить чистую загрузку Windows 10
Измените реестр
Если вы по-прежнему получаете код ошибки 0x800f0922, изменение определенных ключевых записей в реестре может решить эту проблему с обновлением на вашем компьютере. Однако эта задача относительно сложна, так как любая неправильная модификация может повредить всю операционную систему.
- Откройте поиск Windows, нажав Win + S.
- Введите regedit в текстовое поле и нажмите Enter.
- Когда откроется редактор реестра, перейдите к следующему:
HKEY_LOCAL_MACHINESOFTWAREMicrosoftWindowsCurrentVersionWINEVTPublishers - Щелкните правой кнопкой мыши папку «Издатели» и выберите «Экспорт» в контекстном меню.
- Выберите место, куда вы хотите экспортировать это значение ключа, а затем введите нужное имя файла.
- Нажмите Сохранить, чтобы подтвердить внесенные изменения.
- Перезагрузите компьютер и попробуйте снова установить ожидающие обновления.
Другие ошибки обновления Windows 10
- 0x80073701
- 0x80072f8f — 0X20000
- 80072efe
- 0xc190020e
- 0x800f0922
- 0x80080005
- 0x80070643
- 0x8007000d
- 0x80070422
- 0x80073712
- 0xc1900101
- 0x80070003
- 0x80070424
Куратор(ы):
Karats
| Автор | Сообщение | |||
|---|---|---|---|---|
|
||||
|
Пожиратель железа Статус: Не в сети |
Программа для снятия EDID. Подключение телевизора к компьютеру Особенности подключения и настройки TV-out видеокарт класса GeForce4Ti и GeForce4MX (GeForce2MX)с технологией TwinView (nView) Последний раз редактировалось Karats 20.04.2011 12:57, всего редактировалось 2 раз(а). |
| Реклама | |
|
Партнер |
|
Zlobon |
|
|
Member Статус: Не в сети |
xid |
|
xid |
|
|
Member Статус: Не в сети |
Zlobon |
|
Zlobon |
|
|
Member Статус: Не в сети |
А можно сделать как то так? |
|
mudrets |
|
|
Member Статус: Не в сети |
Есть тв с достойным соотношением цена качество, чтобы в игры играть 65 дюймов? |
|
VolodyaV |
|
|
Junior Статус: Не в сети |
Помогите найти способ беспроводного подключения телевизора к ноутбуку. Есть телевизор Samsung, модель LE-26S81B Есть ноутбук Aspire E 15, с которого хочу транслировать видео — просто сериальчики, без претензий на высокое качество картинки. Подскажите, какие есть варинаты беспроводного подключения? |
|
VolodyaV |
|
|
Junior Статус: Не в сети |
А дешевле 3 тыщ решений на рынке нет? PS. |
|
Йож |
|
|
Member Статус: Не в сети |
VolodyaV эта штука втыкается обеими концами в телевизор. в дырки юсб и хдми. а с компьютера, с виндовс10, который понимает микараст на эту штуку можно передавать картинку. |
|
Ахилессс |
|
|
Member Статус: Не в сети |
Всем привет. Перестал подключаться телевизор Samsung 6 series с ПК. При передаче на устройство пишет: управление устройством недоступно. В настоящий момент устройство заблокировано другим пользователем или устройством. HERSULT: 0x80040369 Ошибка UPnP: 705. Windows 10 1909. Раньше все было ок. Из последнего, сменил роутер с Dir 615 на TP-Link. Куда копать, в сторону компа или телека? |
|
mol61 |
|
|
Заблокирован Статус: Не в сети |
Ахилессс писал(а): Куда копать, в сторону компа или телека? В сторону винды похоже. Загрузи с одним с подключенным теликом или с флешки какой нибудь Win PE загрузить, чтобы проверить на исправность. |
|
Ахилессс |
|
|
Member Статус: Не в сети |
В сторону винды похоже. Загрузи с одним с подключенным теликом или с флешки какой нибудь Win PE загрузить, чтобы проверить на исправность.[/quote] Win PE это что? |
|
mol61 |
|
|
Заблокирован Статус: Не в сети |
Это то что можно загрузить с флешки. |
|
Verracruzze |
|
|
Junior Статус: Не в сети |
Народ помогите, на 4pda молчат. Есть ТВ Samsung 55nu8000, к нему через HDMI подключен комп. Если на тв выставить профиль ПК, изображение чуть ли не черно-белое, насыщенность менять не дает. Приходится пользоватся профилем Игровая приставка где есть больше возможностей с настройками, но тем не менее, все равно цвета очень блеклые, и изображение темное. В настройках видеокарты включено RGB (Full), менял на Limited и другие варианты, получаются засветы и замутнения. Если мой ПК подключаю к обычному монитору, ставлю RGB (Full), 12 bit, — цветопередача идеальная, включаем трансляцию на ТВ через steam link, тоже все идеально. Вопрос -что где подкрутить чтобы нормально отображалось через HDMI на ТВ, или как можно транслировать рабочий стол и все что запускается на нем на ТВ, как через Стим линк, то есть по сети, чтобы цвета сохранялись. |
|
ZloyPirat |
|
|
Junior Статус: Не в сети |
Подскажите хороший ТВ 43 инча с 4к разрешением, для работы и игр на компе. |
|
Zlobon |
|
|
Member Статус: Не в сети |
Всем привет! |
|
lelik1974 |
|
|
Member
Статус: Не в сети |
Zlobon писал(а): Как так? Может дело в кабеле?Он ноунейм 5 метров Скорее всего. Не все кабели одинаково полезны. |
—
Кто сейчас на конференции |
|
Сейчас этот форум просматривают: нет зарегистрированных пользователей и гости: 4 |
| Вы не можете начинать темы Вы не можете отвечать на сообщения Вы не можете редактировать свои сообщения Вы не можете удалять свои сообщения Вы не можете добавлять вложения |
Лаборатория
Новости
DLNA сервер в Windows 10. Настройка, вывод на телевизор
На тему настройки DLNA я уже опубликовал не одну статью. Мы запускали DLNA сервер разными способами, на разных устройствах, и для разных телевизоров. В этой инструкции, я покажу как включить DLNA сервер в Windows 10. Пускай это будет компьютер, или ноутбук, не важно. Главное, чтобы на нем была установлена Windows 10. Есть много разных программ, которыми на компьютере можно запустить медиа-сервер. Но в этой инструкции мы не будем использовать никаких сторонних программ. Будем использовать только стандартные средства Windows 10. Прочем, такая возможность есть и в Windows 8, и в Windows 7. Отличий там немного.
И так, для начала разберемся что же такое DLNA, зачем запускать этот сервер на компьютере, ноутбуке и что с ним делать. Все очень просто. По технологии DLNA можно передавать медиаконтент (видео, фото, музыка) между устройствами в локальной сети. Чаще всего, эту технологию используют для просмотра на телевизоре Smart TV видео, или фото, которые находятся на компьютере. Более подробно об этой технологии я писал в статье: технология DLNA. Использование DLNA на телевизорах Smart TV и других устройствах. Если интересно, можете почитать.
Как все это работает: телевизор со Smart TV должен быть подключен к нашему роутеру. По Wi-Fi сети, или по кабелю. Это не важно. К этому же роутеру, должен быть подключен компьютер, на котором мы хотим запустить медиа-сервер, и с которого хотим воспроизводить на телевизоре видео, фото, или музыку. Главное, чтобы устройства были в одной локальной сети (были подключены через один роутер). Это не значит, что должен быть только один компьютер и один телевизор, их может быть несколько. Более того, в сети могут быть другие устройства, которые поддерживают DLNA. Например: игровые приставки, ТВ приставки, спутниковые ресиверы и т. д.
Прежде чем перейти к настройке, убедитесь, что ваш компьютер и телевизор подключены к вашей Wi-Fi сети, или с помощь сетевого кабеля к маршрутизатору. Проверьте, работает ли интернет на телевизоре. Если вы не знаете, поддерживает ли ваш телевизор DLNA, то эту информацию можно посмотреть в характеристиках. Скажу так, если на телевизоре есть Smart TV, то все будет работать.
А еще в браузере Microsoft Edge в Windows 10 есть возможность выводить на TV видео, фото и музыку прямо с браузера. Как это сделать, я писал в этой статье.
Думаю, со всеми нюансами разобрались, теперь можно приступать к настройке.
Выводим видео с Windows 10 на телевизор: быстрый и простой способ
Видеоролик, фильм, практически любую видеозапись можно вывести с компьютера на телевизор в несколько кликов мышкой. Включите телевизор. Убедитесь, что он подключен к интернету (к вашему роутеру).
На компьютере открываем папку с видео, и правой кнопкой мыши нажимаем на файл, который хотим воспроизвести на телевизоре (Smart TV). Дальше наводим курсор на пункт «Передать на устройство». Там должен появится наш телевизор. Если там надпись «Поиск устройств…», то нужно немного подождать. Оставьте открытое меню, или попробуйте через пару секунд. Как вы можете видеть на скриншоте ниже, у меня Windows 10 нашла два телевизора: LG и Philips.
Выбираем телевизор. Сразу появится окно управления проигрывателем. В нем вы сможете управлять воспроизведением видео на телевизоре, добавлять другие файлы в список воспроизведения, будете видеть информацию по телевизору и т. д.
На телевизоре сразу начнется воспроизведение запущенного фильма.
Мы только что запустили просмотр видео с компьютера на телевизор по технологии DLNA. Как видите, все работает. И все это без проводов, по воздуху. Кончено, если у вас оба устройства подключены по Wi-Fi.
Запуск DLNA сервера на Windows 10 стандартными средствами
Выше мы рассмотрели способ, когда с компьютера можно отправлять файлы на телевизор. Но, есть еще отличная возможность, когда мы с телевизора сможем просматривать все файлы (к которым открыт доступ), которые хранятся на нашем компьютере. Думаю, именно это вам необходимо.
Для запуска DLNA сервера можно использовать сторонние программы, например, «Домашний медиа-сервер (UPnP, DLNA, HTTP)». О настройке с помощью этой программы я писал в статье настройка DLNA сервера для телевизора Philips. Смотрим фильмы с компьютера на телевизоре. Эта программа подходит для всех телевизоров. Но у каждого производителя, как правило, есть своя программа. У LG, например, это Smart Share. О настройке которой я писал здесь.
Ну а с другой стороны, зачем нам сторонние программы, если в Windows 10 все можно настроить встроенными средствами.
1 Первым делом нам нужно открыть «Параметры потоковой передачи мультимедиа». Находится этот пункт в панели управления. Можно просто в поиске начать вводить его название и запустить.
2 В новом окне нажимаем на кнопку «Включить потоковую передачу мультимедиа». Тем самым мы включаем DLNA сервер в Windows 10.
3 Дальше укажите название своего DLNA сервера. Затем, в списке устройств вы можете разрешить, или запретить доступ к медиа-серверу для определенного устройства в вашей сети. Если вы подключены к своей домашней сети, то можете оставить все устройства.
Если вашего телевизора в списке не будет, то немного подождите. Либо закройте и заново откройте настройки потоковой передачи мультимедиа.
Возле каждого устройства будет кнопка «Настроить…». Если необходимо, то вы можете задать индивидуальные настройки для каждого устройства.
4 Теперь на телевизоре можно получить доступ к запущенному серверу. На разных телевизорах это выглядит по-разному. На телевизорах Philips (с Android TV), например, нужно запустить приложение Медиа. Или выбрать этот источник в доступных источниках сигнала.
Как можно увидеть на скриншоте выше, доступ сразу будет открыт к трем стандартным папкам: «Видео», «Изображения», «Музыка». Все файлы, которые находятся в этих папках, вы сможете просматривать на телевизоре.
Эти три папки находятся на системном диске. Согласитесь, не очень удобно все время копировать туда необходимые фильмы и другие файлы, чтобы смотреть их с телевизора. Поэтому, можно просто открыть общий доступ к другим папкам.
Как добавить папку для DLNA сервера
Запустите Проигрыватель Windows Media.
Если вы хотите добавить папку с видео, например, то нажмите слева на соответствующий пункт, и выберите «Управление видеотекой».
В новом окне нажмите на кнопку «Добавить». Выделите папку к которой нужно открыть доступ по DLNA, и нажмите на кнопку «Добавить папку».
Все, необходимая папка появится в списке, и будет отображаться на телевизоре. Я, например, открыл доступ к папке «Видео», в которой храню фильмы.
Вы таким способом можете добавить любые папки, или удалить их из списка.
Еще несколько советов
1 Если вам понадобится открыть настройки потоковой передачи мультимедиа, то это можно сделать с проигрывателя Windows Media. Просто нажмите на пункт меню «Поток», и выберите «Дополнительные параметры потоковой передачи…».
2 Если в процессе воспроизведения файлов по DLNA компьютер будет уходить в спящий режим, и воспроизведение будет прерываться, то просто включите схему электропитания «Высокая производительность».
Несколько статьей по теме:
Если воспроизведение видео тормозит
При воспроизведении видео этим способом, многие сталкиваются с нестабильной работой. Воспроизведение все время повисает, идет с задержками, останавливается и т. д. В основном, такие проблемы возникают при воспроизведении больших видеофайлов. Как правило, эти проблемы появляются из-за нехватки скорости соединения между компьютером и телевизором. Чаще всего, в этом виновен бюджетный, слабый маршрутизатор. Просто не хватает пропускной способности. Правда, мощный маршрутизатор не гарантирует стабильную передачу файлов по DLNA.
На момент просмотра отключите разные загрузки, онлайн игры, не используйте интернет на других устройствах. Если есть возможность, подключите телевизор, или компьютер (а лучше оба устройства) к роутеру по сетевому кабелю. Тогда соединение будет намного стабильнее, а скорость выше.
Если ничего не помогает, то для вывода изображения с компьютера, или ноутбука на телевизор можете использовать более стабильное соединение по HDMI кабелю. Или просто скопируйте фильмы с компьютера на флешку, или внешний жесткий диск, и смотрите их на телевизоре.
help-wifi.com
Домашний медиа-сервер для Windows 10: настройка в ОС, программы для DLNA-сервера
В рамках этой статьи напишу, как создать домашний медиа-сервер для Windows 10. Создание DLNA сервера позволит использовать размещенную на ПК медиа библиотеку другим устройствам. В первую очередь это полезно тем, у кого есть Smart TV.
Что такое DLNA сервер?
DLNA (Digital Living Network Alliance) — это особый протокол, который позволяет совместимым устройствам передавать и принимать медиа трафик (видео, музыка, фото) в домашней локальной сети, а также транслировать его в режиме реального времени.
Если устройства поддерживают данную технологию, по желанию пользователя их можно настроить и в дальнейшем автоматически объединять в единую сеть.
Совет! Чтобы воспроизводить медиаконтент на другом устройстве (планшете, смартфоне или smart TV) не обязательно настраивать DLNA сервер, домашнюю группу или открывать общий доступ к папке. Воспользуйтесь функцией Miracast.
Для работы домашнего медиа сервера в Windows 10 не обязательно настраивать домашнюю группу и расшаривать папку для открытого доступа в сети. Можно находится в общедоступной сети (то есть обнаружение по сети скрыто), но потоковое воспроизведение будет работать.
Чтобы настроить DLNA сервер Windows 10, нужно:
- Два устройства должны быть в одной домашней локальной сети (например подключены к одному роутеру). Как эти устройства будут подключены (по LAN или Wi-Fi), роли не играет.
- Чтобы Smart TV (или другое устройство) было включено и поддерживало технологию DLNA. В телевизорах LG она называется Smart Share, в Samsung — AllShare, в Philips — Simple Share.
Настройка
Настроить домашний медиа сервер можно несколькими способами:
- с помощью встроенных средств Windows 10;
- с помощью специальных программ.
Встроенными средствами Windows 10
Чтобы включить:
- В поисковой строке Windows 10 введите запрос «Параметры потоковой передачи мультимедиа» и откройте найденное приложение.
- Нажмите «Включить потоковую передачу мультимедиа».
- Все устройства, которые находятся в сети, получат доступ к файлам мультимедиа. По желанию, некоторые можно удалить или же провести их настройку.
- Убрав галочку «Использовать параметры по умолчанию», вы можете выставить некоторые фильтры, которые будут применимы для данного устройства.
- Теперь можно на телевизоре получить доступ к трансляции мультимедиа из папок «Музыка», «Видео» и «Изображения». Чтобы передать видео из любого места на транслирующее устройство, нажмите ПКМ по файлу и в контекстном меню выберите «Привести к устройству».
- Откроется Windows медиа плеер, через который осуществляется поиск сетевого устройства. Затем указанный контент запускается и транслируется на Smart TV.
- Аналогичная функция есть в плеере «Кино и ТВ». В зависимости от того, какой плеер выбран «по умолчанию», тот и будет использоваться для потокового воспроизведения.
Если вы желаете открывать трансляцию непосредственно с телевизора, поместите медиаконтент в общедоступные для домашней сети папки или же добавьте новую. Это можно сделать с помощью Windows Media Player:
- Нажмите «Упорядочить» → «Управление библиотеками» → «Видео».
- В появившемся окне нажмите «Добавить», выберите папку с медиа и нажмите «Добавить папку».
- Теперь можете открывать файлы из добавленной папки, через транслирующее устройство.
С помощью программ
На самом деле, бесплатных и удобных программ с необходимым функционалом не много. Среди программ для DLNA сервера хотелось бы отметить:
В целом, по сравнению со способом настройки потокового воспроизведения в Windows 10, программы можно более тонко настроить. Они работают с плейлистами, множеством форматов аудио и видео (в том числе RAW), имеют удобную сортировку и навигацию. Интерфейс легок в понимании и не должен вызвать затруднений у обычного пользователя.
Совет! Если вы используете приставку Android Box, получить доступ к медиа также можно. Для этого, на компьютере Windows 10 откройте папку для общего доступа. На Android скачайте ES-Проводник, откройте «LAN» и нажмите «Сканировать». Выберите найденное в локальной сети устройство и вы получите доступ к расшаренной папке.
WindowsTen.ru
Как использовать DLNA-сервер в Windows? Потоковая трансляция мультимедиа с компьютера на ТВ
Одной из характеристик, отличающей одни современные телевизоры от других, является степень их разумности. В переносном смысле, конечно же. Речь идет о технологических преимуществах так называемых Smart TV. Обычные цифровые телевизоры, как правило, могут исполнять роль собственно самого телевизора, работая в паре с ресивером, воспроизводить медиаконтент с помощью встроенного проигрывателя (увы, часто с ограниченным перечнем читаемых форматов), ну и еще служить монитором для компьютера, игровой или ТВ-приставки. Тогда как Smart TV, они же умные телевизоры способны в большей степени участвовать в цепочке воспроизведения контента как самостоятельные участники.
Содержание:
1. О потоковой трансляции мультимедиа и технологии DLNA
Smart TV – это фактически те же компьютеры, ведь они обладают своими аппаратными мощностями, имеют свое программное обеспечение, могут подключаться к проводным и беспроводным сетям. А последнее – это практически полная независимость от устройств-источников. Преимущества прямого доступа телевизора к Интернету очевидны, но немало их и при локальном доступе к компьютеру. Потоковая трансляция мультимедиа с компьютера на ТВ – это прямой доступ телевизора к файлам на компьютере. Потоковая трансляция избавляет от возни с флешками и внешними жесткими дисками. С компьютера на ТВ файлы передаются по сети. Без участия компьютера, лишь бы тот просто был включен, без участия смартфона, без участия приставок и прочих устройств-источников с помощью телевизора может быть воспроизведен весь разрешенный материал – видео, фото, музыка, любые медиафайлы, которые такой телевизор может проигрывать.
Устройствам одной сети обмениваться медиаконтентом позволяет технология DLNA. Ее поддерживают многие современные устройства, способные подключаться к сети – компьютеры, планшеты, смартфоны, ТВ- и игровые приставки, ну и, естественно, Smart TV. Например, умные телевизоры от компании LG, поддерживающие технологию DLNA, обладают фирменным приложением Smart Share – оболочкой этой технологии с пользовательским интерфейсом. Приложения иных брендов Smart TV называются по-другому и, соответственно, имеют иной интерфейс. В частности, у умных телевизоров Samsung оболочка для работы технологии DLNA – это штатное приложение AllShare. А у телевизоров Sony – это приложение Vaio Media Server.
Как настроить потоковую трансляцию мультимедиа с Windows-компьютера – ПК или ноутбука – на ТВ? В этом вопросе будем детально разбираться ниже.
2. Что нужно для настройки потоковой трансляции с компьютера на ТВ?
Для настройки потоковой трансляции с компьютера на телевизор, как упоминалось, необходимо, чтобы последний поддерживал сеть. Кстати, для потоковой трансляции медиафайлов «статус» Smart TV для телевизора не обязателен. Телевизор может не обладать супер-функционалом, он просто должен поддерживать сеть и позволять выбор источника сигнала хотя бы примитивным штатным функционалом. В таком телевизоре должен быть встроен либо Wi-Fi-модуль, либо сетевой Ethernet-порт. Как правило, современные Smart TV предусматривают оба варианта – и проводное, и беспроводное сетевое соединение.
Оба устройства – и телевизор, и ПК или ноутбук – должны быть подключены к единой локальной сети. При подключении к роутеру (маршрутизатору) любые устройства – компьютеры, смартфоны, планшеты, приставки, умные телевизоры – автоматически объединяются в одну малую сеть. Конечно, если роутера нет в наличии, можно обойтись и прямым подключением телевизора к компьютеру по сети. Что нужно для этого, так это подсоединить сетевой кабель к Ethernet-портам устройств. Но в этом случае, если у компьютера только один сетевой порт (одна сетевая карта с одним Ethernet-портом), придется постоянно переподсоединять кабель от телевизора и кабель сети интернет-провайдера. Это неудобно. Роутер обязательно должен быть в доме, если стоит вопрос раскрытия потенциала Smart TV. Ну а Wi-Fi роутер – вещь просто необходимая, если в доме используются смартфоны или планшеты.
Способ подключения телевизора к сети – проводной или беспроводной, если тот предусматривает оба варианта, не принципиален.
Следующее условие потоковой трансляции – настроенный доступ с помощью технологии DLNA к папкам медиатек на компьютере. В системе Windows это можно сделать несколькими способами.
3. Настройка доступа по сети к файлам компьютера в плеере Windows Media
Способ настроить доступ к файлам компьютера в системе Windows без необходимости установки стороннего программного обеспечения – использование штатного проигрывателя Windows Media.
На панели инструментов Windows Media Player жмем опцию «Поток» и выставляем галочку возле:
- «Включить потоковую передачу мультимедиа…».
После включения данного параметра откроется системное окно с параметрами потоковой передачи, где можно указать имя медиатеки и гибко настроить доступность медиаконтента для конкретных устройств сети: для одних оставить предустановленное разрешение, а для других – убрать.
Настроенные разрешения откроют доступ по сети другим устройствам к файлам только в папках пользовательского профиля. Это папки «Видео», «Музыка», «Изображения», что отображаются в проводнике Windows вместе с разделами диска, приводами и съемными устройствами компьютера. Если этого более чем достаточно, можно уже приступать к тестированию воспроизведения файлов на телевизоре посредством местных приложений, работающих с технологией DLNA.
Но хранение файлов в папках пользовательского профиля на системном диске – не самая удачная идея и с позиции наличия свободного места на диске С, и с позиции сохранности этих файлов на случай критического сбоя работы Windows. Как правило, медиатеки внушительных размеров хранятся на несистемных разделах диска компьютера. Папки таких медиатек необходимо отдельным этапом добавить в библиотеку Windows Media Player,
Чтобы сделать содержимое других папок компьютера доступным для потоковой трансляции на телевизор в окне проигрывателя Windows Media кликаем опцию «Упорядочить», выбираем пункт «Управление библиотеками», а в нем – один из типов контента: «Фонотека» для аудиофайлов, «Видео» для видеофайлов, «Галерея» для фото и картинок.
Откроется окно с перечнем уже имеющихся библиотек, и для добавления в этот перечень нужной папки жмем кнопку сбоку «Добавить». Добавляем эту папку в окне открывшегося проводника, затем жмем «Ок» в окне с перечнем.
Альтернативный способ добавления папок с медиаконтентом в системный перечень папок с открытым доступом для устройств домашней сети – добавление в библиотеку с помощью команды контекстного меню в проводнике Windows. В любое время к любой папке на компьютере, где хранится видео, музыка или фото, можно открыть доступ для воспроизведения с устройств сети. Для этого нужно эту папку открыть в проводнике, вызвать контекстное меню и выбрать команду «Добавить в библиотеку». Папка будет добавлена в соответствующую библиотеку, и ее содержимое станет доступно для потоковой трансляции.
Перечень папок с открытыми для потоковой трансляции видео- и аудиофайлами будет меняться также и при внесении в него изменений с помощью штатных приложений Windows 10 «Кино и ТВ» и «Музыка Groove». В разделе настроек обоих приложений можно добавлять и удалять папки в локальные коллекции видео- и аудиофайлов. Локальные коллекции приложений работают в связке с системными библиотеками.
4. Настройка доступа по сети к файлам компьютера с помощью программы LG Smart Share
У некоторых брендов Smart TV есть свое программное обеспечение для десктопных операционных систем, посредством которого можно настроить доступ к медиафайлам компьютера. Эти программы можно скачать на сайте производителей телевизоров или в Интернете. Например, для доступа умных телевизоров Samsung к контенту компьютеров южнокорейская корпорация создала программу Samsung Allshare. А для телевизоров LG на сайте компании доступна для бесплатного скачивания Windows-программа LG Smart Share для ПК. Рассмотрим ее подробнее. На сайте LG выбираем версию для Windows и скачиваем.
Установка LG Smart Share стандартна. Запустив программу, необходимо выбрать любой из предложенных вариантов настройки контента – Movie, Photo, Music.
Первичный выбор не принципиален. Далее уже непосредственно в окне программы жмем опцию в правом верхнем углу «Параметры».
В появившемся окошке должен быть включен доступ. Если он отключен, устанавливаем переключатель в положение «Вкл.».
Переключаемся на вкладку «Мои общие файлы». Здесь можно разрешить доступ к файлам в указанных папках. С помощью кнопки в виде папки с плюсиком необходимо в довесок к существующим папкам пользовательского профиля добавить любые иные папки с медиаконтентом. После добавления жмем кнопку «Применить» внизу, затем – «Ок».
Все – теперь контент всех папок, отображающихся во вкладке программы «Мои общие файлы», будет доступен для устройств сети, в частности, для ТВ.
Во вкладке параметров программы чуть ниже – «Параметры моего устройства» – можно сменить имя компьютера. С использованием этого имени компьютер будет определяться в сети для других устройств.
Служебный процесс программы LG Smart Share будет автоматически запускаться вместе с системой Windows, обеспечивая в дальнейшем доступ к медийным файлам компьютера.
Дабы убедиться, что все работает как надо, запускаем приложение SmartShare на телевизоре.
Переходим в раздел «Устройства» и выбираем наш медиа-сервер.
Открываем любую из общих папок, в которой есть медийные файлы.
Пробуем воспроизвести файл.
5. Настройка доступа по сети к файлам компьютера с помощью программы «Домашний медиа-сервер»
Еще один способ предоставить доступ телевизорам, приставкам, мобильным и прочим устройствам, поддерживающим сеть и технологию DLNA, к медиаконтенту компьютера – это Windows-программа «Домашний медиа-сервер (UPnP, DLNA, HTTP)». Программа работает с многими популярными телевизорами: LG, Samsung, Toshiba, Sony, Philips. С помощью этой программы на компьютере запускается DLNA-сервер, к которому могут подключаться все устройства сети. Программа по умолчанию предусматривает управление с телевизора файлами сервера – по сути, файлами компьютера.
Преимущество использования программы «Домашний медиа-сервер» по сравнению со всеми перечисленными выше способами предоставления доступа для потоковой трансляции – это большее число функций и большая настраиваемость. Программа предусматривает наличие различных транскодеров видео- и аудиофайлов, что позволяет преобразовать медиаконтент, если на компьютере он изначально существует в неподдерживаемом телевизором формате, в тот формат, который им поддерживается. Можно дополнительно настроить трансляцию на телевизоре отдельных интернет-каналов (радио и цифровое телевидение).
«Домашний медиа-сервер» можно скачать абсолютно бесплатно на сайте создателей.
Скачиваем программу, устанавливаем ее и запускаем. При запуске появится сразу окошко начальных настроек. В нем можно все оставить по умолчанию и отказаться от сканирования медиафайлов. К настройкам программы перейдем в отдельном порядке.
В окне программы жмем кнопку «Настройки» на панели инструментов вверху окна.
В открывшемся окошке настроек увидим справа категории-вкладки. В первой вкладке «Медиа-ресурсы» можем с помощью кнопки «Добавить», соответственно, добавить в перечень программы любые папки с медиаконтентом, чтобы открыть им доступ для потоковой трансляции. Общий доступ можно открыть сразу ко всем разделам диска компьютера (C, D, E и т.д.), ко всем сетевым дискам, ко всем подключенным съемным носителям. Для этого необходимо внизу окна выставить галочки возле необходимых опций – соответственно, «Локальные диски», «Сетевые диски» и «Съемные устройства».
Вкладка настроек «Медиа-ресурсы» предусматривает множество опций для добавленных папок. Например, нажав кнопку «Изменить», получим возможность исключить скрытие файлы и каталоги, убрать отдельные типы файлов, установить иное название папки – и все это в рамках работы DLNA-сервера, без изменений на компьютере.
Внизу вкладки «Медиа-ресурсы» присутствуют отдельные разделы с обилием различных настроек. В разделе «Сканирование» можно обратить внимание на опцию «Всегда использовать имя файла в качестве названия медиа-ресурса». Без установления галочки на этой опции названия медиафайлов на русском языке будут преобразованы в транслит латиницей или в нечитаемые крокозябры.
Во вкладке настроек «Устройства» увидим перечень всех обнаруженных устройств сети, которым будут доступны файлы DLNA-сервера. Любое из устройств перечня можно отключить, убрав зеленую кнопку активности.
Во вкладке настроек «Сервер» можем вместо имени DLNA-сервера, задаваемого по умолчанию, установить свое имя, например, более удобное для восприятия. Рядом с полем имени сервера увидим его порт – 45397. Может случиться так, что работающий на компьютере антивирус или файервол заблокируют работу DLNA-сервера. В случае такой блокировки для порта DLNA-сервера необходимо предоставить разрешение на работу в настройках антивируса или файервола.
Также во вкладке «Сервер» необходимо обратить внимание на опцию по умолчанию, препятствующую переходу компьютера в спящий режим во время работы DLNA-сервера. Если станет необходимость в переводе ПК или ноутбука в спящий режим, DLNA-сервер в дальнейшем нужно будет останавливать. Если же, наоборот, галочка на опции «Препятствие переходу компьютера в спящий режим во время работы сервера», по какой-то причине не установлена, ее лучше выставить. В противном случае просмотр фильма на телевизоре будет бесцеремонно прерван, как только ноутбук погрузится в сон для экономии заряда батареи.
У программы «Домашний медиа-сервер» очень богатый выбор настроек, и ее потенциал можно раскрывать постепенно, тестируя те или иные возможности по мере знакомства с ними. А пока что ограничимся уже проделанными настройками и сохраним их. Жмем «Ок» внизу и соглашаемся на сканирование медиафайлов в настроенных папках.
После того, как программа завершит процесс сканирования, можем запускать DLNA-сервер. Для этого жмем кнопку «Запуск» на панели инструментов вверху главного окна программы.
«Домашний медиа-сервер» работает в фоновом режиме, и программой можно управлять из системного трея. Вызвав контекстное меню на кнопке программы в системном трее, DLNA-сервер можно остановить, запустить, перезапустить.
Автоматизировать этот процесс, чтобы DLNA-сервер запускался автоматически с запуском Windows, можно в настройках программы. Последняя вкладка настроек «Дополнительно» предусматривает в графе «Автозагрузка» опции автозагрузки самой программы при старте Windows, автозапуска DLNA-сервера вместе с запуском программы, а также установки ее фоновой службы в системе Windows.
Как только DLNA-сервер будет запущен, весь доступный медиаконтент компьютера можно воспроизводить на телевизоре посредством местного приложения для взаимодействия с DLNA-технологией. В приложении телевизора DLNA-сервер будет отображаться как подключенное устройство воспроизведения. Внутри него будут доступны папки с медиаконтентом компьютера, настроенные в программе «Домашний медиа-сервер».
Запускать для воспроизведения доступный медиаконтент можно не только в приложении телевизора. Запуск воспроизведения медиафайлов на телевизоре можно поручить и средствам программы «Домашний медиа-сервер». Для этого в главном окне программы выбираем соответствующий контент – кликаем на панели инструментов вверху кнопку «Фильмы», «Музыка» или «Фото». В правой части окна программы будут отображены файлы папок, к которым ранее был открыт доступ для трансляции на телевизор. Выбираем в перечне нужный видео-, аудиофайл или картинку, вызываем на этом файле контекстное меню и в числе команд выбираем «Воспроизвести на». В появившемся списке устройств выбираем телевизор. Выбранный фильм, трек или фото развернется на экране телевизора.
6. Функция «Привести к устройству» Windows 8.1 и 10
Функция запуска воспроизведения медиафайлов на компьютере с выводом изображения на телевизор предусматривается и в числе штатного функционала в версиях Windows 8.1 и 10. Если в системе Windows установлено разрешение на воспроизведение медиафайлов компьютера устройствами сети в плеере Windows Media, как рассматривалось выше, фильм, аудиотрек или фото можно запустить на компьютере, а просмотр или прослушивание продолжить уже на телевизоре. Это удобная штука, когда нет особого желания возиться с пультом телевизора и выискивать, например, нужный фильм среди кучи прочих медиафайлов, убивая нервы монотонным перелистыванием файла за файлом.
Чтобы запустить медиафайл на компьютере, необходимо в проводнике Windows вызвать на нем контекстное меню и выбрать команду «Привести к устройству». Это команда для системы Windows 10. В Windows 8.1 эта команда контекстного меню называется «Воспроизвести на» (Play To).
После этого увидим перечень доступных для воспроизведения устройств сети. Выбираем телевизор. Запущенный файл развернется на экране телевизора, а на экране компьютера будем лицезреть маленькое окошко плеера Windows Media с плей-листом, куда можно дополнительно добавить какие-то файлы.
7. Функция «Привести к устройству» в составе приложения Windows 10 «Кино и ТВ»
Доступная для медиафайлов в контекстном меню проводника Windows функция «Привести к устройству» реализована и в приложении Windows 10 «Кино и ТВ». Она работает по принципу запуска видеофайла в приложении на компьютере и продолжении его просмотра уже на устройстве сети, в частности, на экране телевизора. Открываем приложение «Кино и ТВ», запускаем видео и в режиме просмотра жмем первую кнопку внизу – кнопку подключения к доступным устройствам воспроизведения. В небольшом окошке появится перечень всех определенных для вывода видеофайла устройств сети. Выбираем телевизор.
В дальнейшем просмотр фильма можно продолжить снова на компьютере, в приложении «Кино и ТВ». Это замечательная идея для дома, наполненного цифровой техникой, которая объединена в одну сеть. Например, начав просмотр фильма на экране телевизора в гостиной, просмотр можно продолжить на экране телевизора кухни. А потом можно снова вместе с фильмом переместиться в гостиную. И для этого всего лишь нужно будет прерваться для пары несложных действий на компьютере.
8. Заключение
Как видим, выбор способов настройки компьютерной части цепочки взаимодействия компьютера и телевизора по сети велик. Несмотря на то, что статья получилась объемной, на самом деле рассмотрены не все программы на рынке софта для реализации потоковой трансляции мультимедиа с компьютера на телевизор. С настройкой телевизора проще.
Как упоминалось выше, доступ к медиафайлам компьютера можно получить в местных приложениях умных телевизоров. А это упомянутые выше Smart Share для телевизоров LG, AllShare для Samsung, Vaio Media Server для Sony и прочие. В обычных телевизорах, поддерживающих сеть, где прошивка не предусматривает отдельных приложений, доступ к файлам компьютера может настраиваться выбором медиа-сервера в качестве источника сигнала. Во многих случаях кнопка источника сигнала на пульте телевизора называется «Source».
WindowsTips.ru
Трансляция видео, музыки и фото с браузера Edge (Windows 10) на телевизор
Обнаружил сегодня в Windows 10 одну интересную функцию. Точнее в браузере Microsoft Edge. Называется она «Передать мультимедиа на устройство». Сам сначала не понял, что за пункт такой в настройках. Нажал на него, и браузер начал искать какое-то устройство, чтобы вывести на него изображение. Я включил телевизор, Edge его сразу увидел, и на телевизоре появилась картинка с сайта. Затем я зашел на YouTube, и без проблем вывел с ноутбука видео на телевизор по Wi-Fi сети. Сейчас расскажу об этой функции более подробно.
Обновление от 21.07.2017: как оказалось, после установки обновления Windows 10 версии 1703 (сборка 15063.13) браузер Microsoft Edge перестал выводить мультимедиа контент через DLNA. Теперь только Miracast/WiDi.
Есть комментарий от поддержки Microsoft. Как оказалось, проблему эту не решить, функция отсутствует в обновлении. Возможно, в следующих обновлениях все исправят. Подробнее об этом читайте здесь: https://help-wifi.com/voprosy-otvety/brauzer-edge-vmesto-dlna-ishhet-miracast-ne-naxodit-televizor/
Недавно я писал статью, в которой рассказывал о настройке DLNA в Windows 10. Там мы выводили на телевизор видео, фото и музыку, которая хранится на компьютере. А встроенная функция в браузере Edge позволяет выводить мультимедиа контент прямо с сайтов. Например, отлично выводится видео с YouTube, музыка с Яндекс.Музика. Не проверял, но есть информация что можно транслировать фото с Facebook и фильмы с ivi. Возможно, есть поддержка и других сайтов.
Все работает по технологии DLNA, или Miracast. Если ваш телевизор поддерживает одну из этих технологий, то можно без проблем передать видео с браузера Microsoft Edge на большой экран телевизора. Или музыку с фото.
Главное, чтобы компьютер (с которого вы хотите транслировать), и телевизор были подключены к одной Wi-Fi сети. Точнее, к одному роутеру. Так как подключение может быть не только по Wi-Fi, но и по сетевому кабелю.
Как передать мультимедиа на устройство из браузера Edge
Все очень просто. Открываем браузер Edge, переходим например на YouTube и запускаем какое-то видео. Затем открываем меню и выбираем «Передать мультимедиа на устройство».
Появится окно с поиском устройств, где должен появится ваш телевизор (или другое устройство с поддержкой DLNA, которое есть в вашей локальной сети). У меня телевизор Philips. Выбираем его.
Начнется подключение, и видео будет воспроизводится на телевизоре. В браузере будет черное окно.
Управлять воспроизведением можно как с браузера, так и с телевизора. Жаль, что в самом браузере нет никакой информации по подключению и воспроизведению. Если перейти на другое видео, то оно автоматически начнет воспроизводится на телевизоре.
Трансляция музыки
Я проверял на сервисе Яндекс.Музика. Заходим на сайт, запускаем какую-то песню, и передаем мультимедиа на устройство.
Музыка будет играть с динамиков телевизора.
Неизвестная ошибка
При попытке включить эту функцию на других сайтах, чаще всего появлялась ошибка: «Возникла неизвестная ошибка».
Если, например, запустить данную функцию на этом сайте, то на телевизоре появится произвольная картинка.
Чтобы все хорошо работало и выводилось, браузер Microsoft Edge должен «дружить» с конкретным сайтом. Понятно, что это будут только большие и известные сервисы типа YouTube. Но на YouTube все хорошо работает, можно без проблем смотреть видео на телевизоре, если там нет встроенного приложения YouTube, или оно не работает.
Самое интересное, что можно вывести на телевизор именно онлайн видео, или музыку. Раньше, насколько я знаю, не было возможности сделать это по технологии DLNA. Можно было только воспроизводить файлы, которые уже загружены на компьютер.
help-wifi.com
Windows 10 подружится со всеми вашими устройствами
Мы хотим, чтобы Windows 10 связала все домашние устройства, будь то принтер, выпущенный три года назад, или новейший телевизор, на который выводится сигнал по Miracast. В мире, где множество устройств, вы постоянно переключаетесь с компьютера на планшет, потом на телефон и обратно, и вы вправе ожидать на каждом из них привычный интерфейс.
Поэтому мы разработали общее ядро для Windows 10 и обеспечили поддержку универсальных приложений для Windows, чтобы пользователи, установившие Windows 10 на компьютер и смартфон, наслаждались непрерывным естественным взаимодействием, переключаясь с одного устройства на другое в течение дня.
Однако многие люди пользуются телефонами на базе iPhone или Android, и мы хотим, чтобы часть функций Windows и необходимые файлы были доступны им не только на компьютерах с Windows 10. Все необходимое должно автоматически переноситься между вашими устройствами, включая телефон, независимо от операционной системы.
Организация и поддержка совместной работы разнообразных устройств может стать серьезной проблемой. Сегодня мы представляем приложение Phone Companion, которое встроено в Windows 10 и поможет соединить компьютер под управлением Windows с любым телефоном, будь то Windows Phone, Android или iPhone.
Запустите приложение Phone Companion на компьютере и выберите тип своего телефона: Windows Phone, Android или iPhone. Для Windows Phone дополнительная настройка не требуется. В случае Android и iPhone следует выполнить несколько простых действий, чтобы перенести нужные приложения на телефон и обеспечить совместную работу с Windows 10.
Все ваши файлы и другое содержимое волшебным образом окажутся доступными и с компьютера, и с телефона
- Если правильно настроить OneDrive на телефоне, то каждая фотография с камеры телефона будет автоматически появляться в приложении «Фотографии» на компьютере с Windows 10.
- В новейшей версии приложения «Музыка» вы сможете хранить музыку в OneDrive и получать к ней доступ не только с компьютера, но и откуда угодно, и бесплатно воспроизводить ее на телефонах iOS или Android (телефоны Windows Phone уже поддерживают эту функцию). Таким образом, все списки воспроизведения, которые вы часами составляли на компьютере с Windows 10, автоматически появятся на телефоне и будут доступны для воспроизведения.
- Заметки можно создавать в любой ситуации. Записи, вносимые в OneNote на компьютере, будут отображаться на телефоне, а заметки, добавляемые с телефона, будут синхронизироваться с компьютером.
- Вы сможете работать с документами Office с любого устройства, не думая о проблемах с перемещением файлов.
Cortana: первый личный цифровой помощник, работающий на компьютере и телефоне
Бесплатно[i] обновив компьютер этим летом до Windows 10, вы получите в свое распоряжение Cortana[ii]. Пользователи, знакомые с преимуществами тесной интеграции Cortana в Windows Phone, увидят аналогичный уровень интеграции в Windows 10. Cortana поможет в выполнении разнообразных задач, от поиска в Интернете или на устройстве до создания напоминаний, диктовки сообщений электронной почты и переключения параметров устройства. А еще Cortana интегрирована с новым браузером Microsoft Edge для Windows 10.
Одним из главных преимуществ личного помощника является доступность везде, куда вы берете с собой устройство. В Windows 10 мы хотим сделать так, чтобы помощником Cortana могли пользоваться и те, у кого нет телефона Windows Phone. Как это будет работать? Сегодня мы представляем приложение Cortana для телефонов Android и iPhone, которое будет сопутствовать приложению Cortana на компьютере с Windows 10. Приложение Phone Companion на компьютере поможет установить Cortana из Google Play или Apple App Store на телефон.
Приложение Cortana поддерживает большинство функций, доступных для его аналога на компьютере или в Windows Phone. Можно попросить Cortana напомнить вам купить молоко, когда вы в следующий раз пойдете в магазин, и телефон зазвонит в нужное время в нужном месте. С помощью Cortana на телефоне и компьютере можно отслеживать авиарейсы и получать свежую информацию на мобильное устройство, чтобы ничего не пропустить. Все записи в блокноте приложения Cortana будут отображаться на всех ваших устройствах, а любые изменения, вносимые с одного из устройств, будут отражаться при использовании Cortana на всех остальных устройствах. Сопутствующее приложение Cortana поможет завершить на телефоне задачи, начатые на компьютере. Следующее видео подробно демонстрирует работу Phone Companion:
Помощник будет очень полезен, но возможности приложения на другой платформе ограничены, и часть функций, доступных Cortana в Windows Phone, не будет работать на устройствах Android и iPhone. Для некоторых функций требуется доступ к системе. В данный момент в iOS и Android это невозможно, и в сопутствующих приложениях Cortana для этих платформ будет недоступно переключение параметров устройства, открытие приложений и т. п. Для голосовой активации помощника (фраза «Привет, Cortana!») требуется особая интеграция с микрофоном устройства, поэтому данная возможность также будет доступна только на телефонах Windows Phone и компьютерах с Windows.
Windows 10 поддерживает все ваши устройства
Три возможности, представленные сегодня, демонстрируют наше желание обеспечить отличное взаимодействие компьютера с Windows 10 со всеми устройствами.
Думаю, ни одна другая операционная система не способна на такое:
1. Приложение Phone Companion на компьютере с Windows 10 поможет настроить телефон Windows Phone, Android или iPhone, чтобы обеспечить автоматический перенос нужных файлов (фотографий, музыки и документов) и их повсеместную доступность.
2. Обновленное приложение Xbox Music для Android и iPhone позволит бесплатно проигрывать музыкальные файлы и списки воспроизведения с OneDrive, а значит, вся ваша музыка всегда и везде будет с вами.
3. Сопутствующее приложение Cortana для Android и iPhone соединяет лучшего в мире личного цифрового помощника, работающего на компьютере, с вашим телефоном. Теперь помощник будет доступен с телефона и всегда напомнит о важных делах, ответит на любые вопросы и поможет в делах.
Мы в Microsoft хотим, чтобы вы с удовольствием пользовались не только компьютером c Windows 10, но и всеми другими устройствами, которые будут работать вместе с нашей новой операционной системой.
Как и когда все это попробовать?
Присоединитесь к программе предварительной оценки Windows и познакомьтесь с приложением Phone Companion в следующей версии Windows 10 Insider Preview, которая выйдет через несколько недель. Сопутствующее приложение Cortana для телефонов Android будет доступно в конце июня, а для iPhone — до конца года. Обновленное приложение Xbox Music для Android и iPhone будет доступно в конце июня или в июле этого года. В бета-версии будет доступно воспроизведение музыки с OneDrive.
Джо Бельфиоре Joe Belfiore
[i] Подробнее см. на сайте Windows.com.
[ii] В момент выхода Windows 10 помощник Cortana будет доступен только на некоторых рынках.
Updated March 4, 2016 3:36 pm
blogs.windows.com
Смотрите также
- Remove From My Forums

C# UPnP — Windows Media Player — COMException was unhandled — Exception from HRESULT: 0x8004036E
-
Question
-
I am trying to write a UPnP client using Interop.UPNPLib.
I am able to discover my Media server and check the available services on that server. When I try to Search, I am getting COMException, «Exception from HRESULT: 0x8004036E». Can some one help me understand what am I doing wrong here.
using System; using System.Collections; using System.Text; using UPNPLib; using System.IO; using System.Xml; namespace UPNPClient { class Program { static void Main(string[] args) { UPnPDeviceFinderClass finder = new UPnPDeviceFinderClass(); UPnPDevices devices = finder.FindByType("urn:schemas-upnp-org:device:MediaServer:1", 0); IEnumerator allDevices = devices.GetEnumerator(); Console.WriteLine(devices.Count.ToString()); while (allDevices.MoveNext()) { UPnPDevice device = allDevices.Current as UPnPDevice; Console.WriteLine(device.FriendlyName); Console.WriteLine(device.UniqueDeviceName); UPnPServices services = device.Services; IEnumerator allServices = services.GetEnumerator(); while (allServices.MoveNext()) { UPnPService service = allServices.Current as UPnPService; Console.WriteLine(service.Id); if (service.Id == "urn:upnp-org:serviceId:ContentDirectory") { object[] inSearchParams = new object[6]; inSearchParams[1] = "upnp:class = \"object.container.album.musicAlbum\""; inSearchParams[2] = ""; inSearchParams[3] = 0; inSearchParams[4] = 500; inSearchParams[5] = ""; object outSearchParams = new object[4]; service.InvokeAction("Search", inSearchParams, ref outSearchParams); } } } Console.Read(); } } }
Thanks
Vittal
Windows 10: HRESULT 0x80040210 UPnP error 501
Discus and support HRESULT 0x80040210 UPnP error 501 in Windows 10 Drivers and Hardware to solve the problem; Whenever I try to transmit any video file to my smart TV I get this error:
HRESULT: 0x80040210
UPnP error: 501
I click on the file and use the…
Discussion in ‘Windows 10 Drivers and Hardware’ started by DanMaia, Jan 29, 2019.
-
HRESULT 0x80040210 UPnP error 501
Whenever I try to transmit any video file to my smart TV I get this error:
HRESULT: 0x80040210
UPnP error: 501
I click on the file and use the transmit option, and my TV shows up on the device list, but it won`t start, just give me that error.
What does that mean?
-
HRESULT: 0x80073715 Error
Hi #Lisang#,
Thank you for writing to Microsoft Community Forums.
I understand that it can get difficult if the update are not working as expected. However, we can go ahead and try few steps to see if we can resolve this issue.
- Are you aware of any major updates that were installed recently?
- May I know the current build and the version that you are working with?
Uninstall Microsoft Visual C++ Runtime Library.
- Open control panel by typing
Control in the search bar located on the taskbar and pressing Enter. - Select Programs & features in the applets and click on
View installed updates from the left pane. - Make a right click on the items Microsoft Visual C++ and choose Uninstall.
- Pick Yes from the pop up saying “Are you sure you want to uninstall this update”.
- Restart your system and install update.
Note: After restating the PC, I suggest you to install the latest Visual C++ Update.
I also suggest you to refer this article
FIX: «HRESULT: 0x80073715» error when you install an application by using an .msi file if the file is merged with merge modules for the Visual C++ 2005 runtime library, and check with the Microsoft Voice/Chat support team
as you are looking for a hotfix for the issue.Please let us know the status once you have tried these steps, and if you need further assistance, we will be here to help you.
Regards,
-
Event 3104 Search: «Enumerating user sessions to generate filter pools failed»
With regard to your concern, we suggest that you post this to TechNet forums for advance assistance to resolve the error
(HRESULT : 0x80040210) (0x80040210) that you get.Do let us know if you have other concern.
-
HRESULT 0x80040210 UPnP error 501
Windows Store Error — HRESULT: 0x8015dc0e
Hi,
Thank you for posting in Microsoft Community.
I regret the inconvenience caused to you. Let me help you.
Method: 1
Make sure that the date and time are correct on the computer.
-
Check the setting for Date/Time by choosing the
Desktop tile and then left click on the date/time
in the corner. - Click on change date and time settings. And then verify the time zone is correct as well as the internet time tab has the option to Synchronize with Internet time server.
If issue still persists try method 2.
Method: 2
Follow the steps to clear the store cache:
- Press Win + R on the keyboard
- Type WSRESET.EXE and hit ok
- Restart the computer
If issue didn’t get resolve try method 3.
Method: 3
You may check if the Proxy setting is enabled or not. If enabled, try to disable the same and check:
Follow these steps and check.
-
Press Windows Key +R, type
inetcpl.cpl and pressenter. -
Click the Connections tab, and then click
LAN settings. - Uncheck the Use a proxy server for your LAN check box.
- Click Ok.
Check if it helps.
As a work around, I suggest you to go through the below article and check if it helps.
Click on,
http://windows.microsoft.com/is-is/windows-10/windows-store-music-error-hresult-0x8015dc0aI hope the information helps. Please keep us posted on the issue. We will be happy to assist you accordingly.
Thank you.
-
Check the setting for Date/Time by choosing the
HRESULT 0x80040210 UPnP error 501
-
HRESULT 0x80040210 UPnP error 501 — Similar Threads — HRESULT 0x80040210 UPnP
-
SK hynix BC 501
in Windows 10 Software and Apps
SK hynix BC 501: HelloI have a new warning message on my HP Pavillion laptop Windows 11 : «SK Hynix BC501 HFM512GDJTNG-8310 Fiabilité détérioréeDurée restante estimée : 4%»What does it mean please ? what will I do ?Thank you for your helpHelene… -
DLNA UPnP errors while streaming video
in Windows 10 Network and Sharing
DLNA UPnP errors while streaming video: Windows 20H2 19042.867But I have had the problem for years.
Get the same problem of random freezes with Serviio and Emby.
Can go weeks without a problem and then a day or 2 of random freezes.Excerpt from Emby log from a freeze:
Code: 2021-03-30 18:06:33.204 Error…
-
How to enable upnp
in Windows 10 Network and Sharing
How to enable upnp: Hi, I’m trying to find help on enabling upnp on pc I run windows 10, I’ve tried everything but nothing seems to work pls and thank you.https://answers.microsoft.com/en-us/windows/forum/all/how-to-enable-upnp/da062bae-af34-496a-8704-1e460358c611
-
WpnUserService using UPNP?
in AntiVirus, Firewalls and System Security
WpnUserService using UPNP?: My router shows the below uPNP portmap table:UPnP Portmap Table
ActiveProtocolInt. PortExt. PortIP Address
YesUDP5743457434192.168.1.251I logged into 192.168.1.251, and netstat shows that UDP port 57434 is being used by process 3248
netstat -anob findstr «57434»
UDP…
-
Error 1935 HRESULT OX800736B3
in Windows 10 Installation and Upgrade
Error 1935 HRESULT OX800736B3: I don’t have a clue how to fix this. I was trying to install Apache Open Office 3.1.6 on my windows 10 machine.The heading above the message:
Microsoft Visual C++ 2008 Redistributable — x86 9.0.30729.6161
Error 1935.An error occurred during the installation of assembly…
-
HRESULT: 0x80073715 Error
in Windows 10 Customization
HRESULT: 0x80073715 Error: Please help,I got this error while i reinstalled Intel Parallel Studio XE 2016 Update 4 to support the Microsoft Visual Studio 2015 update 3. Can you provide me the support hotfix to solve this problem?
Thank you…
-
error [HRESULT: 0x00dc352] when casting to device
in Windows 10 Network and Sharing
error [HRESULT: 0x00dc352] when casting to device: Hello! Whenever I cast to device (=’MGS’ TV) I receive this error HRESULT: 0x00dc352. Then I click ‘play’ it works but with the error on the track. take a look at the picture.[img]
63055
-
UPnP stopped working?
in Windows 10 Network and Sharing
UPnP stopped working?: Today when I tried to access my NAS disk it no longer works.l always just activated network sharing and then my NAS showed up under network places.
Now there nothing. I’m running W10 CU, but I have two other computer on W10 CU and UPnP works fine.
Any suggestions as…
-
UPnP feature
in Windows 10 Network and Sharing
UPnP feature: Hi all,
I got a feature called UPnP on my router device and its is default enabled.
I did some research on it and came to know users make it use for media streaming and gaming consoles like Xbox and PS3 and other stuff.I have found some tools like UPnP tester and UPnp…
Users found this page by searching for:
-
0x80040210) (0x80040210
,
-
upnp fehler 501
,
-
upnp 501
,
- HRESULT : 0x80040210,
- upnp error:501