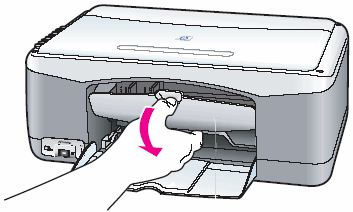Проблема
При попытке выполнить печать в устройстве HP произошло замятие бумаги, и процесс печати прерван. Также может мигать или мерцать индикатор «Проверьте бумагу».
Рис. : Индикатор «Проверьте бумагу» мигает
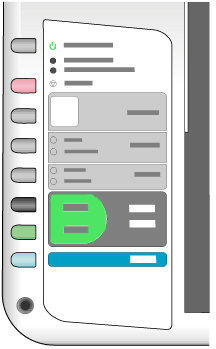
Применение решений, описанных в этом документе
При устранении данной неполадки попробуйте применить каждое решение, описанное в этом документе, а затем выполните действия, описанные в этом разделе, чтобы распечатать отчет самопроверки. Это позволит определить исправность работы устройства. Если данная неполадка устранена, отчет самопроверки распечатывается правильно, то дальнейшие действия по устранению неполадок можно не выполнять.
|
Как напечатать отчет самопроверки |
|
Решение первое: Устраните замятие бумаги
Для устранения этой проблемы выполните следующие действия в указанной последовательности.
Шаг 1. Извлеките неплотно прилегающую бумагу из лотка
Извлеките листы бумаги, которые не зажаты деталями принтера, из входного и выходного лотков.
Внимание!Не извлекайте на этом этапе замятую бумагу. Попытка извлечь замятую бумагу со стороны передней панели устройства может привести к повреждению механизма печати.
|
Извлеките неплотно загруженную бумагу из лотка. |
Не вытягивайте замятую бумагу из-под передней крышки |
|
|
|
Шаг 2. Устраните замятие бумаги с тыльной стороны корпуса МФУ All-in-One
Для извлечения замятой бумаги с тыльной стороны корпуса устройства HP выполните следующие действия.
Внимание!Не вытягивайте замятую бумагу с лицевой стороны корпуса устройства HP. Если замятую бумагу можно вытянуть с тыльной стороны устройства HP, всегда начинайте ее извлечение с тыльной стороны. Попытка извлечь замятую бумагу из-под крышки на лицевой стороне может привести к механическим повреждениям устройства HP.
-
Отсоедините кабель USB или кабель параллельного порта из разъема на тыльной стороне корпуса устройства.
-
Отсоедините кабель питания от разъема на задней панели устройства.
Рис. : Отсоедините кабель питания
-
Снимите заднюю дверцу доступа. Нажмите на выступ в левой части задней дверцы и потяните ее по направлению от устройства.
Рис. : Снимите заднюю дверцу доступа
-
Осторожно извлеките всю замятую бумагу или обрывки бумаги с роликов внутри устройства.
Внимание!Освещая внутреннее пространство устройства фонариком, осторожно удалите оторванные фрагменты бумаги с валиков и колес. Если внутри устройства остались оторванные фрагменты бумаги, велика вероятность повторного замятия бумаги.
-
Установите крышку задней панели устройства HP на место. Аккуратно нажмите на крышку до щелчка.
Шаг 3. Устраните замятие бумаги с лицевой стороны корпуса многофункционального устройства All-in-One
-
Откройте дверцу доступа к картриджам.
Рис. : Откройте дверцу отсека
-
Осторожно извлеките всю замятую бумагу или обрывки бумаги с роликов внутри устройства.
Внимание!Осторожно извлеките бумагу. Если внутри устройства остались оторванные фрагменты бумаги, велика вероятность повторного замятия бумаги. Осторожно извлеките обрывки бумаги, застрявшие внутри устройства.
Рис. : Извлеките все фрагменты замятой бумаги
-
Закройте дверцу доступа к картриджам.
Рис. : Закройте дверцу отсека
-
Подсоедините шнур питания в разъем на задней панели устройства.
-
Нажмите кнопку питания (
), чтобы включить устройство.
Шаг 4. Убедитесь в том, что каретка свободно перемещается
-
При включенном питании устройства откройте дверцу отсека для установки картриджей. Каретка может перемещаться в сторону отсека обслуживания. Не препятствуйте ее перемещению.
Рис. : Откройте дверцу отсека
-
Если устройство включено, отсоедините кабель питания от разъема на задней панели корпуса.
-
Отсоедините кабель питания из разъема блока питания или электрической розетки.
Предупреждение.Перед тем, как перемещать каретку вручную или перевести механизм подачи бумаги в исходное положение, обязательно отсоедините кабель питания во избежание поражения электрическим током.
-
Проверьте наличие бумаги или посторонних предметов, препятствующих движению каретки.
Внимание!Если бумага рвется при вытягивании из роликов, удалите оторванные фрагменты бумаги с роликов и колес внутри устройства. Если внутри устройства остались оторванные фрагменты бумаги, велика вероятность повторного замятия бумаги.
-
Переместите каретку вручную через окно отсека картриджей.
-
Если каретка застряла в правой части устройства, переместите каретку к левой стороне корпуса устройства.
-
Если каретка застряла в левой части устройства, переместите каретку к правой стороне корпуса устройства.
-
Если каретка застряла в средней части устройства, переместите каретку к правой стороне корпуса устройства.
-
-
Извлеките замятую бумагу или посторонние предметы.
-
Убедитесь, что каретка свободно перемещается по всей ширине устройства. Надавите на левый, а затем на правый край каретки.
-
Закройте дверцу доступа к картриджам.
Рис. : Закройте дверцу отсека
-
Подсоедините шнур питания в разъем на задней панели устройства.
-
Подключите кабель питания к блоку питания или к электрической розетке.
-
Нажмите кнопку питания (
), чтобы включить устройство.
Шаг 5. Распечатайте отчет самопроверки
Распечатайте отчет самопроверки. Описание действий по применению этих решений приведено в начале этого документа.
-
Если после выполнения этих шагов проблема устранена, и тестовая страница распечатана, никаких дальнейших действий предпринимать не требуется. Вновь подключите кабель USB и повторите попытку печати.
-
Если проблема остается, примените следующее решение.
-
Если тестовая страница не распечатывается, примените следующее решение.
Решение второе: Очистите ролики подачи бумаги
Для очистки роликов подачи бумаги внутри устройства HP выполните следующие действия.
Шаг 1. Очистите ролики подачи бумаги
-
Нажмите кнопку питания (
), чтобы выключить устройство.
-
Отсоедините кабель питания от разъема на задней панели устройства.
-
Снимите заднюю дверцу доступа. Нажмите на выступ в левой части задней дверцы и потяните ее по направлению от устройства.
Рис. : Снимите заднюю дверцу доступа
-
Слегка смочите безворсовую ткань дистиллированной или бутилированной водой и протрите ролики. Вращайте ролики, чтобы очистить их полностью.
Рис. : Очистка роликов
-
Убедитесь, что ролики подачи бумаги в задней части устройства очищены и вращаются свободно.
Рис. : Ролики дверцы отсека
-
Дайте роликам полностью высохнуть.
-
Установите заднюю дверцу на место. Совместите крепежные элементы дверцы в правой задней части устройства и нажмите на дверцу вперед до щелчка.
Примечание.
Убедитесь, что дверца закрыта и защелка установлена в положение «закрыто».
-
Подсоедините шнур питания в разъем на задней панели устройства.
-
Нажмите кнопку питания (
), чтобы включить устройство.
Шаг 2. Распечатайте отчет самопроверки
Распечатайте отчет самопроверки. Описание действий по применению этих решений приведено в начале этого документа.
-
Если после выполнения этих шагов проблема устранена, и тестовая страница распечатана, никаких дальнейших действий предпринимать не требуется. Вновь подключите кабель USB и повторите попытку печати.
-
Если проблема остается, примените следующее решение.
-
Если тестовая страница не распечатывается, примените следующее решение.
Решение третье: Сбросьте настройки посредством отключения питания
Шаг 1. Сбросьте настройки посредством отключения питания
-
Не выключая принтер, отсоедините кабель питания от разъема на задней панели принтера.
-
Отсоедините кабель питания от электрической розетки.
-
Подождите не менее 15 секунд.
-
Вставьте вилку кабеля питания обратно в электрическую розетку.
-
Подключите кабель питания обратно к принтеру.
-
Включите принтер.
Шаг 2. Распечатайте отчет самопроверки
Распечатайте отчет самопроверки. Описание действий по применению этих решений приведено в начале этого документа.
-
Если после выполнения этих шагов проблема устранена и отчет самопроверки распечатан, никакие дальнейшие действия не требуются. Подключите кабель USB и продолжайте задание печати.
-
Если проблема не решена, перейдите к следующему решению.
-
Если отчет самопроверки не распечатан, перейдите к следующему решению.
Шаг 3. Поиск дополнительной информации
Если неполадки не устранены, перейдите на страницу Поддержка устройств HP и выполните поиск другого документа с описанием аналогичных признаков проявления неполадок.
Примечание.
Если страница отображается с неверными настройками региона или языка, щелкните ссылку Регион – Язык в правом верхнем углу окна браузера. Затем выберите правильные установки страны/региона и языка.
Решение четвертое: Отдайте МФУ All-in-One на сервисное обслуживание
Выполните сервисное обслуживание или замените устройство HP, если все предыдущие действия были выполнены.
Оплата за ремонт может взиматься для устройств с истекшим сроком гарантии.
Предотвращение замятия бумаги
Для предотвращения замятия бумаги в устройстве HP соблюдайте следующие рекомендации.
-
Перед загрузкой стопки бумаги в лоток выровняйте все края на плоской поверхности, удерживая стопку в руках.
-
Убедитесь, что регуляторы длины и ширины лотка выставлены без перекосов, затем подвиньте стопку бумаги вперед до упора.
Внимание!Не прилагайте излишних усилий при загрузке бумаги в лоток.
-
Не перегружайте лоток для бумаги.
-
Загружайте бумагу в лоток только после остановки печати.
-
Убедитесь, что загружаемая в лоток бумага поддерживается устройством HP. Для получения дополнительной информации ознакомьтесь с документацией, прилагаемой к устройству HP.
-
Не печатайте на бумаге со скрепками или скобками.
-
Не используйте скрученную, надорванную, пыльную, влажную, перегнутую, сморщенную или деформированную бумагу.
-
Одновременно используйте бумагу только одного типа. Не загружайте бумагу разных типов, плотности или размеров.
-
Не используйте слишком толстую, тонкую или сильно глянцевую бумагу.
Причины
Замятие бумаги может возникать по следующим причинам:
-
Бумага неправильно загружена в лоток.
-
Повреждены или загрязнены ролики подачи бумаги.
-
В лоток загружена надорванная, смятая или влажная бумага.
-
Возможно, задняя дверца не закрыта, или устройство для автоматической двусторонней печати (дуплекс) не зафиксировано на месте.
-
Загрузка бумаги в лоток выполнялась в процессе печати на устройстве HP.
-
В лоток загружена бумага разных типов одновременно.
-
Замятие бумаги произошло внутри корпуса устройства HP, и его сразу нельзя заметить.
-
Движению бумаги мешает посторонний предмет.
-
В устройстве накопились обрывки ранее замятой бумаги.
-
Лоток переполнен.
-
Выполнялась печать на конверте с погнутыми краями.
Проблема
Качество распечатанного текста или изображения хуже ожидаемого уровня.
Для устранения этой неполадки примените следующие решения в указанной последовательности. Если после применения одного из этих решений проблема устранена, дальнейшие действия не требуются.
Примечание.
Для выполнения многих шагов этой процедуры требуется установка полной версии программного обеспечения и драйверов HP. Перед продолжением рекомендуется загрузить полную версию драйвера со страницы Поддержка и загрузка драйверов.
Решение первое: Используйте оригинальные чернильные картриджи HP
Компания HP рекомендует использовать подлинные картриджи HP с чернилами или тонером. Компания HP не может гарантировать качество и надежность картриджей других изготовителей или перезаправленных. Если вы не используете оригинальные картриджи HP, предложенные действия могут не устранить проблему. Чтобы проверить подлинность картриджей, перейдите на сайт hp.com/go/anticounterfeit.
Решение второе: Проверьте уровень чернил и замените картриджи с низким уровнем чернил или пустые картриджи
Выполните следующие действия, чтобы проверить уровень чернил в устройстве, а также заменить картриджи с низким уровнем чернил или пустые картриджи в зависимости от результатов проверки.
Примечание.
Предупреждения и индикаторы уровней чернил показывают приблизительные значения, предназначенные только для планирования. Если индикатор показывает низкий уровень чернил, подготовьте для замены новый картридж, чтобы избежать возможных задержек при печати. Картридж можно заменить, когда качество печати станет неприемлемым.
-
Откройте папку «Принтеры»:
-
Windows XP: Нажмите кнопку Пуск и выберите пункт Панель управления. На Панели управления дважды щелкните значок Принтеры и факсы.
-
Windows Vista: На панели задач Windows щелкните значок (
), затем выберите пункт Панель управления. На Панели управления дважды щелкните значок Принтеры.
Откроется папка Принтеры.
-
-
Щелкните правой кнопкой мыши значок устройства, затем нажмите кнопку Установки печати. Откроется окно Установки печати.
-
В диалоговом окне Установки печати щелкните вкладку Службы, затем Обслуживание данного устройства. Откроется окно HP Toolbox принтера.
-
Щелкните вкладку Приблизительный уровень чернил. Отобразится график приблизительного уровня чернил.
Рис. : Приблизительный уровень чернил
-
Если график уровня чернил показывает, что картриджи полностью заправлены, замена картриджей не требуется. Перейдите к следующему решению.
Решение третье: Проверьте бумагу
Следуйте приведенным далее указаниям, чтобы проверить, соответствует ли тип бумаги выполняемому заданию печати. Если бумага не соответствует типу задания печати, загрузите в устройство бумагу соответствующего типа.
-
Загрузите бумагу во входной лоток печатной стороной вниз. На листах многих типов бумаги одна сторона предназначена для печати, другая сторона — не используется для печати.
-
Убедитесь, что бумага не скручена и на ней нет складок. Загружайте в устройство только чистую бумагу без складок.
-
Для печати используйте бумагу, специально предусмотренную для выполнения задания. Для печати повседневных документов подойдет обычная бумага. Для получения наилучших результатов при печати ярких контрастных рисунков или фотографий используйте бумагу HP высшего качества.
-
Храните фотобумагу в оригинальной упаковке внутри закрываемого пластикового пакета. Храните бумагу на ровной поверхности в сухом прохладном месте. Загружайте фотобумагу в устройство только перед началом процесса печати, а неиспользованную бумагу уберите обратно в упаковку.
-
Попробуйте использовать бумагу другого типа. На бумаге, плохо впитывающей чернила, чаще возникают дефекты печати. Бумага HP и чернила HP специально разработаны для совместного использования.
После выполнения предыдущих шагов повторите печать.
-
Если эти действия привели к устранению неполадки, дальнейшие действия не требуются.
-
Если проблема не решена, перейдите к следующему решению.
Решение четвертое: Проверьте параметры печати
Выполните следующие действия, чтобы проверить, соответствуют ли параметры печати заданию печати.
Шаг 1: Проверьте параметры качества печати
-
В меню программы, из которой выполняется печать, выберите пункты Файл, Печать. Откроется диалоговое окно Печать.
-
Выберите устройство и нажмите кнопку Preferences (Установки). Откроется диалоговое окно Свойства принтера.
-
откройте вкладку Функции.
-
Проверьте выбранные установки на вкладке Функции и внесите необходимые изменения.
-
Качество печати: Если вас не устраивает качество печати, следует увеличить значения параметра качества. Для более высокой скорости печати уменьшите значения параметра качества.
-
Тип бумаги: Если один из параметров точно соответствует типу загруженной бумаги, следует устанавливать точно соответствующие значения, а не выбирать вариант настроек Авто.
-
Параметры масштабирования: Убедитесь, что размер бумаги, выбранный в параметрах печати, совпадает с размером загруженной бумаги.
-
-
Если выполнение этих действий помогло устранить проблему, никаких дальнейших действий предпринимать не требуется.
-
Если устранить проблему не удалось, перейдите к следующему шагу.
Шаг 2: Проверьте настройки параметра «Печать оттенков серого»
Программное обеспечение устройства может быть настроено на печать оттенков серого. Выполните следующие действия, чтобы проверить настройки этого параметра.
-
В меню программы, из которой выполняется печать, выберите пункты Файл, Печать. Откроется диалоговое окно Печать.
-
Убедитесь, что в списке выбрано ваше устройство, затем нажмите кнопку Свойства или Установки. Откроется диалоговое окно Свойства.
-
откройте вкладку Цвет.
-
Убедитесь, что флажок в поле Печать оттенков серогоне установлен.
-
Если эти действия привели к устранению неполадки, дальнейшие действия не требуются.
-
Если проблема не решена, перейдите к следующему решению.
Решение пятое: Распечатайте и изучите страницу развернутой пробной печати и устраните дефекты
Выполните следующие шаги, чтобы распечатать, а затем изучить страницу развернутой пробной печати.
Шаг 1: Напечатайте развернутый отчет самопроверки
-
Если в устройство еще не загружена бумага, загрузите чистую, обычную белую бумагу в основной лоток.
-
Нажмите и удерживайте кнопку Cancel (Отмена) (
) на панели управления устройства.
-
Нажмите кнопку Start Copy Color (Запуск цветного копирования).
-
Отпустите обе кнопки. Будет распечатан развернутый отчет самопроверки.
Шаг 2: Определите, какими картриджами были напечатаны те или иные области страницы развернутой пробной печати
Различные картриджи печатают различные области развернутого отчета о диагностике качества печати. Выполните следующие указания, чтобы определить, с каких картриджей была выполнена печать тех или иных областей.
В принтере используются два картриджа: либо комбинация черного и трехцветного картриджей, либо комбинация фотокартриджа и трехцветного картриджа. Количество и расположение цветовых полос на странице развернутой пробной печати зависят от того, какие установлены картриджи.
|
Пример страниц развернутой пробной печати с разной конфигурацией картриджей |
||
|
Конфигурация картриджей |
Пример |
Какими картриджами были напечатаны те или иные области |
|
Трехцветный и черный картриджи |
|

|
|
Трехцветный картридж и фотокартридж |
|

|
Шаг 3: Проверьте страницу развернутой пробной печати на наличие дефектов
В целом, если устройство и картриджи работают исправно, то все цветные полосы должны быть видимыми, отображаться однородно и без разрывов по всей ширине страницы. Черный текст на странице должен передаваться без разрывов.
В следующей таблице приведены примеры дефектов, отраженных в развернутом отчете самопроверки. В следующих примерах представлены не все дефекты. Здесь отражены наиболее общие проблемы.
|
Примеры дефектов на странице развернутой пробной печати |
||
|
Дефект |
Пример |
Описание или причина |
|
Поблекшие или неоднородные цвета в цветовых блоках |
|
В черном картридже заканчиваются чернила |
|
|
В фотокартридже заканчиваются чернила |
|
|
В тексте видны следы от дорожек или следы размазывания чернил |
|
Волокна или прочие загрязнения на печатающей головке |
|
Полосы или линии в цветовых блоках |
|
Возможно, что в картридже заканчиваются чернила, или засорились чернильные сопла |
|
Отсутствует один или несколько цветовых блоков |
|
Возможно, что в картридже заканчиваются чернила какого-либо цвета, или засорились чернильные сопла. |
-
Если на странице развернутого отчета самопроверки обнаружено несколько дефектов, перейдите к следующему шагу, чтобы устранить неисправности в проблемном картридже. Под проблемным картриджем понимается картридж, обнаруженный при выполнении предыдущего шага.
Шаг 4: Выполните автоматическую очистку чернильных картриджей
Выполните следующие действия, чтобы запустить утилиту автоматической очистки картриджей, если на странице развернутой пробной печати обнаружены дефекты.
-
Откройте папку «Принтеры»:
-
Windows XP: Нажмите кнопку Пуск и выберите пункт Панель управления. На Панели управления дважды щелкните значок Принтеры и факсы.
-
Windows Vista: На панели задач Windows щелкните значок (
), затем выберите пункт Панель управления. На Панели управления дважды щелкните значок Принтеры.
Откроется папка Принтеры.
-
-
Щелкните правой кнопкой мыши значок устройства, затем нажмите кнопку Установки печати. Откроется окно Установки печати.
-
В диалоговом окне Установки печати щелкните вкладку Службы, затем Обслуживание данного устройства. Откроется окно HP Toolbox принтера.
-
Откройте вкладку Службы устройства и нажмите кнопку Чистка картриджей принтера.
-
В следующем окне нажмите кнопку Очистка. Запустится утилита очистки, и будет выполнена печать страницы с иллюстрацией.
-
Проверьте эту страницу на наличие проблем с качеством печати.
-
Если выполнение этих действий помогло устранить проблему, никаких дальнейших действий предпринимать не требуется.
-
Если устранить проблему не удалось, перейдите к следующему шагу.
Шаг 5: Выполните выравнивание принтера
Выполните следующие действия, чтобы запустить утилиту HP Printer Toolbox, если на странице развернутой пробной печати обнаружены дефекты.
-
Нажмите и удерживайте кнопки Cancel (Отмена) (
) и On/Resume (Вкл/Возобновить) (
).
Индикаторы Проверьте бумагу и Проверьте картридж должны мигать.
-
Отпустите обе кнопки.
Примечание.
На выполнение следующих пяти шагов будет отведено восемь секунд.
-
Повторно нажмите кнопку Cancel (Отмена) (
).
-
Нажмите кнопку Copies (Копий).
-
Нажмите кнопку Paper Type (Тип бумаги).
-
Нажмите кнопку Start Copy — Color (Запуск цветного копирования).
Начнется печать страницы выравнивания. Если печать страницы выравнивания не началась, повторно нажмите соответствующие комбинации кнопок.
-
Откройте крышку сканера.
-
Положите лист выравнивания картриджа на стекло в левый верхний угол лицевой стороной вниз. Разместите лист на стекле, выравнивая его вдоль направляющих.
Рис. : Положите лист выравнивания на стекло сканера
-
Закройте крышку и нажмите кнопку Сканирование. Дождитесь, пока устройство не выполнит выравнивание. Световой индикатор Вкл (
) будет мигать, пока процесс выравнивания не будет завершен.
- Снова запустите задание на печать.
-
Если выполнение этих действий помогло устранить проблему, никаких дальнейших действий предпринимать не требуется.
-
Если устранить проблему не удалось, перейдите к следующему шагу.
Шаг 6: Очистка области вокруг чернильных сопел
Повторите данные действия для очистки области сопел на других картриджах. Данные действия необходимо выполнять только при обнаружении размытого или деформированного текста на странице развернутого отчета о диагностике качества печати, как описано выше в этом документе.
-
Нажмите кнопку питания (
), чтобы включить устройство.
-
Откройте крышку отсека картриджей. Каретка может перемещаться в сторону отсека обслуживания. Не препятствуйте её движению.
Рис. : Откройте крышку отсека картриджей
-
Дождитесь остановки каретки, затем отсоедините кабель питания от разъема на задней панели устройства.
-
Слегка надавите на картридж, являющийся источником дефектов, чтобы высвободить его из фиксатора, и извлеките его из гнезда.
Внимание!Не извлекайте одновременно оба картриджа. Не оставляйте извлеченные картриджи более, чем на 30 минут.
-
Положите картридж на лист бумаги чернильными соплами вверх.
-
Слегка смочите поролоновый тампон дистиллированной водой.
-
Протрите тампоном лицевую сторону и края вокруг чернильного сопла.
Внимание!Не прикасайтесь к пластинке с соплами.
-
Пластинка сопел — НЕ ЧИСТИТЬ
-
Область вокруг чернильных сопел — требуется чистка
Рис. : Очистите область вокруг чернильных сопел
-
-
Дайте картриджу просохнуть примерно в течение 10 минут, либо протрите очищенную область сухим тампоном.
-
Вставьте картридж обратно в гнездо. Нажмите на картридж и задвиньте его до щелчка.
-
При необходимости повторите эти действия для других картриджей.
-
Аккуратно закройте крышку устройства и подсоедините кабель питания на задней панели устройства.
-
Повторите попытку печати.
-
Если эти действия привели к устранению неполадки, дальнейшие действия не требуются.
-
Если проблема не решена, перейдите к следующему решению.
Решение шестое: Замените картридж, вызывающий дефекты печати
При обнаружении дефектов на странице развернутой пробной печати выполните следующие шаги по замене картриджа, вызывающего дефекты печати. Данные действия являются исключительно базовыми инструкциями по установке нового картриджа. Чтобы прочитать подробное описание действий, нажмите эту ссылку для перехода к пошаговым инструкциям по замене картриджей (c01577355) (на английском языке).
-
Извлеките старый картридж при включенном устройстве.
-
Извлеките новый картридж из упаковки.
-
Снимите защитную ленту с корпуса картриджа, потянув ее за розовый язычок.
Внимание!Не прикасайтесь к медным электрическим контактам или чернильным соплам на корпусе картриджа для принтера. Это может привести к нарушению электрических контактов, засорению чернильных сопел или к ухудшению качества печати.
-
Вдвиньте новый картридж в соответствующее гнездо под небольшим углом и плавно надавите на картридж до щелчка.
-
Черный картридж или фотокартридж устанавливаются в правое гнездо.
-
Трехцветный картридж устанавливается в левое гнездо.
-
-
Дождитесь, пока устройство не распечатает страницу выравнивания, затем следуйте инструкциям на листе выравнивания, чтобы выполнить выравнивание нового картриджа.
-
Если эти действия привели к устранению неполадки, дальнейшие действия не требуются.
-
Если проблема не решена, перейдите к следующему решению.
Решение седьмое: Изучите дополнительную информацию
Дополнительные сведения
HP предлагает дополнительные ресурсы с информацией по вашему устройству и рекомендует использовать их.
-
Если эти действия привели к устранению неполадки, дальнейшие действия не требуются.
-
Если проблема не решена, перейдите к следующему решению.
Решение восьмое: Выполните обслуживание многофункционального устройства
Примечание.
Сохраните образец распечатки, на которой видны признаки проявления неполадки. Если замена картриджей, печатающей головки или принтера осуществляется по гарантии, то этот образец распечатки необходимо предоставить представителю по технической поддержке. Если принтер возвращается в HP, то образец распечатки необходимо вложить в упаковочную коробку вместе с возвращаемым принтером. При упаковке принтера для отправки в HP поместите образец распечатки в выходной лоток.
Выполните сервисное обслуживание или замените устройство HP, если все предыдущие действия были выполнены.
Оплата за ремонт может взиматься для устройств с истекшим сроком гарантии.
I will gladly do my best to help you get printing again. If you see the error «Print Cartridge Problem» try this:
1. Take out all of the ink.
2. Unplug the printer from the back while it is still on.
3. While it is unplugged, clean the electrical contacts on the ink cartridges and their conjoining electrical contact within the printer. I prefer to use a soft lint-free cloth for this step. Also, inspect the cartridges and their place-holder in the printer for defects (clogged ink, broken parts, etc).
4. Plug the printer back in and wait for it to completely boot up or to prompt to insert the ink.
5. Put the ink back in it one at a time and try to print a test page.
Let me know if this works for you.
Don’t forgot to say thanks by giving «Kudos» if I helped solve your problem.
When a solution is found please mark the post that solves your issue.



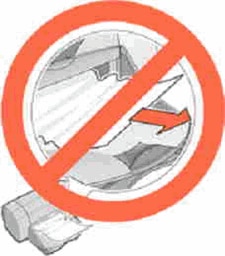
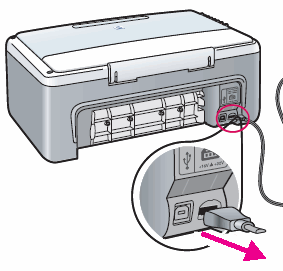
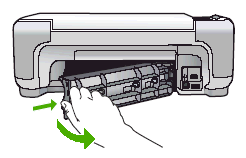
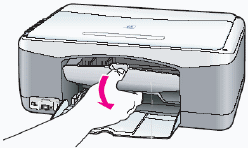


 ), чтобы включить устройство.
), чтобы включить устройство.

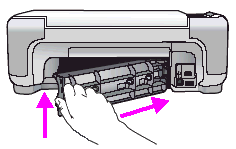
 ), затем выберите пункт
), затем выберите пункт 
 ) на панели управления устройства.
) на панели управления устройства.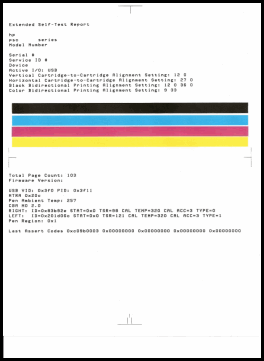
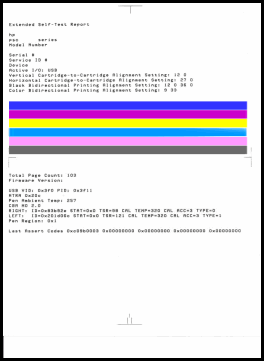


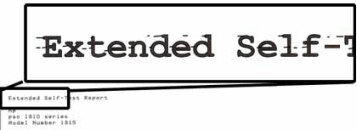


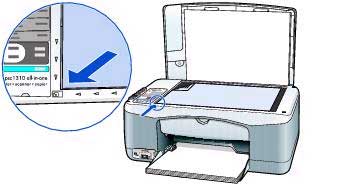
 ) будет мигать, пока процесс выравнивания не будет завершен.
) будет мигать, пока процесс выравнивания не будет завершен.