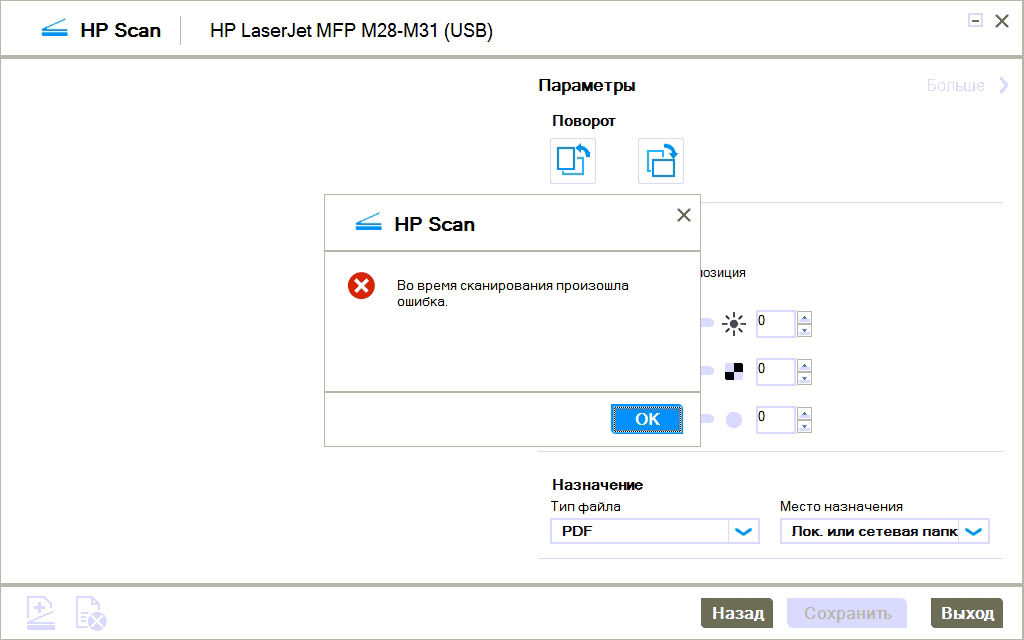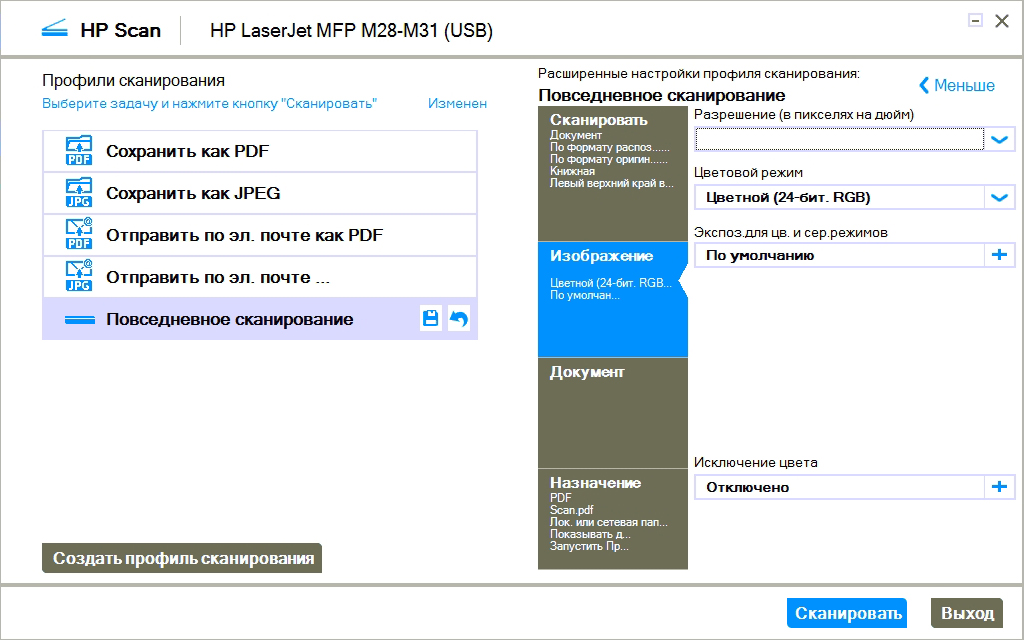Автоматический перевод этой страницы выполнен Microsoft Translator
При попытке сканирования, копирования или отправки факса возникает сообщение об ошибке Ошибка сканера. Невозможно сканировать, копировать или отправить факс или Системная ошибка сканера.
Отображается ошибка, свидетельствующая о проблемах с оборудованием сканера или питанием, например: застревание планки сканера или проблема с калибровкой, низкая температура лампы сканера или проблема с внутренней
или внешней электропроводкой. Это не связано проблемами подключения по сети или USB.
Выполните следующие процедуры в указанном порядке. Используйте принтер после каждой процедуры, чтобы проверить, удалось ли
устранить проблему.
Сброс настроек принтера
Выполните сброс настроек принтера для восстановления после ошибок и сбоев.
-
Если в принтере есть перезаряжаемый аккумулятор, извлеките его.
-
Когда принтер включен, отсоедините от него кабель питания.
-
Отсоедините кабель питания от источника питания.
-
Подождите 60 секунд.
-
Снова подключите кабель питания к электрической розетке и принтеру.
Прим.:
Компания HP рекомендует подключать принтер напрямую к электрической розетке.
-
Включите принтер, чтобы завершить сброс настроек.
Использование HP Print and Scan Doctor (Windows)
Используйте HP Print and Scan Doctor на своем компьютере с ОС Windows для диагностики и устранения проблем с печатью и сканированием.
-
Убедитесь, что бумага загружена в основной лоток, затем включите принтер.
-
На экране приветствия нажмите Пуск, чтобы выбрать принтер и запустить диагностику.
-
Если принтер не найден, нажмите Мое устройство не указано и следуйте инструкциям по устранению проблем с подключением.
Проверка функциональных возможностей панели сканера
Если вы используете планшетный сканер, отслеживайте панель сканера во время сканирования, чтобы контролировать его работоспособность.
-
Уберите любые оригиналы документов или фотографий со стекла сканера.
-
Немного поднимите крышку сканера, затем нажмите кнопку Копировать или щелкните соответствующий значок.
-
Посмотри на сканер. Панель сканера должна быть подсвечиваться и двигаться по всей длине стекла.
Если подсветка сканера не загорается или панель не перемещается, изучите документ Обратиться в службу поддержки клиентов HP, чтобы отдать принтер в сервисное обслуживание.
Переустановите программное обеспечение принтера
Переустановка программного обеспечения принтера может устранить проблемы, связанные с печатью и сканированием.
Удаление драйвера печати HP и использование HP Smart (Windows)
Удалите драйвер печати HP и установите HP Smart на компьютере под управлением Windows.
-
Отсоедините от принтера все кабели USB.
-
В Windows выполните поиск и откройте раздел Установка и удаление программ.
-
Найдите в списке программ название вашего принтера HP.
-
Если вы нашли свой принтер, выберите имя принтера, затем нажмите Удалить.
-
Если вам не удалось найти свой принтер, найдите и откройте раздел Принтеры и сканеры, выберите свой принтер, затем нажмите Удалить устройство.
-
-
Если отображается сообщение Контроль учетных записей пользователей, нажмите Да.
-
Следуйте инструкциям, чтобы завершить удаление программного обеспечения, затем перезагрузите компьютер.
-
Перейдите на сайт 123.hp.com, чтобы загрузить и установить HP Smart.
Удалите ПО HP и используйте приложение HP Smart (MacOS)
Удалите драйвер печати HP, затем установите приложение HP Smart для настройки и использования принтера.
-
В раскрывающемся меню HP Easy Start выберите «Удалить ПО HP».
-
Следуйте инструкциям на экране для удаления всего программного обеспечения HP.
-
Загрузите и откройте приложение HP Smart с HP Smart – Mac App Store сайта (на английском языке), затем следуйте подсказкам по настройке принтера.
Дополнительное устранение неполадок, связанных со сбоем сканера
В зависимости от модели принтера выполнение одной или нескольких из приведенных ниже задач позволят устранить проблему со
сканером.
-
Для принтеров с сенсорным экраном или панелями управления на основном меню восстановите заводские настройки. Найдите пункт Восстановить заводские настройки по умолчанию или аналогичный пункт меню Настройки или Инструменты.
-
Для подключений по USB убедитесь, что длина кабеля не превышает 3 м (9 футов 10 дюймов) и устройства подключены к компьютеру, а не к концентратору
USB или док-станции.
Сервисное обслуживание принтера
Проведите сервисное обслуживание или замените устройство HP, если выполнение всех вышеуказанных действий не помогло устранить
проблему.
Перейдите на веб-страницу Обратиться в службу поддержки клиентов HP, чтобы запланировать ремонт или замену устройства. Если вы находитесь в Азиатско-Тихоокеанской стране/регионе, вы будете
направлены в местный сервисный центр в вашей стране/регионе.
Для проверки состояния гарантии перейдите на веб-страницу Проверка гарантии на устройство HP. За ремонт устройств после окончания гарантийного срока может взиматься плата.
Hello
I’d like to share with you a tutorial about how to resolve the problem with HP Scan not finding your printer/scanner and/or you can’t use other win32 programs with your scanner.
Problem summary: Getting messages about “Scan was not found” or Checking connection, etc … and can’t scan no matter what you do.
Background: Windows 10 + AIO Printer configured wirelessly (wifi).
- Try to reinstall your printer driver (this didn’t resolve it for me)
- Using “HP Print and Scan Doctor” – Download it from here http://ftp.hp.com/pub/printers/hppsdr/HPPSdr.exe (This also didn’t work)
- Still not resolved? From here, where this tutorial begins.
First we need to disable IPV6 and enforcing IPV4
- Go to “HP Printer Assistant Program” (this program named after your printer, in my case it is “HP Officejet 8720” app accessible from Windows Start menu)
- Click on “Printer Home Page (EWS)”
A new page in your internet browser shall be opened with your Printer IP - In the upper right there is “Network” Click on it
- From left at General section, click on “Network Protocols” and select “Enable IPv4 only” then click on “Apply”.
While you are here, you might want to disa
ble “WIFI direct” as you will find its option in this page, again this is unnecessary and up to you. - You have done half the procedures by now.
Bookmark, preserve or print this tutorial
Restart your computer
I’ll be waiting you here …
Welcome back (You actually restarted, didn’t you?)
Time to restart Windows Image Acuistion (WIA) services:
- From your keyboard press the following combination: Windows Start Key (Hold it) + X. In other words: Hold “Windows / Flag” Key and Letter “X” (together)
- Click on “Commands Prompt (Administration)” or something similar.
A black window will open, write the following commands:
net stop stisvc
Click on Enter
net start stisvc
Click on Enter
Alternatively, you could do the same thing by running “services.msc” and stop/start “Windows Image Acquisition (WIA)”
You are almost done
Start “HP Printer Assistant Program” or in my case «HP Officejet 8720» in order to update your printer configuration and try to use the scanner.
Hopefully, by now this resolved your problem.
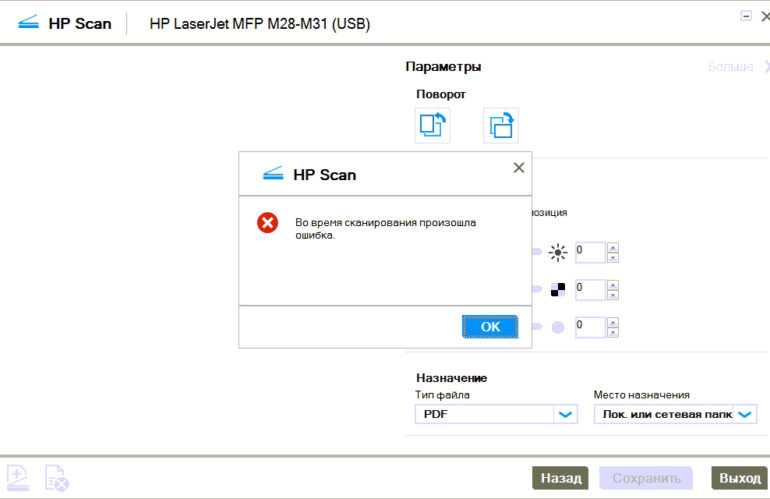
Описание ошибки: При попытке сканирования через приложение HP Scan возникает ошибка “Во время сканирования произошла ошибка”. В тоже время МФУ успешно сканирует через другие приложения и HP Twain.
Примененные способы для устранения: Полное удаление ПО и драйверов HP и рекомендации с сайта техподдержки HP не помогли.
Возможная причина: Не задано и невозможно задать разрешение в профилях сканирования HP Scan.
Решение: Открываем свойства ярлыка HP Scan проверяем режим совместимости и если он включен – отключаем.
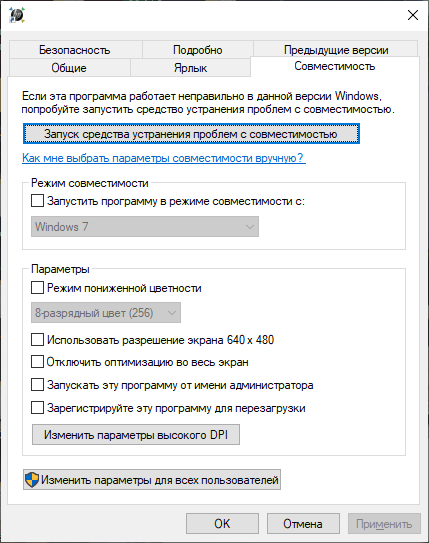
Быстрые технологические достижения последних лет значительно сократили объем офисной документации. Но до тех пор, пока мир не станет полностью безбумажным, предстоит пройти еще долгий путь. С другой стороны, некоторые скептически относятся к этой идее и предполагают, что она может никогда не сбыться. А до тех пор нам все еще нужно использовать принтеры и сканеры, когда требуется оформление документов.
Если у вас есть принтер или сканер HP или многофункциональное устройство , вы могли иногда сталкиваться с непредвиденными ошибками сканирования. Давайте посмотрим, как вы можете быстро устранить проблемы со сканированием на устройствах HP.
Запустите программу Print and Scan Doctor
HP Print and Scan Doctor для Windows-это удобный инструмент, который помогает обнаруживать и устранять различные проблемы, мешающие правильной работе устройств HP.
- Во-первых, вам необходимо загрузить инструмент с HP , а затем запустите исполняемый файл HPPSdr .
- Запустите инструмент, нажмите кнопку Пуск и выберите проблемный принтер или сканер.
- Затем вы можете выбрать Исправить печать или Исправить сканирование .
- Если средство устранения неполадок возвращает красный значок X, это означает, что ваш принтер не работает должным образом. Следуйте инструкциям на экране, чтобы починить устройство.
Запустите приложение HP Smart в режиме совместимости
Несколько пользователей решили эту проблему, запустив приложение HP в режиме совместимости с Windows 7 или 8.1. Приложение было разработано на старых версиях Windows. Некоторые незначительные проблемы несовместимости могут иногда возникать в последних версиях Windows 10. Это может объяснить, почему ошибки сканирования возникают вскоре после установки последних обновлений Windows 10.
Щелкните приложение правой кнопкой мыши, выберите Свойства , перейдите на вкладку Совместимость и запустите приложение в режиме совместимости с Windows 8.1.

Обновите драйверы
Убедитесь, что на вашем компьютере установлены последние версии драйверов принтера. Запустите диспетчер устройств и найдите свой принтер. В зависимости от конфигурации вашей системы и подключения принтера вам может потребоваться выбрать «Другие устройства», «Контроллеры универсальной последовательной шины» или просто раздел «Принтеры».
Итак, щелкните правой кнопкой мыши принтер и выберите Обновить драйвер . Проверьте, сохраняется ли ошибка. В этом случае снова щелкните правой кнопкой мыши принтер и выберите Удалить устройство . Перезагрузите компьютер, чтобы автоматически установить последние версии драйверов.
Удалите и переустановите рут
- Отключите все USB-кабели, перейдите в Панель управления и выберите Программы и компоненты .
- Выберите свой принтер HP и нажмите кнопку Удалить .
- Перейдите в Устройства и принтеры ( или Принтеры и сканеры ) и найдите свой принтер HP. Если он все еще присутствует в списке, щелкните его правой кнопкой мыши и выберите Удалить .
- Нажмите клавиши Windows и R и запустите команду printui.exe/s .
- Затем перейдите на вкладку Драйверы и найдите драйвер принтера HP.
- Выберите диск и извлеките его из устройства.
- Нажмите кнопку Применить и закройте окно.
- Перезапустите новое окно”Выполнить”, введите c:/programdata и нажмите Enter.
- Перейдите в папку Hewlett Packard и удалите все файлы и папки, связанные с принтером.
- Перезагрузите компьютер и переустановите принтер.
Помните, что принтер должен быть напрямую подключен к розетке. Если он подключен к сетевому фильтру, извлеките устройство и повторите попытку.
Заключение
Если ваш принтер HP перестал сканировать, обновите драйверы и запустите приложение HP Smart в режиме совместимости. Затем запустите Print and Scan Doctor и выполните корневую деинсталляцию, если проблема не исчезнет. Сообщите нам, удалось ли вам решить проблему с помощью этого краткого руководства.
Не удалось выполнить сканирование так как устройство находится под управлением другой программы
никаких изменений в системе не делал, нового софта не ставил, просто не пользовался принтером месяц наверное..
сегодня взялся отсканировать бумажку в пдф, а он пишет:
Не удалось выполнить сканирование, так как устройство находится под управлением другой программы или компьютера. Повторите попытку позже
Перезапускался, переподключал принтер, в конце концов переустановил его. Но ошибка стоит как вкопаная.
Пробовал запустить скан через нитро пдф- фигня
Чо делать?
Сканер недоступен когда он используется другим приложением
Причина – так как на каждое сканирование запускается HP Scan(приложение либо еще какоето ПЗ сканирования) есть вероятность того что в какойто момент это ПЗ зависает и висит в процесах Windows и только одно ПЗ может использовать сканер за раз. В итоге выдает ошибку что сканер занят другим ПЗ.
- Убедитесь, что сканер или принтер правильно подключен к компьютеру.
Возможно, сканер или принтер поврежден.
Перезагрузите компьютер, затем заново подключите сканер . Если отображается то же сообщение об ошибке, обратитесь в сервисный центр.
Подключение через USB :
Не удается установить связь со сканером по следующим причинам:
– Сканер выключен.
– Кабель USB отключен.
Проверьте и повторите попытку.
- Убедитесь, что сканер или принтер включен.
- Убедитесь, что сканер выбран правильно. Подробную информацию см. в руководстве по работе с приложением.
- При использовании подключения USB проверьте подключение кабеля USB и при необходимости подключите его заново.
Не удается установить связь со сканером по следующим причинам:
– Сканер выключен.
– Он отсоединен от проводной сети (если используется подключение к проводной сети).
– Уровень сигнала слишком низок из-за помех (если используется подключение к беспроводной сети).
– Сетевое соединение запрещено ПО для обеспечения безопасности.
– В сети выбран другой сканер.
В этом разделе описываются вероятные причины и возможные способы их устранения, относящиеся к сообщениям об ошибках, появляющимся на экране компьютера-клиента при использовании драйвера TWAIN. Если появляется сообщение, не описанное ниже, действуйте согласно инструкциям сообщения.
“Имя пользователя логина, пароль логина или ключ шифрования драйвера неверны.”
Введенные регистрационное имя пользователя, регистрационный пароль или ключ шифрования драйвера являются неправильными.
Проверьте регистрационное имя пользователя, регистрационный пароль и ключ шифрования драйвера.
Отсутствуют полномочия на использование этой функции. Обратитесь к администратору.
“Позвоните представителю сервиса.”
В аппарате произошла неисправимая ошибка.
Обратитесь к своему представителю сервиса.
“Невозможно добавить больше режимов сканирования.”
Превышено максимально допустимое количество зарегистрированных режимов сканирования.
Можно сохранять до 100 режимов. Удалите ненужные режимы.
“Невозможно соединиться со сканером. Проверьте параметры Маски доступа в Инструментах пользователя.”
Установлена маска доступа.
Обратитесь к администратору сети или сканера.
“Невозможно найти сканер «XXX», использовавшийся при предыдущем сканированиии. Будет использован «YYY».”
(«XXX» и «YYY» обозначают имена сканеров.)
Основной выключатель питания сканера, использовавшегося при предыдущем сканировании, не установлен в положение включения.
Проверьте, включен ли выключатель основного питания сканера, использованного при предыдущем сканировании.
“Невозможно найти сканер «XXX», использовавшийся при предыдущем сканированиии. Будет использован «YYY».”
(«XXX» и «YYY» обозначают имена сканеров.)
Аппарат неправильно подсоединен к сети.
Проверьте правильность подсоединения к сети сканера, использовавшегося для предыдущего сканирования.
Отключите персональный брандмауэр на компьютере-клиенте. Подробнее см. справку Windows.
Используйте приложение, такое как telnet, чтобы убедиться, что SNMPv1 или SNMPv2 выбрано в качестве протокола аппарата. См. руководство по управлению сетью и системным параметрам.
Выберите сканер, использованный при предыдущем сканировании.
“Невозможно указать больше областей сканирования.”
Превышено максимально допустимое количество зарегистрированных областей сканирования.
Можно сохранять до 100 областей сканирования. Удалите ненужные области сканирования.
“Устраните замятие(я) в АПД.”
Произошел сбой подачи в устройстве АПД.
Извлеките застрявшие оригиналы и установите их снова. Подробные сведения см. в Удаление замятой бумаги.
Проверьте, пригодны ли оригиналы для сканирования данным аппаратом.
“В сети возникла ошибка связи.”
Ошибка связи в сети.
Проверьте, может ли компьютер-клиент использовать протокол TCP/IP.
“В драйвере сканера возникла ошибка.”
Произошла ошибка в драйвере.
Проверьте правильность подсоединения сетевого кабеля к компьютеру-клиенту.
Проверьте, правильно ли Windows распознает плату Ethernet компьютера-клиента.
Проверьте, может ли компьютер-клиент использовать протокол TCP/IP.
“В сканере возникла ошибка.”
Заданные в приложении параметры сканирования превышают возможности аппарата.
Проверьте, не превышают ли параметры сканирования, установленные приложением, диапазон параметров аппарата.
Отключите собственный брандмауэр на компьютере-клиенте. Подробнее см. справку Windows.
“В сканере возникла неустранимая ошибка.”
В аппарате произошла неисправимая ошибка.
В аппарате произошла неисправимая ошибка. Обратитесь к своему представителю сервиса.
“Недостаточно памяти. Закройте другие приложения и повторите сканирование.”
Закройте все ненужные приложения, работающие на компьютере-клиенте.
Удалите драйвер TWAIN, а затем установите его заново после перезапуска компьютера.
“Недостаточно памяти. Уменьшите область сканирования.”
Недостаточный объем памяти сканера.
Переустановите размер сканирования.
Установлено без сжатия. См. справку драйвера TWAIN.
Возможны следующие причины неполадки:
Сканирование не может быть выполнено, если при использовании полутонов или высокого разрешения установлено большое значение яркости. См. руководство по сканированию.
“Неверная версия Winsock. Используйте версию 1.1 или выше.”
Используется неправильная версия Winsock.
Установите операционную систему компьютера или скопируйте программу Winsock с компакт-диска, содержащего операционную систему.
“Нет зарегистрированных пользователей. Проконсультируйтесь с Системным администратором.”
Доступ ограничен кодами пользователей.
Обратитесь к администратору аппарата.
Аппарат или компьютер-клиент неправильно подсоединен к сети.
Проверьте правильность подключения аппарата или компьютера-клиента к сети.
Немного подождите, затем попробуйте подключиться еще раз.
“Сканер используется другой функцией. Подождите.”
Используется функция аппарата, отличная от нужной функции сканера, например, функция копира.
Немного подождите, затем подключитесь еще раз.
Отмените выполняемое задание.
Например, нажмите [Выход] и затем нажмите клавишу [Копировать] . Затем нажмите клавишу [Сброс/Стоп] . При появлении сообщения “Нажат клавиша Сброс/Стоп. Остановить сканирование?” , нажмите клавишу [Стоп] .
“Сканер не доступен на указанном устройстве.”
Функция сканера TWAIN не может быть использована на данном аппарате.
Обратитесь к своему представителю сервиса.
“Сканер недоступен. Проверьте состояние подключения сканера.”
Выключен основной выключатель электропитания аппарата.
Включите основное питание.
“Сканер недоступен. Проверьте состояние подключения сканера.”
Аппарат неправильно подсоединен к сети.
Проверьте правильность подключения аппарата к сети.
Отмените выбор функции персонального брандмауэра компьютера-клиента. Подробнее см. справку Windows.
Используйте приложение, такое как telnet, чтобы убедиться, что SNMPv1 или SNMPv2 выбрано в качестве протокола аппарата. См. руководство по управлению сетью и системным параметрам.
“Сканер не готов. Проверьте сканер и его параметры.”
Открыта крышка устройства АПД.
Проверьте, закрыта ли крышка АПД.
“Это имя уже используется. Проверьте зарегистрированные имена.”
Почему не работает сканер на принтере — диагностика и исправление проблемы
Причины, почему не сканирует принтер, можно разделить на программные (системные) и аппаратные. Первые относятся к настройкам операционной системы Windows или сбоям в ней, которые касаются драйверов или конкретного софта. Вторая категория включает в себя неисправности самого принтера и составляющих (шнуров, внутренних механизмов, электроники).
Диагностика причины, по которой не работает сканер, должна проводиться поэтапно и зависит от того, сканирование перестало выполняться после какого-то времени или же сканер сразу после подключения не запускался.
Также все зависит от самой техники. Если не сканирует МФУ, то проблема может крыться дополнительно в неустановленном драйвере на устройство. Часто бывают случаи, когда сам принтер работает, печать выполняется, а вот сканер отказывается переносить информацию на компьютер.
Простое исправление проблемы
Иногда помогает решить проблему перезагрузка всей системы. Выключите компьютер и МФУ или отдельный сканер. Отсоедините оргтехнику от компьютера и выньте кабель из розетки. Подождите 1-2 минуты, чтобы память обоих устройств сбросилась. Далее заново подключите сканер к компьютеру, включите в сеть.
Запустите в работу комп и МФУ (сканер), попробуйте сделать сканирование. Если заработало, значит, произошел одноразовый сбой, который в будущем можно решить таким же способом. В случае слишком частого повторения проблемы рекомендуется обратиться в сервисный центр.
Подобные сбои могут происходить, если принтер включен в розетку, к которой также подключены другие приборы с периодическим включением/отключением (холодильники, кондиционеры и другие подобные).
Аппаратные причины
Сначала проверьте, подключен ли аппарат к компу. Зайдите в окно «Устройства и принтеры». Для этого нажмите одновременно на клавиатуре комбинацию клавиш «Windows+R». Далее выполните команду «control printers».
В списке оборудования должен находиться нужный к работе сканер или печатающее устройство.
Если техника отображается и ее значок не осветлен, не содержит рядом никаких иконок предупреждения (например, восклицательный знак), то с подключением все нормально.
Дополнительно можно провести диагностику устройства на предмет неполадок. Кликните правой кнопкой мышки на значок сканера, выберите «Устранение неполадок».
Далее пошагово следуйте мастеру и при обнаружении проблем попробуйте избавиться от них. Если проблем не выявлено, и мастер диагностики пишет, что устройство работает нормально, тогда причина в другом.
Ситуация, когда значка техники нет в оборудовании, или он неактивен в данный момент, требует диагностики устройства.
Сперва убедитесь, что сканер вообще включен. Иногда по невнимательности пользователи забывают нажать кнопку включения. Если даже после нажатия кнопки на корпусе принтера не загораются никакие индикаторы, значит не поступает питание от сети или присутствуют проблемы внутри самого аппарата. В таком случае осмотрите шнуры.
- Проверьте, нет ли сильных перегибов проводов. При их наличии, возможно, что внутри под изоляцией провода повредились. Тогда возьмите другой кабель для теста и попробуйте сделать включение. Такую же проверку необходимо сделать и для USB-шнура, которым принтер соединяется с компьютером. Проще всего взять новый кабель.
Блок исправный, шнуры не повреждены, а аппарат все равно отключен, значит, высокая вероятность выхода из строя «внутренней начинки». Неопытному человеку выявить неисправность практически невозможно. Поможет только обращение к специалистам.
Дополнительно попробуйте вставить USB-шнур от МФУ в другой разъем на компьютере. USB-вход банально может выйти из строя или слететь драйвер на него. В первом случае поможет перестановка шнура в другой USB. Во втором случае переустановка драйвера на USB-контроллеры. Зайдите в диспетчер устройств через свойства «Мой компьютер» и посмотрите, нет ли восклицательных знаков возле контроллеров. При их наличии сделайте обновление драйверов через свойства конкретного USB. Может помочь удаление контроллера, а потом добавление его по новому с помощью функции обновления конфигурации оборудования.
Устаревший интерфейс USB (1.1) может сильно влиять на скорость работы оргтехники. При слишком медленном запуске или процесса сканирования, сделайте подключение к USB 2.0.
Для беспроблемной связи компьютера с периферийным устройством не рекомендуется использовать шнур длиной более полутора метров и подключать его через переходники, USB-хабы.
Проблемы с Wi-Fi связью
Убедитесь, что сигнал Wi-Fi на достаточном уровне. Попробуйте переподключиться, предварительно выключив и обратно включив Wi-Fi на ноутбуке.
Желательно, чтобы поблизости с МФУ не было приборов, излучающих сильные электромагнитные волны (микроволновые печи, акустические системы, радиотелефоны и так далее). Также рекомендуется сделать перезапуск роутера – два раза нажмите кнопку питания на раздающем устройстве.
Характерные проблемы конкретно для МФУ
- В данный момент выполняется другая операция. Например, если печатаются листы, тогда сканер вряд ли отсканирует. Надо дождаться завершения текущей операции и попробовать отсканировать еще раз. Аналогично касается и зависшей очереди печати, которую надо очистить. Задание на печать отправлено, но принтер по каким-либо причинам не запустил распечатку. Но задание все равно висит, а значит, МФУ занят процессом печати. После удаления документов с очереди сканер должен заработать.
- Когда в МФУ с принтером проблем не возникает, а сканер не работает, причина может быть в отсутствии драйвера именно на сканирующее устройство. В большинстве случаев в комплекте с техникой или на сайте производителя предоставляется общий драйвер. Во время его установки копируются все необходимые файлы в систему для корректной работы всех узлов МФУ. Но иногда для работы каждого механизма (принтера, копира или сканера) надо устанавливать отдельное программное обеспечение. Инсталлируйте все пакеты драйверов с диска. Если диска нет – скачайте ПО с оф. сайта компании. Обязательно перезагрузите компьютер, чтобы изменения вступили в силу.
- Сканер является самостоятельным устройством и даже если принтер перестанет печатать по причине закончившихся чернил, то сканирование продолжит работать. Но в некоторых моделях может автоматически блокироваться работа всего МФУ, если есть какие-то проблемы, например, те же пустые картриджи. Аналогично касается и замены картриджей на новые и некорректной их установке. Проблему легко диагностировать, просто имея понимание, когда перестало запускаться сканирование. Если после манипуляций с картриджами, то причина очевидна. Как правило, при проблемах с картриджами на корпусе аппарата мигают индикаторы, или выводится уведомление на встроенный дисплей МФУ.
Для МФУ Canon характерна проблема конфликта фирменного ПО Canon Toolbox и стандартной программы «Факсы и сканирование Windows». Решением будет отключение последней. Зайдите в панель управление, далее в разделы «Программы»-«Программы и компоненты». Затем перейдите по ссылке «Включение или отключение компонентов Windows».
Найдите раздел «Службы печати и документов», внутри него снимите галочку с нужного пункта.
Перезагрузите Windows и попробуйте сделать скан-копию.
Программные причины
- Убедитесь, что на этапе настроек сканирования выбрана правильная модель устройства. Особенно важно контролировать это при большом количестве подключенных принтеров. Windows может сам выбрать другой устройство. Рекомендуется сделать принтер по умолчанию, чтобы при следующем сканировании был задан правильный аппарат.
- Полное отсутствие драйверов, их повреждение вследствие вирусов или других факторов. Решение – установка «дрова», проверка компьютера на вирусы с последующим лечением и переустановкой драйверов. Сначала рекомендуется полностью удалить драйвер принтера, а потом поставить с нуля. После выполняется перезагрузка.
- Несовместимость драйверов с версией Windows. Обычно такое происходит на устаревших моделях техники, для которой программное обеспечение уже не обновляется, а Windows постоянно дорабатывается. Отсканировать тогда получится только на другом компьютере с подходящей версией ОС.
- Попробуйте воспользоваться другой программой для сканирования. Для начала сканируйте через официальные программы от разработчиков. Затем скачайте софт от сторонних разработчиков. Не лишним будет проверка сканирования в стандартных средствах: «Сканер» в Win 10, «Paint». Подробнее в статье: как сканировать на компьютер с принтера.
Дополнительно
В каждом МФУ должна быть возможность запуска в так называемом сервисном режиме. Инструкцию можно найти в руководстве по эксплуатации. Проверьте работоспособность сканирования в таком режиме. Также проверьте работу ксерокса в автономном режиме без соединения с компом. Дело в том, что по принципу действия копир и сканер похожи, поэтому если не работает первый, то очень вероятна именно поломка устройства и без ремонта никак.
Наблюдайте за индикацией на корпусе МФУ. Любое мигание лампочек или кнопок может сигнализировать о проблеме в МФУ, из-за чего все остальные функции блокируются. Контролируйте и возникающие ошибки на дисплее МФУ или на мониторе компьютера. Коды ошибок должны быть рассмотрены в документации к устройству. После исправления ситуации возобновление работы должно произойти.
В крайнем случае сделайте сброс устройства. Как это сделать написано в инструкции к МФУ.