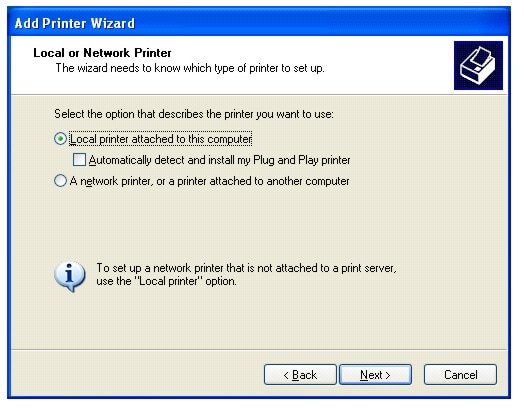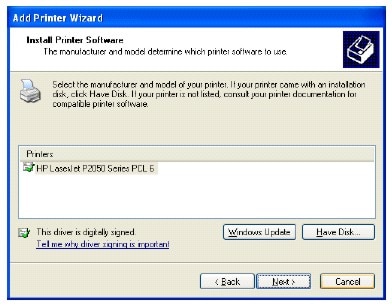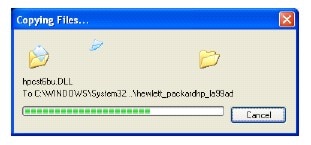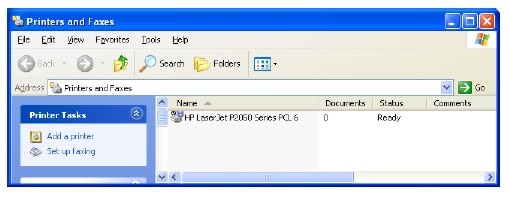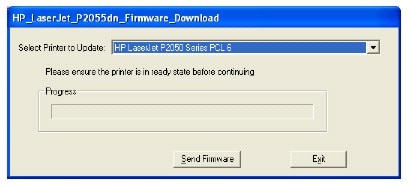Issue Description:
Print cannot boot up into ready state with an error message shown on printer control panel. The error messages include ERROR: B0601/ B0602/ B0603/ B0604/ B0605.
Root Cause:
Firmware crashes.
Note: Inappropriate behavior may cause firmware crash. For example, a printer is turned off when critical firmware update is undergoing.
Solution:
Firmware Update Utility.
note:
This utility can be obtained at hp.com.
There are two use cases when encountering the issue:
-
P2050 series printer software driver is previously installed on the PC.
note:
The instruction have 3 steps and easy to follow as quick fix.
-
P2050 series printer software driver is NOT previously installed on the PC, such as Dead on Arrival unit.
note:
The instruction is only for advanced PC users only as it’s very complicated with 14 steps. Please evaluate the customer knowledge level before helping a customer to do so. Otherwise, replacing formatter is the alternatives.
Instructions for Use case 1: driver is previously installed on PC
-
Place printer in bootcode mode.
-
Hold down the Cancel and OK buttons.
-
Power on printer.
-
Continue to hold down buttons until control panel dislpays Hewlett-
Packard on the first line and Bootcode on the second line.note:
Printer is now in bootcode mode
2.
-
-
Ensure printer is connected via USB to PC. Run HP LJ P2055 Firmware
Update Utility.note:
This utility can be obtained at hp.com.
-
Select the HP LaserJet P2050 series printer from the dropdown list and click
Send Firmware button.Please observe the printer control panel and verify Downloading Update Data is displayed on control panel followed by Programming App Flash; please wait for
upgrade utility to finish. Printer would be restarted automatically and the control
panel display would show Ready.
Then the firmware is now successfully recovered.
Instructions for use case 2: driver is NOT previously installed
-
Install the driver for HP LaserJet P2050 series printer:
-
Insert printer installation CD.
-
In Windows OS, please go to Start, Settings, Printers and Faxes.
-
Click Add a printer to start Add Printer Wizard as shown blow and
click on Next button. -
Check Local printer attached to this computer box; uncheck
Automatically detect and Install my Plug and Play printer box and click on
Next button. -
Select FILE:(Print to File) in the Use the following port: dropdown list
and click on Next button. -
Click Have Disk… button.
-
Browse to the CD drive in which the printer installation CD is inserted
previously and click OK button. -
Highlight the HP LaserJet P2050 Series PCL 6 found in the
printer installation CD and click on Next button. -
Specify the Printer name and click on Next button.
-
Select No for Do you want to print a test page? and click on Next.
-
Click the Finish button and allow driver to install as shown below.
-
Verify printer is listed in Printer and Faxes window as shown below:
-
-
Place P2055 in boot code mode:
-
Hold down the Cancel and OK buttons.
-
Power on printer.
-
Continue to hold down buttons until control panel dislpays Hewlett-Packard on the first line and Bootcode on the second line
Printer is now in bootcode mode.
-
-
In the Printer and Faxes window, right click on the HP LaserJet
P2050 Series PCL6 icon and select Properties. -
Click the Ports tab and view the USB ports as shown below.
note:
If more than one (USB001) please take note of all listed ports, as other
installed printers may have USB ports (USB002, USB003, etc). -
Close Properties window.
-
Plug in USB cable from to PC
-
The Found New Hardware Wizard will pop up, and tje printer USB enumeration will
happen. -
Open printer properties and select Ports tab again.
-
In ports tab, tick the correct port that the HP LaserJet P2050 series printer is
enumerated on and click OK. -
Click Cancel on Found New Hardware wizard window.
note:
Not the driver is installed and it is pointed to correct USB port.
-
Run HP LJ P2055 Firmware Update Utility.
note:
This utility can be obtained
at hp.com. -
Select printer from the dropdown list and click Send Firmware button.
Please observe the printer control panel and verify Downloading Update Data is
displayed on control panel followed by Programming App Flash; please wait for
upgrade utility to finish. Printer would be restarted automatically and the control
panel display would show Ready. Then the firmware is now successfully
recovered. -
Close New Hardware Found Wizard.
-
Delete all instances of P2055 printer in Printers and Faxes and run normal
CD install to install HP LaserJet P2050 series printer drivers properly from printer
installation CD.
Abhitech,
What were you trying to do when this error code happened? Installing a FW upgrade? If so, did you get the FW smiling face and a success! to tell you that you had completed the upgrade successfully?
If you have already sent the FW upgrade to the printer, try powering down the printer, pulling the power cord and letting it sit for about 15 secs. Plug everything back in and start the printer up. What happens? Do you see a new FW initialization (erasing) messaging? If so, let the printer do its job….
If not, try re-sending the printer FW upgrade again using the FW updater — once you have the complete update success message. What happens? Do you have the error message or did the printer initialize (erase), ect.) If not, power down, pull power cord, let sit. Plug everything back in and start up….
I am an HP employee.
Say Thanks by clicking the Kudos Star in the post that helped you.
Please mark the post that solves your problem as Accepted Solution
Перейти к контенту
Issue Description:
Print cannot boot up into ready state with an error message shown on printer control panel. The error messages include ERROR: B0601/ B0602/ B0603/ B0604/ B0605.
Root Cause:
Firmware crashes.
Note: Inappropriate behavior may cause firmware crash. For example, a printer is turned off when critical firmware update is undergoing.
Solution:
Firmware Update Utility.
note:
This utility can be obtained at hp.com.
There are two use cases when encountering the issue:
-
P2050 series printer software driver is previously installed on the PC.
note:
The instruction have 3 steps and easy to follow as quick fix.
-
P2050 series printer software driver is NOT previously installed on the PC, such as Dead on Arrival unit.
note:
The instruction is only for advanced PC users only as it’s very complicated with 14 steps. Please evaluate the customer knowledge level before helping a customer to do so. Otherwise, replacing formatter is the alternatives.
Instructions for Use case 1: driver is previously installed on PC
-
Place printer in bootcode mode.
-
Hold down the Cancel and OK buttons.
-
Power on printer.
-
Continue to hold down buttons until control panel dislpays Hewlett-
Packard on the first line and Bootcode on the second line.note:
Printer is now in bootcode mode
2.
-
-
Ensure printer is connected via USB to PC. Run HP LJ P2055 Firmware
Update Utility.note:
This utility can be obtained at hp.com.
-
Select the HP LaserJet P2050 series printer from the dropdown list and click
Send Firmware button.Please observe the printer control panel and verify Downloading Update Data is displayed on control panel followed by Programming App Flash; please wait for
upgrade utility to finish. Printer would be restarted automatically and the control
panel display would show Ready.
Then the firmware is now successfully recovered.
Instructions for use case 2: driver is NOT previously installed
-
Install the driver for HP LaserJet P2050 series printer:
-
Insert printer installation CD.
-
In Windows OS, please go to Start, Settings, Printers and Faxes.
-
Click Add a printer to start Add Printer Wizard as shown blow and
click on Next button. -
Check Local printer attached to this computer box; uncheck
Automatically detect and Install my Plug and Play printer box and click on
Next button. -
Select FILE:(Print to File) in the Use the following port: dropdown list
and click on Next button. -
Click Have Disk… button.
-
Browse to the CD drive in which the printer installation CD is inserted
previously and click OK button. -
Highlight the HP LaserJet P2050 Series PCL 6 found in the
printer installation CD and click on Next button. -
Specify the Printer name and click on Next button.
-
Select No for Do you want to print a test page? and click on Next.
-
Click the Finish button and allow driver to install as shown below.
-
Verify printer is listed in Printer and Faxes window as shown below:
-
-
Place P2055 in boot code mode:
-
Hold down the Cancel and OK buttons.
-
Power on printer.
-
Continue to hold down buttons until control panel dislpays Hewlett-Packard on the first line and Bootcode on the second line
Printer is now in bootcode mode.
-
-
In the Printer and Faxes window, right click on the HP LaserJet
P2050 Series PCL6 icon and select Properties. -
Click the Ports tab and view the USB ports as shown below.
note:
If more than one (USB001) please take note of all listed ports, as other
installed printers may have USB ports (USB002, USB003, etc). -
Close Properties window.
-
Plug in USB cable from to PC
-
The Found New Hardware Wizard will pop up, and tje printer USB enumeration will
happen. -
Open printer properties and select Ports tab again.
-
In ports tab, tick the correct port that the HP LaserJet P2050 series printer is
enumerated on and click OK. -
Click Cancel on Found New Hardware wizard window.
note:
Not the driver is installed and it is pointed to correct USB port.
-
Run HP LJ P2055 Firmware Update Utility.
note:
This utility can be obtained
at hp.com. -
Select printer from the dropdown list and click Send Firmware button.
Please observe the printer control panel and verify Downloading Update Data is
displayed on control panel followed by Programming App Flash; please wait for
upgrade utility to finish. Printer would be restarted automatically and the control
panel display would show Ready. Then the firmware is now successfully
recovered. -
Close New Hardware Found Wizard.
-
Delete all instances of P2055 printer in Printers and Faxes and run normal
CD install to install HP LaserJet P2050 series printer drivers properly from printer
installation CD.
Abhitech,
What were you trying to do when this error code happened? Installing a FW upgrade? If so, did you get the FW smiling face and a success! to tell you that you had completed the upgrade successfully?
If you have already sent the FW upgrade to the printer, try powering down the printer, pulling the power cord and letting it sit for about 15 secs. Plug everything back in and start the printer up. What happens? Do you see a new FW initialization (erasing) messaging? If so, let the printer do its job….
If not, try re-sending the printer FW upgrade again using the FW updater — once you have the complete update success message. What happens? Do you have the error message or did the printer initialize (erase), ect.) If not, power down, pull power cord, let sit. Plug everything back in and start up….
I am an HP employee.
Say Thanks by clicking the Kudos Star in the post that helped you.
Please mark the post that solves your problem as Accepted Solution
Модератор: vetal

error B0605 , formatter board need new firmware but USB port is broken. Notice from HP support not help me. I tryed burn chip on formatter board ,but same problem?
-
3cxmoskva
- Собрал картридж правильно
-
Dani » Вт янв 17, 2017 9:10 am

This article didn’t help you?
Всё как то так ну или типа того
-
Dani
- Понюхал тонер
-
-
-
ip4500 ошибка 6А00 «AP position error»
vodkin в форуме Принтеры струйные
- 3
- 4649
vodkin
Пн мар 19, 2012 5:22 am
-
ip4500 ошибка 6А00 «AP position error»
-
-
Samsung CLX-3175 во время запуска пишет «Image error Resset»
mr_sasha в форуме Принтеры, МФУ, факсы, копиры формата A4
- 9
- 5487
maisterko
Пн дек 14, 2015 4:19 pm
-
Samsung CLX-3175 во время запуска пишет «Image error Resset»
-
-
Установка Fuser Unit (печки) в Kyocera 5500i при error C6040
Engine в форуме Принтеры, МФУ, копиры формата A3
- 0
- 2579
Engine
Вт фев 05, 2019 11:14 am
-
Установка Fuser Unit (печки) в Kyocera 5500i при error C6040
-
-
Brother HL-2030R — Hight Voltage Error (Drum+Toner)
lev91 в форуме Принтеры, МФУ, факсы, копиры формата A4
- 11
- 10141
kvg
Вс авг 26, 2012 3:32 pm
-
Brother HL-2030R — Hight Voltage Error (Drum+Toner)
-
-
Epson L800 0x50 cr home position seeking error
glam1112 в форуме Принтеры струйные
- 2
- 3921
3cxmoskva
Пн мар 12, 2018 3:28 pm
-
Epson L800 0x50 cr home position seeking error
Вернуться в Принтеры, МФУ, факсы, копиры формата A4
Кто сейчас на форуме
Сейчас этот форум просматривают: bah007, spark и гости: 94
You may see hp printer error b0605 error message popping up if the firmware of your printer gets crashed. Firmware gets crashed due to inappropriate behaviour, like: turning off the printer while the vital firmware update one is going on. This issue could be resolved by following the troubleshooting steps, like get the firmware re-flash in the BootCode mode and after that try rebooting your printer. Though firmware re-flash won’t help always, but yes, it is one of the best major you can take as a first step. If the HP Printer Error Message is displayed then your printer won’t be booted up in the ready state.
Causes B0605 Error Message HP Printer
Causes:
There might be two causes due to which this error is received:
- You have installed the software driver of P2050 series printer on the PC previously
- Software driver of P2050 series printer is not installed previously on the computer
Instruction
Case 1: Installation of driver was done previously on PC
- Ensure that printer is places in the bootcode mode
- Keep holding the OK and Cancel buttons
- Keep the power of the printer ON
- Make sure that you are holding the buttons till the time Hewlett-Packard in first line and the Bootcode in second line is not displayed by the control panel
- Check carefully that your printer is connected to the PC through USB. After that run the firmware HP LJ P2055
- Now go to the dropdown list and after that click on the button of Send Firmware
Observe the panel of printer control carefully and make sure that on the control panel Downloading Update Data is flashing up along with the Programming App Flash. Wait, till the time upgrade utility gets finished. Your printer will be automatically restarted, and you will be able to see, Ready, displayed on control panel.
This means your firmware is recovered successfully.
Case 2: Installation of driver is not done previously
- Install the driver
- Then get the printer installation CD inserted to it
- After that go to the Start first and then to Settings and then to Printers and Faxes in Windows Operating System
- In order to get the Add Printer Wizard started click on the Add a Printer, and then click on the Next button
- Then check the local printer that is attached with the computer system. After that make sure that you remove the checkmark from Install my Plug and Play printer and Automatically detect box and then hit the Next button
- Then go to the port of Use the following and select the FILE and tap on the Next button
- After that, click on the button of Have Disk
- Go to the CD Drive and browse it, where the printer installation CD was previously inserted. Click on the OK button
- Click on the next button by highlighting the HP Laser Jet present in installation CD of printer. After that tap the Next button
- By specifying the name of the Printer, hit the Next button
- When, DO you want to print a test page? pop up, click on NO and then tap on Next
- Click on the button saying Finish, and let the driver install
- You will see that Verify printer is present in the window of Printer and Faxes
- Placing the P2055 in the bootcode mode
- Keep holding the OK and Cancel buttons
- Turn on the power of the printer
- Keep on holding the buttons, until you see the display of the control panel flashing Hewlett-Packard in top line and Bootcode displaying on second line. Your printer is now in the mode of bootcode
- Go to the window of Printer and Faxes and on the icon of the HP LaserJet P2050 Series PCL6, do right click and choose the Properties
- Then by clicking on the tab of Ports you can see USB ports
- After that get the Property window closed
- Then ensure that USB cable is plugin from PC
- You will see the Found New Hardware Wizard popping up and enumeration of USB will start taking place
- Then open the Printer Properties again and choose the tab of Ports again
- Then tick mark the correct port in ports tab
- Click on Cancel if the window of Found New Hardware Wizard pop ups.
- Run the Firmware Update Utility
- Now from the drop down choose the printer and then tap on the button of Send Firmware
- Keep a close eye on the control panel and make sure that control panel is flashing the Downloading Update Data along with the Programming App Flash. Wait till the time upgrade utility gets finished. Automatically the printer will be restarted and you will be able to see, Ready, flashing on the display of control panel. The firmware is recovered successfully
- Close the New Found Hardware Wizard
Troubleshooting Steps HP Printer Error B0605
Troubleshooting the Printer Error B0605:
Step 1: Get the Firewall upgraded of the Printer
- First of all, get the correct firmware downloaded
- Then reload the upgraded and basic firmware
- Pull the power cord and turn off the power of the printer and let it remain same for few seconds
- Plug in back and get the printer started up
- Check whether the error is removed or not. In case it is not, then try the next step
Step 2: Reinstalling the toner by removing it first
- Disconnect and turnoff the printer’s power source
- After that remove the toner mesh and paper tray as well
- Turn on the power of the unit for at least 50 to 60 seconds and then turn the power off again
- Get the paper tray and toner mesh installed again
- Turn on the power of the unit and make sure that the power is up of the unit before getting the test page printed
Step 3: Reflashing firmware
- Enter the boot mode and make sure that firmware is reflashed, also reboot the printer
- This reflashing will help you to get rid of the error
Scope of Services
- Advanced Printer Tech Support through experienced professionals
- Immediate resolution of all the technical issues
- Tech savvy and self-motivated staff
- Capable of providing the customized solutions Dial Now
May 30, 2018November 28, 2019
Skip to content
If you have an HP printer wherein you are encountering the B0605 error, then you must know how to fix the issue. Mostly HP printers work efficiently and are brilliant devices that are used both in offices and homes. However, just like any machine, it tends to show errors. If you are facing a B0605 error printer, then either you can troubleshoot the same by yourself, or you can reach on the Customer Care number to talk with the experts. If you are planning to troubleshoot the problem, then this blog is meant for you.
Reason for the error-
The specific reason due to which the error flashes is because the firmware gets crashed or because of the incapability of the booting process in the ready state. Below is enlisted the method that will help in solving the issue. It is important that the troubleshoot is done carefully. Mentioned under two method. One is when the printer software driver is already on the PC and another when it is not found on the PC. You can select the type as per your requirement.
Placing printer in boot mode-
Type 1-
This method works when the printer software driver is already installed on the PC. Steps to be undertaken under this type are-
- a) Placing printer in boot code mode- In this step, the printer is placed in the boot code mode. For this, the cancel and ok buttons are held down. For activating this mode, these buttons have to be held while the printer is switched on.
- b) Ensure connectivity- One needs to ensure that the printer is connected to PC along USB.
- c) Option selection- This is the last step of the method where the HP printer is selected from the drop-down list and send firmware button is clicked.
Type 2-
In this type, the printer software driver is not found on the PC. The steps under this type are-
- a) Push in the CD of printer installation
- b) Move to start, select settings and from options click Printers and faxes
- c) Select options to add a printer and then select next
- d) Check for any local printer connected to your computer, disallow automatic detection option and install the plug and play printer. Select the next button after following all steps.
- e) Choose file and select have disk button
- f) Browse to find the CD drive in which printer installation CD is inserted, click okay when found.
- g) Select printer installation CD and move to the next button.
- h) Specify the name of the printer, move to next
- i) Click no followed with next selecting finish button at last.
- j) Once done verify if the printer is listed in printer and Faxes window.
- k) On printer and faxes window, click properties that appear as you right click on the printer.
- l) Select ports tab and see USB sort
- m) Close new hardware found wizard as it appears.
If you find yourself unable to solve the issue by following either of the two solutions, it is recommended that an expert’s help is taken. But we are positive this should answer your query on How to Fix HP Printer Error b0605
LaserJet 2055dn windows 10
I have a 32-bit hp computer 10 years on which I have installed Windows 10. I can’t get my hp laserjet 2055dn printer to work with Windows 10. The printer appears in «Devices and printers» but the test page will not print nor nothing will print from MS Word. I can’t find a driver on any HP support site. Help, please.
http://h20564.www2.HP.com/hpsc/SWD/public/readIndex?sp4ts.Oid=3662059&swLangOid=8&swEnvOid=4191
LaserJet 2055dn guard re — install (and fault) on Win7 32 bit
Hi there, we have a certain Laserjet 2055dn office configured to print via a USB connection to a docking of the user (and thus their laptops). They also 2055dn at home too, which they plug it into their laptop again via the USB port.
We recently migrated 3 users of XP to Win7 32-bit as a pilot and as such, we need get their impression also works.
On the first machine, I used the HP Universal Print Driver PCL6 (5.4.0) version on the HP site — everything went well until when we went from the printer and turn it back on again — he then tried to install the printer all over again and then failed. We then tried the P2050 (61.093.02.77) Series PCL6 driver from the main site and yet once again, everything looked ok until the user called to say when she went home and plugged his 2055 in, he again tried to re — install the printer and a not rather than using the print object existing only.
I checked and when the printed object is created, it’s going to USB001, and as I said, it’s all ok until you plug the printer back in?
If anyone has noticed this problem, or similar? I wonder if force us users to always use the same USB port on the laptop if it would help? I note that when the printer is found, it also seems to show an integrated HP Web server (or along those lines) print USB driver and try to find the drivers for it too much.
Any advice or suggestions is very welcomed,
Thanks for looking, Steve S.
Hi sansini,
It is a product of the profit margin. For the best answer to your questions, you need to transfer your question at the following links.
http://h30499.www3.HP.com/T5/business-support-forums/CT-p/business-support
http://h30499.www3.HP.com/T5/printers-LaserJet/BD-p/BSC-413
I use a HP Laserjet 2055DN on Windows 7. every time I print it gives me this blank page with t
I get the message printed as follows:
I use a HP Laserjet 2055DN on Windows 7.
How can I get rid of this? Every time I print it gives me this blank page with the message /DevMgmt GET / DiscoveryTreeee.xml HTTP/1.1 Host: 127.0.0.1:8080
He just started to do in the last two days. I think that my software drivers have been updated automatically by HP.
Can you help?
Hello
This problem has been caused by the HP Universal print driver. Please remove the existing device P2055 printer & printers. Click Server properties, and then remove the driver tab HP Universal print driver.
Download the latest driver P2055 webste and install it.
Download the latest driver from the following Web site:
http://h20000.www2.hp.com/bizsupport/TechSupport/SoftwareDescription.jsp?lang=en&cc=us&prodTypeId=18972&prodSeriesId=3662052&prodNameId=3662058&swEnvOID=4063&swLang=8&mode=2&taskId=135&swItem=lj-84320-1
LaserJet M1132 MFP: Error E3 on M1132 MFP
Hello
Please help, I get the error E3 despite the fact that I’ve changed the cartridge, made sure that all packages are cleaner, cleaned the iner part of paper, disconnected and reconnected several times.
is there a way to reset?
Thank you
I beg of you. Where E3 is an indication of a paper jam (could make sense given the noises your description), try the procedure described here: remove a paper jam for HP LaserJet Pro M1130 and LaserJet Pro M1210 Multifunction Printer Series.
If the problem persist, it would be better for you to call us.
What you can do, is to use the following link to create yourself a file number, then call and it can help to expedite the appeal process:
Step 1. Open the link: www.hp.com/contacthp/
Step 2. Enter the product number or select Auto detection
Step 3. Scroll up to «still need help? Fill out the form to select your contact options.
Step 4. Scroll down and click on: contact HP options — click Get phone number
File number and phone number are displayed.
LaserJet 3020 upgrade error
My Laserjet 3020 does not at all. A message is displayed on Didital sign indicating «UPGRADE ERROR, CALL HP HELP DESK».
Please advice how ractify it.
Alharamain wrote:
I don’t have. Since I do not know any number of support HP in Karachi centre.
Try this:
http://www.romakhi.com/
Computers of Roma was created in 1988 and 20 years computer Roma has itself in magnates Macho in World.Roma a computer is authorized dealer of Hewlett Packard (H.P.).
http://www.romakhi.com/contactus.html
LASERJET 1300: fatal error in laserjet 1300
I bought a ‘new’ in the Laserjet 1300 to a thrift store box when I turn it on it shows «ready» light, works, all gears seem to be turning, doing this for about 1 minute, then stops and shows fatal error, turn off and turn back on, same thing, any help? error fatal high school talking about the engine, the engine turns during the minute before the error.
This is the engine error but it could be the motherboard, but all first I remove the cover and make sure that the Ribbon connector going to the laser/scanner Assembly is in place. I know that the laser/scanner cable can give the defective engine error. You will also want to check the other wire that goes to the laser/scanner Assembly to ensure that it is correctly connected at both ends. It is also possible that the formatter is bad.
LaserJet MFP M127 Pro: LaserJet MFP M127 error message and don’t scan Pro
Relatively new LaserJet M127 gives me a «charging document» error message when you try to copy something that is clearly on the glass. I tried to scan a document and it also gave me a message to load paper when I already had a loaded document. It is fine impression of the MacBook, but will not copy. He stopped abruptly. I copied it several times before. Any suggestions?
Thank YOU, rb011… it worked.
LaserJet P2055dn Setup error
When installing, I get the error message stating:
«This software cannot be installed using the command» run as… » ». The installation cannot continue until this is resolved. »
I am the only administrator of the computer and the only other account. I would like to set up the printer via a network connection. Thank you very much for the help.
WIV,
I don’t know what process the OS you use so I tried installing on a 64-bit win7. When I downloaded the software of complete solution by default it when right on a Setup screen where I can choose the easy installation or advance of Setup options. I chose the installation easy and let it run and install as usual. If you encounter another, could you explain further, and I will try to help you through it.
I have you linked to some documents that could be useful and a few screenshots that should help you through this. I also gave you the link to the page of the product that has the driver of the complete solution. You will want to choose the HP LaserJet P2050 post-Euro PCL6 Default Install.
2055 d Page product — choose this option: HP LaserJet P2050 post-Euro PCL6 Default Install
Install a driver full features or complete solution on a Windows 7 OS (32-bit and 64-bit) using a USB
Install a driver full features or the complete solution on a Windows 7 OS (32-bit and 64-bit) through a network
If you still need help, please post here and let me know what your specific problem.
Thank you.
When you try to install the HP Laserjet 1300 printer error there is a problem installing this hardware.
Original title: HP Laserjet 1300 Windows XP, SP3 error installation
When you try to install the HP Laserjet 1300 printer, I get the following error message and the process stops and restores.
CANNOT INSTALL THIS HARDWARE
There was a problem installing this hardware
HP Laserjet 1300 PCL 6
An error occurred during the installation of the device.
The specified Module could not be found.
I have used the original printer installation cd, bought a new cd from HP and downloaded the drivers directly from the HP Web site and I get the same error. The record show error install printer on each attempt of events. Can anyone help? Thank you
Hello
You are able to install other programs?
Method 1: See the following article:
http://h10025.www1.HP.com/ewfrf/wc/document?DocName=c02073861&LC=en&cc=us&product=3795406
Method 2: view the following steps and see if that helps.
(a) disconnect the printer
(b) uninstall the software and drivers on the computer
(c) plug the printer back
(d) allow the Hardware Wizard search for drivers
e) if it does not, it asks you to install the source for the drivers, the installation driver CD and install the drivers and see if that helps.
Color LASERJET CP1025nw — Fuser error
I get a ‘Fixer’ error when I print on my printer Laserjet CP1025nw. I have powerd extinguish by instructions and left HP it goes off and unplugged during the minutes 25 + recommended, but nothing works. There is a triangle with one! the control panel and I’m sure that has to go.
Any thoughts?
Thank you!!!
Steveoh
I found the solution on another forum HP. The guy said to replace the black toner cartridge and it worked! He said that it had removed all the toner cartridges and put them back in, but no luck. Changing the black cartridge has worked for me and him! My printer is less than a year and I have probably put 2 reams of paper through it, so I’m happy that it worked!
steveoh
Series HP laserjet 4050 N PCL5: laserjet «in an error state.
I don’t know if mine is a product of the company. I have not used the networking with him.
Recently, when I try to print a document, I get the message «error on HP LaserJet printing» or «printer is in an error state.» The printer prints a page of configuration but does not print any document or test page.
This started when I tried to print an email with something like a password (in fact my Akismet API key) and got the error message, «unable to print»Print» (I had clicked on a hilighted (blue) ‘Print’ link.
Several jumpers did not work except for informing me that there may be a problem with my printer. «I tried to reset with the buttons on the printer: have reset the memory, restore factory settings and ‘reset’ I / 0 channels» (whatever that means).
A convenience store said that there is no problem with the drivers or the coils. I updated my driver and did a system restore to a time before the problem. After my «System Restore», I tried to uninstall and reinstall the printer. Nothing has worked.
Perhaps I should add that recently, I uninstalled and reinstalled my printer for a second time, and he presents himself as «copy 1».
The only thing I can think I can try easily changes the camera via my computer settings. The air settings either good or a little confused, but in theory, I could try at least temporarily by turning the «automatic configuration» to, etc. But I am a little doubtful it before some tips.
Any ideas? I miss my beloved, for a long time, already excellent printer.
If the printer is connected with a parallel cable to the printer to the computer, this is a known issue. See the link below for the solution.
http://h30434.www3.HP.com/T5/LaserJet-printing/printer-in-error-status/m-p/5402232#M270467
LaserJet 4100N: Laserjet 4100N syntax error
Until yesterday my Laserjet 4100N was printing fine on my 64-bit Windows 8.1 office. Today, it prints a number of pages that are empty or with an error message like «Syntaxerror.»… The offending command:. fl ( … Operand Stack: 85 «or an empty string of similar meaning. Sometimes a part of requested printing come there, too, but often not.
I have tried rebooting the desktop computer and printer many times — no change.
I tried to uninstall the printer and reinstall via Windows — no change.
I tried to download and install the HP Universal print driver each available in three versions:
PostScript December 11, 2014 — no change
PCL 6 — Donna PCL XL Error
PCL 5 — does not print the document requested
Help, please!
Could be a fault of the driver, or intermittent corruption by the hardware, or (as explained in http://h30434.www3.hp.com/t5/Printer-All-in-One-Software-Drivers/M175Nw-PCL-XL-errors/m-p/4940252 ) the result of a recent update for AVG anti-virus (which seems to have corrupted the output of different drivers, generating many XL PCL or PostScript errors or otherwise just to print (depends on the Language of Description of Page / driver is currently in use)).
LaserJet M1536 ToolboxFX error
HP LaserJet M1536dnf MFP C24F1A. I have a new Dell inspiron N7110 computer Windows 7-64 bit. Switch from a USB connection to a wired (Ethernet network connection). Everything works including network, printing, scan etc, except that I can’t get my HP ToolboxFX to work. I get an error message-
«HP ToolboxFX has encountered an error and can not recover»
«Restart the Toolbox tools or re — boot your PC, you will not be able to receive the alert message or use other features of ToolboxFX until it has been restarted.»
Windows version Win32NT — 6.1.7601.65536
HP ToolboxFX version 006.015.01163
I had this message until I changed my Ethernet connection but I would just restart and it works. Nowi tried both restart the box tool and restart my PC and it does not work. Any ideas? Is this a windows problem? Help, please.
Hi Maddie54,
Try follow it and see if it works for you.
- Please go to the following C:ProgramDataHewlett-PackardToolboxFXSettings directory
- In this directory, remove all files in the folder settings.
- Restart the pc and restart the printer.
* This can happen when the IP address has changed or the printer had lost communication and been re-connected.
color laserjet MFP M177: error message when you try to print
Hello
I have a HP Color laserjet MFP M177. I can’t print I get an error message on my computer screen. No messeage shows up on the printer. I have recently upgraded to windows 10 (I do not know what version) If this could have something to do with it?
Help, please
Thank you
Hi @Daisy001,
Welcome to the Forums of HP Support! I see by your post that you can’t print, since the upgrade to Windows 10. I will definitely do my best to help you. If this helps you to find a solution, please click on the button «Accept as Solution» down below in this message. If you want to say thanks for my effort to help, click on the ‘Thumbs Up’ to give me a Kudos.
If you have not completely uninstall and reinstall the driver, I would say to start it there first. Here is the link to the latest drivers: Color_LJPro_MFP_M177_full — solution_15188.exe
If the problem persists, you can download and run the print and Scan doctor, he will diagnose the problem and could solve it automatically.
Please let me know the results and if there is anything else I can help you. Thank you.
You may see hp printer error b0605 error message popping up if the firmware of your printer gets crashed. Firmware gets crashed due to inappropriate behaviour, like: turning off the printer while the vital firmware update one is going on. This issue could be resolved by following the troubleshooting steps, like get the firmware re-flash in the BootCode mode and after that try rebooting your printer. Though firmware re-flash won’t help always, but yes, it is one of the best major you can take as a first step. If the HP Printer Error Message is displayed then your printer won’t be booted up in the ready state.
Causes B0605 Error Message HP Printer
Causes:
There might be two causes due to which this error is received:
- You have installed the software driver of P2050 series printer on the PC previously
- Software driver of P2050 series printer is not installed previously on the computer
Instruction
Case 1: Installation of driver was done previously on PC
- Ensure that printer is places in the bootcode mode
- Keep holding the OK and Cancel buttons
- Keep the power of the printer ON
- Make sure that you are holding the buttons till the time Hewlett-Packard in first line and the Bootcode in second line is not displayed by the control panel
- Check carefully that your printer is connected to the PC through USB. After that run the firmware HP LJ P2055
- Now go to the dropdown list and after that click on the button of Send Firmware
Observe the panel of printer control carefully and make sure that on the control panel Downloading Update Data is flashing up along with the Programming App Flash. Wait, till the time upgrade utility gets finished. Your printer will be automatically restarted, and you will be able to see, Ready, displayed on control panel.
This means your firmware is recovered successfully.
Case 2: Installation of driver is not done previously
- Install the driver
- Then get the printer installation CD inserted to it
- After that go to the Start first and then to Settings and then to Printers and Faxes in Windows Operating System
- In order to get the Add Printer Wizard started click on the Add a Printer, and then click on the Next button
- Then check the local printer that is attached with the computer system. After that make sure that you remove the checkmark from Install my Plug and Play printer and Automatically detect box and then hit the Next button
- Then go to the port of Use the following and select the FILE and tap on the Next button
- After that, click on the button of Have Disk
- Go to the CD Drive and browse it, where the printer installation CD was previously inserted. Click on the OK button
- Click on the next button by highlighting the HP Laser Jet present in installation CD of printer. After that tap the Next button
- By specifying the name of the Printer, hit the Next button
- When, DO you want to print a test page? pop up, click on NO and then tap on Next
- Click on the button saying Finish, and let the driver install
- You will see that Verify printer is present in the window of Printer and Faxes
- Placing the P2055 in the bootcode mode
- Keep holding the OK and Cancel buttons
- Turn on the power of the printer
- Keep on holding the buttons, until you see the display of the control panel flashing Hewlett-Packard in top line and Bootcode displaying on second line. Your printer is now in the mode of bootcode
- Go to the window of Printer and Faxes and on the icon of the HP LaserJet P2050 Series PCL6, do right click and choose the Properties
- Then by clicking on the tab of Ports you can see USB ports
- After that get the Property window closed
- Then ensure that USB cable is plugin from PC
- You will see the Found New Hardware Wizard popping up and enumeration of USB will start taking place
- Then open the Printer Properties again and choose the tab of Ports again
- Then tick mark the correct port in ports tab
- Click on Cancel if the window of Found New Hardware Wizard pop ups.
- Run the Firmware Update Utility
- Now from the drop down choose the printer and then tap on the button of Send Firmware
- Keep a close eye on the control panel and make sure that control panel is flashing the Downloading Update Data along with the Programming App Flash. Wait till the time upgrade utility gets finished. Automatically the printer will be restarted and you will be able to see, Ready, flashing on the display of control panel. The firmware is recovered successfully
- Close the New Found Hardware Wizard
Troubleshooting Steps HP Printer Error B0605
Troubleshooting the Printer Error B0605:
Step 1: Get the Firewall upgraded of the Printer
- First of all, get the correct firmware downloaded
- Then reload the upgraded and basic firmware
- Pull the power cord and turn off the power of the printer and let it remain same for few seconds
- Plug in back and get the printer started up
- Check whether the error is removed or not. In case it is not, then try the next step
Step 2: Reinstalling the toner by removing it first
- Disconnect and turnoff the printer’s power source
- After that remove the toner mesh and paper tray as well
- Turn on the power of the unit for at least 50 to 60 seconds and then turn the power off again
- Get the paper tray and toner mesh installed again
- Turn on the power of the unit and make sure that the power is up of the unit before getting the test page printed
Step 3: Reflashing firmware
- Enter the boot mode and make sure that firmware is reflashed, also reboot the printer
- This reflashing will help you to get rid of the error
Scope of Services
- Advanced Printer Tech Support through experienced professionals
- Immediate resolution of all the technical issues
- Tech savvy and self-motivated staff
- Capable of providing the customized solutions Dial Now