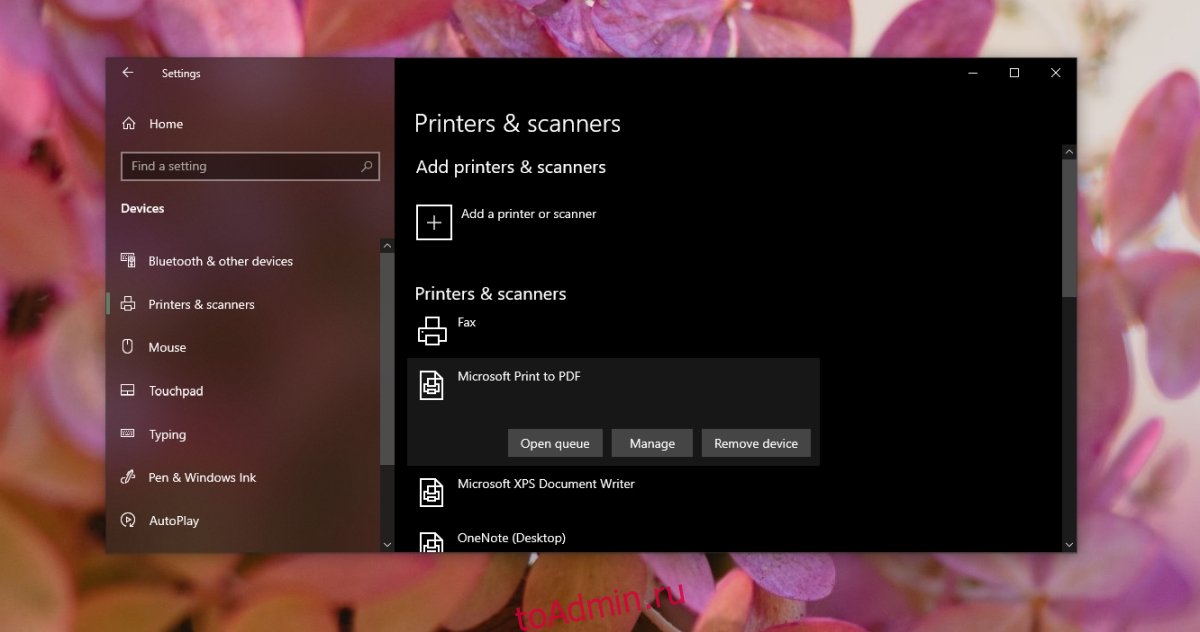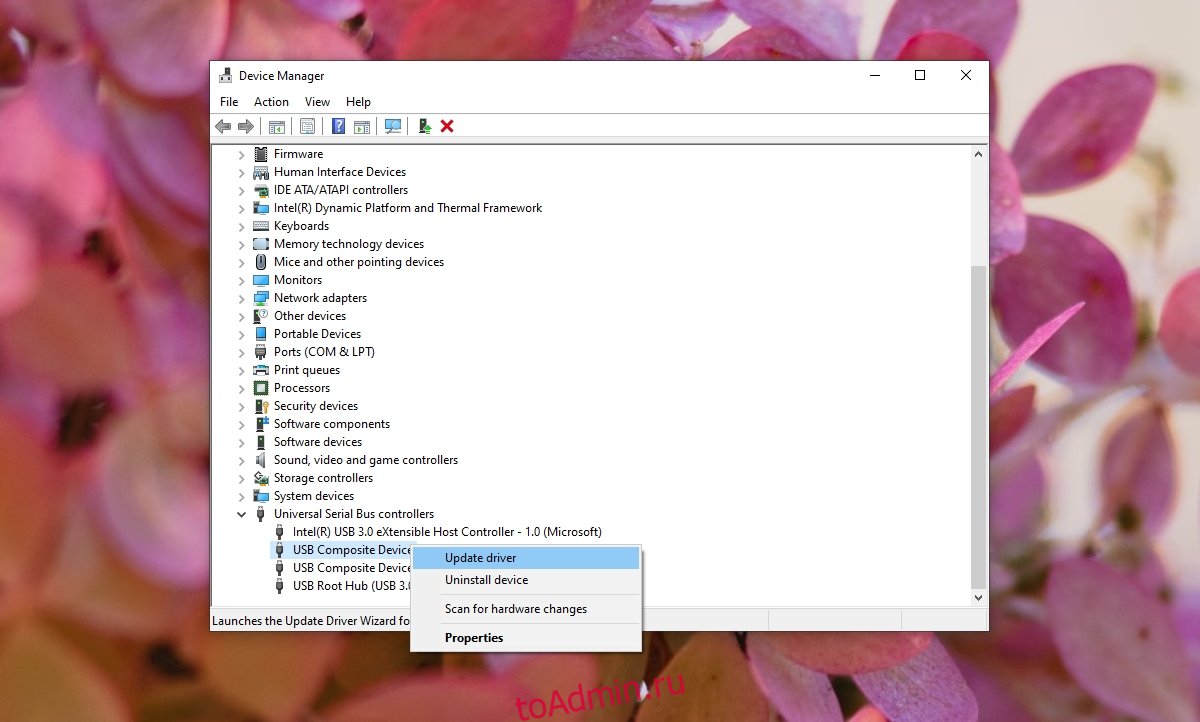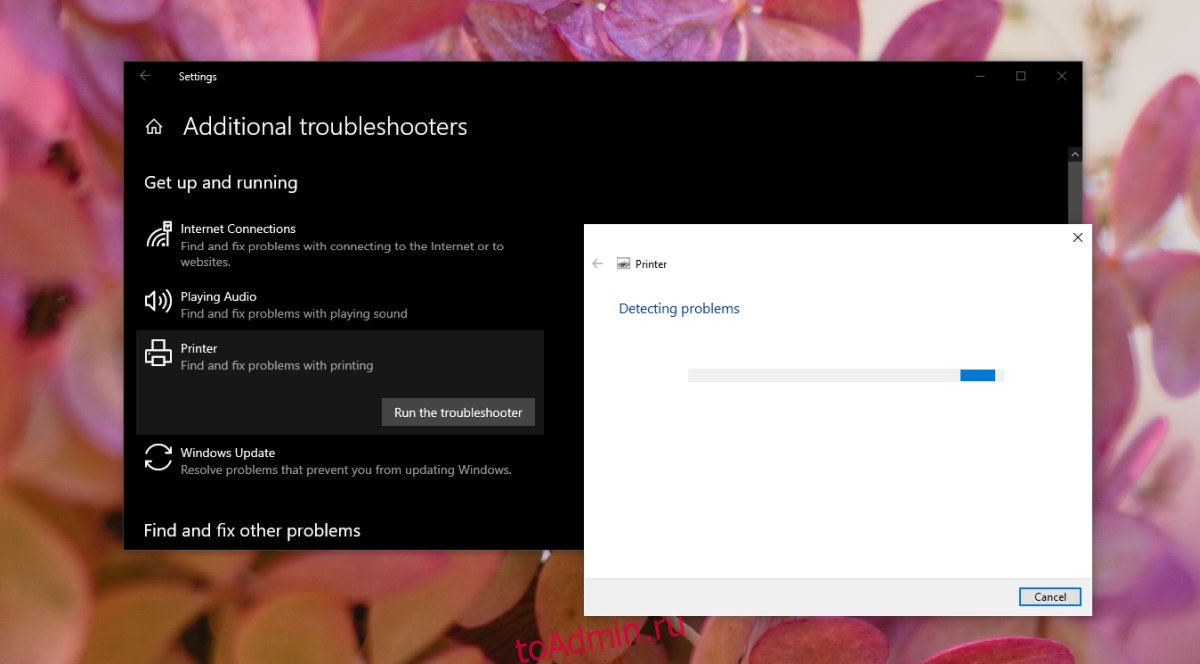На чтение 5 мин. Просмотров 585 Опубликовано 07.05.2021
‘ Ошибка при настройке порта ‘ возникает, когда порт принтера либо используется, либо установленный драйвер принтера поврежден, либо устарел.
Содержание
- Что вызывает ошибку конфигурации порта?
- Способ 1. Настройка порта с помощью экрана «Устройства и принтеры»
- Метод 2: Выполнение жесткого сброса принтера
- Метод 3: Отключите вмешательство стороннего брандмауэра (если применимо)
Что вызывает ошибку конфигурации порта?
- Меню принтера с ошибками . Оказывается, эта конкретная проблема может возникать из-за распространенного сбоя, который мешает конфигурации портов подключенных к беспроводной сети принтеров в Windows 10. В этом случае вы можете решить проблему. проблема, настроив порт через классическое меню панели управления.
- Принтер застрял в состоянии неопределенности . Другой потенциальный сценарий, который может вызвать эту проблему, – это принтер который в настоящее время застрял в подвешенном состоянии (операционная система не знает, что он включен). Если этот сценарий применим, вы можете решить проблему, выполнив полный сброс принтера.
- Вмешательство стороннего брандмауэра . Потенциальный сценарий, при котором вам может быть отказано в доступе к меню конфигурации порта, заключается в том, что это предотвращает чрезмерно защищающий брандмауэр стороннего производителя. В этом случае вы можете устранить помехи, удалив брандмауэр, из-за которого возникла проблема.
Способ 1. Настройка порта с помощью экрана «Устройства и принтеры»
Хотя это скорее обходной путь, чем реальное исправление, он помог многим пользователям вообще избежать « Ошибка при настройке порта» . Но имейте в виду, что приведенные ниже шаги будут работать только в том случае, если вы столкнетесь с ошибкой при попытке настроить порты принтера.
Примечание. Если вы столкнулись с проблемой при попытке распечатать файл, перейдите сразу к методу 2 .
Как это оказывается, если вы обойдете проблему, попытавшись настроить порты принтера из классического интерфейса панели управления, скорее всего, вы не столкнетесь с тем же сообщением об ошибке.
Вот краткое руководство о том, как это сделать это:
- Нажмите клавишу Windows + R , чтобы открыть диалоговое окно Выполнить . Затем в окне введите ‘control.exe’ и нажмите Enter , чтобы открыть классический интерфейс Панели управления . . Если вас предложит UAC (контроль учетных записей) , нажмите Да , чтобы предоставить права администратора.
- Как только вы попадете в классический интерфейс панели управления, воспользуйтесь функцией поиска в правом верхнем углу, чтобы найти Устройства и Принтеры . Когда появятся результаты, нажмите Устройства и принтеры .
- Как только вы попадете в меню Устройства и принтеры , щелкните правой кнопкой мыши принтер, с которым у вас возникли проблемы, и выберите Свойства принтера из недавно появившегося меню.
- Как только вы окажетесь внутри На экране Свойства вашего принтера выберите вкладку Порты в меню вверху. Затем выберите свой принтер из списка портов и нажмите Настроить порт…
- Посмотрите, видите ли вы следующее меню без обнаружения Ошибка при настройке порта ‘.
Если проблема не устраняется, перейдите к следующему способу ниже.
Метод 2: Выполнение жесткого сброса принтера
Если вы столкнулись с этой проблемой при попытке использовать драйвер принтера, скорее всего, вы сможете решить проблему. быстро, выполнив на принтере процедуру полного сброса.
Возможно, это не самый целенаправленный подход, но это панацея, которую многие пользователи успешно использовали для исправления проблем с конфигурацией портов, которые закончился тем, что выдал ошибку « Произошла ошибка при настройке порта ».
Вот краткое руководство по выполнению аппаратного сброса на вашем принтере:
- Включите принтер (если он еще не включен) и подождите, пока он не перейдет в режим ожидания (он завершит процедуру запуска).
- При полностью включенном принтере , физически отсоедините шнур питания от задней панели принтера.
- Выньте шнур питания из розетки и подождите не менее 60 секунд.
- По истечении этого времени снова подключите шнур питания к розетке и снова подключите шнур питания к задней части порта принтера.
- Снова включите принтер и подождите, пока он снова не перейдет в режим ожидания.
Примечание: Wai t до тех пор, пока принтер не завершит начальный период прогрева. У большинства производителей индикаторы будут продолжать мигать, пока эта операция не будет завершена. - Повторите операцию, которая ранее вызвала ошибку « Произошла ошибка во время конфигурации порта ». и посмотрите, решена ли проблема.
Если та же проблема все еще возникает, перейдите к следующему методу ниже.
Метод 3: Отключите вмешательство стороннего брандмауэра (если применимо)
По мнению различных пользователей, которые также столкнулись с этой проблемой, чрезмерно защищающий брандмауэр также может быть ответственным за появление этой конкретной ошибки.
Оказывается, некоторые антивирусные программы (особенно модули брандмауэра) не будут доверять внешним устройствам, поэтому они будут препятствовать установлению новых соединений. Обычно это происходит с принтерами, которые не полностью совместимы с Windows 10.. Несколько пользователей Windows 10, столкнувшихся с этой проблемой, подтвердили, что им удалось решить проблему, удалив компонент стороннего брандмауэра, который вызывает проблему.
Если вы в настоящее время используете сторонний брандмауэр. и вы подозреваете, что это может быть причиной данной проблемы, выполните действия, описанные в этой статье ( здесь ), чтобы полностью удалить его, и убедитесь, что вы не оставляете какие-либо оставшиеся файлы, которые по-прежнему будут вызывать эту проблему. поведение.
После удаления перезагрузите компьютер и повторите действие при следующем запуске компьютера, чтобы проверить, сохраняется ли проблема.
Если вы все еще увидев ошибку « Произошла ошибка во время настройки порта » или этот метод неприменим к вашему сценарию, перейдите к следующему потенциальному исправлению ниже.
|
0 / 0 / 0 Регистрация: 23.01.2016 Сообщений: 12 |
|
|
1 |
|
|
23.01.2016, 22:32. Показов 15667. Ответов 20
Столкнулся с проблемой, стояла windows 7, принтер HP LJ 4050n, порт LPT, всё отлично работало. обновили винду до 10, и принтер перестал печатать, ошибка печати, причём и драйвер, и встал, и в диспетчере устройств прописался, а при печати ошибка…
__________________ 0 |
|
2459 / 923 / 177 Регистрация: 03.03.2015 Сообщений: 6,477 |
|
|
23.01.2016, 22:46 |
2 |
|
на форумы сайта HP, отправлять не нужно, там всё на английском, я в английском не бум, бум Во-первых, служба саппорта ХП — умеет общаться и на русском. 0 |
|
0 / 0 / 0 Регистрация: 23.01.2016 Сообщений: 12 |
|
|
23.01.2016, 22:52 [ТС] |
3 |
|
спасибо, я вас поздравляю, вы всем показали что вы самый умный человек на сайте, вы умеете считать до двух… очень благодарю, за столь глубокий, доскональный, точный ответ, теперь и я, и кто либо следом за мной точно будут знать что делать… и какой программой конкретно нужно воспользоваться… вы просто гений, спасибо вам…глубокое… 0 |
|
2459 / 923 / 177 Регистрация: 03.03.2015 Сообщений: 6,477 |
|
|
23.01.2016, 23:24 |
4 |
|
Значит, не больно ОНО вам нужно. 0 |
|
nikis123 0 / 0 / 0 Регистрация: 23.01.2016 Сообщений: 12 |
||||||||
|
24.01.2016, 00:58 [ТС] |
5 |
|||||||
|
точно не она, там название было 4-5 буков, английских, что то наподобие : НРРSdr.exe ( но это НР доктор, это не она) есть советы, такой: «Как-то так:
Или
оно список параметров выдаст. ещё такой совет: Зайди в настройку принта и в разделе порт, установи USB001,если нету этого, то установи LPT буду пробовать в понедельник Добавлено через 55 минут 0 |
|
2459 / 923 / 177 Регистрация: 03.03.2015 Сообщений: 6,477 |
|
|
24.01.2016, 10:45 |
6 |
|
Первое (про printui) — не знаю, всё остальное — совершенно точно не имеет никакого отношения к поставленному вопросу. 0 |
|
0 / 0 / 0 Регистрация: 23.01.2016 Сообщений: 12 |
|
|
24.01.2016, 11:16 [ТС] |
7 |
|
мы БЮДЖЕТНИКИ, принтер HP LaserJet 4050 Вложение 638610 вес 18 кг, последняя цена была 2500$ настроить работу принтера по сети не возможно, лицевая панель принтера работает частично. почему ни кто не знает, сдавать в ремонт — легче взять новый. принтер рабочий, работал и работает, ( с вин 7, вин хр) 0 |
|
2459 / 923 / 177 Регистрация: 03.03.2015 Сообщений: 6,477 |
|
|
24.01.2016, 11:39 |
8 |
|
нам точно ни кто ни чего нового не купит А кто говорит про «купить»?
все деньги на войну в сирии Да хватит уже, прежде чем изрекать — надо мало-мальски знать предмет изрекания. Отмазаться можно и без Сирии и без войны.
лицевая панель принтера работает частично Лицевая панель для этого не нужна.
сдавать в ремонт — легче взять новый. Независимо от сути и содержания ремонтных работ?)))
принтер рабочий Принтер — да. А вот с подключением — «проблемы только начинаются»(С). 0 |
|
0 / 0 / 0 Регистрация: 23.01.2016 Сообщений: 12 |
|
|
24.01.2016, 11:49 [ТС] |
9 |
|
всегда, все войны, вся оборона шла из БЮДЖЕТНЫХ ДЕНЕГ, если вам кто то по телевизору сказал, что это не так, то вам нагло врут, говорю вам как бывший офицер СБ, ныне служащий Мин. Обр. Науки Р.Ф. 0 |
|
2459 / 923 / 177 Регистрация: 03.03.2015 Сообщений: 6,477 |
|
|
24.01.2016, 11:53 |
10 |
|
Не надо скатываться в оффтоп, г-н бывший офицер. По сути темы есть что изложить? 0 |
|
nikis123 0 / 0 / 0 Регистрация: 23.01.2016 Сообщений: 12 |
||||||||||||
|
24.01.2016, 16:07 [ТС] |
11 |
|||||||||||
|
можно так извратиться: печатаем на любом принтере как на LPT1-принтере Задача История Процесс 0. проверяем и перевешиваем (если вдруг есть) порт LPT1 на любой другой (=свободный): 1. Подключаем нужный принтер (естественно, к USB-порту, используя подходящий шнур). 2. Делаем принтер общедоступным: 3. Подключаем принтер к LPT-порту (виртуальному):
Все. Принтер висит (хотя его и не видно) на порту LPT1. DOS прекрасно печатает. Перезагрузка компа ничего не нарушает.
и пробуем найти что-нибудь знакомое… ЗЫ. На всякий случай рецепт удаления подобного LPT-принтера:
0 |
|
2459 / 923 / 177 Регистрация: 03.03.2015 Сообщений: 6,477 |
|
|
24.01.2016, 16:22 |
12 |
|
можно так извратиться Но у вас же вроде задача несколько иная? 0 |
|
0 / 0 / 0 Регистрация: 23.01.2016 Сообщений: 12 |
|
|
24.01.2016, 21:15 [ТС] |
13 |
|
ещё варианты: с помощью специальной программы управления JetDirect Установка сетевого принтера через HP JetDirect происходит намного проще воспользовавшись бесплатной утилитой HP Install Network Printer Wizard (Страница загрузки утилиты). Данная утилита бесплатна и скачать ее можно с ресурса HP не испытывая каких либо заструднений. При установке сетевого принтера через HP JetDirect мной были проделаны следующие операции: Данная утилита самостоятельно проанализирует сеть и покажет список подключенных устройств с указанием его IP адреса. Выбрав соответствующее устройство программа предложит различные варианты уставки драйвера для устройства (мной было использовано ручная установка). По завершению установки устройство должно появится. Она сама откроет нужный порт и сама пропишет в нем IP адреса. 2) можно решить проблему подключения назначением LPT порта «сетевому принтеру» с помощью команды в командной строке: net use LPT1 //имя компа/имя принтера. Предварительно, конечно, нужно этот «сетевой принтер» создать. Если сети нет в принципе (просто комп, к которому через USB-LPT переходник подключен принтер), необходимо сначала ее эмулировать с помощью виртуальной сетевой карты Microsoft loopback adapter. Таким вот образом и создается виртуальный lpt порт. Теперь у нас есть LPT и компьютерная сеть, хотя на самом деле только USB-порты и нет сетевой карты Добавлено через 48 минут 2) есть Утилита LPT доступ Данная утилита может быть полезна для отладки нестандартных устройств, подключаемых к LPT порту компьютера. Кроме этого, утилита имеет в составе файлы, позволяющие написать собственную программу, взаимодействующую с такими устройствами. http://www.musdev.com/ru/tools/lpt_ac/lpt_acc.php 0 |
|
2459 / 923 / 177 Регистрация: 03.03.2015 Сообщений: 6,477 |
|
|
24.01.2016, 21:36 |
14 |
|
ещё варианты Во вас колбасит!! Может, прервать этот поток оголенного сознания? 0 |
|
0 / 0 / 0 Регистрация: 23.01.2016 Сообщений: 12 |
|
|
24.01.2016, 22:25 [ТС] |
15 |
|
чем же вас так сильно люди обидели ? меня учили в семье так: кто хочет — ищет ЛЮБУЮ ВОЗМОЖНОСТЬ, кто не хочет, начинает искать причины. я ищу любую возможность, не только для себя, а и для тех, кто пойдёт за мной.. а что нашли вы ? что кроме презрения, насмешек, ненависти, гонора, показной гордости (не понятно чем) поверьте у меня гораздо больше причин ненавидеть людей чем у вас, одна служба стоила смерти 117 моим парням с кем я призывался… ЧТО ДАЛИ ВЫ ? 0 |
|
2459 / 923 / 177 Регистрация: 03.03.2015 Сообщений: 6,477 |
|
|
24.01.2016, 23:37 |
16 |
|
Не вижу смысла продолжать бесцельный обмен словами. Судя по тому, что вы игнорируете то, что вам отвечают по теме — «служащий минобрнауки»(С) в данном случае занимается совсем не своим делом. Проблема не в том, чтобы вам «дать»(С) искомое, а в том, что вы ни полноценно поставить задачу, ни компетентно ВЗЯТЬ даваемые вам варианты — почему-то не можете. В противном случае — задача была бы давно решена, «действительно правильно», «подходяще», «технически грамотно»(С), по стартовой инфе, которую вам УЖЕ ДАЛИ здесь. 0 |
|
0 / 0 / 0 Регистрация: 23.01.2016 Сообщений: 12 |
|
|
25.01.2016, 19:40 [ТС] |
17 |
|
что и требовалось доказать, сегодня принесли диск и попросили поставить Линукс минт, нет проблем, отформатировал из под винды 10, накатил загрузочную флешку, и легко поставил Линекс Минт 17.3… с чего я делаю выводы, Винда 10, 8.1, 8 лишённые NET Framework 3,5 только после установки DLL программой DLL Suite, только после установки NET Framework 3,5 , обновления Вывод однозначный: WINDOWS 8, 8.1, 10, не ставить ! Ещё сырая ! только через год, после сервис пакета 1,2, можно будет ставить ..Но сейчас нет… 0 |
|
2459 / 923 / 177 Регистрация: 03.03.2015 Сообщений: 6,477 |
|
|
25.01.2016, 21:39 |
18 |
|
лишённые NET Framework 3,5 — любая Винда с таким «вычетом» не будет работать с подавляющим большинством современных ХПшных лазерников.
сами не способны работать с LPT портами Смотря о какой конкретно работе речь.
Ещё сырая ! Да ничего, стоит вон «на пробу», не падает. Апдейтов требует пока не бОльших чем ХР плюс ее сервиспаки, но это для мелкософта нормально, все уже привыкли за 20+ лет. 0 |
|
0 / 0 / 0 Регистрация: 23.01.2016 Сообщений: 12 |
|
|
25.01.2016, 21:43 [ТС] |
19 |
|
возьмите принтер HP LPT 2006 года и заставьте работать из под WIN 10…а потом говорите — НОРМАЛЬНО… 0 |
|
2459 / 923 / 177 Регистрация: 03.03.2015 Сообщений: 6,477 |
|
|
25.01.2016, 22:30 |
20 |
|
возьмите принтер HP LPT 2006 года и заставьте работать из под WIN 10…а потом говорите — НОРМАЛЬНО Laserjet 4050N — легко, причем без всяких LPTей. А насчет «нормально» — вы сначала прочитайте то, на что отписываетесь, а только потом пишите. 0 |
|
IT_Exp Эксперт 87844 / 49110 / 22898 Регистрация: 17.06.2006 Сообщений: 92,604 |
25.01.2016, 22:30 |
|
Помогаю со студенческими работами здесь Опрос LPT порта Чтение из LPT порта Программирования LPT-порта Программирование LPT порта Искать еще темы с ответами Или воспользуйтесь поиском по форуму: 20 |
Принтеры подключаются через порт USB. Для их работы требуются специальные драйверы, т. Е. Драйверы USB в вашей системе сами по себе не справятся. Отправить задание на печать на принтер сложно, и часто вы обнаружите, что они останавливаются или когда задание печати завершается, принтер не может получить другое задание на печать.
«Порт принтера используется, подождите»
Используемый порт принтера, подождите, сообщение об ошибке появляется, когда Windows 10 обнаруживает, что принтер не готов принять еще один запрос на печать. Обычно он должен иметь возможность ставить задание на печать в очередь, но проблемы с портом, принтером или одной из его служб не позволяют отправить задание.
Убедитесь, что вы проверили принтер на предмет замятия бумаги и что он находится в сети. Если он отображается в автономном режиме, попробуйте эти исправления.
(Решено) Ошибка порта в использовании
Вот как это исправить.
1. Перезагрузите Windows 10 и принтер.
Самым простым и быстрым решением большинства проблем с принтером является перезапуск системы и принтера. Он перезапустит службы, очистит очередь печати и устранит любые другие проблемы, которые могут препятствовать печати.
Выключите принтер и отключите его от сети.
Выключите Windows 10.
Оставьте принтер отключенным от сети на пять минут.
Снова включите систему.
Подключите принтер и включите его.
Подключите принтер и что-нибудь распечатайте.
2. Удалите и переустановите принтер.
Если при перезапуске системы принтер не работает, удалите и переустановите принтер.
Откройте приложение «Настройки» с помощью сочетания клавиш Win + I.
Зайдите в Устройства.
Выберите вкладку Принтеры и сканеры.
Выберите принтер и щелкните Удалить устройство.
Отключите принтер и отключите его от сети.
Оставьте принтер отключенным от сети на несколько минут.
Подключите принтер снова и подключите его к вашей системе.
Windows 10 снова автоматически установит принтер.
Попробуйте распечатать еще раз.
3. Обновите драйверы USB.
Принтеру для работы нужны собственные драйверы, но это не значит, что драйверы USB бессмысленны. Попробуйте обновить драйверы для USB-портов.
Откройте диспетчер устройств.
Разверните Контроллеры последовательной шины USB.
Щелкните правой кнопкой мыши порт USB и выберите «Обновить драйвер» в контекстном меню.
Найдите в Интернете обновления драйверов.
Установите доступные обновления.
Перезагрузите систему и принтер.
4. Запустите средство устранения неполадок принтера.
В Windows 10 есть встроенное средство устранения неполадок принтера, и оно может разрешить используемый порт принтера, пожалуйста, подождите, ошибка.
Откройте приложение «Настройки» с помощью сочетания клавиш Win + I.
Перейдите в раздел «Обновление и безопасность».
Выберите вкладку Устранение неполадок.
Щелкните Дополнительные средства устранения неполадок.
Выберите и запустите средство устранения неполадок принтера.
Примените все исправления, которые он рекомендует.
Перезагрузите систему.
Заключение
Принтер может вызвать всевозможные проблемы. Это может произойти, даже если несколько мгновений назад он работал нормально. Чем старше принтер, тем больше вероятность, что он не будет работать с Windows 10, работающей на новом оборудовании. Если проблема не исчезнет, проверьте, совместим ли принтер с последними сборками Windows 10. Если это не так, вам придется либо вернуться к совместимой сборке Windows 10, либо купить новый принтер.
Настройка параметров порта является одним из способов запуска автономных принтеров . Однако у некоторых пользователей появляется сообщение об ошибке « Произошла ошибка при настройке порта », когда они нажимают кнопку « Настроить порты» в Windows. Следовательно, они не могут настраивать порты принтеров в соответствии с требованиями. Вот как вы можете исправить ошибку конфигурации порта в Windows 10.
ИСПРАВЛЕНИЕ: Ошибка произошла на конфигурации порта
- Изменить настройки порта в учетной записи администратора
- Настройте параметры порта через свойства сервера печати
- Сбросить принтер
- Очистить очередь принтера
1. Измените настройки порта в учетной записи администратора
В одном из окон сообщения об ошибке полной конфигурации порта указано: « Произошла ошибка во время настройки порта. Доступ запрещен » . Ошибка доступа запрещена, как правило, подчеркивает, что вам необходимы повышенные права администратора для изменения настроек. Если вы настраиваете параметры принтера в стандартной учетной записи пользователя, преобразуйте его в учетную запись администратора следующим образом.
- Нажмите клавишу Windows + горячую клавишу I, чтобы открыть Настройки.
- Нажмите «Аккаунты», чтобы открыть параметры, показанные ниже.

- Нажмите Семья и другие люди в левой части окна.

- Выберите свою учетную запись и нажмите кнопку « Изменить тип учетной записи» .
- Затем выберите « Администратор» в раскрывающемся меню «Тип учетной записи» и нажмите « ОК» .

- Перезагрузите рабочий стол или ноутбук.
— СВЯЗАН: принтер Wi-Fi не распознается? Исправьте это с помощью этих быстрых решений
2. Настройте параметры порта через окно свойств сервера печати.
Если диалоговое окно настройки порта по-прежнему появляется даже в учетной записи администратора, вы все равно можете настроить параметры порта в окне «Свойства сервера печати». Большинство пользователей нажимают кнопку «Настроить порты» в окне свойств принтера, но затем появляется окно с ошибкой конфигурации порта. Вот как вы можете настроить порты через окно свойств сервера печати.
- Откройте меню Win + X с помощью клавиши Windows + X.
- Нажмите Run, чтобы открыть этот аксессуар.
- Введите «Панель управления» в «Выполнить» и нажмите кнопку ОК .

- Выберите элемент панели управления «Устройства и принтеры», показанный на снимке экрана ниже.

- Затем выберите принтер по умолчанию.
- Нажмите Свойства сервера печати, чтобы открыть окно, показанное непосредственно ниже.

- Выберите вкладку Порты в этом окне.

- Нажмите кнопку « Изменить настройки порта» .
- Затем вы можете выбрать порт в списке и нажать « Настроить порт», чтобы изменить его.
3. Перезагрузите принтер
Окно сообщения об ошибке конфигурации альтернативного порта гласит: « Произошла ошибка во время настройки порта. Эта операция не поддерживается. Это диалоговое окно также появляется у некоторых пользователей, когда они нажимают кнопку «Настроить порты».
Полная перезагрузка принтера может исправить эту ошибку конфигурации порта . Для этого выключите принтер и отсоедините все его кабели. Затем подождите несколько минут, прежде чем подключить принтер и снова включить его.
— RELATED: 11 лучших программ для печати этикеток для создания и печати потрясающих этикеток
4. Очистите очередь принтера
Ошибка конфигурации порта также возникает, когда в очереди принтера что-то есть. Тогда ресурс принтера будет использоваться. Таким образом, очистка очереди принтера является еще одним разрешением для сообщений об ошибках конфигурации порта. Вы можете очистить очередь принтера в Windows 10 следующим образом.
- Откройте «Выполнить» с помощью сочетания клавиш Windows + R.
- Введите «services.msc» в текстовом поле «Выполнить» и нажмите кнопку « ОК».
- Дважды щелкните « Диспетчер очереди печати», чтобы открыть окно в снимке экрана непосредственно под ним.

- Нажмите кнопку Стоп .
- Нажмите OK, чтобы закрыть окно.
- Откройте проводник в Windows 10.
- Затем введите «C: WINDOWS System32 spool PRINTERS» в строке пути папки Проводника и нажмите клавишу «Return».

- Нажмите сочетание клавиш Ctrl + A, чтобы выделить все в очереди принтера.
- Затем нажмите кнопку Удалить , чтобы стереть очередь принтера.
- Вернитесь в окно «Службы», дважды щелкните «Диспетчер очереди печати» и нажмите кнопку « Пуск» (в окне «Свойства диспетчера очереди печати»).
Это несколько решений, которые могут исправить ошибки конфигурации порта. Затем вы можете настроить параметры порта в соответствии с требованиями принтера.
СВЯЗАННЫЕ ИСТОРИИ, ЧТОБЫ ПРОВЕРИТЬ:
- Принтер не будет печатать в Windows 10 [FIX]
- Windows не может подключиться к принтеру: 8 решений, чтобы исправить ошибку
- Принтер не будет работать после обновления до Windows 10? Вот 6 быстрых решений
Hi @Harun1,
Welcome to HP Forums,
This is a great place to get support, find answers and tips,
Thank you for posting your query, I’ll be more than glad to help you out
I understand that the printer is offline.
Don’t worry I’ll be glad to help, however, to provide an accurate resolution, I need a few more details:
Is the printer connected to the network?
Is it a wired or wireless connection?
I suggest you do a Hard Reset
(1) Turn the printer on, if it is not already on.
(2) Wait until the printer is idle and silent before you continue.
(3) With the printer turned on, disconnect the power cord from the rear of the printer.
(4) Unplug the power cord from the wall outlet.
(5) Wait at least 60 seconds.
(6) Plug the power cord back into the wall outlet.
NOTE: HP recommends connecting the printer power cord directly to the wall outlet.
(7) Reconnect the power cord to the rear of the printer.
(8) Turn on the printer, if it does not automatically turn on.
The printer might go through a warm-up period. The printer lights might flash, and the carriage might move.
Wait until the warm-up period finishes and your printer is idle and silent before you proceed.
If the issue persists, click here for further assistance.
Do get back to me as I have a few more tricks up my sleeve. Said that, if I have helped you resolve the issue.
Feel free to give me a virtual high-five by clicking the ‘Thumbs Up’ icon followed by clicking on ‘Accepted as Solution’
Have a great day Ahead!
Raj1788
I am an HP Employee
На чтение 5 мин Просмотров 1.4к. Опубликовано
‘ Ошибка при настройке порта ‘ возникает, когда порт принтера либо используется, либо установленный драйвер принтера поврежден, либо устарел.
Содержание
- Что вызывает ошибку конфигурации порта?
- Способ 1. Настройка порта с помощью экрана «Устройства и принтеры»
- Метод 2: Выполнение жесткого сброса принтера
- Метод 3: Отключите вмешательство стороннего брандмауэра (если применимо)
Что вызывает ошибку конфигурации порта?
- Меню принтера с ошибками . Оказывается, эта конкретная проблема может возникать из-за распространенного сбоя, который мешает конфигурации портов подключенных к беспроводной сети принтеров в Windows 10. В этом случае вы можете решить проблему. проблема, настроив порт через классическое меню панели управления.
- Принтер застрял в состоянии неопределенности . Другой потенциальный сценарий, который может вызвать эту проблему, – это принтер который в настоящее время застрял в подвешенном состоянии (операционная система не знает, что он включен). Если этот сценарий применим, вы можете решить проблему, выполнив полный сброс принтера.
- Вмешательство стороннего брандмауэра . Потенциальный сценарий, при котором вам может быть отказано в доступе к меню конфигурации порта, заключается в том, что это предотвращает чрезмерно защищающий брандмауэр стороннего производителя. В этом случае вы можете устранить помехи, удалив брандмауэр, из-за которого возникла проблема.
Способ 1. Настройка порта с помощью экрана «Устройства и принтеры»
Хотя это скорее обходной путь, чем реальное исправление, он помог многим пользователям вообще избежать « Ошибка при настройке порта» . Но имейте в виду, что приведенные ниже шаги будут работать только в том случае, если вы столкнетесь с ошибкой при попытке настроить порты принтера.
Примечание. Если вы столкнулись с проблемой при попытке распечатать файл, перейдите сразу к методу 2 .
Как это оказывается, если вы обойдете проблему, попытавшись настроить порты принтера из классического интерфейса панели управления, скорее всего, вы не столкнетесь с тем же сообщением об ошибке.
Вот краткое руководство о том, как это сделать это:
- Нажмите клавишу Windows + R , чтобы открыть диалоговое окно Выполнить . Затем в окне введите ‘control.exe’ и нажмите Enter , чтобы открыть классический интерфейс Панели управления . . Если вас предложит UAC (контроль учетных записей) , нажмите Да , чтобы предоставить права администратора.
- Как только вы попадете в классический интерфейс панели управления, воспользуйтесь функцией поиска в правом верхнем углу, чтобы найти Устройства и Принтеры . Когда появятся результаты, нажмите Устройства и принтеры .
- Как только вы попадете в меню Устройства и принтеры , щелкните правой кнопкой мыши принтер, с которым у вас возникли проблемы, и выберите Свойства принтера из недавно появившегося меню.
- Как только вы окажетесь внутри На экране Свойства вашего принтера выберите вкладку Порты в меню вверху. Затем выберите свой принтер из списка портов и нажмите Настроить порт…
- Посмотрите, видите ли вы следующее меню без обнаружения Ошибка при настройке порта ‘.
Если проблема не устраняется, перейдите к следующему способу ниже.
Метод 2: Выполнение жесткого сброса принтера
Если вы столкнулись с этой проблемой при попытке использовать драйвер принтера, скорее всего, вы сможете решить проблему. быстро, выполнив на принтере процедуру полного сброса.
Возможно, это не самый целенаправленный подход, но это панацея, которую многие пользователи успешно использовали для исправления проблем с конфигурацией портов, которые закончился тем, что выдал ошибку « Произошла ошибка при настройке порта ».
Вот краткое руководство по выполнению аппаратного сброса на вашем принтере:
- Включите принтер (если он еще не включен) и подождите, пока он не перейдет в режим ожидания (он завершит процедуру запуска).
- При полностью включенном принтере , физически отсоедините шнур питания от задней панели принтера.
- Выньте шнур питания из розетки и подождите не менее 60 секунд.
- По истечении этого времени снова подключите шнур питания к розетке и снова подключите шнур питания к задней части порта принтера.
- Снова включите принтер и подождите, пока он снова не перейдет в режим ожидания.
Примечание: Wai t до тех пор, пока принтер не завершит начальный период прогрева. У большинства производителей индикаторы будут продолжать мигать, пока эта операция не будет завершена. - Повторите операцию, которая ранее вызвала ошибку « Произошла ошибка во время конфигурации порта ». и посмотрите, решена ли проблема.
Если та же проблема все еще возникает, перейдите к следующему методу ниже.
Метод 3: Отключите вмешательство стороннего брандмауэра (если применимо)
По мнению различных пользователей, которые также столкнулись с этой проблемой, чрезмерно защищающий брандмауэр также может быть ответственным за появление этой конкретной ошибки.
Оказывается, некоторые антивирусные программы (особенно модули брандмауэра) не будут доверять внешним устройствам, поэтому они будут препятствовать установлению новых соединений. Обычно это происходит с принтерами, которые не полностью совместимы с Windows 10.. Несколько пользователей Windows 10, столкнувшихся с этой проблемой, подтвердили, что им удалось решить проблему, удалив компонент стороннего брандмауэра, который вызывает проблему.
Если вы в настоящее время используете сторонний брандмауэр. и вы подозреваете, что это может быть причиной данной проблемы, выполните действия, описанные в этой статье ( здесь ), чтобы полностью удалить его, и убедитесь, что вы не оставляете какие-либо оставшиеся файлы, которые по-прежнему будут вызывать эту проблему. поведение.
После удаления перезагрузите компьютер и повторите действие при следующем запуске компьютера, чтобы проверить, сохраняется ли проблема.
Если вы все еще увидев ошибку « Произошла ошибка во время настройки порта » или этот метод неприменим к вашему сценарию, перейдите к следующему потенциальному исправлению ниже.
Порт принтера — это интерфейс, через который компьютер связывается с внешним устройством печати. Ошибка совместимости портов принтера может возникнуть, когда пользователь пытается подключить принтер к компьютеру, и они не совместимы друг с другом.
Проблема совместимости портов принтера может возникнуть по разным причинам. Например, компьютер может быть оснащен портом USB, а принтер — портом параллельного (LPT) или последовательного (COM). Другой причиной может быть различие в версиях портов, например, USB 2.0 и USB 3.0.
Решение проблемы совместимости портов принтера может быть разным в зависимости от конкретной ситуации. Если у вас есть принтер с несовместимым портом, вы можете приобрести адаптер, который позволит вам подключить его к вашему компьютеру. Также вы можете обратиться к производителю принтера или компьютера для получения консультации по данному вопросу.
Важно помнить, что при использовании адаптеров или переходников могут возникнуть некоторые ограничения в функциональности принтера. Поэтому перед покупкой такого устройства следует тщательно изучить его характеристики и совместимость с вашим принтером и компьютером.
Содержание
- Ошибка совместимости портов принтера: распространенные проблемы и их решения
- 1. Версия порта
- 2. Неверный тип порта
- 3. Неправильные драйверы
- 4. Неправильные настройки порта
- Проблема совместимости USB-порта с принтером
- Проблема совместимости Ethernet-порта с принтером
Ошибка совместимости портов принтера: распространенные проблемы и их решения
Когда речь идет о подключении принтера к компьютеру, одной из главных проблем, с которой можно столкнуться, является ошибка совместимости портов. Неверный выбор порта или их несовместимость может привести к тому, что принтер не будет работать корректно или вообще не будет опознан. В этом разделе рассмотрим наиболее распространенные проблемы в совместимости портов принтеров и предлагаемые решения.
1. Версия порта
Одной из причин ошибки совместимости портов является несовпадение версии порта принтера и порта на компьютере. Например, если принтер имеет порт USB 3.0, а компьютер подключен через USB 2.0, это может вызвать сбои при работе.
Решение: проверьте версию порта на принтере и компьютере. Убедитесь, что они совместимы. Если у вас есть возможность, попробуйте использовать другой порт на компьютере или обновите его до новой версии.
2. Неверный тип порта
Другая распространенная проблема — это неверный тип порта. Например, принтер может иметь параллельный порт, а компьютер может иметь только USB-порты. Подобные несоответствия между типами портов могут привести к ошибке совместимости.
Решение: убедитесь, что тип порта на принтере и компьютере совпадает или примените адаптер, чтобы соединить разные типы портов. Обратитесь к документации к принтеру или обратитесь в службу поддержки, если не уверены в типе порта.
3. Неправильные драйверы
Одна из наиболее частых причин проблем с совместимостью портов принтера — использование неправильных драйверов. Драйвер — это программное обеспечение, которое позволяет компьютеру взаимодействовать с принтером. Несоответствие драйвера порту может вызвать ошибку совместимости.
Решение: установите правильные драйверы для вашего принтера. Проверьте веб-сайт производителя принтера, чтобы скачать последнюю версию драйвера, совместимую с вашей операционной системой. Убедитесь, что удалили любые старые драйверы перед установкой нового.
4. Неправильные настройки порта
Иногда проблемы с совместимостью портов могут быть связаны с неправильными настройками порта на компьютере. Например, неверная скорость передачи данных или неправильная конфигурация может привести к ошибкам.
Решение: проверьте настройки порта на компьютере и принтере. Убедитесь, что скорость передачи данных синхронизирована и совместима с обоими устройствами. Если возможно, сбросьте настройки порта и попробуйте снова.
Вывод: ошибка совместимости портов принтера может быть вызвана различными причинами, от неверного выбора порта до неправильных драйверов или настроек порта. Важно провести диагностику проблемы, чтобы определить источник проблемы и принять соответствующие меры для ее решения.
Проблема совместимости USB-порта с принтером
Совместимость USB-порта с принтером – одна из ключевых проблем, с которой могут столкнуться пользователи при установке и использовании принтера. В случаях, когда порт и принтер несовместимы, может возникать ряд проблем, включая:
- Отсутствие распознавания принтера компьютером. Если USB-порт не поддерживает стандарты, используемые принтером, то компьютер может не распознать его как устройство вывода информации.
- Неправильная работа принтера. Совместимость порта и принтера также может влиять на работу самого принтера. Например, неправильная настройка или отсутствие драйверов может вызывать нестабильную и непредсказуемую работу принтера.
- Ограниченные функциональные возможности. Если порт и принтер несовместимы, то некоторые функции принтера могут быть недоступны. Например, некоторые принтеры требуют высокоскоростной USB-порт для печати высококачественных фотографий, но если на компьютере установлен только стандартный USB-порт, эта функция может быть недоступна.
Для решения проблемы совместимости USB-порта с принтером следует обратить внимание на следующие моменты:
- Проверить спецификации USB-порта. Существует несколько версий USB (например, USB 1.1, USB 2.0, USB 3.0), и некоторые принтеры могут требовать определенную версию порта для полноценной работы. Проверьте спецификации порта и принтера, чтобы убедиться в их совместимости.
- Обновить драйверы. Проверьте, что на вашем компьютере установлена последняя версия драйверов для принтера. Обновление драйверов может устранить проблемы совместимости и обеспечить правильную работу принтера.
- Использовать адаптеры. В некоторых ситуациях можно использовать специальные адаптеры, которые позволяют подключать принтер к USB-порту, несовместимому с данным типом принтера. Однако стоит учитывать, что использование адаптеров может ограничить функциональность принтера.
- Консультация с производителем. Если проблему совместимости не удается решить самостоятельно, рекомендуется обратиться к производителю принтера или получить консультацию у специалиста, который поможет найти оптимальное решение.
Все варианты решения проблемы совместимости USB-порта с принтером имеют свои особенности и ограничения, поэтому важно тщательно изучить документацию к принтеру и провести проверку совместимости перед покупкой или установкой.
Проблема совместимости Ethernet-порта с принтером
Ethernet-порт является одним из наиболее распространенных способов подключения принтера к компьютеру или сети. Однако, существует ряд проблем, которые могут возникнуть при использовании данного порта с принтером.
Вот некоторые из основных проблем совместимости Ethernet-порта с принтером:
- Отсутствие или неправильные драйверы: Драйверы — это программное обеспечение, которое позволяет компьютеру взаимодействовать с устройствами, такими как принтер. Если у вас возникли проблемы совместимости Ethernet-порта с принтером, убедитесь, что вы установили правильные драйверы для данного порта.
- Конфликты IP-адресов: Если ваш принтер и другие устройства в сети имеют одинаковые IP-адреса, это может привести к конфликтам и неправильной работе принтера.
- Проблемы с сетевыми настройками: Возможно, у вас есть неправильные сетевые настройки, такие как неправильные подсети или шлюз по умолчанию. Убедитесь, что ваши настройки согласуются с настройками вашей сети.
- Проблемы с кабелем Ethernet: Используйте качественный кабель Ethernet, чтобы избежать возможных проблем соединения принтера с компьютером или сетью.
- Проблемы с коммутатором: Если ваш принтер подключен к сети через коммутатор, убедитесь, что коммутатор работает правильно.
Если у вас возникла проблема совместимости Ethernet-порта с принтером, попробуйте следующие решения:
- Проверьте наличие и правильность установки драйверов.
- Измените IP-адрес принтера или других устройств в сети.
- Проверьте и исправьте сетевые настройки.
- Замените кабель Ethernet на новый и качественный.
- Проверьте работу коммутатора и при необходимости замените его.
Если ни одно из вышеперечисленных решений не помогло решить проблему совместимости Ethernet-порта с принтером, рекомендуется обратиться к специалистам для получения помощи.
Некоторые пользователи при попытке настроить порт принтера на своем ПК с Windows 10 или Windows 11 могут столкнуться с сообщением об ошибке Произошла ошибка во время настройки порта . В этом посте мы предлагаем наиболее подходящие решения, которые вы можете попробовать успешно решить эту проблему.
Когда вы столкнувшись с этой проблемой, вы получите следующее сообщение об ошибке:
Настроить порт
Произошла ошибка во время настройки порта.
Эта операция не поддерживается.
Ошибка возникает, когда порт принтера либо используется, либо установленный драйвер принтера поврежден или устарел.
Наиболее вероятными виновниками ошибки являются:
Неисправное меню принтера.Принтер застрял в подвешенном состоянии. 3-е вмешательство брандмауэра третьей стороны.
Произошла ошибка во время настройки порта
Если вы столкнулись с этой проблемой, вы можете попробовать наши рекомендуемые ниже решения без каких-либо конкретных закажите и посмотрите, поможет ли это решить проблему.
Жесткий сброс принтера Настройка порта принтера вручную Изменить учетную запись введите «Администратор» вручную очистите очередь печати Отключите/удалите любое стороннее программное обеспечение безопасности
Давайте взглянем на описание процесса, связанного с каждым из перечисленных решений.
1] Принтер с аппаратным сбросом
Для этого решения необходимо выполнить полную перезагрузку принтера и посмотреть, устранена ли ошибка, возникшая во время настройки порта.
Выполните следующие действия:
Переведите принтер в режим ожидания. Отсоедините шнур питания от задней части принтера. Выньте шнур питания из розетки и подождите не менее 60 секунд. По прошествии 60 секунд снова подключите шнур питания к розетке и снова подсоедините шнур питания к задней части. порта вашего принтера. Затем снова включите принтер и подождите, пока он снова не перейдет в режим ожидания.
Посмотрите, решена ли проблема. В противном случае попробуйте следующее решение.
2] Вручную настройте порт принтера
Поскольку автоматическая настройка порта принтера не работает, вы можете вручную настроить порт принтера из классического интерфейса панели управления. На вкладке”Порты”выберите принтер, с которым возникла проблема, и нажмите кнопку Настроить порт .
Проблема должна быть решена сейчас. Если нет, попробуйте следующее решение.
3] Измените тип учетной записи на «Администратор»
В некоторых случаях вы можете столкнуться с этой ошибкой, если попытаетесь настроить порт печати с не-административный аккаунт. Чтобы решить эту проблему, вам необходимо изменить стандартную учетную запись на администратора. аккаунт .
4] Вручную очистить очередь печати
Для этого решения требуется вручную очистить очередь печати на ПК с Windows 10/11.
5] Отключите/удалите любое стороннее программное обеспечение безопасности
Некоторые сторонние программы безопасности не доверяют внешним устройствам, поэтому они будут препятствовать установлению новых подключений. Скорее всего, вы столкнетесь с этой ошибкой на принтерах, которые не полностью совместимы с Windows 10/11.
В этом случае, чтобы решить проблему, вам необходимо отключить программное обеспечение AV и посмотреть, есть ли проблема решено. В противном случае вам придется удалить стороннюю антивирусную программу с вашего ПК с помощью специального инструмента удаления . удалить все файлы, связанные с антивирусной программой. После этого попробуйте настроить порт принтера-задача должна завершиться без ошибок.
Надеюсь, это поможет!