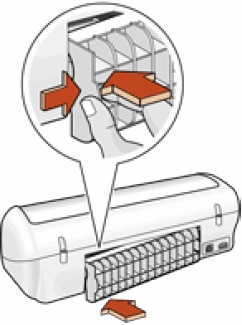Проблема
При попытке выполнить печать внутри устройства HP заминается бумага, процесс печати останавливается, и мигает индикатор питания (
-
На экране компьютера появляется сообщение «Ошибка механизма«.
-
Печать неожиданно останавливается.
Применение решений, описанных в этом документе
При устранении данной неполадки попробуйте применить каждое решение, описанное в этом документе, а затем выполните действия, описанные в этом разделе, чтобы распечатать отчет самопроверки. Это позволит определить исправность работы устройства. Если данная неполадка устранена, отчет самопроверки распечатывается правильно, то дальнейшие действия по устранению неполадок можно не выполнять.
Печать отчета самопроверки
Выполните следующие действия для печати страницы самопроверки.
-
Нажмите кнопку питания (
), чтобы включить устройство.
-
Нажмите и удерживайте кнопку питания (
).
-
Поднимите и опустите крышку устройства четыре раза.
-
Отпустите кнопку питания (
). Будет распечатана страница с результатами самотестирования.

Решение первое. Устраните замятие бумаги
Для устранения этой проблемы выполните следующие действия в указанной последовательности.
Шаг 1. Извлеките неплотно прилегающую бумагу из лотка
Извлеките листы бумаги, которые не зажаты деталями принтера, из входного и выходного лотков.
Внимание!Не извлекайте на этом этапе замятую бумагу. Попытка извлечь замятую бумагу со стороны передней панели устройства может привести к повреждению механизма печати.
Шаг 2. Устраните замятие бумаги со стороны задней панели принтера
-
Отсоедините кабель USB из разъема на тыльной стороне устройства.
-
Нажмите кнопку питания (
) один раз. Вместо отключения устройство выполнит попытку извлечь замятую бумагу.
-
Если в устройстве HP больше нет замятой бумаги, а кнопка «Питание» (
) не мигает, распечатайте отчёт самопроверки. Просмотрите описание процедуры печати отчета самопроверки в разделе «Печать отчета самопроверки» в начале этого документа. Если отчёт самопроверки распечатывается нормально, дальнейшие действия по устранению неполадки не требуются.
-
Если в устройстве HP всё еще остаётся замятая бумага, перейдите к следующему шагу.
-
-
Отсоедините кабель USB из разъема на задней панели устройства.
-
Отсоедините кабель питания от разъема на задней панели устройства.
-
Откройте заднюю дверцу отсека обслуживания устройства, надавив на неё в левой части и потянув на себя.
Рис. : Откройте заднюю дверцу отсека обслуживания
-
Возьмитесь за замятую бумагу и вытяните её из устройства по направлению к себе.
-
Установите на место заднюю крышку отсека обслуживания устройства HP.
Рис. : Установите заднюю крышку на место
-
Подключите к устройству кабель USB, затем — кабель питания в разъём на задней панели устройства. Устройство включится автоматически.
-
Если устройство не включается автоматически, нажмите кнопку питания (
).
Шаг 3. Устраните замятие бумаги с лицевой стороны принтера
Для извлечения замятой бумаги с лицевой стороны устройства выполните следующие действия.
Внимание!Осторожно извлеките бумагу. Если внутри устройства остались оторванные фрагменты бумаги, велика вероятность повторного замятия бумаги. Осторожно извлеките обрывки бумаги, застрявшие внутри устройства.
-
Чтобы убедиться в том, что каретка свободно перемещается, выполните следующие действия.
-
Не выключая устройство, откройте переднюю крышку отсека доступа. Каретка может перемещаться в сторону отсека обслуживания. Не препятствуйте ее перемещению.
-
Если устройство включено, отсоедините кабель питания от разъема на задней панели корпуса.
-
Отсоедините кабель питания из разъема блока питания или электрической розетки.
Предупреждение.Во избежание риска поражения электрическим током при перемещении каретки вручную необходимо отсоединить кабель питания.
-
-
Проверьте наличие бумаги или посторонних предметов, препятствующих движению каретки.
Внимание!Если бумага рвется при вытягивании из роликов, удалите оторванные фрагменты бумаги с роликов и колес внутри устройства. Если внутри устройства остались оторванные фрагменты бумаги, велика вероятность повторного замятия бумаги.
-
Переместите каретку вручную, протянув руку через выходной лоток.
-
Если каретка застряла в правой части устройства, переместите каретку к левой стороне корпуса устройства.
-
Если каретка застряла в левой части устройства, переместите каретку к правой стороне корпуса устройства.
-
Если каретка застряла в средней части устройства, переместите каретку к правой стороне корпуса устройства.
-
-
Извлеките замятую бумагу или посторонние предметы.
-
Аккуратно перемещая каретку влево и вправо, убедитесь, что она может свободно перемещаться по всей ширине устройства.
-
Закройте переднюю крышку.
Шаг 4. Распечатайте отчет самопроверки
Распечатайте отчет самопроверки. Описание действий по применению этих решений приведено в начале этого документа.
-
Если после выполнения этих шагов проблема устранена, и тестовая страница распечатана, никаких дальнейших действий предпринимать не требуется. Вновь подключите кабель USB и повторите попытку печати.
-
Если проблема остается, примените следующее решение.
-
Если тестовая страница не распечатывается, примените следующее решение.
Решение второе. Очистите ролики подачи бумаги
Для очистки роликов подачи бумаги внутри устройства выполните следующие действия.
Шаг 1. Очистите ролики подачи бумаги
-
Отсоедините кабель питания от разъема на задней панели устройства.
-
Откройте заднюю дверцу отсека обслуживания устройства, надавив на неё в левой части и потянув на себя.
Рис. : Снимите заднюю дверцу доступа
-
Смочите тампон из безворсовой ткани бутылочной или дистиллированной водой и отожмите его, удалив избыток воды.
-
Протрите тканью ролики, прокручивая их пальцами вверх. При удалении частиц пыли или грязи не прилагайте больших усилий.
Рис. : Ролики внутри устройства HP
-
Просушите ролики в течение 10-15 минут.
-
Установите на место заднюю крышку отсека обслуживания устройства HP.
Рис. : Установите заднюю крышку на место
-
Повторно подключите кабель питания в разъем на задней панели устройства.
-
Если устройство HP не включено, нажмите кнопку питания (
).
Шаг 2. Распечатайте отчет самопроверки
Распечатайте отчет самопроверки. Описание действий по применению этих решений приведено в начале этого документа.
-
Если после выполнения этих шагов проблема устранена, и тестовая страница распечатана, никаких дальнейших действий предпринимать не требуется. Вновь подключите кабель USB и повторите попытку печати.
-
Если проблема остается, примените следующее решение.
-
Если тестовая страница не распечатывается, примените следующее решение.
Решение третье. Сброс настроек посредством отключения питания
Для сброса настроек устройства выполните следующие действия.
Шаг 1. Сброс настроек посредством отключения питания
-
Не выключая принтер, отсоедините кабель питания от разъема на задней панели принтера.
-
Отсоедините кабель питания от электрической розетки.
-
Подождите не менее 15 секунд.
-
Вставьте вилку кабеля питания обратно в электрическую розетку.
-
Подключите кабель питания обратно к принтеру.
-
Включите принтер.
Шаг 2. Распечатайте отчет самопроверки
Распечатайте отчет самопроверки. Просмотрите описание процедуры печати отчета самопроверки в разделе «Печать отчета самопроверки» в начале этого документа.
-
Если после выполнения этих шагов проблема устранена и отчет самопроверки распечатан, никаких дальнейших действий не требуется. Подключите кабель USB и продолжайте задание печати.
-
Если проблема не решена, примените следующее решение.
-
Если отчет самопроверки не распечатан, перейдите к следующему решению.
Шаг 3. Поиск дополнительной информации
Если неполадки не устранены, перейдите на страницу Поддержка устройств HP и выполните поиск другого документа с описанием аналогичных признаков проявления неполадок.
Примечание.
Если страница отображается с неверными настройками региона или языка, щелкните ссылку Регион — Язык в правом верхнем углу окна браузера. Затем выберите правильные установки страны/региона и языка.
Решение четвертое. Сервисное обслуживание принтера
Выполните сервисное обслуживание или замените устройство HP, если все предыдущие действия были выполнены.
Оплата за ремонт может взиматься для устройств с истекшим сроком гарантии.
Предотвращение замятия бумаги
Для предотвращения замятия бумаги в устройстве HP соблюдайте следующие рекомендации.
-
Перед загрузкой стопки бумаги в лоток выровняйте все края на плоской поверхности, удерживая стопку в руках.
-
Убедитесь, что регуляторы длины и ширины лотка выставлены без перекосов, затем подвиньте стопку бумаги вперед до упора.
Внимание!Не прилагайте излишних усилий при загрузке бумаги в лоток.
-
Не перегружайте лоток для бумаги.
-
Загружайте бумагу в лоток только после остановки печати.
-
Убедитесь, что загружаемая в лоток бумага поддерживается устройством HP. Для получения дополнительной информации ознакомьтесь с документацией, прилагаемой к устройству HP.
-
Не печатайте на бумаге со скрепками или скобками.
-
Не используйте скрученную, надорванную, пыльную, влажную, перегнутую, сморщенную или деформированную бумагу.
-
Одновременно используйте бумагу только одного типа. Не загружайте бумагу разных типов, плотности или размеров.
-
Не используйте слишком толстую, тонкую или сильно глянцевую бумагу.
Причины
Замятие бумаги может возникать по следующим причинам:
-
Бумага неправильно загружена в лоток.
-
Повреждены или загрязнены ролики подачи бумаги.
-
В лоток загружена надорванная, смятая или влажная бумага.
-
Возможно, задняя дверца не закрыта, или устройство для автоматической двусторонней печати (дуплекс) не зафиксировано на месте.
-
Загрузка бумаги в лоток выполнялась в процессе печати на устройстве HP.
-
В лоток загружена бумага разных типов одновременно.
-
Замятие бумаги произошло внутри корпуса устройства HP, и его сразу нельзя заметить.
-
Движению бумаги мешает посторонний предмет.
-
В устройстве накопились обрывки ранее замятой бумаги.
-
Лоток переполнен.
-
Выполнялась печать на конверте с погнутыми краями.
Модератор: vetal
S S S » Ср июл 15, 2015 7:35 pm
dviz писал(а):Номер у ошибки есть?
нет, только пишет Ошибка механизма, завтра если получится отчёт распечатаю с ошибками который вообще были
-
S S S
- Испачкался тонером
-
- ICQ
- Персональный альбом
Andreyak777 » Чт июл 16, 2015 8:03 am
То, что другие люди говорят обо мне, никак не характеризует меня. Зато отлично характеризует их.
-
Andreyak777
- Избран тонером
-
S S S » Вс июл 19, 2015 11:51 am
Не совсем понятно, что имел ввиду автор того поста написав что дело в лазере и всем спасибо, снял БЛ, открыл , пыли нет, закрыл поставил обратно. Что с ним может быть не в курсе?
Вводная: после того как снял\открыл\закрыл\поставил на место, блок лазера, всё работает тьфу-тьфу нормально, три включения\выключения и по 50 копий на каждое включение отпечатал.
-
S S S
- Испачкался тонером
-
- ICQ
- Персональный альбом
Andreyak777 » Вс июл 19, 2015 1:49 pm
То, что другие люди говорят обо мне, никак не характеризует меня. Зато отлично характеризует их.
-
Andreyak777
- Избран тонером
-
S S S » Вс июл 19, 2015 2:54 pm
Andreyak777 писал(а):Скорее всего шлейф на лазере не контачил нормально!
ну это единственное реальное объяснение, спасибо за помощь!
-
S S S
- Испачкался тонером
-
- ICQ
- Персональный альбом
-
-
Taskalfa 180 ошибка «Е» и «Встряхните картр. с тонером»
manik.76 в форуме Принтеры, МФУ, копиры формата A3
- 3
- 9931
dviz
Пн фев 20, 2017 1:35 pm
-
Taskalfa 180 ошибка «Е» и «Встряхните картр. с тонером»
-
-
«ошибка принтера HSYNC»
Sunat в форуме Xerox 3100 и иже с ним…
- 10
- 29480
Sunat
Сб май 10, 2014 6:19 am
-
«ошибка принтера HSYNC»
-
-
Samsung SCX 4300 V 1.15. Ошибка «Нет картриджа»
PrintFree в форуме Картриджи, их заправка и дефекты.
- 9
- 10520
С.Н.Н.
Пт авг 19, 2011 7:16 pm
-
Samsung SCX 4300 V 1.15. Ошибка «Нет картриджа»
-
-
Canon mf635cx ошибка «замятие»
belocarsk в форуме Принтеры, МФУ, факсы, копиры формата A4
- 8
- 5377
belocarsk
Пн мар 04, 2019 12:23 pm
-
Canon mf635cx ошибка «замятие»
-
-
brother DCP 7030R «ошибка барабана»
vg2804 в форуме Принтеры, МФУ, факсы, копиры формата A4
- 14
- 20085
Rexvil
Пт окт 09, 2020 8:01 am
-
brother DCP 7030R «ошибка барабана»
Вернуться в Принтеры, МФУ, факсы, копиры формата A4
Кто сейчас на форуме
Сейчас этот форум просматривают: Фирма ReStart и гости: 55
This error could be caused by a bad fan that is causing the DC controller or power supply to overheat. Check that all fans are working and replace as necessary, if all fans are working, see the instructions below.
Most of these errors are related to the laser scanner assembly and at the age of this printer that is not surprising. Does the printer operate with a fairly high pitched whine to it? If so the scanner motor might require lubrication. Removing the top cover will reveal the laser scanner. While it is not recommended to take it apart, you can, just be careful not to allow dirt or fingerprints to get on any of the optical elements. The shiny square on top of a circuit board is the scanner motor. You need to gently remove that top and use a drop of very thin oil on the shaft. You will not find these instructions in the manual as this part was considered non-serviceable and the advice I have given is based on field experience. Failure to exercise caution could result in a non-functioning laser assembly, you assume all risk of following these instructions.
If you find the information provided useful or solves your problems, help other users find the solution easier by giving kudos and marking my post as an accepted solution.
I am a volunteer, offering my knowledge to support fellow users, I do not work for HP nor speak for HP.
Содержание
- Исправляем ошибку печати на принтере HP
- Способ 1: Проверка принтера
- Способ 2: Разблокирование процедуры печати
- Способ 3: Отключение брандмауэра Windows
- Способ 4: Переключение учетной записи пользователя
- Способ 5: Восстановление Windows
- Способ 6: Переустановка драйвера
- Вопросы и ответы
Обладатели печатной продукции от компании HP иногда сталкиваются с тем, что на экране появляется уведомление «Ошибка печати». Причин возникновения этой неполадки может быть несколько и каждая из них решается по-разному. Сегодня мы подготовили для вас разбор основных способов исправления рассматриваемой проблемы.
Каждый приведенный ниже метод имеет разную эффективность и будет наиболее подходящим в определенной ситуации. Мы по порядку рассмотрим все варианты, начиная от самого простого и действенного, а вы, следуя инструкциям, решите поставленную задачу. Однако сначала мы рекомендуем обратить внимание на эти советы:
- Перезапустите компьютер и переподключите устройство печати. Желательно, чтобы перед следующим подключением принтер находится в выключенном состоянии не менее одной минуты.
- Проверьте картридж. Иногда ошибка появляется в тех случаях, когда в чернильнице закончилась краска. О том, как заменить картридж вы можете прочитать в статье по ссылке ниже.
- Осмотрите провода на наличие физических повреждений. Кабель выполняет передачу данных между компьютером и принтером, поэтому важно, чтобы он не только был подключен, но и находился полностью в исправном состоянии.
- Кроме этого советуем проверить, не закончилась ли бумага или не зажевало ли ее внутри механизма оборудования. Вытащить лист А4 вам поможет инструкция, которая прилагается в комплекте с продукцией.
Подробнее: Замена картриджа в принтере
Если приведенные советы ничем не помогли, переходите к осуществлению следующих методов решения «Ошибка печати» при использовании периферии компании HP.
Способ 1: Проверка принтера
В первую очередь советуем проверить отображение и конфигурацию оборудования в меню «Устройства и принтеры». От вас потребуется произвести всего несколько действий:
- Через меню «Панель управления» и переместитесь в «Устройства и принтеры».
- Убедитесь, что устройство не подсвечивается серым цветом, после чего нажмите на нем ПКМ и кликните на пункт «Использовать по умолчанию».
- Кроме этого рекомендуется проверить параметры передачи данных. Зайдите в меню «Свойства принтера».
- Здесь вас интересует вкладка «Порты».
- Отметьте галочкой пункт «Разрешить двусторонний обмен данными» и не забудьте применить изменения.
По окончании процесса рекомендуется перезагрузить ПК и переподключить оборудование, чтобы все изменения точно стали активными.
Способ 2: Разблокирование процедуры печати
Иногда происходят скачки напряжения или различные системные сбои, вследствие чего периферия и ПК перестают нормально выполнять определенные функции. По таким причинам и может возникать ошибка печати. В таком случае вам следует проделать следующие манипуляции:
- Снова перейдите в «Устройства и принтеры», где правым кликом мыши на активном оборудовании выберите пункт «Просмотр очереди печати».
- Нажмите ПКМ на документ и укажите «Отменить». Повторите это со всеми присутствующими файлами. Если процесс по каким-либо причинам не отменяется, советуем ознакомиться с материалом по ссылке ниже, чтобы осуществить эту процедуру одним из других доступных методов.
- Вернитесь в «Панель управления».
- В ней откройте категорию «Администрирование».
- Здесь вас интересует строка «Службы».
- В списке отыщите «Диспетчер печати» и дважды нажмите на нем ЛКМ.
- В «Свойства» обратите внимание на вкладку «Общие», где убедитесь, что тип запуска стоит «Автоматический», после чего следует остановить службу и применить настройки.
- Закройте окно, запустите «Мой компьютер», переместитесь по следующему адресу:
C:\Windows\System32\Spool\PRINTERS - Удалите все присутствующие файлы в папке.
Подробнее: Как очистить очередь печати на принтере HP

Осталось только выключить продукт компании HP, отключить его от питания, дать так постоять примерно минуту. После этого перезагрузите ПК, соедините оборудование и повторите процесс печати.
Способ 3: Отключение брандмауэра Windows
Иногда защитник Windows блокирует отправленные данных с компьютера на устройство. Связано это может быть с некорректной работой брандмауэра или различными системными сбоями. Мы советуем на время отключить защитник Виндовс и повторить попытку печати. Детальнее о деактивации этого инструмента читайте в другом нашем материале по следующим ссылкам:
Подробнее: Отключение брандмауэра в Windows XP, Windows 7, Windows 8
Способ 4: Переключение учетной записи пользователя
Рассматриваемая проблема порой возникает тогда, когда попытка отправки в печать производится не с той учетной записи пользователя Windows, с которой происходило добавление периферии. Дело в том, что каждый профиль имеет свои привилегии и ограничения, что приводит к появлению подобного рода неполадок. В таком случае нужно попробовать сменить запись юзера, если у вас их конечно добавлено больше, чем одна. Развернуто о том, как это сделать в разных версиях Виндовс читайте в статьях ниже.
Подробнее: Как сменить учетную запись пользователя в Windows 7, Windows 8, Windows 10
Способ 5: Восстановление Windows
Часто случается, что ошибки печати связаны с определенными изменениями в операционной системе. Самостоятельно обнаружить их достаточно сложно, однако состояние ОС можно вернуть, откатив все изменения. Осуществляется данная процедура с помощью встроенного компонента Виндовс, а детальное руководство по этой теме вы найдете в другом материале от нашего автора.
Подробнее: Варианты восстановления ОС Windows
Способ 6: Переустановка драйвера
Мы поставили этот способ последним, поскольку он требует от пользователя выполнения большого количества различных манипуляций, а также является достаточно сложным для новичков. Если никакие приведенные выше инструкции вам не помогли, значит остается только переустановить драйвер устройства. Для начала следует избавиться от старого. О том, как это сделать, читайте далее:
Читайте также: Удаление старого драйвера принтера
По завершении процедуры удаления задействуйте один из методов инсталляции программного обеспечения для периферии. Всего существует пять доступных способов. Развернуто с каждыми из них знакомьтесь в другой нашей статье.
Подробнее: Установка драйверов для принтера
Как видите, методов исправления ошибки печати принтера HP существует достаточно большое количество, и каждый из них будет полезен в разных ситуациях. Надеемся, приведенные выше инструкции помогли вам без труда решить возникшую проблему, а продукт компании снова функционирует корректно.
Содержание
- 1 Исправляем ошибку печати на принтере HP
- 1.1 Способ 1: Проверка принтера
- 1.2 Способ 2: Разблокирование процедуры печати
- 1.3 Способ 3: Отключение брандмауэра Windows
- 1.4 Способ 4: Переключение учетной записи пользователя
- 1.5 Способ 5: Восстановление Windows
- 2 Почему HP 5525 перестал печатать черным
- 3 Метод 2: обратитесь в службу поддержки HP
- 4 Коды ошибок системы чернил HP
- 4.1 Ошибки чернил и головки HP 0xc18a
- 4.2 Аппаратные ошибки головки 0xc19a
- 5 Ремонт насоса
- 6 Способ 3А
- 7 Чистка печатающей головки HP 5525
- 8 HP 5525 зависает при копировании и выравнивании
- 9 Неисправный картридж
- 10 HP Deskjet 5525 5510 3525 3070 не печатает черным
- 11 Другие ошибки системы чернил струйных принтеров HP
- 12 Ремонт HP 5525 3525 3070 5510 5515
- 13 Не сканирует HP 5525, 5510, 5515, 3525, 3070A
- 14 Сообщение «используйте картриджи SETUP»
- 15 Метод 3: очистка контактов картриджа
- 16 Сброс ошибок 0xc19 и 0xc18
- 16.1 Вход в сервисное меню HP
- 17 Сбой системы чернил 0xc19a 0xc18a
- 17.1 Ошибка HP 0xc19a0013
- 18 Каретка HP 5525 5510 5515 3525 3070 4625 бьется в край
- 19 Запчасти
- 20 Чистка головки HP Deskjet 5525 3525 3070
- 20.1 Замена головки
Исправляем ошибку печати на принтере HP
Каждый приведенный ниже метод имеет разную эффективность и будет наиболее подходящим в определенной ситуации. Мы по порядку рассмотрим все варианты, начиная от самого простого и действенного, а вы, следуя инструкциям, решите поставленную задачу. Однако сначала мы рекомендуем обратить внимание на эти советы:
- Перезапустите компьютер и переподключите устройство печати. Желательно, чтобы перед следующим подключением принтер находится в выключенном состоянии не менее одной минуты.
- Проверьте картридж. Иногда ошибка появляется в тех случаях, когда в чернильнице закончилась краска. О том, как заменить картридж вы можете прочитать в статье по ссылке ниже.
- Осмотрите провода на наличие физических повреждений. Кабель выполняет передачу данных между компьютером и принтером, поэтому важно, чтобы он не только был подключен, но и находился полностью в исправном состоянии.
- Кроме этого советуем проверить, не закончилась ли бумага или не зажевало ли ее внутри механизма оборудования. Вытащить лист А4 вам поможет инструкция, которая прилагается в комплекте с продукцией.
Подробнее: Замена картриджа в принтере
Если приведенные советы ничем не помогли, переходите к осуществлению следующих методов решения «Ошибка печати» при использовании периферии компании HP.
Способ 1: Проверка принтера
В первую очередь советуем проверить отображение и конфигурацию оборудования в меню «Устройства и принтеры». От вас потребуется произвести всего несколько действий:
- Через меню «Панель управления» и переместитесь в «Устройства и принтеры».
- Убедитесь, что устройство не подсвечивается серым цветом, после чего нажмите на нем ПКМ и кликните на пункт «Использовать по умолчанию».
- Кроме этого рекомендуется проверить параметры передачи данных. Зайдите в меню «Свойства принтера».
- Здесь вас интересует вкладка «Порты».
- Отметьте галочкой пункт «Разрешить двусторонний обмен данными» и не забудьте применить изменения.
По окончании процесса рекомендуется перезагрузить ПК и переподключить оборудование, чтобы все изменения точно стали активными.
Способ 2: Разблокирование процедуры печати
Иногда происходят скачки напряжения или различные системные сбои, вследствие чего периферия и ПК перестают нормально выполнять определенные функции. По таким причинам и может возникать ошибка печати. В таком случае вам следует проделать следующие манипуляции:
- Снова перейдите в «Устройства и принтеры», где правым кликом мыши на активном оборудовании выберите пункт «Просмотр очереди печати».
- Нажмите ПКМ на документ и укажите «Отменить». Повторите это со всеми присутствующими файлами. Если процесс по каким-либо причинам не отменяется, советуем ознакомиться с материалом по ссылке ниже, чтобы осуществить эту процедуру одним из других доступных методов.
- Вернитесь в «Панель управления».
- В ней откройте категорию «Администрирование».
- Здесь вас интересует строка «Службы».
- В списке отыщите «Диспетчер печати» и дважды нажмите на нем ЛКМ.
- В «Свойства» обратите внимание на вкладку «Общие», где убедитесь, что тип запуска стоит «Автоматический», после чего следует остановить службу и применить настройки.
- Закройте окно, запустите «Мой компьютер», переместитесь по следующему адресу:
C:WindowsSystem32SpoolPRINTERS
- Удалите все присутствующие файлы в папке.
Осталось только выключить продукт компании HP, отключить его от питания, дать так постоять примерно минуту. После этого перезагрузите ПК, соедините оборудование и повторите процесс печати.
Способ 3: Отключение брандмауэра Windows
Иногда защитник Windows блокирует отправленные данных с компьютера на устройство. Связано это может быть с некорректной работой брандмауэра или различными системными сбоями. Мы советуем на время отключить защитник Виндовс и повторить попытку печати. Детальнее о деактивации этого инструмента читайте в другом нашем материале по следующим ссылкам:
Способ 4: Переключение учетной записи пользователя
Рассматриваемая проблема порой возникает тогда, когда попытка отправки в печать производится не с той учетной записи пользователя Windows, с которой происходило добавление периферии. Дело в том, что каждый профиль имеет свои привилегии и ограничения, что приводит к появлению подобного рода неполадок. В таком случае нужно попробовать сменить запись юзера, если у вас их конечно добавлено больше, чем одна. Развернуто о том, как это сделать в разных версиях Виндовс читайте в статьях ниже.
Способ 5: Восстановление Windows
Часто случается, что ошибки печати связаны с определенными изменениями в операционной системе. Самостоятельно обнаружить их достаточно сложно, однако состояние ОС можно вернуть, откатив все изменения. Осуществляется данная процедура с помощью встроенного компонента Виндовс, а детальное руководство по этой теме вы найдете в другом материале от нашего автора.
Почему HP 5525 перестал печатать черным
- неисправен чернильный насос
- засохла головка
- закончились чернила в картридже
- плохой картридж
Неисправность чернильного насоса — основная причина того, что HP 5525 не печатает черным цветом. Проблема чаще всего начинается именно с него.
Потому что насос обеспечивает прочистку печатающей головки в этом струйном принтере. Если насос не работает, то при попадании воздуха в головку принтер перестает печатать.
Метод 2: обратитесь в службу поддержки HP
Если простой сброс принтера не устранил 0xc19a0003 и вам неудобно выполнять какие-либо технические процедуры, подразумевающие работу с внутренними компонентами вашего принтера, лучше всего обратиться в службу поддержки HP.
Служба поддержки HP довольно хорошая, и вы должны рассчитывать на то, что без особых проблем сможете связаться с живым агентом. Обычно они предлагают поддержку по телефону, и в обычном порядке вам предложат ряд общих шагов по устранению неполадок, применимых к вашей модели принтера. Если это не поможет вам, вам может быть предложено отправить определенные компоненты на замену.
Вот краткое руководство, которое покажет вам, как получить поддержку от агента HP live:
- Откройте свой браузер и посетите это официальная страница поддержки HP.
- Затем из списка доступных опций нажмите на Принтер в верхней части страницы.
- На следующем экране используйте Серийный номер поле, чтобы ввести серийный номер вашего принтера в правильное поле, и нажмите Отправить кнопка.
- После успешного определения модели вашего принтера HP перейдите к следующей форме и перейдите к Контактные формы HP> Получить номер телефона.
- Используйте предоставленный номер телефона, чтобы связаться с техническим специалистом HP и выполнить рекомендуемые действия по устранению неполадок.
Если вы не боитесь испачкать руки и самостоятельно устранить некоторые технические неполадки, перейдите к следующему способу, описанному ниже.
Коды ошибок системы чернил HP
Ошибки чернил и головки HP 0xc18a
В помощь страдающим от фатальных ошибок на принтерах Photosmart привожу коды ошибок, связанных с системой чернил.
0xc05d0281 – ошибка когда не работает механизм управления клапанами при прокачке дюз головки. Обычно это вызвано поломкой шестеренок перекидного редуктора 1 (который непосредственно приводит в движение клапана ), либо шестеренок, расположенных далее по оси 2 глубоко внутри принтера, либо неправильно установлена головка, а именно рычаг клапанов (клапаны не поднимаются).
0xc05d1281 – ошибка, связанная с теми же клапанами головки HP Photosmart C7283, C5183 и подобных МФУ, когда сломана шестерня вала, приводящая перекидной редуктор.
0xc18a – Ошибки системы подачи чернил. Кстати, ошибки 0xc18a можно сбросить.
0xc18a0106 – отключен датчик проводимости чернил, отключена помпа; на принтере HP Photosmart С8256, например, сбрасывается снятием шлейфа головки, ближайшего к кардридеру.
Ошибки 0xc18a0007, 0xc18a0107, 0xc18a0207, 0xc18a0307, 0xc18a0407, 0xc18a0507 – проводимость чернил одного из 6 цветов вне диапазона. Датчики проводимости чернил находятся прямо в чернильном насосе.
Можно, в принципе, изменить показания датчиков путем подпайки дополнительных сопротивлений резисторам на плате. Таким образом можно добиться снятия ошибки. Но проще подобрать чернила.
0xc18a0206 – отключен насос, засохла головка. Обычно возникает при засохших дюзах печатающей головки. Для устранения нужно снять печатающую головку, тщательно прочистить ее до открытия всех дюз, проверить работу насоса, выполнить сброс принтера.
0xc18a0501 – возникла после использования совместимых чернил
Аппаратные ошибки головки 0xc19a
0xc19a0002 – нет головки, например, отключен шлейф, сломана головка, плохие контакты в шлейфе
0xc19a0003 – критическая ошибка головки: неисправна или грязные контакты, часто после снятия ошибки сменяется ошибкой “нет печатающей головки”
0xc19a0005 – критическая ошибка головки или главной платы управления
0xc19a0013 – возможны ошибка картриджей, чернил, головки (например, из-за забитых дюз и перегрева головки). 0xc19a0013 не страшная ошибка, во многих случаях проблему можно решить
0xc19a0020, 0xc19a0023,0xc19a0024, 0xc19a0027 – ошибка, связанная с головкой, главной платой; ошибки 0xc19a0023 и 0xc19a0027 могут чередоваться, чаще всего после таких ошибок приходится менять головку, ошибка фатальная
0xc19a0034, 0xc19a0036 – критическая ошибка головки, скорее всего, поврежден шлейф или контакты, не вставлен шлейф головки
0xc19a0028, 0xc19a0035 – в головке неправильные чернила (отличаются по проводимости), залит датчик ширины бумаги справа снизу каретки – нужно промыть и высушить;
0xc19a0028 кто-то написал, что в головке вода вместо чернил – полная чушь. Датчики чернил находятся в насосе, а не в головке, к тому же, они измеряют только проводимость, причем в насосе. Более того, состав чернил датчики не определяют. Чернила в головке и в насосе могут отличаться, поскольку в головке 6 демпферных камер весьма существенного объема.
0xc19a0041 – грязная или неисправная головка
Обычно ошибки 0xc19a0003, 0xc19a0020, 0xc19a0023,0xc19a0024, 0xc19a0027, 0xc19a0042 связаны с неисправностью печатающей головки.
Ремонт насоса
Почему же пропадает именно черный цвет?
Очень просто. Насос состоит из двух частей. Одна часть прочищает цветную часть головки, другая часть прокачивает черный цвет. Но только пигментные чернила могут коагулировать, превращаться в твердую массу без воздуха.
На фото видно, что одна трубка насоса белая, а вторая черная внутри. Это говорит о том, что трубка забита полутвердой чернильной массой.
Для ремонта насоса разбираем его, прочищаем трубки и обратно собираем его.
Самому разбирать не советуем. Еще не было ни одного случая, чтобы клиент правильно собрал бы его. Обычно приносят принтер с неправильно собранным насосом. Более того, даже при осторожном ремонте насоса можно забрызгать потолок и стены черными чернилами. Но отмыть их можно только с плитки.
Способ 3А
- Чтобы попасть в «Support Menu» необходимо нажать «*» и удерживая ее, нажать клавишу «#».
- Когда Вы отпустите обе клавиши, на дисплее появится запрос на ввод сервисного ключа: «Enter Special Key Combo». По умолчанию это «123».
- После приёма пароля на дисплее будет показана версия прошивки. Нажимая правую или левую стрелочку, выберите пункт меню «System Configuration Menu». Нажмите «OK».
- На дисплее должно появиться сообщение: «Hardware failure status». Если оно не появилось, то необходимо, прокрутить меню стелками до этого пункта. Нажмите «OK».
- На дисплее появится предложение сбросить настройки: «Hardware failure status: Clear. Press OK to clear», нажмите «OK».
- На дисплее появится предложение нажать «Cancel» для продолжения: «Hardware failure status Cleared. Press Cancel to continue». Нажмите «CANCEL» столько раз, сколько необходимо. На дисплее должно появиться приветствие или сообщение о сбросе настроек: «Welcome to Photosmart Express» или «Ink System Failure». НЕ ПЕЧАТАЙТЕ НА ЭТОЙ СТАДИИ!
- Выключите аппарат кнопкой Power и выдерните кабель питания из розетки.
- Подождите 1 минуту и подключите кабель питания сначала в розетку, а только потом в МФУ. Нажмите Power. Может появиться «USE POWER BUTTON TO SHUTDOWN THE PRINTER» и «PRESS OK TO CONTINUE». Нажмите OK. Если принтер инициализировался, переходите к следующему этапу. Если нет, то принтер начнет инициализацию «ONE TIME INK INITIALIZATION PROCESS». Дождитесь завершения. После этого принтер должен напечатать тестовую страницу.
Этот способ сработал на HP Photosmart C6180, C7180.
Важные замечания относительно принтеров HP,
использующих 177 картриджи:
- У принтеров Hewlett Packard, использующих картриджи #177 в систему подачи чернил закачан специальный раствор, необходимый для транспортировки. При первом включении принтер выгоняет транспортировочный раствор из системы. Состав чернил в стартовых картриджах и чипы отличаются от состава чернил и чипов в стандартных картриджах. Поэтому при первом включении нужно использовать только стартовые картриджи! С другими, в том числе и с оригинальными стандартными, принтер просто откажется работать.
Предварительная подготовка и закачка чернил в головку занимает порядка 4-х минут, в это время трогать принтер или отключать питание нельзя. После окончания стартовых картриджей можно сразу использовать перезаправляемые картриджи или СНПЧ www.BestPrint.org для картриджей HP 177
Если Ваш принтер выдает ошибку 0xc18a0307 после установки перезаправляемых картриджей или СНПЧ, и Вы установили картриджи или СНПЧ после выработки стартового набора картриджей из комплекта поставки, то прична этого только одна:
Вы используете чернила не для Ваших картриджей!
Знайте, что в принтерах HP, использующих 177 картриджи, установлен датчик электропроводимости чернил.
В случае несоответствия параметров проводимости оригинальным, принтер выдает эту ошибку.
Ниже приведена таблица расшифровки кодов ошибок,
выдаваемых следующими моделями принтеров HP:
HP Photosmart 3210
HP Photosmart 3213 All-in-One
HP C5180
HP Photosmart D7160
HP Photosmart D7163
HP Photosmart D7168
HP C7180
HP Photosmart D7363
HP Photosmart D8250
HP Photosmart D8253
error ink system fail — ошибка системы чернил
0xc18a0001 — возникла без СНПЧ после нормальной работы..
0xc18a0206 — ошибка возникла при отключенном насосе
0xc18a0501 — возникла после полугода работы СНПЧ при закачке новой порции чернил
0xc18a0507 — возникает почти сразу после установки СНПЧ
0xc19a0002 — ошибка — башки совсем нет или шлейфа к ней (или что-то в башке сильно сломалось)
0xc19a0003 — жесткая ошибка головки
0xc19a0028 — в головке вода вместо чернил.
Выключить принтер из сети.
Снять правую крышку.
Вынуть из платы шлейф J7 (ближний к передней стенке).
Включить принтер.
Дождаться ошибки 0xc19a0002.
Выключить принтер.
Вставить шлейф.
Включить принтер и дождаться окончания инициализации системы печати.
Не вынимать ни в коем случае шлейф J6 от системы позиционирования головки.
В результате при инициализации произойдет удар головки об левый упор.
Более серьезная ошибка «перепишет» менее серьезную в памяти принтера.
Работоспособность принтера будет восстановлена!
Есть вариант сброса любой ошибки на принтерах:
HP Photosmart 3210, 3213 All-in-One, HP C5180,
HP Photosmart D7160, D7163, D7168, D7363, D8250,D8253
HP C7180 — без механического вмешательства, без разбора принтера.
Приводим текст пользователя dark_xor без изменения:
«Нашел решение для обнуления ЛЮБОГО КОДА ОШИБКИ для принтеров HP Photosmart (возможно, и не только для них, не пробовал):
Как работает у меня:
1) Зажимаем [стрелку Влево], потом нажимаем [кнопку «Настройка»(Setup)], посли этого отпускаем их обоих. Появляется меню «Enter Special Key Combo».
если не помогло, то переходим к следующиму пункту
1.5) (мне это не понадобилось) Зажать обе кнопки «Печать фото»(«Print Photos») и «Коррекция фотографии»(«Red Eye Removal»), потом отпустить их. После этого нажать и отпустить по очереди «Коррекция фотографии»(«Red Eye Removal»),»Печать фото»(«Print Photos»),»Коррекция фотографии»(«Red Eye Removal»).
2) Теперь нажимаем [стрелку Вправо], пока не перейдем на пункт «System Configuration».
4) Нажимаем вправо, пока не дойдем до «Hardware failure status: Clear. Press OK to clear».
Нажимаем «OK». Если у Вас принтер работает нормально, то этого пункта в меню не будет.
НЕ ПЕЧАТАТЬ ПОСЛЕ ЭТОГО, А ВЫКЛЮЧИТЬ ПРИНТЕР ЧЕРЕЗ КНОПКУ ВЫКЛЮЧЕНИЯ.
5) Выключаем принтер, включаем снова. Все, код ошибки сброшен.
У многих принтеров HP Photosmart, DeskJet и OfficeJet случаются серьезные ошибки сбой системы чернил, ошибка системы чернил, а также неисправность системы чернил в зависимости от перевода.
Чистка печатающей головки HP 5525
После ремонта насоса пробуем прокачать печатающую головку. Запускаем чистку головки средствами принтера и смотрим. Если черный цвет появился и его качество хорошее, то на этом и останавливаемся. Больше ничего делать не надо.
Но часто чернила все равно не идут в насос. Понятно, что теперь проблема уже в печатающей головке. Снимаем головку.
Сначала пробуем прокапать чистящей жидкостью.
Подробно чистка головки описана здесь.
Особенно нужно отметить, что чистка головки прокапыванием дает эффект только при небольших засорах в головке. Если головка засохла конкретно так, что чистящая жидкость не проходит в головку, такой метод не поможет. В подобных случаях следует использовать ультразвуковую ванну.
HP 5525 зависает при копировании и выравнивании
Иногда HP Deskjet ink Advantage 5525 зависает при копировании, выравнивании головки, сканировании. Очень странная ошибка, потому что принтер ничего не сообщает. Скорее всего — это недостаток самодиагностики в данном МФУ. Кстати, самое интересное, что сканер проходит начальное тестирование и устройство выходит в готовность. Но при попытке выполнить выравнивание зависает, вечно крутится колечко. Из этого состояния уже не выйти без выключения. То же самое происходит при попытке что-то скопировать. Что же нужно сделать, чтобы избавиться от проблемы.
Неисправный картридж
Плохой картридж 655 может также быть причиной того, что HP 5525 не печатает черным. Причины неисправности картриджа:
- Забиты вентиляционный канал 3 или воздушное отверстие 4
- Засох абсорбер чернил 1, неправильный материал
- Засохла и плохо проводит чернила прокладка 5
- Забилось отверстие 6, чернила из отсека 2 не перетекают в главный отсек
- В картридже нарушена герметичность
Признак неисправного картриджа — при быстрой печати черный цвет пропадает. Сейчас продают много плохих ПЗК (перезаправляемых картриджей). Достаточно поставить такой картридж в принтер, чтобы цвет пропал.
Лучше заправлять оригинальный картридж, чем покупать сомнительные ПЗК.
HP Deskjet 5525 5510 3525 3070 не печатает черным
Если пропал черный цвет при смене картриджа, то вероятнее всего неисправен чернильный насос, который отвечает за прочистку головки.
Чистка головки регулярно выполняется при каждом включении МФУ. Если насос не работает (а именно часть насоса, которая отвечает за черный цвет и выходит из строя, т.к. черные чернила пигментные и склонны к образованию непроходимой густой твердой массы), черная часть головки не прочищается и черный цвет пропадает. Цветные чернила водорастворимые и не образуют нерастворимую массу.
Ремонт или замена насоса стоит 2000 руб. Подробнее здесь.
Другие ошибки системы чернил струйных принтеров HP
0xc05d0281- неисправность рычага шестерни печатающей головки, отказ клапана, плохой маятник, неправильная регулировка высоты вала головки. Например, ошибка 0xc05d0281 возникает в HP С5183, С6183, С6283 и других 6-цветных принтерах с картриджами 177, когда не поднимается коромысло клапанов головки.
0x61011beb, 0x61011bed – общая ошибка принтера, связанная с узлом парковки, замятием каретки, бумаги, а также поломкой маятникового редуктора. Аналогичная ошибка 0x61011be5 связана с узлом обслуживания purge unit.
0x6100000b – ошибка принтера, связанная с невозможностью определить начальное положение каретки. Связана ошибка может с лентой энкодера, датчиком энкодера, двигателем. Для начала нужно почистить ленту.
Ремонт HP 5525 3525 3070 5510 5515
В Комплэйсе можно выполнить ремонт HP Deskjet 5525, 3525 и 3070, а также Photosmart 5515, 5510. Типичные неисправности: не печатает черным, треск справа, не захватывает бумагу.
Например, типичная неисправность HP Deskjet Ink Advantage 5525, 3525, Photosmart 5515: принтер не захватывает бумагу. Причем принтер сообщает о замятии бумаги, хотя никакой бумаги в принтере нет. У принтеров HP отсутствует связь диагностических сообщений с действительностью. Ищем в неисправности 2 узлов.
1. Неисправность в узле очистки печатающей головки Deskjet Ink Advantage 5525, треск справа.
Снимаем сканер, затем верхнюю крышку.
Снимаем позиционирования каретки. Получаем доступ к узлу очистки.
Снимаем узел, видим стесанные зубцы на каретке поперечного движения
На сломанных зубьях происходит пробуксовка чистящего механизма и он не завершает движения. Ясно, что нужна замена каретки. Это типичная неисправность таких принтеров. Меняем весь узел: каретку с насосом. Цена ремонта 2500 руб.
2. Нет подачи бумаги. Бумага застревает сзади, не подается в область печати. Треск слева или нет треска.
Неисправность редуктора подачи бумаги слева. Обычно ломается пластиковая ось в одной из шестеренок.
Меняется весь редуктор. Цена замены 2500 р.
3. Неисправность подачи бумаги HP Deskjet Ink Advantage 5525, 3525: принтер хорошо печатает 1 страницу, но неправильно печатает несколько страниц. Вторая и последующие страницы печатаются с большим сдвигом, т.к. часть принтер печатает впустую.
Неисправна лента энкодера. Головка не возвращается в крайнее положение справа после печати страницы и подача следующей страницы продолжается, хотя предыдущая страница еще не допечатана. Нужна замена ленты энкодера. Цена ремонта 1800 р.
Не сканирует HP 5525, 5510, 5515, 3525, 3070A
Если HP 5525, 5510, 5515, 3525, 3070A не сканирует, то обычно у него неисправен сканер. Замена либо ремонт сканера HP 5525, 5515, 5510, 3525, 3070A обойдется 2000 рублей.
В случае, когда разбито стекло сканера, цена ремонта такая же. Потому что очень сложно удалить полностью мелкие стеклянные крошки. Во-первых, они прилипают к смазке. Во-вторых, на них застревает сканирующая линейка.
Сообщение «используйте картриджи SETUP»
После осуществления сброса в сервисном меню МФУ 5510, 5515, 5525, 3525, 3070 может возникнуть сообщение принтера «Используйте картриджи SETUP». После появления этого сообщения можно только заменить картриджи и выключить МФУ. Картриджи SETUP поставляются с новыми принтерами, купить их невозможно, предназначены они для первоначального запуска принтера для первичной прокачки печатающей головки. Однако простая замена картриджей на картриджи SETUP не даст ничего, с ними принтер также будет выдавать то же сообщение.
Однако решение все же есть. Кроме Сервисного меню, вход в который осуществляется из выключенного состояния, в этих МФУ есть Служебное меню, войти в которое можно на включенном принтере. В каждом случае для этого применяется своя комбинация. В Служебном меню есть пункт System Configuration, в нем Ink Configuration Status, в котором значение set нужно заменить на clear. После сброса этого статуса нужно перезагрузить МФУ. После этого принтер начнет процедуру инициализации и «выравнивания картриджей», которую обойти сложно (если головка сухая, не печатает или картриджи пустые, то этот пройти вряд ли удастся).
Если заменить головку, сообщение может появиться снова.
Метод 3: очистка контактов картриджа
Если два описанных выше метода не помогли устранить проблему, следующая попытка устранения неполадок должна заключаться в том, чтобы убедиться, что контакты принтера и вентиляционные отверстия должным образом очищены, чтобы принтер распознал это. Если контакты грязные, вы можете ожидать ошибка 0xc19a0003 поскольку ваше устройство считает, что некоторые внутренние компоненты неисправны или неправильно подключены.
Примечание: Этот шаг по устранению неполадок содержит некоторые дополнительные шаги, которые могут привести к повреждению некоторых внутренних компонентов, если они будут выполнены неправильно. Если ваш принтер все еще находится на гарантии, не пытайтесь исправить это, поскольку вы можете аннулировать его.
Однако, если вы полны решимости пройти через это, имейте в виду, что вам необходимо подготовить ряд предварительных условий: вам понадобится булавка, чтобы прочистить засоренные вентиляционные отверстия, гладкий кусок ткани, сухой ватный тампон и бутылка с жидкостью. вода (желательно дистиллированная).
Когда у вас есть все необходимое, следуйте инструкциям ниже, чтобы очистить содержимое картриджа и исправить ошибку 0xc19a0003.:
- Перво-наперво выключите принтер обычным способом, а затем отключите его от розетки.
- Откройте принтер и посмотрите на вентиляционные отверстия каждого из подключенных картриджей (у картриджей HP вентиляционное отверстие находится в верхнем левом углу) и посмотрите, не заметили ли вы какие-либо забитые вентиляционные отверстия.
- Если вы видите какие-либо признаки засорения вентиляционного отверстия, используйте предварительно подготовленную булавку, чтобы удалить грязь и ворсинки.
- Затем начните извлекать каждый картридж и используйте ткань без ворса, чтобы стереть все скопившиеся чернила и другой твердый мусор, который скопился на медном контакте.
- После того, как вы тщательно проделали эту процедуру с каждым контактом с чернильным картриджем, используйте безворсовый тампон, чтобы стереть чернила или скопившийся мусор с медного контакта на печатающей головке.
- Когда вы закончите с этим, снова вставьте каждый картридж, который вы ранее вынули в то же место, и осторожно вставьте их в соответствующий слот, пока они не встанут на место.
Примечание: Будьте внимательны при установке цветных картриджей и убедитесь, что они вставлены в соответствующие цветные гнезда. - Затем закройте дверцу доступа к принтеру, снова подключите шнур питания и снова включите принтер.
- Повторите действие, которое ранее вызывало ошибку 0xc19a0003, и проверьте, устранена ли проблема.
Сброс ошибок 0xc19 и 0xc18
Варианты сброса ошибок.
Выдернуть шлейф головки, включить принтер и выключить после обнаружения новой ошибки 0xc19a0002 – нет головки. Эта ошибка сотрет предыдущую критическую ошибку. Затем вставить шлейф головки и включить принтер.
1. Общий сброс в HP Photosmart C5183.
Вынуть штекер питания. Нажать одновременно влево и справку, или ОК и справку, вставить питание, держать кнопки вплоть до выключения принтера.
Держать крест и стрелку вниз, включить принтер.
2. Рекалибровка – держать сразу 4 кнопки Cancel, OK, Black, Color и выключить принтер, вынуть питание, подождать минуту, включить принтер.
3. Вынуть батарейку, которая обычно располагается на или рядом с форматером. Подождать 15 минут. Включить принтер.
Некоторые ошибки можно сбросить через сервисное меню.
Вход в сервисное меню HP
1. нажать кнопку вкл. и держать 10 секунд
затем
лев. вверх
лев. вниз
2 раза лев. вверх
2. Нажать и отпустить кнопки кнопки “Печать фото” (“Print Photos”) и “Устранение красных глаз” (“Red Eye Removal”).
Появится экран с надписью Enter Special Key Combo. Нажать и отпустить “Устранение красных глаз”, “Печать фото”, “Устранение красных глаз”
В сервисном меню выбрать Resets, затем Semi/Full Reset.
Либо нажать и отпустить кнопки кнопки Настройка (ключ) и Стрелка влево, появится Enter Special Key Combo, затем ОК. System Configuration Menu.
3. Для Officejet 6500A для входа в сервисное меню использовать: выключить МФУ кнопкой, нажать вкл. и удерживать несколько секунд пока не загорится светодиод карты, затем нажать Q, отмена, 2 раза Q (home- back-home-home). Далее пользоваться навигацией по краям экрана.
4. Для Officejet Pro 8600 Plus нажать вкл. и удерживать несколько секунд, пока не потухнет экран, затем нажать слева вверху (home), отмена (X), 2 раза home. Далее использовать навигацию по краям экрана.
5. При включении держать # и 3, либо # и 6.
6. Для HP Photosmart 5520. Слева внизу (back, возврат), слева-вверху (home), Слева-внизу (back, возврат), справа-снизу (отмена, cross), Слева внизу (back, возврат).
7. Для Officejet Pro 8500A – в основном меню перейти вправо, появится подсветка стрелки “Возврат”, 4 раза нажать на кнопку возврат, появится инженерное меню, в нем можно выбрать reset, partial reset и др.
8. Для HP Photosmart D7363 одновременно Вкл и Х, затем -, кнопка улучшения изображения с человечком и снова – .
Сбой системы чернил 0xc19a 0xc18a
Ошибки системы чернил типа 0xc19a – это аппаратные ошибки принтера. Поэтому устраняются они ремонтом принтера. Самые тяжелые ошибки связаны с неисправностью печатающей головки, которые рассмотрим ниже.
Ошибки системы чернил типа 0xc18a – это проблемы, связанные с чернилами. Самое важное – эти проблемы решаемые.
Ошибка HP 0xc19a0013
Ошибка 0xc19a0013 наиболее часто встречается в струйных принтерах HP с сообщением “Сбой системы чернил 0xc19a0013” или “Ошибка системы чернил”. Наиболее вероятно, что ошибка 0xc19a0013 – это перегрев головки. Она не страшная, обычно ее можно устранить. В случае ошибки 0xc19a0013 головку нужно хорошо почистить от чернил, промыть, а если не помогло, головку нужно менять.
Конкретный случай. Принесли в ремонт принтер HP Photosmart C6283 с полным отсутствием черного цвета. Чистка головки силами принтера ничего не давала. Чернила были оригинальными и не просроченными, проблема качества чернил не стояла.
Сняв печатающую головку, я увидел, что ее плата залита чернилами. Вытер, но черный цвет не появился. После промывки головки при печати что-то появилось, но сразу после копии выскочила ошибка 0xc19a0013 Сбой системы чернил. Ошибка появлялась при печати с любым качеством (ч/б или цветной).
Удалось убрать эту ошибку, войдя в сервисное меню, выполнив сброс и сделав прочистку несколько раз. После этого ошибка исчезла, но качество печати было отвратительным, чернила проходили очень слабо, только в отдельных местах. Еще три прочистки. Получилось хорошее качество в половине дюз. Только снятие головки, отмачивание в растворе и длительная чистка помогли. Сначала качество было неважным, но через 4-5 прочисток все дюзы заработали. Т.о. ошибка была вызвана тем, что черные чернила не поступали в головку.
Вот фото разобранной головки HP B210B. На фото видно, что каналы чернил к дюзам имеют разную длину и форму. Цвета с длинным каналом чистить труднее и дольше. Белые кружки – это герметик вокруг выходов каналов. При его нарушении чернила разных цветов смешиваются. Вывод – нельзя прикладывать большое давление при чистке головки.
Очень неприятная ошибка 0xc18a0001 (несоответствие чернил в картридже оригинальным от HP), которая после сброса появляется вновь. Как убрать ее описано тут.
Каретка HP 5525 5510 5515 3525 3070 4625 бьется в край
Неисправность датчика положения. Бывает, если головка установлена правильно, но каретка при включении МФУ 5525 5515 5510 4625 3525 3070 движется резко, слышны удары в ограничители на краю, затем принтер диагностирует ошибку замятия или застревания каретки. Скорее всего, неисправен датчик позиционированиия и скорости каретки.
Расположен датчик позиционирования на печатающей головке головке.
В разборе выглядит следующим образом.
Состоит датчик позиционирования из светодиода, линзы и фотоприемника.
| Ремонт насоса (не печатает черным) | 2000 |
| Ремонт редуктора (треск, не подает бумагу, застряла каретка) | 2500 |
| Чистка печатающей головки, ремонт сканера | 1500 |
| Замена головки | 3000 |
| Принтер не видит картриджи | 2000 |
| Сбой системы чернил | 1500-2500 |
| Заправка картриджа 655 цветного/черного | 200/250 |
| Чистка МФУ | 1000 |
Запчасти
В продаже имеются следующие БУ запчасти для HP 5525, 5510, 5515, 3525, 3070A.
Чистка головки HP Deskjet 5525 3525 3070
Если HP Photosmart 5525, или Deskjet 3525, 3070 не печатает черным цветом после замены картриджа, даже если купили новый картридж, то требуется чистка головки. Это касается любого цвета. Дело не в картриджах, а в головке. Чаще всего причиной является то, что соответствующий картридж закончился и был заменен не сразу. Головка с пустым картриджем сохнет очень быстро.
Ремонт заключается в чистке головки.
Для того, чтобы прочистить печатающую головку Photosmart 5525, 3525 ее нужно сначала снять.
Для чистки головку нужно отмачивать в течение нескольких часов в сервисных жидкостях, затем очень осторожно прочистить дюзы, фильтры тонкой очистки и каналы соответствующими жидкостями (для пигмента и водных чернил). При сильном засоре использовать ультразвуковую ванночку. Обычно стоимость чистки печатающей головки 1500 руб., при сильном засоре 2000 руб. (приходится чистить 2-3 раза).
Замена головки
Если головку не удалось восстановить, либо головка неисправна ее можно заменить у нас на рабочую.
Источники
- https://Lumpics.ru/print-error-on-hp-printer/
- https://molotokrus.ru/mfu-hp-deskjet-5525-neispravnosti-sposoby-ustraneniya/
- https://ru.smartcity-telefonica.com/hp-printer-error-code-0xc19a0003-8289
- https://web-shpargalka.ru/hp-c7283-sboj-sistemy-chernil.php
[свернуть]