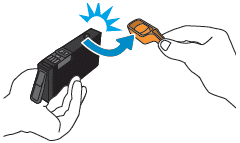@MidArts,
Thanks for reaching out to the HP Support community!
I have brought your issue to the attention of an appropriate team within HP. They will likely request information from you in order to look up your case details or product serial number. Please look for a private message from an identified HP contact. Additionally, keep in mind not to publicly post personal information (serial numbers and case details).
If you are unfamiliar with how the Community’s private message capability works, you can learn about that here.
Thank you for visiting the HP Support Community.
ATHARVA_GP
I am an HP Employee
Документ предназначен для принтера HP Officejet Pro 6230 ePrinter.
В последующих разделах описаны основные ошибки, о которых свидетельствуют сочетания мигающих индикаторов на панели управления, а также способы устранения неполадок для каждой комбинации. Сопоставьте наблюдаемую последовательность мигания индикаторов с соответствующей последовательностью, описанной в документе, и выполните указанные действия для устранения возникшей неполадки.
-
Кнопка питания
-
Кнопка и индикаторы выбора размера бумаги
-
Индикаторы картриджа
-
Кнопка и индикатор HP ePrint
-
Кнопка и индикатор беспроводной связи
-
Кнопка и индикатор HP Wireless Direct
-
Кнопка информации
-
Кнопка и индикатор возобновления печати
-
Кнопка «Отмена»
Рис. : Панель управления принтером с отображением кнопок и индикаторов
Проблема: Мигает индикатор «Беспроводная связь»
Такое поведение возникает в том случае, если принтер не подключен к сети. На панели управления устройства отображается следующая комбинация индикаторов:
-
Индикатор питания: Горит
-
Индикаторы выбора бумаги: Горит или не горит
-
Индикаторы картриджа: Не горит
-
Индикатор HP ePrint: Горит или не горит
-
Индикатор беспроводной связи: Мигает
-
Индикатор HP Wireless Direct: Не горит
-
Индикатор возобновления: Не горит
Рис. : Изображение панели управления с мигающим индикатором беспроводной связи

Решение первое: Дождитесь, пока принтер установит подключение
Индикатор беспроводной связи мигает, когда принтер пытается подключиться к беспроводному маршрутизатору или точке доступа. Подождите несколько минут, затем снова проверьте световые индикаторы.
-
Если принтер устанавливает подключение, можно прекратить поиск неисправностей.
-
Если индикатор беспроводной связи все еще мигает, перейдите к следующему решению.
Решение второе: Проверка проблем, связанных с беспроводной сетью
Следующие факторы могут быть причиной потери беспроводного соединения принтера:
-
Сетевое подключение более неактивно, либо низкий уровень сигнала в сети.
-
Принтер переключается в спящий режим (или режим ожидания).
-
Принтер находится слишком далеко или слишком близко от беспроводного маршрутизатора. Рекомендованное расстояние между принтером и маршрутизатором – от 1,0 до 1,5 метров.
-
Брандмауэр препятствует обращению принтера к компьютеру и беспроводной сети.
-
Расположенное поблизости устройство, излучающее высокочастотные сигналы (например, микроволновая печь или беспроводной телефон), может создавать помехи беспроводному соединению.
-
Виртуальная частная сеть (VPN) препятствует обращению принтера к компьютеру и беспроводной сети.
-
Если вы устранили любые элементы в списке и принтер установил подключение, можно перестать устранять неисправности.
-
Если вы выполнили все пункты в списке, а индикатор беспроводной связи все еще мигает, перейдите к следующему решению.
Решение третье: Подключите принтер к сети
Проблема: Индикатор HP ePrint мигает
Это условие возникает, когда ePrint включен, однако принтер не подключен к серверу веб-служб. На панели управления устройства отображается следующая комбинация индикаторов:
-
Индикатор питания: Горит
-
Индикаторы выбора бумаги: Горит или не горит
-
Индикаторы картриджа: Не горит
-
Индикатор HP ePrint: Мигает
-
Индикатор беспроводной связи: Горит или не горит
-
Индикатор HP Wireless Direct: Горит или не горит
-
Индикатор возобновления: Не горит
Рис. : Изображение панели управления с мигающим индикатором ePrint

Решение: Включите веб-службы
Чтобы включить веб-службы, выполните следующие шаги, после чего настройте функцию автоматического обновления для использования новейших функциональных возможностей принтера. Для использования веб-служб необходимы периодические обновления программного обеспечения принтера.
-
Загрузите в лоток для бумаги обычную белую бумагу.
-
На панели управления принтера нажмите одновременно кнопки «Беспроводная связь» (
) и «Информация (
). Будет напечатана тестовая страница.
-
В разделе Общие сведения найдите IP-адрес.
Рис. : Пример IP-адреса на странице конфигурации сети
-
Откройте новое окно или вкладку веб-браузера.
-
В адресной строке веб-браузера введите IP-адрес и нажмите клавишу Ввод. Откроется окно встроенного веб-сервера.
-
На вкладке Главная щелкните пункт Веб-службы.
-
В разделе Параметры веб-служб щелкните Настройка, затем — Продолжить.
-
Установите флажки, чтобы принять условия использования и включить веб-службы, затем нажмите кнопку Далее. Принтер выполнит поиск обновлений, а затем автоматически напечатает страницу информации веб-служб.
Проблема: Индикатор питания и индикатор кнопки возобновления мигают
Этот состояние может быть вызвано замятием бумаги или застопориванием каретки. На панели управления устройства отображается следующая комбинация индикаторов:
-
Индикатор питания: Мигает
-
Индикаторы выбора бумаги: Горит или не горит
-
Индикаторы картриджа: Не горит
-
Индикатор HP ePrint: Горит или не горит
-
Индикатор беспроводной связи: Горит или не горит
-
Индикатор HP Wireless Direct: Горит или не горит
-
Индикатор возобновления: Мигает
Рис. : Пример панели управления с мигающим индикатором питания и мигающим индикатором возобновления

Это условие также может включать сообщение об ошибке, которое отображается на компьютере.
-
Если на компьютере отображается сообщение об ошибке «замятие бумаги», выполните действия по устранению замятия бумаги.
-
Если на компьютере отображается сообщение об ошибке «застопоривание каретки», выполните действия по устранению застопоривания каретки.
-
Если на компьютере не отображаются сообщения об ошибке, выполните оба варианта действий.
Устраните замятие бумаги
Выполните следующие решения для обнаружения и устранения замятий бумаги.
Решение первое: Выключите принтер и снова включите его
Выключение и включение принтера частично перезапускает принтер. Выполните эти действия, чтобы перезапустить принтер, затем снова напечатайте отчет о состоянии принтера.
Шаг 1: Выключите принтер и снова включите его
Выполните следующие действия, чтобы выключить и снова включить принтер.
-
Выключите принтер, нажав кнопку питания. Если принтер не отключается, отсоедините кабель питания от разъема на задней панели принтера.
-
Подождите 60 секунд.
-
Подсоедините кабель питания к разъему на задней панели принтера.
-
Нажмите кнопку питания для включения принтера.
Примечание.
Для разогрева устройства может потребоваться несколько минут. Перед продолжением дождитесь завершения периода разогрева.
Шаг 2: Напечатайте отчет о состоянии принтера
Попробуйте напечатать отчет о состоянии принтера, чтобы убедиться в исправности работы оборудования.
-
Загрузите обычную белую бумагу во входной лоток, а затем выдвиньте удлинитель выходного лотка.
-
Нажмите и удерживайте кнопку «Отмена» (
) в течение пяти секунд, затем отпустите ее. Будет напечатана тестовая страница.
Рис. : Пример отчета о состоянии принтера
Решение второе: Устраните замятую бумагу из корпуса принтера
Выполните эти действия в указанном порядке, чтобы убрать из принтера замятую бумагу и попытаться напечатать отчет о состоянии принтера.
Шаг 1: Извлеките неплотно загруженную бумагу из выходного лотка
Если замятую бумагу можно извлечь со стороны выходного лотка, выполните следующие действия по ее извлечению.
-
Осторожно извлеките свободную бумагу из выходного лотка.
-
Проверьте ролики в приемном лотке на наличие замятой бумаги.
-
Используйте фонарик, чтобы увидеть ролики внутри принтера.
-
Осторожно извлеките всю замятую бумагу или обрывки бумаги с роликов выходного лотка. Во избежание обрывов бумаги извлекайте целые листы обеими руками.
-
Уберите все обрывки бумаги с роликов выходного лотка.
Шаг 2: Удалите замятую бумагу из входного лотка
Если замятую бумагу можно извлечь со стороны лотка, выполните следующие действия по ее извлечению.
-
Поднимите выходной лоток.
Рис. : Поднимите выходной лоток
-
Возьмитесь за лист замятой во входном лотке бумаги обеими руками, затем медленно, но с некоторым усилием вытяните лист на себя, чтобы устранить замятие.
Внимание!Очень аккуратно извлеките бумагу из лотка. Если внутри устройства остались фрагменты бумаги, велика вероятность повторного замятия бумаги, которое может привести к повреждению механизма печати.
-
Возьмитесь за ручку входного лотка и выдвиньте лоток.
Рис. : Выдвиньте входной лоток
-
Нажмите фиксаторы с левой и правой стороны входного лотка, затем извлеките лоток, потянув его на себя.
Рис. : Извлеките входной лоток
-
Осмотрите место, куда был вставлен входной лоток. Возьмитесь за лист, замятый в этом месте, обеими руками, затем медленно, но с некоторым усилием вытяните лист вперед, чтобы устранить замятие.
Внимание!Очень аккуратно извлеките бумагу из зазора. Если внутри устройства остались фрагменты бумаги, велика вероятность повторного замятия бумаги, которое может привести к повреждению механизма печати.
Рис. : Проверьте наличие замятой бумаги в этом месте
Примечание.
С помощью фонарика тщательно проверьте тракт подачи и удалите фрагменты бумаги, обнаруженные внутри принтера. Если внутри принтера остались оторванные фрагменты бумаги, велика вероятность повторного замятия бумаги.
Рис. : Используйте фонарик
-
Убедитесь, что под принтером отсутствуют какие-либо посторонние предметы, а поверхность под принтером ровня, плоская и выровненная.
Примечание.
Плоская поверхность без посторонних предметов не дает сгибаться входному лотку при возвращении его на место.
-
Вставьте входной лоток в устройство.
-
Надавите на лоток в сторону принтера до щелчка, затем опустите выходной лоток.
Рис. : Вставьте входной лоток и опустите удлинитель выходного лотка
Шаг 3: Устраните замятую бумагу внутри принтера
Выполните следующие действия, чтобы удалить замятую бумагу из тракта подачи бумаги и области доступа к картриджам.
-
Откройте дверцу доступа к картриджам. Каретка может перемещаться к центру устройства. Перед продолжением дождитесь полной остановки каретки.
Рис. : Откройте дверцу доступа к картриджам
-
Если принтер включен, отсоедините кабель питания от разъема на задней панели принтера.
Предупреждение.Во избежание травмы или поражения электрическим током необходимо отсоединить шнур питания, прежде чем работать внутри принтера.
-
Отсоедините кабель USB или Ethernet от разъема на тыльной стороне принтера, если какой-либо из этих кабелей подсоединен.
-
Найдите крышку тракта подачи бумаги, возьмитесь за ручку и потяните вверх, чтобы отсоединить ее.
Рис. : Отсоедините крышку тракта подачи бумаги
-
Осторожно извлеките из тракта подачи бумаги всю замятую бумагу и обрывки бумаги. Чтобы не порвать целые листы бумаги, потяните за нее обеими руками.
Рис. : Извлеките замятую бумагу из тракта подачи бумаги
Примечание.
С помощью фонарика тщательно проверьте тракт подачи и удалите фрагменты бумаги, обнаруженные внутри принтера. Если внутри принтера остались оторванные фрагменты бумаги, велика вероятность повторного замятия бумаги.
Рис. : Используйте фонарик
-
Верните на место крышку тракта подачи бумаги. Аккуратно надавите на крышку до щелка.
Рис. : Верните на место крышку тракта подачи бумаги
-
Вручную переместите каретку в дальний правый угол области доступа к картриджам, затем проверьте наличие замятой бумаги или посторонних объектов слева от картриджа печати.
-
Возьмитесь за замятую бумагу и потяните ее на себя.
Рис. : Извлеките замятую бумагу слева от печатающей каретки
Примечание.
С помощью фонарика тщательно проверьте тракт подачи и удалите фрагменты бумаги, обнаруженные внутри принтера. Если внутри принтера остались оторванные фрагменты бумаги, велика вероятность повторного замятия бумаги.
Рис. : Используйте фонарик
-
Переместите каретку в дальний левый угол области доступа к картриджам, затем проверьте наличие замятой бумаги или посторонних объектов справа от картриджа печати.
-
Возьмитесь за замятую бумагу и потяните ее на себя.
Рис. : Извлеките замятую бумагу справа от печатающей каретки
Примечание.
С помощью фонарика тщательно проверьте тракт подачи и удалите фрагменты бумаги, обнаруженные внутри принтера. Если внутри принтера остались оторванные фрагменты бумаги, велика вероятность повторного замятия бумаги.
Рис. : Используйте фонарик
-
Аккуратно перемещая каретку влево и вправо, убедитесь, что она может свободно перемещаться по всему принтеру.
-
Закройте дверцу доступа к картриджам.
Рис. : Закройте дверцу доступа к картриджам
-
Повторно подсоедините кабель питания к разъему на тыльной стороне принтера, затем при необходимости подсоедините кабель USB или Ethernet.
-
Нажмите кнопку питания для включения принтера.
-
Нажмите кнопку возобновления печати (
), если она мигает.
Шаг 4: Напечатайте отчет о состоянии принтера
Попробуйте напечатать отчет о состоянии принтера, чтобы убедиться в исправности работы оборудования.
Выполните следующие действия для печати отчета о состоянии принтера.
-
Загрузите обычную белую бумагу во входной лоток, а затем выдвиньте удлинитель выходного лотка.
-
Нажмите и удерживайте кнопку «Отмена» (
) в течение пяти секунд, затем отпустите ее. Будет напечатана тестовая страница.
Решение третье: Очистите ролики подачи бумаги
Скопления частиц пыли, бумажных волокон и прочих частиц на роликах подачи бумаги могут стать причиной замятия бумаги и неполадок в подаче листов. Выполните следующие действия для очистки роликов внутри принтера, затем напечатайте отчет о состоянии принтера.
Для очистки роликов потребуются следующие материалы:
-
Длинная безворсовая ватная палочка
-
Чистая ткань без ворса или любой мягкий материал, который не будет распадаться на части или оставлять волокна
-
Дистиллированная, отфильтрованная или бутылочная вода (в водопроводной воде могут содержаться частицы, которые могут повредить принтер)
Шаг 1: Очистите ролики внутри принтера
Выполните следующие действия, чтобы удалить пыль, волокна бумаги и другие посторонние частицы, которые могут накапливаться на роликах в области доступа к картриджам и приводить к замятию бумаги и трудностям при ее подачи.
-
Откройте дверцу доступа к картриджам. Каретка может перемещаться к центру устройства. Перед продолжением дождитесь полной остановки каретки.
Рис. : Откройте дверцу доступа к картриджам
-
Выключите принтер, нажав кнопку питания.
-
Отсоедините шнур питания от разъема на задней стороне принтера и из электрической розетки.
Предупреждение.Перед началом работы с внутренними компонентами принтера отключите его от сети электропитания во избежание поражения электрическим током.
-
Отсоедините кабель USB или Ethernet от разъема на тыльной стороне принтера, если к принтеру подсоединен кабель.
-
Найдите крышку тракта подачи бумаги, возьмитесь за ручку и потяните вверх, чтобы отсоединить ее.
Рис. : Отсоедините крышку тракта подачи бумаги
-
Слегка смочите водой мягкую ткань и отожмите излишки воды.
-
Очистите ролики влажной тканью, прокручивая их пальцами. При удалении частиц пыли или грязи не прилагайте излишних усилий.
Рис. : Очистите ролики в области доступа к тракту подачи бумаги
-
Дайте роликам полностью высохнуть (примерно 10 минут).
-
Верните на место крышку тракта подачи бумаги. Аккуратно надавите на крышку до щелка.
Рис. : Верните на место крышку тракта подачи бумаги
-
Закройте дверцу доступа к картриджам.
Рис. : Закройте дверцу доступа к картриджам
-
Повторно подсоедините кабель питания к разъему на тыльной стороне принтера, затем при необходимости подсоедините кабель USB или Ethernet.
-
Нажмите кнопку питания для включения принтера.
Шаг 2: Напечатайте отчет о состоянии принтера
Попробуйте напечатать отчет о состоянии принтера, чтобы убедиться в исправности работы оборудования.
Выполните следующие действия для печати отчета о состоянии принтера.
-
Загрузите обычную белую бумагу во входной лоток, а затем выдвиньте удлинитель выходного лотка.
-
Нажмите и удерживайте кнопку «Отмена» (
) в течение пяти секунд, затем отпустите ее. Будет напечатана тестовая страница.
Решение четвертое: Перезапустите принтер
Иногда сообщение о замятии бумаги выводится, несмотря на то, что с листами бумаги все в порядке (ложное замятие бумаги). Выполните следующие действия, чтобы сбросить настройки принтера. В результате выполнения этих действий ложное сообщение о замятии бумаги будет сброшено. Попробуйте напечатать отчет о состоянии принтера.
Шаг 1: Перезапустите принтер
Выполните следующие действия, чтобы перезапустить принтер.
-
Включите принтер, если он еще не включен.
-
Прежде чем продолжить, дождитесь полной остановки каретки.
-
Если принтер включен, отсоедините кабель питания от разъема на задней панели принтера.
-
Отсоедините кабель питания от электрической розетки.
-
Подождите не менее 60 секунд.
-
Вставьте вилку кабеля питания в розетку.
Примечание.
Компания HP рекомендует напрямую подключать вилку кабеля питания принтера к настенной розетке.
-
Подсоедините кабель питания к разъему на задней панели принтера.
-
Включите принтер, если он не включается автоматически.
Для прогрева принтера может потребоваться некоторое время. В это время могут мигать индикаторы принтера, а каретка может перемещаться.
-
Перед выполнением следующего шага дождитесь завершения процедуры прогрева принтера и убедитесь в том, что принтер полностью остановился и не издает звуков.
Шаг 2: Напечатайте отчет о состоянии принтера
Попробуйте напечатать отчет о состоянии принтера, чтобы убедиться в исправности работы оборудования.
Выполните следующие действия для печати отчета о состоянии принтера.
-
Загрузите обычную белую бумагу во входной лоток, а затем выдвиньте удлинитель выходного лотка.
-
Нажмите и удерживайте кнопку «Отмена» (
) в течение пяти секунд, затем отпустите ее. Будет напечатана тестовая страница.
Решение пятое: Сервисное обслуживание принтера
Если вы выполнили все приведенные выше действия, но проблема сохранилась, перейдите к разделу Сервисное обслуживание принтера в конце этого документа.
Устраните застопоривание каретки
Выполните следующие решения для обнаружения и устранения застопоривания каретки.
Решение первое: Выключите принтер и снова включите его
Выполните эти действия, чтобы перезапустить принтер, затем снова напечатайте отчет о состоянии принтера.
Шаг 1: Выключите принтер и снова включите его
Выключение и включение принтера может сбросить положение каретки. Выполните следующие действия, чтобы выключить и снова включить принтер.
-
Выключите принтер, нажав кнопку питания. Если принтер не отключается, отсоедините кабель питания от разъема на задней панели принтера.
-
Подождите 60 секунд.
-
Подсоедините кабель питания к разъему на задней панели принтера.
-
Нажмите кнопку питания для включения принтера.
Примечание.
Для разогрева устройства может потребоваться несколько минут. Перед продолжением дождитесь завершения периода разогрева.
Шаг 2: Напечатайте отчет о состоянии принтера
Попробуйте напечатать отчет о состоянии принтера, чтобы убедиться в исправности работы оборудования.
-
Загрузите обычную белую бумагу во входной лоток, а затем выдвиньте удлинитель выходного лотка.
-
Нажмите и удерживайте кнопку «Отмена» (
) в течение пяти секунд, затем отпустите ее. Будет напечатана тестовая страница.
Рис. : Пример отчета о состоянии принтера
Решение второе: Устраните замятую бумагу из корпуса принтера
Замятие бумаги может блокировать каретку. Выполните эти действия в указанном порядке, чтобы убрать из принтера замятую бумагу и попытаться напечатать отчет о состоянии принтера.
Шаг 1: Извлеките неплотно загруженную бумагу из выходного лотка
Если замятую бумагу можно извлечь со стороны выходного лотка, выполните следующие действия по ее извлечению.
-
Осторожно извлеките свободную бумагу из выходного лотка.
-
Проверьте ролики в приемном лотке на наличие замятой бумаги.
-
Используйте фонарик, чтобы увидеть ролики внутри принтера.
-
Осторожно извлеките всю замятую бумагу или обрывки бумаги с роликов выходного лотка. Во избежание обрывов бумаги извлекайте целые листы обеими руками.
-
Уберите все обрывки бумаги с роликов выходного лотка.
Шаг 2: Удалите замятую бумагу из входного лотка
Если замятую бумагу можно извлечь со стороны лотка, выполните следующие действия по ее извлечению.
-
Поднимите выходной лоток.
Рис. : Поднимите выходной лоток
-
Возьмитесь за лист замятой во входном лотке бумаги обеими руками, затем медленно, но с некоторым усилием вытяните лист на себя, чтобы устранить замятие.
Внимание!Очень аккуратно извлеките бумагу из лотка. Если внутри устройства остались фрагменты бумаги, велика вероятность повторного замятия бумаги, которое может привести к повреждению механизма печати.
-
Возьмитесь за ручку входного лотка и выдвиньте лоток.
Рис. : Выдвиньте входной лоток
-
Нажмите фиксаторы с левой и правой стороны входного лотка, затем извлеките лоток, потянув его на себя.
Рис. : Извлеките входной лоток
-
Осмотрите место, куда был вставлен входной лоток. Возьмитесь за лист, замятый в этом месте, обеими руками, затем медленно, но с некоторым усилием вытяните лист вперед, чтобы устранить замятие.
Внимание!Очень аккуратно извлеките бумагу из зазора. Если внутри устройства остались фрагменты бумаги, велика вероятность повторного замятия бумаги, которое может привести к повреждению механизма печати.
Рис. : Проверьте наличие замятой бумаги в этом месте
Примечание.
С помощью фонарика тщательно проверьте тракт подачи и удалите фрагменты бумаги, обнаруженные внутри принтера. Если внутри принтера остались оторванные фрагменты бумаги, велика вероятность повторного замятия бумаги.
Рис. : Используйте фонарик
-
Убедитесь, что под принтером отсутствуют какие-либо посторонние предметы, а поверхность под принтером ровня, плоская и выровненная.
Примечание.
Плоская поверхность без посторонних предметов не дает сгибаться входному лотку при возвращении его на место.
-
Вставьте входной лоток в устройство.
-
Надавите на лоток в сторону принтера до щелчка, затем опустите выходной лоток.
Рис. : Вставьте входной лоток и опустите удлинитель выходного лотка
Шаг 3: Устраните замятую бумагу внутри принтера
Для извлечения замятой бумаги внутри принтера выполните следующие действия.
-
Откройте дверцу доступа к картриджам. Каретка может перемещаться к центру устройства. Перед продолжением дождитесь полной остановки каретки.
Рис. : Откройте дверцу доступа к картриджам
-
Если принтер включен, отсоедините кабель питания от разъема на задней панели принтера.
Предупреждение.Во избежание травмы или поражения электрическим током необходимо отсоединить шнур питания, прежде чем работать внутри принтера.
-
Отсоедините кабель USB или Ethernet от разъема на тыльной стороне принтера, если какой-либо из этих кабелей подсоединен.
-
Найдите крышку тракта подачи бумаги, возьмитесь за ручку и потяните вверх, чтобы отсоединить ее.
Рис. : Отсоедините крышку тракта подачи бумаги
-
Осторожно извлеките из тракта подачи бумаги всю замятую бумагу и обрывки бумаги. Чтобы не порвать целые листы бумаги, потяните за нее обеими руками.
Рис. : Извлеките замятую бумагу из тракта подачи бумаги
Примечание.
С помощью фонарика тщательно проверьте тракт подачи и удалите фрагменты бумаги, обнаруженные внутри принтера. Если внутри принтера остались оторванные фрагменты бумаги, велика вероятность повторного замятия бумаги.
Рис. : Используйте фонарик
-
Верните на место крышку тракта подачи бумаги. Аккуратно надавите на крышку до щелка.
Рис. : Верните на место крышку тракта подачи бумаги
-
Вручную переместите каретку в дальний правый угол области доступа к картриджам, затем проверьте наличие замятой бумаги или посторонних объектов слева от картриджа печати.
-
Возьмитесь за замятую бумагу и потяните ее на себя.
Рис. : Извлеките замятую бумагу слева от печатающей каретки
Примечание.
С помощью фонарика тщательно проверьте тракт подачи и удалите фрагменты бумаги, обнаруженные внутри принтера. Если внутри принтера остались оторванные фрагменты бумаги, велика вероятность повторного замятия бумаги.
Рис. : Используйте фонарик
-
Переместите каретку в дальний левый угол области доступа к картриджам, затем проверьте наличие замятой бумаги или посторонних объектов справа от картриджа печати.
-
Возьмитесь за замятую бумагу и потяните ее на себя.
Рис. : Извлеките замятую бумагу справа от печатающей каретки
Примечание.
С помощью фонарика тщательно проверьте тракт подачи и удалите фрагменты бумаги, обнаруженные внутри принтера. Если внутри принтера остались оторванные фрагменты бумаги, велика вероятность повторного замятия бумаги.
Рис. : Используйте фонарик
-
Аккуратно перемещая каретку влево и вправо, убедитесь, что она может свободно перемещаться по всему принтеру.
-
Закройте дверцу доступа к картриджам.
Рис. : Закройте дверцу доступа к картриджам
-
Повторно подсоедините кабель питания к разъему на тыльной стороне принтера, затем при необходимости подсоедините кабель USB или Ethernet.
-
Нажмите кнопку питания для включения принтера.
-
Нажмите кнопку возобновления печати (
), если она мигает.
Шаг 4: Напечатайте отчет о состоянии принтера
Попробуйте напечатать отчет о состоянии принтера, чтобы убедиться в исправности работы оборудования.
Выполните следующие действия для печати отчета о состоянии принтера.
-
Загрузите обычную белую бумагу во входной лоток, а затем выдвиньте удлинитель выходного лотка.
-
Нажмите и удерживайте кнопку «Отмена» (
) в течение пяти секунд, затем отпустите ее. Будет напечатана тестовая страница.
Решение третье: Извлеките картриджи и установите их снова
Неправильное размещение или установка картриджей может привести к срабатыванию индикации застопоривания каретки. Чтобы убедиться в надлежащей установке картриджей, выполните следующие действия, чтобы извлечь и повторно установить картриджи, затем попытайтесь напечатать отчет о состоянии принтера.
Шаг 1: Извлеките картриджи и установите их снова
Выполните следующие действия для извлечения и повторной установки картриджей.
-
Нажмите кнопку питания, чтобы включить принтер, если он еще не включен.
-
Откройте дверцу доступа к картриджам. Каретка переместится к центру принтера. Перед продолжением дождитесь полной остановки каретки.
Рис. : Откройте дверцу доступа к картриджам
-
Надавите на выступ на лицевой стороне картриджа, чтобы освободить его, затем извлеките из гнезда, потянув на себя.
Рис. : Извлеките картридж из гнезда
-
Поставьте картридж таким образом, что контакты картриджа были направлены вниз, а затем сопоставьте цвет этикетки с цветной точкой на каретке.
-
Вставьте картридж в пустое гнездо. Затем осторожно нажмите на корпус картриджа до щелчка.
Рис. : Установите картридж
-
Повторите следующие действия для извлечения и повторной установки других картриджей.
-
Проведите пальцем поверх картриджей, чтобы убедиться в том, что ни один из них не выступает. Если вы почувствуете, что какой-либо картридж выступает, надавите на него до щелчка.
-
Закройте дверцу доступа к картриджам.
Рис. : Закройте дверцу доступа к картриджам
Шаг 2: Напечатайте отчет о состоянии принтера
Попробуйте напечатать отчет о состоянии принтера, чтобы убедиться в исправности работы оборудования.
Выполните следующие действия для печати отчета о состоянии принтера.
-
Загрузите обычную белую бумагу во входной лоток, а затем выдвиньте удлинитель выходного лотка.
-
Нажмите и удерживайте кнопку «Отмена» (
) в течение пяти секунд, затем отпустите ее. Будет напечатана тестовая страница.
Решение четвертое: Подключите вилку кабеля питания принтера напрямую в электрическую розетку
Если принтер подключен к удлинителю или сетевому фильтру, выполните следующие действия, чтобы подключить принтер напрямую к розетке электропитания и убедиться в надлежащей работоспособности источника питания, затем попытайтесь напечатать отчет о состоянии принтера.
Шаг 1: Подключите вилку кабеля питания принтера напрямую в электрическую розетку
Принтер может не обеспечивать достаточной мощности для правильной работы каретки.
-
Отсоедините кабель питания от разъема на задней панели принтера.
-
Отсоедините кабель питания от разветвителей питания или сетевых фильтров.
-
Включите вилку кабеля питания непосредственно в электрическую розетку.
-
Повторно подключите кабель питания к разъему на задней стороне принтера.
-
Включите принтер.
Шаг 2: Напечатайте отчет о состоянии принтера
Попробуйте напечатать отчет о состоянии принтера, чтобы убедиться в исправности работы оборудования.
Выполните следующие действия для печати отчета о состоянии принтера.
-
Загрузите обычную белую бумагу во входной лоток, а затем выдвиньте удлинитель выходного лотка.
-
Нажмите и удерживайте кнопку «Отмена» (
) в течение пяти секунд, затем отпустите ее. Будет напечатана тестовая страница.
Решение пятое: Перезапустите принтер
Выполните эти действия, чтобы перезапустить принтер, затем снова напечатайте отчет о состоянии принтера.
Шаг 1: Перезапустите принтер
Перезагрузка принтера может повторно инициировать каретку и другие части принтера. Выполните следующие действия, чтобы перезапустить принтер.
-
Включите принтер, если он еще не включен.
-
Прежде чем продолжить, дождитесь полной остановки каретки.
-
Если принтер включен, отсоедините кабель питания от разъема на задней панели принтера.
-
Отсоедините кабель питания от электрической розетки.
-
Подождите не менее 60 секунд.
-
Вставьте вилку кабеля питания в розетку.
Примечание.
Компания HP рекомендует напрямую подключать вилку кабеля питания принтера к настенной розетке.
-
Подсоедините кабель питания к разъему на задней панели принтера.
-
Включите принтер, если он не включается автоматически.
Для прогрева принтера может потребоваться некоторое время. В это время могут мигать индикаторы принтера, а каретка может перемещаться.
-
Перед выполнением следующего шага дождитесь завершения процедуры прогрева принтера и убедитесь в том, что принтер полностью остановился и не издает звуков.
Шаг 2: Напечатайте отчет о состоянии принтера
Попробуйте напечатать отчет о состоянии принтера, чтобы убедиться в исправности работы оборудования.
Выполните следующие действия для печати отчета о состоянии принтера.
-
Загрузите обычную белую бумагу во входной лоток, а затем выдвиньте удлинитель выходного лотка.
-
Нажмите и удерживайте кнопку «Отмена» (
) в течение пяти секунд, затем отпустите ее. Будет напечатана тестовая страница.
Решение шестое: Сервисное обслуживание принтера
Если вы выполнили все приведенные выше действия, но проблема сохранилась, перейдите к разделу Сервисное обслуживание принтера в конце этого документа.
Проблема: Индикатор питания горит, индикатор возобновления мигает
Это условие, как правило, вызвано тем, что в принтере закончилась бумага или бумага во входном лотке не соответствует настройкам бумаги принтера. На панели управления устройства отображается следующая комбинация индикаторов:
-
Индикатор питания: Горит
-
Индикаторы выбора бумаги: Горит или не горит
-
Индикаторы картриджа: Не горит
-
Индикатор HP ePrint: Горит или не горит
-
Индикатор беспроводной связи: Горит или не горит
-
Индикатор HP Wireless Direct: Горит или не горит
-
Индикатор возобновления: Мигает
Рис. : Пример панели управления с мигающим индикатором питания и мигающим индикатором возобновления

Решение первое: Убедитесь, что во входной лоток загружена бумага
Выполните следующие действия, чтобы проверить, пуст ли входной лоток, и загрузить в него при необходимости бумагу.
-
Поднимите выходной лоток.
Рис. : Поднимите выходной лоток
-
Возьмитесь за ручку входного лотка и выдвиньте лоток.
Рис. : Выдвиньте входной лоток
-
Если входной лоток пуст, загрузите бумагу.
-
Выдвиньте направляющие ширины бумаги на максимальное расстояние.
-
Вставьте небольшую стопку бумаги в лоток. Убедитесь, что сторона для печати обращена вниз, а короткая сторона вперед.
Примечание.
Загружайте во входной лоток одновременно бумагу только одного типа.
Рис. : Загрузите бумагу во входной лоток
Примечание.
Если необходимо загрузить бумагу формата Legal, опустите переднюю часть входного лотка. Найдите фиксатор на левой лицевой стороне лотка. Сдвиньте фиксатор вправо, затем опустите лицевую часть лотка.
-
Убедитесь, что высота стопки бумаги не превышает пунктирные линии по сторонам входного лотка.
Рис. : Пример пунктирных линий по сторонам входного лотка
-
При необходимости придвиньте направляющие ширины вплотную к краям стопки бумаги.
Рис. : Сдвиньте направляющие ширины бумаги внутрь
-
Задвиньте лоток в принтер до щелчка.
-
Опустите выходной лоток, а затем выдвиньте удлинитель лотка.
Рис. : Выдвиньте удлинитель лотка
-
Нажмите кнопку возобновления печати (
), если она все еще мигает.
-
-
Если входной лоток не пустой, перейдите к следующему решению.
-
Решение второе: Убедитесь, что в устройстве заданы правильные настройки бумаги
Выполните следующие действия, чтобы проверить настройки размера бумаги. При необходимости измените их.
-
Откройте программу HP:
-
Windows 8
Введите имя принтера в поле поиска, нажмите кнопку Ввод, затем дважды щелкните значок нужного принтера.
-
Windows 7
Нажмите кнопку «Пуск» (
) и выберите пункт Все программы, а затем щелкните папку HP. Откройте папку с названием вашего принтера и щелкните значок принтера.
-
Windows Vista
Нажмите кнопку «Пуск» (
) и выберите пункт Все программы, а затем щелкните папку HP. Откройте папку с названием вашего принтера и щелкните значок принтера.
-
Windows XP
Нажмите кнопку Пуск (
), выберите пункт Программы и откройте папку HP. Откройте папку с названием вашего принтера и щелкните значок принтера.
-
-
Нажмите кнопку Настройка параметров.
-
Измените параметры печати и нажмите OK.
-
Нажмите кнопку возобновления печати (
), если она все еще мигает.
-
Я печатаю с мобильного устройства с помощью AirPrint.
Выберите нужный вариант, затем выполните действия по выбору нужных настроек бумаги.
-
Загруженная во входной лоток бумага имеет стандартный размер, приведенный на панели управления.
-
Нажмите кнопку выбора размера бумаги, пока рядом с нужным размером бумаги не загорится индикатор.
-
Нажмите кнопку возобновления печати (
), если она все еще мигает.
-
-
Загруженная во входной лоток бумага не имеет стандартный размер и не указана на панели управления.
Если размер бумаги не указан на панели управления принтера, можно выбрать размер бумаги во встроенном веб-сервере (EWS).
-
На панели управления принтера нажмите одновременно кнопки Беспроводная связь (
) и Информация (
). Будет напечатана страница конфигурации сети.
-
IP-адрес указан в разделе «Общая информация» рядом с адресом (адресами) встроенного веб-сервера.
Рис. : Пример IP-адреса на странице конфигурации сети
-
Откройте новое окно или вкладку веб-браузера.
-
В адресной строке веб-браузера введите IP-адрес и нажмите клавишу Ввод. Откроется окно встроенного веб-сервера.
-
Щелкните вкладку Параметры и нажмите кнопку Предпочтения.
-
Щелкните Настройки бумаги, а затем выберите соответствующий размер и тип бумаги.
-
Нажмите кнопку Применить, а затем ОК.
-
Нажмите кнопку возобновления печати (
), если она все еще мигает.
-
-
Проблема: Индикатор питания и индикатор возобновления горят
Такое случается, если открыта дверца или крышка принтера. На панели управления устройства отображается следующая комбинация индикаторов:
-
Индикатор питания: Горит
-
Индикаторы выбора бумаги: Горит или не горит
-
Индикаторы картриджа: Не горит
-
Индикатор HP ePrint: Горит или не горит
-
Индикатор беспроводной связи: Горит или не горит
-
Индикатор HP Wireless Direct: Горит или не горит
-
Индикатор возобновления: Горит
Рис. : Пример панели управления с горящими индикаторами питания и возобновления

Решение
Убедитесь, что все дверцы и крышки принтера полностью закрыты.
Проблема: Индикатор питания светится, а индикаторы картриджей мигают один за другим слева направо
Это вызвано отсутсвующей или неисправной печатающей головкой. На панели управления устройства отображается следующая комбинация индикаторов:
-
Индикатор питания: Горит
-
Индикаторы выбора бумаги: Горит или не горит
-
Индикаторы картриджа: Мигают один за другим, слева направо
-
Индикатор HP ePrint: Горит или не горит
-
Индикатор беспроводной связи: Горит или не горит
-
Индикатор HP Wireless Direct: Горит или не горит
-
Индикатор возобновления: Не горит
Рис. : Пример панели управления с горящим индикатором питания и мигающими один за другим индикаторами картриджей в последовательности, обозначенной числом

Решение первое: Выключите, а затем снова включите принтер
Выполните следующие действия, чтобы выключить и снова включить принтер.
-
Выключите принтер, нажав кнопку питания. Если принтер не отключается, отсоедините кабель питания от разъема на задней панели принтера.
-
Подождите 60 секунд.
-
Подсоедините кабель питания к разъему на задней панели принтера.
-
Нажмите кнопку питания для включения принтера.
Примечание.
Для разогрева устройства может потребоваться несколько минут. Перед продолжением дождитесь завершения периода разогрева.
Решение второе: Сервисное обслуживание принтера
Если вы выполнили все приведенные выше действия, но проблема сохранилась, перейдите к разделу Сервисное обслуживание принтера в конце этого документа.
Проблема: Индикатор питания горит постоянно, а один или несколько индикаторов картриджей мигают
Это вызвано тем, что один или несколько картриджей нуждаются в обслуживании или неисправны, работают неправильно, отсутствуют, повреждены или несовместимы.
Внимание!Неправильно установленные картриджи во время начальной настройки могут вызвать ошибку принтера. При первоначальной настройке принтера необходимо установить картриджи из комплекта принтера. Картриджи НАСТРОЙКИ специально разработаны для инициализации принтера и обеспечивают правильную калибровку индикатора уровня чернил. Дополнительные сведения о картриджах НАСТРОЙКИ см. в разделе Что такое картриджи НАСТРОЙКИ?
Проблемы во время исходной настройки и другие ошибки принтера обозначаются следующими последовательностями световой индикации на панели управления:
-
Индикатор питания: Горит
-
Индикаторы выбора бумаги: Горит или не горит
-
Индикаторы картриджа: Мигает один или несколько
-
Индикатор HP ePrint: Горит или не горит
-
Индикатор беспроводной связи: Горит или не горит
-
Индикатор HP Wireless Direct: Горит или не горит
-
Индикатор возобновления: Не горит
Рис. : Пример панели управления с горящим индикатором питания и одним или несколькими мигающими индикаторами картриджей

Решение первое: Проверьте совместимость картриджа
Компания HP рекомендует использовать подлинные картриджи HP с чернилами или тонером. Компания HP не может гарантировать качество и надежность картриджей других изготовителей или перезаправленных. Если вы не используете оригинальные картриджи HP, предложенные действия могут не устранить проблему. Чтобы проверить подлинность картриджей, перейдите на сайт hp.com/go/anticounterfeit.
На сайте HP SureSupply можно проверить совместимость картриджей чернильных или с тонером, а также приобрести картриджи на замену и другие расходные материалы.
-
Если требуется, выберите свою страну/регион.
Рис. : Выбор страны/региона
-
Следуйте инструкциям на экране, чтобы заказать новые расходные материалы или проверить совместимость картриджа с принтером.
Подлинные картриджи и другие расходные материалы HP можно также приобрести в других магазинах.
-
Если картриджи совместимы, перейдите к следующему решению.
Решение второе: Убедитесь в том, что картриджи установлены правильно
Принтер может находиться в состоянии ошибки, если картриджи вставлены неверно. Чтобы убедиться в правильности установки картриджей, выполните следующие действия.
Шаг 1: Убедитесь в том, что картриджи установлены правильно
Чтобы убедиться в правильности установки картриджей, выполните следующие действия
-
Нажмите кнопку питания, чтобы включить принтер, если он еще не включен.
-
Откройте дверцу доступа к картриджам. Каретка переместится к центру принтера. Перед продолжением дождитесь полной остановки каретки.
Рис. : Откройте дверцу доступа к картриджам
-
Обратите внимание на цветные обозначения на картриджах и каретке. Убедитесь, что значки цветовых меток на этикетках каждого картриджа совмещены с цветовыми метками гнезда каретки.
Рис. : Пример картриджей в гнездах с цветовой пометкой
-
Проведите пальцем по верхней плоскости картриджа, чтобы определить неплотно закрепленные картриджи в каретке. Слегка надавите на любой картридж, выступающий над другими, чтобы зафиксировать его в гнезде до щелчка.
Рис. : Установка картриджа в гнездо
-
Если картридж не фиксируется, нажмите на выступ на лицевой стороне картриджа, а затем потяните картридж, чтобы извлечь его из каретки.
-
Слегка нажмите на фиксатор, расположенный на лицевой стороне картриджа
-
Потяните картридж вверх
-
Извлеките картридж
Рис. : Извлечение картриджа
-
- Аккуратно отогните фиксатор в сторону от картриджа.
Внимание!Не сгибайте фиксатор более чем на 1,27 см (0,5″). Слишком сильное перемещение фиксатора может привести к повреждению картриджа.
Рис. : Выровняйте фиксатор картриджа
-
Вставьте картридж в пустое гнездо. Затем осторожно надавите на корпус картриджа до щелчка.
Шаг 2: Очистите контакты картриджа
Выполните следующие действия для очистки контактов картриджей, затем верните картриджи на места.
Внимание!Очищайте картриджи по одному. Не оставляйте извлеченные картриджи более, чем на 30 минут. Кроме того, никогда не выключайте принтер при извлеченном из гнезда картридже. Если гнезда картриджа оставить пустыми, это может привести к повреждению системы подачи чернил.
-
Вам потребуются следующие материалы:
-
Сухие пенорезиновые чистящие палочки, ткань без ворсинок или любой мягкий материал, который не оставляет частицы или волокна (хорошо подойдут фильтры для кофе)
-
Дистиллированная, отфильтрованная или бутылочная вода (в водопроводной воде могут содержаться загрязнения, способные повредить картриджи)
Внимание!Не используйте для очистки контактов картриджа средства для мытья посуды или спирт. Это может привести к повреждению картриджа или принтера.
-
-
Смочите чистый пенорезиновый тампон или чистую, безворсовую ткань дистиллированной, отфильтрованной или бутилированной водой и протрите медный контакт на картридже.
Рис. : Медный электрический контакт картриджа
-
Подождите 10 минут, пока не высохнет контакт картриджа.
-
Вставьте картридж в гнездо, затем надавите на него до щелчка.
Рис. : Установите картридж на место
Примечание.
Убедитесь, что цвет картриджа совпадает с цветом гнезда, в которое вы его устанавливаете.
-
При необходимости повторите эти действия для других картриджей.
-
Закройте дверцу доступа к картриджам.
Рис. : Закройте дверцу доступа к картриджам
Решение третье: Перезапустите принтер
Сброс принтера можно привести к повторной калибровке картриджей.
-
Не выключая принтер, отсоедините кабель питания от разъема на задней панели принтера.
-
Отсоедините кабель питания от электрической розетки.
-
Подождите не менее 15 секунд.
-
Вставьте вилку кабеля питания обратно в электрическую розетку.
-
Подключите кабель питания обратно к принтеру.
-
Включите принтер.
Решение четвертое: Извлеките картриджи и установите их снова
Извлечение и повторная вставка картриджей может устранить неполадку. Повторите выполненные ранее действия для извлечения и повторной установки картриджей.
Решение пятое: Повторно очистите контакты картриджа
Повторная очистка картриджей может устранить проблему. Повторите выполненные ранее действия для очистки контактов картриджа.
Решение шестое: Замените картридж, вызывающий дефекты печати
Индикатор на панели управления указывает на определенный картридж, вызвавший ошибку. Определите неисправный картридж, а затем выполните следующие действия для замены проблемного картриджа.
Шаг 1: Проверьте гарантию картриджа
На неисправный картридж или печатающую головку может распространяться гарантия. Чтобы проверить гарантию на расходные материалы, такие как чернила или тонер, перейдите на веб-страницу Узнайте об оригинальных расходных материалах HP, затем ознакомьтесь с информацией по ограниченной гарантии для своих расходных материалов.
Шаг 2: Замените картридж, вызывающий дефекты печати
Выполните следующие действия, чтобы заменить картридж, обозначенный мигающими индикаторами картриджей.
-
Нажмите кнопку питания, чтобы включить принтер, если он еще не включен.
-
Откройте дверцу доступа к картриджам. Каретка переместится к центру принтера. Перед продолжением дождитесь полной остановки каретки.
Рис. : Откройте дверцу доступа к картриджам
-
Нажмите фиксатор на лицевой стороне старого картриджа, затем извлеките из гнезда, потянув на себя.
-
Слегка нажмите на фиксатор, расположенный на лицевой стороне старого картриджа
-
Потяните картридж вверх
-
Извлеките картридж
Рис. : Извлеките картридж
-
-
Извлеките картридж из упаковки и потяните за оранжевый язычок.
Внимание!Полностью удалите оранжевый язычок и пластиковую упаковку, прежде чем снимать оранжевый колпачок, выполнив инструкции в следующем шаге. В противном случае может произойти утечка чернил из картриджа. При удалении упаковки бумажная этикетка на верхней части картриджа немного рвется, что необходимо для вентиляции картриджа.
Рис. : Потяните за оранжевый язычок на упаковке назад
-
Удерживайте картридж за боковые стороны, а затем поверните защитный оранжевый колпачок против часовой стрелки и снимите его с картриджа.
Примечание.
Возможно, придется приложить усилие, чтобы сместить колпачок.
Рис. : Поверните оранжевый колпачок против часовой стрелки и снимите его с картриджа
Внимание!Не дотрагивайтесь до медных контактов или сопел. Это может привести к закупорке сопел, ограничению распределения чернил и нарушению электрических соединений.
-
Поставьте картридж таким образом, что контакты картриджа были направлены вниз, а затем сопоставьте цвет этикетки с цветной точкой на каретке.
-
Вставьте картридж в пустое гнездо. Затем осторожно нажмите на корпус картриджа до щелчка.
-
Вставьте картридж в гнездо
-
Надавите на картридж
-
Он должен встать на место со щелчком
Рис. : Установка картриджа
-
-
При необходимости повторите эти действия для установки других картриджей.
-
Проведите пальцем поверх картриджей, чтобы убедиться в том, что ни один из них не выступает. Если вы почувствуете, что какой-либо картридж выступает, надавите на него до щелчка.
-
Закройте дверцу доступа к картриджам.
Рис. : Закройте дверцу доступа к картриджам
-
Дождитесь завершения выравнивания картриджей. После завершения выравнивания принтер распечатает страницу выравнивания.
Решение седьмое: Сервисное обслуживание принтера
Если вы выполнили все приведенные выше действия, но проблема сохранилась, перейдите к разделу Сервисное обслуживание принтера в конце этого документа.
Проблема: Горит индикатор питания, а также один или несколько индикаторов картриджей
Подобное состояние возникает, если в одном или нескольких картриджах заканчиваются чернила. На панели управления устройства отображается следующая комбинация индикаторов:
-
Индикатор питания: Горит
-
Индикаторы выбора бумаги: Горит или не горит
-
Индикаторы картриджа: Горит один или несколько
-
Индикатор HP ePrint: Горит или не горит
-
Индикатор беспроводной связи: Горит или не горит
-
Индикатор HP Wireless Direct: Горит или не горит
-
Индикатор возобновления: Не горит
Рис. : Пример панели управления с горящим индикатором питания и одним или несколькими горящими индикаторами картриджей

Решение: Проверьте приблизительные уровни чернил и замените картриджи с низким уровнем чернил или пустые картриджи
Чтобы проверить приблизительные уровни чернил и заменить все картриджи с низким уровнем чернил или пустые картриджи, выполните следующие действия.
Шаг 1: Проверьте уровень чернил
Выполните следующие действия для проверки приблизительного уровня чернил.
-
Нажмите кнопку питания, чтобы включить принтер, если он еще не включен.
-
Определите, индикатор картриджа, который горит. Если индикатор картриджа горит, это означает, что картридж практически или полностью пустой и его необходимо заменить.
Рис. : Пример индикаторов картриджей на панели управления
Примечание.
Предупреждения и индикаторы уровней чернил показывают приблизительные значения, предназначенные только для планирования. Если индикатор показывает низкий уровень чернил, подготовьте для замены новый картридж, чтобы избежать возможных задержек при печати. Картридж можно заменить, когда качество печати станет неприемлемым.
-
Если картриджи с низким уровнем чернил отсутствуют, заменять картриджи не требуется.
-
Если в одном или более картриджах низкий уровень чернил, переходите к следующему шагу для его замены.
Шаг 2: Замените картридж обозначенный индикатором на панели управления
Для замены пустых картриджей или картриджей с низким уровнем чернил выполните следующие действия.
-
Нажмите кнопку питания, чтобы включить принтер, если он еще не включен.
-
Откройте дверцу доступа к картриджам. Каретка переместится к центру принтера. Перед продолжением дождитесь полной остановки каретки.
Рис. : Откройте дверцу доступа к картриджам
-
Нажмите фиксатор на лицевой стороне старого картриджа, затем извлеките из гнезда, потянув на себя.
-
Слегка нажмите на фиксатор, расположенный на лицевой стороне старого картриджа
-
Потяните картридж вверх
-
Извлеките картридж
Рис. : Извлеките картридж
-
-
Извлеките картридж из упаковки и потяните за оранжевый язычок.
Внимание!Полностью удалите оранжевый язычок и пластиковую упаковку, прежде чем снимать оранжевый колпачок, выполнив инструкции в следующем шаге. В противном случае может произойти утечка чернил из картриджа. При удалении упаковки бумажная этикетка на верхней части картриджа немного рвется, что необходимо для вентиляции картриджа.
Рис. : Потяните за оранжевый язычок на упаковке назад
-
Удерживайте картридж за боковые стороны, а затем поверните защитный оранжевый колпачок против часовой стрелки и снимите его с картриджа.
Примечание.
Возможно, придется приложить усилие, чтобы сместить колпачок.
Рис. : Поверните оранжевый колпачок против часовой стрелки и снимите его с картриджа
Внимание!Не дотрагивайтесь до медных контактов или сопел. Это может привести к закупорке сопел, ограничению распределения чернил и нарушению электрических соединений.
-
Поставьте картридж таким образом, что контакты картриджа были направлены вниз, а затем сопоставьте цвет этикетки с цветной точкой на каретке.
-
Вставьте картридж в пустое гнездо. Затем осторожно нажмите на корпус картриджа до щелчка.
-
Вставьте картридж в гнездо
-
Надавите на картридж
-
Он должен встать на место со щелчком
Рис. : Установка картриджа
-
-
При необходимости повторите эти действия для установки других картриджей.
-
Проведите пальцем поверх картриджей, чтобы убедиться в том, что ни один из них не выступает. Если вы почувствуете, что какой-либо картридж выступает, надавите на него до щелчка.
-
Закройте дверцу доступа к картриджам.
Рис. : Закройте дверцу доступа к картриджам
-
Дождитесь завершения выравнивания картриджей. После завершения выравнивания принтер распечатает страницу выравнивания.
Проблема: Горит индикатор питания, а также один или несколько индикаторов картриджей, а индикатор возобновления мигает
Этот состояние может быть вызвано проблемой с обозначенным картриджем. Картридж может быть поврежденным, несовместимым или пустым, поэтому его необходимо заменить, прежде чем продолжить печать. На панели управления устройства отображается следующая комбинация индикаторов:
-
Индикатор питания: Горит
-
Индикаторы выбора бумаги: Горит или не горит
-
Индикаторы картриджа: Горит один или несколько
-
Индикатор HP ePrint: Горит или не горит
-
Индикатор беспроводной связи: Горит или не горит
-
Индикатор HP Wireless Direct: Горит или не горит
-
Индикатор возобновления: Мигает
Рис. : Пример панели управления с горящим индикатором питания, одним или несколькими горящими индикаторами картриджей и мигающим индикатором возобновления

Решение первое: Проверьте совместимость картриджа
Компания HP рекомендует использовать подлинные картриджи HP с чернилами или тонером. Компания HP не может гарантировать качество и надежность картриджей других изготовителей или перезаправленных. Если вы не используете оригинальные картриджи HP, предложенные действия могут не устранить проблему. Чтобы проверить подлинность картриджей, перейдите на сайт hp.com/go/anticounterfeit.
На сайте HP SureSupply можно проверить совместимость картриджей чернильных или с тонером, а также приобрести картриджи на замену и другие расходные материалы.
-
Если требуется, выберите свою страну/регион.
Рис. : Выбор страны/региона
-
Следуйте инструкциям на экране, чтобы заказать новые расходные материалы или проверить совместимость картриджа с принтером.
Подлинные картриджи и другие расходные материалы HP можно также приобрести в других магазинах.
-
Если картриджи совместимы, перейдите к следующему решению в этом документе.
Решение второе: Проверьте приблизительные уровни чернил и замените картриджи с низким уровнем чернил или пустые картриджи
Чтобы проверить приблизительные уровни чернил на панели управления принтера и заменить все пустые картриджи или картриджи с низким уровнем чернил, выполните следующие действия.
Шаг 1: Проверьте уровень чернил
Выполните следующие действия, чтобы проверить уровень чернил на панели управления принтера.
-
Нажмите кнопку питания, чтобы включить принтер, если он еще не включен.
-
Определите, индикатор картриджа, который горит. Если индикатор картриджа горит, это означает, что картридж практически или полностью пустой и его необходимо заменить.
Рис. : Пример индикаторов картриджей на панели управления
Примечание.
Предупреждения и индикаторы уровней чернил показывают приблизительные значения, предназначенные только для планирования. Если индикатор показывает низкий уровень чернил, подготовьте для замены новый картридж, чтобы избежать возможных задержек при печати. Картридж можно заменить, когда качество печати станет неприемлемым.
Если в каком-либо из картриджей низкий уровень чернил, переходите к следующему шагу для его замены.
Шаг 2: Замените картридж обозначенный индикатором на панели управления
Для замены пустых картриджей или картриджей с низким уровнем чернил выполните следующие действия.
-
Нажмите кнопку питания, чтобы включить принтер, если он еще не включен.
-
Откройте дверцу доступа к картриджам. Каретка переместится к центру принтера. Перед продолжением дождитесь полной остановки каретки.
Рис. : Откройте дверцу доступа к картриджам
-
Нажмите фиксатор на лицевой стороне старого картриджа, затем извлеките из гнезда, потянув на себя.
-
Слегка нажмите на фиксатор, расположенный на лицевой стороне старого картриджа
-
Потяните картридж вверх
-
Извлеките картридж
Рис. : Извлеките картридж
-
-
Извлеките картридж из упаковки и потяните за оранжевый язычок.
Внимание!Полностью удалите оранжевый язычок и пластиковую упаковку, прежде чем снимать оранжевый колпачок, выполнив инструкции в следующем шаге. В противном случае может произойти утечка чернил из картриджа. При удалении упаковки бумажная этикетка на верхней части картриджа немного рвется, что необходимо для вентиляции картриджа.
Рис. : Потяните за оранжевый язычок на упаковке назад
-
Удерживайте картридж за боковые стороны, а затем поверните защитный оранжевый колпачок против часовой стрелки и снимите его с картриджа.
Примечание.
Возможно, придется приложить усилие, чтобы сместить колпачок.
Рис. : Поверните оранжевый колпачок против часовой стрелки и снимите его с картриджа
Внимание!Не дотрагивайтесь до медных контактов или сопел. Это может привести к закупорке сопел, ограничению распределения чернил и нарушению электрических соединений.
-
Поставьте картридж таким образом, что контакты картриджа были направлены вниз, а затем сопоставьте цвет этикетки с цветной точкой на каретке.
-
Вставьте картридж в пустое гнездо. Затем осторожно нажмите на корпус картриджа до щелчка.
-
Вставьте картридж в гнездо
-
Надавите на картридж
-
Он должен встать на место со щелчком
Рис. : Установка картриджа
-
-
При необходимости повторите эти действия для установки других картриджей.
-
Проведите пальцем поверх картриджей, чтобы убедиться в том, что ни один из них не выступает. Если вы почувствуете, что какой-либо картридж выступает, надавите на него до щелчка.
-
Закройте дверцу доступа к картриджам.
Рис. : Закройте дверцу доступа к картриджам
-
Дождитесь завершения выравнивания картриджей. После завершения выравнивания принтер распечатает страницу выравнивания.
Решение третье: Сервисное обслуживание принтера
Если вы выполнили все приведенные выше действия, но проблема сохранилась, перейдите к разделу Сервисное обслуживание принтера в конце этого документа.
Проблема: Индикатор питания горит, все индикаторы картриджей и индикатор возобновления мигают
Это условие возникает, если принтер находится в состоянии ошибки. На панели управления устройства отображается следующая комбинация индикаторов:
-
Индикатор питания: Мигает
-
Индикаторы выбора бумаги: Горит или не горит
-
Индикаторы картриджа: Мигает
-
Индикатор HP ePrint: Горит или не горит
-
Индикатор беспроводной связи: Горит или не горит
-
Индикатор HP Wireless Direct: Горит или не горит
-
Индикатор возобновления: Мигает
Рис. : Пример панели управления с горящим индикатором питания и всеми мигающими индикаторами питания и индикатором возобновления

Решение первое: Перезапустите принтер
Иногда принтер находится в состоянии ошибки потому, что его нужно перезагрузить. Выполните следующие действия, чтобы перезапустить принтер.
-
Включите принтер, если он еще не включен.
-
Прежде чем продолжить, дождитесь полной остановки каретки.
-
Если принтер включен, отсоедините кабель питания от разъема на задней панели принтера.
-
Отсоедините кабель питания от электрической розетки.
-
Подождите не менее 60 секунд.
-
Вставьте вилку кабеля питания в розетку.
Примечание.
Компания HP рекомендует напрямую подключать вилку кабеля питания принтера к настенной розетке.
-
Подсоедините кабель питания к разъему на задней панели принтера.
-
Включите принтер, если он не включается автоматически.
Для прогрева принтера может потребоваться некоторое время. В это время могут мигать индикаторы принтера, а каретка может перемещаться.
-
Перед выполнением следующего шага дождитесь завершения процедуры прогрева принтера и убедитесь в том, что принтер полностью остановился и не издает звуков.
-
Если перезапуск принтера устраняет проблему с мигающими индикаторами, можно завершить устранение неполадок.
-
Если перезапуск принтера не устранил проблему с мигающими индикаторами, перейдите к следующему решению, чтобы подсоединить принтер непосредственно к электрической розетке.
Решение второе: Подключите вилку кабеля питания принтера напрямую в электрическую розетку
Вставьте вилку кабеля питания устройства в электрическую розетку и убедитесь в том, что источник питания исправен.
-
Отсоедините кабель питания из разъема на задней панели устройства.
-
Отсоедините кабель питания от разветвителей питания или сетевых фильтров.
-
Включите вилку кабеля питания непосредственно в электрическую розетку.
-
Подсоедините кабель питания в разъем на задней панели устройства.
-
Нажмите кнопку питания (
), чтобы включить устройство.
-
Повторите задание.
Если проблема не устранена, попробуйте использовать другую розетку.
Решение третье: Сервисное обслуживание принтера
Если вы выполнили все приведенные выше действия, но проблема сохранилась, перейдите к разделу Сервисное обслуживание принтера в конце этого документа.
Проблема: Ни один индикатор не горит
В этом состоянии принтер не включается. На панели управления устройства отображается следующая комбинация индикаторов:
-
Индикатор питания: Не горит
-
Индикаторы выбора бумаги: Не горит
-
Индикаторы картриджей: Не горит
-
Индикатор HP ePrint: Не горит
-
Индикатор беспроводной связи: Не горит
-
Индикатор HP Wireless Direct: Не горит
-
Индикатор возобновления: Не горит
Рис. : Изображение панели управления, на которой все индикаторы отключены

Решение первое: Убедитесь, что принтер подсоединен к электросети
Выполните следующие действия для проверки подключения шнура питания к разъему на тыльной панели принтера и к электрической розетке.
-
Осмотрите тыльную сторону принтера, чтобы убедиться в надежном подсоединении шнура питания.
-
Убедитесь в том, что вилка шнура питания надежно подключена к электрической розетке.
-
Проверьте тыльную сторону принтера
-
Подключите шнур питания в электрическую розетку
Рис. : Проверьте шнур питания
-
-
Нажмите кнопку питания для включения принтера.
-
Если принтер включается, можно прекратить устранение неполадок.
-
Если принтер не включается, попробуйте следующее решение.
Решение второе: Убедитесь в том, что электрическая розетка работает
-
Отсоедините шнур питания от электрической розетки.
-
Подключите к розетке другое устройство для ее проверки.
-
Если розетка электросети не работает, подключите принтер в другую исправную розетку.
-
Если розетка электросети работает, но принтер не включается, переходите к следующему решению.
Решение третье: Попробуйте использовать другой телефонный шнур
Если есть другой шнур питания, подходящий к принтеру, попробуйте использовать его.
-
Если принтер включается при использовании другого шнура, это означает, что причина проблемы связана с первым шнуром. Обратитесь в HP для замены шнура питания. Щелкните ссылку Приобретение компонентов HP, чтобы приобрести совместимый шнур питания.
-
Если принтер не включается при использовании другого шнура питания, переходите к следующему решению по сервисному обслуживанию принтера.
Сервисное обслуживание принтера
Выполните сервисное обслуживание или замените устройство HP, если все предыдущие действия были выполнены.
Оплата за ремонт может взиматься для устройств с истекшим сроком гарантии.
Как исправить отсутствующую или сбойную ошибку печатающей головки
Ошибка «Отсутствует или вышла из строя печатающая головка» — это ошибка, которая возникает для некоторых принтеров HP. Это сообщение об ошибке появляется на панели управления принтера и отображает: «Кажется, что печатающая головка отсутствует, не обнаружена или неправильно установлена». В результате пользователи не могут ничего печатать. Вот некоторые решения для ошибки «Отсутствует или вышла из строя печатающая головка» на принтерах HP OfficeJet.
Как пользователи могут исправить ошибку «отсутствует или неисправна печатающая головка»?
Сбросить принтер HP
- Сначала попробуйте перезагрузить принтер HP. Для этого включите принтер, если он выключен.
- Затем отсоедините шнур питания от задней панели принтера.
- После этого отсоедините шнур питания от стены.
- Подождите несколько минут, а затем снова подключите кабель питания принтера к розетке.
- Подключите кабель питания к задней панели принтера.
- Затем включите принтер.
Переустановите печатающую головку принтера HP
- Некоторым пользователям может понадобиться повторно установить печатающую головку принтера. Для этого пользователям необходимо открыть дверцу доступа к картриджу, потянув вперед слот слева от принтера.
- Выньте кабель питания из задней части принтера, чтобы отсоединить его, что обеспечит отсутствие перемещения каретки.
- Затем поднимите защелку справа от каретки.
- Слегка вытяните печатающую головку из каретки, но не вынимайте ее полностью из каретки.
- Затем плотно установите печатающую головку обратно в каретку, чтобы она полностью сидела.
- Не забудьте сдвинуть защелку каретки вниз перед закрытием дверцы доступа к картриджу.
- Затем пользователи могут вставить кабель питания обратно в принтер.
- Включите принтер.
Очистите чернильный картридж
Чистка чернильных картриджей может также устранить ошибку «Отсутствует или вышла из строя печатающая головка» для некоторых пользователей. Для этого выньте картриджи из печатающей головки. Аккуратно протрите медные контакты картриджей безворсовой тканью и дистиллированной водой. Затем вытрите картриджи сухой тканью, прежде чем вставить их обратно в принтер.

Обновление прошивки принтера
- Убедитесь, что на принтере установлена последняя версия прошивки HP . Для этого откройте страницу загрузки программного обеспечения и драйверов для принтеров HP в браузере.
- Нажмите « Принтеры» , введите требуемый номер модели и нажмите кнопку « Отправить» .
- Разверните категорию «Прошивка» на странице программного обеспечения принтера.
- Нажмите Загрузить, чтобы сохранить микропрограмму, указанную там, в папке.
- Откройте папку, содержащую загруженную прошивку. Затем откройте файл прошивки, чтобы установить последнюю версию прошивки.
Замените картриджи не HP
Если ни одно из указанных выше решений не работает, пользователям может потребоваться заменить их картриджи. Это особенно актуально, если они не являются картриджами HP . Убедитесь, что замена — это оригинальный картридж HP.

Это некоторые исправления, которые могут устранить ошибку «Отсутствует или вышла из строя печатающая головка». Однако некоторым пользователям могут понадобиться сменные печатающие головки. Пользователи с печатающими головками, на которые распространяется гарантия, могут получить комплекты сборки печатающих головок от HP, с которыми они могут устанавливать как новые печатающие головки, так и картриджи.
СВЯЗАННЫЕ СТАТЬИ, ЧТОБЫ ПРОВЕРИТЬ:
- Что делать, если ваш принтер HP не может печатать
- Что делать, если ваш принтер HP не печатает черным
- Вот как исправить ошибку 79 на принтерах HP
Многие пользователи не могут печатать на своем принтере HP, поскольку, когда они пытаются это сделать, принтер показывает «Отсутствует или неисправна печатающая головка» с кодом ошибки 0xc19a0003. В этой статье мы поговорим об этой проблеме и посмотрим, что нужно делать. Печатающая головка отсутствует или вышла из строя на принтере HP.
Печатающая головка отсутствует, не обнаружена или установлена неправильно, код ошибки 0xc19a0003

Если вы видите Отсутствует, Не обнаружена или Неисправна печатающая головка на принтере HP, ознакомьтесь со следующими решениями для решения проблемы:
- Сбросьте принтер
- Проверьте печатающую головку
- Очистите печатающую головку наизнанку
- Проконсультируйтесь с экспертом
Поговорим о них подробно.
1]Сбросить принтер
Давайте начнем с решения, которое вы, должно быть, пробовали. Если вы этого не сделали, вот что вам нужно сделать, чтобы правильно перезагрузить принтер HP.
- Выключите принтер HP.
- Отключите его от источника питания. Подождите минуту или две.
- Подключите принтер обратно.
- Включите его.
Теперь посмотрите, появляется ли снова код ошибки.
Читать: Как сбросить принтер к заводским настройкам по умолчанию
2]Проверьте печатающую головку
Поскольку в сообщении об ошибке ясно сказано, что печатающая головка отсутствует, нам нужно проверить, правильно ли она размещена. Прежде всего, выключите принтер и отсоедините кабели. Теперь поднимите каретку и слегка отсоедините печатающую головку. Затем надежно поместите его на место.
Читайте: Загрузите драйверы принтера и программное обеспечение для Windows 11/10
3]Очистите принтер наизнанку
Вы должны очистить принтер наизнанку, удалить всю грязь и пыль и посмотреть, работает ли он. Делайте это осторожно, чтобы не повредить какие-либо компоненты вашего принтера.
4]Проконсультируйтесь с экспертом
Если ничего не работает, возможно, ваша печатающая головка повреждена. Тем не менее, мы собираемся пойти, чтобы заключить что-нибудь. Вам следует связаться с HP и попросить их разобраться в проблеме. Если печатающая головка повреждена, то единственное, что вы можете сделать, это заменить ее.
Надеюсь, это поможет вам.
Как исправить ошибку «Отсутствует печатающая головка» на моем принтере HP?
Если сообщение об ошибке означает, что ваша печатающая головка отсутствует, это не значит, что ваша печатающая головка отсутствует. Это означает, что печатающая головка вышла из строя или была неправильно установлена. Вам нужно сначала попробовать правильно разместить компонент. Мы рекомендуем вам проверить решения, упомянутые в этой статье, чтобы решить проблему.
Что вызывает отказ печатающей головки?
Печатающая головка обречена на отказ, если вы используете систему очень часто. Он должен вытягивать чернила из всех кареток, а затем использовать эти чернила для создания изображения на бумаге. Таким образом, это делает много работы. Если вы хотите продлить срок службы печатающей головки, единственное, что вы можете сделать, — это время от времени чистить устройство.
Читайте также: Исправьте код ошибки принтера HP E3 на компьютере с Windows.



 ) и «Информация (
) и «Информация ( ). Будет напечатана тестовая страница.
). Будет напечатана тестовая страница.
 ) в течение пяти секунд, затем отпустите ее. Будет напечатана тестовая страница.
) в течение пяти секунд, затем отпустите ее. Будет напечатана тестовая страница.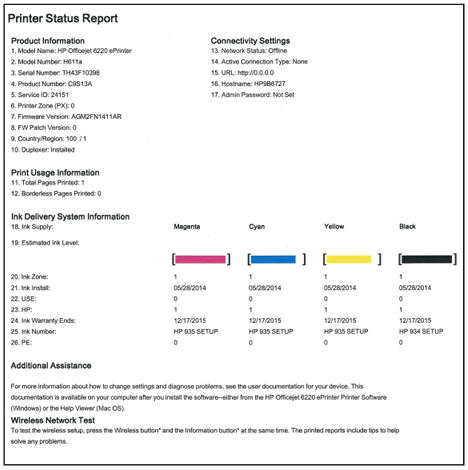


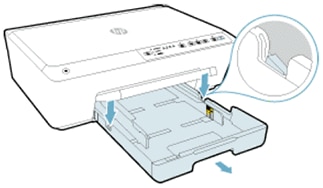
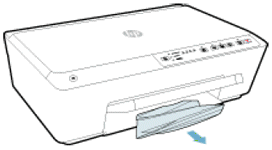




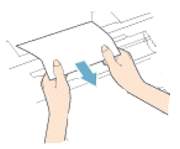



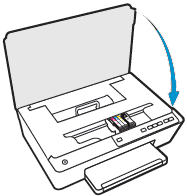
 ), если она мигает.
), если она мигает.

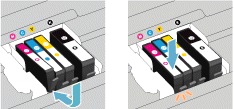




 ) и выберите пункт
) и выберите пункт  ), выберите пункт
), выберите пункт