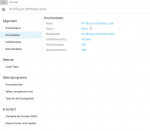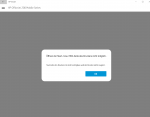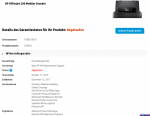@lancepermenter
Welcome to HP Forums, I see that you are getting ERROR CODE 0X011A17FF DOT11_PRIVATE.
Reset the printer.
-
Turn on the printer.
-
Wait until the printer is idle and silent before you continue.
-
Disconnect the USB cable from the rear of the printer. If your printer has a network or wireless connection, leave it connected.
-
Remove the ink cartridges from the printer.
-
With the printer turned on, disconnect the power cord from the rear of the printer and from the wall outlet or power strip.
-
Wait at least 60 seconds.
-
Plug the power cord back into the wall outlet.
NOTE:
HP recommends connecting the printer power cord directly to a wall outlet.
-
Reconnect the power cord to the rear of the printer.
-
Turn on the printer, if it does not automatically turn on.
The printer might go through a warm-up period. The printer lights might flash, and the carriage might move.
-
Wait until the warm-up period finishes and your printer is idle and silent before you proceed.
-
Reinsert the ink cartridges, and then close the ink cartridge access door.
-
If you receive a prompt to print a calibration page, do so.
-
If you disconnected the USB cable, reconnect it to the rear of the printer.
-
Try to print.
Update the printer firmware
Refer this HP document for the steps to update the printer firmware:- Click here
Let me know how it goes.
To thank me for my efforts to help you, please mark my post as an accepted solution so that it benefits several others.
Cheers.
Sandytechy20
I am an HP Employee
@Kirtiyash
Welcome to the HP Support Community.
Let’s try to reset the Printer here:
Reset the product
- With the printer turned on, disconnect the power cord from the rear of the printer.
- Unplug the power cord from the wall outlet.
- Wait at least 60 seconds.
- Plug the power cord back into the wall outlet.
- Reconnect the power cord to the printer.
- Turn the printer on. HP recommends plugging the printer directly into a wall outlet.
Also, try connecting the Printer to a different wall outlet directly.
Also, try a firmware update: https://support.hp.com/in-en/document/c02919168
Let me know if this helps.
If the information I’ve provided was helpful, give us some reinforcement by clicking the Accepted Solution button, that’ll help us and others see that we’ve got the answers!
Thanks!
I am an HP Employee
Обновлено: 09.04.2023
HP Recommended
- Mark as New
- Bookmark
- Subscribe
- Email to a Friend
Product: deskjet 3835error code 0x011a17ff dot11 private
I have HP printer DESKJET 3835and i get this:
error code 0x011a17ff dot11 private
The_Fossette
01-21-2019 03:54 PM
HP Recommended
- Mark as New
- Bookmark
- Subscribe
- Email to a Friend
Welcome to the HP Support Community!
I assure you I will try my best to get this sorted.
In order that I may provide you with an accurate solution, I will need a few more details.
- When was the last time the printer was working fine?
- What is the operating system you are using?
- Have you made any software or hardware changes on the computer?
- Have you performed any troubleshooting steps before posting?
While you respond to that, I recommend you follow the below steps and check if it helps.
I suggest you do a Hard Reset
(1) Turn the printer on, if it is not already on.
(2) Wait until the printer is idle and silent before you continue. (Remove the cartridges)
(3) With the printer turned on, disconnect the power cord from the rear of the printer.
(4) Unplug the power cord from the wall outlet.
(5) Wait at least 60 seconds.
(6) Plug the power cord back into the wall outlet. NOTE: HP recommends connecting the printer power cord directly to the wall outlet.
(7) Reconnect the power cord to the rear of the printer.
(8) Turn on the printer, if it does not automatically turn on.
If you continue facing the issue, I recommend you update the printer firmware following the steps in the below article.
Let me know how it goes and you have a great day!
If you wish to show appreciation for my efforts, mark my post as Accept as Solution. Your feedback counts!
The_Fossette
I am an HP Employee
The_Fossette
01-21-2019 03:54 PM
HP Recommended
- Mark as New
- Bookmark
- Subscribe
- Email to a Friend
Welcome to the HP Support Community!
I assure you I will try my best to get this sorted.
In order that I may provide you with an accurate solution, I will need a few more details.
- When was the last time the printer was working fine?
- What is the operating system you are using?
- Have you made any software or hardware changes on the computer?
- Have you performed any troubleshooting steps before posting?
While you respond to that, I recommend you follow the below steps and check if it helps.
I suggest you do a Hard Reset
(1) Turn the printer on, if it is not already on.
(2) Wait until the printer is idle and silent before you continue. (Remove the cartridges)
(3) With the printer turned on, disconnect the power cord from the rear of the printer.
(4) Unplug the power cord from the wall outlet.
(5) Wait at least 60 seconds.
(6) Plug the power cord back into the wall outlet. NOTE: HP recommends connecting the printer power cord directly to the wall outlet.
(7) Reconnect the power cord to the rear of the printer.
(8) Turn on the printer, if it does not automatically turn on.
If you continue facing the issue, I recommend you update the printer firmware following the steps in the below article.
Let me know how it goes and you have a great day!
If you wish to show appreciation for my efforts, mark my post as Accept as Solution. Your feedback counts!
The_Fossette
I am an HP Employee
01-23-2019 01:58 AM
HP Recommended
- Mark as New
- Bookmark
- Subscribe
- Email to a Friend
Problem solved thanks
The_Fossette
01-23-2019 08:45 AM
HP Recommended
- Mark as New
- Bookmark
- Subscribe
- Email to a Friend
Perfect, I am really glad to hear that!
If any other questions arise, please feel free to write back to me.
Good day! Take care
The_Fossette
I am an HP Employee
07-10-2019 05:54 AM
HP Recommended
- Mark as New
- Bookmark
- Subscribe
- Email to a Friend
The same error displays on my HP DeskJet 3585 and I have gone through the suggested steps numerous times, but the error remains. This started after I was prompted to update my printed software
07-11-2019 04:40 AM
HP Recommended
- Mark as New
- Bookmark
- Subscribe
- Email to a Friend
The same error displays on my HP DeskJet 3585 and I have gone through the suggested steps numerous times, but the error remains. This started after I was prompted to update my printed software. Please help
Kumar0307
07-14-2019 07:31 AM — edited 07-14-2019 08:07 AM
HP Recommended
- Mark as New
- Bookmark
- Subscribe
- Email to a Friend
@CJ2019, Welcome to the HP Support Community!
I’m afraid this seems to be a hardware issue with the printer. If you have tried the steps provided in this document and the issue persists, please contact our HP Support team for Service Options:
2) Select your product type below.
3) Enter the serial of your device.
4) Select the country from the drop-down.
5) Select the appropriate option based on your preference.
6) Fill the web-form and proceed further.
Keep me posted for any other assistance.
If you feel my post solved your issue, please click “ Accept as Solution”, it will help others find the solution. Click the “ Kudos/Thumbs Up » on the bottom right to say “Thanks” for helping!
Обладатели печатной продукции от компании HP иногда сталкиваются с тем, что на экране появляется уведомление «Ошибка печати». Причин возникновения этой неполадки может быть несколько и каждая из них решается по-разному. Сегодня мы подготовили для вас разбор основных способов исправления рассматриваемой проблемы.
Каждый приведенный ниже метод имеет разную эффективность и будет наиболее подходящим в определенной ситуации. Мы по порядку рассмотрим все варианты, начиная от самого простого и действенного, а вы, следуя инструкциям, решите поставленную задачу. Однако сначала мы рекомендуем обратить внимание на эти советы:
- Перезапустите компьютер и переподключите устройство печати. Желательно, чтобы перед следующим подключением принтер находится в выключенном состоянии не менее одной минуты.
- Проверьте картридж. Иногда ошибка появляется в тех случаях, когда в чернильнице закончилась краска. О том, как заменить картридж вы можете прочитать в статье по ссылке ниже.
Если приведенные советы ничем не помогли, переходите к осуществлению следующих методов решения «Ошибка печати» при использовании периферии компании HP.
Способ 1: Проверка принтера
В первую очередь советуем проверить отображение и конфигурацию оборудования в меню «Устройства и принтеры». От вас потребуется произвести всего несколько действий:
-
Через меню «Панель управления» и переместитесь в «Устройства и принтеры».
По окончании процесса рекомендуется перезагрузить ПК и переподключить оборудование, чтобы все изменения точно стали активными.
Способ 2: Разблокирование процедуры печати
Иногда происходят скачки напряжения или различные системные сбои, вследствие чего периферия и ПК перестают нормально выполнять определенные функции. По таким причинам и может возникать ошибка печати. В таком случае вам следует проделать следующие манипуляции:
-
Снова перейдите в «Устройства и принтеры», где правым кликом мыши на активном оборудовании выберите пункт «Просмотр очереди печати».
Осталось только выключить продукт компании HP, отключить его от питания, дать так постоять примерно минуту. После этого перезагрузите ПК, соедините оборудование и повторите процесс печати.
Способ 3: Отключение брандмауэра Windows
Иногда защитник Windows блокирует отправленные данных с компьютера на устройство. Связано это может быть с некорректной работой брандмауэра или различными системными сбоями. Мы советуем на время отключить защитник Виндовс и повторить попытку печати. Детальнее о деактивации этого инструмента читайте в другом нашем материале по следующим ссылкам:
Подробнее: Отключение брандмауэра в Windows XP, Windows 7, Windows 8
Способ 4: Переключение учетной записи пользователя
Рассматриваемая проблема порой возникает тогда, когда попытка отправки в печать производится не с той учетной записи пользователя Windows, с которой происходило добавление периферии. Дело в том, что каждый профиль имеет свои привилегии и ограничения, что приводит к появлению подобного рода неполадок. В таком случае нужно попробовать сменить запись юзера, если у вас их конечно добавлено больше, чем одна. Развернуто о том, как это сделать в разных версиях Виндовс читайте в статьях ниже.
Подробнее: Как сменить учетную запись пользователя в Windows 7, Windows 8, Windows 10
Способ 5: Восстановление Windows
Часто случается, что ошибки печати связаны с определенными изменениями в операционной системе. Самостоятельно обнаружить их достаточно сложно, однако состояние ОС можно вернуть, откатив все изменения. Осуществляется данная процедура с помощью встроенного компонента Виндовс, а детальное руководство по этой теме вы найдете в другом материале от нашего автора.
Способ 6: Переустановка драйвера
Мы поставили этот способ последним, поскольку он требует от пользователя выполнения большого количества различных манипуляций, а также является достаточно сложным для новичков. Если никакие приведенные выше инструкции вам не помогли, значит остается только переустановить драйвер устройства. Для начала следует избавиться от старого. О том, как это сделать, читайте далее:
По завершении процедуры удаления задействуйте один из методов инсталляции программного обеспечения для периферии. Всего существует пять доступных способов. Развернуто с каждыми из них знакомьтесь в другой нашей статье.
Как видите, методов исправления ошибки печати принтера HP существует достаточно большое количество, и каждый из них будет полезен в разных ситуациях. Надеемся, приведенные выше инструкции помогли вам без труда решить возникшую проблему, а продукт компании снова функционирует корректно.
Мы рады, что смогли помочь Вам в решении проблемы.
Отблагодарите автора, поделитесь статьей в социальных сетях.
Опишите, что у вас не получилось. Наши специалисты постараются ответить максимально быстро.
Читайте также:
- Msi аббревиатура как расшифровывается
- Как разблокировать главный экран на андроиде asus
- Huawei p40 lite или huawei y8p что лучше
- Hp pavilion g6 материнская плата совместимость
- Dell как проверить гарантию
-
#1
Hallo zusammen, ich wende mich heute Mal wieder mit einem Problem an euch.
habe hier einen mobilen HP-Drucker, den ich auch auf der Arbeit nutze und seit heute funktioniert er nicht mehr so wie er soll.
Wenn ich den Drucker einschalte, sieht es erst so aus, als würde er normal hochfahren. Ich sehe auch für ein paar Sekunden das Druckermenü. Allerdings wird das Display dann relativ schnell dunkel und zeigt nur noch den Error Code 0x011A17FF DOT11_PRIVATE.
Parallel dazu blinkt/flackert die Power-LED sehr schnell und wenn ich auf den Power-Button drücke, startet der Drucker sich direkt neu und das Prozedere geht wieder von vorne los. Unterbrechen kann ich das nur, indem ich den Akku aus dem Gerät herausnehme.
Das Problem tritt auch auf, wenn ich den Akku aus dem Gerät rauslasse und den Drucker direkt per Stromkabel anschließe.
Bis letzte Woche Freitag hat der Drucker noch einwandfrei funktioniert.
Habe auch schon gesucht und diverse Hilfestellungen und Lösungen von HP ausprobiert, wo andere User dasselbe Problem hatten, das Problem hier ist aber, dass der Schlitten für die Patronen sich gar nicht erst bewegt und ich die Patronen so auch nicht rausnehmen kann.
Brauche den Drucker auch auf der Arbeit, da ich viel unterwegs bin. Bisher weiß ich nicht mehr, was ich noch ausprobieren kann.
MfG
Hyourinmaru
-
20190902_131024.jpg
1,8 MB
· Aufrufe: 2.110
-
#2
Was sagt denn der HP Support wenn du ihn anrufst?
Wirst ja sicher noch Garantie / Service auf dem Gerät haben, wenn du es dienstlich nutzt
-
#3
-
#4
So, da bin ich wieder. Ich konnte gestern nicht mehr weiter am Drucker testen, da ich anderweitig noch einige Dinge zu tun hatte.
@kamblars Also laut Support-Webseite für den Drucker ist die Herstellergarantie abgelaufen. Support ist daher kostenpflichtig und kann ich nur kontaktieren, indem ich so’n Support-Paket kaufe (!).
@werkam Ein Firmware-Update kann ich nicht durchführen. Die HP Smart UWP-App erkennt den Drucker zwar und zeigt ihn als aktiv, wenn er über USB angeschlossen ist, aber auf die EWS-Seite/Konfigurationsseite von dem Drucker komm ich nicht drauf. Wenn ich im Druckerassistent-Tool von HP den Drucker warten will, erkennt das den Drucker nicht. Und wenn ich den Drucker aus- und wieder einschalte und dann auf «Drucker warten» klicke, versucht er den Drucker zu erkennen, bricht dann aber ab, da er den Drucker dann nicht mehr ansprechen kann.
-
status1.png
49 KB
· Aufrufe: 461
-
ews seite drucker.png
20,5 KB
· Aufrufe: 534
-
garantieabgelaufen.png
123,9 KB
· Aufrufe: 653
-
#5
Dann wirst Du wohl einen Reparaturservice zahlen müssen oder Dir ein neues Gerät zulegen müssen, keine Ahnung was für Dich günstiger ist, aber ein Neugerät kannst Du ja evtl absetzen?
-
#6
Darauf wird’s dann wahrscheinlich hinauslaufen. Werd wohl dann mal mit meinem Chef sprechen müssen, da das Gerät vom Betrieb ist. So jedenfalls, kann der Drucker nicht mehr verwendet werden, wenn die Garantie durch ist und der Support kostenpflichtig wird.
Danke für die Hilfe.
@lancepermenter
Welcome to HP Forums, I see that you are getting ERROR CODE 0X011A17FF DOT11_PRIVATE.
Reset the printer.
-
Turn on the printer.
-
Wait until the printer is idle and silent before you continue.
-
Disconnect the USB cable from the rear of the printer. If your printer has a network or wireless connection, leave it connected.
-
Remove the ink cartridges from the printer.
-
With the printer turned on, disconnect the power cord from the rear of the printer and from the wall outlet or power strip.
-
Wait at least 60 seconds.
-
Plug the power cord back into the wall outlet.
NOTE:
HP recommends connecting the printer power cord directly to a wall outlet.
-
Reconnect the power cord to the rear of the printer.
-
Turn on the printer, if it does not automatically turn on.
The printer might go through a warm-up period. The printer lights might flash, and the carriage might move.
-
Wait until the warm-up period finishes and your printer is idle and silent before you proceed.
-
Reinsert the ink cartridges, and then close the ink cartridge access door.
-
If you receive a prompt to print a calibration page, do so.
-
If you disconnected the USB cable, reconnect it to the rear of the printer.
-
Try to print.
Update the printer firmware
Refer this HP document for the steps to update the printer firmware:- Click here
Let me know how it goes.
To thank me for my efforts to help you, please mark my post as an accepted solution so that it benefits several others.
Cheers.
Sandytechy20
I am an HP Employee
Содержание
- Error code 0x011a17ff dot11 private
- Error code 0x011a17ff dot11 private
- Error code 0x011a17ff dot11 private
- Error code 0x011a17ff dot11 private
- Error code 0x011a17ff dot11 private
12-05-2018 03:54 PM
- Mark as New
- Bookmark
- Subscribe
- Permalink
- Flag Post
I keep getting the following message when I turn on my printer. «ERROR CODE 0X011A17FF DOT11_PRIVATE».
I have attempted one set of online instructions to try and reset the printer. However, the ink cartridge is stuck in the far left position and I cannot remove it.
12-06-2018 07:44 PM
- Mark as New
- Bookmark
- Subscribe
- Permalink
- Flag Post
Welcome to HP Forums, I see that you are getting ERROR CODE 0X011A17FF DOT11_PRIVATE.
Reset the printer.
Turn on the printer.
Wait until the printer is idle and silent before you continue.
Disconnect the USB cable from the rear of the printer. If your printer has a network or wireless connection, leave it connected.
Remove the ink cartridges from the printer.
With the printer turned on , disconnect the power cord from the rear of the printer and from the wall outlet or power strip.
Wait at least 60 seconds.
Plug the power cord back into the wall outlet.
HP recommends connecting the printer power cord directly to a wall outlet.
Reconnect the power cord to the rear of the printer.
Turn on the printer, if it does not automatically turn on.
The printer might go through a warm-up period. The printer lights might flash, and the carriage might move.
Wait until the warm-up period finishes and your printer is idle and silent before you proceed.
Reinsert the ink cartridges, and then close the ink cartridge access door.
If you receive a prompt to print a calibration page, do so.
If you disconnected the USB cable, reconnect it to the rear of the printer.
Update the printer firmware
Refer this HP document for the steps to update the printer firmware:- Click here
Let me know how it goes.
To thank me for my efforts to help you, please mark my post as an accepted solution so that it benefits several others.
Sandytechy20
I am an HP Employee
06-05-2019 02:54 PM
- Mark as New
- Bookmark
- Subscribe
- Permalink
- Flag Post
Step. 1: Remove the ink cartridges battery while the printer is on
Step 2: Press and hold the power button for 30 seconds
Step 3 : Put the battery in and turn on the printer
Step 4: Put the ink cartridges in and then try to print
Step 5 : If you get the error message ( try single cartridge mode )
Step 6 : Just insert black ink 1st and then close the access door — Try printing
Step 7 : If there’s any error message — remove black and put the color and try printing
Step 8 : If no error message then insert both inks and then try printing
Источник
Error code 0x011a17ff dot11 private
01-10-2018 10:03 PM — last edited on 01-12-2018 10:56 AM by danny-r
- Mark as New
- Bookmark
- Subscribe
- Permalink
- Flag Post
I have an HP200 that just started exhibiting this error code. I have attempted restarting the printer after removing the battery, but the error code reappears after about 5 seconds of startup. The printer was purchased from Best Buy about 9 months ago. Please advise how to fix this problem.
Thanks, Steve Hudak
[personal information removed]
01-12-2018 11:44 AM
- Mark as New
- Bookmark
- Subscribe
- Permalink
- Flag Post
Thank you for posting on HP Forums,
Flower_Bud is at your service.
As I understand, you’re getting an error message on your printer.
No worries, as I’ll be glad to help you, that said, I’ll need a few more details to dissect your concern & provide an accurate solution:
When was the last time it was working fine?
Were there any hardware/software changes made?
Please perform these troubleshooting steps:
Step 1: Reset the printer
In some cases, removing the ink cartridges and resetting the printer can clear the error message.
Turn on the printer.
Wait until the printer is idle and silent before you continue.
Disconnect the USB cable from the rear of the printer. If your printer has a network or wireless connection, leave it connected.
Remove the ink cartridges from the printer.
With the printer turned on , disconnect the power cord from the rear of the printer and from the wall outlet or power strip.
Wait at least 60 seconds.
Plug the power cord back into the wall outlet.
HP recommends connecting the printer power cord directly to a wall outlet.
Reconnect the power cord to the rear of the printer.
Turn on the printer, if it does not automatically turn on.
The printer might go through a warm-up period. The printer lights might flash, and the carriage might move.
Wait until the warm-up period finishes and your printer is idle and silent before you proceed.
Reinsert the ink cartridges, and then close the ink cartridge access door.
If you receive a prompt to print a calibration page, do so.
If you disconnected the USB cable, reconnect it to the rear of the printer.
If the issue persists, I suggest you contact our phone support.
HP Support can be reached by clicking on the following link:
* Enter Product number or select to auto detect
* Scroll down to «Still need help? Complete the form to select your contact options»
* Scroll down and click on HP contact options — click on Get a Case & phone number.
They will be happy to assist you immediately.
If the unit is under warranty repair services under the manufacturer’s warranty will be free of charge.
10-17-2018 07:51 AM
- Mark as New
- Bookmark
- Subscribe
- Permalink
- Flag Post
Please help I am getting Error code whenever starting up the printer, ERROR Code OXO11A17FF DOT11_PRIVATE. And it does not disappears whatever you do. Restart, Battery Disconnected & Connected, Power Connected or Disconnected etc. This message keeps displaying, no action can be performed.
12-04-2018 07:46 PM
- Mark as New
- Bookmark
- Subscribe
- Permalink
- Flag Post
The ink cartradge is stuck to the far left. I cannot remove it.
12-04-2018 07:53 PM
- Mark as New
- Bookmark
- Subscribe
- Permalink
- Flag Post
Hello,
Thank you for posting in this thread. Unfortunately, based on when the last response was made, I have closed this thread to help keep comments current and up to date. I recommend starting a new thread for your issue by clicking here: https://h30434.www3.hp.com/t5/forums/postpage
To be more helpful with your post, you may add key information if you wish:
1. Product Name and Number (please do not post Serial Number)
• Example: HP Pavilion DV2-1209AX or HP Deskjet 3000 Printer CH393A
2. Operating System installed (if applicable)
• Example: Windows XP, Windows Vista 32-bit, Windows 7 64-bit
3. Error message (if any)
• Example: «»Low disk space»» error in Windows
4. Any changes made to your system before the issue occurred
• Examples: Upgrading your Operating System or installing a new software; or installing new hardware like a printer, modem, or router.
If you have any other questions about posting in the community, please feel free to send me a private message.
Источник
Error code 0x011a17ff dot11 private
12-07-2017 05:29 AM
- Mark as New
- Bookmark
- Subscribe
- Permalink
- Flag Post
I plugged this printer in as instructed in the setup manual and after a short HP loading screen received the titular error.
The touchscreen became unresponsive so after 10 minutes I pressed the power off. Powered on again and managed to load the print cartridges. An alignment page was loaded then.
Is there a fix for this or am I packing this printer up?
12-08-2017 12:56 AM
- Mark as New
- Bookmark
- Subscribe
- Permalink
- Flag Post
I followed some good advice and spoke to the HP Support team on the phone regarding this issue. Unfortunately, the remedy was not acceptable.
In order to fix the issue, I had to pay a one off $99 support fee.
Now. I could potentially understand having to pay that if I had a problem connecting the printer with my own hardware or if there was some other issue outside of warranty. But the printer is brand new out the box and brings up an error code when I plug it in.
It is completely ludicrous.
12-08-2017 11:22 AM
- Mark as New
- Bookmark
- Subscribe
- Permalink
- Flag Post
I have escalated your concern to HP’s Support Team in your region to have it reviewed for available options if any.
You should be contacted within 4 business days (Excluding Holidays & Weekends).
Response times may vary by region.
Please send a Private Message, if you aren’t contacted within 4-5 business days.
The_Fossette
I am an HP Employee
01-28-2018 10:16 PM
- Mark as New
- Bookmark
- Subscribe
- Permalink
- Flag Post
I also have been plagued with this same issue for the last 2 weeks, effectively killing wifi connectivity. Finally got a little help from HP on Twitter who provided the steps to remove the ink cartridges that eventually allowed me to print using USB. That let me reset the printer and network to factory defaults and update the firmware which did not solve the problem. I also searched the internet for a solution, but nothing concrete. My warranty expires very soon. Any suggestions?
Источник
Error code 0x011a17ff dot11 private
01-20-2019 02:25 AM
- Mark as New
- Bookmark
- Subscribe
- Permalink
- Flag Post
I have HP printer DESKJET 3835and i get this:
error code 0x011a17ff dot11 private
01-21-2019 03:54 PM
- Mark as New
- Bookmark
- Subscribe
- Permalink
- Flag Post
Welcome to the HP Support Community!
I assure you I will try my best to get this sorted.
In order that I may provide you with an accurate solution, I will need a few more details.
- When was the last time the printer was working fine?
- What is the operating system you are using?
- Have you made any software or hardware changes on the computer?
- Have you performed any troubleshooting steps before posting?
While you respond to that, I recommend you follow the below steps and check if it helps.
I suggest you do a Hard Reset
(1) Turn the printer on, if it is not already on.
(2) Wait until the printer is idle and silent before you continue. (Remove the cartridges)
(3) With the printer turned on, disconnect the power cord from the rear of the printer.
(4) Unplug the power cord from the wall outlet.
(5) Wait at least 60 seconds.
(6) Plug the power cord back into the wall outlet. NOTE: HP recommends connecting the printer power cord directly to the wall outlet.
(7) Reconnect the power cord to the rear of the printer.
(8) Turn on the printer, if it does not automatically turn on.
If you continue facing the issue, I recommend you update the printer firmware following the steps in the below article.
Let me know how it goes and you have a great day!
If you wish to show appreciation for my efforts, mark my post as Accept as Solution. Your feedback counts!
The_Fossette
I am an HP Employee
Источник
Error code 0x011a17ff dot11 private
01-15-2021 08:03 AM
- Mark as New
- Bookmark
- Subscribe
- Permalink
- Flag Post
Hello I’ve got a problem with my HP ENVY 4524 All-in-One Printer, this error code appears 0X011A17FF DOT11_PRIVATE. If I switch the printer off at the mains and turn the printer back on again it works, however after a while the error code appears and I am unable to print until I switch on and off again. I’ve tried removing the ink etc. however this hasn’t been successful.
Please can anyone help, thank you.
01-19-2021 06:54 AM
- Mark as New
- Bookmark
- Subscribe
- Permalink
- Flag Post
@AngelaT66, Welcome to HP Support Community!
Let us try to isolate and resolve the issue-
Update the printer firmware
Download available firmware updates from the HP website
With the printer on and connected to the computer, go to HP Customer Support — Software and Driver Downloads , and then identify your printer. Look for and install any available firmware updates. Refer to the document HP Printers — Updating or Upgrading Printer Firmware
If the issue persists, t he only option left is to perform a full reset and re-initialize the printer.
The reset instructions are specific for your printer and performing those steps on a different printer may brick the device.
I’ve sent you a private message with reset instructions, follow the reset instruction to perform a full reset and re-initialize the printer.
In order to access your private messages, click the private message icon on the upper right corner of your HP Forums profile, next to your profile Name or simply click on this link .
Hope this helps!
Please click “ Accepted Solution ” if you feel my post solved your issue, it will help others find the solution. Click the “ Kudos/Thumbs Up » on the bottom right to say “ Thanks ” for helping!
Источник
-
2. September 2019
-
#1
Hallo zusammen, ich wende mich heute Mal wieder mit einem Problem an euch.
habe hier einen mobilen HP-Drucker, den ich auch auf der Arbeit nutze und seit heute funktioniert er nicht mehr so wie er soll.
Wenn ich den Drucker einschalte, sieht es erst so aus, als würde er normal hochfahren. Ich sehe auch für ein paar Sekunden das Druckermenü. Allerdings wird das Display dann relativ schnell dunkel und zeigt nur noch den Error Code 0x011A17FF DOT11_PRIVATE.
Parallel dazu blinkt/flackert die Power-LED sehr schnell und wenn ich auf den Power-Button drücke, startet der Drucker sich direkt neu und das Prozedere geht wieder von vorne los. Unterbrechen kann ich das nur, indem ich den Akku aus dem Gerät herausnehme.
Das Problem tritt auch auf, wenn ich den Akku aus dem Gerät rauslasse und den Drucker direkt per Stromkabel anschließe.
Bis letzte Woche Freitag hat der Drucker noch einwandfrei funktioniert.
Habe auch schon gesucht und diverse Hilfestellungen und Lösungen von HP ausprobiert, wo andere User dasselbe Problem hatten, das Problem hier ist aber, dass der Schlitten für die Patronen sich gar nicht erst bewegt und ich die Patronen so auch nicht rausnehmen kann.
Brauche den Drucker auch auf der Arbeit, da ich viel unterwegs bin. Bisher weiß ich nicht mehr, was ich noch ausprobieren kann.
MfG
Hyourinmaru
-
20190902_131024.jpg
1,8 MB
· Aufrufe: 1.869
-
2. September 2019
-
#2
Was sagt denn der HP Support wenn du ihn anrufst?
Wirst ja sicher noch Garantie / Service auf dem Gerät haben, wenn du es dienstlich nutzt
-
2. September 2019
-
#3
-
3. September 2019
-
#4
So, da bin ich wieder. Ich konnte gestern nicht mehr weiter am Drucker testen, da ich anderweitig noch einige Dinge zu tun hatte.
@kamblars Also laut Support-Webseite für den Drucker ist die Herstellergarantie abgelaufen. Support ist daher kostenpflichtig und kann ich nur kontaktieren, indem ich so’n Support-Paket kaufe (!).
@werkam Ein Firmware-Update kann ich nicht durchführen. Die HP Smart UWP-App erkennt den Drucker zwar und zeigt ihn als aktiv, wenn er über USB angeschlossen ist, aber auf die EWS-Seite/Konfigurationsseite von dem Drucker komm ich nicht drauf. Wenn ich im Druckerassistent-Tool von HP den Drucker warten will, erkennt das den Drucker nicht. Und wenn ich den Drucker aus- und wieder einschalte und dann auf «Drucker warten» klicke, versucht er den Drucker zu erkennen, bricht dann aber ab, da er den Drucker dann nicht mehr ansprechen kann.
-
status1.png
49 KB
· Aufrufe: 444
-
ews seite drucker.png
20,5 KB
· Aufrufe: 515
-
garantieabgelaufen.png
123,9 KB
· Aufrufe: 614
-
3. September 2019
-
#5
Dann wirst Du wohl einen Reparaturservice zahlen müssen oder Dir ein neues Gerät zulegen müssen, keine Ahnung was für Dich günstiger ist, aber ein Neugerät kannst Du ja evtl absetzen?
-
3. September 2019
-
#6
Darauf wird’s dann wahrscheinlich hinauslaufen. Werd wohl dann mal mit meinem Chef sprechen müssen, da das Gerät vom Betrieb ist. So jedenfalls, kann der Drucker nicht mehr verwendet werden, wenn die Garantie durch ist und der Support kostenpflichtig wird.
Danke für die Hilfe.
Обновлено: 08.02.2023
HP Recommended
- Mark as New
- Bookmark
- Subscribe
- Email to a Friend
Product: deskjet 3835error code 0x011a17ff dot11 private
I have HP printer DESKJET 3835and i get this:
error code 0x011a17ff dot11 private
The_Fossette
01-21-2019 03:54 PM
HP Recommended
- Mark as New
- Bookmark
- Subscribe
- Email to a Friend
Welcome to the HP Support Community!
I assure you I will try my best to get this sorted.
In order that I may provide you with an accurate solution, I will need a few more details.
- When was the last time the printer was working fine?
- What is the operating system you are using?
- Have you made any software or hardware changes on the computer?
- Have you performed any troubleshooting steps before posting?
While you respond to that, I recommend you follow the below steps and check if it helps.
I suggest you do a Hard Reset
(1) Turn the printer on, if it is not already on.
(2) Wait until the printer is idle and silent before you continue. (Remove the cartridges)
(3) With the printer turned on, disconnect the power cord from the rear of the printer.
(4) Unplug the power cord from the wall outlet.
(5) Wait at least 60 seconds.
(6) Plug the power cord back into the wall outlet. NOTE: HP recommends connecting the printer power cord directly to the wall outlet.
(7) Reconnect the power cord to the rear of the printer.
(8) Turn on the printer, if it does not automatically turn on.
If you continue facing the issue, I recommend you update the printer firmware following the steps in the below article.
Let me know how it goes and you have a great day!
If you wish to show appreciation for my efforts, mark my post as Accept as Solution. Your feedback counts!
The_Fossette
I am an HP Employee
The_Fossette
01-21-2019 03:54 PM
HP Recommended
- Mark as New
- Bookmark
- Subscribe
- Email to a Friend
Welcome to the HP Support Community!
I assure you I will try my best to get this sorted.
In order that I may provide you with an accurate solution, I will need a few more details.
- When was the last time the printer was working fine?
- What is the operating system you are using?
- Have you made any software or hardware changes on the computer?
- Have you performed any troubleshooting steps before posting?
While you respond to that, I recommend you follow the below steps and check if it helps.
I suggest you do a Hard Reset
(1) Turn the printer on, if it is not already on.
(2) Wait until the printer is idle and silent before you continue. (Remove the cartridges)
(3) With the printer turned on, disconnect the power cord from the rear of the printer.
(4) Unplug the power cord from the wall outlet.
(5) Wait at least 60 seconds.
(6) Plug the power cord back into the wall outlet. NOTE: HP recommends connecting the printer power cord directly to the wall outlet.
(7) Reconnect the power cord to the rear of the printer.
(8) Turn on the printer, if it does not automatically turn on.
If you continue facing the issue, I recommend you update the printer firmware following the steps in the below article.
Let me know how it goes and you have a great day!
If you wish to show appreciation for my efforts, mark my post as Accept as Solution. Your feedback counts!
The_Fossette
I am an HP Employee
01-23-2019 01:58 AM
HP Recommended
- Mark as New
- Bookmark
- Subscribe
- Email to a Friend
Problem solved thanks
The_Fossette
01-23-2019 08:45 AM
HP Recommended
- Mark as New
- Bookmark
- Subscribe
- Email to a Friend
Perfect, I am really glad to hear that!
If any other questions arise, please feel free to write back to me.
Good day! Take care
The_Fossette
I am an HP Employee
07-10-2019 05:54 AM
HP Recommended
- Mark as New
- Bookmark
- Subscribe
- Email to a Friend
The same error displays on my HP DeskJet 3585 and I have gone through the suggested steps numerous times, but the error remains. This started after I was prompted to update my printed software
07-11-2019 04:40 AM
HP Recommended
- Mark as New
- Bookmark
- Subscribe
- Email to a Friend
The same error displays on my HP DeskJet 3585 and I have gone through the suggested steps numerous times, but the error remains. This started after I was prompted to update my printed software. Please help
Kumar0307
07-14-2019 07:31 AM — edited 07-14-2019 08:07 AM
HP Recommended
- Mark as New
- Bookmark
- Subscribe
- Email to a Friend
@CJ2019, Welcome to the HP Support Community!
I’m afraid this seems to be a hardware issue with the printer. If you have tried the steps provided in this document and the issue persists, please contact our HP Support team for Service Options:
2) Select your product type below.
3) Enter the serial of your device.
4) Select the country from the drop-down.
5) Select the appropriate option based on your preference.
6) Fill the web-form and proceed further.
Keep me posted for any other assistance.
If you feel my post solved your issue, please click “ Accept as Solution”, it will help others find the solution. Click the “ Kudos/Thumbs Up » on the bottom right to say “Thanks” for helping!
Обладатели печатной продукции от компании HP иногда сталкиваются с тем, что на экране появляется уведомление «Ошибка печати». Причин возникновения этой неполадки может быть несколько и каждая из них решается по-разному. Сегодня мы подготовили для вас разбор основных способов исправления рассматриваемой проблемы.
Исправляем ошибку печати на принтере HP
Каждый приведенный ниже метод имеет разную эффективность и будет наиболее подходящим в определенной ситуации. Мы по порядку рассмотрим все варианты, начиная от самого простого и действенного, а вы, следуя инструкциям, решите поставленную задачу. Однако сначала мы рекомендуем обратить внимание на эти советы:
- Перезапустите компьютер и переподключите устройство печати. Желательно, чтобы перед следующим подключением принтер находится в выключенном состоянии не менее одной минуты.
- Проверьте картридж. Иногда ошибка появляется в тех случаях, когда в чернильнице закончилась краска. О том, как заменить картридж вы можете прочитать в статье по ссылке ниже.
Если приведенные советы ничем не помогли, переходите к осуществлению следующих методов решения «Ошибка печати» при использовании периферии компании HP.
Способ 1: Проверка принтера
В первую очередь советуем проверить отображение и конфигурацию оборудования в меню «Устройства и принтеры». От вас потребуется произвести всего несколько действий:
-
Через меню «Панель управления» и переместитесь в «Устройства и принтеры».
По окончании процесса рекомендуется перезагрузить ПК и переподключить оборудование, чтобы все изменения точно стали активными.
Способ 2: Разблокирование процедуры печати
Иногда происходят скачки напряжения или различные системные сбои, вследствие чего периферия и ПК перестают нормально выполнять определенные функции. По таким причинам и может возникать ошибка печати. В таком случае вам следует проделать следующие манипуляции:
-
Снова перейдите в «Устройства и принтеры», где правым кликом мыши на активном оборудовании выберите пункт «Просмотр очереди печати».
Осталось только выключить продукт компании HP, отключить его от питания, дать так постоять примерно минуту. После этого перезагрузите ПК, соедините оборудование и повторите процесс печати.
Способ 3: Отключение брандмауэра Windows
Иногда защитник Windows блокирует отправленные данных с компьютера на устройство. Связано это может быть с некорректной работой брандмауэра или различными системными сбоями. Мы советуем на время отключить защитник Виндовс и повторить попытку печати. Детальнее о деактивации этого инструмента читайте в другом нашем материале по следующим ссылкам:
Подробнее: Отключение брандмауэра в Windows XP, Windows 7, Windows 8
Способ 4: Переключение учетной записи пользователя
Рассматриваемая проблема порой возникает тогда, когда попытка отправки в печать производится не с той учетной записи пользователя Windows, с которой происходило добавление периферии. Дело в том, что каждый профиль имеет свои привилегии и ограничения, что приводит к появлению подобного рода неполадок. В таком случае нужно попробовать сменить запись юзера, если у вас их конечно добавлено больше, чем одна. Развернуто о том, как это сделать в разных версиях Виндовс читайте в статьях ниже.
Подробнее: Как сменить учетную запись пользователя в Windows 7, Windows 8, Windows 10
Способ 5: Восстановление Windows
Часто случается, что ошибки печати связаны с определенными изменениями в операционной системе. Самостоятельно обнаружить их достаточно сложно, однако состояние ОС можно вернуть, откатив все изменения. Осуществляется данная процедура с помощью встроенного компонента Виндовс, а детальное руководство по этой теме вы найдете в другом материале от нашего автора.
Способ 6: Переустановка драйвера
Мы поставили этот способ последним, поскольку он требует от пользователя выполнения большого количества различных манипуляций, а также является достаточно сложным для новичков. Если никакие приведенные выше инструкции вам не помогли, значит остается только переустановить драйвер устройства. Для начала следует избавиться от старого. О том, как это сделать, читайте далее:
По завершении процедуры удаления задействуйте один из методов инсталляции программного обеспечения для периферии. Всего существует пять доступных способов. Развернуто с каждыми из них знакомьтесь в другой нашей статье.
Как видите, методов исправления ошибки печати принтера HP существует достаточно большое количество, и каждый из них будет полезен в разных ситуациях. Надеемся, приведенные выше инструкции помогли вам без труда решить возникшую проблему, а продукт компании снова функционирует корректно.
Мы рады, что смогли помочь Вам в решении проблемы.
Отблагодарите автора, поделитесь статьей в социальных сетях.
Опишите, что у вас не получилось. Наши специалисты постараются ответить максимально быстро.
Читайте также:
- Msi аббревиатура как расшифровывается
- Как разблокировать главный экран на андроиде asus
- Huawei p40 lite или huawei y8p что лучше
- Hp pavilion g6 материнская плата совместимость
- Dell как проверить гарантию
Принтер – это устройство для вывода на печать цифровых данных. На сегодняшний день практически каждый имеет такой аппарат дома. Различают множество разнообразных моделей. Делят их как по принципу печати (лазерные, струйные, матричные), так и по функциональности (фотопечать, поддержка различных форматов, предварительная обработка, двусторонняя печать).
Каким бы современным не был ваш аппарат, каждый может столкнуться с проблемами. Многие из них можно решить самостоятельно, не обращаясь в службу поддержки, в особенности, если ошибка программного характера.
Принтер выдает ошибку
Есть несколько причин возникновения ошибок, связанных с принтером или печатью, их можно разделить на две категории.
Первая – программные:
Вторая причина возникновения ошибок – аппаратные, которые связаны непосредственно с самим устройством, как например:
На самом деле системных сообщений от современного принтера намного больше. Но все, так или иначе, связаны с заправкой/заменой картриджа или застрявшей бумагой, а также перегревом устройства.
Большинство проблем с неработающим картриджем возникает после его заправки, поскольку многие из них имеют защиту от производителя в виде специальных счетчиков и датчиков.
Проверка настроек ОС и устройства
Если вы столкнулись с тем, что устройство не выводит на экран никаких сообщений, и при отправке файла на печать ничего не происходит, то прежде чем обращаться в сервисный центр с вопросом: «что делать принтер перестал печатать, проверьте настройки подключения аппарата, а также операционой системы.
Чтобы это сделать первым делом следует проверить, правильно ли подключено устройство к компьютеру, и видит ли его операционная система.
Для этого следует:
Теперь нужно проверить, правильность настроек самого аппарата.
В случае если печать не начинается, проблем может быть несколько:
Для проверки этих данных необходимо обратиться к «Панели управления» и выбрать пункт «Устройства и принтеры». Тут можно изменить устройство для печати, выбранное по умолчанию (правой кнопкой мыши вызвав меню и активировав соответствующую галочку). В свойствах аппарата – проверить правильность настройки.
Если подключение к сетевому аппарату невозможно, лучше обратиться за помощью к пользователю удаленного компьютера или сетевому администратору.
Установлен ли драйвер?
При первичном подключении любого устройства к компьютеру необходима установка драйверов. В случае с принтерами лучше устанавливать не только драйвер, но и программу для работы с устройством. ПО практически всегда поставляется на диске вместе с аппаратом и также содержит инструкцию на нескольких языках.
Изредка в дорогих моделях программное обеспечение предоставляется на USB-флешке. Чтобы проверить, правильно ли установлен драйвер, необходимо зайти в «Диспетчер устройств» операционной системы Windows.
Для этого следует:
Аппарат должен находиться в категории «Принтеры и сканеры». Его название должно соответствовать точно или приблизительно названию вашего устройства (в случае если драйвер универсален, или программно-аппаратная часть не изменялась с прошлой модели).
Например, у вас модель Canon Pixma MP 280, в диспетчере задач может отображаться как Canon Pixma MP 200 или MP 2.
Видео: Не печатает принтер
Занята очередь печати
Если вы уверены, что принтер работает но не печатает, необходимо проверить, не занята ли очередь печати. Большинство современных устройств с полностью установленным программным обеспечением сами выводят на экран подобную ошибку. Однако это не всегда происходит.
В таком случае нужно самому проверять очередь на печать. Сделать это можно, вызвав программу драйвера из трея (значок возле часов). Однако этот способ не всегда подходит для тех, кто пользуется аппаратом по сети.
Наиболее часто с проблемой очереди печати сталкиваются пользователи обширных сетей при работе с общим принтером. В таком случае одно задание может состоять из множества частей. Например, если оно очень большое, программа могла сама поделить его для того, чтобы не перегружать внутреннюю память устройства.
Кроме того, корпоративная практика показывает, что очень часто встречаются случаи, когда одно задание не завершилось полностью из-за ошибок (закончилась или замялась бумага, перегрелся принтер), и было послано еще одно и еще.
В зависимости от модели аппарат может не обращать внимания на недоработанные задания и продолжать работать, пока его память полностью не забьется подобными фрагментами. Или же сразу не давать продолжить работу.
Выхода может быть два:
Что делать, если принтер не печатает после заправки картриджа
Пользователи, которые пробовали сами произвести заправку картриджа, его очистку, или отмачивание в специальном растворе, нередко сталкиваются с такой проблемой: принтер перестал печатать, что делать теперь?
Заправка картриджа – это сложная операция, содержащая множество нюансов, которые пользователи не учитывают, поэтому потом обращаются в сервисный центр с более серьезными проблемами.
Всё дело в том, что каждое устройство требует индивидуального подхода, когда речь идет о заправке. Первым делом необходимо узнать о том, не снабжен ли картридж специальными защитами и чипами, почитать, не стоит ли на нем счетчик страниц или другая хитроумная опция производителей.
Кроме того, заправляя картридж самостоятельно, очень важно следить, чтобы не «завоздушить» систему подачи чернил в случае со струйными принтерами. А на лазерном устройстве – не запачкать, не поцарапать барабан или не сбить пружину, фиксирующую шестеренки.
В любом случае, если после перезаправки принтер работает, но не печатает, нужно обратиться к профессионалам, в мастерскую, чтобы не испортить его окончательно. Цены на картриджи иногда составляют половину стоимости всего устройства, так что следует быть очень осторожным при заправке.
Иногда бывают случаи высыхания картриджей с чернилами. Поэтому после перезаправки обязательно напечатайте несколько страниц для проверки. Если же это не дало результатов, картридж требует отмачивания в специальном растворе.
Большинство проблем с принтером возникает из-за программных ошибок, но с ними легко разобраться самостоятельно, не обращаясь в компьютерную мастерскую. В случае если ошибки не устраняются, следует обратиться к специалисту.
Когда требуется перезаправка картриджа, необходимо внимательно изучить всю информацию и четко следовать инструкциям, а для принтеров со струйной печатью вообще лучше установить специальную систему подачи чернил. Благодаря этому, можно избежать большинства проблем.
Easy Fixes To Apply For Troubleshooting Samsung Printer Error Code 11 1112
Printers are generally the essential devices which efficiently prints our necessities within a few seconds at an affordable cost. Among all of them, Samsung Printer is quite popular. Though it is the best printer in this digital market, it also comes up with frequently with technical glitches. Most of the users are fretting over the Samsung Printer error code 11 1112. Basically, Samsung Printer error code occurs due to an outdated firmware or perhaps a wrongly installed printer driver. When the error code occurs, you will not able to print any pages and the printer will stop working out of no apparent reason.
However, try the solutions mentioned below and you should be able to fix the error code 11 1112 quickly.
Probable Causes for the Samsung Printer error code 11 1112
If you are a Samsung printer user who is facing this error code 11 1112 on the printer, then no need to worry. Here, in this article, we listed some effective solutions in order to fix this annoying problem. But before proceeding with the solutions, first, you need to know about the reasons which are responsible for the error code 11 1112. Hence, go through the article to know about the probable causes which generate the error code 11 1112.
Mainly the error code occurs when the existing firmware of your system is outdated. It may also occur when you installed the printer driver incorrectly. In addition, if the hardware of your system fails to operate or damaged, in that the error code 11 1112 appear.
But whatever may be the reasons for this annoying error alert of yours, you can easily solve it with the help of some amazing tips. So, check underneath for a handful of them:
Effective Solutions for the error message 11 1112 of the Samsung printers
Fix # 1: Manual Update
In order to resolve the issue, you need you to need to perform a manual update. To do so, firstly, you need to restart your system. After that, you need to log in with the system administrator. Next, select on the Start menu and then, select the All Programs option. Then, navigate to the Accessories option. After that, go to the System Tools option. Then, select on the System Restore option. When you open the System Restore option on your screen you need to press the Next option to proceed further. At last, select on the Confirmation Button option. After successfully completing the restoring process restart your Operating System. This updating process makes change effective on your system and thus, you can fix the error code with your own.
After doing so, try to print a document and check whether the error code is still present or not. If you are unable to solve the issue with the above steps, then try to proceed with the next steps.
Fix # 2: Printer Rebooting Methods
In order to fix the issue, you need to reboot the printer. To do that, go to the Control Panel option. There, you will get a list of application which is installed on your system. Visit the official Samsung printer website and download the latest printer drivers and the available software files. After that, reinstall the driver carefully in your Operating System. After that, restart the device, so that new changes take effect. Print several sample documents to ensure that the Samsung 11-1112 printer error code is deleted.
Hence, these are the solutions in order to fix the Samsung printer error code 11 1112. Hopefully, after knowing the above methods you can apply them correctly and you can resolve the issue without any problem. In case if you face any problem while applying the methods, let us know about your doubts. You can post your doubts in the section located below. We will reach you at the earliest.
Источники:
https://compsch. com/obzor/ustranyaem-oshibki-esli-printer-ne-xochet-pechatat. html
https://errorcode0x. com/fixed-samsung-printer-error-code-11-1112/
Ошибка 0х0000011b при подключении принтера
Автор: Юрий Белоусов · 23.09.2021
После недавнего обновления Windows, вышедшего в середине сентября, у многих пользователей стала появляться ошибка 0х0000011b при подключении принтера, расположенного в общем доступе, подключенного по локальной сети или по USB. Также ошибка 0х0000011b может возникать в ходе операции печати. Неисправность, как правило, возникает в моделях производителя принтеров HP.
Полный текст ошибки:
Подключение к принтеру
Windows не удается подключиться к принтеру.
В ходе операции произошла ошибка 0х0000011b
В этой статье рассмотрим, причину почему не удается подключиться к принтеру 0х0000011b и как исправить данную проблему.
Ошибка принтера 0х0000011b – причина возникновения | Что означает
Причиной возникновения ошибки является вышедшее в сентябре 2021 года обновление для Windows 10 и 11 — KB5005565. Проблема заключается в том, что свежий апдейт не дает возможность подключиться к службам диспетчера печати, без привилегий администратора.
Ошибка 0х0000011b: Windows не удается подключиться к принтеру: как исправить
Исправить проблему с возникновением ошибки 0х0000011b «Windows не удается подключиться к принтеру» можно несколькими способами. Самый простой — удалить последнее обновление операционной системы. Для этого необходимо сделать следующее:
- Открыть меню «Пуск», нажав на логотип операционной системы в нижнем левом углу экрана;
- Перейти в «Параметры», которые обозначены иконкой шестеренки ;
- Выбрать из списка раздел «Приложения»;
- Нажать «Программы и компоненты» в «Сопутствующих параметрах». Ссылка расположена в правой части окна. Если окно свернуто до небольших размеров, то пункт будет расположен в самом низу страницы;
- В левой части выбрать пункт «Просмотр установленных обновлений»;
- Следует найти обновление KB5005565 (у некоторых пользователей также возникли проблемы с KB5005568). Если обновлений много, то для удобства поиска можно упорядочить строки по дате;
- Следует нажать правой кнопкой мыши по обновлению;
- Затем – «Удалить», как это показано на скриншоте ниже;
- Подтвердить действие, нажав «ДА»;
- Выполнить перезагрузку компьютера, после чего ошибка принтера 0х0000011b при подключении больше не будет возникать.
Важно! Если компьютер, на котором происходит ошибка 0х0000011b, подключен к принтеру по локальной сети, то произвести удаление обновления следует как на этом ПК, так и на том, через который создано физическое подключение.
Важно! Также необходимо выполнить приостановку обновлений, для того, чтобы предотвратить появление ошибки в дальнейшем. И не обновлять систему до тех пор, пока специалисты Windows не устранят проблему в последующих апдейтах.
Чтобы отключить на время обновление системы, следует выполнить следующую инструкцию:
- Открыть меню «Пуск»;
- Зайти в «Параметры»;
- Перейти в раздел «Обновление и безопасность»;
- Зайти в «Дополнительные параметры»;
- Найти подраздел «Приостановка обновлений» и выбрать дату, до которой апдейты не будут устанавливаться.
Альтернативный способ попасть в «Программы и компоненты»:
- Перейти в «Панель управления»;
- Выбрать раздел «Программы и компоненты»;
- Открыть «Просмотр установленных обновлений»;
- Удалить обновление Windows.
Также можно выполнить деинсталляцию обновлений через Windows PowerShell или командную строку, запущенные от имени администратора. Рассмотрим, как это сделать в PowerShell, так как это более удобный и современный инструмент:
- Кликнуть правой кнопкой мыши по меню «Пуск»;
- Запустить Windows PowerShell (администратор);
- Ввести команду:
wusa /uninstall /kb:5005565
и нажать Enter.
Если проблема возникает с обновлением KB5005568, то необходимо ввести команду:
wusa /uninstall /kb:5005568
После удаления нужно перезапустить ПК. Проблем с печатью быть не должно. Если же все-таки возникли, то необходимо переименовать принтер. Желательно закрыть общий доступ к принтеру, а затем открыть его снова. Также следует отключить обновление системы до устранения неисправности.
Ошибка 11b при подключении к принтеру – как исправить
Есть альтернативный способ решить проблему с появлением ошибки 11b при подключении к принтеру, а именно – через редактор реестра:
- Запустить редактор реестра. Сделать это можно из раздела «Приложения», либо воспользоваться стандартным поиском Windows. Также можно нажать сочетание клавиш Win + R и ввести команду regedit ;
- Перейти в ветку:
HKEY_LOCAL_MACHINESystemCurrentControlSetControlPrint - Кликнуть правой кнопкой мыши по пустому месту и создать параметр DWORD32, задать ему имя RpcAuthnLevelPrivacyEnabled ;
- Открыть его двойным кликом мыши;
- Установить значение 0 .
Ошибка 0х0000011b при печати — что делать
Недавно Microsoft признала проблему с обновлением KB5005565, которое приводит к ошибке печати с кодом 0х0000011b. Рекомендации от компании следующие: необходимо установить новейшие драйвера печати на все принтеры. Убедиться, что на ПК пользователя и на стороне сервера используются одни и те же драйвера.
Необходимо открыть Windows PowerShell или командную строку от имени администратора и ввести:
reg add «HKEY_LOCAL_MACHINESoftwarePoliciesMicrosoftWindows NTPrintersPointAndPrint» /v RestrictDriverInstallationToAdministrators /t REG_DWORD /d 1 /f
Надеемся, данная статья была вам полезна, и ошибка 0х0000011b при установке или эксплуатации сетевого принтера больше не возникает.
Не нашли ответ? Тогда воспользуйтесь формой поиска:
Источник
Ошибка с кодом 0x0000011B в Windows 7, 10 и 11
Ошибка может возникать как на одном, так и на нескольких устройствах в сети. Пользователи столкнулись с ней после установки одного из последних обновлений Windows. Все из-за ряда изменений в безопасности, призванных закрыть уязвимость в очереди печати (Print Spooler) в Windows 7, 10 и 11 . После последнего патча KB5005565 от 14 сентября 2021 возникла проблема на уровне аутентификации TPC в сетевых принтерах.
Подключение к принтеру
Windows не удается подключиться к принтеру.
В ходе операции произошла ошибка 0х0000011b
Причины ошибки 0х0000011b (Windows не удается подключиться к принтеру)
Основной источник проблемы — новые патчи безопасности для Windows. Одним из решений ошибки 0x0000011B является удаление дефектного обновления. Однако эта процедура привнесет в систему уже известную уязвимость. Существует альтернатива, позволяющая обеспечить безопасность системы и без проблем использовать сетевые принтеры.
Microsoft в обновлении включили специальный параметр, который не позволял запускать сетевой принтер без прав администратора. Именно это приводит к ошибке 0x0000011b при попытке подключиться к принтеру в той же сети от пользователя, не имеющего достаточных прав. Он просто не сможет установить сетевой драйвер.
Как исправить ошибку 0x0000011b?
Вам должно помочь одно из следующих решений.
Способ 1: Отключить параметр в реестре
Попытка защиты от уязвимости в очереди печати (Print Spooler) , привела к ошибке 0x0000011b . Хорошая новость заключается в том, что вам нужно изменить только одно значение в реестре, и все должно работать.
- В строке «Пуск — Выполнить» введите regedit и нажмите «ОК» .
- Идем по пути HKEY_LOCAL_MACHINESystemCurrentControlSetControlPrint.
- Заходим в рабочую область справа и ищем параметр RpcAuthnLevelPrivacyEnabled . Если его здесь нет, вам следует создать параметр DWORD 32-бита с таким названием установив значение на 0 как показано на скриншотах.
Или можете скачать и запустить специальный файл для добавления необходимого значения в реестре.
Способ 2: Удалить проблемное обновление
Вы моментально получите облегчение, если устраните сам корень ошибки, а именно обновление. Оно известно под кодом KB5005565.
Инструкция:
- В строке «Пуск — Выполнить» введите appwiz.cpl и нажмите «ОК» , а затем — «Просмотр установленных обновлений» .
На этом все, я перечислил все известные исправления ошибки 0x0000011B в Windows 7, 10 и 11. Мне они помогли, надеюсь, сработают и в вашем случае.
Часто задаваемые вопросы и ответы (FAQ)
Коснется ли проблема тех, у кого нет подключенных сетевых принтеров?
Если пользователи с правами администратора, то такой проблемы у них не предвидится. Локальный принтер эта проблема вряд ли затронет. Все дело в подключении по сети пользователей, которые не обладают полными правами. Так разработчики хотели обеспечить дополнительную защиту, но в итоге это привело к ошибке.
Будет ли недочет исправлен в следующих обновлениях?
Такая вероятность есть, так как разработчики знают о проблеме. Они регулярно занимаются исправлением ошибок. Поэтому данное обновление можно отключить или удалить. А при установке следующих пакетов обновления, возможно, проблема уже будет полностью устранена. Нужно следить за обновлениями.
А может, дать пользователям права администратора?
На некоторых небольших предприятиях такая возможность есть. Тогда вариантом решения может быть установка всем пользователям полных прав. Но не всегда есть такая возможность. В других случаях можно применить указанные способы решения данной задачи. Это поможет всем пользователям получить доступ к сетевому устройству печати.
Насколько безопасны манипуляции с отключением или удалением обновления?
Отключение повлияет на безопасность, но выбор за администратором сети. Для защиты используются не только обновления системы. Администраторы применяют дополнительное программное обеспечение. Поэтому отключение или удаление одного обновления критическим не будет. Взамен решается проблема с доступом к устройству печати.
Источник
Исправить ошибку 0x0000011b подключения принтера в Windows
Код ошибки 0x0000011b связанный с сетевым принтером начал появляться после обновления некоторых патчей как KB5005627, KB5005652, KB5005563, KB5005573 KB5005565 и KB5005613 в разных редакциях и версиях Windows 11/10, которое Microsoft выпустила, чтобы закрыть уязвимость PrintNightmare в очереди печати. На самом деле, уязвимость не закрывалась, если администратор не создавал вручную дополнительный параметр в реестре. По это причине, microsoft с обновлениями автоматически начала создавать данный параметр в реестре, что и привело к массовой ошибке 0x0000011b.
Кроме того, microsoft убрала возможность по умолчанию запуск принтера в сети без прав администратора в патче KB5005652 от 10 августа. Это приводит к ошибке 0x0000011b при попытке подключится к принтеру в одной сети у того пользователя, который не имеет достаточных прав. Он просто не сможет установить драйвер принтера из сети/сервера.
В данной инструкции о том, как исправить ошибку «Windows не удается подключиться к принтеру» код ошибки 0x0000011b в Windows 11/10.
1. Удалить обновление KB5005565
1. В Windows 11/10 напишите в поиске меню пуска «Панель управления» и откройте её. Далее перейдите в удаление программ.
2. Слева нажмите на «Просмотр установленных обновлений«.
3. Выделите «Обновление безопасности KB5005565» и нажмите выше «Удалить«. Перезагрузите ПК и ошибка 0x0000011b устранится.
Без удаления обновлений
Если вы не желаете удалять обновление безопасности, то нажмите Win+R и введите regedit, чтобы открыть редактор реестра. В реестре перейдите по пути:
- Щелкните правой кнопкой мыши справа по пустому месту
- Создать > Параметр DWORD (32 бита)
- Назовите его RpcAuthnLevelPrivacyEnabled
- Щелкните по нему дважды и установите
- Перезагрузите ПК
2. Ошибка 0x0000011b установки драйвера принтера
Если пользователи в сети не могут устанавливать принтеры с помощью драйверов на удаленном компьютере или сервере, или обновлять драйвер принтера, то запустите командную строку от имени администратора и введите:
Источник
На чтение 3 мин Просмотров 4.1к. Опубликовано 04.10.2022
Полное руководство по Windows 10
Если вы пытались распечатать с общего сетевого принтера или добавить новый принтер и в итоге увидели следующее сообщение об ошибке, этот пост сможет вам помочь:
Windows не может подключиться к принтеру, ошибка Операция завершилась с ошибкой 0x0000011b
Как исправить ошибку сетевого принтера 0x0000011b
Если вы видите ошибку сетевого принтера 0x0000011B, первое, что вам нужно сделать, это обновить компьютер. Эта проблема сохраняется в некоторых обновлениях Windows, поэтому, если Microsoft выпустила обновление для исправления ошибки, его установка — это то, что вам нужно. Чтобы обновить Windows, откройте «Выполнить» (Win + R), введите « ms-settings:windowsupdate» и нажмите «ОК». Теперь нажмите «Проверить наличие обновлений » или « Загрузить», в зависимости от кнопки, которую вы видите.
Удалить Центр обновления Windows
Некоторым из вас это может показаться немного противоречивым, но эту проблему можно решить, удалив Центр обновления Windows. Если вы используете обновление KB5005565, KB5005573 и т. д., вы можете столкнуться с этой проблемой, так как это проблемное обновление, и если вы хотите, вы можете прийти к этому решению, попробовав все другие исправления, упомянутые в этой статье, но если вы хотите решить ошибка сразу, тогда удаление — это то, что вам нужно.
Чтобы удалить Центр обновления Windows, выполните указанные шаги.
- Откройте панель управления из меню «Пуск».
- Убедитесь, что для параметра «Просмотр» установлено значение « Крупные значки».
- Нажмите « Программы и компоненты» > «Просмотреть установленные обновления».
- Теперь найдите последнее обновление Windows, щелкните его правой кнопкой мыши и выберите « Удалить».
- Теперь перезагрузите компьютер и проверьте, сохраняется ли проблема. Если это так, то скройте это обновление на некоторое время и посмотрите.
Настройте реестр
Устранение CVE-2021-1678 является одной из причин, по которой вы можете видеть код ошибки 0x0000011B, это не постоянное решение, но пока вы ждете, пока Windows выпустит исправление для этой проблемы, вы можете попробовать это.
Откройте редактор реестра из меню «Пуск». Перейдите в следующее место.
HKEY_LOCAL_MACHINESystemCurrentControlSetControlPrint
Щелкните правой кнопкой мыши « Печать » и выберите « Создать» > «Значение DWORD (32-разрядное)». Назовите вновь созданное значение «RpcAuthnLevelPrivacyEnabled», установите для параметра « Значение » значение 0 и нажмите «ОК».
Теперь вы перезагружаете компьютер и проверяете, сохраняется ли проблема.
Запустите средство устранения неполадок принтера
Средство устранения неполадок принтера — это встроенная функция в Windows 11 и 10, и ее запуск может решить проблему.
Чтобы запустить средство устранения неполадок принтера в Windows 11, выполните указанные шаги.
- Откройте « Настройки » в меню «Пуск».
- Выберите « Система» > «Устранение неполадок» > «Другие средства устранения неполадок».
- Найдите средство устранения неполадок принтера и нажмите кнопку «Выполнить».
Чтобы запустить средство устранения неполадок принтера в Windows 10, выполните указанные шаги.
- Откройте Настройки Win+I.
- Нажмите «Обновление и устранение неполадок» > «Устранение неполадок» > «Дополнительное средство устранения неполадок».
- Щелкните Принтер, а затем Запустите средство устранения неполадок.
- Дайте средству устранения неполадок выполнить свою работу и проверьте, сохраняется ли проблема.
Как сбросить принтер?
Иногда простая перезагрузка принтера может решить некоторые из ваших проблем. Просто выключите принтер, отсоедините кабели питания, подождите 15-30 секунд, снова подключите его и посмотрите, не исчезнет ли ваша проблема.
При установке либо подключении к уже установленному сетевому принтеру вы можете столкнуться с ошибкой 0x0000011b, являющейся на данный момент одной из самых распространенных проблем, с которыми приходится сталкиваться при работе с сетевыми устройствами печати. В последних сборках Windows 10 и 11 наиболее вероятной причиной этой неполадки являются выпущенные Microsoft обновления безопасности KB5005565, KB5005652 и KB5006670.
В задачу которых входит закрытие уязвимости CVE-2021-1678, более известной под названием Windows Print Spooler Spoofing Vulnerability.
Устранить вызываемую обновлениями ошибку можно их удалением, однако в списке установленных патчей безопасности они отсутствуют. При желании удалить их, конечно, можно, но есть более избирательное и тонкое решение — отключение защиты от CVE-2021-1678 в реестре.
Откройте редактор реестра командой regedit и разверните ветку:
HKLMSYSTEMCurrentControlSetControlPrint
Создайте в правой колонке новый параметр типа DWORD,
назовите его RpcAuthnLevelPrivacyEnabled, а в качестве его значения установите 0 (оставьте по умолчанию).
Перезагрузите компьютер и попробуйте подключиться к сетевому принтеру.
Если ошибка была вызвана защитой от указанной выше уязвимости, соединение с устройством установится в штатном режиме.
В случае отсутствия результата попробуйте такое дополнительное решение.
Перейдите в редакторе реестра к ветке HKLMSOFTWAREPoliciesMicrosoftWindows NTPrinters и посмотрите, имеются ли в последнем подразделе какие-либо параметры или вложенные подразделы. Если имеются, удалите их, не забыв перед этим создать на всякий случай точку восстановления системы.
Как вариант, в разделе Printers можно создать подраздел PointAndPrint с DWORD-параметром RestrictDriverInstallationToAdministrators и значением 0. Не забываем, что после внесения изменений в реестр нужно перезагружать систему.
Если применением твиков ошибку 0x0000011b при подключении принтера устранить не удается, удалите указанные патчи безопасности, выполнив в запущенной от имени администратора командной строке команду wusa /uninstall /kb:xxxxxxx, где xxxxxxx — номер пакета обновления.
Нельзя исключать, что ошибка 0x0000011b может быть вызвана и другими причинами, на что косвенно укажет отсутствие положительного результата от предпринятых действий. В таких случаях рекомендуется выполнить переустановку принтера, а также проверить сетевые настройки на компьютере.
Загрузка…