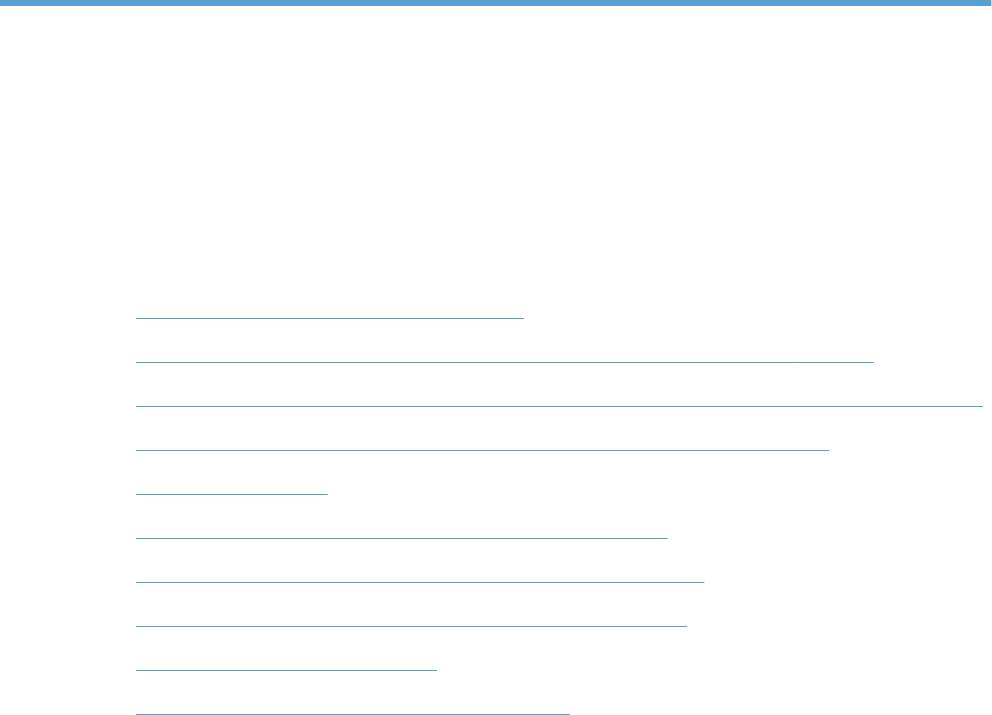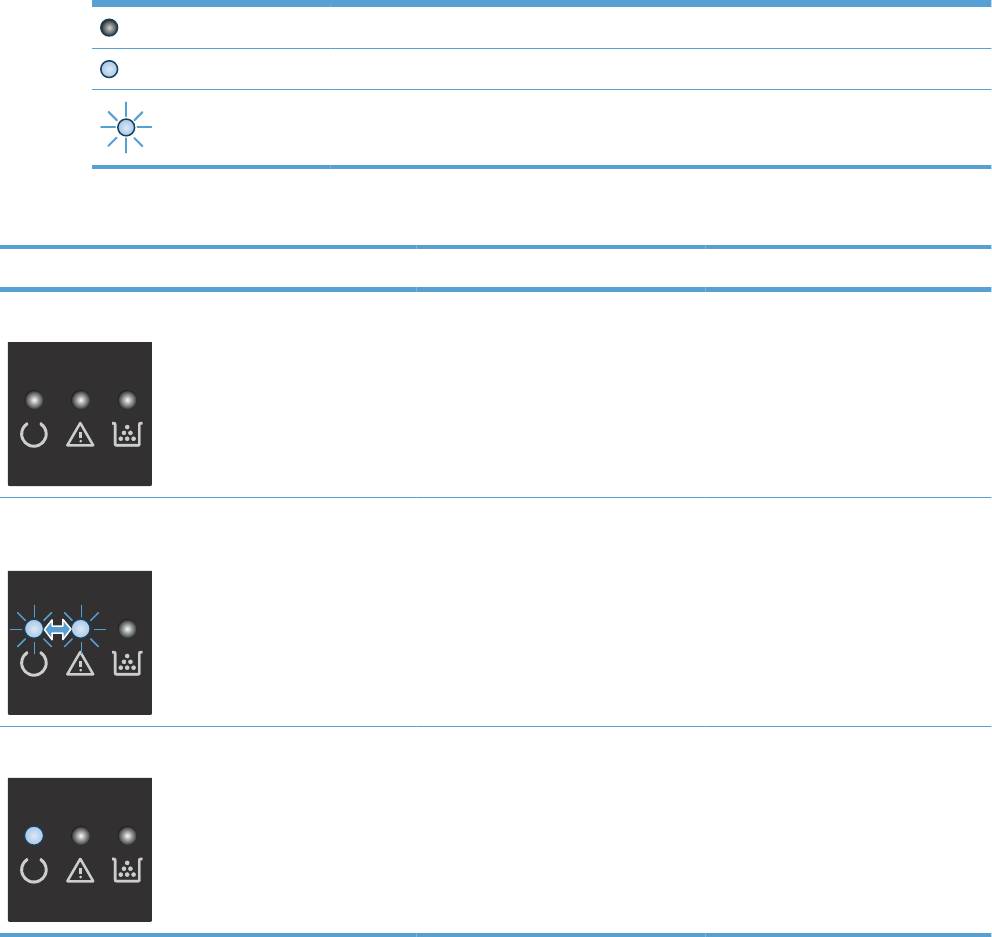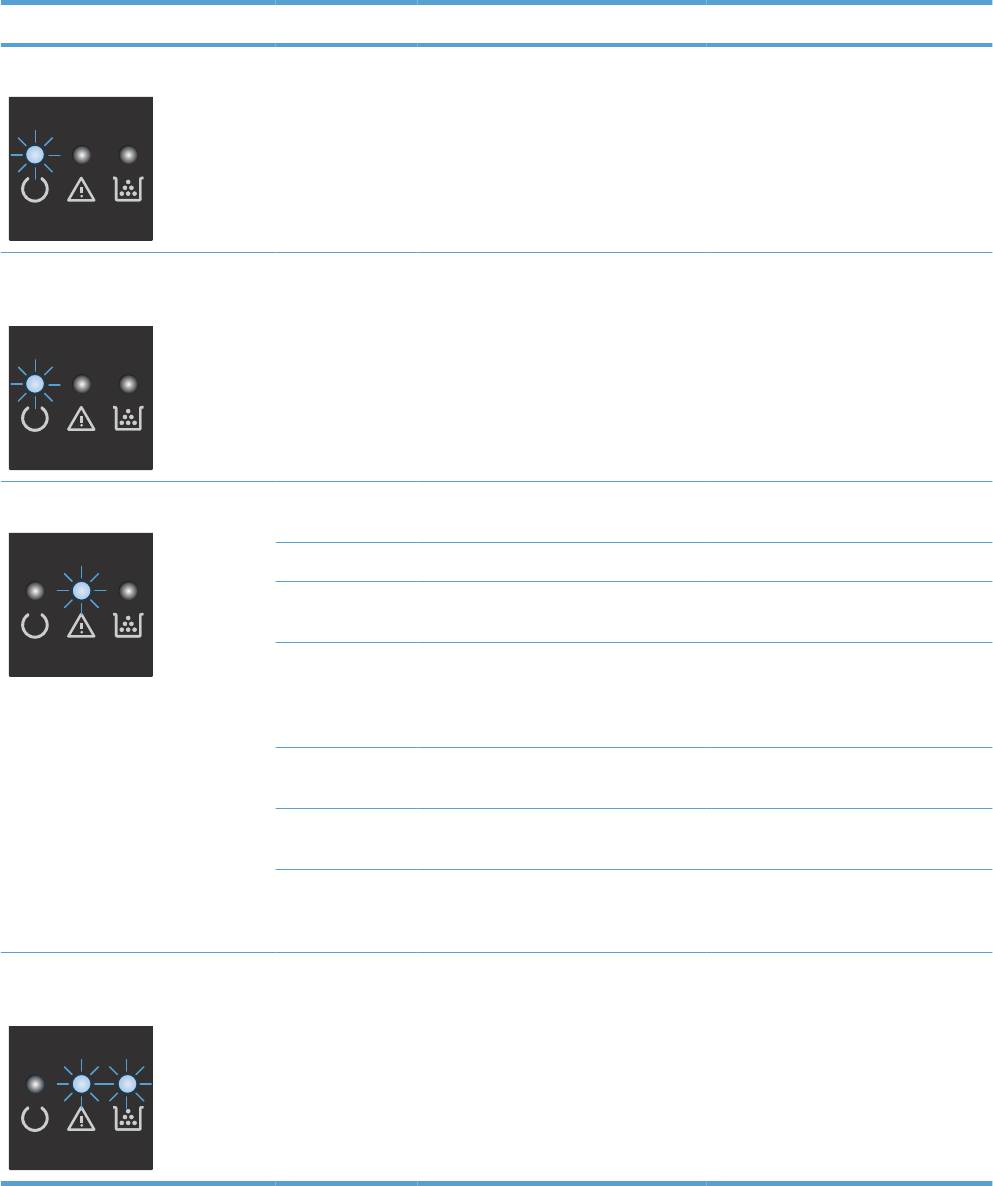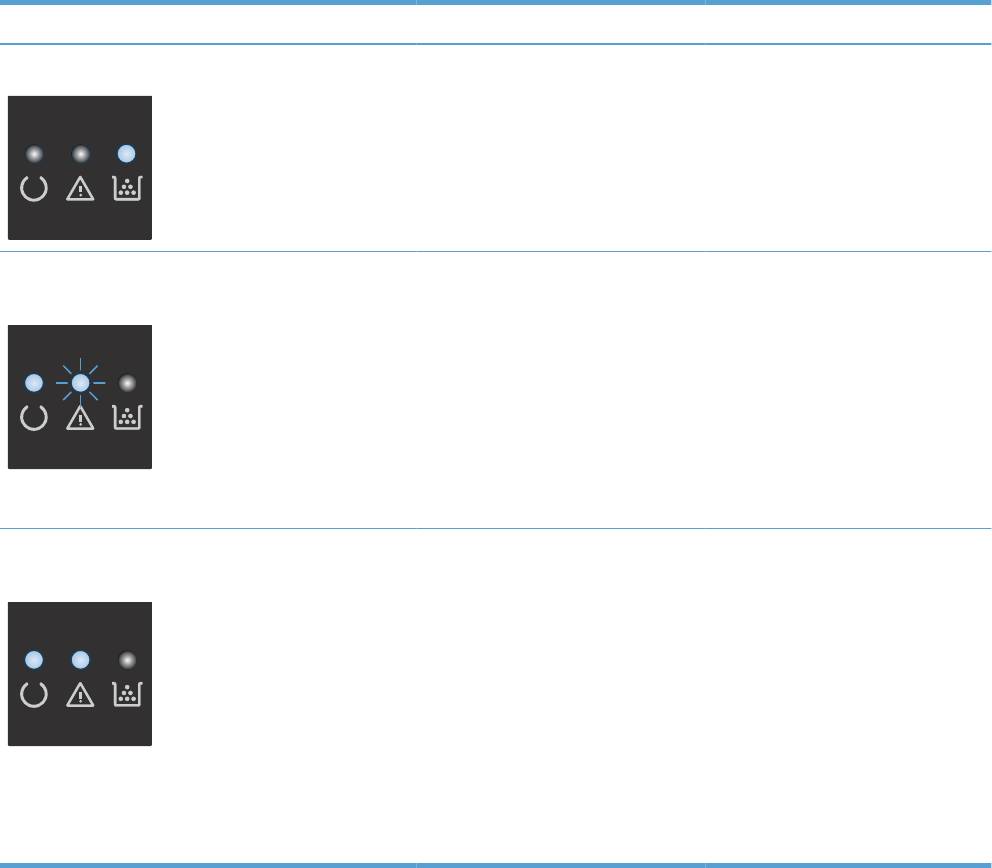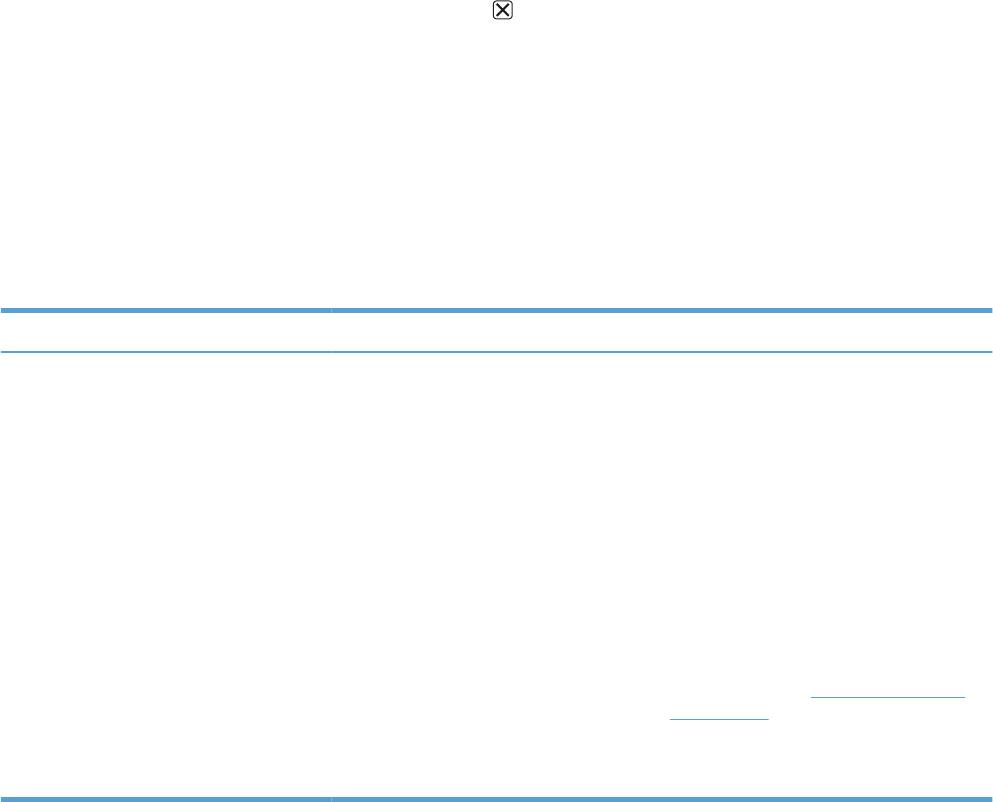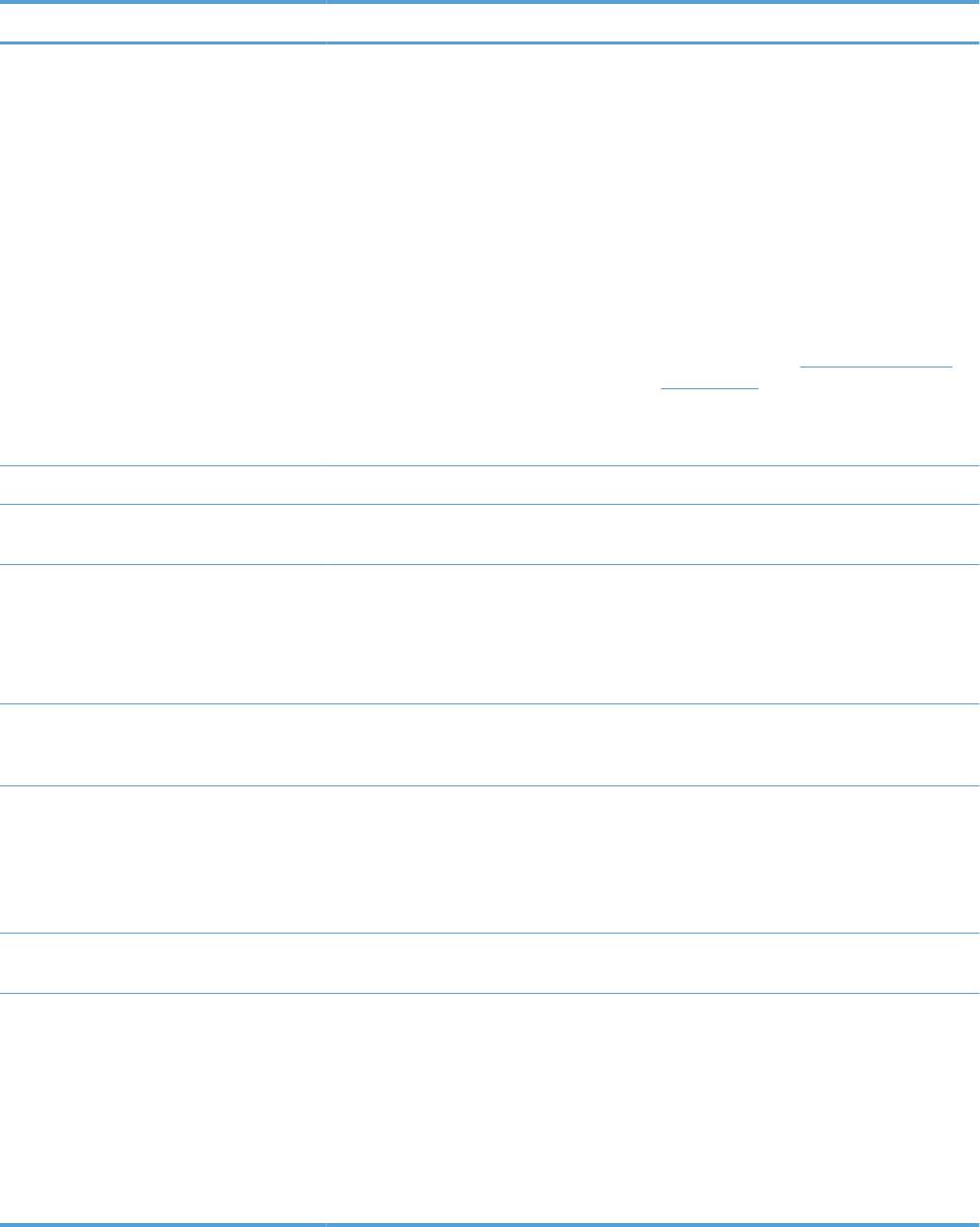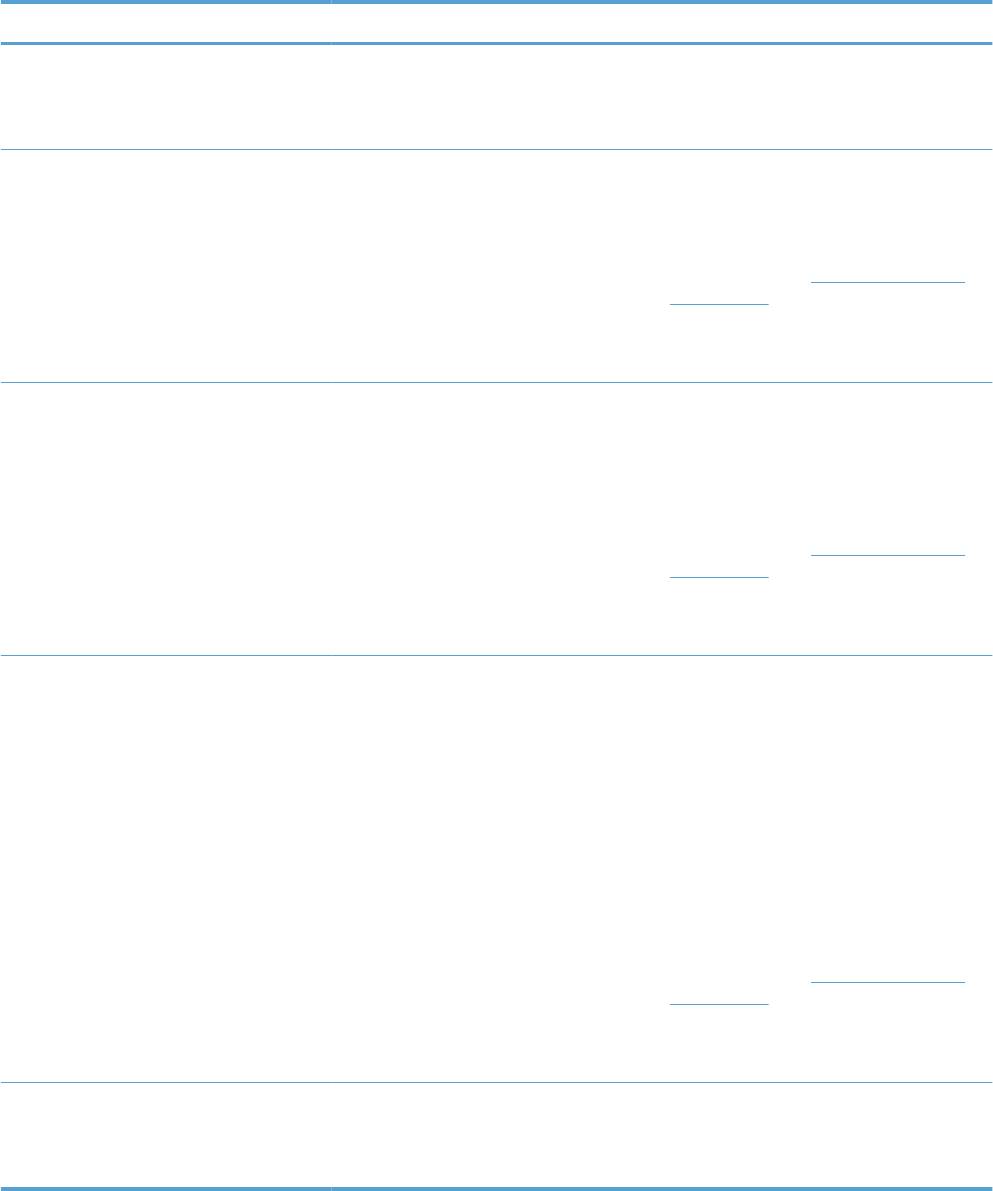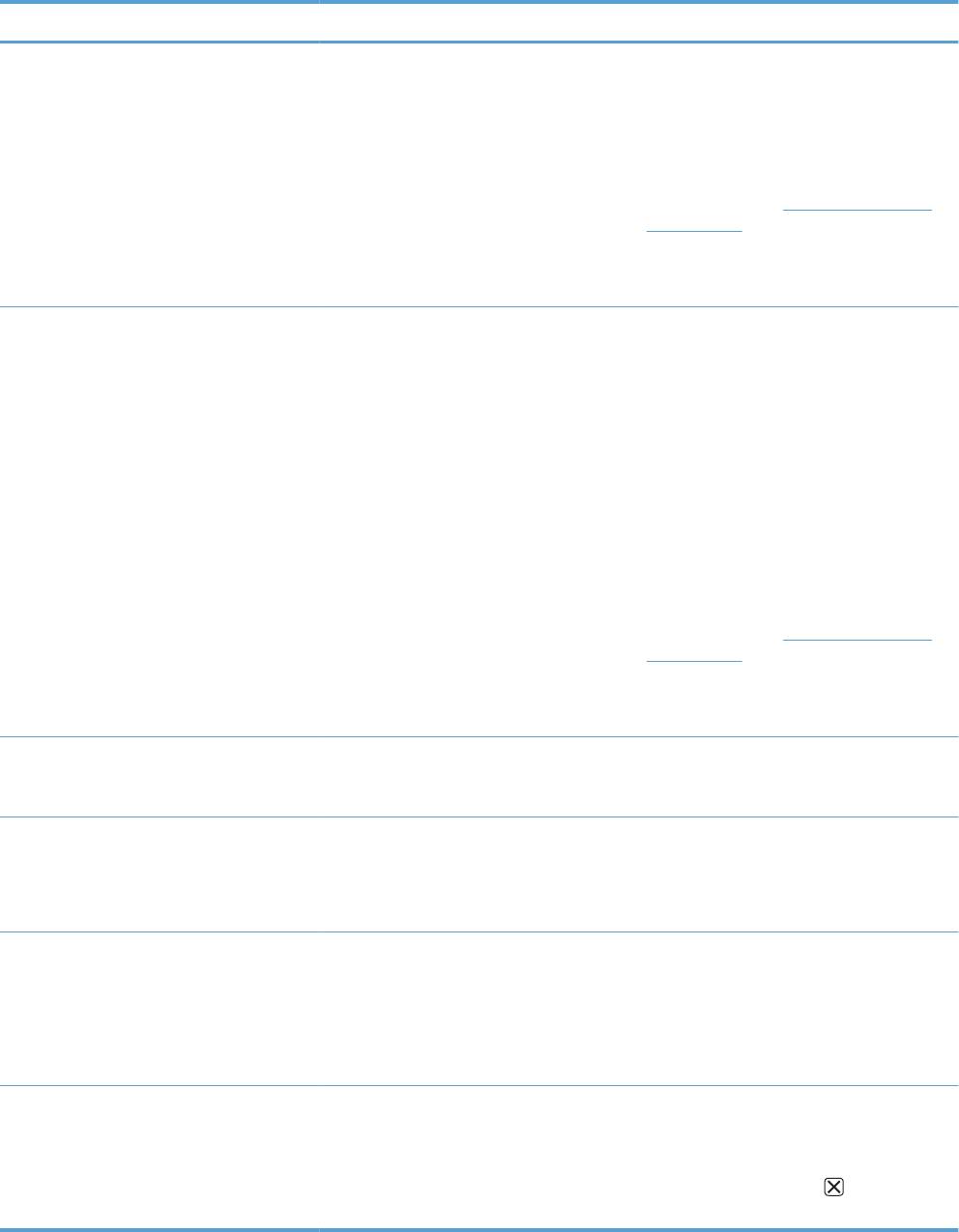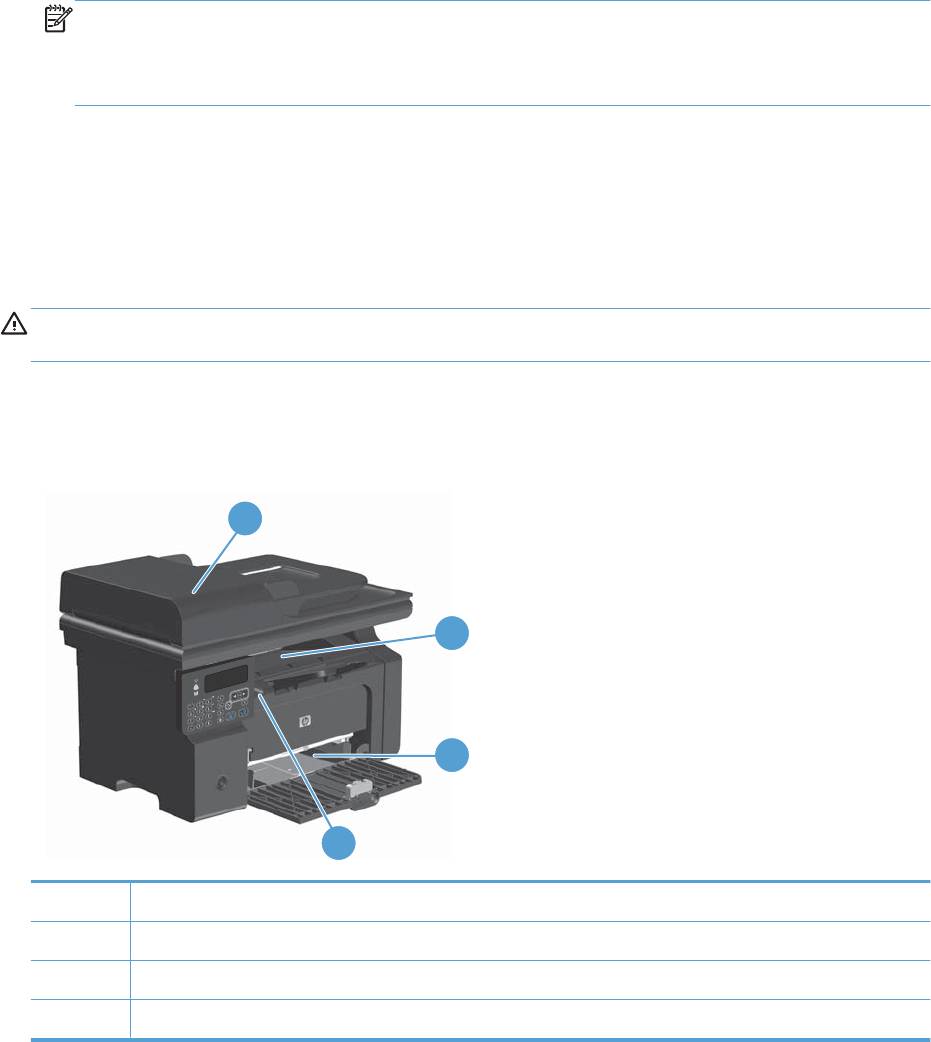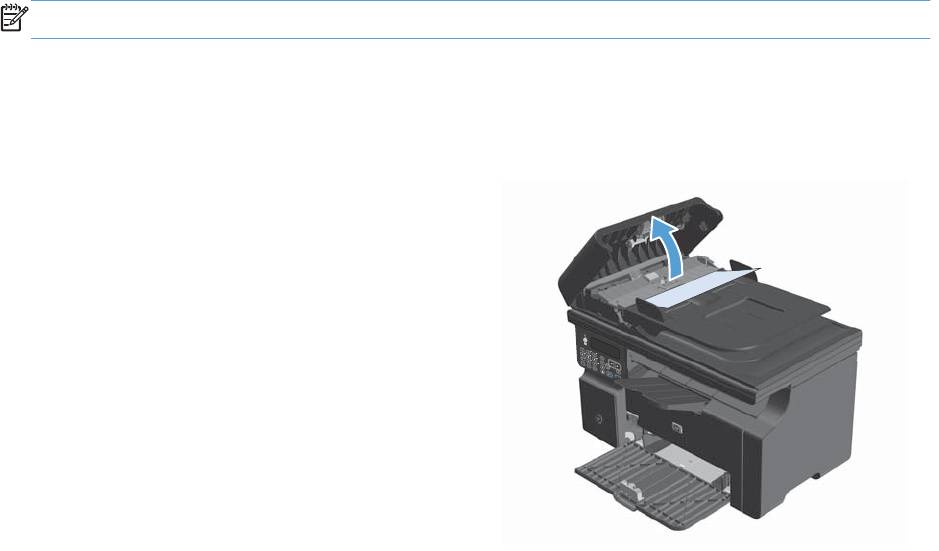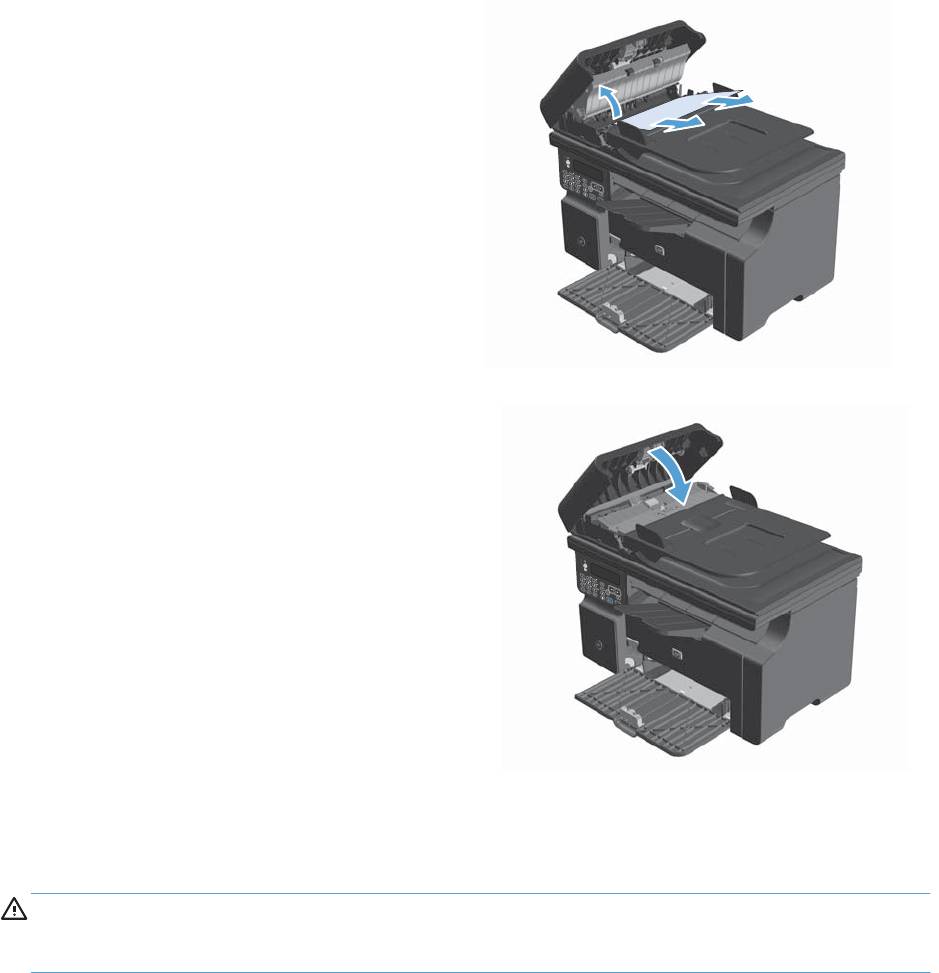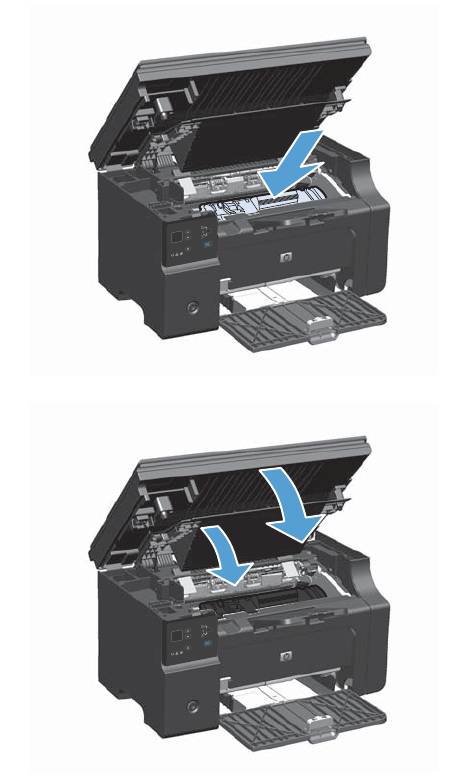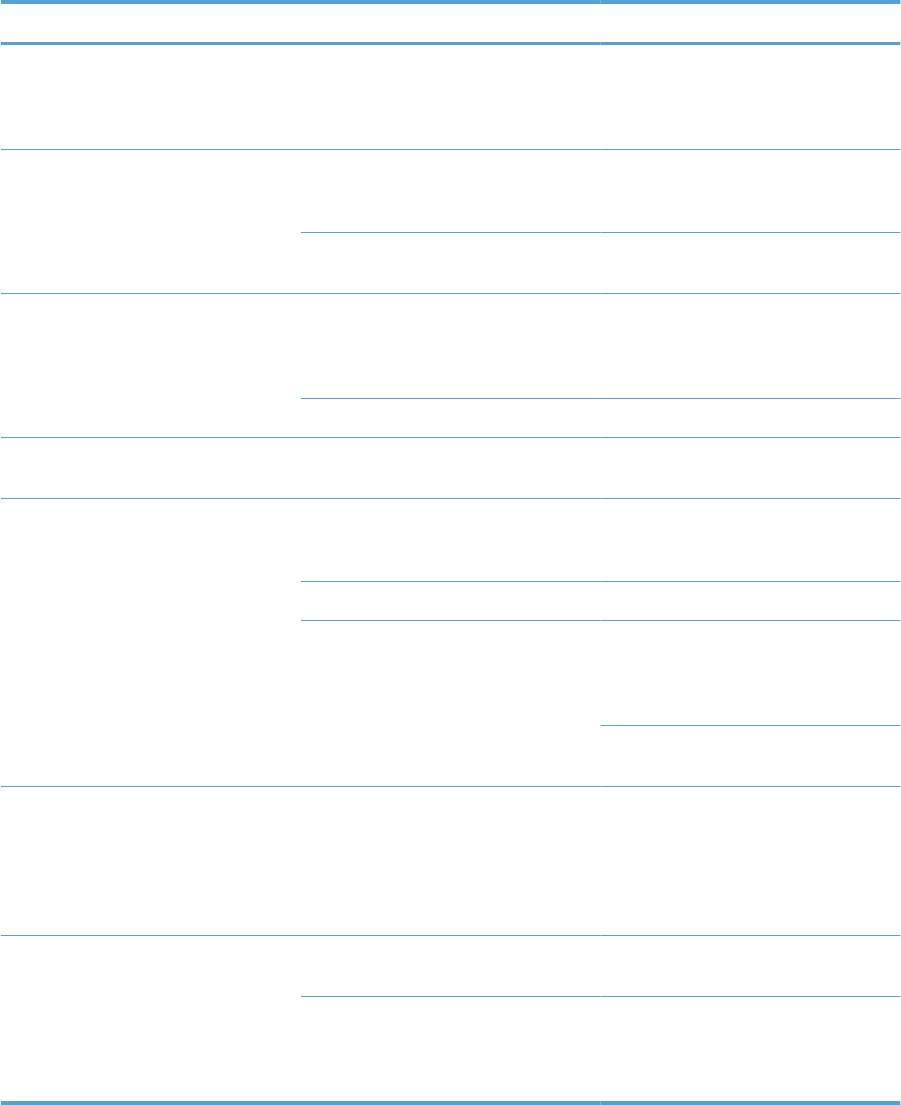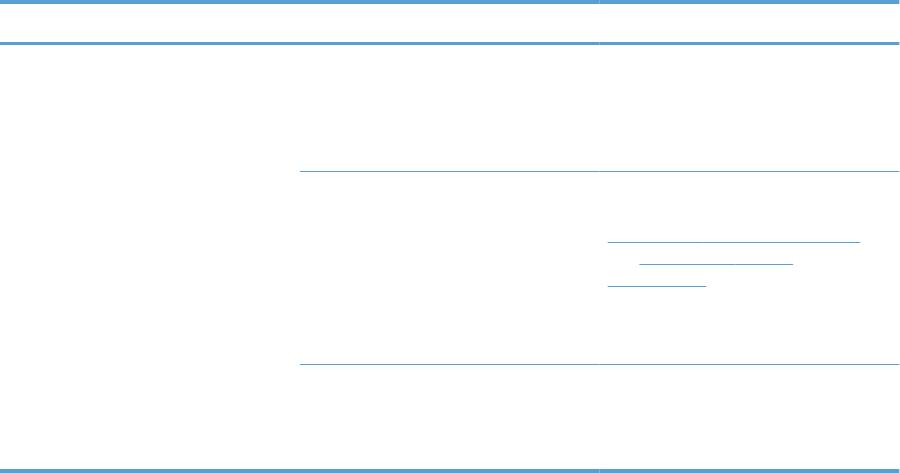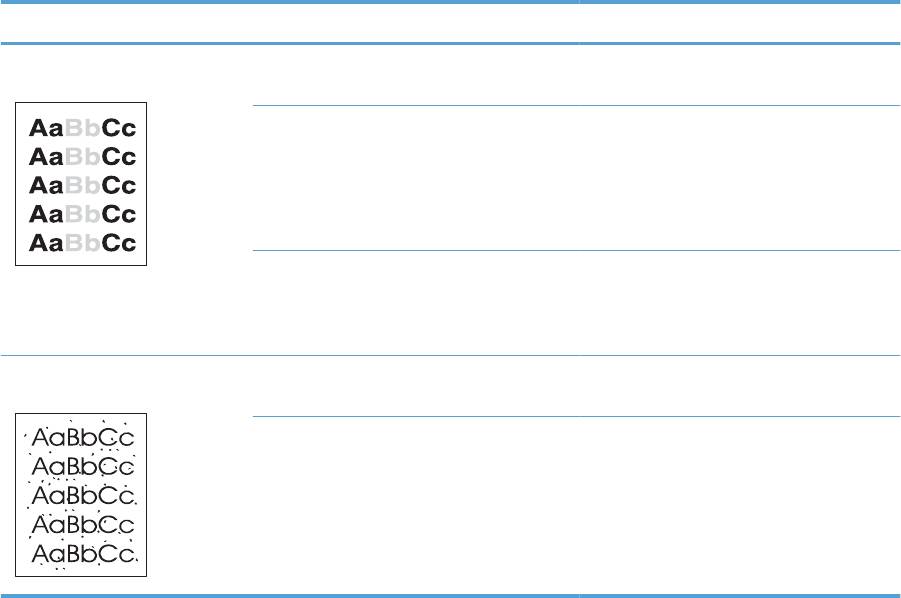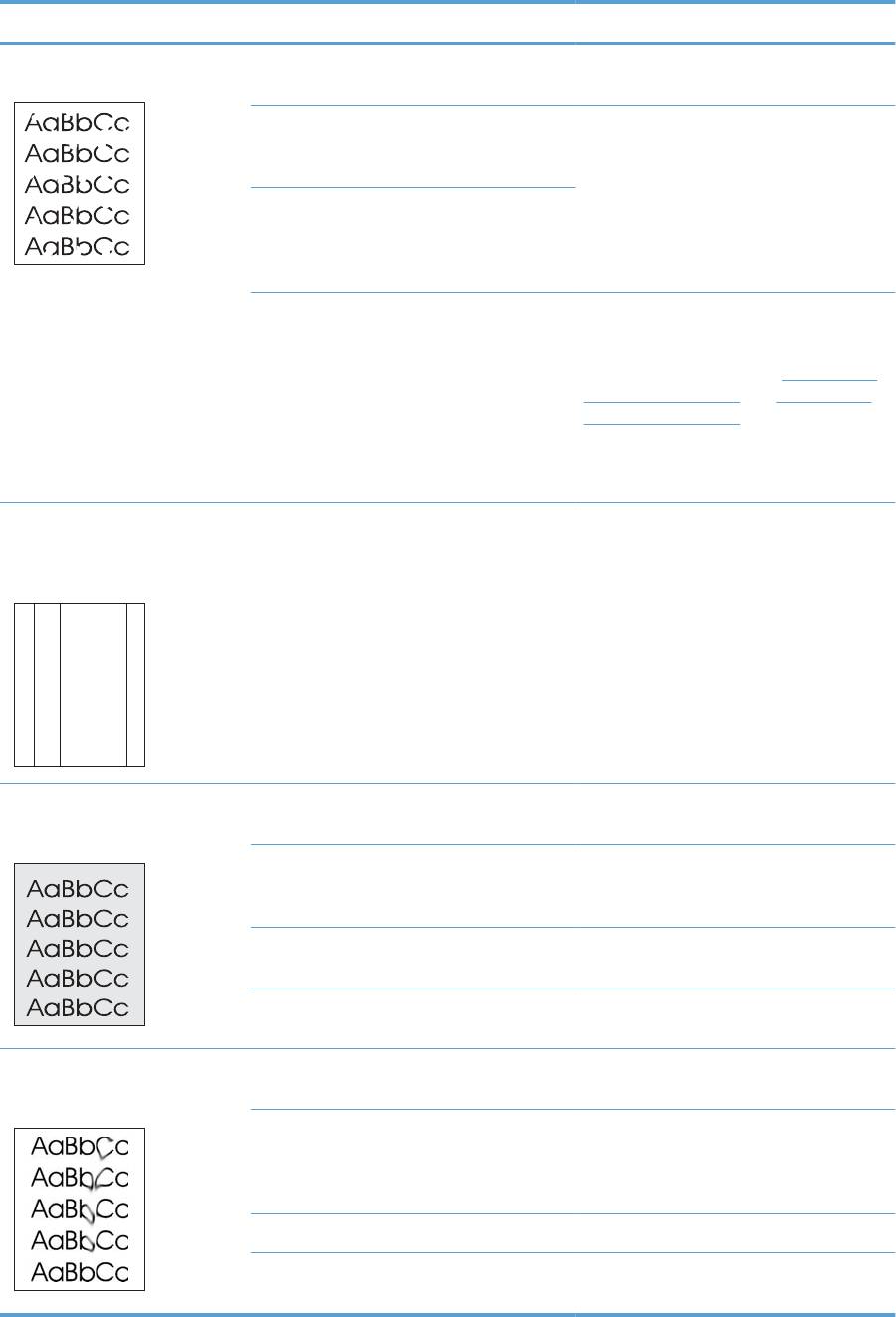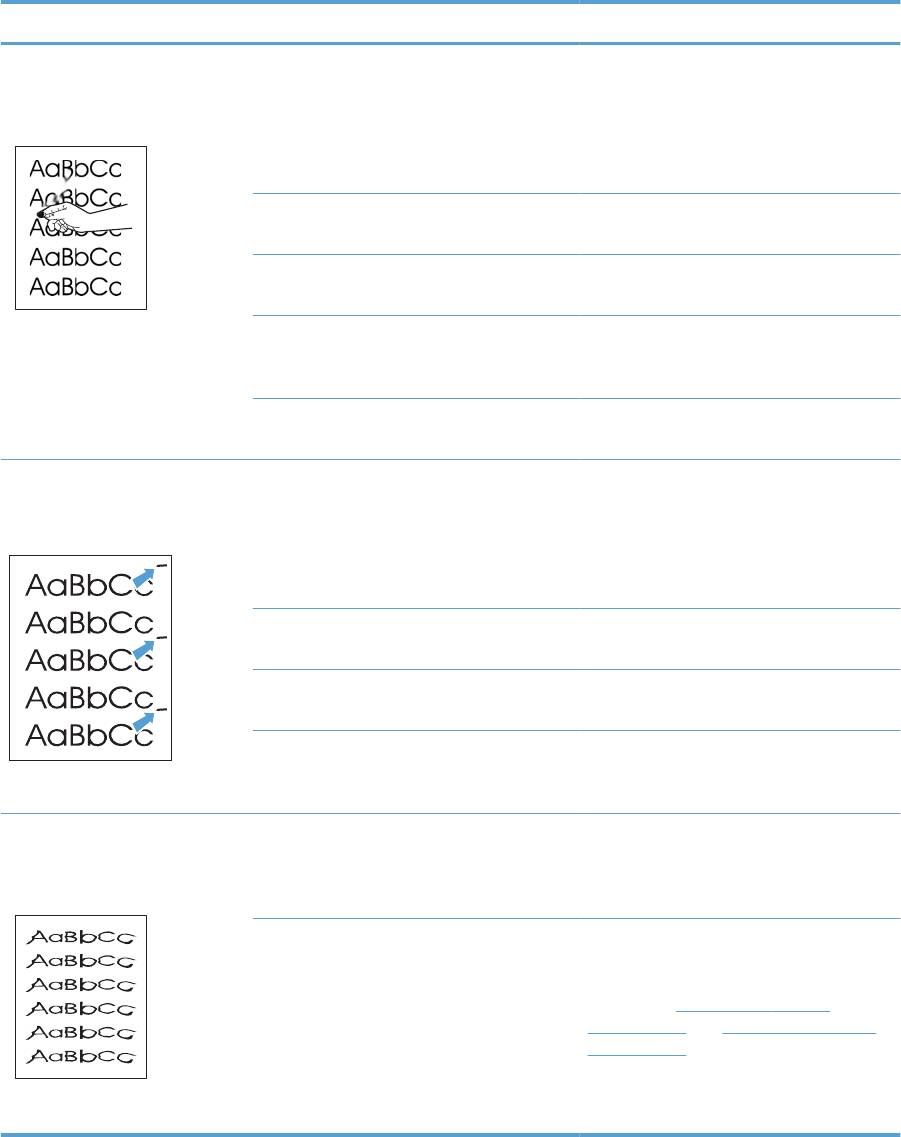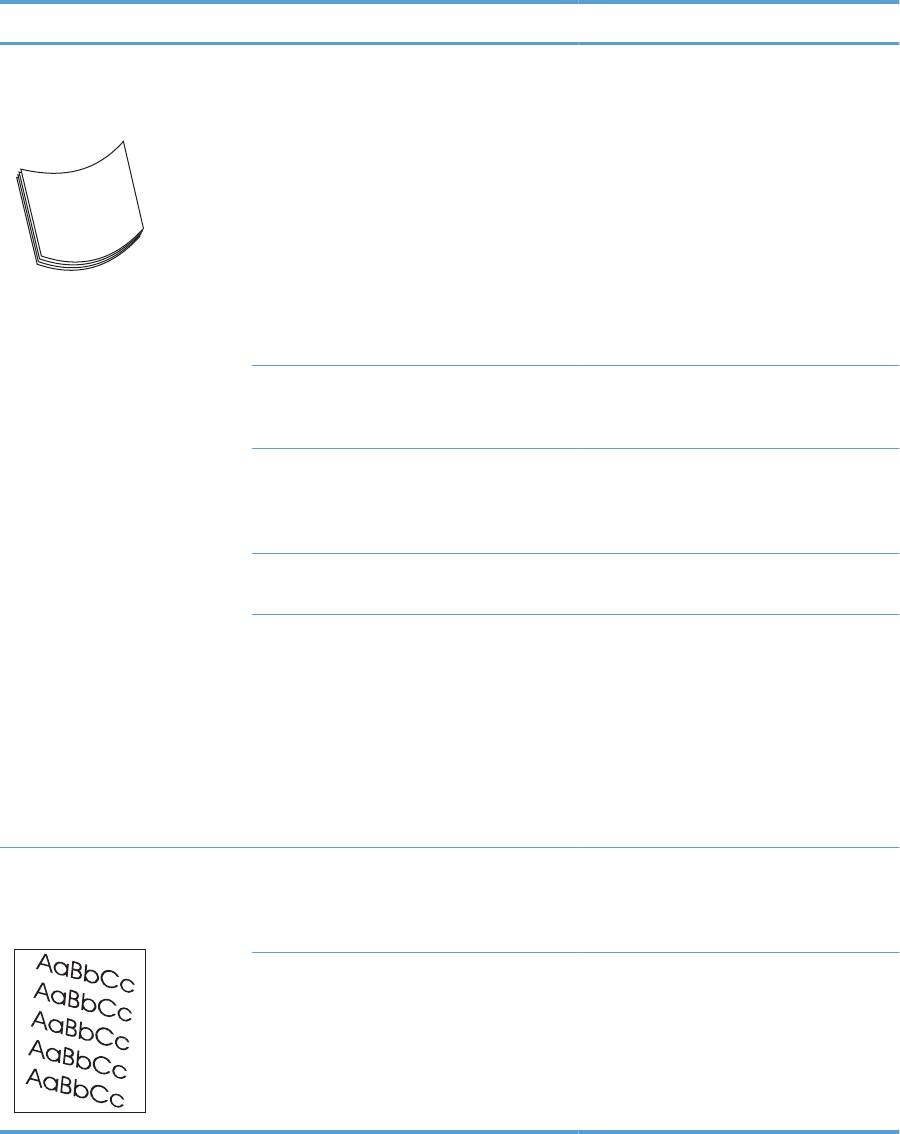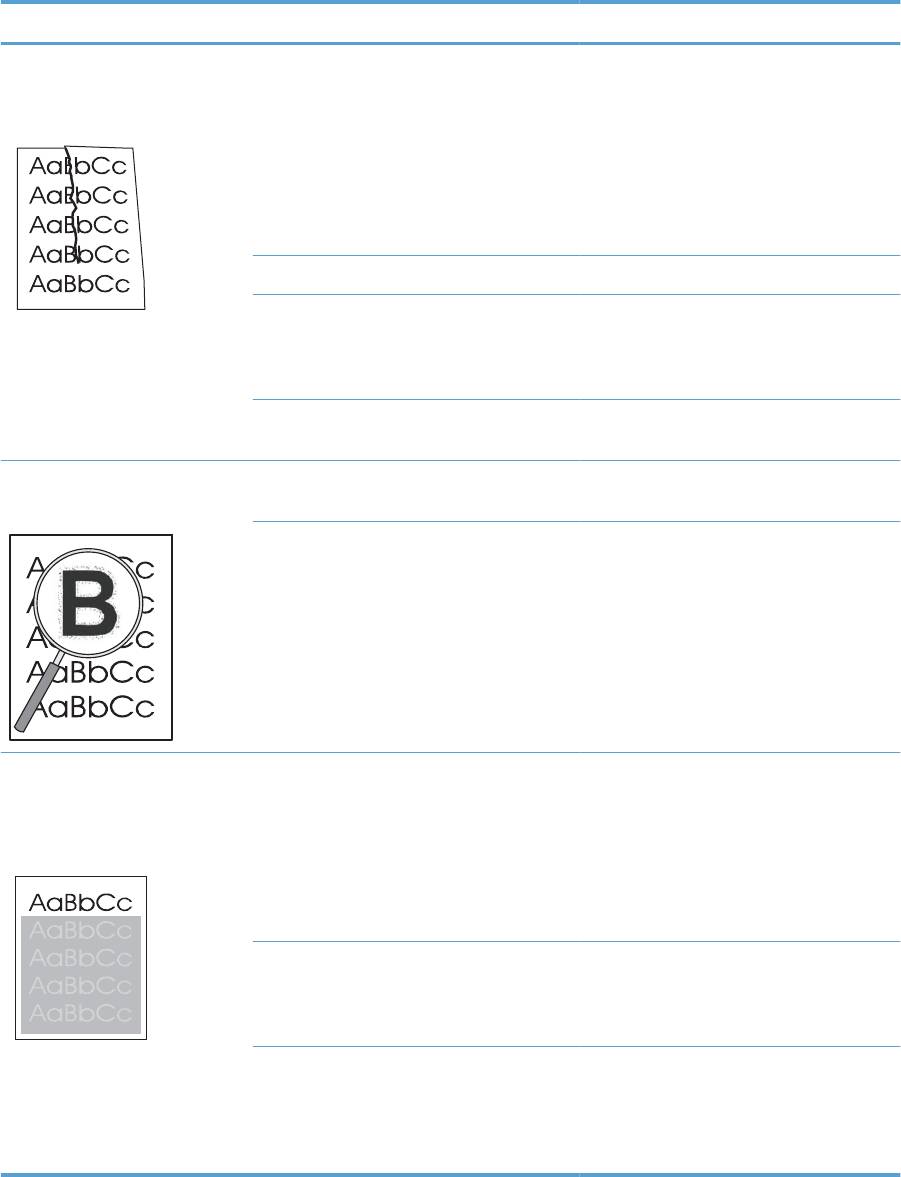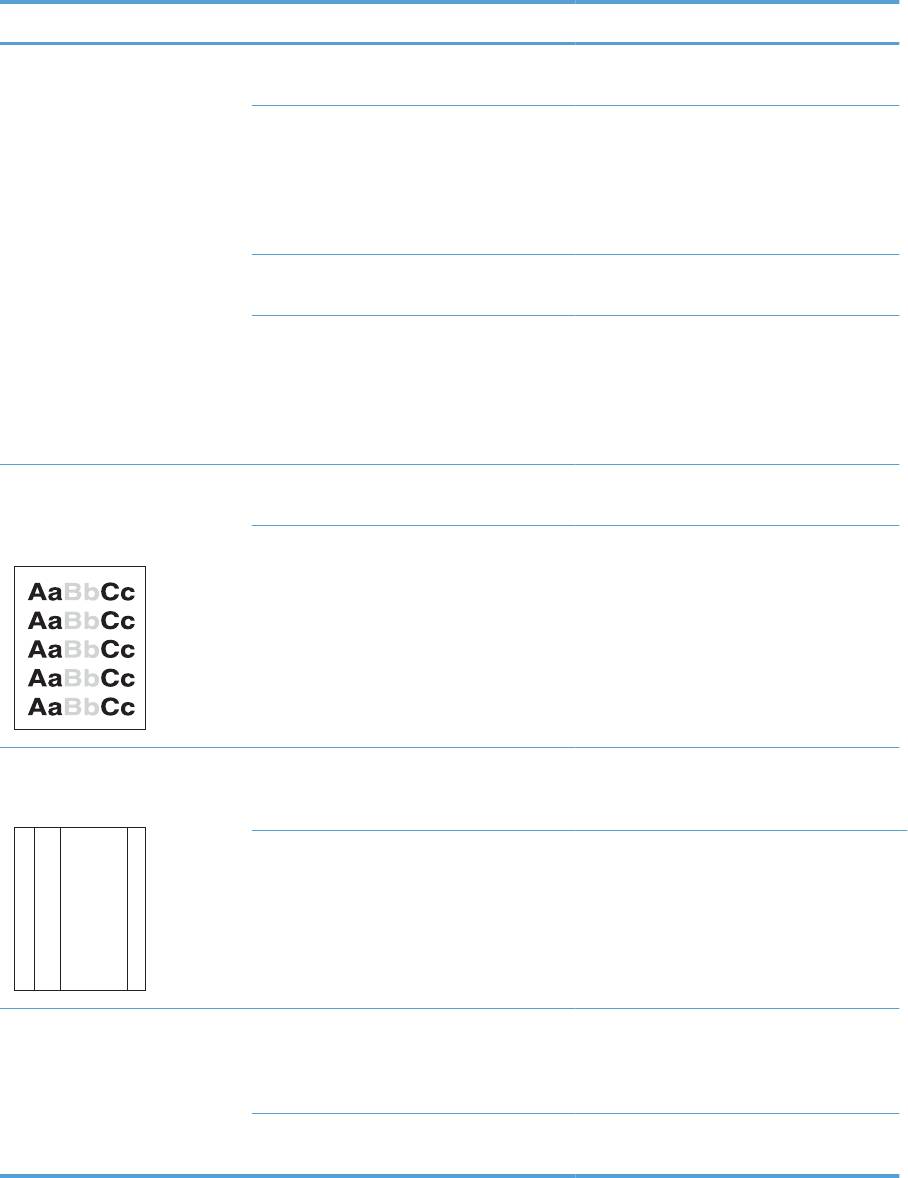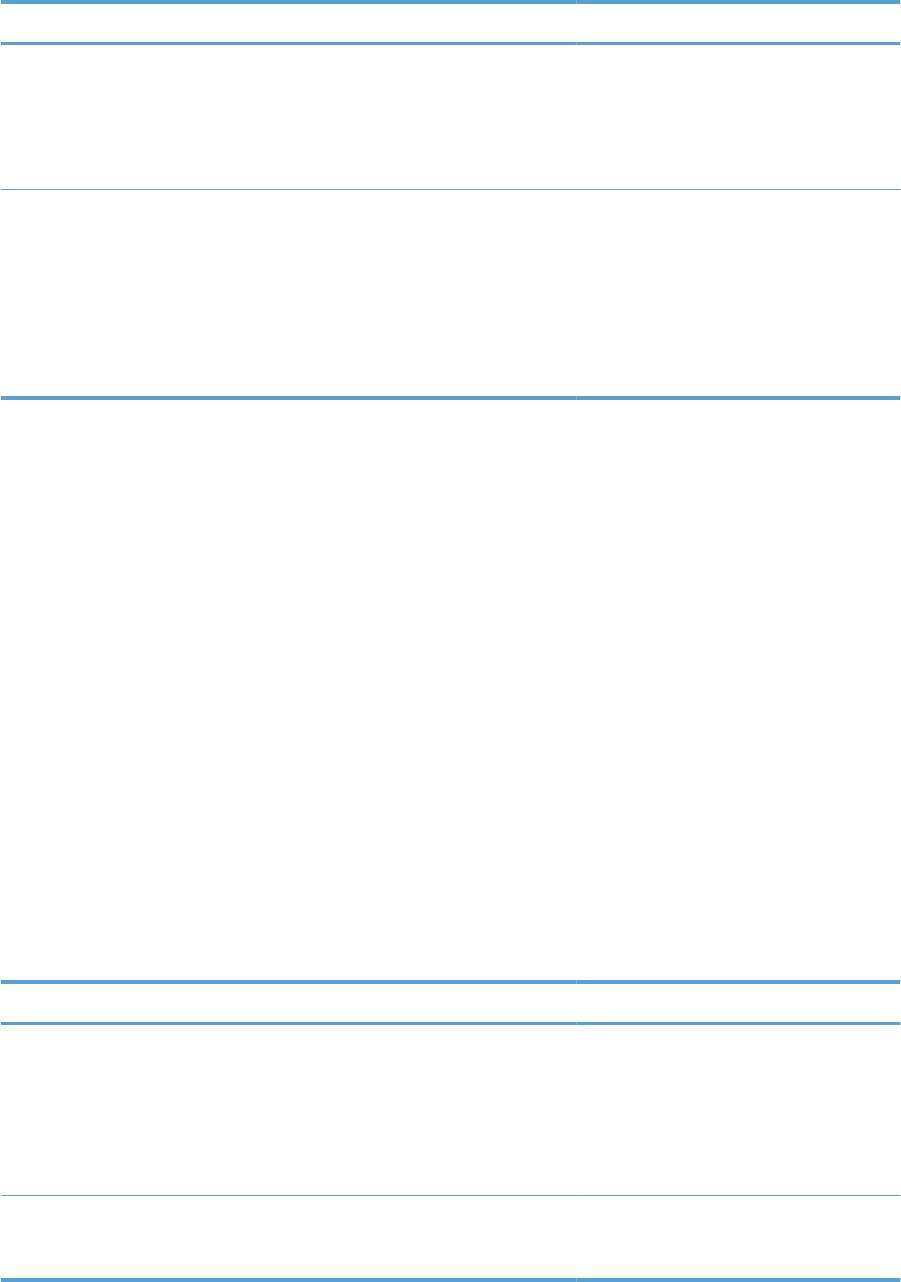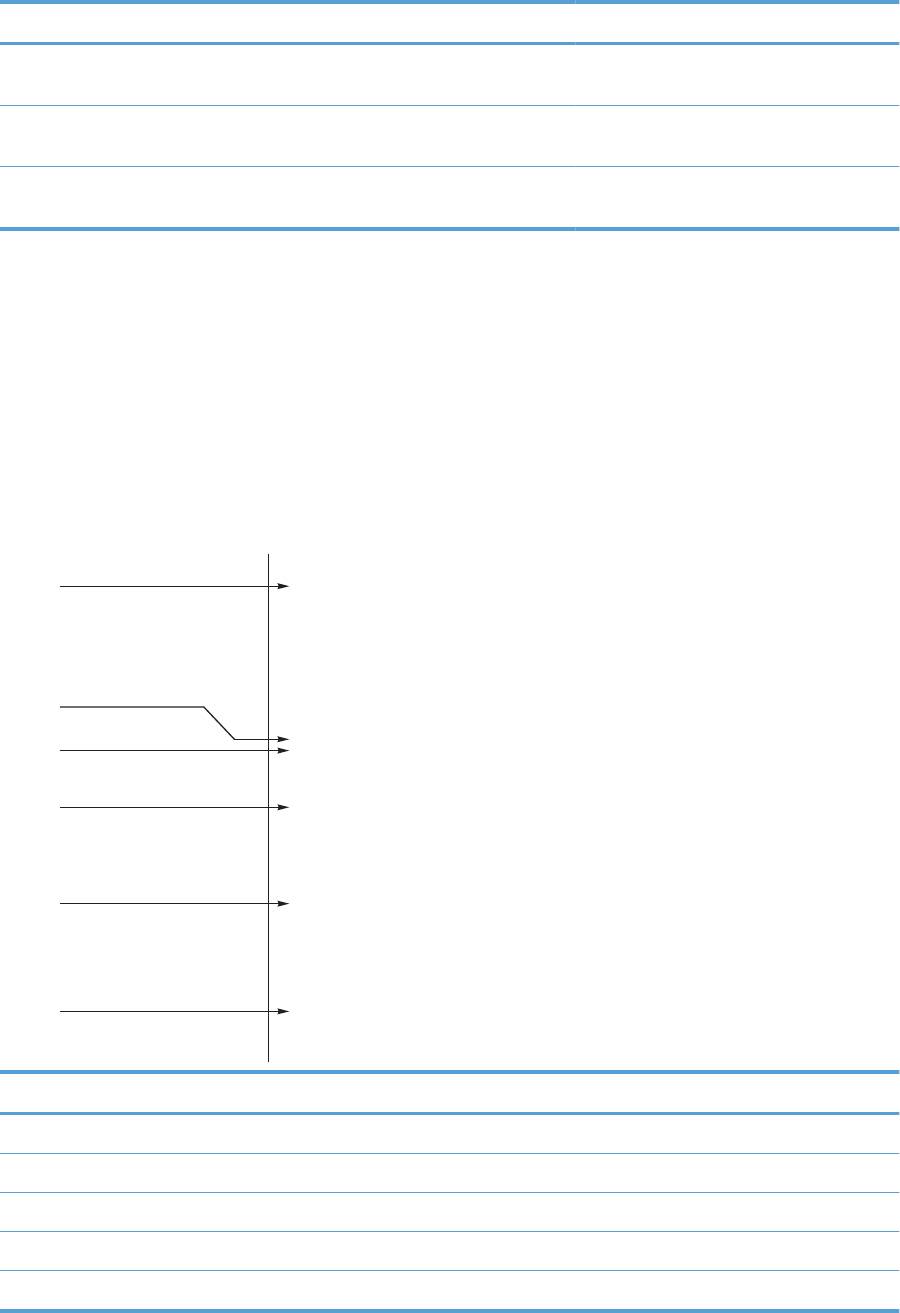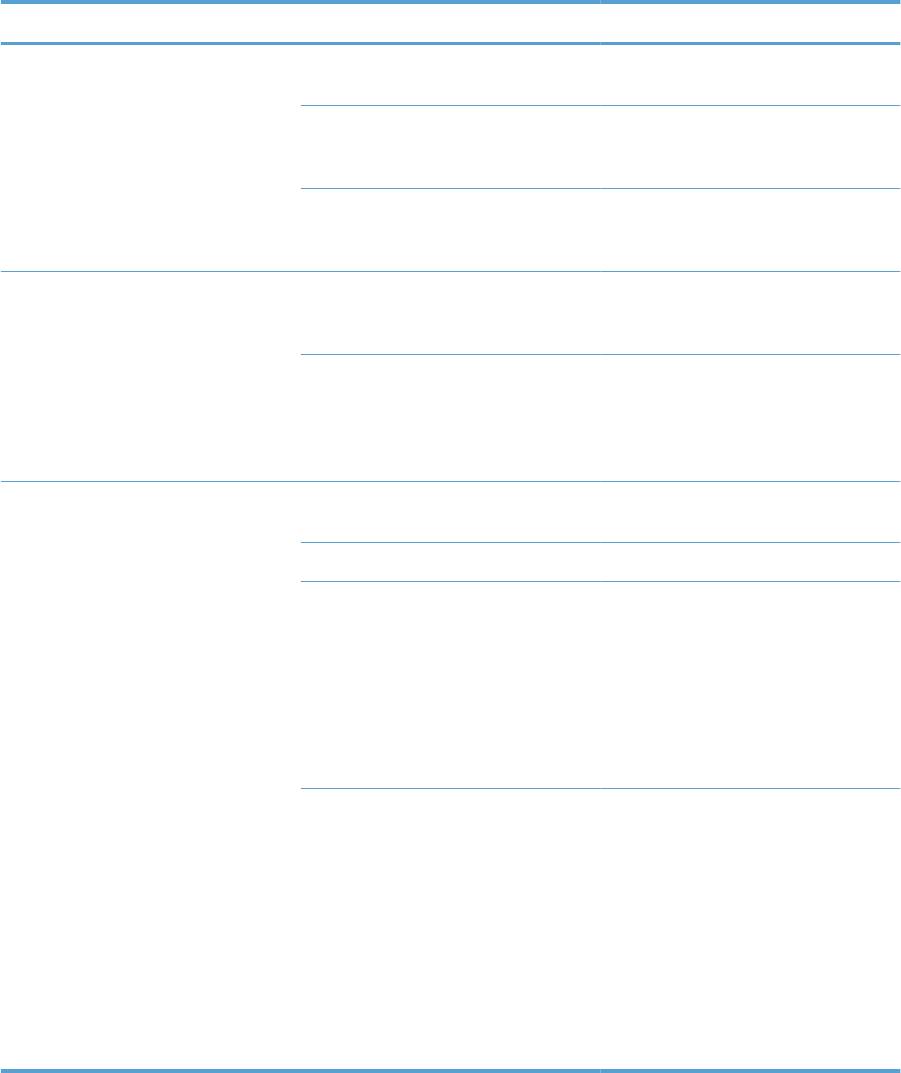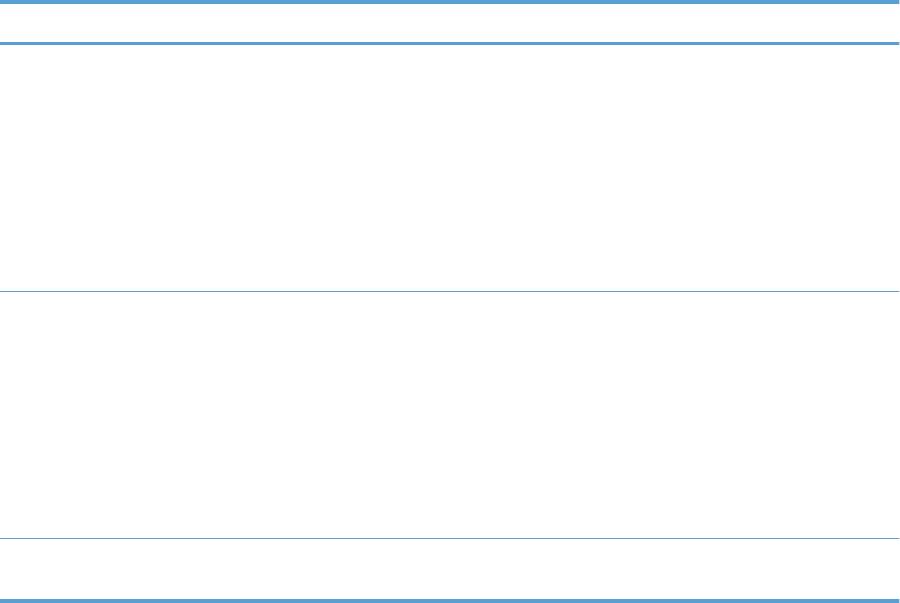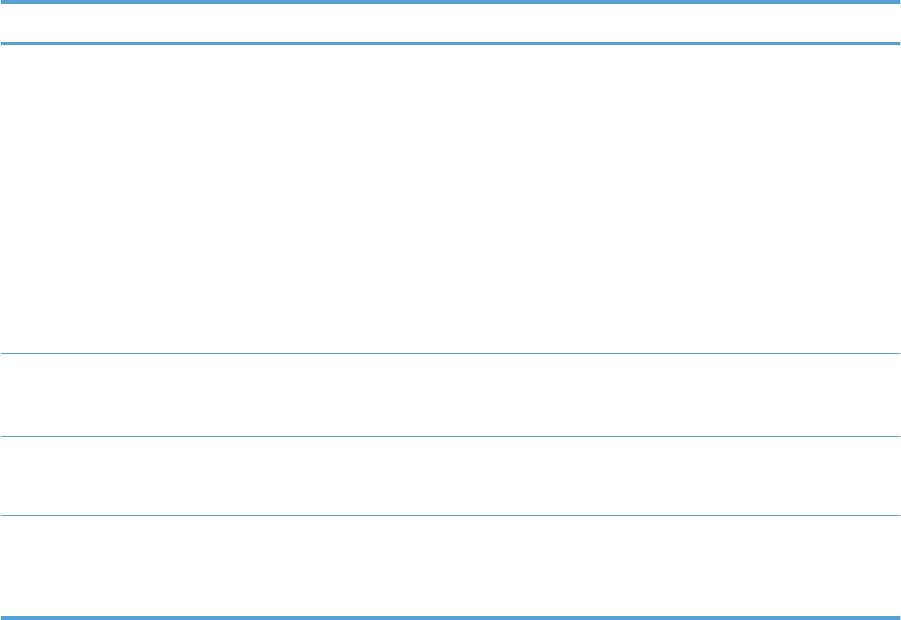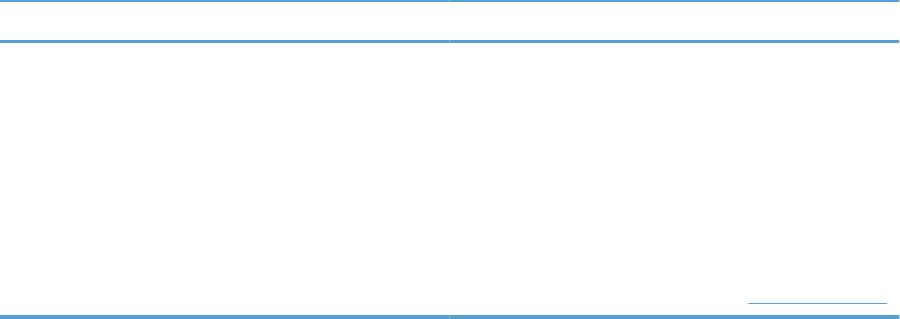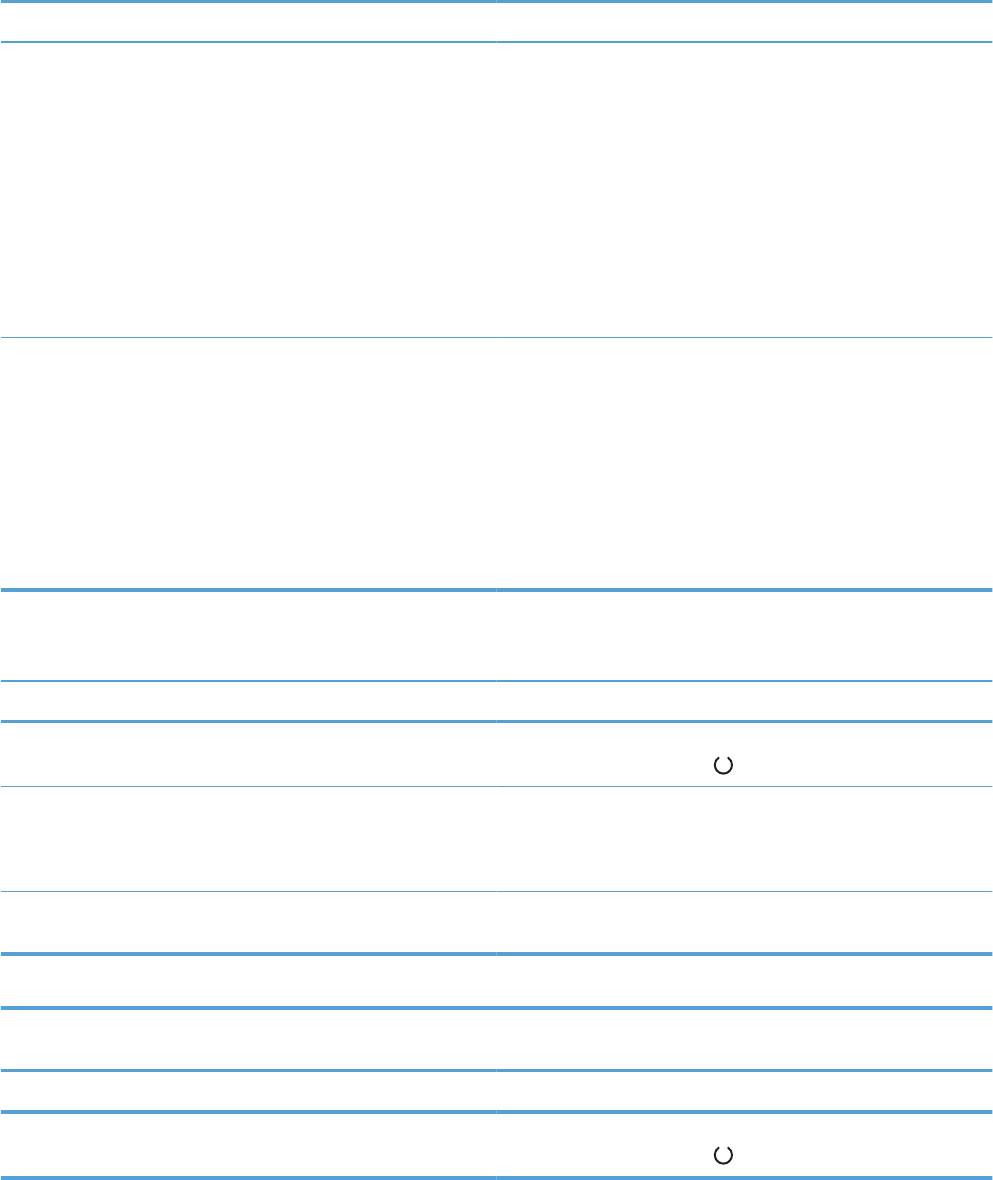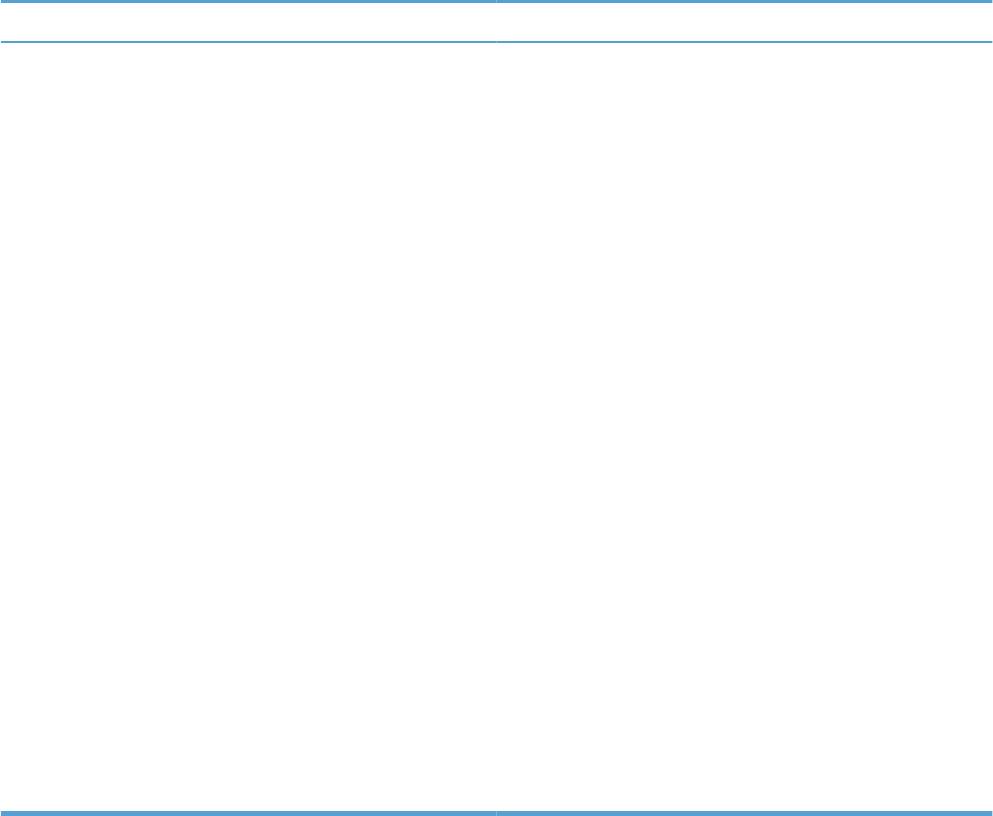Обновлено: 12.04.2023
Принтер – это устройство для вывода на печать цифровых данных. На сегодняшний день практически каждый имеет такой аппарат дома. Различают множество разнообразных моделей. Делят их как по принципу печати (лазерные, струйные, матричные), так и по функциональности (фотопечать, поддержка различных форматов, предварительная обработка, двусторонняя печать).
Каким бы современным не был ваш аппарат, каждый может столкнуться с проблемами. Многие из них можно решить самостоятельно, не обращаясь в службу поддержки, в особенности, если ошибка программного характера.
Принтер выдает ошибку
Есть несколько причин возникновения ошибок, связанных с принтером или печатью, их можно разделить на две категории.
Первая – программные:
Вторая причина возникновения ошибок – аппаратные, которые связаны непосредственно с самим устройством, как например:
Большинство проблем с неработающим картриджем возникает после его заправки, поскольку многие из них имеют защиту от производителя в виде специальных счетчиков и датчиков.
Проверка настроек ОС и устройства
Чтобы это сделать первым делом следует проверить, правильно ли подключено устройство к компьютеру, и видит ли его операционная система.
Для этого следует:
Теперь нужно проверить, правильность настроек самого аппарата.
В случае если печать не начинается, проблем может быть несколько:
Для проверки этих данных необходимо обратиться к «Панели управления» и выбрать пункт «Устройства и принтеры». Тут можно изменить устройство для печати, выбранное по умолчанию (правой кнопкой мыши вызвав меню и активировав соответствующую галочку). В свойствах аппарата – проверить правильность настройки.
Если подключение к сетевому аппарату невозможно, лучше обратиться за помощью к пользователю удаленного компьютера или сетевому администратору.
Установлен ли драйвер?
При первичном подключении любого устройства к компьютеру необходима установка драйверов. В случае с принтерами лучше устанавливать не только драйвер, но и программу для работы с устройством. ПО практически всегда поставляется на диске вместе с аппаратом и также содержит инструкцию на нескольких языках.
Изредка в дорогих моделях программное обеспечение предоставляется на USB-флешке. Чтобы проверить, правильно ли установлен драйвер, необходимо зайти в «Диспетчер устройств» операционной системы Windows.
Для этого следует:
Аппарат должен находиться в категории «Принтеры и сканеры». Его название должно соответствовать точно или приблизительно названию вашего устройства (в случае если драйвер универсален, или программно-аппаратная часть не изменялась с прошлой модели).
Например, у вас модель Canon Pixma MP 280, в диспетчере задач может отображаться как Canon Pixma MP 200 или MP 2.
Видео: Не печатает принтер
Занята очередь печати
Если вы уверены, что принтер работает но не печатает, необходимо проверить, не занята ли очередь печати. Большинство современных устройств с полностью установленным программным обеспечением сами выводят на экран подобную ошибку. Однако это не всегда происходит.
В таком случае нужно самому проверять очередь на печать. Сделать это можно, вызвав программу драйвера из трея (значок возле часов). Однако этот способ не всегда подходит для тех, кто пользуется аппаратом по сети.
Наиболее часто с проблемой очереди печати сталкиваются пользователи обширных сетей при работе с общим принтером. В таком случае одно задание может состоять из множества частей. Например, если оно очень большое, программа могла сама поделить его для того, чтобы не перегружать внутреннюю память устройства.
Кроме того, корпоративная практика показывает, что очень часто встречаются случаи, когда одно задание не завершилось полностью из-за ошибок (закончилась или замялась бумага, перегрелся принтер), и было послано еще одно и еще.
В зависимости от модели аппарат может не обращать внимания на недоработанные задания и продолжать работать, пока его память полностью не забьется подобными фрагментами. Или же сразу не давать продолжить работу.
Выхода может быть два:
Что делать, если принтер не печатает после заправки картриджа
Пользователи, которые пробовали сами произвести заправку картриджа, его очистку, или отмачивание в специальном растворе, нередко сталкиваются с такой проблемой: принтер перестал печатать, что делать теперь?
Заправка картриджа – это сложная операция, содержащая множество нюансов, которые пользователи не учитывают, поэтому потом обращаются в сервисный центр с более серьезными проблемами.
Всё дело в том, что каждое устройство требует индивидуального подхода, когда речь идет о заправке. Первым делом необходимо узнать о том, не снабжен ли картридж специальными защитами и чипами, почитать, не стоит ли на нем счетчик страниц или другая хитроумная опция производителей.
Кроме того, заправляя картридж самостоятельно, очень важно следить, чтобы не «завоздушить» систему подачи чернил в случае со струйными принтерами. А на лазерном устройстве – не запачкать, не поцарапать барабан или не сбить пружину, фиксирующую шестеренки.
В любом случае, если после перезаправки принтер работает, но не печатает, нужно обратиться к профессионалам, в мастерскую, чтобы не испортить его окончательно. Цены на картриджи иногда составляют половину стоимости всего устройства, так что следует быть очень осторожным при заправке.
Иногда бывают случаи высыхания картриджей с чернилами. Поэтому после перезаправки обязательно напечатайте несколько страниц для проверки. Если же это не дало результатов, картридж требует отмачивания в специальном растворе.
Большинство проблем с принтером возникает из-за программных ошибок, но с ними легко разобраться самостоятельно, не обращаясь в компьютерную мастерскую. В случае если ошибки не устраняются, следует обратиться к специалисту.
Когда требуется перезаправка картриджа, необходимо внимательно изучить всю информацию и четко следовать инструкциям, а для принтеров со струйной печатью вообще лучше установить специальную систему подачи чернил. Благодаря этому, можно избежать большинства проблем.
Если вы пытаетесь подключить принтер HP к ПК с Windows в первый раз или после чистой установки, вам необходимо сначала установить драйвер принтера HP, чтобы начать процесс печати.
Как и большинство периферийных устройств, принтеру HP также необходимо сначала установить соответствующие драйверы.
Иногда драйверы могут автоматически устанавливаться автоматически после подключения принтера через USB-кабель, в противном случае вам может понадобиться загрузить этот конкретный драйвер принтера и установить его вручную.
В обеих ситуациях процесс установки принтера HP прост и не займет более нескольких минут.
Однако для некоторых пользователей все может быть сложно. Некоторые пользователи сообщают, что при установке драйверов принтера HP на ПК с Windows появляется неустранимая ошибка.
В этой статье я перечислил все возможные проблемы с неустранимыми ошибками принтера HP и несколько быстрых способов их устранения.
- Также читайте: Microsoft тайно добавляет виртуальный принтер в OneNote
Некоторые из распространенных ошибок драйвера принтера HP:
Решение 1. Отключите HP Smart Install
Таким образом, если вы столкнулись с фатальной ошибкой при установке драйвера принтера HP, отключение опции HP Smart Install решит проблему. Выполните следующие действия, чтобы отключить HP Smart Install.
- На экране принтера перейдите в Настройка> Сервис.
- Откройте HP Smart Install и убедитесь, что эта функция отключена.
- Теперь попробуйте установить драйвер и посмотреть, если отключение функции решило ошибку.
Решение 2. Запустите средство устранения неполадок Windows
Чтобы устранить неполадки вашего принтера, выполните следующие действия.
Если проблема не устранена, закройте средство устранения неполадок и перейдите к следующим шагам.
- Также читайте: 6 лучших программ для управления принтером для оптимизации производительности
Решение 3. Отключите и снова подключите принтер
Иногда простые решения, такие как отключение и повторное подключение принтера, могут решить эту проблему.
Итак, выключите принтер и отсоедините от компьютера. Подождите несколько секунд и снова подключите принтер, но на этот раз используйте другой порт USB. Иногда USB-порт также может вызывать досадные ошибки.
Решение 4. Извлеките принтер из панели управления.
- Откройте Панель управления . Если вы не знаете, как это сделать, просто введите «Панель управления» на панели «Кортана/поиск» и выберите ее из результатов.
- В разделе Оборудование и звук нажмите Просмотр устройств и принтеров.
- Выберите любой из перечисленных принтер HP и нажмите Удалить устройство.
- Перезагрузите компьютер, как только он будет удален.
- Нажмите Windows Key + R , введите следующую команду и нажмите ОК. Printui.exe/s
- Откроется окно Свойства сервера печати .Нажмите на вкладку Драйверы, выберите любой из перечисленных принтеров HP и нажмите кнопку Удалить .
- Выберите вариант Удалить драйвери пакет драйверов и нажмите ОК .
Попробуйте установить драйвер еще раз, чтобы увидеть, если проблема решена. Если нет, перезагрузите компьютер и попробуйте снова.
- Также прочитайте: что делать, если драйвер принтера для Windows 10 недоступен
Решение 5. Остановите службу диспетчера очереди печати
- Откройте диалоговое окно «Выполнить», нажав клавишу Windows + R . Введите «services.msc » и нажмите ввод.
- Откроется окно Службы . Найдите Диспетчер очереди печати в списке.
- Нажмите правой кнопкой мыши на Диспетчер очереди печати и выберите Стоп . Закрыть окно служб.
- Снова откройте диалоговое окно «Выполнить», введите Буфер и нажмите Enter.
- Удалить все в этой папке. Если будет запрошено разрешение администратора, нажмите ОК .
- Снова откройте окно «Службы» с помощью диалогового окна «Запуск» и запустите службу Диспетчер очереди печати . Нажмите правой кнопкой мыши и выберите Пуск.
Перезапустите установочный пакет драйвера и проверьте наличие улучшений.
- Также прочитайте: что делать, если на вашем компьютере не работает служба очереди печати
Решение 6. Установите драйвер принтера вручную из диспетчера устройств
Диспетчер устройств позволяет отключить/включить и установить/удалить драйверы для любого оборудования, подключенного к вашему компьютеру.
Таким образом, если у вас возникают проблемы при установке драйверов принтера HP, вы можете попробовать установить их вручную.
Когда компьютер попросит вас подключить USB-кабель во время установки, выполните следующие действия.
Перезагрузите компьютер и убедитесь, что установка драйвера принтера вручную устранила фатальную ошибку, и вы можете использовать принтер.
- Также читайте: Как заблокировать Anatova Ransomware на ПК с Windows 10
Решение 7. Установите принтер с помощью драйвера принтера Windows
Windows 10 поставляется с общими драйверами для большого количества оборудования, включая дисплей и принтеры. Если вам не удается установить официальные драйверы принтера HP, попробуйте установить принтер с использованием драйверов по умолчанию.
Вот как это сделать. Начните с подключения вашего принтера к компьютеру. Существует несколько способов подключения любого принтера, включая USB-соединение, беспроводное соединение через Wi-Fi и проводное соединение с вашей сетью.
- На панели Cortana/Search введите Добавить принтер и откройте Добавить принтер или сканер .
- Снова нажмите кнопку Добавить принтер или сканер в разделе Настройки и следуйте инструкциям на экране для установки драйвера принтера.
Теперь напечатайте как образец документа, чтобы проверить, успешно ли установлен драйвер принтера.
- Также читайте: 5 лучших беспроводных принтеров, совместимых с Windows 10
Решение 8. Загрузите 32-разрядный установщик для 32-разрядной и 64-разрядной версий Windows
Если вы используете 64-разрядную версию Windows и сталкиваетесь с фатальной ошибкой, попробуйте вместо этого использовать 32-разрядную версию.
Некоторые пользователи сообщают, что 32-разрядный драйвер принтера HP работает без сбоев даже в 64-разрядной версии Windows без фатальной ошибки.
Вы можете скачать соответствующую 32-разрядную версию драйвера для вашего принтера с официального сайта HP.
Решение 9. Обратитесь в службу поддержки HP
Если ни одно из решений не работает и вы все еще получаете неустранимую ошибку, поддержка HP может помочь вам решить проблему. Агенты службы поддержки клиентов подключаются к вашему компьютеру удаленно и устраняют ошибку, если она доступна.
Вы можете перейти отсюда и разрешить службе поддержки устранить ошибку, подключившись к компьютеру удаленно.
Решение 10. Восстановите систему до более ранней точки
Если вам повезло и вы создали точку восстановления системы, вы можете восстановить свой компьютер до более ранней точки, когда компьютер и принтер работали безупречно.
Это долгий путь, но Windows создает обычную точку восстановления системы, которая помогает восстановить ПК до более раннего момента времени, чтобы устранить серьезные проблемы с компьютером.
Компьютеры с Windows 10 обычно создают точку восстановления системы автоматически всякий раз, когда пользователь устанавливает новую программу или когда ПК получает обновление ОС.
Примечание. . Точка восстановления удаляет все программы, установленные на вашем компьютере после создания Точки восстановления. Но это не влияет ни на один из файлов на вашем компьютере.
Вот как выполнить восстановление системы:
Следуйте инструкциям на экране, и через несколько минут система будет восстановлена до выбранной вами точки. Попробуйте снова использовать принтер, чтобы проверить, работает ли он.
Заключение
Сообщите нам исправление, которое сработало для вас, или если у вас есть новое исправление, которое не указано в этой статье в комментариях ниже.
Обладатели печатной продукции от компании HP иногда сталкиваются с тем, что на экране появляется уведомление «Ошибка печати». Причин возникновения этой неполадки может быть несколько и каждая из них решается по-разному. Сегодня мы подготовили для вас разбор основных способов исправления рассматриваемой проблемы.
Каждый приведенный ниже метод имеет разную эффективность и будет наиболее подходящим в определенной ситуации. Мы по порядку рассмотрим все варианты, начиная от самого простого и действенного, а вы, следуя инструкциям, решите поставленную задачу. Однако сначала мы рекомендуем обратить внимание на эти советы:
- Перезапустите компьютер и переподключите устройство печати. Желательно, чтобы перед следующим подключением принтер находится в выключенном состоянии не менее одной минуты.
- Проверьте картридж. Иногда ошибка появляется в тех случаях, когда в чернильнице закончилась краска. О том, как заменить картридж вы можете прочитать в статье по ссылке ниже.
Если приведенные советы ничем не помогли, переходите к осуществлению следующих методов решения «Ошибка печати» при использовании периферии компании HP.
Способ 1: Проверка принтера
В первую очередь советуем проверить отображение и конфигурацию оборудования в меню «Устройства и принтеры». От вас потребуется произвести всего несколько действий:
-
Через меню «Панель управления» и переместитесь в «Устройства и принтеры».
По окончании процесса рекомендуется перезагрузить ПК и переподключить оборудование, чтобы все изменения точно стали активными.
Способ 2: Разблокирование процедуры печати
Иногда происходят скачки напряжения или различные системные сбои, вследствие чего периферия и ПК перестают нормально выполнять определенные функции. По таким причинам и может возникать ошибка печати. В таком случае вам следует проделать следующие манипуляции:
-
Снова перейдите в «Устройства и принтеры», где правым кликом мыши на активном оборудовании выберите пункт «Просмотр очереди печати».
Осталось только выключить продукт компании HP, отключить его от питания, дать так постоять примерно минуту. После этого перезагрузите ПК, соедините оборудование и повторите процесс печати.
Способ 3: Отключение брандмауэра Windows
Иногда защитник Windows блокирует отправленные данных с компьютера на устройство. Связано это может быть с некорректной работой брандмауэра или различными системными сбоями. Мы советуем на время отключить защитник Виндовс и повторить попытку печати. Детальнее о деактивации этого инструмента читайте в другом нашем материале по следующим ссылкам:
Подробнее: Отключение брандмауэра в Windows XP, Windows 7, Windows 8
Способ 4: Переключение учетной записи пользователя
Рассматриваемая проблема порой возникает тогда, когда попытка отправки в печать производится не с той учетной записи пользователя Windows, с которой происходило добавление периферии. Дело в том, что каждый профиль имеет свои привилегии и ограничения, что приводит к появлению подобного рода неполадок. В таком случае нужно попробовать сменить запись юзера, если у вас их конечно добавлено больше, чем одна. Развернуто о том, как это сделать в разных версиях Виндовс читайте в статьях ниже.
Подробнее: Как сменить учетную запись пользователя в Windows 7, Windows 8, Windows 10
Способ 5: Восстановление Windows
Часто случается, что ошибки печати связаны с определенными изменениями в операционной системе. Самостоятельно обнаружить их достаточно сложно, однако состояние ОС можно вернуть, откатив все изменения. Осуществляется данная процедура с помощью встроенного компонента Виндовс, а детальное руководство по этой теме вы найдете в другом материале от нашего автора.
Способ 6: Переустановка драйвера
Мы поставили этот способ последним, поскольку он требует от пользователя выполнения большого количества различных манипуляций, а также является достаточно сложным для новичков. Если никакие приведенные выше инструкции вам не помогли, значит остается только переустановить драйвер устройства. Для начала следует избавиться от старого. О том, как это сделать, читайте далее:
По завершении процедуры удаления задействуйте один из методов инсталляции программного обеспечения для периферии. Всего существует пять доступных способов. Развернуто с каждыми из них знакомьтесь в другой нашей статье.
Как видите, методов исправления ошибки печати принтера HP существует достаточно большое количество, и каждый из них будет полезен в разных ситуациях. Надеемся, приведенные выше инструкции помогли вам без труда решить возникшую проблему, а продукт компании снова функционирует корректно.
Мы рады, что смогли помочь Вам в решении проблемы.
Отблагодарите автора, поделитесь статьей в социальных сетях.
Опишите, что у вас не получилось. Наши специалисты постараются ответить максимально быстро.
КАК ЗАСТАВИТЬ ПРИНТЕР ПЕЧАТАТЬ ВМЕСТО ФАКСА? — ИСПРАВЛЯТЬ — 2021
Видео: Маша и Медведь (Masha and The Bear) — Подкидыш (23 Серия) 2021.
Работа с многофункциональными принтерами не должна быть такой большой суетой, поскольку режимы печати, сканирования или отправки по факсу можно легко изменить как с помощью физических кнопок, так и с помощью программного интерфейса.
Тем не менее, некоторые пользователи испытывали трудности со своими принтерами, так как они, похоже, застряли в режиме факса. А именно, кажется, что принтер хочет отправлять факсы вместо печати, и он застревает в этом режиме.
Проверьте шаги ниже, чтобы решить эту проблему соответственно.
Как отключить факс на моем принтере?
1. Попробуйте обновить драйверы
- Откройте панель управления .
- Нажмите на Оборудование и звук .
2. Удалите принтер
- Во-первых, откройте Настройки .
Теперь вы успешно удалили принтер. Пришло время переустановить его снова.
3. Переустановите принтер
- Подключите принтер к компьютеру и включите его.
- Откройте настройки .
- Нажмите на устройства .
- Нажмите на Добавить принтер или сканер.
,
Как заставить cortana использовать другую поисковую систему вместо Bing
Если вы не хотите, чтобы Cortana использовала Bing в качестве поисковой системы по умолчанию, вы можете установить два разных расширения и заставить Cortana использовать Chrome или Firefox.
Полное исправление: принтер медленно начинает печатать на Windows 10, 8.1, 7
Иногда ваш принтер медленно начинает печатать, и для решения этой проблемы обязательно ознакомьтесь с решениями из нашей статьи.
Что делать, если ваш принтер HP не может печатать
Если ваш принтер HP не может не печатать, вот пять возможных решений для решения этой проблемы и завершения задач печати.
Читайте также:
- Hp presario c700 нет подсветки
- Голосовое управление dear honor
- Acer p243w не включается
- Bg2 u01 huawei нет подсветки
- Как разблокировать телефон dexp
01-30-2020
01:42 PM
— edited
01-30-2020
01:45 PM
HP Recommended
Product: Laserjet Pro 500 Color MFP M570dn
Operating System: Microsoft Windows 10 (64-bit)
I am trying to use the «Send Fax» software that came with the full driver bundle. Every time I try to send a fax from this software, I get the fatal Error: «Unable to download fax, The device may be busy or the device memory may be full, Try again later.» The fax works fine using the ADF or flatbed. I have tried reinstalling all the HP software, made sure I have the latest firmware and reset the printer back to the defaults. I don’t know if this was a result of an update or not as I am just now trying to use the software for the first time. The software can see the printer as it can extract the phone book and the printer works just fine for printing and scanning. I am running Windows 10 Pro (64-bit) v1909 build 18363.592. The printer is connect via wired Ethernet. Any ideas??
hp-concentra-wrapper-portlet
Actions
Use the information in this document to troubleshoot issues with sending and receiving faxes and common fax error messages
that might display on the printer control panel.
This document applies to HP LaserJet Pro MFP fax models that have a touchscreen control panel with a black background.
Touchscreen with black background
If you have an HP LaserJet Pro MFP model that has a touchscreen control panel with a white background (as shown in the figure below), go to Solve problems sending or receiving faxes (including fax error messages).
Touchscreen with white background
About fax setup
Before you begin troubleshooting, review the following information about fax setup.
Fax configuration
Make sure to set up or review your current parameters and preferences for faxing. Using the correct settings for your situation
can prevent many issues.
For example, you can set up send options and receive options. You can also specify reporting options, such as whether to print
a notification report after a failed fax job, or whether to print a confirmation report after a successful fax job.
Make sure the telephone cable is connected to the fax port on the printer and to the telephone jack on the wall, and then
review or update fax options.
-
For general fax setup, touch the Setup icon
(or
) on the Home screen of the printer control panel, and then touch the Fax Setup menu.
-
For additional fax features and options, touch the Fax icon
, and then touch the Fax Menu button.
Analog vs. digital environments
This printer is an analog fax device. HP recommends using the printer on a dedicated analog telephone line.
For a digital environment, such as DSL, PBX, ISDN, or VoIP, make sure to use the correct filters and configure the digital
settings correctly. For more information, contact the digital service provider.
Fax sending problems
Click a section heading below that corresponds with the issue you are experiencing, and then try the solutions (in the order
presented) to resolve the issue.
Control panel displays a «Ready» message with no attempt to send the fax
The printer control panel indicates that the printer is in a «Ready» state, but the fax does not send.
-
Solution one: Check the fax activity log for errors.
-
Touch the Fax button, and then touch the Fax Menu button.
-
Open the following menus:
-
Fax Reports
-
Fax Activity Log
-
-
Touch Print Log Now.
-
-
Solution two: If a phone is connected to the printer, make sure that the phone is hung up.
-
Solution three: Connect the phone cord between the printer and the telephone jack in the wall, and then resend the fax.
Faxes are sending slowly
Faxes are sending slowly.
-
Solution one: This issue can be caused by poor phone line quality. Try sending the fax again when the line conditions have improved.
-
Solution two: Check with the phone service provider to make sure that the line supports fax.
-
Solution three: Turn off the Error Correction setting.
Note:
Turning off the Error Correction setting can reduce image quality.
-
From the Home screen on the printer control panel, touch the Setup icon
(or
).
-
Open the following menus:
-
Service
-
Fax Service
-
Error Correction
-
-
Touch Off.
-
-
Solution four: Use white paper for the original. Do not use colors such as gray, yellow, or pink.
-
Solution five: Increase the Fax Speed setting.
-
From the Home screen on the printer control panel, touch the Setup icon
(or
).
-
Open the following menus:
-
Fax Setup
- Advanced Setup
-
Fax Speed
-
-
Touch the desired fax speed setting.
-
-
Solution six: Divide large fax jobs into smaller sections, and then fax them individually.
-
Solution seven: Change the Fax Resolution setting.
-
From the Home screen on the printer control panel, touch the Setup icon
(or
).
-
Open the following menus:
-
Fax Setup
- Advanced Setup
-
Fax Resolution
-
-
Select a resolution setting that is applicable to the document you are faxing.
-
Faxes can be received, but not sent
The printer receives incoming faxes, but does not send outgoing faxes.
-
Solution one: Check for a dial tone on the phone line by using the Start Fax button.
-
Solution two: Turn the printer off and then back on.
-
Solution three: Configure the fax time, date, and fax header information.
-
From the Home screen on the printer control panel, touch the Setup icon
(or
).
-
Open the following menus:
-
Fax Setup
-
Basic Setup
-
Fax Header
-
-
Enter the fax header information.
-
-
Solution four: Verify that any extension phones on the line are hung up.
-
Solution five: If using a DSL service, make sure that the phone line connection to the printer includes a high-pass filter.
Receive a recorded error message from the phone company when trying to send a fax
You receive a recorded error message from the phone company when trying to send a fax.
-
Solution one: Make sure you dial the fax number correctly, and make sure that the phone service is not blocked. For example, some phone
services might prevent long distance calling. -
Solution two: If an outside line requires a prefix, turn on the Dial Prefix setting (or include the prefix in the speed dial number). Follow these steps to turn on the Dial Prefix setting:
-
From the Home screen on the printer control panel, touch the Setup icon
(or
).
-
Open the following menus:
-
Fax Setup
-
Basic Setup
-
Dial Prefix
-
-
Touch On.
Note:
To send a fax without a prefix when the Dial Prefix setting is turned on, send the fax manually.
-
-
Solution three: If you are sending a fax to an international number, try the following tips:
-
If a prefix is required, manually dial the telephone number with the prefix.
-
Enter the country/region code before dialing the phone number.
-
Wait for pauses as you hear the tones on the phone.
-
Send the fax manually using the printer control panel.
-
Sent fax quality is poor
The fax recipient reports that the fax is blurry or too light.
-
Solution one: Increase the fax resolution setting.
Note:
Increasing resolution slows transmission speed.
Resolution does not affect received faxes.
-
From the Home screen on the printer control panel, touch the Setup icon
(or
).
-
Open the following menus:
-
Fax Setup
-
Advanced Setup
-
Fax Resolution
-
-
Select the desired resolution setting.
-
-
Solution two: Turn off the Error Correction setting.
Note:
Turning off the Error Correction setting can reduce image quality.
-
From the Home screen on the printer control panel, touch the Setup icon
(or
).
-
Open the following menus:
-
Service
-
Fax Service
-
Error Correction
-
-
Touch Off.
-
Unable to send a fax when a phone is connected to the printer
A telephone is connected to the printer and you are not able to send a fax.
-
Solution one: Make sure that the telephone is hung up.
-
Solution two: Make sure that the telephone is not being used for a voice call when faxing.
-
Solution three: Disconnect the phone from the line, and then try sending the fax.
Unable to use fax functions from the control panel
The fax functions are not available on the printer control panel.
Solution: The printer might be password protected.
If a network administrator has set a printer password, then you must obtain the password in order to use the fax features
on the printer. Verify with the system administrator that the fax functionality has not been disabled.
Unable to use group dials
The group dialing feature is not working.
-
Solution one: Make sure that the fax number is valid.
-
Solution two: If an outside line requires a prefix, turn on the Dial Prefix setting (or include the prefix in the speed dial number). Follow these steps to turn on the Dial Prefix setting:
-
From the Home screen on the printer control panel, touch the Setup icon
(or
).
-
Open the following menus:
-
Fax Setup
-
Basic Setup
-
Dial Prefix
-
-
Touch On.
Note:
To send a fax without a prefix when the Dial Prefix setting is turned on, send the fax manually.
-
-
Solution three: Set up all entries in the group with speed dial entries.
-
Open an unused speed dial entry.
-
Enter the fax number for the speed dial.
-
Touch the OK button to save the speed dial.
-
Unable to use speed dials
The fax speed dial feature is not working.
-
Solution one: Make sure that the fax number is valid.
-
Solution two: If an outside line requires a prefix, turn on the Dial Prefix setting (or include the prefix in the speed dial number). Follow these steps to turn on the Dial Prefix setting:
-
From the Home screen on the printer control panel, touch the Setup icon
(or
).
-
Open the following menus:
-
Fax Setup
-
Basic Setup
-
Dial Prefix
-
-
Touch On.
Note:
To send a fax without a prefix when the Dial Prefix setting is turned on, send the fax manually.
-
Fax receiving problems
Click a section heading below that corresponds with the issue you are experiencing, and then try the solutions (in the order
presented) to resolve the issue.
Cannot send or receive a fax on a PBX line
If you are using a PBX phone line, contact your PBX administrator to configure an analog fax line for your printer.
Fax cuts off or prints on two pages
The fax you are receiving cuts off or prints on two pages.
-
Solution one: Faxes print on a single size of paper based on the Default Paper Size settings. Follow these steps to set the Default Paper Size setting.
-
From the Home screen on the printer control panel, touch the Setup icon
(or
).
-
Open the following menus:
-
System Setup
-
Paper Setup
-
Default Paper Size
-
-
Select the desired paper size setting.
-
-
Solution two: Set the paper type and size for the tray that is used for faxes.
-
Solution three: Turn on the Fit to Page setting to print longer-length faxes on letter or A4 size paper.
-
From the Home screen on the printer control panel, touch the Setup icon
(or
).
-
Open the following menus:
-
Fax Setup
-
Advanced Setup
-
Fit to Page
-
-
Touch On.
Note:
If the Fit to Page setting is Off, and the Default Paper Size is set to Letter, a legal-size original prints on two pages.
-
Fax does not respond
The printer does not respond when a fax is sent to it.
To identify a solution for this issue, first review the scenarios listed in the sections below. If any of them are applicable,
click the section heading to expand that section, and then try the solutions in the order presented.
An answering machine is connected to the printer
The printer might not respond to an incoming fax if an answering machine is connected but the fax settings have not been configured
to support it.
-
Solution one: Change the Answer Mode option to the TAM setting.
-
From the Home screen on the printer control panel, touch the Setup icon
(or
).
-
Open the following menus:
-
Fax Setup
- Basic Setup
- Answer Mode
-
-
Touch the TAM setting.
Note:
If the TAM setting is unavailable, set the Answer Mode option to Automatic.
-
-
Solution two: Set the Rings to Answer setting to at least one ring more than the number of rings for which the answering machine is set.
-
From the Home screen on the printer control panel, touch the Setup icon
(or
).
-
Open the following menus:
-
Fax Setup
- Basic Setup
- Rings to Answer
-
-
Select the desired setting.
-
-
Solution three: Connect the answering machine to the «telephone» port.
-
Solution four: If the printer has a telephone handset connected, set the Answer Mode option to the Fax/Tel setting to route calls to the correct device. When a voice call comes in, the printer generates a ring tone that alerts you
to pick-up the telephone handset.Follow these steps to set the Answer Mode option to the Fax/Tel setting:
-
From the Home screen on the printer control panel, touch the Setup icon
(or
).
-
Open the following menus:
-
Fax Setup
- Basic Setup
- Answer Mode
-
-
Touch Fax/Tel.
-
A handset is connected to the printer
The printer might not respond to an incoming fax if a phone is connected to the printer and not hung up.
Solution: Make sure the phone is hung up.
The Answer Mode option is set to Manual
The printer might not respond to an incoming fax if the Answer Mode option is set to Manual.
Solution: Touch the Start Fax button on the printer control panel.
The fax has a dedicated phone line
If the fax has a dedicated phone line, the Answer Mode option should be set to Automatic.
Solution: Set the Answer Mode to Automatic.
-
From the Home screen on the printer control panel, touch the Setup icon
(or
).
-
Open the following menus:
-
Fax Setup
-
Basic Setup
-
Answer Mode
-
-
Touch Automatic.
The printer is connected to a DSL phone service
A DSL modem requires a high-pass filter on the phone line connection to the printer.
-
Solution one: Check the installation and features. A DSL modem requires a high-pass filter on the phone line connection to the printer.
Contact your DSL service provider for a filter or buy a filter. -
Solution two: Verify that the filter is connected.
-
Solution three: Replace the existing filter to make sure that it is not defective.
The printer uses a fax over IP or VoIP phone service
Make sure that fax is supported by the IP or VoIP service provider and that you are using the recommended fax speed setting.
-
Solution one: Set the Fax Speed option to the Slow (V.29) or Medium (V.17) setting.
-
From the Home screen on the printer control panel, touch the Setup icon
(or
).
-
Open the following menus:
-
Fax Setup
-
Advanced Setup
-
Fax Speed
-
-
Select the desired speed setting.
-
-
Solution two: Contact your service provider to make sure that fax is supported and ask for the recommended fax speed setting. Some companies
might require an adapter.
Voicemail is available on the fax line
The printer must be configured to distinguish an incoming fax call from a regular voice call.
-
Solution one: Add a distinctive ring service to your telephone line and change the Distinctive Ring setting on the printer to match the ring pattern supplied by the telephone company. Contact your telephone company for information.
Follow these steps to adjust the Distinctive Ring setting:
-
From the Home screen on the printer control panel, touch the Setup icon
(or
).
-
Open the following menus:
-
Fax Setup
-
Basic Setup
-
Distinctive Ring
-
-
Select the desired ring setting.
-
-
Solution two: Set the Answer Mode option to Manual.
-
From the Home screen on the printer control panel, touch the Setup icon
(or
).
-
Open the following menus:
-
Fax Setup
-
Basic Setup
-
Answer Mode
-
-
Touch Manual.
Note:
When using this setting, you must be present to receive faxes.
-
-
Solution three: Purchase a dedicated line for faxing.
Fax is received but does not print
An incoming fax is received, but does not print.
Note:
When the Private Receive feature is activated, received faxes are stored in memory. A password is required to print the stored faxes.
Solution: Enter the password to print the fax. If you do not know the password, contact the printer administrator.
Note:
Memory errors might occur if the faxes are not printed. The printer will not answer if the memory is full.
Received fax quality is poor
The printed fax is blurry or too light.
-
Solution one: Check the toner cartridges and replace if necessary.
-
Solution two: Ask the sender to darken the contrast setting on the sending fax machine, or increase the resolution, and then resend the
fax.
Sender receives a busy signal when a handset is connected
The sender receives a busy signal when attempting to send a fax to your printer that has a handset connected.
-
Solution one: Make sure the phone is hung up.
-
Solution two: Set the Answer Mode option to match the printer/handset setup.
-
From the Home screen on the printer control panel, touch the Setup icon
(or
).
-
Open the following menus:
-
Fax Setup
-
Basic Setup
-
Answer Mode
-
-
Touch Fax/Tel.
-
Sender receives a busy signal or no dial tone when a phone line splitter is used
When a phone line splitter is being used for the telephone connection, the sender receives a busy signal or no dial tone.
-
Solution one: Make sure the phone is hung up.
-
Solution two: Make sure the phone is not being used for a voice call when sending or receiving faxes.
-
Solution three: If you are using a phone line splitter, remove the splitter and set up the phone as a downstream phone.
Fax error messages
Find the fax error message in the options below, and then try the solutions (in the order presented) to resolve the error.
Communication error
A fax communication error occurred between the printer and the sender or receiver.
-
Solution one: Allow the printer to retry sending the fax.
-
Solution two: Try a different phone cord.
-
Solution three: Connect the printer phone cord to a jack for another phone line.
-
Solution four: Make sure the telephone line and phone wall jack are active by connecting a telephone and checking for a dial tone.
-
Solution five: Change the Fax Speed setting.
-
From the Home screen on the printer control panel, touch the Setup icon
(or
).
-
Open the following menus:
-
Fax Setup
-
Advanced Setup
-
Fax Speed
-
-
Enable the Slow (V.29) setting, or disable the Fast (V.34) setting.
-
-
Solution six: Turn off the Error Correction feature.
Note:
Turning off the Error Correction feature can reduce image quality.
-
From the Home screen on the printer control panel, touch the Setup icon
(or
).
-
Open the following menus:
-
Service
-
Fax Service
-
Error Correction
-
-
Touch Off.
-
-
Solution seven: Print the Fax Activity Log report from the control panel to determine if the error occurs with a specific fax number.
-
Touch the Fax button, and then touch the Fax Menu button.
-
Open the following menus:
-
Fax Reports
-
Fax Activity Log
-
-
Touch the Print Log Now option.
-
Document feeder door is open. Canceled fax.
The document feeder cover is open, and the printer cannot send the fax.
Solution: Close the document feeder cover and send the fax again.
Fax is busy. Canceled send.
The fax line to which you were sending a fax was busy. The printer has canceled sending the fax.
-
Solution one: Call the recipient to make sure that the fax machine is on and ready.
-
Solution two: Make sure that you are dialing the correct fax number.
-
Solution three: Make sure that the Redial if Busy option is enabled.
-
Solution four: Check the phone line by printing the Run Fax Test report.
-
From the Home screen on the printer control panel, touch the Setup icon
(or
).
-
Open the following menus:
-
Service
-
Fax Service
-
-
Touch Run Fax Test. The printer prints a report with the results.
-
Fax is busy. Redial pending.
The fax line to which you were sending a fax was busy. The printer automatically redials the busy number.
Note:
The printer cannot send a fax while receiving an incoming fax. Wait until the incoming fax has been received before attempting
to send a fax.
-
Solution one: Allow the printer to retry sending the fax.
-
Solution two: Call the recipient to ensure that the fax machine is on and ready.
-
Solution three: Make sure that you are dialing the correct fax number.
-
Solution four: Check the phone line by printing the Run Fax Test report.
-
From the Home screen on the printer control panel, touch the Setup icon
(or
).
-
Open the following menus:
-
Service
-
Fax Service
-
-
Touch Run Fax Test. The printer prints a report with the results.
-
If the error persists, contact HP Customer Support for further assistance.
Fax receive error
An error occurred while trying to receive a fax.
-
Solution one: Ask the sender to resend the fax.
-
Solution two: Try faxing back to the sender or another fax machine.
-
Solution three: Check for a dial tone on the phone line by touching the Start Fax button.
-
Solution four: Make sure that the telephone cord is securely connected by disconnecting the cord, and then reconnecting it.
-
Solution five: Make sure that you are using the telephone cord that came with the printer.
-
Solution six: Check the phone line by printing the Run Fax Test report.
-
From the Home screen on the printer control panel, touch the Setup icon
(or
).
-
Open the following menus:
-
Service
-
Fax Service
-
-
Touch Run Fax Test. The printer prints a report with the results.
-
-
Solution seven: Reduce the fax speed, and then ask the sender to resend the fax. Complete the following steps to reduce the fax speed:
-
From the Home screen on the printer control panel, touch the Setup icon
(or
).
-
Open the following menus:
-
Fax Setup
-
Advanced Setup
-
Fax Speed
-
-
Touch the desired speed setting.
-
-
Solution eight: Turn off the Error Correction feature.
Note:
Turning off the Error Correction feature can reduce image quality.
-
From the Home screen on the printer control panel, touch the Setup icon
(or
).
-
Open the following menus:
-
Service
-
Fax Service
-
Error Correction
-
-
Touch Off.
-
-
Solution nine: Connect the printer to a different phone line.
If the error persists, contact HP Customer Support for further assistance.
Fax send error
An error occurred while trying to send a fax.
-
Solution one: Try resending the fax.
-
Solution two: Try faxing to another fax number.
-
Solution three: Check for a dial tone on the phone line by touching the Start Fax button.
-
Solution four: Make sure that the telephone cord is securely connected by disconnecting the cord, and then reconnecting it.
-
Solution five: Make sure that you are using the telephone cord that came with the printer.
-
Solution six: Make sure the telephone line and phone wall jack are active by connecting a telephone and checking for a dial tone. Make
a voice call. -
Solution seven: Connect the printer to a different phone line.
-
Solution eight: Set the fax resolution to Standard.
-
From the Home screen on the printer control panel, touch the Setup icon
(or
).
-
Open the following menus:
-
Fax Setup
-
Advanced Setup
-
Fax Resolution
-
-
Touch Standard.
-
If the error persists, contact HP Customer Support for further assistance.
Fax storage is full. Canceling the fax receive.
During the fax transmission, the printer ran out of memory. Only the pages that fit into memory will be printed.
-
Solution one: Turn the printer off and then back on.
-
Solution two: If you are using the Private Receive feature, print all received faxes to regain some memory.
-
Solution three: Ask the sender to divide a large fax job into smaller sections, and then fax them individually. Also ask the sender to make
sure the resolution of the sending fax machine is not set to the highest setting, such as Photo or Superfine. -
Solution four: Cancel all fax jobs.
-
Solution five: Clear the fax memory.
-
From the Home screen on the printer control panel, touch the Setup icon
(or
).
-
Open the following menus:
-
Service
-
Fax Service
-
-
Touch Clear Saved Faxes.
-
Fax storage is full. Canceling the fax send.
During the fax job, the memory filled up. All pages of the fax have to be in memory for a fax job to work correctly. Only
the pages that fit into memory were sent.
-
Solution one: Cancel the current job. Turn the printer off and then on again. Try sending the job again. If the error reoccurs, cancel
the job and turn the printer off and then on again a second time. The printer might not have enough memory for some jobs. -
Solution two: Divide a large fax job into smaller sections, and then fax them individually.
-
Solution three: Select a lower resolution setting and try sending the job again. Follow these steps to change resolution:
-
From the Home screen on the printer control panel, touch the Setup icon
(or
).
-
Open the following menus:
-
Fax Setup
-
Advanced Setup
-
Fax Resolution
-
-
Select a resolution that is lower than the current resolution setting.
-
No dial tone
The printer cannot detect a dial tone.
-
Solution one: Check for a dial tone on the phone line by touching the Start Fax button.
-
Solution two: Make sure that the telephone cord is securely connected by disconnecting the phone cord from both the printer and the telephone
jack, and then reconnecting the phone cord. -
Solution three: Make sure that you are using the telephone cord that came with the printer.
-
Solution four: Verify that the phone line is working by disconnecting the printer, connecting a telephone to the telephone jack, and making
a voice call. -
Solution five: Make sure that the phone cord from the telephone jack is plugged into the fax port
on the rear of the printer.
-
Solution six: Connect the printer phone cord to a wall jack for another phone line.
-
Solution seven: Check the phone line by printing the Run Fax Test report.
-
From the Home screen on the printer control panel, touch the Setup icon
(or
).
-
Open the following menus:
-
Service
-
Fax Service
-
-
Touch Run Fax Test. The printer prints a report with the results.
-
If the error persists, contact HP Customer Support for further assistance.
No fax answer. Canceled send.
Attempts to redial a fax number failed, or the Redial if No Answer option was turned off.
-
Solution one: Call the recipient to make sure that the fax machine is on and ready.
-
Solution two: Make sure that you are dialing the correct fax number.
-
Solution three: Make sure that the redial option is enabled.
-
Solution four: Make sure that the telephone cord is securely connected by disconnecting the phone cord from both the printer and the telephone
jack, and then reconnecting the phone cord. -
Solution five: Make sure that the phone cord from the telephone jack is plugged into the fax port
on the rear of the printer.
-
Solution six: Connect the printer phone cord to a jack for another phone line.
If the error persists, contact HP Customer Support for further assistance.
No fax answer. Redial pending.
The receiving fax line did not answer. The printer attempts to redial after a few minutes.
-
Solution one: Allow the printer to retry sending the fax.
-
Solution two: Call the recipient to ensure that the fax machine is on and ready.
-
Solution three: Make sure that you are dialing the correct fax number.
-
Solution four: Make sure that the phone line is working by disconnecting the printer, connecting a telephone to the telephone jack, and
making a voice call. -
Solution five: Make sure that the phone cord from the telephone jack is plugged into the fax port
on the rear of the printer.
-
Solution six: Connect the printer phone cord to a jack for another phone line.
-
Solution seven: Try a different phone cord.
If the error persists, contact HP Customer Support for further assistance.
No fax detected
The printer answered the incoming call, but did not detect that a fax machine was calling.
Note:
This error does not always refer to a missed fax. If a voice call is made to a fax number by mistake and the caller hangs
up, a «No fax detected» message displays on the printer control panel.
-
Solution one: Ask the sender to resend the fax.
-
Solution two: Make sure that the telephone cord from the printer is connected to the wall telephone jack.
-
Solution three: Make sure that the phone cord from the telephone jack is plugged into the fax port
on the rear of the printer.
-
Solution four: Try a different phone cord.
-
Solution five: Connect the printer phone cord to a jack for another phone line.
-
Solution six: Make sure the telephone line and phone wall jack are active by connecting a telephone and checking for a dial tone.
-
Solution seven: Check the phone line by printing a Run Fax Test report.
-
From the Home screen on the printer control panel, touch the Setup icon
(or
).
-
Open the following menus:
-
Service
-
Fax Service
-
-
Select Run Fax Test. The printer prints a report with the results.
-
If the error persists, contact HP Customer Support for further assistance.
Storing page 1
A «Storing page 1» message displays on the printer control panel, but the fax is not stored.
-
Solution: The fax memory is full. Delete stored faxes from memory:
-
From the Home screen on the printer control panel, touch the Setup icon
(or
).
-
Open the following menus:
-
Service
-
Fax Service
-
-
Touch Clear Saved Faxes.
-
На чтение 9 мин. Просмотров 25.2k. Опубликовано 03.09.2019
Если вы пытаетесь подключить принтер HP к ПК с Windows в первый раз или после чистой установки, вам необходимо сначала установить драйвер принтера HP, чтобы начать процесс печати.
Как и большинство периферийных устройств, принтеру HP также необходимо сначала установить соответствующие драйверы.
Иногда драйверы могут автоматически устанавливаться автоматически после подключения принтера через USB-кабель, в противном случае вам может понадобиться загрузить этот конкретный драйвер принтера и установить его вручную.
В обеих ситуациях процесс установки принтера HP прост и не займет более нескольких минут.
Однако для некоторых пользователей все может быть сложно. Некоторые пользователи сообщают, что при установке драйверов принтера HP на ПК с Windows появляется неустранимая ошибка.
Обычно это происходит, если компьютер не может обнаружить драйвер принтера. Есть несколько способов исправить эту ошибку и заставить ваш принтер снова работать.
В этой статье я перечислил все возможные проблемы с неустранимыми ошибками принтера HP и несколько быстрых способов их устранения.
- Также читайте: Microsoft тайно добавляет виртуальный принтер в OneNote
Некоторые из распространенных ошибок драйвера принтера HP:
- Фата ошибка. Хорошо
- Ошибка Произошла неустранимая ошибка, препятствующая использованию продукта
- Драйверы для этого устройства не установлены (код 28). Чтобы переустановить драйверы, нажмите Переустановить драйвер
- Фатальная ошибка 2753 – MSI.dot4wrp
Содержание
- Как я могу исправить фатальные ошибки драйвера принтера HP в Windows 10?
- Решение 1. Отключите HP Smart Install
- Решение 2. Запустите средство устранения неполадок Windows
- Решение 3. Отключите и снова подключите принтер
- Решение 4. Извлеките принтер из панели управления.
- Решение 5. Остановите службу диспетчера очереди печати
- Решение 6. Установите драйвер принтера вручную из диспетчера устройств
- Решение 7. Установите принтер с помощью драйвера принтера Windows
- Решение 8. Загрузите 32-разрядный установщик для 32-разрядной и 64-разрядной версий Windows
- Решение 9. Обратитесь в службу поддержки HP
- Решение 10. Восстановите систему до более ранней точки
- Заключение
Как я могу исправить фатальные ошибки драйвера принтера HP в Windows 10?
Решение 1. Отключите HP Smart Install
HP Smart Install – это программное приложение, которое поставляется в комплекте с принтерами HP. Хотя HP больше не поддерживает это программное обеспечение, если оно установлено на любом компьютере, оно может создавать проблемы с установкой драйвера.
Таким образом, если вы столкнулись с фатальной ошибкой при установке драйвера принтера HP, отключение опции HP Smart Install решит проблему. Выполните следующие действия, чтобы отключить HP Smart Install.
- На экране принтера перейдите в Настройка> Сервис.
- Откройте HP Smart Install и убедитесь, что эта функция отключена.
- Теперь попробуйте установить драйвер и посмотреть, если отключение функции решило ошибку.
Решение 2. Запустите средство устранения неполадок Windows
Windows 10 имеет встроенное средство устранения неполадок, которое помогает пользователям в случае, если что-то перестает работать. Средство устранения неполадок может найти и исправить многие распространенные проблемы с вашим ПК.
Чтобы устранить неполадки вашего принтера, выполните следующие действия.
- Откройте Настройки . Нажмите Обновление и безопасность.
-
Откройте вкладку Устранение неполадок . В разделе Начать работу выберите « Принтер ». Нажмите кнопку Запустить средство устранения неполадок , чтобы продолжить.
- Средство устранения неполадок запускает диагностическую проверку всех распространенных проблем, которые могут повлиять на работу принтера, таких как функция принтера Spooler и т. Д.
- Если он найден, он попросит вас применить рекомендуемые настройки для решения проблемы.
Если проблема не устранена, закройте средство устранения неполадок и перейдите к следующим шагам.
- Также читайте: 6 лучших программ для управления принтером для оптимизации производительности
Решение 3. Отключите и снова подключите принтер
Иногда простые решения, такие как отключение и повторное подключение принтера, могут решить эту проблему.
Итак, выключите принтер и отсоедините от компьютера. Подождите несколько секунд и снова подключите принтер, но на этот раз используйте другой порт USB. Иногда USB-порт также может вызывать досадные ошибки.
Решение 4. Извлеките принтер из панели управления.
Следующее решение – удалить любой из перечисленных принтеров из панели управления. Вам также необходимо удалить все драйверы для принтеров, которые могли быть установлены на вашем компьютере. Вот как это сделать.
- Откройте Панель управления . Если вы не знаете, как это сделать, просто введите «Панель управления» на панели «Кортана/поиск» и выберите ее из результатов.
-
В разделе Оборудование и звук нажмите Просмотр устройств и принтеров.
- Выберите любой из перечисленных принтер HP и нажмите Удалить устройство.
-
Перезагрузите компьютер, как только он будет удален.
- Нажмите Windows Key + R , введите следующую команду и нажмите ОК. Printui.exe/s
-
Откроется окно Свойства сервера печати .Нажмите на вкладку Драйверы, выберите любой из перечисленных принтеров HP и нажмите кнопку Удалить .
- Выберите вариант Удалить драйвер и пакет драйверов и нажмите ОК .
Попробуйте установить драйвер еще раз, чтобы увидеть, если проблема решена. Если нет, перезагрузите компьютер и попробуйте снова.
- Также прочитайте: что делать, если драйвер принтера для Windows 10 недоступен
Решение 5. Остановите службу диспетчера очереди печати
Другое решение для исправления неустранимой ошибки при установке принтера HP – остановка службы диспетчера очереди печати из окна «Службы». После этого вам необходимо удалить все файлы в папке Spool. Вот как это сделать.
- Откройте диалоговое окно «Выполнить», нажав клавишу Windows + R . Введите «services.msc » и нажмите ввод.
-
Откроется окно Службы . Найдите Диспетчер очереди печати в списке.
- Нажмите правой кнопкой мыши на Диспетчер очереди печати и выберите Стоп . Закрыть окно служб.
- Снова откройте диалоговое окно «Выполнить», введите Буфер и нажмите Enter.
- Удалить все в этой папке. Если будет запрошено разрешение администратора, нажмите ОК .
- Снова откройте окно «Службы» с помощью диалогового окна «Запуск» и запустите службу Диспетчер очереди печати . Нажмите правой кнопкой мыши и выберите Пуск.
Перезапустите установочный пакет драйвера и проверьте наличие улучшений.
- Также прочитайте: что делать, если на вашем компьютере не работает служба очереди печати
Решение 6. Установите драйвер принтера вручную из диспетчера устройств
Диспетчер устройств позволяет отключить/включить и установить/удалить драйверы для любого оборудования, подключенного к вашему компьютеру.
Таким образом, если у вас возникают проблемы при установке драйверов принтера HP, вы можете попробовать установить их вручную.
Когда компьютер попросит вас подключить USB-кабель во время установки, выполните следующие действия.
- На панели Cortana/search введите Диспетчер устройств и откройте его.
- Нажмите Просмотр и выберите Показать скрытые устройства сверху.
-
Найдите параметр Очереди печати и разверните его, нажав значок >/+ .
- Нажмите “ HP Universal Printing ” правой кнопкой мыши и выберите “ Обновить драйвер. ”
-
В новом диалоговом окне у вас есть два варианта. Выберите « Обозреватель моего компьютера для программного обеспечения драйвера. »
-
Выберите « Позвольте мне выбрать из списка доступных драйверов на моем компьютере. ». Откроется окно мастера установки принтера.
- Затем выберите драйвер принтера из списка и нажмите Далее. Дождитесь завершения установки драйвера.
- После установки закройте диспетчер устройств.
Перезагрузите компьютер и убедитесь, что установка драйвера принтера вручную устранила фатальную ошибку, и вы можете использовать принтер.
- Также читайте: Как заблокировать Anatova Ransomware на ПК с Windows 10
Решение 7. Установите принтер с помощью драйвера принтера Windows
Windows 10 поставляется с общими драйверами для большого количества оборудования, включая дисплей и принтеры. Если вам не удается установить официальные драйверы принтера HP, попробуйте установить принтер с использованием драйверов по умолчанию.
Вот как это сделать. Начните с подключения вашего принтера к компьютеру. Существует несколько способов подключения любого принтера, включая USB-соединение, беспроводное соединение через Wi-Fi и проводное соединение с вашей сетью.
- На панели Cortana/Search введите Добавить принтер и откройте Добавить принтер или сканер .
- Снова нажмите кнопку Добавить принтер или сканер в разделе Настройки и следуйте инструкциям на экране для установки драйвера принтера.
Теперь напечатайте как образец документа, чтобы проверить, успешно ли установлен драйвер принтера.
- Также читайте: 5 лучших беспроводных принтеров, совместимых с Windows 10
Решение 8. Загрузите 32-разрядный установщик для 32-разрядной и 64-разрядной версий Windows
Если вы используете 64-разрядную версию Windows и сталкиваетесь с фатальной ошибкой, попробуйте вместо этого использовать 32-разрядную версию.
Некоторые пользователи сообщают, что 32-разрядный драйвер принтера HP работает без сбоев даже в 64-разрядной версии Windows без фатальной ошибки.
Вы можете скачать соответствующую 32-разрядную версию драйвера для вашего принтера с официального сайта HP.
Решение 9. Обратитесь в службу поддержки HP
Если ни одно из решений не работает и вы все еще получаете неустранимую ошибку, поддержка HP может помочь вам решить проблему. Агенты службы поддержки клиентов подключаются к вашему компьютеру удаленно и устраняют ошибку, если она доступна.
- Для этого перейдите на сайт www.hp.com/contacthp/.
- Если вам известен номер продукта (каждый принтер имеет уникальный номер продукта), введите его. Если нет, выберите параметр Автоопределение .
- Прокрутите вниз до « Все еще нужна помощь? Заполните форму, чтобы сохранить параметры контакта ».
- Нажмите на параметры контактов HP и выберите Получить номер телефона.
Вы можете перейти отсюда и разрешить службе поддержки устранить ошибку, подключившись к компьютеру удаленно.
Решение 10. Восстановите систему до более ранней точки
Если вам повезло и вы создали точку восстановления системы, вы можете восстановить свой компьютер до более ранней точки, когда компьютер и принтер работали безупречно.
Это долгий путь, но Windows создает обычную точку восстановления системы, которая помогает восстановить ПК до более раннего момента времени, чтобы устранить серьезные проблемы с компьютером.
Компьютеры с Windows 10 обычно создают точку восстановления системы автоматически всякий раз, когда пользователь устанавливает новую программу или когда ПК получает обновление ОС.
Примечание. . Точка восстановления удаляет все программы, установленные на вашем компьютере после создания Точки восстановления. Но это не влияет ни на один из файлов на вашем компьютере.
Вот как выполнить восстановление системы:
-
Введите Восстановление системы на панели Cortana/Search и выберите Создать точку восстановления системы.
-
Нажмите кнопку Восстановление системы и нажмите Далее.
- В окне Восстановление системы установите флажок Показать дополнительные точки восстановления . Это отобразит все точки восстановления, доступные на вашем локальном диске.
- Выберите самый последний или предыдущий и нажмите ОК.
Следуйте инструкциям на экране, и через несколько минут система будет восстановлена до выбранной вами точки. Попробуйте снова использовать принтер, чтобы проверить, работает ли он.
Заключение
Принтеры являются важным офисным оборудованием, и их отсутствие может раздражать. Если ваш принтер HP выдает фатальную ошибку при установке драйвера, вы сможете исправить проблему, следуя решениям, приведенным в этой статье.
Сообщите нам исправление, которое сработало для вас, или если у вас есть новое исправление, которое не указано в этой статье в комментариях ниже.
На чтение 9 мин. Просмотров 23.4k. Опубликовано 03.09.2019
Если вы пытаетесь подключить принтер HP к ПК с Windows в первый раз или после чистой установки, вам необходимо сначала установить драйвер принтера HP, чтобы начать процесс печати.
Как и большинство периферийных устройств, принтеру HP также необходимо сначала установить соответствующие драйверы.
Иногда драйверы могут автоматически устанавливаться автоматически после подключения принтера через USB-кабель, в противном случае вам может понадобиться загрузить этот конкретный драйвер принтера и установить его вручную.
В обеих ситуациях процесс установки принтера HP прост и не займет более нескольких минут.
Однако для некоторых пользователей все может быть сложно. Некоторые пользователи сообщают, что при установке драйверов принтера HP на ПК с Windows появляется неустранимая ошибка.
Обычно это происходит, если компьютер не может обнаружить драйвер принтера. Есть несколько способов исправить эту ошибку и заставить ваш принтер снова работать.
В этой статье я перечислил все возможные проблемы с неустранимыми ошибками принтера HP и несколько быстрых способов их устранения.
- Также читайте: Microsoft тайно добавляет виртуальный принтер в OneNote
Некоторые из распространенных ошибок драйвера принтера HP:
- Фата ошибка. Хорошо
- Ошибка Произошла неустранимая ошибка, препятствующая использованию продукта
- Драйверы для этого устройства не установлены (код 28). Чтобы переустановить драйверы, нажмите Переустановить драйвер
- Фатальная ошибка 2753 – MSI.dot4wrp
Содержание
- Как я могу исправить фатальные ошибки драйвера принтера HP в Windows 10?
- Решение 1. Отключите HP Smart Install
- Решение 2. Запустите средство устранения неполадок Windows
- Решение 3. Отключите и снова подключите принтер
- Решение 4. Извлеките принтер из панели управления.
- Решение 5. Остановите службу диспетчера очереди печати
- Решение 6. Установите драйвер принтера вручную из диспетчера устройств
- Решение 7. Установите принтер с помощью драйвера принтера Windows
- Решение 8. Загрузите 32-разрядный установщик для 32-разрядной и 64-разрядной версий Windows
- Решение 9. Обратитесь в службу поддержки HP
- Решение 10. Восстановите систему до более ранней точки
- Заключение
Как я могу исправить фатальные ошибки драйвера принтера HP в Windows 10?
Решение 1. Отключите HP Smart Install
HP Smart Install – это программное приложение, которое поставляется в комплекте с принтерами HP. Хотя HP больше не поддерживает это программное обеспечение, если оно установлено на любом компьютере, оно может создавать проблемы с установкой драйвера.
Таким образом, если вы столкнулись с фатальной ошибкой при установке драйвера принтера HP, отключение опции HP Smart Install решит проблему. Выполните следующие действия, чтобы отключить HP Smart Install.
- На экране принтера перейдите в Настройка> Сервис.
- Откройте HP Smart Install и убедитесь, что эта функция отключена.
- Теперь попробуйте установить драйвер и посмотреть, если отключение функции решило ошибку.
Решение 2. Запустите средство устранения неполадок Windows
Windows 10 имеет встроенное средство устранения неполадок, которое помогает пользователям в случае, если что-то перестает работать. Средство устранения неполадок может найти и исправить многие распространенные проблемы с вашим ПК.
Чтобы устранить неполадки вашего принтера, выполните следующие действия.
- Откройте Настройки . Нажмите Обновление и безопасность.
- Откройте вкладку Устранение неполадок . В разделе Начать работу выберите « Принтер ». Нажмите кнопку Запустить средство устранения неполадок , чтобы продолжить.
- Средство устранения неполадок запускает диагностическую проверку всех распространенных проблем, которые могут повлиять на работу принтера, таких как функция принтера Spooler и т. Д.
- Если он найден, он попросит вас применить рекомендуемые настройки для решения проблемы.
Если проблема не устранена, закройте средство устранения неполадок и перейдите к следующим шагам.
- Также читайте: 6 лучших программ для управления принтером для оптимизации производительности
Решение 3. Отключите и снова подключите принтер
Иногда простые решения, такие как отключение и повторное подключение принтера, могут решить эту проблему.
Итак, выключите принтер и отсоедините от компьютера. Подождите несколько секунд и снова подключите принтер, но на этот раз используйте другой порт USB. Иногда USB-порт также может вызывать досадные ошибки.
Решение 4. Извлеките принтер из панели управления.
Следующее решение – удалить любой из перечисленных принтеров из панели управления. Вам также необходимо удалить все драйверы для принтеров, которые могли быть установлены на вашем компьютере. Вот как это сделать.
- Откройте Панель управления . Если вы не знаете, как это сделать, просто введите «Панель управления» на панели «Кортана/поиск» и выберите ее из результатов.
- В разделе Оборудование и звук нажмите Просмотр устройств и принтеров.
- Выберите любой из перечисленных принтер HP и нажмите Удалить устройство.
- Перезагрузите компьютер, как только он будет удален.
- Нажмите Windows Key + R , введите следующую команду и нажмите ОК. Printui.exe/s
- Откроется окно Свойства сервера печати .Нажмите на вкладку Драйверы, выберите любой из перечисленных принтеров HP и нажмите кнопку Удалить .
- Выберите вариант Удалить драйвер и пакет драйверов и нажмите ОК .
Попробуйте установить драйвер еще раз, чтобы увидеть, если проблема решена. Если нет, перезагрузите компьютер и попробуйте снова.
- Также прочитайте: что делать, если драйвер принтера для Windows 10 недоступен
Решение 5. Остановите службу диспетчера очереди печати
Другое решение для исправления неустранимой ошибки при установке принтера HP – остановка службы диспетчера очереди печати из окна «Службы». После этого вам необходимо удалить все файлы в папке Spool. Вот как это сделать.
- Откройте диалоговое окно «Выполнить», нажав клавишу Windows + R . Введите «services.msc » и нажмите ввод.
- Откроется окно Службы . Найдите Диспетчер очереди печати в списке.
- Нажмите правой кнопкой мыши на Диспетчер очереди печати и выберите Стоп . Закрыть окно служб.
- Снова откройте диалоговое окно «Выполнить», введите Буфер и нажмите Enter.
- Удалить все в этой папке. Если будет запрошено разрешение администратора, нажмите ОК .
- Снова откройте окно «Службы» с помощью диалогового окна «Запуск» и запустите службу Диспетчер очереди печати . Нажмите правой кнопкой мыши и выберите Пуск.
Перезапустите установочный пакет драйвера и проверьте наличие улучшений.
- Также прочитайте: что делать, если на вашем компьютере не работает служба очереди печати
Решение 6. Установите драйвер принтера вручную из диспетчера устройств
Диспетчер устройств позволяет отключить/включить и установить/удалить драйверы для любого оборудования, подключенного к вашему компьютеру.
Таким образом, если у вас возникают проблемы при установке драйверов принтера HP, вы можете попробовать установить их вручную.
Когда компьютер попросит вас подключить USB-кабель во время установки, выполните следующие действия.
- На панели Cortana/search введите Диспетчер устройств и откройте его.
- Нажмите Просмотр и выберите Показать скрытые устройства сверху.
- Найдите параметр Очереди печати и разверните его, нажав значок >/+ .
- Нажмите “ HP Universal Printing ” правой кнопкой мыши и выберите “ Обновить драйвер. ”
- В новом диалоговом окне у вас есть два варианта. Выберите « Обозреватель моего компьютера для программного обеспечения драйвера. »
- Выберите « Позвольте мне выбрать из списка доступных драйверов на моем компьютере. ». Откроется окно мастера установки принтера.
- Затем выберите драйвер принтера из списка и нажмите Далее. Дождитесь завершения установки драйвера.
- После установки закройте диспетчер устройств.
Перезагрузите компьютер и убедитесь, что установка драйвера принтера вручную устранила фатальную ошибку, и вы можете использовать принтер.
- Также читайте: Как заблокировать Anatova Ransomware на ПК с Windows 10
Решение 7. Установите принтер с помощью драйвера принтера Windows
Windows 10 поставляется с общими драйверами для большого количества оборудования, включая дисплей и принтеры. Если вам не удается установить официальные драйверы принтера HP, попробуйте установить принтер с использованием драйверов по умолчанию.
Вот как это сделать. Начните с подключения вашего принтера к компьютеру. Существует несколько способов подключения любого принтера, включая USB-соединение, беспроводное соединение через Wi-Fi и проводное соединение с вашей сетью.
- На панели Cortana/Search введите Добавить принтер и откройте Добавить принтер или сканер .
- Снова нажмите кнопку Добавить принтер или сканер в разделе Настройки и следуйте инструкциям на экране для установки драйвера принтера.
Теперь напечатайте как образец документа, чтобы проверить, успешно ли установлен драйвер принтера.
- Также читайте: 5 лучших беспроводных принтеров, совместимых с Windows 10
Решение 8. Загрузите 32-разрядный установщик для 32-разрядной и 64-разрядной версий Windows
Если вы используете 64-разрядную версию Windows и сталкиваетесь с фатальной ошибкой, попробуйте вместо этого использовать 32-разрядную версию.
Некоторые пользователи сообщают, что 32-разрядный драйвер принтера HP работает без сбоев даже в 64-разрядной версии Windows без фатальной ошибки.
Вы можете скачать соответствующую 32-разрядную версию драйвера для вашего принтера с официального сайта HP.
Решение 9. Обратитесь в службу поддержки HP
Если ни одно из решений не работает и вы все еще получаете неустранимую ошибку, поддержка HP может помочь вам решить проблему. Агенты службы поддержки клиентов подключаются к вашему компьютеру удаленно и устраняют ошибку, если она доступна.
- Для этого перейдите на сайт www.hp.com/contacthp/.
- Если вам известен номер продукта (каждый принтер имеет уникальный номер продукта), введите его. Если нет, выберите параметр Автоопределение .
- Прокрутите вниз до « Все еще нужна помощь? Заполните форму, чтобы сохранить параметры контакта ».
- Нажмите на параметры контактов HP и выберите Получить номер телефона.
Вы можете перейти отсюда и разрешить службе поддержки устранить ошибку, подключившись к компьютеру удаленно.
Решение 10. Восстановите систему до более ранней точки
Если вам повезло и вы создали точку восстановления системы, вы можете восстановить свой компьютер до более ранней точки, когда компьютер и принтер работали безупречно.
Это долгий путь, но Windows создает обычную точку восстановления системы, которая помогает восстановить ПК до более раннего момента времени, чтобы устранить серьезные проблемы с компьютером.
Компьютеры с Windows 10 обычно создают точку восстановления системы автоматически всякий раз, когда пользователь устанавливает новую программу или когда ПК получает обновление ОС.
Примечание. . Точка восстановления удаляет все программы, установленные на вашем компьютере после создания Точки восстановления. Но это не влияет ни на один из файлов на вашем компьютере.
Вот как выполнить восстановление системы:
- Введите Восстановление системы на панели Cortana/Search и выберите Создать точку восстановления системы.
- Нажмите кнопку Восстановление системы и нажмите Далее.
- В окне Восстановление системы установите флажок Показать дополнительные точки восстановления . Это отобразит все точки восстановления, доступные на вашем локальном диске.
- Выберите самый последний или предыдущий и нажмите ОК.
Следуйте инструкциям на экране, и через несколько минут система будет восстановлена до выбранной вами точки. Попробуйте снова использовать принтер, чтобы проверить, работает ли он.
Заключение
Принтеры являются важным офисным оборудованием, и их отсутствие может раздражать. Если ваш принтер HP выдает фатальную ошибку при установке драйвера, вы сможете исправить проблему, следуя решениям, приведенным в этой статье.
Сообщите нам исправление, которое сработало для вас, или если у вас есть новое исправление, которое не указано в этой статье в комментариях ниже.
Фатальная ошибка при установке принтера hp m125r
(1) Включите принтер, если он еще не включен.
(2) Прежде чем продолжить, подождите, пока принтер не будет работать в режиме ожидания.
(3) При включенном принтере отсоедините шнур питания от задней панели принтера.
(4) Отключите шнур питания от сетевой розетки.
(5) Подождите как минимум 60 секунд.
(6) Вставьте шнур питания обратно в розетку.
ПРИМЕЧАНИЕ. HP рекомендует подключать шнур питания принтера непосредственно к сетевой розетке.
(7) Подсоедините шнур питания к задней части принтера.
(8) Включите принтер, если он не включается автоматически.
Принтер может пройти период прогрева. Индикаторы принтера могут мигать, а каретка может двигаться.
Прежде чем продолжить, подождите, пока закончится период прогрева и ваш принтер не будет работать в режиме ожидания.
Затем удалите драйвер принтера с корневого уровня
1.) В Windows найдите и откройте Программы и компоненты
2.) Выберите свой принтер HP
3.) Выберите Удалить
4.) В Windows найдите и откройте Устройства и принтеры.
5.) В окнах «Устройства и принтеры» найдите свой принтер HP. Если вы видите его в списке, щелкните его правой кнопкой мыши и выберите «Удалить» или «Удалить устройство».
6.) Откройте команду запуска с помощью клавиши «Windows key R».
7.) Введите printui.exe /s и нажмите «ОК». (Примечание: между «printui.exe» и «/s» есть пробел)
8.) Нажмите на вкладку «Драйверы»
9.) Найдите драйвер принтера HP. Если вы видите его Нажмите на него и нажмите Удалить внизу
10.) Выберите Ok
11.) Выберите Apply и Ok в окнах свойств сервера печати.
12.) Закрыть устройства и принтеры
13.) Перезагрузите компьютер и загрузите полнофункциональное программное обеспечение отсюда и следуйте инструкциям на экране
ошибка установки драйвера на принтер HP LaserJet Pro MFP M125ra
- Mark as New
- Bookmark
- Subscribe
- Subscribe to RSS Feed
- Permalink
- Email to a Friend
- Flag Post
устанавливал драйвера на принтер HP LaserJet Pro MFP M125ra, когда установка достигла 99% появилась ошибка:
операция установки выполнялась слишком долго. Это фатальная ошибка не позволяет использовать продукт, перезагрузите компьютер и повторно запустите программу установки. Если неполадка не будет устранена попробуйте найти способ её устранения на вэб сайте поддержки устройства.
перезагрузка не помогла, в конце установки опять появилась эта ошибка
- Mark as New
- Bookmark
- Subscribe
- Subscribe to RSS Feed
- Permalink
- Email to a Friend
- Flag Post
Thank you for visiting our English HP Support Forum. We are only able to reply to posts written in English. To ensure a quick response it would be advisable to post your question in English. The following links are here to assist you if you prefer to post in the following Language Forum.
Thank you for your understanding.
- Mark as New
- Bookmark
- Subscribe
- Subscribe to RSS Feed
- Permalink
- Email to a Friend
- Flag Post
installed the driver on printer HP LaserJet professional MFP M125ra when installing docile 99% of the error occurred:
the installation operation took too long. This Fatal error prevents you from using the product, restart the computer, and then run Power setup. If nepad does not strain try to find a way to fix it on the device support website.
reboot not floor, at the end of the installation appeared again this error
- Mark as New
- Bookmark
- Subscribe
- Subscribe to RSS Feed
- Permalink
- Email to a Friend
- Flag Post
Welcome to HP Forums. This is a great place to get support, find answers and tips.
I understand that you are unable to install the drivers for your HP LaserJet professional MFP M125ra
Let’s start with a Printer Reset.
(1) Turn the printer on, if it is not already on.
(2) Wait until the printer is idle and silent before you continue.
(3) With the printer turned on, disconnect the power cord from the rear of the printer.
(4) Unplug the power cord from the wall outlet.
(5) Wait at least 60 seconds.
(6) Plug the power cord back into the wall outlet.
NOTE: HP recommends connecting the printer power cord directly to the wall outlet.
(7) Reconnect the power cord to the rear of the printer.
(8) Turn on the printer, if it does not automatically turn on.
The printer might go through a warm-up period. The printer lights might flash, and the carriage might move.
Wait until the warm-up period finishes and your printer is idle and silent before you proceed.
Then uninstall the Printer Driver from Root level
1.) In Windows, search for and open Programs and features
2.) Select your HP Printer
3.) Select Uninstall
4.) In Windows, search for and open Devices and printers
5.) In the Devices and Printers windows look for your HP printer. If you see it listed right-click on it and choose ‘Delete’ or ‘Remove Device’
6.) Open up the run command with the “Windows key + R” key combo.
7.) Type printui.exe /s and click Ok. (Note: there is a space in between “printui.exe” and “/s”)
8.) Click on the “Drivers” tab
9.) Look for HP Printer driver. If you see it Click on it and click Remove at the bottom
10.) Select Ok
11.) Select Apply and Ok on the Print Server Properties windows
12.) Close Devices and Printers
13.) Restart the computer and download the Full Feature Software from Here and follow the onscreen Instructions
If the information I’ve provided was helpful, give us some reinforcement by clicking the «Solution Accepted» and «Kudos» Buttons.
Когда происходит установка соединения с устройством и доходит до 99 % то все
HP LaserJet Pro M1536dnf MFP
Когда происходит Установка соединения с устройством и доходит до 99 %, то все приостанавливается и показывается табличка:
Операция установки выполнялась слишком долго. Эта фатальная ошибка не позволяет использовать продукт.
Перезагрузите компьютер и повторно запустите программу установки.
Если неполадка не будет устранена, попробуйте найти способ ее устранения на веб-сайте поддержки устройства.
После перезагрузки компьютера происходит тоже самое.
Что делать?
В уважением
Владимир
Ответы 12
HP Smart Install отключил на LaserJet pro 400 — ПОМОГЛО!
не устанавливается драйвер
- Mark as New
- Bookmark
- Subscribe
- Subscribe to RSS Feed
- Permalink
- Email to a Friend
- Flag Post
устанавливал драйвера на принтер HP LaserJet Pro MFP M125ra, когда установка достигла 99% появилась ошибка:
операция установки выполнялась слишком долго. Это фатальная ошибка не позволяет использовать продукт, перезагрузите компьютер и повторно запустите программу установки. Если неполадка не будет устранена попробуйте найти способ её устранения на вэб сайте поддержки устройства.
перезагрузка не помогла, в конце установки опять появилась эта ошибка
- Mark as New
- Bookmark
- Subscribe
- Subscribe to RSS Feed
- Permalink
- Email to a Friend
- Flag Post
Thank you for visiting our English HP Support Forum. We are only able to reply to posts written in English. To insure a quick response it would be advisable to post your question in English. The following links are here to assist you if you prefer to post in the following Language Forum.
Thank you for your understanding
07-19-2017 04:51 PM — edited 07-19-2017 04:59 PM
- Mark as New
- Bookmark
- Subscribe
- Subscribe to RSS Feed
- Permalink
- Email to a Friend
- Flag Post
Good afternoon dear Mr. Duane_D Moderator. Untortunatelly, my russian-speaking friend couldn’t explain his problem for you to get your help, but you can believe me — this GREAT HP PROBLEM with instalation error is well-known all around in Russia. I join to thousands of angry persons in Russia who can not istall official HP soft on their computers and MFP. Hours after hours, days after days, and we begin to hate HP corp. During insatallation of brand new MFP prinrers, it is impossible to connect computer and MFP printer. There are a huge discussion in russian internet forums about this problem and NO even one proper solution suggested. We are ordinar «users», we are not «hackers», but there is a lot of tips how to fix this problem by «deep IT specialist manipulations». We can not hack our «drivers», «clean reboot», «antivirus conflict» and other IT bla-bla-bla. Can you create a GOOD software to install it in siple way? And I’m sure, you know this problem very well. Please look the pictures attached. Step by step. It is in russian, but you can get it.
Фатальная ошибка при установке принтера hp m125r
Вхожу в «Устройства и принтеры» — «Свойства принтера» — «Порты». Там список всех имеющихся портов, среди которых нет USB, и снизу три кнопки; «Настроить порт», «Удалить порт» и «Добавить порт». Настроить не дает, пишет «Настройка не требуется». Пробую «Добавить порт», выходит список из пяти имеющихся типов портов:
1)HP Standard TCP/IP Port;
2)HP Universal Print Monitor;
3)Local Port;
4)Nitro PDF Port Monitor;
5)Standard TCP/IP Port
Внизу три кнопки; «Новый тип портов»; «Новый порт»; «Отмена». Пробую «Новый тип портов», выходит меню «Установка монитора порта. Укажите INF-файл принтера, который содержит установочные данные монитора порта . Выберите путь к файлу. »
У меня установщик лежит на С. Указываю C:HP_LaserJet_Pro_MFP_M125-M126 жму ОК, выходит все тот-же список из пяти типов портов. USB порта нет.
Сегодня установил на ноут с Windows XP, Там он подключился к порту USB002 (Описание: Virtual printer port for USB). Как мне создать этот «Virtual printer port for USB» на Windows 10 (х64)?
Re: Как подключить «HP LaserJet Pro MFP M125r» к ноутбуку?
CrazyPOVT » 15:26 — 02.08.16
Re: Как подключить «HP LaserJet Pro MFP M125r» к ноутбуку?
underground » 16:14 — 02.08.16
Re: Как подключить «HP LaserJet Pro MFP M125r» к ноутбуку?
CrazyPOVT » 17:42 — 02.08.16
Re: Как подключить «HP LaserJet Pro MFP M125r» к ноутбуку?
underground » 18:31 — 02.08.16
Re: Как подключить «HP LaserJet Pro MFP M125r» к ноутбуку?
underground » 18:38 — 16.08.16
- Похожие темы Ответы Просмотры Последнее сообщение
- Лазерный принтер Лазерный принтер HP LaserJet 2300 — Замятие в лотке «2»
sc@ut в форуме HEWLETT PACKARD (HP) 3 4637 Sergey_74
06:26 — 26.07.12 - Лазерный принтер HP LaserJet 1020 — Проблема с печатью из 1С на принтер HP LJ 1020
в форуме HEWLETT PACKARD (HP) 10 9889 Voothi
21:46 — 06.11.07 - Лазерный принтер Лазерный принтер HP LaserJet 1012 — не могу разобрать
gdk в форуме HEWLETT PACKARD (HP) 5 5534 Владимир А.
08:36 — 07.06.11 - Лазерный принтер «HP LaserJet 4000» — «Не берет из 2-го лотка»
Konstantin74 в форуме HEWLETT PACKARD (HP) 13 5942 Mishel01
13:10 — 15.01.15 - Лазерный принтер Лазерный принтер HP LaserJet 1150 — Сколько, и чего заправлять
Pomi в форуме HEWLETT PACKARD (HP) 1 5101 Сервис-центр СКАН
14:46 — 14.07.05
Кто сейчас на конференции
Сейчас этот форум просматривают: нет зарегистрированных пользователей и гости: 5
Источник
laserjet pro mfp m125r не устанавливается драйвер
HP LaserJet Pro M125r
Windows 2003/2008/2012/XP/Vista/7/8/8.1/10 — драйвера + сканер + программы HP
Windows 2003/2008/2012/XP/Vista/7/8/8.1 — только драйвера + сканирование
Размер: 88.2 MB — x32 и 15.1 — x64
Установка драйвера в Windows 10
Для любого печатающего устройства производителя НР, перед началом работы потребуется установить специальное программное обеспечение (драйвер), которое поможет системе правильно передавать информацию для печати. Начать выполнение инструкции нужно с того, что нужно скачать драйвер HP LaserJet Pro M125r по ссылкам выше. Запустите загруженный файл нажатием правой кнопкой мышки и выбором меню «Открыть».
В первом окне установщика будет доступна возможность выбора компонентов драйвера для установки. Если не уверены, какие из них точно нужны, то сразу нажмите «Далее». Если хотите поменять перечень, то нажмите на ссылку «Выбор устанавливаемых программ».
На следующем шаге внимательно изучите лицензионное соглашение, нажав по первой ссылке в окне. Если все пункты не вызывают возражений, то поставьте галочку напротив пункта «Прочитав условия установки, я принимаю их» и нажмите кнопку «Далее».
Программа установки начнет автоматически распаковывать временные файлы. Никаких действие не требуется.
После завершения извлечения файлов, нажмите на кнопку «Далее», для перехода к следующему шагу.
Выберете каким образом принтер будет получать информацию от системы – через кабель (первая опция) или «по воздуху» (через WiFi сеть, вторая опция). Обычно используют традиционное подключение через USB, поэтому выбираем первую опцию и нажимаем «Далее».
Соединяем принтер с системным блоком компьютера (квадратный штекер в печатающее устройство, а прямоугольный в системный блок). Включаем питание принтера и ждем, пока мастер установки завершит настройку принтера. Устройство готово к работе.
Windows XP / Vista / 7 / 8 / 8.1 / 10 — полный пакет драйверов
Варианты разрядности: x32/x64
Размер драйвера: 109 MB
Windows — базовый пакет драйверов с установщиком
Варианты разрядности: x32/x64
Размер драйвера: 88 MB
Windows — базовый пакет драйверов без установщика
Варианты разрядности: x32/x64
Размер драйвера: 15 MB
Как установить драйвер в Windows 10
Перед подключением многофункционального устройства HP LaserJet Pro MFP M125r необходимо скачать программное обеспечение. Драйвер доступен по ссылке, расположенной в начале статьи. Его следует загрузить в свой браузер, а затем найти его в соответствующей папке (как правило, это «Загрузки») и двойным щелчком мыши активировать процесс.
В первом окне менеджер предложит список программ, которые будут установлены на компьютер. Также полезная информация будет доступна по ссылкам. Здесь жмем «Далее».
Знакомимся с документами, доступными по ссылкам во вкладке. Ставим флажок возле «Прочитав условия установки…». Переходим на следующий этап кнопкой «Далее».
Изучаем рекомендации производителя по снижению воздействия на окружающую среду и нажимаем «Далее».
В предложенном списке выбираем тип соединения «Напрямую с помощью кабеля USB…» — первый вариант. Переходим «Далее».
Подключаем принтер к сети и подсоединяем его к компьютеру с помощью USB-кабеля. Проверяем соединение с устройством, система должна распознать оборудование. Нажимаем «Назад».
Установка драйвера прошла успешно, если отсутствуют сообщения об ошибках. Пользоваться МФУ можно сразу после завершения рассматриваемого процесса.
устанавливал драйвера на принтер HP LaserJet Pro MFP M125ra, когда установка достигла 99% появилась ошибка:
операция установки выполнялась слишком долго. Это фатальная ошибка не позволяет использовать продукт, перезагрузите компьютер и повторно запустите программу установки. Если неполадка не будет устранена попробуйте найти способ её устранения на вэб сайте поддержки устройства.
перезагрузка не помогла, в конце установки опять появилась эта ошибка
- Mark as New
- Bookmark
- Subscribe
- Subscribe to RSS Feed
- Permalink
- Email to a Friend
- Flag Post
ошибка установки драйвера на принтер HP LaserJet Pro MFP M125ra
Thank you for visiting our English HP Support Forum. We are only able to reply to posts written in English. To ensure a quick response it would be advisable to post your question in English. The following links are here to assist you if you prefer to post in the following Language Forum.
Thank you for your understanding.
- Mark as New
- Bookmark
- Subscribe
- Subscribe to RSS Feed
- Permalink
- Email to a Friend
- Flag Post
ошибка установки драйвера на принтер HP LaserJet Pro MFP M125ra
installed the driver on printer HP LaserJet professional MFP M125ra when installing docile 99% of the error occurred:
the installation operation took too long. This Fatal error prevents you from using the product, restart the computer, and then run Power setup. If nepad does not strain try to find a way to fix it on the device support website.
reboot not floor, at the end of the installation appeared again this error
- Mark as New
- Bookmark
- Subscribe
- Subscribe to RSS Feed
- Permalink
- Email to a Friend
- Flag Post
ошибка установки драйвера на принтер HP LaserJet Pro MFP M125ra
Welcome to HP Forums. This is a great place to get support, find answers and tips.
I understand that you are unable to install the drivers for your HP LaserJet professional MFP M125ra
Let’s start with a Printer Reset.
(1) Turn the printer on, if it is not already on.
(2) Wait until the printer is idle and silent before you continue.
(3) With the printer turned on, disconnect the power cord from the rear of the printer.
(4) Unplug the power cord from the wall outlet.
(5) Wait at least 60 seconds.
(6) Plug the power cord back into the wall outlet.
NOTE: HP recommends connecting the printer power cord directly to the wall outlet.
(7) Reconnect the power cord to the rear of the printer.
(8) Turn on the printer, if it does not automatically turn on.
The printer might go through a warm-up period. The printer lights might flash, and the carriage might move.
Wait until the warm-up period finishes and your printer is idle and silent before you proceed.
Then uninstall the Printer Driver from Root level
1.) In Windows, search for and open Programs and features
2.) Select your HP Printer
3.) Select Uninstall
4.) In Windows, search for and open Devices and printers
5.) In the Devices and Printers windows look for your HP printer. If you see it listed right-click on it and choose ‘Delete’ or ‘Remove Device’
6.) Open up the run command with the “Windows key + R” key combo.
7.) Type printui.exe /s and click Ok. (Note: there is a space in between “printui.exe” and “/s”)
8.) Click on the “Drivers” tab
9.) Look for HP Printer driver. If you see it Click on it and click Remove at the bottom
10.) Select Ok
11.) Select Apply and Ok on the Print Server Properties windows
12.) Close Devices and Printers
13.) Restart the computer and download the Full Feature Software from Here and follow the onscreen Instructions
Let me know how it goes.
If the information I’ve provided was helpful, give us some reinforcement by clicking the “Solution Accepted” and “Kudos” Buttons.
Источник
12 Устранение неполадок
●
Устранение неполадок общего характера
●
Восстановление заводских настроек по умолчанию (только для Серия M1210).
●
Интерпретация расположения индикаторов панели управления (только для Серия M1130)
●
Интерпретация сообщений панели управления (только для Серия M1210)
●
Устранение замятий
●
Устранение проблем, связанных с управлением бумагой
●
Устранение неполадок, связанных с качеством изображения
●
Устранение неполадок, связанных с производительностью
●
Решение проблем подключения
●
Решение проблем программного обеспечения
RUWW 213
Устранение неполадок общего характера
Если устройство работает неудовлетворительно, последовательно выполните действия,
указанные в контрольном списке. Если устройство не проходит определенный этап, действуйте
согласно рекомендациям по устранению ошибок. Если с помощью определенного действия
проблема решается, остальные действия, указанные в контрольном списке, можно не
выполнять.
Контрольный список устранения неполадок
1. Убедитесь, что устройство правильно настроено.
а. Нажмите кнопку питания для выключения режима автоматического отключения или
включения устройства.
б. Проверьте кабельные соединения с источником питания.
в. Убедитесь, что напряжение в линии соответствует конфигурации питания устройства.
(См. наклейку на задней части устройства для определения требований к
напряжению питания.) Если используется удлинитель и его напряжение не
уд
овлетворяет характеристикам, подключите устройство непосредственно к
настенной розетке. Если устройство уже подключено непосредственно к настенной
розетке, попробуйте использовать другую розетку.
г. Если ни одно из этих действий не поможет восстановить электропитание, обратитесь
в службу поддержки клиентов HP.
2. Проверьте кабельные соединения.
а. Проверьте кабельное соединение между устройством и компьютером. Проверьте
надежность соединения.
б. Проверьте и
справность кабеля, заменив его другим, если это возможно.
в. Проверьте сетевое соединение (только для Серия M1210) Проверьте, горит ли
сетевой индикатор. Сетевой индикатор расположен рядом с сетевым разъемом на
задней панели устройства.
Если устройство по—прежнему не подключается к сети, удалите устройство из
системы и установите его заново. Если ошибка не устраняется, обрати
тесь к
сетевому администратору.
3. Серия M1130. Проверьте, горят ли какие—либо индикаторы на панели управления.
Серия M1210. Проверьте, не отображаются ли на панели управления какие—либо
сообщения.
4. Убедитесь, что используемая бумага соответствует техническим требованиям.
5. Убедитесь, что бумага правильно уложена в подающий лоток.
6. Убедитесь, что программное обеспечение устройства установлено правильно.
214 Глава 12 Устранение не
п
оладок RUWW
7. Убедитесь, что на устройстве установлен драйвер принтера для данного изделия, и что
вы выбираете устройство из списка доступных принтеров.
8. Распечатайте страницу конфигурации.
а. Если эта страница не печатается, проверьте наличие бумаги в подающем лотке.
б. Убедитесь, что картридж принтера установлен правильно.
в. Если в устройстве замята бумага, устраните замятие.
г. Если ка
чество пе
чати неудовлетворительное, выполните следующие действия:
●
Проверьте соответствие параметров печати используемому носителю.
●
Решение проблем качества печати.
9. Распечатайте небольшой документ из другого приложения, из которого ранее печать
выполнялась нормально. Если документ печатается нормально, значит, проблема
заключается в используемой программе. Если проблема не решена (документ не
печатается), выполните следующие действия.
а. Попробуйте распечатать за
дание с другого компьютера, на котором установлено
программное обеспечение устройства.
б. Проверьте кабельное соединение. Укажите нужный порт для устройства или
переустановите программное обеспечение, выбрав используемый тип соединения.
Факторы, влияющие на производительность устройства
Несколько факторов влияют на время печати задания.
●
Использование специальной бумаги (например, прозрачная пленка, плотная бумага и
бумага нестандартного формата).
●
Время обработки и загрузки устройства.
●
Сложность и формат графических изображений.
●
Быстродействие используемого компьютера.
●
Сетевое соединение или соединение при помощи USB-кабеля.
●
Конфигурация ввода—вывода устройства.
RUWW
Устранение неполадок общего характера
215
Восстановление заводских настроек по умолчанию
(только для Серия M1210).
Восстановление заводских настроек по умолчанию возвращает все параметры устройства к
заводским значениям по умолчанию, очищает заголовок факса, номер телефона, и все номера
факсов, сохраненные в памяти устройства.
ПРЕДУПРЕЖДЕНИЕ. Восстановление заводских настроек по умолчанию возвращает все
параметры устройства к заводским значениям по умолчанию, очищает заголовок факса, номер
телефона, и все номера факсов, сохраненные в памяти устройства. Также, эта процедура
очищает телефонную книгу факса и удаляет страницы, сохраненные в памяти устройства.
Затем, в соответствии с процедурой, устройство автоматически перезапускается.
1. На панели управления нажмите кнопку Установка .
2. С помощью клавиш со стрелками выберите меню Обслуживание, затем нажмите кнопку
OK.
3. С помощью клавиш со стрелками выберите параметр Восстановление значений по
умолчанию, затем нажмите кнопку OK.
Устройство автоматически перезапустится.
216 Глава 12 Устранение неполадок RUWW
Интерпретация расположения индикаторов панели
управления (только для Серия M1130)
Если устройству требуется обслуживание, на экране панели управления появляется код ошибки.
Таблица 12-1 Обозначения индикаторов
Обозначение состояния, когда индикатор не горит
Обозначение состояния, когда индикатор горит
Обозначение состояния, когда индикатор мигает
Таблица 12-2 Схемы индикаторов панели управления
Состояние индикатора Код ошибки Состояние устройства Действие
Все индикаторы не горят.
Устройство выключено. Для включения устройства нажмите
клавишу питания.
Индикаторы готовности и
Индикаторы состояния
Вмешательства пользователя не
состояния мигают.
попеременно мигают при
требуется. Дождитесь завершения
инициализации форматера или
инициализации. По завершении
когда устройство обрабатывает
инициализации продукт должен
страницу очистки.
перейти в состояние готовности.
Индикатор готовности горит.
Продукт находится в состоянии
Вмешательства пользователя не
готовности.
требуется. Продукт готов к
получению задания на печать.
RUWW
Интерпретация расположения индикаторов панели управления (только для Серия M1130)
217
Таблица 12-2 Схемы индикаторов панели управления (продолжение)
Состояние индикатора Код ошибки Состояние устройства Действие
Индикатор готовности мигает.
Продукт получает или
Вмешательства пользователя не
обрабатывает данные.
требуется. Продукт получает или
обрабатывает задание на печать.
Индикатор готовности редко
Устройство в режиме пониженного
Вмешательства пользователя не
мигает.
энергопотребления.
требуется.
Индикатор состояния мигает.
E0 Произошло замятие бумаги в
Устраните замятие.
устройстве.
E1 Подающий лоток пуст. Загрузите носитель в лоток.
E2 Открыта дверца Убедитесь, что дверца картриджа
полностью закрыта.
E4 Память устройства близка к
Задание слишком сложное для
переполнению
печати устройством. Упростите
задание или разбейте его на
несколько файлов.
E5 Устройство не захватило бумагу из
Возможно необходимо очистить
лотка.
или заменить ролик захвата.
H0 Уст
ройство в режиме ручной подачи. Загрузите во входной лоток бумагу
надлежащего типа и размера.
H1 Устройство обрабатывает задание
Для печати вторых сторон
ручной двусторонней печати.
загрузите страницы во входной
лоток.
Индикаторы состояния и тонера
E3 Картридж отсутствует или
Установите картридж.
мигают.
установлен неверно.
218 Глава 12 Устранение неполадок RUWW
Таблица 12-2 Схемы индикаторов панели управления (продолжение)
Состояние индикатора Код ошибки Состояние устройства Действие
Индикатор тонера горит.
Предположительный срок службы
Сразу заменять расходный
барабана картриджа принтера
материал не обязательно, пока
заканчивается. Когда качество
качество печати остается
печати станет неприемлемым, HP
приемлемым.
premium protection warranty для
этого расходного материала
закончится.
Индикатор «Внимание» мигает,
В продукте произошла ошибка,
Если ошибка будет устранена,
индикатор готовности горит.
допускающая продолжение работы,
устройство перейдет в состояние
которая будет исправлена
обработки информации и завершит
продуктом самостоятельно.
задание.
Если ошибка не будет устранена,
устройство перейдет в состояние,
требующее вмешательства
пользователя. Попробуйте извлечь
носитель из пути прохождения
носителя, а затем выключить и
снова включить продукт.
Индикаторы готовности и
E6
В продукте произошла
1. Выключите устройство или
состояния г
орят.
неустранимая ошибка, которая не
отсоедините шнур питания от
E7
может быть исправлена.
устройства.
E8
2. Подождите 30 секунд, затем
включите продукт или снова
E9
подсоедините к нему шнур
питания.
3. Дождитесь инициализации
продукта.
Если ошибка повторяется,
обратитесь в службу Поддержка
клиентов HP.
RUWW
Интерпретация расположения индикаторов панели управления (только для Серия M1130)
219
Интерпретация сообщений панели управления
(только для Серия M1210)
Типы сообщений панели управления
Предупреждения отображаются только в течение определенного времени. Они могут
потребовать от пользователя подтверждения выполнения задания нажатием кнопки OK или
отмены задания нажатием кнопки Отмена
. Некоторые предупреждения не позволяют
завершить задание или влияют на качество печати. Если предупреждение связано с
выполнением печати и включена функция автоматического продолжения, изделие возобновит
выполнение задания печати без подтверждения после 10-секундной паузы, в течение которой
будет отображаться предупреждение.
Сообщения о критических ошибках указывают на какой—либо сбой. Выключение и включение
питания может решить п
роблему.
Если критическая ошибка повторяется, возможно,
устройству требуется обслуживание.
Сообщения панели управления
Сообщение на панели управления Описание Рекомендуемое действие
50.x ош. термоэл
Произошла внутренняя ошибка
1. Отключите питание
оборудования устройства.
многофункционального устройства с
Выключите и включите устройство
помощью выключателя и подождите
в течение 30 секунд.
2. Снимите устройство защиты от
короткого замыкания (если оно
есть). Подключите устройство
непосредственно к штепсельной
розетке.
3. Включите питание и дождитесь
инициализации устройства.
Если ошибка повторяется, обратитесь в
компанию HP. См.
www.hp.com/support/
ljm1210series или листовку с
информацией о технической поддержке,
которая входит в комплект поставки
устройства.
220 Глава 12 Устранение неполадок RUWW
Сообщение на панели управления Описание Рекомендуемое действие
52 ош. сканера
Ошибка сканера. Переведите выключатель питания
устройства в положение «выключено«,
Выключите и включите устройство
затем после перерыва длительностью не
менее 30 секунд включите питание и
дождитесь инициализации устройства.
Снимите устройство защиты от короткого
замыкания (если оно есть). Подключите
устройство непосредственно к
штепсельной розетке. Включите
устройство с помощью выключателя
питания.
Если ошибка пов
торяется, обрат
итесь в
компанию HP. См.
www.hp.com/support/
ljm1210series или листовку с
информацией о технической поддержке,
которая входит в комплект поставки
устройства.
Дверца открыта Крышка печатного картриджа открыта. Закройте крышку.
Загрузите лоток <ТИП> <ФОРМАТ> Лоток пуст. Загрузите в лоток бумагу подходящего
типа и формата.
Загрузите лоток 1 ОБЫЧНАЯ
Устройство выполняет цикл очистки. Загрузите в лоток обычную бумагу
<ФОРМАТ>
указанного формата. Наж
мите кнопку OK,
чтобы начать цикл очистки.
чередуется с сообщением
Режим очистки
Замятие бумаги. Удалите бумагу. Обнаружено замятие в подающем лотке. Устраните замятие в указанной области и
следуйте инструкциям на панели
управления.
Замятие: <location>
Устройство обнаружило замятие в месте,
Устраните замятие в указанной области и
указанном в сообщении.
следуйте инструкциям на панели
чередуется с сообщением
у
правления. Для устранения некоторых
видов замятий может потребоваться
Откройте крышку и устраните замятие.
открытие верхней крышки и извлечение
печатного картриджа.
Настройки удалены Параметры задания были удалены
Повторно введите параметры задания.
устройством.
Недост. памяти
Недостаточно памяти для обработки
Если устройство занято выполнением
нового задания.
других заданий, отправьте свое задание
Нажмите [OK].
позже, когда предыдущая работа
выполнена.
Если проблема остается, переведите
выключатель пи
т
ания устройства в
положение «выключено» и подождите не
менее 30 секунд. Включите питание и
дождитесь инициализации устройства.
RUWW
Интерпретация сообщений панели управления (только для Серия M1210)
221
Сообщение на панели управления Описание Рекомендуемое действие
Отсутствует захват бумаги
Произошла внутренняя ошибка
Нажмите клавишу OK, чтобы
оборудования устройства.
продолжить. Может оказаться
Нажмите [OK].
затронутым результат выполнения
задания.
Ош. отпр. факса Устройству не удается отправить факс. Попытайтесь отправить факс позже или
отправьте подтверждение абоненту о
готовности факса к работе.
Если ошибка повторяется, обратитесь в
компанию HP. См.
www.hp.com/support/
ljm1210series или листовку с
информацией о технической поддержке,
которая входит в комплект поставки
устройства.
Ош. приема факса Устройству не удается получить факс. Проверьте работоспособность
телефонной линии.
Попросите абонента на другом конце
линии снова отправить факс.
Если ошибка повторяется, обратитесь в
компанию HP. См.
www.hp.com/support/
ljm1210series или листовку с
информацией о технической поддержке,
которая входит в комплект поставки
устройства.
Ошибка 54.1c
Произошла внутренняя ошибка
Переведите выключатель питания
оборудования устройства.
устройства в положение «выключено«,
Выключите и включите устройство
затем после перерыва длительностью не
менее 30 секунд включите питание и
дождитесь инициализации устройства.
Снимите устройство защиты от короткого
замыкания (если оно есть). Подключите
устройство непосредственно к
шт
е
псельной розетке. Включите
устройство с помощью выключателя
питания.
Если ошибка повторяется, обратитесь в
компанию HP. См.
www.hp.com/support/
ljm1210series или листовку с
информацией о технической поддержке,
которая входит в комплект поставки
устройства.
Ошибка печати
Произошла внутренняя ошибка
Нажмите клавишу OK, чтобы
оборудования устройства.
продолжить. Может оказаться
Нажмите [OK].
затронутым результат выполнения
задания.
222 Глава 12 Устранение неполадок RUWW
Сообщение на панели управления Описание Рекомендуемое действие
Ошибка связи Устройство выявило ошибку связи при
Проверьте работоспособность
попытке отправления или получения
телефонной линии.
факса.
Попытайтесь снова отправить или
получить факс.
Если ошибка повторяется, обратитесь в
компанию HP. См.
www.hp.com/support/
ljm1210series или листовку с
информацией о технической поддержке,
которая входит в комплект поставки
устройства.
Ошибка связи с механизмом Произошла внутренняя ошибка
1. Отключите питание
оборудования устройства.
многофункционального устройства с
помощью выключателя и подождите
в течение 30 секунд.
2. Снимите устройство защиты от
короткого замыкания (если оно
есть). Подключите устройство
непосредственно к штепсельной
розетке.
3. Включите питание и дождитесь
инициализации устройства.
Ес
л
и ошибка повторяется, обратитесь в
компанию HP. См.
www.hp.com/support/
ljm1210series или листовку с
информацией о технической поддержке,
которая входит в комплект поставки
устройства.
Ошибка устройства
Внутренняя ошибка изделия при обмене
Это сообщение является
данными.
предупреждением. Оно может повлиять
Нажмите [OK].
на результат выполнения задания.
Подача вручную <ФОРМАТ>, <ТИП>
Включен режим подачи вручную. Загрузите в лоток бумагу подходящего
типа и фо
рмата, ил
и нажмите кнопку OK,
чередуется с сообщением
чтобы использовать бумагу из лотка.
Нажмите [OK] для доступного носителя
Руч. двуст. печ.
Устройство обрабатывает задание
Чтобы выполнить печать на другой
ручной двусторонней печати.
стороне, поместите страницы в лоток
чередуется с сообщением
лицевой стороной вниз, верхним краем к
устройству.
Загрузка лотка 1
Нажмите [OK].
Слишком сложная страница
Устройству не удается напечатать
На
жмите клавишу OK, чтобы сообщение
текущую страницу из—за ее сложности.
исчезло.
Нажмите [OK].
Дождитесь завершения задания или
нажмите кнопку Отмена
для его
отмены.
RUWW
Интерпретация сообщений панели управления (только для Серия M1210)
223
Устранение замятий
При устранении замятия бумаги старайтесь не порвать бумагу. Если небольшая часть бумаги
останется в устройстве, это может вызвать новые замятия.
Общие причины замятий бумаги
●
Неправильная загрузка или излишек носителя в подающем лотке.
ПРИМЕЧАНИЕ. при загрузке нового носителя следует извлечь из лотка остатки старого
носителя и выровнять стопку. Соблюдение этого правила предупреждает захват
устройством нескольких листов одновременно и снижает вероятность возникновения
замятий.
●
Использование носителя, не отвечающего требованиям HP.
●
Возможно, требуется очистка устройства, удаление бумажной пыли и других частиц с пути
прохождения носителя.
После замятия в устройстве могут находиться остатки тонера. Обычно следы тонера исчезают
после распечатки нескольких страниц.
ПРЕДУПРЕЖДЕНИЕ. попавший на одежду тонер следует смывать холодной водой. Горячая
вода закрепит пятна тонера на ткани.
Возможное расположение замятий
Замятия могут возникать в следующих местах.
1
2
3
4
1 Устройство подачи документов (только для Серия M1210)
2. Выходной лоток
3. Подающий лоток
4. Внутренние полости (откройте дверцу печатного картриджа)
224 Глава 12 Устранение неполадок RUWW
ПРИМЕЧАНИЕ. Замятие носителя может произойти в одном из следующих мест.
Устранение замятий в устройстве подачи документов (только для
Серия M1210)
1. Откройте крышку устройства подачи
документов
RUWW
Устранение замятий
225
2. Осторожно удалите всю застрявшую
бумагу. Попытайтесь аккуратно извлечь
страницу, не порвав ее.
3. Закройте крышку устройства подачи
документов.
Устранение замятий в области выходного лотка
ПРЕДУПРЕЖДЕНИЕ. Для устранения замятий не следует использовать острые предметы,
например карандаш или ножницы. Гарантия не распространяется на повреждения,
нанесенные острыми предметами.
226 Глава 12 Устранение неполадок RUWW
1. Поднимите узел сканера и откройте дверцу
печатного картриджа.
2. Извлеките картридж.
3. Удерживая дверцу доступа к картриджу
открытой и взявшись обеими руками за
выступающие края (или середину)
замятого носителя, осторожно извлеките
его из принтера.
RUWW
Устранение замятий
227
4. Установите картридж.
5. Закройте дверцу печатного картриджа и
узел сканера.
Устранение замятий в подающем лотке
1. Поднимите узел сканера и откройте дверцу
печатного картриджа.
228 Глава 12 Устранение неполадок RUWW
2. Извлеките картридж.
3. Удалите стопку носителей для печати из
подающего лотка.
4. Обеими руками возьмитесь за видимую
часть носителя (в том числе за среднюю
часть), и осторожно вытащите его из
изделия..
RUWW
Устранение замятий
229
5. Установите картридж.
6. Закройте дверцу печатного картриджа и
узел сканера.
Устранение замятий внутри устройства
1. Поднимите узел сканера и откройте дверцу
печатного картриджа.
230 Глава 12 Устранение неполадок RUWW
2. Извлеките картридж.
3. Если замятая бумага видна, осторожно
возьмите ее и медленно вытащите из
устройства.
RUWW
Устранение замятий
231
4. Вставьте картридж на место.
5. Закройте дверцу печатного картриджа и
узел сканера.
Изменение параметра устранения замятий бумаги
Если функция Устранение замятия включена, устройство повторит печать страницы,
поврежденной во время замятия.
1. Изменение параметров печати по умолчанию выполняется с помощью драйвера
принтера. Для этого следуйте указаниям соответствующей процедуры, в зависимости от
установленной операционной системы.
Windows XP, Windows Server 2003 и Windows Server 2008 (используется вид меню
«Пуск» по умолчанию)
а. В меню Пуск выберите пункт Принтеры и факсы.
б. Пра
вой кнопкой мыши щелкните на значке драйвера и выберите Свойства.
в. Щелкните вкладку Параметры устройства.
232 Глава 12 Устранение неполадок RUWW
Windows XP, Windows Server 2003 и Windows Server 2008 (используется
классический вид меню «Пуск»):
а. Нажмите кнопку Пуск, выберите Настройка, а затем щелкните на Принтеры.
б. Правой кнопкой мыши щелкните на значке драйвера и выберите Свойства.
в. Щелкните вкладку Параметры устройства.
Windows Vista
а. Нажмите кнопку Пуск, выберите пункт Панель управления и в категории
Оборудование и звук щелкните на значок Принтер.
б. Пр
авой кн
опкой мыши щелкните на значке драйвера и выберите Свойства.
в. Щелкните вкладку Параметры устройства.
Mac OS X 10.4
а. Находясь в меню Apple
, нажмите меню Системные настройки, а затем щелкните
на значке Печать и факс.
б. Нажмите кнопку Настройка принтера.
Mac OS X 10.5 и 10.6
а. Находясь в меню Apple
, нажмите меню Системные настройки, а затем щелкните
на значке Печать и факс.
б. Выберите устройство в левой части страницы.
в. Нажмите кнопку Опции и расходные материалы.
г. Перейдите на вкладку Драйвер.
2. Выберите параметр Авто или Выкл. под заголовком Устранение замятий бумаги.
RUWW
Устранение замятий
233
Устранение проблем, связанных с управлением
бумагой
Неполадки, приведенные ниже, могут стать причиной ухудшения качества печати, замятий
носителя или повреждения устройства.
Проблема Причина Решение
Низкое качество печати или
Бумага слишком влажная, грубая,
Попробуйте использовать бумагу
недостаточная фиксация тонера.
плотная, гладкая, рельефная или
другого типа гладкостью от 100 до
дефектная.
250 шеффилдских единиц и с
содержанием влаги 4–6%.
Пропуски в распечатке, замятия или
Бумага хранилась неправильно. Бумагу следует хранить на ровной
скручивание.
горизонтальной поверхности во
влагонепроницаемой упаковке.
Стороны бумаги отличаются друг от
Перев
ернит
е бумагу.
друга.
Чрезмерное скручивание. Слишком высокое содержание влаги
Используйте длинноволокнистую
на бумаге, неправильная ориентация
бумагу.
волокон или коротковолокнистая
структура.
Стороны бумаги отличаются. Переверните бумагу.
Замятие бумаги, повреждение
Бумага имеет вырезы или
Не используйте бумагу с вырезами
устройства
перфорацию.
или перфорацией.
Проблемы при подаче. Бумага имеет неровные края. Используйте высококачественную
бумагу, предназначенную для
лазерных принтеров.
Стороны бумаги от
личаются. Переверните бумагу.
Бумага слишком влажная, грубая,
Попробуйте использовать бумагу
плотная, гладкая, имеет
другого типа гладкостью от 100 до
неправильную ориентацию волокон,
250 шеффилдских единиц и с
коротковолокнистую структуру,
содержанием влаги 4–6%.
является рельефной или дефектной.
Используйте длинноволокнистую
бумагу.
Перекос изображения (искажение). Возможно, направляющие носителя
Удалите носитель из подающего
установлены неправильно.
отсека, выровняйте стопку носителя
и загрузите его в подающий от
сек
еще раз. Отрегулируйте положение
направляющих по ширине и длине
носителя и повторите печать.
Одновременно подаются несколько
Возможно, лоток переполнен. Уберите часть стопки носителей для
листов.
печати из лотка.
Возможно, носитель имеет складки,
Убедитесь в отсутствии на носителе
согнут или поврежден.
морщин, складок или других
дефектов. Попробуйте распечатать
задание на носителе из дру
г
ой пачки.
234 Глава 12 Устранение неполадок RUWW
Проблема Причина Решение
Устройство не захватывает носитель
Возможно, устройство работает в
Следуйте инструкциям на экране
из подающего лотка.
режиме ручной подачи.
компьютера для отключения режима
ручной подачи. Или откройте и
закройте дверцу доступа к картриджу
на устройстве.
Возможно загрязнение или износ
Обратитесь в службу поддержки
подающего ролика.
клиентов компании HP. См.
www.hp.com/support/ljm1130series
или
www.hp.com/support/
ljm1210series или листовку с
информацией о технической
поддержке, которая входит в
комплект поставки.
Регулятор длины бумаги в подающем
Настройте регулятор длины на
лотке установлен в положение,
соответствующий размер носителя.
превышающее формат
используемых носителей.
RUWW
Устранение проблем, связанных с управлением бумагой
235
Устранение неполадок, связанных с качеством
изображения
Примеры качества печати
Общие неполадки с качеством печати
Показанные ниже примеры относятся к бумаге формата Letter, которая подается в устройство
коротким краем вперед. Эти примеры иллюстрируют неполадки, которые повлияют на все
распечатываемые страницы. В данном списке перечислены типичные причины и способы
устранения неполадок по каждому из этих примеров.
Неполадка Причина Решение
Светлая или блеклая печать.
Бумага не соответствует
Используйте бумагу, которая
требованиям HP.
соответствует требованиям HP.
Возможно, имеется дефект картриджа
Замените картридж.
или картридж скоро закончится. Если
используется картридж печати не HP, на
Если в картридже достаточно тонера,
панели управления изделия не будут
проверьте, не поврежден ли ролик
отображаться сообщения.
тонера в картридже. Если это так,
замените картридж.
Если вся страница выглядит светлой,
Отрегулируйте плотность печати и
воз
можно, выбрана слишком малая
отключите режим EconoMode в
плотность печати или включен
драйвере принтера.
экономичный режим (EconoMode).
Крапинки тонера.
Бумага не соответствует
Используйте бумагу, которая
требованиям HP.
соответствует требованиям HP.
Возможно, требуется очистка пути
Очистите путь прохождения бумаги.
прохождения бумаги.
236 Глава 12 Устранение неполадок RUWW
Неполадка Причина Решение
Пропуски при печати.
Возможно, попался дефектный лист
Попробуйте распечатать задание еще
бумаги.
раз.
Структура бумаги неоднородна по
Попытайтесь воспользоваться другой,
влажности, либо на ее поверхности
например высококачественной,
имеются влажные участки.
бумагой, предназначенной для
лазерных принтеров.
Данная партия бумаги непригодна.
Особенности технологии производства
могут привести к появлению участков, на
которых тонер не закрепляется.
Возможно, имеется дефект картриджа
Замените картридж.
или картридж с
коро за
кончится.
Если ошибка повторяется, обратитесь в
компанию HP. См. раздел
www.hp.com/
support/ljm1130series или www.hp.com/
support/ljm1210series или листовку с
информацией о технической поддержке,
которая входит в комплект поставки
устройства.
На станицах появляются
Возможно, имеется дефект картриджа. Замените картридж.
вертикальные штрихи или
полосы.
A
a
B
b
C
c
A
a
B
b
C
c
A
a
B
b
C
c
A
a
B
b
C
c
A
a
B
b
C
c
Плотность серого фона
Бумага не соответствует
Используйте другую, более легкую
становится неприемлемой.
требованиям HP.
бумагу.
Слишком высокая плотность печати. Уменьшите настройку плотности
печати. Уменьшение плотности печати
способствует устранению серого фона.
Причиной появления серого фона может
Проверьте условия эксплуатации
быть очень низкая влажность воздуха.
продукта.
Возможно, имеется дефект картриджа
Замените картридж.
или картридж скоро закончится.
Тонер смазывается на
Бумага не соответствует
Используйте бумагу, которая
носителе.
требованиям HP.
соответствует требованиям HP.
Если тонер смазывается на переднем
Очистите направляющие носителя и
крае листа, значит либо загрязнены
путь прохождения бумаги.
направляющие носителя, либо на пути
прохождения бумаги скопился мусор.
Возможно, имеется дефект картриджа. Замените картридж.
Слишком низкая температура
Убедитесь, что в драйвере принтера
термоэлемента.
выбран подходящий тип бумаги.
RUWW
Устранение неполадок, связанных с качеством изображения
237
Неполадка Причина Решение
Тонер очень легко
Устройство не настроено на печать с
В окне драйвера принтера перейдите на
смазывается, если к нему
использованием выбранного типа бумаги.
вкладку Бумага/Качество и установите
прикоснуться.
для параметра Тип бумаги значение,
соответствующее используемому типу
бумаги. Скорость печати снижается при
использовании более плотной бумаги.
Бумага не соответствует
Используйте бумагу, которая
требованиям HP.
соответствует требованиям HP.
Возможно, требуется очистка пути
Очистите путь прох
ождения бум
аги.
прохождения бумаги.
Поврежден источник питания. Подключите шнур питания принтера в
розетку электросети напрямую, а не
через сетевой фильтр.
Слишком низкая температура
Убедитесь, что в драйвере принтера
термоэлемента.
выбран подходящий тип бумаги.
На бумаге через
Устройство не настроено на печать с
В окне драйвера принтера перейдите на
определенный интервал
использованием выбранного типа бумаги.
вкладку Бумага/Качество и установите
появляются пятна.
для параметра Тип бумаги значение,
соответствующее используемому типу
бумаги. Скорость печати снижается при
использовании более плотной бумаги.
На внутренних деталях мог скопиться
Неполадка может исчезнуть после
тонер.
печати нескольких страниц.
Возможно, требуется очистка пути
Очистите путь прохождения бумаги.
прох
ож
дения бумаги.
Картридж может быть поврежден. Если пятно появляется в том же месте
страницы, установите новый
картридж HP.
Распечатанная страница
Бумага не соответствует
Используйте другую, например
содержит деформированные
требованиям HP.
высококачественную, бумагу,
символы.
предназначенную для лазерных
принтеров.
Если символы имеют искаженную форму
Проверьте, указана ли данная
с волнистым эффектом, лазерный
неполадка на странице конфигурации.
сканер может быть неисправен и
Если это так, обратитесь компанию HP.
нуждается в ремонте.
См. раздел
www.hp.com/support/
ljm1130series или www.hp.com/support/
ljm1210series или листовку с
информацией о технической поддержке,
которая входит в комплект поставки
устройства.
238 Глава 12 Устранение неполадок RUWW
Неполадка Причина Решение
Распечатанная страница
Устройство не настроено на печать с
В окне драйвера принтера перейдите на
скручена или имеет волны.
использованием выбранного типа бумаги.
вкладку Бумага/Качество и установите
для параметра Тип бумаги значение,
соответствующее используемому типу
бумаги. Скорость печати снижается при
использовании более плотной бумаги.
Если проблема не будет устранена,
следует выбрать тип носителя для
печати, для которого используется
более низкая температура
те
р
моэлемента, например, прозрачная
пленка или менее плотный носитель
для печати.
Носитель слишком долго находился в
Переверните стопку бумаги в лотке.
подающем лотке.
Разверните бумагу в подающем лотке
на 180°.
Бумага не соответствует
Используйте другую, например
требованиям HP.
высококачественную, бумагу,
предназначенную для лазерных
принтеров.
Этот дефект возникает при высокой
Проверьте условия эксплуатации
температуре и влажности.
продукта.
Температура термоэлемента может
Серия M1130 Следует выбрать тип
при
в
ести к скручиванию носителя.
носителя для печати, для которого
используется более низкая температура
термоэлемента, например, прозрачная
пленка или менее плотный носитель
для печати.
Серия M1210На панели управления
активируйте параметр Снижение
скручивания в меню Обслуживание.
На распечатанной странице
Неправильно загружен носитель, или
Убедитесь в том, что бумага уложена
текст или графика
переполнен подающий лоток
правильно и направляющие не слишком
перекошены.
свободны или, наоборот, не слишком
сильно сжимают пачку бумаги.
Бумага не соответствует
Используйте другую, например
требованиям HP.
высококачественную, бумагу,
предназначенную для лазерных
принтеров.
RUWW
Устранение неполадок, связанных с качеством изображения
239
Неполадка Причина Решение
Распечатанная страница
Неправильно загружен носитель, или
Переверните стопку бумаги во входном
содержит складки или
переполнен подающий лоток
лотке или попытайтесь развернуть
морщины.
бумагу во входном лотке на 180
градусов.
Убедитесь в том, что бумага уложена
правильно и направляющие не слишком
свободны или, наоборот, не слишком
сильно сжимают пачку бумаги.
Возможно замятие в тракте бумаги. Устраните все замятия бумаги.
Бумага не соответствует
Ис
польз
уйте другую, например
требованиям HP.
высококачественную, бумагу,
предназначенную для лазерных
принтеров.
Наличие воздуха внутри конвертов
Извлеките конверт, распрямите его и
может привести к появлению складок.
повторите печать.
Вокруг напечатанных
Возможно, бумага загружен неправильно. Переверните стопку бумаги в лотке
символов появляется тонер.
вверх другой стороной.
Если вокруг символов рассеяно большое
Используйте другую, например
количество тонера, возможно, бумага
высококачественную, бумагу,
имеет высокое сопротивление.
предназначенную для лазерных
принтеров.
Изображение вверху страницы
Возможно, на печать изображения
В программе измените тон (темноту)
(сплошным черным цветом)
влияют параметры программы.
поля, в котором появляется
появляется далее ниже по
повторяющееся изображение.
странице (в виде серого поля)
В используемой программе поверните
всю страницу на 180 градусов, чтобы
сначала напечатать более светлое
изображение.
Возможно, на качество печати влияет
Измените последовательность печати
порядок изображений.
изображений. Например, расположите
более светлое изображение сверху
страницы, а темное внизу.
Возможно, на устройство пов
л
иял
Если неисправность наблюдается при
всплеск напряжения.
выполнении следующего задания
печати, выключите принтер на 10 минут,
а затем снова включите его для
возобновления задания печати.
240 Глава 12 Устранение неполадок RUWW
Решение проблем качества печати
Неполадка Причина Решение
Копии пустые или очень
Возможно, имеется дефект картриджа
Замените картридж.
бледные.
или картридж скоро закончится.
Используется оригинал плохого
Иногда при копировании слишком
качества.
светлых или поврежденных документов
даже настройка контрастности не
позволяет получить копию хорошего
качества. Если возможно, найдите
оригинал более высокого качества.
Возможно, контрастность задана
Используйте меню панели управления,
неверно.
чтобы изменить параметр контрастности.
Ис
по
льзуется оригинал с цветным
Из—за цветного фона может произойти
фоном.
слияние фона и изображения на
переднем плане или оттенок фона
может измениться. Если возможно,
используйте оригиналы без цветного
фона.
На копии появляются
Бумага не соответствует
Используйте бумагу, которая
вертикальные белые или
требованиям HP.
соответствует требованиям HP.
бледные полосы.
Возможно, имеется дефект картриджа
Замените картридж.
или картридж скоро закончится.
На копиях появляются
Возможно полоса сканирования
Выполните очистку полосы
нежелательные линии.
устройства подачи документов
сканирования устройства подачи
загрязнена.
документов.
На поверхности светочувствительного
Замените картридж.
A
a
B
b
C
c
барабана в картридже появились
A
a
B
b
C
c
царапины.
A
a
B
b
C
c
A
a
B
b
C
c
A
a
B
b
C
c
На копиях появляются черные
На устройство подачи документов
Выполните очистку полосы
точки или штрихи.
попали чернила, клей, корректирующая
сканирования устройства подачи
жидкость или другие посторонние
документов.
вещества.
Возможно произошел всплеск
Напечатайте задание повторно.
напряжения.
RUWW
Устранение неполадок, связанных с качеством изображения
241
Неполадка Причина Решение
Копии слишком светлые или
Неправильно заданы параметры
Убедитесь, что параметры качества
темные.
драйвера принтера или программного
заданы правильно.
обеспечения устройства.
Дополнительные сведения об
изменении параметров см. в справке
программного обеспечения устройства.
Нечеткий текст. Неправильно заданы параметры
Убедитесь, что параметры качества
драйвера принтера или программного
заданы правильно.
обеспечения устройства.
Убедитесь, что режим EconoMode
отключен.
Дополнительные сведения об
изменении парамет
ров см. в справ
ке
программного обеспечения устройства.
Неполадки с качеством сканирования
Предотвращение проблем качества сканирования
Улучшить качество копирования или сканирования можно, следуя указанным ниже
рекомендациям.
●
Используйте оригиналы высокого качества.
●
Загружайте бумагу правильно. Если загрузить бумагу неправильно, она может
перекоситься и изображение получится нечетким.
●
Задайте параметры программного обеспечения в соответствии с тем, как будет
использоваться сканированная страница.
●
Если в устройство часто подается более од
ного ли
ста бумаги одновременно, возможно,
необходимо заменить подающую пластину.
●
Для защиты оригиналов используйте готовую или самодельную подложку.
Решение проблем качества сканирования
Неполадка Причина Решение
Пустые страницы Оригинал загружен не той стороной. Поместите стопку оригиналов во
входной лоток устройства подачи
документов верхним краем к устройству.
Лицевая сторона стопки должна быть
направлена вниз, при этом первая
страница для копирования должна
находиться внизу стопки.
Слишком светлое или
Параметры разрешения и
Проверьте, правильно ли заданы
слишком темное изображение
цветопередачи заданы неправильно.
параметры разрешения и
цветопередачи.
242 Глава 12 Устранение неполадок RUWW
Неполадка Причина Решение
Нежелательные линии Возможно, в устройство подачи
Очистите панель сканера.
документов попала грязь.
Черные точки или штрихи Возможно произошел всплеск
Напечатайте задание повторно.
напряжения устройства.
Нечеткий текст Возможно уровни разрешения заданы
Убедитесь, что разрешение задано
неверно.
правильно.
Шкала повторяющихся дефектов
Если дефекты появляются на странице с одинаковыми интервалами, используйте следующую
шкалу для определения причины дефекта. Совместите верхний край шкалы с первым
дефектом на странице. По отметке, которая совпадет со следующим схожим дефектом, можно
определить неисправный компонент.
Если дефект относится к механизму печати или термоэлементу, то устройство нуждается в
обслуживании. Обратитесь в службу поддержки кли
ентов ком
пании HP.
Рисунок 12-1 Шкала повторяющихся дефектов
0 mm
27 mm
29 mm
39 mm
56 mm
75 mm
Расстояние между дефектами Компоненты устройства, вызвавшие дефект
27 мм Механизм печати
29 мм Механизм печати
39 мм Механизм печати
56 мм Термоэлемент.
75 мм Картридж печати
RUWW
Устранение неполадок, связанных с качеством изображения
243
Оптимизация и улучшение качества изображений
Изменение плотности печати
1. Изменение параметров печати по умолчанию выполняется с помощью драйвера
принтера. Для этого следуйте указаниям соответствующей процедуры, в зависимости от
установленной операционной системы.
Windows XP, Windows Server 2003 и Windows Server 2008 (используется вид меню
«Пуск» по умолчанию)
а. В меню Пуск выберите пункт Принтеры и факсы.
б. Правой кнопкой мыши щелкните на значке драйвера и выберите Свойства.
в. Щелкните вкладку Па
раметры устройства.
Windows XP, Windows Server 2003 и Windows Server 2008 (используется
классический вид меню «Пуск»):
а. Нажмите кнопку Пуск, выберите Настройка, а затем щелкните на Принтеры.
б. Правой кнопкой мыши щелкните на значке драйвера и выберите Свойства.
в. Щелкните вкладку Параметры устройства.
Windows Vista
а. Нажмите кнопку Пуск, выберите пункт Панель управления и в категории
Оборудование и звук щелкните на знач
ок Пр
интер.
б. Правой кнопкой мыши щелкните на значке драйвера и выберите Свойства.
в. Щелкните вкладку Параметры устройства.
Mac OS X 10.4
а. Находясь в меню Apple
, нажмите меню Системные настройки, а затем щелкните
на значке Печать и факс.
б. Нажмите кнопку Настройка принтера.
Mac OS X 10.5 и 10.6
а. Находясь в меню Apple
, нажмите меню Системные настройки, а затем щелкните
на значке Печать и факс.
б. Выберите устройство в левой части страницы.
в. Нажмите кнопку Опции и расходные материалы.
г. Перейдите на вкладку Драйвер.
2. Переместите ползунок Плотность печати, чтобы изменить параметр.
244 Глава 12 Устранение неполадок RUWW
Настройка драйверов принтера и управление ими
В устройстве используется настройка на определенный тип бумаги с целью установки
множества внутренних параметров, влияющих на качество печати. Всегда используйте
настройки на соответствующий тип носителя в драйвере принтера. Также, проверяйте, чтобы
другие настройки на вкладке Бумага/качество в драйвере принтера были правильными.
RUWW
Устранение неполадок, связанных с качеством изображения
245
Устранение неполадок, связанных с
производительностью
Неполадка Причина Решение
Принтер выдает пустые страницы
Возможно, с картриджей для
Убедитесь, что с картриджей для
без изображения.
принтера не удалена защитная лента.
принтера снята защитная лента.
В документе могут быть пустые
Проверьте, не содержит ли
страницы.
распечатываемый документ пустые
страницы.
Устройство неисправно. Распечатайте страницу
конфигурации для проверки
устройства.
Страницы печатаются очень
Более тяжелая бумага может
Попробуйте сменить тип бумаги.
медленно.
замедлить выполнение зад
аний
печати.
Печать сложных страниц занимает
Возможно, потребуется снизить
больше времени.
скорость печати, чтобы достичь
надлежащего нагрева для
обеспечения наивысшего качества
печати.
Страницы не распечатываются. Устройство неправильно
Убедитесь, что бумага правильно
захватывает бумагу.
загружена в лоток.
Бумага заминается в устройстве. Устраните замятие.
Кабель USB поврежден или
●
Отключите и снова подключите
неправильно подключен.
об
а конца кабеля.
●
Попробуйте распечатать
документ, который ранее
распечатывался.
●
Попробуйте воспользоваться
другим кабелем USB.
К компьютеру подключены другие
Возможно, устройство не может
устройства.
использовать один порт USB вместе
с другими устройствами. Если к
одному порту подключено устройство
и внешний накопитель или сетевой
переключатель, могут возникнуть
перебои в работе устройства. Чтобы
данное устройство работало,
необходимо отключить другое
устройство ил
и испол
ьзовать для
подключения другой порт USB
компьютера.
246 Глава 12 Устранение неполадок RUWW
Решение проблем подключения
Устранение неполадок прямого подключения
Если устройство подключено к компьютеру напрямую, проверьте кабель USB.
●
Проверьте, что кабель USB подключен к компьютеру и устройству.
●
Убедитесь, что длина кабеля не превышает 2 метра. При необходимости замените кабель.
●
Проверьте работу USB-кабеля, подключив его к другому устройству. Подсоедините кабель
к другому порту компьютера. При необходимости замените кабель.
Устранение неполадок сети
Чтобы убедиться в том, что принтер обменивается данными с сетью, выполните следующие
действия. Вначале распечатайте страницу конфигурации.
Неполадка Решение
Некачественное подключение на
Убедитесь в том, что устройство подключено к нужному сетевому порту с
физическом уровне
помощью кабеля требуемой длины.
Убедитесь в надежности кабельных соединений.
Проведите осмотр подключения сетевого порта на задней панели устройства
и убедитесь, что индикатор активности желтого цвета и индикатор состояния
зеленого цвета горят.
Если неполадку устранить не удается, замените кабель или подключи
те
устройство к другому порту на концентраторе.
Компьютер не может связаться с
Используйте командную строку для ping-теста устройства с компьютера.
устройством.
Пример:
ping 192.168.45.39
Убедитесь, что ping отображает время на передачу и подтверждение
приема, что говорит о правильной работе.
Если команда ping завершается с ошибкой, проверьте, подключены ли
сетевые концентраторы, а затем убедитесь в том,
что сетевые настройки на
принтере и компьютере сконфигурированы для работы в одной сети.
Скорость подключения и параметры
Hewlett-Packard не рекомендует менять установленные по умолчанию
двусторонней печати
значения этих параметров (отключать автоматический режим).
RUWW
Решение проблем подключения
247
Неполадка Решение
Неправильный IP-адрес устройства
Используйте правильный IP-адрес. Данный IP-адрес находится в списке на
на компьютере
странице конфигурации.
Откройте свойства принтера и щелкните на вкладке Порты. Убедитесь в
правильности текущего IP-адреса для устройства.
●
Если устройство устанавливалось с использованием стандартного для
HP порта TCP/IP, отметьте флажок Всегда печатать с этого принтера,
даже при изменении IP-адреса.
●
Если устройство устан
авливалось с использованием стандартного
порта для Microsoft TCP/IP, используйте имя хоста, а не IP-адрес.
Если IP-адрес правильный, удалите устройство и добавьте его снова.
Новое программное обеспечение
Проверяйте правильность установки нового программного обеспечения и
вызвало проблемы с
драйвера принтера.
совместимостью.
Компьютер или рабочая станция
Проверьте драйверы сети, драйверы принтера и переадресацию в сети.
настроены неправильно.
Проверьте прав
ильность настройки операционной системы.
Протокол отключен или настройки
Посмотрите страницу конфигурации, чтобы проверить состояние протокола.
сети неправильные.
Включите его при необходимости.
При необходимости измените конфигурацию сети.
248 Глава 12 Устранение неполадок RUWW
Решение проблем программного обеспечения
Устранение распространенных неисправностей при работе в ОС
Windows
Сообщение об ошибке:
“Программа (Название программы, например, Internet Explorer) вызвала неполадку и будет закрыта.
Приносим извинения за неудобства”
Причина Решение
Закройте все приложения, перезагрузите Windows и
повторите попытку.
Если в сообщении указывается драйвер принтера,
выберите или установите другой драйвер принтера. Если
выбран драйвер принтера PCL 6, выберите в драйвере
принтера режим PCL 5 или эмуляции HP postscript
уровня 3.
Дополнительные сведения о сообщениях об ош
ибках
Wi
ndows см. в документации Microsoft Windows,
поставляемой с компьютером, или см.
www.microsoft.com.
RUWW
Решение проблем программного обеспечения
249
Устранение основных проблем в Mac
Таблица 12-3 Проблемы при печати в Mac OS X
Драйвер принтера не указан в утилите установки принтера или списке «Печать & факс».
Причина Решение
Возможно, не установлено программное обеспечение
Убедитесь, что GZ-файл находится на жестком диске в
устройства, или оно установлено неправильно.
следующей папке:
●
ОС Mac X v10.4: Library/Printers/PPDs/Contents/
Resources/<lang>.lproj, где <lang> – это
двухбуквенный код используемого языка.
●
ОС Mac X v10.5 и v10.6: Library/Printers/PPDs/
Contents/Resources
При необходимости переустановите программное
обеспечение. Инструкции по установке см. в ру
ков
одстве по
началу работы.
Файл Postscript Printer Description (PPD) поврежден. Удалите GZ-файл из следующей папки на жестком диске:
●
ОС Mac X v10.4: Library/Printers/PPDs/Contents/
Resources/<lang>.lproj, где <lang> – это
двухбуквенный код используемого языка.
●
ОС Mac X v10.5 и v10.6: Library/Printers/PPDs/
Contents/Resources
Переустановите программное обеспечение. Инструкции по
установке см. в руководстве по началу работы.
Наименование продукта не отображается в списке продуктов в утилите установки принтера или в списке «Печать и факс».
Причина Решение
Возможно, устройство не готово к выполнению задания. Убедитесь, что кабели подключены правильно, продукт
включен и индикатор Готов
горит.
Используется неверное наименование продукта. Чтобы проверить наименование продукта, напечатайте
страницу конфигурации. Убедитесь, что наименование на
странице конфигурации совпадает с наименованием продукта
в утилите установки принтера или в списке «Печать и факс».
Возможно, интерфейсный кабель неисправен или низкого
Замените кабель на более качественный.
качества.
Драйвер принтера автоматически не устанавливает выбранный продукт в утилите установки принтера или в списке
«Печать и факс».
Причина Решение
Возможно, устройство не готово к выполнению задания. Убедитесь, что кабели подключены правильно, продукт
включен и индикатор Готов
горит.
250 Глава 12 Устранение неполадок RUWW
Таблица 12-3 Проблемы при печати в Mac OS X (продолжение)
Драйвер принтера автоматически не устанавливает выбранный продукт в утилите установки принтера или в списке
«Печать и факс».
Причина Решение
Возможно, не установлено программное обеспечение
Убедитесь, что PPD-файл находится на жестком диске в
устройства, или оно установлено неправильно.
следующей папке:
●
ОС Mac X v10.4: Library/Printers/PPDs/Contents/
Resources/<lang>.lproj, где <lang> – это
двухбуквенный код используемого языка.
●
ОС Mac X v10.5 и v10.6: Library/Printers/PPDs/
Contents/Resources
При необходимости пере
установите прог
раммное
обеспечение. Инструкции по установке см. в руководстве по
началу работы.
Файл Postscript Printer Description (PPD) поврежден. Удалите GZ-файл из следующей папки на жестком диске:
●
ОС Mac X v10.4: Library/Printers/PPDs/Contents/
Resources/<lang>.lproj, где <lang> – это
двухбуквенный код используемого языка.
●
ОС Mac X v10.5 и v10.6: Library/Printers/PPDs/
Contents/Resources
Переустановите программное обеспечение. Инструкции по
установке см. в руководстве по началу работы.
Возможно, интерфейсный кабель неисправен или ни
зкого
Замените интерфейсный кабель на более качественный.
кач
ества.
Задание на печать не было отправлено на нужное устройство.
Причина Решение
Возможно, остановлено выполнение заданий, находящихся в
Перезапустите очередь заданий на печать. Откройте Print
очереди на печать.
Monitor и выберите Start Jobs.
Используется неверное наименование продукта. Возможно,
Чтобы проверить наименование продукта, напечатайте
задание печати было отправлено на другой продукт с таким же
страницу конфигураци
и. Убедитесь, что наименование на
или похожим наименованием.
странице конфигурации совпадает с наименованием продукта
в утилите установки принтера или в списке «Печать и факс».
Не удается выполнить печать с помощью USB-карты другого производителя.
Причина Решение
Эта ошибка возникает в том случае, если на компьютере не
При добавлении USB-карты другого производителя, возможно,
установлено программное обеспечение для USB-устройств.
потребуется программное обеспечение поддержки карты
адаптера Apple USB. Последняя версия данного программного
обеспечения доступна на Web-узле компании Apple.
RUWW
Решение проблем программного обеспечения
251
При подключении с помощью USB-кабеля продукт не отображается в утилите установки принтера или в списке «Печать
и факс» после выбора драйвера.
Причина Решение
Данная неисправность вызвана либо неполадками в работе
Поиск и устранение неисправностей программного
компонентов программного обеспечения, либо аппаратных
обеспечения
средств.
●
Убедитесь в том, что компьютер Mac поддерживает USB.
●
Убедитесь в том, что на компьютере Mac используется
операц
ионная система Mac X v10.4 или более поздняя
версия.
●
Убедитесь, что на компьютере Mac установлено
соответствующее программное обеспечение USB от
компании Apple.
Поиск и устранение неисправностей аппаратных средств
●
Проверьте, включено ли устройство.
●
Проверьте правильность подключения USB-кабеля.
●
Убедитесь, что используется соответствующий
высокоскоростной кабель USB.
●
Убедитесь в отсутствии слишком большого количества
подключенных USB-устройств, переводящих на себя
мощность цепочки устройств. Отключите вс
е уст
ройства
из цепочки и подключите кабель непосредственно к USB-
порту главного компьютера.
●
Убедитесь, что к цепи последовательно не подключено
более двух устройств концентраторов USB без
автономного питания. Отключите все эти устройства и
подсоедините кабель непосредственно к порту USB
главного компьютера.
ПРИМЕЧАНИЕ. Клавиатура iMac является
концентратором USB без автономного питания.
252 Глава 12 Устранение неполадок RUWW
This topic has been archived. Information and links in this thread may no longer be available or relevant. If you have a question create a new topic by clicking here and select the appropriate board.
01-30-2020
01:42 PM
— edited
01-30-2020
01:45 PM
HP Recommended
- Mark as New
- Bookmark
- Subscribe
- Permalink
- Flag Post
Product: Laserjet Pro 500 Color MFP M570dn
Operating System: Microsoft Windows 10 (64-bit)
I am trying to use the «Send Fax» software that came with the full driver bundle. Every time I try to send a fax from this software, I get the fatal Error: «Unable to download fax, The device may be busy or the device memory may be full, Try again later.» The fax works fine using the ADF or flatbed. I have tried reinstalling all the HP software, made sure I have the latest firmware and reset the printer back to the defaults. I don’t know if this was a result of an update or not as I am just now trying to use the software for the first time. The software can see the printer as it can extract the phone book and the printer works just fine for printing and scanning. I am running Windows 10 Pro (64-bit) v1909 build 18363.592. The printer is connect via wired Ethernet. Any ideas??
This topic has been archived. Information and links in this thread may no longer be available or relevant. If you have a question create a new topic by clicking here and select the appropriate board.
hp-concentra-wrapper-portlet
Actions
Use the information in this document to troubleshoot issues with sending and receiving faxes and common fax error messages
that might display on the printer control panel.
This document applies to HP LaserJet Pro MFP fax models that have a touchscreen control panel with a black background.
Touchscreen with black background
If you have an HP LaserJet Pro MFP model that has a touchscreen control panel with a white background (as shown in the figure below), go to Solve problems sending or receiving faxes (including fax error messages).
Touchscreen with white background
About fax setup
Before you begin troubleshooting, review the following information about fax setup.
Fax configuration
Make sure to set up or review your current parameters and preferences for faxing. Using the correct settings for your situation
can prevent many issues.
For example, you can set up send options and receive options. You can also specify reporting options, such as whether to print
a notification report after a failed fax job, or whether to print a confirmation report after a successful fax job.
Make sure the telephone cable is connected to the fax port on the printer and to the telephone jack on the wall, and then
review or update fax options.
-
For general fax setup, touch the Setup icon
(or
) on the Home screen of the printer control panel, and then touch the Fax Setup menu.
-
For additional fax features and options, touch the Fax icon
, and then touch the Fax Menu button.
Analog vs. digital environments
This printer is an analog fax device. HP recommends using the printer on a dedicated analog telephone line.
For a digital environment, such as DSL, PBX, ISDN, or VoIP, make sure to use the correct filters and configure the digital
settings correctly. For more information, contact the digital service provider.
Fax sending problems
Click a section heading below that corresponds with the issue you are experiencing, and then try the solutions (in the order
presented) to resolve the issue.
Control panel displays a «Ready» message with no attempt to send the fax
The printer control panel indicates that the printer is in a «Ready» state, but the fax does not send.
-
Solution one: Check the fax activity log for errors.
-
Touch the Fax button, and then touch the Fax Menu button.
-
Open the following menus:
-
Fax Reports
-
Fax Activity Log
-
-
Touch Print Log Now.
-
-
Solution two: If a phone is connected to the printer, make sure that the phone is hung up.
-
Solution three: Connect the phone cord between the printer and the telephone jack in the wall, and then resend the fax.
Faxes are sending slowly
Faxes are sending slowly.
-
Solution one: This issue can be caused by poor phone line quality. Try sending the fax again when the line conditions have improved.
-
Solution two: Check with the phone service provider to make sure that the line supports fax.
-
Solution three: Turn off the Error Correction setting.
Note:
Turning off the Error Correction setting can reduce image quality.
-
From the Home screen on the printer control panel, touch the Setup icon
(or
).
-
Open the following menus:
-
Service
-
Fax Service
-
Error Correction
-
-
Touch Off.
-
-
Solution four: Use white paper for the original. Do not use colors such as gray, yellow, or pink.
-
Solution five: Increase the Fax Speed setting.
-
From the Home screen on the printer control panel, touch the Setup icon
(or
).
-
Open the following menus:
-
Fax Setup
- Advanced Setup
-
Fax Speed
-
-
Touch the desired fax speed setting.
-
-
Solution six: Divide large fax jobs into smaller sections, and then fax them individually.
-
Solution seven: Change the Fax Resolution setting.
-
From the Home screen on the printer control panel, touch the Setup icon
(or
).
-
Open the following menus:
-
Fax Setup
- Advanced Setup
-
Fax Resolution
-
-
Select a resolution setting that is applicable to the document you are faxing.
-
Faxes can be received, but not sent
The printer receives incoming faxes, but does not send outgoing faxes.
-
Solution one: Check for a dial tone on the phone line by using the Start Fax button.
-
Solution two: Turn the printer off and then back on.
-
Solution three: Configure the fax time, date, and fax header information.
-
From the Home screen on the printer control panel, touch the Setup icon
(or
).
-
Open the following menus:
-
Fax Setup
-
Basic Setup
-
Fax Header
-
-
Enter the fax header information.
-
-
Solution four: Verify that any extension phones on the line are hung up.
-
Solution five: If using a DSL service, make sure that the phone line connection to the printer includes a high-pass filter.
Receive a recorded error message from the phone company when trying to send a fax
You receive a recorded error message from the phone company when trying to send a fax.
-
Solution one: Make sure you dial the fax number correctly, and make sure that the phone service is not blocked. For example, some phone
services might prevent long distance calling. -
Solution two: If an outside line requires a prefix, turn on the Dial Prefix setting (or include the prefix in the speed dial number). Follow these steps to turn on the Dial Prefix setting:
-
From the Home screen on the printer control panel, touch the Setup icon
(or
).
-
Open the following menus:
-
Fax Setup
-
Basic Setup
-
Dial Prefix
-
-
Touch On.
Note:
To send a fax without a prefix when the Dial Prefix setting is turned on, send the fax manually.
-
-
Solution three: If you are sending a fax to an international number, try the following tips:
-
If a prefix is required, manually dial the telephone number with the prefix.
-
Enter the country/region code before dialing the phone number.
-
Wait for pauses as you hear the tones on the phone.
-
Send the fax manually using the printer control panel.
-
Sent fax quality is poor
The fax recipient reports that the fax is blurry or too light.
-
Solution one: Increase the fax resolution setting.
Note:
Increasing resolution slows transmission speed.
Resolution does not affect received faxes.
-
From the Home screen on the printer control panel, touch the Setup icon
(or
).
-
Open the following menus:
-
Fax Setup
-
Advanced Setup
-
Fax Resolution
-
-
Select the desired resolution setting.
-
-
Solution two: Turn off the Error Correction setting.
Note:
Turning off the Error Correction setting can reduce image quality.
-
From the Home screen on the printer control panel, touch the Setup icon
(or
).
-
Open the following menus:
-
Service
-
Fax Service
-
Error Correction
-
-
Touch Off.
-
Unable to send a fax when a phone is connected to the printer
A telephone is connected to the printer and you are not able to send a fax.
-
Solution one: Make sure that the telephone is hung up.
-
Solution two: Make sure that the telephone is not being used for a voice call when faxing.
-
Solution three: Disconnect the phone from the line, and then try sending the fax.
Unable to use fax functions from the control panel
The fax functions are not available on the printer control panel.
Solution: The printer might be password protected.
If a network administrator has set a printer password, then you must obtain the password in order to use the fax features
on the printer. Verify with the system administrator that the fax functionality has not been disabled.
Unable to use group dials
The group dialing feature is not working.
-
Solution one: Make sure that the fax number is valid.
-
Solution two: If an outside line requires a prefix, turn on the Dial Prefix setting (or include the prefix in the speed dial number). Follow these steps to turn on the Dial Prefix setting:
-
From the Home screen on the printer control panel, touch the Setup icon
(or
).
-
Open the following menus:
-
Fax Setup
-
Basic Setup
-
Dial Prefix
-
-
Touch On.
Note:
To send a fax without a prefix when the Dial Prefix setting is turned on, send the fax manually.
-
-
Solution three: Set up all entries in the group with speed dial entries.
-
Open an unused speed dial entry.
-
Enter the fax number for the speed dial.
-
Touch the OK button to save the speed dial.
-
Unable to use speed dials
The fax speed dial feature is not working.
-
Solution one: Make sure that the fax number is valid.
-
Solution two: If an outside line requires a prefix, turn on the Dial Prefix setting (or include the prefix in the speed dial number). Follow these steps to turn on the Dial Prefix setting:
-
From the Home screen on the printer control panel, touch the Setup icon
(or
).
-
Open the following menus:
-
Fax Setup
-
Basic Setup
-
Dial Prefix
-
-
Touch On.
Note:
To send a fax without a prefix when the Dial Prefix setting is turned on, send the fax manually.
-
Fax receiving problems
Click a section heading below that corresponds with the issue you are experiencing, and then try the solutions (in the order
presented) to resolve the issue.
Cannot send or receive a fax on a PBX line
If you are using a PBX phone line, contact your PBX administrator to configure an analog fax line for your printer.
Fax cuts off or prints on two pages
The fax you are receiving cuts off or prints on two pages.
-
Solution one: Faxes print on a single size of paper based on the Default Paper Size settings. Follow these steps to set the Default Paper Size setting.
-
From the Home screen on the printer control panel, touch the Setup icon
(or
).
-
Open the following menus:
-
System Setup
-
Paper Setup
-
Default Paper Size
-
-
Select the desired paper size setting.
-
-
Solution two: Set the paper type and size for the tray that is used for faxes.
-
Solution three: Turn on the Fit to Page setting to print longer-length faxes on letter or A4 size paper.
-
From the Home screen on the printer control panel, touch the Setup icon
(or
).
-
Open the following menus:
-
Fax Setup
-
Advanced Setup
-
Fit to Page
-
-
Touch On.
Note:
If the Fit to Page setting is Off, and the Default Paper Size is set to Letter, a legal-size original prints on two pages.
-
Fax does not respond
The printer does not respond when a fax is sent to it.
To identify a solution for this issue, first review the scenarios listed in the sections below. If any of them are applicable,
click the section heading to expand that section, and then try the solutions in the order presented.
An answering machine is connected to the printer
The printer might not respond to an incoming fax if an answering machine is connected but the fax settings have not been configured
to support it.
-
Solution one: Change the Answer Mode option to the TAM setting.
-
From the Home screen on the printer control panel, touch the Setup icon
(or
).
-
Open the following menus:
-
Fax Setup
- Basic Setup
- Answer Mode
-
-
Touch the TAM setting.
Note:
If the TAM setting is unavailable, set the Answer Mode option to Automatic.
-
-
Solution two: Set the Rings to Answer setting to at least one ring more than the number of rings for which the answering machine is set.
-
From the Home screen on the printer control panel, touch the Setup icon
(or
).
-
Open the following menus:
-
Fax Setup
- Basic Setup
- Rings to Answer
-
-
Select the desired setting.
-
-
Solution three: Connect the answering machine to the «telephone» port.
-
Solution four: If the printer has a telephone handset connected, set the Answer Mode option to the Fax/Tel setting to route calls to the correct device. When a voice call comes in, the printer generates a ring tone that alerts you
to pick-up the telephone handset.Follow these steps to set the Answer Mode option to the Fax/Tel setting:
-
From the Home screen on the printer control panel, touch the Setup icon
(or
).
-
Open the following menus:
-
Fax Setup
- Basic Setup
- Answer Mode
-
-
Touch Fax/Tel.
-
A handset is connected to the printer
The printer might not respond to an incoming fax if a phone is connected to the printer and not hung up.
Solution: Make sure the phone is hung up.
The Answer Mode option is set to Manual
The printer might not respond to an incoming fax if the Answer Mode option is set to Manual.
Solution: Touch the Start Fax button on the printer control panel.
The fax has a dedicated phone line
If the fax has a dedicated phone line, the Answer Mode option should be set to Automatic.
Solution: Set the Answer Mode to Automatic.
-
From the Home screen on the printer control panel, touch the Setup icon
(or
).
-
Open the following menus:
-
Fax Setup
-
Basic Setup
-
Answer Mode
-
-
Touch Automatic.
The printer is connected to a DSL phone service
A DSL modem requires a high-pass filter on the phone line connection to the printer.
-
Solution one: Check the installation and features. A DSL modem requires a high-pass filter on the phone line connection to the printer.
Contact your DSL service provider for a filter or buy a filter. -
Solution two: Verify that the filter is connected.
-
Solution three: Replace the existing filter to make sure that it is not defective.
The printer uses a fax over IP or VoIP phone service
Make sure that fax is supported by the IP or VoIP service provider and that you are using the recommended fax speed setting.
-
Solution one: Set the Fax Speed option to the Slow (V.29) or Medium (V.17) setting.
-
From the Home screen on the printer control panel, touch the Setup icon
(or
).
-
Open the following menus:
-
Fax Setup
-
Advanced Setup
-
Fax Speed
-
-
Select the desired speed setting.
-
-
Solution two: Contact your service provider to make sure that fax is supported and ask for the recommended fax speed setting. Some companies
might require an adapter.
Voicemail is available on the fax line
The printer must be configured to distinguish an incoming fax call from a regular voice call.
-
Solution one: Add a distinctive ring service to your telephone line and change the Distinctive Ring setting on the printer to match the ring pattern supplied by the telephone company. Contact your telephone company for information.
Follow these steps to adjust the Distinctive Ring setting:
-
From the Home screen on the printer control panel, touch the Setup icon
(or
).
-
Open the following menus:
-
Fax Setup
-
Basic Setup
-
Distinctive Ring
-
-
Select the desired ring setting.
-
-
Solution two: Set the Answer Mode option to Manual.
-
From the Home screen on the printer control panel, touch the Setup icon
(or
).
-
Open the following menus:
-
Fax Setup
-
Basic Setup
-
Answer Mode
-
-
Touch Manual.
Note:
When using this setting, you must be present to receive faxes.
-
-
Solution three: Purchase a dedicated line for faxing.
Fax is received but does not print
An incoming fax is received, but does not print.
Note:
When the Private Receive feature is activated, received faxes are stored in memory. A password is required to print the stored faxes.
Solution: Enter the password to print the fax. If you do not know the password, contact the printer administrator.
Note:
Memory errors might occur if the faxes are not printed. The printer will not answer if the memory is full.
Received fax quality is poor
The printed fax is blurry or too light.
-
Solution one: Check the toner cartridges and replace if necessary.
-
Solution two: Ask the sender to darken the contrast setting on the sending fax machine, or increase the resolution, and then resend the
fax.
Sender receives a busy signal when a handset is connected
The sender receives a busy signal when attempting to send a fax to your printer that has a handset connected.
-
Solution one: Make sure the phone is hung up.
-
Solution two: Set the Answer Mode option to match the printer/handset setup.
-
From the Home screen on the printer control panel, touch the Setup icon
(or
).
-
Open the following menus:
-
Fax Setup
-
Basic Setup
-
Answer Mode
-
-
Touch Fax/Tel.
-
Sender receives a busy signal or no dial tone when a phone line splitter is used
When a phone line splitter is being used for the telephone connection, the sender receives a busy signal or no dial tone.
-
Solution one: Make sure the phone is hung up.
-
Solution two: Make sure the phone is not being used for a voice call when sending or receiving faxes.
-
Solution three: If you are using a phone line splitter, remove the splitter and set up the phone as a downstream phone.
Fax error messages
Find the fax error message in the options below, and then try the solutions (in the order presented) to resolve the error.
Communication error
A fax communication error occurred between the printer and the sender or receiver.
-
Solution one: Allow the printer to retry sending the fax.
-
Solution two: Try a different phone cord.
-
Solution three: Connect the printer phone cord to a jack for another phone line.
-
Solution four: Make sure the telephone line and phone wall jack are active by connecting a telephone and checking for a dial tone.
-
Solution five: Change the Fax Speed setting.
-
From the Home screen on the printer control panel, touch the Setup icon
(or
).
-
Open the following menus:
-
Fax Setup
-
Advanced Setup
-
Fax Speed
-
-
Enable the Slow (V.29) setting, or disable the Fast (V.34) setting.
-
-
Solution six: Turn off the Error Correction feature.
Note:
Turning off the Error Correction feature can reduce image quality.
-
From the Home screen on the printer control panel, touch the Setup icon
(or
).
-
Open the following menus:
-
Service
-
Fax Service
-
Error Correction
-
-
Touch Off.
-
-
Solution seven: Print the Fax Activity Log report from the control panel to determine if the error occurs with a specific fax number.
-
Touch the Fax button, and then touch the Fax Menu button.
-
Open the following menus:
-
Fax Reports
-
Fax Activity Log
-
-
Touch the Print Log Now option.
-
Document feeder door is open. Canceled fax.
The document feeder cover is open, and the printer cannot send the fax.
Solution: Close the document feeder cover and send the fax again.
Fax is busy. Canceled send.
The fax line to which you were sending a fax was busy. The printer has canceled sending the fax.
-
Solution one: Call the recipient to make sure that the fax machine is on and ready.
-
Solution two: Make sure that you are dialing the correct fax number.
-
Solution three: Make sure that the Redial if Busy option is enabled.
-
Solution four: Check the phone line by printing the Run Fax Test report.
-
From the Home screen on the printer control panel, touch the Setup icon
(or
).
-
Open the following menus:
-
Service
-
Fax Service
-
-
Touch Run Fax Test. The printer prints a report with the results.
-
Fax is busy. Redial pending.
The fax line to which you were sending a fax was busy. The printer automatically redials the busy number.
Note:
The printer cannot send a fax while receiving an incoming fax. Wait until the incoming fax has been received before attempting
to send a fax.
-
Solution one: Allow the printer to retry sending the fax.
-
Solution two: Call the recipient to ensure that the fax machine is on and ready.
-
Solution three: Make sure that you are dialing the correct fax number.
-
Solution four: Check the phone line by printing the Run Fax Test report.
-
From the Home screen on the printer control panel, touch the Setup icon
(or
).
-
Open the following menus:
-
Service
-
Fax Service
-
-
Touch Run Fax Test. The printer prints a report with the results.
-
If the error persists, contact HP Customer Support for further assistance.
Fax receive error
An error occurred while trying to receive a fax.
-
Solution one: Ask the sender to resend the fax.
-
Solution two: Try faxing back to the sender or another fax machine.
-
Solution three: Check for a dial tone on the phone line by touching the Start Fax button.
-
Solution four: Make sure that the telephone cord is securely connected by disconnecting the cord, and then reconnecting it.
-
Solution five: Make sure that you are using the telephone cord that came with the printer.
-
Solution six: Check the phone line by printing the Run Fax Test report.
-
From the Home screen on the printer control panel, touch the Setup icon
(or
).
-
Open the following menus:
-
Service
-
Fax Service
-
-
Touch Run Fax Test. The printer prints a report with the results.
-
-
Solution seven: Reduce the fax speed, and then ask the sender to resend the fax. Complete the following steps to reduce the fax speed:
-
From the Home screen on the printer control panel, touch the Setup icon
(or
).
-
Open the following menus:
-
Fax Setup
-
Advanced Setup
-
Fax Speed
-
-
Touch the desired speed setting.
-
-
Solution eight: Turn off the Error Correction feature.
Note:
Turning off the Error Correction feature can reduce image quality.
-
From the Home screen on the printer control panel, touch the Setup icon
(or
).
-
Open the following menus:
-
Service
-
Fax Service
-
Error Correction
-
-
Touch Off.
-
-
Solution nine: Connect the printer to a different phone line.
If the error persists, contact HP Customer Support for further assistance.
Fax send error
An error occurred while trying to send a fax.
-
Solution one: Try resending the fax.
-
Solution two: Try faxing to another fax number.
-
Solution three: Check for a dial tone on the phone line by touching the Start Fax button.
-
Solution four: Make sure that the telephone cord is securely connected by disconnecting the cord, and then reconnecting it.
-
Solution five: Make sure that you are using the telephone cord that came with the printer.
-
Solution six: Make sure the telephone line and phone wall jack are active by connecting a telephone and checking for a dial tone. Make
a voice call. -
Solution seven: Connect the printer to a different phone line.
-
Solution eight: Set the fax resolution to Standard.
-
From the Home screen on the printer control panel, touch the Setup icon
(or
).
-
Open the following menus:
-
Fax Setup
-
Advanced Setup
-
Fax Resolution
-
-
Touch Standard.
-
If the error persists, contact HP Customer Support for further assistance.
Fax storage is full. Canceling the fax receive.
During the fax transmission, the printer ran out of memory. Only the pages that fit into memory will be printed.
-
Solution one: Turn the printer off and then back on.
-
Solution two: If you are using the Private Receive feature, print all received faxes to regain some memory.
-
Solution three: Ask the sender to divide a large fax job into smaller sections, and then fax them individually. Also ask the sender to make
sure the resolution of the sending fax machine is not set to the highest setting, such as Photo or Superfine. -
Solution four: Cancel all fax jobs.
-
Solution five: Clear the fax memory.
-
From the Home screen on the printer control panel, touch the Setup icon
(or
).
-
Open the following menus:
-
Service
-
Fax Service
-
-
Touch Clear Saved Faxes.
-
Fax storage is full. Canceling the fax send.
During the fax job, the memory filled up. All pages of the fax have to be in memory for a fax job to work correctly. Only
the pages that fit into memory were sent.
-
Solution one: Cancel the current job. Turn the printer off and then on again. Try sending the job again. If the error reoccurs, cancel
the job and turn the printer off and then on again a second time. The printer might not have enough memory for some jobs. -
Solution two: Divide a large fax job into smaller sections, and then fax them individually.
-
Solution three: Select a lower resolution setting and try sending the job again. Follow these steps to change resolution:
-
From the Home screen on the printer control panel, touch the Setup icon
(or
).
-
Open the following menus:
-
Fax Setup
-
Advanced Setup
-
Fax Resolution
-
-
Select a resolution that is lower than the current resolution setting.
-
No dial tone
The printer cannot detect a dial tone.
-
Solution one: Check for a dial tone on the phone line by touching the Start Fax button.
-
Solution two: Make sure that the telephone cord is securely connected by disconnecting the phone cord from both the printer and the telephone
jack, and then reconnecting the phone cord. -
Solution three: Make sure that you are using the telephone cord that came with the printer.
-
Solution four: Verify that the phone line is working by disconnecting the printer, connecting a telephone to the telephone jack, and making
a voice call. -
Solution five: Make sure that the phone cord from the telephone jack is plugged into the fax port
on the rear of the printer.
-
Solution six: Connect the printer phone cord to a wall jack for another phone line.
-
Solution seven: Check the phone line by printing the Run Fax Test report.
-
From the Home screen on the printer control panel, touch the Setup icon
(or
).
-
Open the following menus:
-
Service
-
Fax Service
-
-
Touch Run Fax Test. The printer prints a report with the results.
-
If the error persists, contact HP Customer Support for further assistance.
No fax answer. Canceled send.
Attempts to redial a fax number failed, or the Redial if No Answer option was turned off.
-
Solution one: Call the recipient to make sure that the fax machine is on and ready.
-
Solution two: Make sure that you are dialing the correct fax number.
-
Solution three: Make sure that the redial option is enabled.
-
Solution four: Make sure that the telephone cord is securely connected by disconnecting the phone cord from both the printer and the telephone
jack, and then reconnecting the phone cord. -
Solution five: Make sure that the phone cord from the telephone jack is plugged into the fax port
on the rear of the printer.
-
Solution six: Connect the printer phone cord to a jack for another phone line.
If the error persists, contact HP Customer Support for further assistance.
No fax answer. Redial pending.
The receiving fax line did not answer. The printer attempts to redial after a few minutes.
-
Solution one: Allow the printer to retry sending the fax.
-
Solution two: Call the recipient to ensure that the fax machine is on and ready.
-
Solution three: Make sure that you are dialing the correct fax number.
-
Solution four: Make sure that the phone line is working by disconnecting the printer, connecting a telephone to the telephone jack, and
making a voice call. -
Solution five: Make sure that the phone cord from the telephone jack is plugged into the fax port
on the rear of the printer.
-
Solution six: Connect the printer phone cord to a jack for another phone line.
-
Solution seven: Try a different phone cord.
If the error persists, contact HP Customer Support for further assistance.
No fax detected
The printer answered the incoming call, but did not detect that a fax machine was calling.
Note:
This error does not always refer to a missed fax. If a voice call is made to a fax number by mistake and the caller hangs
up, a «No fax detected» message displays on the printer control panel.
-
Solution one: Ask the sender to resend the fax.
-
Solution two: Make sure that the telephone cord from the printer is connected to the wall telephone jack.
-
Solution three: Make sure that the phone cord from the telephone jack is plugged into the fax port
on the rear of the printer.
-
Solution four: Try a different phone cord.
-
Solution five: Connect the printer phone cord to a jack for another phone line.
-
Solution six: Make sure the telephone line and phone wall jack are active by connecting a telephone and checking for a dial tone.
-
Solution seven: Check the phone line by printing a Run Fax Test report.
-
From the Home screen on the printer control panel, touch the Setup icon
(or
).
-
Open the following menus:
-
Service
-
Fax Service
-
-
Select Run Fax Test. The printer prints a report with the results.
-
If the error persists, contact HP Customer Support for further assistance.
Storing page 1
A «Storing page 1» message displays on the printer control panel, but the fax is not stored.
-
Solution: The fax memory is full. Delete stored faxes from memory:
-
From the Home screen on the printer control panel, touch the Setup icon
(or
).
-
Open the following menus:
-
Service
-
Fax Service
-
-
Touch Clear Saved Faxes.
-
Содержание
- Исправляем ошибку печати на принтере HP
- Способ 1: Проверка принтера
- Способ 2: Разблокирование процедуры печати
- Способ 3: Отключение брандмауэра Windows
- Способ 4: Переключение учетной записи пользователя
- Способ 5: Восстановление Windows
- Способ 6: Переустановка драйвера
- Вопросы и ответы
Обладатели печатной продукции от компании HP иногда сталкиваются с тем, что на экране появляется уведомление «Ошибка печати». Причин возникновения этой неполадки может быть несколько и каждая из них решается по-разному. Сегодня мы подготовили для вас разбор основных способов исправления рассматриваемой проблемы.
Каждый приведенный ниже метод имеет разную эффективность и будет наиболее подходящим в определенной ситуации. Мы по порядку рассмотрим все варианты, начиная от самого простого и действенного, а вы, следуя инструкциям, решите поставленную задачу. Однако сначала мы рекомендуем обратить внимание на эти советы:
- Перезапустите компьютер и переподключите устройство печати. Желательно, чтобы перед следующим подключением принтер находится в выключенном состоянии не менее одной минуты.
- Проверьте картридж. Иногда ошибка появляется в тех случаях, когда в чернильнице закончилась краска. О том, как заменить картридж вы можете прочитать в статье по ссылке ниже.
- Осмотрите провода на наличие физических повреждений. Кабель выполняет передачу данных между компьютером и принтером, поэтому важно, чтобы он не только был подключен, но и находился полностью в исправном состоянии.
- Кроме этого советуем проверить, не закончилась ли бумага или не зажевало ли ее внутри механизма оборудования. Вытащить лист А4 вам поможет инструкция, которая прилагается в комплекте с продукцией.
Подробнее: Замена картриджа в принтере
Если приведенные советы ничем не помогли, переходите к осуществлению следующих методов решения «Ошибка печати» при использовании периферии компании HP.
Способ 1: Проверка принтера
В первую очередь советуем проверить отображение и конфигурацию оборудования в меню «Устройства и принтеры». От вас потребуется произвести всего несколько действий:
- Через меню «Панель управления» и переместитесь в «Устройства и принтеры».
- Убедитесь, что устройство не подсвечивается серым цветом, после чего нажмите на нем ПКМ и кликните на пункт «Использовать по умолчанию».
- Кроме этого рекомендуется проверить параметры передачи данных. Зайдите в меню «Свойства принтера».
- Здесь вас интересует вкладка «Порты».
- Отметьте галочкой пункт «Разрешить двусторонний обмен данными» и не забудьте применить изменения.
По окончании процесса рекомендуется перезагрузить ПК и переподключить оборудование, чтобы все изменения точно стали активными.
Способ 2: Разблокирование процедуры печати
Иногда происходят скачки напряжения или различные системные сбои, вследствие чего периферия и ПК перестают нормально выполнять определенные функции. По таким причинам и может возникать ошибка печати. В таком случае вам следует проделать следующие манипуляции:
- Снова перейдите в «Устройства и принтеры», где правым кликом мыши на активном оборудовании выберите пункт «Просмотр очереди печати».
- Нажмите ПКМ на документ и укажите «Отменить». Повторите это со всеми присутствующими файлами. Если процесс по каким-либо причинам не отменяется, советуем ознакомиться с материалом по ссылке ниже, чтобы осуществить эту процедуру одним из других доступных методов.
- Вернитесь в «Панель управления».
- В ней откройте категорию «Администрирование».
- Здесь вас интересует строка «Службы».
- В списке отыщите «Диспетчер печати» и дважды нажмите на нем ЛКМ.
- В «Свойства» обратите внимание на вкладку «Общие», где убедитесь, что тип запуска стоит «Автоматический», после чего следует остановить службу и применить настройки.
- Закройте окно, запустите «Мой компьютер», переместитесь по следующему адресу:
C:\Windows\System32\Spool\PRINTERS - Удалите все присутствующие файлы в папке.
Подробнее: Как очистить очередь печати на принтере HP

Осталось только выключить продукт компании HP, отключить его от питания, дать так постоять примерно минуту. После этого перезагрузите ПК, соедините оборудование и повторите процесс печати.
Способ 3: Отключение брандмауэра Windows
Иногда защитник Windows блокирует отправленные данных с компьютера на устройство. Связано это может быть с некорректной работой брандмауэра или различными системными сбоями. Мы советуем на время отключить защитник Виндовс и повторить попытку печати. Детальнее о деактивации этого инструмента читайте в другом нашем материале по следующим ссылкам:
Подробнее: Отключение брандмауэра в Windows XP, Windows 7, Windows 8
Способ 4: Переключение учетной записи пользователя
Рассматриваемая проблема порой возникает тогда, когда попытка отправки в печать производится не с той учетной записи пользователя Windows, с которой происходило добавление периферии. Дело в том, что каждый профиль имеет свои привилегии и ограничения, что приводит к появлению подобного рода неполадок. В таком случае нужно попробовать сменить запись юзера, если у вас их конечно добавлено больше, чем одна. Развернуто о том, как это сделать в разных версиях Виндовс читайте в статьях ниже.
Подробнее: Как сменить учетную запись пользователя в Windows 7, Windows 8, Windows 10
Способ 5: Восстановление Windows
Часто случается, что ошибки печати связаны с определенными изменениями в операционной системе. Самостоятельно обнаружить их достаточно сложно, однако состояние ОС можно вернуть, откатив все изменения. Осуществляется данная процедура с помощью встроенного компонента Виндовс, а детальное руководство по этой теме вы найдете в другом материале от нашего автора.
Подробнее: Варианты восстановления ОС Windows
Способ 6: Переустановка драйвера
Мы поставили этот способ последним, поскольку он требует от пользователя выполнения большого количества различных манипуляций, а также является достаточно сложным для новичков. Если никакие приведенные выше инструкции вам не помогли, значит остается только переустановить драйвер устройства. Для начала следует избавиться от старого. О том, как это сделать, читайте далее:
Читайте также: Удаление старого драйвера принтера
По завершении процедуры удаления задействуйте один из методов инсталляции программного обеспечения для периферии. Всего существует пять доступных способов. Развернуто с каждыми из них знакомьтесь в другой нашей статье.
Подробнее: Установка драйверов для принтера
Как видите, методов исправления ошибки печати принтера HP существует достаточно большое количество, и каждый из них будет полезен в разных ситуациях. Надеемся, приведенные выше инструкции помогли вам без труда решить возникшую проблему, а продукт компании снова функционирует корректно.