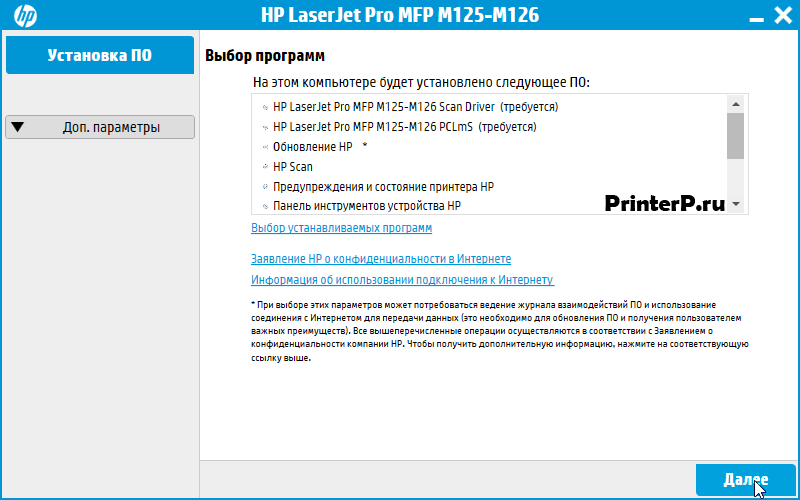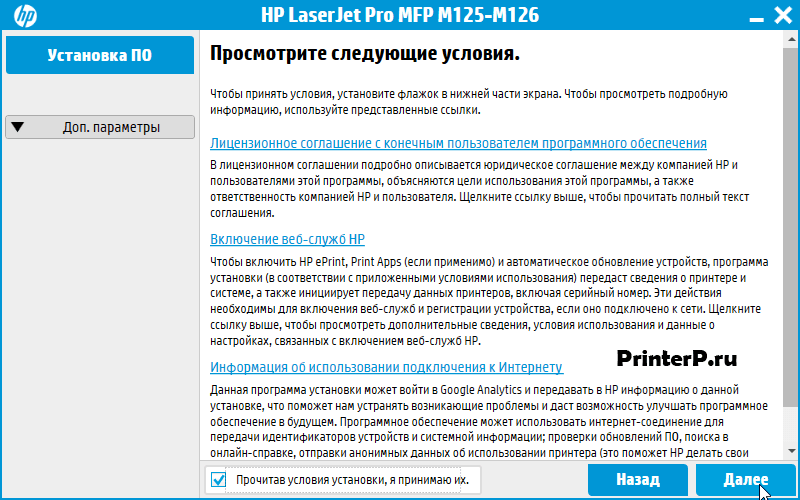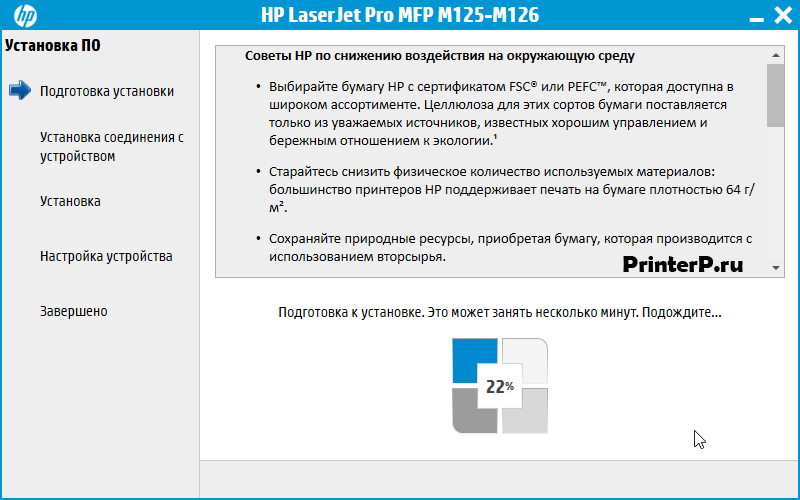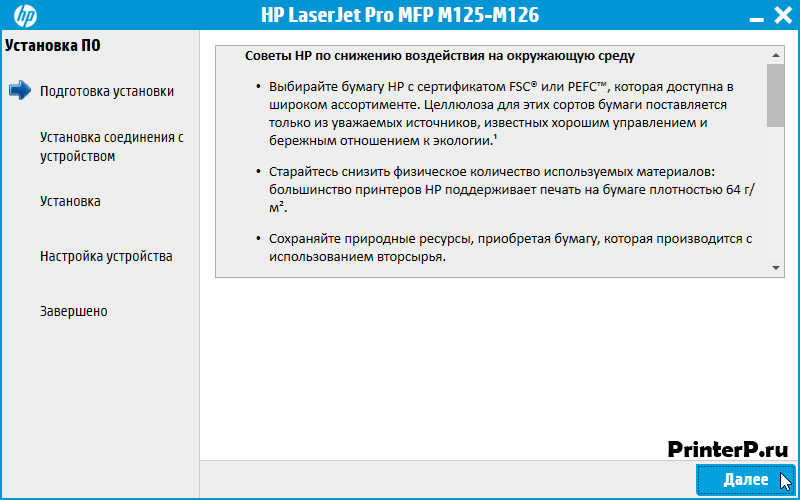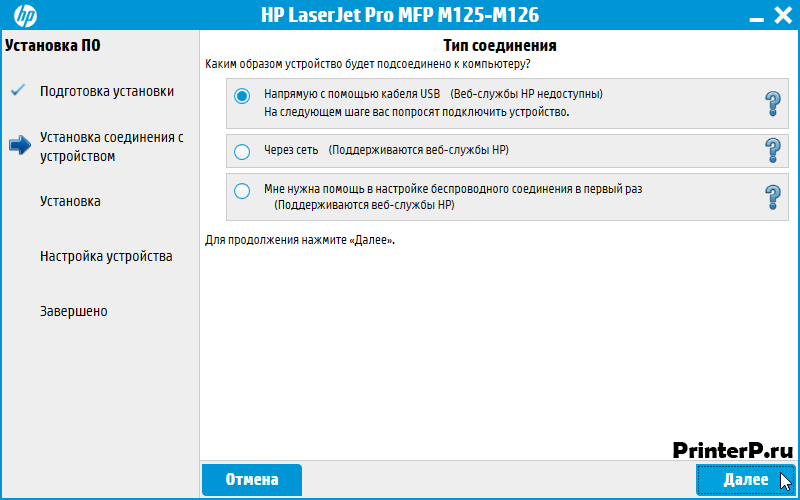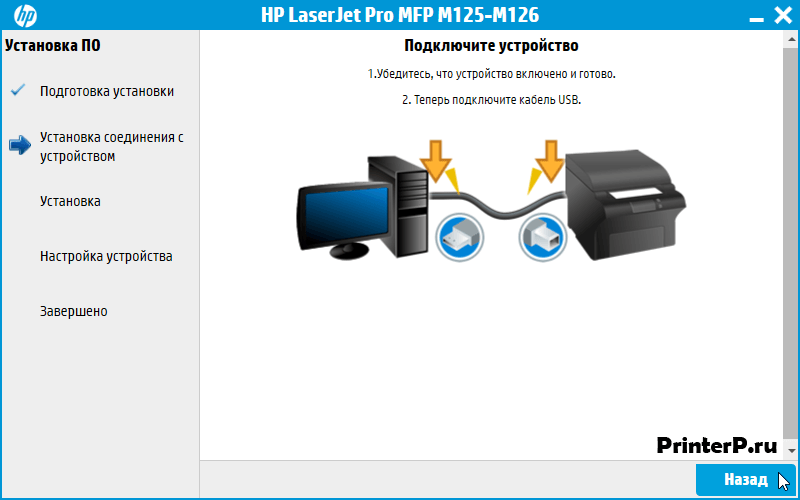Create an account on the HP Community to personalize your profile and ask a question
Your account also allows you to connect with HP support faster, access a personal dashboard to manage all of your devices in one place, view warranty information, case status and more.
Common problems HP Solution Center not working : Adobe Flash Player Error and Unable to scan
05-16-2019
05:30 AM
HP Recommended
- Mark as New
- Bookmark
- Subscribe
- Permalink
- Flag Post
Product: MFP M125-M126 PCLmS
Operating System: Microsoft Windows 7 (64-bit)
Hi,
I have a problem with HP LaserJet Pro MFP M125-M126 PCLmS. The scanning funcionality from PC no longer works. Printing on the same device works ok. Device is connected by wire network card and it is accessible by IP. OS version is Windows 7 Home Premium x64.
What I tried:
— Uninstall, reboot and fresh install of the current driver available by HP Support web page (not success — driver is installed, printing works but scanning still does not).
— To install HP Print and Scan Doctor (unsuccessfull — error message says that software is not suitable for this version of OS, what looks like a nonsense — Scan Doctor is for x64 Windows and my OS is x64).
Anybody could help?
Kind Regards
Gabriel
1 REPLY 1
05-17-2019
07:26 AM
— edited
05-17-2019
07:27 AM
HP Recommended
- Mark as New
- Bookmark
- Subscribe
- Permalink
- Flag Post
@GabrielGlo,
Thank you for reaching out to the HP Support community!
- How is the PC connected? Wired or Wireless?
- Do you have any security software or antivirus installed on your PC?
Let’s try these steps:
Step 1: Reboot the PC and the Printer
- Restart the modem/router.
- Turn off the Printer, wait for 60 seconds, turn it back on.
- Reboot the PC
- Try to scan
- If the issue persists, proceed to the next step
Step 2: Run the HP Print and Scan Doctor
HP Print and Scan Doctor is a diagnostic utility that is used to identify printing and scanning issues automatically.
- Download HP Print and Scan Doctor from this link
- Run HPPSdr.exe from the download location on your computer.
- Once HP Print and Scan Doctor is open, click Start, and then choose your printer.
- If your printer is not listed, turn it on and click Retry.
- If there is a connection problem, follow the instructions in the tool.
- Click Fix Scanning and follow the on-screen instructions and complete the diagnostics
- Try to scan again
- If the issue persists, proceed to the next step
Step 3: Perform a clean installation of the printer software
- In Windows, search for ‘Control Panel’ and open ‘Programs’ or ‘Programs and features’ and select ‘Uninstall a Program’.
- Select your HP Printer.
- Select Uninstall.
- In Windows, search for ‘Control Panel’ and look for ‘View devices and printers’option under ‘Hardware and Sound’.
- In the Devices and Printers window look for your HP printer. If you see it listed right-click on it and choose ‘Delete’ or ‘Remove Device’.
- Open up the run command with the «Windows key + R» key combo.
- Type printui.exe /s and click Ok. (Note: there is a space in between “printui.exe” and “/s”)
- Click on the «Drivers» tab.
- Look for HP Printer driver. If you see it Click on it and click Remove at the bottom.
- Select Ok.
- Select Apply and Ok on the Print Server Properties windows.
- Close Devices and Printers.
- Open up the run command with the «Windows key + R» key combo.
- Type c:/programdata and click Ok. Go to Hewlett Packard folder, remove any printer related folders & files.
- Restart the computer.
- Download the printer driver and install it
- If you have the HP LaserJet Pro MFP M125 series click here to download the full feature software
- If you have the HP LaserJet Pro MFP M125 series click here to download the full feature software
- Or manually search for drivers from https://support.hp.com/us-en/drivers/printers.
- Open the downloaded file, follow onscreen instructions and complete installation
- Try scanning from your PC again and check if you can print.
Let me know what happens.
Please click “Accept as Solution” if you feel my post solved your issue, it will help others find the solution.
Click the “Kudos, Thumbs Up» on the bottom right to say “Thanks” for helping.
ATHARVA_GP
I am an HP Employee
Was this reply helpful?
Yes
No
Be alert for scammers posting fake support phone numbers and/or email addresses on the community.
If you think you have received a fake HP Support message, please report it to us by clicking on «Flag Post».
† The opinions expressed above are the personal opinions of the authors, not of HP. By using this site, you accept the Terms of Use and Rules of Participation.
-
English
Open Menu

Автоматический перевод этой страницы выполнен Microsoft Translator
При выполнении задания печати каретка с чернильными картриджами застревает в принтере, и на панели управления принтера отображается
ошибка Застревание каретки или E3.
Выполните следующие процедуры в указанном порядке. Используйте принтер после каждой процедуры, чтобы проверить, удалось ли
устранить проблему.
Проверьте тракт перемещения каретки на наличие посторонних предметов
Извлеките неплотно лежащую бумагу или любые помехи, которые могут блокировать движение каретки.
-
Если кнопка « Отмена
» на панели управления горит, нажмите ее и дождитесь полной остановки принтера.
-
Выключите принтер, затем отсоедините кабель питания.
-
Откройте дверцу доступа к картриджам, чтобы получить доступ к каретке внутри принтера.
Примеры дверцы доступа к картриджам
-
Аккуратно перемещая каретку в сторону, убедитесь, что она не мешает ее движению.
-
Найдите и извлеките все посторонние предметы с тракта перемещения каретки, например застрявшую бумагу или отклеившиеся этикетки.
Пример принтера с посторонними предметами на тракте перемещения каретки
-
Если каретка имеет фиксатор, аккуратно надавите на него, чтобы убедиться в ее надлежащей фиксации.
ОСТОРОЖНО:
Принтеры Ink Tank: Если фиксатор каретки надежно закреплен, не давите на него. Это может повредить принтер.
Примеры фиксатора каретки
-
Если каретка не зафиксирована в надлежащем месте, переместите ее сначала в одну сторону, затем в другую, устраняя любые препятствия
на ее пути.ОСТОРОЖНО:
Не прилагайте усилия, чтобы перемещать каретку, если она зафиксирована или застряла. Это может привести к повреждению принтера.
-
Закройте дверцу принтера.
-
Подключите кабель питания обратно и включите принтер.
Сброс настроек принтера
Выполните сброс настроек принтера для восстановления после ошибок и сбоев.
-
Если в принтере есть перезаряжаемый аккумулятор, извлеките его.
-
Когда принтер включен, отсоедините от него кабель питания.
-
Отсоедините кабель питания от источника питания.
-
Подождите 60 секунд.
-
Снова подключите кабель питания к электрической розетке и принтеру.
Прим.:
Компания HP рекомендует подключать принтер напрямую к электрической розетке.
-
Включите принтер, чтобы завершить сброс настроек.
Сервисное обслуживание принтера
Проведите сервисное обслуживание или замените устройство HP, если выполнение всех вышеуказанных действий не помогло устранить
проблему.
Перейдите на веб-страницу Обратиться в службу поддержки клиентов HP, чтобы запланировать ремонт или замену устройства. Если вы находитесь в Азиатско-Тихоокеанской стране/регионе, вы будете
направлены в местный сервисный центр в вашей стране/регионе.
Для проверки состояния гарантии перейдите на веб-страницу Проверка гарантии на устройство HP. За ремонт устройств после окончания гарантийного срока может взиматься плата.
- Sign up
- Sign in
- HP Community
- Archived Topics
- Printers Archive
- E3 Error HP Laserjet Pro MFP M125a
Options
- Mark Topic as New
- Mark Topic as Read
- Float this Topic for Current User
- Bookmark
- Subscribe
- Mute
- Printer Friendly Page
Create an account on the HP Community to personalize your profile and ask a question
Your account also allows you to connect with HP support faster, access a personal dashboard to manage all of your devices in one place, view warranty information, case status and more.
This topic has been archived. Information and links in this thread may no longer be available or relevant. If you have a question create a new topic by clicking here and select the appropriate board.
11-14-2015
08:38 AM
HP Recommended
- Mark as New
- Bookmark
- Subscribe
- Permalink
- Flag Post
Product: HP Laserjet Pro MFP M125a
Operating System: Microsoft Windows 10 (64-bit)
Hi,
I have installed new printer and for the first print I got the paper jam. After removing the paper and putting back the cartiridge I got E3 error. I have read a lot on this forum and tried to look for debris etc. But stil the problem is there.
Can you plz guide me how to remove E3. Also I am unable to install the software as it doesnt go beyond 99%.
Plz help me out here.
Thanks,
1 REPLY 1
11-14-2015
02:40 PM
HP Recommended
- Mark as New
- Bookmark
- Subscribe
- Permalink
- Flag Post
See if the link below helps. If not call hp customer care as if the printer is new it has a warranty and hp may have to replace the toner or printer to solve your issue. Also since this was a new printer I am not sure but was there a strip you had to remove from the toner cartridge. If there was and you did not remove the strip then you would get an error and maybe even the jam. The fact that you got a jam on the first attempt to print, tells me something is wrong with the printer or toner and you will need hp to solve the issue for you.
http://h30434.www3.hp.com/t5/Ink-Toner-Cartridge-Printhead-Issues/E3-Error/td-p/4890059
Was this reply helpful?
Yes
No
This topic has been archived. Information and links in this thread may no longer be available or relevant. If you have a question create a new topic by clicking here and select the appropriate board.
† The opinions expressed above are the personal opinions of the authors, not of HP. By using this site, you accept the Terms of Use and Rules of Participation.
-
English
Open Menu

† The opinions expressed above are the personal opinions of the authors, not of HP. By using this site, you accept the <a href=»https://www8.hp.com/us/en/terms-of-use.html» class=»udrlinesmall»>Terms of Use</a> and <a href=»/t5/custom/page/page-id/hp.rulespage» class=»udrlinesmall»> Rules of Participation</a>.
I misread our previous post. When you said » even the printer is not making the usual sound when I turn it on.» I read ‘unusual‘, my mistake!
Yes I will send you reset instructions. There are an increasing number of posts in this forum and elsewhere in the internet with the steps to do a resets on different printers. The reset itself will sometimes fix problems, so the reset is not the issue.
Some resets require you to enter button combinations to open special menus on your printer that you were never meant to access. These special menus are used by the developers and support personnel for debugging issues, but they are not meant for untrained users and can have unintended results. One wrong button push and you no could no longer have a printer, but instead a pricey paper weight. To top it off, if you do happen to «brick» the printer this way, it is considered customer induced damage, and voids the warranty automatically. These resets are only meant to be given out and used as a last resort, and under direct instruction of a HP tech support representative. They should not be done lightly!
Printer Resets: What You Should Know by @Bob_Headrick
Please check the little envelope on the top right hand corner of the forums page to check your Forums inbox.
Please take a moment to read HP’s Privacy Policy at http://www8.hp.com/us/en/privacy/ww-privacy.html This Privacy Statement informs you of our privacy practices and of the choices you can make about the way information about you and your online activity is collected and how that information is used. This statement is readily available on our HP.com home page and at the bottom of every HP web page.
Sunshyn2005
I work on behalf of HP
If you found this post helpful, you can let others know by clicking the “Accept as Solution” button. You can also show your appreciation, with a kudos, by clicking the “thumbs up« button!
Содержание
- Исправляем ошибку печати на принтере HP
- Способ 1: Проверка принтера
- Способ 2: Разблокирование процедуры печати
- Способ 3: Отключение брандмауэра Windows
- Способ 4: Переключение учетной записи пользователя
- Способ 5: Восстановление Windows
- Способ 6: Переустановка драйвера
- Вопросы и ответы
Обладатели печатной продукции от компании HP иногда сталкиваются с тем, что на экране появляется уведомление «Ошибка печати». Причин возникновения этой неполадки может быть несколько и каждая из них решается по-разному. Сегодня мы подготовили для вас разбор основных способов исправления рассматриваемой проблемы.
Каждый приведенный ниже метод имеет разную эффективность и будет наиболее подходящим в определенной ситуации. Мы по порядку рассмотрим все варианты, начиная от самого простого и действенного, а вы, следуя инструкциям, решите поставленную задачу. Однако сначала мы рекомендуем обратить внимание на эти советы:
- Перезапустите компьютер и переподключите устройство печати. Желательно, чтобы перед следующим подключением принтер находится в выключенном состоянии не менее одной минуты.
- Проверьте картридж. Иногда ошибка появляется в тех случаях, когда в чернильнице закончилась краска. О том, как заменить картридж вы можете прочитать в статье по ссылке ниже.
- Осмотрите провода на наличие физических повреждений. Кабель выполняет передачу данных между компьютером и принтером, поэтому важно, чтобы он не только был подключен, но и находился полностью в исправном состоянии.
- Кроме этого советуем проверить, не закончилась ли бумага или не зажевало ли ее внутри механизма оборудования. Вытащить лист А4 вам поможет инструкция, которая прилагается в комплекте с продукцией.
Подробнее: Замена картриджа в принтере
Если приведенные советы ничем не помогли, переходите к осуществлению следующих методов решения «Ошибка печати» при использовании периферии компании HP.
Способ 1: Проверка принтера
В первую очередь советуем проверить отображение и конфигурацию оборудования в меню «Устройства и принтеры». От вас потребуется произвести всего несколько действий:
- Через меню «Панель управления» и переместитесь в «Устройства и принтеры».
- Убедитесь, что устройство не подсвечивается серым цветом, после чего нажмите на нем ПКМ и кликните на пункт «Использовать по умолчанию».
- Кроме этого рекомендуется проверить параметры передачи данных. Зайдите в меню «Свойства принтера».
- Здесь вас интересует вкладка «Порты».
- Отметьте галочкой пункт «Разрешить двусторонний обмен данными» и не забудьте применить изменения.
По окончании процесса рекомендуется перезагрузить ПК и переподключить оборудование, чтобы все изменения точно стали активными.
Способ 2: Разблокирование процедуры печати
Иногда происходят скачки напряжения или различные системные сбои, вследствие чего периферия и ПК перестают нормально выполнять определенные функции. По таким причинам и может возникать ошибка печати. В таком случае вам следует проделать следующие манипуляции:
- Снова перейдите в «Устройства и принтеры», где правым кликом мыши на активном оборудовании выберите пункт «Просмотр очереди печати».
- Нажмите ПКМ на документ и укажите «Отменить». Повторите это со всеми присутствующими файлами. Если процесс по каким-либо причинам не отменяется, советуем ознакомиться с материалом по ссылке ниже, чтобы осуществить эту процедуру одним из других доступных методов.
- Вернитесь в «Панель управления».
- В ней откройте категорию «Администрирование».
- Здесь вас интересует строка «Службы».
- В списке отыщите «Диспетчер печати» и дважды нажмите на нем ЛКМ.
- В «Свойства» обратите внимание на вкладку «Общие», где убедитесь, что тип запуска стоит «Автоматический», после чего следует остановить службу и применить настройки.
- Закройте окно, запустите «Мой компьютер», переместитесь по следующему адресу:
C:\Windows\System32\Spool\PRINTERS - Удалите все присутствующие файлы в папке.
Подробнее: Как очистить очередь печати на принтере HP

Осталось только выключить продукт компании HP, отключить его от питания, дать так постоять примерно минуту. После этого перезагрузите ПК, соедините оборудование и повторите процесс печати.
Способ 3: Отключение брандмауэра Windows
Иногда защитник Windows блокирует отправленные данных с компьютера на устройство. Связано это может быть с некорректной работой брандмауэра или различными системными сбоями. Мы советуем на время отключить защитник Виндовс и повторить попытку печати. Детальнее о деактивации этого инструмента читайте в другом нашем материале по следующим ссылкам:
Подробнее: Отключение брандмауэра в Windows XP, Windows 7, Windows 8
Способ 4: Переключение учетной записи пользователя
Рассматриваемая проблема порой возникает тогда, когда попытка отправки в печать производится не с той учетной записи пользователя Windows, с которой происходило добавление периферии. Дело в том, что каждый профиль имеет свои привилегии и ограничения, что приводит к появлению подобного рода неполадок. В таком случае нужно попробовать сменить запись юзера, если у вас их конечно добавлено больше, чем одна. Развернуто о том, как это сделать в разных версиях Виндовс читайте в статьях ниже.
Подробнее: Как сменить учетную запись пользователя в Windows 7, Windows 8, Windows 10
Способ 5: Восстановление Windows
Часто случается, что ошибки печати связаны с определенными изменениями в операционной системе. Самостоятельно обнаружить их достаточно сложно, однако состояние ОС можно вернуть, откатив все изменения. Осуществляется данная процедура с помощью встроенного компонента Виндовс, а детальное руководство по этой теме вы найдете в другом материале от нашего автора.
Подробнее: Варианты восстановления ОС Windows
Способ 6: Переустановка драйвера
Мы поставили этот способ последним, поскольку он требует от пользователя выполнения большого количества различных манипуляций, а также является достаточно сложным для новичков. Если никакие приведенные выше инструкции вам не помогли, значит остается только переустановить драйвер устройства. Для начала следует избавиться от старого. О том, как это сделать, читайте далее:
Читайте также: Удаление старого драйвера принтера
По завершении процедуры удаления задействуйте один из методов инсталляции программного обеспечения для периферии. Всего существует пять доступных способов. Развернуто с каждыми из них знакомьтесь в другой нашей статье.
Подробнее: Установка драйверов для принтера
Как видите, методов исправления ошибки печати принтера HP существует достаточно большое количество, и каждый из них будет полезен в разных ситуациях. Надеемся, приведенные выше инструкции помогли вам без труда решить возникшую проблему, а продукт компании снова функционирует корректно.
На чтение 9 мин. Просмотров 23.4k. Опубликовано 03.09.2019
Если вы пытаетесь подключить принтер HP к ПК с Windows в первый раз или после чистой установки, вам необходимо сначала установить драйвер принтера HP, чтобы начать процесс печати.
Как и большинство периферийных устройств, принтеру HP также необходимо сначала установить соответствующие драйверы.
Иногда драйверы могут автоматически устанавливаться автоматически после подключения принтера через USB-кабель, в противном случае вам может понадобиться загрузить этот конкретный драйвер принтера и установить его вручную.
В обеих ситуациях процесс установки принтера HP прост и не займет более нескольких минут.
Однако для некоторых пользователей все может быть сложно. Некоторые пользователи сообщают, что при установке драйверов принтера HP на ПК с Windows появляется неустранимая ошибка.
Обычно это происходит, если компьютер не может обнаружить драйвер принтера. Есть несколько способов исправить эту ошибку и заставить ваш принтер снова работать.
В этой статье я перечислил все возможные проблемы с неустранимыми ошибками принтера HP и несколько быстрых способов их устранения.
- Также читайте: Microsoft тайно добавляет виртуальный принтер в OneNote
Некоторые из распространенных ошибок драйвера принтера HP:
- Фата ошибка. Хорошо
- Ошибка Произошла неустранимая ошибка, препятствующая использованию продукта
- Драйверы для этого устройства не установлены (код 28). Чтобы переустановить драйверы, нажмите Переустановить драйвер
- Фатальная ошибка 2753 – MSI.dot4wrp
Содержание
- Как я могу исправить фатальные ошибки драйвера принтера HP в Windows 10?
- Решение 1. Отключите HP Smart Install
- Решение 2. Запустите средство устранения неполадок Windows
- Решение 3. Отключите и снова подключите принтер
- Решение 4. Извлеките принтер из панели управления.
- Решение 5. Остановите службу диспетчера очереди печати
- Решение 6. Установите драйвер принтера вручную из диспетчера устройств
- Решение 7. Установите принтер с помощью драйвера принтера Windows
- Решение 8. Загрузите 32-разрядный установщик для 32-разрядной и 64-разрядной версий Windows
- Решение 9. Обратитесь в службу поддержки HP
- Решение 10. Восстановите систему до более ранней точки
- Заключение
Как я могу исправить фатальные ошибки драйвера принтера HP в Windows 10?
Решение 1. Отключите HP Smart Install
HP Smart Install – это программное приложение, которое поставляется в комплекте с принтерами HP. Хотя HP больше не поддерживает это программное обеспечение, если оно установлено на любом компьютере, оно может создавать проблемы с установкой драйвера.
Таким образом, если вы столкнулись с фатальной ошибкой при установке драйвера принтера HP, отключение опции HP Smart Install решит проблему. Выполните следующие действия, чтобы отключить HP Smart Install.
- На экране принтера перейдите в Настройка> Сервис.
- Откройте HP Smart Install и убедитесь, что эта функция отключена.
- Теперь попробуйте установить драйвер и посмотреть, если отключение функции решило ошибку.
Решение 2. Запустите средство устранения неполадок Windows
Windows 10 имеет встроенное средство устранения неполадок, которое помогает пользователям в случае, если что-то перестает работать. Средство устранения неполадок может найти и исправить многие распространенные проблемы с вашим ПК.
Чтобы устранить неполадки вашего принтера, выполните следующие действия.
- Откройте Настройки . Нажмите Обновление и безопасность.
-
Откройте вкладку Устранение неполадок . В разделе Начать работу выберите « Принтер ». Нажмите кнопку Запустить средство устранения неполадок , чтобы продолжить.
- Средство устранения неполадок запускает диагностическую проверку всех распространенных проблем, которые могут повлиять на работу принтера, таких как функция принтера Spooler и т. Д.
- Если он найден, он попросит вас применить рекомендуемые настройки для решения проблемы.
Если проблема не устранена, закройте средство устранения неполадок и перейдите к следующим шагам.
- Также читайте: 6 лучших программ для управления принтером для оптимизации производительности
Решение 3. Отключите и снова подключите принтер
Иногда простые решения, такие как отключение и повторное подключение принтера, могут решить эту проблему.
Итак, выключите принтер и отсоедините от компьютера. Подождите несколько секунд и снова подключите принтер, но на этот раз используйте другой порт USB. Иногда USB-порт также может вызывать досадные ошибки.
Решение 4. Извлеките принтер из панели управления.
Следующее решение – удалить любой из перечисленных принтеров из панели управления. Вам также необходимо удалить все драйверы для принтеров, которые могли быть установлены на вашем компьютере. Вот как это сделать.
- Откройте Панель управления . Если вы не знаете, как это сделать, просто введите «Панель управления» на панели «Кортана/поиск» и выберите ее из результатов.
-
В разделе Оборудование и звук нажмите Просмотр устройств и принтеров.
- Выберите любой из перечисленных принтер HP и нажмите Удалить устройство.
-
Перезагрузите компьютер, как только он будет удален.
- Нажмите Windows Key + R , введите следующую команду и нажмите ОК. Printui.exe/s
-
Откроется окно Свойства сервера печати .Нажмите на вкладку Драйверы, выберите любой из перечисленных принтеров HP и нажмите кнопку Удалить .
- Выберите вариант Удалить драйвер и пакет драйверов и нажмите ОК .
Попробуйте установить драйвер еще раз, чтобы увидеть, если проблема решена. Если нет, перезагрузите компьютер и попробуйте снова.
- Также прочитайте: что делать, если драйвер принтера для Windows 10 недоступен
Решение 5. Остановите службу диспетчера очереди печати
Другое решение для исправления неустранимой ошибки при установке принтера HP – остановка службы диспетчера очереди печати из окна «Службы». После этого вам необходимо удалить все файлы в папке Spool. Вот как это сделать.
- Откройте диалоговое окно «Выполнить», нажав клавишу Windows + R . Введите «services.msc » и нажмите ввод.
-
Откроется окно Службы . Найдите Диспетчер очереди печати в списке.
- Нажмите правой кнопкой мыши на Диспетчер очереди печати и выберите Стоп . Закрыть окно служб.
- Снова откройте диалоговое окно «Выполнить», введите Буфер и нажмите Enter.
- Удалить все в этой папке. Если будет запрошено разрешение администратора, нажмите ОК .
- Снова откройте окно «Службы» с помощью диалогового окна «Запуск» и запустите службу Диспетчер очереди печати . Нажмите правой кнопкой мыши и выберите Пуск.
Перезапустите установочный пакет драйвера и проверьте наличие улучшений.
- Также прочитайте: что делать, если на вашем компьютере не работает служба очереди печати
Решение 6. Установите драйвер принтера вручную из диспетчера устройств
Диспетчер устройств позволяет отключить/включить и установить/удалить драйверы для любого оборудования, подключенного к вашему компьютеру.
Таким образом, если у вас возникают проблемы при установке драйверов принтера HP, вы можете попробовать установить их вручную.
Когда компьютер попросит вас подключить USB-кабель во время установки, выполните следующие действия.
- На панели Cortana/search введите Диспетчер устройств и откройте его.
- Нажмите Просмотр и выберите Показать скрытые устройства сверху.
-
Найдите параметр Очереди печати и разверните его, нажав значок >/+ .
- Нажмите “ HP Universal Printing ” правой кнопкой мыши и выберите “ Обновить драйвер. ”
-
В новом диалоговом окне у вас есть два варианта. Выберите « Обозреватель моего компьютера для программного обеспечения драйвера. »
-
Выберите « Позвольте мне выбрать из списка доступных драйверов на моем компьютере. ». Откроется окно мастера установки принтера.
- Затем выберите драйвер принтера из списка и нажмите Далее. Дождитесь завершения установки драйвера.
- После установки закройте диспетчер устройств.
Перезагрузите компьютер и убедитесь, что установка драйвера принтера вручную устранила фатальную ошибку, и вы можете использовать принтер.
- Также читайте: Как заблокировать Anatova Ransomware на ПК с Windows 10
Решение 7. Установите принтер с помощью драйвера принтера Windows
Windows 10 поставляется с общими драйверами для большого количества оборудования, включая дисплей и принтеры. Если вам не удается установить официальные драйверы принтера HP, попробуйте установить принтер с использованием драйверов по умолчанию.
Вот как это сделать. Начните с подключения вашего принтера к компьютеру. Существует несколько способов подключения любого принтера, включая USB-соединение, беспроводное соединение через Wi-Fi и проводное соединение с вашей сетью.
- На панели Cortana/Search введите Добавить принтер и откройте Добавить принтер или сканер .
- Снова нажмите кнопку Добавить принтер или сканер в разделе Настройки и следуйте инструкциям на экране для установки драйвера принтера.
Теперь напечатайте как образец документа, чтобы проверить, успешно ли установлен драйвер принтера.
- Также читайте: 5 лучших беспроводных принтеров, совместимых с Windows 10
Решение 8. Загрузите 32-разрядный установщик для 32-разрядной и 64-разрядной версий Windows
Если вы используете 64-разрядную версию Windows и сталкиваетесь с фатальной ошибкой, попробуйте вместо этого использовать 32-разрядную версию.
Некоторые пользователи сообщают, что 32-разрядный драйвер принтера HP работает без сбоев даже в 64-разрядной версии Windows без фатальной ошибки.
Вы можете скачать соответствующую 32-разрядную версию драйвера для вашего принтера с официального сайта HP.
Решение 9. Обратитесь в службу поддержки HP
Если ни одно из решений не работает и вы все еще получаете неустранимую ошибку, поддержка HP может помочь вам решить проблему. Агенты службы поддержки клиентов подключаются к вашему компьютеру удаленно и устраняют ошибку, если она доступна.
- Для этого перейдите на сайт www.hp.com/contacthp/.
- Если вам известен номер продукта (каждый принтер имеет уникальный номер продукта), введите его. Если нет, выберите параметр Автоопределение .
- Прокрутите вниз до « Все еще нужна помощь? Заполните форму, чтобы сохранить параметры контакта ».
- Нажмите на параметры контактов HP и выберите Получить номер телефона.
Вы можете перейти отсюда и разрешить службе поддержки устранить ошибку, подключившись к компьютеру удаленно.
Решение 10. Восстановите систему до более ранней точки
Если вам повезло и вы создали точку восстановления системы, вы можете восстановить свой компьютер до более ранней точки, когда компьютер и принтер работали безупречно.
Это долгий путь, но Windows создает обычную точку восстановления системы, которая помогает восстановить ПК до более раннего момента времени, чтобы устранить серьезные проблемы с компьютером.
Компьютеры с Windows 10 обычно создают точку восстановления системы автоматически всякий раз, когда пользователь устанавливает новую программу или когда ПК получает обновление ОС.
Примечание. . Точка восстановления удаляет все программы, установленные на вашем компьютере после создания Точки восстановления. Но это не влияет ни на один из файлов на вашем компьютере.
Вот как выполнить восстановление системы:
-
Введите Восстановление системы на панели Cortana/Search и выберите Создать точку восстановления системы.
-
Нажмите кнопку Восстановление системы и нажмите Далее.
- В окне Восстановление системы установите флажок Показать дополнительные точки восстановления . Это отобразит все точки восстановления, доступные на вашем локальном диске.
- Выберите самый последний или предыдущий и нажмите ОК.
Следуйте инструкциям на экране, и через несколько минут система будет восстановлена до выбранной вами точки. Попробуйте снова использовать принтер, чтобы проверить, работает ли он.
Заключение
Принтеры являются важным офисным оборудованием, и их отсутствие может раздражать. Если ваш принтер HP выдает фатальную ошибку при установке драйвера, вы сможете исправить проблему, следуя решениям, приведенным в этой статье.
Сообщите нам исправление, которое сработало для вас, или если у вас есть новое исправление, которое не указано в этой статье в комментариях ниже.
Hi @Alex917
Welcome to HP Forums. This is a great place to get support, find answers and tips.
I understand that you are unable to install the drivers for your HP LaserJet professional MFP M125ra
I could help
Let’s start with a Printer Reset.
(1) Turn the printer on, if it is not already on.
(2) Wait until the printer is idle and silent before you continue.
(3) With the printer turned on, disconnect the power cord from the rear of the printer.
(4) Unplug the power cord from the wall outlet.
(5) Wait at least 60 seconds.
(6) Plug the power cord back into the wall outlet.
NOTE: HP recommends connecting the printer power cord directly to the wall outlet.
(7) Reconnect the power cord to the rear of the printer.
(8) Turn on the printer, if it does not automatically turn on.
The printer might go through a warm-up period. The printer lights might flash, and the carriage might move.
Wait until the warm-up period finishes and your printer is idle and silent before you proceed.
Then uninstall the Printer Driver from Root level
1.) In Windows, search for and open Programs and features
2.) Select your HP Printer
3.) Select Uninstall
4.) In Windows, search for and open Devices and printers
5.) In the Devices and Printers windows look for your HP printer. If you see it listed right-click on it and choose ‘Delete’ or ‘Remove Device’
6.) Open up the run command with the “Windows key + R” key combo.
7.) Type printui.exe /s and click Ok. (Note: there is a space in between “printui.exe” and “/s”)
8.) Click on the “Drivers” tab
9.) Look for HP Printer driver. If you see it Click on it and click Remove at the bottom
10.) Select Ok
11.) Select Apply and Ok on the Print Server Properties windows
12.) Close Devices and Printers
13.) Restart the computer and download the Full Feature Software from Here and follow the onscreen Instructions
Let me know how it goes.
Thank you.
If the information I’ve provided was helpful, give us some reinforcement by clicking the «Solution Accepted» and «Kudos» Buttons.
KrazyToad
I Am An HP Employee
Hi @Alex917
Welcome to HP Forums. This is a great place to get support, find answers and tips.
I understand that you are unable to install the drivers for your HP LaserJet professional MFP M125ra
I could help
Let’s start with a Printer Reset.
(1) Turn the printer on, if it is not already on.
(2) Wait until the printer is idle and silent before you continue.
(3) With the printer turned on, disconnect the power cord from the rear of the printer.
(4) Unplug the power cord from the wall outlet.
(5) Wait at least 60 seconds.
(6) Plug the power cord back into the wall outlet.
NOTE: HP recommends connecting the printer power cord directly to the wall outlet.
(7) Reconnect the power cord to the rear of the printer.
(8) Turn on the printer, if it does not automatically turn on.
The printer might go through a warm-up period. The printer lights might flash, and the carriage might move.
Wait until the warm-up period finishes and your printer is idle and silent before you proceed.
Then uninstall the Printer Driver from Root level
1.) In Windows, search for and open Programs and features
2.) Select your HP Printer
3.) Select Uninstall
4.) In Windows, search for and open Devices and printers
5.) In the Devices and Printers windows look for your HP printer. If you see it listed right-click on it and choose ‘Delete’ or ‘Remove Device’
6.) Open up the run command with the “Windows key + R” key combo.
7.) Type printui.exe /s and click Ok. (Note: there is a space in between “printui.exe” and “/s”)
8.) Click on the “Drivers” tab
9.) Look for HP Printer driver. If you see it Click on it and click Remove at the bottom
10.) Select Ok
11.) Select Apply and Ok on the Print Server Properties windows
12.) Close Devices and Printers
13.) Restart the computer and download the Full Feature Software from Here and follow the onscreen Instructions
Let me know how it goes.
Thank you.
If the information I’ve provided was helpful, give us some reinforcement by clicking the «Solution Accepted» and «Kudos» Buttons.
KrazyToad
I Am An HP Employee
Фатальная ошибка при установке принтера hp m125r
(1) Включите принтер, если он еще не включен.
(2) Прежде чем продолжить, подождите, пока принтер не будет работать в режиме ожидания.
(3) При включенном принтере отсоедините шнур питания от задней панели принтера.
(4) Отключите шнур питания от сетевой розетки.
(5) Подождите как минимум 60 секунд.
(6) Вставьте шнур питания обратно в розетку.
ПРИМЕЧАНИЕ. HP рекомендует подключать шнур питания принтера непосредственно к сетевой розетке.
(7) Подсоедините шнур питания к задней части принтера.
(8) Включите принтер, если он не включается автоматически.
Принтер может пройти период прогрева. Индикаторы принтера могут мигать, а каретка может двигаться.
Прежде чем продолжить, подождите, пока закончится период прогрева и ваш принтер не будет работать в режиме ожидания.
Затем удалите драйвер принтера с корневого уровня
1.) В Windows найдите и откройте Программы и компоненты
2.) Выберите свой принтер HP
3.) Выберите Удалить
4.) В Windows найдите и откройте Устройства и принтеры.
5.) В окнах «Устройства и принтеры» найдите свой принтер HP. Если вы видите его в списке, щелкните его правой кнопкой мыши и выберите «Удалить» или «Удалить устройство».
6.) Откройте команду запуска с помощью клавиши «Windows key R».
7.) Введите printui.exe /s и нажмите «ОК». (Примечание: между «printui.exe» и «/s» есть пробел)
8.) Нажмите на вкладку «Драйверы»
9.) Найдите драйвер принтера HP. Если вы видите его Нажмите на него и нажмите Удалить внизу
10.) Выберите Ok
11.) Выберите Apply и Ok в окнах свойств сервера печати.
12.) Закрыть устройства и принтеры
13.) Перезагрузите компьютер и загрузите полнофункциональное программное обеспечение отсюда и следуйте инструкциям на экране
ошибка установки драйвера на принтер HP LaserJet Pro MFP M125ra
- Mark as New
- Bookmark
- Subscribe
- Subscribe to RSS Feed
- Permalink
- Email to a Friend
- Flag Post
устанавливал драйвера на принтер HP LaserJet Pro MFP M125ra, когда установка достигла 99% появилась ошибка:
операция установки выполнялась слишком долго. Это фатальная ошибка не позволяет использовать продукт, перезагрузите компьютер и повторно запустите программу установки. Если неполадка не будет устранена попробуйте найти способ её устранения на вэб сайте поддержки устройства.
перезагрузка не помогла, в конце установки опять появилась эта ошибка
- Mark as New
- Bookmark
- Subscribe
- Subscribe to RSS Feed
- Permalink
- Email to a Friend
- Flag Post
Thank you for visiting our English HP Support Forum. We are only able to reply to posts written in English. To ensure a quick response it would be advisable to post your question in English. The following links are here to assist you if you prefer to post in the following Language Forum.
Thank you for your understanding.
- Mark as New
- Bookmark
- Subscribe
- Subscribe to RSS Feed
- Permalink
- Email to a Friend
- Flag Post
installed the driver on printer HP LaserJet professional MFP M125ra when installing docile 99% of the error occurred:
the installation operation took too long. This Fatal error prevents you from using the product, restart the computer, and then run Power setup. If nepad does not strain try to find a way to fix it on the device support website.
reboot not floor, at the end of the installation appeared again this error
- Mark as New
- Bookmark
- Subscribe
- Subscribe to RSS Feed
- Permalink
- Email to a Friend
- Flag Post
Welcome to HP Forums. This is a great place to get support, find answers and tips.
I understand that you are unable to install the drivers for your HP LaserJet professional MFP M125ra
Let’s start with a Printer Reset.
(1) Turn the printer on, if it is not already on.
(2) Wait until the printer is idle and silent before you continue.
(3) With the printer turned on, disconnect the power cord from the rear of the printer.
(4) Unplug the power cord from the wall outlet.
(5) Wait at least 60 seconds.
(6) Plug the power cord back into the wall outlet.
NOTE: HP recommends connecting the printer power cord directly to the wall outlet.
(7) Reconnect the power cord to the rear of the printer.
(8) Turn on the printer, if it does not automatically turn on.
The printer might go through a warm-up period. The printer lights might flash, and the carriage might move.
Wait until the warm-up period finishes and your printer is idle and silent before you proceed.
Then uninstall the Printer Driver from Root level
1.) In Windows, search for and open Programs and features
2.) Select your HP Printer
3.) Select Uninstall
4.) In Windows, search for and open Devices and printers
5.) In the Devices and Printers windows look for your HP printer. If you see it listed right-click on it and choose ‘Delete’ or ‘Remove Device’
6.) Open up the run command with the “Windows key + R” key combo.
7.) Type printui.exe /s and click Ok. (Note: there is a space in between “printui.exe” and “/s”)
8.) Click on the “Drivers” tab
9.) Look for HP Printer driver. If you see it Click on it and click Remove at the bottom
10.) Select Ok
11.) Select Apply and Ok on the Print Server Properties windows
12.) Close Devices and Printers
13.) Restart the computer and download the Full Feature Software from Here and follow the onscreen Instructions
If the information I’ve provided was helpful, give us some reinforcement by clicking the «Solution Accepted» and «Kudos» Buttons.
Когда происходит установка соединения с устройством и доходит до 99 % то все
HP LaserJet Pro M1536dnf MFP
Когда происходит Установка соединения с устройством и доходит до 99 %, то все приостанавливается и показывается табличка:
Операция установки выполнялась слишком долго. Эта фатальная ошибка не позволяет использовать продукт.
Перезагрузите компьютер и повторно запустите программу установки.
Если неполадка не будет устранена, попробуйте найти способ ее устранения на веб-сайте поддержки устройства.
После перезагрузки компьютера происходит тоже самое.
Что делать?
В уважением
Владимир
Ответы 12
HP Smart Install отключил на LaserJet pro 400 — ПОМОГЛО!
не устанавливается драйвер
- Mark as New
- Bookmark
- Subscribe
- Subscribe to RSS Feed
- Permalink
- Email to a Friend
- Flag Post
устанавливал драйвера на принтер HP LaserJet Pro MFP M125ra, когда установка достигла 99% появилась ошибка:
операция установки выполнялась слишком долго. Это фатальная ошибка не позволяет использовать продукт, перезагрузите компьютер и повторно запустите программу установки. Если неполадка не будет устранена попробуйте найти способ её устранения на вэб сайте поддержки устройства.
перезагрузка не помогла, в конце установки опять появилась эта ошибка
- Mark as New
- Bookmark
- Subscribe
- Subscribe to RSS Feed
- Permalink
- Email to a Friend
- Flag Post
Thank you for visiting our English HP Support Forum. We are only able to reply to posts written in English. To insure a quick response it would be advisable to post your question in English. The following links are here to assist you if you prefer to post in the following Language Forum.
Thank you for your understanding
07-19-2017 04:51 PM — edited 07-19-2017 04:59 PM
- Mark as New
- Bookmark
- Subscribe
- Subscribe to RSS Feed
- Permalink
- Email to a Friend
- Flag Post
Good afternoon dear Mr. Duane_D Moderator. Untortunatelly, my russian-speaking friend couldn’t explain his problem for you to get your help, but you can believe me — this GREAT HP PROBLEM with instalation error is well-known all around in Russia. I join to thousands of angry persons in Russia who can not istall official HP soft on their computers and MFP. Hours after hours, days after days, and we begin to hate HP corp. During insatallation of brand new MFP prinrers, it is impossible to connect computer and MFP printer. There are a huge discussion in russian internet forums about this problem and NO even one proper solution suggested. We are ordinar «users», we are not «hackers», but there is a lot of tips how to fix this problem by «deep IT specialist manipulations». We can not hack our «drivers», «clean reboot», «antivirus conflict» and other IT bla-bla-bla. Can you create a GOOD software to install it in siple way? And I’m sure, you know this problem very well. Please look the pictures attached. Step by step. It is in russian, but you can get it.
Фатальная ошибка при установке принтера hp m125r
Вхожу в «Устройства и принтеры» — «Свойства принтера» — «Порты». Там список всех имеющихся портов, среди которых нет USB, и снизу три кнопки; «Настроить порт», «Удалить порт» и «Добавить порт». Настроить не дает, пишет «Настройка не требуется». Пробую «Добавить порт», выходит список из пяти имеющихся типов портов:
1)HP Standard TCP/IP Port;
2)HP Universal Print Monitor;
3)Local Port;
4)Nitro PDF Port Monitor;
5)Standard TCP/IP Port
Внизу три кнопки; «Новый тип портов»; «Новый порт»; «Отмена». Пробую «Новый тип портов», выходит меню «Установка монитора порта. Укажите INF-файл принтера, который содержит установочные данные монитора порта . Выберите путь к файлу. »
У меня установщик лежит на С. Указываю C:HP_LaserJet_Pro_MFP_M125-M126 жму ОК, выходит все тот-же список из пяти типов портов. USB порта нет.
Сегодня установил на ноут с Windows XP, Там он подключился к порту USB002 (Описание: Virtual printer port for USB). Как мне создать этот «Virtual printer port for USB» на Windows 10 (х64)?
Re: Как подключить «HP LaserJet Pro MFP M125r» к ноутбуку?
CrazyPOVT » 15:26 — 02.08.16
Re: Как подключить «HP LaserJet Pro MFP M125r» к ноутбуку?
underground » 16:14 — 02.08.16
Re: Как подключить «HP LaserJet Pro MFP M125r» к ноутбуку?
CrazyPOVT » 17:42 — 02.08.16
Re: Как подключить «HP LaserJet Pro MFP M125r» к ноутбуку?
underground » 18:31 — 02.08.16
Re: Как подключить «HP LaserJet Pro MFP M125r» к ноутбуку?
underground » 18:38 — 16.08.16
- Похожие темы Ответы Просмотры Последнее сообщение
- Лазерный принтер Лазерный принтер HP LaserJet 2300 — Замятие в лотке «2»
sc@ut в форуме HEWLETT PACKARD (HP) 3 4637 Sergey_74
06:26 — 26.07.12 - Лазерный принтер HP LaserJet 1020 — Проблема с печатью из 1С на принтер HP LJ 1020
в форуме HEWLETT PACKARD (HP) 10 9889 Voothi
21:46 — 06.11.07 - Лазерный принтер Лазерный принтер HP LaserJet 1012 — не могу разобрать
gdk в форуме HEWLETT PACKARD (HP) 5 5534 Владимир А.
08:36 — 07.06.11 - Лазерный принтер «HP LaserJet 4000» — «Не берет из 2-го лотка»
Konstantin74 в форуме HEWLETT PACKARD (HP) 13 5942 Mishel01
13:10 — 15.01.15 - Лазерный принтер Лазерный принтер HP LaserJet 1150 — Сколько, и чего заправлять
Pomi в форуме HEWLETT PACKARD (HP) 1 5101 Сервис-центр СКАН
14:46 — 14.07.05
Кто сейчас на конференции
Сейчас этот форум просматривают: нет зарегистрированных пользователей и гости: 5
Источник
laserjet pro mfp m125r не устанавливается драйвер
HP LaserJet Pro M125r
Windows 2003/2008/2012/XP/Vista/7/8/8.1/10 — драйвера + сканер + программы HP
Windows 2003/2008/2012/XP/Vista/7/8/8.1 — только драйвера + сканирование
Размер: 88.2 MB — x32 и 15.1 — x64
Установка драйвера в Windows 10
Для любого печатающего устройства производителя НР, перед началом работы потребуется установить специальное программное обеспечение (драйвер), которое поможет системе правильно передавать информацию для печати. Начать выполнение инструкции нужно с того, что нужно скачать драйвер HP LaserJet Pro M125r по ссылкам выше. Запустите загруженный файл нажатием правой кнопкой мышки и выбором меню «Открыть».
В первом окне установщика будет доступна возможность выбора компонентов драйвера для установки. Если не уверены, какие из них точно нужны, то сразу нажмите «Далее». Если хотите поменять перечень, то нажмите на ссылку «Выбор устанавливаемых программ».
На следующем шаге внимательно изучите лицензионное соглашение, нажав по первой ссылке в окне. Если все пункты не вызывают возражений, то поставьте галочку напротив пункта «Прочитав условия установки, я принимаю их» и нажмите кнопку «Далее».
Программа установки начнет автоматически распаковывать временные файлы. Никаких действие не требуется.
После завершения извлечения файлов, нажмите на кнопку «Далее», для перехода к следующему шагу.
Выберете каким образом принтер будет получать информацию от системы – через кабель (первая опция) или «по воздуху» (через WiFi сеть, вторая опция). Обычно используют традиционное подключение через USB, поэтому выбираем первую опцию и нажимаем «Далее».
Соединяем принтер с системным блоком компьютера (квадратный штекер в печатающее устройство, а прямоугольный в системный блок). Включаем питание принтера и ждем, пока мастер установки завершит настройку принтера. Устройство готово к работе.
Windows XP / Vista / 7 / 8 / 8.1 / 10 — полный пакет драйверов
Варианты разрядности: x32/x64
Размер драйвера: 109 MB
Windows — базовый пакет драйверов с установщиком
Варианты разрядности: x32/x64
Размер драйвера: 88 MB
Windows — базовый пакет драйверов без установщика
Варианты разрядности: x32/x64
Размер драйвера: 15 MB
Как установить драйвер в Windows 10
Перед подключением многофункционального устройства HP LaserJet Pro MFP M125r необходимо скачать программное обеспечение. Драйвер доступен по ссылке, расположенной в начале статьи. Его следует загрузить в свой браузер, а затем найти его в соответствующей папке (как правило, это «Загрузки») и двойным щелчком мыши активировать процесс.
В первом окне менеджер предложит список программ, которые будут установлены на компьютер. Также полезная информация будет доступна по ссылкам. Здесь жмем «Далее».
Знакомимся с документами, доступными по ссылкам во вкладке. Ставим флажок возле «Прочитав условия установки…». Переходим на следующий этап кнопкой «Далее».
Изучаем рекомендации производителя по снижению воздействия на окружающую среду и нажимаем «Далее».
В предложенном списке выбираем тип соединения «Напрямую с помощью кабеля USB…» — первый вариант. Переходим «Далее».
Подключаем принтер к сети и подсоединяем его к компьютеру с помощью USB-кабеля. Проверяем соединение с устройством, система должна распознать оборудование. Нажимаем «Назад».
Установка драйвера прошла успешно, если отсутствуют сообщения об ошибках. Пользоваться МФУ можно сразу после завершения рассматриваемого процесса.
устанавливал драйвера на принтер HP LaserJet Pro MFP M125ra, когда установка достигла 99% появилась ошибка:
операция установки выполнялась слишком долго. Это фатальная ошибка не позволяет использовать продукт, перезагрузите компьютер и повторно запустите программу установки. Если неполадка не будет устранена попробуйте найти способ её устранения на вэб сайте поддержки устройства.
перезагрузка не помогла, в конце установки опять появилась эта ошибка
- Mark as New
- Bookmark
- Subscribe
- Subscribe to RSS Feed
- Permalink
- Email to a Friend
- Flag Post
ошибка установки драйвера на принтер HP LaserJet Pro MFP M125ra
Thank you for visiting our English HP Support Forum. We are only able to reply to posts written in English. To ensure a quick response it would be advisable to post your question in English. The following links are here to assist you if you prefer to post in the following Language Forum.
Thank you for your understanding.
- Mark as New
- Bookmark
- Subscribe
- Subscribe to RSS Feed
- Permalink
- Email to a Friend
- Flag Post
ошибка установки драйвера на принтер HP LaserJet Pro MFP M125ra
installed the driver on printer HP LaserJet professional MFP M125ra when installing docile 99% of the error occurred:
the installation operation took too long. This Fatal error prevents you from using the product, restart the computer, and then run Power setup. If nepad does not strain try to find a way to fix it on the device support website.
reboot not floor, at the end of the installation appeared again this error
- Mark as New
- Bookmark
- Subscribe
- Subscribe to RSS Feed
- Permalink
- Email to a Friend
- Flag Post
ошибка установки драйвера на принтер HP LaserJet Pro MFP M125ra
Welcome to HP Forums. This is a great place to get support, find answers and tips.
I understand that you are unable to install the drivers for your HP LaserJet professional MFP M125ra
Let’s start with a Printer Reset.
(1) Turn the printer on, if it is not already on.
(2) Wait until the printer is idle and silent before you continue.
(3) With the printer turned on, disconnect the power cord from the rear of the printer.
(4) Unplug the power cord from the wall outlet.
(5) Wait at least 60 seconds.
(6) Plug the power cord back into the wall outlet.
NOTE: HP recommends connecting the printer power cord directly to the wall outlet.
(7) Reconnect the power cord to the rear of the printer.
(8) Turn on the printer, if it does not automatically turn on.
The printer might go through a warm-up period. The printer lights might flash, and the carriage might move.
Wait until the warm-up period finishes and your printer is idle and silent before you proceed.
Then uninstall the Printer Driver from Root level
1.) In Windows, search for and open Programs and features
2.) Select your HP Printer
3.) Select Uninstall
4.) In Windows, search for and open Devices and printers
5.) In the Devices and Printers windows look for your HP printer. If you see it listed right-click on it and choose ‘Delete’ or ‘Remove Device’
6.) Open up the run command with the “Windows key + R” key combo.
7.) Type printui.exe /s and click Ok. (Note: there is a space in between “printui.exe” and “/s”)
8.) Click on the “Drivers” tab
9.) Look for HP Printer driver. If you see it Click on it and click Remove at the bottom
10.) Select Ok
11.) Select Apply and Ok on the Print Server Properties windows
12.) Close Devices and Printers
13.) Restart the computer and download the Full Feature Software from Here and follow the onscreen Instructions
Let me know how it goes.
If the information I’ve provided was helpful, give us some reinforcement by clicking the “Solution Accepted” and “Kudos” Buttons.
Источник
Содержание
- не устанавливается драйвер
- laserjet pro mfp m125r не устанавливается драйвер
- Установка драйвера в Windows 10
- Как установить драйвер в Windows 10
- ошибка установки драйвера на принтер HP LaserJet Pro MFP M125ra
- ошибка установки драйвера на принтер HP LaserJet Pro MFP M125ra
- ошибка установки драйвера на принтер HP LaserJet Pro MFP M125ra
- Драйвер для HP LaserJet Pro MFP M125rnw
- Установка драйвера в Windows 10
- МФУ HP LaserJet Pro MFP M125r — Не получается установить драйвера
не устанавливается драйвер
01-11-2017 05:50 AM
- Mark as New
- Bookmark
- Subscribe
- Permalink
- Email to a Friend
- Flag Post
устанавливал драйвера на принтер HP LaserJet Pro MFP M125ra, когда установка достигла 99% появилась ошибка:
операция установки выполнялась слишком долго. Это фатальная ошибка не позволяет использовать продукт, перезагрузите компьютер и повторно запустите программу установки. Если неполадка не будет устранена попробуйте найти способ её устранения на вэб сайте поддержки устройства.
перезагрузка не помогла, в конце установки опять появилась эта ошибка
01-11-2017 08:59 AM
- Mark as New
- Bookmark
- Subscribe
- Permalink
- Email to a Friend
- Flag Post
Thank you for visiting our English HP Support Forum. We are only able to reply to posts written in English. To insure a quick response it would be advisable to post your question in English. The following links are here to assist you if you prefer to post in the following Language Forum.
Thank you for your understanding
07-19-2017 04:51 PM — edited 07-19-2017 04:59 PM
- Mark as New
- Bookmark
- Subscribe
- Permalink
- Email to a Friend
- Flag Post
Good afternoon dear Mr. Duane_D Moderator. Untortunatelly, my russian-speaking friend couldn’t explain his problem for you to get your help, but you can believe me — this GREAT HP PROBLEM with instalation error is well-known all around in Russia. I join to thousands of angry persons in Russia who can not istall official HP soft on their computers and MFP. Hours after hours, days after days, and we begin to hate HP corp. During insatallation of brand new MFP prinrers, it is impossible to connect computer and MFP printer. There are a huge discussion in russian internet forums about this problem and NO even one proper solution suggested. We are ordinar «users», we are not «hackers», but there is a lot of tips how to fix this problem by «deep IT specialist manipulations». We can not hack our «drivers», «clean reboot», «antivirus conflict» and other IT bla-bla-bla. Can you create a GOOD software to install it in siple way? And I’m sure, you know this problem very well. Please look the pictures attached. Step by step. It is in russian, but you can get it.
laserjet pro mfp m125r не устанавливается драйвер
HP LaserJet Pro M125r
Windows 2003/2008/2012/XP/Vista/7/8/8.1/10 — драйвера + сканер + программы HP
Windows 2003/2008/2012/XP/Vista/7/8/8.1 — только драйвера + сканирование
Размер: 88.2 MB — x32 и 15.1 — x64
Установка драйвера в Windows 10
Для любого печатающего устройства производителя НР, перед началом работы потребуется установить специальное программное обеспечение (драйвер), которое поможет системе правильно передавать информацию для печати. Начать выполнение инструкции нужно с того, что нужно скачать драйвер HP LaserJet Pro M125r по ссылкам выше. Запустите загруженный файл нажатием правой кнопкой мышки и выбором меню «Открыть».
В первом окне установщика будет доступна возможность выбора компонентов драйвера для установки. Если не уверены, какие из них точно нужны, то сразу нажмите «Далее». Если хотите поменять перечень, то нажмите на ссылку «Выбор устанавливаемых программ».
На следующем шаге внимательно изучите лицензионное соглашение, нажав по первой ссылке в окне. Если все пункты не вызывают возражений, то поставьте галочку напротив пункта «Прочитав условия установки, я принимаю их» и нажмите кнопку «Далее».
Программа установки начнет автоматически распаковывать временные файлы. Никаких действие не требуется.
После завершения извлечения файлов, нажмите на кнопку «Далее», для перехода к следующему шагу.
Выберете каким образом принтер будет получать информацию от системы – через кабель (первая опция) или «по воздуху» (через WiFi сеть, вторая опция). Обычно используют традиционное подключение через USB, поэтому выбираем первую опцию и нажимаем «Далее».
Соединяем принтер с системным блоком компьютера (квадратный штекер в печатающее устройство, а прямоугольный в системный блок). Включаем питание принтера и ждем, пока мастер установки завершит настройку принтера. Устройство готово к работе.
Windows XP / Vista / 7 / 8 / 8.1 / 10 — полный пакет драйверов
Варианты разрядности: x32/x64
Размер драйвера: 109 MB
Windows — базовый пакет драйверов с установщиком
Варианты разрядности: x32/x64
Размер драйвера: 88 MB
Windows — базовый пакет драйверов без установщика
Варианты разрядности: x32/x64
Размер драйвера: 15 MB
Как установить драйвер в Windows 10
Перед подключением многофункционального устройства HP LaserJet Pro MFP M125r необходимо скачать программное обеспечение. Драйвер доступен по ссылке, расположенной в начале статьи. Его следует загрузить в свой браузер, а затем найти его в соответствующей папке (как правило, это «Загрузки») и двойным щелчком мыши активировать процесс.
В первом окне менеджер предложит список программ, которые будут установлены на компьютер. Также полезная информация будет доступна по ссылкам. Здесь жмем «Далее».
Знакомимся с документами, доступными по ссылкам во вкладке. Ставим флажок возле «Прочитав условия установки…». Переходим на следующий этап кнопкой «Далее».
Изучаем рекомендации производителя по снижению воздействия на окружающую среду и нажимаем «Далее».
В предложенном списке выбираем тип соединения «Напрямую с помощью кабеля USB…» — первый вариант. Переходим «Далее».
Подключаем принтер к сети и подсоединяем его к компьютеру с помощью USB-кабеля. Проверяем соединение с устройством, система должна распознать оборудование. Нажимаем «Назад».
Установка драйвера прошла успешно, если отсутствуют сообщения об ошибках. Пользоваться МФУ можно сразу после завершения рассматриваемого процесса.
02-08-2018 04:57 AM
устанавливал драйвера на принтер HP LaserJet Pro MFP M125ra, когда установка достигла 99% появилась ошибка:
операция установки выполнялась слишком долго. Это фатальная ошибка не позволяет использовать продукт, перезагрузите компьютер и повторно запустите программу установки. Если неполадка не будет устранена попробуйте найти способ её устранения на вэб сайте поддержки устройства.
перезагрузка не помогла, в конце установки опять появилась эта ошибка
- Mark as New
- Bookmark
- Subscribe
- Subscribe to RSS Feed
- Permalink
- Email to a Friend
- Flag Post
ошибка установки драйвера на принтер HP LaserJet Pro MFP M125ra
02-08-2018 09:21 AM
Thank you for visiting our English HP Support Forum. We are only able to reply to posts written in English. To ensure a quick response it would be advisable to post your question in English. The following links are here to assist you if you prefer to post in the following Language Forum.
Thank you for your understanding.
- Mark as New
- Bookmark
- Subscribe
- Subscribe to RSS Feed
- Permalink
- Email to a Friend
- Flag Post
ошибка установки драйвера на принтер HP LaserJet Pro MFP M125ra
02-09-2018 10:59 AM
installed the driver on printer HP LaserJet professional MFP M125ra when installing docile 99% of the error occurred:
the installation operation took too long. This Fatal error prevents you from using the product, restart the computer, and then run Power setup. If nepad does not strain try to find a way to fix it on the device support website.
reboot not floor, at the end of the installation appeared again this error
- Mark as New
- Bookmark
- Subscribe
- Subscribe to RSS Feed
- Permalink
- Email to a Friend
- Flag Post
ошибка установки драйвера на принтер HP LaserJet Pro MFP M125ra
02-10-2018 10:24 AM
Welcome to HP Forums. This is a great place to get support, find answers and tips.
I understand that you are unable to install the drivers for your HP LaserJet professional MFP M125ra
Let’s start with a Printer Reset.
(1) Turn the printer on, if it is not already on.
(2) Wait until the printer is idle and silent before you continue.
(3) With the printer turned on, disconnect the power cord from the rear of the printer.
(4) Unplug the power cord from the wall outlet.
(5) Wait at least 60 seconds.
(6) Plug the power cord back into the wall outlet.
NOTE: HP recommends connecting the printer power cord directly to the wall outlet.
(7) Reconnect the power cord to the rear of the printer.
(8) Turn on the printer, if it does not automatically turn on.
The printer might go through a warm-up period. The printer lights might flash, and the carriage might move.
Wait until the warm-up period finishes and your printer is idle and silent before you proceed.
Then uninstall the Printer Driver from Root level
1.) In Windows, search for and open Programs and features
2.) Select your HP Printer
3.) Select Uninstall
4.) In Windows, search for and open Devices and printers
5.) In the Devices and Printers windows look for your HP printer. If you see it listed right-click on it and choose ‘Delete’ or ‘Remove Device’
6.) Open up the run command with the “Windows key + R” key combo.
7.) Type printui.exe /s and click Ok. (Note: there is a space in between “printui.exe” and “/s”)
8.) Click on the “Drivers” tab
9.) Look for HP Printer driver. If you see it Click on it and click Remove at the bottom
10.) Select Ok
11.) Select Apply and Ok on the Print Server Properties windows
12.) Close Devices and Printers
13.) Restart the computer and download the Full Feature Software from Here and follow the onscreen Instructions
Let me know how it goes.
If the information I’ve provided was helpful, give us some reinforcement by clicking the «Solution Accepted» and «Kudos» Buttons.
Драйвер для HP LaserJet Pro MFP M125rnw
HP LaserJet Pro M125r
Windows 2003/2008/2012/XP/Vista/7/8/8.1/10 — драйвера + сканер + программы HP
Windows 2003/2008/2012/XP/Vista/7/8/8.1 — только драйвера + сканирование
Размер: 88.2 MB — x32 и 15.1 — x64
Установка драйвера в Windows 10
После покупки многофункционального устройства для него необходимо будет провести настройку в компьютере, к которому МФУ планируется присоединить. Для это потребуется установка программы-драйвера. Для начала скачайте драйверы для HP LaserJet Pro M125rnw. Ссылки для закачки размещены в начале статьи. По умолчанию все скаченные файлы попадают в папку «Загрузки» — найдите там установщик и откройте его.
На первом шаге, будет предложено проверить и отметить в списке те компоненты драйвера, которые потребуется установить на компьютере. Если не знаете, какие из них точно нужны, то просто нажмите «Далее».
Прочитайте условия договора на использование программ и устройств НР. Если нет возражений к содержанию, то внизу галочкой требуется отметить свое согласие. Для перехода к следующему этапу кликните «Далее».
Программа начнет копирование новых файлов. Это не требует никаких действий от пользователя.
После завершения копирования потребуется нажать кнопку «Далее», чтобы перейти к настройке МФУ.
Опционально доступно подключение локально (только для этого компьютера по кабелю) или сетевое (с помощью сетевого провода). Выбираем первый пункт и отмечаем точкой поле рядом с ним. Кликаем «Далее» для перехода к подключению.
Подключите кабель квадратным концом в МФУ, а прямоугольным в свободный USB порт на системном блоке. После этого нажмите кнопку включения.
Программа сама завершит настройку. МФУ готово к работе.
МФУ HP LaserJet Pro MFP M125r — Не получается установить драйвера
МФУ HP LaserJet Pro MFP M125r автоматически удаляет очередь печати
https://vk.com/video131804390_171063565 данное видео показывает ошибку ! Принтер отменяет печать.

Всем доброго времени суток. Проблема такая: начал на работе подключать МФУ HP LaserJet Pro MFP.
МФУ HP LaserJet Pro MFP M428dw — сканер
Добрый день. Купили недавно аппарат МФУ HP LaserJet Pro MFP M428dw — устраивает полностью.
Не удалось установить связь со сканером МФУ HP laser jet pro m125r
Здравствуйте! Есть: МФУ HP laser jet pro m125r , ОС win10 Вообщем перестал работать сканер после.
Заказываю контрольные, курсовые, дипломные и любые другие студенческие работы здесь или здесь.

Доброго времени суток друзья, выручайте! В общем ситуация следующая: знакомый притащил принтер HP.

День добрый! При дуплексном сканировании на МФУ hp laserjet pro mfp m426fdw сканирует c АПД только.
Установка драйвера HP LaserJet Pro M1132 MFP под Win 7 x64
Это какое-то издевательство. После покупки этого принтера в ноябре установить драйвера удалось, но.

Установил сетевой принтер HP LaserJet MFP M132nw. Через обычный сканер в винде сканирует, а через.
HP LaserJet Pro MFP M125rnw — не ставится драйвер, МФУ определяется компом как USB накопитель (с установочными файлами внутри)
При установке драйверов с этого накопителя — процесс идет очень долго, но в итоге когда установка достигла 99% появилась ошибка:
«…операция установки выполнялась слишком долго. Это фатальная ошибка не позволяет использовать продукт, перезагрузите компьютер и повторно запустите программу установки…»
Что было сделано:
1. Пробовали менять шнуры, хотя и так знаем о проблемах НР с ними, используем короткие и с «бочонками» — не помогло
2. Пробовали на разных компах (везде вин 7 стоит) — не помогло
3. Ставили драйвера с оф сайта (авто уставновка) — та же ошибка на 99% установки
4. Ставили драйвера базовые в ручном режиме — драйвер установился, но при подключении МФУ все равно определяется как USB накопитель, а не как МФУ, ну и соответственно драйвером не видится.
Собственно вопрос — это уже форматтеру каюк или есть какие то способы оживить этот МФУ?
Отправлено спустя 1 час 34 минуты 27 секунд:
По сети установился и работает как принтер. Сканер ошибку выдает.
Отправлено спустя 12 минут 26 секунд:
Переустановил дрова сканера — теперь и сканер работает по сетке.
А по ЮСБ — только как флэш накопитель