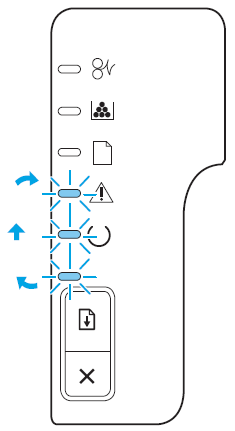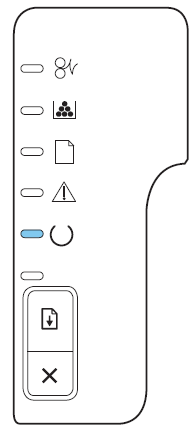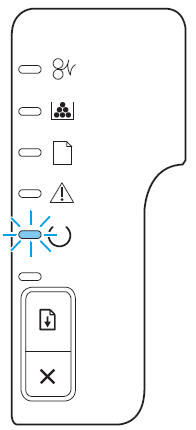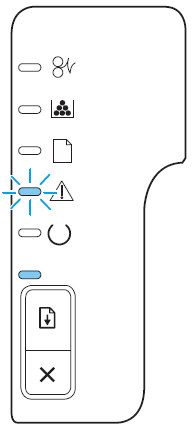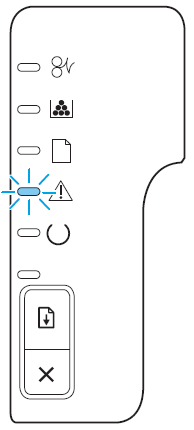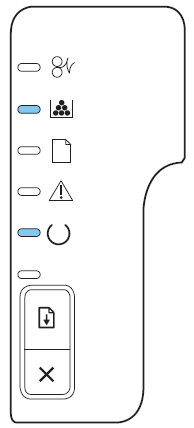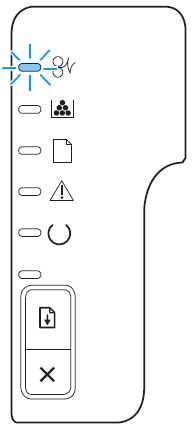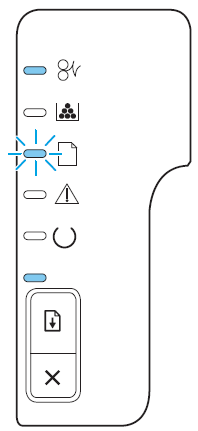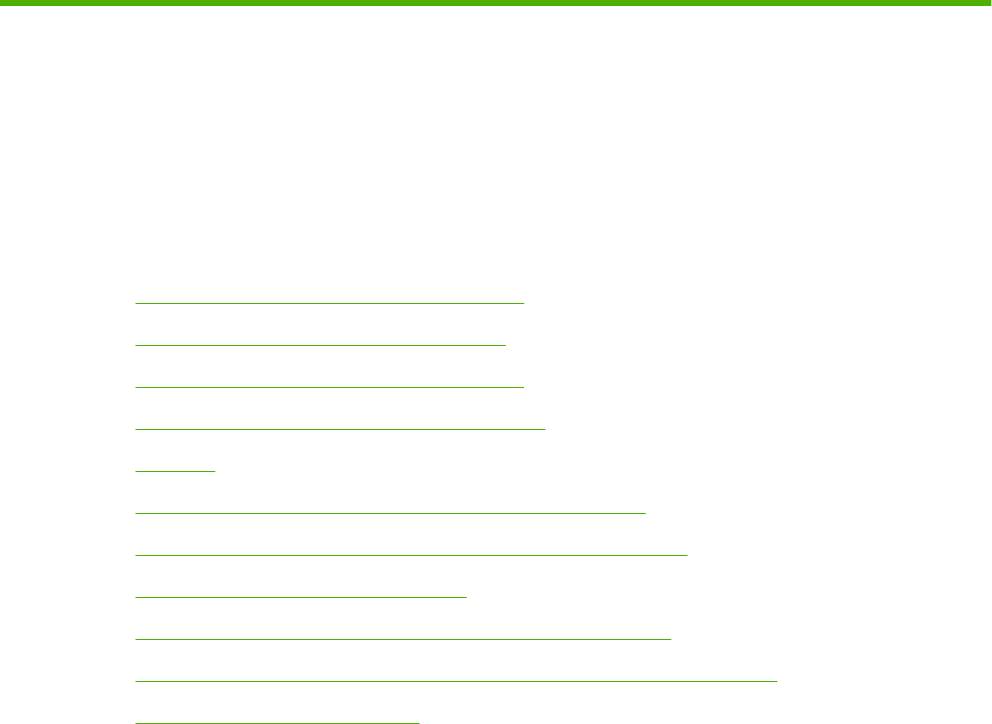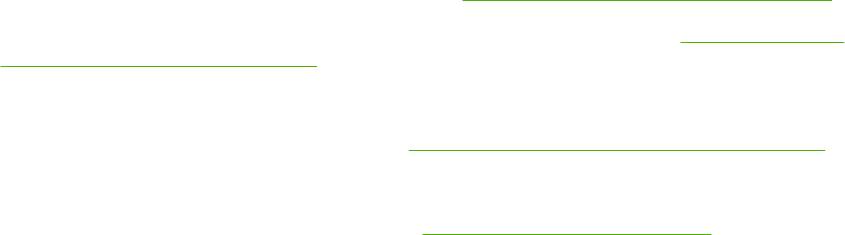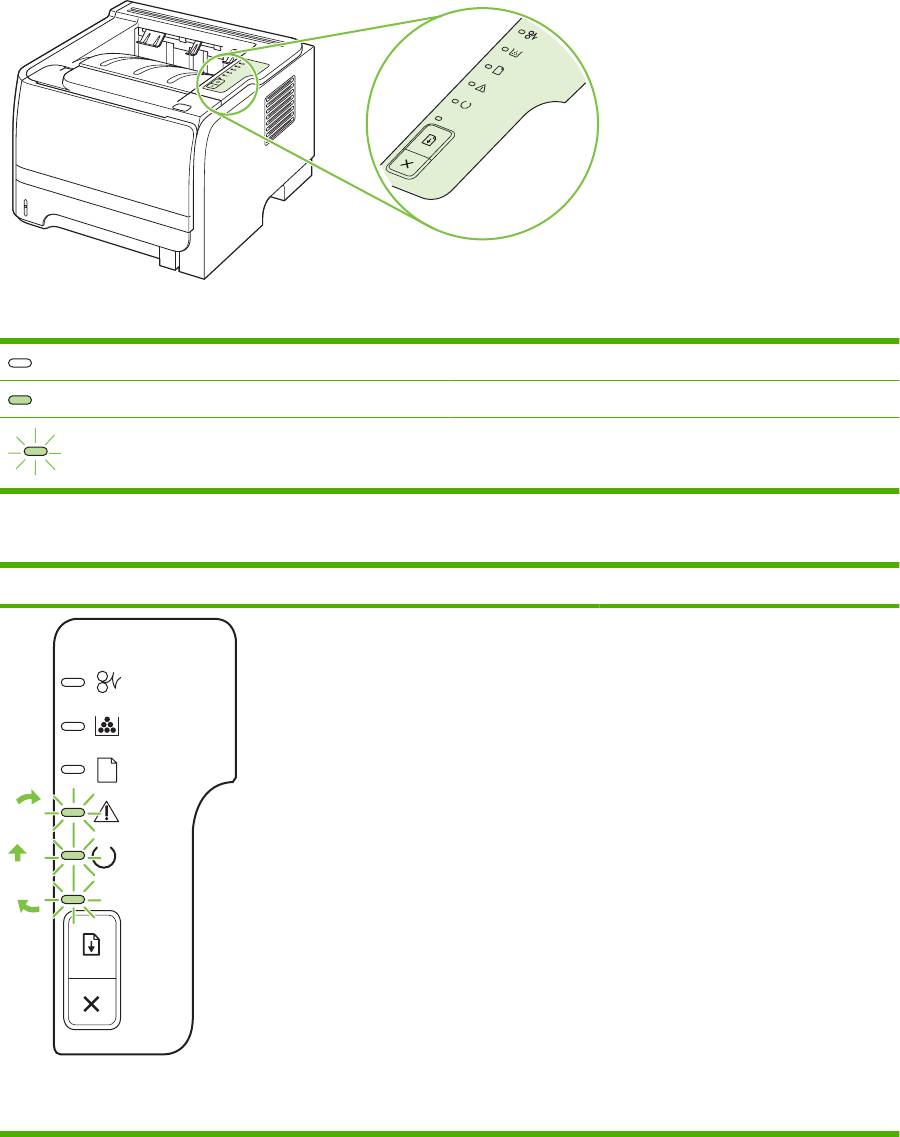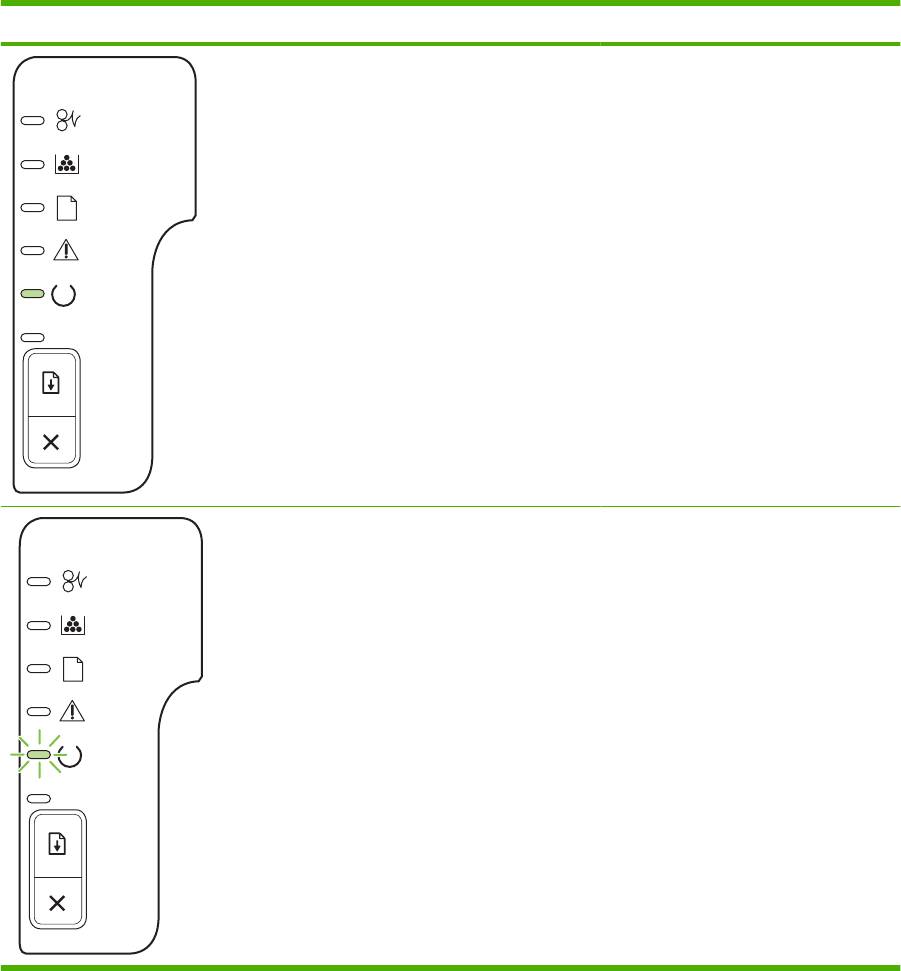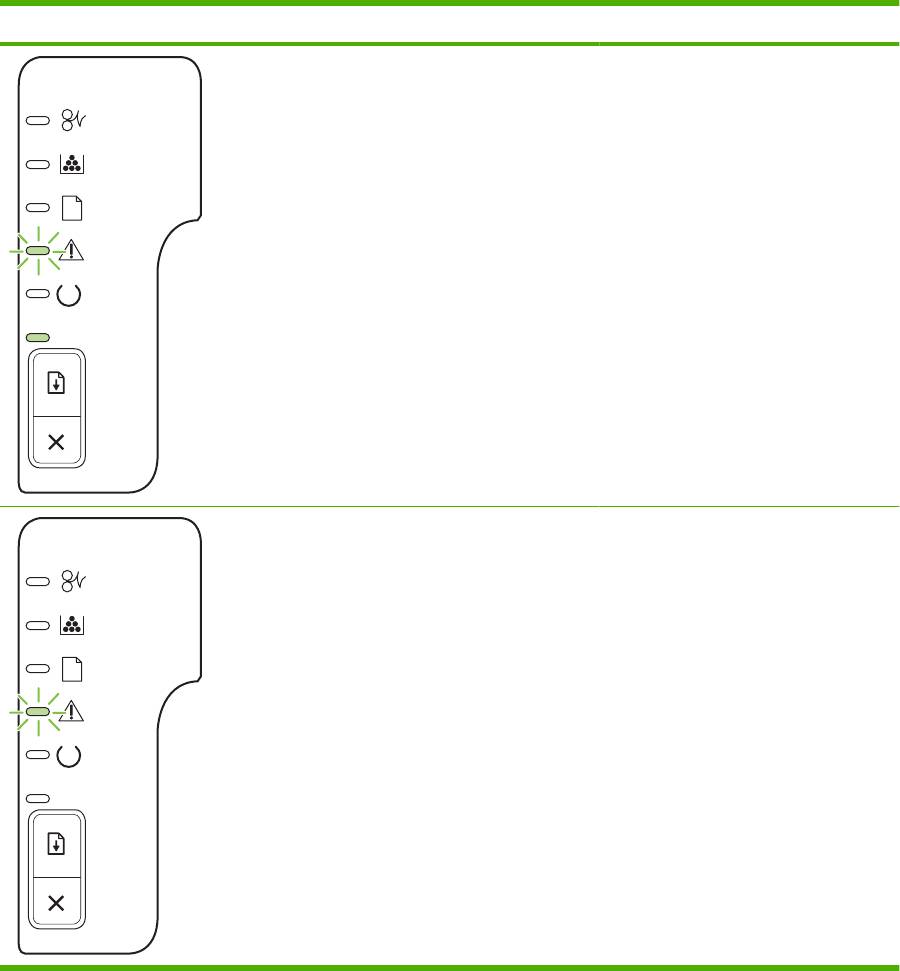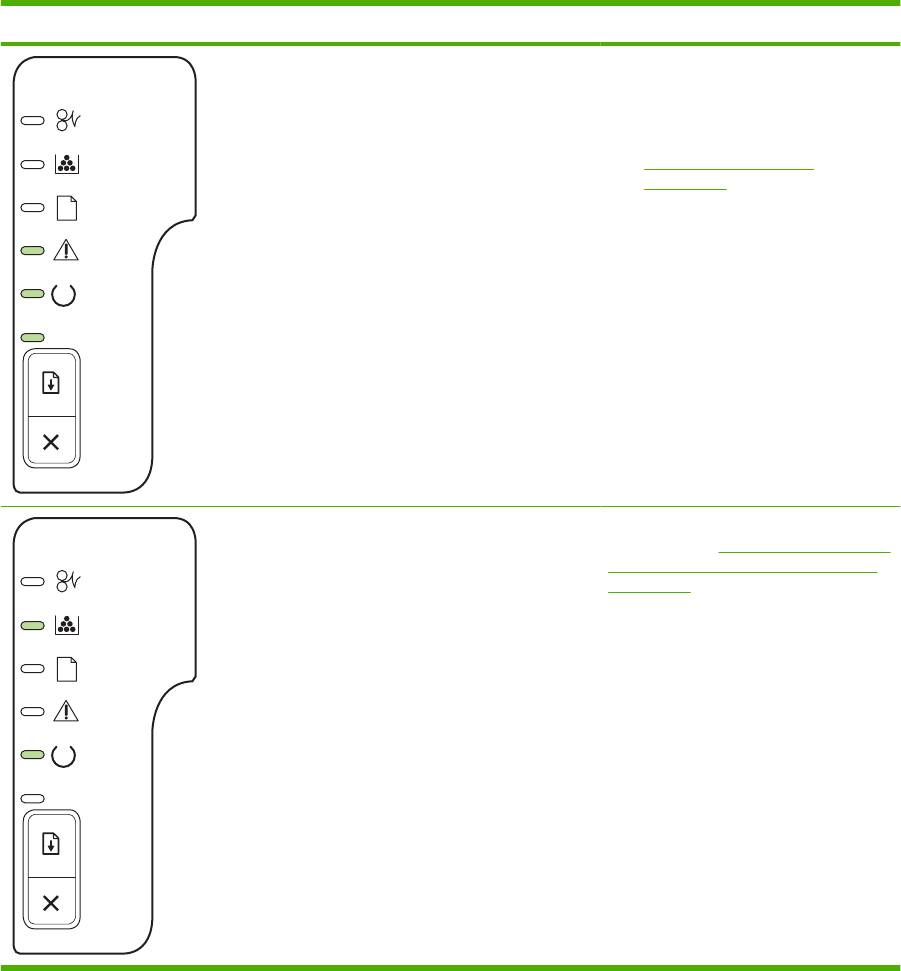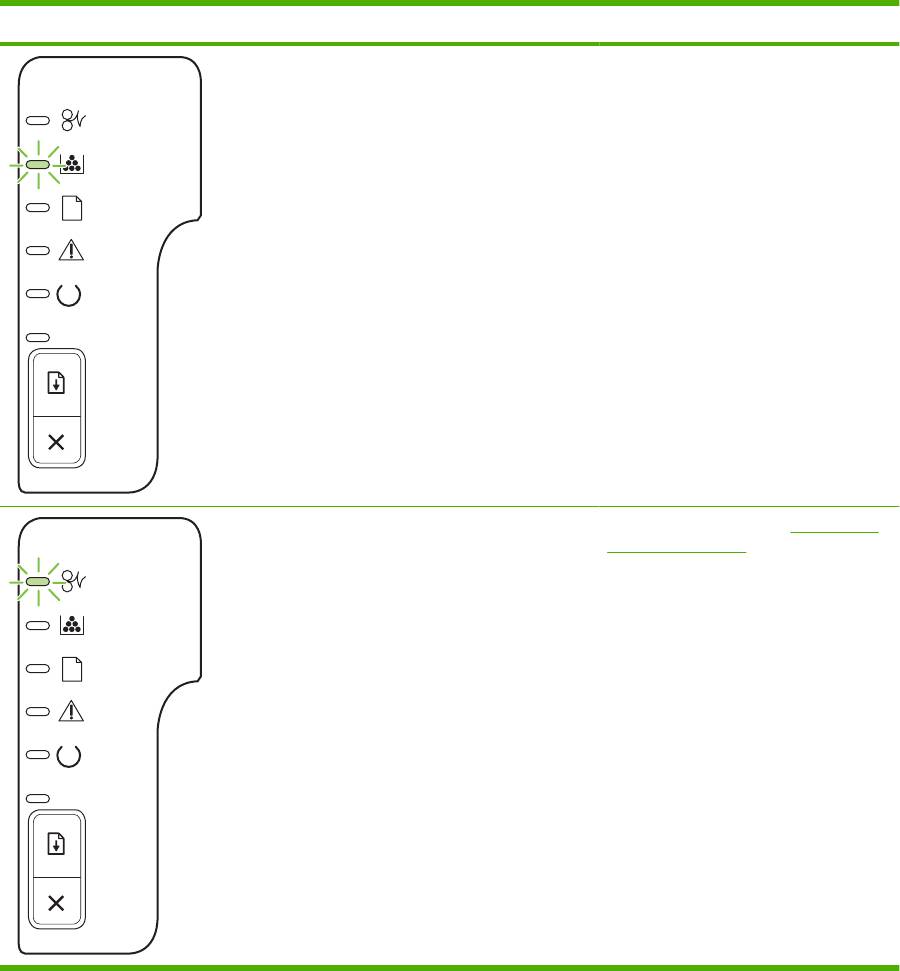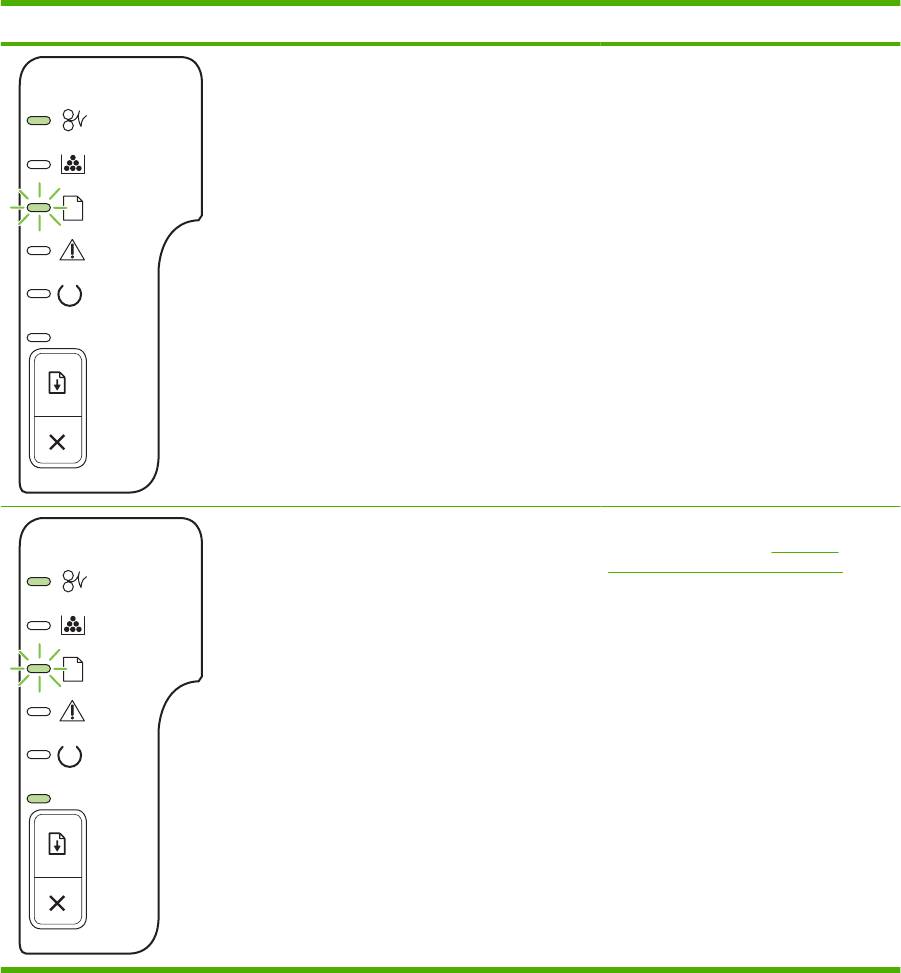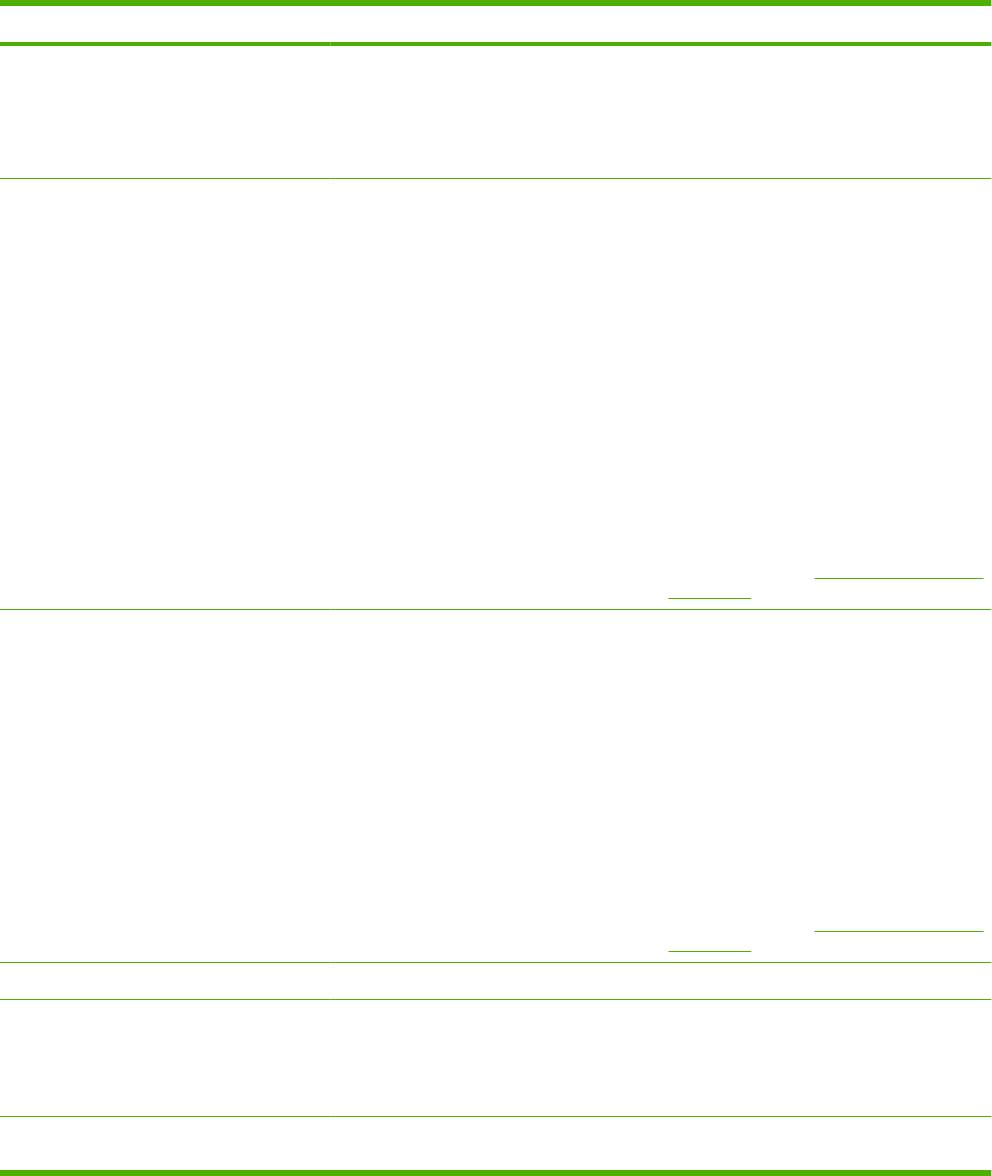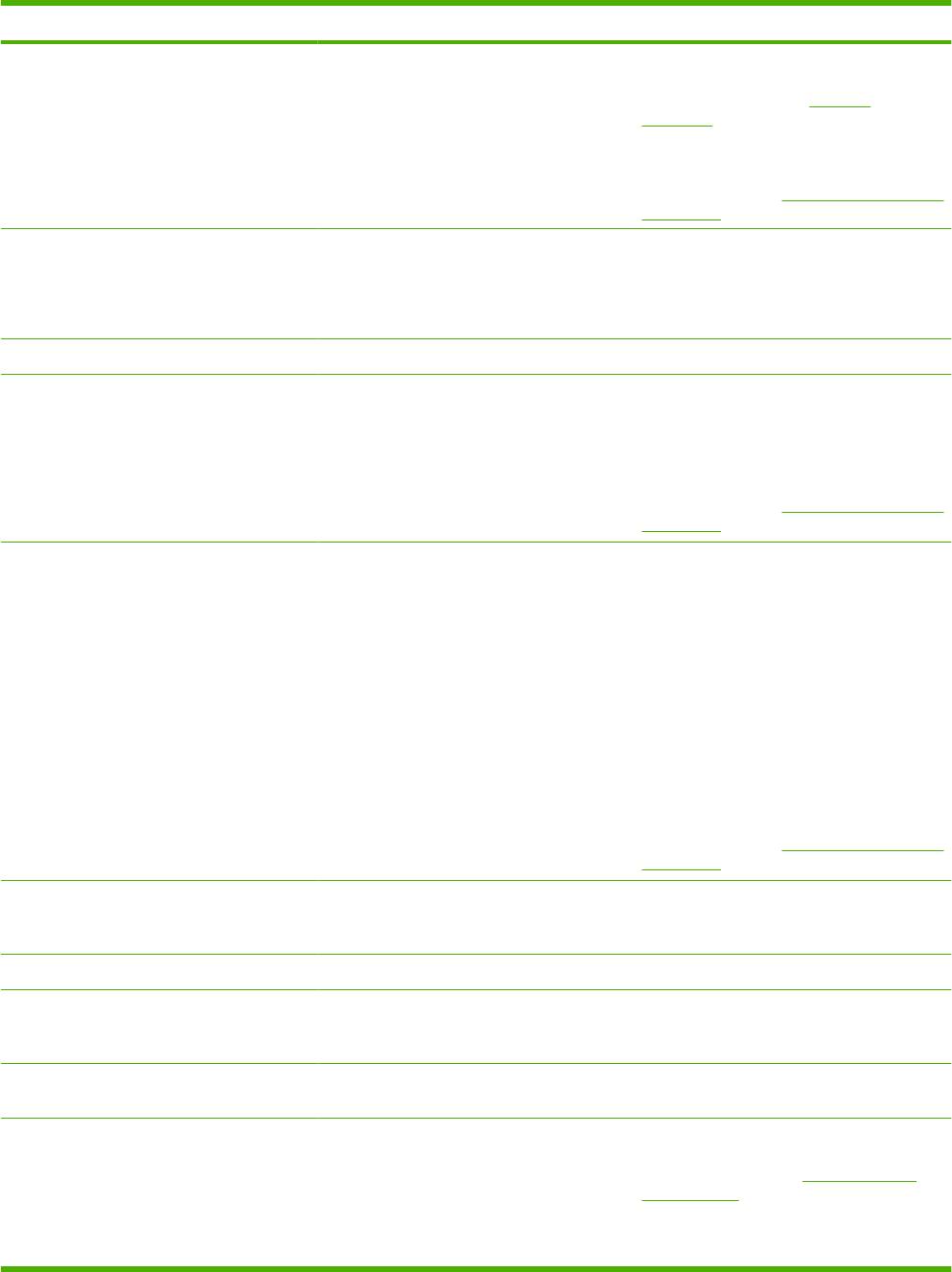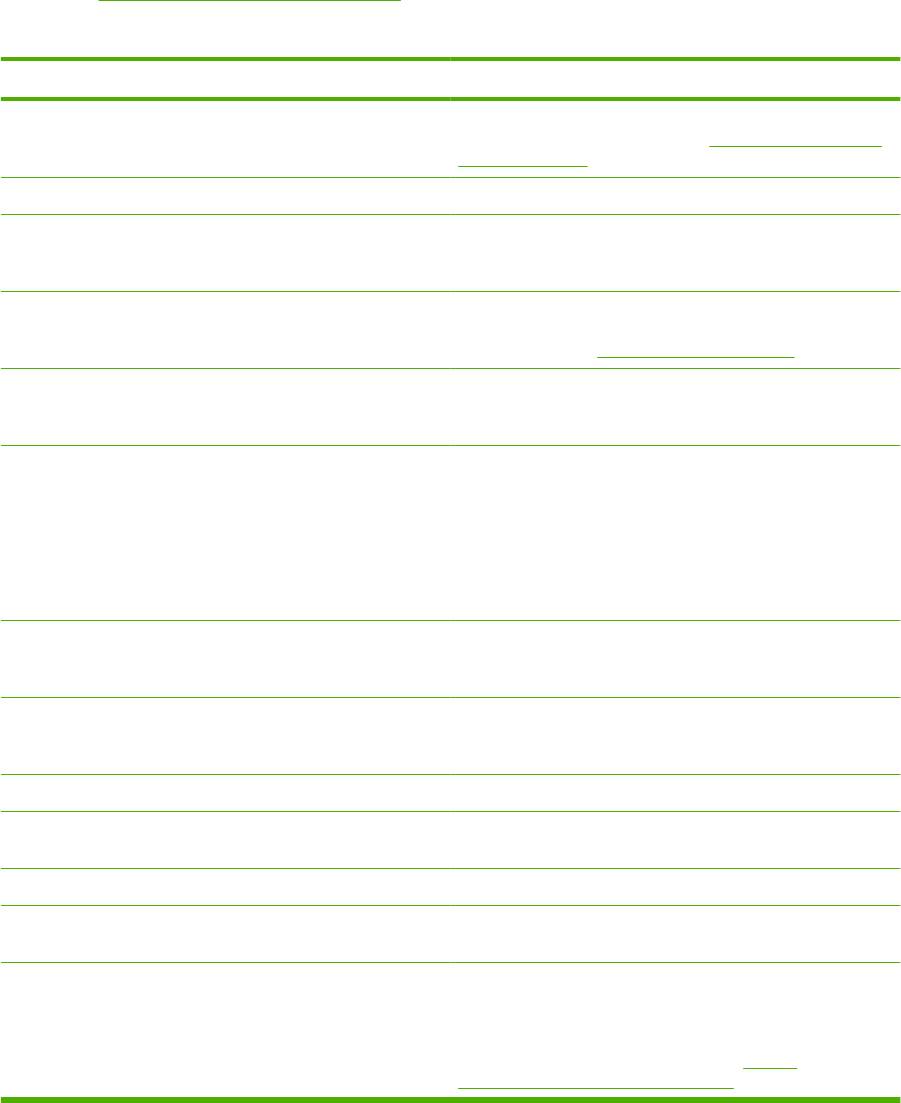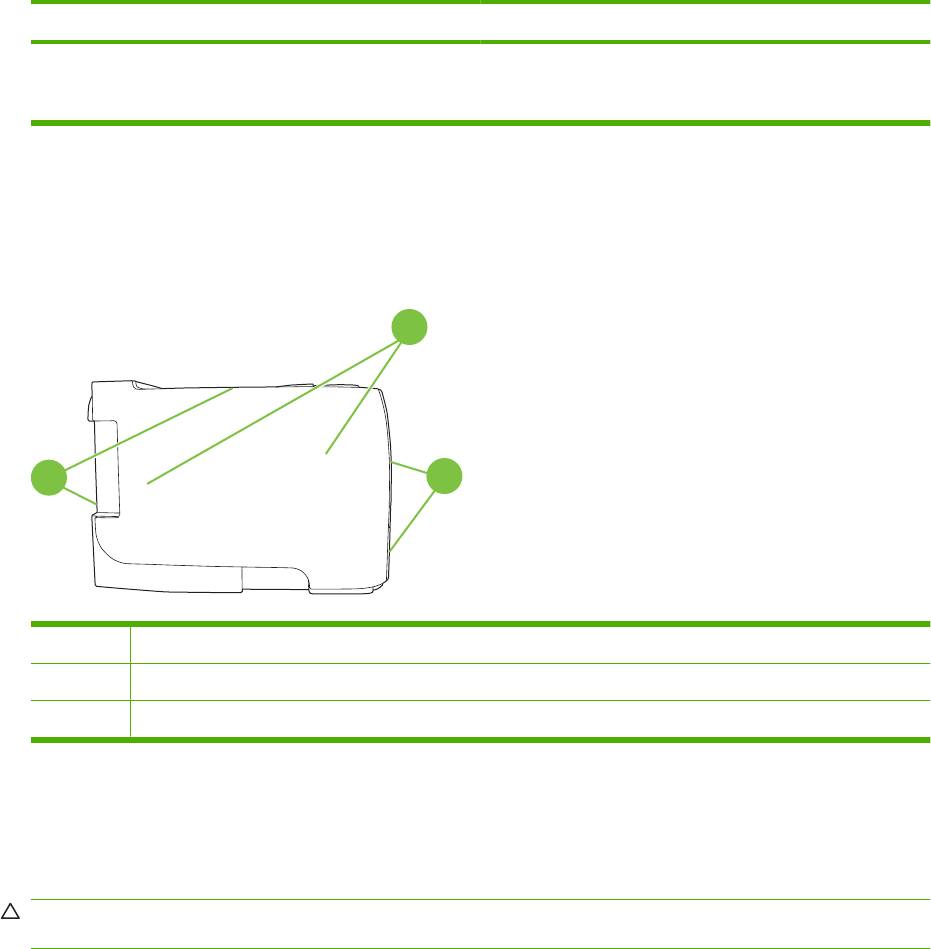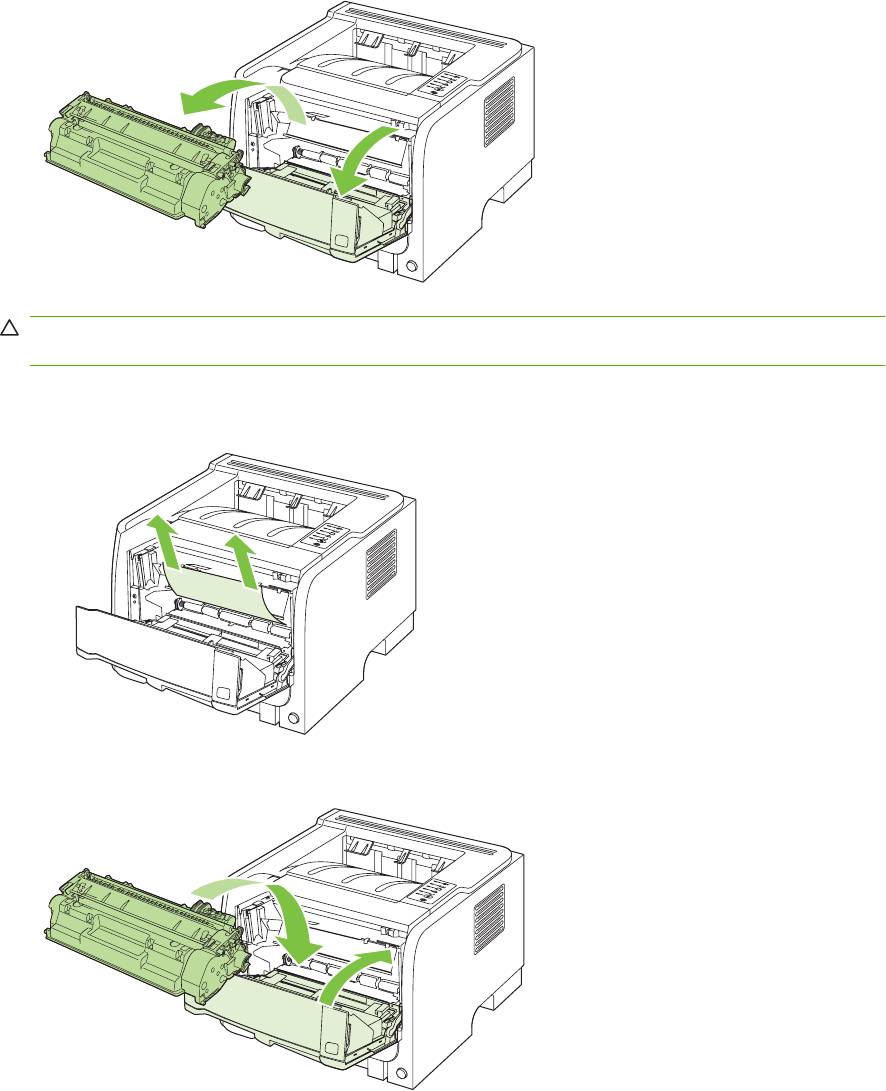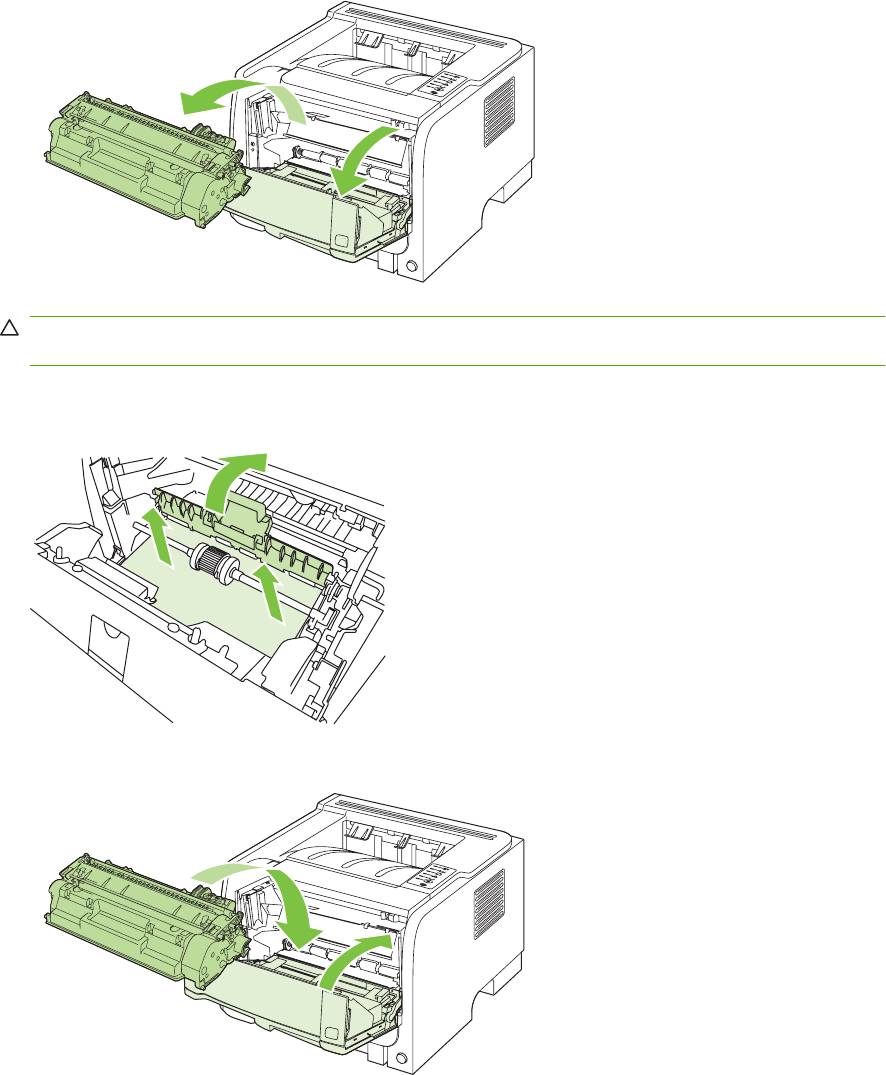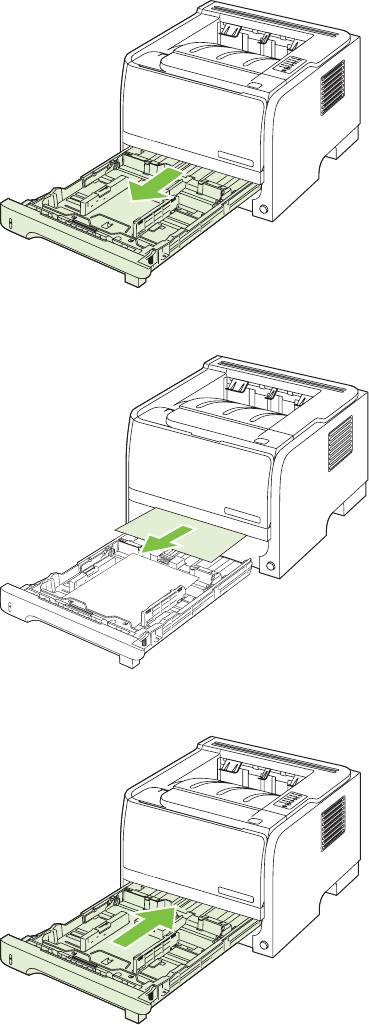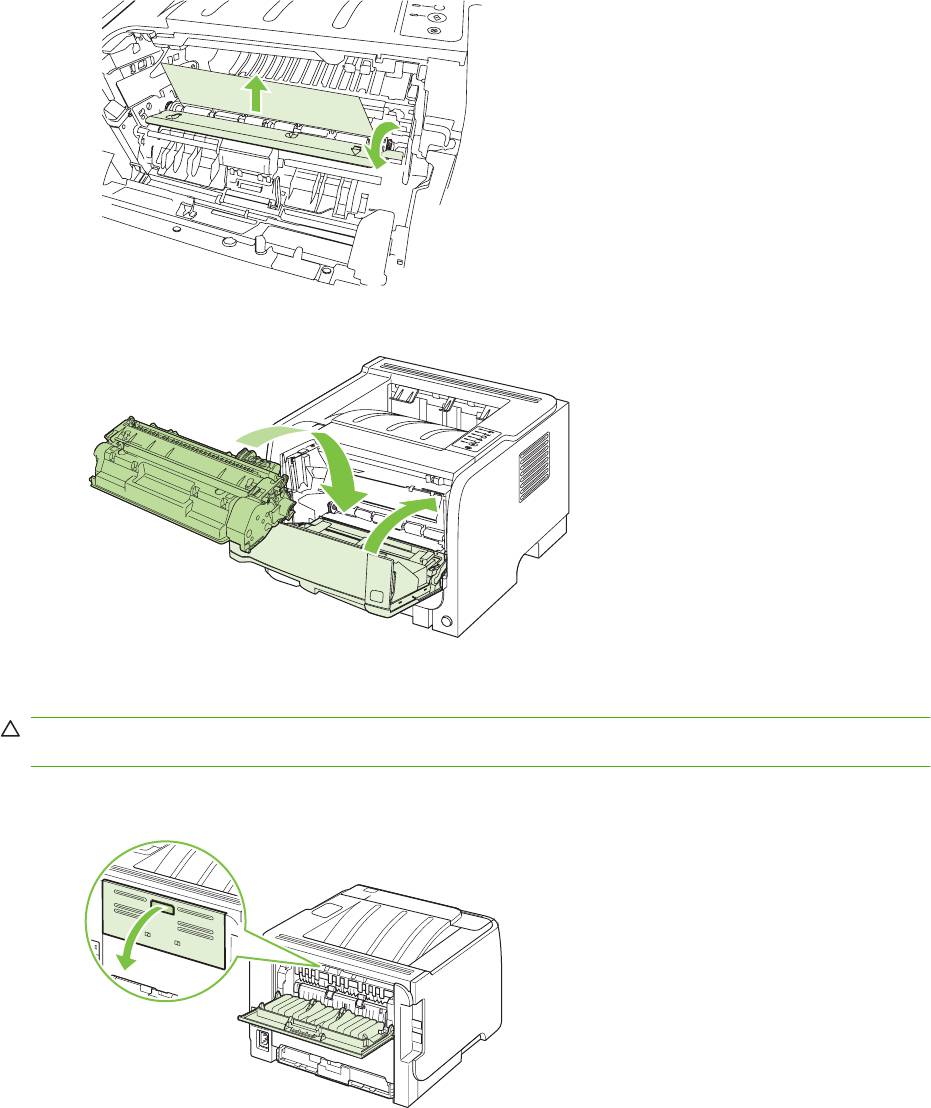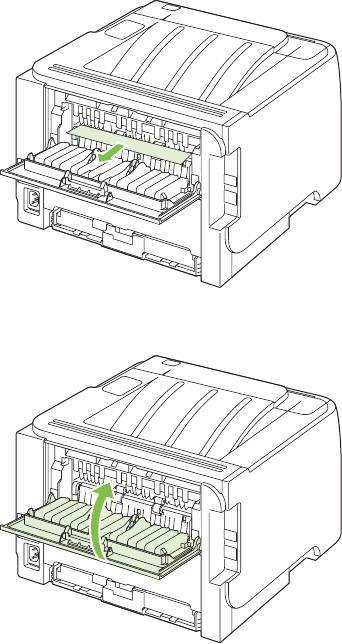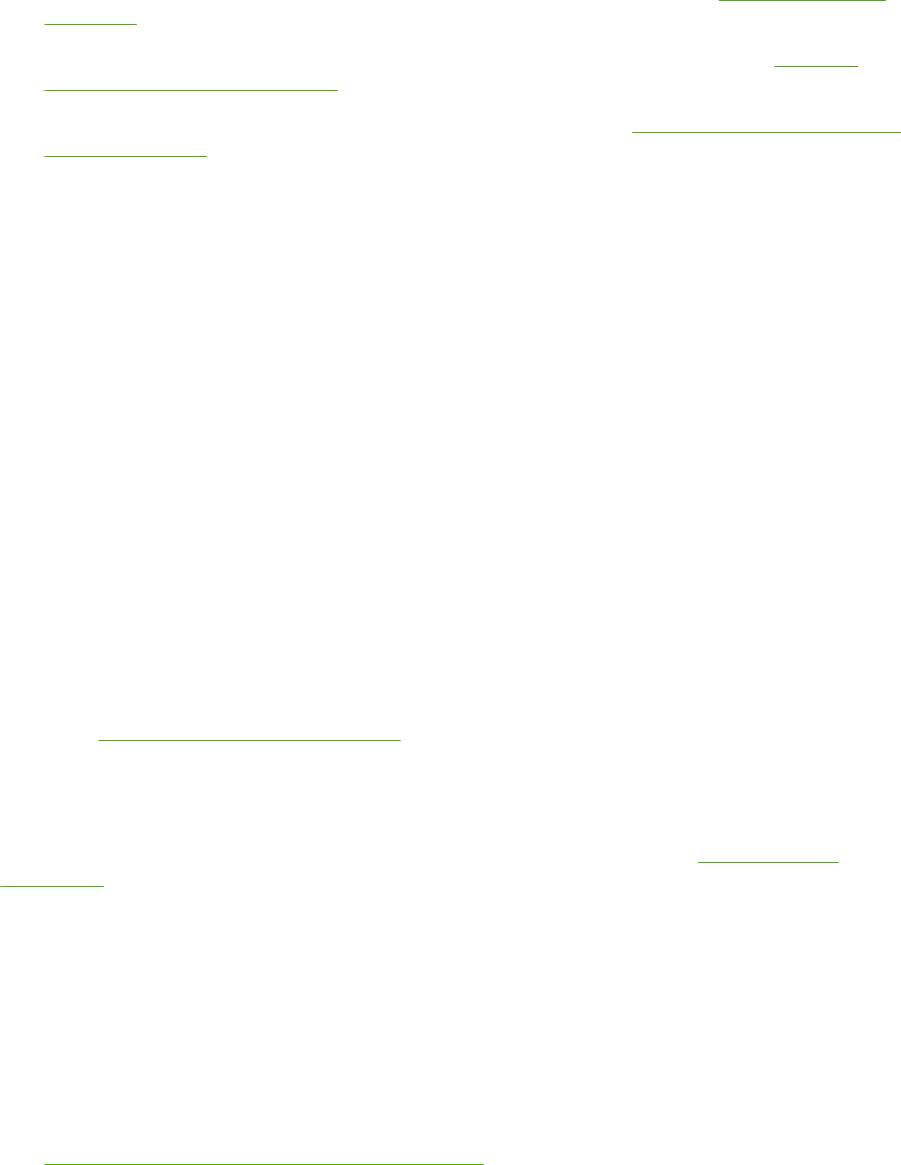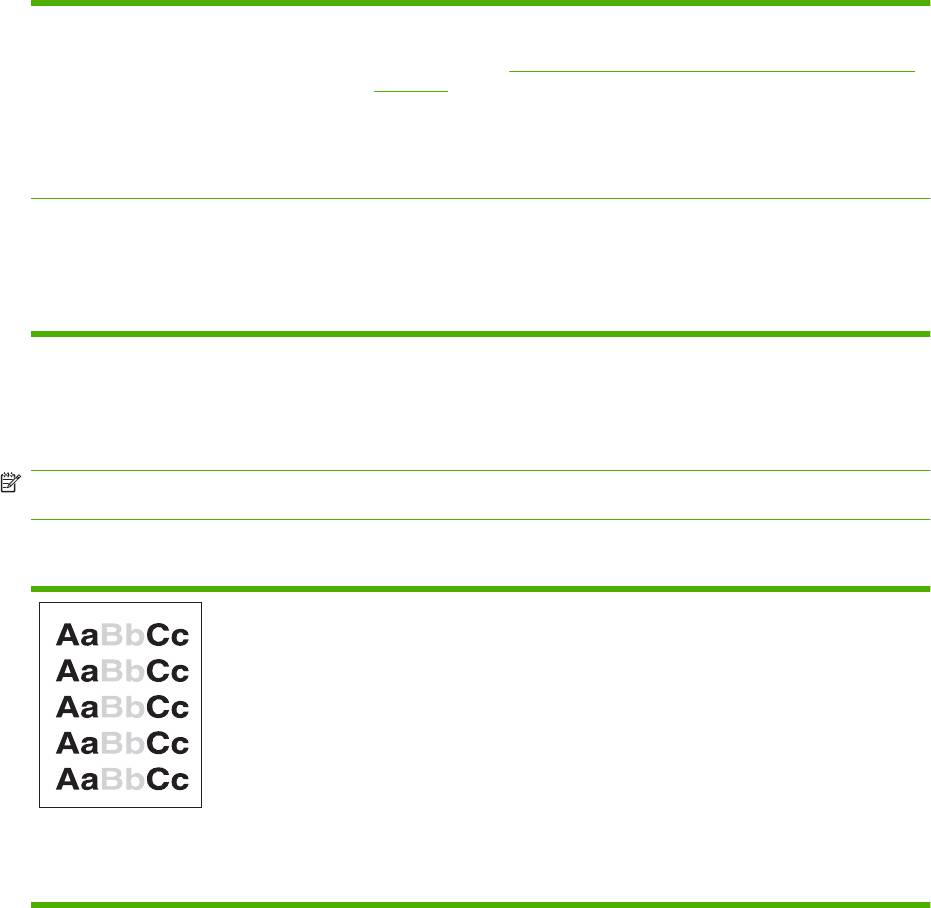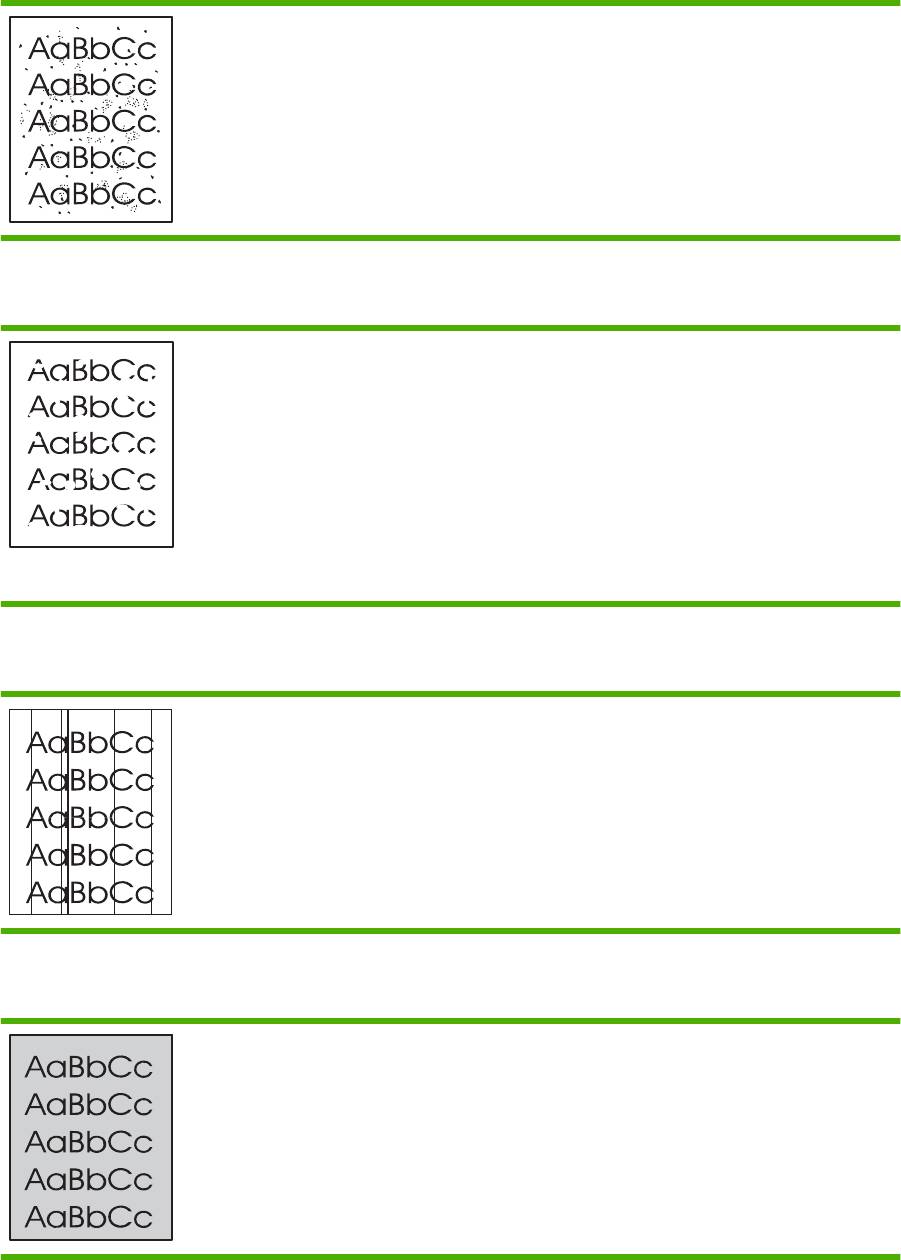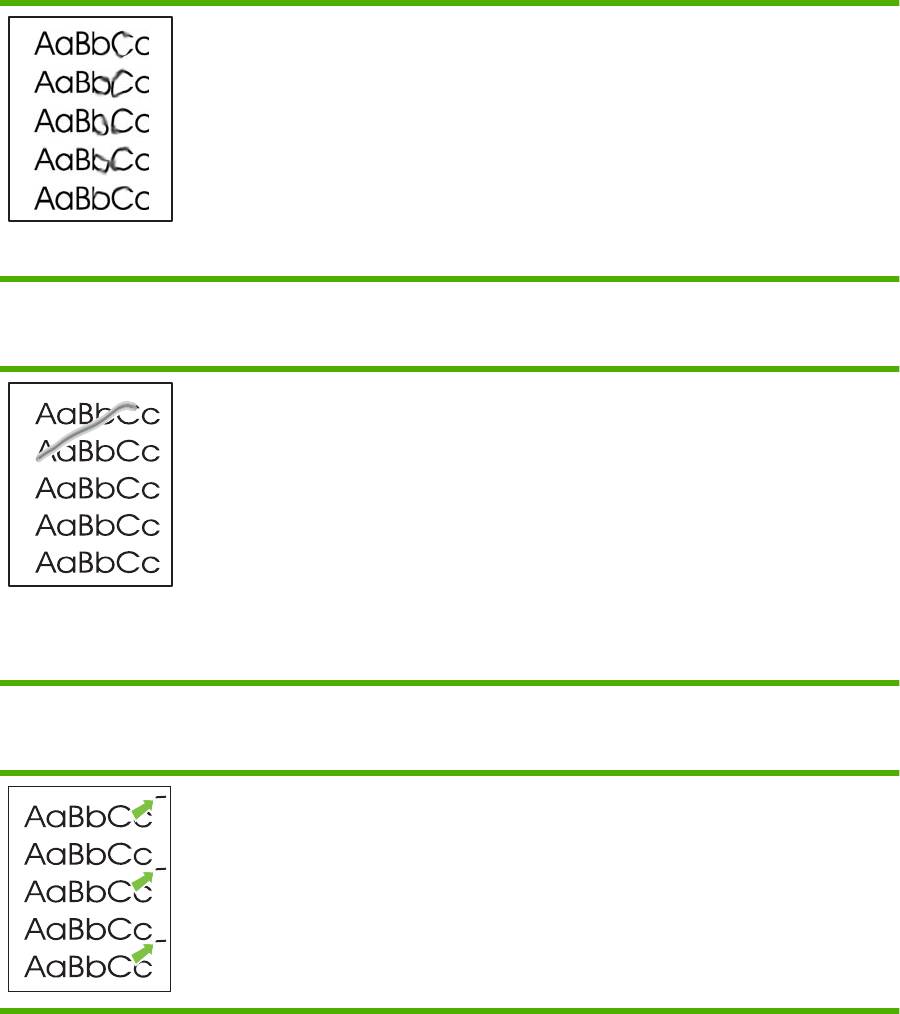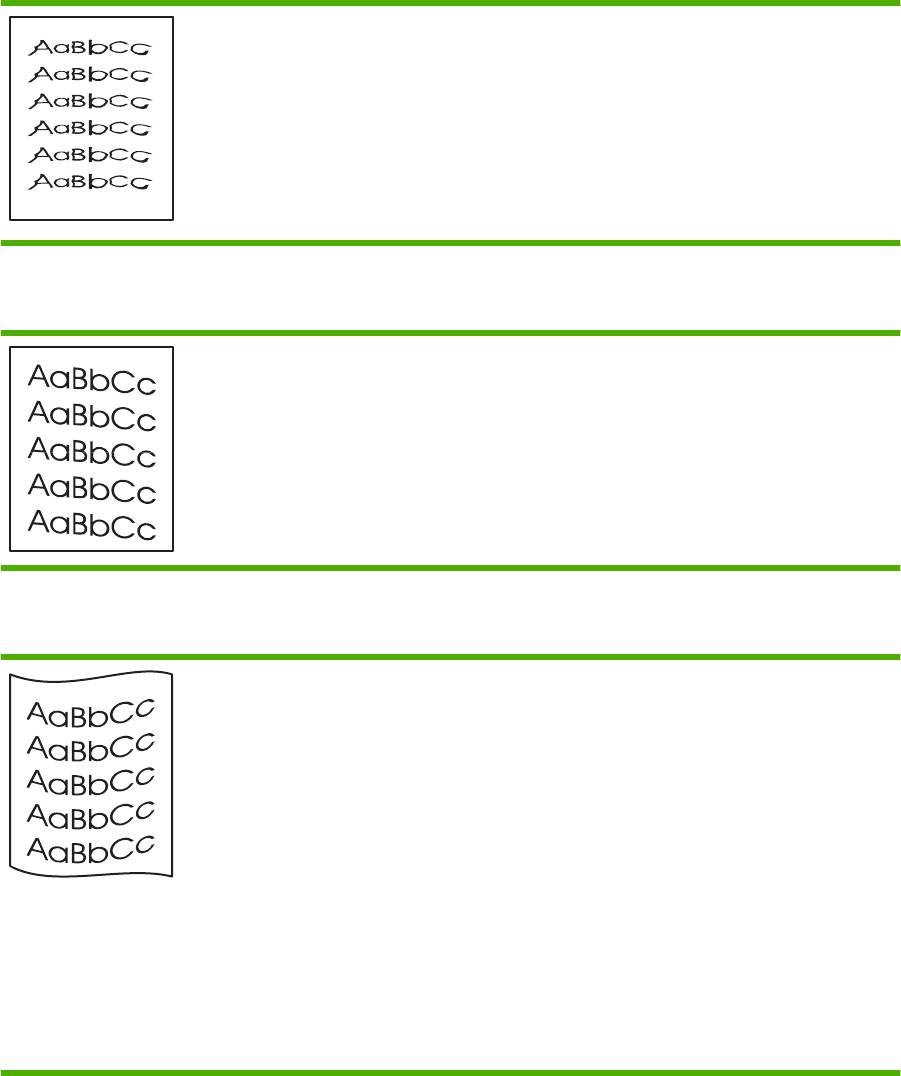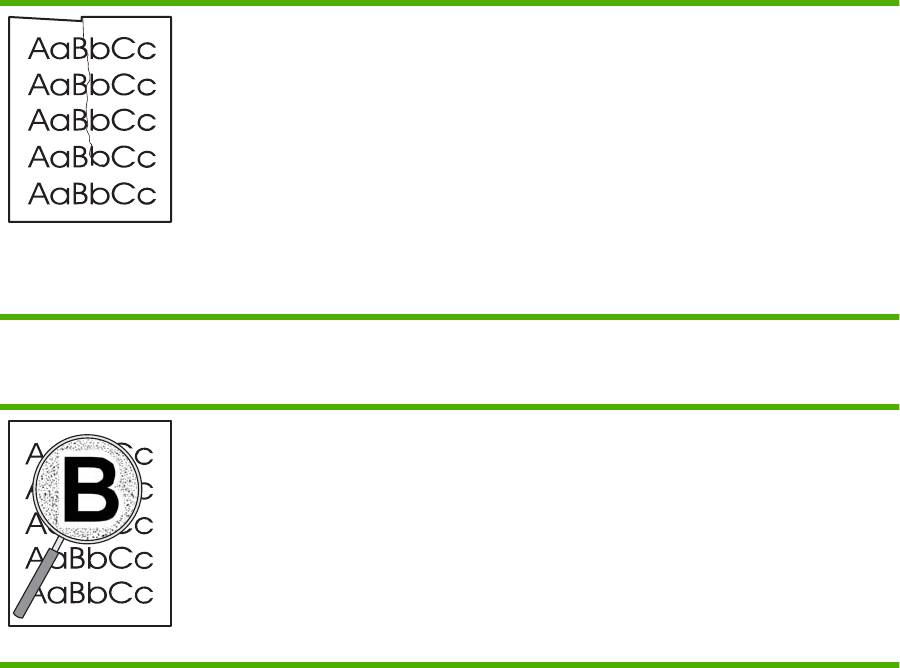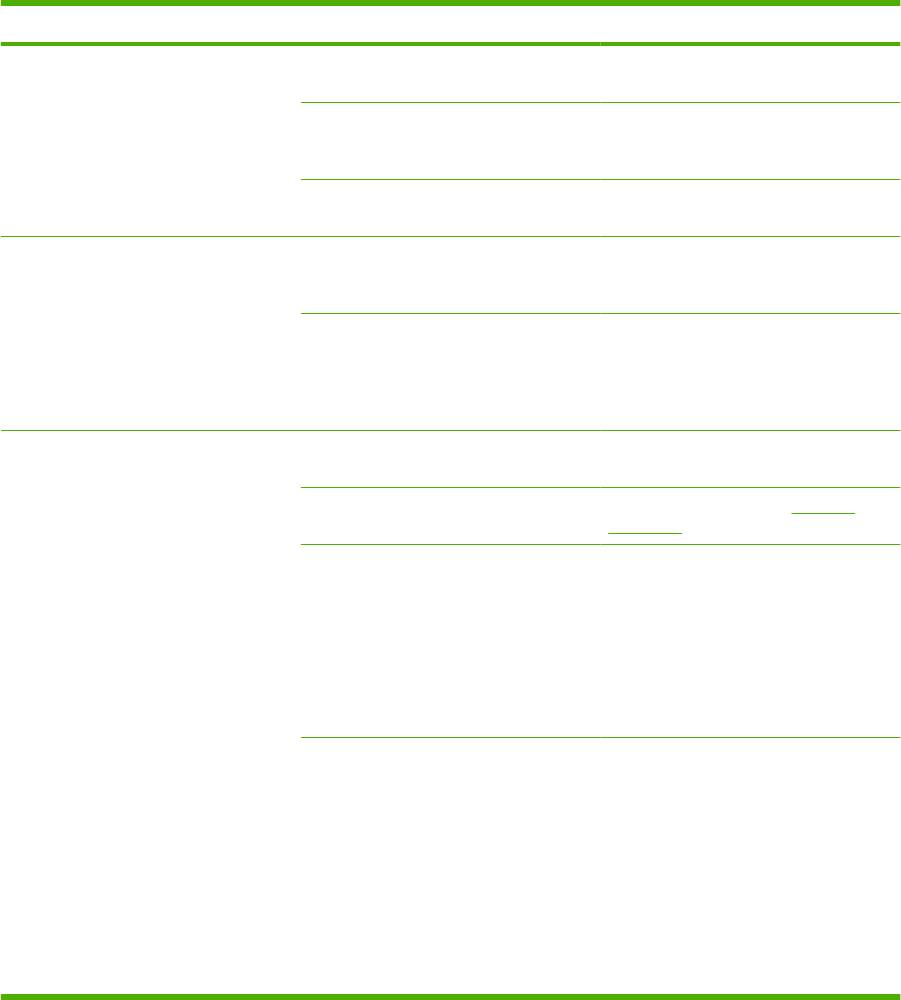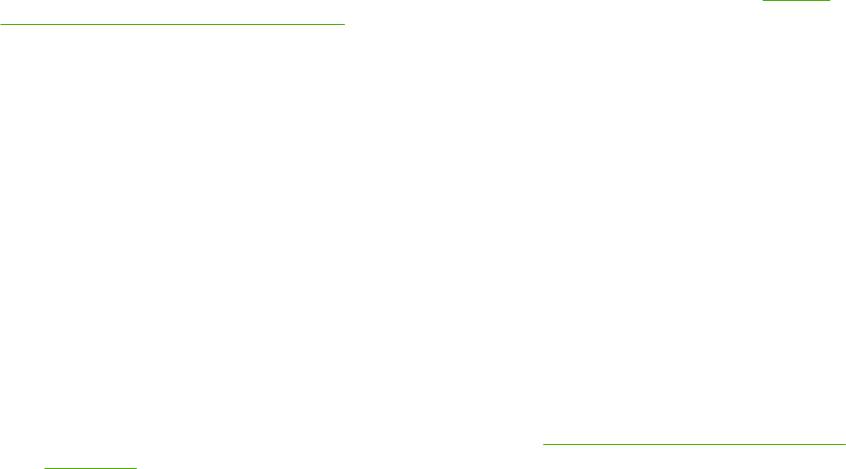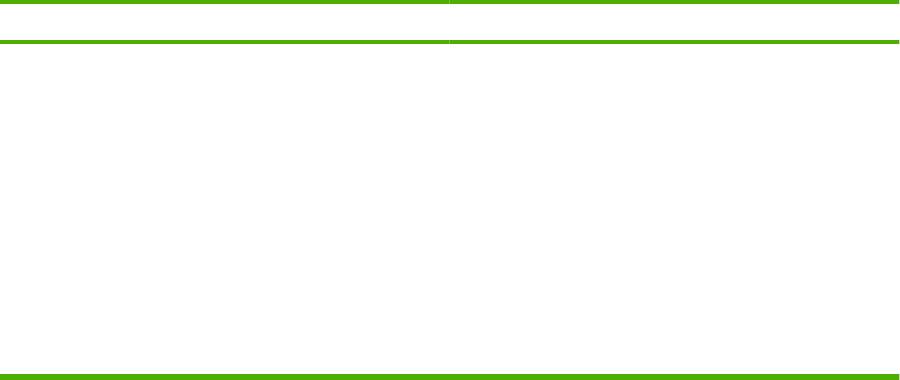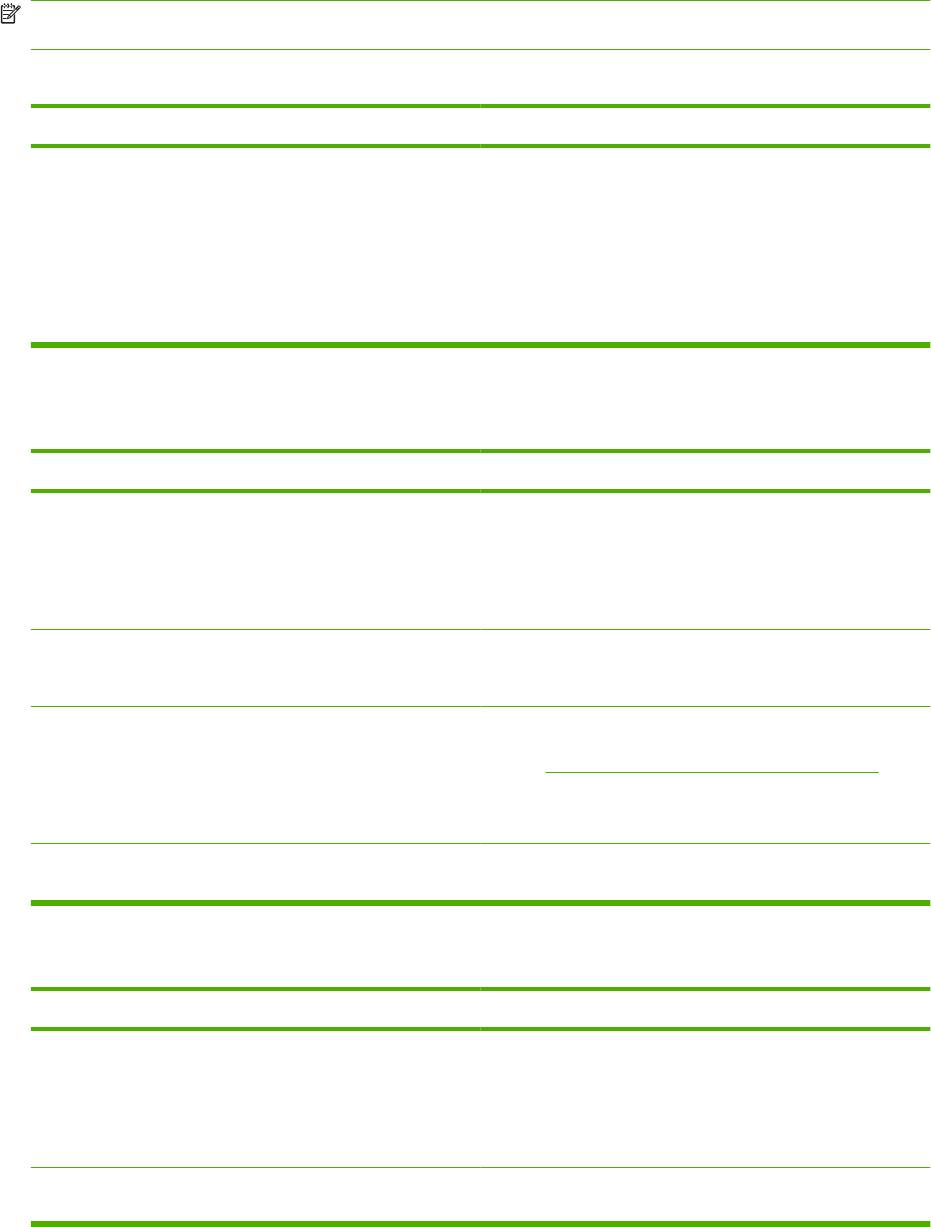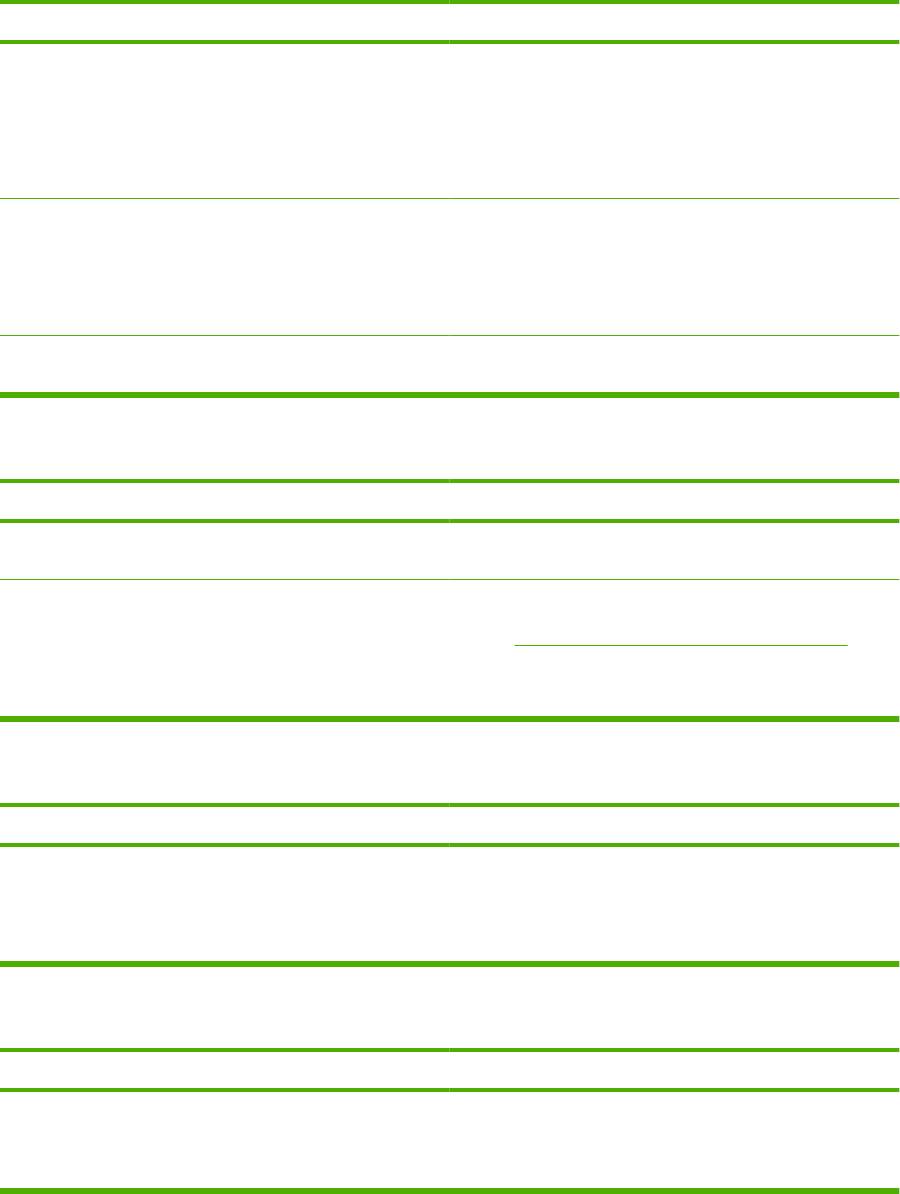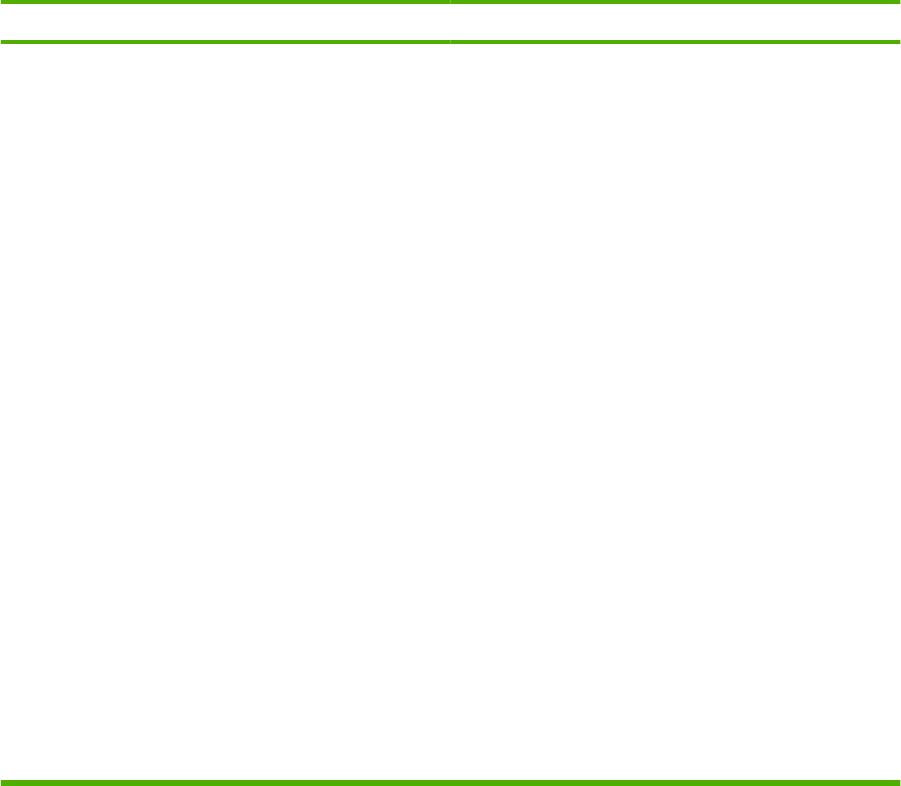Индикаторы Вперед, готовности и внимания мигают
Инициализация/запуск
В состоянии запуска индикаторы «Вперед», готовности и внимания мигают один за другим.
Реконфигурация инициализации
В процессе запуска принтера можно запросить специальные последовательности инициализации для повторной настройки принтера. Когда запрашивается одна из последовательностей, например, холодный сброс, индикаторы работают в соответствии с состоянием инициализации/запуска.
Отмена задания
По завершении процесса отмены принтер вернется в состояние готовности.
В процессе инициализации, реконфигурации и отмены заданий нажатие на кнопки не оказывает влияния.
Индикатор готовности горит
Готов
Принтер готов к работе, текущие задания отсутствуют.
Чтобы напечатать страницу конфигурации, нажмите и удерживайте кнопку Вперед 
Индикатор готовности мигает
Обработка данных
Принтер обрабатывает или получает данные.
Чтобы отменить задание печати, нажмите Отмена
Индикатор внимания мигает, а индикатор Вперед горит
Подача вручную или Непрерывная ошибка
Это состояние может быть достигнуто в следующих случаях:
-
Подача вручную
-
Общая постоянная ошибка
-
Ошибка конфигурации памяти
-
Ошибка, связанная с личностью/заданием
Чтобы исправить ошибку и распечатать все возможные данные, нажмите кнопку Вперед
Если ошибка устранена, принтер перейдет в режим обработки данных и выполнит задание.
Если ошибка не устранена, состояние ошибки будет возникать повторно.
Индикатор внимания мигает
Внимание
Открыта дверца доступа к картриджам.
Закройте дверцу картриджа.
Горят индикаторы внимания, готовности и Вперед
Критическая ошибка
-
Выключите принтер, подождите 10 секунд, а затем включите принтер.
Индикаторы тонера и готовности горят
Тонер заканчивается
Индикаторы «Вперед», готовности и внимания действуют независимо от низкого уровня тонера.
Закажите новый картридж и держите его наготове.
Индикатор тонера мигает
Отсутствует тонер
Картридж извлечен из принтера.
Установите картридж в принтер.
Мигает индикатор замятия бумаги
Замятие
Индикатор замятия горит, а индикатор отсутствия бумаги мигает
Нет бумаги
Загрузите бумагу или другой материал для печати.
Горит индикатор замятия, мигает индикатор отсутствия бумаги, горит индикатор Вперед
Кронштейн для бумаги
Загруженная бумага или другой материал не поддерживаются.
Загрузите бумагу допустимого формата или другой материал.
Нажмите кнопку Вперед 
10 Устранение неполадок
●
Устранение неполадок общего характера
●
Восстановление заводских параметров
●
Примеры статуса индикаторов состояния
●
Предупреждающие сообщения о состоянии
●
Замятия
●
Устранение неполадок, связанных с качеством печати
●
Устранение неполадок, связанных с производительностью
●
Решение проблем с подключением
●
Устранение распространенных ошибок в среде Windows
●
Устранение общих неполадок при работе на компьютерах Macintosh
●
Устранение неполадок в Linux
RUWW 81
Устранение неполадок общего характера
Если устройство работает неудовлетворительно, последовательно выполните действия,
указанные в контрольном списке. Если устройство не проходит определенный этап, действуйте
согласно рекомендациям по устранению ошибок. Если с помощью определенного действия
проблема решается, остальные действия, указанные в контрольном списке, можно не
выполнять.
Контрольный лист устранения неполадок
1. Проверьте, горит ли на устройстве индикатор готовности. Если индикаторы не горят,
выполните следующие действия:
а. Проверьте кабельные соединения с источником питания.
б. Проверьте, включен ли принтер.
в. Убедитесь, что напряжение в линии соответствует конфигурации питания устройства.
(См. наклейку на задней части устройства для определения требований к напряжению
питания.) Если используется удлинитель и его напряжени
е не удовлетворяет
характеристикам, подключите устройство непосредственно к настенной розетке. Если
устройство уже подключено непосредственно к настенной розетке, попробуйте
использовать другую розетку.
г. Если ни одно из этих действий не поможет восстановить электропитание, обратитесь
в службу поддержки клиентов HP.
2. Проверьте кабельные соединения.
а. Проверьте кабельное соединение между устройством и компьютером или сетевым
пор
том. Проверьте надежность соединения.
б. Проверьте исправность кабеля, заменив его другим, если это возможно.
в. Проверьте сетевое соединение. См. раздел
Устранение неполадок сети на стр. 109.
3. Проверьте, горят ли какие—либо индикаторы на панели управления. См.
Примеры статуса
индикаторов состояния на стр. 85.
4. Убедитесь, что используемая бумага соответствует техническим требованиям.
5. Распечатайте страницу конфигурации. См.
Печать информационных страниц на стр. 62.
а. Если страница не распечатается, проверьте, содержит ли хотя бы один лоток бумагу.
б. Если произошло замятие страницы, см.
Устранение замятий на стр. 95.
6. Если печатается страница конфигурации, проверьте следующие элементы.
а. Если страницы печатаются неправильно, проблема связана с оборудованием.
Обратитесь в отдел обслуживания пользователей HP.
б. Если страница распечатывается правильно, оборудование работает. Неполадка
связана с используемым компьютером, драйвером принтера или программой.
7. Выберите одно из следующих действий.
Windows: Выберите Пуск, Настройка, а затем — Принтеры или При
нтеры и факсы
.
Дважды щелкните имя устройства.
82 Глава 10 Устранение неполадок RUWW
—или—
Mac OS X: Откройте утилиту Print Center или Printer Setup Utility и дважды щелкните на
строке, соответствующей устройству.
8. Проверьте, что для устройства установлен драйвер печати. Проверьте программу, чтобы
убедиться, что используется драйвер печати для данного продукта.
9. Распечатайте небольшой документ, созданный приложением, из которого ранее печать
выполнялась нормально. Если документ печатается нормально, значит, проблема
заключается в используемой програм
ме. Если проблема не решена (документ не
печатается), выполните следующие действия.
а. Попробуйте распечатать задание с другого компьютера, на котором установлено
программное обеспечение устройства.
б. Если устройство подключено к сети, подсоедините его непосредственно к компьютеру
с помощью кабеля USB. Укажите нужный порт для устройства или переустановите
программное обеспечение, выбрав новый тип соединения, отличный от то
го,
что
используется.
Факторы, влияющие на производительность устройства
Несколько факторов влияют на время печати задания.
●
Максимальная производительность устройства, измеряемая в страницах в минуту (стр./мин)
●
Использование специальной бумаги (например, прозрачная пленка, плотная бумага и
бумага нестандартного формата).
●
Время обработки и загрузки устройства.
●
Сложность и формат графических изображений.
●
Быстродействие используемого компьютера.
●
Соединение USB.
●
Настройка В/В принтера.
●
Сетевая опер
ац
ионная система и ее конфигурация (если имеется).
RUWW Устранение неполадок общего характера 83
Восстановление заводских параметров
Чтобы восстановить параметры устройства по умолчанию, выполните следующие действия.
1. Выключите устройство.
2. Включите устройство и в ходе инициализации нажмите и удерживайте сразу обе кнопки
панели управления, пока все индикаторы не начнут мигать одновременно.
84 Глава 10 Устранение неполадок RUWW
Примеры статуса индикаторов состояния
Таблица 10-1 Обозначения индикаторов
Обозначение состояния, когда индикатор не горит
Обозначение состояния, когда индикатор горит
Обозначение состояния, когда индикатор мигает
Таблица 10-2 Сообщения индикаторов панели управления
Состояние индикатора Состояние принтера Действие
Инициализация/запуск
Во время процессов инициализации,
повторной конфигурации и отмены
При запуске индикаторы пуска,
задания устройство не реагирует на
готовности и внимания мигают по
нажатие клавиш.
очереди (с частотой 500 мс).
Инициализация повторной
конфигурации
При запуске принтера можно
потребовать выполнение
специальной последовательности
инициализации, с помощью которой
конфигурация принтера выполняется
повторно. Если запрошено
выполнение одной из таких
последовательностей, например,
холодный пуск, индикаторы будут
мигать, как в режиме инициализации/
запуска.
Отмена задания
После выполнения процесса отмены
принте
р переходит в состояние
готовности.
RUWW Примеры статуса индикаторов состояния 85
Таблица 10-2 Сообщения индикаторов панели управления (продолжение)
Состояние индикатора Состояние принтера Действие
Готовность
Чтобы напечатать страницу
конфигурации, нажмите и
Принтер не обрабатывает заданий и
удерживайте клавишу пуска в течение
находится в режиме готовности.
пяти секунд, если горит индикатор
готовности устройства и отсутствуют
распечатываемые задания.
Обработка данных
Для отмены текущего задания
нажмите клавишу отмены.
Принтер обрабатывает или получает
данные.
86 Глава 10 Устранение неполадок RUWW
Таблица 10-2 Сообщения индикаторов панели управления (продолжение)
Состояние индикатора Состояние принтера Действие
Подача вручную или требующая
Чтобы попытаться устранить ошибку и
вмешательства ошибка
распечатать все возможные данные,
нажмите клавишу пуска.
Данное состояние может наступить
при следующих обстоятельствах:
Если ошибка будет устранена,
принтер перейдет в состояние
●
Подача вручную
обработки информации и завершит
задание.
●
Общая ошибка, требующая
вмешательства.
Если ошибка не будет устранена,
принтер перейдет в состояние,
●
Ошибка конфигурации памяти.
требующее вмешательства
пользователя.
●
Ошибка, связанная с заданием
или языком принтера.
Внимание
Закройте дверцу картриджа.
Открыта дверца доступа к картриджу.
RUWW Примеры статуса индикаторов состояния 87
Таблица 10-2 Сообщения индикаторов панели управления (продолжение)
Состояние индикатора Состояние принтера Действие
Неустранимая ошибка
●
Выключите принтер, подождите
10 секунд и снова включите его.
●
Если не удается устранить
неполадку, обратитесь в НР. См.
Поддержка заказчиков
на стр. 129.
Заканчивается тонер
Закажите и установите новый
картридж. См.
Расходные материалы
Работа индикаторов пуска, готовности
и дополнительные принадлежности
и внимания не зависит от состояния
на стр. 117.
заканчивающегося тонера.
88 Глава 10 Устранение неполадок RUWW
Таблица 10-2 Сообщения индикаторов панели управления (продолжение)
Состояние индикатора Состояние принтера Действие
Отсутствует тонер
Снова установите картридж в
принтер.
Картридж извлечен из принтера.
Замятие Устраните замятие. См. Устранение
замятий на стр. 95.
RUWW Примеры статуса индикаторов состояния 89
Таблица 10-2 Сообщения индикаторов панели управления (продолжение)
Состояние индикатора Состояние принтера Действие
Закончилась бумага Загрузите бумагу или другой
носитель.
Поддержка бумаги
Загрузите подходящую бумагу или
другой носитель. См.
Бумага и
Загруженная бумага или другой
носители для печати на стр. 33.
носитель не поддерживается.
Нажмите клавишу Пуска, чтобы
переопределить условие.
90 Глава 10 Устранение неполадок RUWW
Предупреждающие сообщения о состоянии
Предупреждающие сообщения о состоянии выводятся на экран компьютера при возникновении
каких—либо ошибок в работе устройства. Для устранения таких ошибок воспользуйтесь
следующей таблицей.
Предупреждающее сообщение Описание Рекомендуемые действия
10.XXXX Ошибка памяти расходных
Не удается считать электронную метку
●
Переустановите картридж.
материалов
картриджа, или она отсутствует.
●
Выключите и включите устройство.
●
Если не удается разрешить
проблему, замените картридж.
50.X ОШ. ТЕРМОЭЛ. В устройстве произошла ошибка,
Переведите выключатель питания
связанная с работой термоэлемента.
устройства в положение «выключено«,
затем после перерыва длительностью не
менее 30 секунд включите питание и
дождитесь инициализации устройства.
Если ошибка не устранена, выключите
устройство, подождите не менее 25 минут,
затем включите устройство.
Если применяется устройство защиты от
перенапряжения, отключите его.
Подключите устройство непосредственно
к штепсельной розетке. Переведите
выключатель питания устройства в
положение «включено«.
Если это сооб
щение появится снова,
обратитесь в службу технической
поддержки HP. См.
Поддержка заказчиков
на стр. 129.
52.0 ОШ. СКАНЕРА Произошла внутренняя ошибка
Переведите выключатель питания
устройства.
устройства в положение «выключено«,
затем после перерыва длительностью не
менее 30 секунд включите питание и
дождитесь инициализации устройства.
Если применяется устройство защиты от
перенапряжения, отключите его.
Подключите устройство непосредственно
к штепсельной розетке. Переведите
выключатель питания устройства в
положение «включено«.
Если это сообщение появится снова,
обратитесь в службу технической
поддержки HP. См.
Поддержка заказчиков
на стр. 129.
ЗАГР. БУМАГУ Лоток пуст. Загрузите носители в лоток.
Закажите черный картридж Срок службы указанного картриджа
Закажите новый картридж печати. Вы
заканчивается.
можете продолжать печать с имеющимся
картриджем, до тех пор пока после
равномерного распределения тонера
качество печати будет приемлемым.
ЗАМЯТИЕ: <location> В устройстве обнаружено замятие. Устраните замятие в области, указанной в
сообщении. После этого должна
RUWW Предупреждающие сообщения о состоянии 91
Предупреждающее сообщение Описание Рекомендуемые действия
(<местоположение> обозначает участок,
возобновиться обработка задания. В
на котором произошло замятие)
противном случае попробуйте запустить
задание повторно. См.
Замятия
на стр. 94.
Если это сообщение появится снова,
обратитесь в службу технической
поддержки HP. См.
Поддержка заказчиков
на стр. 129.
Не подключен Программное обеспечение устройства не
1. Убедитесь, что устройство включено.
может установить связь с устройством.
2. Убедитесь, что кабель USB надежно
подсоединен к устройству и
компьютеру.
Открыта дверца Открыта дверца. Закройте дверцу.
Ошибка подачи в принтере Механизму печати не удалось выполнить
Перезагрузите бумагу в подающий лоток и
захват листа бумаги.
нажмите клавишу Пуск, чтобы продолжить
печать.
Если это сообщение появится снова,
обратитесь в службу технической
поддержки HP. См.
Поддержка заказчиков
на стр. 129.
Ошибка связи механизма В устройстве произошла внутренняя
Переведите выключатель питания
ошибка связи.
устройства в положение «выключено«,
затем после перерыва длительностью не
менее 30 секунд включите питание и
дождитесь инициализации устройства.
Если применяется устройство защиты от
перенапряжения, отключите его.
Подключите устройство непосредственно
к штепсельной розетке. Переведите
выключатель питания устройства в
положение «включено«.
Если это сообщение появится снова,
обратитесь в службу технической
поддержки HP. См.
Поддержка заказчиков
на стр. 129.
Подача вручную В устройстве установлен обычный режим
Загрузите в лоток бумагу правильного
подачи.
типа, затем нажмите клавишу Пуск, чтобы
сбросить сообщение.
При печати Идет печать документа. Дождиесь окончания печати.
СЛОЖНАЯ СТРАНИЦА Устройству не удается обработать
Нажмите клавишу Пуск, чтобы
страницу.
продолжить печать задания, при этом
может ухудшиться качество печати.
Установите черный картридж Картридж не установлен или установлен
Установите картридж.
неправильно.
Черный картридж не является
Установлен новый расходный материал,
Если вы считаете, что приобрели
продуктом HP
не являющийся продуктом HP. Это
подлинный расходный материал HP,
сообщение появляется до установки
обратитесь по адресу
www.hp.com/go/
расходного материала HP или нажатия
anticounterfeit.
клавиши Пуск.
Гарантия HP не распространяется на
обслуживание и ремонт принтеров,
92 Глава 10 Устранение неполадок RUWW
Предупреждающее сообщение Описание Рекомендуемые действия
неполадки которых вызваны
эксплуатацией расходных материалов
сторонних производителей.
Чтобы продолжить печать, нажмите
клавишу Пуск.
RUWW Предупреждающие сообщения о состоянии 93
Замятия
Общие причины замятий бумаги
Многие замятия вызваны использованием бумаги, не удовлетворяющей характеристикам HP.
Полный перечень характеристик бумаги по всем устройствам HP LaserJet см. в Руководстве по
носителям для печати принтеров семейства HP LaserJet. Это руководство можно также найти
по адресу
www.hp.com/support/ljpaperguide.
В устройстве произошло замятие.
1
Причина Решение
Бумага не соответствует заявленным требованиям. Используйте только ту бумагу, которая соответствует
характеристикам HP. См. раздел
Бумага и носители для
печати на стр. 33.
Неправильно установлен один из компонентов. Убедитесь, что картридж печати установлен правильно.
Повторно загружается бумага, которая уже
Не используйте бумагу, которая уже использовалась для
использовалась в устройстве или в копировальном
печати или копирования.
аппарате.
Лоток загружен неправильно. Уберите лишнюю бумагу из лотка. Убедитесь, что высота
стопки носителя не превышает максимальной отметки в
лотке. См. раздел
Загрузка лотков на стр. 42.
Бумага перекошена. Неправильно настроены направляющие в лотке.
Настройте из, чтобы они крепко удерживали пачку на
месте, не перегибая ее.
Бумага переплетается или слипается. Выньте бумагу, переверните ее через длинный край,
поверните на 180°, или переверните через короткий край.
Снова подайте бумагу в лоток.
ПРИМЕЧАНИЕ. Не пролистывайте бумагу. Во время
пролистывания может создаться статическое
электричество, которое затем может привести к слипанию
листов бумаги.
Бумага удаляется до того, как поступает в выходной
Перезагрузите устройство. Прежде чем вынуть страницу,
приемник.
подождите, пока она полностью не выйдет в выходной
приемник.
Во время двусторонней печати бумага извлечена до
Перезагрузите устройство и запустите печать документа
печати документа на второй стороне.
повторно. Прежде чем вынуть страницу, подождите, пока
она полностью не выйдет в выходной приемник.
Плохое состояние бумаги. Замените бумагу.
Внутренние ролики лотка не захватывают бумагу. Выньте верхний лист бумаги. Если бумага слишком
тяжелая, она может не подбираться из лотка.
Бумага имеет грубые или зазубренные края. Замените бумагу.
Бумага имеет перфорацию или тиснение. Перфорированная и тисненая бумага разъединяется с
трудом. Подавайте по одному листу через лоток 1.
Срок службы расходных материалов устройства истек. Проверьте, не отображаются ли на панели управления
устройства сообщения о необходимости замены
расходных материалов, или распечатайте страницу
состояния расходных материалов, чтобы уточнить их
оставшийся срок службы. См. раздел Печать
информационных страниц на стр. 62.
94 Глава 10 Устранение неполадок RUWW
В устройстве произошло замятие.
1
Причина Решение
Бумага неправильно хранилась. Замените бумагу в лотках. Бумагу следует хранить в
оригинальной упаковке в месте с регулируемыми
условиями окружающей среды.
1
Если устройство продолжает заминать носители, обратитесь в уполномоченный сервисный центр HP или службу
поддержки клиентов HP.
Места замятий бумаги
Замятия могут возникать в следующих местах.
1
3
2
1 Внутренние отделения устройства
2. Подающие лотки
3. Выходные приемники
Устранение замятий
При устранении замятия бумаги старайтесь не порвать бумагу. Если небольшая часть бумаги
останется в устройстве, это может вызвать новые замятия.
ПРЕДУПРЕЖДЕНИЕ. Перед устранением замятия бумаги выключите устройство и
отсоедините кабель питания.
RUWW Замятия 95
Внутренние отделения устройства
Область картриджа и путь прохождения бумаги
1. Нажмите кнопку, чтобы открыть дверцу картриджа печати, а затем извлеките картридж
печати.
ПРЕДУПРЕЖДЕНИЕ. Во избежание повреждения картриджа не оставляйте его на свету.
Извлеченный из принтера картридж рекомендуется прикрыть листом бумаги.
2. Если видна замятая бумага, возьмитесь за нее обеими руками и медленно извлеките из
устройства.
3. Вставьте на место картридж и закройте дверцу.
96 Глава 10 Устранение неполадок RUWW
4. Если за дверцей доступа к картриджу бумага не замялась, откройте дверцу доступа для
устранения замятий на задней части устройства.
5. Если видна замятая бумага, возьмитесь за нее обеими руками и медленно извлеките из
устройства.
6. Закройте дверцу для устранения замятий.
RUWW Замятия 97
Входные лотки
Лоток 1
1. Нажмите кнопку, чтобы открыть дверцу картриджа печати, а затем извлеките картридж
печати.
ПРЕДУПРЕЖДЕНИЕ. Во избежание повреждения картриджа не оставляйте его на свету.
Извлеченный из принтера картридж рекомендуется прикрыть листом бумаги.
2. Поднимите крышку ролика лотка 1, возьмитесь за замятую бумагу и медленно извлеките ее
из устройства.
3. Вставьте на место картридж и закройте дверцу доступа к картриджу.
98 Глава 10 Устранение неполадок RUWW
Лоток 2
1. Откройте лоток.
2. Обеими руками возьмитесь за замятую бумагу и медленно извлеките ее из устройства.
3. Закройте лоток.
RUWW Замятия 99
4. Если замятая бумага видна в области лотка, откройте дверцу картриджа, извлеките
картридж и нажмите на верхние направляющие носителя. Обеими руками возьмитесь за
замятую бумагу и медленно извлеките ее из устройства.
5. Вставьте на место картридж и закройте дверцу доступа к картриджу.
Выходные приемники
ПРЕДУПРЕЖДЕНИЕ. Во избежание повреждения устройства не пытайтесь устранить замятие
в верхнем выходном приемнике путем вытягивания бумаги перпендикулярно устройству.
1. Откройте дверцу доступа для устранения замятий на задней части устройства.
100 Глава 10 Устранение неполадок RUWW
2. Обеими руками возьмитесь за замятую бумагу и медленно извлеките ее из устройства.
3. Закройте дверцу для устранения замятий.
RUWW Замятия 101
Устранение неполадок, связанных с качеством печати
Можно предотвратить большинство проблем с качеством изображения, выполняя следующие
рекомендации.
●
Настройте для лотков правильные параметры типа бумаги. См. раздел
Настройка лотков
на стр. 45.
●
Используйте бумагу, которая соответствует характеристикам HP. См. раздел
Бумага и
носители для печати на стр. 33.
●
При необходимости выполните очистку устройства. См. раздел
Очистка тракта прохождения
бумаги на стр. 72.
Неполадки с качеством печати, связанные с бумагой
Некоторые проблемы с качеством печати возникают из—за использования бумаги, которая не
соответствует заявленным требованиям HP .
●
Поверхность бумаги слишком гладкая.
●
Содержание влаги в бумаге неравномерно, слишком высокое или слишком низкое.
Используйте бумагу из другого источника или из неоткрытой пачки.
●
Некоторые области бумаги не препятствуют закреплению тонера. Используйте бумагу из
другого источника или из неоткрытой па
чки.
●
Используемый фирменный бланк напечатан на грубой бумаге. Используйте более гладкую
копировальную бумагу. Если это решит проблему, попросите поставщика фирменных
бланков использовать бумагу, соответствующую характеристикам HP .
●
Бумага слишком грубая. Используйте более гладкую копировальную бумагу.
●
Бумага слишком тяжелая для установленных параметров типа бумаги, поэтому тонер не
закрепляется на бумаге.
Полный перечень х
арактеристик бумаги по всем устройствам HP LaserJet см. в Руководстве по
носителям для печати принтеров семейства HP LaserJet. Это руководство можно также найти
по адресу
www.hp.com/support/ljpaperguide.
Неполадки с качеством печати. связанные со средой
Если устройство работает в условиях повышенной или пониженной влажности, проверьте, что
параметры окружающей среды соответствуют спецификации. См. раздел
Рабочая среда
на стр. 136.
Проблемы качества печати, связанные с замятиями
Убедитесь, что из пути прохождения бумаги извлечены все листы.
●
Если в устройстве часто происходит замятие, напечатайте две или три страницы для
очистки тракта прохождения бумаги.
●
Если листы не проходят термоэлемент и имеют дефекты изображения на нескольких
документах подряд, напечатайте две или три страницы для очистки тракта прохождения
бумаги. Если неполадка не устранена, напеча
тайте и используйте лист очистки. См. раздел
Очистка тракта прохождения бумаги на стр. 72.
102 Глава 10 Устранение неполадок RUWW
Регулировка плотности печати
Некоторые проблемы с качеством печати можно устранить путем регулировки плотности печати,
чтобы документ выглядел светлее или темнее.
Windows 1. Откройте окно Свойства драйвера принтера и выберите вкладку
Параметры устройства. Инструкции приведены в третьем столбце
таблицы раздела
Изменение настроек драйвера принтера для Windows
на стр. 13.
2. В разделе Плотность печати сдвиньте ползунок для изменения
плотности печати.
3. Нажмите клавишу OK.
Macintosh 1. В меню Файл щелкните Печать.
2. Откройте меню Параметры печати.
3. В разделе Плотность печати сдвиньте ползунок для изменения
плотности печати.
Примеры дефектов изображения
Этот раздел содержит информацию, которая поможет определить и устранить дефекты печати.
ПРИМЕЧАНИЕ. Если проблему устранить не удалось, обратитесь к авторизованному дилеру
или к представителю по обслуживанию компании HP.
Светлая или блеклая печать
●
Заканчивается срок службы картриджа.
●
Равномерно распределите тонер в картридже, чтобы
продлить срок его службы.
●
Возможно, носитель не соответствует техническим
требованиям компании Hewlett-Packard (например,
слишком высокое содержание влаги или
шероховатая поверхность).
●
Причиной чрезмерно светлой печати всей страницы
может быть выбор слишком низкой плотности печати
или включение режима EconoMode. Отрегулируйте
интенсивность печати и отключите режим EconoMode
в драйвере при
нтера.
RUWW Устранение неполадок, связанных с качеством печати 103
Частички тонера
●
Возможно, носитель не соответствует техническим
требованиям компании Hewlett-Packard (например,
слишком высокое содержание влаги или
шероховатая поверхность).
●
Возможно, требуется очистка принтера.
●
Возможно, имеется дефект картриджа.
Непропечатанные участки
●
Причиной могут быть дефекты отдельных листов.
Попробуйте распечатать задание еще раз.
●
Неравномерное содержание влаги или влажные
пятна на поверхности носителя. Попробуйте
напечатать документ на новом носителе.
●
Дефектная партия бумаги. Определенные
технологии производства могут препятствовать
закреплению тонера на некоторых участках листа.
Попробуйте другой тип или марку носителя.
●
Возможно, имеется дефект картриджа.
Вертикальные линии
Возможно, поцарапан фоточувствительный барабан
внутри картриджа. Установите новый картридж HP.
Серый фон
●
Замените носитель на менее плотный.
●
Проверьте микроклимат в месте установки принтера.
Причиной появления серого фона может быть очень
низкая влажность воздуха.
●
Дефект может быть вызван слишком высоким
значением параметра плотности. Настройте
плотность.
●
Установите новый картридж HP.
104 Глава 10 Устранение неполадок RUWW
Смазывание тонера
●
Если смазывание тонера появляется у переднего
края листа носителя, возможно, загрязнены
направляющие носителя. Протрите направляющие
куском сухой ткани без ворса.
●
Проверьте тип и качество носителя для печати.
●
Причиной появления дефекта может быть слишком
низкая температура термоэлемента. Убедитесь, что
в драйвере принтера выбран подходящий тип
носителя для печати.
●
Попробуйте установить новый картридж HP.
Незакрепление тонера
●
Причиной появления дефекта может быть слишком
низкая температура термоэлемента. Убедитесь, что
в драйвере принтера выбран соответствующий тип
носителя для печати.
●
Очистите внутреннюю поверхность принтера.
●
Проверьте тип и качество носителя для печати.
●
Убедитесь, что в драйвере принтера выбран
подходящий тип носителя для печати.
●
Подключите шнур питания принтера
непосредственно в розетку электросети, а не через
сет
евой фильтр.
Повторяющиеся вертикальные дефекты
●
Возможно, поврежден картридж. Если дефекты
повторяются в одном и том же месте страницы,
следует установить новый картридж HP.
●
Причиной может быть загрязнение внутренних узлов
принтера тонером. Дефекты, появляющиеся на
обратной стороне страницы, скорее всего, исчезнут
сами собой после печати нескольких страниц.
●
Убедитесь, что в драйвере принтера выбран
подходящий тип носителя для печати.
RUWW Устранение неполадок, связанных с качеством печати 105
Искажение формы символов
●
Если при возникновении искажения формы символов
возникают также пропуски в изображении, возможно,
поверхность носителя слишком гладкая. Попробуйте
использовать другой носитель для печати.
●
Если при искажении формы возникает волнистый
эффект, возможно, принтер нуждается в техническом
обслуживании. Распечатайте страницу
конфигурации. Если форма символов искажена,
обратитесь к авторизованному дилеру или к
представителю по обслуживанию компании HP.
Перекос изображения на странице
●
Проверьте правильность загрузки носителя в лоток, а
также проверьте направляющие, чтобы они не
слишком плотно сжимали носитель или установлены
без чрезмерного зазора.
●
Причиной перекоса может быть загрузка слишком
большого объема носителя в подающий лоток.
●
Проверьте тип и качество носителя для печати.
Скручивание или волны
●
Проверьте тип и качество носителя для печати.
Причиной скручивания может быть как высокая
температура, так и повышенная влажность.
●
Носитель слишком долго находился в лотке без
движения. Переверните стопку в лотке. Кроме того,
можно попробовать повернуть носитель в подающем
лотке на 180°.
●
Откройте дверцу пути прямого прохождения
носителя и попробуйте распечатать документ.
●
Дефект может быт
ь вызван слишком высокой
температурой термоэлемента. Убедитесь, что в
драйвере принтера выбран подходящий тип носителя
для печати. Если проблема не будет устранена,
следует выбрать тип носителя для печати, для
которого используется более низкая температура
термоэлемента, например, прозрачная пленка или
менее плотный носитель для печати.
106 Глава 10 Устранение неполадок RUWW
Складки или морщины
●
Проверьте правильность загрузки носителя в лоток.
●
Проверьте тип и качество носителя для печати.
●
Откройте дверцу пути прямого прохождения
носителя и попробуйте распечатать документ.
●
Переверните стопку носителя в лотке. Кроме того,
можно попробовать повернуть носитель в подающем
лотке на 180°.
●
При печати на конвертах причиной может служить
скопление воздуха внутри конверта. Извлеките
конверт, расправь
те его и попробуйте повторить
печать.
Следы тонера вокруг контуров
●
Присутствие большого числа частичек тонера вокруг
наружного контура букв свидетельствует о том, что
тонер недостаточно хорошо фиксируется на
поверхности носителя. Однако небольшое
количество частичек тонера является нормальным
явлением при печати на лазерных принтерах.
Попробуйте другой тип носителя.
●
Переверните стопку носителя в лотке.
●
Используйте носитель, предназначенный для печати
на лазерных принтерах.
RUWW Устранение неполадок, связанных с качеством печати 107
Устранение неполадок, связанных с
производительностью
Неполадка Причина Решение
Принтер выдает пустые страницы без
Возможно, с картриджей для принтера
Убедитесь, что с картриджей для
изображения.
не удалена защитная лента.
принтера снята защитная лента.
В документе могут быть пустые
Проверьте, не содержит ли
страницы.
распечатываемый документ пустые
страницы.
Устройство неисправно. Распечатайте страницу конфигурации
для проверки устройства.
Страницы печатаются очень
Более тяжелая бумага может
Попробуйте сменить тип бумаги.
медленно.
замедлить выполнение заданий
печати.
Печать сложных страниц занимает
Возможно, потребуется снизить
больше времени.
скорость печати, чтобы достичь
надлежащего нагрева для
обеспечения наивысшего качества
печати.
Страницы не распечатываются. Устройство неправильно захватывает
Убедитесь, что бумага правильно
бумагу.
загружена в лоток.
Бумага заминается в устройстве. Устраните замятие. См. Замятия
на стр. 94.
Кабель USB поврежден или
●
Отключите и снова подключите
неправильно подключен.
оба конца кабеля.
●
Попробуйте распечатать
документ, который ранее
распечатывался.
●
Попробуйте воспользоваться
другим кабелем USB.
К компьютеру подключены другие
Возможно, устройство не может
устройства.
использовать один порт USB вместе с
другими устройствами. Если к одному
порту подключено устройство и
внешний накопитель или сетевой
переключатель, могут возникнуть
перебои в работе устройства. Чтобы
данное устройство работало,
необходимо отключить другое
устройство или использовать для
подключения другой порт USB
компьютера.
108 Глава 10 Устранение неполадок RUWW
Решение проблем с подключением
Устранение неполадок прямого подключения
Если устройство подключено напрямую к компьютеру, проверьте кабель.
●
Проверьте, что кабель подключен к компьютеру и к устройству.
●
Убедитесь, что длина кабеля не превышает 2 метра. При необходимости замените кабель.
●
Проверьте, что кабель работает правильно, подключив его к другому устройству. При
необходимости замените кабель.
Устранение неполадок сети
Для проверки взаимодействия устройства с сетью убедитесь в наличии или отсутствии
следующих условий. Вначале распечатайте страницу конфигурации. См. раздел
Печать
информационных страниц на стр. 62.
1. Имеются ли механические нарушения соединений между рабочей станцией или файловым
сервером и устройством?
Проверьте сетевой кабель, соединения и конфигурацию маршрутизатора. Убедитесь, что
длина сетевого кабеля соответствует характеристикам сети.
2. Правильно ли подключены сетевые кабели?
Убедитесь, что устройство подключено к сети при помощи соответствующего порта и
кабеля. Проверьте каждое кабельное подключение, чтобы убедиться в его надежности и
прав
ильности. Если устранить проблему не удастся, попробуйте использовать другой
кабель или порты на концентраторе или трансивере. Желтый индикатор активности и
зеленый индикатор состояния рядом с портом на задней стенке устройства должны гореть.
3. Правильно ли установлены скорость подключения и параметры двусторонней печати?
Hewlett-Packard не рекомендует менять установленные по умолчанию знач
ения этих
параметров (отключать автоматический режим). См.
Настройка скорости соединения
на стр. 31.
4. Отвечает ли устройство на запросы «ping»?
Используйте командную строку для ping-теста устройства с компьютера. Пример:
ping 192.168.45.39
Необходимо, чтобы команда ping отображала время прохождения пакетов.
Если удастся провести ping-тест устройства, проверьте, что конфигурация IP-адреса
устройства на компьютере верна. Если она верна, удалите и добавьте устройство заново.
Если команда ping завершится с ошибкой, проверьте, что сетевые к
онцентраторы
вкл
ючены, а затем проверьте, что параметры сети на устройстве и на компьютере
настроены для использования одной сети.
5. Добавлялись ли в сеть какие—либо приложения?
Проверьте их совместимость и правильность установки, а также соответствие версий
драйверов печати.
RUWW Решение проблем с подключением 109
6. Могут ли печатать другие пользователи?
Проблема может заключаться в самой рабочей станции. Проверьте сетевые драйверы
рабочей станции, драйверы принтеров и функции переадресации (перехвата для Novell
NetWare).
7. Если другие пользователи могут печатать, используют ли они ту же операционную систему?
Проверьте правильность установки сетевой операционной системы.
8. Включен ли используемый вами сетевой протокол?
Проверьте состояние про
т
окола на странице конфигурации. Для проверки состояния других
протоколов можно также использовать встроенный Web-сервер. См. раздел
Встроенный
Web-сервер на стр. 63.
9. Отображается ли устройство в программе HP Web Jetadmin или другом управляющем
приложении?
●
Проверьте параметры сети на странице сетевой конфигурации.
●
Проверьте параметры сети устройства при помощи панели управления устройства (для
устройств с панелью управления).
110 Глава 10 Устранение неполадок RUWW
Устранение распространенных ошибок в среде
Windows
Сообщение об ошибке:
«Общая ошибка защиты. Исключение OE»
«Spool32″
«Недопустимая операция«
Причина
Решение
Закройте все приложения, перезагрузите Windows и
повторите попытку.
Выберите другой драйвер принтера. Обычно это действие
можно выполнить с помощью программы.
Удалите все временные файлы в подкаталоге Temp.
Можно задать имя каталога, изменив в файле
AUTOEXEC.BAT выражение «Set Temp =». После знака
равенства в этом выражении указывается имя каталога.
По умолчанию используется каталог C:TEMP, но этот
каталог может быть переопределен.
Дополнительные сведения о соо
бщениях об ошибках
Windows см. в документации Microsoft Windows,
поставляемой с компьютером.
RUWW Устранение распространенных ошибок в среде Windows 111
Устранение общих неполадок при работе на
компьютерах Macintosh
ПРИМЕЧАНИЕ. Настройка печати по протоколу USB и печати по протоколу IP выполняется с
помощью утилиты Desktop Printer Utility. Устройство не появится в утилите Chooser.
Драйвер принтера не появляется в утилите Print Center.
Причина
Решение
Возможно, программное обеспечение продукта не
Убедитесь, что PPD-файл находится на жестком диске в
установлено или установлено неправильно.
следующей папке:
Library/Printers/PPDs/Contents/Resources/
<язык>.lproj
, где “<язык>” — обозначение используемого языка из двух
букв. При необходимости переустановите программное
обеспечение. Инструкции по установке см. в руководстве
по началу работы.
Имя устройства, адрес IP или имя хоста Rendezvous не появляются в окне списка принтеров утилиты Print
Center.
Причина
Решение
Возможно, продукт не готов. Убедитесь, что кабели подключены правильно, продукт
включен и индикатор «Готов» горит. Если подключение
осуществляется с помощью концентратора USB или
Ethernet, попробуйте подключить многофункциональное
устройство непосредственно к компьютеру или
использовать другой порт.
Возможно, выбран неправильный тип соединения. Убедитесь, что USB, IP или Rendezvous выбраны в
зависимости от типа соединения между устройством и
компьютером.
Используется неверное имя продукта IP-адрес или имя
Проверьте имя устройства, адрес IP или имя хоста
хоста Rendezvous.
Rendezvous, распечатав страницу конфигурации. См.
раздел
Печать информационных страниц на стр. 62.
Проверьте на странице конфигурации совпадение
имениустройства, адреса IP или имени хоста Rendezvous
с параметрами, указанными в утилите PrintCenter.
Поврежден интерфейсный кабель, или он имеет низкое
Замените интерфейсный кабель. Убедитесь, что
качество.
используется интерфейсный кабель высокого качества.
Драйвер принтера не выполняет автоматическую настройку выбранного устройства в утилите Print Center.
Причина
Решение
Возможно, продукт не готов. Убедитесь, что кабели подключены правильно, продукт
включен и индикатор «Готов» горит. Если подключение
осуществляется с помощью концентратора USB или
Ethernet, попробуйте подключить многофункциональное
устройство непосредственно к компьютеру или
использовать другой порт.
Возможно, программное обеспечение продукта не
Убедитесь, что PPD-файл находится на жестком диске в
установлено или установлено неправильно.
следующей папке:
112 Глава 10 Устранение неполадок RUWW
Драйвер принтера не выполняет автоматическую настройку выбранного устройства в утилите Print Center.
Причина
Решение
Library/Printers/PPDs/Contents/Resources/
<язык>.lproj
, где “<язык>” — обозначение используемого языка из двух
букв. При необходимости переустановите программное
обеспечение. Инструкции по установке см. в руководстве
по началу работы.
Возможно, продукт не готов. Убедитесь, что кабели подключены правильно, продукт
включен и индикатор «Готов» горит. Если подключение
осуществляется с помощью концентратора USB или
Ethernet, попробуйте подключить многофункциональное
устройство непосредственно к компьютеру или
использовать другой порт.
Поврежден интерфейсный кабель, или он имеет низкое
Замените интерфейсный кабель. Убедитесь, что
качество.
используется интерфейсный кабель высокого качества.
Задание печати не было отправлено нужному устройству.
Причина
Решение
Возможно, очередь печати остановлена. Перезапустите очередь печати. Откройте print monitor и
выберите Start Jobs.
Используется неправильное имя устройства или адрес IP.
Проверьте имя устройства, адрес IP или имя хоста
Задание могло быть ошибочно отправлено на другое
Rendezvous, распечатав страницу конфигурации. См.
устройство с тем же или похожим именем, адресом IP или
раздел
Печать информационных страниц на стр. 62.
именем хоста Rendezvous.
Проверьте на странице конфигурации совпадение
имениустройства, адреса IP или имени хоста Rendezvous
с параметрами, указанными в утилите PrintCenter.
Текст из файла PostScript (EPS) распечатывается не тем шрифтом.
Причина
Решение
Эта неполадка возникает при работе с некотороыми
●
Перед началом печати загрузите в продукт шрифты,
программами.
используемые в файле EPS.
●
Отправьте на печать файл в формате ASCII, а не в
двоичной кодировке.
Печать с помощью платы USB сторонних производителей не поддерживается.
Причина
Решение
Эта неполадка возникает в случаях, когда не установлено
При установке платы USB сторонних производителей
программное обеспечение для USB-устройств.
может потребоваться программа поддержки платы USB
Apple. Самая последняя версия этого программного
обеспечения доступна на Web-узле Apple.
RUWW Устранение общих неполадок при работе на компьютерах Macintosh 113
При подключении с помощью кабеля USB устройство не появляется в окне Macintosh Print Center после выбора
драйвера.
Причина
Решение
Эта проблема вызвана сбоем программного или
Устранение неполадок програмного обеспечения
аппаратного компонента.
●
Убедитесь в том, что Ваш компьютер Macintosh
поддерживает USB.
●
Проверьте, что используется операционная система
Macintosh, которая поддерживается данным
устройством.
●
Убедитесь в том, что на компьютере Macintosh
установлено соответствующее программное
обеспечение USB компании Apple.
Устранение неполадок аппаратных средств
●
Убедитесь, что продукт включен.
●
Проверьте правильность подключения кабеля USB.
●
Убеди
т
есь в том, что используется необходимый
высокоскоростной кабель USB.
●
Убедитесь, что число устройств USB, которое может
использоваться в цепочке подключаемых устройств,
не превышает установленные пределы. Отключите
все устройства из цепочки и подключите кабель
непосредственно к порту USB на главном
компьютере.
●
Проверьте, чтобы в цепочке последовательно не
было подключено более двух концентраторов USB
без автономного питания. Отключите все уст
ройства
из цепочки и подключите кабель непосредственно к
порту USB на главном компьютере.
ПРИМЕЧАНИЕ. Клавиатура iMac является
концентратором USB без автономного питания.
114 Глава 10 Устранение неполадок RUWW
Устранение неполадок в Linux
Сведения об устранении неполадок, связанных с Linux, см. на Web-узле поддержки HP Linux:
www.hp.com/go/linuxprinting.
RUWW Устранение неполадок в Linux 115
116 Глава 10 Устранение неполадок RUWW
Содержание
- Коды ошибок HP Deskjet 6525
- Ошибки HP Laserjet P2015
- Основные ошибки и коды HP Laserjet 2035
- Страница 93
- Статьи по ремонту данной модели
- Типичные проблемы с принтером Hp LaserJet P2035 и действия по устранению
- Расценки на основные разовые работы по ремонту принтеров HP LaserJet P2035 (без учета стоимости запасных частей)
Принтеры компании HP можно смело сказать являются самыми распространенными среди российских пользователей. Они заслужили уважение за бюджетные цены, высокое качество техники и обширный ассортимент продукции. Как большинство подобных периферийных устройств в принтеры встроена небольшая программа самодиагностики. При включении принтера она выполняет тестирование, и в случае обнаружения ошибки выдает коды на дисплей или в приложение. Давайте рассмотрим, возможна ли расшифровка кодов ошибок принтеров HP, а так же способы их устранения.
Коды ошибок HP Deskjet 6525
Принтер Deskjet 6525 является струйным МФУ с возможностью оборудования системой СНПЧ. МФУ Deskjet 6525 оснащено цветным сенсорным дисплеем, на который в виде иконок выведения основные функции принтера. На него же выводятся и основные сообщения об ошибках. Расшифровка ошибок помогает понять способы их устранения, все это расписано в руководстве пользователя или на официальном сайте НР.
Основные ошибки при работе с данным МФУ заключаются в проблемах с чернилами. Если вы печатаете с определенными промежутками времени, то нужно выполнять очистку печатающей головки, калибровку сопел. При использовании системы СНПЧ так же возможно придется выполнить замену чернил в трубках.
Ошибки HP Laserjet P2015
Принтер Laserjet P2015 уже как видно из названия лазерный черно-белый принтер.
Пользовательские ошибки могут быть таких видов:
- Закончилась бумага в лотке;
- Не вставлен картридж, либо заканчивается тонер;
- Не до конца закрыта какая-нибудь крышка;
- Застрял лист или часть листа в принтере.
Laserjet P2015 не имеет дисплея, все ошибки сигнализируются светодиодами на передней панели. Расшифровка их кодов достаточно проста. Появление второго типа ошибки можно понять по загоранию либо миганию трех нижних индикаторов – внимание, работа и готовность. Для того чтобы найти способ ее устранить, нужно сначала до конца выполнить расшифровку. Для этого нужно нажать на клавишу зеленого цвета. Оставшиеся светиться или мигать индикаторы будут выдавать код ошибки.
Вот некоторые комбинации:
- Горит индикатор работа – код ошибки 52 – неисправен блок лазерного сканера
- Мигает индикатор внимание – код ошибки 55 – нет связи между платой форматера и DC-контроллером.
- Мигают индикаторы работа и готовность – код ошибки 50, неисправность печки
- Мигает индикатор работы – код ошибки 53 – ошибка в модуле дополнительной памяти
Более подробно об ошибках можно прочить в руководстве по эксплуатации данной модели принтера. Ошибки этого типа, как правило, устранить самостоятельно нереально, проще всего отнести принтер в сервисный центр.
Основные ошибки и коды HP Laserjet 2035
Принтер Laserjet 2035 тоже лазерная черно-белая модель принтера, не имеет дисплея, индикация состояния и ошибок световая, давайте разберем кратко важнейшие из них. Laserjet 2035 может сигнализировать:
- Мигает индикатор внимание – открыта крышка отсека с картриджем, нужно закрыть ее более плотно;
- Мигает индикатор внимание и горит индикатор пуск – ошибка, требующая вмешательства пользователя, например, может быть замята бумага, не закрыта крышка и пр.;
- Горят три индикатора – готовность, внимание и пуск – критическая ошибка, нужно отключить принтер и подождать 10-15 секунд, затем попробовать снова его запустить. В случае повторения ошибки нужно обратиться в сервисный центр.
Более подробно расшифровка ошибок и способы их устранения описаны в руководстве пользователя.
Страница 93
Схема состояния индикаторов
Обозначение состояния, когда индикатор не горит
Обозначение состояния, когда индикатор горит
Обозначение состояния, когда индикатор мигает
Сообщения индикаторов панели управления
При запуске индикаторы пуска,
готовности и внимания мигают по
очереди (с частотой 500 мс).
При запуске принтера можно
потребовать выполнение
специальной последовательности
инициализации, с помощью которой
конфигурация принтера выполняется
повторно. Если запрошено
выполнение одной из таких
последовательностей, например,
холодный пуск, индикаторы будут
мигать, как в режиме инициализации/
запуска.
После выполнения процесса отмены
принтер переходит в состояние
готовности.
Во время процессов инициализации,
повторной конфигурации и отмены
задания устройство не реагирует на
нажатие клавиш.

Статьи по ремонту данной модели
Грязная печать принтера HP LaserJet P2035 (всевозможные точки и пятна на листе, чёрные полосы вдоль листа, либо общий грязный фон).
Нередко бывает, что, распечатав лист, на нём видны различные точки, линии или серые пятна, затрудняющие чтение текста. Эта проблема возникает при некачественной заправке картриджа, либо износе узлов картриджа. Многие люди используют принтер в домашних условиях. При этом необходимо более тщательно следить за его эксплуатацией. Даже маленький волос, попавший вовнутрь принтера, является причиной неисправности узлов картриджа.
Принтер Hewlett-Packard HP LaserJet LJ P2035 захватывает несколько листов вместо одного.
Бывает, что принтер Hp LaserJet P2035 пропускает через себя несколько листов за один раз. Дело в том, что листы упираются в тормозную площадку, которая рассчитана на определённое количество протяжек листов. Соответственно, со временем эта площадка стирается (изнашивается) и захватывает несколько листов вместо одного.
Компьютер не определяет принтер Hewlett-Packard HP LaserJet LJ P2035.
Если вдруг ваш компьютер не видит принтер Hp LaserJet P2035, требуется перезагрузка компьютера. Проверьте соединение, вынув кабель USB (LTP) и вставив его обратно. Если принтер Hp LaserJet P2035 всё равно не определяется, то, скорее всего, это неисправность гнезда.
Принтер Hewlett-Packard HP LaserJet LJ P2035 не захватывает бумагу.
Если принтер Hp LaserJet P2035 не захватывает бумагу или захватывает, но через раз, значит требуется замена ролика, захватывающего бумагу, либо возможно попадание какого-нибудь мелкого предмета в лоток захвата бумаги.
Принтер HP LaserJet P2035 выдаёт замятие бумаги.
Бывают случаи, когда принтер Hp LaserJet P2035 выдаёт замятие бумаги. В большинстве случаев, это говорит именно о том, что действительно застряла бумага. Необходимо проверить наличие бумаги в лотке принтера, вынуть картридж и внимательно осмотреть притер – нет ли там застрявших кусочков бумаги. Если бумага есть, её необходимо аккуратно извлечь. Если бумаги нет, а принтер оповещает о её замятии, то причиной может быть сдвиг датчиков или их поломка. В этом случае принтер необходимо принести в сервис-центр для ремонта.
Белые пробелы вдоль листа.
При появлении светлых пробелов вдоль листа во время печати, у многих складывается мнение, что это неисправность принтера Hp LaserJet P2035, но, однако, это не так. Существует 3 основные причины данной проблемы.
- Неисправность блока лазера или его загрязнение.
- Исчерпан ресурс фотобарабана.
- Требуется заправка картриджа. Грязная полоса вдоль листа, разрыв термоплёнки принтера HP LaserJet P2035.
При попадании различных мелких предметов (скрепки, скобы и др.) в принтер Hp LaserJet P2035 возможно повреждение внутренних деталей принтера Hp LaserJet P2035, соответственно, они могут выйти из строя. Самым распространённым видом повреждения является разрыв термоплёнки. Она представляет собой пленочный валик тёмно-серого или чёрного цвета . Разрыв термоплёнки, естественно, отражается на качестве печати. Появляется грязная полоса вдоль листа, не пропекается тонер (соответственно стирается), двоит изображение, мнутся гармошкой листы и т.п. Всё это признаки того, что термоплёнка в принтере порвана и требуется её замена. При этом не желательно продолжать работу на принтере, т.к. по цепочке ломаются и другие детали принтера Hp LaserJet P2035, а их ремонт тоже стоит денег. Ремонт производится в день обращения при наличии деталей.
Принтер HP LaserJet P2035 «не видит» картридж или бумагу, показывает замятие бумаги. Как правило, это происходит, когда датчики выходят из строя из-за неправильной работы принтера Hp LaserJet P2035, либо происходит замятие бумаги и принтер выпадает в ошибку. Если ошибка остаётся после выкл. и вкл. принтера Hp LaserJet P2035, значит повреждены определённые датчики.
Принтер HP LaserJet P2035 издает сильный треск или гул. Чаще всего это бывает после попадания каких-то предметов или ресурс каких-либо деталей исчерпан. В таких случаях требуется замена деталей, выработавших ресурс или устранение постороннего предмета. Обычно это бывает в самом редукторе.
Принтер HP LaserJet P2035 печатает с темными или светлыми полосами. Требуются профилактика, ремонт картриджа или узла термозакрепления. Обычно чаще всего это бывает из-за картриджа.
Принтер HP LaserJet P2035 издает громкий «визг». Требуются ремонт Hp LaserJet P2035 узла блока лазера или его замена.
Принтер Hp LaserJet P2035 после включения печатает буквы, цифры, «ерунду»
— Выключить принтер Hp LaserJet P2035, очистить очередь печати, включить принтер. Перезагрузить компьютер, к которому подключен принтер Hp LaserJet P2035.
Принтер Hp LaserJet P2035 работает, но на изображении вдоль краев темные прерывистые полосы.
— Попробуйте заменить картридж Hp CE505A.
Принтер Hp LaserJet P2035 работает, но на изображении светлые или темные горизонтальные полосы.
— Попробуйте заменить картридж Hp CE505A. Проверить термопленку в печке принтера Hp LaserJet P2035.
Принтер работает Hp LaserJet P2035, но на изображении светлые вертикальные полосы.
— Попробуйте заменить картридж Hp CE505A или прочистить оптику блока лазера принтера Hp LaserJet P2035 в тракте формирования изображения.
Принтер работает Hp LaserJet P2035, но изображение наклонено относительно бумаги.
— Сдвинуть направляющие лотка бумаги по размеру листа.
Принтер Hp LaserJet P2035 показывает замятие бумаги, после включения не гудит.
— Открыть переднюю крышку и проверить, нет ли замятой бумаги в принтере Hp LaserJet P2035. Удалить её. Проверить датчики тракта подачи бумаги.
Принтер Hp LaserJet P2035 печатает один лист нормально, а второй останавливается в принтере.
— Проверить датчик выхода бумаги (пластмассовый флажок, пружинку, оптопару).
Принтер Hp LaserJet P2035 работает, но изображение стирается с листа пальцем.
— Проверить, не слишком ли толстая бумага. Проверить печку принтера Hp LaserJet P2035.
Принтер Hp LaserJet P2035 работает, но изображение немного размазано вниз.
— Проверить смазку и термопленку в печке принтера Hp LaserJet P2035.
Принтер Hp LaserJet P2035 работает, но захватывает несколько листов (в отпечатанных листах попадаются чистые).
— Заменить или перевернуть дальней стороной к себе бумагу. Заменить тормозную площадку тракта подачи бумаги.
Принтер Hp LaserJet P12035 работает, но издает шелест. Принтер Hp LaserJet P2035 заминает углы листов.
— Проверить печку и термопленку принтера Hp LaserJet P2035.
Принтер Hp LaserJet P2035 заминает бумагу внутри (всегда).
— Проверить тракт подачи бумаги и печку принтера Hp LaserJet P2035. После включения принтер Hp LaserJet P2035 не выходит в готовность, показывает внутреннюю ошибку (горят все индикаторы).
— Провести диагностику принтера Hp LaserJet P2035 и устранить неисправность.
Расценки на основные разовые работы по ремонту принтеров HP LaserJet P2035 (без учета стоимости запасных частей)
| Наименование работ | Цена (руб.) |
| Техническое обслуживание лазерный принтер категория 1* | 900 |
| Техническое обслуживание лазерный принтер категория 2* | 1500 |
| Техническое обслуживание струйного принтера формата А3 или фото | 2000 |
| Техническое обслуживание копировальног аппарата до 10 копий/мин | 900 |
| Техническое обслуживание кпировального аппарата более 10 копий/мин | 1500 |
| Техническое обслуживание факсового аппарата | 1500 |
| Техническое обслуживание плоттера | 3000 |
| Диагностика аппарата | 750 |
| Замена термопленки | 600 |
| Замена лапок отделения | 450 |
| Замена ОРС-барабана с ракелем | 450 |
| Замена тефлонового вала | 300 |
| Замена фетрового вала | 150 |
| Замена тормозной площадки | 300 |
| Замена ролика подачи | 150 |
| Замена шестерни | 300 |
| Замена девелопера | 450 |
* Лазерный принтер категория 1 — лазерные принтеры со скоростью печати до 15 стр/мин
* Лазерный принтер категория 2 — лазерные принтеры со скоростью печати от 15 стр/мин
В техническое обслуживание оргтехники входит:
- Разборка корпуса.
- Очистка внутренних частей аппарата.
- Разборка внутренних блоков и узлов.
- Проверка надежности деталей блоков и узлов.
- Очистка зеркал, линз, валов, роликов подачи, тормозных площадок.
- Сборка блоков и узлов.
- Смазка двигающихся деталей.
- Сборка корпуса.
- Очистка корпуса.
- Тестирование.
- Проверка на соответствие требованиям по электробезопасности.
- Мелкий ремонт
10 Устранение неполадок
●
Устранение неполадок общего характера
●
Восстановление заводских параметров
●
Примеры статуса индикаторов состояния
●
Предупреждающие сообщения о состоянии
●
Замятия
●
Устранение неполадок, связанных с качеством печати
●
Устранение неполадок, связанных с производительностью
●
Решение проблем с подключением
●
Устранение распространенных ошибок в среде Windows
●
Устранение общих неполадок при работе на компьютерах Macintosh
●
Устранение неполадок в Linux
RUWW 81
Устранение неполадок общего характера
Если устройство работает неудовлетворительно, последовательно выполните действия,
указанные в контрольном списке. Если устройство не проходит определенный этап, действуйте
согласно рекомендациям по устранению ошибок. Если с помощью определенного действия
проблема решается, остальные действия, указанные в контрольном списке, можно не
выполнять.
Контрольный лист устранения неполадок
1. Проверьте, горит ли на устройстве индикатор готовности. Если индикаторы не горят,
выполните следующие действия:
а. Проверьте кабельные соединения с источником питания.
б. Проверьте, включен ли принтер.
в. Убедитесь, что напряжение в линии соответствует конфигурации питания устройства.
(См. наклейку на задней части устройства для определения требований к напряжению
питания.) Если используется удлинитель и его напряжени
е не удовлетворяет
характеристикам, подключите устройство непосредственно к настенной розетке. Если
устройство уже подключено непосредственно к настенной розетке, попробуйте
использовать другую розетку.
г. Если ни одно из этих действий не поможет восстановить электропитание, обратитесь
в службу поддержки клиентов HP.
2. Проверьте кабельные соединения.
а. Проверьте кабельное соединение между устройством и компьютером или сетевым
пор
том. Проверьте надежность соединения.
б. Проверьте исправность кабеля, заменив его другим, если это возможно.
в. Проверьте сетевое соединение. См. раздел
Устранение неполадок сети на стр. 109.
3. Проверьте, горят ли какие—либо индикаторы на панели управления. См.
Примеры статуса
индикаторов состояния на стр. 85.
4. Убедитесь, что используемая бумага соответствует техническим требованиям.
5. Распечатайте страницу конфигурации. См.
Печать информационных страниц на стр. 62.
а. Если страница не распечатается, проверьте, содержит ли хотя бы один лоток бумагу.
б. Если произошло замятие страницы, см.
Устранение замятий на стр. 95.
6. Если печатается страница конфигурации, проверьте следующие элементы.
а. Если страницы печатаются неправильно, проблема связана с оборудованием.
Обратитесь в отдел обслуживания пользователей HP.
б. Если страница распечатывается правильно, оборудование работает. Неполадка
связана с используемым компьютером, драйвером принтера или программой.
7. Выберите одно из следующих действий.
Windows: Выберите Пуск, Настройка, а затем — Принтеры или При
нтеры и факсы
.
Дважды щелкните имя устройства.
82 Глава 10 Устранение неполадок RUWW
—или—
Mac OS X: Откройте утилиту Print Center или Printer Setup Utility и дважды щелкните на
строке, соответствующей устройству.
8. Проверьте, что для устройства установлен драйвер печати. Проверьте программу, чтобы
убедиться, что используется драйвер печати для данного продукта.
9. Распечатайте небольшой документ, созданный приложением, из которого ранее печать
выполнялась нормально. Если документ печатается нормально, значит, проблема
заключается в используемой програм
ме. Если проблема не решена (документ не
печатается), выполните следующие действия.
а. Попробуйте распечатать задание с другого компьютера, на котором установлено
программное обеспечение устройства.
б. Если устройство подключено к сети, подсоедините его непосредственно к компьютеру
с помощью кабеля USB. Укажите нужный порт для устройства или переустановите
программное обеспечение, выбрав новый тип соединения, отличный от то
го,
что
используется.
Факторы, влияющие на производительность устройства
Несколько факторов влияют на время печати задания.
●
Максимальная производительность устройства, измеряемая в страницах в минуту (стр./мин)
●
Использование специальной бумаги (например, прозрачная пленка, плотная бумага и
бумага нестандартного формата).
●
Время обработки и загрузки устройства.
●
Сложность и формат графических изображений.
●
Быстродействие используемого компьютера.
●
Соединение USB.
●
Настройка В/В принтера.
●
Сетевая опер
ац
ионная система и ее конфигурация (если имеется).
RUWW Устранение неполадок общего характера 83
Восстановление заводских параметров
Чтобы восстановить параметры устройства по умолчанию, выполните следующие действия.
1. Выключите устройство.
2. Включите устройство и в ходе инициализации нажмите и удерживайте сразу обе кнопки
панели управления, пока все индикаторы не начнут мигать одновременно.
84 Глава 10 Устранение неполадок RUWW
Примеры статуса индикаторов состояния
Таблица 10-1 Обозначения индикаторов
Обозначение состояния, когда индикатор не горит
Обозначение состояния, когда индикатор горит
Обозначение состояния, когда индикатор мигает
Таблица 10-2 Сообщения индикаторов панели управления
Состояние индикатора Состояние принтера Действие
Инициализация/запуск
Во время процессов инициализации,
повторной конфигурации и отмены
При запуске индикаторы пуска,
задания устройство не реагирует на
готовности и внимания мигают по
нажатие клавиш.
очереди (с частотой 500 мс).
Инициализация повторной
конфигурации
При запуске принтера можно
потребовать выполнение
специальной последовательности
инициализации, с помощью которой
конфигурация принтера выполняется
повторно. Если запрошено
выполнение одной из таких
последовательностей, например,
холодный пуск, индикаторы будут
мигать, как в режиме инициализации/
запуска.
Отмена задания
После выполнения процесса отмены
принте
р переходит в состояние
готовности.
RUWW Примеры статуса индикаторов состояния 85
Таблица 10-2 Сообщения индикаторов панели управления (продолжение)
Состояние индикатора Состояние принтера Действие
Готовность
Чтобы напечатать страницу
конфигурации, нажмите и
Принтер не обрабатывает заданий и
удерживайте клавишу пуска в течение
находится в режиме готовности.
пяти секунд, если горит индикатор
готовности устройства и отсутствуют
распечатываемые задания.
Обработка данных
Для отмены текущего задания
нажмите клавишу отмены.
Принтер обрабатывает или получает
данные.
86 Глава 10 Устранение неполадок RUWW
Таблица 10-2 Сообщения индикаторов панели управления (продолжение)
Состояние индикатора Состояние принтера Действие
Подача вручную или требующая
Чтобы попытаться устранить ошибку и
вмешательства ошибка
распечатать все возможные данные,
нажмите клавишу пуска.
Данное состояние может наступить
при следующих обстоятельствах:
Если ошибка будет устранена,
принтер перейдет в состояние
●
Подача вручную
обработки информации и завершит
задание.
●
Общая ошибка, требующая
вмешательства.
Если ошибка не будет устранена,
принтер перейдет в состояние,
●
Ошибка конфигурации памяти.
требующее вмешательства
пользователя.
●
Ошибка, связанная с заданием
или языком принтера.
Внимание
Закройте дверцу картриджа.
Открыта дверца доступа к картриджу.
RUWW Примеры статуса индикаторов состояния 87
Таблица 10-2 Сообщения индикаторов панели управления (продолжение)
Состояние индикатора Состояние принтера Действие
Неустранимая ошибка
●
Выключите принтер, подождите
10 секунд и снова включите его.
●
Если не удается устранить
неполадку, обратитесь в НР. См.
Поддержка заказчиков
на стр. 129.
Заканчивается тонер
Закажите и установите новый
картридж. См.
Расходные материалы
Работа индикаторов пуска, готовности
и дополнительные принадлежности
и внимания не зависит от состояния
на стр. 117.
заканчивающегося тонера.
88 Глава 10 Устранение неполадок RUWW
Таблица 10-2 Сообщения индикаторов панели управления (продолжение)
Состояние индикатора Состояние принтера Действие
Отсутствует тонер
Снова установите картридж в
принтер.
Картридж извлечен из принтера.
Замятие Устраните замятие. См. Устранение
замятий на стр. 95.
RUWW Примеры статуса индикаторов состояния 89
Таблица 10-2 Сообщения индикаторов панели управления (продолжение)
Состояние индикатора Состояние принтера Действие
Закончилась бумага Загрузите бумагу или другой
носитель.
Поддержка бумаги
Загрузите подходящую бумагу или
другой носитель. См.
Бумага и
Загруженная бумага или другой
носители для печати на стр. 33.
носитель не поддерживается.
Нажмите клавишу Пуска, чтобы
переопределить условие.
90 Глава 10 Устранение неполадок RUWW
Предупреждающие сообщения о состоянии
Предупреждающие сообщения о состоянии выводятся на экран компьютера при возникновении
каких—либо ошибок в работе устройства. Для устранения таких ошибок воспользуйтесь
следующей таблицей.
Предупреждающее сообщение Описание Рекомендуемые действия
10.XXXX Ошибка памяти расходных
Не удается считать электронную метку
●
Переустановите картридж.
материалов
картриджа, или она отсутствует.
●
Выключите и включите устройство.
●
Если не удается разрешить
проблему, замените картридж.
50.X ОШ. ТЕРМОЭЛ. В устройстве произошла ошибка,
Переведите выключатель питания
связанная с работой термоэлемента.
устройства в положение «выключено«,
затем после перерыва длительностью не
менее 30 секунд включите питание и
дождитесь инициализации устройства.
Если ошибка не устранена, выключите
устройство, подождите не менее 25 минут,
затем включите устройство.
Если применяется устройство защиты от
перенапряжения, отключите его.
Подключите устройство непосредственно
к штепсельной розетке. Переведите
выключатель питания устройства в
положение «включено«.
Если это сооб
щение появится снова,
обратитесь в службу технической
поддержки HP. См.
Поддержка заказчиков
на стр. 129.
52.0 ОШ. СКАНЕРА Произошла внутренняя ошибка
Переведите выключатель питания
устройства.
устройства в положение «выключено«,
затем после перерыва длительностью не
менее 30 секунд включите питание и
дождитесь инициализации устройства.
Если применяется устройство защиты от
перенапряжения, отключите его.
Подключите устройство непосредственно
к штепсельной розетке. Переведите
выключатель питания устройства в
положение «включено«.
Если это сообщение появится снова,
обратитесь в службу технической
поддержки HP. См.
Поддержка заказчиков
на стр. 129.
ЗАГР. БУМАГУ Лоток пуст. Загрузите носители в лоток.
Закажите черный картридж Срок службы указанного картриджа
Закажите новый картридж печати. Вы
заканчивается.
можете продолжать печать с имеющимся
картриджем, до тех пор пока после
равномерного распределения тонера
качество печати будет приемлемым.
ЗАМЯТИЕ: <location> В устройстве обнаружено замятие. Устраните замятие в области, указанной в
сообщении. После этого должна
RUWW Предупреждающие сообщения о состоянии 91
Предупреждающее сообщение Описание Рекомендуемые действия
(<местоположение> обозначает участок,
возобновиться обработка задания. В
на котором произошло замятие)
противном случае попробуйте запустить
задание повторно. См.
Замятия
на стр. 94.
Если это сообщение появится снова,
обратитесь в службу технической
поддержки HP. См.
Поддержка заказчиков
на стр. 129.
Не подключен Программное обеспечение устройства не
1. Убедитесь, что устройство включено.
может установить связь с устройством.
2. Убедитесь, что кабель USB надежно
подсоединен к устройству и
компьютеру.
Открыта дверца Открыта дверца. Закройте дверцу.
Ошибка подачи в принтере Механизму печати не удалось выполнить
Перезагрузите бумагу в подающий лоток и
захват листа бумаги.
нажмите клавишу Пуск, чтобы продолжить
печать.
Если это сообщение появится снова,
обратитесь в службу технической
поддержки HP. См.
Поддержка заказчиков
на стр. 129.
Ошибка связи механизма В устройстве произошла внутренняя
Переведите выключатель питания
ошибка связи.
устройства в положение «выключено«,
затем после перерыва длительностью не
менее 30 секунд включите питание и
дождитесь инициализации устройства.
Если применяется устройство защиты от
перенапряжения, отключите его.
Подключите устройство непосредственно
к штепсельной розетке. Переведите
выключатель питания устройства в
положение «включено«.
Если это сообщение появится снова,
обратитесь в службу технической
поддержки HP. См.
Поддержка заказчиков
на стр. 129.
Подача вручную В устройстве установлен обычный режим
Загрузите в лоток бумагу правильного
подачи.
типа, затем нажмите клавишу Пуск, чтобы
сбросить сообщение.
При печати Идет печать документа. Дождиесь окончания печати.
СЛОЖНАЯ СТРАНИЦА Устройству не удается обработать
Нажмите клавишу Пуск, чтобы
страницу.
продолжить печать задания, при этом
может ухудшиться качество печати.
Установите черный картридж Картридж не установлен или установлен
Установите картридж.
неправильно.
Черный картридж не является
Установлен новый расходный материал,
Если вы считаете, что приобрели
продуктом HP
не являющийся продуктом HP. Это
подлинный расходный материал HP,
сообщение появляется до установки
обратитесь по адресу
www.hp.com/go/
расходного материала HP или нажатия
anticounterfeit.
клавиши Пуск.
Гарантия HP не распространяется на
обслуживание и ремонт принтеров,
92 Глава 10 Устранение неполадок RUWW
Предупреждающее сообщение Описание Рекомендуемые действия
неполадки которых вызваны
эксплуатацией расходных материалов
сторонних производителей.
Чтобы продолжить печать, нажмите
клавишу Пуск.
RUWW Предупреждающие сообщения о состоянии 93
Замятия
Общие причины замятий бумаги
Многие замятия вызваны использованием бумаги, не удовлетворяющей характеристикам HP.
Полный перечень характеристик бумаги по всем устройствам HP LaserJet см. в Руководстве по
носителям для печати принтеров семейства HP LaserJet. Это руководство можно также найти
по адресу
www.hp.com/support/ljpaperguide.
В устройстве произошло замятие.
1
Причина Решение
Бумага не соответствует заявленным требованиям. Используйте только ту бумагу, которая соответствует
характеристикам HP. См. раздел
Бумага и носители для
печати на стр. 33.
Неправильно установлен один из компонентов. Убедитесь, что картридж печати установлен правильно.
Повторно загружается бумага, которая уже
Не используйте бумагу, которая уже использовалась для
использовалась в устройстве или в копировальном
печати или копирования.
аппарате.
Лоток загружен неправильно. Уберите лишнюю бумагу из лотка. Убедитесь, что высота
стопки носителя не превышает максимальной отметки в
лотке. См. раздел
Загрузка лотков на стр. 42.
Бумага перекошена. Неправильно настроены направляющие в лотке.
Настройте из, чтобы они крепко удерживали пачку на
месте, не перегибая ее.
Бумага переплетается или слипается. Выньте бумагу, переверните ее через длинный край,
поверните на 180°, или переверните через короткий край.
Снова подайте бумагу в лоток.
ПРИМЕЧАНИЕ. Не пролистывайте бумагу. Во время
пролистывания может создаться статическое
электричество, которое затем может привести к слипанию
листов бумаги.
Бумага удаляется до того, как поступает в выходной
Перезагрузите устройство. Прежде чем вынуть страницу,
приемник.
подождите, пока она полностью не выйдет в выходной
приемник.
Во время двусторонней печати бумага извлечена до
Перезагрузите устройство и запустите печать документа
печати документа на второй стороне.
повторно. Прежде чем вынуть страницу, подождите, пока
она полностью не выйдет в выходной приемник.
Плохое состояние бумаги. Замените бумагу.
Внутренние ролики лотка не захватывают бумагу. Выньте верхний лист бумаги. Если бумага слишком
тяжелая, она может не подбираться из лотка.
Бумага имеет грубые или зазубренные края. Замените бумагу.
Бумага имеет перфорацию или тиснение. Перфорированная и тисненая бумага разъединяется с
трудом. Подавайте по одному листу через лоток 1.
Срок службы расходных материалов устройства истек. Проверьте, не отображаются ли на панели управления
устройства сообщения о необходимости замены
расходных материалов, или распечатайте страницу
состояния расходных материалов, чтобы уточнить их
оставшийся срок службы. См. раздел Печать
информационных страниц на стр. 62.
94 Глава 10 Устранение неполадок RUWW
В устройстве произошло замятие.
1
Причина Решение
Бумага неправильно хранилась. Замените бумагу в лотках. Бумагу следует хранить в
оригинальной упаковке в месте с регулируемыми
условиями окружающей среды.
1
Если устройство продолжает заминать носители, обратитесь в уполномоченный сервисный центр HP или службу
поддержки клиентов HP.
Места замятий бумаги
Замятия могут возникать в следующих местах.
1
3
2
1 Внутренние отделения устройства
2. Подающие лотки
3. Выходные приемники
Устранение замятий
При устранении замятия бумаги старайтесь не порвать бумагу. Если небольшая часть бумаги
останется в устройстве, это может вызвать новые замятия.
ПРЕДУПРЕЖДЕНИЕ. Перед устранением замятия бумаги выключите устройство и
отсоедините кабель питания.
RUWW Замятия 95
Внутренние отделения устройства
Область картриджа и путь прохождения бумаги
1. Нажмите кнопку, чтобы открыть дверцу картриджа печати, а затем извлеките картридж
печати.
ПРЕДУПРЕЖДЕНИЕ. Во избежание повреждения картриджа не оставляйте его на свету.
Извлеченный из принтера картридж рекомендуется прикрыть листом бумаги.
2. Если видна замятая бумага, возьмитесь за нее обеими руками и медленно извлеките из
устройства.
3. Вставьте на место картридж и закройте дверцу.
96 Глава 10 Устранение неполадок RUWW
4. Если за дверцей доступа к картриджу бумага не замялась, откройте дверцу доступа для
устранения замятий на задней части устройства.
5. Если видна замятая бумага, возьмитесь за нее обеими руками и медленно извлеките из
устройства.
6. Закройте дверцу для устранения замятий.
RUWW Замятия 97
Входные лотки
Лоток 1
1. Нажмите кнопку, чтобы открыть дверцу картриджа печати, а затем извлеките картридж
печати.
ПРЕДУПРЕЖДЕНИЕ. Во избежание повреждения картриджа не оставляйте его на свету.
Извлеченный из принтера картридж рекомендуется прикрыть листом бумаги.
2. Поднимите крышку ролика лотка 1, возьмитесь за замятую бумагу и медленно извлеките ее
из устройства.
3. Вставьте на место картридж и закройте дверцу доступа к картриджу.
98 Глава 10 Устранение неполадок RUWW
Лоток 2
1. Откройте лоток.
2. Обеими руками возьмитесь за замятую бумагу и медленно извлеките ее из устройства.
3. Закройте лоток.
RUWW Замятия 99
4. Если замятая бумага видна в области лотка, откройте дверцу картриджа, извлеките
картридж и нажмите на верхние направляющие носителя. Обеими руками возьмитесь за
замятую бумагу и медленно извлеките ее из устройства.
5. Вставьте на место картридж и закройте дверцу доступа к картриджу.
Выходные приемники
ПРЕДУПРЕЖДЕНИЕ. Во избежание повреждения устройства не пытайтесь устранить замятие
в верхнем выходном приемнике путем вытягивания бумаги перпендикулярно устройству.
1. Откройте дверцу доступа для устранения замятий на задней части устройства.
100 Глава 10 Устранение неполадок RUWW
2. Обеими руками возьмитесь за замятую бумагу и медленно извлеките ее из устройства.
3. Закройте дверцу для устранения замятий.
RUWW Замятия 101
Устранение неполадок, связанных с качеством печати
Можно предотвратить большинство проблем с качеством изображения, выполняя следующие
рекомендации.
●
Настройте для лотков правильные параметры типа бумаги. См. раздел
Настройка лотков
на стр. 45.
●
Используйте бумагу, которая соответствует характеристикам HP. См. раздел
Бумага и
носители для печати на стр. 33.
●
При необходимости выполните очистку устройства. См. раздел
Очистка тракта прохождения
бумаги на стр. 72.
Неполадки с качеством печати, связанные с бумагой
Некоторые проблемы с качеством печати возникают из—за использования бумаги, которая не
соответствует заявленным требованиям HP .
●
Поверхность бумаги слишком гладкая.
●
Содержание влаги в бумаге неравномерно, слишком высокое или слишком низкое.
Используйте бумагу из другого источника или из неоткрытой пачки.
●
Некоторые области бумаги не препятствуют закреплению тонера. Используйте бумагу из
другого источника или из неоткрытой па
чки.
●
Используемый фирменный бланк напечатан на грубой бумаге. Используйте более гладкую
копировальную бумагу. Если это решит проблему, попросите поставщика фирменных
бланков использовать бумагу, соответствующую характеристикам HP .
●
Бумага слишком грубая. Используйте более гладкую копировальную бумагу.
●
Бумага слишком тяжелая для установленных параметров типа бумаги, поэтому тонер не
закрепляется на бумаге.
Полный перечень х
арактеристик бумаги по всем устройствам HP LaserJet см. в Руководстве по
носителям для печати принтеров семейства HP LaserJet. Это руководство можно также найти
по адресу
www.hp.com/support/ljpaperguide.
Неполадки с качеством печати. связанные со средой
Если устройство работает в условиях повышенной или пониженной влажности, проверьте, что
параметры окружающей среды соответствуют спецификации. См. раздел
Рабочая среда
на стр. 136.
Проблемы качества печати, связанные с замятиями
Убедитесь, что из пути прохождения бумаги извлечены все листы.
●
Если в устройстве часто происходит замятие, напечатайте две или три страницы для
очистки тракта прохождения бумаги.
●
Если листы не проходят термоэлемент и имеют дефекты изображения на нескольких
документах подряд, напечатайте две или три страницы для очистки тракта прохождения
бумаги. Если неполадка не устранена, напеча
тайте и используйте лист очистки. См. раздел
Очистка тракта прохождения бумаги на стр. 72.
102 Глава 10 Устранение неполадок RUWW
Регулировка плотности печати
Некоторые проблемы с качеством печати можно устранить путем регулировки плотности печати,
чтобы документ выглядел светлее или темнее.
Windows 1. Откройте окно Свойства драйвера принтера и выберите вкладку
Параметры устройства. Инструкции приведены в третьем столбце
таблицы раздела
Изменение настроек драйвера принтера для Windows
на стр. 13.
2. В разделе Плотность печати сдвиньте ползунок для изменения
плотности печати.
3. Нажмите клавишу OK.
Macintosh 1. В меню Файл щелкните Печать.
2. Откройте меню Параметры печати.
3. В разделе Плотность печати сдвиньте ползунок для изменения
плотности печати.
Примеры дефектов изображения
Этот раздел содержит информацию, которая поможет определить и устранить дефекты печати.
ПРИМЕЧАНИЕ. Если проблему устранить не удалось, обратитесь к авторизованному дилеру
или к представителю по обслуживанию компании HP.
Светлая или блеклая печать
●
Заканчивается срок службы картриджа.
●
Равномерно распределите тонер в картридже, чтобы
продлить срок его службы.
●
Возможно, носитель не соответствует техническим
требованиям компании Hewlett-Packard (например,
слишком высокое содержание влаги или
шероховатая поверхность).
●
Причиной чрезмерно светлой печати всей страницы
может быть выбор слишком низкой плотности печати
или включение режима EconoMode. Отрегулируйте
интенсивность печати и отключите режим EconoMode
в драйвере при
нтера.
RUWW Устранение неполадок, связанных с качеством печати 103
Частички тонера
●
Возможно, носитель не соответствует техническим
требованиям компании Hewlett-Packard (например,
слишком высокое содержание влаги или
шероховатая поверхность).
●
Возможно, требуется очистка принтера.
●
Возможно, имеется дефект картриджа.
Непропечатанные участки
●
Причиной могут быть дефекты отдельных листов.
Попробуйте распечатать задание еще раз.
●
Неравномерное содержание влаги или влажные
пятна на поверхности носителя. Попробуйте
напечатать документ на новом носителе.
●
Дефектная партия бумаги. Определенные
технологии производства могут препятствовать
закреплению тонера на некоторых участках листа.
Попробуйте другой тип или марку носителя.
●
Возможно, имеется дефект картриджа.
Вертикальные линии
Возможно, поцарапан фоточувствительный барабан
внутри картриджа. Установите новый картридж HP.
Серый фон
●
Замените носитель на менее плотный.
●
Проверьте микроклимат в месте установки принтера.
Причиной появления серого фона может быть очень
низкая влажность воздуха.
●
Дефект может быть вызван слишком высоким
значением параметра плотности. Настройте
плотность.
●
Установите новый картридж HP.
104 Глава 10 Устранение неполадок RUWW
Смазывание тонера
●
Если смазывание тонера появляется у переднего
края листа носителя, возможно, загрязнены
направляющие носителя. Протрите направляющие
куском сухой ткани без ворса.
●
Проверьте тип и качество носителя для печати.
●
Причиной появления дефекта может быть слишком
низкая температура термоэлемента. Убедитесь, что
в драйвере принтера выбран подходящий тип
носителя для печати.
●
Попробуйте установить новый картридж HP.
Незакрепление тонера
●
Причиной появления дефекта может быть слишком
низкая температура термоэлемента. Убедитесь, что
в драйвере принтера выбран соответствующий тип
носителя для печати.
●
Очистите внутреннюю поверхность принтера.
●
Проверьте тип и качество носителя для печати.
●
Убедитесь, что в драйвере принтера выбран
подходящий тип носителя для печати.
●
Подключите шнур питания принтера
непосредственно в розетку электросети, а не через
сет
евой фильтр.
Повторяющиеся вертикальные дефекты
●
Возможно, поврежден картридж. Если дефекты
повторяются в одном и том же месте страницы,
следует установить новый картридж HP.
●
Причиной может быть загрязнение внутренних узлов
принтера тонером. Дефекты, появляющиеся на
обратной стороне страницы, скорее всего, исчезнут
сами собой после печати нескольких страниц.
●
Убедитесь, что в драйвере принтера выбран
подходящий тип носителя для печати.
RUWW Устранение неполадок, связанных с качеством печати 105
Искажение формы символов
●
Если при возникновении искажения формы символов
возникают также пропуски в изображении, возможно,
поверхность носителя слишком гладкая. Попробуйте
использовать другой носитель для печати.
●
Если при искажении формы возникает волнистый
эффект, возможно, принтер нуждается в техническом
обслуживании. Распечатайте страницу
конфигурации. Если форма символов искажена,
обратитесь к авторизованному дилеру или к
представителю по обслуживанию компании HP.
Перекос изображения на странице
●
Проверьте правильность загрузки носителя в лоток, а
также проверьте направляющие, чтобы они не
слишком плотно сжимали носитель или установлены
без чрезмерного зазора.
●
Причиной перекоса может быть загрузка слишком
большого объема носителя в подающий лоток.
●
Проверьте тип и качество носителя для печати.
Скручивание или волны
●
Проверьте тип и качество носителя для печати.
Причиной скручивания может быть как высокая
температура, так и повышенная влажность.
●
Носитель слишком долго находился в лотке без
движения. Переверните стопку в лотке. Кроме того,
можно попробовать повернуть носитель в подающем
лотке на 180°.
●
Откройте дверцу пути прямого прохождения
носителя и попробуйте распечатать документ.
●
Дефект может быт
ь вызван слишком высокой
температурой термоэлемента. Убедитесь, что в
драйвере принтера выбран подходящий тип носителя
для печати. Если проблема не будет устранена,
следует выбрать тип носителя для печати, для
которого используется более низкая температура
термоэлемента, например, прозрачная пленка или
менее плотный носитель для печати.
106 Глава 10 Устранение неполадок RUWW
Складки или морщины
●
Проверьте правильность загрузки носителя в лоток.
●
Проверьте тип и качество носителя для печати.
●
Откройте дверцу пути прямого прохождения
носителя и попробуйте распечатать документ.
●
Переверните стопку носителя в лотке. Кроме того,
можно попробовать повернуть носитель в подающем
лотке на 180°.
●
При печати на конвертах причиной может служить
скопление воздуха внутри конверта. Извлеките
конверт, расправь
те его и попробуйте повторить
печать.
Следы тонера вокруг контуров
●
Присутствие большого числа частичек тонера вокруг
наружного контура букв свидетельствует о том, что
тонер недостаточно хорошо фиксируется на
поверхности носителя. Однако небольшое
количество частичек тонера является нормальным
явлением при печати на лазерных принтерах.
Попробуйте другой тип носителя.
●
Переверните стопку носителя в лотке.
●
Используйте носитель, предназначенный для печати
на лазерных принтерах.
RUWW Устранение неполадок, связанных с качеством печати 107
Устранение неполадок, связанных с
производительностью
Неполадка Причина Решение
Принтер выдает пустые страницы без
Возможно, с картриджей для принтера
Убедитесь, что с картриджей для
изображения.
не удалена защитная лента.
принтера снята защитная лента.
В документе могут быть пустые
Проверьте, не содержит ли
страницы.
распечатываемый документ пустые
страницы.
Устройство неисправно. Распечатайте страницу конфигурации
для проверки устройства.
Страницы печатаются очень
Более тяжелая бумага может
Попробуйте сменить тип бумаги.
медленно.
замедлить выполнение заданий
печати.
Печать сложных страниц занимает
Возможно, потребуется снизить
больше времени.
скорость печати, чтобы достичь
надлежащего нагрева для
обеспечения наивысшего качества
печати.
Страницы не распечатываются. Устройство неправильно захватывает
Убедитесь, что бумага правильно
бумагу.
загружена в лоток.
Бумага заминается в устройстве. Устраните замятие. См. Замятия
на стр. 94.
Кабель USB поврежден или
●
Отключите и снова подключите
неправильно подключен.
оба конца кабеля.
●
Попробуйте распечатать
документ, который ранее
распечатывался.
●
Попробуйте воспользоваться
другим кабелем USB.
К компьютеру подключены другие
Возможно, устройство не может
устройства.
использовать один порт USB вместе с
другими устройствами. Если к одному
порту подключено устройство и
внешний накопитель или сетевой
переключатель, могут возникнуть
перебои в работе устройства. Чтобы
данное устройство работало,
необходимо отключить другое
устройство или использовать для
подключения другой порт USB
компьютера.
108 Глава 10 Устранение неполадок RUWW
Решение проблем с подключением
Устранение неполадок прямого подключения
Если устройство подключено напрямую к компьютеру, проверьте кабель.
●
Проверьте, что кабель подключен к компьютеру и к устройству.
●
Убедитесь, что длина кабеля не превышает 2 метра. При необходимости замените кабель.
●
Проверьте, что кабель работает правильно, подключив его к другому устройству. При
необходимости замените кабель.
Устранение неполадок сети
Для проверки взаимодействия устройства с сетью убедитесь в наличии или отсутствии
следующих условий. Вначале распечатайте страницу конфигурации. См. раздел
Печать
информационных страниц на стр. 62.
1. Имеются ли механические нарушения соединений между рабочей станцией или файловым
сервером и устройством?
Проверьте сетевой кабель, соединения и конфигурацию маршрутизатора. Убедитесь, что
длина сетевого кабеля соответствует характеристикам сети.
2. Правильно ли подключены сетевые кабели?
Убедитесь, что устройство подключено к сети при помощи соответствующего порта и
кабеля. Проверьте каждое кабельное подключение, чтобы убедиться в его надежности и
прав
ильности. Если устранить проблему не удастся, попробуйте использовать другой
кабель или порты на концентраторе или трансивере. Желтый индикатор активности и
зеленый индикатор состояния рядом с портом на задней стенке устройства должны гореть.
3. Правильно ли установлены скорость подключения и параметры двусторонней печати?
Hewlett-Packard не рекомендует менять установленные по умолчанию знач
ения этих
параметров (отключать автоматический режим). См.
Настройка скорости соединения
на стр. 31.
4. Отвечает ли устройство на запросы «ping»?
Используйте командную строку для ping-теста устройства с компьютера. Пример:
ping 192.168.45.39
Необходимо, чтобы команда ping отображала время прохождения пакетов.
Если удастся провести ping-тест устройства, проверьте, что конфигурация IP-адреса
устройства на компьютере верна. Если она верна, удалите и добавьте устройство заново.
Если команда ping завершится с ошибкой, проверьте, что сетевые к
онцентраторы
вкл
ючены, а затем проверьте, что параметры сети на устройстве и на компьютере
настроены для использования одной сети.
5. Добавлялись ли в сеть какие—либо приложения?
Проверьте их совместимость и правильность установки, а также соответствие версий
драйверов печати.
RUWW Решение проблем с подключением 109
6. Могут ли печатать другие пользователи?
Проблема может заключаться в самой рабочей станции. Проверьте сетевые драйверы
рабочей станции, драйверы принтеров и функции переадресации (перехвата для Novell
NetWare).
7. Если другие пользователи могут печатать, используют ли они ту же операционную систему?
Проверьте правильность установки сетевой операционной системы.
8. Включен ли используемый вами сетевой протокол?
Проверьте состояние про
т
окола на странице конфигурации. Для проверки состояния других
протоколов можно также использовать встроенный Web-сервер. См. раздел
Встроенный
Web-сервер на стр. 63.
9. Отображается ли устройство в программе HP Web Jetadmin или другом управляющем
приложении?
●
Проверьте параметры сети на странице сетевой конфигурации.
●
Проверьте параметры сети устройства при помощи панели управления устройства (для
устройств с панелью управления).
110 Глава 10 Устранение неполадок RUWW
Устранение распространенных ошибок в среде
Windows
Сообщение об ошибке:
«Общая ошибка защиты. Исключение OE»
«Spool32″
«Недопустимая операция«
Причина
Решение
Закройте все приложения, перезагрузите Windows и
повторите попытку.
Выберите другой драйвер принтера. Обычно это действие
можно выполнить с помощью программы.
Удалите все временные файлы в подкаталоге Temp.
Можно задать имя каталога, изменив в файле
AUTOEXEC.BAT выражение «Set Temp =». После знака
равенства в этом выражении указывается имя каталога.
По умолчанию используется каталог C:TEMP, но этот
каталог может быть переопределен.
Дополнительные сведения о соо
бщениях об ошибках
Windows см. в документации Microsoft Windows,
поставляемой с компьютером.
RUWW Устранение распространенных ошибок в среде Windows 111
Устранение общих неполадок при работе на
компьютерах Macintosh
ПРИМЕЧАНИЕ. Настройка печати по протоколу USB и печати по протоколу IP выполняется с
помощью утилиты Desktop Printer Utility. Устройство не появится в утилите Chooser.
Драйвер принтера не появляется в утилите Print Center.
Причина
Решение
Возможно, программное обеспечение продукта не
Убедитесь, что PPD-файл находится на жестком диске в
установлено или установлено неправильно.
следующей папке:
Library/Printers/PPDs/Contents/Resources/
<язык>.lproj
, где “<язык>” — обозначение используемого языка из двух
букв. При необходимости переустановите программное
обеспечение. Инструкции по установке см. в руководстве
по началу работы.
Имя устройства, адрес IP или имя хоста Rendezvous не появляются в окне списка принтеров утилиты Print
Center.
Причина
Решение
Возможно, продукт не готов. Убедитесь, что кабели подключены правильно, продукт
включен и индикатор «Готов» горит. Если подключение
осуществляется с помощью концентратора USB или
Ethernet, попробуйте подключить многофункциональное
устройство непосредственно к компьютеру или
использовать другой порт.
Возможно, выбран неправильный тип соединения. Убедитесь, что USB, IP или Rendezvous выбраны в
зависимости от типа соединения между устройством и
компьютером.
Используется неверное имя продукта IP-адрес или имя
Проверьте имя устройства, адрес IP или имя хоста
хоста Rendezvous.
Rendezvous, распечатав страницу конфигурации. См.
раздел
Печать информационных страниц на стр. 62.
Проверьте на странице конфигурации совпадение
имениустройства, адреса IP или имени хоста Rendezvous
с параметрами, указанными в утилите PrintCenter.
Поврежден интерфейсный кабель, или он имеет низкое
Замените интерфейсный кабель. Убедитесь, что
качество.
используется интерфейсный кабель высокого качества.
Драйвер принтера не выполняет автоматическую настройку выбранного устройства в утилите Print Center.
Причина
Решение
Возможно, продукт не готов. Убедитесь, что кабели подключены правильно, продукт
включен и индикатор «Готов» горит. Если подключение
осуществляется с помощью концентратора USB или
Ethernet, попробуйте подключить многофункциональное
устройство непосредственно к компьютеру или
использовать другой порт.
Возможно, программное обеспечение продукта не
Убедитесь, что PPD-файл находится на жестком диске в
установлено или установлено неправильно.
следующей папке:
112 Глава 10 Устранение неполадок RUWW
Драйвер принтера не выполняет автоматическую настройку выбранного устройства в утилите Print Center.
Причина
Решение
Library/Printers/PPDs/Contents/Resources/
<язык>.lproj
, где “<язык>” — обозначение используемого языка из двух
букв. При необходимости переустановите программное
обеспечение. Инструкции по установке см. в руководстве
по началу работы.
Возможно, продукт не готов. Убедитесь, что кабели подключены правильно, продукт
включен и индикатор «Готов» горит. Если подключение
осуществляется с помощью концентратора USB или
Ethernet, попробуйте подключить многофункциональное
устройство непосредственно к компьютеру или
использовать другой порт.
Поврежден интерфейсный кабель, или он имеет низкое
Замените интерфейсный кабель. Убедитесь, что
качество.
используется интерфейсный кабель высокого качества.
Задание печати не было отправлено нужному устройству.
Причина
Решение
Возможно, очередь печати остановлена. Перезапустите очередь печати. Откройте print monitor и
выберите Start Jobs.
Используется неправильное имя устройства или адрес IP.
Проверьте имя устройства, адрес IP или имя хоста
Задание могло быть ошибочно отправлено на другое
Rendezvous, распечатав страницу конфигурации. См.
устройство с тем же или похожим именем, адресом IP или
раздел
Печать информационных страниц на стр. 62.
именем хоста Rendezvous.
Проверьте на странице конфигурации совпадение
имениустройства, адреса IP или имени хоста Rendezvous
с параметрами, указанными в утилите PrintCenter.
Текст из файла PostScript (EPS) распечатывается не тем шрифтом.
Причина
Решение
Эта неполадка возникает при работе с некотороыми
●
Перед началом печати загрузите в продукт шрифты,
программами.
используемые в файле EPS.
●
Отправьте на печать файл в формате ASCII, а не в
двоичной кодировке.
Печать с помощью платы USB сторонних производителей не поддерживается.
Причина
Решение
Эта неполадка возникает в случаях, когда не установлено
При установке платы USB сторонних производителей
программное обеспечение для USB-устройств.
может потребоваться программа поддержки платы USB
Apple. Самая последняя версия этого программного
обеспечения доступна на Web-узле Apple.
RUWW Устранение общих неполадок при работе на компьютерах Macintosh 113
При подключении с помощью кабеля USB устройство не появляется в окне Macintosh Print Center после выбора
драйвера.
Причина
Решение
Эта проблема вызвана сбоем программного или
Устранение неполадок програмного обеспечения
аппаратного компонента.
●
Убедитесь в том, что Ваш компьютер Macintosh
поддерживает USB.
●
Проверьте, что используется операционная система
Macintosh, которая поддерживается данным
устройством.
●
Убедитесь в том, что на компьютере Macintosh
установлено соответствующее программное
обеспечение USB компании Apple.
Устранение неполадок аппаратных средств
●
Убедитесь, что продукт включен.
●
Проверьте правильность подключения кабеля USB.
●
Убеди
т
есь в том, что используется необходимый
высокоскоростной кабель USB.
●
Убедитесь, что число устройств USB, которое может
использоваться в цепочке подключаемых устройств,
не превышает установленные пределы. Отключите
все устройства из цепочки и подключите кабель
непосредственно к порту USB на главном
компьютере.
●
Проверьте, чтобы в цепочке последовательно не
было подключено более двух концентраторов USB
без автономного питания. Отключите все уст
ройства
из цепочки и подключите кабель непосредственно к
порту USB на главном компьютере.
ПРИМЕЧАНИЕ. Клавиатура iMac является
концентратором USB без автономного питания.
114 Глава 10 Устранение неполадок RUWW
Устранение неполадок в Linux
Сведения об устранении неполадок, связанных с Linux, см. на Web-узле поддержки HP Linux:
www.hp.com/go/linuxprinting.
RUWW Устранение неполадок в Linux 115
116 Глава 10 Устранение неполадок RUWW
На чтение 27 мин. Опубликовано
Содержание
- Коды ошибок e-серии для лазерных принтеров и мфу hp
- Коды ошибок hp laserjet, указывающие на проблемы аппаратной части устройства
- Коды ошибок в списке событий принтера hp color laserjet cp3525
- Коды ошибок и состояний принтеров hewlett packard laserjet
- Ошибка 52 на лазерном принтере hp laserjet p1102
- Решение 7. отключите службы запуска, переустановите программное обеспечение hp, а затем снова включите службы запуска
- Коды ошибок принтеров и мфу hp, выводимые на штатный дисплей устройства
Коды ошибок e-серии для лазерных принтеров и мфу hp
|
Код ошибки принтера HP |
Расшифровка |
Варианты решения |
|
HP E0 |
Указывает на замятие бумаги или наличие постороннего предмета. |
Извлечь замявшийся лист или иной предмет. Почистить или заменить ролик захвата бумаги. Проверить датчик и механизм протяжки бумаги. |
|
HP E1 |
Информирует об отсутствии бумаги в лотке подачи или установленный размер не соответствует. |
Загрузить или поправить бумагу. Проверить ролик захвата. Сменить задание на печать. |
|
HP E2 |
Предупреждает о том, что открыта дверца или датчик вышел из строя. |
Открыть/закрыть все крышки, проверить защелку и датчик. |
|
HP E3 |
Принтер не видит или не может распознать картридж. |
Поправить картридж, снять защитную чеку/пленку, прочистить чип картриджа и принтера и т.д. Подробнее, читайте в статье «Что делать, если принтер не распознает картридж». Почистить контакты и осуществить сервисное обслуживание принтера и картриджа. |
|
HP E4 |
Память печатающего устройства заполнена или ее не хватает. |
Очистить память принтера, сбросить настройки, прошить или сменить главную плату. |
|
HP E5 |
Проблема в работе механизма захвата или протяжки бумаги. |
Проверить наличие бумаги в лотке, поправить листы, пододвинуть флажок, почистить/заменить ролик захвата, проверить механизм протяжки, энкодер и датчик. Заменить или прошить главную плату. |
|
HP E6 |
Неизвестная ошибка работы принтера. |
Провести диагностику и сервисное обслуживание печатающего устройства. |
|
HP E7 |
Неизвестная аппаратная ошибка работы принтера. |
Провести диагностику и сервисное обслуживание печатающего устройства. |
|
HP E8 |
Критическая ошибка в работе сканера. |
Лучше всего отнести МФУ в сервисный центр. Однако можно разобрать и поправить линейку, либо осмотреть шестеренки привода (заменить, отремонтировать). |
|
HP E9 |
Неизвестная критическая ошибка работы принтера. |
Провести диагностику и сервисное обслуживание печатающего устройства. |
|
HP E10 |
Проблема в подключении дополнительных модулей. |
Перезапустить печатающий аппарат, выполнить переподключение проблемного модуля, проверить/заменить шлейф. |
|
HP E20 |
Не хватает памяти принтера для печати материала. |
Перезапустить устройство, очистить память и очередь печати, сменить задачу на печать. |
|
HP E21 |
Заполнена память печатающего устройства. |
Перезапустить устройство, очистить память и очередь печати, сменить задачу на печать, добавить оперативной памяти. |
|
HP E22 |
Сбой LPT-подключения или несоответствия драйвера принтера. |
Переподключить устройство к ПК, заменить кабель, переустановить драйвер. |
Также сюда стоит отнести ошибку HP 13.А, которая указывает на проблему с деталями механизма подачи бумаги (соленоидом, датчиком и т.д.).
Коды ошибок hp laserjet, указывающие на проблемы аппаратной части устройства
|
Код ошибки принтера HP |
Расшифровка |
|
HP 50000 |
Данный код появляется в случае возникновения неизвестной ошибки, в работе аппаратной части печатающего устройства. |
|
HP 50001 |
Ошибка одного или нескольких модулей памяти, размещенных на плате форматера. |
|
HP 50002 |
Ошибка модуля оперативной памяти главной платы принтера. |
|
HP 50003 |
Код указывает на проблему двигателя печки лазерного принтера. |
|
HP 50004 |
Сработал датчик лазера, указывающий на проблему данной детали. |
|
HP 50005 |
Проблема с приводом сканера (скорее всего связанная с зеркалом). |
|
HP 50006 |
Проблема в приводе кулера. |
|
HP 50007 |
Потеря связи между контроллером и главной платой принтера. |
|
HP 50008 |
Код указывает на низкую температуру термоэлемента печки принтера. |
|
HP 50009 |
Код указывает на долгий период прогрева печки принтера до нужной температуры. |
|
HP 50010 |
Код указывает на высокую температуру прогрева печки принтера (перегрев). |
|
HP 50011 |
Неизвестная проблема, связанная с печкой лазерного МФУ. |
|
HP 50012 |
Проблема в работе датчика луча лазера. |
|
HP 50013 |
Проблема, связанная с блоком лазера принтера. |
|
HP 50014 |
Ошибка старта работы сканера. |
|
HP 50015 |
Ошибка движения линейки сканера. |
|
HP 50016-50019; HP 50030-50036 |
Проблема в слабом вращении или поломке одного из вентиляторов. |
|
HP 50020 |
Проблемы с механизмом подачи бумаги верхнего лотка. |
|
HP 50021 |
Проблемы с механизмом подачи бумаги нижнего лотка. |
|
HP 50022 |
Проблемы с механизмом подачи бумаги универсального лотка. |
|
HP 50023 |
Ошибка пуска основного электромотора принтера. |
|
HP 50024 |
Ошибка работы основного электромотора принтера. |
|
HP 50025 |
Ошибка подключения дополнительных модулей (актуально для больших офисных МФУ). |
|
HP 50026 |
Ошибка работы дополнительных модулей (актуально для больших офисных МФУ). |
|
HP 50027 |
Проблема в работе дуплекса принтера или МФУ (модуля двусторонней печати). |
|
HP 50028 |
Нарушение контакта между форматером и другими частями печатающего аппарата. |
|
HP 50029 |
Проблема в обработке или получении данных платой форматера. |
|
HP 50048-50063 |
Неизвестные ошибки принтера, связанные с распределением питания. |
|
HP 50064 |
Ошибка датчика совмещения желтого цвета. |
|
HP 50065 |
Ошибка датчика совмещения пурпурного цвета. |
|
HP 50066 |
Ошибка датчика совмещения голубого цвета. |
|
HP 50067 |
Ошибка датчика совмещения черного цвета. |
|
HP 50068 |
Несоответствие диапазона плотности желтого цвета. |
|
HP 50069 |
Несоответствие диапазона плотности пурпурного цвета. |
|
HP 50070 |
Несоответствие диапазона плотности голубого цвета. |
|
HP 50071 |
Несоответствие диапазона плотности черного цвета. |
|
HP 50072 |
Ошибка, возникающая из-за несоответствия данных датчика фазовой калибровки фотобарабана для желтого цвета. |
|
HP 50073 |
Ошибка, возникающая из-за несоответствия данных датчика фазовой калибровки фотобарабана для пурпурного цвета. |
|
HP 50074 |
Ошибка, возникающая из-за несоответствия данных датчика фазовой калибровки фотобарабана для голубого цвета. |
|
HP 50075 |
Ошибка, возникающая из-за несоответствия данных датчика фазовой калибровки фотобарабана для черного цвета. |
|
HP 505XX |
Сбой в работе прошивки лазерного принтера HP. |
|
HP 50599 |
Проблема с питанием платы форматера. |
Важно: В данном случае представлена только расшифровка кодов ошибок HP, так как в большинстве случаев устранить проблему очень сложно, даже для квалифицированного специалиста. Поэтому чаще всего приходится просто заменять испорченную деталь принтера.
Коды ошибок в списке событий принтера hp color laserjet cp3525
Список событий (Event Log) представляет собой подобие медицинской книжки, в которой отмечаются все перенесенные болезни, проблемы и жалобы «пациента». Опытный сервисный специалист заглянув в эту «медицинскую книжку» тут же поймет, что происходит с принтером, какие у него проблемы, какие узлы и механизмы требуют внимания, а, возможно, и замены. Глядя в Event Log, можно точно определить:
- какие элементы принтера неисправны;
- когда устанавливались нефирменные картриджи;
- когда проводились сбросы счетчиков расходных материалов;
- когда происходило замятие бумаги;
- и в каком месте застревала бумага;
- что являлось причиной замятия и т.д.
Поэтому переоценить важность информации, находящейся в Event Log, очень сложно. И поэтому квалифицированный сервисный специалист должен умет читать информацию списка событий.
Информация в списке событий хранится в виде цифровых кодов, указывающих на причину ошибки и показаний счетчика страниц на момент возникновения этой ошибки.
Получить доступ к Event Log можно двумя способами:
— путем его распечатки через меню принтера;
— путем его просмотра, если печать по каким-либо причинам недоступна. Просмотр списка событий также осуществляется через меню принтера.
Как правило, каждому сообщению, выводимому на дисплей принтера, соответствует цифровой код в Event Log. Однако некоторые события принтера отражаются в Event Log без вывода сообщений на дисплей.
|
Код ошибки в Event Log |
Описание |
|
10.40.00 |
Установлены фирменные расходные материалы. Это событие появляется после того, как в принтер устанавливаются все фирменные картриджи после того, как, по крайней мере, хотя бы один картридж был не фирменным. Подобное сообщение не выводится на дисплей принтера. |
|
10.50.23 |
Счетчик печки был сброшен (обнулен) прежде, чем достиг заданного значения (это касается только печек без пережигаемых предохранителей) |
|
10.80.00 |
Замена черного картриджа не была произведена при достижении заданного пользователем значения счетчика. Функция выдачи сообщения о необходимости замены картриджа была деактивирована еще до то того, как установленный пользователем порог счетчика был достигнут хотя бы одним картриджем. |
|
10.80.01 |
Замена голубого (Cyan) картриджа не была произведена при достижении заданного пользователем значения счетчика. Функция выдачи сообщения о необходимости замены картриджа была деактивирована еще до то того, как установленный пользователем порог счетчика был достигнут хотя бы одним картриджем. |
|
10.80.02 |
Замена пурпурного (Magenta) картриджа не была произведена при достижении заданного пользователем значения счетчика. Функция выдачи сообщения о необходимости замены картриджа была деактивирована еще до то того, как установленный пользователем порог счетчика был достигнут хотя бы одним картриджем. |
|
10.80.03 |
Замена желтого (Yellow) картриджа не была произведена при достижении заданного пользователем значения счетчика. Функция выдачи сообщения о необходимости замены картриджа была деактивирована еще до то того, как установленный пользователем порог счетчика был достигнут хотя бы одним картриджем. |
|
10.81.00 |
Печать только черным картриджем невозможна. Функция перехода на монохромную печать в случае окончания цветных картриджей была деактивирована. |
|
10.88.00 |
Замена черного картриджа не была произведена. Функция выдачи сообщения о необходимости замены картриджа была деактивирована еще до то того, как хотя бы один картридж достиг предельного значения счетчика страниц. |
|
10.88.01 |
Замена голубого (Cyan) картриджа не была произведена. Функция выдачи сообщения о необходимости замены картриджа была деактивирована еще до то того, как хотя бы один картридж достиг предельного значения счетчика страниц. |
|
10.88.02 |
Замена пурпурного (Magenta) картриджа не была произведена. Функция выдачи сообщения о необходимости замены картриджа была деактивирована еще до то того, как хотя бы один картридж достиг предельного значения счетчика страниц. |
|
10.88.03 |
Замена желтого (Yellow) картриджа не была произведен. Функция выдачи сообщения о необходимости замены картриджа была деактивирована еще до то того, как хотя бы один картридж достиг предельного значения счетчика страниц. |
|
10.89.00 |
Замена черного картриджа не была произведена. Функция выдачи сообщения о необходимости замены картриджа была деактивирована еще до то того, как хотя бы один картридж достиг предельного значения счетчика страниц. |
|
10.89.01 |
Замена голубого (Cyan) картриджа не была произведена. Функция выдачи сообщения о необходимости замены картриджа была деактивирована еще до то того, как хотя бы один картридж достиг предельного значения счетчика страниц. |
|
10.89.02 |
Замена пурпурного (Magenta) картриджа не была произведена. Функция выдачи сообщения о необходимости замены картриджа была деактивирована еще до то того, как хотя бы один картридж достиг предельного значения счетчика страниц. |
|
10.89.03 |
Замена желтого (Yellow) картриджа не была произведен. Функция выдачи сообщения о необходимости замены картриджа была деактивирована еще до то того, как хотя бы один картридж достиг предельного значения счетчика страниц. |
|
13.00.00 |
Неопределенное замятие бумаги. |
|
13.01.00 |
Замятие бумаги (задержка) при подаче из любого лотка. Передний карай бумаги не достигает датчика регистрации (датчика TOP – SR8) в течение заданного периода времени после начала подачи бумаги из лотка. |
|
13.02.00 |
Замятие бумаги (застревание) при подаче из любого лотка. Датчиком регистрации (датчиком TOP – SR8) определяется присутствие бумаги в течение слишком долгого периода времени. |
|
13.03.00 |
Замятие бумаги (задержка) при подаче из лотка №3 (дополнительный лоток – Paper Feeder). Передний карай бумаги не достигает датчика подачи из лотка (датчик SR4) в течение заданного периода времени после начала подачи бумаги из лотка. |
|
13.04.00 |
Замятие бумаги (застревание) при подаче из лотка №3 (дополнительный лоток – Paper Feeder). Датчиком подачи из лотка (датчик SR4) определяется присутствие бумаги в течение слишком долгого периода времени. |
|
13.05.00 |
Замятие бумаги (задержка) на выходе печки. Передний карай бумаги не достигает выходного датчика бумаги (SR5) в течение заданного периода времени. |
|
13.06.00 |
Замятие бумаги (застревание) на выходе печки. Выходным датчиком бумаги (SR5) определяется присутствие бумаги в течение слишком долгого периода времени. |
|
13.07.00 |
Неопределенное замятие бумаги. |
|
13.08.00 |
Неопределенное замятие бумаги. |
|
13.09.00 |
Замятие бумаги (задержка) в верхнем выходном лотке. |
|
13.0А.00 |
Замятие бумаги (застревание) в верхнем выходном лотке. |
|
13.0B.00 |
Неопределенное замятие бумаги. |
|
13.0C.00 |
Замятие бумаги (задержка) на выходе печки. Передний карай бумаги не достигает выходного датчика бумаги (SR5) в течение заданного периода времени. |
|
13.0D.00 |
Неопределенное замятие бумаги. |
|
13.0E.00 |
Неопределенное замятие бумаги. |
|
13.0F.00 |
Неопределенное замятие бумаги. |
|
13.10.00 |
Замятие бумаги в дуплексе. Задержка бумаги при ее переворачивании. |
|
13.11.00 |
Замятие бумаги в дуплексе. Застревание бумаги при ее переворачивании. |
|
13.12.00 |
Замятие бумаги в дуплексе. Задержка бумаги в тракте дуплекса. |
|
13.12.01 |
Замятие бумаги во внешнем дополнительном устройстве послепечатной обработки. Бумага достигает входного датчика внешнего устройства раньше ожидаемого срока. |
|
13.12.02 |
Замятие бумаги во внешнем дополнительном устройстве послепечатной обработки. Бумага не доходит до входного датчика внешнего устройства. |
|
13.12.03 |
Замятие бумаги во внешнем дополнительном устройстве послепечатной обработки. Входной датчик внешнего устройства постоянно определяет наличие бумаги. |
|
13.12.04 |
Замятие бумаги во внешнем дополнительном устройстве послепечатной обработки. Входной датчик внешнего устройства определяет наличие бумаги в момент включения питания или после открывания/закрывания передней дверцы принтера. |
|
13.12.05 |
Замятие бумаги во внешнем дополнительном устройстве послепечатной обработки. Бумага не доходит до выходного датчика внешнего устройства. |
|
13.12.06 |
Замятие бумаги во внешнем дополнительном устройстве послепечатной обработки. Выходной датчик внешнего устройства постоянно определяет присутствие бумаги. |
|
13.12.07 |
Замятие бумаги во внешнем дополнительном устройстве послепечатной обработки. |
|
13.12.08 |
Замятие бумаги во внешнем дополнительном устройстве послепечатной обработки. |
|
13.12.09 |
Замятие бумаги во внешнем дополнительном устройстве послепечатной обработки. |
|
13.12.17 |
Ошибка степлера. Датчик начальной позиции не определяет возврат в исходное состояние. Степлер возвращается в свое исходное состояние при обратном перемещении. |
|
13.12.0B |
Неопределенное замятие бумаги. |
|
13.13.00 |
Замятие бумаги в дуплексе. Застревание бумаги в тракте дуплекса. |
|
13.14.00 |
Неопределенное замятие бумаги. |
|
13.15.00 |
Неопределенное замятие бумаги. |
|
13.16.00 |
Неопределенное замятие бумаги. |
|
13.17.00 |
Неопределенное замятие бумаги. |
|
13.18.00 |
Неопределенное замятие бумаги. |
|
13.19.00 |
Неопределенное замятие бумаги. |
|
13.1А.00 |
Неопределенное замятие бумаги. |
|
13.1B.00 |
Неопределенное замятие бумаги. |
|
13.1C.00 |
Замятие бумаги типа «гармошка» в печке. |
|
13.1D.00 |
Замятие (застревание) бумаги в тракте ремня промежуточного переноса (ITB). |
|
13.1E.00 |
Неопределенное замятие бумаги. |
|
13.1F.00 |
Неопределенное замятие бумаги. |
|
13.20.00 |
Принтер не может автоматически вывести бумагу. |
|
13.21.00 |
Замятие, вызванное открыванием дверцы принтера. |
|
13.22.00 |
Неопределенное замятие бумаги. |
|
13.23.00 |
Ошибка датчика OHT (датчика прозрачных пленок). Неправильное определение типа OHT. |
|
13.24.00 |
Замятие бумаги. Бумага слишком короткая. |
|
13.25.00 |
Замятие бумаги. Бумага слишком длинная. |
|
13.26.00 |
Неопределенное замятие бумаги. |
|
13.27.00 |
Неопределенное замятие бумаги. |
|
13.28.00 |
Неопределенное замятие бумаги. |
|
13.29.00 |
Замятие (застревание) бумаги в тракте (переподачи) дуплекса. |
|
13.2A.00 |
Неопределенное замятие бумаги. |
|
13.2B.00 |
Неопределенное замятие бумаги. |
|
13.2C.00 |
Неопределенное замятие бумаги. |
|
13.2D.00 |
Неопределенное замятие бумаги. |
|
13.2E.00 |
Неопределенное замятие бумаги. |
|
13.2F.00 |
Неопределенное замятие бумаги. |
|
13.30.00 |
Замятие бумаги при подаче (№1). Задержка бумаги. |
|
13.31.00 |
Замятие бумаги на выходе печки. Задержка бумаги. |
|
13.32.00 |
Замятие бумаги при подаче (№2). Застопоривание бумаги. |
|
13.3E.00 |
Замятие бумаги при подаче (№3). Застопоривание бумаги. |
|
13.90.00 |
Замятие бумаги. Несовместимый тип прозрачных пленок. |
|
13.99.00 |
Неопределенное замятие бумаги. |
|
14.2 |
Предупреждение об окончании ресурса ролика подачи бумаги в лотке №2 (верхняя кассета). |
|
14.3 |
Предупреждение об окончании ресурса ролика подачи бумаги в лотке №3 (верхняя кассета). |
|
41.11.00 |
Ошибка блока лазера для желтого (Yellow) цвета. |
|
41.12.00 |
Ошибка блока лазера для пурпурного (Magenta) цвета. |
|
41.13.00 |
Ошибка блока лазера для голубого (Cyan) цвета. |
|
41.14.00 |
Ошибка блока лазера для черного (Black) цвета. |
|
41.15.00 |
Ошибка главного привода |
|
41.16.00 |
Ошибка главного привода |
|
41.17.00 |
Ошибка главного привода сканера |
|
41.18.00 |
Регулировка перекоса сканера |
|
41.19.00 |
Ошибка вала переноса |
|
54.01 |
Неисправность датчика окружающей среды. |
|
54.02 |
Неисправность проявителя. |
|
54.03 |
Неисправность датчика плотности. |
|
54.05 |
Неисправность датчика отработанного тонера, ошибка датчика прозрачных пленок (OHT) – показания датчика выходят за пределы допустимого диапазона. |
|
54.06 |
Показания датчика плотности DMAX выходят за пределы допустимого диапазона. Необходимо запустить процедуру быстрой калибровки (Quick Calibrate) через меню принтера. |
|
54.07 |
Ошибка вращения мотора. |
|
54.0D. |
Неправильные показания при измерении плотности черного цвета. Необходимо запустить процедуру быстрой калибровки через меню принтера. |
|
54.0D.01 |
Неправильные показания при измерении плотности голубого цвета (Cyan). Необходимо запустить процедуру быстрой калибровки через меню принтера. |
|
54.0D.02 |
Неправильные показания при измерении плотности пурпурного цвета (Magenta). Необходимо запустить процедуру быстрой калибровки через меню принтера. |
|
54.0D.03 |
Неправильные показания при измерении плотности желтого цвета (Yellow). Необходимо запустить процедуру быстрой калибровки через меню принтера. |
|
54.0E.01 |
Неисправность/дефект модуля регистрации. Ошибка может быть вызвана условиями окружающей среды (например, слишком высокая влажность). |
|
54.0E.02 |
Неисправность/дефект блока промежуточного переноса (ITB). Ошибка может быть вызвана условиями окружающей среды (например, слишком высокая влажность). |
|
54.0E.03 |
Загрязнение датчика прозрачных пленок (датчика OHT). |
|
54.0F.00 |
Несведение черного цвета (Black) выходит за допустимый диапазон. Необходимо запустить процедуру полной калибровки (Full Calibration) через меню принтера. |
|
54.0F.01 |
Несведение голубого цвета (Cyan) выходит за допустимый диапазон. Необходимо запустить процедуру полной калибровки (Full Calibration) через меню принтера. |
|
54.0F.02 |
Несведение пурпурного цвета (Magenta) выходит за допустимый диапазон. Необходимо запустить процедуру полной калибровки (Full Calibration) через меню принтера. |
|
54.0F.03 |
Несведение желтого цвета (Yellow) выходит за допустимый диапазон. Необходимо запустить процедуру полной калибровки (Full Calibration) через меню принтера. |
|
54.14 |
Неисправность/дефект датчика цвета – датчика CPR. Необходимо запустить процедуру полной калибровки (Full Calibration) через меню принтера. Если калибровка не дает результата, следует заменить датчик CPR. |
|
54.19 |
Неисправность/дефект датчика ленты переноса (ITB). Необходимо запустить процедуру полной калибровки (Full Calibration) через меню принтера. |
|
55.06.01 |
Неисправность энергонезависимой памяти NVRAM на плате DC-контроллера. Память не может быть корректно записана/прочитана. Следует выключить и затем снова включить питание принтера. Если это не дает результата, то следует заменить плату DC-контроллера. |
|
55.06.02 |
Неисправность энергонезависимой памяти NVRAM на плате DC-контроллера. Память не доступна. Следует выключить и затем снова включить питание принтера. Если это не дает результата, то следует заменить плату DC-контроллера. |
|
55.90.1С |
Энергонезависимая память NVRAM на плате DC-контроллера восстановлена из памяти на плате форматера. |
|
61.00.01 |
Ошибка таблицы цвета. Это событие возникает, когда цветовая таблица не может быть прочитана с диска, и принтер обращается к таблице из оперативной памяти. Это может быть вызвано повреждением файла или ошибкой в файле, а также неисправностью диска. Это сообщением не выводится на дисплей панели управления. |
|
67.ХХ.00 |
Какие-либо переменные (XX) вышли за допустимый диапазон значений. |
|
68.8Х.04 |
Данные из постоянного запоминающего устройства не соответствуют процессору или механизмам. Ошибка диска. |
|
68.8Х.05 |
Данные из постоянного запоминающего устройства соответствуют процессору или механизмам. Ошибка диска. |
|
99.00.01 |
Не отображается сообщение на дисплее панели управления. |
|
99.00.02 |
Ошибка CRC управляющей программы. |
|
99.00.03 |
Ошибка тайм-аута ввода/вывода во время чтения номера заголовка и размера. |
|
99.00.04 |
Ошибка диска |
|
99.00.05 |
Ошибка тайм-аута ввода/вывода во время чтения остальной части заголовка. |
|
99.00.06 |
Ошибка тайм-аута ввода/вывода во время чтения данных изображения. |
|
99.00.07 |
Непредсказуемая ошибка чтения во время операции чтения номера заголовка и размера. |
|
99.00.08 |
Непредсказуемая ошибка чтения во время операции чтения остальной части заголовка. |
|
99.00.09 |
Непредсказуемая ошибка чтения во время операции чтения данных изображения. |
|
99.00.10 |
Задание прервано во время операции чтения номера заголовка и размера. |
|
99.00.11 |
Задание прервано во время операции чтения остальной части заголовка. |
|
99.00.12 |
Несоответствие размера первого заголовка. |
|
99.00.13 |
Несоответствие размера второго заголовка. |
Материал взят с сайта:
Коды ошибок и состояний принтеров hewlett packard laserjet
С ошибками, отображаемыми на панели управления или на экране монитора в случае замятия бумаги, неисправности какого-либо узла или недостатка оперативной памяти в принтерах Hewlett Packard, сталкивались, пожалуй, не только все сервисные инженеры, но и пользователи.
Такие ошибки как Error13, Error 20, Error50, Error67 и некоторые другие стали просто-таки классикой ошибок принтеров HP. В то же самое время, практически во всех современных принтерах имеется список (журнал) событий – Status Log, в котором отражены все последние происшествия, случившиеся с принтером.
Но если Вы внимательно изучали записи списка событий, например, принтеров LJ1200, LJ2200 и аналогичных, то могли обратить внимание, что коды ошибок в журнале событий имеют несколько непривычный вид (50006, 50003 и т.д.). Так что же обозначают эти коды?
Итак, во многих случаях информация о статусе принтера, т.е. о его текущем состоянии выдается в виде кода, состоящего из пяти знаков, где каждый из знаков, в свою очередь, является цифрой от 0 до 9. Программами вывода со-общений о статусе принтера этот код может интерпретироваться в более привычный нашему глазу вид.
Так, например, код 10006, полученный от контроллера механизмов приводится к виду: «16 LOW TONER» («16 МАЛО ТОНЕРА»). Такое преобразование цифрового кода к «читабельному» виду осуществляется, как уже отмечалось, программой форматера принтера или программой «фирменного» драйвера, установленного на ПК.
Но, все-таки, некоторыми моделями принтеров такое преобразование не осуществляется, поэтому службам, производящим диагностику состояния принтера и его тех-ническое обслуживание придется это делать самостоятельно. Однако для этого требуется знать соответствие кодов ошибок и причин, их вызывающих.
Все ошибки и коды состояния принтеров HP серии LaserJet разделены на несколько групп, причем если быть точным, то на 17 групп. Первые две цифры любого полученного кода состояния соответствуют, именно, категории (группе) ошибок, а остальные три цифры указывают уже непосредственную причину ошибки или текущего состояния принтера.
Таблица 1. Основные группы статусных кодов и кодов ошибок принтеров HP
|
Код |
Группа кодов состояния |
Краткое описание |
|
10xxx |
Информационные сообщения |
К информационным относятся, например, такие сообщения как: готовность принтера (READY), прогрев принтера (WARMINGUP), мало тонера (LowToner). |
|
11xxx |
Низкоприоритетные сообщения по загрузке бумаги |
Сообщения этой группы выдаются, когда во входном лотке отсутствует бумага, но в то же самое время доступны другие лотки, в которых имеется бумага и размер этой бумаги задан корректно. Выполнение задания можно продолжить, указав другой лоток с бумагой. |
|
12xyy |
Сообщения о состоянии подающих лотков бумаги |
Сообщения этой группы указывают, установлены (закрыты) или нет входные лотки с бумагой. |
|
15xxy |
Сообщения о состоянии выходных лотков |
Сообщения этой группы определяют состояние выходных лотков: лоток пустой, лоток переполнен или лоток сломан. |
|
20xxx |
Синтаксические ошибки команд PJL |
Команды PJL, посылаемые на принтер проверяются на наличие синтаксических ошибок, и если такие ошибки выявляются, то ошибочная команда игнорируется и выдается один из кодов этой группы ошибок. |
|
25xxx |
Предупреждения о нарушении синтаксиса команд PJL |
Команды PJL, посылаемые на принтер, проверяются на наличие синтаксических ошибок. При наличии ошибок выводится код, указывающий то, какая часть PJL-команды игнорируется. |
|
27xxx |
Семантические ошибки команд PJL |
Команды PJL, посылаемые на принтер, подвергаются еще и семантическому анализу. В случае определения семантических ошибок выдаются коды этой группы, уточняющие тип семантической ошибки. |
|
30xxx |
Ошибки с автопродолжением |
Ошибки этого типа не являются слишком критическими и могут возникать случайно. Примером таких ошибок являются: переполнение памяти, ошибка конфигурации порта, случайное пропадание сигнала датчика луча и т.п. Если причина возникновения ошибки самоустраняется, то печать может продолжаться (за исключением отдельных ошибок этой группы). |
|
32xxx |
Ошибки файловой системы PJL |
Ошибки этой категории соответствуют сбоям в файловой системе принтера, организуемой системой PJL в его оперативной памяти. |
|
35xxx |
Ошибки, потенциально решаемые оператором |
При возникновении ошибок этой категории на панели управления должен выводится запрос оператору на выполнение каких-либо действий (например, на изменение объема доступной памяти). После вмешательства оператора работа может быть продолжена, но не исключается потеря некоторых данных. |
|
40xxx |
Ошибки, требующие вмешательства оператора |
При возникновении ошибок этой категории на панели управления должен выводится запрос оператору на выполнение каких-либо действий (например, на выключение и последующее включение питания, на вызов сервисной службы и т.п.). После вмешательства оператора выполнение задания автоматически не возобновляется. |
|
41xyy |
Высокоприоритетные сообщения по загрузке бумаги |
Сообщения этой группы выдаются, когда во входном лотке отсутствует бумага, и при этом другие лотки недоступны или в них некорректно задан размер бумаги. |
|
42xyy |
Ошибки замятия бумаги |
Эта группа ошибок характерна только для моделей LaserJet 5Si/5SiMx. Ошибки этой группы указывают точную причину замятия бумаги (задержка, застопоривание и т.п.) |
|
43xyy |
Ошибки внешних дополнительных устройств принтеров |
Данная группа ошибок соответствует неисправности или невозможности коммуникации с дополнительными внешними устройствами, такими как дополнительные лотки, податчики конвертов, степлеры, модули двусторонней печати и т.п. |
|
44xyy |
Ошибки замятия бумаги принтеров серии LaserJet 4000/5000 |
Эта группа ошибок характерна только для моделей LaserJet 4000/5000. Ошибки этой группы указывают точную причину замятия бумаги (задержка, застопоривание, открывание крышек и т.п.) |
|
50xxx |
Ошибки механизмов |
Ошибки этой группы точно указывают неисправный модуль принтера: печку, блок лазера, вентилятор и т.д. |
|
55xxx |
Ошибки “индивидуальных” настроек принтера |
Описание всех уточненных кодов каждой категории ошибок займет достаточный объем, поэтому данную ин-формацию мы будем публиковать в течение нескольких выпусков журнала «Мир периферийных устройств ПК», а в этом номере обратим свое внимание на наиболее «неприятные» для пользователей сообщения, соответствующие ошибкам аппаратной части принтера, т.е. отказам его механизмов и узлов.
Коды этой категории ошибок начинаются с цифр 50xxx. Расшифровка кодов ошибок этой группы представлена в виде таблицы – табл.2. В этой таблице описываются са-мые интересные для ремонтных служб коды ошибок, а также приводятся соответствующие им сообщения на панели управления принтера.
Таблица 2. Ошибки аппаратной части принтеров HP LaserJet
Ошибка 52 на лазерном принтере hp laserjet p1102
Несмотря на высокое качество и технологичность МФУ HP LaserJet P1102, сбои в процессе эксплуатации аппарата не исключены. Если при попытке сканирования принтер выдает ошибку 52, это сигнализирует о внутренней аппаратной проблеме.
На заметку!
Неполадки со встроенным в многофункциональное устройство сканером возникают чаще, чем с отдельным оборудованием — планшетным или потоковым.
Ошибка 52 свидетельствует о неполадках модуля лазер-сканера. Ее появление также может быть следствием поломки механизма открытия шторки лазера или неисправности платы питания, которая не дает полноценно работать лазеру.
Тем не менее устранение ошибки сканера невозможно без замены блока лазера. В такой ситуации лучшим решением будет обратиться в сервисный центр для проведения комплексной диагностики и оперативного ремонта.
При наличии компетенций в сфере обслуживания лазерной оргтехники можно попробовать свои силы и самостоятельно заменить лазер на принтере HP LaserJet P1102. До начала работы необходимо подготовить отвертку, пластиковую лопатку, донорский блок лазера RM1-7471.
Шаг 1. Используя инструменты, демонтируйте переднюю крышку принтера.
Шаг 2. Снимите боковые крышки, приподняв пальцем направляющую и поддев лопаткой по 3 фиксирующих защелки с каждой стороны.
Шаг 3. Выкрутите 4 винта, чтобы добраться до блока лазера.
Шаг 4. Отсоедините разъем и шлейф.
Шаг 5. Выкрутите 4 винта и извлеките блок лазера из принтера.
Шаг 6. Переставьте механизм шторки лазера в новый блок.
Шаг 7. Приступите к обратной сборке. Установите блок лазера в посадочное место.
Шаг 8. С левой стороны подключите шлейф, с правой — разъем.
Шаг 9. При монтаже передней крышки принтера, не забудьте возвести рычаг в рабочее положение. Затем установите боковые панели. Убедитесь в том, что защелки встали на свое место.
На этом процедура замены лазера на принтере HP LaserJet P1102 считается выполненной. Подключите аппарат и напечатайте тестовую страницу.
Решение 7. отключите службы запуска, переустановите программное обеспечение hp, а затем снова включите службы запуска
- Нажмите Пуск
- Введите Центр обновления Windows в поле поиска
- Выберите Проверить наличие обновлений и принять все критические обновления.
- Снова перейдите в окно поиска, введите msconfig и нажмите enter
- Проверьте, выбран ли в настоящее время Нормальный запуск или Выборочный запуск. Если выбран нормальный запуск , выполните указанные шаги ниже.
Как отключить нормальный запуск
- Выберите Выборочный запуск
- Снимите флажок « Загрузить элементы запуска» .
- Установите флажок « Скрыть все службы Microsoft» в нижней части экрана.
Удалите и переустановите программное обеспечение HP
- Чтобы удалить, нажмите Пуск и выберите Все приложения
- Щелкните правой кнопкой мыши на HP (имя принтера) и выберите Удалить
- Переустановите программное обеспечение HP, запустив новую программу установки, которую вы загрузили, или повторно вставив компакт-диск, прилагаемый к принтеру.
- Следуйте инструкциям на экране и подключайте USB-кабель только по запросу программного обеспечения. Если вы подключите USB-кабель слишком рано, снова может произойти ошибка установки.
Примечание. Независимо от того, успешно ли вы установили программное обеспечение или нет, убедитесь, что вы тщательно следовали приведенным ниже инструкциям, чтобы включить загрузочное программное обеспечение, иначе ваш компьютер может работать не так, как вы ожидаете.
Включить службы запуска
- Откройте диалоговое окно служебной программы настройки системы , нажав кнопку « Пуск».
- Введите msconfig в поле поиска
- Выберите Конфигурация системы из результатов поиска
- Если вы отключили нормальный запуск , выберите Обычный запуск, чтобы включить его.
Коды ошибок принтеров и мфу hp, выводимые на штатный дисплей устройства
|
Код ошибки принтера HP |
Содержание |
Расшифровка |
|
HP 10001 |
Принтер готов к работе (00). |
Принтер находится в режиме готовности, либо ему требуется незначительное сервисное обслуживание. Можно перезагрузить или очистить память принтера. Еще может помочь сброс настроек до заводских. |
|
Принтеру требуется сервисное обслуживание (68). |
||
|
Память принтера заполнена. Настройки не могут быть сохранены (68). |
||
|
HP 10002 |
Принтер не готов к работе (00). |
Принтер не готов к работе. Включить/разбудить/перезагрузить. |
|
Устройство нуждается в обслуживании (68). |
||
|
HP 10003 |
Осуществляется прогрев принтера (02). |
Печатающее устройство находится в режиме прогрева. Немного подождать, либо перезагрузить МФУ. |
|
HP 10004 |
Проводится самодиагностика печатающего устройства (05). |
Принтер создает тестовый отпечаток. Дождаться окончания процесса печати, либо перезагрузить устройство. |
|
Осуществляется печать страницы диагностики (05). |
||
|
HP 10005 |
Перезагрузка памяти (07). |
Параметры или память принтера были сброшены. Перенастроить печатающее устройство. |
|
Очистка памяти (07). |
||
|
HP 10006 |
Низкий уровень тонера в картридже (16). |
В тонер-картридже заканчивается красящее вещество. Заправить или купить новый картридж. |
|
HP 10007 |
Задание отменено. |
Очистите память принтера и очередь печати. Перезагрузите или перенастройте устройство. |
|
HP 10010 |
Буфер памяти принтера переполнен. |
Очистите память принтера и очередь печати. Перезагрузите или перенастройте устройство. |
|
HP 10011 |
Осуществляется подключение или отсутствует связь с дополнительными модулями принтера (18). |
Переподключить дополнительные лотки и прочие модули. Перезагрузить МФУ. |
|
HP 10013 |
Осуществляется печать тестовой страницы (04). |
Принтер создает тестовый отпечаток. Дождаться окончания процесса печати, либо перезагрузить устройство. |
|
HP 10014 |
Осуществляется печать тестовой страницы или листа конфигурации (06). |
Дождаться окончания процесса печати, либо перезагрузить устройство. |
|
HP 10015 |
Осуществляется печать шрифтов, поддерживаемых принтером (06). |
Дождаться окончания процесса печати, либо перезагрузить устройство. |
|
HP 10016 |
Осуществляется печать теста работы узлов печатающего устройства (15). |
Дождаться окончания процесса печати, либо перезагрузить устройство. |
|
HP 10017 |
Осуществляется демо-печать (06). |
Дождаться окончания процесса печати, либо перезагрузить устройство. |
|
HP 10018 |
Включение режима сброса настроек (09). |
Выйти из режима, перезагрузить принтер, либо выполнить сброс параметров (если устройство нуждается в этом). |
|
HP 10019 |
Включение режима сброса параметров активных портов (09). |
Выйти из режима, перезагрузить принтер, либо выполнить сброс параметров (если устройство нуждается в этом). |
|
HP 10020 |
Включение режима сброса параметров всех портов (09). |
Выйти из режима, перезагрузить принтер, либо выполнить сброс параметров (если устройство нуждается в этом). |
|
HP 10021 |
Осуществление сброса параметров принтера, в том числе очистка NVRAM (08). |
Дождаться окончания процесса, либо перезагрузить устройство. |
|
HP 10022 |
Осуществляется печать листа конфигурации (06). |
Дождаться окончания процесса печати, либо перезагрузить устройство. |
|
HP 10023 |
Осуществляется обработка задания. |
Дождаться окончания процесса, либо перезагрузить устройство. |
|
HP 10024 |
Осуществляется передача данных. |
Нужно принять/отменить задание, дождаться окончания процесса или перезагрузить принтер. |
|
HP 10025 |
Отказ в доступе к той или иной функции МФУ. |
Перезагрузить принтер, обратиться в СЦ за помощью. |
|
HP 10026 |
Невозможно отменить задание. |
Перезагрузить принтер, обратиться в СЦ за помощью. |
|
HP 10027 |
Забился тракт подачи бумаги. |
Следует очистить тракт от посторонних предметов, устранить замятие. |
|
HP 10028 |
Осуществляется печать журнала событий. |
Дождаться окончания процесса печати, либо перезагрузить устройство. |
|
HP 10029 |
Осуществляется подача бумаги. |
Дождаться окончания процесса, перезагрузить принтер, устранить проблему. |
|
HP 10030 |
Ошибки, связанные с системой команд PJL. |
Перезагрузить ноутбук, сбросить настройки принтера. |
|
HP 10031 |
Осуществляется самоочистка устройства. |
Дождаться окончания процесса, перезагрузить принтер, почистить устройство самостоятельно. |
|
HP 10032 |
Принтер не может распознать совместимый картридж. |
Установить оригинальный картридж, прошить принтер, заменить чип картриджа, сменить главную плату. |
|
HP 10033 |
Введен неверный PIN-код. |
Заново ввести код, сбросить настройки принтера. |
|
HP 10034 |
Прерывание задания. |
Очистить очередь печати, перезагрузить принтер, проверить подключение. Если все хорошо, продолжить работу. |
|
HP 10035 |
Можно продолжить выполнение прерванного задания. |
Подтвердить или отменить действие. |
|
HP 10036 |
Осуществление повторного прогрева печатающего устройства. |
Дождаться окончания процесса, перезагрузить принтер. |
|
HP 10200 |
Заканчивается черный тонер, но принтер еще может печатать. |
Временно продолжить работу. После придется перезаправить картридж или купить новый. |
|
HP 10201 |
Заканчивается голубой тонер, но принтер еще может печатать. |
Временно продолжить работу. После придется перезаправить картридж или купить новый. |
|
HP 10202 |
Заканчивается пурпурный тонер, но принтер еще может печатать. |
Временно продолжить работу. После придется перезаправить картридж или купить новый. |
|
HP 10203 |
Заканчивается желтый тонер, но принтер еще может печатать. |
Временно продолжить работу. После придется перезаправить картридж или купить новый. |
|
HP 10204 |
Требуется замена фотобарабана. |
Следует осуществить замену указанного расходника. |
|
HP 10205 |
Требуется замена черного фотобарабана. |
Следует осуществить замену указанного расходника. |
|
HP 10206 |
Требуется замена голубого фотобарабана. |
Следует осуществить замену указанного расходника. |
|
HP 10207 |
Требуется замена пурпурного фотобарабана. |
Следует осуществить замену указанного расходника. |
|
HP 10208 |
Требуется замена желтого фотобарабана. |
Следует осуществить замену указанного расходника. |
|
HP 10209 |
Требуется замена черного картриджа. |
Следует осуществить замену указанного расходника. |
|
HP 10210 |
Требуется замена голубого картриджа. |
Следует осуществить замену указанного расходника. |
|
HP 10211 |
Требуется замена пурпурного картриджа. |
Следует осуществить замену указанного расходника. |
|
HP 10212 |
Требуется замена желтого картриджа. |
Следует осуществить замену указанного расходника. |
|
HP 10213-10403 |
Различные коды сервисного обслуживания принтера, связанные с использованием расходных материалов. |
Заправить/заменить картридж, восстановить/заменить блок фотобарабана и т.д. Все зависит от информации, указанной в описании ошибки. |
Внимание: Не пытайтесь самостоятельно починить печатающий аппарат, если не имеете опыта сервисного обслуживания оргтехники. Лучше доверьте дело специалисту.