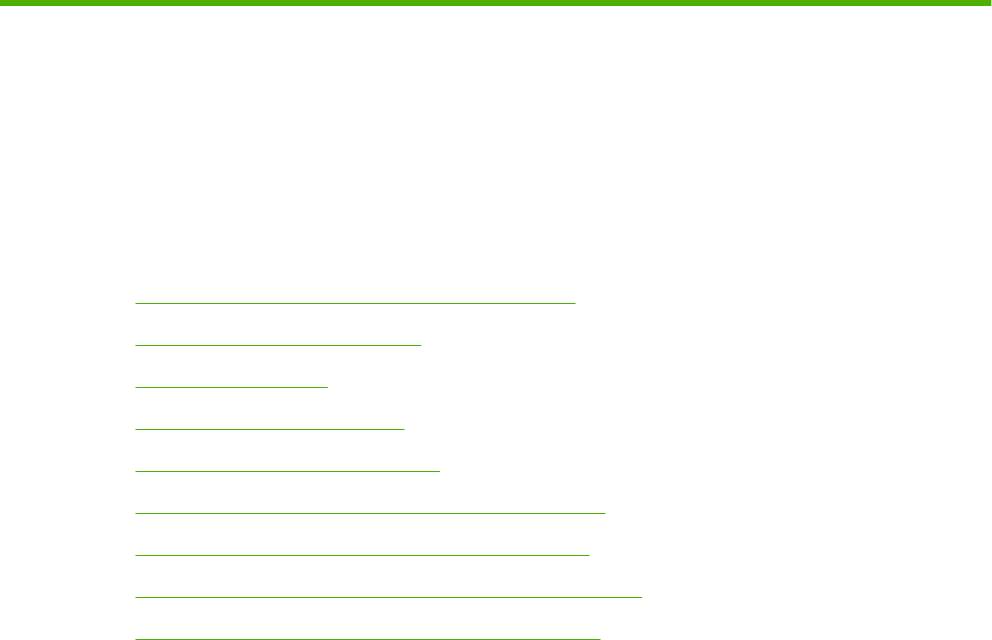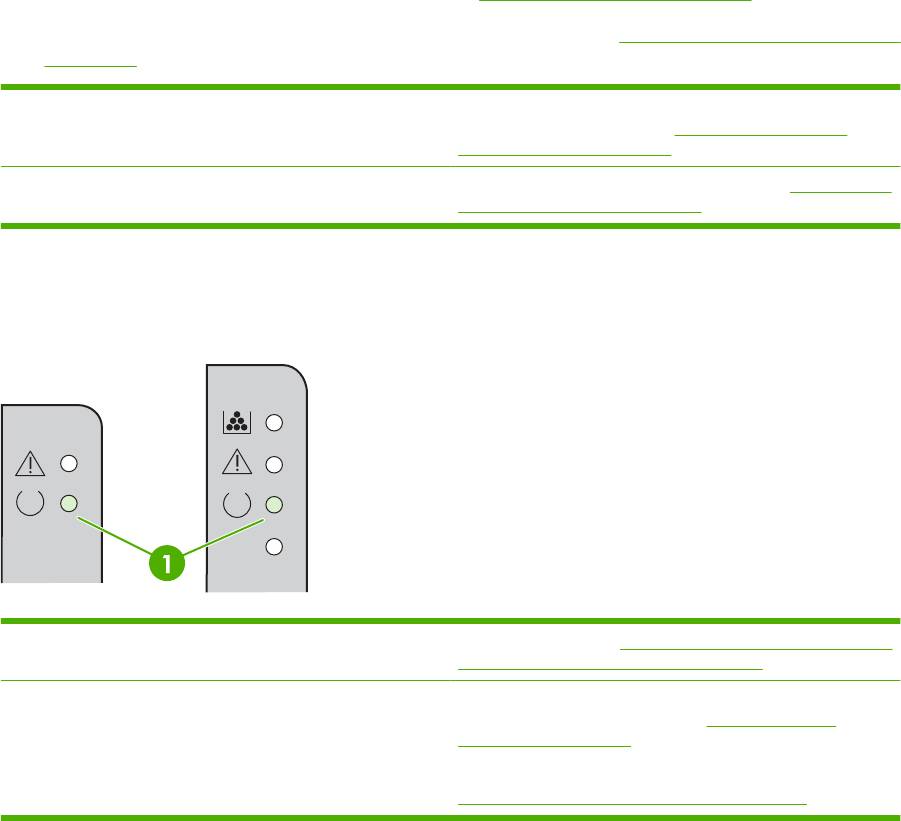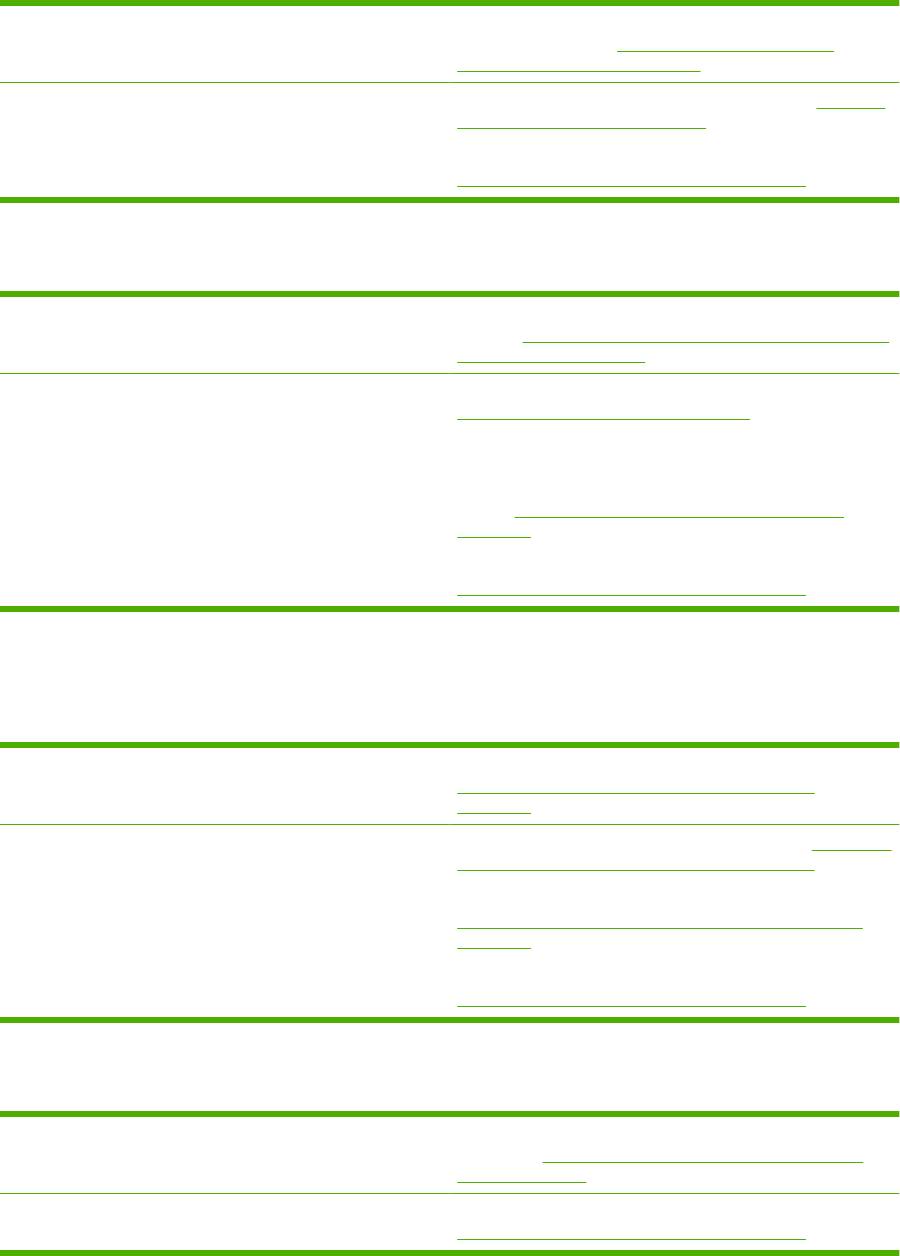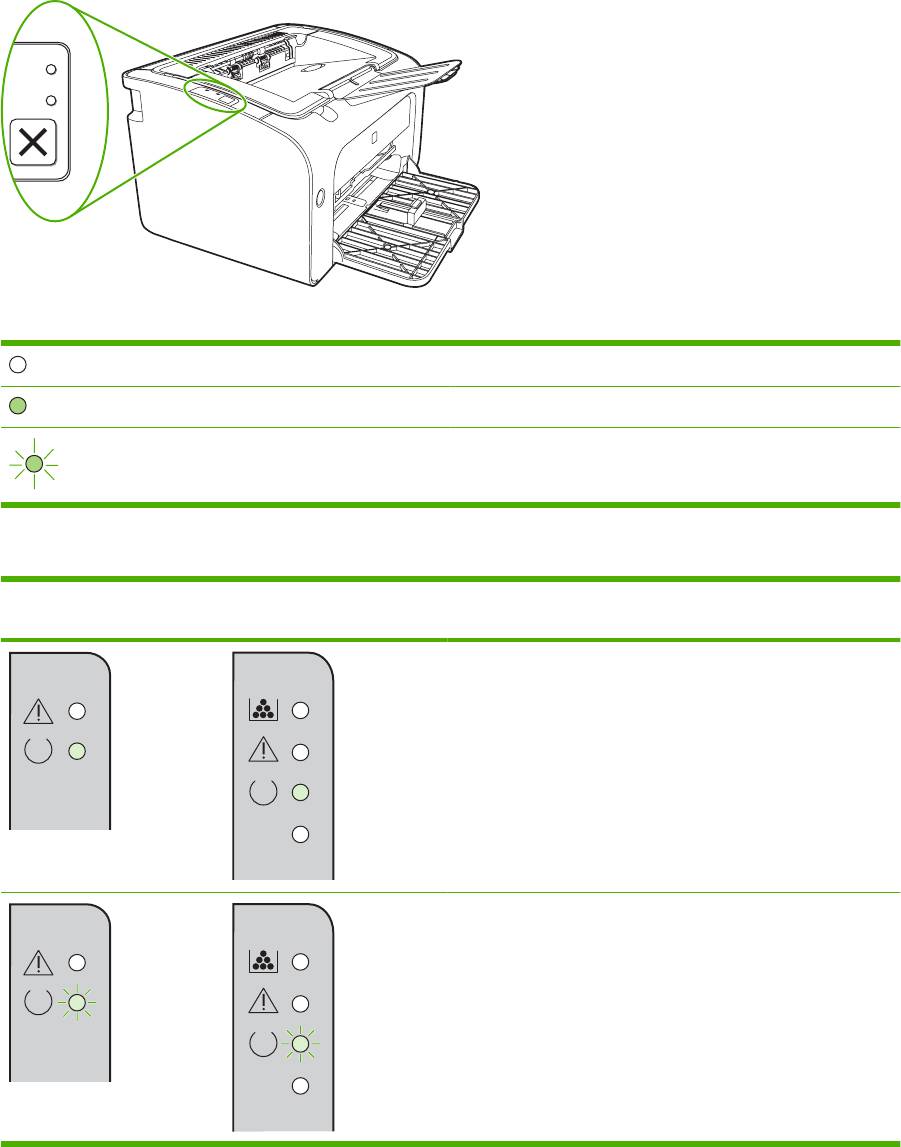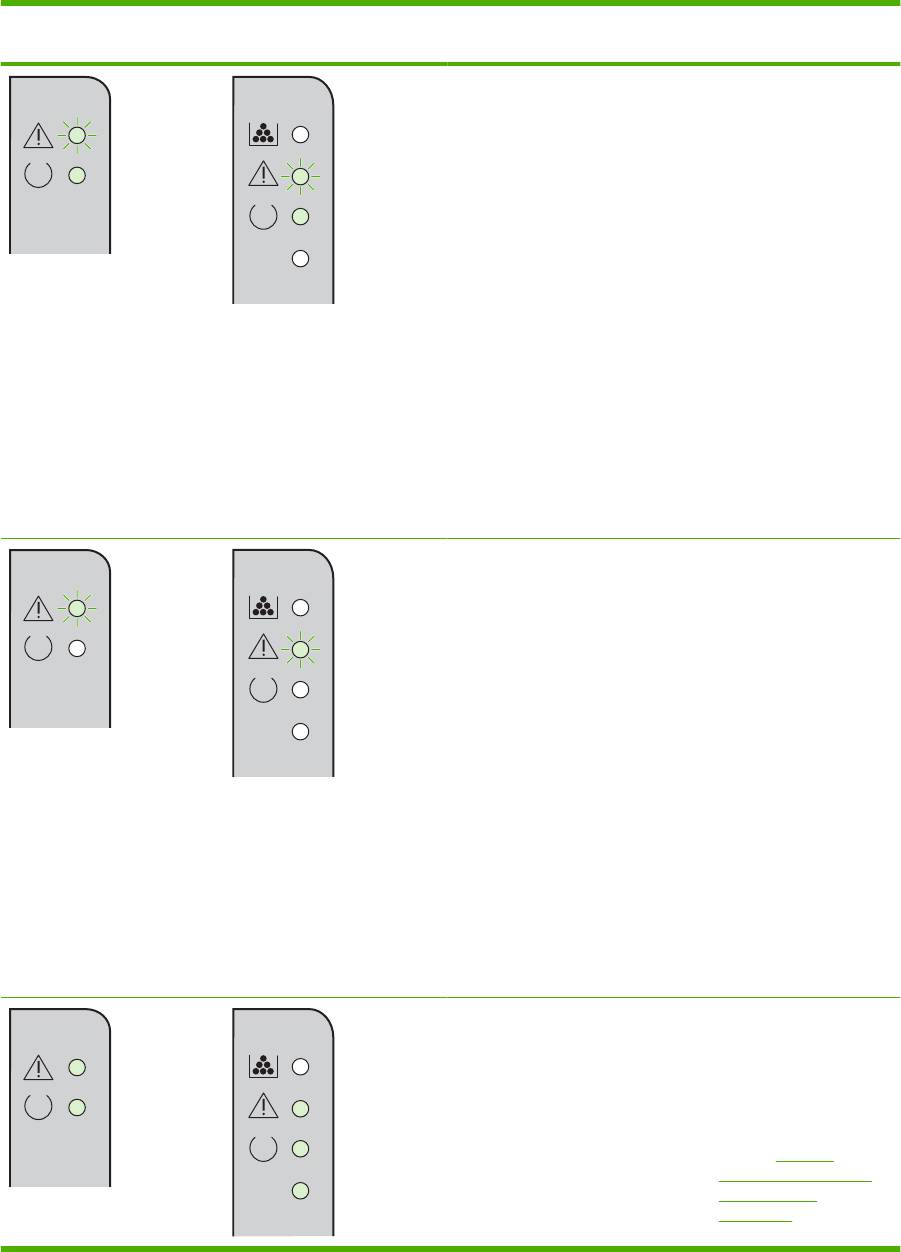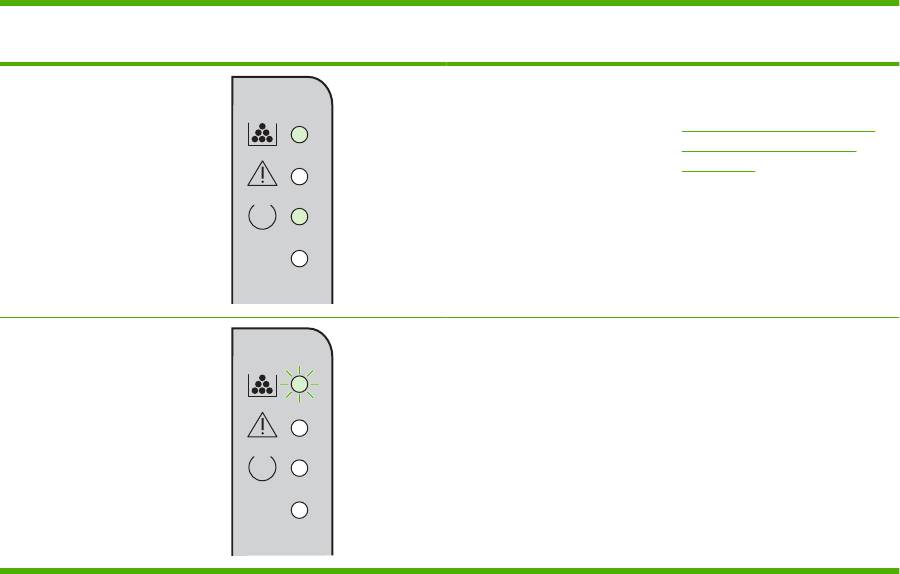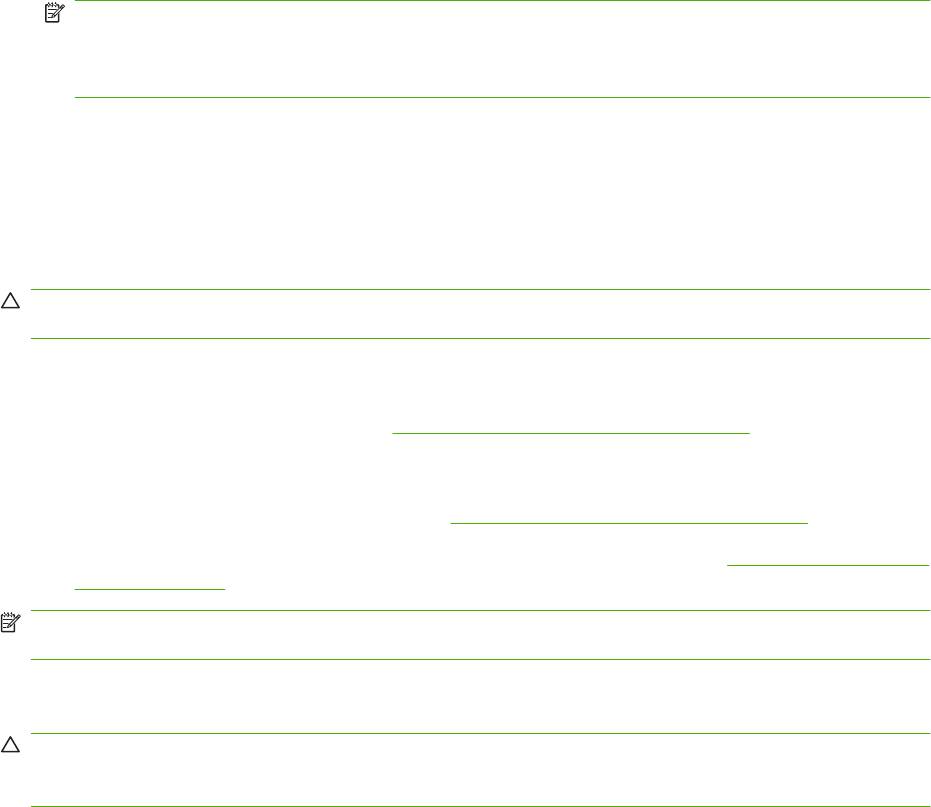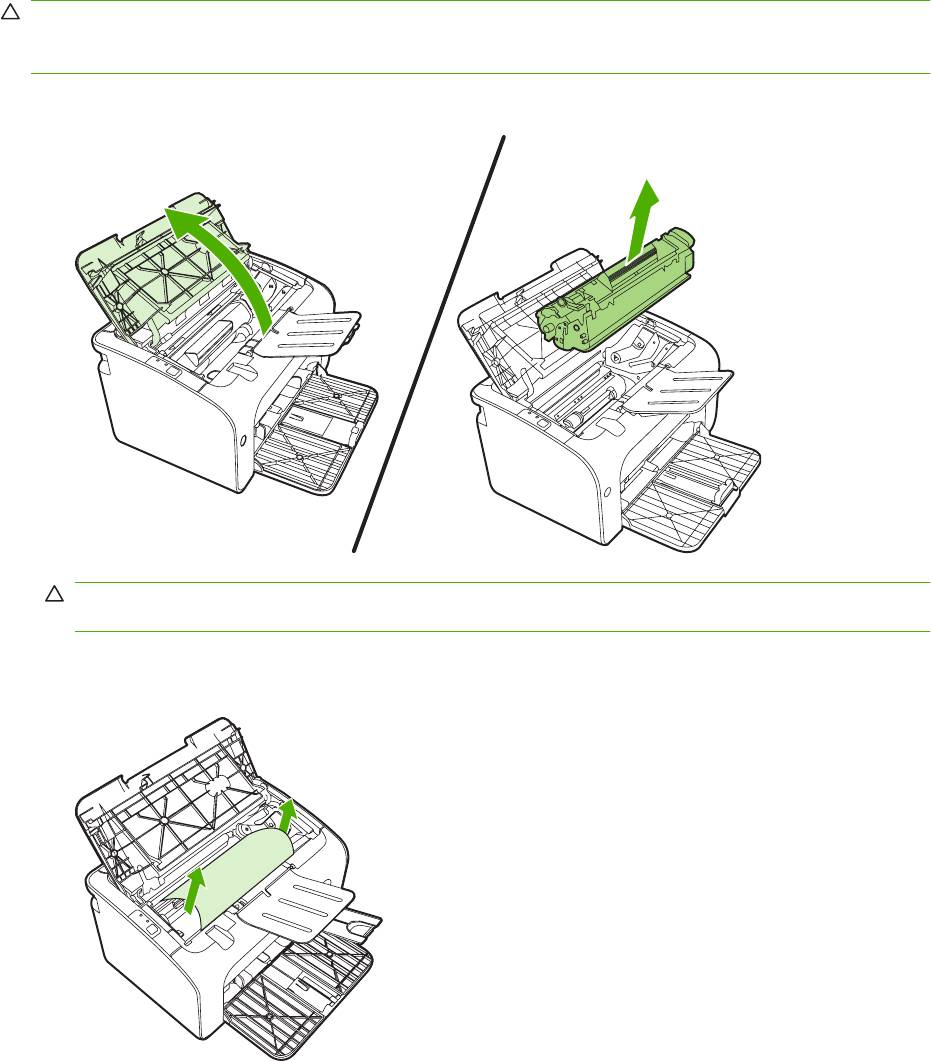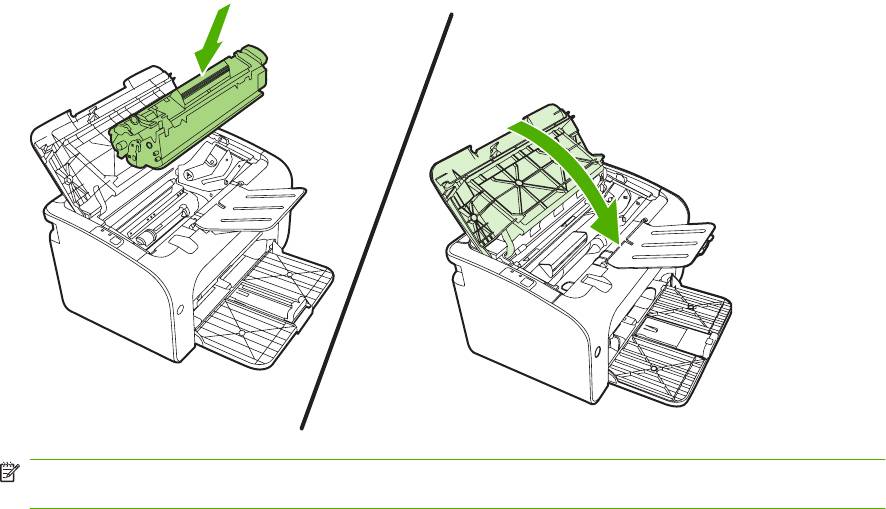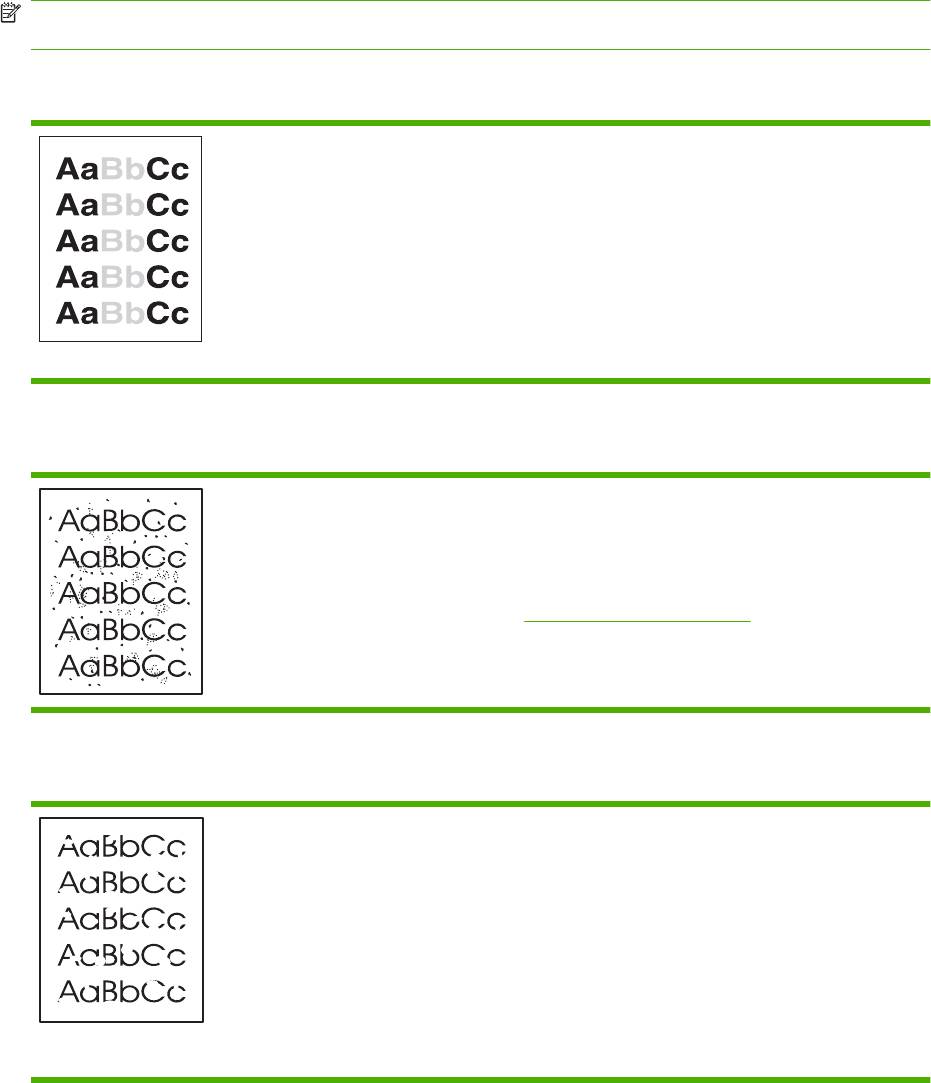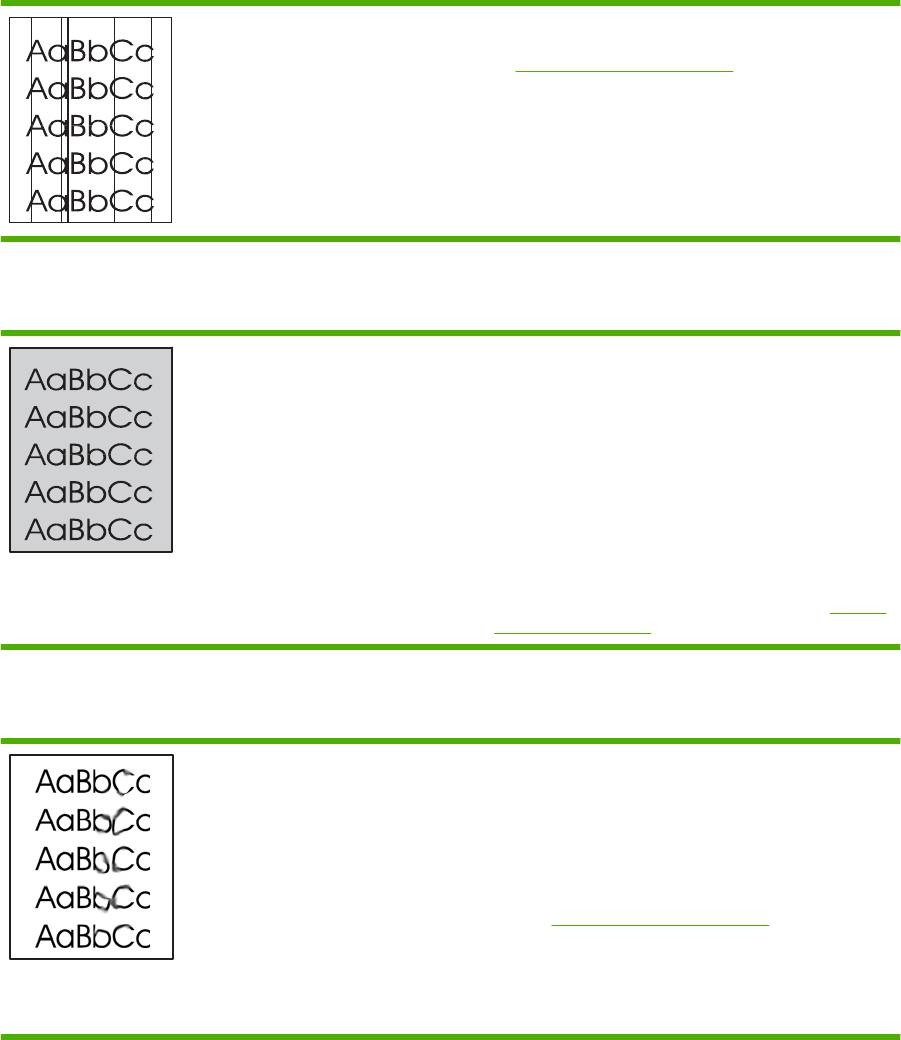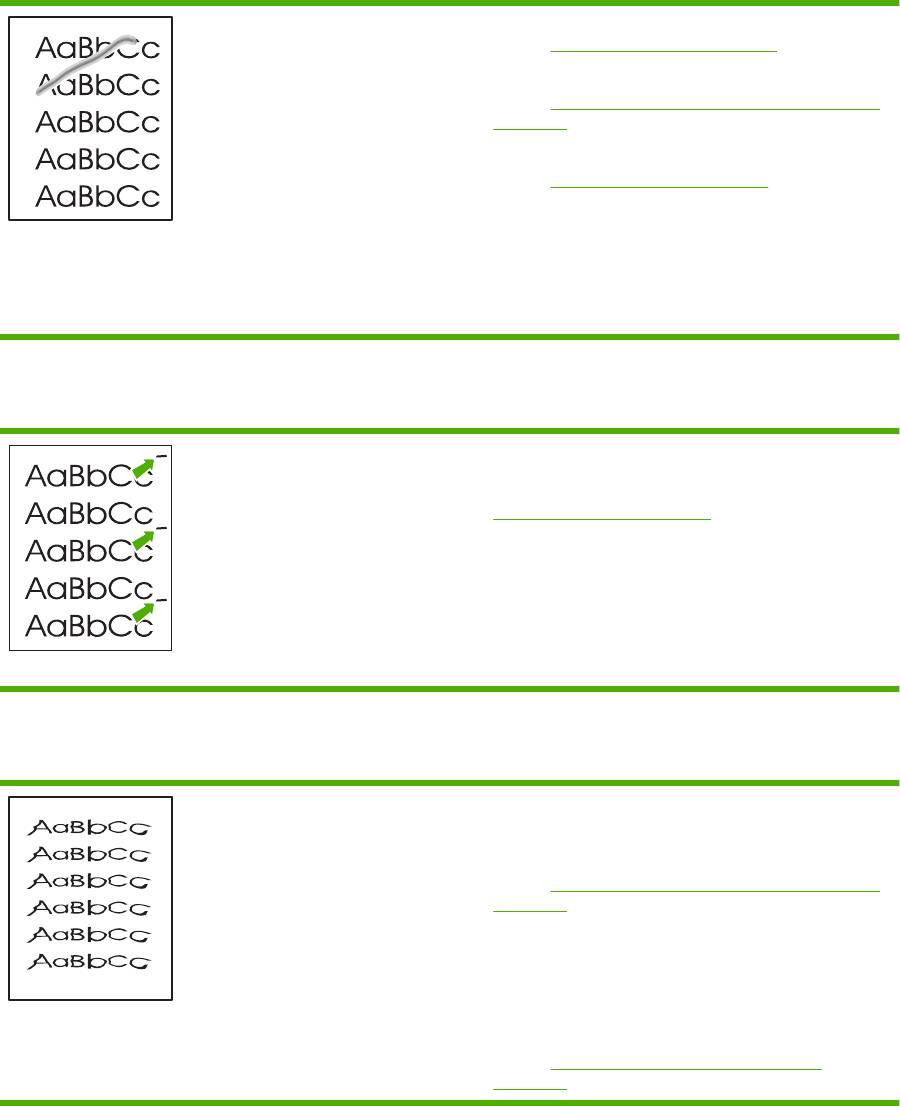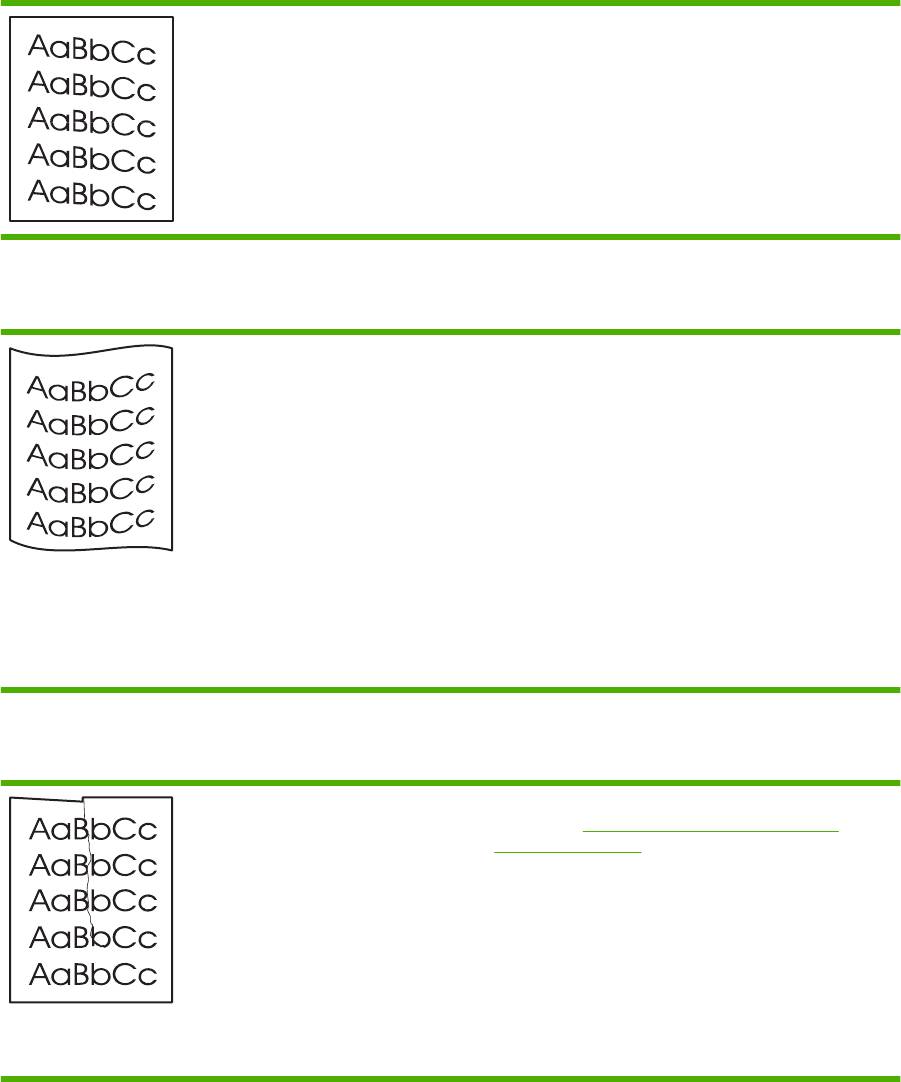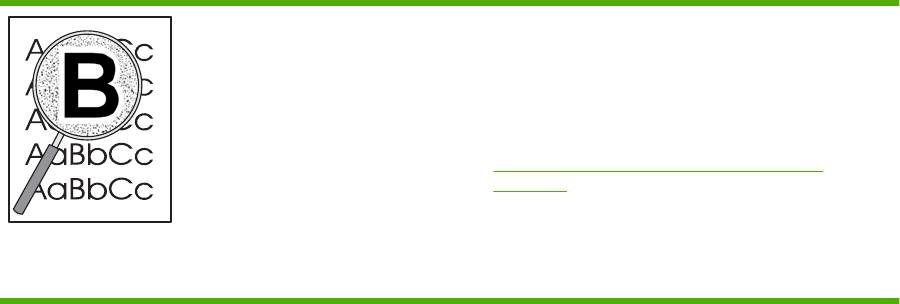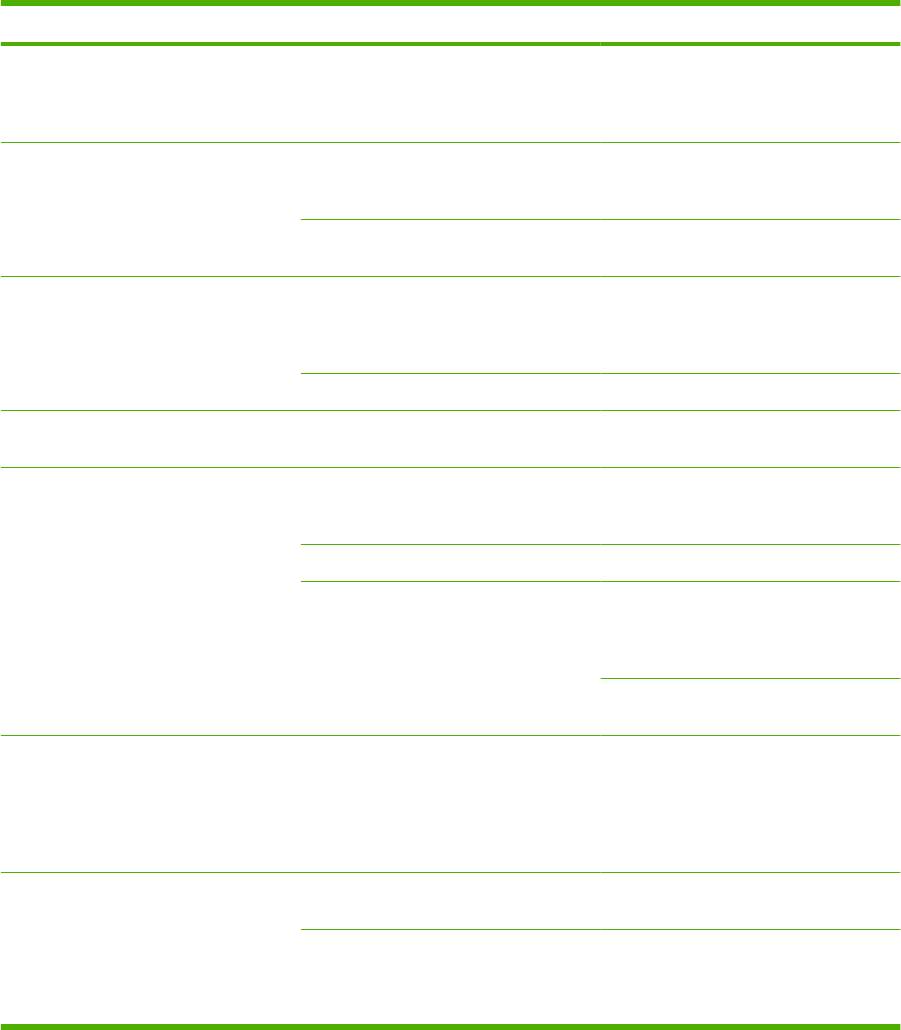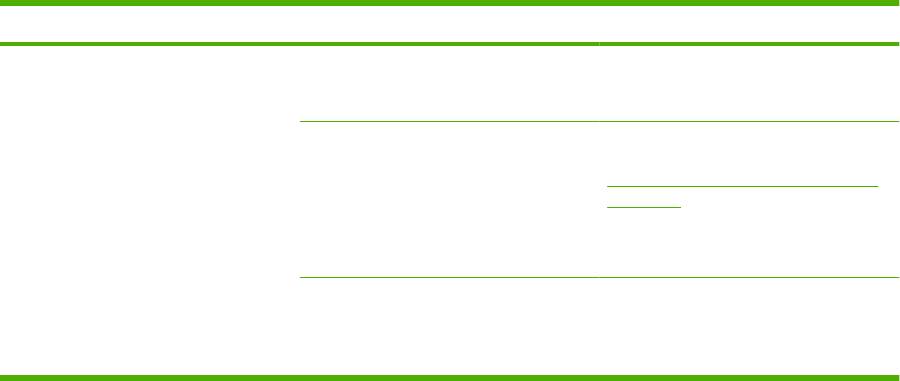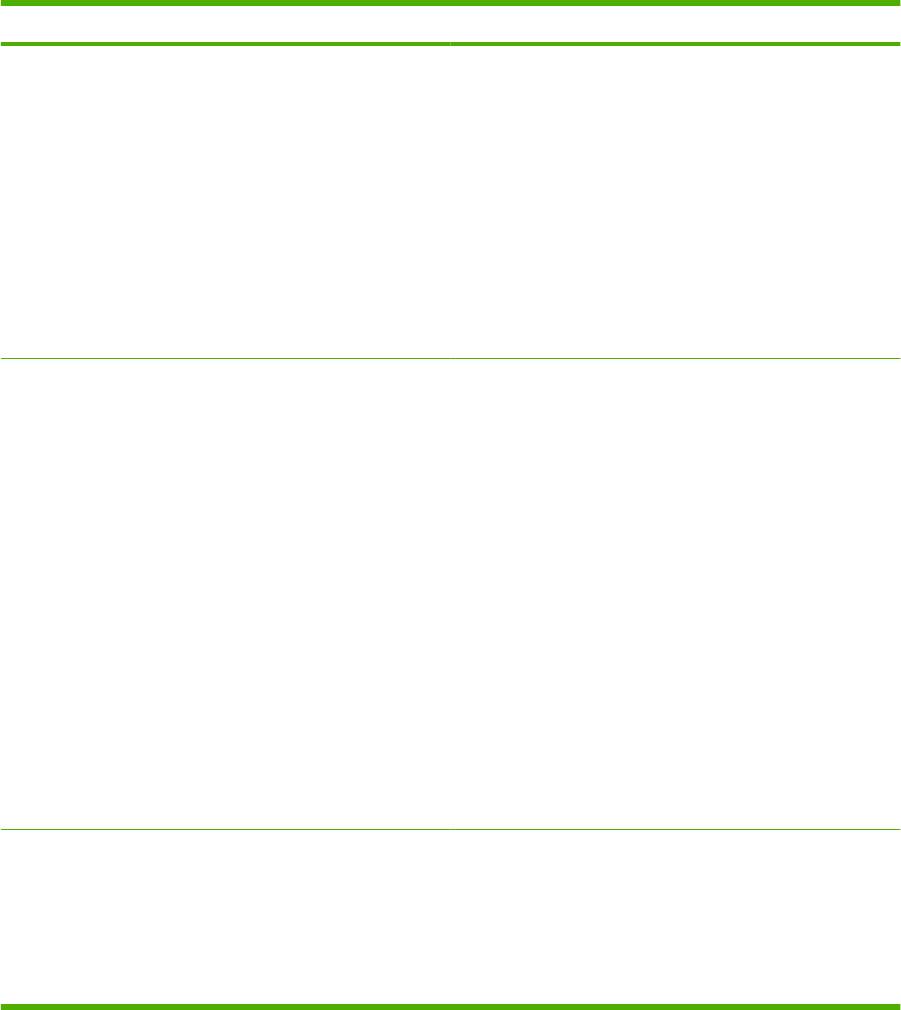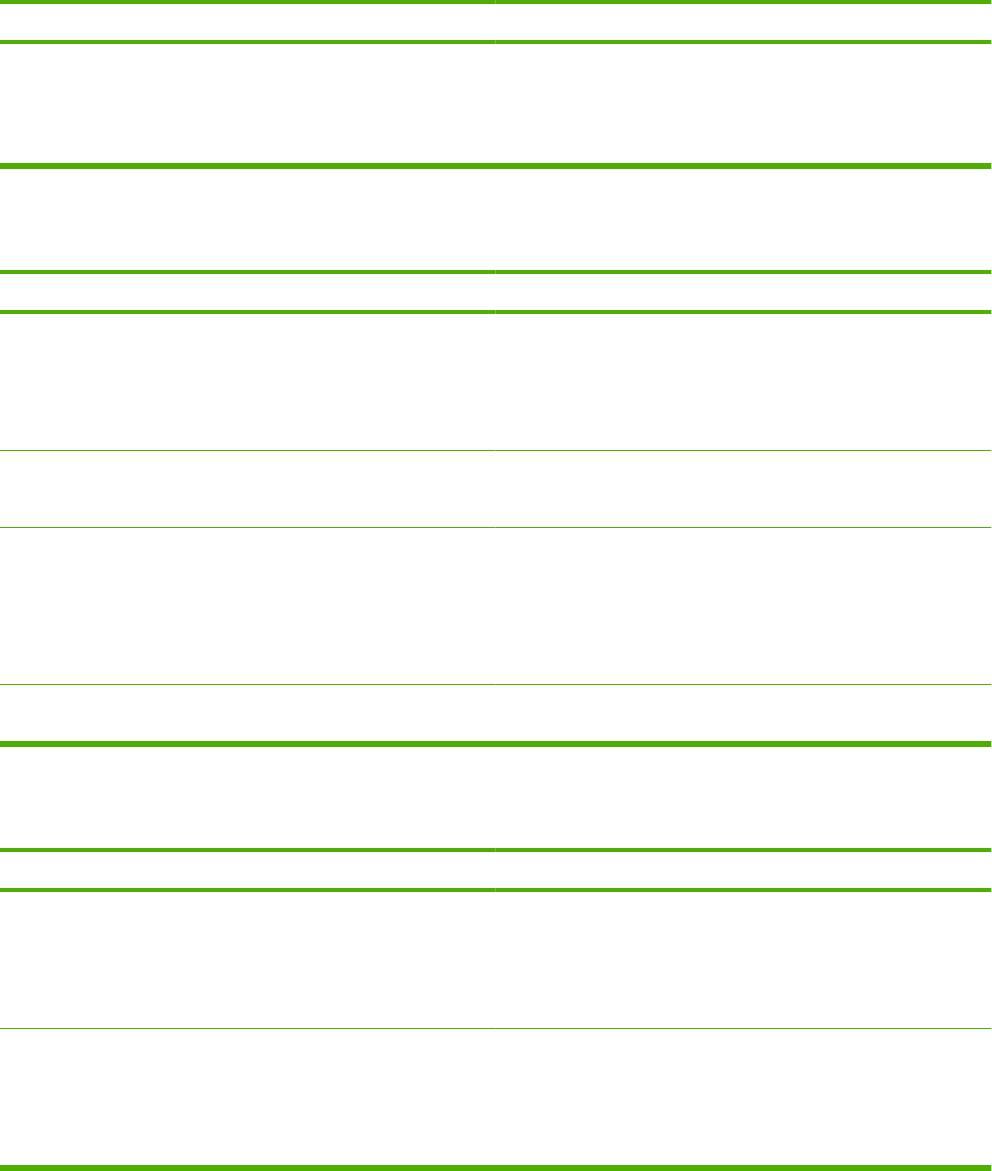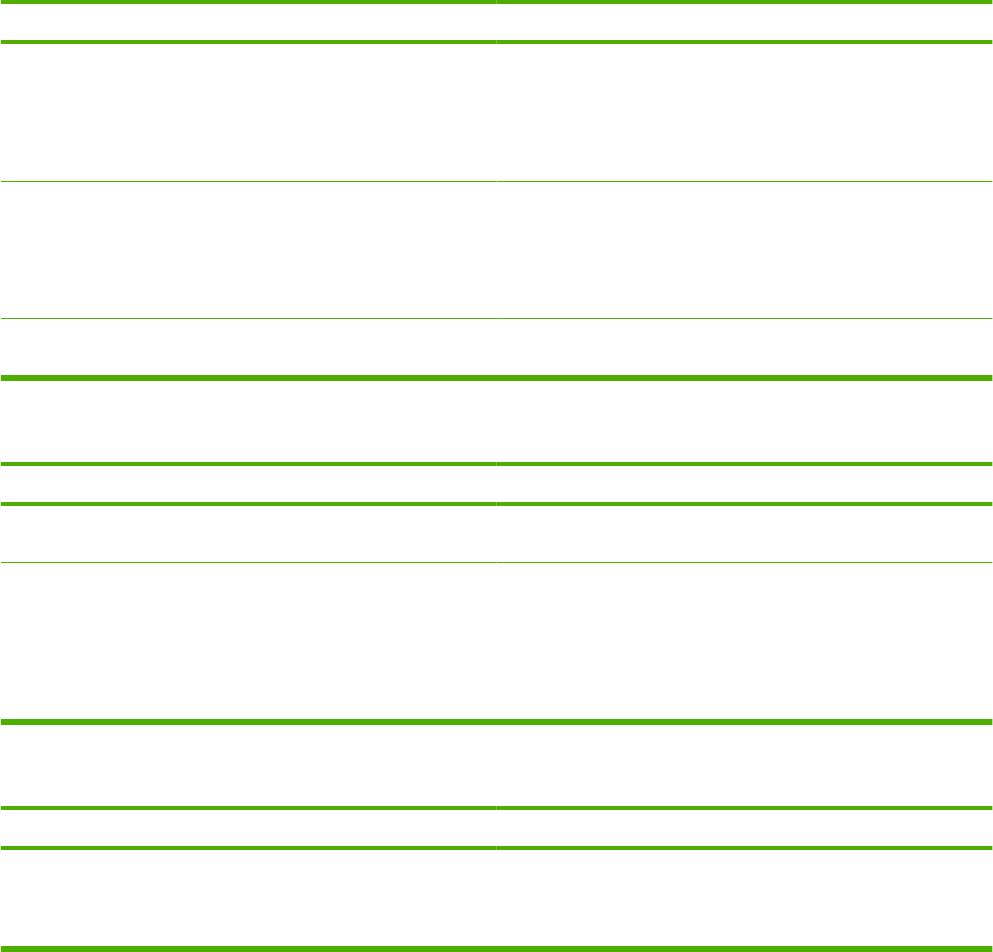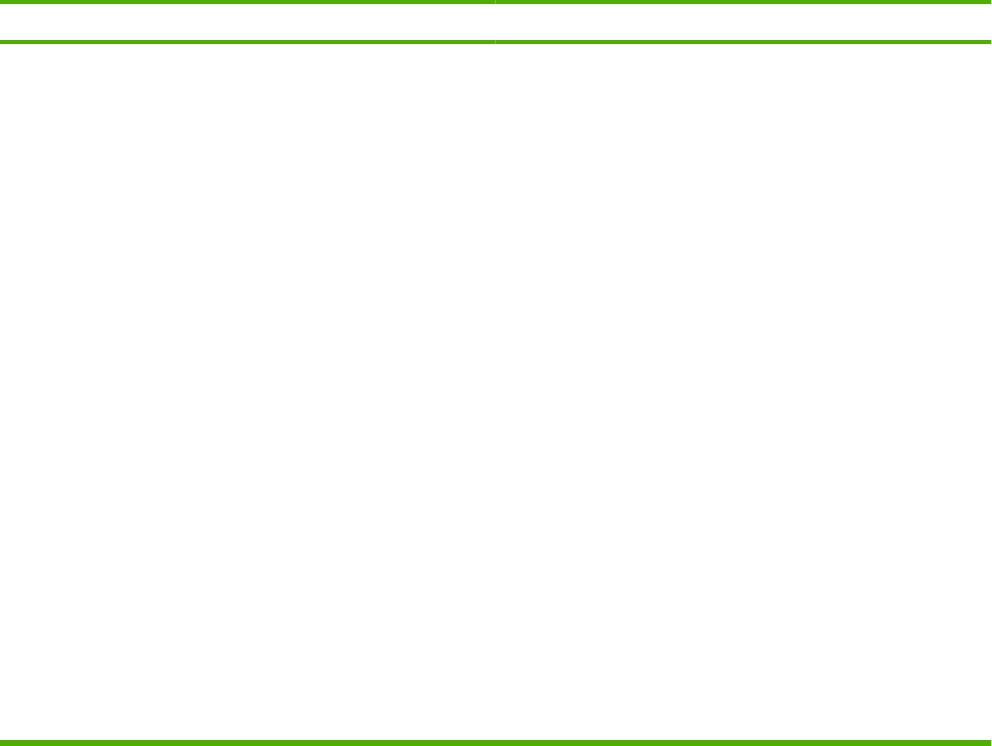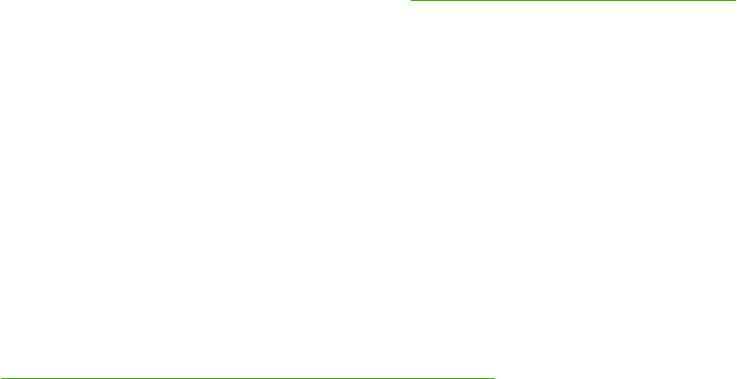7 Решение проблем: HP LaserJet P1006
7 Решение проблем
●
Контрольный список по устранению неполадок
●
Схема состояния индикаторов
●
Устранение замятий
●
Повышение качества печати
●
Решение проблем с носителями
●
Распечатка отличается от изображения на экране
●
Проблемы программного обеспечения принтера
●
Типичные ошибки при печати с компьютера Macintosh
●
Решение проблем при установке принтера в сети
RUWW 61
Контрольный список по устранению неполадок
Действие 1. Устройство установлено правильно?
●
Устройство включено в исправную электрическую розетку?
●
Выключатель находится в положении «Вкл«?
●
Картридж установлен правильно? См. раздел
Замена картриджа на стр. 42.
●
Бумага в подающий лоток загружена правильно? См. раздел
Загрузка носителя для печати
на стр. 31.
Да В случае утвердительного ответа на указанный выше
вопрос перейдите к разделу
Действие 2. Индикатор
готовности горит? на стр. 62.
Нет Если устройство не включается, см. раздел Обращение в
службу поддержки HP на стр. 64.
Действие 2. Индикатор готовности горит?
Убедитесь, что на панели управления светится индикатор готовности (1).
Да Перейдите к разделу Действие 3. Удается ли распечатать
демонстрационную страницу? на стр. 62.
Нет Если индикаторы на панели управления выглядят не так,
как на рисунке выше, см. раздел
Схема состояния
индикаторов на стр. 65.
Если проблему не удается устранить, см. раздел
Обращение в службу поддержки HP на стр. 64.
Действие 3. Удается ли распечатать демонстрационную страницу?
Чтобы напечатать страницу конфигурации, выполните одно из следующих действий:
●
Нажмите клавишу пуска, если горит индикатор готовности принтера и отсутствуют
распечатываемые задания (только модель HP LaserJet P1500).
●
Выберите ее в раскрывающемся списке Print Information Pages (Печать информационных
страниц) на вкладке Services (Службы) в меню Printer Preferences (Настройки принтера).
62 Глава 7 Решение проблем RUWW
Да Если страницу конфигурации удалось распечатать,
перейдите к разделу
Действие 4. Качество печати
удовлетворительное? на стр. 63.
Нет Если бумага не вышла из принтера, см. раздел Решение
проблем с носителями на стр. 76.
Если проблему не удается устранить, см. раздел
Обращение в службу поддержки HP на стр. 64.
Действие 4. Качество печати удовлетворительное?
Да Если качество печати удовлетворительное, перейдите к
разделу
Действие 5. Имеется связь между устройством и
компьютером? на стр. 63.
Нет Если качество печати неудовлетворительное, см. раздел
Повышение качества печати на стр. 71.
Проверьте соответствие параметров печати
используемому носителю. Для получения информации о
настройке параметров для различных типов носителя см.
раздел
Поддерживаемая бумага и другие носители
на стр. 23.
Если проблему не удается устранить, см. раздел
Обращение в службу поддержки HP на стр. 64.
Действие 5. Имеется связь между устройством и компьютером?
Попробуйте распечатать документ из другого программного приложения.
Да Если документ распечатывается, перейдите к разделу
Действие 6. Страница распечатана правильно?
на стр. 63.
Нет Если документ не распечатывается, см. раздел Проблемы
программного обеспечения принтера на стр. 80.
Если используется компьютер Macintosh, см. раздел
Типичные ошибки при печати с компьютера Macintosh
на стр. 81.
Если проблему не удается устранить, см. раздел
Обращение в службу поддержки HP на стр. 64.
Действие 6. Страница распечатана правильно?
Да Проблема должна быть устранена. Если она не устранена,
см. раздел
Распечатка отличается от изображения на
экране на стр. 78.
Нет Если проблему не удается устранить, см. раздел
Обращение в службу поддержки HP на стр. 64.
RUWW Контрольный список по устранению неполадок 63
Обращение в службу поддержки HP
●
Сведения о получении технической поддержки в США см. на Web-узле
http://www.hp.com/
support/ljp1000 для моделей HP LaserJet P1000 или http://www.hp.com/support/ljp1500 для
моделей HP LaserJet P1500.
●
В других странах/регионах посетите Web-узел
http://www.hp.com/.
64 Глава 7 Решение проблем RUWW
Схема состояния индикаторов
Таблица 7-1 Обозначения индикаторов
Обозначение состояния, когда индикатор не горит
Обозначение состояния, когда индикатор горит
Обозначение состояния, когда индикатор мигает
Таблица 7-2 Сообщения индикаторов панели управления
Состояние индикатора
Состояние индикатора
Состояние устройства Действие
HP LaserJet P1000
HP LaserJet P1500
Готовность
Чтобы распечатать
страницу конфигурации,
Устройство не
нажмите и отпустите
обрабатывает задания и
клавишу пуска (только
находится в режиме
сетевые модели серии
готовности.
HP LaserJet P1500).
Обработка данных
Для отмены текущего
задания нажмите клавишу
Устройство обрабатывает
отмены (только принтеры
или получает данные.
серии HP LaserJet P1006/
P1009/P1500).
RUWW Схема состояния индикаторов 65
Таблица 7-2 Сообщения индикаторов панели управления (продолжение)
Состояние индикатора
Состояние индикатора
Состояние устройства Действие
HP LaserJet P1000
HP LaserJet P1500
Подача вручную или
Чтобы попытаться
требующая
устранить ошибку и
вмешательства ошибка
распечатать все возможные
данные, нажмите клавишу
Данное состояние может
пуска (только модель
наступить при следующих
HP LaserJet P1500).
обстоятельствах:
Если ошибка будет
●
Подача вручную
устранена, устройство
перейдет в состояние
●
Общая ошибка,
обработки информации и
требующая
завершит задание.
вмешательства.
Если ошибка не будет
устранена, устройство
перейдет в состояние,
требующее вмешательства
пользователя. Попробуйте
извлечь носитель из пути
прохождения носителя, а
затем выключить и снова
включить питание
устройства.
Внимание
Закройте дверцу доступа к
картриджу, устраните
замятие бумаги, установите
HP LaserJet P1000:
картридж или добавьте
бумагу.
●
Открыта дверца
доступа к картриджу
●
Затор бумаги
●
Картридж не
установлен
●
Закончилась бумага
HP LaserJet P1500:
●
Открыта дверца
доступа к картриджу
●
Затор бумаги
●
Закончилась бумага
Неустранимая ошибка
●
Выключите
устройство, подождите
Произошла неустранимая
10 секунд и снова
ошибка устройства.
включите его.
●
Если проблему не
удается устранить, см.
раздел
Служба
поддержки клиентов
компании HP
на стр. 94.
66 Глава 7 Решение проблем RUWW
Таблица 7-2 Сообщения индикаторов панели управления (продолжение)
Состояние индикатора
Состояние индикатора
Состояние устройства Действие
HP LaserJet P1000
HP LaserJet P1500
Заканчивается тонер
Закажите новый картридж и
установите его. См. раздел
Работа индикаторов пуска,
Заказ принадлежностей и
готовности и внимания не
расходных материалов
зависит от состояния
на стр. 86.
заканчивающегося тонера
(только модель HP LaserJet
P1500).
Отсутствует тонер
Снова установите картридж
в устройство.
Картридж извлечен из
устройства (только модель
HP LaserJet P1500).
RUWW Схема состояния индикаторов 67
Устранение замятий
Иногда во время печати в принтере возникают замятия носителя. В случае замятия загораются
соответствующие индикаторы на панели управления.
Далее приведены некоторые причины возникновения замятий.
●
Неправильная загрузка или излишек носителя в подающих лотках.
ПРИМЕЧАНИЕ. при загрузке нового носителя следует извлечь из лотка остатки старого
носителя и выровнять стопку. Соблюдение этого правила предупреждает захват
устройством нескольких листов одновременно и снижает вероятность возникновения
замятий.
●
Использование носителя, не отвечающего требованиям HP.
●
Возможно, требуется очистка устройства, удаление бумажной пыли и других частиц с пути
прохождения бумаги.
После замятия в устройстве могут находиться остатки тонера. Обычно следы тонера исчезают
после распечатки нескольких страниц.
ПРЕДУПРЕЖДЕНИЕ. попавший на одежду тонер следует смывать холодной водой. Горячая
вода закрепит пятна тонера на ткани.
Типичные места возникновения замятий носителя
●
Область картриджа. См. раздел
Извлечение замятого листа на стр. 68.
●
Подающий лоток. Если лист застрял в подающем лотке, его можно попробовать осторожно
извлечь. Однако постарайтесь не порвать лист. Если при попытке извлечения листа
чувствуется сопротивление, см. раздел
Извлечение замятого листа на стр. 68.
●
Путь вывода. Если лист застрял в выходном приемнике, см. раздел
Извлечение замятого
листа на стр. 68.
ПРИМЕЧАНИЕ. после замятия в устройстве могут находиться остатки тонера. Обычно следы
тонера исчезают после печати нескольких листов.
Извлечение замятого листа
ПРЕДУПРЕЖДЕНИЕ. замятие носителя может привести к загрязнению страниц частицами
незакрепленного тонера. Попавший на одежду тонер следует смывать холодной водой. Горячая
вода закрепит пятна тонера на ткани.
68 Глава 7 Решение проблем RUWW
Устранение замятия в области картриджа
ПРЕДУПРЕЖДЕНИЕ. для устранения замятия не используйте острые предметы, например,
щипцы или острогубцы. Гарантия не распространяется на повреждения, нанесенные острыми
предметами.
1. Откройте дверцу доступа к картриджу и извлеките картридж из устройства.
ПРЕДУПРЕЖДЕНИЕ. во избежание повреждения картриджа старайтесь поменьше
держать его на свету.
2. Взявшись обеими руками за выступающие края (или середину) носителя, осторожно
извлеките его из устройства.
RUWW Устранение замятий 69
3. Вставьте на место картридж и закройте дверцу доступа к картриджу.
ПРИМЕЧАНИЕ. при загрузке нового носителя следует извлечь из подающего лотка
остатки старого носителя и выровнять стопку.
70 Глава 7 Решение проблем RUWW
Повышение качества печати
Этот раздел содержит информацию, которая поможет определить и устранить дефекты печати.
ПРИМЕЧАНИЕ. если проблему устранить не удалось, обратитесь к авторизованному дилеру
или к представителю по обслуживанию компании HP.
Светлая или блеклая печать
●
Заканчивается срок службы картриджа.
●
Возможно, носитель не соответствует техническим
требованиям компании Hewlett-Packard (например,
слишком высокое содержание влаги или
шероховатая поверхность).
●
Причиной чрезмерно светлой печати всей страницы
может быть выбор слишком низкой плотности печати
или включение режима EconoMode. Отрегулируйте
интенсивность печати и отключите режим EconoMode
в драйвере принтера.
Частички тонера
●
Возможно, носитель не соответствует техническим
требованиям компании Hewlett-Packard (например,
слишком высокое содержание влаги или
шероховатая поверхность).
●
Возможно, требуется очистка устройства. См. раздел
Очистка устройства на стр. 50.
Непропечатанные участки
●
Причиной могут быть дефекты отдельных листов.
Попробуйте распечатать задание еще раз.
●
Неравномерное содержание влаги или влажные
пятна на поверхности носителя. Попробуйте
напечатать документ на новом носителе.
●
Дефектная партия бумаги. Определенные
технологии производства могут препятствовать
закреплению тонера на некоторых участках листа.
Попробуйте другой тип или марку носителя.
●
Возможно, имеется дефект картриджа.
RUWW Повышение качества печати 71
Вертикальные линии
Возможно, поцарапан фоточувствительный барабан
внутри картриджа. Установите новый картридж HP. См.
раздел
Замена картриджа на стр. 42.
Серый фон
●
Убедитесь, что крышка лотка 1 находится на месте.
●
Уменьшите значение параметра плотности печати с
помощью встроенного Web-сервера. Уменьшение
плотности печати способствует устранению серого
фона.
●
Замените носитель на менее плотный.
●
Проверьте микроклимат в месте установки
устройства. Причиной появления серого фона может
быть очень низкая влажность воздуха.
●
Установите новый картридж HP. См. раздел
Замена
картриджа на стр. 42.
Смазывание тонера
●
Если смазывание тонера появляется у переднего
края листа носителя, возможно, загрязнены
направляющие носителя. Протрите направляющие
куском сухой ткани без ворса.
●
Проверьте тип и качество носителя для печати.
●
Попробуйте установить новый картридж HP. См.
раздел
Замена картриджа на стр. 42.
●
Причиной появления дефекта может быть слишком
низкая температура термоэлемента. Убедитесь, что
в драйвере принтера выбран подходящий тип
носителя для печати.
72 Глава 7 Решение проблем RUWW
Незакрепление тонера
●
Очистите внутреннюю поверхность устройства. См.
раздел
Очистка устройства на стр. 50.
●
Проверьте тип и качество носителя для печати. См.
раздел
Поддерживаемая бумага и другие носители
на стр. 23.
●
Попробуйте установить новый картридж HP. См.
раздел
Замена картриджа на стр. 42.
●
Убедитесь, что в драйвере принтера выбран
подходящий тип носителя для печати.
●
Подключите шнур питания устройства
непосредственно в розетку электросети, а не через
сетевой фильтр.
Повторяющиеся по вертикали дефекты
●
Возможно, поврежден картридж. Если дефекты
повторяются в одном и том же месте страницы,
следует установить новый картридж HP. См. раздел
Замена картриджа на стр. 42.
●
Причиной может быть загрязнение внутренних узлов
принтера тонером. Дефекты, появляющиеся на
обратной стороне страницы, скорее всего, исчезнут
сами собой после печати нескольких страниц.
●
Убедитесь, что в драйвере принтера выбран
подходящий тип носителя для печати.
Искажение формы символов
●
Если при возникновении искажения формы символов
возникают также пропуски в изображении, возможно,
поверхность носителя слишком гладкая. Попробуйте
использовать другой носитель для печати. См.
раздел
Поддерживаемая бумага и другие носители
на стр. 23.
●
Если при искажении формы возникает волнистый
эффект, возможно, устройство нуждается в
техническом обслуживании. Распечатайте страницу
конфигурации. Если форма символов искажена,
обратитесь к авторизованному дилеру или к
представителю по обслуживанию компании HP. См.
раздел
Обращение в службу поддержки HP
на стр. 64.
RUWW Повышение качества печати 73
Перекос изображения на странице
●
Проверьте правильность загрузки носителя в лоток, а
также проверьте направляющие, чтобы они не
слишком плотно сжимали носитель или установлены
без чрезмерного зазора.
●
Причиной перекоса может быть загрузка слишком
большого объема носителя в подающий лоток.
●
Проверьте тип и качество носителя для печати.
Скручивание или волны
●
Проверьте тип и качество носителя для печати.
Причиной скручивания может быть как высокая
температура, так и повышенная влажность.
●
Носитель слишком долго находился в лотке без
движения. Переверните стопку в лотке. Кроме того,
можно попробовать повернуть носитель в подающем
лотке на 180°.
●
Дефект может быть вызван слишком высокой
температурой термоэлемента. Убедитесь, что в
драйвере
принтера выбран подходящий тип носителя
для печати. Если проблема не будет устранена,
следует выбрать тип носителя для печати, для
которого используется более низкая температура
термоэлемента, например, прозрачная пленка или
менее плотный носитель для печати.
Складки или морщины
●
Проверьте правильность загрузки носителя в лоток.
См. раздел
Поддерживаемая бумага и другие
носители на стр. 23.
●
Проверьте тип и качество носителя для печати.
●
Переверните стопку носителя в лотке. Кроме того,
можно попробовать повернуть носитель в подающем
лотке на 180°.
●
При печати на конвертах причиной может служить
скопление воздуха внутри конверта. Извлеките
конверт, расправьте его и попробуйте повторить
печать.
74 Глава 7 Решение проблем RUWW
Следы тонера вокруг контуров
●
Присутствие большого числа частичек тонера вокруг
наружного контура букв свидетельствует о том, что
тонер недостаточно хорошо фиксируется на
поверхности носителя. Однако небольшое
количество частичек тонера является нормальным
явлением при печати на лазерных принтерах.
Попробуйте другой тип носителя. См. раздел
Поддерживаемая бумага и другие носители
на стр. 23.
●
Переверните стопку носителя в лотке.
●
Используйте носитель, предназначенный для печати
на лазерных принтерах.
RUWW Повышение качества печати 75
Решение проблем с носителями
Неполадки, приведенные ниже, могут стать причиной ухудшения качества печати, замятий
носителя или повреждения устройства.
Проблема Причина Решение
Низкое качество печати или
Бумага слишком влажная, грубая,
Попробуйте использовать бумагу
недостаточная фиксация тонера.
плотная, гладкая, рельефная или
другого типа гладкостью от 100 до 250
дефектная.
шеффилдских единиц и с
содержанием влаги 4–6%.
Пропуски в распечатке, замятия или
Бумага хранилась неправильно. Бумагу следует хранить на ровной
скручивание.
горизонтальной поверхности во
влагонепроницаемой упаковке.
Стороны бумаги отличаются друг от
Переверните бумагу.
друга.
Чрезмерное скручивание. Слишком высокое содержание влаги
Используйте длинноволокнистую
на бумаге, неправильная ориентация
бумагу.
волокон или коротковолокнистая
структура.
Стороны бумаги отличаются. Переверните бумагу.
Замятия, повреждения устройства Бумага имеет вырезы или
Не используйте бумагу с вырезами
перфорацию.
или перфорацией.
Проблемы при подаче. Бумага имеет неровные края. Используйте высококачественную
бумагу, предназначенную для
лазерных принтеров.
Стороны бумаги отличаются. Переверните бумагу.
Бумага слишком влажная, грубая,
Попробуйте использовать бумагу
плотная, гладкая, имеет
другого типа гладкостью от 100 до 250
неправильную ориентацию волокон,
шеффилдских единиц и с
коротковолокнистую структуру,
содержанием влаги 4–6%.
является рельефной или дефектной.
Используйте длинноволокнистую
бумагу.
Перекос изображения (искажение). Возможно, направляющие носителя
Удалите носитель из подающего
установлены неправильно.
отсека, выровняйте стопку носителя и
загрузите его в подающий отсек еще
раз. Отрегулируйте положение
направляющих по ширине и длине
носителя и повторите печать.
Одновременно подаются несколько
Возможно, лоток переполнен. Уберите часть стопки носителей для
листов.
печати из лотка.
Возможно, носитель имеет складки,
Убедитесь в отсутствии на носителе
согнут или поврежден.
морщин, складок или других
дефектов. Попробуйте распечатать
задание на носителе из другой пачки.
76 Глава 7 Решение проблем RUWW
Проблема Причина Решение
Устройство не затягивает носитель из
Возможно, устройство работает в
Убедитесь, что режим ручной подачи
подающего лотка.
режиме ручной подачи.
устройства выключен, и распечатайте
задание еще раз.
Возможно загрязнение или износ
Обратитесь в службу поддержки
подающего ролика.
клиентов компании HP. См. раздел
Обращение в службу поддержки HP
на стр. 64 или листовку с
информацией о технической
поддержке, которая входит в комплект
поставки.
Регулятор длины бумаги в основном
Настройте направляющие на
лотке установлен в положение,
соответствующий размер носителя.
превышающее формат используемых
носителей.
RUWW Решение проблем с носителями 77
Распечатка отличается от изображения на экране
Искажения, ошибки или пропуски в тексте
●
Причиной ошибки может быть неправильный выбор драйвера принтера при установке
программного обеспечения. Убедитесь, что в окне Свойства принтера выбран правильный
драйвер принтера.
●
Причиной искажения текста при печати из определенного файла могут быть проблемы с
этим конкретным файлом. Причиной искажения текста при печати из определенного
приложения могут быть проблемы с этим конкретным приложением
. Убедитесь, что выбран
подходящий драйвер принтера.
●
Ошибка может быть вызвана используемым программным приложением. Попробуйте
выполнить печать из другой программы.
●
Возможен неплотный контакт USB-кабеля или кабель является дефектным.
◦
Отсоедините оба конца кабеля и снова подсоедините кабель.
◦
Попробуйте распечатать документ, который ранее печатался без ошибок.
◦
Если возможно, подключите кабель и устройство
к другому компьютеру и попробуйте
напечатать документ, который ранее печатался без ошибок.
◦
Попробуйте использовать новый USB-кабель 2.0, имеющий длину не более 3 м.
◦
Выключите устройство и компьютер. Отсоедините USB-кабель и проверьте оба его
конца на предмет повреждений. Снова подсоедините кабель и проверьте надежность
соединений. Убедитесь, что устройство напрямую подсоединено к компьютеру. Не
используйте
переключатели, устройства резервного копирования, ключи безопасности
или какие—либо другие устройства, которые могут быть подключены между USB—
портами компьютера и устройства. Эти устройства могут мешать взаимодействию
устройства с компьютером. Перезапустите компьютер и устройство.
Пропуски графики или текста или пустые страницы
●
Убедитесь, что файл не содержит пустых станиц.
●
Возможно, из картриджа не удалена герметизирующая лента. Извлеките картридж и,
потянув за язычок на его конце, полностью удалите ленту. Вставьте картридж на место.
Инструкции см. в разделе
Замена картриджа на стр. 42. Чтобы проверить состояние
устройства, напечатайте страницу конфигурации. Для получения дополнительной
информации о печати страницы конфигурации см. раздел
Страница конфигурации
на стр. 44.
●
Возможно, параметры работы с графикой, заданные в окне Свойства принтера, не подходят
для распечатываемого задания. Попробуйте изменить параметры работы с графикой в
драйвере принтера.
●
Очистите устройство, особенно контакты между картриджем и источником питания.
78 Глава 7 Решение проблем RUWW
Формат страницы изменяется по сравнению с другим принтером
HP LaserJet
Если для создания документа использовалась более старая версия драйвера принтера
HP LaserJet (программного обеспечения принтера) или в программном обеспечении
установлены другие свойства принтера, то при попытке печати с использованием нового
драйвера принтера или новых параметров формат страницы может измениться. Для устранения
этой проблемы можно попробовать выполнить следующие действия:
●
Создайте и распечатайте документы с использованием
одного и того же драйвера и
параметров свойств принтера независимо от модели принтера HP LaserJet, на котором они
печатаются.
●
Измените разрешение, формат бумаги, параметры шрифтов и другие параметры.
Качество графики
Параметры передачи графических изображений не соответствуют заданию на печать. Проверьте
и при необходимости измените в окне Свойства принтера параметры передачи графики
(например разрешение).
ПРИМЕЧАНИЕ. при преобразовании из одного графического формата в другой может
произойти снижение разрешения.
RUWW Распечатка отличается от изображения на экране 79
Проблемы программного обеспечения принтера
Таблица 7-3 Проблемы программного обеспечения принтера
Проблема Решение
Значок принтера не отображается в папке Принтеры
●
Переустановите программное обеспечение
принтера. На панели задач Windows выберите
последовательно Пуск, Программы, HP, выберите
принтер, а затем выберите команду Удаление.
Установите программное обеспечение принтера с
компакт—диска.
ПРИМЕЧАНИЕ. закройте все работающие
приложения. Чтобы закрыть приложение,
отображаемое в виде значка на системной панели,
следует щелкнуть правой кнопкой мыши на значке и
выбрать Закрыть или Отключить.
●
Попробуйте подключить USB-кабель к другому USB-
порту на ПК.
Во время установки программного обеспечения появилось
●
Переустановите программное обеспечение
сообщение об ошибке
принтера. На панели задач Windows выберите
последовательно Пуск, Программы, HP, выберите
принтер, а затем выберите команду Удаление.
Установите программное обеспечение принтера с
компакт—диска.
ПРИМЕЧАНИЕ. закройте все работающие
приложения. Чтобы закрыть приложение,
отображаемое в виде значка на панели задач,
следует щелкнуть правой кнопкой мыши на значке и
выбрать Закрыть или Отключить.
●
Проверьте объем свободного пространства на диске,
на который выполняется установка программного
обеспечения принтера. При необходимости следует
освободить как можно больше места на диске и
повторно установить программное обеспечение
принтера.
●
При необходимости следует запустить программу
дефрагментации диска и повторно установить
программное обеспечение принтера.
Принтер находится в режиме готовности, но печать не
●
Проверьте работу принтера, напечатав страницу
выполняется
конфигурации с панели управления принтера.
●
Убедитесь, что все кабели подключены правильно и
удовлетворяют техническим требованиям. Это
касается USB-кабелей, сетевых кабелей, а также
шнуров питания. Попробуйте использовать новый
кабель.
80 Глава 7 Решение проблем RUWW
Типичные ошибки при печати с компьютера Macintosh
Таблица 7-4 Проблемы при печати в Mac OS X
Драйвер принтера не указан в центре печати или в утилите установки принтера.
Причина
Решение
Программное обеспечение устройства не установлено или
Убедитесь, что модули расширения PM и PE находятся в
установлено неправильно.
следующей папке на жестком диске: Library/Printers/hp/
laserjet/<название_изделия>. При необходимости
переустановите программное обеспечение. Инструкции см. в
документе Руководство по началу работы с устройством.
Имя устройства, IP-адрес или имя хост—компьютера («Rendezvous» или «Bonjour») не отображается в списке принтеров
центра печати или утилиты по установке принтера.
Причина
Решение
Возможно, устройство не готово. Убедитесь в том, что кабели подсоединены правильно,
устройство включено, и горит индикатор готовности. Если
подключение осуществляется с помощью USB- или Ethernet-
концентратора, попробуйте подключить многофункциональное
устройство непосредственно к компьютеру или использовать
другой порт.
Возможно выбран неверный тип соединения. Убедитесь, что выбраны параметры «USB», «IP Printing»,
«Rendezvous» или «Bonjour», в зависимости от типа соединения,
которое установлено между устройством и компьютером.
Используется неправильное имя устройства, адрес IP или имя
Распечатайте страницу конфигурации, чтобы проверить имя
хост—компьютера «Rendezvous» или «Bonjour».
устройства, IP-адрес, имя хоста «Rendezvous» или «Bonjour».
Убедитесь, что имя, IP-адрес или имя хост—компьютера
«Rendezvous» или «Bonjour», указанные на странице
конфигурации, совпадают с именем устройства, IP-адресом или
именем хост—компьютера «Rendezvous» или «Bonjour»,
указанными в центре печати или утилите настройки принтера.
Интерфейсный кабель может быть некачественным или
Замените интерфейсный кабель. Убедитесь, что используется
поврежденным.
высококачественный кабель.
Драйвер принтера не выполняет автоматическую настройку выбранного устройства в центре печати или в утилите
настройки принтера.
Причина
Решение
Возможно, устройство не готово. Убедитесь в том, что кабели подсоединены правильно,
устройство включено, и горит индикатор готовности. Если
подключение осуществляется с помощью USB- или Ethernet-
концентратора, попробуйте подключить многофункциональное
устройство непосредственно к компьютеру или использовать
другой порт.
Программное обеспечение устройства не установлено или
Убедитесь, что файлы PPD принтера находятся в следующей
установлено неправильно.
папке на жестком диске: Library/Printers/PPDs/Contents/
Resources/<lang>.lproj, где <lang> это двухбуквенный код
используемого языка. При необходимости переустановите
программное обеспечение. Инструкции см. в документе
Руководство по началу работы с устройством.
RUWW Типичные ошибки при печати с компьютера Macintosh 81
Таблица 7-4 Проблемы при печати в Mac OS X (продолжение)
Драйвер принтера не выполняет автоматическую настройку выбранного устройства в центре печати или в утилите
настройки принтера.
Причина
Решение
Файл описания принтера PostScript (PPD) поврежден. Удалите файл PPD из следующей папки на жестком диске:
Library/Printers/PPDs/Contents/Resources/
<lang>.lproj, где <lang> это двухбуквенный код
используемого языка. Переустановите программное
обеспечение. Инструкции см. в документе Руководство по
началу работы с устройством.
Возможно, устройство не готово. Убедитесь в том, что кабели подсоединены правильно,
устройство включено, и горит индикатор готовности. Если
подключение осуществляется с помощью USB- или Ethernet-
концентратора, попробуйте подключить многофункциональное
устройство непосредственно к компьютеру или использовать
другой порт.
Интерфейсный кабель может быть некачественным или
Замените интерфейсный кабель. Убедитесь, что используется
поврежденным.
высококачественный кабель.
Задание печати не было отправлено нужному устройству.
Причина
Решение
Возможно, очередь печати остановлена. Перезапустите очередь печати. Откройте монитор печати и
выберите элемент запуска заданий.
Используется неверное имя или IP-адрес устройства. Возможно,
Распечатайте страницу конфигурации, чтобы проверить имя
задание печати было отправлено на другое устройство с таким
устройства, IP-адрес, имя хоста «Rendezvous» или «Bonjour».
же или похожим именем, IP-адресом или именем хост—
Убедитесь, что имя, IP-адрес или имя хост—компьютера
компьютера «Rendezvous» или «Bonjour».
«Rendezvous» или «Bonjour», указанные на странице
конфигурации, совпадают с именем устройства, IP-адресом или
именем хост—компьютера «Rendezvous» или «Bonjour»,
указанными в центре печати или утилите настройки принтера.
Невозможна печать с помощью USB-платы сторонних производителей.
Причина
Решение
Эта ошибка возникает в том случае, если на компьютере не
При установке USB-платы стороннего производителя может
установлено программное обеспечение для USB—принтеров.
потребоваться программное обеспечение Apple USB Adapter
Card Support. Самую последнюю версию этого программного
обеспечения можно найти на Web-узле Apple.
82 Глава 7 Решение проблем RUWW
Таблица 7-4 Проблемы при печати в Mac OS X (продолжение)
При использовании USB-кабеля для подключения устройство не отображается в центре печати или в утилите настройки
принтера после выбора драйвера.
Причина
Решение
Эта проблема вызвана программным или аппаратным
Поиск и устранение неисправностей в работе программного
компонентом.
обеспечения
●
Убедитесь в том, что компьютер Macintosh поддерживает
USB.
●
Убедитесь, что используется операционная система Mac
OS X V10.2 или более поздней версии.
●
Убедитесь, что на компьютере Macintosh установлено
соответствующее программное обеспечение USB от
компании Apple.
Устранение аппаратных ошибок
●
Убедитесь в том, что устройство включено.
●
Проверьте правильность
подключения USB-кабеля.
●
Убедитесь в том, что используется необходимый
высокоскоростной USB-кабель.
●
К одной цепи питания не должно быть подключено слишком
много USB-устройств. Отключите все устройства из цепи и
подключите кабель непосредственно к USB-порту на
главном компьютере.
●
Убедитесь, что к цепи последовательно не подключено
более двух устройств USB-концентраторов без
автономного питания. Отключите все устройства
из цепи и
подключите кабель непосредственно к USB-порту на
главном компьютере.
ПРИМЕЧАНИЕ. клавиатура iMac является USB-
концентратором без автономного питания.
RUWW Типичные ошибки при печати с компьютера Macintosh 83
Решение проблем при установке принтера в сети
Если компьютер не может обнаружить сетевое устройство, выполните следующие действия:
1. Проверьте правильность подключения кабелей. Проверьте все следующие соединения:
●
Шнуры питания.
●
Кабели, соединяющие устройство с концентратором или маршрутизатором
●
Кабели между концентратором или маршрутизатором и компьютером.
●
Кабели модема или соединения с Интернетом, если это возможно.
2. Убедитесь, что соединение компьютера с
сетью работает правильно (только для Windows):
●
На рабочем столе Windows дважды щелкните на Мое сетевое окружение или Сетевое
окружение.
●
Щелкните на ссылке Вся сеть.
●
Щелкните на ссылке все содержимое.
●
Дважды щелкните на одном из значков сети и убедитесь, что в списке указаны какие—
либо устройства.
3. Чтобы убедиться в активности сетевого соединения
, выполните следующие действия:
●
Проверьте индикатор сети на сетевом разъеме (RJ-45), расположенном в задней части
устройства.
●
Если один из индикаторов горит не мигая, значит устройство подключено к сети.
●
Если оба индикатора не горят, проверьте надежность подключения кабелей устройства
к шлюзу, маршрутизатору или концентратору.
●
Если кабели подключены надежно, выключите питание устройства по
крайней мере на
10 секунд, а затем снова включите его.
4. Распечатайте страницу конфигурации сети. См. раздел
Страница конфигурации на стр. 44.
●
На странице конфигурации сети убедитесь, что устройству присвоен не нулевой IP-
адрес.
●
Если на странице конфигурации сети нет подходящего ненулевого адреса IP, сбросьте
настройки внутреннего сетевого порта HP, установив заводские значения. Для этого
одновременно нажмите клавиши пуска и отмены.
После того, как перестанут мигать индикаторы внимания, готовности и пуска,
устройство вернется в состояние
готовности, и сброс настроек завершится.
●
Через две минуты после перехода устройства в режим готовности распечатайте еще
одну страницу конфигурации сети и убедитесь, что устройству присвоен правильный
IP-адрес.
●
Если IP-адрес состоит из нулей, обратитесь в службу поддержки компании HP. См.
раздел
Служба поддержки клиентов компании HP на стр. 94.
84 Глава 7 Решение проблем RUWW
Оглавление
Топ 10 инструкций
Другие инструкции
7 Решение проблем
●
Контрольный список по устранению неполадок
●
Схема состояния индикаторов
●
Устранение замятий
●
Повышение качества печати
●
Решение проблем с носителями
●
Распечатка отличается от изображения на экране
●
Проблемы программного обеспечения принтера
●
Типичные ошибки при печати с компьютера Macintosh
●
Решение проблем при установке принтера в сети
RUWW 61
Контрольный список по устранению неполадок
Действие 1. Устройство установлено правильно?
●
Устройство включено в исправную электрическую розетку?
●
Выключатель находится в положении «Вкл«?
●
Картридж установлен правильно? См. раздел
Замена картриджа на стр. 42.
●
Бумага в подающий лоток загружена правильно? См. раздел
Загрузка носителя для печати
на стр. 31.
Да В случае утвердительного ответа на указанный выше
вопрос перейдите к разделу
Действие 2. Индикатор
готовности горит? на стр. 62.
Нет Если устройство не включается, см. раздел Обращение в
службу поддержки HP на стр. 64.
Действие 2. Индикатор готовности горит?
Убедитесь, что на панели управления светится индикатор готовности (1).
Да Перейдите к разделу Действие 3. Удается ли распечатать
демонстрационную страницу? на стр. 62.
Нет Если индикаторы на панели управления выглядят не так,
как на рисунке выше, см. раздел
Схема состояния
индикаторов на стр. 65.
Если проблему не удается устранить, см. раздел
Обращение в службу поддержки HP на стр. 64.
Действие 3. Удается ли распечатать демонстрационную страницу?
Чтобы напечатать страницу конфигурации, выполните одно из следующих действий:
●
Нажмите клавишу пуска, если горит индикатор готовности принтера и отсутствуют
распечатываемые задания (только модель HP LaserJet P1500).
●
Выберите ее в раскрывающемся списке Print Information Pages (Печать информационных
страниц) на вкладке Services (Службы) в меню Printer Preferences (Настройки принтера).
62 Глава 7 Решение проблем RUWW
Да Если страницу конфигурации удалось распечатать,
перейдите к разделу
Действие 4. Качество печати
удовлетворительное? на стр. 63.
Нет Если бумага не вышла из принтера, см. раздел Решение
проблем с носителями на стр. 76.
Если проблему не удается устранить, см. раздел
Обращение в службу поддержки HP на стр. 64.
Действие 4. Качество печати удовлетворительное?
Да Если качество печати удовлетворительное, перейдите к
разделу
Действие 5. Имеется связь между устройством и
компьютером? на стр. 63.
Нет Если качество печати неудовлетворительное, см. раздел
Повышение качества печати на стр. 71.
Проверьте соответствие параметров печати
используемому носителю. Для получения информации о
настройке параметров для различных типов носителя см.
раздел
Поддерживаемая бумага и другие носители
на стр. 23.
Если проблему не удается устранить, см. раздел
Обращение в службу поддержки HP на стр. 64.
Действие 5. Имеется связь между устройством и компьютером?
Попробуйте распечатать документ из другого программного приложения.
Да Если документ распечатывается, перейдите к разделу
Действие 6. Страница распечатана правильно?
на стр. 63.
Нет Если документ не распечатывается, см. раздел Проблемы
программного обеспечения принтера на стр. 80.
Если используется компьютер Macintosh, см. раздел
Типичные ошибки при печати с компьютера Macintosh
на стр. 81.
Если проблему не удается устранить, см. раздел
Обращение в службу поддержки HP на стр. 64.
Действие 6. Страница распечатана правильно?
Да Проблема должна быть устранена. Если она не устранена,
см. раздел
Распечатка отличается от изображения на
экране на стр. 78.
Нет Если проблему не удается устранить, см. раздел
Обращение в службу поддержки HP на стр. 64.
RUWW Контрольный список по устранению неполадок 63
Обращение в службу поддержки HP
●
Сведения о получении технической поддержки в США см. на Web-узле
http://www.hp.com/
support/ljp1000 для моделей HP LaserJet P1000 или http://www.hp.com/support/ljp1500 для
моделей HP LaserJet P1500.
●
В других странах/регионах посетите Web-узел
http://www.hp.com/.
64 Глава 7 Решение проблем RUWW
Схема состояния индикаторов
Таблица 7-1 Обозначения индикаторов
Обозначение состояния, когда индикатор не горит
Обозначение состояния, когда индикатор горит
Обозначение состояния, когда индикатор мигает
Таблица 7-2 Сообщения индикаторов панели управления
Состояние индикатора
Состояние индикатора
Состояние устройства Действие
HP LaserJet P1000
HP LaserJet P1500
Готовность
Чтобы распечатать
страницу конфигурации,
Устройство не
нажмите и отпустите
обрабатывает задания и
клавишу пуска (только
находится в режиме
сетевые модели серии
готовности.
HP LaserJet P1500).
Обработка данных
Для отмены текущего
задания нажмите клавишу
Устройство обрабатывает
отмены (только принтеры
или получает данные.
серии HP LaserJet P1006/
P1009/P1500).
RUWW Схема состояния индикаторов 65
Таблица 7-2 Сообщения индикаторов панели управления (продолжение)
Состояние индикатора
Состояние индикатора
Состояние устройства Действие
HP LaserJet P1000
HP LaserJet P1500
Подача вручную или
Чтобы попытаться
требующая
устранить ошибку и
вмешательства ошибка
распечатать все возможные
данные, нажмите клавишу
Данное состояние может
пуска (только модель
наступить при следующих
HP LaserJet P1500).
обстоятельствах:
Если ошибка будет
●
Подача вручную
устранена, устройство
перейдет в состояние
●
Общая ошибка,
обработки информации и
требующая
завершит задание.
вмешательства.
Если ошибка не будет
устранена, устройство
перейдет в состояние,
требующее вмешательства
пользователя. Попробуйте
извлечь носитель из пути
прохождения носителя, а
затем выключить и снова
включить питание
устройства.
Внимание
Закройте дверцу доступа к
картриджу, устраните
замятие бумаги, установите
HP LaserJet P1000:
картридж или добавьте
бумагу.
●
Открыта дверца
доступа к картриджу
●
Затор бумаги
●
Картридж не
установлен
●
Закончилась бумага
HP LaserJet P1500:
●
Открыта дверца
доступа к картриджу
●
Затор бумаги
●
Закончилась бумага
Неустранимая ошибка
●
Выключите
устройство, подождите
Произошла неустранимая
10 секунд и снова
ошибка устройства.
включите его.
●
Если проблему не
удается устранить, см.
раздел
Служба
поддержки клиентов
компании HP
на стр. 94.
66 Глава 7 Решение проблем RUWW
Таблица 7-2 Сообщения индикаторов панели управления (продолжение)
Состояние индикатора
Состояние индикатора
Состояние устройства Действие
HP LaserJet P1000
HP LaserJet P1500
Заканчивается тонер
Закажите новый картридж и
установите его. См. раздел
Работа индикаторов пуска,
Заказ принадлежностей и
готовности и внимания не
расходных материалов
зависит от состояния
на стр. 86.
заканчивающегося тонера
(только модель HP LaserJet
P1500).
Отсутствует тонер
Снова установите картридж
в устройство.
Картридж извлечен из
устройства (только модель
HP LaserJet P1500).
RUWW Схема состояния индикаторов 67
Устранение замятий
Иногда во время печати в принтере возникают замятия носителя. В случае замятия загораются
соответствующие индикаторы на панели управления.
Далее приведены некоторые причины возникновения замятий.
●
Неправильная загрузка или излишек носителя в подающих лотках.
ПРИМЕЧАНИЕ. при загрузке нового носителя следует извлечь из лотка остатки старого
носителя и выровнять стопку. Соблюдение этого правила предупреждает захват
устройством нескольких листов одновременно и снижает вероятность возникновения
замятий.
●
Использование носителя, не отвечающего требованиям HP.
●
Возможно, требуется очистка устройства, удаление бумажной пыли и других частиц с пути
прохождения бумаги.
После замятия в устройстве могут находиться остатки тонера. Обычно следы тонера исчезают
после распечатки нескольких страниц.
ПРЕДУПРЕЖДЕНИЕ. попавший на одежду тонер следует смывать холодной водой. Горячая
вода закрепит пятна тонера на ткани.
Типичные места возникновения замятий носителя
●
Область картриджа. См. раздел
Извлечение замятого листа на стр. 68.
●
Подающий лоток. Если лист застрял в подающем лотке, его можно попробовать осторожно
извлечь. Однако постарайтесь не порвать лист. Если при попытке извлечения листа
чувствуется сопротивление, см. раздел
Извлечение замятого листа на стр. 68.
●
Путь вывода. Если лист застрял в выходном приемнике, см. раздел
Извлечение замятого
листа на стр. 68.
ПРИМЕЧАНИЕ. после замятия в устройстве могут находиться остатки тонера. Обычно следы
тонера исчезают после печати нескольких листов.
Извлечение замятого листа
ПРЕДУПРЕЖДЕНИЕ. замятие носителя может привести к загрязнению страниц частицами
незакрепленного тонера. Попавший на одежду тонер следует смывать холодной водой. Горячая
вода закрепит пятна тонера на ткани.
68 Глава 7 Решение проблем RUWW
Устранение замятия в области картриджа
ПРЕДУПРЕЖДЕНИЕ. для устранения замятия не используйте острые предметы, например,
щипцы или острогубцы. Гарантия не распространяется на повреждения, нанесенные острыми
предметами.
1. Откройте дверцу доступа к картриджу и извлеките картридж из устройства.
ПРЕДУПРЕЖДЕНИЕ. во избежание повреждения картриджа старайтесь поменьше
держать его на свету.
2. Взявшись обеими руками за выступающие края (или середину) носителя, осторожно
извлеките его из устройства.
RUWW Устранение замятий 69
3. Вставьте на место картридж и закройте дверцу доступа к картриджу.
ПРИМЕЧАНИЕ. при загрузке нового носителя следует извлечь из подающего лотка
остатки старого носителя и выровнять стопку.
70 Глава 7 Решение проблем RUWW
Повышение качества печати
Этот раздел содержит информацию, которая поможет определить и устранить дефекты печати.
ПРИМЕЧАНИЕ. если проблему устранить не удалось, обратитесь к авторизованному дилеру
или к представителю по обслуживанию компании HP.
Светлая или блеклая печать
●
Заканчивается срок службы картриджа.
●
Возможно, носитель не соответствует техническим
требованиям компании Hewlett-Packard (например,
слишком высокое содержание влаги или
шероховатая поверхность).
●
Причиной чрезмерно светлой печати всей страницы
может быть выбор слишком низкой плотности печати
или включение режима EconoMode. Отрегулируйте
интенсивность печати и отключите режим EconoMode
в драйвере принтера.
Частички тонера
●
Возможно, носитель не соответствует техническим
требованиям компании Hewlett-Packard (например,
слишком высокое содержание влаги или
шероховатая поверхность).
●
Возможно, требуется очистка устройства. См. раздел
Очистка устройства на стр. 50.
Непропечатанные участки
●
Причиной могут быть дефекты отдельных листов.
Попробуйте распечатать задание еще раз.
●
Неравномерное содержание влаги или влажные
пятна на поверхности носителя. Попробуйте
напечатать документ на новом носителе.
●
Дефектная партия бумаги. Определенные
технологии производства могут препятствовать
закреплению тонера на некоторых участках листа.
Попробуйте другой тип или марку носителя.
●
Возможно, имеется дефект картриджа.
RUWW Повышение качества печати 71
Вертикальные линии
Возможно, поцарапан фоточувствительный барабан
внутри картриджа. Установите новый картридж HP. См.
раздел
Замена картриджа на стр. 42.
Серый фон
●
Убедитесь, что крышка лотка 1 находится на месте.
●
Уменьшите значение параметра плотности печати с
помощью встроенного Web-сервера. Уменьшение
плотности печати способствует устранению серого
фона.
●
Замените носитель на менее плотный.
●
Проверьте микроклимат в месте установки
устройства. Причиной появления серого фона может
быть очень низкая влажность воздуха.
●
Установите новый картридж HP. См. раздел
Замена
картриджа на стр. 42.
Смазывание тонера
●
Если смазывание тонера появляется у переднего
края листа носителя, возможно, загрязнены
направляющие носителя. Протрите направляющие
куском сухой ткани без ворса.
●
Проверьте тип и качество носителя для печати.
●
Попробуйте установить новый картридж HP. См.
раздел
Замена картриджа на стр. 42.
●
Причиной появления дефекта может быть слишком
низкая температура термоэлемента. Убедитесь, что
в драйвере принтера выбран подходящий тип
носителя для печати.
72 Глава 7 Решение проблем RUWW
Незакрепление тонера
●
Очистите внутреннюю поверхность устройства. См.
раздел
Очистка устройства на стр. 50.
●
Проверьте тип и качество носителя для печати. См.
раздел
Поддерживаемая бумага и другие носители
на стр. 23.
●
Попробуйте установить новый картридж HP. См.
раздел
Замена картриджа на стр. 42.
●
Убедитесь, что в драйвере принтера выбран
подходящий тип носителя для печати.
●
Подключите шнур питания устройства
непосредственно в розетку электросети, а не через
сетевой фильтр.
Повторяющиеся по вертикали дефекты
●
Возможно, поврежден картридж. Если дефекты
повторяются в одном и том же месте страницы,
следует установить новый картридж HP. См. раздел
Замена картриджа на стр. 42.
●
Причиной может быть загрязнение внутренних узлов
принтера тонером. Дефекты, появляющиеся на
обратной стороне страницы, скорее всего, исчезнут
сами собой после печати нескольких страниц.
●
Убедитесь, что в драйвере принтера выбран
подходящий тип носителя для печати.
Искажение формы символов
●
Если при возникновении искажения формы символов
возникают также пропуски в изображении, возможно,
поверхность носителя слишком гладкая. Попробуйте
использовать другой носитель для печати. См.
раздел
Поддерживаемая бумага и другие носители
на стр. 23.
●
Если при искажении формы возникает волнистый
эффект, возможно, устройство нуждается в
техническом обслуживании. Распечатайте страницу
конфигурации. Если форма символов искажена,
обратитесь к авторизованному дилеру или к
представителю по обслуживанию компании HP. См.
раздел
Обращение в службу поддержки HP
на стр. 64.
RUWW Повышение качества печати 73
Перекос изображения на странице
●
Проверьте правильность загрузки носителя в лоток, а
также проверьте направляющие, чтобы они не
слишком плотно сжимали носитель или установлены
без чрезмерного зазора.
●
Причиной перекоса может быть загрузка слишком
большого объема носителя в подающий лоток.
●
Проверьте тип и качество носителя для печати.
Скручивание или волны
●
Проверьте тип и качество носителя для печати.
Причиной скручивания может быть как высокая
температура, так и повышенная влажность.
●
Носитель слишком долго находился в лотке без
движения. Переверните стопку в лотке. Кроме того,
можно попробовать повернуть носитель в подающем
лотке на 180°.
●
Дефект может быть вызван слишком высокой
температурой термоэлемента. Убедитесь, что в
драйвере
принтера выбран подходящий тип носителя
для печати. Если проблема не будет устранена,
следует выбрать тип носителя для печати, для
которого используется более низкая температура
термоэлемента, например, прозрачная пленка или
менее плотный носитель для печати.
Складки или морщины
●
Проверьте правильность загрузки носителя в лоток.
См. раздел
Поддерживаемая бумага и другие
носители на стр. 23.
●
Проверьте тип и качество носителя для печати.
●
Переверните стопку носителя в лотке. Кроме того,
можно попробовать повернуть носитель в подающем
лотке на 180°.
●
При печати на конвертах причиной может служить
скопление воздуха внутри конверта. Извлеките
конверт, расправьте его и попробуйте повторить
печать.
74 Глава 7 Решение проблем RUWW
Следы тонера вокруг контуров
●
Присутствие большого числа частичек тонера вокруг
наружного контура букв свидетельствует о том, что
тонер недостаточно хорошо фиксируется на
поверхности носителя. Однако небольшое
количество частичек тонера является нормальным
явлением при печати на лазерных принтерах.
Попробуйте другой тип носителя. См. раздел
Поддерживаемая бумага и другие носители
на стр. 23.
●
Переверните стопку носителя в лотке.
●
Используйте носитель, предназначенный для печати
на лазерных принтерах.
RUWW Повышение качества печати 75
Решение проблем с носителями
Неполадки, приведенные ниже, могут стать причиной ухудшения качества печати, замятий
носителя или повреждения устройства.
Проблема Причина Решение
Низкое качество печати или
Бумага слишком влажная, грубая,
Попробуйте использовать бумагу
недостаточная фиксация тонера.
плотная, гладкая, рельефная или
другого типа гладкостью от 100 до 250
дефектная.
шеффилдских единиц и с
содержанием влаги 4–6%.
Пропуски в распечатке, замятия или
Бумага хранилась неправильно. Бумагу следует хранить на ровной
скручивание.
горизонтальной поверхности во
влагонепроницаемой упаковке.
Стороны бумаги отличаются друг от
Переверните бумагу.
друга.
Чрезмерное скручивание. Слишком высокое содержание влаги
Используйте длинноволокнистую
на бумаге, неправильная ориентация
бумагу.
волокон или коротковолокнистая
структура.
Стороны бумаги отличаются. Переверните бумагу.
Замятия, повреждения устройства Бумага имеет вырезы или
Не используйте бумагу с вырезами
перфорацию.
или перфорацией.
Проблемы при подаче. Бумага имеет неровные края. Используйте высококачественную
бумагу, предназначенную для
лазерных принтеров.
Стороны бумаги отличаются. Переверните бумагу.
Бумага слишком влажная, грубая,
Попробуйте использовать бумагу
плотная, гладкая, имеет
другого типа гладкостью от 100 до 250
неправильную ориентацию волокон,
шеффилдских единиц и с
коротковолокнистую структуру,
содержанием влаги 4–6%.
является рельефной или дефектной.
Используйте длинноволокнистую
бумагу.
Перекос изображения (искажение). Возможно, направляющие носителя
Удалите носитель из подающего
установлены неправильно.
отсека, выровняйте стопку носителя и
загрузите его в подающий отсек еще
раз. Отрегулируйте положение
направляющих по ширине и длине
носителя и повторите печать.
Одновременно подаются несколько
Возможно, лоток переполнен. Уберите часть стопки носителей для
листов.
печати из лотка.
Возможно, носитель имеет складки,
Убедитесь в отсутствии на носителе
согнут или поврежден.
морщин, складок или других
дефектов. Попробуйте распечатать
задание на носителе из другой пачки.
76 Глава 7 Решение проблем RUWW
Проблема Причина Решение
Устройство не затягивает носитель из
Возможно, устройство работает в
Убедитесь, что режим ручной подачи
подающего лотка.
режиме ручной подачи.
устройства выключен, и распечатайте
задание еще раз.
Возможно загрязнение или износ
Обратитесь в службу поддержки
подающего ролика.
клиентов компании HP. См. раздел
Обращение в службу поддержки HP
на стр. 64 или листовку с
информацией о технической
поддержке, которая входит в комплект
поставки.
Регулятор длины бумаги в основном
Настройте направляющие на
лотке установлен в положение,
соответствующий размер носителя.
превышающее формат используемых
носителей.
RUWW Решение проблем с носителями 77
Распечатка отличается от изображения на экране
Искажения, ошибки или пропуски в тексте
●
Причиной ошибки может быть неправильный выбор драйвера принтера при установке
программного обеспечения. Убедитесь, что в окне Свойства принтера выбран правильный
драйвер принтера.
●
Причиной искажения текста при печати из определенного файла могут быть проблемы с
этим конкретным файлом. Причиной искажения текста при печати из определенного
приложения могут быть проблемы с этим конкретным приложением
. Убедитесь, что выбран
подходящий драйвер принтера.
●
Ошибка может быть вызвана используемым программным приложением. Попробуйте
выполнить печать из другой программы.
●
Возможен неплотный контакт USB-кабеля или кабель является дефектным.
◦
Отсоедините оба конца кабеля и снова подсоедините кабель.
◦
Попробуйте распечатать документ, который ранее печатался без ошибок.
◦
Если возможно, подключите кабель и устройство
к другому компьютеру и попробуйте
напечатать документ, который ранее печатался без ошибок.
◦
Попробуйте использовать новый USB-кабель 2.0, имеющий длину не более 3 м.
◦
Выключите устройство и компьютер. Отсоедините USB-кабель и проверьте оба его
конца на предмет повреждений. Снова подсоедините кабель и проверьте надежность
соединений. Убедитесь, что устройство напрямую подсоединено к компьютеру. Не
используйте
переключатели, устройства резервного копирования, ключи безопасности
или какие—либо другие устройства, которые могут быть подключены между USB—
портами компьютера и устройства. Эти устройства могут мешать взаимодействию
устройства с компьютером. Перезапустите компьютер и устройство.
Пропуски графики или текста или пустые страницы
●
Убедитесь, что файл не содержит пустых станиц.
●
Возможно, из картриджа не удалена герметизирующая лента. Извлеките картридж и,
потянув за язычок на его конце, полностью удалите ленту. Вставьте картридж на место.
Инструкции см. в разделе
Замена картриджа на стр. 42. Чтобы проверить состояние
устройства, напечатайте страницу конфигурации. Для получения дополнительной
информации о печати страницы конфигурации см. раздел
Страница конфигурации
на стр. 44.
●
Возможно, параметры работы с графикой, заданные в окне Свойства принтера, не подходят
для распечатываемого задания. Попробуйте изменить параметры работы с графикой в
драйвере принтера.
●
Очистите устройство, особенно контакты между картриджем и источником питания.
78 Глава 7 Решение проблем RUWW
Формат страницы изменяется по сравнению с другим принтером
HP LaserJet
Если для создания документа использовалась более старая версия драйвера принтера
HP LaserJet (программного обеспечения принтера) или в программном обеспечении
установлены другие свойства принтера, то при попытке печати с использованием нового
драйвера принтера или новых параметров формат страницы может измениться. Для устранения
этой проблемы можно попробовать выполнить следующие действия:
●
Создайте и распечатайте документы с использованием
одного и того же драйвера и
параметров свойств принтера независимо от модели принтера HP LaserJet, на котором они
печатаются.
●
Измените разрешение, формат бумаги, параметры шрифтов и другие параметры.
Качество графики
Параметры передачи графических изображений не соответствуют заданию на печать. Проверьте
и при необходимости измените в окне Свойства принтера параметры передачи графики
(например разрешение).
ПРИМЕЧАНИЕ. при преобразовании из одного графического формата в другой может
произойти снижение разрешения.
RUWW Распечатка отличается от изображения на экране 79
Проблемы программного обеспечения принтера
Таблица 7-3 Проблемы программного обеспечения принтера
Проблема Решение
Значок принтера не отображается в папке Принтеры
●
Переустановите программное обеспечение
принтера. На панели задач Windows выберите
последовательно Пуск, Программы, HP, выберите
принтер, а затем выберите команду Удаление.
Установите программное обеспечение принтера с
компакт—диска.
ПРИМЕЧАНИЕ. закройте все работающие
приложения. Чтобы закрыть приложение,
отображаемое в виде значка на системной панели,
следует щелкнуть правой кнопкой мыши на значке и
выбрать Закрыть или Отключить.
●
Попробуйте подключить USB-кабель к другому USB-
порту на ПК.
Во время установки программного обеспечения появилось
●
Переустановите программное обеспечение
сообщение об ошибке
принтера. На панели задач Windows выберите
последовательно Пуск, Программы, HP, выберите
принтер, а затем выберите команду Удаление.
Установите программное обеспечение принтера с
компакт—диска.
ПРИМЕЧАНИЕ. закройте все работающие
приложения. Чтобы закрыть приложение,
отображаемое в виде значка на панели задач,
следует щелкнуть правой кнопкой мыши на значке и
выбрать Закрыть или Отключить.
●
Проверьте объем свободного пространства на диске,
на который выполняется установка программного
обеспечения принтера. При необходимости следует
освободить как можно больше места на диске и
повторно установить программное обеспечение
принтера.
●
При необходимости следует запустить программу
дефрагментации диска и повторно установить
программное обеспечение принтера.
Принтер находится в режиме готовности, но печать не
●
Проверьте работу принтера, напечатав страницу
выполняется
конфигурации с панели управления принтера.
●
Убедитесь, что все кабели подключены правильно и
удовлетворяют техническим требованиям. Это
касается USB-кабелей, сетевых кабелей, а также
шнуров питания. Попробуйте использовать новый
кабель.
80 Глава 7 Решение проблем RUWW
Типичные ошибки при печати с компьютера Macintosh
Таблица 7-4 Проблемы при печати в Mac OS X
Драйвер принтера не указан в центре печати или в утилите установки принтера.
Причина
Решение
Программное обеспечение устройства не установлено или
Убедитесь, что модули расширения PM и PE находятся в
установлено неправильно.
следующей папке на жестком диске: Library/Printers/hp/
laserjet/<название_изделия>. При необходимости
переустановите программное обеспечение. Инструкции см. в
документе Руководство по началу работы с устройством.
Имя устройства, IP-адрес или имя хост—компьютера («Rendezvous» или «Bonjour») не отображается в списке принтеров
центра печати или утилиты по установке принтера.
Причина
Решение
Возможно, устройство не готово. Убедитесь в том, что кабели подсоединены правильно,
устройство включено, и горит индикатор готовности. Если
подключение осуществляется с помощью USB- или Ethernet-
концентратора, попробуйте подключить многофункциональное
устройство непосредственно к компьютеру или использовать
другой порт.
Возможно выбран неверный тип соединения. Убедитесь, что выбраны параметры «USB», «IP Printing»,
«Rendezvous» или «Bonjour», в зависимости от типа соединения,
которое установлено между устройством и компьютером.
Используется неправильное имя устройства, адрес IP или имя
Распечатайте страницу конфигурации, чтобы проверить имя
хост—компьютера «Rendezvous» или «Bonjour».
устройства, IP-адрес, имя хоста «Rendezvous» или «Bonjour».
Убедитесь, что имя, IP-адрес или имя хост—компьютера
«Rendezvous» или «Bonjour», указанные на странице
конфигурации, совпадают с именем устройства, IP-адресом или
именем хост—компьютера «Rendezvous» или «Bonjour»,
указанными в центре печати или утилите настройки принтера.
Интерфейсный кабель может быть некачественным или
Замените интерфейсный кабель. Убедитесь, что используется
поврежденным.
высококачественный кабель.
Драйвер принтера не выполняет автоматическую настройку выбранного устройства в центре печати или в утилите
настройки принтера.
Причина
Решение
Возможно, устройство не готово. Убедитесь в том, что кабели подсоединены правильно,
устройство включено, и горит индикатор готовности. Если
подключение осуществляется с помощью USB- или Ethernet-
концентратора, попробуйте подключить многофункциональное
устройство непосредственно к компьютеру или использовать
другой порт.
Программное обеспечение устройства не установлено или
Убедитесь, что файлы PPD принтера находятся в следующей
установлено неправильно.
папке на жестком диске: Library/Printers/PPDs/Contents/
Resources/<lang>.lproj, где <lang> это двухбуквенный код
используемого языка. При необходимости переустановите
программное обеспечение. Инструкции см. в документе
Руководство по началу работы с устройством.
RUWW Типичные ошибки при печати с компьютера Macintosh 81
Таблица 7-4 Проблемы при печати в Mac OS X (продолжение)
Драйвер принтера не выполняет автоматическую настройку выбранного устройства в центре печати или в утилите
настройки принтера.
Причина
Решение
Файл описания принтера PostScript (PPD) поврежден. Удалите файл PPD из следующей папки на жестком диске:
Library/Printers/PPDs/Contents/Resources/
<lang>.lproj, где <lang> это двухбуквенный код
используемого языка. Переустановите программное
обеспечение. Инструкции см. в документе Руководство по
началу работы с устройством.
Возможно, устройство не готово. Убедитесь в том, что кабели подсоединены правильно,
устройство включено, и горит индикатор готовности. Если
подключение осуществляется с помощью USB- или Ethernet-
концентратора, попробуйте подключить многофункциональное
устройство непосредственно к компьютеру или использовать
другой порт.
Интерфейсный кабель может быть некачественным или
Замените интерфейсный кабель. Убедитесь, что используется
поврежденным.
высококачественный кабель.
Задание печати не было отправлено нужному устройству.
Причина
Решение
Возможно, очередь печати остановлена. Перезапустите очередь печати. Откройте монитор печати и
выберите элемент запуска заданий.
Используется неверное имя или IP-адрес устройства. Возможно,
Распечатайте страницу конфигурации, чтобы проверить имя
задание печати было отправлено на другое устройство с таким
устройства, IP-адрес, имя хоста «Rendezvous» или «Bonjour».
же или похожим именем, IP-адресом или именем хост—
Убедитесь, что имя, IP-адрес или имя хост—компьютера
компьютера «Rendezvous» или «Bonjour».
«Rendezvous» или «Bonjour», указанные на странице
конфигурации, совпадают с именем устройства, IP-адресом или
именем хост—компьютера «Rendezvous» или «Bonjour»,
указанными в центре печати или утилите настройки принтера.
Невозможна печать с помощью USB-платы сторонних производителей.
Причина
Решение
Эта ошибка возникает в том случае, если на компьютере не
При установке USB-платы стороннего производителя может
установлено программное обеспечение для USB—принтеров.
потребоваться программное обеспечение Apple USB Adapter
Card Support. Самую последнюю версию этого программного
обеспечения можно найти на Web-узле Apple.
82 Глава 7 Решение проблем RUWW
Таблица 7-4 Проблемы при печати в Mac OS X (продолжение)
При использовании USB-кабеля для подключения устройство не отображается в центре печати или в утилите настройки
принтера после выбора драйвера.
Причина
Решение
Эта проблема вызвана программным или аппаратным
Поиск и устранение неисправностей в работе программного
компонентом.
обеспечения
●
Убедитесь в том, что компьютер Macintosh поддерживает
USB.
●
Убедитесь, что используется операционная система Mac
OS X V10.2 или более поздней версии.
●
Убедитесь, что на компьютере Macintosh установлено
соответствующее программное обеспечение USB от
компании Apple.
Устранение аппаратных ошибок
●
Убедитесь в том, что устройство включено.
●
Проверьте правильность
подключения USB-кабеля.
●
Убедитесь в том, что используется необходимый
высокоскоростной USB-кабель.
●
К одной цепи питания не должно быть подключено слишком
много USB-устройств. Отключите все устройства из цепи и
подключите кабель непосредственно к USB-порту на
главном компьютере.
●
Убедитесь, что к цепи последовательно не подключено
более двух устройств USB-концентраторов без
автономного питания. Отключите все устройства
из цепи и
подключите кабель непосредственно к USB-порту на
главном компьютере.
ПРИМЕЧАНИЕ. клавиатура iMac является USB-
концентратором без автономного питания.
RUWW Типичные ошибки при печати с компьютера Macintosh 83
Решение проблем при установке принтера в сети
Если компьютер не может обнаружить сетевое устройство, выполните следующие действия:
1. Проверьте правильность подключения кабелей. Проверьте все следующие соединения:
●
Шнуры питания.
●
Кабели, соединяющие устройство с концентратором или маршрутизатором
●
Кабели между концентратором или маршрутизатором и компьютером.
●
Кабели модема или соединения с Интернетом, если это возможно.
2. Убедитесь, что соединение компьютера с
сетью работает правильно (только для Windows):
●
На рабочем столе Windows дважды щелкните на Мое сетевое окружение или Сетевое
окружение.
●
Щелкните на ссылке Вся сеть.
●
Щелкните на ссылке все содержимое.
●
Дважды щелкните на одном из значков сети и убедитесь, что в списке указаны какие—
либо устройства.
3. Чтобы убедиться в активности сетевого соединения
, выполните следующие действия:
●
Проверьте индикатор сети на сетевом разъеме (RJ-45), расположенном в задней части
устройства.
●
Если один из индикаторов горит не мигая, значит устройство подключено к сети.
●
Если оба индикатора не горят, проверьте надежность подключения кабелей устройства
к шлюзу, маршрутизатору или концентратору.
●
Если кабели подключены надежно, выключите питание устройства по
крайней мере на
10 секунд, а затем снова включите его.
4. Распечатайте страницу конфигурации сети. См. раздел
Страница конфигурации на стр. 44.
●
На странице конфигурации сети убедитесь, что устройству присвоен не нулевой IP-
адрес.
●
Если на странице конфигурации сети нет подходящего ненулевого адреса IP, сбросьте
настройки внутреннего сетевого порта HP, установив заводские значения. Для этого
одновременно нажмите клавиши пуска и отмены.
После того, как перестанут мигать индикаторы внимания, готовности и пуска,
устройство вернется в состояние
готовности, и сброс настроек завершится.
●
Через две минуты после перехода устройства в режим готовности распечатайте еще
одну страницу конфигурации сети и убедитесь, что устройству присвоен правильный
IP-адрес.
●
Если IP-адрес состоит из нулей, обратитесь в службу поддержки компании HP. См.
раздел
Служба поддержки клиентов компании HP на стр. 94.
84 Глава 7 Решение проблем RUWW
Код ошибки
Дисплей
Описание
Устранение проблемы
Сканеры и многофункциональные устройства (МФУ со встроенным сканером) HP являются высоконадежным оборудованием. Но, как в случае с любой электроникой, даже высокотехнологичная техника рано или поздно начинает давать сбои. Далее будут рассмотрены наиболее распространенные ошибки, возникающие при попытке сканирования документов при помощи сканера или МФУ.
Основные ошибки сканирования
Встроенный в многофункциональное устройство сканер дает сбои чаще, чем аналогичное отдельное оборудование для сканирования. При возникновении каких-либо аппаратно-программных неполадок МФУ в большинстве случаев самостоятельно определяет их, выводя на информационную панель или на экран компьютера соответствующее сообщение. И чаще всего данное сообщение содержит лишь код ошибки без какой-либо дополнительной информации. Расскажем и расшифруем наиболее распространенные ошибки сканеров HP.
Ошибка сканера 12 и 13
Эти и все последующие ошибки могут отображаться в виде сообщения — «Ошибка сканера XX» или кода — «30.ХХ», где «ХХ» — набор цифр.
Возникновение ошибок 12 и 13 сигнализирует о неисправности электромотора, отвечающего за передвижение каретки сканирования. Ошибка может носить, как электронный, так и механический характер. В первом случае помогает простое выключение МФУ на несколько минут. Если это не помогает, печатно-сканирующую машину придется отвезти в сервисный центр, т.к. скорее всего придется перепаивать один из электронных компонентов или даже заменить сам мотор. При механических неисправностях (например, физические повреждения подвижных узлов и механизмов) решение такое же — ремонт.
Ошибка сканера 16
Ошибка, сигнализирующая об отсутствии электронного контакта между датчиком изображения сканирующего узла с платой управления МФУ. Подобная неисправность может возникнуть по причине выхода из строя самого датчика и/или физико-механических повреждений кабелей, обеспечивающих обмен данными между сканером и основной платой. Если перезагрузка МФУ не помогает, возможно, оборудование требует ремонта или профилактики.
Ошибка сканера 17
Ошибка, аналогичная 12 и 13, но возникает она по другой причине — при застревании сканирующей каретки во время движения из-за наличия препятствия на пути ее следования. Т.е. сама каретка и движущие механизмы не имеют никаких повреждений, скорее всего, внутрь сканера попал посторонний предмет или движению каретки мешает один из гибких кабелей. В большинстве случаев проблему удается решить путем разборки сканера и устранения лишних предметов и/или установки кабелей на свои места с последующей их фиксацией.
Данную процедуру несложно выполнить при наличии элементарных навыков в разборке-сборке электронных устройств. Если таковых не имеется, лучше отдать МФУ в ремонт.
Ошибка сканера 22
Ошибка также возникает при затруднении движения (слишком медленное передвижение) сканирующей каретки, но не сигнализирует о наличии каких-либо неисправностей. В основном это происходит по причине высокой физической нагрузки на стекло сканера (например, при сканировании тяжелой книги). Также неисправность возникает вследствие физического смещения стекла сканера вниз. Если ошибка появляется даже при сканировании одного листа или фотографии, возможно, сканирующий модуль МФУ требует ремонта или профилактики.
Ошибка сканера 5 и 23
Могут возникнуть по нескольким причинам — при смещении/загрязнении калибровочной полоски сканера, повреждении гибкого шлейфа передачи данных, нарушениях в работе или выходе из строя моторчика сканирующей каретки. Если калибровочная полоска, расположенная на крышке сканера, не скошена в сторону и не имеет сильных загрязнений, без проведения ремонта устранить ошибку не получится.
Ошибка сканера 79
Данная ошибка сигнализирует о неисправностях в блоке сканера. Чаще всего это происходит по причине перегорания или потускнения сканирующей лампы. Также ошибки может возникнуть при наличии сильного загрязнения на поверхности самой лампы или стекла сканера. Если перезапуск МФУ и тщательная очистка стекла не дают никакого результата, остается только заменить сканирующую лампу. Не каждая модель многофункциональных устройств HP имеет такую конструкцию, которая позволяет заменить отдельно лампу. В таких случаях придется заменить весь сканирующий блок.
Ошибки сканера 100, 200 и 300
Возникновение любой из этих ошибок может быть связано как с аппаратными, так и программными неисправностями. В первом случае МФУ придется отвезти в сервисный центр, потому что с большой долй вероятности из строя вышел один из важных электронных или механических узлов машины. В случае с программными неисправностями можно попробовать устранить их самостоятельно путем обновления встроенной в устройство микропрограммы. Для этого:
- Перейдите на официальный сайт центра поддержки HP — https://support.hp.com.
- Перейдите по ссылке «ПО и драйверы».
- Внесите требуемые сайтом данные в поисковую строку «Введите серийный номер, название продукта или номер продукта HP» (например, HP LaserJet Pro 200 M251).
- Откроется новая страница со списком всего доступного программного обеспечения для выбранной модели устройства.
- В списке доступного ПО найдите и откройте раздел «Встроенное ПО».
- Скачайте последнюю версию утилиты «Программа обновления микропрограммы принтера» путем нажатия кнопки «Загрузить» напротив надписи.
- Установите обновление согласно инструкциям на экране, последующими при запуске скачанной программы.
Если обновление встроенной микропрограммы не привело к должному результату, можно следом скачать и установить свежую версию драйвера МФУ. Найти их и скачать можно по этой же схеме. Сам драйвер будет располагаться в разделе «Драйвер установочный комплект программного обеспечения устройства» списка доступного ПО. Автоматически это можно сделать с помощью DriverHub (бесплатно).
Прочие ошибки сканирования
В зависимости от модели сканера или МФУ и версии их драйверов при возникновении неполадок сканирования на экране компьютера или табло устройства могут отображаться и другие коды ошибок.
Ошибка 41.х
Вместо «Х» может присутствовать определенная цифра. Любой код ошибки, кроме «41.3», сигнализирует о наличии аппаратных неисправностей модуля лазер-сканера. Неполадки могут наблюдаться с любым электронно-механическим компонентом данного модуля, начиная от шлейфов и лазерного диода и заканчивая платой управления лазер-сканера. В любом случае потребуется ремонт.
Ошибка 51.х
Ошибка, также возникающая при неполадках модуля лазер-сканера. В коде вместо «х» может присутствовать цифра 1 или 2. Код «51.1» сигнализирует об ошибке определения луча лазерного диода — либо он не светит, либо из строя вышел датчик, определяющий факт его свечения. Код «51.2» сигнализирует о неопределенной ошибке модуля лазер-сканера в целом. Если ошибки не удается устранить путем выключения МФУ на несколько минут, единственное решение — ремонт.
Ошибка 52.х
Здесь существует три варианта ошибок:
- Код «52.1» аналогичен «41.х», т.е. свидетельствует о совокупной ошибке модуля лазер-сканера.
- Ошибка «52.2» возникает при замедлении вращения моторчика лазерной каретки. Причина — попадание предмета внутрь сканирующего модуля, сильное загрязнения движущих механизмов каретки, высокая нагрузка на стекло сканера или его смещение и т.д.
- Ошибка «52.3» сигнализирует о полной неисправности моторчика лазерной каретки — либо он перегорел, либо на него не подается питание, либо имеются физические повреждения движущих механизмов.
Устранение ошибок «52.1» и «52.3» невозможно без замены электронно-механических узлов сканера. Ошибку «52.2» можно попробовать устранить путем проведения профилактики модуля лазер-сканера.
Ошибка 57.3 FAN FAILURE
Возникновение данной ошибки говорит о неисправности вентилятора охлаждения лазер-сканера. Кулер не подает никаких признаков жизни или значительно снизилась его скорость вращения. В последнем случае вентилятор может продолжать медленно вращаться, но ввиду того, что снизилась эффективность охлаждения лазер-сканера, на экран будет выводиться данная ошибка. Решение — или заменить кулер (если не вращается вообще), или очистить его от грязи и затем смазать машинным маслом.
Ошибки подключения к сканеру
Существует ряд ошибок, сигнализирующих об отсутствии связи МФУ или сканера с компьютером. В большинстве случаев такие ошибки не сопровождаются кодом, а только текстовыми сообщениями в виде — «Ошибка при соединении со сканером», «Сканер не обнаружен», «Сканирование на компьютер в настоящее время недоступно» и т.д. Приводим наиболее вероятные причины возникновения подобных ошибок.
Аппаратные неисправности
Вероятней всего из строя вышел USB-кабель. Если его замена не помогает, возможно, из строя вышел USB-порт на компьютере или печатно-сканирующей машине. Для проверки порта ПК можно воспользоваться любым другим USB-устройством. Проверка USB-порта МФУ/сканера может быть осуществлена путем его подключения к другому ПК. Также следует проверить наличие драйверов на USB-интерфейс компьютера.
Программные неисправности
Ошибки, возникающие по причине программных сбоев, обычно легко устраняются путем переустановки драйверов на сканер или МФУ. Также проблема может быть и в настройках операционной системы. Многие программные неисправности в автоматическом режиме помогает устранить утилита HP Print and Scan Doctor, которую можно скачать на официальном сайте HP.
Работа с утилитой предельно проста. После ее запуска достаточно выбрать в отобразившемся списке «проблемный» МФУ или сканер, а затем нажать на кнопку тестирования. Программа автоматически определит и устранит все имеющиеся программные неисправности.