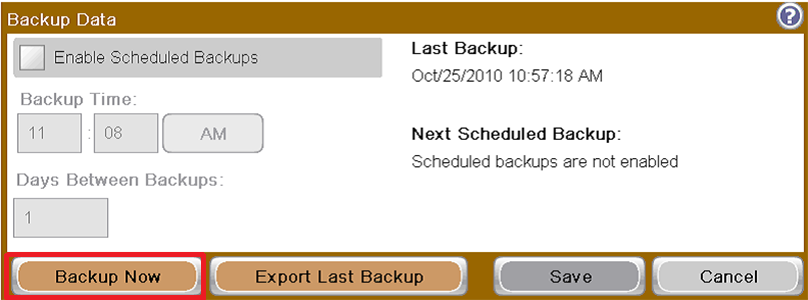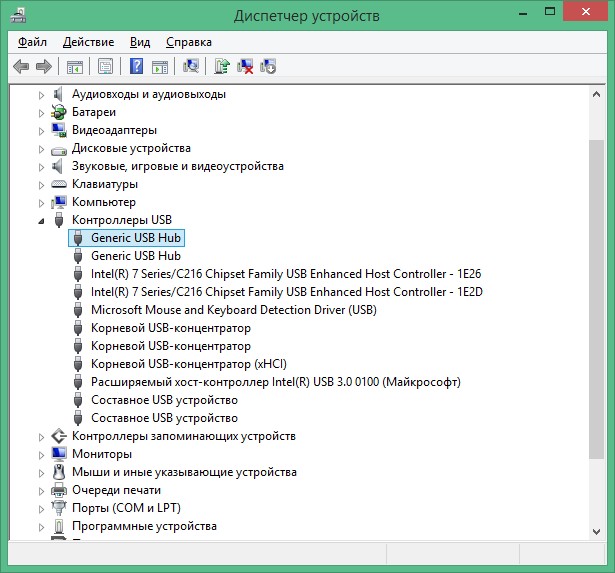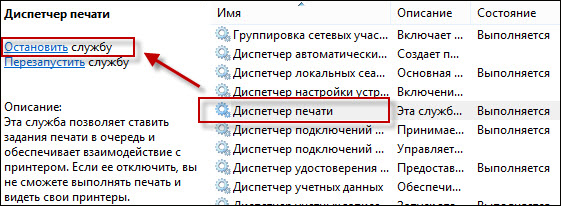В соседний отдел поставили принтер HP LaserJet P1005. Установили как положено, запустили все печатает. Но когда пользователь пытается печататься страницу из 1С в терминальной сессии. Страница печатается, но на каждое отправленное задание принтер выдает окошко с ошибкой. Система XP SP3. Драйвер родной с диска.
«HP P1005 Ошибка загрузки микропрограммы.»
«Принтеру не удалось установить связь с компьютером Перезапустите принтер, проверьте соединение и повторите попытку.»
Скрин:
Замена кабеля, перезагрузка и подключение принтера через ScrewDrivers не решило проблему. Никакой инфы в интернете и на официальном сайте нет.
В результате танцев с бубном. Из интернета был стянут свежий дравер под операционную систему. Затем из системы были удалены все драйвра и от 1005 и от стоявшего до него 1018. Установил свежий драйвер и вуаля. Больше никаких назойливых окошек. Только первый раз после установки принтер, сообщил, что в него установлен родной картридж. И больше проблема вы возникала.
Драйвер на офф. сайте называется ljP1000_P1500-HB-pnp-win32-en.exe
Проблема:
На панели управления устройств печати HP с микропрограммой HP FutureSmart отображается сообщение об ошибке 49.xxxx.
Ошибки 49 могут отображаться, если устройство пытается выполнить действие, не поддерживаемое микропрограммой устройства или самим устройством.
Ошибки можно разделить на две категории:
Периодические ошибки 49.XXXX
Эти ошибки могут возникать периодически, однако устройство при этом во все остальное время функционирует исправно.
Устойчивые ошибки 49.XXXX
Эти ошибки постоянно возникают с течением времени с разной периодичностью. При этом устройство не функционирует или функционирует неправильно несмотря на попытки решения проблемы.
Неустраняемые ошибки 49.XXX
Это ошибки, которые не устраняются при перезагрузке принтера.
Причина:
Возможные причины ошибок 49 включают следующие:
-
Печать файлов, которые включают неподдерживаемые команды принтера.
-
Уникальное сочетание пользовательской среды и пользовательских действий со средой устройства.
-
Взаимодействие со сторонним решением, которое не предназначено для работы с устройством.
Каждый из этих сценариев может сформировать 49 ошибку после того, как микропрограмма принтера попытается инициализировать действие, не поддерживаемое устройством.
В случае возникновения этой ошибки единственным способом восстановления после этой ошибки является выключение электропитания и повторное его включение (микропрограмма устройства автоматически устранит ошибку).
Примечание.
HP расширенное проверяет микропрограммы МФУ и принтеров до их выпуска, чтобы снизить вероятность возникновения ошибок 49 до минимума. HP гарантирует, что вероятность возникновения этих ошибок достаточно низкая, поэтому обычный пользователь редко может столкнуться с ними. В редких случаях возникновения ошибки 49 микропрограмма автоматически перезагрузится, чтобы снизить необходимость участия пользователя.
Решение.
ВАЖНАЯ ИНФОРМАЦИЯ: Перед выполнением всех остальных действий убедитесь, что используется микропрограмма принтера/МФУ новейшей версии.
Включение автоматического восстановления
Чтобы разрешить устройству автоматически восстанавливаться после ошибок 49, администраторы/пользователи должны убедиться, что на устройстве включена функция автоматического восстановления.
Благодаря функции автоматического восстановления администраторы/пользователи устройства теперь могут настраивать автоматическое восстановление устройства (например, через цикл перезагрузки) при возникновении периодической ошибки 49. Включение функции автоматического восстановления позволяет устройству выполнить перезагрузку без вмешательства пользователя. В свою очередь это позволяет администратору/пользователю увеличить время работы устройства HP.
Порядок включения
При загрузке на устройство новейшей версии микропрограммы, эта функция будет автоматически включена. Если администратор/пользователь хочет проверить доступность функции или же отключить эту функцию по какой-либо причине, можно открыть следующие меню на панели управления. Удаленный доступ можно обеспечить, используя экран настроек встроенного веб-сервера (EWS), где следует выбрать те же меню, что указаны ниже для панели управления.
МФУ серии M и устройства с большим экраном
-
Нажмите значок Администрирование.
-
Затем откройте меню Управление.
Рис. : Меню «Управление»
-
Выберите «Автоматическое восстановление».
Рис. : Выбор пункта «Автоматическое восстановление»
-
Выберите параметр «Включить».
Однофункциональные цветные или черно-белые принтеры
-
Нажмите кнопку «Меню».
-
Затем выберите меню Настроить устройство.
-
Выберите меню Настройка системы.
-
Выберите Автоматическое восстановление.
-
Выберите «Отключить» или «Включить».
Устранение неполадки:
ВАЖНАЯ ИНФОРМАЦИЯ: Многие ошибки 49 устраняются при установке новых измененных микропрограмм, поэтому убедитесь, что на вашем принтере установлена самая последняя версия микропрограммы.
1. Выключите устройство и снова включите его.
— Если ошибка 49 не устраняется после перезагрузки: (Неустраняемые ошибки 49.XXX)
-
Если используется сетевой фильтр, отключите его. Подсоедините устройство непосредственно к розетке электросети.
-
Отсоедините принтер от сети, линии факса и других сред, затем выключите и снова включите принтер.
-
Если принтер готов к работе, базовые функциональные возможности принтера работают.
Проверьте версию микропрограммы и обновите ее, если доступна более новая версия.
* Если через некоторое время проблема возвращается, ее можно классифицировать как периодическую ошибку 49 (используйте процедуру устранения неполадок для этого типа ошибок).
-
Если принтер готов к работе, верните отсоединенные подключения по одному, чтобы проверить возврат ошибки.
-
Если одно определенное подключение приводит к возвращению ошибки, проверьте конфигурацию этого подключения.
-
Проверьте наличие сетевого программного обеспечения, которое опрашивает устройства в сети.
-
Проверьте неподдерживаемые сетевые протоколы или конфигурации, а также правильность настроек сети и параметров сетевых карт.
-
-
d) Если ошибка не устранена, проверьте, какой тип задания, файла и т. д. передается на принтер. Выполните соответствующую процедуру устранения неполадок из приведенных ниже разделов.
-
-
Если принтер не загружается в состоянии готовности. Выключите устройство и отсоедините или отключите карту факса (если применимо), все сторонние модули DIMM, принадлежности и любые карты EIO, затем включите принтер. (оставьте минимальный объем памяти HP)
-
Установлены ли на принтере какие-либо сторонние приложения?
-
Если ничего из вышеперечисленного не устраняет ошибки 49, обратитесь в службу поддержки HP.
— В случаях возникновения периодической или постоянной ошибки 49:
Если вы считаете, что ошибку 49 вызывает определенный файл или приложение:
-
Проверьте версию микропрограммы и обновите ее, если доступна более новая версия.
-
Используйте другой драйвер печати. Например, если вы используете универсальный драйвер печати, попытайтесь напечатать тот же файл с использованием драйвера PCL 5 или PCL 6.
-
Измените при сохранении формат файла. Например, сохраните файл как PDF или как любой другой формат файла перед печатью.
-
При печати документа с большим объемом графической информации попробуйте разместить на каждой странице меньший объем графики или измените расположение графических элементов на странице. Попробуйте использовать другие шрифты, если это возможно.
-
Измените режим графики в настройках принтера (только для PCL 5e или PLC 6).
Ошибка 49.XXXX возникает при сканировании, копировании, отправке или передаче факсов:
-
Попробуйте использовать другое разрешение или сохранить в другом формате файлов.
-
Если используется устройства для отслеживания копий, снимите его с принтера и проведите тестирование.
-
Если для получения нужного результата или объема печати используется определенная процедура или группа настроек, это также может являться причиной ошибки. В этом случае попытайтесь убрать некоторые временные параметры, пока ошибка не перестанет проявляться. Затем используйте альтернативные методы для получения желаемого результата.
Ошибка 49.XXXX возникает при передаче факсов
-
Выключите сжатие JBig.
-
Переместите факс в другое место. Возможно наличие помех на линии, сигнала и т. д.
-
Выключите ECM, выключите V.34 и установите скорость передачи в битах в значение 9 600 или ниже.
-
Убедитесь, что используется самая новая версия программного обеспечения.
-
Убедитесь, что устройство использует аналоговую линию и телефонный кабель, входящий в комплект поставки устройства.
-
Сбросьте настройки факса до заводских значений; настройте только базовые настройки, необходимые для работы (код страны, название компании и номер факса).
Ошибка 49.xxxx возникает при цифровой отправке
-
Если возможно, попробуйте использовать программное обеспечение с другого компьютера.
-
Настройте встроенный веб-сервер EWS. Проверьте, используете ли вы службу (то есть — при настройке электронной почты через DSS можно выбрать отправку электронной почты через МФУ или через службу – следует проверить оба варианта).
-
Отключите программный брандмауэр, антивирусное ПО, средства блокировки интернет-контента, шпионское/рекламное ПО.
-
Если настройка передачи ранее работала, а потом перестала, что изменилось на компьютере или в сети? (Конфигурации изменились или были добавлены/обновлены новые приложения).
Если после выполнения приведенных выше действий проблем не обнаружено, выполните следующие действия, чтобы попытаться снизить вероятность повторного возникновения проблемы:
Всегда проверяйте, что на устройстве установлена самая новая версия микропрограммы.
Примечание.
ПЕРЕД ВЫПОЛНЕНИЕМ ДАЛЬНЕЙШИХ ДЕЙСТВИЙ ИЗУЧИТЕ ПРИВЕДЕННУЮ НИЖЕ ВАЖНУЮ ИНФОРМАЦИЮ.
-
Если это не снизило частоту возникновения ошибок, выполните частичную очистку и отследите результат (действия по частичной очистке)
ВАЖНАЯ ИНФОРМАЦИЯ:
ХОЛОДНЫЙ СБРОС И ЧАСТИЧНАЯ ОЧИСТКА ПРИВОДЯТ К НЕОБХОДИМОСТИ ПЕРЕНАСТРОЙКИ УСТРОЙСТВА И УДАЛЯЮТ С УСТРОЙСТВА АДРЕСНУЮ КНИГУ (ТОЛЬКО ДЛЯ МФУ)
Примечание.
Однако СБРОСЫ могут помочь в устранении периодических ошибок 49, а администраторы/пользователи должны уметь перенастраивать устройства для отправки, передачи факсов, а также выставлять все другие настройки, прежде чем выполнить сброс.
По возможности перед сбросом необходимо выполнить резервное копирование и восстановление (пошаговые инструкции?). Если это невозможно сделать, напечатайте страницу текущих настроек до сброса, чтобы затем вернуть базовую конфигурацию.
Если ничего из вышеперечисленного не устраняет ошибки 49, обратитесь в службу поддержки HP.
Посетите сайт «Драйверы и загрузки HP», чтобы загрузить драйверы печати и микропрограммы.
Предзагрузочное меню
Программное обеспечение HP FutureSmart предоставляет предзагрузочное меню, предназначенное для получения администраторами устройства и техническими специалистами HP доступа к некоторым задачам.
Предзагрузочное меню предоставляет две основные функции.
-
Загрузка микропрограммы
-
Сброс
Сбросы, доступные в предзагрузочном меню
-
Холодный сброс
-
Частичная очистка
-
Очистка диска
-
Очистка пароля на зашифрованном диске
Открытие предзагрузочного меню и выполнение сброса:
* Холодный сброс
При выполнении функции «Холодный сброс» сбрасывается IP-адрес и все настройки пользователя, т. е. возвращаются заводские значения по умолчанию.
МФУ серии M и устройства с большим экраном
-
Включите принтер.
-
Нажмите на логотип HP в центре экрана, когда под этим логотипом появиться 1/8.
-
С помощью кнопок 3 и 9 выделите Администратор, затем нажмите кнопку ОК.
-
С помощью кнопок 3 и 9 выделите Холодный сброс, затем нажмите кнопку ОК.
Устройство сброситься и после перезагрузки перейдет в состояние «Готовность».
Однофункциональные цветные или черно-белые принтеры
-
Включите устройство.
-
При загрузке устройства отслеживайте два или три индикатора на панели управления:
-
Готовность
-
Внимание
-
Данные
-
-
Нажмите «Стоп», когда два или все три индикатора будут непрерывно светиться. Откроется предзагрузочное меню.
-
С помощью кнопок «вверх» и «вниз» выберите Администратор и нажмите кнопку ОК.
-
С помощью кнопок «вверх» и «вниз» выберите Холодный сброс и нажмите кнопку ОК.
Устройство сброситься и после перезагрузки перейдет в состояние «Готовность».
* Частичная очистка
При выполнении операции Частичная очистка удаляются все разделы и данные на жестком диске за исключением репозитория, где хранится резервная копия файла микропрограммы. Это позволяет переформатировать без необходимости загрузки новой микропрограммы для перевода принтера в состояние готовности к загрузке.
Примечание.
ОЧЕНЬ ВАЖНО ПОНЯТЬ, ЧТО ВЫПОЛНЕНИЕ ЭТОГО ДЕЙСТВИЯ УДАЛЯЕТ ВСЕ ПОЛЬЗОВАТЕЛЬСКИЕ КОНФИГУРАЦИИ, НАСТРОЙКИ И ФАЙЛЫ!
-
Все пользовательские параметры, сторонние решения, файлы микропрограмм и операционной системы полностью удаляются.
-
При перезагрузке файлы микропрограммы автоматически восстанавливаются из репозитория, однако пользовательские настройки при этом не восстанавливаются.
МФУ серии M и устройства с большим экраном
-
Включите принтер.
-
Нажмите на логотип HP в центре экрана, когда под этим логотипом появиться 1/8.
-
С помощью кнопок 3 и 9 выделите Администратор, затем нажмите кнопку ОК.
-
С помощью кнопок 3 и 9 выделите Частичная очистка, затем нажмите кнопку ОК.
-
Нажмите кнопку ОК еще раз.
-
Однократно нажмите кнопку «Назад», чтобы выделить Продолжить, затем нажмите кнопку OK.
Однофункциональные цветные или черно-белые принтеры
-
Включите устройство.
-
При загрузке устройства отслеживайте два или три индикатора на панели управления:
-
Готовность
-
Внимание
-
Данные
-
-
Нажмите «Стоп», когда два или все три индикатора будут непрерывно светиться. Откроется предзагрузочное меню.
-
С помощью кнопок «вверх» и «вниз» выберите Администратор и нажмите кнопку ОК.
-
С помощью кнопок «вверх» и «вниз» выделите Частичная очистка, затем нажмите кнопку ОК.
-
Нажмите кнопку ОК еще раз.
-
Однократно нажмите кнопку «Назад», чтобы выделить Продолжить, затем нажмите кнопку OK.
Структура жесткого диска
Чтобы понять, как эти сбросы влияют на устройство, важно понимать структуру жесткого диска. Для хранения микропрограммы на диске используются 2 типа областей:
-
Активные разделы используются для текущей работы и выполнения операционной системы и микропрограммы.
* В активных разделах хранится основная микропрограмма, а также пользовательские настройки, ПИНы и пароли.
-
Репозиторий используется для восстановления.
* Здесь также хранится основная микропрограмма, однако без пользовательских настроек.
Во время загрузки системы проверяются как активная область жесткого диска, так и область репозитория.
-
Если активная область повреждена, необходимо выполнить операцию Частичная очистка.
* После выполнения операции Частичная очистка выберите пункт Продолжить, чтобы загрузиться до состояния Готов.
* При выполнении последовательности операций загрузки устройство автоматически копирует файлы ОС и микропрограммы из репозитория на жесткий диск.
-
Если и активная область, и область репозитория повреждены или выполнялась операция «Очистка диска», указанные области будут потеряны, а устройство отобразит сообщение об ошибке 99.09.67.
* Для этого требуется загрузить микропрограмму, чтобы устройство могло дальше функционировать.
Как выполнять резервное копирование и восстановление
Резервное копирование/восстановление является функцией, которая позволяет администраторам создавать резервную копию настроек и конфигураций устройства, а также сохраненных заданий. В ходе создания резервной копии системные значения и данные сохраняются на жесткий диск устройства.
Сохраненную информацию затем можно экспортировать из устройства.
ВАЖНАЯ ИНФОРМАЦИЯ:
Помните, что пользователям следует не только создать резервную копию данных, но и экспортировать ее.
Если администратор создает только резервную копию информации на устройстве на установленный в устройстве диск и не экспортирует данные, вся эта информация будет утрачена при сбое или очистке диска.
Для полноценной защиты информации, такой как настройки устройства, приложения сторонних поставщиков и частные задания, администраторы должны экспортировать данные из устройства.
Резервное копирование данных с устройства на флэш-накопитель USB
-
На панели управления выберите «Обслуживание устройства», затем выберите «Резервное копирование/восстановление».
-
Выберите «Резервное копирование данных».
-
Выберите «Создать резервную копию». Резервное копирование данных занимает несколько минут.
-
После резервного копирования данных на устройство вставьте флэш-накопитель USB в порт USB и выберите пункт «Экспортировать последнюю резервную копию».
Для шифрования файла необходимо указать пароль.
-
С помощью буквенно-цифровой клавиатуры введите пароль и нажмите ОК, затем подтвердите пароль и снова нажмите ОК.
-
Выберите ОК для инициализации экспорта файла резервной копии.
-
Подождите некоторые время, пока данные не будут экспортированы. Появляется сообщение о том, что резервная копия успешно экспортирована на флэш-накопитель USB. Выберите OK.
Резервная копия файла помещена на флэш-накопитель USB.
Используйте тот же накопитель для выполнения восстановления. Для этого выберите на панели управления Обслуживание устройства, затем Резервное копирование/восстановление.
Компания Hewlett Packard, более известна своим коротким названием HP, является одним из наиболее популярных производителей печатной техники, в частности, компактных принтеров для дома и офиса. Если вы приобрели лазерный принтер, то сможете рассчитывать на то, что запаса картриджа хватит на длительное время, и себестоимость печати будет невысокой.
Что делать при отказе принтера HP LaserJet P1005 печатать документы?
Одной из самых популярных моделей является HP LaserJet P1005. Этот принтер компактный, печатает на разных носителях и относительно недорогой в обслуживании. Тем не менее, многие пользователи жалуются на то, что его не так просто настроить, а также очень часто возникают проблемы, связанные с тем, что девайс отказывается печатать без видимых на то причин.
Почему это может случаться? Как избавиться от проблемы? Читайте в нашем сегодняшнем материале.
Как и любой другой принтер, HP LaserJet P1005 может не печатать по одной из следующих причин:
- Повреждение кабеля. Принтер подключается к компьютеру через кабель USB. Обычно это надёжные кабели, и проблемы, вызванные именно ими, возникают относительно редко. Тем не менее, если пользоваться оборудованием неаккуратно, то кабель может быть повреждён. За счёт чего? Часто, сами того не замечая, мы ставим на него что-то тяжёлое, или он попадает под сам принтер, в результате чего перегибается и возникают проблемы с подключением и печатью.
- Проблемы с портом USB на компьютере. Время от времени могут возникать различные сбои работы контроллера USB, из-за чего принтер будет некорректно отображаться и при попытке что-то напечатать будет возникать ошибка.
- Некорректно работающий драйвер. Весьма популярная ошибка. Драйвер — это, по сути, обычная программа, и, если повреждаются её файлы, принтер HP LaserJet P1005 не печатает.
- Неправильно установлен картридж. Если вы самостоятельно извлекали картридж, чтобы заменить тонер, и неправильно установили его, то принтер HP LaserJet P1005 не сможет его распознать и, соответственно, напечатать документ.
- Повреждён картридж из-за неправильной заправки. Все принтеры рассчитаны на то, что после окончания тонера вы купите новый картридж, а не понесёте заправлять старый. Но разве у нас так кто-то делает? Если мастер сработал некачественно, то специальный встроенный чип будет сигнализировать о том, что картридж — неоригинальный, поэтому печать невозможна.
- Некорректная работа Windows. Проблемой может оказаться и сама Windows. В целом, она работает стабильно, но время от времени возникают сбои неясного происхождения. Особенно если не устанавливать все последние обновления.
- Неправильно загружена бумага. Если бумагу вставить неправильно, принтер будет считать, что она замялась и печать начинаться не будет.
Варианты решения проблем
Повреждённый кабель
Самым правильным и действенным способом решения проблемы станет замена кабеля. Обратитесь в магазин, где вы покупали принтер, или же закажите его через интернет. После этого подключите устройство печати к компьютеру и попробуйте распечатать.
Как обезопасить себя от повреждения шнура? Во-первых, ни в коем случае нельзя допускать его перегибания. Внимательно следите за тем, чтобы кабель лежал ровно. Во-вторых, не ставьте на него ничего тяжёлого и не допускайте, чтобы шнур попадал под принтер. Такими простыми действиями вы сможете продлить работу кабеля на длительный период.
USB-порт компьютера
Если шнур исправен, а при подключении принтера HP LaserJet P1005 к USB печать всё равно не начинается, то стоит проверить, исправен ли сам разъём. Как это можно сделать? Самый простой вариант — подключить принтер к другому разъёму. Если проблема повторяется, проверьте все USB-порты компьютера. Если не помогает, то сделайте следующее.
Перейдите в Диспетчер устройств. Для этого нажмите кнопку Пуск, затем выберите Панель управления, а в открывшемся окне выберите Диспетчер устройств. На устройствах с Windows 10 можно кликнуть правой кнопкой мыши по кнопке Пуск и выбрать Диспетчер устройств. Далее удостоверьтесь, что ни в одном из разделов, а в особенности в пункте «Контроллеры USB»? нет нераспознанных устройств. Об этом будет свидетельствовать жёлтый треугольник возле названия устройства.
Если такое устройство имеется, то удалите его драйвер, нажав правой кнопкой мыши по названию компонента и выбрав соответствующий пункт. Затем следует перезагрузить компьютер, после чего система должна автоматически произвести инсталляцию недостающего драйвера. Даже если нет нераспознанных девайсов, можно поочерёдно удалить все драйверы из раздела «Контроллеры USB».
Драйвер принтера
Драйвер — это не менее капризная программа, с помощью которой происходит управление вашим принтером. Поскольку повредить его файлы очень просто, особенно если вы очень часто устанавливаете и удаляете программы, наиболее действующим выходом из ситуации будет полная переустановка драйвера. Но для этого нужно выполнить обязательные условия — он должен быть скачан с официального сайта компании Hewlett Packard. Почему это важно? Поскольку производитель лучше всего знает особенности своего продукта, именно он даёт гарантии работающего драйвера. Кроме того, гарантия работоспособности предоставляется только при условии использования официального программного обеспечения. Поэтому не рекомендуем качать разработки со сторонних ресурсов, которых в интернете полно.
Поэтому, если принтер HP LaserJet P1005 не печатает, после загрузки установочного файла драйвера выберите пункт «Восстановить», чтобы все повреждённые и недостающие файлы были возвращены туда, где им полагается быть. Если в результате этого ничего не улучшилось, попробуйте удалить драйвер и почистить оставшиеся после него файлы и каталоги, а после этого выполните чистую установку. С большой долей вероятности всё станет работать как положено.
Неполадки картриджа
Как уже упоминалось выше, картридж не предназначен для перезаправки. Но поскольку каждый раз покупать новый может быть очень дорого, особенно если печатать довольно много, то многие обращаются в специальной мастерские. Производите обслуживание печатной техники только в авторизованных сервисных центрах. Не пытайтесь сэкономить, иначе потом вы потратите гораздо больше денег на ремонт или приобретение нового картриджа, если он будет необратимо повреждён.
Проблемы с бумагой
Для качественной печати на лазерном принтере HP LaserJet P1005 бумага должна также быть высокого качества. Чем оно выше, тем более достойных результатов вы достигнете и тем меньше проблем, вызванных некачественной бумагой, вы встретите в своей работе. Не гонитесь за дешевизной и не стремитесь покупать самую дешёвую бумагу.
Кроме того, следует обратить внимание на следующие моменты:
- Ворсистость. Если бумага слишком ворсистая, ворсинки могут забивать внутренние части принтера, из-за чего он будет выдавать сообщение о замятии бумаги.
- Правильное хранение. Храните бумагу так, чтобы она не намокала. Если же она намокнет, пользоваться ею будет проблематично.
- Правильная загрузка. Лоток подачи бумаги принтера всегда рассчитан на определённое максимальное количество листов. Если загрузить слишком много бумаги, принтер просто не сможете его захватить, из-за чего печать будет невозможна.
Ошибки работы Windows
Очень часто стабильности работы Windows зависит от того, устанавливаете ли вы обновления, или нет. Мы рекомендуем вам не отказываться от последних обновлений системы. Этим вы сможете избежать лишней головной боли и ваш принтер будет печатать без проблем. Кроме того, не помешает отключить службу печати. Для этого перейдите в Панель управления — Администрирование — Диспетчер печати. Нажмите кнопку «Остановить», после чего — «Запустить». Это также должно помочь, когда в заданиях печати задача стоит, а принтер не печатает.
Заключение
Несмотря на возникающие проблемы с принтером HP LaserJet P1005, из-за которых он не печатает, решить их на самом деле не так и сложно. Мы рекомендуем внимательно следить за перечисленными выше моментами, что позволит вам заблаговременно избежать сложностей. В комментариях просим написать, получилось ли вам устранить неполадки принтера благодаря нашим рекомендациям.
Модератор: Модераторы разделов
-
kt315e
- Сообщения: 318
- ОС: Debian 11
Re: Решено: Не могу заставить работать HP LaserJet P1005
Сообщение
kt315e »
dmesg|tail -20
после перетыкания USB разъёма выдаёт:
[ 2756.284964] usblp0: USB Bidirectional printer dev 6 if 0 alt 0 proto 2 vid 0x03F0 pid 0x3D17
а существует lp0
и usb_printerid /dev/usb/lp0 отвечает:
Код: Выделить всё
GET_DEVICE_ID string:
MFG:Hewlett-Packard;MDL:HP LaserJet P1005;CMD:HBS,PJL,ACL;CLS:PRINTER;DES:HP LaserJet P1005;FWVER:20090916;????
Зато работает!!!
|
# |
|
|
Темы: 4 Сообщения: 24 Участник с: 12 июня 2013 |
Доброе время суток уважаемые форумчане! Пожалуйста помогите решить вот такую проблему. При установке принтера HP P1005 возникают сложности такого характера, что для работы этого принтера каждый раз после включения в него должна загружаться так называемая прошивка. Этого я как правило на других дистрибутивах добивался командой hp-setup -i эта прошивка просто грузилась и загружалась в принтер в Arch этого не происходит, а происходит ниже следующие:
Checking for network connection… Verifying archive integrity… All good. ———————— Donе И неченго не происходит. Помогите решить проблему пожалуйста!!! |
|
spyatil |
# |
|
Темы: 3 Сообщения: 47 Участник с: 14 мая 2011 |
это и это почитайте пока придут старожилы) |
|
Necromonger |
# |
|
Темы: 4 Сообщения: 24 Участник с: 12 июня 2013 |
Я прочитал спасибо но меня смущает вот это «warning: arch distro is not found in AUTH_TYPES» что это означает я не знаю. |
|
corner |
# |
|
Темы: 6 Сообщения: 773 Участник с: 21 июля 2011 |
Да выбросите вы hplip. Он для этого принтера не нужен. Поставте из AUR foo2zjs практически раз и навсегда. И не морочьте себе голову. |
|
Necromonger |
# |
|
Темы: 4 Сообщения: 24 Участник с: 12 июня 2013 |
А можно поподробней пожалуйста где скачать и как поставить я на Арче третий день! |
|
corner |
# |
|
Темы: 6 Сообщения: 773 Участник с: 21 июля 2011 |
Читаете здесь 2. Ставите из AUR foomatic-db-foo2zjs 3. Ставите из AUR foo2zjs Все. |
|
Necromonger |
# |
|
Темы: 4 Сообщения: 24 Участник с: 12 июня 2013 |
По второй и первой ссылкам скачал а по первой пусто поэтому что делать со скачанным не знаю. |
|
Necromonger |
# |
|
Темы: 4 Сообщения: 24 Участник с: 12 июня 2013 |
Сорри ступил всё нашёл буду пробовать))) |
|
Aivar |
# |
|
Темы: 4 Сообщения: 6897 Участник с: 17 февраля 2011 |
Necromonger Ветка Ядро и железо, на первой же странице тема [РЕШЕНО]помогите установить принтер HP LJ P1005. Там топ в 4 страницы. В двух словах по вашему вопросу: для работы этого принтера нужен проприетарный плагин, установка которого у вас не удается, потому что hp-setup требует симлинка /usr/bin/python -> /usr/bin/python2.7 Автоматическая заливка прошивки при включении — совсем другой вопрос, который , кстати, сейчас не требует решения. Кстати, для печати со свободными дровами от foomatic также требуется тот же hp-plugin. К тому же с foo2zjs у вас как минимум не будет работать экономная печать, в связи с чем скорость печати упадет вдвое. |
|
Necromonger |
# |
|
Темы: 4 Сообщения: 24 Участник с: 12 июня 2013 |
Не заметил))) Спасибо сейчас попробую! |