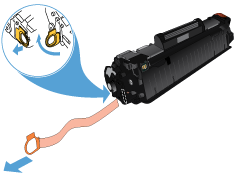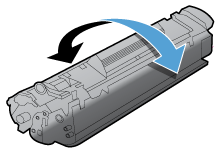Испытываете ли вы проблемы с принтером HP, и бывает так, что видите на экране сообщение «Ошибка памяти 10.1000», «10 .0002» или что-то подобное?
Если ответ «да», вы, вероятно, уже пытались выключить и снова включить принтер, вынуть и снова вставить тонер-картриджи, и вы просто не можете решить проблему с принтером, ничего не работает, и вы готовы сдаться!
Не волнуйтесь, мы поможем в решении данной проблемы. Вот что вы узнаете на этой странице:
- Почему на принтере HP отображается сообщение «Ошибка памяти картриджей»
- Какие распространенные вещи вызывают ошибки в Memory Supply?
- Как исправить ошибку в памяти расходных материалов и снова заставить принтер работать.
Почему мой принтер отображает сообщение — «Ошибка памяти расходных материалов»?
Ошибка памяти расходных материалов возникает, когда металлические контакты / микросхема картриджа с тонером неправильно соединяются с соответствующими контактами внутри принтера. После этого принтер не может обнаружить установленный картридж с тонером и отображает сообщение «Ошибка памяти расходных материалов» на панели дисплея принтера. Ошибка также может быть вызвана неисправными совместимыми картриджами, в которых данные микрочипа устарели.
Эта проблема затрагивает различные модели HP LaserJet Pro и модели многофункциональных принтеров, в частности, принтеры HP M1212nf и модели LaserJet Pro M277dw.
Этот тип проблемы иногда возникает после замены пустого картриджа новым тонером, и существует несколько возможных причин. Читайте дальше, чтобы узнать, что это может быть …
Что вызывает ошибку памяти HP Supply и как их исправить.
Есть 4 простых и распространенных вещи, которые могут вызвать проблему с принтером, не давая ему работать, и, к счастью, их очень легко исправить.
- Замятую бумагу или защитные полоски, которые не были удалены.
- Раздавленные металлические контакты, которые больше не соединяют тонер с принтером.
- Сломанные кусочки пластика приводят к тому, что тонер оказывается не на своем месте.
- Устаревшее программное обеспечение / прошивка принтера.
Чтобы ваш принтер снова заработал, попробуйте следующие исправления:
1. Защитные полоски
Когда вы собираетесь установить новый картридж с тонером, есть оранжевые защитные полоски и пластиковые зажимы, чтобы убедиться, что картридж не поврежден во время транспортировки. Каждый из этих зажимов и защитная полоса на барабане должны быть удалены перед установкой нового тонера, иначе они будут препятствовать печати вашего принтера.
Зажимы легко обнаружить, защитная полоса находится на стороне тонера и имеет оранжевое кольцо, которое нужно вынуть чтобы удалить полоску, или оно будет похоже на кусок целлофана, как на изображении ниже.
2. Раздавленные металлические контакты
Чтобы ваш принтер мог обнаружить установленный картридж с тонером, 2 крошечных металлических контакта соединяются с соответствующими контактами на картридже. Металлические контакты в принтере и те, что на тонере, замыкают цепь, и если контакты не соприкасаются. Ваш принтер будет считать, что тонер не установлен.
Извлеките картридж с тонером и найдите что-то похожее на микрочип или два металлических квадрата. Теперь представьте, где они будут подключаться к принтеру, и найдите соответствующие разъемы внутри принтера (убедитесь, что принтер выключен и отсоединен от сети).
Если два металлических разъема кажутся сдавленными, аккуратно (чтобы ничего не сломалось), потяните их вперед. Это должно позволить им правильно подключиться к тонеру после его повторной установки.
Также возможно, что потеря кусочков упаковочного материала или замятие бумаги могут вызвать проблемы, поэтому перед установкой нового тонера убедитесь, что принтер чист.
3. Сломанные пластиковые кусочки
Если картридж с тонером был поврежден одной из сторон, так что пластиковые прорези сломались, он может неправильно поместиться в принтере и по аналогии с предыдущей причиной проблемы с памятью расходных материалов, контакты не будут правильно соединяться, и Единственный способ решить эту проблему — заменить картридж с тонером на новый.
4. Устаревшая прошивка / программное обеспечение
Производитель вашего принтера будет регулярно обновлять ваш принтер новым программным обеспечением. Если это программное обеспечение устарело по какой-либо причине, вы можете получить ошибку. Посетите Google и введите «[ваш принтер модель] прошивки» в строке поиска и загрузите последнюю версию для вашего компьютера / принтера. После обновления это часто может исправить многие проблемы с принтером. Последние обновления прошивки вы можете найти на сайте HP.
Последняя возможная причина сообщения об ошибке памяти расходных материалов может быть вызвана тем, что при установке совместимого или восстановленного картриджа с тонером , данные хранящиеся на микрочипе картриджей, устарели.
Затем микропрограмма принтера может доставить сообщение об ошибке в памяти расходных материалов, и единственный способ решить эту проблему — это заставить компанию, у которой вы приобрели принтер, заменить его новым, а затем заменить его на своем принтере.
Вот, пожалуйста, эти советы были полезны, и ваш принтер снова работает сделайте репост статьи, чтобы как можно больше пользы она принесла вашим друзьям и близким, спасибо. А мы в свою очередь по вашим просьбам, будем и дальше изучать, писать и помогать вам в решении проблем связанных с принтерами и МФУ.
На чтение 11 мин Просмотров 4.7к. Опубликовано
Содержание
- Почему на моем принтере отображается сообщение «Ошибка памяти расходных материалов»?
- Что делать, если принтер HP показывает «Ошибка памяти расходных материалов»
- Почему память картриджей иногда ошибается?
- Что вызывает ошибку памяти HP Supply и как их исправить.
- Чтобы ваш принтер снова заработал, попробуйте следующие исправления:
- Шаг 1. Верните картридж на место
- Шаг 2. Перезапустите принтер
- Шаг 3. Замените картридж с тонером
- Что еще может быть
- Определение картриджа, не являющегося изделием HP
- Подробнее об ошибках и способах их решения
- Как исправить ошибки памяти картриджа и вернуть принтер к работе
Почему на моем принтере отображается сообщение «Ошибка памяти расходных материалов»?
Ошибка расходных материалов возникает, когда металлические контакты / микросхемы на картридже с тонером неправильно соединены с соответствующими контактами внутри принтера. Впоследствии принтер не может обнаружить установку картриджа с тонером, и на панели дисплея принтера появляется сообщение «Ошибка входной памяти». Ошибка также может быть вызвана неисправными совместимыми картриджами, в которых данные микрочипа устарели.
Эта проблема затрагивает различные принтеры HP LaserJet Pro и MFP, особенно модели HP M1212nf и LaserJet Pro M277dw.
Проблемы такого типа иногда возникают после замены пустого картриджа новым тонером, и причины могут быть разными.
Что делать, если принтер HP показывает «Ошибка памяти расходных материалов»
Обычно это «Ошибка памяти 10.1000» или что-то подобное. Аналогичная проблема возникает в ряде моделей HP LaserJet Pro (например, при использовании HP CF400X 201X, оригинальный лазерный картридж HP LaserJet увеличенной емкости, черный (CF400X), Hewlett-Packard Low Yield и т.д.) и некоторых модификациях. Обычно проблема возникает из-за заправки пустого картриджа тонером. Чтобы восстановить работу устройства, необходимо устранить ошибку.
Почему память картриджей иногда ошибается?
- Когда металлические штыри на оригинальном чипе картриджа HP неправильно подсоединены к контактам внутри принтера, устройство не может обнаружить картридж и возникает ошибка памяти расходных материалов.
- Использование неисправного совместимого картриджа (с устаревшими данными микрочипа) также приводит к ошибке памяти картриджа.
Что вызывает ошибку памяти HP Supply и как их исправить.
Есть 4 простых и распространенных вещи, которые могут вызвать проблемы с вашим принтером, препятствуя его работе, и, к счастью, их очень легко исправить.
- Раздавленные металлические контакты, которые больше не связывают тонер с принтером.
- Устаревшее программное обеспечение / прошивка принтера.
- Сломанные куски пластика приводят к потере тонера.
- Застрявшая бумага или защитные полоски не удалены.
Чтобы ваш принтер снова заработал, попробуйте следующие исправления:
1. Защитные полосы
Когда вы собираетесь установить новый картридж с тонером, используйте оранжевые защитные полосы и пластиковые зажимы, чтобы убедиться, что картридж не будет поврежден при транспортировке. Перед установкой нового тонера необходимо удалить каждый из этих зажимов и защитную полосу на барабане, иначе они будут мешать печати на принтере.
Зажимы легко обнаружить, защитная полоса находится на стороне тонера и имеет оранжевое кольцо, которое необходимо удалить, чтобы удалить полоску, иначе она будет выглядеть как кусок целлофана, как на изображении ниже.
2. Дробленые металлические контакты
Чтобы принтер мог обнаружить установленный картридж с тонером, 2 небольших металлических контакта подключаются к соответствующим контактам на картридже. Металлические контакты в принтере и контакты на тонере замыкают цепь, и если контакты не соприкасаются. Принтер предполагает, что тонер не установлен.
Выньте картридж с тонером и найдите что-то похожее на микрочип или два металлических квадрата. Теперь представьте, где они будут подключаться к принтеру, и найдите соответствующие разъемы внутри принтера (убедитесь, что принтер выключен и отсоединен от сети).
Если два металлических разъема выглядят сжатыми, осторожно потяните их вперед (чтобы ничего не сломалось). Это должно позволить им правильно подключиться к тонеру после его повторной установки.
также возможно, что куски упаковочного материала или застревание бумаги могут вызвать проблемы, поэтому перед установкой нового тонера убедитесь, что принтер чистый.
3. Осколки пластика
Если картридж с тонером был поврежден с одной стороны, так что пластиковые прорези сломаны, он может не соответствовать принтеру должным образом, и, как и в случае с предыдущей причиной проблемы с расходной памятью, контакты не будут подключаться должным образом, и единственный способ Решить эту проблему можно только путем замены картриджа с тонером на новый.
4. Устаревшие прошивки / ПО
Производитель принтера будет регулярно обновлять принтер новым программным обеспечением. Если по какой-либо причине это программное обеспечение устарело, вы можете получить сообщение об ошибке. Посетите Google и введите «прошивка модель вашего принтера» в строке поиска и загрузите последнюю версию для своего компьютера / принтера. После обновления это часто может решить многие проблемы с принтером. Вы можете найти последние обновления микропрограмм на веб-сайте HP.
Последней возможной причиной сообщения об ошибке расходуемой памяти может быть то, что при установке совместимого или восстановленного картриджа с тонером данные, хранящиеся на микрочипе картриджа, устарели.
После этого микропрограмма принтера может выдать сообщение об ошибке в памяти расходных материалов, и единственный способ исправить это — заставить компанию, у которой вы купили принтер, заменить его на новый, а затем заменить его на вашем принтере.
Здесь эти советы были полезны, и ваш принтер снова работает, переиздайте статью, чтобы она принесла наибольшую пользу вашим друзьям и семье, спасибо. А мы, в свою очередь, по вашему запросу продолжим изучать, писать и помогать вам устранять неполадки принтеров и МФУ.
Шаг 1. Верните картридж на место
- Нажмите кнопку спуска затвора и откройте дверцу доступа к картриджам с тонером. : Откройте дверцу доступа к картриджам
- Удалите картридж с тонером. : Извлеките картридж с тонером
- Установите картридж с тонером и закройте дверцу. Нажмите на картридж с тонером до щелчка. : Замените картридж Рис .: Картридж с тонером полностью установлен в аппарате Рис .: Картридж с тонером не полностью установлен в аппарате
Если эти шаги решают проблему, дальнейшие действия не требуются.
Шаг 2. Перезапустите принтер
- Включите принтер, если он еще не включен.
- Прежде чем продолжить, дождитесь полной остановки каретки.
- Если принтер включен, отсоедините шнур питания от задней панели принтера.
- Выньте шнур питания из розетки.
- Подождите не менее 60 секунд.
- Вставьте шнур питания в розетку.
Примечание. HP рекомендует подключать шнур питания принтера непосредственно к сетевой розетке.
- Подсоедините шнур питания к задней части принтера.
- Включите принтер, если он не включается автоматически. Для прогрева принтера может потребоваться некоторое время. В это время индикаторы принтера могут мигать, а каретка может двигаться.
- Подождите, пока принтер не прогреется, и убедитесь, что он полностью остановился и не издает никаких звуков, прежде чем переходить к следующему шагу.
Если эти шаги решают проблему, дальнейшие действия не требуются.
Шаг 3. Замените картридж с тонером
HP рекомендует использовать подлинные картриджи HP с чернилами или тонером. HP не может гарантировать качество и надежность картриджей сторонних производителей или повторно заправленных картриджей. Если вы не используете подлинные картриджи HP, предлагаемые действия могут не решить проблему. Чтобы проверить подлинность картриджей с тонером, посетите веб-сайт hp.com/go/anticounterfeit. Выполните следующие действия, чтобы заменить картридж с тонером.
- Нажмите кнопку спуска затвора и откройте дверцу доступа к картриджам с тонером. : Откройте дверцу доступа к картриджам
- Возьмитесь за ручку картриджа с тонером и потяните его, чтобы извлечь. : Удаление старого картриджа с тонером
- Выньте новый картридж из упаковки.
- Держите новый картридж с тонером горизонтально, а затем осторожно покачайте картридж с тонером вперед и назад, чтобы тонер распределился равномерно. : Поверните новый картридж с тонером
- Снимите оранжевую крышку с нового картриджа с тонером, затем потяните за оранжевый язычок, чтобы удалить уплотнение. : Снимите пломбу с тонер-картриджа
- Вставьте картридж с тонером в устройство до щелчка и закройте дверцу отсека картриджа с тонером. : Вставьте новый картридж с тонером
Что еще может быть
Неисправность устройства возникает при неправильном подключении контактов картриджа к принтеру. В этом случае технический специалист не отвечает на картридж и выдает ошибку тонера для печати.
Ошибка возникает при установке неисправного картриджа с «устаревшей» информацией в микросхеме. Это типично для многих моделей принтеров и часто происходит после заправки пустого картриджа новым тонером.
Определение картриджа, не являющегося изделием HP
Компания Hewlett-Packard не рекомендует использовать новые или восстановленные картриджи с тонером сторонних производителей.
Примечание. На повреждение продукта в результате установки картриджа стороннего производителя не распространяется гарантия HP и соглашения об обслуживании.
- Щелкните здесь, чтобы просмотреть информацию о расширенной гарантии HP: Заявление об ограниченной гарантии на картридж для принтеров LaserJet
- Щелкните здесь, чтобы просмотреть заявление об ограниченной гарантии на барабан и картридж HP LaserJet
Веб-сайт HP с информацией о борьбе с подделкой (www.hp.com/go/anticounterfeit) поможет вам определить, является ли картридж подлинным картриджем HP, и расскажет, что делать, если вы обнаружите, что картридж является картриджем с тонером стороннего производителя оригинал, если вы найдете следующее:
- На странице состояния расходных материалов указано, что установлены расходные материалы не HP).
- Картридж выглядит необычно (например, коробка отличается от обычной коробки HP).
- Проблемы часто возникают при использовании картриджа с тонером.
Примечание. Инструкции по замене картриджей см. На странице принтеров по адресу www.hp.com/go/support.
Подробнее об ошибках и способах их решения
Таким образом, если на панели управления HP отображается код ошибки 1000 или 10.100X, это означает проблему связи с одним из картриджей устройства. В этом случае «X» указывает номер расходного материала (в цветном принтере), который вызвал эту проблему:
Если вы столкнулись с этой конкретной ошибкой расходных материалов, используйте следующий метод, чтобы исправить ее:
- Теперь убедитесь, что картридж, установленный в принтере, действительно находится в правильном состоянии.
- Если такие простые манипуляции вам не помогли, то купите новый картридж соответствующего цвета.
- На всякий случай снимаем расходный материал с принтера и ставим обратно на место.
- На первом этапе вам следует выключить офисное оборудование и снова включить его через короткий промежуток времени.
Также вы можете попробовать нажать кнопку на панели принтера, открывающую «Меню», и найти пункт «Настройки». Там используйте кнопки вверх и вниз, чтобы выбрать параметр, позволяющий продолжить печать, затем нажмите «ОК».
Конечно, это не избавит вас от появления сообщений об ошибках, но вы можете продолжать печать, пока чернила / тонер внутри картриджа полностью не высохнут.
Другая ошибка, связанная с ошибкой принтера или расходных материалов МФУ, отображается на панели управления устройства с кодом 10,0004. Это означает, что произошла ошибка связи с барабаном, отвечающим за передачу изображения. Чтобы устранить проблему, выполните следующие действия:
- Выключите устройство и через некоторое время перезагрузите его.
- Если перезапуск оргтехники и повторная установка барабана не устранили проблему, вам необходимо заменить старый барабан переноса изображений на новый.
- Выньте барабан передачи изображений и установите его на место.
Бывает, что на панели управления устройства отображается код типа 10.330X — расходный материал использованный. «X» обозначает цвет картриджа, который является виновником данной ситуации. Выше уже был продемонстрирован список чисел и соответствующих им цветов. Обычно эта ошибка появляется, когда уровень красителя в картридже почти достиг отметки «низкий». В этом случае вам необходимо сделать следующее: Удалить этот расходный материал и заменить его другим аналогичным расходным материалом.
Часто пользователи сталкиваются с тем, что на их принтере отображается ошибка, указывающая на то, что использованный черный картридж уже используется. Эта оргтехника уверенно заявляет, что использовать этот расходный материал больше нельзя, потому что он уже был обработан. В первую очередь нужно попытаться решить эту проблему, очистив контактные площадки расходного материала, т.е там, где находится микросхема. Хотя вероятность того, что такое действие поможет, очень мала. Более эффективный способ — заменить чип, но делать это придется после каждой заправки картриджа.
Попробуйте внимательно прочитать инструкции в этой статье — возможно, это поможет вам решить несколько проблем с расходными материалами принтера, с которыми вы часто сталкиваетесь. Но если ничего из вышеперечисленного вам не помогает, то лучше воспользоваться услугами авторитетного сервисного центра или купить новый картридж.
Как исправить ошибки памяти картриджа и вернуть принтер к работе
- При установке нового картриджа с тонером на нем должны быть оранжевые защитные полосы и пластиковые зажимы. Они защищают картридж от повреждений при транспортировке. Снимите оба перед установкой в принтер. В противном случае продукт не будет распечатан.
- Удалите с картриджа всю порванную упаковку.
- Чтобы найти картридж, принтер и сам расходный материал имеют металлические контакты, которые соединяются при переустановке картриджа. Цепь замыкается, и устройство начинает работать. Если этого не происходит, контакты не контактируют друг с другом. Принтер сообщит, что расходные материалы не установлены. Вытащите и проверьте, не защемлены ли контакты (их два). Если это так, медленно потяните их вперед, чтобы не сломать. После этой манипуляции картридж подключится к устройству.
- Неосторожная транспортировка картриджа может привести к поломке пластиковых опор. Хотя цена оригинальных картриджей HP LaserJet Pro довольно высока, это случается, когда вы их встряхиваете. Из-за этого расходный материал займет неправильное положение в устройстве, и цепь не будет подключаться. В этом случае вам потребуется приобрести новый подлинный картридж серии HP LaserJet Pro.
- Производитель принтеров Hewlett Packard Enterprise регулярно обновляет программное обеспечение для своих принтеров. Если программное обеспечение принтера устарело, возникает ошибка памяти. Чтобы исправить это, перейдите на официальный сайт компании и введите модель своего принтера и слово «прошивка» для поиска, а затем загрузите последнюю версию программного обеспечения для своего устройства. Принтер будет работать.
Это все, что нужно знать пользователю лазерных принтеров HP об ошибке расходных материалов.
The document is for the HP LaserJet Pro M1212, M1213, M1217, and M1219 Multifunction Printers.
The printer performs correctly, but ‘Supply Memory Error’ displays on the control panel.
To resolve this error, make sure that there is not any packing material in the printer or on the print cartridge, or replace a defective cartridge.
Solution 1: Make sure that there is no packing material inside the printer
Typically, this error message is caused by packing material left inside the printer. Follow these steps to remove all packing material from inside the printer.
-
Openthe cartridge access door.
Figure : Open the cartridge access door
-
Lift up the paper packing material, but do not remove it.
Figure : Lift the paper packing material
-
Remove the print cartridge packing material.
Figure : Remove the print cartridge packing material
-
Remove the print cartridge fromthe printer.
caution:To prevent damage to the print cartridge, hold the printcartridge at each end.
Figure : Remove the print cartridge
-
Remove the packing material from inside the printer.
Figure : Remove the packing material from inside the printer
-
Check the cartridge for any orange tabs.
-
The orange clip
-
The orange sealing tape
Figure : Check the cartridge for any orange tabs
-
-
Remove the orange clip from the end of the print cartridge. Pull up on the orange clip until it breaks off the print cartridge.
Figure : Remove the orange clip from the print cartridge
-
Gently rock the print cartridge back and forth to distribute the toner evenly.
Figure : Rock the print cartridge
-
Bend the tab on the left side of the print cartridge until the tab breaks loose. Pull the tab to remove all the sealing tape from the print cartridge.
Figure : Remove the sealing tape
caution:If toner gets on your clothes, wipe it off with a dry cloth, and then wash the clothing in cold water. Hot water sets toner into the fabric.
-
Insert the print cartridge, and then close the print cartridge door.
Figure : Insert the print cartridge, and then close the door
-
Check the control panel for any error messages.
Solution 2: Replace the print cartridge
The print cartridge sensors might not be functioning correctly. If your print cartridge is a genuine HP print cartridge, it might be under warranty. HP warranties do not cover non-HP, refilled, or depleted print cartridges.
Step 1: Make sure that you have a genuine HP print cartridge
Purchase replacement cartridges and other supplies from the HP Store or local retailers.
Step 2: Replace the cartridge
If you are not using a genuine HP print cartridge, the print cartridge is empty, or the print cartridge is defective, follow these steps to replace the cartridge.
If you have a defective cartridge or printhead, it might be under warranty. To check the warranty on your ink or toner supplies, go to Printer and Page Yield Overview, and then review the limited warranty information for your supplies.
Video of replacing the print cartridge
The following video demonstrates how to replace a print cartridge.
note:
This video shows an HP LaserJet M1212 Multifunction printer, but the steps are the same for your printer.
-
Lift the scanner assembly, and open the print cartridge door.
Figure : Open the scanner and print cartridge door
-
Remove the old print cartridge.
Figure : Remove the print cartridge
-
Remove the new print cartridge from the packaging. Place the used print cartridge in the bag and box for recycling.
Figure : Recycle the used print cartridge
caution:To prevent damage to the print cartridge, hold the print cartridge at each end. Do not touch the cartridge shutter or the roller surface.
-
Remove the orange clip from the end of the print cartridge. Pull up on the orange clip until it breaks off the print cartridge.
Figure : Remove the orange clip from the print cartridge
-
Pull the sealing tape tab until all the tape is removed from the cartridge, and then place the tab and tape in the print cartridge box to return for recycling.
Figure : Remove the sealing tape
-
Grasp both sides of the print cartridge and gently rock the print cartridge to distribute the toner evenly inside the cartridge.
Figure : Rocking motion
-
Install the print cartridge.
Figure : Install the print cartridge
-
Close the print cartridge door and the scanner assembly.
Figure : Scanner and print cartridge door
caution:If toner gets on your clothes, wipe it off with a dry cloth and wash the clothing in cold water. Hot water sets toner into the fabric.
Solution 3: Service the printer
If you have completed the previous steps in this document and the error persists, there might be issues with the sensors in the printer.
Service or replace your HP product if the issue persists after completing all the preceding steps.
Go to Contact HP Customer Support to schedule a product repair or replacement. If you are in Asia Pacific, you will be directed to a local service center in your area.
To confirm your warranty status, go to HP Product Warranty Check. Repair fees might apply for out-of-warranty products.
У вас возникли проблемы с принтером HP и вы видите на экране сообщение «Ошибка расходной памяти 10.1000», «10 .0002» или подобное?
Если да, то вы, вероятно, уже пытались выключить и снова включить принтер, удалить и снова вставить тонеры, и вы просто не можете решить проблему с принтером, ничего не работает, и вы готовы отказаться от этого!
Не волнуйся, я спасу твой день. Вот что вы узнаете из этой страницы:
- Почему на вашем принтере HP отображается сообщение «Ошибка памяти расходных материалов»
- Что обычно вызывает ошибки Supply Memory.
- Как исправить ошибку памяти расходных материалов и вернуть принтер к работе.
Почему на моем принтере отображается сообщение «Ошибка памяти расходных материалов»?
Ошибка памяти расходных материалов возникает, когда металлические контакты / чип на картридже с тонером неправильно соединяются с соответствующими контактами внутри принтера. После этого принтер не может определить, что картридж с тонером установлен, и на панели дисплея принтера отображается сообщение «Ошибка памяти расходных материалов». Ошибка также может быть вызвана неисправными совместимыми картриджами, в которых данные микрочипа устарели.
Эта проблема затрагивает различные модели HP LaserJet Pro и многофункциональных принтеров, особенно модели HP M1212nf и LaserJet Pro M277dw.
Проблемы такого типа иногда возникают после замены пустого картриджа новым тонером, и существует несколько возможных причин. Читайте дальше, чтобы узнать, что это могут быть …
Что вызывает ошибки памяти расходных материалов HP и как их исправить.
Есть 4 простых и распространенных вещи, которые могут вызвать эту проблему с принтером, останавливая его работу, и, к счастью, их очень просто исправить.
- Потеряйте упаковку, замятую бумагу или защитные полосы, которые не были удалены.
- Сдавленные металлические контакты, которые больше не соединяют тонер с принтером.
- Из-за сломанных пластиковых деталей тонер выходит из строя.
- Устаревшее программное обеспечение / прошивка принтера.
Чтобы принтер снова заработал, попробуйте следующие исправления:
- Потерять упаковку или защитные полосы
Когда вы собираетесь установить новый картридж или заправить тонером HP, есть оранжевые защитные полосы и пластиковые зажимы, которые гарантируют, что картридж не будет поврежден во время транспортировки. Перед установкой нового тонера необходимо удалить каждый из этих зажимов и защитную полосу поперек барабана, иначе они не позволят принтеру печатать.
Зажимы легко обнаружить и торчат, как больной палец, защитная полоска находится сбоку от тонера и имеет оранжевое кольцо, которое нужно потянуть, чтобы удалить полоску, или они будут похожи на кусок целлофана, как на изображении ниже.
- Раздавленные металлические контакты
Чтобы ваш принтер мог обнаружить установленный картридж с тонером, 2 крошечных металлических контакта должны быть подключены к соответствующим контактам на картридже. Металлические контакты в принтере и контакты на тонере замыкают цепь, если контакты не соприкасаются. Ваш принтер будет думать, что тонер не установлен.
Извлеките картридж с тонером и поищите что-нибудь похожее на микрочип или два металлических квадрата. Теперь представьте, где они будут подключаться внутри принтера, и найдите соответствующие разъемы внутри принтера (убедитесь, что принтер выключен и отсоединен от сети).
Если два металлических разъема кажутся сдавленными, осторожно (чтобы ничего не сломать) потяните их вперед. Это должно позволить им правильно подключиться к тонеру после его повторной установки.
Также возможно, что потеря упаковочного материала или замятие бумаги могут вызвать проблему, поэтому убедитесь, что принтер чист, прежде чем устанавливать новый тонер.

- Сломанные пластиковые детали
Если картридж с тонером был поврежден вдоль одной из сторон, так что пластиковые гнезда сломались, он может неправильно войти в принтер, и, как и в случае с предыдущей причиной проблемы с памятью расходных материалов, контакты не будут правильно подключаться и единственный способ решить эту проблему — заменить картридж с тонером на новый.
- Устаревшая прошивка / программное обеспечение
Производитель вашего принтера будет регулярно обновлять ваш принтер новым программным обеспечением или встроенным ПО. Если по какой-либо причине это программное обеспечение устарело, вы можете получить сообщение об ошибке. Зайдите в Google и введите «прошивка [модель вашего принтера]» в строке поиска и загрузите последнюю версию для своего компьютера / принтера. После обновления это часто может решить многие проблемы с принтером. Вы можете найти последние обновления микропрограмм на веб-сайте HP здесь .
Последняя возможная причина сообщения об ошибке памяти расходных материалов может быть вызвана тем, что вы устанавливаете совместимый или восстановленный картридж с тонером, а данные, хранящиеся на микрочипе картриджа, устарели.
После этого микропрограмма принтера может выдать сообщение об ошибке памяти расходных материалов, и единственный способ решить эту проблему — попросить компанию, у которой вы приобрели ремонтный продукт, заменить его новым, а затем заменить его в вашем принтере.
Вот и все, надеюсь, эти советы были полезны, и ваш принтер снова работает.
Во многих случаях именно картриджи становятся источником появления проблемы. Одной из неисправностей, которая на первый взгляд кажется практически неустранимой, является ошибка памяти расходных материалов. Но в целом есть несколько довольно проверенных способов, использование которых может принести ожидаемый результат, благодаря чему принтер или многофункциональное устройство снова станет доступным для печати.
Подробнее об ошибках и способах их решения
Итак, если на панели управления вашего HP отобразился код 1000 ошибка или 10.100X, то под ним подразумевается неполадка связи с одним из картриджей устройства. При этом «X» обозначает номер расходного материала (в цветном принтере), который стал источником появления подобной неполадки:
- 0 –черный;
- 1 – голубой;
- 2 – пурпурный;
- 3 – желтый.
Если вы столкнулись именно с этой ошибкой расходного материала, то используйте следующий способ ее устранения:
- На первом шаге вам следует выключить свою оргтехнику и через небольшой промежуток времени снова включить ее.
- Теперь убедитесь в том, что установленный в принтере картридж действительно находится в правильном состоянии.
- На всякий случай вытащите расходный материал принтера и установите его на положенное место снова.
- Если такие простые манипуляции не помогли вам, в таком случае приобретите новый картридж соответствующего цвета.
Помимо этого, вы можете попробовать нажать на панели принтера кнопку, открывающую «Меню» и найти пункт «Настройки». Там с помощью кнопок вверх и вниз выберите параметр, позволяющий продолжить печать, после чего нажмите на «ОК».
Естественно, от появления сообщений об ошибке это не избавит, но продолжить печатать вы сможете до тех пор, пока краска/тонер внутри емкости картриджа полностью не иссякнет.
Еще одна ошибка, которая связана с ошибкой расходных материалов принтера или МФУ отображается на панели управления устройства под кодом 10.0004. Под ним подразумевается, что появилась какая-то ошибка связи с барабаном, отвечающим за передачу изображения. Для устранения неполадки выполните следующие действия:
- Выключите устройство и спустя некоторое время, снова запустите его.
- Вытащите барабан, предназначенный для передачи изображения, и вновь установите на положенное место.
- Если перезагрузка оргтехники и переустановка барабана не помогла решить проблему, то вам следует поменять старый барабан передачи изображений на новый.
Бывает панель управления устройства отображает код типа 10.330X – использованный расходный материал. Под «X» подразумевается цвет картриджа, который стал «виновником» данной ситуации. Выше уже был продемонстрирован список цифр и соответствующих им цветов. Обычно такая ошибка отображается в том случае, если уровень красящего вещества в картридже практически достиг «низкой» отметки. В таком случае нужно сделать следующее: извлечь данный расходный материал и установить на его место другой аналогичный расходник.
Нередко пользователи сталкиваются с тем, что их принтер отображает ошибку о том, что исп отраб черный картридж. Т.е. оргтехника уверенно твердит, что использовать данный расходный материал уже невозможно, т.к. он уже отработанный. Попробовать устранить эту неполадку в первую очередь нужно с помощью прочистки контактных площадок расходного материала, т.е. там, где находится чип. Хотя вероятность того, что такое действие поможет, очень мала. Более эффективный способ заключается в замене чипа, однако это придется делать после каждой перезаправки картриджа.
Постарайтесь внимательным образом ознакомиться с приведенной в данной статье инструкцией – возможно, она вам поможет решить несколько проблем, связанных с расходными материалами принтера, с которыми вы довольно часто встречаетесь. Но если ничего из описанного выше вам не поможет, то лучше воспользуйтесь услугами надежного сервисного центра или купите новый картридж.
Оценка статьи:
Загрузка…