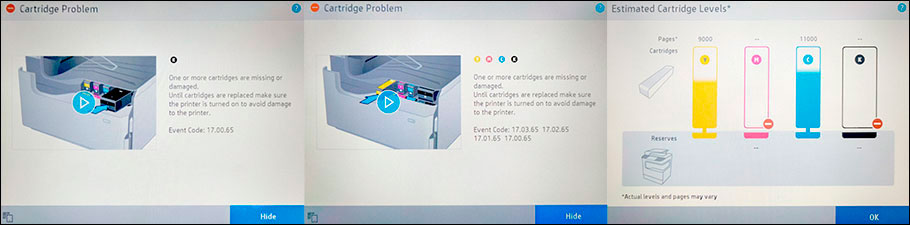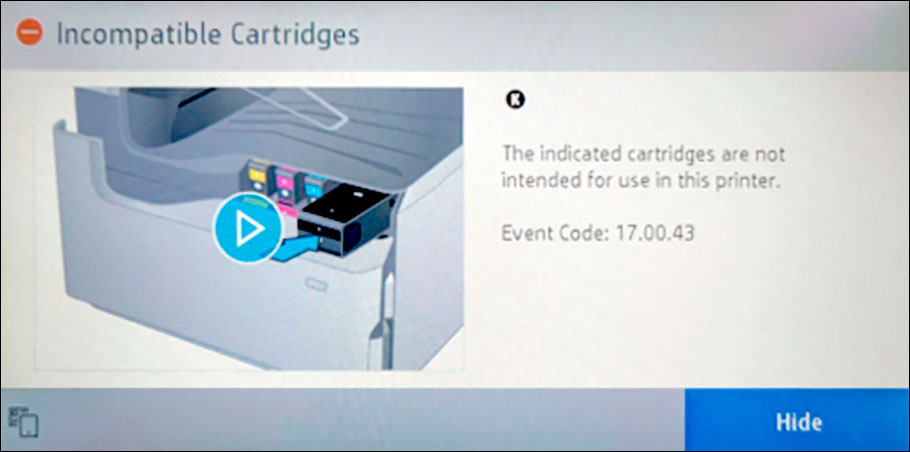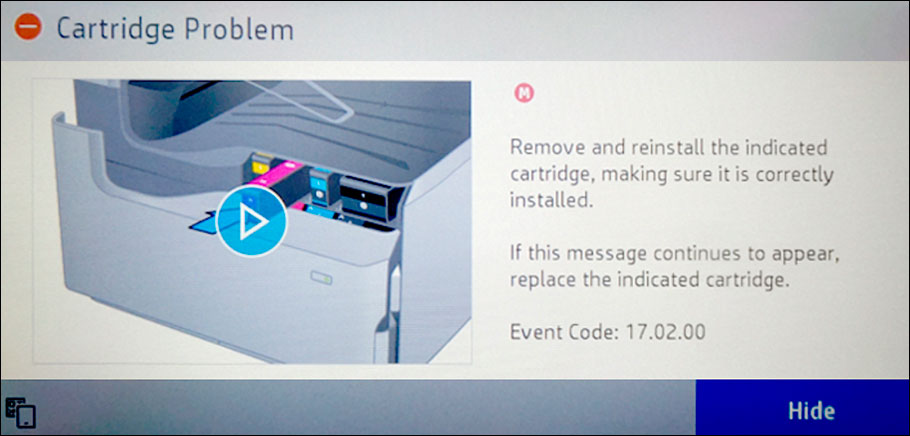This topic has been archived. Information and links in this thread may no longer be available or relevant. If you have a question create a new topic by clicking here and select the appropriate board.
1 REPLY 1
This topic has been archived. Information and links in this thread may no longer be available or relevant. If you have a question create a new topic by clicking here and select the appropriate board.
Содержание
- Hp laserjet 3055 пишет отсутствует картридж
- При включении HP 3050 на дисплее «Отсутствует картридж»
- При включении HP 3050 на дисплее «Отсутствует картридж
- Кто сейчас на конференции
- Исправление ошибки с обнаружением принтерного картриджа
- Исправляем ошибку с обнаружением принтерного картриджа
- Способ 1: Проверка контактов
- Способ 2: Обнуление картриджей
- Принтер HP не видит картридж – решение проблемы
- Если принтер HP не видит оригинальный картридж
- Если принтер HP не видит ПЗК и СНПЧ
- Распространённые причины, почему принтер не распознаёт ПЗК/СНПЧ:
- Если лазерный принтер HP не видит картридж
- Картридж оригинальный и новый
- Совместимый картридж стороннего производителя
- Заправка картриджей КУЛПРИНТ Продажа картриджей, оргтехника, тонеры, обслуживание компьютеров, полиграфия.
- Список форумов‹ЗАПРАВКА КАРТРИДЖЕЙ, КОПИРЫ, ПРИНТЕРЫ‹HEWLETT PACKARD (HP)
- Изменить размер шрифта
- Версия для печати
- FAQ
- Регистрация
- Вход
При включении HP 3050 на дисплее «Отсутствует картридж»
При включении HP 3050 на дисплее «Отсутствует картридж
Printblema » 17:01 — 05.08.09
HP 3050 на дисплее отображается надпись: «Отсутствует картридж».
При установке другого картриджа, который работал, но мазал, пишет тоже самое. Вчера принтер печатал нормальною. Сегодня при включении сразу выдал это сообщение.
Олег Ал » 18:30 — 05.08.09
Rishat » 09:07 — 06.08.09
Printblema » 16:05 — 06.08.09
Оказывается бумагу зажевало и поэтому показывало на дисплее, что отсутствует картридж. А точнее в момент печати было отключено электричество. Поэтаму там бумага и оказалась.
Проблема решена! Спасибо БОЛЬШОЕ!
Vasek » 14:59 — 03.12.09
Сервис-центр СКАН » 16:35 — 03.12.09
- Похожие темы Ответы Просмотры Последнее сообщение
- Лазерный принтер Xerox workCentre 3119 и Xerox phaser 3150 — Можно ли использовать картридж от 3150 в 3119?
Deboog в форуме XEROX 0 4853 Deboog
15:48 — 22.01.07 - Струйный принтер Lexmark Z602 — принтер не «видит» черный картридж
barulidze в форуме Струйные принтеры 5 8290 npokypop
10:30 — 21.04.17 - Не печатает картридж или печатает розовым
Катя в форуме CANON 2 3938 Sergey_74
07:05 — 16.03.11 - Картридж HP Q6511A. Как обойти чип для Q6511A?
h4red в форуме HEWLETT PACKARD (HP) 28 19896 TED
08:29 — 09.12.06 - Картридж HP Q2610A. Как обойти чип для Q2610A?
Pavel в форуме HEWLETT PACKARD (HP) 6 10132 hp invent
13:54 — 04.07.06
Кто сейчас на конференции
Сейчас этот форум просматривают: нет зарегистрированных пользователей и гости: 11
Источник
Исправление ошибки с обнаружением принтерного картриджа
Иногда пользователи печатного оборудования сталкиваются с тем, что принтер перестает обнаруживать чернильницу, об этом свидетельствует уведомление на компьютере или дисплее самого устройства. Практически всегда причиной возникновения данной проблемы являются сами картриджи, их аппаратные или системные сбои. Решается неисправность разными вариантами, каждый из которых требует от юзера выполнения определенных действий. Давайте детально рассмотрим доступные методы.
Исправляем ошибку с обнаружением принтерного картриджа
Некоторые пользователи сразу попробуют перезагрузить принтер или вытащить и заново вставить чернильницу. Такие действия иногда помогают, однако в большинстве случаев они не приносят никаких результатов, поэтому и следует осуществить более сложные процессы, связанные с очищением контактов и исправлением системных сбоев. Разберемся со всем по порядку.
В случае когда ваш принтер обнаруживает картридж, однако при попытке печати появляется уведомление о том, что закончилась краска, пропускайте первый способ и сразу переходите к выполнению второго.
Способ 1: Проверка контактов
Сразу хочется обратить внимание, что практически всегда ошибка возникает после заправки или замены картриджей. Если вами были приобретены новые чернильницы, сравните их контакты с теми, что расположены на самом устройстве, ведь они обязательно должны совпадать. Сделать это можно достаточно просто:
- Переведите держатель в состояние замены после поднятия крышки и достаньте блок картриджей.

Если все нормально, рекомендуется провести очистку контактов, ведь иногда они окисляются или загрязняются после заправки. Лучше всего для этого подойдет обычный ластик или спиртовая салфетка. Просто аккуратно протрите каждый чип, затем вставляйте блок чернильниц обратно в МФУ или принтер до появления характерного щелчка.
Диагностировать следует и электрические элементы в самом девайсе. Доступ к ним вы получите сразу же после того, как достанете картридж. Убедитесь в том, что на них нет посторонних предметов, при необходимости осторожно уберите пыль и другие загрязнения чистой салфеткой.
Проверьте, насколько качественно зафиксирован блок в держателе. Малейший отход контактов может вызывать сбои в процессе печати. Если картриджи закреплены неплотно, возьмите небольшую бумажку, сложите ее в нужное количество раз и подложите между креплением и чернильницей. Таким образом вы надежно зафиксируете детали внутри устройства.
Способ 2: Обнуление картриджей
Иногда на компьютере появляется уведомление об окончании краски в картридже. В большинстве случаев такая проблема возникает после замены или заправки чернильницы, ведь устройство считает расходы не по оставшемуся объему чернил, а по количеству израсходованной бумаги. Для начала мы рекомендуем ознакомиться с уведомлением. Чаще всего там будут написаны инструкции, которые вам необходимо выполнить для продолжения печати.
Если приведенная разработчиками инструкция не помогла или она не отображается, ознакомьтесь со следующим руководством.
- Во многих МФУ или принтерах со встроенным дисплеем на картриджах присутствует специальная кнопка обнуления. Зажмите ее на несколько секунд, чтобы произошел автоматический сброс уровня чернил. Конечно, аппарат при этом должен быть обязательно включен.
- Далее прочтите то, что отобразится на дисплее, и выполните инструкции.
Произведите данную процедуру со всеми оставшимися в блоке чернильницами.
В том случае, когда ПЗК нет кнопки сброса, обратите внимание на саму плату соединения. Иногда на ней находится два небольших контакта, расположенных рядом друг с другом.
Возьмите плоскую отвертку и одновременно замкните их, чтобы произошел автоматический сброс уровня краски.
После этого блок можно аккуратно вставить обратно в принтер.
Обратите внимание на фотографию ниже. Там вы видите пример платы со специальными контактами и без них.
Если они отсутствуют на вашем ПЗК, процедура сброса довольно простая:
- Откройте верхнюю крышку печатающего устройства, чтобы получить доступ к блоку чернильниц.
- Извлеките оттуда необходимую в соответствии с руководством к вашей модели девайса. Последовательность действий часто изображена даже на самой крышке.
- Вставьте картридж обратно до появления характерного щелчка.
Подтвердите замену, выполнив инструкцию, отобразившуюся на дисплее, если таков имеется на вашем продукте.
Сегодня мы разобрали основные способы исправления ошибки с обнаружением картриджа в принтере. Они являются универсальными и подойдут для многих моделей подобного оборудования. Однако рассказать обо всей продукции мы не можем, поэтому если у вас остались вопросы, задавайте их в комментариях, указав свою модель устройства.
Источник
Если ваш принтер HP не распознаёт картридж, скорее всего возникли проблемы со считыванием чипа. Причин тому может быть несколько:
- Что-то не так с чипом. Вышел из строя, несовместим с прошивкой принтера, сбился счётчик чернил.
- Дефект конструкции картриджа. Такое возможно, если вы пользуетесь неоригинальными расходными материалами.
- Неполадки с контактами, с помощью которых принтер распознаёт чип.
Возможно, в картридже просто закончились чернила. В этом следует убедиться в первую очередь.
Если принтер HP не видит оригинальный картридж
Предварительно проверьте уровень чернил!
В случаях, когда картридж гарантировано новый и оригинальный, следует обратиться к инструкции или проконсультироваться с официальной службой технической поддержки Hewlett-Packard. Укажем лишь на распространённые ошибки:
- Неправильно установили картридж. Как правило, оригинальные картриджи вставляются легко и до щелчка.
- Не закрыли до конца крышку отсека с картриджами. Но не стоит прилагать чрезмерных усилий, во избежании поломок.
- Забыли снять защитную жёлтую плёнку с картриджа.
Если вы купили картридж не у официальных дилеров, вполне возможно, перед вами подделка. Проданный под видом оригинала аналог стороннего производителя, либо “восстановленный” картридж (т.е. отработанный оригинал, перезаправленный сторонней фирмой). В обоих случаях, проблема скорее всего в чипе.
Если принтер HP не видит ПЗК и СНПЧ
Убедитесь, что заправили ПЗК/СНПЧ, согласно инструкции.
Распространённые причины, почему принтер не распознаёт ПЗК/СНПЧ:
- Контакты чипа загрязнились. Распространённая проблема. Подробнее можно прочитать, например, в статье по неисправностям СНПЧ и ПЗК под картриджи HP 655, 178, 920, 934/935, 903/907.
- Поломка контактов для считывания чипов картриджей. Например, в принтерах на базе HP 950, 951, 933, 932, 711, 970, 971, 980, 952, 842, 953, 957 частенько повреждаются контакты. О чём можно подробнее почитать в статье, посвящённой ремонту данных контактов.
- Несовместимость чипа с новой прошивкой (микропрограммой / firmware). Так прошивка IG_10_00_00.2 для DesignJet T790, T795, T1300, T2300 “убила” картриджи эмулирующие оригинальные HP 72. Уточняйте версию прошивки своего устройства, прежде чем ставить альтернативные расходники (пример в инструкции по определению прошивки для HP OfficeJet). Проблема также может быть связана со слишком старой микропрограммой (пример с R1640).
- Блокировка чипа по счётчику.Оригинальные чипы в линейках PageWide и OfficeJet Pro полностью блокируются при обнулении встроенного счётчика, исключая возможность дозаправки.
- Блокировка чипа из-за повторяющейся ошибки датчика. Срабатывания датчика чернил из-за пропуска заправки или использования плохих неоригинальных чернил приведёт к блокировке чипов для устройств. Подробнее в статье о том, как эту блокировку снять для устройств HP Officejet Pro x451dn/dw, x551dw, x476dn, x576dw, x585dn/f, x585z, x555dn/xh. Похожая статья по блокировке для устройств на картриджах HP 711, 950, 951, 933, 932.
Если лазерный принтер HP не видит картридж
Проблемы с распознаванием картриджей в лазерных принтерах возникают по схожим причинам, что и в струйных принтерах.
- Закончился тонер. Первым делом всегда проверяйте уровень тонера в картридже.
- Не распознаётся чип.
- Картридж установлен неправильно.
Картридж оригинальный и новый
Для лазерных принтеров проблема неопределяющегося картриджа часто решается довольно просто: открываем крышку и вставляем картридж, затем закрываем крышку оставляя небольшой зазор для пальца. Пальцем внутри принтера нащупываем картридж и “дожимаем” его.
Всегда остаётся вероятность, что под видом нового картриджа вам продали совместимый аналог или “восстановленный” оригинал. Если вы не пользуетесь альтернативными расходниками — покупайте картриджи у официальных дилеров Hewlett-Packard.
Картридж оригинальный, но его уже заправляли
Проверка уровня тонера и правильности установки картриджа актуальны и в этом случае.
Если оригинальный картридж пережил несколько дозаправок, в нём могли выйти из строя элементы, по которым принтер распознаёт наличие картриджа. Или сработал цифровой счётчик ресурса печати.
В первом случае требуется замена вышедшего из строя элемента, во втором — перепрошивка чипа.
Совместимый картридж стороннего производителя
Если вы пользуетесь совместимыми картриджами сторонних производителей, попробуйте установить оригинальный картридж. Если принтер не видит оригинал — проблема внутри принтера (сбоит распознавание чипов, например).
В противном случае, дело скорее всего в чипе:
- Вышел из строя.
- Не совместим с прошивкой принтера.
- Установлен неровно.
Источник
Заправка картриджей КУЛПРИНТ
Продажа картриджей, оргтехника, тонеры, обслуживание компьютеров, полиграфия.
Оптовые цены на сумму от 5 т.р. Бесплатная доставка от 30 т.р.
Выезд мастера и курьера в Москве! Доставка товаров по всей России. Мы работаем: Пн-Пт 09:00-19:00
HP Laser Jet M1005 MFP ошибка — картридж отсутствует
В мфу HP M1005 используются достаточно надежные картриджи HP Q2612A c легкостью заправляются и выдерживают многократные восстановления и ремонты. И вот в один прекрасный момент вы устанавливаете картридж, но аппарат пишет «картридж не установлен«, хотя Вы абсолютно уверенны, что он установлен, и если установить другой картридж, то все в порядке, аппарат выходит в готовность. В чем же таится причина? во всех лазерных аппаратах есть датчик регистрации картриджа, а на самом картридже выступ который давит на флажок. Иногда устанавливая картридж, при неаккуратном обращении, этот выступ ломается, что заметить получается не всегда сразу. Но это не страшно, в мастерских по заправке всегда имеются запасные части от корпуса и некоторых внутренностей, поэтому мы всегда можем реанимировать картридж путем замены части корпуса. Либо попробовать другой способ: куском обыкновенной канцелярской скрепки, разогрев предварительно зажигалкой и осторожно установить, как показано на рисунке.

Доставка бесплатно
Отправка в регионы
Оригинал Евротест
8 (495) 229-31-32
посмотреть
Источник
Содержание
- Исправляем ошибку с обнаружением принтерного картриджа
- Способ 1: Проверка контактов
- Способ 2: Обнуление картриджей
- Вопросы и ответы
Иногда пользователи печатного оборудования сталкиваются с тем, что принтер перестает обнаруживать чернильницу, об этом свидетельствует уведомление на компьютере или дисплее самого устройства. Практически всегда причиной возникновения данной проблемы являются сами картриджи, их аппаратные или системные сбои. Решается неисправность разными вариантами, каждый из которых требует от юзера выполнения определенных действий. Давайте детально рассмотрим доступные методы.
Исправляем ошибку с обнаружением принтерного картриджа
Некоторые пользователи сразу попробуют перезагрузить принтер или вытащить и заново вставить чернильницу. Такие действия иногда помогают, однако в большинстве случаев они не приносят никаких результатов, поэтому и следует осуществить более сложные процессы, связанные с очищением контактов и исправлением системных сбоев. Разберемся со всем по порядку.
В случае когда ваш принтер обнаруживает картридж, однако при попытке печати появляется уведомление о том, что закончилась краска, пропускайте первый способ и сразу переходите к выполнению второго.
Способ 1: Проверка контактов
Сразу хочется обратить внимание, что практически всегда ошибка возникает после заправки или замены картриджей. Если вами были приобретены новые чернильницы, сравните их контакты с теми, что расположены на самом устройстве, ведь они обязательно должны совпадать. Сделать это можно достаточно просто:
Читайте также: Замена картриджа в принтере
- Переведите держатель в состояние замены после поднятия крышки и достаньте блок картриджей.
- Переверните их и убедитесь, что контакты совпадают.

Если все нормально, рекомендуется провести очистку контактов, ведь иногда они окисляются или загрязняются после заправки. Лучше всего для этого подойдет обычный ластик или спиртовая салфетка. Просто аккуратно протрите каждый чип, затем вставляйте блок чернильниц обратно в МФУ или принтер до появления характерного щелчка.
Диагностировать следует и электрические элементы в самом девайсе. Доступ к ним вы получите сразу же после того, как достанете картридж. Убедитесь в том, что на них нет посторонних предметов, при необходимости осторожно уберите пыль и другие загрязнения чистой салфеткой.
Проверьте, насколько качественно зафиксирован блок в держателе. Малейший отход контактов может вызывать сбои в процессе печати. Если картриджи закреплены неплотно, возьмите небольшую бумажку, сложите ее в нужное количество раз и подложите между креплением и чернильницей. Таким образом вы надежно зафиксируете детали внутри устройства.
Способ 2: Обнуление картриджей
Иногда на компьютере появляется уведомление об окончании краски в картридже. В большинстве случаев такая проблема возникает после замены или заправки чернильницы, ведь устройство считает расходы не по оставшемуся объему чернил, а по количеству израсходованной бумаги. Для начала мы рекомендуем ознакомиться с уведомлением. Чаще всего там будут написаны инструкции, которые вам необходимо выполнить для продолжения печати.
Читайте также: Правильная калибровка принтера
Если приведенная разработчиками инструкция не помогла или она не отображается, ознакомьтесь со следующим руководством.
- Во многих МФУ или принтерах со встроенным дисплеем на картриджах присутствует специальная кнопка обнуления. Зажмите ее на несколько секунд, чтобы произошел автоматический сброс уровня чернил. Конечно, аппарат при этом должен быть обязательно включен.
- Далее прочтите то, что отобразится на дисплее, и выполните инструкции.

Произведите данную процедуру со всеми оставшимися в блоке чернильницами.
В том случае, когда ПЗК нет кнопки сброса, обратите внимание на саму плату соединения. Иногда на ней находится два небольших контакта, расположенных рядом друг с другом.
Возьмите плоскую отвертку и одновременно замкните их, чтобы произошел автоматический сброс уровня краски.
После этого блок можно аккуратно вставить обратно в принтер.
Обратите внимание на фотографию ниже. Там вы видите пример платы со специальными контактами и без них.
Если они отсутствуют на вашем ПЗК, процедура сброса довольно простая:
- Откройте верхнюю крышку печатающего устройства, чтобы получить доступ к блоку чернильниц.
- Извлеките оттуда необходимую в соответствии с руководством к вашей модели девайса. Последовательность действий часто изображена даже на самой крышке.
- Вставьте картридж обратно до появления характерного щелчка.

Подтвердите замену, выполнив инструкцию, отобразившуюся на дисплее, если таков имеется на вашем продукте.
Сегодня мы разобрали основные способы исправления ошибки с обнаружением картриджа в принтере. Они являются универсальными и подойдут для многих моделей подобного оборудования. Однако рассказать обо всей продукции мы не можем, поэтому если у вас остались вопросы, задавайте их в комментариях, указав свою модель устройства.
Читайте также:
Правильная чистка принтерного картриджа
Решение проблемы с застрявшей в принтере бумагой
Решение проблем с захватом бумаги на принтере
Все современные принтеры (в особенности МФУ — многофункциональные устройства печати) — довольно «капризные» машины, требующие соблюдения ряда правил эксплуатации. Одна из наиболее частых проблем, возникающих с принтерами — отказ печати по причине ошибок с картриджами (чернильница, куда заливаются чернила). В случае с печатающим оборудованием HP подобные неисправности сопровождаются следующим:
- При попытке распечатать документ тот так и остается в очереди на печать.
- Светодиодные индикаторы состояния на самом принтере мигают, либо загораются те, что оповещают об ошибке (зависит от модели устройства).
- На компьютере выдаются сообщения об ошибках типа «Проблема в работе картриджа», «Установлен несовместимый картридж», «Ошибка картриджа» и подобные (зависит от программного обеспечения).
- Также при попытке распечатать документ через сетевой принтер (если к нему есть доступ из локальной сети) могут появляться сообщения типа «Невозможно выполнить печать с сетевого принтера» и т.д.
Существует несколько основных причин сбоев в работе МФУ и принтеров HP, возникающих непосредственно по вине картриджа. Это:
- Неправильная установка картриджа — отсутствие электрического контакта между чернильницей и кареткой принтера, короткое замыкание между контактами.
- Загрязнение электрических контактов — накопилась пыль, пролились чернила и т.д.
- Застывание чернил в соплах картриджа либо их засорение — возникает по причине длительного нахождения чернильницы вне принтера в открытом виде.
- Программный сбой на компьютере (проблема с драйверами или управляющей программой) либо самом принтере (это цифровое устройство с собственным программным обеспечением).
- Несовместимый с МФУ картридж.
- Аппаратные неисправности самого картриджа либо принтера.
Приведем подробные решения перечисленных неисправностей.
Неправильная установка картриджей
Картридж — это не просто емкость для заливки чернил. Это тоже электронное устройство, отвечающее за подачу краски в объеме, требуемом для выполнения печати. Если вынуть картридж и взглянуть в нижнюю ее часть, там можно обнаружить электрические контакты. Все они должны плотно прилегать к контактной площадке самого принтера, между ними не должно быть короткого замыкания.
Переустановка картриджей, устранение мелких неисправностей
Здесь все просто — достаточно вытащить чернильницы и вставить их обратно, плотнее прижав к контактам каретки. Проводя эту операцию? важно не касаться руками медных контактов, т.к. статическое электричество, накапливающееся в наших телах, может вывести электронику из строя. Вытащив картридж, можно также продуть контакты каретки и самой чернильницы, чтобы убедиться в отсутствии пыли.
Иногда случается так, что пользователь забывает снять защитную пластиковую пленку с картриджа (актуально для вновь приобретенных чернильниц). Если она присутствует, отклеиваем ее и устанавливаем картридж на место.
Мы не станем приводить инструкцию по извлечению и установке данных устройств, т.к. для каждой отдельной модели принтера HP операция выполняется по своей схеме (можно найти в инструкции пользователя или в интернете).
Картриджи были переустановлены, но ошибка осталась
Подобное может возникать при отсутствии электрического контакта между контактными площадками — картридж просто не достает до контактов каретки. Здесь можно пойти на хитрость: достаточно подложить под чернильницу бумагу, свернутую в несколько слоев. Если не помогает, идем дальше.
Короткое замыкание
Случается и такое, что между контактами каретки застревает какой-либо мелкий металлический предмет (кусочек фольги, например). Его бывает сложно разглядеть, поэтому рекомендуем взять фонарик и лупу, затем внимательно осмотреть контакты и удалить этот предмет, если таковой там имеется.
В некоторых моделях принтеров HP контакты каретки подвижны. При неосторожной установке картриджа можно нечаянно согнуть контакты, замкнув их между собой. Проблема решается при помощи тонкого предмета, которым нужно вернуть контакты в прежнее положение.
Загрязнение электрических контактов
Отсутствие контакта между картриджем и кареткой может возникнуть по причине их загрязнения. Если на них обнаружены следы краски или большое количество пыли, следует провести процедуру очистки. Для этого:
- Извлеките картридж и поставьте его на стол контактами вверх.
- Подготовьте безворсовый материал (ватный тампон, например).
- Смачите тампон в дистиллированной (или очень чистой) воде так, чтобы он был влажным, а не промокшим.
- Удалите грязь с поверхности контактов чернильницы.
- То же самое проделайте с контактами каретки.
- По истечению 10-15 минут устанавьте картридж на место и попробуйте что-нибудь распечатать.
Застывание чернил в соплах картриджа
В некоторых случаях возникновение ошибок с картриджами может возникать по причине высыхания чернил в соплах. Это довольно мелкие каналы, которые легко засоряются даже мельчайшим твердым предметом, каковым становятся чернила при высыхании. Основная задача состоит в том, чтобы извлечь застывшую краску. Наиболее простой (но далеко не единственный) способ сделать это:
- Наливаем в небольшую емкость чистой воды (можно немного добавить спирта) либо специальную жидкость для чистки картриджей. Толща воды не должна превышать 1 см.
- Устанавливаем чернильницу в воду соплами вниз.
- Ожидаем пару часов, затем протираем сопла ватным тампоном или салфеткой, пробуем печатать.
- Данную процедуру нужно повторить, если после первой попытки ошибка так и не была устранена. Можно также увеличить время отмачивания вплоть до пары суток.
Программный сбой
Разнообразные вредоносные программы, неосторожные действия пользователей или сбои в работе операционной системы могут нарушить работу программного обеспечения, отвечающего за управление принтером с компьютера (драйверы и прикладное ПО). Если есть подозрение, что проблема заключается именно в этом, нужно полностью удалить драйвер и сопутствующие программы, а затем снова установить их.
Удаление ПО лучше выполнять прямо из установщика (находится на диске, поставляемом вместе с принтером, также можно скачать в интернете на официальном сайте HP и установить автоматически через специальную программу), выбирая соответствующий пункт прямо в начале установки. Некоторые установщики также могут предлагать восстановление драйвера — можно попробовать и этот способ.
Сам принтер также имеет собственную встроенную операционную систему, а все современные модели МФУ способны хранить у себя в памяти некоторые пользовательские настройки. Иногда сбои могут наблюдаться именно в работе ОС принтера. В таких случаях можно попробовать сбросить настройки на заводские. Обычно это выполняется с компьютера через специальную программу, что поставляется вместе с принтером. В случае с современными МФУ HP это программа «Toolbox». В качестве примера рассмотрим, как с ее помощью сбрасываются настройки:
Переходим в пункт «Параметры устройства» — «Службы» — «Восстановить».
Принтер перезагрузится со сброшенными настройками. Возможно (в редких случаях), придется заново установить драйвер.
Несовместимый с принтером (МФУ) картридж
Для каждой отдельной модели принтеров HP создаются отдельные картриджи. При использовании неоригинальной продукции или несовместимых с МФУ чернильниц возникновение рассматриваемых здесь неисправностей — обычное дело. Самый простой способ проверки вновь приобретенной продукции на оригинальность — сканирование с помощью смартфона QR-кода на упаковке из-под картриджа. Для этого потребуется скачать приложение «HP SureSupply».
Для проверки совместимости картриджа с принтером нужно перейти по ссылке www.hp.com/buy/suresupply. Здесь достаточно нажать на кнопку «Номер картриджа», вписать его в поле и нажать «Enter». На новой странице откроется информация о картридже, а под ним будет надпись «Совместимые принтеры» — там можно просмотреть весь список совместимых устройств.
Аппаратные неисправности
К сожалению, аппаратные неисправности невозможно устранить без специального оборудования и навыков в ремонте принтеров. В таких случаях нужно обратиться в ближайший сервисный центр HP. Если такового нет в городе — в любую мастерскую по ремонту компьютеров и компьютерной техники.
Содержание
- Hp laserjet 3050 отсутствует картридж ошибка
- При включении HP 3050 на дисплее «Отсутствует картридж»
- При включении HP 3050 на дисплее «Отсутствует картридж
- Кто сейчас на конференции
- Исправление ошибки с обнаружением принтерного картриджа
- Исправляем ошибку с обнаружением принтерного картриджа
- Способ 1: Проверка контактов
- Способ 2: Обнуление картриджей
- Как устранить сообщение об ошибке картриджа для принтера HP
- Содержание
- Ошибка №1: Проблема с картриджем/ Cartridge Problem
- Ошибка №2: Несовместимый картридж/ Incompatible Cartridges
- Ошибка №3: Сбой в работе картриджа/ Cartridge Failure
- Ошибка №4: Проблема подачи чернила/ Supply System Problem
- Устранение неполадок HP LaserJet 3050/3052/3055/3390/3392
- Сообщение на панели управления
- Улучшение качества печати
- Знакомство с параметрами качества печати
- Временное изменение параметров качества печати
- Изменение параметров качества печати для всех будущих заданий
- Для Windows XP.
- Определение и устранение дефектов печати
- Общие неполадки с качеством печати
- Неполадки с бумагой
- Список форумов‹ЗАПРАВКА КАРТРИДЖЕЙ, КОПИРЫ, ПРИНТЕРЫ‹HEWLETT PACKARD (HP)
- Изменить размер шрифта
- Версия для печати
- FAQ
- Регистрация
- Вход
При включении HP 3050 на дисплее «Отсутствует картридж»
При включении HP 3050 на дисплее «Отсутствует картридж
Printblema » 17:01 — 05.08.09
HP 3050 на дисплее отображается надпись: «Отсутствует картридж».
При установке другого картриджа, который работал, но мазал, пишет тоже самое. Вчера принтер печатал нормальною. Сегодня при включении сразу выдал это сообщение.
Олег Ал » 18:30 — 05.08.09
Rishat » 09:07 — 06.08.09
Printblema » 16:05 — 06.08.09
Оказывается бумагу зажевало и поэтому показывало на дисплее, что отсутствует картридж. А точнее в момент печати было отключено электричество. Поэтаму там бумага и оказалась.
Проблема решена! Спасибо БОЛЬШОЕ!
Vasek » 14:59 — 03.12.09
Сервис-центр СКАН » 16:35 — 03.12.09
- Похожие темы Ответы Просмотры Последнее сообщение
- Лазерный принтер Xerox workCentre 3119 и Xerox phaser 3150 — Можно ли использовать картридж от 3150 в 3119?
Deboog в форуме XEROX 0 4853 Deboog
15:48 — 22.01.07 - Струйный принтер Lexmark Z602 — принтер не «видит» черный картридж
barulidze в форуме Струйные принтеры 5 8290 npokypop
10:30 — 21.04.17 - Не печатает картридж или печатает розовым
Катя в форуме CANON 2 3938 Sergey_74
07:05 — 16.03.11 - Картридж HP Q6511A. Как обойти чип для Q6511A?
h4red в форуме HEWLETT PACKARD (HP) 28 19896 TED
08:29 — 09.12.06 - Картридж HP Q2610A. Как обойти чип для Q2610A?
Pavel в форуме HEWLETT PACKARD (HP) 6 10132 hp invent
13:54 — 04.07.06
Кто сейчас на конференции
Сейчас этот форум просматривают: нет зарегистрированных пользователей и гости: 15
Источник
Исправление ошибки с обнаружением принтерного картриджа
Иногда пользователи печатного оборудования сталкиваются с тем, что принтер перестает обнаруживать чернильницу, об этом свидетельствует уведомление на компьютере или дисплее самого устройства. Практически всегда причиной возникновения данной проблемы являются сами картриджи, их аппаратные или системные сбои. Решается неисправность разными вариантами, каждый из которых требует от юзера выполнения определенных действий. Давайте детально рассмотрим доступные методы.
Исправляем ошибку с обнаружением принтерного картриджа
Некоторые пользователи сразу попробуют перезагрузить принтер или вытащить и заново вставить чернильницу. Такие действия иногда помогают, однако в большинстве случаев они не приносят никаких результатов, поэтому и следует осуществить более сложные процессы, связанные с очищением контактов и исправлением системных сбоев. Разберемся со всем по порядку.
В случае когда ваш принтер обнаруживает картридж, однако при попытке печати появляется уведомление о том, что закончилась краска, пропускайте первый способ и сразу переходите к выполнению второго.
Способ 1: Проверка контактов
Сразу хочется обратить внимание, что практически всегда ошибка возникает после заправки или замены картриджей. Если вами были приобретены новые чернильницы, сравните их контакты с теми, что расположены на самом устройстве, ведь они обязательно должны совпадать. Сделать это можно достаточно просто:
- Переведите держатель в состояние замены после поднятия крышки и достаньте блок картриджей.

Если все нормально, рекомендуется провести очистку контактов, ведь иногда они окисляются или загрязняются после заправки. Лучше всего для этого подойдет обычный ластик или спиртовая салфетка. Просто аккуратно протрите каждый чип, затем вставляйте блок чернильниц обратно в МФУ или принтер до появления характерного щелчка.
Диагностировать следует и электрические элементы в самом девайсе. Доступ к ним вы получите сразу же после того, как достанете картридж. Убедитесь в том, что на них нет посторонних предметов, при необходимости осторожно уберите пыль и другие загрязнения чистой салфеткой.
Проверьте, насколько качественно зафиксирован блок в держателе. Малейший отход контактов может вызывать сбои в процессе печати. Если картриджи закреплены неплотно, возьмите небольшую бумажку, сложите ее в нужное количество раз и подложите между креплением и чернильницей. Таким образом вы надежно зафиксируете детали внутри устройства.
Способ 2: Обнуление картриджей
Иногда на компьютере появляется уведомление об окончании краски в картридже. В большинстве случаев такая проблема возникает после замены или заправки чернильницы, ведь устройство считает расходы не по оставшемуся объему чернил, а по количеству израсходованной бумаги. Для начала мы рекомендуем ознакомиться с уведомлением. Чаще всего там будут написаны инструкции, которые вам необходимо выполнить для продолжения печати.
Если приведенная разработчиками инструкция не помогла или она не отображается, ознакомьтесь со следующим руководством.
- Во многих МФУ или принтерах со встроенным дисплеем на картриджах присутствует специальная кнопка обнуления. Зажмите ее на несколько секунд, чтобы произошел автоматический сброс уровня чернил. Конечно, аппарат при этом должен быть обязательно включен.
- Далее прочтите то, что отобразится на дисплее, и выполните инструкции.
Произведите данную процедуру со всеми оставшимися в блоке чернильницами.
В том случае, когда ПЗК нет кнопки сброса, обратите внимание на саму плату соединения. Иногда на ней находится два небольших контакта, расположенных рядом друг с другом.
Возьмите плоскую отвертку и одновременно замкните их, чтобы произошел автоматический сброс уровня краски.
После этого блок можно аккуратно вставить обратно в принтер.
Обратите внимание на фотографию ниже. Там вы видите пример платы со специальными контактами и без них.
Если они отсутствуют на вашем ПЗК, процедура сброса довольно простая:
- Откройте верхнюю крышку печатающего устройства, чтобы получить доступ к блоку чернильниц.
- Извлеките оттуда необходимую в соответствии с руководством к вашей модели девайса. Последовательность действий часто изображена даже на самой крышке.
- Вставьте картридж обратно до появления характерного щелчка.
Подтвердите замену, выполнив инструкцию, отобразившуюся на дисплее, если таков имеется на вашем продукте.
Сегодня мы разобрали основные способы исправления ошибки с обнаружением картриджа в принтере. Они являются универсальными и подойдут для многих моделей подобного оборудования. Однако рассказать обо всей продукции мы не можем, поэтому если у вас остались вопросы, задавайте их в комментариях, указав свою модель устройства.
Источник
Как устранить сообщение об ошибке картриджа для принтера HP
Часто во время работы принтера, МФУ или любой другой оргтехники бренда Hewlett-Packard, всплывает сообщение об ошибке картриджа. Подобное не редко происходит с устройствами струйного и лазерного типов. К счастью, все современные печатающие аппараты оснащены специальной системой самодиагностики. Если она выявит какие-то отклонения от заданных стандартов в работе устройства, то сразу же об этом проинформирует. Как правило, сообщение всплывает на компьютере или штатном дисплее принтера. В этой статье мы рассмотрим несколько популярных ошибок картриджей HP. А также расскажем, как быстро устранить данные сообщения об ошибке.
Содержание
Ошибка №1: Проблема с картриджем/ Cartridge Problem
Такая ошибка часто сопровождается информационной подсказкой, в которой указывается основная причина ее возникновения. Чаще всего там пишется о том, что картридж отсутствует или неисправен. Кроме того, во всплывающем сообщении может быть специальный код (например, 17.00.65) или целый набор номеров ошибок (например, 17.03.65 17.02.65 17.01.65 17.00.65). В свою очередь, если открыть драйвер принтера и посмотреть через него на уровни чернила, то Вы можете обнаружить несоответствие показателей, фактическому количеству красящего вещества. Все эти ошибки взаимосвязаны, так как ведут к одной причине – Cartridge Problem.
Если Ваш принтер HP столкнулся с подобной проблемой, то в первую очередь нужно проверить чип картриджа. Он мог загрязниться, окислиться, сместиться или поцарапаться. Возьмите ластик и очистите его от грязи, параллельно с этим, проверьте его на наличие различных дефектов. Если повреждения серьезные, тогда следует заменить чип картриджа или расходник в целом. Также стоит проверить чип или картридж на правильность установки. Особенно это касается тех случаев, в которых чип и расходник был заменен, перед появлением данной ошибки. Не нужно забывать и о контактах принтера. Проверьте, все ли с ними в порядке. Если проблему не удалось устранить, то лучше обратиться в сервисный центр за помощью.
Ошибка №2: Несовместимый картридж/ Incompatible Cartridges
Такая проблема очень часто возникает у принтеров и МФУ, работающих с неоригинальными расходными материалами. Например, когда в принтер устанавливаете совместимый или перезаправленный картридж. Либо была осуществлена замена чипа картриджа HP. При появлении данной проблемы, в информационном сообщении Вы увидите надпись – «Картридж не совместим с данным принтером» и код ошибки «17.00.43». Порой такую проблему невозможно устранить каким-либо традиционным способом (помогает лишь перепрошивка принтера или перепрограммирование чипа картриджа). Однако если Вам повезло, то проверьте контакт между картриджем и принтером. Возможно, расходник банально плохо установлен. Либо Вы перепутали картриджи по цвету, во время установки. Также не будет лишним почистить контакты. Не помогло? Тогда отключите защитник HP Cartridge Protection. В иных случаях, лучше сразу обратиться в сервисный центр.
Ошибка №3: Сбой в работе картриджа/ Cartridge Failure
Еще одна распространенная проблема, которая возникает вследствие отсутствия контакта между чипом картриджа и принтера. Если подобное произошло с Вашим печатающим аппаратом, то на дисплее компьютера Вы увидите сообщение с кодом ошибки 17.00.00 или 17.02.00. Первый код указывает на проблему с картриджем для монохромной печати. Второй, указывает на неправильность установки картриджа. Снова проверяем чип на наличие грязи и различных дефектов. Чистим или меняем чип/картридж. К тому же часто в таких случаях помогает банальная переустановка картриджа (его нужно вытащить на пару минут, потом заново установить в принтер), открытие/закрытие передней крышки (в некоторых моделях – верхней крышки) или отключение принтера от электросети (желательно дать принтеру постоять 10-30 минут).
Ошибка №4: Проблема подачи чернила/ Supply System Problem
В данном случае система самодиагностики определяет ошибку, как проблему с подачей красящего вещества. В основном, она присуща оргтехнике струйного типа, в которых устанавливаются картриджи/СНПЧ с жидкими чернилами. Как правило, Supply Problem сопровождается кодом ошибки 17.02.42.В информационном сообщении Вам порекомендуют заменить картридж или обратиться в ближайший авторизированный сервисный центр HP. Однако не спешите этого делать. Мы рекомендуем Вам проверить уровень чернила в картридже или доноре СНПЧ. Возможно, заправка картриджа поможет Вам устранить данную проблему.
При наличии системы непрерывной подачи чернила, ее также нужно будет тщательно осмотреть. Если увидите в системе обильное количество воздуха, его следует откачать. Также не будет лишним дозаправить доноры СНПЧ. Только до этого момента выявите место разгерметизации и устраните его (чаще всего разгерметизация происходит на стыках). В самую последнюю очередь стоит проверить печатающую головку. Если она повреждена или забита, то ее следует восстановить или заменить. В любом случае, при отсутствии опыта рекомендуем сразу же обратиться за помощью к соответствующему мастеру.
Источник
Устранение неполадок HP LaserJet 3050/3052/3055/3390/3392
Сообщение на панели управления
79 Ошибка Выключите и включите устройство
Произошла внутренняя ошибка микропрограммы.
Выключите питание, подождите в течение 30 секунд, а затем снова включите питание и подождите, пока не будет выполнена инициализация устройства.
Если недавно был установлен модуль памяти DIMM, выключите устройство, извлеките модуль DIMM, переустановите его и убедитесь, что модуль установлен правильно, а затем включите устройство.
Снимите предохранитель (если он есть). Вставьте шнур питания в розетку. Включите с помощью выключателя питания.
Если ошибка повторяется, обратитесь в службу поддержки клиентов.
Улучшение качества печати
Параметры качества печати помогают избежать проблем с качеством печати.
Знакомство с параметрами качества печати
С помощью параметров качества печати можно регулировать интенсивность и яркость печати на странице, а также определять параметры печати графических изображений. Параметры качества печати можно использовать для оптимизации качества печати на конкретном типе носителя.
Настройку параметров с учетом конкретных режимов печати можно выполнить с помощью изменения параметров. В зависимости от используемого драйвера принтера доступны следующие параметры.
• Настройка. При выборе этого параметра достигается такое же разрешение, как при использовании заданного по умолчанию значения; кроме того, предоставляется возможность изменять масштаб изображения.
Изменение разрешения может привести к изменению форматирования текста.
Временное изменение параметров качества печати
Чтобы изменить параметры качества печати только для печати из используемой программы, следует открыть в этой программе меню Настройка печати.
Изменение параметров качества печати для всех будущих заданий
Для Windows 98, Windows 2000 и Windows Me.
1. На панели задач Windows щелкните кнопку Пуск, выберите пункт Настройка, а затем — Принтеры.
2. Щелкните правой кнопкой мыши на значке.
3. Выберите команду Свойства (в Windows 2000 можно также выбрать команду Настройка печати).
4. Измените параметры и щелкните на кнопке OK.
Для Windows XP.
1. На панели задач Windows щелкните на кнопке Пуск, выберите пункт Панель управления, а затем — Принтеры и факсы.
2. Щелкните правой кнопкой мыши.
3. Выберите команду Свойства или Настройка печати.
4. Измените параметры и щелкните на кнопке OK.
Определение и устранение дефектов печати
Основные неполадки, связанные с качеством печати, можно решить с помощью действий, перечисленных в следующем контрольном списке.
1. Проверьте характеристики используемой бумаги или другого носителя.
2. Если используется специальный носитель, например этикетки, прозрачная пленка, глянцевая бумага или фирменные бланки, убедитесь, что выбран соответствующий тип носителя.
3. Напечатайте таблицу параметров и страницу с помощью панели управления.
• На странице состояния проверьте срок службы (отсутствие или нехватку тонера). достигнуть максимального качества возможно с новыми оригинальным картриджем.
• Если страницы печатаются неправильно, неполадка связана с оборудованием. Обратитесь в службу поддержки клиентов.
4. Распечатайте демонстрационную страницу с помощью программы HP ToolboxFX. Если страница печатается, причиной возникновения неполадки является драйвер принтера. Попытайтесь выполнить печать, используя другой драйвер принтера. Например, если используется драйвер принтера PCL 6, выполните печать с помощью драйвера принтера PS.
• Установите драйвер PS с помощью мастера установки принтера в диалоговом окне Принтеры (или Принтеры и факсы в Windows XP).
5. Попробуйте выполнить печать из другой программы. Если страница печатается правильно, причиной возникновения неполадки является программа, из которой выполняется печать.
6. Перезапустите компьютер и попробуйте снова выполнить печать.
Общие неполадки с качеством печати
Представленные ниже примеры относятся к бумаге формата Letter, которая подается коротким краем вперед. Эти примеры иллюстрируют неполадки, которые повлияют на все распечатываемые страницы. В данном списке перечислены типичные причины и способы устранения неполадок по каждому из этих примеров.
Распечатанная страница скручена или имеет волны.
Многофункциональное устройство не настроено на печать на требуемом типе носителя.
Убедитесь, что в драйвере принтера выбран соответствующий тип носителя.
Если неполадку устранить не удалось, выберите тип носителя, который используется при меньших температурах термоэлемента, например прозрачные пленки или менее плотный носитель.
Носитель слишком долго находился во входном лотке.
Переверните стопку носителя в лотке другой стороной вверх. Кроме того, попробуйте перевернуть носитель во входном лотке на 180°.
На пути прохождения бумаги происходит скручивание носителя.
Для использования прямого пути прохождения бумаги откройте заднюю выходную дверцу.
Используемый для печати носитель не соответствует требованиям.
Используйте другую, например высококачественную, бумагу, предназначенную для лазерных принтеров.
На распечатанной странице текст или графика перекошены.
Неправильно загружен носитель, или переполнен входной лоток.
Проверьте правильность загрузки носителя, а также убедитесь, что направляющие не слишком плотно, но и не слишком слабо прижаты к стопке носителя.
Используемый для печати носитель не соответствует требованиям.
Используйте другую, например высококачественную, бумагу, предназначенную для лазерных принтеров.
Неправильно загружен носитель, или переполнен входной лоток.
Переверните стопку бумаги во входном лотке или попытайтесь развернуть бумагу во входном лотке на 180 градусов.
Проверьте правильность загрузки носителя, а также убедитесь, что направляющие не слишком плотно, но и не слишком слабо прижаты к стопке носителя.
Используемый для печати носитель не соответствует требованиям.
Используйте другую, например высококачественную, бумагу, предназначенную для лазерных принтеров.
Скручивание носителя происходит в пути прохождения бумаги.
Для использования прямого пути прохождения бумаги откройте заднюю выходную дверцу.
Наличие воздуха внутри конвертов может привести к появлению складок.
Извлеките конверт, распрямите его и повторите печать.
Вокруг напечатанных символов появляется тонер.
Уточняем — для печати в этой серии принтеров используются картриджи (кто выкупит картриджи, где скупка картриджей цены, куда продать картриджи, кто купит дороже на 40%, кому продать картриджи)
Возможно, носитель загружен неправильно.
Переверните стопку бумаги в лотке вверх другой стороной.
Если вокруг символов рассеяно большое количество тонера, возможно, бумага имеет высокое сопротивление.
Используйте другую, например высококачественную, бумагу, предназначенную для лазерных принтеров.
Изображение вверху страницы (сплошным черным цветом) появляется далее ниже по странице (в виде серого поля)
Возможно, на печать изображения влияют параметры программы.
В программе измените тон (темноту) поля, в котором появляется повторяющееся изображение.
В используемой программе поверните всю страницу на 180 градусов, чтобы сначала напечатать более светлое изображение.
Возможно, на качество печати влияет порядок изображений.
Измените последовательность печати изображений. Например, расположите более светлое изображение сверху страницы, а темное внизу.
Возможно, на качество печати влияют скачки напряжения.
Если дефект проявляется и при печати задания, выключите на десять минут, а затем снова включите его для возобновления печати задания.
Неполадки с бумагой
При возникновении неполадок с бумагой следуйте рекомендациям, приведенным в этом разделе.
Рекомендации по использованию носителей для печати
• Для получения наилучших результатов убедитесь, что бумага имеет хорошее качество, не имеет разрезов, прорезей, разрывов, пятен, отслаивающихся частиц, пыли, складок, скрученных и загнутых краев.
• Для получения оптимального качества печати следует использовать гладкую бумагу. Обычно качество печати выше на носителях с более гладкой поверхностью.
• Тип бумаги (например, высокосортная бумага или бумага, изготовленная из вторичного сырья) указан на ее упаковке.
• Не используйте носители, предназначенные для печати только на струйных принтерах. Используйте носители, предназначенные для печати на лазерных принтерах.
• Не используйте фирменные бланки, напечатанные краской, неустойчивой к высоким температурам. Такого рода краски применяются в некоторых системах термографической печати.
• Не используйте тисненые бланки и бланки с рельефными изображениями.
• При печати наплавляет тонер на носитель за счет давления и высокой температуры. Убедитесь в том, что используемые цветная бумага или печатные бланки изготовлены с применением чернил, устойчивых к температуре закрепления тонера (200°C (392°F)) в течение 0,1 сек.
Несоблюдение вышеперечисленных рекомендаций может привести к замятию бумаги или повреждению.
Источник
Все современные принтеры (в особенности МФУ — многофункциональные устройства печати) — довольно «капризные» машины, требующие соблюдения ряда правил эксплуатации. Одна из наиболее частых проблем, возникающих с принтерами — отказ печати по причине ошибок с картриджами (чернильница, куда заливаются чернила). В случае с печатающим оборудованием HP подобные неисправности сопровождаются следующим:
- При попытке распечатать документ тот так и остается в очереди на печать.
- Светодиодные индикаторы состояния на самом принтере мигают, либо загораются те, что оповещают об ошибке (зависит от модели устройства).
- На компьютере выдаются сообщения об ошибках типа «Проблема в работе картриджа», «Установлен несовместимый картридж», «Ошибка картриджа» и подобные (зависит от программного обеспечения).
- Также при попытке распечатать документ через сетевой принтер (если к нему есть доступ из локальной сети) могут появляться сообщения типа «Невозможно выполнить печать с сетевого принтера» и т.д.
Существует несколько основных причин сбоев в работе МФУ и принтеров HP, возникающих непосредственно по вине картриджа. Это:
- Неправильная установка картриджа — отсутствие электрического контакта между чернильницей и кареткой принтера, короткое замыкание между контактами.
- Загрязнение электрических контактов — накопилась пыль, пролились чернила и т.д.
- Застывание чернил в соплах картриджа либо их засорение — возникает по причине длительного нахождения чернильницы вне принтера в открытом виде.
- Программный сбой на компьютере (проблема с драйверами или управляющей программой) либо самом принтере (это цифровое устройство с собственным программным обеспечением).
- Несовместимый с МФУ картридж.
- Аппаратные неисправности самого картриджа либо принтера.
Приведем подробные решения перечисленных неисправностей.
Неправильная установка картриджей
Картридж — это не просто емкость для заливки чернил. Это тоже электронное устройство, отвечающее за подачу краски в объеме, требуемом для выполнения печати. Если вынуть картридж и взглянуть в нижнюю ее часть, там можно обнаружить электрические контакты. Все они должны плотно прилегать к контактной площадке самого принтера, между ними не должно быть короткого замыкания.
Переустановка картриджей, устранение мелких неисправностей
Здесь все просто — достаточно вытащить чернильницы и вставить их обратно, плотнее прижав к контактам каретки. Проводя эту операцию? важно не касаться руками медных контактов, т.к. статическое электричество, накапливающееся в наших телах, может вывести электронику из строя. Вытащив картридж, можно также продуть контакты каретки и самой чернильницы, чтобы убедиться в отсутствии пыли.
Иногда случается так, что пользователь забывает снять защитную пластиковую пленку с картриджа (актуально для вновь приобретенных чернильниц). Если она присутствует, отклеиваем ее и устанавливаем картридж на место.
Мы не станем приводить инструкцию по извлечению и установке данных устройств, т.к. для каждой отдельной модели принтера HP операция выполняется по своей схеме (можно найти в инструкции пользователя или в интернете).
Картриджи были переустановлены, но ошибка осталась
Подобное может возникать при отсутствии электрического контакта между контактными площадками — картридж просто не достает до контактов каретки. Здесь можно пойти на хитрость: достаточно подложить под чернильницу бумагу, свернутую в несколько слоев. Если не помогает, идем дальше.
Короткое замыкание
Случается и такое, что между контактами каретки застревает какой-либо мелкий металлический предмет (кусочек фольги, например). Его бывает сложно разглядеть, поэтому рекомендуем взять фонарик и лупу, затем внимательно осмотреть контакты и удалить этот предмет, если таковой там имеется.
В некоторых моделях принтеров HP контакты каретки подвижны. При неосторожной установке картриджа можно нечаянно согнуть контакты, замкнув их между собой. Проблема решается при помощи тонкого предмета, которым нужно вернуть контакты в прежнее положение.
Загрязнение электрических контактов
Отсутствие контакта между картриджем и кареткой может возникнуть по причине их загрязнения. Если на них обнаружены следы краски или большое количество пыли, следует провести процедуру очистки. Для этого:
- Извлеките картридж и поставьте его на стол контактами вверх.
- Подготовьте безворсовый материал (ватный тампон, например).
- Смачите тампон в дистиллированной (или очень чистой) воде так, чтобы он был влажным, а не промокшим.
- Удалите грязь с поверхности контактов чернильницы.
- То же самое проделайте с контактами каретки.
- По истечению 10-15 минут устанавьте картридж на место и попробуйте что-нибудь распечатать.
Застывание чернил в соплах картриджа
В некоторых случаях возникновение ошибок с картриджами может возникать по причине высыхания чернил в соплах. Это довольно мелкие каналы, которые легко засоряются даже мельчайшим твердым предметом, каковым становятся чернила при высыхании. Основная задача состоит в том, чтобы извлечь застывшую краску. Наиболее простой (но далеко не единственный) способ сделать это:
- Наливаем в небольшую емкость чистой воды (можно немного добавить спирта) либо специальную жидкость для чистки картриджей. Толща воды не должна превышать 1 см.
- Устанавливаем чернильницу в воду соплами вниз.
- Ожидаем пару часов, затем протираем сопла ватным тампоном или салфеткой, пробуем печатать.
- Данную процедуру нужно повторить, если после первой попытки ошибка так и не была устранена. Можно также увеличить время отмачивания вплоть до пары суток.
Программный сбой
Разнообразные вредоносные программы, неосторожные действия пользователей или сбои в работе операционной системы могут нарушить работу программного обеспечения, отвечающего за управление принтером с компьютера (драйверы и прикладное ПО). Если есть подозрение, что проблема заключается именно в этом, нужно полностью удалить драйвер и сопутствующие программы, а затем снова установить их.
Удаление ПО лучше выполнять прямо из установщика (находится на диске, поставляемом вместе с принтером, также можно скачать в интернете на официальном сайте HP и установить автоматически через специальную программу), выбирая соответствующий пункт прямо в начале установки. Некоторые установщики также могут предлагать восстановление драйвера — можно попробовать и этот способ.
Сам принтер также имеет собственную встроенную операционную систему, а все современные модели МФУ способны хранить у себя в памяти некоторые пользовательские настройки. Иногда сбои могут наблюдаться именно в работе ОС принтера. В таких случаях можно попробовать сбросить настройки на заводские. Обычно это выполняется с компьютера через специальную программу, что поставляется вместе с принтером. В случае с современными МФУ HP это программа «Toolbox». В качестве примера рассмотрим, как с ее помощью сбрасываются настройки:
Переходим в пункт «Параметры устройства» — «Службы» — «Восстановить».
Принтер перезагрузится со сброшенными настройками. Возможно (в редких случаях), придется заново установить драйвер.
Несовместимый с принтером (МФУ) картридж
Для каждой отдельной модели принтеров HP создаются отдельные картриджи. При использовании неоригинальной продукции или несовместимых с МФУ чернильниц возникновение рассматриваемых здесь неисправностей — обычное дело. Самый простой способ проверки вновь приобретенной продукции на оригинальность — сканирование с помощью смартфона QR-кода на упаковке из-под картриджа. Для этого потребуется скачать приложение «HP SureSupply».
Для проверки совместимости картриджа с принтером нужно перейти по ссылке www.hp.com/buy/suresupply. Здесь достаточно нажать на кнопку «Номер картриджа», вписать его в поле и нажать «Enter». На новой странице откроется информация о картридже, а под ним будет надпись «Совместимые принтеры» — там можно просмотреть весь список совместимых устройств.
Аппаратные неисправности
К сожалению, аппаратные неисправности невозможно устранить без специального оборудования и навыков в ремонте принтеров. В таких случаях нужно обратиться в ближайший сервисный центр HP. Если такового нет в городе — в любую мастерскую по ремонту компьютеров и компьютерной техники.
Исправление ошибки с обнаружением принтерного картриджа
Иногда пользователи печатного оборудования сталкиваются с тем, что принтер перестает обнаруживать чернильницу, об этом свидетельствует уведомление на компьютере или дисплее самого устройства. Практически всегда причиной возникновения данной проблемы являются сами картриджи, их аппаратные или системные сбои. Решается неисправность разными вариантами, каждый из которых требует от юзера выполнения определенных действий. Давайте детально рассмотрим доступные методы.
Исправляем ошибку с обнаружением принтерного картриджа
Некоторые пользователи сразу попробуют перезагрузить принтер или вытащить и заново вставить чернильницу. Такие действия иногда помогают, однако в большинстве случаев они не приносят никаких результатов, поэтому и следует осуществить более сложные процессы, связанные с очищением контактов и исправлением системных сбоев. Разберемся со всем по порядку.
В случае когда ваш принтер обнаруживает картридж, однако при попытке печати появляется уведомление о том, что закончилась краска, пропускайте первый способ и сразу переходите к выполнению второго.
Способ 1: Проверка контактов
Сразу хочется обратить внимание, что практически всегда ошибка возникает после заправки или замены картриджей. Если вами были приобретены новые чернильницы, сравните их контакты с теми, что расположены на самом устройстве, ведь они обязательно должны совпадать. Сделать это можно достаточно просто:
- Переведите держатель в состояние замены после поднятия крышки и достаньте блок картриджей.
Если все нормально, рекомендуется провести очистку контактов, ведь иногда они окисляются или загрязняются после заправки. Лучше всего для этого подойдет обычный ластик или спиртовая салфетка. Просто аккуратно протрите каждый чип, затем вставляйте блок чернильниц обратно в МФУ или принтер до появления характерного щелчка.
Диагностировать следует и электрические элементы в самом девайсе. Доступ к ним вы получите сразу же после того, как достанете картридж. Убедитесь в том, что на них нет посторонних предметов, при необходимости осторожно уберите пыль и другие загрязнения чистой салфеткой.
Проверьте, насколько качественно зафиксирован блок в держателе. Малейший отход контактов может вызывать сбои в процессе печати. Если картриджи закреплены неплотно, возьмите небольшую бумажку, сложите ее в нужное количество раз и подложите между креплением и чернильницей. Таким образом вы надежно зафиксируете детали внутри устройства.
Способ 2: Обнуление картриджей
Иногда на компьютере появляется уведомление об окончании краски в картридже. В большинстве случаев такая проблема возникает после замены или заправки чернильницы, ведь устройство считает расходы не по оставшемуся объему чернил, а по количеству израсходованной бумаги. Для начала мы рекомендуем ознакомиться с уведомлением. Чаще всего там будут написаны инструкции, которые вам необходимо выполнить для продолжения печати.
Если приведенная разработчиками инструкция не помогла или она не отображается, ознакомьтесь со следующим руководством.
- Во многих МФУ или принтерах со встроенным дисплеем на картриджах присутствует специальная кнопка обнуления. Зажмите ее на несколько секунд, чтобы произошел автоматический сброс уровня чернил. Конечно, аппарат при этом должен быть обязательно включен.
Произведите данную процедуру со всеми оставшимися в блоке чернильницами.
В том случае, когда ПЗК нет кнопки сброса, обратите внимание на саму плату соединения. Иногда на ней находится два небольших контакта, расположенных рядом друг с другом.
Возьмите плоскую отвертку и одновременно замкните их, чтобы произошел автоматический сброс уровня краски.
После этого блок можно аккуратно вставить обратно в принтер.
Обратите внимание на фотографию ниже. Там вы видите пример платы со специальными контактами и без них.
Если они отсутствуют на вашем ПЗК, процедура сброса довольно простая:
- Откройте верхнюю крышку печатающего устройства, чтобы получить доступ к блоку чернильниц.
Подтвердите замену, выполнив инструкцию, отобразившуюся на дисплее, если таков имеется на вашем продукте.
Сегодня мы разобрали основные способы исправления ошибки с обнаружением картриджа в принтере. Они являются универсальными и подойдут для многих моделей подобного оборудования. Однако рассказать обо всей продукции мы не можем, поэтому если у вас остались вопросы, задавайте их в комментариях, указав свою модель устройства.


Все современные принтеры (в особенности МФУ — многофункциональные устройства печати) — довольно «капризные» машины, требующие соблюдения ряда правил эксплуатации. Одна из наиболее частых проблем, возникающих с принтерами — отказ печати по причине ошибок с картриджами (чернильница, куда заливаются чернила). В случае с печатающим оборудованием HP подобные неисправности сопровождаются следующим:
- При попытке распечатать документ тот так и остается в очереди на печать.
- Светодиодные индикаторы состояния на самом принтере мигают, либо загораются те, что оповещают об ошибке (зависит от модели устройства).
- На компьютере выдаются сообщения об ошибках типа «Проблема в работе картриджа», «Установлен несовместимый картридж», «Ошибка картриджа» и подобные (зависит от программного обеспечения).
- Также при попытке распечатать документ через сетевой принтер (если к нему есть доступ из локальной сети) могут появляться сообщения типа «Невозможно выполнить печать с сетевого принтера» и т.д.
Существует несколько основных причин сбоев в работе МФУ и принтеров HP, возникающих непосредственно по вине картриджа. Это:
- Неправильная установка картриджа — отсутствие электрического контакта между чернильницей и кареткой принтера, короткое замыкание между контактами.
- Загрязнение электрических контактов — накопилась пыль, пролились чернила и т.д.
- Застывание чернил в соплах картриджа либо их засорение — возникает по причине длительного нахождения чернильницы вне принтера в открытом виде.
- Программный сбой на компьютере (проблема с драйверами или управляющей программой) либо самом принтере (это цифровое устройство с собственным программным обеспечением).
- Несовместимый с МФУ картридж.
- Аппаратные неисправности самого картриджа либо принтера.
Приведем подробные решения перечисленных неисправностей.
Неправильная установка картриджей
Картридж — это не просто емкость для заливки чернил. Это тоже электронное устройство, отвечающее за подачу краски в объеме, требуемом для выполнения печати. Если вынуть картридж и взглянуть в нижнюю ее часть, там можно обнаружить электрические контакты. Все они должны плотно прилегать к контактной площадке самого принтера, между ними не должно быть короткого замыкания.
Переустановка картриджей, устранение мелких неисправностей
Здесь все просто — достаточно вытащить чернильницы и вставить их обратно, плотнее прижав к контактам каретки. Проводя эту операцию? важно не касаться руками медных контактов, т.к. статическое электричество, накапливающееся в наших телах, может вывести электронику из строя. Вытащив картридж, можно также продуть контакты каретки и самой чернильницы, чтобы убедиться в отсутствии пыли.
Иногда случается так, что пользователь забывает снять защитную пластиковую пленку с картриджа (актуально для вновь приобретенных чернильниц). Если она присутствует, отклеиваем ее и устанавливаем картридж на место.
Мы не станем приводить инструкцию по извлечению и установке данных устройств, т.к. для каждой отдельной модели принтера HP операция выполняется по своей схеме (можно найти в инструкции пользователя или в интернете).
Картриджи были переустановлены, но ошибка осталась
Подобное может возникать при отсутствии электрического контакта между контактными площадками — картридж просто не достает до контактов каретки. Здесь можно пойти на хитрость: достаточно подложить под чернильницу бумагу, свернутую в несколько слоев. Если не помогает, идем дальше.
Короткое замыкание
Случается и такое, что между контактами каретки застревает какой-либо мелкий металлический предмет (кусочек фольги, например). Его бывает сложно разглядеть, поэтому рекомендуем взять фонарик и лупу, затем внимательно осмотреть контакты и удалить этот предмет, если таковой там имеется.
В некоторых моделях принтеров HP контакты каретки подвижны. При неосторожной установке картриджа можно нечаянно согнуть контакты, замкнув их между собой. Проблема решается при помощи тонкого предмета, которым нужно вернуть контакты в прежнее положение.
Загрязнение электрических контактов
Отсутствие контакта между картриджем и кареткой может возникнуть по причине их загрязнения. Если на них обнаружены следы краски или большое количество пыли, следует провести процедуру очистки. Для этого:
- Извлеките картридж и поставьте его на стол контактами вверх.
- Подготовьте безворсовый материал (ватный тампон, например).
- Смачите тампон в дистиллированной (или очень чистой) воде так, чтобы он был влажным, а не промокшим.
- Удалите грязь с поверхности контактов чернильницы.
- То же самое проделайте с контактами каретки.
- По истечению 10-15 минут устанавьте картридж на место и попробуйте что-нибудь распечатать.
Застывание чернил в соплах картриджа
В некоторых случаях возникновение ошибок с картриджами может возникать по причине высыхания чернил в соплах. Это довольно мелкие каналы, которые легко засоряются даже мельчайшим твердым предметом, каковым становятся чернила при высыхании. Основная задача состоит в том, чтобы извлечь застывшую краску. Наиболее простой (но далеко не единственный) способ сделать это:
- Наливаем в небольшую емкость чистой воды (можно немного добавить спирта) либо специальную жидкость для чистки картриджей. Толща воды не должна превышать 1 см.
- Устанавливаем чернильницу в воду соплами вниз.
- Ожидаем пару часов, затем протираем сопла ватным тампоном или салфеткой, пробуем печатать.
- Данную процедуру нужно повторить, если после первой попытки ошибка так и не была устранена. Можно также увеличить время отмачивания вплоть до пары суток.
Программный сбой
Разнообразные вредоносные программы, неосторожные действия пользователей или сбои в работе операционной системы могут нарушить работу программного обеспечения, отвечающего за управление принтером с компьютера (драйверы и прикладное ПО). Если есть подозрение, что проблема заключается именно в этом, нужно полностью удалить драйвер и сопутствующие программы, а затем снова установить их.
Удаление ПО лучше выполнять прямо из установщика (находится на диске, поставляемом вместе с принтером, также можно скачать в интернете на официальном сайте HP), выбирая соответствующий пункт прямо в начале установки. Некоторые установщики также могут предлагать восстановление драйвера — можно попробовать и этот способ.
Сам принтер также имеет собственную встроенную операционную систему, а все современные модели МФУ способны хранить у себя в памяти некоторые пользовательские настройки. Иногда сбои могут наблюдаться именно в работе ОС принтера. В таких случаях можно попробовать сбросить настройки на заводские. Обычно это выполняется с компьютера через специальную программу, что поставляется вместе с принтером. В случае с современными МФУ HP это программа «Toolbox». В качестве примера рассмотрим, как с ее помощью сбрасываются настройки:
Переходим в пункт «Параметры устройства» — «Службы» — «Восстановить».
Принтер перезагрузится со сброшенными настройками. Возможно (в редких случаях), придется заново установить драйвер.
Несовместимый с принтером (МФУ) картридж
Для каждой отдельной модели принтеров HP создаются отдельные картриджи. При использовании неоригинальной продукции или несовместимых с МФУ чернильниц возникновение рассматриваемых здесь неисправностей — обычное дело. Самый простой способ проверки вновь приобретенной продукции на оригинальность — сканирование с помощью смартфона QR-кода на упаковке из-под картриджа. Для этого потребуется скачать приложение «HP SureSupply».
Для проверки совместимости картриджа с принтером нужно перейти по ссылке www.hp.com/buy/suresupply. Здесь достаточно нажать на кнопку «Номер картриджа», вписать его в поле и нажать «Enter». На новой странице откроется информация о картридже, а под ним будет надпись «Совместимые принтеры» — там можно просмотреть весь список совместимых устройств.
Аппаратные неисправности
К сожалению, аппаратные неисправности невозможно устранить без специального оборудования и навыков в ремонте принтеров. В таких случаях нужно обратиться в ближайший сервисный центр HP. Если такового нет в городе — в любую мастерскую по ремонту компьютеров и компьютерной техники.
Hp c4583 картридж поврежден или отсутствует
Данная проблема часто встречается на принтерах HP. Если вы используете в работе утилиты от производителя, то при возникновении неполадки, в правом нижнем углу экрана появится сообщение об ошибке «картридж поврежден или отсутствует«. Ту же проблему можно диагностировать с помощью кодов, выдаваемых принтером при возникновении неполадок. На экране устройства будет указан код. Найдите его в справочном материале, и описание соответствующей ему технической проблемы.
С чем связано появление ошибки
Чаще всего, картридж повреждается, или же полностью выходит из строя. В таком случае, как вы понимаете, печать невозможна. Нередки случаи, когда проблема возникает после заправки картриджа свежими чернилами. Что делать в таком случае, будет описано ниже. Если вы пользуйтесь принтерами HP, то наверняка знаете о том, что устройства этой фирмы наотрез отказываются работать с «неродными» расходниками. При попытке монтирования такового, вы получите сообщение: «вы используйте не лицензионные расходные материалы». Многие умельцы решают это проблему манипуляциями с чипом, расположенном на картридже. Пробуют подложить материал, например бумагу, между чипом и считывающим устройством. Некоторые даже пытаются отключить чип полностью. Подобные попытке нередко приводят к выходу его из строя. Отсюда и ошибка «Картридж поврежден или отсутствует».
Исправляем ошибку
В качестве первой рекомендации, советую провести очистку головки блока, и активных элементов принтера. Желательно использовать специальный раствор. Спирт и прочие «домашние» очистители могут привести к сгоранию микросхем (если речь идет о считывающей головки и чипе). Если это не помогло, можно попробовать следующий метод печати юстировочной страницы. Пример будет разобран на принтере HP Photosmart C 4283.
- Убедитесь что устройство находится в выключенном состоянии, но шнур питания подключен
- Нажмите и удерживайте кнопку «Отмена» (значок Х), и одновременно нажимайте кнопку включения.
- Если все верно, принтер должен запросить у вас код.
- В качестве ответа, следует нажать кнопки в такой цветовой последовательности: Голубая, Зеленая, Серая.
- Вы перейдете к следующему окну — здесь нужно нажать Голубую кнопку.
- В том случае, если все предыдущие шаги сделаны правильно, вы должны увидеть Information Menu.
- Нажатием сначала Зеленой кнопки, затем Серой, вы вызовите операцию checksum for relock data.
- Вызываем номер, нажатием Зеленой кнопки. Если он высветился на дисплее, подтверждаем операцию нажатием кнопки Отмена (Х). После того, как он пропадет с дисплея, следует снова нажать Отмена — два раза.
- На экране появится сообщение о печати юстировочной страницы, подтверждайте операцию, и дождитесь ее завершения.
Как правило, большинство проблем с картриджем, в частности ошибка «картридж поврежден или отсутствуют», пропадают.
Рекомендации
В том случае, если возникают неполадки с вашим печатающим устройством, не спешите сдавать его в ремонт, или покупать дорогостоящие расходники. Большинство проблем можно решить самостоятельно. Достаточно поискать в интернете подходящую инструкцию.
Имеем: HP Photosmart C 4283; СНПЧ; залёгший HP-141 цветной.
Картридж распечатал более 4000 страниц в цвете и залёг после изъятия для удаления воздуха из шлейфа.
Проблема решена.
1- Удерживаем кнопку отмены (Х) и нажимаем кнопку вкл. питания.
2- На предложение ввести код, нажимаем кнопки: Голубую, Зелёную, Серую.
3- Сново жмем ГОЛУБУЮ и появляется – Informathion Menu.
4- Нажимаем ЗЕЛЁНУЮ, затем СЕРУЮ, видим сообщение: checksum for relock data .
5- Нажимаем ЗЕЛЁНУЮ снова.
6- видим номер 5332 (как пример), подтверждаем отменой (Х)
7- номер пропадает, жмём отмену два раза (Х)
8- выполняем указания на дисплее о печати юстировочной страницы и картридж как новый , правда в диагностики уровня пустой, но зато был опознан и печатает.
Меню МФУ HP похожи, можно предположить что это сработает и на других моделях . Главное принцип!
Можно предположить с большой вероятностью , что именно эти действия стирают из памяти МФУ номера картриджей при диагностике :Картридж повреждён или отсутствует .Последующая печать юстировочной страницы характерна при замене картриджей на новые . А информация об уровне чернил , возможно пишется в картридж, по определению.
5 комментариев к записи “Картридж повреждён или отсутствует (Cartrige(s) not detected or missing) hp C4283”
не помогает, в упор, что то другое должно быть, по сбросу счетчиков.
Пытался очистить картридж 140 средствами самого принтера в результате получил missing… .Попробовал Ваш способ-спасибо помогло.
Первый комментарий мне помог. Открылась запись “Копирование”. Но картридж плохо печатает. Открыл крышку, черно-белый залило чернилами. Я протер, закрыл крышку, а мне снова запись, “Картридж поврежден или отсутствует”. Снова начинаю с О. Не знаю, что делать? Жалко выбрасывать,но думаю с общей помощью доделаю до конца. Спасибо всем.
Я уже где то прочитал по первому варианту, мне помогло. И я долго печатал,но вот соседка пришла, вернее попросила меня копировать где-то около 50 листов. Я скопировал ей,а потом и самому пришлось идти к другим, что бы копировать. Помогите ребята.
Вот уже сколько мучаюсь, ни как не могу. Кто ни будь отзовитесь!! Ведь молодежь хорошо с этим справляется. У меня был ученик из Монголии по фамилии Отгонбаяр. Отзовись Саша! Ты это сделаешь. Один два листа откапируит, и снова появляется ” Картридж поврежден или отсутствует”.
Внимание: воспользуйтесь интерактивным прайс-листом для определения стоимости заправки Вашего картриджа (принтера):
Для многих не секрет, что фотопринтеры HP имеют достаточно сложное устройство и логику работы. Логика работы запрограммирована в прошивке – firmware.
Некорректное взаимодействие прошивки с датчиками часто приводит к ошибках системы печати. В частности, мы уже писали о серьезных дефектах в прошивке таких принтеров в этой статье.
Однако, обнаружен метод сброса большинства ошибок в принтерах HP Photosmart, который был предоставлен самой техподдержкой Hewlett-Packard.
Итак, последовательность сброса ошибок в фотопринтерах HP Photosmart:
- Зажимаем [стрелку Влево], потом нажимаем кнопку «Настройка (Setup)», потом отпускаем – появляется меню «Enter Special Key Combo». Нажимаем OK.
- Рекомендовано, но мне это не понадобилось: Зажать обе кнопки «Печать фото (Print Photos)» и «Коррекция фотографии (Red Eye Removal)», потом отпустить их. На дисплее должно появиться «Enter Special Key Combo». После этого нажать и отпустить по очереди «Коррекция фотографии (Red Eye Removal)», «Печать фото (Print Photos)», «Коррекция фотографии (Red Eye Removal)».
- На дисплее должно появиться «Техподдержка (Support)» и отобразится версия прошивки FW rev (что-то типа R0616R).
- Теперь нажимаем [стрелку Вправо], пока не перейдем на пункт «System Configuration».
- Нажимаем OK.
- Нажимаем [стрелку Вправо], пока не дойдем до «Hardware failure status: Clear. Press OK to clear».
Если у Вас принтер работает нормально, то этого пункта в меню не будет.
Важно: не печатать после этого! После нажатия OK сообщение должно смениться на «Hardware failure status Cleared. Press Cancel to continue».
Нажимайте «CANCEL» столько раз, сколько необходимо, пока не появится сообщение «Welcome to Photosmart Express» или «Ink System Failure».
Сервис-инженер, Александр Дудкин
Не забудьте сказать автору «Спасибо», «лайкнуть» или сделать перепост: