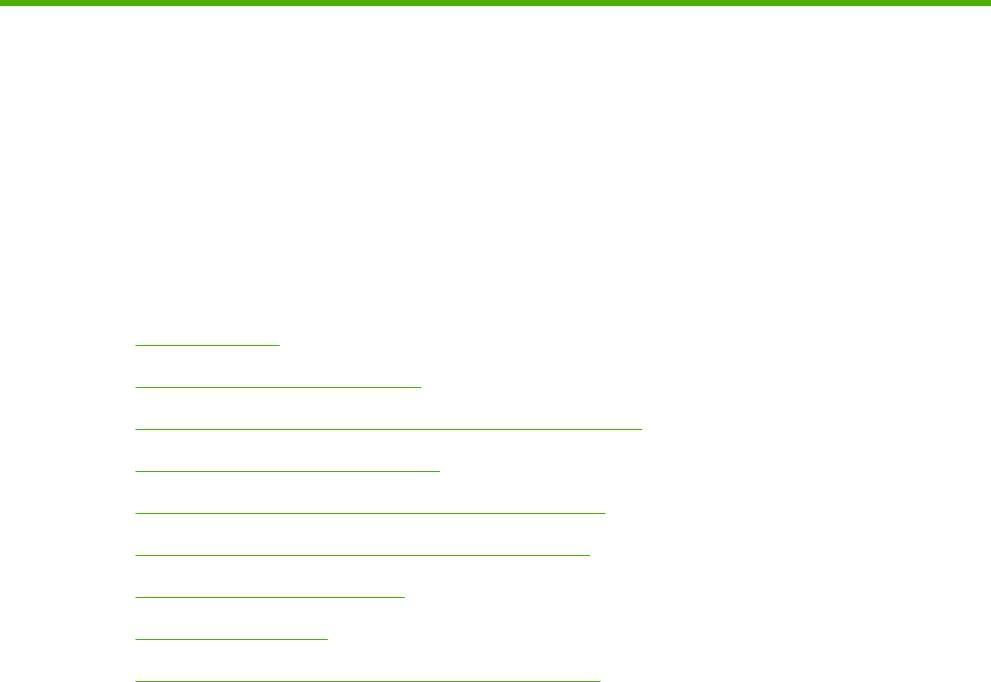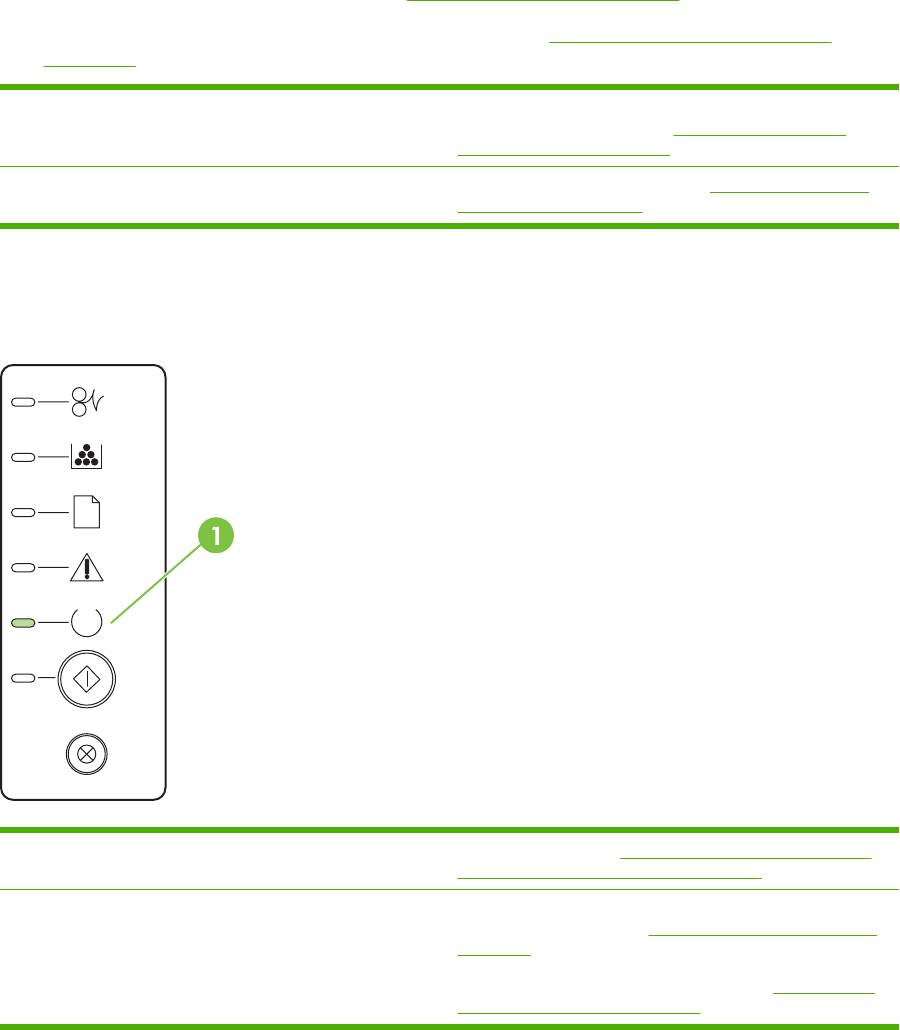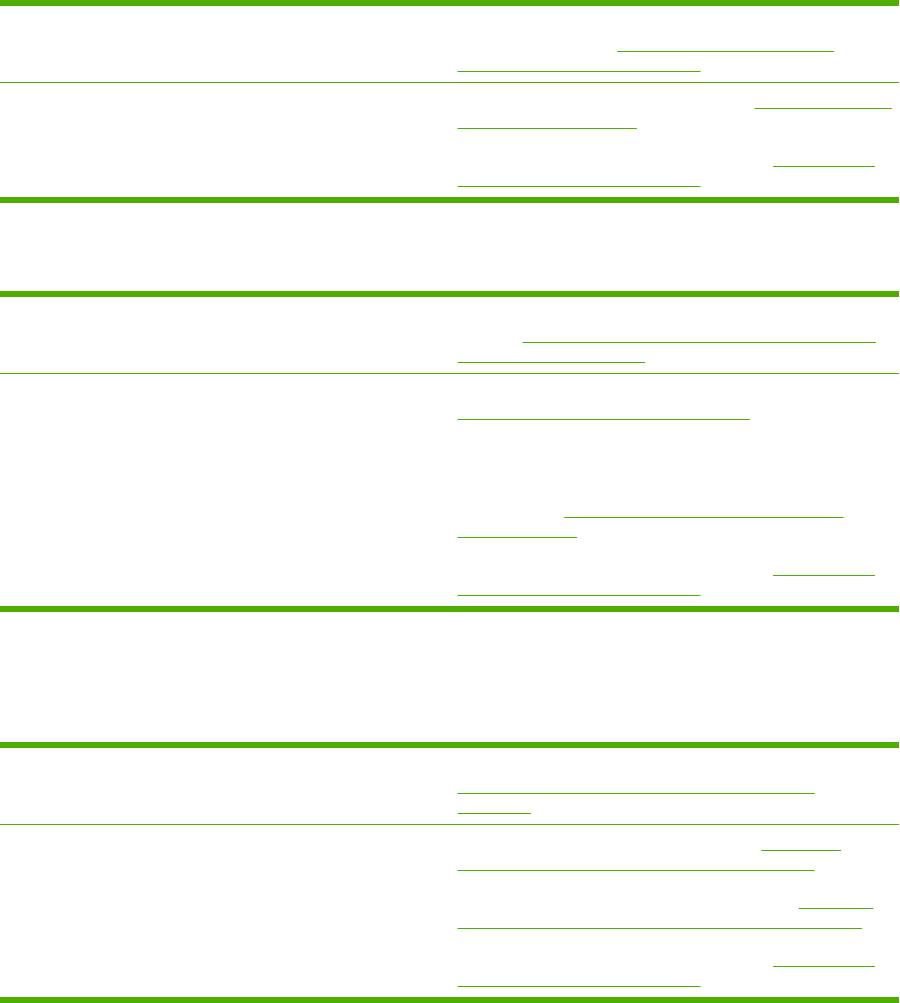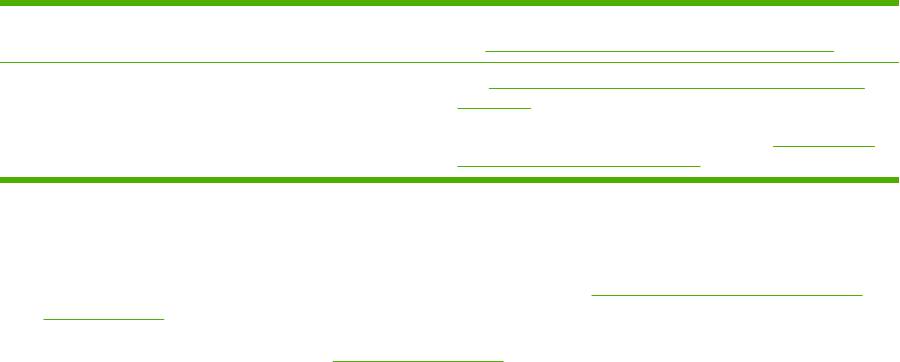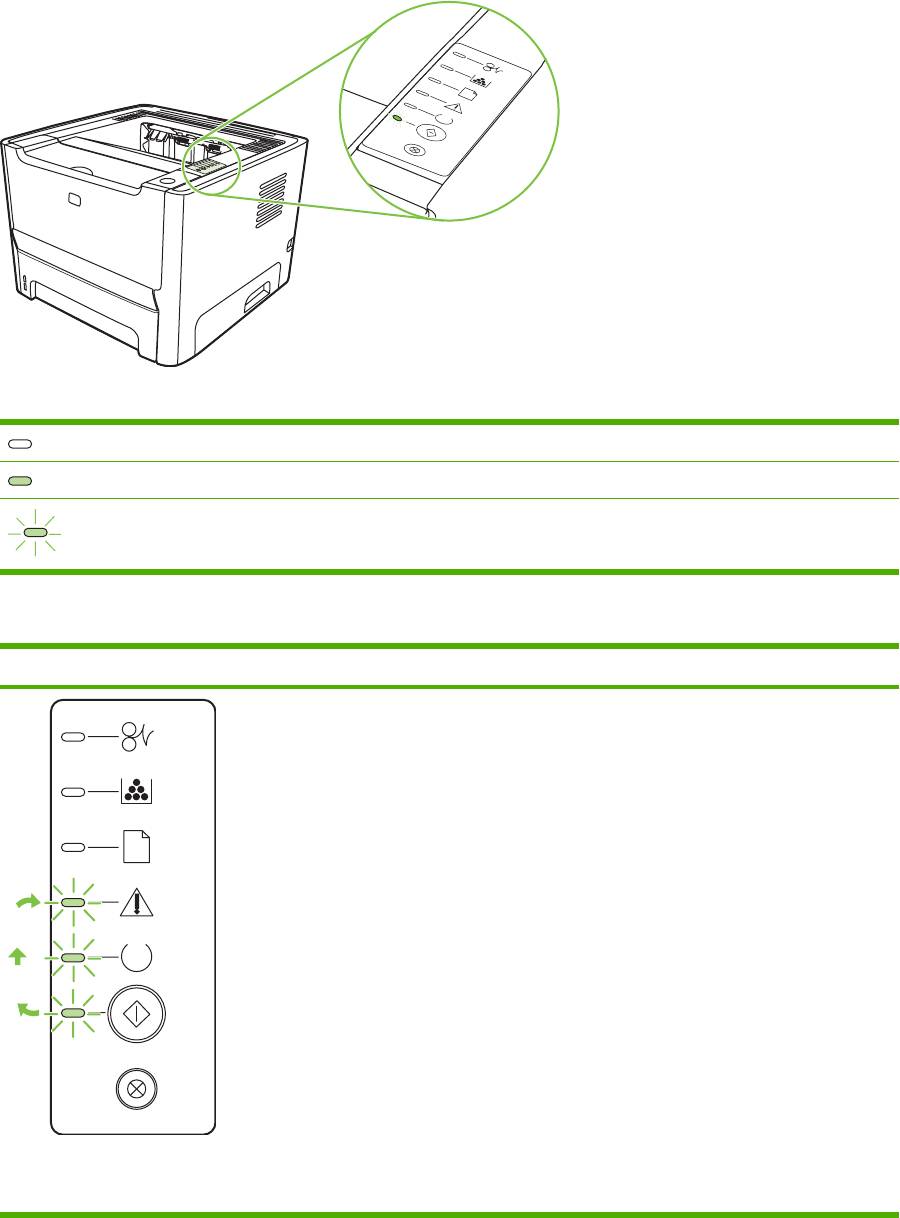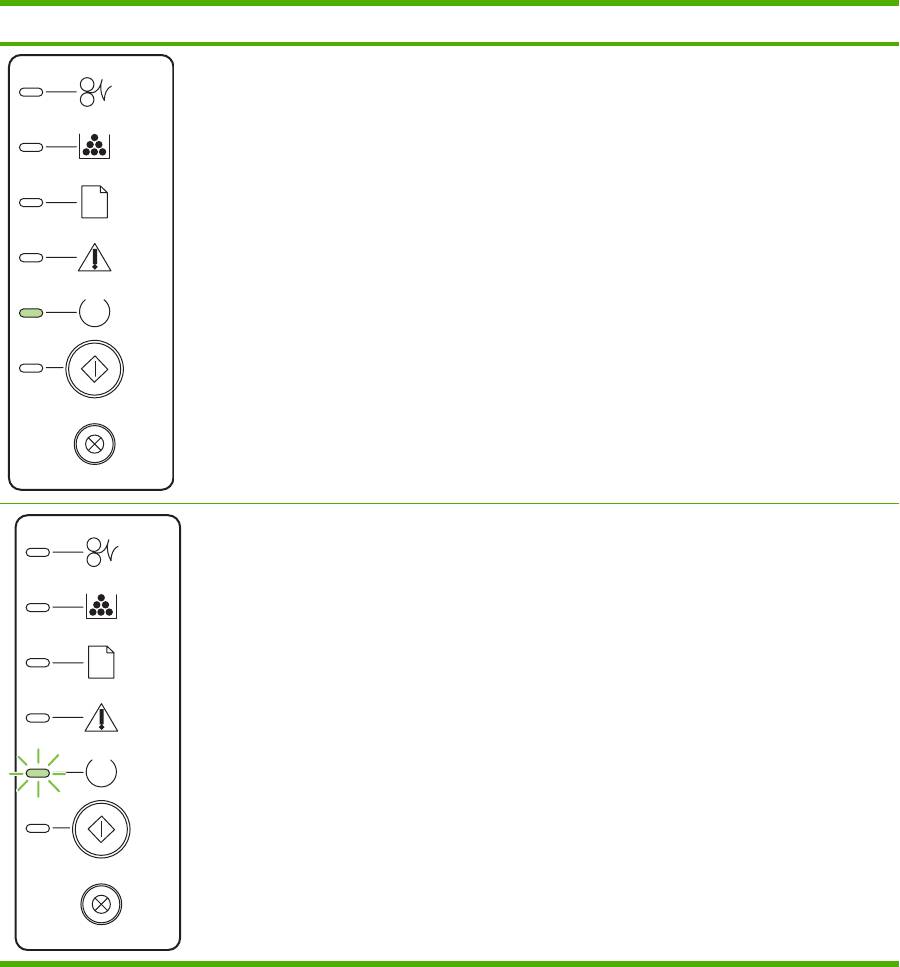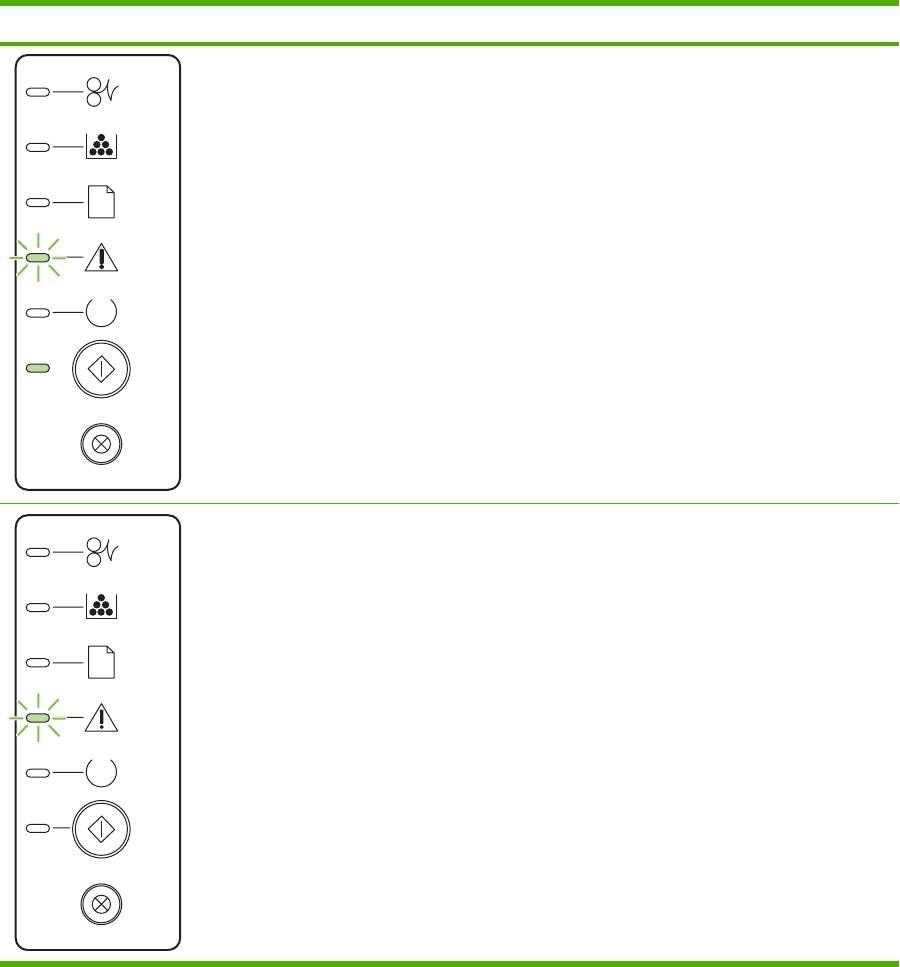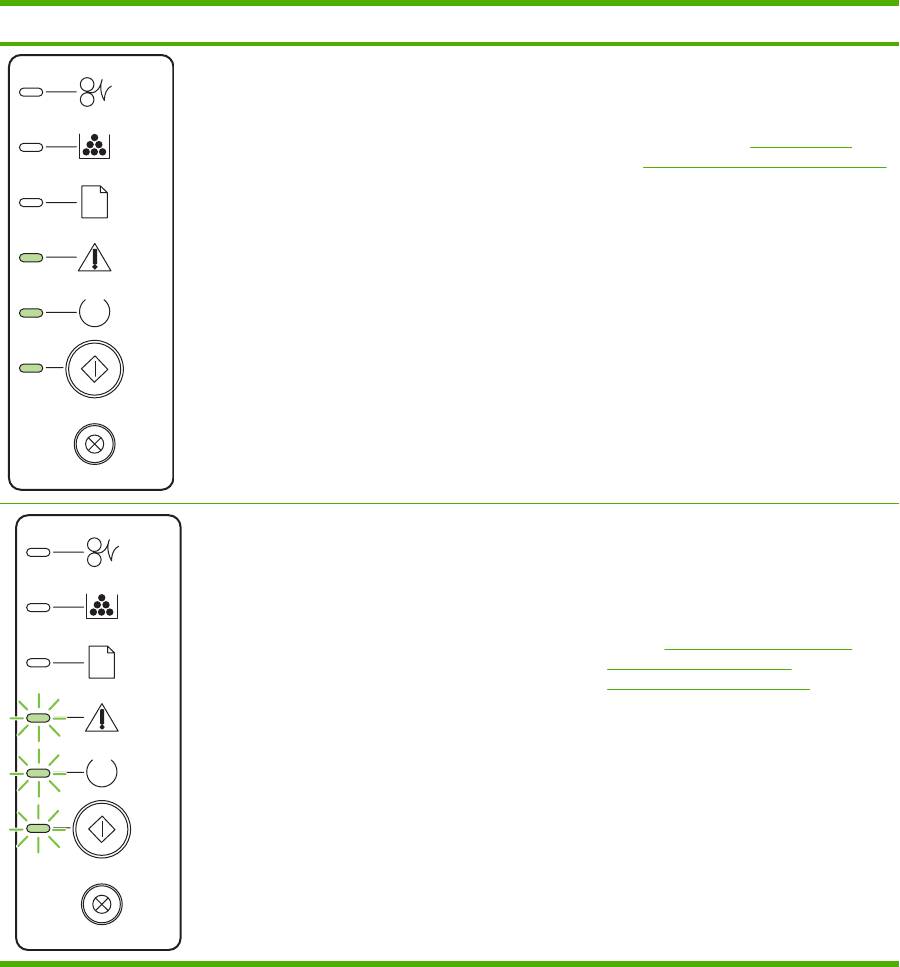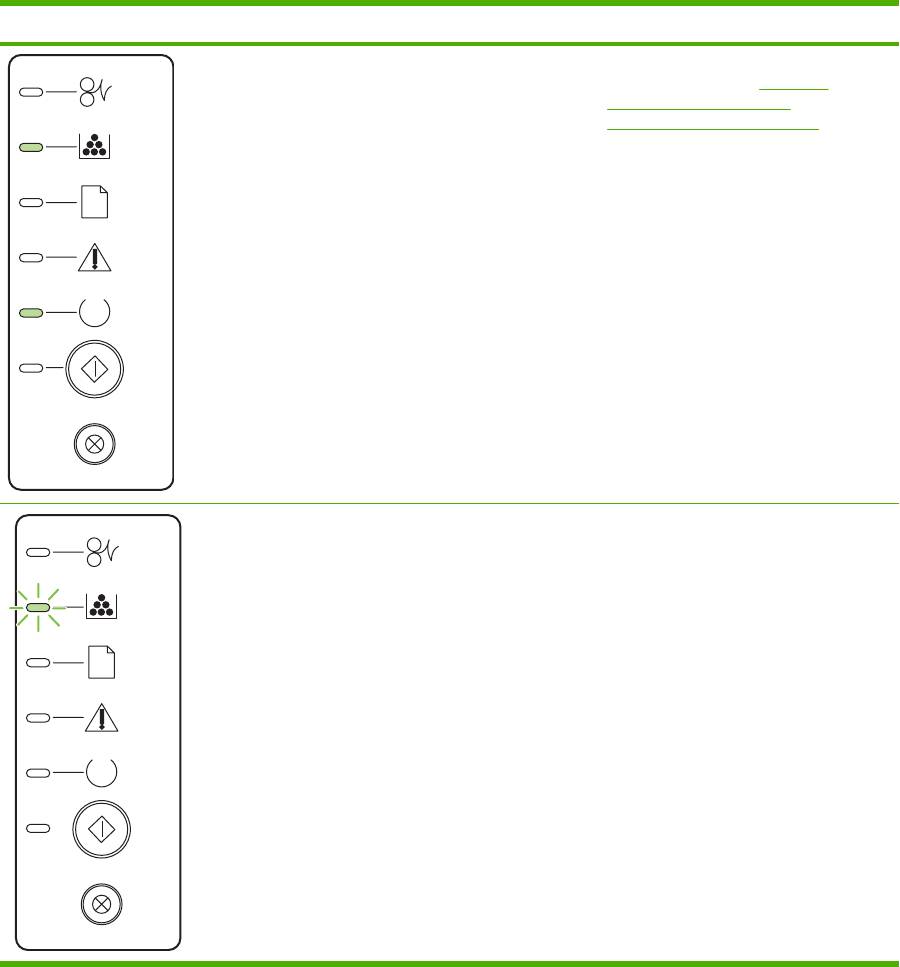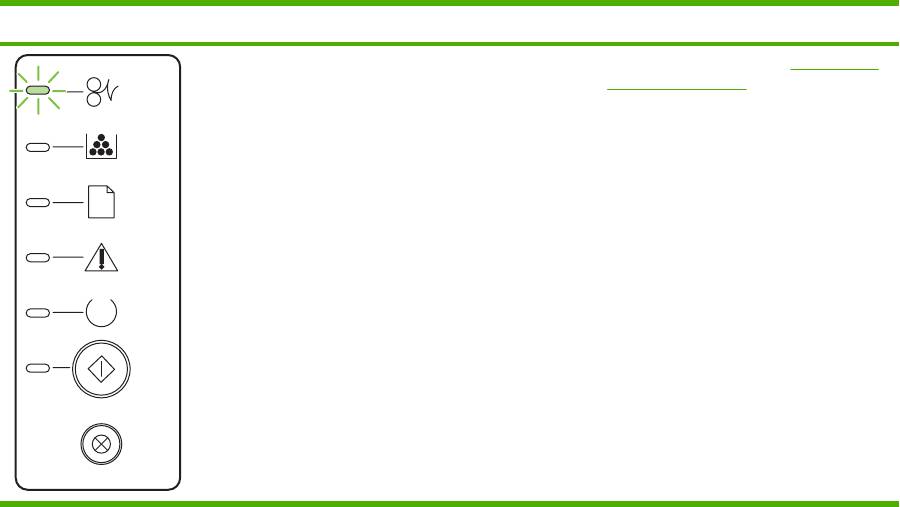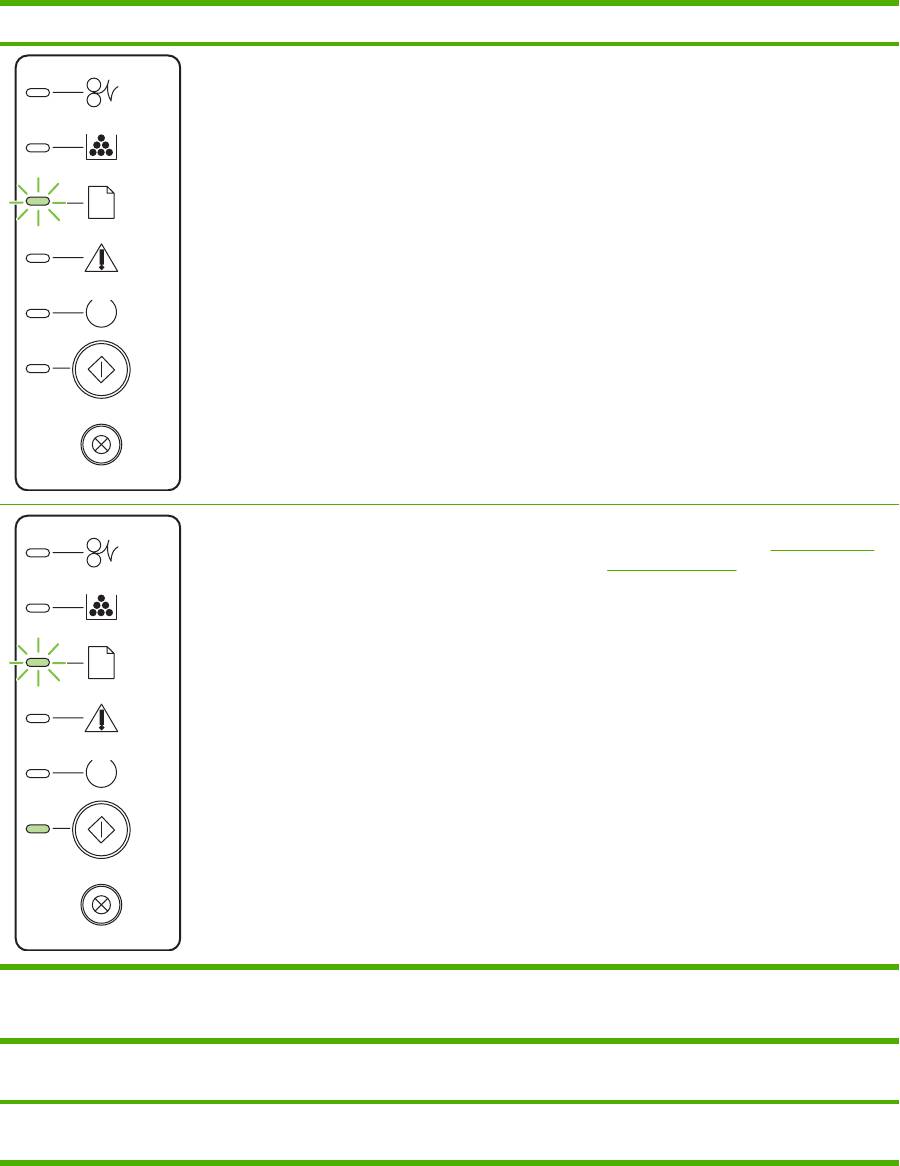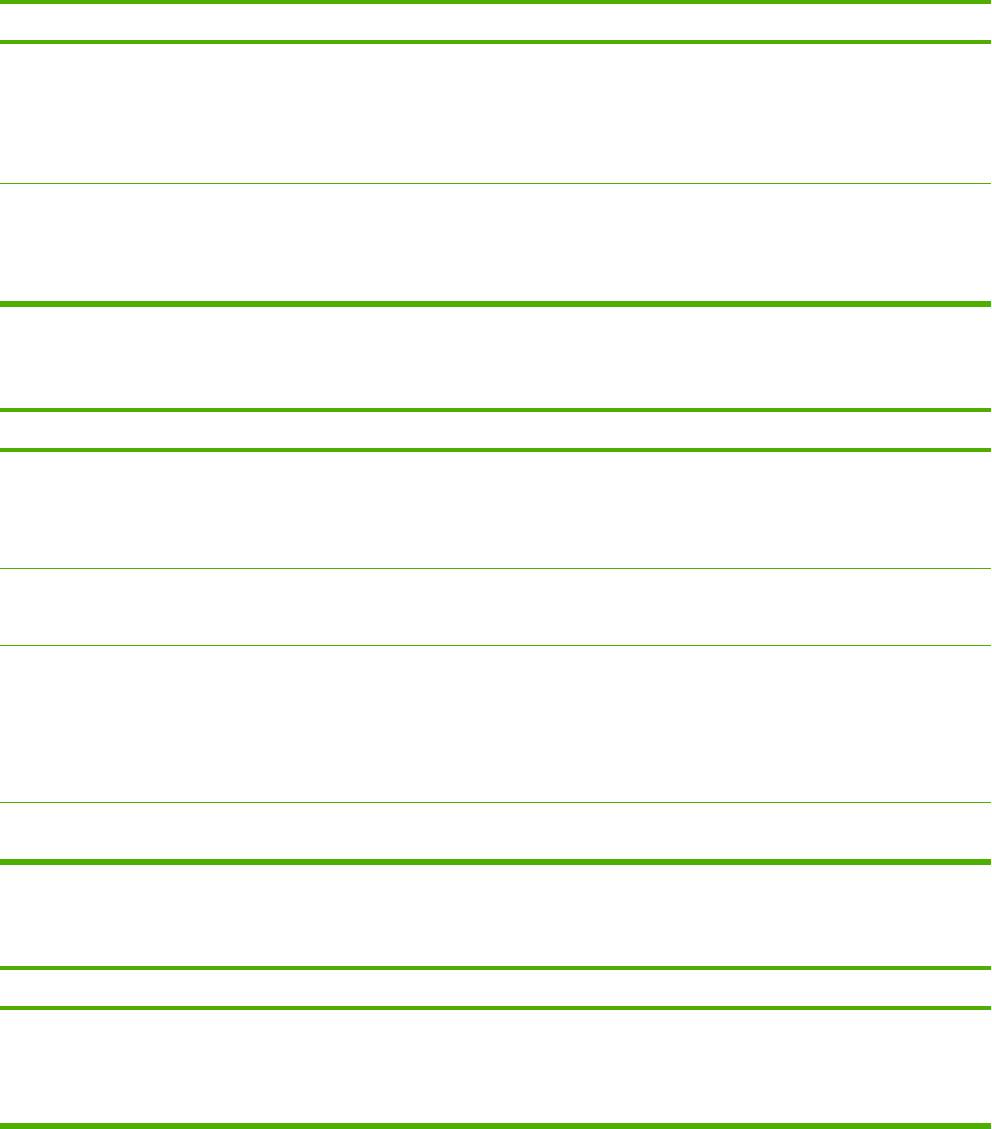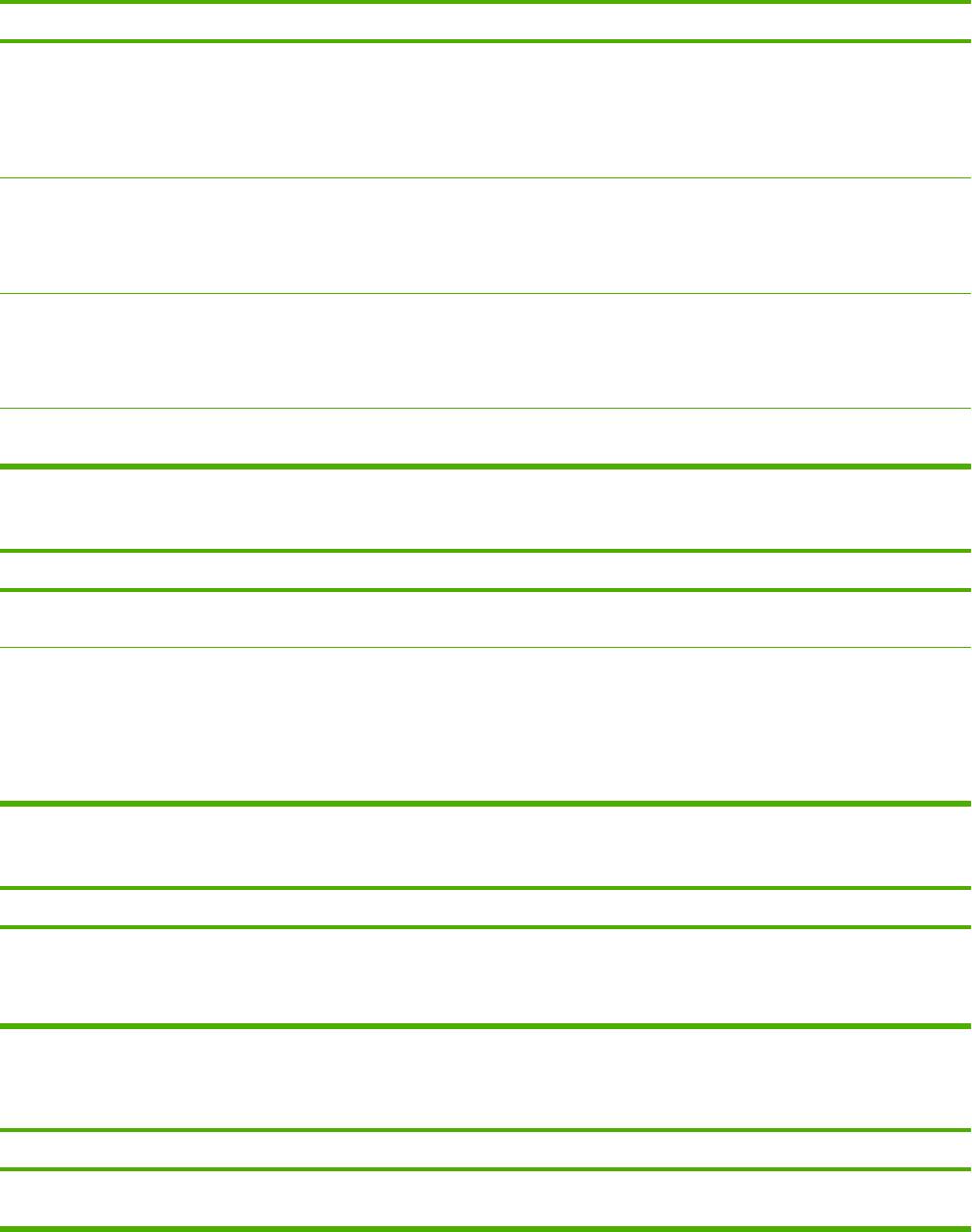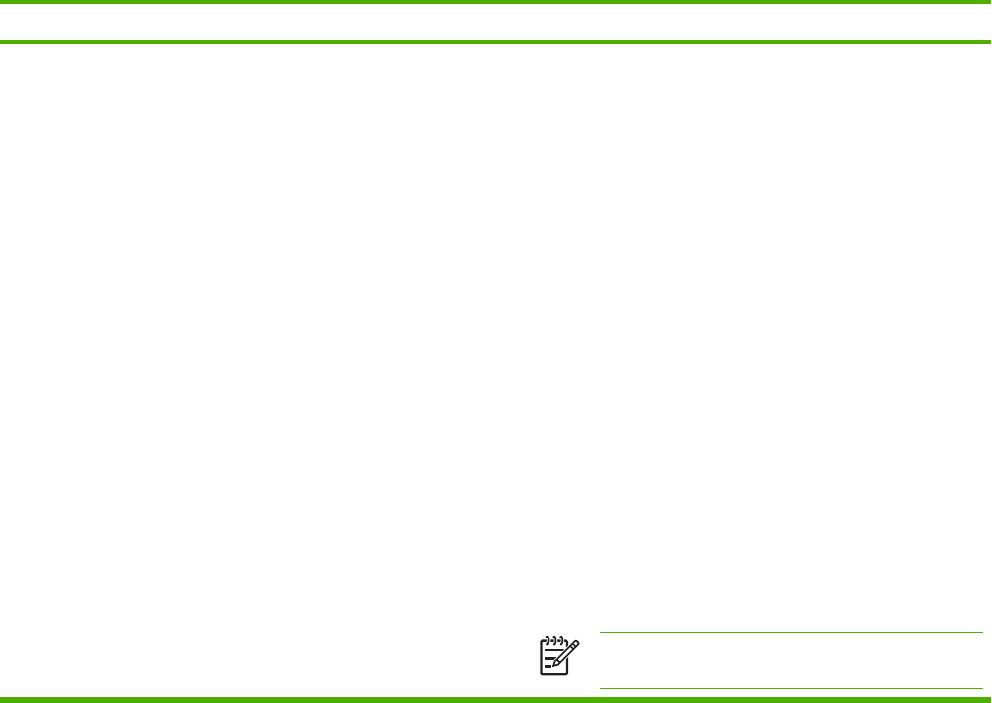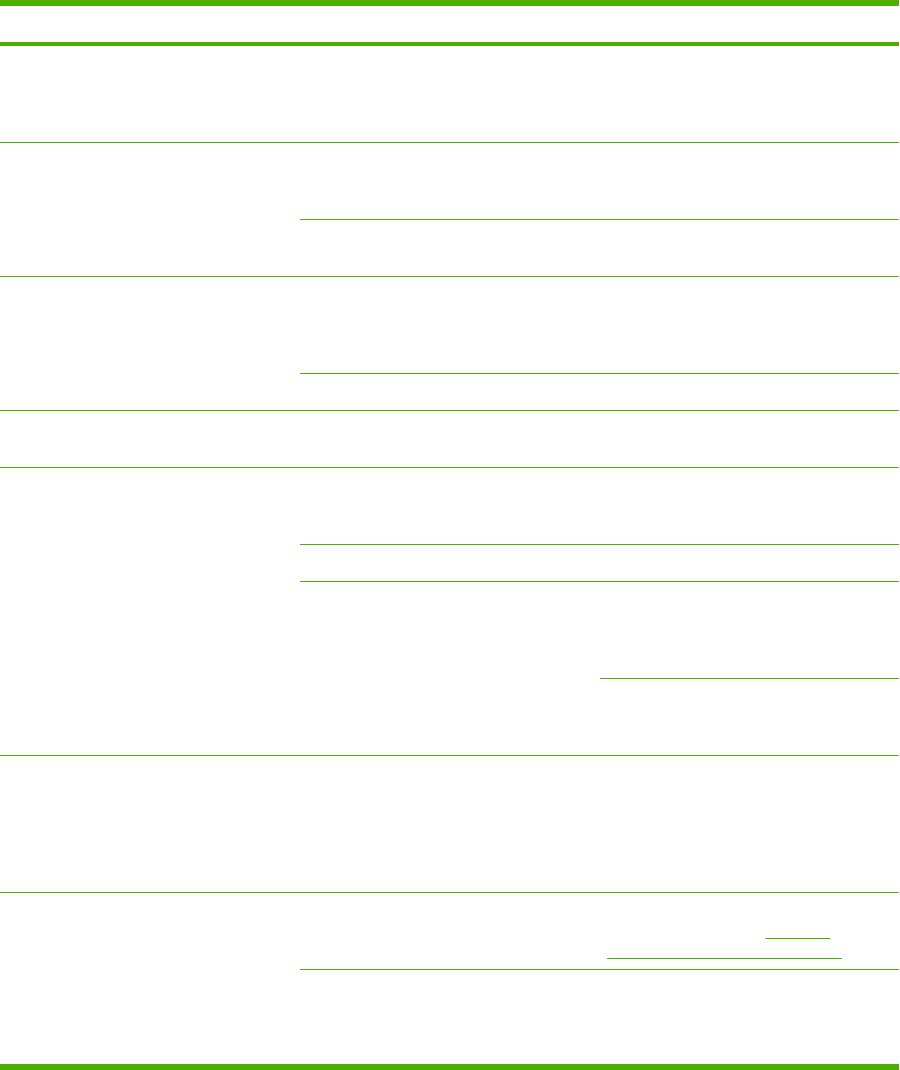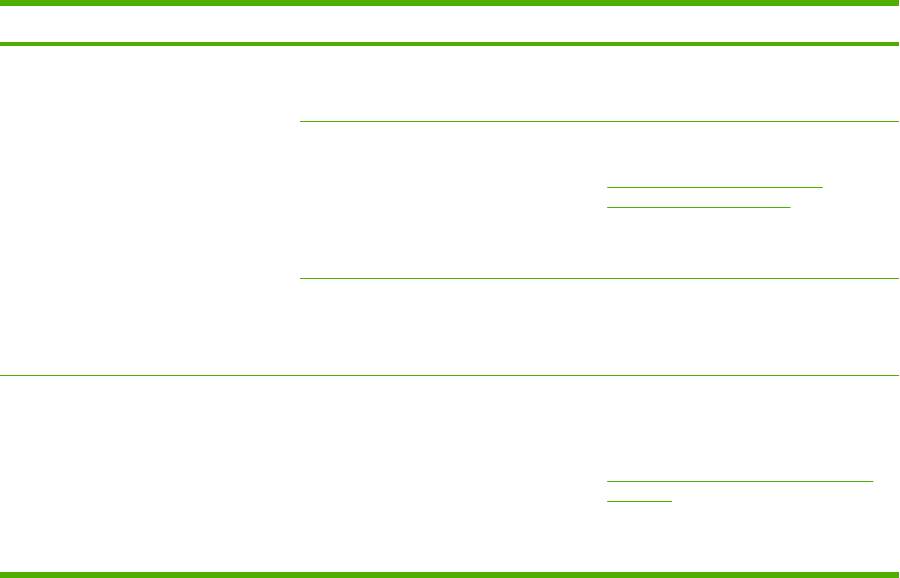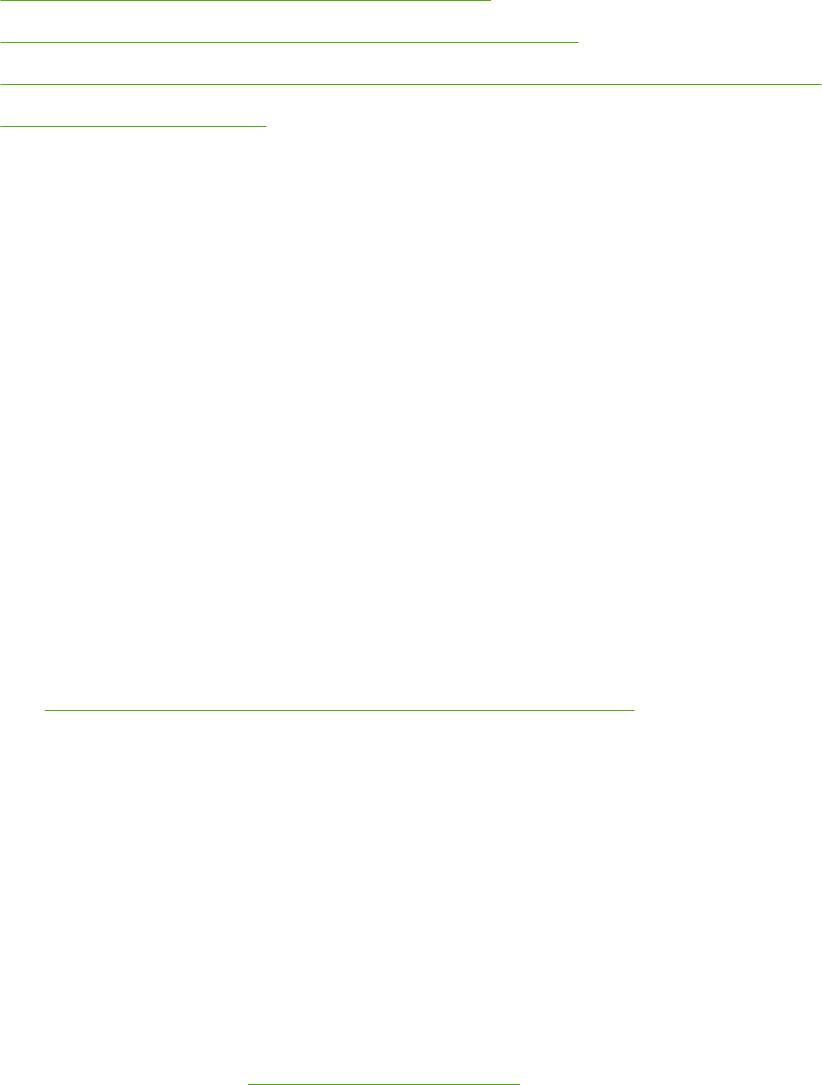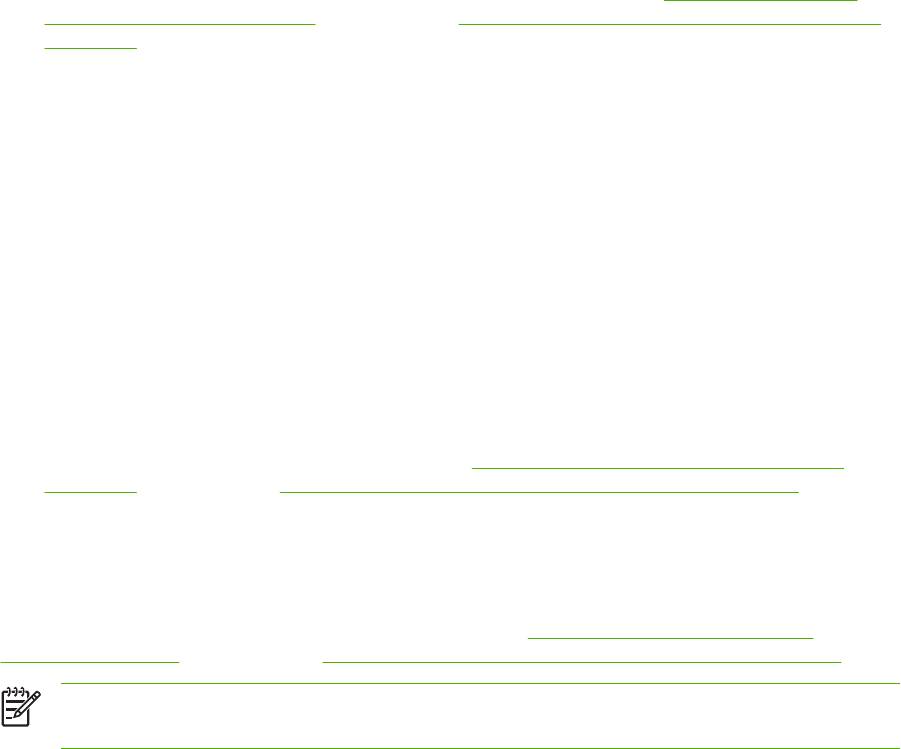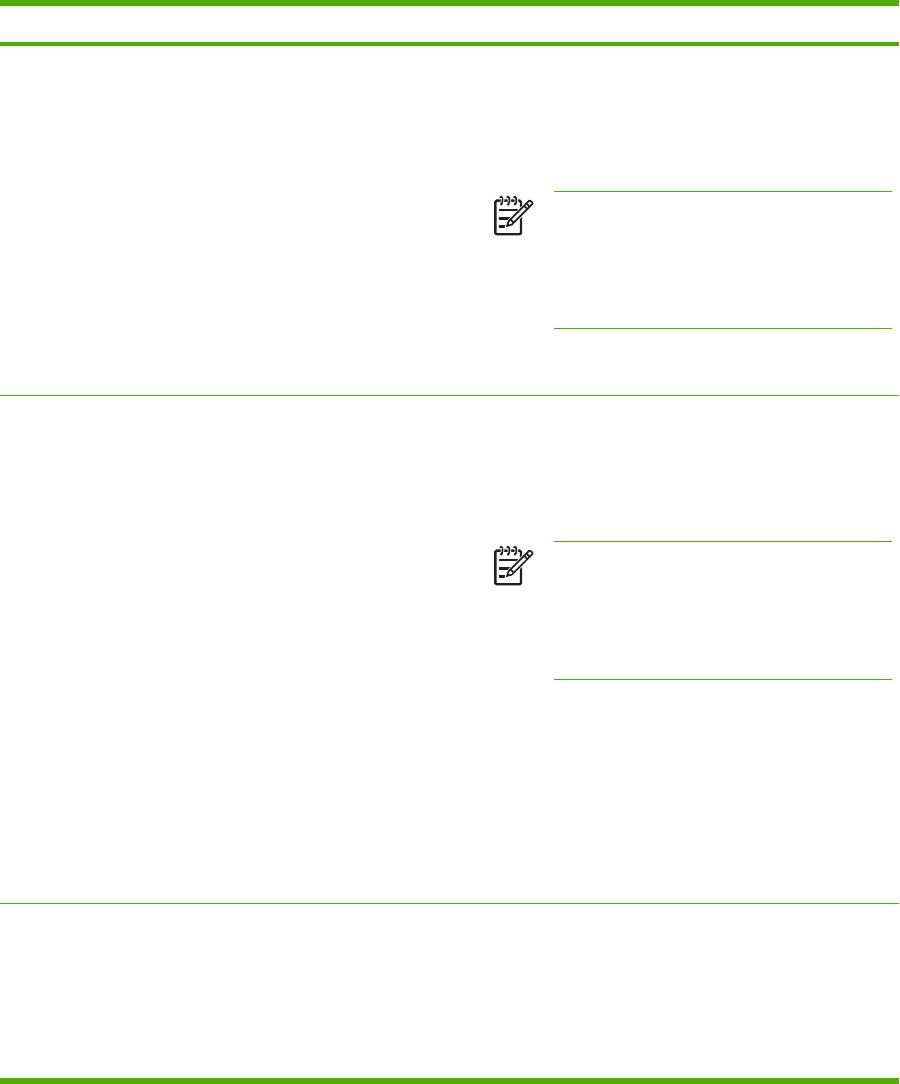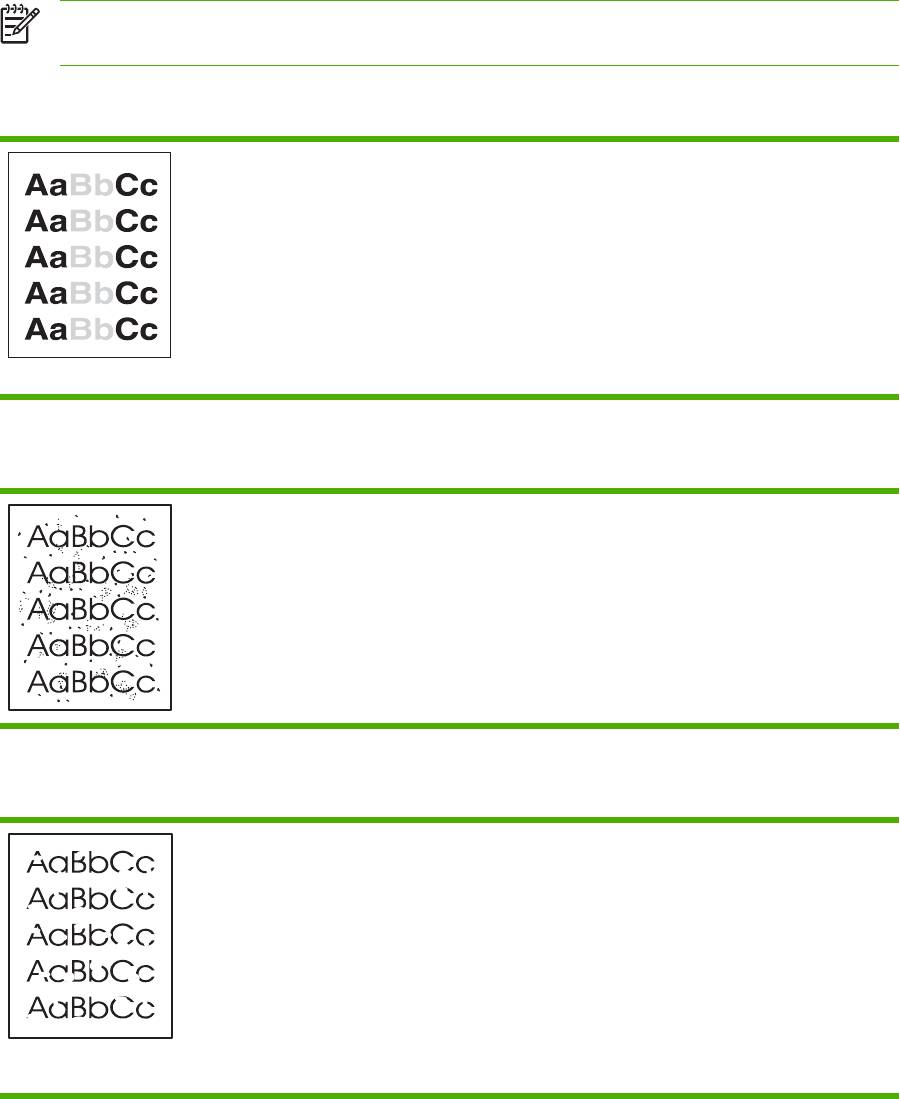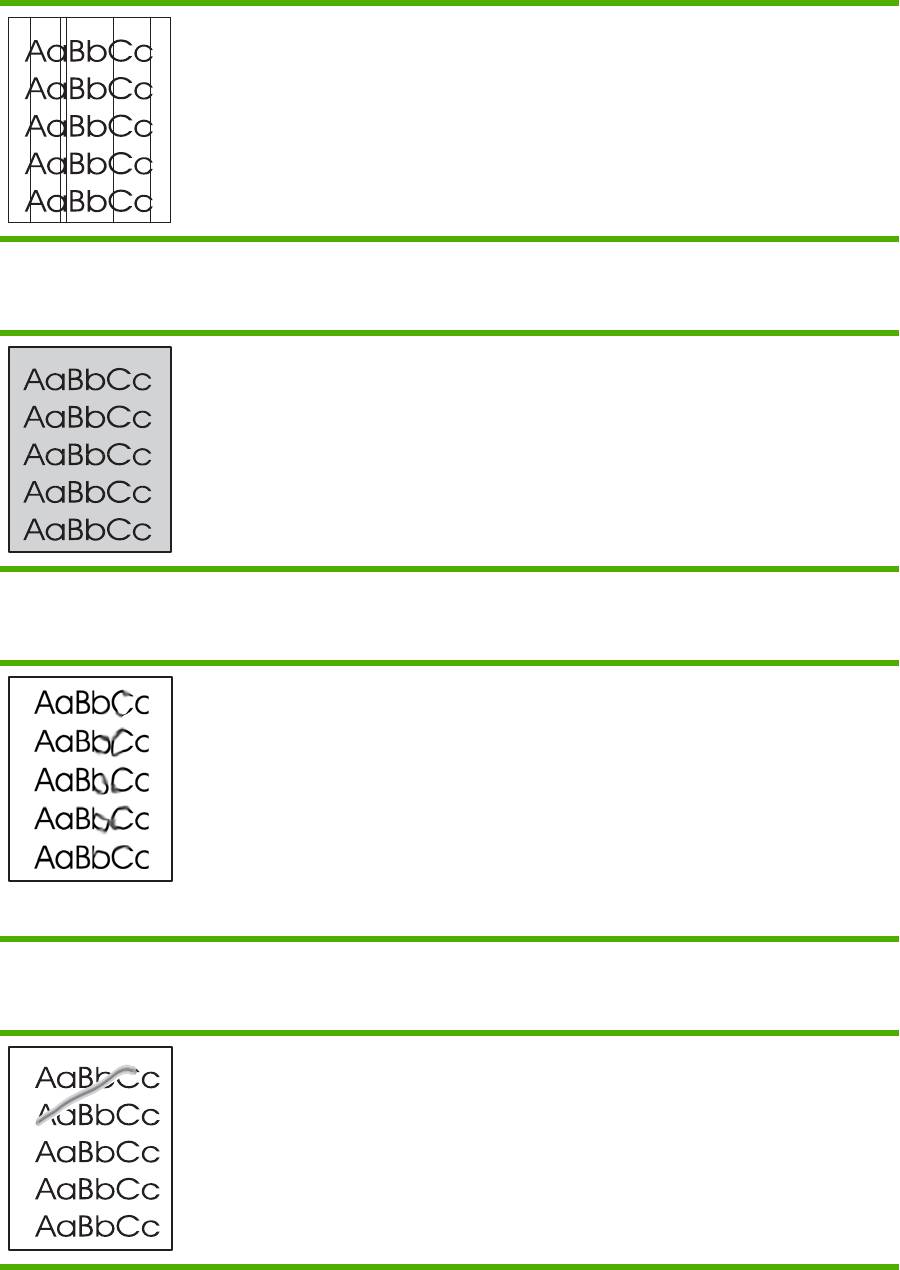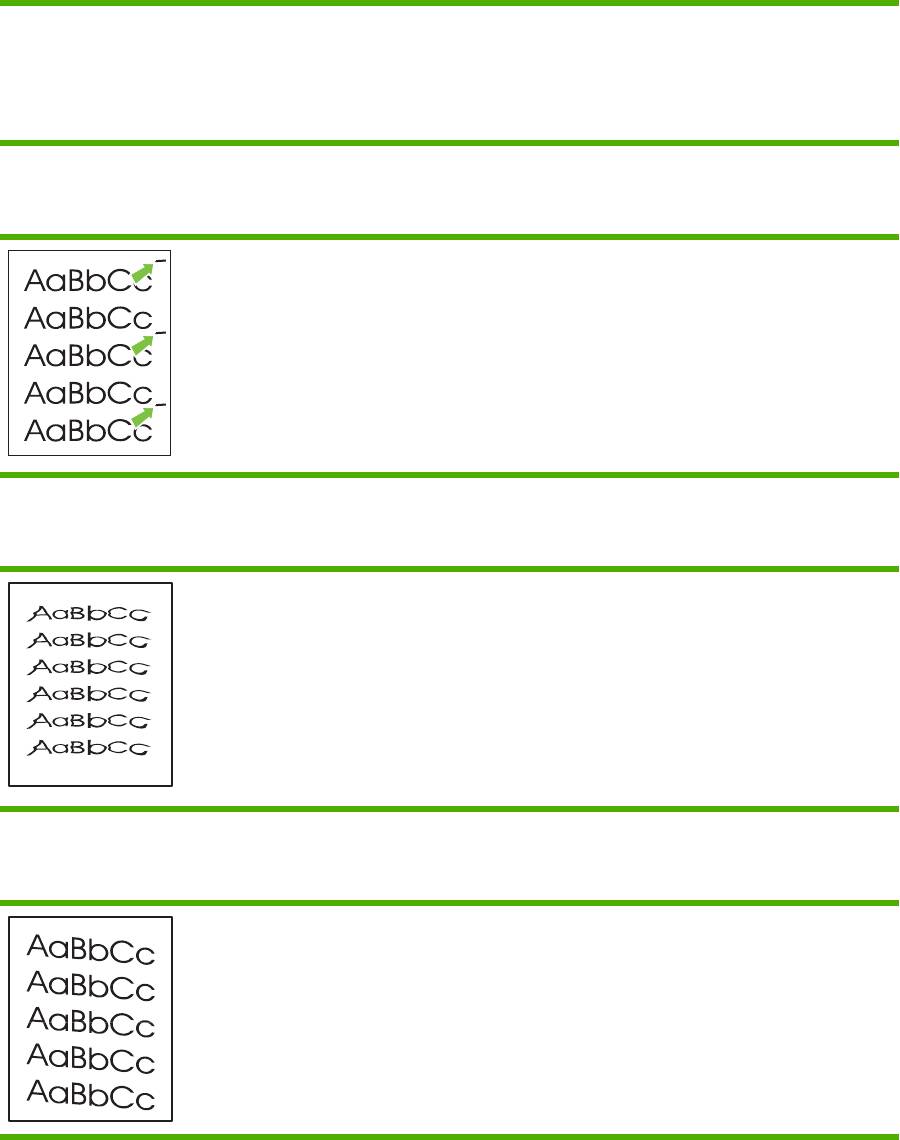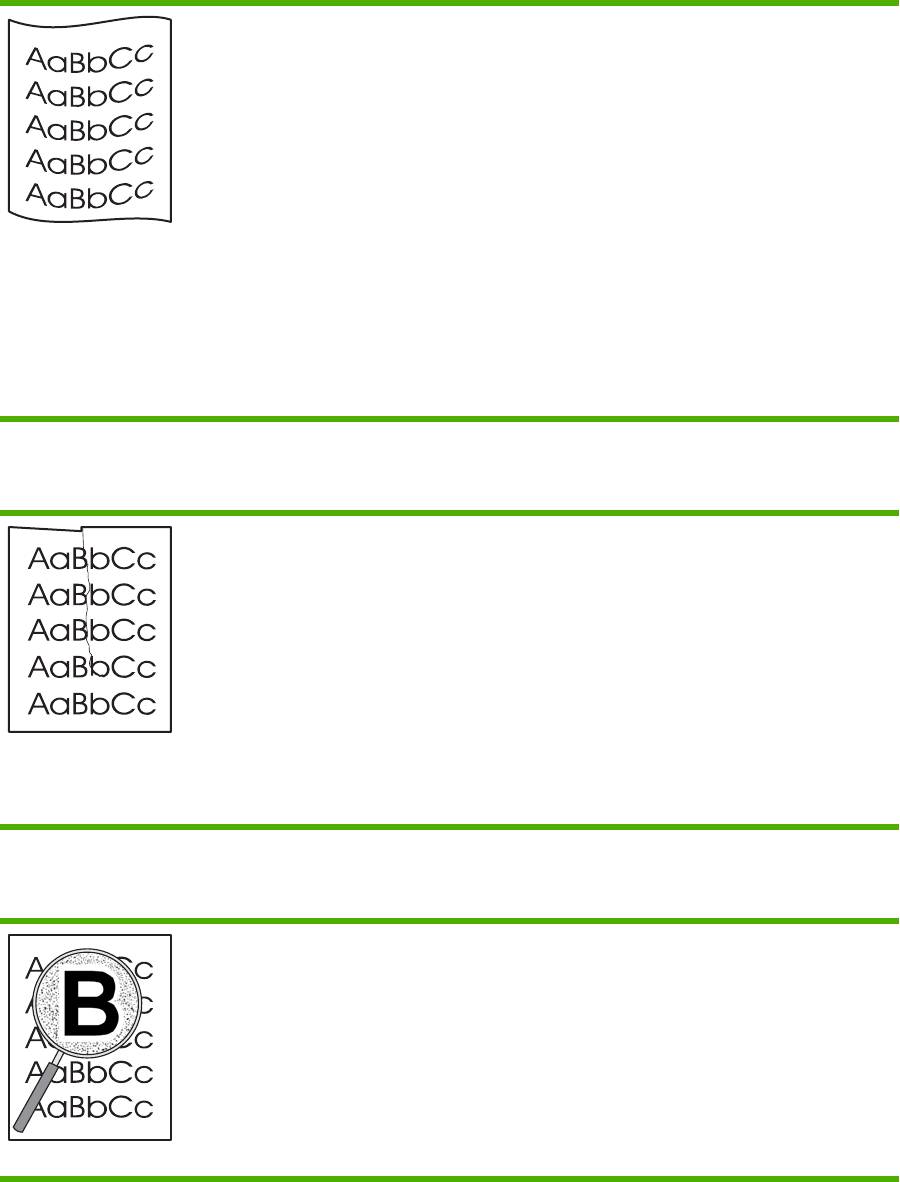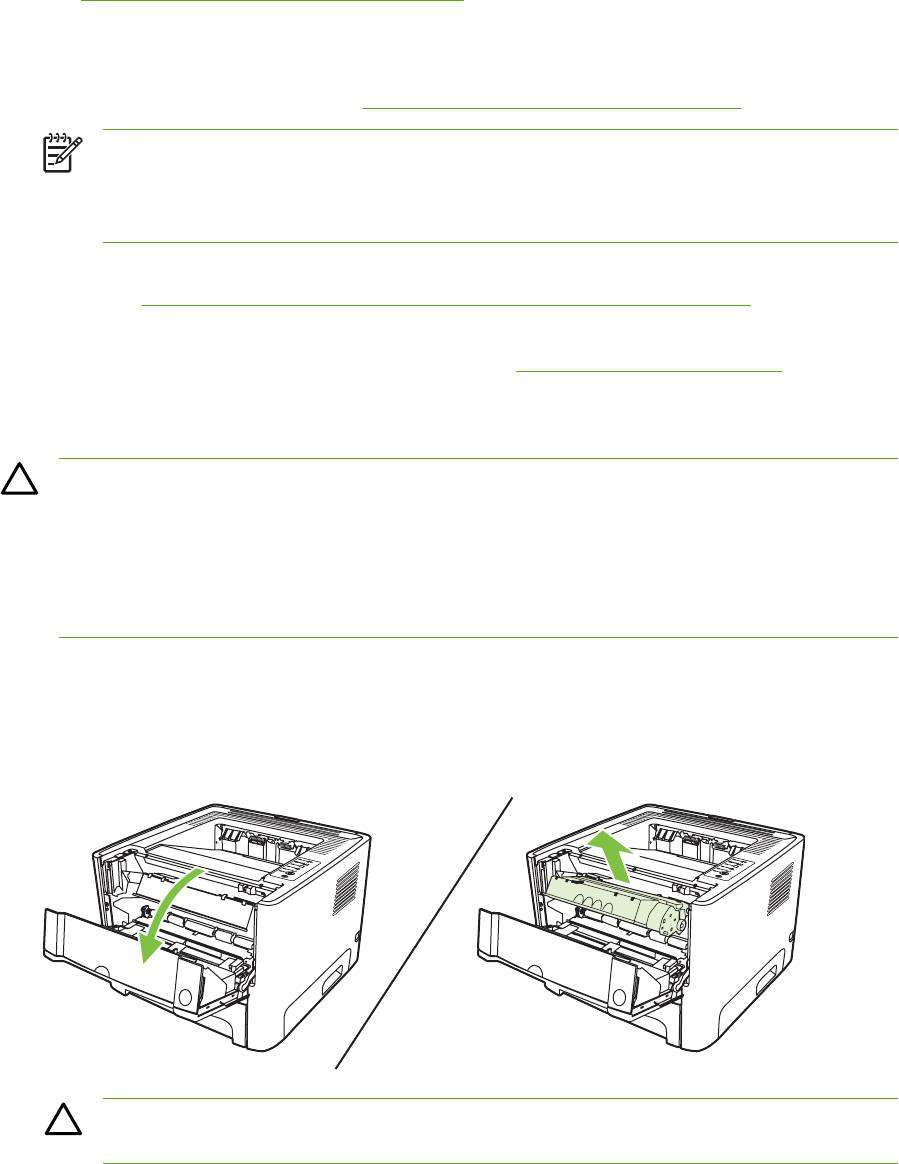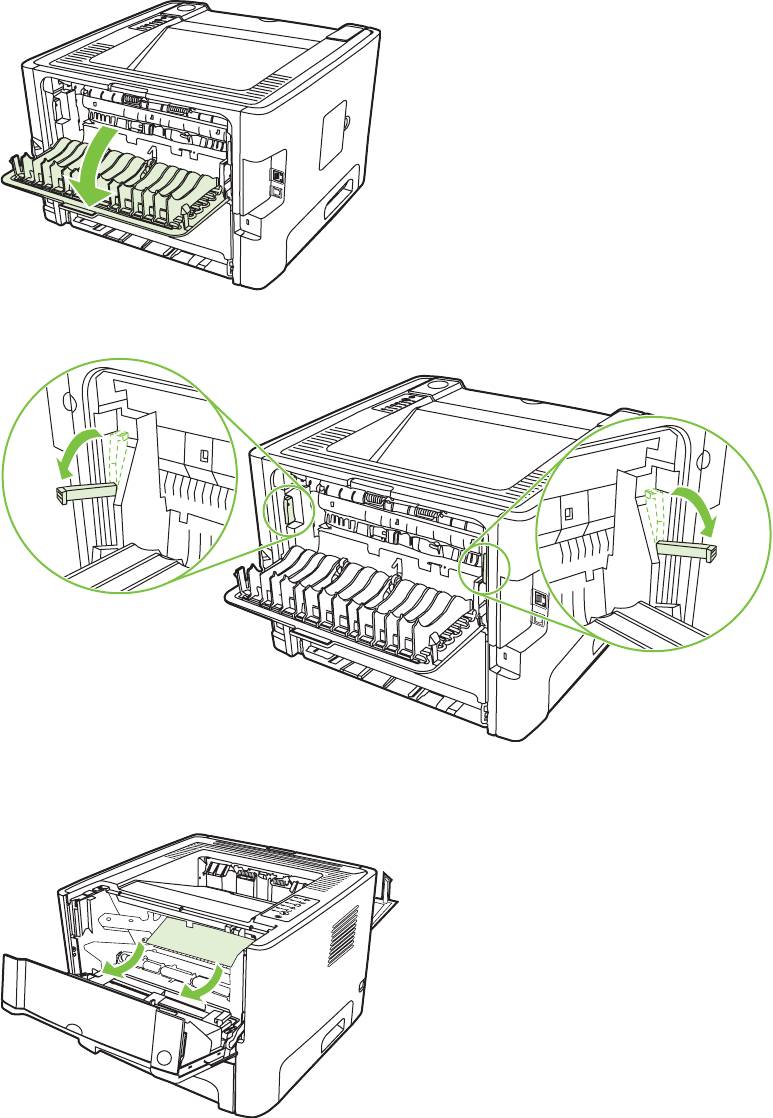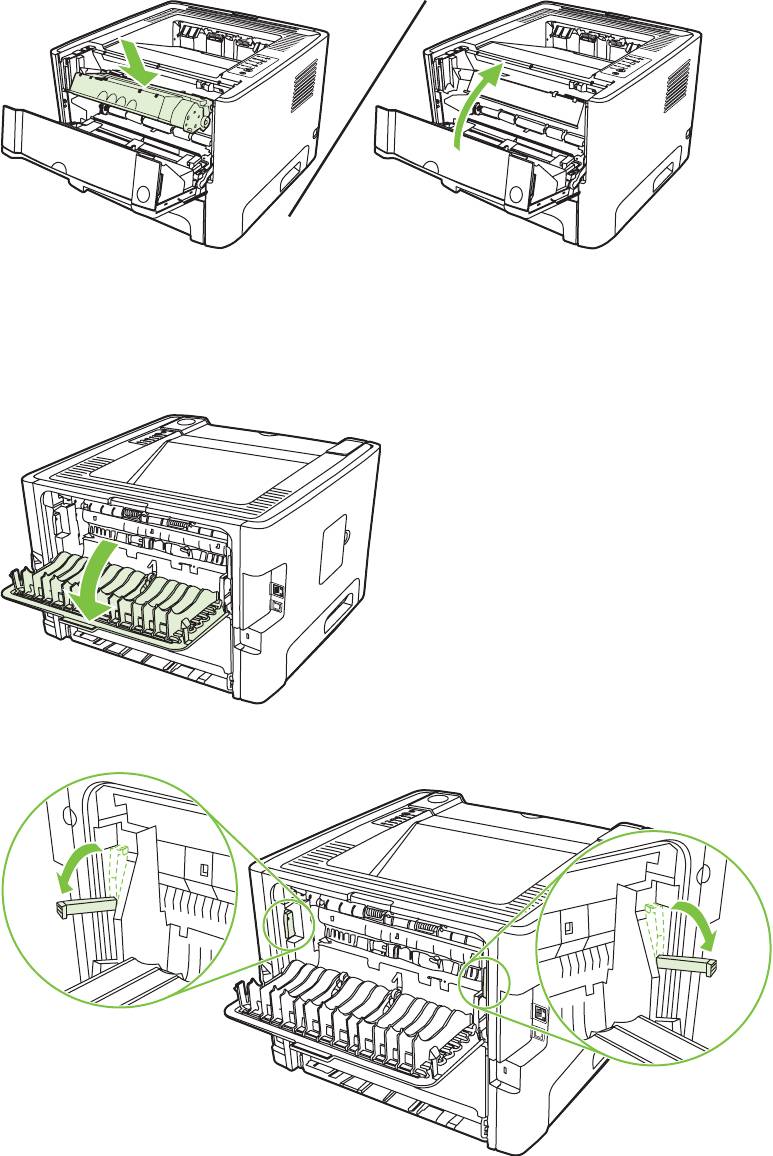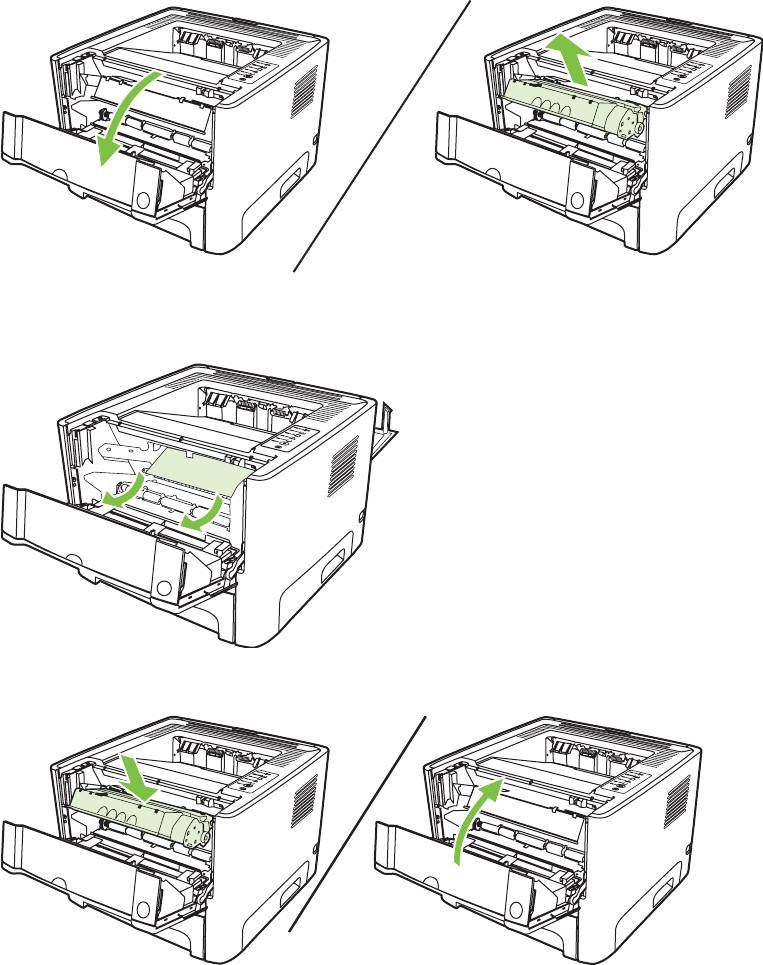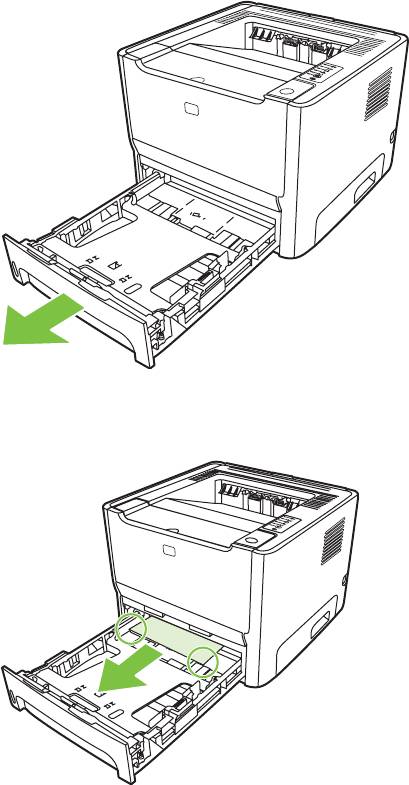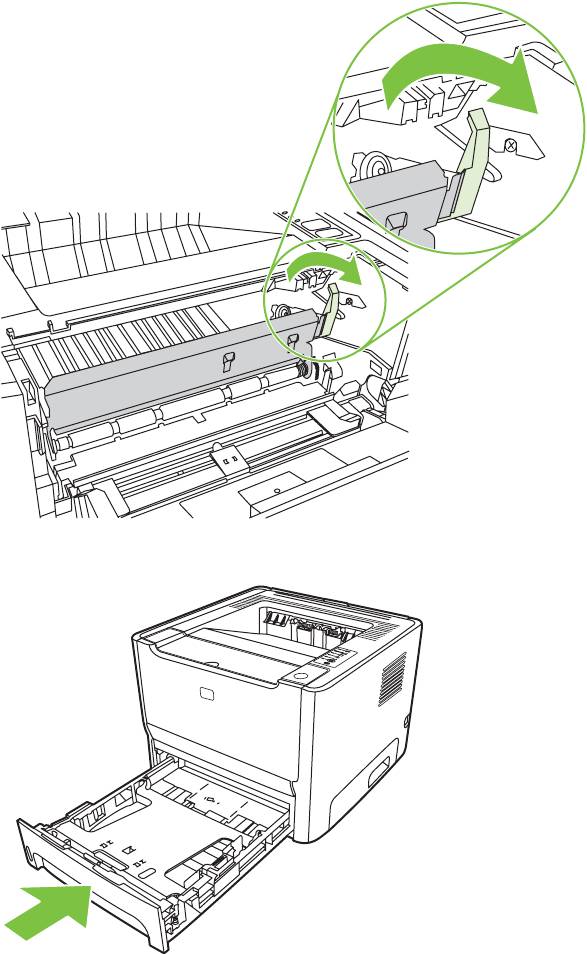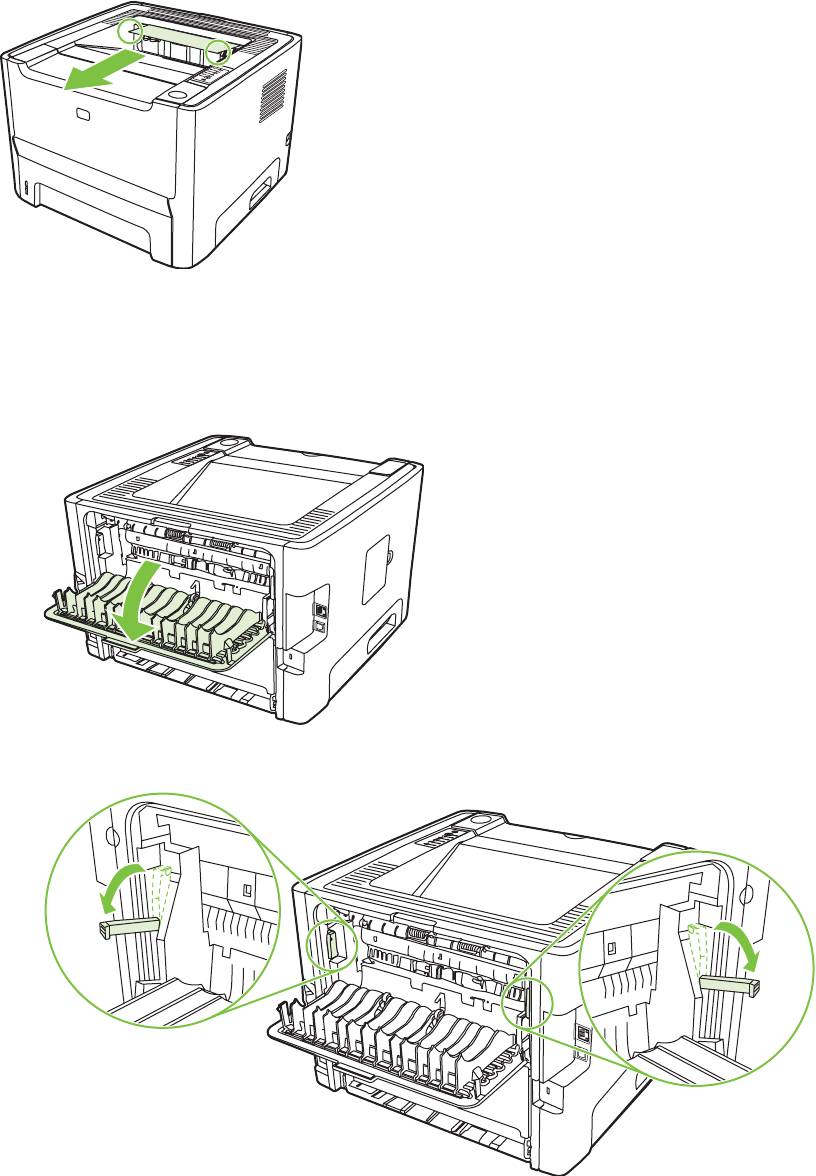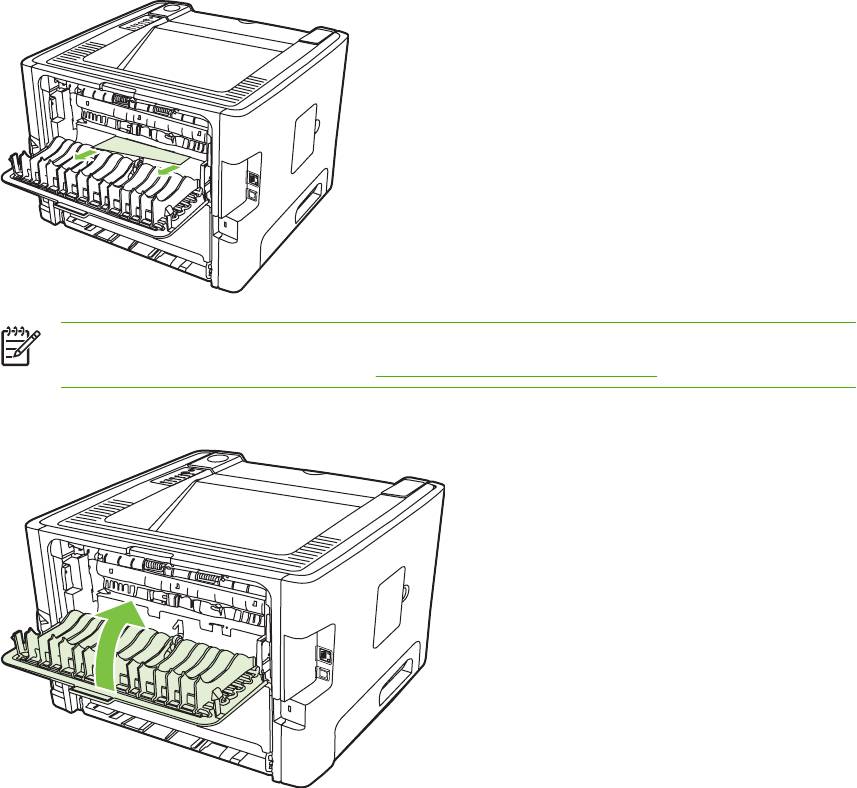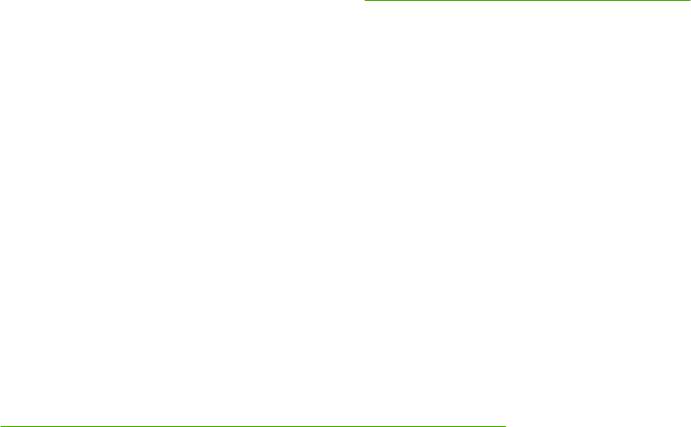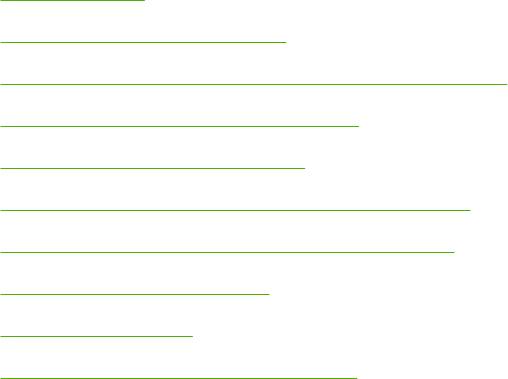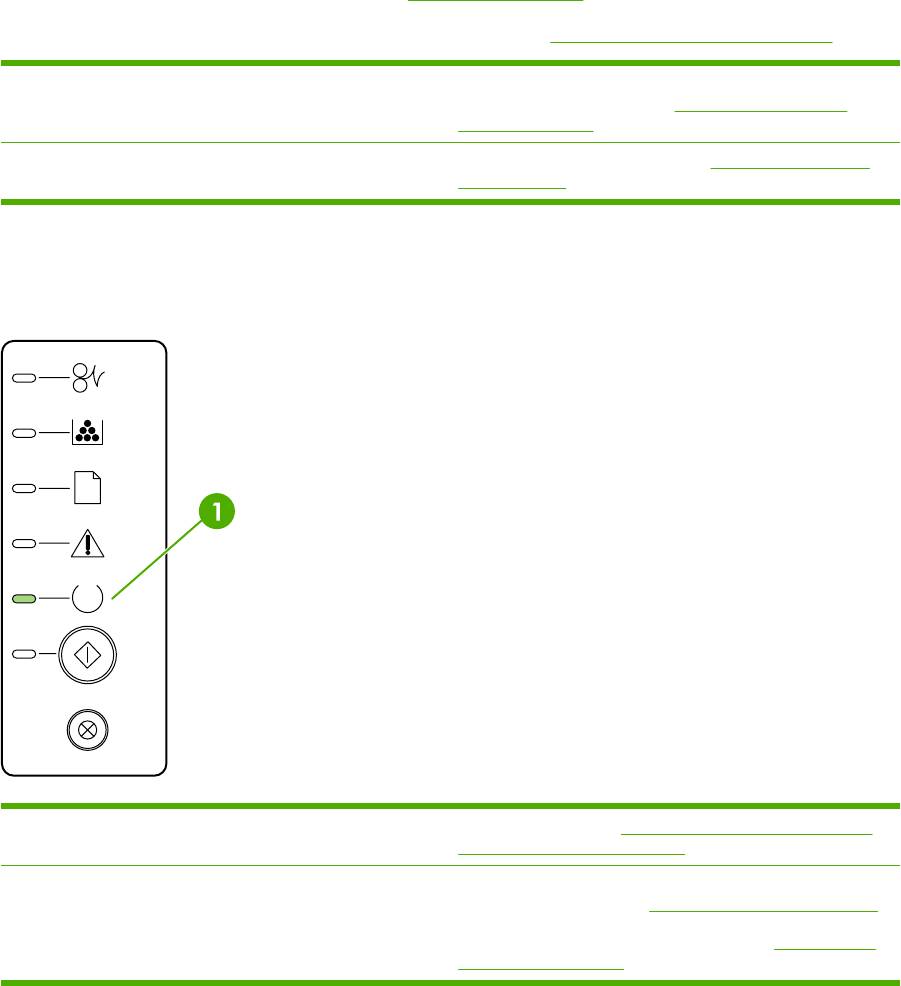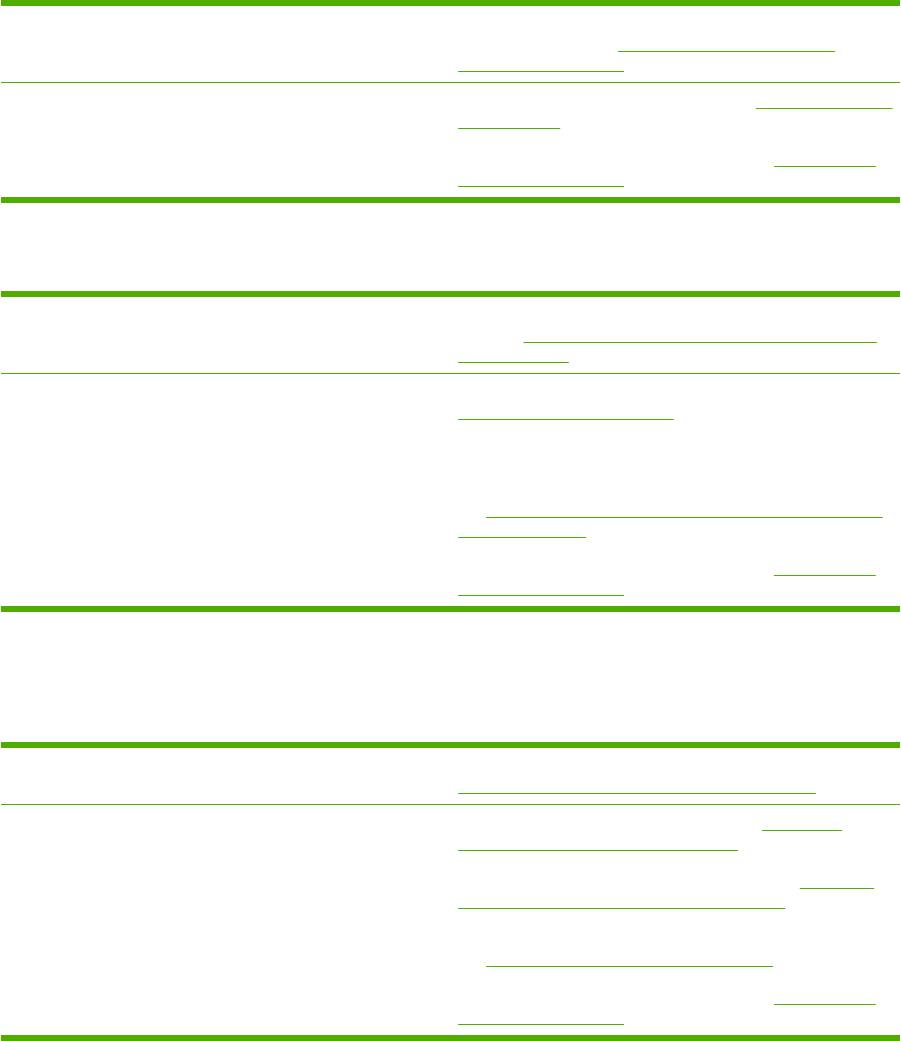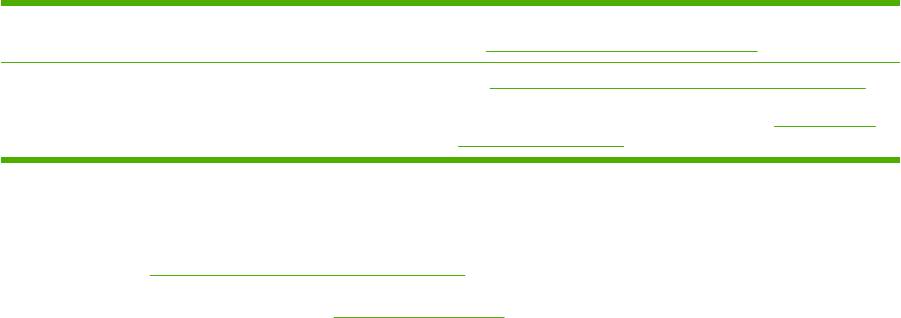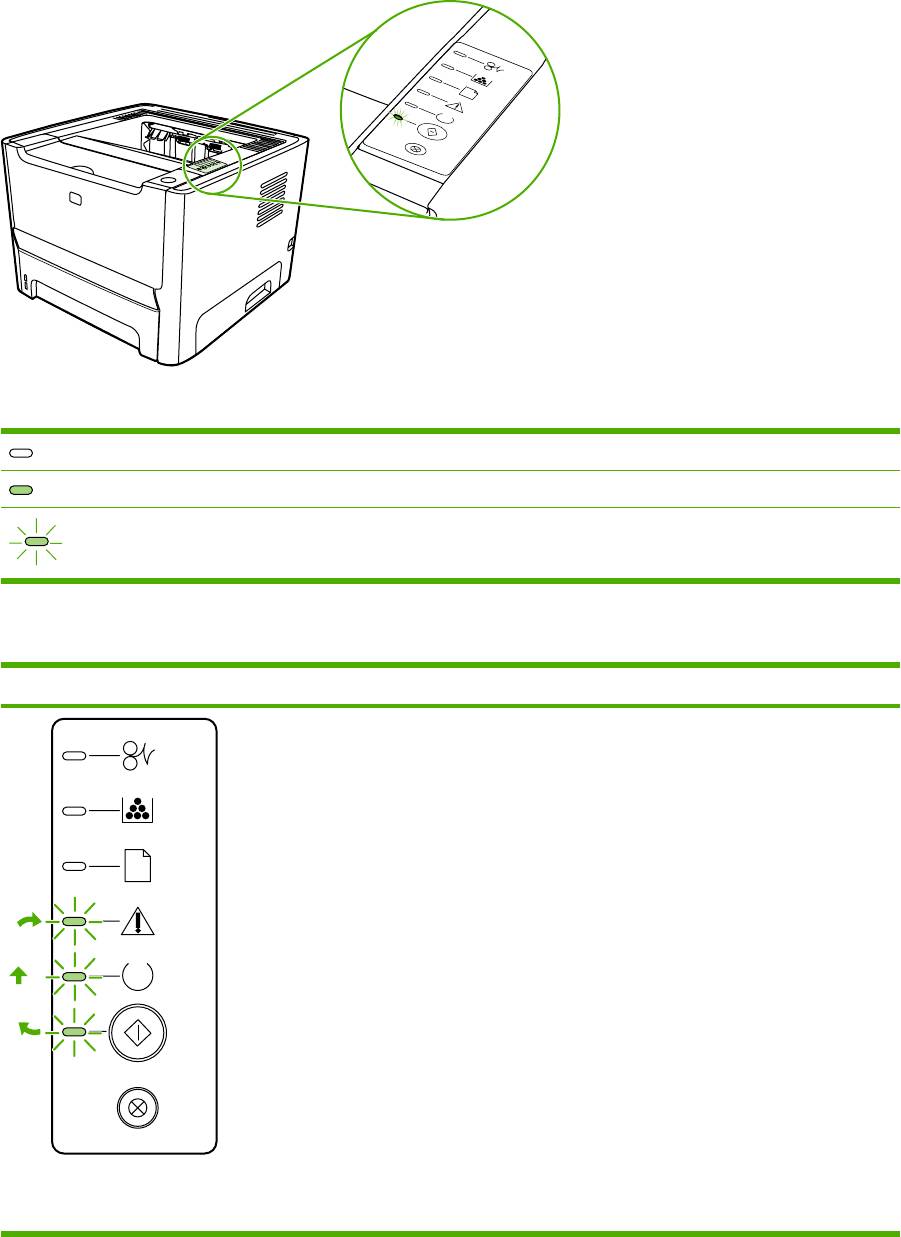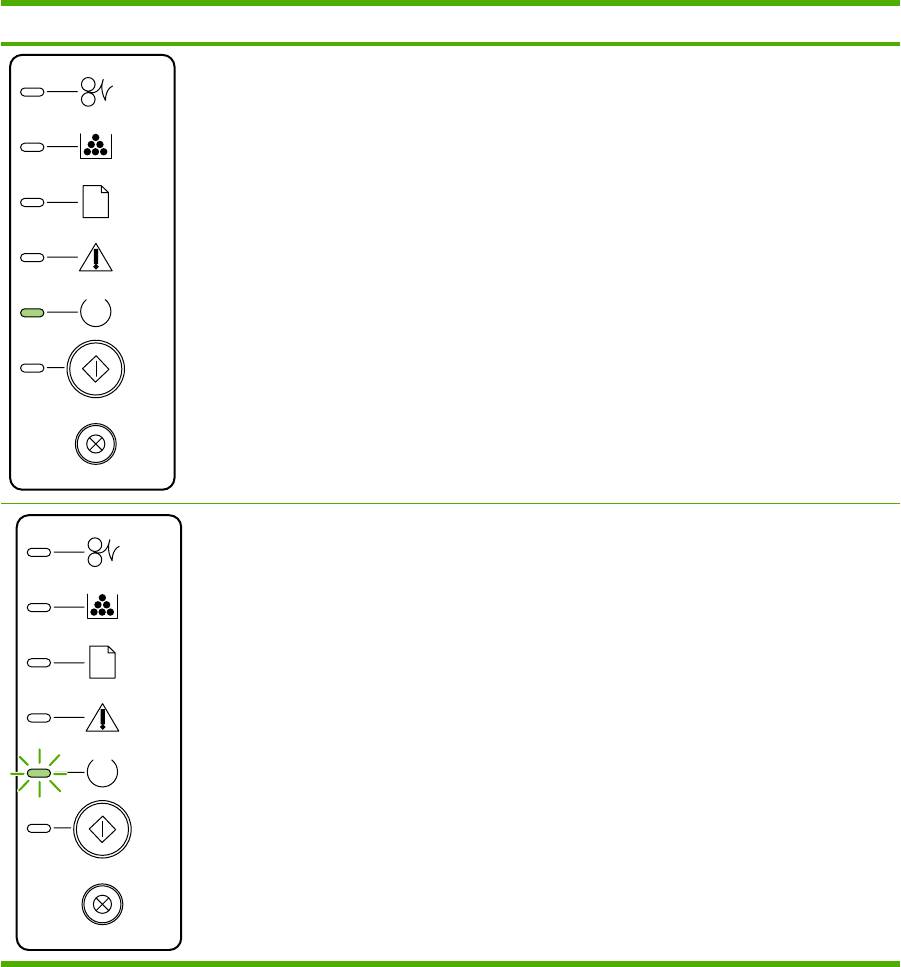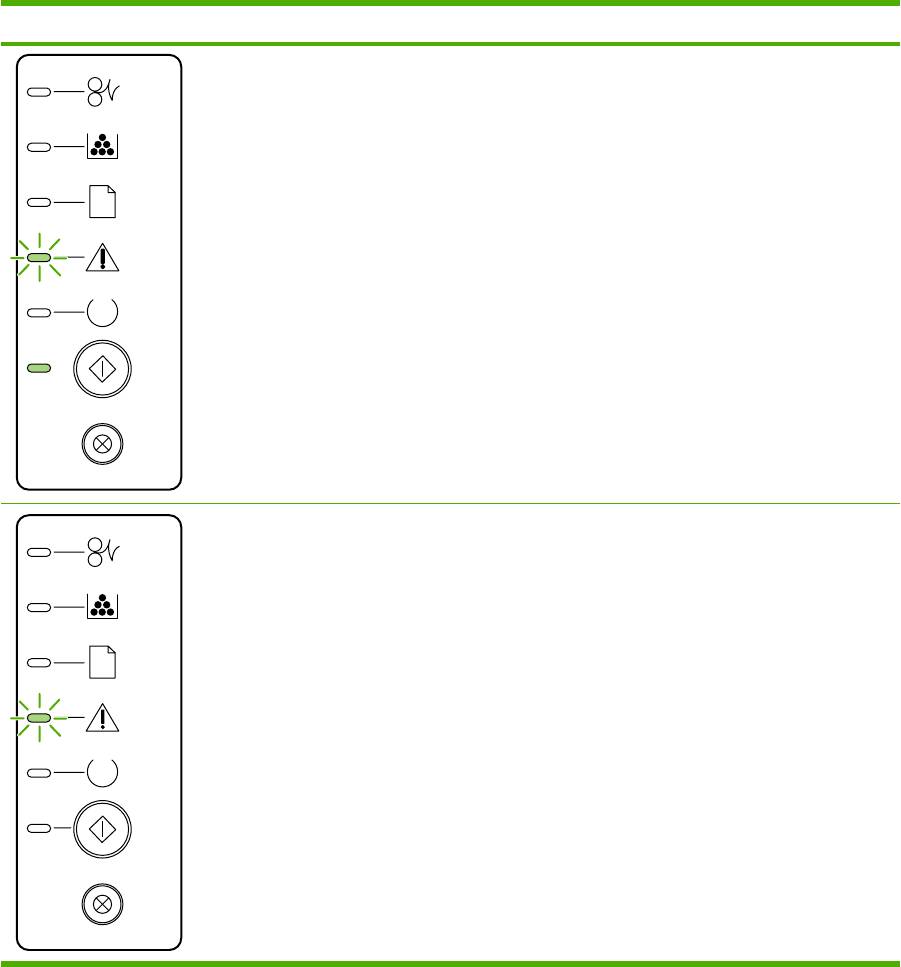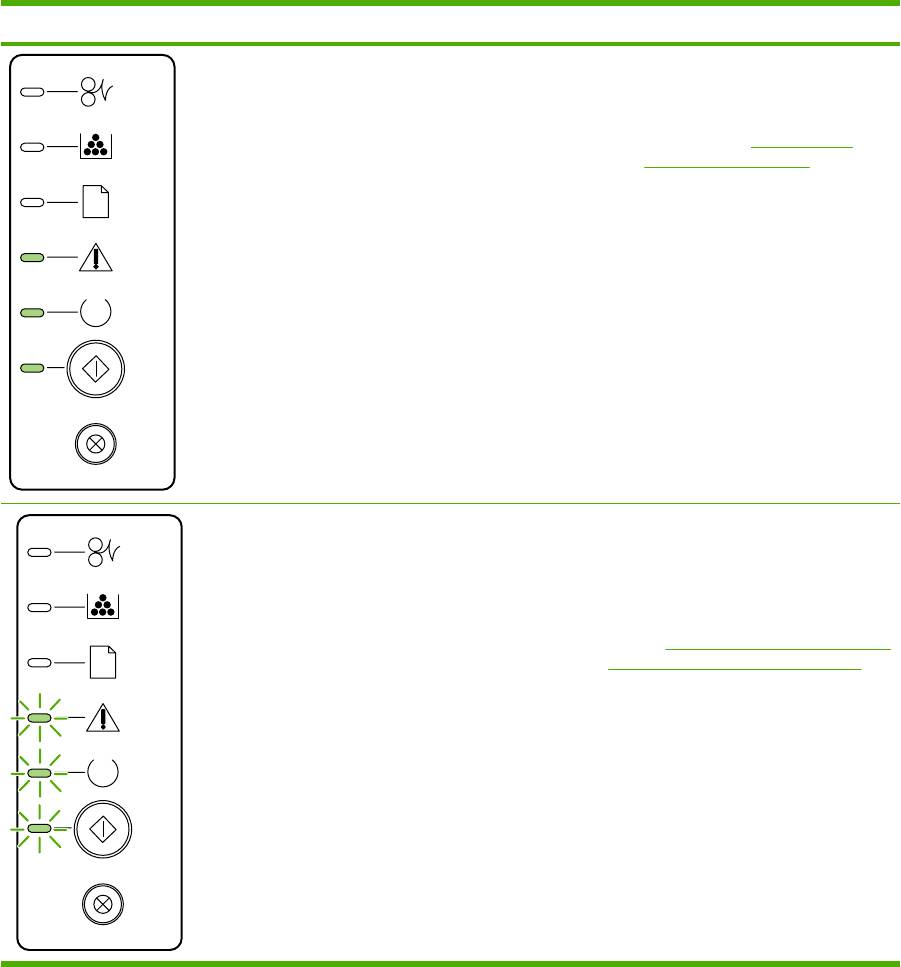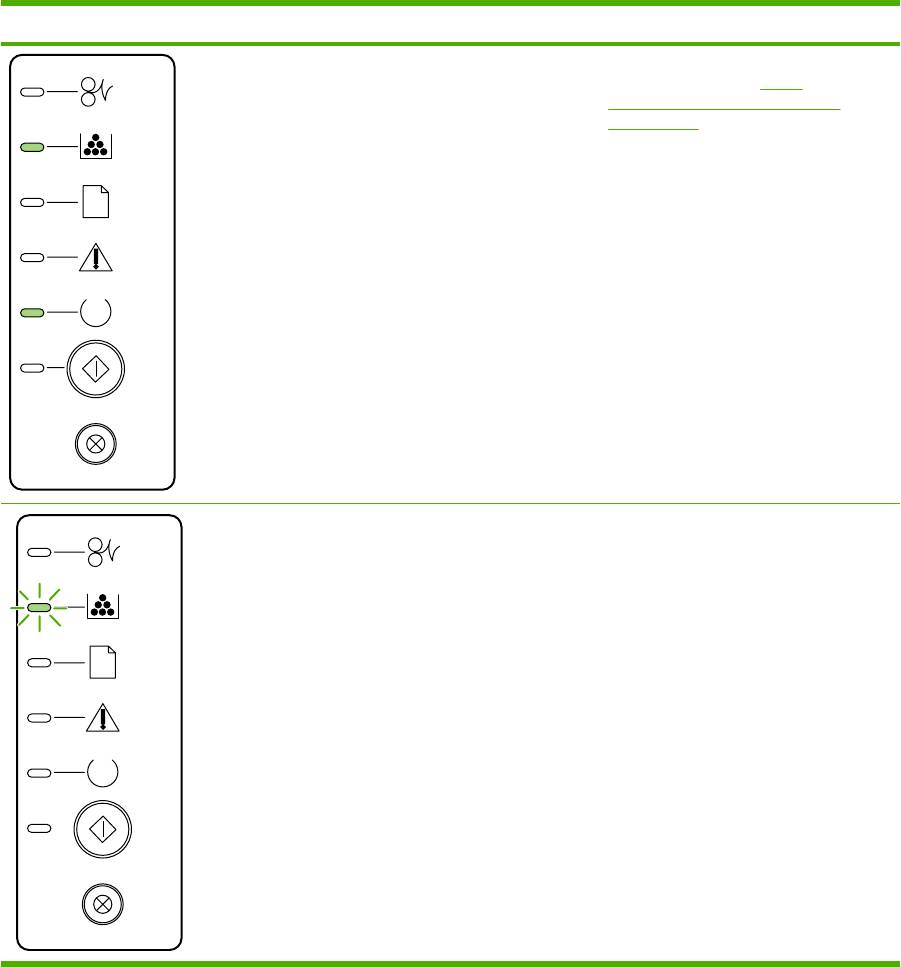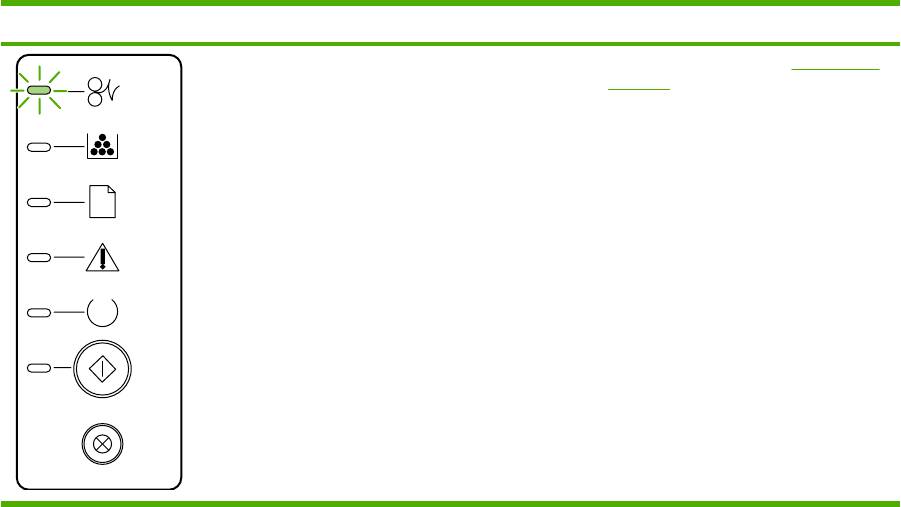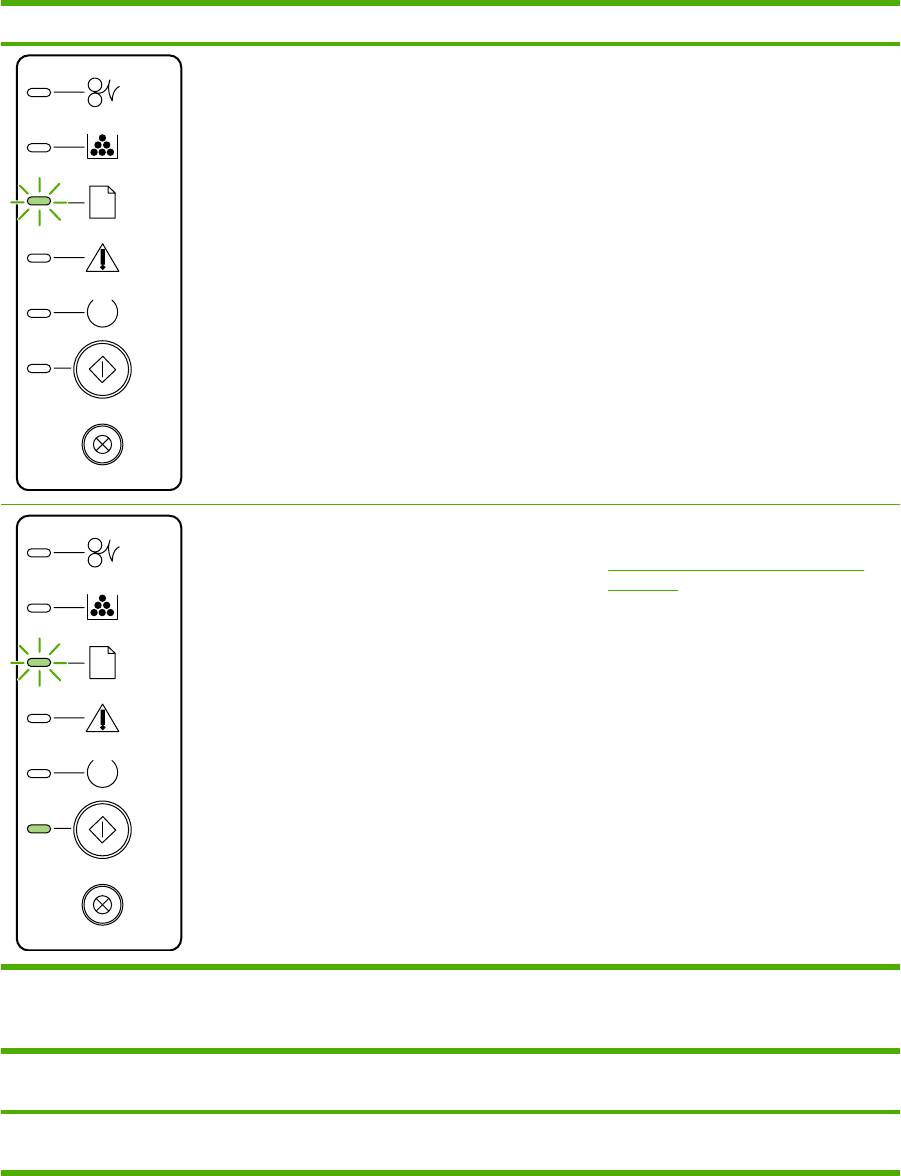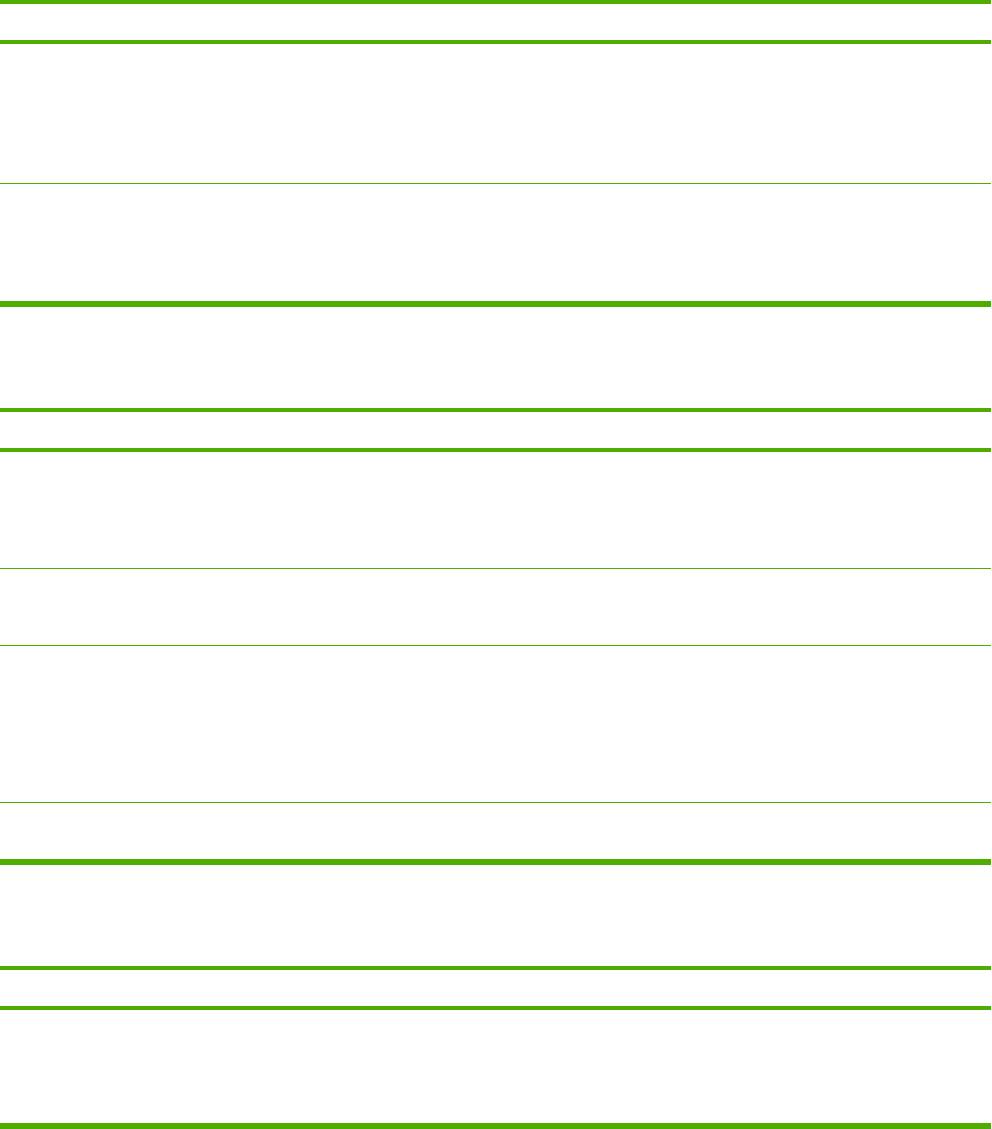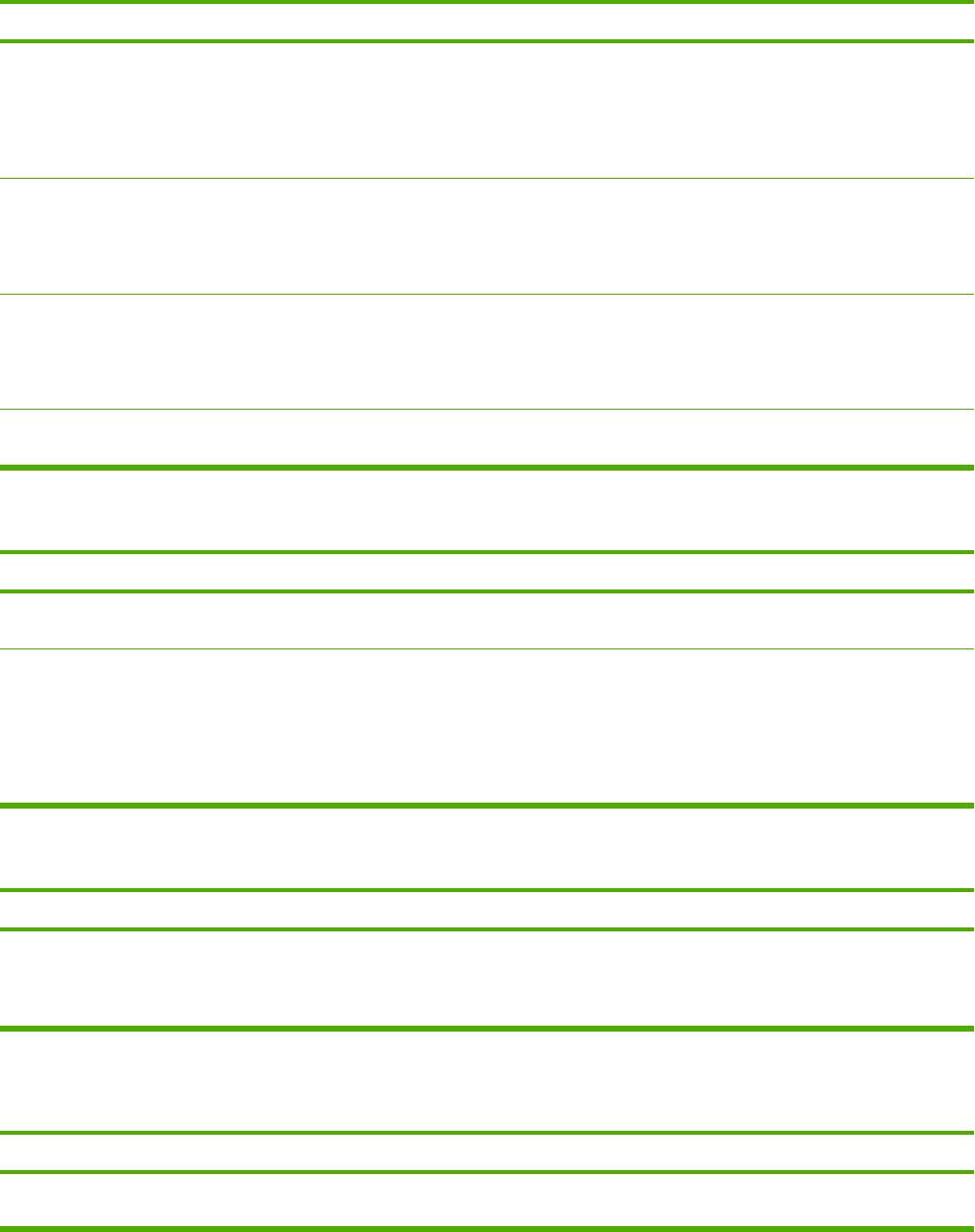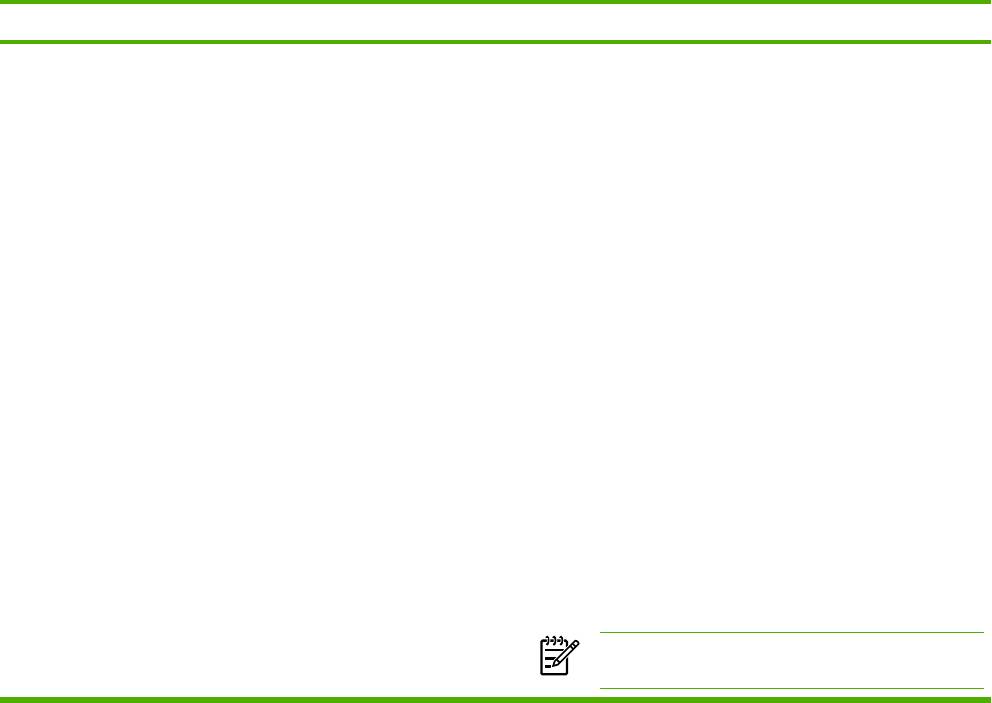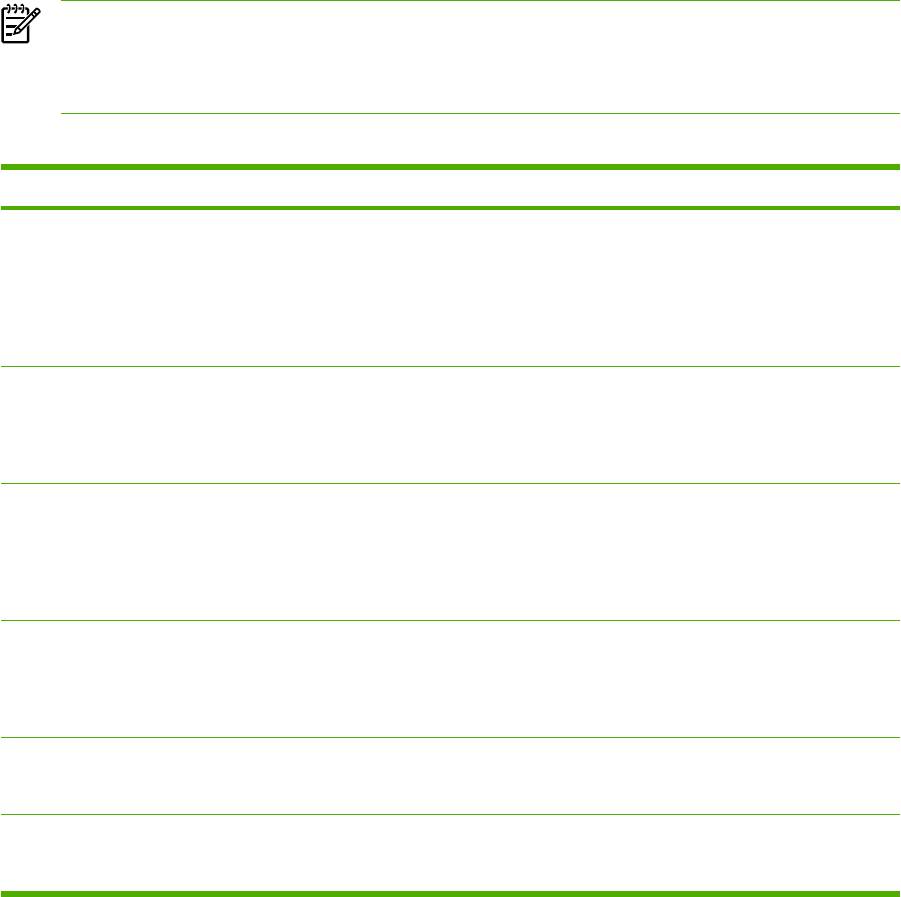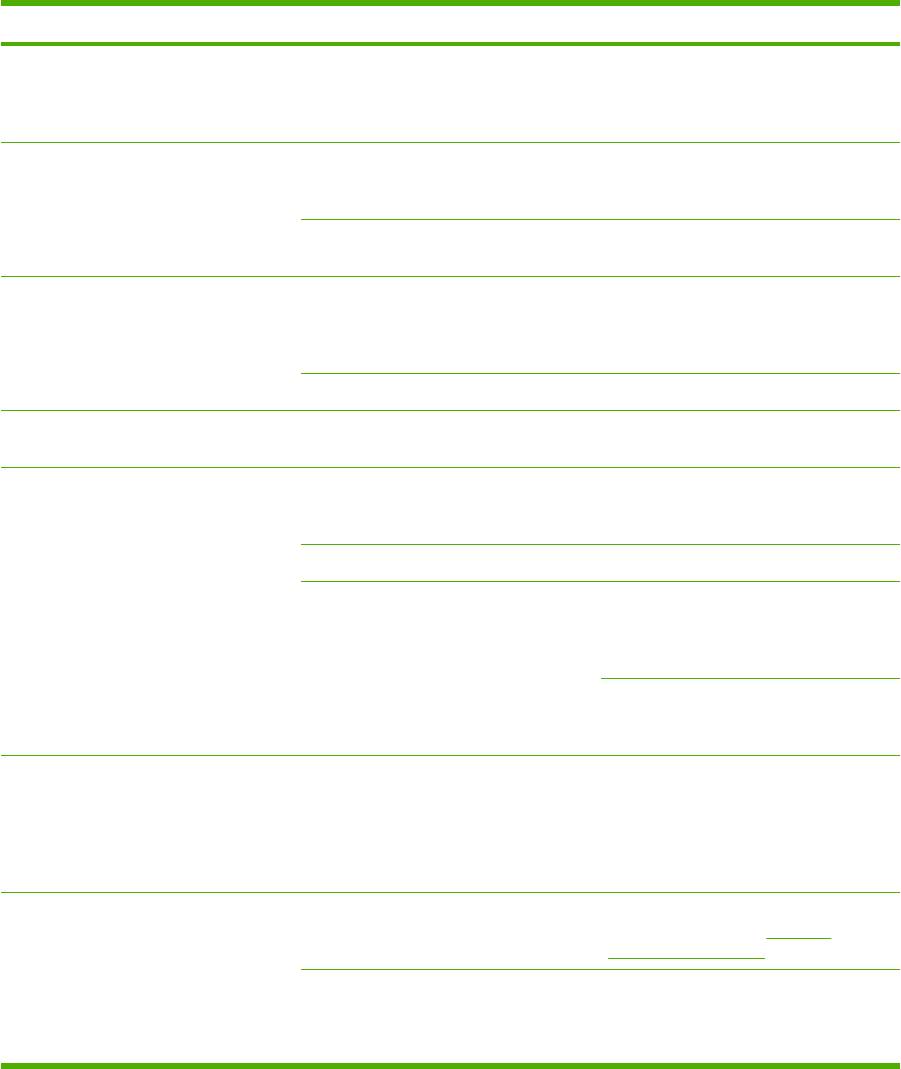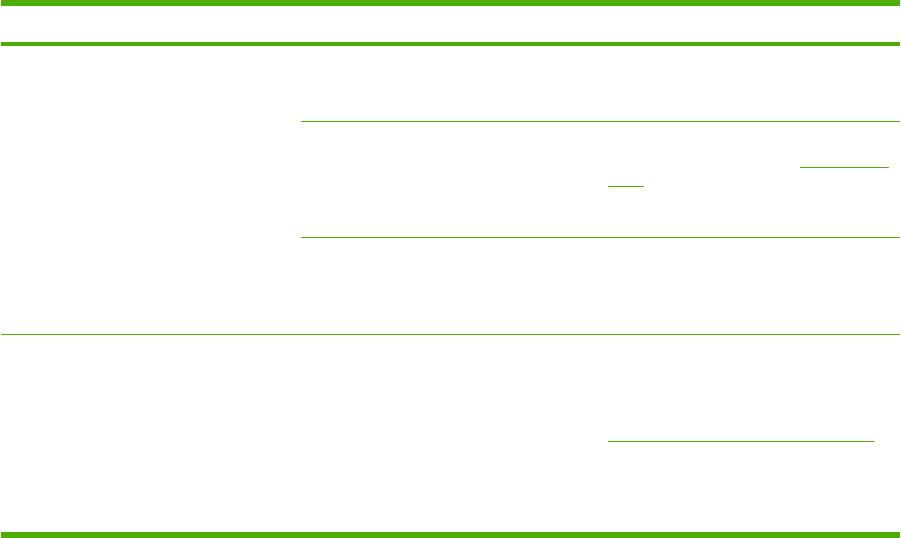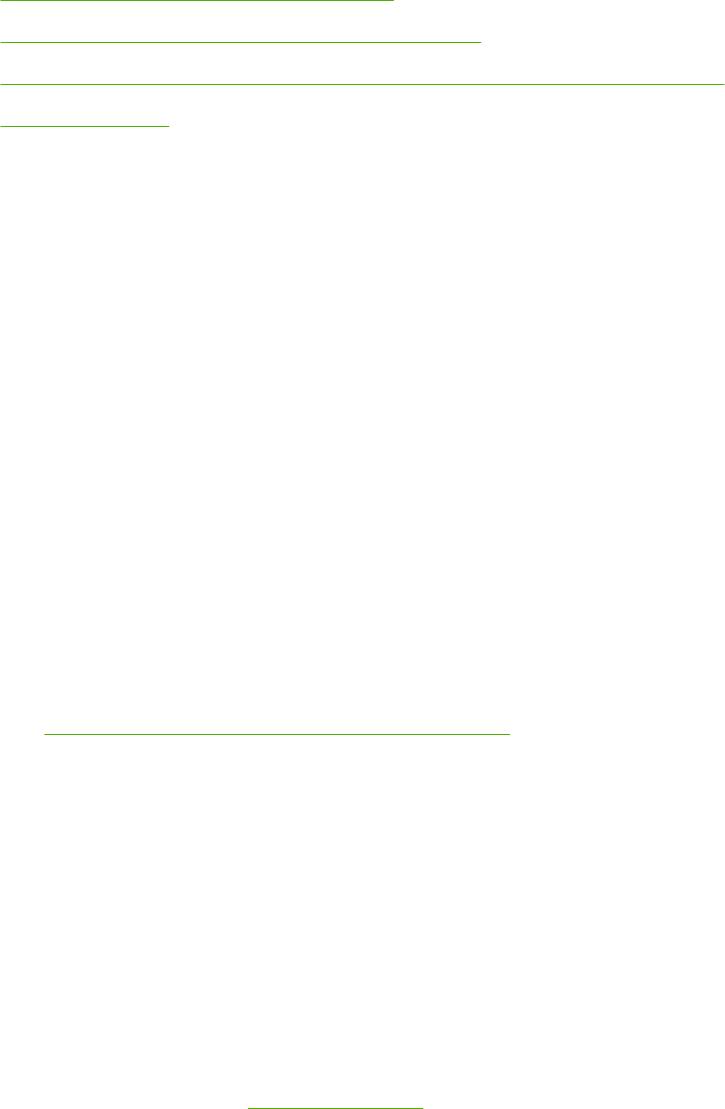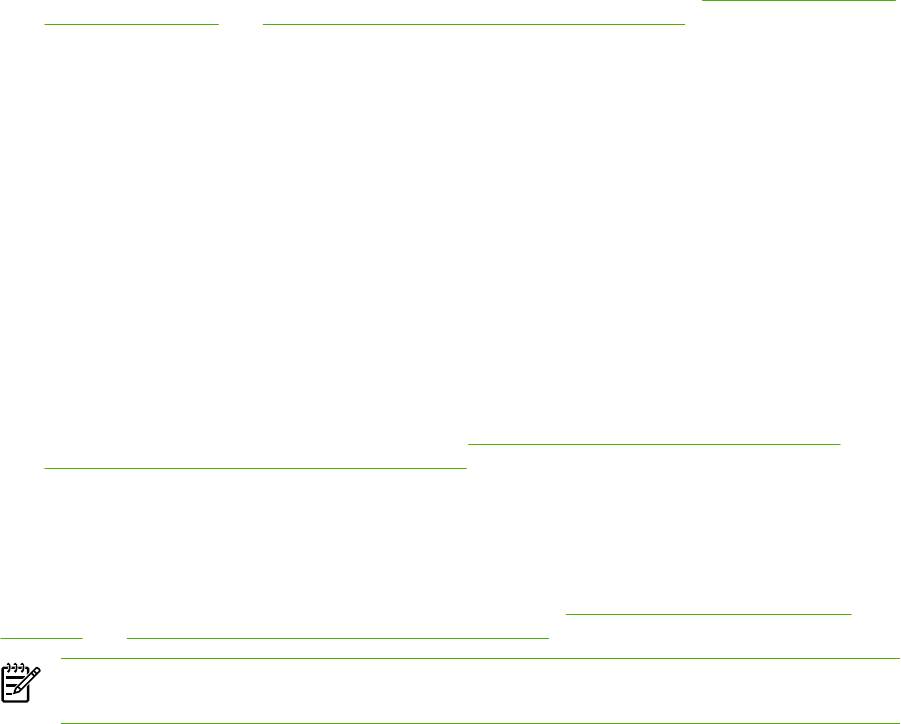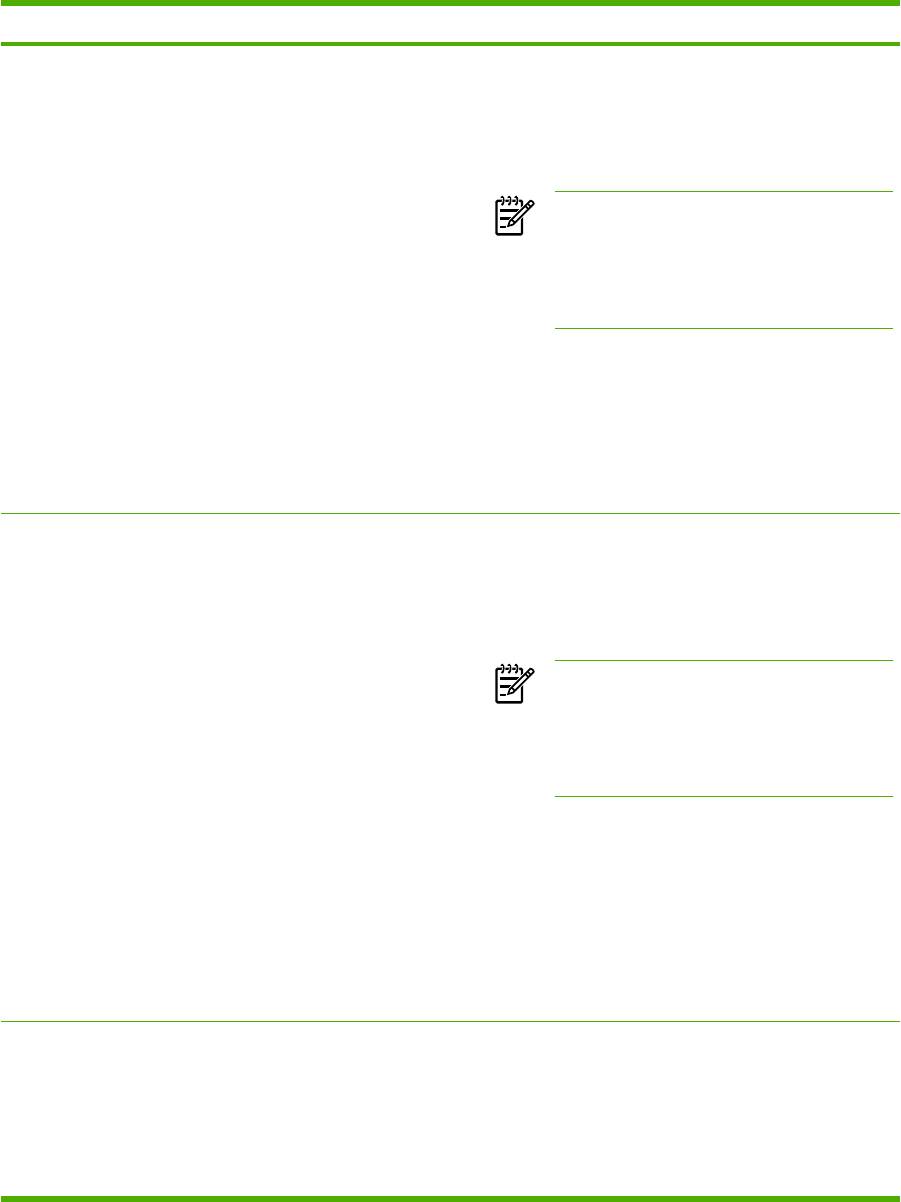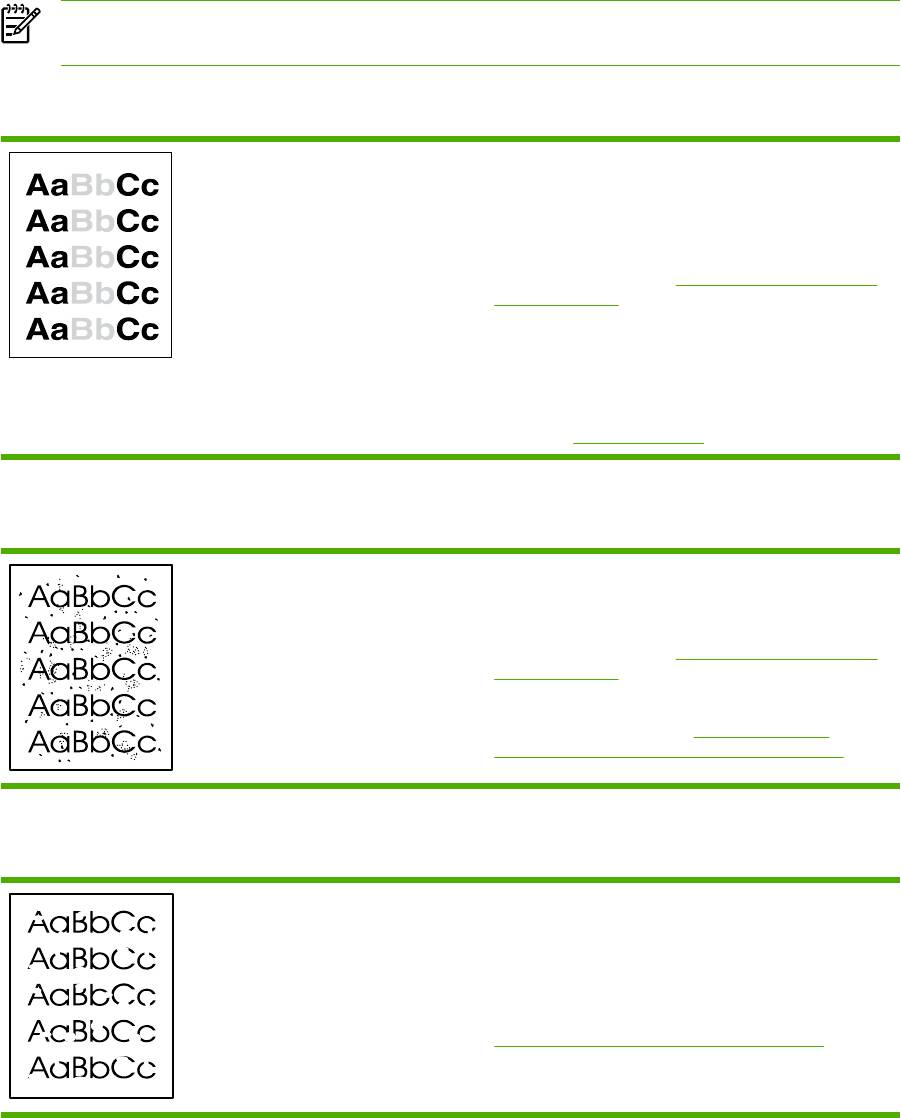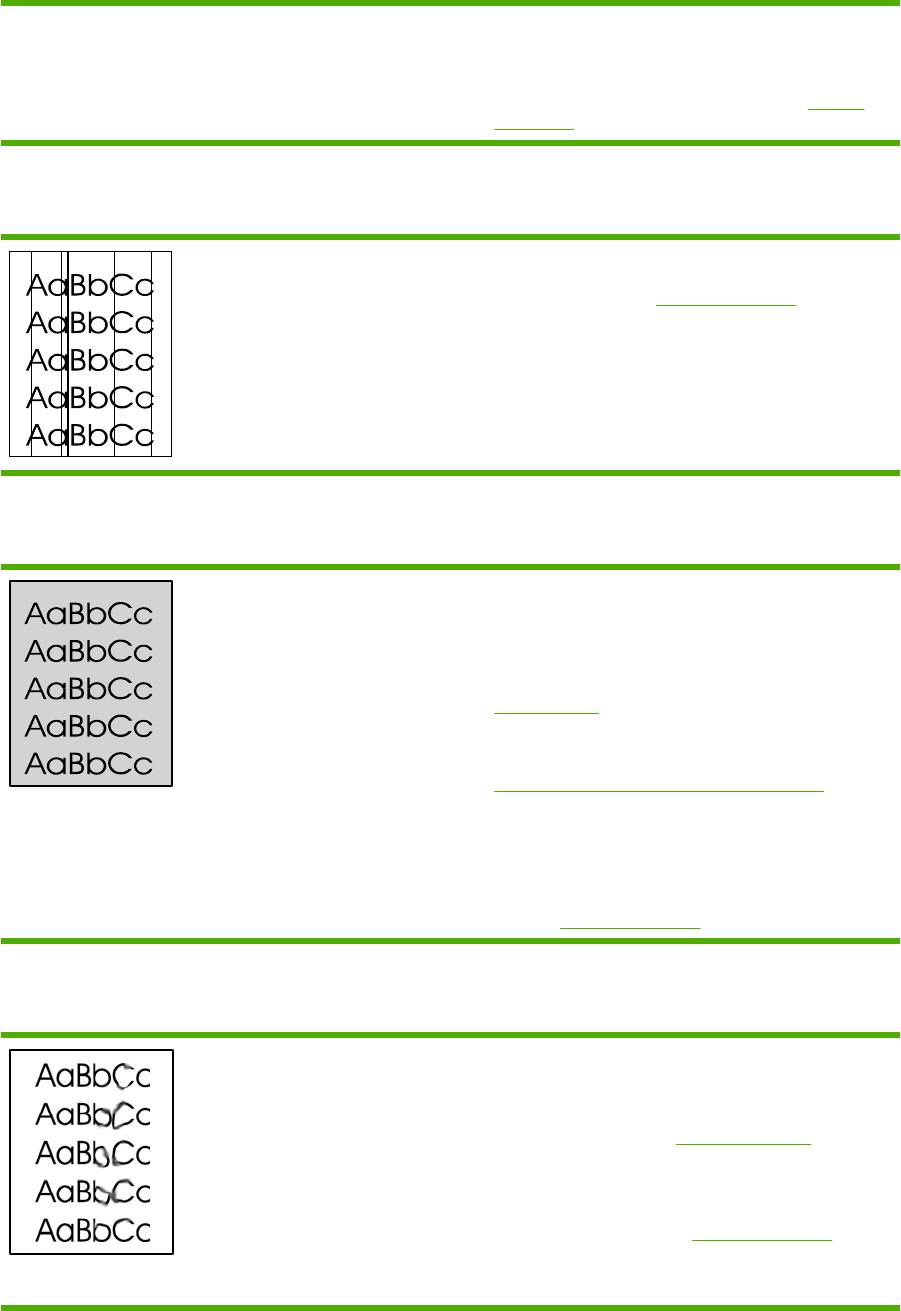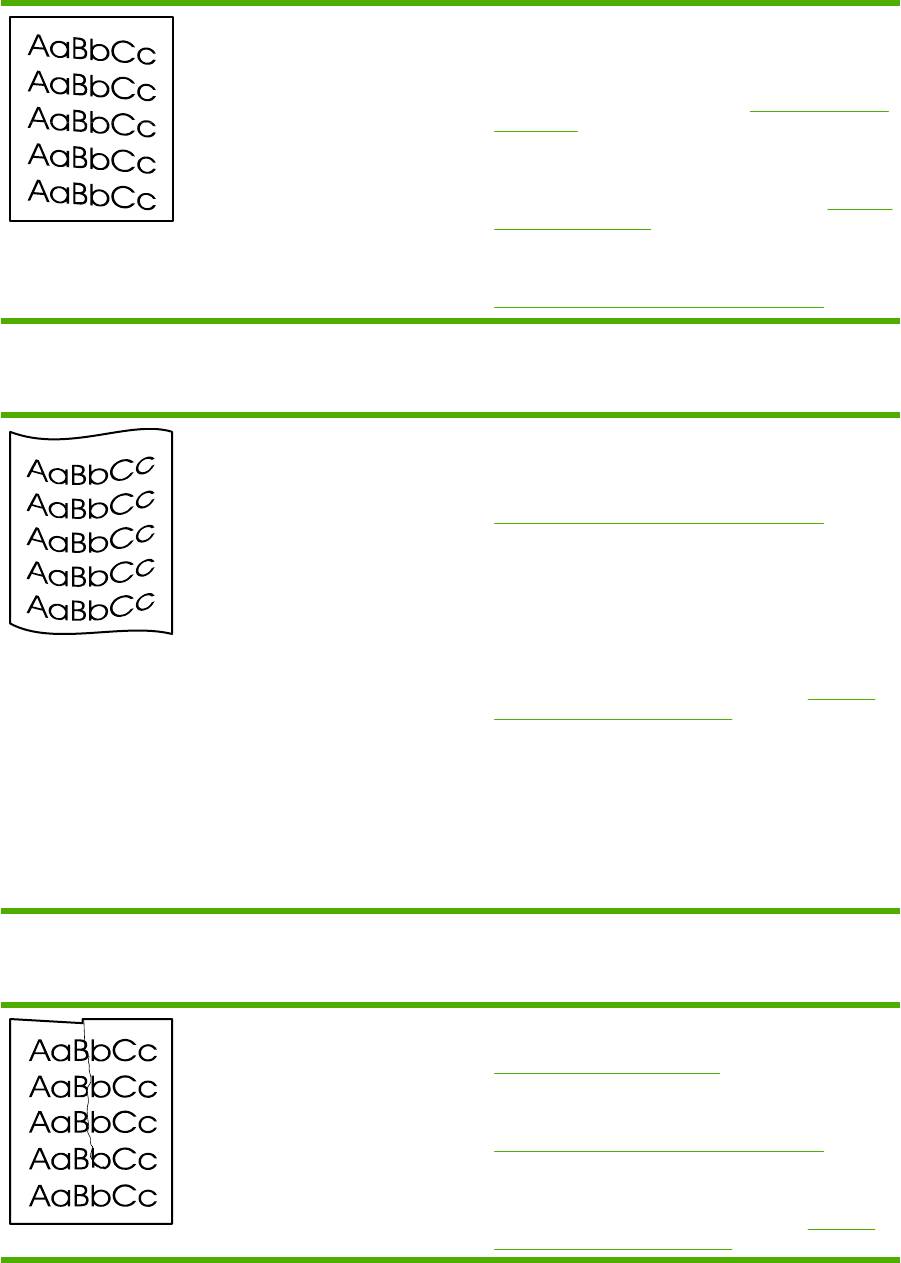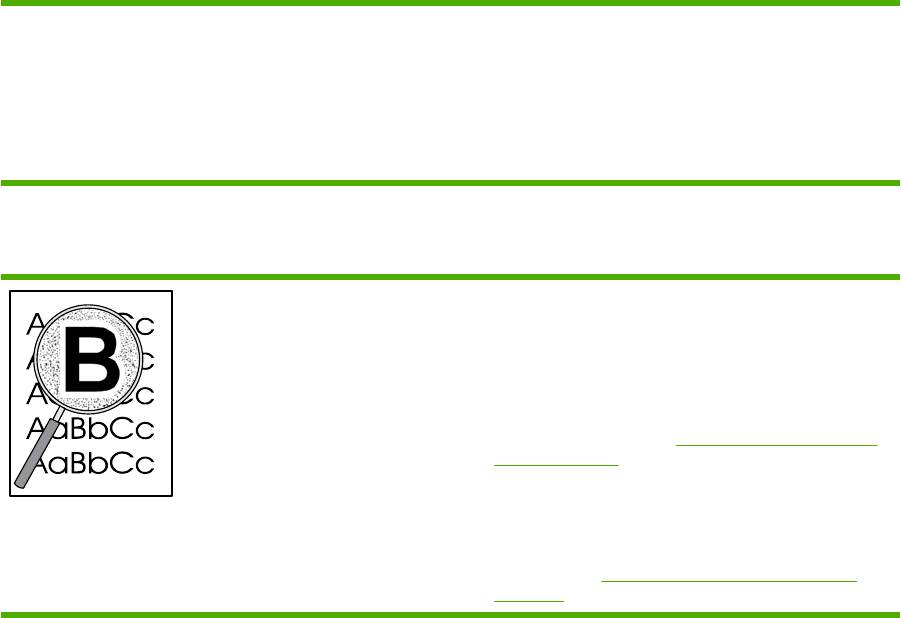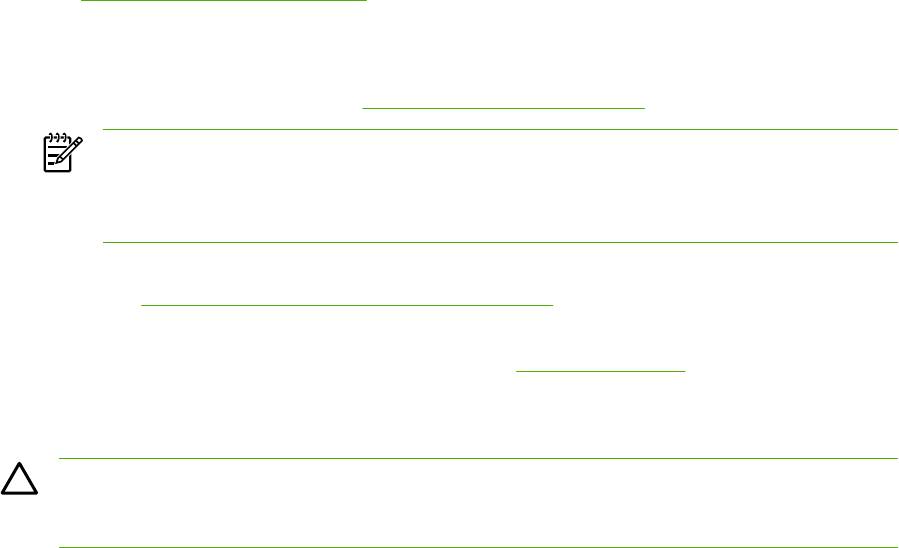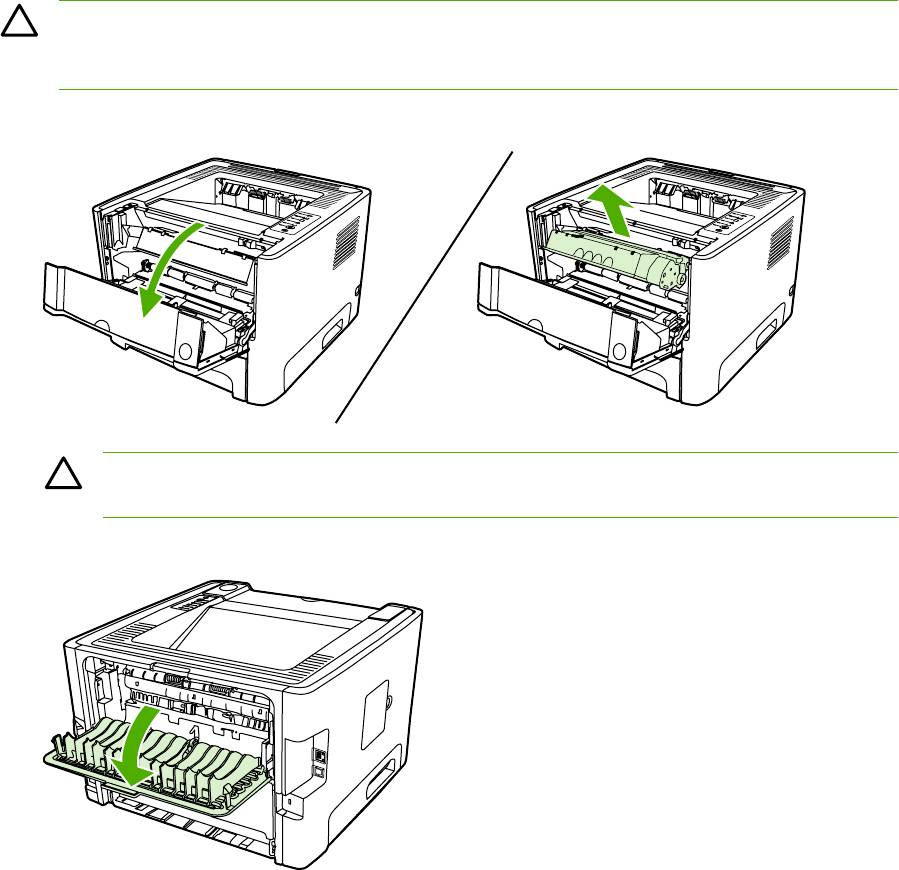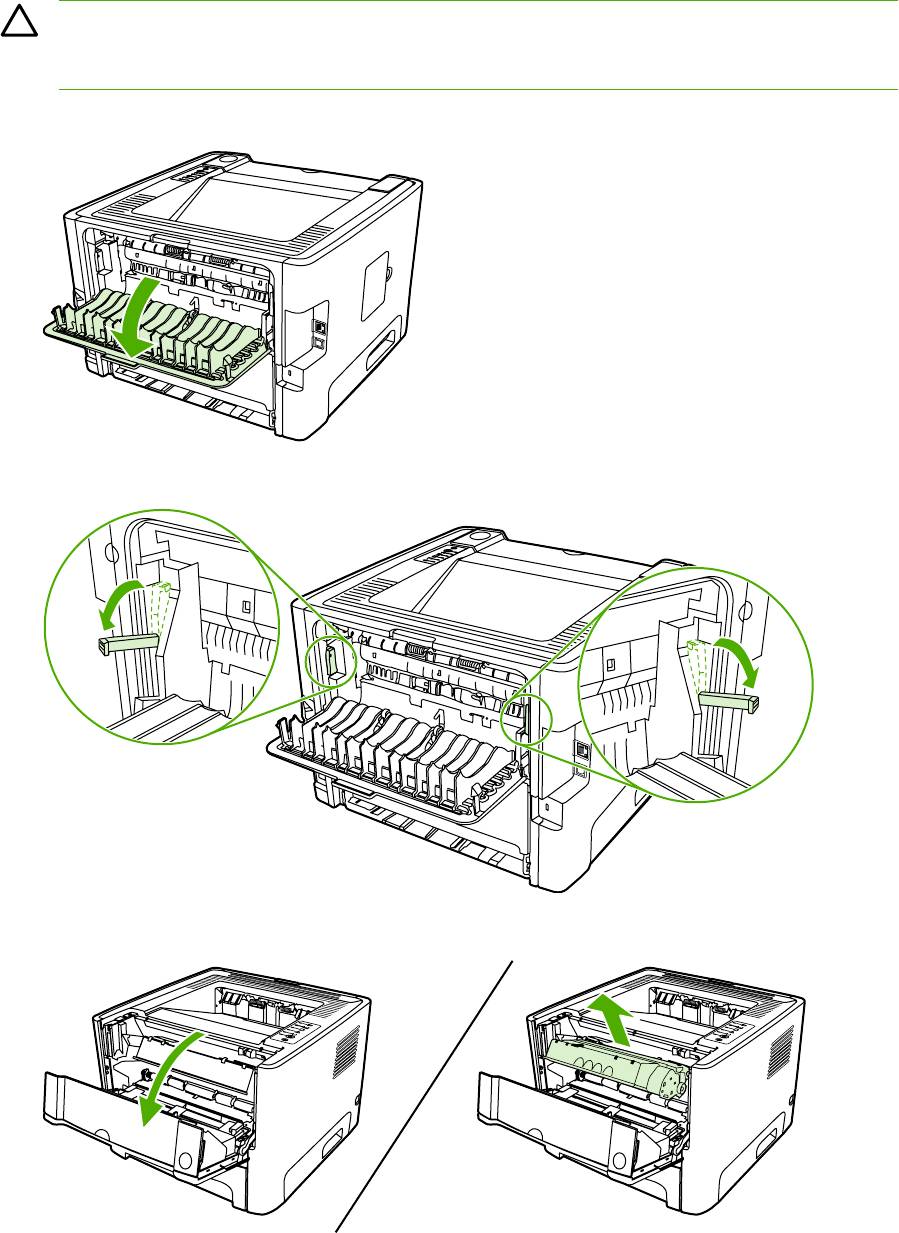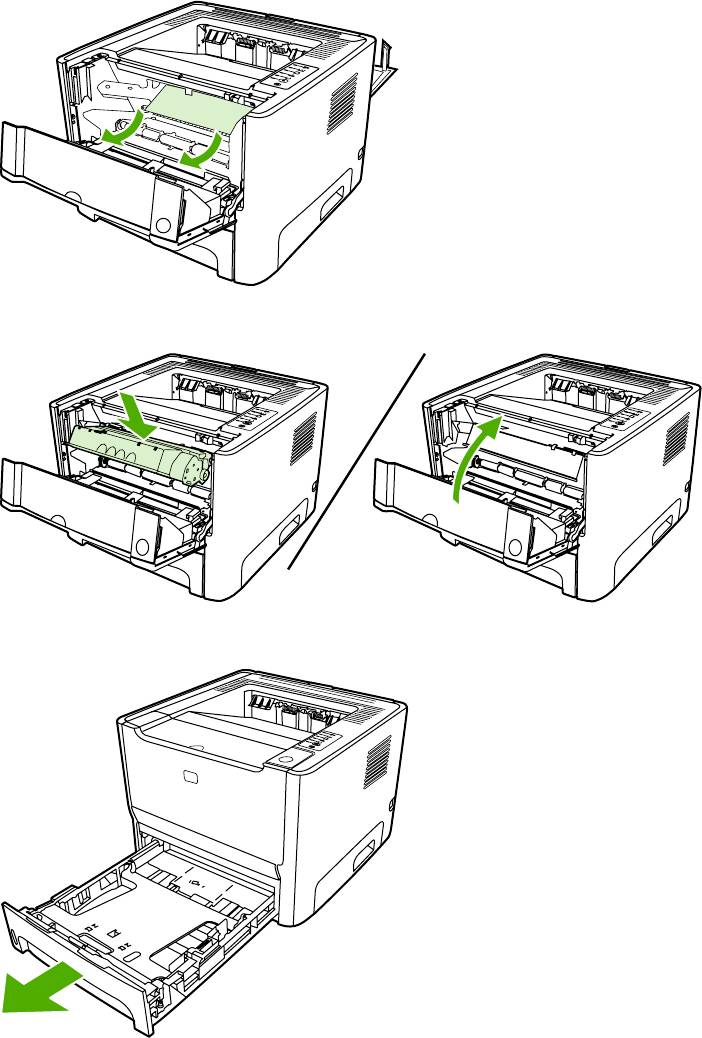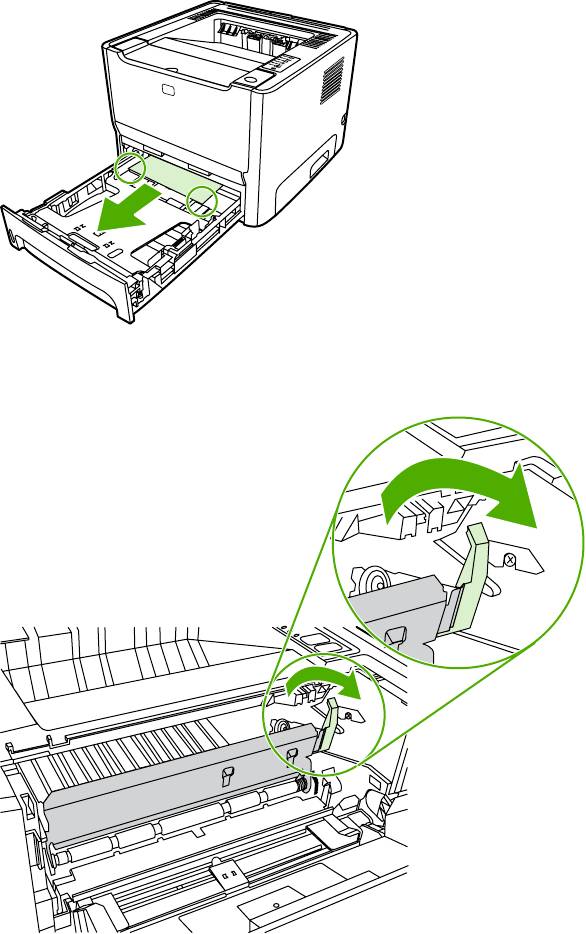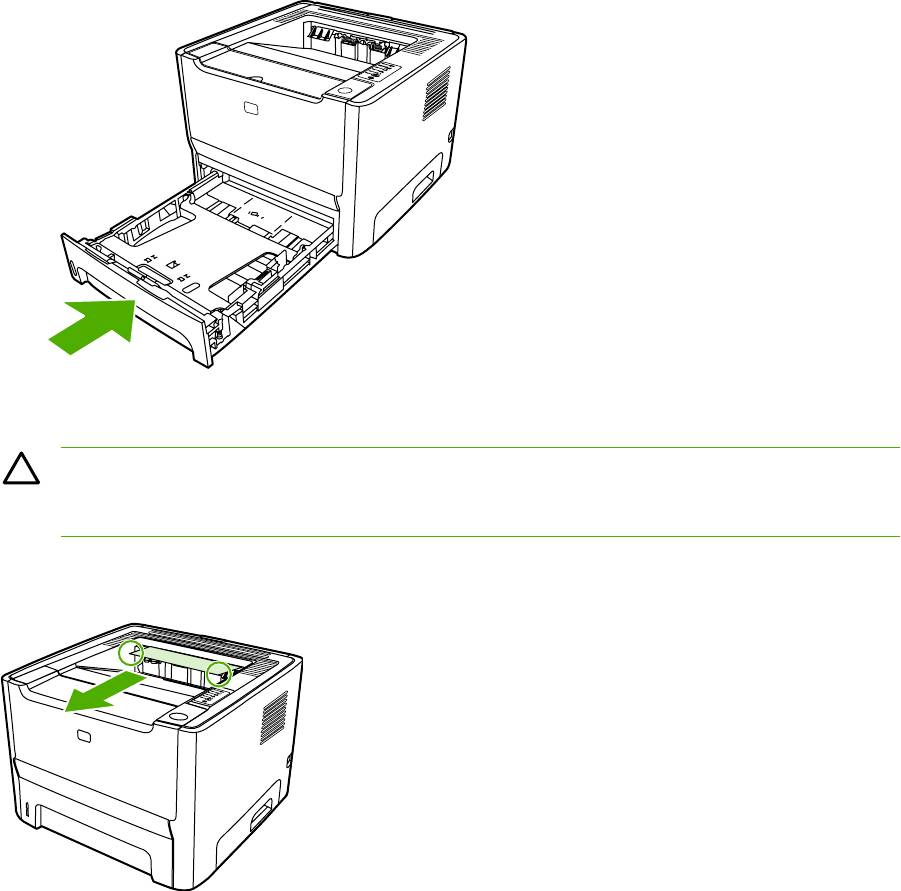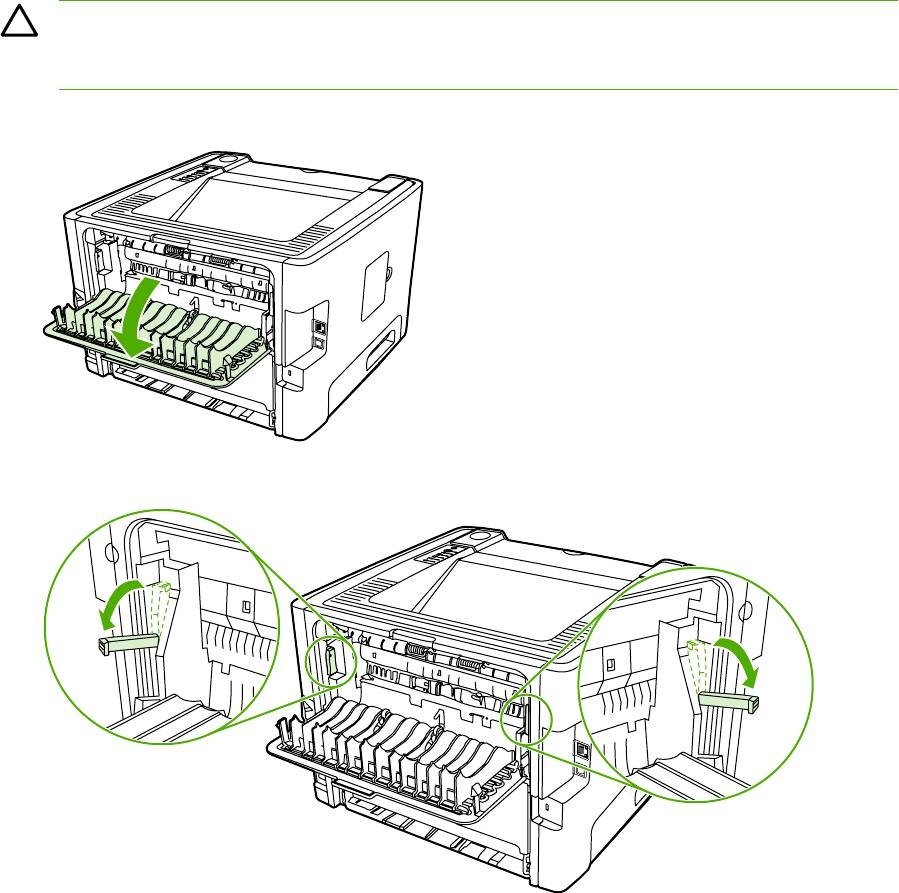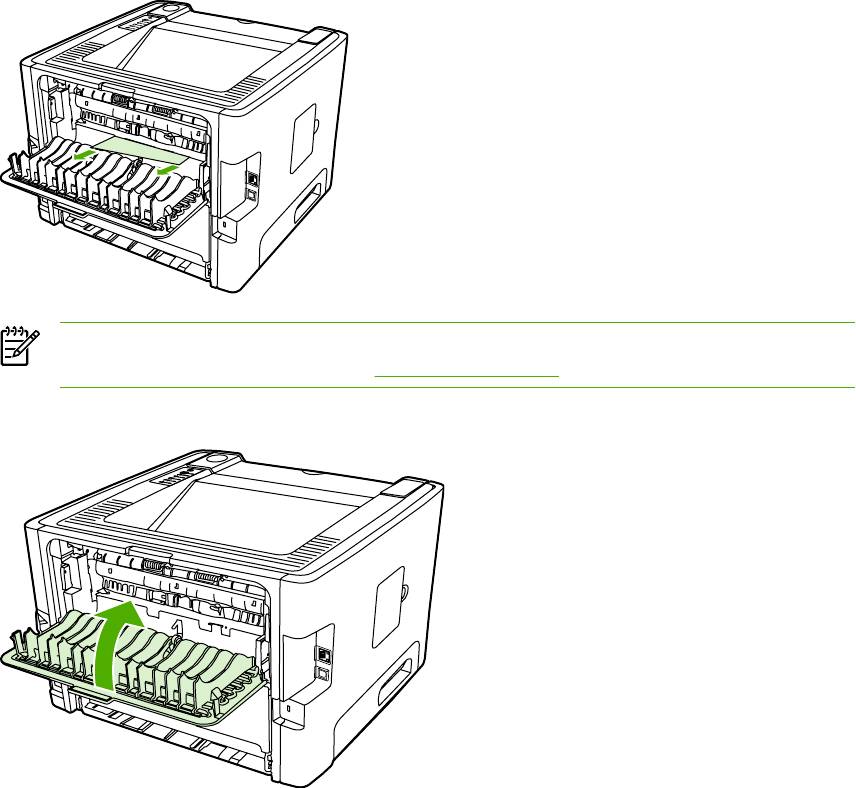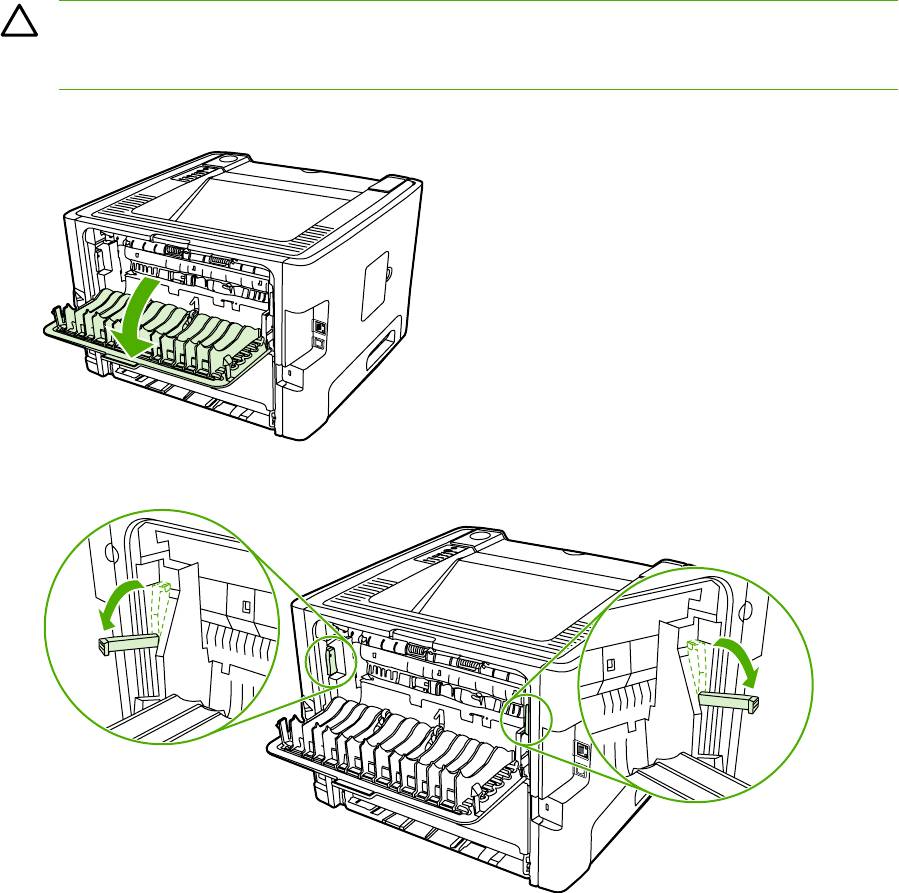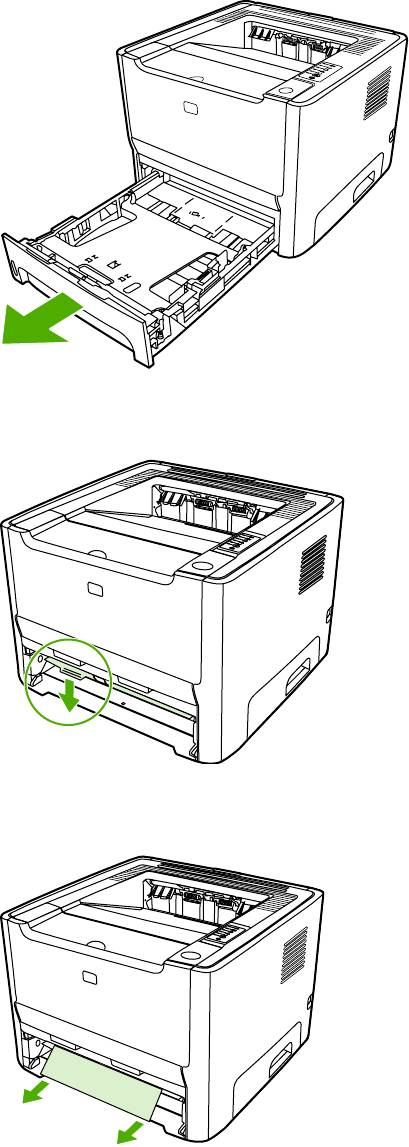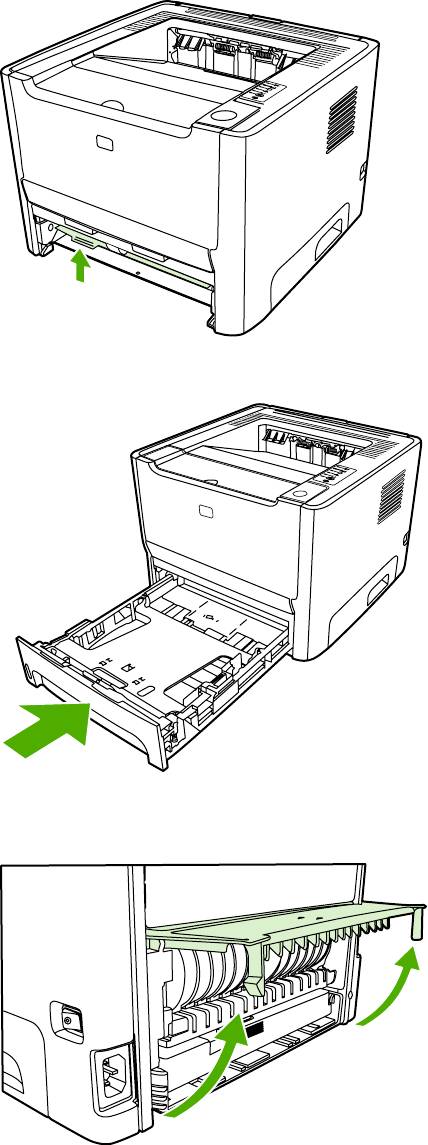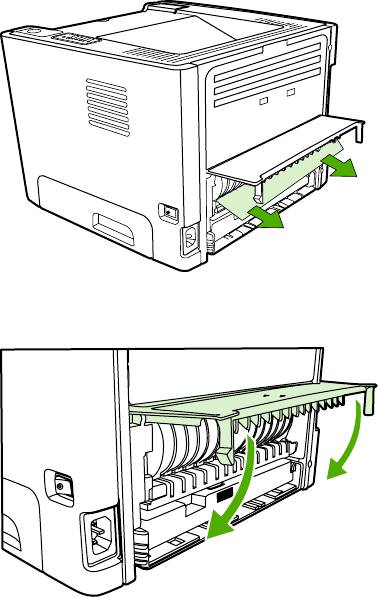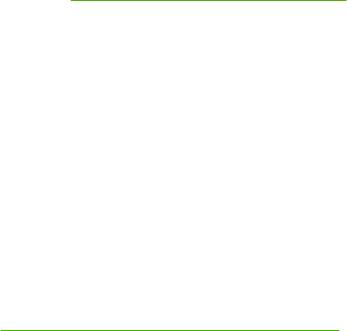9 Решение проблем: HP LaserJet P2014
9 Решение проблем
В этой главе приводится информация по следующим темам:
●
Поиск решения
●
Схема состояния индикаторов
●
Типичные ошибки при печати с компьютера Macintosh
●
Решение проблем с носителями
●
Распечатка отличается от изображения на экране
●
Проблемы программного обеспечения принтера
●
Повышение качества печати
●
Устранение замятий
●
Решение проблем при установке принтера в сети
RUWW 67
Поиск решения
В этом разделе приведена информация по устранению наиболее распространенных проблем в
работе принтера.
Действие 1. Принтер установлен правильно?
●
Принтер включен в исправную электрическую розетку?
●
Выключатель находится в положении «Вкл«?
●
Картридж установлен правильно? См.
Замена картриджа на стр. 49.
●
Бумага в подающий лоток загружена правильно? См.
Загрузка носителя для печати
на стр. 26.
Да В случае утвердительного ответа на указанный выше
вопрос перейдите к разделу
Действие 2. Индикатор
готовности горит? на стр. 68.
Нет Если принтер не включается, см. Обращение в службу
поддержки HP на стр. 70.
Действие 2. Индикатор готовности горит?
Убедитесь, что на панели управления светится индикатор готовности (1).
Да Перейдите к разделу Действие 3. Удается распечатать
демонстрационную страницу? на стр. 69.
Нет Если индикаторы на панели управления выглядят не так,
как на рисунке выше, см.
Схема состояния индикаторов
на стр. 71.
Если проблему не удается устранить, см.
Обращение в
службу поддержки HP на стр. 70.
68 Глава 9 Решение проблем RUWW
Действие 3. Удается распечатать демонстрационную страницу?
Чтобы распечатать демонстрационную страницу, нажмите клавишу пуска если горит индикатор
готовности принтера и отсутствуют распечатываемые задания.
Да Если демонстрационную страницу удалось распечатать,
перейдите к разделу
Действие 4. Качество печати
удовлетворительное? на стр. 69.
Нет Если бумага не вышла из принтера, см. Решение проблем
с носителями на стр. 81.
Если проблему не удается устранить, см.
Обращение в
службу поддержки HP на стр. 70.
Действие 4. Качество печати удовлетворительное?
Да Если качество печати удовлетворительное, перейдите к
разделу
Действие 5. Имеется связь между принтером и
компьютером? на стр. 69.
Нет Если качество печати неудовлетворительное, см.
Повышение качества печати на стр. 86.
Проверьте соответствие параметров печати
используемому носителю. Дополнительную информацию
о настройке параметров для различных типов носителя
см. в разделе
Типы носителя и загрузка носителя в
лоток на стр. 30.
Если проблему не удается устранить, см.
Обращение в
службу поддержки HP на стр. 70.
Действие 5. Имеется связь между принтером и компьютером?
Попробуйте распечатать документ из другого программного приложения.
Да Если документ распечатывается, перейдите к разделу
Действие 6. Страница распечатана правильно?
на стр. 70.
Нет Если документ не распечатывается, см. Проблемы
программного обеспечения принтера на стр. 85.
Если используется компьютер Macintosh, см.
Типичные
ошибки при печати с компьютера Macintosh на стр. 78.
Если проблему не удается устранить, см.
Обращение в
службу поддержки HP на стр. 70.
RUWW Поиск решения 69
Действие 6. Страница распечатана правильно?
Да Проблема должна быть устранена. Если она не устранена,
см.
Обращение в службу поддержки HP на стр. 70.
Нет См. Распечатка отличается от изображения на экране
на стр. 83.
Если проблему не удается устранить, см.
Обращение в
службу поддержки HP на стр. 70.
Обращение в службу поддержки HP
●
Сведения о получении технической поддержки в США см.
http://www.hp.com/go/support/
ljP2010series.
●
В других странах/регионах см.
http://www.hp.com/.
70 Глава 9 Решение проблем RUWW
Схема состояния индикаторов
Таблица 9-1 Обозначения индикаторов
Обозначение состояния, когда индикатор не горит
Обозначение состояния, когда индикатор горит
Обозначение состояния, когда индикатор мигает
Таблица 9-2 Сообщения индикаторов панели управления
Состояние индикатора Состояние принтера Действие
Инициализация/запуск
Во время процессов инициализации,
повторной конфигурации и отмены
При запуске индикаторы пуска,
задания устройство не реагирует на
готовности и внимания мигают по
нажатие клавиш.
очереди (с частотой 500 мс).
Инициализация повторной
конфигурации
При запуске принтера можно
потребовать выполнение
специальной последовательности
инициализации, с помощью которой
конфигурация принтера выполняется
повторно. Если запрошено
выполнение одной из таких
последовательностей, например,
холодный пуск, индикаторы будут
мигать, как в режиме инициализации/
запуска.
Отмена задания
После выполнения процесса
отмены
принтер переходит в состояние
готовности.
RUWW Схема состояния индикаторов 71
Таблица 9-2 Сообщения индикаторов панели управления (продолжение)
Состояние индикатора Состояние принтера Действие
Готовность
Чтобы напечатать страницу
конфигурации, нажмите и
Принтер не обрабатывает заданий и
удерживайте клавишу пуска в течение
находится в режиме готовности.
пяти секунд, если горит индикатор
готовности устройства и отсутствуют
распечатываемые задания.
Обработка данных
Для отмены текущего задания
нажмите клавишу отмены.
Принтер обрабатывает или получает
данные.
72 Глава 9 Решение проблем RUWW
Таблица 9-2 Сообщения индикаторов панели управления (продолжение)
Состояние индикатора Состояние принтера Действие
Подача вручную или требующая
Чтобы попытаться устранить ошибку и
вмешательства ошибка
распечатать все возможные данные,
нажмите клавишу пуска.
Данное состояние может наступить
при следующих обстоятельствах:
Если ошибка будет устранена,
принтер перейдет в состояние
●
Подача вручную
обработки информации и завершит
задание.
●
Общая ошибка, требующая
вмешательства.
Если ошибка не будет устранена,
принтер перейдет в состояние,
●
Ошибка конфигурации памяти.
требующее вмешательства
пользователя.
●
Ошибка, связанная с заданием
или языком принтера.
Внимание
Закройте дверцу картриджа.
Открыта дверца доступа к картриджу.
RUWW Схема состояния индикаторов 73
Таблица 9-2 Сообщения индикаторов панели управления (продолжение)
Состояние индикатора Состояние принтера Действие
Неустранимая ошибка
●
Выключите принтер, подождите
10 секунд и снова включите его.
●
Если проблему не удается
устранить, см
Обращение в
службу поддержки HP на стр. 70.
Ошибка дополнительной
Для отображения дополнительной
принадлежности
информации об ошибке нажмите
клавишу пуска. Световая индикация
изменится. Для получения
дополнительной информации о
текущей схеме индикаторов см.
раздел
Таблица 9-3 Индикаторы
ошибки дополнительной
принадлежности на стр. 77. Если
отпустить клавишу пуска, принтер
возвратится в первоначальное
состояние ошибки дополнительной
принадлежности.
74 Глава 9 Решение проблем RUWW
Таблица 9-2 Сообщения индикаторов панели управления (продолжение)
Состояние индикатора Состояние принтера Действие
Заканчивается тонер
Закажите новый картридж и
установите его. См.
Таблица:
Работа индикаторов пуска, готовности
расходные материалы и
и внимания не зависит от состояния
принадлежности на стр. 101.
заканчивающегося тонера.
Отсутствует тонер
Снова установите картридж в
принтер.
Картридж извлечен из принтера.
RUWW Схема состояния индикаторов 75
Таблица 9-2 Сообщения индикаторов панели управления (продолжение)
Состояние индикатора Состояние принтера Действие
Замятие Устраните замятие. См. Устранение
замятий на стр. 90.
76 Глава 9 Решение проблем RUWW
Таблица 9-2 Сообщения индикаторов панели управления (продолжение)
Состояние индикатора Состояние принтера Действие
Закончилась бумага Загрузите бумагу или другой
носитель.
Поддержка бумаги
Загрузите подходящую бумагу или
другой носитель. См.
Носитель для
Загруженная бумага или другой
печати на стр. 19.
носитель не поддерживается.
Нажмите клавишу Пуска, чтобы
переопределить условие.
Таблица 9-3 Индикаторы ошибки дополнительной принадлежности
Ошибка дополнительного
Индикатор внимания Индикатор готовности Индикатор пуска
устройства
Ошибка несовместимости
Выключенное состояние Выключенное состояние Горит
гнезда DIMM
RUWW Схема состояния индикаторов 77
Типичные ошибки при печати с компьютера Macintosh
В данном разделе приведен список проблем, которые могут произойти в системах Mac OS X.
Таблица 9-4 Проблемы при печати в Mac OS X
Драйвер принтера не указан в центре печати или в утилите установки принтера.
Причина Решение
Программное обеспечение принтера не установлено или
Убедитесь, что файлы PPD принтера находятся в следующей
установлено неправильно.
папке на жестком диске: Library/Printers/PPDs/Contents/
Resources/<lang>.lproj, где <lang> – двухбуквенный код
используемого языка. При необходимости переустановите
программное обеспечение. Инструкции см. в разделе
Руководство по началу работы.
Файл описания принтера PostScript (PPD) поврежден. Удалите файл PPD из следующей папки на жестком диске:
Library/Printers/PPDs/Contents/Resources/
<lang>.lproj, где <lang> – двухбуквенный код используемого
языка. Переустановите программное обеспечение. Инструкции
см. в разделе Руководство по началу работы.
Имя принтера, IP-адрес или имя хост—компьютера («Rendezvous» или «Bonjour») не отображается в списке принтеров
центра печати или утилиты по установке принтера.
Причина
Решение
Возможно, принтер не готов. Убедитесь в том, что кабели подсоединены правильно, принтер
включен, и горит индикатор готовности. Если подключение
осуществляется с помощью концентратора USB или Ethernet,
попробуйте подключить многофункциональное устройство
непосредственно к компьютеру или использовать другой порт.
Возможно выбран неверный тип соединения. Убедитесь, что выбраны параметры «USB», «IP Printing»,
«Rendezvous» или «Bonjour», в зависимости от типа соединения,
которое установлено между принтером и компьютером.
Используется неправильное имя принтера, адрес IP или имя
Распечатайте страницу конфигурации, чтобы проверить имя
хост—компьютера «Rendezvous» или «Bonjour».
принтера, IP-адрес, имя хоста «Rendezvous» или «Bonjour».
Убедитесь, что имя, адрес IP или имя хост—компьютера
«Rendezvous» или «Bonjour», указанные на странице
конфигурации, совпадают с именем принтера, адресом IP или
именем хост—компьютера «Rendezvous» или «Bonjour»,
указанными в программе Print Center.
Интерфейсный кабель может быть некачественным или
Замените интерфейсный кабель. Убедитесь, что используется
поврежденным.
высококачественный кабель.
Драйвер принтера не выполняет автоматическую настройку выбранного принтера в центре печати или в утилите
установки принтера.
Причина
Решение
Возможно, принтер не готов. Убедитесь в том, что кабели подсоединены правильно, принтер
включен, и горит индикатор готовности. Если подключение
осуществляется с помощью концентратора USB или Ethernet,
попробуйте подключить многофункциональное устройство
непосредственно к компьютеру или использовать другой порт.
78 Глава 9 Решение проблем RUWW
Таблица 9-4 Проблемы при печати в Mac OS X (продолжение)
Драйвер принтера не выполняет автоматическую настройку выбранного принтера в центре печати или в утилите
установки принтера.
Причина
Решение
Программное обеспечение принтера не установлено или
Убедитесь, что файлы PPD принтера находятся в следующей
установлено неправильно.
папке на жестком диске: Library/Printers/PPDs/Contents/
Resources/<lang>.lproj, где <lang> – двухбуквенный код
используемого языка. При необходимости переустановите
программное обеспечение. Инструкции см. в разделе
Руководство по началу работы.
Файл описания принтера PostScript (PPD) поврежден. Удалите файл PPD из следующей папки на жестком диске:
Library/Printers/PPDs/Contents/Resources/
<lang>.lproj, где <lang> – двухбуквенный код используемого
языка. Переустановите программное обеспечение. Инструкции
см. в разделе Руководство по началу работы.
Возможно, принтер не готов. Убедитесь в том, что кабели подсоединены правильно, принтер
включен, и горит индикатор готовности. Если подключение
осуществляется с помощью концентратора USB или Ethernet,
попробуйте подключить многофункциональное устройство
непосредственно к компьютеру или использовать другой порт.
Интерфейсный кабель может быть некачественным или
Замените интерфейсный кабель. Убедитесь, что используется
поврежденным.
высококачественный кабель.
Задание печати не было отправлено нужному принтеру.
Причина Решение
Возможно, очередь печати остановлена. Перезапустите очередь печати. Откройте монитор печати и
выберите элемент запуска заданий.
Используется неверное имя принтера или IP-адрес. Возможно,
Распечатайте страницу конфигурации, чтобы проверить имя
задание печати было отправлено на другой принтер с таким же
принтера, IP-адрес, имя хоста «Rendezvous» или «Bonjour».
или похожим именем, адресом IP или именем хост—компьютера
Убедитесь, что имя, адрес IP или имя хост—компьютера
«Rendezvous» или «Bonjour».
«Rendezvous» или «Bonjour», указанные на странице
конфигурации, совпадают с
именем принтера, адресом IP или
именем хост—компьютера «Rendezvous» или «Bonjour»,
указанными в центре печати.
Невозможна печать с помощью платы USB сторонних производителей.
Причина
Решение
Эта ошибка возникает в том случае, если на компьютере не
При установке платы USB стороннего производителя может
установлено программное обеспечение для принтеров USB.
потребоваться программное обеспечение Apple USB Adapter
Card Support. Самую последнюю версию этого программного
обеспечения можно найти на Web-узле Apple.
При использовании кабеля USB для подключения принтер не отображается в центре печати или в утилите установки
принтера после выбора драйвера.
Причина
Решение
Эта проблема вызвана программным или аппаратным
Поиск и устранение неисправностей в работе программного
компонентом.
обеспечения
RUWW Типичные ошибки при печати с компьютера Macintosh 79
Таблица 9-4 Проблемы при печати в Mac OS X (продолжение)
При использовании кабеля USB для подключения принтер не отображается в центре печати или в утилите установки
принтера после выбора драйвера.
Причина
Решение
●
Убедитесь в том, что компьютер Macintosh поддерживает
USB.
●
Убедитесь, что используется операционная система Mac
OS X v10.2 или более поздней версии.
●
Убедитесь, что на компьютере Macintosh установлено
соответствующее программное обеспечение USB от
компании Apple.
Устранение аппаратных ошибок
●
Убедитесь в том, что принтер включен.
●
Проверьте правильность подключения кабеля USB.
●
Убедитесь в том, что используется необходимый
высокоскоростной кабель USB.
●
К одной цепи
питания не должно быть подключено слишком
много устройств USB. Отключите все устройства из цепи и
подключите кабель непосредственно к порту USB на
главном компьютере.
●
Убедитесь, что к цепи последовательно не подключено
более двух устройств концентраторов USB без автономного
питания. Отключите все устройства из цепи и подключите
кабель непосредственно к порту USB на главном
компьютере.
ПРИМЕЧАНИЕ: Клавиатура iMac является
концентратором USB без автономного питания.
80 Глава 9 Решение проблем RUWW
Решение проблем с носителями
Неполадки, приведенные ниже, могут стать причиной ухудшения качества печати, замятий
носителя или повреждения принтера.
Проблема Причина Решение
Низкое качество печати или
Бумага слишком влажная, грубая,
Попробуйте воспользоваться бумагой
недостаточная фиксация тонера.
плотная, гладкая, рельефная или
другого типа гладкостью от 100 до 250
дефектная.
по Шеффилду и с содержанием влаги
4— 6%.
Пропуски в распечатке, замятия или
Бумага хранилась неправильно. Бумагу следует хранить на ровной
скручивание.
горизонтальной поверхности во
влагонепроницаемой упаковке.
Стороны бумаги отличаются друг от
Переверните бумагу.
друга.
Чрезмерное скручивание. Слишком высокое содержание влаги
Откройте задний выходной приемник
на бумаге, неправильная ориентация
или используйте длинноволокнистую
волокон или коротковолокнистая
бумагу.
структура.
Стороны бумаги отличаются. Переверните бумагу.
Замятия, повреждения принтера Бумага имеет вырезы или
Не используйте бумагу с вырезами
перфорацию.
или перфорацией.
Проблемы при подаче. Бумага имеет неровные края. Используйте высококачественную
бумагу, предназначенную для
лазерных принтеров.
Стороны бумаги отличаются. Переверните бумагу.
Бумага слишком влажная, грубая,
Попробуйте воспользоваться бумагой
плотная, гладкая, имеет
другого типа гладкостью от 100 до 250
неправильную ориентацию волокон,
по Шеффилду и с содержанием влаги
коротковолокнистую структуру,
4— 6%.
является рельефной или дефектной.
Откройте задний выходной приемник
или используйте длинноволокнистую
бумагу.
Перекос изображения (искажение). Возможно, направляющие носителя
Удалите носитель из подающего
установлены неправильно.
отсека, выровняйте стопку носителя и
загрузите его в подающий отсек еще
раз. Отрегулируйте положение
направляющих по ширине и длине
носителя и повторите печать.
Одновременно подаются несколько
Возможно, лоток переполнен. Уберите часть стопки носителей для
листов.
печати из лотка. См.
Загрузка
носителя для печати на стр. 26.
Возможно, носитель имеет складки,
Убедитесь в отсутствии на носителе
согнут или поврежден.
морщин, складок или других
дефектов. Попробуйте распечатать
задание на носителе из другой пачки.
RUWW Решение проблем с носителями 81
Проблема Причина Решение
Принтер не затягивает носитель из
Возможно, принтер работает в
Убедитесь, что режим ручной подачи
лотка подачи.
режиме ручной подачи.
принтера выключен, и распечатайте
задание еще раз.
Возможно загрязнение или износ
Обратитесь в службу поддержки
подающего ролика.
клиентов компании HP. См. раздел
Служба поддержки клиентов
компании HP на стр. 111 или листовку
с информацией о технической
поддержке, которая входит в комплект
поставки.
Регулятор длины бумаги в лотке 2 или
Настройте направляющие на
дополнительном лотке 3 установлен в
соответствующий размер носителя.
положение, не соответствующее
размеру используемого носителя.
Принтер не затягивает носитель из
Переключатель размера носителя
Нажмите на селектор формата
лотка подачи, если используется
для автоматической двусторонней
носителя для носителя Letter/Legal.
автоматическая двусторонняя печать.
печати имеет неправильный размер
Отожмите селектор формата
страницы.
носителя для носителя A4 См.
Обозначение компонентов изделия
на стр. 3 для получения информации
о положениях селектора размера
носителя при автоматической
двусторонней печати.
82 Глава 9 Решение проблем RUWW
Распечатка отличается от изображения на экране
Выберите наиболее близкое описание проблемы:
●
Искажения, ошибки или пропуски в тексте на стр. 83
●
Пропуски графики или текста или пустые страницы на стр. 83
●
Формат страницы изменяется по сравнению с другим принтером HP LaserJet на стр. 84
●
Качество графики на стр. 84
Искажения, ошибки или пропуски в тексте
●
Возможно, при установке программного обеспечения был выбран неправильный драйвер
принтера. Убедитесь в том, что в свойствах принтера выбран правильный драйвер.
●
Причиной искажения текста при печати из определенного файла могут быть проблемы с
этим конкретным файлом. Причиной искажения текста при печати из определенного
приложения могут быть проблемы с этим конкретным приложением. Убедитесь,
что выбран
подходящий драйвер принтера.
●
Ошибка может быть вызвана используемым программным приложением. Попробуйте
выполнить печать из другой программы.
●
Возможен неплотный контакт кабеля USB или кабель является дефектным. Попробуйте
выполнить следующие действия:
●
Отсоедините оба конца кабеля и снова подсоедините кабель.
●
Попробуйте распечатать документ, который ранее печатался без ошибок.
●
Если возможно, подключите кабель
и принтер к другому компьютеру и попробуйте
напечатать документ, который ранее печатался без ошибок.
●
Попробуйте использовать новый кабель USB 2.0, имеющий длину не более 3 м. См.
Таблица: расходные материалы и принадлежности на стр. 101.
●
Выключите принтер и компьютер. Отсоедините кабель USB и проверьте оба его конца
на предмет повреждений. Снова подсоедините кабель и проверьте надежность
соединений. Убедитесь, что принтер напрямую подсоединен к компьютеру. Не
используйте переключатели, устройства резервного копирования, ключи безопасности
или какие—либо другие устройства, которые могут быть подключены между портом USB
компьютера и принтера. Эти
устройства могут мешать взаимодействию принтера с
компьютером. Перезапустите компьютер и принтер.
Пропуски графики или текста или пустые страницы
●
Убедитесь, что файл не содержит пустых станиц.
●
Возможно, из картриджа не удалена герметизирующая лента. Извлеките картридж и,
потянув за язычок на его конце, полностью удалите ленту. Вставьте картридж на место.
Инструкции см. в разделе
Замена картриджа на стр. 49. Чтобы проверить принтер,
распечатайте демонстрационную страницу, нажав клавишу пуска, если горит индикатор
готовности принтера и отсутствуют распечатываемые задания.
●
Возможно, параметры работы с графикой, заданные в свойствах принтера, не подходят для
распечатываемого задания. Попробуйте изменить параметры работы с графикой в
RUWW Распечатка отличается от изображения на экране 83
драйвере принтера. Дополнительную информацию см. в разделе Настройка драйвера
принтера Windows на стр. 13 или в разделе Настройка драйвера принтера для Macintosh
на стр. 16.
●
Очистите принтер, особенно контакты между картриджем и источником питания.
Формат страницы изменяется по сравнению с другим принтером
HP LaserJet
Если для создания документа использовалась более старая версия драйвера принтера
HP LaserJet (программного обеспечения принтера) или в программном обеспечении
установлены другие параметры свойств принтера, то при попытке печати с использованием
нового драйвера принтера или новых параметров формат страницы может измениться. Для
устранения этой проблемы можно попробовать выполнить следующие действия:
●
Создайте и распечатайте документы с
использованием одного и того же драйвера и
параметров свойств принтера независимо от модели принтера HP LaserJet, на котором они
печатаются.
●
Измените разрешение, формат бумаги, параметры шрифтов и другие параметры.
Дополнительную информацию см. в разделе
Настройка драйвера принтера Windows
на стр. 13 или в разделе Настройка драйвера принтера для Macintosh на стр. 16.
Качество графики
Параметры передачи графических изображений не соответствуют заданию на печать. Проверьте
и при необходимости измените параметры передачи графики (например, разрешение) в
драйвере. Дополнительную информацию см. в разделе
Настройка драйвера принтера
Windows на стр. 13 или в разделе Настройка драйвера принтера для Macintosh на стр. 16.
ПРИМЕЧАНИЕ: При преобразовании из одного графического формата в другой может
произойти снижение разрешения.
84 Глава 9 Решение проблем RUWW
Проблемы программного обеспечения принтера
Таблица 9-5 Проблемы программного обеспечения принтера
Проблема Решение
Значок принтера не отображается в папке «Принтер«.
●
Переустановите программное обеспечение
принтера. На панели задач Windows щелкните
кнопку Пуск, выберите Программы, затем HP,
щелкните принтер, а затем щелкните Удалить.
Установите программное обеспечение принтера с
компакт—диска.
ПРИМЕЧАНИЕ: Закройте все работающие
приложения. Чтобы закрыть приложение,
отображаемое в виде значка на системной
панели, следует щелкнуть правой кнопкой
мыши на значке и выбрать Закрыть или
Отключить.
●
Попробуйте подключить кабель USB к другому порту
USB на ПК.
Во время установки программного обеспечения появилось
●
Переустановите программное обеспечение
сообщение об ошибке
принтера. На панели задач Windows щелкните
кнопку Пуск, выберите Программы, затем HP,
щелкните принтер, а затем щелкните Удалить.
Установите программное обеспечение принтера с
компакт—диска.
ПРИМЕЧАНИЕ: Закройте все работающие
приложения. Чтобы закрыть приложение,
отображаемое в виде значка на панели
задач, следует щелкнуть правой кнопкой
мыши на значке и выбрать Закрыть или
Отключить.
●
Проверьте объем свободного пространства на диске,
на который выполняется установка программного
обеспечения принтера. При необходимости следует
освободить как можно больше места на диске и
повторно установить программное обеспечение
принтера.
●
При необходимости следует запустить программу
дефрагментации диска и повторно установить
программное обеспечение принтера.
Принтер находится в режиме готовности, но печать не
●
Проверьте работу принтера, напечатав страницу
выполняется
конфигурации с панели управления принтера.
●
Убедитесь, что все кабели подключены правильно и
удовлетворяют техническим требованиям. Это
касается кабелей USB, сетевых кабелей, а также
шнуров питания. Попробуйте использовать новый
кабель.
RUWW Проблемы программного обеспечения принтера 85
Повышение качества печати
Этот раздел содержит информацию, которая поможет определить и устранить дефекты печати.
ПРИМЕЧАНИЕ: Если проблему устранить не удалось, обратитесь к авторизованному
дилеру или к представителю по обслуживанию компании HP.
Светлая или блеклая печать
●
Заканчивается срок службы картриджа.
●
Возможно, носитель не соответствует техническим
требованиям компании Hewlett-Packard (например,
слишком высокое содержание влаги или
шероховатая поверхность).
●
Причиной чрезмерно светлой печати всей страницы
может быть выбор слишком низкой плотности печати
или включение режима EconoMode. Отрегулируйте
интенсивность печати и отключите режим EconoMode
в драйвере принтера.
Частички тонера
●
Возможно, носитель не соответствует техническим
требованиям компании Hewlett-Packard (например,
слишком высокое содержание влаги или
шероховатая поверхность).
●
Возможно, требуется очистка принтера.
Непропечатанные участки
●
Причиной могут быть дефекты отдельных листов.
Попробуйте распечатать задание еще раз.
●
Неравномерное содержание влаги или влажные
пятна на поверхности носителя. Попробуйте
напечатать документ на новом носителе.
●
Дефектная партия бумаги. Определенные
технологии производства могут препятствовать
закреплению тонера на некоторых участках листа.
Попробуйте другой тип или марку носителя.
●
Возможно, имеется дефект картриджа.
86 Глава 9 Решение проблем RUWW
Вертикальные линии
Возможно, поцарапан фоточувствительный барабан
внутри картриджа. Установите новый картридж HP.
Серый фон
●
Убедитесь, что крышка лотка 1 находится на месте.
●
Замените носитель на менее плотный.
●
Проверьте микроклимат в месте установки принтера.
Причиной появления серого фона может быть очень
низкая влажность воздуха.
●
Установите новый картридж HP.
Смазывание тонера
●
Если смазывание тонера появляется у переднего
края листа носителя, возможно, загрязнены
направляющие носителя. Протрите направляющие
куском сухой ткани без ворса.
●
Проверьте тип и качество носителя для печати.
●
Попробуйте установить новый картридж HP.
●
Причиной появления дефекта может быть слишком
низкая температура термоэлемента. Убедитесь, что
в драйвере принтера выбран подходящий тип
носителя для печати.
Незакрепление тонера
●
Очистите внутреннюю поверхность принтера.
●
Проверьте тип и качество носителя для печати.
●
Попробуйте установить новый картридж HP.
RUWW Повышение качества печати 87
●
Убедитесь, что в драйвере принтера выбран
подходящий тип носителя для печати.
●
Подключите шнур питания принтера
непосредственно в розетку электросети, а не через
сетевой фильтр.
Повторяющиеся по вертикали дефекты
●
Возможно, поврежден картридж. Если дефекты
повторяются в одном и том же месте страницы,
следует установить новый картридж HP.
●
Причиной может быть загрязнение внутренних узлов
принтера тонером. Дефекты, появляющиеся на
обратной стороне страницы, скорее всего, исчезнут
сами собой после печати нескольких страниц.
●
Убедитесь, что в драйвере принтера выбран
подходящий тип носителя для печати.
Искажение формы символов
●
Если при возникновении искажения формы символов
возникают также пропуски в изображении, возможно,
поверхность носителя слишком гладкая. Попробуйте
использовать другой носитель для печати.
●
Если при искажении формы возникает волнистый
эффект, возможно, принтер нуждается в техническом
обслуживании. Распечатайте страницу
конфигурации. Если форма символов искажена,
обратитесь к авторизованному дилеру или к
представителю по обслуживанию компании HP.
Перекос изображения на странице
●
Проверьте правильность загрузки носителя в лоток, а
также проверьте направляющие, чтобы они не
слишком плотно сжимали носитель или установлены
без чрезмерного зазора.
●
Причиной перекоса может быть загрузка слишком
большого объема носителя в подающий лоток.
●
Проверьте тип и качество носителя для печати.
88 Глава 9 Решение проблем RUWW
Скручивание или волны
●
Проверьте тип и качество носителя для печати.
Причиной скручивания может быть как высокая
температура, так и повышенная влажность.
●
Носитель слишком долго находился в лотке без
движения. Переверните стопку в лотке. Кроме того,
можно попробовать повернуть носитель в подающем
лотке на 180°.
●
Откройте дверцу пути прямого прохождения
носителя и попробуйте распечатать документ.
●
Дефект
может быть вызван слишком высокой
температурой термоэлемента. Убедитесь, что в
драйвере принтера выбран подходящий тип носителя
для печати. Если проблема не будет устранена,
следует выбрать тип носителя для печати, для
которого используется более низкая температура
термоэлемента, например, прозрачная пленка или
менее плотный носитель для печати.
Складки или морщины
●
Проверьте правильность загрузки носителя в лоток.
●
Проверьте тип и качество носителя для печати.
●
Откройте дверцу пути прямого прохождения
носителя и попробуйте распечатать документ.
●
Переверните стопку носителя в лотке. Кроме того,
можно попробовать повернуть носитель в подающем
лотке на 180°.
●
При печати на конвертах причиной может служить
скопление воздуха внутри конверта. Извлеките
конверт, расправьте его и попробуйте повторить
печать.
Следы тонера вокруг контуров
●
Присутствие большого числа частичек тонера вокруг
наружного контура букв свидетельствует о том, что
тонер недостаточно хорошо фиксируется на
поверхности носителя. Однако небольшое
количество частичек тонера является нормальным
явлением при печати на лазерных принтерах.
Попробуйте другой тип носителя.
●
Переверните стопку носителя в лотке.
●
Используйте носитель, предназначенный для печати
на лазерных принтерах.
RUWW Повышение качества печати 89
Устранение замятий
Иногда во время печати в принтере возникают замятия носителя. В случае замятия на экран
компьютера выводится соответствующее сообщение об ошибке, а также загорается
соответствующий индикатор на панели управления принтера. Дополнительные сведения см. в
разделе
Схема состояния индикаторов на стр. 71.
Далее приведены некоторые причины замятий носителя.
●
Неправильная укладка или излишек носителя в подающих лотках. Для получения
дополнительной информации см.
Загрузка носителя для печати на стр. 26.
ПРИМЕЧАНИЕ: При загрузке нового носителя следует извлечь из него остатки
старого носителя для печати и выровнять стопку нового носителя. Соблюдение этого
правила предупреждает захват принтером нескольких листов одновременно и
снижает вероятность возникновения замятий в принтере.
●
Использование носителя, не отвечающего требованиям HP. Дополнительные сведения см.
в разделе
Поддерживаемые размеры бумаги и других носителей на стр. 21.
●
Возможно, требуется очистка принтера, удаление бумажной пыли и других частиц с пути
прохождения носителя. Инструкции см. в разделе
Очистка принтера на стр. 52.
После устранения замятия в принтере может скопиться немного рассыпанного тонера. Обычно
следы тонера исчезают после распечатки нескольких страниц.
ПРЕДУПРЕЖДЕНИЕ: Замятие носителя может привести к загрязнению страниц
частицами незакрепленного тонера. Попавший на одежду тонер следует смывать
холодной водой. Горячая вода может привести к закреплению пятен тонера на ткани.
ПРЕДУПРЕЖДЕНИЕ: Для устранения замятия не используйте острые предметы,
например, щипцы или острогубцы. Гарантия не распространяется на повреждения,
нанесенные острыми предметами.
Область картриджа
Чтобы очистить замятие в области картриджа, выполните следующие действия:
1. Нажмите на клавишу дверцы доступа к картриджу и извлеките картридж из принтера.
ПРЕДУПРЕЖДЕНИЕ: Во избежание повреждения картриджа старайтесь поменьше
держать его на свету.
90 Глава 9 Решение проблем RUWW
2. Откройте дверцу для прямого прохождения носителя.
3. Нажмите на зеленые фиксаторы.
4. Взявшись обеими руками за выступающие края (или середину) носителя, осторожно
извлеките его из принтера.
RUWW Устранение замятий 91
5. Вставьте на место картридж и закройте дверцу доступа к картриджу.
Подающие лотки
Для устранения замятия в подающих лотках выполните следующие действия:
1. Откройте дверцу для прямого прохождения носителя.
2. Нажмите на зеленые фиксаторы.
92 Глава 9 Решение проблем RUWW
3. Нажмите на клавишу дверцы доступа к картриджу и извлеките картридж из принтера.
4. Взявшись обеими руками за выступающие края (или середину) носителя, осторожно
извлеките его из принтера.
5. Вставьте картридж в принтер и закройте дверцу доступа к картриджу.
RUWW Устранение замятий 93
6. Откройте лоток 2.
7. Взявшись обеими руками за выступающие края (или середину) носителя, осторожно
извлеките его из принтера.
94 Глава 9 Решение проблем RUWW
8. Если носитель находится вне поля зрения, откройте дверцу картриджа, извлеките картридж
и нажмите на верхние направляющие носителя. Аккуратно вытащите носитель из принтера.
9. Закройте лоток 2.
Выходной приемник
Взявшись обеими руками за выступающие края (или середину) носителя, осторожно извлеките
его из принтера.
RUWW Устранение замятий 95
Путь для прямого прохождения носителя
Для устранения замятия в пути прямого прохождения носителя выполните следующие действия:
1. Откройте дверцу для прямого прохождения носителя.
2. Нажмите на зеленые фиксаторы.
96 Глава 9 Решение проблем RUWW
3. Взявшись обеими руками за выступающие края (или середину) носителя, осторожно
извлеките его из принтера.
ПРИМЕЧАНИЕ: Если ухватиться руками за носитель невозможно, выполните
процедуру, описанную в разделе
Область картриджа на стр. 90.
4. Закройте дверцу пути прямого прохождения носителя
RUWW Устранение замятий 97
Решение проблем при установке принтера в сети
Если компьютер не может обнаружить сетевое устройство, выполните следующие действия:
1. Проверьте правильность подключения кабелей. Проверьте все следующие соединения:
●
Шнуры питания.
●
Кабели, соединяющие устройство с концентратором или маршрутизатором
●
Кабели между концентратором или маршрутизатором и компьютером.
●
Кабели модема или соединения с Интернетом, если это возможно.
2. Убедитесь, что соединение компьютера с
сетью работает правильно (только для Windows):
●
На рабочем столе Windows дважды щелкните на Мое сетевое окружение или Сетевое
окружение.
●
Щелкните на ссылке Вся сеть.
●
Щелкните на ссылке все содержимое.
●
Дважды щелкните на одном из значков сети и убедитесь, что в списке указаны какие—
либо устройства.
3. Чтобы убедиться в активности сетевого соединения
, выполните следующие действия:
●
Проверьте индикатор сети на сетевом разъеме (RJ-45), расположенном в задней части
устройства.
●
Если один из индикаторов горит не мигая, значит устройство подключено к сети.
●
Если оба индикатора не горят, проверьте надежность подключения кабелей устройства
к шлюзу, маршрутизатору или концентратору.
●
Если кабели подключены надежно, выключите питание устройства по
крайней мере на
10 секунд, а затем снова включите его.
4. Распечатайте страницу конфигурации. См.
Страница конфигурации на стр. 46.
●
На странице конфигурации сети убедитесь, что устройству присвоен ненулевой IP-
адрес.
●
Если на странице конфигурации сети нет подходящего ненулевого IP-адреса,
попробуйте сбросить настройки внутреннего сетевого порта HP и восстановить
заводские значения. Для этого выключите принтер, а затем одновременно нажмите
клавиши пуска и отмены и удерживайте их в течение 10 секунд, пока принтер не
включится повторно.
После того, как перестанут мигать индикаторы внимания, готовности и пуска,
устройство вернется в состояние готовности, и сброс настроек завершится.
●
Через две минуты после перехода устройства в режим готовности распечатайте еще
одну страницу конфигурации и убедитесь, что устройству присвоен правильный IP-
адрес.
●
Если IP-адрес состоит из нулей, обратитесь в службу
поддержки компании HP. См.
Служба поддержки клиентов компании HP на стр. 111.
98 Глава 9 Решение проблем RUWW
Оглавление
Топ 10 инструкций
Другие инструкции
7 Решение проблем: HP LaserJet P2015
7 Решение проблем
В этой главе приводится информация по следующим темам:
●
Поиск решения
●
Схема состояния индикаторов
●
Типичные ошибки при печати с компьютера Macintosh
●
Ошибки эмуляции HP postscript level 3
●
Решение проблем с носителями
●
Распечатка отличается от изображения на экране
●
Проблемы программного обеспечения принтера
●
Повышение качества печати
●
Устранение замятий
●
Решение проблем при установке сети
RUWW 79
Поиск решения
В этом разделе приведена информация по устранению наиболее распространенных проблем в
работе принтера.
Действие 1. Принтер установлен правильно?
●
Принтер включен в исправную электрическую розетку?
●
Выключатель находится в положении «Вкл«?
●
Картридж установлен правильно? См.
Замена картриджа.
●
Бумага в подающий лоток загружена правильно? См.
Загрузка носителя для печати.
Да В случае утвердительного ответа на указанный выше
вопрос перейдите к разделу
Действие 2. Индикатор
готовности горит?
Нет Если принтер не включается, см. Обращение в службу
поддержки HP.
Действие 2. Индикатор готовности горит?
Убедитесь, что на панели управления светится индикатор готовности (1).
Да Перейдите к разделу Действие 3. Удается распечатать
демонстрационную страницу?
Нет Если индикаторы на панели управления выглядят не так,
как на рисунке выше, см.
Схема состояния индикаторов.
Если проблему не удается устранить, см.
Обращение в
службу поддержки HP.
80 Глава 7 Решение проблем RUWW
Действие 3. Удается распечатать демонстрационную
страницу?
Нажмите клавишу пуска, чтобы распечатать демонстрационную страницу.
Да Если демонстрационная страница распечаталась,
перейдите к разделу
Действие 4. Качество печати
удовлетворительное?
Нет Если бумага не вышла из принтера, см. Решение проблем
с носителями.
Если проблему не удается устранить, см.
Обращение в
службу поддержки HP.
Действие 4. Качество печати удовлетворительное?
Да Если качество печати удовлетворительное, перейдите к
разделу
Действие 5. Имеется связь между принтером и
компьютером?
Нет Если качество печати неудовлетворительное, см.
Повышение качества печати.
Проверьте соответствие параметров печати
используемому носителю. Для получения информации о
настройке параметров для различных типов носителя
см.
Оптимизация качества печати при работе с разными
типами носителя.
Если проблему не удается устранить, см.
Обращение в
службу поддержки HP.
Действие 5. Имеется связь между принтером и компьютером?
Попробуйте распечатать документ из другого программного приложения.
Да Если документ распечатывается, перейдите к разделу
Действие 6. Страница распечатана правильно?
Нет Если документ не распечатывается, см. Проблемы
программного обеспечения принтера.
Если используется компьютер Macintosh, см.
Типичные
ошибки при печати с компьютера Macintosh.
Если используется драйвер эмуляции HP postscript level 3,
см.
Ошибки эмуляции HP postscript level 3.
Если проблему не удается устранить, см.
Обращение в
службу поддержки HP.
RUWW Поиск решения 81
Действие 6. Страница распечатана правильно?
Да Проблема должна быть устранена. Если она не устранена,
см.
Обращение в службу поддержки HP.
Нет См. Распечатка отличается от изображения на экране.
Если проблему не удается устранить, см.
Обращение в
службу поддержки HP.
Обращение в службу поддержки HP
●
В США см.
http://www.hp.com/support/ljP2015/ для принтера HP LaserJet P2015.
●
В других странах/регионах см.
http://www.hp.com/.
82 Глава 7 Решение проблем RUWW
Схема состояния индикаторов
Табл. 7-1 Обозначения индикаторов
Обозначение состояния, когда индикатор не горит
Обозначение состояния, когда индикатор горит
Обозначение состояния, когда индикатор мигает
Табл. 7-2 Сообщения индикаторов панели управления
Состояние индикатора Состояние принтера Действие
Инициализация/запуск
Во время процессов инициализации,
повторной конфигурации и отмены
При запуске индикаторы пуска,
задания устройство не реагирует на
готовности и внимания мигают по
нажатие клавиш.
очереди (с частотой 500 мс).
Инициализация повторной
конфигурации
При запуске принтера можно
потребовать выполнение
специальной последовательности
инициализации, с помощью которой
конфигурация принтера выполняется
повторно. Если запрошено
выполнение одной из таких
последовательностей, например,
холодный пуск, индикаторы будут
мигать, как в режиме инициализации/
запуска.
Отмена задания
После выполнения процесса
отмены
принтер переходит в состояние
готовности.
RUWW Схема состояния индикаторов 83
Табл. 7-2 Сообщения индикаторов панели управления (продолжение)
Состояние индикатора Состояние принтера Действие
Готовность.
Чтобы распечатать страницу
конфигурации, нажмите и
Принтер не обрабатывает заданий и
удерживайте клавишу пуска в течение
находится в режиме готовности.
5 секунд.
Для печати демонстрационной
страницы нажмите и отпустите
клавишу пуска.
Обработка данных
Для отмены текущего задания
нажмите клавишу отмены.
Принтер обрабатывает или получает
данные.
84 Глава 7 Решение проблем RUWW
Табл. 7-2 Сообщения индикаторов панели управления (продолжение)
Состояние индикатора Состояние принтера Действие
Подача вручную или требующая
Чтобы попытаться устранить ошибку и
вмешательства ошибка
распечатать все возможные данные,
нажмите клавишу пуска.
Данное состояние может наступить
при следующих обстоятельствах:
Если ошибка будет устранена,
принтер перейдет в состояние
●
Подача вручную
обработки информации и завершит
задание.
●
Общая ошибка, требующая
вмешательства.
Если ошибка не будет устранена,
принтер перейдет в состояние,
●
Ошибка конфигурации памяти.
требующее вмешательства
пользователя.
●
Ошибка, связанная с заданием
или языком принтера.
Внимание
Закройте дверцу картриджа.
Открыта дверца доступа к картриджу.
RUWW Схема состояния индикаторов 85
Табл. 7-2 Сообщения индикаторов панели управления (продолжение)
Состояние индикатора Состояние принтера Действие
Неустранимая ошибка
●
Выключите принтер, подождите
10 секунд и снова включите его.
●
Если проблему не удается
устранить, см
Обращение в
службу поддержки HP.
Ошибка дополнительной
Для отображения дополнительной
принадлежности
информации об ошибке нажмите
клавишу пуска. Световая индикация
изменится. Для получения
дополнительной информации о
текущей схеме индикаторов см.
раздел
Табл. 7-3 Индикаторы ошибки
дополнительной принадлежности.
Если отпустить клавишу пуска,
принтер возвратится в
первоначальное состояние ошибки
дополнительной принадлежности.
86 Глава 7 Решение проблем RUWW
Табл. 7-2 Сообщения индикаторов панели управления (продолжение)
Состояние индикатора Состояние принтера Действие
Заканчивается тонер
Закажите новый картридж и
установите его. См.
Заказ
Работа индикаторов пуска, готовности
принадлежностей и расходных
и внимания не зависит от состояния
материалов.
заканчивающегося тонера.
Отсутствует тонер
Снова установите картридж в
принтер.
Картридж извлечен из принтера.
RUWW Схема состояния индикаторов 87
Табл. 7-2 Сообщения индикаторов панели управления (продолжение)
Состояние индикатора Состояние принтера Действие
Замятие Устраните замятие. См. Устранение
замятий.
88 Глава 7 Решение проблем RUWW
Табл. 7-2 Сообщения индикаторов панели управления (продолжение)
Состояние индикатора Состояние принтера Действие
Закончилась бумага Загрузите бумагу или другой
носитель.
Поддержка бумаги
Загрузите подходящую бумагу или
другой носитель. См.
Загруженная бумага или другой
Поддерживаемая бумага и другие
носитель не поддерживается.
носители.
Нажмите клавишу Пуска, чтобы
переопределить условие.
Табл. 7-3 Индикаторы ошибки дополнительной принадлежности
Ошибка дополнительного
Индикатор внимания Индикатор готовности Индикатор пуска
устройства
Ошибка несовместимости
Выключенное состояние Выключенное состояние Горит
гнезда DIMM
RUWW Схема состояния индикаторов 89
Типичные ошибки при печати с компьютера Macintosh
В данном разделе приведен список проблем, которые могут произойти в системах Mac OS X.
Табл. 7-4 Проблемы при печати в Mac OS X
Драйвер принтера не указан в центре печати или в утилите установки принтера.
Причина
Решение
Программное обеспечение принтера не установлено или
Убедитесь, что файлы PPD принтера находятся в следующей
установлено неправильно.
папке на жестком диске: Library/Printers/PPDs/Contents/
Resources/<lang>.lproj, где <lang> двухбуквенный код
используемого языка. При необходимости переустановите
программное обеспечение. Инструкции см. в руководстве по
началу работы.
Файл описания принтера PostScript (PPD) поврежден. Удалите файл PPD из следующей папки на жестком диске:
Library/Printers/PPDs/Contents/Resources/
<lang>.lproj, где <lang> двухбуквенный код используемого
языка. Переустановите программное обеспечение. Инструкции
см. в руководстве по началу работы.
Имя принтера, IP-адрес или имя хост—компьютера («Rendezvous» или «Bonjour») не отображается в списке принтеров
центра печати или утилиты по установке принтера.
Причина
Решение
Возможно, принтер не готов. Убедитесь в том, что кабели подсоединены правильно, принтер
включен, и горит индикатор готовности. Если подключение
осуществляется с помощью концентратора USB или Ethernet,
попробуйте подключить многофункциональное устройство
непосредственно к компьютеру или использовать другой порт.
Возможно выбран неверный тип соединения. Убедитесь, что выбраны параметры «USB«, «IP Printing«,
«Rendezvous» или «Bonjour», в зависимости от типа соединения,
которое установлено между принтером и компьютером.
Используется неправильное имя принтера, адрес IP или имя
Распечатайте страницу конфигурации, чтобы проверить имя
хост—компьютера «Rendezvous» или «Bonjour».
принтера, IP-адрес, имя хоста «Rendezvous» или «Bonjour».
Убедитесь, что имя, адрес IP или имя хост—компьютера
«Rendezvous» или «Bonjour», указанные на странице
конфигурации, совпадают с именем принтера, адресом IP или
именем хост—компьютера «Rendezvous» или «Bonjour»,
указанными в программе Print Center.
Интерфейсный кабель может быть некачественным или
Замените интерфейсный кабель. Убедитесь, что используется
поврежденным.
высококачественный кабель.
Драйвер принтера не выполняет автоматическую настройку выбранного принтера в центре печати или в утилите
установки принтера.
Причина
Решение
Возможно, принтер не готов. Убедитесь в том, что кабели подсоединены правильно, принтер
включен, и горит индикатор готовности. Если подключение
осуществляется с помощью концентратора USB или Ethernet,
попробуйте подключить многофункциональное устройство
непосредственно к компьютеру или использовать другой порт.
90 Глава 7 Решение проблем RUWW
Табл. 7-4 Проблемы при печати в Mac OS X (продолжение)
Драйвер принтера не выполняет автоматическую настройку выбранного принтера в центре печати или в утилите
установки принтера.
Причина
Решение
Программное обеспечение принтера не установлено или
Убедитесь, что файлы PPD принтера находятся в следующей
установлено неправильно.
папке на жестком диске: Library/Printers/PPDs/Contents/
Resources/<lang>.lproj, где <lang> двухбуквенный код
используемого языка. При необходимости переустановите
программное обеспечение. Инструкции см. в руководстве по
началу работы.
Файл описания принтера PostScript (PPD) поврежден. Удалите файл PPD из следующей папки на жестком диске:
Library/Printers/PPDs/Contents/Resources/
<lang>.lproj, где <lang> двухбуквенный код используемого
языка. Переустановите программное обеспечение. Инструкции
см. в руководстве по началу работы.
Возможно, принтер не готов. Убедитесь в том, что кабели подсоединены правильно, принтер
включен, и горит индикатор готовности. Если подключение
осуществляется с помощью концентратора USB или Ethernet,
попробуйте подключить многофункциональное устройство
непосредственно к компьютеру или использовать другой порт.
Интерфейсный кабель может быть некачественным или
Замените интерфейсный кабель. Убедитесь, что используется
поврежденным.
высококачественный кабель.
Задание печати не было отправлено нужному принтеру.
Причина Решение
Возможно, очередь печати остановлена. Перезапустите очередь печати. Откройте монитор печати и
выберите элемент запуска заданий.
Используется неверное имя принтера или IP-адрес. Возможно,
Распечатайте страницу конфигурации, чтобы проверить имя
задание печати было отправлено на другой принтер с таким же
принтера, IP-адрес, имя хоста «Rendezvous» или «Bonjour».
или похожим именем, адресом IP или именем хост—компьютера
Убедитесь, что имя, адрес IP или имя хост—компьютера
«Rendezvous» или «Bonjour».
«Rendezvous» или «Bonjour», указанные на странице
конфигурации, совпадают с
именем принтера, адресом IP или
именем хост—компьютера «Rendezvous» или «Bonjour»,
указанными в центре печати.
Невозможна печать с помощью платы USB сторонних производителей.
Причина
Решение
Эта ошибка возникает в том случае, если на компьютере не
При установке платы USB стороннего производителя может
установлено программное обеспечение для принтеров USB.
потребоваться программное обеспечение Apple USB Adapter
Card Support. Самую последнюю версию этого программного
обеспечения можно найти на Web-узле Apple.
При использовании кабеля USB для подключения принтер не отображается в центре печати или в утилите установки
принтера после выбора драйвера.
Причина
Решение
Эта проблема вызвана программным или аппаратным
Поиск и устранение неисправностей в работе программного
компонентом.
обеспечения
RUWW Типичные ошибки при печати с компьютера Macintosh 91
Табл. 7-4 Проблемы при печати в Mac OS X (продолжение)
При использовании кабеля USB для подключения принтер не отображается в центре печати или в утилите установки
принтера после выбора драйвера.
Причина
Решение
●
Убедитесь в том, что компьютер Macintosh поддерживает
USB.
●
Убедитесь, что используется операционная система Mac
OS X v10.2 или более поздней версии.
●
Убедитесь, что на компьютере Macintosh установлено
соответствующее программное обеспечение USB от
компании Apple.
Устранение аппаратных ошибок
●
Убедитесь в том, что принтер включен.
●
Проверьте правильность подключения кабеля USB.
●
Убедитесь в том, что используется необходимый
высокоскоростной кабель USB.
●
К одной цепи
питания не должно быть подключено слишком
много устройств USB. Отключите все устройства из цепи и
подключите кабель непосредственно к порту USB на
главном компьютере.
●
Убедитесь, что к цепи последовательно не подключено
более двух устройств концентраторов USB без автономного
питания. Отключите все устройства из цепи и подключите
кабель непосредственно к порту USB на главном
компьютере.
Примечание Клавиатура iMac является
концентратором USB без автономного питания.
92 Глава 7 Решение проблем RUWW
Ошибки эмуляции HP postscript level 3
Перечисленные ниже ошибки связаны с особенностями языка эмуляции HP postscript level 3 и
могут возникать в тех случаях, когда используется несколько языков управления принтером.
Примечание Чтобы можно было просмотреть на экране или распечатать сообщение о
возникшей ошибке эмуляции HP postscript level 3, выберите в окне Параметры печати
нужный пункт рядом с разделом ошибок PS. Доступ к нему можно также получить со
встроенного Web-сервера.
Табл. 7-5 Ошибки эмуляции HP postscript level 3
Симптом Возможная причина Решение
Текст распечатывается шрифтом
Требуемый шрифт не загружен в
Загрузите нужный шрифт и заново
Courier (шрифт принтера по
принтер. Причиной ошибки может
отправьте задание на печать.
умолчанию) вместо выбранного
быть изменение используемого языка
Проверьте тип и место расположения
шрифта.
принтера для распечатки задания на
шрифта. При необходимости
языке PCL непосредственно перед
загрузите его в принтер. Обратитесь к
загрузкой данных эмуляции HP
документации по программному
postscript level 3.
обеспечению.
Страница формата Legal печатается с
Задание на печать слишком сложное. Возможно, потребуется напечатать
обрезанными границами.
задание с разрешением 600 точек на
дюйм, уменьшить сложность
страницы или установить
дополнительную память.
Распечатается страница ошибки
Возможно, задание печати не
Убедитесь, что задание печати
эмуляции HP postscript level 3.
является эмуляцией HP postscript
является эмуляцией HP postscript
level 3.
level 3. Проверьте, не требуется ли
настройка приложения или отправка в
принтер заголовка файла эмуляции
HP postscript level 3.
Ошибка проверки ограничений Задание на печать слишком сложное. Возможно, потребуется напечатать
задание с разрешением 600 точек на
дюйм, уменьшить сложность
страницы или установить
дополнительную память.
Ошибка виртуальной памяти Ошибка шрифта Выберите неограниченное число
шрифтов, загружаемых из драйвера
принтера.
Проверка диапазона Ошибка шрифта Выберите неограниченное число
шрифтов, загружаемых из драйвера
принтера.
RUWW Ошибки эмуляции HP postscript level 3 93
Решение проблем с носителями
Неполадки, приведенные ниже, могут стать причиной ухудшения качества печати, замятий
носителя или повреждения принтера.
Проблема Причина Решение
Низкое качество печати или
Бумага слишком влажная, грубая,
Попробуйте воспользоваться бумагой
недостаточная фиксация тонера.
плотная, гладкая, рельефная или
другого типа гладкостью от 100 до 250
дефектная.
по Шеффилду и с содержанием влаги
4–6%.
Пропуски в распечатке, замятия или
Бумага хранилась неправильно. Бумагу следует хранить на ровной
скручивание.
горизонтальной поверхности во
влагонепроницаемой упаковке.
Стороны бумаги отличаются друг от
Переверните бумагу.
друга.
Чрезмерное скручивание. Слишком высокое содержание влаги
Откройте задний выходной приемник
на бумаге, неправильная ориентация
или используйте длинноволокнистую
волокон или коротковолокнистая
бумагу.
структура.
Стороны бумаги отличаются. Переверните бумагу.
Замятия, повреждения принтера Бумага имеет вырезы или
Не используйте бумагу с вырезами
перфорацию.
или перфорацией.
Проблемы при подаче. Бумага имеет неровные края. Используйте высококачественную
бумагу, предназначенную для
лазерных принтеров.
Стороны бумаги отличаются. Переверните бумагу.
Бумага слишком влажная, грубая,
Попробуйте воспользоваться бумагой
плотная, гладкая, имеет
другого типа гладкостью от 100 до 250
неправильную ориентацию волокон,
по Шеффилду и с содержанием влаги
коротковолокнистую структуру,
4–6%.
является рельефной или дефектной.
Откройте задний выходной приемник
или используйте длинноволокнистую
бумагу.
Перекос изображения (искажение). Возможно, направляющие носителя
Удалите носитель из подающего
установлены неправильно.
отсека, выровняйте стопку носителя и
загрузите его в подающий отсек еще
раз. Отрегулируйте положение
направляющих по ширине и длине
носителя и повторите печать.
Одновременно подаются несколько
Возможно, лоток переполнен. Уберите часть стопки носителей для
листов.
печати из лотка. См.
Загрузка
носителя для печати.
Возможно, носитель имеет складки,
Убедитесь в отсутствии на носителе
согнут или поврежден.
морщин, складок или других
дефектов. Попробуйте распечатать
задание на носителе из другой пачки.
94 Глава 7 Решение проблем RUWW
Проблема Причина Решение
Принтер не затягивает носитель из
Возможно, принтер работает в
Убедитесь, что режим ручной подачи
лотка подачи.
режиме ручной подачи.
принтера выключен, и распечатайте
задание еще раз.
Возможно загрязнение или износ
Обратитесь в службу поддержки
подающего ролика.
клиентов HP. См. раздел
Обращение
в HP или листовку с информацией о
технической поддержке, которая
входит в комплект поставки.
Регулятор длины бумаги в лотке 2 или
Настройте направляющие на
дополнительном лотке 3 установлен в
соответствующий размер носителя.
положение, не соответствующее
размеру используемого носителя.
Принтер не затягивает носитель из
Переключатель размера носителя
Нажмите на селектор формата
лотка подачи, если используется
для автоматической двусторонней
носителя для носителя Letter/Legal.
автоматическая двусторонняя печать.
печати имеет неправильный размер
Отожмите селектор формата
страницы.
носителя для носителя A4 См.
Обозначение компонентов изделия
для получения информации о
положениях селектора размера
носителя при автоматической
двусторонней печати.
RUWW Решение проблем с носителями 95
Распечатка отличается от изображения на экране
Выберите наиболее близкое описание проблемы:
●
Искажения, ошибки или пропуски в тексте
●
Пропуски графики или текста или пустые страницы
●
Формат страницы изменяется по сравнению с другим принтером HP LaserJet
●
Качество графики
Искажения, ошибки или пропуски в тексте
●
Причиной ошибки может быть неправильный выбор драйвера принтера при установке
программного обеспечения. Убедитесь, что драйвер принтера HP LaserJet P2015 выбран в
свойствах принтера.
●
Причиной искажения текста при печати из определенного файла могут быть проблемы с
этим конкретным файлом. Причиной искажения текста при печати из определенного
приложения могут быть проблемы с этим конкретным приложением. Убедитесь, что
выбран
подходящий драйвер принтера.
●
Ошибка может быть вызвана используемым программным приложением. Попробуйте
выполнить печать из другой программы.
●
Возможен неплотный контакт кабеля USB или кабель является дефектным. Попробуйте
выполнить следующие действия:
●
Отсоедините оба конца кабеля и снова подсоедините кабель.
●
Попробуйте распечатать документ, который ранее печатался без ошибок.
●
Если возможно, подключите кабель
и принтер к другому компьютеру и попробуйте
напечатать документ, который ранее печатался без ошибок.
●
Попробуйте использовать новый кабель USB 2.0, имеющий длину не более 3 м. См.
Заказ принадлежностей и расходных материалов.
●
Выключите принтер и компьютер. Отсоедините кабель USB и проверьте оба его конца
на предмет повреждений. Снова подсоедините кабель и проверьте надежность
соединений. Убедитесь, что принтер напрямую подсоединен к компьютеру. Не
используйте переключатели, устройства резервного копирования, ключи безопасности
или какие—либо другие устройства, которые могут быть подключены между портом USB
компьютера и принтера. Эти устройства могут мешать взаимодействию принтера с
компьютером. Перезапустите компьютер и принтер.
Пропуски графики или текста или пустые страницы
●
Убедитесь, что файл не содержит пустых станиц.
●
Возможно, из картриджа не удалена герметизирующая лента. Извлеките картридж и,
потянув за язычок на его конце, полностью удалите ленту. Вставьте картридж на место.
Инструкции см. в разделе
Замена картриджа. Чтобы проверить принтер, распечатайте
демонстрационную страницу, нажав клавишу пуска.
●
Возможно, параметры работы с графикой, заданные в свойствах принтера, не подходят для
распечатываемого задания. Попробуйте изменить параметры работы с графикой в
96 Глава 7 Решение проблем RUWW
драйвере принтера. Для получения дополнительной информации см. Настройка драйвера
принтера Windows или Настройка драйвера принтера для Macintosh.
●
Очистите принтер, особенно контакты между картриджем и источником питания.
Формат страницы изменяется по сравнению с другим
принтером HP LaserJet
Если для создания документа использовалась более старая версия драйвера принтера
HP LaserJet (программного обеспечения принтера) или в программном обеспечении
установлены другие параметры свойств принтера, то при попытке печати с использованием
нового драйвера принтера или новых параметров формат страницы может измениться. Для
устранения этой проблемы можно попробовать выполнить следующие действия:
●
Создайте и распечатайте документы с
использованием одного и того же драйвера и
параметров свойств принтера независимо от модели принтера HP LaserJet, на котором они
печатаются.
●
Измените разрешение, формат бумаги, параметры шрифтов и другие параметры. Для
получения дополнительной информации см.
Настройка драйвера принтера Windows или
Настройка драйвера принтера для Macintosh.
Качество графики
Параметры передачи графических изображений не соответствуют заданию на печать. Проверьте
и при необходимости измените параметры передачи графики (например, разрешение) в
драйвере. Для получения дополнительной информации см.
Настройка драйвера принтера
Windows или Настройка драйвера принтера для Macintosh.
Примечание При преобразовании из одного графического формата в другой может
произойти снижение разрешения.
RUWW Распечатка отличается от изображения на экране 97
Проблемы программного обеспечения принтера
Табл. 7-6 Проблемы программного обеспечения принтера
Проблема Решение
Драйвер принтера HP LaserJet P2015 не появляется в
●
Переустановите программное обеспечение
папке Принтеры
принтера. На панели задач Windows щелкните на
кнопке Пуск, выберите Программы, выберите
HP LaserJet P2015 и щелкните Удаление. Выключите
принтер. Установите программное обеспечение
принтера с компакт—диска. Включите принтер.
Примечание Закройте все работающие
приложения. Чтобы закрыть приложение,
отображаемое в виде значка на системной
панели, следует щелкнуть правой кнопкой
мыши на значке и выбрать Закрыть или
Отключить.
●
Попробуйте подключить кабель USB к другому порту
USB на ПК.
●
При попытке выполнения печати на общем принтере
нажмите на кнопку Пуск на панели задач Windows,
выберите Настройка и Принтеры. Дважды щелкните
на значке «Установка принтера«. Следуйте
инструкциям мастера установки принтера.
Во время установки программного обеспечения появилось
●
Переустановите программное обеспечение
сообщение об ошибке
принтера. На панели задач Windows щелкните на
кнопке Пуск, выберите Программы, выберите
HP LaserJet P2015 и щелкните Удаление. Выключите
принтер. Установите программное обеспечение
принтера с компакт—диска. Включите принтер.
Примечание Закройте все работающие
приложения. Чтобы закрыть приложение,
отображаемое в виде значка на панели
задач, следует щелкнуть правой кнопкой
мыши на значке и выбрать Закрыть или
Отключить.
●
Проверьте объем свободного пространства на диске,
на который выполняется установка программного
обеспечения принтера. При необходимости следует
освободить как можно больше места на диске и
повторно установить программное обеспечение
принтера.
●
При необходимости следует запустить программу
дефрагментации диска и повторно установить
программное обеспечение принтера.
Принтер находится в режиме готовности, но печать не
●
Проверьте работу принтера, напечатав страницу
выполняется
конфигурации с панели управления принтера.
●
Убедитесь, что все кабели подключены правильно и
удовлетворяют техническим требованиям. Это
касается кабелей USB, сетевых кабелей, а также
шнуров питания. Попробуйте использовать новый
кабель.
98 Глава 7 Решение проблем RUWW
Повышение качества печати
Этот раздел содержит информацию, которая поможет определить и устранить дефекты печати.
Примечание Если проблему устранить не удалось, обратитесь к авторизованному
дилеру или к представителю по обслуживанию компании HP.
Светлая или блеклая печать
●
Заканчивается срок службы картриджа.
●
Возможно, носитель не соответствует техническим
требованиям компании Hewlett-Packard (например,
слишком высокое содержание влаги или
шероховатая поверхность). Дополнительные
сведения см. в разделе
Поддерживаемая бумага и
другие носители.
●
Причиной чрезмерно светлой печати всей страницы
может быть выбор слишком низкой плотности печати
или включение режима EconoMode. Отрегулируйте
интенсивность печати и отключите режим EconoMode
в драйвере принтера. Дополнительные сведения см.
в разделе
Экономия тонера.
Частички тонера
●
Возможно, носитель не соответствует техническим
требованиям компании Hewlett-Packard (например,
слишком высокое содержание влаги или
шероховатая поверхность). Дополнительные
сведения см. в разделе
Поддерживаемая бумага и
другие носители.
●
Возможно, требуется очистка принтера. Для
получения инструкций см.
Очистка принтера или
Очистка пути прохождения носителя принтера.
Непропечатанные участки
●
Причиной могут быть дефекты отдельных листов.
Попробуйте распечатать задание еще раз.
●
Неравномерное содержание влаги или влажные
пятна на поверхности носителя. Попробуйте
напечатать документ на новом носителе.
Дополнительные сведения см. в разделе
Поддерживаемая бумага и другие носители.
●
Дефектная партия бумаги. Определенные
технологии производства могут препятствовать
RUWW Повышение качества печати 99
закреплению тонера на некоторых участках листа.
Попробуйте другой тип или марку носителя.
●
Возможно, имеется дефект картриджа.
Дополнительные сведения см. в разделе
Замена
картриджа.
Вертикальные линии
Возможно, поцарапан фоточувствительный барабан
внутри картриджа. Установите новый картридж HP.
Инструкции см. в разделе
Замена картриджа.
Серый фон
●
Убедитесь, что крышка лотка 1 находится на месте.
●
Уменьшите значение параметра плотности печати с
помощью HP ToolboxFX или встроенного Web-
сервера. Уменьшение плотности печати
способствует устранению серого фона. См.
HP ToolboxFX.
●
Замените носитель на менее плотный.
Дополнительные сведения см. в разделе
Поддерживаемая бумага и другие носители.
●
Проверьте микроклимат в месте установки принтера.
Причиной появления серого фона может быть очень
низкая влажность воздуха.
●
Установите новый картридж HP. Инструкции см. в
разделе Замена картриджа.
Смазывание тонера
●
Если смазывание тонера появляется у переднего
края листа носителя, возможно, загрязнены
направляющие носителя. Протрите направляющие
куском сухой ткани без ворса. Дополнительные
сведения см. в разделе
Очистка принтера.
●
Проверьте тип и качество носителя для печати.
●
Попробуйте установить новый картридж HP.
Инструкции см. в разделе
Замена картриджа.
●
Причиной появления дефекта может быть слишком
низкая температура термоэлемента. Убедитесь, что
100 Глава 7 Решение проблем RUWW
в драйвере принтера выбран подходящий тип
носителя для печати.
Незакрепление тонера
●
Очистите внутреннюю поверхность принтера.
Инструкции см. в разделе
Очистка принтера.
●
Проверьте тип и качество носителя для печати.
Дополнительные сведения см. в разделе
Поддерживаемая бумага и другие носители.
●
Попробуйте установить новый картридж HP.
Инструкции см. в разделе
Замена картриджа.
●
Убедитесь, что в драйвере принтера выбран
подходящий тип носителя для печати.
●
Подключите шнур питания принтера
непосредственно в розетку электросети, а не через
сетевой фильтр.
Повторяющиеся по вертикали дефекты
●
Возможно, поврежден картридж. Если дефекты
повторяются в одном и том же месте страницы,
следует установить новый картридж HP. Инструкции
см. в разделе
Замена картриджа.
●
Причиной может быть загрязнение внутренних узлов
принтера тонером. Дополнительные сведения см. в
разделе
Очистка принтера. Дефекты, появляющиеся
на обратной стороне страницы, скорее всего,
исчезнут сами собой после печати нескольких
страниц.
●
Убедитесь, что в драйвере принтера выбран
подходящий тип носителя для печати.
Искажение формы символов
●
Если при возникновении искажения формы символов
возникают также пропуски в изображении, возможно,
поверхность носителя слишком гладкая. Попробуйте
использовать другой носитель для печати.
Дополнительные сведения см. в разделе
Поддерживаемая бумага и другие носители.
●
Если при искажении формы возникает волнистый
эффект, возможно, принтер нуждается в техническом
обслуживании. Распечатайте страницу
конфигурации. Если форма символов искажена,
обратитесь к авторизованному дилеру или к
представителю по обслуживанию компании HP.
Дополнительные сведения см. в разделе
Обращение
в HP.
RUWW Повышение качества печати 101
Перекос изображения на странице
●
Проверьте правильность загрузки носителя в лоток, а
также проверьте направляющие, чтобы они не
слишком плотно сжимали носитель или установлены
без чрезмерного зазора. Для получения
дополнительной информации см.
Загрузка носителя
для печати.
●
Причиной перекоса может быть загрузка слишком
большого объема носителя в подающий лоток. Для
получения дополнительной информации см.
Загрузка
носителя для печати.
●
Проверьте тип и качество носителя для печати.
Дополнительные сведения см. в разделе
Поддерживаемая бумага и другие носители.
Скручивание или волны
●
Проверьте тип и качество носителя для печати.
Причиной скручивания может быть как высокая
температура, так и повышенная влажность.
Дополнительные сведения см. в разделе
Поддерживаемая бумага и другие носители.
●
Носитель слишком долго находился в лотке без
движения. Переверните стопку в лотке. Кроме того,
можно попробовать повернуть носитель в подающем
лотке на 180°.
●
Откройте дверцу пути прямого прохождения
носителя и попробуйте распечатать документ.
Дополнительные сведения см. в разделе Путь для
прямого прохождения носителя.
●
Дефект может быть вызван слишком высокой
температурой термоэлемента. Убедитесь, что в
драйвере принтера выбран подходящий тип носителя
для печати. Если проблема не будет устранена,
следует выбрать тип носителя для печати, для
которого используется более низкая температура
термоэлемента, например, прозрачная пленка или
менее плотный носитель для печати.
Складки или морщины
●
Проверьте правильность загрузки носителя в лоток.
Для получения дополнительной информации см.
Загрузка носителя для печати.
●
Проверьте тип и качество носителя для печати.
Дополнительные сведения см. в разделе
Поддерживаемая бумага и другие носители.
●
Откройте дверцу пути прямого прохождения
носителя и попробуйте распечатать документ.
Дополнительные сведения см. в разделе
Путь для
прямого прохождения носителя.
102 Глава 7 Решение проблем RUWW
●
Переверните стопку носителя в лотке. Кроме того,
можно попробовать повернуть носитель в подающем
лотке на 180°.
●
При печати на конвертах причиной может служить
скопление воздуха внутри конверта. Извлеките
конверт, расправьте его и попробуйте повторить
печать.
Следы тонера вокруг контуров
●
Присутствие большого числа частичек тонера вокруг
наружного контура букв свидетельствует о том, что
тонер недостаточно хорошо фиксируется на
поверхности носителя. Однако небольшое
количество частичек тонера является нормальным
явлением при печати на лазерных принтерах.
Попробуйте другой тип носителя. Дополнительные
сведения см. в разделе
Поддерживаемая бумага и
другие носители.
●
Переверните стопку носителя в лотке.
●
Используйте носитель, предназначенный для печати
на лазерных принтерах. Дополнительные сведения
см. в разделе
Поддерживаемая бумага и другие
носители.
RUWW Повышение качества печати 103
Устранение замятий
Иногда во время печати в принтере возникают замятия носителя. В случае замятия на экран
компьютера выводится соответствующее сообщение об ошибке, а также загорается
соответствующий индикатор на панели управления принтера. Дополнительные сведения см. в
разделе
Схема состояния индикаторов.
Далее приведены некоторые причины замятий носителя.
●
Неправильная укладка или излишек носителя в подающих лотках. Для получения
дополнительной информации см.
Загрузка носителя для печати.
Примечание При загрузке нового носителя следует извлечь из него остатки старого
носителя для печати и выровнять стопку нового носителя. Соблюдение этого правила
предупреждает захват принтером нескольких листов одновременно и снижает
вероятность возникновения замятий в принтере.
●
Использование носителя, не отвечающего требованиям HP. Дополнительные сведения см.
в разделе
Поддерживаемая бумага и другие носители.
●
Возможно, требуется очистка принтера, удаление бумажной пыли и других частиц с пути
прохождения носителя. Инструкции см. в разделе
Очистка принтера.
После устранения замятия в принтере может скопиться немного рассыпанного тонера. Обычно
следы тонера исчезают после распечатки нескольких страниц.
ПРЕДУПРЕЖДЕНИЕ Замятие носителя может привести к загрязнению страниц
частицами незакрепленного тонера. Попавший на одежду тонер следует смывать
холодной водой. Горячая вода может привести к закреплению пятен тонера на ткани.
Область картриджа
Чтобы очистить замятие в области картриджа, выполните следующие действия:
104 Глава 7 Решение проблем RUWW
ПРЕДУПРЕЖДЕНИЕ Для устранения замятия не используйте острые предметы,
например, щипцы или острогубцы. Гарантия не распространяется на повреждения от
острых предметов.
1. Нажмите на клавишу дверцы доступа к картриджу и извлеките картридж из принтера.
ПРЕДУПРЕЖДЕНИЕ Во избежание повреждения картриджа старайтесь поменьше
держать его на свету.
2. Откройте дверцу для прямого прохождения носителя.
RUWW Устранение замятий 105
3. Нажмите на зеленые фиксаторы.
4. Взявшись обеими руками за выступающие края (или середину) носителя, осторожно
извлеките его из принтера.
5. Вставьте на место картридж и закройте дверцу доступа к картриджу.
Подающие лотки
Для устранения замятия в подающих лотках выполните следующие действия:
106 Глава 7 Решение проблем RUWW
ПРЕДУПРЕЖДЕНИЕ Для устранения замятия не используйте острые предметы,
например, щипцы или острогубцы. Гарантия не распространяется на повреждения от
острых предметов.
1. Откройте дверцу для прямого прохождения носителя.
2. Нажмите на зеленые фиксаторы.
3. Нажмите на клавишу дверцы доступа к картриджу и извлеките картридж из принтера.
RUWW Устранение замятий 107
4. Взявшись обеими руками за выступающие края (или середину) носителя, осторожно
извлеките его из принтера.
5. Вставьте картридж в принтер и закройте дверцу доступа к картриджу.
6. Откройте лоток 2.
108 Глава 7 Решение проблем RUWW
7. Взявшись обеими руками за выступающие края (или середину) носителя, осторожно
извлеките его из принтера.
8. Если носитель находится вне поля зрения, откройте дверцу картриджа, извлеките картридж
и нажмите на верхние направляющие носителя. Аккуратно вытащите носитель из принтера.
RUWW Устранение замятий 109
9. Закройте лоток 2.
Выходной приемник
ПРЕДУПРЕЖДЕНИЕ Для устранения замятия не используйте острые предметы,
например, щипцы или острогубцы. Гарантия не распространяется на повреждения от
острых предметов.
Взявшись обеими руками за выступающие края (или середину) носителя, осторожно извлеките
его из принтера.
Путь для прямого прохождения носителя
Для устранения замятия в пути прямого прохождения носителя выполните следующие действия:
110 Глава 7 Решение проблем RUWW
ПРЕДУПРЕЖДЕНИЕ Для устранения замятия не используйте острые предметы,
например, щипцы или острогубцы. Гарантия не распространяется на повреждения от
острых предметов.
1. Откройте дверцу для прямого прохождения носителя.
2. Нажмите на зеленые фиксаторы.
RUWW Устранение замятий 111
3. Взявшись обеими руками за выступающие края (или середину) носителя, осторожно
извлеките его из принтера.
Примечание Если ухватиться руками за носитель невозможно, выполните
процедуру, описанную в разделе
Область картриджа.
4. Закройте дверцу пути прямого прохождения носителя
Путь прохождения носителя при автоматической двусторонней
печати
Для устранения замятия в пути прохождения носителя при автоматической двусторонней печати
выполните следующие действия:
112 Глава 7 Решение проблем RUWW
ПРЕДУПРЕЖДЕНИЕ Для устранения замятия не используйте острые предметы,
например, щипцы или острогубцы. Гарантия не распространяется на повреждения от
острых предметов.
1. Откройте дверцу для прямого прохождения носителя.
2. Нажмите на зеленые фиксаторы.
RUWW Устранение замятий 113
3. Извлеките лоток 2.
4. Опустите зеленый рычаг на дверце пути прохождения носителя при автоматической
двусторонней печати, расположенной спереди принтера.
5. Взявшись обеими руками за выступающие края (или середину) носителя, осторожно
извлеките его из принтера.
114 Глава 7 Решение проблем RUWW
6. Закройте дверцу пути при автоматической двусторонней печати, плотно нажав на нее.
7. Вставьте лоток 2.
8. Откройте дверцу пути прохождения носителя при автоматической двусторонней печати
сзади принтера.
RUWW Устранение замятий 115
9. Взявшись обеими руками за выступающие края (или середину) носителя, осторожно
извлеките его из принтера.
10. Закройте дверцу пути прохождения носителя при автоматической двусторонней печати.
116 Глава 7 Решение проблем RUWW
Решение проблем при установке сети
Если компьютер не может обнаружить сетевой принтер серии HP LaserJet 2015, выполните
следующие действия:
1. Проверьте правильность подключения кабелей. Проверьте все следующие соединения:
●
Шнуры питания.
●
Кабели между принтером и концентратором или маршрутизатором.
●
Кабели между концентратором или маршрутизатором и компьютером.
●
Кабели модема или соединения с Интернетом, если это возможно.
2. Убедитесь, что соединение компьютера
с сетью работает правильно (только для Windows):
●
На рабочем столе Windows дважды щелкните на Мое сетевое окружение или Сетевое
окружение.
●
Щелкните на ссылке Вся сеть.
●
Щелкните на ссылке все содержимое.
●
Дважды щелкните на одном из значков сети и убедитесь, что в списке указаны какие—
либо устройства.
3. Чтобы убедиться в активности сетевого
соединения, выполните следующие действия:
●
Проверьте индикатор сети на сетевом разъеме (RJ-45), расположенном сзади
принтера.
●
Если один из индикаторов горит не мигая, то принтер подключен к сети.
●
Если оба индикатора не горят, проверьте надежность подключения кабелей от
принтера к шлюзу, маршрутизатору или концентратору.
●
Если кабели подключены надежно, выключите питание принтера по
крайней мере на
10 секунд, а затем снова включите.
4. Распечатайте страницу конфигурации сети. См.
Страница конфигурации сети.
●
На странице конфигурации сети убедитесь, что принтеру присвоен не нулевой адрес
IP.
●
Если на странице конфигурации сети нет подходящего ненулевого адреса IP, сбросьте
настройки внутреннего сетевого порта HP, установив заводские значения. Для этого
одновременно нажмите клавиши пуска и отмены.
После того, как перестанут мигать индикаторы внимания, готовности и пуска, принтер
вернется
в состояние готовности, и сброс настроек завершится.
●
Через две минуты после перехода принтера в режим готовности распечатайте еще одну
страницу конфигурации сети и убедитесь, что принтеру присвоен правильный IP адрес.
●
Если адрес IP состоит из нулей, см.
Обращение в службу поддержки HP.
RUWW Решение проблем при установке сети 117
118 Глава 7 Решение проблем RUWW
Оглавление
Топ 10 инструкций
Другие инструкции
Загруженная бумага или другой носитель не поддерживается.
Загрузите подходящую бумагу или другой носитель.
Нажмите клавишу Пуска, чтобы переопределить условие.
Типичные ошибки при печати с компьютера Macintosh
Драйвер принтера не указан в центре печати или в утилите установки принтера.
Программное обеспечение принтера не установлено или установлено неправильно.
Убедитесь, что файлы PPD принтера находятся в следующей
папке на жестком диске: Library/ Printers/ PPDs/Contents/
Resources/.lproj, где двухбуквенный код используемого языка. При необходимости переустановите программное обеспечение.
Файл описания принтера PostScript (PPD) поврежден.
Удалите файл PPD из следующей папки на жестком диске:
. lproj, где двухбуквенный код используемого языка. Переустановите программное обеспечение.
Имя принтера, IP-адрес или имя хост-компьютера («Rendezvous» или «Bonjour») не отображается в списке принтеров центра печати или утилиты по установке принтера.
Возможно, принтер не готов или надо купить новый картридж (у кого скупка картриджей, у кого выкуп, где покупка картриджей скупка, куда продать, у кого покупка дороже, где скупают оперативно, кто выкупит партию, скупают списками, лотами).
Убедитесь в том, что кабели подсоединены правильно, принтер включен, и горит индикатор готовности. Если подключение осуществляется с помощью концентратора USB или Ethernet, попробуйте подключить многофункциональное устройство непосредственно к компьютеру или использовать другой порт.
Возможно выбран неверный тип соединения.
Убедитесь, что выбраны параметры «USB», «IP Printing», «Rendezvous» или «Bonjour», в зависимости от типа соединения, которое установлено между принтером и компьютером.
Используется неправильное имя принтера, адрес IP или имя хост-компьютера «Rendezvous» или «Bonjour».
Распечатайте страницу конфигурации, чтобы проверить имя принтера, IP-адрес, имя хоста «Rendezvous» или «Bonjour». Убедитесь, что имя, адрес IP или имя хост-компьютера «Rendezvous» или «Bonjour», указанные на странице конфигурации, совпадают с именем принтера, адресом IP или именем хост-компьютера «Rendezvous» или «Bonjour», указанными в программе Print Center.
Интерфейсный кабель может быть некачественным или поврежденным.
Замените интерфейсный кабель. Убедитесь, что используется высококачественный кабель.
Драйвер принтера не выполняет автоматическую настройку выбранного принтера в центре печати или в утилите установки принтера.
Возможно, принтер не готов.
Убедитесь в том, что кабели подсоединены правильно, принтер включен, и горит индикатор готовности. Если подключение осуществляется с помощью концентратора USB или Ethernet, попробуйте подключить многофункциональное устройство непосредственно к компьютеру или использовать другой порт.
Проблемы при печати в Mac OS X
Драйвер принтера не выполняет автоматическую настройку выбранного принтера в центре печати или в утилите установки принтера.
Программное обеспечение принтера не установлено или установлено неправильно.
Убедитесь, что файлы PPD принтера находятся в следующей папке на жестком диске: Library/ Printers/ PPDs/Contents/ Resources/ . lproj, где двухбуквенный код используемого языка. При необходимости переустановите программное обеспечение.
Файл описания принтера PostScript (PPD) поврежден.
Удалите файл PPD из следующей папки на жестком диске:
Library/Printers/PPDs/Contents/Resources/ . lproj, где двухбуквенный код используемого языка. Переустановите программное обеспечение. Инструкции см. в руководстве по началу работы.
Возможно, принтер не готов.
Убедитесь в том, что кабели подсоединены правильно, принтер включен, и горит индикатор готовности. Если подключение осуществляется с помощью концентратора USB или Ethernet, попробуйте подключить многофункциональное устройство непосредственно к компьютеру или использовать другой порт.
Интерфейсный кабель может быть некачественным или поврежденным.
Замените интерфейсный кабель. Убедитесь, что используется высококачественный кабель.
Задание печати не было отправлено нужному принтеру.
Возможно, очередь печати остановлена.
Перезапустите очередь печати. Откройте монитор печати и выберите элемент запуска заданий.
Используется неверное имя принтера или IP-адрес. Возможно, задание печати было отправлено на другой принтер с таким же или похожим именем, адресом IP или именем хост-компьютера «Rendezvous» или «Bonjour».
Распечатайте страницу конфигурации, чтобы проверить имя принтера, IP-адрес, имя хоста «Rendezvous» или «Bonjour». Убедитесь, что имя, адрес IP или имя хост-компьютера «Rendezvous» или «Bonjour», указанные на странице конфигурации, совпадают с именем принтера, адресом IP или именем хост-компьютера «Rendezvous» или «Bonjour», указанными в центре печати.
Невозможна печать с помощью платы USB сторонних производителей.
Эта ошибка возникает в том случае, если на компьютере не установлено программное обеспечение для принтеров USB.
При установке платы USB стороннего производителя может потребоваться программное обеспечение Apple USB Adapter Card Support. Самую последнюю версию этого программного обеспечения можно найти на Web-узле Apple.
При использовании кабеля USB для подключения принтер не отображается в центре печати или в утилите установки принтера после выбора драйвера.
Эта проблема вызвана программным или аппаратным компонентом.
Поиск и устранение неисправностей в работе программного обеспечения
При использовании кабеля USB для подключения принтер не отображается в центре печати или в утилите установки принтера после выбора драйвера.
• Убедитесь в том, что компьютер Macintosh поддерживает USB.
• Убедитесь, что используется операционная система Mac OS X v10.2 или более поздней версии.
• Убедитесь, что на компьютере Macintosh установлено соответствующее программное обеспечение USB от компании Apple.
Устранение аппаратных ошибок
• Убедитесь в том, что принтер включен.
• Проверьте правильность подключения кабеля USB.
• Убедитесь в том, что используется необходимый высокоскоростной кабель USB.
• К одной цепи питания не должно быть подключено слишком много устройств USB. Отключите все устройства из цепи и подключите кабель непосредственно к порту USB на главном компьютере.
• Убедитесь, что к цепи последовательно не подключено более двух устройств концентраторов USB без автономного питания. Отключите все устройства из цепи и подключите кабель непосредственно к порту USB на главном компьютере.
Клавиатура iMac является концентратором USB без автономного питания.
Ошибки эмуляции HP postscript level 3
Перечисленные ниже ошибки связаны с особенностями языка эмуляции HP postscript level 3 и могут возникать в тех случаях, когда используется несколько языков управления принтером.
Чтобы можно было просмотреть на экране или распечатать сообщение о возникшей ошибке эмуляции HP postscript level 3, выберите в окне Параметры печати нужный пункт рядом с разделом ошибок PS. Доступ к нему можно также получить со встроенного Web-сервера.
Ошибки эмуляции HP postscript level 3
Текст распечатывается шрифтом Courier (шрифт принтера по умолчанию) вместо выбранного шрифта.
Требуемый шрифт не загружен в принтер. Причиной ошибки может быть изменение используемого языка принтера для распечатки задания на языке PCL непосредственно перед загрузкой данных эмуляции HP postscript level 3.
Загрузите нужный шрифт и заново отправьте задание на печать. Проверьте тип и место расположения шрифта. При необходимости загрузите его в принтер. Обратитесь к документации по программному обеспечению.
Страница формата Legal печатается с обрезанными границами.
Задание на печать слишком сложное.
Возможно, потребуется напечатать задание с разрешением 600 точек на дюйм, уменьшить сложность страницы или установить дополнительную память.
Распечатается страница ошибки эмуляции HP postscript level 3.
Возможно, задание печати не является эмуляцией HP postscript level 3.
Убедитесь, что задание печати является эмуляцией HP postscript level 3. Проверьте, не требуется ли настройка приложения или отправка в принтер заголовка файла эмуляции HP postscript level 3.
Ошибка проверки ограничений
Задание на печать слишком сложное.
Возможно, потребуется напечатать задание с разрешением 600 точек на дюйм, уменьшить сложность страницы или установить дополнительную память.
Ошибка виртуальной памяти
Выберите неограниченное число шрифтов, загружаемых из драйвера принтера.
Выберите неограниченное число шрифтов, загружаемых из драйвера принтера. Рекомендуем печатать оригинальными картриджами.
Решение проблем с носителями
Неполадки, приведенные ниже, могут стать причиной ухудшения качества печати, замятий носителя или повреждения принтера.
Низкое качество печати или недостаточная фиксация тонера.
Бумага слишком влажная, грубая, плотная, гладкая, рельефная или дефектная.
Попробуйте воспользоваться бумагой другого типа гладкостью от 100 до 250 по Шеффилду и с содержанием влаги 4-6%.
Пропуски в распечатке, замятия или скручивание.
Бумага хранилась неправильно.
Бумагу следует хранить на ровной горизонтальной поверхности во влагонепроницаемой упаковке.
Стороны бумаги отличаются друг от друга.
Слишком высокое содержание влаги на бумаге, неправильная ориентация волокон или коротковолокнистая структура.
Откройте задний выходной приемник или используйте длинноволокнистую бумагу.
Стороны бумаги отличаются.
Замятия, повреждения принтера
Бумага имеет вырезы или перфорацию.
Не используйте бумагу с вырезами или перфорацией.
Проблемы при подаче.
Бумага имеет неровные края.
Используйте высококачественную бумагу, предназначенную для лазерных принтеров.
Стороны бумаги отличаются.
Бумага слишком влажная, грубая, плотная, гладкая, имеет неправильную ориентацию волокон, коротковолокнистую структуру, является рельефной или дефектной.
Попробуйте воспользоваться бумагой другого типа гладкостью от 100 до 250 по Шеффилду и с содержанием влаги 4-6%.
Откройте задний выходной приемник или используйте длинноволокнистую бумагу.
Перекос изображения (искажение).
Возможно, направляющие носителя установлены неправильно.
Удалите носитель из подающего отсека, выровняйте стопку носителя и загрузите его в подающий отсек еще раз. Отрегулируйте положение направляющих по ширине и длине носителя и повторите печать.
Одновременно подаются несколько листов.
Возможно, лоток переполнен.
Уберите часть стопки носителей для печати из лотка.
Возможно, носитель имеет складки, согнут или поврежден.
Убедитесь в отсутствии на носителе морщин, складок или других дефектов. Попробуйте распечатать задание на носителе из другой пачки.
HP LJ P2015 – это монохромный принтер, который встречается во многих офисах и не только. Популярность он заслужил благодаря скорости печати в 26 страниц в минуту, хорошему рабочему ресурсу и возможности подключения к сети. Несмотря на высокую надежность, принтер имеет несколько типичных проблем и неисправностей.
Не захватывается бумага
Если HP LJ P2015 не захватывает бумагу, а на панели загорается индикатор ее замятия, значит устройство отработало определенный ресурс – в среднем около 40-50 тыс. копий. Все дело в выработке резинового покрытия валика или выходе ролика из строя. В первом случае ремонт ограничивается заменой резины, а во втором валик меняется целиком.
Некорректная работа HP LJ P2015
Иногда устройство начинает работать со сбоями: принтер исчезает из сети, перестает печатать, не распознает картридж или на панели хаотично мигают индикаторы. Причины могут быть разными, но чаще всего дело в неисправности DC-контроллера или платы форматера.
Узнать, что именно вышло из строя, нетрудно. Нужно нажать на кнопку справа внизу от платы:
- Если устройство напечатает тестовую страницу, дело в плате форматера, которую необходимо заменить.
- Если тестовая страница не напечатается, вероятнее всего проблема в DC-контроллере.
Другие распространенные проблемы
Далее рассмотрим несколько типичных проблем со способами их решения. Со многими ситуациями можно справиться самостоятельно, если делать все по инструкции:
- Принтер печатает случайные буквы/цифры/символы. Необходимо его выключить и очистить очередь печати, а затем снова включить. Можно попробовать перезагрузить ПК, к которому подключено устройство.
- По краям страниц появились темные полосы. Требуется замена картриджа.
- На изображениях стали появляться полосы по горизонтали. Сначала можно заменить картридж, а затем проверить термопленку.
- Появились вертикальные полосы по вертикали. Следует заменить картридж. Если не поможет, необходимо очистить оптику лазерного блока.
- Принтер печатает текст и изображения под наклоном. Достаточно отрегулировать направляющие лотка с бумагой под ее размер.
- Принтер не включается, указывая на замятие бумаги. Необходимо открыть крышку и убедиться, не замялась ли бумага. Если все в порядке, проблема в датчиках тракта подачи листов.
- На первом листе принтер печатает корректно, а второй застревает. Требуется проверка пружины, оптопары и пластикового флажка на выходе бумаги.
- При работе HP LJ P2015 доносится посторонний шелест, а уголки бумаги заминаются. Требуется диагностика печки и термопленки.
- Устройство захватывает сразу по несколько листов. Требуется замена тормозной площадки в подающем тракте.
- Все изображения немного смазаны. Необходимо проверить смазку и состояние термопленки в печке HP LJ P2015.
Если принтер вообще не выходит в готовность после включения, показывая на панели внутреннюю ошибку (при этом загораются все лампочки на панели), требуется квалифицированная диагностика, которую лучше доверить профессионалу.
Ошибки принтера HP: коды ошибок и пути их решения
Ошибка печати принтера HP – результат различных неполадок как самого устройства, так и соединенного с ним компьютера. Так как и то и другое устройства имеют собственный программный блок. Поэтому сообщение о неисправности может выскочить не только на LCD-дисплее печатающего устройства, но и на мониторе ПК.
Простые коды ошибок лазерных принтеров HP
Ошибка принтера HP Е0 может возникнуть не только при заминании листов, но и при попадании внутрь посторонних элементов. Если на табло возникает такой значок, это говорит о том, что лист застрял в устройстве. Е0 выскочит, если ролик, подающий листы неисправен. Если ролик цел, что для устранения ошибки принтера HP Е0 достаточно вынуть лист. Если имеются проблемы с валиком, то в домашних условиях разобраться с такими неисправностями невозможно. Нужно разбирать аппарат и заменять валик.
Замятие бумаги или сигнал Е0 может поступить о проблемах в термоблоке. Эта деталь – одна из ключевых в лазерных МФУ. Есть два способа устранить эту неполадку:
- если простое устранение замятие не помогло,
- термоблок идет под замену.
Заминание бумаги присходит не только внутри термоблока, а на выдаче. В этом случае лист нужно просто вытащить.
Если принтер HP выдает ошибку 13.А – это может значить, что какие-то электронно-механические компоненты агрегата, которые ответственны за подачу листов, вышли из строя. Могут неправильно работать:
Этот знак означает, что самостоятельно с поломками не справиться и машину нужно сдавать в ремонт.
Е1 значит, что в лотке нет листов. Его нужно открыть и добавить чистые листы. В некоторых случаях фотобумага просто неровно лежит и машина не может ее захватить. Бумагу нужно поправить, лоток плотно закрыть и нажать кнопку «печать».
Ошибка Е2 принтер HP – говорить о том, что дверца открыта. Чаще всего печать возобновляется, если ее закрыть. Но в некоторых случаях, после того как дверца будет закрыта, нужно нажать кнопку «печать».Ошибка Е2 на принтере HP должна исчезнуть.
Принтер HP: ошибка Е3
Она сообщает о проблемах с картриджем. Ошибка Е3 принтер HP говорит — он не подходит, пуст или неправильно установлен. В случае, если установка неправильна, необходимо открыть блок картриджа, вынуть его, протереть контакты и произвести правильную установку двигая картридж в направляющих до характерного щелчка. После этого дверцу блока плотно закрыть.
Принтер HP выдает ошибку картриджа, если его марка не соответствует чернилам для принтера. Проще всего об этом узнать, посмотрев техническую документацию. Если паспорта нет, можно выяснить марку картриджа по сообщениям, которые выдает компьютер, когда перестает функционировать принтер HP. Ошибка картриджа в случае, если его перекосило и не получается его вынуть может быть устранена только в мастерской.
Е4 сообщает о переполнении памяти. Нужно произвести ее очистку с помощью компьютера или форматировать файловую систему FAT32.
Е5 – аппарат не захватывает бумагу. Это возможно, если она закончилась в лотке, если лежит криво. В лотке могут находиться посторонние предметы. Могут также наблюдаться проблемы с валиком.
Ошибка е8 на принтере HP говорит о нарушениях работы сканера. Он не может прочитать заложенный документ. Это возникает из-за отсутствия документа или необходимости очистки стекол сканера.
Аппаратные неисправности принтера HP
Имеется ряд поломок, связываемых с одним или несколькими электронно-механическими компонентами устройства. Устройство нуждается во внимании опытного наладчика.
Е20 или Е21 говорит о том, что механизму для печати документации не достает внутренней памяти. Это сообщение может появиться при неполадках в очереди печати или при поступлении в очередь огромного количества бумаг. Для устранения необходимо на ПК произвести очистку очереди печати. Усиление ОЗУ необходимо, когда аппарат обслуживает множество клиентов локальных сетей.
Е10 – это сообщение появляется только на машинах с совершенным интерфейсом Е10. Это возможно, когда к печатающему устройству подключаются интерфейсные карты и жесткие диски. Е10 выходит, когда подключаемые блоки неисправны. Решение проблемы происходит после перезагрузки системы или перенастройки системы локальной сети.
Е22 горит при подключении печатающего блока к компьютерам посредством параллельных портов типа IEEE-1284. Неисправности чаще всего связываются с перебоями действия или несовместимостью драйверов с этой моделью печатающего устройства. Это сообщение значит повреждение кабелей или нарушение устройства ввода-вывода данных, поступлении нераспознаваемых команд, неточных номеров портов для сетевых устройств.
Источники:
https://awella. ru/hp2015-12.php. htm
https://www. masservice. ru/articles/osnovnye-polomki-printerov-hp/rasprostranennye-neispravnosti-printera-hp-lj-p2015-i-sposoby-ih-ustraneniya. htm
https://mak. trade/info/articles/2019/oshibki_printera_hp_kody_oshibok_i_puti_ikh_resheniya/
Обновлено: 20.09.2023
В целом, HP P2015dn — хороший монохромный лазерный принтер для дома, небольшого офиса или комнаты в общежитии: он компактный и быстрый и (обычно) печатает приличный текст и графику. Однако воспроизводимая ошибка печати заставляет нас задуматься. Серия Lexmark E350d предлагает лучшее соотношение цены и качества: вы получаете больше функций за меньшие деньги, а также более высокое качество печати и сравнимую скорость печати.
HP LaserJet P2015
Хорошее
Компактный; молниеносная печать; общее хорошее качество текста; универсальный входной лоток удобен; низкая стоимость страницы; Круглосуточная техническая поддержка.
Плохое
Обнаружена серьезная воспроизводимая текстовая ошибка; качество графики требует улучшения; дорого по сравнению с некоторыми конкурентами.
Итог
HP P2015dn имеет все необходимые функции, чтобы сделать его подходящим для небольшого офиса или домашнего офиса, но конкуренты предлагают лучший принтер за меньшие деньги.
Дизайн
Что касается черно-белых лазерных принтеров, модели серии HP LaserJet P2015 довольно компактны, что делает их подходящими для захламленных домашних офисов, тесных квартир и комнат в общежитиях. Модель P2015dn, которую мы рассмотрели, имеет ширину 13,8 дюйма, глубину 14,3 дюйма и высоту 10,1 дюйма и весит всего 24,3 фунта. Различные модификации P2015 немного различаются по размерам и весу из-за таких функций, как дополнительные лотки для бумаги и встроенный модуль двусторонней печати. Приглушенная светло- и темно-серая цветовая схема придает принтерам простой вид.
Основной кассетный лоток выдвигается из передней части принтера и вмещает до 250 листов обычной бумаги. Многоцелевой входной лоток выдвигается из передней стенки принтера и вмещает до 50 листов бумаги, что очень удобно, если вы часто меняете носитель. Почти вся верхняя часть принтера занята выходным лотком. Прямая проходная дверь находится сзади; чтобы включить прямой проход, просто откройте дверь. Верхняя панель управления состоит только из нескольких световых индикаторов, кнопки запуска и кнопки отмены.
Тонер для принтеров серии P2015 прост. Вы можете выбрать между стандартным картриджем на 3000 страниц и картриджем повышенной емкости на 7000 страниц. Первый стоит 81 доллар, второй — 148 долларов. При использовании картриджа большой емкости стоимость печати составляет около 2,1 цента за страницу текста — разумная стоимость, соответствующая другим принтерам этого класса. Рекомендуемый HP месячный рабочий цикл (то есть максимальное рекомендуемое количество отпечатков в месяц) для серии P2015 составляет около 15 000 страниц, поэтому он подойдет для дома или очень небольшого офиса.
Характеристики
HP предлагает пять вариантов P2015. Базовая модель P2015 стоит 350 долларов. В модели P2015d за 400 долларов добавлен встроенный дуплексер. P2015dn за 500 долларов включает в себя дуплексер и встроенную сеть, а P2015x за 600 долларов имеет дополнительный входной лоток на 500 листов. Все модели оснащены процессором с частотой 400 МГц и 32 МБ оперативной памяти, которую можно увеличить до 288 МБ. Для сравнения, Lexmark E350d стоит 350 долларов и включает в себя дуплексер.
Производительность
Для этого обзора мы протестировали принтер P2015dn, но оценки скорости печати и качества применимы ко всем предлагаемым вариантам, поскольку каждый из них оснащен одним и тем же механизмом печати. P2015dn — это быстрый монохромный принтер, печатающий текст со скоростью 22,13 стр/мин и графику со скоростью 21,29 стр/мин. Однако менее дорогой Lexmark E350d превзошел HP в обоих тестах, набрав 24,13 стр/мин для текста и 25,47 стр/мин для графики.
На прошлой неделе у меня был HP Laserjet P2015 с серьезной проблемой ориентации. Горят два верхних светодиода («Замятие бумаги» и «Тонер»). Это нормально, когда индикаторы загораются после первого включения принтера, но через несколько секунд они должны смениться только индикатором готовности после того, как принтер завершит процесс загрузки. Этот никогда не заканчивал загрузку. Несколько раз горела только бумажная лампочка. Я знаю, что тебе не нужны картинки, но они у меня есть. Ситуация выглядела так:
Я пытался найти замятие, открывая крышки, включая и выключая его. Как только я закончил с физическими и словесными оскорблениями, я заметил, что двигатель некоторое время работал после включения питания, как это обычно происходит во время процесса запуска. Двигатель НЕ запустится, если датчики обнаружат замятие (давай, вставь лист бумаги в датчик и увидишь!) Это должно означать, что проблема не в замятии, верно?
Так в чем же дело?
Короткий ответ: плата форматера.
Подробный ответ: на плате есть микросхема, выполненная в форм-факторе BGA.Как и в случае со многими подобными микросхемами, особенно в ранних разработках, неисправность, скорее всего, связана с обрывом цепи из-за поломки одного из шариков припоя из-за повторяющихся тепловых нагрузок.
Если это достаточно плохо, компьютер даже не распознает подключенный принтер, хотя я видел разные комбинации вышеперечисленных симптомов.
Итак, вам интересно, как вы можете исправить свою? Что ж, как только вы определили, что это действительно ваша проблема, следующий шаг довольно прост: вам нужно добраться до платы форматирования. Для этого вытащите лоток для бумаги и тонер-картридж. Затем крепко возьмитесь за нижний левый угол принтера и потяните назад и наружу, чтобы освободить его, повторив это для верхнего левого угла. Может помочь, если вы поместите принтер на стол правой стороной вниз и сделаете это следующим образом:
Если картинка стоит тысячи слов, это видео должно стоить как минимум 1,50 доллара США.
После того как боковая панель будет отключена, вы увидите плату форматтера. Если вы посмотрите на него с верхней стороны, вы даже сможете увидеть маленькие шарики припоя под микросхемой.

Вам потребуется отделить плату от корпуса принтера. Начните с осторожного отключения кабелей. Потяните ленточные кабели пальцами, сжимая их как можно ближе к синей части. Старайтесь не сгибать их слишком сильно, так как они являются сплошным проводником. Что касается остальных кабелей, просто осторожно потяните за РАЗЪЕМ, чтобы извлечь его из разъема, а не за провода. Если вы будете тянуть за провода, вы рискуете выдернуть провод из разъема и усложнить проект. Вы также захотите удалить модуль памяти, если он у вас установлен. Затем открутите четыре винта, которые удерживают плату на месте.
Вы подумаете, что это первоапрельская шутка, но на самом деле это не так. Следующим шагом будет разогрев духовки примерно до 350º по Фаренгейту и помните, что ваш принтер сейчас не работает — так что вы теряете?

Чтобы подготовить плату к запеканию, удалите белую наклейку со штрих-кодом с середины платы и черную наклейку со слота модуля памяти. Эти две наклейки должны быть единственным, что не способно «выдержать натиск».
Затем вам понадобится плоская форма, например противень для печенья. Вам нужно будет поднять плату над поддоном, чтобы она не припаялась к ней. Для этого вы можете либо аккуратно сделать четыре маленьких шарика из фольги, чтобы они поместились над отверстиями для винтов (убедитесь, что фольга не касается чего-либо припаянного), либо использовать мой предпочтительный метод и найти несколько винтов большего диаметра и вставить их в монтажные отверстия. . Вам нужно расположить плату тяжелыми компонентами вверх, то есть стороной со слотом памяти, разъемом USB и микросхемой вверх.

Как только духовка достигнет заданной температуры, поместите все это в нее и следите за ней. Вы можете оставить его примерно на восемь минут.
Что происходит в горячем ящике? Что ж, если вы еще не поняли, от тепла весь припой на плате станет жидким, включая (надеюсь) припой под чертовым BGA-чипом. Будучи жидким, открытый контур должен закрыться и оставаться закрытым после охлаждения; плата снова будет нормально функционировать.

По истечении восьми минут выключите духовку и откройте дверцу, чтобы она остыла на месте. Плату лучше сейчас не двигать, так как весь припой находится в жидком состоянии. Достаточно лишь небольшого смещения одного компонента, и вся плата будет утилизирована. Так что просто оставьте его там и остудите в духовке, пока он снова не достигнет комнатной температуры.
После того, как плата остынет, снимите временные стойки, замените наклейки, установите плату обратно в корпус и осторожно подключите кабели. Затем замените тонер и бумагу. Наконец, подключите принтер, включите его и скрестите пальцы. Это должно произойти:
Если вы получили указанные выше результаты, поздравляем! Сделай маленький счастливый танец. Если ваш по-прежнему не работает, у вас может быть более серьезная проблема.
Есть альтернативный способ нагрева доски, если у вас есть инструменты. Я обычно использую тепловую пушку и инфракрасный термометр для оплавления своих досок. Это требует небольшой практики, чтобы удерживать доску при заданной температуре, и вы должны почувствовать, когда, по вашему мнению, она оплавилась. Конечный результат тот же.

Хотя это очень распространенная проблема для этой модели, этот принтер не одинок. Проблема существует на нескольких других подобных принтерах HP, а также на многих других устройствах. Только на этой неделе я оплавил два принтера, ЖК-дисплей и ноутбук.
Недавно ряд наших пользователей сообщили, что столкнулись с индикатором зависания HP p2015. Принтер HP LaserJet P2015 может отображаться, когда горит индикатор замятия исходной бумаги, и отображать фактическую световую картину, даже если устройство было выключено, а затем включено. Нажмите кнопку GO на панели извлечения принтера. Свяжитесь с принтером и держите кнопку GO наготове не менее 50 секунд.
Технический совет: индикатор замятия бумаги в принтере HP P2015 LaserJet
Если у вас есть принтер HP LaserJet P2015 (P2015n или P2015dn), вы можете столкнуться с проблемой, когда индикатор замятия остается включенным или вам приходится постоянно выключать и снова включать принтер для печати. Это может быть связано с тем, что возникла проблема. Необходимо заменить внутреннюю плату форматтера (что всегда является распространенной проблемой для моделей принтеров). Одним из способов сделать это для вас может быть отличный nvram initz.
Как выполнить суперинициализацию NVRAM
<р>1. Выключите этот принтер.
2. Нажмите и удерживайте кнопку «Перейти».
3. Включите принтер и удерживайте кнопку Go не менее 50 секунд. В течение всего процесса резаки находятся в состояниях «Внимание», «Готово» и «Идет». Затем свет Внимания и, следовательно, свет готовности гаснет, так что остается только свет.
4. Отпустите все кнопки Go. Также загорятся индикаторы Go, Ready.
5. Также нажмите и удерживайте кнопку Go. Все индикаторы погаснут. В течение следующих трех положительных секунд индикаторы готовности и предупреждения будут загораться один раз в секунду.
6. Отпустите кнопку для инициализации. Индикаторы на панели управления начинают двигаться вперед и назад. После завершения инициализации процесса Super NVRAM весь принтер возвращается в подготовленное состояние.
Это немного сложно. На шаге 5 я несколько раз нажимал кнопку «Перейти», прежде чем получил три лампочки, которые помогут вам моргнуть.
Как сбросить настройки HP P2015?
Нажмите и удерживайте кнопку GO. Все огни гаснут. В течение следующих трех или более секунд светодиоды GO, Ready и Attention будут загораться в указанном порядке, по одному в секунду. Отпустите кнопку GO для инициализации.
После запуска определенный принтер будет медленно вытягивать бумажное полотенце, а затем вернется в окончательное состояние ожидания.
Мой принтер перестал работать и мигает индикатор.
С веб-сайта hp видно, что световая картина говорит мне о возможной неисправности
Ошибка двигателя вентилятора.
Не могли бы вы сообщить мне, как лучше всего действовать?
Это хороший вопрос?
1 ответ
Известно, что у этого принтера проблемы с платой форматирования. Не утруждайте себя покупкой одного для него, так как он выйдет из строя таким же образом. Если вы действительно хотите сохранить его живым, вам лучше переплавить старую доску. Если это не сработает, просто отправьте эту штуку на переработку и получите стабильный принтер. Даже если вы найдете новую плату форматтера, она все равно умрет так же. Восстановленные платы форматера обычно представляют собой переплавленные платы от мертвых P2015 или от устройств, которые не умерли таким образом. Надежность как новой, так и восстановленной платы форматера ужасна.
TL;DR: Эти принтеры — мусор. Каждый из них.
Если вы решите выбросить эту вещь, продайте тонер. Возможно, у кого-то есть такой, который не развалился таким образом. Либо так, либо сеть умерла, и он все равно использует ее локально, так что это не имеет значения.Вероятно, вы можете продать использованные тонеры в Cartridge World или в другой магазин, который восстанавливает картриджи с тонером.
Нетрудно сказать, когда у этих устройств плохие платы форматирования. Самый простой способ определить, меняются ли ошибки, случайны или неверны. Это самый простой способ обнаружить неисправную плату форматтера P2015.
Я видел несколько ошибок, которые соответствуют мертвым единицам.
- Проблемы с зависанием при запуске (проверьте наличие дополнительной оперативной памяти с помощью этой. Иногда это просто плохая оперативная память.)
- Ложные ошибки тонера, которые устраняются удалением и заменой тонера. Этого не должно происходить. Если закончился тонер, лампочка должна загореться. Если я сделал это, я предупредил, что плата форматтера неисправна, и нужно быть осторожным с принтером.
- Ложное замятие бумаги. Часто это беспроигрышный вариант.
- Общие проблемы с запуском. Еще один классический знак.
- Проблемы сетевой печати. Это не означает, что весь P2015 мертв, но порт LAN, вероятно, больше никогда не будет работать.
- Локальная проблема с печатью. Это означает, что у принтера возникла фатальная проблема, связанная с неработающим портом LAN.
Учитывая те проблемы, которые возникли у вас, похоже, что плата форматирования частично уничтожена. Вентилятор может быть правдоподобным, но ошибка двигателя не имеет смысла. Двигатель твердотельный и не должен умереть так скоро. Однако это возможно. Проблема поправима, но только на личном принтере. Если это офисный, выкинь его. Когда я это писал, я сказал использовать тепловую пушку или духовку. Я полностью откажусь от теплового пистолета и просто предложу оплавление в духовке.
Читайте также:
- Как запустить Cod Mobile на Huawei
- Честь или Realme, что лучше
- Acer s231hl не включается
- Замена аккумулятора Huawei Mate 9
- Микрофон в наушниках Apple не работает