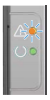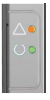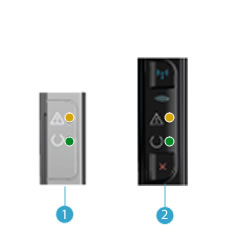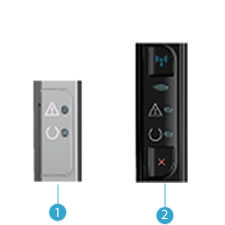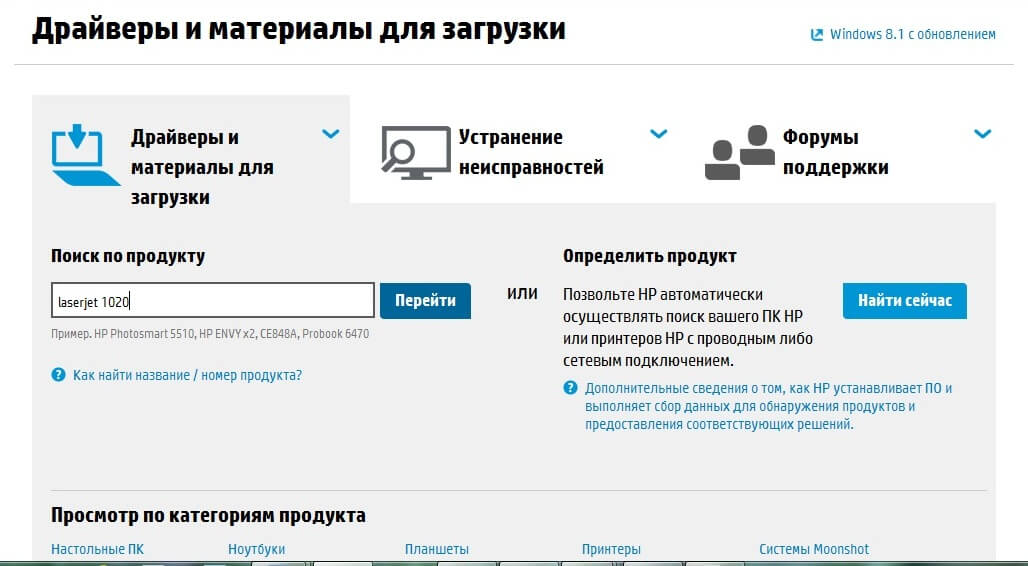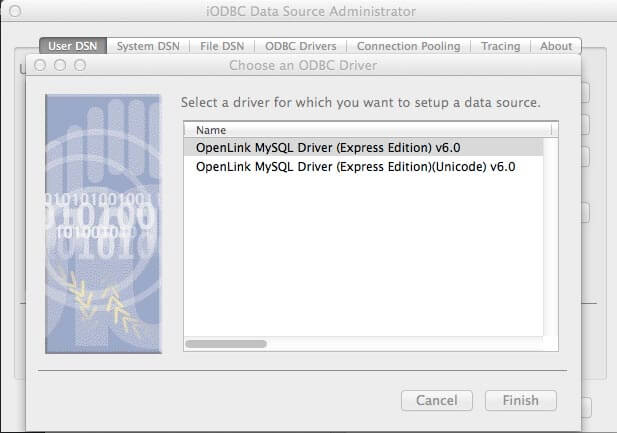Возникли проблемы с принтером HP P1102? Сбои в работе печатающего устройства могут возникнуть по разным причинам: начиная от неполадок общего характера, до более серьезных проблем, справиться с которыми без помощи специалиста не получится.
Если принтер HP P1102 не печатает, первым делом, переустановите или обновите драйвер на своем ПК. Сделать это можно посредством установки ПО с комплектного диска. Также скачать нужный продукт возможно на официальном сайте компании HP в разделе «Поддержка».
- Ошибки печати HP P1102 и рекомендации по их устранению
- Универсальная инструкция по восстановлению работоспособности HP P1102
- HP P1102 печатает медленно? Чек-лист факторов, которые влияют на скорость печати!
Ошибки печати HP P1102 и рекомендации по их устранению
Понимание значений цветовой индикации на панели управления поможет вам восстановить работоспособность принтера.
В таблице собраны распространенные ошибки принтера HP P1102 и представлены пути их решения. Но, перед тем как начать устранение неисправности, проследите некоторое время за отображением индикатора состояния на устройстве.
На заметку! Подробная информация об ошибках печати HP P1102 / P1102w доступна в инструкции на страницах 83-114 [скачать pdf-инструкцию] .
|
Индикация |
Описание проблемы |
Действие |
|
Индикатор «Внимание» – мигает Индикатор «Готово» – не горит |
Принтер не функционирует по одной из следующих причин:
1. застряла бумага; 2. открыта крышка; 3. отсутствует расходник; 4. закончилась бумага. |
Чтобы выявить ошибку, необходимо тщательно разглядеть печатающее устройство. В зависимости от ситуации:
1. осторожно вытащить застрявшие листы; 2. плотно закрыть отсек расходника; 3. проверить правильность установки картриджа; 4. заполнить лоток бумагой корректного размера. |
|
Индикатор «Внимание» – мигает Индикатор «Готово» – горит |
Для устранения неисправности нужно немного подождать, устройство самостоятельно решит проблему. | Если процесс печати пошел, значит, ошибка принтера исправлена.
В противном случае потребуется вмешательство со стороны пользователя: извлечь картридж, включить и выключить печатающее устройство. |
|
Индикатор «Внимание» – горит Индикатор «Готово» – горит |
Фатальная ошибка. | Перевести принтер в состояние offline. Через 30 сек включить устройство и дождаться инициализации.
Если проделанные манипуляции не привели ни к какому результату, тогда потребуется обратиться за профессиональной помощью. |
Универсальная инструкция по восстановлению работоспособности HP P1102
Заметили сбои в работе принтера HP P1102? Специалисты сервисного центра МосТонер рекомендуют действовать согласно пошаговой инструкции по урегулированию неисправностей. Если на конкретном этапе будет найден путь решения проблемы, значит, остальные операции нет надобности выполнять.
- Шаг №1. Проконтролировать корректность настроек принтера, в том числе подключение силового кабеля к сети.
-
- Проверить, как установлен расходник.
- Запустить в работу печатающее устройство нажатием кнопки «Запуск».
- Шаг №2. Организовать надежное соединение принтера с компьютером.
- Шаг №3. Если на панели управления было замечено характерное мигание индикаторов, для устранения ошибки нужно обратиться к информации из таблицы.
- Шаг №4. Подобрать бумагу, подходящую по качеству и другим параметрам для конкретного печатающего устройства и правильно вставить ее в лоток подачи.
- Шаг №5. Проверить программное обеспечение: установку необходимого ПО и драйвера печати, соответствующего модели принтера.
- Шаг №6. Вывести на печать страницу самопроверки или распечатать любой документ другого формата. Также можно попробовать использовать инной ПК для распечатки пробного документа.
HP P1102 печатает медленно? Чек-лист факторов, которые влияют на скорость печати!
Как правило, на производительность печатающего устройства HP P1102 оказывают влияние следующие факторы:
- использование для печати разных типов бумаги (среди которых листы повышенной плотности);
- размер и формат изображений для печати;
- мощность компьютера;
- нестабильное соединение между устройствами: ПК-принтер.
Необходима восстановить работоспособность HP P1102? Сервисный центр МосТонер – бесплатный выезд мастера в пределах МКАД!
Содержание этого документа относится к принтерам LaserJet Pro M12a, M12w, P1102, P1102s, P1102w, P1106, P1108, P1109 и P1109w.
Световые индикаторы на панели управления обозначают то или иное состояние принтера. Индикаторы могут гореть постоянно, быть выключенными или мигать в зависимости от состояния принтера. Мигание индикаторов в определенной последовательности указывает на состояние принтера или на возможность ошибки.
-
Индикатор предупреждения
-
Индикатор «Готовность»
Рис. : Принтеры HP LaserJet Pro M12a, P1102, P1102s, P1106, P1108 и P1109
-
Кнопка беспроводной связи
-
Индикатор беспроводной связи
-
Индикатор предупреждения
-
Индикатор «Готовность»
-
Кнопка «Отмена»
Рис. : МФУ HP LaserJet Pro серий M12w, P1102w и P1109w
Индикатор беспроводной связи мигает
Индикатор беспроводной связи 
Шаг 1. Дождитесь, пока принтер установит подключение
Индикатор беспроводной связи мигает, когда принтер пытается подключиться к беспроводному маршрутизатору или точке доступа. Подождите несколько минут, затем снова проверьте световые индикаторы.
-
Если индикатор беспроводной связи горит не мигая, принтер подключен, можно прекратить процедуру устранения неполадок.
-
Если индикатор беспроводной связи все еще мигает, перейдите к следующему шагу.
Шаг 2. Проверка проблем, связанных с беспроводной сетью
Следующие факторы могут быть причиной потери беспроводного соединения принтера:
-
Сетевое подключение более неактивно, либо низкий уровень сигнала в сети.
-
Принтер переключается в спящий режим (или режим ожидания).
-
Принтер находится слишком далеко или слишком близко от беспроводного маршрутизатора. Рекомендованное расстояние между принтером и маршрутизатором — от 1,0 до 1,5 метров.
-
Брандмауэр препятствует обращению принтера к компьютеру и беспроводной сети.
-
Расположенное поблизости устройство, излучающее высокочастотные сигналы (например, микроволновая печь или беспроводной телефон) могут создавать помехи беспроводному соединению.
-
Виртуальная частная сеть (VPN) препятствует обращению принтера к компьютеру и беспроводной сети.
После выполнения пунктов списка проверяйте индикатор беспроводной связи.
-
Если индикатор беспроводной связи горит не мигая, принтер подключен, можно прекратить процедуру устранения неполадок.
-
Если индикатор беспроводной связи все еще мигает, перейдите к следующему шагу.
Шаг 3. Подключите принтер к сети
Подробнее о подключении принтера к беспроводной сети путем установки программного обеспечения принтера см. следующие документы.
Индикатор «Внимание» мигает
Индикатор «Внимание» 
-
Панель управления принтеров HP LaserJet Pro M12a, P1102, P1102s, P1106, P1108 и P1109
-
Панель управления принтеров HP LaserJet Pro M12w, P1102w и P1109w
Рис. : Пример мигающего индикатора «Внимание»
Индикатор «Внимание» мигает, возможно, картридж с тонером отсутствует
Это условие возникает, когда картридж с тонером отсутствует или установлен неправильно. Для устранения этой проблемы переустановите картридж с тонером.
Шаг 1. Осмотрите область картриджа с тонером
Откройте верхнюю крышку, затем проверьте картридж с тонером.
Рис. : Открытие крышки

-
Если картридж с тонером отсутствует, установите отсутствующий картридж с тонером.
-
Если картридж с тонером установлен в принтере, возможно, он установлен неправильно. Извлеките картридж с тонером, затем повторно установите его.
Дополнительные сведения об извлечении и повторной установки картриджа с тонером см. в разделе Замена картриджа с тонером.
Шаг 2. Обратитесь с принтером в сервисный центр
Если вы выполнили все приведенные выше действия, но проблема сохранилась, перейдите к разделу Сервисное обслуживание принтера в конце этого документа.
Индикатор «Внимание» мигает, верхняя крышка может быть не закрыта
Это условие возникает, когда верхняя крышка открыта или не закрыта надлежащим образом. Чтобы устранить ошибку, убедитесь, что крышка полностью закрыта.
Рис. : Закрытие дверцы картриджа с тонером

Индикатор «Внимание» мигает, и бумага, возможно, отсутствует или загружена неверно
Это условие возникает, если приоритетный разъем подачи или входной лоток пуст. Чтобы устранить проблему, загрузите обычную бумагу и приоритетный разъем подачи в основной входной лоток.
Загрузите бумагу в приоритетный входной лоток (принтеры HP LaserJet Pro P1102w и P1109w)
Загрузите обычную бумагу печатной стороной вверх в приоритетный входной лоток. Дополнительные сведения о загрузке бумаги см. в разделе Загрузка бумаги и конвертов.
Загрузите бумагу во входной лоток
Загрузите обычную бумагу печатной стороной вверх во входной лоток. Дополнительные сведения о загрузке бумаги см. в разделе Загрузка бумаги и конвертов.
Индикатор «Внимание» мигает, и бумага, возможно, застряла
Это условие возникает, когда бумага застряла внутри принтера. Для устранения этой ошибки найдите и извлеките любую замятую бумагу из принтера или перезагрузите принтер, если в принтере нет замятой бумаги. Дополнительные сведения об устранении проблем с замятой бумагой см. в разделе Устранение замятия бумаги (чтобы аккуратно извлечь из принтера замятую бумагу).
Индикаторы «Внимание» и «Готовность» горят
Это условие возникает, если принтер находится в состоянии критической ошибки.
-
Панель управления принтеров HP LaserJet Pro M12a, P1102, P1102s, P1106, P1108 и P1109
-
Панель управления принтеров HP LaserJet Pro M12w, P1102w и P1109w
Рис. : Пример горящего индикатора «Внимание» и «Готовность»
Шаг 1. Перезапустите принтер
Перезапустите принтер, чтобы устранить ошибку принтера.
-
Когда принтер включен, отсоедините от него кабель питания.
-
Отсоедините кабель питания от источника питания.
-
Подождите 60 секунд.
-
Снова подключите кабель питания к электрической розетке и принтеру.
Примечание.
Компания HP рекомендует подключать принтер напрямую к электрической розетке.
Выполните попытку печати. Если проблема не устранена, выполните следующее действие.
Шаг 2. Подключите вилку кабеля питания принтера напрямую в электрическую розетку
Подключите вилку кабеля питания принтера в электрическую розетку и убедитесь, что источник питания исправен.
-
Отсоедините кабель питания от сетевых фильтров, удлинительных кабелей или фильтров бросков напряжения.
-
Вставьте вилку кабеля питания в розетку.
-
Включите принтер.
Выполните попытку печати. Если проблема не устранена, выполните следующее действие.
Шаг 3. Обратитесь с принтером в сервисный центр
Если вы выполнили все приведенные выше действия, но проблема сохранилась, перейдите к разделу Сервисное обслуживание принтера в конце этого документа.
Все индикаторы отключены, принтер не отвечает
Такое случается, когда принтер выключен, или есть проблема блока питания.
-
Панель управления принтеров HP LaserJet Pro M12a, P1102, P1102s, P1106, P1108 и P1109
-
Панель управления принтеров HP LaserJet Pro M12w, P1102w и P1109w
Рис. : Все индикаторы не горят, принтер не отвечает
Шаг 1. Включите принтер
Нажмите кнопку питания для включения принтера.
Рис. : Нажатие кнопки «Питание»

Если принтер не включается, перейдите к следующему шагу.
Шаг 2. Убедитесь, что принтер подключен
Убедитесь, что кабель питания подключен в разъем на задней панели принтера и к электрической розетке.
Рис. : Подключение шнура питания
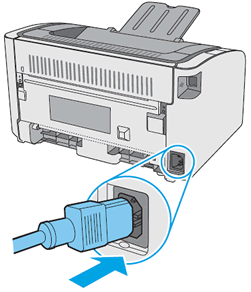
Шаг 3. Подключите вилку кабеля питания принтера напрямую в электрическую розетку
При использовании сетевого фильтра, удлинительного кабеля или фильтра бросков напряжения подключите вилку кабеля питания принтера напрямую в электрическую розетку, чтобы проверить правильность работы источника питания.
-
Отсоедините кабель питания от сетевых фильтров, удлинительных кабелей или фильтров бросков напряжения.
-
Вставьте вилку кабеля питания в розетку.
-
Включите принтер.
Если принтер не включается, перейдите к следующему шагу.
Шаг 4. Убедитесь в том, что настенная розетка работает
Убедитесь, что розетка, к которой подключен принтер, работает.
-
Отсоедините кабель питания от электрической розетки.
-
Подключите к розетке другое устройство и проверьте, исправна ли розетка.
-
Если розетка электросети не работает, подключите принтер в другую исправную розетку.
-
Если розетка электросети работает, но принтер не включается, переходите к следующему шагу.
Шаг 5. Проверьте питание, используя совместимый кабель от другого принтера
Если у вас имеется кабель от другого устройства, совместимый с данным принтером, воспользуйтесь им и повторите действия по проверке питания.
-
Если принтер не включается при использовании другого шнура питания, переходите к следующему шагу по сервисному обслуживанию принтера.
-
Если принтер включается при использовании другого шнура, это означает, что причина проблемы связана с первым шнуром. Обратитесь в HP для замены кабеля питания.
Шаг 6. Обратитесь с принтером в сервисный центр
Если вы выполнили все приведенные выше действия, но проблема сохранилась, перейдите к разделу Сервисное обслуживание принтера в конце этого документа.
Сервисное обслуживание принтера
Проведите сервисное обслуживание или замените устройство HP, если выполнение всех вышеуказанных действий не помогло устранить проблему.
Перейдите на веб-страницу Обращение в службу поддержки клиентов HP, чтобы запланировать ремонт или замену устройства. Если вы находитесь в стране Азиатско-Тихоокеанского региона, вы будете направлены в местный сервисный центр в вашей стране/регионе.
Для проверки состояния гарантии перейдите на веб-страницу Проверка гарантии на устройства HP. За ремонт устройств после окончания гарантийного срока может взиматься оплата.
Интерпретация схем индикаторов панели управления
Таблица 8-1
Обозначения индикаторов
Обозначение состояния, когда индикатор не горит
Обозначение состояния, когда индикатор горит
Обозначение состояния, когда индикатор мигает
Таблица 8-2
Схемы индикаторов панели управления
Состояние индикатора
Состояние устройства
Действие
Все индикаторы не горят.
Устройство находится в режиме
автоматического отключения или
выключено.
Нажмите кнопку питания для
выключения режима автоматического
отключения или включения
устройства.
Индикаторы состояния мигают
попеременно.
Индикаторы состояния попеременно
мигают при инициализации
форматера или когда устройство
обрабатывает страницу очистки.
Вмешательства пользователя не
требуется. Дождитесь завершения
инициализации. По завершении
инициализации устройство должно
перейти в состояние готовности.
Индикатор готовности горит,
индикатор «Внимание» не горит.
Устройство находится в состоянии
готовности.
Вмешательства пользователя не
требуется. Устройство готово к
получению задания на печать.
RUWW
Интерпретация схем индикаторов панели управления
87
Интерпретация схем индикаторов панели управления
Таблица 8-1
Обозначения индикаторов
Обозначение состояния, когда индикатор не горит
Обозначение состояния, когда индикатор горит
Обозначение состояния, когда индикатор мигает
Таблица 8-2
Схемы индикаторов панели управления
Состояние индикатора
Состояние устройства
Действие
Все индикаторы не горят.
Устройство находится в режиме
автоматического отключения или
выключено.
Нажмите кнопку питания для
выключения режима автоматического
отключения или включения
устройства.
Индикаторы состояния мигают
попеременно.
Индикаторы состояния попеременно
мигают при инициализации
форматера или когда устройство
обрабатывает страницу очистки.
Вмешательства пользователя не
требуется. Дождитесь завершения
инициализации. По завершении
инициализации устройство должно
перейти в состояние готовности.
Индикатор готовности горит,
индикатор «Внимание» не горит.
Устройство находится в состоянии
готовности.
Вмешательства пользователя не
требуется. Устройство готово к
получению задания на печать.
RUWW
Интерпретация схем индикаторов панели управления
87
Таблица 8-2
Схемы индикаторов панели управления (продолжение)
Состояние индикатора
Состояние устройства
Действие
Индикатор готовности мигает,
индикатор «Внимание» не горит.
Устройство получает или
обрабатывает данные.
Вмешательства пользователя не
требуется. Устройство получает или
обрабатывает задание на печать.
Индикатор «Внимание» мигает,
индикатор готовности не горит.
В устройстве произошла ошибка,
которая не может быть им
исправлена, например, замятие,
открытая дверца, отсутствие
картриджа или бумаги в верном лотке.
Внимательно осмотрите устройство,
определите ошибку и исправьте ее.
Если ошибка заключается в
отсутствии бумаги в
соответствующем лотке устройства
или нахождении устройства в режиме
подачи вручную, поместите в лоток
бумагу соответствующего типа и
следуйте инструкциям на экране,
либо откройте и снова закройте
дверцу доступа к картриджу, чтобы
продолжить печать.
Индикатор «Внимание» мигает,
индикатор готовности горит.
В устройстве произошла ошибка,
допускающая продолжение работы,
которая будет исправлена
устройством самостоятельно.
Если ошибка будет устранена,
устройство перейдет в состояние
обработки информации и завершит
задание.
Если ошибка не будет устранена,
устройство перейдет в состояние,
требующее вмешательства
пользователя. Попробуйте извлечь
носитель из пути прохождения
носителя, а затем выключить и снова
включить устройство.
Индикатор готовности и индикатор
«Внимание» горят.
В устройстве произошла
неустранимая ошибка, которая не
может быть исправлена.
1.
Выключите устройство или
отсоедините шнур питания от
устройства.
2.
Подождите 30 секунд, затем
включите устройство или снова
подсоедините к нему шнур
питания.
3.
Дождитесь инициализации
устройства.
Если ошибка повторяется,
обратитесь в службу Поддержка
клиентов HP. См.
Поддержка
заказчиков на стр. 128
.
88
Глава 8 Устранение неполадок
RUWW
Таблица 8-2
Схемы индикаторов панели управления (продолжение)
Состояние индикатора
Состояние устройства
Действие
Индикатор беспроводной связи
мигает.
Устройство выполняет поиск
беспроводной сети.
Вмешательства пользователя не
требуется.
Индикатор беспроводной связи
горит.
Устройство подключено к
беспроводной сети.
Вмешательства пользователя не
требуется.
Индикатор беспроводной связи
погашен.
Устройство не подключено к сети, а
модуль беспроводной связи,
возможно, выключен.
Если индикатор не горит, то
устройство не подключено к сети, а
модуль беспроводной связи,
возможно, выключен. Нажмите кнопку
беспроводного соединения для
подключения к сети или запустите
программу настройки беспроводного
соединения для настройки
устройства. См.
Использование
программы настройки беспроводной
сети на стр. 32
. Чтобы убедиться, что
устройство подключается к сети,
напечатайте страницу конфигурации.
Устройству должен быть присвоен IP-
адрес.
Для получения дополнительной
информации о подключении к
беспроводной сети см.
Сетевое
подключение (только для
беспроводных моделей) на стр. 29
.
Если устройство по-прежнему не
подключается к сети, удалите
устройство из системы и установите
его заново. Если проблема
сохранилась, свяжитесь с системным
администратором или обратитесь к
руководству по эксплуатации
маршрутизатора или точки доступа.
RUWW
Интерпретация схем индикаторов панели управления
89
Устранение замятий
При устранении замятия бумаги старайтесь не порвать бумагу. Если небольшая часть бумаги
останется в устройстве, это может вызвать новые замятия.
Общие причины замятий бумаги
●
Неправильная загрузка или излишек носителя в подающем лотке.
ПРИМЕЧАНИЕ.
При загрузке нового носителя следует извлечь из лотка остатки старого
носителя и выровнять стопку. Соблюдение этого правила предупреждает захват
устройством нескольких листов одновременно и снижает вероятность возникновения
замятий.
●
Использование носителя, не отвечающего требованиям HP.
●
Возможно, требуется очистка устройства, удаление бумажной пыли и других частиц с пути
прохождения носителя.
После замятия в устройстве могут находиться остатки тонера. Обычно следы тонера исчезают
после распечатки нескольких страниц.
ПРЕДУПРЕЖДЕНИЕ.
Попавший на одежду тонер следует смывать холодной водой. Горячая
вода закрепит пятна тонера на ткани.
90
Глава 8 Устранение неполадок
RUWW
Возможное расположение замятий
Замятия могут возникать в следующих местах.
2
3
1
1
Внутренние отделения устройства
2.
Подающий лоток
3.
Выходной лоток
ПРИМЕЧАНИЕ.
Замятие носителя может произойти в одном из следующих мест.
Устранение замятий в подающем лотке
ПРЕДУПРЕЖДЕНИЕ.
Для устранения замятий не следует использовать острые предметы,
например карандаш или ножницы. Гарантия не распространяется на повреждения,
нанесенные острыми предметами.
При извлечении застрявшего носителя держите его перпендикулярно устройству. Вытягивание
носителя под углом к устройству может привести к повреждению устройства.
RUWW
Устранение замятий
91
ПРИМЕЧАНИЕ.
В зависимости от расположения замятия, некоторые из следующих действий
могут не потребоваться.
1.
Откройте дверцу доступа к картриджу и извлеките картридж.
2.
Удалите стопку носителей для печати из подающего лотка.
92
Глава 8 Устранение неполадок
RUWW
3.
Обеими руками возьмитесь за видимую часть носителя (в том числе за среднюю часть), и
осторожно вытащите его из изделия.
4.
Вставьте картридж на место и закройте дверцу доступа к картриджу.
RUWW
Устранение замятий
93
Устранение замятий в области выходного лотка
ПРЕДУПРЕЖДЕНИЕ.
Для устранения замятий не следует использовать острые предметы,
например карандаш или ножницы. Гарантия не распространяется на повреждения,
нанесенные острыми предметами.
1.
Откройте дверцу доступа к картриджу и извлеките его.
2.
Удерживая дверцу доступа к картриджу открытой и взявшись обеими руками за
выступающие края (или середину) замятого носителя, осторожно извлеките его из принтера.
94
Глава 8 Устранение неполадок
RUWW
3.
Вставьте картридж на место и закройте дверцу доступа к картриджу.
RUWW
Устранение замятий
95
Устранение замятий внутри устройства
1.
Откройте дверцу доступа к картриджу и извлеките картридж.
ПРЕДУПРЕЖДЕНИЕ.
Во избежание повреждения картриджа не оставляйте его на свету.
Извлеченный из принтера картридж рекомендуется прикрыть листом бумаги.
2.
Если замятая бумага видна, осторожно возьмите ее и медленно вытащите из устройства.
96
Глава 8 Устранение неполадок
RUWW
Модератор: vetal

Принтер HP LJ P1102 горят все индикаторы (внутренняя ошибка), что это может быть: лазер, плата форматирования, узел термозакрепления и т.п.?
-
NAYGER
- Разобрал струйный принтер
-
Andreyak777 » Чт сен 05, 2013 5:40 am
То, что другие люди говорят обо мне, никак не характеризует меня. Зато отлично характеризует их.
-
Andreyak777
- Избран тонером
-
NAYGER » Чт сен 05, 2013 8:20 am
Я первым делом на такой принтер подумал бы про форматер, попробуйте погреть, а сам дисплей вообще чего нибудь показывает?
Так же склоняюсь в сторону форматера. Буду пробовать прогревать.
при загрузке двигателями крутит?
Да в начале делает или пытается сделать диагностику и в конце загораются два светодиода.
-
NAYGER
- Разобрал струйный принтер
-
Andreyak777 » Чт сен 05, 2013 8:28 am
То, что другие люди говорят обо мне, никак не характеризует меня. Зато отлично характеризует их.
-
Andreyak777
- Избран тонером
-
NAYGER » Чт сен 05, 2013 10:38 am

Сейчас появился еще один такой же аппарат, только с Wi-Fi (P1102w).
При включении начинает мигать красный светодиод, двигателя не крутят. Форматер снял, подключил питание, ничего, хотя должен был крутить двигатель. Датчики проверял вроде все норм. Слышен низкочастотный звук с платы БП, похоже трабл с ней.
Может кто подскажет в чем может быть проблема. За схему платы БП буду благодарен.
Добавлено спустя 15 часов 56 минут 37 секунд:
Определил, это плата БП 100%. Осталось выяснить в какую сторону копать дальше.
-
NAYGER
- Разобрал струйный принтер
-
-
-
Samsung ML-1640 мигают индикаторы и не определяется на компь
Sveterkom в форуме Принтеры, МФУ, факсы, копиры формата A4
- 5
- 1786
Goldwater
Чт ноя 12, 2020 12:09 pm
-
Samsung ML-1640 мигают индикаторы и не определяется на компь
-
-
brother 2035 горят лампочки drum и error
delyks в форуме Принтеры, МФУ, факсы, копиры формата A4
- 19
- 21585
lion_Alex
Ср окт 30, 2013 9:14 am
-
brother 2035 горят лампочки drum и error
-
-
Принтер ML-2160 горят две лампочки, смените картридж
UserName900 в форуме Принтеры, МФУ, факсы, копиры формата A4
- 10
- 7693
UserName900
Вт ноя 19, 2013 3:53 pm
-
Принтер ML-2160 горят две лампочки, смените картридж
-
-
EPSON EPL-6200 странно мигают индикаторы
avalon в форуме Принтеры, МФУ, факсы, копиры формата A4
- 4
- 3947
bucag
Пт ноя 01, 2013 2:13 pm
-
EPSON EPL-6200 странно мигают индикаторы
-
-
Xerox phaser 3116 моргают индикаторы
александр23 в форуме Принтеры, МФУ, факсы, копиры формата A4
- 0
- 1949
александр23
Чт окт 27, 2011 10:07 am
-
Xerox phaser 3116 моргают индикаторы
Вернуться в Принтеры, МФУ, факсы, копиры формата A4
Кто сейчас на форуме
Сейчас этот форум просматривают: нет зарегистрированных пользователей и гости: 92
Таблица 8-2
Схемы индикаторов панели управления (продолжение)
Состояние индикатора
Состояние устройства
Действие
Индикатор беспроводной связи
мигает.
Устройство выполняет поиск
беспроводной сети.
Вмешательства пользователя не
требуется.
Индикатор беспроводной связи
горит.
Устройство подключено к
беспроводной сети.
Вмешательства пользователя не
требуется.
Индикатор беспроводной связи
погашен.
Устройство не подключено к сети, а
модуль беспроводной связи,
возможно, выключен.
Если индикатор не горит, то
устройство не подключено к сети, а
модуль беспроводной связи,
возможно, выключен. Нажмите кнопку
беспроводного соединения для
подключения к сети или запустите
программу настройки беспроводного
соединения для настройки
устройства. См.
Использование
программы настройки беспроводной
сети на стр. 32
. Чтобы убедиться, что
устройство подключается к сети,
напечатайте страницу конфигурации.
Устройству должен быть присвоен IP-
адрес.
Для получения дополнительной
информации о подключении к
беспроводной сети см.
Сетевое
подключение (только для
беспроводных моделей) на стр. 29
.
Если устройство по-прежнему не
подключается к сети, удалите
устройство из системы и установите
его заново. Если проблема
сохранилась, свяжитесь с системным
администратором или обратитесь к
руководству по эксплуатации
маршрутизатора или точки доступа.
RUWW
Интерпретация схем индикаторов панели управления
89
@HarryFin27
Welcome to the HP support community.
I understand that you are getting printer driver issues, follow these steps to fix the issue.
Perform root level uninstallation to remove all the printer related software’s.
- In Windows, search for and open Programs and Features.
- Select your HP printer.
- Select Uninstall.
- In Windows, search for and open Devices and Printers.
- In the Devices and Printers window look for your HP Printer. If you see it listed, right-click on it and choose «Delete» or «Remove Device.”
- Open up the run command with the «Windows Key + R» key combo.
- Type printui.exe /s and click OK.
- Click on Drivers tab.
- Look for HP Printer driver. If you see it click on it and click Remove at the bottom.
- Select OK.
- Remove all instances of the same.
- Select Apply and OK on the Print Server Properties windows.
- Close Devices and Printers.
- Restart the PC again.
Download and install printer full feature driver
Click here to download the driver.
Let me know how it goes.
To thank me for my efforts to help you, please mark my post as an accepted solution so that it benefits several others.
Cheers.
Sandytechy20
I am an HP Employee
Содержание
- Как быть, если не печатает принтер hp laserjet p1102?
- Список основных действий
- Как переустановить драйвер?
- Если устройство работает с ОС Windows XP, Vista, Windows 7, 8
- Если устройство работает с ОС Mac OS X 10.6, OS X 10.7 Lion, OS X10.8 Mountain Lion
- Если снизилось качество печати
- Что делать, если принтер ставит документы в очередь, но не печатает
- Проверка подключения
- Неправильно выбран порт подключения
- В лотке нет бумаги
- Ставит в очередь из-за автономной работы
- Приостановлена печать
- Принтер не выбран по умолчанию
- Не печатает из-за зависания очереди
- Закончился тонер, чернила
- Переустановка драйвера
- Восстановление системы
- Проблема с сетевым принтером
- Устранение проблемы с застреванием заданий печати в очереди печати (Windows)
- Использование HP Print and Scan Doctor (Windows)
- Сброс настроек среды печати в ОС Windows
- Переустановка драйвера печати HP (Windows)
- Устранение неполадок с подключением принтера
- Устранение неполадок с подключением принтера через интерфейс USB
- Устранение неполадок с беспроводным подключением принтера
- Устранение неполадок с проводным подключением к сети
- Причины, почему документ стоит в очереди, но принтер не печатает, и их устранение
- Проверка подключения
- В лотке нет бумаги
- Неправильные настройки
- Зависание очереди печати
- Закончились расходные материалы
- Переустановка драйвера
- Принтер не печатает с компьютера ставит в очередь пишет ошибка
- Правильная последовательность действий, если принтер не печатает
- Видео на тему: Что делать, если принтер не печатает. 6 Способов
Как быть, если не печатает принтер hp laserjet p1102?
Любое из периферийных устройств, облегчающих выполнение множество печатных задач, может выйти из строя, что чревато снижением качества обработанных документов. И если принтер HP LaserJet P1102 перестал печатать или печатает бледно, можно произвести серию действий, которые помогут устранить неполадки.
Некоторые модели устройств одного производителя (например, HP LaserJet 1018, HP LaserJet 1020, HP LaserJet 1022, HP LaserJet p1102) могут выдавать одни и те же ошибки. Почему так происходит, можно объяснить схожестью технологий печати. Однако, решать проблему в каждом отдельном случае нужно будет в индивидуальном порядке.
Список основных действий
Контрольный список с последовательными этапами устранения неполадок позволяет поочередно исключать разные причины, почему принтер не печатает.
Изначально, если устройство HP LaserJet p1102 не печатает, необходимо проверить все подключения. Если принтер подключен к сети, попробуйте его запустить через включение кнопки запуска. Далее убедитесь, что аппарат соединен кабелем или беспроводным способом к ПК. Надежность данного соединения тоже следует проверить. Затем можно проверить настройки соединения (сравните протокол маршрутизации устройства и точки доступа).
В случаях, если печатающее устройство с беспроводным соединением не печатает, нужно убедиться в надежности подключения. Если принтер выполняет поиск, индикатор будет мигать. В этом случае можно подождать, пока он подключиться к указанной точке доступа, предварительно проверив настройки и путь соединения. Если же индикатор не мигает, это может указывать на отсутствие беспроводного подключения. Для таких ситуаций можно выполнить принудительное подключение аппарата или запустить программу, с помощью которой будет произведена настройка и подключение. Чтобы проверить, как печатает принтер, далее можно запустить распечатку документа с конфигурациями.
Если агрегат не произведет печать заданной страницы, нужно будет произвести удаление его из системы, после чего стоит попробовать установить его снова.
Если таких действий недостаточно для того, чтобы принтер начал печатать, можно обратиться в центр поддержки потребителей, указав модель устройства.
Есть и другие причины, почему принтер может перестать функционировать. В первую очередь, это неправильное положение бумаги в подающем лотке. Возможно, устройство не печатает именно поэтому. Также необходимо установить, какие технические характеристики используемой бумаги и соответствует ли она требованиям использования расходных материалов к устройству HP LaserJet p1102.
Что касается технической стороны, то принтер может прекратить печатать, если:
В подобных случаях проверить, почему устройство вышло из строя можно, попробовав распечатать страницу с конфигурациями. Если печать не воспроизводится, следует совершить те же действия с другого ПК, на котором установлены соответствующие драйвера, ПО.
Как переустановить драйвер?
Исключив аппаратные неполадки (нестабильное напряжение на линии, мигание световых индикаторов, сообщение об ошибке и т.д.), стоит попробовать переустановить драйвер.
Вы сможете платить за свет на 30-50% меньше в зависимости от того, какими именно электроприборами Вы пользуетесь.
Если принтер HP LaserJet p1102 раньше работал, а сейчас не печатает, стоит найти новый драйвер, скачать его на ПК и подготовить принтер к манипуляциям с драйверами. Вначале отключается печатающее устройство от компьютера. Далее через «Пуск» нужно открыть раздел «Устройства и принтеры» и удалить из него драйвер, установленный под вашу модель принтера (HP LaserJet p1102). После этого можно запустить файл с драйвером, скачанный предварительно, и установить его, следуя подсказкам мастера.
Подключив принтер к ПК, пробуйте распечатать документ. Если снова устройство не печатает, можно еще раз переустановить драйвер или проверить через операционную систему, почему перестал печатать принтер.
Если устройство работает с ОС Windows XP, Vista, Windows 7, 8
Если возникли проблемы с принтером HP, который взаимодействует с ОС Windows XP, Vista, Windows 7 или Windows 8, можно использовать специальную программу, разработанную и производителями устройств Hewlett Packard – HP Print and Scan Doctor. Она создана для поддержки пользователей устройств HP (для осуществления печати, сканирования).
Можно также проверить, почему не печатает Ваш принтер, сверив конфигурации драйверов печати. То есть, если по умолчанию у вас установлен один аппарат, а пользуетесь Вы несколькими, необходимо проверять каждый раз соответствие конфигураций точки доступа и устройства.
Если принтер не печатает, следует проверить корректность функционирующего приложения. Если не получается распечатать документ из указанной программы, необходимо проверить корректность ее работы. Для этого попробуйте послать на печать документ из другой программки. Например, напечатав в «Блокноте» несколько строк попытайтесь распечатать их. Если операция прошла без проблем, значит первоначальное приложение работает некорректно.
Сбои в принтере могут возникать при причине недостатка виртуальной памяти. Для того, чтобы распечатать заданный документ, предварительно принтер HP LaserJet p1102 производит его обработку в виртуальной области на ПК. Если такой области не достаточно (не менее заявленных 200 Мб), принтер будет выдавать чистые листы бумаги. Чтобы принтер вновь стал печатать, можно увеличить этот объем через настройки ОС (для каждой из них процедура может отличаться).
Если устройство работает с ОС Mac OS X 10.6, OS X 10.7 Lion, OS X10.8 Mountain Lion
Если не печатает принтер, взаимодействующий с ОС ОС Mac OS X 10.6, OS X 10.7 Lion, OS X10.8 Mountain Lion, нужно также исключить проблемы с подключением, неполадки с USB-кабелем, проверить отключение функции «очереди печати».
Чтобы вернуть принтер к работе, можно произвести удаление и возобновление устройства в списке принтеров. Для этого открывается знак Apple и через него пользователь попадает в раздел «Настройки печати». Обнаружив раздел «Печать и факс», через него входим в «Принтеры» и выбираем «Ваш принтер» (HP LaserJet p1102). Удалив устройство («-»), отсоедините его от ПК и перезагрузите последний. Далее нужно пройти по той же схеме и подключить устройство снова, нажав «+». Снова попробуйте произвести распечатку страницы.
Если снизилось качество печати
Для ситуаций, если печатать принтер стал бледно, стоит перепроверить настройки печати с параметрами используемого носителя. Также причины бледной печати могут скрываться в компонентах картриджа и особенностях тонера.
В монохромных принтерах HP часто возникают проблемы с печатью (принтер печатает бледно) на фоне износа некоторых деталей картриджа. В первую очередь, это дозирующее лезвие и магнитный вал, которые желательно менять одновременно с целью продления эксплуатационного срока расходника. Чтобы понять, почему устройство бледно печатает и требуется ли замена таких комплектующих, можно послать на печать документ, полностью залитый серой заливкой. Если результат не устраивает, замените указанные детали. После процедуры результат должен существенно улучшиться.
Бледную печать принтера можно устранить посредством замены барабана. Но эта манипуляция будет эффективной, если новый барабан согласно техническим характеристикам, заявленным производителем, способен более активно притягивать тонер, чем предыдущий барабан или цикл износа барабана практически достиг конца.
Ниже приведено полезное видео:
Источник
Что делать, если принтер ставит документы в очередь, но не печатает
Проверка подключения
Проверьте соединение принтера и компьютера. Кабель питания, шнур USB или Ethernet должен быть целым и не перегнутым. При беспроводном подключении печатающего устройства проверяется качество сигнала Wi-Fi. Если визуально соединение в норме, используйте следующие рекомендации.
Неправильно выбран порт подключения
В лотке нет бумаги
Когда принтер ставит в очередь и не печатает, проверьте лоток для бумаги. Устройство могло зависнуть из-за пустого отсека. Заполните его чистыми листами чуть более, чем наполовину. Для предотвращения замятия не заполняйте лоток более чем на 90%.
В некоторых МФУ есть несколько отсеков для бумаги. Нужно проверить, какой из них указан в настройках для использования по умолчанию и есть ли в нём листы. Для проверки можно поочерёдно в каждый отсек загрузить по несколько чистых страниц.
Проверяется совместимость бумаги с заявленными производителем возможностями принтера. Особенно важно правильно выбирать фотобумагу для печати на струйниках. В инструкции к принтеру указываются все поддерживаемые типы бумаги и их плотность. Информацию надо сравнить с характеристиками используемых страниц.
Ставит в очередь из-за автономной работы
Если установлен автономный режим, принтер при попытке вывести текст или картинку на печать выдаёт ошибку, а файл остаётся в очереди печати.
Чаще всего устройство переходит в автономность при обрыве связи.
Чтобы отменить автономную работу:
Приостановлена печать
Остановку может сделать как пользователь, так и программа управления в автоматическом режиме. Если пользователь отправил на печать большой документ, а затем увидел, что в картридже мало тонера и страницы распечатываются в низком качестве, он может зайти в «Устройства и принтеры», выбрать аппарат, кликнуть ПКМ и в окне очереди в меню «Принтер» нажать «Приостановить печать». Для возобновления печати надо убрать галочку.
Принтер не выбран по умолчанию
Если принтер не печатает документ с компьютера, а ставит в очередь, надо проверить, отмечен ли принтер по умолчанию.
В списке всех устройств на главном принтере также будет стоять галочка.
Не печатает из-за зависания очереди
Когда одновременно на печать подаётся много документов, очередь может периодически зависать. Принтер перестаёт печатать и выдаёт ошибку, когда физически и программно не может выполнить заданный объём работ. Для исправления ошибки очистите очередь.
Для продвинутых пользователей можно восстановить нормальную работу принтера через командную строку Windows. Строка должна быть запущена с правами администратора. Прописывается команда «sc config spooler depend= RPCSS». Перед RPCSS должен стоять пробел. После ввода команды нажимаете Enter и ждёте выполнения. После выполнения команды перезагружаете компьютер.
Закончился тонер, чернила
В большинстве принтеров разработчиками предусмотрены датчики расхода чернил или тонера. Если датчик указывает на недостаточное количество красителя, принтер ставит документ в очередь и блокирует вывод на печать до заправки картриджа.
Количество краски можно увидеть в программном обеспечении, устанавливаемого после подключения принтера. Ниже предоставлен пример для HP.
Количество красителя можно проверить визуально. При недостаточном уровне исправит ситуацию только дозаправка.
Не все датчики срабатывают правильно, поскольку они находятся не внутри картриджа, а ведут математический подсчёт по заложенному алгоритму. Датчик учитывает количество распечатанных страниц, а не объём использованного тонера. Не учитывается, что заполнение листов в каждом случае может быть разным.
Если тонера достаточно, а датчик блокирует печать, попробуйте сделать обнуление. Процедура обнуления у разных моделей разная.
Переустановка драйвера
Драйвера принтера нуждаются в периодическом обновлении. Принтер может не печатать, когда устаревший софт начинает конфликтовать с системой.
Восстановление системы
Проблема с сетевым принтером
Источник
Задание печати застревает в очереди печати и не позволяет выполнять печать дальнейших заданий печати. Кнопки «Отмена» и «Удалить» являются неактивными или не реагируют на действия пользователя.
Выполните следующие процедуры в указанном порядке. Попробуйте использовать принтер после каждой процедуры, чтобы проверить, устранена ли проблема.
Устранение проблемы с застреванием заданий печати в очереди печати (Windows)
Устраните неполадку, связанную с застреванием заданий печати в очереди, на компьютере с ОС Windows.
Использование HP Print and Scan Doctor (Windows)
Используйте HP Print and Scan Doctor на своем компьютере с ОС Windows для диагностики и устранения проблем с печатью и сканированием.
Убедитесь, что бумага загружена в основной лоток, затем включите принтер.
Загрузите HP Print and Scan Doctor и следуйте указаниям, чтобы установить и открыть средство.
Если принтер не найден, нажмите Мое устройство не указано и следуйте инструкциям по устранению проблем с подключением.
Сброс настроек среды печати в ОС Windows
Остановите диспетчер очереди печати, удалите файлы заданий печати, затем перезапустите компьютер и принтер.
Выключите принтер и отсоедините кабель питания.
Завершите работу компьютера.
Снова подсоедините кабель питания к принтеру, затем включите его.
Переустановка драйвера печати HP (Windows)
Удалите и переустановите драйвер печати на компьютере с ОС Windows.
Отсоедините от принтера все кабели USB.
Найдите в списке программ название вашего принтера HP.
Следуйте инструкциям, чтобы завершить удаление программного обеспечения, затем перезагрузите компьютер.
Устранение неполадок с подключением принтера
Определите и устраните проблемы с подключением принтера.
Устранение неполадок с подключением принтера через интерфейс USB
Проверьте кабель USB на наличие повреждений и соответствие рекомендуемой длине, затем перезапустите принтер и компьютер.
Выключите принтер и компьютер.
Отсоедините кабель USB от компьютера и принтера, затем осмотрите кабель.
Если кабель поврежден или длиннее 3 м (9 футов 10 дюймов), замените его.
Если кабель не поврежден и короче 3 м (9 футов 10 дюймов), подключите его к другому порту USB компьютера. Следует использовать порт USB 2.0 или более поздней спецификации. При использовании концентратора USB или док-станции подключите кабель непосредственно к компьютеру.
Подключите кабель к принтеру.
Включите компьютер и дождитесь завершения процесса запуска.
Включите принтер, затем добавьте принтер (Mac) или дождитесь, когда компьютер установит новое устройство (Windows).
Устранение неполадок с беспроводным подключением принтера
Проверьте наличие проблем с сетью и требования к настройке, если не удается обнаружить принтер во время установки программного обеспечения или выполнить задания печати по беспроводной сети.
Проблемы с подключением к сети. Переместите принтер и компьютер или мобильное устройство ближе к беспроводному маршрутизатору, а затем проверьте, не улучшилось ли качество сигнала. Попробуйте открыть какой-либо сайт, чтобы проверить, работает ли подключение к Интернету должным образом. Если сеть Wi-Fi работает медленно или нестабильно, перезапустите маршрутизатор, отсоединив кабель питания, подождав 15 секунд и подключив его обратно.
Повторное подключение принтера к сети. Поместите принтер в зоне действия сигнала маршрутизатора Wi-Fi, затем подключите его к сети.
Принтеры с панелью управления без сенсорного экрана: Нажмите и удерживайте кнопку Беспроводная связь в течение пяти секунд или до того момента, когда начнет мигать индикатор беспроводной связи. В течение двух минут нажмите и удерживайте кнопку WPS (Wi-Fi Protected Setup) на маршрутизаторе, пока не запустится процесс установления подключения. Индикатор беспроводной связи на принтере перестает мигать после установления подключения.
Принтеры HP DeskJet 6000 и 6400, ENVY 6000 и 6400, а также Tango: Нажмите и удерживайте кнопку Wi-Fi и кнопку питания на задней панели принтера в течение пяти секунд, пока синяя полоса не начнет мигать. В течение двух минут нажмите и удерживайте кнопку WPS на маршрутизаторе, пока не запустится процесс установления подключения. Синяя полоса перестает мигать после установления подключения.
Перезапуск устройств. Перезапустите принтер и мобильное устройство, чтобы выполнить сброс возможных состояний ошибок.
Включение Bluetooth на устройстве во время настройки принтера (только Android и iOS). Приложение HP Smart использует Bluetooth для поиска принтера и настройки беспроводного подключения к сети.
Устранение неполадок с проводным подключением к сети
Убедитесь, что используется неповрежденный кабель Ethernet, что рядом с портом Ethernet на принтере светится зеленый индикатор, затем распечатайте отчет, чтобы проверить подключение.
Выключите принтер, затем отсоедините кабель Ethernet от маршрутизатора и принтера.
Проверьте кабель на наличие повреждений, затем убедитесь, что это кабель Ethernet, а не телефонный кабель.
Кабели Ethernet и телефонные кабели похожи, но обычно кабели Ethernet больше, и на их разъемах видны восемь проводов.
Проверьте индикаторы порта Ethernet на принтере, чтобы убедиться в успешном подключении. Зеленый индикатор должен светиться непрерывно, а оранжевый индикатор активности должен мигать.
Напечатайте отчет с результатами тестирования беспроводной сети или отчет о конфигурации сети.
Лазерные принтеры Laser NS и Neverstop Laser: Нажмите и удерживайте кнопку Возобновить и кнопку Беспроводная связь в течение 3 секунд.
Убедитесь, что в качестве значения параметра Состояние сети отображается Готов, или выполните инструкции для устранения проблем с сетью, указанных в отчете.
Источник
Причины, почему документ стоит в очереди, но принтер не печатает, и их устранение
В этой статье детально рассмотрены причины и способы устранения проблемы, когда принтер не печатает с компьютера, а ставит в очередь все документы. Варианты исправлений применимы к устройствам независимо от варианта, как тот подключен. Действия аналогичны для локального и сетевого аппарата печати. Инструкцию можно смело применять для самых разных моделей и серий техники таких известных брендов как HP, Canon, Epson, Samsung, Brother, Kyocera и многих других. А также в ситуациях, когда документ не отправляется и не стает в задания.
Стоит отметить, что эта проблема может сопровождаться ошибками или уведомлениями «В очереди находится задание, которое не позволяет выполнить печать», «Подготовка задания» и другими аналогичными. Никаких дополнительных мероприятий делать не нужно. Просто следуйте инструкции ниже.
Проверка подключения
Первым делом сразу стоит проверить подключение устройства печати с персональным компьютером или ноутбуком, в зависимости от того, что используете. Внимание следует уделить шнуру подачи питания и кабелям USB или Ethernet. Когда используется беспроводная связь по Wi-Hi, то проверка качества сигнала обязательна. Выключите технику, отсоедините все, а потом снова подключите. Еще лучше всего найти и попробовать использовать другие провода, хотя бы некоторое время в виде теста.
Вот еще несколько практических советов, которые могут оживить работу печатающего устройства:
В лотке нет бумаги
Проблемы с бумагой также могут влиять на работу принтера не самым лучших образом. Возможны несколько основных моментов, которые чаще всего встречаются в работе со струйными и лазерными устройствами.
Неправильные настройки
Кроме физических проблем нельзя откидать проблемы системного характера, которые возникают, когда прежние настройки были случайно или по ошибке изменены пользователем. Все они аналогично отрицательно влияют на работу принтера, что влечет за собой ситуации, когда он ставит документ в очередь, но не печатает его в дальнейшем. Рассмотрим их детально и способы их устранения.
Зависание очереди печати
Очередь печати — это список документов, с которыми работает принтер, с указанием статуса, которые показывают состояние и ход выполнения печати определенного задания. Одной из основных «болячек» очереди является частое зависание из-за большого количества документов. Система программно и принтер физически попросту не может все «переварить». В таких случаях целесообразно выполнить очистку.
Самый простой и быстрой способ это сделать через меню окна просмотра. 
Закончились расходные материалы
Многие новые современные модели стали комплектоваться специальными чипами или датчиками расхода красок или тонера. Если, по их данным, остаток красящего вещества очень мал, то печать блокируется автоматически и не происходит. Принтер переводит документ в очередь и ожидает пополнения расходных материалов.
Проверьте визуально, если это возможно в Вашем случае, наличие чернил в картриджах. Сделайте заправку до надлежащего уровня и снова попробуйте распечатать нужный текст или фото.
Следует отметить, что не всегда датчик срабатывает правильно. Он не размещен непосредственно в банке с чернилами, а производит подсчет по своему алгоритму. Это может быть количество распечатанных листов, но при этом на каждый засчитывается одно и то же количество краски. Но так делать не совсем правильно.
В такой ситуации стоит обратить свое внимание на возможность обнуления счетчика краски для своей модели. Универсальной инструкции не существует и порядок действий для техники HP, Epson или Canon может кардинально отличаться. Поищите в интернете варианты для своего принтера.
Переустановка драйвера
Программное обеспечение самого устройства (драйвера) время от времени нуждаются в периодическом обновлении. Возможно сейчас наступил тот момент, когда это нужно сделать. Конфликты ПО техники и системы вполне могут привести у ситуации, когда принтер ставит в очередь, но не печатает.
Источник
Принтер не печатает с компьютера ставит в очередь пишет ошибка
Принтер не печатает! Данная ситуация очень хорошо знакома пользователям компьютеров, которые часто и много работают с принтерами. В один прекрасный момент принтер попросту отказывается печатать отправленный на него документ, устанавливая его в очередь печати и при этом выдавая ошибку о невозможности распечатать документ.
В этой статье вы узнаете как можно выйти из сложившейся ситуации и восстановить работоспособность принтера.
Правильная последовательность действий, если принтер не печатает
Итак, первым делом, что вам нужно проверить в случае, когда принтер отказывается печатать это включен ли он в розетку и горит ли на нем кнопка, свидетельствующая о его включении. Также стоит проверить надежность соединения кабеля, идущего от компьютера к принтеру.
Если с проводами все хорошо, они вставлены корректно и индикаторы на принтере светятся, тогда попробуйте выключить и включить принтер. Тоже самое стоит сделать и с компьютером, к которому подключен принтер.
Также не забывайте очищать очередь печати при каждой новой попытке распечатать документ. Для этого отключите принтер и в очереди печати удалите все документы.
Также стоит проверить не включен ли на принтере автономный режим.
Для этого зайти в «Устройства и принтеры» через «Пуск» или «Панель управления«, найдите в списке свой принтер и кликните по нему правой кнопкой мыши.
Обратите внимание на то, чтобы галочки «Приостановить печать» и «Работать автономно» были сняты. В противном случае снимите их, кликнув по ним левой кнопкой мыши.
В случае если все выше перечисленное не помогло и ваш принтер по прежнему не печатает, а ставит документы в очередь печати и выдает ошибку, то последнее, что уж точно должно помочь решить эту проблему — переустановка драйвера.
Чтобы переустановить драйвер нужно вначале удалить сам принтер. Для этого все в том же «Устройства и принтеры» нужно нажать на свой принтер и выбрать «Удалить устройство».
После этого отключите питание принтера и через 10 секунд включить снова. Драйвер принтера должен будет установиться автоматически.
Видео на тему: Что делать, если принтер не печатает. 6 Способов
Дорогой читатель! Добавьте этот сайт в закладки своего браузера и поделитесь с друзьями ссылкой на этот сайт! Мы стараемся показывать здесь всякие хитрости и секреты. Пригодится точно.
Источник
Содержание этого документа относится к принтерам LaserJet Pro M12a, M12w, P1102, P1102s, P1102w, P1106, P1108, P1109 и P1109w.
Световые индикаторы на панели управления обозначают то или иное состояние принтера. Индикаторы могут гореть постоянно, быть выключенными или мигать в зависимости от состояния принтера. Мигание индикаторов в определенной последовательности указывает на состояние принтера или на возможность ошибки.
-
Индикатор предупреждения
-
Индикатор «Готовность»
Рис. : Принтеры HP LaserJet Pro M12a, P1102, P1102s, P1106, P1108 и P1109
-
Кнопка беспроводной связи
-
Индикатор беспроводной связи
-
Индикатор предупреждения
-
Индикатор «Готовность»
-
Кнопка «Отмена»
Рис. : МФУ HP LaserJet Pro серий M12w, P1102w и P1109w
Индикатор беспроводной связи мигает
Индикатор беспроводной связи 
Шаг 1. Дождитесь, пока принтер установит подключение
Индикатор беспроводной связи мигает, когда принтер пытается подключиться к беспроводному маршрутизатору или точке доступа. Подождите несколько минут, затем снова проверьте световые индикаторы.
-
Если индикатор беспроводной связи горит не мигая, принтер подключен, можно прекратить процедуру устранения неполадок.
-
Если индикатор беспроводной связи все еще мигает, перейдите к следующему шагу.
Шаг 2. Проверка проблем, связанных с беспроводной сетью
Следующие факторы могут быть причиной потери беспроводного соединения принтера:
-
Сетевое подключение более неактивно, либо низкий уровень сигнала в сети.
-
Принтер переключается в спящий режим (или режим ожидания).
-
Принтер находится слишком далеко или слишком близко от беспроводного маршрутизатора. Рекомендованное расстояние между принтером и маршрутизатором — от 1,0 до 1,5 метров.
-
Брандмауэр препятствует обращению принтера к компьютеру и беспроводной сети.
-
Расположенное поблизости устройство, излучающее высокочастотные сигналы (например, микроволновая печь или беспроводной телефон) могут создавать помехи беспроводному соединению.
-
Виртуальная частная сеть (VPN) препятствует обращению принтера к компьютеру и беспроводной сети.
После выполнения пунктов списка проверяйте индикатор беспроводной связи.
-
Если индикатор беспроводной связи горит не мигая, принтер подключен, можно прекратить процедуру устранения неполадок.
-
Если индикатор беспроводной связи все еще мигает, перейдите к следующему шагу.
Шаг 3. Подключите принтер к сети
Подробнее о подключении принтера к беспроводной сети путем установки программного обеспечения принтера см. следующие документы.
Индикатор «Внимание» мигает
Индикатор «Внимание» 
-
Панель управления принтеров HP LaserJet Pro M12a, P1102, P1102s, P1106, P1108 и P1109
-
Панель управления принтеров HP LaserJet Pro M12w, P1102w и P1109w
Рис. : Пример мигающего индикатора «Внимание»
Индикатор «Внимание» мигает, возможно, картридж с тонером отсутствует
Это условие возникает, когда картридж с тонером отсутствует или установлен неправильно. Для устранения этой проблемы переустановите картридж с тонером.
Шаг 1. Осмотрите область картриджа с тонером
Откройте верхнюю крышку, затем проверьте картридж с тонером.
Рис. : Открытие крышки

-
Если картридж с тонером отсутствует, установите отсутствующий картридж с тонером.
-
Если картридж с тонером установлен в принтере, возможно, он установлен неправильно. Извлеките картридж с тонером, затем повторно установите его.
Дополнительные сведения об извлечении и повторной установки картриджа с тонером см. в разделе Замена картриджа с тонером.
Шаг 2. Обратитесь с принтером в сервисный центр
Если вы выполнили все приведенные выше действия, но проблема сохранилась, перейдите к разделу Сервисное обслуживание принтера в конце этого документа.
Индикатор «Внимание» мигает, верхняя крышка может быть не закрыта
Это условие возникает, когда верхняя крышка открыта или не закрыта надлежащим образом. Чтобы устранить ошибку, убедитесь, что крышка полностью закрыта.
Рис. : Закрытие дверцы картриджа с тонером

Индикатор «Внимание» мигает, и бумага, возможно, отсутствует или загружена неверно
Это условие возникает, если приоритетный разъем подачи или входной лоток пуст. Чтобы устранить проблему, загрузите обычную бумагу и приоритетный разъем подачи в основной входной лоток.
Загрузите бумагу в приоритетный входной лоток (принтеры HP LaserJet Pro P1102w и P1109w)
Загрузите обычную бумагу печатной стороной вверх в приоритетный входной лоток. Дополнительные сведения о загрузке бумаги см. в разделе Загрузка бумаги и конвертов.
Загрузите бумагу во входной лоток
Загрузите обычную бумагу печатной стороной вверх во входной лоток. Дополнительные сведения о загрузке бумаги см. в разделе Загрузка бумаги и конвертов.
Индикатор «Внимание» мигает, и бумага, возможно, застряла
Это условие возникает, когда бумага застряла внутри принтера. Для устранения этой ошибки найдите и извлеките любую замятую бумагу из принтера или перезагрузите принтер, если в принтере нет замятой бумаги. Дополнительные сведения об устранении проблем с замятой бумагой см. в разделе Устранение замятия бумаги (чтобы аккуратно извлечь из принтера замятую бумагу).
Индикаторы «Внимание» и «Готовность» горят
Это условие возникает, если принтер находится в состоянии критической ошибки.
-
Панель управления принтеров HP LaserJet Pro M12a, P1102, P1102s, P1106, P1108 и P1109
-
Панель управления принтеров HP LaserJet Pro M12w, P1102w и P1109w
Рис. : Пример горящего индикатора «Внимание» и «Готовность»
Шаг 1. Перезапустите принтер
Перезапустите принтер, чтобы устранить ошибку принтера.
-
Когда принтер включен, отсоедините от него кабель питания.
-
Отсоедините кабель питания от источника питания.
-
Подождите 60 секунд.
-
Снова подключите кабель питания к электрической розетке и принтеру.
Примечание.
Компания HP рекомендует подключать принтер напрямую к электрической розетке.
Выполните попытку печати. Если проблема не устранена, выполните следующее действие.
Шаг 2. Подключите вилку кабеля питания принтера напрямую в электрическую розетку
Подключите вилку кабеля питания принтера в электрическую розетку и убедитесь, что источник питания исправен.
-
Отсоедините кабель питания от сетевых фильтров, удлинительных кабелей или фильтров бросков напряжения.
-
Вставьте вилку кабеля питания в розетку.
-
Включите принтер.
Выполните попытку печати. Если проблема не устранена, выполните следующее действие.
Шаг 3. Обратитесь с принтером в сервисный центр
Если вы выполнили все приведенные выше действия, но проблема сохранилась, перейдите к разделу Сервисное обслуживание принтера в конце этого документа.
Все индикаторы отключены, принтер не отвечает
Такое случается, когда принтер выключен, или есть проблема блока питания.
-
Панель управления принтеров HP LaserJet Pro M12a, P1102, P1102s, P1106, P1108 и P1109
-
Панель управления принтеров HP LaserJet Pro M12w, P1102w и P1109w
Рис. : Все индикаторы не горят, принтер не отвечает
Шаг 1. Включите принтер
Нажмите кнопку питания для включения принтера.
Рис. : Нажатие кнопки «Питание»

Если принтер не включается, перейдите к следующему шагу.
Шаг 2. Убедитесь, что принтер подключен
Убедитесь, что кабель питания подключен в разъем на задней панели принтера и к электрической розетке.
Рис. : Подключение шнура питания
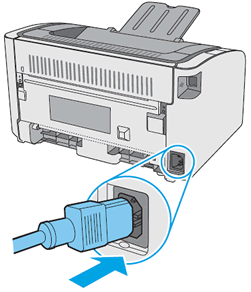
Шаг 3. Подключите вилку кабеля питания принтера напрямую в электрическую розетку
При использовании сетевого фильтра, удлинительного кабеля или фильтра бросков напряжения подключите вилку кабеля питания принтера напрямую в электрическую розетку, чтобы проверить правильность работы источника питания.
-
Отсоедините кабель питания от сетевых фильтров, удлинительных кабелей или фильтров бросков напряжения.
-
Вставьте вилку кабеля питания в розетку.
-
Включите принтер.
Если принтер не включается, перейдите к следующему шагу.
Шаг 4. Убедитесь в том, что настенная розетка работает
Убедитесь, что розетка, к которой подключен принтер, работает.
-
Отсоедините кабель питания от электрической розетки.
-
Подключите к розетке другое устройство и проверьте, исправна ли розетка.
-
Если розетка электросети не работает, подключите принтер в другую исправную розетку.
-
Если розетка электросети работает, но принтер не включается, переходите к следующему шагу.
Шаг 5. Проверьте питание, используя совместимый кабель от другого принтера
Если у вас имеется кабель от другого устройства, совместимый с данным принтером, воспользуйтесь им и повторите действия по проверке питания.
-
Если принтер не включается при использовании другого шнура питания, переходите к следующему шагу по сервисному обслуживанию принтера.
-
Если принтер включается при использовании другого шнура, это означает, что причина проблемы связана с первым шнуром. Обратитесь в HP для замены кабеля питания.
Шаг 6. Обратитесь с принтером в сервисный центр
Если вы выполнили все приведенные выше действия, но проблема сохранилась, перейдите к разделу Сервисное обслуживание принтера в конце этого документа.
Сервисное обслуживание принтера
Проведите сервисное обслуживание или замените устройство HP, если выполнение всех вышеуказанных действий не помогло устранить проблему.
Перейдите на веб-страницу Обращение в службу поддержки клиентов HP, чтобы запланировать ремонт или замену устройства. Если вы находитесь в стране Азиатско-Тихоокеанского региона, вы будете направлены в местный сервисный центр в вашей стране/регионе.
Для проверки состояния гарантии перейдите на веб-страницу Проверка гарантии на устройства HP. За ремонт устройств после окончания гарантийного срока может взиматься оплата.
Интерпретация схем индикаторов панели управления
Таблица 8-1
Обозначения индикаторов
Обозначение состояния, когда индикатор не горит
Обозначение состояния, когда индикатор горит
Обозначение состояния, когда индикатор мигает
Таблица 8-2
Схемы индикаторов панели управления
Состояние индикатора
Состояние устройства
Действие
Все индикаторы не горят.
Устройство находится в режиме
автоматического отключения или
выключено.
Нажмите кнопку питания для
выключения режима автоматического
отключения или включения
устройства.
Индикаторы состояния мигают
попеременно.
Индикаторы состояния попеременно
мигают при инициализации
форматера или когда устройство
обрабатывает страницу очистки.
Вмешательства пользователя не
требуется. Дождитесь завершения
инициализации. По завершении
инициализации устройство должно
перейти в состояние готовности.
Индикатор готовности горит,
индикатор «Внимание» не горит.
Устройство находится в состоянии
готовности.
Вмешательства пользователя не
требуется. Устройство готово к
получению задания на печать.
RUWW
Интерпретация схем индикаторов панели управления
87
Интерпретация схем индикаторов панели управления
Таблица 8-1
Обозначения индикаторов
Обозначение состояния, когда индикатор не горит
Обозначение состояния, когда индикатор горит
Обозначение состояния, когда индикатор мигает
Таблица 8-2
Схемы индикаторов панели управления
Состояние индикатора
Состояние устройства
Действие
Все индикаторы не горят.
Устройство находится в режиме
автоматического отключения или
выключено.
Нажмите кнопку питания для
выключения режима автоматического
отключения или включения
устройства.
Индикаторы состояния мигают
попеременно.
Индикаторы состояния попеременно
мигают при инициализации
форматера или когда устройство
обрабатывает страницу очистки.
Вмешательства пользователя не
требуется. Дождитесь завершения
инициализации. По завершении
инициализации устройство должно
перейти в состояние готовности.
Индикатор готовности горит,
индикатор «Внимание» не горит.
Устройство находится в состоянии
готовности.
Вмешательства пользователя не
требуется. Устройство готово к
получению задания на печать.
RUWW
Интерпретация схем индикаторов панели управления
87
Таблица 8-2
Схемы индикаторов панели управления (продолжение)
Состояние индикатора
Состояние устройства
Действие
Индикатор готовности мигает,
индикатор «Внимание» не горит.
Устройство получает или
обрабатывает данные.
Вмешательства пользователя не
требуется. Устройство получает или
обрабатывает задание на печать.
Индикатор «Внимание» мигает,
индикатор готовности не горит.
В устройстве произошла ошибка,
которая не может быть им
исправлена, например, замятие,
открытая дверца, отсутствие
картриджа или бумаги в верном лотке.
Внимательно осмотрите устройство,
определите ошибку и исправьте ее.
Если ошибка заключается в
отсутствии бумаги в
соответствующем лотке устройства
или нахождении устройства в режиме
подачи вручную, поместите в лоток
бумагу соответствующего типа и
следуйте инструкциям на экране,
либо откройте и снова закройте
дверцу доступа к картриджу, чтобы
продолжить печать.
Индикатор «Внимание» мигает,
индикатор готовности горит.
В устройстве произошла ошибка,
допускающая продолжение работы,
которая будет исправлена
устройством самостоятельно.
Если ошибка будет устранена,
устройство перейдет в состояние
обработки информации и завершит
задание.
Если ошибка не будет устранена,
устройство перейдет в состояние,
требующее вмешательства
пользователя. Попробуйте извлечь
носитель из пути прохождения
носителя, а затем выключить и снова
включить устройство.
Индикатор готовности и индикатор
«Внимание» горят.
В устройстве произошла
неустранимая ошибка, которая не
может быть исправлена.
1.
Выключите устройство или
отсоедините шнур питания от
устройства.
2.
Подождите 30 секунд, затем
включите устройство или снова
подсоедините к нему шнур
питания.
3.
Дождитесь инициализации
устройства.
Если ошибка повторяется,
обратитесь в службу Поддержка
клиентов HP. См.
Поддержка
заказчиков на стр. 128
.
88
Глава 8 Устранение неполадок
RUWW
Таблица 8-2
Схемы индикаторов панели управления (продолжение)
Состояние индикатора
Состояние устройства
Действие
Индикатор беспроводной связи
мигает.
Устройство выполняет поиск
беспроводной сети.
Вмешательства пользователя не
требуется.
Индикатор беспроводной связи
горит.
Устройство подключено к
беспроводной сети.
Вмешательства пользователя не
требуется.
Индикатор беспроводной связи
погашен.
Устройство не подключено к сети, а
модуль беспроводной связи,
возможно, выключен.
Если индикатор не горит, то
устройство не подключено к сети, а
модуль беспроводной связи,
возможно, выключен. Нажмите кнопку
беспроводного соединения для
подключения к сети или запустите
программу настройки беспроводного
соединения для настройки
устройства. См.
Использование
программы настройки беспроводной
сети на стр. 32
. Чтобы убедиться, что
устройство подключается к сети,
напечатайте страницу конфигурации.
Устройству должен быть присвоен IP-
адрес.
Для получения дополнительной
информации о подключении к
беспроводной сети см.
Сетевое
подключение (только для
беспроводных моделей) на стр. 29
.
Если устройство по-прежнему не
подключается к сети, удалите
устройство из системы и установите
его заново. Если проблема
сохранилась, свяжитесь с системным
администратором или обратитесь к
руководству по эксплуатации
маршрутизатора или точки доступа.
RUWW
Интерпретация схем индикаторов панели управления
89
Устранение замятий
При устранении замятия бумаги старайтесь не порвать бумагу. Если небольшая часть бумаги
останется в устройстве, это может вызвать новые замятия.
Общие причины замятий бумаги
●
Неправильная загрузка или излишек носителя в подающем лотке.
ПРИМЕЧАНИЕ.
При загрузке нового носителя следует извлечь из лотка остатки старого
носителя и выровнять стопку. Соблюдение этого правила предупреждает захват
устройством нескольких листов одновременно и снижает вероятность возникновения
замятий.
●
Использование носителя, не отвечающего требованиям HP.
●
Возможно, требуется очистка устройства, удаление бумажной пыли и других частиц с пути
прохождения носителя.
После замятия в устройстве могут находиться остатки тонера. Обычно следы тонера исчезают
после распечатки нескольких страниц.
ПРЕДУПРЕЖДЕНИЕ.
Попавший на одежду тонер следует смывать холодной водой. Горячая
вода закрепит пятна тонера на ткани.
90
Глава 8 Устранение неполадок
RUWW
Возможное расположение замятий
Замятия могут возникать в следующих местах.
2
3
1
1
Внутренние отделения устройства
2.
Подающий лоток
3.
Выходной лоток
ПРИМЕЧАНИЕ.
Замятие носителя может произойти в одном из следующих мест.
Устранение замятий в подающем лотке
ПРЕДУПРЕЖДЕНИЕ.
Для устранения замятий не следует использовать острые предметы,
например карандаш или ножницы. Гарантия не распространяется на повреждения,
нанесенные острыми предметами.
При извлечении застрявшего носителя держите его перпендикулярно устройству. Вытягивание
носителя под углом к устройству может привести к повреждению устройства.
RUWW
Устранение замятий
91
ПРИМЕЧАНИЕ.
В зависимости от расположения замятия, некоторые из следующих действий
могут не потребоваться.
1.
Откройте дверцу доступа к картриджу и извлеките картридж.
2.
Удалите стопку носителей для печати из подающего лотка.
92
Глава 8 Устранение неполадок
RUWW
3.
Обеими руками возьмитесь за видимую часть носителя (в том числе за среднюю часть), и
осторожно вытащите его из изделия.
4.
Вставьте картридж на место и закройте дверцу доступа к картриджу.
RUWW
Устранение замятий
93
Устранение замятий в области выходного лотка
ПРЕДУПРЕЖДЕНИЕ.
Для устранения замятий не следует использовать острые предметы,
например карандаш или ножницы. Гарантия не распространяется на повреждения,
нанесенные острыми предметами.
1.
Откройте дверцу доступа к картриджу и извлеките его.
2.
Удерживая дверцу доступа к картриджу открытой и взявшись обеими руками за
выступающие края (или середину) замятого носителя, осторожно извлеките его из принтера.
94
Глава 8 Устранение неполадок
RUWW
3.
Вставьте картридж на место и закройте дверцу доступа к картриджу.
RUWW
Устранение замятий
95
Устранение замятий внутри устройства
1.
Откройте дверцу доступа к картриджу и извлеките картридж.
ПРЕДУПРЕЖДЕНИЕ.
Во избежание повреждения картриджа не оставляйте его на свету.
Извлеченный из принтера картридж рекомендуется прикрыть листом бумаги.
2.
Если замятая бумага видна, осторожно возьмите ее и медленно вытащите из устройства.
96
Глава 8 Устранение неполадок
RUWW
Модератор: vetal

Принтер HP LJ P1102 горят все индикаторы (внутренняя ошибка), что это может быть: лазер, плата форматирования, узел термозакрепления и т.п.?
-
NAYGER
- Разобрал струйный принтер
-
Andreyak777 » Чт сен 05, 2013 5:40 am
То, что другие люди говорят обо мне, никак не характеризует меня. Зато отлично характеризует их.
-
Andreyak777
- Избран тонером
-
NAYGER » Чт сен 05, 2013 8:20 am
Я первым делом на такой принтер подумал бы про форматер, попробуйте погреть, а сам дисплей вообще чего нибудь показывает?
Так же склоняюсь в сторону форматера. Буду пробовать прогревать.
при загрузке двигателями крутит?
Да в начале делает или пытается сделать диагностику и в конце загораются два светодиода.
-
NAYGER
- Разобрал струйный принтер
-
Andreyak777 » Чт сен 05, 2013 8:28 am
То, что другие люди говорят обо мне, никак не характеризует меня. Зато отлично характеризует их.
-
Andreyak777
- Избран тонером
-
NAYGER » Чт сен 05, 2013 10:38 am

Сейчас появился еще один такой же аппарат, только с Wi-Fi (P1102w).
При включении начинает мигать красный светодиод, двигателя не крутят. Форматер снял, подключил питание, ничего, хотя должен был крутить двигатель. Датчики проверял вроде все норм. Слышен низкочастотный звук с платы БП, похоже трабл с ней.
Может кто подскажет в чем может быть проблема. За схему платы БП буду благодарен.
Добавлено спустя 15 часов 56 минут 37 секунд:
Определил, это плата БП 100%. Осталось выяснить в какую сторону копать дальше.
-
NAYGER
- Разобрал струйный принтер
-
-
- Samsung ML-1640 мигают индикаторы и не определяется на компь
Sveterkom в форуме Принтеры, МФУ, факсы, копиры формата A4
- 5
- 1786
Goldwater
Чт ноя 12, 2020 12:09 pm
- Samsung ML-1640 мигают индикаторы и не определяется на компь
-
- brother 2035 горят лампочки drum и error
delyks в форуме Принтеры, МФУ, факсы, копиры формата A4
- 19
- 21585
lion_Alex
Ср окт 30, 2013 9:14 am
- brother 2035 горят лампочки drum и error
-
- Принтер ML-2160 горят две лампочки, смените картридж
UserName900 в форуме Принтеры, МФУ, факсы, копиры формата A4
- 10
- 7693
UserName900
Вт ноя 19, 2013 3:53 pm
- Принтер ML-2160 горят две лампочки, смените картридж
-
- EPSON EPL-6200 странно мигают индикаторы
avalon в форуме Принтеры, МФУ, факсы, копиры формата A4
- 4
- 3947
bucag
Пт ноя 01, 2013 2:13 pm
- EPSON EPL-6200 странно мигают индикаторы
-
- Xerox phaser 3116 моргают индикаторы
александр23 в форуме Принтеры, МФУ, факсы, копиры формата A4
- 0
- 1949
александр23
Чт окт 27, 2011 10:07 am
- Xerox phaser 3116 моргают индикаторы
Вернуться в Принтеры, МФУ, факсы, копиры формата A4
Кто сейчас на форуме
Сейчас этот форум просматривают: нет зарегистрированных пользователей и гости: 92
Таблица 8-2
Схемы индикаторов панели управления (продолжение)
Состояние индикатора
Состояние устройства
Действие
Индикатор беспроводной связи
мигает.
Устройство выполняет поиск
беспроводной сети.
Вмешательства пользователя не
требуется.
Индикатор беспроводной связи
горит.
Устройство подключено к
беспроводной сети.
Вмешательства пользователя не
требуется.
Индикатор беспроводной связи
погашен.
Устройство не подключено к сети, а
модуль беспроводной связи,
возможно, выключен.
Если индикатор не горит, то
устройство не подключено к сети, а
модуль беспроводной связи,
возможно, выключен. Нажмите кнопку
беспроводного соединения для
подключения к сети или запустите
программу настройки беспроводного
соединения для настройки
устройства. См.
Использование
программы настройки беспроводной
сети на стр. 32
. Чтобы убедиться, что
устройство подключается к сети,
напечатайте страницу конфигурации.
Устройству должен быть присвоен IP-
адрес.
Для получения дополнительной
информации о подключении к
беспроводной сети см.
Сетевое
подключение (только для
беспроводных моделей) на стр. 29
.
Если устройство по-прежнему не
подключается к сети, удалите
устройство из системы и установите
его заново. Если проблема
сохранилась, свяжитесь с системным
администратором или обратитесь к
руководству по эксплуатации
маршрутизатора или точки доступа.
RUWW
Интерпретация схем индикаторов панели управления
89
Содержание
- Как быть, если не печатает принтер hp laserjet p1102?
- Список основных действий
- Как переустановить драйвер?
- Если устройство работает с ОС Windows XP, Vista, Windows 7, 8
- Если устройство работает с ОС Mac OS X 10.6, OS X 10.7 Lion, OS X10.8 Mountain Lion
- Если снизилось качество печати
- Что делать, если принтер ставит документы в очередь, но не печатает
- Проверка подключения
- Неправильно выбран порт подключения
- В лотке нет бумаги
- Ставит в очередь из-за автономной работы
- Приостановлена печать
- Принтер не выбран по умолчанию
- Не печатает из-за зависания очереди
- Закончился тонер, чернила
- Переустановка драйвера
- Восстановление системы
- Проблема с сетевым принтером
- Устранение проблемы с застреванием заданий печати в очереди печати (Windows)
- Использование HP Print and Scan Doctor (Windows)
- Сброс настроек среды печати в ОС Windows
- Переустановка драйвера печати HP (Windows)
- Устранение неполадок с подключением принтера
- Устранение неполадок с подключением принтера через интерфейс USB
- Устранение неполадок с беспроводным подключением принтера
- Устранение неполадок с проводным подключением к сети
- Причины, почему документ стоит в очереди, но принтер не печатает, и их устранение
- Проверка подключения
- В лотке нет бумаги
- Неправильные настройки
- Зависание очереди печати
- Закончились расходные материалы
- Переустановка драйвера
- Принтер не печатает с компьютера ставит в очередь пишет ошибка
- Правильная последовательность действий, если принтер не печатает
- Видео на тему: Что делать, если принтер не печатает. 6 Способов
Как быть, если не печатает принтер hp laserjet p1102?
Любое из периферийных устройств, облегчающих выполнение множество печатных задач, может выйти из строя, что чревато снижением качества обработанных документов. И если принтер HP LaserJet P1102 перестал печатать или печатает бледно, можно произвести серию действий, которые помогут устранить неполадки.
Некоторые модели устройств одного производителя (например, HP LaserJet 1018, HP LaserJet 1020, HP LaserJet 1022, HP LaserJet p1102) могут выдавать одни и те же ошибки. Почему так происходит, можно объяснить схожестью технологий печати. Однако, решать проблему в каждом отдельном случае нужно будет в индивидуальном порядке.
Список основных действий
Контрольный список с последовательными этапами устранения неполадок позволяет поочередно исключать разные причины, почему принтер не печатает.
Изначально, если устройство HP LaserJet p1102 не печатает, необходимо проверить все подключения. Если принтер подключен к сети, попробуйте его запустить через включение кнопки запуска. Далее убедитесь, что аппарат соединен кабелем или беспроводным способом к ПК. Надежность данного соединения тоже следует проверить. Затем можно проверить настройки соединения (сравните протокол маршрутизации устройства и точки доступа).
В случаях, если печатающее устройство с беспроводным соединением не печатает, нужно убедиться в надежности подключения. Если принтер выполняет поиск, индикатор будет мигать. В этом случае можно подождать, пока он подключиться к указанной точке доступа, предварительно проверив настройки и путь соединения. Если же индикатор не мигает, это может указывать на отсутствие беспроводного подключения. Для таких ситуаций можно выполнить принудительное подключение аппарата или запустить программу, с помощью которой будет произведена настройка и подключение. Чтобы проверить, как печатает принтер, далее можно запустить распечатку документа с конфигурациями.
Если агрегат не произведет печать заданной страницы, нужно будет произвести удаление его из системы, после чего стоит попробовать установить его снова.
Если таких действий недостаточно для того, чтобы принтер начал печатать, можно обратиться в центр поддержки потребителей, указав модель устройства.
Есть и другие причины, почему принтер может перестать функционировать. В первую очередь, это неправильное положение бумаги в подающем лотке. Возможно, устройство не печатает именно поэтому. Также необходимо установить, какие технические характеристики используемой бумаги и соответствует ли она требованиям использования расходных материалов к устройству HP LaserJet p1102.
Что касается технической стороны, то принтер может прекратить печатать, если:
В подобных случаях проверить, почему устройство вышло из строя можно, попробовав распечатать страницу с конфигурациями. Если печать не воспроизводится, следует совершить те же действия с другого ПК, на котором установлены соответствующие драйвера, ПО.
Как переустановить драйвер?
Исключив аппаратные неполадки (нестабильное напряжение на линии, мигание световых индикаторов, сообщение об ошибке и т.д.), стоит попробовать переустановить драйвер.
Вы сможете платить за свет на 30-50% меньше в зависимости от того, какими именно электроприборами Вы пользуетесь.
Если принтер HP LaserJet p1102 раньше работал, а сейчас не печатает, стоит найти новый драйвер, скачать его на ПК и подготовить принтер к манипуляциям с драйверами. Вначале отключается печатающее устройство от компьютера. Далее через «Пуск» нужно открыть раздел «Устройства и принтеры» и удалить из него драйвер, установленный под вашу модель принтера (HP LaserJet p1102). После этого можно запустить файл с драйвером, скачанный предварительно, и установить его, следуя подсказкам мастера.
Подключив принтер к ПК, пробуйте распечатать документ. Если снова устройство не печатает, можно еще раз переустановить драйвер или проверить через операционную систему, почему перестал печатать принтер.
Если устройство работает с ОС Windows XP, Vista, Windows 7, 8
Если возникли проблемы с принтером HP, который взаимодействует с ОС Windows XP, Vista, Windows 7 или Windows 8, можно использовать специальную программу, разработанную и производителями устройств Hewlett Packard – HP Print and Scan Doctor. Она создана для поддержки пользователей устройств HP (для осуществления печати, сканирования).
Можно также проверить, почему не печатает Ваш принтер, сверив конфигурации драйверов печати. То есть, если по умолчанию у вас установлен один аппарат, а пользуетесь Вы несколькими, необходимо проверять каждый раз соответствие конфигураций точки доступа и устройства.
Если принтер не печатает, следует проверить корректность функционирующего приложения. Если не получается распечатать документ из указанной программы, необходимо проверить корректность ее работы. Для этого попробуйте послать на печать документ из другой программки. Например, напечатав в «Блокноте» несколько строк попытайтесь распечатать их. Если операция прошла без проблем, значит первоначальное приложение работает некорректно.
Сбои в принтере могут возникать при причине недостатка виртуальной памяти. Для того, чтобы распечатать заданный документ, предварительно принтер HP LaserJet p1102 производит его обработку в виртуальной области на ПК. Если такой области не достаточно (не менее заявленных 200 Мб), принтер будет выдавать чистые листы бумаги. Чтобы принтер вновь стал печатать, можно увеличить этот объем через настройки ОС (для каждой из них процедура может отличаться).
Если устройство работает с ОС Mac OS X 10.6, OS X 10.7 Lion, OS X10.8 Mountain Lion
Если не печатает принтер, взаимодействующий с ОС ОС Mac OS X 10.6, OS X 10.7 Lion, OS X10.8 Mountain Lion, нужно также исключить проблемы с подключением, неполадки с USB-кабелем, проверить отключение функции «очереди печати».
Чтобы вернуть принтер к работе, можно произвести удаление и возобновление устройства в списке принтеров. Для этого открывается знак Apple и через него пользователь попадает в раздел «Настройки печати». Обнаружив раздел «Печать и факс», через него входим в «Принтеры» и выбираем «Ваш принтер» (HP LaserJet p1102). Удалив устройство («-»), отсоедините его от ПК и перезагрузите последний. Далее нужно пройти по той же схеме и подключить устройство снова, нажав «+». Снова попробуйте произвести распечатку страницы.
Если снизилось качество печати
Для ситуаций, если печатать принтер стал бледно, стоит перепроверить настройки печати с параметрами используемого носителя. Также причины бледной печати могут скрываться в компонентах картриджа и особенностях тонера.
В монохромных принтерах HP часто возникают проблемы с печатью (принтер печатает бледно) на фоне износа некоторых деталей картриджа. В первую очередь, это дозирующее лезвие и магнитный вал, которые желательно менять одновременно с целью продления эксплуатационного срока расходника. Чтобы понять, почему устройство бледно печатает и требуется ли замена таких комплектующих, можно послать на печать документ, полностью залитый серой заливкой. Если результат не устраивает, замените указанные детали. После процедуры результат должен существенно улучшиться.
Бледную печать принтера можно устранить посредством замены барабана. Но эта манипуляция будет эффективной, если новый барабан согласно техническим характеристикам, заявленным производителем, способен более активно притягивать тонер, чем предыдущий барабан или цикл износа барабана практически достиг конца.
Ниже приведено полезное видео:
Источник
Что делать, если принтер ставит документы в очередь, но не печатает
Проверка подключения
Проверьте соединение принтера и компьютера. Кабель питания, шнур USB или Ethernet должен быть целым и не перегнутым. При беспроводном подключении печатающего устройства проверяется качество сигнала Wi-Fi. Если визуально соединение в норме, используйте следующие рекомендации.
Неправильно выбран порт подключения
В лотке нет бумаги
Когда принтер ставит в очередь и не печатает, проверьте лоток для бумаги. Устройство могло зависнуть из-за пустого отсека. Заполните его чистыми листами чуть более, чем наполовину. Для предотвращения замятия не заполняйте лоток более чем на 90%.
В некоторых МФУ есть несколько отсеков для бумаги. Нужно проверить, какой из них указан в настройках для использования по умолчанию и есть ли в нём листы. Для проверки можно поочерёдно в каждый отсек загрузить по несколько чистых страниц.
Проверяется совместимость бумаги с заявленными производителем возможностями принтера. Особенно важно правильно выбирать фотобумагу для печати на струйниках. В инструкции к принтеру указываются все поддерживаемые типы бумаги и их плотность. Информацию надо сравнить с характеристиками используемых страниц.
Ставит в очередь из-за автономной работы
Если установлен автономный режим, принтер при попытке вывести текст или картинку на печать выдаёт ошибку, а файл остаётся в очереди печати.
Чаще всего устройство переходит в автономность при обрыве связи.
Чтобы отменить автономную работу:
Приостановлена печать
Остановку может сделать как пользователь, так и программа управления в автоматическом режиме. Если пользователь отправил на печать большой документ, а затем увидел, что в картридже мало тонера и страницы распечатываются в низком качестве, он может зайти в «Устройства и принтеры», выбрать аппарат, кликнуть ПКМ и в окне очереди в меню «Принтер» нажать «Приостановить печать». Для возобновления печати надо убрать галочку.
Принтер не выбран по умолчанию
Если принтер не печатает документ с компьютера, а ставит в очередь, надо проверить, отмечен ли принтер по умолчанию.
В списке всех устройств на главном принтере также будет стоять галочка.
Не печатает из-за зависания очереди
Когда одновременно на печать подаётся много документов, очередь может периодически зависать. Принтер перестаёт печатать и выдаёт ошибку, когда физически и программно не может выполнить заданный объём работ. Для исправления ошибки очистите очередь.
Для продвинутых пользователей можно восстановить нормальную работу принтера через командную строку Windows. Строка должна быть запущена с правами администратора. Прописывается команда «sc config spooler depend= RPCSS». Перед RPCSS должен стоять пробел. После ввода команды нажимаете Enter и ждёте выполнения. После выполнения команды перезагружаете компьютер.
Закончился тонер, чернила
В большинстве принтеров разработчиками предусмотрены датчики расхода чернил или тонера. Если датчик указывает на недостаточное количество красителя, принтер ставит документ в очередь и блокирует вывод на печать до заправки картриджа.
Количество краски можно увидеть в программном обеспечении, устанавливаемого после подключения принтера. Ниже предоставлен пример для HP.
Количество красителя можно проверить визуально. При недостаточном уровне исправит ситуацию только дозаправка.
Не все датчики срабатывают правильно, поскольку они находятся не внутри картриджа, а ведут математический подсчёт по заложенному алгоритму. Датчик учитывает количество распечатанных страниц, а не объём использованного тонера. Не учитывается, что заполнение листов в каждом случае может быть разным.
Если тонера достаточно, а датчик блокирует печать, попробуйте сделать обнуление. Процедура обнуления у разных моделей разная.
Переустановка драйвера
Драйвера принтера нуждаются в периодическом обновлении. Принтер может не печатать, когда устаревший софт начинает конфликтовать с системой.
Восстановление системы
Проблема с сетевым принтером
Источник
Задание печати застревает в очереди печати и не позволяет выполнять печать дальнейших заданий печати. Кнопки «Отмена» и «Удалить» являются неактивными или не реагируют на действия пользователя.
Выполните следующие процедуры в указанном порядке. Попробуйте использовать принтер после каждой процедуры, чтобы проверить, устранена ли проблема.
Устранение проблемы с застреванием заданий печати в очереди печати (Windows)
Устраните неполадку, связанную с застреванием заданий печати в очереди, на компьютере с ОС Windows.
Использование HP Print and Scan Doctor (Windows)
Используйте HP Print and Scan Doctor на своем компьютере с ОС Windows для диагностики и устранения проблем с печатью и сканированием.
Убедитесь, что бумага загружена в основной лоток, затем включите принтер.
Загрузите HP Print and Scan Doctor и следуйте указаниям, чтобы установить и открыть средство.
Если принтер не найден, нажмите Мое устройство не указано и следуйте инструкциям по устранению проблем с подключением.
Сброс настроек среды печати в ОС Windows
Остановите диспетчер очереди печати, удалите файлы заданий печати, затем перезапустите компьютер и принтер.
Выключите принтер и отсоедините кабель питания.
Завершите работу компьютера.
Снова подсоедините кабель питания к принтеру, затем включите его.
Переустановка драйвера печати HP (Windows)
Удалите и переустановите драйвер печати на компьютере с ОС Windows.
Отсоедините от принтера все кабели USB.
Найдите в списке программ название вашего принтера HP.
Следуйте инструкциям, чтобы завершить удаление программного обеспечения, затем перезагрузите компьютер.
Устранение неполадок с подключением принтера
Определите и устраните проблемы с подключением принтера.
Устранение неполадок с подключением принтера через интерфейс USB
Проверьте кабель USB на наличие повреждений и соответствие рекомендуемой длине, затем перезапустите принтер и компьютер.
Выключите принтер и компьютер.
Отсоедините кабель USB от компьютера и принтера, затем осмотрите кабель.
Если кабель поврежден или длиннее 3 м (9 футов 10 дюймов), замените его.
Если кабель не поврежден и короче 3 м (9 футов 10 дюймов), подключите его к другому порту USB компьютера. Следует использовать порт USB 2.0 или более поздней спецификации. При использовании концентратора USB или док-станции подключите кабель непосредственно к компьютеру.
Подключите кабель к принтеру.
Включите компьютер и дождитесь завершения процесса запуска.
Включите принтер, затем добавьте принтер (Mac) или дождитесь, когда компьютер установит новое устройство (Windows).
Устранение неполадок с беспроводным подключением принтера
Проверьте наличие проблем с сетью и требования к настройке, если не удается обнаружить принтер во время установки программного обеспечения или выполнить задания печати по беспроводной сети.
Проблемы с подключением к сети. Переместите принтер и компьютер или мобильное устройство ближе к беспроводному маршрутизатору, а затем проверьте, не улучшилось ли качество сигнала. Попробуйте открыть какой-либо сайт, чтобы проверить, работает ли подключение к Интернету должным образом. Если сеть Wi-Fi работает медленно или нестабильно, перезапустите маршрутизатор, отсоединив кабель питания, подождав 15 секунд и подключив его обратно.
Повторное подключение принтера к сети. Поместите принтер в зоне действия сигнала маршрутизатора Wi-Fi, затем подключите его к сети.
Принтеры с панелью управления без сенсорного экрана: Нажмите и удерживайте кнопку Беспроводная связь в течение пяти секунд или до того момента, когда начнет мигать индикатор беспроводной связи. В течение двух минут нажмите и удерживайте кнопку WPS (Wi-Fi Protected Setup) на маршрутизаторе, пока не запустится процесс установления подключения. Индикатор беспроводной связи на принтере перестает мигать после установления подключения.
Принтеры HP DeskJet 6000 и 6400, ENVY 6000 и 6400, а также Tango: Нажмите и удерживайте кнопку Wi-Fi и кнопку питания на задней панели принтера в течение пяти секунд, пока синяя полоса не начнет мигать. В течение двух минут нажмите и удерживайте кнопку WPS на маршрутизаторе, пока не запустится процесс установления подключения. Синяя полоса перестает мигать после установления подключения.
Перезапуск устройств. Перезапустите принтер и мобильное устройство, чтобы выполнить сброс возможных состояний ошибок.
Включение Bluetooth на устройстве во время настройки принтера (только Android и iOS). Приложение HP Smart использует Bluetooth для поиска принтера и настройки беспроводного подключения к сети.
Устранение неполадок с проводным подключением к сети
Убедитесь, что используется неповрежденный кабель Ethernet, что рядом с портом Ethernet на принтере светится зеленый индикатор, затем распечатайте отчет, чтобы проверить подключение.
Выключите принтер, затем отсоедините кабель Ethernet от маршрутизатора и принтера.
Проверьте кабель на наличие повреждений, затем убедитесь, что это кабель Ethernet, а не телефонный кабель.
Кабели Ethernet и телефонные кабели похожи, но обычно кабели Ethernet больше, и на их разъемах видны восемь проводов.
Проверьте индикаторы порта Ethernet на принтере, чтобы убедиться в успешном подключении. Зеленый индикатор должен светиться непрерывно, а оранжевый индикатор активности должен мигать.
Напечатайте отчет с результатами тестирования беспроводной сети или отчет о конфигурации сети.
Лазерные принтеры Laser NS и Neverstop Laser: Нажмите и удерживайте кнопку Возобновить и кнопку Беспроводная связь в течение 3 секунд.
Убедитесь, что в качестве значения параметра Состояние сети отображается Готов, или выполните инструкции для устранения проблем с сетью, указанных в отчете.
Источник
Причины, почему документ стоит в очереди, но принтер не печатает, и их устранение
В этой статье детально рассмотрены причины и способы устранения проблемы, когда принтер не печатает с компьютера, а ставит в очередь все документы. Варианты исправлений применимы к устройствам независимо от варианта, как тот подключен. Действия аналогичны для локального и сетевого аппарата печати. Инструкцию можно смело применять для самых разных моделей и серий техники таких известных брендов как HP, Canon, Epson, Samsung, Brother, Kyocera и многих других. А также в ситуациях, когда документ не отправляется и не стает в задания.
Стоит отметить, что эта проблема может сопровождаться ошибками или уведомлениями «В очереди находится задание, которое не позволяет выполнить печать», «Подготовка задания» и другими аналогичными. Никаких дополнительных мероприятий делать не нужно. Просто следуйте инструкции ниже.
Проверка подключения
Первым делом сразу стоит проверить подключение устройства печати с персональным компьютером или ноутбуком, в зависимости от того, что используете. Внимание следует уделить шнуру подачи питания и кабелям USB или Ethernet. Когда используется беспроводная связь по Wi-Hi, то проверка качества сигнала обязательна. Выключите технику, отсоедините все, а потом снова подключите. Еще лучше всего найти и попробовать использовать другие провода, хотя бы некоторое время в виде теста.
Вот еще несколько практических советов, которые могут оживить работу печатающего устройства:
В лотке нет бумаги
Проблемы с бумагой также могут влиять на работу принтера не самым лучших образом. Возможны несколько основных моментов, которые чаще всего встречаются в работе со струйными и лазерными устройствами.
Неправильные настройки
Кроме физических проблем нельзя откидать проблемы системного характера, которые возникают, когда прежние настройки были случайно или по ошибке изменены пользователем. Все они аналогично отрицательно влияют на работу принтера, что влечет за собой ситуации, когда он ставит документ в очередь, но не печатает его в дальнейшем. Рассмотрим их детально и способы их устранения.
Зависание очереди печати
Очередь печати — это список документов, с которыми работает принтер, с указанием статуса, которые показывают состояние и ход выполнения печати определенного задания. Одной из основных «болячек» очереди является частое зависание из-за большого количества документов. Система программно и принтер физически попросту не может все «переварить». В таких случаях целесообразно выполнить очистку.
Самый простой и быстрой способ это сделать через меню окна просмотра. 
Закончились расходные материалы
Многие новые современные модели стали комплектоваться специальными чипами или датчиками расхода красок или тонера. Если, по их данным, остаток красящего вещества очень мал, то печать блокируется автоматически и не происходит. Принтер переводит документ в очередь и ожидает пополнения расходных материалов.
Проверьте визуально, если это возможно в Вашем случае, наличие чернил в картриджах. Сделайте заправку до надлежащего уровня и снова попробуйте распечатать нужный текст или фото.
Следует отметить, что не всегда датчик срабатывает правильно. Он не размещен непосредственно в банке с чернилами, а производит подсчет по своему алгоритму. Это может быть количество распечатанных листов, но при этом на каждый засчитывается одно и то же количество краски. Но так делать не совсем правильно.
В такой ситуации стоит обратить свое внимание на возможность обнуления счетчика краски для своей модели. Универсальной инструкции не существует и порядок действий для техники HP, Epson или Canon может кардинально отличаться. Поищите в интернете варианты для своего принтера.
Переустановка драйвера
Программное обеспечение самого устройства (драйвера) время от времени нуждаются в периодическом обновлении. Возможно сейчас наступил тот момент, когда это нужно сделать. Конфликты ПО техники и системы вполне могут привести у ситуации, когда принтер ставит в очередь, но не печатает.
Источник
Принтер не печатает с компьютера ставит в очередь пишет ошибка
Принтер не печатает! Данная ситуация очень хорошо знакома пользователям компьютеров, которые часто и много работают с принтерами. В один прекрасный момент принтер попросту отказывается печатать отправленный на него документ, устанавливая его в очередь печати и при этом выдавая ошибку о невозможности распечатать документ.
В этой статье вы узнаете как можно выйти из сложившейся ситуации и восстановить работоспособность принтера.
Правильная последовательность действий, если принтер не печатает
Итак, первым делом, что вам нужно проверить в случае, когда принтер отказывается печатать это включен ли он в розетку и горит ли на нем кнопка, свидетельствующая о его включении. Также стоит проверить надежность соединения кабеля, идущего от компьютера к принтеру.
Если с проводами все хорошо, они вставлены корректно и индикаторы на принтере светятся, тогда попробуйте выключить и включить принтер. Тоже самое стоит сделать и с компьютером, к которому подключен принтер.
Также не забывайте очищать очередь печати при каждой новой попытке распечатать документ. Для этого отключите принтер и в очереди печати удалите все документы.
Также стоит проверить не включен ли на принтере автономный режим.
Для этого зайти в «Устройства и принтеры» через «Пуск» или «Панель управления«, найдите в списке свой принтер и кликните по нему правой кнопкой мыши.
Обратите внимание на то, чтобы галочки «Приостановить печать» и «Работать автономно» были сняты. В противном случае снимите их, кликнув по ним левой кнопкой мыши.
В случае если все выше перечисленное не помогло и ваш принтер по прежнему не печатает, а ставит документы в очередь печати и выдает ошибку, то последнее, что уж точно должно помочь решить эту проблему — переустановка драйвера.
Чтобы переустановить драйвер нужно вначале удалить сам принтер. Для этого все в том же «Устройства и принтеры» нужно нажать на свой принтер и выбрать «Удалить устройство».
После этого отключите питание принтера и через 10 секунд включить снова. Драйвер принтера должен будет установиться автоматически.
Видео на тему: Что делать, если принтер не печатает. 6 Способов
Дорогой читатель! Добавьте этот сайт в закладки своего браузера и поделитесь с друзьями ссылкой на этот сайт! Мы стараемся показывать здесь всякие хитрости и секреты. Пригодится точно.
Источник