Коды сбросов картриджей N130; N134
K7103
| Сообщение #1
Отправлено 05 февраля 2010 — 22:48
Добрый вечер! У знакомого принтер K7103. После заправки картриджей говорит что принтер не печатает…
Дайте пожалуйста схемы сброса чипов картриджей N130; N134. Поискал на многих форумах, но ни где так и не нашел.
ОС-Microsoft Windows 7 Ultimate; Тип ЦП-QuadCore Intel Core i7 920, 2670 MHz, C0/C1; Системная плата-Gigabyte GA-X58A-UD3R; Чипсет системной платы-Intel Tylersburg X58, Intel Nehalem; Системная память-6Gb (Kreton DDR3-1600Mhz, 1.65v); Видеоадаптер-NVIDIA GeForce 9600 GT (1024 Мб); Монитор-Samsung SyncMaster 220WM [22″ LCD]; Дисковый накопитель-MAXTOR STM3250310AS (250 Гб,SATA-II); UPS-ELIT800 PRO;
Принтер-HP Deskjet 1280
ПО- Аrchicad13(x64)Ru, Artlantis Studio3.0.2Ru, CorelDRAW Graphics Suite X4
- Наверх of the page up there ^
-
0
| Сообщение #2
Отправлено 06 февраля 2010 — 13:22
romanM
если картридж сгорел, то горит или мигает индикатор слева на панели, указывая цвет сгоревшего картриджа, если картридж жив, то 100% будет печатать, сбросы там не нужны! если сделать сброс убитого картриджа, то он напечатает абракадабру, а потом снова перестанет печатать!
Делаю СНПЧ на всё, что в руки попадает, и это работает!
- Наверх of the page up there ^
-
0
| Сообщение #3
Отправлено 06 февраля 2010 — 15:27
root
После заправки картриджей говорит что принтер не печатает…
Не думаю, что вы написали ВСЮ правду.
Скорее всего принтер перестал печатать ДО заправки.
Естественно, что и ПОСЛе тоже не будет, если причина на программном уровне, а не на физическом — нет чернил, заправили — есть.
Мало информации, чтобы вам помочь.
Рома дело говорит.
- Наверх of the page up there ^
-
0
| Сообщение #4
Отправлено 25 февраля 2010 — 15:02
serg_2007
Похожая проблема с картриджем HP134.
В форуме первых вопросов пока никто не ответил…
http://www.resetters…showtopic=19936
- Наверх of the page up there ^
-
0
- ← Предыдущая тема
- Индикация ошибок, коды сбросов, сервисный режим
- Следующая тема →
- Вы не можете создать новую тему
- Вы не можете ответить в тему
1 человек читают эту тему
0 пользователей, 1 гостей, 0 скрытых пользователей
Скачать обновленную версию бесплатной программы PrintHelp 2023, купить Код Сброса —
|
1 / 1 / 0 Регистрация: 04.02.2012 Сообщений: 128 |
|
|
1 |
|
|
23.03.2017, 12:15. Показов 2722. Ответов 6
может сталкивался кто были предположения что стоит защита от неоригинальный картриджей. в итоге: куда копать и что делать — ума не приложу.
0 |
|
2617 / 972 / 182 Регистрация: 03.03.2015 Сообщений: 6,690 |
|
|
23.03.2017, 12:57 |
2 |
|
С чего началась проблема (ДО первой покупки) и что ей непосредственно предшествовало?
0 |
|
1 / 1 / 0 Регистрация: 04.02.2012 Сообщений: 128 |
|
|
23.03.2017, 13:19 [ТС] |
3 |
|
С чего началась проблема (ДО первой покупки) и что ей непосредственно предшествовало? жёлтая краска закончилась.
0 |
|
2617 / 972 / 182 Регистрация: 03.03.2015 Сообщений: 6,690 |
|
|
23.03.2017, 15:54 |
4 |
|
И всё? Значит, это вам первый (совместимый) картридж устроил подлянку… Аппарат-то ремонтить придется (конечно, если все контакты на картридж визуально целы).
0 |
|
1 / 1 / 0 Регистрация: 04.02.2012 Сообщений: 128 |
|
|
24.03.2017, 09:10 [ТС] |
5 |
|
И всё? Значит, это вам первый (совместимый) картридж устроил подлянку… Аппарат-то ремонтить придется (конечно, если все контакты на картридж визуально целы). простите, а что он мог натворить?
0 |
|
2617 / 972 / 182 Регистрация: 03.03.2015 Сообщений: 6,690 |
|
|
24.03.2017, 11:17 |
6 |
|
что он мог натворить? Попалить канал на плате, например.
что делать-то? Чинить.
перпрошивка или что? Или что. Хоть обшейтесь. Больные зубы вы тоже лечите перепрошивкой?
0 |
|
1 / 1 / 0 Регистрация: 23.10.2022 Сообщений: 1 |
|
|
23.10.2022, 17:23 |
7 |
|
Здравствуйте, точно такая же проблема. Принтер отпечатал с новым картриджем несколько листов, потом в НР-сканере пишет о несовместимости или отсутствии картриджа. Подскажите пожалуйста как решили проблему?
1 |
Коды сбросов картриджей N130; N134
K7103
| Сообщение #1
Отправлено 05 февраля 2010 — 22:48
Добрый вечер! У знакомого принтер K7103. После заправки картриджей говорит что принтер не печатает…
Дайте пожалуйста схемы сброса чипов картриджей N130; N134. Поискал на многих форумах, но ни где так и не нашел.
ОС-Microsoft Windows 7 Ultimate; Тип ЦП-QuadCore Intel Core i7 920, 2670 MHz, C0/C1; Системная плата-Gigabyte GA-X58A-UD3R; Чипсет системной платы-Intel Tylersburg X58, Intel Nehalem; Системная память-6Gb (Kreton DDR3-1600Mhz, 1.65v); Видеоадаптер-NVIDIA GeForce 9600 GT (1024 Мб); Монитор-Samsung SyncMaster 220WM [22″ LCD]; Дисковый накопитель-MAXTOR STM3250310AS (250 Гб,SATA-II); UPS-ELIT800 PRO;
Принтер-HP Deskjet 1280
ПО- Аrchicad13(x64)Ru, Artlantis Studio3.0.2Ru, CorelDRAW Graphics Suite X4
- Наверх of the page up there ^
-
0
| Сообщение #2
Отправлено 06 февраля 2010 — 13:22
romanM
если картридж сгорел, то горит или мигает индикатор слева на панели, указывая цвет сгоревшего картриджа, если картридж жив, то 100% будет печатать, сбросы там не нужны! если сделать сброс убитого картриджа, то он напечатает абракадабру, а потом снова перестанет печатать!
Делаю СНПЧ на всё, что в руки попадает, и это работает!
- Наверх of the page up there ^
-
0
| Сообщение #3
Отправлено 06 февраля 2010 — 15:27
root
После заправки картриджей говорит что принтер не печатает…
Не думаю, что вы написали ВСЮ правду.
Скорее всего принтер перестал печатать ДО заправки.
Естественно, что и ПОСЛе тоже не будет, если причина на программном уровне, а не на физическом — нет чернил, заправили — есть.
Мало информации, чтобы вам помочь.
Рома дело говорит.
- Наверх of the page up there ^
-
0
| Сообщение #4
Отправлено 25 февраля 2010 — 15:02
serg_2007
Похожая проблема с картриджем HP134.
В форуме первых вопросов пока никто не ответил…
http://www.resetters…showtopic=19936
- Наверх of the page up there ^
-
0
- ← Предыдущая тема
- Индикация ошибок, коды сбросов, сервисный режим
- Следующая тема →
- Вы не можете создать новую тему
- Вы не можете ответить в тему
1 человек читают эту тему
0 пользователей, 1 гостей, 0 скрытых пользователей
|
1 / 1 / 0 Регистрация: 04.02.2012 Сообщений: 125 |
|
|
1 |
|
|
23.03.2017, 12:15. Показов 2552. Ответов 6
может сталкивался кто были предположения что стоит защита от неоригинальный картриджей. в итоге: куда копать и что делать — ума не приложу. 0 |
|
2461 / 924 / 178 Регистрация: 03.03.2015 Сообщений: 6,497 |
|
|
23.03.2017, 12:57 |
2 |
|
С чего началась проблема (ДО первой покупки) и что ей непосредственно предшествовало? 0 |
|
1 / 1 / 0 Регистрация: 04.02.2012 Сообщений: 125 |
|
|
23.03.2017, 13:19 [ТС] |
3 |
|
С чего началась проблема (ДО первой покупки) и что ей непосредственно предшествовало? жёлтая краска закончилась. 0 |
|
2461 / 924 / 178 Регистрация: 03.03.2015 Сообщений: 6,497 |
|
|
23.03.2017, 15:54 |
4 |
|
И всё? Значит, это вам первый (совместимый) картридж устроил подлянку… Аппарат-то ремонтить придется (конечно, если все контакты на картридж визуально целы). 0 |
|
1 / 1 / 0 Регистрация: 04.02.2012 Сообщений: 125 |
|
|
24.03.2017, 09:10 [ТС] |
5 |
|
И всё? Значит, это вам первый (совместимый) картридж устроил подлянку… Аппарат-то ремонтить придется (конечно, если все контакты на картридж визуально целы). простите, а что он мог натворить? 0 |
|
2461 / 924 / 178 Регистрация: 03.03.2015 Сообщений: 6,497 |
|
|
24.03.2017, 11:17 |
6 |
|
что он мог натворить? Попалить канал на плате, например.
что делать-то? Чинить.
перпрошивка или что? Или что. Хоть обшейтесь. Больные зубы вы тоже лечите перепрошивкой? 0 |
|
1 / 1 / 0 Регистрация: 23.10.2022 Сообщений: 1 |
|
|
23.10.2022, 17:23 |
7 |
|
Здравствуйте, точно такая же проблема. Принтер отпечатал с новым картриджем несколько листов, потом в НР-сканере пишет о несовместимости или отсутствии картриджа. Подскажите пожалуйста как решили проблему? 1 |
Содержание
- Как произвести перезапуск устройства?
- Способ обнуления счетчика чернил
- Способы обнуления ошибок
- Обнуление настроек на других моделях
- Товары, связанные с новостью
Пользователям печатающих устройств HP зачастую приходится заниматься сбросом ошибок аппарата или счетчика чернил. Обычно в принтерах устанавливаются одноразовые картриджи. Но поскольку покупка новых расходных материалов требует немалых затрат, многие стараются отыскать способ, позволяющий повторно использовать емкость для чернил. Для обнуления кодов неисправностей необходимо учитывать конкретную модель.
О чём пойдет речь:
Как произвести перезапуск устройства?
Если требуется сброс настроек принтера HP и возврат к настройкам, которые были установлены изначально, следует совершить простые действия:
- В программе принтера HP необходимо найти меню «Файл».
- Отыскав опцию «Перезапуск», на нее нажать.
- Когда всплывет соответствующее окно, действие понадобится подтвердить, что впоследствии перезапустит аппарат.
Шрифты, загруженные в память, из-за сброса настроек будут удалены.
Способ обнуления счетчика чернил
Производитель принтеров (HP 2050, HP 4283, Deskjet 2130 и прочих моделей) обычно устанавливает на печатные устройства одноразовые картриджи. Благодаря встроенному чипу осуществляется контроль за уровнем чернил, поэтому емкость, не имеющая датчика, работать в таком аппарате не сможет.
Чтобы избежать покупки нового расходного материала, можно произвести сброс счетчика чернил на принтере HP:
- Картридж извлекается из устройства и располагается на рабочей поверхности контактами вверх.
- При помощи небольшого кусочка скотча заклеивается контакт, который находится в верхнем углу слева.
- Емкость устанавливается в аппарат, после чего следует нажать «Ок», распечатать и извлечь картридж снова.
- Заклеивается контакт в нижнем ряду с правой стороны. После установки емкости обратно в устройство понадобится выполнить распечатку. Далее чернильница извлекается.
- Чтобы произошел сброс счетчика, следящего за уровнем чернил, необходимо с емкости удалить скотч, который был наклеен первым, и вставить картридж в принтер.
- Чернильница вынимается и убирается второй скотч. Далее контакты нужно аккуратно почистить спиртом. Если установить расходный материал на свое место, счетчик будет обнулен. Принтер HP покажет, что уровень красящего вещества достигает 100%.
Также счетчик можно обнулить следующим образом:
- одновременно заклеиваются три контакта в верхнем ряду с правой стороны;
- картридж устанавливается в устройство и выполняется печать;
- после удаления скотча используется спирт;
- емкость возвращается на место, после чего можно приступить к тестовой печати.
Исходя из того, что на некоторых моделях удается осуществлять сброс счетчика принтера HP, специалисты советуют пользоваться качественными чернилами, чтобы избежать нежелательной поломки аппарата.
Способы обнуления ошибок
В современных моделях принтеров HP Laserjet, Deskjet 2130, HP 4283 и прочих установлена система, задача которой состоит в самодиагностике устройства. О возникновении неполадок аппарат сообщает высвечиванием кодов ошибок на дисплее либо миганием светодиодов.
Несмотря на то, что печатающие устройства HP достаточно надежные, они также могут выходить из строя. Поэтому стоит знать, как сделать сброс ошибки принтера HP.
Среди существующих ошибок часто встречается неисправность с кодом 79. Так аппарат сигнализирует о сбое в программном обеспечении. Для сброса предусматривается следующий алгоритм действий:
- устройство отключается от питания, после чего необходимо подождать не меньше 30 секунд;
- после включения принтера следует дождаться его инициализации;
- если ошибки не исчезли, может понадобиться сброс очереди печати или придется переустановить драйвера.
Высвечивающиеся ошибки сбрасываются в разных моделях принтера по-своему. Например, когда требуется сброс принтера HP Laserjet, чтобы вернуть заводские настройки, необходимо помнить, что из памяти принтера будут удалены все имеющиеся страницы.
При наличии устройства Laserjet с сенсорной панелью:
- нажимается кнопка «Настройка»;
- выбирается «Обслуживание»;
- прокрутив список, следует найти опцию «Восстановление значений по умолчанию», после чего действие подтверждается.
Обнуление настроек на других моделях
Сброс параметров принтера HP 2050 нередко требуется в том случае, если нужно установить картридж после заправки. Чтобы девайс выполнял свою работу, необходимо:
- Кабель USB отсоединить от аппарата, при этом вынимать кабель питания не стоит.
- Одновременно нажимаются кнопки «Отмена» и «Цветное копирование».
- Не отпуская клавиши, отключается и включается питание.
- Принтер сделает попытку включиться, однако ему это не удастся.
- Отпустив кнопки, следует запустить аппарат.
Выполнить сброс принтера HP Photosmart (модель С5183) можно таким образом:
- извлекается штекер питания;
- одновременно нажимаются «Ок» и «Справка», штекер вставляется обратно, но кнопки удерживаются до того момента, пока принтер Photosmart не выключится;
- нажимая на клавишу с крестиком и стрелкой вниз, устройство необходимо включить.
В некоторых аппаратах HP Photosmart, к примеру, С7283, сброс ошибки чернил осуществляется через обнуление настроек. Для этого нажимаются «Справка» и «Ок» и после того, как будет вставлен штекер питания, удерживаются до возврата к первоначальным параметрам.
Решить возникающие проблемы с принтерами марки HP можно при помощи обнуления настроек. Главное, учитывать модель аппарата и придерживаться правильного алгоритма действий.
У HP OfficeJet-7000 печатающая головка (далее ПГ) находится отдельно от чернильниц. Пользователь после израсходования чернил, узнает о стоимости новых расходных материалов и думает как сэкономить на печати. Одним из способов не тратить лишние деньги, является заправка картриджей HP OfficeJet-7000 в домашних условиях.
Чернила подходящие для принтера HP OfficeJet-7000 в нашем интернет магазине
Заправка принтера HP OfficeJet-7000 своими руками не сложный процесс, ниже в статье мы покажем как это возможно сделать. Под наклейкой есть заправочное отверстие в котором находится заглушка, в виде пластмассового шарика. (Рисунок 2) В стартовых расходных материалах бывает, что заправочного отверстия нет, тогда нужно сверлом или канцелярским ножом сделать паз под заправку.
Для наглядного примера, мы располовинили черный картридж. (Рисунок 3)
1. Приступаем к заправке HP, набираем в шприц краску, можно использовать 10 или как в нашем случае 20 мл. шприцы.
2. Аккуратно поддеваем край наклейки и желательно подрезаем её, что бы в будущем она не мешалась. Шарик-заглушку можно вдавить внутрь или просверлить 4 мм. сверлом.
3. Во время заправки, сопло откуда краска попадают в печатающую головку должно быть закрыто. Возможно закрыть его канцелярским ластиком, пальцем или транспортировочной заглушкой. (Рисунок 4)
4. Вставляем иглу шприца внутрь картриджа. Вводить глубоко не нужно, достаточно 10-20 мм. (Рисунок 4)
5. Вводите краску (примерно 12 мл. для пигментного черного и по 5 мл. для всех остальных) до тех пор, пока они не появится в заправочном отверстии, далее откачиваем 1 мл. обратно в шприц. (Рисунок 4)
6. Очищаем вокруг заправочного отверстия чернила, если они разлились наружу.
7. Заправочное отверстие нужно загерметизировать резиновой пробкой или термоклеем. (Рисунок 5)

8. После заправки ставим картридж на сухую салфетку (около 5 минут) и даем лишним чернилам вытечь. В картридже должно быть разряженное давление воздуха.
9. Устанавливаем заправленные расходные материалы в принтер, делаем прочистку ПГ через компьютер или в меню принтера.
- 8 пункт инструкции обязателен, если Вы перелили чернила, то краска в любом случае будут вытекать, на салфетку или на печатающую головку.
- Если Вы заправляете первый раз, то нужно отменить слежение за расходными материалами, для этого нажмите и удерживайте кнопку «Отмена» (Красный крестик или треугольник) на принтере в течение 15 секунд. После отмены слежения, у Вас печатающее устройство будет сигнализировать что чернила закончились, но печатать будет.
Вспомогательные товары для заправки принтера HP OfficeJet-7000
В оригинальных картриджах HP 711, 950, 951, 933, 932, совместимых ПЗК (например, для картриджей 950/951 или для 932/933) и аналогичных СНПЧ для HP уязвимы чипы.
Дело в том, что на принтерах HP T120, T520, 8100, 8600, 8610, 8620, 8630, 251dw, 276dw, 8640, 8650, 8660, 6700, 6100, 6600, 7110, 7610, 7512, 7612, 7510 контроль чернил двойной:
- По счетчику расхода чернил в чипах (после окончания счетчика можно использовать картриджи и далее, нажав ОК в появившемся окне-предупреждении).
- По датчику фактического наличия чернил в печатающей головке (если по этому датчику чернил нет, появляется сообщение “необходимо заменить пустыеизрасходованные картриджи”).
Если вставить пустые картриджи, пропустить заправку или использовать некачественные чернила, повторяющаяся ошибка датчика наличия чернил может заблокировать или вывести из строя чипы, поэтому внимательно следите за состоянием ПЗК и СНПЧ. Мы рекомендуем и вовсе блокировать датчик наличия чернил, при переходе на альтернативные расходные материалы, чтобы чипы служили максимально долго.
Нужно иметь в виду, что принтер запоминает на каких чипах появилась данная ошибка, поэтому, после переустановки картриджей, ошибка повторяется. Единовременно блокировка чипов может сброситься, если вставить и дать определиться другим ПЗК с исправными чипами или заправленным оригиналам (а заправить их легко). После этого вставьте ранее блокированные картриджи. Но конструкция печатающей головки такова, что принтер очень редко, без постороннего вмешательства, может вновь заполнить отсеки где установлены данные датчики, поэтому, скорее всего, данная ошибка вскоре повторится.
Датчик наличия чернил отключается замыканием контактов на ПГ с помощью паяльника или подкладывания проводков. Одно “но”: если вы пропустите заправку картриджей, принтер не увидит фактического отсутствия чернил, и в связи с термоструйной системой печати, может вывести печатающую голову из строя. Последовательность действий ниже.
- Выньте картриджи из принтера.
- Снимите печатающую голову (нужно отодвинуть рычажок справа каретки на T120, T520, 8100, 8600, 8610, 8620, 8630, 251dw, 276dw, 8640, 8650, 8660, на 6700, 6100, 6600, 7110, 7610, 7510, 7612 головка снимается с разборкой всего корпуса).
- Открутите два болта сзади, которые держат электронную плату.
- Замкните по два контакта (как на фото). Это можно сделать паяльником или без него – положив на пружинки маленькие кусочки проводков (или сложенные вдвое некрашеные канцелярские скобы для степлера) и прижав их платой. Вообще, данные контакты замыкаются чернилами в буферной чернильной камере в головке: когда чернила кончились – замыкания нет и принтер выдает ошибку, правда иногда датчик срабатывает ошибочно из-за воздуха или тряски. После данной процедуры принтер не будет реагировать на эти помехи.
Как соединить контакты на ПГ HP T120/T520 и др. и отключить слежение за уровнем чернил
Замыкание датчика помпы печатающей головы HP 8100/8600 с помощью проводков
При проблемах с поступлением чернил принтер по-прежнему может сообщать об ошибках, но блокировать чипы навсегда не будет (например, “сигнал датчика чернил”- устраняется нажатием “ОК”).
Товары, связанные с новостью
Здравствуйте!
ситуация такая: приобрели снпч для плоттера нр т520, под брендом “многочернил”,контакты на печатающей головке при установке СНПЧ замкнули методом пайки, после установки снпч аппарат отпечатал несколько листов разного формата, затем появилось сообщение что закончился синий картридж, картриджи перевставили – выдал сообщение что картриджи повреждены или отсутствуют. Теперь картриджи видит если только вынуть какой нибудь один или несколько(т.е. видит оставшиеся).
Здравствуйте. Ну, уберите замыкания, если они навредили работе устройства. Перепайку вообще следует делать только в ограниченном ряде случаев, потому что без защиты от работы вхолостую термоструйные печатающие головы испортить шанс очень большой.
Работоспособность нашей СНПЧ не зависит от манипуляций с платами принтера.
Перемычки убрали, ситуация не поменялась.
Определяет только оставшиеся картриджи, если вытащить хотя бы один, если стоят все – не определяет ни один.
Выходит, что надо вызывать сервисного инженера и смотреть в чём там дело.
Здравствуйте!
Точно такая же ситуация только с ПЗК и без всякой запайки. Принимает картриджи до последнего. После установки четвертого едет на прокачку (ругнувшись на неоригинал), затем выдает сообщение “Картриджи повреждены”. Стоит установить один картридж из другой партии – его видит, понимает, остальные повреждены. И так по кругу.
Добрый день! Подскажите пожалуйста ответ на такой вопрос: стоит практически новый мфу HP Officejet Pro 8600, пользовались им мало и пользовались очень давно. При попытке его запуска устройство пишет что цветные картриджи закончились, а черного осталось совсем немного. С чем это связано? Могли ли картриджи высохнуть со временем и восприниматься устройством как использованные? Спасибо.
Здравствуйте. Уровень чернил определяется по цифровому счётчику в чипах картриджей. Так что период неиспользования или пересыхание чернил никак напрямую на это влияет.
Добрый день новый мфу hp office jet pro 7720 после окончания чернил не сбрасываеться два катриджа жёлтый и черный, как понять что они заблокировались, возможно есть новые методы сброса. Заранее спасибо.
Здравствуйте. HP 7720 как и все остальные модели на 953 картриджах не поддерживают отключение слежения за уровнем чернил, так что просто перезапаправлять оригиналы не получится.
Есть старый способ работы с двумя комплектами заправленных оригиналов, но мы не можем гарантировать, что он поможет
https://mnogochernil.ru/newsroom/kak-zapravit-kartridzhi-hp-953-dlya-officejet-pro-8210-8710-8720-8730-8740-7740-8218-8725-8715/
В принципе, на сегодняшний день в качестве радикального решения проблемы мы можем порекомендовать наши перезаправляемые картриджи с автоматически обнуляемыми чипами
https://mnogochernil.ru/pzk/pzk_hp/pzk-953-dlya-hp-officejet-pro-8210-8710-7740-7720
Они, конечно, могут показаться довольно дорогими на фоне других ПЗК, но по факту стоят как один полный комплект оригиналов.
День добрый! подскажите будут ли работать перезаправляемые картриджи с чипами на принтере T520 24in с прошивкой APP2CN1733AR
077-768-65-66 — Original,İsrael istehsalı Soprano ice aparatı satılır 65.000 azn
BUZ LAZERİN ÜSTÜN CƏHƏTLƏRİ NƏLƏRDİR❓
Ağrısız olması; Günəşdən qaralmış dərilərə də istifadəsinin mümkün olması; Bütün növ dəri rənglərində təsirli olması; Bütün növ tük rənglərində təsirli olması. Soprano İCE/Buz Lazer
•Buz Lazeri tətbiq zamanı uzun müddət dərini təsirli dərəcədə sərinləyən ICE ™️ texnologiyasına malikdir. Buz Lazer cihazının başındakı soyuq sapfir ucu tətbiq zamanı dərini soyudur və sakitləşdirir. Sapfir ucu dəri ilə təmasda olduqda buzlu olur və dərini -3 ° C-yə qədər soyudur. Bu əlaqə soyutma sistemi xəstələrin rahatlığını artırır, tətbiqləri həmişəkindən daha rahat və xoş hala gətirir, yan təsirlərin riskini minimuma endirir. Dəridə yanma və ləkə riskini aradan qaldırır.
•Epilyasiya sistemi tərəfindən istifadə olunan diod dalğa orta melanin udma xüsusiyyətinə malikdir. Bu orta udma səviyyəsi, qabaqcıl təmasda olan soyutma sistemi, patentləşdirilmiş ICE ™ Texnologiyası (buz kapotu) və patentləşdirilmiş in-Motion ™ texnikası, bütün dövrlərdə bürünc və incə saçlar da daxil olmaqla, bütün saç növlərini etibarlı şəkildə müalicə etməyə imkan verir.
•Buz lazerli saç tökülməsində, kaputun dərisi ütülər kimi daim hərəkətdədir. Bu üsulla saç follikulunu məhv edəcək istiyə tədricən çatılır. Bu tədricən istiləşmə üsulu və inkişaf etmiş soyutma sistemi demək olar ki, ağrısız bir epilyasiya etməyə imkan verir. Buz Başlıq dərini -3 ° C-ə qədər soyuduğundan, dəri soyuyur, təravətləndirir və yalnız bir qədər istilik hissi keçirir. Bu yolla, daha yüksək səviyyədə enerji istifadə edilə bilər, xüsusən də kişi arxa və sinə kimi dərin yerləşmiş tüklərin depilyasiyasında ağrı və ya yan təsir olmadan. Buz Lazer ™ seansları ağrısızdır və dəridə sərin bir hissi təmin edir.


Cерии HP Officejet K7100 Руководство пользователя

Cерии HP Officejet K7100
Руководство пользователя

Информация об авторских правах
© 2007 Copyright Hewlett-Packard
Development Company, L.P.
Размножение, использование или перевод без предварительного письменного разрешения запрещен, за исключением случаев, разрешенных законом об авторских правах.
В содержание данного документа могут быть внесены изменения без уведомления.
Единственными гарантиями для продуктов и услуг HP являются явные гарантии, прилагаемые к таким продуктам и услугам. Никакие содержащиеся здесь материалы не должны истолковываться как дополнительная гарантия. HP не несет ответственности за содержащиеся здесь технические или редакторские ошибки или упущения.
Информация о торговых марках
ENERGY STAR® и логотип ENERGY STAR logo® являются зарегистрированными в США торговыми марками Агентства по охране окружающей среды США. Информация о правильном использовании марок приведена в разделе «Инструкции по правильному использованию названия the ENERGY STAR® и международного логотипа».
HP ColorSmart III и HP PhotoREt IV
являются торговыми марками компании
Hewlett-Packard.
Microsoft®, Windows®, Windows XP® и Windows NT® являются зарегистрированными в США торговыми марками Microsoft Corporation.
Pentium® является зарегистрированной в США торговой маркой Intel Corporation.
Информация о технике безопасности
Чтобы избежать пожара или поражения электрическим током при эксплуатации данного изделия, следует неукоснительно выполнять основные правила техники безопасности.
Внимательно прочтите все инструкции, которые содержатся в прилагаемой к принтеру документации.
Подсоединяйте изделие только к заземленной розетке сети питания. Если вы не знаете, заземлена ли розетка, обратитесь к квалифицированному электрику.
Соблюдайте инструкции обращайте внимание на предупреждения, нанесенные на изделие.
Прежде чем приступить к чистке изделия, отсоедините его от сетевой розетки.
Запрещается устанавливать и эксплуатировать данное изделие рядом с водой, а также прикасаться к нему мокрыми руками.
Изделие следует устанавливать на устойчивой поверхности.
Кабель питания изделия следует проложить так, чтобы исключить возможность повреждения кабеля, а также возможность наступить или зацепить за него.
Если устройство не работает или работает неправильно, см. раздел Устранение неполадок на стр. 81.
Внутри изделия нет деталей, подлежащих обслуживанию пользователем. Обслуживание должно выполняться квалифицированными специалистами.

Содержание
|
1 Добро пожаловать! |
|
|
Специальные возможности …………………………………………………………………………………………………. |
2 |
|
Как пользоваться настоящим руководством …………………………………………………………………………. |
3 |
|
Дополнительные источники информации о настоящем изделии …………………………………………… |
4 |
|
2 Начало работы |
|
|
Детали принтера и их функции ……………………………………………………………………………………………. |
6 |
|
Вид спереди (лотки, крышка и каретка картриджа) ………………………………………………… |
6 |
|
Вид спереди (лоток подачи) ………………………………………………………………………………….. |
7 |
|
Индикаторы принтера …………………………………………………………………………………………… |
7 |
|
Вид сзади …………………………………………………………………………………………………………….. |
8 |
|
Настройка принтера (Windows) ……………………………………………………………………………………………. |
9 |
|
Прямое соединение ……………………………………………………………………………………………… |
9 |
|
Установка программного обеспечения принтера и совместное использование |
|
|
принтера ……………………………………………………………………………………………………………… |
. 9 |
|
Установка программного обеспечения перед подключением принтера ……. |
9 |
|
Подключение принтера перед установкой программного обеспечения ….. |
10 |
|
Совместное использование принтера в локальных сетях ……………………… |
10 |
|
Настройка принтера (Mac OS) ……………………………………………………………………………………………. |
12 |
|
Установка программного обеспечения для совместного использования |
|
|
принтера в сети или для прямого подключения к компьютеру ……………………………… |
12 |
|
Совместное использование принтера в локальных сетях …………………………………….. |
13 |
|
Удаление программного обеспечения принтера …………………………………………………………………. |
14 |
|
Настройка программы установки принтера ………………………………………………………………………… |
16 |
|
Установка прочего программного обеспечения …………………………………………………………………… |
17 |
|
3 Использование картриджей и аксессуаров |
|
|
Использование картриджей ……………………………………………………………………………………………….. |
19 |
|
Поддержка картриджей ………………………………………………………………………………………. |
19 |
|
Вставка картриджей ……………………………………………………………………………………………. |
20 |
|
Установка или замена картриджа …………………………………………………………. |
20 |
|
Выравнивание печатающих картриджей ……………………………………………………………… |
21 |
|
Очистка печатающих картриджей ……………………………………………………………………….. |
22 |
|
Автоматическая очистка картриджей ……………………………………………………. |
22 |
|
Windows ……………………………………………………………………………….. |
23 |
|
Macintosh ……………………………………………………………………………… |
23 |
|
Обслуживание печатающих картриджей ……………………………………………………………… |
23 |
|
Хранение картриджей ………………………………………………………………………….. |
24 |
|
Печать с помощью одного картриджа ………………………………………………………………….. |
24 |
|
Установка дополнительного устройства для автоматической двусторонней печати |
|
|
(модуля дуплекса) ……………………………………………………………………………………………………………… |
26 |
|
4 Загрузка носителя и печать |
|
|
Выбор носителя для печати ………………………………………………………………………………………………. |
28 |
|
Рекомендации по выбору и использованию печатных носителей …………………………. |
28 |
|
Характеристики поддерживаемых носителей ………………………………………………………. |
28 |
|
Поддерживаемые форматы носителей ………………………………………………… |
29 |
|
Общие сведения о поддерживаемых форматах носителей …………………… |
33 |
|
Общие сведения о плотности поддерживаемых носителей и |
|
|
вместимости лотков …………………………………………………………………………….. |
34 |
|
Установка минимальной ширины полей ………………………………………………………………. |
35 |
|
Загрузка носителя в лоток подачи ……………………………………………………………………………………… |
36 |
|
Использование датчика автоматического определения типа бумаги …………………………………… |
38 |
|
Изменение параметров печати ………………………………………………………………………………………….. |
39 |
|
О функциях интеллектуального программного обеспечения ……………………………………………….. |
40 |
|
Печать цифровых фотографий ………………………………………………………………………………………….. |
41 |
|
Улучшенная печать цветных изображений ………………………………………………………….. |
41 |
|
Принципы печати фотографий …………………………………………………………….. |
41 |
|
Общие сведения о технологиях цифровой фотографии ………………………………………. |
42 |
|
Печать PhotoREt ………………………………………………………………………………….. |
43 |
|
4800 на 1200 оптимизированных dpi …………………………………………………….. |
43 |
|
Высококачественная печать фотографий Exif ………………………………………. |
43 |
|
Программное обеспечение HP Photosmart Essential …………………………………………….. |
43 |
|
Печать без полей ………………………………………………………………………………………………………………. |
45 |
|
Печать в оттенках серого …………………………………………………………………………………………………… |
47 |
|
Печать панорамных фотографий ……………………………………………………………………………………….. |
48 |
|
Печать документа ……………………………………………………………………………………………………………… |
50 |
|
Печать с помощью фронтального или заднего паза ручной подачи …………………………………….. |
51 |
|
Изменение параметров программы …………………………………………………………………….. |
51 |
|
Загрузка фронтального паза ручной подачи ………………………………………………………… |
52 |
|
Загрузка заднего паза ручной подачи ………………………………………………………………….. |
53 |
|
Печать на различных типах носителей ………………………………………………………………………………. |
54 |
|
Печать на бумаге нестандартного формата ……………………………………………………………………….. |
55 |
|
Печать на конвертах ………………………………………………………………………………………………………….. |
56 |
|
Печать на карточках или на носителях малого формата …………………………………………………….. |
58 |
|
Печать нескольких страниц на одном листе бумаги ……………………………………………………………. |
61 |
|
Печать буклетов ………………………………………………………………………………………………………………… |
62 |
|
Печать буклетов вручную ……………………………………………………………………………………. |
62 |
|
Автоматическая печать буклетов ………………………………………………………………………… |
62 |
|
Печать плакатов ………………………………………………………………………………………………………………… |
64 |
|
Печать транспарантов ……………………………………………………………………………………………………….. |
65 |
|
Печать этикеток ………………………………………………………………………………………………………………… |
66 |
|
Печать переводных картинок …………………………………………………………………………………………….. |
67 |
|
Печать на обеих сторонах листов ………………………………………………………………………………………. |
68 |
|
Инструкции для печати на обеих сторонах листа бумаги ……………………………………… |
68 |
|
Выполнение двусторонней печати вручную …………………………………………………………. |
69 |
|
Автоматическая двусторонняя печать …………………………………………………………………. |
70 |
|
Преимущества использования модуля двусторонней печати ………………… |
70 |
|
Отмена задания печати …………………………………………………………………………………………………….. |
72 |
|
5 Использование утилиты Набор инструментов |
|
|
Обзор утилиты Набор инструментов ………………………………………………………………………………….. |
74 |
|
Вкладка «Состояние принтера» …………………………………………………………………………………………… |
75 |
|
Вкладка «Информация» ……………………………………………………………………………………………………… |
76 |
|
HP Instant Support ……………………………………………………………………………………………….. |
76 |
|
Безопасность и конфиденциальность ………………………………………………………………….. |
77 |
|
Доступ к службе HP Instant Support ……………………………………………………………………… |
77 |
|
myPrintMileage ……………………………………………………………………………………………………. |
77 |
|
А как… ……………………………………………………………………………………………………………….. |
78 |
|
Вкладка «Службы» ……………………………………………………………………………………………………………… |
79 |
|
Использование утилиты принтера HP (Macintosh) ………………………………………………………………. |
80 |
|
Открытие панели утилиты принтера HP ………………………………………………………………. |
80 |
|
6 Устранение неполадок |
|
|
Советы и источники информации по устранению неполадок ………………………………………………. |
82 |
|
Общие рекомендации по устранению неисправностей ……………………………………………………….. |
83 |
|
Печать демонстрационной страницы …………………………………………………………………………………. |
84 |
|
Печать диагностической страницы …………………………………………………………………………………….. |
85 |
|
Устранение возникающих при печати неполадок ………………………………………………………………… |
86 |
|
Самопроизвольное выключение принтера …………………………………………………………… |
86 |
|
Проверка подключения электропитания ……………………………………………….. |
86 |
|
Проверка вентиляционных отверстий принтера ……………………………………. |
86 |
|
Все индикаторы принтера мигают ……………………………………………………………………….. |
86 |
|
Возникла неустранимая ошибка …………………………………………………………… |
86 |
|
Принтер не отвечает (не печатает) ……………………………………………………………………… |
86 |
|
Проверка настроек принтера ……………………………………………………………….. |
86 |
|
Проверка инициализации печатающего картриджа ………………………………. |
86 |
|
Проверка установки программного обеспечения принтера ……………………. |
86 |
|
Проверка подсоединения кабелей ……………………………………………………….. |
86 |
|
Проверка установки принтера в сетевой среде …………………………………….. |
87 |
|
Проверка установленного на компьютере программного обеспечения |
|
|
персонального брандмауэра ………………………………………………………………… |
87 |
|
Принтер не распознает печатающий картридж ……………………………………………………. |
87 |
|
Картридж не подходит для принтера ……………………………………………………. |
87 |
|
Принтер не распознает печатающий картридж ……………………………………… |
87 |
|
Очистка контактов печатающего картриджа ………………………………………….. |
87 |
|
Принтер не принимает картридж …………………………………………………………………………. |
88 |
|
Печать выполняется слишком медленно …………………………………………………………….. |
89 |
|
Проверка конфигурации системы …………………………………………………………. |
89 |
|
Проверка числа запущенных на компьютере программ …………………………. |
89 |
|
Проверка настройки программного обеспечения принтера ……………………. |
89 |
|
Печатается большой файл …………………………………………………………………… |
89 |
|
Возможно, принтер находится в режиме резервного использования |
|
|
чернил ………………………………………………………………………………………………… |
89 |
|
Напечатана пустая страница ………………………………………………………………………………. |
90 |
|
Проверка наличия чернил в картриджах ………………………………………………. |
90 |
|
С картриджа не снята защитная лента сопел ……………………………………….. |
90 |
|
Проверка настроек носителя ……………………………………………………………….. |
90 |
|
Некоторые фрагменты изображения отсутствуют или печатаются неправильно ….. |
90 |
|
Проверка параметров полей ………………………………………………………………… |
90 |
|
Возможно, используется печать в режиме резервного использования |
|
|
чернил ………………………………………………………………………………………………… |
90 |
|
Проверка уровней чернил печатающих картриджей ……………………………… |
90 |
|
Необходима чистка печатающих картриджей ……………………………………….. |
90 |
|
Проверка параметров цветной печати ………………………………………………….. |
91 |
|
Проверка размещения принтера и длины кабеля USB ………………………….. |
91 |
|
Неправильное размещение текста или графики ………………………………………………….. |
91 |
|
Проверка правильности загрузки носителя …………………………………………… |
91 |
|
Проверка правильности установки формата носителя ………………………….. |
91 |
|
Проверка параметров полей ………………………………………………………………… |
91 |
|
Проверка правильности установки ориентации изображения ………………… |
91 |
|
Проверка размещения принтера и длины кабеля USB ………………………….. |
91 |
|
Низкое качество печати и неправильная печать …………………………………………………………………. |
92 |
|
Низкое качество печати ………………………………………………………………………………………. |
92 |
|
Проверка печатающих картриджей ………………………………………………………. |
92 |
|
Возможно, используется печать в режиме резервного использования |
|
|
чернил ………………………………………………………………………………………………… |
92 |
|
Проверка уровней чернил печатающих картриджей ……………………………… |
92 |
|
Необходима чистка печатающих картриджей ……………………………………….. |
92 |
|
Проверка качества бумаги ……………………………………………………………………. |
93 |
|
Проверка типа загруженного в принтер носителя ………………………………….. |
93 |
|
Проверка валиков в принтере ………………………………………………………………. |
93 |
|
Проверка размещения принтера и длины кабеля USB ………………………….. |
93 |
|
Печатается бессмысленное сочетание символов ………………………………………………… |
93 |
|
Проверка правильности подсоединения кабеля ……………………………………. |
93 |
|
Проверка содержимого файла документа …………………………………………….. |
93 |
|
Чернила размазываются …………………………………………………………………………………….. |
94 |
|
Проверка параметров печати ………………………………………………………………. |
94 |
|
Проверка типа носителя ………………………………………………………………………. |
94 |
|
Проверка параметров полей ………………………………………………………………… |
94 |
|
Чернила не полностью заполняют текст или графику ………………………………………….. |
94 |
|
Возможно, используется печать в режиме резервного использования |
|
|
чернил ………………………………………………………………………………………………… |
94 |
|
Проверка уровней чернил печатающих картриджей ……………………………… |
94 |
|
Необходима чистка печатающих картриджей ……………………………………….. |
94 |
|
Проверка типа носителя ………………………………………………………………………. |
95 |
|
Возможно, потребуется изменить параметры ……………………………………………………… |
95 |
|
Цвета распечатываемого изображения бледные и ненасыщенные ……………………… |
95 |
|
Проверка правильности установки режима (качества) печати ……………….. |
95 |
|
Возможно, для проекта используется не самый подходящий |
|
|
печатающий картридж …………………………………………………………………………. |
95 |
|
Проверка установки типа бумаги ………………………………………………………….. |
95 |
|
Проверка печатающих картриджей ………………………………………………………. |
95 |
|
Цветное изображение печатается в черно-белом режиме ……………………………………. |
95 |
|
Проверьте параметры печати ………………………………………………………………. |
95 |
|
Принтер находится в режиме резервного использования чернил ………….. |
95 |
|
Неправильное воспроизведение цветов ……………………………………………………………… |
96 |
|
Проверьте параметры печати ………………………………………………………………. |
96 |
|
Проверка печатающих картриджей ………………………………………………………. |
96 |
|
Цвета распечатываемого изображения расплываются ………………………………………… |
96 |
|
Проверьте параметры печати ………………………………………………………………. |
96 |
|
Проверка печатающих картриджей ………………………………………………………. |
96 |
|
Цвета не выровнены …………………………………………………………………………………………… |
96 |
|
Проверка печатающих картриджей ………………………………………………………. |
96 |
|
Проверка правильности расположения графики …………………………………… |
96 |
|
В тексте или графике отсутствуют отдельные точки или линии ……………………………. |
96 |
|
Возможно, используется печать в режиме резервного использования |
|
|
чернил ………………………………………………………………………………………………… |
96 |
|
Проверка уровней чернил печатающих картриджей ……………………………… |
97 |
|
Необходима чистка печатающих картриджей ……………………………………….. |
97 |
|
Проверка контактных площадок печатающего картриджа ……………………… |
97 |
|
Устранение неполадок, связанных с подачей бумаги ………………………………………………………….. |
98 |
|
Возникла другая неполадка, связанная с подачей бумаги ……………………………………. |
98 |
|
Носитель несовместим с принтером или лотком …………………………………… |
98 |
|
Носитель не захватывается из подающего лотка ………………………………….. |
98 |
|
Носитель неправильно выводится из принтера …………………………………….. |
98 |
|
Листы перекашиваются ……………………………………………………………………….. |
98 |
|
В принтер подаются сразу несколько страниц ………………………………………. |
98 |
|
Устранение неполадок, возникающих во время установки принтера …………………………………. |
100 |
|
Неполадки при печати страницы выравнивания ………………………………………………… |
100 |
|
Неполадки при установке программного обеспечения ……………………………………….. |
100 |
|
Проверка требований к компьютеру ……………………………………………………. |
100 |
|
Проверка предварительных требований к установке …………………………… |
100 |
|
Повторная установка программного обеспечения принтера ………………… |
100 |
|
Устранение замятий ………………………………………………………………………………………………………… |
101 |
|
Советы по предотвращению замятия бумаги …………………………………………………….. |
103 |
|
Устранение неполадок при печати фотографий ……………………………………………………………….. |
104 |
|
Устранение неполадок, возникающих при печати без полей ……………………………………………… |
105 |
|
Устранение неполадок, возникающих при печати транспарантов ……………………………………… |
106 |
|
Устранение проблем с автоматической двусторонней печатью ………………………………………… |
107 |
|
7 Индикаторы принтера |
|
|
Индикаторы принтера ……………………………………………………………………………………………………… |
110 |
|
8 Расходные материалы и дополнительные принадлежности HP |
|
|
Заказ расходных материалов с помощью утилиты Набор инструментов ……………………………. |
115 |
|
Принадлежности ……………………………………………………………………………………………………………… |
116 |
|
Устройство для автоматической двусторонней печати ………………………………………. |
116 |
|
Кабель параллельного интерфейса …………………………………………………………………… |
116 |
|
Кабель USB ……………………………………………………………………………………………………… |
116 |
|
Расходные материалы …………………………………………………………………………………………………….. |
117 |
|
Картриджи для принтеров …………………………………………………………………………………. |
117 |
|
HP носитель ……………………………………………………………………………………………………… |
117 |
|
9 Поддержка пользователей и гарантия |
|
|
Получение электронной поддержки ………………………………………………………………………………….. |
119 |
|
HP Instant Support ……………………………………………………………………………………………………………. |
120 |
|
Телефонная служба поддержки изделий HP …………………………………………………………………….. |
121 |
|
Действия перед телефонным звонком в HP ………………………………………………………. |
121 |
|
Номера телефонов службы поддержки ……………………………………………………………… |
121 |
|
Положения ограниченной гарантии Hewlett-Packard …………………………………………………………. |
123 |
|
10 Технические характеристики принтера и заявление о соответствии |
|
|
Технические характеристики принтера …………………………………………………………………………….. |
125 |
|
Декларация соответствия ………………………………………………………………………………………………… |
128 |
|
11 Нормативная информация |
|
|
Соответствие правилам FCC …………………………………………………………………………………………… |
130 |
|
Пользователям в Корее …………………………………………………………………………………….. |
130 |
|
Дополнительная нормативная информация ……………………………………………………………………… |
132 |
|
Примечания RoHS (только для пользователей Китая) ……………………………………….. |
132 |
|
Таблица содержания токсичных и вредных веществ …………………………… |
132 |
|
Классификация светодиодных индикаторов ………………………………………………………. |
132 |
|
Служебный номер модели ………………………………………………………………………………… |
132 |
|
Программа влияния продукта на окружающую среду ………………………………………………………… |
133 |
|
Использование бумаги ……………………………………………………………………………………… |
133 |
|
Пластик ……………………………………………………………………………………………………………. |
133 |
|
Программа переработки ……………………………………………………………………………………. |
133 |
|
Программа переработки расходных материалов HP inkjet …………………………………. |
133 |
|
Обработка материалов ……………………………………………………………………………………… |
133 |
|
Потребление энергии – Energy Star …………………………………………………………………… |
133 |
|
Потребление энергии – федеральная программа управления потреблением |
|
|
энергии (Federal Energy Management Program) ………………………………………………….. |
134 |
|
Удаление отходов от оборудования для пользователей в домашних условиях |
|
|
(Европейский союз) …………………………………………………………………………………………………………. |
135 |
|
Указатель ……………………………………………………………………………………………………………………………………… |
136 |

1 Добро пожаловать!
В данном разделе содержится следующая информация:
●Специальные возможности
●Как пользоваться настоящим руководством
●Дополнительные источники информации о настоящем изделии
Специальные возможности
Данный принтер снабжен несколькими полезными функциями.
●Цифровая фотопечать. Высококачественная печать цветных и черно-белых фотографий.
●Широкоформатная печать. Печать на носителях формата до 330 на 483 мм или A3+ без полей.
●Печать без полей. Использование всей поверхности страницы при печати фотографий и открыток. Печать выполняется на носителях формата до 330 на 483 мм или A3+ без полей.
●Режим резервного использования чернил. Продолжение печати с одним картриджем,
если в другом закончились чернила.
●Управление цветом. Программное обеспечение выполняет преобразование цветов фотографии из их текущего цветового пространства в выбранное цветовое пространство в драйвере принтера. Для получения дополнительной информации см. интерактивную справку драйвера принтера.
●Автоматический датчик типа бумаги. Автоматический выбор принтером параметров печати, подходящих для находящегося в принтере носителя, особенно при использовании носителя HP.
●Кнопка «Отмена». Отмена ненужных заданий печати с помощью нажатия соответствующей кнопки.
●Режим энергосбережения. Через 30 минут простоя принтер переходит в режим малого потребления энергии.
●Набор инструментов. Утилита для получения информации о состоянии принтера, а также другой служебной информации. Эта программа предоставляет доступ к веб-узлу myPrintMileage, документации и интерактивной справке, которые могут помочь при устранении проблем.
●Панорамная печать. Высококачественная печать панорамных фотографий с рамкой или без нее.
●Печать нескольких страниц на одном листе. Печать до 16 страниц на одном листе бумаги с помощью программного обеспечения принтера.
|
2 Глава 1 Добро пожаловать! |
RUWW |
Как пользоваться настоящим руководством
В настоящее руководство включены следующие разделы:
●Начало работы. Описание деталей принтера и инструкции по подключению принтера с использованием кабеля USB или параллельного кабеля, а также по установке программного обеспечения принтера и подключению к сети.
●Использование картриджей и других принадлежностей. Инструкции по использованию печатающего картриджа и установке дополнительного модуля двусторонней печати.
●Загрузка носителей и печать. Инструкции по загрузке носителей и печати на носителе различных форматов и типов. Здесь описана шестицветная печать, улучшающая качество печати фотографий, и приведены инструкции по использованию функции печати без полей. Также описываются функции драйвера принтера.
●Использование утилиты Набор инструментов. Описание возможностей утилиты Набор инструментов (например, отображение информации об уровне чернил, обслуживание печатающих картриджей и ссылки на инструкции по устранению неполадок), службы
HP Instant Support и веб-узла myPrintMileage, который отслеживает информацию об использовании принтера. Также поясняется, как заказать расходные материалы с помощью утилиты Набор инструментов.
●Устранение неполадок. Помощь в решении проблем, наиболее часто возникающих при работе принтера, например, замятия бумаги или установке программного обеспечения, и при печати, например, проблемы при печати фотографий или при печати без полей.
●Индикаторы принтера. Описание сочетаний индикаторов принтера, их значения, а также действий, которые необходимо предпринять.
●Расходные материалы и дополнительные принадлежности HP. Список номеров деталей дополнительных принадлежностей, носителей и печатающих картриджей, которые можно приобрести и использовать с принтером.
●Поддержка пользователей и гарантийные обязательства. Список служб, которые могут оказать помощь в решении проблем, возникающих при эксплуатации принтера.
●Технические характеристики принтера и заявление о соответствии. Информация о скоростях печати, емкости лотков и системных требованиях. Здесь также находится заявление о соответствии.
●Нормативная информация. Требования FCC и другая нормативная информация, например, нормы EMI, классификация индикаторов, потребление энергии и служебный номер модели.
|
RUWW |
Как пользоваться настоящим руководством |
3 |
Дополнительные источники информации о настоящем изделии
Информацию об изделии и устранении неполадок, не включенную в настоящее руководство, можно получить из следующих источников:
●Файл Readme и файл замечаний. Самая последняя информация и советы по устранению неполадок. Данные документы находятся на компакт-диске Starter CD.
●Набор инструментов. Утилита для получения информация об уровнях чернил печатающих картриджей и доступе к службам обслуживания. Для получения дополнительной информации см. Использование утилиты Набор инструментов на стр. 73. Данная утилита доступна, если был выбран включающий ее параметр установки.
●Электронная справка драйвера принтера (Windows). Описание функций драйвера принтера. Данный элемент доступен в драйвере принтера.
●Утилита принтера HP (Macintosh). Эта утилита содержит инструменты для калибровки принтера, очистки печатающих картриджей, печати пробной страницы и поиска в Интернете информации об услугах по поддержке принтера. Для получения дополнительной информации см. Использование утилиты принтера HP (Macintosh)
на стр. 80.
●Служба HP Instant Support. Позволяет быстро найти, определить и устранить возникающие при печати проблемы. Для получения дополнительной информации см. HP Instant Support на стр. 120. Доступ к службе осуществляется через стандартный веббраузер или с помощью утилиты Набор инструментов (Windows).
●Компакт-диск Starter CD. Содержит программное обеспечение принтера, утилиту, которая позволяет создавать настраиваемые пакеты установки, электронную копию настоящего руководства пользователя и необходимую информацию о заказе. См. раздел Устранение неполадок на стр. 81.
●Диагностическая страница. Информация об аппаратном обеспечении принтера, например, версия микропрограммы и номер модели. См. раздел Печать диагностической страницы на стр. 85.
●Веб-узлы HP. Самое новое программное обеспечение принтера, а также информация об изделиях и поддержке. Посетите http://www.hp.com/support/.
●Телефонная служба поддержки изделий HP. В течение гарантийного срока данный тип поддержки чаще всего осуществляется бесплатно. См. раздел Телефонная служба поддержки изделий HP на стр. 121.
|
4 Глава 1 Добро пожаловать! |
RUWW |

2 Начало работы
В данном разделе содержится следующая информация:
●Детали принтера и их функции
●Настройка принтера (Windows)
●Настройка принтера (Mac OS)
●Удаление программного обеспечения принтера
●Настройка программы установки принтера
●Установка прочего программного обеспечения

Детали принтера и их функции
Вид спереди (лотки, крышка и каретка картриджа)
6
7
1Выдвижной подающий лоток
2Выдвижной выходной лоток
3Направляющие бумаги для фронтальной подачи вручную
4Фронтальный паз ручной подачи
5Верхняя крышка
6Защелка картриджа
7Каретка картриджа
|
6 Глава 2 Начало работы |
RUWW |
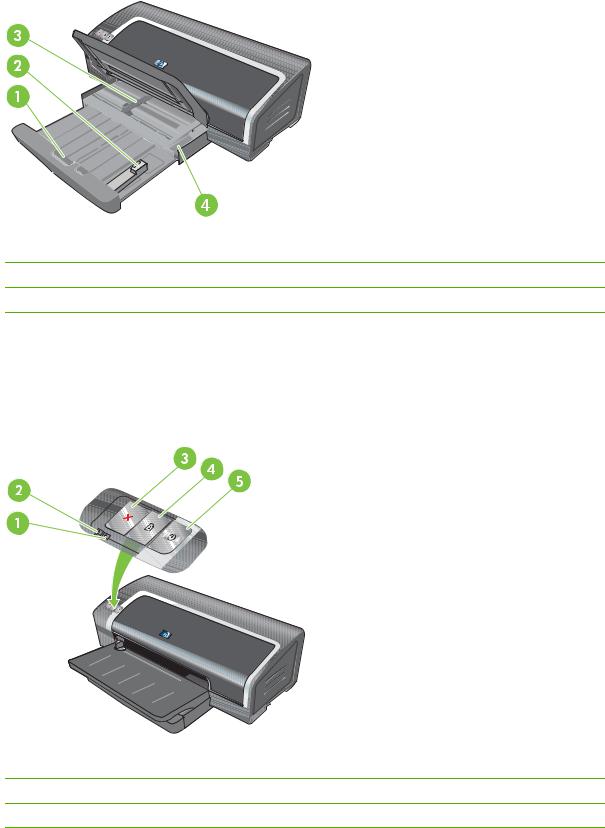
Вид спереди (лоток подачи)
1Защелка подающего лотка
2Направляющая носителя малого формата
3Направляющая бумаги по ширине
4Эжектор носителя малого формата
Индикаторы принтера
Индикаторы сигнализируют о состоянии принтера. Для получения дополнительной информации см. Индикаторы принтера на стр. 109.
1Индикатор правого картриджа (черный картридж, фотокартридж или серый картридж)
2Индикатор левого картриджа (трехцветный картридж)
3Клавиша отмены
|
RUWW |
Детали принтера и их функции 7 |

4Клавиша и индикатор возобновления печати
5Клавиша и индикатор питания
Вид сзади
1Порт универсальной последовательной шины (USB)
2Параллельный порт
3Задняя панель доступа
4Задний разъем для ручной подачи
5Направляющая бумаги заднего паза ручной подачи
6Кнопки открытия задней панели доступа
7Разъем для кабеля питания
8Дополнительное устройство для автоматической двусторонней печати (модуль дуплекса)
|
8 Глава 2 Начало работы |
RUWW |
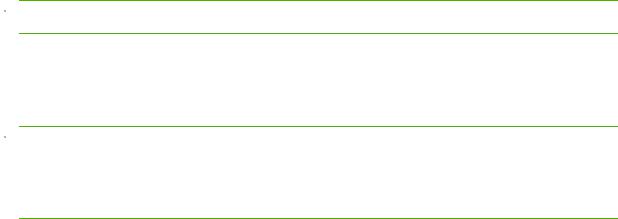
Настройка принтера (Windows)
Принтер можно подключить напрямую к компьютеру или сделать его сетевым, доступным для других пользователей.

Прямое соединение
Принтер можно подключить к компьютеру напрямую с помощью кабеля USB или IEEE 1284совместимого двустороннего кабеля для параллельного порта.

Если на компьютере Windows установлено программное обеспечение принтера, то с помощью кабелей USB можно подключить дополнительные принтеры к тому же компьютеру. Для этого не нужно переустанавливать программное обеспечение печати.
Установка программного обеспечения принтера и совместное использование принтера
Компания HP рекомендует подключать принтер после установки программного обеспечения, так как программа установки разработана с целью наиболее быстрого и простого подключения принтера.
Однако, если сначала Вы подключили кабель см. Подключение принтера перед установкой программного обеспечения на стр. 10.
Установка программного обеспечения перед подключением принтера
Рекомендуется установить утилиту Набор инструментов, которая предоставляет информацию о состоянии и об обслуживании принтера. Она также предоставляет доступ к документации и к интерактивной справке, которые могут помочь устранить проблемы. Если утилита Набор инструментов не установлена, Вы не сможете просматривать сообщения об ошибках принтера на экране компьютера, а также не сможете открыть веб-сайт myPrintMileage. См. раздел Использование утилиты Набор инструментов на стр. 73.
1.Закройте все работающие приложения.
2.Вставьте компакт-диск Starter CD в устройство чтения компакт-дисков. Меню компактдиска загрузится автоматически.
Если меню компакт-диска не загрузилось автоматически, щелкните Пуск, а затем Выполнить. В обозревателе откройте папку устройства чтения компакт-дисков, щелкните файл Autorun.exe, а затем выберите Открыть. В диалоговом окне Выполнить щелкните
OK.
3.В меню компакт-диска выберите Установить драйвер принтера.
4.Для завершения установки следуйте указаниям, которые будут появляться на экране.
5.Соедините компьютер и принтер кабелем USB или кабелем параллельного интерфейса, когда появится соответствующая подсказка. На экране компьютера появится Мастер установки оборудования, также в папку «Принтеры» добавится значок принтера.
|
RUWW |
Настройка принтера (Windows) 9 |


Подключение принтера перед установкой программного обеспечения
Если Вы подключили принтер к компьютеру перед установкой программного обеспечения, на экране компьютера откроется окно Мастер установки оборудования.

1.ВдиалоговомокнеМастерустановкиоборудования, вкоторомпредставлены параметры, позволяющие указать метод поиска драйвера, выберите параметр
Дополнительно и щелкните Далее.

2.Установите флажок, позволяющий указать местоположение драйвера, и убедитесь, что остальные флажки не установлены.
3.Вставьте компакт-диск Starter CD в устройство чтения компакт-дисков. Если открылось меню компакт-диска, закройте его.
4.Перейдите в корневой каталог установочного компакт-диска (например, диска «D»), затем щелкните кнопку OK.
5.Щелкните Далее, а затем следуйте инструкциям, которые будут появляться на экране.
6.Щелкните Готово, чтобы закрыть окно Мастер установки оборудования. Мастер автоматически запустит программу установки (для ее выполнения может потребоваться немного времени). В системах Windows 98 и Windows Me нужно выполнять программу установки с этого этапа, если нужно установить не английский драйвер.
7.Завершите процесс установки.

Также можно сделать принтер общим для других компьютеров, связанных друг с другом локальной сетью. См. раздел Совместное использование принтера в локальных сетях на стр. 10.
Совместное использование принтера в локальных сетях
Для обеспечения локального совместного доступа принтер подсоединяется непосредственно к порту USB или параллельному порту определенного компьютера (сервера) и используется совместно другими компьютерами (клиентами).
|
10 Глава 2 Начало работы |
RUWW |
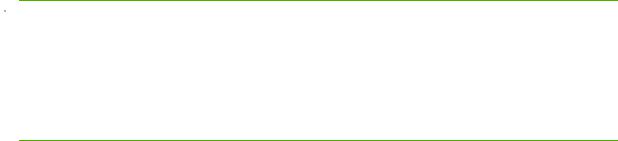

Такой способ обеспечения совместного доступа приемлем только в небольших сетях или если нагрузка на принтер невелика. При одновременном использовании принтера большим числом клиентов производительность компьютера, к которому подключен принтер, снижается.
1.На рабочем столе Windows щелкните на Пуск, выберите Настройка, щелкните
Принтеры или Принтеры и факсы.
2.Щелкните правой кнопкой мыши значок принтера, выберите элемент Свойства, а затем откройте вкладку Доступ.
3.Выберите требуемый параметр, чтобы сделать принтер общим, укажите имя общего принтера.
4.Если доступ к принтеру получают пользователи других версий Windows, для удобства этих пользователей можно установить соответствующие драйверы, щелкнув Дополнительные драйверы. Для этого вам понадобится поместить компакт-диск Starter CD в устройство чтения компакт-дисков.
|
RUWW |
Настройка принтера (Windows) 11 |
Настройка принтера (Mac OS)
Принтер можно подключить к отдельному компьютеру Macintosh, используя кабель USB, или сделать его доступным для других пользователей сети.
Установка программного обеспечения для совместного использования принтера в сети или для прямого подключения к компьютеру
1.Подключите принтер к компьютеру с помощью кабеля USB или к сети с помощью сетевого кабеля.
2.Вставьте установочный компакт-диск (Starter CD) в устройство чтения компакт-дисков, дважды щелкните значок компакт-диска, расположенном на рабочем столе, затем дважды щелкните значок Setup.
-или-
В папке Installer установочного диска найдите программу установки.
3.Щелкните элемент Install Driver (Установить драйвер) и выполните инструкции на экране, в соответствии с типом подключения.
4.Откройте утилиту установки принтера, которая находится в папке ApplicationsUtilities.
5.Чтобы добавить принтер, выберите меню Printers (Принтеры) и нажмите Add (Добавить).
6.Если принтер подключается к компьютеру напрямую, выберите элемент USB в соответствующем меню.
-или-
Для подключения в сети IP в раскрывающемся меню выберите Auto (Авто) или Manual (Вручную).
7.Если выбран параметр Auto, в списке принтеров выберите требуемый принтер.
Если выбран параметр Manual, введите IP-адрес принтера и щелкните Connect (Подключить).
8.Щелкните Add (Добавить). Рядом с именем принтера появится галочка, означающая, что принтер теперь является принтером по умолчанию.
9.Закройте центр печати или утилиту установки принтера.
10.При необходимости сделайте принтер доступным другим пользователям Macintosh.
● Прямое соединение. Сделайте принтер доступным другим пользователям Macintosh. См. раздел Совместное использование принтера в локальных сетях на стр. 10.
● Сетевое подключение. Отдельным пользователям Macintosh, которым нужно использовать сетевой принтер, нужно установить программное обеспечение принтера на свои компьютеры.
|
12 Глава 2 Начало работы |
RUWW |
Совместное использование принтера в локальных сетях
При прямом подключении принтера можно сделать его общим, чтобы другие компьютеры могли его использовать. Этот способ представляет собой упрощенную сетевую печать. Такой способ обеспечения совместного доступа приемлем только в небольших сетях или если нагрузка на принтер невелика. При одновременном использовании принтера большим числом клиентов производительность компьютера, к которому подключен принтер, снижается.
Далее приведены основные требования, которые нужно соблюдать при совместном использовании принтера в сетях Macintosh.
●Компьютеры Macintosh должны поддерживать протокол TCP/IP и обладать IP-адресами. (Протокол AppleTalk не поддерживается.)
●Принтер, который предполагается сделать общим, должен быть подключен к встроенному USB-порту хост-компьютера Macintosh.
●На хост-компьютере Macintosh и на компьютере клиента Macintosh, который должен использовать принтер совместного доступа, нужно установить программное обеспечение для совместного использования принтера, драйвер принтера или PPD для устанавливаемого принтера. Чтобы установить программное обеспечение совместного доступа к принтеру и ассоциированные файлы справки, можно запустить программу установки.
●На клиентском компьютере Macintosh должны быть установлены соответствующие драйверы принтера HP.
●Клиентскими компьютерами Macintosh должны быть компьютеры PowerMac.
Для получения дополнительной информации по совместному использованию принтера USB см. информацию по поддержке, которая доступна на веб-узле Apple http://www.apple.com или в справке Mac компьютера.
Совместное использование принтера на других компьютерах Mac OS X (версии 10.3 и 10.4)
Чтобы принтер стал доступен для компьютеров Macintosh, на которых установлена система Mac OS X (версии 10.3 и 10.4) выполните следующие действия:
1.Включите общий доступ принтера на компьютере (хосте), к которому подключен принтер.
2.Откройте System Preferences (Настройки системы), щелкните Sharing (Совместное использование), щелкните Services (Службы), а затем установите флажок Printer Sharing (Совместное использование принтера).
3.Для печати с других сетевых компьютеров Macintosh (клиентов) заранее выберите принтер в окне Sharing (Совместное использование). Затем выберите сетевое окружение, в котором открыт общий доступ к принтеру, затем выберите принтер.
|
RUWW |
Настройка принтера (Mac OS) 13 |

Удаление программного обеспечения принтера
Удаление программного обеспечения на компьютерах Windows
Если используется операционная система Windows 2000 или Windows XP, необходимо обладать привилегиями администратора, чтобы удалить программное обеспечение принтера.
1.Если принтер подключен непосредственно к компьютеру с помощью кабеля USB или параллельного кабеля, отключите принтер.
2.Закройте все работающие приложения.
3.В меню Пуск откройте панель управления.
4.Дважды щелкните значок Установка/удаление программ.
5.Выберите программное обеспечение принтера, которое нужно удалить.
6.Щелкните соответствующую кнопку для добавления или удаления программного обеспечения.
7.Удалите программное обеспечение принтера, выполняя инструкции, которые будут появляться на экране.

8.(Для запуска утилиты удаления программного обеспечения выполните следующие действия.) Отключите принтер от компьютера.
9.Перезагрузите систему Windows.
10.Вставьте компакт-диск Starter CD в устройство чтения компакт-дисков. Если открылось меню компакт-диска, закройте его.
11.Найдите утилиту удаления программного обеспечения на диске Starter CD и запустите ее.
●В операционных системах Windows 2000 и Windows XP воспользуйтесь файлом scrub2k.exe, который находится в папке UtilsScrubberWin2k_XP.
12.Дважды щелкните файл scrubber.exe.
13.Перезагрузите компьютер и переустановите драйвер принтера.
Удаление программного обеспечения на компьютерах Macintosh
1.Если принтер подключен непосредственно к компьютеру с помощью кабеля USB, отключите принтер.
2.Перезагрузите компьютер.

3.Вставьте компакт-диск Starter CD в устройство чтения компакт-дисков.
4.Щелкните дважды значок компакт-диска на рабочем столе.
|
14 Глава 2 Начало работы |
RUWW |
5.Дважды щелкните значок установки, который находится в папке Installer, а затем следуйте инструкциям на экране.
6.Когда появится диалоговое окно Main Installation (Главное окно программы установки), выберите Uninstall (Удаление) в выпадающем списке, расположенном в верхней левой части диалогового окна.
7.Для удаления программного обеспечения принтера следуйте инструкциям на экране.
|
RUWW |
Удаление программного обеспечения принтера 15 |

Настройка программы установки принтера
На компакт-диске Starter CD содержится утилита, которая позволяет администраторам системы создавать настраиваемые пакеты установки, позволяющие выполнить установку без вмешательства пользователя. Администраторы системы смогут распространить настроенные пакеты установки, сделав их доступными на локальном диске или на сетевом устройстве.
Чтобы открыть утилиту, в меню компакт-диска выберите Утилита настройки. Будет создан пакет установки программного обеспечения с выбранным языком и компонентами печати.
Для запуска драйвера принтера из пакета настраиваемой установки нужно открыть папку, в которой находится пакет, и дважды щелкнуть файл Install.bat.

|
16 Глава 2 Начало работы |
RUWW |

Установка прочего программного обеспечения
●Программа HP Photosmart Essential используется для просмотра и редактирования фотографий и файлов изображений в системе Windows. Для установки этой программы вставьте компакт-диск HP Photosmart Pro, щелкните значок HP Photosmart Essential в меню средства просмотра компакт-дисков и выберите ее в списке программного обеспечения (см. Программное обеспечение HP Photosmart Essential на стр. 43).
●Для загрузки драйвера Linux посетите веб-узел www.linuxprinting.org. Для получения дополнительной информации по работе принтеров HP в системе Linux посетите веб-узел hp.sourceforge.net.

|
RUWW |
Установка прочего программного обеспечения 17 |

3Использование картриджей и аксессуаров
В данном разделе содержится следующая информация:
●Использование картриджей
●Установка дополнительного устройства для автоматической двусторонней печати (модуля дуплекса)
|
18 Глава 3 Использование картриджей и аксессуаров |
RUWW |
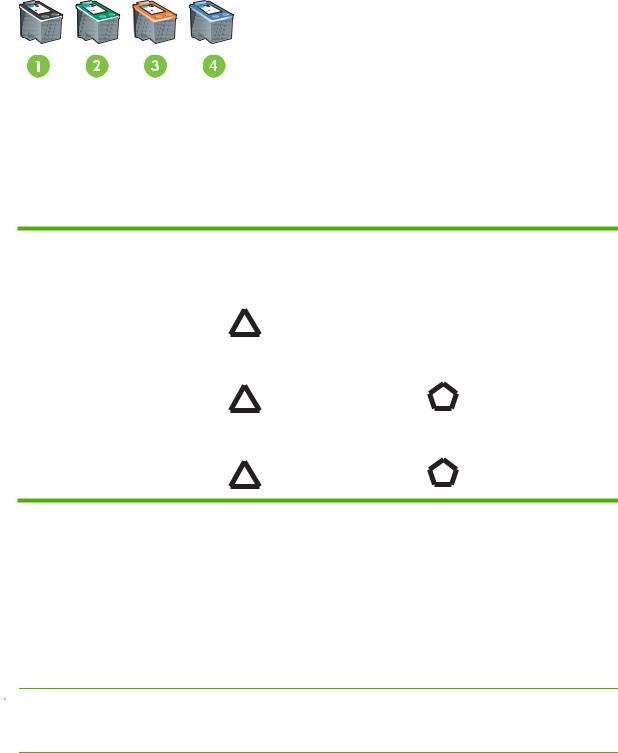
Использование картриджей
Поддержка картриджей
Доступны четыре картриджа для использования с принтером.
|
1 |
Черный |
|
2 |
Трехцветный |
|
3 |
Фото |
|
4 |
Серый фото |
|
Для печати выполните |
Вставьте данный картридж в |
Вставьте данный картридж в |
|||
|
следующие действия: |
левое крепление. |
правое крепление. |
|||
|
Полноцветные фотографии |
Трехцветный HP |
HP-фото |
|||
|
Черно-белые фотографии |
Трехцветный HP |
Серый фото HP |
|||
|
Цветные линии и текст |
Трехцветный HP |
Черный HP |
Список поддерживаемых принтером картриджей см. в следующих источниках:
●На диагностической странице (см. Печать диагностической страницы на стр. 85)
●На этикетке заменяемого картриджа.
●Windows: На вкладке Состояние принтера утилиты Набор инструментов щелкните
Информация о картриджах и щелкните Информация о заказе.
●В Mac OS: в утилите принтера HP откройте панель Сведения и поддержка.

|
RUWW |
Использование картриджей 19 |

Вставка картриджей
Для замены используйте только картриджи, которые обладают тем же номером, что и заменяемый картридж. См. раздел Поддержка картриджей на стр. 19
Установка или замена картриджа
1.Включите принтер, откройте верхнюю крышку и поднимите защелку картриджа.

2.Если Вы заменяете картридж, извлеките его из соответствующего разъема, придерживая руками. Чтобы убедиться, что устанавливаемый картридж принял правильное положение, проверьте, что символы на защелке соответствуют символам на новом картридже.
3.Если устанавливается новый картридж, извлеките его из упаковки, а затем удалите защитную ленту сопел картриджа, потянув за розовый ярлык.

|
20 Глава 3 Использование картриджей и аксессуаров |
RUWW |

4.Совместите картридж с медными контактами лицевой частью к принтеру, а затем задвиньте картридж в каретку.

Если после подъема защелки картриджа возникла проблема с его вставкой, проверьте, что принтер включен, и подождите несколько секунд до освобождения картриджа, а затем вставьте его.
5.Нажмите защелку картриджа вниз так, чтобы она защелкнулась в закрытом положении. Убедитесь, что защелка не открылась.

6.Закройте верхнюю крышку.
Выравнивание печатающих картриджей
Принтер автоматически выравнивает картриджи при установке нового картриджа. Однако повторное выравнивание картриджей можно выполнить, если носитель для печати имеет гранулированную поверхность, различные вкрапления или неровные края.
|
RUWW |
Использование картриджей 21 |

Windows
Процедура выравнивания может быть запущена из драйвера принтера или из утилиты Набор инструментов.
1.Загрузите чистую бумагу в лоток подачи (см. Загрузка носителя в лоток подачи на стр. 36).
2.Откройте утилиту Набор инструментов в настройках Свойства принтера. Для получения дополнительной информации см. Обзор утилиты Набор инструментов на стр. 74.
-или-
Откройте окно драйвера принтера (см. Изменение параметров печати на стр. 39).
3.Щелкните вкладку Обслуживание принтера (Набор инструментов) или вкладку Службы (драйвер принтера).
4.Щелкните Выравнивание картриджей и следуйте инструкциям, которые будут появляться на экране.
Macintosh
1.Загрузите чистую бумагу в лоток подачи (см. Загрузка носителя в лоток подачи на стр. 36).
2.Откройте утилиту принтера HP. См. раздел Использование утилиты принтера HP (Macintosh) на стр. 80.
3.В области Configuration Settings (Настройки конфигурации) выберите Align (Выравнивание).
4.Щелкните кнопку Align (Выравнивание).
Очистка печатающих картриджей
В данном разделе содержится процедура автоматической очистки картриджей. Для получения информации по очистке картриджей вручную см. Принтер не принимает картридж на стр. 88.
Автоматическая очистка картриджей
На картриджах расположены микроскопические сопла, которые могут засыхать при попадании воздуха. Кроме того, если картридж не используется в течение длительного времени, сопла могут также засохнуть, что приведет к снижению качества печати. При очистке картриджей сопла приводятся в порядок.
Если в распечатанном тексте или графике отсутствуют некоторые линии или точки, очистите печатающие картриджи.

Причиной резкого снижения качества печати может быть полное израсходование чернил в картридже. Перед продолжением очистки картриджей проверьте в них уровень чернил. Если в каком-либо из картриджей чернила закончились, замените этот картридж.
|
22 Глава 3 Использование картриджей и аксессуаров |
RUWW |

Windows
Процедура очистки может быть запущена из драйвера принтера или из утилиты Набор инструментов.
1.Загрузите чистую бумагу в лоток подачи (см. Загрузка носителя в лоток подачи на стр. 36).
2.Откройте утилиту Набор инструментов в настройках Свойства принтера. Для получения дополнительной информации см. Обзор утилиты Набор инструментов на стр. 74.
-или-
Откройте окно драйвера принтера (см. Изменение параметров печати на стр. 39).
3.Щелкните вкладку Обслуживание принтера (Набор инструментов) или вкладку Службы (драйвер принтера).
4.Щелкните Очистка печатающих картриджей и следуйте инструкциям, которые будут появляться на экране.
5.Если после очистки качество печати не улучшится, повторите процесс очистки еще раз.
6.Если качество печати улучшить не удалось, либо в картридже закончились чернила, и картридж необходимо заменить, либо с картриджем возникла проблема. Если закончилась гарантия на картридж, замените его или обратитесь в службу поддержки HP.
Macintosh
1.Загрузите чистую бумагу в лоток подачи (см. Загрузка носителя в лоток подачи на стр. 36).
2.Откройте утилиту принтера HP.
3.В области Configuration Settings (Настройки конфигурации) выберите Clean (Очистка).
4.Щелкните кнопку Clean (Очистка).
5.Если после очистки качество печати не улучшится, повторите процесс очистки еще раз.
6.Если качество печати улучшить не удалось, либо в картридже закончились чернила, и картридж необходимо заменить, либо с картриджем возникла проблема. Если закончилась гарантия на картридж, замените его или обратитесь в службу поддержки HP.
Обслуживание печатающих картриджей
Следующие советы помогут в обслуживании картриджей HP и обеспечат соответствующее качество печати.
●Не извлекайте картриджи из упаковок до непосредственной работы с ними. Картриджи нужно хранить в помещении с температурой 15˚-35˚C.
●Не удаляйте пластиковую ленту, покрывающую чернильные сопла, до тех пор, пока не понадобится установить картридж в принтер. Если пластиковая лента была удалена с картриджа, не пытайтесь прикрепить ее снова. Повторное прикрепление ленты повреждает картридж.

|
RUWW |
Использование картриджей 23 |

Хранение картриджей
После того, как картридж удаляется из принтера, храните его в герметичном пластиковом контейнере или в протекторе картриджа. Протектор картриджа поставляется вместе с фото картриджами.

Хранение картриджа в протекторе
1.Вставьте картридж в протектор и надежно закрепите его на месте.
2.Чтобы извлечь картридж из протектора, нажмите вниз и назад на блокирующий язычок, расположенный внутри протектора, а затем извлеките картридж.
Печать с помощью одного картриджа

извлеките пустой картридж.
Если в одном из картриджей закончились чернила, то до того, как Вы сможете заменить пустой картридж, можно продолжать печатать, используя только один картридж.
|
Картриджи использованы |
Вывод |
|
Трехцветный |
Цветной и очень темный пурпурный (не действительный |
|
черный) |
|
|
Фото |
Серый для цветных сегментов, а черный для черных |
|
24 Глава 3 Использование картриджей и аксессуаров |
RUWW |

|
Картриджи использованы |
Вывод |
|
Черный |
Серый |
|
Серый фото |
Серый |

При использовании только фотокартриджа цвета могут печататься неправильно.
Для печати на всей поверхности страницы нужно установить трехцветный картридж.
|
RUWW |
Использование картриджей 25 |

Установка дополнительного устройства для автоматической двусторонней печати (модуля дуплекса)
Принтер может автоматически печатать на обеих сторонах бумаги, если к его задней части подключен модуль двусторонней печати.

Установка модуля двусторонней печати
1.Снимите заднюю панель доступа, нажав на кнопки крепления, приложив усилия, направленные навстречу друг к другу.
2.Извлеките заднюю панель доступа из принтера.
3.Вставляйте модуль двусторонней печати в соответствующий разъем на задней части принтера, пока обе части модуля не встанут на свои места.

|
26 Глава 3 Использование картриджей и аксессуаров |
RUWW |

4 Загрузка носителя и печать
В данном разделе содержится следующая информация:
●Выбор носителя для печати
●Загрузка носителя в лоток подачи
●Использование датчика автоматического определения типа бумаги
●Изменение параметров печати
●О функциях интеллектуального программного обеспечения
●Печать цифровых фотографий
●Печать без полей
●Печать в оттенках серого
●Печать панорамных фотографий
●Печать документа
●Печать с помощью фронтального или заднего паза ручной подачи
●Печать на различных типах носителей
●Печать на бумаге нестандартного формата
●Печать на конвертах
●Печать на карточках или на носителях малого формата
●Печать нескольких страниц на одном листе бумаги
●Печать буклетов
●Печать плакатов
●Печать транспарантов
●Печать этикеток
●Печать переводных картинок
●Печать на обеих сторонах листов
●Отмена задания печати

Выбор носителя для печати
Приобретенный принтер позволяет распечатывать изображения на различных типах (обычной бумаге, конвертах, фотобумаге и прозрачных пленках) и форматах носителей. Принтер может использовать большинство офисных типов бумаги, но наилучший результат печати достигается на бумаге, которая хорошо впитывает чернила. Всегда используйте носитель, тип, формат и плотность которого представлены в Характеристики поддерживаемых носителей на стр. 28.
Прежде чем приобретать бумагу в больших количествах, опробуйте различные типы бумаги. Определите наиболее подходящий тип носителя.

Рекомендации по выбору и использованию печатных носителей
●При подаче в принтер слишком тонкой бумаги, бумаги со скользкой текстурой или растягивающейся бумаги могут возникать проблемы.
●Использование бумаги с крупнозернистой текстурой или бумаги, на которую плохо ложатся чернила, может стать причиной снижения качества печати графики и текста.
●Чтобы убедиться, что носитель подается правильно, загрузите носитель одного типа в подающий лоток или в пазы ручной подачи.
●Не используйте поврежденные, скрученные или мятые носители. Не рекомендуется использовать бумагу, если на ней имеются разрезы или отверстия, а также значительная текстура или рельеф.
●Рекомендуется использовать ту бумагу, которая ранее показала хорошие результаты при печати на вашем принтере.
●При печати нескольких страниц на прозрачных пленках, фотобумаге или специальной бумаге печать приостанавливается, после чего индикатор Возобновить начинает мигать после каждой распечатанной страницы. Это позволяет высохнуть распечатанным страницам перед тем, как будет распечатана следующая страница. Если Вы не хотите ждать продолжения печати, пока сохнет страница, можно нажать кнопку Возобновить, чтобы распечатать следующую страницу, однако, рекомендуется подождать, пока страница высохнет.
Для получения дополнительной информации см. следующие разделы:
●Характеристики поддерживаемых носителей на стр. 28
●Установка минимальной ширины полей на стр. 35
Характеристики поддерживаемых носителей
В этом разделе приводятся сведения о форматах, типах и плотности носителей, совместимых с данным принтером.
●Поддерживаемые форматы носителей
|
28 Глава 4 Загрузка носителя и печать |
RUWW |

●Общие сведения о поддерживаемых форматах носителей
●Общие сведения о плотности поддерживаемых носителей и вместимости лотков
Поддерживаемые форматы носителей
В следующей таблице представлены форматы носителей, которые могут использоваться каждым лотком.
|
Формат носителя |
Лоток подачи Фронтальный |
Задний |
Устройство |
|
паз ручной |
разъем для |
для авто- |
|
|
подачи |
ручной |
матической |
|
|
подачи |
дву-сторонней |
||
|
печати (мо |
|||
|
дуль дуплекса) |
A3
297 на 420 мм
A3+
330 на 483 мм
A4
210 на 297 мм
A5
148 на 210 мм
A6
105 на 148 мм
B4
257 на 364 мм
B5 (JIS)
182 на 257 мм
Транспарант A3 297 на 420 мм
Транспарант A4 210 на 297,4 мм
Транспарант Letter 215,9 на 279,4 мм
Транспарант Tabloid 279 на 432 мм
Конверт #10 104,9 на 241,3 мм
Конверт A2
|
RUWW |
Выбор носителя для печати 29 |

|
Формат носителя |
Лоток подачи Фронтальный |
Задний |
Устройство |
|
паз ручной |
разъем для |
для авто- |
|
|
подачи |
ручной |
матической |
|
|
подачи |
дву-сторонней |
||
|
печати (мо |
|||
|
дуль дуплекса) |
111 на 146 мм
Конверт C5 162 на 229 мм
Конверт C6 114 на 162 мм
Конверт DL 110 на 220 мм
Конверт Monarch 98,5 на 190,5 мм
Executive
184,15 на 266,7 мм
Конверт для открыток HP 111,25 на 152,4 мм
Карточка
76,2 x 127 мм
Карточка
101,6 x 152,4 мм
Карточка
127 x 203,2 мм
Панорама A4 210 x 594 мм
Панорама
101,6 x 254 мм
Панорама
101,6 на 279,4 мм
Панорама
101,6 на 304,8 мм
Фото
88,9 x 127 мм
Фото
101,6 x 152,4 мм
|
30 Глава 4 Загрузка носителя и печать |
RUWW |

|
Формат носителя |
Лоток подачи Фронтальный |
Задний |
Устройство |
||||||
|
паз ручной |
разъем для |
для авто- |
|||||||
|
подачи |
ручной |
матической |
|||||||
|
подачи |
дву-сторонней |
||||||||
|
печати (мо |
|||||||||
|
дуль дуплекса) |
|||||||||
|
Фото с ярлыком |
|||||||||
|
101,6 x 152,4 мм |
|||||||||
|
Фото |
|||||||||
|
127 на 177,8 мм |
|||||||||
|
Фото |
|||||||||
|
203,2 на 254 мм |
|||||||||
|
Фото |
|||||||||
|
279,4 на 355,6 мм |
|||||||||
|
Фото |
|||||||||
|
304,8 x 304,8 мм |
|||||||||
|
Фото 10 на 15 см |
|||||||||
|
100 на 150 мм |
|||||||||
|
Фото 10 на 15 см с |
|||||||||
|
ярлыком |
|||||||||
|
100 на 150 мм |
|||||||||
|
Legal |
|||||||||
|
215,9 на 355,6 мм |
|||||||||
|
Letter |
|||||||||
|
215,9 на 279,4 мм |
|||||||||
|
Statement |
|||||||||
|
129,7 на 215,9 мм |
|||||||||
|
Супер B |
|||||||||
|
330 на 483 мм |
|||||||||
|
Tabloid |
|||||||||
|
279,4 на 431,8 мм |
|||||||||
|
Фото панорама без |
|||||||||
|
рамок A4 |
|||||||||
|
210 на 594 мм |
|||||||||
|
Фото панорама без рамок |
|||||||||
|
101,6 на 254 мм |
|||||||||
|
Фото панорама без рамок |
|||||||||
|
101,6 x 279,4 мм |
|||||||||
|
RUWW |
Выбор носителя для печати 31 |

|
Формат носителя |
Лоток подачи |
Фронтальный |
Задний |
Устройство |
||||
|
паз ручной |
разъем для |
для авто- |
||||||
|
подачи |
ручной |
матической |
||||||
|
подачи |
дву-сторонней |
|||||||
|
печати (мо |
||||||||
|
дуль дуплекса) |
||||||||
|
Фото панорама без рамок |
||||||||
|
101,6 на 304,8 мм |
||||||||
|
Фото без рамок |
||||||||
|
101,6 на 152,4 мм |
||||||||
|
Фотобезрамоксярлыком |
||||||||
|
101,6 x 152,4 мм |
||||||||
|
Фото без рамок |
||||||||
|
127 x 177,8 мм |
||||||||
|
Фото без рамок |
||||||||
|
203,2 на 254 мм |
||||||||
|
Фото без рамок |
||||||||
|
215,9 на 279,4 мм |
||||||||
|
Фото без рамок |
||||||||
|
279,4 на 355,6 мм |
||||||||
|
Фото без рамок |
||||||||
|
304,8 на 304,8 мм |
||||||||
|
Фото без рамок 10 x 15 см |
||||||||
|
100 на 150 мм |
||||||||
|
Фото без рамок |
||||||||
|
10 на 15 см с ярлыком |
||||||||
|
100 на 150 мм |
||||||||
|
Фото без рамок A3 |
||||||||
|
297 на 420 мм |
||||||||
|
Фото без рамок A4 |
||||||||
|
210 на 297 мм |
||||||||
|
Фото без рамок A5 |
||||||||
|
148 на 210 мм |
||||||||
|
Фото без рамок A6 |
||||||||
|
105 на 148 мм |
||||||||
|
Фото без рамок B5 |
||||||||
|
182 на 257 мм |
||||||||
|
32 Глава 4 Загрузка носителя и печать |
RUWW |

|
Формат носителя |
Лоток подачи Фронтальный |
Задний |
Устройство |
|
паз ручной |
разъем для |
для авто- |
|
|
подачи |
ручной |
матической |
|
|
подачи |
дву-сторонней |
||
|
печати (мо |
|||
|
дуль дуплекса) |
Супер B без рамок
330 на 483 мм
Фото без рамок Tabloid
279 на 432 мм
Нестандартный формат
Общие сведения о поддерживаемых форматах носителей
Все носители поддерживают оптимизированную цветную печать при разрешении 4800 на 1200 dpi и входном разрешении 1200 dpi. Данному параметру временно может понадобиться большой объем дискового пространства (400 Мб или больше), а печать будет проходить медленнее.
В следующей таблице приведены типы носителей, которые можно использовать.
Тип носителя
Стандартная бумага
Обычная бумага
Плотная обычная бумага
Ярко-белая бумага HP
Бумага HP повышенного качества
Бумага HP повышенного качества для презентаций
|
Подающий лоток, |
Устройство для |
Устройство для Печать без полей |
|||
|
фронтальный и |
ручной |
автоматической |
|||
|
задний пазы для |
двусторонней |
двусторонней |
|||
|
ручной подачи |
печати |
печати |
|||
Другая бумага для струйн. печ.
Фотобумага
Фотобумага HP
Другая фотобумага
Прозрачные пленки
Прозрачные пленки HP
Другой диапозитив
Специальная бумага
|
RUWW |
Выбор носителя для печати 33 |

Тип носителя
Бумага HP для транспарантов
Переводные картинки HP
Этикетки HP
Другая специальная бумага
Открытки
Поздравительные открытки HP
Поздравительные фотооткрытки HP
Другие поздравительные открытки
Бумага для брошюр
Бумага для брошюр HP
Другая бумага для брошюр
|
Подающий лоток, |
Устройство для |
Устройство для Печать без полей |
|||||
|
фронтальный и |
ручной |
автоматической |
|||||
|
задний пазы для |
двусторонней |
двусторонней |
|||||
|
ручной подачи |
печати |
печати |
|||||
Общие сведения о плотности поддерживаемых носителей и вместимости лотков
В следующей таблице приведена информация о плотности носителей, а также о емкости, которую поддерживают пути прохождения бумаги.
|
Лоток |
Тип |
Масса |
Емкость |
|
Лоток подачи |
Бумага, конверты, карточки |
60-135 г/м2 |
До 19 мм или до |
|
150 листов обычной |
|||
|
бумаги; до 15 конвертов; |
|||
|
до 60 карточек |
|||
|
Прозрачные носители или |
До 30 |
||
|
этикетки |
|||
|
Фронтальный паз ручной |
Бумага, конверты, карточки |
65-135 г/м2 |
До 10 листов обычной |
|
подачи |
бумаги; до 5 конвертов или |
||
|
карточек |
|||
|
Прозрачные носители или |
До 8 |
||
|
этикетки |
|||
|
Задний разъем для ручной |
Бумага, конверты, карточки |
До 280 г/м2 |
По одному за раз; плотный |
|
подачи |
носитель (до 0,3 мм) |
||
|
Прозрачные носители или |
По одному |
||
|
этикетки |
|||
|
Устройство для авто- |
Бумага |
До 135 г/м2 |
|
|
матической дву-сторонней |
|||
|
печати (мо-дуль дуплекса) |
|||
|
34 Глава 4 Загрузка носителя и печать |
RUWW |

|
Лоток |
Тип |
Масса |
Емкость |
|
(Не поддерживает |
|||
|
транспаранты, почтовые |
|||
|
карточки или конверты). |
|||
|
Выходной лоток |
до 75 листов |
||
Установка минимальной ширины полей
Значения ширины полей документа должны превосходить или быть равны значениям минимальной ширины полей при книжной ориентации страниц.
|
Носитель |
Левое и правое поля |
Верхнее поле |
Нижнее поле |
|
Фото |
3,2 мм |
3,2 мм |
3,1 мм |
|
Фото с ярлыком |
3,2 мм |
3,2 мм |
3,2 мм |
|
10 на 15 см |
|||
|
Letter, Tabloid, A3, A3+, A4, |
3,2 мм |
1,8 мм |
14,2 мм |
|
A5, A6, B4, B5, Супер B, |
|||
|
Statement, Executive, Legal |
|||
|
Карточки |
3,2 мм |
1,8 мм |
14,2 мм |
|
Конверты |
3,2 мм |
14,2 мм |
14,2 мм |
|
Носители Панорама |
3,2 мм |
1,8 мм |
14,2 мм |
|
Транспарант |
3,2 мм |
0 мм |
0 мм |
|
Носители нестандартных |
3,2 мм |
1,8 мм |
14,2 мм |
|
форматов |
|||
|
RUWW |
Выбор носителя для печати 35 |
Содержание
- — Почему мой принтер HP сообщает о низком уровне чернил, когда я только что заправил его?
- — Как сбросить уровень чернил принтера HP?
- — Как отключить уровень чернил на принтере?
- — Почему в моем принтере кончились чернила?
- — Как мне обойтись без чернил HP?
- — Можно ли печатать, если один картридж пуст?
- — Как удалить чернила, предупреждающие о низком уровне чернил?
- — Что означает состояние отсутствия чернил?
- — Как обмануть принтер Canon на чернила?
Щелкните текст «Приблизительный уровень чернил» под заголовком «Ресурсы для покупок». Это откроет окно HP Toolbox. Щелкните вкладку Защита картриджа. Щелкните переключатель рядом с параметром «Отключить защиту картриджей HP».
Сообщение предназначено как предупреждение, чтобы вы могли доступный запасной картридж, чтобы избежать возможных задержек при печати. … Если в принтере используется повторно заправленный или восстановленный картридж, сообщение «Мало чернил» может быть неточным или отображаться, даже если в картридже достаточно чернил.
Как сбросить уровень чернил принтера HP?
Как сбросить уровень чернил в картридже HP
- Найдите и извлеките из принтера черный и цветной картриджи HP.
- Нажмите кнопку «Вкл.» На принтере, чтобы включить его, подождите 20 секунд, затем выключите. …
- Замените черный и цветной картриджи HP внутри принтера.
Как отключить уровень чернил на принтере?
Для этого удерживайте красную кнопку Stop / Cancel не менее 5 секунд, а затем отпустите. Определение уровня чернил теперь будет отключено для этого цвета. Вы обязаны время от времени проверять картриджи и заправлять их задолго до того, как картриджи действительно станут пустыми.
Почему в моем принтере кончились чернила?
Эта ошибка возникает из-за чипу на картридже, который продолжает сообщать о низком или пустом уровне чернил после предыдущего использования. Сам чип нельзя сбросить, поэтому, когда картридж повторно заправляется, а затем устанавливается в новую машину, он все равно будет считаться пустым.
Как мне обойтись без чернил HP?
Как отменить пустой картридж принтера HP
- Зайдите в панель управления принтером и нажмите кнопку «Меню».
- Используя кнопки со стрелками влево и вправо, перейдите к настройке «Сервис» и нажмите «Ввод».
- Снова используя кнопки со стрелками влево и вправо, перейдите к «Восстановить настройки по умолчанию» и нажмите «Ввод».
Можно ли печатать, если один картридж пуст?
Когда в одном из картриджей заканчиваются чернила, во многих случаях принтер не будет печатать, пока картридж не будет заменен. … Вы можете печатать только с одним чернильным картриджем, изменив параметры принтера «Свойство» перед печатью..
Как удалить чернила, предупреждающие о низком уровне чернил?
Следуйте инструкциям ниже.
- Перейдите в Панель управления и выделите «Принтеры», щелкните его правой кнопкой мыши и выберите «Свойства».
- Найдите свой принтер Canon и нажмите OK, чтобы изменить свойства. Затем перейдите на вкладку «обслуживание».
- Найдите параметр «Предупреждение о низком уровне чернил», снимите флажок и нажмите OK для подтверждения.
Что означает состояние отсутствия чернил?
Печать при отсутствии чернил может повредить принтер. … Чтобы отключить эту функцию, нажмите и удерживайте кнопку «Стоп» принтера не менее 5 секунд, а затем отпустите ее. В результате этой операции принтер перестанет контролировать уровень оставшихся чернил в соответствующих емкостях для чернил.
Как обмануть принтер Canon на чернила?
Удалите картридж и приклейте дополнительный кусок ленты на следующий ряд вниз. Затем вставьте его обратно, закройте крышку и дождитесь сообщения об ошибке. Выньте картридж еще раз и снимите ленту, затем замените ее.. По сути, это «обманывает» принтер, заставляя его думать, что это новый картридж.
Интересные материалы:
Могу ли я просматривать запись на 12 часов?
Могу ли я просмотреть свою налоговую декларацию онлайн?
Могу ли я проверить резистор в цепи?
Могу ли я проверить свой статус EI онлайн?
Могу ли я провезти полноразмерный шампунь в зарегистрированном багаже?
Могу ли я проводить измерения в программе просмотра AutoCAD?
Могу ли я публиковать сообщения в Facebook, чтобы мои друзья не видели этого?
Могу ли я работать в mcdonalds в 13 лет?
Могу ли я распаковать ISO с помощью 7zip?
Могу ли я распечатать в сервисном режиме?


















