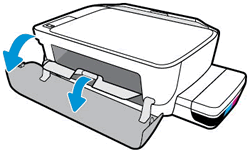Правила форума
Картинки и фотографии (если они нужны в сообщении) надо загружать только как вложения к своему сообщению (через кнопку Добавить файлы). Тогда картинки будут автоматически отображаться в сообщении.
-
Antimod
- Сообщения: 16
- Стаж: 1 год 9 месяцев
- Контактная информация:
HP Tank 319 Ошибка кардриджа
Сообщение
Antimod »
Загорелась ошибка 0 и ! и точка над цветным кардриджем. Вставили новый цветной и снова та же ошибка. Был у кого-нибудь такой парадокс?
-
azelus
- Сообщения: 172
- Стаж: 1 год 9 месяцев
- Благодарил (а): 10 раз
- Поблагодарили: 19 раз
-
Репутация:
HP Tank 319 Ошибка кардриджа
Сообщение
azelus »
Значит электроника на каретке померла. Попробуйте с каждой цветной головкой распечатать тест, нажав кнопку отмены при зажатой кнопке питания. Если ID и IDH старой и новой головок будет по нулям (или по большей части заполнен нулями), то это оно.
-
Antimod
- Сообщения: 16
- Стаж: 1 год 9 месяцев
- Контактная информация:
HP Tank 319 Ошибка кардриджа
Сообщение
Antimod »
azelus писал(а): ↑26 янв 2023, 02:12
Значит электроника на каретке померла. Попробуйте с каждой цветной головкой распечатать тест, нажав кнопку отмены при зажатой кнопке питания. Если ID и IDH старой и новой головок будет по нулям (или по большей части заполнен нулями), то это оно.
Принтер распечатал линии но цифр там нет
- Вложения
-
- photo_20.jpg (46.52 КБ) 620 просмотров
-
Antimod
- Сообщения: 16
- Стаж: 1 год 9 месяцев
- Контактная информация:
HP Tank 319 Ошибка кардриджа
Сообщение
Antimod »
azelus писал(а): ↑29 янв 2023, 17:34
Пробуйте менять электронику каретки
Вобщем проблема походу дело в шлейфе там где он припаян к плате каретки. Пины между собой звонятся.
-
- 2 Ответы
- 954 Просмотры
-
Последнее сообщение
-
- 7 Ответы
- 1778 Просмотры
-
Последнее сообщение
-
- 7 Ответы
- 356 Просмотры
-
Последнее сообщение
-
- 12 Ответы
- 1428 Просмотры
-
Последнее сообщение
-
- 13 Ответы
- 979 Просмотры
-
Последнее сообщение
Содержание этого документа относится к принтерам HP Ink Tank 310, 311, 315, 316, 318, 319, Wireless 410, 411, 412, 415, 416, 418 и 419.
В последующих разделах описаны основные ошибки, о которых свидетельствуют сочетания мигающих индикаторов на панели управления, а также способы устранения неполадок для каждой комбинации. Сопоставьте наблюдаемую последовательность мигания индикаторов с соответствующей последовательностью, описанной в документе, и выполните указанные действия для устранения возникшей неполадки.
-
Дисплей панели управления
-
Кнопка «Отмена»
-
Кнопка/индикатор беспроводной связи
-
Кнопка/индикатор состояния Wi-Fi Direct
-
Кнопка «Начать цветное копирование»
-
Кнопка/индикатор питания
-
Индикатор предупреждения о печатающей головке
-
Кнопка/индикатор возобновления печати
-
Кнопка/индикатор информации
-
Кнопка/индикатор HP ePrint
-
Кнопка «Начать ч/б копирование»
Рис. : Кнопки и индикаторы на панели управления
-
Значок количества копий
-
Значок ошибки
-
Значок ошибки бумаги
-
Значок Wi-Fi Direct
-
Значок беспроводного подключения
-
Значок привлечения внимания к беспроводному подключению
-
Значок уровня сигнала
-
Значки печатающей головки
Рис. : Значки панели управления
Мигает индикатор беспроводной связи, горят значки беспроводной связи и беспроводного подключения
Это происходит, если включено беспроводное подключение, но принтер не может найти сигнал беспроводной связи.
Рис. : Мигает индикатор беспроводной связи, горят значки беспроводной связи и беспроводного подключения

Шаг 1. Дождитесь, пока принтер установит подключение
Индикатор беспроводной связи мигает, когда принтер пытается подключиться к беспроводному маршрутизатору или точке доступа. Подождите несколько минут, затем снова проверьте световые индикаторы.
-
Если принтер устанавливает подключение, дальнейшие действия не требуются.
-
Если индикатор беспроводной связи все еще мигает, перейдите к следующему шагу.
Шаг 2. Проверка проблем, связанных с беспроводной сетью
Следующие факторы могут быть причиной потери беспроводного соединения принтера:
-
Сетевое подключение более неактивно, либо низкий уровень сигнала в сети.
-
Принтер переключается в спящий режим (или режим ожидания).
-
Принтер находится слишком далеко или слишком близко от беспроводного маршрутизатора. Рекомендованное расстояние между принтером и маршрутизатором — от 1,0 до 1,5 метров.
-
Брандмауэр препятствует обращению принтера к компьютеру и беспроводной сети.
-
Расположенное поблизости устройство, излучающее высокочастотные сигналы (например, микроволновая печь или беспроводной телефон) могут создавать помехи беспроводному соединению.
-
Виртуальная частная сеть (VPN) препятствует обращению принтера к компьютеру и беспроводной сети.
Если вы устранили любые элементы в списке и принтер установил подключение, дальнейшие действия не требуются.
Шаг 3. Подключите принтер к сети
Мигают индикатор беспроводной связи и значок привлечения внимания к беспроводному подключению, отображается значок беспроводного подключения
Это происходит в том случае, если принтер не может подключиться к сети.
Рис. : Мигают индикатор беспроводной связи и значок привлечения внимания к беспроводному подключению, отображается значок беспроводного подключения

Шаг 1. Дождитесь, пока принтер установит подключение
Индикатор беспроводной связи медленно мигает при попытке подключения к беспроводному маршрутизатору или точке доступа. Подождите несколько минут, затем снова проверьте световые индикаторы.
-
Если это действие помогло устранить неполадку, дальнейшие действия не требуются.
-
Если проблема не устранена, перейдите к следующему шагу.
Шаг 2. Проверка проблем, связанных с беспроводной сетью
Следующие факторы могут быть причиной потери беспроводного соединения принтера:
-
Сетевое подключение более неактивно, либо низкий уровень сигнала в сети.
-
Принтер переключается в спящий режим (или режим ожидания).
-
Принтер находится слишком далеко или слишком близко от беспроводного маршрутизатора. Рекомендованное расстояние между принтером и маршрутизатором — от 1,0 до 1,5 метров.
-
Брандмауэр препятствует обращению принтера к компьютеру и беспроводной сети.
-
Расположенное поблизости устройство, излучающее высокочастотные сигналы (например, микроволновая печь или беспроводной телефон) могут создавать помехи беспроводному соединению.
-
Виртуальная частная сеть (VPN) препятствует обращению принтера к компьютеру и беспроводной сети.
Если вы устранили любые элементы в списке и принтер установил подключение, дальнейшие действия не требуются.
Шаг 3. Подключите принтер к сети
Отображается ошибка А
Принтер не издает звуков, а на панели управления принтера мигает символ A.
Рис. : Мигает символ А

Принтер напечатал страницу выравнивания и ожидает сканирование страницы и завершения выравнивания.
-
Поднимите крышку сканера.
-
Поместите страницу выравнивания на стекло сканера в передний правый угол стороной для печати вниз, затем закройте крышку сканера. Выровняйте ее по направляющим вокруг стекла сканера.
Рис. : Поместите страницу выравнивания на стекло сканера
-
Закройте крышку сканера.
-
На панели управления устройства нажмите кнопку Начать цветное копирование
.
Отображается ошибка P
После установки печатающих головок принтер не издает звуков, а на панели управления принтера мигает символ P.
Рис. : Мигает символ P

Работа принтера была прервана во время прокачки системы подачи чернил. Нажмите и удерживайте кнопку Возобновить
Все индикаторы отключены, принтер не отвечает
Это происходит, когда принтер выключен, или есть проблема блока питания.
Шаг 1. Включите принтер
Нажмите кнопку питания для включения принтера.
Если принтер не включается, перейдите к следующему шагу.
Шаг 2. Убедитесь, что принтер подключен
Убедитесь, что кабель питания подключен в разъем на задней панели принтера и к электрической розетке.
-
Осмотрите заднюю сторону принтера, чтобы убедиться в надежном подсоединении кабеля питания.
-
Убедитесь в том, что вилка кабеля питания надежно подключена к электрической розетке.
-
Вид принтера сзади
-
Электрическая розетка
Рис. : Проверьте электрические подключения
-
-
Включите принтер.
Если принтер не включается, перейдите к следующему шагу.
Шаг 3. Подключите вилку кабеля питания принтера напрямую к электрической розетке
При использовании сетевого фильтра, удлинительного кабеля или разветвителя питания подключите вилку кабеля питания принтера напрямую к электрической розетке, чтобы проверить правильность работы источника питания.
-
Отсоедините кабель питания от сетевых фильтров, удлинительных кабелей или разветвителей питания.
-
Вставьте вилку кабеля питания в розетку.
-
Включите принтер.
Шаг 4. Убедитесь в том, что электрическая розетка работает
Убедитесь, что розетка, к которой подключен принтер, работает.
-
Отсоедините кабель питания от электрической розетки.
-
Подключите к розетке другое устройство и проверьте, исправна ли розетка.
-
Если розетка электросети не работает, подключите принтер в другую исправную розетку.
-
Если розетка электросети работает, но принтер не включается, переходите к следующему шагу.
Шаг 5. Проверьте питание, используя совместимый кабель от другого принтера
Если у вас есть кабель от другого устройства, совместимый с данным принтером, воспользуйтесь им, повторив предыдущие действия.
-
Если эти действия помогли устранить неполадку, выполнение дальнейших действий не требуется.
-
Если принтер включается при использовании другого шнура, это означает, что причина проблемы связана с первым шнуром. Обратитесь в HP для замены кабеля питания.
Шаг 6. Выполните сервисное обслуживание принтера
Если вы выполнили все приведенные выше действия, но проблема сохранилась, перейдите к разделу Сервисное обслуживание принтера в конце этого документа.
Мигает один или оба значка печатающих головок, значок ошибки и индикатор предупреждения о печатающей головке
Это вызвано тем, что одна или обе чернильных печатающих головки нуждаются в обслуживании или неисправны, работают неправильно, отсутствуют, повреждены или несовместимы.
Рис. : Мигает один значок печатающей головки, значок ошибки и индикатор предупреждения о печатающей головке

Рис. : Мигают оба значка печатающих головок, значок ошибки и индикатор предупреждения о печатающей головке

Горят значок ошибки, значок ошибки бумаги и индикатор возобновления печати
Это происходит, когда во входной лоток не загружена бумага. Для устранения проблемы загрузите в принтер обычную бумагу.
Рис. : Горят значок ошибки, значок ошибки бумаги и индикатор возобновления печати

-
Поднимите входной лоток.
-
Сдвиньте направляющую ширины бумаги в крайнее левое положение.
-
Загрузите обычную белую бумагу во входной лоток, сдвиньте стопку бумаги вниз до остановки, затем придвиньте направляющую ширины бумаги к краю стопки.
-
Извлеките выходной лоток, а затем поднимите удлинитель лотка.
Примечание.
Перед печатью выберите правильный размер бумаги и настройки типа бумаги на компьютере.
Мигает индикатор HP ePrint
Это условие возникает, когда HP ePrint включен, однако принтер не подключен к серверу веб-служб.
Включите веб-службы, а затем настройте функцию автоматического обновления принтера, чтобы всегда пользоваться новейшими функциональными возможностями принтера. Для использования веб-служб HP ePrint необходимы периодические обновления программного обеспечения принтера.
-
Загрузите в лоток обычную бумагу.
-
На панели управления принтера одновременно нажмите кнопки беспроводной связи
и информации
.
Будет напечатана страница конфигурации сети.
-
В разделе Общие сведения найдите IP-адрес. Он находится в списке URL-адреса встроенных веб-серверов.
Рис. : Пример IP-адреса на странице конфигурации сети
-
Откройте новое окно или вкладку веб-браузера.
-
В адресной строке веб-браузера введите IP-адрес и нажмите клавишу Ввод. Откроется окно встроенного веб-сервера.
-
На вкладке Главная выберите пункт Веб-службы.
-
В разделе Параметры веб-служб нажмите Настройка, затем — Продолжить.
-
Установите флажки, чтобы принять условия использования и включить веб-службы, затем нажмите кнопку Далее. Принтер выполнит поиск обновлений, а затем автоматически напечатает страницу информации веб-служб.
Отображается ошибка E1, мигает индикатор возобновления печати
Ошибка E1 возникает, когда настройки бумаги, заданные в драйвере печати, не соответствуют характеристикам бумаги, загруженной в принтер.
Отображается ошибка E2
Ошибка E2 возникает, когда принтер пытается выполнить задание на печать с одной или несколькими страницами, а длина страницы, выбранная в параметрах печати, не совпадает с длиной загруженной бумаги. Принтер затем печатает первую страницу с ошибками.
Рис. : Значок «Количество копий» меняется с E на 2 и обратно

Примечание.
Мигают значок ошибки, значок ошибки бумаги и индикатор возобновления печати при попытке печати многостраничного задания.
Вы можете устранить ошибку, отменив задание на печать, а затем изменив параметры печати в программном обеспечении печати.
-
Нажмите кнопку Отмена
, чтобы отменить задание на печать или сбросить ошибку.
Отображается ошибка E3, мигает индикатор возобновления печати
Ошибка E3 возникает при застревании каретки принтера.
Рис. : На значке количества копий чередуются надписи «E» и «3», мигает индикатор возобновления печати

Отображается ошибка E5, на панели управления мигают все индикаторы
Ошибка E5 возникает, если принтер находится в состоянии ошибки сканирования.
Рис. : На значке количества копий чередуются надписи E и 5, на панели управления мигают все индикаторы

Выключите и включите принтер, чтобы попробовать устранить ошибку сканирования. Если ошибка сканирования возникла, когда сканирование не производилось, перейдите к разделу Сервисное обслуживание принтера в конце документа.
Примечание.
Принтер все еще печатает, даже если функция сканирования недоступна.
-
Выключите принтер.
-
Подождите не менее 15 секунд.
-
Включите принтер.
-
Убедитесь, что индикаторы на панели управления больше не мигают.
-
Попробуйте выполнить сканирование еще раз.
Отображается ошибка E6, мигают все индикаторы
Ошибка E6 означает, что принтер находится в состоянии ошибки.
Рис. : На значке количества копий чередуются надписи «E» и «6», все индикаторы мигают

Шаг 1. Перезапустите принтер
Сброс настроек принтера может устранить состояние ошибки.
-
Когда принтер включен, отсоедините от него кабель питания.
-
Отсоедините кабель питания от источника питания.
-
Подождите 60 секунд.
-
Снова подключите кабель питания к электрической розетке и принтеру.
Примечание.
Компания HP рекомендует подключать принтер напрямую к электрической розетке.
Шаг 2. Подключите вилку кабеля питания принтера напрямую к электрической розетке
Вставьте вилку кабеля питания устройства в электрическую розетку и убедитесь в том, что источник питания исправен.
-
Отсоедините кабель питания из разъема на задней панели устройства.
-
Отсоедините кабель питания от разветвителей питания или сетевых фильтров.
-
Включите вилку кабеля питания непосредственно в электрическую розетку.
-
Подсоедините кабель питания в разъем на задней панели устройства.
-
Нажмите кнопку питания (
), чтобы включить устройство.
-
Повторите задание.
Если проблема не устранена, попробуйте использовать другую розетку.
Шаг 3. Выполните сервисное обслуживание принтера
Если вы выполнили все приведенные выше действия, но проблема сохранилась, перейдите к разделу Сервисное обслуживание принтера в конце этого документа.
Отображается «Ошибка 7»
Ошибка E7 возникает, если принтер не может заправить систему и выполнил максимальное число попыток заправки.
Рис. : Значок «Количество копий» меняется с E на 7 и обратно

Отображается ошибка E9, принтер печатает страницу обслуживания системы подачи чернил
Ошибка E9 возникает, когда принтер определяет, что требуется обслуживание системы подачи чернил. Страница обслуживания системы подачи чернил содержит инструкции по открытию и закрытию дверцы доступа к печатающей головке для устранения ошибки.
Примечание.
HP рекомендует открыть и закрыть дверцу доступа к печатающей головке 3-4 раза для удаления всех налипших чернил и обеспечения наивысшего качества печати.
Рис. : Значок «Количество копий» меняется с E на 9 и обратно

Рис. : Страница обслуживания системы подачи чернил

Выполните сервисное обслуживание принтера
Проведите сервисное обслуживание или замените устройство HP, если выполнение всех вышеуказанных действий не помогло устранить проблему.
Перейдите на веб-страницу Обращение в службу поддержки клиентов HP, чтобы запланировать ремонт или замену устройства. Если вы находитесь в стране Азиатско-Тихоокеанского региона, вы будете направлены в местный сервисный центр в вашей стране/регионе.
Для проверки состояния гарантии перейдите на веб-страницу Проверка гарантии на устройства HP. За ремонт устройств после окончания гарантийного срока может взиматься оплата.
Hi @Amber999,
I’d like to help!
Try the below suggestions —
Step 1: Look for jammed paper
Paper jams can occur in multiple areas of the printer. If you cannot find the paper jam in one area, continue to the next area until the jam is located.
- Clear jammed paper from the input tray
- Clear jammed paper from the output tray
- Clear jammed paper from the printhead access area
- Clear jammed paper from underneath the printer
If you have checked and removed any jammed paper from each printer area and the error persists, continue to the next step.
Step 2: Make sure the carriage moves freely
To make sure there are no foreign objects or paper in the printer, move the carriage across the width of the printer.
-
Turn on the printer, if it is not already on.
-
Open the exterior door, and then open the printhead access door.
-
With the printer turned on, disconnect the power cord from the rear of the printer.
-
Unplug the power cord from the power source or electrical outlet.
WARNING:
You must disconnect the power cord before reaching inside the printer to avoid risk of injuries or electric shock.
-
Check for any paper or foreign objects that might be restricting the carriage, and then remove any paper or foreign objects that you find.
CAUTION:
If the paper tears when you remove it from the rollers, check the rollers and wheels for torn pieces of paper that might remain inside the printer. If pieces of paper remain in the printer, more jams are likely to occur.
-
Without engaging the printhead latch, reach inside the printer through the printhead access door, and then manually move the carriage.
-
If the carriage is stuck on the right side of the printer, move the carriage to the left side of the printer.
-
If the carriage is stuck on the left side of the printer, move the carriage to the right side of the printer.
-
If the carriage is stuck in the middle of the printer, move the carriage to the right side of the printer.
-
-
Remove any loose paper or obstructions you find.
-
Make sure the carriage can move freely across the width of the printer. Firmly push the carriage to the left side of the printer, and then to the right side.
-
Close the printhead access door, and then close the exterior door.
-
Reconnect the power cord to the rear of the printer, and then plug it into the power source or electrical outlet.
-
Reconnect the USB cable, if necessary.
-
Turn on the printer.
Try to print. If the error persists, continue to the next step.
Step 3: Clean ink smears
Cleaning ink smears can help clear paper jams and optimize print quality.
-
Press and hold the Power button, press the Cancel button
three times, press the Start Copy Color button
eight times, and then release the Power button.
The printer feeds one page slowly and makes mechanical noises.
-
Wait until the printer is idle and silent before you proceed.
Try to print. If the error persists, continue to the next step.
Step 4: Manually clean the paper rollers inside the input tray area
Dust, paper fiber, and other debris might accumulate on the paper feed rollers and cause paper jams and paper feed issues.
-
Turn off the printer.
-
Disconnect the USB cable from the printer, if it is connected.
-
Disconnect the power cord from the rear of the printer.
WARNING:
You must disconnect the power cord before reaching inside the printer to avoid risk of injuries or electric shock.
-
Raise the input tray.
-
Lift and hold the input tray shield.
CAUTION:
Do not remove the input tray shield. The input tray shield prevents foreign debris from falling into the paper path and causing paper jams.
-
Look through the open input tray, and then find the gray paper pick rollers.
-
Dampen a long cotton swab with distilled water, and then squeeze out any excess water.
-
Press the swab against the rollers, and then rotate them upward with your fingers. Apply a moderate amount of pressure to remove dust or dirt buildup.
-
Lower the input tray shield.
-
Allow the rollers to dry for 10 minutes.
-
Reconnect the power cord to the rear of the printer.
-
Reconnect the USB cable to the printer, if necessary.
-
Turn on the printer.
Try to print. If the error persists, continue to the next step.
Step 5: Reset the printer
Sometimes a paper jam error persists even though there is no jammed paper (false paper jam). Reset the printer, which might clear a false paper jam error.
-
With the printer turned on, disconnect the power cord from the printer.
-
Unplug the power cord from the power source.
-
Wait 60 seconds.
-
Reconnect the power cord to a wall outlet and to the printer.
NOTE:
HP recommends plugging the printer directly into a wall outlet.
Try the below steps-‘E4’ Error (Paper Jam)
Hope this helps! Keep me posted.
And, Welcome to the HP Support Community.
Please click “Accept as Solution” if you feel my post solved your issue, it will help others find the solution.
Click the “Kudos, Thumbs Up» on the bottom right to say “Thanks” for helping
На чтение 17 мин. Опубликовано 12.12.2019
Все современные принтеры (в особенности МФУ — многофункциональные устройства печати) — довольно «капризные» машины, требующие соблюдения ряда правил эксплуатации. Одна из наиболее частых проблем, возникающих с принтерами — отказ печати по причине ошибок с картриджами (чернильница, куда заливаются чернила). В случае с печатающим оборудованием HP подобные неисправности сопровождаются следующим:
- При попытке распечатать документ тот так и остается в очереди на печать.
- Светодиодные индикаторы состояния на самом принтере мигают, либо загораются те, что оповещают об ошибке (зависит от модели устройства).
- На компьютере выдаются сообщения об ошибках типа «Проблема в работе картриджа», «Установлен несовместимый картридж», «Ошибка картриджа» и подобные (зависит от программного обеспечения).
- Также при попытке распечатать документ через сетевой принтер (если к нему есть доступ из локальной сети) могут появляться сообщения типа «Невозможно выполнить печать с сетевого принтера» и т.д.
Существует несколько основных причин сбоев в работе МФУ и принтеров HP, возникающих непосредственно по вине картриджа. Это:
- Неправильная установка картриджа — отсутствие электрического контакта между чернильницей и кареткой принтера, короткое замыкание между контактами.
- Загрязнение электрических контактов — накопилась пыль, пролились чернила и т.д.
- Застывание чернил в соплах картриджа либо их засорение — возникает по причине длительного нахождения чернильницы вне принтера в открытом виде.
- Программный сбой на компьютере (проблема с драйверами или управляющей программой) либо самом принтере (это цифровое устройство с собственным программным обеспечением).
- Несовместимый с МФУ картридж.
- Аппаратные неисправности самого картриджа либо принтера.
Приведем подробные решения перечисленных неисправностей.
Неправильная установка картриджей
Картридж — это не просто емкость для заливки чернил. Это тоже электронное устройство, отвечающее за подачу краски в объеме, требуемом для выполнения печати. Если вынуть картридж и взглянуть в нижнюю ее часть, там можно обнаружить электрические контакты. Все они должны плотно прилегать к контактной площадке самого принтера, между ними не должно быть короткого замыкания.
Переустановка картриджей, устранение мелких неисправностей
Здесь все просто — достаточно вытащить чернильницы и вставить их обратно, плотнее прижав к контактам каретки. Проводя эту операцию? важно не касаться руками медных контактов, т.к. статическое электричество, накапливающееся в наших телах, может вывести электронику из строя. Вытащив картридж, можно также продуть контакты каретки и самой чернильницы, чтобы убедиться в отсутствии пыли.
Иногда случается так, что пользователь забывает снять защитную пластиковую пленку с картриджа (актуально для вновь приобретенных чернильниц). Если она присутствует, отклеиваем ее и устанавливаем картридж на место.
Мы не станем приводить инструкцию по извлечению и установке данных устройств, т.к. для каждой отдельной модели принтера HP операция выполняется по своей схеме (можно найти в инструкции пользователя или в интернете).
Картриджи были переустановлены, но ошибка осталась
Подобное может возникать при отсутствии электрического контакта между контактными площадками — картридж просто не достает до контактов каретки. Здесь можно пойти на хитрость: достаточно подложить под чернильницу бумагу, свернутую в несколько слоев. Если не помогает, идем дальше.
Короткое замыкание
Случается и такое, что между контактами каретки застревает какой-либо мелкий металлический предмет (кусочек фольги, например). Его бывает сложно разглядеть, поэтому рекомендуем взять фонарик и лупу, затем внимательно осмотреть контакты и удалить этот предмет, если таковой там имеется.
В некоторых моделях принтеров HP контакты каретки подвижны. При неосторожной установке картриджа можно нечаянно согнуть контакты, замкнув их между собой. Проблема решается при помощи тонкого предмета, которым нужно вернуть контакты в прежнее положение.
Загрязнение электрических контактов
Отсутствие контакта между картриджем и кареткой может возникнуть по причине их загрязнения. Если на них обнаружены следы краски или большое количество пыли, следует провести процедуру очистки. Для этого:
- Извлеките картридж и поставьте его на стол контактами вверх.
- Подготовьте безворсовый материал (ватный тампон, например).
- Смачите тампон в дистиллированной (или очень чистой) воде так, чтобы он был влажным, а не промокшим.
- Удалите грязь с поверхности контактов чернильницы.
- То же самое проделайте с контактами каретки.
- По истечению 10-15 минут устанавьте картридж на место и попробуйте что-нибудь распечатать.
Застывание чернил в соплах картриджа
В некоторых случаях возникновение ошибок с картриджами может возникать по причине высыхания чернил в соплах. Это довольно мелкие каналы, которые легко засоряются даже мельчайшим твердым предметом, каковым становятся чернила при высыхании. Основная задача состоит в том, чтобы извлечь застывшую краску. Наиболее простой (но далеко не единственный) способ сделать это:
- Наливаем в небольшую емкость чистой воды (можно немного добавить спирта) либо специальную жидкость для чистки картриджей. Толща воды не должна превышать 1 см.
- Устанавливаем чернильницу в воду соплами вниз.
- Ожидаем пару часов, затем протираем сопла ватным тампоном или салфеткой, пробуем печатать.
- Данную процедуру нужно повторить, если после первой попытки ошибка так и не была устранена. Можно также увеличить время отмачивания вплоть до пары суток.
Программный сбой
Разнообразные вредоносные программы, неосторожные действия пользователей или сбои в работе операционной системы могут нарушить работу программного обеспечения, отвечающего за управление принтером с компьютера (драйверы и прикладное ПО). Если есть подозрение, что проблема заключается именно в этом, нужно полностью удалить драйвер и сопутствующие программы, а затем снова установить их.
Удаление ПО лучше выполнять прямо из установщика (находится на диске, поставляемом вместе с принтером, также можно скачать в интернете на официальном сайте HP), выбирая соответствующий пункт прямо в начале установки. Некоторые установщики также могут предлагать восстановление драйвера — можно попробовать и этот способ.
Сам принтер также имеет собственную встроенную операционную систему, а все современные модели МФУ способны хранить у себя в памяти некоторые пользовательские настройки. Иногда сбои могут наблюдаться именно в работе ОС принтера. В таких случаях можно попробовать сбросить настройки на заводские. Обычно это выполняется с компьютера через специальную программу, что поставляется вместе с принтером. В случае с современными МФУ HP это программа «Toolbox». В качестве примера рассмотрим, как с ее помощью сбрасываются настройки:
Переходим в пункт «Параметры устройства» — «Службы» — «Восстановить».
Принтер перезагрузится со сброшенными настройками. Возможно (в редких случаях), придется заново установить драйвер.
Несовместимый с принтером (МФУ) картридж
Для каждой отдельной модели принтеров HP создаются отдельные картриджи. При использовании неоригинальной продукции или несовместимых с МФУ чернильниц возникновение рассматриваемых здесь неисправностей — обычное дело. Самый простой способ проверки вновь приобретенной продукции на оригинальность — сканирование с помощью смартфона QR-кода на упаковке из-под картриджа. Для этого потребуется скачать приложение «HP SureSupply».
Для проверки совместимости картриджа с принтером нужно перейти по ссылке www.hp.com/buy/suresupply. Здесь достаточно нажать на кнопку «Номер картриджа», вписать его в поле и нажать «Enter». На новой странице откроется информация о картридже, а под ним будет надпись «Совместимые принтеры» — там можно просмотреть весь список совместимых устройств.
Аппаратные неисправности
К сожалению, аппаратные неисправности невозможно устранить без специального оборудования и навыков в ремонте принтеров. В таких случаях нужно обратиться в ближайший сервисный центр HP. Если такового нет в городе — в любую мастерскую по ремонту компьютеров и компьютерной техники.
Все современные принтеры (в особенности МФУ — многофункциональные устройства печати) — довольно «капризные» машины, требующие соблюдения ряда правил эксплуатации. Одна из наиболее частых проблем, возникающих с принтерами — отказ печати по причине ошибок с картриджами (чернильница, куда заливаются чернила). В случае с печатающим оборудованием HP подобные неисправности сопровождаются следующим:
- При попытке распечатать документ тот так и остается в очереди на печать.
- Светодиодные индикаторы состояния на самом принтере мигают, либо загораются те, что оповещают об ошибке (зависит от модели устройства).
- На компьютере выдаются сообщения об ошибках типа «Проблема в работе картриджа», «Установлен несовместимый картридж», «Ошибка картриджа» и подобные (зависит от программного обеспечения).
- Также при попытке распечатать документ через сетевой принтер (если к нему есть доступ из локальной сети) могут появляться сообщения типа «Невозможно выполнить печать с сетевого принтера» и т.д.
Существует несколько основных причин сбоев в работе МФУ и принтеров HP, возникающих непосредственно по вине картриджа. Это:
- Неправильная установка картриджа — отсутствие электрического контакта между чернильницей и кареткой принтера, короткое замыкание между контактами.
- Загрязнение электрических контактов — накопилась пыль, пролились чернила и т.д.
- Застывание чернил в соплах картриджа либо их засорение — возникает по причине длительного нахождения чернильницы вне принтера в открытом виде.
- Программный сбой на компьютере (проблема с драйверами или управляющей программой) либо самом принтере (это цифровое устройство с собственным программным обеспечением).
- Несовместимый с МФУ картридж.
- Аппаратные неисправности самого картриджа либо принтера.
Приведем подробные решения перечисленных неисправностей.
Неправильная установка картриджей
Картридж — это не просто емкость для заливки чернил. Это тоже электронное устройство, отвечающее за подачу краски в объеме, требуемом для выполнения печати. Если вынуть картридж и взглянуть в нижнюю ее часть, там можно обнаружить электрические контакты. Все они должны плотно прилегать к контактной площадке самого принтера, между ними не должно быть короткого замыкания.
Переустановка картриджей, устранение мелких неисправностей
Здесь все просто — достаточно вытащить чернильницы и вставить их обратно, плотнее прижав к контактам каретки. Проводя эту операцию? важно не касаться руками медных контактов, т.к. статическое электричество, накапливающееся в наших телах, может вывести электронику из строя. Вытащив картридж, можно также продуть контакты каретки и самой чернильницы, чтобы убедиться в отсутствии пыли.
Иногда случается так, что пользователь забывает снять защитную пластиковую пленку с картриджа (актуально для вновь приобретенных чернильниц). Если она присутствует, отклеиваем ее и устанавливаем картридж на место.
Мы не станем приводить инструкцию по извлечению и установке данных устройств, т.к. для каждой отдельной модели принтера HP операция выполняется по своей схеме (можно найти в инструкции пользователя или в интернете).
Картриджи были переустановлены, но ошибка осталась
Подобное может возникать при отсутствии электрического контакта между контактными площадками — картридж просто не достает до контактов каретки. Здесь можно пойти на хитрость: достаточно подложить под чернильницу бумагу, свернутую в несколько слоев. Если не помогает, идем дальше.
Короткое замыкание
Случается и такое, что между контактами каретки застревает какой-либо мелкий металлический предмет (кусочек фольги, например). Его бывает сложно разглядеть, поэтому рекомендуем взять фонарик и лупу, затем внимательно осмотреть контакты и удалить этот предмет, если таковой там имеется.
В некоторых моделях принтеров HP контакты каретки подвижны. При неосторожной установке картриджа можно нечаянно согнуть контакты, замкнув их между собой. Проблема решается при помощи тонкого предмета, которым нужно вернуть контакты в прежнее положение.
Загрязнение электрических контактов
Отсутствие контакта между картриджем и кареткой может возникнуть по причине их загрязнения. Если на них обнаружены следы краски или большое количество пыли, следует провести процедуру очистки. Для этого:
- Извлеките картридж и поставьте его на стол контактами вверх.
- Подготовьте безворсовый материал (ватный тампон, например).
- Смачите тампон в дистиллированной (или очень чистой) воде так, чтобы он был влажным, а не промокшим.
- Удалите грязь с поверхности контактов чернильницы.
- То же самое проделайте с контактами каретки.
- По истечению 10-15 минут устанавьте картридж на место и попробуйте что-нибудь распечатать.
Застывание чернил в соплах картриджа
В некоторых случаях возникновение ошибок с картриджами может возникать по причине высыхания чернил в соплах. Это довольно мелкие каналы, которые легко засоряются даже мельчайшим твердым предметом, каковым становятся чернила при высыхании. Основная задача состоит в том, чтобы извлечь застывшую краску. Наиболее простой (но далеко не единственный) способ сделать это:
- Наливаем в небольшую емкость чистой воды (можно немного добавить спирта) либо специальную жидкость для чистки картриджей. Толща воды не должна превышать 1 см.
- Устанавливаем чернильницу в воду соплами вниз.
- Ожидаем пару часов, затем протираем сопла ватным тампоном или салфеткой, пробуем печатать.
- Данную процедуру нужно повторить, если после первой попытки ошибка так и не была устранена. Можно также увеличить время отмачивания вплоть до пары суток.
Программный сбой
Разнообразные вредоносные программы, неосторожные действия пользователей или сбои в работе операционной системы могут нарушить работу программного обеспечения, отвечающего за управление принтером с компьютера (драйверы и прикладное ПО). Если есть подозрение, что проблема заключается именно в этом, нужно полностью удалить драйвер и сопутствующие программы, а затем снова установить их.
Удаление ПО лучше выполнять прямо из установщика (находится на диске, поставляемом вместе с принтером, также можно скачать в интернете на официальном сайте HP), выбирая соответствующий пункт прямо в начале установки. Некоторые установщики также могут предлагать восстановление драйвера — можно попробовать и этот способ.
Сам принтер также имеет собственную встроенную операционную систему, а все современные модели МФУ способны хранить у себя в памяти некоторые пользовательские настройки. Иногда сбои могут наблюдаться именно в работе ОС принтера. В таких случаях можно попробовать сбросить настройки на заводские. Обычно это выполняется с компьютера через специальную программу, что поставляется вместе с принтером. В случае с современными МФУ HP это программа «Toolbox». В качестве примера рассмотрим, как с ее помощью сбрасываются настройки:
Переходим в пункт «Параметры устройства» — «Службы» — «Восстановить».
Принтер перезагрузится со сброшенными настройками. Возможно (в редких случаях), придется заново установить драйвер.
Несовместимый с принтером (МФУ) картридж
Для каждой отдельной модели принтеров HP создаются отдельные картриджи. При использовании неоригинальной продукции или несовместимых с МФУ чернильниц возникновение рассматриваемых здесь неисправностей — обычное дело. Самый простой способ проверки вновь приобретенной продукции на оригинальность — сканирование с помощью смартфона QR-кода на упаковке из-под картриджа. Для этого потребуется скачать приложение «HP SureSupply».
Для проверки совместимости картриджа с принтером нужно перейти по ссылке www.hp.com/buy/suresupply. Здесь достаточно нажать на кнопку «Номер картриджа», вписать его в поле и нажать «Enter». На новой странице откроется информация о картридже, а под ним будет надпись «Совместимые принтеры» — там можно просмотреть весь список совместимых устройств.
Аппаратные неисправности
К сожалению, аппаратные неисправности невозможно устранить без специального оборудования и навыков в ремонте принтеров. В таких случаях нужно обратиться в ближайший сервисный центр HP. Если такового нет в городе — в любую мастерскую по ремонту компьютеров и компьютерной техники.
Если после установки цветного картриджа принтер не начал печатать, надо выполнить несложные манипуляции с техникой, после которых работа возобновится. Черный цвет расходуется обычно быстрее, чем другие, но это не означает, что неисправна именно цветная печать. Причин, почему черный печатает, а другие нет, может быть масса. Чаще всего они весьма банальны – цвета расходуются в меньшей степени.
Черный цвет меняется привычным движением рук, а вот при установке цветов правильное положение картриджей нарушается. Поверхности отсека в том месте, где регулярно меняется черный, могут быть затертыми, гладкими, и перезаправку чернил выполнить проще. В любом случае, если цветной принтер печатает черным, надо это как-то исправить. Причины такого поведения техники могут быть и более серьезными.
О чём пойдет речь:
Система непрерывной подачи чернил
Некоторые поломки являются общими для всех моделей принтеров. Независимо от того, не печатает цветным Canon, HP или Epson, решение одно. Встречаются и специфические поломки. К примеру, цветной принтер после замены краски может выйти из строя, если картридж изготовлен другой фирмой. Производитель рекомендовал использовать фирменную продукцию, и был прав. Был куплен некачественный товар. Работа возобновится лишь в том случае, если будет установлен новый картридж – качественный.
Более серьезные причины могут привести к остановке цветной или черно-белой печати. Существует риск, что замена картриджа в этот момент – совпадение, и только. На самом деле нужна помощь специалиста. Но прежде чем бить тревогу, паниковать, обращаться в сервисный центр, следует сделать все, что зависит от пользователя, находится в его компетенции. Иногда причины, почему техника простаивает, очень простые. Легко все исправить.
Не закрыты пробки
Поскольку чернила менялись, есть риск того, что их поставили неровно, и поэтому принтер не печатает цветными чернилами, хотя ожидали от него обратного. Такой риск всегда существует. Надо уделить замене краски несколько минут. Именно спешка становится причиной, почему цветной принтер печатает лишь часть цветов после перезарядки картриджей. Нет времени прочесть инструкцию, рекомендации производителя, осмотреть отсек, все элементы системы непрерывной подачи чернил.
Итак, если после замены цветного картриджа принтер не печатает цветными чернилами, есть вероятность того, что новый неправильно установлен. Надо все еще раз проверить. Возможно, большие пробки и маленькие находятся в неправильном положении. Это мешает технике приступить к работе. Детали это хрупкие. Следует их аккуратно закрыть, как показано на фото. После этого чернила начнут поступать в пишущую головку.
Если СНПЧ дополнена рычажком обнуления чипа, с ним тоже нужно обращаться аккуратно. Иногда в отсеке вместо маленькой пробки установлены фильтры. Они препятствуют попаданию мелкого сора в механизм, со временем забиваются. Эти фильтры необходимо своевременно менять, иначе краска перестанет подаваться. Их состояние тоже надо проверить.
Бывает и так, что нарушается процесс печати всего лишь из-за того, что с картриджей забыли снять полоски оранжевого цвета. Это актуально, если принтер HP не печатает цветным. На фото видно, о каких полосках идет речь. Их надо снимать перед установкой обязательно. В противном случае нарушится воздушный обмен, и печать блокируется. Они закрывают вентиляционное отверстие. Это способ защиты от пересыхания. Иногда стоит отверстия прочистить обычной булавкой. После этой процедуры техника печатает лучше.
Неправильное положение картриджа
Положение картриджа стандартное и в Canon, и в HP, и в Epson. Лоток выглядит практически одинаково, может отличаться, конечно, из-за разных габаритов, материалов, из которых сделана техника. Но принцип разными производителями используется один и тот же. Так что, если положение нового картриджа нарушено, это легко определить. Если резервуар оказался в слегка приподнятом положении, возникает риск утечки краски, попадания ее в механизм, и цветной принтер автоматически блокирует команды пользователя. И только после выравнивания положения техника печатает. Когда резервуар ниже нужного уровня, краска попросту перестает попадать из картриджа в пишущую головку, аппарат печатает лишь часть цветов.
Возможно, что во время заправки уровень чернил превысил нужную отметку. Это тоже может быть причиной. Следует в этой ситуации прокачать малый отсек: при помощи шприца аккуратно втолкнуть в него воздух. После этого малый отсек закрывают, большой оставляют открытым, ставят картриджи на место, контролируя положение, снова проверяют печать.
Забита пишущая головка
Краска со временем может забивать сопла печатающей головки. Вероятность этого увеличивается, если цветной принтер использовался давно, а работает он с водорастворимыми чернилами. И принтер Canon, и принтер HP печатать откажется. Нужно будет прочистить пишущую головку принтера.
На принтере, в котором используются водорастворимые чернила, рекомендуется печатать хотя бы раз в неделю или проверять работоспособность системы при помощи соответствующего драйвера. Если же используются пигментные чернила, желательно печатать на принтере два раза в неделю как минимум. В этом случае и цветной принтер Canon, и цветной принтер HP прослужат без пауз и остановок дольше, но рано или поздно все равно может возникнуть потребность в прочистке пишущей головки и ее сопел. Так что лучше регулярно выполнять профилактическую очистку. При правильном уходе принтер всегда печатает намного лучше.
Воздух в шлейфах картриджей
Со временем система непрерывной подачи чернил изнашивается. Одна из проблем – воздушные уплотнители. Многие принтеры разных марок выходят из строя в связи с этим. Верный признак неисправности – печать возможна, только если уровень чернил выше максимальной отметки. Но и эта хитрость помогает лишь непродолжительное время. Вскоре воздушные уплотнители окончательно выходят из строя.
Воздух попадает в шлейф картриджей и при нормальной работе – в небольшом количестве. Для профилактики нужно время от времени открывать список свойств принтера, проводить очистку.
Черный цвет печатает, а другие нет
Имеет значение, какой цвет не печатается: все цвета или только тот, что меняли, или только черный, или один из тех цветов, что оставались на месте? Цветной принтер – сложная, умная техника, которая при помощи цвета, прекращения подачи, может сообщить о специфике поломки.
Модераторы: KOT, Женька 116

Чёрное копирование выполняет.
Что пробовал:
1. В первую очередь ставил новую цветную ПГ. (точно работающую, проверял на другом аппарате). Эффекта не дало.
2. Устанавливал драйвера, смотрел — но в момент готовности связь с ПК есть, но спустя время сам впадает в ошибку, видимо доходя до проверки какого то узла, и вновь впадает в ошибку соответственно прерывая связь с пк.
3. На всякий случай проверял цветное сканирование, оно работает.
Буду рад если подскажите куда смотреть.
Видео:
- Вложения
-
Моргают практически все индикаторы
-
Михаил Шершнев
- Заправил чернильницу
-
-
-
Taskalfa 180 ошибка «Е» и «Встряхните картр. с тонером»
manik.76 в форуме Принтеры, МФУ, копиры формата A3
- 3
- 9931
dviz
Пн фев 20, 2017 1:35 pm
-
Taskalfa 180 ошибка «Е» и «Встряхните картр. с тонером»
-
-
«ошибка принтера HSYNC»
Sunat в форуме Xerox 3100 и иже с ним…
- 10
- 29480
Sunat
Сб май 10, 2014 6:19 am
-
«ошибка принтера HSYNC»
-
-
brother DCP 7030R «ошибка барабана»
vg2804 в форуме Принтеры, МФУ, факсы, копиры формата A4
- 14
- 20085
Rexvil
Пт окт 09, 2020 8:01 am
-
brother DCP 7030R «ошибка барабана»
-
-
Samsung SCX 4300 V 1.15. Ошибка «Нет картриджа»
PrintFree в форуме Картриджи, их заправка и дефекты.
- 9
- 10520
С.Н.Н.
Пт авг 19, 2011 7:16 pm
-
Samsung SCX 4300 V 1.15. Ошибка «Нет картриджа»
-
-
Canon mf635cx ошибка «замятие»
belocarsk в форуме Принтеры, МФУ, факсы, копиры формата A4
- 8
- 5377
belocarsk
Пн мар 04, 2019 12:23 pm
-
Canon mf635cx ошибка «замятие»
Вернуться в Принтеры струйные
Кто сейчас на форуме
Сейчас этот форум просматривают: нет зарегистрированных пользователей и гости: 17




 .
.




 и информации
и информации  .
.
 , чтобы отменить задание на печать или сбросить ошибку.
, чтобы отменить задание на печать или сбросить ошибку.