Содержание этого документа относится к принтерам HP Ink Tank 310, 311, 315, 316, 318, 319, Wireless 410, 411, 412, 415, 416, 418 и 419.
Принтер прекращает подачу страниц, на панели управления поочередно отображаются E и 4, и мигают значок ошибки 

Сообщения о замятии бумаги могут быть действительными или ложными. Принтер может сообщить о замятии бумаги, даже если оно отсутствует. Описанные далее действия применимы при получении действительных и ложных сообщений о замятии.
Примечание.
Для выполнения последующих действий может понадобиться фонарик.
Рис. : Фонарик

Шаг 1. Проверьте наличие замятой бумаги
Замятия бумаги могут возникать в различных областях принтера. Если замятие бумаги не удается найти в одной области, перейдите к следующей, пока не будет обнаружено замятие.
Извлеките замятую бумагу из входного лотка
Извлеките всю замятую бумагу из входного лотка.
-
Извлеките загруженную бумагу из входного лотка.
-
Нажмите кнопку Отмена
, чтобы автоматически устранить замятие бумаги.
Если ошибка замятия бумаги не устраняется, выполните следующие действия, чтобы вручную устранить замятие бумаги.
-
Аккуратно извлеките любую замятую бумагу из входного лотка, удерживая ее обеими руками.
-
Извлеките любые порванные фрагменты бумаги или сторонних объектов из внутренней части входного лотка, чтобы предотвратить дальнейшее замятие.
-
Загрузите стопку обычной белой бумаги во входной лоток.
-
На панели управления принтера нажмите кнопку Возобновить
для продолжения текущего задания печати.
Если ошибка не устранена, проверьте наличие замятой бумаги в другой области принтера.
Извлеките замятую бумагу из выходного лотка
Извлеките всю замятую бумагу из выходного лотка.
-
Нажмите кнопку Отмена
, чтобы автоматически устранить замятие бумаги.
Если ошибка замятия бумаги не устраняется, выполните следующие действия, чтобы вручную устранить замятие бумаги.
-
Аккуратно извлеките любую замятую бумагу из выходного лотка, удерживая ее обеими руками.
-
Извлеките любые порванные фрагменты бумаги или сторонних объектов из внутренней части выходного лотка, чтобы предотвратить дальнейшее замятие.
-
На панели управления нажмите кнопку Возобновить
для продолжения текущего задания печати.
Если ошибка не устранена, проверьте наличие замятой бумаги в другой области принтера.
Извлеките замятую бумагу из области доступа к печатающей головке
Уберите замятую бумагу из отсека печатающей головки.
-
Нажмите кнопку Отмена
, чтобы автоматически устранить замятие бумаги.
Если ошибка замятия бумаги не устраняется, выполните следующие действия, чтобы вручную устранить замятие бумаги.
-
Выключите принтер.
-
Отсоедините кабель USB от разъема на задней панели принтера, если он подключен.
-
Отсоедините кабель питания от разъема на задней панели принтера.
Предупреждение.Перед началом работы с внутренними компонентами принтера отключите его от сети электропитания во избежание поражения электрическим током.
-
Закройте лоток для удлинитель выходного лотка, затем задвиньте выходной лоток в принтер.
-
Откройте внешнюю дверцу, затем откройте дверцу доступа к печатающей головке.
-
Убедитесь, что фиксатор печатающей головки полностью закрыт, а каретка может свободно перемещаться.
Внимание!Если крышка печатающей головки закрыта, не нажимайте на нее.
-
Если каретка печатающей головки находится в центре принтера, сдвиньте ее вправо.
-
Осторожно извлеките всю замятую бумагу из внутреннего отсека принтера.
-
Извлеките любые оторванные фрагменты бумаги или посторонние предметы, так как велика вероятность повторного замятия бумаги.
-
Закройте дверцу доступа к печатающей головке, затем закройте внешнюю дверцу.
-
Выдвиньте выходной лоток, а затем поднимите удлинитель лотка.
-
Подсоедините кабель питания к разъему на тыльной панели принтера.
-
Подключите кабель USB к разъему на задней панели принтера, если необходимо.
-
Включите принтер.
Попробуйте выполнить печать. Если ошибка не устранена, проверьте наличие замятой бумаги в другой области принтера.
Извлеките замятую бумагу из-под корпуса принтера
Выполняйте эти действия, если принтер продолжает указывать на наличие замятия бумаги после ее извлечения из входного и выходного лотков и области доступа к печатающей головке.
Для выполнения этих действий необходимо уложить принтер на тыльную сторону, что может привести к утечке чернил.
-
Нажмите кнопку Отмена
, чтобы попытаться устранить замятие автоматически.
Если ошибка замятия бумаги остается, выполните следующие действия, чтобы вручную устранить замятие бумаги.
-
Выключите принтер.
-
Отсоедините кабель USB из разъема на тыльной стороне принтера, если он подключен.
-
Отсоедините кабель питания от разъема на задней панели принтера.
-
Опустите входной лоток для бумаги обратно в принтер, закройте удлинитель выходного лотка, затем задвиньте выходной лоток для бумаги в принтер.
-
Убедитесь, что заглушки для чернильных контейнеров вставлены и надежно закреплены.
Рис. : Убедитесь, что заглушки для чернильных контейнеров надежно закреплены
-
Удерживая одной рукой крышку сканера, медленно поднимите принтер, затем положите его на тыльную часть, чтобы получить доступ к основанию.
Внимание!Не переворачивайте принтер на бок! Поворот принтера на левый или правый бок приведет к утечке чернил.
-
Потяните за выступы по обеим сторонам дверцы очистки, чтобы открыть ее.
Рис. : Открытие дверцы очистки в нижней части корпуса принтера
-
Осторожно извлеките всю замятую бумагу из внутреннего отсека принтера.
Рис. : Извлечение замятой бумаги из устройства
-
Закройте дверцу очистки. Осторожно нажмите на крышку до ее фиксации со щелчком.
Рис. : Закройте дверцу очистки
-
Верните принтер в обычное положение.
-
Подсоедините кабель питания к разъему на задней панели принтера.
-
Снова подсоедините кабель USB, если необходимо.
-
Включите принтер.
Попробуйте выполнить печать. Если ошибка не устранена, проверьте наличие замятой бумаги в другой области принтера.
Если после проверки наличия замятой бумаги во всех областях принтера и ее извлечения ошибка не устранена, перейдите к следующему шагу.
Шаг 2. Убедитесь, что каретка свободно перемещается
Чтобы убедиться в отсутствии в принтере посторонних объектов или бумаги, переместите каретку по всей ширине принтера.
-
Включите принтер, если он еще не запущен.
-
Откройте внешнюю дверцу, затем откройте дверцу доступа к печатающей головке.
-
Если принтер включен, отсоедините кабель питания от разъема на задней панели принтера.
-
Отсоедините кабель питания из разъема блока питания или электрической розетки.
Предупреждение.Перед началом работы с внутренними компонентами принтера отключите его от сети электропитания во избежание поражения электрическим током.
-
Проверьте, не мешает ли бумага или иные посторонние предметы перемещению каретки, и удалите обнаруженные посторонние предметы.
Внимание!Если бумага рвется при вытягивании из роликов, удалите оторванные фрагменты бумаги с роликов и колес внутри принтера. Если внутри принтера остались оторванные фрагменты бумаги, велика вероятность повторного замятия бумаги.
-
Без включения крышки печатающей головки переместите каретку вручную, опустив руку через дверцу доступа к печатающей головке.
-
Если каретка застряла в правой части принтера, переместите каретку к левой стороне корпуса принтера.
-
Если каретка застряла в левой части принтера, переместите каретку к правой стороне корпуса принтера.
-
Если каретка застряла в средней части принтера, переместите каретку к правой стороне корпуса принтера.
-
-
Извлеките замятую бумагу и другие посторонние предметы.
-
Убедитесь, что каретка свободно перемещается по всей ширине принтера. Надавите на левый, а затем на правый край каретки.
-
Закройте дверцу доступа к печатающей головке, затем закройте внешнюю дверцу.
-
Повторно подсоедините шнур питания к разъему на задней стороне принтера и к электрической розетке.
-
Если нужно, снова подсоедините кабель USB.
-
Включите принтер.
Попробуйте выполнить печать. Если ошибка не устранена, перейдите к следующему шагу.
Шаг 3. Удалите следы смазанных чернил
Удаление следов смазанных чернил может устранить последующие замятия бумаги и оптимизировать качество печати.
-
Нажмите и удерживайте кнопку питания, нажмите кнопку Отмена
три раза, нажмите кнопку Начать цветное копирование
восемь раз, затем отпустите кнопку питания.
Принтер медленно подает одну страницу и издает механический шум.
-
Перед продолжением дождитесь полной остановки работы принтера.
Попробуйте выполнить печать. Если ошибка не устранена, перейдите к следующему шагу.
Шаг 4. Очистите ролики подачи бумаги вручную внутри области входного лотка
Скопления частиц пыли, бумажных волокон и прочих частиц на роликах подачи бумаги могут стать причиной замятия бумаги и проблем подачи бумаги.
-
Выключите принтер.
-
Если к принтеру подключен кабель USB, отсоедините его.
-
Отсоедините кабель питания от разъема на задней панели принтера.
Предупреждение.Перед началом работы с внутренними компонентами принтера отключите его от сети электропитания во избежание поражения электрическим током.
-
Поднимите входной лоток.
-
Приподнимите и удерживайте щиток входного лотка.
Внимание!Не убирайте щиток входного лотка. Щиток входного лотка предотвращает попадание посторонних предметов в тракте прохождения бумаги, что может быть причиной замятия бумаги.
-
Загляните внутрь открытого толка подачи и найдите серые ролики захвата бумаги.
-
Смочите длинный ватный тампон дистиллированной водой и отожмите его, чтобы удалить излишки воды.
-
Очистите ролики чистящей палочкой, прокручивая их пальцами вверх. При удалении частиц пыли или грязи не прилагайте больших усилий.
-
Опустите щиток входного лотка.
-
Просушите ролики в течение 10 минут.
-
Повторно подключите кабель питания к разъему на задней панели принтера.
-
Если нужно, снова подсоедините кабель USB к принтеру.
-
Включите принтер.
Попробуйте выполнить печать. Если ошибка не устранена, перейдите к следующему шагу.
Шаг 5. Перезапустите принтер
Иногда сообщение о замятии бумаги выводится, несмотря на то, что никакого замятия нет (ложное замятие бумаги). Сбросьте настройки принтера, что может устранить сообщение о ложном замятии бумаги.
-
Когда принтер включен, отсоедините от него кабель питания.
-
Отсоедините кабель питания от источника питания.
-
Подождите 60 секунд.
-
Снова подключите кабель питания к электрической розетке и принтеру.
Примечание.
Компания HP рекомендует подключать принтер напрямую к электрической розетке.
Попробуйте выполнить печать. Если ошибка не устранена, перейдите к следующему шагу.
Шаг 6. Выполните сервисное обслуживание принтера
Проведите сервисное обслуживание или замените устройство HP, если выполнение всех вышеуказанных действий не помогло устранить проблему.
Перейдите на веб-страницу Обращение в службу поддержки клиентов HP, чтобы запланировать ремонт или замену устройства. Если вы находитесь в стране Азиатско-Тихоокеанского региона, вы будете направлены в местный сервисный центр в вашей стране/регионе.
Для проверки состояния гарантии перейдите на веб-страницу Проверка гарантии на устройства HP. За ремонт устройств после окончания гарантийного срока может взиматься оплата.
Содержание этого документа относится к принтерам HP Ink Tank 310, 311, 315, 316, 318, 319, Wireless 410, 411, 412, 415, 416, 418 и 419.
Принтер прекращает подачу страниц, на панели управления поочередно отображаются E и 4, и мигают значок ошибки 

Сообщения о замятии бумаги могут быть действительными или ложными. Принтер может сообщить о замятии бумаги, даже если оно отсутствует. Описанные далее действия применимы при получении действительных и ложных сообщений о замятии.
Примечание.
Для выполнения последующих действий может понадобиться фонарик.
Рис. : Фонарик

Шаг 1. Проверьте наличие замятой бумаги
Замятия бумаги могут возникать в различных областях принтера. Если замятие бумаги не удается найти в одной области, перейдите к следующей, пока не будет обнаружено замятие.
Извлеките замятую бумагу из входного лотка
Извлеките всю замятую бумагу из входного лотка.
-
Извлеките загруженную бумагу из входного лотка.
-
Нажмите кнопку Отмена
, чтобы автоматически устранить замятие бумаги.
Если ошибка замятия бумаги не устраняется, выполните следующие действия, чтобы вручную устранить замятие бумаги.
-
Аккуратно извлеките любую замятую бумагу из входного лотка, удерживая ее обеими руками.
-
Извлеките любые порванные фрагменты бумаги или сторонних объектов из внутренней части входного лотка, чтобы предотвратить дальнейшее замятие.
-
Загрузите стопку обычной белой бумаги во входной лоток.
-
На панели управления принтера нажмите кнопку Возобновить
для продолжения текущего задания печати.
Если ошибка не устранена, проверьте наличие замятой бумаги в другой области принтера.
Извлеките замятую бумагу из выходного лотка
Извлеките всю замятую бумагу из выходного лотка.
-
Нажмите кнопку Отмена
, чтобы автоматически устранить замятие бумаги.
Если ошибка замятия бумаги не устраняется, выполните следующие действия, чтобы вручную устранить замятие бумаги.
-
Аккуратно извлеките любую замятую бумагу из выходного лотка, удерживая ее обеими руками.
-
Извлеките любые порванные фрагменты бумаги или сторонних объектов из внутренней части выходного лотка, чтобы предотвратить дальнейшее замятие.
-
На панели управления нажмите кнопку Возобновить
для продолжения текущего задания печати.
Если ошибка не устранена, проверьте наличие замятой бумаги в другой области принтера.
Извлеките замятую бумагу из области доступа к печатающей головке
Уберите замятую бумагу из отсека печатающей головки.
-
Нажмите кнопку Отмена
, чтобы автоматически устранить замятие бумаги.
Если ошибка замятия бумаги не устраняется, выполните следующие действия, чтобы вручную устранить замятие бумаги.
-
Выключите принтер.
-
Отсоедините кабель USB от разъема на задней панели принтера, если он подключен.
-
Отсоедините кабель питания от разъема на задней панели принтера.
Предупреждение.Перед началом работы с внутренними компонентами принтера отключите его от сети электропитания во избежание поражения электрическим током.
-
Закройте лоток для удлинитель выходного лотка, затем задвиньте выходной лоток в принтер.
-
Откройте внешнюю дверцу, затем откройте дверцу доступа к печатающей головке.
-
Убедитесь, что фиксатор печатающей головки полностью закрыт, а каретка может свободно перемещаться.
Внимание!Если крышка печатающей головки закрыта, не нажимайте на нее.
-
Если каретка печатающей головки находится в центре принтера, сдвиньте ее вправо.
-
Осторожно извлеките всю замятую бумагу из внутреннего отсека принтера.
-
Извлеките любые оторванные фрагменты бумаги или посторонние предметы, так как велика вероятность повторного замятия бумаги.
-
Закройте дверцу доступа к печатающей головке, затем закройте внешнюю дверцу.
-
Выдвиньте выходной лоток, а затем поднимите удлинитель лотка.
-
Подсоедините кабель питания к разъему на тыльной панели принтера.
-
Подключите кабель USB к разъему на задней панели принтера, если необходимо.
-
Включите принтер.
Попробуйте выполнить печать. Если ошибка не устранена, проверьте наличие замятой бумаги в другой области принтера.
Извлеките замятую бумагу из-под корпуса принтера
Выполняйте эти действия, если принтер продолжает указывать на наличие замятия бумаги после ее извлечения из входного и выходного лотков и области доступа к печатающей головке.
Для выполнения этих действий необходимо уложить принтер на тыльную сторону, что может привести к утечке чернил.
-
Нажмите кнопку Отмена
, чтобы попытаться устранить замятие автоматически.
Если ошибка замятия бумаги остается, выполните следующие действия, чтобы вручную устранить замятие бумаги.
-
Выключите принтер.
-
Отсоедините кабель USB из разъема на тыльной стороне принтера, если он подключен.
-
Отсоедините кабель питания от разъема на задней панели принтера.
-
Опустите входной лоток для бумаги обратно в принтер, закройте удлинитель выходного лотка, затем задвиньте выходной лоток для бумаги в принтер.
-
Убедитесь, что заглушки для чернильных контейнеров вставлены и надежно закреплены.
Рис. : Убедитесь, что заглушки для чернильных контейнеров надежно закреплены
-
Удерживая одной рукой крышку сканера, медленно поднимите принтер, затем положите его на тыльную часть, чтобы получить доступ к основанию.
Внимание!Не переворачивайте принтер на бок! Поворот принтера на левый или правый бок приведет к утечке чернил.
-
Потяните за выступы по обеим сторонам дверцы очистки, чтобы открыть ее.
Рис. : Открытие дверцы очистки в нижней части корпуса принтера
-
Осторожно извлеките всю замятую бумагу из внутреннего отсека принтера.
Рис. : Извлечение замятой бумаги из устройства
-
Закройте дверцу очистки. Осторожно нажмите на крышку до ее фиксации со щелчком.
Рис. : Закройте дверцу очистки
-
Верните принтер в обычное положение.
-
Подсоедините кабель питания к разъему на задней панели принтера.
-
Снова подсоедините кабель USB, если необходимо.
-
Включите принтер.
Попробуйте выполнить печать. Если ошибка не устранена, проверьте наличие замятой бумаги в другой области принтера.
Если после проверки наличия замятой бумаги во всех областях принтера и ее извлечения ошибка не устранена, перейдите к следующему шагу.
Шаг 2. Убедитесь, что каретка свободно перемещается
Чтобы убедиться в отсутствии в принтере посторонних объектов или бумаги, переместите каретку по всей ширине принтера.
-
Включите принтер, если он еще не запущен.
-
Откройте внешнюю дверцу, затем откройте дверцу доступа к печатающей головке.
-
Если принтер включен, отсоедините кабель питания от разъема на задней панели принтера.
-
Отсоедините кабель питания из разъема блока питания или электрической розетки.
Предупреждение.Перед началом работы с внутренними компонентами принтера отключите его от сети электропитания во избежание поражения электрическим током.
-
Проверьте, не мешает ли бумага или иные посторонние предметы перемещению каретки, и удалите обнаруженные посторонние предметы.
Внимание!Если бумага рвется при вытягивании из роликов, удалите оторванные фрагменты бумаги с роликов и колес внутри принтера. Если внутри принтера остались оторванные фрагменты бумаги, велика вероятность повторного замятия бумаги.
-
Без включения крышки печатающей головки переместите каретку вручную, опустив руку через дверцу доступа к печатающей головке.
-
Если каретка застряла в правой части принтера, переместите каретку к левой стороне корпуса принтера.
-
Если каретка застряла в левой части принтера, переместите каретку к правой стороне корпуса принтера.
-
Если каретка застряла в средней части принтера, переместите каретку к правой стороне корпуса принтера.
-
-
Извлеките замятую бумагу и другие посторонние предметы.
-
Убедитесь, что каретка свободно перемещается по всей ширине принтера. Надавите на левый, а затем на правый край каретки.
-
Закройте дверцу доступа к печатающей головке, затем закройте внешнюю дверцу.
-
Повторно подсоедините шнур питания к разъему на задней стороне принтера и к электрической розетке.
-
Если нужно, снова подсоедините кабель USB.
-
Включите принтер.
Попробуйте выполнить печать. Если ошибка не устранена, перейдите к следующему шагу.
Шаг 3. Удалите следы смазанных чернил
Удаление следов смазанных чернил может устранить последующие замятия бумаги и оптимизировать качество печати.
-
Нажмите и удерживайте кнопку питания, нажмите кнопку Отмена
три раза, нажмите кнопку Начать цветное копирование
восемь раз, затем отпустите кнопку питания.
Принтер медленно подает одну страницу и издает механический шум.
-
Перед продолжением дождитесь полной остановки работы принтера.
Попробуйте выполнить печать. Если ошибка не устранена, перейдите к следующему шагу.
Шаг 4. Очистите ролики подачи бумаги вручную внутри области входного лотка
Скопления частиц пыли, бумажных волокон и прочих частиц на роликах подачи бумаги могут стать причиной замятия бумаги и проблем подачи бумаги.
-
Выключите принтер.
-
Если к принтеру подключен кабель USB, отсоедините его.
-
Отсоедините кабель питания от разъема на задней панели принтера.
Предупреждение.Перед началом работы с внутренними компонентами принтера отключите его от сети электропитания во избежание поражения электрическим током.
-
Поднимите входной лоток.
-
Приподнимите и удерживайте щиток входного лотка.
Внимание!Не убирайте щиток входного лотка. Щиток входного лотка предотвращает попадание посторонних предметов в тракте прохождения бумаги, что может быть причиной замятия бумаги.
-
Загляните внутрь открытого толка подачи и найдите серые ролики захвата бумаги.
-
Смочите длинный ватный тампон дистиллированной водой и отожмите его, чтобы удалить излишки воды.
-
Очистите ролики чистящей палочкой, прокручивая их пальцами вверх. При удалении частиц пыли или грязи не прилагайте больших усилий.
-
Опустите щиток входного лотка.
-
Просушите ролики в течение 10 минут.
-
Повторно подключите кабель питания к разъему на задней панели принтера.
-
Если нужно, снова подсоедините кабель USB к принтеру.
-
Включите принтер.
Попробуйте выполнить печать. Если ошибка не устранена, перейдите к следующему шагу.
Шаг 5. Перезапустите принтер
Иногда сообщение о замятии бумаги выводится, несмотря на то, что никакого замятия нет (ложное замятие бумаги). Сбросьте настройки принтера, что может устранить сообщение о ложном замятии бумаги.
-
Когда принтер включен, отсоедините от него кабель питания.
-
Отсоедините кабель питания от источника питания.
-
Подождите 60 секунд.
-
Снова подключите кабель питания к электрической розетке и принтеру.
Примечание.
Компания HP рекомендует подключать принтер напрямую к электрической розетке.
Попробуйте выполнить печать. Если ошибка не устранена, перейдите к следующему шагу.
Шаг 6. Выполните сервисное обслуживание принтера
Проведите сервисное обслуживание или замените устройство HP, если выполнение всех вышеуказанных действий не помогло устранить проблему.
Перейдите на веб-страницу Обращение в службу поддержки клиентов HP, чтобы запланировать ремонт или замену устройства. Если вы находитесь в стране Азиатско-Тихоокеанского региона, вы будете направлены в местный сервисный центр в вашей стране/регионе.
Для проверки состояния гарантии перейдите на веб-страницу Проверка гарантии на устройства HP. За ремонт устройств после окончания гарантийного срока может взиматься оплата.
Выходной лоток
После замятия в принтере могут оставаться остатки тонера. Обычно это проходит после печати нескольких листов.
Замятие бумаги случается часто или периодически?
Для устранения неполадок, связанных с частыми замятиями бумаги, выполните следующие действия. Если первый шаг не устраняет неполадку, перейдите к следующему шагу пока проблема не будет устранена.
1. Если бумага застряла в принтере, извлеките ее и распечатайте страницу конфигурации для проверки принтера.
2. Убедитесь, что на панели управления принтера лоток сконфигурирован правильно для данного типа и формата бумаги. Отрегулируйте параметры бумаги при необходимости.
а. На главном экране панели управления принтера сдвиньте вкладку в верхней части экрана вниз, чтобы открыть панель мониторинга, а затем коснитесь значка «Настройка».
б. Коснитесь Настройка бумаги.
в. Выберите лоток из списка.
г. Выберите Тип бумаги, а затем выберите тип бумаги во входном лотке.
д. Выберите Формат бумаги, а затем выберите формат бумаги во входном лотке (сдать просроченные от принтеров hp, canon, epson, сдать с просроченной датой, скупка просроченных к принтерам hp, canon, epson продать в Питере, кому продать просроченные от принтеров hp, canon, epson по высокой цене, кто скупает hp, canon, epson дороже на 32% в Санкт Петербурге, кому продать оригинальные от принтеров hp, canon, epson скупка в Питере).
3. Выключите принтер, подождите 30 секунд, а затем снова включите его.
4. Распечатайте страницу очистки, чтобы удалить излишки тонера внутри принтера:
а. На главном экране панели управления принтера сдвиньте вкладку в верхней части экрана вниз, чтобы открыть панель мониторинга, а затем коснитесь значка «Настройка».
б. Откройте следующие меню:
1. Техническое обслуживание принтера
2. Инструменты качества печати
3. Страница очистки
5. Напечатайте страницу конфигурации для проверки принтера:
а. На главном экране панели управления принтера сдвиньте вкладку в верхней части экрана вниз, чтобы открыть панель мониторинга, а затем коснитесь значка «Настройка».
б. Откройте следующие меню:
1. Отчеты
2. Печать отчета о конфигурациях
Если ни одно из этих действий не помогло устранить проблему, возможно, требуется сервисное обслуживание принтера. Обратитесь в службу технической поддержки.
Почему происходит замятие бумаги в струйных принтерах HP при ее отсутствии?
Струйные принтеры HP известны абсурдными сообщениями системы диагностики неисправности. Одно из типичных сообщений при фатальной ошибки принтера «замятие бумаги, устраните замятие и нажмите OK». Далее часто следует анимация, как удалить застрявшую в принтере бумагу. На сайте HP для устранения проблемы предлагается найти обрывки бумаги, выключить-включить и тому подобные очевидные вещи. Здесь мы опишем не очевидные причины, которые могут привести к сообщению «замятие бумаги».
Конкретные случаи успешного ремонта струйных принтеров HP с «замятием».
1. МФУ HP Photosmart C5183 постоянно пишет «замятие бумаги, устраните замятие и нажмите OK», но никакой бумаги нет. Принтер не берет бумагу вообще. При диагностике выяснено, что все шестерни целы, сломанных нет. Проблема была в неисправности парковочного узла из-за попадания посторонних предметов. После ремонта узла парковки принтер заработал.
2. МФУ HP Photosmart C6283, С5183, С7283 сообщает о замятии бумаги и предлагает удалить бумагу, которой нет. Остатков бумаги тоже нет, нет никаких посторонних предметов в принтере. На экране демонстрация удаления застрявшей бумаги. Принтер не берет бумагу.
Причина замятия — лопнувшая шестерня на валу подачи бумаги сзади принтера. Шестерня приводит в движение механизм каретки. Чтобы заменить шестерню, нужно разобрать половину МФУ.
Шестерню можно заменить, либо отремонтировать.
Шестерня получается армированная, но ее ремонт стоит дороже 3000 руб.
3. К подобным ошибкам может приводить поломка шестерни перекидного редуктора, маятникового механизма, а также зубчатого механизма переключения. Ниже узел очистки и перекидной редуктор.
4. Треском сопровождается ошибка «замятие бумаги» в принтере HP Deskjet Ink Advantage 5525, связанная с поломкой зубьев каретки в узле очистки.
Аналогичная неисправность в другом принтере, а также в другом месте.
Во многих случаях при вращении двигателя чувствуется какое-то препятствие, приводящее к заеданию.
5. Замятие каретки МФУ HP Photosmart C5183 может возникнуть при поломке узла очистки, в частности рычага переключения режимов. Работа сложная, требует разборки практически всего МФУ и снятия узла очистки. Цена 2500-3000 руб. Возможна при наличии запасных деталей.
6. Замятие бумаги в МФУ HP DeskJet Ink Advantage 5525, 5515, 3525.
Иногда замятие бумаги в струйных принтерах HP появляется из-за заедания насоса.
7. Поломка любой шестерни на ведущем валу в старых струйных принтерах HP.
Например, поломка шестерни с энкодером.
А также других шестерней.
Перейти к странице ремонта принтеров, МФУ.
Места замятия бумаги
Замятия могут возникать в следующих местах.
|
Номер |
Описание |
|
1 |
Устройство подачи документов |
|
2 |
Область термоблока |
|
3 |
Лоток 3 (дополнительно) |
|
4 |
Лоток 2 Область дуплексера (для доступа снимите лоток 2) |
|
5 |
Лоток 1 |
Принтеры hp deskjet 2700, 4100, 4800 – отображается сообщение об ошибке “e4” (замятие бумаги) | служба поддержки hp®
Содержание этого документа относится к принтерам HP DeskJet 2710, 2710e, 2720, 2720e, 2721, 2721e, 2722, 2722e, 2723, 2723e, 2724, 2732, 2742e, 2752, 2752e, 2755, 2755e, 4110e, 4120e, 4121e, 4122e, 4123e, 4130e, 4132e, 4152e, 4155e, 4158e, DeskJet Ink Advantage 2775, 2776, 4175, 4176, DeskJet Plus 4110, 4120, 4121, 4122, 4130, 4140, 4152, 4155, 4158, DeskJet Ink Advantage Ultra 4825, 4826, 4828, 4829 и 4877 All-in-One.
Во время выполнения задания печати принтер перестает подавать бумагу, отображается ошибка E4 и начинает мигать индикатор возобновления печати. Это указывает, что внутри принтера, возможно, замялась бумага.
Принтеры hp ink tank 310, 410 – ошибка “e4” (замятие бумаги) | служба поддержки hp®
Содержание этого документа относится к принтерам HP Ink Tank 310, 311, 315, 316, 318, 319, Wireless 410, 411, 412, 415, 416, 418 и 419.
Сообщения о замятии бумаги могут быть действительными или ложными. Принтер может сообщить о замятии бумаги, даже если оно отсутствует. Описанные далее действия применимы при получении действительных и ложных сообщений о замятии.
Устранение замятий бумаги в лотке 1
Для устранения замятий в лотке 1 выполните следующую процедуру.
При возникновении замятия на панели управления отображаются анимационные подсказки, помогающие устранить замятие.
Осторожно вытяните замятую бумагу из принтера.
Устранение замятий в устройстве подачи документов
Чтобы проверить наличие бумаги во всех возможных местах замятий, относящихся к устройству подачи документов, выполните следующую процедуру.
При возникновении замятия на панели управления отображаются анимационные подсказки, помогающие устранить замятие.
1. Откройте крышку устройства подачи документов.
2. Осторожно вытяните замятую бумагу.
3. Закройте крышку устройства подачи документов. Убедитесь, что все лотки полностью закрыты.
4. Откройте крышку лотка устройства подачи документов.
5. Осторожно вытяните замятую бумагу.
б. Закройте крышку лотка устройства подачи документов.
7. Откройте крышку сканера. Если произошло замятие бумаги в крышке сканера, осторожно вытяните ее, затем закройте крышку сканера.
Устранение замятия бумаги
Ознакомьтесь с приведенными ниже сведениями об устранении замятия бумаги.
• Введение
• Замятие бумаги случается часто или периодически?
• Места замятия бумаги
• Устранение замятий в устройстве подачи документов
• Устранение замятий бумаги в Лотке 1
• Устранение замятия бумаги в лотке 2
• Устранение замятия бумаги в лотке 3
• Устранение замятия в области картриджей с тонером и в области термоблока
• Устранение замятия бумаги в выходном лотке
• Устранение замятия в дуплексере
Введение
Следующая информация содержит инструкции по устранению замятий бумаги в принтере.
Устранение замятия бумаги в выходном лотке
Чтобы проверить наличие бумаги во всех возможных местах замятия в области выходного лотка, выполните следующую процедуру.
При возникновении замятия на панели управления отображаются анимационные подсказки, помогающие устранить замятие.
1. Если бумага видна в выходном приемнике, возьмитесь за передний край и извлеките ее.
2. Нажмите кнопку фиксатора передней дверцы.
3. Откройте переднюю дверцу.
4. Поднимите узел сканера.
5. Извлеките всю замятую бумагу.
б. Закройте модуль сканера.
7. Откройте заднюю дверцу.
8. Извлеките замятую бумагу в области задней дверцы.
9. Закройте заднюю и переднюю дверцы.
Устранение замятия бумаги в лотке 2
Чтобы проверить наличие бумаги во всех возможных местах замятия, относящихся к лотку 2, выполните следующую процедуру.
При возникновении замятия на панели управления отображаются анимационные подсказки, помогающие устранить замятие.
1. Извлеките лоток из устройства.
2. Уберите бумагу из лотка и удалите все поврежденные листы.
3. Задняя направляющая бумаги должна быть отрегулирована по указателю соответствующего формата бумаги. Если необходимо, отодвиньте фиксатор и переместите заднюю направляющую бумаги в правильное положение. Она должна защелкнуться на месте.
Загрузите бумагу в лоток. Проверьте, чтобы пачка бумаги не загибалась по углам, а высота стопки бумаги не превышала высоту расположения указателей максимальной высоты.
Установите на место и закройте лоток.
б. Нажмите кнопку фиксатора передней дверцы.
7. Откройте переднюю дверцу.
8. Извлеките картридж с тонером.
9. Откройте крышку отсека доступа к замятой бумаге.
10. Извлеките всю замятую бумагу.
11. Установите картридж с тонером.
12. Закройте переднюю дверцу.
Устранение замятия бумаги в лотке 3
Чтобы проверить наличие бумаги во всех возможных местах замятия, относящихся к лотку 3, выполните следующую процедуру.
При возникновении замятия на панели управления отображаются анимационные подсказки, помогающие устранить замятие.
1. Извлеките лоток из устройства.
Z. Уберите бумагу из лотка и удалите все поврежденные листы.
3. Задняя направляющая бумаги должна быть отрегулирована по указателю соответствующего формата бумаги. Если необходимо, отодвиньте фиксатор и переместите заднюю направляющую бумаги в правильное положение. Она должна защелкнуться на месте.
4. Загрузите бумагу в лоток. Проверьте, чтобы пачка бумаги не загибалась по углам, а высота стопки бумаги не превышала высоту расположения указателей максимальной высоты.
5. Установите на место и закройте лоток.
6. Нажмите кнопку фиксатора передней дверцы.
7. Откройте переднюю дверцу.
8. Извлеките картридж с тонером.
9. Откройте крышку отсека доступа к замятой бумаге.
10. Извлеките всю замятую бумагу.
11. Установите картридж с тонером.
12. Закройте переднюю дверцу.
Устранение замятия в дуплексере
Чтобы проверить наличие бумаги во всех возможных местах замятия, относящихся к устройству двусторонней печати, выполните следующую процедуру.
При возникновении замятия на панели управления отображаются анимационные подсказки, помогающие устранить замятие.
1. Полностью снимите лоток 2 с принтера.
2. Нажмите зеленую кнопку, чтобы освободить поддон дуплексера.
3. Извлеките всю замятую бумагу.
4. Закройте поддон дуплексера.
5. Переустановите лоток 2.
б. Нажмите кнопку фиксатора передней дверцы.
7. Откройте переднюю дверцу.
8. Закройте переднюю дверцу.
Устранение замятия в области картриджей с тонером и в области термоблока
Чтобы проверить наличие бумаги во всех возможных местах замятия, относящихся к области картриджей с тонером или к области термоблока, выполните следующую процедуру.
При возникновении замятия на панели управления отображаются анимационные подсказки, помогающие устранить замятие.
1. Нажмите кнопку фиксатора передней дверцы.
2. Откройте переднюю дверцу.
3. Извлеките.
4. Откройте крышку отсека доступа к замятой бумаге.
5. Если замятая бумага видна, удалите ее.
б. Установите.
7. Закройте переднюю дверцу.
8. Если бумага не замялась внутри дверцы отсека, нажмите кнопку фиксатора передней дверцы.
9. Откройте переднюю и заднюю дверцы.
10. Если видна замятая бумага, извлеките ее со стороны задней дверцы.
11. Закройте заднюю и переднюю дверцы.
Содержание этого документа относится к принтерам HP Ink Tank 310, 311, 315, 316, 318, 319, Wireless 410, 411, 412, 415, 416, 418 и 419.
Принтер прекращает подачу страниц, на панели управления поочередно отображаются E и 4, и мигают значок ошибки 

Сообщения о замятии бумаги могут быть действительными или ложными. Принтер может сообщить о замятии бумаги, даже если оно отсутствует. Описанные далее действия применимы при получении действительных и ложных сообщений о замятии.
Примечание.
Для выполнения последующих действий может понадобиться фонарик.
Рис. : Фонарик

Шаг 1. Проверьте наличие замятой бумаги
Замятия бумаги могут возникать в различных областях принтера. Если замятие бумаги не удается найти в одной области, перейдите к следующей, пока не будет обнаружено замятие.
Извлеките замятую бумагу из входного лотка
Извлеките всю замятую бумагу из входного лотка.
-
Извлеките загруженную бумагу из входного лотка.
-
Нажмите кнопку Отмена
, чтобы автоматически устранить замятие бумаги.
Если ошибка замятия бумаги не устраняется, выполните следующие действия, чтобы вручную устранить замятие бумаги.
-
Аккуратно извлеките любую замятую бумагу из входного лотка, удерживая ее обеими руками.
-
Извлеките любые порванные фрагменты бумаги или сторонних объектов из внутренней части входного лотка, чтобы предотвратить дальнейшее замятие.
-
Загрузите стопку обычной белой бумаги во входной лоток.
-
На панели управления принтера нажмите кнопку Возобновить
для продолжения текущего задания печати.
Если ошибка не устранена, проверьте наличие замятой бумаги в другой области принтера.
Извлеките замятую бумагу из выходного лотка
Извлеките всю замятую бумагу из выходного лотка.
-
Нажмите кнопку Отмена
, чтобы автоматически устранить замятие бумаги.
Если ошибка замятия бумаги не устраняется, выполните следующие действия, чтобы вручную устранить замятие бумаги.
-
Аккуратно извлеките любую замятую бумагу из выходного лотка, удерживая ее обеими руками.
-
Извлеките любые порванные фрагменты бумаги или сторонних объектов из внутренней части выходного лотка, чтобы предотвратить дальнейшее замятие.
-
На панели управления нажмите кнопку Возобновить
для продолжения текущего задания печати.
Если ошибка не устранена, проверьте наличие замятой бумаги в другой области принтера.
Извлеките замятую бумагу из области доступа к печатающей головке
Уберите замятую бумагу из отсека печатающей головки.
-
Нажмите кнопку Отмена
, чтобы автоматически устранить замятие бумаги.
Если ошибка замятия бумаги не устраняется, выполните следующие действия, чтобы вручную устранить замятие бумаги.
-
Выключите принтер.
-
Отсоедините кабель USB от разъема на задней панели принтера, если он подключен.
-
Отсоедините кабель питания от разъема на задней панели принтера.
Предупреждение.Перед началом работы с внутренними компонентами принтера отключите его от сети электропитания во избежание поражения электрическим током.
-
Закройте лоток для удлинитель выходного лотка, затем задвиньте выходной лоток в принтер.
-
Откройте внешнюю дверцу, затем откройте дверцу доступа к печатающей головке.
-
Убедитесь, что фиксатор печатающей головки полностью закрыт, а каретка может свободно перемещаться.
Внимание!Если крышка печатающей головки закрыта, не нажимайте на нее.
-
Если каретка печатающей головки находится в центре принтера, сдвиньте ее вправо.
-
Осторожно извлеките всю замятую бумагу из внутреннего отсека принтера.
-
Извлеките любые оторванные фрагменты бумаги или посторонние предметы, так как велика вероятность повторного замятия бумаги.
-
Закройте дверцу доступа к печатающей головке, затем закройте внешнюю дверцу.
-
Выдвиньте выходной лоток, а затем поднимите удлинитель лотка.
-
Подсоедините кабель питания к разъему на тыльной панели принтера.
-
Подключите кабель USB к разъему на задней панели принтера, если необходимо.
-
Включите принтер.
Попробуйте выполнить печать. Если ошибка не устранена, проверьте наличие замятой бумаги в другой области принтера.
Извлеките замятую бумагу из-под корпуса принтера
Выполняйте эти действия, если принтер продолжает указывать на наличие замятия бумаги после ее извлечения из входного и выходного лотков и области доступа к печатающей головке.
Для выполнения этих действий необходимо уложить принтер на тыльную сторону, что может привести к утечке чернил.
-
Нажмите кнопку Отмена
, чтобы попытаться устранить замятие автоматически.
Если ошибка замятия бумаги остается, выполните следующие действия, чтобы вручную устранить замятие бумаги.
-
Выключите принтер.
-
Отсоедините кабель USB из разъема на тыльной стороне принтера, если он подключен.
-
Отсоедините кабель питания от разъема на задней панели принтера.
-
Опустите входной лоток для бумаги обратно в принтер, закройте удлинитель выходного лотка, затем задвиньте выходной лоток для бумаги в принтер.
-
Убедитесь, что заглушки для чернильных контейнеров вставлены и надежно закреплены.
Рис. : Убедитесь, что заглушки для чернильных контейнеров надежно закреплены
-
Удерживая одной рукой крышку сканера, медленно поднимите принтер, затем положите его на тыльную часть, чтобы получить доступ к основанию.
Внимание!Не переворачивайте принтер на бок! Поворот принтера на левый или правый бок приведет к утечке чернил.
-
Потяните за выступы по обеим сторонам дверцы очистки, чтобы открыть ее.
Рис. : Открытие дверцы очистки в нижней части корпуса принтера
-
Осторожно извлеките всю замятую бумагу из внутреннего отсека принтера.
Рис. : Извлечение замятой бумаги из устройства
-
Закройте дверцу очистки. Осторожно нажмите на крышку до ее фиксации со щелчком.
Рис. : Закройте дверцу очистки
-
Верните принтер в обычное положение.
-
Подсоедините кабель питания к разъему на задней панели принтера.
-
Снова подсоедините кабель USB, если необходимо.
-
Включите принтер.
Попробуйте выполнить печать. Если ошибка не устранена, проверьте наличие замятой бумаги в другой области принтера.
Если после проверки наличия замятой бумаги во всех областях принтера и ее извлечения ошибка не устранена, перейдите к следующему шагу.
Шаг 2. Убедитесь, что каретка свободно перемещается
Чтобы убедиться в отсутствии в принтере посторонних объектов или бумаги, переместите каретку по всей ширине принтера.
-
Включите принтер, если он еще не запущен.
-
Откройте внешнюю дверцу, затем откройте дверцу доступа к печатающей головке.
-
Если принтер включен, отсоедините кабель питания от разъема на задней панели принтера.
-
Отсоедините кабель питания из разъема блока питания или электрической розетки.
Предупреждение.Перед началом работы с внутренними компонентами принтера отключите его от сети электропитания во избежание поражения электрическим током.
-
Проверьте, не мешает ли бумага или иные посторонние предметы перемещению каретки, и удалите обнаруженные посторонние предметы.
Внимание!Если бумага рвется при вытягивании из роликов, удалите оторванные фрагменты бумаги с роликов и колес внутри принтера. Если внутри принтера остались оторванные фрагменты бумаги, велика вероятность повторного замятия бумаги.
-
Без включения крышки печатающей головки переместите каретку вручную, опустив руку через дверцу доступа к печатающей головке.
-
Если каретка застряла в правой части принтера, переместите каретку к левой стороне корпуса принтера.
-
Если каретка застряла в левой части принтера, переместите каретку к правой стороне корпуса принтера.
-
Если каретка застряла в средней части принтера, переместите каретку к правой стороне корпуса принтера.
-
-
Извлеките замятую бумагу и другие посторонние предметы.
-
Убедитесь, что каретка свободно перемещается по всей ширине принтера. Надавите на левый, а затем на правый край каретки.
-
Закройте дверцу доступа к печатающей головке, затем закройте внешнюю дверцу.
-
Повторно подсоедините шнур питания к разъему на задней стороне принтера и к электрической розетке.
-
Если нужно, снова подсоедините кабель USB.
-
Включите принтер.
Попробуйте выполнить печать. Если ошибка не устранена, перейдите к следующему шагу.
Шаг 3. Удалите следы смазанных чернил
Удаление следов смазанных чернил может устранить последующие замятия бумаги и оптимизировать качество печати.
-
Нажмите и удерживайте кнопку питания, нажмите кнопку Отмена
три раза, нажмите кнопку Начать цветное копирование
восемь раз, затем отпустите кнопку питания.
Принтер медленно подает одну страницу и издает механический шум.
-
Перед продолжением дождитесь полной остановки работы принтера.
Попробуйте выполнить печать. Если ошибка не устранена, перейдите к следующему шагу.
Шаг 4. Очистите ролики подачи бумаги вручную внутри области входного лотка
Скопления частиц пыли, бумажных волокон и прочих частиц на роликах подачи бумаги могут стать причиной замятия бумаги и проблем подачи бумаги.
-
Выключите принтер.
-
Если к принтеру подключен кабель USB, отсоедините его.
-
Отсоедините кабель питания от разъема на задней панели принтера.
Предупреждение.Перед началом работы с внутренними компонентами принтера отключите его от сети электропитания во избежание поражения электрическим током.
-
Поднимите входной лоток.
-
Приподнимите и удерживайте щиток входного лотка.
Внимание!Не убирайте щиток входного лотка. Щиток входного лотка предотвращает попадание посторонних предметов в тракте прохождения бумаги, что может быть причиной замятия бумаги.
-
Загляните внутрь открытого толка подачи и найдите серые ролики захвата бумаги.
-
Смочите длинный ватный тампон дистиллированной водой и отожмите его, чтобы удалить излишки воды.
-
Очистите ролики чистящей палочкой, прокручивая их пальцами вверх. При удалении частиц пыли или грязи не прилагайте больших усилий.
-
Опустите щиток входного лотка.
-
Просушите ролики в течение 10 минут.
-
Повторно подключите кабель питания к разъему на задней панели принтера.
-
Если нужно, снова подсоедините кабель USB к принтеру.
-
Включите принтер.
Попробуйте выполнить печать. Если ошибка не устранена, перейдите к следующему шагу.
Шаг 5. Перезапустите принтер
Иногда сообщение о замятии бумаги выводится, несмотря на то, что никакого замятия нет (ложное замятие бумаги). Сбросьте настройки принтера, что может устранить сообщение о ложном замятии бумаги.
-
Когда принтер включен, отсоедините от него кабель питания.
-
Отсоедините кабель питания от источника питания.
-
Подождите 60 секунд.
-
Снова подключите кабель питания к электрической розетке и принтеру.
Примечание.
Компания HP рекомендует подключать принтер напрямую к электрической розетке.
Попробуйте выполнить печать. Если ошибка не устранена, перейдите к следующему шагу.
Шаг 6. Выполните сервисное обслуживание принтера
Проведите сервисное обслуживание или замените устройство HP, если выполнение всех вышеуказанных действий не помогло устранить проблему.
Перейдите на веб-страницу Обращение в службу поддержки клиентов HP, чтобы запланировать ремонт или замену устройства. Если вы находитесь в стране Азиатско-Тихоокеанского региона, вы будете направлены в местный сервисный центр в вашей стране/регионе.
Для проверки состояния гарантии перейдите на веб-страницу Проверка гарантии на устройства HP. За ремонт устройств после окончания гарантийного срока может взиматься оплата.
Выходной лоток
После замятия в принтере могут оставаться остатки тонера. Обычно это проходит после печати нескольких листов.
Замятие бумаги случается часто или периодически?
Для устранения неполадок, связанных с частыми замятиями бумаги, выполните следующие действия. Если первый шаг не устраняет неполадку, перейдите к следующему шагу пока проблема не будет устранена.
1. Если бумага застряла в принтере, извлеките ее и распечатайте страницу конфигурации для проверки принтера.
2. Убедитесь, что на панели управления принтера лоток сконфигурирован правильно для данного типа и формата бумаги. Отрегулируйте параметры бумаги при необходимости.
а. На главном экране панели управления принтера сдвиньте вкладку в верхней части экрана вниз, чтобы открыть панель мониторинга, а затем коснитесь значка «Настройка».
б. Коснитесь Настройка бумаги.
в. Выберите лоток из списка.
г. Выберите Тип бумаги, а затем выберите тип бумаги во входном лотке.
д. Выберите Формат бумаги, а затем выберите формат бумаги во входном лотке (сдать просроченные от принтеров hp, canon, epson, сдать с просроченной датой, скупка просроченных к принтерам hp, canon, epson продать в Питере, кому продать просроченные от принтеров hp, canon, epson по высокой цене, кто скупает hp, canon, epson дороже на 32% в Санкт Петербурге, кому продать оригинальные от принтеров hp, canon, epson скупка в Питере).
3. Выключите принтер, подождите 30 секунд, а затем снова включите его.
4. Распечатайте страницу очистки, чтобы удалить излишки тонера внутри принтера:
а. На главном экране панели управления принтера сдвиньте вкладку в верхней части экрана вниз, чтобы открыть панель мониторинга, а затем коснитесь значка «Настройка».
б. Откройте следующие меню:
1. Техническое обслуживание принтера
2. Инструменты качества печати
3. Страница очистки
5. Напечатайте страницу конфигурации для проверки принтера:
а. На главном экране панели управления принтера сдвиньте вкладку в верхней части экрана вниз, чтобы открыть панель мониторинга, а затем коснитесь значка «Настройка».
б. Откройте следующие меню:
1. Отчеты
2. Печать отчета о конфигурациях
Если ни одно из этих действий не помогло устранить проблему, возможно, требуется сервисное обслуживание принтера. Обратитесь в службу технической поддержки.
Почему происходит замятие бумаги в струйных принтерах HP при ее отсутствии?
Струйные принтеры HP известны абсурдными сообщениями системы диагностики неисправности. Одно из типичных сообщений при фатальной ошибки принтера «замятие бумаги, устраните замятие и нажмите OK». Далее часто следует анимация, как удалить застрявшую в принтере бумагу. На сайте HP для устранения проблемы предлагается найти обрывки бумаги, выключить-включить и тому подобные очевидные вещи. Здесь мы опишем не очевидные причины, которые могут привести к сообщению «замятие бумаги».
Конкретные случаи успешного ремонта струйных принтеров HP с «замятием».
1. МФУ HP Photosmart C5183 постоянно пишет «замятие бумаги, устраните замятие и нажмите OK», но никакой бумаги нет. Принтер не берет бумагу вообще. При диагностике выяснено, что все шестерни целы, сломанных нет. Проблема была в неисправности парковочного узла из-за попадания посторонних предметов. После ремонта узла парковки принтер заработал.
2. МФУ HP Photosmart C6283, С5183, С7283 сообщает о замятии бумаги и предлагает удалить бумагу, которой нет. Остатков бумаги тоже нет, нет никаких посторонних предметов в принтере. На экране демонстрация удаления застрявшей бумаги. Принтер не берет бумагу.
Причина замятия — лопнувшая шестерня на валу подачи бумаги сзади принтера. Шестерня приводит в движение механизм каретки. Чтобы заменить шестерню, нужно разобрать половину МФУ.
Шестерню можно заменить, либо отремонтировать.
Шестерня получается армированная, но ее ремонт стоит дороже 3000 руб.
3. К подобным ошибкам может приводить поломка шестерни перекидного редуктора, маятникового механизма, а также зубчатого механизма переключения. Ниже узел очистки и перекидной редуктор.
4. Треском сопровождается ошибка «замятие бумаги» в принтере HP Deskjet Ink Advantage 5525, связанная с поломкой зубьев каретки в узле очистки.
Аналогичная неисправность в другом принтере, а также в другом месте.
Во многих случаях при вращении двигателя чувствуется какое-то препятствие, приводящее к заеданию.
5. Замятие каретки МФУ HP Photosmart C5183 может возникнуть при поломке узла очистки, в частности рычага переключения режимов. Работа сложная, требует разборки практически всего МФУ и снятия узла очистки. Цена 2500-3000 руб. Возможна при наличии запасных деталей.
6. Замятие бумаги в МФУ HP DeskJet Ink Advantage 5525, 5515, 3525.
Иногда замятие бумаги в струйных принтерах HP появляется из-за заедания насоса.
7. Поломка любой шестерни на ведущем валу в старых струйных принтерах HP.
Например, поломка шестерни с энкодером.
А также других шестерней.
Перейти к странице ремонта принтеров, МФУ.
Места замятия бумаги
Замятия могут возникать в следующих местах.
|
Номер |
Описание |
|
1 |
Устройство подачи документов |
|
2 |
Область термоблока |
|
3 |
Лоток 3 (дополнительно) |
|
4 |
Лоток 2 Область дуплексера (для доступа снимите лоток 2) |
|
5 |
Лоток 1 |
Принтеры hp deskjet 2700, 4100, 4800 – отображается сообщение об ошибке “e4” (замятие бумаги) | служба поддержки hp®
Содержание этого документа относится к принтерам HP DeskJet 2710, 2710e, 2720, 2720e, 2721, 2721e, 2722, 2722e, 2723, 2723e, 2724, 2732, 2742e, 2752, 2752e, 2755, 2755e, 4110e, 4120e, 4121e, 4122e, 4123e, 4130e, 4132e, 4152e, 4155e, 4158e, DeskJet Ink Advantage 2775, 2776, 4175, 4176, DeskJet Plus 4110, 4120, 4121, 4122, 4130, 4140, 4152, 4155, 4158, DeskJet Ink Advantage Ultra 4825, 4826, 4828, 4829 и 4877 All-in-One.
Во время выполнения задания печати принтер перестает подавать бумагу, отображается ошибка E4 и начинает мигать индикатор возобновления печати. Это указывает, что внутри принтера, возможно, замялась бумага.
Принтеры hp ink tank 310, 410 – ошибка “e4” (замятие бумаги) | служба поддержки hp®
Содержание этого документа относится к принтерам HP Ink Tank 310, 311, 315, 316, 318, 319, Wireless 410, 411, 412, 415, 416, 418 и 419.
Сообщения о замятии бумаги могут быть действительными или ложными. Принтер может сообщить о замятии бумаги, даже если оно отсутствует. Описанные далее действия применимы при получении действительных и ложных сообщений о замятии.
Устранение замятий бумаги в лотке 1
Для устранения замятий в лотке 1 выполните следующую процедуру.
При возникновении замятия на панели управления отображаются анимационные подсказки, помогающие устранить замятие.
Осторожно вытяните замятую бумагу из принтера.
Устранение замятий в устройстве подачи документов
Чтобы проверить наличие бумаги во всех возможных местах замятий, относящихся к устройству подачи документов, выполните следующую процедуру.
При возникновении замятия на панели управления отображаются анимационные подсказки, помогающие устранить замятие.
1. Откройте крышку устройства подачи документов.
2. Осторожно вытяните замятую бумагу.
3. Закройте крышку устройства подачи документов. Убедитесь, что все лотки полностью закрыты.
4. Откройте крышку лотка устройства подачи документов.
5. Осторожно вытяните замятую бумагу.
б. Закройте крышку лотка устройства подачи документов.
7. Откройте крышку сканера. Если произошло замятие бумаги в крышке сканера, осторожно вытяните ее, затем закройте крышку сканера.
Устранение замятия бумаги
Ознакомьтесь с приведенными ниже сведениями об устранении замятия бумаги.
• Введение
• Замятие бумаги случается часто или периодически?
• Места замятия бумаги
• Устранение замятий в устройстве подачи документов
• Устранение замятий бумаги в Лотке 1
• Устранение замятия бумаги в лотке 2
• Устранение замятия бумаги в лотке 3
• Устранение замятия в области картриджей с тонером и в области термоблока
• Устранение замятия бумаги в выходном лотке
• Устранение замятия в дуплексере
Введение
Следующая информация содержит инструкции по устранению замятий бумаги в принтере.
Устранение замятия бумаги в выходном лотке
Чтобы проверить наличие бумаги во всех возможных местах замятия в области выходного лотка, выполните следующую процедуру.
При возникновении замятия на панели управления отображаются анимационные подсказки, помогающие устранить замятие.
1. Если бумага видна в выходном приемнике, возьмитесь за передний край и извлеките ее.
2. Нажмите кнопку фиксатора передней дверцы.
3. Откройте переднюю дверцу.
4. Поднимите узел сканера.
5. Извлеките всю замятую бумагу.
б. Закройте модуль сканера.
7. Откройте заднюю дверцу.
8. Извлеките замятую бумагу в области задней дверцы.
9. Закройте заднюю и переднюю дверцы.
Устранение замятия бумаги в лотке 2
Чтобы проверить наличие бумаги во всех возможных местах замятия, относящихся к лотку 2, выполните следующую процедуру.
При возникновении замятия на панели управления отображаются анимационные подсказки, помогающие устранить замятие.
1. Извлеките лоток из устройства.
2. Уберите бумагу из лотка и удалите все поврежденные листы.
3. Задняя направляющая бумаги должна быть отрегулирована по указателю соответствующего формата бумаги. Если необходимо, отодвиньте фиксатор и переместите заднюю направляющую бумаги в правильное положение. Она должна защелкнуться на месте.
Загрузите бумагу в лоток. Проверьте, чтобы пачка бумаги не загибалась по углам, а высота стопки бумаги не превышала высоту расположения указателей максимальной высоты.
Установите на место и закройте лоток.
б. Нажмите кнопку фиксатора передней дверцы.
7. Откройте переднюю дверцу.
8. Извлеките картридж с тонером.
9. Откройте крышку отсека доступа к замятой бумаге.
10. Извлеките всю замятую бумагу.
11. Установите картридж с тонером.
12. Закройте переднюю дверцу.
Устранение замятия бумаги в лотке 3
Чтобы проверить наличие бумаги во всех возможных местах замятия, относящихся к лотку 3, выполните следующую процедуру.
При возникновении замятия на панели управления отображаются анимационные подсказки, помогающие устранить замятие.
1. Извлеките лоток из устройства.
Z. Уберите бумагу из лотка и удалите все поврежденные листы.
3. Задняя направляющая бумаги должна быть отрегулирована по указателю соответствующего формата бумаги. Если необходимо, отодвиньте фиксатор и переместите заднюю направляющую бумаги в правильное положение. Она должна защелкнуться на месте.
4. Загрузите бумагу в лоток. Проверьте, чтобы пачка бумаги не загибалась по углам, а высота стопки бумаги не превышала высоту расположения указателей максимальной высоты.
5. Установите на место и закройте лоток.
6. Нажмите кнопку фиксатора передней дверцы.
7. Откройте переднюю дверцу.
8. Извлеките картридж с тонером.
9. Откройте крышку отсека доступа к замятой бумаге.
10. Извлеките всю замятую бумагу.
11. Установите картридж с тонером.
12. Закройте переднюю дверцу.
Устранение замятия в дуплексере
Чтобы проверить наличие бумаги во всех возможных местах замятия, относящихся к устройству двусторонней печати, выполните следующую процедуру.
При возникновении замятия на панели управления отображаются анимационные подсказки, помогающие устранить замятие.
1. Полностью снимите лоток 2 с принтера.
2. Нажмите зеленую кнопку, чтобы освободить поддон дуплексера.
3. Извлеките всю замятую бумагу.
4. Закройте поддон дуплексера.
5. Переустановите лоток 2.
б. Нажмите кнопку фиксатора передней дверцы.
7. Откройте переднюю дверцу.
8. Закройте переднюю дверцу.
Устранение замятия в области картриджей с тонером и в области термоблока
Чтобы проверить наличие бумаги во всех возможных местах замятия, относящихся к области картриджей с тонером или к области термоблока, выполните следующую процедуру.
При возникновении замятия на панели управления отображаются анимационные подсказки, помогающие устранить замятие.
1. Нажмите кнопку фиксатора передней дверцы.
2. Откройте переднюю дверцу.
3. Извлеките.
4. Откройте крышку отсека доступа к замятой бумаге.
5. Если замятая бумага видна, удалите ее.
б. Установите.
7. Закройте переднюю дверцу.
8. Если бумага не замялась внутри дверцы отсека, нажмите кнопку фиксатора передней дверцы.
9. Откройте переднюю и заднюю дверцы.
10. Если видна замятая бумага, извлеките ее со стороны задней дверцы.
11. Закройте заднюю и переднюю дверцы.
Струйные принтеры и МФУ HP входят в число лучших печатающих устройств для дома и офиса. Они славятся отличным качеством печати и высокой надежностью в работе. Однако даже оргтехника от Hewlett-Packard иногда дает сбои. Проблемы могут возникнуть при самых неожиданных обстоятельствах. К счастью, все струйные принтеры и МФУ оснащены системой самодиагностики, которая определяет приблизительную причину возникновения сбоя. А информация выводится в виде специального кода ошибки принтера HP на дисплей устройства или персонального компьютера. Кроме того, определить проблему можно и по мигающим светодиодным индикаторам. В этой статье мы расскажем Вам, какие бывают коды ошибок струйных принтеров и МФУ HP, что они означают и варианты их решения.
Индикация ошибок струйной оргтехники HP
|
Индикация |
Обозначение |
Решение |
|
Мигает светодиод Wi-Fi, на дисплее горит значок Wi-Fi и горит индикатор «Внимание». |
Принтер не может найти сигнал беспроводного подключения. |
Перенастроить беспроводное подключение, вывести принтер из режима сна, проверить маршрутизатор и подвинуть устройство ближе к нему, добавить принтер в исключения брандмауэра, убрать технику, излучающую высокочастотные сигналы. |
|
Мигает светодиод Wi-Fi, на дисплее горит значок Wi-Fi и мигает индикатор «Внимание». |
Принтер не может подключиться к беспроводной сети. |
Перенастроить беспроводное подключение, вывести принтер из режима сна, проверить маршрутизатор и подвинуть устройство ближе к нему, добавить принтер в исключения брандмауэра, убрать технику, излучающую высокочастотные сигналы. |
|
Мигает светодиод печатающей головки, на дисплее мигают значки «Ошибка» и «Печатающая головка». |
Указывает на необходимость обслуживания системы печати. |
Причина может быть в картриджах, печатающих головках, СНПЧ, парковке и прочих элементах системы печати. Нужно разбирать, чистить, перезаправлять и т.д. |
|
Горит светодиод возобновления печати, на дисплее горят значки «Ошибка» и «Бумага». |
В лотке принтера отсутствует бумага. |
Открыть лоток, установить бумагу, выставить направляющие, проверить датчик наличия бумаги, механизм захвата и протяжки. |
|
Мигает светодиод HP ePrint. |
Принтер не может подключиться к серверу web-служб. |
Перенастройте подключение, обновите программное обеспечение принтера. |
|
Мигает светодиод «Возобновление печати». |
Информирует об отсутствии бумаги в лотке подачи или установленный размер не соответствует. |
Загрузить или поправить бумагу. Проверить ролик захвата. Сменить задание на печать. |
|
Мигают светодиоды «Возобновление печати» и «Power». |
Принтер не видит, не может распознать картридж или заблокирована каретка. |
Поправить картридж, снять защитную пленку, прочистить чип картриджа и принтера и т.д. Подробнее, читайте в статье «Что делать, если принтер не распознает картридж». Разблокировать каретку, почистить систему печати и осуществить сервисное обслуживание устройства. |
|
Мигает светодиод «Возобновление печати», на дисплее мигают индикаторы «Ошибка» и «Бумага». |
Указывает на замятие бумаги или наличие постороннего предмета. |
Очистить память принтера, сбросить настройки, прошить или сменить главную плату. Устранить замятие, почистить принтер. |
|
Мигают все светодиоды на панели управления. |
Неизвестная/ критическая ошибка принтера. Возможно проблема сканера у МФУ. |
Провести диагностику, обслуживание или ремонт печатающего устройства. |
|
Не горит ни один светодиод. |
Проблема в блоке питания или форматере принтера. |
Провести диагностику, обслуживание или ремонт печатающего устройства. |
Информация в таблице актуальна для оргтехники с СНПЧ HP Ink Tank. Однако многие ошибки подходят и для обычных струйных принтеров и МФУ от Hewlett-Packard.
Коды ошибок струйных принтеров и МФУ HP с сегментными дисплеями
|
Код ошибки принтера HP |
Расшифровка |
Варианты решения |
|
HP A |
Сканер МФУ ожидает лист калибровки. |
Подобный символ можно увидеть во время проведения калибровки печатающей головки МФУ. Когда отпечатается лист, его следует поместить на стекло планшетного сканера и нажать кнопку создания цветной копии. |
|
HP E1 |
Информирует об отсутствии бумаги в лотке подачи или установленный размер не соответствует. |
Загрузить или поправить бумагу. Проверить ролик захвата. Сменить задание на печать. |
|
HP E2 |
Предупреждает о том, что не совпадает размер бумаги. |
Открыть/закрыть все крышки, проверить защелку и датчик. Загрузить подходящий тип бумаги или сменить задание на печать. |
|
HP E3 |
Принтер не видит, не может распознать картридж или заблокирована каретка. |
Поправить картридж, снять защитную пленку, прочистить чип картриджа и принтера и т.д. Подробнее, читайте в статье «Что делать, если принтер не распознает картридж». Разблокировать каретку, почистить систему печати и осуществить сервисное обслуживание устройства. |
|
HP E4 |
Указывает на замятие бумаги или наличие постороннего предмета. |
Очистить память принтера, сбросить настройки, прошить или сменить главную плату. Устранить замятие, почистить принтер. |
|
HP E5 |
Проблема в работе блока сканера. |
Перезапустить МФУ и попробовать снова отсканировать/скопировать материал. Если не заработает, тогда нужно осуществить сервисное обслуживание сканера. |
|
HP E6 |
Неизвестная ошибка работы принтера. |
Провести диагностику и сервисное обслуживание печатающего устройства. |
|
HP E7 |
Принтер не может закачать чернила в печатающую головку (особенно актуально для струйных МФУ со штатной СНПЧ). |
Заправить доноры СНПЧ и вручную прокачать чернила (можно попробовать через драйвер принтера). Обратиться в сервисный центр за помощью. |
|
HP E8 |
Критическая ошибка в работе принтера/ сканера. |
Лучше всего отнести МФУ в сервисный центр. Однако можно разобрать и поправить линейку, либо осмотреть шестеренки привода (заменить, отремонтировать). |
|
HP E9 |
Проблема в работе системы непрерывной подачи чернила (актуально лишь для принтеров и МФУ со штатной СНПЧ). |
Необходимо проверить систему на герметичность, почистить, дозаправить новыми чернилами. Также не будет лишним провести полное обслуживание системы печати. Для сброса ошибки, попробуйте 3-4 раза открыть/закрыть крышку отсека с картриджами. |
|
HP P |
Прерван процесс подкачки чернила. |
Нужно зажать на 3 секунды кнопку возобновления печати (нарисован документ со стрелкой, указывающей вниз). Процесс прокачивания красящего вещества будет продолжен. |
В основном, данные коды ошибок актуальны для следующих устройств: HP Ink Tank 310, 311, 315, 316, 318, 319, 410, 411, 412, 415, 416, 418 и 419.
Ваше Имя:
Ваш вопрос:
Внимание: HTML не поддерживается! Используйте обычный текст.
Оценка:
Плохо
Хорошо
Введите код, указанный на картинке:
Содержание этого документа относится к принтерам HP Ink Tank 310, 311, 315, 316, 318, 319, Wireless 410, 411, 412, 415, 416, 418 и 419.
Принтер прекращает подачу страниц, на панели управления поочередно отображаются E и 4, и мигают значок ошибки 

Сообщения о замятии бумаги могут быть действительными или ложными. Принтер может сообщить о замятии бумаги, даже если оно отсутствует. Описанные далее действия применимы при получении действительных и ложных сообщений о замятии.
Примечание.
Для выполнения последующих действий может понадобиться фонарик.
Рис. : Фонарик

Шаг 1. Проверьте наличие замятой бумаги
Замятия бумаги могут возникать в различных областях принтера. Если замятие бумаги не удается найти в одной области, перейдите к следующей, пока не будет обнаружено замятие.
Извлеките замятую бумагу из входного лотка
Извлеките всю замятую бумагу из входного лотка.
-
Извлеките загруженную бумагу из входного лотка.
-
Нажмите кнопку Отмена
, чтобы автоматически устранить замятие бумаги.
Если ошибка замятия бумаги не устраняется, выполните следующие действия, чтобы вручную устранить замятие бумаги.
-
Аккуратно извлеките любую замятую бумагу из входного лотка, удерживая ее обеими руками.
-
Извлеките любые порванные фрагменты бумаги или сторонних объектов из внутренней части входного лотка, чтобы предотвратить дальнейшее замятие.
-
Загрузите стопку обычной белой бумаги во входной лоток.
-
На панели управления принтера нажмите кнопку Возобновить
для продолжения текущего задания печати.
Если ошибка не устранена, проверьте наличие замятой бумаги в другой области принтера.
Извлеките замятую бумагу из выходного лотка
Извлеките всю замятую бумагу из выходного лотка.
-
Нажмите кнопку Отмена
, чтобы автоматически устранить замятие бумаги.
Если ошибка замятия бумаги не устраняется, выполните следующие действия, чтобы вручную устранить замятие бумаги.
-
Аккуратно извлеките любую замятую бумагу из выходного лотка, удерживая ее обеими руками.
-
Извлеките любые порванные фрагменты бумаги или сторонних объектов из внутренней части выходного лотка, чтобы предотвратить дальнейшее замятие.
-
На панели управления нажмите кнопку Возобновить
для продолжения текущего задания печати.
Если ошибка не устранена, проверьте наличие замятой бумаги в другой области принтера.
Извлеките замятую бумагу из области доступа к печатающей головке
Уберите замятую бумагу из отсека печатающей головки.
-
Нажмите кнопку Отмена
, чтобы автоматически устранить замятие бумаги.
Если ошибка замятия бумаги не устраняется, выполните следующие действия, чтобы вручную устранить замятие бумаги.
-
Выключите принтер.
-
Отсоедините кабель USB от разъема на задней панели принтера, если он подключен.
-
Отсоедините кабель питания от разъема на задней панели принтера.
Предупреждение.
Перед началом работы с внутренними компонентами принтера отключите его от сети электропитания во избежание поражения электрическим током.
-
Закройте лоток для удлинитель выходного лотка, затем задвиньте выходной лоток в принтер.
-
Откройте внешнюю дверцу, затем откройте дверцу доступа к печатающей головке.
-
Убедитесь, что фиксатор печатающей головки полностью закрыт, а каретка может свободно перемещаться.
Внимание!
Если крышка печатающей головки закрыта, не нажимайте на нее.
-
Если каретка печатающей головки находится в центре принтера, сдвиньте ее вправо.
-
Осторожно извлеките всю замятую бумагу из внутреннего отсека принтера.
-
Извлеките любые оторванные фрагменты бумаги или посторонние предметы, так как велика вероятность повторного замятия бумаги.
-
Закройте дверцу доступа к печатающей головке, затем закройте внешнюю дверцу.
-
Выдвиньте выходной лоток, а затем поднимите удлинитель лотка.
-
Подсоедините кабель питания к разъему на тыльной панели принтера.
-
Подключите кабель USB к разъему на задней панели принтера, если необходимо.
-
Включите принтер.
Попробуйте выполнить печать. Если ошибка не устранена, проверьте наличие замятой бумаги в другой области принтера.
Извлеките замятую бумагу из-под корпуса принтера
Выполняйте эти действия, если принтер продолжает указывать на наличие замятия бумаги после ее извлечения из входного и выходного лотков и области доступа к печатающей головке.
Для выполнения этих действий необходимо уложить принтер на тыльную сторону, что может привести к утечке чернил.
-
Нажмите кнопку Отмена
, чтобы попытаться устранить замятие автоматически.
Если ошибка замятия бумаги остается, выполните следующие действия, чтобы вручную устранить замятие бумаги.
-
Выключите принтер.
-
Отсоедините кабель USB из разъема на тыльной стороне принтера, если он подключен.
-
Отсоедините кабель питания от разъема на задней панели принтера.
-
Опустите входной лоток для бумаги обратно в принтер, закройте удлинитель выходного лотка, затем задвиньте выходной лоток для бумаги в принтер.
-
Убедитесь, что заглушки для чернильных контейнеров вставлены и надежно закреплены.
Рис. : Убедитесь, что заглушки для чернильных контейнеров надежно закреплены
-
Удерживая одной рукой крышку сканера, медленно поднимите принтер, затем положите его на тыльную часть, чтобы получить доступ к основанию.
Внимание!
Не переворачивайте принтер на бок! Поворот принтера на левый или правый бок приведет к утечке чернил.
-
Потяните за выступы по обеим сторонам дверцы очистки, чтобы открыть ее.
Рис. : Открытие дверцы очистки в нижней части корпуса принтера
-
Осторожно извлеките всю замятую бумагу из внутреннего отсека принтера.
Рис. : Извлечение замятой бумаги из устройства
-
Закройте дверцу очистки. Осторожно нажмите на крышку до ее фиксации со щелчком.
Рис. : Закройте дверцу очистки
-
Верните принтер в обычное положение.
-
Подсоедините кабель питания к разъему на задней панели принтера.
-
Снова подсоедините кабель USB, если необходимо.
-
Включите принтер.
Попробуйте выполнить печать. Если ошибка не устранена, проверьте наличие замятой бумаги в другой области принтера.
Если после проверки наличия замятой бумаги во всех областях принтера и ее извлечения ошибка не устранена, перейдите к следующему шагу.
Шаг 2. Убедитесь, что каретка свободно перемещается
Чтобы убедиться в отсутствии в принтере посторонних объектов или бумаги, переместите каретку по всей ширине принтера.
-
Включите принтер, если он еще не запущен.
-
Откройте внешнюю дверцу, затем откройте дверцу доступа к печатающей головке.
-
Если принтер включен, отсоедините кабель питания от разъема на задней панели принтера.
-
Отсоедините кабель питания из разъема блока питания или электрической розетки.
Предупреждение.
Перед началом работы с внутренними компонентами принтера отключите его от сети электропитания во избежание поражения электрическим током.
-
Проверьте, не мешает ли бумага или иные посторонние предметы перемещению каретки, и удалите обнаруженные посторонние предметы.
Внимание!
Если бумага рвется при вытягивании из роликов, удалите оторванные фрагменты бумаги с роликов и колес внутри принтера. Если внутри принтера остались оторванные фрагменты бумаги, велика вероятность повторного замятия бумаги.
-
Без включения крышки печатающей головки переместите каретку вручную, опустив руку через дверцу доступа к печатающей головке.
-
Если каретка застряла в правой части принтера, переместите каретку к левой стороне корпуса принтера.
-
Если каретка застряла в левой части принтера, переместите каретку к правой стороне корпуса принтера.
-
Если каретка застряла в средней части принтера, переместите каретку к правой стороне корпуса принтера.
-
-
Извлеките замятую бумагу и другие посторонние предметы.
-
Убедитесь, что каретка свободно перемещается по всей ширине принтера. Надавите на левый, а затем на правый край каретки.
-
Закройте дверцу доступа к печатающей головке, затем закройте внешнюю дверцу.
-
Повторно подсоедините шнур питания к разъему на задней стороне принтера и к электрической розетке.
-
Если нужно, снова подсоедините кабель USB.
-
Включите принтер.
Попробуйте выполнить печать. Если ошибка не устранена, перейдите к следующему шагу.
Шаг 3. Удалите следы смазанных чернил
Удаление следов смазанных чернил может устранить последующие замятия бумаги и оптимизировать качество печати.
-
Нажмите и удерживайте кнопку питания, нажмите кнопку Отмена
три раза, нажмите кнопку Начать цветное копирование
восемь раз, затем отпустите кнопку питания.
Принтер медленно подает одну страницу и издает механический шум.
-
Перед продолжением дождитесь полной остановки работы принтера.
Попробуйте выполнить печать. Если ошибка не устранена, перейдите к следующему шагу.
Шаг 4. Очистите ролики подачи бумаги вручную внутри области входного лотка
Скопления частиц пыли, бумажных волокон и прочих частиц на роликах подачи бумаги могут стать причиной замятия бумаги и проблем подачи бумаги.
-
Выключите принтер.
-
Если к принтеру подключен кабель USB, отсоедините его.
-
Отсоедините кабель питания от разъема на задней панели принтера.
Предупреждение.
Перед началом работы с внутренними компонентами принтера отключите его от сети электропитания во избежание поражения электрическим током.
-
Поднимите входной лоток.
-
Приподнимите и удерживайте щиток входного лотка.
Внимание!
Не убирайте щиток входного лотка. Щиток входного лотка предотвращает попадание посторонних предметов в тракте прохождения бумаги, что может быть причиной замятия бумаги.
-
Загляните внутрь открытого толка подачи и найдите серые ролики захвата бумаги.
-
Смочите длинный ватный тампон дистиллированной водой и отожмите его, чтобы удалить излишки воды.
-
Очистите ролики чистящей палочкой, прокручивая их пальцами вверх. При удалении частиц пыли или грязи не прилагайте больших усилий.
-
Опустите щиток входного лотка.
-
Просушите ролики в течение 10 минут.
-
Повторно подключите кабель питания к разъему на задней панели принтера.
-
Если нужно, снова подсоедините кабель USB к принтеру.
-
Включите принтер.
Попробуйте выполнить печать. Если ошибка не устранена, перейдите к следующему шагу.
Шаг 5. Перезапустите принтер
Иногда сообщение о замятии бумаги выводится, несмотря на то, что никакого замятия нет (ложное замятие бумаги). Сбросьте настройки принтера, что может устранить сообщение о ложном замятии бумаги.
-
Когда принтер включен, отсоедините от него кабель питания.
-
Отсоедините кабель питания от источника питания.
-
Подождите 60 секунд.
-
Снова подключите кабель питания к электрической розетке и принтеру.
Примечание.
Компания HP рекомендует подключать принтер напрямую к электрической розетке.
Попробуйте выполнить печать. Если ошибка не устранена, перейдите к следующему шагу.
Шаг 6. Выполните сервисное обслуживание принтера
Проведите сервисное обслуживание или замените устройство HP, если выполнение всех вышеуказанных действий не помогло устранить проблему.
Перейдите на веб-страницу Обращение в службу поддержки клиентов HP, чтобы запланировать ремонт или замену устройства. Если вы находитесь в стране Азиатско-Тихоокеанского региона, вы будете направлены в местный сервисный центр в вашей стране/регионе.
Для проверки состояния гарантии перейдите на веб-страницу Проверка гарантии на устройства HP. За ремонт устройств после окончания гарантийного срока может взиматься оплата.
Выходной лоток
После замятия в принтере могут оставаться остатки тонера. Обычно это проходит после печати нескольких листов.
Замятие бумаги случается часто или периодически?
Для устранения неполадок, связанных с частыми замятиями бумаги, выполните следующие действия. Если первый шаг не устраняет неполадку, перейдите к следующему шагу пока проблема не будет устранена.
1. Если бумага застряла в принтере, извлеките ее и распечатайте страницу конфигурации для проверки принтера.
2. Убедитесь, что на панели управления принтера лоток сконфигурирован правильно для данного типа и формата бумаги. Отрегулируйте параметры бумаги при необходимости.
а. На главном экране панели управления принтера сдвиньте вкладку в верхней части экрана вниз, чтобы открыть панель мониторинга, а затем коснитесь значка «Настройка».
б. Коснитесь Настройка бумаги.
в. Выберите лоток из списка.
г. Выберите Тип бумаги, а затем выберите тип бумаги во входном лотке.
д. Выберите Формат бумаги, а затем выберите формат бумаги во входном лотке (сдать просроченные от принтеров hp, canon, epson, сдать с просроченной датой, скупка просроченных к принтерам hp, canon, epson продать в Питере, кому продать просроченные от принтеров hp, canon, epson по высокой цене, кто скупает hp, canon, epson дороже на 32% в Санкт Петербурге, кому продать оригинальные от принтеров hp, canon, epson скупка в Питере).
3. Выключите принтер, подождите 30 секунд, а затем снова включите его.
4. Распечатайте страницу очистки, чтобы удалить излишки тонера внутри принтера:
а. На главном экране панели управления принтера сдвиньте вкладку в верхней части экрана вниз, чтобы открыть панель мониторинга, а затем коснитесь значка «Настройка».
б. Откройте следующие меню:
1. Техническое обслуживание принтера
2. Инструменты качества печати
3. Страница очистки
5. Напечатайте страницу конфигурации для проверки принтера:
а. На главном экране панели управления принтера сдвиньте вкладку в верхней части экрана вниз, чтобы открыть панель мониторинга, а затем коснитесь значка «Настройка».
б. Откройте следующие меню:
1. Отчеты
2. Печать отчета о конфигурациях
Если ни одно из этих действий не помогло устранить проблему, возможно, требуется сервисное обслуживание принтера. Обратитесь в службу технической поддержки.
Почему происходит замятие бумаги в струйных принтерах HP при ее отсутствии?
Струйные принтеры HP известны абсурдными сообщениями системы диагностики неисправности. Одно из типичных сообщений при фатальной ошибки принтера «замятие бумаги, устраните замятие и нажмите OK». Далее часто следует анимация, как удалить застрявшую в принтере бумагу. На сайте HP для устранения проблемы предлагается найти обрывки бумаги, выключить-включить и тому подобные очевидные вещи. Здесь мы опишем не очевидные причины, которые могут привести к сообщению «замятие бумаги».
Конкретные случаи успешного ремонта струйных принтеров HP с «замятием».
1. МФУ HP Photosmart C5183 постоянно пишет «замятие бумаги, устраните замятие и нажмите OK», но никакой бумаги нет. Принтер не берет бумагу вообще. При диагностике выяснено, что все шестерни целы, сломанных нет. Проблема была в неисправности парковочного узла из-за попадания посторонних предметов. После ремонта узла парковки принтер заработал.
2. МФУ HP Photosmart C6283, С5183, С7283 сообщает о замятии бумаги и предлагает удалить бумагу, которой нет. Остатков бумаги тоже нет, нет никаких посторонних предметов в принтере. На экране демонстрация удаления застрявшей бумаги. Принтер не берет бумагу.
Причина замятия — лопнувшая шестерня на валу подачи бумаги сзади принтера. Шестерня приводит в движение механизм каретки. Чтобы заменить шестерню, нужно разобрать половину МФУ.
Шестерню можно заменить, либо отремонтировать.
Шестерня получается армированная, но ее ремонт стоит дороже 3000 руб.
3. К подобным ошибкам может приводить поломка шестерни перекидного редуктора, маятникового механизма, а также зубчатого механизма переключения. Ниже узел очистки и перекидной редуктор.
4. Треском сопровождается ошибка «замятие бумаги» в принтере HP Deskjet Ink Advantage 5525, связанная с поломкой зубьев каретки в узле очистки.
Аналогичная неисправность в другом принтере, а также в другом месте.
Во многих случаях при вращении двигателя чувствуется какое-то препятствие, приводящее к заеданию.
5. Замятие каретки МФУ HP Photosmart C5183 может возникнуть при поломке узла очистки, в частности рычага переключения режимов. Работа сложная, требует разборки практически всего МФУ и снятия узла очистки. Цена 2500-3000 руб. Возможна при наличии запасных деталей.
6. Замятие бумаги в МФУ HP DeskJet Ink Advantage 5525, 5515, 3525.
Иногда замятие бумаги в струйных принтерах HP появляется из-за заедания насоса.
7. Поломка любой шестерни на ведущем валу в старых струйных принтерах HP.
Например, поломка шестерни с энкодером.
А также других шестерней.
Перейти к странице ремонта принтеров, МФУ.
Места замятия бумаги
Замятия могут возникать в следующих местах.
|
Номер |
Описание |
|
1 |
Устройство подачи документов |
|
2 |
Область термоблока |
|
3 |
Лоток 3 (дополнительно) |
|
4 |
Лоток 2 Область дуплексера (для доступа снимите лоток 2) |
|
5 |
Лоток 1 |
Принтеры hp deskjet 2700, 4100, 4800 – отображается сообщение об ошибке “e4” (замятие бумаги) | служба поддержки hp®
Содержание этого документа относится к принтерам HP DeskJet 2710, 2710e, 2720, 2720e, 2721, 2721e, 2722, 2722e, 2723, 2723e, 2724, 2732, 2742e, 2752, 2752e, 2755, 2755e, 4110e, 4120e, 4121e, 4122e, 4123e, 4130e, 4132e, 4152e, 4155e, 4158e, DeskJet Ink Advantage 2775, 2776, 4175, 4176, DeskJet Plus 4110, 4120, 4121, 4122, 4130, 4140, 4152, 4155, 4158, DeskJet Ink Advantage Ultra 4825, 4826, 4828, 4829 и 4877 All-in-One.
Во время выполнения задания печати принтер перестает подавать бумагу, отображается ошибка E4 и начинает мигать индикатор возобновления печати. Это указывает, что внутри принтера, возможно, замялась бумага.
Принтеры hp ink tank 310, 410 – ошибка “e4” (замятие бумаги) | служба поддержки hp®
Содержание этого документа относится к принтерам HP Ink Tank 310, 311, 315, 316, 318, 319, Wireless 410, 411, 412, 415, 416, 418 и 419.
Сообщения о замятии бумаги могут быть действительными или ложными. Принтер может сообщить о замятии бумаги, даже если оно отсутствует. Описанные далее действия применимы при получении действительных и ложных сообщений о замятии.
Устранение замятий бумаги в лотке 1
Для устранения замятий в лотке 1 выполните следующую процедуру.
При возникновении замятия на панели управления отображаются анимационные подсказки, помогающие устранить замятие.
Осторожно вытяните замятую бумагу из принтера.
Устранение замятий в устройстве подачи документов
Чтобы проверить наличие бумаги во всех возможных местах замятий, относящихся к устройству подачи документов, выполните следующую процедуру.
При возникновении замятия на панели управления отображаются анимационные подсказки, помогающие устранить замятие.
1. Откройте крышку устройства подачи документов.
2. Осторожно вытяните замятую бумагу.
3. Закройте крышку устройства подачи документов. Убедитесь, что все лотки полностью закрыты.
4. Откройте крышку лотка устройства подачи документов.
5. Осторожно вытяните замятую бумагу.
б. Закройте крышку лотка устройства подачи документов.
7. Откройте крышку сканера. Если произошло замятие бумаги в крышке сканера, осторожно вытяните ее, затем закройте крышку сканера.
Устранение замятия бумаги
Ознакомьтесь с приведенными ниже сведениями об устранении замятия бумаги.
• Введение
• Замятие бумаги случается часто или периодически?
• Места замятия бумаги
• Устранение замятий в устройстве подачи документов
• Устранение замятий бумаги в Лотке 1
• Устранение замятия бумаги в лотке 2
• Устранение замятия бумаги в лотке 3
• Устранение замятия в области картриджей с тонером и в области термоблока
• Устранение замятия бумаги в выходном лотке
• Устранение замятия в дуплексере
Введение
Следующая информация содержит инструкции по устранению замятий бумаги в принтере.
Устранение замятия бумаги в выходном лотке
Чтобы проверить наличие бумаги во всех возможных местах замятия в области выходного лотка, выполните следующую процедуру.
При возникновении замятия на панели управления отображаются анимационные подсказки, помогающие устранить замятие.
1. Если бумага видна в выходном приемнике, возьмитесь за передний край и извлеките ее.
2. Нажмите кнопку фиксатора передней дверцы.
3. Откройте переднюю дверцу.
4. Поднимите узел сканера.
5. Извлеките всю замятую бумагу.
б. Закройте модуль сканера.
7. Откройте заднюю дверцу.
8. Извлеките замятую бумагу в области задней дверцы.
9. Закройте заднюю и переднюю дверцы.
Устранение замятия бумаги в лотке 2
Чтобы проверить наличие бумаги во всех возможных местах замятия, относящихся к лотку 2, выполните следующую процедуру.
При возникновении замятия на панели управления отображаются анимационные подсказки, помогающие устранить замятие.
1. Извлеките лоток из устройства.
2. Уберите бумагу из лотка и удалите все поврежденные листы.
3. Задняя направляющая бумаги должна быть отрегулирована по указателю соответствующего формата бумаги. Если необходимо, отодвиньте фиксатор и переместите заднюю направляющую бумаги в правильное положение. Она должна защелкнуться на месте.
Загрузите бумагу в лоток. Проверьте, чтобы пачка бумаги не загибалась по углам, а высота стопки бумаги не превышала высоту расположения указателей максимальной высоты.
Установите на место и закройте лоток.
б. Нажмите кнопку фиксатора передней дверцы.
7. Откройте переднюю дверцу.
8. Извлеките картридж с тонером.
9. Откройте крышку отсека доступа к замятой бумаге.
10. Извлеките всю замятую бумагу.
11. Установите картридж с тонером.
12. Закройте переднюю дверцу.
Устранение замятия бумаги в лотке 3
Чтобы проверить наличие бумаги во всех возможных местах замятия, относящихся к лотку 3, выполните следующую процедуру.
При возникновении замятия на панели управления отображаются анимационные подсказки, помогающие устранить замятие.
1. Извлеките лоток из устройства.
Z. Уберите бумагу из лотка и удалите все поврежденные листы.
3. Задняя направляющая бумаги должна быть отрегулирована по указателю соответствующего формата бумаги. Если необходимо, отодвиньте фиксатор и переместите заднюю направляющую бумаги в правильное положение. Она должна защелкнуться на месте.
4. Загрузите бумагу в лоток. Проверьте, чтобы пачка бумаги не загибалась по углам, а высота стопки бумаги не превышала высоту расположения указателей максимальной высоты.
5. Установите на место и закройте лоток.
6. Нажмите кнопку фиксатора передней дверцы.
7. Откройте переднюю дверцу.
8. Извлеките картридж с тонером.
9. Откройте крышку отсека доступа к замятой бумаге.
10. Извлеките всю замятую бумагу.
11. Установите картридж с тонером.
12. Закройте переднюю дверцу.
Устранение замятия в дуплексере
Чтобы проверить наличие бумаги во всех возможных местах замятия, относящихся к устройству двусторонней печати, выполните следующую процедуру.
При возникновении замятия на панели управления отображаются анимационные подсказки, помогающие устранить замятие.
1. Полностью снимите лоток 2 с принтера.
2. Нажмите зеленую кнопку, чтобы освободить поддон дуплексера.
3. Извлеките всю замятую бумагу.
4. Закройте поддон дуплексера.
5. Переустановите лоток 2.
б. Нажмите кнопку фиксатора передней дверцы.
7. Откройте переднюю дверцу.
8. Закройте переднюю дверцу.
Устранение замятия в области картриджей с тонером и в области термоблока
Чтобы проверить наличие бумаги во всех возможных местах замятия, относящихся к области картриджей с тонером или к области термоблока, выполните следующую процедуру.
При возникновении замятия на панели управления отображаются анимационные подсказки, помогающие устранить замятие.
1. Нажмите кнопку фиксатора передней дверцы.
2. Откройте переднюю дверцу.
3. Извлеките.
4. Откройте крышку отсека доступа к замятой бумаге.
5. Если замятая бумага видна, удалите ее.
б. Установите.
7. Закройте переднюю дверцу.
8. Если бумага не замялась внутри дверцы отсека, нажмите кнопку фиксатора передней дверцы.
9. Откройте переднюю и заднюю дверцы.
10. Если видна замятая бумага, извлеките ее со стороны задней дверцы.
11. Закройте заднюю и переднюю дверцы.


 , чтобы автоматически устранить замятие бумаги.
, чтобы автоматически устранить замятие бумаги.
 для продолжения текущего задания печати.
для продолжения текущего задания печати.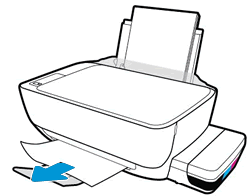

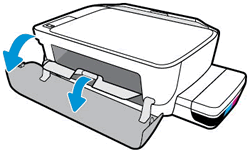

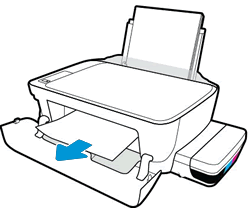

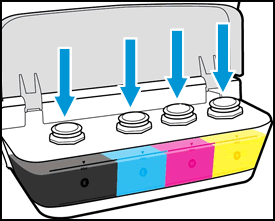

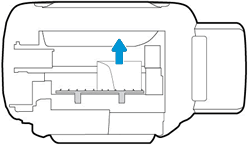
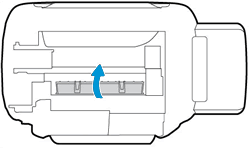
 восемь раз, затем отпустите кнопку
восемь раз, затем отпустите кнопку 






































































