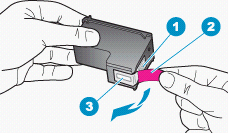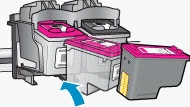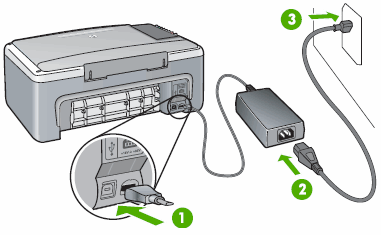Модераторы: KOT, Женька 116
xCooLx » Вт сен 20, 2011 11:47 am

P.S: не перевариваю такие мыльницы
Мучитель струйников
-
xCooLx
- Over 9000 заправок
-
- Персональный альбом
Megalex » Вт сен 20, 2011 11:49 am
xCooLx писал(а):Когда захватывает пытается печатать что то или просто выплёвывает быстро?
просто выкидывает пустой лист.. причем вначале криво хватал (смазал ролик), потом застревала бумага при подходе к картриджам (устранил). Сейчас выплевываеться лист чистый и все…
-
Megalex
- Чихал на тонер
-
- Сайт
- ICQ
Megalex » Вт сен 20, 2011 11:51 am
xCooLx писал(а):Эм… датчик не залипший случаем? может он видит что якобы бумага осталась в принтере и пытается её выплюнуть но не получается, но эт предположения…
сейчас ковырну посмотрю…
-
Megalex
- Чихал на тонер
-
- Сайт
- ICQ
Megalex » Вт сен 20, 2011 12:55 pm
xCooLx писал(а):Чёт долго ковыряешь
Кушал просто… Кароче датчик куляеться нормально… Я думаю нет смысла его ковырять… Или стоит домучать до конца?
-
Megalex
- Чихал на тонер
-
- Сайт
- ICQ
Megalex » Вт сен 20, 2011 1:13 pm
xCooLx писал(а):Ну если есть возможность послать клиента подальше то посылай, я допустим не навижу возиться с такими аппаратами

Кстати, он при включении протягивает лист и потом опять берёт ещё и ещё? или только один и остаются гореть эти 3 лампочки?
Гребет все что в него не всуниш постоянно!!! хоть пять хоть шесть листов подряд
-
Megalex
- Чихал на тонер
-
- Сайт
- ICQ
VVC » Вт сен 20, 2011 2:22 pm

во-первых проблема может быть примитивно в картриджах — нужна их проверка на др. аппарате
или попытаться сбросить состояние (сам не пробовал, нашел в нете):
1. Нажать (ВКЛ) (ЛОТОК ДЛЯ БУМАГИ ДОЛЖЕН БЫТЬ ПУСТОЙ)
2. после включения принтера Нажимаем и держим кн (ВКЛ) и один раз нажимаем (Cancel)
3. После этого начинает мигать кнопка (ВКЛ) и секенд через 5 принтер захочет распечатать тест страницу
4. Ожидаем пока это закончится
5. принтер выдаёт закончилась бумага- Нажимаем(Cancel)
и во-вторых: неплохо бы к компу подсоединить и состояние принтера через сервис драйвера перепроверить….
- За это сообщение автора VVC поблагодарил:
- Megalex
-
VVC
- Тонерный чревовещатель
-
- Персональный альбом
Megalex » Вт сен 20, 2011 2:34 pm
VVC писал(а):Весело вы тут принтеры струйные ремонтируете ) …конечно можно и выбросить, а можно …
во-первых проблема может быть примитивно в картриджах — нужна их проверка на др. аппарате
или попытаться сбросить состояние (сам не пробовал, нашел в нете):1. Нажать (ВКЛ) (ЛОТОК ДЛЯ БУМАГИ ДОЛЖЕН БЫТЬ ПУСТОЙ)
2. после включения принтера Нажимаем и держим кн (ВКЛ) и один раз нажимаем (Cancel)
3. После этого начинает мигать кнопка (ВКЛ) и секенд через 5 принтер захочет распечатать тест страницу
4. Ожидаем пока это закончится
5. принтер выдаёт закончилась бумага- Нажимаем(Cancel)и во-вторых: неплохо бы к компу подсоединить и состояние принтера через сервис драйвера перепроверить….
Тссс…. мы профессионалы) Я думаю с ним не стоит возиться если за пол часа не успеваеш сделать
-
Megalex
- Чихал на тонер
-
- Сайт
- ICQ
-
-
Taskalfa 180 ошибка «Е» и «Встряхните картр. с тонером»
manik.76 в форуме Принтеры, МФУ, копиры формата A3
- 3
- 9931
dviz
Пн фев 20, 2017 1:35 pm
-
Taskalfa 180 ошибка «Е» и «Встряхните картр. с тонером»
-
-
«ошибка принтера HSYNC»
Sunat в форуме Xerox 3100 и иже с ним…
- 10
- 29480
Sunat
Сб май 10, 2014 6:19 am
-
«ошибка принтера HSYNC»
-
-
BROTHER DCP-1512R ошибка «Фотобарабан !»
VIRT в форуме Принтеры, МФУ, факсы, копиры формата A4
- 1
- 4031
kvg
Чт сен 05, 2019 1:35 pm
-
BROTHER DCP-1512R ошибка «Фотобарабан !»
-
-
brother DCP 7030R «ошибка барабана»
vg2804 в форуме Принтеры, МФУ, факсы, копиры формата A4
- 14
- 20085
Rexvil
Пт окт 09, 2020 8:01 am
-
brother DCP 7030R «ошибка барабана»
-
-
Canon mf635cx ошибка «замятие»
belocarsk в форуме Принтеры, МФУ, факсы, копиры формата A4
- 8
- 5377
belocarsk
Пн мар 04, 2019 12:23 pm
-
Canon mf635cx ошибка «замятие»
Вернуться в Принтеры струйные
Кто сейчас на форуме
Сейчас этот форум просматривают: нет зарегистрированных пользователей и гости: 16
Мигающие индикаторы
В последующих разделах описаны основные комбинации мигающих индикаторов на панели управления, а также способы устранения неполадок для каждой комбинации. Сопоставьте наблюдаемую последовательность мигания индикаторов с соответствующей последовательностью, описанной в документе, и выполните указанные действия для устранения возникшей неполадки.
-
Индикатор питания
-
Индикатор предупреждения
-
Индикатор проверки цветного картриджа
-
Индикатор проверки черного картриджа
Рис. : Световые индикаторы на панели управления
Проблема: Все индикаторы быстро мигают
В данном состоянии ошибки на панели управления отображается следующая схема мигающих индикаторов:
-
Индикатор питания: Быстро мигает
-
Индикатор предупреждения: Быстро мигает
-
Индикатор проверки цветного картриджа: Быстро мигает
-
Индикатор проверки черного картриджа: Быстро мигает
Рис. : Световые индикаторы на панели управления

-
Причина
Неустранимая ошибка в устройстве.
Решения
Решение первое. Сброс настроек МФУ All-in-One
Для сброса настроек устройства выполните следующие действия.
-
На включенном устройстве отсоедините кабель питания из разъема на задней панели корпуса.
-
Подождите 30 секунд.
-
Подсоедините кабель питания в разъем на задней панели устройства.
-
Нажмите кнопку питания
, чтобы включить устройство.
-
Дождитесь, когда индикатор питания
перестанет мигать. На этом сброс завершается.
-
Если эти действия привели к устранению неполадки, дальнейшие действия не требуются.
-
Если проблема не решена, перейдите к следующему решению.
Решение второе. Убедитесь в том, что накладка панели управления установлена правильно
Если накладка или панель установлены неправильно, устройство может показывать ложное состояние. Если устройство ранее не использовалось, должным образом установите накладку на панель управления, выполнив нижеприведенные инструкции.
Если накладка панели управления уже установлена, и принтер некоторое время работал, не пытайтесь переустанавливать накладку. Плотно нажмите на накладку для обеспечения соответствующего крепления ее клейкого слоя или контактов.
Примечание.
Если накладка лицевой панели уже установлена, перейдите к следующему решению.
-
Отсоедините кабель питания от разъема на задней панели устройства.
-
На крышке передней панели отделите от накладки клейкую подложку.
-
Поднимите крышку сканера, аккуратно выровняйте и установите накладку панели управления.
-
Подсоедините кабель питания в разъем на задней панели устройства.
-
Повторите задание.
-
Если эти действия привели к устранению неполадки, дальнейшие действия не требуются.
-
Если проблема не решена, перейдите к следующему решению.
Решение третье. Вставьте вилку кабеля питания МФУ All-in-One в электрическую розетку
Вставьте вилку кабеля питания устройства в электрическую розетку и убедитесь в том, что источник питания исправен.
-
Отсоедините кабель питания из разъема на задней панели устройства.
-
Отсоедините кабель питания от разветвителей питания или сетевых фильтров.
-
Включите вилку кабеля питания непосредственно в электрическую розетку.
-
Подсоедините кабель питания в разъем на задней панели устройства.
-
Нажмите кнопку питания (
), чтобы включить устройство.
-
Повторите задание.
Если проблема не устранена, попробуйте использовать другую розетку.
-
Если эти действия привели к устранению неполадки, дальнейшие действия не требуются.
-
Если проблема не решена, перейдите к следующему решению.
Решение четвертое. Сервисное обслуживание МФУ All-in-One
Если после выполнения всех указанных действий устранить неполадку не удалось, перейдите к разделу Сервисное обслуживание устройства All-in-One в конце этого документа.
Проблема: Мигает Индикатор предупреждения
В данном состоянии ошибки на панели управления отображается следующая схема мигающих индикаторов:
-
Индикатор питания: Горит
-
Индикатор предупреждения: Быстро мигает
-
Индикатор проверки цветного картриджа: Отключен
-
Индикатор проверки черного картриджа: Отключен
Рис. : Световые индикаторы на панели управления

-
Причина
В лотке отсутствует бумага или возникло замятие бумаги.
Решения
Решение первое. Загрузите бумагу
Если лоток для бумаги пуст, загрузите в него бумагу.
-
Убедитесь, что на бумаге нет пыли, отсутствуют разрывы и замятия, а края не скручены и не загнуты.
-
Убедитесь, что в стопке находится бумага одного размера и типа.
-
Выровняйте стопку бумаги на плоской поверхности.
-
Переместите направляющую ширины бумаги в крайнее положение.
Рис. : Выдвиньте направляющую ширину бумаги
-
Вставьте бумагу в лоток.
Рис. : Установка бумаги в лоток
-
Сдвиньте направляющую ширины бумаги вплотную (но без усилий) к краю стопки бумаги.
-
Нажмите кнопку на панели управления, чтобы возобновить выполнение задания.
-
Если эти действия привели к устранению неполадки, дальнейшие действия не требуются.
-
Если проблема не решена, перейдите к следующему решению.
Решение второе. Проверьте бумагу
Мигающий индикатор Бумаги может указывать на несколько проблем, связанных с бумагой.
-
Бумага уже была использована
-
Бумага скомкана или помята
-
Текстурированная бумага
-
Специализированная бумага
-
Клапаны конверта
Конверты могут подаваться некорректно, если клапан смещается при его захвате роликами. Используйте конверты с прямоугольным клапаном и/или сложите клапан внутри конверта при печати.
Чтобы определить, заключается ли проблема в бумаге, попробуйте загрузить в устройство чистую неповрежденную бумагу для струйной печати или универсальную бумагу (70 — 90 г/кв. м), например, HP Multipurpose, или ярко-белую бумагу HP. Если бумага подается в устройство правильно, возможно, проблема возникла с бумагой, используемой ранее.
-
Если эти действия привели к устранению неполадки, дальнейшие действия не требуются.
-
Если проблема не решена, перейдите к следующему решению.
Решение третье. Изменение настроек драйвера печати
Следуйте этим инструкциям в указанном порядке, чтобы изменить параметры драйвера печати.
Шаг 1. Изменение настроек
Используя один из следующих методов, задайте другой размер бумаги в настройках драйвера печати в соответствии с параметрами задания печати. Нестандартный формат бумаги следует создавать, только если необходимый формат отсутствует.
Способ 1. Выберите любой доступный формат бумаги
-
В меню программы, из которой выполняется печать, выберите пункты Файл, Печать. Откроется окно Печать.
-
В раскрывающемся списке Имя: выберите соответствующее название устройства, если оно еще не выбрано.
-
Нажмите кнопку Свойства или Настройки в правом верхнем углу окна Печать. Откроется окно Свойства или Параметры печати.
Примечание.
Название кнопки или окна зависит от используемого ПО.
-
Нажмите вкладку Функции.
-
В раскрывающемся списке Формат: нажмите кнопку Дополнительно, чтобы вызвать окно выбора форматов бумаги. Откроется окно Формат:
-
В списке Формат: выберите соответствующую категорию формата бумаги, а затем формат, соответствующий формату бумаги, загруженной в устройство.
-
Нажмите кнопку OK, чтобы настройки вступили в силу.
Способ 2. Создание нестандартного формат бумаги
-
В меню программы, из которой выполняется печать, выберите пункты Файл, Печать. Откроется окно Печать.
-
В раскрывающемся списке Имя: выберите соответствующее название устройства, если оно еще не выбрано.
-
Нажмите кнопку Свойства или Настройки в правом верхнем углу окна Печать. Откроется окно Свойства или Параметры печати.
Примечание.
Название кнопки или окна зависит от используемого ПО.
-
Нажмите вкладку Функции.
-
В раскрывающемся списке Формат: выберите элемент Специальный. Откроется окно Специальный формат бумаги.
-
В поле Имя введите название нестандартного формата бумаги. Например, если требуется печать на конвертах форматом 101,6 х 203,2 мм, введите конверты 4×8.
Примечание.
Нужно ввести название нестандартного формата в окне Имя. В противном случае кнопка Сохранить будет недоступна при попытке сохранения настроек.
-
В области Размер бумаги введите измерение в окнах Ширина и Длина. Например, вы печатаете на конвертах 101,6 x 203,2 мм (4 x 8″) — введите 4 в поле Ширина и 8 — в поле Длина.
-
В области Единицы выберите соответствующую единицу измерения и нажмите кнопку Сохранить.
Примечание.
Если кнопка Сохранить недоступна, убедитесь в том, что параметру в поле Имя присвоено название.
-
Нажмите кнопку OK, чтобы настройки вступили в силу. Окно Специальный формат бумаги закроется.
-
В раскрывающемся списке Формат: во вкладке Функции нажмите кнопку Дополнительно.
-
Откроется окно Формат:
-
В списке Формат: выберите элемент Специальный и затем выберите созданный специальный формат бумаги.
-
Нажмите кнопку OK, чтобы настройки вступили в силу.
Шаг 2. Повторно распечатайте задание из приложения
Попытайтесь воспроизвести ошибку, которая привела к миганию индикаторов. Если вы не можете вспомнить, что привело к миганию индикаторов, выполните следующие действия:
-
В меню программы, из которой выполняется печать, выберите пункты Файл, Печать. Откроется окно Печать.
-
В раскрывающемся списке Имя: выберите соответствующее название устройства, если оно еще не выбрано.
-
Щелкните OK.
-
Проверьте состояние мигающих индикаторов.
-
Если эти действия привели к устранению неполадки, дальнейшие действия не требуются.
-
Если проблема не решена, перейдите к следующему решению.
Решение четвертое. Устраните замятие бумаги
Для устранения этой неполадки выполните следующие действия в указанной последовательности.
Часто заминается бумага в устройстве?
Предотвращение замятий бумаги
Для предотвращения замятия бумаги в устройстве HP соблюдайте следующие рекомендации.
-
Перед загрузкой стопки бумаги в лоток выровняйте все края на плоской поверхности, удерживая стопку в руках.
-
Убедитесь, что регуляторы длины и ширины лотка выставлены без перекосов, затем подвиньте стопку бумаги вперед до упора.
Внимание!Не прилагайте излишних усилий при загрузке бумаги в лоток.
-
Не перегружайте лоток для бумаги.
-
Загружайте бумагу в лоток только после остановки печати.
-
Убедитесь, что загружаемая в лоток бумага поддерживается устройством HP. Для получения дополнительной информации ознакомьтесь с документацией, прилагаемой к устройству HP.
-
Не печатайте на бумаге со скрепками или скобками.
-
Не используйте скрученную, надорванную, пыльную, влажную, перегнутую, сморщенную или деформированную бумагу.
-
Одновременно используйте бумагу только одного типа. Не загружайте бумагу разных типов, плотности или размеров.
-
Не используйте слишком толстую, тонкую или сильно глянцевую бумагу.
Причины замятия бумаги
Замятие бумаги может возникать по следующим причинам:
-
Бумага неправильно загружена в лоток.
-
Повреждены или загрязнены ролики подачи бумаги.
-
В лоток загружена надорванная, смятая или влажная бумага.
-
Возможно, задняя дверца не закрыта, или устройство для автоматической двусторонней печати (дуплекс) не зафиксировано на месте.
-
Загрузка бумаги в лоток выполнялась в процессе печати на устройстве HP.
-
В лоток загружена бумага разных типов одновременно.
-
Замятие бумаги произошло внутри корпуса устройства HP, и его сразу нельзя заметить.
-
Движению бумаги мешает посторонний предмет.
-
В устройстве накопились обрывки ранее замятой бумаги.
-
Лоток переполнен.
-
Выполнялась печать на конверте с погнутыми краями.
Шаг 1. Извлеките неплотно загруженную бумагу из лотка
Извлеките неплотно прилегающие листы бумаги из входного и выходного лотков.
Внимание!Не извлекайте на этом этапе замятую бумагу. Попытка извлечь замятую бумагу с лицевой стороны устройства может привести к повреждению механизма печати.
|
Извлеките неплотно прилегающую бумагу |
Не тяните замятую бумагу при ее извлечении |
|
|
|
Шаг 2. Устраните замятие бумаги с тыльной стороны корпуса МФУ All-in-One
-
Нажмите кнопку питания (
), чтобы выключить устройство.
-
Отсоедините кабель питания от разъема на задней панели устройства.
-
Нажмите на выступ в левой части задней крышки, чтобы освободить ее. Снимите крышку, потянув ее по направлению от устройства.
Рис. : Снимите заднюю дверцу доступа
-
Осторожно извлеките всю замятую бумагу или обрывки бумаги с роликов внутри устройства. Во избежание обрывов бумаги извлекайте целые листы обеими руками.
Рис. : Аккуратно удалите замятую бумагу
Внимание!Если бумага порвалась, извлеките ее куски из роликов и колесиков. Если внутри устройства остались оторванные фрагменты бумаги, велика вероятность повторного замятия бумаги.
Рис. : Извлеките обрывки бумаги
-
Установите заднюю дверцу на место. Задвиньте две перемычки на правой стороне крышки в два отверстия на правой части устройства, затем — на левой.
Рис. : Установка задней крышки на место
-
Подсоедините кабель питания в разъем на задней панели устройства.
Шаг 3. Устраните замятие бумаги с лицевой стороны корпуса многофункционального устройства All-in-One
-
Нажмите кнопку питания (
), чтобы включить устройство, если оно еще не включено.
-
Откройте дверцу доступа к картриджам. Каретка переместится в зону доступа, если нет препятствий.
Рис. : Откройте дверцу доступа к картриджам
-
Если каретка перестает перемещаться, отсоедините кабель питания из разъема на задней панели корпуса устройства.
-
Аккуратно удалите замятую бумагу.
Примечание.
Извлеките бумагу через лицевую сторону корпуса устройства, соблюдая максимальную осторожность. Если внутри устройства остались фрагменты бумаги, велика вероятность повторного замятия бумаги, которое может привести к повреждению механизма печати.
-
Убедитесь в отсутствии обрывков бумаги между роликами.
-
Закройте дверцу доступа к картриджам.
Рис. : Закройте дверцу доступа к картриджам
-
Подсоедините кабель питания в разъем на задней панели устройства.
-
Нажмите кнопку питания (
), чтобы включить устройство.
Шаг 4. Распечатайте отчет самопроверки
Выполните следующие действия для печати отчета самопроверки. Печать отчета самопроверки позволяет проверить работу оборудования.
-
Загрузите в лоток для бумаги обычную белую бумагу.
-
Зажмите кнопку Start Copy Black (Запуск копирования, Ч/Б) и кнопку Start Copy Color (Запуск цветного копирования) на панели управления устройством, затем отпустите их. Будет распечатан отчет самопроверки.
-
Если выполнение этих действий помогло устранить проблему и удалось напечатать пробную страницу, никаких дальнейших действий предпринимать не требуется.
-
Если устранить проблему не удалось, попробуйте следующее решение.
-
Если печать пробной страницы не выполняется, попробуйте следующее решение.
Решение пятое. Убедитесь в том, что каретка свободно перемещается
Выполните следующие действия, чтобы проверить свободный ход каретки.
Шаг 1. Проверка состояния тракта подачи бумаги
-
Нажмите кнопку питания (
), чтобы включить устройство.
-
Откройте дверцу доступа к картриджам. Каретка переместится в зону доступа, если нет препятствий.
Рис. : Откройте дверцу доступа к картриджам
-
При включенном питании устройства отсоедините кабель питания от разъема на задней панели корпуса.
Внимание!Во избежание риска поражения электрическим током при перемещении компонентов вручную необходимо отсоединить кабель питания.
-
Отсоедините кабель питания из разъема блока питания или электрической розетки.
-
Проверьте наличие бумаги или посторонних предметов, препятствующих движению каретки.
Рис. : Бумага, препятствующая движению каретки
Примечание.
Для подсветки и осмотра внутренней части корпуса используйте фонарик.
-
Извлеките замятую бумагу и другие посторонние предметы.
-
Переместите каретку вручную.
-
Если каретка застряла в правой части устройства, переместите каретку к левой стороне корпуса устройства.
-
Если каретка застряла в левой части устройства, переместите каретку к правой стороне корпуса устройства.
-
Если каретка застряла в средней части устройства, переместите каретку к правой стороне корпуса устройства.
-
-
Аккуратно перемещая каретку влево и вправо, убедитесь, что она может свободно перемещаться по всей ширине устройства.
-
Закройте дверцу доступа к картриджам.
Рис. : Закройте дверцу доступа к картриджам
-
Подсоедините кабель питания в разъем на задней панели устройства.
-
Подключите кабель питания в электрическую розетку.
-
Нажмите кнопку питания (
), чтобы включить устройство.
Шаг 2. Распечатайте отчет самопроверки
Выполните следующие действия для печати отчета самопроверки. Печать отчета самопроверки позволяет проверить работу оборудования.
-
Загрузите в лоток для бумаги обычную белую бумагу.
-
Зажмите кнопку Start Copy Black (Запуск копирования, Ч/Б) и кнопку Start Copy Color (Запуск цветного копирования) на панели управления устройством, затем отпустите их. Будет распечатан отчет самопроверки.
-
Если выполнение этих действий помогло устранить проблему и удалось напечатать пробную страницу, никаких дальнейших действий предпринимать не требуется.
-
Если устранить проблему не удалось, попробуйте следующее решение.
-
Если печать пробной страницы не выполняется, попробуйте следующее решение.
Решение шестое. Очистка роликов
Скопления частиц пыли, бумажных волокон и прочих частиц на роликах подачи бумаги могут стать причиной замятия бумаги и неполадок в подаче листов. Для очистки роликов подачи бумаги выполните следующие действия.
Шаг 1. Очистка роликов
Следуйте этим инструкциям для удаления с роликов частиц пыли, грязи или бумаги.
-
Вам потребуются следующие материалы:
-
Чистая ткань без ворса или любой мягкий материал, который не будет распадаться на части или оставлять волокна;
-
Дистиллированная, отфильтрованная или бутылочная вода (в водопроводной воде могут содержаться частицы, способные повредить устройство).
-
-
Нажмите кнопку питания (
), чтобы выключить устройство.
-
Отсоедините кабель питания от разъема на задней панели устройства.
-
Нажмите на выступ в левой части задней крышки, чтобы освободить ее. Снимите крышку, потянув ее по направлению от устройства.
Рис. : Снимите заднюю дверцу доступа
-
Слегка смочите мягкую безворсовую ткань дистиллированной или бутылочной водой и отожмите ее.
-
Отожмите ткань и очистите ролики, прокручивая их пальцами вверх. При удалении частиц пыли или грязи не прилагайте излишних усилий.
Рис. : Очистите ролики подачи бумаги
-
Просушите ролики в течение 10-15 минут.
-
Убедитесь в том, что ролики подачи бумаги в задней части очищены и вращаются свободно.
Рис. : Ролики в задней части
-
Установите заднюю дверцу на место. Задвиньте две перемычки на правой стороне крышки в два отверстия на правой части устройства, затем — на левой.
Рис. : Установка задней крышки на место
-
Подсоедините кабель питания в разъем на задней панели устройства.
-
Нажмите кнопку питания (
), чтобы включить устройство.
Шаг 2. Распечатайте отчет самопроверки
Выполните следующие действия для печати отчета самопроверки. Печать отчета самопроверки позволяет проверить работу оборудования.
-
Загрузите в лоток для бумаги обычную белую бумагу.
-
Зажмите кнопку Start Copy Black (Запуск копирования, Ч/Б) и кнопку Start Copy Color (Запуск цветного копирования) на панели управления устройством, затем отпустите их. Будет распечатан отчет самопроверки.
-
Если выполнение этих действий помогло устранить проблему и удалось напечатать пробную страницу, никаких дальнейших действий предпринимать не требуется.
-
Если устранить проблему не удалось, попробуйте следующее решение.
-
Если печать пробной страницы не выполняется, попробуйте следующее решение.
Решение седьмое. Сброс настроек МФУ All-in-One
Следуйте этим инструкциям, чтобы перезапустить устройство и распечатать отчет самопроверки.
Шаг 1. Сброс настроек МФУ All-in-One
Для сброса настроек устройства выполните следующие действия.
-
На включенном устройстве отсоедините кабель питания из разъема на задней панели корпуса.
-
Подождите 30 секунд.
-
Подсоедините кабель питания в разъем на задней панели устройства.
-
Нажмите кнопку питания
, чтобы включить устройство.
-
Дождитесь, когда индикатор питания
перестанет мигать. На этом сброс завершается.
Шаг 2. Распечатайте отчет самопроверки
Выполните следующие действия для печати отчета самопроверки. Печать отчета самопроверки позволяет проверить работу оборудования.
-
Загрузите в лоток для бумаги обычную белую бумагу.
-
Зажмите кнопку Start Copy Black (Запуск копирования, Ч/Б) и кнопку Start Copy Color (Запуск цветного копирования) на панели управления устройством, затем отпустите их. Будет распечатан отчет самопроверки.
-
Если выполнение этих действий помогло устранить проблему и удалось напечатать пробную страницу, никаких дальнейших действий предпринимать не требуется.
-
Если устранить проблему не удалось, попробуйте следующее решение.
-
Если печать пробной страницы не выполняется, попробуйте следующее решение.
Решение восьмое. Сервисное обслуживание МФУ All-in-One
Если после выполнения всех указанных действий устранить неполадку не удалось, перейдите к разделу Сервисное обслуживание устройства All-in-One в конце этого документа.
Проблема: Индикатор предупреждения, и один из индикаторов проверки картриджей мигают.
В данном состоянии ошибки на панели управления отображается следующая схема мигающих индикаторов:
-
Индикатор питания: Горит
-
Индикатор предупреждения: Быстро мигает
-
Индикатор проверки цветного картриджа: Быстро мигает или выключен
-
Индикатор проверки черного картриджа: Быстро мигает или выключен
|
Рис. : Мигающие индикаторы
|
Рис. : Мигающие индикаторы
|
-
Причина
Дверца отсека картриджей открыта, или имеются проблемы в работе картриджей.
Решения
Решение первое. Закройте дверцу доступа к картриджам
Плотно нажмите на дверцу отсека картриджей, чтобы убедиться в том, что она полностью закрыта.
Рис. : Закройте дверцу доступа к картриджам

-
Если эти действия привели к устранению неполадки, дальнейшие действия не требуются.
-
Если проблема не решена, перейдите к следующему решению.
Решение второе. Устранение неполадки картриджа
Для устранения неполадки картриджа примените следующие действия в указанной последовательности.
Шаг 1. Определите неисправный картридж
Если устройство не подключено к компьютеру или программное обеспечение HP не установлено, то сообщение на экране компьютера не выводится.
-
Если в сообщении указан определенный картридж, то он и является источником проблемы. Шаг 2. Очистите контакты проблемного картриджа.
-
Если в сообщении на компьютере не указывается конкретный картридж (в сообщении только написано следующее: Ошибка картриджа), выполните следующие действия для определения проблемного картриджа.
-
Откройте дверцу доступа к картриджам. Каретка переместится в зону доступа, если нет препятствий.
Рис. : Откройте дверцу доступа к картриджам
-
Отсоедините один картридж (не оба).
-
Закройте дверцу доступа к картриджам.
Рис. : Закройте дверцу доступа к картриджам
-
Если выводится сообщение Ошибка картриджа, то неисправным является картридж, оставшийся в устройстве.
-
Если на компьютере выводится сообщение о том, что извлеченныйкартридж отсутствует, не обнаружен или неправильно установлен, неисправным является извлеченный картридж.
-
-
Перейдите к следующему шагу.
Шаг 2. Очистите контакты проблемного картриджа
Для очистки контактов выполните следующие действия в указанной последовательности.
Примечание.
Если определить неисправный картридж не удалось, очистите контакты для обоих картриджей.
-
Потребуется следующее:
-
Чистая дистиллированная вода. Если дистиллированной воды нет, используйте бутылочную или фильтрованную воду.
-
Чистые хлопковые тампоны или любой мягкий материал без ворса, не прилипающий к картриджу (можно использовать фильтры для кофе).
-
-
Откройте дверцу доступа к картриджам. Каретка переместится в зону доступа, если нет препятствий.
Рис. : Откройте дверцу доступа к картриджам
-
Отсоедините кабель питания от разъема на задней панели устройства.
-
Нажмите один из картриджей, чтобы освободить его, и извлеките из гнезда.
Рис. : Извлеките проблемный картридж
-
Если на картридже имеется лента, удалите ее. Не удаляйте полосу медного цвета.
Рис. : Снятие защитной ленты
Внимание!Не прикасайтесь к контактам картриджа или соплам.
Рис. : Не прикасайтесь к контактам
Если вы удалили ленту с картриджа, нет необходимости в его очистке. Продолжите действия по переустановке картриджа.
-
Положите картридж на лист бумаги пластиной с соплами вверх
-
Окуните тампон в чистую воду и отожмите его, чтобы убрать излишки влаги. Используйте только слегка смоченный тампон.
-
Очистите контакты картриджа.
Внимание!Не прикасайтесь к соплам.
Рис. : Очистите контакты картриджа
Примечание.
Быстро очистите контакты, чтобы картридж не находился вне устройства более 30 минут. Если картридж находится вне принтера слишком долго, чернила могут засохнуть и забить сопла.
-
Очистите контакты в каретке на месте картриджа, вызвавшего неполадку.
Предупреждение.Убедитесь в том, что кабель питания отсоединен от разъема на задней панели корпуса устройства.
Рис. : Каретка
Рис. : Контакты золотистого цвета внутри каретки
-
Дайте картриджу и каретке просохнуть в течение десяти минут.
-
Вставьте картридж в гнездо под небольшим углом, затем надавите на картридж вверх и вперед до щелчка, чтобы установить его на место.
Рис. : Установите картридж
-
Подсоедините кабель питания в разъем на задней панели устройства.
-
Закройте дверцу доступа к картриджам.
Рис. : Закройте дверцу доступа к картриджам
Примерно через минуту распечатается страница выравнивания.
Шаг 3. Выровняйте картриджи
-
Поднимите крышку устройства.
Рис. : Процесс открытия дверцы устройства
-
Поместите страницу выравнивания на стекло сканера в передний правый угол стороной для печати вниз. Используйте фигурную направляющую рядом со стеклом сканера для более удобной загрузки страницы выравнивания.
Рис. : Помещение страницы выравнивания на стекло сканера
-
Опустите крышку устройства.
Рис. : Опустите крышку
-
Нажмите Start Copy Color (Запуск цветного копирования) для запуска выравнивания.
-
После завершения процедуры страницу выравнивания можно выбросить.
-
Если после выполнения этих шагов проблема устранена, дальнейшие действия не требуются.
-
Если проблема не устранена, перейдите к следующему шагу.
Шаг 4. Замените картридж, вызывающий дефекты печати
На сайте HP SureSupply можно проверить совместимость картриджей чернильных или с тонером, а также приобрести картриджи на замену и другие расходные материалы.
-
Если требуется, выберите свою страну/регион.
Рис. : Выбор страны/региона
-
Следуйте инструкциям на экране, чтобы заказать новые расходные материалы или проверить совместимость картриджа с принтером.
Подлинные картриджи и другие расходные материалы HP можно также приобрести в других магазинах.
Для замены вызывающего проблему картриджа следуйте приведенным ниже инструкциям.
-
Нажмите кнопку питания (
), чтобы включить устройство, если оно еще не включено. Перед продолжением дождитесь полной остановки устройства.
-
Опустите лоток для бумаги.
-
Выдвиньте расширитель выходного лотка
Рис. : Выдвиньте расширитель выходного лотка
-
Вставьте неиспользуемую, чистую, белую бумагу в лоток и отрегулируйте направляющие по ширине, чтобы они плотно прилегали к краям стопки бумаги.
-
Откройте переднюю дверцу доступа.
Каретка переместится в центральное положение. Перед продолжением дождитесь полной остановки каретки.
Рис. : Откройте переднюю дверцу
-
Слегка нажмите на картридж, чтобы освободить его, затем извлеките из гнезда, потянув на себя.
Рис. : Пример извлечения трехцветного картриджа
-
Извлеките новый картридж из упаковки и тщательно удалите пластиковую ленту, потянув за розовый ярлычок.
Внимание!Не прикасайтесь к медным контактам или чернильным соплам. Кроме того, не пытайтесь приклеить ленту обратно. Прикосновение к этим деталям может привести к их загрязнению, неполадкам с подачей чернил и нарушению электрических контактов.
-
Контакты с медным покрытием
-
Пластиковая лента с розовым ярлычком (необходимо удалить перед установкой)
-
Сопла под защитной лентой
Рис. : Снимите пластиковую ленту
-
-
Удерживая картридж за боковые стороны, соплами к устройству, вставьте его в гнездо с соответствующей цветовой кодировкой до щелчка. Значок на картридже должен соответствовать значку на гнезде.
Рис. : Пример установки трехцветного картриджа
-
Вставьте трехцветный картридж в левое гнездо.
-
Вставьте черный картридж в гнездо справа.
Рис. : Гнезда с цветовой кодировкой
-
-
Закройте переднюю дверцу доступа. Будет автоматически распечатана страница выравнивания. Перед продолжением подождите, пока распечатается страница.
Рис. : Закройте переднюю дверцу доступа
Шаг 5. Выровняйте картриджи
Для выравнивания картриджей выполните следующие действия. Если устройство не завершает выравнивание картриджей, то оно будет печатать страницу выравнивания при каждом включении.
-
Поднимите крышку устройства.
Рис. : Процесс открытия дверцы устройства
-
Поместите страницу выравнивания на стекло сканера в передний правый угол стороной для печати вниз. Используйте фигурную направляющую рядом со стеклом сканера для более удобной загрузки страницы выравнивания.
Рис. : Помещение страницы выравнивания на стекло сканера
-
Опустите крышку устройства.
Рис. : Опустите крышку
-
Нажмите Start Copy Color (Запуск цветного копирования) для запуска выравнивания.
-
После завершения процедуры страницу выравнивания можно выбросить.
-
Если эти действия привели к устранению неполадки, дальнейшие действия не требуются.
-
Если проблема не решена, перейдите к следующему решению.
Решение третье. Сервисное обслуживание МФУ All-in-One
Если после выполнения всех указанных действий устранить неполадку не удалось, перейдите к разделу Сервисное обслуживание устройства All-in-One в конце этого документа.
Обходное решение: Распечатайте документ при использовании одного картриджа
Распечатайте документ только при одном установленном картридже (также называется резервным режимом или режимом использования одного картриджа). В данном режиме устройство печатает медленнее, а качество печати может снижаться. Если вы печатаете только с использованием черного картриджа, цвета печататься не будут. Если вы печатаете только с использованием цветного картриджа, черный цвет печататься не будет.
Примечание.
Вы можете вновь увидеть сообщение о том, что устройство печатает в режиме использования одного картриджа. Также при работе в резервном режиме индикатор предупреждения будет постоянно мигать. Данные признаки будут появляться, пока вы не установите два рабочих картриджа.
Проблема: Индикатор предупреждения и оба индикатора проверки картриджа быстро мигают
В данном состоянии ошибки на панели управления отображается следующая схема мигающих индикаторов:
-
Индикатор питания: Отключен
-
Индикатор предупреждения: Быстро мигает
-
Индикатор проверки цветного картриджа: Быстро мигает
-
Индикатор проверки черного картриджа: Быстро мигает
Рис. : Панель управления с мигающими индикаторами

-
Причина
Решения
Решение первое. Устраните замятие бумаги
Для устранения этой неполадки выполните следующие действия в указанной последовательности.
Шаг 1. Извлеките неплотно загруженную бумагу из лотка
Извлеките неплотно прилегающие листы бумаги из входного и выходного лотков.
Внимание!Не извлекайте замятую бумагу на этом шаге. Попытка извлечь замятую бумагу с лицевой стороны устройства может привести к повреждению механизма печати.
|
Извлеките неплотно прилегающую бумагу |
Не тяните замятую бумагу при ее извлечении |
|
|
|
Шаг 2. Устраните замятие бумаги с тыльной стороны устройства
-
Нажмите кнопку питания (
), чтобы выключить устройство.
-
Отсоедините кабель питания от разъема на задней панели устройства.
-
Нажмите на выступ в левой части задней крышки, чтобы освободить ее. Снимите крышку, потянув ее по направлению от устройства.
Рис. : Снимите заднюю дверцу доступа
-
Осторожно извлеките всю замятую бумагу или обрывки бумаги с роликов внутри устройства. Во избежание обрывов бумаги извлекайте целые листы обеими руками.
Рис. : Аккуратно удалите замятую бумагу
Внимание!Если бумага порвалась, извлеките ее куски из роликов и колесиков. Если внутри устройства остались оторванные фрагменты бумаги, велика вероятность повторного замятия бумаги.
Рис. : Извлеките обрывки бумаги
-
Установите заднюю дверцу на место. Задвиньте две перемычки на правой стороне крышки в два отверстия на правой части устройства, затем — на левой.
Рис. : Установка задней крышки на место
-
Подсоедините кабель питания в разъем на задней панели устройства.
Шаг 3. Устраните замятие бумаги с лицевой стороны корпуса многофункционального устройства All-in-One
-
Нажмите кнопку питания (
), чтобы включить устройство, если оно еще не включено.
-
Откройте дверцу доступа к картриджам. Каретка переместится в зону доступа, если нет препятствий.
Рис. : Откройте дверцу доступа к картриджам
-
Если каретка перестает передвигаться, отсоедините кабель питания из разъема на задней панели корпуса.
-
Аккуратно удалите замятую бумагу.
Примечание.
Извлеките бумагу через лицевую сторону корпуса устройства, соблюдая максимальную осторожность. Если внутри устройства остались фрагменты бумаги, велика вероятность повторного замятия бумаги, которое может привести к повреждению механизма печати.
-
Убедитесь в отсутствии обрывков бумаги между роликами.
-
Закройте дверцу доступа к картриджам.
Рис. : Закройте дверцу доступа к картриджам
-
Подсоедините кабель питания в разъем на задней панели устройства.
-
Нажмите кнопку питания (
), чтобы включить устройство.
Шаг 4. Распечатайте отчет самопроверки
Выполните следующие действия для печати отчета самопроверки. Печать отчета самопроверки позволяет проверить работу оборудования.
-
Загрузите в лоток для бумаги обычную белую бумагу.
-
Зажмите кнопку Start Copy Black (Запуск копирования, Ч/Б) и кнопку Start Copy Color (Запуск цветного копирования) на панели управления устройством, затем отпустите их. Будет распечатан отчет самопроверки.
-
Если выполнение этих действий помогло устранить проблему и удалось напечатать пробную страницу, никаких дальнейших действий предпринимать не требуется.
-
Если устранить проблему не удалось, попробуйте следующее решение.
-
Если печать пробной страницы не выполняется, попробуйте следующее решение.
Решение второе. Устраните посторонние предметы, мешающие ходу каретки, снова заправьте бумагу и распечатайте отчет самопроверки
Следуйте этим инструкциям для устранения предметов, мешающих ходу каретки, затем распечатайте отчет о самопроверки.
Шаг 1. Устраните предметы, мешающие ходу каретки
-
Откройте дверцу доступа к картриджам. Каретка переместится в зону доступа, если нет препятствий.
Рис. : Откройте дверцу доступа к картриджам
-
Не выключая устройство, отсоедините кабель питания из разъема на задней панели корпуса устройства.
-
Отсоедините кабель питания от электрической розетки.
Внимание!Перед тем, как перемещать компоненты устройства вручную или перевести механизм подачи бумаги в исходное положение, обязательно обесточьте устройство во избежание поражения электрическим током.
-
Загляните внутрь устройства либо через дверцу отсека картриджей или выходной лоток. Убедитесь в том, что чернильные картриджи надежно закреплены в каретке.
Примечание.
Возможно, что добираться до каретки придется через выходной лоток.
-
Проверьте наличие бумаги или посторонних предметов, препятствующих движению каретки.
-
Удалите все обнаруженные посторонние предметы.
-
Аккуратно перемещая каретку влево и вправо, убедитесь, что она может свободно перемещаться по всей ширине устройства.
-
Удалите все обнаруженные посторонние предметы.
-
Закройте дверцу доступа к картриджам.
Рис. : Закройте дверцу доступа к картриджам
-
Подсоедините кабель питания в разъем на задней панели устройства.
-
Подключите кабель питания в электрическую розетку.
-
Нажмите кнопку питания (
), чтобы включить устройство, если оно еще не включено.
Шаг 2. Распечатайте отчет самопроверки
Выполните следующие действия для печати отчета самопроверки. Печать отчета самопроверки позволяет проверить работу оборудования.
-
Загрузите в лоток для бумаги обычную белую бумагу.
-
Зажмите кнопку Start Copy Black (Запуск копирования, Ч/Б) и кнопку Start Copy Color (Запуск цветного копирования) на панели управления устройством, затем отпустите их. Будет распечатан отчет самопроверки.
-
Если эти действия привели к устранению неполадки, дальнейшие действия не требуются.
-
Если проблема не решена, перейдите к следующему решению.
Решение третье. Убедитесь в том, что накладка панели управления установлена правильно
Если накладка или панель установлены неправильно, устройство может показывать ложное состояние. Если устройство ранее не использовалось, должным образом установите накладку на панель управления, выполнив нижеприведенные инструкции.
Если накладка панели управления уже установлена, и принтер некоторое время работал, не пытайтесь переустанавливать накладку. Плотно нажмите на накладку для обеспечения соответствующего крепления ее клейкого слоя или контактов.
Примечание.
Если накладка лицевой панели уже установлена, перейдите к следующему решению.
-
Отсоедините кабель питания от разъема на задней панели устройства.
-
На крышке передней панели отделите от накладки клейкую подложку.
-
Поднимите крышку сканера, аккуратно выровняйте и установите накладку панели управления.
-
Подсоедините кабель питания в разъем на задней панели устройства.
-
Повторите задание.
-
Если эти действия привели к устранению неполадки, дальнейшие действия не требуются.
-
Если проблема не решена, перейдите к следующему решению.
Решение четвертое. Вставьте вилку кабеля питания МФУ All-in-One в электрическую розетку
Вставьте вилку кабеля питания устройства в электрическую розетку и убедитесь в том, что источник питания исправен.
-
Отсоедините кабель питания из разъема на задней панели устройства.
-
Отсоедините кабель питания от разветвителей питания или сетевых фильтров.
-
Включите вилку кабеля питания непосредственно в электрическую розетку.
-
Подсоедините кабель питания в разъем на задней панели устройства.
-
Нажмите кнопку питания (
), чтобы включить устройство.
-
Повторите задание.
Если проблема не устранена, попробуйте использовать другую розетку.
-
Если эти действия привели к устранению неполадки, дальнейшие действия не требуются.
-
Если проблема не решена, перейдите к следующему решению.
Решение пятое. Сброс настроек МФУ All-in-One
Для сброса настроек устройства выполните следующие действия.
-
На включенном устройстве отсоедините кабель питания из разъема на задней панели корпуса.
-
Подождите 30 секунд.
-
Подсоедините кабель питания в разъем на задней панели устройства.
-
Нажмите кнопку питания
, чтобы включить устройство.
-
Дождитесь, когда индикатор питания
перестанет мигать. На этом сброс завершается.
-
Если эти действия привели к устранению неполадки, дальнейшие действия не требуются.
-
Если проблема не решена, перейдите к следующему решению.
Решение шестое. Устранение неполадки картриджа
Для устранения этой неполадки выполните следующие действия в указанной последовательности.
Шаг 1. Определите неисправный картридж
Если устройство не подключено к компьютеру или программное обеспечение HP не установлено, то сообщение на экране компьютера не выводится.
-
Если в сообщении указан определенный картридж, то он и является источником проблемы. Шаг 2. Очистите контакты проблемного картриджа.
-
Если в сообщении на компьютере не указывается конкретный картридж (в сообщении только написано следующее: Ошибка картриджа), выполните следующие действия для определения проблемного картриджа.
-
Откройте дверцу доступа к картриджам. Каретка переместится в зону доступа, если нет препятствий.
Рис. : Откройте дверцу доступа к картриджам
-
Отсоедините один картридж (не оба).
-
Закройте дверцу доступа к картриджам.
-
Если выводится сообщение Ошибка картриджа, то неисправным является картридж, оставшийся в устройстве.
-
Если на компьютере выводится сообщение о том, что извлеченныйкартридж отсутствует, не обнаружен или неправильно установлен, неисправным является извлеченный картридж.
Рис. : Закройте дверцу доступа к картриджам
-
-
Перейдите к следующему шагу.
Если неисправный картридж определить не удалось, очистите контакты обоих картриджей.
Шаг 2. Очистите контакты проблемного картриджа
Для очистки контактов выполните следующие действия в указанной последовательности:
-
Потребуется следующее:
-
Чистая дистиллированная вода. Если дистиллированной воды нет, используйте бутылочную или фильтрованную воду.
-
Чистые хлопковые тампоны или любой мягкий материал без ворса, не прилипающий к картриджу (можно использовать фильтры для кофе).
-
-
Откройте дверцу доступа к картриджам. Каретка переместится в зону доступа, если нет препятствий.
Рис. : Откройте дверцу доступа к картриджам
-
Отсоедините кабель питания от разъема на задней панели устройства.
-
Нажмите один из картриджей, чтобы освободить его, и извлеките из гнезда.
Рис. : Извлеките проблемный картридж
-
Если на картридже имеется лента, удалите ее. Не удаляйте полосу медного цвета.
Рис. : Снятие защитной ленты
Внимание!Не прикасайтесь к контактам картриджа или соплам.
Рис. : Не прикасайтесь к контактам
Если вы удалили ленту с картриджа, нет необходимости в его очистке. Продолжите действия по переустановке картриджа.
-
Положите картридж на лист бумаги пластиной с соплами вверх
-
Окуните тампон в чистую воду и отожмите его, чтобы удалить излишки влаги. Используйте только слегка смоченный тампон.
-
Очистите контакты картриджа.
Внимание!Не прикасайтесь к соплам.
Рис. : Очистите контакты картриджа
Примечание.
Быстро очистите контакты, чтобы картридж не находился вне устройства более 30 минут. Если картридж находится вне принтера слишком долго, чернила могут засохнуть и забить сопла.
-
Очистите контакты в каретке на месте картриджа, вызвавшего неполадку.
Предупреждение.Убедитесь в том, что кабель питания отсоединен от разъема на задней панели корпуса устройства.
Рис. : Каретка
Рис. : Контакты золотистого цвета внутри каретки
-
Дайте картриджу и каретке просохнуть в течение десяти минут.
-
Вставьте картридж в гнездо под небольшим углом, затем надавите на картридж вверх и вперед до щелчка, чтобы установить его на место.
Рис. : Установите картридж
-
Подсоедините кабель питания в разъем на задней панели устройства.
-
Закройте дверцу доступа к картриджам.
Рис. : Закройте дверцу доступа к картриджам
Примерно через минуту распечатается страница выравнивания.
Шаг 3. Выровняйте картриджи
Для выравнивания картриджей выполните следующие действия. Если устройство не завершает выравнивание картриджей, то оно будет печатать страницу выравнивания при каждом включении.
-
Поднимите крышку устройства.
Рис. : Процесс открытия дверцы устройства
-
Поместите страницу выравнивания на стекло сканера в передний правый угол стороной для печати вниз. Используйте фигурную направляющую рядом со стеклом сканера для более удобной загрузки страницы выравнивания.
Рис. : Помещение страницы выравнивания на стекло сканера
-
Опустите крышку устройства.
Рис. : Опустите крышку
-
Нажмите Start Copy Color (Запуск цветного копирования) для запуска выравнивания.
-
После завершения процедуры страницу выравнивания можно выбросить.
-
Если после выполнения этих шагов проблема устранена, дальнейшие действия не требуются.
-
Если проблема не устранена, перейдите к следующему шагу.
Шаг 4. Замените картридж, вызывающий дефекты печати
На сайте HP SureSupply можно проверить совместимость картриджей чернильных или с тонером, а также приобрести картриджи на замену и другие расходные материалы.
-
Если требуется, выберите свою страну/регион.
Рис. : Выбор страны/региона
-
Следуйте инструкциям на экране, чтобы заказать новые расходные материалы или проверить совместимость картриджа с принтером.
Подлинные картриджи и другие расходные материалы HP можно также приобрести в других магазинах.
Для замены вызывающего проблему картриджа следуйте приведенным ниже инструкциям.
-
Нажмите кнопку питания (
), чтобы включить устройство, если оно еще не включено. Перед продолжением дождитесь полной остановки устройства.
-
Опустите лоток для бумаги.
-
Выдвиньте расширитель выходного лотка
Рис. : Выдвиньте расширитель выходного лотка
-
Вставьте неиспользуемую, чистую, белую бумагу в лоток и отрегулируйте направляющие по ширине, чтобы они плотно прилегали к краям стопки бумаги.
-
Откройте переднюю дверцу доступа.
Каретка переместится в центральное положение. Перед продолжением дождитесь полной остановки каретки.
Рис. : Откройте переднюю дверцу
-
Слегка нажмите на картридж, чтобы освободить его, затем извлеките из гнезда, потянув на себя.
Рис. : Пример извлечения трехцветного картриджа
-
Извлеките новый картридж из упаковки и тщательно удалите пластиковую ленту, потянув за розовый ярлычок.
Внимание!Не прикасайтесь к медным контактам или чернильным соплам. Кроме того, не пытайтесь приклеить ленту обратно. Прикосновение к этим деталям может привести к их загрязнению, неполадкам с подачей чернил и нарушению электрических контактов.
-
Контакты с медным покрытием
-
Пластиковая лента с розовым ярлычком (необходимо удалить перед установкой)
-
Сопла под защитной лентой
Рис. : Снимите пластиковую ленту
-
-
Удерживая картридж за боковые стороны, соплами к устройству, вставьте его в гнездо с соответствующей цветовой кодировкой до щелчка. Значок на картридже должен соответствовать значку на гнезде.
Рис. : Пример установки трехцветного картриджа
-
Вставьте трехцветный картридж в левое гнездо.
-
Вставьте черный картридж в гнездо справа.
Рис. : Гнезда с цветовой кодировкой
-
-
Закройте переднюю дверцу доступа. Будет автоматически распечатана страница выравнивания. Перед продолжением подождите, пока распечатается страница.
Рис. : Закройте переднюю дверцу доступа
Шаг 5. Выровняйте картриджи
Для выравнивания картриджей выполните следующие действия. Если устройство не завершает выравнивание картриджей, то оно будет печатать страницу выравнивания при каждом включении.
-
Поднимите крышку устройства.
Рис. : Процесс открытия дверцы устройства
-
Поместите страницу выравнивания на стекло сканера в передний правый угол стороной для печати вниз. Используйте фигурную направляющую рядом со стеклом сканера для более удобной загрузки страницы выравнивания.
Рис. : Помещение страницы выравнивания на стекло сканера
-
Опустите крышку устройства.
Рис. : Опустите крышку
-
Нажмите Start Copy Color (Запуск цветного копирования) для запуска выравнивания.
-
После завершения процедуры страницу выравнивания можно выбросить.
-
Если эти действия привели к устранению неполадки, дальнейшие действия не требуются.
-
Если проблема не решена, перейдите к следующему решению.
Решение седьмое. Сервисное обслуживание МФУ All-in-One
Если после выполнения всех указанных действий устранить неполадку не удалось, перейдите к разделу Сервисное обслуживание устройства All-in-One в конце этого документа.
Обходное решение: Распечатайте документ при использовании одного картриджа
Распечатайте документ только при одном установленном картридже (также называется резервным режимом или режимом использования одного картриджа). В данном режиме устройство печатает медленнее, а качество печати может снижаться. Если вы печатаете только с использованием черного картриджа, цвета печататься не будут. Если вы печатаете только с использованием цветного картриджа, черный цвет печататься не будет.
Примечание.
Вы можете вновь увидеть сообщение о том, что устройство печатает в режиме использования одного картриджа. Также при работе в резервном режиме индикатор предупреждения будет постоянно мигать. Данные признаки будут появляться, пока вы не установите два рабочих картриджа.
Проблема: Индикаторы предупреждения и питания быстро мигают
В данном состоянии ошибки на панели управления отображается следующая схема мигающих индикаторов:
-
Индикатор питания: Быстро мигает
-
Индикатор предупреждения: Быстро мигает
-
Индикатор проверки цветного картриджа: Отключен
-
Индикатор проверки черного картриджа: Отключен
Рис. : Панель управления с мигающими индикаторами
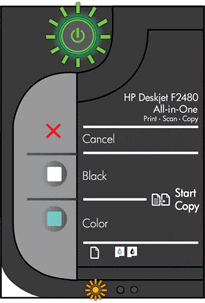
-
Причина
В устройстве произошла ошибка сканера.
Решения
Решение первое. Сброс настроек МФУ All-in-One
Для сброса настроек устройства выполните следующие действия.
-
На включенном устройстве отсоедините кабель питания из разъема на задней панели корпуса.
-
Подождите 30 секунд.
-
Подсоедините кабель питания в разъем на задней панели устройства.
-
Нажмите кнопку питания
, чтобы включить устройство.
-
Дождитесь, когда индикатор питания
перестанет мигать. На этом сброс завершается.
-
Если эти действия привели к устранению неполадки, дальнейшие действия не требуются.
-
Если проблема не решена, перейдите к следующему решению.
Решение второе. Убедитесь в том, что накладка панели управления установлена правильно
Если накладка или панель установлены неправильно, устройство может показывать ложное состояние. Если устройство ранее не использовалось, должным образом установите накладку на панель управления, выполнив нижеприведенные инструкции.
Если накладка панели управления уже установлена, и принтер некоторое время работал, не пытайтесь переустанавливать накладку. Плотно нажмите на накладку для обеспечения соответствующего крепления ее клейкого слоя или контактов.
Примечание.
Если накладка лицевой панели уже установлена, перейдите к следующему решению.
-
Отсоедините кабель питания от разъема на задней панели устройства.
-
На крышке передней панели отделите от накладки клейкую подложку.
-
Поднимите крышку сканера, аккуратно выровняйте и установите накладку панели управления.
-
Подсоедините кабель питания в разъем на задней панели устройства.
-
Повторите задание.
-
Если эти действия привели к устранению неполадки, дальнейшие действия не требуются.
-
Если проблема не решена, перейдите к следующему решению.
Решение третье. Проверьте лампу сканера
Нажмите на кнопку Start Copy Color (Запуск цветного копирования) (
Внимание!Не смотрите на горящий индикатор сканера. Чтобы увидеть индикатор сканера, достаточно слегка приподнять его крышку.
-
Если лампа сканера горит, дальнейшие действия не требуются.
-
Если лампа сканера не горит, примените следующее решение.
Решение четвертое. Сервисное обслуживание МФУ All-in-One
Если после выполнения всех указанных действий устранить неполадку не удалось, перейдите к разделу Сервисное обслуживание устройства All-in-One в конце этого документа.
Проблема: Индикатор питания мигает
В данном нормальном состоянии на панели управления отображается следующая схема мигающих индикаторов:
-
Индикатор питания: Мигает
-
Индикатор предупреждения: Отключен
-
Индикатор проверки цветного картриджа: Отключен
-
Индикатор проверки черного картриджа: Отключен
Рис. : Панель управления с мигающими индикаторами
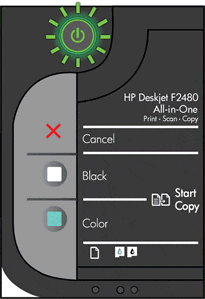
-
Причина
Устройство включается или выполняет задание.
Решения
Решение первое. Дождитесь, пока МФУ All-in-One завершит выполнение задания
Если устройство выполняет какую-либо операцию, дождитесь её завершения.
-
Если устройство завершает задание, дальнейшие действия по устранению неполадки не требуются.
-
Если устройство не завершает задание, а индикаторы продолжают мигать, примените следующее решение.
Решение второе. Отмените задачу
Нажмите на кнопку Отмена (
-
Если не удается отменить задание, нажмите и удерживайте кнопку питания (
) в течение трех секунд, чтобы выключить устройство.
-
Если устройство не выключается, попробуйте следующее решение.
Решение третье. Сброс настроек МФУ All-in-One
Для настройки устройства выполните следующие действия в указанной последовательности.
Шаг 1. Сброс настроек МФУ All-in-One
Для сброса настроек устройства выполните следующие действия.
-
На включенном устройстве отсоедините кабель питания из разъема на задней панели корпуса.
-
Подождите 30 секунд.
-
Подсоедините кабель питания в разъем на задней панели устройства.
-
Нажмите кнопку питания
, чтобы включить устройство.
-
Дождитесь, когда индикатор питания
перестанет мигать. На этом сброс завершается.
Шаг 2. Повторите попытку выполнения задачи
Попробуйте снова выполнить задачу и подождите около двух минут до её завершения.
-
Если эти действия привели к устранению неполадки, дальнейшие действия не требуются.
-
Если проблема не решена, перейдите к следующему решению.
Решение четвертое. Вставьте вилку кабеля питания МФУ All-in-One в электрическую розетку
Вставьте вилку кабеля питания устройства в электрическую розетку и убедитесь в том, что источник питания исправен.
-
Отсоедините кабель питания из разъема на задней панели устройства.
-
Отсоедините кабель питания от разветвителей питания или сетевых фильтров.
-
Включите вилку кабеля питания непосредственно в электрическую розетку.
-
Подсоедините кабель питания в разъем на задней панели устройства.
-
Нажмите кнопку питания (
), чтобы включить устройство.
-
Повторите задание.
Если проблема не устранена, попробуйте использовать другую розетку.
-
Если эти действия привели к устранению неполадки, дальнейшие действия не требуются.
-
Если проблема не решена, перейдите к следующему решению.
Решение пятое. Сервисное обслуживание МФУ All-in-One
Если после выполнения всех указанных действий устранить неполадку не удалось, перейдите к разделу Сервисное обслуживание устройства All-in-One в конце этого документа.
Проблема: Индикатор «Питание» мигает в течение 3 секунд, затем горит постоянно
В данном нормальном состоянии на панели управления отображается следующая схема мигающих индикаторов:
-
Индикатор питания: Быстро мигает в течение 3 секунд, затем горит непрерывно
-
Индикатор предупреждения: Отключен
-
Индикатор проверки цветного картриджа: Отключен
-
Индикатор проверки черного картриджа: Отключен
Рис. : Световые индикаторы на панели управления

-
Причина
Устройство занято выполнением другой задачи.
Решения
Решение первое. Дождитесь, пока МФУ All-in-One завершит выполнение задания
Если устройство выполняет какую-либо операцию, дождитесь её завершения.
-
Если устройство завершает задание, дальнейшие действия по устранению неполадки не требуются.
-
Если устройство не завершает задание, а индикаторы продолжают мигать, примените следующее решение.
Решение второе. Отмените задачу
Нажмите на кнопку Отмена (
-
Если не удается отменить задание, нажмите и удерживайте кнопку питания (
) в течение трех секунд, чтобы выключить устройство.
-
Если устройство не выключается, попробуйте следующее решение.
Решение третье. Сброс настроек МФУ All-in-One
Для настройки устройства выполните следующие действия в указанной последовательности.
Шаг 1. Сброс настроек МФУ All-in-One
Для сброса настроек устройства выполните следующие действия.
-
На включенном устройстве отсоедините кабель питания из разъема на задней панели корпуса.
-
Подождите 30 секунд.
-
Подсоедините кабель питания в разъем на задней панели устройства.
-
Нажмите кнопку питания
, чтобы включить устройство.
-
Дождитесь, когда индикатор питания
перестанет мигать. На этом сброс завершается.
Шаг 2. Повторите попытку выполнения задачи
Попробуйте снова выполнить задачу и подождите около двух минут до её завершения.
-
Если эти действия привели к устранению неполадки, дальнейшие действия не требуются.
-
Если проблема не решена, перейдите к следующему решению.
Решение четвертое. Вставьте вилку кабеля питания МФУ All-in-One в электрическую розетку
Вставьте вилку кабеля питания устройства в электрическую розетку и убедитесь в том, что источник питания исправен.
-
Отсоедините кабель питания из разъема на задней панели устройства.
-
Отсоедините кабель питания от разветвителей питания или сетевых фильтров.
-
Включите вилку кабеля питания непосредственно в электрическую розетку.
-
Подсоедините кабель питания в разъем на задней панели устройства.
-
Нажмите кнопку питания (
), чтобы включить устройство.
-
Повторите задание.
Если проблема не устранена, попробуйте использовать другую розетку.
-
Если эти действия привели к устранению неполадки, дальнейшие действия не требуются.
-
Если проблема не решена, перейдите к следующему решению.
Решение пятое. Сервисное обслуживание МФУ All-in-One
Если после выполнения всех указанных действий устранить неполадку не удалось, перейдите к разделу Сервисное обслуживание устройства All-in-One в конце этого документа.
Проблема: ни один индикатор не горит
В этом состоянии на панели управления выводится следующая схема индикаторов:
-
Индикатор питания: Отключен
-
Индикатор предупреждения: Отключен
-
Индикатор проверки цветного картриджа: Отключен
-
Индикатор проверки черного картриджа: Отключен
-
Индикатор питания
-
Индикатор предупреждения
-
Индикатор проверки цветного картриджа
-
Индикатор проверки черного картриджа
Рис. : Световые индикаторы на панели управления
-
Причина
Устройство не включается.
Решения
Видеоролик: МФУ All-in-One не включается или не реагирует
В этом видеоролике показано, что делать, если принтер не включается или не реагирует после нажатия кнопки питания.
Решение первое. Убедитесь, что МФУ All-in-One подключен к электропитанию
Выполните следующие действия для проверки подключения кабеля питания в разъём на задней панели устройства и к электрической розетке.
-
Проверьте заднюю панель устройства на правильность подключения сетевого шнура от розетки.
-
Убедитесь в том, что кабель питания надежно вставлен в источник питания.
-
Убедитесь в том, что вилка кабеля питания надежно подключена к электрической розетке.
-
Задняя панель устройства
-
Блок питания
-
Электрическая розетка
Рис. : Проверьте электрические подключения
-
-
Нажмите кнопку питания (
), чтобы включить устройство.
-
Если устройство включается, дальнейшие действия не требуются.
-
Если устройство не включается, попробуйте следующее решение.
-
Решение второе. Убедитесь в том, что электрическая розетка работает
-
Отсоедините кабель питания от электрической розетки.
-
Подключите к розетке другое устройство для ее проверки.
-
Если розетка электросети не работает, подключите устройство в другую исправную розетку.
-
Если розетка электросети работает, но устройство не включается, переходите к следующему решению.
Решение третье. Убедитесь в том, что источник питания совместим МФУ HP All-in-One
Термин источник питания относится к блоку питания и кабелю питания.
Примечание.
Для обеспечения совместимости элементов питания и устройства НР рекомендуется использовать модуль и кабель из комплекта поставки устройства.
|
Пример блока питания |
Пример кабеля питания |
|
|
|
|
-
Убедитесь в том, что значения напряжения и тока, указанные на источнике питания, соответствуют значениям напряжения и тока, указанным на устройстве НР.
Значения напряжения и тока, указанные на блоке питания
Значения напряжения и тока, указанные на устройстве НР
В этом примере напряжение (+32 В) и ток (2000 мА), подаваемые блоком питания, соответствуют характеристикам устройства НР.
-
Если значения напряжения и тока, указанные на элементах питания и устройстве, совпадают, убедитесь в том, что форма и размер разъема на кабеле питания совпадает с формой и размером разъема на устройстве НР.
Предупреждение.Не применяйте силу, чтобы вставить в устройство HP несовместимый кабель питания (с разъемом, отличающимся по форме и размеру от разъема устройства HP).
-
Если кабель питания не совместим с устройством, замените его подходящим. Для приобретения подходящего кабеля щелкните правой кнопкой мыши ссылку Где купить HP и выберите пункт Открыть в новом окне.
-
Если кабель питания совместим с устройством, но оно по-прежнему не включается, примените следующее решение.
-
Решение четвертое. Верните в исходное состояние блок питания и проверьте питание
Блок питания имеет встроенную защиту от скачков напряжения в сети. Если в сети был бросок напряжения, возможно, потребуется вернуть блок питания в исходное состояние. Для сброса настроек блока питания выполните следующие действия.
Шаг 1. Верните в исходное состояние блок питания
-
Отсоедините кабель питания от разъема на задней панели устройства.
-
Отсоедините кабель питания от электрической розетки.
-
Отсоедините кабель питания из блока питания.
-
Подождите 15 секунд.
-
Подсоедините кабель питания в разъем на задней панели устройства.
-
Подсоедините кабель питания в блок питания.
-
Вставьте вилку кабеля питания в розетку. Не используйте удлинитель или сетевой фильтр до устранения неполадки.
-
Задняя панель устройства
-
Блок питания
-
Электрическая розетка
Рис. : Снова подключите кабели питания
-
-
Проверьте, есть ли на блоке питания светодиод.
-
Если светодиод на блоке питания отсутствует, перейдите к следующему шагу.
-
Если на блоке питания имеется светодиод, проверьте, горит ли он.
-
Если светодиод не светится, обратитесь в HP для замены блока питания. Для приобретения подходящего блока питания щелкните правой кнопкой мыши ссылку Где купить HP, а затем выберите пункт Открыть в новом окне.
-
Если светодиод горит, переходите к следующему шагу.
Шаг 2. Проверьте включение питания МФУ All-in-One
Выполните следующие действия для проверки включения питания устройства.
-
Подсоедините кабель питания в разъем на задней панели устройства.
-
Нажмите и быстро отпустите кнопку питания (
), чтобы запустить цикл включения/выключения питания. Не удерживайте кнопку в нажатом состоянии.
Если нажать и слишком долго удерживать кнопку питания, устройство может включаться и выключаться, так и не начав работу. В этом случае вновь нажмите и быстро отпустите кнопку питания (
).
-
Если эти действия привели к устранению неполадки, дальнейшие действия не требуются.
-
Если проблема не решена, перейдите к следующему решению.
Решение пятое. Проверьте питание, используя совместимый кабель от другого устройства
Если у вас имеется кабель от другого устройства, совместимый с данным продуктом, воспользуйтесь им и повторите действия Решения третьего: Верните в исходное состояние блок питания и проверьте питание.
-
Если устройство включается при использовании другого кабеля, это означает, что причина проблемы связана с первым кабелем. Обратитесь в HP для замены кабеля питания. Щелкните правой кнопкой мыши ссылку Где купить HP, чтобы выбрать вариант приобретения подходящего кабеля питания.
-
Если устройство не включается при использовании другого кабеля питания, переходите к следующему решению.
Решение шестое. Сервисное обслуживание МФУ All-in-One
Если после выполнения всех указанных действий устранить неполадку не удалось, перейдите к разделу Сервисное обслуживание устройства All-in-One в конце этого документа.
Сервисное обслуживание МФУ All-in-One
Выполните сервисное обслуживание или замените устройство HP, если все предыдущие действия были выполнены.
Оплата за ремонт может взиматься для устройств с истекшим сроком гарантии.
Главная → СНПЧ → СНПЧ для HP → СНПЧ-конструктор для HP DeskJet 2130, 2050, 3050, 1050, 1000, F2483, 2050A, 3630, F4283, F2423, 3520, 3650, 2546, D1663, 3000, 2000, 2540, 5150, 3940, F4583, D2460, D1460, 5743, 3636, 5943, 2054A, D2663, 3845, 5550 (ПРЕМИУМ с платформой для прокачки)
Код товара k046653
1 130 руб.
В корзину
Распечатать
Запрос в один клик
Ссылку на email
Склад доставки Есть несколько
Мск Автозавод Есть несколько резервируйте!
СПб Загородный Есть несколько резервируйте!
Артикул:
CISS-construct.p122
Оплата:
карты, оплата по счету, наличные ?
курьеру и в пунктах самовывоза
Картой
на сайте и в пунктах самовывоза
Банковский перевод (по счету)
без счет-фактуры и НДС (мы на УСН)
Доставка:
от 290 р. по Москве, СПб и в другие города России
?
Курьером экспресс по Москве и Петербургу день-в-день — от 360 р.
Курьером по Москве и МО — от 240 р. (1-2 дня)
Курьером по Петербургу — от 300 р. (1-2 дня)
Доставка по России — от 190 р. (расчет в корзине), от 1 дня: курьером, почтой, СДЭК до ПВЗ и до двери, EMS, любые ТК
Самовывоз:
Бесплатно (в Москве и Санкт-Петербурге) ?
Москва Автозаводский: 3-й Автозаводский проезд, д. 4 карта / скачать схему
пн-пт: 11:00-19:00, сб,вс: выходной
только платная парковка
Санкт-Петербург: Загородный пр., дом 40Б (во дворе) карта / скачать схему
пн-пт: 11:00-19:00, сб,вс: выходной
можно припарковаться на Загородном пр. или Бородинской ул.
Описание
Отзывы и вопросы (3)Частые вопросы и статьи (1)
СНПЧ-конструктор CISS-construct.p122 для принтеров HP DeskJet позволяет создать систему непрерывной подачи чернил на базе оригинальных картриджей бюджетных принтеров и МФУ с 2 картриджами (чёрный и трёхцветный).
Процесс сборки и заправки системы непрерывной подачи чернил при должной сноровке занимает около 1 часа. Для установки вам нужно расширить заправочные отверстия на картриджах ручным сверлом (входит в комплект), заправить донорные ёмкости чернилами и откачать воздух из шлейфов. После этого вы устанавливаете трубки в чернильницы (используя угловые штуцеры и уплотнители). Далее необходимо правильно установить картриджи и проложить шлейф (индивидуально для каждого принтера, иногда проложить шлейф без распила деталей невозможно.)
Не рекомендуется приобретать СНПЧ-конструктор, если нет полного понимания, как работают двухкартриджные принтеры. Для того чтобы понять принцип действия чернильниц со встроенной печатающей головкой и попробовать альтернативные расходные материалы, рекомендуется попробовать заправку чернил шприцем.
Преимущества СНПЧ-конструктора с платформой
- Легко удалить воздух из системы и из картриджей
- Платформу можно использовать для полной промывки засохших картриджей
- Легко проверить герметичность соединений и наличие тяги чернил: при финишной прокачке СНПЧ всё будет понятно
Комплектация конструктора с платформой
- 4-х канальный эластичный силиконовый шлейф из трубок.
- Комплектующие для герметичного соединения с оригинальными картриджами (уплотнители, угловые штуцеры с иглами, набор заглушек).
- 4 емкости-донора по 80 мл каждая, со встроенной системой стабилизации давления чернил (сосуды Мариотта), воздушными фильтрами и пробками.
- Самоклеющиеся пластиковые кронштейны и клипсы, крепеж, необходимый для правильного вывода и крепления шлейфа.
- Инструмент для проделывания отверстий в оригинальных картриджах (под диаметр 4 мм).
- Универсальная платформа-зажим для прокачки картриджей перед запуском (в обычном конструкторе CISS-constuct она отсутствует).
- Одноразовые перчатки и четыре шприца.
- Краткая иллюстрированная инструкция с описанием процесса установки и вариантами решения основных проблем.
Воронки не входят в комплект, так как в наборе теперь ёмкости с более широкими горловинами.
Совместимость
СНПЧ-конструктор подходит для установки на печатные устройства HP с двумя картриджами: чёрным и трёхцветным (чернильницы со встроенными печатающими головами).
- Чёрные Black HP:
- 21 (C9351AE),
- 21XL (C9351CE),
- 27 (C8727AE),
- 56 (C6656AE),
- 94 (C8765WN),
- 121 (CC640HE),
- 121XL (CC641HE),
- 122 (CH561HE),
- 122XL (CH563HE),
- 123 (F6V17AE),
- 123XL (F6V19AE),
- 129 (C9364HE),
- 131 (C8765HE),
- 132 (C9362HE),
- 140 (CB335HE),
- 140XL (CB335HE),
- 650 (CZ101AE),
- 652 (F6V25AE),
- Цветные Color HP:
- 22 (C9352AE),
- 22XL (C9352CE),
- 28 (C8728AE),
- 57 (C6657AE),
- 95 (C8766WN),
- 121 (CC643HE),
- 121XL (CC644HE),
- 122 (CH562HE),
- 122XL (CH564HE),
- 123 (F6V16AE),
- 123XL (F6V18AE),
- 134 (C9363HE),
- 135 (C8766HE),
- 136 (C9361HE),
- 141 (CB337HE),
- 141XL (CB338HE),
- 650 (CZ102AE),
- 652 (F6V24AE).
Совместим с принтерами и МФУ HP:
- DeskJet 450, 460, 460c, 1000, 1050, 1110,
- Deskjet 2000, 2050, 2130, 2132, 2133, 2134, 2050A, 2054A, 2540, 2541, 2542, 2543, 2544, 2546, 2546B, 2546P, 2546R, 2547, 2548, 2549,
- DeskJet 3000, 3050, 3320, 3325, 3420, 3425, 3510, 3511, 3512, 3520, 3535, 3550, 3630, 3632, 3633, 3634, 3636, 3637, 3638, 3645, 3647, 3650, 3740, 3745, 3845, 3920, 3940,
- DeskJet 5150, 5550, 5650, 5652, 5655, 5740, 5748, 5943, 5743, 5850,
- DeskJet 6520, 6540, 6543, 6620, 6840, 6843, 6943, 6940, 6983, 6980, 6623,
- DeskJet 9800, 9803, 9860,
- Deskjet D1360, D1460, D1560, D1600, D1660, D1663, D1668, D2360, D2460, D2500, D2530, D2545, D2560, D2563, D2566, D2568, D2660, D2663, D2680, D5560, D5563,
- Deskjet F2423, F2483, F2493, F4213, F4224, F4250, F4275, F4280, F4283, F4288, F4480, F4488, F4583, F4210, F4230,
- Deskjet Ink Advantage 1515, 3545, 4515, 1015, 2545, 2515, 2645, 3515, 1510, 3516, 1516, 2546, 2548, 3775,
- ENVY 4513, 4520, 4521, 4522, 4523, 4524, 4525, 4527, 4528,
- Officejet 100, H470, K7103,
- OfficeJet 3830, 3831, 3832, 3834, 3835,
- Officejet 4212, 4215, 4219, 4252, 4255, 4315, 4355, 4650, 4651 4652, 4654 4655, 4657, 4658,
- OfficeJet 5605, 5607, 5610, 5616, 6110,
- OfficeJet 6200, 6210, 6213, 6310, 6313,
- Officejet 7210, 7310, 7313, 7410, 7413,
- Photosmart 325, 335, 428, 2573, 2610, 2613, 2710, 2713,
- Photosmart 7150, 7260, 7350, 7450, 7660, 7760, 7830, 7960, 8050, 8053, 8150, 8153, 8158, 8450, 8453, 8458, 8753,
- Photosmart C4183, C4680, C4683, C4780, C4783, C4795, D110, D110a, D5063,
- Photosmart Pro B8330, B8353,
- PSC 1110, 1210, 1213, 1215, 1217, 1219, 1311, 1312, 1315, 1315s, 1317, 1350, 1410, 1507, 1510, 1513, 1600, 1610, 1613,
- PSC 2110, 2175, 2350, 2353, 2355, 2410
- и другими совместимые с данными картриджами.
Внимание!
- Картриджи в комплект поставки не входят.
- При использовании данной СНПЧ принтер будет сообщать об окончании одного или нескольких картриджей, во всех диалоговых окнах жмём «продолжить» и «ок», игнорируя ошибку, 2-картриджные принтеры и МФУ HP не блокируют печать при повторном использовании заправленных картриджей, так что просто продолжайте печатать. Также следует иметь в виду: картриджи со временем выходят из строя (подробнее)!
- Внимательно следите за уровнем чернил в системе — воздух, попавший в дюзу ПГ ведет к ее износу примерно в 2 раза большему, чем при работе с «краской».
- Интернет-магазин МногоЧернил в случае с двухкартриджными принтерами (то есть теми, у которых печатающая головка встроена в сам картридж) рекомендует заправлять их с помощью заправочных наборов, а не использовать СНПЧ (из-за трудности установки, сложностей в эксплуатации и необходимости регулярной замены оригинальных картриджей на новые — подробнее). На СНПЧ-конструктор не распространяются никакие гарантийные обязательства (кроме правильной комплектности).
Производитель может незначительно изменить внешний вид, вес, размеры и комплектацию товара (не влияя на целевой функционал продукта). В некоторых случаях мы не успеваем отразить такие изменения на сайте. При покупке уточняйте обязательные для вас характеристики. Производитель принтера не поддерживает гарантию при использовании неоригинальных расходных материалов. Все товары на нашем сайте — это неоригинальные расходные материалы, если в описании явно не указано иное.
Ваше Имя
Ваш Email (на Email будет отправлен ответ. Email не публикуется)
Если у вас вопрос, а не отзыв, нажмите: задать ВОПРОС
Ваш отзыв о товаре
Отправить
HP F2483 прогоняет листы (замятие бумаги)
хватает лист, останавливается и входит в ошибку замятие бумаги
| Сообщение #1
Отправлено 24 января 2012 — 16:23
HP 2483 печатал нормально, но в один из захватов взял несколько листов прогнал их и вошел в ошибку «замятие бумаги»
теперь:
-захватывает бумагу, прогоняет до первой строки печати и останавливается — выходит ошибка «замятие бумаги», нажимаю «Cancel» лист выходит, захватывает принтер следующий лист и опять стопорится — ошибка «замятие бумаги».
Думал что либо есть (инородное), аккуратно потрусил, нет ничего не выпало.
Выключить принтер кнопкой даже нет возможности постояно прогоняет картриджи, крутятся шестеренки, но не вырубается.
Дело в датчике захвата, где он?
- Наверх of the page up there ^
-
0
| Сообщение #2
Отправлено 26 января 2012 — 08:50
Xoro
М.б. маятник механизма навернулся, тут нашел.
Как разобрать? не найду инструкцию.
- Наверх of the page up there ^
-
0
| Сообщение #3
Отправлено 27 января 2012 — 19:26
Xoro
Проблема решена!
Да, действительно, был сломано ушко маятника. Вся проблема была в маятнике.
- Наверх of the page up there ^
-
0
| Сообщение #4
Отправлено 13 марта 2012 — 08:13
plis
Аналогичная проблема.
Но, «эта штука» сломалась вот тут:
Обломка найти не удалось, поэтому нужно посмотреть, как «это» выглядит когда целое.
Да, hp smrt 7450.
Может, у кого фотка целой детали есть или номер каталожный…
И можно ли такую заказать где-нибудь?
- Наверх of the page up there ^
-
0
| Сообщение #5
Отправлено 13 марта 2012 — 09:51
Freeman Pro.
Цветные мелки — широкоформатная печать из нашего детства.
- Наверх of the page up there ^
-
0
| Сообщение #6
Отправлено 13 марта 2012 — 14:53
plis
Спасибо, это я видел, но оно, зараза, другой стороной повёрнуто…
И поводок, который должен отводиться немного другой, точнее — совсем другой…
- Наверх of the page up there ^
-
0
- ← Предыдущая тема
- Hewlett Packard
- Следующая тема →
- Вы не можете создать новую тему
- Вы не можете ответить в тему
1 человек читают эту тему
0 пользователей, 1 гостей, 0 скрытых пользователей
Скачать обновленную версию бесплатной программы PrintHelp 2023, купить Код Сброса —
Метод сброса ошибки струйных картриджей HP 122, 121, 21 и многих других.
Бывает что струйные принтеры НР выдают ошибку о несовместимости картриджа.
Этого бывает как из-за того, что пользователи ошибаются и приобретают не те картриджи.
Так и по причине того, что в картридже встроен микро чип, который сообщает принтеру что картридж то пора покупать уже новый:) Хватит производить заправку картриджа, — иди уважаемый хозяин в магазин. Как то так:)
Сброс ошибки картриджа НР
Если принтер не хочет печатать из операционной системы( ругается на картридж , несовместимый картридж, ошибка картриджа принтера и т.д.),но можно распечатать тестовую страницу при помощи кнопок с самого принтера, то можно сделать следующее:
1. Заходите в панель управления, администрирование, службы:
2. Открываем Службы, находим все службы HP :
3. Правой кнопкой мыши заходим в подменю «Свойства» каждой службы:
Properties (Свойства)
4. Меняем тип запуска службы с АВТО на ВРУЧНУЮ:
5. И последнее: заходим в меню принтера и отключаем двухсторонний обмен:
Перезагружаем компьютер. Теперь принтер должен печатать . Не нужно мучиться с заклеиванием контактов и последовательной сменой картриджей.
Проверено много раз. Одно но: уровень чернил и другие службы принтера
(очистка, калибровка) работать не будут. Если вам они понадобятся,
запустите эти службы вручную.






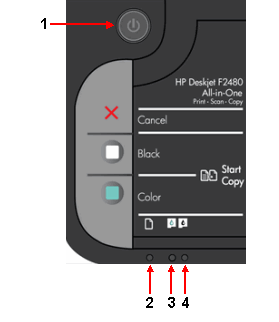
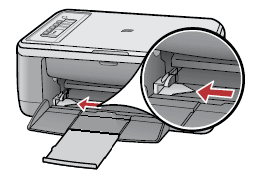
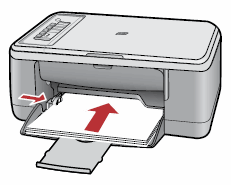
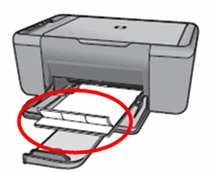
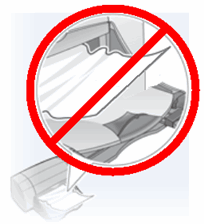

 ), чтобы выключить устройство.
), чтобы выключить устройство.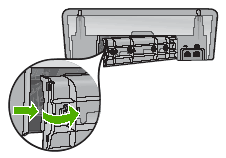


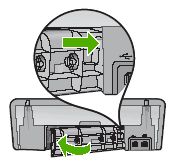





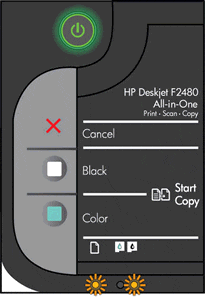

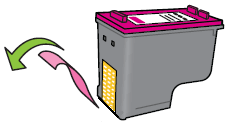
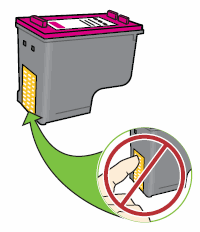



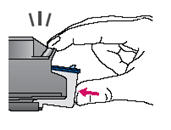



 ), чтобы включить устройство, если оно еще не включено. Перед продолжением дождитесь полной остановки устройства.
), чтобы включить устройство, если оно еще не включено. Перед продолжением дождитесь полной остановки устройства.