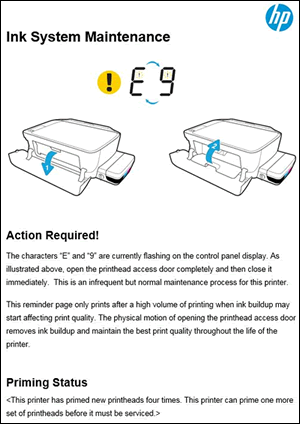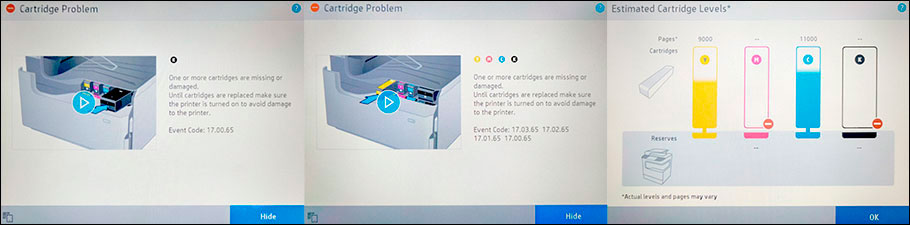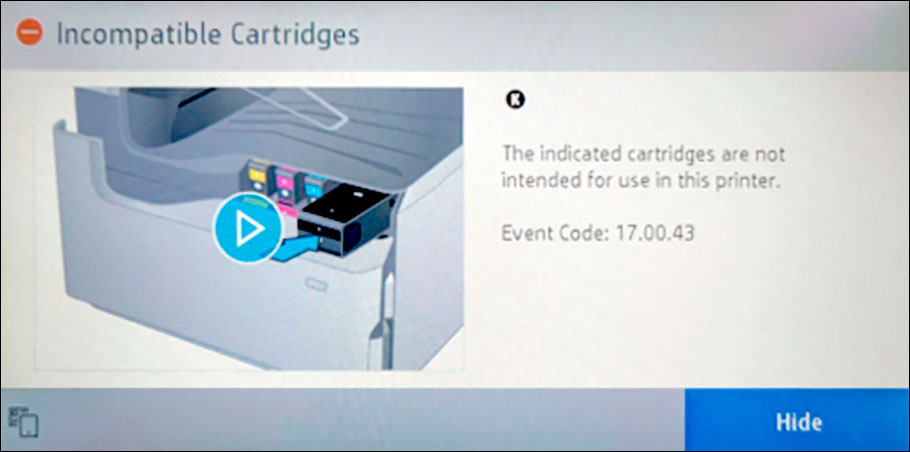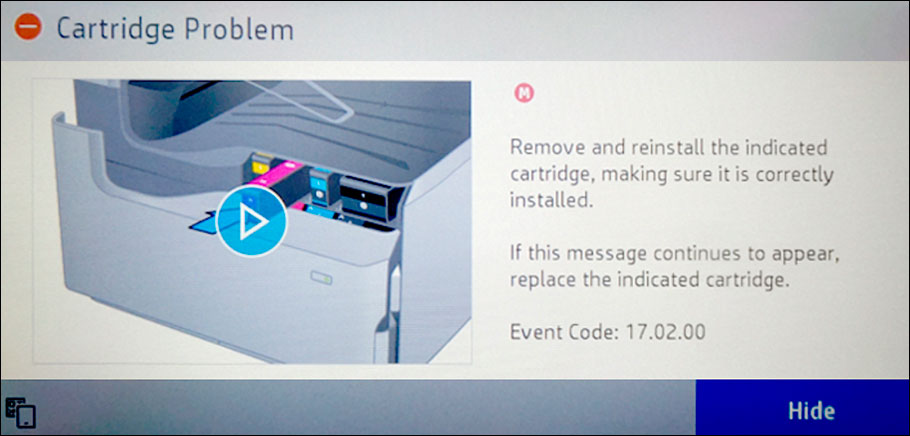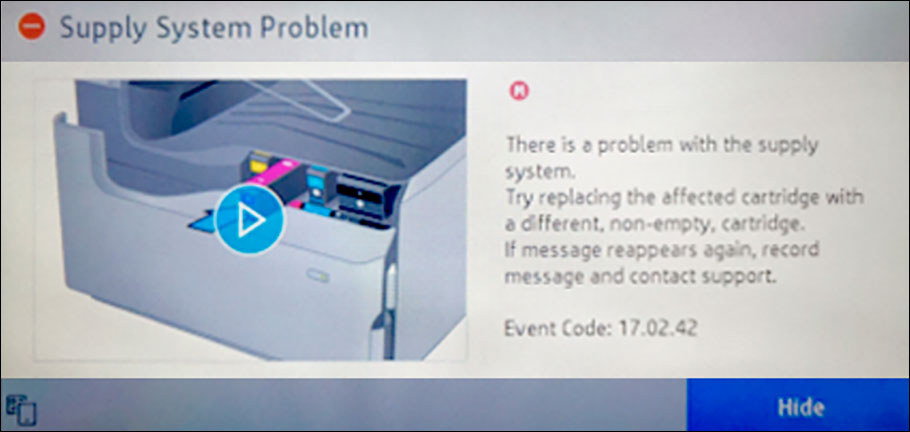Содержание этого документа относится к принтерам HP DeskJet GT 5810, 5811, 5820, 5821 и 5822 All-in-One.
В следующих разделах описаны основные ошибки, о которых свидетельствуют сочетания мигающих индикаторов на панели управления, а также способы устранения неполадок для каждой комбинации. Сопоставьте наблюдаемую последовательность мигания индикаторов с соответствующей последовательностью, описанной в документе, и выполните указанные действия для устранения возникшей неполадки.
|
HP DeskJet GT 5810 |
HP DeskJet GT 5820 |
|
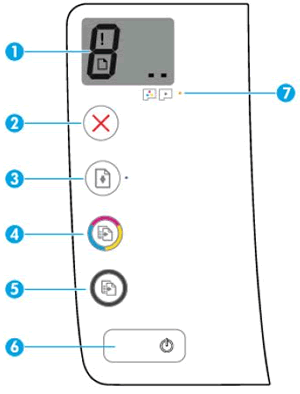
|

|
|
HP DeskJet GT 5810 |
HP DeskJet GT 5820 |
|

|

|
Мигает индикатор беспроводной связи, горят значки беспроводной связи и беспроводного подключения
Так случается, если беспроводное соединение подключено, но принтер не может найти беспроводной сигнал.

Шаг 1. Дождитесь, пока принтер установит подключение
Индикатор беспроводной связи мигает, когда принтер пытается подключиться к беспроводному маршрутизатору или точке доступа. Подождите несколько минут, затем снова проверьте световые индикаторы.
-
Если принтер устанавливает подключение, дальнейшие действия не требуются.
-
Если индикатор беспроводной связи все еще мигает, перейдите к следующему шагу.
Шаг 2. Проверка проблем, связанных с беспроводной сетью
Следующие факторы могут быть причиной потери беспроводного соединения принтера:
-
Сетевое подключение более неактивно, либо низкий уровень сигнала в сети.
-
Принтер переключается в спящий режим (или режим ожидания).
-
Принтер находится слишком далеко или слишком близко от беспроводного маршрутизатора. Рекомендованное расстояние между принтером и маршрутизатором — от 1,0 до 1,5 метров.
-
Брандмауэр препятствует обращению принтера к компьютеру и беспроводной сети.
-
Расположенное поблизости устройство, излучающее высокочастотные сигналы (например, микроволновая печь или беспроводной телефон) могут создавать помехи беспроводному соединению.
-
Виртуальная частная сеть (VPN) препятствует обращению принтера к компьютеру и беспроводной сети.
Если вы устранили любые элементы в списке и принтер установил подключение, дальнейшие действия не требуются.
Шаг 3. Подключите принтер к сети
Мигают индикатор беспроводной связи и значок привлечения внимания к беспроводному подключению, отображается значок беспроводного подключения
Это возникает в том случае, если принтер не может подключиться к сети.

Шаг 1. Дождитесь, пока принтер установит подключение
Индикатор беспроводной связи медленно мигает при попытке подключения к беспроводному маршрутизатору или точке доступа. Подождите несколько минут, затем снова проверьте световые индикаторы.
-
Если это действие помогло устранить неполадку, дальнейшие действия не требуются.
-
Если проблема не устранена, перейдите к следующему шагу.
Шаг 2. Проверка проблем, связанных с беспроводной сетью
Следующие факторы могут быть причиной потери беспроводного соединения принтера:
-
Сетевое подключение более неактивно, либо низкий уровень сигнала в сети.
-
Принтер переключается в спящий режим (или режим ожидания).
-
Принтер находится слишком далеко или слишком близко от беспроводного маршрутизатора. Рекомендованное расстояние между принтером и маршрутизатором — от 1,0 до 1,5 метров.
-
Брандмауэр препятствует обращению принтера к компьютеру и беспроводной сети.
-
Расположенное поблизости устройство, излучающее высокочастотные сигналы (например, микроволновая печь или беспроводной телефон) могут создавать помехи беспроводному соединению.
-
Виртуальная частная сеть (VPN) препятствует обращению принтера к компьютеру и беспроводной сети.
Если вы устранили любые элементы в списке и принтер установил подключение, дальнейшие действия не требуются.
Шаг 3. Подключите принтер к сети
Отображается ошибка А
Принтер не издает звуков, а на панели управления принтера мигает символ A.
Принтер напечатал страницу выравнивания и ожидает сканирование страницы и завершения выравнивания.
-
Поднимите крышку сканера.
-
Расположите страницу выравнивания изображением вниз на стекле сканера, затем выровняйте ее по направляющим, нанесенным вокруг стекла.
-
Закройте крышку сканера.
-
На панели управления устройства нажмите кнопку «Начать цветное копирование»
.
Отображается ошибка P
После установки печатающих головок принтер не издает звуков, а на панели управления принтера мигает символ P.
Работа принтера была прервана во время прокачки системы подачи чернил. Нажмите и удерживайте кнопку возобновления печати 
Мигает один или оба значка печатающих головок, значок ошибки и индикатор предупреждения о печатающей головке
Эта ситуация возникает, когда существует проблема, связанная с печатающими головками. Перейдите к одному из следующих документов, чтобы переустановить или заменить печатающие головки.
-
Если печатающие головки уже прокачивались и использовались, перейдите к разделу Замена печатающих головок.
Горят значок ошибки, значок ошибки бумаги и индикатор возобновления печати
Это случается, когда в лоток не загружена бумага. Для устранения проблемы загрузите в принтер обычную бумагу.

-
Поднимите входной лоток.
-
Сдвиньте направляющую ширины бумаги в крайнее левое положение.
-
Загрузите во входной лоток обычную бумагу, затем задвиньте стопку бумаги вниз до упора.
Внимание!Не загружайте бумагу во время выполнения печати принтером. Это может привести к замятию или возникновению проблем с подачей бумаги.
-
Сдвиньте направляющую ширины бумаги вправо, чтобы она плотно прилегала к стопке.
-
Извлеките выходной лоток, а затем поднимите удлинитель лотка.
Мигает индикатор HP ePrint
Это условие возникает, когда HP ePrint включен, однако принтер не подключен к серверу веб-служб.
Включите веб-службы, а затем настройте функцию автоматического обновления принтера, чтобы всегда пользоваться новейшими функциональными возможностями принтера. Для использования веб-служб HP ePrint необходимы периодические обновления программного обеспечения принтера.
-
Загрузите в лоток обычную бумагу.
-
На панели управления принтера одновременно нажмите кнопки беспроводной связи
и информации
.
Будет напечатана страница конфигурации сети.
-
В разделе Общие сведения найдите IP-адрес. Он находится в списке URL-адреса встроенных веб-серверов.
-
Откройте новое окно или вкладку веб-браузера.
-
В адресной строке веб-браузера введите IP-адрес и нажмите клавишу Ввод. Откроется окно встроенного веб-сервера.
-
На вкладке Главная выберите пункт Веб-службы.
-
В разделе Параметры веб-служб нажмите Настройка, затем – Продолжить.
-
Установите флажки, чтобы принять условия использования и включить веб-службы, затем нажмите кнопку Далее. Принтер выполнит поиск обновлений, а затем автоматически напечатает страницу информации веб-служб.
Отображается ошибка E1, мигает индикатор возобновления печати
Ошибка E1 возникает, когда настройки бумаги, заданные в драйвере печати, не соответствуют характеристикам бумаги, загруженной в принтер.
Отображается ошибка E2
Ошибка E2 возникает, когда принтер пытается выполнить задание на печать с одной или несколькими страницами, а длина страницы, выбранная в параметрах печати, не совпадает с длиной загруженной бумаги. Принтер затем печатает первую страницу с ошибками.

Примечание.
При попытке выполнения многостраничного задания на печать мигают значок ошибки, значок ошибки бумаги и индикатор возобновления печати.
Вы можете устранить ошибку, отменив задание на печать, а затем изменив параметры печати в программном обеспечении для печати.
-
Нажмите кнопку «Отмена»
, чтобы отменить задание на печать или сбросить ошибку.
Отображается ошибка E3, мигает индикатор возобновления печати
Ошибка E3 возникает при застревании каретки принтера.

Шаг 1. Проверьте наличие замятой бумаги
Замятия бумаги могут возникать в различных зонах принтера. Если замятие бумаги не удается найти в одной зоне, перейдите к следующей, пока не будет обнаружено замятие.
Возможно, вам понадобится фонарик для выполнения последующих действий.
Извлеките замятую бумагу из входного лотка
Извлеките всю замятую бумагу из входного лотка.
-
Нажмите кнопку «Отмена»
, чтобы попытаться устранить замятие автоматически.
Если ошибка замятия бумаги остается, выполните следующие действия, чтобы вручную устранить замятие бумаги.
-
Осторожно извлеките из входного лотка всю замятую бумагу и обрывки бумаги. Чтобы не порвать целые листы бумаги, тяните ее обеими руками.
-
Посветите фонариком во входной лоток и осмотрите его на наличие оторванных фрагментов бумаги, оставшихся внутри принтера. Извлеките всю обнаруженную бумагу во избежание повторного замятия.
-
Сдвиньте пальцами механизм захвата, расположенный внутри входного лотка, и проверьте наличие любых посторонних предметов или мусора, которые могли упасть внутрь принтера. Извлеките все обнаруженные посторонние предметы во избежание повторного замятия.
-
Положите бумагу во входной лоток.
-
Нажмите кнопку возобновления печати
на панели управления принтера, чтобы продолжить выполнение текущего задания на печать.
Если ошибка не устранена, проверьте наличие замятой бумаги в другой области принтера.
Извлеките замятую бумагу из выходного лотка
Извлеките всю замятую бумагу из выходного лотка.
-
Нажмите кнопку «Отмена»
, чтобы попытаться устранить замятие автоматически.
Если ошибка замятия бумаги остается, выполните следующие действия, чтобы вручную устранить замятие бумаги.
-
Осторожно извлеките из выходного лотка всю замятую бумагу и обрывки бумаги. Чтобы не порвать целые листы бумаги, следует извлекать ее обеими руками.
-
Посветите фонариком в выходной лоток и осмотрите его на наличие оторванных фрагментов бумаги, оставшихся внутри принтера. Извлеките всю обнаруженную бумагу во избежание повторного замятия.
-
Нажмите кнопку возобновления печати
на панели управления принтера, чтобы продолжить выполнение текущего задания на печать.
Если ошибка не устранена, проверьте наличие замятой бумаги в другой области принтера.
Извлеките замятую бумагу из области доступа к печатающей головке
Уберите замятую бумагу из отсека печатающей головки.
-
Нажмите кнопку «Отмена»
, чтобы попытаться устранить замятие автоматически.
Если ошибка замятия бумаги остается, выполните следующие действия, чтобы вручную устранить замятие бумаги.
-
Выключите принтер, а затем отсоедините кабель питания.
Предупреждение.Перед началом работы с внутренними компонентами принтера отключите его от сети электропитания во избежание поражения электрическим током.
-
Отсоедините кабель USB от разъема на задней панели принтера, если он подключен.
-
Закройте удлинитель выходного лотка, а затем задвиньте выходной лоток в принтер.
-
Откройте внешнюю дверцу, затем откройте дверцу доступа к печатающей головке.
-
Если каретка находится в центре принтера, осторожно сдвиньте ее вправо.
Внимание!Не прикасайтесь к фиксатору печатающей головки при перемещении каретки. Случайное открытие фиксатора может привести к повреждению системы подачи чернил.
-
Осторожно извлеките всю замятую бумагу из принтера.
-
Посветите фонариком в область доступа к печатающей головке и осмотрите ее на наличие оторванных фрагментов бумаги, оставшихся внутри принтера. Извлеките всю обнаруженную бумагу во избежание повторного замятия.
-
Закройте дверцу доступа к печатающей головке.
-
Закройте внешнюю дверцу.
-
Извлеките выходной лоток, затем – удлинитель лотка.
-
Повторно подключите кабель питания к разъему на задней панели принтера, затем включите принтер.
-
Включите принтер.
Выполните попытку печати. Если ошибка не устранена, проверьте наличие замятой бумаги в другой области принтера.
Извлеките замятую бумагу из-под корпуса принтера
Выполняйте эти действия, если принтер продолжает указывать на наличие замятия бумаги после ее извлечения из входного и выходного лотков и области доступа к печатающей головке.
Для выполнения этих действий необходимо уложить принтер на лицевую или тыльную сторону, что может привести к утечке чернил.
-
Нажмите кнопку «Отмена»
, чтобы попытаться устранить замятие автоматически.
Если ошибка замятия бумаги остается, выполните следующие действия, чтобы вручную устранить замятие бумаги.
-
Выключите принтер, а затем отсоедините кабель питания.
Предупреждение.Перед началом работы с внутренними компонентами принтера отключите его от сети электропитания во избежание поражения электрическим током.
-
Отсоедините кабель USB от разъема на задней панели принтера, если он подключен.
-
Опустите входной лоток для бумаги обратно в принтер, закройте удлинитель выходного лотка, затем задвиньте выходной лоток для бумаги в принтер.
-
Заблокируйте клапан подачи чернил.
-
Убедитесь, что заглушки для чернильных контейнеров вставлены и надежно закреплены.
-
Удерживая крышку сканера одной рукой, медленно поднимите принтер, а затем поставьте его на заднюю сторону, чтобы получить доступ к основанию.
Внимание!Не переворачивайте принтер на бок! Переворачивание принтера на левый или правый бок может привести к утечке чернил.
-
Потяните за выступы, расположенные с обеих сторон дверцы для очистки, чтобы открыть ее.
-
Осторожно извлеките всю замятую бумагу из принтера.
-
Посветите фонариком внутрь отверстия и осмотрите принтер на наличие оторванных фрагментов бумаги или посторонних предметов, оставшихся внутри него. Извлеките всю бумагу или посторонние предметы во избежание повторного замятия.
-
Закройте дверцу для очистки. Осторожно нажмите на дверцу до ее фиксации со щелчком.
-
Верните принтер в нормальное положение.
-
Разблокируйте клапан подачи чернил.
-
Снова подсоедините кабель USB, если необходимо.
-
Повторно подключите кабель питания к разъему на задней панели принтера, затем включите принтер.
Выполните попытку печати. Если ошибка не устранена, проверьте наличие замятой бумаги в другой области принтера.
Если вы проверили наличие замятой бумаги в каждой области принтера и извлекли ее, однако ошибка не устранена, перейдите к следующему шагу.
Шаг 2. Убедитесь, что каретка свободно перемещается
Чтобы убедиться, что в принтере нет посторонних объектов или бумаги, переместите каретку с по всей ширине принтера.
-
Включите принтер, если он еще не включен.
-
Откройте внешнюю дверцу, затем откройте дверцу доступа к печатающей головке.
-
Прежде чем продолжить, дождитесь полной остановки каретки.
-
Если принтер включен, отсоедините кабель питания от разъема на задней панели принтера.
Предупреждение.Во избежание риска поражения электрическим током необходимо отсоединить кабель питания, чтобы безопасно переместить каретку вручную и перевести механизм подачи бумаги в исходное положение.
-
Используя фонарик, проверьте, не мешает ли бумага или иные предметы перемещению каретки, и удалите обнаруженные посторонние предметы.
Внимание!Если бумага рвется при вытягивании из роликов, удалите оторванные фрагменты бумаги с роликов и колес внутри принтера. Если внутри принтера остались оторванные фрагменты бумаги, велика вероятность повторного замятия бумаги.
-
Переместите каретку вручную через дверцу отсека печатающей головки.
-
Если каретка застряла в правой части принтера, переместите каретку к левой стороне корпуса принтера.
-
Если каретка застряла в левой части принтера, переместите каретку к правой стороне корпуса принтера.
-
Если каретка застряла в средней части принтера, переместите каретку к правой стороне корпуса принтера.
Внимание!Не прикасайтесь к фиксатору печатающей головки при перемещении каретки. Случайное открытие фиксатора может привести к повреждению системы подачи чернил.
-
-
Извлеките всю свободную бумагу или другие обнаруженные посторонние предметы.
-
Убедитесь, что каретка свободно перемещается по всей ширине принтера. Сдвиньте каретку сначала в левую область принтера, а затем в правую.
-
Закройте дверцу доступа к печатающей головке, затем закройте внешнюю дверцу.
-
Повторно подключите кабель питания к разъему на задней панели принтера, затем включите принтер.
Выполните попытку печати. Если ошибка не устранена, перейдите к следующему шагу.
Шаг 3. Подключите вилку кабеля питания принтера напрямую в электрическую розетку
Убедитесь, что проблема с электропитанием не связана с удлинителем или сетевым фильтром.
-
Отсоедините кабель питания от разъема на задней панели принтера.
-
Отсоедините кабель питания от разветвителей питания или сетевых фильтров.
-
Включите вилку кабеля питания непосредственно в электрическую розетку.
-
Повторно подключите кабель питания к разъему на задней стороне принтера.
-
Включите принтер.
Выполните попытку печати. Если ошибка не устранена, перейдите к следующему шагу.
Шаг 4. Перезапуск принтера
Перезапуск принтера может устранить ошибки, связанные с застреванием каретки.
-
Когда принтер включен, отсоедините от него кабель питания.
-
Отсоедините кабель питания от источника питания.
-
Подождите 60 секунд.
-
Снова подключите кабель питания к электрической розетке и принтеру.
Примечание.
Компания HP рекомендует подключать принтер напрямую к электрической розетке.
Выполните попытку печати. Если ошибка не устранена, перейдите к следующему шагу.
Шаг 5. Сервисное обслуживание принтера
Если вы выполнили все приведенные выше действия, но проблема сохранилась, перейдите к разделу Сервисное обслуживание принтера в конце этого документа.
Отображается ошибка E5, на панели управления мигают все индикаторы
Ошибка E5 возникает, если принтер находится в состоянии ошибки сканирования.


Выключите и включите принтер, чтобы попробовать устранить ошибку сканирования. Если ошибка сканирования возникла, когда сканирование не производилось, перейдите к разделу Сервисное обслуживание принтера в конце документа.
Примечание.
Принтер все еще печатает, даже если функция сканирования недоступна.
-
Выключите принтер.
-
Подождите не менее 15 секунд.
-
Включите принтер.
-
Убедитесь, что индикаторы на панели управления больше не мигают.
-
Попробуйте выполнить сканирование еще раз.
Отображается ошибка E6, мигают все индикаторы
Ошибка E6 означает, что принтер находится в состоянии ошибки.


Шаг 1. Перезапуск принтера
Сброс настроек принтера может устранить состояние ошибки.
-
Когда принтер включен, отсоедините от него кабель питания.
-
Отсоедините кабель питания от источника питания.
-
Подождите 60 секунд.
-
Снова подключите кабель питания к электрической розетке и принтеру.
Примечание.
Компания HP рекомендует подключать принтер напрямую к электрической розетке.
Шаг 2. Подключите вилку кабеля питания принтера напрямую в электрическую розетку
Вставьте вилку кабеля питания устройства в электрическую розетку и убедитесь в том, что источник питания исправен.
-
Отсоедините кабель питания из разъема на задней панели устройства.
-
Отсоедините кабель питания от разветвителей питания или сетевых фильтров.
-
Включите вилку кабеля питания непосредственно в электрическую розетку.
-
Подсоедините кабель питания в разъем на задней панели устройства.
-
Нажмите кнопку питания (
), чтобы включить устройство.
-
Повторите задание.
Если проблема не устранена, попробуйте использовать другую розетку.
Шаг 3. Сервисное обслуживание принтера
Если вы выполнили все приведенные выше действия, но проблема сохранилась, перейдите к разделу Сервисное обслуживание принтера в конце этого документа.
Отображается ошибка E9, принтер печатает страницу обслуживания системы подачи чернил
Ошибка E9 возникает, когда принтер определяет, что требуется обслуживание системы подачи чернил.

Страница обслуживания системы подачи чернил, которая печатается при возникновении ошибки, содержит инструкции по устранению неисправности.
Видеоролик о сбросе ошибки E9
В этом видеоролике показана процедура сброса ошибки E9.
-
Откройте дверцу доступа к печатающей головке, затем сразу же ее закройте.
Внимание!Не поднимайте фиксатор печатающей головки. Случайное открытие фиксатора может привести к повреждению системы подачи чернил.
Механический процесс начинает удалять наслоения чернил для повышения качества печати.
-
Изучите информацию в разделе Состояние прокачки. В этой информации заявлено, сколько раз принтер прокачивал новые печатающие головки и когда необходимо провести сервисное обслуживание.
Сервисное обслуживание принтера
Проведите сервисное обслуживание или замените устройство HP, если выполнение всех вышеуказанных действий не помогло устранить проблему.
Перейдите на веб-страницу Обращение в службу поддержки клиентов HP, чтобы запланировать ремонт или замену устройства. Если вы находитесь в стране Азиатско-Тихоокеанского региона, вы будете направлены в местный сервисный центр в вашей стране/регионе.
Для проверки состояния гарантии перейдите на веб-страницу Проверка гарантии на устройства HP. За ремонт устройств после окончания гарантийного срока может взиматься оплата.
@ShalabhM
Welcome to the HP Community
For cartridge failure follow the below steps.
I suggest you do a Hard Reset on the printer
(1) Turn the printer on, if it is not already on.
(2) Wait until the printer is idle and silent before you continue.
(3) With the printer turned on, disconnect the power cord from the rear of the printer.
(4) Unplug the power cord from the wall outlet.
(5) Wait at least 60 seconds.
(6) Plug the power cord back into the wall outlet.
NOTE: HP recommends connecting the printer power cord directly to the wall outlet.
(7) Reconnect the power cord to the rear of the printer.
(8) Turn on the printer, if it does not automatically turn on.
The printer might go through a warm-up period. The printer lights might flash, and the carriage might move.
Wait until the warm-up period finishes and your printer is idle and silent before you proceed.
Refer to this document: https://support.hp.com/in-en/product/hp-deskjet-gt-5820-all-in-one-printer-series/8109015/document/c… for Color or Black Ink Not Printing; Other Print Quality Issues.
HP printer does not have an Engineer visit as an option.
Keep me posted, how it goes!
If the information I’ve provided was helpful, give us some reinforcement by clicking the Accepted Solution and Kudos buttons, that’ll help us and others see that we’ve got the answers!
Have a great day!
Cheers:)
Raj1788
I am an HP Employee
Модераторы: KOT, Женька 116

Стали нести принтера новые от фирмы HP
HP DeskJet GT5820
HP INK Tank 315
HP Ink Tank 415
с СМПЧ, с одной проблемой, ругается на головку, либо на черную либо на цветную.
Косяк явно с головкой т.к. подкидывал с донора.
Такое ощущение что головы имеют прошивку на определенный ресурс, кто нить в курсе?
Дампы на эти принтера в обмене
HP DeskJet GT5820 Дамп
- Вложения
-
-
-
mihas000
- Засыпщик
-
- Персональный альбом
Вернуться в Принтеры струйные
Кто сейчас на форуме
Сейчас этот форум просматривают: нет зарегистрированных пользователей и гости: 16
HP Desk-jet GT 5820 is a good choice, it is an all in one printer with wireless capability. You need to know the basic troubleshooting of this printer so you don’t need to call your IT, See below the error codes, causes, and solutions.
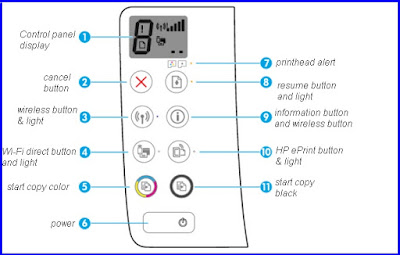 |
| GT 5820 BUTTON (CLICK TO ENLARGE) |
How to fix HP DeskJet GT 5820 (M2Q28A) error codes.
|
CODES |
CAUSES |
HOW TO FIX |
|
E1 |
The printer receives a printing job starts feeding paper, and detects that the paper width for the printing job is bigger than the width of the loaded paper. |
Press either the Resume button or the Cancel button to cancel the printing job and eject paper. To avoid the paper size mismatch problem, do one of the following before printing. ● Change the paper size setting for the printing job to match the paper loaded. ● Remove all paper from the input tray, and then load paper that matches the paper size setting for the printing job. |
|
E2 |
The printer receives a single-page printing job, detects that the paper length for the printing job does not match the length of the loaded paper, and then prints out the page with errors. |
To clear the error, press any button on the control panel or wait for two minutes. To avoid the paper length mismatch problem, do one of the following before printing. ● Change the paper size setting for the printing job to match the paper loaded. ● Remove all paper from the input tray, and then load paper that matches the paper size setting for the printing job. |
|
E2 + blinking resume button |
The printer receives a multi-page printing job, detects that the paper length for the printing job does not match the length of the loaded paper, and then prints out the first page of the job with errors. |
To cancel the printing job, press the Cancel button ● To continue printing the remaining pages, press the Resume button. The remaining pages will have the same errors as the first page. |
|
E3 |
The carriage inside the printer has stalled. |
Open the print head access door and make sure the carriage is not obstructed. Move the carriage to the right, close the print head access door, and then press the Resume button. |
|
E4 |
There is a paper jam. |
Clear the jam, and then press the Resume button to continue printing |
|
E5 |
The scanner is not working. |
Turn on and turn on the printer. If the problem persists, contact HP. The printer still prints even if the scanner is not working. |
|
E6 |
The printer is in an error state. |
Reset the printer. 1. Turn on the printer. 2. Unplug the power cord. 3. Wait a minute, and then plug the power cord back in. 4. Turn on the printer. |
|
E9 |
The printer detects that ink system maintenance is required. |
Open the printhead access door completely, and then close it immediately. This process helps remove ink buildup and maintains the best print quality throughout the life of the printer. |
Good luck!
Часто во время работы принтера, МФУ или любой другой оргтехники бренда Hewlett-Packard, всплывает сообщение об ошибке картриджа. Подобное не редко происходит с устройствами струйного и лазерного типов. К счастью, все современные печатающие аппараты оснащены специальной системой самодиагностики. Если она выявит какие-то отклонения от заданных стандартов в работе устройства, то сразу же об этом проинформирует. Как правило, сообщение всплывает на компьютере или штатном дисплее принтера. В этой статье мы рассмотрим несколько популярных ошибок картриджей HP. А также расскажем, как быстро устранить данные сообщения об ошибке.
Содержание
- Проблема с картриджем
- Несовместимый картридж
- Сбой в работе картриджа
- Проблема подачи чернила
Ошибка №1: Проблема с картриджем/ Cartridge Problem
Такая ошибка часто сопровождается информационной подсказкой, в которой указывается основная причина ее возникновения. Чаще всего там пишется о том, что картридж отсутствует или неисправен. Кроме того, во всплывающем сообщении может быть специальный код (например, 17.00.65) или целый набор номеров ошибок (например, 17.03.65 17.02.65 17.01.65 17.00.65). В свою очередь, если открыть драйвер принтера и посмотреть через него на уровни чернила, то Вы можете обнаружить несоответствие показателей, фактическому количеству красящего вещества. Все эти ошибки взаимосвязаны, так как ведут к одной причине – Cartridge Problem.
Если Ваш принтер HP столкнулся с подобной проблемой, то в первую очередь нужно проверить чип картриджа. Он мог загрязниться, окислиться, сместиться или поцарапаться. Возьмите ластик и очистите его от грязи, параллельно с этим, проверьте его на наличие различных дефектов. Если повреждения серьезные, тогда следует заменить чип картриджа или расходник в целом. Также стоит проверить чип или картридж на правильность установки. Особенно это касается тех случаев, в которых чип и расходник был заменен, перед появлением данной ошибки. Не нужно забывать и о контактах принтера. Проверьте, все ли с ними в порядке. Если проблему не удалось устранить, то лучше обратиться в сервисный центр за помощью.
Ошибка №2: Несовместимый картридж/ Incompatible Cartridges
Такая проблема очень часто возникает у принтеров и МФУ, работающих с неоригинальными расходными материалами. Например, когда в принтер устанавливаете совместимый или перезаправленный картридж. Либо была осуществлена замена чипа картриджа HP. При появлении данной проблемы, в информационном сообщении Вы увидите надпись – «Картридж не совместим с данным принтером» и код ошибки «17.00.43». Порой такую проблему невозможно устранить каким-либо традиционным способом (помогает лишь перепрошивка принтера или перепрограммирование чипа картриджа). Однако если Вам повезло, то проверьте контакт между картриджем и принтером. Возможно, расходник банально плохо установлен. Либо Вы перепутали картриджи по цвету, во время установки. Также не будет лишним почистить контакты. Не помогло? Тогда отключите защитник HP Cartridge Protection. В иных случаях, лучше сразу обратиться в сервисный центр.
Ошибка №3: Сбой в работе картриджа/ Cartridge Failure
Еще одна распространенная проблема, которая возникает вследствие отсутствия контакта между чипом картриджа и принтера. Если подобное произошло с Вашим печатающим аппаратом, то на дисплее компьютера Вы увидите сообщение с кодом ошибки 17.00.00 или 17.02.00. Первый код указывает на проблему с картриджем для монохромной печати. Второй, указывает на неправильность установки картриджа. Снова проверяем чип на наличие грязи и различных дефектов. Чистим или меняем чип/картридж. К тому же часто в таких случаях помогает банальная переустановка картриджа (его нужно вытащить на пару минут, потом заново установить в принтер), открытие/закрытие передней крышки (в некоторых моделях – верхней крышки) или отключение принтера от электросети (желательно дать принтеру постоять 10-30 минут).
Ошибка №4: Проблема подачи чернила/ Supply System Problem
В данном случае система самодиагностики определяет ошибку, как проблему с подачей красящего вещества. В основном, она присуща оргтехнике струйного типа, в которых устанавливаются картриджи/СНПЧ с жидкими чернилами. Как правило, Supply Problem сопровождается кодом ошибки 17.02.42.В информационном сообщении Вам порекомендуют заменить картридж или обратиться в ближайший авторизированный сервисный центр HP. Однако не спешите этого делать. Мы рекомендуем Вам проверить уровень чернила в картридже или доноре СНПЧ. Возможно, заправка картриджа поможет Вам устранить данную проблему.
При наличии системы непрерывной подачи чернила, ее также нужно будет тщательно осмотреть. Если увидите в системе обильное количество воздуха, его следует откачать. Также не будет лишним дозаправить доноры СНПЧ. Только до этого момента выявите место разгерметизации и устраните его (чаще всего разгерметизация происходит на стыках). В самую последнюю очередь стоит проверить печатающую головку. Если она повреждена или забита, то ее следует восстановить или заменить. В любом случае, при отсутствии опыта рекомендуем сразу же обратиться за помощью к соответствующему мастеру.
Ваше Имя:
Ваш вопрос:
Внимание: HTML не поддерживается! Используйте обычный текст.
Оценка:
Плохо
Хорошо
Введите код, указанный на картинке:

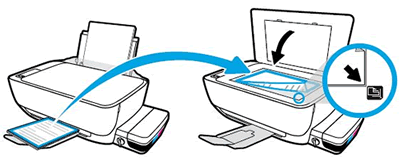
 .
.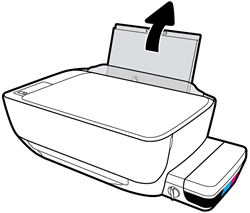
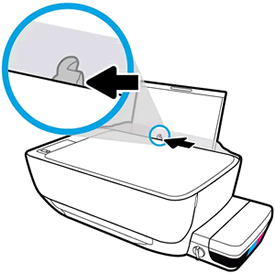

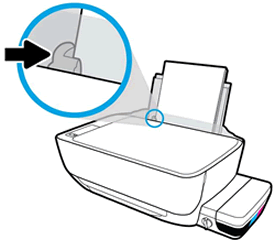

 и информации
и информации  .
.
 , чтобы отменить задание на печать или сбросить ошибку.
, чтобы отменить задание на печать или сбросить ошибку.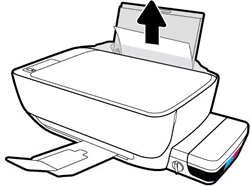



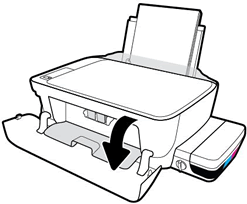
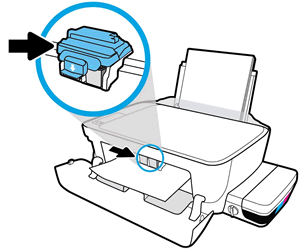

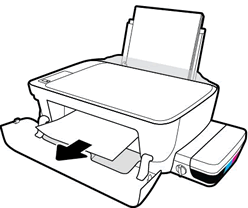
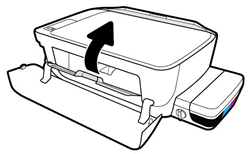

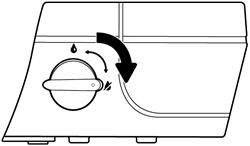

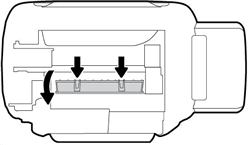


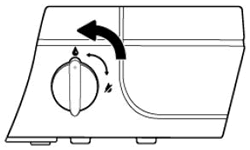
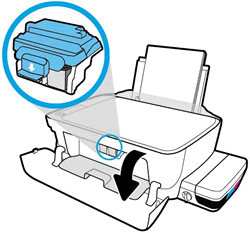
 ), чтобы включить устройство.
), чтобы включить устройство.