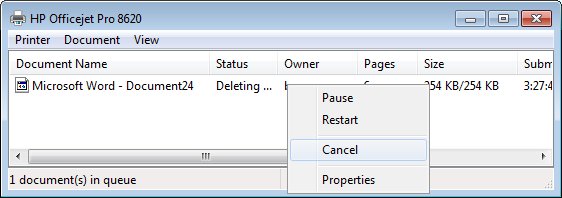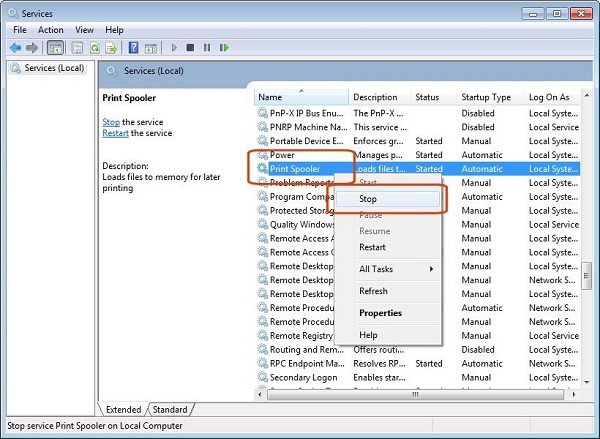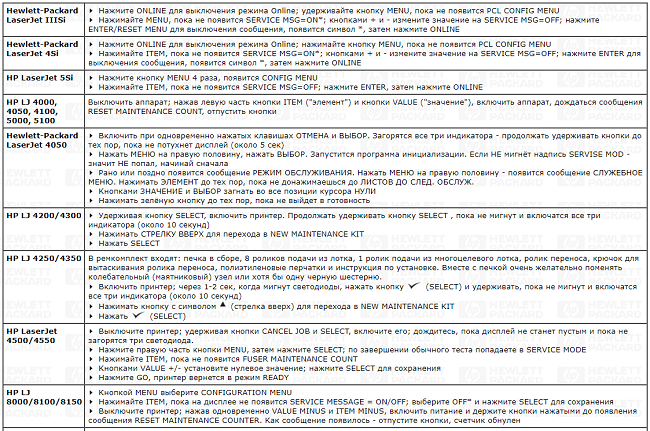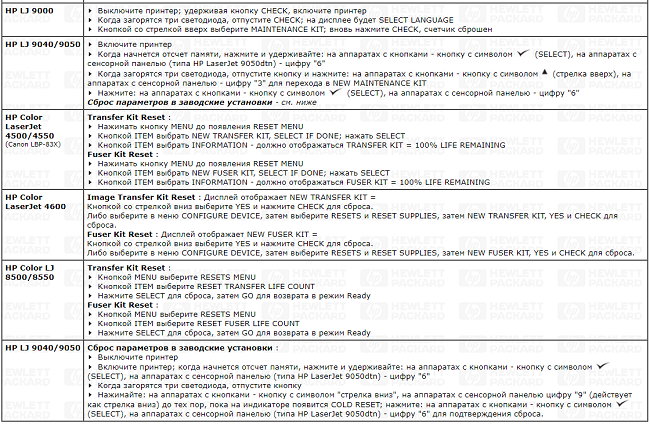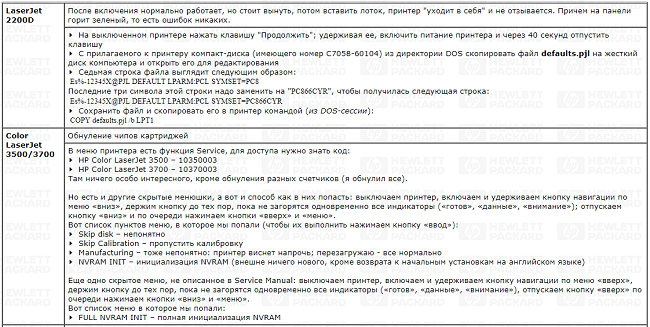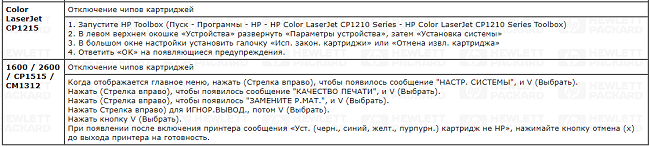Описания кнопок, кодов ошибок и комбинаций работы индикаторов для принтеров HP DeskJet 3720, 3730, 3750, 3760 и 3770, а также
Ink Advantage 3770, 3780 и 3790.
Кнопки, значки и индикаторы на панели управления
|
Выноска |
Описание |
|---|---|
|
1 |
Дисплей панели управления |
|
2 |
Кнопка «Информация» |
|
3 |
Кнопка/индикатор «Возобновить» |
|
4 |
Кнопка «Отмена» |
|
5 |
Кнопка/индикатор «Беспроводная связь» |
|
6 |
Кнопка «Начать цветное копирование» |
|
7 |
Индикатор «Запуск копирования» |
|
8 |
Кнопка «Начать черно-белое копирование» |
|
9 |
Индикатор предупреждения об уровне чернил |
|
10 |
Кнопка/индикатор веб-служб |
|
11 |
Кнопка/индикатор Wi-Fi Direct |
|
Выноска |
Описание |
|---|---|
|
1 |
Значок «Количество копий» |
|
2 |
Значок «Ошибка» |
|
3 |
Значок «Ошибка бумаги» |
|
4 |
Значок Wi-Fi Direct |
|
5 |
Значок «Беспроводное подключение» |
|
6 |
Значок привлечения внимания к беспроводному подключению |
|
7 |
Значок уровня сигнала |
|
8 |
Значки «Уровень чернил» |
|
9 |
HP Instant Ink (доступно только после регистрации) |
Мигание индикатора беспроводной связи
Индикатор беспроводной связи мигает, и горят или мигают значки беспроводной связи. Это показывает, что принтер готов к подключению
с помощью режима настройки беспроводной сети или Wi-Fi Direct. После подключения индикатор горит постоянно.
Выполните следующие процедуры в указанном порядке. Используйте принтер после каждой процедуры, чтобы проверить, удалось ли
устранить проблему.
Дождитесь установления подключения принтером
Индикатор беспроводной связи мигает, когда принтер пытается подключиться к беспроводному маршрутизатору или точке доступа.
Подождите несколько минут, затем снова проверьте индикатор.
Устранение неполадок с беспроводным подключением принтера
Проверьте наличие проблем с сетью и требования к настройке, если не удается обнаружить принтер во время установки программного
обеспечения или выполнить задания печати по беспроводной сети.
-
Проблемы с подключением к сети. Переместите принтер и компьютер или мобильное устройство ближе к беспроводному маршрутизатору,
а затем проверьте, не улучшилось ли качество сигнала. Попробуйте открыть какой-либо сайт, чтобы проверить, работает ли подключение
к интернету должным образом. Если сеть Wi-Fi работает медленно или нестабильно, перезапустите маршрутизатор, отсоединив кабель
питания и подключив его обратно спустя 15 секунд. -
Принтер выключен или находится в спящем режиме. Коснитесь панели управления или нажмите кнопку питания, чтобы вывести принтер из спящего режима и перевести его в состояние готовности. Иногда состояние принтера может отображаться
как «Отключен», когда на самом деле он готов к работе. -
Проверка состояния подключения принтера к сети. Убедитесь, что сигнал беспроводной связи включен, а принтер подключен к той
же сети, что и компьютер или мобильное устройство. Если принтер оснащен индикатором рядом со значком или кнопкой беспроводной связи, убедитесь, что он включен. Если он выключен или мигает, принтер отключен от сети.
-
Повторное подключение принтера к сети. Разместите принтер в зоне действия сигнала маршрутизатора Wi-Fi, а затем подключите
его к сети.-
Принтеры с сенсорной панелью управления. Откройте меню Настройка, Сеть или Настройки беспроводной сети, выберите Мастер настройки беспроводной связи, а затем следуйте инструкциям для выбора имени сети и ввода пароля.
-
Принтеры без сенсорной панели управления. Нажмите и удерживайте кнопку Беспроводная связь
в течение пяти секунд или до того момента, когда начнет мигать индикатор беспроводной связи. В течение двух минут нажмите
и удерживайте кнопку WPS (Wi-Fi Protected Setup) на маршрутизаторе, пока не запустится процесс установления подключения. После установления подключения
индикатор беспроводной связи на принтере перестает мигать. -
Принтеры HP DeskJet 6000 и 6400, ENVY 6000 и 6400, а также Tango. Нажмите и удерживайте кнопку Wi-Fi
и кнопку питания на задней панели принтера в течение пяти секунд, пока не начнет мигать синяя полоса. В течение двух минут нажмите и удерживайте
кнопку WPS на маршрутизаторе, пока не запустится процесс установления подключения. После установления подключения синяя полоса перестает
мигать.
-
-
Перезапуск устройств. Перезапустите принтер и компьютер или мобильное устройство, чтобы сбросить возможные состояния ошибок.
-
Печать отчета проверки беспроводной сети. Выполните поиск модели принтера на сайте службы поддержки клиентов HP, а затем выполните
поиск страницы самотестирования, чтобы найти документ о печати и оценке отчета. -
Включение функции Bluetooth для настройки приложения HP Smart. Включите функцию Bluetooth на компьютере или мобильном устройстве,
чтобы приложение HP Smart могло обнаружить принтер во время настройки. -
Причиной появления принтера в автономном режиме может быть отсутствие доступа к беспроводной сети на принтере. Дополнительные
сведения см. в документации по маршрутизатору.
Подключение принтера к сети
Сбросьте настройки беспроводного подключения на принтере, затем установите подключение к локальной сети Wi-Fi.
Дополнительные сведения см. в документе Настройка принтера HP (беспроводная сеть).
Индикатор веб-служб мигает белым
Это условие возникает, когда веб-службы включены, но принтер не подключен к серверу веб-служб. Используйте для активации веб-служб
встроенный веб-сервер принтера (EWS), а затем настройте автоматические обновления. Для использования веб-служб необходимы
периодические обновления программного обеспечения принтера.
-
Загрузите во входной лоток обычную белую бумагу.
-
На панели управления принтера нажмите одновременно кнопки Беспроводная связь
и Информация
.
Выполняется печать страницы с конфигурацией сети.
-
Найдите на этой странице IP-адрес принтера.
-
Введите IP-адрес принтера в адресной строке веб-браузера и нажмите клавишу Ввод на клавиатуре.
-
На вкладке «Главная» выберите пункт Веб-службы.
-
В разделе «Параметры веб-служб» нажмите Настройка, затем – Продолжить.
-
Установите флажки, чтобы принять условия использования и включить веб-службы, затем нажмите кнопку Далее.
Принтер выполнит поиск обновлений, а затем автоматически напечатает страницу информации для веб-служб.
Индикатор веб-служб мигает желтым
Эта ошибка возникает, если было заблокировано задание печати через веб-службы или работа сервиса HP Instant Ink была отменена,
а сообщение программного обеспечения не было распознано.
-
Если мигают индикатор Веб-службы и значок HP Instant Ink, при этом была отменена работа сервиса HP Instant Ink, дважды нажмите кнопку Информация
, чтобы возобновить печать.
-
Если мигает только индикатор «Веб-службы», было заблокировано задание печати через электронную почту HP ePrint.
Горят значок «Ошибка» и индикатор «Возобновить»
Во входном лотке нет бумаги. Загрузите во входной лоток обычную белую бумагу.
-
Поднимите входной лоток и крышку входного лотка.
-
Выдвиньте защиту входного лотка и раздвиньте направляющие ширины бумаги.
-
Загрузите стопку бумаги во входной лоток, затем освободите защиту.
-
Выдвиньте защиту входного лотка и придвиньте направляющие ширины бумаги, чтобы они плотно прилегали к стопке, затем отпустите
защиту.
Мигает один или оба значка уровня чернил, оповещая об отсутствии сегмента, горит индикатор предупреждения об уровне чернил
Это случается при возникновении проблемы с чернильным картриджем.
-
Если при этом мигает индикатор Возобновить
, то низок уровень чернил или несовместим картридж с чернилами.
-
Если индикатор Возобновить
не мигает, картридж может быть несовместим или неисправен.
Убедитесь, что струйные картриджи совместимы с вашим принтером и что в картриджах достаточно чернил. Если проблема не устранена,
перейдите к разделу Струйные принтеры HP – Ошибки картриджей с чернилами.
Ошибка E1 или E2
Ошибка E1 или E2 с мигающим индикатором «Возобновить» указывает, что установленное значение формата бумаги не соответствует
формату загруженной бумаги.
Загрузите бумагу надлежащего формата или измените параметры печати, затем нажмите кнопку Возобновить на панели управления принтера. Дополнительные сведения см. в разделе Принтеры HP – Ошибка несоответствия бумаги (Windows, Mac).
Ошибка E3 или E4
Ошибка E3 с мигающими значком «Ошибка бумаги», индикатором «Возобновить» и индикатором уровня чернил или ошибка E4 с мигающими
значком «Ошибка бумаги» и мигающим индикатором «Возобновить» означает заедание картриджа или замятие бумаги.
Найдите и устраните замятие бумаги. Если замятие бумаги не обнаружено, перезапустите принтер.
Если проблема не устранена, перейдите в раздел Принтеры HP – Заедание картриджа или ошибка E3 или Принтеры HP DeskJet 3700 –Ошибка E4 (Замятие бумаги).
Ошибка E5
Ошибка E5, сопровождаемая миганием всех индикаторов на панели управления, указывает, что сканер не работает должным образом.
Прим.:
В случае этой ошибки выполнение печати остается возможным.
Сброс настроек принтера
Выполните сброс настроек принтера для восстановления после ошибок и сбоев.
-
Если в принтере есть перезаряжаемый аккумулятор, извлеките его.
-
Когда принтер включен, отсоедините от него кабель питания.
-
Отсоедините кабель питания от источника питания.
-
Подождите 60 секунд.
-
Снова подключите кабель питания к электрической розетке и принтеру.
Прим.:
Компания HP рекомендует подключать принтер напрямую к электрической розетке.
-
Включите принтер, чтобы завершить сброс настроек.
Сервисное обслуживание принтера
Проведите сервисное обслуживание или замените устройство HP, если выполнение всех вышеуказанных действий не помогло устранить
проблему.
Перейдите на веб-страницу Обратиться в службу поддержки клиентов HP, чтобы запланировать ремонт или замену устройства. Если вы находитесь в Азиатско-Тихоокеанской стране/регионе, вы будете
направлены в местный сервисный центр в вашей стране/регионе.
Для проверки состояния гарантии перейдите на веб-страницу Проверка гарантии на устройство HP. За ремонт устройств после окончания гарантийного срока может взиматься плата.
Ошибка E6
Ошибка E6 с мигающими значком «Ошибка бумаги», индикатором «Возобновить» и индикатором уровня чернил указывают, что принтер
находится в состоянии ошибки.
Сброс настроек принтера
Выполните сброс настроек принтера для восстановления после ошибок и сбоев.
-
Если в принтере есть перезаряжаемый аккумулятор, извлеките его.
-
Когда принтер включен, отсоедините от него кабель питания.
-
Отсоедините кабель питания от источника питания.
-
Подождите 60 секунд.
-
Снова подключите кабель питания к электрической розетке и принтеру.
Прим.:
Компания HP рекомендует подключать принтер напрямую к электрической розетке.
-
Включите принтер, чтобы завершить сброс настроек.
Сервисное обслуживание принтера
Проведите сервисное обслуживание или замените устройство HP, если выполнение всех вышеуказанных действий не помогло устранить
проблему.
Перейдите на веб-страницу Обратиться в службу поддержки клиентов HP, чтобы запланировать ремонт или замену устройства. Если вы находитесь в Азиатско-Тихоокеанской стране/регионе, вы будете
направлены в местный сервисный центр в вашей стране/регионе.
Для проверки состояния гарантии перейдите на веб-страницу Проверка гарантии на устройство HP. За ремонт устройств после окончания гарантийного срока может взиматься плата.
Сервисное обслуживание принтера
Проведите сервисное обслуживание или замените устройство HP, если выполнение всех вышеуказанных действий не помогло устранить
проблему.
Перейдите на веб-страницу Обратиться в службу поддержки клиентов HP, чтобы запланировать ремонт или замену устройства. Если вы находитесь в Азиатско-Тихоокеанской стране/регионе, вы будете
направлены в местный сервисный центр в вашей стране/регионе.
Для проверки состояния гарантии перейдите на веб-страницу Проверка гарантии на устройство HP. За ремонт устройств после окончания гарантийного срока может взиматься плата.
Современные принтеры и многофункциональные устройства имеют систему, позволяющую проводить самодиагностику всех узлов аппарата. При возникновении каких-либо неполадок в оборудовании, микропроцессор подает кодовый сигнал пользователю об обнаружении неисправности. Коды неисправностей могут отображаться на дисплее аппаратов (если он предусмотрен конструкцией), либо попеременным миганием светодиодов на панели управления устройства. Сообщение об ошибке с кодом может появляться и на экране ПК. Несмотря на свою высокую надежность, принтеры и МФУ от производителя HP (Hewlett-Packard) также подвергаются сбоям при работе. Самыми распространенными ошибками при работе аппаратов HP, по отзывам пользователей, являются следующие: ошибка печати и ошибки с кодами Е8, Е3 и 79.
Содержание
- 1 Сбой печати на принтерах HP
- 2 Как устранить ошибку е8
- 3 Устранение проблемы с кодом Е3
- 4 Устранение ошибки 79
- 5 Сброс ошибок на принтерах HP
Нередко при попытке напечатать документ пользователь обнаруживает, что процесс блокируется по неизвестной причине. При этом все попытки удалить задание, находящееся в очереди печати, или отменить его оказываются неудачными.
Данный сбой может появиться по ряду причин, к примеру, от внезапного скачка напряжения в электросети, но, в любом случае, устранять проблему придется в программе “Диспетчер печати”. Объясняется этот факт тем, что, когда документ отправляется на распечатку, в системе Windows создается специальный файл. По ряду причин, этот файл может оказаться поврежденным, и вызывать сбой, при котором принтер не печатает. Поэтому, этот файл необходимо удалить следующим способом.
- Отключите печатающее устройство кнопкой и отсоедините электрический кабель от розетки.
- Сделайте сохранение всех результатов работы, чтобы они не были утеряны.
- Далее следует открыть “службы windows”, нажав одновременно клавиши windows + r.
- Откроется окно с пустой строкой, в которую нужно ввести “services.msc” (без кавычек) и нажать ок.
- В появившемся окне найдите строку «диспетчер очереди печати».
- Кликните по этой строке ПКМ и в появившемся меню выберите “Остановить”.
- После остановки службы окно можно закрыть.
- Далее, перейдите по адресу: C:WindowsSystem32SpoolPRINTERS. Сделать это можно, если вставить его в адресную строку проводника Windows, после чего нажать Enter на клавиатуре.
- В открывшейся папке необходимо удалить все файлы, которые находятся в ней.
- Выключите компьютер.
- Перед подключением МФУ (принтера) к электрической сети убедитесь, что он был в отключенном состоянии не менее 60 секунд.
- Произведите включение МФУ (принтера), воспользовавшись клавишей включения.
- Включите компьютер и дождитесь загрузки операционной системы.
- Пошлите документ на распечатку.
Если процесс печати пошел нормально, значит, на этом настройка считается завершенной. Если все же не удалось напечатать документ, проблему можно решить с помощью бесплатного программного обеспечения от фирмы HP. Программа называется “HP Print and Scan Doctor” и применяется она для решения проблем, возникающих при печати, а также для диагностики оборудования. Загрузить ее можно из официального сайта по этой ссылке. Открыв окно программы, выберите автоматический поиск проблем и их устранение. После завершения работы программы повторите попытку распечатать документ.
В некоторых случаях, решить данную проблему, помогают следующие меры.
- Переустановка драйвера принтера. Но сначала его требуется удалить: в “Панели управления” найдите “Устройства и принтеры” и откройте окно. Кликните ПКМ на значке принтера HP и выберите “Удалить”. Данные действия удалят драйвер, который был установлен в системе. После удаления необходимо произвести перезагрузку ПК. Если у вас по какой-либо причине нет драйверов для данной модели МФУ (принтера), то скачать их можно с сайта HP, если перейти по этой ссылке.
- На время отключить брандмауэр и попробовать распечатать документ.
- Войти в систему под другой учетной записью (актуально в случае, когда оборудование настраивалось из другой учетной записи).
Как устранить ошибку е8
Сервисное сообщение с кодом е8 часто встречается на МФУ laserjet 1132. Означает оно, что возникла проблема со сканером. В инструкции к аппарату указывается, что неисправность с кодом е8 является фатальной, то есть не устранимой. Но народные умельцы нашли несколько способов для устранения этой неисправности, которые, в ряде случаев, могут вернуть сканер к работе.
Самый распространенный случай — когда линейка сканера остановилась в крайнем правом положении и не двигается. При этом на дисплее МФУ появляется ошибка Е8.
В данном случае, каретку просто заклинило. Чтобы устранить эту проблему, придется снять стекло сканера и переставить линейку на центр аппарата либо ближе к левому краю. Чтобы снять стекло, необходимо открутить 6 болтов, расположенных по периметру.
Для откручивания винтиков понадобится шестигранник “звездочка”.
После того, как стеклянная крышка будет снята, возьмите каретку, переставьте ее ближе к центру и верните стекло на место. Включите аппарат и дождитесь позиционирования линейки (она должна уйти в крайнее левое положение). Если все произошло именно так, значит вам повезло, поскольку код Е8 может появляться и по другим причинам.
В случае, когда каретка сканера после включения МФУ движется рывками и останавливается, при этом на дисплее появляется код Е8, то придется хорошо проверить все узлы этого блока. Для проверки блока сканера необходимо снять стеклянную крышку, как было сказано выше, после чего нужно достать сам блок и перевернуть его. На нижней стороне блока вы увидите 2 шестеренки и электродвигатель, прижатый пластиной. Далее проделайте следующее.
- Вначале рекомендуется открутить 2 винтика на пластине и проверить шестеренки: нет ли загрязнений или повреждений зубьев, присутствует люфт или нет, не сработанная ли ось, на которой держится шестерня и т.д.
- Удалите загрязнения (если они есть) с оптопары.
- Проверьте на качество соединения шлейф.
- После проверки и замены вышедших из строя деталей нанесите немного смазки (можно применять смазку для термопленки) на втулки шестеренок и на направляющие, по которым движется блок сканера.
Вышеописанные действия обычно устраняют проблему сканера в МФУ hp m1132. Но в некоторых случаях данную проблему может вызывать слишком плотное прижатие шестеренок или оптопара. Иногда проблема устраняется, если ослабить прижим шестеренок или вообще убрать маленькую шестерню. После этого включите аппарат (при снятом и перевернутом блоке сканера) и понаблюдайте за вращением шестерни. Если она продолжает двигаться рывками, значит, проблема может скрываться в оптопаре.
Если присмотреться к оптопаре внимательно, то вы увидите, что между двумя датчиками находится диск с насечками. Данный диск должен располагаться по центру оптопары. Иногда он смещается в одну сторону, что и вызывает появление кода Е8. Попробуйте установить двигатель так, чтобы диск находился по центру, между датчиками.
Если после всех вышеописанных манипуляций код Е8 снова появляется, то неисправность может крыться в самом двигателе или плате управления. Если моторчик вы сможете заменить самостоятельно, то по поводу платы управления придется обращаться в сервисный центр.
Устранение проблемы с кодом Е3
Часто пользователи МФУ фирмы HP наблюдают на дисплее аппарата появление кода Е3. Если посмотреть в инструкцию к устройству, то в ней расшифровывается данный код, как “Картридж отсутствует или установлен неправильно”. Несомненно, картридж может быть неправильно установлен, под него могут попасть посторонние предметы, или бывает, что он просто сломан. Но иногда возникает ситуация, когда аппарат не видит картридж из-за того, что рычажок, имеющий заслонку, попросту не достает до оптрона. Чтобы добраться к нему, необходимо снять заднюю (металлическую) крышку МФУ. О том, как разблокировать рычажок, после чего ошибка Е3 будет сброшена, наглядно показано в этом видео с иностранного ресурса (знание языка необязательно).
Устранение ошибки 79
Ошибка 79 в принтерах HP обычно означает, что произошел сбой в программном обеспечении аппарата. Чтобы устранить ее, слетайте следующее:
- отключите питание аппарата с помощью клавиши выключения;
- выдержите паузу не меньше, чем 30 секунд;
- снова произведите включение агрегата и дождитесь, пока он инициализируется;
- в случае, когда устройство было подключено через сетевой фильтр, попробуйте включить его в этот раз напрямую, в розетку;
- если кодовое сообщение продолжает появляться, то иногда помогает избавиться от проблемы очистка очереди печати или переустановка драйвера.
Чтобы произвести сброс ошибки или так называемого сообщения об обслуживании на принтерах HP, существует множество способов, которые подходят только для конкретных моделей. Поскольку моделей печатного оборудования у данного производителя большое количество, то, для сброса сервисных сообщений о проблеме, можно воспользоваться таблицами, приведенными ниже.
В случаях, когда происходит заправка картриджей (LaserJet 1300, 1320, 4250/4350), содержащих чип, то его необходимо заклеить перед установкой их в аппарат. Устройство, конечно, выдаст сообщение, что вставлен “левый” картридж, но работать будет. Также для обнуления чипов можно воспользоваться рекомендациями из следующей таблицы.
Практически любые сервисные коды, означающие ошибки для печатающих устройств HP серии Photosmart сбрасываются следующим методом.
- Зажмите стрелку влево и, не отпуская ее, нажмите клавишу “Настройка (Setup)”, после чего уберите пальцы с клавиш. В результате этого действия появится меню «Enter Special Key Combo». Зажмите одновременно клавиши «Печать фото (Print Photos)» и «Коррекция фотографии (Red Eye Removal)», и отпустите их. Далее, нажмите по одной клавише и отпустите: «Коррекция фотографии (Red Eye Removal)», «Печать фото (Print Photos)», «Коррекция фотографии (Red Eye Removal)».
- Нажимаем стрелку вправо и переходим на строку «System Configuration». Нажмите ОК.
- Снова нажатием на стрелку вправо дойдите до строки «Hardware failure status: Clear. Press OK to clear» (если работа аппарата до этого была без сбоев, то этой строки вы не найдете). Запомните, в данный момент запускать печать нельзя.
- Произведите выключение устройства, после чего включите его.
Таким образом, код ошибки был сброшен, и аппаратом можно пользоваться в обычном режиме.
Описания кнопок, кодов ошибок и комбинаций работы индикаторов для принтеров HP DeskJet 3720, 3730, 3750, 3760 и 3770, а также
Ink Advantage 3770, 3780 и 3790.
Кнопки, значки и индикаторы на панели управления
|
Выноска |
Описание |
|---|---|
|
1 |
Дисплей панели управления |
|
2 |
Кнопка «Информация» |
|
3 |
Кнопка/индикатор «Возобновить» |
|
4 |
Кнопка «Отмена» |
|
5 |
Кнопка/индикатор «Беспроводная связь» |
|
6 |
Кнопка «Начать цветное копирование» |
|
7 |
Индикатор «Запуск копирования» |
|
8 |
Кнопка «Начать черно-белое копирование» |
|
9 |
Индикатор предупреждения об уровне чернил |
|
10 |
Кнопка/индикатор веб-служб |
|
11 |
Кнопка/индикатор Wi-Fi Direct |
|
Выноска |
Описание |
|---|---|
|
1 |
Значок «Количество копий» |
|
2 |
Значок «Ошибка» |
|
3 |
Значок «Ошибка бумаги» |
|
4 |
Значок Wi-Fi Direct |
|
5 |
Значок «Беспроводное подключение» |
|
6 |
Значок привлечения внимания к беспроводному подключению |
|
7 |
Значок уровня сигнала |
|
8 |
Значки «Уровень чернил» |
|
9 |
HP Instant Ink (доступно только после регистрации) |
Индикатор веб-служб мигает белым
Это условие возникает, когда веб-службы включены, но принтер не подключен к серверу веб-служб. Используйте для активации веб-служб
встроенный веб-сервер принтера (EWS), а затем настройте автоматические обновления. Для использования веб-служб необходимы
периодические обновления программного обеспечения принтера.
-
Загрузите во входной лоток обычную белую бумагу.
-
На панели управления принтера нажмите одновременно кнопки Беспроводная связь
и Информация
.
Выполняется печать страницы с конфигурацией сети.
-
Найдите на этой странице IP-адрес принтера.
-
Введите IP-адрес принтера в адресной строке веб-браузера и нажмите клавишу Ввод на клавиатуре.
-
На вкладке «Главная» выберите пункт Веб-службы.
-
В разделе «Параметры веб-служб» нажмите Настройка, затем – Продолжить.
-
Установите флажки, чтобы принять условия использования и включить веб-службы, затем нажмите кнопку Далее.
Принтер выполнит поиск обновлений, а затем автоматически напечатает страницу информации для веб-служб.
Индикатор веб-служб мигает желтым
Эта ошибка возникает, если было заблокировано задание печати через веб-службы или работа сервиса HP Instant Ink была отменена,
а сообщение программного обеспечения не было распознано.
-
Если мигают индикатор Веб-службы и значок HP Instant Ink, при этом была отменена работа сервиса HP Instant Ink, дважды нажмите кнопку Информация
, чтобы возобновить печать.
-
Если мигает только индикатор «Веб-службы», было заблокировано задание печати через электронную почту HP ePrint.
Горят значок «Ошибка» и индикатор «Возобновить»
Во входном лотке нет бумаги. Загрузите во входной лоток обычную белую бумагу.
-
Поднимите входной лоток и крышку входного лотка.
-
Выдвиньте защиту входного лотка и раздвиньте направляющие ширины бумаги.
-
Загрузите стопку бумаги во входной лоток, затем освободите защиту.
-
Выдвиньте защиту входного лотка и придвиньте направляющие ширины бумаги, чтобы они плотно прилегали к стопке, затем отпустите
защиту.
Мигает один или оба значка уровня чернил, оповещая об отсутствии сегмента, горит индикатор предупреждения об уровне чернил
Это случается при возникновении проблемы с чернильным картриджем.
-
Если при этом мигает индикатор Возобновить
, то низок уровень чернил или несовместим картридж с чернилами.
-
Если индикатор Возобновить
не мигает, картридж может быть несовместим или неисправен.
Убедитесь, что струйные картриджи совместимы с вашим принтером и что в картриджах достаточно чернил. Если проблема не устранена,
перейдите к разделу Струйные принтеры HP – Ошибки картриджей с чернилами.
Ошибка E1 или E2
Ошибка E1 или E2 с мигающим индикатором «Возобновить» указывает, что установленное значение формата бумаги не соответствует
формату загруженной бумаги.
Загрузите бумагу надлежащего формата или измените параметры печати, затем нажмите кнопку Возобновить на панели управления принтера. Дополнительные сведения см. в разделе Принтеры HP – Ошибка несоответствия бумаги (Windows, Mac).
Ошибка E3 или E4
Ошибка E3 с мигающими значком «Ошибка бумаги», индикатором «Возобновить» и индикатором уровня чернил или ошибка E4 с мигающими
значком «Ошибка бумаги» и мигающим индикатором «Возобновить» означает заедание картриджа или замятие бумаги.
Найдите и устраните замятие бумаги. Если замятие бумаги не обнаружено, перезапустите принтер.
Если проблема не устранена, перейдите в раздел Принтеры HP – Заедание картриджа или ошибка E3 или Принтеры HP DeskJet 3700 –Ошибка E4 (Замятие бумаги).
Ошибка E5
Ошибка E5, сопровождаемая миганием всех индикаторов на панели управления, указывает, что сканер не работает должным образом.
Прим.:
В случае этой ошибки выполнение печати остается возможным.
Сброс настроек принтера
Выполните сброс настроек принтера для восстановления после ошибок и сбоев.
-
Если в принтере есть перезаряжаемый аккумулятор, извлеките его.
-
Когда принтер включен, отсоедините от него кабель питания.
-
Отсоедините кабель питания от источника питания.
-
Подождите 60 секунд.
-
Снова подключите кабель питания к электрической розетке и принтеру.
Прим.:
Компания HP рекомендует подключать принтер напрямую к электрической розетке.
-
Включите принтер, чтобы завершить сброс настроек.
Сервисное обслуживание принтера
Проведите сервисное обслуживание или замените устройство HP, если выполнение всех вышеуказанных действий не помогло устранить
проблему.
Перейдите на веб-страницу Обратиться в службу поддержки клиентов HP, чтобы запланировать ремонт или замену устройства. Если вы находитесь в Азиатско-Тихоокеанской стране/регионе, вы будете
направлены в местный сервисный центр в вашей стране/регионе.
Для проверки состояния гарантии перейдите на веб-страницу Проверка гарантии на устройство HP. За ремонт устройств после окончания гарантийного срока может взиматься плата.
Ошибка E6
Ошибка E6 с мигающими значком «Ошибка бумаги», индикатором «Возобновить» и индикатором уровня чернил указывают, что принтер
находится в состоянии ошибки.
Сброс настроек принтера
Выполните сброс настроек принтера для восстановления после ошибок и сбоев.
-
Если в принтере есть перезаряжаемый аккумулятор, извлеките его.
-
Когда принтер включен, отсоедините от него кабель питания.
-
Отсоедините кабель питания от источника питания.
-
Подождите 60 секунд.
-
Снова подключите кабель питания к электрической розетке и принтеру.
Прим.:
Компания HP рекомендует подключать принтер напрямую к электрической розетке.
-
Включите принтер, чтобы завершить сброс настроек.
Сервисное обслуживание принтера
Проведите сервисное обслуживание или замените устройство HP, если выполнение всех вышеуказанных действий не помогло устранить
проблему.
Перейдите на веб-страницу Обратиться в службу поддержки клиентов HP, чтобы запланировать ремонт или замену устройства. Если вы находитесь в Азиатско-Тихоокеанской стране/регионе, вы будете
направлены в местный сервисный центр в вашей стране/регионе.
Для проверки состояния гарантии перейдите на веб-страницу Проверка гарантии на устройство HP. За ремонт устройств после окончания гарантийного срока может взиматься плата.
Сервисное обслуживание принтера
Проведите сервисное обслуживание или замените устройство HP, если выполнение всех вышеуказанных действий не помогло устранить
проблему.
Перейдите на веб-страницу Обратиться в службу поддержки клиентов HP, чтобы запланировать ремонт или замену устройства. Если вы находитесь в Азиатско-Тихоокеанской стране/регионе, вы будете
направлены в местный сервисный центр в вашей стране/регионе.
Для проверки состояния гарантии перейдите на веб-страницу Проверка гарантии на устройство HP. За ремонт устройств после окончания гарантийного срока может взиматься плата.
- Sign up
- Sign in
- HP Community
- Printers
- Printing Errors or Lights & Stuck Print Jobs
- Re: Deskjet F380 Print Cartridge light blinking
Create an account on the HP Community to personalize your profile and ask a question
Your account also allows you to connect with HP support faster, access a personal dashboard to manage all of your devices in one place, view warranty information, case status and more.
08-31-2009
03:20 PM
HP Recommended
- Mark as New
- Bookmark
- Subscribe
- Permalink
- Flag Post
On my Deskjet F380 the ink cartridge light blinks and and E shows. Computer tells me there is an problem with the colour ink. Have inserted new HP cartridge and no result. Have pulled out and checked both cartridges and print heads. Have followed instructions to unplug, reset etc. Have tried to print out test sheet but it won’t do it. Have tried to realign but it won’t print out the sheet you need.
Admittedly i have previously used refills with success and the current black is still a refill. When i put in a new colour refill, all this started. But now i’ve put in an HP, it still won’t work!!
It drives me nuts when help guides tell you do do things like check its switched on, or the door is shut. but then give you no help with real problems!
PLEASE can someone out there give me some advice. I’m a school teacher and the new academic year is approaching very fast!!!
1 ACCEPTED SOLUTION
pcwizard
12,147
2,947
966
21,451
Level 13
Was this reply helpful?
Yes
No
32 REPLIES 32
09-03-2009
11:11 AM
HP Recommended
- Mark as New
- Bookmark
- Subscribe
- Permalink
- Flag Post
hi runnybunny.
got exactly the same problem with my F380 after putting new inks in. I have put refills in before and its been ok. The ink carrier moves up and down the carrier and thats about it. have you had any luck?
Was this reply helpful?
Yes
No
03-12-2010
06:30 AM
HP Recommended
- Mark as New
- Bookmark
- Subscribe
- Permalink
- Flag Post
I’ve got the same problem too, and it’s driving me mad. I’ve tried several cartridges; all HP and have reinstalled the printer software, and restarted the PC a thousand times! Do HP monitor these pages? Can’t they please help?
I urgently need an answer.
Will
Was this reply helpful?
Yes
No
09-25-2010
02:36 PM
HP Recommended
- Mark as New
- Bookmark
- Subscribe
- Permalink
- Flag Post
This seems like a symptom of disposable design. It’s happening to mine right now, almost exactly two years after purchasing the printer.
1 person found this reply helpful
Was this reply helpful?
Yes
No
Hooat
1
1
0
36,143
New member
01-16-2011
11:55 AM
HP Recommended
- Mark as New
- Bookmark
- Subscribe
- Permalink
- Flag Post
Here we are, 2 1/2 years on and now I’ve got the same problem. The red light flashes, the screen displays «Print cartridges problem — Refer to printer documentation» but of course there isn’t any. And nobody from HP has bothered to put any constructive suggestions into the Help files.
Which rival make of printer should I buy now?
1 person found this reply helpful
Was this reply helpful?
Yes
No
02-07-2011
07:50 AM
HP Recommended
- Mark as New
- Bookmark
- Subscribe
- Permalink
- Flag Post
Even I too face the same problem with the catridges. Im tired of buying catridges. Infact the catridges cost put together seems to be way higher than double the printers price. Funniest part is that the discarded catridges were seldom empty.
1 person found this reply helpful
Was this reply helpful?
Yes
No
04-09-2011
09:49 AM
HP Recommended
- Mark as New
- Bookmark
- Subscribe
- Permalink
- Flag Post
This forum is not really helping… I don’t see any solutions. Definitely, I think the time has come to buy another printer by another manufacturer, maybe one who cares about their customer’s problems…
Along with the blinking light problem, I can’t install the CD that came with the printer, because IT CONTAINS A VIRUS!!!!!!! If any of you dweebs at HP do have an idea on how to solve this, feel free to answer.
If I don’t get a solution by Monday, 04/11, I’ll buy a printer of another company and I don’t think I’ll be able to recommmend any of HP products any longer.
1 person found this reply helpful
Was this reply helpful?
Yes
No
cris-b
1
1
0
34,698
New member
11-08-2011
09:55 PM
HP Recommended
- Mark as New
- Bookmark
- Subscribe
- Permalink
- Flag Post
Hello fellow sufferers, I too have received the mssage «Print Cartridge(s) Problem», supposedly relating to the colour cartridge. I’ve refilled the colour cartridge a few times in the past, but haven’t bothered for quite a while, and have been opting to print from the black ink cartridge if there is any colour in what I want to print out. So, why is it suddenly an issue, where now nothing works?
Any way to disable the colour? and just have a black & white printer, copier, scanner?
Because there appears to be no cure, and HP is silent on the issue, it seems like there is a «sleeper» program that activates when HP feels its time for you to give them more money.
1 person found this reply helpful
Was this reply helpful?
Yes
No
01-23-2012
09:40 AM
HP Recommended
- Mark as New
- Bookmark
- Subscribe
- Permalink
- Flag Post
i’m having the same problem and i’m guessing since no solution has been posted it’s a HP defect.
cartridge light is blinking and green E in the window
i hope the solution is posted soon or my next printer won’t be a HP.
has anybody got this to work?
Printing an alignment page using the printer control panel
Press and hold the Cancel button and then press the On button. Release both buttons.
Press and release the Cancel button.
Press and release the Copies button.
Press and release the Paper Type (Photo) button.
Press and release the Color Start Copy button. An alignment sheet prints.
Step one: Print and time a test page
Follow these steps to print a test page:
Load plain paper in the tray.
Press and hold the Cancel button and then press the Start Copy Color button The self-test page prints.
Was this reply helpful?
Yes
No
01-23-2012
01:11 PM
HP Recommended
- Mark as New
- Bookmark
- Subscribe
- Permalink
- Flag Post
E Error code and the two little lights above are blinking. please advise.
Was this reply helpful?
Yes
No
-
- 1
- 2
- 3
- 4
-
Next
Be alert for scammers posting fake support phone numbers and/or email addresses on the community.
If you think you have received a fake HP Support message, please report it to us by clicking on «Flag Post».
† The opinions expressed above are the personal opinions of the authors, not of HP. By using this site, you accept the Terms of Use and Rules of Participation.
-
English
Open Menu

† The opinions expressed above are the personal opinions of the authors, not of HP. By using this site, you accept the <a href=»https://www8.hp.com/us/en/terms-of-use.html» class=»udrlinesmall»>Terms of Use</a> and <a href=»/t5/custom/page/page-id/hp.rulespage» class=»udrlinesmall»> Rules of Participation</a>.
- Sign up
- Sign in
- HP Community
- Printers
- Printing Errors or Lights & Stuck Print Jobs
- Re: Deskjet F380 Print Cartridge light blinking
Create an account on the HP Community to personalize your profile and ask a question
Your account also allows you to connect with HP support faster, access a personal dashboard to manage all of your devices in one place, view warranty information, case status and more.
08-31-2009
03:20 PM
HP Recommended
- Mark as New
- Bookmark
- Subscribe
- Permalink
- Flag Post
On my Deskjet F380 the ink cartridge light blinks and and E shows. Computer tells me there is an problem with the colour ink. Have inserted new HP cartridge and no result. Have pulled out and checked both cartridges and print heads. Have followed instructions to unplug, reset etc. Have tried to print out test sheet but it won’t do it. Have tried to realign but it won’t print out the sheet you need.
Admittedly i have previously used refills with success and the current black is still a refill. When i put in a new colour refill, all this started. But now i’ve put in an HP, it still won’t work!!
It drives me nuts when help guides tell you do do things like check its switched on, or the door is shut. but then give you no help with real problems!
PLEASE can someone out there give me some advice. I’m a school teacher and the new academic year is approaching very fast!!!
1 ACCEPTED SOLUTION
pcwizard
12,147
2,947
966
21,451
Level 13
Was this reply helpful?
Yes
No
32 REPLIES 32
09-03-2009
11:11 AM
HP Recommended
- Mark as New
- Bookmark
- Subscribe
- Permalink
- Flag Post
hi runnybunny.
got exactly the same problem with my F380 after putting new inks in. I have put refills in before and its been ok. The ink carrier moves up and down the carrier and thats about it. have you had any luck?
Was this reply helpful?
Yes
No
03-12-2010
06:30 AM
HP Recommended
- Mark as New
- Bookmark
- Subscribe
- Permalink
- Flag Post
I’ve got the same problem too, and it’s driving me mad. I’ve tried several cartridges; all HP and have reinstalled the printer software, and restarted the PC a thousand times! Do HP monitor these pages? Can’t they please help?
I urgently need an answer.
Will
Was this reply helpful?
Yes
No
09-25-2010
02:36 PM
HP Recommended
- Mark as New
- Bookmark
- Subscribe
- Permalink
- Flag Post
This seems like a symptom of disposable design. It’s happening to mine right now, almost exactly two years after purchasing the printer.
1 person found this reply helpful
Was this reply helpful?
Yes
No
Hooat
1
1
0
36,143
New member
01-16-2011
11:55 AM
HP Recommended
- Mark as New
- Bookmark
- Subscribe
- Permalink
- Flag Post
Here we are, 2 1/2 years on and now I’ve got the same problem. The red light flashes, the screen displays «Print cartridges problem — Refer to printer documentation» but of course there isn’t any. And nobody from HP has bothered to put any constructive suggestions into the Help files.
Which rival make of printer should I buy now?
1 person found this reply helpful
Was this reply helpful?
Yes
No
02-07-2011
07:50 AM
HP Recommended
- Mark as New
- Bookmark
- Subscribe
- Permalink
- Flag Post
Even I too face the same problem with the catridges. Im tired of buying catridges. Infact the catridges cost put together seems to be way higher than double the printers price. Funniest part is that the discarded catridges were seldom empty.
1 person found this reply helpful
Was this reply helpful?
Yes
No
04-09-2011
09:49 AM
HP Recommended
- Mark as New
- Bookmark
- Subscribe
- Permalink
- Flag Post
This forum is not really helping… I don’t see any solutions. Definitely, I think the time has come to buy another printer by another manufacturer, maybe one who cares about their customer’s problems…
Along with the blinking light problem, I can’t install the CD that came with the printer, because IT CONTAINS A VIRUS!!!!!!! If any of you dweebs at HP do have an idea on how to solve this, feel free to answer.
If I don’t get a solution by Monday, 04/11, I’ll buy a printer of another company and I don’t think I’ll be able to recommmend any of HP products any longer.
1 person found this reply helpful
Was this reply helpful?
Yes
No
cris-b
1
1
0
34,698
New member
11-08-2011
09:55 PM
HP Recommended
- Mark as New
- Bookmark
- Subscribe
- Permalink
- Flag Post
Hello fellow sufferers, I too have received the mssage «Print Cartridge(s) Problem», supposedly relating to the colour cartridge. I’ve refilled the colour cartridge a few times in the past, but haven’t bothered for quite a while, and have been opting to print from the black ink cartridge if there is any colour in what I want to print out. So, why is it suddenly an issue, where now nothing works?
Any way to disable the colour? and just have a black & white printer, copier, scanner?
Because there appears to be no cure, and HP is silent on the issue, it seems like there is a «sleeper» program that activates when HP feels its time for you to give them more money.
1 person found this reply helpful
Was this reply helpful?
Yes
No
01-23-2012
09:40 AM
HP Recommended
- Mark as New
- Bookmark
- Subscribe
- Permalink
- Flag Post
i’m having the same problem and i’m guessing since no solution has been posted it’s a HP defect.
cartridge light is blinking and green E in the window
i hope the solution is posted soon or my next printer won’t be a HP.
has anybody got this to work?
Printing an alignment page using the printer control panel
Press and hold the Cancel button and then press the On button. Release both buttons.
Press and release the Cancel button.
Press and release the Copies button.
Press and release the Paper Type (Photo) button.
Press and release the Color Start Copy button. An alignment sheet prints.
Step one: Print and time a test page
Follow these steps to print a test page:
Load plain paper in the tray.
Press and hold the Cancel button and then press the Start Copy Color button The self-test page prints.
Was this reply helpful?
Yes
No
01-23-2012
01:11 PM
HP Recommended
- Mark as New
- Bookmark
- Subscribe
- Permalink
- Flag Post
E Error code and the two little lights above are blinking. please advise.
Was this reply helpful?
Yes
No
-
- 1
- 2
- 3
- 4
-
Next
Be alert for scammers posting fake support phone numbers and/or email addresses on the community.
If you think you have received a fake HP Support message, please report it to us by clicking on «Flag Post».
† The opinions expressed above are the personal opinions of the authors, not of HP. By using this site, you accept the Terms of Use and Rules of Participation.
-
English
Open Menu

† The opinions expressed above are the personal opinions of the authors, not of HP. By using this site, you accept the <a href=»https://www8.hp.com/us/en/terms-of-use.html» class=»udrlinesmall»>Terms of Use</a> and <a href=»/t5/custom/page/page-id/hp.rulespage» class=»udrlinesmall»> Rules of Participation</a>.
Рисунок 1.
HP DeskJet-F370 относится к бюджетному классу принтера и МФУ, со встроенными печатающими головками (далее ПГ) в картридже. Когда пользователи приобретают печатающие устройства по относительно низкой цене, после израсходования чернил, узнают о стоимости новых расходных материалов и думают как сэкономить на печати. Одним из способов не тратить лишние деньги, является заправка картриджей HP F370 в домашних условиях.
Чернила подходящие для принтера HP DeskJet-F370 в нашем интернет магазине
В принтере находятся два картриджа, черный HP 21 и цветной картридж HP 22. На их примере мы покажем как заправить принтер HP DeskJet-F370 самостоятельно. Для успешного результата заправки, необходимо убедиться в работоспособности картриджей. Самые распространенные проблемы, это засохла печатающая головка или вышла из строя электроника. В первом случае, надо прочистить ПГ специальной промывочной жидкостью, а во втором случае нужно покупать новый.
Заправка картриджа HP DeskJet-F370 своими руками не сложный процесс, ниже мы покажем как это возможно сделать. В черном картридже лучше вставлять иглу в центральное отверстие. В цветном, для начала, надо определить расположение цветов. Возможны несколько вариантов, один из них представлен на рисунке 2.
Определить расположение цветов можно различными способами:
- Под наклейкой внимательно посмотреть на губку в заправочных отверстиях и увидеть следы чернил.
- Сделать отпечаток ПГ на листе (Цвет посередине отпечатка всегда находится вверху, а цвета слева и права отпечатка находятся соответственно отпечатка в картридже. (Рисунок 2)).
Рисунок 2.
- Приступаем к заправке картриджей HP F370, набираем в шприцы краску, лучше взять 4 шприца и заправить их чернилами (Black, Magenta, Yellow, Cyan), можно использовать 10 или как в нашем случае 20 мл. шприцы.
- Аккуратно снимаем сверху наклейки, если ранее этого не сделали.
- Вставляем иглу шприца внутрь заправочного отверстия. Вводить глубоко не нужно, достаточно 10-15 мм. (Рисунок 3)
- Медленно вводите чернила до тех пор, пока чернила не появится в заправочном отверстии, нужно примерно 5 мл. для черного и 9 мл. (по 3 мл. в каждый цвет) для цветного, далее излишние чернила откачать обратно в шприц, всегда лучше не долить чернила, чем перелить. (Рисунок 3.)
- Заправляем все цвета и очищаем сухой салфеткой поверхности от чернил.
- Наклейте этикетки на место (При необходимости возможно использовать скотч).
- Делаем отпечаток печатающих головок на листе, они должны быть четкими. (Рисунок 2.)
- Устанавливаем заправленные картриджи в принтер, делаем прочистку ПГ.
Рисунок 3.
ВАЖНО!
- Обратите внимание на контакты (Рисунок 4), они должны быть сухие, если Вы установите в принтер расходный материал с мокрыми контактами, у Вас сгорит электроника.
- Если Вы заправляете первый раз, то нужно отменить слежение за расходными материалами, для этого нажмите и удерживайте кнопку «Отмена» (Красный крестик или треугольник) на принтере в течение 15 секунд. После отмены слежения, у Вас печатающее устройство будет сигнализировать что чернила закончились, но печатать будет.
Рисунок 4.
Вспомогательные товары для заправки картриджа HP DeskJet-F370
Перейдя по ссылке, Вы можете посмотреть полный список чернил для принтера HP DeskJet-F370 на нашем сайте.
Форум РадиоКот :: Просмотр темы — HP Deskjet F380
| Автор: | Hudgun [ Пт ноя 20, 2009 14:46:21 ] |
| Заголовок сообщения: | HP Deskjet F380 |
|
Горит буква «E» и мигает светодиод «ошибка картриджа». Перепробывал абсолютно все: менял картриджи, обнулял их заклеиванием контактов и т.д. Ничего не помогает. Иногда эта ошибка пропадает и принтер нормально печатает, но потом опять появляется. Может там что-то закоротить можно, чтобы эта ошибка не блокировала работу принтера? |
| Автор: | Hudgun [ Сб ноя 21, 2009 21:09:06 ] |
| Заголовок сообщения: | |
|
что никто не мучил этот трактор? |
| Автор: | VVX5510 [ Сб ноя 21, 2009 21:42:45 ] |
| Заголовок сообщения: | |
|
конкретно про Ваш трактор не знаю, а вот чтобы мой(1613) забыл картридж, ему надо скормить ещё три картриджа.. он, гадёныш, до трёх считать умеет.. злопамятный какой.. ..шлейфы то целые?? |
| Автор: | Hudgun [ Вс ноя 22, 2009 10:22:18 ] |
| Заголовок сообщения: | |
|
VVX5510 писал(а): конкретно про Ваш трактор не знаю, а вот чтобы мой(1613) забыл картридж, ему надо скормить ещё три картриджа.. он, гадёныш, до трёх считать умеет.. злопамятный какой.. да — прозванивал я еще полностью пробовал каретку картриджей от hp psc 1410 ставить, тоже самое. в инете почитал: у многих такая проблема |
| Автор: | Hudgun [ Пт ноя 27, 2009 15:30:54 ] |
| Заголовок сообщения: | |
|
принтер простоял 2 дня без включения и ошибка исчезла. при включении распечатался пробный лист, затем я послал на печать документ и он опять с ошибкой заглох |
| Автор: | Viper_Snake [ Сб ноя 28, 2009 03:40:35 ] |
| Заголовок сообщения: | |
|
У некоторых моделей принтеров есть счетчик заполнения «памперса» — технологической емкости для сбора отработанной краски (такая краска появляется при очистке дюз печатающей перед печатью обычно). Попробуйте сбросить его, в 90% это и бывает ваша загадочная неисправность. Желательно и сам «памперс» почистить, счетчик там не зря стоит. Отпишитесь, помогло или нет. |
| Автор: | Viper_Snake [ Сб ноя 28, 2009 03:46:47 ] |
| Заголовок сообщения: | |
|
А вообще можете здесь посмотреть: http://www.startcopy.ru |
| Автор: | Hudgun [ Сб ноя 28, 2009 22:14:40 ] |
| Заголовок сообщения: | |
|
Viper_Snake писал(а): У некоторых моделей принтеров есть счетчик заполнения «памперса» — технологической емкости для сбора отработанной краски (такая краска появляется при очистке дюз печатающей перед печатью обычно). Попробуйте сбросить его, в 90% это и бывает ваша загадочная неисправность. Желательно и сам «памперс» почистить, счетчик там не зря стоит. Отпишитесь, помогло или нет. в инете не нашел инструкцию по сбросу. пишут что в нем вообще такой функциии нету. для чего вообще эти идиотские счетчики везде ставят и на картриджи и на памперсы. кому они вообще вперлись, только один геморрой с ними |
| Автор: | Viper_Snake [ Сб ноя 28, 2009 23:48:55 ] |
| Заголовок сообщения: | |
|
Блин, плохо… |
| Автор: | VVX5510 [ Сб ноя 28, 2009 23:58:05 ] |
| Заголовок сообщения: | |
|
Кому они впёрлись? а догадаться слабо?? Хрюлет-пакарду! Фирма делает деньги не столько на принтерах, сколько на картриджах!! поэтому и делает всё разное и одноразовое, чтобы не могли менять и повторно использовать.. а только покупать и покупать !!! поэтому я и спрашивал, скока раз меняли картридж. ведь это тоже защита от повторного использования!! |
| Автор: | Hudgun [ Пн ноя 30, 2009 16:28:51 ] |
| Заголовок сообщения: | |
|
VVX5510 писал(а): Кому они впёрлись? а догадаться слабо?? Хрюлет-пакарду! Да все так бабки зашибаеют, посмотреть хотябы на samsung, лазерный принтер стоит 2900, картридж с ресурсом, после которого он отказывается печатать, 2000 страниц стоит 1700 Черный картридж менял меньше 10 раз, цветной только 1 раз. Может прошить можно принтер, чтоб не выпендривался? |
| Автор: | VVX5510 [ Пн ноя 30, 2009 18:13:00 ] |
| Заголовок сообщения: | |
|
нет. умельцев, которые бы сняли секьюрити лок, я не видал..
а вот в картриджах перемычки жгут.. и это работает.. тока надо искать в инете про конкретный принтер и картридж.. но принтеровский счётчик это не останавливает |
| Автор: | Hudgun [ Пн дек 07, 2009 20:35:51 ] |
| Заголовок сообщения: | |
|
прочитав этот топик http://radx.ru/radios_local-forum04_497_radx.html я решил исследовать свой принтер на наличие этого злополучного штрих-кода: отодрал аккуратно наклейу — действительно там есть щель для сканера над которой находится штрих-код. я заклеил половину «дырки» изолентой и ошибка пропала. Но появились глюки в печати — почти пропал черный цвет |
| Страница 1 из 1 | Часовой пояс: UTC + 3 часа |
| Powered by phpBB © 2000, 2002, 2005, 2007 phpBB Group http://www.phpbb.com/ |
Современные принтеры и многофункциональные устройства имеют систему, позволяющую проводить самодиагностику всех узлов аппарата. При возникновении каких-либо неполадок в оборудовании, микропроцессор подает кодовый сигнал пользователю об обнаружении неисправности. Коды неисправностей могут отображаться на дисплее аппаратов (если он предусмотрен конструкцией), либо попеременным миганием светодиодов на панели управления устройства. Сообщение об ошибке с кодом может появляться и на экране ПК. Несмотря на свою высокую надежность, принтеры и МФУ от производителя HP (Hewlett-Packard) также подвергаются сбоям при работе. Самыми распространенными ошибками при работе аппаратов HP, по отзывам пользователей, являются следующие: ошибка печати и ошибки с кодами Е8, Е3 и 79.
Содержание
- 1 Сбой печати на принтерах HP
- 2 Как устранить ошибку е8
- 3 Устранение проблемы с кодом Е3
- 4 Устранение ошибки 79
- 5 Сброс ошибок на принтерах HP
Нередко при попытке напечатать документ пользователь обнаруживает, что процесс блокируется по неизвестной причине. При этом все попытки удалить задание, находящееся в очереди печати, или отменить его оказываются неудачными.
Данный сбой может появиться по ряду причин, к примеру, от внезапного скачка напряжения в электросети, но, в любом случае, устранять проблему придется в программе “Диспетчер печати”. Объясняется этот факт тем, что, когда документ отправляется на распечатку, в системе Windows создается специальный файл. По ряду причин, этот файл может оказаться поврежденным, и вызывать сбой, при котором принтер не печатает. Поэтому, этот файл необходимо удалить следующим способом.
- Отключите печатающее устройство кнопкой и отсоедините электрический кабель от розетки.
- Сделайте сохранение всех результатов работы, чтобы они не были утеряны.
- Далее следует открыть “службы windows”, нажав одновременно клавиши windows + r.
- Откроется окно с пустой строкой, в которую нужно ввести “services.msc” (без кавычек) и нажать ок.
- В появившемся окне найдите строку «диспетчер очереди печати».
- Кликните по этой строке ПКМ и в появившемся меню выберите “Остановить”.
- После остановки службы окно можно закрыть.
- Далее, перейдите по адресу: C:WindowsSystem32SpoolPRINTERS. Сделать это можно, если вставить его в адресную строку проводника Windows, после чего нажать Enter на клавиатуре.
- В открывшейся папке необходимо удалить все файлы, которые находятся в ней.
- Выключите компьютер.
- Перед подключением МФУ (принтера) к электрической сети убедитесь, что он был в отключенном состоянии не менее 60 секунд.
- Произведите включение МФУ (принтера), воспользовавшись клавишей включения.
- Включите компьютер и дождитесь загрузки операционной системы.
- Пошлите документ на распечатку.
Если процесс печати пошел нормально, значит, на этом настройка считается завершенной. Если все же не удалось напечатать документ, проблему можно решить с помощью бесплатного программного обеспечения от фирмы HP. Программа называется “HP Print and Scan Doctor” и применяется она для решения проблем, возникающих при печати, а также для диагностики оборудования. Загрузить ее можно из официального сайта по этой ссылке. Открыв окно программы, выберите автоматический поиск проблем и их устранение. После завершения работы программы повторите попытку распечатать документ.
В некоторых случаях, решить данную проблему, помогают следующие меры.
- Переустановка драйвера принтера. Но сначала его требуется удалить: в “Панели управления” найдите “Устройства и принтеры” и откройте окно. Кликните ПКМ на значке принтера HP и выберите “Удалить”. Данные действия удалят драйвер, который был установлен в системе. После удаления необходимо произвести перезагрузку ПК. Если у вас по какой-либо причине нет драйверов для данной модели МФУ (принтера), то скачать их можно с сайта HP, если перейти по этой ссылке.
- На время отключить брандмауэр и попробовать распечатать документ.
- Войти в систему под другой учетной записью (актуально в случае, когда оборудование настраивалось из другой учетной записи).
Как устранить ошибку е8
Сервисное сообщение с кодом е8 часто встречается на МФУ laserjet 1132. Означает оно, что возникла проблема со сканером. В инструкции к аппарату указывается, что неисправность с кодом е8 является фатальной, то есть не устранимой. Но народные умельцы нашли несколько способов для устранения этой неисправности, которые, в ряде случаев, могут вернуть сканер к работе.
Самый распространенный случай — когда линейка сканера остановилась в крайнем правом положении и не двигается. При этом на дисплее МФУ появляется ошибка Е8.
В данном случае, каретку просто заклинило. Чтобы устранить эту проблему, придется снять стекло сканера и переставить линейку на центр аппарата либо ближе к левому краю. Чтобы снять стекло, необходимо открутить 6 болтов, расположенных по периметру.
Для откручивания винтиков понадобится шестигранник “звездочка”.
После того, как стеклянная крышка будет снята, возьмите каретку, переставьте ее ближе к центру и верните стекло на место. Включите аппарат и дождитесь позиционирования линейки (она должна уйти в крайнее левое положение). Если все произошло именно так, значит вам повезло, поскольку код Е8 может появляться и по другим причинам.
В случае, когда каретка сканера после включения МФУ движется рывками и останавливается, при этом на дисплее появляется код Е8, то придется хорошо проверить все узлы этого блока. Для проверки блока сканера необходимо снять стеклянную крышку, как было сказано выше, после чего нужно достать сам блок и перевернуть его. На нижней стороне блока вы увидите 2 шестеренки и электродвигатель, прижатый пластиной. Далее проделайте следующее.
- Вначале рекомендуется открутить 2 винтика на пластине и проверить шестеренки: нет ли загрязнений или повреждений зубьев, присутствует люфт или нет, не сработанная ли ось, на которой держится шестерня и т.д.
- Удалите загрязнения (если они есть) с оптопары.
- Проверьте на качество соединения шлейф.
- После проверки и замены вышедших из строя деталей нанесите немного смазки (можно применять смазку для термопленки) на втулки шестеренок и на направляющие, по которым движется блок сканера.
Вышеописанные действия обычно устраняют проблему сканера в МФУ hp m1132. Но в некоторых случаях данную проблему может вызывать слишком плотное прижатие шестеренок или оптопара. Иногда проблема устраняется, если ослабить прижим шестеренок или вообще убрать маленькую шестерню. После этого включите аппарат (при снятом и перевернутом блоке сканера) и понаблюдайте за вращением шестерни. Если она продолжает двигаться рывками, значит, проблема может скрываться в оптопаре.
Если присмотреться к оптопаре внимательно, то вы увидите, что между двумя датчиками находится диск с насечками. Данный диск должен располагаться по центру оптопары. Иногда он смещается в одну сторону, что и вызывает появление кода Е8. Попробуйте установить двигатель так, чтобы диск находился по центру, между датчиками.
Если после всех вышеописанных манипуляций код Е8 снова появляется, то неисправность может крыться в самом двигателе или плате управления. Если моторчик вы сможете заменить самостоятельно, то по поводу платы управления придется обращаться в сервисный центр.
Устранение проблемы с кодом Е3
Часто пользователи МФУ фирмы HP наблюдают на дисплее аппарата появление кода Е3. Если посмотреть в инструкцию к устройству, то в ней расшифровывается данный код, как “Картридж отсутствует или установлен неправильно”. Несомненно, картридж может быть неправильно установлен, под него могут попасть посторонние предметы, или бывает, что он просто сломан. Но иногда возникает ситуация, когда аппарат не видит картридж из-за того, что рычажок, имеющий заслонку, попросту не достает до оптрона. Чтобы добраться к нему, необходимо снять заднюю (металлическую) крышку МФУ. О том, как разблокировать рычажок, после чего ошибка Е3 будет сброшена, наглядно показано в этом видео с иностранного ресурса (знание языка необязательно).
Устранение ошибки 79
Ошибка 79 в принтерах HP обычно означает, что произошел сбой в программном обеспечении аппарата. Чтобы устранить ее, слетайте следующее:
- отключите питание аппарата с помощью клавиши выключения;
- выдержите паузу не меньше, чем 30 секунд;
- снова произведите включение агрегата и дождитесь, пока он инициализируется;
- в случае, когда устройство было подключено через сетевой фильтр, попробуйте включить его в этот раз напрямую, в розетку;
- если кодовое сообщение продолжает появляться, то иногда помогает избавиться от проблемы очистка очереди печати или переустановка драйвера.
Сброс ошибок на принтерах HP
Чтобы произвести сброс ошибки или так называемого сообщения об обслуживании на принтерах HP, существует множество способов, которые подходят только для конкретных моделей. Поскольку моделей печатного оборудования у данного производителя большое количество, то, для сброса сервисных сообщений о проблеме, можно воспользоваться таблицами, приведенными ниже.
В случаях, когда происходит заправка картриджей (LaserJet 1300, 1320, 4250/4350), содержащих чип, то его необходимо заклеить перед установкой их в аппарат. Устройство, конечно, выдаст сообщение, что вставлен “левый” картридж, но работать будет. Также для обнуления чипов можно воспользоваться рекомендациями из следующей таблицы.
Практически любые сервисные коды, означающие ошибки для печатающих устройств HP серии Photosmart сбрасываются следующим методом.
- Зажмите стрелку влево и, не отпуская ее, нажмите клавишу “Настройка (Setup)”, после чего уберите пальцы с клавиш. В результате этого действия появится меню «Enter Special Key Combo». Зажмите одновременно клавиши «Печать фото (Print Photos)» и «Коррекция фотографии (Red Eye Removal)», и отпустите их. Далее, нажмите по одной клавише и отпустите: «Коррекция фотографии (Red Eye Removal)», «Печать фото (Print Photos)», «Коррекция фотографии (Red Eye Removal)».
- Нажимаем стрелку вправо и переходим на строку «System Configuration». Нажмите ОК.
- Снова нажатием на стрелку вправо дойдите до строки «Hardware failure status: Clear. Press OK to clear» (если работа аппарата до этого была без сбоев, то этой строки вы не найдете). Запомните, в данный момент запускать печать нельзя.
- Произведите выключение устройства, после чего включите его.
Таким образом, код ошибки был сброшен, и аппаратом можно пользоваться в обычном режиме.
Hp F370 отказывается печатать
| Сообщение #1
Отправлено 03 сентября 2010 — 12:41
всем привет если кто сталкивался с HP f370 зараза 22-ой не печатает хотя сопла чистые и краска выходит ровным трехцветным колором че делать может как счетчики чернил моно обнулить подскажите кто сталкивался я на этом поприще вообще новичок никогда принтерами не сталкивался но вроде руки не кривые мне бы только подсказачку, а то в инете сколько не искал про 22-ой все какая-то бредятина и при этом не про данную модель принтера
Прикрепленные изображения
- Наверх of the page up there ^
-
0
| Сообщение #2
Отправлено 03 сентября 2010 — 12:47
PhantomW12

22-ой все какая-то бредятина
и это не помогло??? какой принтер пофигу, главное картридж обнулить;)
VOSTRO 1000 + WIN 7 + TX650 + SuperPrint + DCTec = неплохая печать рисунков с PAINTа )))
- Наверх of the page up there ^
-
0
| Сообщение #3
Отправлено 03 сентября 2010 — 16:28
artee
PhantomW12
спасибо но принт не в какую не печатает даже тестовую страницу, а просто ставит ее в очередь и так на часы пока хватает терпения
- Наверх of the page up there ^
-
0
| Сообщение #4
Отправлено 03 сентября 2010 — 16:56
PhantomW12
ну а сам аппарат принимает картриджи ??? или мигает там чем-то
VOSTRO 1000 + WIN 7 + TX650 + SuperPrint + DCTec = неплохая печать рисунков с PAINTа )))
- Наверх of the page up there ^
-
0
| Сообщение #5
Отправлено 03 сентября 2010 — 18:05
artee
PhantomW12
в каком смысле принимает, ну да поставить их можно без проблем но лампочка с капелькой так и продолжает нервировать, и еще после того как на принтер поступает че-нить на печать в стандартной закладке Win’ды «усройства и принтеры» принтер каким-то не понятным чтоб его способом становится отключонным
и вот какая еще фигня
Прикрепленные изображения
- Наверх of the page up there ^
-
0
| Сообщение #6
Отправлено 03 сентября 2010 — 18:10
PhantomW12
Отключаем нафиг мфу от компьютера, пробуем тупой ксерокс, не идет ??? покупаем новый картридж и пробуем снова. будет ксерить только потом смотреть почему отключен от ПК
VOSTRO 1000 + WIN 7 + TX650 + SuperPrint + DCTec = неплохая печать рисунков с PAINTа )))
- Наверх of the page up there ^
-
0
| Сообщение #7
Отправлено 03 сентября 2010 — 18:30
artee
ксерокс не работает это уже пробовал, то есть сначала я так понял надо добиться печати в режиме копира, а потом понимать почему не пашет 22-ой, кстати можно ли как-нибудь запустить его без цветного с одним картриджем потому как он особо не нужен
- Наверх of the page up there ^
-
0
| Сообщение #8
Отправлено 03 сентября 2010 — 18:40
PhantomW12
Я не знаю как сие реализовано в Ф370 но в моем старом 3650 можно было печатать хоть черным, хоть цветным, любым одним картриджем, второй просто не вставляя. Надо разобраться с 22, а потом добиваться копира, и уж потом видимости компьютером. По видиму проще купить новый картридж. У меня он сдох 27, от 28 остался только желтый, залил туда черный и печатает, правда в ворде текст нуно ставит желтого цвета 
VOSTRO 1000 + WIN 7 + TX650 + SuperPrint + DCTec = неплохая печать рисунков с PAINTа )))
- Наверх of the page up there ^
-
0
| Сообщение #9
Отправлено 03 сентября 2010 — 21:27
romanM
artee только новый картридж!
Делаю СНПЧ на всё, что в руки попадает, и это работает!
- Наверх of the page up there ^
-
0
- ← Предыдущая тема
- Заправка картриджей и обнуление чипов
- Следующая тема →
- Вы не можете создать новую тему
- Вы не можете ответить в тему
1 человек читают эту тему
0 пользователей, 1 гостей, 0 скрытых пользователей
Скачать обновленную версию бесплатной программы PrintHelp 2023, купить Код Сброса —
Современные принтеры и многофункциональные устройства имеют систему, позволяющую проводить самодиагностику всех узлов аппарата. При возникновении каких-либо неполадок в оборудовании, микропроцессор подает кодовый сигнал пользователю об обнаружении неисправности. Коды неисправностей могут отображаться на дисплее аппаратов (если он предусмотрен конструкцией), либо попеременным миганием светодиодов на панели управления устройства. Сообщение об ошибке с кодом может появляться и на экране ПК. Несмотря на свою высокую надежность, принтеры и МФУ от производителя HP (Hewlett-Packard) также подвергаются сбоям при работе. Самыми распространенными ошибками при работе аппаратов HP, по отзывам пользователей, являются следующие: ошибка печати и ошибки с кодами Е8, Е3 и 79.
Сбой печати на принтерах HP
Нередко при попытке напечатать документ пользователь обнаруживает, что процесс блокируется по неизвестной причине. При этом все попытки удалить задание, находящееся в очереди печати, или отменить его оказываются неудачными.
Данный сбой может появиться по ряду причин, к примеру, от внезапного скачка напряжения в электросети, но, в любом случае, устранять проблему придется в программе “Диспетчер печати”. Объясняется этот факт тем, что, когда документ отправляется на распечатку, в системе Windows создается специальный файл. По ряду причин, этот файл может оказаться поврежденным, и вызывать сбой, при котором принтер не печатает. Поэтому, этот файл необходимо удалить следующим способом.
- Отключите печатающее устройство кнопкой и отсоедините электрический кабель от розетки.
- Сделайте сохранение всех результатов работы, чтобы они не были утеряны.
- Далее следует открыть “службы windows”, нажав одновременно клавиши windows + r.
- Откроется окно с пустой строкой, в которую нужно ввести “services.msc” (без кавычек) и нажать ок.
- В появившемся окне найдите строку «диспетчер очереди печати».
- Кликните по этой строке ПКМ и в появившемся меню выберите “Остановить”.
- После остановки службы окно можно закрыть.
- Далее, перейдите по адресу: C:\Windows\System32\Spool\PRINTERS. Сделать это можно, если вставить его в адресную строку проводника Windows, после чего нажать Enter на клавиатуре.
- В открывшейся папке необходимо удалить все файлы, которые находятся в ней.
- Выключите компьютер.
- Перед подключением МФУ (принтера) к электрической сети убедитесь, что он был в отключенном состоянии не менее 60 секунд.
- Произведите включение МФУ (принтера), воспользовавшись клавишей включения.
- Включите компьютер и дождитесь загрузки операционной системы.
- Пошлите документ на распечатку.
Если процесс печати пошел нормально, значит, на этом настройка считается завершенной. Если все же не удалось напечатать документ, проблему можно решить с помощью бесплатного программного обеспечения от фирмы HP. Программа называется “HP Print and Scan Doctor” и применяется она для решения проблем, возникающих при печати, а также для диагностики оборудования. Загрузить ее можно из официального сайта по этой ссылке. Открыв окно программы, выберите автоматический поиск проблем и их устранение. После завершения работы программы повторите попытку распечатать документ.
В некоторых случаях, решить данную проблему, помогают следующие меры.
- Переустановка драйвера принтера. Но сначала его требуется удалить: в “Панели управления” найдите “Устройства и принтеры” и откройте окно. Кликните ПКМ на значке принтера HP и выберите “Удалить”. Данные действия удалят драйвер, который был установлен в системе. После удаления необходимо произвести перезагрузку ПК. Если у вас по какой-либо причине нет драйверов для данной модели МФУ (принтера), то скачать их можно с сайта HP, если перейти по этой ссылке.
- На время отключить брандмауэр и попробовать распечатать документ.
- Войти в систему под другой учетной записью (актуально в случае, когда оборудование настраивалось из другой учетной записи).
Как устранить ошибку е8
Сервисное сообщение с кодом е8 часто встречается на МФУ laserjet 1132. Означает оно, что возникла проблема со сканером. В инструкции к аппарату указывается, что неисправность с кодом е8 является фатальной, то есть не устранимой. Но народные умельцы нашли несколько способов для устранения этой неисправности, которые, в ряде случаев, могут вернуть сканер к работе.
Самый распространенный случай — когда линейка сканера остановилась в крайнем правом положении и не двигается. При этом на дисплее МФУ появляется ошибка Е8.
В данном случае, каретку просто заклинило. Чтобы устранить эту проблему, придется снять стекло сканера и переставить линейку на центр аппарата либо ближе к левому краю. Чтобы снять стекло, необходимо открутить 6 болтов, расположенных по периметру.
Для откручивания винтиков понадобится шестигранник “звездочка”.
После того, как стеклянная крышка будет снята, возьмите каретку, переставьте ее ближе к центру и верните стекло на место. Включите аппарат и дождитесь позиционирования линейки (она должна уйти в крайнее левое положение). Если все произошло именно так, значит вам повезло, поскольку код Е8 может появляться и по другим причинам.
В случае, когда каретка сканера после включения МФУ движется рывками и останавливается, при этом на дисплее появляется код Е8, то придется хорошо проверить все узлы этого блока. Для проверки блока сканера необходимо снять стеклянную крышку, как было сказано выше, после чего нужно достать сам блок и перевернуть его. На нижней стороне блока вы увидите 2 шестеренки и электродвигатель, прижатый пластиной. Далее проделайте следующее.
- Вначале рекомендуется открутить 2 винтика на пластине и проверить шестеренки: нет ли загрязнений или повреждений зубьев, присутствует люфт или нет, не сработанная ли ось, на которой держится шестерня и т.д.
- Удалите загрязнения (если они есть) с оптопары.
- Проверьте на качество соединения шлейф.
- После проверки и замены вышедших из строя деталей нанесите немного смазки (можно применять смазку для термопленки) на втулки шестеренок и на направляющие, по которым движется блок сканера.
Вышеописанные действия обычно устраняют проблему сканера в МФУ hp m1132. Но в некоторых случаях данную проблему может вызывать слишком плотное прижатие шестеренок или оптопара. Иногда проблема устраняется, если ослабить прижим шестеренок или вообще убрать маленькую шестерню. После этого включите аппарат (при снятом и перевернутом блоке сканера) и понаблюдайте за вращением шестерни. Если она продолжает двигаться рывками, значит, проблема может скрываться в оптопаре.
Если присмотреться к оптопаре внимательно, то вы увидите, что между двумя датчиками находится диск с насечками. Данный диск должен располагаться по центру оптопары. Иногда он смещается в одну сторону, что и вызывает появление кода Е8. Попробуйте установить двигатель так, чтобы диск находился по центру, между датчиками.
Если после всех вышеописанных манипуляций код Е8 снова появляется, то неисправность может крыться в самом двигателе или плате управления. Если моторчик вы сможете заменить самостоятельно, то по поводу платы управления придется обращаться в сервисный центр.
Устранение проблемы с кодом Е3
Часто пользователи МФУ фирмы HP наблюдают на дисплее аппарата появление кода Е3. Если посмотреть в инструкцию к устройству, то в ней расшифровывается данный код, как “Картридж отсутствует или установлен неправильно”. Несомненно, картридж может быть неправильно установлен, под него могут попасть посторонние предметы, или бывает, что он просто сломан. Но иногда возникает ситуация, когда аппарат не видит картридж из-за того, что рычажок, имеющий заслонку, попросту не достает до оптрона. Чтобы добраться к нему, необходимо снять заднюю (металлическую) крышку МФУ. О том, как разблокировать рычажок, после чего ошибка Е3 будет сброшена, наглядно показано в этом видео с иностранного ресурса (знание языка необязательно).
Устранение ошибки 79
Ошибка 79 в принтерах HP обычно означает, что произошел сбой в программном обеспечении аппарата. Чтобы устранить ее, слетайте следующее:
- отключите питание аппарата с помощью клавиши выключения;
- выдержите паузу не меньше, чем 30 секунд;
- снова произведите включение агрегата и дождитесь, пока он инициализируется;
- в случае, когда устройство было подключено через сетевой фильтр, попробуйте включить его в этот раз напрямую, в розетку;
- если кодовое сообщение продолжает появляться, то иногда помогает избавиться от проблемы очистка очереди печати или переустановка драйвера.
Сброс ошибок на принтерах HP
Чтобы произвести сброс ошибки или так называемого сообщения об обслуживании на принтерах HP, существует множество способов, которые подходят только для конкретных моделей. Поскольку моделей печатного оборудования у данного производителя большое количество, то, для сброса сервисных сообщений о проблеме, можно воспользоваться таблицами, приведенными ниже.
В случаях, когда происходит заправка картриджей (LaserJet 1300, 1320, 4250/4350), содержащих чип, то его необходимо заклеить перед установкой их в аппарат. Устройство, конечно, выдаст сообщение, что вставлен “левый” картридж, но работать будет. Также для обнуления чипов можно воспользоваться рекомендациями из следующей таблицы.
Практически любые сервисные коды, означающие ошибки для печатающих устройств HP серии Photosmart сбрасываются следующим методом.
- Зажмите стрелку влево и, не отпуская ее, нажмите клавишу “Настройка (Setup)”, после чего уберите пальцы с клавиш. В результате этого действия появится меню «Enter Special Key Combo». Зажмите одновременно клавиши «Печать фото (Print Photos)» и «Коррекция фотографии (Red Eye Removal)», и отпустите их. Далее, нажмите по одной клавише и отпустите: «Коррекция фотографии (Red Eye Removal)», «Печать фото (Print Photos)», «Коррекция фотографии (Red Eye Removal)».
- Нажимаем стрелку вправо и переходим на строку «System Configuration». Нажмите ОК.
- Снова нажатием на стрелку вправо дойдите до строки «Hardware failure status: Clear. Press OK to clear» (если работа аппарата до этого была без сбоев, то этой строки вы не найдете). Запомните, в данный момент запускать печать нельзя.
- Произведите выключение устройства, после чего включите его.
Таким образом, код ошибки был сброшен, и аппаратом можно пользоваться в обычном режиме.