Мигающие индикаторы
Индикаторы на передней панели устройства показывают его состояние. Эти индикаторы могут гореть постоянно, быть отключенными или мигать в зависимости от состояния устройства. Мигающие индикаторы могут указывать на возникновение ошибки. Они также могут означать, что устройство включается, выполняет печать или заряжает батарею.
На панели управления устройства имеются различные индикаторы и кнопки.
-
Индикатор отмены
-
Кнопка возобновления печати
-
Индикатор возобновления
-
Индикатор зарядки батареи
-
Индикатор левого картриджа
-
Индикатор правого картриджа
-
Кнопка питания
-
Индикатор питания
Рис. : Индикаторы и кнопки на панели управления
В следующих разделах описываются наиболее типичные проблемы, связанные с различными комбинациями световых индикаторов устройства. Определите проблему по характеру мигания индикаторов и выполните указанные действия для устранения возникшей неполадки.
Проблема: Индикатор питания мигает
На панели управления устройства отображается следующая комбинация световых индикаторов:
-
Индикатор возобновления: Не горит
-
Индикатор левого картриджа: Не горит
-
Индикатор правого картриджа: Не горит
-
Индикатор питания: Мигает
Рис. : Индикатор питания мигает

-
Причина
Устройство выполняет печать.
Решение
Не требуется предпринимать никаких действий, когда мигает индикатор питания. Устройство выполняет печать.
Проблема: Последовательно мигают индикатор питания, индикатор возобновления печати и индикаторы левого и правого картриджа
Последовательно мигают индикатор питания, индикатор возобновления печати и индикаторы левого и правого картриджа. На панели управления устройства отображается следующая комбинация световых индикаторов:
-
Индикатор возобновления: Последовательно мигает
-
Индикатор левого картриджа: Последовательно мигает
-
Индикатор правого картриджа: Последовательно мигает
-
Индикатор питания: Последовательно мигает
Рис. : Последовательно мигают индикатор питания, индикатор возобновления печати и индикаторы левого и правого картриджа

-
Причина
Решение
Никакие действия не требуются. Устройство включается.
Проблема: Индикатор возобновления печати включен или мигает, индикатор правого картриджа мигает, индикатор питания включен
Индикатор возобновления печати включен или мигает, индикатор правого картриджа мигает, индикатор питания включен. На панели управления устройства отображается следующая комбинация световых индикаторов:
-
Индикатор возобновления: Горит или мигает
-
Индикатор левого картриджа: Не горит
-
Индикатор правого картриджа: Мигает
-
Индикатор питания: Горит
Рис. : Индикатор возобновления печати включен, индикатор правого картриджа мигает, индикатор питания включен

Индикатор возобновления печати включен, индикатор правого картриджа мигает, индикатор питания включен. На экране компьютера может отобразиться сообщение: «Replace Ink Service Module As Soon As Possible» (Как можно скорее замените сервисный модуль).
ИЛИ
Рис. : Индикатор возобновления печати мигает, индикатор правого картриджа мигает, индикатор питания включен.

Индикатор возобновления печати мигает, индикатор правого картриджа мигает, индикатор питания включен. На экране компьютера может отобразиться сообщение: «Как можно скорее замените сервисный модуль«.
-
Причина
Проблема связана с сервисным модулем.
Решения

Решение первое. Замена сервисного модуля и сброс настроек устройства
Выполните следующие действия, чтобы заменить сервисный модуль и перезапустить устройство.
Шаг 1. Замените сервисный модуль
Примечание.
Не переворачивайте устройство при снятии сервисного модуля, так как из него могут вытечь чернила. Чтобы не допустить попадания чернил на руки или на мебель, перед работой надевайте перчатки.
-
Отсоедините кабель питания от устройства.
-
Если в устройстве имеется аккумулятор, сместите защелку отсека аккумулятора влево и извлеките аккумулятор. Если в устройстве нет аккумулятора, перейдите к следующему шагу для извлечения сервисного модуля.
Примечание.
Аккумулятор является дополнительной принадлежностью.
-
Аккумулятор
-
Держатель аккумулятора
Рис. : Аккумулятор
-
Сдвиньте аккумулятор влево
-
Извлеките аккумулятор
Рис. : Извлеките аккумулятор
-
-
Аккуратным движением поверните устройство боком, чтобы снять сервисный модуль. Сервисный модуль располагается в нижней части устройства.
-
Отверткой нажмите на язычок и передвиньте его, а затем поверните сервисный модуль влево, чтобы снять его.
Рис. : Отверткой нажмите на язычок и передвиньте его
Рис. : Извлеките сервисный модуль
-
Извлеките новый сервисный модуль из упаковки.
-
Установите новый сервисный модуль.
Примечание.
Удостоверьтесь в том, что номер набора для замены сервисного модуля соответствует вашему устройству.
-
Поместите устройство в исходное положение и подключите кабель питания.
Шаг 2. Переустановите аккумулятор
Если в устройстве имеется аккумулятор, выполните следующие действия для его переустановки. Если в устройстве нет аккумулятора, подключите к задней панели устройства кабель питания и перейдите к следующему шагу для перезагрузки устройства.
-
Поместите аккумулятор в разъем, так чтобы контакты аккумулятора совпали с контактами разъема.
-
Надавите на аккумулятор, пока не услышите щелчок.
-
Перемещение аккумулятора
-
Установка аккумулятора в разъем
Рис. : Установка аккумулятора
-
-
Снова подсоедините кабель питания к устройству.
Шаг 3. Сбросьте настройки устройства
Для сброса настроек устройства выполните следующие действия.
Внимание!Не выполняйте сброс настроек, если замена сервисного модуля не выполнялась. Может произойти переполнение сервисного модуля.
-
Убедитесь, что кабель питания подключен.
-
Убедитесь, что устройство включено.
-
Нажмите и удерживайте в течение 8 секунд кнопки отмены (
) и возобновления (
). Индикатор правого картриджа и индикатор возобновления печати выключаются. Устройство готово к работе.
-
Если эти действия привели к устранению неполадки, дальнейшие действия не требуются.
-
Если проблема не решена, перейдите к следующему решению.
Решение второе. Печатайте в сберегающем режиме
Черный картридж можно снять с устройства и печатать, используя только трехцветный картридж. Это печать в Сберегающем режиме. Однако такое решение является временным. Необходимо как можно скорее заменить сервисный модуль.
Примечание.
Печать в сберегающем режиме может повлиять на цвет и скорость печати.
Выполните следующие действия, чтобы извлечь черный картридж.
-
Включите устройство, откройте верхнюю крышку и дождитесь остановки каретки.
-
Поднимите крышку доступа к картриджам и легким движением снимите черный картридж с каретки.
Рис. : Извлеките черный картридж
-
Для продолжения печати нажмите кнопку возобновления (
).
Проблема: Индикатор питания горит, а индикатор возобновления операции мигает
Индикатор питания горит, индикатор возобновления мигает. На панели управления устройства отображается следующая комбинация световых индикаторов:
-
Индикатор возобновления: Мигает
-
Индикатор левого картриджа: Не горит
-
Индикатор правого картриджа: Не горит
-
Индикатор питания: Горит
Рис. : Индикатор питания горит, а индикатор возобновления операции мигает

-
Причина
Работа устройства приостановлена. Возможно, возникла одна из следующих проблем:
-
Устройство ждет высыхания бумаги.
-
В устройстве закончилась бумага.
-
Устройство обрабатывает документ в формате цифровых заданий печати (DPOF).
-
Решения
Для устранения проблемы примените следующие решения.
Решение первое. Подождите, пока бумага не высохнет
Подождите, пока бумага не высохнет.
Решение второе. Загрузите бумагу
В устройстве закончилась бумага. Для загрузки бумаги выполните следующие действия.
-
Загрузите бумагу стороной для печати вверх и выровняйте точно по направляющей.
-
Выровняйте край стопки бумаги точно по направляющей ширины.
Рис. : Загрузите бумагу и настройте направляющую ширины бумаги
-
Нажмите кнопку возобновления операции (
), чтобы продолжить задание печати.
Проблема: Индикатор питания включен, индикатор левого картриджа мигает
Индикатор питания включен, индикатор левого картриджа мигает. На панели управления устройства отображается следующая комбинация световых индикаторов:
-
Индикатор возобновления: Не горит
-
Индикатор левого картриджа: Мигает
-
Индикатор правого картриджа: Не горит
-
Индикатор питания: Горит
Рис. : Индикатор питания включен, индикатор левого картриджа мигает

-
Причина
Трехцветный картридж нуждается в обслуживании.
Решения

Примечание.
Убедитесь, что трехцветный картридж переустановлен или заменен. На рисунке показан другой картридж, но действия остаются теми же.
Решение первое. Извлеките неисправный картридж, осмотрите и установите на место
Выполните следующие действия по извлечению, осмотру и установке картриджа на место.
-
При включенном питании устройства откройте крышку устройства. Дождитесь полной остановки каретки. Для этого может потребоваться несколько секунд.
Внимание!Извлечение или установка картриджей разрешается только после полной остановки каретки.
Рис. : Поднимите крышку устройства
-
Поднимите крышку доступа к картриджам и, осторожно потянув трехцветный картридж, извлеките его из гнезда.
Рис. : Извлечение трехцветного картриджа
-
Если на картридже имеется лента, удалите ее. Не удаляйте полосу медного цвета.
Рис. : Удалите ленту
-
Установите трехцветный картридж в пустое гнездо каретки под тем же углом, под которым он был извлечен.
Рис. : Установите картридж на место
-
Картриджи, помеченные символом «треугольник», устанавливаются в левое гнездо.
-
Картриджи, помеченные символом «квадрат» или «пятиугольник», устанавливаются в правое гнездо.
-
-
Закройте крышку доступа к картриджам, чтобы зафиксировать картридж.
Рис. : Закройте крышку отсека картриджей
-
Закройте крышку устройства.
-
Если эти действия привели к устранению неполадки, дальнейшие действия не требуются.
-
Если проблема не решена, перейдите к следующему решению.
Решение второе. Очистите контакты проблемного картриджа
Для очистки электрических контактов выполните следующие действия.
-
Потребуется следующее:
-
Чистая дистиллированная вода. Если дистиллированной воды нет, используйте бутылочную или фильтрованную воду. В водопроводной воде могут содержаться примеси, способные повредить картридж.
-
Чистые хлопковые тампоны или любой мягкий материал без ворса, не прилипающий к картриджу (можно использовать фильтры для кофе).
-
Листы бумаги или бумажные салфетки, чтобы положить на них картридж на время чистки.
-
-
Откройте крышку устройства и дождитесь полной остановки каретки.
-
Отсоедините кабель питания от разъема на задней панели устройства.
-
Откройте крышку доступа к картриджам, извлеките картридж и положите его на лист бумаги пластиной с соплами вверх.
Примечание.
Быстро очистите контакты, чтобы картридж не находился вне устройства более 30 минут. Если картридж находится длительное время вне устройства, чернила могут пересохнуть, а сопла засориться.
-
Окуните тампон в чистую воду и отожмите его, чтобы удалить излишки влаги. Используйте только слегка смоченный тампон.
-
Очистите контакты картриджа влажным тампоном.
Внимание!Не прикасайтесь к соплам.
Рис. : Контакты картриджа
-
Слегка смочите еще один ватный тампон дистиллированной водой и отожмите излишки воды.
-
Очистите тампоном электрические контакты в каретке, внутри устройства.
Рис. : Очистите контакты внутри устройства
-
Дайте картриджу просохнуть примерно в течение 10 минут либо протрите очищенную область сухим тампоном.
-
Установите картридж на место и закройте дверцу отсека картриджей.
-
Закройте крышку устройства.
-
Повторно подключите кабель питания в разъем на задней панели устройства.
-
Нажмите кнопку питания (
), чтобы включить устройство.
-
Если эти действия привели к устранению неполадки, дальнейшие действия не требуются.
-
Если проблема не решена, перейдите к следующему решению.
Решение третье. Повторите действия по переустановке и чистке
Если проблему не удается устранить, повторите вышеописанные действия по переустановке и чистке.
-
Если эти действия привели к устранению неполадки, дальнейшие действия не требуются.
-
Если проблема не решена, перейдите к следующему решению.
Решение четвертое. Замените картридж
Выполните следующие действия для замены трехцветного картриджа и выравнивания устройства.
Шаг 1. Замените трехцветный картридж, расположенный слева
Выполните следующие действия для замены трехцветного картриджа.
-
При включенном питании устройства откройте крышку устройства. Дождитесь полной остановки каретки. Для этого может потребоваться несколько секунд.
Внимание!Извлечение или установка картриджей разрешается только после полной остановки каретки.
Рис. : Поднимите крышку устройства
-
Поднимите крышку доступа к картриджам и, осторожно потянув трехцветный картридж, извлеките его из гнезда.
Рис. : Извлечение трехцветного картриджа
-
Извлеките новый трехцветный картридж из упаковки и потяните цветной ярлычок, чтобы снять защитную пленку.
Рис. : Извлеките картридж из упаковки
-
Вставьте новый картридж в пустое гнездо каретки под тем же углом, под которым был извлечен старый картридж. Сверьте номер на крышке доступа к картриджам с номером на картридже, чтобы убедиться, что вставляется верный картридж.
-
Закройте крышку доступа к картриджам, чтобы зафиксировать картридж.
Рис. : Закройте крышку отсека картриджей
-
Закройте крышку устройства.
- Дождитесь, пока каретка завершит процедуру инициализации картриджа. После завершения инициализации картриджа каретка вернется в исходное положение в левой части устройства.
Шаг 2. Выровняйте картриджи
Для выравнивания картриджей выполните следующие действия.
-
Убедитесь, что в лоток загружена бумага.
-
Откройте Центр решений HP:
-
Windows XP: На панели задач нажмите кнопку Пуск, выберите пункты Все программы, HP, затем Центр решений HP.
-
Windows Vista: На панели задач Windows нажмите значок (
), затем выберите пункты Все программы, HP, далее Центр решений HP.
-
-
Выберите название серии устройства и щелкните значок Панель инструментов.
-
Откройте вкладку Службы устройства и нажмите кнопку Выравнивание картриджей.
-
Следуйте инструкциям на экране, чтобы распечатать страницу выравнивания и завершить процедуру выравнивания.
Проблема: Индикатор питания включен, индикатор правого картриджа мигает
Индикатор питания включен, индикатор правого картриджа мигает. На панели управления устройства отображается следующая комбинация световых индикаторов:
-
Индикатор возобновления: Не горит
-
Индикатор левого картриджа: Не горит
-
Индикатор правого картриджа: Мигает
-
Индикатор питания: Горит
Рис. : Индикатор питания включен, индикатор правого картриджа мигает

-
Причина
Черный картридж нуждается в обслуживании.
Решения

Решение первое. Извлеките неисправный картридж, осмотрите и установите на место
Выполните следующие действия по извлечению, осмотру и установке картриджа на место.
-
При включенном питании устройства откройте крышку устройства. Дождитесь полной остановки каретки. Для этого может потребоваться несколько секунд.
Внимание!Извлечение или установка картриджей разрешается только после полной остановки каретки.
Рис. : Поднимите крышку устройства
-
Поднимите крышку доступа к картриджам и, осторожно потянув черный картридж, извлеките его из гнезда.
Рис. : Извлечение черного картриджа из гнезда каретки
-
Если на картридже имеется лента, удалите ее. Не удаляйте полосу медного цвета.
Рис. : Удалите ленту
-
Установите черный картридж в пустое гнездо каретки под тем же углом, под которым он был извлечен.
Рис. : Установите картридж на место
-
Картриджи, помеченные символом «треугольник», устанавливаются в левое гнездо.
-
Картриджи, помеченные символом «квадрат» или «пятиугольник», устанавливаются в правое гнездо.
-
-
Закройте крышку доступа к картриджам, чтобы зафиксировать картридж.
Рис. : Закройте крышку отсека картриджей
-
Закройте крышку устройства.
-
Если эти действия привели к устранению неполадки, дальнейшие действия не требуются.
-
Если проблема не решена, перейдите к следующему решению.
Решение второе. Очистите контакты проблемного картриджа
Для очистки электрических контактов выполните следующие действия.
-
Потребуется следующее:
-
Чистая дистиллированная вода. Если дистиллированной воды нет, используйте бутылочную или фильтрованную воду. В водопроводной воде могут содержаться примеси, способные повредить картридж.
-
Чистые хлопковые тампоны или любой мягкий материал без ворса, не прилипающий к картриджу (можно использовать фильтры для кофе).
-
Листы бумаги или бумажные салфетки, чтобы положить на них картридж на время чистки.
-
-
Откройте крышку устройства и дождитесь полной остановки каретки.
-
Отсоедините кабель питания от разъема на задней панели устройства.
-
Откройте крышку доступа к картриджам, извлеките картридж и положите его на лист бумаги пластиной с соплами вверх.
Примечание.
Быстро очистите контакты, чтобы картридж не находился вне устройства более 30 минут. Если картридж находится длительное время вне устройства, чернила могут пересохнуть, а сопла засориться.
-
Окуните тампон в чистую воду и отожмите его, чтобы удалить излишки влаги. Используйте только слегка смоченный тампон.
-
Очистите контакты картриджа влажным тампоном.
Внимание!Не прикасайтесь к соплам.
Рис. : Контакты картриджа
-
Слегка смочите еще один ватный тампон дистиллированной водой и отожмите излишки воды.
-
Очистите тампоном электрические контакты в каретке, внутри устройства.
Рис. : Очистите контакты внутри устройства
-
Дайте картриджу просохнуть примерно в течение 10 минут либо протрите очищенную область сухим тампоном.
-
Установите картридж на место и закройте дверцу отсека картриджей.
-
Закройте крышку устройства.
-
Повторно подключите кабель питания в разъем на задней панели устройства.
-
Нажмите кнопку питания (
), чтобы включить устройство.
-
Если эти действия привели к устранению неполадки, дальнейшие действия не требуются.
-
Если проблема не решена, перейдите к следующему решению.
Решение третье. Повторите действия по переустановке и чистке
Если проблему не удается устранить, повторите вышеописанные действия по переустановке и чистке.
-
Если эти действия привели к устранению неполадки, дальнейшие действия не требуются.
-
Если проблема не решена, перейдите к следующему решению.
Решение четвертое. Замените картридж, вызывающий дефекты печати
Выполните следующие действия в указанной последовательности для замены черного картриджа и выравнивания картриджей.
Шаг 1. Замените картриджи
Выполните следующие действия для замены черного картриджа справа.
-
При включенном питании устройства откройте крышку устройства. Дождитесь полной остановки каретки. Для этого может потребоваться несколько секунд.
Внимание!Извлечение или установка картриджей разрешается только после полной остановки каретки.
Рис. : Поднимите крышку устройства
-
Поднимите крышку доступа к картриджам и, осторожно потянув черный картридж, извлеките его из гнезда.
Рис. : Извлеките черный картридж
-
Извлеките новый черный картридж из упаковки и потяните цветной ярлычок, чтобы снять защитную пленку.
Рис. : Извлеките картридж из упаковки
-
Вставьте новый картридж в пустое гнездо каретки под тем же углом, под которым был извлечен старый картридж.
Рис. : Вставьте новый картридж
-
Закройте крышку доступа к картриджам, чтобы зафиксировать картридж.
Рис. : Закройте крышку отсека картриджей
-
Закройте крышку устройства.
-
Дождитесь, пока каретка завершит процедуру инициализации картриджа. После завершения инициализации картриджа каретка вернется в исходное положение в левой части устройства.
Шаг 2. Выровняйте картриджи
Для выравнивания картриджей выполните следующие действия.
-
Убедитесь, что в лоток загружена бумага.
-
Откройте Центр решений HP:
-
Windows XP: На панели задач нажмите кнопку Пуск, выберите пункты Все программы, HP, затем Центр решений HP.
-
Windows Vista: На панели задач Windows нажмите значок (
), затем выберите пункты Все программы, HP, далее Центр решений HP.
-
-
Выберите название серии устройства и щелкните значок Панель инструментов.
-
Откройте вкладку Службы устройства и нажмите кнопку Выравнивание картриджей.
-
Следуйте инструкциям на экране, чтобы распечатать страницу выравнивания и завершить процедуру выравнивания.
Проблема: Индикатор питания включен, индикаторы правого и левого картриджей мигают
Индикатор питания включен, индикаторы правого и левого картриджей мигают. На панели управления устройства отображается следующая комбинация световых индикаторов:
-
Индикатор возобновления: Не горит
-
Индикатор левого картриджа: Мигает
-
Индикатор правого картриджа: Мигает
-
Индикатор питания: Горит
Рис. : Индикатор питания включен, индикаторы правого и левого картриджей мигают

-
Причина
Оба картриджа нуждаются в обслуживании.
Решения

Решение первое. Извлеките картриджи, осмотрите их и установите на место
Выполните следующие действия по извлечению, осмотру и установке картриджа на место.
-
При включенном питании устройства откройте крышку устройства. Дождитесь полной остановки каретки. Для этого может потребоваться несколько секунд.
Внимание!Извлечение или установка картриджей разрешается только после полной остановки каретки.
Рис. : Поднимите крышку устройства
-
Откройте крышку доступа к картриджам и, осторожно потянув картриджи вверх, извлеките их из гнезд.
Рис. : Извлеките картриджи
-
Если на каком-либо картридже имеется лента, удалите ее. Не удаляйте полосу медного цвета.
Рис. : Удалите ленту
-
Установите картриджи в пустые гнезда каретки под тем же углом, под которым они были извлечены, и закройте крышку доступа к картриджам.
Рис. : Установите картриджи на место
-
Картриджи, помеченные символом «треугольник», устанавливаются в левое гнездо.
-
Картриджи, помеченные символом «квадрат» или «пятиугольник», устанавливаются в правое гнездо.
-
-
Закройте крышку доступа к картриджам, чтобы зафиксировать картридж.
Рис. : Закройте крышку отсека картриджей
-
Закройте крышку устройства.
-
Если эти действия привели к устранению неполадки, дальнейшие действия не требуются.
-
Если проблема не решена, перейдите к следующему решению.
Решение второе. Очистите контакты картриджа
Для очистки электрических контактов выполните следующие действия.
-
Потребуется следующее:
-
Чистая дистиллированная вода. Если дистиллированной воды нет, используйте бутылочную или фильтрованную воду. В водопроводной воде могут содержаться примеси, способные повредить картридж.
-
Чистые хлопковые тампоны или любой мягкий материал без ворса, не прилипающий к картриджу (можно использовать фильтры для кофе).
-
Листы бумаги или бумажные салфетки, чтобы положить на них картридж на время чистки.
-
-
Откройте крышку устройства и дождитесь полной остановки каретки.
-
Отсоедините кабель питания от разъема на задней панели устройства.
-
Откройте крышку доступа к картриджам, извлеките картридж и положите его на лист бумаги пластиной с соплами вверх.
Примечание.
Быстро очистите контакты, чтобы картридж не находился вне устройства более 30 минут. Если картридж находится длительное время вне устройства, чернила могут пересохнуть, а сопла засориться.
-
Окуните тампон в чистую воду и отожмите его, чтобы удалить излишки влаги. Используйте только слегка смоченный тампон.
-
Очистите контакты картриджа влажным тампоном.
Внимание!Не прикасайтесь к соплам.
Рис. : Контакты картриджа
-
Слегка смочите еще один ватный тампон дистиллированной водой и отожмите излишки воды.
-
Очистите тампоном электрические контакты в каретке, внутри устройства.
Рис. : Очистите контакты внутри устройства
-
Дайте картриджу просохнуть примерно в течение 10 минут либо протрите очищенную область сухим тампоном.
-
Установите картридж на место и закройте дверцу отсека картриджей.
-
Закройте крышку устройства.
-
Повторно подключите кабель питания в разъем на задней панели устройства.
-
Нажмите кнопку питания (
), чтобы включить устройство.
-
Если эти действия привели к устранению неполадки, дальнейшие действия не требуются.
-
Если проблема не решена, перейдите к следующему решению.
Решение третье. Повторите действия по переустановке и чистке
Если проблему не удается устранить, повторите вышеописанные действия по переустановке и чистке.
-
Если эти действия привели к устранению неполадки, дальнейшие действия не требуются.
-
Если проблема не решена, перейдите к следующему решению.
Решение четвертое. Замените картриджи
Выполните следующие шаги для замены и выравнивания картриджей.
Шаг 1. Замените картриджи
Выполните следующие действия для замены картриджей.
-
При включенном питании устройства откройте крышку устройства. Дождитесь полной остановки каретки. Для этого может потребоваться несколько секунд.
Внимание!Извлечение или установка картриджей разрешается только после полной остановки каретки.
Рис. : Поднимите крышку устройства
-
Откройте крышку доступа к картриджам и, осторожно потянув картриджи вверх, извлеките их из гнезд каретки.
Рис. : Откройте крышку доступа к картриджам и извлеките картриджи
-
Удалите упаковку и защитную ленту с новых картриджей и потяните за цветные ярлычки, чтобы снять защитную пленку.
Рис. : Извлеките картриджи из упаковки.
-
Вставьте новые картриджи в соответствующие гнезда под тем же углом, под которым были извлечены старые. Сверьте номер на крышке доступа к картриджам с номером на картридже, чтобы убедиться, что картридж вставляется в верное гнездо.
-
Картриджи, помеченные символом «треугольник», устанавливаются в левое гнездо.
-
Картриджи, помеченные символом «квадрат» или «пятиугольник», устанавливаются в правое гнездо.
Рис. : Вставьте новые картриджи
-
-
Закройте крышки доступа к картриджам на обоих гнездах, чтобы зафиксировать картриджи.
Рис. : Закройте крышки доступа к картриджам.
-
Закройте крышку устройства.
-
Дождитесь, пока каретка завершит процедуру инициализации картриджа. Когда инициализация картриджей будет завершена, каретка вернется в исходное положение в левой части устройства.
Шаг 2. Выровняйте картриджи
Для выравнивания картриджей выполните следующие действия.
-
Убедитесь, что в лоток загружена бумага.
-
Откройте Центр решений HP:
-
Windows XP: На панели задач нажмите кнопку Пуск, выберите пункты Все программы, HP, затем Центр решений HP.
-
Windows Vista: На панели задач Windows нажмите значок (
), затем выберите пункты Все программы, HP, далее Центр решений HP.
-
-
Выберите название серии устройства и щелкните значок Панель инструментов.
-
Откройте вкладку Службы устройства и нажмите кнопку Выравнивание картриджей.
-
Следуйте инструкциям на экране, чтобы распечатать страницу выравнивания и завершить процедуру выравнивания.
Проблема: Индикатор питания выключен, индикатор возобновления печати мигает
Индикатор питания выключен, индикатор возобновления печати мигает. На панели управления устройства отображается следующая комбинация световых индикаторов:
-
Индикатор возобновления: Мигает
-
Индикатор левого картриджа: Не горит
-
Индикатор правого картриджа: Не горит
-
Индикатор питания: Не горит
Рис. : Индикатор питания выключен, индикатор возобновления печати мигает

-
Причина
Эта комбинация индикаторов означает, что произошло замятие бумаги или остановка мотора подачи бумаги.
Решения
Для устранения этой проблемы выполните следующие действия в указанной последовательности.
Решение первое. Устраните замятие бумаги
Для устранения этой проблемы выполните следующие действия в указанной последовательности.
Шаг 1. Извлеките неплотно прилегающую бумагу из лотка
Извлеките листы бумаги, которые не зажаты деталями принтера, из входного и выходного лотков.
Внимание!Не извлекайте на этом этапе замятую бумагу. Попытка извлечь замятую бумагу со стороны передней панели устройства может привести к повреждению механизма печати.
Шаг 2. Устраните замятие бумаги из выходного лотка
Выполните следующие действия, если произошло замятие бумаги в выходном лотке.
-
Отсоедините кабель USB из разъема на задней панели устройства.
-
Отсоедините кабель питания от разъема на задней панели устройства.
-
Возьмитесь за замятую бумагу и вытяните из устройства по направлению к себе.
Внимание!Осторожно извлеките бумагу. Если внутри устройства остались оторванные фрагменты бумаги, велика вероятность повторного замятия бумаги. Осторожно извлеките обрывки бумаги, застрявшие внутри устройства.
Рис. : Аккуратно удалите замятую бумагу
-
Повторно подключите кабель питания в разъем на задней панели устройства. Устройство включится автоматически.
-
Если устройство не включается, нажмите кнопку питания (
), чтобы включить его.
Шаг 3. Устраните замятие бумаги с лицевой стороны принтера
Для удаления замятой бумаги с лицевой стороны устройства выполните следующие действия.
- Поднимите крышку устройства.
Рис. : Поднимите крышку устройства
-
Удалите замятую бумагу с лицевой стороны корпуса устройства.
Внимание!Осторожно извлеките бумагу. Если внутри устройства остались оторванные фрагменты бумаги, велика вероятность повторного замятия бумаги. Осторожно извлеките обрывки бумаги, застрявшие внутри устройства.
-
Закройте крышку устройства.
Рис. : Закройте крышку устройства
Шаг 4. Убедитесь в том, что каретка свободно перемещается
Чтобы убедиться в том, что каретка свободно перемещается, выполните следующие действия.
-
При включенном питании устройства откройте крышку устройства. Каретка может перемещаться в сторону отсека обслуживания. Не препятствуйте ее перемещению.
Рис. : Поднимите крышку устройства
-
Если устройство включено, отсоедините кабель питания из разъема на задней панели устройства.
-
Отсоедините кабель питания из разъема блока питания или электрической розетки.
Предупреждение.Перед тем как перемещать каретку вручную или перевести механизм подачи бумаги в исходное положение, обязательно отсоедините кабель питания во избежание поражения электрическим током.
-
Проверьте наличие бумаги или посторонних предметов, препятствующих движению каретки.
Внимание!Если бумага рвется при вытягивании из роликов, удалите оторванные фрагменты бумаги с роликов и колес внутри устройства. Если внутри устройства остались оторванные фрагменты бумаги, велика вероятность повторного замятия бумаги.
-
Переместите каретку вручную.
Рис. : Переместите каретку вручную
-
Если каретка застряла в правой части устройства, переместите каретку к левой стороне корпуса устройства.
-
Если каретка застряла в левой части устройства, переместите каретку к правой стороне корпуса устройства.
-
Если каретка застряла в средней части устройства, переместите каретку к правой стороне корпуса устройства.
-
-
Извлеките замятую бумагу или посторонние предметы.
-
Убедитесь, что каретка свободно перемещается по всей ширине устройства. Осторожно надавите на левый, а затем на правый край каретки.
-
Закройте крышку устройства.
-
Снова подсоедините кабель питания к устройству.
-
Снова подключите кабель питания к электрической розетке.
-
Нажмите кнопку питания (
), чтобы включить устройство.
Шаг 5. Распечатайте отчет самопроверки
Выполните следующие действия для печати отчета самопроверки.
-
Нажмите кнопку питания (
), чтобы включить устройство.
-
Нажмите и удерживайте кнопку питания (
).
-
Четыре раза нажмите кнопку возобновления печати (
).
-
Отпустите кнопку питания (
). Будет распечатан отчет самопроверки.
-
Если после выполнения этих шагов проблема устранена, и тестовая страница распечатана, никаких дальнейших действий предпринимать не требуется. Вновь подключите кабель USB и повторите попытку печати.
-
Если проблема остается, примените следующее решение.
-
Если тестовая страница не распечатывается, примените следующее решение.
Решение второе. Сбросьте настройки посредством отключения питания
Для сброса настроек устройства выполните следующие действия.
Шаг 1. Сбросьте настройки посредством отключения питания
-
Не выключая принтер, отсоедините кабель питания от разъема на задней панели принтера.
-
Отсоедините кабель питания от электрической розетки.
-
Подождите не менее 15 секунд.
-
Вставьте вилку кабеля питания обратно в электрическую розетку.
-
Подключите кабель питания обратно к принтеру.
-
Включите принтер.
Шаг 2. Распечатайте отчет самопроверки
Напечатайте отчет самопроверки, чтобы убедиться, что проблема устранена.
Как напечатать отчет самопроверки
-
Нажмите кнопку питания (
), чтобы включить устройство.
-
Нажмите и удерживайте кнопку питания (
).
-
Четыре раза нажмите кнопку возобновления печати (
).
-
Отпустите кнопку питания (
). Будет распечатан отчет самопроверки.
-
Если выполнение этих действий помогло устранить проблему и удалось напечатать пробную страницу, никаких дальнейших действий предпринимать не требуется.
-
Если устранить проблему не удалось, попробуйте следующее решение.
-
Если печать пробной страницы не выполняется, попробуйте следующее решение.
Решение третье. Обратитесь с принтером в сервисный центр
Если вы выполнили все приведенные выше действия, но проблема сохранилась, перейдите к разделу Сервисное обслуживание принтера в конце этого документа.
Проблема: Индикаторы питания и возобновления печати мигают
Индикаторы питания и возобновления печати мигают. На панели управления устройства отображается следующая комбинация световых индикаторов:
-
Индикатор возобновления: Мигает
-
Индикатор левого картриджа: Не горит
-
Индикатор правого картриджа: Не горит
-
Индикатор питания: Мигает
Рис. : Индикаторы питания и возобновления печати мигают

-
Причина
Произошло замятие бумаги или остановка каретки, либо к устройству подключено неподдерживаемое USB-устройство или USB-концентратор.
Решения
Для устранения данной неполадки примените следующие решения.
Решение первое. Извлеките USB-устройство или USB-концентратор
Если к устройству подключено неподдерживаемое USB-устройство или USB-концентратор, извлеките его и повторите попытку печати.
-
Если эти действия привели к устранению неполадки, дальнейшие действия не требуются.
-
Если проблема не решена, перейдите к следующему решению.
Решение второе. Устраните замятие бумаги
Для устранения этой проблемы выполните следующие действия в указанной последовательности.
Шаг 1. Извлеките неплотно прилегающую бумагу из лотка
Извлеките листы бумаги, которые не зажаты деталями принтера, из входного и выходного лотков.
Внимание!Не извлекайте на этом этапе замятую бумагу. Попытка извлечь замятую бумагу со стороны передней панели устройства может привести к повреждению механизма печати.
Шаг 2. Устраните замятие бумаги из выходного лотка
Выполните следующие действия, если произошло замятие бумаги в выходном лотке.
-
Отсоедините кабель USB из разъема на задней панели устройства.
-
Отсоедините кабель питания от разъема на задней панели устройства.
-
Возьмитесь за замятую бумагу и вытяните из устройства по направлению к себе.
Внимание!Осторожно извлеките бумагу. Если внутри устройства остались оторванные фрагменты бумаги, велика вероятность повторного замятия бумаги. Осторожно извлеките обрывки бумаги, застрявшие внутри устройства.
Рис. : Аккуратно удалите замятую бумагу
-
Повторно подключите кабель питания в разъем на задней панели устройства. Устройство включится автоматически.
-
Если устройство не включается, нажмите кнопку питания (
), чтобы включить его.
Шаг 3. Устраните замятие бумаги с лицевой стороны принтера
Для удаления замятой бумаги с лицевой стороны устройства выполните следующие действия.
- Поднимите крышку устройства.
-
Удалите замятую бумагу с лицевой стороны корпуса устройства.
Внимание!Осторожно извлеките бумагу. Если внутри устройства остались оторванные фрагменты бумаги, велика вероятность повторного замятия бумаги. Осторожно извлеките обрывки бумаги, застрявшие внутри устройства.
-
Закройте крышку устройства.
Рис. : Закройте крышку устройства
Шаг 4. Убедитесь в том, что каретка свободно перемещается
Чтобы убедиться в том, что каретка свободно перемещается, выполните следующие действия.
-
При включенном питании устройства откройте крышку устройства. Каретка может перемещаться в сторону отсека обслуживания. Не препятствуйте ее перемещению.
Рис. : Откройте крышку устройства и дождитесь остановки каретки
-
Если устройство включено, отсоедините кабель питания из разъема на задней панели устройства.
-
Отсоедините кабель питания из разъема блока питания или электрической розетки.
Предупреждение.Перед тем как перемещать каретку вручную или перевести механизм подачи бумаги в исходное положение, обязательно отсоедините кабель питания во избежание поражения электрическим током.
-
Проверьте наличие бумаги или посторонних предметов, препятствующих движению каретки.
Внимание!Если бумага рвется при вытягивании из роликов, удалите оторванные фрагменты бумаги с роликов и колес внутри устройства. Если внутри устройства остались оторванные фрагменты бумаги, велика вероятность повторного замятия бумаги.
-
Переместите каретку вручную.
Рис. : Переместите каретку
-
Если каретка застряла в правой части устройства, переместите каретку к левой стороне корпуса устройства.
-
Если каретка застряла в левой части устройства, переместите каретку к правой стороне корпуса устройства.
-
Если каретка застряла в средней части устройства, переместите каретку к правой стороне корпуса устройства.
-
-
Извлеките всю бумагу или посторонние предметы.
-
Убедитесь, что каретка свободно перемещается по всей ширине устройства. Осторожно надавите на левый, а затем на правый край каретки.
-
Закройте крышку устройства.
-
Снова подсоедините кабель питания к устройству.
-
Снова подсоедините кабель питания в электрическую розетку.
-
Нажмите кнопку питания (
), чтобы включить устройство.
Шаг 5. Распечатайте отчет самопроверки
Выполните следующие действия для печати отчета самопроверки.
-
Нажмите кнопку питания (
), чтобы включить устройство.
-
Нажмите и удерживайте кнопку питания (
).
-
Четыре раза нажмите кнопку возобновления печати (
).
-
Отпустите кнопку питания (
). Будет распечатан отчет самопроверки.
-
Если после выполнения этих шагов проблема устранена, и тестовая страница распечатана, никаких дальнейших действий предпринимать не требуется. Вновь подключите кабель USB и повторите попытку печати.
-
Если проблема остается, примените следующее решение.
-
Если тестовая страница не распечатывается, примените следующее решение.
Решение третье. Сбросьте настройки посредством отключения питания
Для сброса настроек устройства выполните следующие действия.
Шаг 1. Сбросьте настройки посредством отключения питания
-
Не выключая принтер, отсоедините кабель питания от разъема на задней панели принтера.
-
Отсоедините кабель питания от электрической розетки.
-
Подождите не менее 15 секунд.
-
Вставьте вилку кабеля питания обратно в электрическую розетку.
-
Подключите кабель питания обратно к принтеру.
-
Включите принтер.
Шаг 2. Распечатайте отчет самопроверки
Напечатайте отчет самопроверки, чтобы убедиться, что проблема устранена.
Как напечатать отчет самопроверки
-
Нажмите кнопку питания (
), чтобы включить устройство.
-
Нажмите и удерживайте кнопку питания (
).
-
Четыре раза нажмите кнопку возобновления печати (
).
-
Отпустите кнопку питания (
). Будет распечатан отчет самопроверки.
-
Если выполнение этих действий помогло устранить проблему и удалось напечатать пробную страницу, никаких дальнейших действий предпринимать не требуется.
-
Если устранить проблему не удалось, попробуйте следующее решение.
-
Если печать пробной страницы не выполняется, попробуйте следующее решение.
Решение четвертое. Обратитесь с принтером в сервисный центр
Если вы выполнили все приведенные выше действия, но проблема сохранилась, перейдите к разделу Сервисное обслуживание принтера в конце этого документа.
Проблема: Мигают индикатор питания, индикатор возобновления печати, включены индикаторы левого и правого картриджа
Мигают индикатор питания, индикатор возобновления печати, включены индикаторы левого и правого картриджа. На панели управления устройства отображается следующая комбинация световых индикаторов:
-
Индикатор возобновления: Мигает
-
Индикатор левого картриджа: Горит
-
Индикатор правого картриджа: Горит
-
Индикатор питания: Мигает
Рис. : Мигают индикатор питания, индикатор возобновления печати, включены индикаторы левого и правого картриджа

-
Причина
Произошло замятие бумаги или остановка сервисной станции.
Решения
Для устранения этой проблемы выполните следующие действия в указанной последовательности.
Решение первое. Устраните замятие бумаги
Для устранения этой проблемы выполните следующие действия в указанной последовательности.
Шаг 1. Извлеките неплотно прилегающую бумагу из лотка
Извлеките листы бумаги, которые не зажаты деталями принтера, из входного и выходного лотков.
Внимание!Не извлекайте на этом этапе замятую бумагу. Попытка извлечь замятую бумагу со стороны передней панели устройства может привести к повреждению механизма печати.
Шаг 2. Устраните замятие бумаги из выходного лотка
Выполните следующие действия, если произошло замятие бумаги в выходном лотке.
-
Отсоедините кабель USB из разъема на задней панели устройства.
-
Отсоедините кабель питания от разъема на задней панели устройства.
-
Возьмитесь за замятую бумагу и вытяните из устройства по направлению к себе.
Внимание!Осторожно извлеките бумагу. Если внутри устройства остались оторванные фрагменты бумаги, велика вероятность повторного замятия бумаги. Осторожно извлеките обрывки бумаги, застрявшие внутри устройства.
Рис. : Аккуратно удалите замятую бумагу
-
Повторно подключите кабель питания в разъем на задней панели устройства. Устройство включится автоматически.
-
Если устройство не включается, нажмите кнопку питания (
), чтобы включить его.
Шаг 3. Устраните замятие бумаги с лицевой стороны принтера
Для удаления замятой бумаги из устройства выполните следующие действия.
-
Поднимите крышку устройства.
Рис. : Поднимите крышку устройства
-
Удалите замятую бумагу с лицевой стороны корпуса устройства.
Внимание!Осторожно извлеките бумагу. Если внутри устройства остались оторванные фрагменты бумаги, велика вероятность повторного замятия бумаги. Осторожно извлеките обрывки бумаги, застрявшие внутри устройства.
-
Закройте крышку устройства.
Рис. : Закройте крышку устройства
Шаг 4. Убедитесь в том, что каретка свободно перемещается
Чтобы убедиться в том, что каретка свободно перемещается, выполните следующие действия.
-
При включенном питании устройства откройте крышку устройства. Каретка может перемещаться в сторону отсека обслуживания. Не препятствуйте ее перемещению.
Рис. : Откройте крышку устройства и дождитесь остановки каретки
-
Если устройство включено, отсоедините кабель питания из разъема на задней панели устройства.
-
Отсоедините кабель питания из разъема блока питания или электрической розетки.
Предупреждение.Перед тем как перемещать каретку вручную или перевести механизм подачи бумаги в исходное положение, обязательно отсоедините кабель питания во избежание поражения электрическим током.
-
Проверьте наличие бумаги или посторонних предметов, препятствующих движению каретки.
Внимание!Если бумага рвется при вытягивании из роликов, удалите оторванные фрагменты бумаги с роликов и колес внутри устройства. Если внутри устройства остались оторванные фрагменты бумаги, велика вероятность повторного замятия бумаги.
-
Переместите каретку вручную.
Рис. : Переместите каретку
-
Если каретка застряла в правой части устройства, переместите каретку к левой стороне корпуса устройства.
-
Если каретка застряла в левой части устройства, переместите каретку к правой стороне корпуса устройства.
-
Если каретка застряла в средней части устройства, переместите каретку к правой стороне корпуса устройства.
-
-
Извлеките замятую бумагу или посторонние предметы.
-
Убедитесь, что каретка свободно перемещается по всей ширине устройства. Осторожно надавите на левый, а затем на правый край каретки.
-
Закройте крышку устройства.
-
Снова подключите кабель питания к устройству.
-
Снова подсоедините кабель питания в электрическую розетку.
-
Нажмите кнопку питания (
), чтобы включить устройство.
Шаг 5. Распечатайте отчет самопроверки
Выполните следующие действия для печати отчета самопроверки.
-
Нажмите кнопку питания (
), чтобы включить устройство.
-
Нажмите и удерживайте кнопку питания (
).
-
Четыре раза нажмите кнопку возобновления печати (
).
-
Отпустите кнопку питания (
). Будет распечатан отчет самопроверки.
-
Если после выполнения этих шагов проблема устранена, и тестовая страница распечатана, никаких дальнейших действий предпринимать не требуется. Вновь подключите кабель USB и повторите попытку печати.
-
Если проблема остается, примените следующее решение.
-
Если тестовая страница не распечатывается, примените следующее решение.
Решение второе. Сбросьте настройки посредством отключения питания
Для сброса настроек устройства выполните следующие действия.
Шаг 1. Сбросьте настройки посредством отключения питания
-
Не выключая принтер, отсоедините кабель питания от разъема на задней панели принтера.
-
Отсоедините кабель питания от электрической розетки.
-
Подождите не менее 15 секунд.
-
Вставьте вилку кабеля питания обратно в электрическую розетку.
-
Подключите кабель питания обратно к принтеру.
-
Включите принтер.
Шаг 2. Распечатайте отчет самопроверки
Напечатайте отчет самопроверки, чтобы убедиться, что проблема устранена.
Как напечатать отчет самопроверки
-
Нажмите кнопку питания (
), чтобы включить устройство.
-
Нажмите и удерживайте кнопку питания (
).
-
Четыре раза нажмите кнопку возобновления печати (
).
-
Отпустите кнопку питания (
). Будет распечатан отчет самопроверки.
-
Если выполнение этих действий помогло устранить проблему и удалось напечатать пробную страницу, никаких дальнейших действий предпринимать не требуется.
-
Если устранить проблему не удалось, попробуйте следующее решение.
-
Если печать пробной страницы не выполняется, попробуйте следующее решение.
Решение третье. Обратитесь с принтером в сервисный центр
Если вы выполнили все приведенные выше действия, но проблема сохранилась, перейдите к разделу Сервисное обслуживание принтера в конце этого документа.
Проблема: Индикатор питания, индикатор возобновления печати и индикаторы левого и правого картриджа мигают
Индикатор питания, индикатор возобновления печати и индикаторы левого и правого картриджа мигают. На панели управления устройства отображается следующая комбинация световых индикаторов:
-
Индикатор возобновления: Мигает
-
Индикатор левого картриджа: Мигает
-
Индикатор правого картриджа: Мигает
-
Индикатор питания: Мигает
Рис. : Индикатор питания, индикатор возобновления печати и индикаторы левого и правого картриджа мигают

-
Причина
Эта комбинация индикаторов означает, что произошла ошибка устройства.
Решение
Для сброса настроек устройства выполните следующие действия.
-
Нажмите кнопку Вкл./Возобновить (
), чтобы распечатать код ошибки.
-
Нажмите кнопку питания (
) для перезагрузки устройства.
Обратитесь с принтером в сервисный центр
Выполните сервисное обслуживание или замените устройство HP, если все предыдущие действия были выполнены.
Оплата за ремонт может взиматься для устройств с истекшим сроком гарантии.
Ремонт HP Deskjet 460
Поступил в ремонт принтер HP Deskjet 460 с симптомами: при включении возникает ошибка — мигают индикаторы бумаги и питания, принтер не печатает.
Замятие бумаги здесь ни причем, бумаги нигде нет. Ищем проблему в узле очистки. Начинаем с разборки.
Разборка HP Deskjet 460
Отвинчиваем 3 винта на верхней крышке и пытаемся ее снять, отогнув защелки справа
и слева.
Используем для отгибания крючок из большой скрепки. Снимаем крышку спереди и отсоединяем шлейф индикации и управления.
Ремонт и чистка
Самый грязный узел — это узел очистки справа. Тщательно вычищаем его и смазываем движущиеся части. Протираем энкодер. Снизу принтера можно снять кювету с маленьким адсорбером, прочистить ее, промыть высушить и поставить обратно.
Переходим к левому узлу очистки. Также все вычищаем и смазываем.
Собираем обратно. После этой чистки принтер заработал, ошибка исчезла.
Замятие бумаги HP Deskjet 460
Поломка шестерни на валу двигателя узла очистки.
Шестерня после поломки обычно соскакивает с вала двигателя. В результате поломки шестерни узел очистки перестает работать. Возникает критическая ошибка принтера. Восстановление работоспособности стоит 2000 рублей. Срок ремонта один день.
Про аналогичную проблему с принтером HP OfficeJet H470wbt можно прочитать тут.
Еще про ремонт принтеров HP, а также починку струйных принтеров и МФУ.
Мигающие индикаторы
Индикаторы на передней панели устройства показывают его состояние. Эти индикаторы могут гореть постоянно, быть отключенными или мигать в зависимости от состояния устройства. Мигающие индикаторы могут указывать на возникновение ошибки. Они также могут означать, что устройство включается, выполняет печать или заряжает батарею.
На панели управления устройства имеются различные индикаторы и кнопки.
-
Индикатор отмены
-
Кнопка возобновления печати
-
Индикатор возобновления
-
Индикатор зарядки батареи
-
Индикатор левого картриджа
-
Индикатор правого картриджа
-
Кнопка питания
-
Индикатор питания
Рис. : Индикаторы и кнопки на панели управления
В следующих разделах описываются наиболее типичные проблемы, связанные с различными комбинациями световых индикаторов устройства. Определите проблему по характеру мигания индикаторов и выполните указанные действия для устранения возникшей неполадки.
Проблема: Индикатор питания мигает
На панели управления устройства отображается следующая комбинация световых индикаторов:
-
Индикатор возобновления: Не горит
-
Индикатор левого картриджа: Не горит
-
Индикатор правого картриджа: Не горит
-
Индикатор питания: Мигает
Рис. : Индикатор питания мигает

-
Причина
Устройство выполняет печать.
Решение
Не требуется предпринимать никаких действий, когда мигает индикатор питания. Устройство выполняет печать.
Проблема: Последовательно мигают индикатор питания, индикатор возобновления печати и индикаторы левого и правого картриджа
Последовательно мигают индикатор питания, индикатор возобновления печати и индикаторы левого и правого картриджа. На панели управления устройства отображается следующая комбинация световых индикаторов:
-
Индикатор возобновления: Последовательно мигает
-
Индикатор левого картриджа: Последовательно мигает
-
Индикатор правого картриджа: Последовательно мигает
-
Индикатор питания: Последовательно мигает
Рис. : Последовательно мигают индикатор питания, индикатор возобновления печати и индикаторы левого и правого картриджа

-
Причина
Решение
Никакие действия не требуются. Устройство включается.
Проблема: Индикатор возобновления печати включен или мигает, индикатор правого картриджа мигает, индикатор питания включен
Индикатор возобновления печати включен или мигает, индикатор правого картриджа мигает, индикатор питания включен. На панели управления устройства отображается следующая комбинация световых индикаторов:
-
Индикатор возобновления: Горит или мигает
-
Индикатор левого картриджа: Не горит
-
Индикатор правого картриджа: Мигает
-
Индикатор питания: Горит
Рис. : Индикатор возобновления печати включен, индикатор правого картриджа мигает, индикатор питания включен

Индикатор возобновления печати включен, индикатор правого картриджа мигает, индикатор питания включен. На экране компьютера может отобразиться сообщение: «Replace Ink Service Module As Soon As Possible» (Как можно скорее замените сервисный модуль).
ИЛИ
Рис. : Индикатор возобновления печати мигает, индикатор правого картриджа мигает, индикатор питания включен.

Индикатор возобновления печати мигает, индикатор правого картриджа мигает, индикатор питания включен. На экране компьютера может отобразиться сообщение: «Как можно скорее замените сервисный модуль«.
-
Причина
Проблема связана с сервисным модулем.
Решения

Решение первое. Замена сервисного модуля и сброс настроек устройства
Выполните следующие действия, чтобы заменить сервисный модуль и перезапустить устройство.
Шаг 1. Замените сервисный модуль
Примечание.
Не переворачивайте устройство при снятии сервисного модуля, так как из него могут вытечь чернила. Чтобы не допустить попадания чернил на руки или на мебель, перед работой надевайте перчатки.
-
Отсоедините кабель питания от устройства.
-
Если в устройстве имеется аккумулятор, сместите защелку отсека аккумулятора влево и извлеките аккумулятор. Если в устройстве нет аккумулятора, перейдите к следующему шагу для извлечения сервисного модуля.
Примечание.
Аккумулятор является дополнительной принадлежностью.
-
Аккумулятор
-
Держатель аккумулятора
Рис. : Аккумулятор
-
Сдвиньте аккумулятор влево
-
Извлеките аккумулятор
Рис. : Извлеките аккумулятор
-
-
Аккуратным движением поверните устройство боком, чтобы снять сервисный модуль. Сервисный модуль располагается в нижней части устройства.
-
Отверткой нажмите на язычок и передвиньте его, а затем поверните сервисный модуль влево, чтобы снять его.
Рис. : Отверткой нажмите на язычок и передвиньте его
Рис. : Извлеките сервисный модуль
-
Извлеките новый сервисный модуль из упаковки.
-
Установите новый сервисный модуль.
Примечание.
Удостоверьтесь в том, что номер набора для замены сервисного модуля соответствует вашему устройству.
-
Поместите устройство в исходное положение и подключите кабель питания.
Шаг 2. Переустановите аккумулятор
Если в устройстве имеется аккумулятор, выполните следующие действия для его переустановки. Если в устройстве нет аккумулятора, подключите к задней панели устройства кабель питания и перейдите к следующему шагу для перезагрузки устройства.
-
Поместите аккумулятор в разъем, так чтобы контакты аккумулятора совпали с контактами разъема.
-
Надавите на аккумулятор, пока не услышите щелчок.
-
Перемещение аккумулятора
-
Установка аккумулятора в разъем
Рис. : Установка аккумулятора
-
-
Снова подсоедините кабель питания к устройству.
Шаг 3. Сбросьте настройки устройства
Для сброса настроек устройства выполните следующие действия.
Внимание!Не выполняйте сброс настроек, если замена сервисного модуля не выполнялась. Может произойти переполнение сервисного модуля.
-
Убедитесь, что кабель питания подключен.
-
Убедитесь, что устройство включено.
-
Нажмите и удерживайте в течение 8 секунд кнопки отмены (
) и возобновления (
). Индикатор правого картриджа и индикатор возобновления печати выключаются. Устройство готово к работе.
-
Если эти действия привели к устранению неполадки, дальнейшие действия не требуются.
-
Если проблема не решена, перейдите к следующему решению.
Решение второе. Печатайте в сберегающем режиме
Черный картридж можно снять с устройства и печатать, используя только трехцветный картридж. Это печать в Сберегающем режиме. Однако такое решение является временным. Необходимо как можно скорее заменить сервисный модуль.
Примечание.
Печать в сберегающем режиме может повлиять на цвет и скорость печати.
Выполните следующие действия, чтобы извлечь черный картридж.
-
Включите устройство, откройте верхнюю крышку и дождитесь остановки каретки.
-
Поднимите крышку доступа к картриджам и легким движением снимите черный картридж с каретки.
Рис. : Извлеките черный картридж
-
Для продолжения печати нажмите кнопку возобновления (
).
Проблема: Индикатор питания горит, а индикатор возобновления операции мигает
Индикатор питания горит, индикатор возобновления мигает. На панели управления устройства отображается следующая комбинация световых индикаторов:
-
Индикатор возобновления: Мигает
-
Индикатор левого картриджа: Не горит
-
Индикатор правого картриджа: Не горит
-
Индикатор питания: Горит
Рис. : Индикатор питания горит, а индикатор возобновления операции мигает

-
Причина
Работа устройства приостановлена. Возможно, возникла одна из следующих проблем:
-
Устройство ждет высыхания бумаги.
-
В устройстве закончилась бумага.
-
Устройство обрабатывает документ в формате цифровых заданий печати (DPOF).
-
Решения
Для устранения проблемы примените следующие решения.
Решение первое. Подождите, пока бумага не высохнет
Подождите, пока бумага не высохнет.
Решение второе. Загрузите бумагу
В устройстве закончилась бумага. Для загрузки бумаги выполните следующие действия.
-
Загрузите бумагу стороной для печати вверх и выровняйте точно по направляющей.
-
Выровняйте край стопки бумаги точно по направляющей ширины.
Рис. : Загрузите бумагу и настройте направляющую ширины бумаги
-
Нажмите кнопку возобновления операции (
), чтобы продолжить задание печати.
Проблема: Индикатор питания включен, индикатор левого картриджа мигает
Индикатор питания включен, индикатор левого картриджа мигает. На панели управления устройства отображается следующая комбинация световых индикаторов:
-
Индикатор возобновления: Не горит
-
Индикатор левого картриджа: Мигает
-
Индикатор правого картриджа: Не горит
-
Индикатор питания: Горит
Рис. : Индикатор питания включен, индикатор левого картриджа мигает

-
Причина
Трехцветный картридж нуждается в обслуживании.
Решения

Примечание.
Убедитесь, что трехцветный картридж переустановлен или заменен. На рисунке показан другой картридж, но действия остаются теми же.
Решение первое. Извлеките неисправный картридж, осмотрите и установите на место
Выполните следующие действия по извлечению, осмотру и установке картриджа на место.
-
При включенном питании устройства откройте крышку устройства. Дождитесь полной остановки каретки. Для этого может потребоваться несколько секунд.
Внимание!Извлечение или установка картриджей разрешается только после полной остановки каретки.
Рис. : Поднимите крышку устройства
-
Поднимите крышку доступа к картриджам и, осторожно потянув трехцветный картридж, извлеките его из гнезда.
Рис. : Извлечение трехцветного картриджа
-
Если на картридже имеется лента, удалите ее. Не удаляйте полосу медного цвета.
Рис. : Удалите ленту
-
Установите трехцветный картридж в пустое гнездо каретки под тем же углом, под которым он был извлечен.
Рис. : Установите картридж на место
-
Картриджи, помеченные символом «треугольник», устанавливаются в левое гнездо.
-
Картриджи, помеченные символом «квадрат» или «пятиугольник», устанавливаются в правое гнездо.
-
-
Закройте крышку доступа к картриджам, чтобы зафиксировать картридж.
Рис. : Закройте крышку отсека картриджей
-
Закройте крышку устройства.
-
Если эти действия привели к устранению неполадки, дальнейшие действия не требуются.
-
Если проблема не решена, перейдите к следующему решению.
Решение второе. Очистите контакты проблемного картриджа
Для очистки электрических контактов выполните следующие действия.
-
Потребуется следующее:
-
Чистая дистиллированная вода. Если дистиллированной воды нет, используйте бутылочную или фильтрованную воду. В водопроводной воде могут содержаться примеси, способные повредить картридж.
-
Чистые хлопковые тампоны или любой мягкий материал без ворса, не прилипающий к картриджу (можно использовать фильтры для кофе).
-
Листы бумаги или бумажные салфетки, чтобы положить на них картридж на время чистки.
-
-
Откройте крышку устройства и дождитесь полной остановки каретки.
-
Отсоедините кабель питания от разъема на задней панели устройства.
-
Откройте крышку доступа к картриджам, извлеките картридж и положите его на лист бумаги пластиной с соплами вверх.
Примечание.
Быстро очистите контакты, чтобы картридж не находился вне устройства более 30 минут. Если картридж находится длительное время вне устройства, чернила могут пересохнуть, а сопла засориться.
-
Окуните тампон в чистую воду и отожмите его, чтобы удалить излишки влаги. Используйте только слегка смоченный тампон.
-
Очистите контакты картриджа влажным тампоном.
Внимание!Не прикасайтесь к соплам.
Рис. : Контакты картриджа
-
Слегка смочите еще один ватный тампон дистиллированной водой и отожмите излишки воды.
-
Очистите тампоном электрические контакты в каретке, внутри устройства.
Рис. : Очистите контакты внутри устройства
-
Дайте картриджу просохнуть примерно в течение 10 минут либо протрите очищенную область сухим тампоном.
-
Установите картридж на место и закройте дверцу отсека картриджей.
-
Закройте крышку устройства.
-
Повторно подключите кабель питания в разъем на задней панели устройства.
-
Нажмите кнопку питания (
), чтобы включить устройство.
-
Если эти действия привели к устранению неполадки, дальнейшие действия не требуются.
-
Если проблема не решена, перейдите к следующему решению.
Решение третье. Повторите действия по переустановке и чистке
Если проблему не удается устранить, повторите вышеописанные действия по переустановке и чистке.
-
Если эти действия привели к устранению неполадки, дальнейшие действия не требуются.
-
Если проблема не решена, перейдите к следующему решению.
Решение четвертое. Замените картридж
Выполните следующие действия для замены трехцветного картриджа и выравнивания устройства.
Шаг 1. Замените трехцветный картридж, расположенный слева
Выполните следующие действия для замены трехцветного картриджа.
-
При включенном питании устройства откройте крышку устройства. Дождитесь полной остановки каретки. Для этого может потребоваться несколько секунд.
Внимание!Извлечение или установка картриджей разрешается только после полной остановки каретки.
Рис. : Поднимите крышку устройства
-
Поднимите крышку доступа к картриджам и, осторожно потянув трехцветный картридж, извлеките его из гнезда.
Рис. : Извлечение трехцветного картриджа
-
Извлеките новый трехцветный картридж из упаковки и потяните цветной ярлычок, чтобы снять защитную пленку.
Рис. : Извлеките картридж из упаковки
-
Вставьте новый картридж в пустое гнездо каретки под тем же углом, под которым был извлечен старый картридж. Сверьте номер на крышке доступа к картриджам с номером на картридже, чтобы убедиться, что вставляется верный картридж.
-
Закройте крышку доступа к картриджам, чтобы зафиксировать картридж.
Рис. : Закройте крышку отсека картриджей
-
Закройте крышку устройства.
- Дождитесь, пока каретка завершит процедуру инициализации картриджа. После завершения инициализации картриджа каретка вернется в исходное положение в левой части устройства.
Шаг 2. Выровняйте картриджи
Для выравнивания картриджей выполните следующие действия.
-
Убедитесь, что в лоток загружена бумага.
-
Откройте Центр решений HP:
-
Windows XP: На панели задач нажмите кнопку Пуск, выберите пункты Все программы, HP, затем Центр решений HP.
-
Windows Vista: На панели задач Windows нажмите значок (
), затем выберите пункты Все программы, HP, далее Центр решений HP.
-
-
Выберите название серии устройства и щелкните значок Панель инструментов.
-
Откройте вкладку Службы устройства и нажмите кнопку Выравнивание картриджей.
-
Следуйте инструкциям на экране, чтобы распечатать страницу выравнивания и завершить процедуру выравнивания.
Проблема: Индикатор питания включен, индикатор правого картриджа мигает
Индикатор питания включен, индикатор правого картриджа мигает. На панели управления устройства отображается следующая комбинация световых индикаторов:
-
Индикатор возобновления: Не горит
-
Индикатор левого картриджа: Не горит
-
Индикатор правого картриджа: Мигает
-
Индикатор питания: Горит
Рис. : Индикатор питания включен, индикатор правого картриджа мигает

-
Причина
Черный картридж нуждается в обслуживании.
Решения

Решение первое. Извлеките неисправный картридж, осмотрите и установите на место
Выполните следующие действия по извлечению, осмотру и установке картриджа на место.
-
При включенном питании устройства откройте крышку устройства. Дождитесь полной остановки каретки. Для этого может потребоваться несколько секунд.
Внимание!Извлечение или установка картриджей разрешается только после полной остановки каретки.
Рис. : Поднимите крышку устройства
-
Поднимите крышку доступа к картриджам и, осторожно потянув черный картридж, извлеките его из гнезда.
Рис. : Извлечение черного картриджа из гнезда каретки
-
Если на картридже имеется лента, удалите ее. Не удаляйте полосу медного цвета.
Рис. : Удалите ленту
-
Установите черный картридж в пустое гнездо каретки под тем же углом, под которым он был извлечен.
Рис. : Установите картридж на место
-
Картриджи, помеченные символом «треугольник», устанавливаются в левое гнездо.
-
Картриджи, помеченные символом «квадрат» или «пятиугольник», устанавливаются в правое гнездо.
-
-
Закройте крышку доступа к картриджам, чтобы зафиксировать картридж.
Рис. : Закройте крышку отсека картриджей
-
Закройте крышку устройства.
-
Если эти действия привели к устранению неполадки, дальнейшие действия не требуются.
-
Если проблема не решена, перейдите к следующему решению.
Решение второе. Очистите контакты проблемного картриджа
Для очистки электрических контактов выполните следующие действия.
-
Потребуется следующее:
-
Чистая дистиллированная вода. Если дистиллированной воды нет, используйте бутылочную или фильтрованную воду. В водопроводной воде могут содержаться примеси, способные повредить картридж.
-
Чистые хлопковые тампоны или любой мягкий материал без ворса, не прилипающий к картриджу (можно использовать фильтры для кофе).
-
Листы бумаги или бумажные салфетки, чтобы положить на них картридж на время чистки.
-
-
Откройте крышку устройства и дождитесь полной остановки каретки.
-
Отсоедините кабель питания от разъема на задней панели устройства.
-
Откройте крышку доступа к картриджам, извлеките картридж и положите его на лист бумаги пластиной с соплами вверх.
Примечание.
Быстро очистите контакты, чтобы картридж не находился вне устройства более 30 минут. Если картридж находится длительное время вне устройства, чернила могут пересохнуть, а сопла засориться.
-
Окуните тампон в чистую воду и отожмите его, чтобы удалить излишки влаги. Используйте только слегка смоченный тампон.
-
Очистите контакты картриджа влажным тампоном.
Внимание!Не прикасайтесь к соплам.
Рис. : Контакты картриджа
-
Слегка смочите еще один ватный тампон дистиллированной водой и отожмите излишки воды.
-
Очистите тампоном электрические контакты в каретке, внутри устройства.
Рис. : Очистите контакты внутри устройства
-
Дайте картриджу просохнуть примерно в течение 10 минут либо протрите очищенную область сухим тампоном.
-
Установите картридж на место и закройте дверцу отсека картриджей.
-
Закройте крышку устройства.
-
Повторно подключите кабель питания в разъем на задней панели устройства.
-
Нажмите кнопку питания (
), чтобы включить устройство.
-
Если эти действия привели к устранению неполадки, дальнейшие действия не требуются.
-
Если проблема не решена, перейдите к следующему решению.
Решение третье. Повторите действия по переустановке и чистке
Если проблему не удается устранить, повторите вышеописанные действия по переустановке и чистке.
-
Если эти действия привели к устранению неполадки, дальнейшие действия не требуются.
-
Если проблема не решена, перейдите к следующему решению.
Решение четвертое. Замените картридж, вызывающий дефекты печати
Выполните следующие действия в указанной последовательности для замены черного картриджа и выравнивания картриджей.
Шаг 1. Замените картриджи
Выполните следующие действия для замены черного картриджа справа.
-
При включенном питании устройства откройте крышку устройства. Дождитесь полной остановки каретки. Для этого может потребоваться несколько секунд.
Внимание!Извлечение или установка картриджей разрешается только после полной остановки каретки.
Рис. : Поднимите крышку устройства
-
Поднимите крышку доступа к картриджам и, осторожно потянув черный картридж, извлеките его из гнезда.
Рис. : Извлеките черный картридж
-
Извлеките новый черный картридж из упаковки и потяните цветной ярлычок, чтобы снять защитную пленку.
Рис. : Извлеките картридж из упаковки
-
Вставьте новый картридж в пустое гнездо каретки под тем же углом, под которым был извлечен старый картридж.
Рис. : Вставьте новый картридж
-
Закройте крышку доступа к картриджам, чтобы зафиксировать картридж.
Рис. : Закройте крышку отсека картриджей
-
Закройте крышку устройства.
-
Дождитесь, пока каретка завершит процедуру инициализации картриджа. После завершения инициализации картриджа каретка вернется в исходное положение в левой части устройства.
Шаг 2. Выровняйте картриджи
Для выравнивания картриджей выполните следующие действия.
-
Убедитесь, что в лоток загружена бумага.
-
Откройте Центр решений HP:
-
Windows XP: На панели задач нажмите кнопку Пуск, выберите пункты Все программы, HP, затем Центр решений HP.
-
Windows Vista: На панели задач Windows нажмите значок (
), затем выберите пункты Все программы, HP, далее Центр решений HP.
-
-
Выберите название серии устройства и щелкните значок Панель инструментов.
-
Откройте вкладку Службы устройства и нажмите кнопку Выравнивание картриджей.
-
Следуйте инструкциям на экране, чтобы распечатать страницу выравнивания и завершить процедуру выравнивания.
Проблема: Индикатор питания включен, индикаторы правого и левого картриджей мигают
Индикатор питания включен, индикаторы правого и левого картриджей мигают. На панели управления устройства отображается следующая комбинация световых индикаторов:
-
Индикатор возобновления: Не горит
-
Индикатор левого картриджа: Мигает
-
Индикатор правого картриджа: Мигает
-
Индикатор питания: Горит
Рис. : Индикатор питания включен, индикаторы правого и левого картриджей мигают

-
Причина
Оба картриджа нуждаются в обслуживании.
Решения

Решение первое. Извлеките картриджи, осмотрите их и установите на место
Выполните следующие действия по извлечению, осмотру и установке картриджа на место.
-
При включенном питании устройства откройте крышку устройства. Дождитесь полной остановки каретки. Для этого может потребоваться несколько секунд.
Внимание!Извлечение или установка картриджей разрешается только после полной остановки каретки.
Рис. : Поднимите крышку устройства
-
Откройте крышку доступа к картриджам и, осторожно потянув картриджи вверх, извлеките их из гнезд.
Рис. : Извлеките картриджи
-
Если на каком-либо картридже имеется лента, удалите ее. Не удаляйте полосу медного цвета.
Рис. : Удалите ленту
-
Установите картриджи в пустые гнезда каретки под тем же углом, под которым они были извлечены, и закройте крышку доступа к картриджам.
Рис. : Установите картриджи на место
-
Картриджи, помеченные символом «треугольник», устанавливаются в левое гнездо.
-
Картриджи, помеченные символом «квадрат» или «пятиугольник», устанавливаются в правое гнездо.
-
-
Закройте крышку доступа к картриджам, чтобы зафиксировать картридж.
Рис. : Закройте крышку отсека картриджей
-
Закройте крышку устройства.
-
Если эти действия привели к устранению неполадки, дальнейшие действия не требуются.
-
Если проблема не решена, перейдите к следующему решению.
Решение второе. Очистите контакты картриджа
Для очистки электрических контактов выполните следующие действия.
-
Потребуется следующее:
-
Чистая дистиллированная вода. Если дистиллированной воды нет, используйте бутылочную или фильтрованную воду. В водопроводной воде могут содержаться примеси, способные повредить картридж.
-
Чистые хлопковые тампоны или любой мягкий материал без ворса, не прилипающий к картриджу (можно использовать фильтры для кофе).
-
Листы бумаги или бумажные салфетки, чтобы положить на них картридж на время чистки.
-
-
Откройте крышку устройства и дождитесь полной остановки каретки.
-
Отсоедините кабель питания от разъема на задней панели устройства.
-
Откройте крышку доступа к картриджам, извлеките картридж и положите его на лист бумаги пластиной с соплами вверх.
Примечание.
Быстро очистите контакты, чтобы картридж не находился вне устройства более 30 минут. Если картридж находится длительное время вне устройства, чернила могут пересохнуть, а сопла засориться.
-
Окуните тампон в чистую воду и отожмите его, чтобы удалить излишки влаги. Используйте только слегка смоченный тампон.
-
Очистите контакты картриджа влажным тампоном.
Внимание!Не прикасайтесь к соплам.
Рис. : Контакты картриджа
-
Слегка смочите еще один ватный тампон дистиллированной водой и отожмите излишки воды.
-
Очистите тампоном электрические контакты в каретке, внутри устройства.
Рис. : Очистите контакты внутри устройства
-
Дайте картриджу просохнуть примерно в течение 10 минут либо протрите очищенную область сухим тампоном.
-
Установите картридж на место и закройте дверцу отсека картриджей.
-
Закройте крышку устройства.
-
Повторно подключите кабель питания в разъем на задней панели устройства.
-
Нажмите кнопку питания (
), чтобы включить устройство.
-
Если эти действия привели к устранению неполадки, дальнейшие действия не требуются.
-
Если проблема не решена, перейдите к следующему решению.
Решение третье. Повторите действия по переустановке и чистке
Если проблему не удается устранить, повторите вышеописанные действия по переустановке и чистке.
-
Если эти действия привели к устранению неполадки, дальнейшие действия не требуются.
-
Если проблема не решена, перейдите к следующему решению.
Решение четвертое. Замените картриджи
Выполните следующие шаги для замены и выравнивания картриджей.
Шаг 1. Замените картриджи
Выполните следующие действия для замены картриджей.
-
При включенном питании устройства откройте крышку устройства. Дождитесь полной остановки каретки. Для этого может потребоваться несколько секунд.
Внимание!Извлечение или установка картриджей разрешается только после полной остановки каретки.
Рис. : Поднимите крышку устройства
-
Откройте крышку доступа к картриджам и, осторожно потянув картриджи вверх, извлеките их из гнезд каретки.
Рис. : Откройте крышку доступа к картриджам и извлеките картриджи
-
Удалите упаковку и защитную ленту с новых картриджей и потяните за цветные ярлычки, чтобы снять защитную пленку.
Рис. : Извлеките картриджи из упаковки.
-
Вставьте новые картриджи в соответствующие гнезда под тем же углом, под которым были извлечены старые. Сверьте номер на крышке доступа к картриджам с номером на картридже, чтобы убедиться, что картридж вставляется в верное гнездо.
-
Картриджи, помеченные символом «треугольник», устанавливаются в левое гнездо.
-
Картриджи, помеченные символом «квадрат» или «пятиугольник», устанавливаются в правое гнездо.
Рис. : Вставьте новые картриджи
-
-
Закройте крышки доступа к картриджам на обоих гнездах, чтобы зафиксировать картриджи.
Рис. : Закройте крышки доступа к картриджам.
-
Закройте крышку устройства.
-
Дождитесь, пока каретка завершит процедуру инициализации картриджа. Когда инициализация картриджей будет завершена, каретка вернется в исходное положение в левой части устройства.
Шаг 2. Выровняйте картриджи
Для выравнивания картриджей выполните следующие действия.
-
Убедитесь, что в лоток загружена бумага.
-
Откройте Центр решений HP:
-
Windows XP: На панели задач нажмите кнопку Пуск, выберите пункты Все программы, HP, затем Центр решений HP.
-
Windows Vista: На панели задач Windows нажмите значок (
), затем выберите пункты Все программы, HP, далее Центр решений HP.
-
-
Выберите название серии устройства и щелкните значок Панель инструментов.
-
Откройте вкладку Службы устройства и нажмите кнопку Выравнивание картриджей.
-
Следуйте инструкциям на экране, чтобы распечатать страницу выравнивания и завершить процедуру выравнивания.
Проблема: Индикатор питания выключен, индикатор возобновления печати мигает
Индикатор питания выключен, индикатор возобновления печати мигает. На панели управления устройства отображается следующая комбинация световых индикаторов:
-
Индикатор возобновления: Мигает
-
Индикатор левого картриджа: Не горит
-
Индикатор правого картриджа: Не горит
-
Индикатор питания: Не горит
Рис. : Индикатор питания выключен, индикатор возобновления печати мигает

-
Причина
Эта комбинация индикаторов означает, что произошло замятие бумаги или остановка мотора подачи бумаги.
Решения
Для устранения этой проблемы выполните следующие действия в указанной последовательности.
Решение первое. Устраните замятие бумаги
Для устранения этой проблемы выполните следующие действия в указанной последовательности.
Шаг 1. Извлеките неплотно прилегающую бумагу из лотка
Извлеките листы бумаги, которые не зажаты деталями принтера, из входного и выходного лотков.
Внимание!Не извлекайте на этом этапе замятую бумагу. Попытка извлечь замятую бумагу со стороны передней панели устройства может привести к повреждению механизма печати.
Шаг 2. Устраните замятие бумаги из выходного лотка
Выполните следующие действия, если произошло замятие бумаги в выходном лотке.
-
Отсоедините кабель USB из разъема на задней панели устройства.
-
Отсоедините кабель питания от разъема на задней панели устройства.
-
Возьмитесь за замятую бумагу и вытяните из устройства по направлению к себе.
Внимание!Осторожно извлеките бумагу. Если внутри устройства остались оторванные фрагменты бумаги, велика вероятность повторного замятия бумаги. Осторожно извлеките обрывки бумаги, застрявшие внутри устройства.
Рис. : Аккуратно удалите замятую бумагу
-
Повторно подключите кабель питания в разъем на задней панели устройства. Устройство включится автоматически.
-
Если устройство не включается, нажмите кнопку питания (
), чтобы включить его.
Шаг 3. Устраните замятие бумаги с лицевой стороны принтера
Для удаления замятой бумаги с лицевой стороны устройства выполните следующие действия.
- Поднимите крышку устройства.
Рис. : Поднимите крышку устройства
-
Удалите замятую бумагу с лицевой стороны корпуса устройства.
Внимание!Осторожно извлеките бумагу. Если внутри устройства остались оторванные фрагменты бумаги, велика вероятность повторного замятия бумаги. Осторожно извлеките обрывки бумаги, застрявшие внутри устройства.
-
Закройте крышку устройства.
Рис. : Закройте крышку устройства
Шаг 4. Убедитесь в том, что каретка свободно перемещается
Чтобы убедиться в том, что каретка свободно перемещается, выполните следующие действия.
-
При включенном питании устройства откройте крышку устройства. Каретка может перемещаться в сторону отсека обслуживания. Не препятствуйте ее перемещению.
Рис. : Поднимите крышку устройства
-
Если устройство включено, отсоедините кабель питания из разъема на задней панели устройства.
-
Отсоедините кабель питания из разъема блока питания или электрической розетки.
Предупреждение.Перед тем как перемещать каретку вручную или перевести механизм подачи бумаги в исходное положение, обязательно отсоедините кабель питания во избежание поражения электрическим током.
-
Проверьте наличие бумаги или посторонних предметов, препятствующих движению каретки.
Внимание!Если бумага рвется при вытягивании из роликов, удалите оторванные фрагменты бумаги с роликов и колес внутри устройства. Если внутри устройства остались оторванные фрагменты бумаги, велика вероятность повторного замятия бумаги.
-
Переместите каретку вручную.
Рис. : Переместите каретку вручную
-
Если каретка застряла в правой части устройства, переместите каретку к левой стороне корпуса устройства.
-
Если каретка застряла в левой части устройства, переместите каретку к правой стороне корпуса устройства.
-
Если каретка застряла в средней части устройства, переместите каретку к правой стороне корпуса устройства.
-
-
Извлеките замятую бумагу или посторонние предметы.
-
Убедитесь, что каретка свободно перемещается по всей ширине устройства. Осторожно надавите на левый, а затем на правый край каретки.
-
Закройте крышку устройства.
-
Снова подсоедините кабель питания к устройству.
-
Снова подключите кабель питания к электрической розетке.
-
Нажмите кнопку питания (
), чтобы включить устройство.
Шаг 5. Распечатайте отчет самопроверки
Выполните следующие действия для печати отчета самопроверки.
-
Нажмите кнопку питания (
), чтобы включить устройство.
-
Нажмите и удерживайте кнопку питания (
).
-
Четыре раза нажмите кнопку возобновления печати (
).
-
Отпустите кнопку питания (
). Будет распечатан отчет самопроверки.
-
Если после выполнения этих шагов проблема устранена, и тестовая страница распечатана, никаких дальнейших действий предпринимать не требуется. Вновь подключите кабель USB и повторите попытку печати.
-
Если проблема остается, примените следующее решение.
-
Если тестовая страница не распечатывается, примените следующее решение.
Решение второе. Сбросьте настройки посредством отключения питания
Для сброса настроек устройства выполните следующие действия.
Шаг 1. Сбросьте настройки посредством отключения питания
-
Не выключая принтер, отсоедините кабель питания от разъема на задней панели принтера.
-
Отсоедините кабель питания от электрической розетки.
-
Подождите не менее 15 секунд.
-
Вставьте вилку кабеля питания обратно в электрическую розетку.
-
Подключите кабель питания обратно к принтеру.
-
Включите принтер.
Шаг 2. Распечатайте отчет самопроверки
Напечатайте отчет самопроверки, чтобы убедиться, что проблема устранена.
Как напечатать отчет самопроверки
-
Нажмите кнопку питания (
), чтобы включить устройство.
-
Нажмите и удерживайте кнопку питания (
).
-
Четыре раза нажмите кнопку возобновления печати (
).
-
Отпустите кнопку питания (
). Будет распечатан отчет самопроверки.
-
Если выполнение этих действий помогло устранить проблему и удалось напечатать пробную страницу, никаких дальнейших действий предпринимать не требуется.
-
Если устранить проблему не удалось, попробуйте следующее решение.
-
Если печать пробной страницы не выполняется, попробуйте следующее решение.
Решение третье. Обратитесь с принтером в сервисный центр
Если вы выполнили все приведенные выше действия, но проблема сохранилась, перейдите к разделу Сервисное обслуживание принтера в конце этого документа.
Проблема: Индикаторы питания и возобновления печати мигают
Индикаторы питания и возобновления печати мигают. На панели управления устройства отображается следующая комбинация световых индикаторов:
-
Индикатор возобновления: Мигает
-
Индикатор левого картриджа: Не горит
-
Индикатор правого картриджа: Не горит
-
Индикатор питания: Мигает
Рис. : Индикаторы питания и возобновления печати мигают

-
Причина
Произошло замятие бумаги или остановка каретки, либо к устройству подключено неподдерживаемое USB-устройство или USB-концентратор.
Решения
Для устранения данной неполадки примените следующие решения.
Решение первое. Извлеките USB-устройство или USB-концентратор
Если к устройству подключено неподдерживаемое USB-устройство или USB-концентратор, извлеките его и повторите попытку печати.
-
Если эти действия привели к устранению неполадки, дальнейшие действия не требуются.
-
Если проблема не решена, перейдите к следующему решению.
Решение второе. Устраните замятие бумаги
Для устранения этой проблемы выполните следующие действия в указанной последовательности.
Шаг 1. Извлеките неплотно прилегающую бумагу из лотка
Извлеките листы бумаги, которые не зажаты деталями принтера, из входного и выходного лотков.
Внимание!Не извлекайте на этом этапе замятую бумагу. Попытка извлечь замятую бумагу со стороны передней панели устройства может привести к повреждению механизма печати.
Шаг 2. Устраните замятие бумаги из выходного лотка
Выполните следующие действия, если произошло замятие бумаги в выходном лотке.
-
Отсоедините кабель USB из разъема на задней панели устройства.
-
Отсоедините кабель питания от разъема на задней панели устройства.
-
Возьмитесь за замятую бумагу и вытяните из устройства по направлению к себе.
Внимание!Осторожно извлеките бумагу. Если внутри устройства остались оторванные фрагменты бумаги, велика вероятность повторного замятия бумаги. Осторожно извлеките обрывки бумаги, застрявшие внутри устройства.
Рис. : Аккуратно удалите замятую бумагу
-
Повторно подключите кабель питания в разъем на задней панели устройства. Устройство включится автоматически.
-
Если устройство не включается, нажмите кнопку питания (
), чтобы включить его.
Шаг 3. Устраните замятие бумаги с лицевой стороны принтера
Для удаления замятой бумаги с лицевой стороны устройства выполните следующие действия.
- Поднимите крышку устройства.
-
Удалите замятую бумагу с лицевой стороны корпуса устройства.
Внимание!Осторожно извлеките бумагу. Если внутри устройства остались оторванные фрагменты бумаги, велика вероятность повторного замятия бумаги. Осторожно извлеките обрывки бумаги, застрявшие внутри устройства.
-
Закройте крышку устройства.
Рис. : Закройте крышку устройства
Шаг 4. Убедитесь в том, что каретка свободно перемещается
Чтобы убедиться в том, что каретка свободно перемещается, выполните следующие действия.
-
При включенном питании устройства откройте крышку устройства. Каретка может перемещаться в сторону отсека обслуживания. Не препятствуйте ее перемещению.
Рис. : Откройте крышку устройства и дождитесь остановки каретки
-
Если устройство включено, отсоедините кабель питания из разъема на задней панели устройства.
-
Отсоедините кабель питания из разъема блока питания или электрической розетки.
Предупреждение.Перед тем как перемещать каретку вручную или перевести механизм подачи бумаги в исходное положение, обязательно отсоедините кабель питания во избежание поражения электрическим током.
-
Проверьте наличие бумаги или посторонних предметов, препятствующих движению каретки.
Внимание!Если бумага рвется при вытягивании из роликов, удалите оторванные фрагменты бумаги с роликов и колес внутри устройства. Если внутри устройства остались оторванные фрагменты бумаги, велика вероятность повторного замятия бумаги.
-
Переместите каретку вручную.
Рис. : Переместите каретку
-
Если каретка застряла в правой части устройства, переместите каретку к левой стороне корпуса устройства.
-
Если каретка застряла в левой части устройства, переместите каретку к правой стороне корпуса устройства.
-
Если каретка застряла в средней части устройства, переместите каретку к правой стороне корпуса устройства.
-
-
Извлеките всю бумагу или посторонние предметы.
-
Убедитесь, что каретка свободно перемещается по всей ширине устройства. Осторожно надавите на левый, а затем на правый край каретки.
-
Закройте крышку устройства.
-
Снова подсоедините кабель питания к устройству.
-
Снова подсоедините кабель питания в электрическую розетку.
-
Нажмите кнопку питания (
), чтобы включить устройство.
Шаг 5. Распечатайте отчет самопроверки
Выполните следующие действия для печати отчета самопроверки.
-
Нажмите кнопку питания (
), чтобы включить устройство.
-
Нажмите и удерживайте кнопку питания (
).
-
Четыре раза нажмите кнопку возобновления печати (
).
-
Отпустите кнопку питания (
). Будет распечатан отчет самопроверки.
-
Если после выполнения этих шагов проблема устранена, и тестовая страница распечатана, никаких дальнейших действий предпринимать не требуется. Вновь подключите кабель USB и повторите попытку печати.
-
Если проблема остается, примените следующее решение.
-
Если тестовая страница не распечатывается, примените следующее решение.
Решение третье. Сбросьте настройки посредством отключения питания
Для сброса настроек устройства выполните следующие действия.
Шаг 1. Сбросьте настройки посредством отключения питания
-
Не выключая принтер, отсоедините кабель питания от разъема на задней панели принтера.
-
Отсоедините кабель питания от электрической розетки.
-
Подождите не менее 15 секунд.
-
Вставьте вилку кабеля питания обратно в электрическую розетку.
-
Подключите кабель питания обратно к принтеру.
-
Включите принтер.
Шаг 2. Распечатайте отчет самопроверки
Напечатайте отчет самопроверки, чтобы убедиться, что проблема устранена.
Как напечатать отчет самопроверки
-
Нажмите кнопку питания (
), чтобы включить устройство.
-
Нажмите и удерживайте кнопку питания (
).
-
Четыре раза нажмите кнопку возобновления печати (
).
-
Отпустите кнопку питания (
). Будет распечатан отчет самопроверки.
-
Если выполнение этих действий помогло устранить проблему и удалось напечатать пробную страницу, никаких дальнейших действий предпринимать не требуется.
-
Если устранить проблему не удалось, попробуйте следующее решение.
-
Если печать пробной страницы не выполняется, попробуйте следующее решение.
Решение четвертое. Обратитесь с принтером в сервисный центр
Если вы выполнили все приведенные выше действия, но проблема сохранилась, перейдите к разделу Сервисное обслуживание принтера в конце этого документа.
Проблема: Мигают индикатор питания, индикатор возобновления печати, включены индикаторы левого и правого картриджа
Мигают индикатор питания, индикатор возобновления печати, включены индикаторы левого и правого картриджа. На панели управления устройства отображается следующая комбинация световых индикаторов:
-
Индикатор возобновления: Мигает
-
Индикатор левого картриджа: Горит
-
Индикатор правого картриджа: Горит
-
Индикатор питания: Мигает
Рис. : Мигают индикатор питания, индикатор возобновления печати, включены индикаторы левого и правого картриджа

-
Причина
Произошло замятие бумаги или остановка сервисной станции.
Решения
Для устранения этой проблемы выполните следующие действия в указанной последовательности.
Решение первое. Устраните замятие бумаги
Для устранения этой проблемы выполните следующие действия в указанной последовательности.
Шаг 1. Извлеките неплотно прилегающую бумагу из лотка
Извлеките листы бумаги, которые не зажаты деталями принтера, из входного и выходного лотков.
Внимание!Не извлекайте на этом этапе замятую бумагу. Попытка извлечь замятую бумагу со стороны передней панели устройства может привести к повреждению механизма печати.
Шаг 2. Устраните замятие бумаги из выходного лотка
Выполните следующие действия, если произошло замятие бумаги в выходном лотке.
-
Отсоедините кабель USB из разъема на задней панели устройства.
-
Отсоедините кабель питания от разъема на задней панели устройства.
-
Возьмитесь за замятую бумагу и вытяните из устройства по направлению к себе.
Внимание!Осторожно извлеките бумагу. Если внутри устройства остались оторванные фрагменты бумаги, велика вероятность повторного замятия бумаги. Осторожно извлеките обрывки бумаги, застрявшие внутри устройства.
Рис. : Аккуратно удалите замятую бумагу
-
Повторно подключите кабель питания в разъем на задней панели устройства. Устройство включится автоматически.
-
Если устройство не включается, нажмите кнопку питания (
), чтобы включить его.
Шаг 3. Устраните замятие бумаги с лицевой стороны принтера
Для удаления замятой бумаги из устройства выполните следующие действия.
-
Поднимите крышку устройства.
Рис. : Поднимите крышку устройства
-
Удалите замятую бумагу с лицевой стороны корпуса устройства.
Внимание!Осторожно извлеките бумагу. Если внутри устройства остались оторванные фрагменты бумаги, велика вероятность повторного замятия бумаги. Осторожно извлеките обрывки бумаги, застрявшие внутри устройства.
-
Закройте крышку устройства.
Рис. : Закройте крышку устройства
Шаг 4. Убедитесь в том, что каретка свободно перемещается
Чтобы убедиться в том, что каретка свободно перемещается, выполните следующие действия.
-
При включенном питании устройства откройте крышку устройства. Каретка может перемещаться в сторону отсека обслуживания. Не препятствуйте ее перемещению.
Рис. : Откройте крышку устройства и дождитесь остановки каретки
-
Если устройство включено, отсоедините кабель питания из разъема на задней панели устройства.
-
Отсоедините кабель питания из разъема блока питания или электрической розетки.
Предупреждение.Перед тем как перемещать каретку вручную или перевести механизм подачи бумаги в исходное положение, обязательно отсоедините кабель питания во избежание поражения электрическим током.
-
Проверьте наличие бумаги или посторонних предметов, препятствующих движению каретки.
Внимание!Если бумага рвется при вытягивании из роликов, удалите оторванные фрагменты бумаги с роликов и колес внутри устройства. Если внутри устройства остались оторванные фрагменты бумаги, велика вероятность повторного замятия бумаги.
-
Переместите каретку вручную.
Рис. : Переместите каретку
-
Если каретка застряла в правой части устройства, переместите каретку к левой стороне корпуса устройства.
-
Если каретка застряла в левой части устройства, переместите каретку к правой стороне корпуса устройства.
-
Если каретка застряла в средней части устройства, переместите каретку к правой стороне корпуса устройства.
-
-
Извлеките замятую бумагу или посторонние предметы.
-
Убедитесь, что каретка свободно перемещается по всей ширине устройства. Осторожно надавите на левый, а затем на правый край каретки.
-
Закройте крышку устройства.
-
Снова подключите кабель питания к устройству.
-
Снова подсоедините кабель питания в электрическую розетку.
-
Нажмите кнопку питания (
), чтобы включить устройство.
Шаг 5. Распечатайте отчет самопроверки
Выполните следующие действия для печати отчета самопроверки.
-
Нажмите кнопку питания (
), чтобы включить устройство.
-
Нажмите и удерживайте кнопку питания (
).
-
Четыре раза нажмите кнопку возобновления печати (
).
-
Отпустите кнопку питания (
). Будет распечатан отчет самопроверки.
-
Если после выполнения этих шагов проблема устранена, и тестовая страница распечатана, никаких дальнейших действий предпринимать не требуется. Вновь подключите кабель USB и повторите попытку печати.
-
Если проблема остается, примените следующее решение.
-
Если тестовая страница не распечатывается, примените следующее решение.
Решение второе. Сбросьте настройки посредством отключения питания
Для сброса настроек устройства выполните следующие действия.
Шаг 1. Сбросьте настройки посредством отключения питания
-
Не выключая принтер, отсоедините кабель питания от разъема на задней панели принтера.
-
Отсоедините кабель питания от электрической розетки.
-
Подождите не менее 15 секунд.
-
Вставьте вилку кабеля питания обратно в электрическую розетку.
-
Подключите кабель питания обратно к принтеру.
-
Включите принтер.
Шаг 2. Распечатайте отчет самопроверки
Напечатайте отчет самопроверки, чтобы убедиться, что проблема устранена.
Как напечатать отчет самопроверки
-
Нажмите кнопку питания (
), чтобы включить устройство.
-
Нажмите и удерживайте кнопку питания (
).
-
Четыре раза нажмите кнопку возобновления печати (
).
-
Отпустите кнопку питания (
). Будет распечатан отчет самопроверки.
-
Если выполнение этих действий помогло устранить проблему и удалось напечатать пробную страницу, никаких дальнейших действий предпринимать не требуется.
-
Если устранить проблему не удалось, попробуйте следующее решение.
-
Если печать пробной страницы не выполняется, попробуйте следующее решение.
Решение третье. Обратитесь с принтером в сервисный центр
Если вы выполнили все приведенные выше действия, но проблема сохранилась, перейдите к разделу Сервисное обслуживание принтера в конце этого документа.
Проблема: Индикатор питания, индикатор возобновления печати и индикаторы левого и правого картриджа мигают
Индикатор питания, индикатор возобновления печати и индикаторы левого и правого картриджа мигают. На панели управления устройства отображается следующая комбинация световых индикаторов:
-
Индикатор возобновления: Мигает
-
Индикатор левого картриджа: Мигает
-
Индикатор правого картриджа: Мигает
-
Индикатор питания: Мигает
Рис. : Индикатор питания, индикатор возобновления печати и индикаторы левого и правого картриджа мигают

-
Причина
Эта комбинация индикаторов означает, что произошла ошибка устройства.
Решение
Для сброса настроек устройства выполните следующие действия.
-
Нажмите кнопку Вкл./Возобновить (
), чтобы распечатать код ошибки.
-
Нажмите кнопку питания (
) для перезагрузки устройства.
Обратитесь с принтером в сервисный центр
Выполните сервисное обслуживание или замените устройство HP, если все предыдущие действия были выполнены.
Оплата за ремонт может взиматься для устройств с истекшим сроком гарантии.

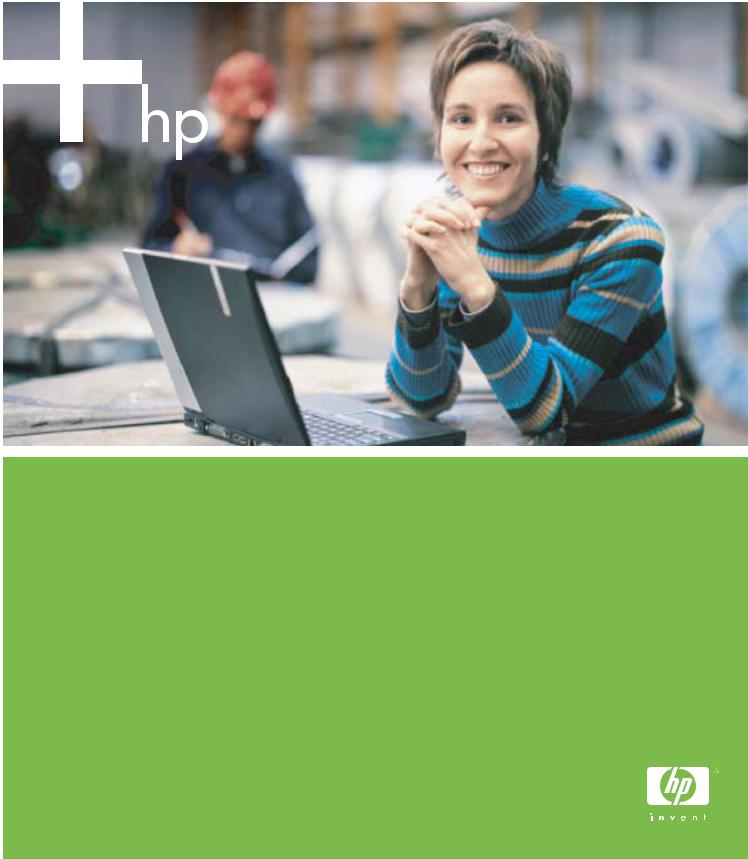
HP Deskjet 460
Mobile Printer
User’s Guide

HP Deskjet 460 Mobile Printer
User’s Guide
First edition: 06/2005

Copyright Information
© 2005 Copyright Hewlett-Packard Development Company, L.P.
Reproduction, adaptation or translation without prior written permission is prohibited, except as allowed under the copyright laws.
The information contained herein is subject to change without notice.
The only warranties for HP products and services are set forth in the express warranty statements accompanying such products and services. Nothing herein should be construed as constituting an additional warranty. HP shall not be liable for technical or editorial errors or omissions contained herein.
1, 6/2005
Trademark Credits
Adobe® and Acrobat® are trademarks of Adobe Systems Incorporated.
Bluetooth is a trademark owned by its proprietor and used by Hewlett-Packard Company under license.
Microsoft®, Windows®, and Windows® XP are U.S.-registered trademarks of Microsoft Corporation.
Pentium® is a registered trademark of Intel Corporation or its subsidiaries in the United States and other countries.
SD Logo is a trademark of its proprietor.

Contents
1 Getting started
Finding other resources for the product. . . . . . . . . . . . . . . . . . . . . . . . . . . . . . . . . . . . . . . . . 10 Understanding the printer parts . . . . . . . . . . . . . . . . . . . . . . . . . . . . . . . . . . . . . . . . . . . . . . 11 Front view . . . . . . . . . . . . . . . . . . . . . . . . . . . . . . . . . . . . . . . . . . . . . . . . . . . . . . . . . . 11 Back and side view. . . . . . . . . . . . . . . . . . . . . . . . . . . . . . . . . . . . . . . . . . . . . . . . . . . . 12 Bottom view . . . . . . . . . . . . . . . . . . . . . . . . . . . . . . . . . . . . . . . . . . . . . . . . . . . . . . . . . 13 Travel tips . . . . . . . . . . . . . . . . . . . . . . . . . . . . . . . . . . . . . . . . . . . . . . . . . . . . . . . . . . . . . 14
2 Installing and using accessories
Installing and using the battery . . . . . . . . . . . . . . . . . . . . . . . . . . . . . . . . . . . . . . . . . . . . . . 15 Battery safety . . . . . . . . . . . . . . . . . . . . . . . . . . . . . . . . . . . . . . . . . . . . . . . . . . . . . . . . 15 Understanding the battery . . . . . . . . . . . . . . . . . . . . . . . . . . . . . . . . . . . . . . . . . . . . . . . 16 Charging and using the battery . . . . . . . . . . . . . . . . . . . . . . . . . . . . . . . . . . . . . . . . . . . 16 Installing and using 802.11 and Bluetooth accessories. . . . . . . . . . . . . . . . . . . . . . . . . . . . . . 18 Installing the 802.11 or Bluetooth wireless printer card . . . . . . . . . . . . . . . . . . . . . . . . . . . 18 Installing a Bluetooth USB adapter . . . . . . . . . . . . . . . . . . . . . . . . . . . . . . . . . . . . . . . . . 18 802.11 and Bluetooth wireless printing . . . . . . . . . . . . . . . . . . . . . . . . . . . . . . . . . . . . . . 19
3 Using the printer
Selecting print media . . . . . . . . . . . . . . . . . . . . . . . . . . . . . . . . . . . . . . . . . . . . . . . . . . . . . 21 Tips for selecting and using print media. . . . . . . . . . . . . . . . . . . . . . . . . . . . . . . . . . . . . . 21 Understanding specifications for supported print media . . . . . . . . . . . . . . . . . . . . . . . . . . . 23 Loading media . . . . . . . . . . . . . . . . . . . . . . . . . . . . . . . . . . . . . . . . . . . . . . . . . . . . . . . . . 26 Changing print settings. . . . . . . . . . . . . . . . . . . . . . . . . . . . . . . . . . . . . . . . . . . . . . . . . . . . 27 Canceling a print job . . . . . . . . . . . . . . . . . . . . . . . . . . . . . . . . . . . . . . . . . . . . . . . . . . . . . 27 Printing on both sides (duplexing, Windows). . . . . . . . . . . . . . . . . . . . . . . . . . . . . . . . . . . . . 28 Printing on special and custom-sized media . . . . . . . . . . . . . . . . . . . . . . . . . . . . . . . . . . . . . 29 Printing from mobile devices . . . . . . . . . . . . . . . . . . . . . . . . . . . . . . . . . . . . . . . . . . . . . . . . 30 Printing digital photographs . . . . . . . . . . . . . . . . . . . . . . . . . . . . . . . . . . . . . . . . . . . . . . 30 Printing from mobile phones . . . . . . . . . . . . . . . . . . . . . . . . . . . . . . . . . . . . . . . . . . . . . . 32 Printing from Pocket PC devices . . . . . . . . . . . . . . . . . . . . . . . . . . . . . . . . . . . . . . . . . . . 33 Printing from Palm OS devices . . . . . . . . . . . . . . . . . . . . . . . . . . . . . . . . . . . . . . . . . . . . 35 Using memory devices . . . . . . . . . . . . . . . . . . . . . . . . . . . . . . . . . . . . . . . . . . . . . . . . . . . . 37 Printing from memory cards and USB Flash drives. . . . . . . . . . . . . . . . . . . . . . . . . . . . . . . 37
4 Managing and configuring the printer
Managing the printer . . . . . . . . . . . . . . . . . . . . . . . . . . . . . . . . . . . . . . . . . . . . . . . . . . . . . 39 Understanding device information pages . . . . . . . . . . . . . . . . . . . . . . . . . . . . . . . . . . . . . . . 47 Printing device information pages from the control panel . . . . . . . . . . . . . . . . . . . . . . . . . . 47 Printing device information pages from the software . . . . . . . . . . . . . . . . . . . . . . . . . . . . . 48 Configuring the printer . . . . . . . . . . . . . . . . . . . . . . . . . . . . . . . . . . . . . . . . . . . . . . . . . . . . 49 Direct connection . . . . . . . . . . . . . . . . . . . . . . . . . . . . . . . . . . . . . . . . . . . . . . . . . . . . . 49 802.11 wireless connection . . . . . . . . . . . . . . . . . . . . . . . . . . . . . . . . . . . . . . . . . . . . . . 53 Bluetooth wireless connection . . . . . . . . . . . . . . . . . . . . . . . . . . . . . . . . . . . . . . . . . . . . . 61
5
5 Maintaining and troubleshooting
Maintaining the printer. . . . . . . . . . . . . . . . . . . . . . . . . . . . . . . . . . . . . . . . . . . . . . . . . . . . 69 Cleaning the printer . . . . . . . . . . . . . . . . . . . . . . . . . . . . . . . . . . . . . . . . . . . . . . . . . . . 69 Cleaning the print cartridges . . . . . . . . . . . . . . . . . . . . . . . . . . . . . . . . . . . . . . . . . . . . . 70 Replacing the print cartridges. . . . . . . . . . . . . . . . . . . . . . . . . . . . . . . . . . . . . . . . . . . . . 72 Aligning the print cartridges. . . . . . . . . . . . . . . . . . . . . . . . . . . . . . . . . . . . . . . . . . . . . . 74 Printing with a single print cartridge . . . . . . . . . . . . . . . . . . . . . . . . . . . . . . . . . . . . . . . . 75 Calibrating color . . . . . . . . . . . . . . . . . . . . . . . . . . . . . . . . . . . . . . . . . . . . . . . . . . . . . 75 Replacing the ink service module . . . . . . . . . . . . . . . . . . . . . . . . . . . . . . . . . . . . . . . . . . 76
Troubleshooting tips and resources . . . . . . . . . . . . . . . . . . . . . . . . . . . . . . . . . . . . . . . . . . . 77 General troubleshooting tips . . . . . . . . . . . . . . . . . . . . . . . . . . . . . . . . . . . . . . . . . . . . . 77 Resolving printing problems . . . . . . . . . . . . . . . . . . . . . . . . . . . . . . . . . . . . . . . . . . . . . . . . 79 Printer shuts down unexpectedly . . . . . . . . . . . . . . . . . . . . . . . . . . . . . . . . . . . . . . . . . . . 79 All printer lights are blinking . . . . . . . . . . . . . . . . . . . . . . . . . . . . . . . . . . . . . . . . . . . . . 79 Printer is not responding (nothing prints) . . . . . . . . . . . . . . . . . . . . . . . . . . . . . . . . . . . . . 79 Printer does not accept print cartridge . . . . . . . . . . . . . . . . . . . . . . . . . . . . . . . . . . . . . . . 80 Printer takes a long time to print . . . . . . . . . . . . . . . . . . . . . . . . . . . . . . . . . . . . . . . . . . . 80 Blank page is printed . . . . . . . . . . . . . . . . . . . . . . . . . . . . . . . . . . . . . . . . . . . . . . . . . . 81 Something on the page is missing or incorrect . . . . . . . . . . . . . . . . . . . . . . . . . . . . . . . . . 81 Placement of the text or graphics is wrong . . . . . . . . . . . . . . . . . . . . . . . . . . . . . . . . . . . . 82 Poor print quality and unexpected printouts . . . . . . . . . . . . . . . . . . . . . . . . . . . . . . . . . . . 83 Meaningless characters print . . . . . . . . . . . . . . . . . . . . . . . . . . . . . . . . . . . . . . . . . . . . . 84 Ink is smearing . . . . . . . . . . . . . . . . . . . . . . . . . . . . . . . . . . . . . . . . . . . . . . . . . . . . . . . 85 Ink is not filling the text or graphics completely . . . . . . . . . . . . . . . . . . . . . . . . . . . . . . . . . 85 Output is faded or dull colored. . . . . . . . . . . . . . . . . . . . . . . . . . . . . . . . . . . . . . . . . . . . 86 Colors are printing as black and white . . . . . . . . . . . . . . . . . . . . . . . . . . . . . . . . . . . . . . 86 Wrong colors are printing . . . . . . . . . . . . . . . . . . . . . . . . . . . . . . . . . . . . . . . . . . . . . . . 87 Printout shows bleeding colors . . . . . . . . . . . . . . . . . . . . . . . . . . . . . . . . . . . . . . . . . . . . 87 Colors do not line up properly . . . . . . . . . . . . . . . . . . . . . . . . . . . . . . . . . . . . . . . . . . . . 88 Lines or dots are missing from text or graphics . . . . . . . . . . . . . . . . . . . . . . . . . . . . . . . . . 88 Resolving paper-feed problems . . . . . . . . . . . . . . . . . . . . . . . . . . . . . . . . . . . . . . . . . . . . . . 89 Media is not picked up from the input tray. . . . . . . . . . . . . . . . . . . . . . . . . . . . . . . . . . . . 89 Paper skew . . . . . . . . . . . . . . . . . . . . . . . . . . . . . . . . . . . . . . . . . . . . . . . . . . . . . . . . . 89 Paper output problem . . . . . . . . . . . . . . . . . . . . . . . . . . . . . . . . . . . . . . . . . . . . . . . . . . 89 Clearing jams . . . . . . . . . . . . . . . . . . . . . . . . . . . . . . . . . . . . . . . . . . . . . . . . . . . . . . . 89 Troubleshooting installation issues . . . . . . . . . . . . . . . . . . . . . . . . . . . . . . . . . . . . . . . . . . . . 91 Problems printing an alignment page . . . . . . . . . . . . . . . . . . . . . . . . . . . . . . . . . . . . . . . 91 Problems installing software . . . . . . . . . . . . . . . . . . . . . . . . . . . . . . . . . . . . . . . . . . . . . . 91 Problems setting up 802.11 or Bluetooth wireless communication . . . . . . . . . . . . . . . . . . . . 92
A Printer lights reference
Printer buttons and lights. . . . . . . . . . . . . . . . . . . . . . . . . . . . . . . . . . . . . . . . . . . . . . . . . . . 95 Printer light patterns . . . . . . . . . . . . . . . . . . . . . . . . . . . . . . . . . . . . . . . . . . . . . . . . . . . . . . 96
B HP supplies and accessories
Ordering printing supplies online . . . . . . . . . . . . . . . . . . . . . . . . . . . . . . . . . . . . . . . . . . . . 99 Accessories. . . . . . . . . . . . . . . . . . . . . . . . . . . . . . . . . . . . . . . . . . . . . . . . . . . . . . . . . . . . 99 Supplies . . . . . . . . . . . . . . . . . . . . . . . . . . . . . . . . . . . . . . . . . . . . . . . . . . . . . . . . . . . . . 100 Print cartridges . . . . . . . . . . . . . . . . . . . . . . . . . . . . . . . . . . . . . . . . . . . . . . . . . . . . . . 100 HP media . . . . . . . . . . . . . . . . . . . . . . . . . . . . . . . . . . . . . . . . . . . . . . . . . . . . . . . . . 100
C Support and warranty
Obtaining electronic support. . . . . . . . . . . . . . . . . . . . . . . . . . . . . . . . . . . . . . . . . . . . . . . 111 Obtaining HP telephone support . . . . . . . . . . . . . . . . . . . . . . . . . . . . . . . . . . . . . . . . . . . . 111 Before you call . . . . . . . . . . . . . . . . . . . . . . . . . . . . . . . . . . . . . . . . . . . . . . . . . . . . . . 111 Telephone support numbers . . . . . . . . . . . . . . . . . . . . . . . . . . . . . . . . . . . . . . . . . . . . . 112 Hewlett-Packard limited warranty statement. . . . . . . . . . . . . . . . . . . . . . . . . . . . . . . . . . . . . 116
6
D Regulatory information
FCC statement. . . . . . . . . . . . . . . . . . . . . . . . . . . . . . . . . . . . . . . . . . . . . . . . . . . . . . . . . 119 EMI statement (Korea) . . . . . . . . . . . . . . . . . . . . . . . . . . . . . . . . . . . . . . . . . . . . . . . . . . . 119 VCCI statement (Japan) . . . . . . . . . . . . . . . . . . . . . . . . . . . . . . . . . . . . . . . . . . . . . . . . . . 120 Regulatory model number . . . . . . . . . . . . . . . . . . . . . . . . . . . . . . . . . . . . . . . . . . . . . . . . . 120 Power cord statement . . . . . . . . . . . . . . . . . . . . . . . . . . . . . . . . . . . . . . . . . . . . . . . . . . . . 120 LED classification . . . . . . . . . . . . . . . . . . . . . . . . . . . . . . . . . . . . . . . . . . . . . . . . . . . . . . . 120 Environmental sustainability program . . . . . . . . . . . . . . . . . . . . . . . . . . . . . . . . . . . . . . . . . 121
Reduction and elimination . . . . . . . . . . . . . . . . . . . . . . . . . . . . . . . . . . . . . . . . . . . . . . 121 Power consumption . . . . . . . . . . . . . . . . . . . . . . . . . . . . . . . . . . . . . . . . . . . . . . . . . . . 121 Hazardous materials . . . . . . . . . . . . . . . . . . . . . . . . . . . . . . . . . . . . . . . . . . . . . . . . . . 122 Material safety data sheets . . . . . . . . . . . . . . . . . . . . . . . . . . . . . . . . . . . . . . . . . . . . . 122 Recycling . . . . . . . . . . . . . . . . . . . . . . . . . . . . . . . . . . . . . . . . . . . . . . . . . . . . . . . . . . 123
Declaration of Conformity. . . . . . . . . . . . . . . . . . . . . . . . . . . . . . . . . . . . . . . . . . . . . . . . . 124
E Printer specifications
Index
7
8

1 Getting started
This printer provides quick, professional mobile printing. You can print from notebooks and desktop computers through a cable or wireless connection. The printer also works with other wireless devices such as:
•Personal digital assistants (PDAs) running Microsoft® Pocket PC, Windows® CE, or Palm OS
•Digital cameras using a USB cable or a supported memory card
•Mobile phones with Bluetooth or 802.11 connectivity
From any of these devices, the printer provides high-quality output with vibrant colors on media up to 216 mm by 356 mm (8.5 in by 14 in).
9

Finding other resources for the product
You can obtain product information and further troubleshooting resources that are not included in this guide from the following resources:
|
Setup Poster |
Provides illustrated setup information. |
A printed version of this document comes with |
|
the printer. An electronic version is available |
||
|
as an Adobe® Acrobat® Portable Document |
||
|
Format (PDF) file on the Starter CD. |
||
|
Getting Started |
Includes information about setting up the printer |
A printed version of this document comes with |
|
Guide |
and installing the software. |
the printer. |
|
Onscreen User’s |
Provides information about setting up and |
This guide is available as a PDF file and a |
|
Guide |
completing basic tasks with the printer and |
Microsoft HTML Help (CHM) file on the |
|
solving printer problems. |
Starter CD and as a CHM file and an Apple |
|
|
Help file on the computer after software |
||
|
installation. To view the CHM file, your |
||
|
computer must be running Microsoft |
||
|
Windows and Internet Explorer version 4.01 |
||
|
or later. To view the Apple Help file in the |
||
|
Mac OS, use the Mac Help viewer. If your |
||
|
computer does not meet these requirements, |
||
|
use the PDF version. |
|
Toolbox |
Provides status and maintenance information |
|
(Windows) |
about the printer, such as ink levels and battery |
|
charge level, and provides links to this onscreen |
|
|
User’s Guide for help in performing basic printing |
|
|
tasks and solving problems. It also provides links |
|
|
to HP Instant Support and the myPrintMileage |
|
|
website, which keeps track of printer usage |
|
|
information. You can also configure 802.11 and |
|
|
Bluetooth wireless settings for wireless printing. |
|
|
See Toolbox (Windows) for more information. |
The Toolbox is normally installed with the printer software.
|
Toolbox software |
Provides status and maintenance information |
|
for PDAs |
about the printer. You can view ink levels and |
|
(Pocket PC and |
battery charge level, understand printer lights, |
|
Palm OS) |
align print cartridges, and also configure 802.11 |
|
and Bluetooth wireless settings for wireless |
|
|
printing. |
See Toolbox software for PDAs (Pocket PC and Palm OS) for more information.
HP Printer Utility The HP Printer Utility contains tools to configure (Mac OS) print settings, calibrate the printer, clean the print
cartridges, print configuration and test pages, order supplies online, and find website support information. You can also configure 802.11 and Bluetooth wireless settings for wireless printing. See HP Printer Utility (Mac OS) for more information.
The HP Printer Utility is normally installed with the printer software.
|
Online Help |
Provides information about using the printer driver |
The online help is installed with the printer |
|
(Windows) |
and the Toolbox. |
driver and the Toolbox. |
|
HP Instant Support |
A web-based tool that provides self-help and |
This e-service can be accessed through the |
|
(Windows) |
troubleshooting tips to diagnose and solve your |
Toolbox. See HP Instant Support (Windows) |
|
printer problems. It also includes printer usage |
for more information. |
|
|
information, which helps you understand your |
||
|
printing patterns. |
||
|
World Wide Web |
Provides the latest printer information. |
Visit |
|
http://www.hp.com/support/dj460. |
||
10 Chapter 1 — Getting started
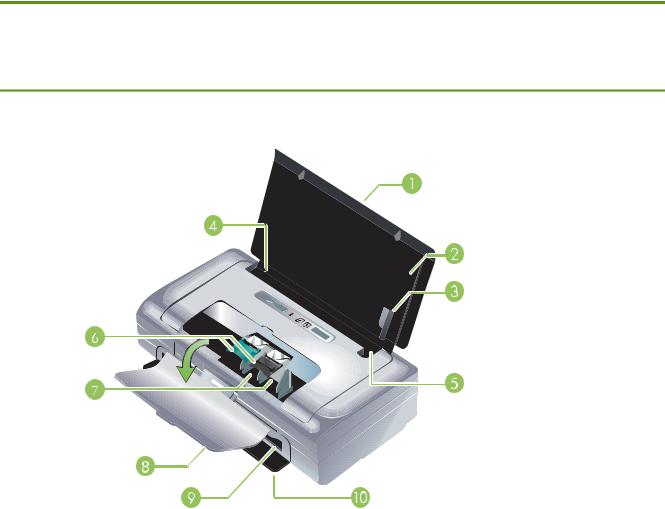
Understanding the printer parts
Front view
1.Input tray extension (not included in models for some countries/regions) – Slides up to support legalsize print media. This prevents possible media feed problems.
2.Input tray – Holds the media. Remove media and close this tray when the printer is not in use.
3.Wide media paper guide – Letter, legal, and A4 are loaded flush against this guide.
4.Media width guide – Adjusts to accommodate different media sizes. Slide to the right to accommodate narrow media. This automatically slides the narrow media guide to the left to ensure that media is aligned for correct print margins.
5.Narrow media guide – When you move the media width guide to the right, this guide automatically slides to the left to accommodate narrower media.
6.Print cartridge latches – Lift these latches for easy removal and insertion of print cartridges.
7.Print cartridge cradle compartments – Holds the print cartridges.
8.Front access cover – Provides access to the print cartridges and for clearing paper jams. This cover must be closed before printing can begin.
9.Output slot – Media exits the printer from here.
10.Output door – Drops open automatically when the printer is turned on. Allows media to exit the printer.
Understanding the printer parts 11

Back and side view
1.Battery contacts – Provides contact for power from the optional battery. (See HP supplies and accessories.)
2.Battery contact cover – Covers the battery contacts when the optional battery is not installed.
3.Battery slot – Battery installs here.
4.PictBridge/USB Host Port – Connects a PictBridge device, such as a digital camera, a USB Flash drive, or a Bluetooth USB device.
5.USB port – Connect a USB cable here.
6.Wireless profile switch – Store settings for up to three 802.11 computers or networks. This allows you to easily move the printer from home to the office or between any three wireless network environments.
7.Power connector – Connect the power cord here.
8.Security lock slot – Connect a security lock here.
9.CF, SD, MMC slots – Top slot accepts a Type I CompactFlash (CF) card for printing digital images or an 802.11 or Bluetooth wireless printing accessory. Bottom slot accepts a Secure Digital (SD) card or Multimedia Card (MMC) for printing digital images.
12 Chapter 1 — Getting started

Bottom view
1.Card holder – Holds a name card or business card.
2.Cover of replaceable ink service module – Provides access to the ink service module. (See Replacing the ink service module.)
Understanding the printer parts 13

Travel tips
The following tips will help you prepare for traveling with your printer:
•If you are bringing an extra black or photo print cartridge, follow these guidelines: For a partially used black print cartridge or a partially used or full photo print cartridge, store it in the travel holder to prevent ink leakage (see HP supplies and accessories). A newly opened black print cartridge will leak slightly at high altitudes (such as in airplanes). To avoid this, wait to install new black cartridges until you reach your destination. Until then, keep them in their original, taped packaging.
•You can bring the printer in a carrying case. (See HP supplies and accessories.) The carrying case has compartments for both your notebook and the printer. The compartments also detach if you want to carry the notebook and printer separately.
•Turn off the printer using 
•Disconnect the printer cable and power adapter from the printer. Slide down the input tray extension and close the input tray.
•If you are traveling to another country/region, bring the necessary plug adapter with you.
•If you need to buy print cartridges while traveling to another country/region, see the online help called “Traveling with your HP Mobile Printer” for regional cartridge compatibility information. This help is available through the Toolbox (Windows), HP Printer Utility (Mac OS), or Toolbox software for PDAs (Pocket PC and Palm OS).
•Use only the power adapter that is supplied with the printer. Do not use any other voltage transformer or converter. The power adapter can be used with AC power sources of 100 to 240 volts, 50 or
60 Hz.
•Remove the battery if you will not be using the printer for more than a month.
•When traveling with photo paper, pack it flat so it doesn’t warp or curl. Photo paper should be flat before printing. If the corners of the photo paper curl more than 10 mm (3/8 inch), flatten the paper by putting it in the resealable storage bag, then rolling the bag on a table edge until the paper is flat.
14 Chapter 1 — Getting started

2 Installing and using accessories
This chapter provides information on optional accessories such as the battery and wireless printer cards that are included with certain printer models. To order accessories, see Accessories.
Installing and using the battery
The lithium-ion rechargeable battery comes with the HP Deskjet 460cb, 460wf, and 460wbt printers. It is also available for purchase as an optional accessory. See HP supplies and accessories.
Battery safety
•Use only the battery designed specifically for the printer. See HP supplies and accessories and Printer specifications.
•When discarding a battery, contact your local waste disposal provider regarding local restrictions on the disposal or recycling of batteries. Though the lithium-ion rechargeable battery is mercury-free, it might require recycling or proper disposal at end-of-life. See Recycling for more information.
•Battery might explode if incorrectly replaced or disposed of in fire. Do not short-circuit.
•To purchase a replacement battery, contact your local dealer or HP sales office. See HP supplies and accessories.
•To avoid risk of fire, burns, or damage to your battery, do not allow a metal object to touch the battery contacts.
•Do not disassemble the battery. There are no serviceable parts inside.
•Handle a damaged or leaking battery with extreme care. If you come in contact with the electrolyte, wash the exposed area with soap and water. If it contacts the eye, flush the eye with water for
15 minutes and seek medical attention.
•Do not expose the battery to storage temperatures above 50°C (122°F) or below -20°C (4°F).
Important notes
Take note of the following when charging or using the battery:
•Charge the battery for 4 hours before using the battery for the first time. For subsequent charges, it takes approximately 2 hours to fully charge the battery.
•The battery charge light is green when the battery is charging. If it is red, the battery might be faulty and need to be replaced.
•The Power light is green when the battery is 41-100% charged, amber when 10-40% charged, and red when less than 10% charged. Charge the battery when the Power light turns amber. If it turns red, charge the battery as soon as possible. The battery status is also displayed on the Printer Status tab in the Toolbox (Windows) and the Power Management panel in the HP Printer Utility (Mac OS). If you are using a Pocket PC or Palm OS device, you can use the Toolbox software for PDAs. See Toolbox software for PDAs (Pocket PC and Palm OS).
Installing and using the battery 15

•If your battery is running low, either plug in the AC adapter to charge it or replace the battery with one that is charged.
•A fully charged battery can print up to approximately 450 pages, depending on the complexity of print jobs.
•By default, if the printer is using battery power and left idle for 15 minutes, it will turn off to conserve the battery power. You can configure this feature in the Toolbox (Windows), the HP Printer Utility (Mac OS), or the Toolbox software for PDAs (Pocket PC and Palm OS). See Toolbox software for PDAs (Pocket PC and Palm OS).
•Prior to long-term storage, fully charge the battery. Do not leave the battery in a discharged (empty) state for more than 6 months.
•To maximize battery life and capacity, observe the following temperature guidelines:
•Charging: 0° to 40°C (32° to 104°F)
•Using and storing: -20° to 50°C (-4° to 122°F)
Understanding the battery
1Battery – Supplies power to the printer.
2Battery release slider – Slides to release the battery.
Charging and using the battery
WARNING! Charge the battery for 4 hours before using the battery for the first time. Because the battery is normally warm while it is charging, do not charge it in a briefcase or other confined space as this might cause the battery to overheat.


16 Chapter 2 — Installing and using accessories
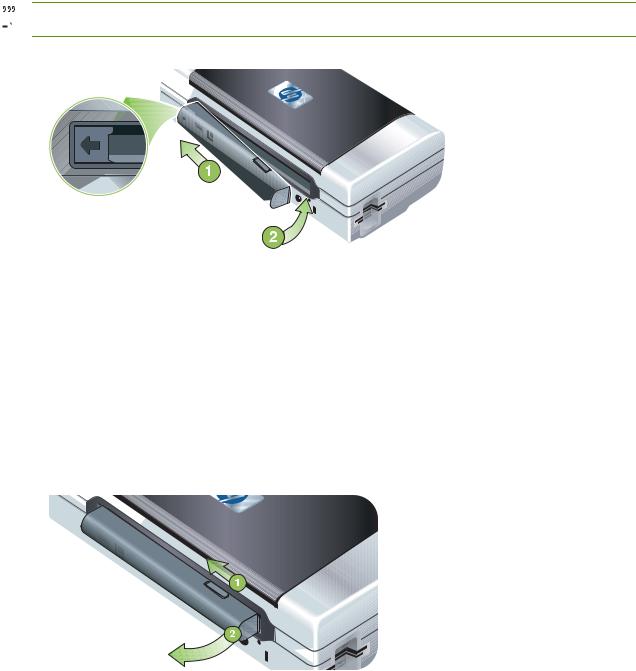
To install the battery

1.Slide the battery into the battery slot at an angle, until the contacts on the battery are flush with the contacts in the battery slot. The battery contact cover slides open.
2.Push the battery into the battery slot until the battery clicks into place.
3.Plug in the AC adapter and turn on the printer. Allow the battery to charge for four hours before using the battery for the first time. Subsequently, the battery charge light is green when the battery is charging, and turns off when the battery is fully charged.
4.After the battery is fully charged, you can use the printer without connecting to the AC power supply.
To remove the battery
1.Slide the battery release slider in the direction of the arrow.
2.Remove the battery.
Installing and using the battery 17
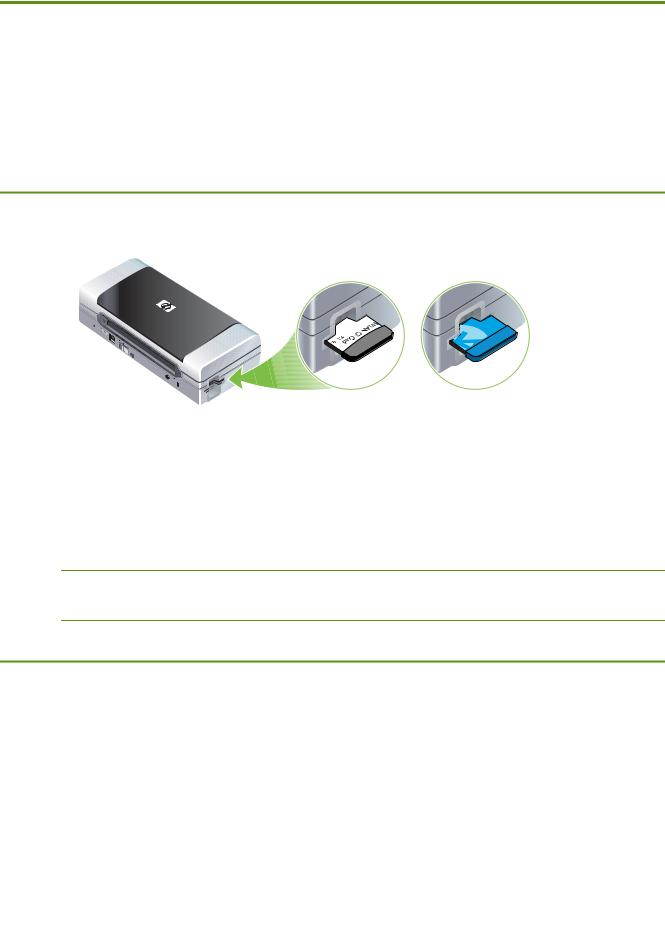
Installing and using 802.11 and Bluetooth accessories
The HP Deskjet 460wf includes an HP 802.11 wireless printer card and the HP Deskjet 460wbt includes a Bluetooth wireless printer card. The printer also supports Bluetooth USB accessories.
See http://www.hp.com/support/dj460 to learn more about supported wireless accessories.
Installing the 802.11 or Bluetooth wireless printer card
• Insert the HP 802.11 or Bluetooth wireless printer card, with the lights facing up, into the CF card slot.
The 802.11 card has two lights: left is blue, right is orange. When the card is plugged in, the left blue light will be on; when there is 802.11 data communication, the right orange light will be blinking.
The Bluetooth card has one light with two colors: when the card is plugged in, the green light will be on; when there is Bluetooth data communication, the orange light will be blinking.

Installing a Bluetooth USB adapter
The printer supports Bluetooth accessories that connect to the USB/Pictbridge port. To install a USB Bluetooth adapter, connect it to the USB/Pictbridge port on the back of the printer.
18 Chapter 2 — Installing and using accessories
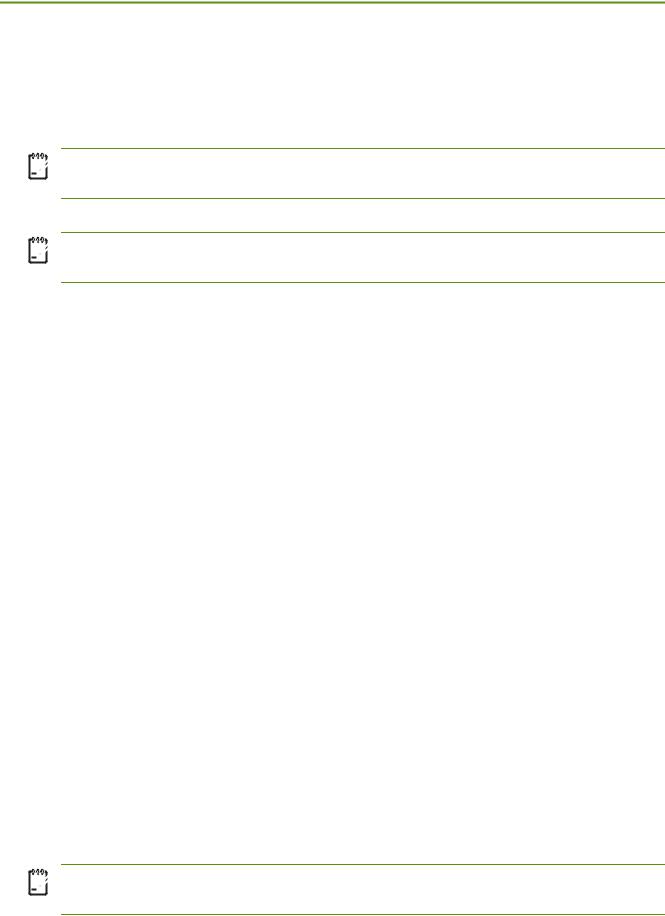
802.11 and Bluetooth wireless printing
The 802.11 and Bluetooth features in this printer allow you to print wirelessly. 802.11 printing allows wireless printing up to 100 meters (300 feet). Bluetooth printing allows wireless printing up to 10 meters (30 feet).
For instructions on wireless printing from mobile devices, see Printing from mobile devices.


About 802.11
802.11 wireless technology allows you to wirelessly connect to your printer by setting up “ad hoc” communication between your computer and the printer. 802.11 does not require a direct line of sight between the sending device and the receiving device.
When you set up ad hoc communication between your computer and the printer, you are creating a network of two devices. This is the recommended setup for 802.11 printing to this mobile printer.
802.11 also lets you set up the printer on an existing “infrastructure” network. Setting it up on an infrastructure network puts the printer directly onto a local area network (LAN) using a wireless connection to an 802.11 wireless access point (WAP). Once the printer is successfully connected to the network wirelessly, then all the computers on the same subnet can use the printer.
Before setting up the printer, it is recommended that you temporarily connect the printer to the computer with a USB cable to set up the wireless connection. Once the wireless connection is established, you will remove the cable and print wirelessly. You can also set up the printer without using a USB cable.
To set up and configure the printer for 802.11 wireless printing, see 802.11 wireless connection.
About Bluetooth
Bluetooth wireless technology allows you to wirelessly connect to your printer using radio waves in the 2.4 GHz spectrum. Bluetooth is typically used for short distances (up to 10 meters or 30 feet) and does not require a direct line of sight between the sending device and the receiving device.
Different Bluetooth profiles emulate different types of standard cable connections and have different capabilities. See Bluetooth wireless profiles for more information about Bluetooth profiles.
When your printer is directly connected to your computer (either by cable or Bluetooth), it is possible to share it on a network using “printer sharing”. However, your computer has to be connected to the network for others to use the printer.
To set up and configure the printer for Bluetooth wireless printing, see Bluetooth wireless connection.

Installing and using 802.11 and Bluetooth accessories 19
20 Chapter 2 — Installing and using accessories

3 Using the printer
This chapter provides information on media usage for the printer, changing print settings, and performing basic printing tasks.
Selecting print media
The printer is designed to work well with most types of office paper. It is best to test a variety of print media types before buying large quantities. Use HP media for optimum print quality. See HP supplies and accessories.
Tips for selecting and using print media
For the best results, observe the following guidelines.
•Always use media that conforms to the printer specifications. See Understanding specifications for supported print media.
•Load only one type of media at a time. On models that have an input tray extension, make sure the input tray extension is fully extended.
•Load media print-side up and aligned squarely against the alignment guides. See Loading media.
•Do not overload the input tray. See Understanding specifications for supported print media.
•To prevent jams, poor print quality and other printer problems, avoid the following media:
•Multipart forms
•Media that is damaged, curled, or wrinkled
•Media with cutouts or perforations
•Media that is heavily textured, embossed, or does not accept ink well
•Media that is too lightweight or stretches easily
•For quick access to the printer settings, use the Printing Shortcuts tab (Windows only). (Open the printer driver, select the Printing Shortcuts tab, and select the feature from the What do you want to do? drop-down list.)
•Do not leave media in the input tray overnight. This might cause it to bend.
•Remove each sheet of media as it prints and set aside to dry. Allowing wet media to stack up might cause smearing.
•For instructions on calibrating color, see Calibrating color.
Selecting print media 21

Cards and envelopes
•Always load envelopes into the printer with the flap facing the back of the printer and the stamp position oriented according to the envelope icon.
•Avoid envelopes that have a very slick finish, self-stick adhesives, clasps, or windows. Also avoid cards and envelopes with thick, irregular, or curled edges, or areas that are wrinkled, torn, or otherwise damaged.
•Use tightly constructed envelopes, and make sure the folds are sharply creased.
Photo paper
•Use Best mode to print photographs. This mode provides longer drying time and ensures that the ink dries completely before the next page is printed. In this mode, printing takes longer and more memory is required from your computer.
You can also select Maximum dpi for optimum print quality for photographs. See Printing digital photographs.
•Remove each sheet as it prints and set it aside to dry. Allowing wet media to stack up might cause smearing.
•Photo paper should be flat before printing. If the corners of the photo paper curl more than
10 mm (3/8 inch), flatten the paper by putting it in the resealable storage bag, then rolling the bag on a table edge until the paper is flat.
Transparencies
•Use Best mode to print transparencies. This mode provides longer drying time and ensures that the ink dries completely before the next page is printed. In this mode, printing takes longer and more memory is required from your computer.
•Load transparencies print-side up and the adhesive strip pointing towards the front of the printer. The print side of the transparencies is the rougher side.
•Remove each sheet as it prints and set it aside to dry. Allowing wet media to stack up might cause smearing.
Custom-sized media
•Use only custom-sized media supported by the printer.
•If your application supports custom-sized media, set the media size in the application before printing the document. If not, set the size in the printer driver. You might need to reformat existing documents to print them correctly on custom-sized media.
22 Chapter 3 — Using the printer

Understanding specifications for supported print media
This section provides information regarding the sizes, types, and weights of media that the printer supports. It also provides information on the tray capacity. Use HP media for optimum print quality. See HP supplies and accessories.
NOTE: Borderless printing is available only with photo media that is L-size (89 by 127 mm; 3.5 by 5 inches); 102 by 152 mm; and 4 by 6 inches.
Understanding supported media sizes
Media size
Standard paper sizes
U.S. Letter (216 by 279 mm; 8.5 by 11 inches)*
U.S. Legal (216 by 356 mm; 8.5 by 14 inches)*
A4 (210 by 297 mm; 8.3 by 11.7 inches)*
U.S. Executive (184 by 267 mm; 7.25 by 10.5 inches)*
U.S. Statement (140 by 216 mm; 5.5 by 8.5 inches)*
JIS B5 (182 by 257 mm; 7.2 by 10.1 inches)*
A5 (148 by 210 mm; 5.8 by 8.3 inches)*
Envelopes
U.S. #10 Envelope (105 by 241 mm; 4.12 by 9.5 inches)
Monarch Envelope (98 by 191 mm; 3.88 by 7.5 inches)
HP Greeting Card Envelope (111 by 152 mm; 4.38 by 6 inches)
A2 Envelope (111 by 146 mm; 4.37 by 5.75 inches)
DL Envelope (110 by 220 mm; 4.3 by 8.7 inches)
C5 Envelope (162 by 229 mm; 6.4 by 9 inches)
C6 Envelope (114 by 162 mm; 4.5 by 6.4 inches)
Cards
Index card (76.2 by 127 mm; 3 by 5 inches)*
Index card (102 by 152 mm; 4 by 6 inches)*
Index card (127 by 203 mm; 5 by 8 inches)*
A6 card (105 by 149 mm; 4.13 by 5.83 inches)*
Selecting print media 23

Media size
Photo media
Photo (101.6 by 152.4 mm; 4 by 6 inches)
Photo with tab (101.6 by 152.4 mm; 4 by 6 inches)
Photo (127 by 177.8 mm; 5 by 7 inches)
Photo (203.2 by 254 mm; 8 by 10 inches)
Photo 10 by 15 cm (100 by 150 mm; 4 by 6 inches)
Photo 10 by 15 cm with tab (100 by 150 mm; 4 by 6 inches)
Borderless Photo (101.6 by 152.4 mm; 4 by 6 inches)
Borderless Photo with tab (101.6 by 152.4 mm; 4 by 6 inches)
Borderless Photo 10 by 15 cm (100 by 150 mm; 3.93 x 5.9 inches)
Borderless Photo 10 by 15 cm with tab (100 by 150 mm; 3.93 x 5.9 inches)
Photo L (89 by 127 mm; 3.5 by 5 inches)
Photo L with tear-off tab (89 by 127 mm; 3.5 by 5 inches)
Photo 2L (178 by 127 mm; 7 by 5 inches)
Photo 2L with tear-off tab (178 by 127 mm; 7 by 5 inches)
Borderless Photo L (89 by 127 mm; 3.5 by 5 inches)
Borderless Photo L with tear-off tab (89 by 127 mm; 3.5 by 5 inches)
Photo media sizes between 89 by 127 mm (3.5 by 5 inches) and 216 by 279 mm (8.5 by 11 inches)
Other media
L (89 by 127 mm; 3.5 by 5 inches)
L with tab (89 by 127 mm; 3.5 by 5 inches)
2L (178 by 127 mm; 5 by 7 inches)
2L with tab (178 by 127 mm; 5 by 7 inches)
Custom-sized media between 76.2 to 216 mm wide and 102 to 356 mm long (3 to 8.5 inches wide and 4 to 14 inches long)*
* These media sizes support manual duplex printing. See Printing on both sides (duplexing, Windows).
24 Chapter 3 — Using the printer

Understanding supported media types and weights
|
Type |
Weight |
Capacity |
|
Paper |
64 to 90 g/m2 |
Up to 50 sheets of plain paper |
|
(16 to 24 lb bond) |
(5 mm or 0.2 inch stacked) |
|
|
Photo paper |
5 to 12 mils |
Up to 10 sheets |
|
Transparencies |
Up to 20 sheets |
|
|
Labels |
Up to 20 sheets |
|
|
Cards |
Up to 162 g/m2 |
Up to 5 sheets |
|
(90 lb index) |
||
|
Envelopes |
75 to 200 g/m2 |
Up to 5 envelopes |
|
(20 to 53 lb bond) |
||
Selecting print media 25

Loading media

To load media
1.Remove all media from the input tray.
2.Insert the media print-side up and align it squarely against the media paper guide. Adjust the media width guide so it fits snugly against the sides of the media.
3.If printing on legal media, extend the input tray extension, if available on your model.
4.Set desired software options:
Windows:
a.Open the printer driver (typically on the File menu, click Print, and then click Properties).
b.Select the media size from the Paper Size menu.
c.Under Paper/Quality, select the paper type you are using from the Paper Type menu.
Mac OS:
a.On the File menu, click Page Setup, and then select the media size from the Paper Size menu.
b.Open the printer driver (on the File menu, click Print).
c.Under Paper Type/Quality, select the paper type you are using from the Paper Type menu.
5.Change any other print settings if necessary, then click OK to print.
26 Chapter 3 — Using the printer

Changing print settings
You can change print settings (such as media size or type) from an application or the printer driver. Changes made from an application take precedence over changes made from the printer driver. However, after the application is closed, the settings return to the defaults configured in the printer driver.

For more information about printer driver features in Windows, see the printer driver online help. For more information about printing from a specific application, see the documentation for that application.
To change settings from an application for current print jobs (Windows)
1.Open the document you want to print.
2.On the File menu, click Print, and then click Setup or Properties. (Specific options might vary depending on the application you are using.)
3.Change any desired settings and click OK, Print, or a similar command.
To change default settings for all future print jobs (Windows)
1.Click the Start button, point to Settings, and then click Printers or Printers and Faxes.
2.Right-click the printer icon, and then choose Properties, Document Defaults, or Printing Preferences.
3.Change any desired settings and click OK.
To change settings (Mac OS)
1.On the File menu, click Page Setup.
2.Change any desired settings and click OK.
3.On the File menu, click Print.
4.Change any desired settings and click Print.
Canceling a print job
You can cancel a print job using one of the following methods:
•Control panel
Press 
•Windows
Double-click the printer icon that appears in the task bar. Select the print job, and then press the Delete key on the keyboard.
•Mac OS
Double-click the printer in the Printer Setup Utility or Print Center. Select the print job you want to cancel and click Delete.
Changing print settings 27

Printing on both sides (duplexing, Windows)
You can print on both sides manually using the Windows printer software.
Guidelines for printing on both sides of a page
To print on both sides of a page, you must specify duplex options in your software application or in the printer driver.
•Always use media that conforms to the printer specifications. See Understanding specifications for supported print media.
•Specify duplex options in your application or in the printer driver.
•Do not print on both sides of transparencies.
•Do not print on both sides of envelopes or on media lighter than 75 g/m2 (18 lb). Jams might occur with these media types.
•Do not print on both sides of photo paper or glossy media unless specifically designed for two-sided printing.
•Several kinds of media require a specific orientation when you print on both sides of a page, such as letterhead, preprinted paper, and paper with watermarks and prepunched holes. When you print from a computer running Windows, the printer prints the odd pages of the print job first. Load the media with the print side facing the front of the printer.
To perform duplexing (Windows)
1.Load the appropriate media. See Guidelines for printing on both sides of a page and Loading media.
2.With a document open, on the File menu, click Print, and then click Properties.
3.Click the Finishing tab.
4.Select the Print on Both Sides check box.
5.To automatically resize each page to match the document’s onscreen layout, ensure Preserve Layout is selected. Clearing this option might result in unwanted page breaks.
6.Select or clear the Flip Pages Up check box to match the way you want the binding. See the graphics in the printer driver for examples.
7.Change any other desired settings and click OK.
8.Print your document.
9.After the first side of the document is printed, follow the onscreen instructions and reload the paper into the tray to complete printing.
10.After reloading the paper, click Continue in the onscreen instructions to continue the print job.
28 Chapter 3 — Using the printer

Printing on special and custom-sized media
This section provides information on how to print on media such as envelopes, photo paper, postcards, transparencies, and custom-sized media.
To print on special and custom-sized media (Windows)
1.Load the appropriate media. See Loading media.
2.With a document open, on the File menu, click Print, and then click Setup or Properties.
3.Click the Paper/Quality tab.
4.Select the media type from the Type is drop-down list.
5.Select the media size from the Size is drop-down list. -Or-
Click Custom, enter the dimensions of the media, and then click OK.
6.Change any other desired settings and click OK.
7.Print your document.
To print on special and custom-sized media (Mac OS)
1.Load the appropriate media. See Loading media.
2.On the File menu, click Page Setup.
3.Select the media size.
4.To set a custom media size, complete the following steps:
a.Click Custom Paper Size in the Settings drop-down menu.
b.Click New, and then type a name for the size in the Paper Size Name box.
c.In the Width and Height boxes, type the dimensions, and set the margins.
d.Click OK.
e.Click Save.
5.On the File menu, click Page Setup and select the new custom size.
6.Click OK.
7.On the File menu, click Print.
8.Open the Paper Type/Quality panel.
9.Click the Paper tab and select the media type.
10.Change any other desired settings and click Print.
Printing on special and custom-sized media 29
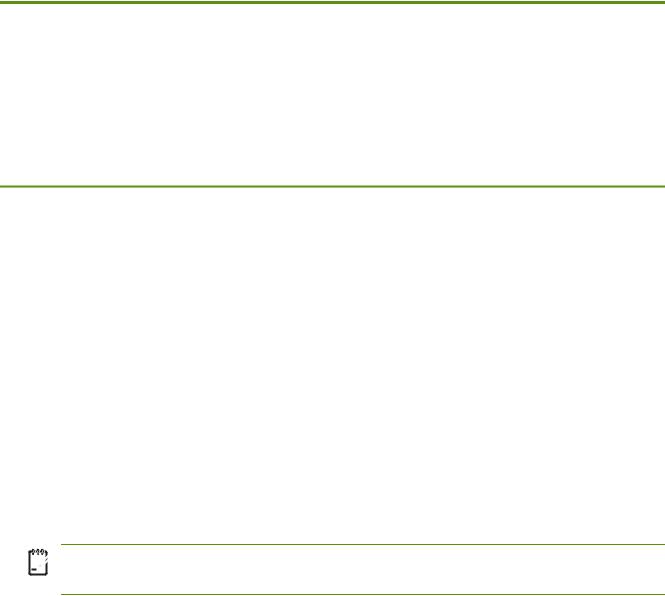
Printing from mobile devices
The printer supports printing from a variety of mobile devices and memory cards, such as:
•Cameras
•Mobile phones
•PDAs
Printing digital photographs
You can print photographs directly from a digital camera or directly from a memory card, or you can transfer the photos from the card or camera to your computer and print them from a software application, such as HP Photo Printing Software. Also, you can print photos directly from a PictBridge-compatible camera.
If your digital camera uses a Type I CompactFlash™ (CF) card, SD card, or MMC, you can insert the card into the printer to print your photos. Your camera must support Digital Print Order Format (DPOF) version 1 or 1.1 in order to print directly from the card to the printer. DPOF files also automatically print directly from a USB Flash drive that is connected to the USB port of the printer.
See Printing from memory cards and USB Flash drives for more information.
To print with six-ink color
Your printer can print with six-ink color to enhance the quality of printed photographs. Print high-quality grayscale photographs by using a black print cartridge and a tri-color print cartridge, or by using a gray photo print cartridge and a tri-color print cartridge. To perform six-ink color printing, a photo and a tricolor print cartridge must be installed together.

Guidelines for printing photographs
•For the best results when printing photographs and images, choose Best mode and select an HP photo paper in the printer driver. Best mode uses HP’s unique PhotoREt IV color-layering technology and ColorSmart III color optimization technology to create realistic photo images, vivid color output, and extremely sharp text. With PhotoREt IV, a greater range of colors, lighter tones, and smoother gradations between tones can be achieved, ensuring the best photo and image print quality.
Alternatively, select Maximum dpi, which provides up to 4800 x 1200 optimized dpi* for optimum print quality.
*Up to 4800 x 1200 optimized dpi for color printing and 1200 input dpi. This setting might temporarily use a large amount of hard disk space (400 MB or more) and will print more slowly. Photo cartridge, if present, further enhances the print quality.
•It is recommended to remove each sheet of paper as it prints and set it aside to dry.
•If the printed colors visibly shift towards yellow, cyan or magenta, or there is a tinge of color in the gray shades, you need to calibrate the color. See Calibrating color.
30 Chapter 3 — Using the printer

•If you install photo print cartridges, align the print cartridges for best possible print quality. You do not need to align the print cartridges every time you install a photo print cartridge, only when necessary. See Aligning the print cartridges.
•To store a print cartridge, see Travel tips.
•Always hold photo paper by the edges. Fingerprints on photo paper reduce print quality.
•Photo paper should be flat before printing. If the corners of the photo paper curl more than
10 mm (3/8 inch), flatten the paper by putting it in the resealable storage bag, then rolling the bag on a table edge until the paper is flat.
To print from a PictBridge-compatible camera
The printer supports standard PictBridge-compliant features. See your digital camera documentation for more information about using its PictBridge features.
1.Connect the camera to the printer with the USB cable provided with the camera. The printer and camera compare features, and the compatible features are displayed on the camera.
2.Navigate through the camera menus to execute the desired photo-printing features.
To transfer photos to your computer

1.Insert the memory card into the correct card slot on the printer. Make sure the side of the card with the connecting pins or holes is placed into the printer first.
2.Press 
Printing from mobile devices 31

Printing from mobile phones
If you have a mobile phone that supports Bluetooth and you have installed a Bluetooth wireless printer card in your printer, you can print from your phone.
Some phones have HP’s Mobile Printing Application software installed, which can increase the quality of the output. Visit http://www.hp.com/support/dj460 to download this application if it is available for your phone and not preinstalled. Other printing applications might be available from your phone manufacturer that support this printer.

See the documentation for your phone’s printing application for information on printing items such as:
•Images
•Messages: Email, short message service (SMS), and multimedia messaging system (MMS)
•Contacts
•Calendar
•Notes
To install the Mobile Printing Application on the phone
Use the following steps to install the Mobile Printing Application on your phone if it is not already installed. For help using these steps, see your mobile phone documentation or visit the manufacturer’s support website.
1.Download the Mobile Printing Application to a computer from http://www.hp.com/support/dj460 or from your phone manufacturer’s website.
In this example, the name of the downloaded file is print.sis.
2.Transfer the print.sis file from the computer to the phone using one of the following methods.
•Email: Attach the print.sis file to an email, send the email to your email address, then open the email on your phone.
•Bluetooth: If your computer has Bluetooth, use your computer’s Bluetooth utility to discover the phone, then send the print.sis file from the computer to the phone.
•Infrared: Align the phone’s infrared lens with the computer’s infrared lens. Use the Wireless Link feature in Windows to send the print.sis file to the phone.
3.Open the print.sis file on your phone.
4.Follow the onscreen instructions to install the application.
5.Verify that the Mobile Printing Application has been installed by scrolling through the phone’s main menu to find the Print icon.
If you don’t see the Print icon, then repeat steps 3-5.
32 Chapter 3 — Using the printer

To print from a mobile phone
Print a file using one of the following methods, or see the documentation for your phone’s printing application for information about printing.
NOTE: The printer ships with built-in fonts for Bluetooth printing. Certain models include Asian fonts for printing from mobile phones. The fonts included depend on the country/region where the printer was purchased. See Printer specifications.
•Mobile Printing Application
•Bluetooth Send
Printing from Pocket PC devices
Certain Pocket PC models support 802.11 and Bluetooth wireless printing. Some Pocket PC devices come with wireless integrated and some require you to install a separate wireless card in your device to enable 802.11 or Bluetooth printing.
NOTE: 802.11 and Bluetooth wireless printing are available through wireless printer cards that are included with certain printer models. For a description and illustration of the wireless printer cards, see Installing and using 802.11 and Bluetooth accessories.
You can install a Pocket PC printer driver to print wirelessly from your Pocket PC, if it is not already preinstalled. Visit http://www.hp.com/support/dj460 for more information and to download this application to a computer running Windows.
If you are using a Pocket PC or Palm OS device, you can use the Toolbox software for PDAs to configure 802.11 and Bluetooth wireless settings for wireless printing. See Toolbox software for PDAs (Pocket PC and Palm OS).
For printing instructions, see To print from Pocket PC devices.
For an overview of 802.11 and Bluetooth printing, see 802.11 and Bluetooth wireless printing.
For detailed information about setting up and configuring wireless settings for the printer, see 802.11 wireless connection and Bluetooth wireless connection.
To install the Pocket PC printer driver
Install the Pocket PC printer driver from a desktop or notebook computer to a Pocket PC, such as an HP iPAQ, through Microsoft ActiveSync.
1.Download the installer program from http://www.hp.com/support/dj460t to a computer running Windows.
2.Save the installer program.
3.Connect the Pocket PC to the computer.
If you need help connecting with ActiveSync, see the Pocket PC user’s guide.
4.Double-click the executable file you downloaded on the computer. The installer program copies the necessary files to the Pocket PC.
Printing from mobile devices 33

To print from Pocket PC devices
The instructions in this section assume you have established a wireless connection with the printer using the Toolbox software for PDAs. See Toolbox software for PDAs (Pocket PC and Palm OS).
If your PDA does not have wireless integrated, then install an 802.11 or Bluetooth wireless card in your PDA according to the manufacturer’s instructions.

34 Chapter 3 — Using the printer

Printing from Palm OS devices
You can print from Palm OS devices using an 802.11 or Bluetooth wireless connection and the Printboy utility. Some Palm OS devices come with wireless integrated and some require you to install a separate wireless card in your device to enable 802.11 or Bluetooth printing.

The Printboy utility enhances the formatting for documents printed from standard Palm OS applications such as the Address, Memo Pad, To Do List, Date Book, and Mail options. It also allows you to print using Documents To Go. For more information, visit http://www.hp.com/support/dj460.
Documents To Go enables you to print MS Word and MS Excel files. Find Documents To Go on the CD that came with your Palm OS device or visit the DataViz website at http://www.dataviz.com.
For an overview of 802.11 and Bluetooth printing, see 802.11 and Bluetooth wireless printing.
For detailed information about setting up and configuring wireless settings on the printer, see 802.11 wireless connection and Bluetooth wireless connection.
To install Printboy
For information on downloading and installing Printboy on Windows or the Mac OS, visit http:// www.hp.com/support/dj460.
For information on using Printboy, see the documentation that came with the software.
To install a wireless card
CAUTION: You must install the wireless card software files before inserting the card in the Palm OS device. Otherwise, the card will not function properly.
If your Palm OS device does not come with wireless integrated, then install an 802.11 or Bluetooth wireless card in your device according to the manufacturer’s instructions, or visit Palm’s website at http:// www.palm.com.
To print using standard Palm OS applications
For instructions on using Printboy to print from standard Palm OS applications, see the documentation that came with the Printboy utility or that came with your Palm OS device.
If you are using a Pocket PC or Palm OS device, you can use the Toolbox software for PDAs to configure 802.11 and Bluetooth wireless settings for wireless printing. See Toolbox software for PDAs (Pocket PC and Palm OS).

Printing from mobile devices 35
To choose default printer (optional)
You can select a default printer to use for all your printing. For instructions on selecting the HP Deskjet 460 printer as the default printer, see the documentation that came with the Printboy software.
To print using Documents To Go
For instructions on printing using Documents To Go, see the documentation that came with the software, or visit the DataViz website at http://www.dataviz.com for more information.
36 Chapter 3 — Using the printer

Using memory devices
The following section provides information on printing from memory cards and USB Flash drives.
Printing from memory cards and USB Flash drives
If your digital camera uses a Type I CF card, SD card, or MMC, you can insert the card into the printer to print your photos. Your camera must support Digital Print Order Format (DPOF) version 1 or 1.1 in order to print directly from the card to the printer. See your digital camera documentation to see if it supports DPOF files and for additional instructions on printing photos.
DPOF files are files created by digital cameras. They are stored on the camera’s memory card and contain information such as which images are selected to print and how many of each image are to be printed or saved. The printer can read a DPOF file from the memory card so you do not have to use the printer software to reselect the images to print or save.
DPOF files also automatically print directly from a USB Flash drive that is connected to the USB port of the printer.
You can also transfer photos from a memory card or a USB Flash drive onto your computer’s hard disk and print them from a software application such as HP Photo Printing Software.
For information on loading photo paper, see Loading media.
To print from a memory card
1.Select the images you want to print by creating a DPOF file while the memory card is still in your digital camera. The settings you can specify (such as number of copies) are specific to your camera. See your digital camera’s documentation for more information.
2.Turn on the printer.
3.Load the appropriate media. See Loading media.
4.Configure your desired print settings:
•Windows: Open the Toolbox (see Toolbox (Windows)). Click the Printer Services tab, and then click Print Settings. In the dialog box specify paper type, size, and print quality.
•Mac OS: Open the HP Printer Utility (see HP Printer Utility (Mac OS)). Click Direct Print Settings, and then in the dialog box specify paper type, size, and print quality.

Using memory devices 37

5.Insert the card containing the DPOF file into the correct card slot on the printer. Make sure the side of the card with the connecting pins or holes is placed into the printer first.
CAUTION: If you do not insert the edge with card connector into the printer first, you can damage the card, the printer, or both.
The Resume light will blink after a few seconds if there is a DPOF file on the card.
6.Press 

CAUTION: Do not remove the memory card until the print job is completed. Otherwise the print job will be canceled.

38 Chapter 3 — Using the printer

4Managing and configuring the printer
This chapter describes tools to manage the printer, such as the Toolbox (Windows), HP Printer Utility (Mac OS), and Toolbox software for PDAs (Pocket PC and Palm OS). Other topics describe how to print configuration and diagnostic pages, connect the printer directly to your computer using a USB cable, and how to connect to the printer using an 802.11 or Bluetooth wireless connection.
Managing the printer
The following sections provide information on printer management tasks and tools.
Overview of printer management tasks
The following table lists the tools that can be used to manage the printer.

|
If you want to… |
…use these tools. |
||||
|
Toolbox |
Toolbox |
Windows |
HP Printer Utility |
HP Deskjet 460 |
|
|
(Windows) |
software for |
printer driver |
(Mac OS) |
Network Setup |
|
|
PDAs |
(see Changing |
Tool (Mac OS) |
|||
|
(Pocket PC |
print settings) |
||||
|
and Palm OS) |
To monitor the printer
Media and supplies usage
View battery status
View print cartridge status (ink levels)
Understand printer lights
To administer the printer
Printer maintenance
Configure power settings
Configure wireless settings
Set up alerts and notifications
Managing the printer 39

Toolbox (Windows)
The Toolbox provides status and maintenance information about the printer. It also provides links to this guide for help in performing basic printing tasks and solving problems. You can also configure 802.11 and Bluetooth wireless settings for wireless printing.



To open the Toolbox
1.Click the Start button, and then point to Programs.
2.Point to HP Deskjet 460 Series, and then click HP Deskjet 460 Series Toolbox.
Toolbox tabs
The Toolbox contains tabs where you can view product information and change configuration settings.
For more detailed information about the options on these tabs, right-click each option in the Toolbox window and select What’s This?
40 Chapter 4 — Managing and configuring the printer
Create an account on the HP Community to personalize your profile and ask a question
Your account also allows you to connect with HP support faster, access a personal dashboard to manage all of your devices in one place, view warranty information, case status and more.
This topic has been archived. Information and links in this thread may no longer be available or relevant. If you have a question create a new topic by clicking here and select the appropriate board.
02-21-2012
10:39 AM
HP Recommended
- Mark as New
- Bookmark
- Subscribe
- Permalink
- Flag Post
Hi, Wonder if anyone could help please?
I have a HP Deskjet 460. This morning, I had a paper jam, which I cleared by extracting the paper from the printer Following this, the power light and the resume light are flashing and nothing will print — it appears that the printer still thinks there is a paper jam, which there isn’t.
I’ve worked through the troubleshooting section of the HP website, without success. I hope in removing the jam, I haven’t damaged the printer mechanism in some way………..
I recall this happened many moons ago when I used the same printer at work, but can’t recall how it was resolved then — it was done by someone in the IT dept of the company I worked for then so I can’t ask for a solution from that source!
Any suggestions anyone please?
Many thanks.
1 ACCEPTED SOLUTION
pcwizard
12,147
2,949
965
37,112
Level 13
02-22-2012
07:43 AM
— last edited on
02-21-2017
05:05 PM
by
OscarFuentes
HP Recommended
- Mark as New
- Bookmark
- Subscribe
- Permalink
- Flag Post
Hi warringtonsaint,
Please remove the cartridges from the printer, and then double check there is no small pieces of paper located in the printer. Turn the printer off for 1 to 2 minutes, and then turn it back on. Let me know if you still have the same blinking lights without the cartridges installed?
Blinking Lights
I am an HP employee.
Say Thanks by clicking the Kudos Star in the post that helped you.
Please mark the post that solves your problem as «Accepted Solution»
Was this reply helpful?
Yes
No
25 REPLIES 25
02-21-2012
11:21 AM
— last edited on
02-21-2017
05:05 PM
by
OscarFuentes
HP Recommended
- Mark as New
- Bookmark
- Subscribe
- Permalink
- Flag Post
Hello warringtonsaint
You stated you already tried the troubleshooting section without success. Was ‘This’ the article? If not please try that article. It may help resolve you issue.
Don’t forgot to say thanks by giving «Kudos» to those that help solve your problems.
When a solution is found please mark the post that solves your issue.
Was this reply helpful?
Yes
No
02-21-2012
11:29 AM
HP Recommended
- Mark as New
- Bookmark
- Subscribe
- Permalink
- Flag Post
Hi Travis,
Thanks for the reply.
That was the troubleshooting section I tried and which didn’t really help.
I do appreciate your time in having looked at my question and trying to help — thank you.
Was this reply helpful?
Yes
No
pcwizard
12,147
2,949
965
37,113
Level 13
02-22-2012
07:43 AM
— last edited on
02-21-2017
05:05 PM
by
OscarFuentes
HP Recommended
- Mark as New
- Bookmark
- Subscribe
- Permalink
- Flag Post
Hi warringtonsaint,
Please remove the cartridges from the printer, and then double check there is no small pieces of paper located in the printer. Turn the printer off for 1 to 2 minutes, and then turn it back on. Let me know if you still have the same blinking lights without the cartridges installed?
Blinking Lights
I am an HP employee.
Say Thanks by clicking the Kudos Star in the post that helped you.
Please mark the post that solves your problem as «Accepted Solution»
Was this reply helpful?
Yes
No
02-22-2012
08:41 AM
HP Recommended
- Mark as New
- Bookmark
- Subscribe
- Permalink
- Flag Post
Excellent!!
Thank you — printer now functioning again.
Was this reply helpful?
Yes
No
selec
1
0
0
34,344
New member
05-21-2013
09:08 AM
HP Recommended
- Mark as New
- Bookmark
- Subscribe
- Permalink
- Flag Post
i have having the same issue, your suggestion didnt work in my case. am using a HP deskjet D2460, please help
Was this reply helpful?
Yes
No
05-21-2013
11:29 AM
HP Recommended
- Mark as New
- Bookmark
- Subscribe
- Permalink
- Flag Post
Hello select. I understand you’re receiving a flashing light error.
Flashing lights are generally used to indicate specific errors. So, knowing which lights are flashing will be very important. What lights are flashing on your printer?
I’ll keep an eye out for your reply. Have a great day.
—————————————————————————————————
Please click the white star under my name to give me Kudos as a way to say «Thanks!»
Click the «Accept as Solution» button if I resolve your issue.
Was this reply helpful?
Yes
No
05-25-2013
04:39 AM
HP Recommended
- Mark as New
- Bookmark
- Subscribe
- Permalink
- Flag Post
Hi, just revisiting this as the printer has stopped working again.
The lights flashing are the resume button and the power button; I’ve looked in teh manual, which says that this is due to a media jam or carriage stall. I’ve tried the solutions, but they don’t work.
I’ve looked in the printer queue and there is a document that is waiting printing — I’ve tried to delete this, but it won’t delete.
Any suggestions please?
Thanks in advance,
Dave
Was this reply helpful?
Yes
No
pcwizard
12,147
2,949
965
34,216
Level 13
05-28-2013
07:41 AM
— last edited on
02-23-2017
06:56 PM
by
OscarFuentes
HP Recommended
- Mark as New
- Bookmark
- Subscribe
- Permalink
- Flag Post
Hi SuperSaint,
First off you can delete the print job in the queue by stopping and restarting the printer spooler in services. For the error lights you are getting on the printer please follow the steps in the document below, and then let me know what you find out?
The Printer Stalls Unexpectedly or Stops Printing and the Resume Light Blinks (Paper Jam)
Access Services:
1. Type services.msc in Run (XP) or Search programs and files (Vista & Win 7)
2. Scroll down to Print Spooler, and then click Stop.
3. Close services, and then reboot the computer. This will automatically restart the print spooler.
I am an HP employee.
Say Thanks by clicking the Kudos Star in the post that helped you.
Please mark the post that solves your problem as «Accepted Solution»
Was this reply helpful?
Yes
No
05-28-2013
01:37 PM
HP Recommended
- Mark as New
- Bookmark
- Subscribe
- Permalink
- Flag Post
Hi, many thanks for replying and trying to resolve the problem for me.
I’ve cleared the print error, but having worked through the solutions, the power light and the resume light are still flashing together and I can’t trace any paper jam.
I can’t print anything — even a test page.
Can you suggest anything else please?
Thanks again,
Dave
Was this reply helpful?
Yes
No
-
Previous
-
- 1
- 2
- 3
-
Next
This topic has been archived. Information and links in this thread may no longer be available or relevant. If you have a question create a new topic by clicking here and select the appropriate board.
† The opinions expressed above are the personal opinions of the authors, not of HP. By using this site, you accept the Terms of Use and Rules of Participation.
-
English
Open Menu

† The opinions expressed above are the personal opinions of the authors, not of HP. By using this site, you accept the <a href=»https://www8.hp.com/us/en/terms-of-use.html» class=»udrlinesmall»>Terms of Use</a> and <a href=»/t5/custom/page/page-id/hp.rulespage» class=»udrlinesmall»> Rules of Participation</a>.
117
A ῥ‗‒— “‘‚‥ ’‚‒‗“‚
ῥ‗‒— “‘‚‥ ’‚‒‗“‚ ’‘— ‑‥ “ ‛‘‛“‘ ‗‒ ’‚‒‗“‚ ‒ ’‘‖‘ “ ‥ ‒“… ’‚‘ ―‖‥, ‘‑‗‒— ‣‒
’‚‒ ’‡ “‒. ῞ ‗‗‘– ― ’‚‒‗ ‛’‒‛‘— —‘‖ ‒‗ †‒– ‛‡‗‒ ‒‗‒— “‘‚‘, ‗‥ ‘ ․ ‛‗‗‒
‧“‒‟ —‘‖ ‒‗ †‒– ‒ ‚—‘‖‗ †‒‒ ’‘ ‚ ‑‚•‗‒ ’‚‘ ―‖.
ῧ‗‘’—‒ ‒ ‒‗‒— “‘‚‥ ’‚‒‗“‚
1.
(ῧ‗‘’— ‘“‖‗‥) Ύ“‖‗ “ ‥’‘―‗‗‒ “—”‣‘
‑ ‗‒ ’‡ “‒. ῞‚‖ , “‚ ” ‣‛ ― ‘“‖‗‥,
‑ ‒‛‒“ ‘“ ‚ ‑‖‚ ‑ ‗‒ ’‡ “‒. ῴ“‘ ‥ ‘“‖‗‒“…
‑ ‗‒ ’‡ “‒, ’‘‖‣‗‗‘ ‘‡‚…, ‗ ‐‖‒“
‧“” —― ‒•” “‘―…—‘ ‘‒‗ ‚ ‑.
2.
(ῧ‗‘’— ’‚‘‘―‐‗‒ ) ῞‘‑‘ ‗‘― “
‥’‘―‗‗‒ ‑ ‗‒ ’‡ “‒ ‘‡‚‗‘‘ ‘—”‖‗“
‒―‒ ’‚‘‘―‐ “ ’‡ “… ’‘‛― ‚‖‗‗‘‘
’‚‚‥ ‗‒ (‗ ’‚‒‖‚, ’‚‒ ‘ ―‗‒‒ ’‡ “‗‥‟
‗‘‛‒“―– ’‚‒‗“‚).
3.
ῥ‗‒— “‘‚ ’‚‘‘―‐‗‒
΅“‒“‛ ‐―“‥‖ †“‘‖
’‚‒ ‗ ―‒‡‒‒ ‘‡‚‒ ‑ ‗‒ ‗ ’‡ “… ‒
‗ ‡‒‗ “ ‖‒ “… ‒―‒ ‛“‒“…‛ ’‘‛“‘ ‗‗‥‖ ‛“‘‖ ―
‒‗„‘‚‖ †‒‒ ‘ ‛‘‛“‘ ‗‒‒ ‒―‒ ‗‘ ‟‘‒‖‘‛“‒
‖• “―…‛“ .
4.
ῥ‗‒— “‘‚ ‑ ‚ ——”‖”― “‘‚
– ΅“‒“‛
‑―‗‥‖ †“‘‖ ’‚‒ ‑ ‚ ——”‖”― “‘‚ .
5.
ῥ‗‒— “‘‚ ―‘‘ — ‚“‚‒‐
– Ῡ‒ “, —‘
―‥– — ‚“‚‒‐ ‘“‛”“‛“”“ ‒―‒ ‚ ‘“ “
‗’‚ ‒―…‗‘. ΅“‒“‛ ’‘‛“‘ ‗‗‥‖ ‛“‘‖ ’‚‒
‗‒‑—‘‖ ”‚‘‗ ‡‚‗‒― ‒―‒ ’‚‒ ‒‟ ‘“‛”“‛“‒‒.
6.
ῥ‗‒— “‘‚ ’‚ ‘‘ — ‚“‚‒‐
– Ῡ‒ “, —‘
’‚ ‥– — ‚“‚‒‐ ‘“‛”“‛“”“ ‒―‒ ‚ ‘“ “
‗’‚ ‒―…‗‘. ΅“‒“‛ ’‘‛“‘ ‗‗‥‖ ‛“‘‖ ’‚‒
‗‒‑—‘‖ ”‚‘‗ ‡‚‗‒― ‒―‒ ’‚‒ ‒‟ ‘“‛”“‛“‒‒.
7.
(ῧ‗‘’— ’‒“ ‗‒ ) ῞—― ‡ “ ‒―‒ ‥—― ‡ “
’‚‒‗“‚.
8.
ῥ‗‒— “‘‚ ’‒“ ‗‒
΅“‒“‛ ‑―‗‥‖ †“‘‖ ’‚‒
‚ ‘“ ’‚‒‗“‚ ‘“ ‛“‘‘ ’“‚ ‒―‒ ‘“
——”‖”― “‘‚ , ‑ ‚ ‐‗‗‘‘ ‗ 41-100%. Ῥ‚‒
’‒“ ‗‒‒ ‘“ ——”‖”― “‘‚ , ‛“‒“‛ ‐―“‥‖ ‛“‘‖,
—‘ ”‚‘‗… ‑ ‚ —‒ ——”‖”― “‘‚ ‛‘‛“ ― “ 10-
40%, ‒ —‚ ‛‗‥‖, —‘ ”‚‘‗… ‑ ‚ —‒ ‗
’‚‥• “ 10%. ῞‘ ‚‖ ’‡ “‒ ‧“‘“ ‒‗‒— “‘‚
‖‒ “.

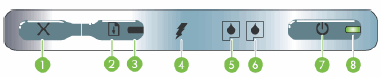
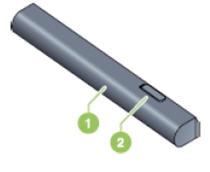




 ) и возобновления (
) и возобновления ( ). Индикатор правого картриджа и индикатор возобновления печати выключаются. Устройство готово к работе.
). Индикатор правого картриджа и индикатор возобновления печати выключаются. Устройство готово к работе.




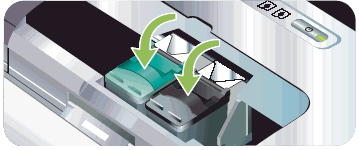
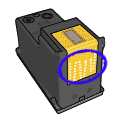

 ), чтобы включить устройство.
), чтобы включить устройство.
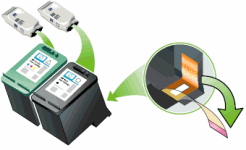
 ), затем выберите пункты
), затем выберите пункты 

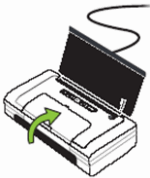

 ).
).










