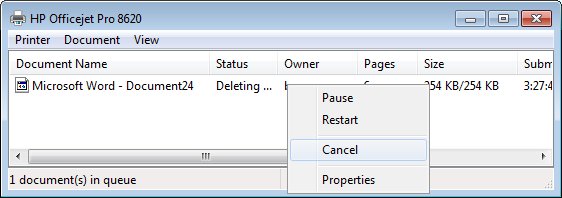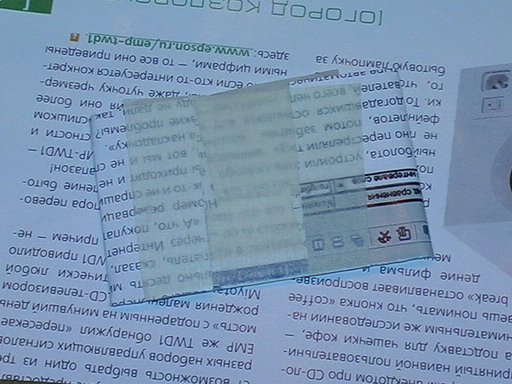Содержание данного документа относится к МФУ HP Deskjet 2540, 2541, 2542, 2543, 2544, 2546, 2546B, 2546P, 2546R, 2547, 2548, 2549 и Ink Advantage 2545, 2546 и 2548 All-in-One.
В последующих разделах описаны основные комбинации мигающих индикаторов на панели управления, а также способы устранения неполадок для каждой комбинации. Сопоставьте наблюдаемую последовательность мигания индикаторов с соответствующей последовательностью, описанной в документе, и выполните указанные действия для устранения возникшей неполадки.
-
Кнопка питания
-
Индикатор состояния беспроводного соединения
-
Индикатор состояния Wireless Direct
-
Индикатор предупреждения
-
Индикатор трехцветного картриджа
-
Индикатор черного картриджа
-
Индикатор уровня сигнала беспроводного соединения
-
Дисплей «Количество копий» и индикатор ошибки носителя
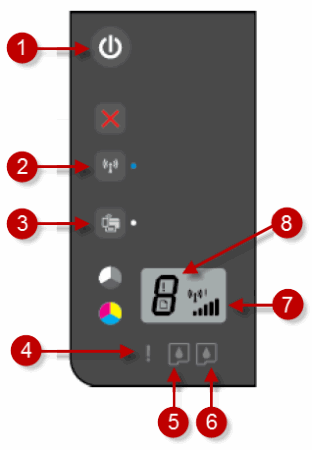
Проблема: Медленно мигает индикатор состояния беспроводного соединения, а полоски индикатора уровня сигнала беспроводного соединения мигают попеременно
В этом нормальном состоянии индикаторы панели управления ведут себя следующим образом:
-
Индикатор питания: Горит
-
Индикатор состояния беспроводного соединения: медленно мигает
-
Индикатор состояния Wireless Direct: Горит или не горит
-
Индикатор предупреждения: Откл.
-
Индикатор трехцветного чернильного картриджа: Выкл.
-
Индикатор черного чернильного картриджа: Откл.
-
Индикатор уровня сигнала беспроводного соединения: Полоски индикатора светятся попеременно
-
Дисплей с количеством копий: Горит
-
Индикатор ошибки носителя: Откл.
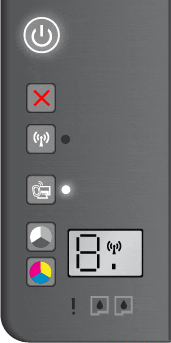
-
Причина
Принтер выполняет поиск доступных беспроводных сетей.
Решение
Индикатор состояния беспроводного соединения медленно мигает при попытке подключения к беспроводному маршрутизатору или точке доступа. Подождите несколько минут, затем снова проверьте световые индикаторы.
Проблема: Медленно мигает индикатор состояния беспроводного соединения и горит восклицательный знак уровня сигнала беспроводного соединения
При этом признаке ошибки на панели управления выводится следующая схема индикаторов:
-
Индикатор питания: Горит
-
Индикатор состояния беспроводного соединения: медленно мигает
-
Индикатор состояния Wireless Direct: Горит или не горит
-
Индикатор предупреждения: Откл.
-
Индикатор трехцветного чернильного картриджа: Выкл.
-
Индикатор черного чернильного картриджа: Откл.
-
Индикатор уровня сигнала беспроводного соединения: Горит
-
Дисплей с количеством копий: Горит
-
Индикатор ошибки носителя: Откл.

-
Причина
Принтер не может подключиться к вашей сети.
Решения
Решение первое. Дождитесь, пока принтер установит подключение
Индикатор состояния беспроводного соединения медленно мигает при попытке подключения к беспроводному маршрутизатору или точке доступа. Подождите несколько минут, затем снова проверьте световые индикаторы.
-
Если эти действия привели к устранению неполадки, дальнейшие действия не требуются.
-
Если проблема не решена, перейдите к следующему решению.
Решение второе. Проверка проблем, связанных с беспроводной сетью
Следующие факторы могут быть причиной потери беспроводного соединения принтера:
-
Сетевое подключение более неактивно, либо низкий уровень сигнала в сети.
-
Принтер переключается в спящий режим (или режим ожидания).
-
Принтер находится слишком далеко или слишком близко от беспроводного маршрутизатора. Рекомендованное расстояние между принтером и маршрутизатором — от 1,0 до 1,5 метров.
-
Брандмауэр препятствует обращению принтера к компьютеру и беспроводной сети.
-
Расположенное поблизости устройство, излучающее высокочастотные сигналы (например, микроволновая печь или беспроводной телефон) могут создавать помехи беспроводному соединению.
-
Виртуальная частная сеть (VPN) препятствует обращению принтера к компьютеру и беспроводной сети.
-
Если эти действия привели к устранению неполадки, дальнейшие действия не требуются.
-
Если проблема не решена, перейдите к следующему решению.
Решение третье. Подключите принтер к сети
Проблема: Индикатор состояния беспроводного соединения и индикатор уровня сигнала беспроводного соединения быстро мигают
При этом признаке ошибки на панели управления выводится следующая схема индикаторов:
-
Индикатор питания: Горит
-
Индикатор состояния беспроводного соединения: Быстро мигает
-
Индикатор состояния Wireless Direct: Горит или не горит
-
Индикатор предупреждения: Откл.
-
Индикатор трехцветного картриджа: Откл.
-
Индикатор черного картриджа: Откл.
-
Индикатор уровня сигнала беспроводного соединения: Быстро мигает
-
Дисплей с количеством копий: Горит
-
Индикатор ошибки носителя: Откл.

-
Причина
-
Не удалось выполнить защищенную настройку Wi-Fi (WPS) для подключения принтера к беспроводной сети
-
Принтер не может найти совместимый беспроводной маршрутизатор WPS для подключения
-
Существует несколько маршрутизаторов или точек доступа в сети
Примечание.
HP рекомендует использовать только один маршрутизатор или точку доступа для настройки беспроводного подключения принтера.
-
Решения
Выполните следующие решения в представленном порядке или попытайтесь подключить принтер к беспроводной сети с помощью WPS. Можно также попытаться подключиться к сети путем установки программного обеспечения.
Решение первое. Выключите, а затем включите беспроводное соединение, чтобы устранить ошибку
Выполните следующие действия, чтобы выключить и снова включить беспроводное соединение.
-
На панели управления принтера нажмите кнопку беспроводной сети
. Синий индикатор беспроводного соединения не будет светиться.
-
На панели управления принтера нажмите кнопку беспроводной сети
. Синий индикатор беспроводного соединения загорается.
-
Если эти действия привели к устранению неполадки, дальнейшие действия не требуются.
-
Если проблема не решена, перейдите к следующему решению.
Решение второе. Повторите попытку подключения с использованием WPS
Используйте один из следующих методов для подключения принтера к беспроводной сети с поддержкой WPS.
Примечание.
Если маршрутизатор не поддерживает подключения WPS, перейдите к следующему решению, чтобы подключить принтер во время установки программного обеспечения.
Метод 1. Нажатие кнопки
-
На панели управления принтера нажмите и удерживайте в течение трех секунд кнопку беспроводной сети
. Индикатор состояния беспроводного соединения начинает мигать.
-
Нажмите кнопку WPS на маршрутизаторе. Принтер автоматически обнаруживает беспроводную сеть и настраивает подключение.
Примечание.
На принтере запускается таймер, дающий примерно две минуты для нажатия кнопки WPS на беспроводном маршрутизаторе.
-
Если эти действия привели к устранению неполадки, дальнейшие действия не требуются.
-
Если проблема не решена, перейдите к следующему решению.
Метод 2. Использование PIN-кода
-
На панели управления нажмите одновременно кнопки беспроводной связи
и «Начать ч/б копирование»
. Будет напечатана страница конфигурации сети. В верхней части страницы конфигурации сети указан PIN-код WPS.
-
Нажмите и удерживайте кнопку беспроводной связи
в течение 3 секунд. Индикатор состояния беспроводного соединения начинает мигать.
-
Откройте программу настройки или ПО беспроводного маршрутизатора или беспроводной точки доступа, затем введите PIN-код WPS
Примечание.
Подробнее о работе с программой настройки см. в документации из комплекта поставки маршрутизатора или беспроводной точки доступа.
-
Если эти действия привели к устранению неполадки, дальнейшие действия не требуются.
-
Если проблема не решена, перейдите к следующему решению.
Решение третье. Подключение к сети путем установки программного обеспечения принтера
Можно подключить принтер к беспроводной сети во время установки полнофункционального программного обеспечения HP. Выполните указанные действия для установки программного обеспечения.
Проблема: Горят индикатор состояния беспроводного соединения и индикатор уровня сигнала беспроводного соединения
В этом нормальном состоянии индикаторы панели управления ведут себя следующим образом:
-
Индикатор питания: Горит
-
Индикатор состояния беспроводного соединения: Горит
-
Индикатор состояния Wireless Direct: Горит или не горит
-
Индикатор предупреждения: Откл.
-
Индикатор трехцветного чернильного картриджа: Выкл.
-
Индикатор черного чернильного картриджа: Откл.
-
Индикатор уровня сигнала беспроводного соединения: Горит
-
Дисплей с количеством копий: Горит
-
Индикатор ошибки носителя: Откл.

-
Причина
Принтер готов выполнять беспроводную печать.
Решение
Это нормально. Не требуется выполнение никаких действий.
Проблема: Индикатор Внимание мигает.
При этом признаке ошибки на панели управления выводится следующая схема индикаторов:
-
Индикатор питания: Горит
-
Индикатор состояния беспроводного соединения: Горит или не горит
-
Индикатор состояния Wireless Direct: Горит или не горит
-
Индикатор предупреждения: Мигает
-
Индикатор трехцветного чернильного картриджа: Выкл.
-
Индикатор черного чернильного картриджа: Откл.
-
Индикатор уровня сигнала беспроводного соединения: Горит или не горит
-
Дисплей с количеством копий: Горит
-
Индикатор ошибки носителя: Откл.
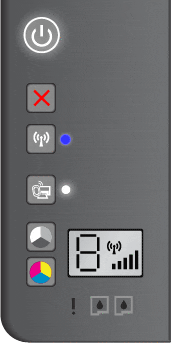
-
Причины
Приемный лоток закрыт или произошла ошибка сканирования.
Решения
Решение первое. Откройте приемный лоток
-
Опустите приемный лоток.
-
Выдвиньте удлинитель лотка.
-
Проверьте состояние индикаторов на панели управления принтером.
-
Если эти действия привели к устранению неполадки, дальнейшие действия не требуются.
-
Если проблема не решена, перейдите к следующему решению.
Решение второе. Исправление ошибки сканирования
Для исправления ошибки сканирования выполните следующие действия: Если при возникновении ошибки сканирование не производилось, перейдите к разделу Сервисное обслуживание принтера в конце документа.
Примечание.
Принтер все еще печатает, даже если функция сканирования недоступна.
Шаг 1. Выключите принтер и снова включите его
-
Выключите принтер, нажав кнопку питания.
-
Подождите не менее 15 секунд.
-
Нажмите кнопку питания для включения принтера.
-
Убедитесь, что индикаторы на панели управления больше не мигают.
-
Попробуйте выполнить сканирование еще раз.
Шаг 2. Напечатайте отчет о состоянии принтера
Для печати тестовой страницы выполните следующие действия.
-
Загрузите во входной лоток чистую обычную белую бумагу формата Letter или A4 при необходимости.
-
Нажмите и удерживайте кнопку Питание. Удерживая нажатой кнопку питания, нажмите и удерживайте кнопку «Отмена». Удерживайте их в течение 2 — 3 секунд.
Будет напечатана тестовая страница.
-
Кнопка Питание
-
Кнопка Отмена
-
Если после выполнения этих шагов проблема устранена, и тестовая страница распечатана, никаких дальнейших действий предпринимать не требуется. Вновь подключите кабель USB и повторите попытку сканирования.
Проблема: Индикатор предупреждения и оба индикатора чернильного картриджа мигают
При этом признаке ошибки на панели управления выводится следующая схема индикаторов:
-
Индикатор питания: Горит
-
Индикатор состояния беспроводного соединения: Горит или не горит
-
Индикатор состояния Wireless Direct: Горит или не горит
-
Индикатор предупреждения: Мигает
-
Индикатор трехцветного чернильного картриджа: Мигает
-
Индикатор черного чернильного картриджа: Мигает
-
Индикатор уровня сигнала беспроводного соединения: Горит или не горит
-
Дисплей с количеством копий: Горит
-
Индикатор ошибки носителя: Откл.

-
Причины
Дверца доступа к чернильным картриджам открыта, или каретка застряла.
Решения
Решение первое. Закройте крышку отсека картриджей
-
Закройте дверцу для доступа к картриджу с чернилами.
-
Проверьте состояние индикаторов на панели управления.
-
Если эти действия привели к устранению неполадки, дальнейшие действия не требуются.
-
Если проблема не решена, перейдите к следующему решению.
Решение второе. Перезапустите принтер
Следуйте этим инструкциям, чтобы перезапустить принтер и распечатать отчет самопроверки.
Шаг 1. Перезапустите принтер
Выполните следующие действия, чтобы перезапустить принтер.
-
Не выключая принтер, отсоедините кабель питания от разъема на задней панели принтера.
-
Отсоедините кабель питания от электрической розетки.
-
Подождите не менее 15 секунд.
-
Вставьте вилку кабеля питания обратно в электрическую розетку.
-
Подключите кабель питания обратно к принтеру.
-
Включите принтер.
Шаг 2. Распечатайте тестовую страницу
Выполните следующие действия, чтобы распечатать тестовую страницу и проверить работоспособность оборудования.
Для печати тестовой страницы выполните следующие действия.
-
Загрузите во входной лоток чистую обычную белую бумагу формата Letter или A4 при необходимости.
-
Нажмите и удерживайте кнопку Питание. Удерживая нажатой кнопку питания, нажмите и удерживайте кнопку «Отмена». Удерживайте их в течение 2 — 3 секунд.
Будет напечатана тестовая страница.
-
Кнопка Питание
-
Кнопка Отмена
-
-
Если выполнение этих действий помогло устранить проблему и удалось напечатать пробную страницу, никаких дальнейших действий предпринимать не требуется.
-
Если устранить проблему не удалось, попробуйте следующее решение.
-
Если печать пробной страницы не выполняется, попробуйте следующее решение.
Решение третье. Извлеките замятую бумагу
Замятие бумаги может привести к застопориванию каретки. Для устранения замятия бумаги выполните следующие действия.
Шаг 1. Удалите замятую бумагу из входного лотка
Для удаления замятой бумаги из входного лотка выполните следующие действия.
-
Аккуратно вытяните бумагу из входного лотка для устранения замятия.
-
Осторожно извлеките из лотка всю замятую бумагу и обрывки бумаги. Чтобы не порвать целые листы бумаги, тяните ее обеими руками.
Примечание.
С помощью фонарика тщательно проверьте тракт подачи и удалите фрагменты бумаги, обнаруженные внутри лотка. Если внутри принтера остались оторванные фрагменты бумаги, велика вероятность повторного замятия бумаги.
Шаг 2. Удалите замятую бумагу из выходного лотка
Для удаления замятой бумаги из приемного лотка выполните следующие действия.
-
Приемный лоток расположен на передней панели принтера.
-
Осторожно извлеките из лотка всю замятую бумагу и обрывки бумаги. Чтобы не порвать целые листы бумаги, тяните ее обеими руками.
Примечание.
С помощью фонарика тщательно проверьте тракт подачи и удалите фрагменты бумаги, обнаруженные внутри лотка. Если внутри принтера остались оторванные фрагменты бумаги, велика вероятность повторного замятия бумаги.
Шаг 3. Извлеките неплотно прилегающую бумагу или посторонние предметы из лотков
-
Выключите принтер.
-
Отсоедините кабель USB из разъема на задней панели принтера.
-
Отсоедините кабель питания от разъема на задней панели принтера.
Предупреждение.Перед началом работы с внутренними компонентами принтера HP отключите его от сети электропитания во избежание поражения электрическим током.
-
Извлеките всю бумагу из входного лотка.
-
Отклоните принтер назад и пальцами передвиньте механизм захвата внутри входного лотка.
Обрывки или посторонние предметы могут выпасть из принтера.
-
Верните принтер в обычное положение.
Шаг 4. Извлеките замятую бумагу из области доступа к чернильным картриджам
Если не удается устранить замятие бумаги с нижней стороны корпуса или с внутренней стороны принтера, выполните следующие действия по извлечению замятой бумаги с лицевой стороны.
-
Нажмите кнопку питания, чтобы выключить принтер, если он еще не выключен.
-
Отсоедините кабель питания из разъема на задней панели устройства, если он еще не был отсоединен.
Предупреждение.Перед началом работы с внутренними компонентами принтера HP отключите его от сети электропитания во избежание поражения электрическим током.
-
Откройте дверцу отсека струйных картриджей.
-
Осторожно извлеките всю замятую бумагу из внутреннего отсека принтера.
-
Закройте дверцу доступа к струйным картриджам.
Шаг 5. Устраните замятую бумагу из-под корпуса принтера
Чтобы проверить, имеется ли в устройстве замятая бумага, и извлечь ее с нижней стороны корпуса принтера HP, выполните следующие действия.
-
Отсоедините кабель USB из разъема на задней панели принтера.
-
Разверните принтер таким образом, чтобы получить удобный доступ к его нижней стороне (основанию).
Внимание!Перед включением принтера придерживайте крышку сканера рукой.
-
Нажмите на выступы по обеим сторонам дверцы очистки, чтобы открыть ее.
-
Осторожно извлеките всю замятую бумагу из внутреннего отсека принтера.
Примечание.
С помощью фонарика тщательно проверьте тракт подачи и удалите фрагменты бумаги, обнаруженные внутри принтера. Если внутри принтера остались оторванные фрагменты бумаги, велика вероятность повторного замятия бумаги.
-
Установите дверцу очистки на место. Осторожно нажмите на крышку до щелчка.
-
Поставьте принтер в обычное положение.
-
Откройте дверцу для доступа к картриджу с чернилами, затем проверьте внутреннее пространство принтера на наличие каких-либо незакрепленных предметов, которые могли сместиться, когда принтер стоял на боку. Извлеките любые незакрепленные предметы.
-
Закройте дверцу доступа к струйным картриджам.
-
Повторно подключите кабель питания к разъему на задней стороне принтера.
-
Нажмите кнопку питания для включения принтера.
Шаг 6. Распечатайте тестовую страницу
Распечатайте тестовую страницу, чтобы убедиться в исправности работы устройства.
Печать тестовой страницы
Распечатайте тестовую страницу, чтобы убедиться в исправности работы устройства.
Для печати тестовой страницы выполните следующие действия.
-
Загрузите во входной лоток чистую обычную белую бумагу формата Letter или A4 при необходимости.
-
Нажмите и удерживайте кнопку Питание. Удерживая нажатой кнопку питания, нажмите и удерживайте кнопку «Отмена». Удерживайте их в течение 2 — 3 секунд.
Будет напечатана тестовая страница.
-
Кнопка Питание
-
Кнопка Отмена
-
-
Если после выполнения этих шагов проблема устранена, и тестовая страница распечатана, никаких дальнейших действий предпринимать не требуется. Вновь подключите кабель USB и повторите попытку печати.
-
Если проблема остается, примените следующее решение.
-
Если тестовая страница не распечатывается, примените следующее решение.
Решение четвертое. Убедитесь в том, что каретка свободно перемещается
Чтобы убедиться в том, что каретка свободно перемещается, выполните следующие действия.
Шаг 1. Проверьте, имеются ли препятствия на пути перемещения каретки
Для проверки тракта перемещения каретки выполните следующие действия.
-
Включите принтер, если он еще не включен.
-
Откройте дверцу отсека струйных картриджей.
-
Прежде чем продолжить, дождитесь полной остановки каретки.
-
Если принтер включен, отсоедините кабель питания от разъема на задней панели принтера.
Предупреждение.Во избежание риска поражения электрическим током необходимо отсоединить кабель питания, затем переместите каретку вручную, чтобы перевести механизм подачи бумаги в исходное положение.
-
Проверьте наличие бумаги или иных предметов, препятствующих перемещению каретки, и извлеките их в случае обнаружения.
Внимание!Если при вытягивании из роликов бумага порвалась, проверьте наличие оторванных фрагментов бумаги, которые могли остаться внутри принтера, на роликах и колесах. Если внутри принтера остались оторванные фрагменты бумаги, велика вероятность повторного замятия бумаги.
-
Переместите каретку вручную через дверцу доступа к струйным картриджам.
-
Если каретка застряла в правой части принтера, переместите ее в левую часть принтера.
-
Если каретка застряла в левой части принтера, переместите ее в правую часть принтера.
-
Если каретка застряла в средней части принтера, переместите каретку к правой стороне корпуса принтера.
-
-
Извлеките всю обнаруженную неиспользованную бумагу или посторонние предметы.
-
Убедитесь, что каретка свободно перемещается по всей ширине принтера. Надавите на левый, а затем на правый край каретки.
-
Откройте дверцу отсека струйных картриджей.
-
Повторно подключите кабель питания к разъему на задней панели принтера, затем включите принтер.
Шаг 2. Распечатайте тестовую страницу
Распечатайте тестовую страницу, чтобы убедиться в исправности работы устройства.
Печать тестовой страницы
Для печати тестовой страницы выполните следующие действия.
-
Загрузите во входной лоток чистую обычную белую бумагу формата Letter или A4 при необходимости.
-
Нажмите и удерживайте кнопку Питание. Удерживая нажатой кнопку питания, нажмите и удерживайте кнопку «Отмена». Удерживайте их в течение 2 — 3 секунд.
Будет напечатана тестовая страница.
-
Кнопка Питание
-
Кнопка Отмена
-
-
Если выполнение этих действий помогло устранить проблему и удалось напечатать пробную страницу, никаких дальнейших действий предпринимать не требуется.
-
Если устранить проблему не удалось, попробуйте следующее решение.
-
Если печать пробной страницы не выполняется, попробуйте следующее решение.
Решение пятое. Извлечение чернильных картриджей и установка их на место
Неправильное размещение или установка чернильных картриджей может привести к срабатыванию индикации застопоривания каретки. Выполните следующие действия, чтобы извлечь и повторно установить чернильные картриджи.
Шаг 1. Извлечение чернильных картриджей и установка их на место
-
Нажмите кнопку питания
, чтобы включить принтер, если он еще не включен. Перед продолжением дождитесь полной остановки принтера.
-
Откройте дверцу отсека струйных картриджей. Каретка переместится к центру принтера. Перед продолжением дождитесь полной остановки каретки.
-
Нажмите на струйный картридж, чтобы освободить его, а затем извлеките его из гнезда, потянув на себя.
Внимание!Не прикасайтесь к контактам с медным покрытием или соплам. Это может привести к закупорке сопел, ограничению распределения чернил и нарушению электрических соединений.
-
Проверьте каретку на наличие посторонних предметов. Устраните любые препятствия движению каретки. Для подсветки и осмотра внутренней части корпуса может потребоваться фонарик.
-
Удерживая струйный картридж за боковые стороны соплами к принтеру, вставьте его в соответствующее гнездо. Значок на картридже должен соответствовать значку на гнезде.
-
Трехцветный струйный картридж устанавливается в левое гнездо.
-
Черный струйный картридж устанавливается в правое гнездо.
-
-
Вставьте картридж в гнездо до щелчка.
-
Закройте дверцу доступа к струйным картриджам.
Шаг 2. Распечатайте тестовую страницу
Распечатайте тестовую страницу, чтобы убедиться в исправности работы устройства.
Печать тестовой страницы
Для печати тестовой страницы выполните следующие действия.
-
Загрузите во входной лоток чистую обычную белую бумагу формата Letter или A4 при необходимости.
-
Нажмите и удерживайте кнопку Питание. Удерживая нажатой кнопку питания, нажмите и удерживайте кнопку «Отмена». Удерживайте их в течение 2 — 3 секунд.
Будет напечатана тестовая страница.
-
Кнопка Питание
-
Кнопка Отмена
-
-
Если выполнение этих действий помогло устранить проблему и удалось напечатать пробную страницу, никаких дальнейших действий предпринимать не требуется.
-
Если устранить проблему не удалось, попробуйте следующее решение.
-
Если печать пробной страницы не выполняется, попробуйте следующее решение.
Решение шестое. Подключите вилку кабеля питания принтера напрямую в электрическую розетку
Выполните следующие действия, чтобы подключить принтер непосредственно в электрическую розетку и распечатать отчет самопроверки.
Шаг 1. Подключите вилку кабеля питания принтера напрямую в электрическую розетку
-
Отсоедините кабель питания от разъема на задней панели принтера.
-
Отсоедините кабель питания от разветвителей питания или сетевых фильтров.
-
Включите вилку кабеля питания непосредственно в электрическую розетку.
-
Повторно подключите кабель питания к разъему на задней стороне принтера.
-
Включите принтер.
Шаг 2. Распечатайте тестовую страницу
Распечатайте тестовую страницу, чтобы убедиться в исправности работы устройства.
Печать тестовой страницы
Для печати тестовой страницы выполните следующие действия.
-
Загрузите во входной лоток чистую обычную белую бумагу формата Letter или A4 при необходимости.
-
Нажмите и удерживайте кнопку Питание. Удерживая нажатой кнопку питания, нажмите и удерживайте кнопку «Отмена». Удерживайте их в течение 2 — 3 секунд.
Будет напечатана тестовая страница.
-
Кнопка Питание
-
Кнопка Отмена
-
-
Если после выполнения этих шагов проблема устранена, и тестовая страница распечатана, никаких дальнейших действий предпринимать не требуется. Вновь подключите кабель USB и повторите попытку печати.
-
Если тестовая страница напечатана успешно, но неполадка в принтере по-прежнему не устранена, то причина данной проблемы не имеет отношения к аппаратному обеспечению.
-
У вас еще одна проблема?
Если принтер распечатывает тестовую страницу, но он по-прежнему работает не должным образом, перейдите на сайт Поддержка клиентов HP, введите модель вашего принтера, затем найдите нужный документ поддержки, чтобы устранить неисправность.
-
-
Если принтер не выполняет печать тестовой страницы, это является признаком неполадки в аппаратном обеспечении принтера. Перейдите к следующему шагу или решению.
Решение седьмое. Сервисное обслуживание принтера
Если вы выполнили все приведенные выше действия, но проблема сохранилась, перейдите к разделу Сервисное обслуживание принтера в конце этого документа.
Проблема: Все индикаторы мигают
При этом признаке ошибки мигают все индикаторы на панели управления:
-
Индикатор питания: Мигает
-
Индикатор состояния беспроводного соединения: Мигает
-
Индикатор состояния Wireless Direct: Мигает
-
Индикатор предупреждения: Мигает
-
Индикатор трехцветного чернильного картриджа: Мигает
-
Индикатор черного чернильного картриджа: Мигает
-
Индикатор уровня сигнала беспроводного соединения: Мигает
-
Дисплей с количеством копий: Мигает E
-
Индикатор ошибки носителя: ! и значок бумаги (
) мигают
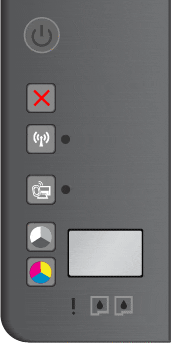
-
Причина
Принтер находится в состоянии ошибки.
Решения
Решение первое. Перезапустите принтер
-
Не выключая принтер, отсоедините кабель питания от разъема на задней панели принтера.
-
Отсоедините кабель питания от электрической розетки.
-
Подождите не менее 15 секунд.
-
Вставьте вилку кабеля питания обратно в электрическую розетку.
-
Подключите кабель питания обратно к принтеру.
-
Включите принтер.
-
Если эти действия привели к устранению неполадки, дальнейшие действия не требуются.
-
Если проблема не решена, перейдите к следующему решению.
Решение второе. Подключите вилку кабеля питания принтера напрямую в электрическую розетку
Вставьте вилку кабеля питания устройства в электрическую розетку и убедитесь в том, что источник питания исправен.
-
Отсоедините кабель питания из разъема на задней панели устройства.
-
Отсоедините кабель питания от разветвителей питания или сетевых фильтров.
-
Включите вилку кабеля питания непосредственно в электрическую розетку.
-
Подсоедините кабель питания в разъем на задней панели устройства.
-
Нажмите кнопку питания (
), чтобы включить устройство.
-
Повторите задание.
Если проблема не устранена, попробуйте использовать другую розетку.
-
Если эти действия привели к устранению неполадки, дальнейшие действия не требуются.
-
Если проблема не решена, перейдите к следующему решению.
Решение третье. Сервисное обслуживание принтера
Если вы выполнили все приведенные выше действия, но проблема сохранилась, перейдите к разделу Сервисное обслуживание принтера в конце этого документа.
Проблема: Один или оба индикатора картриджа мигают
При этом признаке ошибки на панели управления выводится следующая схема индикаторов:
-
Индикатор питания: Горит
-
Индикатор состояния беспроводного соединения: Горит или не горит
-
Индикатор состояния Wireless Direct: Горит или не горит
-
Индикатор предупреждения: Откл.
-
Индикатор трехцветного чернильного картриджа: Мигает или выключен
-
Индикатор черного чернильного картриджа: Мигает или выключен
-
Индикатор уровня сигнала беспроводного соединения: Горит или не горит
-
Дисплей с количеством копий: Горит
-
Индикатор ошибки носителя: Откл.
|
Индикатор черного чернильного картриджа мигает |
Индикатор трехцветного чернильного картриджа мигает |
Оба индикатора чернильного картриджа мигают |
|
|
|
|
-
Причины
-
Один или оба чернильных картриджа несовместимы с принтером.
-
У одного или обоих чернильных картриджей осталась защитная лента на соплах.
-
Один или оба чернильных картриджа неисправны.
-
С одними или обоими чернильными картриджами возникла проблема.
-
Решения
Решение первое. Проверьте совместимость чернильного картриджа
Чтобы проверить совместимость чернильных картриджей, выполните следующие действия.
Приобретайте сменные картриджи и другие расходные материалы в магазине HP Store или в местных магазинах розничной торговли.
-
Если чернильные картриджи совместимы, продолжите применение решений данного документа.
Решение второе. Извлеките чернильные картриджи, осмотрите их и установите на место
Чтобы убедиться в правильности установки картриджей, выполните следующие действия.
Примечание.
HP не гарантирует качество переработанных или повторно заправленных струйных картриджей. Для получения хорошего качества печати HP рекомендует использовать оригинальные струйные картриджи HP.
-
На передней панели принтера нажмите кнопку питания, чтобы включить принтер.
-
Откройте дверцу отсека струйных картриджей. Каретка переместится к центру принтера. Перед продолжением дождитесь полной остановки каретки.
-
Нажмите на струйный картридж, чтобы освободить его, а затем извлеките его из гнезда, потянув на себя.
Внимание!Не прикасайтесь к контактам с медным покрытием или соплам. Это может привести к закупорке сопел, ограничению распределения чернил и нарушению электрических соединений.
-
Удалите остатки защитной ленты с сопел.
Внимание!Не пытайтесь удалять медные полоски электрических контактов.
-
Удерживая струйный картридж за боковые стороны соплами к принтеру, вставьте его в соответствующее гнездо. Убедитесь, что струйный картридж установлен на свое место.
-
Трехцветный струйный картридж
устанавливается в левое гнездо.
-
Черный струйный картридж
устанавливается в правое гнездо.
-
-
Вставьте картридж в гнездо до щелчка.
-
При необходимости повторите эти действия при замене другого струйного картриджа.
-
Закройте дверцу доступа к струйным картриджам.
-
Если эти действия привели к устранению неполадки, дальнейшие действия не требуются.
-
Если проблема не решена, перейдите к следующему решению.
Решение третье: Очистите контакты картриджа
Выполните следующие действия для очистки электрических контактов на чернильном картридже и в гнезде.
Внимание!Очищайте чернильные картриджи по одному. Не оставляйте извлеченные чернильные картриджи более, чем на 30 минут.
-
Вам потребуются следующие материалы:
-
Сухие пенорезиновые чистящие палочки, ткань без ворсинок или любой мягкий материал, который не оставляет частицы или волокна (хорошо подойдут фильтры для кофе)
-
Дистиллированная, отфильтрованная или бутылочная вода (водопроводная вода может содержать загрязнения, способные повредить картриджи)
Внимание!Не используйте для очистки контактов картриджа растворитель или спирт. Это может привести к повреждению чернильного картриджа или принтера.
-
-
Нажмите кнопку питания для включения принтера.
-
Откройте дверцу доступа к картриджам. Каретка переместится к центру принтера. Перед продолжением дождитесь полной остановки каретки.
-
Отсоедините кабель питания из разъема на задней панели принтера.
-
Нажмите на чернильный картридж, чтобы освободить его, а затем извлеките его из гнезда, потянув на себя.
Внимание!Не извлекайте одновременно оба картриджа. Извлекайте и очищайте картриджи по одному. Не оставляйте извлеченные чернильные картриджи более, чем на 30 минут.
-
Возьмите картридж за боковые стороны.
-
Проверьте контакты картриджа на наличие чернил и загрязнений.
-
Протрите контакты сухой чистящей палочкой или безворсовой тканью, чтобы убрать все загрязнения.
Внимание!Протирайте только электрические контакты, не касаясь других поверхностей. Не размазывайте чернила или частицы пыли по поверхности картриджа.
-
Смочите чистый пенорезиновый тампон или безворсовую ткань дистиллированной водой и отожмите.
-
Выполните чистку только медных контактов. Подождите, пока чернильный картридж высохнет (приблизительно 10 минут).
-
Контакты с медным покрытием
-
Сопла (не чистить)
-
-
Слегка смочите еще один ватный тампон дистиллированной водой и отожмите излишки воды.
-
Очистите ватным тампоном электрические контакты в каретке, расположенной внутри принтера.
-
Очистите контакты в каретке.
-
Дайте чернильному картриджу просохнуть примерно в течение 10 минут, либо протрите очищенную область сухим тампоном.
Примечание.
Не оставляйте извлеченные картриджи вне принтера более, чем на 30 минут.
-
Удерживая картридж за боковые стороны соплами к принтеру, вставьте его в соответствующее гнездо. Убедитесь, что чернильный картридж установлен на свое место.
-
Вставьте картридж в гнездо до щелчка.
-
Повторите эти действия для очистки и повторной установки других чернильных картриджей.
-
Закройте дверцу для доступа к картриджу с чернилами.
-
Повторно подключите кабель питания к разъему на задней панели принтера.
-
Нажмите кнопку питания для включения принтера, если он не включается автоматически.
-
Если эти действия привели к устранению неполадки, дальнейшие действия не требуются.
-
Если проблема не решена, перейдите к следующему решению.
Решение четвертое. Перезапустите принтер
-
Не выключая принтер, отсоедините кабель питания от разъема на задней панели принтера.
-
Отсоедините кабель питания от электрической розетки.
-
Подождите не менее 15 секунд.
-
Вставьте вилку кабеля питания обратно в электрическую розетку.
-
Подключите кабель питания обратно к принтеру.
-
Включите принтер.
-
Если эти действия привели к устранению неполадки, дальнейшие действия не требуются.
-
Если проблема не решена, перейдите к следующему решению.
Решение пятое. Извлеките чернильные картриджи и установите обратно
Для устранения неполадки можно извлечь и установить обратно чернильные картриджи. Повторите действия, выполненные ранее, чтобы извлечь, затем обратно установить чернильные картриджи.
-
Если эти действия привели к устранению неполадки, дальнейшие действия не требуются.
-
Если проблема не решена, перейдите к следующему решению.
Решение шестое. Повторно очистите контакты струйного картриджа
Повторная очистка контактов струйных картриджей может помочь в устранении проблемы. Повторите выполненные ранее действия для очистки контактов чернильного картриджа.
-
Если эти действия привели к устранению неполадки, дальнейшие действия не требуются.
-
Если проблема не решена, перейдите к следующему решению.
Решение седьмое. Замените картридж
Выполните следующие действия, чтобы заменить чернильный картридж, соответствующий мигающему индикатору.
На неисправный картридж или печатающую головку может распространяться гарантия. Чтобы проверить гарантию на расходные материалы, такие как чернила или тонер, перейдите на веб-страницу Узнайте об оригинальных расходных материалах HP, затем ознакомьтесь с информацией по ограниченной гарантии для своих расходных материалов.
Шаг 1. Замените картридж
-
Нажмите кнопку питания, чтобы включить принтер, если он еще не включен.
-
Загрузите обычную белую бумагу во входной лоток.
-
Откройте дверцу отсека струйных картриджей. Каретка переместится к центру принтера. Перед продолжением дождитесь полной остановки принтера.
-
Слегка нажмите на струйный картридж, чтобы его разблокировать, а затем извлеките из гнезда.
-
Извлеките новый струйный картридж из упаковки, затем потяните за оранжевый язычок, чтобы удалить пластиковую ленту.
Внимание!Не прикасайтесь к контактам с медным покрытием или соплам. Это может привести к закупорке сопел, ограничению распределения чернил и нарушению электрических соединений.
-
Удерживая струйный картридж за боковые стороны соплами к принтеру, вставьте его в соответствующее гнездо. Убедитесь, что струйный картридж установлен на свое место.
-
Трехцветный струйный картридж
устанавливается в левое гнездо.
-
Черный струйный картридж
устанавливается в правое гнездо.
-
-
Вставьте картридж в гнездо до щелчка.
-
При необходимости повторите эти действия при замене другого струйного картриджа.
-
Закройте дверцу доступа к струйным картриджам.
-
Следуйте инструкциям на экране.
-
Подождите 30 секунд. Будет автоматически напечатана страница выравнивания.
Примечание.
Автоматическая печать страницы выравнивания происходит только после установки нового картриджа.
Шаг 2. Выравнивание струйных картриджей
-
Поднимите крышку сканера.
-
Поместите страницу выравнивания на стекло сканера в передний правый угол стороной для печати вниз. Используйте фигурную направляющую рядом со стеклом сканера для более удобной загрузки страницы выравнивания.
-
Закройте крышку сканера.
-
Нажмите кнопку «Начать черно-белое копирование»
или кнопку «Начать цветное копирование»
на передней панели принтера. Принтер выполнит выравнивание картриджей.
Решение восьмое. Сервисное обслуживание принтера
Если вы выполнили все приведенные выше действия, но проблема сохранилась, перейдите к разделу Сервисное обслуживание принтера в конце этого документа.
Проблема: Горит один или оба индикатора картриджа
При этом признаке ошибки на панели управления выводится следующая схема индикаторов:
-
Индикатор питания: Горит
-
Индикатор состояния беспроводного соединения: Горит
-
Индикатор состояния Wireless Direct: Горит или не горит
-
Индикатор предупреждения: Откл.
-
Индикатор трехцветного чернильного картриджа: Горит или не горит
-
Индикатор черного чернильного картриджа: Горит или не горит
-
Индикатор уровня сигнала беспроводного соединения: Горит или не горит
-
Дисплей с количеством копий: Горит
-
Индикатор ошибки носителя: Откл.
|
Горит индикатор черного чернильного картриджа |
Горит индикатор трехцветного чернильного картриджа |
Горят оба индикатора чернильных картриджей |
|
|
|
|
-
Причины
-
Один или оба чернильных картриджа несовместимы с принтером.
-
У одного или обоих чернильных картриджей осталась защитная лента на соплах.
-
Низкий уровень чернил в одном или обоих чернильных картриджах.
-
Решения
Решение первое. Проверьте совместимость чернильного картриджа
Чтобы проверить совместимость чернильных картриджей, выполните следующие действия.
Приобретайте сменные картриджи и другие расходные материалы в магазине HP Store или в местных магазинах розничной торговли.
-
Если чернильные картриджи совместимы, перейдите к следующему решению в этом документе.
-
Если чернильные картриджи несовместимы, выполните решение по замене картриджа.
Решение второе. Извлеките чернильные картриджи, осмотрите их и установите на место
Чтобы убедиться в правильности установки чернильных картриджей, выполните следующие действия.
Примечание.
HP не гарантирует качество переработанных или повторно заправленных струйных картриджей. Для получения хорошего качества печати HP рекомендует использовать оригинальные струйные картриджи HP.
-
На передней панели принтера нажмите кнопку питания, чтобы включить принтер.
-
Откройте дверцу отсека струйных картриджей. Каретка переместится к центру принтера. Перед продолжением дождитесь полной остановки каретки.
-
Нажмите на струйный картридж, чтобы освободить его, а затем извлеките его из гнезда, потянув на себя.
Внимание!Не прикасайтесь к контактам с медным покрытием или соплам. Это может привести к закупорке сопел, ограничению распределения чернил и нарушению электрических соединений.
-
Удалите остатки защитной ленты с сопел.
Внимание!Не пытайтесь удалять медные полоски электрических контактов.
-
Удерживая струйный картридж за боковые стороны соплами к принтеру, вставьте его в соответствующее гнездо. Убедитесь, что струйный картридж установлен на свое место.
-
Трехцветный струйный картридж
устанавливается в левое гнездо.
-
Черный струйный картридж
устанавливается в правое гнездо.
-
-
Вставьте картридж в гнездо до щелчка.
-
При необходимости повторите эти действия при замене другого струйного картриджа.
-
Закройте дверцу доступа к струйным картриджам.
Решение третье. Замените пустые картриджи или картриджи с низким уровнем чернил
Выполните следующие действия, чтобы проверить уровень чернил.
Примечание.
Ink level warnings and indicators provide estimates for planning purposes only. When an indicator shows low ink levels, consider having a replacement ink cartridge available to avoid possible printing delays. You do not need to replace ink cartridges until print quality becomes unacceptable.
Шаг 1. Замените картридж
Приобретайте сменные картриджи и другие расходные материалы в магазине HP Store или в местных магазинах розничной торговли.
-
Нажмите кнопку питания, чтобы включить принтер, если он еще не включен.
-
Загрузите обычную белую бумагу во входной лоток.
-
Откройте дверцу отсека струйных картриджей. Каретка переместится к центру принтера. Перед продолжением дождитесь полной остановки принтера.
-
Слегка нажмите на струйный картридж, чтобы его разблокировать, а затем извлеките из гнезда.
-
Извлеките новый струйный картридж из упаковки, затем потяните за оранжевый язычок, чтобы удалить пластиковую ленту.
Внимание!Не прикасайтесь к контактам с медным покрытием или соплам. Это может привести к закупорке сопел, ограничению распределения чернил и нарушению электрических соединений.
-
Удерживая струйный картридж за боковые стороны соплами к принтеру, вставьте его в соответствующее гнездо. Убедитесь, что струйный картридж установлен на свое место.
-
Трехцветный струйный картридж
устанавливается в левое гнездо.
-
Черный струйный картридж
устанавливается в правое гнездо.
-
-
Вставьте картридж в гнездо до щелчка.
-
При необходимости повторите эти действия при замене другого струйного картриджа.
-
Закройте дверцу доступа к струйным картриджам.
-
Следуйте инструкциям на экране.
-
Подождите 30 секунд. Будет автоматически напечатана страница выравнивания.
Примечание.
Автоматическая печать страницы выравнивания происходит только после установки нового картриджа.
Шаг 3. Выполните выравнивание картриджей
-
Поднимите крышку сканера.
-
Поместите страницу выравнивания на стекло сканера в передний правый угол стороной для печати вниз. Используйте фигурную направляющую рядом со стеклом сканера для более удобной загрузки страницы выравнивания.
-
Закройте крышку сканера.
-
Нажмите кнопку «Начать черно-белое копирование»
или кнопку «Начать цветное копирование»
на передней панели принтера. Принтер выполнит выравнивание картриджей.
-
Если эти действия привели к устранению неполадки, дальнейшие действия не требуются.
-
Если проблема не решена, перейдите к следующему решению.
Решение третье. Сервисное обслуживание принтера
Если вы выполнили все приведенные выше действия, но проблема сохранилась, перейдите к разделу Сервисное обслуживание принтера в конце этого документа.
Проблема: Индикатор питания мигает
В этом нормальном состоянии индикаторы панели управления ведут себя следующим образом:
-
Индикатор питания: Мигает
-
Индикатор состояния беспроводного соединения: Горит или не горит
-
Индикатор состояния Wireless Direct: Горит или не горит
-
Индикатор предупреждения: Откл.
-
Индикатор трехцветного чернильного картриджа: Выкл.
-
Индикатор черного чернильного картриджа: Откл.
-
Индикатор уровня сигнала беспроводного соединения: Горит или не горит
-
Дисплей с количеством копий: Горит
-
Индикатор ошибки носителя: Откл.

-
Причина
Принтер выполняет печать, сканирование, копирование или задачи по обслуживанию.
Решения
Решение первое. Дождитесь выполнения задания на печать.
Прежде чем выполнить новое задание, дождитесь завершения текущего.
-
Если эти действия привели к устранению неполадки, дальнейшие действия не требуются.
-
Если проблема не решена, перейдите к следующему решению.
Решение второе. Перезапустите принтер
Выполните следующие действия, чтобы перезапустить принтер.
Шаг 1. Перезапустите принтер
-
Не выключая принтер, отсоедините кабель питания от разъема на задней панели принтера.
-
Отсоедините кабель питания от электрической розетки.
-
Подождите не менее 15 секунд.
-
Вставьте вилку кабеля питания обратно в электрическую розетку.
-
Подключите кабель питания обратно к принтеру.
-
Включите принтер.
Шаг 2. Распечатайте тестовую страницу
Печать тестовой страницы позволяет проверить работу оборудования. Для печати тестовой страницы выполните следующие действия.
Для печати тестовой страницы выполните следующие действия.
-
Загрузите во входной лоток чистую обычную белую бумагу формата Letter или A4 при необходимости.
-
Нажмите и удерживайте кнопку Питание. Удерживая нажатой кнопку питания, нажмите и удерживайте кнопку «Отмена». Удерживайте их в течение 2 — 3 секунд.
Будет напечатана тестовая страница.
-
Кнопка Питание
-
Кнопка Отмена
-
-
Если выполнение этих действий помогло устранить проблему и удалось напечатать пробную страницу, никаких дальнейших действий предпринимать не требуется.
-
Если устранить проблему не удалось, попробуйте следующее решение.
-
Если печать пробной страницы не выполняется, попробуйте следующее решение.
Решение третье. Сервисное обслуживание принтера
Если вы выполнили все приведенные выше действия, но проблема сохранилась, перейдите к разделу Сервисное обслуживание принтера в конце этого документа.
Проблема: Индикатор питания быстро мигает на протяжении трех секунд, затем снова загорается
В этом нормальном состоянии индикаторы панели управления ведут себя следующим образом:
-
Индикатор питания: Быстро мигает в течение трех секунд, затем светится
-
Индикатор состояния беспроводного соединения: Горит или не горит
-
Индикатор состояния Wireless Direct: Горит или не горит
-
Индикатор предупреждения: Откл.
-
Индикатор трехцветного чернильного картриджа: Выкл.
-
Индикатор черного чернильного картриджа: Откл.
-
Индикатор уровня сигнала беспроводного соединения: Горит или не горит
-
Дисплей с количеством копий: Горит
-
Индикатор ошибки носителя: Откл.

-
Причина
Устройство занято выполнением другой задачи.
Решения
Решение первое. Дождитесь выполнения задания на печать.
Прежде чем выполнить новое задание, дождитесь завершения текущего.
-
Если эти действия привели к устранению неполадки, дальнейшие действия не требуются.
-
Если проблема не решена, перейдите к следующему решению.
Решение второе. Перезапустите принтер
Выполните следующие действия, чтобы перезапустить принтер.
Шаг 1. Перезапустите принтер
-
Не выключая принтер, отсоедините кабель питания от разъема на задней панели принтера.
-
Отсоедините кабель питания от электрической розетки.
-
Подождите не менее 15 секунд.
-
Вставьте вилку кабеля питания обратно в электрическую розетку.
-
Подключите кабель питания обратно к принтеру.
-
Включите принтер.
Шаг 2. Напечатайте отчет о состоянии принтера
Для печати тестовой страницы выполните следующие действия.
-
Загрузите во входной лоток чистую обычную белую бумагу формата Letter или A4 при необходимости.
-
Нажмите и удерживайте кнопку Питание. Удерживая нажатой кнопку питания, нажмите и удерживайте кнопку «Отмена». Удерживайте их в течение 2 — 3 секунд.
Будет напечатана тестовая страница.
-
Кнопка Питание
-
Кнопка Отмена
-
-
Если выполнение этих действий помогло устранить проблему и удалось напечатать пробную страницу, никаких дальнейших действий предпринимать не требуется.
-
Если устранить проблему не удалось, попробуйте следующее решение.
-
Если печать пробной страницы не выполняется, попробуйте следующее решение.
Решение третье. Сервисное обслуживание принтера
Если вы выполнили все приведенные выше действия, но проблема сохранилась, перейдите к разделу Сервисное обслуживание принтера в конце этого документа.
Проблема: Индикатор питания медленно гаснет, а затем загорается
В этом нормальном состоянии индикатор питания медленно гаснет, а затем загорается снова.
-
Индикатор питания: Гаснет, а затем загорается
-
Индикатор состояния беспроводного соединения: Горит или не горит
-
Индикатор состояния Wireless Direct: Горит или не горит
-
Индикатор предупреждения: Откл.
-
Индикатор трехцветного чернильного картриджа: Выкл.
-
Индикатор черного чернильного картриджа: Откл.
-
Индикатор уровня сигнала беспроводного соединения: Горит или не горит
-
Дисплей с количеством копий: Горит
-
Индикатор ошибки носителя: Откл.
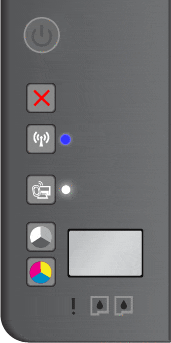
-
Причина
Принтер находится в спящем режиме. После первоначальной настройки принтер входит в режим сна по прошествии пяти минут в неактивном состоянии.
Решение
Нажмите на любую кнопку на панели управления принтера, откройте дверцу доступа к чернильным картриджам либо запустите задания на печать с компьютера, чтобы принтер вышел из режима сна.
Проблема: Все индикаторы отключены, принтер не отвечает
В этом состоянии на панели управления выводится следующая схема индикаторов:
-
Индикатор питания: Откл.
-
Индикатор состояния беспроводного соединения: Откл.
-
Индикатор состояния Wireless Direct: Откл.
-
Индикатор предупреждения: Откл.
-
Индикатор трехцветного чернильного картриджа: Выкл.
-
Индикатор черного чернильного картриджа: Откл.
-
Индикатор уровня сигнала беспроводного соединения: Откл.
-
Дисплей с количеством копий: Откл.
-
Индикатор ошибки носителя: Откл.
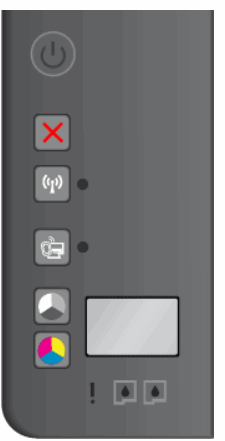
-
Причина
Принтер отключен, либо неисправен источник питания.
Решения
Решение первое. Включите принтер
Нажмите кнопку питания для включения принтера.
-
Если эти действия привели к устранению неполадки, дальнейшие действия не требуются.
-
Если проблема не решена, перейдите к следующему решению.
Решение второе. Убедитесь, что принтер подсоединен к электросети
Выполните следующие действия для проверки подключения шнура питания к разъему на тыльной панели принтера и к электрической розетке.
-
Убедитесь в том, что кабель источника питания надежно вставлен в разъем на задней стенке принтера.
-
Убедитесь в том, что кабель питания надежно вставлен в источник питания.
-
Убедитесь в том, что вилка шнура питания надежно подключена к электрической розетке.
-
Вид принтера сзади
-
Источник питания
-
Электрическая розетка
-
-
Нажмите кнопку питания для включения принтера.
-
Если эти действия привели к устранению неполадки, дальнейшие действия не требуются.
-
Если проблема не решена, перейдите к следующему решению.
Решение третье. Подключите вилку кабеля питания принтера напрямую в электрическую розетку
При использовании сетевого фильтра, удлинительного кабеля или фильтра скачков напряжения подключите вилку кабеля питания принтера напрямую в электрическую розетку, чтобы проверить правильность работы источника питания.
-
Отсоедините кабель питания от сетевых фильтров, удлинительных кабелей или фильтров бросков напряжения.
-
Вставьте вилку кабеля питания в розетку.
-
Нажмите кнопку питания для включения принтера.
Решение четвертое. Убедитесь в том, что электрическая розетка работает
-
Отсоедините кабель питания от электрической розетки.
-
Подключите к розетке другое устройство для ее проверки.
-
Если розетка электросети не работает, подключите принтер в другую исправную розетку.
-
Если розетка электросети работает, но принтер не включается, переходите к следующему решению.
Решение пятое. Убедитесь в том, что источник питания совместим с принтером
Следуйте указаниям, чтобы выяснить, совместимы ли принтер и источник питания.
Примечание.
HP рекомендует вам использовать оригинальный источник питания, входивший в поставку принтера.
-
Убедитесь в том, что значения напряжения и тока, указанные на блоке питания, соответствуют значениям напряжения и тока, указанным на принтере.
Примечание.
Данные технические характеристики также указаны в руководстве пользователя принтера или на веб-сайте HP. Откройте сайт поддержки клиентов HP и найдите свой принтер, чтобы прочитать характеристики электроэнергии.
Значения напряжения и силы тока на внешнем блоке питания
Значения напряжения и силы тока, указанные на принтере HP
В этом примере напряжение (+32 В) и ток (2000 мА), подаваемые блоком питания, соответствуют характеристикам принтера HP.
-
Если значения напряжения и тока, указанные на элементах питания и принтере, совпадают, убедитесь в том, что форма и цвет разъема на кабеле питания совпадает с формой и цветом разъема на принтере HP.
Предупреждение.Не прилагайте усилие, чтобы подключить шнур питания, не совместимый с устройством HP (имеющий другую форму или размер), к продукту HP.
-
Если источник питания совместим с принтером, но он по-прежнему не включается, перейдите к следующему решению.
-
Если источник питания не совместим с принтером HP, замените его подходящим.
Нажмите ссылку Обращение в службу поддержки на этой странице, чтобы ознакомиться с дополнительными вариантами поддержки.
Решение шестое. Верните в исходное состояние блок питания и проверьте питание
Выполните следующие действия, чтобы выключить и снова включить блок питания, затем проверьте питание.
Шаг 1. Сброс настроек блок питания
Блок питания имеет встроенную защиту от скачков напряжения в сети. Если в сети был бросок напряжения, возможно, потребуется вернуть блок питания в исходное состояние. Выполните следующие шаги для возврата блока питания в исходное состояние.
-
Отсоедините кабель питания из разъема на задней панели принтера.
-
Отсоедините кабель питания от настенной розетки, удлинителя или сетевого фильтра.
-
Если для питания принтера используется блок с отсоединяемым кабелем питания, отсоедините его.
-
Подождите 15 секунд.
-
Если для питания принтера используется блок с отсоединяемым кабелем питания, отсоедините его.
-
Подсоедините кабель питания к разъему на задней панели принтера.
-
Вставьте вилку кабеля питания в розетку. Не используйте удлинитель или сетевой фильтр.
-
Проверьте, есть ли на блоке питания светодиод и включен ли он.
Примечание.
Не все внешние блоки питания и кабели имеют светодиодный индикатор.
-
В зависимости от состояния светодиодного индикатора, выберите один из следующих способов.
-
Если индикатор блока питания горел перед соединением с принтером, но не горит после соединения с принтером, перейдите к разделу Отправьте принтер в сервисный центр в конце данного документа.
-
Если светодиодный индикатор горит, перейдите к следующему шагу.
-
Если светодиодный индикатор не горит, перейдите к следующему шагу.
-
Шаг 2. Проверьте питание принтера
Выполните следующие действия для проверки включения питания принтера.
-
Убедитесь, что кабель питания подключен в разъем на задней панели принтера и к электрической розетке.
-
Нажмите и быстро отпустите кнопку питания, чтобы запустить цикл включения/выключения. Не удерживайте кнопку в нажатом состоянии.
Если нажать и слишком долго удерживать кнопку питания, принтер может включаться и выключаться, так и не начав работу. Если это произошло, вновь нажмите и быстро отпустите кнопку питания.
-
Если эти действия привели к устранению неполадки, дальнейшие действия не требуются.
-
Если неполадка не устранена, выберите один из следующих способов.
-
Если светодиодный индикатор на блоке питания не горит, перейдите к следующему решению.
-
Если светодиодный индикатор на блоке питания горит, но принтер не включается, перейдите к разделу Отправьте принтер в сервисный центр в конце данного документа.
-
Решение седьмое. Проверьте питание, используя совместимый кабель от другого принтера
При наличии кабеля питания от другого устройства, совместимого с вашим устройством, используйте его для проверки питания, выполнив перед этим действия, указанные в шаге по перезапуску модуля питания.
-
Если эти действия привели к устранению неполадки, дальнейшие действия не требуются.
-
Если принтер включается при использовании другого кабеля, это означает, что причина проблемы связана с первым кабелем. Обратитесь в HP для замены кабеля питания.
Нажмите ссылку Обращение в службу поддержки на этой странице, чтобы ознакомиться с дополнительными вариантами поддержки.
Решение восьмое. Замена блока питания
Если индикатор на блоке питания не горит, или его нет и выполнены все предыдущие решения, обратитесь в HP для замены блока питания.

Нажмите ссылку Обращение в службу поддержки на этой странице, чтобы ознакомиться с дополнительными вариантами поддержки.
-
Если эти действия привели к устранению неполадки, дальнейшие действия не требуются.
-
Если проблема не решена, перейдите к следующему решению.
Решение девятое: Сервисное обслуживание принтера
Если вы выполнили все приведенные выше действия, но проблема сохранилась, перейдите к разделу Сервисное обслуживание принтера в конце этого документа.
Сервисное обслуживание принтера
Проведите сервисное обслуживание или замените устройство HP, если выполнение всех вышеуказанных действий не помогло устранить проблему.
Перейдите на веб-страницу Обращение в службу поддержки клиентов HP, чтобы запланировать ремонт или замену устройства. Если вы находитесь в стране Азиатско-Тихоокеанского региона, вы будете направлены в местный сервисный центр в вашей стране/регионе.
Для проверки состояния гарантии перейдите на веб-страницу Проверка гарантии на устройства HP. За ремонт устройств после окончания гарантийного срока может взиматься оплата.
Create an account on the HP Community to personalize your profile and ask a question
Your account also allows you to connect with HP support faster, access a personal dashboard to manage all of your devices in one place, view warranty information, case status and more.
02-16-2019
11:21 PM
HP Recommended
- Mark as New
- Bookmark
- Subscribe
- Permalink
- Flag Post
Product: МФП HP Deskjet Ink Advantage 2546 All-in-One
Operating System: Microsoft Windows 7 (64-bit)
Здравствуйте. Купила картридж номер 650 черный для свонго принтера.А принтер мне выдает ошиббку что картридж неподдерживаемый. И стоит крест на картридже. Подскажите пожаалуйста в чем проблема? Обновила все драйвера. Все подключено а картридж как бужто заблокирован. На диагностике сказале что это что то с картриджем. Что мне делать?
1 ACCEPTED SOLUTION
Was this reply helpful?
Yes
No
2 REPLIES 2
Was this reply helpful?
Yes
No
Was this reply helpful?
Yes
No
Be alert for scammers posting fake support phone numbers and/or email addresses on the community.
If you think you have received a fake HP Support message, please report it to us by clicking on «Flag Post».
† The opinions expressed above are the personal opinions of the authors, not of HP. By using this site, you accept the Terms of Use and Rules of Participation.
-
English
Open Menu

† The opinions expressed above are the personal opinions of the authors, not of HP. By using this site, you accept the <a href=»https://www8.hp.com/us/en/terms-of-use.html» class=»udrlinesmall»>Terms of Use</a> and <a href=»/t5/custom/page/page-id/hp.rulespage» class=»udrlinesmall»> Rules of Participation</a>.
Содержание этого документа относится к принтерам и МФУ HP Deskjet 2510, 2511, 2512, 2514, Deskjet Ink Advantage 2515, 2516, 2520hc All-in-One и HP DeskJet Ultra Ink Advantage 2529.
В последующих разделах описаны основные комбинации мигающих индикаторов на панели управления, а также способы устранения неполадок для каждой комбинации. Сопоставьте наблюдаемую последовательность мигания индикаторов с соответствующей последовательностью, описанной в документе, и выполните указанные действия для устранения возникшей неполадки.
Примечание.
Мигающая J может выглядеть как обратная буква L.
-
Кнопка питания
-
Кнопка «Сканирование»
-
Кнопка «Отмена»
-
Кнопка «В размер страницы»
-
Индикатор «В размер страницы»
-
Кнопка «Черно-белая копия»
-
Кнопка «Цветная копия»
-
Индикатор предупреждения
-
Значки уровня чернил
-
Индикатор ошибки чернил
Рис. : Панель управления
Проблема: ни один индикатор не горит
В этом состоянии на панели управления выводится следующая схема индикаторов:
-
Индикатор питания: Отключен
-
Индикатор предупреждения: Отключен
-
Значок уровня цветных чернил: Отключен
-
Значок уровня черных чернил: Отключен
-
Индикатор ошибки чернил: Отключен
-
Индикатор ошибки носителя: Отключен
-
Экран счетчика: Отключен
Рис. : Световые индикаторы на панели управления

-
Причина
Решения
Видеоролик: МФУ All-in-One не включается или не реагирует
В этом видеоролике показано, что делать, если принтер не включается или не реагирует после нажатия кнопки питания.
Решение первое. Убедитесь, что МФУ All-in-One подключен к электропитанию
Выполните следующие действия для проверки подключения кабеля питания в разъем на задней панели принтера и к электрической розетке.
-
Убедитесь в том, что кабель источника питания надежно вставлен в разъем на задней стенке принтера.
-
Убедитесь в том, что кабель питания надежно вставлен в источник питания.
-
Убедитесь в том, что вилка кабеля питания надежно подключена к электрической розетке.
-
Вид принтера сзади
-
Источник питания
-
Электрическая розетка
Рис. : Проверьте электрические подключения
-
-
Нажмите кнопку питания для включения принтера.
-
Если принтер включается, выполнение дальнейших действий не требуется.
-
Если принтер не включается, попробуйте следующее решение.
Решение второе. Убедитесь в том, что электрическая розетка работает
-
Отсоедините кабель питания от электрической розетки.
-
Подключите к розетке другое устройство для ее проверки.
-
Если розетка электросети не работает, подключите принтер в другую исправную розетку.
-
Если розетка электросети работает, но принтер не включается, переходите к следующему решению.
Решение третье. Убедитесь в том, что источник питания совместим МФУ HP All-in-One
Термин источник питания относится к блоку питания и кабелю питания.
Примечание.
Для обеспечения совместимости источника питания и принтера HP рекомендуется использовать оригинальный блок питания из комплекта поставки принтера.
|
Пример блока питания |
Пример кабеля питания |
|
|
|
|
-
Убедитесь в том, что значения напряжения и тока, указанные на источнике питания, соответствуют значениям напряжения и тока, указанным на принтере HP.
Значения напряжения и тока, указанные на блоке питания
Значения напряжения и тока, указанные на принтере HP
В этом примере напряжение (+32 В) и ток (2000 мА), подаваемые блоком питания, соответствуют характеристикам принтера HP.
-
Если значения напряжения и тока, указанные на элементах питания и устройстве, совпадают, убедитесь в том, что форма и размер разъема на кабеле питания совпадает с формой и размером разъема на принтере HP.
Предупреждение.Не применяйте силу, чтобы вставить в принтер HP несовместимый кабель питания (с разъемом, отличающимся по форме и размеру от разъема принтера HP).
-
Если кабель питания не совместим с принтером, замените его подходящим. Чтобы приобрести подходящий шнур, перейдите по следующей ссылке: Приобретение компонентов HP.
-
Если кабель питания совместим с принтером, но он по-прежнему не включается, перейдите к следующему решению.
-
Решение четвертое. Верните в исходное состояние блок питания и проверьте питание
Блок питания имеет встроенную защиту от скачков напряжения в сети. Если в сети был скачок напряжения, выполните следующие действия, чтобы восстановить исходное состояние блока питания.
Шаг 1: Сброс настроек блок питания
Для сброса настроек блока питания выполните следующие действия.
-
Отсоедините кабель питания из разъема на задней панели принтера.
-
Отсоедините кабель питания от электрической розетки.
-
Отсоедините кабель питания из блока питания.
-
Подождите 15 секунд.
-
Подсоедините кабель питания к разъему на задней панели принтера.
-
Подсоедините кабель питания в блок питания.
-
Вставьте вилку кабеля питания в розетку. Не используйте удлинитель или сетевой фильтр до устранения неполадки.
-
Вид принтера сзади
-
Блок питания
-
Электрическая розетка
Рис. : Снова подключите кабели питания
-
-
Проверьте, есть ли на блоке питания светодиод.
-
Если светодиод на блоке питания отсутствует, перейдите к следующему шагу.
-
Если на блоке питания имеется светодиод, проверьте, горит ли он.
-
Если светодиод не светится, обратитесь в HP для замены блока питания. Чтобы приобрести подходящий модуль питания, перейдите по следующей ссылке: Приобретение компонентов HP.
-
Если светодиод горит, переходите к следующему шагу.
Шаг 2: Проверьте включение питания МФУ All-in-One
Выполните следующие действия для проверки включения питания принтера.
-
Нажмите и быстро отпустите кнопку питания, чтобы запустить цикл включения/выключения питания. Не удерживайте кнопку в нажатом состоянии.
Если нажать и слишком долго удерживать кнопку питания, принтер может включаться и выключаться, так и не начав работу. Если это произошло, вновь нажмите и быстро отпустите кнопку питания.
-
Проверьте, включен ли принтер.
-
Если эти действия привели к устранению неполадки, дальнейшие действия не требуются.
-
Если проблема не решена, перейдите к следующему решению.
Решение пятое. Проверьте питание, используя совместимый кабель от другого принтера
При наличии кабеля питания от другого устройства, совместимого с вашим устройством, используйте его для проверки питания, выполнив перед этим действия, указанные в шаге по перезапуску модуля питания.
-
Если принтер включается при использовании другого кабеля, это означает, что причина проблемы связана с первым кабелем. Обратитесь в HP для замены кабеля питания. Щелкните ссылку Приобретение компонентов HP, чтобы приобрести совместимый кабель питания.
-
Если принтер не включается при использовании другого кабеля питания, переходите к следующему решению.
Решение шестое. Сервисное обслуживание МФУ All-in-One
Если после выполнения всех указанных действий неполадка не устранена, перейдите к разделу Выполните обслуживание многофункционального устройства в конце этого документа.
Проблема: Индикатор питания медленно мигает
В данном состоянии ошибки индикатор питания медленно загорается и медленно гаснет.
-
Индикатор питания: Медленное мигание
-
Индикатор предупреждения: Отключен
-
Значок уровня цветных чернил: Отключен
-
Значок уровня черных чернил: Отключен
-
Индикатор ошибки чернил: Отключен
-
Индикатор ошибки носителя: Отключен
-
Экран счетчика: Отключен
Рис. : Световые индикаторы на панели управления
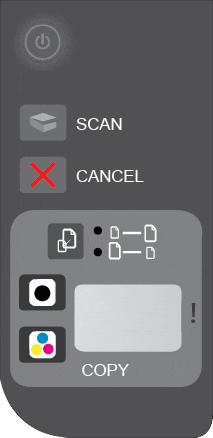
-
Причина
Принтер находится в спящем режиме. После первоначальной настройки принтер входит в режим сна по прошествии пяти минут в неактивном состоянии.
Решение: Выход из режима сна
Нажмите на любую кнопку на панели управления принтера, либо запустите задания на печать с компьютера, чтобы принтер вышел из режима сна.
Проблема: Индикатор питания быстро мигает, а индикатор предупреждения горит
При этом признаке ошибки на панели управления выводится следующая схема индикаторов:
-
Индикатор питания: Быстро мигает
-
Индикатор предупреждения: Горит
-
Значок уровня цветных чернил: Отключен
-
Значок уровня черных чернил: Отключен
-
Индикатор ошибки чернил: Отключен
-
Индикатор ошибки носителя: Отключен
-
Экран счетчика: Отключен
Рис. : Световые индикаторы на панели управления
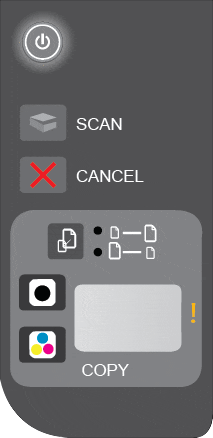
-
Причина
Приемный лоток закрыт во время попытки выполнить задание на печать.
Решение: Откройте приемный лоток
Откройте приемный лоток, чтобы задание на печать было распечатано
Рис. : Откройте приемный лоток.

Проблема: Оба индикатора уровня чернил, индикатор предупреждения и индикатор питания мигают в нормальном режиме
При этом признаке ошибки на панели управления выводится следующая схема индикаторов:
-
Индикатор питания: Мигает в нормальном режиме
-
Индикатор предупреждения: Мигает в нормальном режиме
-
Значок уровня цветных чернил: Мигает в нормальном режиме
-
Значок уровня черных чернил: Мигает в нормальном режиме
-
Индикатор ошибки чернил: Отключен
-
Индикатор ошибки носителя: Отключен
-
Экран счетчика: Отображает количество оставшихся копий
Рис. : Световые индикаторы на панели управления
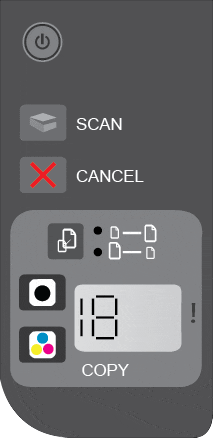
-
Причина
Открыта дверца доступа к картриджам.
Решение: Закройте дверцу доступа к картриджам
Закройте дверцу доступа к картриджам.
Рис. : Закройте дверцу доступа к картриджам

Проблема: Индикатор питания быстро мигает на протяжении трех секунд, затем работает в нормальном режиме
При этом признаке ошибки на панели управления выводится следующая схема индикаторов:
-
Индикатор питания: Быстро мигает в течение 3 секунд, затем светится
-
Индикатор предупреждения: Отключен
-
Значок уровня цветных чернил: Отображает нормальный уровень чернил
-
Значок уровня черных чернил: Отображает нормальный уровень чернил
-
Индикатор ошибки чернил: Отключен
-
Индикатор ошибки носителя: Отключен
-
Экран счетчика: Отображает количество оставшихся копий
Рис. : Световые индикаторы на панели управления

-
Причина
Устройство занято выполнением другой задачи.
Решения
Решение первое. Дождитесь выполнения задания на печать.
Прежде чем выполнить новое задание, дождитесь завершения текущего.
-
Если эти действия привели к устранению неполадки, дальнейшие действия не требуются.
-
Если проблема не решена, перейдите к следующему решению.
Решение второе. Сброс настроек МФУ All-in-One
Для сброса настроек принтера выполните следующие действия.
Шаг 1: Сброс настроек МФУ All-in-One
Сброс устройства All-in-One может решить проблему.
-
Нажмите кнопку питания (
), чтобы включить устройство.
-
Не выключая устройство, отсоедините кабель питания из разъема на задней панели корпуса.
-
Отсоедините кабель питания от электрической розетки.
-
Подождите не менее 15 секунд.
-
Вставьте вилку кабеля питания в розетку.
-
Подсоедините кабель питания в разъем на задней панели устройства.
-
Если устройство не включается автоматически, нажмите кнопку питания (
), чтобы включить его.
Шаг 2: Распечатайте тестовую страницу
Печать тестовой страницы позволяет проверить работу оборудования. Для печати тестовой страницы выполните следующие действия.
-
Загрузите во входной лоток чистую обычную белую бумагу формата Letter, A4 или Legal.
-
Нажмите и удерживайте кнопку «Начать ч/б копирование» (
) и «Начать цв. копирование» (
), пока не будут слышны звуки, издаваемые принтером.
-
Отпустите обе кнопки. Будет напечатана тестовая страница.
Рис. : Пример тестовой страницы
-
Если после выполнения этих шагов проблема устранена, и пробная страница распечатана, никакие дальнейшие действия не требуются.
-
Если проблема остается, примените следующее решение.
-
Если тестовая страница не печатается, примените следующее решение.
Решение третье. Сервисное обслуживание МФУ All-in-One
Если после выполнения всех указанных действий неполадка не устранена, перейдите к разделу Выполните обслуживание многофункционального устройства в конце этого документа.
Проблема: Индикатор питания мигает
В этом состоянии на панели управления выводится следующая схема индикаторов:
-
Индикатор питания: Мигает
-
Индикатор предупреждения: Отключен
-
Значок уровня цветных чернил: Отображает нормальный уровень чернил
-
Значок уровня черных чернил: Отображает нормальный уровень чернил
-
Индикатор ошибки чернил: Отключен
-
Индикатор ошибки носителя: Отключен
-
Экран счетчика: Отображает количество оставшихся копий
Рис. : Световые индикаторы на панели управления

-
Причина
Принтер выполняет печать, сканирование, копирование или задачи по обслуживанию.
Решения
Решение первое. Дождитесь выполнения задания на печать.
Прежде чем выполнить новое задание, дождитесь завершения текущего.
-
Если эти действия привели к устранению неполадки, дальнейшие действия не требуются.
-
Если проблема не решена, перейдите к следующему решению.
Решение второе. Сброс настроек МФУ All-in-One
Сбросом настроек принтера можно повторять калибровку до нужной функциональности.
Шаг 1: Сброс настроек МФУ All-in-One
Для сброса настроек принтера выполните следующие действия.
-
Нажмите кнопку питания (
), чтобы включить устройство.
-
Не выключая устройство, отсоедините кабель питания из разъема на задней панели корпуса.
-
Отсоедините кабель питания от электрической розетки.
-
Подождите не менее 15 секунд.
-
Вставьте вилку кабеля питания в розетку.
-
Подсоедините кабель питания в разъем на задней панели устройства.
-
Если устройство не включается автоматически, нажмите кнопку питания (
), чтобы включить его.
Шаг 2: Распечатайте тестовую страницу
Печать тестовой страницы позволяет проверить работу оборудования. Для печати тестовой страницы выполните следующие действия.
-
Загрузите во входной лоток чистую обычную белую бумагу формата Letter, A4 или Legal.
-
Нажмите и удерживайте кнопку «Начать ч/б копирование» (
) и «Начать цв. копирование» (
), пока не будут слышны звуки, издаваемые принтером.
-
Отпустите обе кнопки. Будет распечатана пробная страница.
-
Если после выполнения этих шагов проблема устранена, и пробная страница распечатана, никакие дальнейшие действия не требуются.
-
Если проблема остается, примените следующее решение.
-
Если тестовая страница не печатается, примените следующее решение.
Решение третье. Сервисное обслуживание МФУ All-in-One
Если после выполнения всех указанных действий неполадка не устранена, перейдите к разделу Выполните обслуживание многофункционального устройства в конце этого документа.
Проблема: Все индикаторы мигают быстро, а буква E на экране счетчика мигает в обычном режиме
При этом состоянии ошибки все индикаторы панели управления мигают быстро, а буква «E» отображается на экране счетчика:
-
Индикатор питания: Быстро мигает
-
Индикатор предупреждения: Быстро мигает
-
Значок уровня цветных чернил: Быстрое мигание и нулевой уровень чернил
-
Значок уровня черных чернил: Быстрое мигание и нулевой уровень чернил
-
Индикатор ошибки чернил: Быстро мигает
-
Индикатор ошибки носителя: Быстро мигает
-
Экран счетчика: Отображение буквы E и мигание в обычном режиме
Рис. : Световые индикаторы на панели управления

-
Причина
Принтер находится в состоянии критической ошибки.
Решения
Для устранения критической ошибки примените следующие решения.
Решение первое. Сброс настроек МФУ All-in-One
Для сброса настроек принтера выполните следующие действия.
-
Нажмите кнопку питания (
), чтобы включить устройство.
-
Не выключая устройство, отсоедините кабель питания из разъема на задней панели корпуса.
-
Отсоедините кабель питания от электрической розетки.
-
Подождите не менее 15 секунд.
-
Вставьте вилку кабеля питания в розетку.
-
Подсоедините кабель питания в разъем на задней панели устройства.
-
Если устройство не включается автоматически, нажмите кнопку питания (
), чтобы включить его.
-
Если эти действия привели к устранению неполадки, дальнейшие действия не требуются.
-
Если проблема не решена, перейдите к следующему решению.
Решение второе. Вставьте вилку кабеля питания МФУ All-in-One в электрическую розетку
Вставьте вилку кабеля питания устройства в электрическую розетку и убедитесь в том, что источник питания исправен.
-
Отсоедините кабель питания из разъема на задней панели устройства.
-
Отсоедините кабель питания от разветвителей питания или сетевых фильтров.
-
Включите вилку кабеля питания непосредственно в электрическую розетку.
-
Подсоедините кабель питания в разъем на задней панели устройства.
-
Нажмите кнопку питания (
), чтобы включить устройство.
-
Повторите задание.
Если проблема не устранена, попробуйте использовать другую розетку.
-
Если эти действия привели к устранению неполадки, дальнейшие действия не требуются.
-
Если проблема не решена, перейдите к следующему решению.
Решение третье. Сервисное обслуживание МФУ All-in-One
Если после выполнения всех указанных действий неполадка не устранена, перейдите к разделу Выполните обслуживание многофункционального устройства в конце этого документа.
Проблема: Один или два значка уровня чернил мигают на протяжении 20 секунд, затем горят
При этом признаке ошибки на панели управления выводится следующая схема индикаторов.
-
Индикатор питания: Горит
-
Индикатор предупреждения: Отключен
-
Значок уровня цветных чернил: Мигает в обычном режиме на протяжении 20 секунд или отображает текущий уровень чернил
-
Значок уровня черных чернил: Мигает в обычном режиме на протяжении 20 секунд или отображает текущий уровень чернил
-
Индикатор ошибки чернил: Отключен
-
Индикатор ошибки носителя: Отключен
-
Экран счетчика: Отображает количество оставшихся копий
Рис. : Световые индикаторы на панели управления
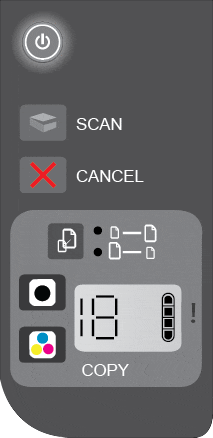
-
Причина
Низкий уровень чернил в одном или обоих картриджах.
-
Если оба значка уровня чернил мигают, это сигнализирует о наличии проблем в обоих картриджах.
-
Мигающий левый значок уровня чернил сигнализирует о проблеме с трехцветным картриджем.
-
Мигающий правый значок уровня чернил сигнализирует о проблеме с черным картриджем.
-
Решения
Если в одном или обоих картриджах низкий уровень чернил, их замена не требуется, пока качество печати не станет неприемлемым.
Решение первое. Проверьте уровень чернил
Выполните следующие действия, чтобы проверить уровень чернил.
Примечание.
Уровни чернил в картридже также отображаются на ЖК-экране панели управления.
-
Откройте программу принтера HP:
-
Windows 8
На Начальном экране щелкните или коснитесь миниатюры принтера. Откроется страница программы.
Примечание.
Кроме того, программное обеспечение HP можно открыть, щелкнув или коснувшись значка принтера (
) на рабочем столе.
-
Windows 7
Нажмите кнопку Пуск (
), выберите пункты Все программы, HP, щелкните папку с именем вашего принтера HP, затем щелкните значок принтера (
).
-
Windows Vista
Нажмите кнопку Пуск (
), выберите пункты Программы, HP, щелкните папку с именем вашего принтера HP, затем щелкните значок принтера (
).
-
Windows XP
Нажмите кнопку Пуск (
), выберите пункты Все программы, HP, щелкните папку с именем вашего принтера HP, затем щелкните значок принтера (
).
-
OS X 10.9, 10.8 и 10.7
Щелкните Macintosh HD, щелкните Приложения, затем дважды щелкните Hewlett-Packard.
Примечание.
Можно также запустить ПО принтера HP с Рабочего стола Windows, дважды щелкнув на значке принтера HP (
).
Откроется ПО принтера.
-
-
В ПО для принтера щелкните пункт Приблизительный уровень чернил, и откроется окно панели инструментов.
Откроется панель инструментов HP Toolbox с рисунком, на котором будет указан приблизительный уровень чернил в принтере.
Рис. : Рисунок приблизительного уровня чернил
-
Если приблизительный уровень чернил низок, но качество распечаток приемлемое, не обращайте внимание на индикатор(ы), пока качество печати не ухудшится.
Если приблизительный уровень чернил низок, и качество распечаток неприемлемое, замените картриджи. Перейдите к следующему решению.
Решение второе. Замените картридж, вызывающий дефекты печати
Выполните следующие действия для замены картриджа (картриджей).
Неисправный картридж или печатающая головка могут быть на гарантии. Чтобы проверить гарантию на расходные материалы с чернилами или тонером, откройте сайт hp.com/go/learnaboutsupplies, затем ознакомьтесь с информацией по ограниченной гарантии для своих расходных материалов.
Шаг 1: Замените картридж
На сайте HP SureSupply можно проверить совместимость картриджей чернильных или с тонером, а также приобрести картриджи на замену и другие расходные материалы.
-
Если требуется, выберите свою страну/регион.
Рис. : Выбор страны/региона
-
Следуйте инструкциям на экране, чтобы заказать новые расходные материалы или проверить совместимость картриджа с принтером.
Подлинные картриджи и другие расходные материалы HP можно также приобрести в других магазинах.
-
Нажмите кнопку питания, чтобы включить принтер, если он еще не включен. Прежде чем продолжить, дождитесь полной остановки каретки.
-
Загрузите обычную белую бумагу во входной лоток.
-
Откройте дверцу доступа к картриджам. Каретка переместится к центру принтера. Перед продолжением дождитесь полной остановки каретки.
Рис. : Откройте дверцу доступа к картриджам
Примечание.
Внешний вид принтера может несколько отличаться от вашего, но действия в любом случае будут идентичными.
-
Слегка нажмите на картридж, чтобы освободить его, затем извлеките из гнезда, потянув на себя.
Рис. : Извлеките картридж
Внимание!Не дотрагивайтесь до медных контактов или сопел. Это может привести к закупорке сопел, ограничению распределения чернил и нарушению электрических соединений.
Рис. : Не прикасайтесь к контактам или соплам
-
Извлеките картридж из упаковки, затем потяните за оранжевый язычок, чтобы удалить пластиковую ленту.
Рис. : Снимите пластиковую ленту
-
Удерживая картридж за боковые стороны соплами к принтеру, вставьте его в соответствующее гнездо. Убедитесь, что картридж установлен в нужное гнездо.
Рис. : Установите нужный картридж в соответствующее гнездо
-
Вставьте картридж в гнездо до щелчка.
Рис. : Установка картриджа на место до щелчка
-
При необходимости повторите эти действия при замене другого картриджа.
-
Закройте дверцу доступа к картриджам.
Рис. : Закройте дверцу доступа к картриджам
-
Следуйте инструкциям на экране.
-
Подождите 30 секунд. Будет автоматически напечатана страница выравнивания.
Рис. : Печать страницы выравнивания будет выполнена автоматически через 30 секунд
Примечание.
Автоматическая печать страницы выравнивания происходит только после установки нового картриджа.
Шаг 2: Выполните выравнивание картриджей
Сканирование страницы выравнивания калибрует картриджи для наилучшего качества печати.
-
Поднимите крышку сканера.
-
Поместите страницу выравнивания на стекло сканера в передний правый угол стороной для печати вниз. Используйте фигурную направляющую рядом со стеклом сканера для более удобной загрузки страницы выравнивания.
Рис. : Помещение страницы выравнивания на стекло сканера
-
Закройте крышку сканера.
-
Нажмите кнопку сканирования (
) для запуска сканирования. Принтер выполнит выравнивание картриджей автоматически.
Шаг 3: Распечатайте тестовую страницу
Печать тестовой страницы позволяет проверить работу оборудования. Для печати тестовой страницы выполните следующие действия.
-
Загрузите во входной лоток чистую обычную белую бумагу формата Letter, A4 или Legal.
-
Нажмите и удерживайте кнопку «Начать ч/б копирование» (
) и «Начать цв. копирование» (
), пока не будут слышны звуки, издаваемые принтером.
-
Отпустите обе кнопки. Будет распечатана пробная страница.
-
Если после выполнения этих шагов проблема устранена, и пробная страница распечатана, никакие дальнейшие действия не требуются.
-
Если проблема остается, примените следующее решение.
-
Если тестовая страница не печатается, примените следующее решение.
Решение третье. Сервисное обслуживание МФУ All-in-One
Если после выполнения всех указанных действий неполадка не устранена, перейдите к разделу Выполните обслуживание многофункционального устройства в конце этого документа.
Проблема: Один или оба значка уровня чернил мигают в обычном режиме
При этом признаке ошибки на панели управления выводится следующая схема индикаторов:
-
Индикатор питания: Горит
-
Индикатор предупреждения: Отключен
-
Значок уровня цветных чернил: Мигание в обычном режиме и нулевой уровень чернил
-
Значок уровня черных чернил: Мигание в обычном режиме и нулевой уровень чернил
-
Индикатор ошибки чернил: Отключен
-
Индикатор ошибки носителя: Отключен
-
Экран счетчика: Отображает количество оставшихся копий
Рис. : Световые индикаторы на панели управления

-
Причины
-
Один или оба картриджа несовместимы с принтером.
-
Один или оба картриджа неисправны.
-
У одного или обоих картриджей осталась защитная лента на соплах.
-
Один или оба картриджа установлены неправильно, или установлены в неправильное гнездо, или неисправны.
-
Возникла неполадка одного или обоих картриджей.
-
Если оба значка уровня чернил мигают, это сигнализирует о наличии проблем в обоих картриджах.
-
Мигающий левый значок уровня чернил сигнализирует о проблеме с трехцветным картриджем.
-
Мигающий правый значок уровня чернил сигнализирует о проблеме с черным картриджем.
-
-
Решения
Чтобы устранить проблему в работе картриджей, выполните следующие решения.
Решение первое. Проверьте совместимость картриджа и установки
Чтобы проверить совместимость картриджей, выполните следующие действия.
На сайте HP SureSupply можно проверить совместимость картриджей чернильных или с тонером, а также приобрести картриджи на замену и другие расходные материалы.
-
Если требуется, выберите свою страну/регион.
Рис. : Выбор страны/региона
-
Следуйте инструкциям на экране, чтобы заказать новые расходные материалы или проверить совместимость картриджа с принтером.
Подлинные картриджи и другие расходные материалы HP можно также приобрести в других магазинах.
-
Нажмите кнопку питания, чтобы включить принтер, если он еще не включен.
-
Откройте дверцу доступа к картриджам. Каретка переместится к центру принтера. Перед продолжением дождитесь полной остановки принтера.
Рис. : Откройте дверцу доступа к картриджам
-
Убедитесь в том, что картриджи установлены в соответствующие гнезда. Проверьте значки в верхней части каждого картриджа. Убедитесь, что они совпадают со значками на гнездах, в которые они устанавливаются.
Трехцветный картридж (
) устанавливается в левое гнездо.
Черный картридж (
) устанавливается в правое гнездо.
-
Если значки не совпадают, извлеките картридж и вставьте его в подходящее гнездо.
-
Если проблема остается, выполните следующие действия.
-
-
Найдите номер на этикетке, нанесенный на верхнюю поверхность картриджа.
-
Номера картриджа
Рис. : Номер на этикетке картриджа
-
-
Запишите номер на этикетке картриджа, а затем закройте дверцу доступа к картриджам.
-
Обратитесь к списку номеров картриджей в окне проверки расходных материалов HP Sure Supply. Если номер картриджа отсутствует в списке, замените его на картридж из списка.
Решение второе. Извлеките неисправный картридж и очистите его
Для очистки контактов выполните следующие действия в указанной последовательности.
Примечание.
Если мигают оба индикатора проверки картриджей, выполните действия для обоих картриджей.
-
Потребуется следующее:
-
Дистиллированная вода. Если дистиллированной воды нет, используйте бутылированную или фильтрованную воду.
-
Чистые хлопковые тампоны или любой мягкий материал без ворса, не прилипающий к картриджу (можно использовать фильтры для кофе).
-
-
Откройте дверцу доступа к картриджам. Каретка переместится в центр, если на ее пути нет препятствий.
Рис. : Откройте дверцу доступа к картриджам
Рис. : Каретка переместится к центру принтера.
-
Отсоедините кабель питания из разъема на задней панели принтера.
-
Нажмите один из картриджей, чтобы освободить его, и извлеките из гнезда.
Рис. : Извлечение картриджа
Внимание!Не дотрагивайтесь до медных контактов или сопел. Это может привести к закупорке сопел, ограничению распределения чернил и нарушению электрических соединений.
Рис. : Не прикасайтесь к контактам или соплам
-
Если защитная лента не удалена с картриджа, снимите ее. Не удаляйте полосу медного цвета.
Рис. : Снятие защитной ленты
Если вы удалили защитную ленту с картриджа, нет необходимости в его очистке. Продолжите действия по переустановке картриджа.
-
Положите картридж на лист бумаги пластиной с соплами вверх.
-
Погрузите тампон в чистую дистиллированную воду и отожмите излишки влаги. Используйте только слегка смоченный тампон.
-
Очистите контакты картриджа.
Внимание!Не прикасайтесь к соплам.
Рис. : Очистите контакты картриджа
Примечание.
Быстро очистите контакты, чтобы картридж не находился вне принтера более 30 минут. Если картридж находится вне принтера слишком долго, чернила могут засохнуть и забить сопла.
-
Очистите контакты в каретке на месте картриджа, вызвавшего неполадку.
Предупреждение.Убедитесь в том, что кабель питания отсоединен от разъема на задней панели корпуса принтера.
Рис. : Каретка
Рис. : Контакты золотистого цвета внутри каретки
-
Дайте картриджу и каретке просохнуть в течение десяти минут.
-
Вставьте картридж в гнездо под небольшим углом, затем надавите на картридж вверх и вперед до щелчка, чтобы установить его на место.
-
Трехцветный картридж (
) устанавливается в левое гнездо.
-
Черный картридж (
) устанавливается в правое гнездо.
Рис. : Установка картриджа в гнездо
-
-
Подсоедините кабель питания к разъему на задней панели принтера.
-
Закройте дверцу доступа к картриджам.
Рис. : Закройте дверцу доступа к картриджам
-
Если эти действия привели к устранению неполадки, дальнейшие действия не требуются.
-
Если проблема не решена, перейдите к следующему решению.
Решение третье: Выключите принтер и снова включите его
Выключите принтер и снова включите, чтобы повторить калибровку картриджей.
-
Выключите принтер, нажав кнопку питания. Если принтер не включается, попробуйте выполнить следующее.
-
Подождите 60 секунд.
-
Нажмите кнопку питания для включения принтера.
Примечание.
Для разогрева устройства может потребоваться несколько минут. Перед продолжением дождитесь завершения периода разогрева.
Решение четвертое: Повторите действия по очистке картриджа
Если на панели управления принтера по-прежнему отображается сообщение об ошибке, повторите предыдущие шаги по очистке картриджей, а затем убедитесь, что каждый картридж установлен правильно.
Решение пятое: Замените картридж, вызывающий дефекты печати
Шаг 1: Замените картридж
Выполните следующие действия для извлечения неисправного картриджа и установки нового картриджа в каретку.
-
Нажмите кнопку питания, чтобы включить принтер, если он еще не включен. Прежде чем продолжить, дождитесь полной остановки каретки.
-
Загрузите обычную белую бумагу во входной лоток.
-
Откройте дверцу доступа к картриджам. Каретка переместится к центру принтера. Перед продолжением дождитесь полной остановки каретки.
Рис. : Откройте дверцу доступа к картриджам
Примечание.
Внешний вид принтера может несколько отличаться от вашего, но действия в любом случае будут идентичными.
-
Слегка нажмите на картридж, чтобы освободить его, затем извлеките из гнезда, потянув на себя.
Рис. : Извлеките картридж
Внимание!Не дотрагивайтесь до медных контактов или сопел. Это может привести к закупорке сопел, ограничению распределения чернил и нарушению электрических соединений.
Рис. : Не прикасайтесь к контактам или соплам
-
Извлеките картридж из упаковки, затем потяните за оранжевый язычок, чтобы удалить пластиковую ленту.
Рис. : Снимите пластиковую ленту
-
Удерживая картридж за боковые стороны соплами к принтеру, вставьте его в соответствующее гнездо. Убедитесь, что картридж установлен в нужное гнездо.
Рис. : Установите нужный картридж в соответствующее гнездо
-
Вставьте картридж в гнездо до щелчка.
Рис. : Установка картриджа на место до щелчка
-
При необходимости повторите эти действия при замене другого картриджа.
-
Закройте дверцу доступа к картриджам.
Рис. : Закройте дверцу доступа к картриджам
-
Следуйте инструкциям на экране.
-
Подождите 30 секунд. Будет автоматически напечатана страница выравнивания.
Рис. : Печать страницы выравнивания будет выполнена автоматически через 30 секунд
Примечание.
Автоматическая печать страницы выравнивания происходит только после установки нового картриджа.
Шаг 2: Выполните выравнивание картриджа
Сканирование страницы выравнивания снова калибрует картриджи для наилучшего качества печати.
-
Поднимите крышку сканера.
-
Поместите страницу выравнивания на стекло сканера в передний правый угол стороной для печати вниз. Используйте фигурную направляющую рядом со стеклом сканера для более удобной загрузки страницы выравнивания.
Рис. : Помещение страницы выравнивания на стекло сканера
-
Закройте крышку сканера.
-
Нажмите кнопку сканирования (
) для запуска сканирования. Принтер выполнит выравнивание картриджей автоматически.
-
Если эти действия привели к устранению неполадки, дальнейшие действия не требуются.
-
Если проблема не решена, перейдите к следующему решению.
Решение шестое: Сервисное обслуживание МФУ All-in-One
Если после выполнения всех указанных действий неполадка не устранена, перейдите к разделу Выполните обслуживание многофункционального устройства в конце этого документа.
Проблема: Индикатор предупреждения и индикатор носителя мигают в нормальном режиме, и буква P мигает в нормальном режиме на экране счетчика
При этом признаке ошибки на панели управления выводится следующая схема индикаторов:
-
Индикатор питания: Горит
-
Индикатор предупреждения: Мигает в нормальном режиме
-
Значок уровня цветных чернил: Отображает текущий уровень чернил
-
Значок уровня черных чернил: Отображает текущий уровень чернил
-
Индикатор ошибки чернил: Отключен
-
Индикатор ошибки носителя: Мигает в нормальном режиме
-
Экран счетчика: Отображает букву P, которая быстро мигает
Рис. : Световые индикаторы на панели управления
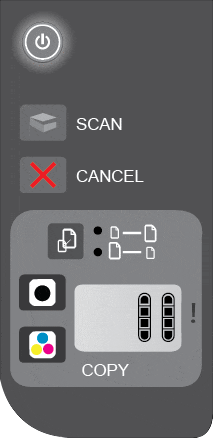
-
Причина
Во входном лотке отсутствует бумага.
Решение: Загрузите бумагу
Выполните следующие действия, чтобы загрузить в принтер бумагу и продолжить выполнение печати.
-
Поднимите входной лоток.
Рис. : Поднимите входной лоток
-
Опустите приемный лоток.
Рис. : Опустите приемный лоток
-
Выдвиньте удлинитель лотка.
Рис. : Выдвиньте удлинитель лотка
-
Переместите направляющую ширины бумаги в крайнее положение.
Рис. : Перемещение направляющей ширины бумаги в крайнее положение
-
Вставьте стопку бумаги формата U.S. letter или A4 во входной лоток короткой стороной вперед и стороной для печати к себе. Сдвиньте стопку бумаги вперед до упора.
Рис. : Загрузите бумагу
-
Сдвиньте направляющую ширины бумаги к краям стопки бумаги.
Рис. : Вдвиньте направляющую ширины бумаги
Проблема: Значки уровня чернил мигают в обычном режиме, индикатор предупреждения быстро мигает, буква C быстро мигает на экране счетчика
При этом признаке ошибки на панели управления выводится следующая схема индикаторов:
-
Индикатор питания: Горит
-
Индикатор предупреждения: Быстро мигает
-
Значок уровня цветных чернил: Мигает в обычном режиме и отображает текущий уровень чернил
-
Значок уровня черных чернил: Мигает в обычном режиме и отображает текущий уровень чернил
-
Индикатор ошибки чернил: Отключен
-
Индикатор ошибки носителя: Отключен
-
Экран счетчика: Отображает букву C, которая быстро мигает
Рис. : Световые индикаторы на панели управления
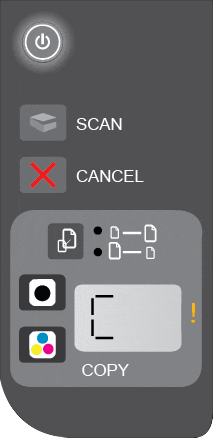
-
Причина
Препятствие на пути каретки в принтере.
Решения
Выполните следующие действия, чтобы устранить ошибку в работе каретки картриджей.
Решение первое. Выключите принтер и снова включите его
Выключите принтер и снова включите, чтобы повторить калибровку картриджей.
Шаг 1: Выключите принтер и снова включите его
Чтобы выключить и затем включить принтер для сброса печатающего механизма, выполните следующие действия.
-
Выключите принтер, нажав кнопку питания. Если принтер не выключается, перейдите к следующему решению, чтобы устранить замятие бумаги.
-
Подождите 60 секунд.
-
Нажмите кнопку питания для включения принтера.
Примечание.
Для прогрева принтера потребуется некоторое время. В это время могут мигать индикаторы принтера, а каретка может перемещаться. Перед продолжением дождитесь завершения периода прогрева.
Шаг 2: Распечатайте тестовую страницу
Для печати тестовой страницы выполните следующие действия.
-
Загрузите во входной лоток чистую обычную белую бумагу формата Letter, A4 или Legal.
-
Нажмите и удерживайте кнопку «Начать ч/б копирование» (
) и «Начать цв. копирование» (
), пока не будут слышны звуки, издаваемые принтером.
-
Отпустите обе кнопки. Будет распечатана пробная страница.
-
Если после выполнения этих шагов проблема устранена, и пробная страница распечатана, никакие дальнейшие действия не требуются.
-
Если проблема остается, примените следующее решение.
-
Если тестовая страница не печатается, примените следующее решение.
Решение второе. Извлеките замятую бумагу
Замятие бумаги может привести к застопориванию каретки. Для устранения замятия бумаги выполните следующие действия.
Шаг 1: Извлеките неплотно прилегающую бумагу или посторонние предметы из лотков
Прежде чем устранить замятие бумаги внутри принтера, убедитесь, что во входном и выходном лотках нет посторонних предметов.
-
Выключите принтер, нажав кнопку питания.
-
Отсоедините кабель USB из разъема на задней панели принтера.
-
Отсоедините кабель питания из разъема на задней панели принтера.
Предупреждение.Перед началом работы с внутренними компонентами принтера HP отключите его от сети электропитания во избежание поражения электрическим током.
-
Извлеките всю бумагу из входного лотка.
-
Осмотрите внутреннюю часть входного лотка и извлеките попавшие внутрь посторонние предметы.
Примечание.
Для подсветки этой области корпуса используйте фонарик.
Рис. : Осмотрите внутреннюю часть входного лотка и извлеките все посторонние предметы
-
Пальцами передвиньте механизм захвата, расположенный внутри входного лотка, и извлеките все посторонние предметы.
Рис. : Передвиньте механизм захвата, расположенный внутри входного лотка, и извлеките все найденные посторонние предметы
Внимание!Убедитесь в отсутствии посторонних предметов внутри входного лотка, так как они могут привести к повторному замятию бумаги или повреждению принтера HP.
-
Извлеките неплотно прилегающие листы или посторонние предметы из приемного лотка.
Рис. : Извлеките незастрявшую бумагу из приемного лотка
Шаг 2: Устраните замятие бумаги из нижней части МФУ All-in-One
Чтобы проверить, имеется ли в устройстве замятая бумага, и извлечь ее с нижней стороны корпуса устройства HP, выполните следующие действия.
-
Нажмите кнопку питания (
), чтобы выключить устройство, если оно еще не выключено.
-
Отсоедините кабель USB из разъема на задней панели устройства, если он еще не отключен.
-
Отсоедините кабель питания из разъема на задней панели устройства, если он еще не отключен.
-
Разверните устройство таким образом, чтобы получить удобный доступ к его нижней стороне (основанию).
Внимание!Перед включением устройства придерживайте крышку сканера рукой.
-
Нажмите на выступы по обеим сторонам дверцы, чтобы освободить ее. Откройте дверцу очистки.
Рис. : Нажмите на фиксаторы и откройте дверцу очистки
-
Осторожно извлеките всю замятую бумагу из корпуса устройства.
Рис. : Удалите замятую бумагу
Внимание!Если бумага рвется при вытягивании из роликов, удалите оторванные фрагменты бумаги из устройства. Если внутри устройства остались оторванные фрагменты бумаги, велика вероятность повторного замятия бумаги.
-
Установите дверцу очистки на место. Осторожно нажмите на крышку до щелчка.
Рис. : Закройте дверцу очистки
Примечание.
Убедитесь, что фиксаторы заблокированы во избежание последующего замятия бумаги.
Шаг 3: Уберите замятую бумагу из принтера МФУ All-in-One
Для удаления замятой бумаги из устройства выполните следующие действия.
-
Нажмите кнопку питания (
), чтобы выключить устройство, если оно еще не выключено.
-
Отсоедините кабель USB из разъема на задней панели устройства, если он еще не отключен.
-
Отсоедините кабель питания из разъема на задней панели устройства, если он еще не отключен.
-
Откройте дверцу доступа к картриджам.
Рис. : Откройте дверцу доступа к картриджам
-
Аккуратно извлеките замятую бумагу из устройства.
-
Закройте дверцу доступа к картриджам.
Рис. : Закройте дверцу доступа к картриджам
Шаг 4: Устраните замятие бумаги с передней стороны корпуса МФУ All-in-One
Для удаления замятой бумаги из передней части устройства выполните следующие действия.
-
Нажмите кнопку питания (
), чтобы выключить устройство, если оно еще не выключено.
-
Отсоедините кабель USB из разъема на задней панели устройства, если он еще не отключен.
-
Отсоедините кабель питания из разъема на задней панели устройства, если он еще не отключен.
-
Возьмите лист замятой бумаги двумя руками и аккуратно вытяните его с лицевой стороны устройства.
Примечание.
Если бумага рвется при извлечении, удалите из устройства оторванные фрагменты бумаги. Если внутри устройства остались оторванные фрагменты бумаги, велика вероятность повторного замятия бумаги.
-
Подсоедините кабель питания в разъем на задней панели устройства.
-
Нажмите кнопку питания (
), чтобы включить устройство.
Шаг 5: Распечатайте тестовую страницу
Распечатайте тестовую страницу, чтобы убедиться в исправности работы устройства.
Печать тестовой страницы
-
Загрузите во входной лоток чистую обычную белую бумагу формата Letter, A4 или Legal.
-
Нажмите и удерживайте кнопку «Начать ч/б копирование» (
) и «Начать цв. копирование» (
), пока не будут слышны звуки, издаваемые принтером.
-
Отпустите обе кнопки. Будет распечатана пробная страница.
-
Если после выполнения этих шагов проблема устранена, и тестовая страница распечатана, никаких дальнейших действий предпринимать не требуется. Вновь подключите кабель USB и повторите попытку печати.
-
Если проблема остается, примените следующее решение.
-
Если тестовая страница не распечатывается, примените следующее решение.
Решение третье. Убедитесь в том, что каретка свободно перемещается
Чтобы убедиться в том, что каретка свободно перемещается, выполните следующие действия.
Шаг 1: Проверьте, имеются ли препятствия на пути перемещения каретки
Откройте дверцу доступа к картриджам и убедитесь, что материалы не блокируют каретку.
-
Включите принтер.
-
Откройте дверцу доступа к картриджам.
Каретка переместится к центру принтера.
-
Перед продолжением дождитесь полной остановки каретки.
-
Если принтер включен, отсоедините кабель питания от разъема на задней панели принтера.
-
Отсоедините кабель питания из разъема блока питания или электрической розетки.
Предупреждение.Во избежание риска поражения электрическим током необходимо отсоединить кабель питания, чтобы безопасно переместить каретку вручную и перевести механизм подачи бумаги в исходное положение.
-
Проверьте, не мешает ли бумага или иные предметы перемещению каретки, и удалите обнаруженные посторонние предметы.
Внимание!Если бумага рвется при вытягивании из роликов, удалите оторванные фрагменты бумаги с роликов и колес внутри принтера. Если внутри принтера остались оторванные фрагменты бумаги, велика вероятность повторного замятия бумаги.
-
Переместите каретку вручную через переднюю дверцу доступа к картриджам принтера.
-
Если каретка застряла в правой части принтера, переместите каретку к левой стороне корпуса принтера.
-
Если каретка застряла в левой части принтера, переместите каретку к правой стороне корпуса принтера.
-
Если каретка застряла в средней части принтера, переместите каретку к правой стороне корпуса принтера.
-
-
Извлеките замятую бумагу или посторонние предметы.
-
Убедитесь, что каретка свободно перемещается по всей ширине принтера. Сдвиньте каретку сначала в левую область принтера, а затем в правую.
-
Закройте дверцу доступа к картриджам.
-
Подсоедините кабель питания к разъему на задней панели принтера.
-
Подключите кабель питания к блоку питания или электрической розетке.
-
Включите принтер.
Шаг 2: Распечатайте тестовую страницу
Распечатайте тестовую страницу, чтобы убедиться в исправности работы устройства.
Печать тестовой страницы
-
Загрузите во входной лоток чистую обычную белую бумагу формата Letter, A4 или Legal.
-
Нажмите и удерживайте кнопку «Начать ч/б копирование» (
) и «Начать цв. копирование» (
), пока не будут слышны звуки, издаваемые принтером.
-
Отпустите обе кнопки. Будет распечатана пробная страница.
-
Если после выполнения этих шагов проблема устранена, и пробная страница распечатана, никакие дальнейшие действия не требуются.
-
Если проблема остается, примените следующее решение.
-
Если тестовая страница не печатается, примените следующее решение.
Решение четвертое. Извлеките картриджи и установите их снова
Неправильное размещение или установка картриджей может привести к срабатыванию индикации застопоривания каретки. Выполните следующие действия для извлечения и повторной установки картриджей.
Шаг 1: Извлеките картриджи
Для извлечения картриджей из принтера следуйте приведенным ниже инструкциям.
-
Нажмите кнопку питания, чтобы включить принтер, если он еще не включен. Перед продолжением дождитесь полной остановки принтера.
-
Откройте дверцу доступа к картриджам. Каретка переместится к центру принтера. Перед продолжением дождитесь полной остановки каретки.
Рис. : Откройте дверцу доступа к картриджам
-
Слегка нажмите на картридж, чтобы освободить его, затем извлеките из гнезда, потянув на себя.
Рис. : Извлечение картриджа
Внимание!Не дотрагивайтесь до медных контактов или сопел. Это может привести к закупорке сопел, ограничению распределения чернил и нарушению электрических соединений.
Рис. : Не прикасайтесь к контактам или соплам
-
Проверьте каретку на наличие посторонних предметов. Устраните любые препятствия. Для подсветки и осмотра внутренней части корпуса используйте фонарик.
Шаг 2: Переустановите картриджи
Чтобы установить картриджи, выполните следующие действия. Повторите эти действия для каждого картриджа.
-
Удерживая картридж за боковые стороны соплами к принтеру, вставьте его в соответствующее гнездо. Значок на картридже должен соответствовать значку на гнезде.
-
Трехцветный картридж устанавливается в левое гнездо
-
Черный картридж устанавливается в правое гнездо
Рис. : Установка картриджа
-
-
Вставьте картридж в гнездо до щелчка.
Рис. : Установка картриджа на место до щелчка
-
Повторите следующие действия для извлечения и повторной установки других картриджей.
-
Закройте дверцу доступа к картриджам.
Рис. : Закройте дверцу доступа к картриджам
-
Нажмите кнопку питания для включения принтера.
Шаг 3: Распечатайте тестовую страницу
Распечатайте тестовую страницу, чтобы убедиться в исправности работы устройства.
Печать тестовой страницы
-
Загрузите во входной лоток чистую обычную белую бумагу формата Letter, A4 или Legal.
-
Нажмите и удерживайте кнопку «Начать ч/б копирование» (
) и «Начать цв. копирование» (
), пока не будут слышны звуки, издаваемые принтером.
-
Отпустите обе кнопки. Будет распечатана пробная страница.
-
Если после выполнения этих шагов проблема устранена, и пробная страница распечатана, никакие дальнейшие действия не требуются.
-
Если проблема остается, примените следующее решение.
-
Если тестовая страница не печатается, примените следующее решение.
Решение пятое. Подключите вилку кабеля питания принтера напрямую в электрическую розетку
Подключите вилку кабеля питания принтера в электрическую розетку и убедитесь, что источник питания исправен.
Шаг 1: Подключите вилку кабеля питания принтера напрямую в электрическую розетку
Чтобы отсоединить кабель питания из удлинителя или сетевого фильтра, а затем подключить его напрямую к настенной розетке сети переменного тока, выполните следующие действия.
-
Отсоедините кабель питания из разъема на задней панели принтера.
-
Отсоедините кабель питания из удлинителя или сетевого фильтра, затем подключите его напрямую к настенной розетке сети переменного тока.
-
Подсоедините кабель питания к разъему на задней панели принтера.
Примечание.
Если печать выполняется при подключенном кабеле питания принтера напрямую к розетке, возможно, при подключении через удлинитель или сетевой фильтр не хватает напряжения для устройства.
Шаг 2: Распечатайте тестовую страницу
Распечатайте тестовую страницу, чтобы убедиться в исправности работы устройства.
Печать тестовой страницы
-
Загрузите во входной лоток чистую обычную белую бумагу формата Letter, A4 или Legal.
-
Нажмите и удерживайте кнопку «Начать ч/б копирование» (
) и «Начать цв. копирование» (
), пока не будут слышны звуки, издаваемые принтером.
-
Отпустите обе кнопки. Будет распечатана пробная страница.
-
Если после выполнения этих шагов проблема устранена, и пробная страница распечатана, никакие дальнейшие действия не требуются.
-
Если проблема остается, примените следующее решение.
-
Если тестовая страница не печатается, примените следующее решение.
Решение шестое. Сбросьте настройки принтера
Для сброса настроек принтера выполните следующие действия.
Шаг 1: Сбросьте настройки принтера
Сбросом настроек принтера можно повторять калибровку до нужной функциональности.
-
Нажмите кнопку питания (
), чтобы включить устройство.
-
Не выключая устройство, отсоедините кабель питания из разъема на задней панели корпуса.
-
Отсоедините кабель питания от электрической розетки.
-
Подождите не менее 15 секунд.
-
Вставьте вилку кабеля питания в розетку.
-
Подсоедините кабель питания в разъем на задней панели устройства.
-
Если устройство не включается автоматически, нажмите кнопку питания (
), чтобы включить его.
Шаг 2: Распечатайте тестовую страницу
Распечатайте тестовую страницу, чтобы убедиться в исправности работы устройства.
Печать тестовой страницы
-
Загрузите во входной лоток чистую обычную белую бумагу формата Letter, A4 или Legal.
-
Нажмите и удерживайте кнопку «Начать ч/б копирование» (
) и «Начать цв. копирование» (
), пока не будут слышны звуки, издаваемые принтером.
-
Отпустите обе кнопки. Будет распечатана пробная страница.
-
Если после выполнения этих шагов проблема устранена, и тестовая страница распечатана, никакие дальнейшие действия не требуются.
-
Если тестовая страница напечатана успешно, но неполадка в принтере по-прежнему не устранена, то причина данной проблемы не имеет отношения к аппаратному обеспечению.
-
У вас еще одна проблема?
Если принтер распечатывает тестовую страницу, но он по-прежнему работает не должным образом, перейдите на страницу поддержки для принтера, затем найдите нужный документ поддержки, чтобы устранить неисправность.
-
-
Если принтер не выполняет печать тестовой страницы, это является признаком неполадки в аппаратном обеспечении принтера. Перейдите к следующему решению.
Решение седьмое. Сервисное обслуживание МФУ All-in-One
Если после выполнения всех указанных действий неполадка не устранена, перейдите к разделу Выполните обслуживание многофункционального устройства в конце этого документа.
Проблема: Индикатор «Питание» мигает в течение 20 секунд, затем горит постоянно
При этом признаке ошибки на панели управления выводится следующая схема индикаторов:
-
Индикатор питания: Мигает в обычном режиме в течение 20 секунд, затем светится
-
Индикатор предупреждения: Отключен
-
Значок уровня цветных чернил: Отображает текущий уровень чернил
-
Значок уровня черных чернил: Отображает текущий уровень чернил
-
Индикатор ошибки чернил: Отключен
-
Индикатор ошибки носителя: Отключен
-
Экран счетчика: Отключен
Рис. : Световые индикаторы на панели управления
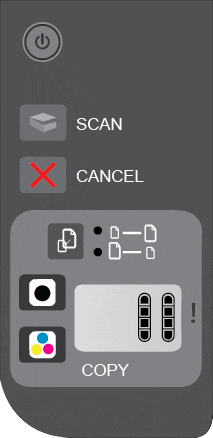
-
Причины
-
Компьютер выключен.
-
Принтер не подсоединен к компьютеру.
-
Программное обеспечение принтера не установлено.
-
Принтер не установлен в качестве принтера по умолчания.
-
Решения
Для устранения проблемы подключения примените следующие решения.
Решение первое. Включите компьютер
Убедитесь в том, что компьютер подключен к сети, затем нажмите на кнопку питания.
-
Если эти действия привели к устранению неполадки, дальнейшие действия не требуются.
-
Если проблема не решена, перейдите к следующему решению.
Решение второе. Подсоедините принтер к компьютеру.
Выполните следующие действия, чтобы подключить принтер к компьютеру.
-
Подключите один разъем кабеля USB к принтеру, а другой разъем — к порту USB на компьютере.
Рис. : Пример подключения по интерфейсу USB
-
Попробуйте что-нибудь распечатать.
-
Если эти действия привели к устранению неполадки, дальнейшие действия не требуются.
-
Если проблема не решена, перейдите к следующему решению.
Решение третье. Установите программное обеспечение принтера
Воспользуйтесь одним из приведенных методов установки программного обеспечения HP.
Способ 1. Использование установочного компакт-диска с ПО.
МФУ All-in-One поставляется с компакт-диском, который используется для установки ПО для принтера.
-
Выньте компакт-диск из упаковки, затем установите его в оптический привод компьютера.
Рис. : Вставьте установочный компакт-диск
-
Следуйте инструкциям мастера установки.
Способ 2. Загрузите и установите программное обеспечение из Интернета
-
Включите принтер.
-
Если принтер подключен к компьютеру с помощью кабеля USB, отсоедините кабель от принтера.
-
При появлении запроса выберите способ идентификации модели вашего принтера, затем выполните инструкции на экране, чтобы перейти к странице загрузки.
-
Щелкните Загрузка рядом с полнофункциональным драйвером (рекомендуется) или щелкните Базовые драйверы, чтобы воспользоваться другими драйверами.
-
Если эти действия привели к устранению неполадки, дальнейшие действия не требуются.
-
Если проблема не решена, перейдите к следующему решению.
Решение четвертое. Выберите принтер в качестве принтера по умолчанию.
Чтобы установить принтер в качестве принтера по умолчанию, выполните следующие действия.
Windows
-
Нажмите кнопку питания для включения принтера.
-
Щелкните на кнопку Пуск при использовании Windows XP или кнопку (
) при использовании Windows 7 или Vista.
-
Щелкните значок Устройства и принтеры. Откроется окно, в котором будут отображены все устройства, подключенные на данный момент к компьютеру.
-
Найдите устройство, которое нужно установить в качестве принтера по умолчанию. Переместите курсор на имя или на значок выбранного устройства.
-
Щелкните правой кнопкой, затем в раскрывающимся списке выберите пункт Использовать по умолчанию. Теперь это принтер по умолчанию.
-
Попробуйте что-нибудь распечатать.
Mac
-
Нажмите кнопку питания для включения принтера.
-
На рабочем столе нажмите значок Apple (
), а затем — Настройки системы.
-
Нажмите кнопку Печать и сканирование. Откроется окно Печать и сканирование.
-
Выберите принтер из меню Принтер по умолчанию. Теперь это принтер по умолчанию.
Проблема: Значки ошибки чернил, оба индикатора уровня чернил, индикатор предупреждения быстро мигают, а индикатор питания мигает нормально.
При этом признаке ошибки на панели управления выводится следующая схема индикаторов:
-
Индикатор питания: Мигает в нормальном режиме
-
Индикатор предупреждения: Быстро мигает
-
Значок уровня цветных чернил: Нулевой уровень чернил, мигает быстро
-
Значок уровня черных чернил: Нулевой уровень чернил, мигает быстро
-
Индикатор ошибки чернил: Быстро мигает
-
Индикатор ошибки носителя: Отключен
-
Экран счетчика: Отображает количество оставшихся копий
Рис. : Световые индикаторы на панели управления
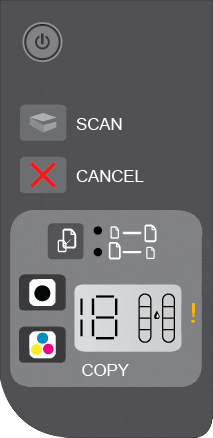
-
Причина
Дверца доступа к картриджам открыта, и имеется ошибка в работе трехцветного и черного картриджей.
Решения
Чтобы устранить проблему в работе картриджей, выполните следующие решения.
Решение первое. Закройте дверцу доступа к картриджам
-
Закройте дверцу доступа к картриджам.
Рис. : Закройте дверцу доступа к картриджам
-
Проверьте состояние индикаторов на панели управления.
-
Если эти действия привели к устранению неполадки, дальнейшие действия не требуются.
-
Если проблема не решена, перейдите к следующему решению.
Решение второе. Проверьте совместимость картриджа и установки
Чтобы проверить совместимость картриджей, выполните следующие действия.
На сайте HP SureSupply можно проверить совместимость картриджей чернильных или с тонером, а также приобрести картриджи на замену и другие расходные материалы.
-
Если требуется, выберите свою страну/регион.
Рис. : Выбор страны/региона
-
Следуйте инструкциям на экране, чтобы заказать новые расходные материалы или проверить совместимость картриджа с принтером.
Подлинные картриджи и другие расходные материалы HP можно также приобрести в других магазинах.
-
Нажмите кнопку питания, чтобы включить принтер, если он еще не включен.
-
Откройте дверцу доступа к картриджам. Каретка переместится к центру принтера. Перед продолжением дождитесь полной остановки принтера.
Рис. : Откройте дверцу доступа к картриджам
-
Убедитесь в том, что картриджи установлены в соответствующие гнезда. Проверьте значки в верхней части каждого картриджа. Убедитесь, что они совпадают со значками на гнездах, в которые они устанавливаются.
Трехцветный картридж (
) устанавливается в левое гнездо.
Черный картридж (
) устанавливается в правое гнездо.
-
Если значки не совпадают, извлеките картридж и вставьте его в подходящее гнездо.
-
Если проблема остается, выполните следующие действия.
-
-
Найдите номер на этикетке, нанесенный на верхнюю поверхность картриджа.
-
Номера картриджа
Рис. : Номер на этикетке картриджа
-
-
Запишите номер на этикетке картриджа, а затем закройте дверцу доступа к картриджам.
-
Обратитесь к списку номеров картриджей в окне проверки расходных материалов HP Sure Supply. Если номер картриджа отсутствует в списке, замените его на картридж из списка.
Решение третье. Извлеките неисправный картридж и очистите его
Для очистки контактов выполните следующие действия в указанной последовательности.
Примечание.
Если мигают оба индикатора проверки картриджей, выполните действия для обоих картриджей.
-
Потребуется следующее:
-
Дистиллированная вода. Если дистиллированной воды нет, используйте бутылированную или фильтрованную воду.
-
Чистые хлопковые тампоны или любой мягкий материал без ворса, не прилипающий к картриджу (можно использовать фильтры для кофе).
-
-
Откройте дверцу доступа к картриджам. Каретка переместится в центр, если на ее пути нет препятствий.
Рис. : Откройте дверцу доступа к картриджам
Рис. : Каретка переместится к центру принтера.
-
Отсоедините кабель питания из разъема на задней панели принтера.
-
Нажмите один из картриджей, чтобы освободить его, и извлеките из гнезда.
Рис. : Извлечение картриджа
Внимание!Не дотрагивайтесь до медных контактов или сопел. Это может привести к закупорке сопел, ограничению распределения чернил и нарушению электрических соединений.
Рис. : Не прикасайтесь к контактам или соплам
-
Если защитная лента не удалена с картриджа, снимите ее. Не удаляйте полосу медного цвета.
Рис. : Снятие защитной ленты
Если вы удалили защитную ленту с картриджа, нет необходимости в его очистке. Продолжите действия по переустановке картриджа.
-
Положите картридж на лист бумаги пластиной с соплами вверх.
-
Погрузите тампон в чистую дистиллированную воду и отожмите излишки влаги. Используйте только слегка смоченный тампон.
-
Очистите контакты картриджа.
Внимание!Не прикасайтесь к соплам.
Рис. : Очистите контакты картриджа
Примечание.
Быстро очистите контакты, чтобы картридж не находился вне принтера более 30 минут. Если картридж находится вне принтера слишком долго, чернила могут засохнуть и забить сопла.
-
Очистите контакты в каретке на месте картриджа, вызвавшего неполадку.
Предупреждение.Убедитесь в том, что кабель питания отсоединен от разъема на задней панели корпуса принтера.
Рис. : Каретка
Рис. : Контакты золотистого цвета внутри каретки
-
Дайте картриджу и каретке просохнуть в течение десяти минут.
-
Вставьте картридж в гнездо под небольшим углом, затем надавите на картридж вверх и вперед до щелчка, чтобы установить его на место.
-
Трехцветный картридж (
) устанавливается в левое гнездо.
-
Черный картридж (
) устанавливается в правое гнездо.
Рис. : Установка картриджа в гнездо
-
-
Подсоедините кабель питания к разъему на задней панели принтера.
-
Закройте дверцу доступа к картриджам.
Рис. : Закройте дверцу доступа к картриджам
-
Если эти действия привели к устранению неполадки, дальнейшие действия не требуются.
-
Если проблема не решена, перейдите к следующему решению.
Решение четвертое: Выключите принтер и снова включите его
Выключите принтер и снова включите, чтобы повторить калибровку картриджей.
-
Выключите принтер, нажав кнопку питания. Если принтер не включается, попробуйте выполнить следующее.
-
Подождите 60 секунд.
-
Нажмите кнопку питания для включения принтера.
Примечание.
Для разогрева устройства может потребоваться несколько минут. Перед продолжением дождитесь завершения периода разогрева.
Решение пятое: Повторите действия по очистке картриджа
Если на панели управления принтера по-прежнему отображается сообщение об ошибке, повторите предыдущие шаги по очистке картриджей, а затем убедитесь, что каждый картридж установлен правильно.
Решение шестое: Замените картридж, вызывающий дефекты печати
Шаг 1: Замените картридж
Выполните следующие действия для извлечения неисправного картриджа и установки нового картриджа в каретку.
-
Нажмите кнопку питания, чтобы включить принтер, если он еще не включен. Прежде чем продолжить, дождитесь полной остановки каретки.
-
Загрузите обычную белую бумагу во входной лоток.
-
Откройте дверцу доступа к картриджам. Каретка переместится к центру принтера. Перед продолжением дождитесь полной остановки каретки.
Рис. : Откройте дверцу доступа к картриджам
Примечание.
Внешний вид принтера может несколько отличаться от вашего, но действия в любом случае будут идентичными.
-
Слегка нажмите на картридж, чтобы освободить его, затем извлеките из гнезда, потянув на себя.
Рис. : Извлеките картридж
Внимание!Не дотрагивайтесь до медных контактов или сопел. Это может привести к закупорке сопел, ограничению распределения чернил и нарушению электрических соединений.
Рис. : Не прикасайтесь к контактам или соплам
-
Извлеките картридж из упаковки, затем потяните за оранжевый язычок, чтобы удалить пластиковую ленту.
Рис. : Снимите пластиковую ленту
-
Удерживая картридж за боковые стороны соплами к принтеру, вставьте его в соответствующее гнездо. Убедитесь, что картридж установлен в нужное гнездо.
Рис. : Установите нужный картридж в соответствующее гнездо
-
Вставьте картридж в гнездо до щелчка.
Рис. : Установка картриджа на место до щелчка
-
При необходимости повторите эти действия при замене другого картриджа.
-
Закройте дверцу доступа к картриджам.
Рис. : Закройте дверцу доступа к картриджам
-
Следуйте инструкциям на экране.
-
Подождите 30 секунд. Будет автоматически напечатана страница выравнивания.
Рис. : Печать страницы выравнивания будет выполнена автоматически через 30 секунд
Примечание.
Автоматическая печать страницы выравнивания происходит только после установки нового картриджа.
Шаг 2: Выполните выравнивание картриджа
Сканирование страницы выравнивания снова калибрует картриджи для наилучшего качества печати.
-
Поднимите крышку сканера.
-
Поместите страницу выравнивания на стекло сканера в передний правый угол стороной для печати вниз. Используйте фигурную направляющую рядом со стеклом сканера для более удобной загрузки страницы выравнивания.
Рис. : Помещение страницы выравнивания на стекло сканера
-
Закройте крышку сканера.
-
Нажмите кнопку сканирования (
) для запуска сканирования. Принтер выполнит выравнивание картриджей автоматически.
-
Если эти действия привели к устранению неполадки, дальнейшие действия не требуются.
-
Если проблема не решена, перейдите к следующему решению.
Решение седьмое: Сервисное обслуживание МФУ All-in-One
Если после выполнения всех указанных действий неполадка не устранена, перейдите к разделу Выполните обслуживание многофункционального устройства в конце этого документа.
Проблема: Значок уровня чернил в цветном и черном картриджах указывает на то, что они пустые. Значки мигают в обычном режиме
При этом признаке ошибки на панели управления выводится следующая схема индикаторов:
-
Индикатор питания: Горит
-
Индикатор предупреждения: Отключен
-
Значок уровня цветных чернил: Нулевой уровень чернил (или текущий уровень чернил). Индикатор мигает в обычном режиме.
-
Значок уровня черных чернил: Нулевой уровень чернил (или текущий уровень чернил). Индикатор мигает в обычном режиме.
-
Индикатор ошибки чернил: Отключен
-
Индикатор ошибки носителя: Отключен
-
Экран счетчика: Отображает количество оставшихся копий
Рис. : Световые индикаторы на панели управления
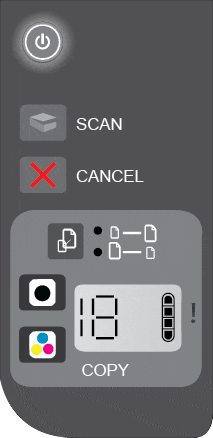
-
Причина
Принтер работает в режиме с одним картриджем: отсутствует черный или трехцветный картридж.
Примечание.
Во время работы в режиме с одним картриджем принтер может копировать документы, фотографии и выполнять задания печати, отсылаемые с компьютера.
Решение: Установите недостающий картридж
Для установки нового картриджа в принтер следуйте приведенным ниже инструкциям.
На сайте HP SureSupply можно проверить совместимость картриджей чернильных или с тонером, а также приобрести картриджи на замену и другие расходные материалы.
-
Если требуется, выберите свою страну/регион.
Рис. : Выбор страны/региона
-
Следуйте инструкциям на экране, чтобы заказать новые расходные материалы или проверить совместимость картриджа с принтером.
Подлинные картриджи и другие расходные материалы HP можно также приобрести в других магазинах.
Шаг 1: Установите недостающий картридж
Выполните следующие действия для установки картриджа, который еще не установлен в принтер.
-
Включите принтер и откройте дверцу доступа к картриджам.
Рис. : Откройте дверцу доступа к картриджам
-
Каретка картриджей переместится к центру устройства.
Примечание.
Если дверца доступа к картриджам открыта более 5 минут, каретка возвращается в обычное рабочее положение.
-
Проверьте, действительно ли отсутствует какой-либо картридж. При необходимости воспользуйтесь фонариком.
-
Установите недостающий картридж.
Рис. : Установка картриджа в гнездо
Рис. : Установка картриджа на место до щелчка
-
Закройте дверцу доступа к картриджам.
Рис. : Закройте дверцу доступа к картриджам
-
Будет распечатана страница выравнивания.
Шаг 2: Выполните выравнивание картриджей
Для выравнивания картриджей выполните следующие действия.
-
Поднимите крышку сканера.
-
Поместите страницу выравнивания на стекло сканера в передний правый угол стороной для печати вниз. Используйте фигурную направляющую рядом со стеклом сканера для более удобной загрузки страницы выравнивания.
Рис. : Помещение страницы выравнивания на стекло сканера
-
Закройте крышку сканера.
-
Нажмите кнопку сканирования (
) для запуска сканирования. Принтер выполнит выравнивание картриджей автоматически.
Проблема: Один или оба значка уровня чернил указывают на то, что чернила закончились, и мигают быстро; индикатор ошибки чернил мигает быстро, а индикатор предупреждения включен
При этом признаке ошибки на панели управления выводится следующая схема индикаторов:
-
Индикатор питания: Горит
-
Индикатор предупреждения: Горит
-
Значок уровня цветных чернил: Нулевой уровень чернил; быстро мигает
-
Значок уровня черных чернил: Нулевой уровень чернил; быстро мигает
-
Индикатор ошибки чернил: Быстро мигает
-
Индикатор ошибки носителя: Отключен
-
Экран счетчика: Отображает количество оставшихся копий
Рис. : Световые индикаторы на панели управления
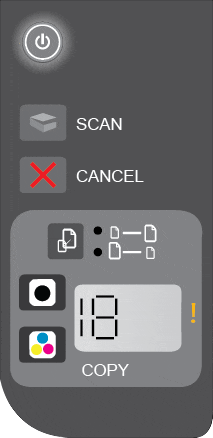
-
Причина
-
Возможно, трехцветный картридж и/или черный картридж несовместим с этим принтером.
-
Возможно, в одном или во всех картриджах есть дефект.
-
Решения
Чтобы устранить проблему в работе картриджей, выполните следующие решения.
Решение первое. Проверьте совместимость картриджа и установки
Чтобы проверить совместимость картриджей, выполните следующие действия.
На сайте HP SureSupply можно проверить совместимость картриджей чернильных или с тонером, а также приобрести картриджи на замену и другие расходные материалы.
-
Если требуется, выберите свою страну/регион.
Рис. : Выбор страны/региона
-
Следуйте инструкциям на экране, чтобы заказать новые расходные материалы или проверить совместимость картриджа с принтером.
Подлинные картриджи и другие расходные материалы HP можно также приобрести в других магазинах.
-
Нажмите кнопку питания, чтобы включить принтер, если он еще не включен.
-
Откройте дверцу доступа к картриджам. Каретка переместится к центру принтера. Перед продолжением дождитесь полной остановки принтера.
Рис. : Откройте дверцу доступа к картриджам
-
Убедитесь в том, что картриджи установлены в соответствующие гнезда. Проверьте значки в верхней части каждого картриджа. Убедитесь, что они совпадают со значками на гнездах, в которые они устанавливаются.
Трехцветный картридж (
) устанавливается в левое гнездо.
Черный картридж (
) устанавливается в правое гнездо.
-
Если значки не совпадают, извлеките картридж и вставьте его в подходящее гнездо.
-
Если проблема остается, выполните следующие действия.
-
-
Найдите номер на этикетке, нанесенный на верхнюю поверхность картриджа.
-
Номера картриджа
Рис. : Номер на этикетке картриджа
-
-
Запишите номер на этикетке картриджа, а затем закройте дверцу доступа к картриджам.
-
Обратитесь к списку номеров картриджей в окне проверки расходных материалов HP Sure Supply. Если номер картриджа отсутствует в списке, замените его на картридж из списка.
Решение второе. Извлеките неисправный картридж и очистите его
Для очистки контактов выполните следующие действия в указанной последовательности.
Примечание.
Если мигают оба индикатора проверки картриджей, выполните действия для обоих картриджей.
-
Потребуется следующее:
-
Дистиллированная вода. Если дистиллированной воды нет, используйте бутылированную или фильтрованную воду.
-
Чистые хлопковые тампоны или любой мягкий материал без ворса, не прилипающий к картриджу (можно использовать фильтры для кофе).
-
-
Откройте дверцу доступа к картриджам. Каретка переместится в центр, если на ее пути нет препятствий.
Рис. : Откройте дверцу доступа к картриджам
Рис. : Каретка переместится к центру принтера.
-
Отсоедините кабель питания из разъема на задней панели принтера.
-
Нажмите один из картриджей, чтобы освободить его, и извлеките из гнезда.
Рис. : Извлечение картриджа
Внимание!Не дотрагивайтесь до медных контактов или сопел. Это может привести к закупорке сопел, ограничению распределения чернил и нарушению электрических соединений.
Рис. : Не прикасайтесь к контактам или соплам
-
Если защитная лента не удалена с картриджа, снимите ее. Не удаляйте полосу медного цвета.
Рис. : Снятие защитной ленты
Если вы удалили защитную ленту с картриджа, нет необходимости в его очистке. Продолжите действия по переустановке картриджа.
-
Положите картридж на лист бумаги пластиной с соплами вверх.
-
Погрузите тампон в чистую дистиллированную воду и отожмите излишки влаги. Используйте только слегка смоченный тампон.
-
Очистите контакты картриджа.
Внимание!Не прикасайтесь к соплам.
Рис. : Очистите контакты картриджа
Примечание.
Быстро очистите контакты, чтобы картридж не находился вне принтера более 30 минут. Если картридж находится вне принтера слишком долго, чернила могут засохнуть и забить сопла.
-
Очистите контакты в каретке на месте картриджа, вызвавшего неполадку.
Предупреждение.Убедитесь в том, что кабель питания отсоединен от разъема на задней панели корпуса принтера.
Рис. : Каретка
Рис. : Контакты золотистого цвета внутри каретки
-
Дайте картриджу и каретке просохнуть в течение десяти минут.
-
Вставьте картридж в гнездо под небольшим углом, затем надавите на картридж вверх и вперед до щелчка, чтобы установить его на место.
-
Трехцветный картридж (
) устанавливается в левое гнездо.
-
Черный картридж (
) устанавливается в правое гнездо.
Рис. : Установка картриджа в гнездо
-
-
Подсоедините кабель питания к разъему на задней панели принтера.
-
Закройте дверцу доступа к картриджам.
Рис. : Закройте дверцу доступа к картриджам
-
Если эти действия привели к устранению неполадки, дальнейшие действия не требуются.
-
Если проблема не решена, перейдите к следующему решению.
Решение третье: Выключите принтер и снова включите его
Выключите принтер и снова включите, чтобы повторить калибровку картриджей.
-
Выключите принтер, нажав кнопку питания. Если принтер не включается, попробуйте выполнить следующее.
-
Подождите 60 секунд.
-
Нажмите кнопку питания для включения принтера.
Примечание.
Для разогрева устройства может потребоваться несколько минут. Перед продолжением дождитесь завершения периода разогрева.
Решение четвертое: Повторите действия по очистке картриджа
Если на панели управления принтера по-прежнему отображается сообщение об ошибке, повторите предыдущие шаги по очистке картриджей, а затем убедитесь, что каждый картридж установлен правильно.
Решение пятое: Замените картридж, вызывающий дефекты печати
Шаг 1: Замените картридж
Выполните следующие действия для извлечения неисправного картриджа и установки нового картриджа в каретку.
-
Нажмите кнопку питания, чтобы включить принтер, если он еще не включен. Прежде чем продолжить, дождитесь полной остановки каретки.
-
Загрузите обычную белую бумагу во входной лоток.
-
Откройте дверцу доступа к картриджам. Каретка переместится к центру принтера. Перед продолжением дождитесь полной остановки каретки.
Рис. : Откройте дверцу доступа к картриджам
Примечание.
Внешний вид принтера может несколько отличаться от вашего, но действия в любом случае будут идентичными.
-
Слегка нажмите на картридж, чтобы освободить его, затем извлеките из гнезда, потянув на себя.
Рис. : Извлеките картридж
Внимание!Не дотрагивайтесь до медных контактов или сопел. Это может привести к закупорке сопел, ограничению распределения чернил и нарушению электрических соединений.
Рис. : Не прикасайтесь к контактам или соплам
-
Извлеките картридж из упаковки, затем потяните за оранжевый язычок, чтобы удалить пластиковую ленту.
Рис. : Снимите пластиковую ленту
-
Удерживая картридж за боковые стороны соплами к принтеру, вставьте его в соответствующее гнездо. Убедитесь, что картридж установлен в нужное гнездо.
Рис. : Установите нужный картридж в соответствующее гнездо
-
Вставьте картридж в гнездо до щелчка.
Рис. : Установка картриджа на место до щелчка
-
При необходимости повторите эти действия при замене другого картриджа.
-
Закройте дверцу доступа к картриджам.
Рис. : Закройте дверцу доступа к картриджам
-
Следуйте инструкциям на экране.
-
Подождите 30 секунд. Будет автоматически напечатана страница выравнивания.
Рис. : Печать страницы выравнивания будет выполнена автоматически через 30 секунд
Примечание.
Автоматическая печать страницы выравнивания происходит только после установки нового картриджа.
Шаг 2: Выполните выравнивание картриджа
Сканирование страницы выравнивания снова калибрует картриджи для наилучшего качества печати.
-
Поднимите крышку сканера.
-
Поместите страницу выравнивания на стекло сканера в передний правый угол стороной для печати вниз. Используйте фигурную направляющую рядом со стеклом сканера для более удобной загрузки страницы выравнивания.
Рис. : Помещение страницы выравнивания на стекло сканера
-
Закройте крышку сканера.
-
Нажмите кнопку сканирования (
) для запуска сканирования. Принтер выполнит выравнивание картриджей автоматически.
-
Если эти действия привели к устранению неполадки, дальнейшие действия не требуются.
-
Если проблема не решена, перейдите к следующему решению.
Решение шестое: Сервисное обслуживание МФУ All-in-One
Если после выполнения всех указанных действий неполадка не устранена, перейдите к разделу Выполните обслуживание многофункционального устройства в конце этого документа.
Сервисное обслуживание МФУ All-in-One
Выполните сервисное обслуживание или замените устройство HP, если все предыдущие действия были выполнены.
Оплата за ремонт может взиматься для устройств с истекшим сроком гарантии.
Содержание
- Как заправить картридж HP 46 для МФУ HP Deskjet Ink Advantage 2020hc, 2520hc, DeskJet Ink Advantage Ultra 2029, 2529, 4729
- Заправка картриджей HP 46
- Как обнулить картридж hp 46 после заправки принтер 2520
- Для чего нужен чип
- Способ 1: ручное отключение
- Способ 2: использование программатора
- Инструкция
- Способ 3: замена чипа
- Обнуление картриджей HP
- Обнуление картриджей Brother
- Заправка картриджей HP 46
- Способы обнуления картриджей HP
- Мат в четыре хода: как обойти блокировку картриджей HP
- Сброс счетчика ресурса картриджей HP при помощи скотча
- Обнуление ресурса картриджей HP через сервисное меню
- Как обнулить счетчики на принтерах HP?
- Способ №1. Замена чипа на картридже
- Способ №2. Прошивка принтера
- Принтерам HP M28a / M28w не нужно сбрасывать счетчики
Как заправить картридж HP 46 для МФУ HP Deskjet Ink Advantage 2020hc, 2520hc, DeskJet Ink Advantage Ultra 2029, 2529, 4729
HP Deskjet Ink Advantage 2020hc, 2520hc, DeskJet Ink Advantage Ultra 2029, 2529, 4729 – бюджетные МФУ, которые работают на картриджах HP 46 со встроенной печатающей головкой. Многие приобретают их в надежде сэкономить, но после отработки стартового комплекта картриджей оказывается, что их замена будет стоить немногим дешевле нового принтера. Так что возникает вопрос, о том, как печатать больше и платить меньше. Это довольно просто – достаточно отключить слежение за уровнем чернил, когда принтер предложит заменить картридж, после чего заправить чернила с помощью шприца.
Придерживайтесь инструкции. В случае неправильной заправки высока вероятность повреждения печатающей головки и выхода чернильницы из строя.
В случаях, когда принтер всё же печатает, однако качество заметно снижается (возникают полосы, в худшую сторону меняется цветопередача и контрастность), может помочь системная прочистка или ручная промывка встроенной печатающей головки.
Заправка картриджей HP 46
Для начала протрите салфеткой, смоченной сервисной жидкостью, сопловую пластину с дюзами снизу картриджа (это внешняя часть печатающей головки). Далее порядок действий следующий:
- Установите картридж на салфетку печатающей головкой вниз.
- Аккуратно удалите наклейку с крышки картриджа.
- Наберите в шприц чернила для заправки картриджа 46 (для чёрного нужно где-то 6-8 мл чернил, а для трёхцветного — по 2-3 мл чернил каждого цвета). Следите за тем, чтобы не набрать воздуха, пузырей и пены.
- Осторожно протолкните иглу поглубже внутрь заправочного отверстия того цвета, который будет заправляться (не более 2-3 см). Возможно небольшое сопротивление наполнителя при проталкивании иглы.
- Медленно (1 мл за 15 секунд) вводите чернила в картридж до тех пор, пока избыток чернил не появится в заправочном отверстии. Промывайте заправочную иглу дистиллированной водой и сушите ее перед заправкой другим цветом (или используйте отдельный шприц под каждый цвет).
- Промокните остатки чернил вокруг заправочного отверстия, во избежание смешивания разных чернил.
- Заклейте верхнюю часть картриджа липкой лентой так, чтобы все отверстия были герметично закрыты.
- Проколите иглой липкую ленту над заправочными отверстиями.
- Очистите печатающую головку и контактную пластину картриджа сухой салфеткой.
- Установите картридж в принтер и проведите первичный цикл проверки согласно инструкции по обслуживанию принтера.
Если после заправки устройство продолжает сообщать об проблеме (миганием индикаторов, либо на дисплее), следует посмотреть указания программы управления принтером на компьютере. В случае появления в программе сообщения “картридж отсутствует” (или схожего) — единственным выходом станет покупка новой оригинальной чернильницы от HP.
Для заправки можно просто купить готовые заправочные набор для HP Deskjet Ink Advantage 2020hc, 2520hc, DeskJet Ink Advantage Ultra 2029, 2529, 4729. В комплектах – платформы, шприц, перчатки, инструкция и запас чернил.
Источник
Как обнулить картридж hp 46 после заправки принтер 2520
Большая часть доходов производителей печатной техники приходится на продажу расходных материалов.
Но, в последнее время, для струйных принтеров процент продаж картриджей сильно упал.
Это происходит не из-за снижения популярности печатающих устройств (напротив, они все еще очень популярны и востребованы).
Большинство пользователей приспособились к картриджам самообслуживания. Поэтому для оснащения картриджей принтеров был разработан так называемый «чип».
Почти вся офисная техника на рынке, начиная с 2003 года, имеют электронный чип.
Для чего нужен чип
Принцип работы чипа довольно прост. Он читает количество напечатанных страниц.
Если их число равно максимальному показателю, который хранится в микросхеме, он выдаст предупреждение о необходимости замены картриджа.
Даже при условии остатка краски в картридже.
Если он на самом деле пуст, печать будет заблокирована даже после ее добавления. Чтобы снова распечатать страницы, необходимо обнулить чип картриджа.
Размещение чипа в картридже
Способ 1: ручное отключение
Для чипов в сегменте печатной техники HP и Canon актуально отключение индикатора слежения за уровнем краски.
Когда устройство выдаст сигнал о том, что картридж пуст и заблокирует печать — нажмите и удерживайте кнопку «Отмена» («Stop/Reset») в течение пяти-семи секунд, пока ошибка не исчезнет.
Систему слежения после будет отключена. Произведите данный шаг для картриджа каждого цвета.
Панель управления Canon
На этом этапе принтер должен вернуться к нормальной работе.
«Чернильный картридж установлен или заменен. Если распечатка содержит смещенную линию или неудовлетворительная после установки или замены, обратитесь к руководству пользователя и выполните выравнивание печатающей головки».
Нажмите «ОК» , и все готово!
Способ 2: использование программатора
Но лучше приобрести его один раз, чем постоянно покупать новые картриджи.
Купите лучший, который подходит вашей модели оборудования (epson, brother, samsung, canon).
Если не можете найти тот, который нужен, приобретите универсальный программатор.
Их можно найти в компьютерных магазинах, в центрах обслуживания, в специальных сервисных центрах.
Прочитайте инструкцию после покупки перед сбросом чипа.
Хотя каждая модель принтера имеет свою собственную функцию обнуления, но в основном процесс похож для всех моделей.
Инструкция
- Извлеките пустой чернильный картридж из принтера: Извлечение картриджа
- Чтобы сбросить чип, необходимо переместить программатор на него. На аппарате загорается специальный индикатор, указывающий, что между аппаратом и картриджем установлен контакт. Соединение чипа с программатором
- Когда связь установлена, удерживайте его в этом положении в течение 5-7 секунд. Индикатор должен изменить исходный цвет на другой цвет.
Изменение цвета индикатора означает, что чип был успешно сброшен. Затем вставьте картридж в принтер и проверьте его работу. Для этого распечатайте страницу.
Способ 3: замена чипа
Замена на чип ARC. Аббревиатура ARC относится к «Auto Reset Chip». Эти микросхемы обычно зеленого цвета и производятся в Китае:
Вид спереди и сзади BCH HP 564 Chip
Существует два вида «ARC». Одним из них является «ARC без уровня чернил».
Эти чипы заполнены случайными данными. Поскольку устройства не могут понять данные, но принтер получает указание на печать, можете заставить его работать, выключив монитор уровня чернил.
Плюсы к этому чипу в том, что это они новые. Для тех, кто не любит бывшие в употреблении или подержанные вещи, это может быть важно.
Другой чип «ARC» называется «ARC с уровнем чернил».
Является более сложным, чем упомянутый выше. Содержит копии всех данных устройства, помещенных производителем в новый чип.
Эти чипы сначала показывают полный уровень чернил, и по мере их использования они будут отражать точный уровень чернил, как обычный чип.
Плюсы в том, что он новый и показывает полный бак. Кроме того, он является более стабильным и безошибочным, чем «чип ARC без уровня чернил», благодаря предоставленным ему данным. Однако если ищете что-то экономически выгодное, этот вариант для вас.
Если после замены столкнулись с проблемой плохой индикации тонера или барабана, рекомендуется сначала проверить, правильно ли вставили, установили картридж с тонером или барабан в аппарат. Даже неправильный монтаж может вызвать ошибку.
Можете сначала попытаться выключить и снова включить устройство, а затем сбросить решение.
Тем не менее, лучше всего связаться с кем-то, кто уже сделал это, или обратиться к специалисту по обслуживанию.
Если при печати видно плохое качество изображения, различные белые области или другие ошибки печати не помогут выполнить сброс.
В этом случае тонер пуст, и его необходимо заменить.
Тонер является неотъемлемым компонентом принтера. Когда в оборудовании HP заканчивается тонер, необходимо приобрести новый картридж, который может быть довольно дорогим.
Более дешевой альтернативой является заправка тонера в имеющемся картридже HP.
Однако проблема заключается в том, что техника по-прежнему распознает заправленный картридж как пустой, если только вы не сбросите должным образом.
- Выключите устройство.
- Нажмите и удерживайте зеленую клавишу на принтере и включите принтер. Вы увидите, что огни на мгновение вспыхнут, а затем погаснут.Через несколько секунд загорится индикатор внимания, а затем индикатор готовности и зеленый индикатор. Продолжайте нажимать зеленую кнопку.
Обнуление картриджей Brother
Однако при заправке картриджа принтера чип на боковой стороне картриджа все еще «сообщает» компьютеру о низком уровне чернил.
Это потому, что простая заправка картриджа с чернилами не возвращает чип к полной настройке.
Предупреждение о низком уровне чернил отменяется с помощью простой процедуры, которая занимает несколько минут вашего времени.
Если вы нашли ошибку, пожалуйста, выделите фрагмент текста и нажмите Ctrl+Enter.
Придерживайтесь инструкции. В случае неправильной заправки высока вероятность повреждения печатающей головки и выхода чернильницы из строя.
В случаях, когда принтер всё же печатает, однако качество заметно снижается (возникают полосы, в худшую сторону меняется цветопередача и контрастность), может помочь системная прочистка или ручная промывка встроенной печатающей головки.
Заправка картриджей HP 46
Для начала протрите салфеткой, смоченной сервисной жидкостью, сопловую пластину с дюзами снизу картриджа (это внешняя часть печатающей головки). Далее порядок действий следующий:
- Установите картридж на салфетку печатающей головкой вниз.
- Аккуратно удалите наклейку с крышки картриджа.
- Наберите в шприц чернила для заправки картриджа 46 (для чёрного нужно где-то 6-8 мл чернил, а для трёхцветного — по 2-3 мл чернил каждого цвета). Следите за тем, чтобы не набрать воздуха, пузырей и пены.
- Осторожно протолкните иглу поглубже внутрь заправочного отверстия того цвета, который будет заправляться (не более 2-3 см). Возможно небольшое сопротивление наполнителя при проталкивании иглы.
- Медленно (1 мл за 15 секунд) вводите чернила в картридж до тех пор, пока избыток чернил не появится в заправочном отверстии. Промывайте заправочную иглу дистиллированной водой и сушите ее перед заправкой другим цветом (или используйте отдельный шприц под каждый цвет).
- Промокните остатки чернил вокруг заправочного отверстия, во избежание смешивания разных чернил.
- Заклейте верхнюю часть картриджа липкой лентой так, чтобы все отверстия были герметично закрыты.
- Проколите иглой липкую ленту над заправочными отверстиями.
- Очистите печатающую головку и контактную пластину картриджа сухой салфеткой.
- Установите картридж в принтер и проведите первичный цикл проверки согласно инструкции по обслуживанию принтера.
Для заправки можно просто купить готовые заправочные набор для HP Deskjet Ink Advantage 2020hc, 2520hc, DeskJet Ink Advantage Ultra 2029, 2529, 4729. В комплектах – платформы, шприц, перчатки, инструкция и запас чернил.
Геннадий Моторин запись закреплена
Здравствуйте. Как быть с HP 2520hc? Не хочет печатать после заправки оригинального картриджа. Уровень чернил нулевой (физически они есть).
СНПЧ | Картриджи | пзк для HP | MagentaShop, это инструкция для
Canon. Сколько ни искал, для HP 2520 (Картридж HP 46) инструкции по обнулению чипа нет 🙁
А у вас HP, извините не заметил. Принтеры HP не блокируют печать при окончании чернил. Там нужно нажать кнопку «Продолжить» или «ОК» зависит от модели принтера и он продолжить печать. Если это не помогает, то скорее всего повредили контактную площадку картриджа при заправке, или она испачкана чернилами и принтер не видит картридж.
у меня такая я же проблема с hp 2520 единственное что я нашел жать выкл и отмена секунд 10 при этом бумагу убрать он попытается напечатать и выдаст ошибку жмем отмена и печатаем. кто нашел по проше способ напишите пожалуйста.
Мария Шевцова ответила Алексею
Мария, было. Попробуйте поменять качество печати на самое простое если не поможет то выкинуть картридж сгорел чип. Или причина не правильной заправки. Цвета не перепутали. Такая проблема возникает чаще всего со стондартными картрижами.
Мария Шевцова ответила Алексею
Вся беда в том, что современные периферийные устройства и расходники к ним оснащаются специальными чипами, которые считывают ресурс и блокируют печать по его окончанию. Вплоть до того момента, пока в копировальном аппарате не появится новый оригинальный картридж. К счастью, обойти эту систему можно, и в этой статье мы объясним Вам, как это сделать.
Способы обнуления картриджей HP
Если не считать того, что снять блок можно установкой нового оригинального или совместимого печатающего аксессуара, то справится с этой проблемой, Вам поможет информация приведенная ниже.
Мат в четыре хода: как обойти блокировку картриджей HP
Вся фишка этого метода заключается в памяти оргтехники. Большая часть принтеров, МФУ, ксероксов и факсов запоминают не более трех картриджей. Иными словами, берем четыре картриджа одной и той же модели, ставим их поочередно и уже после третьего можно ставить первый расходник, но уже заправленный, и он будет считаться как новый.
Сброс счетчика ресурса картриджей HP при помощи скотча
Таким способом можно обнулить ресурс многим картриджам. Главное знать, какие контакты необходимо заклеить, чтобы процедура увенчалась успехом.
Обнуление ресурса картриджей HP через сервисное меню
Такие картриджи, как CB335HE и CB337HE можно обнулить при помощи сервисного меню принтера. Как бы фантастически это ни звучало, но факт остается фактом. Для этого необходимо «разоружить» оргтехнику (т.е. вытащить картриджи). После нужно зажать, немного подержать и отпустить кнопки «Отмена» и «Ок», чтобы войти в меню сервисного обслуживания. Далее все просто: открываем пункт Resets Menu = > Ок = > Partial Reset (или Semi Full Reset) = > Ок. Сделав все правильно, устройство должно отключиться. Теперь включите аппарат, установите язык, европейский регион и проследуйте дальнейшим указаниям. Если с первого раза не получилось, осуществите еще 1-2 попытки.
Ранее лазерные принтеры HP после окончания тонера не блокировали работу. Поэтому после заправки картриджей никаких дополнительных манипуляций с счетчиками страниц проделывать не приходилось. Это выгодно отличало печатающие устройства американского производителя от аппаратов Samsung и Xerox.
Но с недавних пор все изменилось. Обновленные линейки принтеров HP, которые работают на картриджах 106A и 117A, ограничены чипами:
- Laser 107r / 107a / 107w;
- Laser 135a / 135r / 135w / 137fnw;
- Color Laser 150a / 150nw;
- Color Laser MFP 178nw / MFP 179fnw.
Вышеперечисленные модели нуждаются в сбросе счетчиков тонера. Как это сделать? Давайте разбираться вместе!
Как обнулить счетчики на принтерах HP?
Существует два эффективных способа по обнулению счетчиков на печатающих устройствах Hewlett-Packard, каждый из которых имеет свои преимущества и недостатки.
Способ №1. Замена чипа на картридже
Замены чипа нужно производить регулярно: после каждой заправки комплектных картриджей HP 106A и 117A. Стоимость такой процедуры в сервисных центрах Москвы — 500-750 рублей. Это существенно удораживает обслуживание лазерной оргтехники.
HP 106a замена чипа
Пусть установка нового чипа сулит дополнительными тратами, но преимущество данного способа обхода блокировки заключается в том, что за пользователем остается действующая гарантия производителя.
Если вы собираетесь самостоятельно менять чип, позаботьтесь, чтобы микросхема была совместима с моделью принтера.
Ошибку чтения неопознанного расходника аппарат обязательно сохранит в логах.
По этой причине можно лишиться официальной гарантии преждевременно.
Способ №2. Прошивка принтера
Прошивка принтеров HP Laser и Color проводится единожды, в отличие от необходимости постоянно менять чип.
Сразу после покупки печатающего устройства в магазине мы настоятельно рекомендуем ограничиться сбросом счетчика страниц с помощью чипов. И только по истечении гарантийного срока — прошиваться.
Принтерам HP M28a / M28w не нужно сбрасывать счетчики
Многих пользователей вводит в заблуждение наличие чипа на картридже 44A (CF244A), совместимого с принтерами HP LaserJet Pro M28a / M28w. Но он не блокирует счетчик тонера, его не нужно сбрасывать. Об этом мы уже [публиковали материал] .
Единственное, при покупке неоригинального картриджа проверяйте наличие защитной микросхемы. Если такова отсутствует, просто переставьте чип с отработанного расходника на новый.
Замена чипа HP 44a
Необходима заправка картриджей HP с заменой чипа или прошивкой принтера? ТонерДруг обеспечит качественное обслуживание с выездом мастера в офис и предоставит гарантию!
Источник
Обновлено: 20.09.2023
Как устранить ошибкув принтерах HP: световой индикаторо кнопки питания мигает без остановки: в этой статье мы опишем причины такой неполадки и как ее устранить. Здесь вы получите исчерпывающий ответ на решение данной неполадки.
В принтерах HP можно наблюдать данный феномен, когда возникают проблемы с механизмом принтера: он неожиданно останавливает работу или бумага замята.
Хотя мигание индикатора может быть вызвано другой причиной, это все же дает нам понять, что что-то не так с принтером. Не путайте мигание индикатора при печати с миганием, вызванным ошибкой.Мигание является нормальным явлением в некоторых моделях принтеров HP. Затем принтер возвращается к печати.
Когда мигание становится постоянным и длится не менее двух минут, это значит, что произошла ошибка из вышеупомянутых в данной статье.
Чтобы решить внутреннюю проблему принтера, сперва рекомендуется дать ему отдохнуть по крайней мере около 20 минут, отключив его от сети питания и кабеля USB.
Включите принтер и возобновите печать. Если проблема не была решена, следует напечатать страницу диагностики.
Как напечатать страницу диагностики:
Устраните замятие бумаги или проверьте принтер на наличие внутри его бумаги
Если принтер установлен только с базовой версией драйверов и не оснащен экраном, чтобы сообщить нам о проблеме печати, то нам будет тяжело догадаться, что в принтере застряла бумага.
Для устранения замятия бумаги, выполните следующие действия. Выключите принтер, отключив его от сети. Внимательно проверьте механизм внутри принтера, чтобы попытаться найти замятую бумагу или мусор, который мог бы препятствовать свободному прохождению бумаги.
Вам помогут следущие статьи, посвященные устранению замятия бумаги в принтерах :
Если у вас в наличии принтер конкретной модели и вы хотите узнать как устранить замятие именно в нем, воспользуйтесь поиском на нашем блоге, чтобы получить быстрое решение проблемы. Вы также можете написать комментарий к этой статье .
Как устранить неполадку, когда принтер неожиданно останавливает работу
Когда принтер неожиданно останавливается, причина может быть в электрическом проводе.
Рекомендуется попробовать подключить принтер к другой розетке или изменить источник подачи электроэнергии. Проверьте указания по совместимости принтера с различными источниками электрического тока.
Если вам не удается решить проблему при помощи этих процедур, попытайтесь связаться со службой поддержки HP. Если срок гарантии на ваш принтер истек, отнесите его в ремонт.
/fa-clock-o/ ЕЖЕНЕДЕЛЬНЫЙ ТРЕНД$type=list
ПОСЛЕДНИЕ ПУБЛИКАЦИИ$type=blogging$m=0$cate=0$sn=0$rm=0$c=3$va=0
/fa-fire/ ПОПУЛЯРНОСТИ ГОДА$type=one
Если вы хотите сделать коллаж или распечатать фотографию на память с несколькими снимками друзей, семьи. Все же коллаж выглядит лучше на о.
Настроить принтер Canon для печати только черным цветом или в оттенках серого можно быстро и без установки дополнительных драйверов. Осно.
Иногда появляется необходимость убрать поля на наших отпечатках: либо потому, что нам просто так хочется, или потому, что документ нужно.
Footer Social$type=social_icons
блок продувки,1,бумага,16,выравнивание,2,гарантия,3,деинсталляция,1,драйверы,117,замятие бумаги,34,заправка,120,инородный объект,4,каретка,8,картриджи,244,качество печати,46,конструкция печатных устройств,37,копировальные аппараты,9,копирование,2,лазерные принтеры,58,материнская плата,1,матричные принтеры,4,мигающий индикатор,15,многоразовые картриджи,1,многофункциональные принтеры,45,настройки,292,неполадки,152,обратная связь,1,общий доступ,6,операционная система,2,открыть картридж,6,ошибка,176,памперс,89,параметры печати,10,печатающая головка,44,ПО,41,проблемы печати,69,работоспособность,11,разрешение,3,расположение цветов,27,ресурс картриджа,39,руководство пользователя,2,сброс настроек,110,сброс счетчика страниц,37,серийный номер,1,система непрерывной подачи чернил,78,сканирование,39,соединение,44,сопла,15,срок службы,16,старые принтеры,9,стоимость,10,струйные принтеры,281,счетчик страниц,18,тонер,1,установка,150,фотобарабан,3,фотопечать,9,характеристики,103,чернила,66,чистка,64,чистка картриджей,7,электронная почта,3,энергосбережение,4,язык,2,Android,6,Brother,37,Canon,258,Chromebook,5,CMYK,1,Dell,3,Eprint,4,Epson,189,Facebook,1,HP,194,Internet Explorer,2,iPad,1,Kodak,1,Konica Minolta,1,Kyocera,5,Lexmark,28,Mac,9,Microsoft,5,Optra,1,PDF,2,Samsung,12,Samsung Galaxy,3,Sharp,11,Ubuntu,3,USB,3,WiFi,17,windows 7,21,windows 8,22,Windows Phone,1,Xerox,1,
ru.Relenado: Как устранить ошибку в принтерах HP: световой индикатор кнопки питания мигает без остановки
Как устранить ошибку в принтерах HP: световой индикатор кнопки питания мигает без остановки
Как устранить ошибкув принтерах HP: световой индикаторо кнопки питания мигает без остановки: в этой статье мы опишем причины такой неполадки и как ее устранить. Здесь вы получите исчерпывающий ответ на решение данной неполадки.
Загрузка всех публикаций Публикация не найдена ВИДЕТЬ ВСЕ Читать дальше ответчик Отменить ответ удалять Por Главная страница страницы ИЗДАНИЯ Ver Todo РЕКОМЕНДУЕМ ДЛЯ ВАС: ЭТИКЕТКИ АРХИВЫ ПОИСК ВСЕ ПУБЛИКАЦИИ Не найдено ни одной публикации, соответствующей вашему поиску. Вернуться на главную страницу Воскресенье Понедельник Вторник Среда Четверг Пятница Суббота ВСК ПНД ВТР СРД ЧТВ ПТН СБТ январь февраль март апрель май июнь июль август сентябрь октябрь ноябрь декабрь янв фев мар апр май июн июл авг сен окт ноя дек прямо сейчас 1 минута назад $$1$$ минут Hace 1 время $$1$$ часов Ayer $$1$$ дней $$1$$ недель более 5 недель Seguidores Seguir THIS PREMIUM CONTENT IS LOCKED STEP 1: Share. STEP 2: Click the link you shared to unlock Copy All Code Select All Code All codes were copied to your clipboard Can not copy the codes / texts, please press [CTRL]+[C] (or CMD+C with Mac) to copy
Простые коды ошибок лазерных принтеров HP
Ошибка принтера HP Е0 может возникнуть не только при заминании листов, но и при попадании внутрь посторонних элементов. Если на табло возникает такой значок, это говорит о том, что лист застрял в устройстве. Е0 выскочит, если ролик, подающий листы неисправен. Если ролик цел, что для устранения ошибки принтера HP Е0 достаточно вынуть лист. Если имеются проблемы с валиком, то в домашних условиях разобраться с такими неисправностями невозможно. Нужно разбирать аппарат и заменять валик.
Замятие бумаги или сигнал Е0 может поступить о проблемах в термоблоке. Эта деталь – одна из ключевых в лазерных МФУ. Есть два способа устранить эту неполадку:
- если простое устранение замятие не помогло,
- термоблок идет под замену.
Заминание бумаги присходит не только внутри термоблока, а на выдаче. В этом случае лист нужно просто вытащить.
Если принтер HP выдает ошибку 13.А – это может значить, что какие-то электронно-механические компоненты агрегата, которые ответственны за подачу листов, вышли из строя. Могут неправильно работать:
- датчик,
- соленоид,
- транспортер движения и пр.
Ошибка Е2 принтер HP – говорить о том, что дверца открыта. Чаще всего печать возобновляется, если ее закрыть. Но в некоторых случаях, после того как дверца будет закрыта, нужно нажать кнопку «печать».Ошибка Е2 на принтере HP должна исчезнуть.
Принтер HP: ошибка Е3
Она сообщает о проблемах с картриджем. Ошибка Е3 принтер HP говорит — он не подходит, пуст или неправильно установлен. В случае, если установка неправильна, необходимо открыть блок картриджа, вынуть его, протереть контакты и произвести правильную установку двигая картридж в направляющих до характерного щелчка. После этого дверцу блока плотно закрыть.
Е4 сообщает о переполнении памяти. Нужно произвести ее очистку с помощью компьютера или форматировать файловую систему FAT32.
Е5 – аппарат не захватывает бумагу. Это возможно, если она закончилась в лотке, если лежит криво. В лотке могут находиться посторонние предметы. Могут также наблюдаться проблемы с валиком.
Ошибка е8 на принтере HP говорит о нарушениях работы сканера. Он не может прочитать заложенный документ. Это возникает из-за отсутствия документа или необходимости очистки стекол сканера.
Аппаратные неисправности принтера HP
Имеется ряд поломок, связываемых с одним или несколькими электронно-механическими компонентами устройства. Устройство нуждается во внимании опытного наладчика.
❤️❤️Мой верный друг в обучении!! ❤️❤️Но я вынуждена с ним расстаться по одной из неприятных причин пользования😡⛔
Всем доброго времени суток котятки!))
Сегодня мой отзыв будет посвящен моему верному другу на протяжении 4 лет — принтеру НP Deskjet Ink Advantage 2546.
Как и всем студентам мне нужно было ну очееень много печатать разных рефератов, докладов, переводов, контрольных работ, и много чего другого. Ходить и распечатывать необходимые доклады и документы это иногда очень лень, потом это очень затратно было для меня. Подсчитав сколько примерно я трачу на печать в в компьютерном, принято было решение приобрести свой принтер.
Конечно всегда хочется что-то недорогое, но качественное. Прочитав много отзывов, рекомендаций и доставая консультантов м магазине бытовой техники, выбор был остановлен на принтере НP Deskjet Ink Advantage 2546.
Принтер небольшого размера и очень лёгкий, чему я сильно удивилась! Думала все принтеры довольно- таки тяжелые.
Сам принтер так же имеет сканер с копиром( два в одном).
На заметку тем кто будет покупать принтер!Берите вместе со сканером и копиром, поверьте он очень вам пригодится. Поначалу я говорила нафига он мне нужен, но как на зло потом мне нужно было очень многое копировать и сканировать. Так что я была очень рада что в нем всё вместе есть)))
Принтер довольно таки узкий, не занимает много места, что не может не радовать)
На самом принтере есть так называемая рабочая панель, где вы выбираете какая вам нужна печать цветная или черно- белая ( кстати принтер цветной).
Есть на этой рабочей панели окошко где показывает количество выбранной вами копии ( если копируете), показывает ошибку в виде (!), отсутствие краски. Принтер можно подключить к вай фай и можно распечатывать сидя в другой комнате с ноутбука или телефона) очень удобная функция которой я пользовалась неоднократно)))))
В лотке куда вставляется бумага для печати есть движок регулировки размеров бумаги. Это придумано если вы печатаете фото допустим, и чтобы бумага не сьезжала удобно установить движок на нужный вам размер и спокойно распечатывать)
Место откуда выходит напечатанный текст открывается при помощи небольшой дверцы .
Дополнительно еще модно открыть лопатку, на нее вылезает бумага, придумано для того что-бы в случаее печати большого количества листов, вся бумага не падала при печати, а находилась сразу после напечатания, тем самым она собирается и не нужно стоять возле принтера ловить листки.
Принтер подключается к ЮСБ проводу
Для того что-бы настроить принтер под вай фай нужно установить диск с драйверами, где будет указана вся необходимая информация. Установочный диск совсем несложный , разработан специально для чайников ))
Подключается принтер как и все в розетке, в моей модели есть такая вот штука, не знаю как правильно называется и для чего она, возможно регулирует напряжение, что-бы в случае чего принтер не полетел)))
Картриджи в принтер покупаются по номером 650. Внутри принтера, где находятся сами картриджи написано какой картридж нужен для нашей модели.
Теперь моё самое нелюбимое это картриджи. Многие знают что струйные картриджи это ужас какой-то. Они одноразовые, текут, засыхают . С этими проблемами я столкнулась, кроме того что одноразовые. Я нашла способ как их можно заправлять, ничего особенного на самом деле нету, но конечно же это только на время.
Свой картридж, который я заправляла месяца три краской полетев просто перестав печатать.
Второй мой картридж служил мне пол года, я его ну очень часто заправляла, он уже весь в краске, печатает только листа два и пишет что ошибка картриджа.
Заправляла я его всем известным способом — ОБЫЧНЫМ МЕДИЦИНСКИМ ШПРИЦОМ.
Последнее время он не хотел совсем печатать, потом через несколько дней картридж подумав, снова начинал печатать по нескольку листов. Плюс ко всему прочему картридж рассчитать на 200 листов, но у меня не печатал уже после 50-ти. И нужно было его заправлять, краска вытекала откуда только можно ( картридж не рассчитан на повторное заправление). В итоге он у меня совсем остановился и теперь даже пары листов не печатает.
Конечно меня это совсем не устраивает, мне нужно распечатывать очень много листов, по сравнению с первой учебой этот нечто, вторая учеба плюс работа дают о себе знать.
Лучше приобрести принтер лазерный с возможностью дозаправлять краску, конечно они дороже, но в пользовании выйдут дешевле гораздо.
Принтер я всё же рекомендую, печатает он хорошо, сканирует документы так же, но я бы рекомендовала всё таки подумать инной раз, так как заморочки с картриджами очень большие и неудобные для тех кто много работает печатает и нету возможности каждый раз бегать покупать новый.
Если же вам принтер нужен для школы к примеру то конечно же покупайте, хватит его с головой еще и останется, он не ломается, хорошо печатает, копии делает качественные. Просто для меня он уже не удобен, только из-за проблемы с вечно кончающееся краской(((
Сбой печати на принтерах HP
Нередко при попытке напечатать документ пользователь обнаруживает, что процесс блокируется по неизвестной причине. При этом все попытки удалить задание, находящееся в очереди печати, или отменить его оказываются неудачными.
Данный сбой может появиться по ряду причин, к примеру, от внезапного скачка напряжения в электросети, но, в любом случае, устранять проблему придется в программе “Диспетчер печати”. Объясняется этот факт тем, что, когда документ отправляется на распечатку, в системе Windows создается специальный файл. По ряду причин, этот файл может оказаться поврежденным, и вызывать сбой, при котором принтер не печатает. Поэтому, этот файл необходимо удалить следующим способом.
Если процесс печати пошел нормально, значит, на этом настройка считается завершенной. Если все же не удалось напечатать документ, проблему можно решить с помощью бесплатного программного обеспечения от фирмы HP. Программа называется “HP Print and Scan Doctor” и применяется она для решения проблем, возникающих при печати, а также для диагностики оборудования. Загрузить ее можно из официального сайта по этой ссылке. Открыв окно программы, выберите автоматический поиск проблем и их устранение. После завершения работы программы повторите попытку распечатать документ.
В некоторых случаях, решить данную проблему, помогают следующие меры.
- Переустановка драйвера принтера. Но сначала его требуется удалить: в “Панели управления” найдите “Устройства и принтеры” и откройте окно. Кликните ПКМ на значке принтера HP и выберите “Удалить”. Данные действия удалят драйвер, который был установлен в системе. После удаления необходимо произвести перезагрузку ПК. Если у вас по какой-либо причине нет драйверов для данной модели МФУ (принтера), то скачать их можно с сайта HP, если перейти по этой ссылке.
- На время отключить брандмауэр и попробовать распечатать документ.
- Войти в систему под другой учетной записью (актуально в случае, когда оборудование настраивалось из другой учетной записи).
Как устранить ошибку е8
В данном случае, каретку просто заклинило. Чтобы устранить эту проблему, придется снять стекло сканера и переставить линейку на центр аппарата либо ближе к левому краю. Чтобы снять стекло, необходимо открутить 6 болтов, расположенных по периметру.
Для откручивания винтиков понадобится шестигранник “звездочка”.
После того, как стеклянная крышка будет снята, возьмите каретку, переставьте ее ближе к центру и верните стекло на место. Включите аппарат и дождитесь позиционирования линейки (она должна уйти в крайнее левое положение). Если все произошло именно так, значит вам повезло, поскольку код Е8 может появляться и по другим причинам.
В случае, когда каретка сканера после включения МФУ движется рывками и останавливается, при этом на дисплее появляется код Е8, то придется хорошо проверить все узлы этого блока. Для проверки блока сканера необходимо снять стеклянную крышку, как было сказано выше, после чего нужно достать сам блок и перевернуть его. На нижней стороне блока вы увидите 2 шестеренки и электродвигатель, прижатый пластиной. Далее проделайте следующее.
- Вначале рекомендуется открутить 2 винтика на пластине и проверить шестеренки: нет ли загрязнений или повреждений зубьев, присутствует люфт или нет, не сработанная ли ось, на которой держится шестерня и т.д.
- Удалите загрязнения (если они есть) с оптопары.
- Проверьте на качество соединения шлейф.
- После проверки и замены вышедших из строя деталей нанесите немного смазки (можно применять смазку для термопленки) на втулки шестеренок и на направляющие, по которым движется блок сканера.
Вышеописанные действия обычно устраняют проблему сканера в МФУ hp m1132. Но в некоторых случаях данную проблему может вызывать слишком плотное прижатие шестеренок или оптопара. Иногда проблема устраняется, если ослабить прижим шестеренок или вообще убрать маленькую шестерню. После этого включите аппарат (при снятом и перевернутом блоке сканера) и понаблюдайте за вращением шестерни. Если она продолжает двигаться рывками, значит, проблема может скрываться в оптопаре.
Если присмотреться к оптопаре внимательно, то вы увидите, что между двумя датчиками находится диск с насечками. Данный диск должен располагаться по центру оптопары. Иногда он смещается в одну сторону, что и вызывает появление кода Е8. Попробуйте установить двигатель так, чтобы диск находился по центру, между датчиками.
Если после всех вышеописанных манипуляций код Е8 снова появляется, то неисправность может крыться в самом двигателе или плате управления. Если моторчик вы сможете заменить самостоятельно, то по поводу платы управления придется обращаться в сервисный центр.
Устранение проблемы с кодом Е3
Часто пользователи МФУ фирмы HP наблюдают на дисплее аппарата появление кода Е3. Если посмотреть в инструкцию к устройству, то в ней расшифровывается данный код, как “Картридж отсутствует или установлен неправильно”. Несомненно, картридж может быть неправильно установлен, под него могут попасть посторонние предметы, или бывает, что он просто сломан. Но иногда возникает ситуация, когда аппарат не видит картридж из-за того, что рычажок, имеющий заслонку, попросту не достает до оптрона. Чтобы добраться к нему, необходимо снять заднюю (металлическую) крышку МФУ. О том, как разблокировать рычажок, после чего ошибка Е3 будет сброшена, наглядно показано в этом видео с иностранного ресурса (знание языка необязательно).
Устранение ошибки 79
Ошибка 79 в принтерах HP обычно означает, что произошел сбой в программном обеспечении аппарата. Чтобы устранить ее, слетайте следующее:
Сброс ошибок на принтерах HP
Практически любые сервисные коды, означающие ошибки для печатающих устройств HP серии Photosmart сбрасываются следующим методом.
Таким образом, код ошибки был сброшен, и аппаратом можно пользоваться в обычном режиме.
Читайте также:
- Весы huawei как подключить к телефону
- Asus eee pc 901 замена ssd
- Как подключить перо к ноутбуку asus
- Как считает шаги фитнес браслет honor band
- Идентификация номеров huawei что это
When you are installing the HP DeskJet 2546 printer software, you may go through some of the issues. The solutions to troubleshoot those issues are given in the below information. Check for the troubleshooting methods on your Windows computer.
After setting up the HP DeskJet 2546 printer hardware and software, you will have to print a test page to check how the printer prints a page for first time. If you are not able to print a test page, check whether the cable connections are protected. Check whether the HP DeskJet 2546 printer is turned on. If it is on the power button will be lit green.
To check whether the HP DeskJet 2546 printer is set as your default printing device, follow the instructions given below.
On Windows 7 Operating system, click Start menu and click Devices and Printers.
On Windows Vista operating system, click Start menu on the windows Taskbar. Click Control panel and click Printer.
On Windows XP, click Start on the Windows taskbar, click Control panel and click Printers and Faxes.
Check whether your HP DeskJet 2546 printer has a check mark in the circle next to it. If your printer is not chosen as the default printer, right-click on the printer icon and select “Set as Default Printer” from the menu.
If the problem still persists, take off the installation CD from the CD/DVD drive of your computer. Disconnect the USB cable from the computer. Now restart your computer. Insert in the computer’s CD/DVD drive. Follow the instructions on the screen to install the printer software. You should not connect the USB cable until you are prompted to do so.
Restart the computer again after you finish the printer software installation successfully.

 . Синий индикатор беспроводного соединения не будет светиться.
. Синий индикатор беспроводного соединения не будет светиться.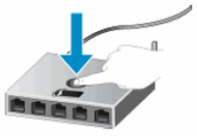
 . Будет напечатана страница конфигурации сети. В верхней части страницы конфигурации сети указан PIN-код WPS.
. Будет напечатана страница конфигурации сети. В верхней части страницы конфигурации сети указан PIN-код WPS.


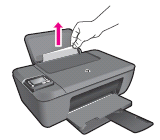




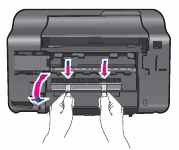

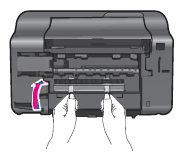
 , чтобы включить принтер, если он еще не включен. Перед продолжением дождитесь полной остановки принтера.
, чтобы включить принтер, если он еще не включен. Перед продолжением дождитесь полной остановки принтера.




 ) мигают
) мигают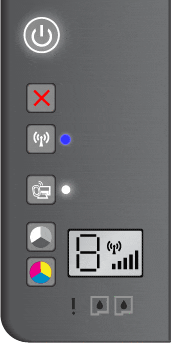

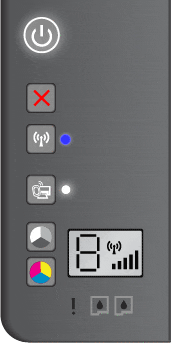


 устанавливается в левое гнездо.
устанавливается в левое гнездо. устанавливается в правое гнездо.
устанавливается в правое гнездо.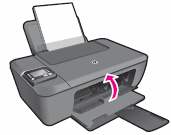

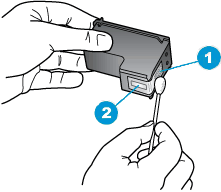
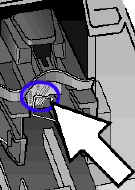

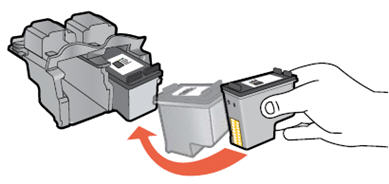




 или кнопку «Начать цветное копирование»
или кнопку «Начать цветное копирование»  на передней панели принтера. Принтер выполнит выравнивание картриджей.
на передней панели принтера. Принтер выполнит выравнивание картриджей.









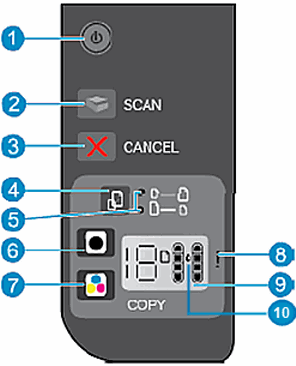



 ), чтобы включить устройство.
), чтобы включить устройство. ) и «Начать цв. копирование» (
) и «Начать цв. копирование» ( ), пока не будут слышны звуки, издаваемые принтером.
), пока не будут слышны звуки, издаваемые принтером.
 ) на рабочем столе.
) на рабочем столе. ), выберите пункты
), выберите пункты  ).
). ), выберите пункты
), выберите пункты  ).
).



 ) для запуска сканирования. Принтер выполнит выравнивание картриджей автоматически.
) для запуска сканирования. Принтер выполнит выравнивание картриджей автоматически.

















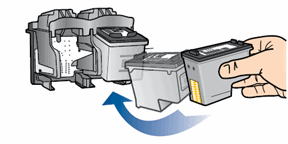


 ), а затем —
), а затем —