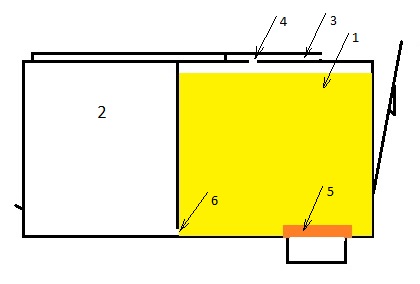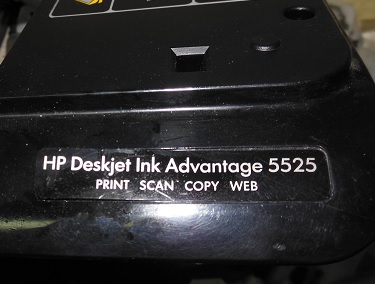@Watson5
Welcome to the HP Support Community.
Reset the printer to clear certain error states, and then check the power source to make sure the printer is getting enough power to operate the copier.
-
With the printer turned on, disconnect the power cord from the printer, disconnect the power cord from the power source, and then wait 30 seconds.
-
If you are using a power strip or multi-plug adapter, connect the cord directly to a wall outlet to ensure the printer is getting enough power.
-
Reconnect the power cord to the printer, and then try making a copy.
-
If the issue persists, connect the printer to a different wall outlet to determine if the original outlet is causing the issue.
-
If the issue persists using a different wall outlet, partially lift the scanner lid, and then press the Copy button or icon. If the scanner light does not illuminate or move across the glass, it could be a hardware issue.
-
Let me know if this helps.
If the information I’ve provided was helpful, give us some reinforcement by clicking the «Accept as solution« button, that’ll help us and others see that we’ve got the answers!
Thanks!
Have a great day!
I am an HP Employee
Автоматический перевод этой страницы выполнен Microsoft Translator
При попытке сканирования, копирования или отправки факса возникает сообщение об ошибке Ошибка сканера. Невозможно сканировать, копировать или отправить факс или Системная ошибка сканера.
Отображается ошибка, свидетельствующая о проблемах с оборудованием сканера или питанием, например: застревание планки сканера или проблема с калибровкой, низкая температура лампы сканера или проблема с внутренней
или внешней электропроводкой. Это не связано проблемами подключения по сети или USB.
Выполните следующие процедуры в указанном порядке. Используйте принтер после каждой процедуры, чтобы проверить, удалось ли
устранить проблему.
Сброс настроек принтера
Выполните сброс настроек принтера для восстановления после ошибок и сбоев.
-
Если в принтере есть перезаряжаемый аккумулятор, извлеките его.
-
Когда принтер включен, отсоедините от него кабель питания.
-
Отсоедините кабель питания от источника питания.
-
Подождите 60 секунд.
-
Снова подключите кабель питания к электрической розетке и принтеру.
Прим.:
Компания HP рекомендует подключать принтер напрямую к электрической розетке.
-
Включите принтер, чтобы завершить сброс настроек.
Использование HP Print and Scan Doctor (Windows)
Используйте HP Print and Scan Doctor на своем компьютере с ОС Windows для диагностики и устранения проблем с печатью и сканированием.
-
Убедитесь, что бумага загружена в основной лоток, затем включите принтер.
-
На экране приветствия нажмите Пуск, чтобы выбрать принтер и запустить диагностику.
-
Если принтер не найден, нажмите Мое устройство не указано и следуйте инструкциям по устранению проблем с подключением.
Проверка функциональных возможностей панели сканера
Если вы используете планшетный сканер, отслеживайте панель сканера во время сканирования, чтобы контролировать его работоспособность.
-
Уберите любые оригиналы документов или фотографий со стекла сканера.
-
Немного поднимите крышку сканера, затем нажмите кнопку Копировать или щелкните соответствующий значок.
-
Посмотри на сканер. Панель сканера должна быть подсвечиваться и двигаться по всей длине стекла.
Если подсветка сканера не загорается или панель не перемещается, изучите документ Обратиться в службу поддержки клиентов HP, чтобы отдать принтер в сервисное обслуживание.
Переустановите программное обеспечение принтера
Переустановка программного обеспечения принтера может устранить проблемы, связанные с печатью и сканированием.
Удаление драйвера печати HP и использование HP Smart (Windows)
Удалите драйвер печати HP и установите HP Smart на компьютере под управлением Windows.
-
Отсоедините от принтера все кабели USB.
-
В Windows выполните поиск и откройте раздел Установка и удаление программ.
-
Найдите в списке программ название вашего принтера HP.
-
Если вы нашли свой принтер, выберите имя принтера, затем нажмите Удалить.
-
Если вам не удалось найти свой принтер, найдите и откройте раздел Принтеры и сканеры, выберите свой принтер, затем нажмите Удалить устройство.
-
-
Если отображается сообщение Контроль учетных записей пользователей, нажмите Да.
-
Следуйте инструкциям, чтобы завершить удаление программного обеспечения, затем перезагрузите компьютер.
-
Перейдите на сайт 123.hp.com, чтобы загрузить и установить HP Smart.
Удалите ПО HP и используйте приложение HP Smart (MacOS)
Удалите драйвер печати HP, затем установите приложение HP Smart для настройки и использования принтера.
-
В раскрывающемся меню HP Easy Start выберите «Удалить ПО HP».
-
Следуйте инструкциям на экране для удаления всего программного обеспечения HP.
-
Загрузите и откройте приложение HP Smart с HP Smart – Mac App Store сайта (на английском языке), затем следуйте подсказкам по настройке принтера.
Дополнительное устранение неполадок, связанных со сбоем сканера
В зависимости от модели принтера выполнение одной или нескольких из приведенных ниже задач позволят устранить проблему со
сканером.
-
Для принтеров с сенсорным экраном или панелями управления на основном меню восстановите заводские настройки. Найдите пункт Восстановить заводские настройки по умолчанию или аналогичный пункт меню Настройки или Инструменты.
-
Для подключений по USB убедитесь, что длина кабеля не превышает 3 м (9 футов 10 дюймов) и устройства подключены к компьютеру, а не к концентратору
USB или док-станции.
Сервисное обслуживание принтера
Проведите сервисное обслуживание или замените устройство HP, если выполнение всех вышеуказанных действий не помогло устранить
проблему.
Перейдите на веб-страницу Обратиться в службу поддержки клиентов HP, чтобы запланировать ремонт или замену устройства. Если вы находитесь в Азиатско-Тихоокеанской стране/регионе, вы будете
направлены в местный сервисный центр в вашей стране/регионе.
Для проверки состояния гарантии перейдите на веб-страницу Проверка гарантии на устройство HP. За ремонт устройств после окончания гарантийного срока может взиматься плата.
Содержание
- HP 5525 не печатает черным цветом
- Почему HP 5525 перестал печатать черным
- Ремонт насоса
- Чистка печатающей головки HP 5525
- Неисправный картридж
- Ремонт HP 5525 3525 3070 5510 5515
- Сообщение «используйте картриджи SETUP»
- HP Deskjet 5525 5510 3525 3070 не печатает черным
- Чистка головки HP Deskjet 5525 3525 3070
- Замена головки
- Каретка HP 5525 5510 5515 3525 3070 4625 бьется в край
- Не сканирует HP 5525, 5510, 5515, 3525, 3070A
- Запчасти
- HP 5525 зависает при копировании и выравнивании
- Решение проблемы зависания HP 5525
HP 5525 не печатает черным цветом
Что делать, если HP Deskjet Ink Advantage 5525 не печатает черным цветом? Во-первых, сначала разберемся в причинах неисправности. Во-вторых, расскажем, как можно исправить проблему и отремонтировать HP 5525.
Почему HP 5525 перестал печатать черным
- неисправен чернильный насос
- засохла головка
- закончились чернила в картридже
- плохой картридж
Неисправность чернильного насоса — основная причина того, что HP 5525 не печатает черным цветом. Проблема чаще всего начинается именно с него.
Потому что насос обеспечивает прочистку печатающей головки в этом струйном принтере. Если насос не работает, то при попадании воздуха в головку принтер перестает печатать.
Ремонт насоса
Почему же пропадает именно черный цвет?
Очень просто. Насос состоит из двух частей. Одна часть прочищает цветную часть головки, другая часть прокачивает черный цвет. Но только пигментные чернила могут коагулировать, превращаться в твердую массу без воздуха.
На фото видно, что одна трубка насоса белая, а вторая черная внутри. Это говорит о том, что трубка забита полутвердой чернильной массой.
Для ремонта насоса разбираем его, прочищаем трубки и обратно собираем его.
Самому разбирать не советуем. Еще не было ни одного случая, чтобы клиент правильно собрал бы его. Обычно приносят принтер с неправильно собранным насосом. Более того, даже при осторожном ремонте насоса можно забрызгать потолок и стены черными чернилами. Но отмыть их можно только с плитки.
Цена ремонта чернильного насоса в Комплэйс 2000 рублей.
Чистка печатающей головки HP 5525
После ремонта насоса пробуем прокачать печатающую головку. Запускаем чистку головки средствами принтера и смотрим. Если черный цвет появился и его качество хорошее, то на этом и останавливаемся. Больше ничего делать не надо.
Но часто чернила все равно не идут в насос. Понятно, что теперь проблема уже в печатающей головке. Снимаем головку.
Сначала пробуем прокапать чистящей жидкостью.
Подробно чистка головки описана здесь.
Особенно нужно отметить, что чистка головки прокапыванием дает эффект только при небольших засорах в головке. Если головка засохла конкретно так, что чистящая жидкость не проходит в головку, такой метод не поможет. В подобных случаях следует использовать ультразвуковую ванну.
Неисправный картридж
Плохой картридж 655 может также быть причиной того, что HP 5525 не печатает черным. Причины неисправности картриджа:
- Забиты вентиляционный канал 3 или воздушное отверстие 4
- Засох абсорбер чернил 1, неправильный материал
- Засохла и плохо проводит чернила прокладка 5
- Забилось отверстие 6, чернила из отсека 2 не перетекают в главный отсек
- В картридже нарушена герметичность
Признак неисправного картриджа — при быстрой печати черный цвет пропадает. Сейчас продают много плохих ПЗК (перезаправляемых картриджей). Достаточно поставить такой картридж в принтер, чтобы цвет пропал.
Лучше заправлять оригинальный картридж, чем покупать сомнительные ПЗК. Кстати, заправка картриджа стоит 200 рублей.
Источник
Ремонт HP 5525 3525 3070 5510 5515
В Комплэйсе можно выполнить ремонт HP Deskjet 5525, 3525 и 3070, а также Photosmart 5515, 5510. Типичные неисправности: не печатает черным, треск справа, не захватывает бумагу.
Например, типичная неисправность HP Deskjet Ink Advantage 5525, 3525, Photosmart 5515: принтер не захватывает бумагу. Причем принтер сообщает о замятии бумаги, хотя никакой бумаги в принтере нет. У принтеров HP отсутствует связь диагностических сообщений с действительностью. Ищем в неисправности 2 узлов.
1. Неисправность в узле очистки печатающей головки Deskjet Ink Advantage 5525, треск справа.
Снимаем сканер, затем верхнюю крышку.
Снимаем позиционирования каретки. Получаем доступ к узлу очистки.
Снимаем узел, видим стесанные зубцы на каретке поперечного движения
На сломанных зубьях происходит пробуксовка чистящего механизма и он не завершает движения. Ясно, что нужна замена каретки. Это типичная неисправность таких принтеров. Меняем весь узел: каретку с насосом. Цена ремонта 2500 руб.
2. Нет подачи бумаги. Бумага застревает сзади, не подается в область печати. Треск слева или нет треска.
Неисправность редуктора подачи бумаги слева. Обычно ломается пластиковая ось в одной из шестеренок.
Меняется весь редуктор. Цена замены 2500 р.
3. Неисправность подачи бумаги HP Deskjet Ink Advantage 5525, 3525: принтер хорошо печатает 1 страницу, но неправильно печатает несколько страниц. Вторая и последующие страницы печатаются с большим сдвигом, т.к. часть принтер печатает впустую.
Неисправна лента энкодера. Головка не возвращается в крайнее положение справа после печати страницы и подача следующей страницы продолжается, хотя предыдущая страница еще не допечатана. Нужна замена ленты энкодера. Цена ремонта 1800 р.
Сообщение «используйте картриджи SETUP»
После осуществления сброса в сервисном меню МФУ 5510, 5515, 5525, 3525, 3070 может возникнуть сообщение принтера «Используйте картриджи SETUP». После появления этого сообщения можно только заменить картриджи и выключить МФУ. Картриджи SETUP поставляются с новыми принтерами, купить их невозможно, предназначены они для первоначального запуска принтера для первичной прокачки печатающей головки. Однако простая замена картриджей на картриджи SETUP не даст ничего, с ними принтер также будет выдавать то же сообщение.
Однако решение все же есть. Кроме Сервисного меню, вход в который осуществляется из выключенного состояния, в этих МФУ есть Служебное меню, войти в которое можно на включенном принтере. В каждом случае для этого применяется своя комбинация. В Служебном меню есть пункт System Configuration, в нем Ink Configuration Status, в котором значение set нужно заменить на clear. После сброса этого статуса нужно перезагрузить МФУ. После этого принтер начнет процедуру инициализации и «выравнивания картриджей», которую обойти сложно (если головка сухая, не печатает или картриджи пустые, то этот пройти вряд ли удастся).
Если заменить головку, сообщение может появиться снова.
HP Deskjet 5525 5510 3525 3070 не печатает черным
Если пропал черный цвет при смене картриджа, то вероятнее всего неисправен чернильный насос, который отвечает за прочистку головки.
Чистка головки регулярно выполняется при каждом включении МФУ. Если насос не работает (а именно часть насоса, которая отвечает за черный цвет и выходит из строя, т.к. черные чернила пигментные и склонны к образованию непроходимой густой твердой массы), черная часть головки не прочищается и черный цвет пропадает. Цветные чернила водорастворимые и не образуют нерастворимую массу.
Ремонт или замена насоса стоит 2000 руб. Подробнее здесь.
Чистка головки HP Deskjet 5525 3525 3070
Если HP Photosmart 5525, или Deskjet 3525, 3070 не печатает черным цветом после замены картриджа, даже если купили новый картридж, то требуется чистка головки. Это касается любого цвета. Дело не в картриджах, а в головке. Чаще всего причиной является то, что соответствующий картридж закончился и был заменен не сразу. Головка с пустым картриджем сохнет очень быстро.
Ремонт заключается в чистке головки.
Для того, чтобы прочистить печатающую головку Photosmart 5525, 3525 ее нужно сначала снять.
Для чистки головку нужно отмачивать в течение нескольких часов в сервисных жидкостях, затем очень осторожно прочистить дюзы, фильтры тонкой очистки и каналы соответствующими жидкостями (для пигмента и водных чернил). При сильном засоре использовать ультразвуковую ванночку. Обычно стоимость чистки печатающей головки 1500 руб., при сильном засоре 2000 руб. (приходится чистить 2-3 раза).
Замена головки
Если головку не удалось восстановить, либо головка неисправна ее можно заменить у нас на рабочую. Цена замены головки CN688A 3000 руб.
Каретка HP 5525 5510 5515 3525 3070 4625 бьется в край
Неисправность датчика положения. Бывает, если головка установлена правильно, но каретка при включении МФУ 5525 5515 5510 4625 3525 3070 движется резко, слышны удары в ограничители на краю, затем принтер диагностирует ошибку замятия или застревания каретки. Скорее всего, неисправен датчик позиционированиия и скорости каретки.
Расположен датчик позиционирования на печатающей головке головке.
В разборе выглядит следующим образом.
Состоит датчик позиционирования из светодиода, линзы и фотоприемника.
Цена замены датчика 1500 руб.
Цены на ремонт HP 3070, 5525, 5515, 5510, 3525
| Работа с деталью | Цена руб. |
|---|---|
| Ремонт насоса (не печатает черным) | 2000 |
| Ремонт редуктора (треск, не подает бумагу, застряла каретка) | 2500 |
| Чистка печатающей головки, ремонт сканера | 1500 |
| Замена головки | 3000 |
| Принтер не видит картриджи | 2000 |
| Сбой системы чернил | 1500-2500 |
| Заправка картриджа 655 цветного/черного | 200/250 |
| Чистка МФУ | 1000 |
Не сканирует HP 5525, 5510, 5515, 3525, 3070A
Если HP 5525, 5510, 5515, 3525, 3070A не сканирует, то обычно у него неисправен сканер. Замена либо ремонт сканера HP 5525, 5515, 5510, 3525, 3070A обойдется 2000 рублей.
В случае, когда разбито стекло сканера, цена ремонта такая же. Потому что очень сложно удалить полностью мелкие стеклянные крошки. Во-первых, они прилипают к смазке. Во-вторых, на них застревает сканирующая линейка.
Запчасти
В продаже имеются следующие БУ запчасти для HP 5525, 5510, 5515, 3525, 3070A.
Источник
HP 5525 зависает при копировании и выравнивании
Иногда HP Deskjet ink Advantage 5525 зависает при копировании, выравнивании головки, сканировании. Очень странная ошибка, потому что принтер ничего не сообщает. Скорее всего — это недостаток самодиагностики в данном МФУ. Кстати, самое интересное, что сканер проходит начальное тестирование и устройство выходит в готовность. Но при попытке выполнить выравнивание зависает, вечно крутится колечко. Из этого состояния уже не выйти без выключения. То же самое происходит при попытке что-то скопировать. Что же нужно сделать, чтобы избавиться от проблемы.
Решение проблемы зависания HP 5525
Никакие сбросы не помогают. Проблема в сканере, которому требуется ремонт. А точнее все дело в неисправной сканирующей линейке. Если заменить сканирующую линейку, МФУ не будет зависать. Копирование и выравнивание будут выполняться.
Замена сканирующей линейки производится после разборки сканера. Ремонт начинаем с разборки сканера. Разборка выполняется после откручивания винтов с внутренней стороны сканера.
Вынимаем старую линейку и устанавливаем новую вместе со шлейфом. Замена сканирующей линейки стоит в сервисном центре Комплэйс 1500 рублей. Срок ремонта 1 день. Если вы подождете, то сделаем ремонт за 30 минут. Запчасти есть.
Еще посетители охотно читают про ремонт следующие статьи:
Источник
В Комплэйсе можно выполнить ремонт HP Deskjet 5525, 3525 и 3070, а также Photosmart 5515, 5510. Типичные неисправности: не печатает черным, треск справа, не захватывает бумагу.
Например, типичная неисправность HP Deskjet Ink Advantage 5525, 3525, Photosmart 5515: принтер не захватывает бумагу. Причем принтер сообщает о замятии бумаги, хотя никакой бумаги в принтере нет. У принтеров HP отсутствует связь диагностических сообщений с действительностью. Ищем в неисправности 2 узлов.
1. Неисправность в узле очистки печатающей головки Deskjet Ink Advantage 5525, треск справа.
Снимаем сканер, затем верхнюю крышку.
Снимаем позиционирования каретки. Получаем доступ к узлу очистки.
Снимаем узел, видим стесанные зубцы на каретке поперечного движения
На сломанных зубьях происходит пробуксовка чистящего механизма и он не завершает движения. Ясно, что нужна замена каретки. Это типичная неисправность таких принтеров. Меняем весь узел: каретку с насосом. Цена ремонта 2500 руб.
2. Нет подачи бумаги. Бумага застревает сзади, не подается в область печати. Треск слева или нет треска.
Неисправность редуктора подачи бумаги слева. Обычно ломается пластиковая ось в одной из шестеренок.
Меняется весь редуктор. Цена замены 2500 р.
3. Неисправность подачи бумаги HP Deskjet Ink Advantage 5525, 3525: принтер хорошо печатает 1 страницу, но неправильно печатает несколько страниц. Вторая и последующие страницы печатаются с большим сдвигом, т.к. часть принтер печатает впустую.
Неисправна лента энкодера. Головка не возвращается в крайнее положение справа после печати страницы и подача следующей страницы продолжается, хотя предыдущая страница еще не допечатана. Нужна замена ленты энкодера. Цена ремонта 1800 р.
Сообщение «используйте картриджи SETUP»
После осуществления сброса в сервисном меню МФУ 5510, 5515, 5525, 3525, 3070 может возникнуть сообщение принтера «Используйте картриджи SETUP». После появления этого сообщения можно только заменить картриджи и выключить МФУ. Картриджи SETUP поставляются с новыми принтерами, купить их невозможно, предназначены они для первоначального запуска принтера для первичной прокачки печатающей головки. Однако простая замена картриджей на картриджи SETUP не даст ничего, с ними принтер также будет выдавать то же сообщение.
Однако решение все же есть. Кроме Сервисного меню, вход в который осуществляется из выключенного состояния, в этих МФУ есть Служебное меню, войти в которое можно на включенном принтере. В каждом случае для этого применяется своя комбинация. В Служебном меню есть пункт System Configuration, в нем Ink Configuration Status, в котором значение set нужно заменить на clear. После сброса этого статуса нужно перезагрузить МФУ. После этого принтер начнет процедуру инициализации и «выравнивания картриджей», которую обойти сложно (если головка сухая, не печатает или картриджи пустые, то этот пройти вряд ли удастся).
Если заменить головку, сообщение может появиться снова.
HP Deskjet 5525 5510 3525 3070 не печатает черным
Если пропал черный цвет при смене картриджа, то вероятнее всего неисправен чернильный насос, который отвечает за прочистку головки.
Чистка головки регулярно выполняется при каждом включении МФУ. Если насос не работает (а именно часть насоса, которая отвечает за черный цвет и выходит из строя, т.к. черные чернила пигментные и склонны к образованию непроходимой густой твердой массы), черная часть головки не прочищается и черный цвет пропадает. Цветные чернила водорастворимые и не образуют нерастворимую массу.
Ремонт или замена насоса стоит 2000 руб. Подробнее здесь.
Чистка головки HP Deskjet 5525 3525 3070
Если HP Photosmart 5525, или Deskjet 3525, 3070 не печатает черным цветом после замены картриджа, даже если купили новый картридж, то требуется чистка головки. Это касается любого цвета. Дело не в картриджах, а в головке. Чаще всего причиной является то, что соответствующий картридж закончился и был заменен не сразу. Головка с пустым картриджем сохнет очень быстро.
Ремонт заключается в чистке головки.
Для того, чтобы прочистить печатающую головку Photosmart 5525, 3525 ее нужно сначала снять.
Для чистки головку нужно отмачивать в течение нескольких часов в сервисных жидкостях, затем очень осторожно прочистить дюзы, фильтры тонкой очистки и каналы соответствующими жидкостями (для пигмента и водных чернил). При сильном засоре использовать ультразвуковую ванночку. Обычно стоимость чистки печатающей головки 1500 руб., при сильном засоре 2000 руб. (приходится чистить 2-3 раза).
Замена головки
Если головку не удалось восстановить, либо головка неисправна ее можно заменить у нас на рабочую. Цена замены головки CN688A 3000 руб.
Каретка HP 5525 5510 5515 3525 3070 4625 бьется в край
Неисправность датчика положения. Бывает, если головка установлена правильно, но каретка при включении МФУ 5525 5515 5510 4625 3525 3070 движется резко, слышны удары в ограничители на краю, затем принтер диагностирует ошибку замятия или застревания каретки. Скорее всего, неисправен датчик позиционированиия и скорости каретки.
Расположен датчик позиционирования на печатающей головке головке.
В разборе выглядит следующим образом.
Состоит датчик позиционирования из светодиода, линзы и фотоприемника.
Цена замены датчика 2000 руб. Подробнее здесь.
Цены на ремонт HP 3070, 5525, 5515, 5510, 3525
| Работа с деталью | Цена руб. |
|---|---|
| Ремонт насоса (не печатает черным) | 2000 |
| Ремонт редуктора (треск, не подает бумагу, застряла каретка) | 2500 |
| Чистка печатающей головки, ремонт сканера | 1500 |
| Замена головки | 3000 |
| Принтер не видит картриджи | 2000 |
| Сбой системы чернил | 1500-2500 |
| Заправка картриджа 655 цветного/черного | 200/250 |
| Чистка МФУ | 1000 |
Не сканирует HP 5525, 5510, 5515, 3525, 3070A
Если HP 5525, 5510, 5515, 3525, 3070A не сканирует, то обычно у него неисправен сканер. Замена либо ремонт сканера HP 5525, 5515, 5510, 3525, 3070A обойдется 2000 рублей.
В случае, когда разбито стекло сканера, цена ремонта такая же. Потому что очень сложно удалить полностью мелкие стеклянные крошки. Во-первых, они прилипают к смазке. Во-вторых, на них застревает сканирующая линейка.
HP 5525 зависает при копировании и выравнивании — очень странная ошибка, вызванная сканером.
Запчасти
В продаже имеются следующие БУ запчасти для HP 5525, 5510, 5515, 3525, 3070A.
Еще посетители сайта читают:
- HP 5525 с дуплексом и без
- Цены на ремонт принтеров МФУ HP
На чтение 6 мин Просмотров 6.4к. Опубликовано
3
Если ваш сканер HP не работает , не беспокойтесь. Это распространенная проблема сканеров, и вы можете исправить ее быстро и легко.
Содержание
- Почему мой сканер HP не работает?
- Как исправить неработающий сканер HP
- Исправление 1. Проверьте проблему с подключением
- Исправление 2: Включите службу Windows Image Acquisition (WIA) и связанные службы
- Исправление 3. Обновите драйвер сканера (ПК с Windows)
- Исправление 4: Устранение неполадок оборудования
- Исправление 5: Запустите средство проверки системных файлов
Почему мой сканер HP не работает?
Проблемы со сканером HP включают сканер не сканирует , сканер не обнаружен вашим компьютером, или ошибки выскакивают , когда вы используете сканер, и т. д.
Причины этих проблем разнообразны, и иногда их трудно идентифицировать. Как вы понимаете, проблема с подключением может помешать вашему сканеру подключиться к компьютеру, а проблемы с программным обеспечением и службами на вашем компьютере являются возможными причинами этой проблемы.
Но не беспокойтесь. Мы поможем вам исправить неработающий сканер на HP.
Как исправить неработающий сканер HP
Вот решения, которые помогли людям решить ту же проблему. Необязательно пробовать их все; просто продвигайтесь вниз по списку.
- Проверьте проблему с подключением
- Включить Служба получения изображений Windows (WIA) и связанные службы
- Обновите драйвер сканера
- Устранение неполадок оборудования
- Запустить средство проверки системных файлов
Скриншоты ниже взяты из Windows 10, и исправления применимы к Windows 7 и Windows 8.1.
Исправление 1. Проверьте проблему с подключением
Чтобы использовать сканер, убедитесь, что что ваш сканер включен .
Затем вам следует проверить соединение . . Если вы используете USB-сканер, проверьте USB-порты и USB-кабели , чтобы убедиться, что он работает правильно. При использовании сетевого сканера убедитесь, что ваш компьютер имеет хорошее Интернет соединение , а ваш сканер подключается к вашему компьютеру через Интернет. Кроме того, если вы используете на своем компьютере VPN , попробуйте отключить VPN от компьютера и снова выполнить сканирование.
Если вы выполнили указанные выше действия, но сканер HP по-прежнему не работает, не волнуйтесь. Есть еще кое-что, что можно попробовать.
Исправление 2: Включите службу Windows Image Acquisition (WIA) и связанные службы
Windows Получение изображений (WIA) – это модель Microsoft, которая позволяет графическому программному обеспечению взаимодействовать с оборудованием для обработки изображений, таким как сканер и камеры. Поэтому вам следует включить службу WIA на вашем компьютере, если ваш сканер перестает работать. Вот что вам нужно сделать:
- На клавиатуре нажмите клавишу с логотипом Windows и R . в то же время, чтобы вызвать окно Выполнить .
- Введите services.msc и нажмите ОК .
- Прокрутите вниз и дважды щелкните Windows Image Acquisition (WIA) .
- Во всплывающей панели убедитесь, что Тип запуска установлен Автоматически , а Статус службы – Работает .
Если Статус службы уже установлен Выполняется , нажмите Остановить , чтобы остановить службу, затем нажмите Пуск , чтобы повторно включить службу.
- Нажмите Применить и OK , чтобы сохранить изменения.
Затем перезагрузите компьютер. Попробуйте снова использовать сканер HP и посмотрите, работает ли он сейчас.
Если проблема со сканером HP не устранена, выполните следующие действия, чтобы включить еще несколько служб:
- На клавиатуре одновременно нажмите клавишу с логотипом Windows и R , чтобы вызвать окно “Выполнить”.
- Введите services.msc и нажмите OK .
- Убедитесь, что для этих служб установлено значение Автоматически , а Статус службы – Работает .
- RPC удаленного вызова процедур
- средство запуска процессов сервера DCOM
- RPC Endpoint Mapper
- Обнаружение оборудования оболочки
ИНФОРМАЦИЯ:
Windows Служба получения изображений (WIA) зависит от службы обнаружения оборудования оболочки , в то время как служба обнаружения оборудования оболочки зависит от следующих служб: Удаленный Процедура Вызов RPC, средства запуска процессов сервера DCOM и сопоставителя конечных точек RPC.
- Сохраните изменения и снова попробуйте сканер, чтобы проверить, работает ли он.
Исправление 3. Обновите драйвер сканера (ПК с Windows)
Отсутствующий или устаревший драйвер сканера может привести к тому, что сканер HP не будет работают, поэтому вам следует обновить драйвер сканера до последней версии.
Есть два способа обновить драйвер сканера: вручную и автоматически .
Обновление драйвера сканера вручную – вы можете перейти на веб-сайт производителя сканера , найдите последнюю версию драйвера для вашего сканера и установите ее на свой компьютер. Это требует времени и навыков работы с компьютером.
Автоматически обновлять драйвер сканера . Если у вас нет времени или терпения, вы можете сделать это автоматически с помощью Driver Easy .
Driver Easy автоматически распознает вашу систему и найдет для нее правильные драйверы. Вам не нужно точно знать, в какой системе работает ваш компьютер, вам не нужно рисковать загрузкой и установкой неправильного драйвера, и вам не нужно беспокоиться об ошибке при установке.
Вы можете загрузить и установить драйверы с помощью версии Driver Easy Free или Pro . Но с версией Pro требуется всего 2 клика (и вы получаете полную поддержку и 30-дневную гарантию возврата денег ):
- Загрузите и установите Driver Easy.
- Запустите Driver Easy и нажмите Сканировать сейчас . Затем Driver Easy просканирует ваш компьютер и обнаружит все проблемные драйверы.
- Щелкните значок Нажмите кнопку Обновить рядом со сканером, чтобы загрузить последнюю версию драйвера (вы можете сделать это с помощью БЕСПЛАТНОЙ версии), а затем установите его на свой компьютер.
Или нажмите Обновить все , чтобы автоматически загрузить и установить все проблемные драйверы в вашей системе (для этого требуется Pro версия – вам будет предложено для обновления при нажатии Обновить все ).

Версия Driver Easy Pro поставляется с полной технической поддержкой.
Если вам нужна помощь, обратитесь в службу поддержки Driver Easy по адресу support@drivereasy.com.
4) Перезагрузите компьютер, чтобы изменения вступили в силу.
Затем попробуйте сканировать с помощью сканера, чтобы убедиться, что он работает.
Исправление 4: Устранение неполадок оборудования
Возможно, что-то не так с вашим сканером, поэтому запустите средство устранения неполадок на своем компьютере, чтобы устранить проблему.
- Введите cmd на панели поиска Windows и выберите Запуск от имени администратора .
- Скопируйте и вставьте следующую командную строку в окно командной строки и нажмите Enter .
msdt.exe -id DeviceDiagnostic - Нажмите Далее во всплывающем окне, и средство устранения неполадок автоматически начнет обнаруживать проблемы с оборудованием.
- Следуйте инструкциям на экране, чтобы завершить устранение неполадок и устранить обнаруженную проблему. .
После этого снова попробуйте свой сканер и убедитесь, что он работает должным образом.
Исправление 5: Запустите средство проверки системных файлов
Проверка системных файлов (SFC) – это встроенная функция Windows, которая сканирует поврежденные системные файлы и автоматически восстанавливает их.
Сканирование HP не работает из-за поврежденной системы файлы, поэтому вы можете попробовать SFC, чтобы решить проблему.
- Введите cmd в поле поиска, щелкните правой кнопкой мыши Командная строка и выберите Запуск от имени администратора .
- В командной строке введите следующее , затем нажмите Enter .
sfc/scannow
- Затем дождитесь завершения 100% проверки . Это может занять некоторое время.
- По завершении введите exit в командной строке и нажмите Enter , чтобы закрыть окно.
Перезагрузите компьютер и посмотрите, начнет ли ваш сканер работать.
Итак, вот оно – Пять эффективных методов исправить сканер HP не работает . Надеюсь, этот пост пригодится и решит вашу проблему.