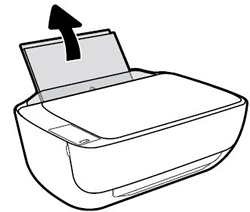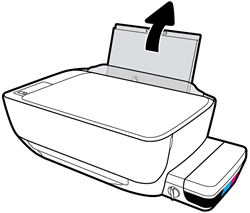Этот документ относится к принтерам HP DeskJet 3630, 3631, 3632, 3633, 3634, 3635, 3636, 3637, 3638, 3639, DeskJet Ink Advantage 3635, 3636, 3638 и DeskJet Ink Advantage Ultra 4729 All-in-One.
Во время печати принтер прекращает подачу страниц, и на панели управления поочередно отображаются «E» и «4» и значок ошибки 

Примечание.
Сообщения о замятии бумаги могут быть истинными и ложными. Принтер может сообщить о замятии бумаги, хотя замятие отсутствует. Описанные далее действия применимы для случаев истинных и ложных замятий.
Видеообзор
В этом видеоролике показано, как устранить замятие бумаги в принтере HP DeskJet 3634.
Шаг 1. Проверьте наличие замятой бумаги
Замятия бумаги могут возникать в различных зонах принтера. Если замятие бумаги не удается найти в одной зоне, перейдите к следующей, пока не будет обнаружено замятие.
Извлеките замятую бумагу из входного лотка
Извлеките всю замятую бумагу из области входного лотка.
-
Нажмите кнопку «Отмена»
, чтобы попытаться устранить замятие автоматически.
Если ошибка замятия бумаги остается, выполните следующие действия, чтобы вручную устранить замятие бумаги.
-
Осторожно извлеките из входного лотка всю замятую бумагу и обрывки бумаги. Чтобы не порвать целые листы бумаги, потяните за нее обеими руками.
-
Убедитесь, что в тракте прохождения бумаги нет посторонних предметов, затем загрузите во входной лоток новую бумагу.
Примечание.
Щиток входного лотка предотвращает попадание посторонних предметов в тракте прохождения бумаги, что может быть причиной замятия бумаги. Не убирайте щиток входного лотка.
-
Нажмите кнопку возобновления печати
на панели управления принтера, чтобы продолжить выполнение текущего задания на печать.
Выполните попытку печати. Если ошибка не устранена, проверьте наличие замятой бумаги в другой области принтера.
Извлеките замятую бумагу из выходного лотка
Извлеките всю замятую бумагу из области выходного лотка.
-
Нажмите кнопку «Отмена»
, чтобы попытаться устранить замятие автоматически.
Если ошибка замятия бумаги остается, выполните следующие действия, чтобы вручную устранить замятие бумаги.
-
Осторожно извлеките из выходного лотка всю замятую бумагу и обрывки бумаги. Чтобы не порвать целые листы бумаги, потяните за нее обеими руками.
-
Нажмите кнопку возобновления печати
на панели управления принтера, чтобы продолжить выполнение текущего задания на печать.
Выполните попытку печати. Если ошибка не устранена, проверьте наличие замятой бумаги в другой области принтера.
Извлеките замятую бумагу из области доступа к чернильным картриджам
Извлеките любую неплотно загруженную или замятую бумагу, доступную в области доступа к чернильным картриджам.
-
Нажмите кнопку «Отмена»
, чтобы попытаться устранить замятие автоматически.
Если ошибка замятия бумаги остается, выполните следующие действия, чтобы вручную устранить замятие бумаги.
-
Выключите принтер, нажав кнопку питания.
-
Отсоедините кабель USB из разъема на тыльной стороне принтера, если он еще не отсоединен.
-
Отсоедините кабель питания из разъема на задней панели принтера.
Предупреждение.Перед началом работы с внутренними компонентами принтера отключите его от сети электропитания во избежание поражения электрическим током.
-
Закройте лоток для удлинитель выходного лотка, затем задвиньте выходной лоток в принтер.
-
Откройте внешнюю крышку.
-
Откройте дверцу для доступа к картриджам с чернилами.
-
Если печатающая каретка находится в центре принтера, осторожно сдвиньте ее вправо.
-
Осторожно извлеките всю замятую бумагу из внутреннего отсека принтера.
-
Закройте дверцу для доступа к картриджам с чернилами.
-
Закройте внешнюю крышку.
-
Извлеките выходной лоток и удлинитель лотка.
-
Подсоедините кабель питания к разъему на тыльной панели принтера.
-
Подключите кабель USB к разъему на задней панели принтера, если необходимо.
-
Нажмите кнопку питания для включения принтера.
Выполните попытку печати. Если ошибка не устранена, проверьте наличие замятой бумаги в другой области принтера.
Извлеките замятую бумагу из-под корпуса принтера
Извлеките любую неплотно загруженную или замятую бумагу, доступную под принтером.
-
Нажмите кнопку «Отмена»
, чтобы попытаться устранить замятие автоматически.
Если ошибка замятия бумаги остается, выполните следующие действия, чтобы вручную устранить замятие бумаги.
-
Выключите принтер, нажав кнопку питания.
-
Отсоедините кабель USB и кабель питания от разъемов на задней панели принтера.
-
Опустите входной лоток для бумаги обратно в принтер, закройте удлинитель выходного лотка, затем задвиньте выходной лоток для бумаги в принтер.
-
Разверните принтер таким образом, чтобы получить удобный доступ к его нижней стороне (основанию).
Внимание!Перед включением принтера руками удерживайте крышку сканера и входной лоток.
-
Потяните за выступы по обеим сторонам дверцы очистки, чтобы открыть ее.
-
Осторожно извлеките всю замятую бумагу из внутреннего отсека принтера.
-
Закройте дверцу очистки. Осторожно нажмите на крышку до ее фиксации со щелчком.
-
Поставьте принтер в обычное положение.
-
Откройте дверцу для доступа к картриджу с чернилами, затем проверьте внутреннее пространство принтера на наличие каких-либо незакрепленных предметов, которые могли сместиться, когда принтер стоял на боку. Извлеките любые посторонние предметы.
-
Закройте дверцу для доступа к картриджам с чернилами.
-
Повторно подключите кабель питания к разъему на задней стороне принтера.
-
Снова подсоедините кабель USB, если необходимо.
-
Нажмите кнопку питания для включения принтера.
Выполните попытку печати. Если ошибка не устранена, проверьте наличие замятой бумаги в другой области принтера.
Если вы проверили наличие замятой бумаги в каждой области принтера и извлекли ее, однако ошибка не устранена, перейдите к следующему шагу.
Шаг 2. Убедитесь в том, что каретка свободно перемещается
Убедитесь, что каретка свободно перемещается по всей ширине принтера.
-
Если принтер не включен, включите его, нажав кнопку питания.
-
Откройте внешнюю крышку.
-
Откройте дверцу доступа к картриджам.
Каретка переместится к центру принтера.
-
Перед продолжением дождитесь полной остановки каретки.
-
Если принтер включен, отсоедините кабель питания от разъема на задней панели принтера.
-
Отсоедините кабель питания из разъема блока питания или электрической розетки.
Предупреждение.Во избежание риска поражения электрическим током необходимо отсоединить кабель питания, чтобы безопасно переместить каретку вручную и перевести механизм подачи бумаги в исходное положение.
-
Используя фонарик, проверьте, не мешает ли бумага или иные предметы перемещению каретки, и удалите обнаруженные посторонние предметы.
Внимание!Если бумага рвется при вытягивании из роликов, удалите оторванные фрагменты бумаги с роликов и колес внутри принтера. Если внутри принтера остались оторванные фрагменты бумаги, велика вероятность повторного замятия бумаги.
-
Переместите каретку вручную через дверцу отсека чернильных картриджей.
-
Если каретка застряла в правой части принтера, переместите каретку к левой стороне корпуса принтера.
-
Если каретка застряла в левой части принтера, переместите каретку к правой стороне корпуса принтера.
-
Если каретка застряла в средней части принтера, переместите каретку к правой стороне корпуса принтера.
-
-
Извлеките всю свободную бумагу или другие обнаруженные посторонние предметы.
-
Убедитесь, что каретка свободно перемещается по всей ширине принтера. Аккуратно сдвиньте каретку к левой стороне принтера, а затем к правой стороне.
-
Закройте дверцу для доступа к картриджам с чернилами.
-
Закройте внешнюю крышку.
-
Повторно подсоедините шнур питания к разъему на задней стороне принтера и к электрической розетке.
-
Нажмите кнопку питания для включения принтера.
Выполните попытку печати. Если ошибка не устранена, перейдите к следующему шагу.
Шаг 3. Очистка роликов подачи бумаги
Использование инструмента автоматической очистки роликов подачи бумаги внутри принтера.
-
Нажмите кнопку питания, чтобы включить принтер.
-
Извлеките бумагу из входного лотка.
-
Нажав и удерживая кнопку питания, трижды нажмите кнопку отмены
, семь раз нажмите кнопку начала цветного копирования
и отпустите кнопку питания.
В течение примерно минуты принтер будет издавать шумы.
-
Перед продолжением дождитесь полной остановки работы принтера.
Выполните попытку печати. Если ошибка не устранена, перейдите к следующему шагу.
Шаг 4. Устраните чернильные пятна
Используйте автоматизированную утилиту для очистки чернильных пятен, что может очистить замятие бумаги и оптимизировать качество печати.
-
Нажмите кнопку питания для включения принтера.
-
Загрузите бумагу во входной лоток.
-
Нажав и удерживая кнопку питания, трижды нажмите кнопку отмены
, восемь раз нажмите кнопку начала цветного копирования
и отпустите кнопку питания.
Принтер медленно подает один лист. В течение примерно минуты принтер может издавать шумы. Подождите, пока страница полностью выйдет из принтера.
-
Выполните попытку печати. Если ошибка не устранена, перейдите к следующему шагу.
Шаг 5. Очистка роликов подачи бумаги вручную внутри входного лотка
Скопления частиц пыли, бумажных волокон и прочих частиц на роликах подачи бумаги могут стать причиной замятия бумаги и неполадок в подаче листов. Очистите ролики внутри принтера, затем повторите печать.
-
Выключите принтер, затем отсоедините кабель питания и все прочие кабели.
-
Поднимите входной лоток.
-
Приподнимите и удерживайте щиток входного лотка.
Примечание.
Не убирайте щиток входного лотка. Щиток входного лотка предотвращает попадание посторонних предметов в тракте прохождения бумаги, что может быть причиной замятия бумаги.
-
Загляните внутрь открытого входного лотка и найдите серые ролики захвата бумаги. Для подсветки этой области может потребоваться фонарик.
-
Слегка смочите водой ватный валик и отожмите излишек воды.
-
Прижмите тампон к роликам, затем пальцами прокрутите их вверх. При удалении частиц пыли или скопления грязи не давите на ролики слишком сильно.
-
Опустите щиток входного лотка.
-
Дождитесь полного высыхания роликов (приблизительно в течение 10 минут).
-
Подсоедините кабель питания и любые другие кабели обратно, затем включите принтер.
Выполните попытку печати. Если ошибка не устранена, перейдите к следующему шагу.
Шаг 6. Перезапустите принтер
Иногда сообщение о замятии бумаги выводится, несмотря на то, что с листами бумаги все в порядке (ложное замятие бумаги). Сбросьте настройки принтера, что может сбросить ложное сообщение о замятии бумаги, затем повторите печать.
-
Когда принтер включен, отсоедините от него кабель питания.
-
Отсоедините кабель питания от источника питания.
-
Подождите 60 секунд.
-
Снова подключите кабель питания к электрической розетке и принтеру.
Примечание.
Компания HP рекомендует подключать принтер напрямую к электрической розетке.
Выполните попытку печати. Если ошибка не устранена, перейдите к следующему шагу.
Шаг 7. Отправьте принтер в сервисный центр
Проведите сервисное обслуживание или замените устройство HP, если выполнение всех вышеуказанных действий не помогло устранить проблему.
Перейдите на веб-страницу Обращение в службу поддержки клиентов HP, чтобы запланировать ремонт или замену устройства. Если вы находитесь в стране Азиатско-Тихоокеанского региона, вы будете направлены в местный сервисный центр в вашей стране/регионе.
Для проверки состояния гарантии перейдите на веб-страницу Проверка гарантии на устройства HP. За ремонт устройств после окончания гарантийного срока может взиматься оплата.
Этот документ относится к принтерам HP DeskJet 3630, 3631, 3632, 3633, 3634, 3635, 3636, 3637, 3638, 3639, DeskJet Ink Advantage 3635, 3636, 3638 и DeskJet Ink Advantage Ultra 4729 All-in-One.
Во время печати принтер прекращает подачу страниц, и на панели управления поочередно отображаются «E» и «4» и значок ошибки 

Примечание.
Сообщения о замятии бумаги могут быть истинными и ложными. Принтер может сообщить о замятии бумаги, хотя замятие отсутствует. Описанные далее действия применимы для случаев истинных и ложных замятий.
Видеообзор
В этом видеоролике показано, как устранить замятие бумаги в принтере HP DeskJet 3634.
Шаг 1. Проверьте наличие замятой бумаги
Замятия бумаги могут возникать в различных зонах принтера. Если замятие бумаги не удается найти в одной зоне, перейдите к следующей, пока не будет обнаружено замятие.
Извлеките замятую бумагу из входного лотка
Извлеките всю замятую бумагу из области входного лотка.
-
Нажмите кнопку «Отмена»
, чтобы попытаться устранить замятие автоматически.
Если ошибка замятия бумаги остается, выполните следующие действия, чтобы вручную устранить замятие бумаги.
-
Осторожно извлеките из входного лотка всю замятую бумагу и обрывки бумаги. Чтобы не порвать целые листы бумаги, потяните за нее обеими руками.
-
Убедитесь, что в тракте прохождения бумаги нет посторонних предметов, затем загрузите во входной лоток новую бумагу.
Примечание.
Щиток входного лотка предотвращает попадание посторонних предметов в тракте прохождения бумаги, что может быть причиной замятия бумаги. Не убирайте щиток входного лотка.
-
Нажмите кнопку возобновления печати
на панели управления принтера, чтобы продолжить выполнение текущего задания на печать.
Выполните попытку печати. Если ошибка не устранена, проверьте наличие замятой бумаги в другой области принтера.
Извлеките замятую бумагу из выходного лотка
Извлеките всю замятую бумагу из области выходного лотка.
-
Нажмите кнопку «Отмена»
, чтобы попытаться устранить замятие автоматически.
Если ошибка замятия бумаги остается, выполните следующие действия, чтобы вручную устранить замятие бумаги.
-
Осторожно извлеките из выходного лотка всю замятую бумагу и обрывки бумаги. Чтобы не порвать целые листы бумаги, потяните за нее обеими руками.
-
Нажмите кнопку возобновления печати
на панели управления принтера, чтобы продолжить выполнение текущего задания на печать.
Выполните попытку печати. Если ошибка не устранена, проверьте наличие замятой бумаги в другой области принтера.
Извлеките замятую бумагу из области доступа к чернильным картриджам
Извлеките любую неплотно загруженную или замятую бумагу, доступную в области доступа к чернильным картриджам.
-
Нажмите кнопку «Отмена»
, чтобы попытаться устранить замятие автоматически.
Если ошибка замятия бумаги остается, выполните следующие действия, чтобы вручную устранить замятие бумаги.
-
Выключите принтер, нажав кнопку питания.
-
Отсоедините кабель USB из разъема на тыльной стороне принтера, если он еще не отсоединен.
-
Отсоедините кабель питания из разъема на задней панели принтера.
Предупреждение.
Перед началом работы с внутренними компонентами принтера отключите его от сети электропитания во избежание поражения электрическим током.
-
Закройте лоток для удлинитель выходного лотка, затем задвиньте выходной лоток в принтер.
-
Откройте внешнюю крышку.
-
Откройте дверцу для доступа к картриджам с чернилами.
-
Если печатающая каретка находится в центре принтера, осторожно сдвиньте ее вправо.
-
Осторожно извлеките всю замятую бумагу из внутреннего отсека принтера.
-
Закройте дверцу для доступа к картриджам с чернилами.
-
Закройте внешнюю крышку.
-
Извлеките выходной лоток и удлинитель лотка.
-
Подсоедините кабель питания к разъему на тыльной панели принтера.
-
Подключите кабель USB к разъему на задней панели принтера, если необходимо.
-
Нажмите кнопку питания для включения принтера.
Выполните попытку печати. Если ошибка не устранена, проверьте наличие замятой бумаги в другой области принтера.
Извлеките замятую бумагу из-под корпуса принтера
Извлеките любую неплотно загруженную или замятую бумагу, доступную под принтером.
-
Нажмите кнопку «Отмена»
, чтобы попытаться устранить замятие автоматически.
Если ошибка замятия бумаги остается, выполните следующие действия, чтобы вручную устранить замятие бумаги.
-
Выключите принтер, нажав кнопку питания.
-
Отсоедините кабель USB и кабель питания от разъемов на задней панели принтера.
-
Опустите входной лоток для бумаги обратно в принтер, закройте удлинитель выходного лотка, затем задвиньте выходной лоток для бумаги в принтер.
-
Разверните принтер таким образом, чтобы получить удобный доступ к его нижней стороне (основанию).
Внимание!
Перед включением принтера руками удерживайте крышку сканера и входной лоток.
-
Потяните за выступы по обеим сторонам дверцы очистки, чтобы открыть ее.
-
Осторожно извлеките всю замятую бумагу из внутреннего отсека принтера.
-
Закройте дверцу очистки. Осторожно нажмите на крышку до ее фиксации со щелчком.
-
Поставьте принтер в обычное положение.
-
Откройте дверцу для доступа к картриджу с чернилами, затем проверьте внутреннее пространство принтера на наличие каких-либо незакрепленных предметов, которые могли сместиться, когда принтер стоял на боку. Извлеките любые посторонние предметы.
-
Закройте дверцу для доступа к картриджам с чернилами.
-
Повторно подключите кабель питания к разъему на задней стороне принтера.
-
Снова подсоедините кабель USB, если необходимо.
-
Нажмите кнопку питания для включения принтера.
Выполните попытку печати. Если ошибка не устранена, проверьте наличие замятой бумаги в другой области принтера.
Если вы проверили наличие замятой бумаги в каждой области принтера и извлекли ее, однако ошибка не устранена, перейдите к следующему шагу.
Шаг 2. Убедитесь в том, что каретка свободно перемещается
Убедитесь, что каретка свободно перемещается по всей ширине принтера.
-
Если принтер не включен, включите его, нажав кнопку питания.
-
Откройте внешнюю крышку.
-
Откройте дверцу доступа к картриджам.
Каретка переместится к центру принтера.
-
Перед продолжением дождитесь полной остановки каретки.
-
Если принтер включен, отсоедините кабель питания от разъема на задней панели принтера.
-
Отсоедините кабель питания из разъема блока питания или электрической розетки.
Предупреждение.
Во избежание риска поражения электрическим током необходимо отсоединить кабель питания, чтобы безопасно переместить каретку вручную и перевести механизм подачи бумаги в исходное положение.
-
Используя фонарик, проверьте, не мешает ли бумага или иные предметы перемещению каретки, и удалите обнаруженные посторонние предметы.
Внимание!
Если бумага рвется при вытягивании из роликов, удалите оторванные фрагменты бумаги с роликов и колес внутри принтера. Если внутри принтера остались оторванные фрагменты бумаги, велика вероятность повторного замятия бумаги.
-
Переместите каретку вручную через дверцу отсека чернильных картриджей.
-
Если каретка застряла в правой части принтера, переместите каретку к левой стороне корпуса принтера.
-
Если каретка застряла в левой части принтера, переместите каретку к правой стороне корпуса принтера.
-
Если каретка застряла в средней части принтера, переместите каретку к правой стороне корпуса принтера.
-
-
Извлеките всю свободную бумагу или другие обнаруженные посторонние предметы.
-
Убедитесь, что каретка свободно перемещается по всей ширине принтера. Аккуратно сдвиньте каретку к левой стороне принтера, а затем к правой стороне.
-
Закройте дверцу для доступа к картриджам с чернилами.
-
Закройте внешнюю крышку.
-
Повторно подсоедините шнур питания к разъему на задней стороне принтера и к электрической розетке.
-
Нажмите кнопку питания для включения принтера.
Выполните попытку печати. Если ошибка не устранена, перейдите к следующему шагу.
Шаг 3. Очистка роликов подачи бумаги
Использование инструмента автоматической очистки роликов подачи бумаги внутри принтера.
-
Нажмите кнопку питания, чтобы включить принтер.
-
Извлеките бумагу из входного лотка.
-
Нажав и удерживая кнопку питания, трижды нажмите кнопку отмены
, семь раз нажмите кнопку начала цветного копирования
и отпустите кнопку питания.
В течение примерно минуты принтер будет издавать шумы.
-
Перед продолжением дождитесь полной остановки работы принтера.
Выполните попытку печати. Если ошибка не устранена, перейдите к следующему шагу.
Используйте автоматизированную утилиту для очистки чернильных пятен, что может очистить замятие бумаги и оптимизировать качество печати.
-
Нажмите кнопку питания для включения принтера.
-
Загрузите бумагу во входной лоток.
-
Нажав и удерживая кнопку питания, трижды нажмите кнопку отмены
, восемь раз нажмите кнопку начала цветного копирования
и отпустите кнопку питания.
Принтер медленно подает один лист. В течение примерно минуты принтер может издавать шумы. Подождите, пока страница полностью выйдет из принтера.
-
Выполните попытку печати. Если ошибка не устранена, перейдите к следующему шагу.
Шаг 5. Очистка роликов подачи бумаги вручную внутри входного лотка
Скопления частиц пыли, бумажных волокон и прочих частиц на роликах подачи бумаги могут стать причиной замятия бумаги и неполадок в подаче листов. Очистите ролики внутри принтера, затем повторите печать.
-
Выключите принтер, затем отсоедините кабель питания и все прочие кабели.
-
Поднимите входной лоток.
-
Приподнимите и удерживайте щиток входного лотка.
Примечание.
Не убирайте щиток входного лотка. Щиток входного лотка предотвращает попадание посторонних предметов в тракте прохождения бумаги, что может быть причиной замятия бумаги.
-
Загляните внутрь открытого входного лотка и найдите серые ролики захвата бумаги. Для подсветки этой области может потребоваться фонарик.
-
Слегка смочите водой ватный валик и отожмите излишек воды.
-
Прижмите тампон к роликам, затем пальцами прокрутите их вверх. При удалении частиц пыли или скопления грязи не давите на ролики слишком сильно.
-
Опустите щиток входного лотка.
-
Дождитесь полного высыхания роликов (приблизительно в течение 10 минут).
-
Подсоедините кабель питания и любые другие кабели обратно, затем включите принтер.
Выполните попытку печати. Если ошибка не устранена, перейдите к следующему шагу.
Шаг 6. Перезапустите принтер
Иногда сообщение о замятии бумаги выводится, несмотря на то, что с листами бумаги все в порядке (ложное замятие бумаги). Сбросьте настройки принтера, что может сбросить ложное сообщение о замятии бумаги, затем повторите печать.
-
Когда принтер включен, отсоедините от него кабель питания.
-
Отсоедините кабель питания от источника питания.
-
Подождите 60 секунд.
-
Снова подключите кабель питания к электрической розетке и принтеру.
Примечание.
Компания HP рекомендует подключать принтер напрямую к электрической розетке.
Выполните попытку печати. Если ошибка не устранена, перейдите к следующему шагу.
Шаг 7. Отправьте принтер в сервисный центр
Проведите сервисное обслуживание или замените устройство HP, если выполнение всех вышеуказанных действий не помогло устранить проблему.
Перейдите на веб-страницу Обращение в службу поддержки клиентов HP, чтобы запланировать ремонт или замену устройства. Если вы находитесь в стране Азиатско-Тихоокеанского региона, вы будете направлены в местный сервисный центр в вашей стране/регионе.
Для проверки состояния гарантии перейдите на веб-страницу Проверка гарантии на устройства HP. За ремонт устройств после окончания гарантийного срока может взиматься оплата.
Струйные принтеры и МФУ HP входят в число лучших печатающих устройств для дома и офиса. Они славятся отличным качеством печати и высокой надежностью в работе. Однако даже оргтехника от Hewlett-Packard иногда дает сбои. Проблемы могут возникнуть при самых неожиданных обстоятельствах. К счастью, все струйные принтеры и МФУ оснащены системой самодиагностики, которая определяет приблизительную причину возникновения сбоя. А информация выводится в виде специального кода ошибки принтера HP на дисплей устройства или персонального компьютера. Кроме того, определить проблему можно и по мигающим светодиодным индикаторам. В этой статье мы расскажем Вам, какие бывают коды ошибок струйных принтеров и МФУ HP, что они означают и варианты их решения.
Индикация ошибок струйной оргтехники HP
|
Индикация |
Обозначение |
Решение |
|
Мигает светодиод Wi-Fi, на дисплее горит значок Wi-Fi и горит индикатор «Внимание». |
Принтер не может найти сигнал беспроводного подключения. |
Перенастроить беспроводное подключение, вывести принтер из режима сна, проверить маршрутизатор и подвинуть устройство ближе к нему, добавить принтер в исключения брандмауэра, убрать технику, излучающую высокочастотные сигналы. |
|
Мигает светодиод Wi-Fi, на дисплее горит значок Wi-Fi и мигает индикатор «Внимание». |
Принтер не может подключиться к беспроводной сети. |
Перенастроить беспроводное подключение, вывести принтер из режима сна, проверить маршрутизатор и подвинуть устройство ближе к нему, добавить принтер в исключения брандмауэра, убрать технику, излучающую высокочастотные сигналы. |
|
Мигает светодиод печатающей головки, на дисплее мигают значки «Ошибка» и «Печатающая головка». |
Указывает на необходимость обслуживания системы печати. |
Причина может быть в картриджах, печатающих головках, СНПЧ, парковке и прочих элементах системы печати. Нужно разбирать, чистить, перезаправлять и т.д. |
|
Горит светодиод возобновления печати, на дисплее горят значки «Ошибка» и «Бумага». |
В лотке принтера отсутствует бумага. |
Открыть лоток, установить бумагу, выставить направляющие, проверить датчик наличия бумаги, механизм захвата и протяжки. |
|
Мигает светодиод HP ePrint. |
Принтер не может подключиться к серверу web-служб. |
Перенастройте подключение, обновите программное обеспечение принтера. |
|
Мигает светодиод «Возобновление печати». |
Информирует об отсутствии бумаги в лотке подачи или установленный размер не соответствует. |
Загрузить или поправить бумагу. Проверить ролик захвата. Сменить задание на печать. |
|
Мигают светодиоды «Возобновление печати» и «Power». |
Принтер не видит, не может распознать картридж или заблокирована каретка. |
Поправить картридж, снять защитную пленку, прочистить чип картриджа и принтера и т.д. Подробнее, читайте в статье «Что делать, если принтер не распознает картридж». Разблокировать каретку, почистить систему печати и осуществить сервисное обслуживание устройства. |
|
Мигает светодиод «Возобновление печати», на дисплее мигают индикаторы «Ошибка» и «Бумага». |
Указывает на замятие бумаги или наличие постороннего предмета. |
Очистить память принтера, сбросить настройки, прошить или сменить главную плату. Устранить замятие, почистить принтер. |
|
Мигают все светодиоды на панели управления. |
Неизвестная/ критическая ошибка принтера. Возможно проблема сканера у МФУ. |
Провести диагностику, обслуживание или ремонт печатающего устройства. |
|
Не горит ни один светодиод. |
Проблема в блоке питания или форматере принтера. |
Провести диагностику, обслуживание или ремонт печатающего устройства. |
Информация в таблице актуальна для оргтехники с СНПЧ HP Ink Tank. Однако многие ошибки подходят и для обычных струйных принтеров и МФУ от Hewlett-Packard.
Коды ошибок струйных принтеров и МФУ HP с сегментными дисплеями
|
Код ошибки принтера HP |
Расшифровка |
Варианты решения |
|
HP A |
Сканер МФУ ожидает лист калибровки. |
Подобный символ можно увидеть во время проведения калибровки печатающей головки МФУ. Когда отпечатается лист, его следует поместить на стекло планшетного сканера и нажать кнопку создания цветной копии. |
|
HP E1 |
Информирует об отсутствии бумаги в лотке подачи или установленный размер не соответствует. |
Загрузить или поправить бумагу. Проверить ролик захвата. Сменить задание на печать. |
|
HP E2 |
Предупреждает о том, что не совпадает размер бумаги. |
Открыть/закрыть все крышки, проверить защелку и датчик. Загрузить подходящий тип бумаги или сменить задание на печать. |
|
HP E3 |
Принтер не видит, не может распознать картридж или заблокирована каретка. |
Поправить картридж, снять защитную пленку, прочистить чип картриджа и принтера и т.д. Подробнее, читайте в статье «Что делать, если принтер не распознает картридж». Разблокировать каретку, почистить систему печати и осуществить сервисное обслуживание устройства. |
|
HP E4 |
Указывает на замятие бумаги или наличие постороннего предмета. |
Очистить память принтера, сбросить настройки, прошить или сменить главную плату. Устранить замятие, почистить принтер. |
|
HP E5 |
Проблема в работе блока сканера. |
Перезапустить МФУ и попробовать снова отсканировать/скопировать материал. Если не заработает, тогда нужно осуществить сервисное обслуживание сканера. |
|
HP E6 |
Неизвестная ошибка работы принтера. |
Провести диагностику и сервисное обслуживание печатающего устройства. |
|
HP E7 |
Принтер не может закачать чернила в печатающую головку (особенно актуально для струйных МФУ со штатной СНПЧ). |
Заправить доноры СНПЧ и вручную прокачать чернила (можно попробовать через драйвер принтера). Обратиться в сервисный центр за помощью. |
|
HP E8 |
Критическая ошибка в работе принтера/ сканера. |
Лучше всего отнести МФУ в сервисный центр. Однако можно разобрать и поправить линейку, либо осмотреть шестеренки привода (заменить, отремонтировать). |
|
HP E9 |
Проблема в работе системы непрерывной подачи чернила (актуально лишь для принтеров и МФУ со штатной СНПЧ). |
Необходимо проверить систему на герметичность, почистить, дозаправить новыми чернилами. Также не будет лишним провести полное обслуживание системы печати. Для сброса ошибки, попробуйте 3-4 раза открыть/закрыть крышку отсека с картриджами. |
|
HP P |
Прерван процесс подкачки чернила. |
Нужно зажать на 3 секунды кнопку возобновления печати (нарисован документ со стрелкой, указывающей вниз). Процесс прокачивания красящего вещества будет продолжен. |
В основном, данные коды ошибок актуальны для следующих устройств: HP Ink Tank 310, 311, 315, 316, 318, 319, 410, 411, 412, 415, 416, 418 и 419.
Ваше Имя:
Ваш вопрос:
Внимание: HTML не поддерживается! Используйте обычный текст.
Оценка:
Плохо
Хорошо
Введите код, указанный на картинке:
@WBHayes
Welcome to the HP support community.
I understand that you are getting an E4 error, I am glad to assist you.
Manually clean the paper rollers inside the input tray area
Dust, paper fiber, and other debris might accumulate on the paper feed rollers and cause paper jams and paper feed issues.
-
Turn off the printer.
-
Disconnect the USB cable from the printer, if it is connected.
-
Disconnect the power cord from the rear of the printer.
WARNING:
You must disconnect the power cord before reaching inside the printer to avoid risk of injuries or electric shock.
-
Raise the input tray.
-
Lift and hold the input tray shield.
CAUTION:
Do not remove the input tray shield. The input tray shield prevents foreign debris from falling into the paper path and causing paper jams.
-
Look through the open input tray, and then find the gray paper pick rollers.
-
Dampen a long cotton swab with distilled water, and then squeeze out any excess water.
-
Press the swab against the rollers, and then rotate them upward with your fingers. Apply a moderate amount of pressure to remove dust or dirt buildup.
-
Lower the input tray shield.
-
Allow the rollers to dry for 10 minutes.
-
Reconnect the power cord to the rear of the printer.
-
Reconnect the USB cable to the printer, if necessary.
-
Turn on the printer.
Reset the printer
Sometimes a paper jam error persists even though there is no jammed paper (false paper jam). Reset the printer, which might clear a false paper jam error.
-
With the printer turned on, disconnect the power cord from the printer.
-
Unplug the power cord from the power source.
-
Wait 60 seconds.
-
Reconnect the power cord to a wall outlet and to the printer.
-
NOTE: HP recommends plugging the printer directly into a wall outlet.
-
Try to print. If the error persists, continue to the next step.
Here is the HP document for your future reference:- Click here
Keep me posted.
To thank me for my efforts to help you, please mark my post as an accepted solution so that it benefits several others.
Cheers.
Sandytechy20
I am an HP Employee
@WBHayes
Welcome to the HP support community.
I understand that you are getting an E4 error, I am glad to assist you.
Manually clean the paper rollers inside the input tray area
Dust, paper fiber, and other debris might accumulate on the paper feed rollers and cause paper jams and paper feed issues.
-
Turn off the printer.
-
Disconnect the USB cable from the printer, if it is connected.
-
Disconnect the power cord from the rear of the printer.
WARNING:
You must disconnect the power cord before reaching inside the printer to avoid risk of injuries or electric shock.
-
Raise the input tray.
-
Lift and hold the input tray shield.
CAUTION:
Do not remove the input tray shield. The input tray shield prevents foreign debris from falling into the paper path and causing paper jams.
-
Look through the open input tray, and then find the gray paper pick rollers.
-
Dampen a long cotton swab with distilled water, and then squeeze out any excess water.
-
Press the swab against the rollers, and then rotate them upward with your fingers. Apply a moderate amount of pressure to remove dust or dirt buildup.
-
Lower the input tray shield.
-
Allow the rollers to dry for 10 minutes.
-
Reconnect the power cord to the rear of the printer.
-
Reconnect the USB cable to the printer, if necessary.
-
Turn on the printer.
Reset the printer
Sometimes a paper jam error persists even though there is no jammed paper (false paper jam). Reset the printer, which might clear a false paper jam error.
-
With the printer turned on, disconnect the power cord from the printer.
-
Unplug the power cord from the power source.
-
Wait 60 seconds.
-
Reconnect the power cord to a wall outlet and to the printer.
-
NOTE: HP recommends plugging the printer directly into a wall outlet.
-
Try to print. If the error persists, continue to the next step.
Here is the HP document for your future reference:- Click here
Keep me posted.
To thank me for my efforts to help you, please mark my post as an accepted solution so that it benefits several others.
Cheers.
Sandytechy20
I am an HP Employee
Содержание
- Исправляем ошибку печати на принтере HP
- Способ 1: Проверка принтера
- Способ 2: Разблокирование процедуры печати
- Способ 3: Отключение брандмауэра Windows
- Способ 4: Переключение учетной записи пользователя
- Способ 5: Восстановление Windows
- Способ 6: Переустановка драйвера
- Вопросы и ответы
Обладатели печатной продукции от компании HP иногда сталкиваются с тем, что на экране появляется уведомление «Ошибка печати». Причин возникновения этой неполадки может быть несколько и каждая из них решается по-разному. Сегодня мы подготовили для вас разбор основных способов исправления рассматриваемой проблемы.
Каждый приведенный ниже метод имеет разную эффективность и будет наиболее подходящим в определенной ситуации. Мы по порядку рассмотрим все варианты, начиная от самого простого и действенного, а вы, следуя инструкциям, решите поставленную задачу. Однако сначала мы рекомендуем обратить внимание на эти советы:
- Перезапустите компьютер и переподключите устройство печати. Желательно, чтобы перед следующим подключением принтер находится в выключенном состоянии не менее одной минуты.
- Проверьте картридж. Иногда ошибка появляется в тех случаях, когда в чернильнице закончилась краска. О том, как заменить картридж вы можете прочитать в статье по ссылке ниже.
- Осмотрите провода на наличие физических повреждений. Кабель выполняет передачу данных между компьютером и принтером, поэтому важно, чтобы он не только был подключен, но и находился полностью в исправном состоянии.
- Кроме этого советуем проверить, не закончилась ли бумага или не зажевало ли ее внутри механизма оборудования. Вытащить лист А4 вам поможет инструкция, которая прилагается в комплекте с продукцией.
Подробнее: Замена картриджа в принтере
Если приведенные советы ничем не помогли, переходите к осуществлению следующих методов решения «Ошибка печати» при использовании периферии компании HP.
Способ 1: Проверка принтера
В первую очередь советуем проверить отображение и конфигурацию оборудования в меню «Устройства и принтеры». От вас потребуется произвести всего несколько действий:
- Через меню «Панель управления» и переместитесь в «Устройства и принтеры».
- Убедитесь, что устройство не подсвечивается серым цветом, после чего нажмите на нем ПКМ и кликните на пункт «Использовать по умолчанию».
- Кроме этого рекомендуется проверить параметры передачи данных. Зайдите в меню «Свойства принтера».
- Здесь вас интересует вкладка «Порты».
- Отметьте галочкой пункт «Разрешить двусторонний обмен данными» и не забудьте применить изменения.
По окончании процесса рекомендуется перезагрузить ПК и переподключить оборудование, чтобы все изменения точно стали активными.
Способ 2: Разблокирование процедуры печати
Иногда происходят скачки напряжения или различные системные сбои, вследствие чего периферия и ПК перестают нормально выполнять определенные функции. По таким причинам и может возникать ошибка печати. В таком случае вам следует проделать следующие манипуляции:
- Снова перейдите в «Устройства и принтеры», где правым кликом мыши на активном оборудовании выберите пункт «Просмотр очереди печати».
- Нажмите ПКМ на документ и укажите «Отменить». Повторите это со всеми присутствующими файлами. Если процесс по каким-либо причинам не отменяется, советуем ознакомиться с материалом по ссылке ниже, чтобы осуществить эту процедуру одним из других доступных методов.
- Вернитесь в «Панель управления».
- В ней откройте категорию «Администрирование».
- Здесь вас интересует строка «Службы».
- В списке отыщите «Диспетчер печати» и дважды нажмите на нем ЛКМ.
- В «Свойства» обратите внимание на вкладку «Общие», где убедитесь, что тип запуска стоит «Автоматический», после чего следует остановить службу и применить настройки.
- Закройте окно, запустите «Мой компьютер», переместитесь по следующему адресу:
C:WindowsSystem32SpoolPRINTERS - Удалите все присутствующие файлы в папке.
Подробнее: Как очистить очередь печати на принтере HP

Осталось только выключить продукт компании HP, отключить его от питания, дать так постоять примерно минуту. После этого перезагрузите ПК, соедините оборудование и повторите процесс печати.
Способ 3: Отключение брандмауэра Windows
Иногда защитник Windows блокирует отправленные данных с компьютера на устройство. Связано это может быть с некорректной работой брандмауэра или различными системными сбоями. Мы советуем на время отключить защитник Виндовс и повторить попытку печати. Детальнее о деактивации этого инструмента читайте в другом нашем материале по следующим ссылкам:
Подробнее: Отключение брандмауэра в Windows XP, Windows 7, Windows 8
Способ 4: Переключение учетной записи пользователя
Рассматриваемая проблема порой возникает тогда, когда попытка отправки в печать производится не с той учетной записи пользователя Windows, с которой происходило добавление периферии. Дело в том, что каждый профиль имеет свои привилегии и ограничения, что приводит к появлению подобного рода неполадок. В таком случае нужно попробовать сменить запись юзера, если у вас их конечно добавлено больше, чем одна. Развернуто о том, как это сделать в разных версиях Виндовс читайте в статьях ниже.
Подробнее: Как сменить учетную запись пользователя в Windows 7, Windows 8, Windows 10
Способ 5: Восстановление Windows
Часто случается, что ошибки печати связаны с определенными изменениями в операционной системе. Самостоятельно обнаружить их достаточно сложно, однако состояние ОС можно вернуть, откатив все изменения. Осуществляется данная процедура с помощью встроенного компонента Виндовс, а детальное руководство по этой теме вы найдете в другом материале от нашего автора.
Подробнее: Варианты восстановления ОС Windows
Способ 6: Переустановка драйвера
Мы поставили этот способ последним, поскольку он требует от пользователя выполнения большого количества различных манипуляций, а также является достаточно сложным для новичков. Если никакие приведенные выше инструкции вам не помогли, значит остается только переустановить драйвер устройства. Для начала следует избавиться от старого. О том, как это сделать, читайте далее:
Читайте также: Удаление старого драйвера принтера
По завершении процедуры удаления задействуйте один из методов инсталляции программного обеспечения для периферии. Всего существует пять доступных способов. Развернуто с каждыми из них знакомьтесь в другой нашей статье.
Подробнее: Установка драйверов для принтера
Как видите, методов исправления ошибки печати принтера HP существует достаточно большое количество, и каждый из них будет полезен в разных ситуациях. Надеемся, приведенные выше инструкции помогли вам без труда решить возникшую проблему, а продукт компании снова функционирует корректно.
Принтер представляет собой многофункциональное печатающее периферийное устройство, обеспечивающее функции самодиагностики и оповещения пользователя в виде кодов. Предупредительные коды в современных моделях выводятся на жидкокристаллический экран. Если ваш принтер HP M1132 выдает код с маркировкой E и цифрой, это обозначает, что устройство вас оповещает о локальной неисправности. В зависимости от характера, она может быть устранимой или нет.
Принтер HP Laserjet M1132 MFP
При этом не нужно паниковать, ошибка принтера HP Laserjet M1132 MFP – это естественная часть проявления многофункциональности этого устройства. Она реализована по принципу, хорошо известному владельцам автомобилей, когда бортовой компьютер записывает только коды ошибок оперативного мониторинга. В этом отношении HP Laserjet M1132 и другие версии просто являются высокотехнологичным оборудованием, дополнительные функции которого значительно облегчают пользователю эксплуатацию.
Все ошибки НР принтеров можно поделить на пользовательские и фатальные. Сбой в работе из-за человеческого фактора еще называют первичными ошибками и, как правило, его последствия легко и быстро исправить. Пользовательские проблемы могут быть такими:
- отсутствует картридж;
- закончилась бумага;
- крышка в открытом положении;
- заканчивается тонер;
- замяло бумагу.
Чтобы устранить фатальную ошибку, нужно будет заняться ремонтом принтера. Зачастую такие неисправности кодируются производителем для удобства диагностики. Самые распространенные из них:
- 79 сигнализирует о неисправности форматера;
- 55 говорит о том, что DC-контролер и плата форматирования остались без связи;
- 57 указывает на неисправность блока охлаждения;
- 52 обращает внимание на сканер;
- 50 сообщает о необходимости поменять нагревательный элемент у фьюзера;
- 53 и 79 говорят о том, что если есть модуль дополнительной памяти, то в нем проблемы.
Совет! Производитель прибора рекомендует при фатальной ошибке нести устройство в сервисный центр.
Другие коды HP
Режимы в работе HP могут маркироваться кодами H. Например:
H0 – работает в режиме ручной печати (с флешки или иного носителя);
H1 – бумага отсутствует (обработка задания с двухсторонней печатью).
На примере H0 и H1 хорошо видна разница между разными кодами. Сбои традиционно маркируются буквой E, в отличие от рабочих режимов H.
Исправление ошибки е3
Инструкция к принтеру производства НР расшифровует код е3 как проблему с картриджем. Он может просто отсутствовать, но чаще — неправильно установлен в аппарат: картридж может перекосить, или под него могут попасть посторонние предметы. Также ошибка может означать, что закончился тонер. Ну и, конечно, картридж мог элементарно сломаться.
Для решения проблемы требуется переустановка картриджа. Вытащив его, нужно проверить нишу на наличие посторонних предметов, а затем все заново установить и удостовериться в надежности фиксации. Так, в модели Pro mfp m125ra часто застревает бумага: при захвате листа, небольшая его часть может оказаться под картриджем, мешая дальнейшей работе.
Но бывает ситуация, когда приходится снимать заднюю крышку прибора, чтобы разблокировать рычажок, имеющий заслонку. Иначе не получится сбросить ошибку е3 на моделях HP LaserJet: 1018, 1020, 1022, p1102. А возникает она потому, что принтер перестает видеть картридж из-за недостающего до оптрона рычажка.
Если все вышеприведенные манипуляции не помогли, нужно проверить количество тонера в картридже и, при необходимости, заправить его. В противном случае придется нести картридж в мастерскую либо приобретать новый.
Основные оповещения HP M1132
Обратите внимание, что коды ошибок у разных моделей могут отличаться. Последние версии имеют одинаковые коды.
К основным относят следующий перечень:
E0 – бумага замята механизмом;
E2 – корпус открыт;
E1 – бумага отсутствует;
E3 – проблемы с установкой картриджа (неправильное положение);
E4 – память переполнена (также может означать тонер на исходе, в дополнение к E3);
E5 – нет захвата бумаги (также может означать тонер на исходе);
E6, E7, E8, E9 – критическое предупреждение.
Принтер не захватывает бумагу
Часто у пользователей возникает вопрос, что делать, когда устройство выдает критическое предупреждение? Речь идет, скорее всего, об аппаратной неисправности, которая требует ремонта в сервисном центре или замены комплектующих. В отдельных случаях код E1 выдается при наличии бумаги. Это возможно при повреждении механизма протяжки или выходе из строя датчика бумаги HP M1132, что может потребовать дополнительной установки.
При выдаче ошибки Е2 на принтере HP m1132 достаточно проверить или закрыть корпус устройства, печать осуществляется, только когда прибор закрыт и готов к работе (E2 сигнализирует о неготовом к работе устройстве). Следующие сбои и коды обычно относятся к проблеме с положением картриджа.
Ошибка Е3 на принтере HP M1132 MFP появляется при переустановке картриджа или его отсутствии. E4 – обычно возникает в процессе работы при перегрузке памяти – это логический сбой, который иногда возникает в результате некорректной работы программы компьютера и устраняется перезагрузкой. E5 сигнализирует о реакции датчика бумаги, что листы есть в лотке, но не захватываются. Речь скорее идет о выходе из строя механизма протяжки. Иногда устраняется обычной чисткой.
Чистка головки принтера
Проблему составляют критические предупреждения, начиная с кода E6 по E9. Обычно после перезагрузки устройство продолжает сигнализировать о поломке, и код является отправной точкой для сервисного мастера в определении характера проблемы.
Исправление ошибки е8
Оповещение е8 может появиться, если возникли проблемы со сканером. Такая ошибка является фатальной, но существует способ выполнить ремонт своими силами.
В модели HP LaserJet m1132 бывают случаи, когда заклинивает линейку сканера в крайнем правом положении. Решается проблема принудительной установкой каретки на центр устройства. Чтобы добраться до нее, необходимо открутить 6 винтов с помощью шестигранника звездочка и снять стекло. Выполнив необходимые действия и установив все на место, нужно включить принтер и дождаться, когда каретка займет крайнее левое положение. Это будет сигнализировать об устранении проблемы.
Иногда линейка начинает двигаться рывками и может остановиться. В этом случае проверяется весь блок сканера, предварительно вынув модуль из корпуса прибора. Затем нужно сделать следующее:
- перевернув блок, открутить 2 винта, чтобы можно было проверить шестеренки;
- внимательно их осмотреть на предмет целости зубьев;
- проверить наличие люфта на оси, и каков ее износ;
- удалить грязь и мусор;
- обследовать шлейф-соединение;
- в случае необходимости заменить неисправные детали новыми;
- смазать втулки и направляющие.
Иногда шестеренки могут быть сильно прижаты. Если при ослаблении сжатия шестерня все равно двигается рывками, то следует проверить расположение диска с насечками между датчиками оптопары. Он должен быть точно по центру. Проблема решается путем установки двигателя в нужное положение.
Но если принтер продолжает выдавать тревожный код, виноваты, скорее всего, или плата управления, или мотор. Двигатель еще можно попробовать заменить в домашних условиях, а вот плату нужно нести в мастерскую.
Проверить подключение
Если принтер пишет «Ошибка печати», при этом ранее он работал исправно, то стоит проверить подключение к электросети, выключить устройство и запустить его повторно. Осмотрите сетевые шнуры, убедитесь в их целостности.
Свойства принтера
Проверьте лоток для бумаги, если листов мало, то доложите их. Если бумаги много, то попробуйте убрать часть, затем положите ее назад. Выполните перезапуск компьютера и принтера Canon. Действия не дали результата, попробуйте разобраться, почему аппарат выдает ошибку.
Это важно! Чаще всего ошибка печати – результат неверно выбранного принтера. Если вы приобретаете бюджетную модель устройства, то приготовьтесь к тому, что в любой момент оно сломается. Для ежедневного использования стоит приобрести модель из средней ценовой категории.
Исправление ошибки 79
Сбоем ПО грешат все устройства. От простой домашней модели LaserJet 1010 до самых «навороченных» офисных образцов. Код 79, сигнализирующий о программных неисправностях, устраняется так:
- при помощи клавиши «Выключение» необходимо отключить прибор от сети;
- выдержать паузу длиной не менее 30 секунд;
- снова включить принтер — инициализация устройства будет показателем его исправности;
- в некоторых случаях помогает включение агрегата в сеть напрямую — без сетевого фильтра;
- при продолжении аппарата выдавать тревожный код, нужно попробовать очистить очередь печати;
- если не помогли все описанные способы, то зачастую положение спасает переустановка драйвера.
Как исправить, если принтер пишет «ошибка печати»
Одна из самых распространенных ошибок при работе с принтером – документация подготовлена к печати, устройство подключено, но результата нет. После многочисленных неудачных попыток распечатать необходимый документ, пользователь может увидеть надпись «Не удалось распечатать».
Обзор аппарата не дает никаких результатов, в лоток загружена бумага, но принтер упорно отказывается работать. Он может «выплюнуть» чистый лист или листок с размазанными кляксами. Что делать в подобной ситуации?
О чём пойдет речь:
Если драйвер не установлен
Чтобы распечатать текст, набранный на компьютере, прежде всего следует подключить принтер к ПК. Соединение с принтером устанавливается через специальные кабели, но этого недостаточно. Для каждого устройства необходима установка программного обеспечения, так называемого драйвера.
При установке драйвера операционная система компьютера (например, Windows 7) начинает видеть устройство для печати и может управлять им посредством разных команд. Каждая модель принтера требует своего персонального программного обеспечения, а в некоторых случаях необходима установка нескольких драйверов, каждый из которых отвечает за определенный процесс, выполняемый печатным устройством.
Важно! Не каждый драйвер может поддерживаться конкретным принтером. ПО необходимо устанавливать, специально разработанное под соответствующую модель. Зачастую вся необходимая программная поддержка идет в комплекте с принтером на отдельном CD.
Существует два способа самостоятельной установки драйверов:
- с официального сайта НР;
- через Центр обновления Windows.
В первом случае нужно предварительно отключить принтер от компьютера, если он был подключен при помощи USB соединения, и воспользоваться помощью службы поддержки на сайте https://support.hp.com/by-ru. Затем надлежит перейти на вкладку загрузки драйверов, вписать название своего принтера, выбрать нужный продукт и, следуя инструкциям, скачать его. Потом ПО должно быть установлено на ПК. Например, после ввода названия LaserJet 1100, сайт предложит ряд имеющихся драйверов для данного принтера под разные операционные системы. Останется только выполнить загрузку и дождаться установки.
Во втором случае после настройки параметров в Центре обновления Windows (выбрав строчку «Устанавливать обновления автоматически» и сохранив изменения), компьютер при включении будет сам искать нужное ПО и предлагать его установить.
Подробное описание значений кодов
Не стоит сразу пугаться высвечивания уведомлений, потому как они придуманы, чтобы помочь пользователю быстрее и правильно устранить неисправности техники.
- E0 — так техника сообщает о возможном замятии бумаги. Проверить и устранить это легко. Отключите принтер от электропитания и осмотрите его снаружи и внутри. Найдите застрявший лист и вытащите его. Возобновите работу, включив штекер обратно в устройство. Воспользуйтесь отдельной инструкцией по вытаскиванию бумаги, если ее зажевало в принтере.
При возникновении ошибок е4 или 5 стоит обратить внимание на уровень тонера в картридже.
Другие причины сбоя печати
На самом деле сообщений об ошибках намного больше. Но перечисленные выше причины являются основными.
Сбой ПО
Бывают случаи, когда принтер отказывается работать из-за сбоя программного обеспечения, необходимого для корректной работы устройства. Существует легкое решение проблемы. Но требуемая программа уже не устанавливается вручную. Нужно чтобы на ПК была активирована функция plug and play, позволяющая определять конфигурацию подключенных к компьютеру устройств и быстро находить нужное для них ПО в Интернете.
Проблемы с чернилами
Нередко можно увидеть предупреждения о проблемах с чернилами. Так, в струйных принтерах, например, в DeskJet 4615 печатающая головка часто заливается краской, и ее нужно очищать. Компьютер считает головку неисправной и предупреждает об этом с помощью такого кода — 0xc6fd0813.
Зажатие бумаги
Еще чаще приходят сообщения о зажеванной бумаге. Причин может быть несколько:
- бумага не соответствует стандарту (толщина, размер, плотность);
- загрязнение ролика из-за использования краски низкого качества;
- попадание внутрь прибора инородных предметов — это наиболее частая причина.
Устранение этих причин очевидно: достать зажеванный лист и посторонние предметы (как описывалось выше), очистить от загрязнений ролик и пользоваться бумагой соответствующего стандарта.
Сбой очереди печати
Нередки случаи, когда принтер отказывается печатать без всяких причин. Или же пишет, что не хватает памяти, хотя распечатываемый документ ничтожно мал. Ко всему этому почему-то становится невозможным отменить или удалить задание. В этом случае поможет только сброс очереди печати.
Важно! Если документ не распечатывается после скачка напряжения, то простой отменой очереди печати проблему не решить. Зависание операции в этом случае связано с повреждением файла, который создается при выполнении задания. Испорченный файл не позволит завершить процесс.
Решить проблему можно так:
- отключаем принтер от сети;
- сочетанием клавиш Win + R открываем окно «Выполнить» и вписываем в строку – services.msc;
- в новом окне ищем строку «Диспетчер очереди печати» и кликаем по ней ПКМ (правой кнопкой на мыши);
- во всплывшем меню выбираем «Остановить»;
- закрываем окно и далее переходим по адресу: C:WindowsSystem32SpoolPRINTERS;
- удаляем все файлы в папке;
- выключаем компьютер;
- включаем заново принтер и ПК;
- дождавшись загрузки ОС, еще раз отправляем документ на печать.
Выбираем принтер
Первым делом при появлении надписи «ошибка» стоит проверить, верно ли выбрано устройство. Для этого совершите следующие действия:
- В панели управления выберите раздел «Устройства и принтеры». Откроется окно, где отображаются все устройства подключенные к ПК;
- Находим нужный девайс, убедитесь, что он имеет статус «Подключен»;
- Наведите курсор мышки на значок принтера Canon и щелкните на ней правой кнопкой. В появившемся меню выберите строку «Использовать по умолчанию». Возле устройства отобразится галочка зеленого цвета.
Если аппарат обозначен бледным цветом, значит, компьютер его не видит.
Выбор принтера
Ошибки замятия бумаги
Следующие ошибки возникают при замятии бумаги и/или застревании внутри принтера посторонних предметов.
13.3.хх или CHECK INPUT/OUTPUT DEVICE
Здесь и далее под символами “хх” в коде ошибки следует подразумевать какой-либо набор букв или цифр. Касательно самих ошибок — они означают, что в принтере застряла бумага, т.е. произошло ее замятие. То же самое принтер сообщит в случае механической неисправности ролика подачи бумаги. Если с последним все нормально, то для решения проблемы достаточно извлечь из принтера замятую бумагу. Устранение неисправностей с валиком, возможно, потребует разборки принтера, ремонта или полной замены детали.
13.5.хх
Данная ошибка также сигнализирует о замятии бумаги, а конкретно — в термоблоке принтера. Это одна из важнейших деталей лазерных устройств и МФУ, без которой работа машины не представляется возможной. Здесь также два пути решения проблемы — извлечение застрявшей бумаги либо ремонт/замена термоблока.
13.6.хх
Ошибка возникает по той же причине, что и в предыдущем случае. Разница лишь в том, что ошибка сигнализирует о замятии бумаги не внутри, а на выходе из термоблока. Решение проблемы то же, что и в предыдущем случае.
13.9.хх
Более серьезная ошибка, также связанная с замятием бумаги. Она сигнализирует о наличии неисправности в функционировании валика подачи бумаги и/или термоблока. В данном случае придется проверять работу обеих деталей. Если причина в замятии бумаги, ее достаточно извлечь из принтера. Любые аппаратные/механические неполадки решаются путем разбора, диагностики и ремонта/замены протягивающего ролика и/или термоблока.
13.20.хх (также может выводиться, как 13.A)
Это общая ошибка, возникающая при неисправностях одного или нескольких электронно-механических компонентов принтера, отвечающих за подачу бумаги. Помимо протягивающего ролика и термоблока, причиной ошибки может стать неправильное функционирование датчиков, соленоидов, транспортеров движения и других деталей. В большинстве случаев возникновение данной ошибки сигнализирует о необходимости диагностики и ремонта принтера в целом.
Расшифровка поломок для стиральных машин Самсунг без дисплея
Стиральная машина без дисплея не может подать буквенно-цифровой сигнал владельцу, эту функцию выполняют загорающиеся светодиоды.
Распознать, что мешает агрегату работать в привычном режиме, поможет таблица для различных моделей Samsung, в которой значком * отмечены горящие индикаторы:
| S821XX / S621XX | Код | Проблема | R1031GWS/YLR, R831GWS/YLR | ||||||
| Bio 60℃ | 60℃ | 40℃ | Cold | 95℃ | 60℃ | 40℃ | 30℃ | ||
| * | 4E 4C E1 | Вода не набирается | * | ||||||
| * | 5E 5C E2 | Не сливается | * | ||||||
| * | * | HE HC E5 E6 | Не нагревается | * | * | ||||
| * | * | * | * | ||||||
| * | 4C2 CE | Горячая (выше 50℃) | * | ||||||
| * | * | LE LC E9 | Подтекает | * | * | ||||
| * | * | OE OF OC E3 | В избытке | * | * | ||||
| * | UE UB E4 | Дисбаланс | * | ||||||
| * | * | * | * | DE DC ED | Блокировка люка | * | * | * | * |
| * | * | * | 1Е 1С E7 | Неисправность прессостата | * | * | * | ||
| * | * | — | Тахогенератора | * | * | ||||
| * | * | TE TC EC | Термодатчика | * | * | ||||
| * | * | * | BE | Кнопок панели | * | * | * |
Самостоятельно исправить неполадки поможет инструкция к определённой модели стиральной машины Samsung.
Не набирается вода (4E, 4C, E1)
Ошибка сопровождается остановкой стиральной машины во время стирки или полоскания. Возможные причины:
- Отсутствует холодная вода в системе.
- Слабый напор.
- Закрыт вентиль крана подачи воды в агрегат.
- Деформирован шланг.
- Засорился фильтр выпускного клапана.
Рекомендуется проверить все части, которые отвечают за поступление воды и устранить проблему. Если причина в фильтре, его необходимо очистить и перезапустить программу.
Не сливается (5Е, 5C, E2)
Причины в засорении:
- сливного шланга;
- фильтра;
- сифона, ведущего к канализации.
Комплектующие необходимо проверить и прочистить, после чего продолжить стирку.
Водички слишком много (0E, OF, OC, E3)
Проблема возникает из-за неполадок с:
- датчиком уровня воды;
- его шлангом;
- мембраной клапана.
Необходимо вызвать мастера для проведения диагностики и ремонта.
Дисбаланс (UE, UB, E4)
Вес, количество загруженного белья не соответствуют рекомендациям производителя или оно неравномерно распределено по барабану. Необходимо остановить программу, устранить причину и продолжить цикл.
Не нагревается (HE, HC, E5, E6)
Ошибка возникает, если:
- Уровень воды в баке недостаточный.
- Сигнал термодатчика некорректный.
- ТЭН сгорел.
Необходимы профессиональная диагностика и ремонт.
Блокировка люка не работает (DE, DC, ED)
Сигнал появляется, если дверца стиральной машины не закрыта до щелчка. Для устранения проблемы достаточно закрыть её ещё раз. Если причина в деформации, смещении или выходе из строя люка, необходимо обратиться к мастеру.
Датчик уровня не выполняет функцию (1Е, 1C, E7)
Код появляется после запуска режима стирки.
Причины:
- прессостат неисправен;
- засорилась отходящая от него трубка;
- перегорели контакты.
Необходимы осмотр, ремонт датчика и проводки. Лучше обратиться в ремонтную мастерскую.
Температура выше необходимой (4C2)
Чаще всего причина в подключении агрегата к горячей воде. Если при установке была допущена ошибка, необходимо обратиться к мастеру, который её проводил.
Вода на дне агрегата (LE, LC, E9)
Чтобы устранить проблему, необходимо осмотреть все части стиральной машины, из которых может поступать вода:
- шланги;
- дверцу и её составляющие;
- бак;
- дозатор;
- патрубки;
- сливной насос.
Не реагируют кнопки панели (BE)
Проблема возникает из-за деформации пластиковых частей панели управления или короткого замыкания в реле. Если перезапуск стиральной машины не дал результата, необходима консультация специалиста.
Нет сигнала от термодатчика (TE, TC, EC)
Возможные причины неполадки в неисправности:
- проводки;
- сопротивления;
- самого датчика.
Необходимо вызвать мастера.
Ошибка Е3 принтера HP сигнализирует о неполадках с картриджем. Это означает, что картридж пуст, не подходи или неправильно установлен. Если проблема связана с установкой, откройте блок картриджа, выньте его, протрите контакты и произведите правильную установку, двигая картридж в направляющих до характерного щелчка. Плотно закройте дверцу блока.
Ошибка также может быть связана с тем, что марка картриджа не соответствует чернилам для техники. Проще всего об этом узнать, посмотрев техническую документацию. Если паспорт с технической документацией отсутствует, можно выяснить марку по сообщениям, которые выдает компьютер, когда перестает функционировать устройство. А вот если картридж перекосило и не получается его вынуть, то устранить неисправность можно только в мастерской.
Ошибка Е4 принтера HP сообщает о переполнении памяти. Произведите чистку с помощью компьютера или отформатируйте файловую систему FAT32.
Ошибка Е5 в аппаратах HP – оборудование не захватывает бумагу. Это возможно, если бумаги нет в лотке или она лежит криво. В лотке могут находиться посторонние предметы. Другая причина неисправности – проблема с валиком.
Отзывы Юмедиа
Реальные отзывы и рейтинг данного профиля ремонта в компании Юмедиа.
Текущий рейтинг: 4.58 (Проголосовало: 89)
Этот документ относится к принтерам HP DeskJet 3630, 3631, 3632, 3633, 3634, 3635, 3636, 3637, 3638, 3639, DeskJet Ink Advantage 3635, 3636, 3638 и DeskJet Ink Advantage Ultra 4729 All-in-One.
Во время печати принтер прекращает подачу страниц, и на панели управления поочередно отображаются «E» и «4» и значок ошибки 

Примечание.
Сообщения о замятии бумаги могут быть истинными и ложными. Принтер может сообщить о замятии бумаги, хотя замятие отсутствует. Описанные далее действия применимы для случаев истинных и ложных замятий.
Видеообзор
В этом видеоролике показано, как устранить замятие бумаги в принтере HP DeskJet 3634.
Шаг 1. Проверьте наличие замятой бумаги
Замятия бумаги могут возникать в различных зонах принтера. Если замятие бумаги не удается найти в одной зоне, перейдите к следующей, пока не будет обнаружено замятие.
Извлеките замятую бумагу из входного лотка
Извлеките всю замятую бумагу из области входного лотка.
-
Нажмите кнопку «Отмена»
, чтобы попытаться устранить замятие автоматически.
Если ошибка замятия бумаги остается, выполните следующие действия, чтобы вручную устранить замятие бумаги.
-
Осторожно извлеките из входного лотка всю замятую бумагу и обрывки бумаги. Чтобы не порвать целые листы бумаги, потяните за нее обеими руками.
-
Убедитесь, что в тракте прохождения бумаги нет посторонних предметов, затем загрузите во входной лоток новую бумагу.
Примечание.
Щиток входного лотка предотвращает попадание посторонних предметов в тракте прохождения бумаги, что может быть причиной замятия бумаги. Не убирайте щиток входного лотка.
-
Нажмите кнопку возобновления печати
на панели управления принтера, чтобы продолжить выполнение текущего задания на печать.
Выполните попытку печати. Если ошибка не устранена, проверьте наличие замятой бумаги в другой области принтера.
Извлеките замятую бумагу из выходного лотка
Извлеките всю замятую бумагу из области выходного лотка.
-
Нажмите кнопку «Отмена»
, чтобы попытаться устранить замятие автоматически.
Если ошибка замятия бумаги остается, выполните следующие действия, чтобы вручную устранить замятие бумаги.
-
Осторожно извлеките из выходного лотка всю замятую бумагу и обрывки бумаги. Чтобы не порвать целые листы бумаги, потяните за нее обеими руками.
-
Нажмите кнопку возобновления печати
на панели управления принтера, чтобы продолжить выполнение текущего задания на печать.
Выполните попытку печати. Если ошибка не устранена, проверьте наличие замятой бумаги в другой области принтера.
Извлеките замятую бумагу из области доступа к чернильным картриджам
Извлеките любую неплотно загруженную или замятую бумагу, доступную в области доступа к чернильным картриджам.
-
Нажмите кнопку «Отмена»
, чтобы попытаться устранить замятие автоматически.
Если ошибка замятия бумаги остается, выполните следующие действия, чтобы вручную устранить замятие бумаги.
-
Выключите принтер, нажав кнопку питания.
-
Отсоедините кабель USB из разъема на тыльной стороне принтера, если он еще не отсоединен.
-
Отсоедините кабель питания из разъема на задней панели принтера.
Предупреждение.Перед началом работы с внутренними компонентами принтера отключите его от сети электропитания во избежание поражения электрическим током.
-
Закройте лоток для удлинитель выходного лотка, затем задвиньте выходной лоток в принтер.
-
Откройте внешнюю крышку.
-
Откройте дверцу для доступа к картриджам с чернилами.
-
Если печатающая каретка находится в центре принтера, осторожно сдвиньте ее вправо.
-
Осторожно извлеките всю замятую бумагу из внутреннего отсека принтера.
-
Закройте дверцу для доступа к картриджам с чернилами.
-
Закройте внешнюю крышку.
-
Извлеките выходной лоток и удлинитель лотка.
-
Подсоедините кабель питания к разъему на тыльной панели принтера.
-
Подключите кабель USB к разъему на задней панели принтера, если необходимо.
-
Нажмите кнопку питания для включения принтера.
Выполните попытку печати. Если ошибка не устранена, проверьте наличие замятой бумаги в другой области принтера.
Извлеките замятую бумагу из-под корпуса принтера
Извлеките любую неплотно загруженную или замятую бумагу, доступную под принтером.
-
Нажмите кнопку «Отмена»
, чтобы попытаться устранить замятие автоматически.
Если ошибка замятия бумаги остается, выполните следующие действия, чтобы вручную устранить замятие бумаги.
-
Выключите принтер, нажав кнопку питания.
-
Отсоедините кабель USB и кабель питания от разъемов на задней панели принтера.
-
Опустите входной лоток для бумаги обратно в принтер, закройте удлинитель выходного лотка, затем задвиньте выходной лоток для бумаги в принтер.
-
Разверните принтер таким образом, чтобы получить удобный доступ к его нижней стороне (основанию).
Внимание!Перед включением принтера руками удерживайте крышку сканера и входной лоток.
-
Потяните за выступы по обеим сторонам дверцы очистки, чтобы открыть ее.
-
Осторожно извлеките всю замятую бумагу из внутреннего отсека принтера.
-
Закройте дверцу очистки. Осторожно нажмите на крышку до ее фиксации со щелчком.
-
Поставьте принтер в обычное положение.
-
Откройте дверцу для доступа к картриджу с чернилами, затем проверьте внутреннее пространство принтера на наличие каких-либо незакрепленных предметов, которые могли сместиться, когда принтер стоял на боку. Извлеките любые посторонние предметы.
-
Закройте дверцу для доступа к картриджам с чернилами.
-
Повторно подключите кабель питания к разъему на задней стороне принтера.
-
Снова подсоедините кабель USB, если необходимо.
-
Нажмите кнопку питания для включения принтера.
Выполните попытку печати. Если ошибка не устранена, проверьте наличие замятой бумаги в другой области принтера.
Если вы проверили наличие замятой бумаги в каждой области принтера и извлекли ее, однако ошибка не устранена, перейдите к следующему шагу.
Шаг 2. Убедитесь в том, что каретка свободно перемещается
Убедитесь, что каретка свободно перемещается по всей ширине принтера.
-
Если принтер не включен, включите его, нажав кнопку питания.
-
Откройте внешнюю крышку.
-
Откройте дверцу доступа к картриджам.
Каретка переместится к центру принтера.
-
Перед продолжением дождитесь полной остановки каретки.
-
Если принтер включен, отсоедините кабель питания от разъема на задней панели принтера.
-
Отсоедините кабель питания из разъема блока питания или электрической розетки.
Предупреждение.Во избежание риска поражения электрическим током необходимо отсоединить кабель питания, чтобы безопасно переместить каретку вручную и перевести механизм подачи бумаги в исходное положение.
-
Используя фонарик, проверьте, не мешает ли бумага или иные предметы перемещению каретки, и удалите обнаруженные посторонние предметы.
Внимание!Если бумага рвется при вытягивании из роликов, удалите оторванные фрагменты бумаги с роликов и колес внутри принтера. Если внутри принтера остались оторванные фрагменты бумаги, велика вероятность повторного замятия бумаги.
-
Переместите каретку вручную через дверцу отсека чернильных картриджей.
-
Если каретка застряла в правой части принтера, переместите каретку к левой стороне корпуса принтера.
-
Если каретка застряла в левой части принтера, переместите каретку к правой стороне корпуса принтера.
-
Если каретка застряла в средней части принтера, переместите каретку к правой стороне корпуса принтера.
-
-
Извлеките всю свободную бумагу или другие обнаруженные посторонние предметы.
-
Убедитесь, что каретка свободно перемещается по всей ширине принтера. Аккуратно сдвиньте каретку к левой стороне принтера, а затем к правой стороне.
-
Закройте дверцу для доступа к картриджам с чернилами.
-
Закройте внешнюю крышку.
-
Повторно подсоедините шнур питания к разъему на задней стороне принтера и к электрической розетке.
-
Нажмите кнопку питания для включения принтера.
Выполните попытку печати. Если ошибка не устранена, перейдите к следующему шагу.
Шаг 3. Очистка роликов подачи бумаги
Использование инструмента автоматической очистки роликов подачи бумаги внутри принтера.
-
Нажмите кнопку питания, чтобы включить принтер.
-
Извлеките бумагу из входного лотка.
-
Нажав и удерживая кнопку питания, трижды нажмите кнопку отмены
, семь раз нажмите кнопку начала цветного копирования
и отпустите кнопку питания.
В течение примерно минуты принтер будет издавать шумы.
-
Перед продолжением дождитесь полной остановки работы принтера.
Выполните попытку печати. Если ошибка не устранена, перейдите к следующему шагу.
Используйте автоматизированную утилиту для очистки чернильных пятен, что может очистить замятие бумаги и оптимизировать качество печати.
-
Нажмите кнопку питания для включения принтера.
-
Загрузите бумагу во входной лоток.
-
Нажав и удерживая кнопку питания, трижды нажмите кнопку отмены
, восемь раз нажмите кнопку начала цветного копирования
и отпустите кнопку питания.
Принтер медленно подает один лист. В течение примерно минуты принтер может издавать шумы. Подождите, пока страница полностью выйдет из принтера.
-
Выполните попытку печати. Если ошибка не устранена, перейдите к следующему шагу.
Шаг 5. Очистка роликов подачи бумаги вручную внутри входного лотка
Скопления частиц пыли, бумажных волокон и прочих частиц на роликах подачи бумаги могут стать причиной замятия бумаги и неполадок в подаче листов. Очистите ролики внутри принтера, затем повторите печать.
-
Выключите принтер, затем отсоедините кабель питания и все прочие кабели.
-
Поднимите входной лоток.
-
Приподнимите и удерживайте щиток входного лотка.
Примечание.
Не убирайте щиток входного лотка. Щиток входного лотка предотвращает попадание посторонних предметов в тракте прохождения бумаги, что может быть причиной замятия бумаги.
-
Загляните внутрь открытого входного лотка и найдите серые ролики захвата бумаги. Для подсветки этой области может потребоваться фонарик.
-
Слегка смочите водой ватный валик и отожмите излишек воды.
-
Прижмите тампон к роликам, затем пальцами прокрутите их вверх. При удалении частиц пыли или скопления грязи не давите на ролики слишком сильно.
-
Опустите щиток входного лотка.
-
Дождитесь полного высыхания роликов (приблизительно в течение 10 минут).
-
Подсоедините кабель питания и любые другие кабели обратно, затем включите принтер.
Выполните попытку печати. Если ошибка не устранена, перейдите к следующему шагу.
Шаг 6. Перезапустите принтер
Иногда сообщение о замятии бумаги выводится, несмотря на то, что с листами бумаги все в порядке (ложное замятие бумаги). Сбросьте настройки принтера, что может сбросить ложное сообщение о замятии бумаги, затем повторите печать.
-
Когда принтер включен, отсоедините от него кабель питания.
-
Отсоедините кабель питания от источника питания.
-
Подождите 60 секунд.
-
Снова подключите кабель питания к электрической розетке и принтеру.
Примечание.
Компания HP рекомендует подключать принтер напрямую к электрической розетке.
Выполните попытку печати. Если ошибка не устранена, перейдите к следующему шагу.
Шаг 7. Отправьте принтер в сервисный центр
Проведите сервисное обслуживание или замените устройство HP, если выполнение всех вышеуказанных действий не помогло устранить проблему.
Перейдите на веб-страницу Обращение в службу поддержки клиентов HP, чтобы запланировать ремонт или замену устройства. Если вы находитесь в стране Азиатско-Тихоокеанского региона, вы будете направлены в местный сервисный центр в вашей стране/регионе.
Для проверки состояния гарантии перейдите на веб-страницу Проверка гарантии на устройства HP. За ремонт устройств после окончания гарантийного срока может взиматься оплата.
Струйные принтеры и МФУ HP входят в число лучших печатающих устройств для дома и офиса. Они славятся отличным качеством печати и высокой надежностью в работе. Однако даже оргтехника от Hewlett-Packard иногда дает сбои. Проблемы могут возникнуть при самых неожиданных обстоятельствах. К счастью, все струйные принтеры и МФУ оснащены системой самодиагностики, которая определяет приблизительную причину возникновения сбоя. А информация выводится в виде специального кода ошибки принтера HP на дисплей устройства или персонального компьютера. Кроме того, определить проблему можно и по мигающим светодиодным индикаторам. В этой статье мы расскажем Вам, какие бывают коды ошибок струйных принтеров и МФУ HP, что они означают и варианты их решения.
Индикация ошибок струйной оргтехники HP
|
Индикация |
Обозначение |
Решение |
|
Мигает светодиод Wi-Fi, на дисплее горит значок Wi-Fi и горит индикатор «Внимание». |
Принтер не может найти сигнал беспроводного подключения. |
Перенастроить беспроводное подключение, вывести принтер из режима сна, проверить маршрутизатор и подвинуть устройство ближе к нему, добавить принтер в исключения брандмауэра, убрать технику, излучающую высокочастотные сигналы. |
|
Мигает светодиод Wi-Fi, на дисплее горит значок Wi-Fi и мигает индикатор «Внимание». |
Принтер не может подключиться к беспроводной сети. |
Перенастроить беспроводное подключение, вывести принтер из режима сна, проверить маршрутизатор и подвинуть устройство ближе к нему, добавить принтер в исключения брандмауэра, убрать технику, излучающую высокочастотные сигналы. |
|
Мигает светодиод печатающей головки, на дисплее мигают значки «Ошибка» и «Печатающая головка». |
Указывает на необходимость обслуживания системы печати. |
Причина может быть в картриджах, печатающих головках, СНПЧ, парковке и прочих элементах системы печати. Нужно разбирать, чистить, перезаправлять и т.д. |
|
Горит светодиод возобновления печати, на дисплее горят значки «Ошибка» и «Бумага». |
В лотке принтера отсутствует бумага. |
Открыть лоток, установить бумагу, выставить направляющие, проверить датчик наличия бумаги, механизм захвата и протяжки. |
|
Мигает светодиод HP ePrint. |
Принтер не может подключиться к серверу web-служб. |
Перенастройте подключение, обновите программное обеспечение принтера. |
|
Мигает светодиод «Возобновление печати». |
Информирует об отсутствии бумаги в лотке подачи или установленный размер не соответствует. |
Загрузить или поправить бумагу. Проверить ролик захвата. Сменить задание на печать. |
|
Мигают светодиоды «Возобновление печати» и «Power». |
Принтер не видит, не может распознать картридж или заблокирована каретка. |
Поправить картридж, снять защитную пленку, прочистить чип картриджа и принтера и т.д. Подробнее, читайте в статье «Что делать, если принтер не распознает картридж». Разблокировать каретку, почистить систему печати и осуществить сервисное обслуживание устройства. |
|
Мигает светодиод «Возобновление печати», на дисплее мигают индикаторы «Ошибка» и «Бумага». |
Указывает на замятие бумаги или наличие постороннего предмета. |
Очистить память принтера, сбросить настройки, прошить или сменить главную плату. Устранить замятие, почистить принтер. |
|
Мигают все светодиоды на панели управления. |
Неизвестная/ критическая ошибка принтера. Возможно проблема сканера у МФУ. |
Провести диагностику, обслуживание или ремонт печатающего устройства. |
|
Не горит ни один светодиод. |
Проблема в блоке питания или форматере принтера. |
Провести диагностику, обслуживание или ремонт печатающего устройства. |
Информация в таблице актуальна для оргтехники с СНПЧ HP Ink Tank. Однако многие ошибки подходят и для обычных струйных принтеров и МФУ от Hewlett-Packard.
Коды ошибок струйных принтеров и МФУ HP с сегментными дисплеями
|
Код ошибки принтера HP |
Расшифровка |
Варианты решения |
|
HP A |
Сканер МФУ ожидает лист калибровки. |
Подобный символ можно увидеть во время проведения калибровки печатающей головки МФУ. Когда отпечатается лист, его следует поместить на стекло планшетного сканера и нажать кнопку создания цветной копии. |
|
HP E1 |
Информирует об отсутствии бумаги в лотке подачи или установленный размер не соответствует. |
Загрузить или поправить бумагу. Проверить ролик захвата. Сменить задание на печать. |
|
HP E2 |
Предупреждает о том, что не совпадает размер бумаги. |
Открыть/закрыть все крышки, проверить защелку и датчик. Загрузить подходящий тип бумаги или сменить задание на печать. |
|
HP E3 |
Принтер не видит, не может распознать картридж или заблокирована каретка. |
Поправить картридж, снять защитную пленку, прочистить чип картриджа и принтера и т.д. Подробнее, читайте в статье «Что делать, если принтер не распознает картридж». Разблокировать каретку, почистить систему печати и осуществить сервисное обслуживание устройства. |
|
HP E4 |
Указывает на замятие бумаги или наличие постороннего предмета. |
Очистить память принтера, сбросить настройки, прошить или сменить главную плату. Устранить замятие, почистить принтер. |
|
HP E5 |
Проблема в работе блока сканера. |
Перезапустить МФУ и попробовать снова отсканировать/скопировать материал. Если не заработает, тогда нужно осуществить сервисное обслуживание сканера. |
|
HP E6 |
Неизвестная ошибка работы принтера. |
Провести диагностику и сервисное обслуживание печатающего устройства. |
|
HP E7 |
Принтер не может закачать чернила в печатающую головку (особенно актуально для струйных МФУ со штатной СНПЧ). |
Заправить доноры СНПЧ и вручную прокачать чернила (можно попробовать через драйвер принтера). Обратиться в сервисный центр за помощью. |
|
HP E8 |
Критическая ошибка в работе принтера/ сканера. |
Лучше всего отнести МФУ в сервисный центр. Однако можно разобрать и поправить линейку, либо осмотреть шестеренки привода (заменить, отремонтировать). |
|
HP E9 |
Проблема в работе системы непрерывной подачи чернила (актуально лишь для принтеров и МФУ со штатной СНПЧ). |
Необходимо проверить систему на герметичность, почистить, дозаправить новыми чернилами. Также не будет лишним провести полное обслуживание системы печати. Для сброса ошибки, попробуйте 3-4 раза открыть/закрыть крышку отсека с картриджами. |
|
HP P |
Прерван процесс подкачки чернила. |
Нужно зажать на 3 секунды кнопку возобновления печати (нарисован документ со стрелкой, указывающей вниз). Процесс прокачивания красящего вещества будет продолжен. |
В основном, данные коды ошибок актуальны для следующих устройств: HP Ink Tank 310, 311, 315, 316, 318, 319, 410, 411, 412, 415, 416, 418 и 419.
Ваше Имя:
Ваш вопрос:
Внимание: HTML не поддерживается! Используйте обычный текст.
Оценка:
Плохо
Хорошо
Введите код, указанный на картинке:
@WBHayes
Welcome to the HP support community.
I understand that you are getting an E4 error, I am glad to assist you.
Manually clean the paper rollers inside the input tray area
Dust, paper fiber, and other debris might accumulate on the paper feed rollers and cause paper jams and paper feed issues.
-
Turn off the printer.
-
Disconnect the USB cable from the printer, if it is connected.
-
Disconnect the power cord from the rear of the printer.
WARNING:
You must disconnect the power cord before reaching inside the printer to avoid risk of injuries or electric shock.
-
Raise the input tray.
-
Lift and hold the input tray shield.
CAUTION:
Do not remove the input tray shield. The input tray shield prevents foreign debris from falling into the paper path and causing paper jams.
-
Look through the open input tray, and then find the gray paper pick rollers.
-
Dampen a long cotton swab with distilled water, and then squeeze out any excess water.
-
Press the swab against the rollers, and then rotate them upward with your fingers. Apply a moderate amount of pressure to remove dust or dirt buildup.
-
Lower the input tray shield.
-
Allow the rollers to dry for 10 minutes.
-
Reconnect the power cord to the rear of the printer.
-
Reconnect the USB cable to the printer, if necessary.
-
Turn on the printer.
Reset the printer
Sometimes a paper jam error persists even though there is no jammed paper (false paper jam). Reset the printer, which might clear a false paper jam error.
-
With the printer turned on, disconnect the power cord from the printer.
-
Unplug the power cord from the power source.
-
Wait 60 seconds.
-
Reconnect the power cord to a wall outlet and to the printer.
-
NOTE: HP recommends plugging the printer directly into a wall outlet.
-
Try to print. If the error persists, continue to the next step.
Here is the HP document for your future reference:- Click here
Keep me posted.
To thank me for my efforts to help you, please mark my post as an accepted solution so that it benefits several others.
Cheers.
Sandytechy20
I am an HP Employee
@WBHayes
Welcome to the HP support community.
I understand that you are getting an E4 error, I am glad to assist you.
Manually clean the paper rollers inside the input tray area
Dust, paper fiber, and other debris might accumulate on the paper feed rollers and cause paper jams and paper feed issues.
-
Turn off the printer.
-
Disconnect the USB cable from the printer, if it is connected.
-
Disconnect the power cord from the rear of the printer.
WARNING:
You must disconnect the power cord before reaching inside the printer to avoid risk of injuries or electric shock.
-
Raise the input tray.
-
Lift and hold the input tray shield.
CAUTION:
Do not remove the input tray shield. The input tray shield prevents foreign debris from falling into the paper path and causing paper jams.
-
Look through the open input tray, and then find the gray paper pick rollers.
-
Dampen a long cotton swab with distilled water, and then squeeze out any excess water.
-
Press the swab against the rollers, and then rotate them upward with your fingers. Apply a moderate amount of pressure to remove dust or dirt buildup.
-
Lower the input tray shield.
-
Allow the rollers to dry for 10 minutes.
-
Reconnect the power cord to the rear of the printer.
-
Reconnect the USB cable to the printer, if necessary.
-
Turn on the printer.
Reset the printer
Sometimes a paper jam error persists even though there is no jammed paper (false paper jam). Reset the printer, which might clear a false paper jam error.
-
With the printer turned on, disconnect the power cord from the printer.
-
Unplug the power cord from the power source.
-
Wait 60 seconds.
-
Reconnect the power cord to a wall outlet and to the printer.
-
NOTE: HP recommends plugging the printer directly into a wall outlet.
-
Try to print. If the error persists, continue to the next step.
Here is the HP document for your future reference:- Click here
Keep me posted.
To thank me for my efforts to help you, please mark my post as an accepted solution so that it benefits several others.
Cheers.
Sandytechy20
I am an HP Employee
Содержание
- Исправляем ошибку печати на принтере HP
- Способ 1: Проверка принтера
- Способ 2: Разблокирование процедуры печати
- Способ 3: Отключение брандмауэра Windows
- Способ 4: Переключение учетной записи пользователя
- Способ 5: Восстановление Windows
- Способ 6: Переустановка драйвера
- Вопросы и ответы
Обладатели печатной продукции от компании HP иногда сталкиваются с тем, что на экране появляется уведомление «Ошибка печати». Причин возникновения этой неполадки может быть несколько и каждая из них решается по-разному. Сегодня мы подготовили для вас разбор основных способов исправления рассматриваемой проблемы.
Каждый приведенный ниже метод имеет разную эффективность и будет наиболее подходящим в определенной ситуации. Мы по порядку рассмотрим все варианты, начиная от самого простого и действенного, а вы, следуя инструкциям, решите поставленную задачу. Однако сначала мы рекомендуем обратить внимание на эти советы:
- Перезапустите компьютер и переподключите устройство печати. Желательно, чтобы перед следующим подключением принтер находится в выключенном состоянии не менее одной минуты.
- Проверьте картридж. Иногда ошибка появляется в тех случаях, когда в чернильнице закончилась краска. О том, как заменить картридж вы можете прочитать в статье по ссылке ниже.
- Осмотрите провода на наличие физических повреждений. Кабель выполняет передачу данных между компьютером и принтером, поэтому важно, чтобы он не только был подключен, но и находился полностью в исправном состоянии.
- Кроме этого советуем проверить, не закончилась ли бумага или не зажевало ли ее внутри механизма оборудования. Вытащить лист А4 вам поможет инструкция, которая прилагается в комплекте с продукцией.
Подробнее: Замена картриджа в принтере
Если приведенные советы ничем не помогли, переходите к осуществлению следующих методов решения «Ошибка печати» при использовании периферии компании HP.
Способ 1: Проверка принтера
В первую очередь советуем проверить отображение и конфигурацию оборудования в меню «Устройства и принтеры». От вас потребуется произвести всего несколько действий:
- Через меню «Панель управления» и переместитесь в «Устройства и принтеры».
- Убедитесь, что устройство не подсвечивается серым цветом, после чего нажмите на нем ПКМ и кликните на пункт «Использовать по умолчанию».
- Кроме этого рекомендуется проверить параметры передачи данных. Зайдите в меню «Свойства принтера».
- Здесь вас интересует вкладка «Порты».
- Отметьте галочкой пункт «Разрешить двусторонний обмен данными» и не забудьте применить изменения.
По окончании процесса рекомендуется перезагрузить ПК и переподключить оборудование, чтобы все изменения точно стали активными.
Способ 2: Разблокирование процедуры печати
Иногда происходят скачки напряжения или различные системные сбои, вследствие чего периферия и ПК перестают нормально выполнять определенные функции. По таким причинам и может возникать ошибка печати. В таком случае вам следует проделать следующие манипуляции:
- Снова перейдите в «Устройства и принтеры», где правым кликом мыши на активном оборудовании выберите пункт «Просмотр очереди печати».
- Нажмите ПКМ на документ и укажите «Отменить». Повторите это со всеми присутствующими файлами. Если процесс по каким-либо причинам не отменяется, советуем ознакомиться с материалом по ссылке ниже, чтобы осуществить эту процедуру одним из других доступных методов.
- Вернитесь в «Панель управления».
- В ней откройте категорию «Администрирование».
- Здесь вас интересует строка «Службы».
- В списке отыщите «Диспетчер печати» и дважды нажмите на нем ЛКМ.
- В «Свойства» обратите внимание на вкладку «Общие», где убедитесь, что тип запуска стоит «Автоматический», после чего следует остановить службу и применить настройки.
- Закройте окно, запустите «Мой компьютер», переместитесь по следующему адресу:
C:WindowsSystem32SpoolPRINTERS - Удалите все присутствующие файлы в папке.
Подробнее: Как очистить очередь печати на принтере HP

Осталось только выключить продукт компании HP, отключить его от питания, дать так постоять примерно минуту. После этого перезагрузите ПК, соедините оборудование и повторите процесс печати.
Способ 3: Отключение брандмауэра Windows
Иногда защитник Windows блокирует отправленные данных с компьютера на устройство. Связано это может быть с некорректной работой брандмауэра или различными системными сбоями. Мы советуем на время отключить защитник Виндовс и повторить попытку печати. Детальнее о деактивации этого инструмента читайте в другом нашем материале по следующим ссылкам:
Подробнее: Отключение брандмауэра в Windows XP, Windows 7, Windows 8
Способ 4: Переключение учетной записи пользователя
Рассматриваемая проблема порой возникает тогда, когда попытка отправки в печать производится не с той учетной записи пользователя Windows, с которой происходило добавление периферии. Дело в том, что каждый профиль имеет свои привилегии и ограничения, что приводит к появлению подобного рода неполадок. В таком случае нужно попробовать сменить запись юзера, если у вас их конечно добавлено больше, чем одна. Развернуто о том, как это сделать в разных версиях Виндовс читайте в статьях ниже.
Подробнее: Как сменить учетную запись пользователя в Windows 7, Windows 8, Windows 10
Способ 5: Восстановление Windows
Часто случается, что ошибки печати связаны с определенными изменениями в операционной системе. Самостоятельно обнаружить их достаточно сложно, однако состояние ОС можно вернуть, откатив все изменения. Осуществляется данная процедура с помощью встроенного компонента Виндовс, а детальное руководство по этой теме вы найдете в другом материале от нашего автора.
Подробнее: Варианты восстановления ОС Windows
Способ 6: Переустановка драйвера
Мы поставили этот способ последним, поскольку он требует от пользователя выполнения большого количества различных манипуляций, а также является достаточно сложным для новичков. Если никакие приведенные выше инструкции вам не помогли, значит остается только переустановить драйвер устройства. Для начала следует избавиться от старого. О том, как это сделать, читайте далее:
Читайте также: Удаление старого драйвера принтера
По завершении процедуры удаления задействуйте один из методов инсталляции программного обеспечения для периферии. Всего существует пять доступных способов. Развернуто с каждыми из них знакомьтесь в другой нашей статье.
Подробнее: Установка драйверов для принтера
Как видите, методов исправления ошибки печати принтера HP существует достаточно большое количество, и каждый из них будет полезен в разных ситуациях. Надеемся, приведенные выше инструкции помогли вам без труда решить возникшую проблему, а продукт компании снова функционирует корректно.
Принтер представляет собой многофункциональное печатающее периферийное устройство, обеспечивающее функции самодиагностики и оповещения пользователя в виде кодов. Предупредительные коды в современных моделях выводятся на жидкокристаллический экран. Если ваш принтер HP M1132 выдает код с маркировкой E и цифрой, это обозначает, что устройство вас оповещает о локальной неисправности. В зависимости от характера, она может быть устранимой или нет.
Принтер HP Laserjet M1132 MFP
При этом не нужно паниковать, ошибка принтера HP Laserjet M1132 MFP – это естественная часть проявления многофункциональности этого устройства. Она реализована по принципу, хорошо известному владельцам автомобилей, когда бортовой компьютер записывает только коды ошибок оперативного мониторинга. В этом отношении HP Laserjet M1132 и другие версии просто являются высокотехнологичным оборудованием, дополнительные функции которого значительно облегчают пользователю эксплуатацию.
Все ошибки НР принтеров можно поделить на пользовательские и фатальные. Сбой в работе из-за человеческого фактора еще называют первичными ошибками и, как правило, его последствия легко и быстро исправить. Пользовательские проблемы могут быть такими:
- отсутствует картридж;
- закончилась бумага;
- крышка в открытом положении;
- заканчивается тонер;
- замяло бумагу.
Чтобы устранить фатальную ошибку, нужно будет заняться ремонтом принтера. Зачастую такие неисправности кодируются производителем для удобства диагностики. Самые распространенные из них:
- 79 сигнализирует о неисправности форматера;
- 55 говорит о том, что DC-контролер и плата форматирования остались без связи;
- 57 указывает на неисправность блока охлаждения;
- 52 обращает внимание на сканер;
- 50 сообщает о необходимости поменять нагревательный элемент у фьюзера;
- 53 и 79 говорят о том, что если есть модуль дополнительной памяти, то в нем проблемы.
Совет! Производитель прибора рекомендует при фатальной ошибке нести устройство в сервисный центр.
Другие коды HP
Режимы в работе HP могут маркироваться кодами H. Например:
H0 – работает в режиме ручной печати (с флешки или иного носителя);
H1 – бумага отсутствует (обработка задания с двухсторонней печатью).
На примере H0 и H1 хорошо видна разница между разными кодами. Сбои традиционно маркируются буквой E, в отличие от рабочих режимов H.
Исправление ошибки е3
Инструкция к принтеру производства НР расшифровует код е3 как проблему с картриджем. Он может просто отсутствовать, но чаще — неправильно установлен в аппарат: картридж может перекосить, или под него могут попасть посторонние предметы. Также ошибка может означать, что закончился тонер. Ну и, конечно, картридж мог элементарно сломаться.
Для решения проблемы требуется переустановка картриджа. Вытащив его, нужно проверить нишу на наличие посторонних предметов, а затем все заново установить и удостовериться в надежности фиксации. Так, в модели Pro mfp m125ra часто застревает бумага: при захвате листа, небольшая его часть может оказаться под картриджем, мешая дальнейшей работе.
Но бывает ситуация, когда приходится снимать заднюю крышку прибора, чтобы разблокировать рычажок, имеющий заслонку. Иначе не получится сбросить ошибку е3 на моделях HP LaserJet: 1018, 1020, 1022, p1102. А возникает она потому, что принтер перестает видеть картридж из-за недостающего до оптрона рычажка.
Если все вышеприведенные манипуляции не помогли, нужно проверить количество тонера в картридже и, при необходимости, заправить его. В противном случае придется нести картридж в мастерскую либо приобретать новый.
Основные оповещения HP M1132
Обратите внимание, что коды ошибок у разных моделей могут отличаться. Последние версии имеют одинаковые коды.
К основным относят следующий перечень:
E0 – бумага замята механизмом;
E2 – корпус открыт;
E1 – бумага отсутствует;
E3 – проблемы с установкой картриджа (неправильное положение);
E4 – память переполнена (также может означать тонер на исходе, в дополнение к E3);
E5 – нет захвата бумаги (также может означать тонер на исходе);
E6, E7, E8, E9 – критическое предупреждение.
Принтер не захватывает бумагу
Часто у пользователей возникает вопрос, что делать, когда устройство выдает критическое предупреждение? Речь идет, скорее всего, об аппаратной неисправности, которая требует ремонта в сервисном центре или замены комплектующих. В отдельных случаях код E1 выдается при наличии бумаги. Это возможно при повреждении механизма протяжки или выходе из строя датчика бумаги HP M1132, что может потребовать дополнительной установки.
При выдаче ошибки Е2 на принтере HP m1132 достаточно проверить или закрыть корпус устройства, печать осуществляется, только когда прибор закрыт и готов к работе (E2 сигнализирует о неготовом к работе устройстве). Следующие сбои и коды обычно относятся к проблеме с положением картриджа.
Ошибка Е3 на принтере HP M1132 MFP появляется при переустановке картриджа или его отсутствии. E4 – обычно возникает в процессе работы при перегрузке памяти – это логический сбой, который иногда возникает в результате некорректной работы программы компьютера и устраняется перезагрузкой. E5 сигнализирует о реакции датчика бумаги, что листы есть в лотке, но не захватываются. Речь скорее идет о выходе из строя механизма протяжки. Иногда устраняется обычной чисткой.
Чистка головки принтера
Проблему составляют критические предупреждения, начиная с кода E6 по E9. Обычно после перезагрузки устройство продолжает сигнализировать о поломке, и код является отправной точкой для сервисного мастера в определении характера проблемы.
Исправление ошибки е8
Оповещение е8 может появиться, если возникли проблемы со сканером. Такая ошибка является фатальной, но существует способ выполнить ремонт своими силами.
В модели HP LaserJet m1132 бывают случаи, когда заклинивает линейку сканера в крайнем правом положении. Решается проблема принудительной установкой каретки на центр устройства. Чтобы добраться до нее, необходимо открутить 6 винтов с помощью шестигранника звездочка и снять стекло. Выполнив необходимые действия и установив все на место, нужно включить принтер и дождаться, когда каретка займет крайнее левое положение. Это будет сигнализировать об устранении проблемы.
Иногда линейка начинает двигаться рывками и может остановиться. В этом случае проверяется весь блок сканера, предварительно вынув модуль из корпуса прибора. Затем нужно сделать следующее:
- перевернув блок, открутить 2 винта, чтобы можно было проверить шестеренки;
- внимательно их осмотреть на предмет целости зубьев;
- проверить наличие люфта на оси, и каков ее износ;
- удалить грязь и мусор;
- обследовать шлейф-соединение;
- в случае необходимости заменить неисправные детали новыми;
- смазать втулки и направляющие.
Иногда шестеренки могут быть сильно прижаты. Если при ослаблении сжатия шестерня все равно двигается рывками, то следует проверить расположение диска с насечками между датчиками оптопары. Он должен быть точно по центру. Проблема решается путем установки двигателя в нужное положение.
Но если принтер продолжает выдавать тревожный код, виноваты, скорее всего, или плата управления, или мотор. Двигатель еще можно попробовать заменить в домашних условиях, а вот плату нужно нести в мастерскую.
Проверить подключение
Если принтер пишет «Ошибка печати», при этом ранее он работал исправно, то стоит проверить подключение к электросети, выключить устройство и запустить его повторно. Осмотрите сетевые шнуры, убедитесь в их целостности.
Свойства принтера
Проверьте лоток для бумаги, если листов мало, то доложите их. Если бумаги много, то попробуйте убрать часть, затем положите ее назад. Выполните перезапуск компьютера и принтера Canon. Действия не дали результата, попробуйте разобраться, почему аппарат выдает ошибку.
Это важно! Чаще всего ошибка печати – результат неверно выбранного принтера. Если вы приобретаете бюджетную модель устройства, то приготовьтесь к тому, что в любой момент оно сломается. Для ежедневного использования стоит приобрести модель из средней ценовой категории.
Исправление ошибки 79
Сбоем ПО грешат все устройства. От простой домашней модели LaserJet 1010 до самых «навороченных» офисных образцов. Код 79, сигнализирующий о программных неисправностях, устраняется так:
- при помощи клавиши «Выключение» необходимо отключить прибор от сети;
- выдержать паузу длиной не менее 30 секунд;
- снова включить принтер — инициализация устройства будет показателем его исправности;
- в некоторых случаях помогает включение агрегата в сеть напрямую — без сетевого фильтра;
- при продолжении аппарата выдавать тревожный код, нужно попробовать очистить очередь печати;
- если не помогли все описанные способы, то зачастую положение спасает переустановка драйвера.
Как исправить, если принтер пишет «ошибка печати»
Одна из самых распространенных ошибок при работе с принтером – документация подготовлена к печати, устройство подключено, но результата нет. После многочисленных неудачных попыток распечатать необходимый документ, пользователь может увидеть надпись «Не удалось распечатать».
Обзор аппарата не дает никаких результатов, в лоток загружена бумага, но принтер упорно отказывается работать. Он может «выплюнуть» чистый лист или листок с размазанными кляксами. Что делать в подобной ситуации?
О чём пойдет речь:
Если драйвер не установлен
Чтобы распечатать текст, набранный на компьютере, прежде всего следует подключить принтер к ПК. Соединение с принтером устанавливается через специальные кабели, но этого недостаточно. Для каждого устройства необходима установка программного обеспечения, так называемого драйвера.
При установке драйвера операционная система компьютера (например, Windows 7) начинает видеть устройство для печати и может управлять им посредством разных команд. Каждая модель принтера требует своего персонального программного обеспечения, а в некоторых случаях необходима установка нескольких драйверов, каждый из которых отвечает за определенный процесс, выполняемый печатным устройством.
Важно! Не каждый драйвер может поддерживаться конкретным принтером. ПО необходимо устанавливать, специально разработанное под соответствующую модель. Зачастую вся необходимая программная поддержка идет в комплекте с принтером на отдельном CD.
Существует два способа самостоятельной установки драйверов:
- с официального сайта НР;
- через Центр обновления Windows.
В первом случае нужно предварительно отключить принтер от компьютера, если он был подключен при помощи USB соединения, и воспользоваться помощью службы поддержки на сайте https://support.hp.com/by-ru. Затем надлежит перейти на вкладку загрузки драйверов, вписать название своего принтера, выбрать нужный продукт и, следуя инструкциям, скачать его. Потом ПО должно быть установлено на ПК. Например, после ввода названия LaserJet 1100, сайт предложит ряд имеющихся драйверов для данного принтера под разные операционные системы. Останется только выполнить загрузку и дождаться установки.
Во втором случае после настройки параметров в Центре обновления Windows (выбрав строчку «Устанавливать обновления автоматически» и сохранив изменения), компьютер при включении будет сам искать нужное ПО и предлагать его установить.
Подробное описание значений кодов
Не стоит сразу пугаться высвечивания уведомлений, потому как они придуманы, чтобы помочь пользователю быстрее и правильно устранить неисправности техники.
- E0 — так техника сообщает о возможном замятии бумаги. Проверить и устранить это легко. Отключите принтер от электропитания и осмотрите его снаружи и внутри. Найдите застрявший лист и вытащите его. Возобновите работу, включив штекер обратно в устройство. Воспользуйтесь отдельной инструкцией по вытаскиванию бумаги, если ее зажевало в принтере.
При возникновении ошибок е4 или 5 стоит обратить внимание на уровень тонера в картридже.
Другие причины сбоя печати
На самом деле сообщений об ошибках намного больше. Но перечисленные выше причины являются основными.
Сбой ПО
Бывают случаи, когда принтер отказывается работать из-за сбоя программного обеспечения, необходимого для корректной работы устройства. Существует легкое решение проблемы. Но требуемая программа уже не устанавливается вручную. Нужно чтобы на ПК была активирована функция plug and play, позволяющая определять конфигурацию подключенных к компьютеру устройств и быстро находить нужное для них ПО в Интернете.
Проблемы с чернилами
Нередко можно увидеть предупреждения о проблемах с чернилами. Так, в струйных принтерах, например, в DeskJet 4615 печатающая головка часто заливается краской, и ее нужно очищать. Компьютер считает головку неисправной и предупреждает об этом с помощью такого кода — 0xc6fd0813.
Зажатие бумаги
Еще чаще приходят сообщения о зажеванной бумаге. Причин может быть несколько:
- бумага не соответствует стандарту (толщина, размер, плотность);
- загрязнение ролика из-за использования краски низкого качества;
- попадание внутрь прибора инородных предметов — это наиболее частая причина.
Устранение этих причин очевидно: достать зажеванный лист и посторонние предметы (как описывалось выше), очистить от загрязнений ролик и пользоваться бумагой соответствующего стандарта.
Сбой очереди печати
Нередки случаи, когда принтер отказывается печатать без всяких причин. Или же пишет, что не хватает памяти, хотя распечатываемый документ ничтожно мал. Ко всему этому почему-то становится невозможным отменить или удалить задание. В этом случае поможет только сброс очереди печати.
Важно! Если документ не распечатывается после скачка напряжения, то простой отменой очереди печати проблему не решить. Зависание операции в этом случае связано с повреждением файла, который создается при выполнении задания. Испорченный файл не позволит завершить процесс.
Решить проблему можно так:
- отключаем принтер от сети;
- сочетанием клавиш Win + R открываем окно «Выполнить» и вписываем в строку – services.msc;
- в новом окне ищем строку «Диспетчер очереди печати» и кликаем по ней ПКМ (правой кнопкой на мыши);
- во всплывшем меню выбираем «Остановить»;
- закрываем окно и далее переходим по адресу: C:WindowsSystem32SpoolPRINTERS;
- удаляем все файлы в папке;
- выключаем компьютер;
- включаем заново принтер и ПК;
- дождавшись загрузки ОС, еще раз отправляем документ на печать.
Выбираем принтер
Первым делом при появлении надписи «ошибка» стоит проверить, верно ли выбрано устройство. Для этого совершите следующие действия:
- В панели управления выберите раздел «Устройства и принтеры». Откроется окно, где отображаются все устройства подключенные к ПК;
- Находим нужный девайс, убедитесь, что он имеет статус «Подключен»;
- Наведите курсор мышки на значок принтера Canon и щелкните на ней правой кнопкой. В появившемся меню выберите строку «Использовать по умолчанию». Возле устройства отобразится галочка зеленого цвета.
Если аппарат обозначен бледным цветом, значит, компьютер его не видит.
Выбор принтера
Ошибки замятия бумаги
Следующие ошибки возникают при замятии бумаги и/или застревании внутри принтера посторонних предметов.
13.3.хх или CHECK INPUT/OUTPUT DEVICE
Здесь и далее под символами “хх” в коде ошибки следует подразумевать какой-либо набор букв или цифр. Касательно самих ошибок — они означают, что в принтере застряла бумага, т.е. произошло ее замятие. То же самое принтер сообщит в случае механической неисправности ролика подачи бумаги. Если с последним все нормально, то для решения проблемы достаточно извлечь из принтера замятую бумагу. Устранение неисправностей с валиком, возможно, потребует разборки принтера, ремонта или полной замены детали.
13.5.хх
Данная ошибка также сигнализирует о замятии бумаги, а конкретно — в термоблоке принтера. Это одна из важнейших деталей лазерных устройств и МФУ, без которой работа машины не представляется возможной. Здесь также два пути решения проблемы — извлечение застрявшей бумаги либо ремонт/замена термоблока.
13.6.хх
Ошибка возникает по той же причине, что и в предыдущем случае. Разница лишь в том, что ошибка сигнализирует о замятии бумаги не внутри, а на выходе из термоблока. Решение проблемы то же, что и в предыдущем случае.
13.9.хх
Более серьезная ошибка, также связанная с замятием бумаги. Она сигнализирует о наличии неисправности в функционировании валика подачи бумаги и/или термоблока. В данном случае придется проверять работу обеих деталей. Если причина в замятии бумаги, ее достаточно извлечь из принтера. Любые аппаратные/механические неполадки решаются путем разбора, диагностики и ремонта/замены протягивающего ролика и/или термоблока.
13.20.хх (также может выводиться, как 13.A)
Это общая ошибка, возникающая при неисправностях одного или нескольких электронно-механических компонентов принтера, отвечающих за подачу бумаги. Помимо протягивающего ролика и термоблока, причиной ошибки может стать неправильное функционирование датчиков, соленоидов, транспортеров движения и других деталей. В большинстве случаев возникновение данной ошибки сигнализирует о необходимости диагностики и ремонта принтера в целом.
Расшифровка поломок для стиральных машин Самсунг без дисплея
Стиральная машина без дисплея не может подать буквенно-цифровой сигнал владельцу, эту функцию выполняют загорающиеся светодиоды.
Распознать, что мешает агрегату работать в привычном режиме, поможет таблица для различных моделей Samsung, в которой значком * отмечены горящие индикаторы:
| S821XX / S621XX | Код | Проблема | R1031GWS/YLR, R831GWS/YLR | ||||||
| Bio 60℃ | 60℃ | 40℃ | Cold | 95℃ | 60℃ | 40℃ | 30℃ | ||
| * | 4E 4C E1 | Вода не набирается | * | ||||||
| * | 5E 5C E2 | Не сливается | * | ||||||
| * | * | HE HC E5 E6 | Не нагревается | * | * | ||||
| * | * | * | * | ||||||
| * | 4C2 CE | Горячая (выше 50℃) | * | ||||||
| * | * | LE LC E9 | Подтекает | * | * | ||||
| * | * | OE OF OC E3 | В избытке | * | * | ||||
| * | UE UB E4 | Дисбаланс | * | ||||||
| * | * | * | * | DE DC ED | Блокировка люка | * | * | * | * |
| * | * | * | 1Е 1С E7 | Неисправность прессостата | * | * | * | ||
| * | * | — | Тахогенератора | * | * | ||||
| * | * | TE TC EC | Термодатчика | * | * | ||||
| * | * | * | BE | Кнопок панели | * | * | * |
Самостоятельно исправить неполадки поможет инструкция к определённой модели стиральной машины Samsung.
Не набирается вода (4E, 4C, E1)
Ошибка сопровождается остановкой стиральной машины во время стирки или полоскания. Возможные причины:
- Отсутствует холодная вода в системе.
- Слабый напор.
- Закрыт вентиль крана подачи воды в агрегат.
- Деформирован шланг.
- Засорился фильтр выпускного клапана.
Рекомендуется проверить все части, которые отвечают за поступление воды и устранить проблему. Если причина в фильтре, его необходимо очистить и перезапустить программу.
Не сливается (5Е, 5C, E2)
Причины в засорении:
- сливного шланга;
- фильтра;
- сифона, ведущего к канализации.
Комплектующие необходимо проверить и прочистить, после чего продолжить стирку.
Водички слишком много (0E, OF, OC, E3)
Проблема возникает из-за неполадок с:
- датчиком уровня воды;
- его шлангом;
- мембраной клапана.
Необходимо вызвать мастера для проведения диагностики и ремонта.
Дисбаланс (UE, UB, E4)
Вес, количество загруженного белья не соответствуют рекомендациям производителя или оно неравномерно распределено по барабану. Необходимо остановить программу, устранить причину и продолжить цикл.
Не нагревается (HE, HC, E5, E6)
Ошибка возникает, если:
- Уровень воды в баке недостаточный.
- Сигнал термодатчика некорректный.
- ТЭН сгорел.
Необходимы профессиональная диагностика и ремонт.
Блокировка люка не работает (DE, DC, ED)
Сигнал появляется, если дверца стиральной машины не закрыта до щелчка. Для устранения проблемы достаточно закрыть её ещё раз. Если причина в деформации, смещении или выходе из строя люка, необходимо обратиться к мастеру.
Датчик уровня не выполняет функцию (1Е, 1C, E7)
Код появляется после запуска режима стирки.
Причины:
- прессостат неисправен;
- засорилась отходящая от него трубка;
- перегорели контакты.
Необходимы осмотр, ремонт датчика и проводки. Лучше обратиться в ремонтную мастерскую.
Температура выше необходимой (4C2)
Чаще всего причина в подключении агрегата к горячей воде. Если при установке была допущена ошибка, необходимо обратиться к мастеру, который её проводил.
Вода на дне агрегата (LE, LC, E9)
Чтобы устранить проблему, необходимо осмотреть все части стиральной машины, из которых может поступать вода:
- шланги;
- дверцу и её составляющие;
- бак;
- дозатор;
- патрубки;
- сливной насос.
Не реагируют кнопки панели (BE)
Проблема возникает из-за деформации пластиковых частей панели управления или короткого замыкания в реле. Если перезапуск стиральной машины не дал результата, необходима консультация специалиста.
Нет сигнала от термодатчика (TE, TC, EC)
Возможные причины неполадки в неисправности:
- проводки;
- сопротивления;
- самого датчика.
Необходимо вызвать мастера.
@WBHayes
Welcome to the HP support community.
I understand that you are getting an E4 error, I am glad to assist you.
Manually clean the paper rollers inside the input tray area
Dust, paper fiber, and other debris might accumulate on the paper feed rollers and cause paper jams and paper feed issues.
-
Turn off the printer.
-
Disconnect the USB cable from the printer, if it is connected.
-
Disconnect the power cord from the rear of the printer.
WARNING:
You must disconnect the power cord before reaching inside the printer to avoid risk of injuries or electric shock.
-
Raise the input tray.
-
Lift and hold the input tray shield.
CAUTION:
Do not remove the input tray shield. The input tray shield prevents foreign debris from falling into the paper path and causing paper jams.
-
Look through the open input tray, and then find the gray paper pick rollers.
-
Dampen a long cotton swab with distilled water, and then squeeze out any excess water.
-
Press the swab against the rollers, and then rotate them upward with your fingers. Apply a moderate amount of pressure to remove dust or dirt buildup.
-
Lower the input tray shield.
-
Allow the rollers to dry for 10 minutes.
-
Reconnect the power cord to the rear of the printer.
-
Reconnect the USB cable to the printer, if necessary.
-
Turn on the printer.
Reset the printer
Sometimes a paper jam error persists even though there is no jammed paper (false paper jam). Reset the printer, which might clear a false paper jam error.
-
With the printer turned on, disconnect the power cord from the printer.
-
Unplug the power cord from the power source.
-
Wait 60 seconds.
-
Reconnect the power cord to a wall outlet and to the printer.
-
NOTE: HP recommends plugging the printer directly into a wall outlet.
-
Try to print. If the error persists, continue to the next step.
Here is the HP document for your future reference:- Click here
Keep me posted.
To thank me for my efforts to help you, please mark my post as an accepted solution so that it benefits several others.
Cheers.
Sandytechy20
I am an HP Employee
@WBHayes
Welcome to the HP support community.
I understand that you are getting an E4 error, I am glad to assist you.
Manually clean the paper rollers inside the input tray area
Dust, paper fiber, and other debris might accumulate on the paper feed rollers and cause paper jams and paper feed issues.
-
Turn off the printer.
-
Disconnect the USB cable from the printer, if it is connected.
-
Disconnect the power cord from the rear of the printer.
WARNING:
You must disconnect the power cord before reaching inside the printer to avoid risk of injuries or electric shock.
-
Raise the input tray.
-
Lift and hold the input tray shield.
CAUTION:
Do not remove the input tray shield. The input tray shield prevents foreign debris from falling into the paper path and causing paper jams.
-
Look through the open input tray, and then find the gray paper pick rollers.
-
Dampen a long cotton swab with distilled water, and then squeeze out any excess water.
-
Press the swab against the rollers, and then rotate them upward with your fingers. Apply a moderate amount of pressure to remove dust or dirt buildup.
-
Lower the input tray shield.
-
Allow the rollers to dry for 10 minutes.
-
Reconnect the power cord to the rear of the printer.
-
Reconnect the USB cable to the printer, if necessary.
-
Turn on the printer.
Reset the printer
Sometimes a paper jam error persists even though there is no jammed paper (false paper jam). Reset the printer, which might clear a false paper jam error.
-
With the printer turned on, disconnect the power cord from the printer.
-
Unplug the power cord from the power source.
-
Wait 60 seconds.
-
Reconnect the power cord to a wall outlet and to the printer.
-
NOTE: HP recommends plugging the printer directly into a wall outlet.
-
Try to print. If the error persists, continue to the next step.
Here is the HP document for your future reference:- Click here
Keep me posted.
To thank me for my efforts to help you, please mark my post as an accepted solution so that it benefits several others.
Cheers.
Sandytechy20
I am an HP Employee
@Cheche-17, Welcome to HP Support Community!
Follow the steps below-
Clean the paper rollers
Use an automated utility to clean the paper feed rollers inside the printer.
-
Turn on printer.
-
Remove paper from the input tray.
-
Press and hold the Power button, press the Cancel button
three times, press the Start Copy Color button
seven times, and then release the Power button.
The printer makes mechanical noises. Wait until the printer is idle and silent before you proceed.
Try to print. If the error persists, continue to the next step
.
Clean ink smears
Cleaning ink smears can help clear paper jams and optimize print quality.
-
Press and hold the Power button, press the Cancel button
three times, press the Start Copy Color button
eight times, and then release the Power button.
The printer feeds one page slowly and makes mechanical noises.
-
Wait until the printer is idle and silent before you proceed.
Try to print. If the error persists, continue to the next step.
Manually clean the paper rollers inside the input tray area
Dust, paper fiber, and other debris might accumulate on the paper feed rollers and cause paper jams and paper feed issues.
-
Turn off the printer, and then disconnect the power cord.
WARNING:
Disconnect the power cord before reaching inside the printer to avoid risk of injuries or electric shock.
-
Disconnect the USB cable, if it is connected.
-
Raise the input tray.
-
Lift and hold the input tray shield.
NOTE:
Do not remove the input tray shield. The input tray shield prevents foreign debris from falling into the paper path and causing paper jams.
-
Use a flashlight to look through the open input tray and find the gray paper pick rollers.
-
Dampen a long cotton swab with bottled or distilled water, and then squeeze any excess water from the swab.
-
Press the swab against the rollers, and then rotate them upward with your fingers. Apply a moderate amount of pressure to remove dust or dirt buildup.
-
Lower the input tray shield.
-
Allow the rollers to dry (approximately 10 minutes).
-
Reconnect the USB cable to the printer if necessary.
-
Reconnect the power cord to the rear of the printer, and then turn on the printer.
Try to print. If the error persists, continue to the next step.
Reset the printer
Sometimes a paper jam error persists even though there is no jammed paper (false paper jam). Reset the printer, which might clear a false paper jam error.
-
With the printer turned on, disconnect the power cord from the printer.
-
Unplug the power cord from the power source.
-
Wait 60 seconds.
-
Reconnect the power cord to a wall outlet and to the printer.
Try printing.
Hope this helps! Keep me posted.
Please click “Accepted Solution” if you feel my post solved your issue, it will help others find the solution. Click the “Kudos/Thumbs Up» on the bottom right to say “Thanks” for helping!
TEJ1602
I am an HP Employee
@Cheche-17, Welcome to HP Support Community!
Follow the steps below-
Clean the paper rollers
Use an automated utility to clean the paper feed rollers inside the printer.
-
Turn on printer.
-
Remove paper from the input tray.
-
Press and hold the Power button, press the Cancel button
three times, press the Start Copy Color button
seven times, and then release the Power button.
The printer makes mechanical noises. Wait until the printer is idle and silent before you proceed.
Try to print. If the error persists, continue to the next step
.
Clean ink smears
Cleaning ink smears can help clear paper jams and optimize print quality.
-
Press and hold the Power button, press the Cancel button
three times, press the Start Copy Color button
eight times, and then release the Power button.
The printer feeds one page slowly and makes mechanical noises.
-
Wait until the printer is idle and silent before you proceed.
Try to print. If the error persists, continue to the next step.
Manually clean the paper rollers inside the input tray area
Dust, paper fiber, and other debris might accumulate on the paper feed rollers and cause paper jams and paper feed issues.
-
Turn off the printer, and then disconnect the power cord.
WARNING:
Disconnect the power cord before reaching inside the printer to avoid risk of injuries or electric shock.
-
Disconnect the USB cable, if it is connected.
-
Raise the input tray.
-
Lift and hold the input tray shield.
NOTE:
Do not remove the input tray shield. The input tray shield prevents foreign debris from falling into the paper path and causing paper jams.
-
Use a flashlight to look through the open input tray and find the gray paper pick rollers.
-
Dampen a long cotton swab with bottled or distilled water, and then squeeze any excess water from the swab.
-
Press the swab against the rollers, and then rotate them upward with your fingers. Apply a moderate amount of pressure to remove dust or dirt buildup.
-
Lower the input tray shield.
-
Allow the rollers to dry (approximately 10 minutes).
-
Reconnect the USB cable to the printer if necessary.
-
Reconnect the power cord to the rear of the printer, and then turn on the printer.
Try to print. If the error persists, continue to the next step.
Reset the printer
Sometimes a paper jam error persists even though there is no jammed paper (false paper jam). Reset the printer, which might clear a false paper jam error.
-
With the printer turned on, disconnect the power cord from the printer.
-
Unplug the power cord from the power source.
-
Wait 60 seconds.
-
Reconnect the power cord to a wall outlet and to the printer.
Try printing.
Hope this helps! Keep me posted.
Please click “Accepted Solution” if you feel my post solved your issue, it will help others find the solution. Click the “Kudos/Thumbs Up» on the bottom right to say “Thanks” for helping!
TEJ1602
I am an HP Employee
Струйные принтеры и МФУ HP входят в число лучших печатающих устройств для дома и офиса. Они славятся отличным качеством печати и высокой надежностью в работе. Однако даже оргтехника от Hewlett-Packard иногда дает сбои. Проблемы могут возникнуть при самых неожиданных обстоятельствах. К счастью, все струйные принтеры и МФУ оснащены системой самодиагностики, которая определяет приблизительную причину возникновения сбоя. А информация выводится в виде специального кода ошибки принтера HP на дисплей устройства или персонального компьютера. Кроме того, определить проблему можно и по мигающим светодиодным индикаторам. В этой статье мы расскажем Вам, какие бывают коды ошибок струйных принтеров и МФУ HP, что они означают и варианты их решения.
|
Индикация |
Обозначение |
Решение |
|
Мигает светодиод Wi-Fi, на дисплее горит значок Wi-Fi и горит индикатор «Внимание». |
Принтер не может найти сигнал беспроводного подключения. |
Перенастроить беспроводное подключение, вывести принтер из режима сна, проверить маршрутизатор и подвинуть устройство ближе к нему, добавить принтер в исключения брандмауэра, убрать технику, излучающую высокочастотные сигналы. |
|
Мигает светодиод Wi-Fi, на дисплее горит значок Wi-Fi и мигает индикатор «Внимание». |
Принтер не может подключиться к беспроводной сети. |
Перенастроить беспроводное подключение, вывести принтер из режима сна, проверить маршрутизатор и подвинуть устройство ближе к нему, добавить принтер в исключения брандмауэра, убрать технику, излучающую высокочастотные сигналы. |
|
Мигает светодиод печатающей головки, на дисплее мигают значки «Ошибка» и «Печатающая головка». |
Указывает на необходимость обслуживания системы печати. |
Причина может быть в картриджах, печатающих головках, СНПЧ, парковке и прочих элементах системы печати. Нужно разбирать, чистить, перезаправлять и т.д. |
|
Горит светодиод возобновления печати, на дисплее горят значки «Ошибка» и «Бумага». |
В лотке принтера отсутствует бумага. |
Открыть лоток, установить бумагу, выставить направляющие, проверить датчик наличия бумаги, механизм захвата и протяжки. |
|
Мигает светодиод HP ePrint. |
Принтер не может подключиться к серверу web-служб. |
Перенастройте подключение, обновите программное обеспечение принтера. |
|
Мигает светодиод «Возобновление печати». |
Информирует об отсутствии бумаги в лотке подачи или установленный размер не соответствует. |
Загрузить или поправить бумагу. Проверить ролик захвата. Сменить задание на печать. |
|
Мигают светодиоды «Возобновление печати» и «Power». |
Принтер не видит, не может распознать картридж или заблокирована каретка. |
Поправить картридж, снять защитную пленку, прочистить чип картриджа и принтера и т.д. Подробнее, читайте в статье «Что делать, если принтер не распознает картридж». Разблокировать каретку, почистить систему печати и осуществить сервисное обслуживание устройства. |
|
Мигает светодиод «Возобновление печати», на дисплее мигают индикаторы «Ошибка» и «Бумага». |
Указывает на замятие бумаги или наличие постороннего предмета. |
Очистить память принтера, сбросить настройки, прошить или сменить главную плату. Устранить замятие, почистить принтер. |
|
Мигают все светодиоды на панели управления. |
Неизвестная/ критическая ошибка принтера. Возможно проблема сканера у МФУ. |
Провести диагностику, обслуживание или ремонт печатающего устройства. |
|
Не горит ни один светодиод. |
Проблема в блоке питания или форматере принтера. |
Провести диагностику, обслуживание или ремонт печатающего устройства. |
Информация в таблице актуальна для оргтехники с СНПЧ HP Ink Tank. Однако многие ошибки подходят и для обычных струйных принтеров и МФУ от Hewlett-Packard.
Коды ошибок струйных принтеров и МФУ HP с сегментными дисплеями
|
Код ошибки принтера HP |
Расшифровка |
Варианты решения |
|
HP A |
Сканер МФУ ожидает лист калибровки. |
Подобный символ можно увидеть во время проведения калибровки печатающей головки МФУ. Когда отпечатается лист, его следует поместить на стекло планшетного сканера и нажать кнопку создания цветной копии. |
|
HP E1 |
Информирует об отсутствии бумаги в лотке подачи или установленный размер не соответствует. |
Загрузить или поправить бумагу. Проверить ролик захвата. Сменить задание на печать. |
|
HP E2 |
Предупреждает о том, что не совпадает размер бумаги. |
Открыть/закрыть все крышки, проверить защелку и датчик. Загрузить подходящий тип бумаги или сменить задание на печать. |
|
HP E3 |
Принтер не видит, не может распознать картридж или заблокирована каретка. |
Поправить картридж, снять защитную пленку, прочистить чип картриджа и принтера и т.д. Подробнее, читайте в статье «Что делать, если принтер не распознает картридж». Разблокировать каретку, почистить систему печати и осуществить сервисное обслуживание устройства. |
|
HP E4 |
Указывает на замятие бумаги или наличие постороннего предмета. |
Очистить память принтера, сбросить настройки, прошить или сменить главную плату. Устранить замятие, почистить принтер. |
|
HP E5 |
Проблема в работе блока сканера. |
Перезапустить МФУ и попробовать снова отсканировать/скопировать материал. Если не заработает, тогда нужно осуществить сервисное обслуживание сканера. |
|
HP E6 |
Неизвестная ошибка работы принтера. |
Провести диагностику и сервисное обслуживание печатающего устройства. |
|
HP E7 |
Принтер не может закачать чернила в печатающую головку (особенно актуально для струйных МФУ со штатной СНПЧ). |
Заправить доноры СНПЧ и вручную прокачать чернила (можно попробовать через драйвер принтера). Обратиться в сервисный центр за помощью. |
|
HP E8 |
Критическая ошибка в работе принтера/ сканера. |
Лучше всего отнести МФУ в сервисный центр. Однако можно разобрать и поправить линейку, либо осмотреть шестеренки привода (заменить, отремонтировать). |
|
HP E9 |
Проблема в работе системы непрерывной подачи чернила (актуально лишь для принтеров и МФУ со штатной СНПЧ). |
Необходимо проверить систему на герметичность, почистить, дозаправить новыми чернилами. Также не будет лишним провести полное обслуживание системы печати. Для сброса ошибки, попробуйте 3-4 раза открыть/закрыть крышку отсека с картриджами. |
|
HP P |
Прерван процесс подкачки чернила. |
Нужно зажать на 3 секунды кнопку возобновления печати (нарисован документ со стрелкой, указывающей вниз). Процесс прокачивания красящего вещества будет продолжен. |
В основном, данные коды ошибок актуальны для следующих устройств: HP Ink Tank 310, 311, 315, 316, 318, 319, 410, 411, 412, 415, 416, 418 и 419.
Ваше Имя:
Ваш вопрос:
Внимание: HTML не поддерживается! Используйте обычный текст.
Оценка:
Плохо
Хорошо
Введите код, указанный на картинке:


 на панели управления принтера, чтобы продолжить выполнение текущего задания на печать.
на панели управления принтера, чтобы продолжить выполнение текущего задания на печать.



 , семь раз нажмите кнопку начала цветного копирования
, семь раз нажмите кнопку начала цветного копирования  и отпустите кнопку питания.
и отпустите кнопку питания.