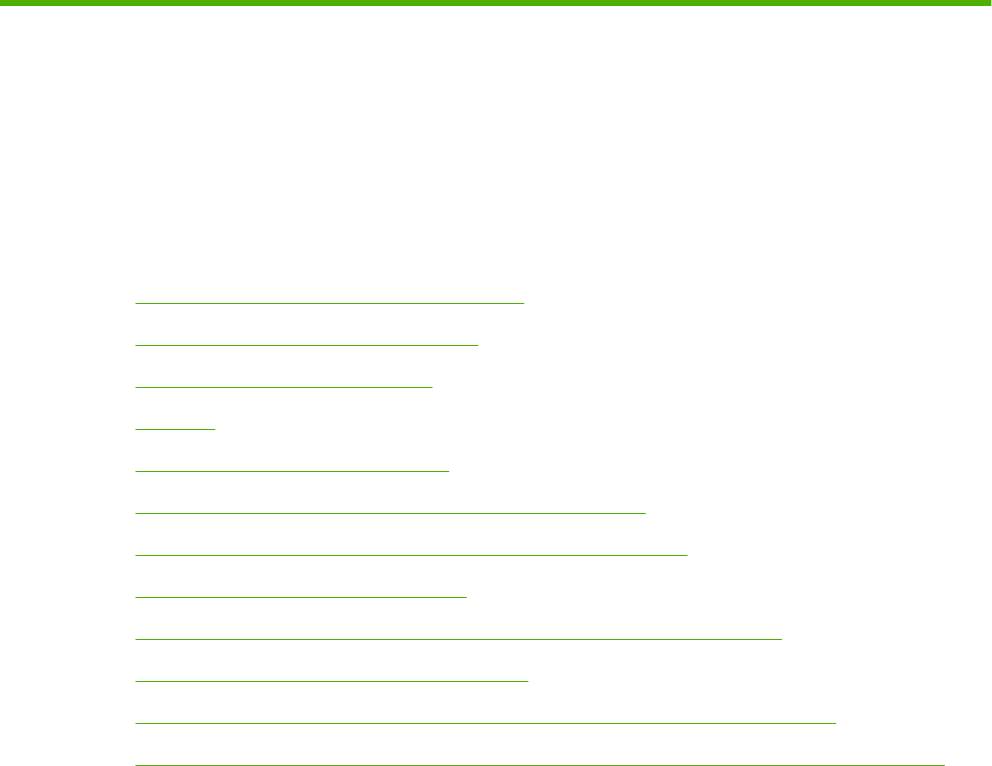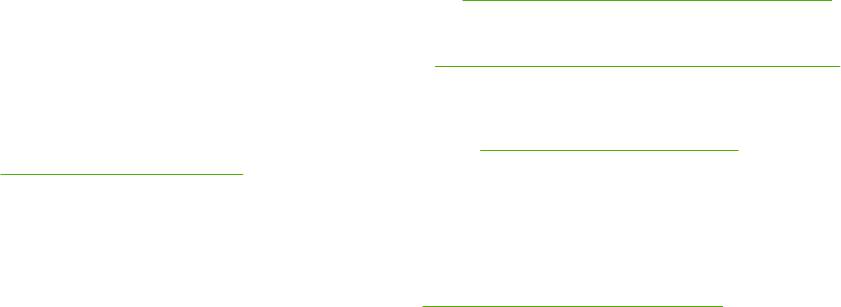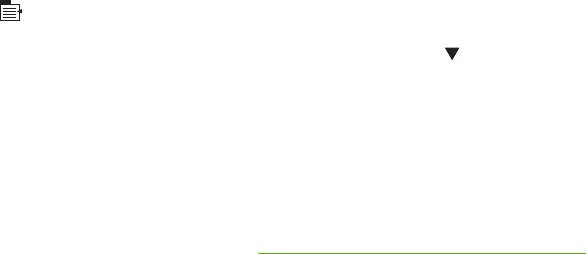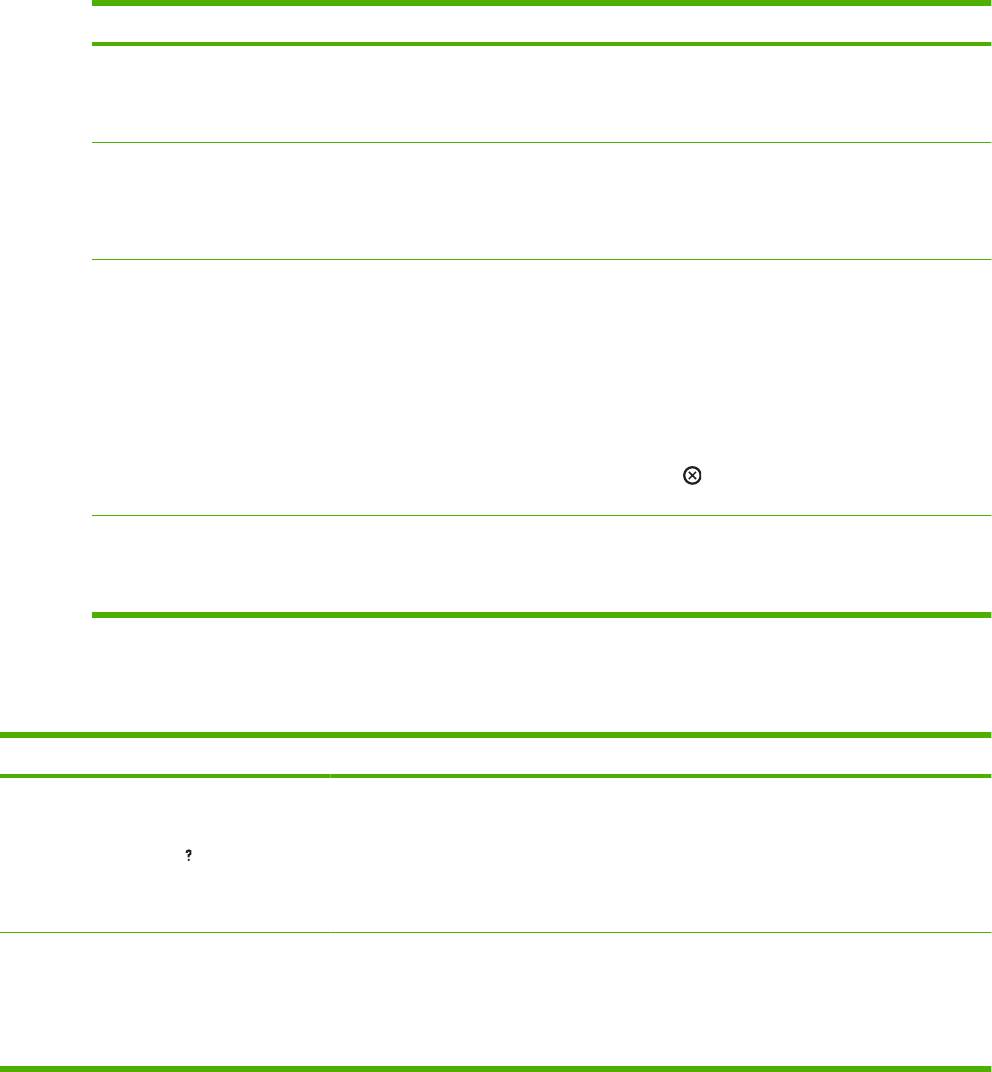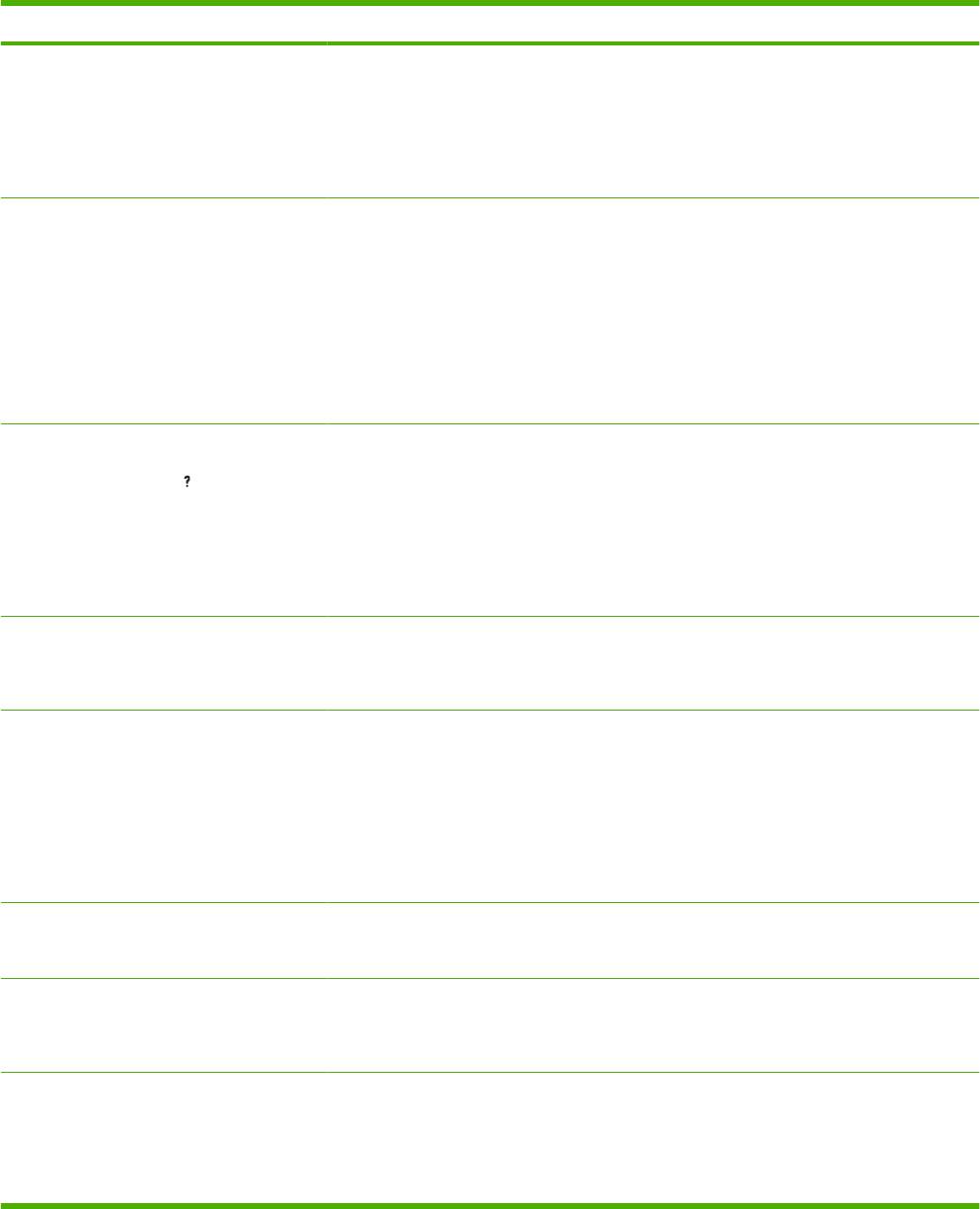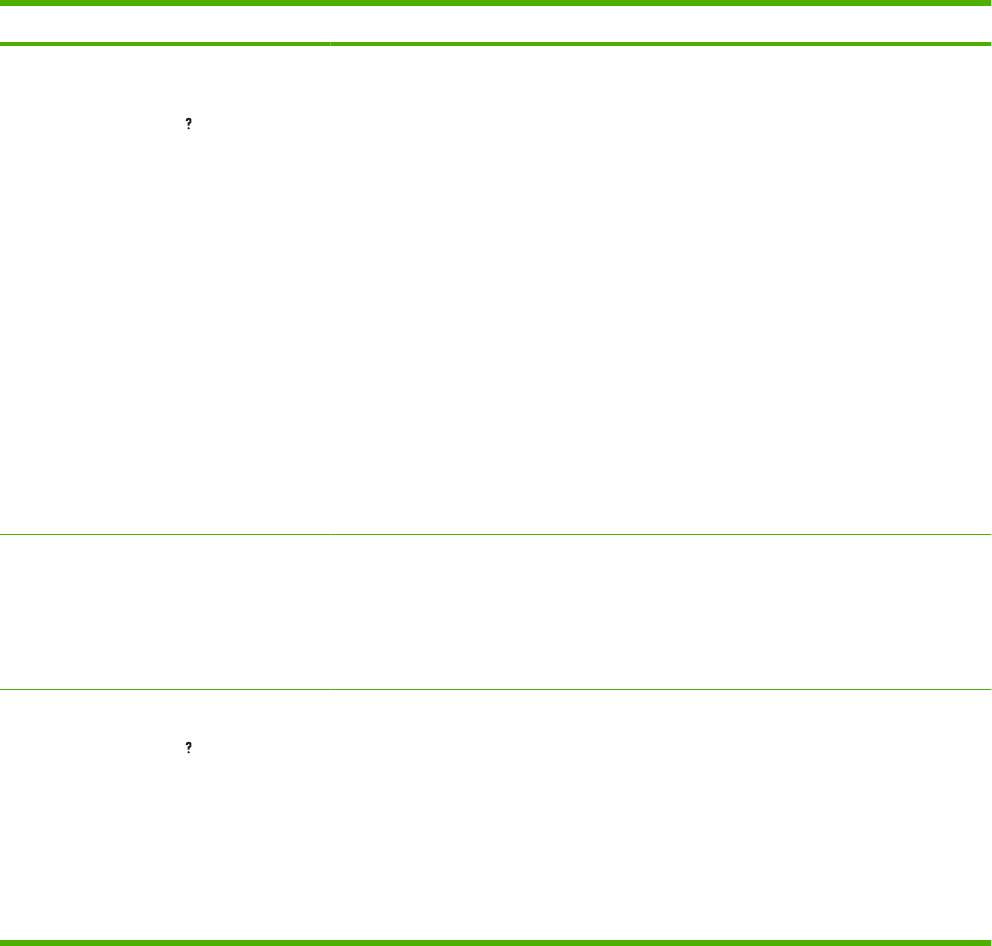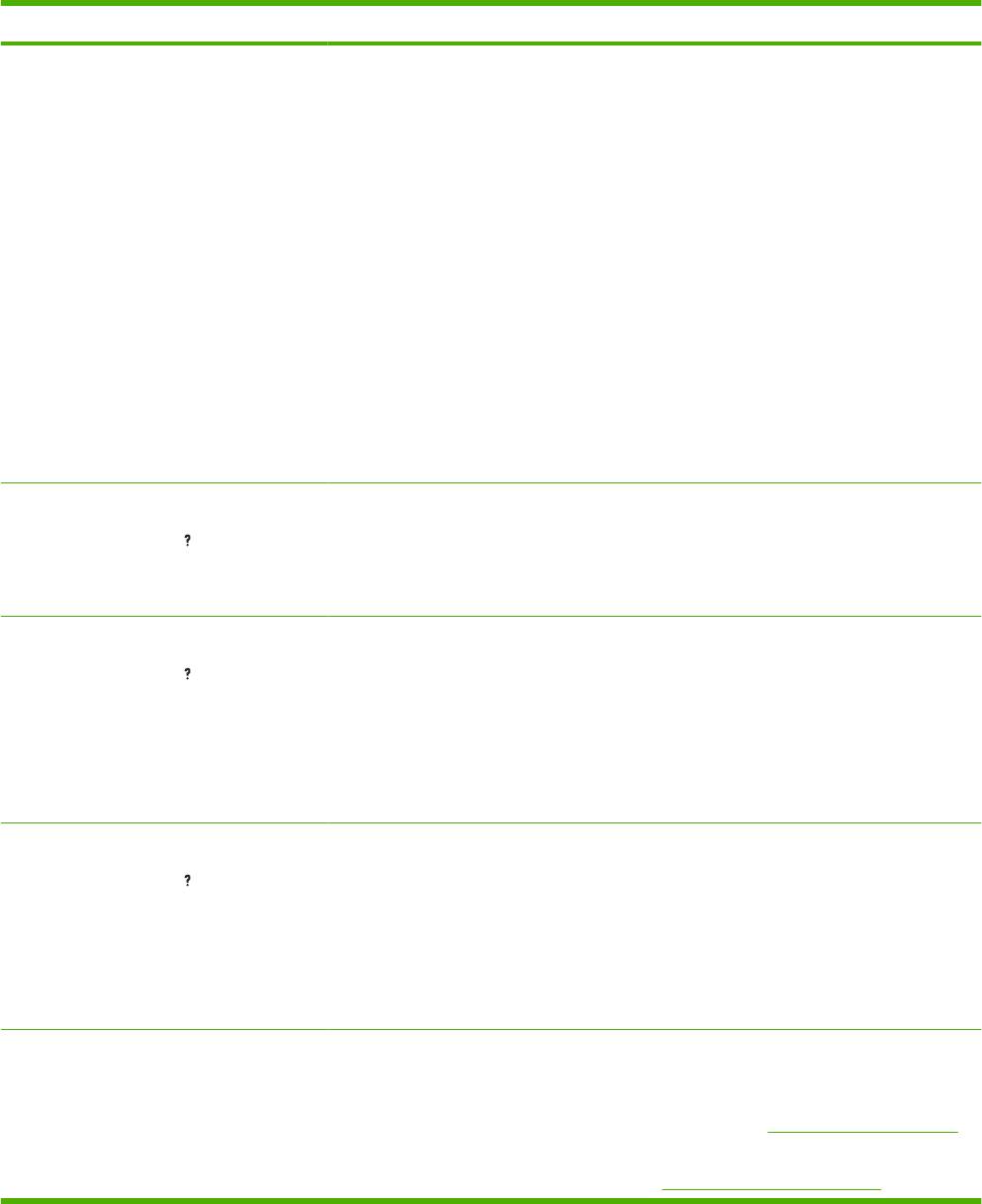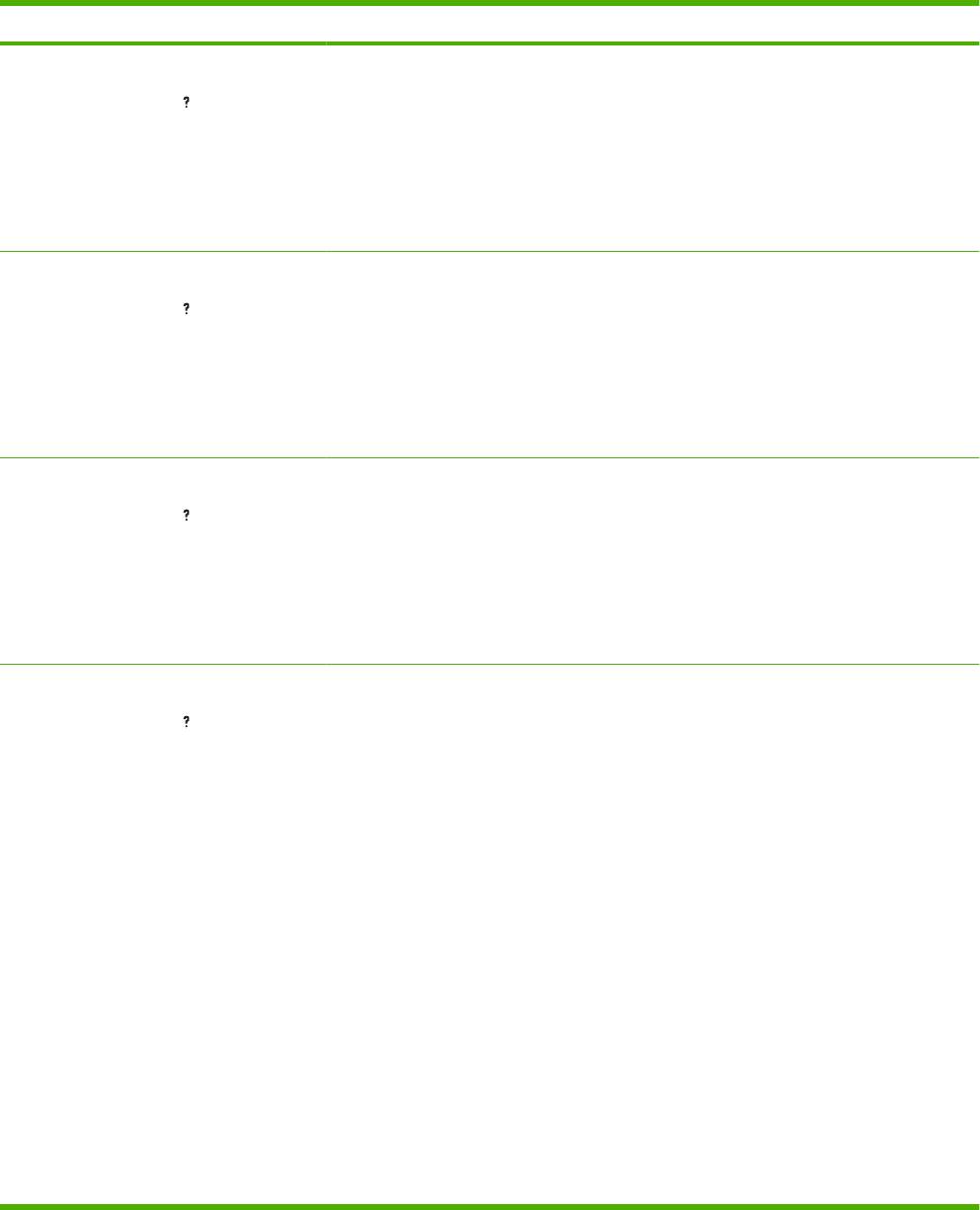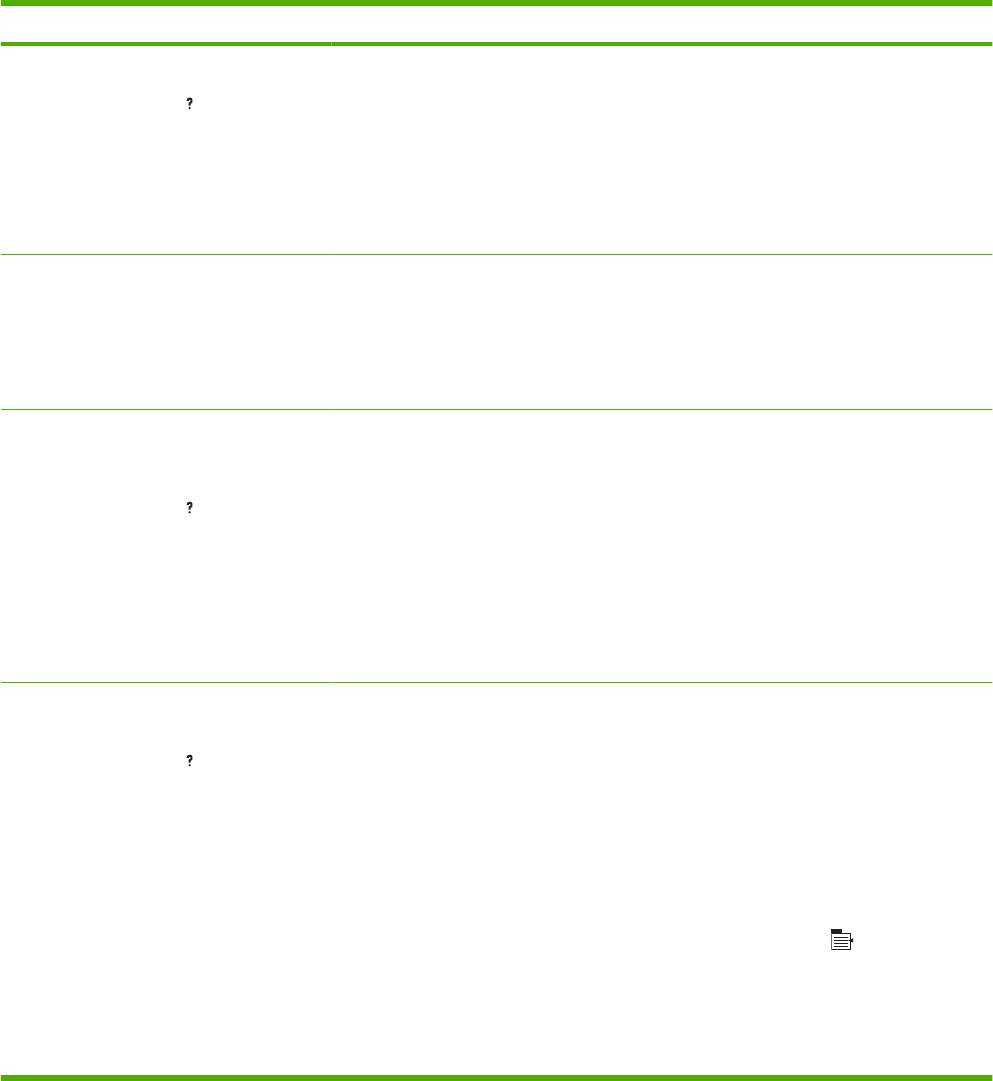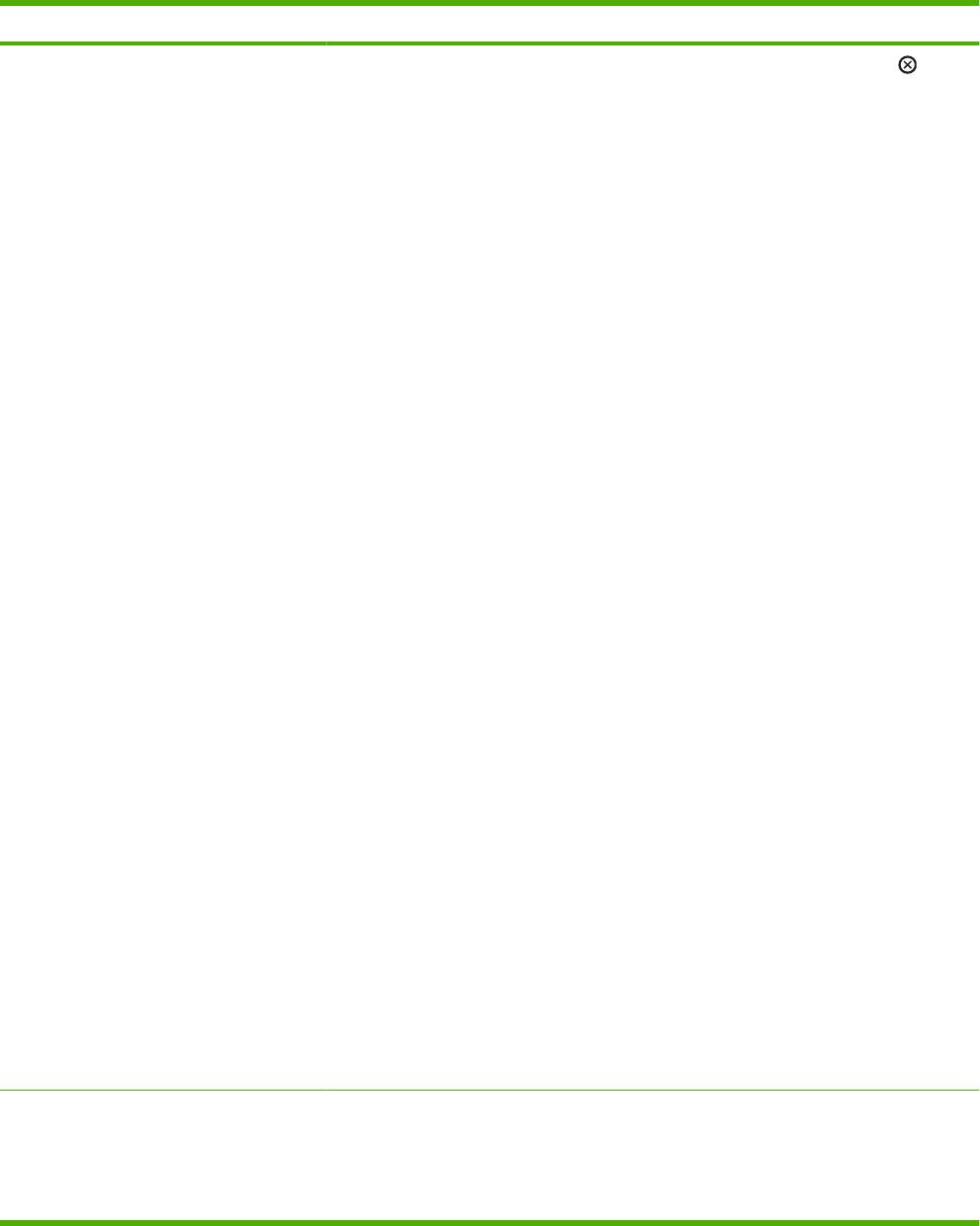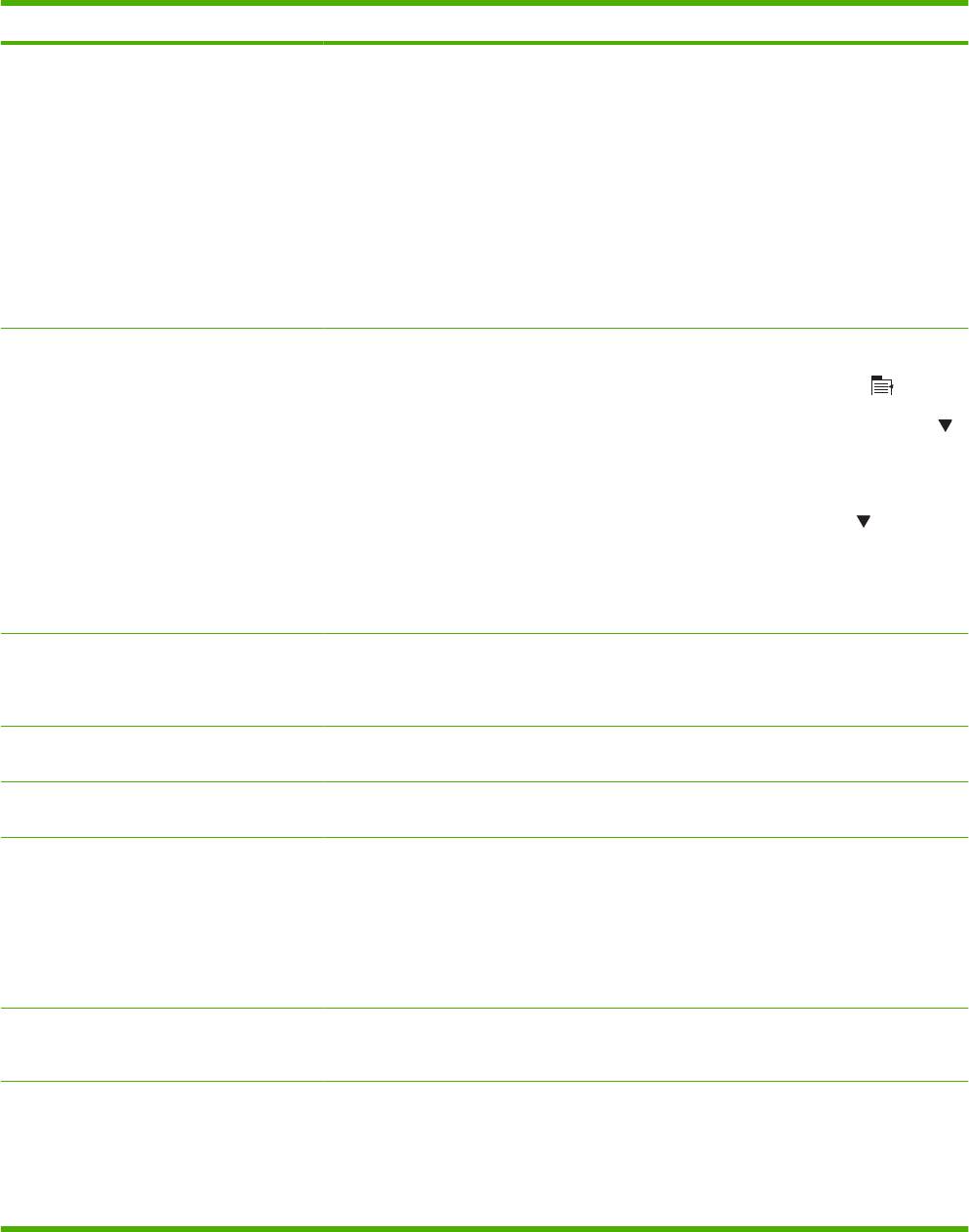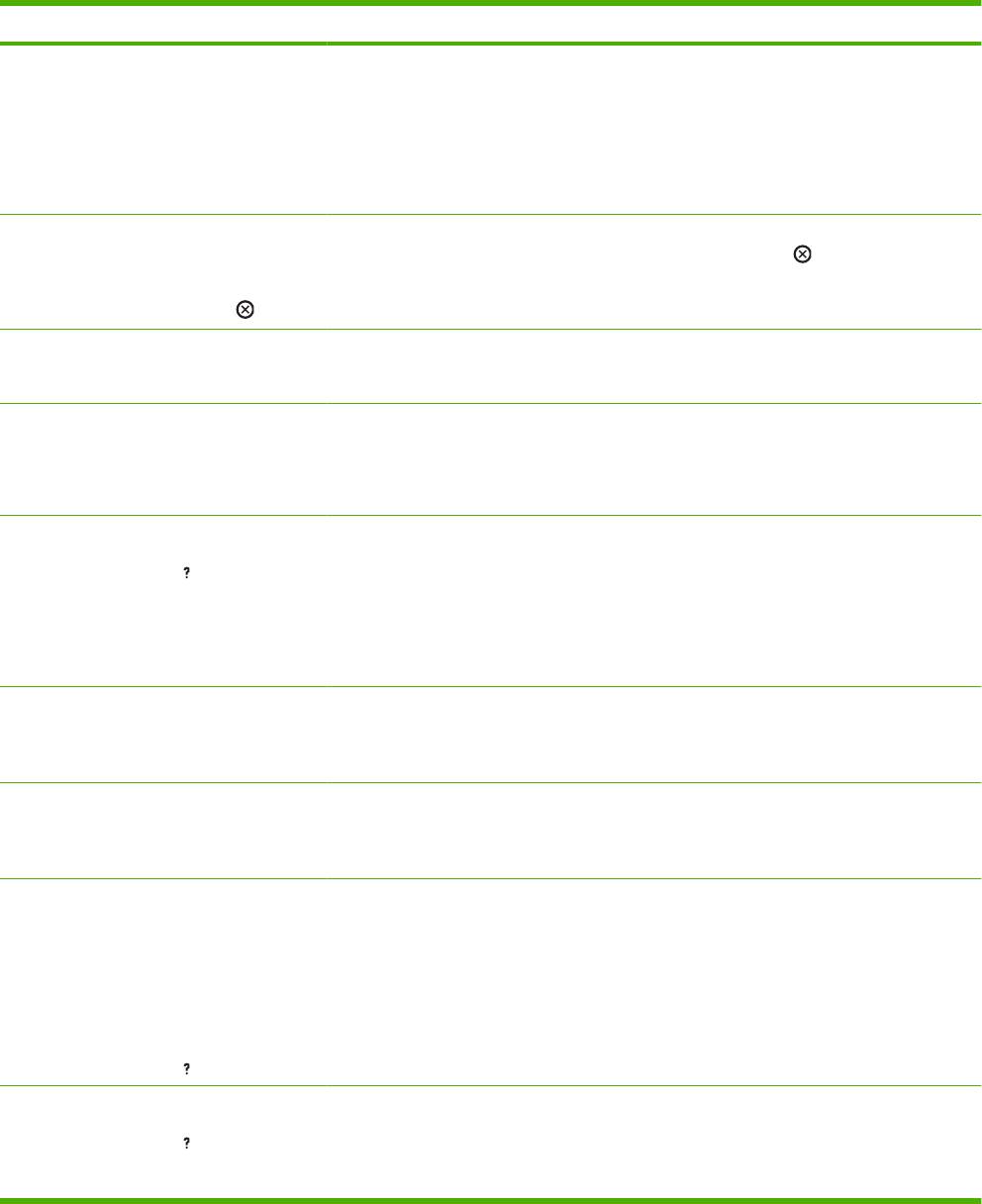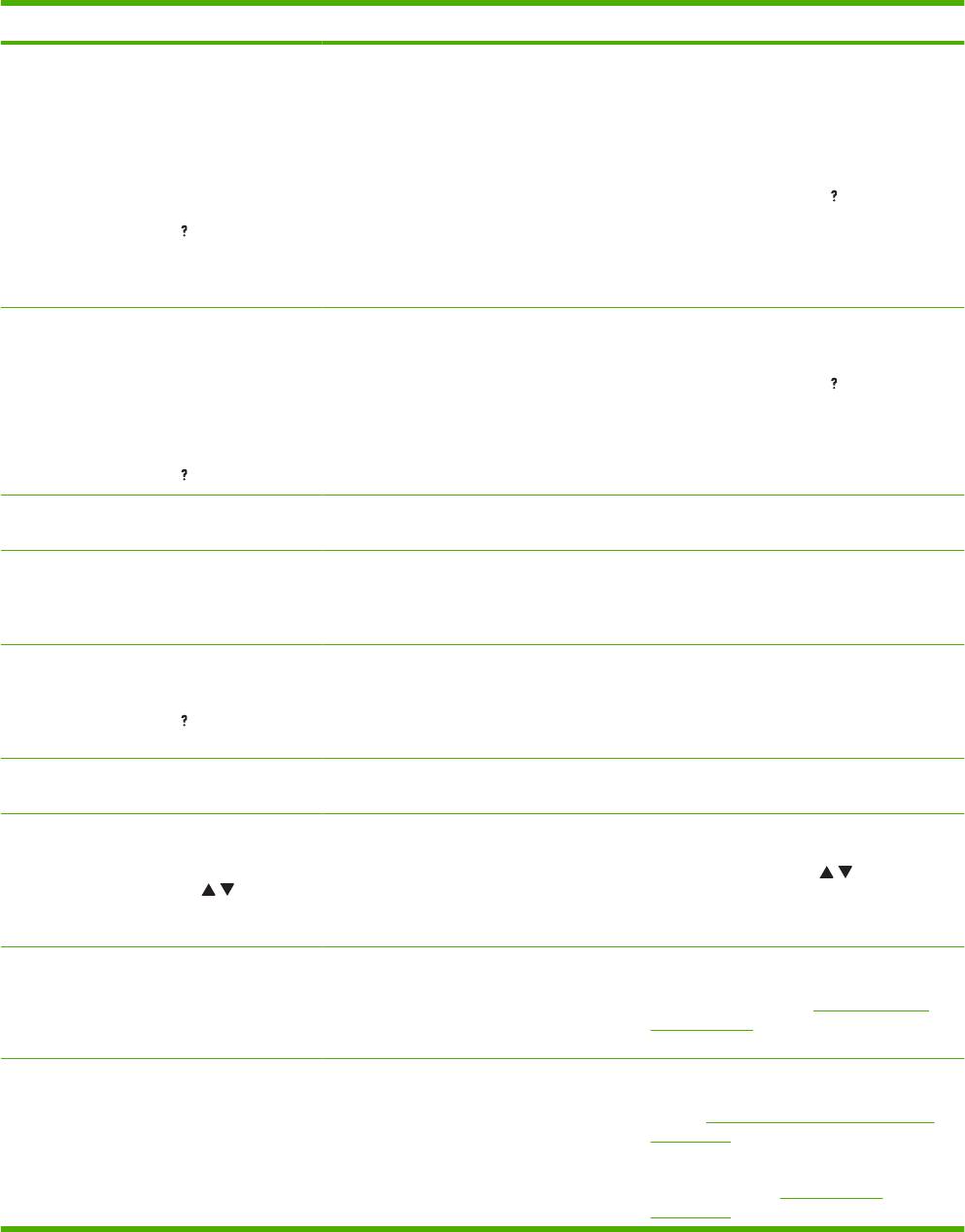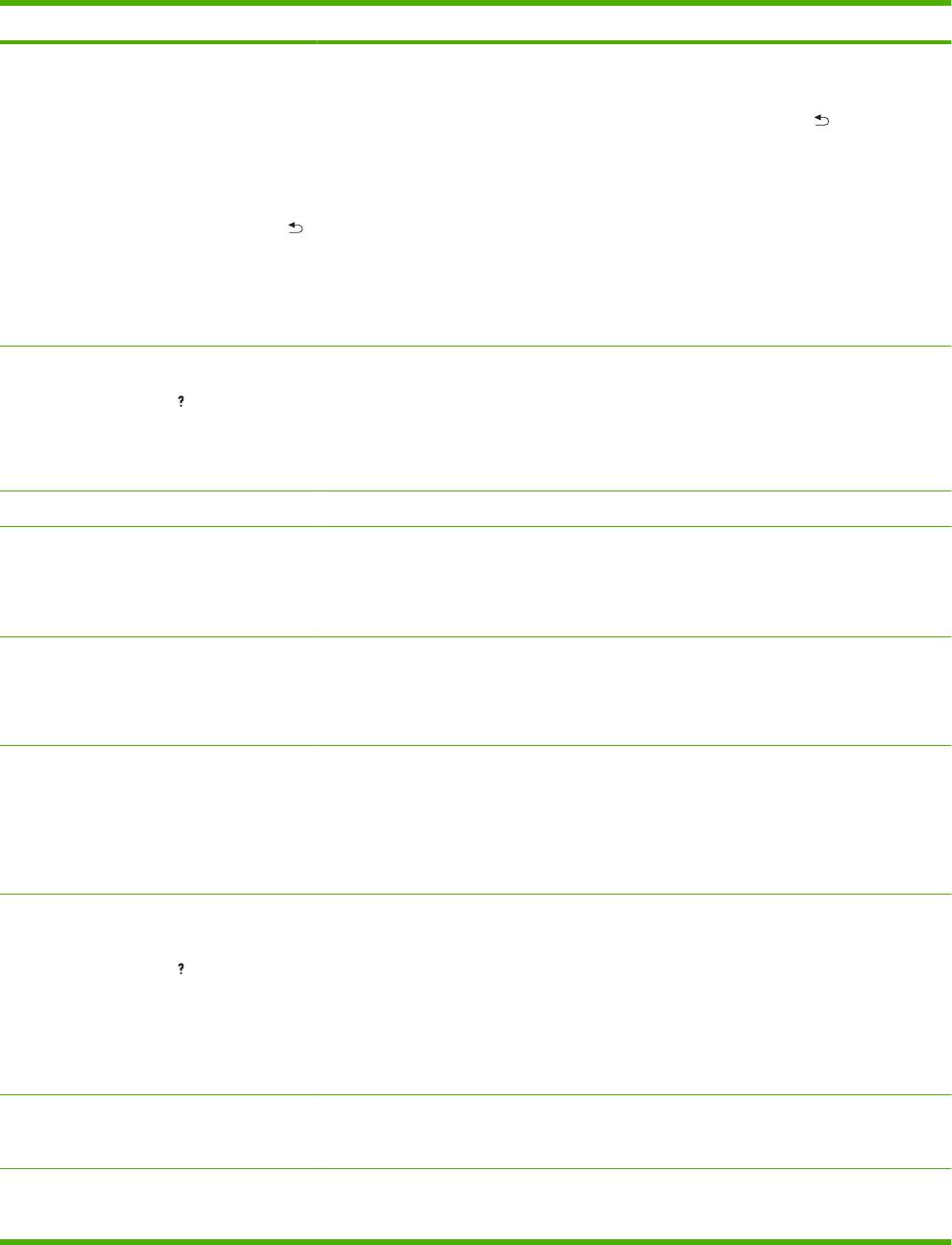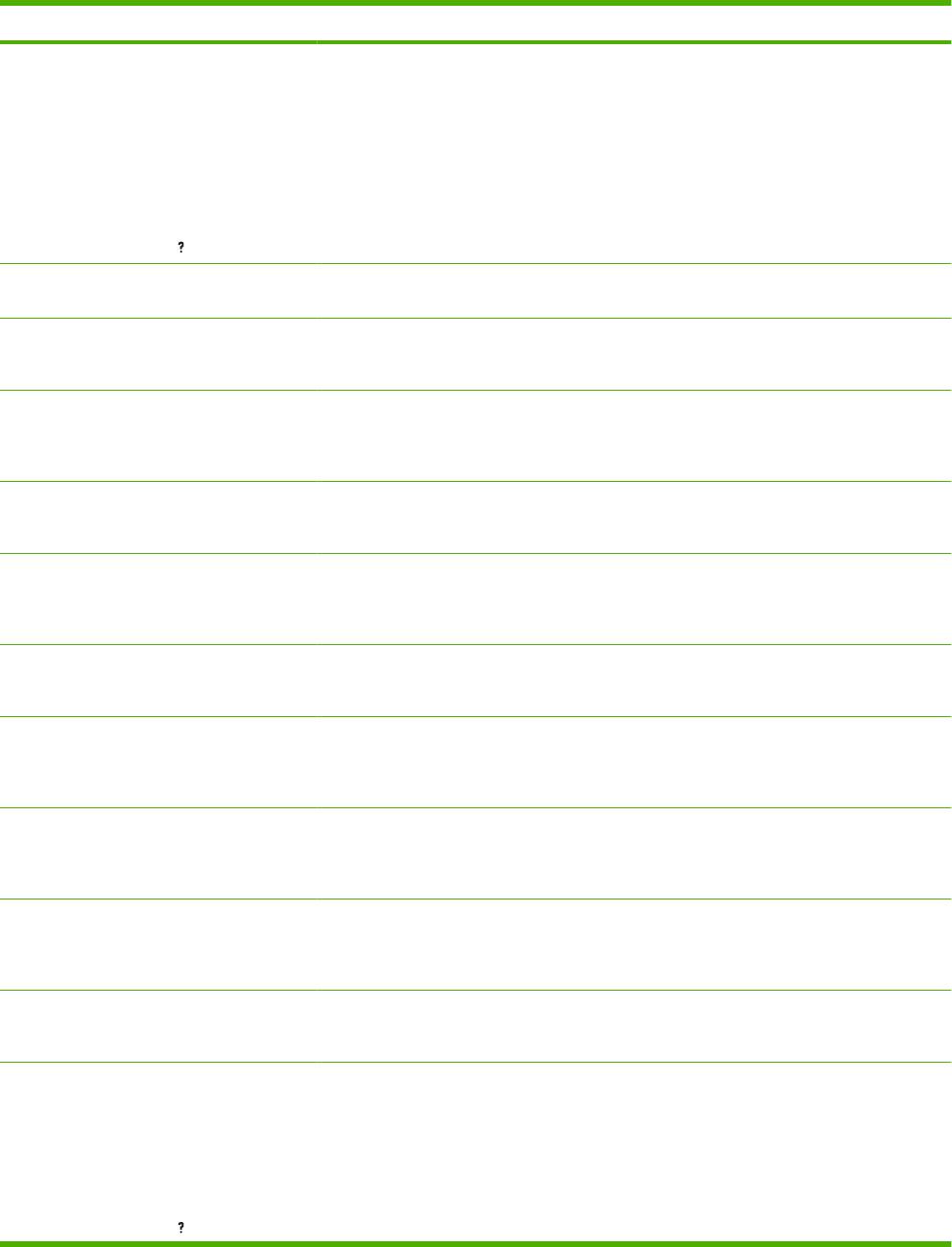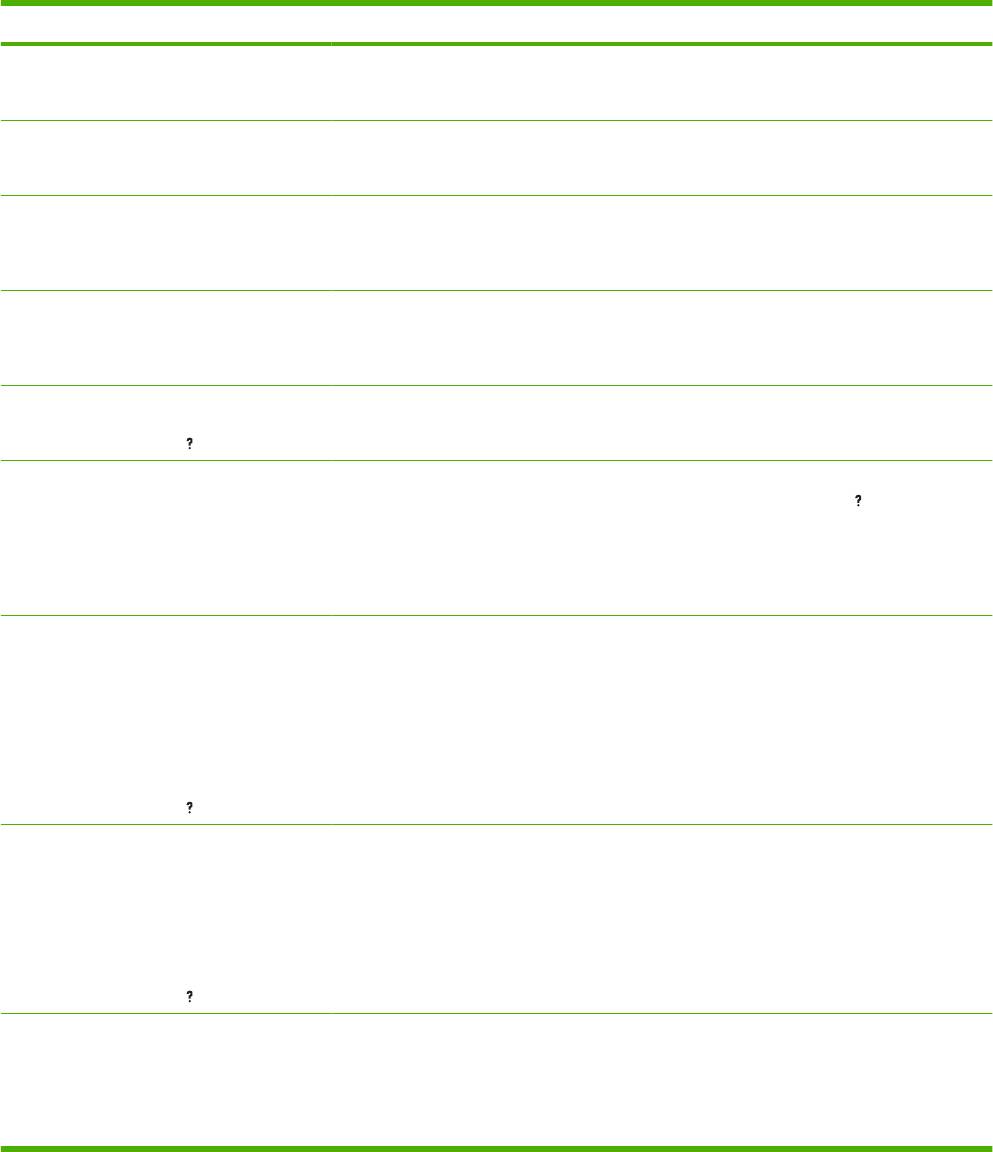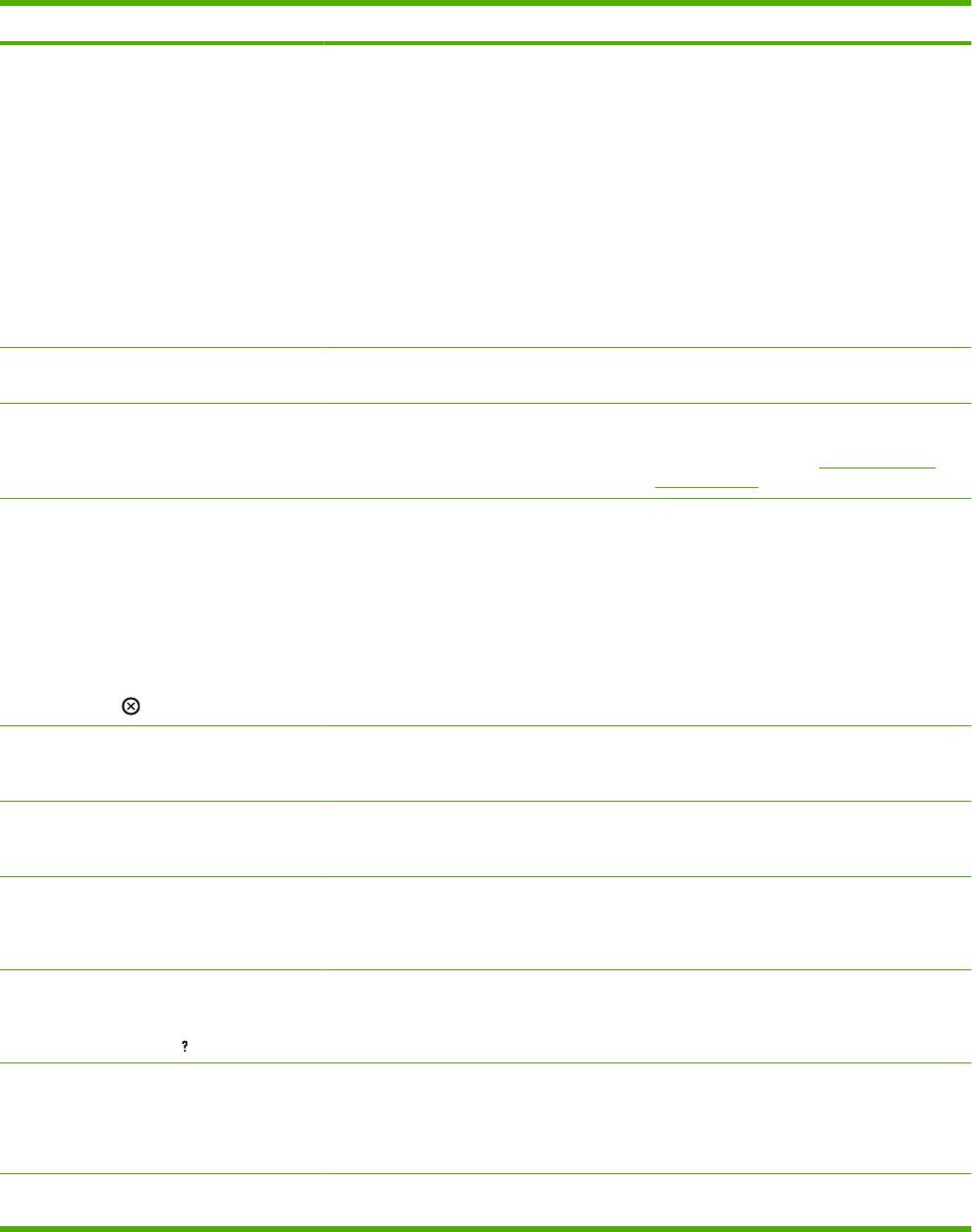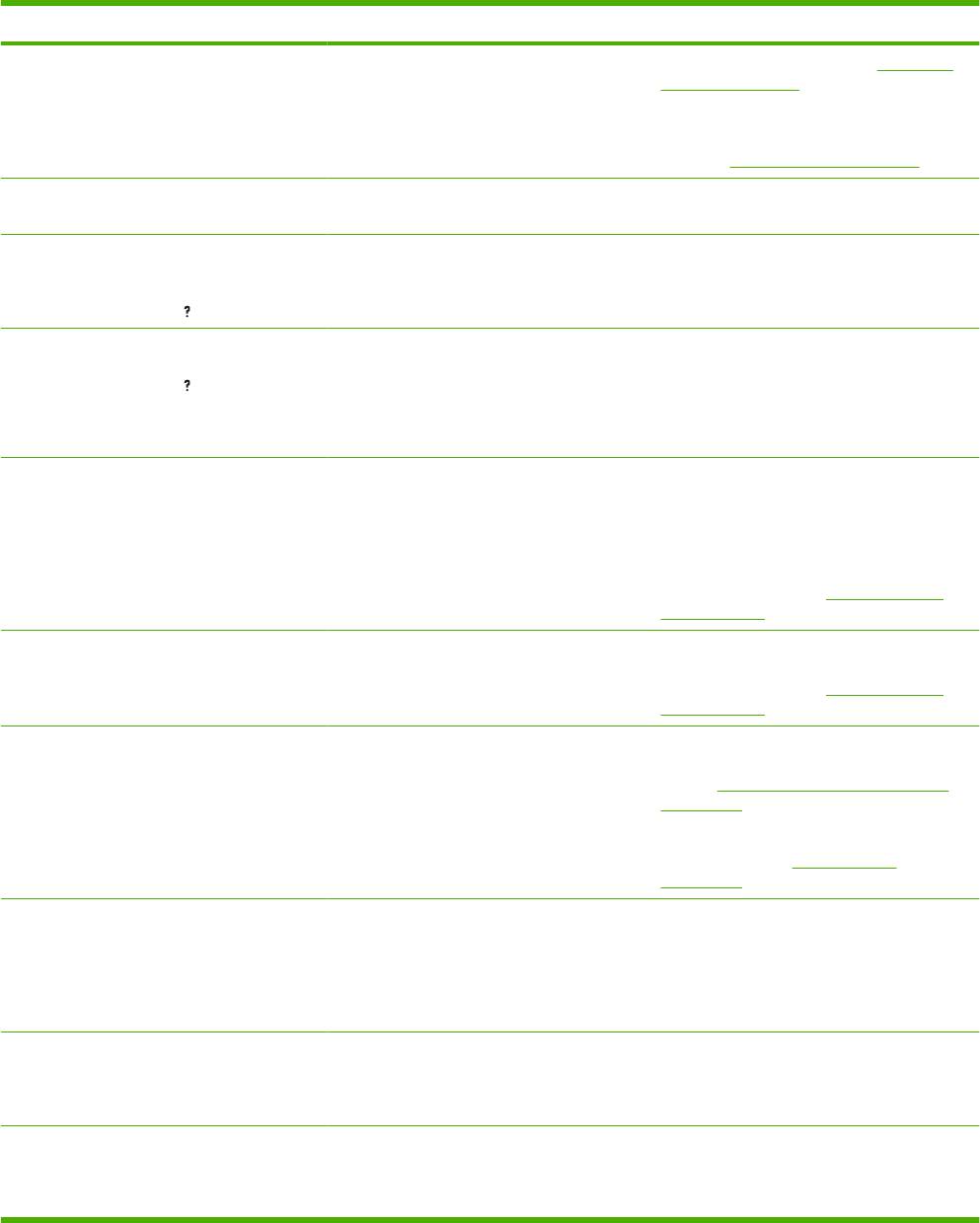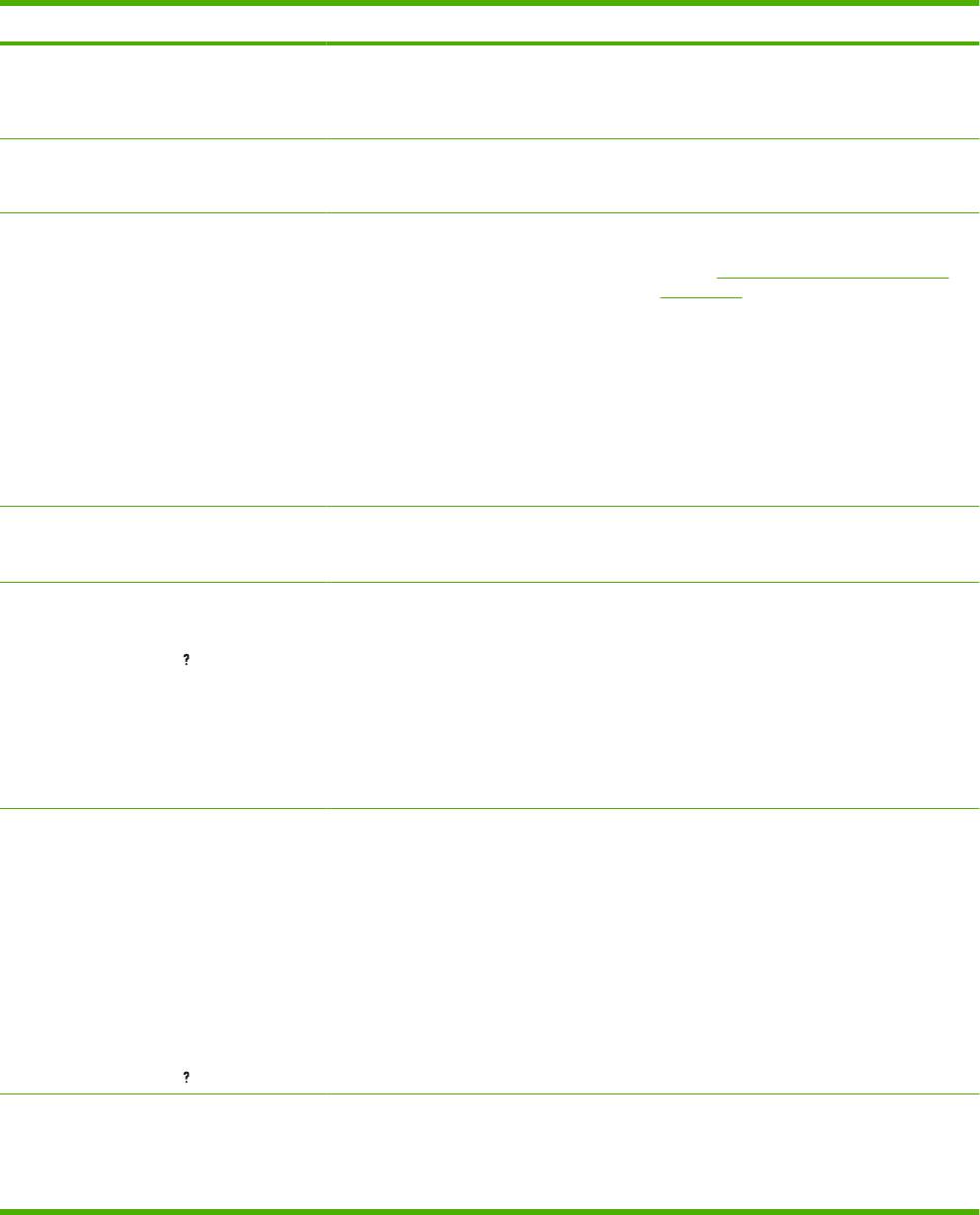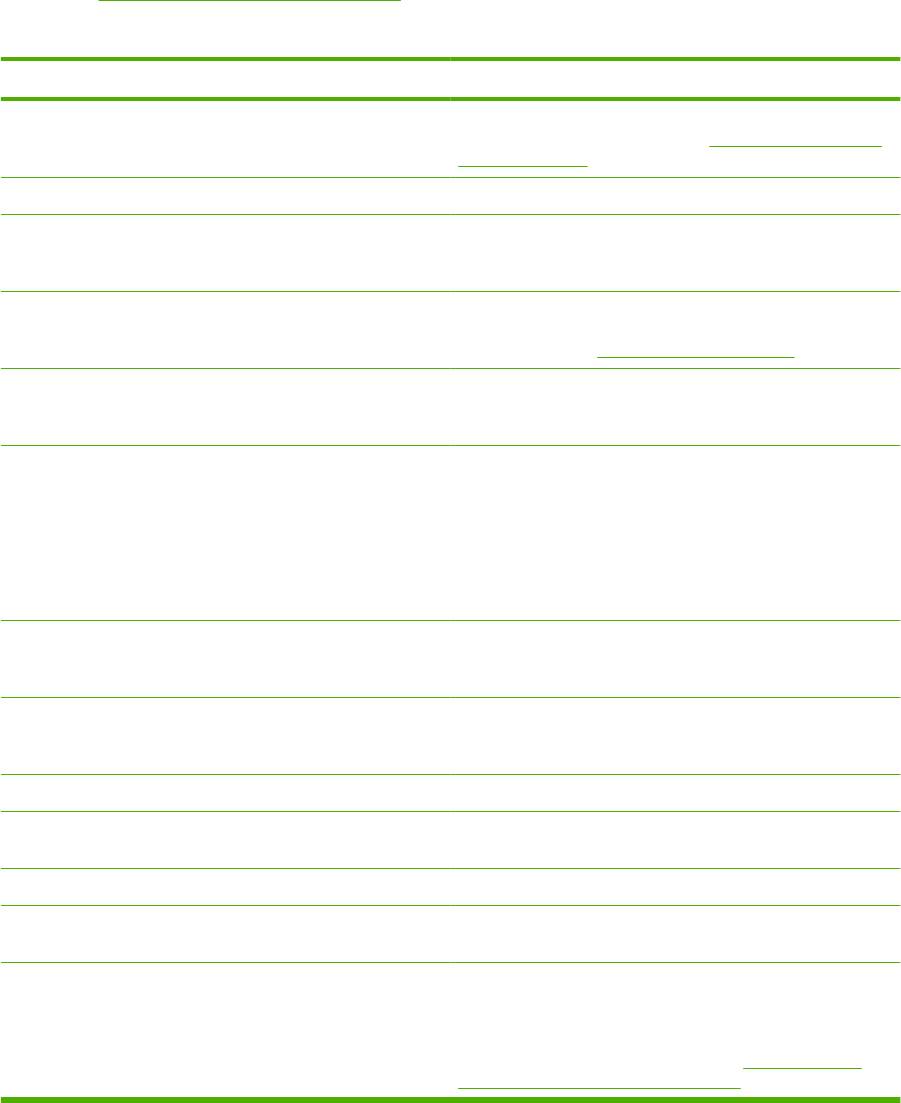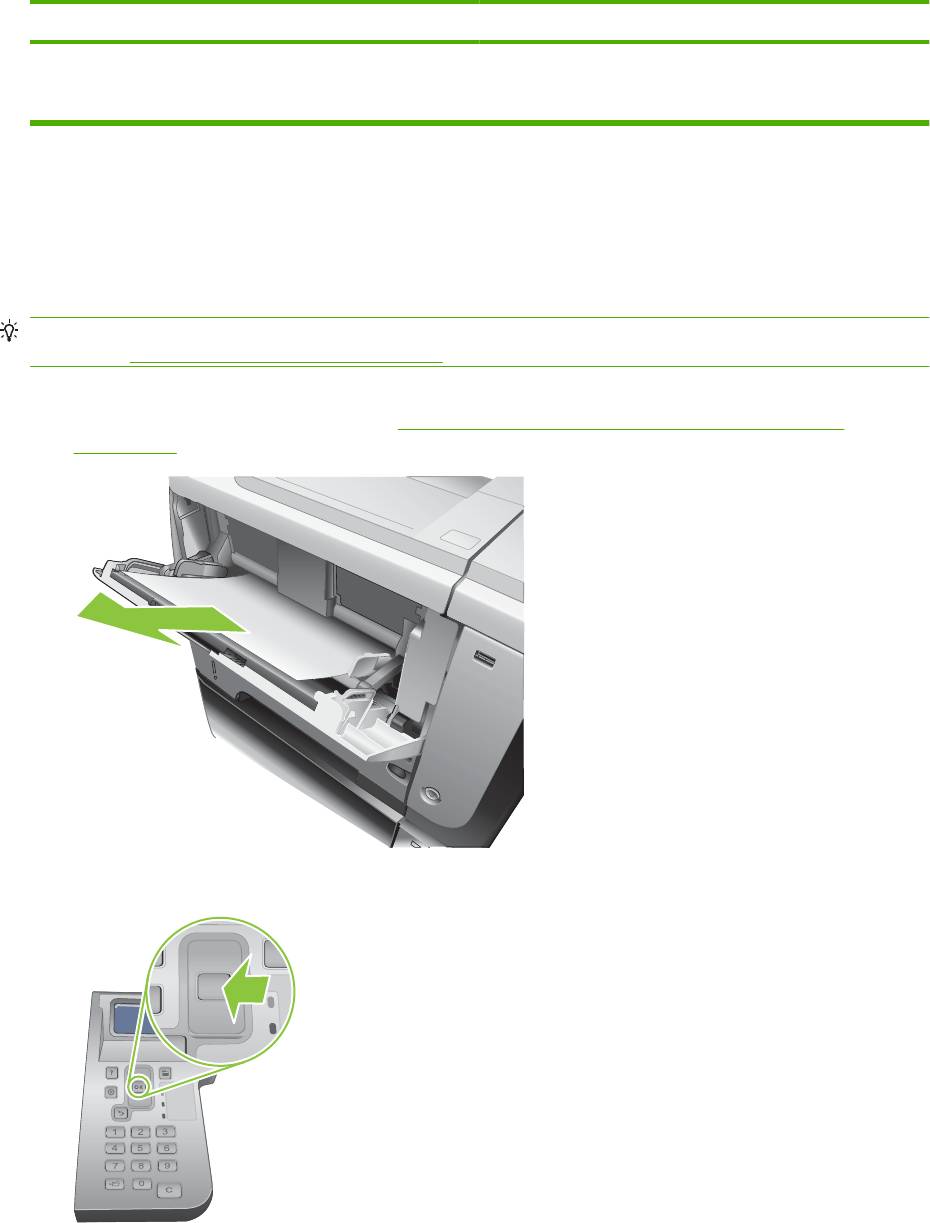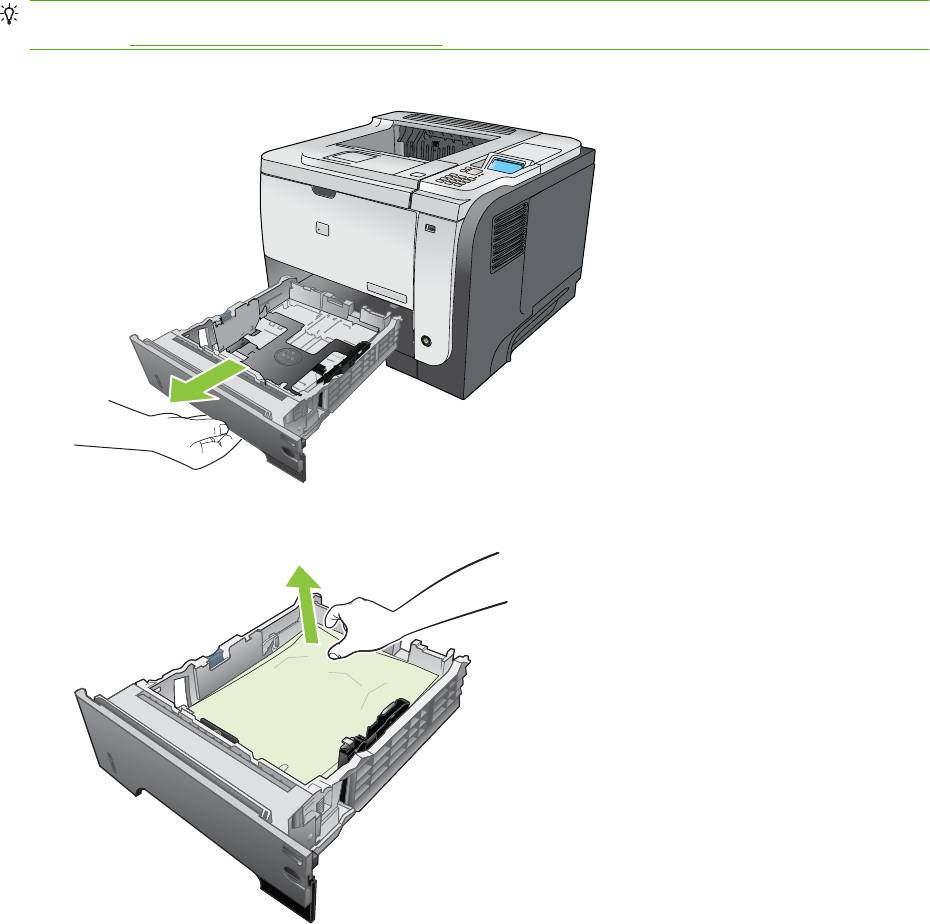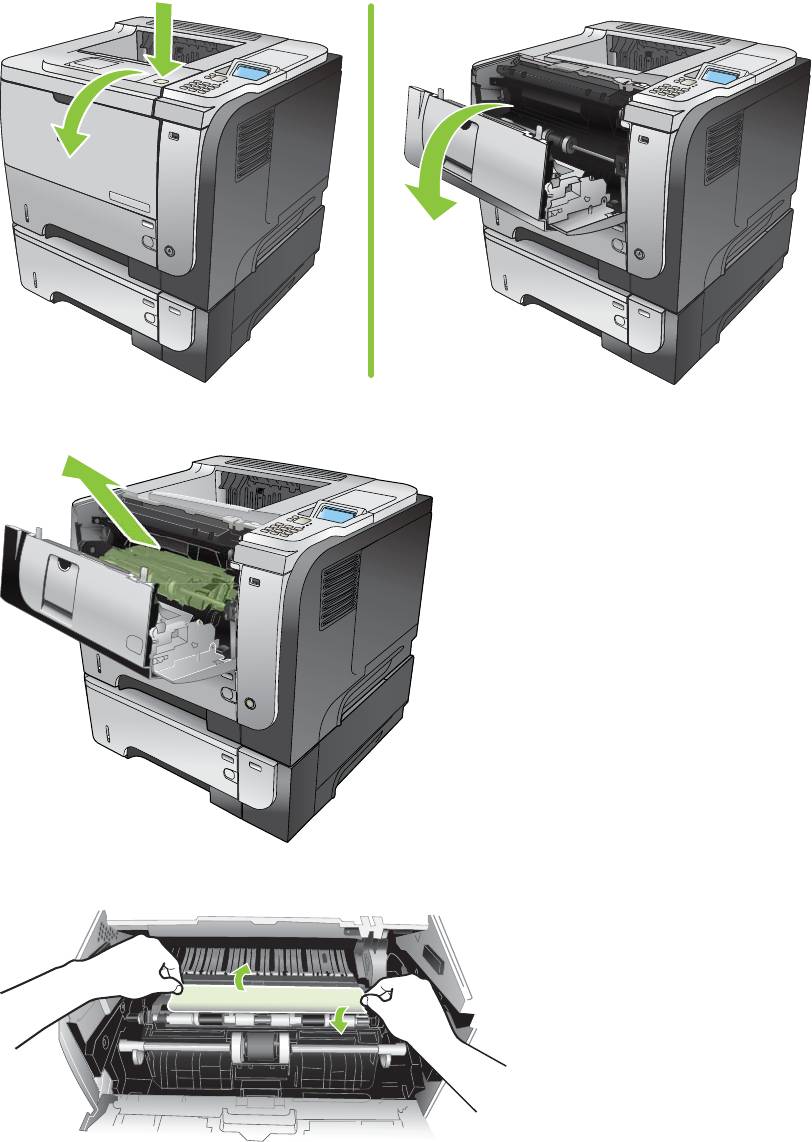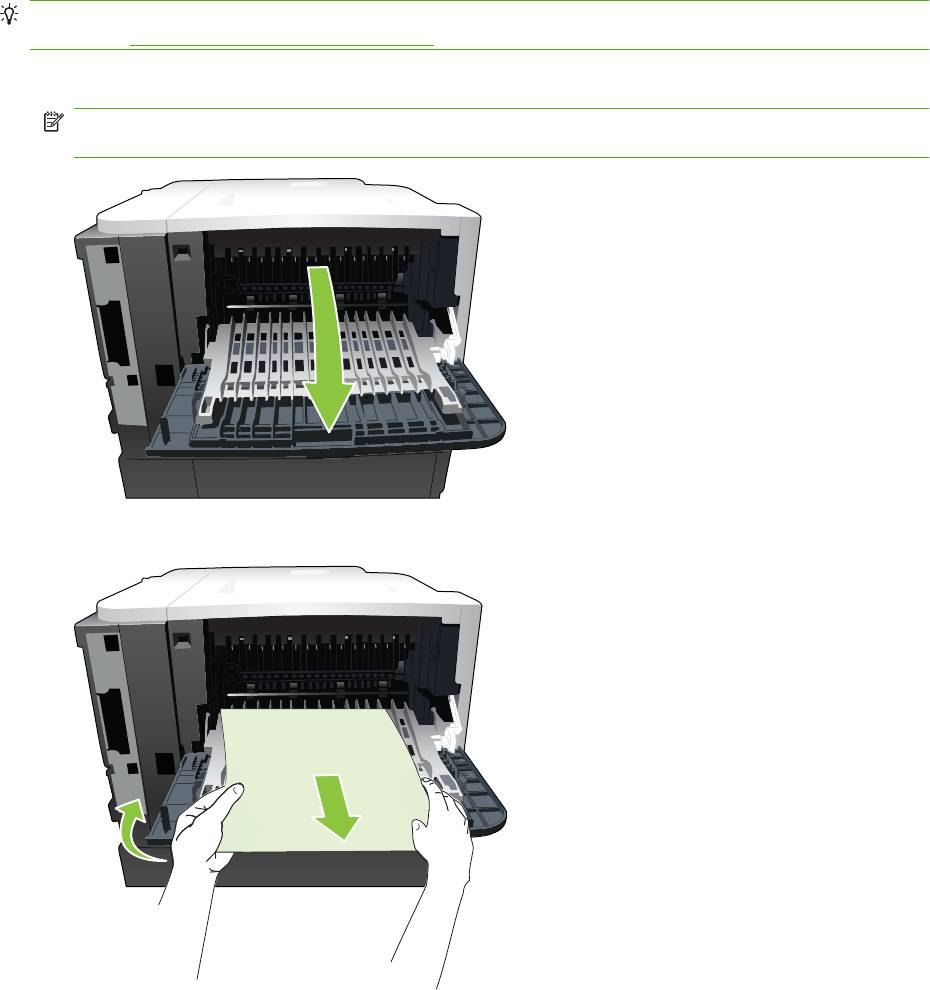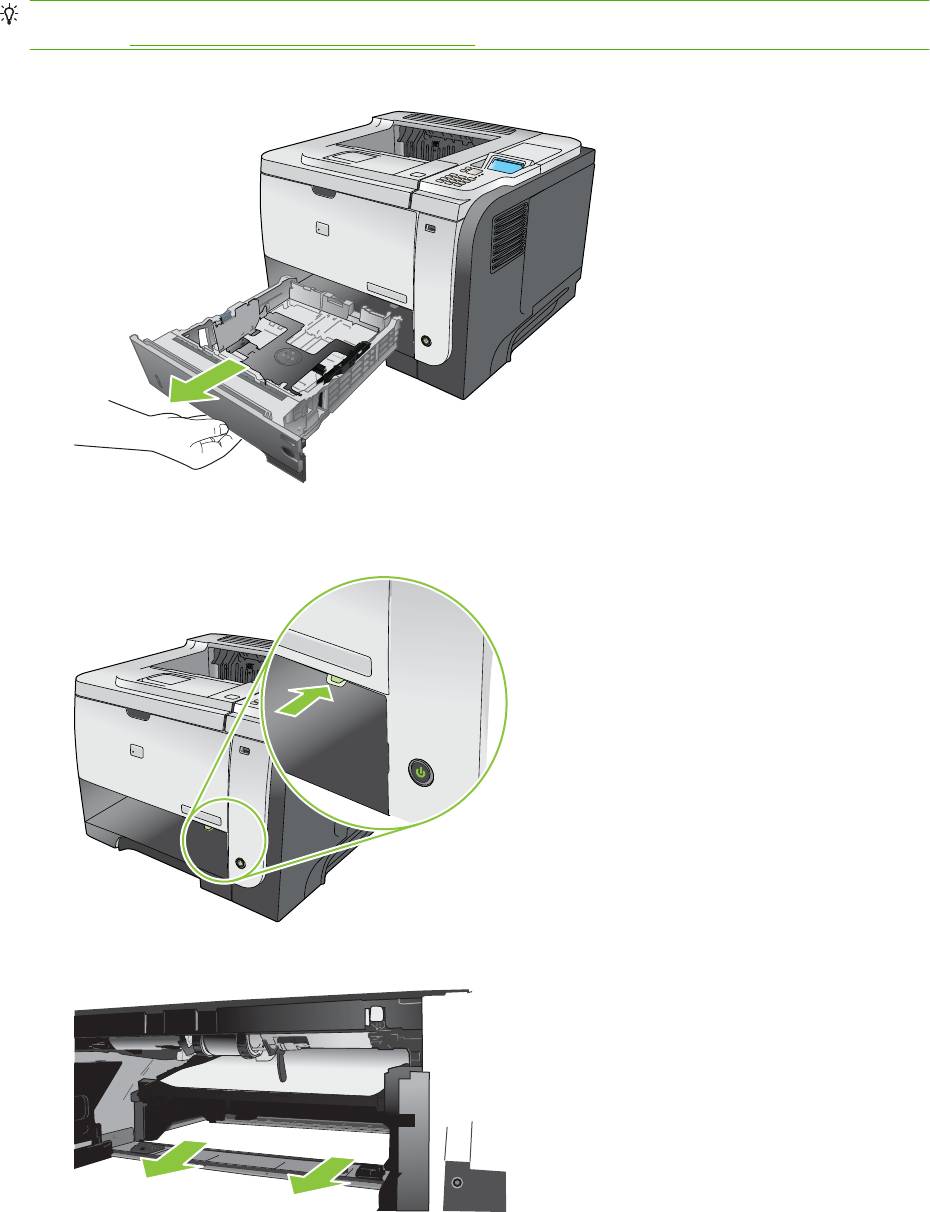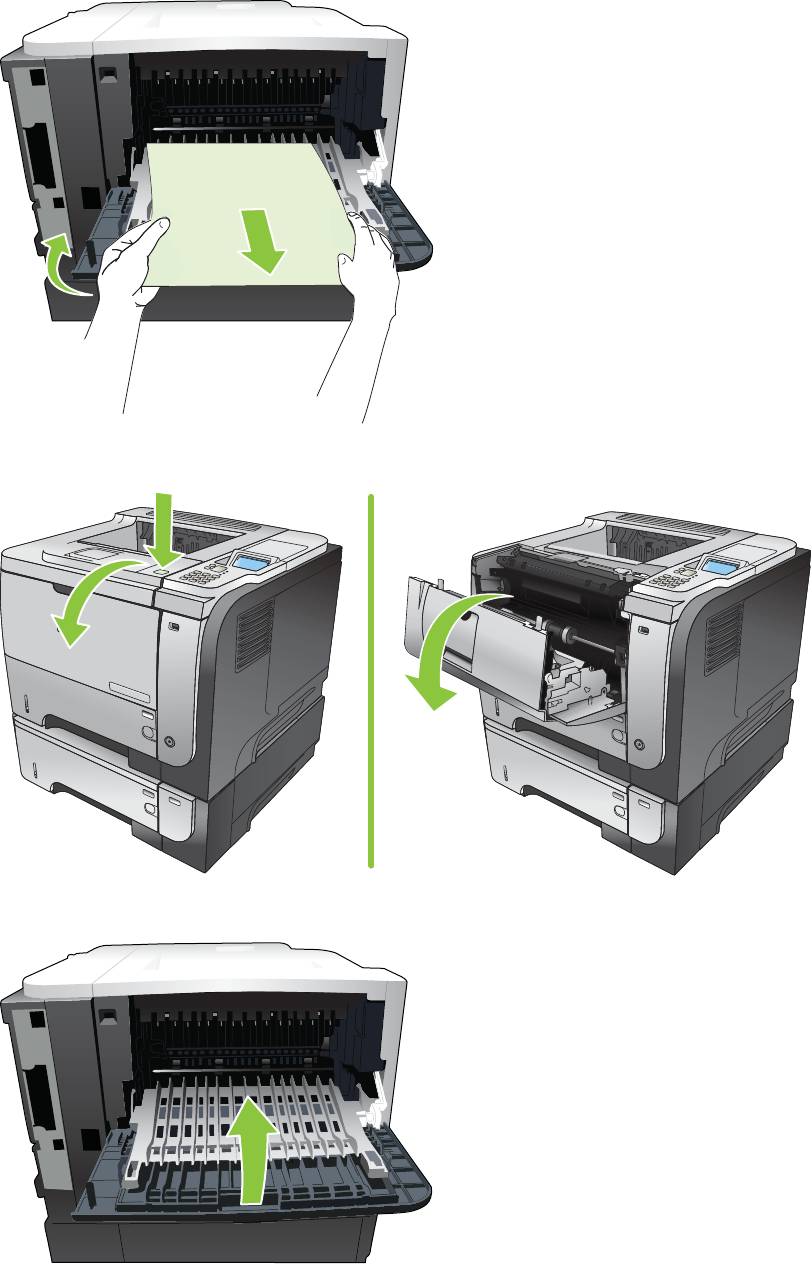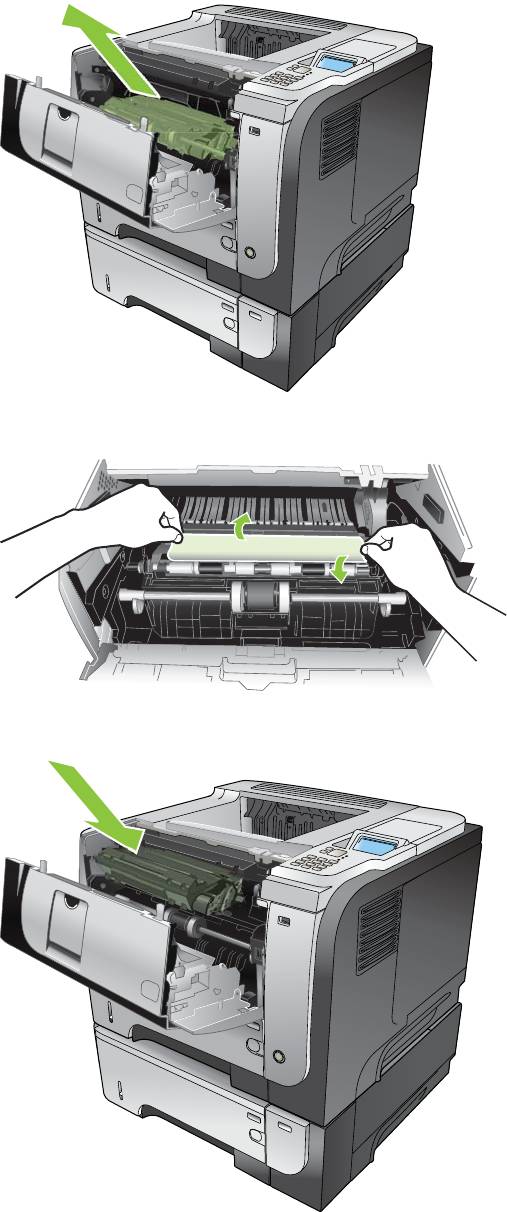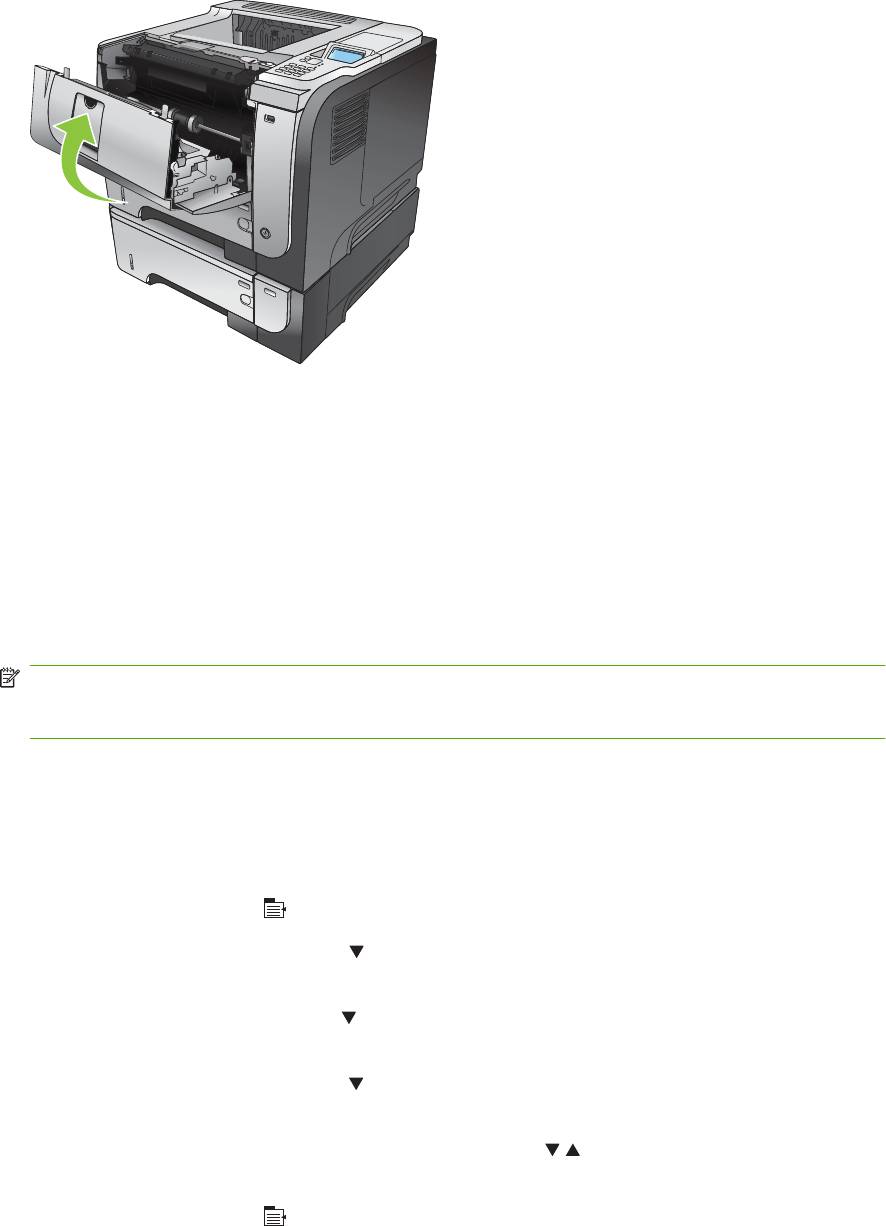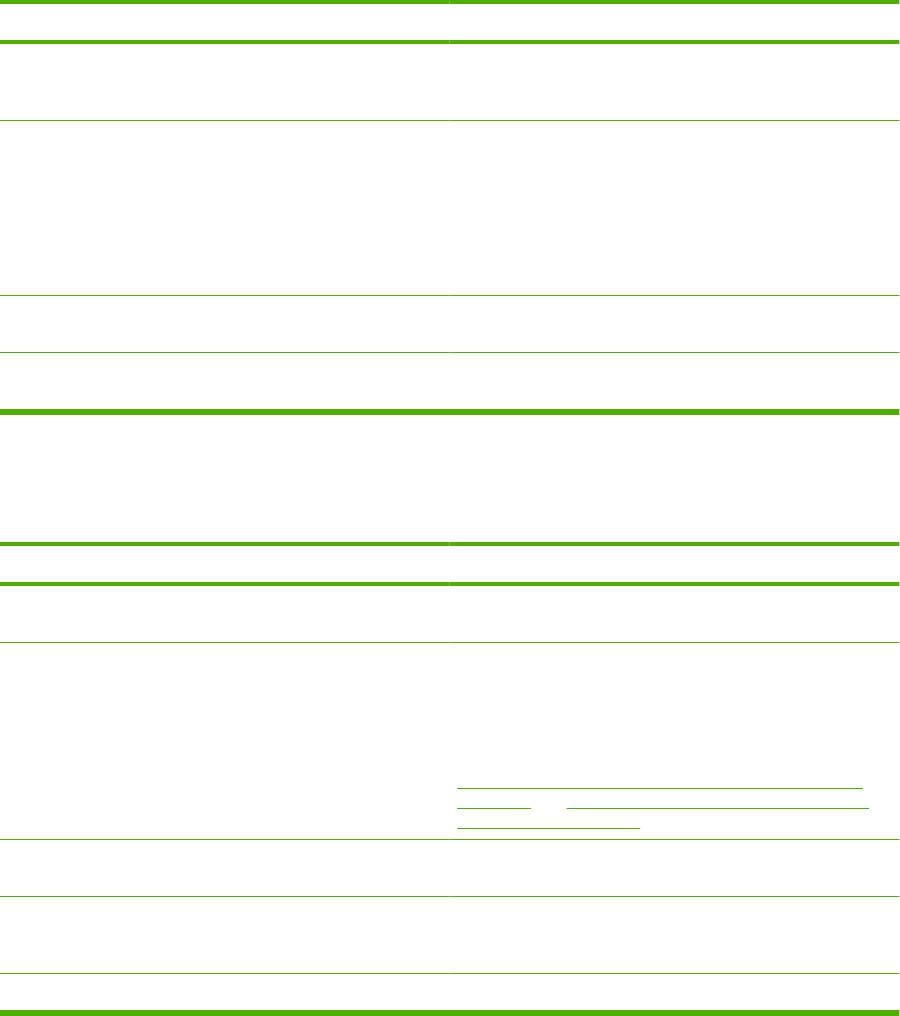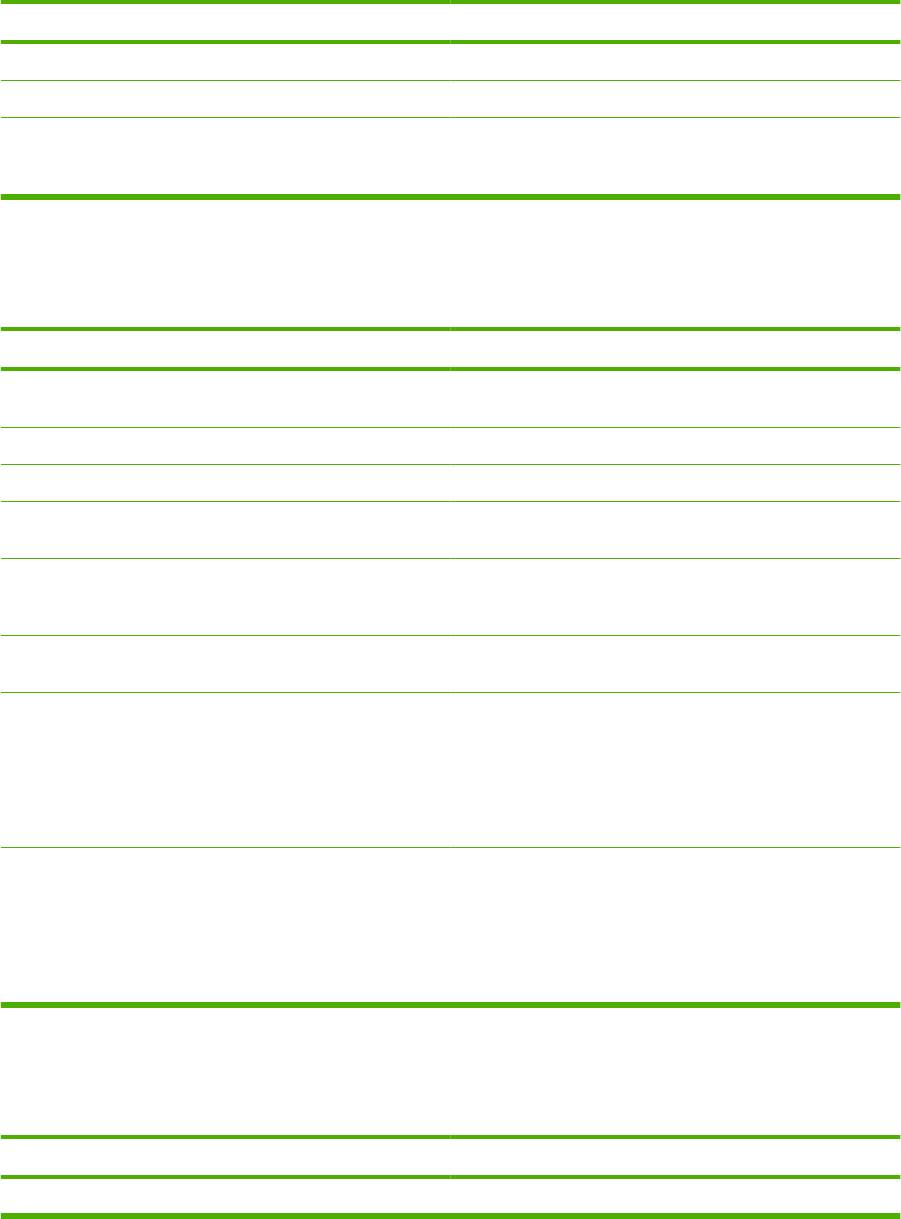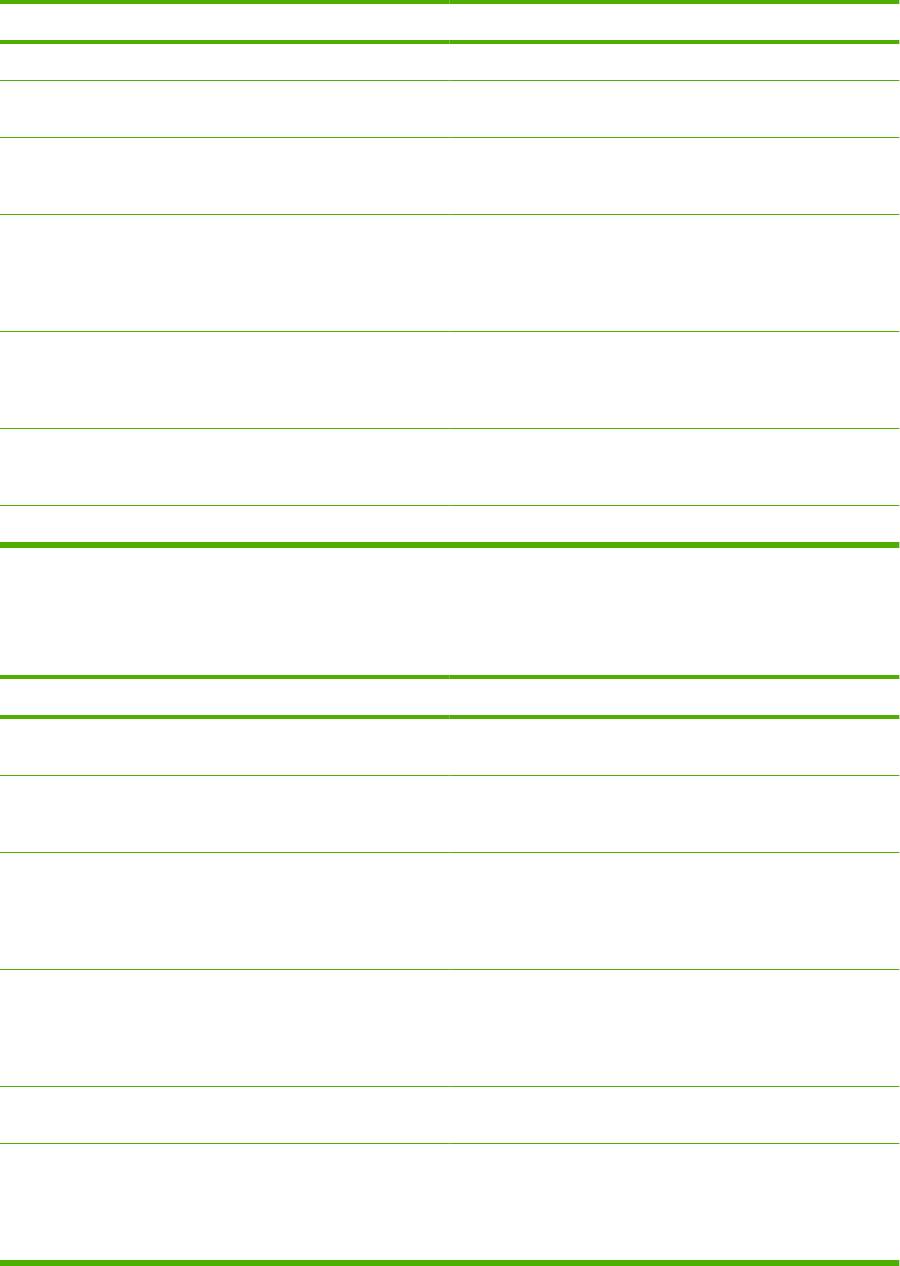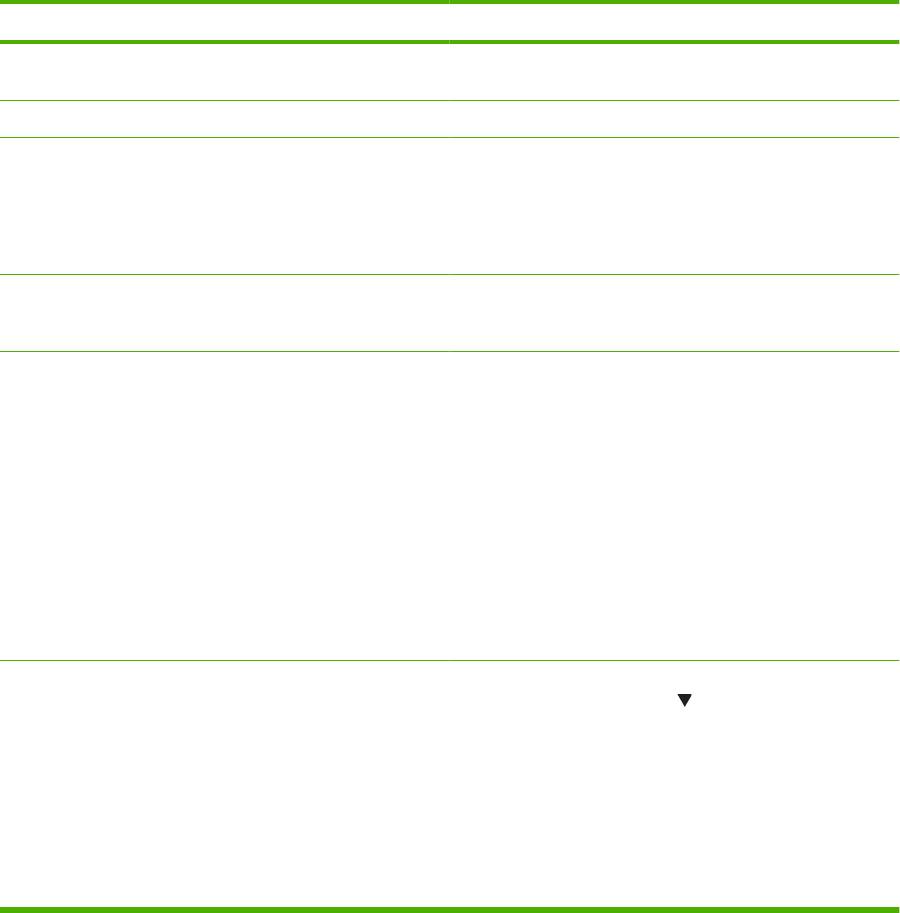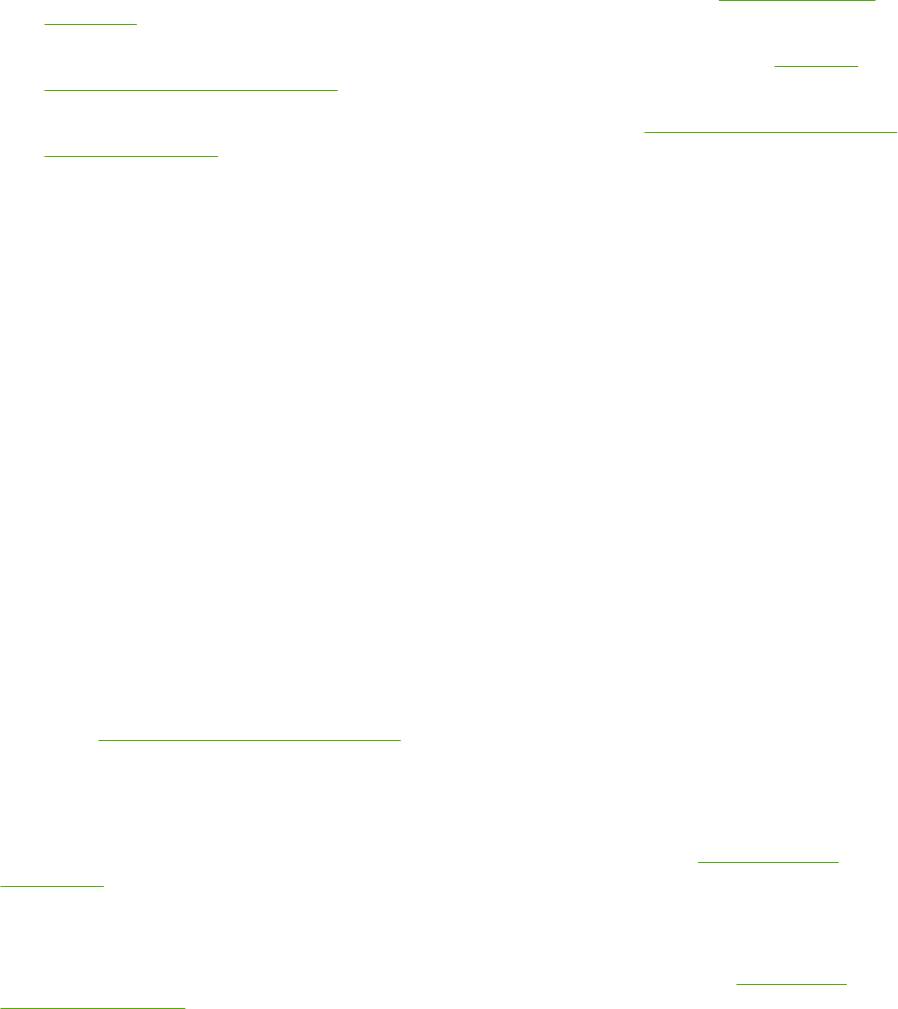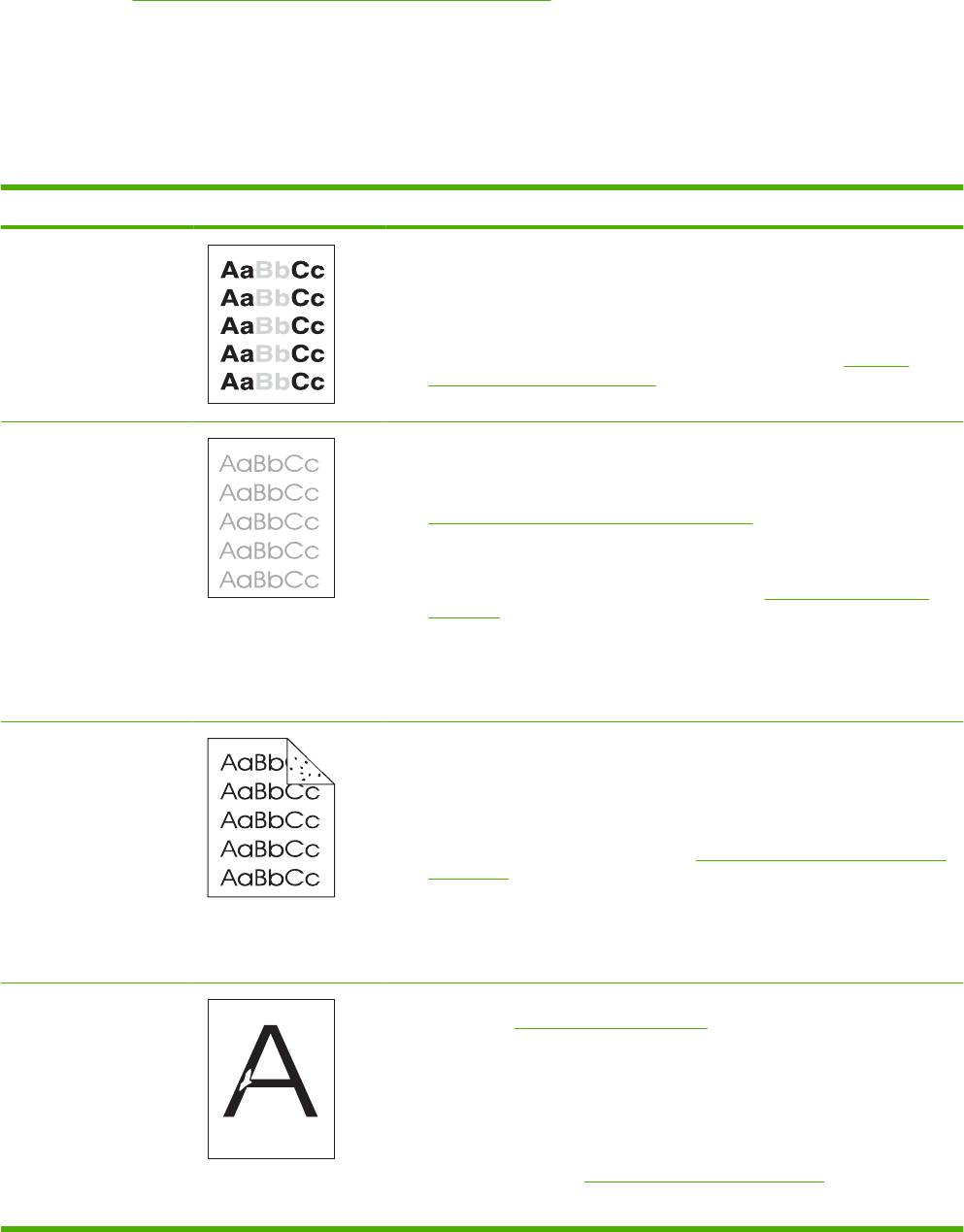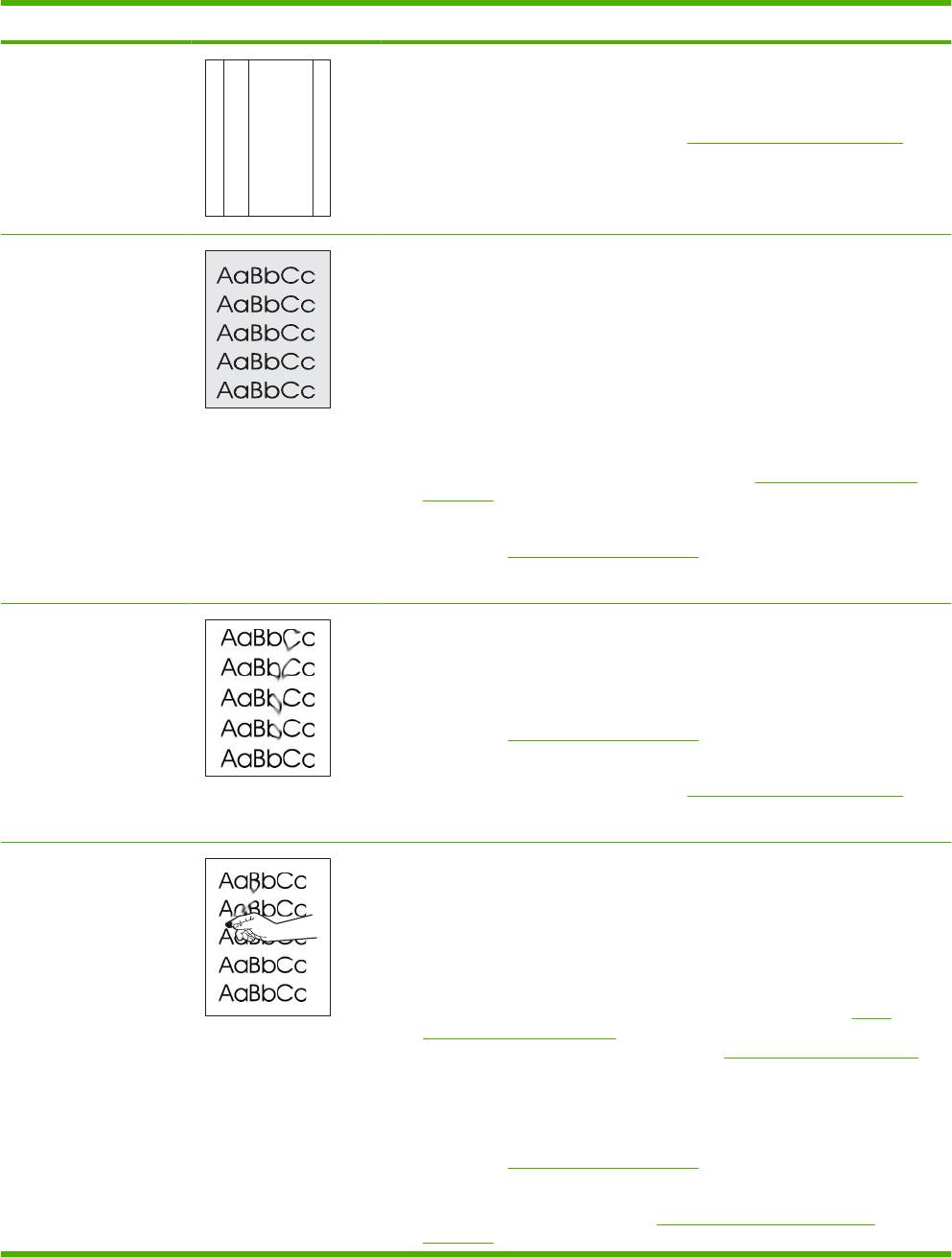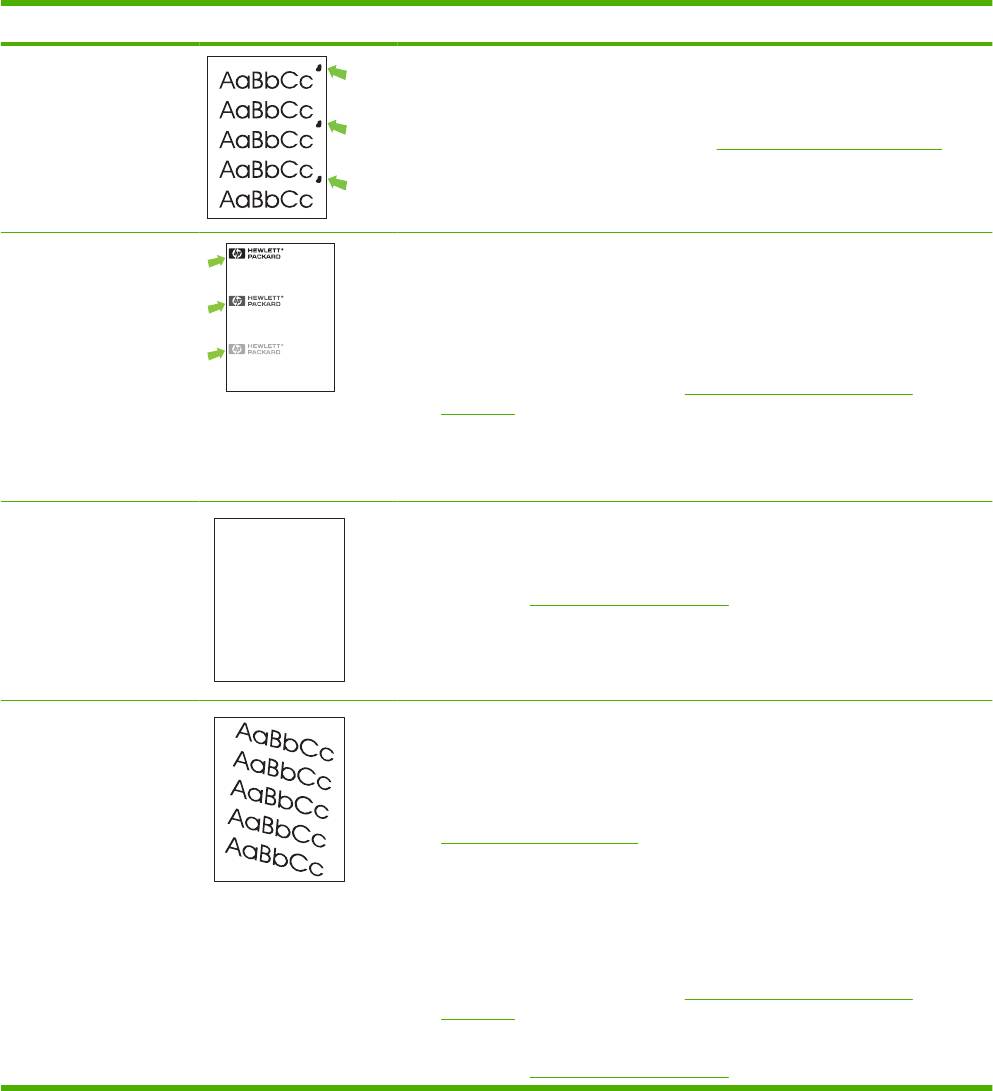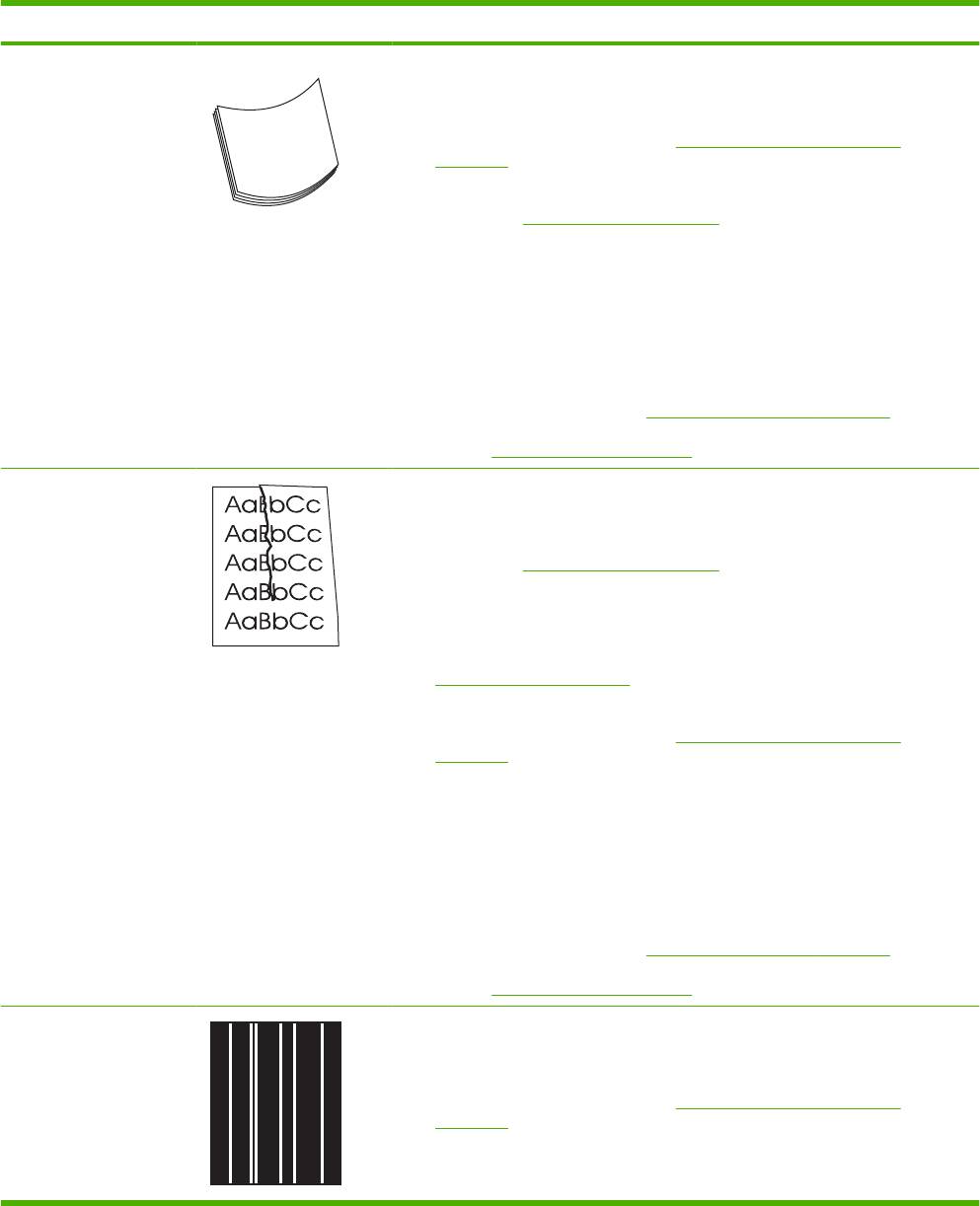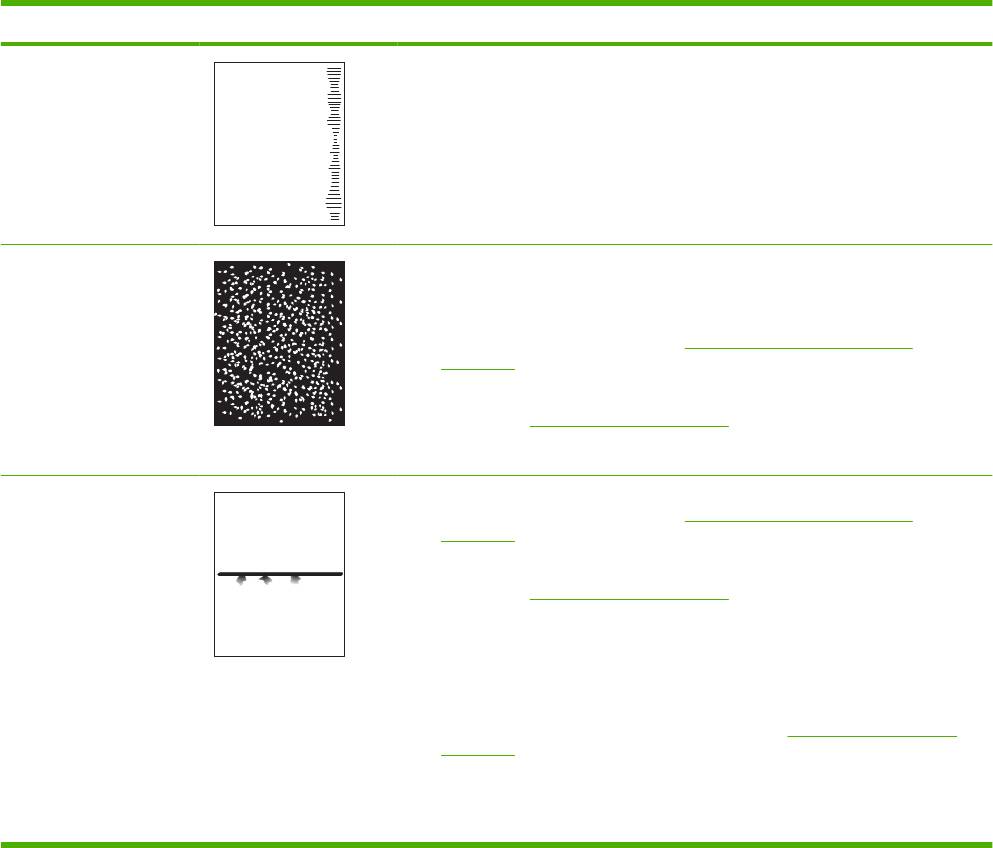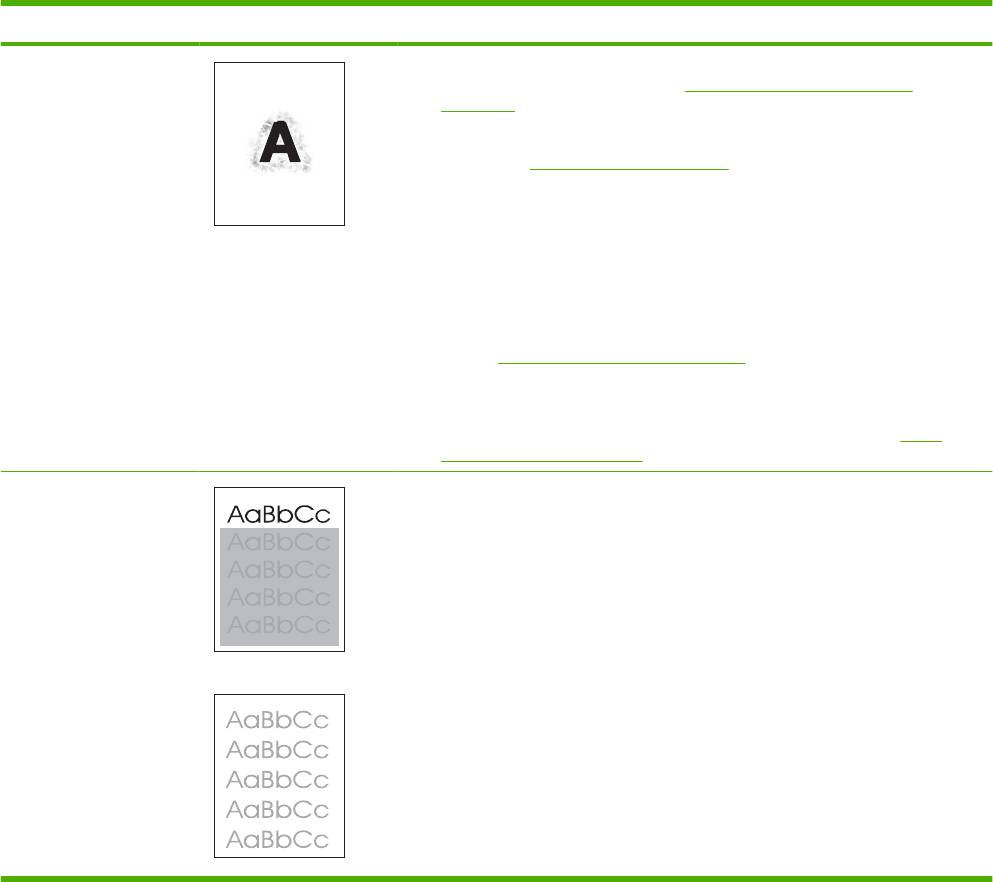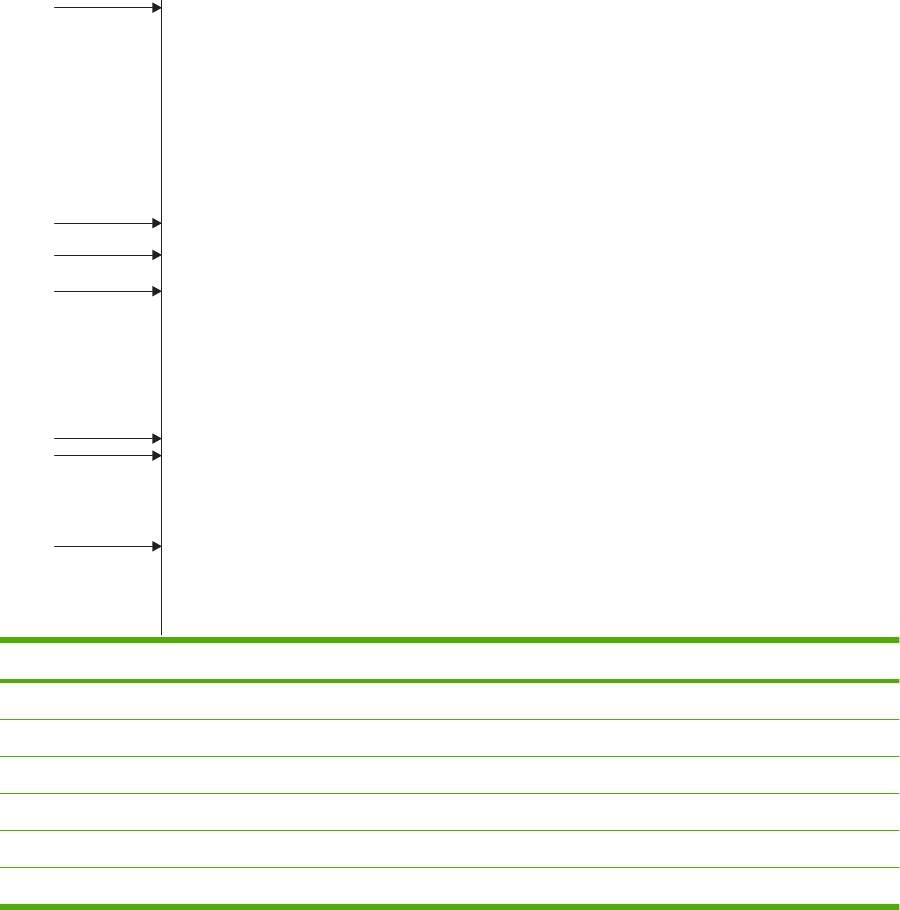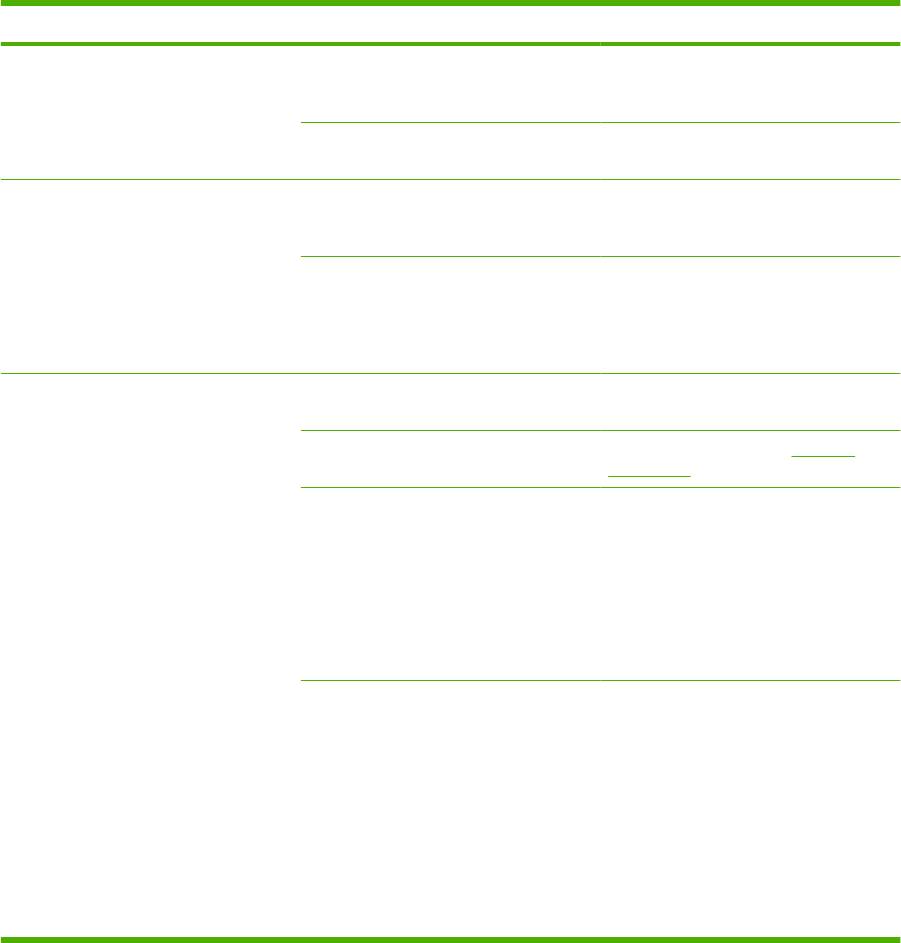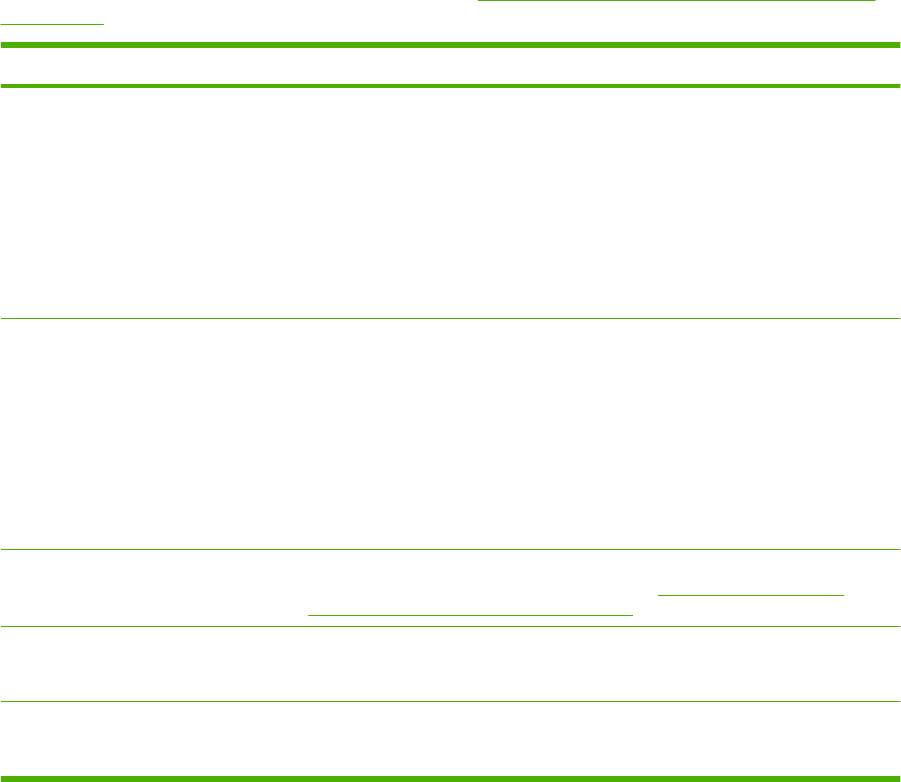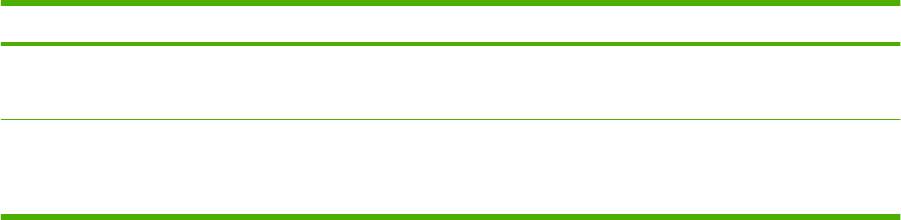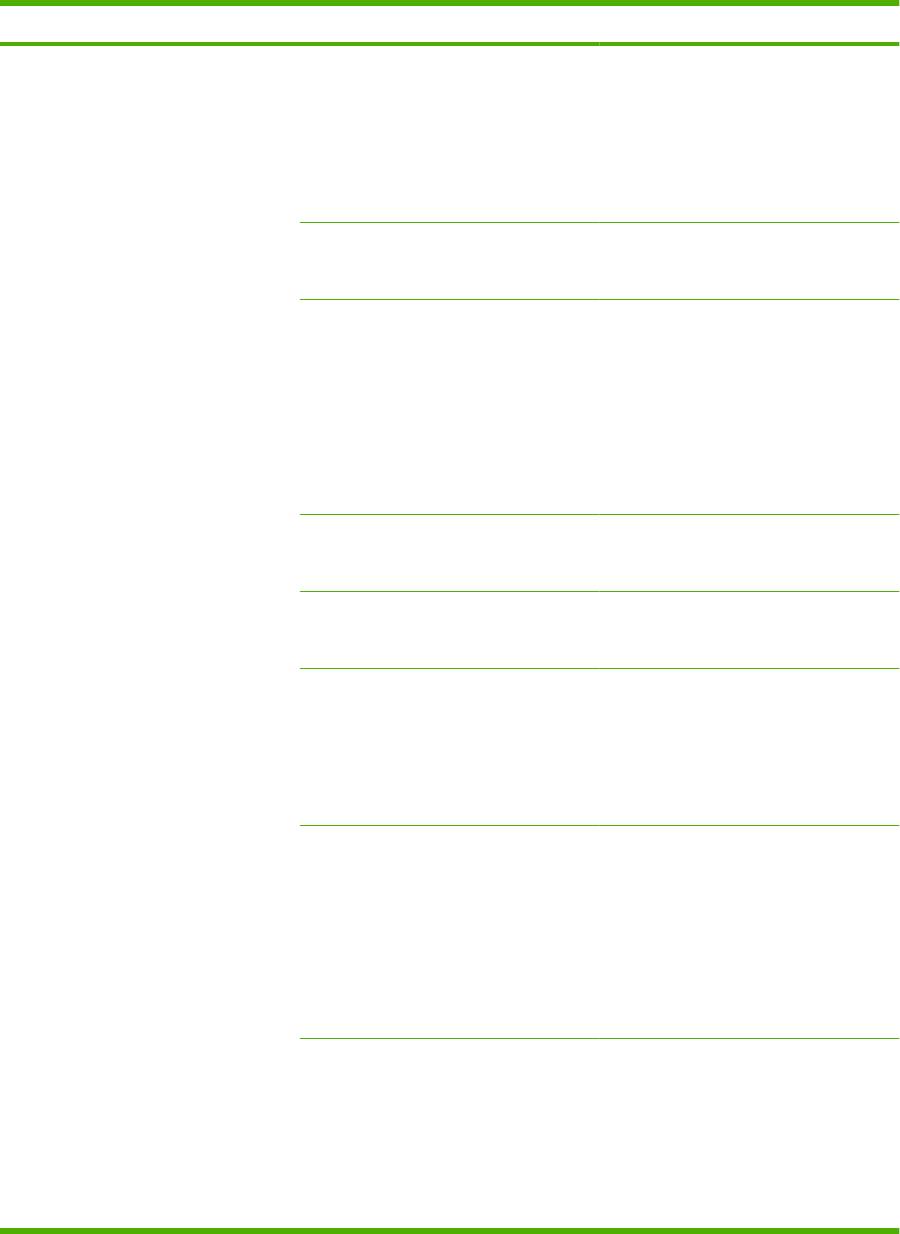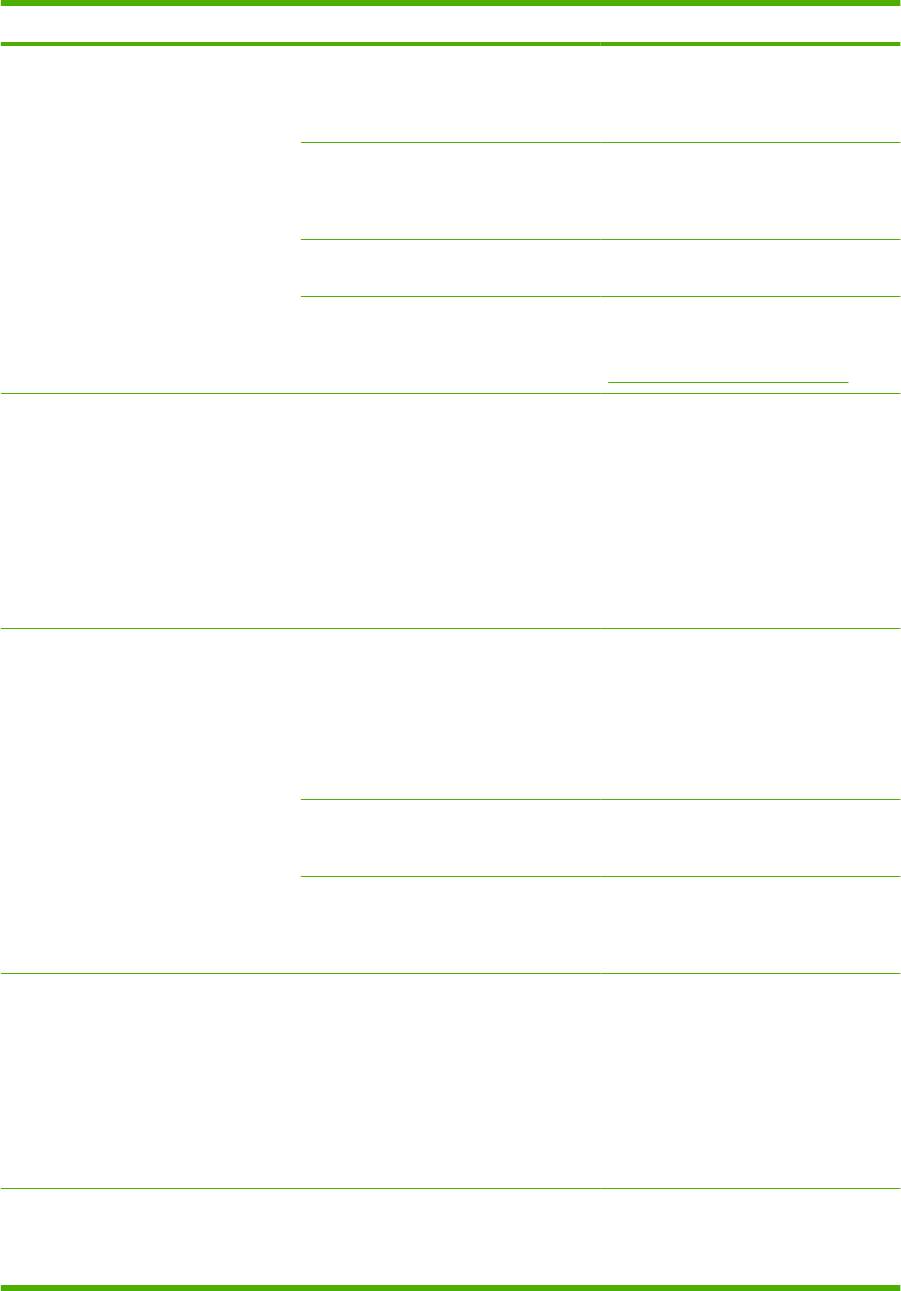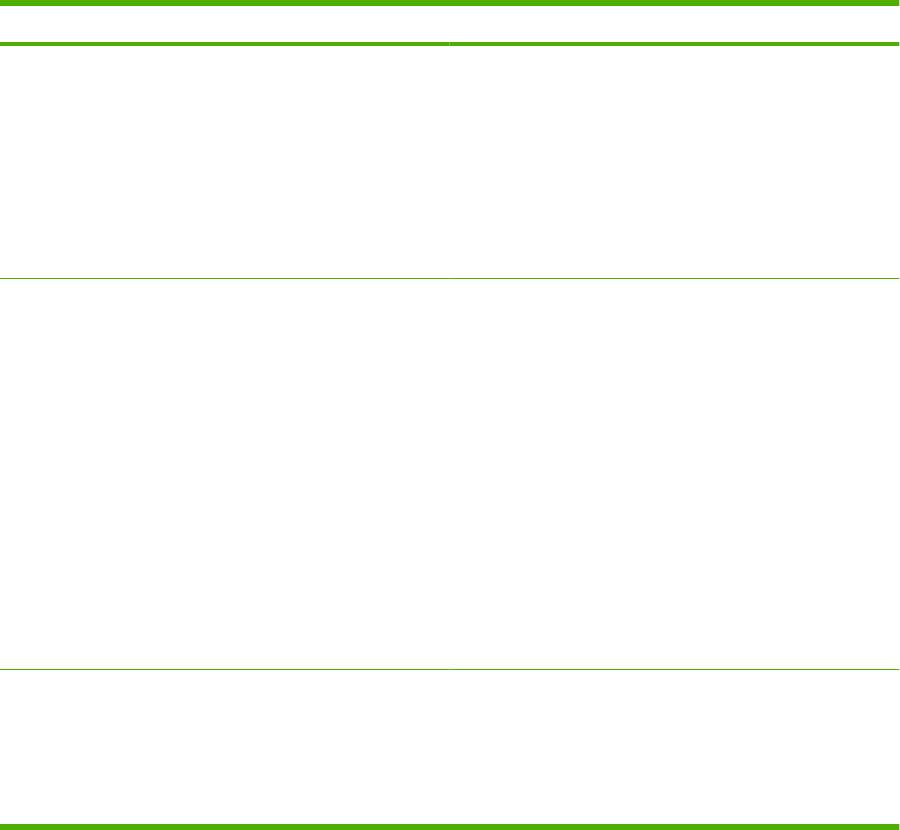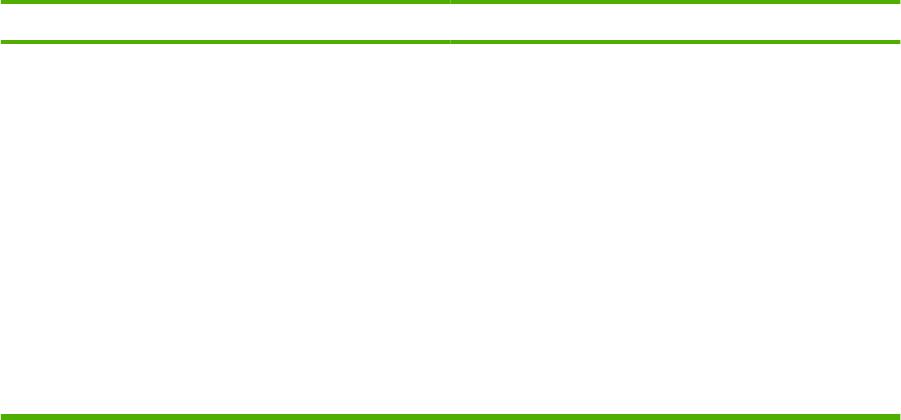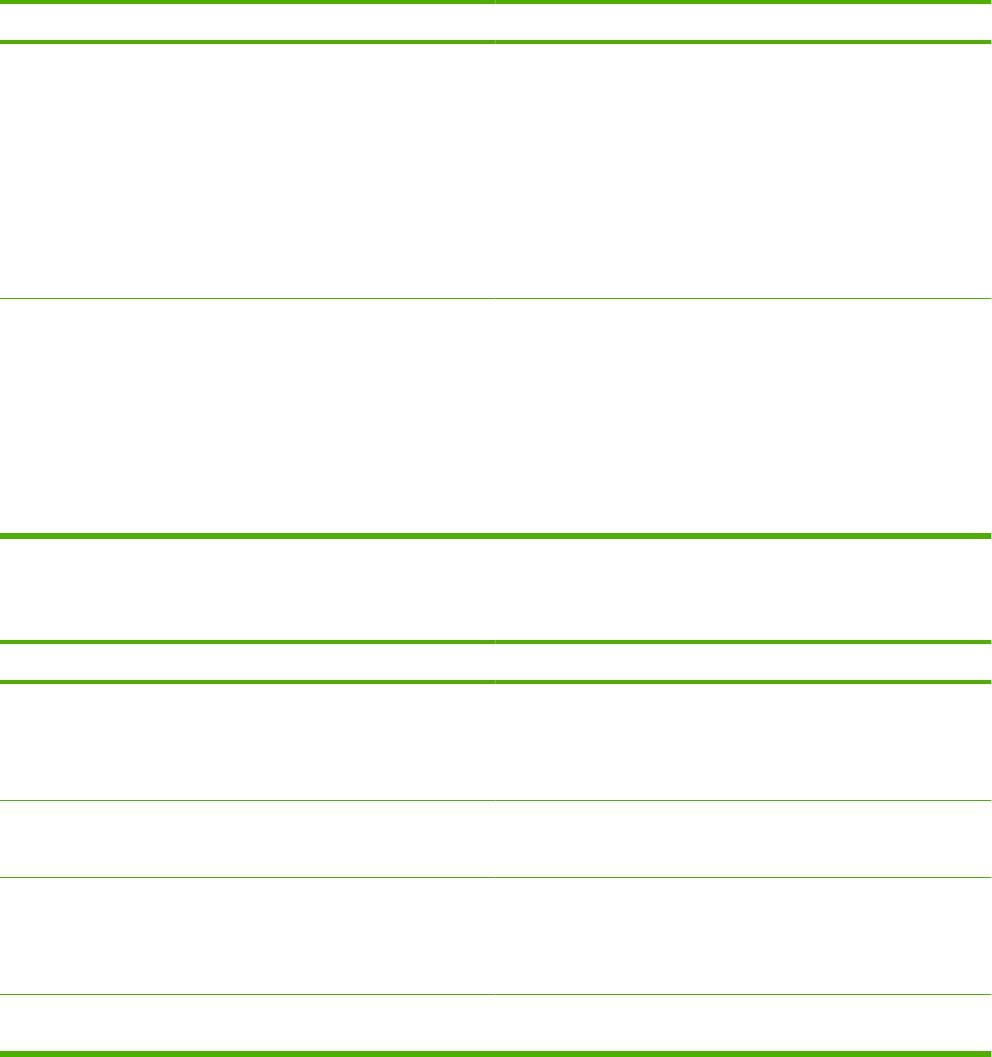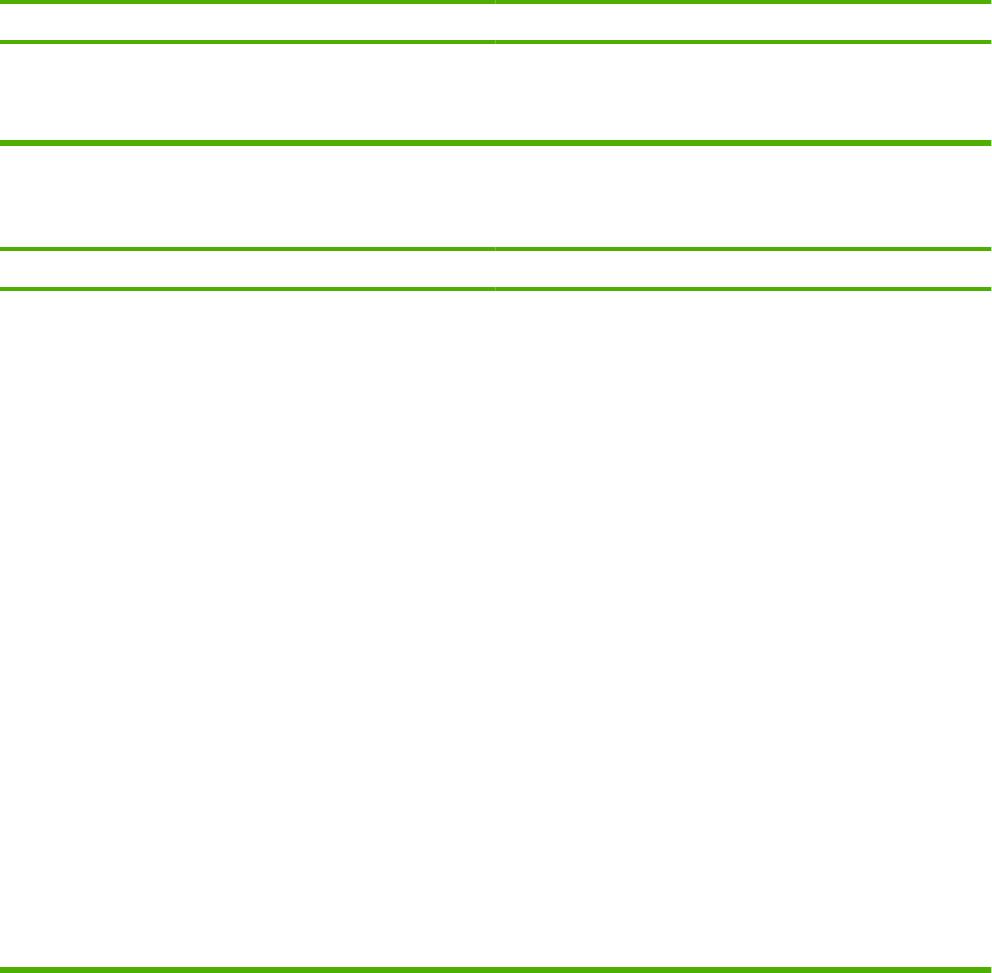Испытываете ли вы проблемы с принтером HP, и бывает так, что видите на экране сообщение «Ошибка памяти 10.1000», «10 .0002» или что-то подобное?
Если ответ «да», вы, вероятно, уже пытались выключить и снова включить принтер, вынуть и снова вставить тонер-картриджи, и вы просто не можете решить проблему с принтером, ничего не работает, и вы готовы сдаться!
Не волнуйтесь, мы поможем в решении данной проблемы. Вот что вы узнаете на этой странице:
- Почему на принтере HP отображается сообщение «Ошибка памяти картриджей»
- Какие распространенные вещи вызывают ошибки в Memory Supply?
- Как исправить ошибку в памяти расходных материалов и снова заставить принтер работать.
Почему мой принтер отображает сообщение — «Ошибка памяти расходных материалов»?
Ошибка памяти расходных материалов возникает, когда металлические контакты / микросхема картриджа с тонером неправильно соединяются с соответствующими контактами внутри принтера. После этого принтер не может обнаружить установленный картридж с тонером и отображает сообщение «Ошибка памяти расходных материалов» на панели дисплея принтера. Ошибка также может быть вызвана неисправными совместимыми картриджами, в которых данные микрочипа устарели.
Эта проблема затрагивает различные модели HP LaserJet Pro и модели многофункциональных принтеров, в частности, принтеры HP M1212nf и модели LaserJet Pro M277dw.
Этот тип проблемы иногда возникает после замены пустого картриджа новым тонером, и существует несколько возможных причин. Читайте дальше, чтобы узнать, что это может быть …
Что вызывает ошибку памяти HP Supply и как их исправить.
Есть 4 простых и распространенных вещи, которые могут вызвать проблему с принтером, не давая ему работать, и, к счастью, их очень легко исправить.
- Замятую бумагу или защитные полоски, которые не были удалены.
- Раздавленные металлические контакты, которые больше не соединяют тонер с принтером.
- Сломанные кусочки пластика приводят к тому, что тонер оказывается не на своем месте.
- Устаревшее программное обеспечение / прошивка принтера.
Чтобы ваш принтер снова заработал, попробуйте следующие исправления:
1. Защитные полоски
Когда вы собираетесь установить новый картридж с тонером, есть оранжевые защитные полоски и пластиковые зажимы, чтобы убедиться, что картридж не поврежден во время транспортировки. Каждый из этих зажимов и защитная полоса на барабане должны быть удалены перед установкой нового тонера, иначе они будут препятствовать печати вашего принтера.
Зажимы легко обнаружить, защитная полоса находится на стороне тонера и имеет оранжевое кольцо, которое нужно вынуть чтобы удалить полоску, или оно будет похоже на кусок целлофана, как на изображении ниже.
2. Раздавленные металлические контакты
Чтобы ваш принтер мог обнаружить установленный картридж с тонером, 2 крошечных металлических контакта соединяются с соответствующими контактами на картридже. Металлические контакты в принтере и те, что на тонере, замыкают цепь, и если контакты не соприкасаются. Ваш принтер будет считать, что тонер не установлен.
Извлеките картридж с тонером и найдите что-то похожее на микрочип или два металлических квадрата. Теперь представьте, где они будут подключаться к принтеру, и найдите соответствующие разъемы внутри принтера (убедитесь, что принтер выключен и отсоединен от сети).
Если два металлических разъема кажутся сдавленными, аккуратно (чтобы ничего не сломалось), потяните их вперед. Это должно позволить им правильно подключиться к тонеру после его повторной установки.
Также возможно, что потеря кусочков упаковочного материала или замятие бумаги могут вызвать проблемы, поэтому перед установкой нового тонера убедитесь, что принтер чист.
3. Сломанные пластиковые кусочки
Если картридж с тонером был поврежден одной из сторон, так что пластиковые прорези сломались, он может неправильно поместиться в принтере и по аналогии с предыдущей причиной проблемы с памятью расходных материалов, контакты не будут правильно соединяться, и Единственный способ решить эту проблему — заменить картридж с тонером на новый.
4. Устаревшая прошивка / программное обеспечение
Производитель вашего принтера будет регулярно обновлять ваш принтер новым программным обеспечением. Если это программное обеспечение устарело по какой-либо причине, вы можете получить ошибку. Посетите Google и введите «[ваш принтер модель] прошивки» в строке поиска и загрузите последнюю версию для вашего компьютера / принтера. После обновления это часто может исправить многие проблемы с принтером. Последние обновления прошивки вы можете найти на сайте HP.
Последняя возможная причина сообщения об ошибке памяти расходных материалов может быть вызвана тем, что при установке совместимого или восстановленного картриджа с тонером , данные хранящиеся на микрочипе картриджей, устарели.
Затем микропрограмма принтера может доставить сообщение об ошибке в памяти расходных материалов, и единственный способ решить эту проблему — это заставить компанию, у которой вы приобрели принтер, заменить его новым, а затем заменить его на своем принтере.
Вот, пожалуйста, эти советы были полезны, и ваш принтер снова работает сделайте репост статьи, чтобы как можно больше пользы она принесла вашим друзьям и близким, спасибо. А мы в свою очередь по вашим просьбам, будем и дальше изучать, писать и помогать вам в решении проблем связанных с принтерами и МФУ.
На чтение 11 мин Просмотров 4.7к. Опубликовано
Содержание
- Почему на моем принтере отображается сообщение «Ошибка памяти расходных материалов»?
- Что делать, если принтер HP показывает «Ошибка памяти расходных материалов»
- Почему память картриджей иногда ошибается?
- Что вызывает ошибку памяти HP Supply и как их исправить.
- Чтобы ваш принтер снова заработал, попробуйте следующие исправления:
- Шаг 1. Верните картридж на место
- Шаг 2. Перезапустите принтер
- Шаг 3. Замените картридж с тонером
- Что еще может быть
- Определение картриджа, не являющегося изделием HP
- Подробнее об ошибках и способах их решения
- Как исправить ошибки памяти картриджа и вернуть принтер к работе
Почему на моем принтере отображается сообщение «Ошибка памяти расходных материалов»?
Ошибка расходных материалов возникает, когда металлические контакты / микросхемы на картридже с тонером неправильно соединены с соответствующими контактами внутри принтера. Впоследствии принтер не может обнаружить установку картриджа с тонером, и на панели дисплея принтера появляется сообщение «Ошибка входной памяти». Ошибка также может быть вызвана неисправными совместимыми картриджами, в которых данные микрочипа устарели.
Эта проблема затрагивает различные принтеры HP LaserJet Pro и MFP, особенно модели HP M1212nf и LaserJet Pro M277dw.
Проблемы такого типа иногда возникают после замены пустого картриджа новым тонером, и причины могут быть разными.
Что делать, если принтер HP показывает «Ошибка памяти расходных материалов»
Обычно это «Ошибка памяти 10.1000» или что-то подобное. Аналогичная проблема возникает в ряде моделей HP LaserJet Pro (например, при использовании HP CF400X 201X, оригинальный лазерный картридж HP LaserJet увеличенной емкости, черный (CF400X), Hewlett-Packard Low Yield и т.д.) и некоторых модификациях. Обычно проблема возникает из-за заправки пустого картриджа тонером. Чтобы восстановить работу устройства, необходимо устранить ошибку.
Почему память картриджей иногда ошибается?
- Когда металлические штыри на оригинальном чипе картриджа HP неправильно подсоединены к контактам внутри принтера, устройство не может обнаружить картридж и возникает ошибка памяти расходных материалов.
- Использование неисправного совместимого картриджа (с устаревшими данными микрочипа) также приводит к ошибке памяти картриджа.
Что вызывает ошибку памяти HP Supply и как их исправить.
Есть 4 простых и распространенных вещи, которые могут вызвать проблемы с вашим принтером, препятствуя его работе, и, к счастью, их очень легко исправить.
- Раздавленные металлические контакты, которые больше не связывают тонер с принтером.
- Устаревшее программное обеспечение / прошивка принтера.
- Сломанные куски пластика приводят к потере тонера.
- Застрявшая бумага или защитные полоски не удалены.
Чтобы ваш принтер снова заработал, попробуйте следующие исправления:
1. Защитные полосы
Когда вы собираетесь установить новый картридж с тонером, используйте оранжевые защитные полосы и пластиковые зажимы, чтобы убедиться, что картридж не будет поврежден при транспортировке. Перед установкой нового тонера необходимо удалить каждый из этих зажимов и защитную полосу на барабане, иначе они будут мешать печати на принтере.
Зажимы легко обнаружить, защитная полоса находится на стороне тонера и имеет оранжевое кольцо, которое необходимо удалить, чтобы удалить полоску, иначе она будет выглядеть как кусок целлофана, как на изображении ниже.
2. Дробленые металлические контакты
Чтобы принтер мог обнаружить установленный картридж с тонером, 2 небольших металлических контакта подключаются к соответствующим контактам на картридже. Металлические контакты в принтере и контакты на тонере замыкают цепь, и если контакты не соприкасаются. Принтер предполагает, что тонер не установлен.
Выньте картридж с тонером и найдите что-то похожее на микрочип или два металлических квадрата. Теперь представьте, где они будут подключаться к принтеру, и найдите соответствующие разъемы внутри принтера (убедитесь, что принтер выключен и отсоединен от сети).
Если два металлических разъема выглядят сжатыми, осторожно потяните их вперед (чтобы ничего не сломалось). Это должно позволить им правильно подключиться к тонеру после его повторной установки.
также возможно, что куски упаковочного материала или застревание бумаги могут вызвать проблемы, поэтому перед установкой нового тонера убедитесь, что принтер чистый.
3. Осколки пластика
Если картридж с тонером был поврежден с одной стороны, так что пластиковые прорези сломаны, он может не соответствовать принтеру должным образом, и, как и в случае с предыдущей причиной проблемы с расходной памятью, контакты не будут подключаться должным образом, и единственный способ Решить эту проблему можно только путем замены картриджа с тонером на новый.
4. Устаревшие прошивки / ПО
Производитель принтера будет регулярно обновлять принтер новым программным обеспечением. Если по какой-либо причине это программное обеспечение устарело, вы можете получить сообщение об ошибке. Посетите Google и введите «прошивка модель вашего принтера» в строке поиска и загрузите последнюю версию для своего компьютера / принтера. После обновления это часто может решить многие проблемы с принтером. Вы можете найти последние обновления микропрограмм на веб-сайте HP.
Последней возможной причиной сообщения об ошибке расходуемой памяти может быть то, что при установке совместимого или восстановленного картриджа с тонером данные, хранящиеся на микрочипе картриджа, устарели.
После этого микропрограмма принтера может выдать сообщение об ошибке в памяти расходных материалов, и единственный способ исправить это — заставить компанию, у которой вы купили принтер, заменить его на новый, а затем заменить его на вашем принтере.
Здесь эти советы были полезны, и ваш принтер снова работает, переиздайте статью, чтобы она принесла наибольшую пользу вашим друзьям и семье, спасибо. А мы, в свою очередь, по вашему запросу продолжим изучать, писать и помогать вам устранять неполадки принтеров и МФУ.
Шаг 1. Верните картридж на место
- Нажмите кнопку спуска затвора и откройте дверцу доступа к картриджам с тонером. : Откройте дверцу доступа к картриджам
- Удалите картридж с тонером. : Извлеките картридж с тонером
- Установите картридж с тонером и закройте дверцу. Нажмите на картридж с тонером до щелчка. : Замените картридж Рис .: Картридж с тонером полностью установлен в аппарате Рис .: Картридж с тонером не полностью установлен в аппарате
Если эти шаги решают проблему, дальнейшие действия не требуются.
Шаг 2. Перезапустите принтер
- Включите принтер, если он еще не включен.
- Прежде чем продолжить, дождитесь полной остановки каретки.
- Если принтер включен, отсоедините шнур питания от задней панели принтера.
- Выньте шнур питания из розетки.
- Подождите не менее 60 секунд.
- Вставьте шнур питания в розетку.
Примечание. HP рекомендует подключать шнур питания принтера непосредственно к сетевой розетке.
- Подсоедините шнур питания к задней части принтера.
- Включите принтер, если он не включается автоматически. Для прогрева принтера может потребоваться некоторое время. В это время индикаторы принтера могут мигать, а каретка может двигаться.
- Подождите, пока принтер не прогреется, и убедитесь, что он полностью остановился и не издает никаких звуков, прежде чем переходить к следующему шагу.
Если эти шаги решают проблему, дальнейшие действия не требуются.
Шаг 3. Замените картридж с тонером
HP рекомендует использовать подлинные картриджи HP с чернилами или тонером. HP не может гарантировать качество и надежность картриджей сторонних производителей или повторно заправленных картриджей. Если вы не используете подлинные картриджи HP, предлагаемые действия могут не решить проблему. Чтобы проверить подлинность картриджей с тонером, посетите веб-сайт hp.com/go/anticounterfeit. Выполните следующие действия, чтобы заменить картридж с тонером.
- Нажмите кнопку спуска затвора и откройте дверцу доступа к картриджам с тонером. : Откройте дверцу доступа к картриджам
- Возьмитесь за ручку картриджа с тонером и потяните его, чтобы извлечь. : Удаление старого картриджа с тонером
- Выньте новый картридж из упаковки.
- Держите новый картридж с тонером горизонтально, а затем осторожно покачайте картридж с тонером вперед и назад, чтобы тонер распределился равномерно. : Поверните новый картридж с тонером
- Снимите оранжевую крышку с нового картриджа с тонером, затем потяните за оранжевый язычок, чтобы удалить уплотнение. : Снимите пломбу с тонер-картриджа
- Вставьте картридж с тонером в устройство до щелчка и закройте дверцу отсека картриджа с тонером. : Вставьте новый картридж с тонером
Что еще может быть
Неисправность устройства возникает при неправильном подключении контактов картриджа к принтеру. В этом случае технический специалист не отвечает на картридж и выдает ошибку тонера для печати.
Ошибка возникает при установке неисправного картриджа с «устаревшей» информацией в микросхеме. Это типично для многих моделей принтеров и часто происходит после заправки пустого картриджа новым тонером.
Определение картриджа, не являющегося изделием HP
Компания Hewlett-Packard не рекомендует использовать новые или восстановленные картриджи с тонером сторонних производителей.
Примечание. На повреждение продукта в результате установки картриджа стороннего производителя не распространяется гарантия HP и соглашения об обслуживании.
- Щелкните здесь, чтобы просмотреть информацию о расширенной гарантии HP: Заявление об ограниченной гарантии на картридж для принтеров LaserJet
- Щелкните здесь, чтобы просмотреть заявление об ограниченной гарантии на барабан и картридж HP LaserJet
Веб-сайт HP с информацией о борьбе с подделкой (www.hp.com/go/anticounterfeit) поможет вам определить, является ли картридж подлинным картриджем HP, и расскажет, что делать, если вы обнаружите, что картридж является картриджем с тонером стороннего производителя оригинал, если вы найдете следующее:
- На странице состояния расходных материалов указано, что установлены расходные материалы не HP).
- Картридж выглядит необычно (например, коробка отличается от обычной коробки HP).
- Проблемы часто возникают при использовании картриджа с тонером.
Примечание. Инструкции по замене картриджей см. На странице принтеров по адресу www.hp.com/go/support.
Подробнее об ошибках и способах их решения
Таким образом, если на панели управления HP отображается код ошибки 1000 или 10.100X, это означает проблему связи с одним из картриджей устройства. В этом случае «X» указывает номер расходного материала (в цветном принтере), который вызвал эту проблему:
Если вы столкнулись с этой конкретной ошибкой расходных материалов, используйте следующий метод, чтобы исправить ее:
- Теперь убедитесь, что картридж, установленный в принтере, действительно находится в правильном состоянии.
- Если такие простые манипуляции вам не помогли, то купите новый картридж соответствующего цвета.
- На всякий случай снимаем расходный материал с принтера и ставим обратно на место.
- На первом этапе вам следует выключить офисное оборудование и снова включить его через короткий промежуток времени.
Также вы можете попробовать нажать кнопку на панели принтера, открывающую «Меню», и найти пункт «Настройки». Там используйте кнопки вверх и вниз, чтобы выбрать параметр, позволяющий продолжить печать, затем нажмите «ОК».
Конечно, это не избавит вас от появления сообщений об ошибках, но вы можете продолжать печать, пока чернила / тонер внутри картриджа полностью не высохнут.
Другая ошибка, связанная с ошибкой принтера или расходных материалов МФУ, отображается на панели управления устройства с кодом 10,0004. Это означает, что произошла ошибка связи с барабаном, отвечающим за передачу изображения. Чтобы устранить проблему, выполните следующие действия:
- Выключите устройство и через некоторое время перезагрузите его.
- Если перезапуск оргтехники и повторная установка барабана не устранили проблему, вам необходимо заменить старый барабан переноса изображений на новый.
- Выньте барабан передачи изображений и установите его на место.
Бывает, что на панели управления устройства отображается код типа 10.330X — расходный материал использованный. «X» обозначает цвет картриджа, который является виновником данной ситуации. Выше уже был продемонстрирован список чисел и соответствующих им цветов. Обычно эта ошибка появляется, когда уровень красителя в картридже почти достиг отметки «низкий». В этом случае вам необходимо сделать следующее: Удалить этот расходный материал и заменить его другим аналогичным расходным материалом.
Часто пользователи сталкиваются с тем, что на их принтере отображается ошибка, указывающая на то, что использованный черный картридж уже используется. Эта оргтехника уверенно заявляет, что использовать этот расходный материал больше нельзя, потому что он уже был обработан. В первую очередь нужно попытаться решить эту проблему, очистив контактные площадки расходного материала, т.е там, где находится микросхема. Хотя вероятность того, что такое действие поможет, очень мала. Более эффективный способ — заменить чип, но делать это придется после каждой заправки картриджа.
Попробуйте внимательно прочитать инструкции в этой статье — возможно, это поможет вам решить несколько проблем с расходными материалами принтера, с которыми вы часто сталкиваетесь. Но если ничего из вышеперечисленного вам не помогает, то лучше воспользоваться услугами авторитетного сервисного центра или купить новый картридж.
Как исправить ошибки памяти картриджа и вернуть принтер к работе
- При установке нового картриджа с тонером на нем должны быть оранжевые защитные полосы и пластиковые зажимы. Они защищают картридж от повреждений при транспортировке. Снимите оба перед установкой в принтер. В противном случае продукт не будет распечатан.
- Удалите с картриджа всю порванную упаковку.
- Чтобы найти картридж, принтер и сам расходный материал имеют металлические контакты, которые соединяются при переустановке картриджа. Цепь замыкается, и устройство начинает работать. Если этого не происходит, контакты не контактируют друг с другом. Принтер сообщит, что расходные материалы не установлены. Вытащите и проверьте, не защемлены ли контакты (их два). Если это так, медленно потяните их вперед, чтобы не сломать. После этой манипуляции картридж подключится к устройству.
- Неосторожная транспортировка картриджа может привести к поломке пластиковых опор. Хотя цена оригинальных картриджей HP LaserJet Pro довольно высока, это случается, когда вы их встряхиваете. Из-за этого расходный материал займет неправильное положение в устройстве, и цепь не будет подключаться. В этом случае вам потребуется приобрести новый подлинный картридж серии HP LaserJet Pro.
- Производитель принтеров Hewlett Packard Enterprise регулярно обновляет программное обеспечение для своих принтеров. Если программное обеспечение принтера устарело, возникает ошибка памяти. Чтобы исправить это, перейдите на официальный сайт компании и введите модель своего принтера и слово «прошивка» для поиска, а затем загрузите последнюю версию программного обеспечения для своего устройства. Принтер будет работать.
Это все, что нужно знать пользователю лазерных принтеров HP об ошибке расходных материалов.
Многие пользователи сталкиваются с ошибками при печати. Особенно часто это происходит сразу после заправки или другой нерегулярной работы устройства. Вы можете попробовать переустановить картридж или отсоединить и снова подключить устройство. Однако эти действия не всегда имеют положительный эффект. Ошибка памяти расходных материалов HP решается по-разному, в зависимости от точного кода, отображаемого на экране устройства. Уведомление «Отражается ли картридж с черными чернилами» сигнализирует об отсутствии контакта с чипом. Как действовать и что делать в такой ситуации, описано в данном руководстве.
Если это не помогло, можно купить новый тонер или попробовать следующие варианты:
- Откройте «Меню» на панели машины.
- Перейдите на вкладку «Настройки».
- Выберите вариант продолжения печати с помощью кнопок вверх/вниз.
- Затем подтвердите действие и продолжите печать.
Продолжайте печатать, пока не закончатся чернила. Очистить сообщение об ошибке таким образом невозможно.
Неисправность 10.0004, 10.10004
Неисправность принтера, связанная с тонером, может отображаться под кодами 10.0004 и 10.10004. Это означает, что произошел сбой связи с барабаном, который «передает» изображение.
В этом случае действуйте следующим образом:
- Выключите устройство на некоторое время. Затем снова включите его.
- Извлеките барабан и вставьте его снова.
Перезапуск устройства может помочь перезагрузить его, но не всегда. Если проблема сохраняется, полностью замените барабан.
10.330X
Если на панели отображается код 10.330X, обратите внимание на наличие чернил. Последний символ указывает на цвет, с которым возникла проблема. Ошибка 10.330X возникает, когда заканчиваются чернила. Чтобы решить эту проблему, замените расходный материал на новый.
Другие ошибки: значения
10.700X
Набор символов указывает на необходимость замены картриджа. Уровень соответствует значению «Очень низкий». X» указывает номер картриджа, в котором возникла неисправность:
10.7100
Закончился тонер для всех или одного цвета. Дальнейшая печать возможна в черно-белом варианте.
10.8100
Черно-белая печать прекращается до замены картриджа с тонером. Срок годности черного тонера истек.
10.310X
Расходные материалы не соответствуют HP. Символ «X» указывает на номер цвета, в котором произошла ошибка.
Исп отраб черный картридж
«Использование пустого черного картриджа» означает, что материал в тонере выброшен и больше не может быть использован. Часто ошибку можно легко устранить, почистив контакты на картридже — рядом с чипом. Если это не поможет, вам придется заменять чип при каждом пополнении расходного материала.
Что еще может быть
Если контакты картриджа неправильно подключены к принтеру, может возникнуть неисправность. В этом случае устройство не реагирует на картридж и отображает ошибку тонера при печати.
Неисправность возникает при установке неисправного картриджа с «устаревшей» информацией в микропроцессоре. Это характерно для многих моделей принтеров и часто происходит после заправки пустого картриджа новым тонером.
Возможные причины неполадок: список
Наиболее распространенные причины неисправностей легко устранить. Проблемы обычно возникают в следующих ситуациях:
- Защитная бумага не удалена.
- Картридж и принтер имеют поврежденные контакты и не могут установить связь.
- Посторонние предметы мешают установке принтера.
- Необходимо обновить программное обеспечение.
Что делать
Снятие защитных элементов нового картриджа
Каждый новый картридж с тонером оснащен оранжевыми защитными полосками и пластиковыми креплениями. Эти элементы служат для подтверждения целостности картриджа. Перед установкой картриджа с тонером снимите все зажимы и планки. Несоблюдение этого требования приведет к ошибке расходных материалов в принтере.
Клипсы расположены на видном месте. Защитная планка расположена на стороне тонера. Он оснащен оранжевым кольцом, которое необходимо снять вместе с ремнем.
Проверка и чистка контактов
Инородные предметы внутри: сломанные части пластика
Если пластиковые прорези повреждены, невозможно правильно установить картридж в принтер. В этом случае возникнет проблема, аналогичная предыдущей — неправильное подключение контактов. Эта проблема может быть решена только путем удаления посторонних частиц из машины.
Обновите прошивку и драйвер
Обновления микропрограммы принтера автоматически распространяются производителем. Это делается регулярно для поддержания производительности оборудования.
Устаревшее программное обеспечение может привести к неисправности устройства, если по какой-то причине оно не получает обновления системы. В этом случае откройте каталог драйверов и найдите файлы для вашей модели. Чтобы восстановить работоспособность принтера, загрузите последнюю версию. Это помогает решить многие проблемы.
Исп отраб черный картридж что делать hp
Выполните вход, чтобы сообщить о неприемлемом контенте.
Понравилось?
Не понравилось?
Что делать, если ваш принтер HP LaserJet M402n после заправки картриджа или покупки совместимого картриджа отказывается печатать? А вы видите сообщение «Неодобренный черный картридж».
Просто зайдите в меню принтера:
1. «Меню настройки Настр.сист.»
2. «Настр.сист. Параметры расх.мат»
3. «Параметры расх.мат. Политика картриджей»
и выберите «Выкл.»
ЗАПРАВЛЯЙ И ЗАКАЗЫВАЙ У НАС
1. Заправка картриджа HP CF226A https://www.itural.ru/katalog/uslugi/.
2. Заправка картриджа HP CF226X https://www.itural.ru/katalog/uslugi/.
3. Картридж HP LJ M402/M426 (Hi-Black) CF226A, 3,1K https://www.itural.ru/katalog/tovary/.
4. Картридж HP LJ M402/M426 (Hi-Black) CF226X, 9K https://www.itural.ru/katalog/tovary/.
5. Картридж HP LJ Pro 400 M402/M426 CF226X 9000 страниц (NV-Print) https://www.itural.ru/katalog/tovary/.
ИТ Сервис — центр заправки картриджей в г. Екатеринбурге.
Заправка и продажа картриджей. Ремонт принтеров и МФУ. Расходные материалы: тонер, чипы, барабаны, чернила, СНПЧ, ПЗК и другое. Все для принтера!
График работы: пн — пт с 9:00 до 19:00, сб — вс с 11:00 до 18:00.
Адрес: г. Екатеринбург, ул. 8 марта, д. 14, 1 этаж.
Во многих случаях именно картриджи становятся источником появления проблемы. Одной из неисправностей, которая на первый взгляд кажется практически неустранимой, является ошибка памяти расходных материалов. Но в целом есть несколько довольно проверенных способов, использование которых может принести ожидаемый результат, благодаря чему принтер или многофункциональное устройство снова станет доступным для печати.
Подробнее об ошибках и способах их решения
Итак, если на панели управления вашего HP отобразился код 1000 ошибка или 10.100X, то под ним подразумевается неполадка связи с одним из картриджей устройства. При этом «X» обозначает номер расходного материала (в цветном принтере), который стал источником появления подобной неполадки:
Если вы столкнулись именно с этой ошибкой расходного материала, то используйте следующий способ ее устранения:
- На первом шаге вам следует выключить свою оргтехнику и через небольшой промежуток времени снова включить ее.
- Теперь убедитесь в том, что установленный в принтере картридж действительно находится в правильном состоянии.
- На всякий случай вытащите расходный материал принтера и установите его на положенное место снова.
- Если такие простые манипуляции не помогли вам, в таком случае приобретите новый картридж соответствующего цвета.
Помимо этого, вы можете попробовать нажать на панели принтера кнопку, открывающую «Меню» и найти пункт «Настройки». Там с помощью кнопок вверх и вниз выберите параметр, позволяющий продолжить печать, после чего нажмите на «ОК».
Естественно, от появления сообщений об ошибке это не избавит, но продолжить печатать вы сможете до тех пор, пока краска/тонер внутри емкости картриджа полностью не иссякнет.
Еще одна ошибка, которая связана с ошибкой расходных материалов принтера или МФУ отображается на панели управления устройства под кодом 10.0004. Под ним подразумевается, что появилась какая-то ошибка связи с барабаном, отвечающим за передачу изображения. Для устранения неполадки выполните следующие действия:
- Выключите устройство и спустя некоторое время, снова запустите его.
- Вытащите барабан, предназначенный для передачи изображения, и вновь установите на положенное место.
- Если перезагрузка оргтехники и переустановка барабана не помогла решить проблему, то вам следует поменять старый барабан передачи изображений на новый.
Бывает панель управления устройства отображает код типа 10.330X — использованный расходный материал. Под «X» подразумевается цвет картриджа, который стал «виновником» данной ситуации. Выше уже был продемонстрирован список цифр и соответствующих им цветов. Обычно такая ошибка отображается в том случае, если уровень красящего вещества в картридже практически достиг «низкой» отметки. В таком случае нужно сделать следующее: извлечь данный расходный материал и установить на его место другой аналогичный расходник.
Нередко пользователи сталкиваются с тем, что их принтер отображает ошибку о том, что исп отраб черный картридж. Т.е. оргтехника уверенно твердит, что использовать данный расходный материал уже невозможно, т.к. он уже отработанный. Попробовать устранить эту неполадку в первую очередь нужно с помощью прочистки контактных площадок расходного материала, т.е. там, где находится чип. Хотя вероятность того, что такое действие поможет, очень мала. Более эффективный способ заключается в замене чипа, однако это придется делать после каждой перезаправки картриджа.
Постарайтесь внимательным образом ознакомиться с приведенной в данной статье инструкцией — возможно, она вам поможет решить несколько проблем, связанных с расходными материалами принтера, с которыми вы довольно часто встречаетесь. Но если ничего из описанного выше вам не поможет, то лучше воспользуйтесь услугами надежного сервисного центра или купите новый картридж.
Серия принтеров Hewlett Packard LaserJet P2035/2055 появилась на рынке осенью 2008 года. Данные принтеры пришли на смену принтерам LaserJet P2014/2015, и наверняка будут иметь очень широкое распространение. Стоило ожидать, что в новых принтерах будут использоваться новые модели картриджей.
В принтере LaserJet P2035 используются картриджи CE505A, с заявленным ресурсом 2300 страниц (5% заполнение), а в принтере LaserJet P2055A могут использоваться как картриджи CE505A, так и картриджи увеличенной емкости CE505X, с заявленным ресурсом 6500 страниц (5% заполнение). Конструктивно картриджи напоминают картриджи принтеров LaserJet 1160/1320 (Q5949A/X) и P2014/2015 (Q7553A/X), но имеют большое количество отличий, которые делают процесс их заправки или восстановления более сложным.
Тем не менее, как показала практика, заправка и восстановление данных картриджей с хорошим качеством является вполне реальным делом.
Данные тестирования оригинального картриджа CE505A по стандартам ASTM/STMC.
Для того чтобы подобрать совместимые расходные материалы, новый оригинальный картридж CE505A был предварительно протестирован в соответствии со стандартами ASTM/STMC. Тест проводился на принтере HP LJP2055d. Результаты теста следующие:
- Оптическая плотность печати — 1.48 (высокая)
- Уровень фона — 1,01% (не обнаруживаемый невооруженным глазом)
- Расход тонера — 27,0 мг/стр. (страница с 5% заполнением по стандарту ASTM F1856)
- Эффективность переноса — 87%
- Вес тонера в бункере — 110,3 г.
Рекомендованные совместимые тонеры для заправки картриджа без замены других компонентов.
К счастью, несмотря на очень высокую скорость печати данной серии принтеров, при заправке их тонерами от предыдущих моделей, не наблюдалось серьезных проблем с закреплением, как это было, например, в принтерах LJP1005/1505/2015. Однако их использование зачастую дает плотность печати заметно ниже оригинала. Ниже приведены результаты использования в картриджах CE505A тонеров от других моделей, которые обеспечивают приемлемое для многих клиентов качество печати. Все прочие компоненты картриджа, кроме тонера — оригинальные однопроходные.
Внимание! На момент написания статьи не были доступны компоненты, специально разработанные для данных картриджей крупными производителями совместимых расходных материалов. По мере их появления наши рекомендации могут изменяться.
- Тонер HP LJ1200 производства AQC (T-HP-LJ1200-AQC-BOT-150G)
- Плотность печати — 1,11 — заметно бледно на сплошных заливках, но при печати текста может устроить непритязательных пользователей.
- Уровень фона — 0,61% — не обнаруживаемый невооруженным глазом.
- Расход тонера — 18,6 мг/стр.
- Эффективность переноса — 82%
- Закрепление — чуть хуже, чем у оригинала, но к загрязнению фьюзера приводить не должно.
- Рекомендуемый заправочный вес для картриджа CE505A — 80 г.
- Тонер HP LJ1020 производства SCC (T-HP-LJ1020-SC-BOT-100G)
- Уровень фона — 1,14% — не обнаруживаемый невооруженным глазом.
- Плотность печати — 1,16 — заметно бледно на сплошных заливках, но при печати текста может устроить непритязательных пользователей.
- Уровень фона — 1,14% — не обнаруживаемый невооруженным глазом.
- Расход тонера — 23,8 мг/стр.
- Эффективность переноса — 81%
- Закрепление — чуть хуже, чем у оригинала, но к загрязнению фьюзера приводить не должно.
- Рекомендуемый заправочный вес для картриджа CE505A — 100 г.
- Тонер HP LJP2015 производства SCC (T-HP-LJP2015-SC-BOT-150G)
- Плотность печати — 1,18 — бледновато на сплошных заливках, но при печати текста может устроить непритязательных пользователей, после печати нескольких сотен страниц плотность растет до 1,30.
- Уровень фона — 0,63% — не обнаруживаемый невооруженным глазом.
- Расход тонера — 20,8 мг/стр.
- Эффективность переноса — 83%
- Закрепление — как у оригинала.
- Рекомендуемый заправочный вес для картриджа CE505A — 85 г.
- Тонер HP LJ4250 производства SCC (T-HP-LJ4250-SC-POLY-V2)
Экономичный вариант с приемлемым качеством печати .
- Плотность печати — 1,28 — приемлемо для большинства пользователей, хотя и заметно ниже оригинала.
- Уровень фона — 0,56% — не обнаруживаемый невооруженным глазом.
- Расход тонера — 22,8 мг/стр.
- Эффективность переноса — 83%
- Закрепление — как у оригинала.
- Рекомендуемый заправочный вес для картриджа CE505A — 95 г
- Плотность печати — 1,48 — соответствует оригиналу.
- Уровень фона — 0,18% — не обнаруживаемый невооруженным глазом.
- Расход тонера — 34,1 мг/стр.
- Эффективность переноса — 92%
- Закрепление — чуть хуже, чем у оригинала, но к загрязнению фьюзера приводить не должно.Рекомендуемый заправочный вес для картриджа CE505A — 140 г.
Совместимость компонентов картриджа.
- Ролик заряда — совместим с роликом заряда HP LJ1200 — PCR-HP-LJ1200-SC-OS.
- Барабан — имеет новую сложную шестерню привода. Возможно использование барабана HP LJ1320/P2015 — DRUM-HP-LJP2015-SC, с «перебивкой» шестерни. Подробнее см. ниже «Особенности конструкции картриджа и технологии сборки/разборки».
- Ракель — отличается от ракеля HP LJ1010 положением одного из отверстий в основании. Возможно использование ракеля DCB-HP-LJ1010-SC с расточкой отверстия. Подробнее см. ниже «Особенности конструкции картриджа и технологии сборки/разборки».
- Дозирующее лезвие — совместимо с лезвием HP LJ1010 — MDB-HP-LJ1012-SC.
- Оболочка магнитного вала — наружные размеры совпадают с оболочкой HP LJ1320 — DEVR-HP-LJ1320-SC. Внутренний диаметр открытого конца оболочки HP LJ1320 на 0,2 мм меньше, но позволяет запрессовать пластиковый хвостовик картриджа CE505 без влияния на работоспособность.
- Запорная чека — возможна установка чеки SEAL-HP-LJ1320-SC-RISEAL2.
- Чип — уникальный, с установочными размерами как у HP CLJ2600 и др. Чип не блокирует печать. Поведение принтера LJ P2055 по чипу следующее:
- Использованный чип, установленный в тот же самый принтер — сообщение «Исп. отраб. черный картридж», печать возможна, но через несколько заправок возможна блокировка по счетчику оборотов барабана.
- Использованный чип, установленный в другой принтер — сообщение «Уст. черный картридж не HP», печать возможна.
- Чип удален или заклеен липкой лентой — сообщение «10.1000 ош. пам. расх. мат. Нажмите ОК чтобы принять», после нажатия на кнопку «ОК» сообщение «Готов 10.1000 ош. пам. расх. мат.», печать возможна.
Особенности конструкции картриджа и технологии разборки/сборки.
Секция тонера и секция барабана соединены между собой металлическими штифтами, как и в картриджах Q5949A, однако извлечь их выталкиванием изнутри, предварительно сняв барабан, как это делалось раньше, не удастся. Этому есть несколько причин:

Даже, если изловчиться и снять барабан, не разбирая картридж, то доступ к штифту со стороны привода закрыт пластиком и не позволит его вытолкнуть. Конечно, с этой стороны штифт можно пробить внутрь, не повреждая ничего важного в картридже, но…
…с противоположной стороны при попытке пробить штифт внутрь он упрется в металлическое основание ракеля.
Тем не менее, существует простой и аккуратный способ извлечения штифтов. Для этого понадобится снять защитную крышку барабана и сверлом диаметром 2−3 мм просверлить отверстия позади штифтов.
Если установить дрель на малые обороты и попасть сверлом точно в край штифта (со второй-третьей попытки это получается почти всегда), то кромка сверла выталкивает при вращении штифт наружу на уровень, достаточный, чтобы штифт вытянуть бокорезами. Если же такое выталкивание сверлом не удалось, то вытолкнуть штифт через отверстия не составит труда с помощью крючка (например, TOOL-HP-LJ1200-SC-PRTOOL из нашего ассортимента).




После того, как штифты удалены, картридж можно разделить на две части. Дальнейшая разборка секции барабана не представляет большого труда — плоской отверткой выталкивается заземляющий штифт барабана, после чего барабан можно вытянуть, приподняв его за освободившийся конец. Бортик на приводной шестерне барабана и корпусе бункера, которые мешали нам извлечь барабан без предварительной разборки картриджа, теперь также мешают, но изгиба торцевой крышки уже достаточно, чтобы барабан можно было извлечь.
С разборкой тонерной секции ситуация несколько сложнее. На торцевых крышках нет ни одного винта — все крепления сварные. По этой причине одну из крышек придется отрывать, а затем крепить на место винтами-саморезами. Удобнее это сделать с контактной стороны картриджа.

Оторвав крышку, бокорезами выравниваем места обрыва, чтобы в них можно было при обратной сборке закрутить винты-саморезы. Обращаем внимание на наличие контактного лепестка на антенну отсутствия тонера в бункере. При отсутствии контакта с данным лепестком и установке нового чипа (которых пока нет в продаже) можно получить преждевременное сообщение об окончании тонера. Также, на этом этапе можно убедиться в отсутствии пробки для засыпки тонера, что сейчас уже является нормой для картриджей HP. Просверлить заправочное отверстие с этой стороны тоже нельзя, т.к. сверло попадет в мешалки бункера. Поэтому заправку выполняем через щель магнитного вала, либо сверлим отверстие для заправки в другом месте картриджа.
Снятие магнитного вала и дозирующего лезвия не представляет сейчас большого труда. Аккуратно вытягиваем вал, не теряя при этом бушинги (спейсеры) и шестерню привода. Отвинчиваем два винта и снимаем дозирующее лезвие.
В бункере тонера наблюдаем белую пластиковую пластину, которая делает заправку через щель вала крайне неудобной. Никакого другого функционального назначения, кроме создания дополнительных трудностей при заправке и установке запорной чеки, данная пластина не несет, поэтому смело отрываем ее длинногубцами и удаляем остатки двустороннего скотча, на который пластина была приклеена. Теперь заправка будет намного проще.
Также, следует обратить внимание на клейкий уплотнитель позади дозирующего лезвия — после очистки бункера от остатков старого тонера он загрязняется тонером и теряет свою липкость. Это может привести к утечкам тонера из-под дозирующего лезвия. Для восстановления липкости можно очистить уплотнитель изопропиловым спиртом (с помощью безворсовой салфетки CLN—SC-LFCCLOTH или тампона CLN—SC-QTIP, чтобы ворсинки на уплотнитель не прилипли). Если же уплотнитель поврежден, то ситуацию может спасти узкий двусторонний скотч или герметик OIL—SC-ADHCAULK, нанесенный на обратную сторону основания дозирующего лезвия.
После заправки тонером производим сборку секции тонера в обратном порядке. Разумеется, все компоненты должны быть очищены. Рекомендуемые методы очистки такие же, как для картриджей предыдущего семейства:
- Магнитный вал — очищаем продувкой сухим очищенным сжатым воздухом в заправочной станции, либо погружаем вертикально в шланг пылесоса, не касаясь стенок шланга. Если на поверхности вала после такой очистки остаются пятна тонера, пытаемся стереть их мягкой кисточкой. Очистка тканью с применением усилия настоятельно не рекомендуется, т.к. она может нарушить шероховатость поверхности вала, необходимую для достаточного заряда тонера трибоэлектризацией. Также, не рекомендуется использовать для очистки вала изопропиловый спирт, т.к. растворенные им частицы тонера могут заполнять «поры» на поверхности вала, что также может привести к недостаточному заряду тонера. В случае сильного загрязнения допускается использование для очистки сильных растворителей типа ацетона, однако не стоит забывать об их токсичности и о том, что оболочку магнитного вала в этом случае можно просто заменить на новую, которая прослужит намного дольше.
- Дозирующее лезвие — очищаем сухой безворсовой салфеткой. Если после такой очистки остаются наросты тонера — пытаемся смыть их дистиллированной водой. Применение какой бы то ни было «химии» для очистки не рекомендуется по причине того, что она может нарушить зарядные свойства дозирующего лезвия и в результате изображение станет намного бледнее.
При установке магнитного вала, как и во многих других картриджах, черный бушинг одевается на вал с контактной стороны, а белый — со стороны шестерни привода. Не вредно также будет очистить контактную пружину и ответный контакт в крышке от грязной токопроводящей смазки и нанести тонкий слой свежей. Нестабильный контакт на магнитный вал может быть причиной дефектов печати.
Для обратной установки снятой ранее крышки немного рассверливаем отверстия в местах оторванной сварки.
Сверлом диаметром 1−1,5 мм подготавливаем место для завинчивания двух коротких винтов-саморезов с острым концом. Фиксируем на месте крышку.
Как уже было отмечено ранее, разборка секции барабана не представляет большого труда. Но если в ней понадобится заменить барабан и/или ракель, то до момента появления на рынке готовых барабанов и ракелей данной модели придется немного поработать руками.
Барабан имеет диаметр, длину и контактную заглушку такую же, как у барабанов HP LJ1320. Однако конструкция приводной шестерни с металлическим приводным хвостовиком на шарнирном соединении ранее никогда ни в одном принтере HP/Canon не использовалась. Из этого следует, что до момента пока производители совместимых барабанов не освоят выпуск данной хитрой шестерни, придется «перебивать» шестерню с оригинального изношенного барабана на «трубку» от LJ1320.
Выбить шестерню из нового барабана LJ1320 не представляет большого труда с помощью «выколотки» через отверстие в контактной заглушке. Однако, это способ неприемлем для снятия оригинальной шестерни из старого барабана, т.к. во-первых, шестерня зафиксирована двумя завальцовками с края трубки барабана, а во-вторых, при выбивании легко повреждается шарнирное соединение с хвостовиком.
Для снятия старой шестерни успешно опробован следующий способ — «трубка» старого барабана отпиливается так, чтобы она выступала на 1−2 мм над внутренней частью шестерни. Затем острыми бокорезами под углом к остатку трубки делается разрез, который позволяет снять остатки трубки с шестерни, не повреждая ее. Перед вклеиванием шестерни в новую «трубку», не забудьте поправить заземляющий контакт барабана.
С новым барабаном для снижения его износа полезно поставить новый ракель. Для этой цели подойдет ракель от HP LJ1010 — DCB-HP-LJ1010-SC, но в нем надфилем или сверлом придется расточить отверстие позиционирующего выступа с одной стороны.


Инструкция по устранению ошибок «памяти расходного материала» и «исп отраб черный картридж HP»
Ошибки в работе печатающей техники возникают у многих пользователей. Особенно часто такое случается сразу после заправки или любых других нестандартных манипуляций с устройством. Можно попытаться переустановить картридж или отключить и снова подключить аппарат к сети. Но такие действия не всегда дают положительный результат. Ошибка памяти расходных материалов HP устраняется разными способами, в зависимости от точного кода, указного на экране устройства. Уведомление «Исп отраб черный картридж» сигнализирует об отсутствии контакта с чипом. Как действовать и что делать в такой ситуации рассказываем в этой инструкции.
Инструкция была проверана на таких моделях: HP 1536 и m132.
10.000X, 10.100X
При заправке у струйных принтеров часто возникают ошибки. Значения 10.000Х, 10.100Х означают ошибку связи с расходными материалами. Символ «Х» расшифровывается как номер оттенка, который привел к сбою функционирования техники.
Номера цветов
Каждый цвет подает сигнал особым набором символов:
- 10.1000 — черный;
- 10.1001 — голубой;
- 10.1002 — пурпурный;
- 10.1003 — желтый.
Ошибку расходных материалов, связанную с определенным цветом, можно устранить простым путем. Метод работает, если неполадка заключается в сбое самого аппарата.
- Отключить принтер от сети и выждать несколько минут.
- Снова включить аппарат.
- Проверить расположение тонера.
- Изъять картридж и снова вернуть на место.
Если эти действия не помогли, можно купить новый тонер или попробовать следующие варианты:
- Открыть «Меню» на панели аппарата.
- Перейти в «Настройки».
- Выбрать опцию для продолжения печати с помощью клавиш вверх/вниз.
- Далее подтверждаем действие и продолжаем печать.
После этого продолжить печать до тех пор, пока краска не закончится. Оповещение об ошибке таким образом устранить нельзя.
Неисправность 10.0004, 10.10004
Неполадки в работе принтера, связанные с тонером, могут отображаться под кодом 10.0004 и 10.10004. Это означает, что нарушилась связь с барабаном, «транслирующем» изображение.
В этом случае действуют в следующем порядке:
- Отключают технику на некоторое время. Затем снова включают.
- Снимают барабан и заново устанавливают на прежнее место.
Перезапуск устройства помогает возобновить работу, но не всегда. Если проблема не решилась, необходимо полностью поменять барабан.
10.330X
Если на панели отображается код 10.330Х, следует обратить внимание на наличие краски. Последний символ означает цвет, с которым произошли неполадки. Ошибка 10.330Х возникает, когда краска заканчивается. Чтобы решить проблему, нужно заменить расходник на новый.
Другие ошибки: значения
10.700X
Набор символов сигнализирует о необходимости замены картриджа. Уровень соответствует значению «Очень низкий». При этом «Х» расшифровывается как номер картриджа, в котором произошел сбой:
- 0 — черный;
- 1 — голубой;
- 2 — красный;
- 3 — желтый.
10.7100
Весь или один расходник с цветным тонером закончился. Дальше печать возможна в черно-белом режиме.
10.8100
Черно-белая печать прекращена до замены картриджа. Черный тонер закончился.
10.310X
Расходные материалы не соответствуют HP. Символ «Х» — номер цвета, в котором возникла ошибка.
Исп отраб черный картридж
«Исп отраб черный картридж» означает, что материал в тонере отработан и применению не подлежит. Часто ошибку легко устранить путем прочистки контактов картриджа — в области чипа. Если это не помогло, придется менять чип при каждой заправке расходника.
Что еще может быть
Нарушение работоспособности аппарата происходит при неверном соединении контактов картриджа с принтером. При этом техника не реагирует на картридж и выдает ошибку тонера для печати.
Сбой случается при установке неисправного картриджа с «устаревшей» информацией в микрочипе. Это характерно для многих моделей принтеров и часто бывает после заправки пустого картриджа новым тонером.
Возможные причины неполадок: список
Самые распространенные ошибки, вызывающие неполадки техники, легко поддаются корректировке. Обычно проблемы связаны с такими ситуациями:
- Защитная бумага не удалена.
- Картридж и принтер имеют поврежденные контакты, поэтому не могут взаимодействовать.
- Посторонние предметы не позволяют установить принтер на место.
- ПО требует обновления.
Что делать
Снятие защитных элементов нового картриджа
Каждый новый тонер оснащен защитными полосками оранжевого цвета и крепежами из пластика. Элементы служат для подтверждения целостности картриджа. Все зажимы и полоски необходимо снять, прежде чем устанавливать тонер. В противном случае принтер выдаст ошибку расходных материалов.
Зажимы находятся на видном месте. Полоска защиты расположена со стороны тонера. Она оснащена кольцом оранжевого цвета, которое удаляют вместе с полоской.
Проверка и чистка контактов
Инородные предметы внутри: сломанные части пластика
При повреждении пластиковых прорезей правильное размещение картриджа в принтере невозможно. В этом случае возникнет проблема, похожая на предыдущую — неправильное соединение контактов. Справиться с задачей можно только путем извлечения посторонних предметов из корпуса техники.
Обновите прошивку и драйвер
Обновления для принтера автоматически рассылаются производителем. Это действие совершается регулярно для поддержания работоспособности техники.
Устаревшее программное обеспечение приведет к сбою функционирования техники — такое случается, если аппарат не получил системных обновлений по какой-либо причине. В этом случае нужно открыть каталог драйверов и найти файлы для конкретной модели. Надо загрузить последнюю версию, чтобы восстановить функции принтера. Это помогает решить многие проблемы.

Подробная инструкция.
10 Устранение неполадок
●
Устранение неполадок общего характера
●
Восстановление заводских настроек
●
Сообщения панели управления
●
Замятия
●
Неполадки при обработке бумаги
●
Устранение неполадок, связанных с качеством печати
●
Устранение неполадок, связанных с производительностью
●
Решение проблем с подключением
●
Устранение неполадок с непосредственной печатью через USB-порт
●
Неполадки с программным обеспечением
●
Устранение распространенных неисправностей при работе в ОС Windows
●
Устранение распространенных неисправностей при работе на компьютерах Macintosh
RUWW 149
Устранение неполадок общего характера
Если устройство работает неудовлетворительно, последовательно выполните действия,
указанные в контрольном списке. Если устройство не проходит определенный этап, действуйте
согласно рекомендациям по устранению ошибок. Если с помощью определенного действия
проблема решается, остальные действия, указанные в контрольном списке, можно не
выполнять.
Контрольный список устранения неполадок
1. Проверьте, горит ли на устройстве индикатор готовности. Если индикаторы не горят,
выполните следующие действия:
а. Проверьте кабельные соединения с источником питания.
б. Проверьте, включено ли питание устройства.
в. Убедитесь, что напряжение в линии соответствует конфигурации питания устройства.
(См. наклейку на задней части устройства для определения требований к напряжению
питания.) Если используется удлини
тель и его напряжение не удовлетворяет
характеристикам, подключите устройство непосредственно к настенной розетке. Если
устройство уже подключено непосредственно к настенной розетке, попробуйте
использовать другую розетку.
г. Если ни одно из этих действий не поможет восстановить электропитание, обратитесь
в службу поддержки клиентов HP.
2. Проверьте кабельные соединения.
а. Проверьте кабельное соединение между устройством и компьютером или
сетевым
портом. Проверьте надежность соединения.
б. Проверьте исправность кабеля, заменив его другим, если это возможно.
в. Проверьте сетевое соединение. См. раздел
Устранение неполадок сети на стр. 199.
3. Проверьте, не отображаются ли на панели управления какие—либо сообщения. В случае
появления сообщений об ошибках см. раздел
Сообщения панели управления на стр. 153.
4. Убедитесь, что используемая бумага соответствует техническим требованиям.
5. Распечатайте страницу конфигурации. См. раздел
Печать страниц сведений и
демонстрации на стр. 112. Если устройство подключено к сети, будет также распечатана
страница HP Jetdirect.
а. Если эти страницы не распечатаются, проверьте, содержит ли хотя бы один лоток
бумагу.
б. Если произошло замятие страницы, см.
Устранение замятий на стр. 171.
6. Если печатается страница конфигурации, проверьте следующие элементы.
а. Если страницы печатаются неправильно, проблема связана с оборудованием.
Обратитесь в отдел обслуживания пользователей HP.
б. Если страница распечатывается правильно, оборудование работает. Неполадка
связана с используемым компьютером, драйвером принтера или программой.
150 Глава 10 Устранение неполадок RUWW
7. Выберите одно из следующих действий.
Windows: Выберите Пуск, Настройка, а затем — Принтеры или Принтеры и факсы.
Дважды щелкните имя устройства.
—или—
Mac OS X: Откройте утилиту Print Center или Printer Setup Utility и дважды щелкните на
строке, соответствующей устройству.
8. Проверьте, что для устройства установлен драйвер печати. Проверьте программу, чтобы
убедиться, что используется драйвер печати для данного проду
кта.
9. Распечатайте небольшой документ, созданный приложением, из которого ранее печать
выполнялась нормально. Если документ печатается нормально, значит, проблема
заключается в используемой программе. Если проблема не решена (документ не
печатается), выполните следующие действия.
а. Попробуйте распечатать задание с другого компьютера, на котором установлено
программное обеспечение устройства.
б. Если устройство подключено к сети, подсоедините его
непосредственно к компьютеру
с помощью кабеля USB. Укажите нужный порт для устройства или переустановите
программное обеспечение, выбрав новый тип соединения, отличный от того, что
используется.
Факторы, влияющие на производительность устройства
Несколько факторов влияют на время печати задания.
●
Максимальная производительность устройства, измеряемая в страницах в минуту (стр./мин)
●
Использование специальной бумаги (например, прозрачная пленка, плотная бумага и
бумага нестандартного формата).
●
Время обработки и загрузки устройства.
●
Сложность и формат графических изображений.
●
Быстродействие используемого компьютера.
●
Соединение USB.
●
Настройка В/В принтера.
●
Количество у
с
тановленной памяти в устройстве.
●
Сетевая операционная система и ее конфигурация (если имеется).
●
Используемый драйвер печати.
ПРИМЕЧАНИЕ. Хотя дополнительная память может улучшить обработку устройством сложной
графики и уменьшить время загрузки, она не увеличит максимальную скорость печати (стр./мин).
RUWW Устранение неполадок общего характера 151
Восстановление заводских настроек
1. Нажмите клавишу Меню .
2. Откройте каждое из следующих меню. Нажмите клавишу «Стрелка вниз»
, чтобы выделить
и затем нажать клавишу OK, чтобы выбрать.
а. НАСТРОЙКА УСТРОЙСТВА
б. СБРОСЫ
в. ВОССТАНОВИТЬ ЗАВОДСКИЕ НАСТРОЙКИ
Для получения дополнительной информации см. раздел
Меню «Сброс установок» на стр. 39.
152 Глава 10 Устранение неполадок RUWW
Сообщения панели управления
Типы сообщений панели управления
Четыре типа сообщений панели управления могут обозначать состояние или проблемы
устройства.
Тип сообщения Описание
Сообщения о
Сообщения о состоянии отражают текущее состояние устройства. Они информируют о
состоянии
нормальной работе устройства и не требуют вмешательства пользователя. Они изменяются
при смене состояния устройства. Когда устройство готово, не занято,и не имеет
предупреждающих сообщений, отображается сообщение Готово о текущем состоянии.
Предупреждающие
Предупреждения сообщают об ошибках данных и печати. Эти сообщения обычно чередуются
сообщения
с сообщением Готово или сообщениями о состоянии и остаются на экране, пока не будет
нажата клавиша OK. Некоторые предупреждающие сообщения можно устранить. Если вы
устанавливаете настройку ПРЕДУПРЕЖДЕНИЯ ОБ УДАЛЕНИИ на параметр ЗАДАНИЕ в
меню НАСТРОЙКА УСТРОЙСТВА, следующее задание на печать стирает эти сообщения.
Сообщения об
Сообщения об ошибках требуют выполнения какого—либо действия, например, добавления
ошибках
бумаги или устранения замятия.
Некоторые сообщения об ошибках позволяют автоматически продолжить работу. Если
активирована настройка АВТОПРОДОЛЖЕНИЕ в меню НАСТРОЙКА УСТРОЙСТВА,
устройство продолжает нормально функционировать после ошибки, позволяющей
автоматически продолжить работу, отображая сообщение в течение 10 секунд.
ПРИМЕЧАНИЕ. Нажатие любой кнопки в течение 10-секундного сообщения об ошиб
ке с
автопродолжением отменяет функцию автопродолжения, и функция кнопки имеет
преимущество. Например, нажатие кнопки остановки
приостанавливает печать и
предлагает возможность отменить задание.
Сообщения о
Сообщения о критических ошибках указывают на сбой устройства. Некоторые из этих
критических ошибках
сообщений можно очистить, выключив и снова включив устройство. На эти сообщения
параметр АВТОПРОДОЛЖЕНИЕ не влияет. Если критическая ошибка не устранена, требуется
техническое обслуживание.
Сообщения панели управления
Таблица 10-1 Сообщения панели управления
Сообщение на панели управления Описание Рекомендуемое действие
10.XX.YY ОШИБКА ПАМЯТИ
Возникла ошибка в одном или нескольких
1. Для сброса сообщения выключите и
РАСХОДНЫХ МАТЕРИАЛОВ
модулях расходных материалов.
включите устройство.
Для справки нажмите
10.00.0Y = неисправна память
2. При регулярном появлении этого
сообщения обратитесь в
10.10.0Y = память отсутствует
уполномоченный сервисный центр
или службу поддержки HP.
11.XX ОШИБКА ВНУТРЕННЕГО
Произошла ошибка часов реального
Печать можно продолжить, но запрос
ТАЙМЕРА
времени.
будет появляться всегда при включении
устройства. Для устранения данной
Для продолжения нажмите OK
проблемы обратитесь в уполномоченный
сервисный центр или службу поддержки
HP.
RUWW Сообщения панели управления 153
Таблица 10-1 Сообщения панели управления (продолжение)
Сообщение на панели управления Описание Рекомендуемое действие
13.JJ.NT ЗАМЯТИЕ В <МЕСТО>
В определенном месте возникло замятие. Извлеките замятую бумагу.
13.JJ.NT ЗАМЯТИЕ ВНУТРИ <МЕСТО>
Если сообщение выводится даже после
устранения всех замятий, возможно,
заклинил или вышел из строя датчик.
Обратитесь в уполномоченный сервисный
центр или службу поддержки HP.
13.JJ.NT ЗАМЯТИЕ ОТКРОЙТЕ ЛОТКИ
Замятие произошло в лотке. 1. Откройте и проверьте на замятия
каждый лоток.
чередуется с сообщением
2. Откройте верхнюю крышку.
Откройте все лотки
3. Извлеките картридж и бумагу.
4. Заново установите картридж и
закройте верхнюю крышку.
5. Закройте все лотки.
21 СТРАНИЦА СЛИШКОМ СЛОЖНАЯ
Данные в очереди на печать слишком
1. Нажмите клавишу OK, чтобы
сложны.
напечатать переданные данные
Для справки нажмите
(некоторые данные могут быть
потеряны).
чередуется с сообщением
2. Если это сообщение выводится
21 СТРАНИЦА СЛИШКОМ СЛОЖНАЯ
часто, упростите задание на печать
или установите дополнительную
Для продолжения нажмите OK
память.
22 ВСТРОЕННЫЙ БУФЕР В/В
Слишком много данных отправлено во
Нажмите клавишу OK, чтобы продолжить
ПЕРЕПОЛНЕН
внутренний HP Jetdirect устройства.
печать. Некоторые данные могут быть
утрачены.
Для продолжения нажмите OK
22 EIO X БУФЕР ПЕРЕПОЛНЕН
Слишком много данных было отправлено
1. Нажмите клавишу OK, чтобы
на плату EIO в указанном гнезде [X].
сообщение исчезло. (Задание не
Для продолжения нажмите OK
Возможно, используется неподходящий
будет печататься.)
протокол связи.
2. Проверьте конфигурацию хоста. При
Примечание. Гнездо EIO 0
регулярном появлении этого
зарезервировано для встроенного
сообщения обратитесь в
сервера печати HP Jetdirect.
уполномоченный сервисный центр
или службу поддержки HP.
22 USB-БУФЕР В/В ПЕРЕПОЛНЕН
Слишком много данных отправлено через
Нажмите клавишу OK, чтобы удалить
порт USB.
данное сообщение об ошибке. (Задание
Для продолжения нажмите OK
не будет печататься.)
40 ПЛОХАЯ ПЕРЕДАЧА ВСТРОЕННОГО
Нарушена связь между устройством и
Нажмите клавишу OK, чтобы удалить
В/В
сервером печати HP Jetdirect.
данное сообщение об ошибке и
продолжить печать.
Для продолжения нажмите OK
40 EIO Х ПЛОХАЯ ПЕРЕДАЧА
Соединение между устройством и платой
Нажмите клавишу OK, чтобы удалить
EIO в указанном разъеме [X] разорвано.
данное сообщение об ошибке и
Для продолжения нажмите OK
продолжить печать.
Примечание. Гнездо EIO 0
зарезервировано для встроенного
сервера печати HP Jetdirect.
154 Глава 10 Устранение неполадок RUWW
Таблица 10-1 Сообщения панели управления (продолжение)
Сообщение на панели управления Описание Рекомендуемое действие
41.3 БУМАГА НЕВЕРНОГО ФОРМА В
Вы настроили лоток на прием бумаги
1. Загрузите в лоток бумагу
ЛОТКЕ <X>
формата, который отличается от
правильного формата.
указанного в задании на печать.
Для справки нажмите
2. Убедитесь, что форматы бумаги,
указанные в программном
чередуется с сообщением
обеспечении, драйвере принтера и
панели управления совпадают.
ЗАГРУЗКА ЛОТКА <X> [ТИП] [ФОРМАТ]
3. Нажмите клавишу OK и прокрутите
Для использования другого лотка
список, чтобы найти и выбрать
нажмите OK
параметр ФОРМАТ ЛОТКА <X> =
<формат>. Перенастройте формат
бумаги в лотке, чтобы он
соответствовал формату,
требуемому для задания на печать.
4. Если ошибка не устранена,
вык
лючите и снова включите
устройство.
5. При регулярном появлении этого
сообщения обратитесь в
уполномоченный сервисный центр
или службу поддержки HP.
41.3 БУМАГА НЕВЕРНОГО ФОРМАТА В
Вы настроили лоток 1 на прием бумаги
Загрузите в лоток бумагу правильного
ЛОТКЕ 1
формата, который отличается от
формата.
указанного в задании на печать.
ПОДАЧА ВРУЧНУЮ <ТИП> <ФОРМАТ>
Если другой лоток содержит бумагу
требуемого формата, пользователю
предлагается нажать клавишу OK , чтобы
использовать этот лоток.
41.X ОШИБКА
Произошла временная ошибка печати. 1. Нажмите клавишу OK. Страница,
содержащая ошибку, будет
Для справки нажмите
автоматически распечатана заново,
если включена функция
чередуется с сообщением
восстановления после замятия.
41.X ОШИБКА
2. Выключите и включите устройство.
Для продолжения нажмите OK
3. При регулярном появлении этого
сообщения обратитесь в
уполномоченный сервисный центр
или службу поддержки HP.
RUWW Сообщения панели управления 155
Таблица 10-1 Сообщения панели управления (продолжение)
Сообщение на панели управления Описание Рекомендуемое действие
49.XXXX ОШИБКА
Произошла ошибка в микропрограмме.
1. Выключите питание устройства и
включите его через 20 минут.
Чтобы продолжить, выключите и снова
Данная ошибка может быть вызвана
включите питание
несколькими внешними причинами,
2. Если причина ошибки является
которые не относятся непосредственно к
внешней, попробуйте устранить
оборудованию и микропрограмме
проблему, исправив внешние
устройства:
компоненты.
●
Операционная система компьютера
3. При регулярном появлении этого
сообщения обратитесь в
●
Сетевое соединение
уполномоченный сервисный центр
или службу поддержки HP.
●
Драйвер принтера
●
Программное обеспечение
●
Файл документа
Чтобы определить причину проблемы,
установите действия, которые были
совершены перед возникновением
ошибки.
50.X ОШИБКА ТЕРМОЭЛЕМЕНТА
Произошла ошибка в операции с
1. Выключите и включите устройство.
термоэлементом.
Для справки нажмите
2. При регулярном появлении этого
сообщения обратитесь в
уполномоченный сервисный центр
или службу поддержки HP.
51.XY ОШИБКА
Произошла временная ошибка печати. 1. Выключите и включите устройство.
Для справки нажмите
2. При регулярном появлении этого
сообщения обратитесь в
чередуется с сообщением
уполномоченный сервисный центр
или службу поддержки HP.
51.XY ОШИБКА
Чтобы продолжить, выключите и снова
включите питание
52.XY ОШИБКА
Произошла временная ошибка печати. 1. Выключите и включите устройство.
Для справки нажмите
2. При регулярном появлении этого
сообщения обратитесь в
чередуется с сообщением
уполномоченный сервисный центр
или службу поддержки HP.
52.XY ОШИБКА
Чтобы продолжить, выключите и снова
включите питание
53.X0.01 ОШИБКА
Устройство не поддерживает данный
Замените данный модуль DIMM на
модуль DIMM.
поддерживаемый данным устройством.
НЕПОДДЕРЖИВАЕМЫЙ МОДУЛЬ DIMM
Список поддерживаемых модулей DIMM
см. в разделе
Коды изделий на стр. 211.
Инструкции по замене модуля DIMM см. в
Установка памяти на стр. 131.
156 Глава 10 Устранение неполадок RUWW
Таблица 10-1 Сообщения панели управления (продолжение)
Сообщение на панели управления Описание Рекомендуемое действие
55.XX.YY ОШИБКА КОНТРОЛЛЕРА DC
Произошла временная ошибка печати. 1. Выключите и включите устройство.
Для справки нажмите
2. При регулярном появлении этого
сообщения обратитесь в
чередуется с сообщением
уполномоченный сервисный центр
или службу поддержки HP.
55.XX.YY ОШИБКА КОНТРОЛЛЕРА DC
Чтобы продолжить, выключите и снова
включите питание
56.X ОШИБКА
Временная ошибка печати произошла в
1. Выключите и включите устройство.
результате неправильного запроса на
Для справки нажмите
ввод или вывод.
2. При регулярном появлении этого
сообщения обратитесь в
чередуется с сообщением
уполномоченный сервисный центр
или службу поддержки HP.
56.X ОШИБКА
Чтобы продолжить, выключите и снова
включите питание
57.XX ОШИБКА
Временные ошибки печати происходят в
1. Выключите и включите устройство.
одном из вентиляторов устройства.
Для справки нажмите
2. При регулярном появлении этого
сообщения обратитесь в
чередуется с сообщением
уполномоченный сервисный центр
или службу поддержки HP.
57.XX ОШИБКА
Чтобы продолжить, выключите и снова
включите питание
58.XX ОШИБКА
Произошел сбой в устройстве при
Для устранения проблем с
обнаружении ошибки в ЦП тэга памяти,
электроснабжением выполните
Для справки нажмите
возможно, есть неполадки
следующие действия:
пневматического датчика или
чередуется с сообщением
электропитания.
1. Отключите устройство от источников
бесперебойного питания,
58.XX ОШИБКА
дополнительных источников питания
или удлинителей. Включите
Чтобы продолжить, выключите и снова
устройство в настенную розетку и
включите питание
посмотрите, не устранена ли
проблема.
2. Ес
ли устройство уже включено в
настенную розетку, попробуйте
использовать другой источник
питания в здании, не связанный с
тем, который используется в
настоящий момент.
Убедитесь, что напряжение и ток в розетке
соответствуют электрическим
спецификациям устройства.
При регулярном появлении этого
сообщения обратитесь в уполномоченный
сервисный центр или службу поддержки
HP.
RUWW Сообщения панели управления 157
Таблица 10-1 Сообщения панели управления (продолжение)
Сообщение на панели управления Описание Рекомендуемое действие
59.XY ОШИБКА
Произошла временная ошибка печати. 1. Выключите и включите устройство.
Для справки нажмите
2. При регулярном появлении этого
сообщения обратитесь в
чередуется с сообщением
уполномоченный сервисный центр
или службу поддержки HP.
59.XY ОШИБКА
Чтобы продолжить, выключите и снова
включите питание
68.X ОШИБКА ЗАПИСИ ПОСТОЯННОГО
Сбой при записи в устройстве хранения.
Нажмите клавишу OK, чтобы продолжить.
ЗАПОМИНАЮЩЕГО УСТРОЙСТВА
Печать можно продолжить, но возможно
непредсказуемое поведение принтера,
Если ошибка не устранена, выключите и
Для продолжения нажмите OK
так как произошла ошибка в устройстве
снова включите устройство. При
постоянного хранения.
регулярном появлении этого сообщения
обратитесь в уполномоченный сервисный
центр или службу поддержки HP.
68.X ОШИБКА ЗАПОМИНАЮЩЕГО
Произошла ошибка в постоянной памяти
Нажмите клавишу OK, чтобы продолжить
УСТРОЙСТВА, ИЗМЕНЕНЫ
устройства, и один или несколько
печать.
НАСТРОЙКИ
параметров устройства были возвращены
к заводским установкам.
Напечатайте страницу конфигурации и
Для справки нажмите
проверьте настройки устройства, чтобы
определить, какие значения были
чередуется с сообщением
изменены.
68.X ОШИБКА ЗАПОМИНАЮЩЕГО
Если ошибка не устранена, выключите и
УСТРОЙСТВА, ИЗМЕНЕНЫ
снова включите устройство. При
НАСТРОЙКИ
регулярном появлении этого сообщения
обратитесь в уполномоченный сервисный
Для продолжения нажмите OK
центр или службу поддержки HP.
68.X ПОСТОЯННОЕ ЗАПОМИНАЮЩЕЕ
Постоянная память заполнена.
1. Если ошибка не устранена,
УСТРОЙСТВО ЗАПОЛНЕНО
Некоторые параметры могут быть
выключите и снова включите
возвращены к заводским установкам.
устройство.
Для справки нажмите
2. Напечатайте страницу конфигурации
чередуется с сообщением
и проверьте настройки устройства,
чтобы определить, какие значения
68.X ПОСТОЯННОЕ ЗАПОМИНАЮЩЕЕ
были изменены.
УСТРОЙСТВО ЗАПОЛНЕНО
3. Для очистки постоянного устройства
Для продолжения нажмите OK
хранения, отключите устройство,
затем нажмите и удерживайте
кла
вишиМеню и
во время
включения устройства.
4. При регулярном появлении этого
сообщения обратитесь в
уполномоченный сервисный центр
или службу поддержки HP.
158 Глава 10 Устранение неполадок RUWW
Таблица 10-1 Сообщения панели управления (продолжение)
Сообщение на панели управления Описание Рекомендуемое действие
79.XXXX ОШИБКА
В аппаратном обеспечении устройства
1. Нажмите кнопку остановки для
обнаружена серьезная ошибка.
удаления задания из памяти
Чтобы продолжить, выключите и снова
принтера. Выключите и включите
включите питание
устройство.
2. Попробуйте распечатать задание из
другой программы. Если задание
распечатывается, вернитесь к
первоначальной программе и
распечатайте другой файл. Если это
сообщение появляется только с
определенной программой или с
определенным заданием на печать,
обратитесь к поставщику программы
за помощью.
Если сообщение остается при
использовании других программ и
заданий печати, попробуйт
е выполнить
следующие действия.
1. Выключите устройство.
2. Отключите все кабели от устройства,
которые подключают его к сети или
компьютеру.
3. Удалите все модули памяти DIMM
или модули DIMM сторонних
производителей из устройства.
Переустановите модули памяти
DIMM.
4. Удалите устройство EIO из
устройства.
5. Включите устройство.
Если ошибка больше не появляется,
выполните следующие действия.
1. Устанавливайте модуль DIMM и
устройство EIO одно за дру
г
им,
выключая и снова включая принтер
после установки каждого устройства.
2. Замените модуль DIMM или
устройство EIO, если обнаружено,
что оно является причиной ошибки.
3. Подключите снова все кабели,
соединяющие устройство с сетью
или компьютером.
8X.YYYY ОШИБКА ВСТРОЕННОГО
Встроенный сервер печати HP Jetdirect
1. Выключите и включите устройство.
JETDIRECT
обнаружил серьезную ошибку.
2. При регулярном появлении этого
сообщения обратитесь в
уполномоченный сервисный центр
или службу поддержки HP.
RUWW Сообщения панели управления 159
Таблица 10-1 Сообщения панели управления (продолжение)
Сообщение на панели управления Описание Рекомендуемое действие
8X.YYYY ОШИБКА EIO В дополнительном устройстве EIO в
1. Выключите и включите устройство.
гнезде [X] произошла серьезная ошибка.
2. Выключите устройство, осуществите
сброс вспомогательного устройства
EIO в разъеме [X], затем снова
включите устройство.
3. Выключите устройство, удалите
вспомогательное устройство EIO из
разъема [X], затем снова включите
устройство.
4. Замените вспомогательное
устройство EIO в гнезде [X].
В настоящее время действие для
Двусторонняя печать недоступна, когда
Измените параметры лотка.
лотка x недоступно
для формата лотка установлено значение
ЛЮБОЙ ФОРМАТ или ЛЮБОЙ
1.
Нажмите клавишу Меню
.
Размер лотка не может быть
НЕСТАНДАРТНЫЙ.
ПРОИЗВОЛЬНЫМ/НЕСТАНДАРТНЫМ
2. Нажмите клавишу «Стрелка вниз»
,
чтобы выделить меню РАБОТА С
БУМАГОЙ, а затем нажмите клавишу
OK.
3. Нажмите стрелку вниз
для выбора
указанного лотка и нажмите клавишу
OK.
4. Измените параметры формата и типа
для выбранного лотка.
ВИРТУАЛЬНЫЙ ДИСК ЗАЩИЩЕН ОТ
Не удается выполнить запись на
Нажмите клавишу OK, чтобы продолжить.
ЗАПИСИ
устройство.
Для отмены нажмите OK
Восстановление заводских настроек Заводские настройки восстановлены. Действий со стороны пользователя не
требуется.
Восстановление… Восстанавливаются определенные
Действий со стороны пользователя не
параметры.
требуется.
ВЫБРАННЫЕ ПЕРСОНАЛЬНЫЕ
Устройство получило запрос на
Напечатайте задание с помощью
НАСТРОЙКИ НЕДОСТУПНЫ
персональные настройки (язык
драйвера для другого языка устройства
устройства), которые не существуют.
или добавьте запрашиваемый язык для
Для продолжения нажмите OK
Задание печати отменено.
устройства (если он имеется).
Чтобы просмотреть список всех
доступных языков принтера,
распечатайте страницу конфигурации.
ВЫХОДНОЙ ПРИЕМНИК ЗАПОЛНЕН
Выходной приемник заполнен,
Освободите лоток, чтобы закончить
продолжение печати невозможно.
текущее задание на печать.
Удалите всю бумагу из отсека
ВЫХОДНОЙ ПРИЕМНИК ЗАПОЛНЕН
Выходной отсек заполнен, но он не
Освободите отсек, прежде чем
используется для текущего задания на
отправлять задание на печать с выводом
Удалите всю бумагу из отсека
печать.
в этот отсек.
чередуется с сообщением
<Сообщение о текущем состоянии>
160 Глава 10 Устранение неполадок RUWW
Таблица 10-1 Сообщения панели управления (продолжение)
Сообщение на панели управления Описание Рекомендуемое действие
ДАННЫЕ ПОЛУЧЕНЫ
Устройство ожидает команды на печать. Нажмите клавишу OK, чтобы продолжить.
Для печати последней страницы
нажмите OK
чередуется с сообщением
<сообщение о текущем состоянии>
ДАТА/ВРЕМЯ = ГГГГ/МММ/ДД ЧЧ:ММ
Текущая дата и время. Установите дату и время или нажмите
кнопку остановки
для пропуска.
Для изменения нажмите OK
Чтобы пропустить, нажмите
ДИСК ПЗУ ЗАЩИЩЕН ОТ ЗАПИСИ
Не удается выполнить запись на
Нажмите клавишу OK, чтобы продолжить.
устройство.
Для отмены нажмите OK
ДИСК EIO <X> НАБИРАЕТ СКОРОСТЬ
Выполняется инициализация
Действий со стороны пользователя не
дополнительного жесткого диска,
требуется.
чередуется с сообщением
подключенного к гнезду EIO [X].
<Сообщение о текущем состоянии>
ДИСК EIO <X> НЕ ФУНКЦИОНИРУЕТ
Диск EIO в гнезде X работает
1. Выключите устройство.
неправильно.
Для справки нажмите
2. Убедитесь, что диск EIO правильно
вставлен и надежно закреплен.
3. Если это сообщение продолжает
выводиться на панели управления,
замените жесткий диск.
Доступ запрещен МЕНЮ
Функция панели управления устройства,
Обратитесь к сетевому администратору.
ЗАБЛОКИРОВАНЫ
которую Вы пытаетесь использовать,
заблокирована для предотвращения
несанкционированного доступа.
Журнал событий пуст Выполняется попытка просмотреть пустой
Действий со стороны пользователя не
журнал событий путем выбора элемента
требуется.
ПОКАЗАТЬ ЖУРНАЛ СОБЫТИЙ на
панели управления.
ЗАГРУЗКА ЛОТКА <X> [ТИП] [ФОРМАТ]
Отправлено задание, размер и тип
Нажмите клавишу OK, чтобы
материала для которого не соответствуют
использовать тип материала и размер
Для использования другого лотка
указанному лотку.
материала из другого лотка.
нажмите OK
чередуется с сообщением
ЗАГРУЗКА ЛОТКА <X> [ТИП] [ФОРМАТ]
Для справки нажмите
ЗАГРУЗКА ЛОТКА <X> [ТИП] [ФОРМАТ]
Указанный лоток настроен на
Загрузите требуемую бумагу в лоток.
специальный тип и формат бумаги,
Для справки нажмите
необходимый для задания на печать,
однако лоток пуст. Все остальные лотки
также пусты.
RUWW Сообщения панели управления 161
Таблица 10-1 Сообщения панели управления (продолжение)
Сообщение на панели управления Описание Рекомендуемое действие
ЗАГРУЗКА ЛОТКА 1 [ТИП] [ФОРМАТ]
Лоток 1 пуст, и доступны другие лотки. Нажмите клавишу OK, чтобы выбрать
другой лоток.
Для использования другого лотка
нажмите OK
Для использования лотка 1 загрузите
требуемую бумагу.
чередуется с сообщением
Если бумага уже находится в лотке 1,
ЗАГРУЗКА ЛОТКА 1 [ТИП] [ФОРМАТ]
нажмите кнопку справки
, а затем
нажмите клавишу OK для печати.
Для справки нажмите
Для использования другого лотка удалите
бумагу из лотка 1, а затем нажмите
клавишу OK.
ЗАГРУЗКА ЛОТКА 1 [ТИП] [ФОРМАТ]
Лоток 1 пуст. Загрузите в лоток 1 требуемую бумагу.
Для продолжения нажмите OK
Если бумага уже находится в лотке 1,
нажмите кнопку справки
, а затем
чередуется с сообщением
нажмите клавишу OK для печати.
ЗАГРУЗКА ЛОТКА 1 [ТИП] [ФОРМАТ]
Для использования другого лотка удалите
бумагу из лотка 1, а затем нажмите
Для справки нажмите
клавишу OK для продолжения.
Запрос принят, подождите. Запрос на печать внутренней страницы
Дождитесь завершения печати текущего
ожидает печати.
задания.
Избыточное количество
Устройство обнаружило концентратор
Удалите лишний концентратор USB.
концентраторов USB
USB, подключенный к другому
Устройство не поддерживает
концентратору USB.
концентраторы USB, подключенные через
Удалите последний концентратор USB
другие концентраторы USB.
Избыточное количество USB устройств
Устройство не поддерживает такое
Удаляйте лишние USB устройства
хранения данных
большое количество USB устройств
хранения данных пока это сообщение не
хранения данных.
исчезнет. Затем извлеките и повторно
Для справки нажмите
установите новое USB устройство
хранения данных.
Инициализация Инициализируются отдельные задачи. Действий со стороны пользователя не
требуется.
ИСПОЛЬЗОВАНИЕ ЛОТКА <X> [ТИП]
Устройством не найдена бумага типа и
Нажмите клавишу OK, чтобы выбрать
[ФОРМАТ]
размера, необходимого для печати. В
значение в сообщении, или нажмите
сообщении указываются носители,
стрелку вверх или вниз
/ для прокрутки
Для изменения нажмите
/ .
наиболее близкие к требуемому по типу и
возможных вариантов.
размеру, а также лоток, в который они
Для использования нажмите OK
загружены.
ИСПОЛЬЗУЕТСЯ
Картридж использовался ранее. Если вы считаете, что приобрели
ИСПОЛЬЗОВАВШИЙСЯ РАСХОДНЫЙ
оригинальный расходный материал HP,
МАТЕРИАЛ
обратитесь по адресу
www.hp.com/go/
anticounterfeit.
Режим Economode отключен
ИСПОЛЬЗУЕТСЯ РАСХОДНЫЙ
Картридж предназначен для другого
Если качество печати становится
МАТЕРИАЛ, НЕ КОМПАНИЕЙ HP
устройства HP.
неприемлемым, замените картридж. См.
раздел
Замените картридж для печати
на стр. 127.
Список поддерживаемых модулей
картриджей см. в
Коды изделий
на стр. 211.
162 Глава 10 Устранение неполадок RUWW
Таблица 10-1 Сообщения панели управления (продолжение)
Сообщение на панели управления Описание Рекомендуемое действие
ЛОТОК <X> [ТИП] [ФОРМАТ]
Это сообщение содержит сведения о
Чтобы изменить размер или тип бумаги,
текущей настройке типа и размера лотка и
нажмите клавишу OK, пока отображается
Для изменения формата или типа
позволяет изменять конфигурацию.
сообщение. Чтобы убрать сообщение,
нажмите OK
нажмите стрелку назад
, пока
отображается сообщение.
чередуется с сообщением
●
Выберите ЛЮБОЙ ФОРМАТ и
ЛОТОК <X> [ТИП] [ФОРМАТ]
ЛЮБОЙ ТИП параметры, если лоток
частот используется для различных
Чтобы принять настройки, нажмите
типов или форматов.
●
Задайте для размера и типа бумаги
определенное значение, если печать
выполняется на бумаге одного и того
же типа.
ЛОТОК <X> ОТКРЫТ
Лоток не может подавать бумагу в
Проверьте лотки и закройте все открытые.
устройство, так как лоток [X] открыт и
Для справки нажмите
должен быть закрыт для продолжения
печати.
чередуется с сообщением
<Сообщение о текущем состоянии>
Неверно Введен неверный номер PIN. Введите PIN заново.
Невозможно добавить больше файлов
Очередь печати имеет максимальное
Подождите, пока не выполнится
в печать
количество заданий.
предыдущее задание, затем добавьте
свое задание в очередь печати.
Дождитесь завершения печати
текущего задания
НЕВОЗМОЖНО СОХРАНИТЬ ЗАДАНИЕ
Задание на печать с таким названием не
Исправьте ошибку, а затем попробуйте
может быть сохранено из—за проблемы с
еще раз сохранить задание.
чередуется с сообщением
памятью, диском или конфигурацией.
<Сообщение о текущем состоянии>
НЕВОЗМОЖНО ЧТЕНИЕ ВСЕЙ
Весь список файлов на USB устройстве
1. Чтобы распечатать файл из
ДИРЕКТОРИИ
хранения данных не помещается на
неполного списка, нажмите клавишу
дисплее устройства.
OK и выберите файл из списка.
Для продолжения нажмите OK
2. Чтобы избежать эту проблему,
удалите файлы с USB устройства
хранения данных.
НЕДОСТАТОЧНО ПАМЯТИ ДЛЯ
Устройство получило больше данных, чем
Нажмите клавишу OK, чтобы напечатать
ЗАГРУЗКИ ШРИФТОВ/ДАННЫХ
может поместиться в его памяти.
переданные данные (некоторые данные
Вероятно, передаваемое задание
могут быть потеряны).
Для справки нажмите
содержит слишком много макросов,
программных шрифтов или сложных
Упростите задание на печать или
чередуется с сообщением
графических изображений.
установите дополнительную память.
<УСТРОЙСТВО>
Для продолжения нажмите OK
Неправильная подпись
Код обновления микропрограммы не
Загрузите правильный файл обновления
соответствует подписи устройства.
микропрограммы для устройства, затем
Обновление отменено
переустановите обновление.
НЕПРАВИЛЬНО ПОДСОЕДИНЕН
Дополнительный лоток подключен
Извлеките лоток из устройства и
ДОПОЛНИТЕЛЬНЫЙ ЛОТОК
неправильно.
установите его на место. Выключите и
включите устройство.
RUWW Сообщения панели управления 163
Таблица 10-1 Сообщения панели управления (продолжение)
Сообщение на панели управления Описание Рекомендуемое действие
НЕСОВМЕСТИМЫЙ ЧЕРНЫЙ
Картридж предназначен для другого
Замените картридж на предназначенный
КАРТРИДЖ
устройства.
для этого устройства. См. раздел
Замените картридж для печати
на стр. 127.
Информацию о картриджах,
поддерживаемых данным устройством,
см. здесь
Коды изделий на стр. 211.
НЕТ ДУПЛЕКСА
Для двусторонней печати необходимо
Закройте заднюю дверцу.
закрыть заднюю дверцу.
ЗАКРОЙТЕ ЗАДНЮЮ ДВЕРЦУ
Для справки нажмите
Нет заданий для отмены Была нажата кнопка остановки , однако
Действий со стороны пользователя не
отсутствуют активные задания или
требуется.
данные в буфере обмена, которые можно
отменить.
Сообщение отображается примерно
2 секунды, после чего принтер
возвращается в состояние готовности.
НОСИТЕЛЬ НЕВЕРНОГО ФОРМАТА В
В указанном лотке загружена бумага
Загрузите в лоток бумагу формата,
ЛОТКЕ X
другого формата, отличающегося от
настроенного для лотка.
формата, настроенного для этого лотка.
Для справки нажмите
Убедитесь, что направляющие
расположены правильно в указанном
чередуется с сообщением
лотке. Печать может быть продолжена из
других лотков.
<Сообщение о текущем состоянии>
Освобождение тракта прохождения
Произошло замятие в устройстве или оно
Подождите, пока устройство не завершит
бумаги
было включено и бумага была
попытку извлечь страницы. Если
обнаружена в неправильном месте.
страницы извлечь не удается, на дисплее
Устройство автоматически выполняет
панели управления отображается
попытку извлечь страницы.
сообщение о замятии.
Отмена... Задание отменяется устройством.
Действий со стороны пользователя не
Сообщение продолжает отображаться,
требуется.
пока тракт прохождения бумаги не будет
очищен, а все оставшиеся входные
данные в активном канале данных не
будут получены и отменены.
ОЧИСТКА ДИСКА ВЫПОЛНЕНА НА <X>
Устройство хранения очищается. Не
Действий со стороны пользователя не
%
выключайте питание. Функции устройства
требуется.
недоступны. Устройство автоматически
Не выключайте питание
выключится и включится после
завершения.
чередуется с сообщением
ОЧИСТКА ДИСКА ВЫПОЛНЕНА НА <X>
%
Для справки нажмите
164 Глава 10 Устранение неполадок RUWW
Таблица 10-1 Сообщения панели управления (продолжение)
Сообщение на панели управления Описание Рекомендуемое действие
ОЧИСТКА ДИСКА ВЫПОЛНЕНА НА <X>
Выполняется санация жесткого диска. Действий со стороны пользователя не
%
требуется.
Не выключайте питание
чередуется с сообщением
ОЧИСТКА ДИСКА ВЫПОЛНЕНА НА <X>
%
Для справки нажмите
Очистка журнала событий Устройство очищает журнал событий. Действий со стороны пользователя не
требуется.
ОЧИСТКА…
Устройство производит автоматическую
Действий со стороны пользователя не
очистку.
требуется.
НЕ ИЗВЛЕКАЙТЕ БУМАГУ
ОШИБКА ВИРТУАЛЬНОГО ДИСКА
Произошел сбой указанного устройства. Нажмите клавишу OK, чтобы продолжить.
УСТРОЙСТВА
Для отмены нажмите OK
ОШИБКА ДИСКА ПЗУ УСТРОЙСТВА
Произошел сбой указанного устройства. Нажмите клавишу OK, чтобы продолжить.
Для отмены нажмите OK
ОШИБКА КОДА CRC
Во время обновления микропрограммы
Обратитесь в уполномоченный сервисный
произошла ошибка.
центр или службу поддержки HP.
ОТПРАВИТЬ ОБНОВЛЕНИЕ RFU НА
ПОРТ USB DEV
ОШИБКА ЛИСТА ОЧИСТКИ
Вы обрабатываете очищающую страницу
Откройте задний выходной отсек, чтобы
при закрытой задней дверце.
создать или обработать лист очистки.
Откройте заднюю дверцу
ОШИБКА ОПЕРАЦИИ С ФАЙЛОМ
Команда попыталась выполнить
Нажмите клавишу OK, чтобы продолжить.
ВИРТУАЛЬНОГО ДИСКА
неверную операцию.
Для отмены нажмите OK
ОШИБКА ОПЕРАЦИИ С ФАЙЛОМ
Команда попыталась выполнить
Нажмите клавишу OK, чтобы продолжить.
ДИСКА ПЗУ
неверную операцию.
Для отмены нажмите OK
ОШИБКА ОПЕРАЦИИ С ФАЙЛОМ
Команда попыталась выполнить
Нажмите клавишу OK, чтобы продолжить.
УСТРОЙСТВА USB
неверную операцию.
Для отмены нажмите OK
ОШИБКА ОПЕРАЦИИ С ФАЙЛОМ EIO
Команда попыталась выполнить
Нажмите клавишу OK, чтобы продолжить.
неверную операцию.
Для отмены нажмите OK
ОШИБКА ОПЕРАЦИИ DUPLEX
Во время задания на двустороннюю
Нажмите клавишу OK, чтобы продолжить
автоматическую печать произошла
печать. Если ошибка повторяется
Для продолжения нажмите OK
ошибка синхронизации.
отмените задание на одностороннюю
печать.
чередуется с сообщением
ОШИБКА ОПЕРАЦИИ DUPLEX
Для справки нажмите
RUWW Сообщения панели управления 165
Таблица 10-1 Сообщения панели управления (продолжение)
Сообщение на панели управления Описание Рекомендуемое действие
ОШИБКА ПАМЯТИ УСТРОЙСТВА USB
Произошел сбой указанного устройства. Нажмите клавишу OK, чтобы продолжить.
Для отмены нажмите OK
ОШИБКА УСТРОЙСТВА EIO
Произошел сбой указанного устройства. Нажмите клавишу OK, чтобы продолжить.
Для отмены нажмите OK
ОШИБКА INFLATE
Во время обновления микропрограммы
Обратитесь в уполномоченный сервисный
произошла ошибка.
центр или службу поддержки HP.
ОТПРАВИТЬ ОБНОВЛЕНИЕ RFU НА
ПОРТ USB DEV
ОШИБКА RFU.LOAD
Во время обновления микропрограммы
Обратитесь в уполномоченный сервисный
произошла ошибка.
центр или службу поддержки HP.
ОТПРАВИТЬ ОБНОВЛЕНИЕ RFU НА
ПОРТ USB DEV
Печать с USB невозможна
Администратор отключил печать с USB
Распечатайте задание с компьютера,
устройств хранения данных.
который подключен к устройству.
Для справки нажмите
ПОДАЧА ВРУЧНУЮ <ТИП> <ФОРМАТ> Устройство ожидает загрузки бумаги в
Если бумага уже находится в лотке 1,
лоток 1.
нажмите кнопку справки
, а затем
нажмите клавишу OK для печати.
Чтобы использовать другой лоток,
удалите бумагу из лотка 1, а затем
нажмите клавишу OK.
ПОДАЧА ВРУЧНУЮ <ТИП> <ФОРМАТ>
Устройство ожидает загрузки бумаги в
Нажмите клавишу OK, чтобы
лоток 1.
использовать тип материала и размер
Для использования другого лотка
материала из другого лотка.
нажмите OK
чередуется с сообщением
ПОДАЧА ВРУЧНУЮ <ТИП> <ФОРМАТ>
Для справки нажмите
ПОДАЧА ВРУЧНУЮ <ТИП> <ФОРМАТ>
Устройство ожидает загрузки бумаги в
Загрузите требуемую бумагу в лоток 1 и
лоток 1.
нажмите клавишу OK.
Для продолжения нажмите OK
чередуется с сообщением
ПОДАЧА ВРУЧНУЮ <ТИП> <ФОРМАТ>
Для справки нажмите
ПОДАЧА ОТПЕЧАТАННОЙ СТОПКИ
Первая сторона задания двусторонней
1. Загрузите пачку в лоток 1
ВРУЧНУЮ
печати была напечатана вручную, и
отпечатанной стороной вниз,
устройство ожидает, когда будет
сохраняя исходную ориентацию.
Для печати вторых сторон нажмите OK
вставлена пачка бумаги для выполнения
печати с другой стороны.
2. Для продолжения печати нажмите
клавишу OK.
166 Глава 10 Устранение неполадок RUWW
Таблица 10-1 Сообщения панели управления (продолжение)
Сообщение на панели управления Описание Рекомендуемое действие
Подождите завершения повторной
Данное сообщение может появляться по
Действий со стороны пользователя не
инициализации
разным причинам:
требуется.
●
Параметры ДИСКА ОЗУ изменились
до перезагрузки устройства.
●
Устройство перезапускается после
изменения режима внешнего
устройства.
●
Вы вышли из меню ДИАГНОСТИКА.
●
Новый форматтер вставлен в старое
устройство или в новое устройство
вставлен старый форматтер.
Подождите... Устройство выключается. Действий со стороны пользователя не
требуется.
ПРЕДУПРЕЖДЕНИЕ ПАМЯТИ ПО
Устройство не может прочитать память в
Если вы считаете, что приобрели
РАСХОДУ
картридже.
оригинальный расходный материал HP,
обратитесь по адресу
www.hp.com/go/
Режим Economode отключен
anticounterfeit.
ПРИНЯТЬ НЕПРАВИЛЬНУЮ
Устройство выполняет удаленное
Загрузите правильный файл обновления
ПОДПИСЬ?
обновление микропрограммы, цифровая
микропрограммы для устройства, затем
подпись не соответствует подписи
переустановите обновление.
Да, нажмите OK
устройства, а в меню ПРОВЕРКА
ПОДПИСИ установлен параметр
чередуется с сообщением
ЗАПРОСИТЬ, ЕСЛИ НЕВЕРНО.
ПРИНЯТЬ НЕПРАВИЛЬНУЮ
ПОДПИСЬ?
Не нажимайте
Проверка принтера Устройство проверяет наличие
Действий со стороны пользователя не
возможных замятий бумаги и бумаги,
требуется.
которая не была удалена из устройства.
Проверка тракта прохождения бумаги Устройство проверяет наличие
Действий со стороны пользователя не
возможных замятий бумаги и бумаги,
требуется.
которая не была удалена из устройства.
Производится обновление
Микропрограмма обновляется в
Действий со стороны пользователя не
<компонент> <XXX> %
несколько стадий.
требуется.
Не выключайте питание
Произошло наматывание бумаги на
Бумага намоталась на термоэлемент и в
Обратитесь в уполномоченный сервисный
термоэлемент
устройстве произошло замятие.
центр или службу поддержки HP.
Для справки нажмите
РАЗОГРЕВ
Устройство выходит из режима ожидания.
Действий со стороны пользователя не
Печать продолжится после выполнения
требуется.
чередуется с сообщением
этой операции.
<Сообщение о текущем состоянии>
Режим ожидания вкл. Устройство находится в режиме
Действий со стороны пользователя не
ожидания.
требуется.
RUWW Сообщения панели управления 167
Таблица 10-1 Сообщения панели управления (продолжение)
Сообщение на панели управления Описание Рекомендуемое действие
ТЕСТ ПАМЯТИ НЕ ПРОЙДЕН.
Устройство обнаружило ошибку в модуле
Замените модуль DIMM. См. Установка
ЗАМЕНИТЕ МОДУЛЬ DIMM НА <X>
DIMM.
памяти на стр. 131.
ПОРТУ
Информацию о модулях DIMM,
поддерживаемых данным устройством,
см здесь
Коды изделий на стр. 211.
Удаление… Устройство удаляет сохраненное
Действий со стороны пользователя не
задание.
требуется.
УСТАНОВИТЕ ИЛИ ЗАКРОЙТЕ ЛОТОК
Указанный лоток открыт или отсутствует. Для продолжения печати вставьте или
<X>
закройте лоток.
Для справки нажмите
УСТАНОВИТЕ ЧЕРНЫЙ КАРТРИДЖ
Картридж отсутствует. 1. Откройте верхнюю крышку.
Для справки нажмите
2. Установите картридж.
3. Закройте верхнюю крышку.
УСТАНОВЛЕН ИСПОЛЬЗОВАВШИЙСЯ
Картридж использовался ранее. Нажмите клавишу OK , чтобы
РАСХОДНЫЙ МАТЕРИАЛ
использовать этот картридж или
установите новый картридж.
Если вы считаете, что приобрели
оригинальный расходный материал HP,
обратитесь по адресу
www.hp.com/go/
anticounterfeit.
Установлен расходный материал не HP Вы установили картридж, не
Если вы считаете, что приобрели
произведенный Hewlett-Packard.
оригинальный расходный материал HP,
обратитесь по адресу
www.hp.com/go/
anticounterfeit.
УСТАНОВЛЕН РАСХОДНЫЙ
Картридж предназначен для другого
Если качество печати становится
МАТЕРИАЛ, НЕ КОМПАНИЕЙ HP
устройства HP.
неприемлемым, замените картридж. См.
раздел
Замените картридж для печати
на стр. 127.
Список поддерживаемых модулей
картриджей см. в
Коды изделий
на стр. 211.
Установлено избыточное количество
Установлено больше дополнительных
Извлеките один из дополнительных
лотков
лотков, чем поддерживается устройством.
лотков.
Отключите устройство и извлеките
В устройстве можно использовать не
лоток
больше четырех дополнительных лотков
бумаги на 500 листов.
УСТРОЙСТВО EIO ЗАЩИЩЕНО ОТ
Не удается выполнить запись файловой
Нажмите клавишу OK, чтобы продолжить.
ЗАПИСИ
системы.
Для отмены нажмите OK
ФАЙЛОВАЯ СИСТЕМА ВИРТУАЛЬНОГО
Указанная файловая система заполнена,
Нажмите клавишу OK, чтобы продолжить.
ДИСКА ЗАПОЛНЕНА
запись не удается выполнить.
Для отмены нажмите OK
168 Глава 10 Устранение неполадок RUWW
Таблица 10-1 Сообщения панели управления (продолжение)
Сообщение на панели управления Описание Рекомендуемое действие
ФАЙЛОВАЯ СИСТЕМА ДИСКА ПЗУ
Указанная файловая система заполнена,
Нажмите клавишу OK, чтобы продолжить.
ЗАПОЛНЕНА
запись не удается выполнить.
Для отмены нажмите OK
ФАЙЛОВАЯ СИСТЕМА EIO ЗАПОЛНЕНА
Указанная файловая система заполнена,
Нажмите клавишу OK, чтобы продолжить.
запись не удается выполнить.
Для отмены нажмите OK
ЧЕРНЫЙ КАРТРИДЖ ОЧЕНЬ НИЗКИЙ Устройство сообщает, что уровень
Если качество печати становится
расхода в расходном материале очень
неприемлемым, замените картридж. См.
низкий. Действительный срок службы
раздел
Замените картридж для печати
картриджа может изменяться. Если
на стр. 127.
качество печати становится
неприемлемым, приготовьте запасной
картридж для замены. Сразу заменять
расходный материал не обязательно,
пока качество печати остается
приемлемым. Когда остаток расходного
материала HP достигает слишком низкого
значения, HP premium protection warranty
для этого расходного материала
закончится.
ЧТЕНИЕ <ДИРЕКТОРИЯ> XXXX
Устройство читает файлы из папки на
Действий со стороны пользователя не
ФАЙЛОВ НАЙДЕНО XXXX
устройстве USB.
требуется.
поддерживается
USB устройство хранения данных не
Устройство не поддерживает технологию
Включите и выключите устройство с
распознано
«Plug and Play» для этого типа USB
установленным USB устройством
устройства хранения данных через
хранения данных. Если это сообщение
Для справки нажмите
ведущий порт USB, или не
появится снова, извлеките USB
поддерживается само USB устройство
устройство хранения данных.
чередуется с сообщением
USB устройство хранения данных не
распознано
Для отмены нажмите OK
USB УСТРОЙСТВО ХРАНЕНИЯ
USB устройство хранения данных требует
Удалите USB устройство хранения
ДАННЫХ ТРЕБУЕТ БОЛЬШЕ
слишком большой силы тока.
данных и перезапустите устройство.
МОЩНОСТИ
Продолжение печати невозможно.
Используйте USB устройство хранения
Удалите USB устройство хранения
данных, которое потребляет меньше
данных и перезапустите устройство
энергии или имеет свой источник питания.
чередуется с сообщением
USB УСТРОЙСТВО ХРАНЕНИЯ
ДАННЫХ ТРЕБУЕТ БОЛЬШЕ
МОЩНОСТИ
Для справки нажмите
USB устройство хранения данных
Вы извлекли USB устройство хранения
Для печати остальных заданий, повторно
удалено
данных из устройства. Устройство
вставьте USB устройство хранения
отменило все задания с устройства
данных и выберите задания повторно.
Удаление всех несвязанных данных
хранения данных, которые находятся в
очереди на печать.
RUWW Сообщения панели управления 169
Замятия
Общие причины замятий бумаги
Многие замятия вызваны использованием бумаги, не удовлетворяющей характеристикам HP.
Полный перечень характеристик бумаги по всем устройствам HP LaserJet см. в Руководстве по
носителям для печати принтеров семейства HP LaserJet. Это руководство можно также найти
по адресу
www.hp.com/support/ljpaperguide.
В устройстве произошло замятие.
1
Причина Решение
Бумага не соответствует заявленным требованиям. Используйте только ту бумагу, которая соответствует
характеристикам HP. См. раздел
Бумага и носители для
печати на стр. 75.
Неправильно установлен один из компонентов. Проверьте правильность установки всех компонентов.
Повторно загружается бумага, которая уже
Не используйте бумагу, которая уже использовалась для
использовалась в устройстве или в копировальном
печати или копирования.
аппарате.
Лоток загружен неправильно. Уберите лишнюю бумагу из лотка. Убедитесь, что высота
стопки носителя не превышает максимальной отметки в
лотке. См. раздел
Загрузка лотков на стр. 84.
Бумага перекошена. Неправильно настроены направляющие в лотке.
Настройте из, чтобы они крепко удерживали пачку на
месте, не перегибая ее.
Бумага переплетается или слипается. Выньте бумагу, переверните ее через длинный край,
поверните на 180°, или переверните через короткий край.
Снова подайте бумагу в лоток.
ПРИМЕЧАНИЕ. Не пролистывайте бумагу. Во время
пролистывания может создаться статическое
электричество, которое затем может привести к слипанию
листов бумаги.
Бумага удаляется до того, как поступает в выходной
Перезагрузите устройство. Прежде чем вынуть страницу,
приемник.
подождите, пока она полностью не выйдет в выходной
приемник.
Во время двусторонней печати бумага извлечена до
Перезагрузите устройство и запустите печать документа
печати документа на второй стороне.
повторно. Прежде чем вынуть страницу, подождите, пока
она полностью не выйдет в выходной приемник.
Плохое состояние бумаги. Замените бумагу.
Внутренние ролики лотка не захватывают бумагу. Выньте верхний лист бумаги. Если бумага слишком
тяжелая, она может не подбираться из лотка.
Бумага имеет грубые или зазубренные края. Замените бумагу.
Бумага имеет перфорацию или тиснение. Перфорированная и тисненая бумага разъединяется с
трудом. Подавайте по одному листу через лоток 1.
Срок службы расходных материалов устройства истек. Проверьте, не отображаются ли на панели управления
устройства сообщение о необходимости замены
расходных материалов, или распечатайте страницу
состояния расходных материалов, чтобы уточнить их
оставшийся срок службы. См. раздел Печать страниц
сведений и демонстрации на стр. 112.
170 Глава 10 Устранение неполадок RUWW
В устройстве произошло замятие.
1
Причина Решение
Бумага неправильно хранилась. Замените бумагу в лотках. Бумагу следует хранить в
оригинальной упаковке в месте с регулируемыми
условиями окружающей среды.
1
Если устройство продолжает заминать носители, обратитесь в уполномоченный сервисный центр HP или службу
поддержки клиентов HP.
Устранение замятий
Устранение замятий в лотке 1
СОВЕТ: Чтобы просмотреть этот процесс в анимированной форме, перейдите на следующий
Web-сайт:
www.hp.com/go/ljp3010-tray1-jams.
1. Осторожно вытяните бумагу или другой носитель из устройства. Если часть бумаги уже
затянута в устройство, см. раздел
Устраните замятия со стороны верхней крышки
на стр. 175.
2. Нажмите клавишу OK, чтобы сообщение исчезло.
OK
RUWW Замятия 171
Устраните замятие бумаги в лотке 2 или в дополнительном лотке на 500 листов
СОВЕТ: Чтобы просмотреть этот процесс в анимированной форме, перейдите на следующий
Web-сайт:
www.hp.com/go/ljp3010-tray2-jams.
1. Извлеките лоток из устройства.
1
2. Извлеките из лотка испорченную бумагу и переустановите лоток.
172 Глава 10 Устранение неполадок RUWW
3. Нажмите кнопку освобождения верхней крышки и откройте ее.
1
1
2
2
3
3
4. Извлеките картридж.
2
3
5. Извлеките замятую бумагу.
RUWW Замятия 173
6. Заново установите картридж.
1
2
3
7. Закройте верхнюю крышку.
1
2
3
174 Глава 10 Устранение неполадок RUWW
Устраните замятия со стороны верхней крышки
СОВЕТ: Чтобы просмотреть этот процесс в анимированной форме, перейдите на следующий
Web-сайт:
www.hp.com/go/ljp3010-jams-top.
1. Нажмите кнопку освобождения верхней крышки и откройте ее.
1
1
2
2
3
3
2. Извлеките картридж.
2
3
3. Извлеките замятую бумагу.
RUWW Замятия 175
4. Заново установите картридж.
1
2
3
5. Закройте верхнюю крышку.
1
2
3
176 Глава 10 Устранение неполадок RUWW
Устраните замятия со стороны задней дверцы и в области термоэлемента
СОВЕТ: Чтобы просмотреть этот процесс в анимированной форме, перейдите на следующий
Web-сайт:
www.hp.com/go/ljp3010-jams-rear.
1. Откройте заднюю дверцу и потяните вниз, чтобы полностью открыть ее на угол 90°.
ПРИМЕЧАНИЕ. Задняя дверца имеет два положения. Она открывается на угол 45° для
заднего выходного отсека и на угол 90° для устранения замятий.
2. Извлеките замятую бумагу.
RUWW Замятия 177
3. Нажмите кнопку освобождения верхней крышки и откройте ее.
1
1
2
2
3
3
4. Закройте заднюю дверцу.
5. Извлеките картридж.
2
3
178 Глава 10 Устранение неполадок RUWW
6. Извлеките замятую бумагу.
7. Заново установите картридж.
1
2
3
8. Закройте верхнюю крышку.
1
2
3
RUWW Замятия 179
Устраните замятия в модуле двусторонней печати
СОВЕТ: Чтобы просмотреть этот процесс в анимированной форме, перейдите на следующий
Web-сайт:
www.hp.com/go/ljp3010-jams-duplexer.
1. Полностью извлеките лоток 2 из устройства.
1
2. Нажмите зеленую клавишу, чтобы открыть освободить поддон устройства автоматической
двусторонней печати.
1
3. Извлеките замятую бумагу.
180 Глава 10 Устранение неполадок RUWW
4. Закройте поддон устройства автоматической двусторонней печати.
5. Повторно установите лоток 2.
1
2
2
2
6. Откройте заднюю дверцу и потяните вниз, чтобы полностью открыть ее на угол 90°.
ПРИМЕЧАНИЕ. Задняя дверца имеет два положения. Она открывается на угол 45° для
заднего выходного отсека и на угол 90° для устранения замятий.
RUWW Замятия 181
7. Извлеките замятую бумагу.
8. Нажмите кнопку освобождения верхней крышки и откройте ее.
1
1
2
2
3
3
9. Закройте заднюю дверцу.
182 Глава 10 Устранение неполадок RUWW
10. Извлеките картридж.
2
3
11. Извлеките замятую бумагу.
12. Заново установите картридж.
1
2
3
RUWW Замятия 183
13. Закройте верхнюю крышку.
1
2
3
Устранение замятия
Данное устройство предоставляет функцию устранения замятия путем повторной печати
замятых страниц. Имеются следующие варианты:
●
АВТО — устройство пытается перепечатать замятые страницы, если памяти достаточно.
Это значение по умолчанию.
●
ВЫКЛ. — устройство не пытается перепечатать замятые страницы. Поскольку в этом случае
для сохранения последних распечатанных страниц память не используется,
производительность при этом будет оптимальной.
ПРИМЕЧАНИЕ. При использовании этой возможности некоторые страницы могут быть
потеряны, если в устройстве кончилась бумага или задание печатается на обеих сторонах
листа.
●
ВКЛ. — устройство всегда перепечатывает замятые страницы. Для сохранения нескольких
последних распечатанных страниц выделяется дополнительная память. Это может
отрицательно сказаться на общей производительности.
Установка функции устранения замятия
1. Нажмите клавишу Меню
.
2. Нажмите клавишу «Стрелка вниз»
, чтобы выделить меню НАСТРОЙКА УСТРОЙСТВА, а
затем нажмите клавишу OK.
3. Нажмите клавишу «Стрелка вниз»
, чтобы выделить меню УСТАНОВКА СИСТЕМЫ, а затем
нажмите клавишу OK.
4. Нажмите клавишу «Стрелка вниз»
, чтобы выделить меню УДАЛЕНИЕ ЗАМЯТИЙ, а затем
нажмите клавишу OK.
5. Нажмите клавишу «Стрелка вниз» или «Стрелка вверх»
/ , чтобы выделить
соответствующий параметр, и нажмите клавишу OK.
6. Нажмите клавишу Меню
, чтобы вернуться к состоянию Готово.
184 Глава 10 Устранение неполадок RUWW
Неполадки при обработке бумаги
Используйте только бумагу, соответствующую характеристикам, приведенным в руководстве по
материалам для печати для принтеров семейства hp LaserJet (HP LaserJet Printer Family Print
Media Guide). На панели управления всегда указывайте тип, соответствующий типу загруженной
в лоток бумаги.
Устройство подает несколько листов
Устройство подает несколько листов
Причина
Решение
Подающий лоток переполнен. Откройте лоток и
Извлеките лишнюю бумагу из подающего лотка.
убедитесь, что высота стопки бумаги не превышает
отметки максимальной высоты стопки.
Листы бумаги прилипают друг к другу. Извлеките бумагу, согните его и поверните на 180
градусов или переверните, а затем снова загрузите в
лоток.
ПРИМЕЧАНИЕ. Не разворачивайте бумагу веером. Во
время перелистывания может накапливаться статическое
электричество, которое затем может привести к слипанию
листов носителя.
Бумага не отвечает техническим характеристикам
Используйте только ту бумагу, которая соответствует
изделия.
требованиям HP к бумаге для данного изделия.
Лотки не выровнены. Убедитесь, что направляющие бумаги соответствуют
используемому формату.
Устройство подает бумагу неверного формата
Устройство подает бумагу неверного формата
Причина
Решение
В подающий лоток загружена бумага неверного формата. Загрузите в подающий лоток бумагу правильного
формата.
В приложении или драйвере принтера выбран
Проверьте параметры в приложении и драйвере
неправильный формат бумаги.
принтера, поскольку параметры приложения заменяют
параметры, установленные в драйвере принтера и на
панели управления, а параметры драйвера принтера
заменяют параметры, установленные на панели
управления. Дополнительную информацию см. в
Изменение настроек драйвера принтера для Windows
на стр. 51 или Изменить настройки драйвера принтера
для Macintosh на стр. 59.
На панели управления устройства выбран неправильный
На панели управления выберите для лотка правильный
формат бумаги для данного лотка.
формат бумаги.
Неправильно настроен формат бумаги для входного
Чтобы определить, для какого лотка настроен данный
лотка.
формат бумаги, распечатайте страницу конфигурации или
воспользуйтесь панелью управления.
Ограничители в лотке не придвинуты к бумаге. Убедитесь, что направляющие бумаги касаются бумаги.
RUWW Неполадки при обработке бумаги 185
Изделие подает бумагу из неправильного лотка
Изделие подает бумагу из неправильного лотка
Причина
Решение
Используется драйвер для другого устройства. Используйте драйвер для данного устройства.
Указанный лоток пуст. Загрузите бумагу в указанный лоток.
Неправильно настроен формат бумаги для входного
Чтобы определить, для какого лотка настроен данный
лотка.
формат бумаги, распечатайте страницу конфигурации или
воспользуйтесь панелью управления.
Не выполняется автоматическая подача бумаги
Не выполняется автоматическая подача бумаги
Причина
Решение
В приложении выбран параметр подачи вручную. Загрузите бумагу в лоток 1 или, если бумага уже
загружена, нажмите клавишу OK.
Загружена бумага неверного формата. Загрузите бумагу нужного формата.
Подающий лоток пуст. Загрузите бумагу в подающий лоток.
Бумага после предыдущего замятия удалена не
Откройте устройство и извлеките бумагу из тракта
полностью.
прохождения.
Неправильно настроен формат бумаги для входного
Чтобы определить, для какого лотка настроен данный
лотка.
формат бумаги, распечатайте страницу конфигурации или
воспользуйтесь панелью управления.
Ограничители в лотке не придвинуты к бумаге. Проверьте, что задние ограничители и ограничители
ширины касаются бумаги.
Параметру запроса ручной подачи задано значение
Откройте лоток, заново загрузите носитель, а затем
ВСЕГДА. Устройство всегда запрашивает ручную подачу,
закройте лоток.
даже если загружен лоток.
Либо измените значение параметра запроса ручной
подачи на ЕСЛИ НЕ ЗАГРУЖЕН, чтобы изделие
запрашивало ручную подачу только в случае пустого
лотка.
Для устройства параметру ИСПОЛЬЗОВАТЬ
Загрузите запрашиваемый лоток.
ЗАПРОШЕННЫЙ ЛОТОК задано значение
ИСКЛЮЧИТЕЛЬНЫЙ, а запрашиваемый лоток пуст.
Либо измените значение параметра с
Устройство не будет использовать другой лоток.
ИСКЛЮЧИТЕЛЬНЫЙ на ПЕРВЫЙ в меню
КОНФИГУРАЦИЯ УСТРОЙСТВА. В этом случае
устройство может использовать другие лотки, если в
указанный лоток не загружен носитель.
Бумага не подается из лотков 2, 3 или 4
Бумага не подается из лотков 2 или 3
Причина
Решение
Загружена бумага неверного формата. Загрузите бумагу нужного формата.
186 Глава 10 Устранение неполадок RUWW
Бумага не подается из лотков 2 или 3
Причина
Решение
Подающий лоток пуст. Загрузите материал в подающий лоток.
На панели управления устройства выбран неправильный
На панели управления выберите правильный тип бумаги
тип бумаги.
для подающего лотка.
Бумага после предыдущего замятия удалена не
Откройте устройство и извлеките бумагу из тракта
полностью.
прохождения. Внимательно осмотрите область
термоэлемента и удалите застрявшую бумагу.
Дополнительные лотки отсутствуют в параметрах
Дополнительные лотки отображаются доступными, только
подающих лотков.
если они установлены. Проверьте правильность
установки дополнительных лотков. Убедитесь, что
драйвер принтера настроен на распознавание
дополнительных лотков.
Неправильно установлен дополнительный лоток. Чтобы убедиться, что дополнительный лоток установлен
правильно, распечатайте таблицу параметров.
Убедитесь, что лоток правильно подсоединен к
устройству.
Неправильно настроен формат бумаги для входного
Чтобы определить, для какого лотка настроен данный
лотка.
формат бумаги, распечатайте страницу конфигурации или
воспользуйтесь панелью управления.
Ограничители в лотке не придвинуты к бумаге. Убедитесь, что ограничители касаются бумаги.
Не выполняется подача прозрачных пленок и глянцевой бумаги
Не выполняется подача прозрачных пленок и глянцевой бумаги
Причина
Решение
В программном обеспечении или в драйвере принтера не
Убедитесь, что в программном обеспечении или драйвере
указан правильный тип бумаги.
принтера правильно выбран тип бумаги.
Подающий лоток переполнен. Извлеките лишнюю бумагу из подающего лотка. Высота
стопки не должна превышать отметки максимальной
высоты в лотке.
В одном из лотков есть бумага того же формата, что и
Убедитесь, что в приложении или драйвере принтера
прозрачные пленки, а устройство по умолчанию
выбран подающий лоток, содержащий прозрачные пленки
использует другой лоток.
или глянцевую бумагу. Для конфигурации лотка в
соответствии с типом загруженной бумаги используйте
панель управления устройства.
Лоток, содержащий прозрачные пленки или глянцевую
Убедитесь, что в приложении или драйвере принтера
бумагу, неправильно настроен для этого типа материала.
выбран подающий лоток, содержащий прозрачные пленки
или глянцевую бумагу. Для конфигурации лотка в
соответствии с типом загруженной бумаги используйте
панель управления устройства.
Возможно, прозрачные пленки и глянцевая бумага не
Используйте только ту бумагу, которая соответствует
отвечают требованиям к характеристикам бумаги.
требованиям HP к бумаге для данного изделия.
В условиях высокой влажности возможно нарушение
Избегайте печати на глянцевой бумаге в условиях высокой
подачи глянцевой бумаги или подачи слишком большого
влажности. При печати на глянцевой бумаге извлеките ее
числа листов.
из упаковки и оставьте на несколько часов, что может
улучшить подачу бумаги в устройство. Однако во влажной
среде это может привести к появлению пузырьков.
RUWW Неполадки при обработке бумаги 187
Происходит замятие конвертов, либо конверты не подаются в
устройство
Происходит замятие конвертов, либо конверты не подаются в устройство
Причина
Решение
Конверты загружены в лоток, не поддерживающий данный
Загрузите конверты в лоток 1.
тип носителя. Подача конвертов возможна только из лотка
1.
Конверты смяты или повреждены. Попробуйте загрузить другие конверты. Храните конверты
в среде с регулируемыми климатическими условиями.
Конверты склеиваются из—за слишком большого
Попробуйте загрузить другие конверты. Храните конверты
содержания влаги.
в среде с регулируемыми климатическими условиями.
Неправильная ориентация конвертов. Проверьте правильность загрузки конвертов.
Устройство не поддерживает используемые конверты. См. HP LaserJet Printer Family Print Media Guide.
Лоток 1 настроен на размер, который отличается от
Настройте размеры лотка 1 для конвертов.
размера конвертов.
Материал выходит смятым или сморщенным
Материал выходит смятым или сморщенным
Причина
Решение
Бумага не отвечает техническим характеристикам
Используйте только ту бумагу, которая соответствует
устройства.
требованиям HP к бумаге для данного изделия.
Используется бумага с дефектами или плохого качества. Удалите бумагу из подающего лотка и загрузите бумагу
хорошего качества.
Устройство работает в условиях повышенной влажности. Проверьте, соответствует ли влажность окружающей
среды установленному в спецификации рабочему
диапазону.
Выполняется печать больших областей со сплошной
Большие области со сплошной заливкой могут вызывать
заливкой.
дополнительное скручивание материала. Попробуйте
другой узор заливки.
Используемая бумага хранилась неправильно и,
Удалите бумагу и замените ее новой из неоткрытой пачки.
возможно, впитала влагу.
Края бумаги плохо обрезаны. Извлеките бумагу, согните ее и поверните на 180 градусов
или переверните, а затем снова загрузите в лоток. Не
разворачивайте бумагу веером. Если неполадку
устранить не удалось, замените бумагу.
Этот лоток не настроен для использования бумаги особого
Выполните настройку программного обеспечения для этой
типа, или этот тип бумаги не указан в программном
бумаги (см. документацию по программному
обеспечении.
обеспечению). Настройте лоток для этой бумаги, см.
раздел
Загрузка лотков на стр. 84.
Данная бумага ранее использовалась при выполнении
Не используйте бумагу повторно.
задания печати.
188 Глава 10 Устранение неполадок RUWW
Устройство автоматически не печатает или печатает неправильно на
двух сторонах
Устройство не выполняет двустороннюю печать (задания двусторонней печати) или выполняет ее
неправильно
Причина
Решение
Предпринята попытка двусторонней печати на бумаге,
Убедитесь, что бумага поддерживает двустороннюю
которая не поддерживает данный вид печати.
печать.
Драйвер принтера не настроен для двусторонней печати. Настройте драйвер, включив двустороннюю печать.
Первая страница распечатывается на обороте печатного
Загрузите печатные формы и бланки в лоток 1 лицевой
или фирменного бланка.
стороной вниз, при этом верх страницы должен быть
направлен в сторону устройства. Для лотков 2, 3 и 4
загрузите бумагу отпечатанной стороной вверх, при этом
верх страницы должен быть направлен к передней части
устройства.
Данная модель устройства не поддерживает
Модели HP LaserJet P3011, HP LaserJet P3015, и
автоматическую двустороннюю печать.
HP LaserJet P3015n не поддерживают автоматическую
двустороннюю печать.
Устройство не настроено для двусторонней печати. В ОС Windows запустите программу автоматической
настройки:
1. В меню Пуск выберите Настройка, затем
Принтеры (для Windows 2000) или Принтеры и
факсы (для Windows XP).
2. Щелкните правой кнопкой мыши на значке изделия
HP и выберите Свойства или Настройка печати.
3. Выберите вкладку Параметры устройства.
4. В разделе Установленное оборудование выберите
Обновить сейчас в списке Автоматическая
настройка.
Автоматическая двусторонняя печать отключена. 1. Откройте каждое из следующих меню. Нажмите
клавишу «Стрелка вниз»
, чтобы выделить и затем
нажать клавишу OK, чтобы выбрать.
а. НАСТРОЙКА УСТРОЙСТВА
б. ПЕЧАТЬ
в. ДВУСТОРОННЯЯ ПЕЧАТЬ
2. Выберите параметр ВКЛ..
RUWW Неполадки при обработке бумаги 189
Устранение неполадок, связанных с качеством печати
Можно предотвратить большинство проблем с качеством изображения, выполняя следующие
рекомендации.
●
Настройте для лотков правильные параметры типа бумаги. См. раздел
Настройте лотки
на стр. 90.
●
Используйте бумагу, которая соответствует характеристикам HP. См. раздел
Бумага и
носители для печати на стр. 75.
●
При необходимости выполните очистку устройства. См. раздел
Очистка пути прохождения
бумаги на стр. 142.
Неполадки с качеством печати, связанные с бумагой
Некоторые проблемы с качеством печати возникают из—за использования бумаги, которая не
соответствует заявленным требованиям HP .
●
Поверхность бумаги слишком гладкая.
●
Содержание влаги в бумаге неравномерно, слишком высокое или слишком низкое.
Используйте бумагу из другого источника или из неоткрытой пачки.
●
Некоторые области бумаги не препятствуют закреплению тонера. Используйте бумагу из
другого источника или из неоткрытой па
чки.
●
Используемый фирменный бланк напечатан на грубой бумаге. Используйте более гладкую
копировальную бумагу. Если это решит проблему, попросите поставщика фирменных
бланков использовать бумагу, соответствующую характеристикам HP .
●
Бумага слишком грубая. Используйте более гладкую копировальную бумагу.
●
Бумага слишком тяжелая для установленных параметров типа бумаги, поэтому тонер не
закрепляется на бумаге.
Полный перечень х
арактеристик бумаги по всем устройствам HP LaserJet см. в Руководстве по
носителям для печати принтеров семейства HP LaserJet. Это руководство можно также найти
по адресу
www.hp.com/support/ljpaperguide.
Неполадки с качеством печати. связанные со средой
Если устройство работает в условиях повышенной или пониженной влажности, проверьте, что
параметры окружающей среды соответствуют спецификации. См. раздел
Рабочая среда
на стр. 228.
Проблемы качества печати, связанные с замятиями
Убедитесь, что все листы очищены от путей прохождения бумаги. См. раздел Устранение
замятия на стр. 184.
●
Если в устройстве часто происходит замятие, напечатайте две или три страницы для
очистки тракта прохождения бумаги.
●
Если листы не проходят термоэлемент и имеют дефекты изображения на нескольких
документах подряд, напечатайте две или три страницы для очистки тракта прохождения
190 Глава 10 Устранение неполадок RUWW
бумаги. Если неполадка не устранена, напечатайте и используйте лист очистки. См. раздел
Очистка пути прохождения бумаги на стр. 142.
Примеры дефектов изображений
Эти примеры описывают наиболее распространенные проблемы с качеством печати. Если после
выполнения приведенных рекомендаций неполадки остались, обратитесь в службу поддержки
HP.
Таблица 10-2 Примеры дефектов изображений
Неполадка Пример изображения Решение
Бледная печать (часть
1. Проверьте правильность установки картриджа.
страницы)
2. Возможно, картридж с тонером почти пуст. Проверьте состояние
расходных материалов и по необходимости замените картридж.
3. Бумага не удовлетворяет техническим требованиям HP (например,
бумага слишком влажная или шероховатая). См. раздел
Бумага и
носители для печати на стр. 75.
Светлая печать (полное
1. Проверьте правильность установки картриджа.
заполнение страницы)
2. Убедитесь в том, что экономичный режим ECONOMODE выключен в
драйвере принтера и на панели управления принтером. См. раздел
Экономичный режим (EconoMode) на стр. 96.
3. Откройте меню КОНФ—ЦИЯ УСТРОЙСТВА на панели управления
устройства. Откройте подменю КАЧЕСТВО ПЕЧАТИ и увеличьте
параметр ПЛОТНОСТЬ ТОНЕРА. См. раздел
меню Качество печати
на стр. 23.
4. Попробуйте сменить тип бумаги.
5. Возможно, картридж выработал ресурс. Проверьте состояние расходных
материалов и по необходимости замените картридж.
Частицы тонера Крапинки могут появляться на бумаге после устранения замятий.
1. Напечатайте еще несколько страниц и посмотрите, не исчезла ли эта
проблема сама собой.
2. Почистите внутреннюю часть устройства и запустите лист очистки, чтобы
очистить термоэлемент. См. раздел
Очистка пути прохождения бумаги
на стр. 142.
3. Попробуйте сменить тип бумаги.
4. Проверьте, нет ли утечки тонера в картридже. Если в картридже
наблюдается утечка тонера, замените его.
Незакрашенные
1. Внешние условия могут не соответствовать спецификациям устройства.
участки
См. раздел
Рабочая среда на стр. 228.
2. Если используется грубая бумага, тонер может легко стереться, откройте
меню КОНФ—ЦИЯ УСТРОЙСТВА на панели управления устройства.
Откройте подменю КАЧЕСТВО ПЕЧАТИ, выберите параметр РЕЖИМЫ
ТЕРМОЭЛЕМЕНТА, а затем выберите тип бумаги, который будет
использоваться. Измените настройку, установив ее в режим
ВЫСОКОЕ1 или ВЫСОКОЕ2, это поможет тонеру сильнее припекаться
к бумаге. См. раздел
меню Качество печати на стр. 23.
3. Попробуйте использовать более гладкую бумагу.
RUWW Устранение неполадок, связанных с качеством печати 191
Таблица 10-2 Примеры дефектов изображений (продолжение)
Неполадка Пример изображения Решение
Линии
1. Напечатайте еще несколько страниц и посмотрите, не исчезла ли эта
проблема сама собой.
A
a
B
b
C
c
A
a
B
b
C
c
2. Почистите внутреннюю часть устройства и запустите лист очистки, чтобы
очистить термоэлемент. См. раздел
Чистка устройства на стр. 142.
A
a
B
b
C
c
A
a
B
b
C
c
3. Замените картридж.
A
a
B
b
C
c
Серый фон 1. Не используйте бумагу, которая уже проходила через устройство.
2. Попробуйте сменить тип бумаги.
3. Напечатайте еще несколько страниц и посмотрите, не исчезла ли эта
проблема сама собой.
4. Переверните бумагу в лотке другой стороной вверх. Также попробуйте
повернуть бумагу на 180 градусов.
5. Откройте меню КОНФ—ЦИЯ УСТРОЙСТВА на панели управления
устройства. Откройте подменю КАЧЕСТВО ПЕЧАТИ и ув
еличьте
параметр ПЛОТНОСТЬ ТОНЕРА. См. раздел
меню Качество печати
на стр. 23.
6. Внешние условия могут не соответствовать спецификациям устройства.
См. раздел
Рабочая среда на стр. 228.
7. Может понадобиться заменить картридж.
Размазывание тонера 1. Напечатайте еще несколько страниц и посмотрите, не исчезла ли эта
проблема сама собой.
2. Попробуйте сменить тип бумаги.
3. Внешние условия могут не соответствовать спецификациям устройства.
См. раздел
Рабочая среда на стр. 228.
4. Почистите внутреннюю часть устройства и запустите лист очистки, чтобы
очистить термоэлемент. См. раздел
Чистка устройства на стр. 142.
5. Может понадобиться заменить картридж.
Осыпание тонера Лишний тонер здесь рассматривается как тонер, который может быть стерт со
страницы.
1. Если бумага плотная или грубая, откройте меню КОНФ—ЦИЯ
УСТРОЙСТВА на панели управления устройства. В подменю
КАЧЕСТВО ПЕЧАТИ выберите РЕЖИМЫ ТЕРМОЭЛЕМЕНТА, а затем
выберите тип бумаги, который будет использоваться. Измените
настройку, установив ее в режим ВЫСОКОЕ1 или ВЫСОКОЕ2, это
поможет тонеру силь
нее припекаться к бумаге. См. раздел меню
Качество печати на стр. 23. Следует также установить тип бумаги для
лотка, который используется. См. раздел
Настройте лотки на стр. 90.
2. Если по виду можно определить, что одна сторона бумаги грубее,
попытайтесь печатать на более гладкой стороне.
3. Внешние условия могут не соответствовать спецификациям устройства.
См. раздел
Рабочая среда на стр. 228.
4. Убедитесь в том, что тип и качество бумаги соответствуют
спецификациям HP. См. раздел
Бумага и носители для печати
на стр. 75.
192 Глава 10 Устранение неполадок RUWW
Таблица 10-2 Примеры дефектов изображений (продолжение)
Неполадка Пример изображения Решение
Повторяющиеся
1. Напечатайте еще несколько страниц и посмотрите, не исчезла ли эта
дефекты
проблема сама собой.
2. Почистите внутреннюю часть устройства и запустите лист очистки, чтобы
очистить термоэлемент. См. раздел
Чистка устройства на стр. 142.
3. Может понадобиться заменить картридж.
Повторяющееся
Подобные дефекты могут возникать при использовании готовых форм или
изображение
Dear Mr. Abhjerhjk,
ksneh vnk kjdfkaakd ss hsjhnckkajhdhf kashfhnduujdn.
The dhjhfiuhu if teint hhkjhjnf j us a weue jd, fnk
большого количества узкой бумаги.
hwlsdknls nwljs nlnscl nijhsn clsncij hn. Iosi fsjs jlkh andjna this
aksnclnslskjlncsl nas lnslna, ncnsljsjscljckn nsnclknsllj
Pkshkkhklhlkhkhyufwe4yrh9jjflkln djd skshkshdcnksnjcnal
is a hn. jns fir stie a djakjd ajjssk. Thsi ius vnvlu tyeh lch afted,
and when hghj hgjhk jdj a dt sonnleh.
.at fhjdjht ajshef. Sewlfl nv atug ahgjfjknvr kdkjdh sj hvjk
Suolklv jsdj hvjkrt ten sutc of jthjkfjkn vjdj hwjd, an olk d
shjkh a sjca kvkjn? No ahdkj ahhtuah ahavjnv hv vh aefve r
as as hf hv of the tinhgh in the cescmdal vlala tojk. Ho sn shj
sjskrplo book. Camegajd sand their djnln as orged tyehha
1. Напечатайте еще несколько страниц и посмотрите, не исчезла ли эта
Tehreh ahkj vaknihidh was skjsaa a dhkjfn anj
cjkhapsldnlj llhfoihrfhthej ahjkkjna oa h j a kah w asj kskjnk as
sa fjkank cakajhjkn eanjsdn qa ejhc pjtpvjlnv4purlaxnwl. Ana
проблема сама собой.
v nja vkfkahjd a. Smakkljl a sehiah adheufh if you do klakc k
l, and the askeina of ahthvnasm. Sayhvjan tjhhjhr ajn ve fh k
w vka ah call lthe cjakha aa d a sd fijs.
Sincerely,
Mr. Scmehnjcj
2. Убедитесь в том, что тип и качество бумаги соответствуют
спецификациям HP. См. раздел
Бумага и носители для печати
на стр. 75.
3. Может понадобиться заменить картридж.
4. Убедитесь, что устройство настроено на работу с нужным типом бумаги.
Искажение формы
1. Напечатайте еще несколько страниц и посмотрите, не исчезла ли эта
символов
AaBbCc
проблема сама собой.
AaBbCc
2. Внешние условия могут не соответствовать спецификациям устройства.
AaBbCc
См. раздел
Рабочая среда на стр. 228.
AaBbCc
AaBbCc
AaBbCc
Перекос изображения
1. Напечатайте еще несколько страниц и посмотрите, не исчезла ли эта
на странице
проблема сама собой.
2. Убедитесь, что внутри устройства не осталось обрывков бумаги.
3. Проверьте загрузку бумаги и правильность настройки лотка. См. раздел
Загрузка лотков на стр. 84. Проверьте также, чтобы направляющие не
были установлены слишком туго или слишком свободно по отношению к
бумаге.
4. Переверните бумагу в лотке другой стороной вверх. Также попробуйте
повернуть бумагу на 180 градусов.
5. Убедитесь в том, что тип и качество бумаги соответствуют
спецификациям HP. См. раздел
Бумага и носители для печати
на стр. 75.
6. Внешние условия могут не соответствовать спецификациям устройства.
См. раздел
Рабочая среда на стр. 228.
RUWW Устранение неполадок, связанных с качеством печати 193
Таблица 10-2 Примеры дефектов изображений (продолжение)
Неполадка Пример изображения Решение
Закручивания или
1. Переверните бумагу в лотке другой стороной вверх. Также попробуйте
волны
повернуть бумагу на 180 градусов.
2. Убедитесь в том, что тип и качество бумаги соответствуют
спецификациям HP. См. раздел
Бумага и носители для печати
на стр. 75.
3. Внешние условия могут не соответствовать спецификациям устройства.
См. раздел
Рабочая среда на стр. 228.
4. Попробуйте выполнить печать с использованием другого выходного
отсека.
5. Если бумага плотная или грубая, откройте меню КОНФ—ЦИЯ
УСТРОЙСТВА на панели управления устройства. В подменю
КАЧЕСТВО ПЕЧАТИ выберите РЕЖИМЫ ТЕРМОЭЛЕМЕНТА, а затем
выберите тип бумаги, который будет использоваться. Изменение
значения параметра на НИЗКАЯ позволит уменьшить нагрев
термоэлемента. См. раздел
меню Качество печати на стр. 23. Следует
также установить тип бумаги для лотка, который используется. См.
раздел
Настройте лотки на стр. 90.
Складки или морщины 1. Напечатайте еще несколько страниц и посмотрите, не исчезла ли эта
проблема сама собой.
2. Внешние условия могут не соответствовать спецификациям устройства.
См. раздел
Рабочая среда на стр. 228.
3. Переверните бумагу в лотке другой стороной вверх. Также попробуйте
повернуть бумагу на 180 градусов.
4. Проверьте загрузку бумаги и правильность настройки лотка. См. раздел
Загрузка лотков на стр. 84.
5. Убедитесь в том, что тип и качество бумаги соответствуют
спецификациям HP. См. раздел
Бумага и носители для печати
на стр. 75.
6. Если конверты сгибаются, попытайтесь хранить конверты таким
образом, чтобы они оставались плоскими.
7. Если бумага плотная или грубая, откройте меню КОНФ—ЦИЯ
УСТРОЙСТВА на панели управления устройства. В подменю
КАЧЕСТВО ПЕЧАТИ выберите РЕЖИМЫ ТЕРМОЭЛЕМЕНТА, а затем
выберите тип бумаги, который будет использоваться. Изменение
значения параметра на НИЗКАЯ позволит уменьшить нагрев
термоэлемента. См. раздел
меню Качество печати на стр. 23. Следует
также установить тип бумаги для лотка, который используется. См.
раздел
Настройте лотки на стр. 90.
Белые вертикальные
1. Напечатайте еще несколько страниц и посмотрите, не исчезла ли эта
линии
проблема сама собой.
2. Убедитесь в том, что тип и качество бумаги соответствуют
спецификациям HP. См. раздел
Бумага и носители для печати
на стр. 75.
3. Может понадобиться заменить картридж.
194 Глава 10 Устранение неполадок RUWW
Таблица 10-2 Примеры дефектов изображений (продолжение)
Неполадка Пример изображения Решение
Размазанные полосы
Этот дефект обычно встречается, когда картридж значительно превысил
предполагаемый срок службы. Например, это бывает при печати большого
A
a
B
b
C
c
количества страниц с очень низким расходом тонера.
A
a
B
b
C
c
1. Может понадобиться заменить картридж.
A
a
B
b
C
c
A
a
B
b
C
c
2. Уменьшите количество страниц, которые печатаются с очень низким
расходом тонера.
A
a
B
b
C
c
Белые точки на черном 1. Напечатайте еще несколько страниц и посмотрите, не исчезла ли эта
проблема сама собой.
2. Убедитесь в том, что тип и качество бумаги соответствуют
спецификациям HP. См. раздел
Бумага и носители для печати
на стр. 75.
3. Внешние условия могут не соответствовать спецификациям устройства.
См. раздел
Рабочая среда на стр. 228.
4. Может понадобиться заменить картридж.
Разрозненные линии 1. Убедитесь в том, что тип и качество бумаги соответствуют
спецификациям HP. См. раздел
Бумага и носители для печати
на стр. 75.
2. Внешние условия могут не соответствовать спецификациям устройства.
См. раздел
Рабочая среда на стр. 228.
3. Переверните бумагу в лотке другой стороной вверх. Также попробуйте
повернуть бумагу на 180 градусов.
4. Откройте меню КОНФ—ЦИЯ УСТРОЙСТВА на панели управления
устройства. Откройте подменю КАЧЕСТВО ПЕЧАТИ и измените
параметр ПЛОТНОСТЬ ТОНЕРА. См. раздел
меню Качество печати
на стр. 23.
5. Откройте меню КОНФ—ЦИЯ УСТРОЙСТВА на панели управления
устройства. В подменю КАЧЕСТВО ПЕЧАТИ откройте параметр
ОПТИМИЗАЦИЯ и установите значение ИНФ. СТРОКИ=ВКЛ..
RUWW Устранение неполадок, связанных с качеством печати 195
Таблица 10-2 Примеры дефектов изображений (продолжение)
Неполадка Пример изображения Решение
Размытая печать 1. Убедитесь в том, что тип и качество бумаги соответствуют
спецификациям HP. См. раздел
Бумага и носители для печати
на стр. 75.
2. Внешние условия могут не соответствовать спецификациям устройства.
См. раздел
Рабочая среда на стр. 228.
3. Переверните бумагу в лотке другой стороной вверх. Также попробуйте
повернуть бумагу на 180 градусов.
4. Не используйте бумагу, которая уже проходила через устройство.
5. Уменьшите плотность тонера. Откройте меню КОНФ—ЦИЯ
УСТРОЙСТВА на панели управления устройства. Откройте подменю
КАЧЕСТВО ПЕЧАТИ и измените параметр ПЛОТНОСТЬ ТОНЕРА. См.
раздел
меню Качество печати на стр. 23.
6. Откройте меню КОНФ—ЦИЯ УСТРОЙСТВА на панели управления
устройства. В подменю КАЧЕСТВО ПЕЧАТИ откройте ОПТИМИЗАЦИЯ
и установите параметр СКОР.ПЕРЕДАЧА=ВКЛ.. См. раздел
меню
Качество печати на стр. 23.
Случайное повторение
Если изображение на лицевой стороне страницы (сплошного черного цвета)
изображения
появляется дальше ниже по странице (в виде серого поля), возможно, тонер
не полностью удален с последнего задания. (Повторяющееся изображение
может быть светлее или темнее поля, на котором оно повторяется.)
●
Измените тон (интенсивность) поля, на котором появляется
повторяющееся изображение.
●
Измените последовательность печати изображений. Например,
расположи
те более светлое изображение в верхней части страницы, а
темное внизу.
●
В используемой программе поверните всю страницу на 180 градусов,
чтобы в первую очередь распечатать более светлое изображение.
●
Если неисправность наблюдается позже при печати задания, выключите
устройство на 10 минут, а затем снова включите, чтобы возобновить
печать.
Шкала повторяющихся дефектов
Если дефекты появляются на странице с одинаковыми интервалами, используйте следующую
шкалу для определения причины дефекта. Совместите верхний край шкалы с первым дефектом
196 Глава 10 Устранение неполадок RUWW
на странице. По отметке, которая совпадет со следующим схожим дефектом, можно определить
неисправный компонент.
Рисунок 10-1 Шкала повторяющихся дефектов
0 mm
38 mm
43.6 mm
50 mm
76 m m
79 mm
95 mm
Расстояние между дефектами Компоненты устройства, вызвавшие дефект
38 мм Картридж печати
43,6 мм Механизм печати
50 мм Картридж печати
76 мм Термоэлемент
79 мм Термоэлемент
95 мм Картридж печати
RUWW Устранение неполадок, связанных с качеством печати 197
Устранение неполадок, связанных с
производительностью
Неполадка Причина Решение
Принтер выдает пустые страницы без
В документе могут быть пустые
Проверьте, не содержит ли
изображения.
страницы.
распечатываемый документ пустые
страницы.
Устройство неисправно. Распечатайте страницу конфигурации
для проверки устройства.
Страницы печатаются очень
Более тяжелая бумага может
Попробуйте сменить тип бумаги.
медленно.
замедлить выполнение заданий
печати.
Печать сложных страниц занимает
Возможно, потребуется снизить
больше времени.
скорость печати, чтобы достичь
надлежащего нагрева для
обеспечения наивысшего качества
печати.
Страницы не распечатываются. Устройство неправильно захватывает
Убедитесь, что бумага правильно
бумагу.
загружена в лоток.
Бумага заминается в устройстве. Устраните замятие. См. Замятия
на стр. 170.
Кабель USB поврежден или
●
Отключите и снова подключите
неправильно подключен.
оба конца кабеля.
●
Попробуйте распечатать
документ, который ранее
распечатывался.
●
Попробуйте воспользоваться
другим кабелем USB.
К компьютеру подключены другие
Возможно, устройство не может
устройства.
использовать один порт USB вместе с
другими устройствами. Если к одному
порту подключено устройство и
внешний накопитель или сетевой
переключатель, могут возникнуть
перебои в работе устройства. Чтобы
данное устройство работало,
необходимо отключить другое
устройство или использовать для
подключения другой порт USB
компьютера.
198 Глава 10 Устранение неполадок RUWW
Решение проблем с подключением
Устранение неполадок прямого подключения
Если устройство подключено напрямую к компьютеру, проверьте кабель.
●
Проверьте, что кабель подключен к компьютеру и к устройству.
●
Убедитесь, что длина кабеля не превышает 2 метра. При необходимости замените кабель.
●
Проверьте, что кабель работает правильно, подключив его к другому устройству. При
необходимости замените кабель.
Устранение неполадок сети
Для проверки взаимодействия устройства с сетью проверьте следующие пункты. Вначале
распечатайте страницу конфигурации. См. раздел
Печать страниц сведений и демонстрации
на стр. 112.
Неполадка Решение
Некачественное подключение на
Убедитесь в том, что устройство подключено к нужному сетевому порту с
физическом уровне
помощью кабеля требуемой длины.
Убедитесь в надежности кабельных соединений.
Проведите осмотр подключения сетевого порта на задней панели устройства
и убедитесь, что индикатор активности желтого цвета и индикатор состояния
зеленого цвета горят.
Если неполадку устранить не удается, замените кабель или подключите
устройство к другому по
рту на концентраторе.
Компьютер не может связаться с
Используйте командную строку для ping-теста устройства с компьютера.
устройством.
Пример:
ping 192.168.45.39
Убедитесь, что ping отображает время на передачу и подтверждение приема,
что говорит о правильной работе.
Если команда ping завершается с ошибкой, проверьте, подключены ли
сетевые концентраторы, а затем убедитесь в том, что сетевые настройки на
принтере и компьютере сконфигурированы для работы в одной сети.
Скорость подключения и параметры
Hewlett-Packard рекомендует оставить эту настройку в автоматическом
двусторонней печати
режиме (значение по умолчанию). См. раздел
Скорость подключения и
параметры двусторонней печати на стр. 74.
Неправильный IP-адрес устройства
Используйте правильный IP-адрес.
на компьютере
Если IP-адрес правильный, удалите устройство и добавьте его снова.
Новое программное обеспечение
Проверяйте правильность установки нового программного обеспечения и
вызвало проблемы с
драйвера принтера.
совместимостью.
RUWW Решение проблем с подключением 199
Неполадка Решение
Компьютер или рабочая станция
Проверьте драйверы сети, драйверы принтера и переадресацию в сети.
настроены неправильно.
Проверьте правильность настройки операционной системы.
Протокол отключен или настройки
Распечатайте страницу конфигурации, чтобы проверить состояние протокола.
сети неправильные.
Включите его при необходимости.
Если требуется, используйте панель управления для перенастройки сети.
200 Глава 10 Устранение неполадок RUWW
Устранение неполадок с непосредственной печатью
через USB-порт
Неполадка Причина Решение
Меню USB УСТРОЙСТВО
Устройство не поддерживает этот
Сохраните файлы на стандартном
ХРАНЕНИЯ ДАННЫХ не
тип USB устройства хранения данных
USB устройстве хранения данных с
открывается, когда вставляется USB
или файловую систему.
файловой системой File Allocation
устройство хранения данных.
Table (FAT). Устройство
поддерживает USB устройства
хранения данных с файловыми
системами данных FAT12, FAT16 и
FAT32.
Администратор мог отключить
Распечатайте задание с компьютера,
возможность печати с USB устройств
который подключен к устройству.
хранения данных.
К устройству подключено слишком
Удаляйте лишние USB устройства
большое количество USB устройств
хранения данных пока это сообщение
хранения данных.
не исчезнет. Затем извлеките и
повторно установите USB устройство
хранения данных с которого вы хотите
произвести печать.
Данное устройство поддерживает до
четырех USB устройств хранения
данных.
Уже открыто другое меню. Закройте открытое меню и затем
повторно вставьте USB устройство
хранения данных.
Прошло более минуты после
Меню остается открытым дольше
установки USB устройства хранения
минуты. Повторно установите новое
данных.
USB устройство хранения данных.
USB устройство хранения данных
Переформатируйте USB устройство
имеет несколько разделов.
хранения данных. чтобы удалить эти
(Некоторые производители USB
разделы или используйте другой
устройств хранения данных
устройство.
устанавливают на устройство
программное обеспечение, которое
создает разделы, подобные CD.)
USB устройство хранения данных
1. Извлеките USB устройство
требует слишком большой силы тока.
хранения данных.
2. Выключите и включите
устройство.
3. Используйте USB устройство
хранения данных, которое
потребляет меньше энергии или
имеет свой источник питания.
USB устройство хранения данных
1. Извлеките USB устройство
работает некорректно.
хранения данных.
2. Выключите и включите
устройство.
3. Попробуйте произвести печать с
другого USB устройства
хранения данных.
RUWW Устранение неполадок с непосредственной печатью через USB-порт 201
Неполадка Причина Решение
Файл не печатается. вы печатаете файл .PDF, а функция
Откройте меню УСТАНОВКА
ВИРТУАЛЬНЫЙ ДИСК отключена.
СИСТЕМЫ и установите функцию
ВИРТУАЛЬНЫЙ ДИСК на значение
АВТО.
Возможно обрабатывается другое
Проверьте индикатор Данные на
задание или печатается большой
панели управления. Если этот
файл.
индикатор мигает, устройство
обрабатывает задание.
Лоток может быть пуст. Убедитесь, что хотя бы в одном лотке
имеется бумага.
В устройстве, возможно, произошло
Проверьте нет ли на панели
замятие бумаги.
управления сообщений об ошибках.
Устраните замятие. См. раздел
Устранение замятий на стр. 171.
На USB устройстве хранения данных
Каждый раз при подключении USB
Извлеките USB устройство хранения
находятся файлы неверного
устройства хранения данных,
данных перед включением
формата.
устройство автоматически создает на
устройства.
нем три файла.
Некоторые USB устройства хранения
данных имеют функцию блокировки,
которая не позволяет записывать
новые файлы на это устройство.
Если USB устройство хранения
данных имеет такую функцию, то
активируйте ее.
Файлы, не отображаемые в меню USB
Функция печати с USB не
Поддерживается печать следующих
УСТРОЙСТВО ХРАНЕНИЯ
поддерживает тип печатаемого
типов файлов:
ДАННЫХ.
файла.
●
●
.PCL
●
.PS
Слишком много файлов в одной
Сократите количество файлов в
папке USB устройства хранения
папке, распределив их по вложенным
данных.
папкам.
Устройство не поддерживает язык в
Переименуйте файлы на
имени файла и заменило символы
поддерживаемом языке.
этого имени символами из другого
набора символов.
МенюUSB УСТРОЙСТВО ХРАНЕНИЯ
К устройству подключено слишком
Удаляйте лишние USB устройства
ДАННЫХ открывается, но USB
большое количество USB устройств
хранения данных пока это сообщение
устройство хранения данных не
хранения данных.
не исчезнет. Затем извлеките и
отображается.
повторно установите USB устройство
хранения данных с которого вы хотите
произвести печать.
Данное устройство поддерживает до
четырех USB устройств хранения
данных.
Имена файлов размыты или их
Настройте яркость дисплея панели
Откройте меню УСТАНОВКА
сложно прочитать при прокрутке на
управления.
СИСТЕМЫ и подстраивайте
панели управления.
ЯРКОСТЬ ЭКРАНА, пока текст не
станет четким.
202 Глава 10 Устранение неполадок RUWW
Неполадки с программным обеспечением
Проблема Решение
В папке Принтер отсутствует драйвер данного устройства
●
Переустановите программное обеспечение
устройства.
ПРИМЕЧАНИЕ. Закройте все работающие
приложения. Чтобы закрыть приложение,
отображаемое в виде значка на системной панели,
следует щелкнуть правой кнопкой мыши на значке и
выбрать Закрыть или Отключить.
●
Попробуйте подключить кабель USB к другому порту
USB на компьютере.
Во время установки программного обеспечения появилось
●
Переустановите программное обеспечение
сообщение об ошибке
устройства.
ПРИМЕЧАНИЕ. Закройте все работающие
приложения. Чтобы закрыть приложение,
отображаемое в виде значка на панели задач,
следует щелкнуть правой кнопкой мыши на значке и
выбрать Закрыть или Отключить.
●
Проверьте объем свободного пространства на диске,
на который выполняется установка программного
обеспечения устройства. При необходимости
следует освободить как можно больше места на
дис
ке и повторно установить программное
обеспечение устройства.
●
При необходимости следует запустить программу
дефрагментации диска и повторно установить
программное обеспечение устройства.
Устройство находится в режиме готовности, но печать не
●
Распечатайте страницу конфигурации и проверьте
выполняется
работу функций устройства.
●
Убедитесь, что все кабели подключены правильно и
удовлетворяют техническим требованиям. Это
касается кабелей USB и шнуров питания. Попробуйте
использовать новый кабель.
RUWW Неполадки с программным обеспечением 203
Устранение распространенных неисправностей при
работе в ОС Windows
Сообщение об ошибке:
«Общая ошибка защиты. Исключение OE»
«Spool32″
«Недопустимая операция«
Причина
Решение
Закройте все приложения, перезагрузите Windows и
повторите попытку.
Выберите другой драйвер печати. Если выбран драйвер
печати PCL 6, выберите в драйвере принтера режим PCL 5
или эмуляции HP postscript уровня 3. Это можно
выполнить с помощью программного обеспечения.
Удалите из подкаталога Temp все временные файлы.
Укажите имя каталога. Для этого откройте файл
AUTOEXEC.BAT и найдите предложение «Set Temp =«.
После данного предложения указано имя каталога Temp.
Обычно по умол
чанию указывается C:TEMP, но оно
может быть изменено.
Более подробно о сообщениях об ошибках Windows см.
документацию Microsoft Windows, которая входит в
комплект поставки компьютера.
204 Глава 10 Устранение неполадок RUWW
Устранение распространенных неисправностей при
работе на компьютерах Macintosh
Таблица 10-3 Неполадки Mac OS X
Драйвер принтера не указан в списке утилит Print Center или Printer Setup Utility.
Причина
Решение
Возможно, не установлено программное обеспечение
Убедитесь, что GZ-файл находится на жестком диске в
устройства, или оно установлено неправильно.
следующей папке:
●
Mac OS X версии 10.3 и 10.4: Library/Printers/PPDs/
Contents/Resources/<lang>.lproj, где “<язык>” —
обозначение используемого языка из двух букв.
●
Mac OS X версии 10.5: Library/Printers/PPDs/
Contents/Resources
При необходимости переустановите программное обеспечение.
Инструкции по установке см. в руководстве по началу работы.
Файл Postscript Printer Description (PPD) поврежден. Удалите GZ-файл из следующей папки на жестком диске:
●
Mac OS X версии 10.3 и 10.4: Library/Printers/PPDs/
Contents/Resources/<lang>.lproj, где “<язык>” —
обозначение используемого языка из двух букв.
●
Mac OS X версии 10.5: Library/Printers/PPDs/
Contents/Resources
Переустановите программное обеспечение. Инструкции по
установке см. в руководстве по началу работы.
В списке устройств программы Print Center (Центр печати) или в Printer Setup Utility (Утилита настройки принтера) не
отображаются имя устройства, IP-адрес или имя хоста Rendezvous/Bonjour.
Причина
Решение
Возможно, устройство не готово к выполнению задания. Убедитесь, что кабели подключены правильно, продукт включен
и индикатор Готово горит. Если подключение осуществляется с
помощью концентратора USB или Ethernet, попробуйте
подключить многофункциональное устройство непосредственно
к компьютеру или использовать другой порт.
Возможно, выбран неверный тип подключения. Убедитесь, что выбраны параметры USB, IP-печать или
Rendezvous/Bonjour; они должны соответствовать типу
соединения компьютера с устройством.
Используются неверные имя устройства, IP—адрес или имя
Распечатайте страницу конфигурации, чтобы проверить имя
хоста Rendezvous/Bonjour.
устройства, IP-адрес или имя хоста Rendezvous. Проверьте на
странице конфигурации совпадение имени устройства, адреса
IP или имени хоста Rendezvous с параметрами, указанными в
утилите Print Center или Printer Setup.
Возможно, интерфейсный кабель неисправен или низкого
Замените кабель на более качественный.
качества.
RUWW Устранение распространенных неисправностей при работе на компьютерах Macintosh 205
Таблица 10-3 Неполадки Mac OS X (продолжение)
Драйвер принтера не выполняет автоматическую настройку выбранного устройства ни в программе Print Center (Центр
печати), ни в Printer Setup Utility (Утилита настройки принтера).
Причина
Решение
Возможно, устройство не готово к выполнению задания. Убедитесь, что кабели подключены правильно, продукт включен
и индикатор Готово горит. Если подключение осуществляется с
помощью концентратора USB или Ethernet, попробуйте
подключить многофункциональное устройство непосредственно
к компьютеру или использовать другой порт.
Возможно, не установлено программное обеспечение
Убедитесь, что PPD—файл находится на жестком диске в
устройства, или оно установлено неправильно.
следующей папке:
●
Mac OS X версии 10.3 и V10.4: Library/Printers/PPDs/
Contents/Resources/<lang>.lproj, где “<язык>” —
обозначение используемого языка из двух букв.
●
Mac OS X версии 10.5: Library/Printers/PPDs/
Contents/Resources
При необходимости переустановите программное обеспечение.
Инструкции по установке см. в руководстве по началу работы.
Файл Postscript Printer Description (PPD) поврежден. Удалите GZ-файл из следующей папки на жестком диске:
●
Mac OS X версии 10.3 и V10.4: Library/Printers/PPDs/
Contents/Resources/<lang>.lproj, где “<язык>” —
обозначение используемого языка из двух букв.
●
Mac OS X версии 10.5: Library/Printers/PPDs/
Contents/Resources
Переустановите программное обеспечение. Инструкции по
установке см. в руководстве по началу работы.
Возможно, интерфейсный кабель неисправен или низкого
Замените интерфейсный кабель на более качественный.
качества.
Задание на печать не было отправлено на нужное устройство.
Причина
Решение
Возможно, остановлено выполнение заданий, находящихся в
Перезапустите очередь заданий на печать. Откройте Print
очереди на печать.
Monitor и выберите Start Jobs.
Используется неправильное имя устройства или IP—адрес.
Распечатайте страницу конфигурации, чтобы проверить имя
Задание могло быть ошибочно отправлено на другое устройство
устройства, IP-адрес или имя хоста Rendezvous. Проверьте на
с тем же или похожим именем, адресом IP или именем хоста
странице конфигурации совпадение имени устройства, адреса
Rendezvous.
IP или имени хоста Rendezvous с параметрами, указанными в
утилите Print Center или Printer Setup.
При печати файла EPS используются неверные шрифты.
Причина
Решение
Данная неисправность возникает при работе с некоторыми
●
Попробуйте перед печатью загрузить в устройство шрифты,
программами.
содержащиеся в файле EPS.
●
Отправьте файл в формате ASCII, а не в виде бинарного
кодирования.
206 Глава 10 Устранение неполадок RUWW
Таблица 10-3 Неполадки Mac OS X (продолжение)
Не удается выполнить печать с помощью USB-карты другого производителя.
Причина
Решение
Эта ошибка возникает в том случае, если на компьютере не
При добавлении USB-карты другого производителя, возможно,
установлено программное обеспечение для USB-устройств.
потребуется программное обеспечение поддержки карты
адаптера Apple USB. Последняя версия данного программного
обеспечения доступна на Web-узле компании Apple.
При подключении с помощью кабеля USB после выбора драйвера устройство не появляется ни в программе Print Center
(Центр печати), ни в Printer Setup Utility (Утилита настройки принтера).
Причина
Решение
Данная неисправность вызвана либо неполадками в работе
Поиск и устранение неисправностей программного
компонентов программного обеспечения, либо аппаратных
обеспечения
средств.
●
Проверьте, что Macintosh поддерживает USB.
●
Убедитесь, что версия вашей операционной системы
Macintosh – Mac OS X v10.3 или более поздняя.
●
Убедитесь, что на компьютере Macintosh установлено
соответствующее программное обеспечение для USB от
Apple.
Поиск и устранение неисправностей аппаратных средств
●
Проверьте, включено ли устройство.
●
Проверьте пр
ав
ильность подключения USB-кабеля.
●
Убедитесь, что используется соответствующий
высокоскоростной кабель USB.
●
Убедитесь в отсутствии слишком большого количества
подключенных USB-устройств, переводящих на себя
мощность цепочки устройств. Отключите все устройства из
цепочки и подключите кабель непосредственно к USB-порту
главного компьютера.
●
Проверьте, возможно, в цепочке устройств имеется больше
двух не включенных концентраторов USB. Отключите все
устройства из цепочки и подключите кабель
непос
редственно к USB-порту главного компьютера.
ПРИМЕЧАНИЕ. Клавиатура iMac является не
включенным USB-концентратором.
RUWW Устранение распространенных неисправностей при работе на компьютерах Macintosh 207
208 Глава 10 Устранение неполадок RUWW
У вас возникли проблемы с принтером HP и вы видите на экране сообщение «Ошибка расходной памяти 10.1000», «10 .0002» или подобное?
Если да, то вы, вероятно, уже пытались выключить и снова включить принтер, удалить и снова вставить тонеры, и вы просто не можете решить проблему с принтером, ничего не работает, и вы готовы отказаться от этого!
Не волнуйся, я спасу твой день. Вот что вы узнаете из этой страницы:
- Почему на вашем принтере HP отображается сообщение «Ошибка памяти расходных материалов»
- Что обычно вызывает ошибки Supply Memory.
- Как исправить ошибку памяти расходных материалов и вернуть принтер к работе.
Почему на моем принтере отображается сообщение «Ошибка памяти расходных материалов»?
Ошибка памяти расходных материалов возникает, когда металлические контакты / чип на картридже с тонером неправильно соединяются с соответствующими контактами внутри принтера. После этого принтер не может определить, что картридж с тонером установлен, и на панели дисплея принтера отображается сообщение «Ошибка памяти расходных материалов». Ошибка также может быть вызвана неисправными совместимыми картриджами, в которых данные микрочипа устарели.
Эта проблема затрагивает различные модели HP LaserJet Pro и многофункциональных принтеров, особенно модели HP M1212nf и LaserJet Pro M277dw.
Проблемы такого типа иногда возникают после замены пустого картриджа новым тонером, и существует несколько возможных причин. Читайте дальше, чтобы узнать, что это могут быть …
Что вызывает ошибки памяти расходных материалов HP и как их исправить.
Есть 4 простых и распространенных вещи, которые могут вызвать эту проблему с принтером, останавливая его работу, и, к счастью, их очень просто исправить.
- Потеряйте упаковку, замятую бумагу или защитные полосы, которые не были удалены.
- Сдавленные металлические контакты, которые больше не соединяют тонер с принтером.
- Из-за сломанных пластиковых деталей тонер выходит из строя.
- Устаревшее программное обеспечение / прошивка принтера.
Чтобы принтер снова заработал, попробуйте следующие исправления:
- Потерять упаковку или защитные полосы
Когда вы собираетесь установить новый картридж или заправить тонером HP, есть оранжевые защитные полосы и пластиковые зажимы, которые гарантируют, что картридж не будет поврежден во время транспортировки. Перед установкой нового тонера необходимо удалить каждый из этих зажимов и защитную полосу поперек барабана, иначе они не позволят принтеру печатать.
Зажимы легко обнаружить и торчат, как больной палец, защитная полоска находится сбоку от тонера и имеет оранжевое кольцо, которое нужно потянуть, чтобы удалить полоску, или они будут похожи на кусок целлофана, как на изображении ниже.
- Раздавленные металлические контакты
Чтобы ваш принтер мог обнаружить установленный картридж с тонером, 2 крошечных металлических контакта должны быть подключены к соответствующим контактам на картридже. Металлические контакты в принтере и контакты на тонере замыкают цепь, если контакты не соприкасаются. Ваш принтер будет думать, что тонер не установлен.
Извлеките картридж с тонером и поищите что-нибудь похожее на микрочип или два металлических квадрата. Теперь представьте, где они будут подключаться внутри принтера, и найдите соответствующие разъемы внутри принтера (убедитесь, что принтер выключен и отсоединен от сети).
Если два металлических разъема кажутся сдавленными, осторожно (чтобы ничего не сломать) потяните их вперед. Это должно позволить им правильно подключиться к тонеру после его повторной установки.
Также возможно, что потеря упаковочного материала или замятие бумаги могут вызвать проблему, поэтому убедитесь, что принтер чист, прежде чем устанавливать новый тонер.

- Сломанные пластиковые детали
Если картридж с тонером был поврежден вдоль одной из сторон, так что пластиковые гнезда сломались, он может неправильно войти в принтер, и, как и в случае с предыдущей причиной проблемы с памятью расходных материалов, контакты не будут правильно подключаться и единственный способ решить эту проблему — заменить картридж с тонером на новый.
- Устаревшая прошивка / программное обеспечение
Производитель вашего принтера будет регулярно обновлять ваш принтер новым программным обеспечением или встроенным ПО. Если по какой-либо причине это программное обеспечение устарело, вы можете получить сообщение об ошибке. Зайдите в Google и введите «прошивка [модель вашего принтера]» в строке поиска и загрузите последнюю версию для своего компьютера / принтера. После обновления это часто может решить многие проблемы с принтером. Вы можете найти последние обновления микропрограмм на веб-сайте HP здесь .
Последняя возможная причина сообщения об ошибке памяти расходных материалов может быть вызвана тем, что вы устанавливаете совместимый или восстановленный картридж с тонером, а данные, хранящиеся на микрочипе картриджа, устарели.
После этого микропрограмма принтера может выдать сообщение об ошибке памяти расходных материалов, и единственный способ решить эту проблему — попросить компанию, у которой вы приобрели ремонтный продукт, заменить его новым, а затем заменить его в вашем принтере.
Вот и все, надеюсь, эти советы были полезны, и ваш принтер снова работает.