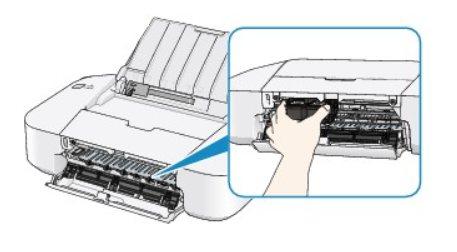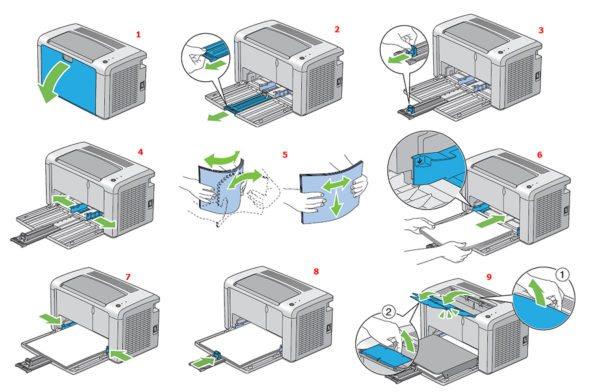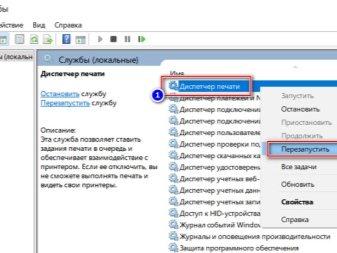Если принтер не видит вставленную бумагу, проблема может заключаться в аппаратных или системных неполадках. Первая категория относится к поломкам самого печатающего устройства. К системным проблемам относят программные причины.
Аппаратные неисправности самостоятельно не устранишь, только если есть навыки в электронике и ремонте печатающей техники, в частности. Системные проблемы всегда можно исправить самостоятельно, независимо от того, какой у вас аппарат, Brother, HP, Epson, Canon, Kyocera или другой.
Если имеется полноценный информативный дисплей, то часто на нем принтер пишет, что нет бумаги.
А вот когда экран отсутствует, то мигает индикатор на корпусе.
Перед всеми действиями обязательно стоит убедиться, что бумага есть в лотке и размещена до конца. Нередко бывает, что пользователь вставит 1-2 листа не полностью, а потом видит сообщение об ошибке.
Содержание
- Попробуйте сделать быстрый сброс
- Не видит бумагу из-за датчика
- Проблема настроек документа
- Неподходящая бумага
- Замятие или посторонние предметы
- Причина в драйверах
- Включен режим ручной подачи бумаги
- Выбран не тот лоток для печати
- Другие причины
Попробуйте сделать быстрый сброс
Всегда есть вероятность, что из-за определённых факторов может произойти временный разовый сбой принтера и системы. Самостоятельно устройство не вернется в исходное рабочее состояние, поэтому нужно самому сделать перезапуск техники.
- Выключите принтер кнопкой на корпусе, а затем выньте сетевой кабель с розетки, чтобы полностью обесточить аппарат. Если на шнуре есть блок питания, его тоже нужно отсоединить.
- Отсоедините кабель, который связывает компьютер или ноутбук с принтером.
- Оставьте аппарат на 5 минут, дайте «остыть» устройству и сбросить внутреннюю память. Обычно для очистки памяти хватает 15-30 секунд, но лучше сразу, для уверенности, сделать по максимуму.
- В этом же время перезагрузите операционную систему на компьютере.
- После, сделайте подключение принтера к компьютеру в обратной последовательности.
- Включите аппарат кнопкой и после перехода в режим готовности (перестанут гудеть все механизмы), попробуйте напечатать.
Распечатать документ можно и без компьютера. Все МФУ (многофункциональные устройства) и принтеры включают аппаратную функцию для печати пробной страницы (тестовой, отчета).
Не видит бумагу из-за датчика
Принтеры оснащаются датчиком наличия бумаги. Это деталь, которая определяет, размещены страницы внутри или нет. Выход из строя датчика становится одной из основных причин, почему принтер не видит бумагу.
Вернуть работоспособность функции распознавания возможно только в сервисном центре. Датчик либо ремонтируется, либо меняется на новый (приоритетнее).
В струйных принтерах датчик (фотопрерыватель) находится на каретке, в которой вставляются картриджи. Фотопрерыватель может засоряться выходящими с сопел печатающей головки чернилами. В таком случае датчик нужно только очистить и распознавание бумаги возобновится.
Лазерные принтеры оснащаются оптическими датчиками с дополнительным механизмом (рычажком, флажком). В зависимости от положения рычажка происходит прохождение или блокировка сигнала. Когда вставляется бумага, лист надавливает на механизм и рычажок меняет положение. Если изменения не происходит, принтер пытается еще несколько раз напечатать, а потом начинать писать, что нет листов. Флажки могут поломаться, поэтому даже при наличии листов датчик не сработает, а на экране будете видеть надпись, что бумаги нет.
Наиболее подвержены поломке датчика принтеры марок Xerox, Samsung, Oki.
Проблема настроек документа
Нужно убедиться, что документ, который не печатает принтер, имеет правильные настройки для текущего аппарата. В целом, причина маловероятна, но иногда случается, когда файл переносится с одного компьютера на другой для распечатки. Тогда в файле могут сохраниться параметры подачи, которые были актуальны для прошлого компа и принтера.
Рассмотрим на примере текстового редактора Word из офисного пакета MS Office. В зависимости от версии (года выпуска) «Ворда» перейдите на вкладку «Файл» или «Макет».
Далее перейдите в «Параметры страницы» и на вкладке «Размер бумаги» выберите одинаковый способ подачи для первой и последней страницы – «Автовыбор».
Дополнительно убедитесь, что выставлен правильный формат (А4).
Неподходящая бумага
Используется для печати текстовых или графических документов бумага должна соответствовать возможностям устройства. Как правило, практически всегда плотность носителя должна быть 80 г/м2, что соответствует обычным альбомным листам.
Если требуется печатать фотографии на фотобумаге, узнайте, поддерживает ли принтер печать на таком типе носителя.
Замятие или посторонние предметы
Больше относится, когда принтер не захватывает листы и пишет «Замятие бумаги». Но для профилактики и нормальной работы рекомендуется убрать любые лишние куски листов и других мелких предметов из внутренних частей принтера.
Подсветите фонариком во входной лоток и попытайтесь осмотреть как можно внимательнее. Если возможно, отодвиньте рукой механизм захвата, чтобы увеличить область просмотра. Извлеките лишние предметы и части страниц, если таковые имеются.
Аналогичный осмотр сделайте на выходном лотке. Если под принтером есть крышка для обзора средней части, тогда тоже сделайте осмотр. Именно в центральной части остаются оторванные куски страниц при неаккуратном извлечении замятых листов.
Причина в драйверах
Драйвер – это программа, которая контролирует работу техники, управление устройством с компьютера. Иногда принтер пишет «Нет бумаги», хотя она есть, из-за сбоя в программном обеспечении. К нарушению в работе драйвера могут привести вредоносные программы, вирусы.
Нередко даже неосторожные неверные действия пользователя ПК являются причиной нарушений работы Windows и другого подключенного оборудования.
Есть несколько способов, как вернуть работоспособность драйвера, тем самым избавиться от ситуации, когда на табло выдает ошибку, что нет бумаги в принтере.
Что делать:
- сделать откат системы до версии, в которой принтер нормально работал (за это отвечает опция «Защита системы» в «Свойствах системы», там будет возможность выбрать точку восстановления, если ранее они создавались);
- заново установить драйвер с диска, который шел в комплекте с аппаратом при покупке;
- если установочного диска уже нет, то потребуется скачать драйвер для принтера с официального сайта производителя. После, установка выполняется запуском скачанного файла.
Ниже даны ссылки на разделы сайтов производителей, где можно найти драйверы по коду модели или выбрать из полного списка выпускаемых моделей:
- HP;
- Canon;
- Epson;
- Brother;
- Xerox;
- Samsung;
- Lexmark;
- DELL.
Легко скачать нужный драйвер с официального источника, если выполнить поиск в Яндекс или Google.
Чтобы при инсталляции дров не было никаких конфликтов и старых ошибок, рекомендуется предварительно удалить драйвер принтера. Еще лучше, если, кроме драйверов, полностью удалить принтер с Windows.
Включен режим ручной подачи бумаги
Многие модели имеют режим для подачи носителя в лоток вручную. Есть даже устройства, где для этой функции предусмотрен отдельный лоток. Если в аппарате несколько лотков, то в одном из них может быть «с завода» включена ручная подача, которая при отсутствии листов, вероятно, не дает печатать. Вот из-за чего принтер Panasonik или другой не видит бумагу во втором лотке.
Что делать, если принтер показывает ошибку:
- сделать, чтобы оба лотка были загруженными бумагой;
- отключить ручной вариант подачи для одного из, или для единственного, если лоток всего один.
Настроить режим, в т. ч. отключить, можно в настройках печати, когда выставляете нужные параметры распечатывания. Если там функции нет, то откройте программу для управления принтером и поищите режим там.
Сперва стоит убедиться, что такой режим вообще возможен, обратитесь к инструкции по эксплуатации.
Выбран не тот лоток для печати
Проблема соприкасается с предыдущей. Если в настройках для распечатывания основным выставлен незаполненный лоток, то аппарат будет говорить об отсутствии бумаги.
Что можно сделать:
- загрузить бумагой нужный лоток;
- сменить лоток в окне настроек перед распечаткой или сделать автоматический выбор лотка. В последнем случае аппарат должен сам понять, какой лоток непустой, и брать страницы с него.
Другие причины
Приведенный ниже список причин может сильно влиять на проблему захватывания листов, даже если аппарат обнаруживает бумагу.
- Неудовлетворительное качество листов. Используйте обычные ксероксные листы с плотностью не менее 80 г/м2, размером А4.
- Чрезмерное зажатие боковых зажимов для бумаги внутри лотка. Ограничители нужно только прижать, но не зажимать с усилием. Главное, чтобы страницы не согнулись от чрезмерного прижатия.
- Слишком большое или маленькое заполнение лотка. Рекомендуется размещать от 10 листов до 70-80% от общей вместительности.
- Загрязнение или полное стирание поверхности роликов подачи. Обнаружить проблему легко визуально. Если видны следы грязи, то чистой и влажной ватной палочкой нужно движением справа налево очистить ролики. А вот если поверхность полностью гладкая, значит, ролики стерлись. Тогда потребуется замена резиновой захватывающей поверхности на новую.
Более глобальной и сложной проблемой является полная неисправность целых узлов, плат и деталей. Без специалиста определить точно определить неисправность не получится. Нередко проще приобрести новое печатное устройство, нежели платить за диагностику и ремонт.
Отображается сообщение Закончилась бумага или Загрузите бумагу, и принтер не подает или не захватывает бумагу.
Выполните следующие процедуры в указанном порядке. Используйте принтер после каждой процедуры, чтобы проверить, удалось ли
устранить проблему.
Проверка состояния бумаги и ее повторная загрузка
Проверьте стопку бумаги на наличие дефектов, например смятых, надорванных или изогнутых листов, которые могут быть причиной
проблем с захватом.
-
Извлеките всю бумагу из лотка.
-
Уберите все сильно изогнутые, смятые или надорванные листы бумаги из стопки.
-
Проверьте наличие посторонних предметов внутри лотка для бумаги. Убедитесь, что ничто не препятствует контакту бумаги с роликами.
-
Убедитесь, что стопка бумаги выровнена со всех сторон.
-
Загрузите стопку в лоток для бумаги.
-
Закройте или задвиньте лоток для бумаги.
-
Выберите подходящий формат бумаги на панели управления или в программном обеспечении принтера.
Очистка роликов захвата бумаги
Очистите ролики захвата бумаги от грязи и мусора для устранения проблем с подачей бумаги.
Очистка роликов захвата бумаги (верхний лоток для бумаги)
Очистите ролики внутри верхнего лотка для бумаги.
-
Возьмите фонарик.
-
Выключите принтер.
-
Дождитесь остановки работы принтера, затем отсоедините кабель питания от разъема на задней панели принтера.
-
Извлеките стопку бумаги из входного лотка.
-
Используя фонарик, осмотрите входной лоток и найдите ролики захвата бумаги.
-
Слегка смочите водой ватный тампон, затем отожмите его, чтобы удалить излишки воды.
-
Очистите ролики тампоном, поворачивая их пальцами для очистки всей поверхности.
-
Дайте роликам высохнуть в течение двух минут.
-
Подключите кабель питания обратно и включите принтер.
Очистка роликов захвата бумаги (под принтером)
Очистите ролики захвата бумаги на принтере, на котором лоток для бумаги расположен снизу.
-
Выключите принтер.
-
Дождитесь остановки работы принтера, затем отсоедините кабель питания и любые другие кабели от разъемов на задней панели принтера.
-
Извлеките стопку бумаги из входного лотка.
-
Поднимите принтер и поставьте его на бок или заднюю панель.
-
Вытяните лоток для бумаги и найдите серые ролики захвата бумаги.
-
Слегка смочите водой ватный тампон, затем отожмите его, чтобы удалить излишки воды.
-
Очистите ролики тампоном, поворачивая их пальцами для очистки всей поверхности.
-
Дайте роликам высохнуть в течение двух минут.
-
Установите принтер в вертикальное положение.
-
Подключите кабель питания обратно и включите принтер.
Очистка роликов захвата бумаги (внутри принтера)
Очистите ролики захвата бумаги под картриджами или в области лотка для бумаги.
-
Возьмите фонарик.
-
Выключите принтер.
-
Дождитесь остановки работы принтера, затем отсоедините кабель питания и любые другие кабели от разъемов на задней панели принтера.
-
Извлеките стопку бумаги из входного лотка.
-
В зависимости от модели принтера воспользуйтесь фонариком, чтобы найти ролик захвата бумаги.
Принтеры с роликом под картриджами
Принтеры с роликом над входным лотком
-
Слегка смочите водой ватный тампон, затем отожмите его, чтобы удалить излишки воды.
-
Очистите ролики тампоном, поворачивая их пальцами для очистки всей поверхности.
-
Дайте роликам высохнуть в течение двух минут.
-
Подсоедините кабель питания и другие кабели обратно, затем включите принтер.
Сброс настроек принтера
Выполните сброс настроек принтера для восстановления после ошибок и сбоев.
-
Если в принтере есть перезаряжаемый аккумулятор, извлеките его.
-
Когда принтер включен, отсоедините от него кабель питания.
-
Отсоедините кабель питания от источника питания.
-
Подождите 60 секунд.
-
Снова подключите кабель питания к электрической розетке и принтеру.
Прим.:
Компания HP рекомендует подключать принтер напрямую к электрической розетке.
-
Включите принтер, чтобы завершить сброс настроек.
Сервисное обслуживание принтера
Проведите сервисное обслуживание или замените устройство HP, если выполнение всех вышеуказанных действий не помогло устранить
проблему.
Перейдите на веб-страницу Обратиться в службу поддержки клиентов HP, чтобы запланировать ремонт или замену устройства. Если вы находитесь в Азиатско-Тихоокеанской стране/регионе, вы будете
направлены в местный сервисный центр в вашей стране/регионе.
Для проверки состояния гарантии перейдите на веб-страницу Проверка гарантии на устройство HP. За ремонт устройств после окончания гарантийного срока может взиматься плата.
Оргтехника не всегда радует стабильным функционированием, при работе с устройствами пользователям встречаются различные сбои и ошибки. Так, многие владельцы принтеров или МФУ встречают проблему, когда оборудование сообщает о замятии бумаги, тогда как в реальности никакого замятия нет. Если в случае реального зажёвывания листов печатающим устройством хотя бы понятно, что факт имеет место и бумагу нужно извлекать, то при наличии одного лишь уведомления без видимого замятия пользователи не знают, чем вызвана такая реакция оборудования и что делать для устранения неприятности.
Для начала нужно проверить, нет ли в действительности в устройстве бумажных остатков, это могут быть и небольшие обрывки, которые незаметны сразу, но мешают полноценному функционированию оборудования. Если так и есть, читаем, как решить проблему замятия бумаги принтером. Если же фактического замятия не произошло, следует рассматривать другие способы решения проблемы в зависимости от причины ошибки оборудования.
Можно попробовать перезапустить печать либо выполнить перезагрузку аппарата, после чего снова попытаться распечатать документ. В ряде случаев сбой является одноразовым, но если проблема осталась, нужно заняться выяснением причины и устранением ошибки. Рассмотрим, что может спровоцировать данное явление и как с ним бороться.
Почему принтер выдаёт ошибку «Замятие бумаги»
При замятии бумаги устройство перестаёт печатать и сигнализирует о наличии проблемы пользователю, но иногда случается и так, что оборудование выдаёт ошибочное сообщение. Это говорит о сбоях в работе системы и ПО, которые могут быть вызваны различными причинами.
Если принтер пишет «Замятие бумаги», хотя фактически замятия нет, чаще всего проблема спровоцирована следующими факторами:
- Несоответствие указанного в настройках печати формата листа действительному.
- Неподходящая плотность листов.
- Попадание посторонних предметов.
- Загрязнение ролика подачи бумаги.
- Блокирование движения каретки.
- Слишком натянутый или провисший шлейф.
- Бумажные остатки или мелкие части устройства, попавшие вовнутрь при изъятии листа.
- Повреждение датчика наличия бумаги.
Формат бумаги в настройках не соответствует реальному
Ошибка «Замятие бумаги» может возникнуть как в принтере Epson, так и любой другой марки независимо от функциональных возможностей и стоимости оборудования. Частой причиной проблемы становится именно бумага, которая может быть низкого качества, недостаточной или излишней плотности и т. д., а также несоответствие формата, обозначенного в настройках печати, фактическому. Так, если выбран формат 10х15, а в лотке находятся листы А4, аппарат не будет печатать и вместо этого может выдать ошибку, сообщающую о замятии. Исправить ситуацию несложно. Следует задать правильные настройки печати (действия выполняем в приложении, которое используется), затем снова запустить процесс.
Посторонние предметы попали под каретку
Ещё одна причина, по которой печатающее устройство выдаёт ошибку «Замятие бумаги», попадание под каретку инородных предметов. Это могло произойти, когда открывалась крышка аппарата, например, при замене картриджей. При попадании посторонних предметов, ими блокируется движение каретки, вследствие чего она не сдвигается с парковки и принтер не сможет печатать и выдаст ошибку. Нужно открыть крышку устройства, чтобы проверить наличие инородных предметов и извлечь их при обнаружении.
Посторонние предметы попали в лоток для бумаги
Вместе с листом в лоток могут случайно попасть и другие предметы, не имеющие никакого отношения к процессу печати и препятствующие функционированию аппарата. Это могут быть скрепки, кнопки или прочие мелкие элементы, которых в каждом офисе предостаточно. При попадании их в лоток Эпсон, Кэнон или другой аппарат прекратит печать и может сообщить об ошибке замятия листка. Для решения проблемы следует убрать стопку листов из лотка и проверить, не попали ли в устройство посторонние предметы. Чтобы тщательно исследовать оборудование, можно использовать фонарик.
Кусочки бумаги или детали принтера попали внутрь при извлечении замятого листа
Листок мог быть действительно зажёван устройством и извлечён не полностью, поэтому аппарат и пишет «Замятие бумаги». Пользователь должен знать, как и что делать в таком случае, поскольку неаккуратное извлечение может привести к поломке механизма. Если лист изымался с рывками, могли также отломиться хрупкие пластиковые элементы устройства, которые и стали препятствием, в результате чего принтер выдаёт ошибку.
Открываем крышку и тщательно осматриваем его «внутренний мир» на предмет наличия мелких бумажных кусков или деталей. Если поиски не дали результатов или вы не смогли самостоятельно извлечь предметы, создающие помехи, возможно, потребуется помощь специалиста. В случае, когда пользователь совсем не знаком со строением принтера, лучше сразу доверить дело профессионалам.
Каретка застревает из-за неправильно натянутого шлейфа СНПЧ
При использовании СНПЧ (системы непрерывной подачи чернил) на Epson, Canon, HP, Kyosera или другом принтере нередко проблема заключается в шлейфе, который, возможно, перетянут или может провисать, чем и затрудняет перемещение каретки. Оборудование определяет помехи и сигнализирует об их наличии, выдавая при этом ошибку «Замятие бумаги». Нужно обесточить принтер, открыть его и проверить шлейф. Проверяем, вручную перемещая каретку, не затруднено ли движение элемента.
Неправильно считывается энкодерная растровая лента
Лента энкодера, ещё называемая энкодером, лентой растра и т. д. являет собой полупрозрачную штрихованную ленту и служит навигатором в принтере. Штрихи считываются датчиком растра в каретке, благодаря чему определяется положение печатающей головки. Так, при повреждении энкодера, сильном износе или наличии грязи, чернил на его поверхности позиционирование печатной головки сбивается. Оборудование не понимает, где каретка находится в текущий момент, а она может упереться в стенку и не двигаться, что расценивается как препятствие. Поэтому принтер и не печатает, выдавая ошибку замятия.
Решение заключается в очистке энкодерной растровой ленты. Её нужно протереть сухой текстильной салфеткой, в случае сильного загрязнения – смоченной водой, при этом нужно будет насухо протереть энкодер после удаления грязи. Сервисную жидкость для чистки энкодерной ленты применять нельзя, так можно повредить нанесённые на неё штрихи, необходимые для функционирования элемента. В случае повреждений очистка уже не поможет и придётся обратиться в сервис.
Ролик подачи не захватывает бумагу
Валик, который обеспечивает подачу листа, хоть и изготовлен из износостойкой резины, со временем подвергается воздействию бумажной, тонерной и бытовой пыли, из-за чего засаливается и теряет эластичность. В таком случае печатающее устройство перестаёт забирать листы с лотка, вследствие чего можно наблюдать ложное замятие, о котором и сообщает принтер. Ролик может выйти из строя на любом оборудовании, будь то Кэнон, Эпсон или Самсунг. При этом не всегда элемент требует замены, часто достаточно просто почистить его моющим средством. Обычно после очистки валика, его работоспособность возвращается.
Повреждён датчик наличия бумаги
Ещё одна из причин, почему принтер пишет «Замятие бумаги», – повреждение датчика наличия бумаги. Так, ошибка появляется вследствие несогласованности системы управления механизмом, обеспечивающим движение листа в принтере, с датчиком наличия бумаги. Принтер забирает бумагу на печать, но не видит процесса движения, в результате делая вывод, что лист замялся внутри, при этом в действительности замятия нет.
Если предыдущие способы решения не дали результатов, скорее всего, дело в датчике наличия бумаги, неисправность могла возникнуть, например, вследствие разлива чернил. Если после самостоятельной очистки внутреннего пространства принтера исправить ошибку не получилось, следует обратиться за помощью к специалистам сервиса.
HP LJ P2015 – это монохромный принтер, который встречается во многих офисах и не только. Популярность он заслужил благодаря скорости печати в 26 страниц в минуту, хорошему рабочему ресурсу и возможности подключения к сети. Несмотря на высокую надежность, принтер имеет несколько типичных проблем и неисправностей.
Не захватывается бумага
Если HP LJ P2015 не захватывает бумагу, а на панели загорается индикатор ее замятия, значит устройство отработало определенный ресурс – в среднем около 40-50 тыс. копий. Все дело в выработке резинового покрытия валика или выходе ролика из строя. В первом случае ремонт ограничивается заменой резины, а во втором валик меняется целиком.
Некорректная работа HP LJ P2015
Иногда устройство начинает работать со сбоями: принтер исчезает из сети, перестает печатать, не распознает картридж или на панели хаотично мигают индикаторы. Причины могут быть разными, но чаще всего дело в неисправности DC-контроллера или платы форматера.
Узнать, что именно вышло из строя, нетрудно. Нужно нажать на кнопку справа внизу от платы:
- Если устройство напечатает тестовую страницу, дело в плате форматера, которую необходимо заменить.
- Если тестовая страница не напечатается, вероятнее всего проблема в DC-контроллере.
Другие распространенные проблемы
Далее рассмотрим несколько типичных проблем со способами их решения. Со многими ситуациями можно справиться самостоятельно, если делать все по инструкции:
- Принтер печатает случайные буквы/цифры/символы. Необходимо его выключить и очистить очередь печати, а затем снова включить. Можно попробовать перезагрузить ПК, к которому подключено устройство.
- По краям страниц появились темные полосы. Требуется замена картриджа.
- На изображениях стали появляться полосы по горизонтали. Сначала можно заменить картридж, а затем проверить термопленку.
- Появились вертикальные полосы по вертикали. Следует заменить картридж. Если не поможет, необходимо очистить оптику лазерного блока.
- Принтер печатает текст и изображения под наклоном. Достаточно отрегулировать направляющие лотка с бумагой под ее размер.
- Принтер не включается, указывая на замятие бумаги. Необходимо открыть крышку и убедиться, не замялась ли бумага. Если все в порядке, проблема в датчиках тракта подачи листов.
- На первом листе принтер печатает корректно, а второй застревает. Требуется проверка пружины, оптопары и пластикового флажка на выходе бумаги.
- При работе HP LJ P2015 доносится посторонний шелест, а уголки бумаги заминаются. Требуется диагностика печки и термопленки.
- Устройство захватывает сразу по несколько листов. Требуется замена тормозной площадки в подающем тракте.
- Все изображения немного смазаны. Необходимо проверить смазку и состояние термопленки в печке HP LJ P2015.
Если принтер вообще не выходит в готовность после включения, показывая на панели внутреннюю ошибку (при этом загораются все лампочки на панели), требуется квалифицированная диагностика, которую лучше доверить профессионалу.
Цены диагностику и ремонт принтера HP LJ P2015
| Услуга | Стоимость |
| Диагностика печатающих устройств | от 1000 руб. |
| Сервисное обслуживание корпоративных клиентов | от 600 руб. в месяц |
| Сервисное обслуживание малого и среднего бизнеса | от 450 руб. в месяц |
Вызов мастера
Позвоните по телефонам
или заполните форму
Для многих неопытных пользователей офисной техники по-прежнему остается проблемой быстро вытащить бумагу из принтера, если она застряла. Действия по устранению неисправности будут разными, если заминает листы наполовину, на входе или внутри устройства. Но сначала рекомендуем выяснить все причины, почему такое происходит, чтобы в дальнейшем этого не случалось. В этой статье мы расскажем, что делать в первую очередь, как достать лист, если произошло застревание бумаги в принтере и невозможно вытащить. Инструкция применима для большинства моделей печатающей техники брендов HP, Kyocera, Canon, Brother, Pantum, Samsung. Отдельно разберем ситуацию, когда ничего не замято и бумаги внутри как бы нет, но принтер не печатает. 4 Если ничего не помогло5 Правильно продолжаем печать после устранения замятия6 Еще несколько советов7 Меры безопасности8 Видео инструкцияПочему принтер выдаёт ошибку «Замятие бумаги»При замятии бумаги устройство перестаёт печатать и сигнализирует о наличии проблемы пользователю, но иногда случается и так, что оборудование выдаёт ошибочное сообщение. Это говорит о сбоях в работе системы и ПО, которые могут быть вызваны различными причинами. Если принтер пишет «Замятие бумаги», хотя фактически замятия нет, чаще всего проблема спровоцирована следующими факторами:
- Несоответствие указанного в настройках печати формата листа действительному.
- Неподходящая плотность листов.
- Попадание посторонних предметов.
- Загрязнение ролика подачи бумаги.
- Блокирование движения каретки.
- Слишком натянутый или провисший шлейф.
- Бумажные остатки или мелкие части устройства, попавшие вовнутрь при изъятии листа.
- Повреждение датчика наличия бумаги.
- Не используйте для печати слишком тонкую или грубую бумаги, на ней не должно быть повреждений, листы должны быть ровными.
- В лоток не кладите всего несколько страниц или максимальное их количество, которое можно поместить в нем.
- Старайтесь, чтобы вовнутрь техники не попадали сторонние предметы.
- Не используйте форматы листов, с которыми устройство не может корректно работать.
- Перед укладкой страниц выровняйте их, сделайте перелистывание несколько раз, а потом снова выровняйте.
- В самом лотке слегка зафиксируйте всю стопку, что одновременно она ровно лежала, но и могла легко затянута роликами принтера вовнутрь.
Посторонние предметы попали в лоток для бумагиВместе с листом в лоток могут случайно попасть и другие предметы, не имеющие никакого отношения к процессу печати и препятствующие функционированию аппарата. Это могут быть скрепки, кнопки или прочие мелкие элементы, которых в каждом офисе предостаточно. При попадании их в лоток Эпсон, Кэнон или другой аппарат прекратит печать и может сообщить об ошибке замятия листка. Для решения проблемы следует убрать стопку листов из лотка и проверить, не попали ли в устройство посторонние предметы. Чтобы тщательно исследовать оборудование, можно использовать фонарик.
Правильно продолжаем печать после устранения замятияЕсли листы застряли, но их удалось быстро извлечь, то следует правильно продолжить работу устройства. Вставьте обратно картридж или печатающую головку, если используется она. Закройте все крышки, которые в процессе устранения проблемы открывались. Подключите шнур питания в розетку, а потом нажмите соответствующую кнопку на корпусе принтера. Индикаторы должны загореться зеленым цветом, а техника перейти в режим готовности к работе. Скорее всего, печать начнется с той страницы, которая была замята, а потом продолжится со следующей страницы. Если этого не произошло, то запустите процесс повторно. Кусочки бумаги или детали принтера попали внутрь при извлечении замятого листаЛисток мог быть действительно зажёван устройством и извлечён не полностью, поэтому аппарат и пишет «Замятие бумаги». Пользователь должен знать, как и что делать в таком случае, поскольку неаккуратное извлечение может привести к поломке механизма. Если лист изымался с рывками, могли также отломиться хрупкие пластиковые элементы устройства, которые и стали препятствием, в результате чего принтер выдаёт ошибку. Открываем крышку и тщательно осматриваем его «внутренний мир» на предмет наличия мелких бумажных кусков или деталей. Если поиски не дали результатов или вы не смогли самостоятельно извлечь предметы, создающие помехи, возможно, потребуется помощь специалиста. В случае, когда пользователь совсем не знаком со строением принтера, лучше сразу доверить дело профессионалам. ОсобенностиВ зависимости от типа устройства, действия по устранению неисправности могут отличаться. Лазерных
- Внутри лазерного аппарата расположена специальная печка, которая для закрепления тонера на листе разогревается до 200 градусов. Если совсем недавно производилась печать, то рекомендовано дать немного времени, чтобы она остыла и не стала причиной ожога.
- У большинства такого типа техники, кроме передней крышки, есть задняя и еще, но реже, на дне. Их тоже стоит поочередно открыть и убедится в отсутствие замятых листов там.
- Причиной замятия в лазерных чаще всего являются валики подачи бумаги, которые со временем начинают незначительно стираться, что легко влечет за собой неисправности. Обратите особое внимание на их работу.
- Вместо одного картриджа на всю ширину тут используется каретка с несколькими или отдельная печатающая головка. Эти элементы могут «стать на пути» при совершении нужных действий. При наличии застрявшей бумаги положение каретки или ПГ будет где-то посредине. Потому первая Ваша задача — это аккуратно отодвинуть ее в сторону до упора насколько это возможно.
- Дотянутся руками или пальцами в струйном принтере внутрь может быть проблематично из-за небольших размеров, потому следует использовать пинцет.
- Если Ваша модель принтера позволяет снимать печатающую головку, то выполняйте такую манипуляцию строго по инструкции к технике. Не помешает дополнительно промыть и прочистить ее для профилактики, так как частицы бумаги могли остаться на ней. Это приведет к падению качества печати.
Неправильно считывается энкодерная растровая лентаЛента энкодера, ещё называемая энкодером, лентой растра и т. являет собой полупрозрачную штрихованную ленту и служит навигатором в принтере. Штрихи считываются датчиком растра в каретке, благодаря чему определяется положение печатающей головки. Так, при повреждении энкодера, сильном износе или наличии грязи, чернил на его поверхности позиционирование печатной головки сбивается. Оборудование не понимает, где каретка находится в текущий момент, а она может упереться в стенку и не двигаться, что расценивается как препятствие. Поэтому принтер и не печатает, выдавая ошибку замятия. Решение заключается в очистке энкодерной растровой ленты. Её нужно протереть сухой текстильной салфеткой, в случае сильного загрязнения – смоченной водой, при этом нужно будет насухо протереть энкодер после удаления грязи. Сервисную жидкость для чистки энкодерной ленты применять нельзя, так можно повредить нанесённые на неё штрихи, необходимые для функционирования элемента. В случае повреждений очистка уже не поможет и придётся обратиться в сервис. Основы правильной работыКак избежать появления подобных ситуаций? Нужно правильно загружать бумагу в устройство.
- Старайтесь не пускать в печать мягкую, порванную, некачественную бумагу, а также ту, что уже использовалась ранее.
- Не кладите слишком много или, наоборот, слишком мало бумаги.
- Не засоряйте внутренности прибора страницами с металлическими предметами, например, скрепками и скобами.
- Используйте листы оптимальной толщины, формата и качества в зависимости от модели вашего принтера.
- Не отправляйте в лоток слишком толстую пачку для печати.
- Перед загрузкой бумаги пролистывайте стопку, проверяйте, нет ли вмятин, разрывов и посторонних деталей. Также это поможет избежать эффекта «наэлектризованности» и примагничивания.
- Вставляйте листы ровно, не допуская перекоса лотка.
- Если зажевывание бумаги происходит регулярно, советуем отвезти прибор в сервисный центр и выяснить причину поломки.
Как правильно загружать бумагу в принтерКогда в принтере застревает бумага, нам становится не по себе – вдруг возникший сбой полностью остановит работу печатного устройства? На самом деле, все не так страшно – сейчас практически к любой модели принтера можно отыскать подробное руководство, что нужно делать при возникновении повреждений. Вам остается тщательно следовать прилагаемой инструкции, соблюдать основные правила работы с оргтехникой и использовать бумагу приемлемого качества, и тогда вашей печати ничего не помешает. Ролик подачи не захватывает бумагуВалик, который обеспечивает подачу листа, хоть и изготовлен из износостойкой резины, со временем подвергается воздействию бумажной, тонерной и бытовой пыли, из-за чего засаливается и теряет эластичность. В таком случае печатающее устройство перестаёт забирать листы с лотка, вследствие чего можно наблюдать ложное замятие, о котором и сообщает принтер. Ролик может выйти из строя на любом оборудовании, будь то Кэнон, Эпсон или Самсунг. При этом не всегда элемент требует замены, часто достаточно просто почистить его моющим средством. Обычно после очистки валика, его работоспособность возвращается. Замятие листа на выходеНекоторые проблемы с замятием на выходе можно решить самому.
- Неверный формат страниц. Если в настройках на компьютере выставлен формат, не соответствующий формату вставляемых листов, необходимо привести их значения к правильным.
- Длительная работа. Если принтер интенсивно и долго печатает, он перегревается и начинает мять бумагу. Нужно выключить аппарат и подождать остывания.
- Попадание предметов в механизм подачи листов. Любая мелочь может помешать принтеру нормально работать и заставить жевать бумагу. Проверьте механизм и устраните проблему.
Если принтер находится на гарантии, то такие действия категорически противопоказаны. Если сомневаетесь в своих способностях произвести процедуру, то не стоит этого делать.
Что делать: как вытащить мятую бумагу
- Загорание датчика «Замятие бумаги» или «Paper jam» сигнализирует о замятии листка, распечатка останавливается.
- Выключаете аппарат с розетки.
- Через настройки очищаете очередь печати.
- Открываете крышку на корпусе аппарата. Например, в МФУ бренда HP крышка спереди, в технике других производителей может находиться сбоку, сзади или сверху.
- Извлекаете картридж. Смотрите, чтобы на нём и в прилегающих плоскостях не было посторонних деталей.
- Теперь нужно вытащить зажёванную бумагу. Если она застряла в начале или середине, то достать лист легче, потянув в противоположную печати сторону. При застревании в конце страницы нужно тянуть по направлению распечатки.
- Тяните мятую страницу аккуратно, прилагая усилия равномерно.
- Если вытащить бумагу целой не удалось, остатки и мелкие куски изнутри извлеките пинцетом.
- Возвращаете картридж на место.
- Закрывает крышку.
- Включаете принтер и проверяете работу.
Причины, приводящие к заминаниюПервопричиной неполадки, является неправильное использование, нарушение инструкций работы с оборудованием, но зачастую может быть, что износились детали, (в этом случае поможет толькосервисный центр). Другие факторы:
- листы вставленные со скрепками, скобами;
- низкое качество;
- очень тонкая, толстая бумага;
- склеивание между собой листов;
- загрузка большой партии;
- неровно вставленная бумага.
Чтобы не произошло зажёвывания, не следует во время печати открывать лоток, дождитесь ее конца. Указывайте вставляемый формат, ведь аппарат может не увидеть, что бумага прошла через датчики и прекратит работу. В этом случае принтер не будет захватывать бумагу. Как продолжить печать?При успешном извлечении застрявшего листа верните картридж и кассету с листопротяжным механизмом на их места. Попробуйте включить струйный принтер заново. Лазерный перезапустится автоматически – его питание не выключалось. Страница, печать которой не удалась, отпечатается заново, и последующие листы также напечатаются штатно. Не все принтеры поддерживают запоминание недопечатанного документа – откройте его файл заново и выберите страницы, которые так и не были напечатаны. Если принтер зажёвывает лист с другим номером из списка, входящего в общее число страниц распечатываемого документа, то потребуются поиск и замена сбойной детали на новую такую же.
HP LJ P2015 – это монохромный принтер, который встречается во многих офисах и не только. Популярность он заслужил благодаря скорости печати в 26 страниц в минуту, хорошему рабочему ресурсу и возможности подключения к сети. Несмотря на высокую надежность, принтер имеет несколько типичных проблем и неисправностей.
Не захватывается бумага
Если HP LJ P2015 не захватывает бумагу, а на панели загорается индикатор ее замятия, значит устройство отработало определенный ресурс – в среднем около 40-50 тыс. копий. Все дело в выработке резинового покрытия валика или выходе ролика из строя. В первом случае ремонт ограничивается заменой резины, а во втором валик меняется целиком.
Некорректная работа HP LJ P2015
Иногда устройство начинает работать со сбоями: принтер исчезает из сети, перестает печатать, не распознает картридж или на панели хаотично мигают индикаторы. Причины могут быть разными, но чаще всего дело в неисправности DC-контроллера или платы форматера.
Узнать, что именно вышло из строя, нетрудно. Нужно нажать на кнопку справа внизу от платы:
- Если устройство напечатает тестовую страницу, дело в плате форматера, которую необходимо заменить.
- Если тестовая страница не напечатается, вероятнее всего проблема в DC-контроллере.
Другие распространенные проблемы
Далее рассмотрим несколько типичных проблем со способами их решения. Со многими ситуациями можно справиться самостоятельно, если делать все по инструкции:
- Принтер печатает случайные буквы/цифры/символы. Необходимо его выключить и очистить очередь печати, а затем снова включить. Можно попробовать перезагрузить ПК, к которому подключено устройство.
- По краям страниц появились темные полосы. Требуется замена картриджа.
- На изображениях стали появляться полосы по горизонтали. Сначала можно заменить картридж, а затем проверить термопленку.
- Появились вертикальные полосы по вертикали. Следует заменить картридж. Если не поможет, необходимо очистить оптику лазерного блока.
- Принтер печатает текст и изображения под наклоном. Достаточно отрегулировать направляющие лотка с бумагой под ее размер.
- Принтер не включается, указывая на замятие бумаги. Необходимо открыть крышку и убедиться, не замялась ли бумага. Если все в порядке, проблема в датчиках тракта подачи листов.
- На первом листе принтер печатает корректно, а второй застревает. Требуется проверка пружины, оптопары и пластикового флажка на выходе бумаги.
- При работе HP LJ P2015 доносится посторонний шелест, а уголки бумаги заминаются. Требуется диагностика печки и термопленки.
- Устройство захватывает сразу по несколько листов. Требуется замена тормозной площадки в подающем тракте.
- Все изображения немного смазаны. Необходимо проверить смазку и состояние термопленки в печке HP LJ P2015.
Если принтер вообще не выходит в готовность после включения, показывая на панели внутреннюю ошибку (при этом загораются все лампочки на панели), требуется квалифицированная диагностика, которую лучше доверить профессионалу.
Цены диагностику и ремонт принтера HP LJ P2015
УслугаСтоимость
Диагностика печатающих устройствот 1000 руб. Сервисное обслуживание корпоративных клиентовот 600 руб. в месяц
Сервисное обслуживание малого и среднего бизнесаот 450 руб. в месяц
Позвоните по телефонам
или заполните форму
Отображается сообщение Закончилась бумага или Загрузите бумагу, и принтер не подает или не захватывает бумагу.
Выполните следующие процедуры в указанном порядке. Используйте принтер после каждой процедуры, чтобы проверить, удалось ли
устранить проблему.
Проверка состояния бумаги и ее повторная загрузка
Проверьте стопку бумаги на наличие дефектов, например смятых, надорванных или изогнутых листов, которые могут быть причиной
проблем с захватом.
- Извлеките всю бумагу из лотка.
- Уберите все сильно изогнутые, смятые или надорванные листы бумаги из стопки.
- Проверьте наличие посторонних предметов внутри лотка для бумаги. Убедитесь, что ничто не препятствует контакту бумаги с роликами.
- Убедитесь, что стопка бумаги выровнена со всех сторон.
- Загрузите стопку в лоток для бумаги.
- Закройте или задвиньте лоток для бумаги.
- Выберите подходящий формат бумаги на панели управления или в программном обеспечении принтера.
Очистка роликов захвата бумаги
Очистите ролики захвата бумаги от грязи и мусора для устранения проблем с подачей бумаги.
Очистка роликов захвата бумаги (верхний лоток для бумаги)
Очистите ролики внутри верхнего лотка для бумаги.
- Дождитесь остановки работы принтера, затем отсоедините кабель питания от разъема на задней панели принтера.
- Извлеките стопку бумаги из входного лотка.
- Используя фонарик, осмотрите входной лоток и найдите ролики захвата бумаги.
- Слегка смочите водой ватный тампон, затем отожмите его, чтобы удалить излишки воды.
- Очистите ролики тампоном, поворачивая их пальцами для очистки всей поверхности.
- Дайте роликам высохнуть в течение двух минут.
- Подключите кабель питания обратно и включите принтер.
Очистка роликов захвата бумаги (под принтером)
Очистите ролики захвата бумаги на принтере, на котором лоток для бумаги расположен снизу.
- Дождитесь остановки работы принтера, затем отсоедините кабель питания и любые другие кабели от разъемов на задней панели принтера.
- Извлеките стопку бумаги из входного лотка.
- Поднимите принтер и поставьте его на бок или заднюю панель.
- Вытяните лоток для бумаги и найдите серые ролики захвата бумаги.
- Слегка смочите водой ватный тампон, затем отожмите его, чтобы удалить излишки воды.
- Очистите ролики тампоном, поворачивая их пальцами для очистки всей поверхности.
- Дайте роликам высохнуть в течение двух минут.
- Установите принтер в вертикальное положение.
- Подключите кабель питания обратно и включите принтер.
Очистка роликов захвата бумаги (внутри принтера)
Очистите ролики захвата бумаги под картриджами или в области лотка для бумаги.
- Дождитесь остановки работы принтера, затем отсоедините кабель питания и любые другие кабели от разъемов на задней панели принтера.
- Извлеките стопку бумаги из входного лотка.
- В зависимости от модели принтера воспользуйтесь фонариком, чтобы найти ролик захвата бумаги.Принтеры с роликом под картриджамиПринтеры с роликом над входным лотком
- Слегка смочите водой ватный тампон, затем отожмите его, чтобы удалить излишки воды.
- Очистите ролики тампоном, поворачивая их пальцами для очистки всей поверхности.
- Дайте роликам высохнуть в течение двух минут.
- Подсоедините кабель питания и другие кабели обратно, затем включите принтер.
Сброс настроек принтера
Выполните сброс настроек принтера для восстановления после ошибок и сбоев.
- Если в принтере есть перезаряжаемый аккумулятор, извлеките его.
- Когда принтер включен, отсоедините от него кабель питания.
- Отсоедините кабель питания от источника питания.
- Подождите 60 секунд.
- Снова подключите кабель питания к электрической розетке и принтеру.Компания HP рекомендует подключать принтер напрямую к электрической розетке.
- Включите принтер, чтобы завершить сброс настроек.
Сервисное обслуживание принтера
Проведите сервисное обслуживание или замените устройство HP, если выполнение всех вышеуказанных действий не помогло устранить
проблему.
Перейдите на веб-страницу Обратиться в службу поддержки клиентов HP, чтобы запланировать ремонт или замену устройства. Если вы находитесь в Азиатско-Тихоокеанской стране/регионе, вы будете
направлены в местный сервисный центр в вашей стране/регионе.
Для проверки состояния гарантии перейдите на веб-страницу Проверка гарантии на устройство HP. За ремонт устройств после окончания гарантийного срока может взиматься плата.
Не срабатывает подача бумаги в принтере
Основными причинами того, что принтер перестал захватывать бумагу, являются:
- Отсутствует бумага.
- Включен режим ручной подачи.
- Направляющая для бумаги стоит неправильно.
- Слишком грубая или влажная, мятая бумага.
- Порванный лист в скоплении бумаги.
- Повреждение рабочего ролика захвата.
- Бумага имеет неправильное направление волокон.
Причиной может быть программный сбой, в этом случае принтер не цепляет бумагу. Исправить программный сбой можно при помощи обычной перезагрузки устройства. Для этого следует включить принтер и подождать пока он загрузится, а затем, отсоединить задний шнур питания. Если принтер подключен к отдельному блоку питания – отключите и его. Если лазерный принтер не захватывает бумагу, подержите его выключенным 15 секунд и подсоедините снова. После этого устройство должно включиться автоматически, но если этого не произошло – нажмите кнопку включения. Далее, вы можете попробовать распечатать любой документ и проверить исправность техники. Если принтер все еще не печатает, переходим к следующему пункту.
Вторая причина – низкое качество бумаги. Чтобы проверить это, достаньте лоток подачи и вынимайте из него все листы. Бумага должна быть не менее 80 гр/кв. удалите все мятые листы и сложите бумагу ровно, идеально по размеру. Перед установкой разгладьте листы. Загрузите внутрь немного бумаги, до 25 листов и задвиньте лоток. Листы бумаги должны лежать свободно и двигаться вертикально.
Третья причина, почему принтер не цепляет бумагу – попадание посторонних предметов внутрь техники. Нужно отключить устройство от сети, затем снимите лоток подачи и выньте бумагу. Для лазерных принтеров также нужно вынуть картридж. Посмотрите внутрь и тщательно все изучите на предмет остатков бумаги и мелкого мусора. Если он есть – удалите.
Если проблема все еще не ликвидирована, и лазерный принтер не цепляет бумагу, необходимо прочистить ролики. Они могут загрязниться в процессе эксплуатации и нуждаются в прочистке. Для этого вам потребуется вода, ватные палочки и ткань без ворса. Лучше использовать воду из фильтра. А вот пользоваться спиртом и другими дезинфицирующими средствами не стоит, иногда можно использовать слабый раствор спирта.
Для начала следует отключить принтер от питания и аккуратно протереть ролики тряпкой, если они находятся в пределах досягаемости. Если же ролики расположены далеко, используете ватную палочку, смоченную в воде. Следите, чтобы много воды не попадало внутрь устройства. Для очистки ролика необходимо ослабить его фиксаторы. Ролик следует вынуть и аккуратно протереть неворсистой тряпкой, смоченной ы чистой воде или спиртовом растворе.
Если вы работаете с лазерным картриджем, его необходимо вынуть и убрать с прямого солнечного света. Что делать если принтер не захватывает бумагу при печати даже после этих манипуляций?
Иногда помогает повторная чистка роликов, но только в том случае, если причиной неисправности выступает механическое повреждение техники. Нередко большое накопление грязи может привести к неправильной полдачи бумаги или ее полному прекращению.
Проверьте режим ручной работы, для этого необходимо:
- Нажмите кнопку включения.
- Откройте окно «Принтеры». Его можно найти в разделе «пуск-устройства и принтеры».
- Выберете пункт «параметры печати». Здесь выберете функции «бумага-качество», не выбирайте функцию «ручная настройка».
- Снова запустите попытку печати файла. При правильном исполнении всех действий, печать должна начаться автоматически после установки настроек.
Если проблема решена – дальнейшие действия не потребуются, но если принтер не печатает не захватывает бумагу, необходимо продолжать искать причину проблемы.
Измените настройки драйвера печати
Попробуйте открыть любой документ и отправить его в печать. Вызовете окошко печати, затем выберете нужный принтер, если их у вас несколько. Нажмите на вкладку «свойства».
Выберете тип и размер бумаги, установленной в вашем устройстве и сохраните настройки системы.
В случае, если принтер не подает бумагу hp не подает бумагу, следует обратиться в сервисный центр, так как эту проблему специалист вполне может решить. Не торопитесь менять устройство на новое, попробуйте произвести ремонт старого принтера.
ПроблемаСообщение об ошибке «Закончилась бумага» выводится на экран компьютера, а устройство не захватывает листы бумаги из входного лотка или не подает их. ПричинаПричинаЭта проблема может возникать по любой из следующих причин:
- В лотке нет бумаги или ее слишком много.
- Бумага загружена в лоток таким образом, что сторона для печати (или блестящая сторона) не обращена вниз. Загружайте фотобумагу только более грубой поверхностью вверх.
- Бумага слишком загрязнена.
- Возможно, что ролики подачи не захватывают бумагу.
- Направляющая ширины бумаги слишком сильно прижата к стопке бумаги.
- Лоток для бумаги не полностью вставлен в устройство.
- Настройки бумаги, заданные в драйвере, не соответствуют характеристикам бумаги, загруженной в устройство.
- Резиновые ролики подачи покрыты пылью.
Важная информация: Для устранения этой неполадки применяйте следующие решения в указанной последовательности.
Решение первое: Сброс настроек устройства
- Не выключая принтер, отсоедините кабель питания от разъема на задней панели принтера.
- Отсоедините кабель питания от электрической розетки.
- Подождите не менее 15 секунд.
- Вставьте вилку кабеля питания обратно в электрическую розетку.
- Подключите кабель питания обратно к принтеру.
- Если эти действия привели к устранению неполадки, дальнейшие действия не требуются.
- Если проблема не решена, перейдите к следующему решению.
Решение второе: Проверьте состояние бумаги и повторно загрузите ее
- Замените листы скрученной, мятой, перегнутой, надорванной или деформированной бумаги.
Используйте только обычную белую, ранее не использовавшуюся бумагу для печати, пока проблема не будет полностью устранена. - Убедитесь, что в стопке находится бумага одного размера и типа. Не загружайте в лоток бумагу разных типов одновременно.
- Выровняйте края стопки бумаги на плоской поверхности.
- Убедитесь, что в стопке содержится не менее 10 и не более 25 листов бумаги.
Не загружайте слишком много бумаги в устройство. - Загрузите стопку бумаги в лоток устройства и аккуратно пододвиньте направляющие вплотную к краям стопки. Убедитесь, что бумага надежно установлена в устройство.
- Повторите попытку печати. Если проблема не устранена, попробуйте использовать бумагу другой марки, загружая поочередно листы нового типа. Повторите попытку печати.
Эти изменения не повлияют на установки печати по умолчанию. Настройки печати вернутся к установкам по умолчанию при следующем запуске программы.
- Откройте документ, при попытке печати которого возникла данная неполадка.
- В меню Файл выберите пункт Печать. Откроется диалоговое окно Печать.
- Нажмите кнопку, с помощью которой открывается диалоговое окно Свойства. В различных приложениях эта кнопка может называться Свойства, Параметры, Параметры принтера, Принтер или Установки.
- Щелкните вкладку с настройками типа и размера бумаги. Это может быть вкладка Функции или Бумага/Качество.
- Из раскрывающегося списка Размер бумаги выберите размер, который совпадает с бумагой, загруженной в устройство.
- Из раскрывающегося списка Носитель выберите размер, который совпадает с бумагой, загруженной в устройство.
- Для печати документа нажмите ОК, а затем вновь ОК.
Если проблема устранена, но требуется распечатать документ на бумаге другого типа, загрузите эту бумагу в лоток и повторите ранее описанные действия.
Решение четвертое: Очистка роликов подачи бумагиДля очистки роликов подачи бумаги выполните следующие действия.
- Нажмите кнопку питания (), чтобы выключить устройство.
- Отсоедините кабель питания из разъёма на задней панели устройства.
- Снимите заднюю крышку.В зависимости от устройства задние крышки отсека доступа могут отличаться. На некоторых крышках установлена защелка, на некоторых — две защелки, на некоторых — ручка, а на других — захваты в лотке. Некоторые модели оснащены устройствами автоматической двусторонней печати. Откройте заднюю крышку отсека доступа или снимите устройство двусторонней печати, чтобы очистить ролики.
- Протрите ролики безворсовой тканью, слегка смоченной дистиллированной или бутылочной водой. Аккуратно проворачивайте ролики, чтобы очистить их полностью.Рис. : Ролики подачи бумаги
- Дайте роликам полностью высохнуть, а затем установите заднюю дверцу доступа или устройство двусторонней печати.Установите заднюю крышку отсека доступа или устройство двусторонней печати на место, а затем слегка надавите до фиксации со щелчком.
- Снова подсоедините кабель питания в разъём на задней панели устройства.
- Повторите попытку печати.
Решение пятое: Обслуживание устройства в сервисном центре
Выполните сервисное обслуживание или замените устройство HP, если все предыдущие действия были выполнены. Оплата за ремонт может взиматься для устройств с истекшим сроком гарантии.
Hewlett-Packard LJ 1320, 1160, 3390, 3392, P2015, P2014, M2727 не берет бумагу с нижнего лотка.
Уделю внимание только одному моменту, про который иногда просто опускается. О износе , повреждениях резиновой насадки на ролике при неисправности «не берет бумагу с нижнего лотка» внимание уделяться не будет(состояние ролика смотреть в первую очередь).
Можно почитать : HP 3005 не берет бумагу, Canon LBP6650 — не берет бумагу с нижнего лотка
Итак, аппарат включается, никаких предупреждающих световых индикаций нет. Всё крутится, всё вертится. Но при попытке взять лист из нижнего лотка «цикл взятия бумаги» происходит и прослушивается, но возникает следом ошибка «Зажевана бамага».
Важный момент — о чем и пойдет дальнейшая писанина, Крутится ли ролик?!
Как проверить думаю не стоит объяснять.
В моей практике чаще всего при проверке рукой ролик не в «свободном вращении», как и должен быть — взведенном состоянии, удержанный соленоидом. Но при вращении шестерни оси привода, ось крутится, а ролик нет. Итог: Паламалась ось привода. На фото очень хорошо просматривается как она «паламалася».
_________________Лучше доверится хирургу-профессионалу, чем «любителю»!