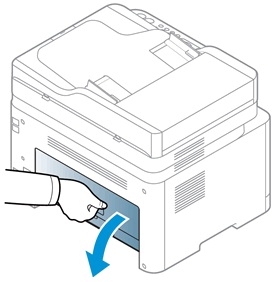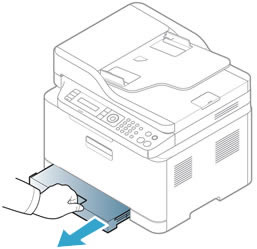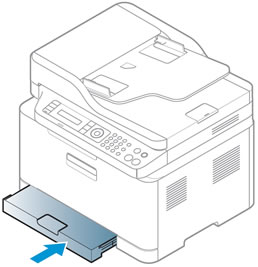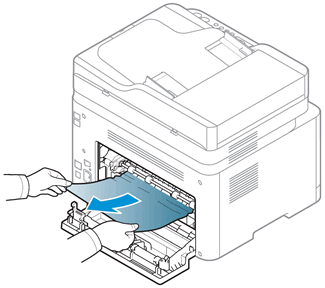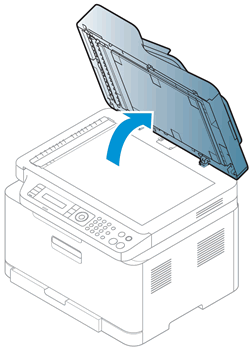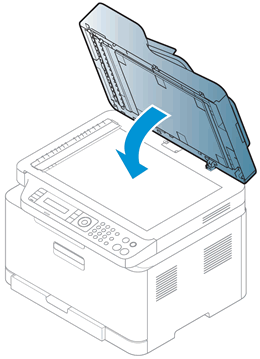Create an account on the HP Community to personalize your profile and ask a question
Your account also allows you to connect with HP support faster, access a personal dashboard to manage all of your devices in one place, view warranty information, case status and more.
09-06-2021
02:05 AM
HP Recommended
- Mark as New
- Bookmark
- Subscribe
- Permalink
- Flag Post
Product: ExampleHP Colour Laser MFP 179 fnw
Operating System: Microsoft Windows 10 (64-bit)
Tried to print on thick photo paper printer said paper jam realised paper as instructed but something did not go back in place. Paper will not pick up error message is “ transfer belt error
Be alert for scammers posting fake support phone numbers and/or email addresses on the community.
If you think you have received a fake HP Support message, please report it to us by clicking on «Flag Post».
† The opinions expressed above are the personal opinions of the authors, not of HP. By using this site, you accept the Terms of Use and Rules of Participation.
-
English
Open Menu

† The opinions expressed above are the personal opinions of the authors, not of HP. By using this site, you accept the <a href=»https://www8.hp.com/us/en/terms-of-use.html» class=»udrlinesmall»>Terms of Use</a> and <a href=»/t5/custom/page/page-id/hp.rulespage» class=»udrlinesmall»> Rules of Participation</a>.
Create an account on the HP Community to personalize your profile and ask a question
Your account also allows you to connect with HP support faster, access a personal dashboard to manage all of your devices in one place, view warranty information, case status and more.
WCM4
1
0
0
192
New member
04-07-2023
11:56 AM
HP Recommended
- Mark as New
- Bookmark
- Subscribe
- Permalink
- Flag Post
Product: HP Color Laser MFP 179fnw
I have just bought a brand new printer, it has printed twice but now the display simply states ‘Transfer Belt Error’ and will not print. It’s a brand new machine.
1 REPLY 1
04-07-2023
01:06 PM
HP Recommended
- Mark as New
- Bookmark
- Subscribe
- Permalink
- Flag Post
Return it to place of purchase.
Was this reply helpful?
Yes
No
Be alert for scammers posting fake support phone numbers and/or email addresses on the community.
If you think you have received a fake HP Support message, please report it to us by clicking on «Flag Post».
† The opinions expressed above are the personal opinions of the authors, not of HP. By using this site, you accept the Terms of Use and Rules of Participation.
-
English
Open Menu

† The opinions expressed above are the personal opinions of the authors, not of HP. By using this site, you accept the <a href=»https://www8.hp.com/us/en/terms-of-use.html» class=»udrlinesmall»>Terms of Use</a> and <a href=»/t5/custom/page/page-id/hp.rulespage» class=»udrlinesmall»> Rules of Participation</a>.
- Sign up
- Sign in
- HP Community
- Printers
- Printer Paper Jams & Feed Issues
- Transfer belt error HP colour laser MFP179 fnw
Options
- Mark Topic as New
- Mark Topic as Read
- Float this Topic for Current User
- Bookmark
- Subscribe
- Mute
- Printer Friendly Page
Create an account on the HP Community to personalize your profile and ask a question
Your account also allows you to connect with HP support faster, access a personal dashboard to manage all of your devices in one place, view warranty information, case status and more.
09-06-2021
02:05 AM
HP Recommended
- Mark as New
- Bookmark
- Subscribe
- Permalink
- Flag Post
Product: ExampleHP Colour Laser MFP 179 fnw
Operating System: Microsoft Windows 10 (64-bit)
Tried to print on thick photo paper printer said paper jam realised paper as instructed but something did not go back in place. Paper will not pick up error message is “ transfer belt error
Be alert for scammers posting fake support phone numbers and/or email addresses on the community.
If you think you have received a fake HP Support message, please report it to us by clicking on «Flag Post».
† The opinions expressed above are the personal opinions of the authors, not of HP. By using this site, you accept the Terms of Use and Rules of Participation.
-
English
Open Menu

† The opinions expressed above are the personal opinions of the authors, not of HP. By using this site, you accept the <a href=»https://www8.hp.com/us/en/terms-of-use.html» class=»udrlinesmall»>Terms of Use</a> and <a href=»/t5/custom/page/page-id/hp.rulespage» class=»udrlinesmall»> Rules of Participation</a>.
- Sign up
- Sign in
- HP Community
- Printers
- Printer Paper Jams & Feed Issues
- Transfer belt error HP colour laser MFP179 fnw
Options
- Mark Topic as New
- Mark Topic as Read
- Float this Topic for Current User
- Bookmark
- Subscribe
- Mute
- Printer Friendly Page
Create an account on the HP Community to personalize your profile and ask a question
Your account also allows you to connect with HP support faster, access a personal dashboard to manage all of your devices in one place, view warranty information, case status and more.
09-06-2021
02:05 AM
HP Recommended
- Mark as New
- Bookmark
- Subscribe
- Permalink
- Flag Post
Product: ExampleHP Colour Laser MFP 179 fnw
Operating System: Microsoft Windows 10 (64-bit)
Tried to print on thick photo paper printer said paper jam realised paper as instructed but something did not go back in place. Paper will not pick up error message is “ transfer belt error
Be alert for scammers posting fake support phone numbers and/or email addresses on the community.
If you think you have received a fake HP Support message, please report it to us by clicking on «Flag Post».
† The opinions expressed above are the personal opinions of the authors, not of HP. By using this site, you accept the Terms of Use and Rules of Participation.
-
English
Open Menu

† The opinions expressed above are the personal opinions of the authors, not of HP. By using this site, you accept the <a href=»https://www8.hp.com/us/en/terms-of-use.html» class=»udrlinesmall»>Terms of Use</a> and <a href=»/t5/custom/page/page-id/hp.rulespage» class=»udrlinesmall»> Rules of Participation</a>.
This document is for HP Color Laser MFP 178nw, 178nwg, 179fnw, and 179fwg printers.
During printing, the printer stops feeding pages, the Status/Attention light 
-
Paper Jam in exit area.
-
Paper Jam in tray.
-
Paper Jam inside machine.
-
Document jam. Remove jam.
Clear the printer of any jammed paper or reset the printer if the printer has no jammed paper.
note:
Paper jams can be real or false. The printer might report a paper jam even when there is no jammed paper. The following steps apply to both real and false paper jams.
Step 1: Look for jammed paper
Paper jams can occur in multiple areas of the printer. If you cannot find the paper jam in one area, continue to the instructions for the next area until you locate the jam.
Clear jammed paper from the exit area
Remove any loose or jammed paper that is accessible from the exit area.
-
Lift the scan unit.
-
Open the rear door.
-
Pinch the latch to release the transfer roller, and then lower the roller to access the inside of the printer.
-
Use both hands to remove any jammed paper or objects from the exit area.
-
Close the scan unit.
-
Raise the transfer roller until it snaps into its original position, and then close the rear door.
-
Reconnect the power cord to the wall outlet or power strip, and then turn on the printer.
If the error persists, check for jammed paper in another area of the printer.
Clear jammed paper from the input tray
Remove any loose or jammed paper that is accessible from the input tray.
-
Pull out the input tray.
-
Use both hands to remove any jammed paper from the input tray.
-
Push in the input tray.
-
Open the toner cartridge access door, and then close it to clear the error message.
If the error persists, check for jammed paper in another area of the printer.
Clear jammed paper from inside the printer
Remove any loose or jammed paper that is accessible from inside the printer.
-
Turn off the printer, and then disconnect the power cord from the wall socket or power strip.
warning:You must disconnect the power cord before reaching inside the printer to avoid risk of injuries or electric shock.
-
Lift the scan unit.
-
Open the rear door.
-
Pinch the latch to release the transfer roller, and then lower the roller to access the inside of the printer.
-
Use both hands to remove any jammed paper or objects from inside the printer.
warning:The fuser is located above the rear door, and it is hot. Do not attempt to reach into the area above the rear door until the fuser is cool.
-
Raise the transfer roller until it snaps into its original position, and then close the rear door.
-
Close the scan unit.
-
Reconnect the power cord to the wall outlet or power strip, and then turn on the printer.
If the error persists, check for jammed paper in another area of the printer.
Clear jammed paper from the ADF (HP Color Laser MFP 179fnw, 179fwg printers)
Remove any loose or jammed paper that is accessible from the automatic document feeder (ADF).
-
Open the document feeder cover.
-
Use both hands to remove any jammed paper from the ADF input tray area.
-
Close the document feeder cover.
-
Raise the ADF input tray to access
to the document feeder output tray, and then use both hands to remove any
jammed paper from the ADF output tray area. -
Lower the document feeder input tray, and then open the scanner lid.
-
Use both hands to gently pull out any jammed paper behind the white
plastic backing. -
Close the scanner lid.
-
Reconnect the power cord to the wall outlet or power strip, and then turn on the printer.
If the error persists, check for jammed paper in another area of the printer.
If you have checked all areas of the printer, and the error persists, continue to the next step to reset the printer.
Step 2: Reset the printer
Sometimes a paper jam error persists even though there is no jammed paper (false paper jam).
-
With the printer turned on, disconnect the power cord from the printer.
-
Unplug the power cord from the power source.
-
Wait 60 seconds.
-
Reconnect the power cord to a wall outlet and to the printer.
note:
HP recommends plugging the printer directly into a wall outlet.
Step 3: Try to print, scan, or copy again
Send the print, scan, or copy job again to make sure the hardware functions correctly. If the problem persists, continue to the next step.
Step 4: Service the printer
Service or replace your HP product if the issue persists after completing all the preceding steps.
Go to Contact HP Customer Support to schedule a product repair or replacement. If you are in Asia Pacific, you will be directed to a local service center in your area.
To confirm your warranty status, go to HP Product Warranty Check. Repair fees might apply for out-of-warranty products.

Ошибки, связанные с лентой переноса (Transfer Unit/ ITB).
Ошибка «замените ленту переноса». Это даже не ошибка, а информационное сообщение о том, что ресурс ленты переноса подошел к концу и ее необходимо заменить.
Решение. Если у Вас МФУ, то для разблокировки аппарата достаточно воспользоваться этой ссылкой. Если у Вас принтер, то решение несколько иное: для разблокировки нужно на плате форматера прошивать микросхему памяти 24с64, но это тема отдельной статьи и в рамках этой заметки рассматривать не будем.
Ошибка «установите ленту переноса». Ошибка означает, что принтер физически не видит ленту переноса.
Решение. В данном случае проблему нужно искать в контактах на ленте переноса. Конструкция аппарата такова, что ряд контактов на ленту переноса идет транзитом через блок IU (JC96-03610F/JC96-03610A). Прежде всего, проверяем контакт с ленты переноса на высоковольтный блок. Если контакт стабильный, то далее проверяем транзитные контакты на блоке IU. При проверке контактов тестером, рекомендуем предварительно зачищать и обезжиривать контакты от окиси или нагара. В основном виноваты бывают просто окислившиеся контакты, реже встречаются случаи погнутых или выломанных контактов.
Ошибка «ошибка ленты переноса». Ошибка означает, что принтер не видит начальное положение ленты переноса.
Решение. Начальное положение ленты переноса принтер считывает с помощью оптического датчика. Причин, по которым датчик не считывает начальное положение ленты переноса, может быть несколько. Прежде всего, нужно начать с непосредственной чистки оптического датчика и проверки его работоспособности. Если с датчиком все в порядке, то далее проверяем контакты, идущие транзитом через блок IU (не забываем очищать и обезжиривать контакты ).

Совместимость ленты переноса JC96-03611 для Samsung CLX-2160



Замена ленты переноса достаточно дорогое удовольствие для клиента, как правило, в бюджетных госучреждениях сотрудники проводят ремонт принтера за свой счет. Удешевить ремонт ленты переноса можно путем перекидки непосредственно полотна с ленты переноса от цветных принтеров, вышедших из строя по другим причинам. Для ремонта ленты переноса подойдут полотна со следующих принтеров: Samsung clp-310, clp-320, CLX-3170, CLX-3175, CLX3180, CLX3185.
Загрузка…
- Sign up
- Sign in
- HP Community
- Printers
- Printing Errors or Lights & Stuck Print Jobs
- Transfer Belt Error
Options
- Mark Topic as New
- Mark Topic as Read
- Float this Topic for Current User
- Bookmark
- Subscribe
- Mute
- Printer Friendly Page
Create an account on the HP Community to personalize your profile and ask a question
Your account also allows you to connect with HP support faster, access a personal dashboard to manage all of your devices in one place, view warranty information, case status and more.
WCM4
1
0
0
143
New member
04-07-2023
11:56 AM
HP Recommended
- Mark as New
- Bookmark
- Subscribe
- Permalink
- Flag Post
Product: HP Color Laser MFP 179fnw
I have just bought a brand new printer, it has printed twice but now the display simply states ‘Transfer Belt Error’ and will not print. It’s a brand new machine.
1 REPLY 1
04-07-2023
01:06 PM
HP Recommended
- Mark as New
- Bookmark
- Subscribe
- Permalink
- Flag Post
Return it to place of purchase.
Was this reply helpful?
Yes
No
Be alert for scammers posting fake support phone numbers and/or email addresses on the community.
If you think you have received a fake HP Support message, please report it to us by clicking on «Flag Post».
† The opinions expressed above are the personal opinions of the authors, not of HP. By using this site, you accept the Terms of Use and Rules of Participation.
-
English
Open Menu

† The opinions expressed above are the personal opinions of the authors, not of HP. By using this site, you accept the <a href=»https://www8.hp.com/us/en/terms-of-use.html» class=»udrlinesmall»>Terms of Use</a> and <a href=»/t5/custom/page/page-id/hp.rulespage» class=»udrlinesmall»> Rules of Participation</a>.
@Marché
Welcome to the HP support community.
I understand that you are getting transfer belt error, I am glad to assist you.
This might require one on one interaction to fix the issue, I am sending you a private message with the steps to talk to HP support.
Please check the mailbox icon at the top-right corner of this screen.
I hope this helps resolve this issue completely.
If this helps, please mark the public post as an accepted solution so that it benefits several others.
Cheers
Sandytechy20
I am an HP Employee
Обновлено: 10.04.2023
Цветные лазерные принтеры имеют более сложный процесс печати, который позволяет им производить точные отпечатки без цветной окантовки или полос по краям окрашенных областей. Для повышения точности регистрации цвета некоторые цветные лазерные принтеры используют вращающуюся ленту, называемую “лентой переноса”. Хотя очистка не обязательно требуется, регулярное техническое обслуживание может помочь продлить срок службы компонента принтера, а также оптимизировать производительность принтера.
Что такое лента переноса?
Это вращающаяся лента, которая обычно имеет большой размер и несет смесь частиц тонера различных цветов. Цветные лазерные принтеры используют цветовую комбинацию CMYK. Это означает, что цветной лазерный принтер обычно имеет 4 тонер-картриджа. Передаточная лента будет проходить перед всеми четырьмя картриджами, окрашенными в голубой, пурпурный, желтый и ключевой (черный) цвета. Затем картриджи точно нанесут каждый слой тонера на ленту, которая затем равномерно нанесет объединенные слои на бумагу. Этот процесс происходит менее чем за секунду, но окажет значительное влияние на распечатки. Этот метод печати расширяет диапазон цветовых тонов цветового сочетания CMYK. Это значительно улучшит качество выходящих цветных страниц. Новые цветные лазерные принтеры обычно используют эту технологию для получения более качественных цветных изображений.
Почему лента переноса нуждается в чистке?
Как и большинство компонентов лазерного принтера, чтобы предотвратить ухудшение качества печати, передаточная лента нуждается в очистке. Хотя лента не нуждается в чистке так часто, как другие детали, такие как барабанный блок, избыток тонера из картриджей, а также пыль будут накапливаться, что повлияет на производительность принтера. Лента будет нуждаться в чистке, особенно после того, как пострадает от серьезной утечки тонера. Принтер может страдать от проблем, известных как ошибки регистрации, которые возникают при печати цветных изображений. Ошибки регистрации могут вызвать размытие, непреднамеренную цветовую окантовку, а также светлые или темные полосы по краям распечатки и даже могут возникать на всех выходных данных. Чтобы избежать таких проблем с остановкой работы, настоятельно рекомендуется техническое обслуживание.
Как очистить ленту переноса?
Цикл очистки с программным обеспечением
Шаг 1 – Установите утилиты цветного лазерного принтера, которые поставляются вместе с принтером. Для достижения наилучших результатов пользователи могут загрузить последние версии драйверов и утилит с веб-сайта производителя. Для тех, кто использует прилагаемый CD/DVD-диск, поставляемый вместе с принтером, просто вставьте диск в дисковод и запустите программу установки. Загруженные драйверы и утилиты обычно поставляются в сжатом виде, установка программного обеспечения для декомпрессии, такого как WinRar, должна сделать своё дело. Просто извлеките файлы в выбранную папку и запустите программу установки.
Шаг 2 – После установки утилит найдите “Цикл очистки лазерного принтера”. Обычно это можно найти на панели инструментов в разделе техническое обслуживание принтера. Выполните действия, указанные в окне обслуживания ленты. Есть некоторые принтеры, которые требуют удаления некоторых деталей, поэтому обязательно сделайте это, чтобы избежать проблем. Обратите внимание, что эта процедура в процессе работы потребляет некоторое количество тонера. Поэтому, прежде чем приступить к процессу, убедитесь, что их достаточно.
Шаг 3 – После завершения процесса перезагрузите принтер и выполните тестовую печать. Если проблемы сохраняются, обратитесь к профессионалу.
Ручная Очистка
Шаг 1 – прежде чем делать что-либо ещё, чтобы предотвратить дальнейшее повреждение, прочтите руководство. Это также упростит процесс очистки, поскольку руководства обычно содержат достаточно информации о техническом обслуживании принтера.
Шаг 2 – выключите цветной лазерный принтер и отсоедините его от источника питания.
Шаг 3 – откройте дверцу доступа принтера и найдите ленту переноса. В зависимости от типа принтера может быть понадобится удалить картриджи. Было бы безопаснее обратиться к шагам, указанным в руководстве.
Шаг 4 – Снимите ленту и проверьте, насколько серьезна проблема. Хотя её можно очистить, не вынимая из принтера, протирая куском мягкой ткани, для получения наилучших результатов рекомендуется снять её.
Шаг 5 – Используйте воздуходувку, чтобы выдуть излишки тонера из принтера. Это делается для того, чтобы лишний тонер и частицы пыли были удалены из принтера. После этого аккуратно протрите ленту мягкой тканью. Не используйте спирт, так как он может повредить ленту. Также обратите внимание, что лента светочувствительная, и длительное воздействие на неё света может сделать её бесполезной для дальнейшего использования.
Шаг 6 – Как только лента будет очищена от пыли и остатков тонера, установите её обратно в лазерный принтер. После переустановки всего, включите принтер и проверьте печать. Если проблемы сохраняются, лучше всего обратиться к профессионалу.
В некоторых цветных лазерных принтерах ленты переноса могут отсутствовать, но они являются ключевым компонентом для тех, у кого они есть. Возможно, о них не так много говорят, как о картриджах, но без поддержания их в лучшем состоянии точность регистрации цвета может быть только справедливой или даже откровенно плохой. Избегайте ошибок регистрации и сохраняйте высококачественные цветные отпечатки, заботясь о деталях внутри принтера.
Читайте также:
- Обзор hp pavilion 15 eh1024ur
- Поддержка apple carplay и android auto что это такое
- Lenovo ideapad 110 15acl не включается
- Gigabyte ga b75m d3h разгон
- Asus analytics что это
- Sign up
- Sign in
- HP Community
- Printers
- Printing Errors or Lights & Stuck Print Jobs
- HP Color Laser MFP 179fwg — prepare new transfer belt / Ue.b…
Create an account on the HP Community to personalize your profile and ask a question
Your account also allows you to connect with HP support faster, access a personal dashboard to manage all of your devices in one place, view warranty information, case status and more.
Valsimot
9,531
1,775
1,056
10,036
Level 13
02-17-2022
02:13 AM
HP Recommended
- Mark as New
- Bookmark
- Subscribe
- Permalink
- Flag Post
Just reset and you can print.
1 person found this reply helpful
Was this reply helpful?
Yes
No
02-17-2022
05:54 AM
HP Recommended
- Mark as New
- Bookmark
- Subscribe
- Permalink
- Flag Post
Dear Valsimot,
thanks a lot, we have also reset the fuser counter, finally no further messages on the display
Best regards
Was this reply helpful?
Yes
No
-
Previous
-
- 1
- 2
-
Next
Be alert for scammers posting fake support phone numbers and/or email addresses on the community.
If you think you have received a fake HP Support message, please report it to us by clicking on «Flag Post».
† The opinions expressed above are the personal opinions of the authors, not of HP. By using this site, you accept the Terms of Use and Rules of Participation.
-
English
Open Menu

† The opinions expressed above are the personal opinions of the authors, not of HP. By using this site, you accept the <a href=»https://www8.hp.com/us/en/terms-of-use.html» class=»udrlinesmall»>Terms of Use</a> and <a href=»/t5/custom/page/page-id/hp.rulespage» class=»udrlinesmall»> Rules of Participation</a>.
OverChip
Прошивка принтера
- Главная страница
- Заказать прошивку
- Прайс-лист
- Вопрос-ответ
- Наш блог
- Отзывы о нас
Полезная информация
- Инструкция по прошивке
- Печать отчётов
- Инструкции по заправке
- Принудительный режим
- Решение проблем
Файлы
- Оригинальные прошивки
- Дампы памяти
- Сервисные руководства
Связь с операторами
Первый оператор
e-mail: связаться
ICQ: 481163799
На связи ≈ с 08 до 24 по Москве
Второй оператор
e-mail: связаться
ICQ: 356533
Telegram: OverChipSupport
На связи ≈ с 08 до 22 по Москве
Поиск
Ошибка «Проверьте ленту переноса» или «Приготовьте новый блок ленты переноса»
Сообщение на английском: «Replace new Transfer belt» или «Prepare new Transfer belt».
Коды ошибки: C5-1110, C5-1120.
Ошибка появляется, когда счётчик Transfer Unit (Belt) (из отчёта о расходных материалах) приближается к лимиту 20 000 распечатанных листов.
Сбрасывается через утилиту EDC.
© 2011-2023 OverChip · Наверх
При использовании материалов просим указывать ссылку
Обновлено: 03.06.2023
Цветные лазерные принтеры имеют более сложный процесс печати, который позволяет им производить точные отпечатки без цветной окантовки или полос по краям окрашенных областей. Для повышения точности регистрации цвета некоторые цветные лазерные принтеры используют вращающуюся ленту, называемую “лентой переноса”. Хотя очистка не обязательно требуется, регулярное техническое обслуживание может помочь продлить срок службы компонента принтера, а также оптимизировать производительность принтера.
Что такое лента переноса?
Это вращающаяся лента, которая обычно имеет большой размер и несет смесь частиц тонера различных цветов. Цветные лазерные принтеры используют цветовую комбинацию CMYK. Это означает, что цветной лазерный принтер обычно имеет 4 тонер-картриджа. Передаточная лента будет проходить перед всеми четырьмя картриджами, окрашенными в голубой, пурпурный, желтый и ключевой (черный) цвета. Затем картриджи точно нанесут каждый слой тонера на ленту, которая затем равномерно нанесет объединенные слои на бумагу. Этот процесс происходит менее чем за секунду, но окажет значительное влияние на распечатки. Этот метод печати расширяет диапазон цветовых тонов цветового сочетания CMYK. Это значительно улучшит качество выходящих цветных страниц. Новые цветные лазерные принтеры обычно используют эту технологию для получения более качественных цветных изображений.
Почему лента переноса нуждается в чистке?
Как и большинство компонентов лазерного принтера, чтобы предотвратить ухудшение качества печати, передаточная лента нуждается в очистке. Хотя лента не нуждается в чистке так часто, как другие детали, такие как барабанный блок, избыток тонера из картриджей, а также пыль будут накапливаться, что повлияет на производительность принтера. Лента будет нуждаться в чистке, особенно после того, как пострадает от серьезной утечки тонера. Принтер может страдать от проблем, известных как ошибки регистрации, которые возникают при печати цветных изображений. Ошибки регистрации могут вызвать размытие, непреднамеренную цветовую окантовку, а также светлые или темные полосы по краям распечатки и даже могут возникать на всех выходных данных. Чтобы избежать таких проблем с остановкой работы, настоятельно рекомендуется техническое обслуживание.
Как очистить ленту переноса?
Цикл очистки с программным обеспечением
Шаг 1 – Установите утилиты цветного лазерного принтера, которые поставляются вместе с принтером. Для достижения наилучших результатов пользователи могут загрузить последние версии драйверов и утилит с веб-сайта производителя. Для тех, кто использует прилагаемый CD/DVD-диск, поставляемый вместе с принтером, просто вставьте диск в дисковод и запустите программу установки. Загруженные драйверы и утилиты обычно поставляются в сжатом виде, установка программного обеспечения для декомпрессии, такого как WinRar, должна сделать своё дело. Просто извлеките файлы в выбранную папку и запустите программу установки.
Шаг 2 – После установки утилит найдите “Цикл очистки лазерного принтера”. Обычно это можно найти на панели инструментов в разделе техническое обслуживание принтера. Выполните действия, указанные в окне обслуживания ленты. Есть некоторые принтеры, которые требуют удаления некоторых деталей, поэтому обязательно сделайте это, чтобы избежать проблем. Обратите внимание, что эта процедура в процессе работы потребляет некоторое количество тонера. Поэтому, прежде чем приступить к процессу, убедитесь, что их достаточно.
Шаг 3 – После завершения процесса перезагрузите принтер и выполните тестовую печать. Если проблемы сохраняются, обратитесь к профессионалу.
Ручная Очистка
Шаг 1 – прежде чем делать что-либо ещё, чтобы предотвратить дальнейшее повреждение, прочтите руководство. Это также упростит процесс очистки, поскольку руководства обычно содержат достаточно информации о техническом обслуживании принтера.
Шаг 2 – выключите цветной лазерный принтер и отсоедините его от источника питания.
Шаг 3 – откройте дверцу доступа принтера и найдите ленту переноса. В зависимости от типа принтера может быть понадобится удалить картриджи. Было бы безопаснее обратиться к шагам, указанным в руководстве.
Шаг 4 – Снимите ленту и проверьте, насколько серьезна проблема. Хотя её можно очистить, не вынимая из принтера, протирая куском мягкой ткани, для получения наилучших результатов рекомендуется снять её.
Шаг 5 – Используйте воздуходувку, чтобы выдуть излишки тонера из принтера. Это делается для того, чтобы лишний тонер и частицы пыли были удалены из принтера. После этого аккуратно протрите ленту мягкой тканью. Не используйте спирт, так как он может повредить ленту. Также обратите внимание, что лента светочувствительная, и длительное воздействие на неё света может сделать её бесполезной для дальнейшего использования.
Шаг 6 – Как только лента будет очищена от пыли и остатков тонера, установите её обратно в лазерный принтер. После переустановки всего, включите принтер и проверьте печать. Если проблемы сохраняются, лучше всего обратиться к профессионалу.
В некоторых цветных лазерных принтерах ленты переноса могут отсутствовать, но они являются ключевым компонентом для тех, у кого они есть. Возможно, о них не так много говорят, как о картриджах, но без поддержания их в лучшем состоянии точность регистрации цвета может быть только справедливой или даже откровенно плохой. Избегайте ошибок регистрации и сохраняйте высококачественные цветные отпечатки, заботясь о деталях внутри принтера.
Читайте также:
- Обзор hp pavilion 15 eh1024ur
- Поддержка apple carplay и android auto что это такое
- Lenovo ideapad 110 15acl не включается
- Gigabyte ga b75m d3h разгон
- Asus analytics что это
OverChip
Прошивка принтера
- Главная страница
- Заказать прошивку
- Прайс-лист
- Вопрос-ответ
- Наш блог
- Отзывы о нас
Полезная информация
- Инструкция по прошивке
- Печать отчётов
- Инструкции по заправке
- Принудительный режим
- Решение проблем
Файлы
- Оригинальные прошивки
- Дампы памяти
- Сервисные руководства
Связь с операторами
Первый оператор
e-mail: связаться
ICQ: 481163799
На связи ≈ с 08 до 24 по Москве
Второй оператор
e-mail: связаться
ICQ: 356533
Telegram: OverChipSupport
На связи ≈ с 08 до 22 по Москве
Поиск
Ошибка «Проверьте ленту переноса» или «Приготовьте новый блок ленты переноса»
Сообщение на английском: «Replace new Transfer belt» или «Prepare new Transfer belt».
Коды ошибки: C5-1110, C5-1120.
Ошибка появляется, когда счётчик Transfer Unit (Belt) (из отчёта о расходных материалах) приближается к лимиту 20 000 распечатанных листов.
Сбрасывается через утилиту EDC.
© 2011-2023 OverChip · Наверх
При использовании материалов просим указывать ссылку
Обновлено: 10.04.2023
Цветные лазерные принтеры имеют более сложный процесс печати, который позволяет им производить точные отпечатки без цветной окантовки или полос по краям окрашенных областей. Для повышения точности регистрации цвета некоторые цветные лазерные принтеры используют вращающуюся ленту, называемую “лентой переноса”. Хотя очистка не обязательно требуется, регулярное техническое обслуживание может помочь продлить срок службы компонента принтера, а также оптимизировать производительность принтера.
Что такое лента переноса?
Это вращающаяся лента, которая обычно имеет большой размер и несет смесь частиц тонера различных цветов. Цветные лазерные принтеры используют цветовую комбинацию CMYK. Это означает, что цветной лазерный принтер обычно имеет 4 тонер-картриджа. Передаточная лента будет проходить перед всеми четырьмя картриджами, окрашенными в голубой, пурпурный, желтый и ключевой (черный) цвета. Затем картриджи точно нанесут каждый слой тонера на ленту, которая затем равномерно нанесет объединенные слои на бумагу. Этот процесс происходит менее чем за секунду, но окажет значительное влияние на распечатки. Этот метод печати расширяет диапазон цветовых тонов цветового сочетания CMYK. Это значительно улучшит качество выходящих цветных страниц. Новые цветные лазерные принтеры обычно используют эту технологию для получения более качественных цветных изображений.
Почему лента переноса нуждается в чистке?
Как и большинство компонентов лазерного принтера, чтобы предотвратить ухудшение качества печати, передаточная лента нуждается в очистке. Хотя лента не нуждается в чистке так часто, как другие детали, такие как барабанный блок, избыток тонера из картриджей, а также пыль будут накапливаться, что повлияет на производительность принтера. Лента будет нуждаться в чистке, особенно после того, как пострадает от серьезной утечки тонера. Принтер может страдать от проблем, известных как ошибки регистрации, которые возникают при печати цветных изображений. Ошибки регистрации могут вызвать размытие, непреднамеренную цветовую окантовку, а также светлые или темные полосы по краям распечатки и даже могут возникать на всех выходных данных. Чтобы избежать таких проблем с остановкой работы, настоятельно рекомендуется техническое обслуживание.
Как очистить ленту переноса?
Цикл очистки с программным обеспечением
Шаг 1 – Установите утилиты цветного лазерного принтера, которые поставляются вместе с принтером. Для достижения наилучших результатов пользователи могут загрузить последние версии драйверов и утилит с веб-сайта производителя. Для тех, кто использует прилагаемый CD/DVD-диск, поставляемый вместе с принтером, просто вставьте диск в дисковод и запустите программу установки. Загруженные драйверы и утилиты обычно поставляются в сжатом виде, установка программного обеспечения для декомпрессии, такого как WinRar, должна сделать своё дело. Просто извлеките файлы в выбранную папку и запустите программу установки.
Шаг 2 – После установки утилит найдите “Цикл очистки лазерного принтера”. Обычно это можно найти на панели инструментов в разделе техническое обслуживание принтера. Выполните действия, указанные в окне обслуживания ленты. Есть некоторые принтеры, которые требуют удаления некоторых деталей, поэтому обязательно сделайте это, чтобы избежать проблем. Обратите внимание, что эта процедура в процессе работы потребляет некоторое количество тонера. Поэтому, прежде чем приступить к процессу, убедитесь, что их достаточно.
Шаг 3 – После завершения процесса перезагрузите принтер и выполните тестовую печать. Если проблемы сохраняются, обратитесь к профессионалу.
Ручная Очистка
Шаг 1 – прежде чем делать что-либо ещё, чтобы предотвратить дальнейшее повреждение, прочтите руководство. Это также упростит процесс очистки, поскольку руководства обычно содержат достаточно информации о техническом обслуживании принтера.
Шаг 2 – выключите цветной лазерный принтер и отсоедините его от источника питания.
Шаг 3 – откройте дверцу доступа принтера и найдите ленту переноса. В зависимости от типа принтера может быть понадобится удалить картриджи. Было бы безопаснее обратиться к шагам, указанным в руководстве.
Шаг 4 – Снимите ленту и проверьте, насколько серьезна проблема. Хотя её можно очистить, не вынимая из принтера, протирая куском мягкой ткани, для получения наилучших результатов рекомендуется снять её.
Шаг 5 – Используйте воздуходувку, чтобы выдуть излишки тонера из принтера. Это делается для того, чтобы лишний тонер и частицы пыли были удалены из принтера. После этого аккуратно протрите ленту мягкой тканью. Не используйте спирт, так как он может повредить ленту. Также обратите внимание, что лента светочувствительная, и длительное воздействие на неё света может сделать её бесполезной для дальнейшего использования.
Шаг 6 – Как только лента будет очищена от пыли и остатков тонера, установите её обратно в лазерный принтер. После переустановки всего, включите принтер и проверьте печать. Если проблемы сохраняются, лучше всего обратиться к профессионалу.
В некоторых цветных лазерных принтерах ленты переноса могут отсутствовать, но они являются ключевым компонентом для тех, у кого они есть. Возможно, о них не так много говорят, как о картриджах, но без поддержания их в лучшем состоянии точность регистрации цвета может быть только справедливой или даже откровенно плохой. Избегайте ошибок регистрации и сохраняйте высококачественные цветные отпечатки, заботясь о деталях внутри принтера.
Читайте также:
- Обзор hp pavilion 15 eh1024ur
- Поддержка apple carplay и android auto что это такое
- Lenovo ideapad 110 15acl не включается
- Gigabyte ga b75m d3h разгон
- Asus analytics что это
- Sign up
- Sign in
- HP Community
- Printers
- Printer Paper Jams & Feed Issues
- Transfer belt error HP colour laser MFP179 fnw
Options
- Mark Topic as New
- Mark Topic as Read
- Float this Topic for Current User
- Bookmark
- Subscribe
- Mute
- Printer Friendly Page
Create an account on the HP Community to personalize your profile and ask a question
Your account also allows you to connect with HP support faster, access a personal dashboard to manage all of your devices in one place, view warranty information, case status and more.
09-06-2021
02:05 AM
HP Recommended
- Mark as New
- Bookmark
- Subscribe
- Permalink
- Flag Post
Product: ExampleHP Colour Laser MFP 179 fnw
Operating System: Microsoft Windows 10 (64-bit)
Tried to print on thick photo paper printer said paper jam realised paper as instructed but something did not go back in place. Paper will not pick up error message is “ transfer belt error
Be alert for scammers posting fake support phone numbers and/or email addresses on the community.
If you think you have received a fake HP Support message, please report it to us by clicking on «Flag Post».
† The opinions expressed above are the personal opinions of the authors, not of HP. By using this site, you accept the Terms of Use and Rules of Participation.
-
English
Open Menu

† The opinions expressed above are the personal opinions of the authors, not of HP. By using this site, you accept the <a href=»https://www8.hp.com/us/en/terms-of-use.html» class=»udrlinesmall»>Terms of Use</a> and <a href=»/t5/custom/page/page-id/hp.rulespage» class=»udrlinesmall»> Rules of Participation</a>.
- Sign up
- Sign in
- HP Community
- Printers
- Printer Paper Jams & Feed Issues
- Transfer belt error HP colour laser MFP179 fnw
Options
- Mark Topic as New
- Mark Topic as Read
- Float this Topic for Current User
- Bookmark
- Subscribe
- Mute
- Printer Friendly Page
Create an account on the HP Community to personalize your profile and ask a question
Your account also allows you to connect with HP support faster, access a personal dashboard to manage all of your devices in one place, view warranty information, case status and more.
09-06-2021
02:05 AM
HP Recommended
- Mark as New
- Bookmark
- Subscribe
- Permalink
- Flag Post
Product: ExampleHP Colour Laser MFP 179 fnw
Operating System: Microsoft Windows 10 (64-bit)
Tried to print on thick photo paper printer said paper jam realised paper as instructed but something did not go back in place. Paper will not pick up error message is “ transfer belt error
Be alert for scammers posting fake support phone numbers and/or email addresses on the community.
If you think you have received a fake HP Support message, please report it to us by clicking on «Flag Post».
† The opinions expressed above are the personal opinions of the authors, not of HP. By using this site, you accept the Terms of Use and Rules of Participation.
-
English
Open Menu

† The opinions expressed above are the personal opinions of the authors, not of HP. By using this site, you accept the <a href=»https://www8.hp.com/us/en/terms-of-use.html» class=»udrlinesmall»>Terms of Use</a> and <a href=»/t5/custom/page/page-id/hp.rulespage» class=»udrlinesmall»> Rules of Participation</a>.
Инструкция по обнулению картриджа HP 178, 140, 141
Производим обнуление картриджей НР 140 Black (CB335HE), HP 141 Color (CB337HE) применяя специальное сервисное меню принтера HP
1. Для начала пользователю необходимо извлеч картриджи из принтера
2. Затем нужно зайти в сервисное меню в принтере HP. Чтобы это сделать, Вам необходимо нажать и удерживать кнопку «Отмена» и при этом нажать кнопку «Ок». После этого необходимо отпустить все кнопки.
3. Затем выбираем в меню Resets Menu и нажимаем «Ок».
4. После этого следует выбрать опцию Partial Reset и вновь нажать «Ок». После этого Ваш принтер HP должен выключиться.
5. Вновь включаем принтер и выбираем нужный Регион (Европа) и Язык.
6. После этого Вам необходимо следовать инструкциям принтера HP. Затем Вы должны проверить уровень чернил в вашем принтере. В случае, когда уровни чернил не меняются на 100% — повторяем все заново, при этом вместо Partial Reset выбиарем Semi Full Reset. Бывают случаи, когда после данного шага потребуется вновь проделать все по первому варианту с Partial Reset
Просмотров: 12655
Содержание этого документа относится к МФУ HP Color Laser MFP 178nw и 179fnw.
Во время печати принтер перестает подавать страницы, индикатор состояния/внимания 
-
Замятие бумаги в зоне выхода.
-
Замятие бумаги в лотке.
-
Замятие бумаги в устройстве.
-
Замятие бумаги. Устраните замятие.
Извлеките замятую бумагу из принтера или выполните сброс настроек принтера, если в принтере нет замятой бумаги.
Примечание.
Сообщения о замятии бумаги могут быть действительными или ложными. Принтер может сообщить о замятии бумаги, даже если оно отсутствует. Описанные далее действия применимы при получении действительных и ложных сообщений о замятии.
Шаг 1. Проверка наличия замятой бумаги
Замятие бумаги может произойти в различных областях принтера. Если замятие бумаги не удается найти в одной области, перейдите к инструкциям для следующей области, пока оно не будет обнаружено.
Извлечение замятой бумаги из области вывода
Извлеките неплотно загруженные или замятые листы бумаги из области вывода.
-
Поднимите модуль сканирования.
-
Извлекайте замятую бумагу или посторонние объекты из области вывода обеими руками.
-
Закройте модуль сканирования.
Если устранить ошибку не удалось, проверьте наличие замятой бумаги в другой области принтера.
Извлечение замятой бумаги из входного лотка
Извлеките неплотно загруженные или замятые листы бумаги из входного лотка.
-
Выдвиньте входной лоток.
-
Извлекайте замятую бумагу из входного лотка обеими руками.
-
Задвиньте входной лоток.
-
Откройте дверцу для доступа к картриджам с тонером, затем закройте ее, чтобы сбросить сообщение об ошибке.
Если устранить ошибку не удалось, проверьте наличие замятой бумаги в другой области принтера.
Извлечение замятой бумаги из принтера
Извлеките любую неплотно загруженную или замятую бумагу из принтера.
-
Выключите принтер и отсоедините кабель питания от электрической розетки или удлинителя.
Предупреждение.Перед началом работы с внутренними компонентами принтера обязательно отсоединяйте кабель питания во избежание получения травм или поражения электрическим током.
-
Откройте заднюю дверцу.
-
Нажмите на защелку, чтобы разблокировать вал переноса, затем опустите вал, чтобы получить доступ к внутренней части принтера.
-
Извлекайте замятую бумагу или посторонние объекты из принтера обеими руками.
Предупреждение.Термофиксатор располагается над задней дверцей. Он может сильно нагреваться. Не касайтесь зоны над задней дверцей до остывания термофиксатора.
-
Поднимите вал переноса до щелчка в его исходном положении, затем закройте заднюю дверцу.
-
Повторно подключите кабель питания к электрической розетке или удлинителю, затем включите принтер.
Если устранить ошибку не удалось, проверьте наличие замятой бумаги в другой области принтера.
Извлечение замятой бумаги из устройства АПД (МФУ HP Color Laser MFP 179fnw, 179fwg)
Извлеките неплотно загруженную или замятую бумагу, доступную в области устройства автоматической подачи документов (АПД).
-
Откройте крышку устройства подачи документов.
-
Извлекайте замятую бумагу из области входного лотка устройства АПД обеими руками.
-
Закройте крышку устройства подачи документов.
-
Поднимите входной лоток устройства АПД, чтобы получить доступ к выходному лотку устройства АПД, затем извлеките замятую бумагу из области выходного лотка устройства АПД обеими руками.
-
Опустите входной лоток устройства подачи документов, затем откройте крышку сканера.
-
Осторожно извлеките замятую бумагу за белой пластиковой подкладкой обеими руками.
-
Закройте крышку сканера.
-
Повторно подключите кабель питания к электрической розетке или удлинителю, затем включите принтер.
Если устранить ошибку не удалось, проверьте наличие замятой бумаги в другой области принтера.
Если вы проверили все области принтера, однако устранить ошибку не удалось, перейдите к следующему шагу для сброса настроек принтера.
Шаг 2. Сброс настроек принтера
Иногда сообщение о замятии бумаги выводится, несмотря на то, что с листами бумаги все в порядке (ложное замятие бумаги).
-
Когда принтер включен, отсоедините от него кабель питания.
-
Отсоедините кабель питания от источника питания.
-
Подождите 60 секунд.
-
Снова подключите кабель питания к электрической розетке и принтеру.
Примечание.
Компания HP рекомендует подключать принтер напрямую к электрической розетке.
Шаг 3. Повторная попытка выполнения задания печати, сканирования или копирования
Отправьте повторно задание печати, сканирования или копирования, чтобы убедиться в правильном функционировании оборудования. Если устранить проблему не удалось, переходите к следующему шагу.
Шаг 4. Сервисное обслуживание принтера
Проведите сервисное обслуживание или замените устройство HP, если выполнение всех вышеуказанных действий не помогло устранить проблему.
Перейдите на веб-страницу Обращение в службу поддержки клиентов HP, чтобы запланировать ремонт или замену устройства. Если вы находитесь в стране Азиатско-Тихоокеанского региона, вы будете направлены в местный сервисный центр в вашей стране/регионе.
Для проверки состояния гарантии перейдите на веб-страницу Проверка гарантии на устройства HP. За ремонт устройств после окончания гарантийного срока может взиматься оплата.
Казахстан
hp-detect-load-my-device-portlet
Действия
Модератор: vetal
-
-
HP 1010 печатает в «негативе»
Sergey23 в форуме Принтеры, МФУ, факсы, копиры формата A4
- 6
- 5840
0legka
Вт окт 15, 2019 10:22 am
-
HP 1010 печатает в «негативе»
-
-
Принтер печатает «pjl set jobattr»
evid в форуме Принтеры, МФУ, факсы, копиры формата A4
- 10
- 3679
evid
Пт фев 14, 2020 12:02 pm
-
Принтер печатает «pjl set jobattr»
-
-
Epson L300 печатает «ШУМ» вместо изображения
OMITRA в форуме Принтеры струйные
- 9
- 3926
sanmasterbrest
Вс янв 19, 2020 9:19 pm
-
Epson L300 печатает «ШУМ» вместо изображения
-
-
epson l210 «после чистки ПГ печатает разными цветами»
Nsfir в форуме Принтеры струйные
- 5
- 2562
xCooLx
Чт май 02, 2019 9:01 pm
-
epson l210 «после чистки ПГ печатает разными цветами»
-
-
Xerox b1025 берет задачу но не печатает «Требуются ресурсы»
Alex Green в форуме Принтеры, МФУ, копиры формата A3
- 2
- 1241
Alex Green
Пт янв 14, 2022 4:40 pm
-
Xerox b1025 берет задачу но не печатает «Требуются ресурсы»
Вернуться в Принтеры, МФУ, факсы, копиры формата A4
Кто сейчас на форуме
Сейчас этот форум просматривают: нет зарегистрированных пользователей и гости: 26
Если при установке перезаправляемых картриджей (ПЗК) или СНПЧ на HP Photosmart/Deskjet, принтер (МФУ) не принимает картриджи, полностью отказывается печатать, устраняйте ошибку, исходя из ее причины. Зачастую причина отказа в работе не связана с картриджами или чипами и легко устраняется.
Ниже – инструкция по решению основных проблем с устройствами, работающими на оригинальных картриджах HP 655, 178, 920, 685, 564, 934/935, 903/907. Это модели принтеров и МФУ: HP Deskjet Ink Advantage 6525, 4625, 4615, 3525, 5525, HP Photosmart 7510, C5383, D5463, C5380, C310b (CN503c), C6383, D5460, C410c, B109n, C6380, B8553, D7560, C309g, C6375, B8550, C309h, C6324, C310a, C309c, C5324, D7560, HP DeskJet 3070a, 3070, HP Photosmart 5510 B111b, B110, B110b (CN245C), 6510, B010b (CN255C), B210b, 5515, B109, B109c, B209a, 5520, B110a, C410, B209, B210b, B109q, B109g, B109r, B110d, B110e, HP OfficeJet 7000, 6000, 7500a, 6500, 6500a, HP Officejet Pro 6230, 6830, 6960, 6970, 6950 и другие.
Картриджи отсутствует либо повреждены
Картридж отсутствует
Ошибка связана с контактами в принтере или на чипе. Также это может свидетельствовать о неисправности чипа.
1-1. Выньте картриджи, значки которых указаны в сообщении (если у вас СНПЧ, то вынимаются все картриджи)
1-2. Протрите чип (даже если вы считаете, что он чист) сухой либо смоченной спиртом салфеткой либо тканью. Проверьте, правильно ли установлен чип (не смещён, не перекошен), на большинстве картриджей есть специальные выступы, к которым чипы необходимо прижать при установке.
1-3. Установите картридж. При повторении ошибки выньте и вставьте его повторно. Также попробуйте перезагрузить принтер.
1-4. Если картридж так и не определился, обратитесь за помощью к продавцу. Возможно, чип вышел из строя. Если вы делали покупку на MnogoChernil.ru, нужно оставить свои контакты здесь (гарантия на чипы HP 178/655/920, 934/935, 903/907 — 6 месяцев).
Картридж повреждён
Следующие картриджи необходимо заменить
Картридж не предназначен для данной модели принтера
Установлены устаревшие картриджи
Модель чипов картриджей не совместима с принтером либо с версией прошивки принтера.
2-1. Проверить маркировки на чипах, модель принтера и версию его микропрограммы (прошивки, firmware). Посмотреть эту информацию можно в меню драйвера на компьютере “Обслуживание принтера”
2-2. Заменить чипы на совместимые.
Иногда HP обновляет микропрограмму таким образом, что выпущенные ранее не оригинальные картриджи перестают определяться. Поэтому лучше никогда не обновляйте ПО принтера.
Используйте SETUP картриджи
Такие специальные стартовые картриджи необходимо вставлять при первом запуске принтера (они идут в комплекте с новым устройством, их нельзя купить в магазине отдельно). Однако такая ошибка может появится после сброса программного обеспечения принтера. Также бывает, что такое происходит и без каких либо вмешательств (даже при применении оригинальных картриджей HP). SETUP-картриджи необходимы для того, чтобы принтер при первом запуске правильно произвёл настройку и первичную прочистку печатающей головки. Но в большинстве случаев их можно и не использовать, отключив обязательность этой операции.
3-1. Войдите в “Support Menu” (сервисное меню принтера).
- HP Photosmart 5510/5515: назад – влево — домой — влево — назад — назад
- HP Deskjet Ink Advantage 5525: однократное нажатие в углы панели вокруг экрана: левый нижний, левый верхний, левый нижний, правый нижний, левый нижний
- HP DeskJet 3070A: назад — стоп – назад – назад
- Для большинства других моделей HP: зажмите стрелку Влево, потом нажмите “Setup” (настройка). Отпустите кнопки и на экране появится “Enter Special Key Combo”. Затем нужно одновременно нажать на две кнопки “Print Photos” (печать фото) и “Red Eye Removal” (коррекция фото). На экранчике принтера появится “Support” и отобразится версия прошивки FW rev.
3-2. Кнопками “вниз” “вверх” прокрутите меню до раздела “System Configuration Menu”, нажмите “ОК” и прокрутите до пункта “Ink Initialization Status”. Нажмите кнопку “ОК” чтобы получилось значение “Clear”. Выход из меню осуществляется многократным нажатием кнопки “Cancel”.
Замятие каретки
Замятие бумаги
Каретка картриджа не двигается
Ошибка перемещения каретки
Либо это и есть замятие бумаги, либо механическая помеха передвижению каретки, которую принтер интерпретирует по-своему (из-за малого количества датчиков он не может точно распознавать причину ошибки передвижения).
4-1. Извлеките бумагу из лотка подачи.
4-2. Откройте крышку принтера и убедитесь в отсутствии посторонних предметов (замятой бумаги, скрепок, кусочков прозрачной пленки), все находки нужно аккуратно удалить.
4-3. Проверьте наличие пробок на картриджах (если они были вставлены не до конца, то могли выскочить), убедитесь в беспрепятственном перемещении каретки покатав её из стороны в сторону. Если установлена СНПЧ, обратите внимание на то, как изгибается шлейф (он может цепляться за каретку либо ролики подачи бумаги, также может быть слишком сильно натянут).
В картриджах закончились оригинальные чернила НР
Невозможно определить уровень чернил
Установлены картриджи неизвестного производителя (не HP)
В картридже заканчиваются чернила
Гарантия НР не распространяется на картриджи других производителей
5-1. Просто нажмите “ОК” или “ПРОДОЛЖИТЬ” в появляющихся окнах-предупреждениях на компьютере или собственном экране принтера (МФУ).
Достигнута максимальная емкость службы чернил принтера
6-1. Внутри принтера переполнена емкость для сбора отработанных чернил (так называемый “памперс”). Следует обратиться в сервис.