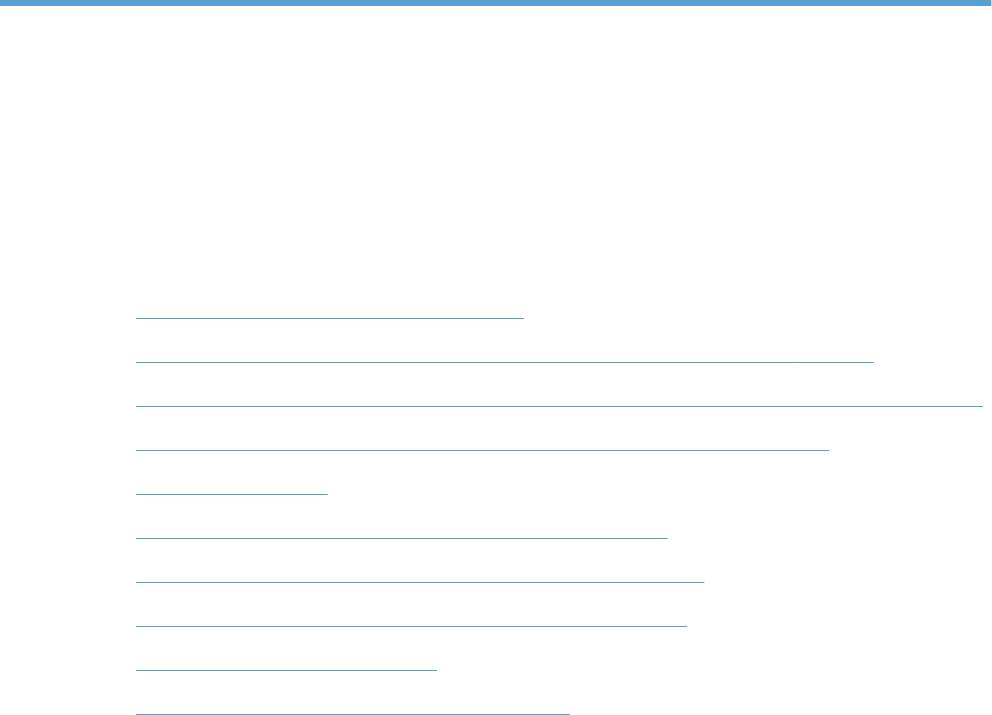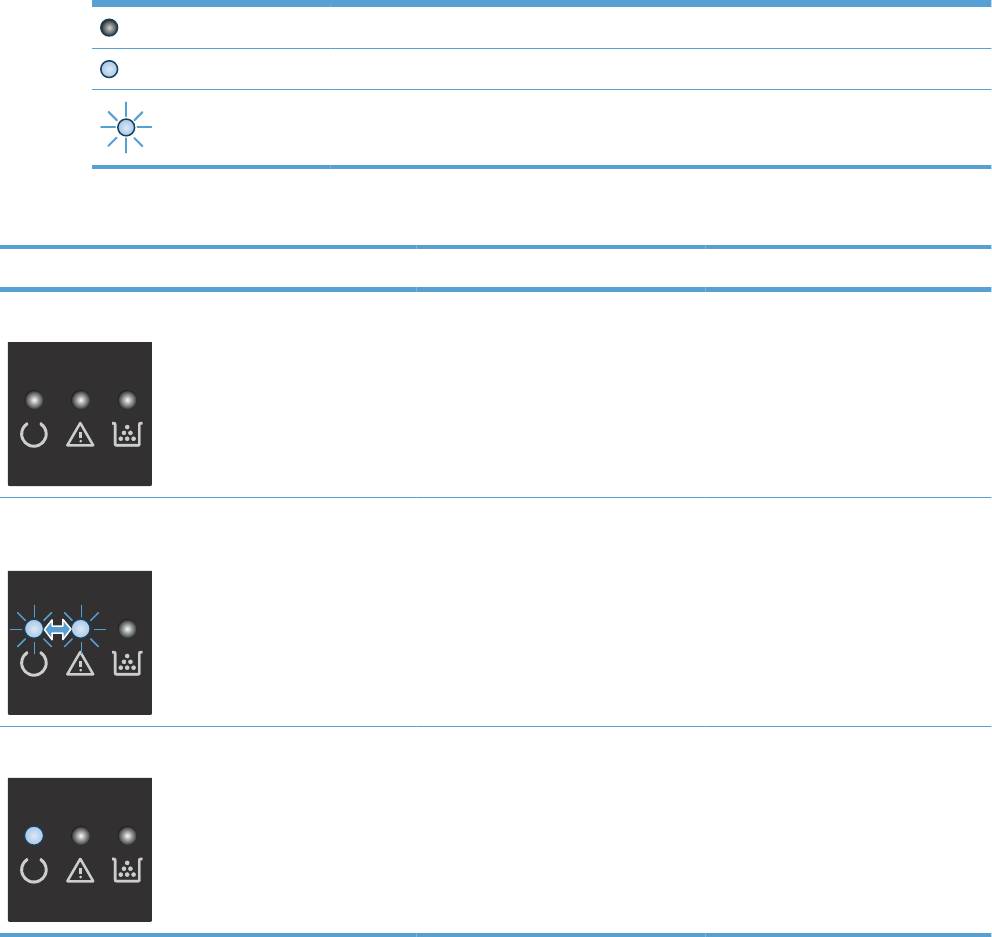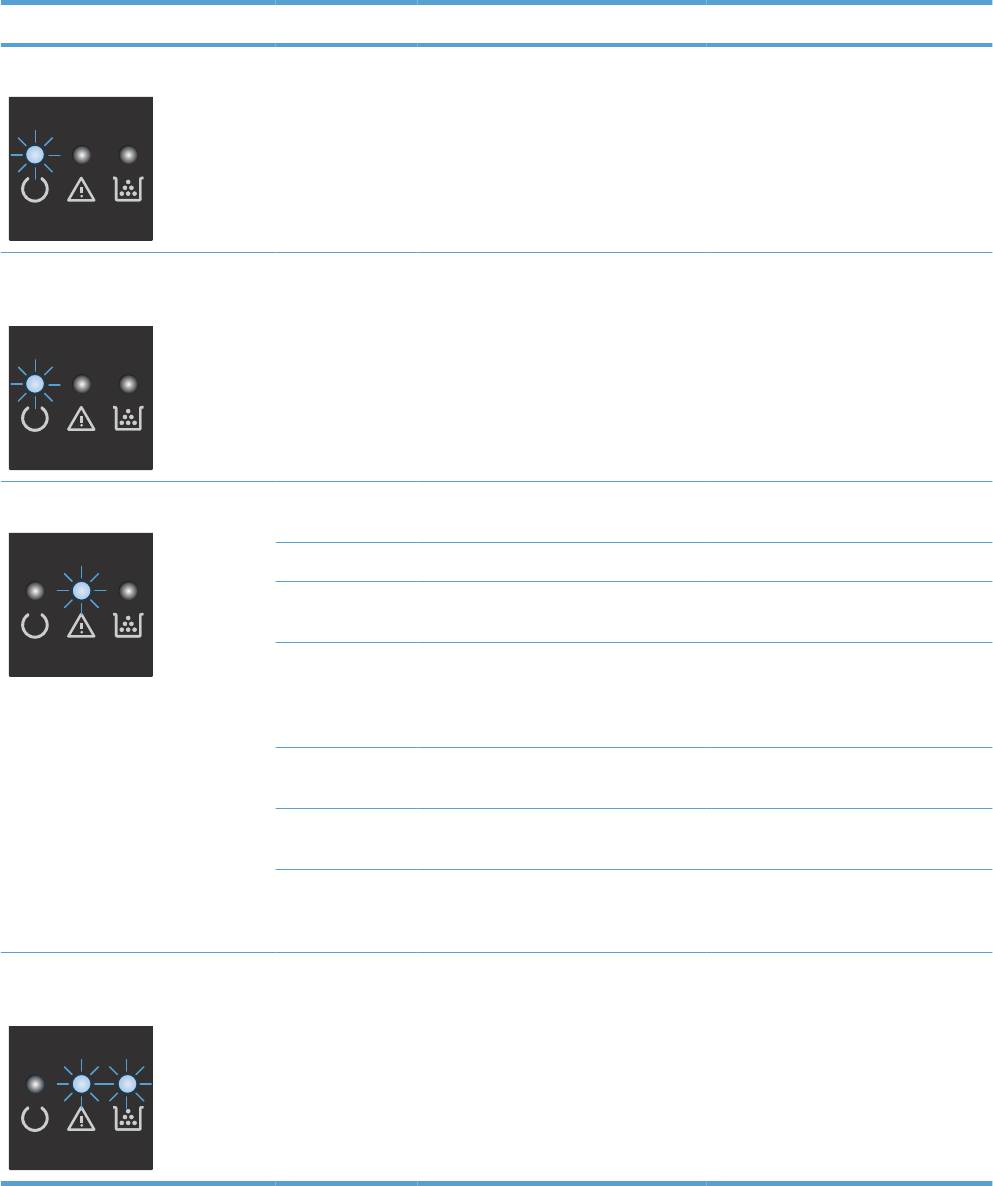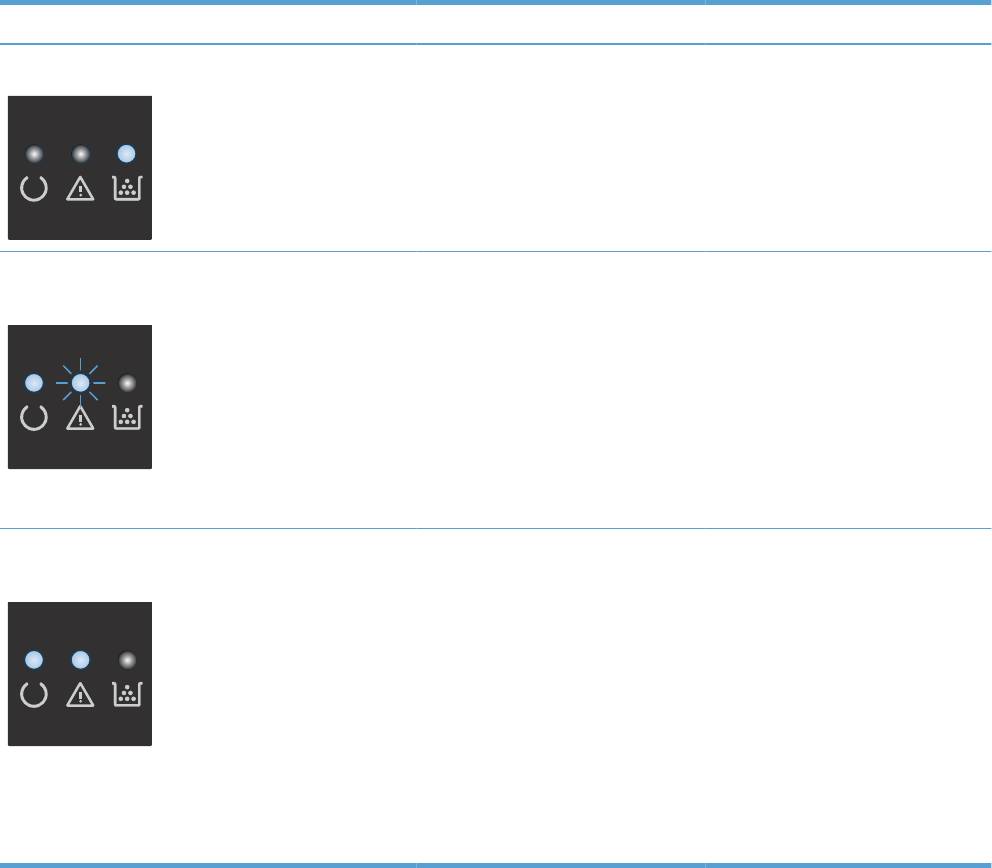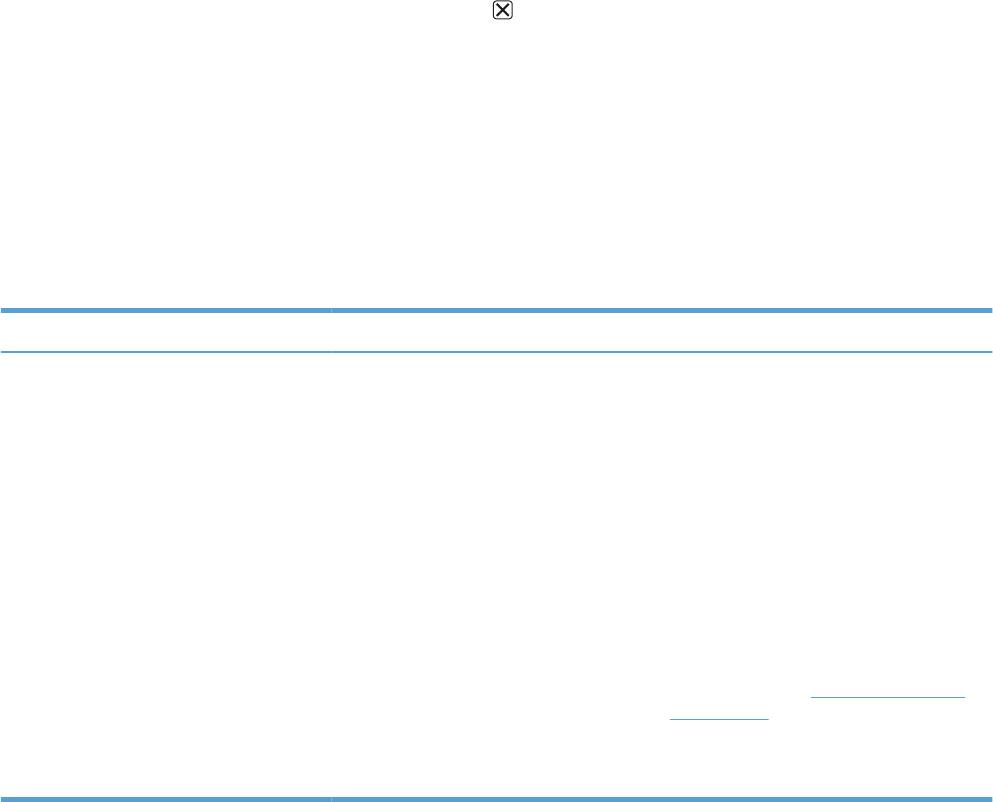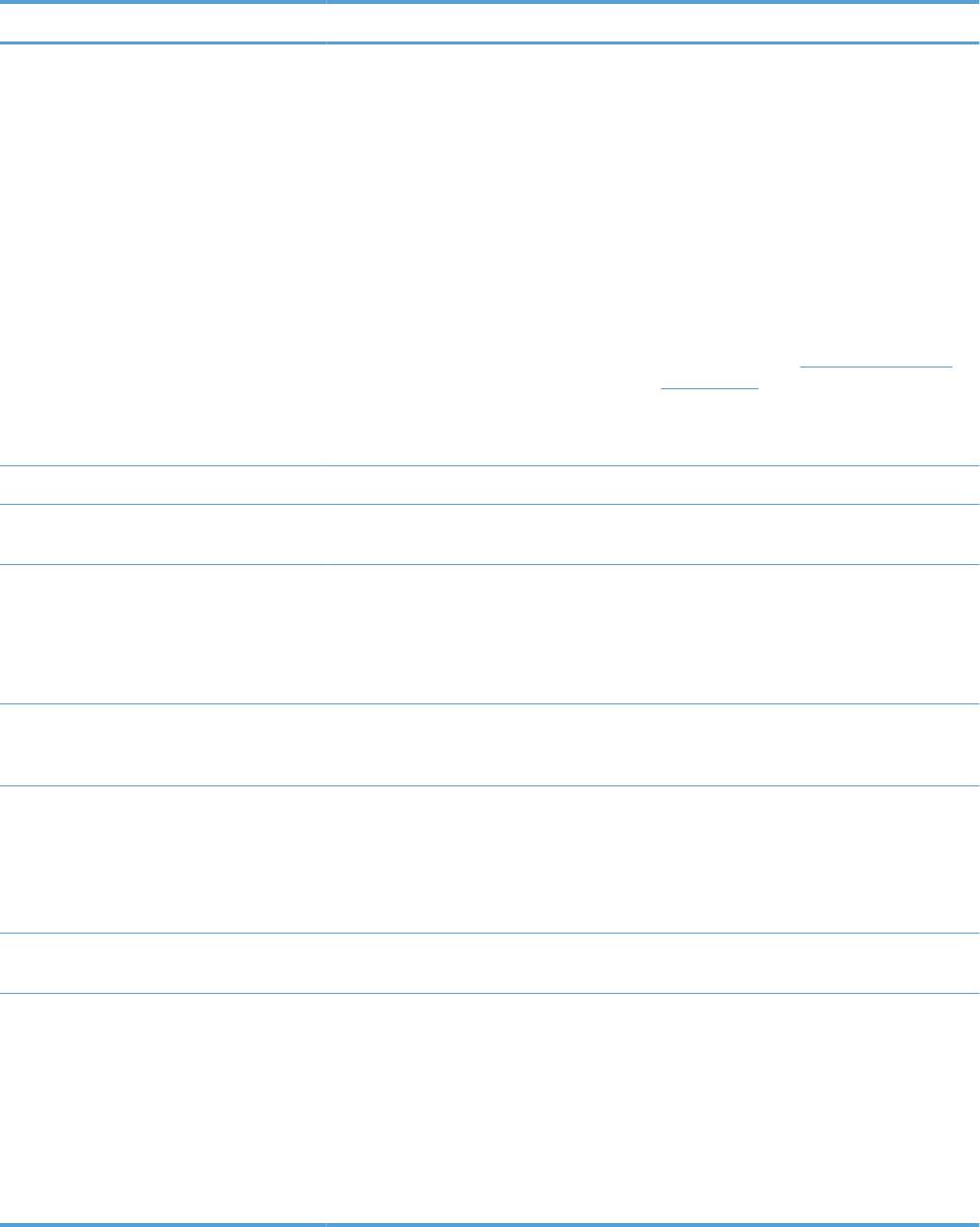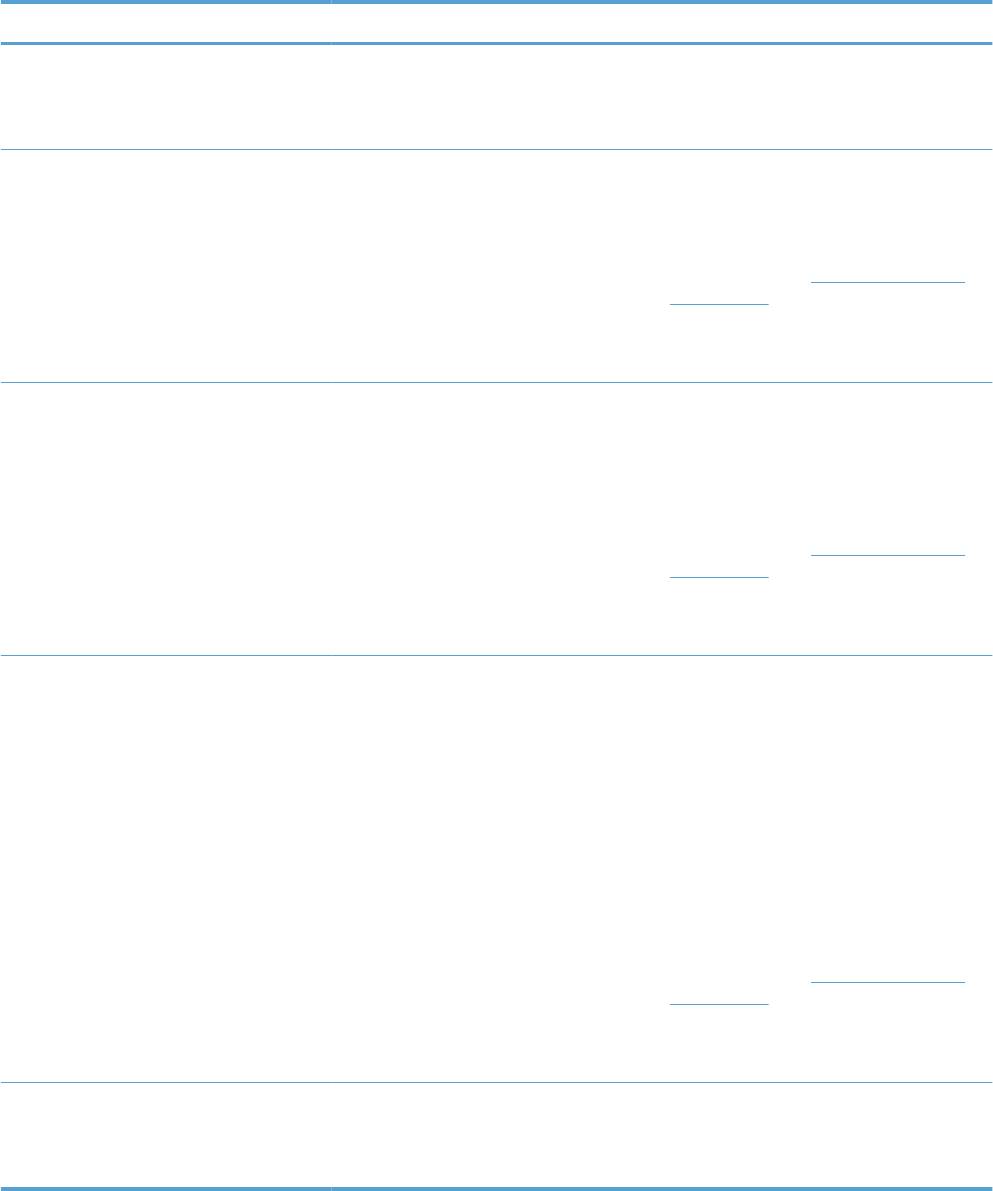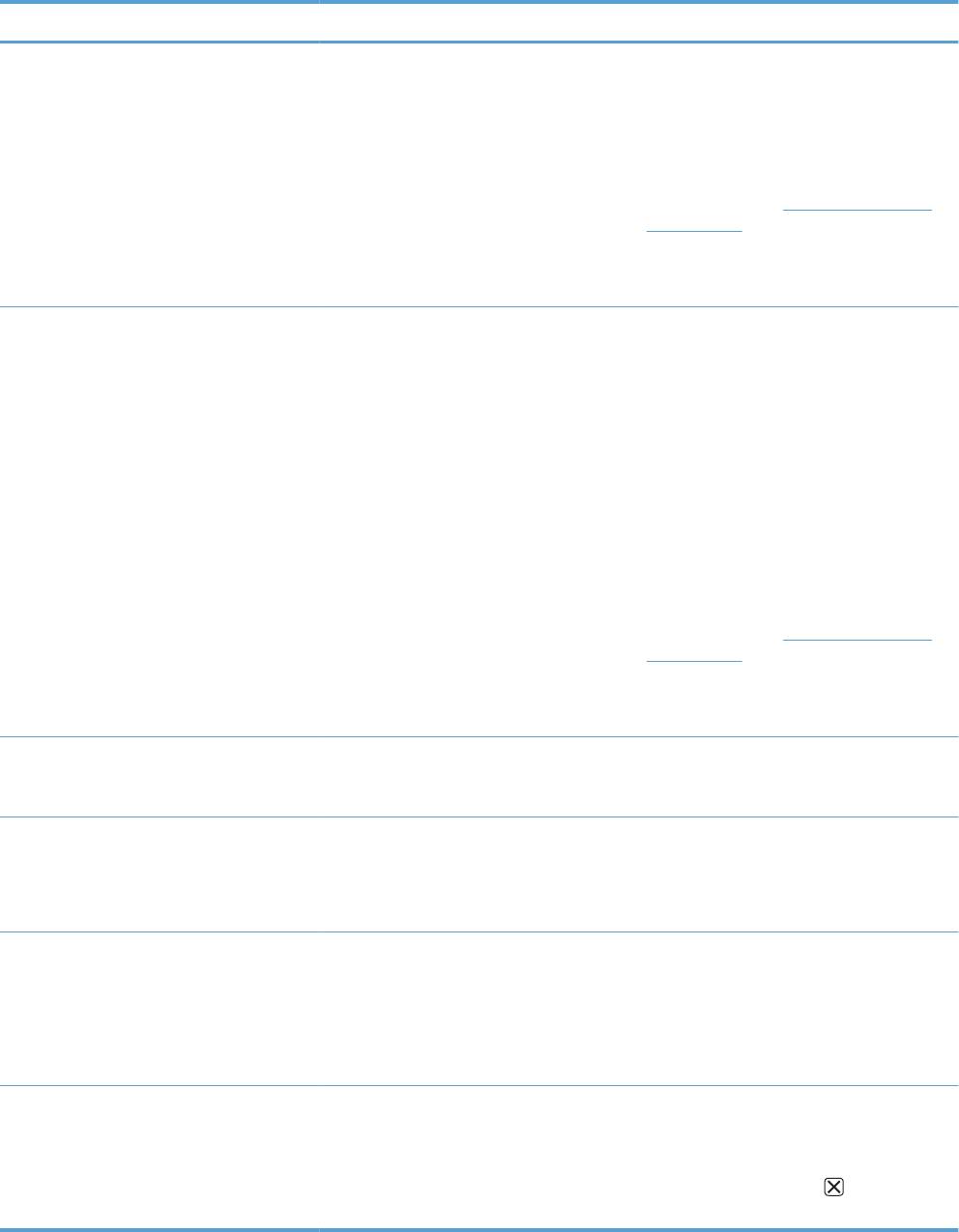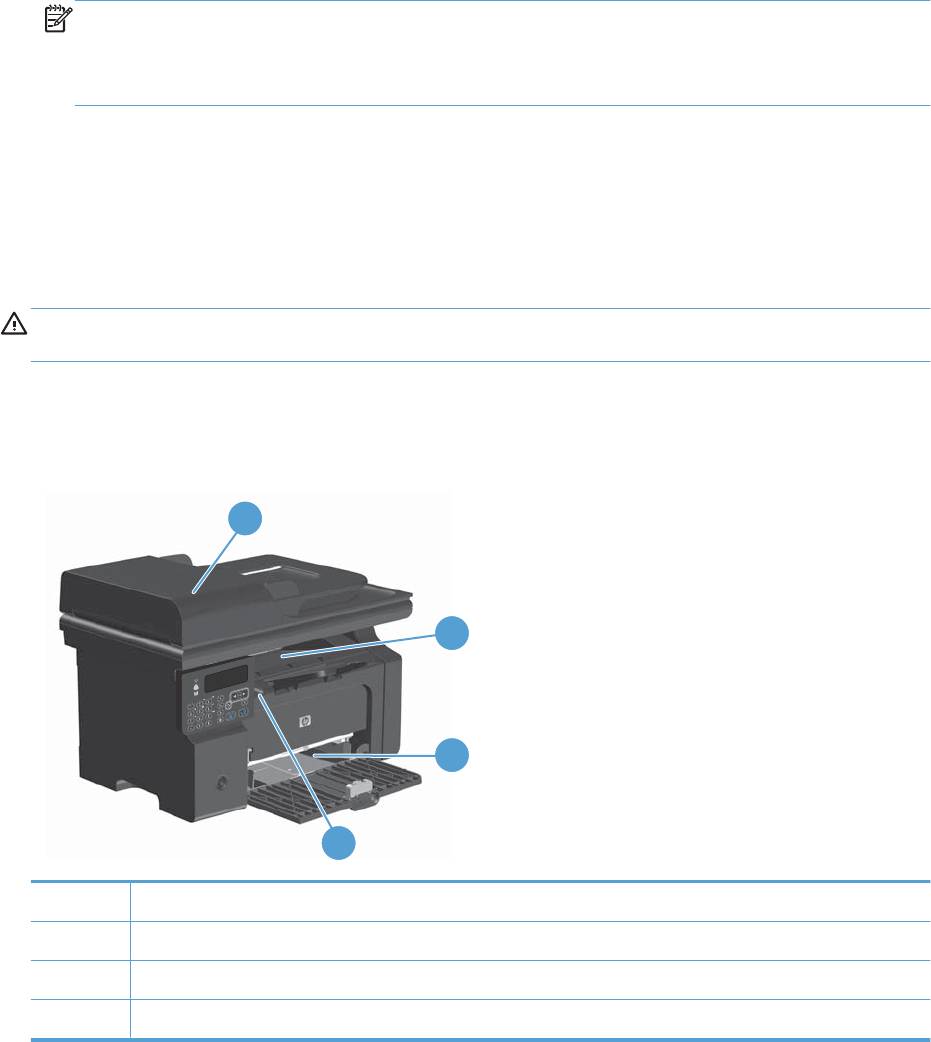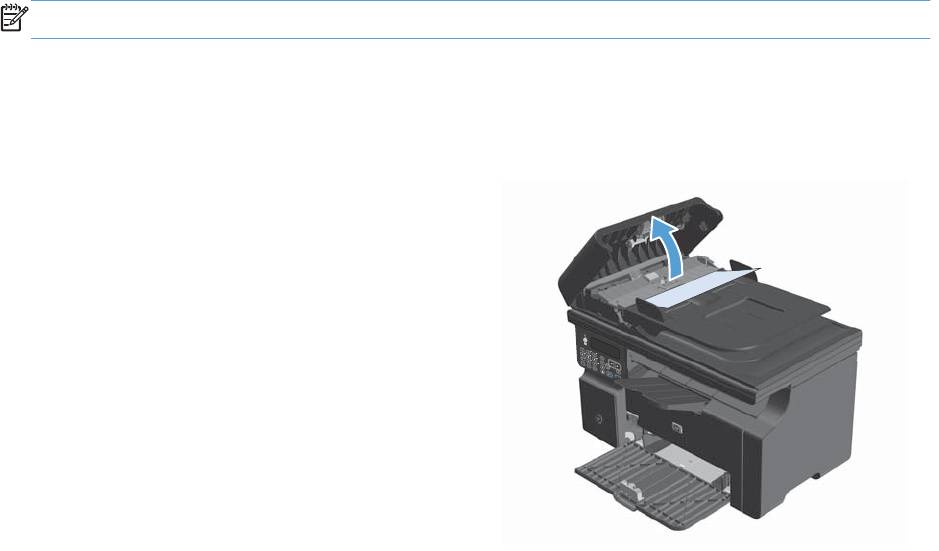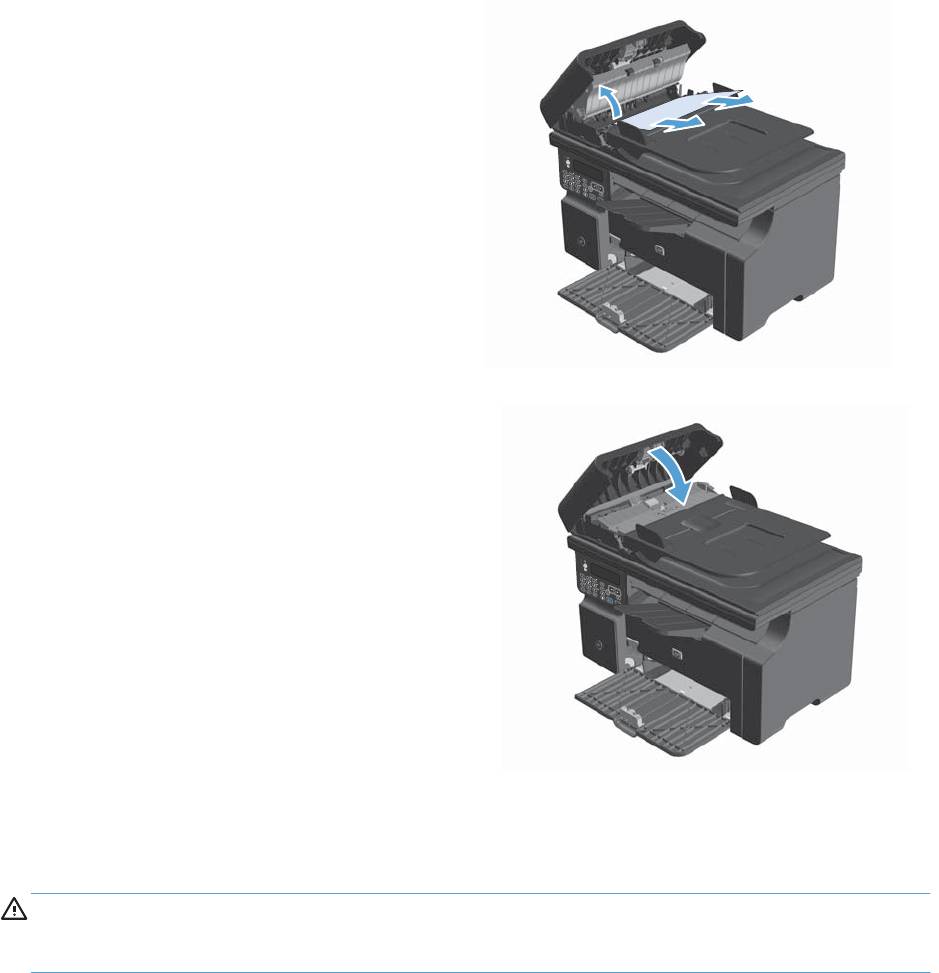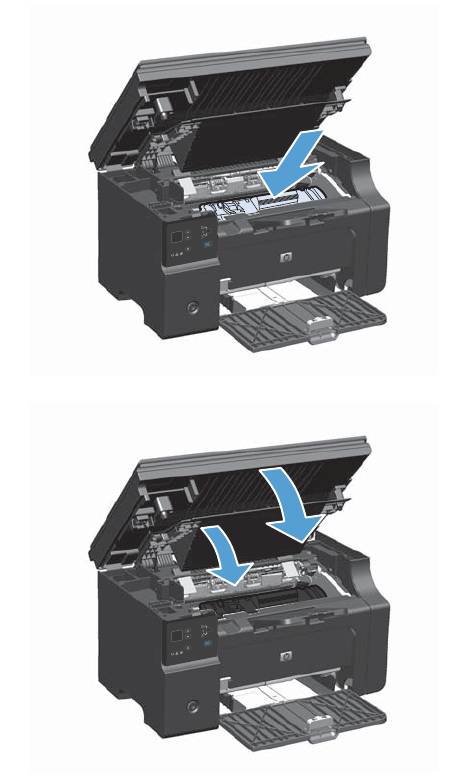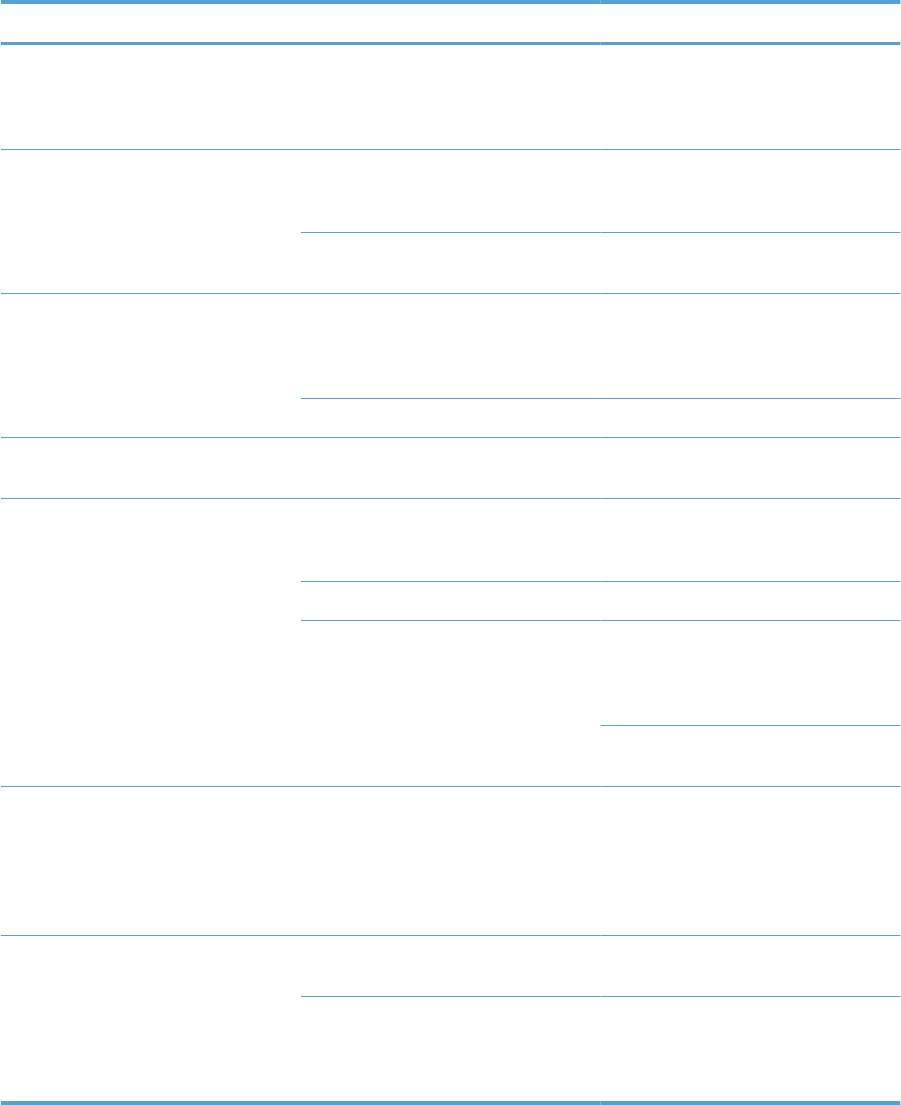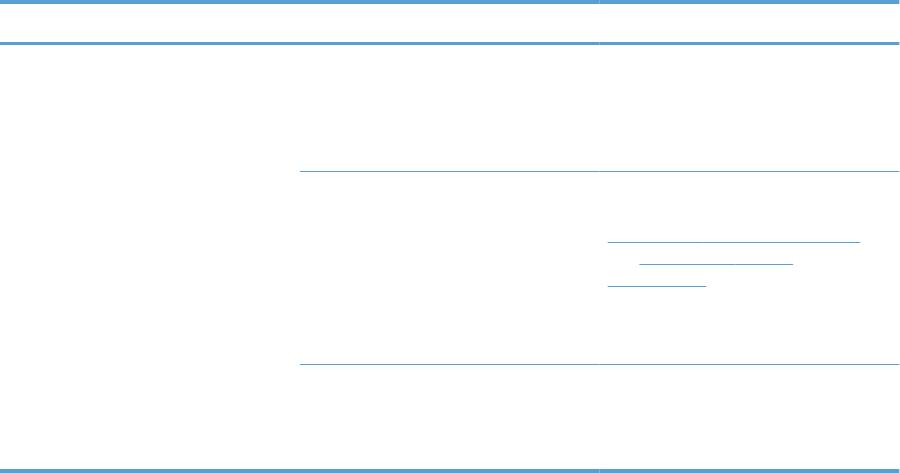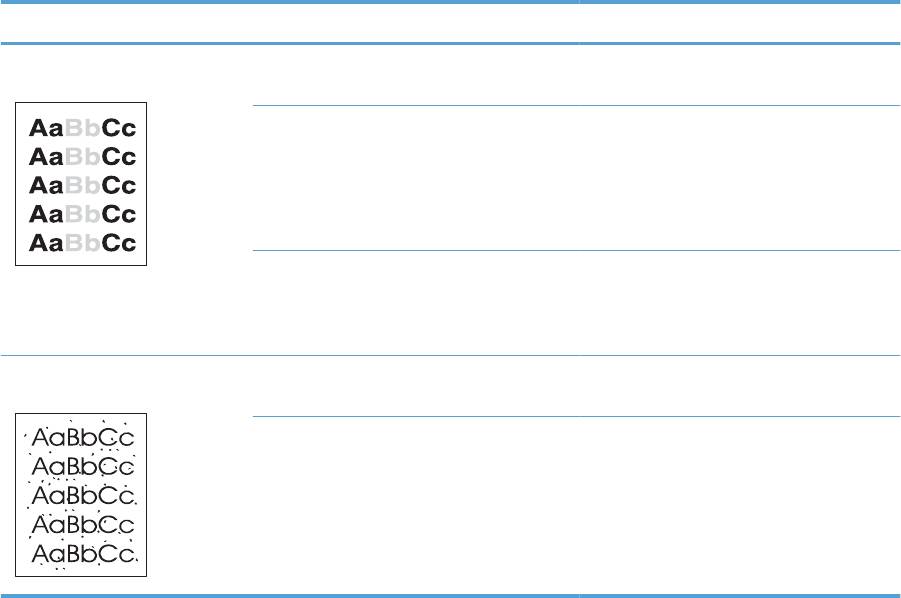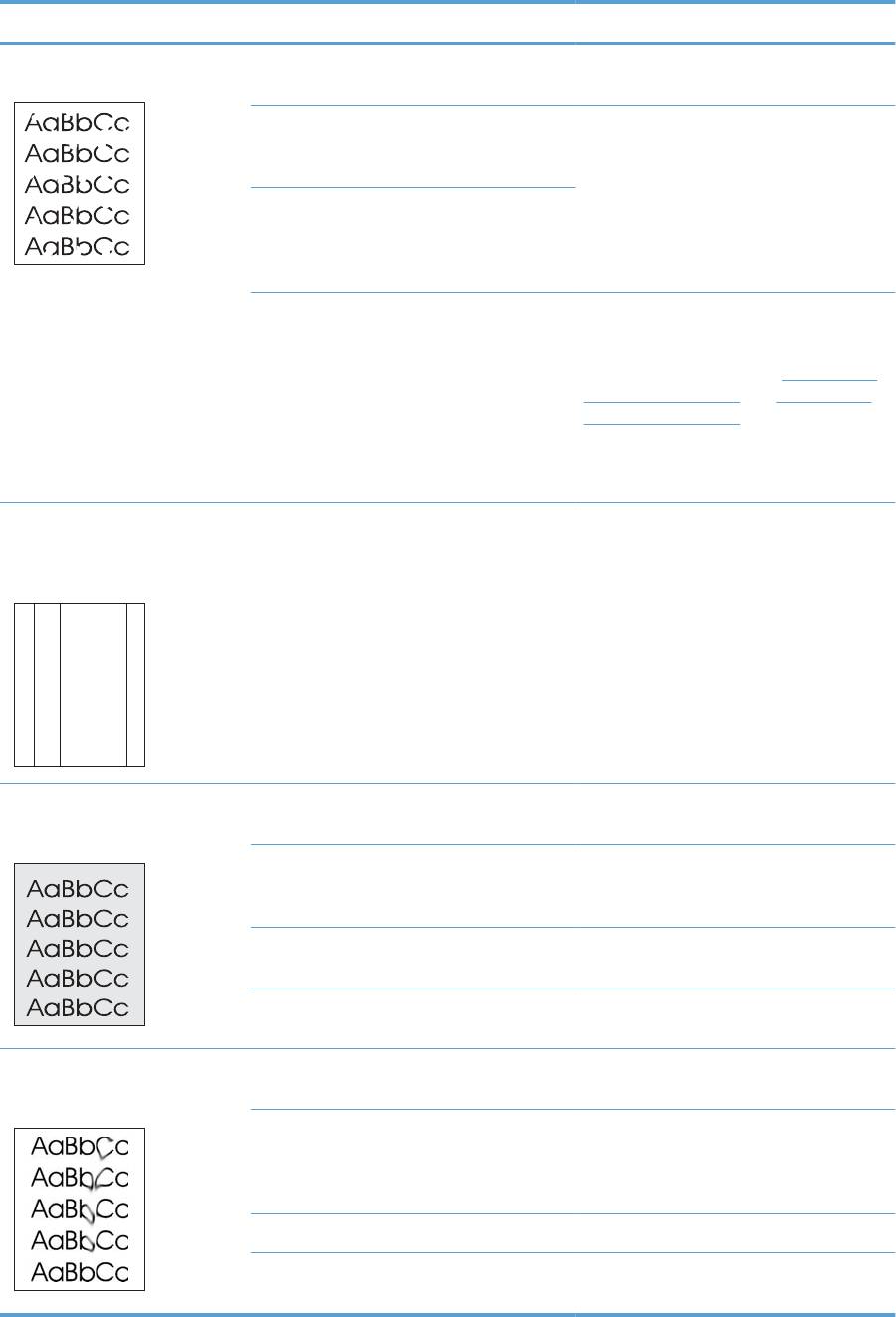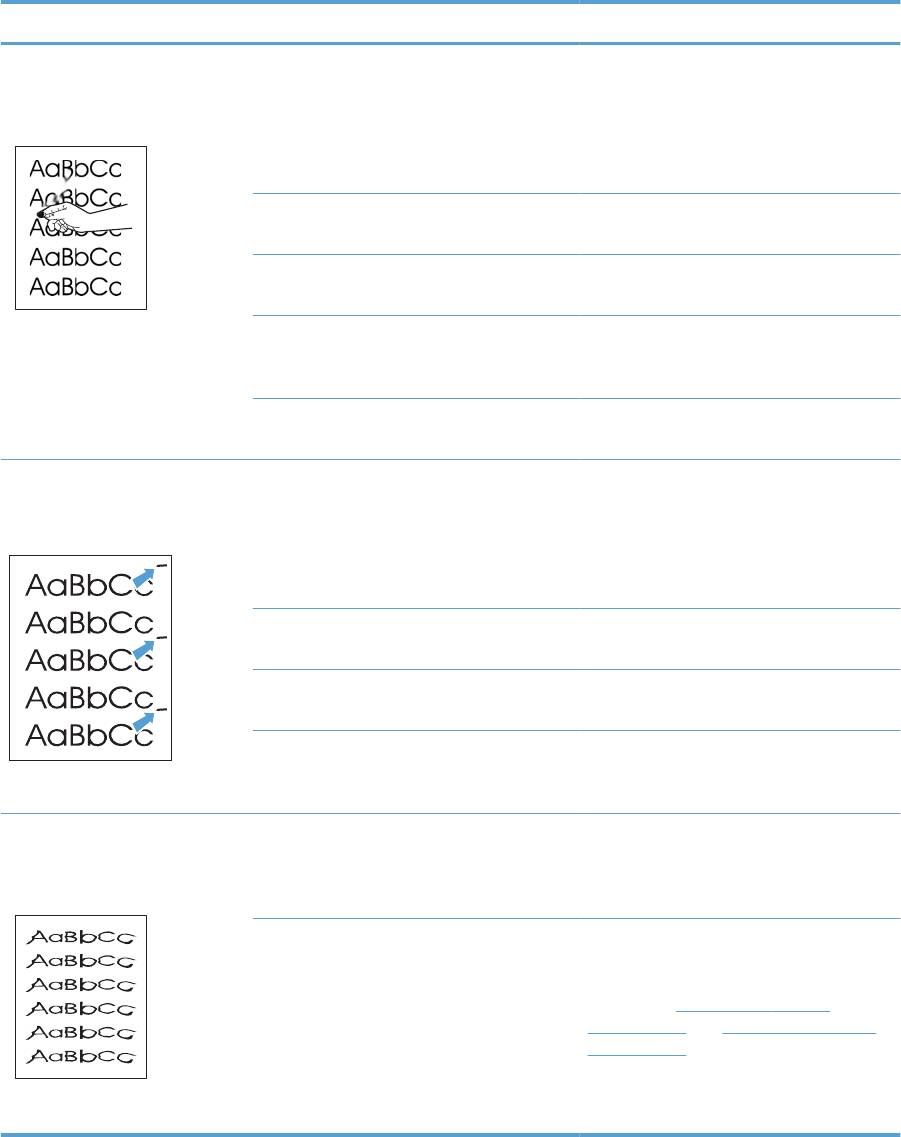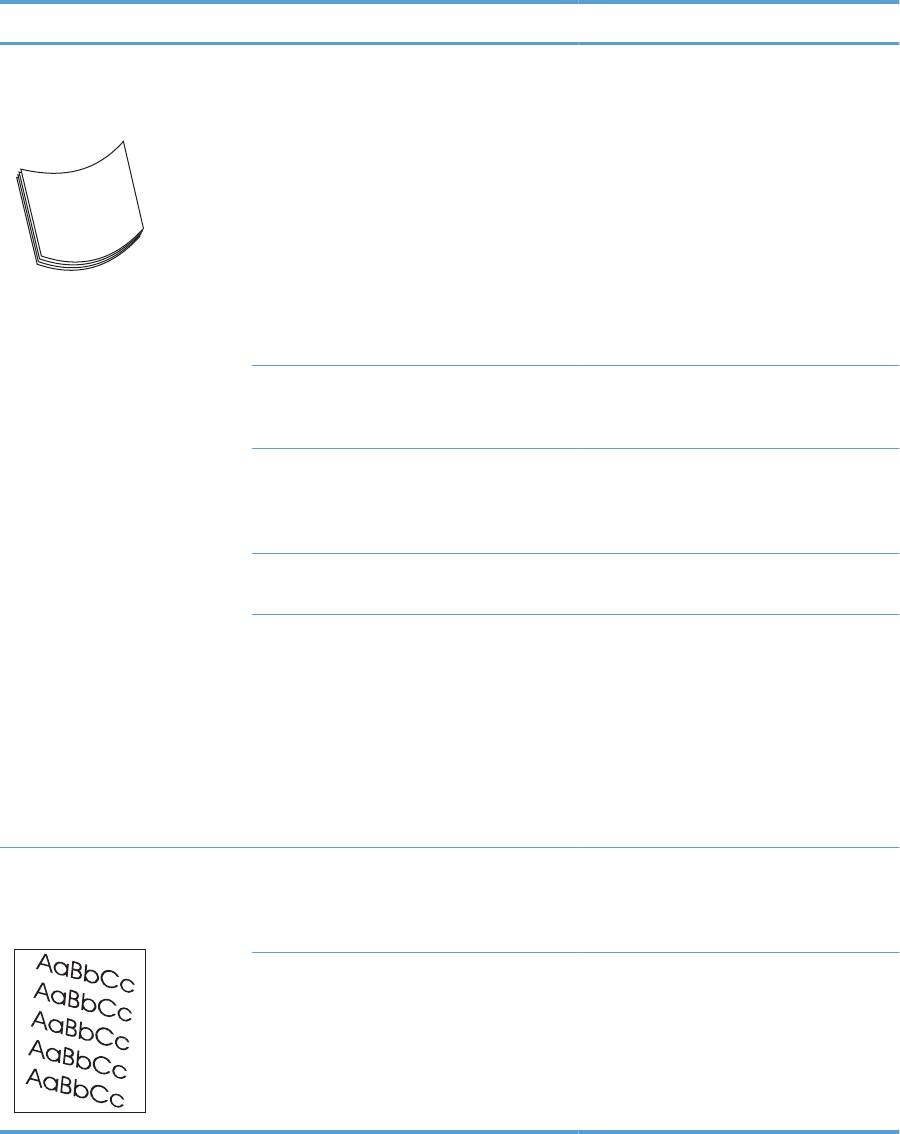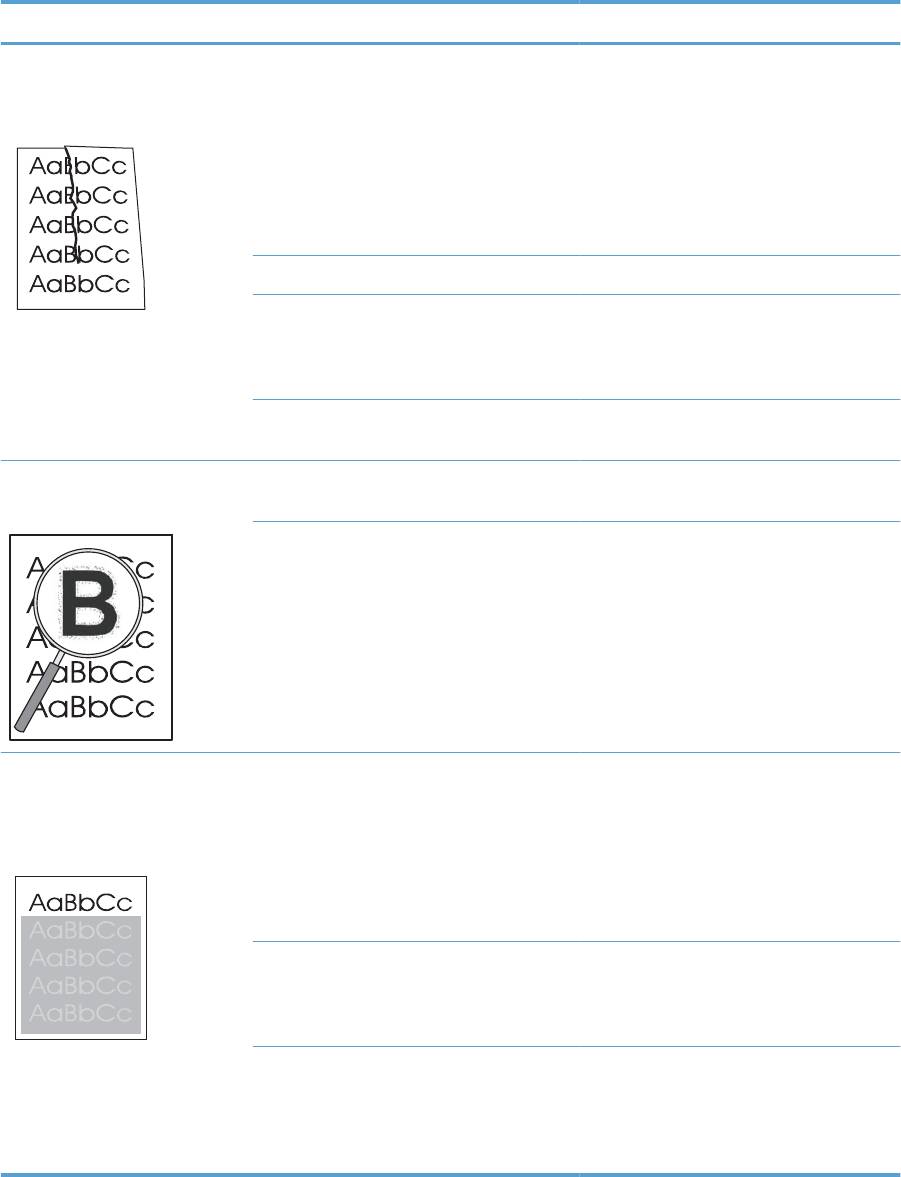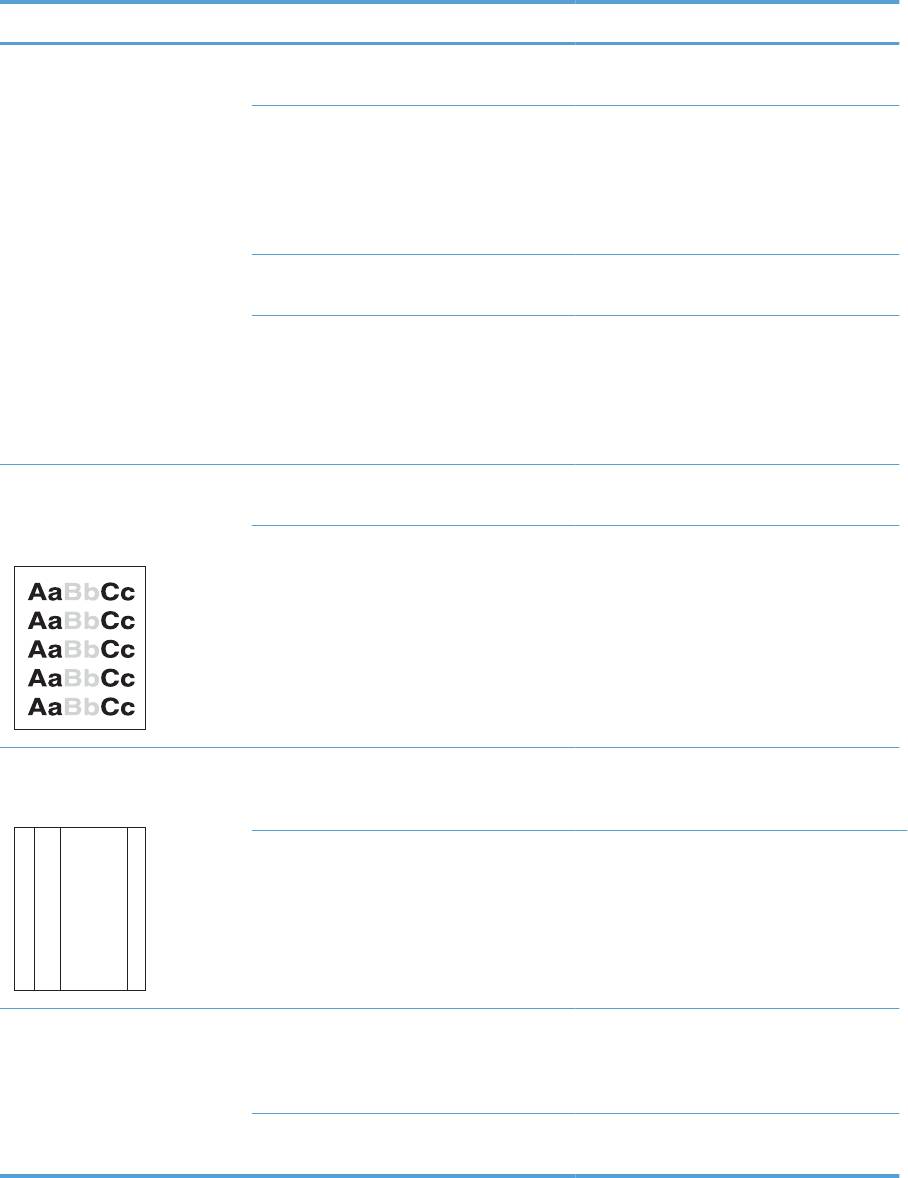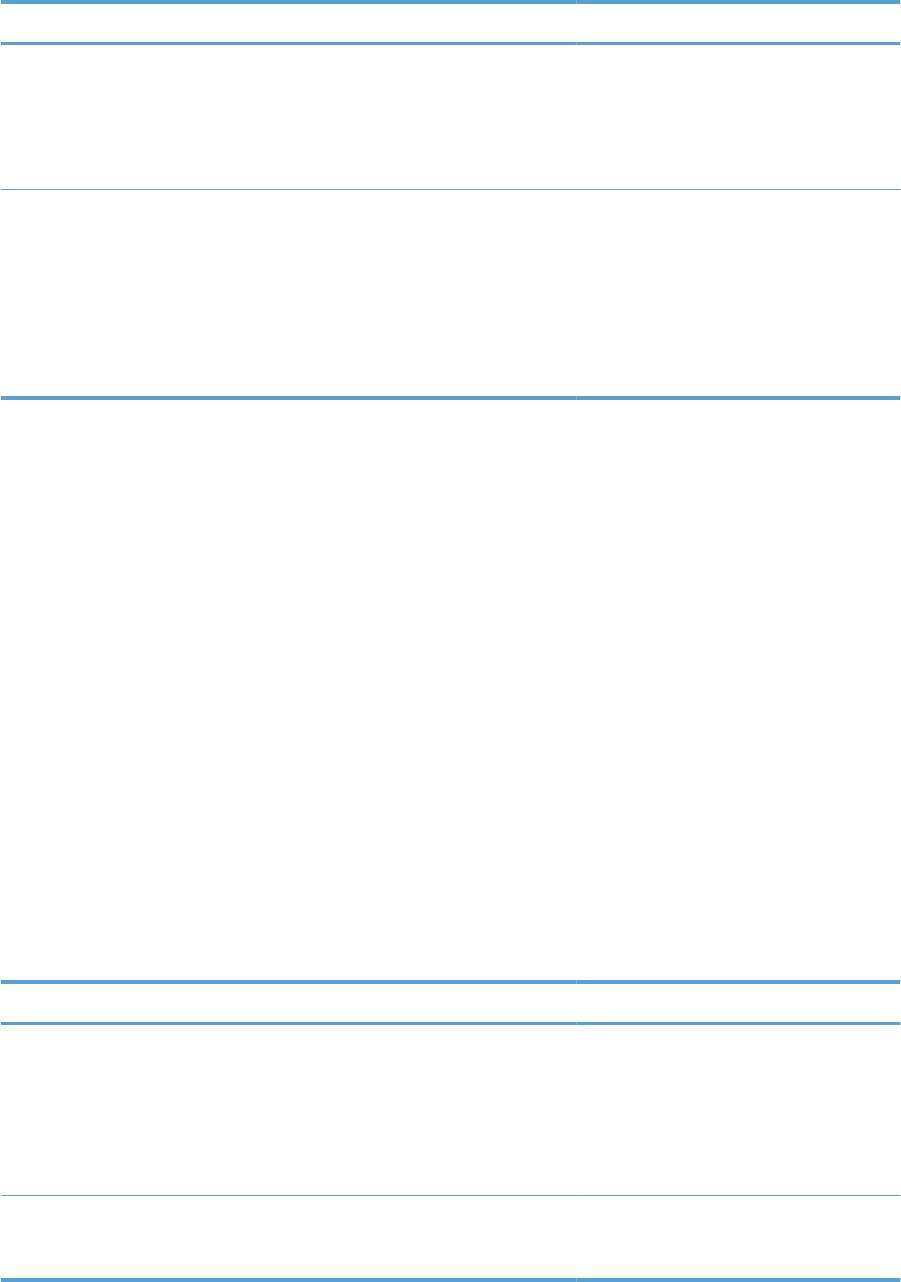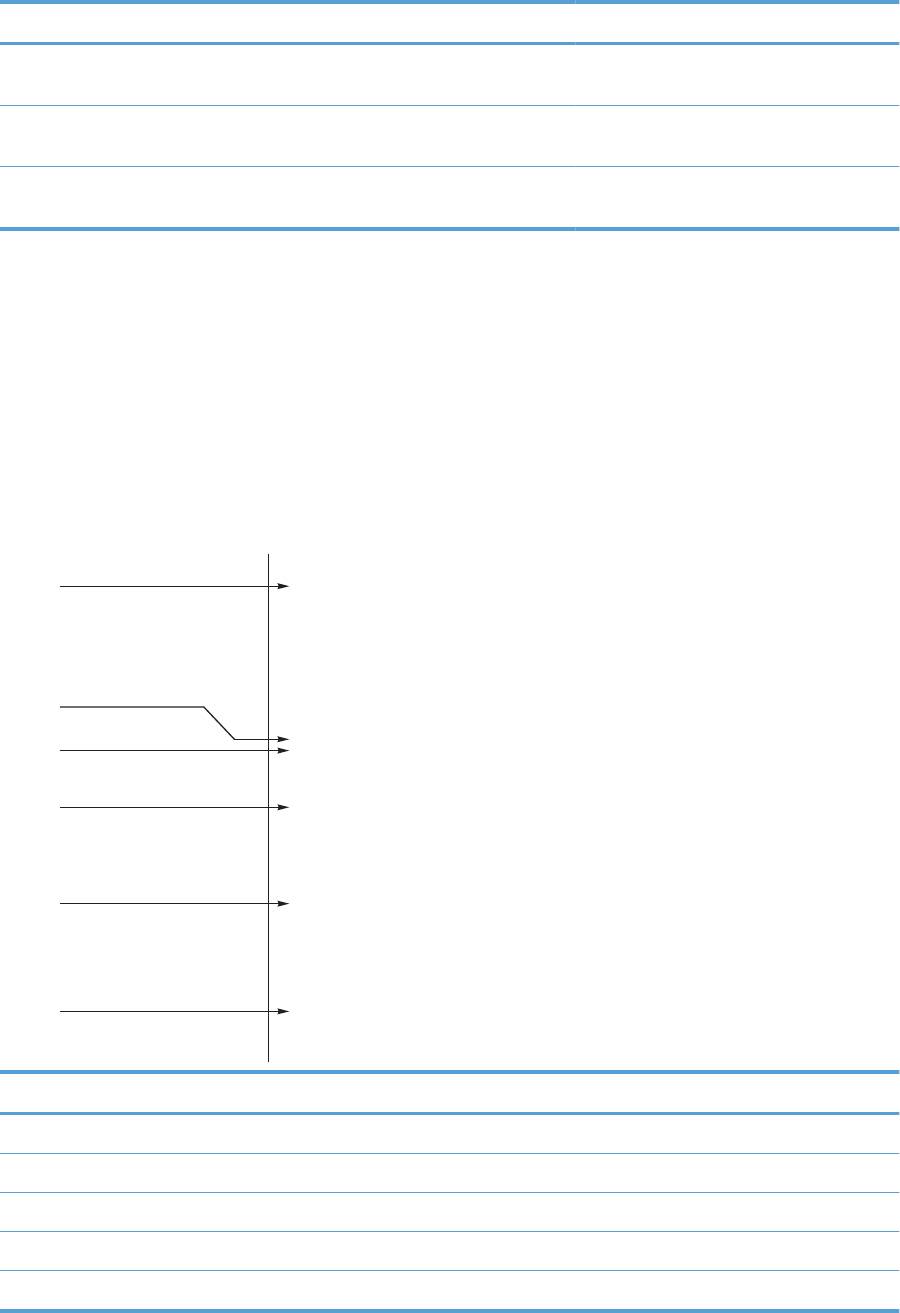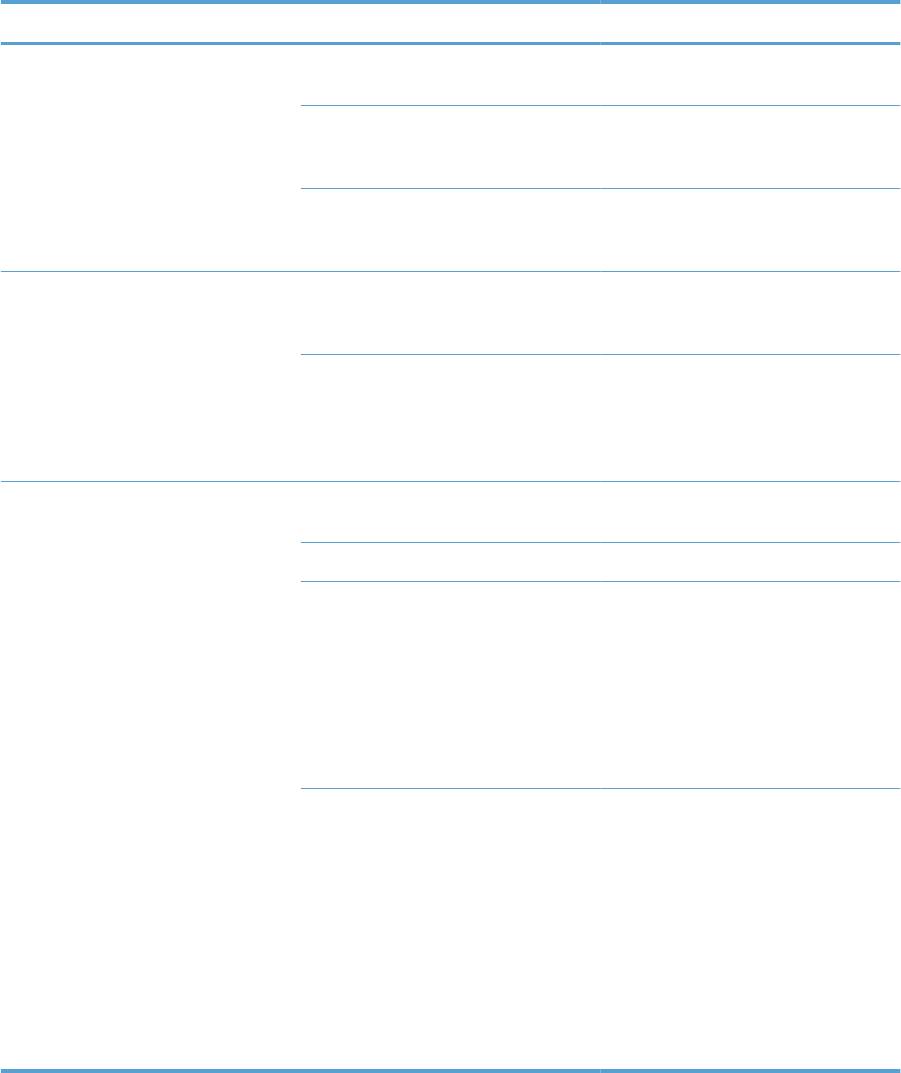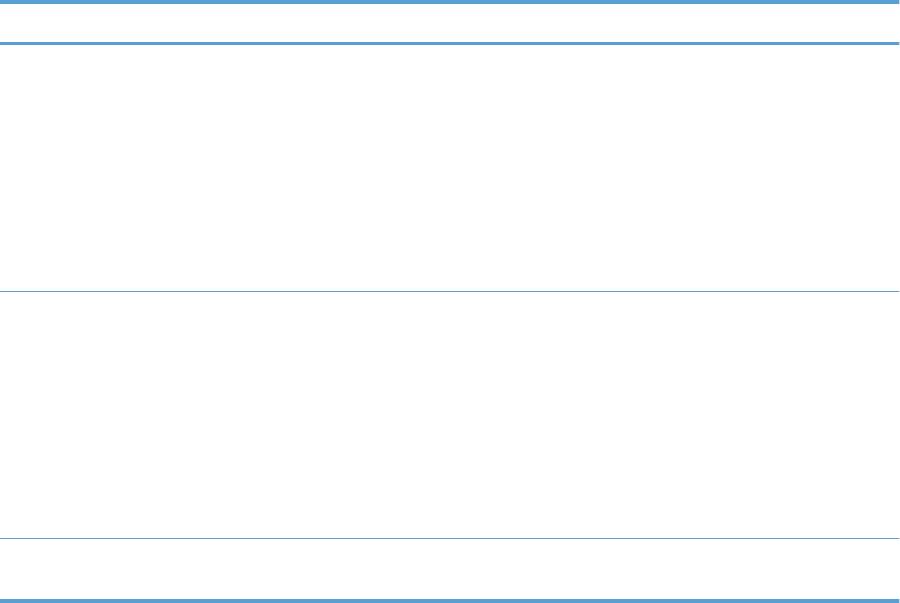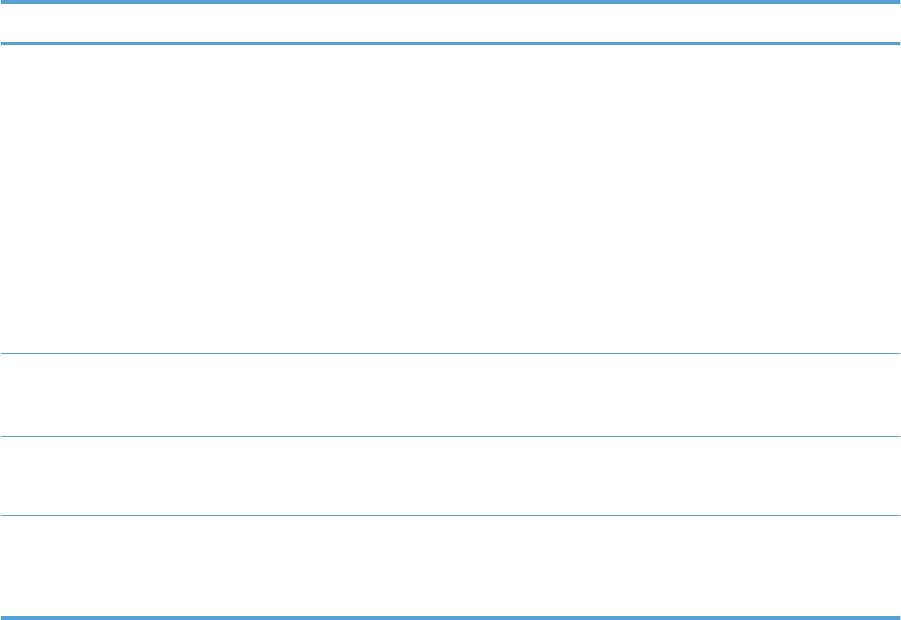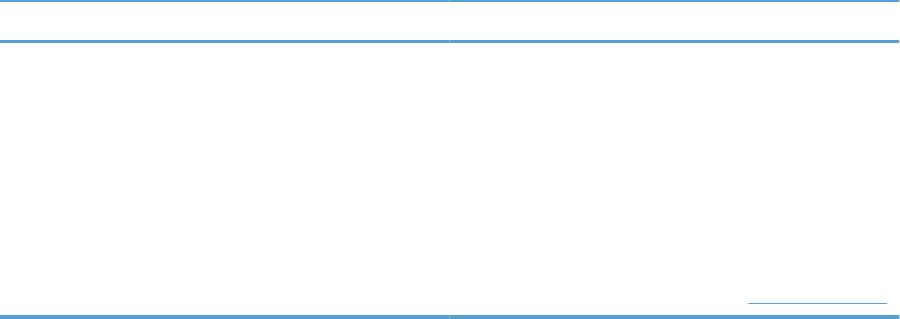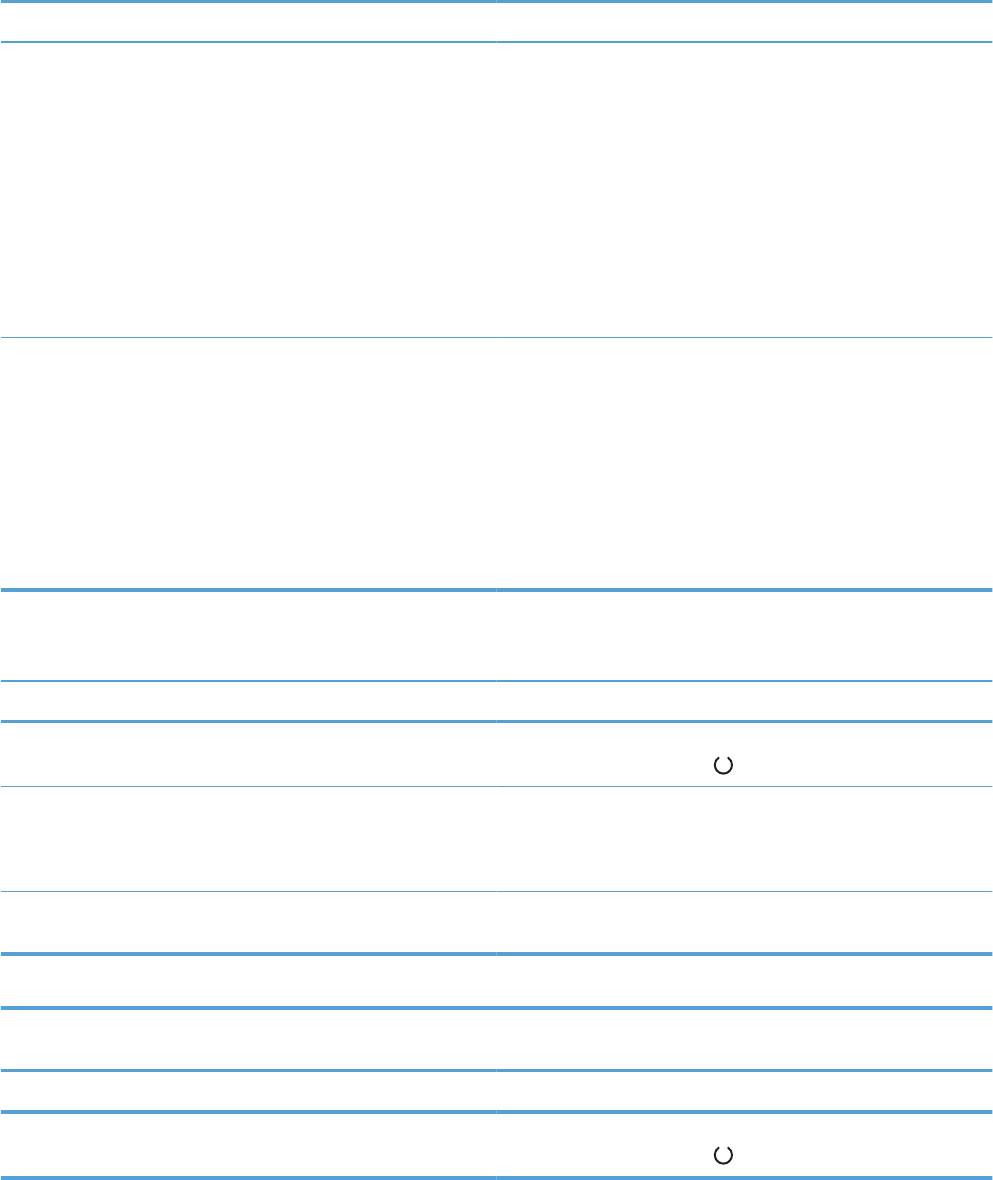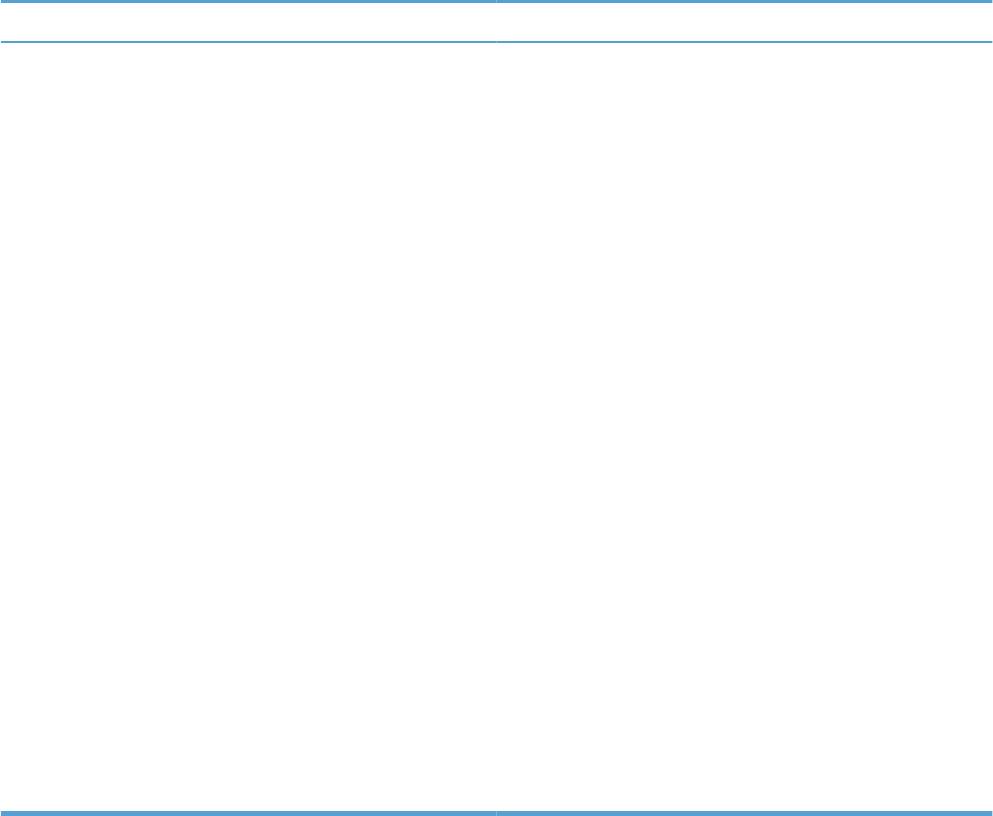12 Устранение неполадок
●
Устранение неполадок общего характера
●
Восстановление заводских настроек по умолчанию (только для Серия M1210).
●
Интерпретация расположения индикаторов панели управления (только для Серия M1130)
●
Интерпретация сообщений панели управления (только для Серия M1210)
●
Устранение замятий
●
Устранение проблем, связанных с управлением бумагой
●
Устранение неполадок, связанных с качеством изображения
●
Устранение неполадок, связанных с производительностью
●
Решение проблем подключения
●
Решение проблем программного обеспечения
RUWW 213
Устранение неполадок общего характера
Если устройство работает неудовлетворительно, последовательно выполните действия,
указанные в контрольном списке. Если устройство не проходит определенный этап, действуйте
согласно рекомендациям по устранению ошибок. Если с помощью определенного действия
проблема решается, остальные действия, указанные в контрольном списке, можно не
выполнять.
Контрольный список устранения неполадок
1. Убедитесь, что устройство правильно настроено.
а. Нажмите кнопку питания для выключения режима автоматического отключения или
включения устройства.
б. Проверьте кабельные соединения с источником питания.
в. Убедитесь, что напряжение в линии соответствует конфигурации питания устройства.
(См. наклейку на задней части устройства для определения требований к
напряжению питания.) Если используется удлинитель и его напряжение не
уд
овлетворяет характеристикам, подключите устройство непосредственно к
настенной розетке. Если устройство уже подключено непосредственно к настенной
розетке, попробуйте использовать другую розетку.
г. Если ни одно из этих действий не поможет восстановить электропитание, обратитесь
в службу поддержки клиентов HP.
2. Проверьте кабельные соединения.
а. Проверьте кабельное соединение между устройством и компьютером. Проверьте
надежность соединения.
б. Проверьте и
справность кабеля, заменив его другим, если это возможно.
в. Проверьте сетевое соединение (только для Серия M1210) Проверьте, горит ли
сетевой индикатор. Сетевой индикатор расположен рядом с сетевым разъемом на
задней панели устройства.
Если устройство по—прежнему не подключается к сети, удалите устройство из
системы и установите его заново. Если ошибка не устраняется, обрати
тесь к
сетевому администратору.
3. Серия M1130. Проверьте, горят ли какие—либо индикаторы на панели управления.
Серия M1210. Проверьте, не отображаются ли на панели управления какие—либо
сообщения.
4. Убедитесь, что используемая бумага соответствует техническим требованиям.
5. Убедитесь, что бумага правильно уложена в подающий лоток.
6. Убедитесь, что программное обеспечение устройства установлено правильно.
214 Глава 12 Устранение не
п
оладок RUWW
7. Убедитесь, что на устройстве установлен драйвер принтера для данного изделия, и что
вы выбираете устройство из списка доступных принтеров.
8. Распечатайте страницу конфигурации.
а. Если эта страница не печатается, проверьте наличие бумаги в подающем лотке.
б. Убедитесь, что картридж принтера установлен правильно.
в. Если в устройстве замята бумага, устраните замятие.
г. Если ка
чество пе
чати неудовлетворительное, выполните следующие действия:
●
Проверьте соответствие параметров печати используемому носителю.
●
Решение проблем качества печати.
9. Распечатайте небольшой документ из другого приложения, из которого ранее печать
выполнялась нормально. Если документ печатается нормально, значит, проблема
заключается в используемой программе. Если проблема не решена (документ не
печатается), выполните следующие действия.
а. Попробуйте распечатать за
дание с другого компьютера, на котором установлено
программное обеспечение устройства.
б. Проверьте кабельное соединение. Укажите нужный порт для устройства или
переустановите программное обеспечение, выбрав используемый тип соединения.
Факторы, влияющие на производительность устройства
Несколько факторов влияют на время печати задания.
●
Использование специальной бумаги (например, прозрачная пленка, плотная бумага и
бумага нестандартного формата).
●
Время обработки и загрузки устройства.
●
Сложность и формат графических изображений.
●
Быстродействие используемого компьютера.
●
Сетевое соединение или соединение при помощи USB-кабеля.
●
Конфигурация ввода—вывода устройства.
RUWW
Устранение неполадок общего характера
215
Восстановление заводских настроек по умолчанию
(только для Серия M1210).
Восстановление заводских настроек по умолчанию возвращает все параметры устройства к
заводским значениям по умолчанию, очищает заголовок факса, номер телефона, и все номера
факсов, сохраненные в памяти устройства.
ПРЕДУПРЕЖДЕНИЕ. Восстановление заводских настроек по умолчанию возвращает все
параметры устройства к заводским значениям по умолчанию, очищает заголовок факса, номер
телефона, и все номера факсов, сохраненные в памяти устройства. Также, эта процедура
очищает телефонную книгу факса и удаляет страницы, сохраненные в памяти устройства.
Затем, в соответствии с процедурой, устройство автоматически перезапускается.
1. На панели управления нажмите кнопку Установка .
2. С помощью клавиш со стрелками выберите меню Обслуживание, затем нажмите кнопку
OK.
3. С помощью клавиш со стрелками выберите параметр Восстановление значений по
умолчанию, затем нажмите кнопку OK.
Устройство автоматически перезапустится.
216 Глава 12 Устранение неполадок RUWW
Интерпретация расположения индикаторов панели
управления (только для Серия M1130)
Если устройству требуется обслуживание, на экране панели управления появляется код ошибки.
Таблица 12-1 Обозначения индикаторов
Обозначение состояния, когда индикатор не горит
Обозначение состояния, когда индикатор горит
Обозначение состояния, когда индикатор мигает
Таблица 12-2 Схемы индикаторов панели управления
Состояние индикатора Код ошибки Состояние устройства Действие
Все индикаторы не горят.
Устройство выключено. Для включения устройства нажмите
клавишу питания.
Индикаторы готовности и
Индикаторы состояния
Вмешательства пользователя не
состояния мигают.
попеременно мигают при
требуется. Дождитесь завершения
инициализации форматера или
инициализации. По завершении
когда устройство обрабатывает
инициализации продукт должен
страницу очистки.
перейти в состояние готовности.
Индикатор готовности горит.
Продукт находится в состоянии
Вмешательства пользователя не
готовности.
требуется. Продукт готов к
получению задания на печать.
RUWW
Интерпретация расположения индикаторов панели управления (только для Серия M1130)
217
Таблица 12-2 Схемы индикаторов панели управления (продолжение)
Состояние индикатора Код ошибки Состояние устройства Действие
Индикатор готовности мигает.
Продукт получает или
Вмешательства пользователя не
обрабатывает данные.
требуется. Продукт получает или
обрабатывает задание на печать.
Индикатор готовности редко
Устройство в режиме пониженного
Вмешательства пользователя не
мигает.
энергопотребления.
требуется.
Индикатор состояния мигает.
E0 Произошло замятие бумаги в
Устраните замятие.
устройстве.
E1 Подающий лоток пуст. Загрузите носитель в лоток.
E2 Открыта дверца Убедитесь, что дверца картриджа
полностью закрыта.
E4 Память устройства близка к
Задание слишком сложное для
переполнению
печати устройством. Упростите
задание или разбейте его на
несколько файлов.
E5 Устройство не захватило бумагу из
Возможно необходимо очистить
лотка.
или заменить ролик захвата.
H0 Уст
ройство в режиме ручной подачи. Загрузите во входной лоток бумагу
надлежащего типа и размера.
H1 Устройство обрабатывает задание
Для печати вторых сторон
ручной двусторонней печати.
загрузите страницы во входной
лоток.
Индикаторы состояния и тонера
E3 Картридж отсутствует или
Установите картридж.
мигают.
установлен неверно.
218 Глава 12 Устранение неполадок RUWW
Таблица 12-2 Схемы индикаторов панели управления (продолжение)
Состояние индикатора Код ошибки Состояние устройства Действие
Индикатор тонера горит.
Предположительный срок службы
Сразу заменять расходный
барабана картриджа принтера
материал не обязательно, пока
заканчивается. Когда качество
качество печати остается
печати станет неприемлемым, HP
приемлемым.
premium protection warranty для
этого расходного материала
закончится.
Индикатор «Внимание» мигает,
В продукте произошла ошибка,
Если ошибка будет устранена,
индикатор готовности горит.
допускающая продолжение работы,
устройство перейдет в состояние
которая будет исправлена
обработки информации и завершит
продуктом самостоятельно.
задание.
Если ошибка не будет устранена,
устройство перейдет в состояние,
требующее вмешательства
пользователя. Попробуйте извлечь
носитель из пути прохождения
носителя, а затем выключить и
снова включить продукт.
Индикаторы готовности и
E6
В продукте произошла
1. Выключите устройство или
состояния г
орят.
неустранимая ошибка, которая не
отсоедините шнур питания от
E7
может быть исправлена.
устройства.
E8
2. Подождите 30 секунд, затем
включите продукт или снова
E9
подсоедините к нему шнур
питания.
3. Дождитесь инициализации
продукта.
Если ошибка повторяется,
обратитесь в службу Поддержка
клиентов HP.
RUWW
Интерпретация расположения индикаторов панели управления (только для Серия M1130)
219
Интерпретация сообщений панели управления
(только для Серия M1210)
Типы сообщений панели управления
Предупреждения отображаются только в течение определенного времени. Они могут
потребовать от пользователя подтверждения выполнения задания нажатием кнопки OK или
отмены задания нажатием кнопки Отмена
. Некоторые предупреждения не позволяют
завершить задание или влияют на качество печати. Если предупреждение связано с
выполнением печати и включена функция автоматического продолжения, изделие возобновит
выполнение задания печати без подтверждения после 10-секундной паузы, в течение которой
будет отображаться предупреждение.
Сообщения о критических ошибках указывают на какой—либо сбой. Выключение и включение
питания может решить п
роблему.
Если критическая ошибка повторяется, возможно,
устройству требуется обслуживание.
Сообщения панели управления
Сообщение на панели управления Описание Рекомендуемое действие
50.x ош. термоэл
Произошла внутренняя ошибка
1. Отключите питание
оборудования устройства.
многофункционального устройства с
Выключите и включите устройство
помощью выключателя и подождите
в течение 30 секунд.
2. Снимите устройство защиты от
короткого замыкания (если оно
есть). Подключите устройство
непосредственно к штепсельной
розетке.
3. Включите питание и дождитесь
инициализации устройства.
Если ошибка повторяется, обратитесь в
компанию HP. См.
www.hp.com/support/
ljm1210series или листовку с
информацией о технической поддержке,
которая входит в комплект поставки
устройства.
220 Глава 12 Устранение неполадок RUWW
Сообщение на панели управления Описание Рекомендуемое действие
52 ош. сканера
Ошибка сканера. Переведите выключатель питания
устройства в положение «выключено«,
Выключите и включите устройство
затем после перерыва длительностью не
менее 30 секунд включите питание и
дождитесь инициализации устройства.
Снимите устройство защиты от короткого
замыкания (если оно есть). Подключите
устройство непосредственно к
штепсельной розетке. Включите
устройство с помощью выключателя
питания.
Если ошибка пов
торяется, обрат
итесь в
компанию HP. См.
www.hp.com/support/
ljm1210series или листовку с
информацией о технической поддержке,
которая входит в комплект поставки
устройства.
Дверца открыта Крышка печатного картриджа открыта. Закройте крышку.
Загрузите лоток <ТИП> <ФОРМАТ> Лоток пуст. Загрузите в лоток бумагу подходящего
типа и формата.
Загрузите лоток 1 ОБЫЧНАЯ
Устройство выполняет цикл очистки. Загрузите в лоток обычную бумагу
<ФОРМАТ>
указанного формата. Наж
мите кнопку OK,
чтобы начать цикл очистки.
чередуется с сообщением
Режим очистки
Замятие бумаги. Удалите бумагу. Обнаружено замятие в подающем лотке. Устраните замятие в указанной области и
следуйте инструкциям на панели
управления.
Замятие: <location>
Устройство обнаружило замятие в месте,
Устраните замятие в указанной области и
указанном в сообщении.
следуйте инструкциям на панели
чередуется с сообщением
у
правления. Для устранения некоторых
видов замятий может потребоваться
Откройте крышку и устраните замятие.
открытие верхней крышки и извлечение
печатного картриджа.
Настройки удалены Параметры задания были удалены
Повторно введите параметры задания.
устройством.
Недост. памяти
Недостаточно памяти для обработки
Если устройство занято выполнением
нового задания.
других заданий, отправьте свое задание
Нажмите [OK].
позже, когда предыдущая работа
выполнена.
Если проблема остается, переведите
выключатель пи
т
ания устройства в
положение «выключено» и подождите не
менее 30 секунд. Включите питание и
дождитесь инициализации устройства.
RUWW
Интерпретация сообщений панели управления (только для Серия M1210)
221
Сообщение на панели управления Описание Рекомендуемое действие
Отсутствует захват бумаги
Произошла внутренняя ошибка
Нажмите клавишу OK, чтобы
оборудования устройства.
продолжить. Может оказаться
Нажмите [OK].
затронутым результат выполнения
задания.
Ош. отпр. факса Устройству не удается отправить факс. Попытайтесь отправить факс позже или
отправьте подтверждение абоненту о
готовности факса к работе.
Если ошибка повторяется, обратитесь в
компанию HP. См.
www.hp.com/support/
ljm1210series или листовку с
информацией о технической поддержке,
которая входит в комплект поставки
устройства.
Ош. приема факса Устройству не удается получить факс. Проверьте работоспособность
телефонной линии.
Попросите абонента на другом конце
линии снова отправить факс.
Если ошибка повторяется, обратитесь в
компанию HP. См.
www.hp.com/support/
ljm1210series или листовку с
информацией о технической поддержке,
которая входит в комплект поставки
устройства.
Ошибка 54.1c
Произошла внутренняя ошибка
Переведите выключатель питания
оборудования устройства.
устройства в положение «выключено«,
Выключите и включите устройство
затем после перерыва длительностью не
менее 30 секунд включите питание и
дождитесь инициализации устройства.
Снимите устройство защиты от короткого
замыкания (если оно есть). Подключите
устройство непосредственно к
шт
е
псельной розетке. Включите
устройство с помощью выключателя
питания.
Если ошибка повторяется, обратитесь в
компанию HP. См.
www.hp.com/support/
ljm1210series или листовку с
информацией о технической поддержке,
которая входит в комплект поставки
устройства.
Ошибка печати
Произошла внутренняя ошибка
Нажмите клавишу OK, чтобы
оборудования устройства.
продолжить. Может оказаться
Нажмите [OK].
затронутым результат выполнения
задания.
222 Глава 12 Устранение неполадок RUWW
Сообщение на панели управления Описание Рекомендуемое действие
Ошибка связи Устройство выявило ошибку связи при
Проверьте работоспособность
попытке отправления или получения
телефонной линии.
факса.
Попытайтесь снова отправить или
получить факс.
Если ошибка повторяется, обратитесь в
компанию HP. См.
www.hp.com/support/
ljm1210series или листовку с
информацией о технической поддержке,
которая входит в комплект поставки
устройства.
Ошибка связи с механизмом Произошла внутренняя ошибка
1. Отключите питание
оборудования устройства.
многофункционального устройства с
помощью выключателя и подождите
в течение 30 секунд.
2. Снимите устройство защиты от
короткого замыкания (если оно
есть). Подключите устройство
непосредственно к штепсельной
розетке.
3. Включите питание и дождитесь
инициализации устройства.
Ес
л
и ошибка повторяется, обратитесь в
компанию HP. См.
www.hp.com/support/
ljm1210series или листовку с
информацией о технической поддержке,
которая входит в комплект поставки
устройства.
Ошибка устройства
Внутренняя ошибка изделия при обмене
Это сообщение является
данными.
предупреждением. Оно может повлиять
Нажмите [OK].
на результат выполнения задания.
Подача вручную <ФОРМАТ>, <ТИП>
Включен режим подачи вручную. Загрузите в лоток бумагу подходящего
типа и фо
рмата, ил
и нажмите кнопку OK,
чередуется с сообщением
чтобы использовать бумагу из лотка.
Нажмите [OK] для доступного носителя
Руч. двуст. печ.
Устройство обрабатывает задание
Чтобы выполнить печать на другой
ручной двусторонней печати.
стороне, поместите страницы в лоток
чередуется с сообщением
лицевой стороной вниз, верхним краем к
устройству.
Загрузка лотка 1
Нажмите [OK].
Слишком сложная страница
Устройству не удается напечатать
На
жмите клавишу OK, чтобы сообщение
текущую страницу из—за ее сложности.
исчезло.
Нажмите [OK].
Дождитесь завершения задания или
нажмите кнопку Отмена
для его
отмены.
RUWW
Интерпретация сообщений панели управления (только для Серия M1210)
223
Устранение замятий
При устранении замятия бумаги старайтесь не порвать бумагу. Если небольшая часть бумаги
останется в устройстве, это может вызвать новые замятия.
Общие причины замятий бумаги
●
Неправильная загрузка или излишек носителя в подающем лотке.
ПРИМЕЧАНИЕ. при загрузке нового носителя следует извлечь из лотка остатки старого
носителя и выровнять стопку. Соблюдение этого правила предупреждает захват
устройством нескольких листов одновременно и снижает вероятность возникновения
замятий.
●
Использование носителя, не отвечающего требованиям HP.
●
Возможно, требуется очистка устройства, удаление бумажной пыли и других частиц с пути
прохождения носителя.
После замятия в устройстве могут находиться остатки тонера. Обычно следы тонера исчезают
после распечатки нескольких страниц.
ПРЕДУПРЕЖДЕНИЕ. попавший на одежду тонер следует смывать холодной водой. Горячая
вода закрепит пятна тонера на ткани.
Возможное расположение замятий
Замятия могут возникать в следующих местах.
1
2
3
4
1 Устройство подачи документов (только для Серия M1210)
2. Выходной лоток
3. Подающий лоток
4. Внутренние полости (откройте дверцу печатного картриджа)
224 Глава 12 Устранение неполадок RUWW
ПРИМЕЧАНИЕ. Замятие носителя может произойти в одном из следующих мест.
Устранение замятий в устройстве подачи документов (только для
Серия M1210)
1. Откройте крышку устройства подачи
документов
RUWW
Устранение замятий
225
2. Осторожно удалите всю застрявшую
бумагу. Попытайтесь аккуратно извлечь
страницу, не порвав ее.
3. Закройте крышку устройства подачи
документов.
Устранение замятий в области выходного лотка
ПРЕДУПРЕЖДЕНИЕ. Для устранения замятий не следует использовать острые предметы,
например карандаш или ножницы. Гарантия не распространяется на повреждения,
нанесенные острыми предметами.
226 Глава 12 Устранение неполадок RUWW
1. Поднимите узел сканера и откройте дверцу
печатного картриджа.
2. Извлеките картридж.
3. Удерживая дверцу доступа к картриджу
открытой и взявшись обеими руками за
выступающие края (или середину)
замятого носителя, осторожно извлеките
его из принтера.
RUWW
Устранение замятий
227
4. Установите картридж.
5. Закройте дверцу печатного картриджа и
узел сканера.
Устранение замятий в подающем лотке
1. Поднимите узел сканера и откройте дверцу
печатного картриджа.
228 Глава 12 Устранение неполадок RUWW
2. Извлеките картридж.
3. Удалите стопку носителей для печати из
подающего лотка.
4. Обеими руками возьмитесь за видимую
часть носителя (в том числе за среднюю
часть), и осторожно вытащите его из
изделия..
RUWW
Устранение замятий
229
5. Установите картридж.
6. Закройте дверцу печатного картриджа и
узел сканера.
Устранение замятий внутри устройства
1. Поднимите узел сканера и откройте дверцу
печатного картриджа.
230 Глава 12 Устранение неполадок RUWW
2. Извлеките картридж.
3. Если замятая бумага видна, осторожно
возьмите ее и медленно вытащите из
устройства.
RUWW
Устранение замятий
231
4. Вставьте картридж на место.
5. Закройте дверцу печатного картриджа и
узел сканера.
Изменение параметра устранения замятий бумаги
Если функция Устранение замятия включена, устройство повторит печать страницы,
поврежденной во время замятия.
1. Изменение параметров печати по умолчанию выполняется с помощью драйвера
принтера. Для этого следуйте указаниям соответствующей процедуры, в зависимости от
установленной операционной системы.
Windows XP, Windows Server 2003 и Windows Server 2008 (используется вид меню
«Пуск» по умолчанию)
а. В меню Пуск выберите пункт Принтеры и факсы.
б. Пра
вой кнопкой мыши щелкните на значке драйвера и выберите Свойства.
в. Щелкните вкладку Параметры устройства.
232 Глава 12 Устранение неполадок RUWW
Windows XP, Windows Server 2003 и Windows Server 2008 (используется
классический вид меню «Пуск»):
а. Нажмите кнопку Пуск, выберите Настройка, а затем щелкните на Принтеры.
б. Правой кнопкой мыши щелкните на значке драйвера и выберите Свойства.
в. Щелкните вкладку Параметры устройства.
Windows Vista
а. Нажмите кнопку Пуск, выберите пункт Панель управления и в категории
Оборудование и звук щелкните на значок Принтер.
б. Пр
авой кн
опкой мыши щелкните на значке драйвера и выберите Свойства.
в. Щелкните вкладку Параметры устройства.
Mac OS X 10.4
а. Находясь в меню Apple
, нажмите меню Системные настройки, а затем щелкните
на значке Печать и факс.
б. Нажмите кнопку Настройка принтера.
Mac OS X 10.5 и 10.6
а. Находясь в меню Apple
, нажмите меню Системные настройки, а затем щелкните
на значке Печать и факс.
б. Выберите устройство в левой части страницы.
в. Нажмите кнопку Опции и расходные материалы.
г. Перейдите на вкладку Драйвер.
2. Выберите параметр Авто или Выкл. под заголовком Устранение замятий бумаги.
RUWW
Устранение замятий
233
Устранение проблем, связанных с управлением
бумагой
Неполадки, приведенные ниже, могут стать причиной ухудшения качества печати, замятий
носителя или повреждения устройства.
Проблема Причина Решение
Низкое качество печати или
Бумага слишком влажная, грубая,
Попробуйте использовать бумагу
недостаточная фиксация тонера.
плотная, гладкая, рельефная или
другого типа гладкостью от 100 до
дефектная.
250 шеффилдских единиц и с
содержанием влаги 4–6%.
Пропуски в распечатке, замятия или
Бумага хранилась неправильно. Бумагу следует хранить на ровной
скручивание.
горизонтальной поверхности во
влагонепроницаемой упаковке.
Стороны бумаги отличаются друг от
Перев
ернит
е бумагу.
друга.
Чрезмерное скручивание. Слишком высокое содержание влаги
Используйте длинноволокнистую
на бумаге, неправильная ориентация
бумагу.
волокон или коротковолокнистая
структура.
Стороны бумаги отличаются. Переверните бумагу.
Замятие бумаги, повреждение
Бумага имеет вырезы или
Не используйте бумагу с вырезами
устройства
перфорацию.
или перфорацией.
Проблемы при подаче. Бумага имеет неровные края. Используйте высококачественную
бумагу, предназначенную для
лазерных принтеров.
Стороны бумаги от
личаются. Переверните бумагу.
Бумага слишком влажная, грубая,
Попробуйте использовать бумагу
плотная, гладкая, имеет
другого типа гладкостью от 100 до
неправильную ориентацию волокон,
250 шеффилдских единиц и с
коротковолокнистую структуру,
содержанием влаги 4–6%.
является рельефной или дефектной.
Используйте длинноволокнистую
бумагу.
Перекос изображения (искажение). Возможно, направляющие носителя
Удалите носитель из подающего
установлены неправильно.
отсека, выровняйте стопку носителя
и загрузите его в подающий от
сек
еще раз. Отрегулируйте положение
направляющих по ширине и длине
носителя и повторите печать.
Одновременно подаются несколько
Возможно, лоток переполнен. Уберите часть стопки носителей для
листов.
печати из лотка.
Возможно, носитель имеет складки,
Убедитесь в отсутствии на носителе
согнут или поврежден.
морщин, складок или других
дефектов. Попробуйте распечатать
задание на носителе из дру
г
ой пачки.
234 Глава 12 Устранение неполадок RUWW
Проблема Причина Решение
Устройство не захватывает носитель
Возможно, устройство работает в
Следуйте инструкциям на экране
из подающего лотка.
режиме ручной подачи.
компьютера для отключения режима
ручной подачи. Или откройте и
закройте дверцу доступа к картриджу
на устройстве.
Возможно загрязнение или износ
Обратитесь в службу поддержки
подающего ролика.
клиентов компании HP. См.
www.hp.com/support/ljm1130series
или
www.hp.com/support/
ljm1210series или листовку с
информацией о технической
поддержке, которая входит в
комплект поставки.
Регулятор длины бумаги в подающем
Настройте регулятор длины на
лотке установлен в положение,
соответствующий размер носителя.
превышающее формат
используемых носителей.
RUWW
Устранение проблем, связанных с управлением бумагой
235
Устранение неполадок, связанных с качеством
изображения
Примеры качества печати
Общие неполадки с качеством печати
Показанные ниже примеры относятся к бумаге формата Letter, которая подается в устройство
коротким краем вперед. Эти примеры иллюстрируют неполадки, которые повлияют на все
распечатываемые страницы. В данном списке перечислены типичные причины и способы
устранения неполадок по каждому из этих примеров.
Неполадка Причина Решение
Светлая или блеклая печать.
Бумага не соответствует
Используйте бумагу, которая
требованиям HP.
соответствует требованиям HP.
Возможно, имеется дефект картриджа
Замените картридж.
или картридж скоро закончится. Если
используется картридж печати не HP, на
Если в картридже достаточно тонера,
панели управления изделия не будут
проверьте, не поврежден ли ролик
отображаться сообщения.
тонера в картридже. Если это так,
замените картридж.
Если вся страница выглядит светлой,
Отрегулируйте плотность печати и
воз
можно, выбрана слишком малая
отключите режим EconoMode в
плотность печати или включен
драйвере принтера.
экономичный режим (EconoMode).
Крапинки тонера.
Бумага не соответствует
Используйте бумагу, которая
требованиям HP.
соответствует требованиям HP.
Возможно, требуется очистка пути
Очистите путь прохождения бумаги.
прохождения бумаги.
236 Глава 12 Устранение неполадок RUWW
Неполадка Причина Решение
Пропуски при печати.
Возможно, попался дефектный лист
Попробуйте распечатать задание еще
бумаги.
раз.
Структура бумаги неоднородна по
Попытайтесь воспользоваться другой,
влажности, либо на ее поверхности
например высококачественной,
имеются влажные участки.
бумагой, предназначенной для
лазерных принтеров.
Данная партия бумаги непригодна.
Особенности технологии производства
могут привести к появлению участков, на
которых тонер не закрепляется.
Возможно, имеется дефект картриджа
Замените картридж.
или картридж с
коро за
кончится.
Если ошибка повторяется, обратитесь в
компанию HP. См. раздел
www.hp.com/
support/ljm1130series или www.hp.com/
support/ljm1210series или листовку с
информацией о технической поддержке,
которая входит в комплект поставки
устройства.
На станицах появляются
Возможно, имеется дефект картриджа. Замените картридж.
вертикальные штрихи или
полосы.
A
a
B
b
C
c
A
a
B
b
C
c
A
a
B
b
C
c
A
a
B
b
C
c
A
a
B
b
C
c
Плотность серого фона
Бумага не соответствует
Используйте другую, более легкую
становится неприемлемой.
требованиям HP.
бумагу.
Слишком высокая плотность печати. Уменьшите настройку плотности
печати. Уменьшение плотности печати
способствует устранению серого фона.
Причиной появления серого фона может
Проверьте условия эксплуатации
быть очень низкая влажность воздуха.
продукта.
Возможно, имеется дефект картриджа
Замените картридж.
или картридж скоро закончится.
Тонер смазывается на
Бумага не соответствует
Используйте бумагу, которая
носителе.
требованиям HP.
соответствует требованиям HP.
Если тонер смазывается на переднем
Очистите направляющие носителя и
крае листа, значит либо загрязнены
путь прохождения бумаги.
направляющие носителя, либо на пути
прохождения бумаги скопился мусор.
Возможно, имеется дефект картриджа. Замените картридж.
Слишком низкая температура
Убедитесь, что в драйвере принтера
термоэлемента.
выбран подходящий тип бумаги.
RUWW
Устранение неполадок, связанных с качеством изображения
237
Неполадка Причина Решение
Тонер очень легко
Устройство не настроено на печать с
В окне драйвера принтера перейдите на
смазывается, если к нему
использованием выбранного типа бумаги.
вкладку Бумага/Качество и установите
прикоснуться.
для параметра Тип бумаги значение,
соответствующее используемому типу
бумаги. Скорость печати снижается при
использовании более плотной бумаги.
Бумага не соответствует
Используйте бумагу, которая
требованиям HP.
соответствует требованиям HP.
Возможно, требуется очистка пути
Очистите путь прох
ождения бум
аги.
прохождения бумаги.
Поврежден источник питания. Подключите шнур питания принтера в
розетку электросети напрямую, а не
через сетевой фильтр.
Слишком низкая температура
Убедитесь, что в драйвере принтера
термоэлемента.
выбран подходящий тип бумаги.
На бумаге через
Устройство не настроено на печать с
В окне драйвера принтера перейдите на
определенный интервал
использованием выбранного типа бумаги.
вкладку Бумага/Качество и установите
появляются пятна.
для параметра Тип бумаги значение,
соответствующее используемому типу
бумаги. Скорость печати снижается при
использовании более плотной бумаги.
На внутренних деталях мог скопиться
Неполадка может исчезнуть после
тонер.
печати нескольких страниц.
Возможно, требуется очистка пути
Очистите путь прохождения бумаги.
прох
ож
дения бумаги.
Картридж может быть поврежден. Если пятно появляется в том же месте
страницы, установите новый
картридж HP.
Распечатанная страница
Бумага не соответствует
Используйте другую, например
содержит деформированные
требованиям HP.
высококачественную, бумагу,
символы.
предназначенную для лазерных
принтеров.
Если символы имеют искаженную форму
Проверьте, указана ли данная
с волнистым эффектом, лазерный
неполадка на странице конфигурации.
сканер может быть неисправен и
Если это так, обратитесь компанию HP.
нуждается в ремонте.
См. раздел
www.hp.com/support/
ljm1130series или www.hp.com/support/
ljm1210series или листовку с
информацией о технической поддержке,
которая входит в комплект поставки
устройства.
238 Глава 12 Устранение неполадок RUWW
Неполадка Причина Решение
Распечатанная страница
Устройство не настроено на печать с
В окне драйвера принтера перейдите на
скручена или имеет волны.
использованием выбранного типа бумаги.
вкладку Бумага/Качество и установите
для параметра Тип бумаги значение,
соответствующее используемому типу
бумаги. Скорость печати снижается при
использовании более плотной бумаги.
Если проблема не будет устранена,
следует выбрать тип носителя для
печати, для которого используется
более низкая температура
те
р
моэлемента, например, прозрачная
пленка или менее плотный носитель
для печати.
Носитель слишком долго находился в
Переверните стопку бумаги в лотке.
подающем лотке.
Разверните бумагу в подающем лотке
на 180°.
Бумага не соответствует
Используйте другую, например
требованиям HP.
высококачественную, бумагу,
предназначенную для лазерных
принтеров.
Этот дефект возникает при высокой
Проверьте условия эксплуатации
температуре и влажности.
продукта.
Температура термоэлемента может
Серия M1130 Следует выбрать тип
при
в
ести к скручиванию носителя.
носителя для печати, для которого
используется более низкая температура
термоэлемента, например, прозрачная
пленка или менее плотный носитель
для печати.
Серия M1210На панели управления
активируйте параметр Снижение
скручивания в меню Обслуживание.
На распечатанной странице
Неправильно загружен носитель, или
Убедитесь в том, что бумага уложена
текст или графика
переполнен подающий лоток
правильно и направляющие не слишком
перекошены.
свободны или, наоборот, не слишком
сильно сжимают пачку бумаги.
Бумага не соответствует
Используйте другую, например
требованиям HP.
высококачественную, бумагу,
предназначенную для лазерных
принтеров.
RUWW
Устранение неполадок, связанных с качеством изображения
239
Неполадка Причина Решение
Распечатанная страница
Неправильно загружен носитель, или
Переверните стопку бумаги во входном
содержит складки или
переполнен подающий лоток
лотке или попытайтесь развернуть
морщины.
бумагу во входном лотке на 180
градусов.
Убедитесь в том, что бумага уложена
правильно и направляющие не слишком
свободны или, наоборот, не слишком
сильно сжимают пачку бумаги.
Возможно замятие в тракте бумаги. Устраните все замятия бумаги.
Бумага не соответствует
Ис
польз
уйте другую, например
требованиям HP.
высококачественную, бумагу,
предназначенную для лазерных
принтеров.
Наличие воздуха внутри конвертов
Извлеките конверт, распрямите его и
может привести к появлению складок.
повторите печать.
Вокруг напечатанных
Возможно, бумага загружен неправильно. Переверните стопку бумаги в лотке
символов появляется тонер.
вверх другой стороной.
Если вокруг символов рассеяно большое
Используйте другую, например
количество тонера, возможно, бумага
высококачественную, бумагу,
имеет высокое сопротивление.
предназначенную для лазерных
принтеров.
Изображение вверху страницы
Возможно, на печать изображения
В программе измените тон (темноту)
(сплошным черным цветом)
влияют параметры программы.
поля, в котором появляется
появляется далее ниже по
повторяющееся изображение.
странице (в виде серого поля)
В используемой программе поверните
всю страницу на 180 градусов, чтобы
сначала напечатать более светлое
изображение.
Возможно, на качество печати влияет
Измените последовательность печати
порядок изображений.
изображений. Например, расположите
более светлое изображение сверху
страницы, а темное внизу.
Возможно, на устройство пов
л
иял
Если неисправность наблюдается при
всплеск напряжения.
выполнении следующего задания
печати, выключите принтер на 10 минут,
а затем снова включите его для
возобновления задания печати.
240 Глава 12 Устранение неполадок RUWW
Решение проблем качества печати
Неполадка Причина Решение
Копии пустые или очень
Возможно, имеется дефект картриджа
Замените картридж.
бледные.
или картридж скоро закончится.
Используется оригинал плохого
Иногда при копировании слишком
качества.
светлых или поврежденных документов
даже настройка контрастности не
позволяет получить копию хорошего
качества. Если возможно, найдите
оригинал более высокого качества.
Возможно, контрастность задана
Используйте меню панели управления,
неверно.
чтобы изменить параметр контрастности.
Ис
по
льзуется оригинал с цветным
Из—за цветного фона может произойти
фоном.
слияние фона и изображения на
переднем плане или оттенок фона
может измениться. Если возможно,
используйте оригиналы без цветного
фона.
На копии появляются
Бумага не соответствует
Используйте бумагу, которая
вертикальные белые или
требованиям HP.
соответствует требованиям HP.
бледные полосы.
Возможно, имеется дефект картриджа
Замените картридж.
или картридж скоро закончится.
На копиях появляются
Возможно полоса сканирования
Выполните очистку полосы
нежелательные линии.
устройства подачи документов
сканирования устройства подачи
загрязнена.
документов.
На поверхности светочувствительного
Замените картридж.
A
a
B
b
C
c
барабана в картридже появились
A
a
B
b
C
c
царапины.
A
a
B
b
C
c
A
a
B
b
C
c
A
a
B
b
C
c
На копиях появляются черные
На устройство подачи документов
Выполните очистку полосы
точки или штрихи.
попали чернила, клей, корректирующая
сканирования устройства подачи
жидкость или другие посторонние
документов.
вещества.
Возможно произошел всплеск
Напечатайте задание повторно.
напряжения.
RUWW
Устранение неполадок, связанных с качеством изображения
241
Неполадка Причина Решение
Копии слишком светлые или
Неправильно заданы параметры
Убедитесь, что параметры качества
темные.
драйвера принтера или программного
заданы правильно.
обеспечения устройства.
Дополнительные сведения об
изменении параметров см. в справке
программного обеспечения устройства.
Нечеткий текст. Неправильно заданы параметры
Убедитесь, что параметры качества
драйвера принтера или программного
заданы правильно.
обеспечения устройства.
Убедитесь, что режим EconoMode
отключен.
Дополнительные сведения об
изменении парамет
ров см. в справ
ке
программного обеспечения устройства.
Неполадки с качеством сканирования
Предотвращение проблем качества сканирования
Улучшить качество копирования или сканирования можно, следуя указанным ниже
рекомендациям.
●
Используйте оригиналы высокого качества.
●
Загружайте бумагу правильно. Если загрузить бумагу неправильно, она может
перекоситься и изображение получится нечетким.
●
Задайте параметры программного обеспечения в соответствии с тем, как будет
использоваться сканированная страница.
●
Если в устройство часто подается более од
ного ли
ста бумаги одновременно, возможно,
необходимо заменить подающую пластину.
●
Для защиты оригиналов используйте готовую или самодельную подложку.
Решение проблем качества сканирования
Неполадка Причина Решение
Пустые страницы Оригинал загружен не той стороной. Поместите стопку оригиналов во
входной лоток устройства подачи
документов верхним краем к устройству.
Лицевая сторона стопки должна быть
направлена вниз, при этом первая
страница для копирования должна
находиться внизу стопки.
Слишком светлое или
Параметры разрешения и
Проверьте, правильно ли заданы
слишком темное изображение
цветопередачи заданы неправильно.
параметры разрешения и
цветопередачи.
242 Глава 12 Устранение неполадок RUWW
Неполадка Причина Решение
Нежелательные линии Возможно, в устройство подачи
Очистите панель сканера.
документов попала грязь.
Черные точки или штрихи Возможно произошел всплеск
Напечатайте задание повторно.
напряжения устройства.
Нечеткий текст Возможно уровни разрешения заданы
Убедитесь, что разрешение задано
неверно.
правильно.
Шкала повторяющихся дефектов
Если дефекты появляются на странице с одинаковыми интервалами, используйте следующую
шкалу для определения причины дефекта. Совместите верхний край шкалы с первым
дефектом на странице. По отметке, которая совпадет со следующим схожим дефектом, можно
определить неисправный компонент.
Если дефект относится к механизму печати или термоэлементу, то устройство нуждается в
обслуживании. Обратитесь в службу поддержки кли
ентов ком
пании HP.
Рисунок 12-1 Шкала повторяющихся дефектов
0 mm
27 mm
29 mm
39 mm
56 mm
75 mm
Расстояние между дефектами Компоненты устройства, вызвавшие дефект
27 мм Механизм печати
29 мм Механизм печати
39 мм Механизм печати
56 мм Термоэлемент.
75 мм Картридж печати
RUWW
Устранение неполадок, связанных с качеством изображения
243
Оптимизация и улучшение качества изображений
Изменение плотности печати
1. Изменение параметров печати по умолчанию выполняется с помощью драйвера
принтера. Для этого следуйте указаниям соответствующей процедуры, в зависимости от
установленной операционной системы.
Windows XP, Windows Server 2003 и Windows Server 2008 (используется вид меню
«Пуск» по умолчанию)
а. В меню Пуск выберите пункт Принтеры и факсы.
б. Правой кнопкой мыши щелкните на значке драйвера и выберите Свойства.
в. Щелкните вкладку Па
раметры устройства.
Windows XP, Windows Server 2003 и Windows Server 2008 (используется
классический вид меню «Пуск»):
а. Нажмите кнопку Пуск, выберите Настройка, а затем щелкните на Принтеры.
б. Правой кнопкой мыши щелкните на значке драйвера и выберите Свойства.
в. Щелкните вкладку Параметры устройства.
Windows Vista
а. Нажмите кнопку Пуск, выберите пункт Панель управления и в категории
Оборудование и звук щелкните на знач
ок Пр
интер.
б. Правой кнопкой мыши щелкните на значке драйвера и выберите Свойства.
в. Щелкните вкладку Параметры устройства.
Mac OS X 10.4
а. Находясь в меню Apple
, нажмите меню Системные настройки, а затем щелкните
на значке Печать и факс.
б. Нажмите кнопку Настройка принтера.
Mac OS X 10.5 и 10.6
а. Находясь в меню Apple
, нажмите меню Системные настройки, а затем щелкните
на значке Печать и факс.
б. Выберите устройство в левой части страницы.
в. Нажмите кнопку Опции и расходные материалы.
г. Перейдите на вкладку Драйвер.
2. Переместите ползунок Плотность печати, чтобы изменить параметр.
244 Глава 12 Устранение неполадок RUWW
Настройка драйверов принтера и управление ими
В устройстве используется настройка на определенный тип бумаги с целью установки
множества внутренних параметров, влияющих на качество печати. Всегда используйте
настройки на соответствующий тип носителя в драйвере принтера. Также, проверяйте, чтобы
другие настройки на вкладке Бумага/качество в драйвере принтера были правильными.
RUWW
Устранение неполадок, связанных с качеством изображения
245
Устранение неполадок, связанных с
производительностью
Неполадка Причина Решение
Принтер выдает пустые страницы
Возможно, с картриджей для
Убедитесь, что с картриджей для
без изображения.
принтера не удалена защитная лента.
принтера снята защитная лента.
В документе могут быть пустые
Проверьте, не содержит ли
страницы.
распечатываемый документ пустые
страницы.
Устройство неисправно. Распечатайте страницу
конфигурации для проверки
устройства.
Страницы печатаются очень
Более тяжелая бумага может
Попробуйте сменить тип бумаги.
медленно.
замедлить выполнение зад
аний
печати.
Печать сложных страниц занимает
Возможно, потребуется снизить
больше времени.
скорость печати, чтобы достичь
надлежащего нагрева для
обеспечения наивысшего качества
печати.
Страницы не распечатываются. Устройство неправильно
Убедитесь, что бумага правильно
захватывает бумагу.
загружена в лоток.
Бумага заминается в устройстве. Устраните замятие.
Кабель USB поврежден или
●
Отключите и снова подключите
неправильно подключен.
об
а конца кабеля.
●
Попробуйте распечатать
документ, который ранее
распечатывался.
●
Попробуйте воспользоваться
другим кабелем USB.
К компьютеру подключены другие
Возможно, устройство не может
устройства.
использовать один порт USB вместе
с другими устройствами. Если к
одному порту подключено устройство
и внешний накопитель или сетевой
переключатель, могут возникнуть
перебои в работе устройства. Чтобы
данное устройство работало,
необходимо отключить другое
устройство ил
и испол
ьзовать для
подключения другой порт USB
компьютера.
246 Глава 12 Устранение неполадок RUWW
Решение проблем подключения
Устранение неполадок прямого подключения
Если устройство подключено к компьютеру напрямую, проверьте кабель USB.
●
Проверьте, что кабель USB подключен к компьютеру и устройству.
●
Убедитесь, что длина кабеля не превышает 2 метра. При необходимости замените кабель.
●
Проверьте работу USB-кабеля, подключив его к другому устройству. Подсоедините кабель
к другому порту компьютера. При необходимости замените кабель.
Устранение неполадок сети
Чтобы убедиться в том, что принтер обменивается данными с сетью, выполните следующие
действия. Вначале распечатайте страницу конфигурации.
Неполадка Решение
Некачественное подключение на
Убедитесь в том, что устройство подключено к нужному сетевому порту с
физическом уровне
помощью кабеля требуемой длины.
Убедитесь в надежности кабельных соединений.
Проведите осмотр подключения сетевого порта на задней панели устройства
и убедитесь, что индикатор активности желтого цвета и индикатор состояния
зеленого цвета горят.
Если неполадку устранить не удается, замените кабель или подключи
те
устройство к другому порту на концентраторе.
Компьютер не может связаться с
Используйте командную строку для ping-теста устройства с компьютера.
устройством.
Пример:
ping 192.168.45.39
Убедитесь, что ping отображает время на передачу и подтверждение
приема, что говорит о правильной работе.
Если команда ping завершается с ошибкой, проверьте, подключены ли
сетевые концентраторы, а затем убедитесь в том,
что сетевые настройки на
принтере и компьютере сконфигурированы для работы в одной сети.
Скорость подключения и параметры
Hewlett-Packard не рекомендует менять установленные по умолчанию
двусторонней печати
значения этих параметров (отключать автоматический режим).
RUWW
Решение проблем подключения
247
Неполадка Решение
Неправильный IP-адрес устройства
Используйте правильный IP-адрес. Данный IP-адрес находится в списке на
на компьютере
странице конфигурации.
Откройте свойства принтера и щелкните на вкладке Порты. Убедитесь в
правильности текущего IP-адреса для устройства.
●
Если устройство устанавливалось с использованием стандартного для
HP порта TCP/IP, отметьте флажок Всегда печатать с этого принтера,
даже при изменении IP-адреса.
●
Если устройство устан
авливалось с использованием стандартного
порта для Microsoft TCP/IP, используйте имя хоста, а не IP-адрес.
Если IP-адрес правильный, удалите устройство и добавьте его снова.
Новое программное обеспечение
Проверяйте правильность установки нового программного обеспечения и
вызвало проблемы с
драйвера принтера.
совместимостью.
Компьютер или рабочая станция
Проверьте драйверы сети, драйверы принтера и переадресацию в сети.
настроены неправильно.
Проверьте прав
ильность настройки операционной системы.
Протокол отключен или настройки
Посмотрите страницу конфигурации, чтобы проверить состояние протокола.
сети неправильные.
Включите его при необходимости.
При необходимости измените конфигурацию сети.
248 Глава 12 Устранение неполадок RUWW
Решение проблем программного обеспечения
Устранение распространенных неисправностей при работе в ОС
Windows
Сообщение об ошибке:
“Программа (Название программы, например, Internet Explorer) вызвала неполадку и будет закрыта.
Приносим извинения за неудобства”
Причина Решение
Закройте все приложения, перезагрузите Windows и
повторите попытку.
Если в сообщении указывается драйвер принтера,
выберите или установите другой драйвер принтера. Если
выбран драйвер принтера PCL 6, выберите в драйвере
принтера режим PCL 5 или эмуляции HP postscript
уровня 3.
Дополнительные сведения о сообщениях об ош
ибках
Wi
ndows см. в документации Microsoft Windows,
поставляемой с компьютером, или см.
www.microsoft.com.
RUWW
Решение проблем программного обеспечения
249
Устранение основных проблем в Mac
Таблица 12-3 Проблемы при печати в Mac OS X
Драйвер принтера не указан в утилите установки принтера или списке «Печать & факс».
Причина Решение
Возможно, не установлено программное обеспечение
Убедитесь, что GZ-файл находится на жестком диске в
устройства, или оно установлено неправильно.
следующей папке:
●
ОС Mac X v10.4: Library/Printers/PPDs/Contents/
Resources/<lang>.lproj, где <lang> – это
двухбуквенный код используемого языка.
●
ОС Mac X v10.5 и v10.6: Library/Printers/PPDs/
Contents/Resources
При необходимости переустановите программное
обеспечение. Инструкции по установке см. в ру
ков
одстве по
началу работы.
Файл Postscript Printer Description (PPD) поврежден. Удалите GZ-файл из следующей папки на жестком диске:
●
ОС Mac X v10.4: Library/Printers/PPDs/Contents/
Resources/<lang>.lproj, где <lang> – это
двухбуквенный код используемого языка.
●
ОС Mac X v10.5 и v10.6: Library/Printers/PPDs/
Contents/Resources
Переустановите программное обеспечение. Инструкции по
установке см. в руководстве по началу работы.
Наименование продукта не отображается в списке продуктов в утилите установки принтера или в списке «Печать и факс».
Причина Решение
Возможно, устройство не готово к выполнению задания. Убедитесь, что кабели подключены правильно, продукт
включен и индикатор Готов
горит.
Используется неверное наименование продукта. Чтобы проверить наименование продукта, напечатайте
страницу конфигурации. Убедитесь, что наименование на
странице конфигурации совпадает с наименованием продукта
в утилите установки принтера или в списке «Печать и факс».
Возможно, интерфейсный кабель неисправен или низкого
Замените кабель на более качественный.
качества.
Драйвер принтера автоматически не устанавливает выбранный продукт в утилите установки принтера или в списке
«Печать и факс».
Причина Решение
Возможно, устройство не готово к выполнению задания. Убедитесь, что кабели подключены правильно, продукт
включен и индикатор Готов
горит.
250 Глава 12 Устранение неполадок RUWW
Таблица 12-3 Проблемы при печати в Mac OS X (продолжение)
Драйвер принтера автоматически не устанавливает выбранный продукт в утилите установки принтера или в списке
«Печать и факс».
Причина Решение
Возможно, не установлено программное обеспечение
Убедитесь, что PPD-файл находится на жестком диске в
устройства, или оно установлено неправильно.
следующей папке:
●
ОС Mac X v10.4: Library/Printers/PPDs/Contents/
Resources/<lang>.lproj, где <lang> – это
двухбуквенный код используемого языка.
●
ОС Mac X v10.5 и v10.6: Library/Printers/PPDs/
Contents/Resources
При необходимости пере
установите прог
раммное
обеспечение. Инструкции по установке см. в руководстве по
началу работы.
Файл Postscript Printer Description (PPD) поврежден. Удалите GZ-файл из следующей папки на жестком диске:
●
ОС Mac X v10.4: Library/Printers/PPDs/Contents/
Resources/<lang>.lproj, где <lang> – это
двухбуквенный код используемого языка.
●
ОС Mac X v10.5 и v10.6: Library/Printers/PPDs/
Contents/Resources
Переустановите программное обеспечение. Инструкции по
установке см. в руководстве по началу работы.
Возможно, интерфейсный кабель неисправен или ни
зкого
Замените интерфейсный кабель на более качественный.
кач
ества.
Задание на печать не было отправлено на нужное устройство.
Причина Решение
Возможно, остановлено выполнение заданий, находящихся в
Перезапустите очередь заданий на печать. Откройте Print
очереди на печать.
Monitor и выберите Start Jobs.
Используется неверное наименование продукта. Возможно,
Чтобы проверить наименование продукта, напечатайте
задание печати было отправлено на другой продукт с таким же
страницу конфигураци
и. Убедитесь, что наименование на
или похожим наименованием.
странице конфигурации совпадает с наименованием продукта
в утилите установки принтера или в списке «Печать и факс».
Не удается выполнить печать с помощью USB-карты другого производителя.
Причина Решение
Эта ошибка возникает в том случае, если на компьютере не
При добавлении USB-карты другого производителя, возможно,
установлено программное обеспечение для USB-устройств.
потребуется программное обеспечение поддержки карты
адаптера Apple USB. Последняя версия данного программного
обеспечения доступна на Web-узле компании Apple.
RUWW
Решение проблем программного обеспечения
251
При подключении с помощью USB-кабеля продукт не отображается в утилите установки принтера или в списке «Печать
и факс» после выбора драйвера.
Причина Решение
Данная неисправность вызвана либо неполадками в работе
Поиск и устранение неисправностей программного
компонентов программного обеспечения, либо аппаратных
обеспечения
средств.
●
Убедитесь в том, что компьютер Mac поддерживает USB.
●
Убедитесь в том, что на компьютере Mac используется
операц
ионная система Mac X v10.4 или более поздняя
версия.
●
Убедитесь, что на компьютере Mac установлено
соответствующее программное обеспечение USB от
компании Apple.
Поиск и устранение неисправностей аппаратных средств
●
Проверьте, включено ли устройство.
●
Проверьте правильность подключения USB-кабеля.
●
Убедитесь, что используется соответствующий
высокоскоростной кабель USB.
●
Убедитесь в отсутствии слишком большого количества
подключенных USB-устройств, переводящих на себя
мощность цепочки устройств. Отключите вс
е уст
ройства
из цепочки и подключите кабель непосредственно к USB-
порту главного компьютера.
●
Убедитесь, что к цепи последовательно не подключено
более двух устройств концентраторов USB без
автономного питания. Отключите все эти устройства и
подсоедините кабель непосредственно к порту USB
главного компьютера.
ПРИМЕЧАНИЕ. Клавиатура iMac является
концентратором USB без автономного питания.
252 Глава 12 Устранение неполадок RUWW
Описание кнопок, кодов ошибок и поведения индикаторов для принтеров HP LaserJet M109-M112.
|
Обозначение |
Описание |
|---|---|
|
1 |
Индикатор внимания |
|
2 |
Кнопка питания и индикатор готовности |
|
3 |
Кнопка и индикатор беспроводной связи (только беспроводные модели) |
|
4 |
Кнопка возобновления/отмены |
Индикатор внимания мигает
В принтере возникла проблема (состояние ошибки), требующая внимания пользователя.
Быстрое мигание индикатора внимания (только для принтеров HP+)
Если индикатор мигает примерно 4 раза за 3 секунды, принтер HP+ может не быть подключен к Интернету, или возникла проблема
с вашей учетной записью HP.
-
На панели управления устройства нажмите кнопку возобновления/отмены
.
Будет распечатана информационная страница.
-
Ознакомьтесь с распечаткой, чтобы получить дополнительные сведения о неполадке.
-
Откройте приложение HP Smart, затем устраните неполадку, отображаемую в распечатке или приложении.
Мигание индикатора внимания и появление сообщения «Открыта передняя дверца»
Открыта дверца доступа к тонеру.
Откройте, а затем закройте дверцу доступа к тонеру.
Мигание индикатора внимания и отображающееся сообщение «Нет бумаги»
Во входном лотке закончилась бумага. Загрузите бумагу.
-
Поместите стопку бумаги во входной лоток.
-
Придвиньте направляющие ширины вплотную к краям стопки бумаги.
-
Если печать не начинается автоматически, нажмите кнопку возобновления/отмены
на панели управления принтера.
Индикатор внимания мигает, и отображается сообщение о замятии бумаги
Внутри принтера замята бумага. На компьютере или в приложении HP Smart может также отображаться одно из следующих сообщений.
-
Замятие бумаги
-
Замятие бумаги в термофиксаторе
-
Замятие в выходном лотке
-
Замятие в области картриджа
Найдите и устраните замятие бумаги. Если замятие бумаги не обнаружено, перезапустите принтер. Дополнительные сведения см.
в разделе Принтеры HP LaserJet M109-M112 – Ошибка замятия бумаги.
Индикатор внимания мигает, и появляется сообщение «Тонер отсутствует» или «Ошибка запоминания картриджа»
Картридж с тонером отсутствует или установлен неправильно.
Установка картриджа на место
Извлеките картридж с тонером, затем установите его обратно.
-
Откройте крышку доступа к тонеру и извлеките картридж.
-
Выровняйте картридж по направляющим внутри принтера и задвиньте картридж, чтобы он плотно встал на место.
-
Закройте дверцу доступа к тонеру.
Сервисное обслуживание принтера
Проведите сервисное обслуживание или замените устройство HP, если выполнение всех вышеуказанных действий не помогло устранить
проблему.
Перейдите на веб-страницу Обратиться в службу поддержки клиентов HP, чтобы запланировать ремонт или замену устройства. Если вы находитесь в Азиатско-Тихоокеанской стране/регионе, вы будете
направлены в местный сервисный центр в вашей стране/регионе.
Для проверки состояния гарантии перейдите на веб-страницу Проверка гарантии на устройство HP. За ремонт устройств после окончания гарантийного срока может взиматься плата.
Мигание индикатора внимания и отображающееся сообщение «Низкий уровень тонера» или «Очень низкий уровень тонера»
В картридже осталось мало или очень мало тонера.
Прим.:
Необязательно заменять картридж, пока качество печати остается приемлемым.
Установка сменного картриджа с тонером
Установите новый картридж в принтер HP LaserJet M109-M112.
-
Откройте крышку доступа к тонеру и извлеките картридж.
-
Выньте новый картридж из упаковки.
-
Снимите оранжевую крышку с картриджа.
-
Удерживая картридж за края, встряхните его из стороны в сторону пять-шесть раз, чтобы равномерно распределить тонер.
ОСТОРОЖНО:
Не прикасайтесь к поверхности барабана переноса изображений. Отпечатки пальцев могут привести к ухудшению качества печати.
-
Отогните оранжевый язычок до щелчка, затем потяните его, чтобы извлечь защитную ленту из картриджа.
-
Выровняйте картридж по направляющим внутри принтера и задвиньте картридж, чтобы он плотно встал на место.
-
Закройте дверцу доступа к тонеру.
-
Переработка
картридж с тонером и весь упаковочный материал.
Сервисное обслуживание принтера
Проведите сервисное обслуживание или замените устройство HP, если выполнение всех вышеуказанных действий не помогло устранить
проблему.
Перейдите на веб-страницу Обратиться в службу поддержки клиентов HP, чтобы запланировать ремонт или замену устройства. Если вы находитесь в Азиатско-Тихоокеанской стране/регионе, вы будете
направлены в местный сервисный центр в вашей стране/регионе.
Для проверки состояния гарантии перейдите на веб-страницу Проверка гарантии на устройство HP. За ремонт устройств после окончания гарантийного срока может взиматься плата.
Мигание индикатора внимания и отображение ошибки картриджа
Возникла проблема картриджа с тонером. На компьютере или в приложении HP Smart может также отображаться одно из следующих
сообщений.
-
Установлен защищенный картридж HP
-
Несовместимый картридж
-
Недопустимый картридж
Установка сменного картриджа с тонером
Установите новый картридж в принтер HP LaserJet M109-M112.
-
Откройте крышку доступа к тонеру и извлеките картридж.
-
Выньте новый картридж из упаковки.
-
Снимите оранжевую крышку с картриджа.
-
Удерживая картридж за края, встряхните его из стороны в сторону пять-шесть раз, чтобы равномерно распределить тонер.
ОСТОРОЖНО:
Не прикасайтесь к поверхности барабана переноса изображений. Отпечатки пальцев могут привести к ухудшению качества печати.
-
Отогните оранжевый язычок до щелчка, затем потяните его, чтобы извлечь защитную ленту из картриджа.
-
Выровняйте картридж по направляющим внутри принтера и задвиньте картридж, чтобы он плотно встал на место.
-
Закройте дверцу доступа к тонеру.
-
Переработка
картридж с тонером и весь упаковочный материал.
Сервисное обслуживание принтера
Проведите сервисное обслуживание или замените устройство HP, если выполнение всех вышеуказанных действий не помогло устранить
проблему.
Перейдите на веб-страницу Обратиться в службу поддержки клиентов HP, чтобы запланировать ремонт или замену устройства. Если вы находитесь в Азиатско-Тихоокеанской стране/регионе, вы будете
направлены в местный сервисный центр в вашей стране/регионе.
Для проверки состояния гарантии перейдите на веб-страницу Проверка гарантии на устройство HP. За ремонт устройств после окончания гарантийного срока может взиматься плата.
Мигание индикатора внимания и отображающееся сообщение «Несоответствие размера бумаги»
Размер бумаги, загруженной во входной лоток, не соответствует заданию печати.
Загрузите бумагу надлежащего размера или измените параметры печати, затем нажмите кнопку возобновления/отмены на панели управления принтера. Дополнительные сведения см. в разделе Принтеры HP – Ошибка несоответствия бумаги (Windows, Mac).
Мигающий индикатор внимания и отображающееся сообщение «Инструкции для печати на обеих сторонах»
Принтер обрабатывает задание двусторонней печати в ручном режиме (печать на обеих сторонах бумаги) и не может выполнить задание,
пока входной лоток не будет загружен повторно.
-
Извлеките стопку напечатанной бумаги из выходного лотка.
-
Загрузите эту стопку стороной для печати вниз и верхним краем в сторону принтера.
-
Придвиньте направляющие ширины вплотную к краям стопки бумаги.
-
На панели управления устройства нажмите кнопку возобновления/отмены
.
Принтер обработает вторую сторону задания печати.
Мигание индикатора беспроводной связи
Принтер готов к выполнению подключения с помощью режима настройки беспроводной сети или Wi-Fi Direct. После подключения индикатор
горит постоянно.
Дождитесь установления подключения принтером
Индикатор беспроводной связи мигает, когда принтер пытается подключиться к беспроводному маршрутизатору или точке доступа.
Подождите несколько минут, затем снова проверьте индикатор.
Устранение неполадок с беспроводным подключением принтера
Проверьте проблемы сети, когда принтер не подключается к сети Wi-Fi или отключается от нее.
-
Проблемы с подключением к сети. Переместите принтер и компьютер или мобильное устройство ближе к беспроводному маршрутизатору, а затем проверьте, не улучшилось
ли качество сигнала. Попробуйте открыть какой-либо сайт, чтобы проверить, работает ли подключение к Интернету должным образом.
Если сеть Wi-Fi работает медленно или нестабильно, перезапустите маршрутизатор, отсоединив кабель питания, подождав 15 секунд
и подключив кабель обратно. -
Принтер выключен или находится в спящем режиме. Коснитесь меню панели управления или нажмите кнопку питания, чтобы вывести принтер из спящего режима и перевести его в состояние готовности. Иногда состояние принтера может отображаться
как «Отключен», когда на самом деле он готов к работе. -
Повторное подключение принтера к сети. Поместите принтер в зоне действия сигнала маршрутизатора Wi-Fi, восстановите режим настройки беспроводного подключения,
затем подключите принтер к сети.-
На панели управления принтера нажмите кнопку возобновления/отмены
, чтобы вывести принтер из спящего режима.
-
Нажмите и удерживайте кнопку беспроводного соединения
более 20 секунд, пока не замигает индикатор Внимание.
-
После перезапуска принтера откройте приложение HP Smart или перейдите к 123.hp.com, чтобы установить HP Easy Start, затем следуйте подсказкам для повторного подключения принтера.
-
-
Перезапуск устройств. Перезапустите принтер и компьютер или мобильное устройство, чтобы сбросить возможные состояния ошибок.
-
Печать отчета о проверке беспроводной сети: Используйте этот отчет для оценки любых проблем с подключением Wi-Fi.
-
На панели управления принтера нажмите кнопку отмены
, чтобы вывести принтер из спящего режима.
-
Нажмите и удерживайте кнопку беспроводной связи
в течение 10 секунд, пока не начнет мигать индикатор готовности
.
-
-
Включение Bluetooth на устройстве во время настройки принтера (только Android и iOS). Приложение HP Smart использует Bluetooth для поиска принтера и настройки беспроводного подключения к сети.
Подключение принтера к сети
Сбросьте настройки беспроводного подключения на принтере, затем установите подключение к локальной сети Wi-Fi.
Дополнительные сведения см. в документе Настройка принтера HP (беспроводная сеть).
Мигают сигнальный индикатор и индикатор готовности
Выполняется процесс инициализации, очистки или охлаждения принтера.
Дождитесь, когда принтер закончит операцию или охладится, и продолжайте работу.
Индикаторы внимания и готовности включены
Принтер находится в состоянии критической ошибки.
Перезагрузка принтера
Выполните перезагрузку принтера для восстановления после ошибок и сбоев.
-
Когда принтер включен, отсоедините от него кабель питания.
-
Отсоедините кабель питания от источника питания.
-
Подождите 60 секунд.
-
Снова подключите кабель питания к электрической розетке и принтеру.
Прим.:
Компания HP рекомендует подключать принтер напрямую к электрической розетке.
-
Включите принтер, чтобы завершить перезагрузку.
Подключение принтера напрямую к электрической розетке
При использовании сетевого фильтра, удлинителя или стабилизатора напряжения подсоедините принтер непосредственно к функционирующей
розетке электросети и убедитесь, что на принтер поступает рекомендуемая мощность.
-
Выключите принтер.
-
Отсоедините кабель питания от сетевых фильтров или удлинителей.
-
Включите вилку кабеля питания непосредственно в электрическую розетку.
-
Включите принтер.
Сервисное обслуживание принтера
Проведите сервисное обслуживание или замените устройство HP, если выполнение всех вышеуказанных действий не помогло устранить
проблему.
Перейдите на веб-страницу Обратиться в службу поддержки клиентов HP, чтобы запланировать ремонт или замену устройства. Если вы находитесь в Азиатско-Тихоокеанской стране/регионе, вы будете
направлены в местный сервисный центр в вашей стране/регионе.
Для проверки состояния гарантии перейдите на веб-страницу Проверка гарантии на устройство HP. За ремонт устройств после окончания гарантийного срока может взиматься плата.
В этой статье рассмотрим одну из распространенных проблем аппарата. МФУ «HP LJ M1132 MFP» не выходит в готовность, а на индикаторе высвечивается ошибка с кодом «Е» и цифрой от 0 до 9.
В очередной раз не повезло владельцу данного МФУ. Он жаловался на то, что при включении устройства, сначала все идет как обычно, но в готовность аппарат не выходит. На дисплее продолжает мигать надпись «HP», также мигают два светодиода на панели управления. И просил оказать помощь по телефону.
Сразу оговорюсь, что данная ошибка классифицируется как фатальная и по телефону ее не ликвидировать. Если конечно не поможет выключение и повторное включение, через некоторое время, снова.

Аппарат «HP 1132» - это мфу начального уровня, и оно имеет весьма скудную самодиагностику. Определенные коды неисправностей устройство выводить умеет, но делает это не всегда.
Так вот, что касается вышеописанной ситуации. Даже в сервисном центре не смогут сразу сказать что эта ситуация означает. Зачастую точный «диагноз» можно будет озвучить только после последовательной замены нескольких основных блоков МФУ.
В принципе, это могут быть:
- плата форматера (или главная плата);
- плата питания;
- блок термозакрепления;
- блок лазера или линейка сканирования (сама или ее шлейф).
Надеюсь, не слишком «загрузил» терминами, но смысл один – берете свой «HP» под мышку (благо он не большой и не тяжелый) и везем в сервис.
В заключение, про другие ошибки (коды ошибок) «HP LJ M1132 MFP»:
- Код ошибки «E0» – замятие бумаги в аппарате;
- Код ошибки «E1» – закончилась бумага или не исправен механизм ее подачи. Добавьте в лоток подачи бумагу, чтобы он был заполнен примерно на половину его емкости;
- Код ошибки «E2» – не закрыта крышка устройства. Если же она закрыта, то откройте и снова закройте. Возможно, потребуется перезапустить МФУ;
- Код ошибки «E3» – картридж не установлен или он установлен неправильно. Кроме того возможно повреждение датчика картриджа или под него попал клочок бумаги/ другой посторонний предмет;
- Код ошибки «E4» – переполнена внутренняя память при обработке задания. На печать отправлен слишком большой документ. Такое часто бывает со сложными рисунками;
- Код ошибки «E5» – в аппарате не исправен механизм захвата бумаги. Протрите ролик захвата бумаги спиртом;
- Коды ошибок «E6, E7, E8, E9» – фатальные ошибки (неисправности основных блоков МФУ). Решаются в сервисных центрах.
В одной из предыдущих статей мы, к примеру, рассматривали ошибку «E8»
Драйвер для МФУ «HP LJ M1132 MFP» можно скачать на официальном сайте здесь.
Желаем Вам, чтобы в процессе работы, не возникало ни каких ошибок.
А если что, звоните: 915-990-24-15.
Модератор: vetal
-
gruz18
- Разобрал струйный принтер
-
gruz18 » Ср дек 02, 2020 8:14 am
- Вложения
-
Ошибка сканера 52.0
-
gruz18
- Разобрал струйный принтер
-
a65rivn » Ср дек 02, 2020 8:24 am
gruz18 писал(а):При отправке на печать пишет ошибку:Ошибка сканера 52.0
Тока не путайте сканер с лазер-сканером, у Вас ошибка именно лазер-сканера!
-
a65rivn
- Заправщик
-
gruz18 » Ср дек 02, 2020 8:56 am
-
gruz18
- Разобрал струйный принтер
-
oldman_lbt » Ср дек 02, 2020 9:01 am

Какое отношение у вас с поломаным? вы хозяин и не умеете чинить — лучше в сервис.
Вы чинитель клиентского поломаного — значит гугл, знания и прямые руки.
Разбирать аппарат, смотреть лазер. Может причина видна сразу будет, а может и нет.
-
oldman_lbt
- ой, всё…
-
- Персональный альбом
-
-
HP M1132 «цифровой» дефект при печати
Mihal в форуме Принтеры, МФУ, факсы, копиры формата A4
- 1
- 1640
dviz
Вс янв 19, 2020 4:28 pm
-
HP M1132 «цифровой» дефект при печати
-
-
HP LJ M1132 печатает черный лист, картридж и контакт в поряд
Sveterkom в форуме Принтеры, МФУ, факсы, копиры формата A4
- 14
- 14096
Усатый Полосатый
Чт сен 28, 2017 7:52 am
-
HP LJ M1132 печатает черный лист, картридж и контакт в поряд
-
-
HP M1132 mfp не работает сканер после отключения, ошибка Е8
Sveterkom в форуме Принтеры, МФУ, факсы, копиры формата A4
- 6
- 5347
Sveterkom
Вс апр 23, 2017 4:32 pm
-
HP M1132 mfp не работает сканер после отключения, ошибка Е8
-
-
HP LaserJet Pro M1132- копирует, сканирует по разному
conan2000@mail.ru в форуме Принтеры, МФУ, факсы, копиры формата A4
- 5
- 1848
kvg
Ср июл 22, 2020 9:56 pm
-
HP LaserJet Pro M1132- копирует, сканирует по разному
-
-
Обнулить счетчик отпечатанных страниц HP M1132
conan2000@mail.ru в форуме Принтеры, МФУ, факсы, копиры формата A4
- 23
- 17557
Goldwater
Ср янв 17, 2018 10:22 am
-
Обнулить счетчик отпечатанных страниц HP M1132
Вернуться в Принтеры, МФУ, факсы, копиры формата A4
Кто сейчас на форуме
Сейчас этот форум просматривают: нет зарегистрированных пользователей и гости: 64
SMARTRONIX
Здравствуйте. Если мигает оранжевый индикатор, какая-то ошибка датчика в принтере. Отключите принтер от питания и ПК.
1.После включения, оранжевый индикатор сразу начинает мигать?
2.После каких действий МФУ перестал работать?
3.Попробуйте в меню МФУ сбросить настройки на заводские.
4.Какой код ошибки отображается на индикаторе МФУ ?
Ответить
-
SheLi
Здравствуйте.Отключала от питания.
1.Сразу.Мигают синхронно 2индикатора зелен. и оранж. \которые над кругом и треугольником \
2. Утром пришла,включила и увидела.
3.Где взять заводские настройки?
4. код ошибки НР \мигает синхронно с лампочками\
Заранее спасибо ) -
SMARTRONIX
Попробуйте вытащить/вставить картридж, проверьте не застряла ли бумага. На этом МФУ надпись HP мигает примерно минуту, так производится самодиагностика. Если есть какая-то ошибка, то вместо HP должен появиться код ошибки. После включения МФУ сканирующая линейка двигается?
-
.Андр
все так и происходит как вы гооврите. но принт не работаетвсе так и происходит как вы гооврите. но принт не работает
-
SMARTRONIX
Если надпись HP мигает больше 5 минут и ничего не меняется, если бумага вставлена, если картридж заменили на другой, если сканирование кнопкой на МФУ не работает, то необходимо отнести устройство в сервис.
-
Ольга
Здравствуйте. Скажите пожалуйста, а если такая же проблема, но спустя минуту все начинает работать и желтый индикатор гаснет. Стоит ли беспокоится или так должно быть? И еще , когда печатаешь копии документа, на дисплее выводятся цифры с отставанием печатания. Например, напечатала 10 страниц, а на дисплее показывает 8?
-
SMARTRONIX
Здравствуйте. Установите на принтере режим “копирование”, установите количество копий 5 листов, нажмите кнопку “Старт”
МФУ захватывает лист и, после его выхода, индикатор должен отобразить цифру 4 и т.д. по окончании, будт опять отображена цифра 5.
Проверьте, так ли это. МФУ на гарантии? И опишите подробно по поводу минутного ожидания. -
Ольга
Здравствуйте! Если я копирую, то кол-во копий показывает правильно. А если распечатываю документ в Word, то кол-во распечатанных листов отстает на 2. Выводит 5, а пишет 3. МФУ на гарантии, купила меньше месяца назад. Когда я включаю МФУ, то загораются 2 индикатора, зеленый и желтый (слева на право первый и второй) . Выше на панеле написано HP. Мигает до того момента, пока МФУ полностью не загрузится и приготовится к работе. Потом индикатор внимание исчезает”.
-
SMARTRONIX
Ольга, где вы видите эту информацию “кол-во распечатанных листов отстает на 2. Выводит 5, а пишет 3” ?
В какой программе, окне, месте? Желательно сфотографировать или сделать снимок экрана клавишей PrtScr выложить, например на radikal.ru и ссылочку на фото в ответ. -
Ольга
НА самом МФУ, где настраиваешь кол-во копий. Когда выводит листы документа в WORD. Да, напечатало 5 листов, а пишет 3.
-
SMARTRONIX
Ольга, у нас есть такой же аппарат, на нем, при отправке печати с ПК, не отображается число отправленных копий и счетчик не считает, сколько осталось. Будем вам очень благодарны, если вы снимите этот процесс на телефон и выложите, например в youtube, ссылочку в ответ.
Вы что-то путаете, копии на МФУ задаются при копировании документа, который находится на стекле сканера этого МФУ, когда копирование происходит без участия ПК.
А если вы отправляете на печать с ПК, то количество копий задается из программы Word. -
Ольга
Хорошо…я поняла…тогда почему у меня высвечиваются цифры….-1,-2,-3 и т.д.& Но этот вопрос меня не так волнует ,как загорание и мигание 2 индикаторов слева на право и записи HP?
-
SMARTRONIX
Ольга, без фото или видео вашей проблемы, сложно понять в чем причина
-
Аиша
У вас застряла бумага. Вытащите всю пачку и снова поставьте.
-
Elena
День добрый,
У меня та же проблема что и у Sheli. Отказывался печатать, горели зеленый и оранжевый сигнал. Ошибок никаких не показывал. Проверила бумагу, картридж. Перезапустила. Начал печатать несколько документов. Через час опять печатает, но пустные листы. Этот глюк с ним случился после того, как я отсканировала документ. При печати пустого листа горит оранжевый восклицательный знак, а так же ошибка H1. На экране компьютера появляется инструкция от HP как распечатать документ на обоих сторонах листа…. Что делать?
-
SMARTRONIX
Елена, возможно у вас включена ручная двухсторонняя печать – проверьте. При печати проверьте настройки, не стоит ли двухстороння печать. Сбросьте параметры принтера на заводские, попробуйте переустановить драйвер принтера.
-
Константин
Буквально сегодня товарищ обратился с такой же проблемой у такого же МФУ. В поисках ответа оказался здесь. Проблема с МФУ у товарища решилась, он полез в сканер, попытался открутить винты, которые не смог открутить, но видимо “встряхнул” линейку сканера, после чего МФУ заработало. Так что, друзья, SMARTRONIX правильно ответил: “…необходимо отнести устройство в сервис”.
Татьяна
тоже горит оранжевая лампочка вместе с левой зеленой но на дисплее ошибка Е8
Ответить
-
SMARTRONIX
Это ошибка сканера, посмотрите, на МФУ сканирующая линейка не вернулась на свое место.
Надо снять верхнюю крышку со стеклом, аккуратно приподнять линейку и поставить ее в начало. -
Spec12)
Умер блок сканера. Разобрал блок. Мне повезло у меня там таракан в нем умер и закрыл головку лазера. А так в основном блок сканера под замену. Уже не первый mf 1132 вылечил…
-
SMARTRONIX
Хорошо если так, сама модель hp 1132 бракованная, часто бывают проблемы с печатью и зависанием линейки сканера.
Фанис
-
SMARTRONIX
если речь об устройстве HP m1132 (просьба описывать проблему подробно), то E2 сообщает об открытой крышке, куда вставляется картридж, выньте/вставьте картридж и до конца закройте крышку
Full
Здравствуте. При сканировании и печати , начинает заглатывать бумагу в течении 10 сек. После останавливается и те листы , что не успели выйти застревают
Ответить
-
SMARTRONIX
Здравствуйте. Какую ошибку отображает МФУ на своем дисплее, когда лист останавливается?
-
Full
Ошибки нет. При самодиагностики горят два индикатора, после загорается один зеленый. Начинаю сканирование или печать, и лоток подачи бумаги начинает беспрерывно работать примерно 10сек.Проверял двигатель, выдает лист с горизонтальными полосками.
-
SMARTRONIX
Отключите usb кабель принтера от ПК, выключите/включите принтер, дождитесь окончания самодиагностики, принтер должен перейти в режим ожидания.
Вставьте 1 лист, положите что-нибудь на сканер, один раз нажмите кнопку «Копия», принтер должен забрать один лист и выдать копию, после чего остановится.
Затем положите много листов в лоток и сделайте то же самое, принтер должен забрать 1 лист и остановиться после выдачи копии.
Затем проверьте, подключив принтер к ПК и распечатав тестовую страницу, должен схватить один лист.
В случаях сканирования и печати, принтер должен выдать лист без посторонних полос, если листы с полосами, попробуйте заменить картридж. Если не помогает, то возможно внутрни принтера много тонера, необходимо почистить пылесосом.
Игорь
здраствуйте, принтер lj HPm1132 MFР, горит Е3 ошибка и 2 индикатора оранжевых, перед этим человек говорит бумагу зажевало, ее извлекли, и после он напечатал страницу, и при следующем включении перестал работать, в чем проблема,??? помогите
Ответить
-
SMARTRONIX
Здравствуйте. Причина в картридже, выньте и вставьте до конца, крышку закройте до конца – проверьте.
Если проблема осталась, замените картридж на другой, если есть старый или новый
Илюза
при включении загораются все кнопки и в итоге после печати одна оранжевая остается гореть .в чем причина ?
Ответить
Наталья
Здравствуйте на днях купила принтер ( продавец очень хвалил) МФУ HP LaserJet Pro M132a. Как включила мигает два знака полукруг и восклицательный знак. На ПК пишется ошибка ,принтер работает ксерокопия и сканеор а вот с ПК не распичатовает. И драйвера обновляла и По тоже. На панели ПК тоже значок принтера с восклицательным знаком.
Ответить
-
SMARTRONIX.RU
Здравствуйте. Вероятно принтер сломан. Попробуйте его проверить на другом компьютере.
-
Наталья
Проверяла , и на ноутбуке и на другом ПК. И даже просто так ( без ПК) включаю горит желтый треугольник. Сегодня только третий день как купила.
-
SMARTRONIX.RU
Сдайте его по гарантии.
Вячеслав
заменил картридж ,но всё равно мигает индикатор мало тонера HP M1132
Ответить
-
SMARTRONIX.RU
Возможно датчик просто сломан.
Ксения
Здравствуйте. На МФУ м130а горит нижний индикатор. Картридж заправили только.
Ответить
-
SMARTRONIX
Ксения, в инструкции к вашему принтеру, можно посмотреть, что означает этот индикатор оранжевого цвета.
Дмитрий
Здравствуйте! НР LJ M1132 MFP перестал печатать. На табло горит цифра 2 и оранжевый индикатор внизу. Отключают питание – табло не гаснет. Вынииаю провод, который идёт в комп, табло тухнет. Что это? Спасибо.
Ответить
-
SMARTRONIX
Возможно, при отключении провода, надо подольше подождать, usb кабель не питает принтер, это для передачи данных.
Вы можете посмотреть в инструкции что означает цифра 2 и оранжевый индикатор, тогда станет ясно в чем ошибка.
Юлия
Здравствуйте, Later Jet PRO MFP M132a горит 3 значек (предупреждает, что краска закончилась) а мы недавно заправляли, как можно это исправить??
Ответить
-
SMARTRONIX
Юлия здравствуйте. Попробуйте купить неоригинальный, совместимый картридж, типа Cactus. Возможно, при заправке картриджа, необходимо менять чип на самом картридже
Андрей
Доброго дня! Лазер джет м 127 фн перестал гореть сенсорный экран с изображениями и естественно невозможно копировать. Слева от сенсорного экрана горит ! . Выключение- включение ничего не дает, кнопка боковая справа реагирует на включение сенсорного экрана. С ПК на печать выводит, сканирует тоже нормально
Ответить
-
SMARTRONIX.RU
Добрый день. Принтеру нужна диагностика. Восклицательный знак может означать, что принтер определил поломку сенсорного экрана.
Борис
Здравствуйте.
На МФУ М1132 горит жёлтый индикатор – над треугольником. При этом, сканирующая линейка не встаёт на своё место. Если её поставить вручную, при снятом стекле и потом опять включить МФУ, то линейка отъезжает чуть влево, но на своё место чуть-чуть не встаёт и так по кругу. В результате МФУ не выходит в режим готовности и соответственно, не работает.
Ответить
-
SMARTRONIX.RU
Здравствуйте. Возможно проблема с калибровкой этой линейки, на стекле или на крышке в этом месте должна быть разметка или наклеена полоска, по ней сканер калибруется. Кода ошибки нет?
Борис
Здравствуйте.
Нет, кода ошибки нет, специально ждал более 5 минут. Наверное, не совсем корректно написал, индикаторы (готовность – левый и неисправность – это над треугольником) не горят постоянно, а мигают, кроме них мигает надпись НР на LCD-дисплее. На стекле никакой шкалы не увидел, да и на крышке тоже.
Ответить
-
SMARTRONIX.RU
Здравствуйте. Попробуйте сбросить МФУ на заводские настройки:
- Выключите МФУ.
- Зажмите и удерживайте кнопки Start Copy и Cancel, включите принтер с удерживаемыми кнопками.
- После появления на дисплее сообщения Permanent storage init отпустите кнопки.
Борис
Здравствуйте.
Кнопок с такими названиями нет. Предполагаю, что Start Copy это бирюзовая кнопка с изображением двух листов, а Cancel – кнопка с крестиком. После проделанных манипуляций изменений нет. Попробую ещё чего-нибудь позажимать!
Ответить
-
SMARTRONIX.RU
Здравствуйте. Если перезагрузка не помогла, то возможно это всё же проблема с полоской на которую ориентируется сканер.
Мы отвечаем на вопросы в комментариях. Вы можете опубликовать комментарий на этой странице или задать подробный индивидуальный вопрос через форму по указанной ссылке. Если не готовы описать ситуацию подробно, оставьте комментарий. Стараемся ответить всем.