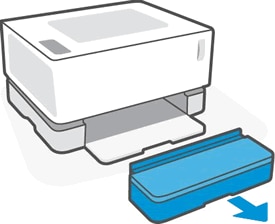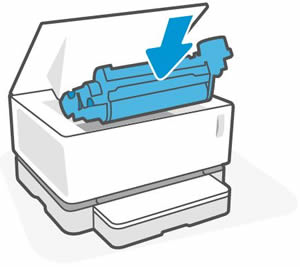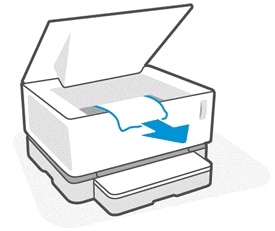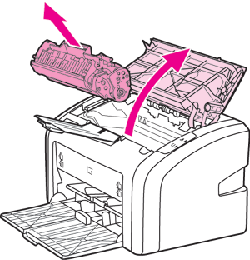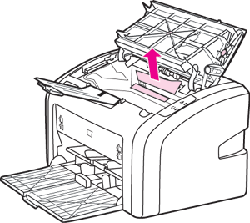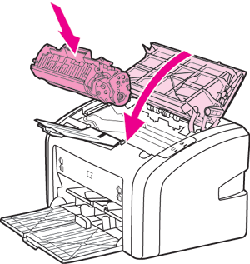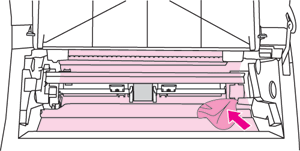Содержание данного документа относится к принтерам HP Laser NS 1020, 1020c и 1020w.
После отправки задания печати в ПО принтера или приложении HP Smart выводится сообщение «Замятие бумаги в лотке» или «Замятие бумаги в термофиксаторе», а на панели управления мигают следующие световые индикаторы. Каждая ошибка указывает на место в принтере, в котором произошло замятие бумаги.
Примечание.
Сообщения о замятии бумаги могут быть истинными и ложными. Принтер может сообщить о замятии бумаги, хотя замятие отсутствует. Описанные далее действия применимы для случаев истинных и ложных замятий.
Шаг 1. Извлечение замятой бумаги
Найдите и извлеките замятую бумагу в той области принтера, на которую указывает полученный код ошибки.
Внимание!Для устранения замятия не следует использовать острые предметы, такие как пинцет или длинногубцы. Гарантия не распространяется на повреждения, возникшие в результате применения острых предметов.
Извлечение бумаги из области входного лотка
Извлеките замятую бумагу из области входного лотка.
-
Извлеките всю бумагу из выходного лотка.
-
Откройте верхнюю крышку, затем извлеките барабан переноса изображений и отложите его в сторону.
Внимание!Во избежание повреждения барабана переноса изображений оберегайте его от воздействия света и не прикасайтесь к зеленому ролику. Накройте его листом бумаги.
-
Снимите крышку входного лотка.
-
Извлеките стопку бумаги или конвертов из входного лотка.
-
Удерживая бумагу обеими руками, осторожно извлеките ее из области входного лотка.
Внимание!При извлечении замятой бумаги ее следует вытаскивать из принтера без перекосов. Вытаскивание замятой бумаги под углом может привести к повреждению принтера.
-
Удерживая барабан переноса изображений за ручку, выровняйте его по направляющим, а затем вставьте в принтер.
-
Закройте верхнюю крышку.
-
Попробуйте выполнить печать.
Если устранить ошибку не удалось, перейдите к следующему шагу.
Извлечение бумаги из области барабана переноса изображений
Извлеките замятую бумагу из области барабана переноса изображений.
-
Извлеките всю бумагу из выходного лотка.
-
Откройте верхнюю крышку, затем извлеките барабан переноса изображений и отложите его в сторону.
Внимание!Во избежание повреждения барабана переноса изображений оберегайте его от воздействия света и не прикасайтесь к зеленому ролику. Накройте его листом бумаги.
-
Удерживая бумагу обеими руками, осторожно извлеките ее из области барабана переноса изображений.
Внимание!При извлечении замятой бумаги ее следует вытаскивать из принтера без перекосов. Вытаскивание замятой бумаги под углом может привести к повреждению принтера.
-
Удерживая барабан переноса изображений за ручку, выровняйте его по направляющим, а затем вставьте в принтер.
-
Закройте верхнюю крышку.
-
Попробуйте выполнить печать.
Если устранить ошибку не удалось, перейдите к следующему шагу.
Шаг 2. Выполните сброс принтера
Выполните сброс настроек принтера, чтобы устранить имеющиеся состояния ошибок механизма печати или микропрограммы.
-
Когда принтер включен, отсоедините от него кабель питания.
-
Отсоедините кабель питания от источника питания.
-
Подождите 60 секунд.
-
Снова подключите кабель питания к электрической розетке и принтеру.
Примечание.
Компания HP рекомендует подключать принтер напрямую к электрической розетке.
Попробуйте выполнить печать. Если устранить замятие бумаги не удалось, перейдите к выполнению следующего шага.
Шаг 3. Выполните сервисное обслуживание принтера
Проведите сервисное обслуживание или замените устройство HP, если выполнение всех вышеуказанных действий не помогло устранить проблему.
Перейдите на веб-страницу Обращение в службу поддержки клиентов HP, чтобы запланировать ремонт или замену устройства. Если вы находитесь в стране Азиатско-Тихоокеанского региона, вы будете направлены в местный сервисный центр в вашей стране/регионе.
Для проверки состояния гарантии перейдите на веб-страницу Проверка гарантии на устройства HP. За ремонт устройств после окончания гарантийного срока может взиматься оплата.
Модератор: vetal
Albanec » Пт сен 30, 2016 10:21 am

Добавлено спустя 1 минуту 26 секунд:
ну я не мастер в орг технике, больше специализируюсь в заправке картриджа и ремонтом пк, а тут пришли и попросили сделать((
-
Albanec
- Осматривается
-
-
-
hp color laserjet pro mfp m176n — надпись «Инициализация»
Sergey23 в форуме Принтеры, МФУ, факсы, копиры формата A4
- 12
- 13154
Andreyak777
Чт сен 17, 2015 8:16 pm
-
hp color laserjet pro mfp m176n — надпись «Инициализация»
-
-
HP Laserjet Pro MFP M426fdn — «замятие в области картр-й»
Sartaniy в форуме Принтеры, МФУ, факсы, копиры формата A4
- 6
- 8773
Sartaniy
Пн июн 24, 2019 7:12 am
-
HP Laserjet Pro MFP M426fdn — «замятие в области картр-й»
-
-
Не могу найти прогу HP Color LaserJet CP1210 Series Toolbox.
котбаюн в форуме Принтеры, МФУ, факсы, копиры формата A4
- 9
- 4598
котбаюн
Сб май 30, 2020 2:13 pm
-
Не могу найти прогу HP Color LaserJet CP1210 Series Toolbox.
-
-
Xerox WC3220 — Ложное замятие бумаги, Замятие 0
Romeo в форуме Принтеры, МФУ, факсы, копиры формата A4
- 25
- 11949
Romeo
Пн окт 12, 2020 7:13 pm
-
Xerox WC3220 — Ложное замятие бумаги, Замятие 0
-
-
Panasonic KX-MB2540 «Застревание бумаги»
NeoGuyver в форуме Принтеры, МФУ, факсы, копиры формата A4
- 0
- 2355
NeoGuyver
Ср сен 06, 2017 12:55 pm
-
Panasonic KX-MB2540 «Застревание бумаги»
Вернуться в Принтеры, МФУ, факсы, копиры формата A4
Кто сейчас на форуме
Сейчас этот форум просматривают: нет зарегистрированных пользователей и гости: 63
Модератор: vetal
Albanec » Пт сен 30, 2016 10:21 am

Добавлено спустя 1 минуту 26 секунд:
ну я не мастер в орг технике, больше специализируюсь в заправке картриджа и ремонтом пк, а тут пришли и попросили сделать((
-
Albanec
- Осматривается
-
-
-
HP Laserjet Pro MFP M426fdn — «замятие в области картр-й»
Sartaniy в форуме Принтеры, МФУ, факсы, копиры формата A4
- 6
- 8178
Sartaniy
Пн июн 24, 2019 7:12 am
-
HP Laserjet Pro MFP M426fdn — «замятие в области картр-й»
-
-
hp color laserjet pro mfp m176n — надпись «Инициализация»
Sergey23 в форуме Принтеры, МФУ, факсы, копиры формата A4
- 12
- 12768
Andreyak777
Чт сен 17, 2015 8:16 pm
-
hp color laserjet pro mfp m176n — надпись «Инициализация»
-
-
Не могу найти прогу HP Color LaserJet CP1210 Series Toolbox.
котбаюн в форуме Принтеры, МФУ, факсы, копиры формата A4
- 9
- 4287
котбаюн
Сб май 30, 2020 2:13 pm
-
Не могу найти прогу HP Color LaserJet CP1210 Series Toolbox.
-
-
Kyocera FS-1120d индикатор «Нет бумаги»
vs-dos в форуме Принтеры, МФУ, факсы, копиры формата A4
- 11
- 14942
СТРОНЦИЙ
Вт ноя 02, 2021 2:24 pm
-
Kyocera FS-1120d индикатор «Нет бумаги»
-
-
Xerox WC3220 — Ложное замятие бумаги, Замятие 0
Romeo в форуме Принтеры, МФУ, факсы, копиры формата A4
- 25
- 10897
Romeo
Пн окт 12, 2020 7:13 pm
-
Xerox WC3220 — Ложное замятие бумаги, Замятие 0
Вернуться в Принтеры, МФУ, факсы, копиры формата A4
Кто сейчас на форуме
Сейчас этот форум просматривают: нет зарегистрированных пользователей и гости: 76
Hi @hiamiqraf,
I’d like to help!
Try the below steps to resolve the issue —
Step one: Remove any loose paper first
Remove all loose paper from the main tray, the priority feed slot, and the output bin.
CAUTION:
Do not try to remove jammed paper at this stage.
Step two: Clear the paper jam
Follow these steps to remove jammed paper from the product.
-
Press the Power switch to turn off the product, and then disconnect the power cord from the rear of the product.
-
Open the print cartridge door, and then remove the print cartridge.
NOTE:
Opening the print cartridge door andremoving the print cartridge relieves tension on the product rollers, which prevents damage tothe product and makes the removal of jammed pages easier.
Figure : Open the print cartridge door and remove the print cartridge
CAUTION:
To prevent damage to the print cartridge, cover it with a sheet of paper to minimize exposure to direct light.
-
With both hands, grasp the paper where it is most visible, including the middle, and then carefully pull the paper straight out of the product.
Figure : Remove the jammed paper
-
Look inside the product for any torn pieces of paper or labels, and then remove them.
-
If any jammed paper remains in the input tray or the output tray, grasp it with both hands and gently remove it.
-
Reinstall the print cartridge, and then close the print cartridge door.
Figure : Reinstall print cartridge and close print cartridge door
-
Reconnect the power cord to the rear of the product, and then press the Power switch to turn on the product.
Step three: Reset the printer
-
Press the Power switch to turn off the product.
-
Wait 30 seconds, and then press the Power switch to turn on the product.
Step four: Reload paper
-
Slide the paper length and width guides to their outermost positions.
-
Tap a stack of plain, white paper on a flat surface to align the edges.
-
Load the paper into the input tray with the narrow edge first and the print side facing up.
-
Slide the paper length and width guides inward until they stop at the edges of the paper.
Figure : Slide in the paper guides
Step five: Check the print settings
Follow these steps to check and adjust print settings for the current software program.
NOTE:
Steps can vary depending on the software program.
-
From the File menu in the software program, click Print.
-
In the Print dialog box, click Properties.
-
Check the settings on the Paper/Quality tab, change them if necessary, and then click OK.
-
Try printing again.
-
If these steps resolved the issue, there is no need to continue troubleshooting.
-
If the issue persists, see the next step.
Step six: Clean the cartridge area
During the printing process, paper, toner, and dust particles can accumulate inside the product and might cause paper jams. Follow these steps to clean the print cartridge area.
-
Turn the product off, and then disconnect the power cord from the back of the product. Wait for the product to cool.
-
Open the top access door, and then remove the cartridge.
CAUTION:
To prevent damage to the cartridge, cover the cartridge with a sheet of paper to minimize its exposure to direct light.
-
With a dry, lint-free cloth, wipe any residue from the paper path area and the cartridge cavity.
CAUTION:
Do not touch the black sponge transfer roller inside the product. By doing so, you can damage the product.
-
Replace the cartridge, and then close the top access door.
-
Reconnect the power cord to the back of the product.
-
Press the power switch to turn on the product.
-
Try printing again.
If the issue persists, I’d suggest you Contact HP in your region regarding the service options for your printer
Hope this helps! Keep me posted.
And, Welcome to the HP Support Community.
Please click “Accept as Solution” if you feel my post solved your issue, it will help others find the solution.
Click the “Kudos, Thumbs Up» on the bottom right to say “Thanks” for helping
Именно, носитель – это бумага.
Пробовал вытаскивать картридж, ни чего не заметил.
. там клочок может быть очень мелкий, посмотри по-внимательней. Если ничего не найдёшь бумажного во внутренностях, то может, какой датчик забарахлил.
началось до заправки картриджа?или именно после заправки?
вытащи картридж, отсоедини провода, переверни крышкой вниз, потряси. возможно чтото упало в принтак.
что мы только из принтаков не доставали. скрепки болты, даже ИРИСКИ
бумага застревала вообще?(ты ее вытащил и та же ошибка?) или не застревала?
фотку давай
быстрей помогут
не смогу к сожалению, возможности нет
Все с этой проблемой вопрос решен (был маленький клачок 1мм квадратный где то).
Теперь следующий, принтер работает, картридж только заправили, а он почему то дублирует текст на бумаги (ну работает так как будто заканчивается краска). Вопрос как эту фигню решить?
У тебя, что когда заканчивался тонер начались повторы?
С каким периодом повторы ?
Скорее всего умер ролик заряда.Возьми с собой
образец листа с повторами и иди туда, где заправлял.
У тебя, что когда заканчивался тонер начались повторы?
С каким периодом повторы ?
Скорее всего умер ролик заряда.Возьми с собой
образец листа с повторами и иди туда, где заправлял.
Скорее всего проблема либо в ролике заряда, как было сказано выше,либо в некачественной заправке-не тот тонер, или плохо установленный фотовал!
Устранение замятий при печати в принтере
Для предотвращения повреждения принтера при устранении замятий, включая замятия в выходном приемнике, всегда открывайте дверцу доступа и извлекайте его. Оставляйте дверцу открытой до полного устранения замятия. Открытие дверцы доступа и извлечение поможет снять давление на ролики принтера, что поможет предотвратить повреждение принтера, а также сделает извлечение замятых страниц намного легче.
Иногда во время печати в принтере возникают замятия носителя. В случае замятия на экран компьютера выводится соответствующее сообщение об ошибке, а также загорается соответствующий индикатор на панели управления принтера.
Далее приведены некоторые причины замятий носителя.
•Неправильная укладка или излишек носителя в подающих лотках.
При загрузке нового носителя следует извлечь из него остатки старого носителя для печати и выровнять стопку нового носителя. Соблюдение этого правила предупреждает захват принтером нескольких листов одновременно и снижает вероятность возникновения замятий в принтере.
• Использование носителя, не отвечающего требованиям.
Типичные места возникновения замятий носителя
• Подающий лоток. Если лист застрял в подающем лотке, его можно попробовать осторожно извлечь. Однако постарайтесь не порвать лист. Если при попытке извлечения листа чувствуется сопротивление, для получения инструкций см. Извлечение замятого листа.
• Путь вывода. Если лист застрял в выходном приемнике, для получения инструкций по его извлечению см. Извлечение замятого листа.
После устранения замятия в принтере может скопиться немного рассыпанного тонера. Обычно следы тонера исчезают после печати нескольких листов.
Извлечение замятого листа
Замятие носителя может привести к загрязнению страниц частицами незакрепленного тонера. Попавший на одежду тонер следует смывать холодной водой. Горячая вода закрепит пятна тонера на ткани.
Для предотвращения повреждения принтера при устранении замятий, включая замятия в выходном приемнике, всегда открывайте дверцу доступа и извлекайте его.
Во избежание повреждения старайтесь поменьше держать его на свету. Накройте его листом бумаги.
1. Откройте дверцу и извлеките картридж hp 1020.
2. Взявшись обеими руками за выступающие края (или середину) носителя, осторожно извлеките его из принтера.
3. После устранения замятия бумаги вставьте на место и закройте дверцу.
После устранения замятия носителя, возможно, потребуется выключить и снова включить питание принтера.
При загрузке нового носителя следует извлечь из него остатки старого носителя для печати и выровнять стопку нового носителя.
Вернитесь к разделу Поиск решения.
Требования к условиям окружающей среды
Принтер необходимо устанавливать в хорошо вентилируемом непыльном помещении.
Условия для принтера, подключенного к сети переменного тока:
• Температура: от 10° C до 32,5° C
• Влажность: от 20% до 80% (без конденсации)
Условия для принтера, отключенного от сети переменного тока:
• Температура: от 0° C до 40° C
• Влажность: от 20% до 80% (без конденсации)
Значения даны по состоянию на 1 апреля 2004 г. Значения могут быть изменены без уведомления.
Акустическая эмиссия
Согласно ISO 9296
В режиме готовности (режим PowerSave)
Уровень звукового давления в непосредственной близости
Согласно ISO 9296
В режиме готовности (режим PowerSave)
1 Значения могут быть изменены без уведомления.
2 Проверка проводилась при следующей конфигурации: базовое устройство HP LaserJet 1020, стандартный лоток, бумага формата A4 и односторонняя непрерывная печать.
3 Скорость устройства HP LaserJet 1020 равна 14 стр./мин. для носителя формата A4 и 15 стр./мин. для носителя формата Letter.
Требования к электропитанию
Требования к электропитанию зависят от страны/региона приобретения принтера. Не изменяйте рабочее напряжение. Это может привести к повреждению принтера и прекращению действия гарантии.
Застревает бумага в печке принтера на выходе
Эта история о том, как важно уделять пристальное внимание деталям. В моем случае все началось с того, что старый добрый принтер HP 1020 перестал выталкивать бумагу из печки.
Причем в большинстве случаев второй лист застревал сразу на входе в термоузел, а первый, наоборот, на выходе. Ему не хватало буквально 1,5 – 2 сантиметра до полного освобождения.
Конечно, первым делом я подумал про разрыв термопленки, как часто это бывает при таких неполадках. Но разобрав печь, я увидел, что с ней (пленкой) полный порядок.
Тогда я обратил внимание на прижимной резиновый вал. Но при внешнем осмотре никаких дефектов обнаружено не было. Вся поверхность была целая, без повреждений. Смотрите сами. 
Тут в голову полезли разные мысли про оптопары и прочие датчики всей этой системы. Честно говоря, я не знал куда копать дальше.
Но спустя некоторое время причина застревания бумаги все же была найдена. Я более пристально начал смотреть на края прижимного вала и заметил, что резиновая часть просто отслоилась от металлической основы. Естественно, что теперь она прокручивается. 
И, конечно же, именно поэтому первый лист не может выйти до конца из термоузла, а второй, как следствие, останавливается на входе. Оказалось, все просто.
Стоит отметить, что с такой неисправностью пользователи могут столкнуться не только на принтерах компании HP, как было в моем случае, но и на устройствах других производителей с подобной конструкцией.
Так что, возможно, данный пост может сэкономить вам кучу времени в дальнейшем, если вы являетесь новичком в теме ремонта печатной техники.
Ошибки при обработке бумаги
Выберите наиболее близкое описание проблемы:
●
Замятие носителя на стр. 60
●
Перекос изображения (искажение) на стр. 60
●
Принтер захватывает несколько листов носителя одновременно на стр. 60
●
Носитель из подающего лотка не подается в принтер на стр. 61
●
Скручивание носителя на стр. 61
●
Очень низкая скорость печати задания на стр. 61
Замятие носителя
●
Для получения дополнительной информации см.
Устранение замятий на стр. 71
.
●
Убедитесь, что носитель для печати отвечает установленным требованиям. Для получения
дополнительной информации см.
Выбор носителя для печати на стр. 13
.
●
Не выполняйте печать на уже использованной бумаге.
●
Убедитесь в отсутствии на носителе морщин, складок или других дефектов.
●
Проверьте чистоту принтера. Для получения дополнительной информации см.
Очистка
принтера на стр. 42
.
Перекос изображения (искажение)
Небольшой перекос — это нормальное явление, особенно очевидное при печати на печатных
бланках.
●
Для получения дополнительной информации см.
Перекос изображения на странице
на стр. 69
.
●
Отрегулируйте положение направляющих по ширине и длине носителя и повторите печать.
Для получения дополнительной информации см.
Пути прохождения носителя для печати
на стр. 6
или
Загрузка носителя для печати в подающие лотки на стр. 27
.
Принтер захватывает несколько листов носителя одновременно
●
Слишком много листов в подающем лотке. Для получения дополнительной информации
см.
Загрузка носителя для печати в подающие лотки на стр. 27
.
●
Убедитесь в отсутствии на носителе морщин, складок или других дефектов.
●
Попробуйте использовать бумагу из новой пачки. Не пролистывайте бумагу перед загрузкой
в подающий лоток.
●
Возможен износ подающей пластины принтера. Для получения дополнительной
информации см.
Замена подающей пластины принтера на стр. 49
.
60
Глава 4 Решение проблем
RUWW
Устранение замятий
ПРЕДУПРЕЖДЕНИЕ.
Для предотвращения повреждения принтера при устранении замятий,
включая замятия в выходном приемнике, всегда открывайте дверцу доступа к картриджу и
извлекайте картридж. Оставляйте дверцу открытой при извлеченном картридже до полного
устранения замятия. Открытие дверцы доступа к картриджу и извлечение картриджа поможет
снять давление на ролики принтера, что поможет предотвратить повреждение принтера, а также
сделает извлечение замятых страниц намного легче.
Иногда во время печати в принтере возникают замятия носителя. В случае замятия на экран
компьютера выводится соответствующее сообщение об ошибке, а также загорается
соответствующий индикатор на панели управления принтера. Для получения дополнительной
информации см.
Схема состояния индикаторов на стр. 58
.
Далее приведены некоторые причины замятий носителя.
●
Неправильная укладка или излишек носителя в подающих лотках. Для получения
дополнительной информации см.
Загрузка носителя для печати в подающие лотки
на стр. 27
.
ПРИМЕЧАНИЕ.
При загрузке нового носителя следует извлечь из него остатки старого
носителя для печати и выровнять стопку нового носителя. Соблюдение этого правила
предупреждает захват принтером нескольких листов одновременно и снижает вероятность
возникновения замятий в принтере.
●
Использование носителя, не отвечающего требованиям HP. Для получения дополнительной
информации см.
Выбор носителя для печати на стр. 13
.
Типичные места возникновения замятий носителя
●
Область картриджа. Для получения инструкций см.
Извлечение замятого листа
на стр. 71
.
●
Подающий лоток. Если лист застрял в подающем лотке, его можно попробовать осторожно
извлечь. Однако постарайтесь не порвать лист. Если при попытке извлечения листа
чувствуется сопротивление, для получения инструкций см.
Извлечение замятого листа
на стр. 71
.
●
Путь вывода. Если лист застрял в выходном приемнике, для получения инструкций по его
извлечению см.
Извлечение замятого листа на стр. 71
.
ПРИМЕЧАНИЕ.
После устранения замятия в принтере может скопиться немного рассыпанного
тонера. Обычно следы тонера исчезают после печати нескольких листов.
Извлечение замятого листа
ПРЕДУПРЕЖДЕНИЕ.
Замятие носителя может привести к загрязнению страниц частицами
незакрепленного тонера. Попавший на одежду тонер следует смывать холодной водой. Горячая
вода закрепит пятна тонера на ткани.
RUWW
Устранение замятий
71
ПРЕДУПРЕЖДЕНИЕ.
Для предотвращения повреждения принтера при устранении замятий,
включая замятия в выходном приемнике, всегда открывайте дверцу доступа к картриджу и
извлекайте картридж.
1.
Откройте дверцу доступа к картриджу и извлеките картридж.
ПРЕДУПРЕЖДЕНИЕ.
Во избежание повреждения картриджа старайтесь поменьше
держать его на свету. Накройте извлеченный картридж листом бумаги.
2.
Взявшись обеими руками за выступающие края (или середину) носителя, осторожно
извлеките его из принтера.
72
Глава 4 Решение проблем
RUWW
3.
После устранения замятия носителя вставьте на место картридж и закройте дверцу доступа
к картриджу.
После устранения замятия носителя, возможно, потребуется выключить и снова включить
питание принтера.
ПРИМЕЧАНИЕ.
При загрузке нового носителя следует извлечь из него остатки старого
носителя для печати и выровнять стопку нового носителя.
Вернитесь к разделу
Поиск решения на стр. 56
.
RUWW
Устранение замятий
73
Требования к условиям окружающей среды
Рабочая среда
Принтер необходимо устанавливать в хорошо
вентилируемом непыльном помещении.
Условия для принтера, подключенного к сети переменного
тока:
●
Температура: от 10°C до 32,5°C
●
Влажность: от 20% до 80% (без конденсации)
Условия хранения
Условия для принтера, отключенного от сети переменного
тока:
●
Температура: от 0° C до 40° C
●
Влажность: от 10% до 80% (без конденсации)
ПРИМЕЧАНИЕ.
Значения даны по состоянию на 1 апреля 2004 г. Значения могут быть
изменены без уведомления. Для получения текущих данных см.
http://www.hp.com/support/
lj1020/
.
76
Приложение А Технические характеристики принтера
RUWW
Потребляемая мощность, электрические
характеристики и акустическая эмиссия
Последние сведения см. по адресу
www.hp.com/go/lj1020_regulatory
.
ПРЕДУПРЕЖДЕНИЕ.
Требования к электропитанию зависят от страны/региона, где было
продано устройство. Не изменяйте рабочее напряжение. Это приведет к повреждению
устройства и аннулированию гарантии на него.
RUWW
Потребляемая мощность, электрические характеристики и акустическая эмиссия
77
Физические характеристики
Размеры
●
Ширина: 370 мм
●
Глубина: 242 мм
●
Высота: 209 мм
Масса (с установленным картриджем на 2000 страниц)
5,8 кг
ПРИМЕЧАНИЕ.
Значения даны по состоянию на 1 апреля 2004 г. Значения могут быть
изменены без уведомления. Для получения текущих данных см.
http://www.hp.com/support/
lj1020/
.
78
Приложение А Технические характеристики принтера
RUWW
Эксплуатационные характеристики принтера
Скорости печати
●
14 стр./мин. для формата A4 и 15 стр./мин. для
формата Letter.
●
Время вывода первой страницы не более 10 секунд.
Емкость основного подающего лотка
150 листов обычной плотности 75 г/м
2
.
Емкость гнезда первоочередной подачи
1 лист носителя плотностью до 163 г/м
2
Емкость верхнего приемника (лицевой стороной вниз)
100 листов обычной плотности 75 г/м
2
.
Минимальный формат бумаги
76 на 127 мм.
Максимальный формат бумаги
216 на 356 мм.
Плотность носителя для печати
Приемник: от 60 до 105 г/м
2
Основная память
2 Мб ОЗУ.
Разрешение печати
●
600 на 600 т/д с использованием технологии
HP Resolution Enhancement (REt).
●
1200 т/д фактического качества вывода
(600 на 600 на 2 т/д при использовании технологии
HP Resolution Enhancement [REt]).
Рабочая нагрузка
●
8000 односторонних страниц в месяц (максимум).
●
1000 односторонних страниц в месяц (в среднем).
RUWW
Эксплуатационные характеристики принтера
79
Характеристики памяти
Основная память
2 Мб ОЗУ.
80
Приложение А Технические характеристики принтера
RUWW
Hi @hiamiqraf,
I’d like to help!
Try the below steps to resolve the issue —
Step one: Remove any loose paper first
Remove all loose paper from the main tray, the priority feed slot, and the output bin.
CAUTION:
Do not try to remove jammed paper at this stage.
Step two: Clear the paper jam
Follow these steps to remove jammed paper from the product.
-
Press the Power switch to turn off the product, and then disconnect the power cord from the rear of the product.
-
Open the print cartridge door, and then remove the print cartridge.
NOTE:
Opening the print cartridge door andremoving the print cartridge relieves tension on the product rollers, which prevents damage tothe product and makes the removal of jammed pages easier.
Figure : Open the print cartridge door and remove the print cartridge
CAUTION:
To prevent damage to the print cartridge, cover it with a sheet of paper to minimize exposure to direct light.
-
With both hands, grasp the paper where it is most visible, including the middle, and then carefully pull the paper straight out of the product.
Figure : Remove the jammed paper
-
Look inside the product for any torn pieces of paper or labels, and then remove them.
-
If any jammed paper remains in the input tray or the output tray, grasp it with both hands and gently remove it.
-
Reinstall the print cartridge, and then close the print cartridge door.
Figure : Reinstall print cartridge and close print cartridge door
-
Reconnect the power cord to the rear of the product, and then press the Power switch to turn on the product.
Step three: Reset the printer
-
Press the Power switch to turn off the product.
-
Wait 30 seconds, and then press the Power switch to turn on the product.
Step four: Reload paper
-
Slide the paper length and width guides to their outermost positions.
-
Tap a stack of plain, white paper on a flat surface to align the edges.
-
Load the paper into the input tray with the narrow edge first and the print side facing up.
-
Slide the paper length and width guides inward until they stop at the edges of the paper.
Figure : Slide in the paper guides
Step five: Check the print settings
Follow these steps to check and adjust print settings for the current software program.
NOTE:
Steps can vary depending on the software program.
-
From the File menu in the software program, click Print.
-
In the Print dialog box, click Properties.
-
Check the settings on the Paper/Quality tab, change them if necessary, and then click OK.
-
Try printing again.
-
If these steps resolved the issue, there is no need to continue troubleshooting.
-
If the issue persists, see the next step.
Step six: Clean the cartridge area
During the printing process, paper, toner, and dust particles can accumulate inside the product and might cause paper jams. Follow these steps to clean the print cartridge area.
-
Turn the product off, and then disconnect the power cord from the back of the product. Wait for the product to cool.
-
Open the top access door, and then remove the cartridge.
CAUTION:
To prevent damage to the cartridge, cover the cartridge with a sheet of paper to minimize its exposure to direct light.
-
With a dry, lint-free cloth, wipe any residue from the paper path area and the cartridge cavity.
CAUTION:
Do not touch the black sponge transfer roller inside the product. By doing so, you can damage the product.
-
Replace the cartridge, and then close the top access door.
-
Reconnect the power cord to the back of the product.
-
Press the power switch to turn on the product.
-
Try printing again.
If the issue persists, I’d suggest you Contact HP in your region regarding the service options for your printer
Hope this helps! Keep me posted.
And, Welcome to the HP Support Community.
Please click “Accept as Solution” if you feel my post solved your issue, it will help others find the solution.
Click the “Kudos, Thumbs Up» on the bottom right to say “Thanks” for helping
Перейти к контенту
Содержание данного документа относится к принтерам HP Laser NS 1020, 1020c и 1020w.
После отправки задания печати в ПО принтера или приложении HP Smart выводится сообщение «Замятие бумаги в лотке» или «Замятие бумаги в термофиксаторе», а на панели управления мигают следующие световые индикаторы. Каждая ошибка указывает на место в принтере, в котором произошло замятие бумаги.
Примечание.
Сообщения о замятии бумаги могут быть истинными и ложными. Принтер может сообщить о замятии бумаги, хотя замятие отсутствует. Описанные далее действия применимы для случаев истинных и ложных замятий.
Шаг 1. Извлечение замятой бумаги
Найдите и извлеките замятую бумагу в той области принтера, на которую указывает полученный код ошибки.
Внимание!Для устранения замятия не следует использовать острые предметы, такие как пинцет или длинногубцы. Гарантия не распространяется на повреждения, возникшие в результате применения острых предметов.
Извлечение бумаги из области входного лотка
Извлеките замятую бумагу из области входного лотка.
-
Извлеките всю бумагу из выходного лотка.
-
Откройте верхнюю крышку, затем извлеките барабан переноса изображений и отложите его в сторону.
Внимание!Во избежание повреждения барабана переноса изображений оберегайте его от воздействия света и не прикасайтесь к зеленому ролику. Накройте его листом бумаги.
-
Снимите крышку входного лотка.
-
Извлеките стопку бумаги или конвертов из входного лотка.
-
Удерживая бумагу обеими руками, осторожно извлеките ее из области входного лотка.
Внимание!При извлечении замятой бумаги ее следует вытаскивать из принтера без перекосов. Вытаскивание замятой бумаги под углом может привести к повреждению принтера.
-
Удерживая барабан переноса изображений за ручку, выровняйте его по направляющим, а затем вставьте в принтер.
-
Закройте верхнюю крышку.
-
Попробуйте выполнить печать.
Если устранить ошибку не удалось, перейдите к следующему шагу.
Извлечение бумаги из области барабана переноса изображений
Извлеките замятую бумагу из области барабана переноса изображений.
-
Извлеките всю бумагу из выходного лотка.
-
Откройте верхнюю крышку, затем извлеките барабан переноса изображений и отложите его в сторону.
Внимание!Во избежание повреждения барабана переноса изображений оберегайте его от воздействия света и не прикасайтесь к зеленому ролику. Накройте его листом бумаги.
-
Удерживая бумагу обеими руками, осторожно извлеките ее из области барабана переноса изображений.
Внимание!При извлечении замятой бумаги ее следует вытаскивать из принтера без перекосов. Вытаскивание замятой бумаги под углом может привести к повреждению принтера.
-
Удерживая барабан переноса изображений за ручку, выровняйте его по направляющим, а затем вставьте в принтер.
-
Закройте верхнюю крышку.
-
Попробуйте выполнить печать.
Если устранить ошибку не удалось, перейдите к следующему шагу.
Шаг 2. Выполните сброс принтера
Выполните сброс настроек принтера, чтобы устранить имеющиеся состояния ошибок механизма печати или микропрограммы.
-
Когда принтер включен, отсоедините от него кабель питания.
-
Отсоедините кабель питания от источника питания.
-
Подождите 60 секунд.
-
Снова подключите кабель питания к электрической розетке и принтеру.
Примечание.
Компания HP рекомендует подключать принтер напрямую к электрической розетке.
Попробуйте выполнить печать. Если устранить замятие бумаги не удалось, перейдите к выполнению следующего шага.
Шаг 3. Выполните сервисное обслуживание принтера
Проведите сервисное обслуживание или замените устройство HP, если выполнение всех вышеуказанных действий не помогло устранить проблему.
Перейдите на веб-страницу Обращение в службу поддержки клиентов HP, чтобы запланировать ремонт или замену устройства. Если вы находитесь в стране Азиатско-Тихоокеанского региона, вы будете направлены в местный сервисный центр в вашей стране/регионе.
Для проверки состояния гарантии перейдите на веб-страницу Проверка гарантии на устройства HP. За ремонт устройств после окончания гарантийного срока может взиматься оплата.
Модератор: vetal
Albanec » Пт сен 30, 2016 10:21 am

Добавлено спустя 1 минуту 26 секунд:
ну я не мастер в орг технике, больше специализируюсь в заправке картриджа и ремонтом пк, а тут пришли и попросили сделать((
-
Albanec
- Осматривается
-
-
-
HP Laserjet Pro MFP M426fdn — «замятие в области картр-й»
Sartaniy в форуме Принтеры, МФУ, факсы, копиры формата A4
- 6
- 7814
Sartaniy
Пн июн 24, 2019 7:12 am
-
HP Laserjet Pro MFP M426fdn — «замятие в области картр-й»
-
-
hp color laserjet pro mfp m176n — надпись «Инициализация»
Sergey23 в форуме Принтеры, МФУ, факсы, копиры формата A4
- 12
- 12501
Andreyak777
Чт сен 17, 2015 8:16 pm
-
hp color laserjet pro mfp m176n — надпись «Инициализация»
-
-
Не могу найти прогу HP Color LaserJet CP1210 Series Toolbox.
котбаюн в форуме Принтеры, МФУ, факсы, копиры формата A4
- 9
- 4033
котбаюн
Сб май 30, 2020 2:13 pm
-
Не могу найти прогу HP Color LaserJet CP1210 Series Toolbox.
-
-
Xerox WC3220 — Ложное замятие бумаги, Замятие 0
Romeo в форуме Принтеры, МФУ, факсы, копиры формата A4
- 25
- 10110
Romeo
Пн окт 12, 2020 7:13 pm
-
Xerox WC3220 — Ложное замятие бумаги, Замятие 0
-
-
Panasonic KX-MB2540 «Застревание бумаги»
NeoGuyver в форуме Принтеры, МФУ, факсы, копиры формата A4
- 0
- 2197
NeoGuyver
Ср сен 06, 2017 12:55 pm
-
Panasonic KX-MB2540 «Застревание бумаги»
Вернуться в Принтеры, МФУ, факсы, копиры формата A4
Кто сейчас на форуме
Сейчас этот форум просматривают: нет зарегистрированных пользователей и гости: 30
Ошибки при обработке бумаги
Выберите наиболее близкое описание проблемы:
●
Замятие носителя на стр. 60
●
Перекос изображения (искажение) на стр. 60
●
Принтер захватывает несколько листов носителя одновременно на стр. 60
●
Носитель из подающего лотка не подается в принтер на стр. 61
●
Скручивание носителя на стр. 61
●
Очень низкая скорость печати задания на стр. 61
Замятие носителя
●
Для получения дополнительной информации см.
Устранение замятий на стр. 71
.
●
Убедитесь, что носитель для печати отвечает установленным требованиям. Для получения
дополнительной информации см.
Выбор носителя для печати на стр. 13
.
●
Не выполняйте печать на уже использованной бумаге.
●
Убедитесь в отсутствии на носителе морщин, складок или других дефектов.
●
Проверьте чистоту принтера. Для получения дополнительной информации см.
Очистка
принтера на стр. 42
.
Перекос изображения (искажение)
Небольшой перекос — это нормальное явление, особенно очевидное при печати на печатных
бланках.
●
Для получения дополнительной информации см.
Перекос изображения на странице
на стр. 69
.
●
Отрегулируйте положение направляющих по ширине и длине носителя и повторите печать.
Для получения дополнительной информации см.
Пути прохождения носителя для печати
на стр. 6
или
Загрузка носителя для печати в подающие лотки на стр. 27
.
Принтер захватывает несколько листов носителя одновременно
●
Слишком много листов в подающем лотке. Для получения дополнительной информации
см.
Загрузка носителя для печати в подающие лотки на стр. 27
.
●
Убедитесь в отсутствии на носителе морщин, складок или других дефектов.
●
Попробуйте использовать бумагу из новой пачки. Не пролистывайте бумагу перед загрузкой
в подающий лоток.
●
Возможен износ подающей пластины принтера. Для получения дополнительной
информации см.
Замена подающей пластины принтера на стр. 49
.
60
Глава 4 Решение проблем
RUWW