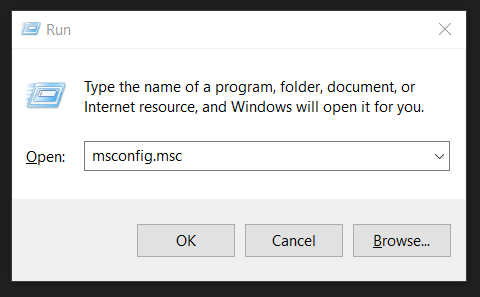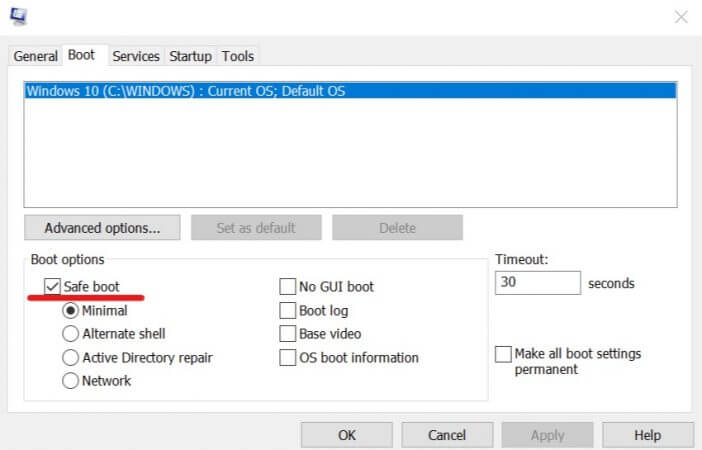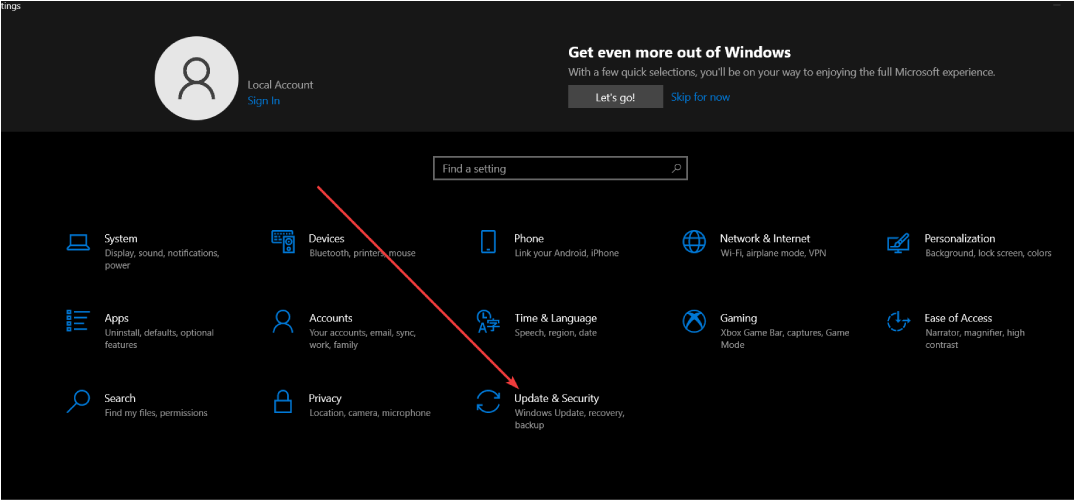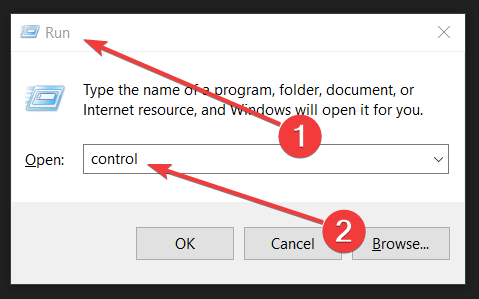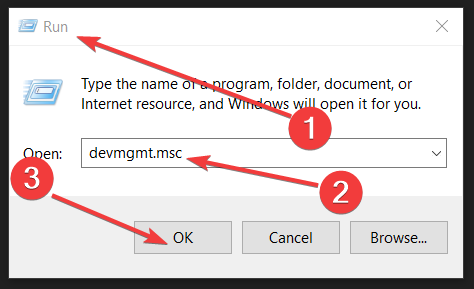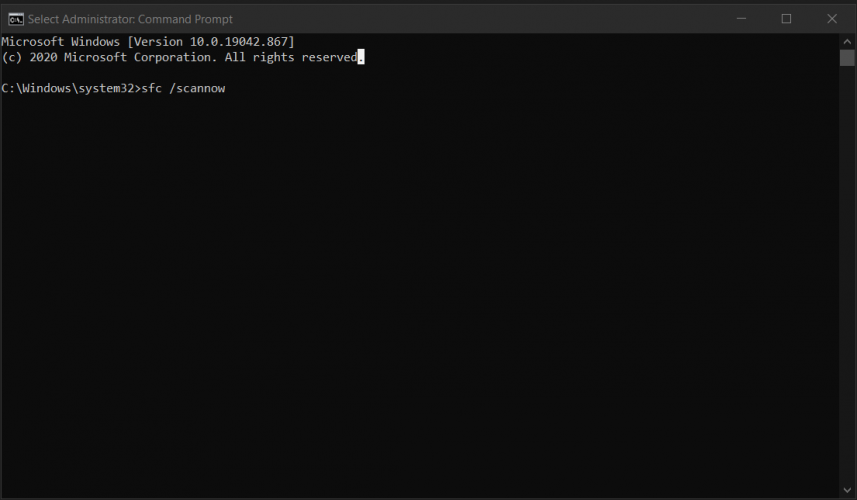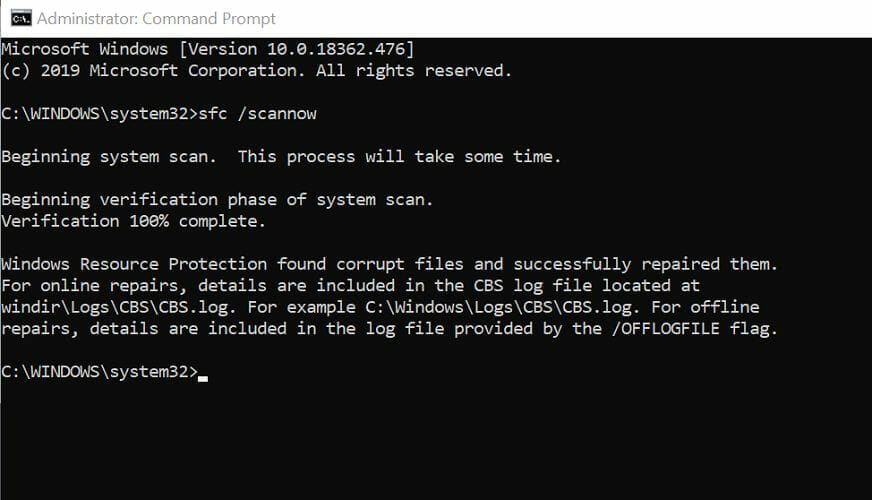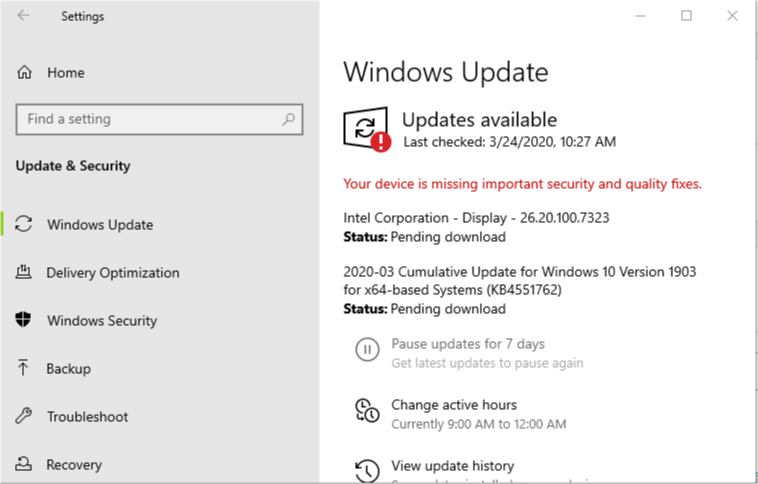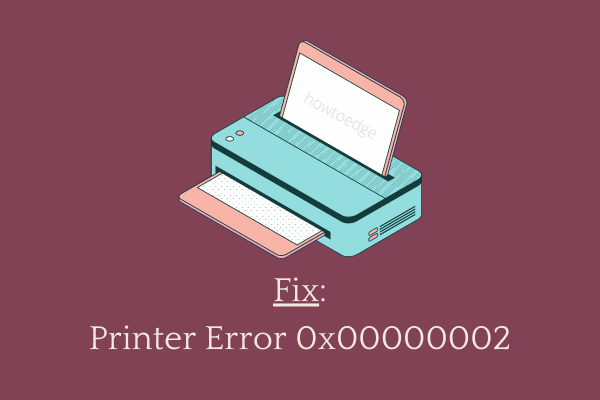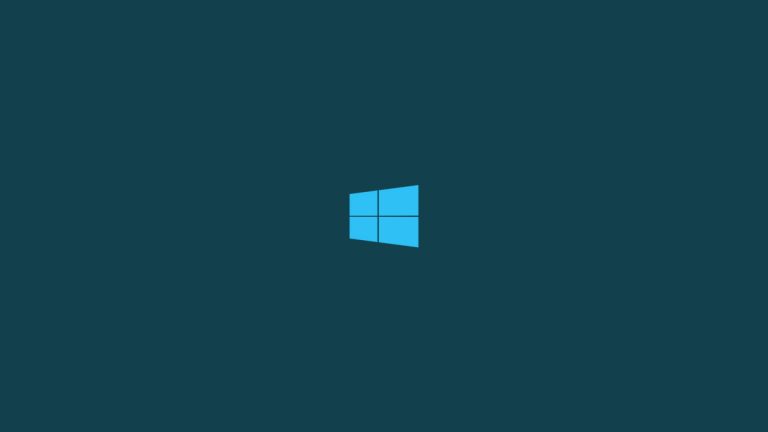
TechLatest is supported by readers. We may earn a commission for purchases using our links. Learn more.
If you use Windows OS, you might have seen the error that reads, “The system cannot find the file specified” and this goes by the error code 0x00000002. The error is very common in Windows 10 and it is important to fix 0x00000002 error, “The system cannot find the file specified”.
The potential things that cause this error are missing driver files, connection problem, corrupt registry keys, disk errors and some other too.
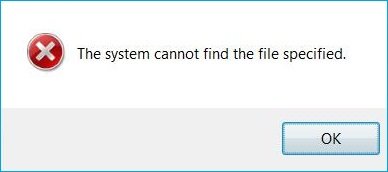
In this article, we are going to show you some of the methods by which you can fix 0x00000002 error, “The system cannot find the file specified”.
Keeping your Windows Updated
This is one of the best solutions that do not require any hassle and works for many. Windows updates are important for optimum performance and smooth experience. So it is always recommended that you keep your Windows updated to the latest version.
Just press “Windows+I” and go to ‘Update & security’ and click on ‘Check for updates’. Install the updates and you shall be good.
Reinstalling the Drivers
Step 1: Go to Control Panel and click on ‘Device Manager’
Step 2: Double-click on a category to expand it.
Step 3: Select the item you want to uninstall, right-click on it and select ‘Uninstall’ from the menu.
Step 4: In the confirmation dialogue box, check ‘Delete the driver software for this device’ and click on OK.
Step 5: Now you shall reinstall the driver.
Verifying the System Log Files
Step 1: Go to C:\Windows\INF.
Step 2: Open the ‘INF’ folder and search for ‘setupapi.dev.log’ and double click on it to open the file.
Step 3: Press “ctrl+F” and in the search bar type, “cannot find the file”, hit enter.
Step 4: Paste the missing file in C:\Windows\INF folder, reinstall the driver, and restart your computer.
Verifying RTHDCPL in Registry Key
Step 1: Press the “Windows+R” key to open Run prompt.
Step 2: Type ‘Regedit’ and hit enter.
Step 3: Now locate the registry key and verify RTHDCPL in HKLM\Software\Microsoft\Windows\CurrentVersion\Run\
Step 4: Now check if it is here or not, check for ‘Run’ property.
Step 5: Set the ‘Admin-user permission as ‘Completely control’ and press OK.
Using sfc/scannow
Step 1: Go to Windows search bar and type ‘Command Prompt’ and right-click on it to ‘Run as administrator’
Step 2: Type “sfc/scannow” command and hit enter.
Let the whole thing complete, restart your computer and you should be good.
So, these were some of the methods by which you can fix 0x00000002 error, ” The system cannot find the file specified”. Try these methods and do let us know.
Read More About
- How to Fix Error 7 in TWRP While Flashing any Custom ROM?
- How to Fix “The Driver Being Installed Is Not Validated For This Computer” Error in Windows 10
- Fix 0x00000002 Error
- Windows
- Windows 10
Leave a Comment
by Tashreef Shareef
Tashreef Shareef is a software developer turned tech writer. He discovered his interest in technology after reading a tech magazine accidentally. Now he writes about everything tech from… read more
Updated on
- Sometimes when a PC has low disk space, that will activate the DEVICE_QUEUE_NOT_BUSY error.
- Using the Safe Mode feature from Windows can help users solve this error.
- We recommend you check if the hardware drivers are updated or not to fix this annoying BSOD error.
- Using professional driver software will fix the 0x00000002 DEVICE_QUEUE_NOT_BUSY issue.
The 0x00000002 DEVICE_QUEUE_NOT_BUSY error in Windows can occur when you restart your PC. It is a blue screen of death error and can occur due to several reasons.
This error can occur if your computer’s hard drive is running out of space, because of incompatible BIOS version, or system file corruption.
If you are also troubled by this error, here are a couple of troubleshooting tips to help you fix the 0x00000002 DEVICE_QUEUE_NOT_BUSY error in Windows.
How do I fix the 0x00000002 DEVICE_QUEUE_NOT_BUSY?
1. Boot into Safe Mode
1.1 Boot using System Configuration
- Press Windows Key + R to open Run.
- Type msconfig.msc and click OK to open System Configuration.
- Open the Boot tab.
- Under Boot options, check the Safe Boot box.
- Click Apply and OK to save the changes.
- When prompted, click Yes to restart the PC in Safe Mode.
1.2 From System Settings
- Press Windows Key + I.
- Go to Update & Security.
- Open the Recovery tab.
- Scroll down to the Advanced startup section.
- Click the Restart now button.
- Click on Troubleshooter.
- Go to Advanced Options > Startup Settings.
- Press the shown function key on your keyboard to Enable Safe Mode.
- Click Restart.
Once you are booted into Safe Mode, you can uninstall a third-party software that is creating conflict with the system or hardware.
- Press Windows Key + R to open Run.
- Type control and click OK.
- Go to Programs > Programs and Features.
- From the list of installed apps, select the most recently installed app and uninstall it.
- Reboot the computer and check for any improvements.
In Safe Mode, Windows only loads essential Microsoft services to run the system. It allows you to diagnose the system for a third-party software conflict and remove it.
2. Update your new hardware driver
- Press Windows Key + R to open Run.
- Type devmgmt.msc and click OK.
- In Device Manager, expand the hardware category.
- Right-click on the newly installed device and select Update Driver.
- Select the Search for updated driver software automatically option.
- Windows will scan and install any pending drivers for the device.
- This will require an active internet connection.
If the error is occurring after installing a new piece of hardware to your computer, try updating the driver. If the Windows crashes and can’t get past the login screen, then remove the connected hardware device and restart the computer.
Next, open the hardware manufacturer’s website and download the latest drivers available for your device. Install the driver then try connecting the device to your computer.
We recommend a smart strategy for your computer drivers: use software to improve your computer performance. It will perform efficient driver management using its daily updated extensive database.
You must download this program, install it, and let it scan your operating system. It will find any outdated, missing or damaged drivers and fix them right away.
After you have updated your drivers, that will solve the error 0x00000002 DEVICE_QUEUE_NOT_BUSY, and it will allow your computer to function at its optimum performance.
We must also note that this tool can regularly update your drivers so you won’t face this issue ever again. Just pick a time that works for you and let it run in the background.
⇒ Get Outbyte Driver Updater
3. Run System File Checker tool
- Press the Windows key and type cmd.
- Select the Run as Administrator option.
- In the Command Prompt window, type the following and hit Enter:
sfc /scannow
- The System File Checker will scan the system for missing or corrupted files.
- Once the verification is 100% complete, it will show if any files found are corrupt and repaired during the process.
- Close the Command Prompt and check for any improvements.
4. Run Check Disk utility
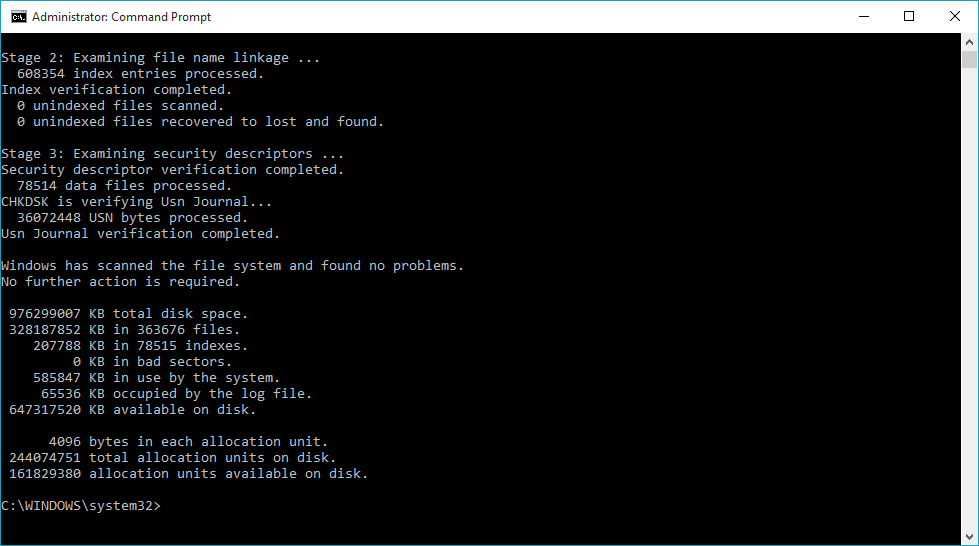
- Open Command Prompt as administrator.
- In the Command Prompt, type the following command and hit enter:
chkdsk c: /f
- The Check Disk utility will scan the C:/ drive for issues and repair them.
- Once the process is complete, restart the computer.
5. Install Windows updates
- Press Windows key + I.
- Go to Updates & Security.
- Check for any pending Windows updates.
- Download and install all the pending updates.
The 0x00000002 DEVICE_QUEUE_NOT_BUSY blue screen of death error in Windows can occur due to both software and hardware issues. Follow the solutions in this article to diagnose and fix the issues with ease.
Error Code 0x00000002, which is sometimes displayed as “DEVICE_QUEUE_NOT_BUSY,” is usually caused when a program is open that Windows fails to run successfully. The failure can often be due to old or corrupted drivers or virus and malware that could have tampered with certain system files or drivers.
How do I fix error code 0x00000002?
Methods to Fix Error 0x00000002
- Restart your Computer. The initial step will be restarting the computer. …
- Create a New Local Port. By creating a new local port the error could be solved. …
- Remove the Printer Driver. …
- Try to Update Drivers and Applications. …
- Install a fresh Windows.
What is a error code 2?
Error 2 is a network error code produced by Windows NT that generically translates to: «The system cannot find the file specified.»
What is error code 2 in HTML?
Code: 2. The system cannot find the file specified.
What is the system error code?
System error codes are provided to software programmers as part of the programming interface with the Windows operating system. In other words, they are predefined error codes and messages that programmers can use with their software to tell you (the user) that the program is experiencing a particular problem.
Connect to Printer Error 0x00000002
How do I clear the error code on my computer?
Basic Fixes for Stop Code Errors
- Restart Your Computer. The first fix is the easiest and most obvious: restarting your computer. …
- Run SFC and CHKDSK. SFC and CHKDSK are Windows system utilities you can use to fix a corrupt file system. …
- Update Windows 10.
How do I fix system errors?
How to Fix File System Errors in Windows 10 & 11
- Run the SFC and DISM Command Line Tools. …
- Scan Your Hard Drive. …
- Run the Windows Store App Troubleshooter. …
- Check That the Windows License Manager Service Is Running. …
- Reinstall Any Affected App. …
- Set Up a New Local User Account on Windows. …
- Restore Windows to an Earlier Date.
What is error 002?
Error 002: your satellite signal is temporarily unavailable.
What is the most common error code?
Seven most common HTTP error codes and status codes
- “401 Unauthorized” First on our list of HTTP error codes is 401. …
- “404 Not Found” A 404 status code is a common HTTP error code on the internet. …
- “500 Internal Server Error” …
- “502 Bad Gateway” …
- “301 Moved Permanently” …
- “302 Found” …
- “410 Gone”
What is error code 2 in command prompt?
Code 2. The system cannot find the file specified. Indicates that the file can not be found in the specified location. Most likely the folder structure / path is configured correctly, however the file name is either misspelled or file is missing.
What causes error 2?
A type II error is commonly caused if the statistical power of a test is too low.
What is error code PE102?
The error code PE102 appears to be related to the account not being completely activated or you’ve a configuration problem.
What is error 2 on safe?
Caution: If the door is not shut properly, the display will show “ERROR2” and the bolts are retracted automatically. Remove the barrier and try again. 2) Unlock safe with Personal Code.
What is error 2 0x00000002?
ERROR 2 (0x00000002) Time-Stamping Destination File path The system cannot find the file specified. The system cannot find the file specified. A family of Microsoft server operating systems that support enterprise-level management, data storage, applications, and communications.
What is computer error 0x00000709?
As per our study, this error might cause by some malware. Malware can revoke printing permission from the Windows registry. In that case, the Printer Error 0x00000709(Operation could not be Completed) problem might occur. The error might also happen due to some corrupted drivers on your system.
What is 0x0000003b error?
The system_service_exception error code 0x0000003B is a common stop error on Windows that depicts a fatal crash of your system and makes it unsafe for further operations. Also known as BSOD (blue screen of death), this error occurs following an incorrect configuration of the system file and device drivers.
Which type of error is the most serious?
Now, generally in societies, Type 1 error is more dangerous than Type 2 error because you are convicting the innocent person.
What are the three 3 programming errors?
When developing programs there are three types of error that can occur: syntax errors. logic errors. runtime errors.
What is a bad error code?
The 400 bad request error is an HTTP status code that describes an error caused by an invalid request. Thus, the server can’t understand and process it.
What is error code 0x000000?
Error 0x00000000 can occur due to malware. That implies this is an excellent choice to perform a full scan with a reliable antivirus. You can also use Windows Defender, which is pretty compelling. However, always try to use spyware and adware detectors as well.
What is error code 0 * 0000052e?
Error message «0x0000052e» indicates the following error: «Logon failure: unknown user name or bad password.»
What is error 0x 00000000?
The error code 0x0000002C, 0x00000000 typically occurs in systems where multiple AC feeds are powered on sequentially rather than simultaneously.
What can cause a system error?
David Darlington. File System Errors are essentially disk-related errors that may be due to corrupt files, bad sectors, disk integrity corruption, file execution policies, etc. These errors may prevent you from accessing or opening files. These may be encountered in files such as PDF, images, documents, movies, etc.
How do I scan a system for errors?
- Click Start.
- In the search bar, type CMD .
- Right-click CMD.exe and select Run as Administrator.
- On the User Account Control (UAC) prompt, click Yes.
- In the command prompt window, type SFC /scannow and press Enter .
- System file checker utility checks the integrity of Windows system files and repairs them if required.
How do I view system errors?
How to Check and View Windows Event Logs
- Press the Windows key + R on your keyboard to open the run window.
- In the run dialog box, type in eventvwr and click OK.
- In the Event Viewer window, expand the Windows Logs menu.
With the recent launch of Windows 11 or Windows 10 version 21H2, printer errors are occurring quite often. One such problem that most users are encountering these days is Error 0x00000002. They receive this issue only while attempting to connect Windows to a shared printer. If you are one such user and are wondering what to do next, we suggest applying the solutions discussed in this guide.
What does error 0x00000002 mean? When does it occur?
The error 0x00000002 mostly occurs when there is some corruption inside the printer-related registries or the print drivers have become outdated or corrupted. Upon receiving this error code, you may see an error message as depicted below –
Now that you know when this printer error occurs, let’s explore the ways by which you can resolve this issue on Windows 11 or 10 PC.
Fix Printer Connectivity Error 0x00000002
If you are getting an error code 0x00000002 while connecting your PC to a shared Printer, try out these solutions sequentially and see if any fixes this issue.
1] Remove the corrupted Printer driver
Printer errors often occur when the related drivers have been corrupted somehow. To resolve this issue then, you must uninstall such drivers by following these easy steps –
- Press Win + R to launch the Run dialog.
- Type CMD and press Ctrl + Shift + Enter keys altogether.
- When the UAC window prompts, hit Yes.
- Doing so will launch the Command Prompt as administrator.
- Copy/paste the command below and press Enter –
printui.exe /s /t2
- The Print Server Properties window will appear immediately afterward.
- Select the installed printer driver and then hit the Remove button.
- A pop-up window “Remove Driver and Package” will appear next.
- Check the box – “Remove driver and driver package” and hit OK.
- The chosen printer driver will be uninstalled from your computer.
Tip: Uninstall printer drivers via PowerShell (Admin)
If you find the above steps complex, run this single line code on Windows PowerShell having administrative privileges –
Remove-PrinterDriver -Name "Printer_Driver_Name"
Now that you have removed the printer driver, restart the print spooler service. To do so, run these codes on the elevated Command Prompt –
net stop spooler
net start spooler
- Restart your PC next so that the recent changes come into effect from the next login.
Note: The removed driver will install successfully when you sign back into your computer.
2] Tweak Printer registries
In case the error 0x00000002 appears again while connecting Windows to the printer, this might be due to the corrupted registry entries. To repair such entries, do the following –
- Press Win + X, and hit the option – Run.
- Type
regeditand hit OK to enter the Registry Editor. - On the left navigation pane, browse to the below path –
HKEY_LOCAL_MACHINE\SYSTEM\CurrentControlSet\Control\Session Manager\PendingFileRenameOperations
- Look for any subfolders with names starting with “1” to “499” along with these paths –
c:\Windows\System32\spool\prtprocs\x64
- If you do find any such folder, right-click on each one of them, and hit the delete button.
Note: While deleting subfolders, make sure not to delete this file – winprint.dll.
- After you are done deleting all the entries, browse to the below path, and delete all Print Processors except WinPrint.
HKLM\SYSTEM\CurrentControlSet\Control\Print\Environments
- Reboot your PC next to confirm the changes made so far.
- Sign back into your device again and see if you can now connect to a shared printer on your Windows PC.
I hope this guide helps to resolve error 0x00000002 on your Windows PC.
How to fix the 0x00000002 (SOLVED)
System Information:
Your PC is currently running: …
special offer
0x00000002 can often appear due to incorrectly configured system settings or through violations of the Windows registry. This error is relatively quick and easy to fix if you use PC Repair, configured to solve all common registry problems.
- Error name: 0x00000002
- Applies to: Windows 10, 11, 8, 7, Vista, XP
- 0x00000002 is appearing and starting to break a window of the active program;
- 0x00000002 appears on the screen;
- The message ‘A problem has been detected, and Windows has been shut down to prevent damage to your computer. The problem seems to be caused by the following file…’;
- The user’s computer stops working, showing a 0x00000002 error while starting the program;
- Windows is functioning poorly, responding slowly to commands;
- The user’s PC hangs frequently
0x00000002 error messages can appear due to a clogged Windows registry and erroneous entries of non-existent programs because the user usually removes software incorrectly. Other common causes are incorrect data entry, missing files that were accidentally deleted from the registry, causing problems with the system.
- 1. Download PC Repair.
- 2. Install and run the program.
- 3. Press Scan Now to detect errors and different deviations from the optimal level.
- 4. Press Repair All to fix each problem.
This page is available in other languages:
Deutsch |
Español |
Italiano |
Français |
Indonesia |
Nederlands |
Nynorsk |
Português |
Русский |
Українська |
Türkçe |
Malay |
Dansk |
Polski |
Română |
Suomi |
Svenska |
Tiếng việt |
Čeština |
العربية |
ไทย |
日本語 |
简体中文 |
한국어