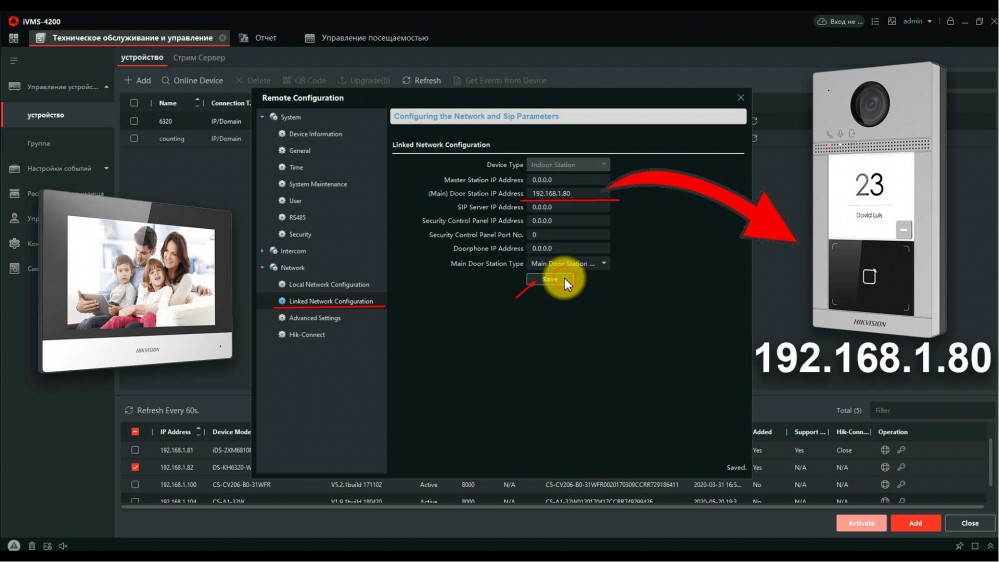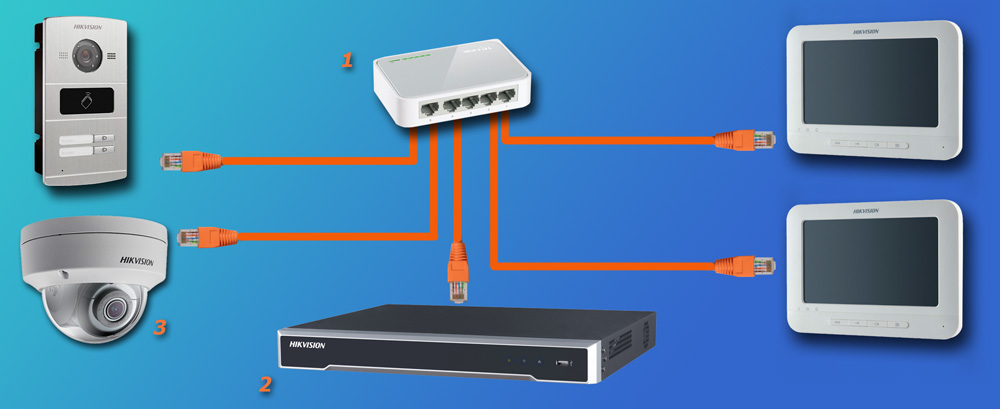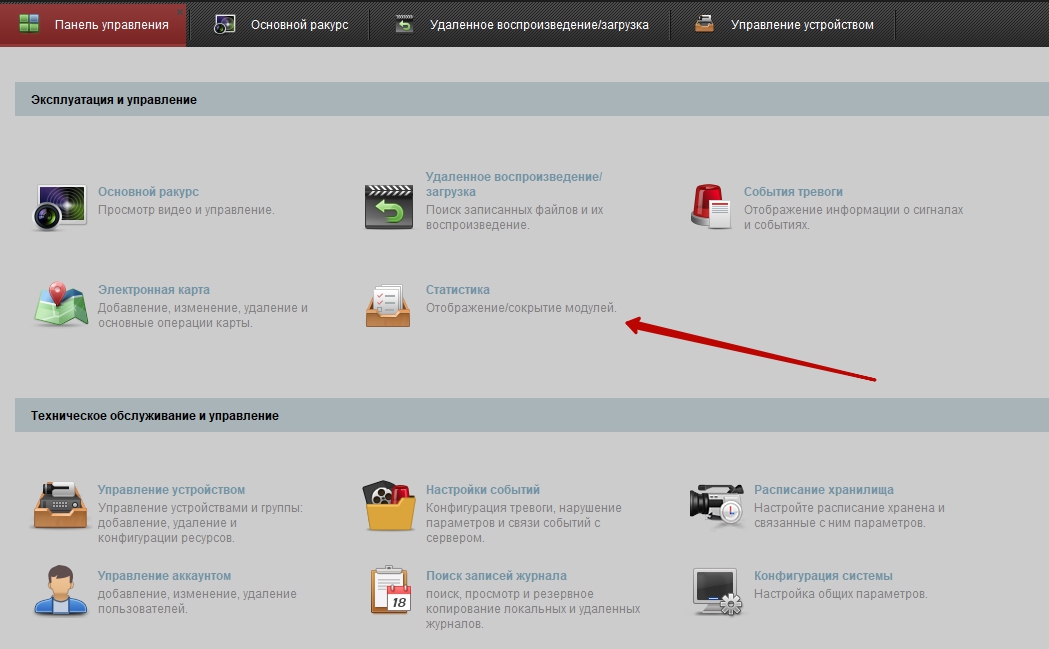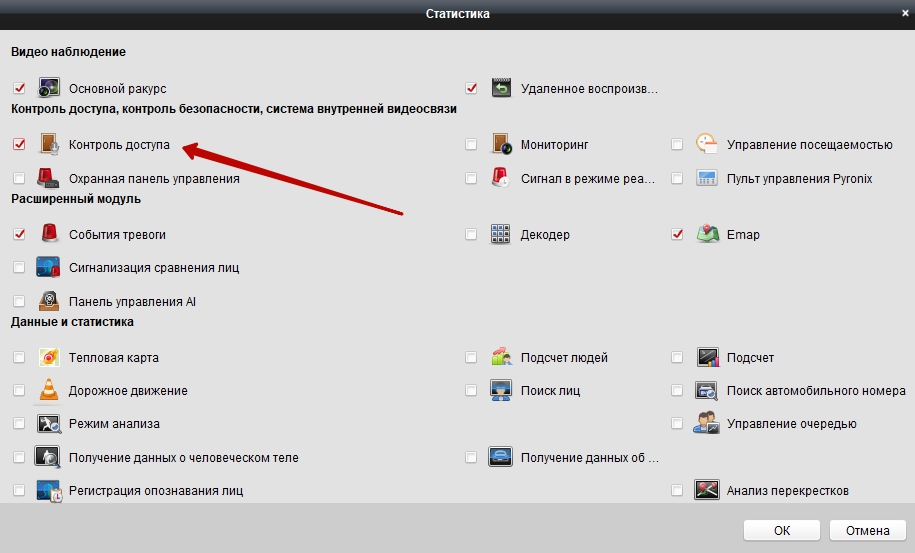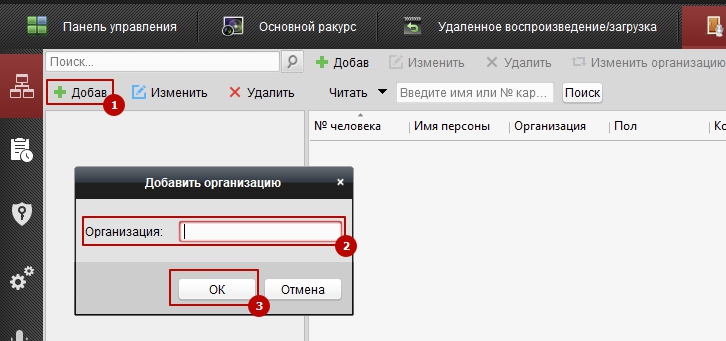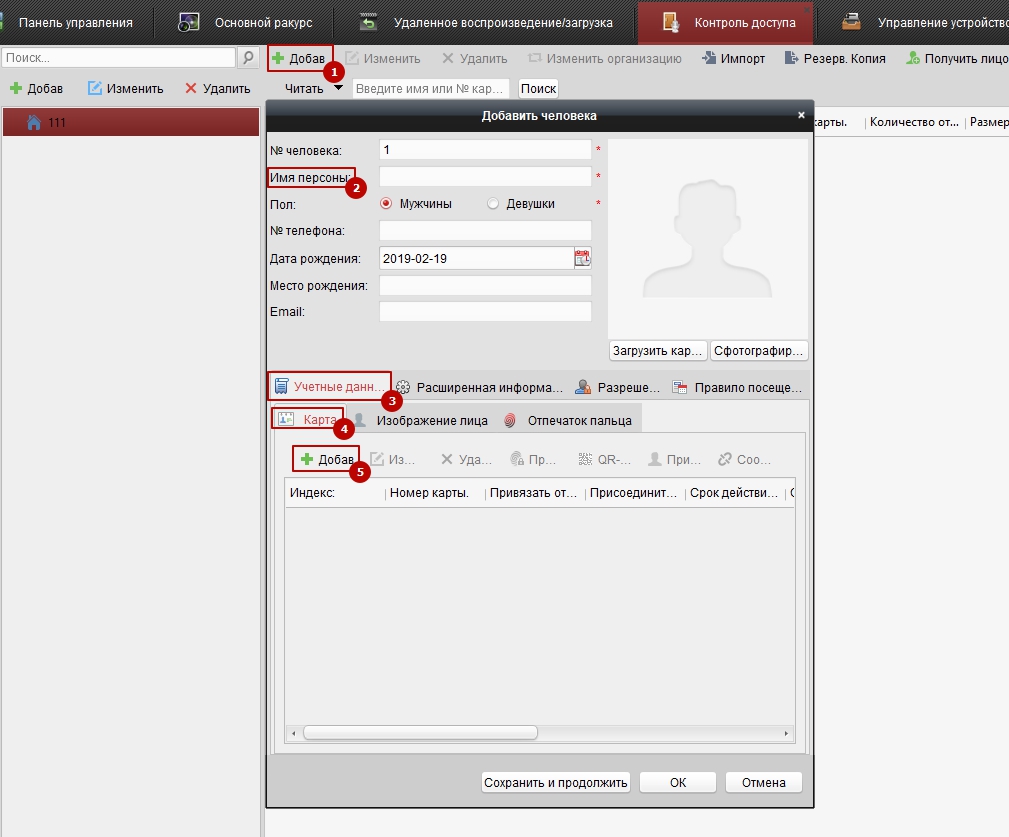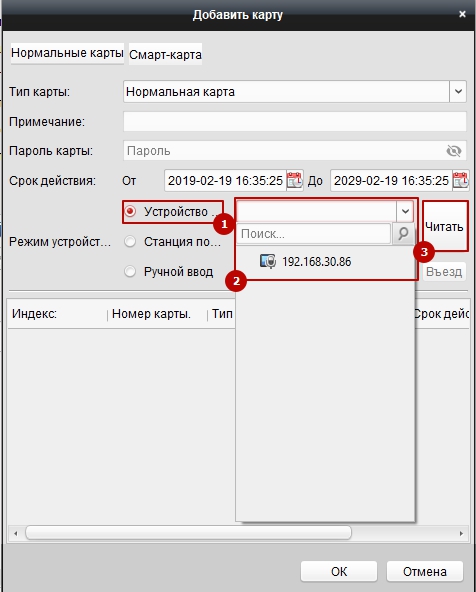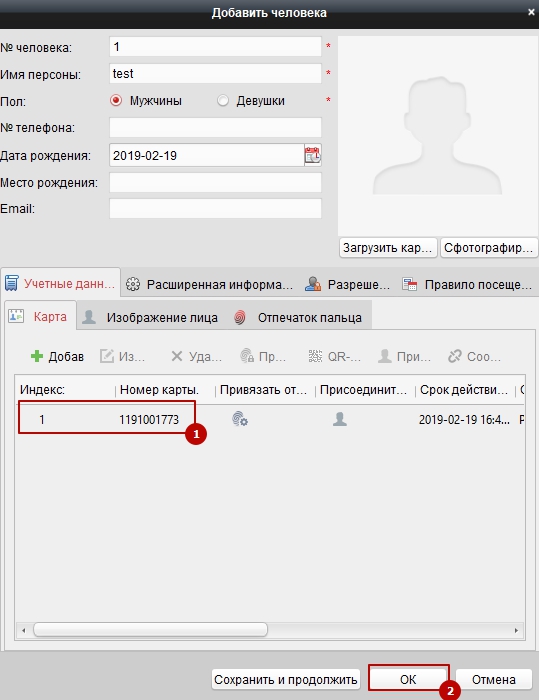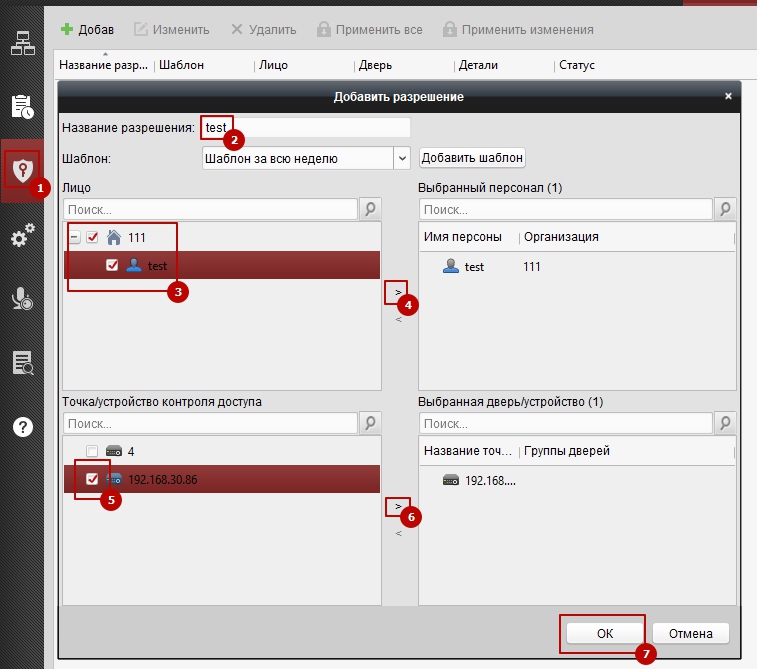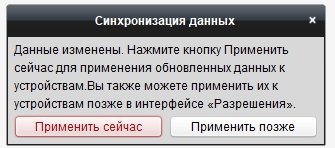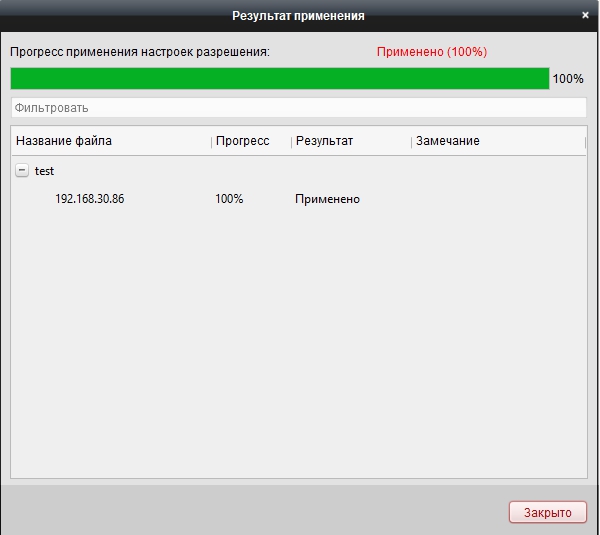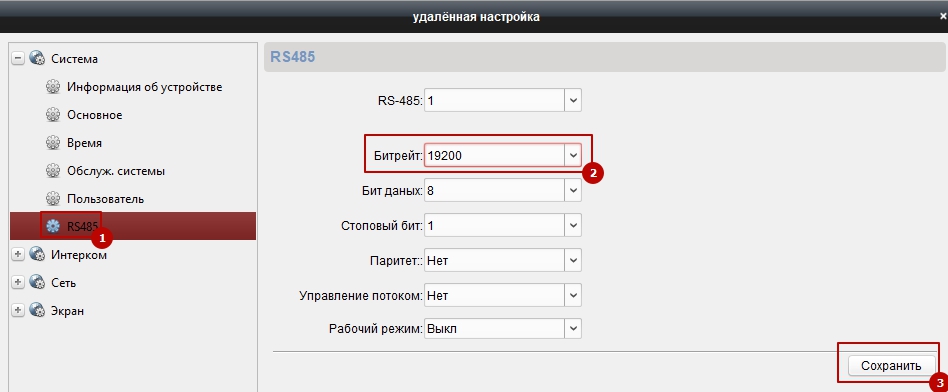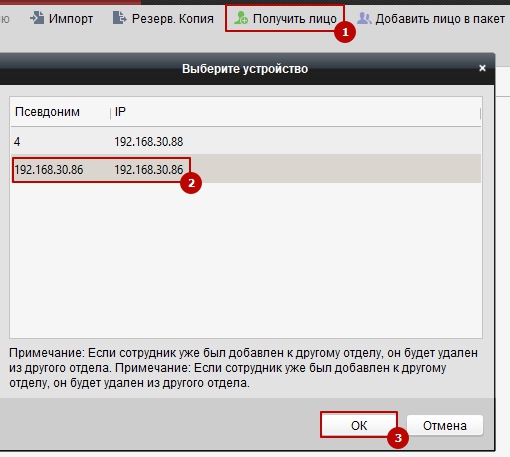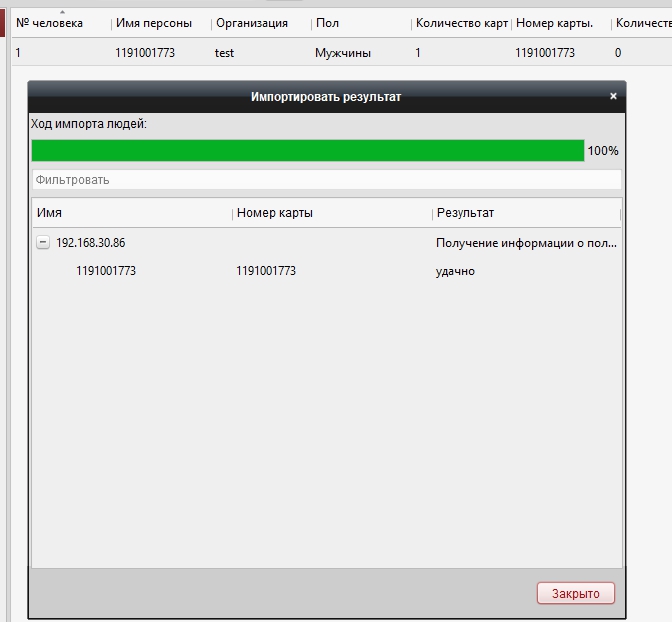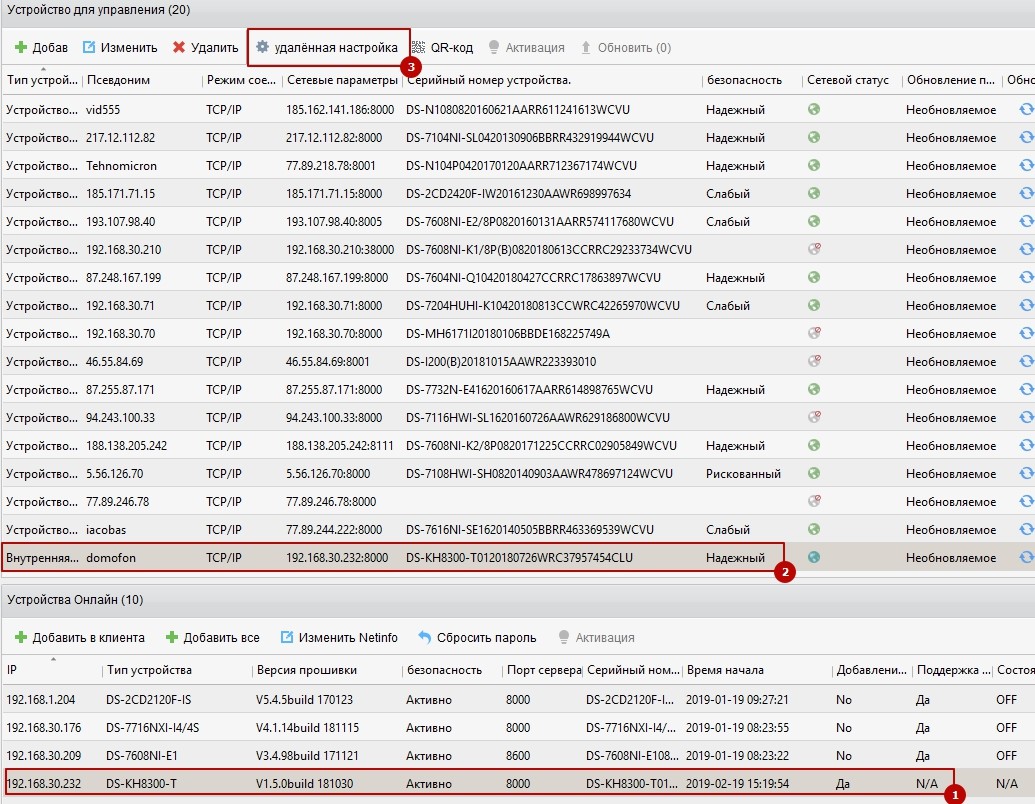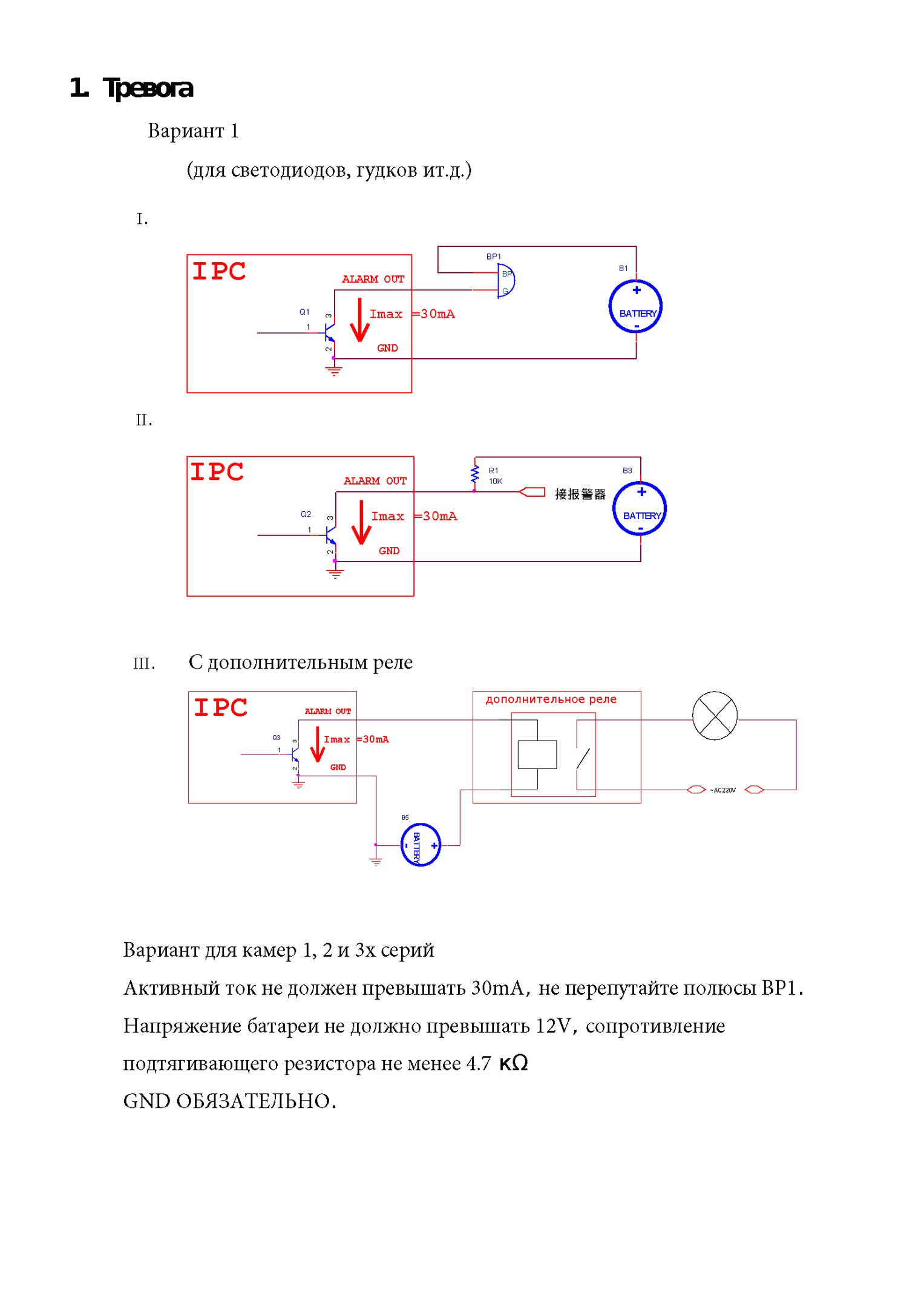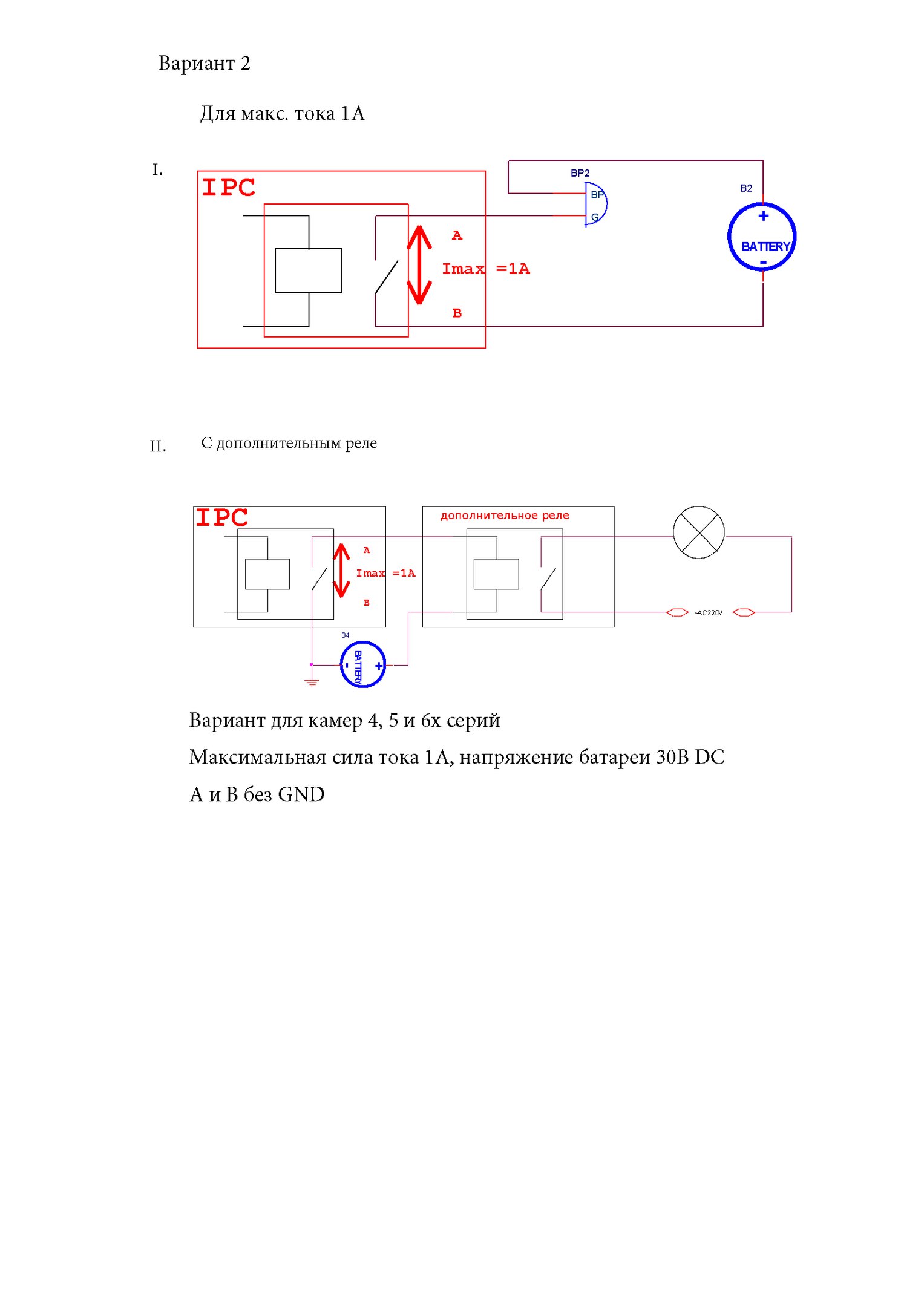|
DS-KH6320-TE1 подключение камеры |
||||||
|
||||||
|
||||||
|
||||||
|
||||||
|
||||||
|
||||||
|
Usually, you can see a message with the error code 0x1007 that indicates the network problem and you need to address the problem to get the Hik-connect online.
To solve the problem check the network configuration and make sure all parameters are correct including the DDNS server address.
The network diagram
I’m assuming you are familiar with the DVR’s network configuration, just in case you aren’t, please read the article » Hikvision DVR Network Setup «.
I will use an example with my DVR to show you how to enter the correct information. Below there’s a diagram that represents my network.
The addresses I’m using here probably are different from the one you have in your network but the idea is that you can understand the principles behind the example and change your DVR accordingly.
The addresses I’m using here probably are different from the one you have in your network but the idea is that you can understand the principles behind the example and change your DVR accordingly.
The Hikvision network configuration
Let’s take a quick look at the DVR (or NVR) network menu.
In the Hikvision DVR click the «configuration» menu.
Open the network menu and check all the information related to the IP address the DVR is using in the network. In this example I have.
IP address: 192.168.1.2
IPV4 subnet: 255.255.255.0
Gateway: 192.168.2.1
Preferred DDNS: 4.2.2.2
Alternate DDNS: < empty >
The gateway IP should be 192.168.1.1, so it’s necessary to fix it.
It’s also recommended to use more than on DDNS, so in this case, I just need to enter the information for the Alternate DNS that is currently empty.
I can use the Alternate DDNS 8.8.8.8 which is a Google server available on the Internet. You can use the same one, no matter your local network IP.
So, for this example, the final configuration is:
IP address: 192.168.1.2
IPV4 subnet: 255.255.255.0
Gateway: 192.168.1.1
Preferred DDNS: 4.2.2.2
Alternate DDNS: 8.8.8.8
And now I have all the information my DVR needs to connect to the Internet so the error code 0x1007 should no go away and the Hik-connect status offline should change to online.
Fix your network
Just follow the example in this article and check your local network.
Make sure the network cable is connected to the router and all the information discussed previously is correct according to your local network.
Remember that your network is probably different from mine, so don’t copy my configuration but just check which one is correct for you.
The only information you can copy from my example is the DDNS address 4.2.2.2 and 8.8.8.8 which are well-know servers from Berkeley University and Google respectively.
Conclusion
To fix the error code 0x1007 and change the Hik-connect status from offline to online you just need to make sure the DVR has the correct network configuration and use the trusted DNS servers.
I hope this article can help you, please share it with your friends.
В эпоху цифровых технологий для удобного использования разработано множество многофункциональных устройств. Одним из таких является камера hikvision, которую по праву можно назвать одним из лучших программных устройств нового поколения.
Для успешной работы оборудования hikvision необходимы следующие минимальные системные требования:
Чтобы просмотреть и (или) изменить настройки видеокамеры в Lan-сети, необходимо подключить камеру к подсети, как и компьютер и установить программное обеспечение SADP, iVMS-4200, для нахождения устройства и изменения IP — адреса.
SADP (Search Active Devices Protocol) – это программное средство, которое автоматически осуществляет поиск сетевой видеокамеры в сети LAN.
iVmS-4200 – программное обеспечение управления процессом видеонаблюдения и устройствами: DVR, NVR, IP-видеокамерами, декодерами, кодерами, VCA оборудованием и т. д. Программное обеспечение обладает следующим набором функций: просмотр в режиме реальности, запись видео, поиск и воспроизведение видео удаленно, резервное копирование данных, получение уведомлений и т. д.
Подключить сетевую видеокамеру hikvision к персональному компьютеру можно несколькими способами:
Активация ip-камеры hikvision и настройка пароля
Активировать ip-камеру можно в браузере или через платформу SADP. Чтобы активировать через браузер, необходимо включить камеру и подключить ее к сети, после чего в адресной строке браузера ввести заводской номер [192.168.1.64.]. Примечание: для камер с активированным DHCP по умолчанию, IP-адрес присоединяется в автоматическом режиме. Активировать камеру необходимо с помощью SADP (см. ниже).
Далее создаем пароль и в открывшемся окне вводим в соответствующую строку пароля (логин не менее 8 знаков, включая цифры, буквы нижнего и верхнего регистра). После чего опять подтверждаем пароль и кликнем на кнопку «OK», чтобы сохранить его. После этого произойдет вход в интерфейс просмотра в режиме реальности.
Для активации камеры через SADP необходимо установить соответствующее программное обеспечение, размещенное на носителе, входящем в комплект камеры или скачать с официального сайта. После установки выполните определенные действия:
Подключение к IP-видеокамере
1-й способ с использованием браузера:
ВАЖНО: IP камеры будет заблокирован, если администратор введет 7 раз подряд неверный пароль (или 5 попыток для пользователя / оператора);
2-й способ с использованием клиентского ПО (iVMS-4200). При помощи ПО iVMS-4200 можно просматривать видео в реальном времени и управлять камерой. Чтобы подключиться необходимо, следовать подсказкам установщика программного обеспечения.

Веб-интерфейс hikvision
Меню камеры hikvision позволяет просматривать видео в режиме реальноcти, а также производить захват изображений, осуществлять управление и устанавливать параметры видеоизображения.
Чтобы войти в интерфейс отображения, необходимо подключиться к сетевой камере и нажать на кнопку «Просмотр» в верхнем меню.
На панели «меню» находятся следующие разделы:
Окно отображения показывает видео в режиме реальности.
С помощью «Панели инструментов» можно настроить размер окна отображения, а также тип потока, плагины. Также она позволяет управлять процессом просмотра в реальном времени (старт/стоп, захват изображения, запись, звук включен/выключен, и т. д.).
«PTZ управление» позволяет осуществлять повороты и наклоны камеры, увеличение, управление подсветкой и дворниками. Совершать PTZ управление камерой, подключенной к сети, можно, если она поддерживает PTZ функции, или установлена на внешнем поворотном модуле.
Записанные файлы видео, а также захваченные браузером изображения сохраняются на жестком диске ПК, на котором запущен веб-браузер. «Локальная конфигурация» (дальше в тексте — ЛК) относится к параметрам отображения, записанным файлам и захваченным изображениям.
Чтобы произвести ЛК необходимо:
tcp: полная доставка потоковых данных, лучшее качество видеороликов, присутствует вероятность появления задержки передачи видео реального времени.
UDP: передача видео и аудио потоков в режиме реальности.
HTTP: качество такое же, как и при выборе TCP, нет необходимости указания специфичных портов для передачи потока.
MULTICAST: следует выбирать тип MCAST при использовании функции MULTICAST. Подробная информация в разделе 7.1.1 Настройки TCP/IP. «МультиКаст» отправляет поток группе адресов, позволяет множеству клиентов получать поток одновременно. Перед использованием данной функции должна быть включена функция Мультикаст в роутере.
Настройки файла записи: можно указать место на жестком диске (папку) для сохранения записанных видеороликов.
Смотрим видео настройка ip камеры Hikvision
Управление аккаунтами записями пользователей и сброс пароля
Администратор может добавлять, удалять и изменять учетные записи пользователей, а также предоставлять различные разрешения и ограничения.
Чтобы войти в интерфейс «управления пользователями» необходимо пройти в меню по следующим ссылкам: «Настройки > Система > Управление аккаунтом > Управление аккаунтом».
Настоятельно рекомендовано пользоваться надежным паролем, состоящем из 8 знаков, включая цифры, буквы в верхнем и нижнем регистре, специальные знаки. Также следует регулярно обновлять пароль, что позволит бесплатно пользоваться продуктом.
Вы имеете возможность видеть в данном окне интерфейса текущих пользователей, которые посещают устройство. Информация о пользователе (имя пользователя, уровень пользования, IP, время работы) будут видны в перечне пользователей.
Для аннулирования пароля на устройстве Hikvision, нужно выполнить ряд шагов:
Принимая во внимание предложенные рекомендации, каждый легко и быстро сможет осуществить полную настройку видеокамеры.
ivms 4200 ошибка кода hcnetsdk dll 7
Часто в службу технической поддержки hikvision. org. ua обращаются с проблемой подключения к IVMS-4200 устройств, уже привязанных к облаку Ezviz или Hik-Connect. Одни не знают с какой стороны подойти, а у других подключенные устройства не отображают видео.
Сегодня расскажем как решить эти проблемы самостоятельно.
Шаг 1
Зайдите в IVMS-4200.
Откройте вкладку “Управление устройствами” (стрелка 1).
Нажмите “Добавить новый тип устройства” (стрелка 2).
Шаг 2
Выберите “Hik-Connect Device” или “Устройство Hik-Connect” (стрелка 1). У нас этот пункт неактивен, потому что такой тип устройства уже добавлен.
Подтвердите выбор (стрелка 2).
Шаг 3
Перейдите во вкладку Hik-Connect Device. Выберите страну Украина. Нажмите “Login”.
Появится окно входа. Введите свой логин, e-mail, номер телефона и пароль. Нажмите “Login”.
Шаг 4
Если в профиле еще нет устройств, во вкладке Hik-Connect Device нажмите кнопку “Add Device” (стрелка 2).
Добавленное устройство появится в этом окне. Казалось бы, все необходимое сделано, но именно на этом этапе у многих возникают трудности. Что делать дальше?
Шаг 5
Во вкладке “Device Management” выберите пункт “Group” (стрелка 1). Если устройство уже прикреплено к профилю, выберите папку с именем вашего профиля в Hik-Connect.
Если устройство добавлено только что, создайте группу (стрелка 3). Группа будет носить имя устройства (видно по стрелке 2). После того, как найдете новую папку, выделите устройство (стрелка 4) и нажмите на кнопку “Modify” (стрелка 5). Если все сделано правильно, кнопка станет активной, синего цвета.
При нажатии “Modify” в открывшемся окне в поле “Stream Key” (стрелка 1) введите верификационный код. Не забудьте нажать кнопку “ОК”.
Теперь во вкладке онлайн-просмотра все работает корректно, вместо непонятных ошибок вы увидите изображение с камеры.
Очередь просмотра
Очередь
YouTube Premium
Хотите сохраните это видео?
Пожаловаться на видео?
Выполните вход, чтобы сообщить о неприемлемом контенте.
Понравилось?
Не понравилось?
Hello Friends, I am Nitin Khatri running this channel, if you like this video Please Subscribe Channel and Press Bell icon. If you need any help please buy our online technical support services.
Charges are 20$ / 1,200 Indian Rupee Per Call.
Payment Options:
Google Pay — 91-9829692846 (India)
Paypal — https://www. paypal. me/nitinkhatri/USD20
Email : nitinplus@gmail. com Hello All,
See This error has two solutions,1st solution i have shown you in this video and 2nd is the power issue as per Hikvision if camera does not get proper power from PoE Adeptor or PoE Switch then this error comes. please change the power source then it will resolve this error.
In this video i will share a solution for Hikvision error code. 91, if you have this error «Reconnecting. Error Code HCNetSDK. dll
[91] «, Then this video will help you to solve this. Please watch full video. This is the IP camera which has issue.
Многие используют популярные DVR компании Hikvision, для их управления используется родной софт программа — iVMS различных версий. Она же подходит и для просмотра записей и видео с камер в реальном времени из любой точки мира, существуют версии для Windows, Mac и приложения для Android и iOS от Apple.
Приложение iVMS для Windows и Mac:
Для просмотра видео с камер через интернет согласно официальной инструкции достаточно пробросить на видеорегистратор порт 8000, но по факту в некоторых случая этого недостаточно. Я пробросил нужный порт, добавил в программу видеорегистратор, он успешно нашелся и можно было им управлять, например изменять настройки. Когда я попытался просмотреть видео с камер — получил ошибку HCNetSDK. dll[7] Connection failed: device of-line or connection timout:
Для исправления ошибки нужно пробросить еще два порта 554 и 80. Оказалось что разные версии DVR Hikvision для правильной работы требует разные порты, некоторым достаточно одного порта 8000, некоторым хватает двух 8000 и 554, а некоторым требуется еще и третий порт — 80 для корректной работы приложения через инернет.
Источники:
https://learncctv. com/hik-connect-status-offline-0x1007/
https://www. ip-nablyudenie. ru/nastrojjka-kamery-hikvision
https://window-10.ru/ivms-4200-oshibka-koda-hcnetsdk-dll-7/
Здесь подробная фото и видео инструкция о порядке подключения и настройки ip домофонов Hikvision. Подробнее о функционале ip домофонии читайте в статье Возможности ip видеодомофона Hikvision
Содержание:
-
Подключение ip домофона Hikvision
-
Настройка ip видеодомофона Hikvision
- Настройка монитора ip домофона Hikvision в программе IVMS-4200
-
Выпуск карт ip домофона Hikvision
-
Подключение электро-механического замка к ip домофону Hikvision
-
Подключение ip камеры к ip домофону Hikvision
-
Добавление второго (подчинённого) монитора к основному монитору ip видеодомофона
-
Настройка многоабонентской системы ip домофонии Hikvision
- Настройка модульной системы ip домофонии Hikvision
-
Установка ip домофона Hikvision
-
Подключение ip домофона Hikvision к интернету
- Как прошить ip домофон Hikvision
-
Подключение тревожных датчиков к ip домофону Hikvision
-
Часто задаваемые вопросы
- Инструкции по настройке от производителя Hikvision (PDF)
1. Подключение ip домофона Hikvision
IP домофоны Hikvision поддерживают питание 12В и подключение по технологии PoE (Питание и данные подаются на устройство по одному сетевому кабелю Витая пара)
Рассмотрим вариант подключения системы ip домофонии по технологии РОЕ, т.к. такой способ наиболее удобный и практичный. Монитор ip домофона Hikvision и ip вызывную панель подключаем к РОЕ Коммутатору в свободный РОЕ порт. После объединяем порт Up-Link коммутатора с вашим интернет — роутером в вашу локальную компьютеную сеть. Если всё же ваш электрик сделал разводку витой пары по старой аналоговой схеме, соединив кабелем напрямую два сетевых устройства, не отчаевайтесь, сделать ip домофонию есть возможность и при такой разводке.
2. Настройка ip домофона Hikvision
|
В программе SADP активируем вызывную панель и монитор домофонной системы. После активации присваиваем каждому устройству ip адрес и шлюз (Gateway) У ip вызывных панелей Hikvision есть свой web интерфейс, можете зайти на него через браузер Internet explorer и произвести настройку. Но у мониторов ip домофона Hikvision нет своего web интерфейса, поэтому настройку устройств можно производить локально в меню на экране сенсорного монитора или на компьютере в программе IVMS-4200. Добавляем наши ip домофоны в клиент IVMS — 4200 логин и пароль — тот что задали при активации Если в вашей системе ip домофонии будет более 2х устройств, например многоабонентская система, то для корректной работы советую всё же прошить каждое устройство последней прошивкой. Здесь найдете ссылки на последнюю прошивку для ip домофонов Hikvision (ссылки на версии прошивок). После прошивки устройств Hikvision, что бы избежать остаточных багов, обязательно сбросте устройство до заводских настроек, кстати это правило касается не только ip домофонии. |
|
Видео подключение и настройки ip домофона Hikvision |
3. Настройка монитора ip домофона Hikvision в программе IVMS — 4200Для настройки монитора ip домофона Hikvision в бесплатной программе IVMS — 4200 нужно добавить устройство в эту программу. Здесь же можно и произвести первичную активацию устройства, если вы не активировали вашу вызывную и монитор ранее в удобной и простой утилите SADP. 1. При выборе online device в нижнем поле отобразяться все ваши устройства в сети. Выбираем монитор и жмем добавить «Add». 2. В открывшемся диалоговом окне указываем любое имя устройству, ставим галочку синхронизировать время, указываем логин и пароль, тот который вы задали при активации. 3. Нажимаем шестеренку и попадаем в меню настроек. Основная логика заключается в том, что бы на мониторе ip домофона в меню настроек конфигурация связанной сети указать ip адрес вашей вызывной панели в строку Main Door Station ip adress. 4. Всё, ip домофония связана и готова к работе, проверьте, нажав на кнопку вызова, должен пойти вызов на моиторе домофона. |
4. Выпуск карт ip домофона Hikvision
|
ip домофоны Hikvision поддерживают стандарт карт Mifare. Для выпуска карт необходимо сначала прислонить к считывателю мастер карту (в комплекте поставки). Затем программируем нужное количество карт для абонентов просто поочередно прикладывая карты к считывателю, завершаем выпуск карт повторно прислонив мастер карту к считывателю. Так же можно начать выпуск карт из меню web интерфейса самой вызывной панели. Такой способ удобен, если вы потеряли мастер карту от вызывной панели. |
5. Подключение электро замка к ip домофону Hikvision
|
Для подключения к ip домофону Hikvision электро-механического замка необходимо плюс питания соединить с электро -механическим замком и синим кабелем вызывной панели, а минус соединить с зеленым кабелем вызывной панели . |
6. Подключение ip камеры
|
Для подключения к ip домофону Hikvision цифровой камеры необходимо в мониторе видеодомофона зайти в настройки, далее -конфигурация, пароль администратора (пароль которй вы задали при активации монитора) . Затем — Устройство — добавить устройство — выбрать тип устройства — ip камера, затем в открывшемся окне присвойте любое имя для камеры, введите ip адрес камеры видеонаблюдения, а так же логин и пароль от камеры, жмем сохранить. Важно! Вторичный поток в ip камере должен быть выставлен кодеком H.264 |
7. Добавление подчинённого монитора к основному монитору ip домофона
8. Настройка многоабонентской системы ip домофонии Hikvision
Логика настройки многоабонентской ip домофонии Hikvision
Для всех мониторов:
1. указать №№ квартир (101, 102, 103 и т.д.)
2. указать ip адрес (главного) домофона (нашей многоабонетской ip вызывной панели)
Для главной многоабонетской ip вызывной панели:
1. Присвоить каждой кнопке № квартиры (101, 102, 103 и т.д.). Всё, настройка выполнена
Если же в системе есть подчиненные/межкомнатные вызывные панели ip домофонов hikvision, то
1. их необходимо перевести в режим не главной вызывной панели (Sub Villa Door Station), а после указать подчиненным панелям кто главная вызывная вызывная (прописать ip адрес Main Villa Door Station)
2. указать № квартиры (монитора — 101 или 102 или 103 и т.д.)
Ниже на видео пошагово как это сделать
9. Как настроить Модульную систему ip домофонии Hikvision на 6 абонентов
10. Установка ip домофона Hikvision
|
В комплекте поставки к ip домофонам Hikvision в металлическом корпусе типа DS-KV8102-IM содержится врезная пластиковая монтажная коробка, в комплекте с моделями в пластиковом корпусе DS-KV8102-IP металлическая пластина под контур панели, инструкция по монтажу. |
11. Подключение ip домофона Hikvision к интернету
|
Подключить к интернету для принятия вызова на мобильный телефон до недавнего времени можно было только монитор ip видеодомофона. Если хотите добавить только вызывную панель листайте дальше. Для подключения к интернету ip домофона Hikvision необходимо установить на смартфон мобильное приложение Hik-Connect. Скачать Hik-connect для android и ios. Добавить устройство в мобильном приложении можно сканировав QR-код, расположенный на задней панели или ввести серийный номер монитора. Подробную процедуру добавления ip домофона к облачному сервису смотрите на видео ниже. |
|
| Вместе с тем, можно добавить к интернету и вызывную панель без монитора, но для этого нужно перепрошить специальной sip прошивкой | |
| Прошивка для автономной работы IP вызывной панели Hikvision DS-KB8112-IM здесь | Прошивка для автономной работы IP вызывной панели Hikvision DS-KV6113-WPE1 здесь |
12. Как прошить ip домофон Hikvision
Скачать прошивки для ip видеодомофонов Hikvision
13. Подключение тревожных датчиков к ip домофону Hikvision
|
Подключить к монитору ip домофона Hikvision можно до 8-и разных датчиков. Датчики могут быть как проводные, так и беспроводные. Например у известной компании AJAX есть плата сопряжения Oc Bridge, с помощью которой можно добавить беспроводные тревожные датчики AJAX к монитору ip домофона Hikvision |
|
14. Важные моменты при выборе ip вызывной панели Hikvision.
Плюсы и минусы моделей в обзоре на готовые комплекты ip видеодомофона.
1. Обращаю внимание, что не все модели имеют считыватель карт, однако к ним можно подключить и внешний считыватель карт.
2. Так же важно сколько дверей можно подключить к одной вызывной панели, так например, если вызываня панель содержит два реле, то можно удаленно открывать не только калитку, но еще и например откатные ворота.
3. Вместе с тем, не все модели антивандальные, и при установке пластиковых вызывных панелей на улице, советуем использовать защитные козырьки от попадания атмосферных осадков. Так же некоторые вызывные панели содержат модуль Wi — Fi, слот для карты памяти. А вот питание на все устройства ip домофонии можно подать как по РОЕ, так и 12В.
4. Отдельно хотелось бы отметить тот факт, что только монитор ip домофона можно добавить к интернету, однако есть одно исключние. Есть специальные прошивки, с помощью которых можно подключить также ip вызывную панель к облаку Hik-Connect, отдельно без монитора.
Смотреть все готовые комплекты ip видеодомофонов
|
15. Часто задаваемые вопросы: |
|
| 1. Какие кабеля и как их надо разводить в доме, что бы подключить систему ip домофонии? |
Нужен сетевой кабель витая пара (UTP). Подключаются оба устройства в вашу локальную сеть, например через коммутатор (Свич). Но можно и соединить монитор и вызывную панель напрямую кабелем, однако в таком случае очень сильно урежится функционал ip домофонии, а именно не сможете подключить устройство к интернету. |
|
1. Свич; 2. Сетевой видеорегистратор (NVR); 3. ip камера |
|
| 2. Нужен ли отдельный кабель для подачи питания к каждому устройству ip домофонии, например ШВВП ? |
Не обязательно, можно использовать свободные жилы витой пары (UTP) для подачи питания. |
| 3. Какие кабеля нужно провести от вызывной панели к электро механическому замку или защелке в двери, что бы удаленно управлять открытием входной двери? |
Достаточно одного кабеля витая пара от вызывной панели к электромеханическому замку |
| 4. Какой использовать видеорегистратор для объединения системы видеонаблюдения и ip домофонии, что бы записывать видео поток с ip вызывной панели, а так же просматривать на мониторе домофонной системы все ip камеры в сети? | Необходимо использовать видеорегистратор без РОЕ, поскольку в регистраторе с технологией РОЕ — вытянуть видео поток не получится, поскольку такой регистратор использует для камер вторую, внутреннюю подсеть. |
© — защищено авторским правом, любое использование материала полностью либо в части, возможно только с согласия автора
Чтобы задать вопрос Авторизируйтесь с помощью одной из предложенных соц.сети
Usually, you can see a message with the error code 0x1007 that indicates the network problem and you need to address the problem to get the Hik-connect online.
To solve the problem check the network configuration and make sure all parameters are correct including the DDNS server address.
The network diagram
I’m assuming you are familiar with the DVR’s network configuration, just in case you aren’t, please read the article » Hikvision DVR Network Setup «.
I will use an example with my DVR to show you how to enter the correct information. Below there’s a diagram that represents my network.
The addresses I’m using here probably are different from the one you have in your network but the idea is that you can understand the principles behind the example and change your DVR accordingly.
The addresses I’m using here probably are different from the one you have in your network but the idea is that you can understand the principles behind the example and change your DVR accordingly.
The Hikvision network configuration
Let’s take a quick look at the DVR (or NVR) network menu.
In the Hikvision DVR click the «configuration» menu.
Open the network menu and check all the information related to the IP address the DVR is using in the network. In this example I have.
IP address: 192.168.1.2
IPV4 subnet: 255.255.255.0
Gateway: 192.168.2.1
Preferred DDNS: 4.2.2.2
Alternate DDNS: < empty >
The gateway IP should be 192.168.1.1, so it’s necessary to fix it.
It’s also recommended to use more than on DDNS, so in this case, I just need to enter the information for the Alternate DNS that is currently empty.
I can use the Alternate DDNS 8.8.8.8 which is a Google server available on the Internet. You can use the same one, no matter your local network IP.
So, for this example, the final configuration is:
IP address: 192.168.1.2
IPV4 subnet: 255.255.255.0
Gateway: 192.168.1.1
Preferred DDNS: 4.2.2.2
Alternate DDNS: 8.8.8.8
And now I have all the information my DVR needs to connect to the Internet so the error code 0x1007 should no go away and the Hik-connect status offline should change to online.
Fix your network
Just follow the example in this article and check your local network.
Make sure the network cable is connected to the router and all the information discussed previously is correct according to your local network.
Remember that your network is probably different from mine, so don’t copy my configuration but just check which one is correct for you.
The only information you can copy from my example is the DDNS address 4.2.2.2 and 8.8.8.8 which are well-know servers from Berkeley University and Google respectively.
Conclusion
To fix the error code 0x1007 and change the Hik-connect status from offline to online you just need to make sure the DVR has the correct network configuration and use the trusted DNS servers.
I hope this article can help you, please share it with your friends.
Настройка камеры hikvision
В эпоху цифровых технологий для удобного использования разработано множество многофункциональных устройств. Одним из таких является камера hikvision, которую по праву можно назвать одним из лучших программных устройств нового поколения.
Подключение hikvision
Для успешной работы оборудования hikvision необходимы следующие минимальные системные требования:
Чтобы просмотреть и (или) изменить настройки видеокамеры в Lan-сети, необходимо подключить камеру к подсети, как и компьютер и установить программное обеспечение SADP, iVMS-4200, для нахождения устройства и изменения IP — адреса.
SADP (Search Active Devices Protocol) – это программное средство, которое автоматически осуществляет поиск сетевой видеокамеры в сети LAN.
iVmS-4200 – программное обеспечение управления процессом видеонаблюдения и устройствами: DVR, NVR, IP-видеокамерами, декодерами, кодерами, VCA оборудованием и т. д. Программное обеспечение обладает следующим набором функций: просмотр в режиме реальности, запись видео, поиск и воспроизведение видео удаленно, резервное копирование данных, получение уведомлений и т. д.
Подключить сетевую видеокамеру hikvision к персональному компьютеру можно несколькими способами:
Активация ip-камеры hikvision и настройка пароля
Активировать ip-камеру можно в браузере или через платформу SADP. Чтобы активировать через браузер, необходимо включить камеру и подключить ее к сети, после чего в адресной строке браузера ввести заводской номер [192.168.1.64.]. Примечание: для камер с активированным DHCP по умолчанию, IP-адрес присоединяется в автоматическом режиме. Активировать камеру необходимо с помощью SADP (см. ниже).
Далее создаем пароль и в открывшемся окне вводим в соответствующую строку пароля (логин не менее 8 знаков, включая цифры, буквы нижнего и верхнего регистра). После чего опять подтверждаем пароль и кликнем на кнопку «OK», чтобы сохранить его. После этого произойдет вход в интерфейс просмотра в режиме реальности.
Для активации камеры через SADP необходимо установить соответствующее программное обеспечение, размещенное на носителе, входящем в комплект камеры или скачать с официального сайта. После установки выполните определенные действия:
Подключение к IP-видеокамере
1-й способ с использованием браузера:
ВАЖНО: IP камеры будет заблокирован, если администратор введет 7 раз подряд неверный пароль (или 5 попыток для пользователя / оператора);
2-й способ с использованием клиентского ПО (iVMS-4200). При помощи ПО iVMS-4200 можно просматривать видео в реальном времени и управлять камерой. Чтобы подключиться необходимо, следовать подсказкам установщика программного обеспечения.

Веб-интерфейс hikvision
Меню камеры hikvision позволяет просматривать видео в режиме реальноcти, а также производить захват изображений, осуществлять управление и устанавливать параметры видеоизображения.
Чтобы войти в интерфейс отображения, необходимо подключиться к сетевой камере и нажать на кнопку «Просмотр» в верхнем меню.
На панели «меню» находятся следующие разделы:
Окно отображения показывает видео в режиме реальности.
С помощью «Панели инструментов» можно настроить размер окна отображения, а также тип потока, плагины. Также она позволяет управлять процессом просмотра в реальном времени (старт/стоп, захват изображения, запись, звук включен/выключен, и т. д.).
«PTZ управление» позволяет осуществлять повороты и наклоны камеры, увеличение, управление подсветкой и дворниками. Совершать PTZ управление камерой, подключенной к сети, можно, если она поддерживает PTZ функции, или установлена на внешнем поворотном модуле.
Записанные файлы видео, а также захваченные браузером изображения сохраняются на жестком диске ПК, на котором запущен веб-браузер. «Локальная конфигурация» (дальше в тексте — ЛК) относится к параметрам отображения, записанным файлам и захваченным изображениям.
Чтобы произвести ЛК необходимо:
tcp: полная доставка потоковых данных, лучшее качество видеороликов, присутствует вероятность появления задержки передачи видео реального времени.
UDP: передача видео и аудио потоков в режиме реальности.
HTTP: качество такое же, как и при выборе TCP, нет необходимости указания специфичных портов для передачи потока.
MULTICAST: следует выбирать тип MCAST при использовании функции MULTICAST. Подробная информация в разделе 7.1.1 Настройки TCP/IP. «МультиКаст» отправляет поток группе адресов, позволяет множеству клиентов получать поток одновременно. Перед использованием данной функции должна быть включена функция Мультикаст в роутере.
Настройки файла записи: можно указать место на жестком диске (папку) для сохранения записанных видеороликов.
Смотрим видео настройка ip камеры Hikvision
Управление аккаунтами записями пользователей и сброс пароля
Администратор может добавлять, удалять и изменять учетные записи пользователей, а также предоставлять различные разрешения и ограничения.
Чтобы войти в интерфейс «управления пользователями» необходимо пройти в меню по следующим ссылкам: «Настройки > Система > Управление аккаунтом > Управление аккаунтом».
Настоятельно рекомендовано пользоваться надежным паролем, состоящем из 8 знаков, включая цифры, буквы в верхнем и нижнем регистре, специальные знаки. Также следует регулярно обновлять пароль, что позволит бесплатно пользоваться продуктом.
Вы имеете возможность видеть в данном окне интерфейса текущих пользователей, которые посещают устройство. Информация о пользователе (имя пользователя, уровень пользования, IP, время работы) будут видны в перечне пользователей.
Для аннулирования пароля на устройстве Hikvision, нужно выполнить ряд шагов:
Принимая во внимание предложенные рекомендации, каждый легко и быстро сможет осуществить полную настройку видеокамеры.
ivms 4200 ошибка кода hcnetsdk dll 7
Часто в службу технической поддержки hikvision. org. ua обращаются с проблемой подключения к IVMS-4200 устройств, уже привязанных к облаку Ezviz или Hik-Connect. Одни не знают с какой стороны подойти, а у других подключенные устройства не отображают видео.
Сегодня расскажем как решить эти проблемы самостоятельно.
Шаг 1
Зайдите в IVMS-4200.
Откройте вкладку “Управление устройствами” (стрелка 1).
Нажмите “Добавить новый тип устройства” (стрелка 2).
Шаг 2
Выберите “Hik-Connect Device” или “Устройство Hik-Connect” (стрелка 1). У нас этот пункт неактивен, потому что такой тип устройства уже добавлен.
Подтвердите выбор (стрелка 2).
Шаг 3
Перейдите во вкладку Hik-Connect Device. Выберите страну Украина. Нажмите “Login”.
Появится окно входа. Введите свой логин, e-mail, номер телефона и пароль. Нажмите “Login”.
Шаг 4
Если в профиле еще нет устройств, во вкладке Hik-Connect Device нажмите кнопку “Add Device” (стрелка 2).
Добавленное устройство появится в этом окне. Казалось бы, все необходимое сделано, но именно на этом этапе у многих возникают трудности. Что делать дальше?
Шаг 5
Во вкладке “Device Management” выберите пункт “Group” (стрелка 1). Если устройство уже прикреплено к профилю, выберите папку с именем вашего профиля в Hik-Connect.
Если устройство добавлено только что, создайте группу (стрелка 3). Группа будет носить имя устройства (видно по стрелке 2). После того, как найдете новую папку, выделите устройство (стрелка 4) и нажмите на кнопку “Modify” (стрелка 5). Если все сделано правильно, кнопка станет активной, синего цвета.
При нажатии “Modify” в открывшемся окне в поле “Stream Key” (стрелка 1) введите верификационный код. Не забудьте нажать кнопку “ОК”.
Теперь во вкладке онлайн-просмотра все работает корректно, вместо непонятных ошибок вы увидите изображение с камеры.
Очередь просмотра
Очередь
YouTube Premium
Хотите сохраните это видео?
Пожаловаться на видео?
Выполните вход, чтобы сообщить о неприемлемом контенте.
Понравилось?
Не понравилось?
Hello Friends, I am Nitin Khatri running this channel, if you like this video Please Subscribe Channel and Press Bell icon. If you need any help please buy our online technical support services.
Charges are 20$ / 1,200 Indian Rupee Per Call.
Payment Options:
Google Pay — 91-9829692846 (India)
Paypal — https://www. paypal. me/nitinkhatri/USD20
Email : nitinplus@gmail. com Hello All,
See This error has two solutions,1st solution i have shown you in this video and 2nd is the power issue as per Hikvision if camera does not get proper power from PoE Adeptor or PoE Switch then this error comes. please change the power source then it will resolve this error.
In this video i will share a solution for Hikvision error code. 91, if you have this error «Reconnecting. Error Code HCNetSDK. dll
[91] «, Then this video will help you to solve this. Please watch full video. This is the IP camera which has issue.
Многие используют популярные DVR компании Hikvision, для их управления используется родной софт программа — iVMS различных версий. Она же подходит и для просмотра записей и видео с камер в реальном времени из любой точки мира, существуют версии для Windows, Mac и приложения для Android и iOS от Apple.
Приложение iVMS для Windows и Mac:
Для просмотра видео с камер через интернет согласно официальной инструкции достаточно пробросить на видеорегистратор порт 8000, но по факту в некоторых случая этого недостаточно. Я пробросил нужный порт, добавил в программу видеорегистратор, он успешно нашелся и можно было им управлять, например изменять настройки. Когда я попытался просмотреть видео с камер — получил ошибку HCNetSDK. dll[7] Connection failed: device of-line or connection timout:
Для исправления ошибки нужно пробросить еще два порта 554 и 80. Оказалось что разные версии DVR Hikvision для правильной работы требует разные порты, некоторым достаточно одного порта 8000, некоторым хватает двух 8000 и 554, а некоторым требуется еще и третий порт — 80 для корректной работы приложения через инернет.
Источники:
https://learncctv. com/hik-connect-status-offline-0x1007/
https://www. ip-nablyudenie. ru/nastrojjka-kamery-hikvision
https://window-10.ru/ivms-4200-oshibka-koda-hcnetsdk-dll-7/
Настройка ivms 4500
В левом верхнем углу открываем основное вспомогательное меню. В нем нас интересует вкладка «Устройства».
Для добавления нового устройства в правом верхнем углу необходимо нажать на значек ⊕. В открывшейся вкладке выбираем «Ручное добавление».
Вы так же можете добавить устройство по QR-коду( наклейка на видеокамере или видеорегистраторе) или же если вы находитесь в одной wi-fi сети с добавляемым устройством осуществить поиск внутри сети с помощью вкладки «Онлайн устройства».
Так как я имею статический белый ip адрес я буду подключаться при помощи «IP/Domain».
Так же доступно подключение при помощи HIDDNS через создание постоянного доменного имени или в обход статических адресов и имен с обыкновенного динамического IP адреса с помощью серийного номера Hik-Connect Domain.
Приступаем к вводу необходимых данных.
Имя — любое произвольное название устройства.
Режим регистрации — выбор метода подключения.
Адрес — белый статичеcкий ip адрес. выданный провайдером.
Порт — порт устройства, проброшенный на роутере.
Пароль — Password видеокамеры или видеорегистратора
Номер камеры — неактивно, скорей всего разработчиками планировалось выставлять количество видеокамер, который поддерживает подключаемый видеорегистратор.
Если все настройки произведены верно в новом окне вы увидите подключенные видеокамеры. Для удобства можно разбить экран на количество видеокамер.
Сетевая внутренняя станция HIKVISION DS-KH6320- (W) TE1 Руководство пользователя
Главная » Hikvision » Сетевая внутренняя станция HIKVISION DS-KH6320- (W) TE1 Руководство пользователя
- Экран 5 Громкоговоритель
- Сетевой интерфейс 8 Зарезервирован
- Терминал питания
Внешний вид устройства зависит от модели. Относится к фактическому устройству для получения подробной информации.Порт отладки используется только для отладки.
2 Терминал и проводка
В терминале на задней панели внутренней станции имеется 20 контактов: 2 контакта RS-485, 5 зарезервированных контактов, 4 контакта релейного выхода, 8 контактов входа сигнала тревоги и 1 контакт GND.Примечание: На задней панели DS-KH20-TE6320 имеется 1 контактов: 11 зарезервированных контактов, 8 контактов входа аварийной сигнализации и 1 контакт GND. Пожалуйста, обратитесь к конкретной модели.
Установка 3
Описание аксессуаров для установкиНастенная монтажная пластина и распределительная коробка необходимы для установки абонентской станции на стену.Размер распределительной коробки должен составлять 75 мм (ширина) × 75 мм (длина) × 50 мм (глубина). Показан размер пластины для настенного монтажа.
Прежде чем ты начнешь
- Убедитесь, что устройство в упаковке находится в хорошем состоянии и в нем есть все монтажные детали.
- Напряжение питания, поддерживаемое внутренней станцией, составляет 12 В постоянного тока. Убедитесь, что ваш источник питания соответствует вашей внутренней станции.
- Убедитесь, что все связанное оборудование отключено во время установки.
- Ознакомьтесь со спецификацией продукта для среды установки.
Настенный монтаж с распределительной коробкой
- Вырежьте дыру в стене. Размер отверстия должен быть 76 мм (ширина) × 76 мм (длина) × 50 мм (глубина).
- Вставьте распределительную коробку в отверстие в стене.
- Прикрепите пластину для настенного монтажа к распределительной коробке 2 винтами.
- Плотно прикрепите внутреннюю станцию к пластине для настенного монтажа, вставив крючки пластины в прорези на задней панели внутренней станции, при этом защелка замка будет заблокирована автоматически.
Настенный монтаж без распределительной коробки
- Вставьте 2 расширительные трубки в стену.
- Прикрепите пластину для настенного монтажа к распределительной коробке 2 винтами.
- Плотно прикрепите внутреннюю станцию к пластине для настенного монтажа, вставив крючки пластины в прорези на задней панели внутренней станции, при этом защелка замка будет заблокирована автоматически.
4 Начало работы
Вам необходимо сначала активировать устройство, установив надежный пароль, прежде чем вы сможете использовать его.
- Включите устройство. Он автоматически перейдет на страницу активации.
- Придумайте пароль и подтвердите его.
- Коснитесь ОК, чтобы активировать внутреннюю станцию.
2Быстрая настройка
- Выберите «Язык» и нажмите «Далее».
- Задайте параметры сети и нажмите Далее.— Редактировать параметры локального IP, маски подсети и шлюза.— Включите DHCP, устройство автоматически получит параметры сети.
- Настройте параметры внутренней станции.-. Выберите Внутренняя вызывная панель и нажмите «Далее», чтобы связать дверную вызывную панель.а. Редактировать этаж и номер комнаты.б. Создайте и подтвердите пароль регистрации SIP.Примечание. Если вы хотите добавить внутреннюю станцию к дверной станции, введите пароль SIP внутренней станции.должен совпадать с паролем регистрации вызывной панели.c. Нажмите «Дополнительные настройки», чтобы изменить номер сообщества, номер здания и номер подразделения.d. Необязательно: включите настройки внутренней станции и выберите внутреннюю станцию для связи.-. Выберите внутренний внутренний абонент и нажмите «Далее», чтобы связать внутреннюю станцию.а. Отредактируйте номер, название комнаты.б. Создайте и подтвердите пароль регистрации SIP.
- Подключите связанные устройства и нажмите Далее. Если устройство и абонентская станция находятся втой же локальной сети, устройство будет отображаться в списке. Коснитесь устройства или введите серийный номер.связывать.а. Коснитесь значка настроек, чтобы открыть страницу настроек сети.б. Отредактируйте сетевые параметры дверной станции вручную или включите DHCP для автоматического получения сетевых параметров.е. Коснитесь ОК, чтобы сохранить настройки.
- Нажмите «Готово», чтобы сохранить настройки.
Подробности см. В Руководстве по настройке внутренней станции сети видеодомофона (отсканируйте QR-код).Подробности см. В Руководстве по эксплуатации внутренней станции сети видеодомофона (отсканируйте QR-код).
Узнать больше об этом руководстве и скачать PDF
Сетевая камера Hikvision DS-2CD2163G0-IU Руководство пользователя — Оптимизированный PDF Сетевая камера Hikvision DS-2CD2163G0-IU Руководство пользователя — Исходный PDF
Ivms 4200 ошибка кода hcnetsdk dll 7
Часто в службу технической поддержки hikvision. org. ua обращаются с проблемой подключения к IVMS-4200 устройств, уже привязанных к облаку Ezviz или Hik-Connect. Одни не знают с какой стороны подойти, а у других подключенные устройства не отображают видео.
Сегодня расскажем как решить эти проблемы самостоятельно.
Шаг 1
Откройте вкладку “Управление устройствами” (стрелка 1).
Нажмите “Добавить новый тип устройства” (стрелка 2).
Шаг 2
Выберите “Hik-Connect Device” или “Устройство Hik-Connect” (стрелка 1). У нас этот пункт неактивен, потому что такой тип устройства уже добавлен.
Подтвердите выбор (стрелка 2).
Шаг 3
Перейдите во вкладку Hik-Connect Device. Выберите страну Украина. Нажмите “Login”.
Шаг 4
Если в профиле еще нет устройств, во вкладке Hik-Connect Device нажмите кнопку “Add Device” (стрелка 2).
Добавленное устройство появится в этом окне. Казалось бы, все необходимое сделано, но именно на этом этапе у многих возникают трудности. Что делать дальше?
Шаг 5
Во вкладке “Device Management” выберите пункт “Group” (стрелка 1). Если устройство уже прикреплено к профилю, выберите папку с именем вашего профиля в Hik-Connect.
Если устройство добавлено только что, создайте группу (стрелка 3). Группа будет носить имя устройства (видно по стрелке 2). После того, как найдете новую папку, выделите устройство (стрелка 4) и нажмите на кнопку “Modify” (стрелка 5). Если все сделано правильно, кнопка станет активной, синего цвета.
При нажатии “Modify” в открывшемся окне в поле “Stream Key” (стрелка 1) введите верификационный код. Не забудьте нажать кнопку “ОК”.
Теперь во вкладке онлайн-просмотра все работает корректно, вместо непонятных ошибок вы увидите изображение с камеры.
Очередь просмотра
Для успешной работы оборудования hikvision необходимы следующие минимальные системные требования:
Чтобы просмотреть и (или) изменить настройки видеокамеры в Lan-сети, необходимо подключить камеру к подсети, как и компьютер и установить программное обеспечение SADP, iVMS-4200, для нахождения устройства и изменения IP — адреса.
SADP (Search Active Devices Protocol) – это программное средство, которое автоматически осуществляет поиск сетевой видеокамеры в сети LAN.
iVmS-4200 – программное обеспечение управления процессом видеонаблюдения и устройствами: DVR, NVR, IP-видеокамерами, декодерами, кодерами, VCA оборудованием и т. д. Программное обеспечение обладает следующим набором функций: просмотр в режиме реальности, запись видео, поиск и воспроизведение видео удаленно, резервное копирование данных, получение уведомлений и т. д.
Подключить сетевую видеокамеру hikvision к персональному компьютеру можно несколькими способами:
The Hikvision network configuration
Let’s take a quick look at the DVR (or NVR) network menu.
In the Hikvision DVR click the «configuration» menu.
Open the network menu and check all the information related to the IP address the DVR is using in the network. In this example I have.
IP address: 192.168.1.2IPV4 subnet: 255.255.255.0Gateway: 192.168.2.1Preferred DDNS: 4.2.2.2 Alternate DDNS:
The gateway IP should be 192.168.1.1, so it’s necessary to fix it.
It’s also recommended to use more than on DDNS, so in this case, I just need to enter the information for the Alternate DNS that is currently empty.
I can use the Alternate DDNS 8.8.8.8 which is a Google server available on the Internet. You can use the same one, no matter your local network IP.
So, for this example, the final configuration is:
IP address: 192.168.1.2IPV4 subnet: 255.255.255.0Gateway: 192.168.1.1Preferred DDNS: 4.2.2.2 Alternate DDNS: 8.8.8.8
And now I have all the information my DVR needs to connect to the Internet so the error code 0x1007 should no go away and the Hik-connect status offline should change to online.
Hikvision DS-KH6320-WTE1 — инструкция
Домофоны Hikvision DS-KH6320-WTE1 — инструкция пользователя по применению, эксплуатации и установке на русском языке. Мы надеемся, она поможет вам решить возникшие у вас вопросы при эксплуатации техники.
«Загружаем инструкцию», означает, что нужно подождать пока файл загрузится и можно будет его читать онлайн. Некоторые инструкции очень большие и время их появления зависит от вашей скорости интернета.
Домофония Hikvision
Описание . При звонке с вызывной на домофон вызов происходит. Устройство добавлено в облако, но вызов на телефон не идет, при этом просмотреть видео можно с вызывной, т.е. соединение есть.
Решение. Данная проблема возникает, когда телефон запрещает приложению производить какие-либо действия. В данном случае скорей всего проблема в разрешении показывать уведомления / всплывающие окна. При первом запуске приложения Hik-Connect программа запрашивает разрешения на необходимые ей действия. Если они были проигнорированы, вызов идти не будет.
Нужно будет зайти в настройки данного приложения в самом телефоне и дать необходимые разрешения.
Описание. Как можно позвонить с вызывной панели на компьютер?
Решение. Вызов с вызывной панели на компьютер возможен только если запущено приложение iVMS-4200 и устройство добавлено в нее. Варианты звонка с вызывной на компьютер зависят от прошивки устройства. В предыдущих версиях прошивок звонок с вызывной панели шел одновременно на компьютер и на домофон. На текущей версии прошивки V1.5.0 вызов возможен либо на домофон, либо на компьютер. По умолчанию быстрое нажатие кнопки на вызывной панели – вызов идет на домофон, длительное нажатие (более 3 сек) идет на компьютер. В настройках вызывной через iVMS-4200 возможно поменять местами нажатия, чтобы короткое нажатие – вызов на компьютер, долгое – на домофон. !Важный момент. Для того, чтобы ответить на звонок с iVMS-4200, на компьютере либо ноутбуке должен быть микрофон. Иначе при попытке ответить будет ошибка «605».
Описание . Как добавить карточки в вызывную панель через встроенный в устройство считыватель?
Решение . Ранее, добавление карт в устройство происходило через внешний USB считыватель, подключенный к компьютеру. С выходом прошивки V1.5.0 стало возможным добавлять карточки через встроенный в устройство считыватель. Для того, чтобы добавить карточки необходимо:
1. Необходимо чтобы на устройстве была установлена прошивки выше V1.5.0.2. Необходимо чтобы на ПК была установлена iVMS-4200 версии V2.7.1.9 и выше.3. К программе iVMS-4200 должна быть добавлена вызывная панель (Панель управления – Управление устройством – Устройства).4. Далее необходимо активировать вкладку «Контроль доступа». Для этого в «Панель управления» нажимаем на «Статистика» и устанавливаем галочку на «Контроль доступа», жмем «Ок.
5. Переходим во вкладку «Контроль доступа». Слева сверху добавляем организацию
6. Далее добавляем пользователя, для каждой карты свой пользователь. То есть один добавленный пользователь – 1 карточка. Жмем «Добавить», задаем имя пользователя. Далее переходим в «Учетные данные» — «Карта» — «Добавить».
7. В появившемся окне в строке «Устройство» выбираем нашу вызывную. И нажимаем «Читать». Активировался режим считывания карты, подносим карту к вызывной панели.
8. После добавлении карточки нажимаем «Ок». Если требуется ввести еще несколько карт, далее нажимаем «Сохранить и продолжить». Повторяем процедуру с 6 и 7 пукнкта. Когда добавили необходимое количество карт, нажимаем «Ок».
9. Когда пользователи добавлены, их необходимо загрузить в вызывную панель. Для этого заходим в пункт «Разрешение» (изображение ключа). Добавляем разрешение, задаем имя, выбираем пользователей, которых необходимо добавить и вызывную панель. Нажимаем на стрелку вправо, чтобы переместить выбранные данные. Жмем «Ок».
10. Появится окно, выбираем «Применить сейчас». Пойдет загрузка карт на устройство.
Описание . Как подключить считыватель к вызывной панели?
Решение . На примере объясним подключение считывателя Hikvision DS-K1107M с вызывной панелью Hikvision DS-KV8102-IM. Со стороны вызывной панели оранжевый кабель (RS485+) соединяем с желтым кабелем считывателя (RS485+). Желтый кабель вызывной (RS485-) соединяем с синим кабелем считывателя (RS485-).На самом считывателе с обратной стороны (задняя часть считывателя) должен быть включен только первый переключатель. В настройках вызывной панели через iVMS-4200 во вкладке «RS485» устанавливаем битрейт «19200».
Описание . Как выгрузить карточки с вызывной панели?
Решение . Для того чтобы получить карточки с вызывной панели, необходимо наличие iVMS-4200 версии V2.7.1.9 и выше.Нужно зайти в раздел «Контроль доступа», создать организацию слева сверху.
Далее необходимо нажать «Получить лицо» и выбрать необходимую вызывную панель, нажать «Ок.
Появится окно с процессом экспорта, будут указаны номера карт, которые выгрузились.
Выгруженные карты можно сохранить на компьютер, чтобы иметь бекап.
Описание . Сколько можно подключить домофонов друг к другу как дополнительные станции.
Решение . Сколько можно максимум подключить вызывных панелей к одному домофону? К одному домофону можно подключить 1 вызывную панель , и к этой вызывной панели еще 8 дополнительных , т.е. 1 главная вызывная и 8 дополнительных, итого 9.
Сколько можно максимум подключить домофонов к одной вызывной панели? К одной вызывной панели можно подключить 1 домофон , и к этому домофону еще 5 дополнительных , т.е. 1 главный домофон и 5 дополнительных, итого 6.
Сколько можно максимум подключить домофонов к аналоговой вызывной панели? Максимум к одной вызывной можно подключить 3 домофона , всего в одну систему можно подключить до 2 вызывных и 3 домофонов.
Описание . Как открыть дверь кодом на многоквартирной вызывной панели?
Описание : Как добавить камеру на домофон.
Добавляем камеру, для этого необходимо:1) Выбрать нужный домофон2) Добавить его в IVMS-4200.3) Заходим в «Удаленная настройка»
Ну, и самое важное — ваше мнение
Ничто так сильно не мотивирует меня писать новые статьи как ваша оценка, если оценка хорошая я пилю статьи дальше, если отрицательная думаю, как улучшить эту статью. Но, без вашей оценки, у меня нет самого ценного для меня — обратной связи от вас. Не сочтите за труд, выберете от 1 до 5 звезд, я старался.
Где скачать ivms 4500 для ios, andro >
Приложение доступно для операционных систем на IOS и Android.
Для компьютера на windows ivms 4500 не существует, для этого есть ivms 4200 специальная программа СMS, она доступна по данной ссылке с официального сайта Hikvision: https://hikvision. org. ua/ru/articles/skachat-hikvision-ivms-4200
Пропадает переодически связь на hikvision?
Здравствуйте, такой вопрос, камеры стоят в дальность около 500 метров, между ними стоят коммутаторы 4 штуки, некоторые камеры теряют связь иногда, пропадают те камеры которые находятся близко.посоветовали поставить коммутатор гигабитный, у меня стоят 100 мбитные пое коммутаторы, какой коммутатор ставить? обязательно пое или можно обычный? камер около 14 штук все по 4мп регистратор такой https://hikvision.ru/product/ds_7616ni_k2
- Вопрос задан более двух лет назад
- 652 просмотра
Инженер телекоммуникационной компании
А какие камеры используете?
Ответ написан более двух лет назад
Ваш ответ на вопрос
Войдите, чтобы написать ответ
Настройка сетевых параметров камер Hikvision
Доброго времени суток всем.
Программа SADP используется для обнаружения в локальной сети подключенных устройств производства Hikvision и управление их сетевыми настройками (это касается всех сетевых устройств Hikvision — видеокамер и видеорегистраторов). Программа бесплатна, находится на сайте производителя по адресу http:/ / www.hikvision.ru/ download . Смело качайте и запускайте установку. В процессе предложит установить сопутствующий софт, можно смело соглашаться — гадостей не предвидится, никакой смены браузеров и установки всяких «баров» не будет. После установки программа сразу готова к употреблению.
Вашу IP-камеру вы подключаете патч-кордом к свободному гнезду роутера вашей домашней локальной сети, в которую включен компьютер. Другой вариант — у компьютера 2 сетевых входа — один в локальную сеть, к другому подключена камера. Третий вариант — компьютер общается с сетью через Wi-Fi, а камеру вы подключаете к свободному проводному сетевому гнезду. Запускаем установленную программу SADP Tools (иконка присутствует на рабочем столе, или через меню «Пуск») и получаем следующую табличку:
Здесь под номером 001 фигурирует древняя камера DS-2CD862MF, давно снятая с производства, но вполне работоспособная. Я её для предпродажной настройки видеосерверов использую — пока мужики на объекте камеры вешают, я с этой разминаюсь. В данном случае у неё настройки сброшены в заводские:
Всё это есть в описании и на коробке камеры бумажка приклеена.
Дополнение от 13.05.2017 В связи с повышением требований к сетевой безопасности в последнее время видеокамеры и видеорегистраторы Hikvision требуют при первом запуске активации. Она заключается в задании более сложного пароля. На простенькие комбинации типа 12345 они не соглашаются.
Причём старые версии SADP об этом новшестве не знают, поэтому SADP лучше установить последней версии (на сайте она последняя, если скачивали раньше, лучше обновить). В противном случае вам придётся через SADP узнать текущий адрес камеры (по умолчанию каамеры стоят со включенным сервисом DHCP), потом лезть в камеру (видеорегистратор) через Internet Explorer и там выставлять ей новый пароль (она потребует этого при входе). В последних версиях SADP вы сможете сделать это прямо в программе.
Наша задача — сделать так, чтобы компьютер мог увидеть эту камеру без программы SADP. Для начала сменим адрес камеры: опыт показывает, что оставлять его заводским — это впоследствии лишние хлопоты. Хотя SADP и позволяет работать с несколькими устройствами, имеющими одинаковые адреса, но дальше-то с камерами работать будут другие программы. Короче, меняем, да и всё. Пусть адрес камеры будет, скажем, 192.0.0.30.
Выделяем строчку с камерой мышом, в правой части таблицы высветятся параметры, которые мы можем поменять. Меняем там «айпишник» на нужный, ниже в окошке Password набираем 12345 и жмём кнопку Save. В левой части таблицы адрес чудесным образом изменяется:
Далее, идём в сетевые настройки компьютера: ПускПанель управленияЦентр управления сетями и общим доступомИзменение параметров адаптера. Правой кнопкой мыши жмём на «Подключение по локальной сети», в открывшейся менюшке выбираем «свойства». В открывшемся окне выбираем «Протокол Интернета версии 4 (TCP/IPv4)». Открывается следующее окно:
Вбиваем новый адрес, входящий в адресную зону нашей камеры. Чтобы долго не объяснять: «192.0.0.» оставляем, последние цифры ставим любые в диапазоне от 1 до 255, исключая адрес камеры. Пусть это будет 192.0.0.35, маску оставляем. Ещё раз жмём «Добавить»:
Поскольку такой адрес есть только у компьютера, для других устройств в сети камера будет невидима.
Можете проверить видимость камеры. ПускВсе программыСтандартныеКомандная строка. Набираем в чёрном окне ping 192.0.0.30, жмём Enter. Если компьютер видит камеру, результат будет следующим:
Т.е. компьютер 4 раза послал по указанному адресу запрос и столько же раз получил ответ. Отсюда и название команды: «ping» — от названия настольного тенниса «пинг-понг». Если вы что-то сделали неправильно, появится надпись о превышении интервала ожидания или о том, что заданный узел недоступен. Проверьте адреса камеры и компьютера, вы уже знаете, как это делать.
Если не помогает, ослабьте настройки брандмауэра, он может блокировать обмен с новым устройством. В любом случае, надо привыкнуть к мысли, что работа с IP-камерами требует минимальной компьютерной грамотности.
Если вы подключили сразу несколько камер с заводскими адресами, программа SADP позволит раздать им всем индивидуальные адреса. В нашем случае надо располагать их в адресном пространстве 192.0.0.ххх, где «ххх» — цифры от 1 до 255. Одинаковых адресов во избежание сетевых конфликтов быть не должно.
Другой вариант настройки сетевых параметров (и не только) камеры — использование веб-интерфейса. Об этом в следующий раз.
Здесь я расписал более или менее подробно вариант для локальной сети со статическими адресами, т.е. когда адреса устройств в сети задаются «врукопашную», т.е. собственными руками. Для сетей с поднятым сервисом DHCP, когда адреса раздаются автоматически, нужен несколько иной подход. Об этом тоже потом.
В общем, кто чего-нибудь не понял, задавайте вопросы — в «каментах».
Кому интересно — форма подписки внизу, будете получать всё на почту.
The network diagram
I’m assuming you are familiar with the DVR’s network configuration, just in case you aren’t, please read the article » Hikvision DVR Network Setup «.
I will use an example with my DVR to show you how to enter the correct information. Below there’s a diagram that represents my network.
The addresses I’m using here probably are different from the one you have in your network but the idea is that you can understand the principles behind the example and change your DVR accordingly.
Подключение и настройка IP видеодомофона Hikvision Hiwatch — Схема подключения домофона с замком
Настройка камеры hikvision
В эпоху цифровых технологий для удобного использования разработано множество многофункциональных устройств. Одним из таких является камера hikvision, которую по праву можно назвать одним из лучших программных устройств нового поколения.
Видеодомофон Hikvision DS-KH6320-TE1
5 простых шагов, как получать вызовы с вызывной панели Hikvision на свой смартфон
Как получать вызовы с панели на смартфон и как со смартфона получить доступ к камерам на вызывных панелях Hikvision за пять простых шагов можно узнать в этой статье.
В магазинах Nano Zoom широкой популярностью стали пользоваться вызывные панели и домофоны Hikvision. В связи с этим участились вопросы покупателей, «как настроить управление домофоном и вызывной панелью со смартфона». Специалисты компании составили небольшой гайд, который позволит легко и быстро разобраться в тонкостях настройки оборудования Hikvision (Хиквижн).
Шаг 2 Открыть Device Management / NetWork / Hik-Connect Далее, в открытой установленной программе следует выбрать пункт меню «Device Management». Здесь следует найти основной домофон. (Не вызывную панель, которую требуется добавить в приложение для управления и просмотра, а основной домофон, к которому подключена требуемая вызывная панель).
Далее перейти в настройки, нажимая на шестеренку в правом верхнем углу окошка программы и выбрать раздел «NetWork» и его подраздел «Hik-Connect».
Важно поставить галочку для включения этой опции «Онлайн» и создать/сгенерировать специальный верификационный код. Его следует записать или хорошо запомнить.
Шаг 3 Сохранить установку программы На следующем этапе необходимо сохранить произведенные настройки. Для этого используется кнопка «Save». После этого потребуется выбрать кнопку меню «Refresh / Обновление» для убеждения, что настройки применены и вступили в силу. Теперь статус оборудования изменился на «Онлайн».
Настройки вызовов с вызывной панели Hikvision на смартфон при помощи веб-интерфейса, используя браузер
Настройка мобильного приложения в смартфоне
После того, как при помощи специального ПО (или веб-браузера) произведены настройки основного домофона и в окне «NetWork / Hik-Connect», произведены настройки статуса «онлайн» и задан верификационный код, можно приступать к процедуре добавления устройства на смартфоне в приложении Hik-Connect. Для этого потребуется смартфон с доступом в Интернет.
Шаг 5 Добавить новое устройство: добавить, серийный номер, код верификации Далее выбрать пункт меню «Добавить устройство». Добавление будет происходить по серийному номеру устройства. Его можно получить или с коробки оборудования Hikvision (Хиквижн) или найти в клиентском программном обеспечении iVMS-4200 в окне напротив нужного оборудования в главном меню. Требуется указать серийный номер оборудования и ввести код верификации, придуманный и созданный ранее в настройках NetWork / Hik-Connect.
Через несколько секунд оборудование автоматически определится и станет готовым к использованию из мобильного приложения смартфона пользователя.
С этого момента у пользователя есть возможность не только получить онлайн-доступ к изображению с камер вызывной панели Hikvision, но и возможность переключаться между панелями (если их в сети несколько), отвечать на вызов и производить различные манипуляции со своей домофонной системой Hikvision. Всего пять простых шагов, и ценитель вызывных панелей Хиквижн получит возможность пользоваться и управлять своей домофонной системой, находясь на расстоянии даже в сотни тысяч километров от дома.
Характеристики
Пару минут и настройка IP HIKVISION DS-KH6320-WTE1 домофона готова! Бишкек. Hikvision. Delta
Удобный просмотр и анализ записей с камеры видеонаблюдения?
- 1 подписчик
- 20 дек.
- 34 просмотра
Подключение к IP-видеокамере
1-й способ с использованием браузера:
ВАЖНО: IP камеры будет заблокирован, если администратор введет 7 раз подряд неверный пароль (или 5 попыток для пользователя / оператора);
2-й способ с использованием клиентского ПО (iVMS-4200). При помощи ПО iVMS-4200 можно просматривать видео в реальном времени и управлять камерой. Чтобы подключиться необходимо, следовать подсказкам установщика программного обеспечения.
Веб-интерфейс hikvision
Меню камеры hikvision позволяет просматривать видео в режиме реальноcти, а также производить захват изображений, осуществлять управление и устанавливать параметры видеоизображения.
На панели «меню» находятся следующие разделы:
Окно отображения показывает видео в режиме реальности.
С помощью «Панели инструментов» можно настроить размер окна отображения, а также тип потока, плагины. Также она позволяет управлять процессом просмотра в реальном времени (старт/стоп, захват изображения, запись, звук включен/выключен, и т. д.).
«PTZ управление» позволяет осуществлять повороты и наклоны камеры, увеличение, управление подсветкой и дворниками. Совершать PTZ управление камерой, подключенной к сети, можно, если она поддерживает PTZ функции, или установлена на внешнем поворотном модуле.
Записанные файлы видео, а также захваченные браузером изображения сохраняются на жестком диске ПК, на котором запущен веб-браузер. «Локальная конфигурация» (дальше в тексте — ЛК) относится к параметрам отображения, записанным файлам и захваченным изображениям.
Чтобы произвести ЛК необходимо:
tcp: полная доставка потоковых данных, лучшее качество видеороликов, присутствует вероятность появления задержки передачи видео реального времени.
UDP: передача видео и аудио потоков в режиме реальности.
HTTP: качество такое же, как и при выборе TCP, нет необходимости указания специфичных портов для передачи потока.
MULTICAST: следует выбирать тип MCAST при использовании функции MULTICAST. Подробная информация в разделе 7.1.1 Настройки TCP/IP. «МультиКаст» отправляет поток группе адресов, позволяет множеству клиентов получать поток одновременно. Перед использованием данной функции должна быть включена функция Мультикаст в роутере.
Настройки файла записи: можно указать место на жестком диске (папку) для сохранения записанных видеороликов.
Смотрим видео настройка ip камеры Hikvision
Управление аккаунтами записями пользователей и сброс пароля
Администратор может добавлять, удалять и изменять учетные записи пользователей, а также предоставлять различные разрешения и ограничения.
Настоятельно рекомендовано пользоваться надежным паролем, состоящем из 8 знаков, включая цифры, буквы в верхнем и нижнем регистре, специальные знаки. Также следует регулярно обновлять пароль, что позволит бесплатно пользоваться продуктом.
Вы имеете возможность видеть в данном окне интерфейса текущих пользователей, которые посещают устройство. Информация о пользователе (имя пользователя, уровень пользования, IP, время работы) будут видны в перечне пользователей.
Для аннулирования пароля на устройстве Hikvision, нужно выполнить ряд шагов:
Принимая во внимание предложенные рекомендации, каждый легко и быстро сможет осуществить полную настройку видеокамеры.
Ошибки возникающие при работе с ivms 4500
Как правило ошибки, возникающие при работе с ivms 4500 связаны либо с некачественным интернетом со стороны устройства или с неверными настройками при добавлении устройства. Самые популярные ошибки смотрим ниже:
Код ошибки 43 — некорректный ip адрес или проброс порта.
Код ошибки 96 — устройство не имеет DDNS
Код ошибки 153 — Неоднократный неправильный ввод пароля ( кто — то пытается попасть на ваше устройство), через 30 минут ошибка должна исчезнуть.
«The device serial # is not registered, please check the input and the device network settings» — Серийный номер устройства не зарегистрирован, проверьте параметры подключения устройства к сети.
При попытке просмотра в реальном времени устройства Hikvision, которое поддерживает доступ к платформе Hik-Connect, появляется сообщение об ошибке «поток зашифрован».
Включена функция шифрования потока.
Вы должны ввести пароль по следующему пути в iVMS-4200 и перезапустить режим просмотра в реальном времени:
На веб-интерфейсе устройства:
Ключ шифрования — это код подтверждения устройства, который вы можете найти на устройстве. Если устройство не имеет кода подтверждения, пароль по умолчанию — ABCDEF.
Вы можете изменить пароль или отключить функцию шифрования потока через веб-клиент Ezviz или мобильное приложение Hik-Connect.
Как отключить функцию шифрования потока через учетную запись Ezviz:
1) посетите сайт www. ezvizlife. com и войдите в свою учетную запись
3) Код для отключения функции будет отправлен на ваш телефон или по электронной почте.
4) Введите полученный код, чтобы отключить шифрование потока.
Как отключить функцию шифрования потока через приложение Hik-Connect либо Ezviz:
1) Запустите приложение Hik-Connect и войдите в свою учетную запись.
Для снятия блокировки можно подождать полчаса, или подключиться к видеорегистратору используя браузер или десктопный клиент (IVMS-4200). В нём необходимо зайти управление устройствами (management device) и на вкладке система (system) найти пункт Login Security:
Тут вы увидите параметры блокировки:
Код ошибки 10706 hikvision
Usually, you can see a message with the error code 0x1007 that indicates the network problem and you need to address the problem to get the Hik-connect online.
To solve the problem check the network configuration and make sure all parameters are correct including the DDNS server address.
Подключение hikvision
Что такое «Hikvision» сегодня объяснять уже не приходится, компания зарекомендовала себя, как поставщик самого современного и надежного оборудования для систем видеонаблюдения. Для удаленного подключения к IP видеокамерам или видеорегистратору с мобильных устройств на IOS и Android, «Hikvision» использует облачный клиент ivms 4500, лично по мне это лучший мобильный клиент из тех, с чем мне приходилось работать.
В данной статье мы рассмотрим инструкцию по настройке ivms 4500 для IOS и Android на русском языке.
Usually, you can see a message with the error code 0x1007 that indicates the network problem and you need to address the problem to get the Hik-connect online.
To solve the problem check the network configuration and make sure all parameters are correct including the DDNS server address.
The network diagram
I’m assuming you are familiar with the DVR’s network configuration, just in case you aren’t, please read the article » Hikvision DVR Network Setup «.
I will use an example with my DVR to show you how to enter the correct information. Below there’s a diagram that represents my network.
The addresses I’m using here probably are different from the one you have in your network but the idea is that you can understand the principles behind the example and change your DVR accordingly.
The addresses I’m using here probably are different from the one you have in your network but the idea is that you can understand the principles behind the example and change your DVR accordingly.
The Hikvision network configuration
Let’s take a quick look at the DVR (or NVR) network menu.
In the Hikvision DVR click the «configuration» menu.
Open the network menu and check all the information related to the IP address the DVR is using in the network. In this example I have.
IP address: 192.168.1.2
IPV4 subnet: 255.255.255.0
Gateway: 192.168.2.1
Preferred DDNS: 4.2.2.2
Alternate DDNS: < empty >
The gateway IP should be 192.168.1.1, so it’s necessary to fix it.
It’s also recommended to use more than on DDNS, so in this case, I just need to enter the information for the Alternate DNS that is currently empty.
I can use the Alternate DDNS 8.8.8.8 which is a Google server available on the Internet. You can use the same one, no matter your local network IP.
So, for this example, the final configuration is:
IP address: 192.168.1.2
IPV4 subnet: 255.255.255.0
Gateway: 192.168.1.1
Preferred DDNS: 4.2.2.2
Alternate DDNS: 8.8.8.8
And now I have all the information my DVR needs to connect to the Internet so the error code 0x1007 should no go away and the Hik-connect status offline should change to online.
Fix your network
Just follow the example in this article and check your local network.
Make sure the network cable is connected to the router and all the information discussed previously is correct according to your local network.
Remember that your network is probably different from mine, so don’t copy my configuration but just check which one is correct for you.
The only information you can copy from my example is the DDNS address 4.2.2.2 and 8.8.8.8 which are well-know servers from Berkeley University and Google respectively.
Conclusion
To fix the error code 0x1007 and change the Hik-connect status from offline to online you just need to make sure the DVR has the correct network configuration and use the trusted DNS servers.
I hope this article can help you, please share it with your friends.
В эпоху цифровых технологий для удобного использования разработано множество многофункциональных устройств. Одним из таких является камера hikvision, которую по праву можно назвать одним из лучших программных устройств нового поколения.
Подключение hikvision
Для успешной работы оборудования hikvision необходимы следующие минимальные системные требования:
Чтобы просмотреть и (или) изменить настройки видеокамеры в Lan-сети, необходимо подключить камеру к подсети, как и компьютер и установить программное обеспечение SADP, iVMS-4200, для нахождения устройства и изменения IP — адреса.
SADP (Search Active Devices Protocol) – это программное средство, которое автоматически осуществляет поиск сетевой видеокамеры в сети LAN.
iVmS-4200 – программное обеспечение управления процессом видеонаблюдения и устройствами: DVR, NVR, IP-видеокамерами, декодерами, кодерами, VCA оборудованием и т. д. Программное обеспечение обладает следующим набором функций: просмотр в режиме реальности, запись видео, поиск и воспроизведение видео удаленно, резервное копирование данных, получение уведомлений и т. д.
Подключить сетевую видеокамеру hikvision к персональному компьютеру можно несколькими способами:
Активация ip-камеры hikvision и настройка пароля
Активировать ip-камеру можно в браузере или через платформу SADP. Чтобы активировать через браузер, необходимо включить камеру и подключить ее к сети, после чего в адресной строке браузера ввести заводской номер [192.168.1.64.]. Примечание: для камер с активированным DHCP по умолчанию, IP-адрес присоединяется в автоматическом режиме. Активировать камеру необходимо с помощью SADP (см. ниже).
Далее создаем пароль и в открывшемся окне вводим в соответствующую строку пароля (логин не менее 8 знаков, включая цифры, буквы нижнего и верхнего регистра). После чего опять подтверждаем пароль и кликнем на кнопку «OK», чтобы сохранить его. После этого произойдет вход в интерфейс просмотра в режиме реальности.
Для активации камеры через SADP необходимо установить соответствующее программное обеспечение, размещенное на носителе, входящем в комплект камеры или скачать с официального сайта. После установки выполните определенные действия:
Подключение к IP-видеокамере
1-й способ с использованием браузера:
ВАЖНО: IP камеры будет заблокирован, если администратор введет 7 раз подряд неверный пароль (или 5 попыток для пользователя / оператора);
2-й способ с использованием клиентского ПО (iVMS-4200). При помощи ПО iVMS-4200 можно просматривать видео в реальном времени и управлять камерой. Чтобы подключиться необходимо, следовать подсказкам установщика программного обеспечения.

Веб-интерфейс hikvision
Меню камеры hikvision позволяет просматривать видео в режиме реальноcти, а также производить захват изображений, осуществлять управление и устанавливать параметры видеоизображения.
Чтобы войти в интерфейс отображения, необходимо подключиться к сетевой камере и нажать на кнопку «Просмотр» в верхнем меню.
На панели «меню» находятся следующие разделы:
Окно отображения показывает видео в режиме реальности.
С помощью «Панели инструментов» можно настроить размер окна отображения, а также тип потока, плагины. Также она позволяет управлять процессом просмотра в реальном времени (старт/стоп, захват изображения, запись, звук включен/выключен, и т. д.).
«PTZ управление» позволяет осуществлять повороты и наклоны камеры, увеличение, управление подсветкой и дворниками. Совершать PTZ управление камерой, подключенной к сети, можно, если она поддерживает PTZ функции, или установлена на внешнем поворотном модуле.
Записанные файлы видео, а также захваченные браузером изображения сохраняются на жестком диске ПК, на котором запущен веб-браузер. «Локальная конфигурация» (дальше в тексте — ЛК) относится к параметрам отображения, записанным файлам и захваченным изображениям.
Чтобы произвести ЛК необходимо:
tcp: полная доставка потоковых данных, лучшее качество видеороликов, присутствует вероятность появления задержки передачи видео реального времени.
UDP: передача видео и аудио потоков в режиме реальности.
HTTP: качество такое же, как и при выборе TCP, нет необходимости указания специфичных портов для передачи потока.
MULTICAST: следует выбирать тип MCAST при использовании функции MULTICAST. Подробная информация в разделе 7.1.1 Настройки TCP/IP. «МультиКаст» отправляет поток группе адресов, позволяет множеству клиентов получать поток одновременно. Перед использованием данной функции должна быть включена функция Мультикаст в роутере.
Настройки файла записи: можно указать место на жестком диске (папку) для сохранения записанных видеороликов.
Смотрим видео настройка ip камеры Hikvision
Управление аккаунтами записями пользователей и сброс пароля
Администратор может добавлять, удалять и изменять учетные записи пользователей, а также предоставлять различные разрешения и ограничения.
Чтобы войти в интерфейс «управления пользователями» необходимо пройти в меню по следующим ссылкам: «Настройки > Система > Управление аккаунтом > Управление аккаунтом».
Настоятельно рекомендовано пользоваться надежным паролем, состоящем из 8 знаков, включая цифры, буквы в верхнем и нижнем регистре, специальные знаки. Также следует регулярно обновлять пароль, что позволит бесплатно пользоваться продуктом.
Вы имеете возможность видеть в данном окне интерфейса текущих пользователей, которые посещают устройство. Информация о пользователе (имя пользователя, уровень пользования, IP, время работы) будут видны в перечне пользователей.
Для аннулирования пароля на устройстве Hikvision, нужно выполнить ряд шагов:
Принимая во внимание предложенные рекомендации, каждый легко и быстро сможет осуществить полную настройку видеокамеры.
ivms 4200 ошибка кода hcnetsdk dll 7
Часто в службу технической поддержки hikvision. org. ua обращаются с проблемой подключения к IVMS-4200 устройств, уже привязанных к облаку Ezviz или Hik-Connect. Одни не знают с какой стороны подойти, а у других подключенные устройства не отображают видео.
Сегодня расскажем как решить эти проблемы самостоятельно.
Шаг 1
Зайдите в IVMS-4200.
Откройте вкладку “Управление устройствами” (стрелка 1).
Нажмите “Добавить новый тип устройства” (стрелка 2).
Шаг 2
Выберите “Hik-Connect Device” или “Устройство Hik-Connect” (стрелка 1). У нас этот пункт неактивен, потому что такой тип устройства уже добавлен.
Подтвердите выбор (стрелка 2).
Шаг 3
Перейдите во вкладку Hik-Connect Device. Выберите страну Украина. Нажмите “Login”.
Появится окно входа. Введите свой логин, e-mail, номер телефона и пароль. Нажмите “Login”.
Шаг 4
Если в профиле еще нет устройств, во вкладке Hik-Connect Device нажмите кнопку “Add Device” (стрелка 2).
Добавленное устройство появится в этом окне. Казалось бы, все необходимое сделано, но именно на этом этапе у многих возникают трудности. Что делать дальше?
Шаг 5
Во вкладке “Device Management” выберите пункт “Group” (стрелка 1). Если устройство уже прикреплено к профилю, выберите папку с именем вашего профиля в Hik-Connect.
Если устройство добавлено только что, создайте группу (стрелка 3). Группа будет носить имя устройства (видно по стрелке 2). После того, как найдете новую папку, выделите устройство (стрелка 4) и нажмите на кнопку “Modify” (стрелка 5). Если все сделано правильно, кнопка станет активной, синего цвета.
При нажатии “Modify” в открывшемся окне в поле “Stream Key” (стрелка 1) введите верификационный код. Не забудьте нажать кнопку “ОК”.
Теперь во вкладке онлайн-просмотра все работает корректно, вместо непонятных ошибок вы увидите изображение с камеры.
Очередь просмотра
Очередь
YouTube Premium
Хотите сохраните это видео?
Пожаловаться на видео?
Выполните вход, чтобы сообщить о неприемлемом контенте.
Понравилось?
Не понравилось?
Hello Friends, I am Nitin Khatri running this channel, if you like this video Please Subscribe Channel and Press Bell icon. If you need any help please buy our online technical support services.
Charges are 20$ / 1,200 Indian Rupee Per Call.
Payment Options:
Google Pay — 91-9829692846 (India)
Paypal — https://www. paypal. me/nitinkhatri/USD20
Email : nitinplus@gmail. com Hello All,
See This error has two solutions,1st solution i have shown you in this video and 2nd is the power issue as per Hikvision if camera does not get proper power from PoE Adeptor or PoE Switch then this error comes. please change the power source then it will resolve this error.
In this video i will share a solution for Hikvision error code. 91, if you have this error «Reconnecting. Error Code HCNetSDK. dll
[91] «, Then this video will help you to solve this. Please watch full video. This is the IP camera which has issue.
Многие используют популярные DVR компании Hikvision, для их управления используется родной софт программа — iVMS различных версий. Она же подходит и для просмотра записей и видео с камер в реальном времени из любой точки мира, существуют версии для Windows, Mac и приложения для Android и iOS от Apple.
Приложение iVMS для Windows и Mac:
Для просмотра видео с камер через интернет согласно официальной инструкции достаточно пробросить на видеорегистратор порт 8000, но по факту в некоторых случая этого недостаточно. Я пробросил нужный порт, добавил в программу видеорегистратор, он успешно нашелся и можно было им управлять, например изменять настройки. Когда я попытался просмотреть видео с камер — получил ошибку HCNetSDK. dll[7] Connection failed: device of-line or connection timout:
Для исправления ошибки нужно пробросить еще два порта 554 и 80. Оказалось что разные версии DVR Hikvision для правильной работы требует разные порты, некоторым достаточно одного порта 8000, некоторым хватает двух 8000 и 554, а некоторым требуется еще и третий порт — 80 для корректной работы приложения через инернет.
Источники:
https://learncctv. com/hik-connect-status-offline-0x1007/
https://www. ip-nablyudenie. ru/nastrojjka-kamery-hikvision
https://window-10.ru/ivms-4200-oshibka-koda-hcnetsdk-dll-7/
Здесь подробная фото и видео инструкция о порядке подключения и настройки ip домофонов Hikvision. Подробнее о функционале ip домофонии читайте в статье Возможности ip видеодомофона Hikvision
Содержание:
-
Подключение ip домофона Hikvision
-
Настройка ip видеодомофона Hikvision
- Настройка монитора ip домофона Hikvision в программе IVMS-4200
-
Выпуск карт ip домофона Hikvision
-
Подключение электро-механического замка к ip домофону Hikvision
-
Подключение ip камеры к ip домофону Hikvision
-
Добавление второго (подчинённого) монитора к основному монитору ip видеодомофона
-
Настройка многоабонентской системы ip домофонии Hikvision
- Настройка модульной системы ip домофонии Hikvision
-
Установка ip домофона Hikvision
-
Подключение ip домофона Hikvision к интернету
- Как прошить ip домофон Hikvision
-
Подключение тревожных датчиков к ip домофону Hikvision
-
Часто задаваемые вопросы
- Инструкции по настройке от производителя Hikvision (PDF)
1. Подключение ip домофона Hikvision
IP домофоны Hikvision поддерживают питание 12В и подключение по технологии PoE (Питание и данные подаются на устройство по одному сетевому кабелю Витая пара)
Рассмотрим вариант подключения системы ip домофонии по технологии РОЕ, т.к. такой способ наиболее удобный и практичный. Монитор ip домофона Hikvision и ip вызывную панель подключаем к РОЕ Коммутатору в свободный РОЕ порт. После объединяем порт Up-Link коммутатора с вашим интернет — роутером в вашу локальную компьютеную сеть. Если всё же ваш электрик сделал разводку витой пары по старой аналоговой схеме, соединив кабелем напрямую два сетевых устройства, не отчаевайтесь, сделать ip домофонию есть возможность и при такой разводке.
2. Настройка ip домофона Hikvision
|
В программе SADP активируем вызывную панель и монитор домофонной системы. После активации присваиваем каждому устройству ip адрес и шлюз (Gateway) У ip вызывных панелей Hikvision есть свой web интерфейс, можете зайти на него через браузер Internet explorer и произвести настройку. Но у мониторов ip домофона Hikvision нет своего web интерфейса, поэтому настройку устройств можно производить локально в меню на экране сенсорного монитора или на компьютере в программе IVMS-4200. Добавляем наши ip домофоны в клиент IVMS — 4200 логин и пароль — тот что задали при активации Если в вашей системе ip домофонии будет более 2х устройств, например многоабонентская система, то для корректной работы советую всё же прошить каждое устройство последней прошивкой. Здесь найдете ссылки на последнюю прошивку для ip домофонов Hikvision (ссылки на версии прошивок). После прошивки устройств Hikvision, что бы избежать остаточных багов, обязательно сбросте устройство до заводских настроек, кстати это правило касается не только ip домофонии. |
|
Видео подключение и настройки ip домофона Hikvision |
3. Настройка монитора ip домофона Hikvision в программе IVMS — 4200Для настройки монитора ip домофона Hikvision в бесплатной программе IVMS — 4200 нужно добавить устройство в эту программу. Здесь же можно и произвести первичную активацию устройства, если вы не активировали вашу вызывную и монитор ранее в удобной и простой утилите SADP. 1. При выборе online device в нижнем поле отобразяться все ваши устройства в сети. Выбираем монитор и жмем добавить «Add». 2. В открывшемся диалоговом окне указываем любое имя устройству, ставим галочку синхронизировать время, указываем логин и пароль, тот который вы задали при активации. 3. Нажимаем шестеренку и попадаем в меню настроек. Основная логика заключается в том, что бы на мониторе ip домофона в меню настроек конфигурация связанной сети указать ip адрес вашей вызывной панели в строку Main Door Station ip adress. 4. Всё, ip домофония связана и готова к работе, проверьте, нажав на кнопку вызова, должен пойти вызов на моиторе домофона. |
4. Выпуск карт ip домофона Hikvision
|
ip домофоны Hikvision поддерживают стандарт карт Mifare. Для выпуска карт необходимо сначала прислонить к считывателю мастер карту (в комплекте поставки). Затем программируем нужное количество карт для абонентов просто поочередно прикладывая карты к считывателю, завершаем выпуск карт повторно прислонив мастер карту к считывателю. Так же можно начать выпуск карт из меню web интерфейса самой вызывной панели. Такой способ удобен, если вы потеряли мастер карту от вызывной панели. |
5. Подключение электро замка к ip домофону Hikvision
|
Для подключения к ip домофону Hikvision электро-механического замка необходимо плюс питания соединить с электро -механическим замком и синим кабелем вызывной панели, а минус соединить с зеленым кабелем вызывной панели . |
6. Подключение ip камеры
|
Для подключения к ip домофону Hikvision цифровой камеры необходимо в мониторе видеодомофона зайти в настройки, далее -конфигурация, пароль администратора (пароль которй вы задали при активации монитора) . Затем — Устройство — добавить устройство — выбрать тип устройства — ip камера, затем в открывшемся окне присвойте любое имя для камеры, введите ip адрес камеры видеонаблюдения, а так же логин и пароль от камеры, жмем сохранить. Важно! Вторичный поток в ip камере должен быть выставлен кодеком H.264 |
7. Добавление подчинённого монитора к основному монитору ip домофона
8. Настройка многоабонентской системы ip домофонии Hikvision
Логика настройки многоабонентской ip домофонии Hikvision
Для всех мониторов:
1. указать №№ квартир (101, 102, 103 и т.д.)
2. указать ip адрес (главного) домофона (нашей многоабонетской ip вызывной панели)
Для главной многоабонетской ip вызывной панели:
1. Присвоить каждой кнопке № квартиры (101, 102, 103 и т.д.). Всё, настройка выполнена
Если же в системе есть подчиненные/межкомнатные вызывные панели ip домофонов hikvision, то
1. их необходимо перевести в режим не главной вызывной панели (Sub Villa Door Station), а после указать подчиненным панелям кто главная вызывная вызывная (прописать ip адрес Main Villa Door Station)
2. указать № квартиры (монитора — 101 или 102 или 103 и т.д.)
Ниже на видео пошагово как это сделать
9. Как настроить Модульную систему ip домофонии Hikvision на 6 абонентов
10. Установка ip домофона Hikvision
|
В комплекте поставки к ip домофонам Hikvision в металлическом корпусе типа DS-KV8102-IM содержится врезная пластиковая монтажная коробка, в комплекте с моделями в пластиковом корпусе DS-KV8102-IP металлическая пластина под контур панели, инструкция по монтажу. |
11. Подключение ip домофона Hikvision к интернету
|
Подключить к интернету для принятия вызова на мобильный телефон до недавнего времени можно было только монитор ip видеодомофона. Если хотите добавить только вызывную панель листайте дальше. Для подключения к интернету ip домофона Hikvision необходимо установить на смартфон мобильное приложение Hik-Connect. Скачать Hik-connect для android и ios. Добавить устройство в мобильном приложении можно сканировав QR-код, расположенный на задней панели или ввести серийный номер монитора. Подробную процедуру добавления ip домофона к облачному сервису смотрите на видео ниже. |
|
| Вместе с тем, можно добавить к интернету и вызывную панель без монитора, но для этого нужно перепрошить специальной sip прошивкой | |
| Прошивка для автономной работы IP вызывной панели Hikvision DS-KB8112-IM здесь | Прошивка для автономной работы IP вызывной панели Hikvision DS-KV6113-WPE1 здесь |
12. Как прошить ip домофон Hikvision
Скачать прошивки для ip видеодомофонов Hikvision
13. Подключение тревожных датчиков к ip домофону Hikvision
|
Подключить к монитору ip домофона Hikvision можно до 8-и разных датчиков. Датчики могут быть как проводные, так и беспроводные. Например у известной компании AJAX есть плата сопряжения Oc Bridge, с помощью которой можно добавить беспроводные тревожные датчики AJAX к монитору ip домофона Hikvision |
|
14. Важные моменты при выборе ip вызывной панели Hikvision.
Плюсы и минусы моделей в обзоре на готовые комплекты ip видеодомофона.
1. Обращаю внимание, что не все модели имеют считыватель карт, однако к ним можно подключить и внешний считыватель карт.
2. Так же важно сколько дверей можно подключить к одной вызывной панели, так например, если вызываня панель содержит два реле, то можно удаленно открывать не только калитку, но еще и например откатные ворота.
3. Вместе с тем, не все модели антивандальные, и при установке пластиковых вызывных панелей на улице, советуем использовать защитные козырьки от попадания атмосферных осадков. Так же некоторые вызывные панели содержат модуль Wi — Fi, слот для карты памяти. А вот питание на все устройства ip домофонии можно подать как по РОЕ, так и 12В.
4. Отдельно хотелось бы отметить тот факт, что только монитор ip домофона можно добавить к интернету, однако есть одно исключние. Есть специальные прошивки, с помощью которых можно подключить также ip вызывную панель к облаку Hik-Connect, отдельно без монитора.
Смотреть все готовые комплекты ip видеодомофонов
|
15. Часто задаваемые вопросы: |
|
| 1. Какие кабеля и как их надо разводить в доме, что бы подключить систему ip домофонии? |
Нужен сетевой кабель витая пара (UTP). Подключаются оба устройства в вашу локальную сеть, например через коммутатор (Свич). Но можно и соединить монитор и вызывную панель напрямую кабелем, однако в таком случае очень сильно урежится функционал ip домофонии, а именно не сможете подключить устройство к интернету. |
|
1. Свич; 2. Сетевой видеорегистратор (NVR); 3. ip камера |
|
| 2. Нужен ли отдельный кабель для подачи питания к каждому устройству ip домофонии, например ШВВП ? |
Не обязательно, можно использовать свободные жилы витой пары (UTP) для подачи питания. |
| 3. Какие кабеля нужно провести от вызывной панели к электро механическому замку или защелке в двери, что бы удаленно управлять открытием входной двери? |
Достаточно одного кабеля витая пара от вызывной панели к электромеханическому замку |
| 4. Какой использовать видеорегистратор для объединения системы видеонаблюдения и ip домофонии, что бы записывать видео поток с ip вызывной панели, а так же просматривать на мониторе домофонной системы все ip камеры в сети? | Необходимо использовать видеорегистратор без РОЕ, поскольку в регистраторе с технологией РОЕ — вытянуть видео поток не получится, поскольку такой регистратор использует для камер вторую, внутреннюю подсеть. |
© — защищено авторским правом, любое использование материала полностью либо в части, возможно только с согласия автора
Чтобы задать вопрос Авторизируйтесь с помощью одной из предложенных соц.сети
Настройка ivms 4500
В левом верхнем углу открываем основное вспомогательное меню. В нем нас интересует вкладка «Устройства».
Для добавления нового устройства в правом верхнем углу необходимо нажать на значек ⊕. В открывшейся вкладке выбираем «Ручное добавление».
Вы так же можете добавить устройство по QR-коду( наклейка на видеокамере или видеорегистраторе) или же если вы находитесь в одной wi-fi сети с добавляемым устройством осуществить поиск внутри сети с помощью вкладки «Онлайн устройства».
Так как я имею статический белый ip адрес я буду подключаться при помощи «IP/Domain».
Так же доступно подключение при помощи HIDDNS через создание постоянного доменного имени или в обход статических адресов и имен с обыкновенного динамического IP адреса с помощью серийного номера Hik-Connect Domain.
Приступаем к вводу необходимых данных.
Имя — любое произвольное название устройства.
Режим регистрации — выбор метода подключения.
Адрес — белый статичеcкий ip адрес. выданный провайдером.
Порт — порт устройства, проброшенный на роутере.
Пароль — Password видеокамеры или видеорегистратора
Номер камеры — неактивно, скорей всего разработчиками планировалось выставлять количество видеокамер, который поддерживает подключаемый видеорегистратор.
Если все настройки произведены верно в новом окне вы увидите подключенные видеокамеры. Для удобства можно разбить экран на количество видеокамер.
Сетевая внутренняя станция HIKVISION DS-KH6320- (W) TE1 Руководство пользователя
Главная » Hikvision » Сетевая внутренняя станция HIKVISION DS-KH6320- (W) TE1 Руководство пользователя
- Экран 5 Громкоговоритель
- Сетевой интерфейс 8 Зарезервирован
- Терминал питания
Внешний вид устройства зависит от модели. Относится к фактическому устройству для получения подробной информации.Порт отладки используется только для отладки.
2 Терминал и проводка
В терминале на задней панели внутренней станции имеется 20 контактов: 2 контакта RS-485, 5 зарезервированных контактов, 4 контакта релейного выхода, 8 контактов входа сигнала тревоги и 1 контакт GND.Примечание: На задней панели DS-KH20-TE6320 имеется 1 контактов: 11 зарезервированных контактов, 8 контактов входа аварийной сигнализации и 1 контакт GND. Пожалуйста, обратитесь к конкретной модели.
Установка 3
Описание аксессуаров для установкиНастенная монтажная пластина и распределительная коробка необходимы для установки абонентской станции на стену.Размер распределительной коробки должен составлять 75 мм (ширина) × 75 мм (длина) × 50 мм (глубина). Показан размер пластины для настенного монтажа.
Прежде чем ты начнешь
- Убедитесь, что устройство в упаковке находится в хорошем состоянии и в нем есть все монтажные детали.
- Напряжение питания, поддерживаемое внутренней станцией, составляет 12 В постоянного тока. Убедитесь, что ваш источник питания соответствует вашей внутренней станции.
- Убедитесь, что все связанное оборудование отключено во время установки.
- Ознакомьтесь со спецификацией продукта для среды установки.
Настенный монтаж с распределительной коробкой
- Вырежьте дыру в стене. Размер отверстия должен быть 76 мм (ширина) × 76 мм (длина) × 50 мм (глубина).
- Вставьте распределительную коробку в отверстие в стене.
- Прикрепите пластину для настенного монтажа к распределительной коробке 2 винтами.
- Плотно прикрепите внутреннюю станцию к пластине для настенного монтажа, вставив крючки пластины в прорези на задней панели внутренней станции, при этом защелка замка будет заблокирована автоматически.
Настенный монтаж без распределительной коробки
- Вставьте 2 расширительные трубки в стену.
- Прикрепите пластину для настенного монтажа к распределительной коробке 2 винтами.
- Плотно прикрепите внутреннюю станцию к пластине для настенного монтажа, вставив крючки пластины в прорези на задней панели внутренней станции, при этом защелка замка будет заблокирована автоматически.
4 Начало работы
Вам необходимо сначала активировать устройство, установив надежный пароль, прежде чем вы сможете использовать его.
- Включите устройство. Он автоматически перейдет на страницу активации.
- Придумайте пароль и подтвердите его.
- Коснитесь ОК, чтобы активировать внутреннюю станцию.
2Быстрая настройка
- Выберите «Язык» и нажмите «Далее».
- Задайте параметры сети и нажмите Далее.— Редактировать параметры локального IP, маски подсети и шлюза.— Включите DHCP, устройство автоматически получит параметры сети.
- Настройте параметры внутренней станции.-. Выберите Внутренняя вызывная панель и нажмите «Далее», чтобы связать дверную вызывную панель.а. Редактировать этаж и номер комнаты.б. Создайте и подтвердите пароль регистрации SIP.Примечание. Если вы хотите добавить внутреннюю станцию к дверной станции, введите пароль SIP внутренней станции.должен совпадать с паролем регистрации вызывной панели.c. Нажмите «Дополнительные настройки», чтобы изменить номер сообщества, номер здания и номер подразделения.d. Необязательно: включите настройки внутренней станции и выберите внутреннюю станцию для связи.-. Выберите внутренний внутренний абонент и нажмите «Далее», чтобы связать внутреннюю станцию.а. Отредактируйте номер, название комнаты.б. Создайте и подтвердите пароль регистрации SIP.
- Подключите связанные устройства и нажмите Далее. Если устройство и абонентская станция находятся втой же локальной сети, устройство будет отображаться в списке. Коснитесь устройства или введите серийный номер.связывать.а. Коснитесь значка настроек, чтобы открыть страницу настроек сети.б. Отредактируйте сетевые параметры дверной станции вручную или включите DHCP для автоматического получения сетевых параметров.е. Коснитесь ОК, чтобы сохранить настройки.
- Нажмите «Готово», чтобы сохранить настройки.
Подробности см. В Руководстве по настройке внутренней станции сети видеодомофона (отсканируйте QR-код).Подробности см. В Руководстве по эксплуатации внутренней станции сети видеодомофона (отсканируйте QR-код).
Узнать больше об этом руководстве и скачать PDF
Сетевая камера Hikvision DS-2CD2163G0-IU Руководство пользователя — Оптимизированный PDF Сетевая камера Hikvision DS-2CD2163G0-IU Руководство пользователя — Исходный PDF
Ivms 4200 ошибка кода hcnetsdk dll 7
Часто в службу технической поддержки hikvision. org. ua обращаются с проблемой подключения к IVMS-4200 устройств, уже привязанных к облаку Ezviz или Hik-Connect. Одни не знают с какой стороны подойти, а у других подключенные устройства не отображают видео.
Сегодня расскажем как решить эти проблемы самостоятельно.
Шаг 1
Откройте вкладку “Управление устройствами” (стрелка 1).
Нажмите “Добавить новый тип устройства” (стрелка 2).
Шаг 2
Выберите “Hik-Connect Device” или “Устройство Hik-Connect” (стрелка 1). У нас этот пункт неактивен, потому что такой тип устройства уже добавлен.
Подтвердите выбор (стрелка 2).
Шаг 3
Перейдите во вкладку Hik-Connect Device. Выберите страну Украина. Нажмите “Login”.
Шаг 4
Если в профиле еще нет устройств, во вкладке Hik-Connect Device нажмите кнопку “Add Device” (стрелка 2).
Добавленное устройство появится в этом окне. Казалось бы, все необходимое сделано, но именно на этом этапе у многих возникают трудности. Что делать дальше?
Шаг 5
Во вкладке “Device Management” выберите пункт “Group” (стрелка 1). Если устройство уже прикреплено к профилю, выберите папку с именем вашего профиля в Hik-Connect.
Если устройство добавлено только что, создайте группу (стрелка 3). Группа будет носить имя устройства (видно по стрелке 2). После того, как найдете новую папку, выделите устройство (стрелка 4) и нажмите на кнопку “Modify” (стрелка 5). Если все сделано правильно, кнопка станет активной, синего цвета.
При нажатии “Modify” в открывшемся окне в поле “Stream Key” (стрелка 1) введите верификационный код. Не забудьте нажать кнопку “ОК”.
Теперь во вкладке онлайн-просмотра все работает корректно, вместо непонятных ошибок вы увидите изображение с камеры.
Очередь просмотра
Для успешной работы оборудования hikvision необходимы следующие минимальные системные требования:
Чтобы просмотреть и (или) изменить настройки видеокамеры в Lan-сети, необходимо подключить камеру к подсети, как и компьютер и установить программное обеспечение SADP, iVMS-4200, для нахождения устройства и изменения IP — адреса.
SADP (Search Active Devices Protocol) – это программное средство, которое автоматически осуществляет поиск сетевой видеокамеры в сети LAN.
iVmS-4200 – программное обеспечение управления процессом видеонаблюдения и устройствами: DVR, NVR, IP-видеокамерами, декодерами, кодерами, VCA оборудованием и т. д. Программное обеспечение обладает следующим набором функций: просмотр в режиме реальности, запись видео, поиск и воспроизведение видео удаленно, резервное копирование данных, получение уведомлений и т. д.
Подключить сетевую видеокамеру hikvision к персональному компьютеру можно несколькими способами:
The Hikvision network configuration
Let’s take a quick look at the DVR (or NVR) network menu.
In the Hikvision DVR click the «configuration» menu.
Open the network menu and check all the information related to the IP address the DVR is using in the network. In this example I have.
IP address: 192.168.1.2IPV4 subnet: 255.255.255.0Gateway: 192.168.2.1Preferred DDNS: 4.2.2.2 Alternate DDNS:
The gateway IP should be 192.168.1.1, so it’s necessary to fix it.
It’s also recommended to use more than on DDNS, so in this case, I just need to enter the information for the Alternate DNS that is currently empty.
I can use the Alternate DDNS 8.8.8.8 which is a Google server available on the Internet. You can use the same one, no matter your local network IP.
So, for this example, the final configuration is:
IP address: 192.168.1.2IPV4 subnet: 255.255.255.0Gateway: 192.168.1.1Preferred DDNS: 4.2.2.2 Alternate DDNS: 8.8.8.8
And now I have all the information my DVR needs to connect to the Internet so the error code 0x1007 should no go away and the Hik-connect status offline should change to online.
Hikvision DS-KH6320-WTE1 — инструкция
Домофоны Hikvision DS-KH6320-WTE1 — инструкция пользователя по применению, эксплуатации и установке на русском языке. Мы надеемся, она поможет вам решить возникшие у вас вопросы при эксплуатации техники.
«Загружаем инструкцию», означает, что нужно подождать пока файл загрузится и можно будет его читать онлайн. Некоторые инструкции очень большие и время их появления зависит от вашей скорости интернета.
Домофония Hikvision
Описание . При звонке с вызывной на домофон вызов происходит. Устройство добавлено в облако, но вызов на телефон не идет, при этом просмотреть видео можно с вызывной, т.е. соединение есть.
Решение. Данная проблема возникает, когда телефон запрещает приложению производить какие-либо действия. В данном случае скорей всего проблема в разрешении показывать уведомления / всплывающие окна. При первом запуске приложения Hik-Connect программа запрашивает разрешения на необходимые ей действия. Если они были проигнорированы, вызов идти не будет.
Нужно будет зайти в настройки данного приложения в самом телефоне и дать необходимые разрешения.
Описание. Как можно позвонить с вызывной панели на компьютер?
Решение. Вызов с вызывной панели на компьютер возможен только если запущено приложение iVMS-4200 и устройство добавлено в нее. Варианты звонка с вызывной на компьютер зависят от прошивки устройства. В предыдущих версиях прошивок звонок с вызывной панели шел одновременно на компьютер и на домофон. На текущей версии прошивки V1.5.0 вызов возможен либо на домофон, либо на компьютер. По умолчанию быстрое нажатие кнопки на вызывной панели – вызов идет на домофон, длительное нажатие (более 3 сек) идет на компьютер. В настройках вызывной через iVMS-4200 возможно поменять местами нажатия, чтобы короткое нажатие – вызов на компьютер, долгое – на домофон. !Важный момент. Для того, чтобы ответить на звонок с iVMS-4200, на компьютере либо ноутбуке должен быть микрофон. Иначе при попытке ответить будет ошибка «605».
Описание . Как добавить карточки в вызывную панель через встроенный в устройство считыватель?
Решение . Ранее, добавление карт в устройство происходило через внешний USB считыватель, подключенный к компьютеру. С выходом прошивки V1.5.0 стало возможным добавлять карточки через встроенный в устройство считыватель. Для того, чтобы добавить карточки необходимо:
1. Необходимо чтобы на устройстве была установлена прошивки выше V1.5.0.2. Необходимо чтобы на ПК была установлена iVMS-4200 версии V2.7.1.9 и выше.3. К программе iVMS-4200 должна быть добавлена вызывная панель (Панель управления – Управление устройством – Устройства).4. Далее необходимо активировать вкладку «Контроль доступа». Для этого в «Панель управления» нажимаем на «Статистика» и устанавливаем галочку на «Контроль доступа», жмем «Ок.
5. Переходим во вкладку «Контроль доступа». Слева сверху добавляем организацию
6. Далее добавляем пользователя, для каждой карты свой пользователь. То есть один добавленный пользователь – 1 карточка. Жмем «Добавить», задаем имя пользователя. Далее переходим в «Учетные данные» — «Карта» — «Добавить».
7. В появившемся окне в строке «Устройство» выбираем нашу вызывную. И нажимаем «Читать». Активировался режим считывания карты, подносим карту к вызывной панели.
8. После добавлении карточки нажимаем «Ок». Если требуется ввести еще несколько карт, далее нажимаем «Сохранить и продолжить». Повторяем процедуру с 6 и 7 пукнкта. Когда добавили необходимое количество карт, нажимаем «Ок».
9. Когда пользователи добавлены, их необходимо загрузить в вызывную панель. Для этого заходим в пункт «Разрешение» (изображение ключа). Добавляем разрешение, задаем имя, выбираем пользователей, которых необходимо добавить и вызывную панель. Нажимаем на стрелку вправо, чтобы переместить выбранные данные. Жмем «Ок».
10. Появится окно, выбираем «Применить сейчас». Пойдет загрузка карт на устройство.
Описание . Как подключить считыватель к вызывной панели?
Решение . На примере объясним подключение считывателя Hikvision DS-K1107M с вызывной панелью Hikvision DS-KV8102-IM. Со стороны вызывной панели оранжевый кабель (RS485+) соединяем с желтым кабелем считывателя (RS485+). Желтый кабель вызывной (RS485-) соединяем с синим кабелем считывателя (RS485-).На самом считывателе с обратной стороны (задняя часть считывателя) должен быть включен только первый переключатель. В настройках вызывной панели через iVMS-4200 во вкладке «RS485» устанавливаем битрейт «19200».
Описание . Как выгрузить карточки с вызывной панели?
Решение . Для того чтобы получить карточки с вызывной панели, необходимо наличие iVMS-4200 версии V2.7.1.9 и выше.Нужно зайти в раздел «Контроль доступа», создать организацию слева сверху.
Далее необходимо нажать «Получить лицо» и выбрать необходимую вызывную панель, нажать «Ок.
Появится окно с процессом экспорта, будут указаны номера карт, которые выгрузились.
Выгруженные карты можно сохранить на компьютер, чтобы иметь бекап.
Описание . Сколько можно подключить домофонов друг к другу как дополнительные станции.
Решение . Сколько можно максимум подключить вызывных панелей к одному домофону? К одному домофону можно подключить 1 вызывную панель , и к этой вызывной панели еще 8 дополнительных , т.е. 1 главная вызывная и 8 дополнительных, итого 9.
Сколько можно максимум подключить домофонов к одной вызывной панели? К одной вызывной панели можно подключить 1 домофон , и к этому домофону еще 5 дополнительных , т.е. 1 главный домофон и 5 дополнительных, итого 6.
Сколько можно максимум подключить домофонов к аналоговой вызывной панели? Максимум к одной вызывной можно подключить 3 домофона , всего в одну систему можно подключить до 2 вызывных и 3 домофонов.
Описание . Как открыть дверь кодом на многоквартирной вызывной панели?
Описание : Как добавить камеру на домофон.
Добавляем камеру, для этого необходимо:1) Выбрать нужный домофон2) Добавить его в IVMS-4200.3) Заходим в «Удаленная настройка»
Ну, и самое важное — ваше мнение
Ничто так сильно не мотивирует меня писать новые статьи как ваша оценка, если оценка хорошая я пилю статьи дальше, если отрицательная думаю, как улучшить эту статью. Но, без вашей оценки, у меня нет самого ценного для меня — обратной связи от вас. Не сочтите за труд, выберете от 1 до 5 звезд, я старался.
Где скачать ivms 4500 для ios, andro >
Приложение доступно для операционных систем на IOS и Android.
Для компьютера на windows ivms 4500 не существует, для этого есть ivms 4200 специальная программа СMS, она доступна по данной ссылке с официального сайта Hikvision: https://hikvision. org. ua/ru/articles/skachat-hikvision-ivms-4200
Пропадает переодически связь на hikvision?
Здравствуйте, такой вопрос, камеры стоят в дальность около 500 метров, между ними стоят коммутаторы 4 штуки, некоторые камеры теряют связь иногда, пропадают те камеры которые находятся близко.посоветовали поставить коммутатор гигабитный, у меня стоят 100 мбитные пое коммутаторы, какой коммутатор ставить? обязательно пое или можно обычный? камер около 14 штук все по 4мп регистратор такой https://hikvision.ru/product/ds_7616ni_k2
- Вопрос задан более двух лет назад
- 652 просмотра
Инженер телекоммуникационной компании
А какие камеры используете?
Ответ написан более двух лет назад
Ваш ответ на вопрос
Войдите, чтобы написать ответ
Настройка сетевых параметров камер Hikvision
Доброго времени суток всем.
Программа SADP используется для обнаружения в локальной сети подключенных устройств производства Hikvision и управление их сетевыми настройками (это касается всех сетевых устройств Hikvision — видеокамер и видеорегистраторов). Программа бесплатна, находится на сайте производителя по адресу http:/ / www.hikvision.ru/ download . Смело качайте и запускайте установку. В процессе предложит установить сопутствующий софт, можно смело соглашаться — гадостей не предвидится, никакой смены браузеров и установки всяких «баров» не будет. После установки программа сразу готова к употреблению.
Вашу IP-камеру вы подключаете патч-кордом к свободному гнезду роутера вашей домашней локальной сети, в которую включен компьютер. Другой вариант — у компьютера 2 сетевых входа — один в локальную сеть, к другому подключена камера. Третий вариант — компьютер общается с сетью через Wi-Fi, а камеру вы подключаете к свободному проводному сетевому гнезду. Запускаем установленную программу SADP Tools (иконка присутствует на рабочем столе, или через меню «Пуск») и получаем следующую табличку:
Здесь под номером 001 фигурирует древняя камера DS-2CD862MF, давно снятая с производства, но вполне работоспособная. Я её для предпродажной настройки видеосерверов использую — пока мужики на объекте камеры вешают, я с этой разминаюсь. В данном случае у неё настройки сброшены в заводские:
Всё это есть в описании и на коробке камеры бумажка приклеена.
Дополнение от 13.05.2017 В связи с повышением требований к сетевой безопасности в последнее время видеокамеры и видеорегистраторы Hikvision требуют при первом запуске активации. Она заключается в задании более сложного пароля. На простенькие комбинации типа 12345 они не соглашаются.
Причём старые версии SADP об этом новшестве не знают, поэтому SADP лучше установить последней версии (на сайте она последняя, если скачивали раньше, лучше обновить). В противном случае вам придётся через SADP узнать текущий адрес камеры (по умолчанию каамеры стоят со включенным сервисом DHCP), потом лезть в камеру (видеорегистратор) через Internet Explorer и там выставлять ей новый пароль (она потребует этого при входе). В последних версиях SADP вы сможете сделать это прямо в программе.
Наша задача — сделать так, чтобы компьютер мог увидеть эту камеру без программы SADP. Для начала сменим адрес камеры: опыт показывает, что оставлять его заводским — это впоследствии лишние хлопоты. Хотя SADP и позволяет работать с несколькими устройствами, имеющими одинаковые адреса, но дальше-то с камерами работать будут другие программы. Короче, меняем, да и всё. Пусть адрес камеры будет, скажем, 192.0.0.30.
Выделяем строчку с камерой мышом, в правой части таблицы высветятся параметры, которые мы можем поменять. Меняем там «айпишник» на нужный, ниже в окошке Password набираем 12345 и жмём кнопку Save. В левой части таблицы адрес чудесным образом изменяется:
Далее, идём в сетевые настройки компьютера: ПускПанель управленияЦентр управления сетями и общим доступомИзменение параметров адаптера. Правой кнопкой мыши жмём на «Подключение по локальной сети», в открывшейся менюшке выбираем «свойства». В открывшемся окне выбираем «Протокол Интернета версии 4 (TCP/IPv4)». Открывается следующее окно:
Вбиваем новый адрес, входящий в адресную зону нашей камеры. Чтобы долго не объяснять: «192.0.0.» оставляем, последние цифры ставим любые в диапазоне от 1 до 255, исключая адрес камеры. Пусть это будет 192.0.0.35, маску оставляем. Ещё раз жмём «Добавить»:
Поскольку такой адрес есть только у компьютера, для других устройств в сети камера будет невидима.
Можете проверить видимость камеры. ПускВсе программыСтандартныеКомандная строка. Набираем в чёрном окне ping 192.0.0.30, жмём Enter. Если компьютер видит камеру, результат будет следующим:
Т.е. компьютер 4 раза послал по указанному адресу запрос и столько же раз получил ответ. Отсюда и название команды: «ping» — от названия настольного тенниса «пинг-понг». Если вы что-то сделали неправильно, появится надпись о превышении интервала ожидания или о том, что заданный узел недоступен. Проверьте адреса камеры и компьютера, вы уже знаете, как это делать.
Если не помогает, ослабьте настройки брандмауэра, он может блокировать обмен с новым устройством. В любом случае, надо привыкнуть к мысли, что работа с IP-камерами требует минимальной компьютерной грамотности.
Если вы подключили сразу несколько камер с заводскими адресами, программа SADP позволит раздать им всем индивидуальные адреса. В нашем случае надо располагать их в адресном пространстве 192.0.0.ххх, где «ххх» — цифры от 1 до 255. Одинаковых адресов во избежание сетевых конфликтов быть не должно.
Другой вариант настройки сетевых параметров (и не только) камеры — использование веб-интерфейса. Об этом в следующий раз.
Здесь я расписал более или менее подробно вариант для локальной сети со статическими адресами, т.е. когда адреса устройств в сети задаются «врукопашную», т.е. собственными руками. Для сетей с поднятым сервисом DHCP, когда адреса раздаются автоматически, нужен несколько иной подход. Об этом тоже потом.
В общем, кто чего-нибудь не понял, задавайте вопросы — в «каментах».
Кому интересно — форма подписки внизу, будете получать всё на почту.
The network diagram
I’m assuming you are familiar with the DVR’s network configuration, just in case you aren’t, please read the article » Hikvision DVR Network Setup «.
I will use an example with my DVR to show you how to enter the correct information. Below there’s a diagram that represents my network.
The addresses I’m using here probably are different from the one you have in your network but the idea is that you can understand the principles behind the example and change your DVR accordingly.
Подключение и настройка IP видеодомофона Hikvision Hiwatch — Схема подключения домофона с замком
Настройка камеры hikvision
В эпоху цифровых технологий для удобного использования разработано множество многофункциональных устройств. Одним из таких является камера hikvision, которую по праву можно назвать одним из лучших программных устройств нового поколения.
Видеодомофон Hikvision DS-KH6320-TE1
5 простых шагов, как получать вызовы с вызывной панели Hikvision на свой смартфон
Как получать вызовы с панели на смартфон и как со смартфона получить доступ к камерам на вызывных панелях Hikvision за пять простых шагов можно узнать в этой статье.
В магазинах Nano Zoom широкой популярностью стали пользоваться вызывные панели и домофоны Hikvision. В связи с этим участились вопросы покупателей, «как настроить управление домофоном и вызывной панелью со смартфона». Специалисты компании составили небольшой гайд, который позволит легко и быстро разобраться в тонкостях настройки оборудования Hikvision (Хиквижн).
Шаг 2 Открыть Device Management / NetWork / Hik-Connect Далее, в открытой установленной программе следует выбрать пункт меню «Device Management». Здесь следует найти основной домофон. (Не вызывную панель, которую требуется добавить в приложение для управления и просмотра, а основной домофон, к которому подключена требуемая вызывная панель).
Далее перейти в настройки, нажимая на шестеренку в правом верхнем углу окошка программы и выбрать раздел «NetWork» и его подраздел «Hik-Connect».
Важно поставить галочку для включения этой опции «Онлайн» и создать/сгенерировать специальный верификационный код. Его следует записать или хорошо запомнить.
Шаг 3 Сохранить установку программы На следующем этапе необходимо сохранить произведенные настройки. Для этого используется кнопка «Save». После этого потребуется выбрать кнопку меню «Refresh / Обновление» для убеждения, что настройки применены и вступили в силу. Теперь статус оборудования изменился на «Онлайн».
Настройки вызовов с вызывной панели Hikvision на смартфон при помощи веб-интерфейса, используя браузер
Настройка мобильного приложения в смартфоне
После того, как при помощи специального ПО (или веб-браузера) произведены настройки основного домофона и в окне «NetWork / Hik-Connect», произведены настройки статуса «онлайн» и задан верификационный код, можно приступать к процедуре добавления устройства на смартфоне в приложении Hik-Connect. Для этого потребуется смартфон с доступом в Интернет.
Шаг 5 Добавить новое устройство: добавить, серийный номер, код верификации Далее выбрать пункт меню «Добавить устройство». Добавление будет происходить по серийному номеру устройства. Его можно получить или с коробки оборудования Hikvision (Хиквижн) или найти в клиентском программном обеспечении iVMS-4200 в окне напротив нужного оборудования в главном меню. Требуется указать серийный номер оборудования и ввести код верификации, придуманный и созданный ранее в настройках NetWork / Hik-Connect.
Через несколько секунд оборудование автоматически определится и станет готовым к использованию из мобильного приложения смартфона пользователя.
С этого момента у пользователя есть возможность не только получить онлайн-доступ к изображению с камер вызывной панели Hikvision, но и возможность переключаться между панелями (если их в сети несколько), отвечать на вызов и производить различные манипуляции со своей домофонной системой Hikvision. Всего пять простых шагов, и ценитель вызывных панелей Хиквижн получит возможность пользоваться и управлять своей домофонной системой, находясь на расстоянии даже в сотни тысяч километров от дома.
Характеристики
Пару минут и настройка IP HIKVISION DS-KH6320-WTE1 домофона готова! Бишкек. Hikvision. Delta
Удобный просмотр и анализ записей с камеры видеонаблюдения?
- 1 подписчик
- 20 дек.
- 34 просмотра
Подключение к IP-видеокамере
1-й способ с использованием браузера:
ВАЖНО: IP камеры будет заблокирован, если администратор введет 7 раз подряд неверный пароль (или 5 попыток для пользователя / оператора);
2-й способ с использованием клиентского ПО (iVMS-4200). При помощи ПО iVMS-4200 можно просматривать видео в реальном времени и управлять камерой. Чтобы подключиться необходимо, следовать подсказкам установщика программного обеспечения.
Веб-интерфейс hikvision
Меню камеры hikvision позволяет просматривать видео в режиме реальноcти, а также производить захват изображений, осуществлять управление и устанавливать параметры видеоизображения.
На панели «меню» находятся следующие разделы:
Окно отображения показывает видео в режиме реальности.
С помощью «Панели инструментов» можно настроить размер окна отображения, а также тип потока, плагины. Также она позволяет управлять процессом просмотра в реальном времени (старт/стоп, захват изображения, запись, звук включен/выключен, и т. д.).
«PTZ управление» позволяет осуществлять повороты и наклоны камеры, увеличение, управление подсветкой и дворниками. Совершать PTZ управление камерой, подключенной к сети, можно, если она поддерживает PTZ функции, или установлена на внешнем поворотном модуле.
Записанные файлы видео, а также захваченные браузером изображения сохраняются на жестком диске ПК, на котором запущен веб-браузер. «Локальная конфигурация» (дальше в тексте — ЛК) относится к параметрам отображения, записанным файлам и захваченным изображениям.
Чтобы произвести ЛК необходимо:
tcp: полная доставка потоковых данных, лучшее качество видеороликов, присутствует вероятность появления задержки передачи видео реального времени.
UDP: передача видео и аудио потоков в режиме реальности.
HTTP: качество такое же, как и при выборе TCP, нет необходимости указания специфичных портов для передачи потока.
MULTICAST: следует выбирать тип MCAST при использовании функции MULTICAST. Подробная информация в разделе 7.1.1 Настройки TCP/IP. «МультиКаст» отправляет поток группе адресов, позволяет множеству клиентов получать поток одновременно. Перед использованием данной функции должна быть включена функция Мультикаст в роутере.
Настройки файла записи: можно указать место на жестком диске (папку) для сохранения записанных видеороликов.
Смотрим видео настройка ip камеры Hikvision
Управление аккаунтами записями пользователей и сброс пароля
Администратор может добавлять, удалять и изменять учетные записи пользователей, а также предоставлять различные разрешения и ограничения.
Настоятельно рекомендовано пользоваться надежным паролем, состоящем из 8 знаков, включая цифры, буквы в верхнем и нижнем регистре, специальные знаки. Также следует регулярно обновлять пароль, что позволит бесплатно пользоваться продуктом.
Вы имеете возможность видеть в данном окне интерфейса текущих пользователей, которые посещают устройство. Информация о пользователе (имя пользователя, уровень пользования, IP, время работы) будут видны в перечне пользователей.
Для аннулирования пароля на устройстве Hikvision, нужно выполнить ряд шагов:
Принимая во внимание предложенные рекомендации, каждый легко и быстро сможет осуществить полную настройку видеокамеры.
Ошибки возникающие при работе с ivms 4500
Как правило ошибки, возникающие при работе с ivms 4500 связаны либо с некачественным интернетом со стороны устройства или с неверными настройками при добавлении устройства. Самые популярные ошибки смотрим ниже:
Код ошибки 43 — некорректный ip адрес или проброс порта.
Код ошибки 96 — устройство не имеет DDNS
Код ошибки 153 — Неоднократный неправильный ввод пароля ( кто — то пытается попасть на ваше устройство), через 30 минут ошибка должна исчезнуть.
«The device serial # is not registered, please check the input and the device network settings» — Серийный номер устройства не зарегистрирован, проверьте параметры подключения устройства к сети.
При попытке просмотра в реальном времени устройства Hikvision, которое поддерживает доступ к платформе Hik-Connect, появляется сообщение об ошибке «поток зашифрован».
Включена функция шифрования потока.
Вы должны ввести пароль по следующему пути в iVMS-4200 и перезапустить режим просмотра в реальном времени:
На веб-интерфейсе устройства:
Ключ шифрования — это код подтверждения устройства, который вы можете найти на устройстве. Если устройство не имеет кода подтверждения, пароль по умолчанию — ABCDEF.
Вы можете изменить пароль или отключить функцию шифрования потока через веб-клиент Ezviz или мобильное приложение Hik-Connect.
Как отключить функцию шифрования потока через учетную запись Ezviz:
1) посетите сайт www. ezvizlife. com и войдите в свою учетную запись
3) Код для отключения функции будет отправлен на ваш телефон или по электронной почте.
4) Введите полученный код, чтобы отключить шифрование потока.
Как отключить функцию шифрования потока через приложение Hik-Connect либо Ezviz:
1) Запустите приложение Hik-Connect и войдите в свою учетную запись.
Для снятия блокировки можно подождать полчаса, или подключиться к видеорегистратору используя браузер или десктопный клиент (IVMS-4200). В нём необходимо зайти управление устройствами (management device) и на вкладке система (system) найти пункт Login Security:
Тут вы увидите параметры блокировки:
Код ошибки 10706 hikvision
Usually, you can see a message with the error code 0x1007 that indicates the network problem and you need to address the problem to get the Hik-connect online.
To solve the problem check the network configuration and make sure all parameters are correct including the DDNS server address.
Подключение hikvision
Что такое «Hikvision» сегодня объяснять уже не приходится, компания зарекомендовала себя, как поставщик самого современного и надежного оборудования для систем видеонаблюдения. Для удаленного подключения к IP видеокамерам или видеорегистратору с мобильных устройств на IOS и Android, «Hikvision» использует облачный клиент ivms 4500, лично по мне это лучший мобильный клиент из тех, с чем мне приходилось работать.
В данной статье мы рассмотрим инструкцию по настройке ivms 4500 для IOS и Android на русском языке.
Usually, you can see a message with the error code 0x1007 that indicates the network problem and you need to address the problem to get the Hik-connect online.
To solve the problem check the network configuration and make sure all parameters are correct including the DDNS server address.
The network diagram
I’m assuming you are familiar with the DVR’s network configuration, just in case you aren’t, please read the article » Hikvision DVR Network Setup «.
I will use an example with my DVR to show you how to enter the correct information. Below there’s a diagram that represents my network.
The addresses I’m using here probably are different from the one you have in your network but the idea is that you can understand the principles behind the example and change your DVR accordingly.
The addresses I’m using here probably are different from the one you have in your network but the idea is that you can understand the principles behind the example and change your DVR accordingly.
Подключение и настройка IP видеодомофона Hikvision Hiwatch — Схема подключения домофона с замком
The Hikvision network configuration
Let’s take a quick look at the DVR (or NVR) network menu.
In the Hikvision DVR click the «configuration» menu.
Open the network menu and check all the information related to the IP address the DVR is using in the network. In this example I have.
IP address: 192.168.1.2
IPV4 subnet: 255.255.255.0
Gateway: 192.168.2.1
Preferred DDNS: 4.2.2.2
Alternate DDNS:
The gateway IP should be 192.168.1.1, so it’s necessary to fix it.
It’s also recommended to use more than on DDNS, so in this case, I just need to enter the information for the Alternate DNS that is currently empty.
I can use the Alternate DDNS 8.8.8.8 which is a Google server available on the Internet. You can use the same one, no matter your local network IP.
So, for this example, the final configuration is:
IP address: 192.168.1.2
IPV4 subnet: 255.255.255.0
Gateway: 192.168.1.1
Preferred DDNS: 4.2.2.2
Alternate DDNS: 8.8.8.8
And now I have all the information my DVR needs to connect to the Internet so the error code 0x1007 should no go away and the Hik-connect status offline should change to online.
Fix your network
Just follow the example in this article and check your local network.
Make sure the network cable is connected to the router and all the information discussed previously is correct according to your local network.
Remember that your network is probably different from mine, so don’t copy my configuration but just check which one is correct for you.
The only information you can copy from my example is the DDNS address 4.2.2.2 and 8.8.8.8 which are well-know servers from Berkeley University and Google respectively.
Conclusion
To fix the error code 0x1007 and change the Hik-connect status from offline to online you just need to make sure the DVR has the correct network configuration and use the trusted DNS servers.
I hope this article can help you, please share it with your friends.
Настройка камеры hikvision
В эпоху цифровых технологий для удобного использования разработано множество многофункциональных устройств. Одним из таких является камера hikvision, которую по праву можно назвать одним из лучших программных устройств нового поколения.
Подключение hikvision
Для успешной работы оборудования hikvision необходимы следующие минимальные системные требования:
Чтобы просмотреть и (или) изменить настройки видеокамеры в Lan-сети, необходимо подключить камеру к подсети, как и компьютер и установить программное обеспечение SADP, iVMS-4200, для нахождения устройства и изменения IP — адреса.
SADP (Search Active Devices Protocol) – это программное средство, которое автоматически осуществляет поиск сетевой видеокамеры в сети LAN.
iVmS-4200 – программное обеспечение управления процессом видеонаблюдения и устройствами: DVR, NVR, IP-видеокамерами, декодерами, кодерами, VCA оборудованием и т. д. Программное обеспечение обладает следующим набором функций: просмотр в режиме реальности, запись видео, поиск и воспроизведение видео удаленно, резервное копирование данных, получение уведомлений и т. д.
Подключить сетевую видеокамеру hikvision к персональному компьютеру можно несколькими способами:
Активация ip-камеры hikvision и настройка пароля
Активировать ip-камеру можно в браузере или через платформу SADP. Чтобы активировать через браузер, необходимо включить камеру и подключить ее к сети, после чего в адресной строке браузера ввести заводской номер [192.168.1.64.]. Примечание: для камер с активированным DHCP по умолчанию, IP-адрес присоединяется в автоматическом режиме. Активировать камеру необходимо с помощью SADP (см. ниже).
Далее создаем пароль и в открывшемся окне вводим в соответствующую строку пароля (логин не менее 8 знаков, включая цифры, буквы нижнего и верхнего регистра). После чего опять подтверждаем пароль и кликнем на кнопку «OK», чтобы сохранить его. После этого произойдет вход в интерфейс просмотра в режиме реальности.
Для активации камеры через SADP необходимо установить соответствующее программное обеспечение, размещенное на носителе, входящем в комплект камеры или скачать с официального сайта. После установки выполните определенные действия:
Подключение к IP-видеокамере
1-й способ с использованием браузера:
ВАЖНО: IP камеры будет заблокирован, если администратор введет 7 раз подряд неверный пароль (или 5 попыток для пользователя / оператора);
2-й способ с использованием клиентского ПО (iVMS-4200). При помощи ПО iVMS-4200 можно просматривать видео в реальном времени и управлять камерой. Чтобы подключиться необходимо, следовать подсказкам установщика программного обеспечения.
Веб-интерфейс hikvision
Меню камеры hikvision позволяет просматривать видео в режиме реальноcти, а также производить захват изображений, осуществлять управление и устанавливать параметры видеоизображения.
Чтобы войти в интерфейс отображения, необходимо подключиться к сетевой камере и нажать на кнопку «Просмотр» в верхнем меню.
На панели «меню» находятся следующие разделы:
Окно отображения показывает видео в режиме реальности.
С помощью «Панели инструментов» можно настроить размер окна отображения, а также тип потока, плагины. Также она позволяет управлять процессом просмотра в реальном времени (старт/стоп, захват изображения, запись, звук включен/выключен, и т. д.).
«PTZ управление» позволяет осуществлять повороты и наклоны камеры, увеличение, управление подсветкой и дворниками. Совершать PTZ управление камерой, подключенной к сети, можно, если она поддерживает PTZ функции, или установлена на внешнем поворотном модуле.
Записанные файлы видео, а также захваченные браузером изображения сохраняются на жестком диске ПК, на котором запущен веб-браузер. «Локальная конфигурация» (дальше в тексте — ЛК) относится к параметрам отображения, записанным файлам и захваченным изображениям.
Чтобы произвести ЛК необходимо:
tcp: полная доставка потоковых данных, лучшее качество видеороликов, присутствует вероятность появления задержки передачи видео реального времени.
UDP: передача видео и аудио потоков в режиме реальности.
HTTP: качество такое же, как и при выборе TCP, нет необходимости указания специфичных портов для передачи потока.
MULTICAST: следует выбирать тип MCAST при использовании функции MULTICAST. Подробная информация в разделе 7.1.1 Настройки TCP/IP. «МультиКаст» отправляет поток группе адресов, позволяет множеству клиентов получать поток одновременно. Перед использованием данной функции должна быть включена функция Мультикаст в роутере.
Настройки файла записи: можно указать место на жестком диске (папку) для сохранения записанных видеороликов.
Смотрим видео настройка ip камеры Hikvision
Управление аккаунтами записями пользователей и сброс пароля
Администратор может добавлять, удалять и изменять учетные записи пользователей, а также предоставлять различные разрешения и ограничения.
Чтобы войти в интерфейс «управления пользователями» необходимо пройти в меню по следующим ссылкам: «Настройки > Система > Управление аккаунтом > Управление аккаунтом».
Настоятельно рекомендовано пользоваться надежным паролем, состоящем из 8 знаков, включая цифры, буквы в верхнем и нижнем регистре, специальные знаки. Также следует регулярно обновлять пароль, что позволит бесплатно пользоваться продуктом.
Вы имеете возможность видеть в данном окне интерфейса текущих пользователей, которые посещают устройство. Информация о пользователе (имя пользователя, уровень пользования, IP, время работы) будут видны в перечне пользователей.
Для аннулирования пароля на устройстве Hikvision, нужно выполнить ряд шагов:
Принимая во внимание предложенные рекомендации, каждый легко и быстро сможет осуществить полную настройку видеокамеры.
ivms 4200 ошибка кода hcnetsdk dll 7
Часто в службу технической поддержки hikvision. org. ua обращаются с проблемой подключения к IVMS-4200 устройств, уже привязанных к облаку Ezviz или Hik-Connect. Одни не знают с какой стороны подойти, а у других подключенные устройства не отображают видео.
Сегодня расскажем как решить эти проблемы самостоятельно.
Шаг 1
Зайдите в IVMS-4200.
Откройте вкладку “Управление устройствами” (стрелка 1).
Нажмите “Добавить новый тип устройства” (стрелка 2).
Шаг 2
Выберите “Hik-Connect Device” или “Устройство Hik-Connect” (стрелка 1). У нас этот пункт неактивен, потому что такой тип устройства уже добавлен.
Подтвердите выбор (стрелка 2).
Шаг 3
Перейдите во вкладку Hik-Connect Device. Выберите страну Украина. Нажмите “Login”.
Появится окно входа. Введите свой логин, e-mail, номер телефона и пароль. Нажмите “Login”.
Шаг 4
Если в профиле еще нет устройств, во вкладке Hik-Connect Device нажмите кнопку “Add Device” (стрелка 2).
Добавленное устройство появится в этом окне. Казалось бы, все необходимое сделано, но именно на этом этапе у многих возникают трудности. Что делать дальше?
Шаг 5
Во вкладке “Device Management” выберите пункт “Group” (стрелка 1). Если устройство уже прикреплено к профилю, выберите папку с именем вашего профиля в Hik-Connect.
Если устройство добавлено только что, создайте группу (стрелка 3). Группа будет носить имя устройства (видно по стрелке 2). После того, как найдете новую папку, выделите устройство (стрелка 4) и нажмите на кнопку “Modify” (стрелка 5). Если все сделано правильно, кнопка станет активной, синего цвета.
При нажатии “Modify” в открывшемся окне в поле “Stream Key” (стрелка 1) введите верификационный код. Не забудьте нажать кнопку “ОК”.
Теперь во вкладке онлайн-просмотра все работает корректно, вместо непонятных ошибок вы увидите изображение с камеры.
Очередь просмотра
Очередь
YouTube Premium
Хотите сохраните это видео?
Пожаловаться на видео?
Выполните вход, чтобы сообщить о неприемлемом контенте.
Понравилось?
Не понравилось?
In this video i will share a solution for Hikvision error code. 91, if you have this error «Reconnecting. Error Code HCNetSDK. dll
[91] «, Then this video will help you to solve this. Please watch full video. This is the IP camera which has issue.
Многие используют популярные DVR компании Hikvision, для их управления используется родной софт программа — iVMS различных версий. Она же подходит и для просмотра записей и видео с камер в реальном времени из любой точки мира, существуют версии для Windows, Mac и приложения для Android и iOS от Apple.
Приложение iVMS для Windows и Mac:
Для просмотра видео с камер через интернет согласно официальной инструкции достаточно пробросить на видеорегистратор порт 8000, но по факту в некоторых случая этого недостаточно. Я пробросил нужный порт, добавил в программу видеорегистратор, он успешно нашелся и можно было им управлять, например изменять настройки. Когда я попытался просмотреть видео с камер — получил ошибку HCNetSDK. dll[7] Connection failed: device of-line or connection timout:
Для исправления ошибки нужно пробросить еще два порта 554 и 80. Оказалось что разные версии DVR Hikvision для правильной работы требует разные порты, некоторым достаточно одного порта 8000, некоторым хватает двух 8000 и 554, а некоторым требуется еще и третий порт — 80 для корректной работы приложения через инернет.
Источник: kodyoshibok03.ru
5 простых шагов, как получать вызовы с вызывной панели Hikvision на свой смартфон
Как получать вызовы с панели на смартфон и как со смартфона получить доступ к камерам на вызывных панелях Hikvision за пять простых шагов можно узнать в этой статье.
В магазинах Nano Zoom широкой популярностью стали пользоваться вызывные панели и домофоны Hikvision. В связи с этим участились вопросы покупателей, «как настроить управление домофоном и вызывной панелью со смартфона». Специалисты компании составили небольшой гайд, который позволит легко и быстро разобраться в тонкостях настройки оборудования Hikvision (Хиквижн).
Настройки вызовов с вызывной панели Hikvision на смартфон при помощи программы iVMS-4200
Для настроек данной опции можно воспользоваться программой iVMS-4200 (скачать которую можно на официальном сайте производителя).
Шаг 1 Скачать программу iVMS-4200
Для начала работы требуется скачать и инсталлировать программу.
Шаг 2 Открыть Device Management / NetWork / Hik-Connect
Далее, в открытой установленной программе следует выбрать пункт меню «Device Management».
Здесь следует найти основной домофон. (Не вызывную панель, которую требуется добавить в приложение для управления и просмотра, а основной домофон, к которому подключена требуемая вызывная панель).
Далее перейти в настройки, нажимая на шестеренку в правом верхнем углу окошка программы и выбрать раздел «NetWork» и его подраздел «Hik-Connect».
Важно поставить галочку для включения этой опции «Онлайн» и создать/сгенерировать специальный верификационный код. Его следует записать или хорошо запомнить.
Шаг 3 Сохранить установку программы
На следующем этапе необходимо сохранить произведенные настройки. Для этого используется кнопка «Save». После этого потребуется выбрать кнопку меню «Refresh / Обновление» для убеждения, что настройки применены и вступили в силу. Теперь статус оборудования изменился на «Онлайн».
Настройки вызовов с вызывной панели Hikvision на смартфон при помощи веб-интерфейса, используя браузер
Для настроек оборудования Hikvision не обязательно использовать специальную программу.
Можно воспользоваться веб-интерфейсом для настроек. Для этого следует открыть любой удобный для пользователя веб-браузер и в окне адресной строки выбрать IP-адрес нужного устройства. По сути, интерфейс настроек из браузера аналогичен настройкам внутри программы iVMS-4200, так что процедура настроек идентична предыдущему абзацу, состоящему из трех простых шагов. Осталось пройти еще два шага на пути к цели.
Настройка мобильного приложения в смартфоне
После того, как при помощи специального ПО (или веб-браузера) произведены настройки основного домофона и в окне «NetWork / Hik-Connect», произведены настройки статуса «онлайн» и задан верификационный код, можно приступать к процедуре добавления устройства на смартфоне в приложении Hik-Connect. Для этого потребуется смартфон с доступом в Интернет.
Шаг 4 Запустить приложение Hik-Connect
При помощи приложений Google Play или App Store следует скачать и запустить программу Hik-Connect.
Шаг 5 Добавить новое устройство: добавить, серийный номер, код верификации
Далее выбрать пункт меню «Добавить устройство». Добавление будет происходить по серийному номеру устройства. Его можно получить или с коробки оборудования Hikvision (Хиквижн) или найти в клиентском программном обеспечении iVMS-4200 в окне напротив нужного оборудования в главном меню. Требуется указать серийный номер оборудования и ввести код верификации, придуманный и созданный ранее в настройках NetWork / Hik-Connect.
Через несколько секунд оборудование автоматически определится и станет готовым к использованию из мобильного приложения смартфона пользователя.
С этого момента у пользователя есть возможность не только получить онлайн-доступ к изображению с камер вызывной панели Hikvision, но и возможность переключаться между панелями (если их в сети несколько), отвечать на вызов и производить различные манипуляции со своей домофонной системой Hikvision. Всего пять простых шагов, и ценитель вызывных панелей Хиквижн получит возможность пользоваться и управлять своей домофонной системой, находясь на расстоянии даже в сотни тысяч километров от дома.
Источник: nano-zoom.ru
Домофония Hikvision
Описание . При звонке с вызывной на домофон вызов происходит. Устройство добавлено в облако, но вызов на телефон не идет, при этом просмотреть видео можно с вызывной, т.е. соединение есть.
Решение. Данная проблема возникает, когда телефон запрещает приложению производить какие-либо действия. В данном случае скорей всего проблема в разрешении показывать уведомления / всплывающие окна. При первом запуске приложения Hik-Connect программа запрашивает разрешения на необходимые ей действия. Если они были проигнорированы, вызов идти не будет.
Нужно будет зайти в настройки данного приложения в самом телефоне и дать необходимые разрешения.
Описание. Как можно позвонить с вызывной панели на компьютер?
Решение. Вызов с вызывной панели на компьютер возможен только если запущено приложение iVMS-4200 и устройство добавлено в нее. Варианты звонка с вызывной на компьютер зависят от прошивки устройства. В предыдущих версиях прошивок звонок с вызывной панели шел одновременно на компьютер и на домофон. На текущей версии прошивки V1.5.0 вызов возможен либо на домофон, либо на компьютер.
По умолчанию быстрое нажатие кнопки на вызывной панели – вызов идет на домофон, длительное нажатие (более 3 сек) идет на компьютер. В настройках вызывной через iVMS-4200 возможно поменять местами нажатия, чтобы короткое нажатие – вызов на компьютер, долгое – на домофон.
!Важный момент. Для того, чтобы ответить на звонок с iVMS-4200, на компьютере либо ноутбуке должен быть микрофон. Иначе при попытке ответить будет ошибка «605».
Описание . Как добавить карточки в вызывную панель через встроенный в устройство считыватель?
Решение . Ранее, добавление карт в устройство происходило через внешний USB считыватель, подключенный к компьютеру. С выходом прошивки V1.5.0 стало возможным добавлять карточки через встроенный в устройство считыватель. Для того, чтобы добавить карточки необходимо:
1. Необходимо чтобы на устройстве была установлена прошивки выше V1.5.0.
2. Необходимо чтобы на ПК была установлена iVMS-4200 версии V2.7.1.9 и выше.
3. К программе iVMS-4200 должна быть добавлена вызывная панель (Панель управления – Управление устройством – Устройства).
4. Далее необходимо активировать вкладку «Контроль доступа». Для этого в «Панель управления» нажимаем на «Статистика» и устанавливаем галочку на «Контроль доступа», жмем «Ок.
5. Переходим во вкладку «Контроль доступа». Слева сверху добавляем организацию
6. Далее добавляем пользователя, для каждой карты свой пользователь. То есть один добавленный пользователь – 1 карточка. Жмем «Добавить», задаем имя пользователя. Далее переходим в «Учетные данные» — «Карта» — «Добавить».
7. В появившемся окне в строке «Устройство» выбираем нашу вызывную. И нажимаем «Читать». Активировался режим считывания карты, подносим карту к вызывной панели.
8. После добавлении карточки нажимаем «Ок». Если требуется ввести еще несколько карт, далее нажимаем «Сохранить и продолжить». Повторяем процедуру с 6 и 7 пукнкта. Когда добавили необходимое количество карт, нажимаем «Ок».
9. Когда пользователи добавлены, их необходимо загрузить в вызывную панель. Для этого заходим в пункт «Разрешение» (изображение ключа). Добавляем разрешение, задаем имя, выбираем пользователей, которых необходимо добавить и вызывную панель. Нажимаем на стрелку вправо, чтобы переместить выбранные данные. Жмем «Ок».
10. Появится окно, выбираем «Применить сейчас». Пойдет загрузка карт на устройство.
Описание . Как подключить считыватель к вызывной панели?
Решение . На примере объясним подключение считывателя Hikvision DS-K1107M с вызывной панелью Hikvision DS-KV8102-IM.
Со стороны вызывной панели оранжевый кабель (RS485+) соединяем с желтым кабелем считывателя (RS485+). Желтый кабель вызывной (RS485-) соединяем с синим кабелем считывателя (RS485-).
На самом считывателе с обратной стороны (задняя часть считывателя) должен быть включен только первый переключатель.
В настройках вызывной панели через iVMS-4200 во вкладке «RS485» устанавливаем битрейт «19200».
Описание . Как выгрузить карточки с вызывной панели?
Решение . Для того чтобы получить карточки с вызывной панели, необходимо наличие iVMS-4200 версии V2.7.1.9 и выше.
Нужно зайти в раздел «Контроль доступа», создать организацию слева сверху.
Далее необходимо нажать «Получить лицо» и выбрать необходимую вызывную панель, нажать «Ок.
Появится окно с процессом экспорта, будут указаны номера карт, которые выгрузились.
Выгруженные карты можно сохранить на компьютер, чтобы иметь бекап.
Описание . Сколько можно подключить домофонов друг к другу как дополнительные станции.
Решение .
Сколько можно максимум подключить вызывных панелей к одному домофону?
К одному домофону можно подключить 1 вызывную панель , и к этой вызывной панели еще 8 дополнительных , т.е. 1 главная вызывная и 8 дополнительных, итого 9.
Сколько можно максимум подключить домофонов к одной вызывной панели?
К одной вызывной панели можно подключить 1 домофон , и к этому домофону еще 5 дополнительных , т.е. 1 главный домофон и 5 дополнительных, итого 6.
Сколько можно максимум подключить домофонов к аналоговой вызывной панели?
Максимум к одной вызывной можно подключить 3 домофона , всего в одну систему можно подключить до 2 вызывных и 3 домофонов.
Описание . Как открыть дверь кодом на многоквартирной вызывной панели?
Решение . На версии прошивки V1.4.71 и выше для открытия двери следующий формат:
« # → номер комнаты → пароль → # ». Пароль указывается в настройках домофона (монитора). Например, номер комнаты 20 и пароль 123456, набираем « # 20123456 # ».
На прошивке V1.5.0 можно создать до 3 гостевых паролей до 6 символов, формат такой же, но без номера комнаты « # 123456 # ».
Описание : Как добавить камеру на домофон.
Решение : Для добавление камеры на домофон нам нужны данные параметры камеры:
1) IP адрес камеры.
2) Порт RTSP на камере, так как при подключении камеры на домофон используется этот порт.
3) Логин и Пароль камеры.
Добавляем камеру, для этого необходимо:
1) Выбрать нужный домофон
2) Добавить его в IVMS-4200.
3) Заходим в «Удаленная настройка»
Далее выбираем Интерком – Сведения об IP камере – Добавить, вписываем в IP адрес , RTSP порт, логин и пароль , затем ок . Настройка завершена.
Источник: www.videosecurity.md
7 фатальных проблем HikVision — производителя видеонаблюдения №1 в мире
1. Проблемы с кибер безопасностью
Это самый полный и самый фатальный факап. HikVision имеет богатейший букет уязвимостей , сообщения о которых начали поступать еще в далеком 2013 году.
Итак, приступим:
2013 год. первое сообщение о множественных проблемах с безопасностью прошивок IP камер
2014 год. Wired пишет о проблемах с видеорегистраторами , хакеры ипользуют видеорегистраторы для майнинга Биткоинов
2014 год. Множественные уязвимости в видеорегистраторах
2015 год. По иронии судьбы множественные сообщения о взломе оборудования поступили из Центра компьютерной безопасности провинции Цзянсу (Китай)
В пресс-релизе, опубликованном только на китайской версии сайта Hikvision ( см. Перевод Google ), Hikvision признает, что их продукты были взломаны, но утверждает, что это связано с использованием слабых паролей или паролей по умолчанию. Действительно в центре компьютерной безопасности вряд ли могли догадываться о важности смены паролей по умолчанию, а уж об использовании сложных паролей, даже речь не шла.
2015 год. Приложение Hikvision iVMS 4500 для iPhone и iPad было взломано и заражало устройства на которые было установлено , вредоносной программой.
2016 год. Исследователь безопасности Iraklis Mathiopoulos обнаружил критическую уязвимость в глобальных облачных серверах HikVision.
Исследователь описал, что злоумышленники, скорее всего, использовали эту уязвимость для доступа к данным клиента, хранящихся на сервере, или получения полного доступа к серверу. Затем это можно было бы превратить в атаку на камеры клиента, доступ к живому видео или даже превращение камер в ботнет.
Демонстрация
Вот, далеко не полный список обнаруженных уязвимостей в продукции HikVision, теперь задание для самых пытливых, попробуйте на сайте HikVision найти сообщения о этих проблемах и рекомендации для своих клиентов как с этими проблемами бороться.
Правильно, там почти нет этих рекомендаций, старый добрый метод игнорирования проблем давал отличные результаты, оборот растет, прибыль растет, а значит как говорил кумир моего детства Арнольд Шварценеггер со свойственной только ему выразительностью и лаконичностью: — не чините то, что не сломано.
На всякий случай небольшая визуализация, 5000 взломанных камер на территории США
Интерактивную карту можно посмотреть здесь , там же читайте про методологию исследования.
Хотя конечно кое какие действия HikVision были предприняты и нечестным будет о них не упомянуть. В 2016 году HikVision дополнили свои руководства полным отказом от ответственности:
HikVision не несет ответственности за ненормальную работу оборудования, потерю информации и другие последствия, вызванные кибер атаками, вирусами или другими интернет рисками
Да, Да, Да. Я знаю что вы скажете на это:
— У меня не банк, кто будет меня ломать, и вообще на другое оборудование у меня денег нет.
Давайте разберем вопрос подробнее: Кто вас будет ломать?
Конечно вы правильно делаете, что не льстите себе, чтобы стать целенаправленным объектом хакерской атаки нужно, что то выдающееся. Например быть звездой шоу бизнеса, обнаженные фото которых, регулярно попадают в интернет, из взломанных iCloud.
Взлом камеры в доме Гарика Мартиросяна
Поэтому большинство всех атак производятся с использованием средств автоматизации.
Хакеры используют средства автоматизации своей деятельности. Используют различные Telnet-сканеры и распространяют свои зловреды через эксплуатацию различных уязвимостей в частности видеокамер и видеорегистраторов.
И вероятность что все устройства вашей системы видеонаблюдения станут часть ботнета типа Mirai очень высока.
К слову создатели ботнета, нехило пашатавшего интернет, обычные ребята, недавно их судили. В ходе процесса много чего интересного было, на Wired отличный лонгрид про это . Самое прикольное, что ребята не хотели захватить мир, не были какими-нибудь нибудь злостными хакерами. Они просто играли в Майнкрафт и хотели немного считерить.
Как бы злоумышленник не использовал ваши камеры и видеорегистраторы, это может быть как маининг биткоинов так и ддос атаки. Одно понятно он будет их использовать для противоправных действий. Противоправных действий с вашего оборудования, а значит если что “придут к вам”. И конечно со временем выяснится что, причинно следственной связи между преступлением и вами нет, но пока это выясняется есть вероятность что вы будете находится не дома, или наоборот только в доме.
И это не считая того что свою прямую задачу, ваша система либо вообще не будет выполнять, либо будет выполнять плохо.
Пранкеры
С одной стороны это действительно смешно, но попробуйте представить что на видеозаписи вы, или ваш ребенок или вы. Как то резко становится не смешно.
И еще немного, некоторые нюансы, youtube не дает увидеть улов пранкеров во всем его многообразии из за условий использования запрещающих публикацию контента эротического содержания. Так что может испуганный ребенок и не самое страшное.
В сети можно найти массу сообществ которые продают доступ к камерам установленным в местах где люди часто оказываются обнаженными.
Теперь представьте что это увидели все ваши родственники, друзья и коллеги в соцсетях. Становится совсем не смешно.
Конкуренты и Недоброжелатели
Если вы не младенец, вы уже точно знаете что и те и другие у вас точно есть. Причем не обязательно открыто заявляющие о своем негативном отношении к вам.
Зная где территориально находится ваша компания или вы проживаете, можно найти все ваши сетевые устройства имеющие доступ в глобальную сеть интернет, в том числе видеорегистраторы и видеокамеры. Для поиска я использовал бесплатную версию великого и ужасного поисковика Shodan по оборудованию подключенному к интернету. Единоразовая плата в размере 49 долларов откроет доступ ко всем возможностям.
На скрине видны результаты по запросу DVR выведенные на карту
Ну, а теперь, имея список устройств можно приступить к их взлому, многие из устройств под силу взломать любому школьнику, с помощью google.
Вымогатели
Отдельный класс, злоумышленников, специализирующихся на простой схеме: Получить о вас компрометирующую вас информацию, и требовать деньги за сохранение этой информации в анонимности. Если вы откажетесь то информация разлетается по по всем вашим друзьям во всех соцсетях.
Надеюсь после краткого перечисления, малого количества проблем которые могут у вас возникнуть вы перестанете относится наплевательски к кибербезопасности.
2. HikVision принадлежит китайскому правительству
Правительство любой страны владеет компаниями, оперирующими только стратегическими для страны ресурсами.
Почему коммунистическое правительство Китая, считает стратегическим ресурсом производителя оборудования для видеонаблюдения, который продает миллионы камер по всему миру? Вопрос риторический. Я не сторонник теории заговора , но в данном случае даже мне начинает казаться, что HikVision не продает оборудование, а завоевывает мир.
Ну и пара фактов, вам на обдумывание.
Правительство США, после шумихи поднятой в СМИ , не только ограничивает закупки HikVision, но демонтирует уже установленное .
Министерство обороны РФ наоборот крупнейший покупатель оборудования HikVision, правда делает это спец. заказами напрямую из Китая, закупая оборудование без логотипа. Нет логотипа нет проблемы.
Хотя после видеозаписи под названием “наша авиация работает в Сирии” которую Путин показал Оливеру Стоуну, и которая на самом деле оказалась снятой американскими войсками в Афганистане, я уже ничему не удивляюсь.
Ну, в общем, я вас предупредил, решать и интерпретировать, как и всегда, только вам.
3. HikVision не номер №1
Вторая вещь, которой знаменита HikVision, своим агрессивным маркетингом. Возглавив рейтинг медиа портала ASmag, который составляется по размеру выручки HikVision на каждом заборе пишет что они №1, на рынке систем видеонаблюдения, наверно и я бы так делал, но…
HikVision скромно умалчивает, откуда поступает выручка, а для рейтинга где мы сравниваем разные компании это принципиально важно. Нюанс заключается в том, что приличная часть выручки HikVision приходится на государственные проекты, Которые HikVision щедро получает от своего крупнейшего акционера — коммунистического правительства Китая.
Вот например 800 млн. долларов на организацию системы безопасный для города Чунцин.
Или кредиты которые правительство Китая, выдает на развертывание систем безопасности другим странам. Естественно на китайском оборудовании.
Вот 240 млн. долларов Эквадору на развертывание системы безопасности, а вот более 100 млн. долларов уже для Боливии .
Так же HikVision предлагает гибридные решения, аналоговые, HD-TVI, или SSD диски например, всего этого добра у Axis например просто нет, и не планируется.
Самое важное в рейтинге не рейтинг, а методология подсчета. В данном случае берется просто выручка, а что компания производит вопрос десятый.
4. Покупая HikVision вы переплачиваете
Пришла беда откуда не ждали. Как можно переплатить за оборудование которое по сравнению с Axis стоит в 2-3 раза дороже? Элементарно.
• Размер чистой прибыли Axis — 10%
• Размер чистой прибыли HikVision — 20%
5. Факап с программным обеспечением iVMS 5200
Когда в начале 2017 года HikVision начала предлагать полноценное клиент-серверное программное обеспечение почти бесплатно и это казалось сказкой. Как и все сказки, длилась она недолго.
Скрин с сайта HikVision
Софт не только перестали продавать, но и в принципе сняли с технической поддержки. По версии техподдержки из множественных багов.
Представьте как рады этому факту, все те кто выбрал оборудование HikVision, для его использования в связке с iVMS-5200, заплатил за него, а потом ему говорят: «Извини тех. поддержка не предоставляется».
Почему компания с оборотом 3,5 млрд. долларов, и 10 000 инженеров не может разобраться с багами в программном обеспечении? Очередной риторический вопрос.
6. Львиная доля продаж HikVision приходится на Китай
Если быть точным, то 73,7% выручки в 2015 году пришлось на внутренний рынок Китая продаж пришлось на внутренний рынок Китая. Не получается у HikVision конкурировать на развитых рынках.
Переводя на общеупотребимый язык — там где потребители привыкли к высокому качеству оборудования, у HikVision конкурировать получается с трудом, и это несмотря на постоянно снижающиеся цены.
К какому качеству привыкли вы? Вопрос не риторический.
7. Плохое качество бюджетных брендов
Понятие стоимости и репутации бренда, хорошо известный факт в том числе и в Китае. Поэтому понижать качество основного бренда, не вариант, особенно с учетом того что на развитых рынках, и текущее качество основного бренда потребителей не устраивает.
Гениальное и простое решение, давайте сделаем бюджетный бренд, понизим качество комплектующих, и гарантию соответственно. И уже абсолютно спокойно и с чистой совестью будем продавать ведрами полный непотреб. Так и появился HiWatch.
Особая пикантность ситуации еще и в том, что бюджетными брендами HikVision убивает своих же OEM заказчиков, ну тех которых не добил своим основным брендом. Т.е. практически всех производителей которые именуют себя русскими.
Вопрос куда смотрит российское правительство риторический.
Ну, и самое важное — ваше мнение
Ничто так сильно не мотивирует меня писать новые статьи как ваша оценка, если оценка хорошая я пилю статьи дальше, если отрицательная думаю, как улучшить эту статью. Но, без вашей оценки, у меня нет самого ценного для меня — обратной связи от вас. Не сочтите за труд, выберете от 1 до 5 звезд, я старался.
Источник: securityrussia.com
Usually, you can see a message with the error code 0x1007 that indicates the network problem and you need to address the problem to get the Hik-connect online.
To solve the problem check the network configuration and make sure all parameters are correct including the DDNS server address.
The network diagram
I’m assuming you are familiar with the DVR’s network configuration, just in case you aren’t, please read the article » Hikvision DVR Network Setup «.
I will use an example with my DVR to show you how to enter the correct information. Below there’s a diagram that represents my network.
The addresses I’m using here probably are different from the one you have in your network but the idea is that you can understand the principles behind the example and change your DVR accordingly.
The addresses I’m using here probably are different from the one you have in your network but the idea is that you can understand the principles behind the example and change your DVR accordingly.
The Hikvision network configuration
Let’s take a quick look at the DVR (or NVR) network menu.
In the Hikvision DVR click the «configuration» menu.
Open the network menu and check all the information related to the IP address the DVR is using in the network. In this example I have.
IP address: 192.168.1.2
IPV4 subnet: 255.255.255.0
Gateway: 192.168.2.1
Preferred DDNS: 4.2.2.2
Alternate DDNS: < empty >
The gateway IP should be 192.168.1.1, so it’s necessary to fix it.
It’s also recommended to use more than on DDNS, so in this case, I just need to enter the information for the Alternate DNS that is currently empty.
I can use the Alternate DDNS 8.8.8.8 which is a Google server available on the Internet. You can use the same one, no matter your local network IP.
So, for this example, the final configuration is:
IP address: 192.168.1.2
IPV4 subnet: 255.255.255.0
Gateway: 192.168.1.1
Preferred DDNS: 4.2.2.2
Alternate DDNS: 8.8.8.8
And now I have all the information my DVR needs to connect to the Internet so the error code 0x1007 should no go away and the Hik-connect status offline should change to online.
Fix your network
Just follow the example in this article and check your local network.
Make sure the network cable is connected to the router and all the information discussed previously is correct according to your local network.
Remember that your network is probably different from mine, so don’t copy my configuration but just check which one is correct for you.
The only information you can copy from my example is the DDNS address 4.2.2.2 and 8.8.8.8 which are well-know servers from Berkeley University and Google respectively.
Conclusion
To fix the error code 0x1007 and change the Hik-connect status from offline to online you just need to make sure the DVR has the correct network configuration and use the trusted DNS servers.
I hope this article can help you, please share it with your friends.
В эпоху цифровых технологий для удобного использования разработано множество многофункциональных устройств. Одним из таких является камера hikvision, которую по праву можно назвать одним из лучших программных устройств нового поколения.
Подключение hikvision
Для успешной работы оборудования hikvision необходимы следующие минимальные системные требования:
Чтобы просмотреть и (или) изменить настройки видеокамеры в Lan-сети, необходимо подключить камеру к подсети, как и компьютер и установить программное обеспечение SADP, iVMS-4200, для нахождения устройства и изменения IP — адреса.
SADP (Search Active Devices Protocol) – это программное средство, которое автоматически осуществляет поиск сетевой видеокамеры в сети LAN.
iVmS-4200 – программное обеспечение управления процессом видеонаблюдения и устройствами: DVR, NVR, IP-видеокамерами, декодерами, кодерами, VCA оборудованием и т. д. Программное обеспечение обладает следующим набором функций: просмотр в режиме реальности, запись видео, поиск и воспроизведение видео удаленно, резервное копирование данных, получение уведомлений и т. д.
Подключить сетевую видеокамеру hikvision к персональному компьютеру можно несколькими способами:
Активация ip-камеры hikvision и настройка пароля
Активировать ip-камеру можно в браузере или через платформу SADP. Чтобы активировать через браузер, необходимо включить камеру и подключить ее к сети, после чего в адресной строке браузера ввести заводской номер [192.168.1.64.]. Примечание: для камер с активированным DHCP по умолчанию, IP-адрес присоединяется в автоматическом режиме. Активировать камеру необходимо с помощью SADP (см. ниже).
Далее создаем пароль и в открывшемся окне вводим в соответствующую строку пароля (логин не менее 8 знаков, включая цифры, буквы нижнего и верхнего регистра). После чего опять подтверждаем пароль и кликнем на кнопку «OK», чтобы сохранить его. После этого произойдет вход в интерфейс просмотра в режиме реальности.
Для активации камеры через SADP необходимо установить соответствующее программное обеспечение, размещенное на носителе, входящем в комплект камеры или скачать с официального сайта. После установки выполните определенные действия:
Подключение к IP-видеокамере
1-й способ с использованием браузера:
ВАЖНО: IP камеры будет заблокирован, если администратор введет 7 раз подряд неверный пароль (или 5 попыток для пользователя / оператора);
2-й способ с использованием клиентского ПО (iVMS-4200). При помощи ПО iVMS-4200 можно просматривать видео в реальном времени и управлять камерой. Чтобы подключиться необходимо, следовать подсказкам установщика программного обеспечения.

Веб-интерфейс hikvision
Меню камеры hikvision позволяет просматривать видео в режиме реальноcти, а также производить захват изображений, осуществлять управление и устанавливать параметры видеоизображения.
Чтобы войти в интерфейс отображения, необходимо подключиться к сетевой камере и нажать на кнопку «Просмотр» в верхнем меню.
На панели «меню» находятся следующие разделы:
Окно отображения показывает видео в режиме реальности.
С помощью «Панели инструментов» можно настроить размер окна отображения, а также тип потока, плагины. Также она позволяет управлять процессом просмотра в реальном времени (старт/стоп, захват изображения, запись, звук включен/выключен, и т. д.).
«PTZ управление» позволяет осуществлять повороты и наклоны камеры, увеличение, управление подсветкой и дворниками. Совершать PTZ управление камерой, подключенной к сети, можно, если она поддерживает PTZ функции, или установлена на внешнем поворотном модуле.
Записанные файлы видео, а также захваченные браузером изображения сохраняются на жестком диске ПК, на котором запущен веб-браузер. «Локальная конфигурация» (дальше в тексте — ЛК) относится к параметрам отображения, записанным файлам и захваченным изображениям.
Чтобы произвести ЛК необходимо:
tcp: полная доставка потоковых данных, лучшее качество видеороликов, присутствует вероятность появления задержки передачи видео реального времени.
UDP: передача видео и аудио потоков в режиме реальности.
HTTP: качество такое же, как и при выборе TCP, нет необходимости указания специфичных портов для передачи потока.
MULTICAST: следует выбирать тип MCAST при использовании функции MULTICAST. Подробная информация в разделе 7.1.1 Настройки TCP/IP. «МультиКаст» отправляет поток группе адресов, позволяет множеству клиентов получать поток одновременно. Перед использованием данной функции должна быть включена функция Мультикаст в роутере.
Настройки файла записи: можно указать место на жестком диске (папку) для сохранения записанных видеороликов.
Смотрим видео настройка ip камеры Hikvision
Управление аккаунтами записями пользователей и сброс пароля
Администратор может добавлять, удалять и изменять учетные записи пользователей, а также предоставлять различные разрешения и ограничения.
Чтобы войти в интерфейс «управления пользователями» необходимо пройти в меню по следующим ссылкам: «Настройки > Система > Управление аккаунтом > Управление аккаунтом».
Настоятельно рекомендовано пользоваться надежным паролем, состоящем из 8 знаков, включая цифры, буквы в верхнем и нижнем регистре, специальные знаки. Также следует регулярно обновлять пароль, что позволит бесплатно пользоваться продуктом.
Вы имеете возможность видеть в данном окне интерфейса текущих пользователей, которые посещают устройство. Информация о пользователе (имя пользователя, уровень пользования, IP, время работы) будут видны в перечне пользователей.
Для аннулирования пароля на устройстве Hikvision, нужно выполнить ряд шагов:
Принимая во внимание предложенные рекомендации, каждый легко и быстро сможет осуществить полную настройку видеокамеры.
ivms 4200 ошибка кода hcnetsdk dll 7
Часто в службу технической поддержки hikvision. org. ua обращаются с проблемой подключения к IVMS-4200 устройств, уже привязанных к облаку Ezviz или Hik-Connect. Одни не знают с какой стороны подойти, а у других подключенные устройства не отображают видео.
Сегодня расскажем как решить эти проблемы самостоятельно.
Шаг 1
Зайдите в IVMS-4200.
Откройте вкладку “Управление устройствами” (стрелка 1).
Нажмите “Добавить новый тип устройства” (стрелка 2).
Шаг 2
Выберите “Hik-Connect Device” или “Устройство Hik-Connect” (стрелка 1). У нас этот пункт неактивен, потому что такой тип устройства уже добавлен.
Подтвердите выбор (стрелка 2).
Шаг 3
Перейдите во вкладку Hik-Connect Device. Выберите страну Украина. Нажмите “Login”.
Появится окно входа. Введите свой логин, e-mail, номер телефона и пароль. Нажмите “Login”.
Шаг 4
Если в профиле еще нет устройств, во вкладке Hik-Connect Device нажмите кнопку “Add Device” (стрелка 2).
Добавленное устройство появится в этом окне. Казалось бы, все необходимое сделано, но именно на этом этапе у многих возникают трудности. Что делать дальше?
Шаг 5
Во вкладке “Device Management” выберите пункт “Group” (стрелка 1). Если устройство уже прикреплено к профилю, выберите папку с именем вашего профиля в Hik-Connect.
Если устройство добавлено только что, создайте группу (стрелка 3). Группа будет носить имя устройства (видно по стрелке 2). После того, как найдете новую папку, выделите устройство (стрелка 4) и нажмите на кнопку “Modify” (стрелка 5). Если все сделано правильно, кнопка станет активной, синего цвета.
При нажатии “Modify” в открывшемся окне в поле “Stream Key” (стрелка 1) введите верификационный код. Не забудьте нажать кнопку “ОК”.
Теперь во вкладке онлайн-просмотра все работает корректно, вместо непонятных ошибок вы увидите изображение с камеры.
Очередь просмотра
Очередь
YouTube Premium
Хотите сохраните это видео?
Пожаловаться на видео?
Выполните вход, чтобы сообщить о неприемлемом контенте.
Понравилось?
Не понравилось?
Hello Friends, I am Nitin Khatri running this channel, if you like this video Please Subscribe Channel and Press Bell icon. If you need any help please buy our online technical support services.
Charges are 20$ / 1,200 Indian Rupee Per Call.
Payment Options:
Google Pay — 91-9829692846 (India)
Paypal — https://www. paypal. me/nitinkhatri/USD20
Email : nitinplus@gmail. com Hello All,
See This error has two solutions,1st solution i have shown you in this video and 2nd is the power issue as per Hikvision if camera does not get proper power from PoE Adeptor or PoE Switch then this error comes. please change the power source then it will resolve this error.
In this video i will share a solution for Hikvision error code. 91, if you have this error «Reconnecting. Error Code HCNetSDK. dll
[91] «, Then this video will help you to solve this. Please watch full video. This is the IP camera which has issue.
Многие используют популярные DVR компании Hikvision, для их управления используется родной софт программа — iVMS различных версий. Она же подходит и для просмотра записей и видео с камер в реальном времени из любой точки мира, существуют версии для Windows, Mac и приложения для Android и iOS от Apple.
Приложение iVMS для Windows и Mac:
Для просмотра видео с камер через интернет согласно официальной инструкции достаточно пробросить на видеорегистратор порт 8000, но по факту в некоторых случая этого недостаточно. Я пробросил нужный порт, добавил в программу видеорегистратор, он успешно нашелся и можно было им управлять, например изменять настройки. Когда я попытался просмотреть видео с камер — получил ошибку HCNetSDK. dll[7] Connection failed: device of-line or connection timout:
Для исправления ошибки нужно пробросить еще два порта 554 и 80. Оказалось что разные версии DVR Hikvision для правильной работы требует разные порты, некоторым достаточно одного порта 8000, некоторым хватает двух 8000 и 554, а некоторым требуется еще и третий порт — 80 для корректной работы приложения через инернет.
Источники:
https://learncctv. com/hik-connect-status-offline-0x1007/
https://www. ip-nablyudenie. ru/nastrojjka-kamery-hikvision
https://window-10.ru/ivms-4200-oshibka-koda-hcnetsdk-dll-7/
Здесь подробная фото и видео инструкция о порядке подключения и настройки ip домофонов Hikvision. Подробнее о функционале ip домофонии читайте в статье Возможности ip видеодомофона Hikvision
Содержание:
-
Подключение ip домофона Hikvision
-
Настройка ip видеодомофона Hikvision
- Настройка монитора ip домофона Hikvision в программе IVMS-4200
-
Выпуск карт ip домофона Hikvision
-
Подключение электро-механического замка к ip домофону Hikvision
-
Подключение ip камеры к ip домофону Hikvision
-
Добавление второго (подчинённого) монитора к основному монитору ip видеодомофона
-
Настройка многоабонентской системы ip домофонии Hikvision
- Настройка модульной системы ip домофонии Hikvision
-
Установка ip домофона Hikvision
-
Подключение ip домофона Hikvision к интернету
- Как прошить ip домофон Hikvision
-
Подключение тревожных датчиков к ip домофону Hikvision
-
Часто задаваемые вопросы
- Инструкции по настройке от производителя Hikvision (PDF)
1. Подключение ip домофона Hikvision
IP домофоны Hikvision поддерживают питание 12В и подключение по технологии PoE (Питание и данные подаются на устройство по одному сетевому кабелю Витая пара)
Рассмотрим вариант подключения системы ip домофонии по технологии РОЕ, т.к. такой способ наиболее удобный и практичный. Монитор ip домофона Hikvision и ip вызывную панель подключаем к РОЕ Коммутатору в свободный РОЕ порт. После объединяем порт Up-Link коммутатора с вашим интернет — роутером в вашу локальную компьютеную сеть. Если всё же ваш электрик сделал разводку витой пары по старой аналоговой схеме, соединив кабелем напрямую два сетевых устройства, не отчаевайтесь, сделать ip домофонию есть возможность и при такой разводке.
2. Настройка ip домофона Hikvision
|
В программе SADP активируем вызывную панель и монитор домофонной системы. После активации присваиваем каждому устройству ip адрес и шлюз (Gateway) У ip вызывных панелей Hikvision есть свой web интерфейс, можете зайти на него через браузер Internet explorer и произвести настройку. Но у мониторов ip домофона Hikvision нет своего web интерфейса, поэтому настройку устройств можно производить локально в меню на экране сенсорного монитора или на компьютере в программе IVMS-4200. Добавляем наши ip домофоны в клиент IVMS — 4200 логин и пароль — тот что задали при активации Если в вашей системе ip домофонии будет более 2х устройств, например многоабонентская система, то для корректной работы советую всё же прошить каждое устройство последней прошивкой. Здесь найдете ссылки на последнюю прошивку для ip домофонов Hikvision (ссылки на версии прошивок). После прошивки устройств Hikvision, что бы избежать остаточных багов, обязательно сбросте устройство до заводских настроек, кстати это правило касается не только ip домофонии. |
|
Видео подключение и настройки ip домофона Hikvision |
3. Настройка монитора ip домофона Hikvision в программе IVMS — 4200Для настройки монитора ip домофона Hikvision в бесплатной программе IVMS — 4200 нужно добавить устройство в эту программу. Здесь же можно и произвести первичную активацию устройства, если вы не активировали вашу вызывную и монитор ранее в удобной и простой утилите SADP. 1. При выборе online device в нижнем поле отобразяться все ваши устройства в сети. Выбираем монитор и жмем добавить «Add». 2. В открывшемся диалоговом окне указываем любое имя устройству, ставим галочку синхронизировать время, указываем логин и пароль, тот который вы задали при активации. 3. Нажимаем шестеренку и попадаем в меню настроек. Основная логика заключается в том, что бы на мониторе ip домофона в меню настроек конфигурация связанной сети указать ip адрес вашей вызывной панели в строку Main Door Station ip adress. 4. Всё, ip домофония связана и готова к работе, проверьте, нажав на кнопку вызова, должен пойти вызов на моиторе домофона. |
4. Выпуск карт ip домофона Hikvision
|
ip домофоны Hikvision поддерживают стандарт карт Mifare. Для выпуска карт необходимо сначала прислонить к считывателю мастер карту (в комплекте поставки). Затем программируем нужное количество карт для абонентов просто поочередно прикладывая карты к считывателю, завершаем выпуск карт повторно прислонив мастер карту к считывателю. Так же можно начать выпуск карт из меню web интерфейса самой вызывной панели. Такой способ удобен, если вы потеряли мастер карту от вызывной панели. |
5. Подключение электро замка к ip домофону Hikvision
|
Для подключения к ip домофону Hikvision электро-механического замка необходимо плюс питания соединить с электро -механическим замком и синим кабелем вызывной панели, а минус соединить с зеленым кабелем вызывной панели . |
6. Подключение ip камеры
|
Для подключения к ip домофону Hikvision цифровой камеры необходимо в мониторе видеодомофона зайти в настройки, далее -конфигурация, пароль администратора (пароль которй вы задали при активации монитора) . Затем — Устройство — добавить устройство — выбрать тип устройства — ip камера, затем в открывшемся окне присвойте любое имя для камеры, введите ip адрес камеры видеонаблюдения, а так же логин и пароль от камеры, жмем сохранить. Важно! Вторичный поток в ip камере должен быть выставлен кодеком H.264 |
7. Добавление подчинённого монитора к основному монитору ip домофона
| Для подключения второго, подчиненного монитора к основному монитору ip домофона Hikvision, нужно зайти в настройки добавочного монитора видеодомофона, далее — интерком, конфигурация идентификатора — тип устройства: Добавочный номер станции, ниже в строке указываем номер 1 — сохранить — перезагрузка устройства. После перезагрузки монитор стал добавочным. |
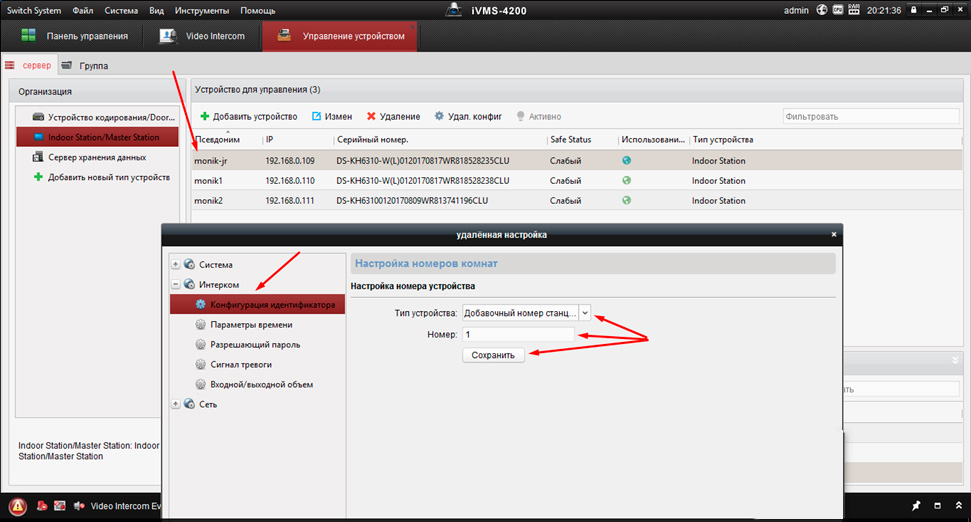 |
|
Затем повторно заходим на дополнительный монитор и в разделе сеть выбираем конфигурация связанной сети в строке ip адрес основной станции в помещении прописываем ip адрес главного монитора (не вызывной панели), в нашем случае это 192.168.0.110, жмем сохранить. |
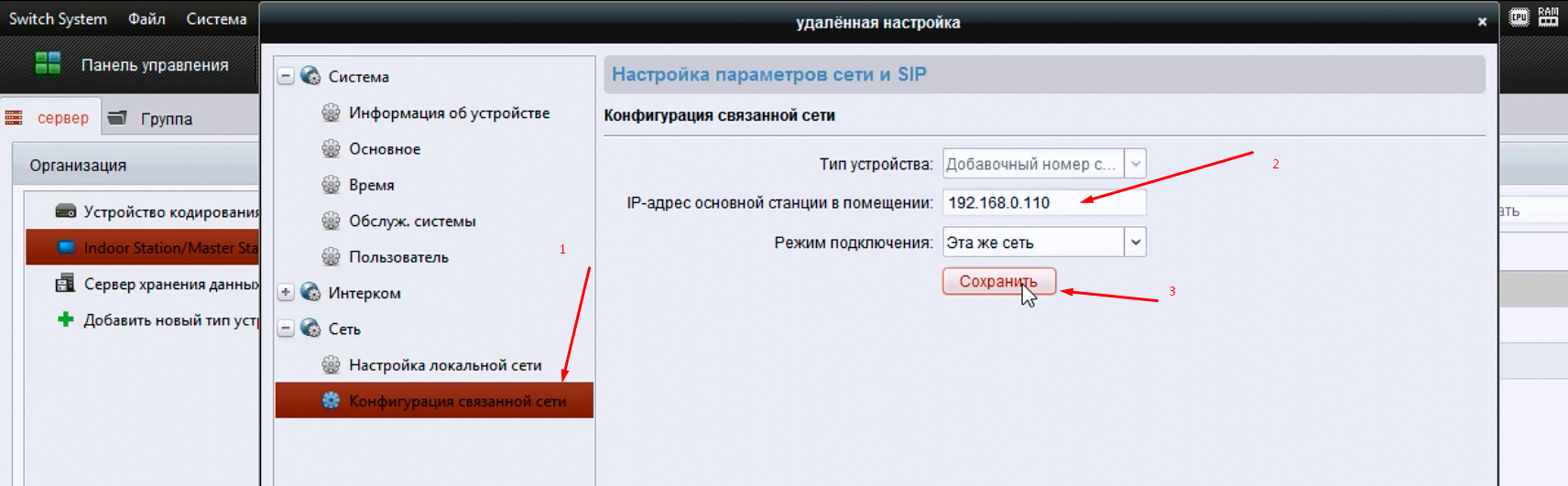 |
 |
8. Настройка многоабонентской системы ip домофонии Hikvision
Логика настройки многоабонентской ip домофонии Hikvision
Для всех мониторов:
1. указать №№ квартир (101, 102, 103 и т.д.)
2. указать ip адрес (главного) домофона (нашей многоабонетской ip вызывной панели)
Для главной многоабонетской ip вызывной панели:
1. Присвоить каждой кнопке № квартиры (101, 102, 103 и т.д.). Всё, настройка выполнена
Если же в системе есть подчиненные/межкомнатные вызывные панели ip домофонов hikvision, то
1. их необходимо перевести в режим не главной вызывной панели (Sub Villa Door Station), а после указать подчиненным панелям кто главная вызывная вызывная (прописать ip адрес Main Villa Door Station)
2. указать № квартиры (монитора — 101 или 102 или 103 и т.д.)
Ниже на видео пошагово как это сделать
9. Как настроить Модульную систему ip домофонии Hikvision на 6 абонентов
10. Установка ip домофона Hikvision
|
В комплекте поставки к ip домофонам Hikvision в металлическом корпусе типа DS-KV8102-IM содержится врезная пластиковая монтажная коробка, в комплекте с моделями в пластиковом корпусе DS-KV8102-IP металлическая пластина под контур панели, инструкция по монтажу. |
11. Подключение ip домофона Hikvision к интернету
|
Подключить к интернету для принятия вызова на мобильный телефон до недавнего времени можно было только монитор ip видеодомофона. Если хотите добавить только вызывную панель листайте дальше. Для подключения к интернету ip домофона Hikvision необходимо установить на смартфон мобильное приложение Hik-Connect. Скачать Hik-connect для android и ios. Добавить устройство в мобильном приложении можно сканировав QR-код, расположенный на задней панели или ввести серийный номер монитора. Подробную процедуру добавления ip домофона к облачному сервису смотрите на видео ниже. |
|
| Вместе с тем, можно добавить к интернету и вызывную панель без монитора, но для этого нужно перепрошить специальной sip прошивкой | |
| Прошивка для автономной работы IP вызывной панели Hikvision DS-KB8112-IM здесь | Прошивка для автономной работы IP вызывной панели Hikvision DS-KV6113-WPE1 здесь |
12. Как прошить ip домофон Hikvision
Скачать прошивки для ip видеодомофонов Hikvision
13. Подключение тревожных датчиков к ip домофону Hikvision
|
Подключить к монитору ip домофона Hikvision можно до 8-и разных датчиков. Датчики могут быть как проводные, так и беспроводные. Например у известной компании AJAX есть плата сопряжения Oc Bridge, с помощью которой можно добавить беспроводные тревожные датчики AJAX к монитору ip домофона Hikvision |
|
14. Важные моменты при выборе ip вызывной панели Hikvision.
Плюсы и минусы моделей в обзоре на готовые комплекты ip видеодомофона.
1. Обращаю внимание, что не все модели имеют считыватель карт, однако к ним можно подключить и внешний считыватель карт.
2. Так же важно сколько дверей можно подключить к одной вызывной панели, так например, если вызываня панель содержит два реле, то можно удаленно открывать не только калитку, но еще и например откатные ворота.
3. Вместе с тем, не все модели антивандальные, и при установке пластиковых вызывных панелей на улице, советуем использовать защитные козырьки от попадания атмосферных осадков. Так же некоторые вызывные панели содержат модуль Wi — Fi, слот для карты памяти. А вот питание на все устройства ip домофонии можно подать как по РОЕ, так и 12В.
4. Отдельно хотелось бы отметить тот факт, что только монитор ip домофона можно добавить к интернету, однако есть одно исключние. Есть специальные прошивки, с помощью которых можно подключить также ip вызывную панель к облаку Hik-Connect, отдельно без монитора.
Смотреть все готовые комплекты ip видеодомофонов
|
15. Часто задаваемые вопросы: |
|
| 1. Какие кабеля и как их надо разводить в доме, что бы подключить систему ip домофонии? |
Нужен сетевой кабель витая пара (UTP). Подключаются оба устройства в вашу локальную сеть, например через коммутатор (Свич). Но можно и соединить монитор и вызывную панель напрямую кабелем, однако в таком случае очень сильно урежится функционал ip домофонии, а именно не сможете подключить устройство к интернету. |
|
1. Свич; 2. Сетевой видеорегистратор (NVR); 3. ip камера |
|
| 2. Нужен ли отдельный кабель для подачи питания к каждому устройству ip домофонии, например ШВВП ? |
Не обязательно, можно использовать свободные жилы витой пары (UTP) для подачи питания. |
| 3. Какие кабеля нужно провести от вызывной панели к электро механическому замку или защелке в двери, что бы удаленно управлять открытием входной двери? |
Достаточно одного кабеля витая пара от вызывной панели к электромеханическому замку |
| 4. Какой использовать видеорегистратор для объединения системы видеонаблюдения и ip домофонии, что бы записывать видео поток с ip вызывной панели, а так же просматривать на мониторе домофонной системы все ip камеры в сети? | Необходимо использовать видеорегистратор без РОЕ, поскольку в регистраторе с технологией РОЕ — вытянуть видео поток не получится, поскольку такой регистратор использует для камер вторую, внутреннюю подсеть. |
© — защищено авторским правом, любое использование материала полностью либо в части, возможно только с согласия автора
Чтобы задать вопрос Авторизируйтесь с помощью одной из предложенных соц.сети
Usually, you can see a message with the error code 0x1007 that indicates the network problem and you need to address the problem to get the Hik-connect online.
To solve the problem check the network configuration and make sure all parameters are correct including the DDNS server address.
The network diagram
I’m assuming you are familiar with the DVR’s network configuration, just in case you aren’t, please read the article » Hikvision DVR Network Setup «.
I will use an example with my DVR to show you how to enter the correct information. Below there’s a diagram that represents my network.
The addresses I’m using here probably are different from the one you have in your network but the idea is that you can understand the principles behind the example and change your DVR accordingly.
The addresses I’m using here probably are different from the one you have in your network but the idea is that you can understand the principles behind the example and change your DVR accordingly.
The Hikvision network configuration
Let’s take a quick look at the DVR (or NVR) network menu.
In the Hikvision DVR click the «configuration» menu.
Open the network menu and check all the information related to the IP address the DVR is using in the network. In this example I have.
IP address: 192.168.1.2
IPV4 subnet: 255.255.255.0
Gateway: 192.168.2.1
Preferred DDNS: 4.2.2.2
Alternate DDNS: < empty >
The gateway IP should be 192.168.1.1, so it’s necessary to fix it.
It’s also recommended to use more than on DDNS, so in this case, I just need to enter the information for the Alternate DNS that is currently empty.
I can use the Alternate DDNS 8.8.8.8 which is a Google server available on the Internet. You can use the same one, no matter your local network IP.
So, for this example, the final configuration is:
IP address: 192.168.1.2
IPV4 subnet: 255.255.255.0
Gateway: 192.168.1.1
Preferred DDNS: 4.2.2.2
Alternate DDNS: 8.8.8.8
And now I have all the information my DVR needs to connect to the Internet so the error code 0x1007 should no go away and the Hik-connect status offline should change to online.
Fix your network
Just follow the example in this article and check your local network.
Make sure the network cable is connected to the router and all the information discussed previously is correct according to your local network.
Remember that your network is probably different from mine, so don’t copy my configuration but just check which one is correct for you.
The only information you can copy from my example is the DDNS address 4.2.2.2 and 8.8.8.8 which are well-know servers from Berkeley University and Google respectively.
Conclusion
To fix the error code 0x1007 and change the Hik-connect status from offline to online you just need to make sure the DVR has the correct network configuration and use the trusted DNS servers.
I hope this article can help you, please share it with your friends.
Настройка камеры hikvision
В эпоху цифровых технологий для удобного использования разработано множество многофункциональных устройств. Одним из таких является камера hikvision, которую по праву можно назвать одним из лучших программных устройств нового поколения.
Подключение hikvision
Для успешной работы оборудования hikvision необходимы следующие минимальные системные требования:
Чтобы просмотреть и (или) изменить настройки видеокамеры в Lan-сети, необходимо подключить камеру к подсети, как и компьютер и установить программное обеспечение SADP, iVMS-4200, для нахождения устройства и изменения IP — адреса.
SADP (Search Active Devices Protocol) – это программное средство, которое автоматически осуществляет поиск сетевой видеокамеры в сети LAN.
iVmS-4200 – программное обеспечение управления процессом видеонаблюдения и устройствами: DVR, NVR, IP-видеокамерами, декодерами, кодерами, VCA оборудованием и т. д. Программное обеспечение обладает следующим набором функций: просмотр в режиме реальности, запись видео, поиск и воспроизведение видео удаленно, резервное копирование данных, получение уведомлений и т. д.
Подключить сетевую видеокамеру hikvision к персональному компьютеру можно несколькими способами:
Активация ip-камеры hikvision и настройка пароля
Активировать ip-камеру можно в браузере или через платформу SADP. Чтобы активировать через браузер, необходимо включить камеру и подключить ее к сети, после чего в адресной строке браузера ввести заводской номер [192.168.1.64.]. Примечание: для камер с активированным DHCP по умолчанию, IP-адрес присоединяется в автоматическом режиме. Активировать камеру необходимо с помощью SADP (см. ниже).
Далее создаем пароль и в открывшемся окне вводим в соответствующую строку пароля (логин не менее 8 знаков, включая цифры, буквы нижнего и верхнего регистра). После чего опять подтверждаем пароль и кликнем на кнопку «OK», чтобы сохранить его. После этого произойдет вход в интерфейс просмотра в режиме реальности.
Для активации камеры через SADP необходимо установить соответствующее программное обеспечение, размещенное на носителе, входящем в комплект камеры или скачать с официального сайта. После установки выполните определенные действия:
Подключение к IP-видеокамере
1-й способ с использованием браузера:
ВАЖНО: IP камеры будет заблокирован, если администратор введет 7 раз подряд неверный пароль (или 5 попыток для пользователя / оператора);
2-й способ с использованием клиентского ПО (iVMS-4200). При помощи ПО iVMS-4200 можно просматривать видео в реальном времени и управлять камерой. Чтобы подключиться необходимо, следовать подсказкам установщика программного обеспечения.

Веб-интерфейс hikvision
Меню камеры hikvision позволяет просматривать видео в режиме реальноcти, а также производить захват изображений, осуществлять управление и устанавливать параметры видеоизображения.
Чтобы войти в интерфейс отображения, необходимо подключиться к сетевой камере и нажать на кнопку «Просмотр» в верхнем меню.
На панели «меню» находятся следующие разделы:
Окно отображения показывает видео в режиме реальности.
С помощью «Панели инструментов» можно настроить размер окна отображения, а также тип потока, плагины. Также она позволяет управлять процессом просмотра в реальном времени (старт/стоп, захват изображения, запись, звук включен/выключен, и т. д.).
«PTZ управление» позволяет осуществлять повороты и наклоны камеры, увеличение, управление подсветкой и дворниками. Совершать PTZ управление камерой, подключенной к сети, можно, если она поддерживает PTZ функции, или установлена на внешнем поворотном модуле.
Записанные файлы видео, а также захваченные браузером изображения сохраняются на жестком диске ПК, на котором запущен веб-браузер. «Локальная конфигурация» (дальше в тексте — ЛК) относится к параметрам отображения, записанным файлам и захваченным изображениям.
Чтобы произвести ЛК необходимо:
tcp: полная доставка потоковых данных, лучшее качество видеороликов, присутствует вероятность появления задержки передачи видео реального времени.
UDP: передача видео и аудио потоков в режиме реальности.
HTTP: качество такое же, как и при выборе TCP, нет необходимости указания специфичных портов для передачи потока.
MULTICAST: следует выбирать тип MCAST при использовании функции MULTICAST. Подробная информация в разделе 7.1.1 Настройки TCP/IP. «МультиКаст» отправляет поток группе адресов, позволяет множеству клиентов получать поток одновременно. Перед использованием данной функции должна быть включена функция Мультикаст в роутере.
Настройки файла записи: можно указать место на жестком диске (папку) для сохранения записанных видеороликов.
Смотрим видео настройка ip камеры Hikvision
Управление аккаунтами записями пользователей и сброс пароля
Администратор может добавлять, удалять и изменять учетные записи пользователей, а также предоставлять различные разрешения и ограничения.
Чтобы войти в интерфейс «управления пользователями» необходимо пройти в меню по следующим ссылкам: «Настройки > Система > Управление аккаунтом > Управление аккаунтом».
Настоятельно рекомендовано пользоваться надежным паролем, состоящем из 8 знаков, включая цифры, буквы в верхнем и нижнем регистре, специальные знаки. Также следует регулярно обновлять пароль, что позволит бесплатно пользоваться продуктом.
Вы имеете возможность видеть в данном окне интерфейса текущих пользователей, которые посещают устройство. Информация о пользователе (имя пользователя, уровень пользования, IP, время работы) будут видны в перечне пользователей.
Для аннулирования пароля на устройстве Hikvision, нужно выполнить ряд шагов:
Принимая во внимание предложенные рекомендации, каждый легко и быстро сможет осуществить полную настройку видеокамеры.
ivms 4200 ошибка кода hcnetsdk dll 7
Часто в службу технической поддержки hikvision. org. ua обращаются с проблемой подключения к IVMS-4200 устройств, уже привязанных к облаку Ezviz или Hik-Connect. Одни не знают с какой стороны подойти, а у других подключенные устройства не отображают видео.
Сегодня расскажем как решить эти проблемы самостоятельно.
Шаг 1
Зайдите в IVMS-4200.
Откройте вкладку “Управление устройствами” (стрелка 1).
Нажмите “Добавить новый тип устройства” (стрелка 2).
Шаг 2
Выберите “Hik-Connect Device” или “Устройство Hik-Connect” (стрелка 1). У нас этот пункт неактивен, потому что такой тип устройства уже добавлен.
Подтвердите выбор (стрелка 2).
Шаг 3
Перейдите во вкладку Hik-Connect Device. Выберите страну Украина. Нажмите “Login”.
Появится окно входа. Введите свой логин, e-mail, номер телефона и пароль. Нажмите “Login”.
Шаг 4
Если в профиле еще нет устройств, во вкладке Hik-Connect Device нажмите кнопку “Add Device” (стрелка 2).
Добавленное устройство появится в этом окне. Казалось бы, все необходимое сделано, но именно на этом этапе у многих возникают трудности. Что делать дальше?
Шаг 5
Во вкладке “Device Management” выберите пункт “Group” (стрелка 1). Если устройство уже прикреплено к профилю, выберите папку с именем вашего профиля в Hik-Connect.
Если устройство добавлено только что, создайте группу (стрелка 3). Группа будет носить имя устройства (видно по стрелке 2). После того, как найдете новую папку, выделите устройство (стрелка 4) и нажмите на кнопку “Modify” (стрелка 5). Если все сделано правильно, кнопка станет активной, синего цвета.
При нажатии “Modify” в открывшемся окне в поле “Stream Key” (стрелка 1) введите верификационный код. Не забудьте нажать кнопку “ОК”.
Теперь во вкладке онлайн-просмотра все работает корректно, вместо непонятных ошибок вы увидите изображение с камеры.
Очередь просмотра
Очередь
YouTube Premium
Хотите сохраните это видео?
Пожаловаться на видео?
Выполните вход, чтобы сообщить о неприемлемом контенте.
Понравилось?
Не понравилось?
Hello Friends, I am Nitin Khatri running this channel, if you like this video Please Subscribe Channel and Press Bell icon. If you need any help please buy our online technical support services.
Charges are 20$ / 1,200 Indian Rupee Per Call.
Payment Options:
Google Pay — 91-9829692846 (India)
Paypal — https://www. paypal. me/nitinkhatri/USD20
Email : nitinplus@gmail. com Hello All,
See This error has two solutions,1st solution i have shown you in this video and 2nd is the power issue as per Hikvision if camera does not get proper power from PoE Adeptor or PoE Switch then this error comes. please change the power source then it will resolve this error.
In this video i will share a solution for Hikvision error code. 91, if you have this error «Reconnecting. Error Code HCNetSDK. dll
[91] «, Then this video will help you to solve this. Please watch full video. This is the IP camera which has issue.
Многие используют популярные DVR компании Hikvision, для их управления используется родной софт программа — iVMS различных версий. Она же подходит и для просмотра записей и видео с камер в реальном времени из любой точки мира, существуют версии для Windows, Mac и приложения для Android и iOS от Apple.
Приложение iVMS для Windows и Mac:
Для просмотра видео с камер через интернет согласно официальной инструкции достаточно пробросить на видеорегистратор порт 8000, но по факту в некоторых случая этого недостаточно. Я пробросил нужный порт, добавил в программу видеорегистратор, он успешно нашелся и можно было им управлять, например изменять настройки. Когда я попытался просмотреть видео с камер — получил ошибку HCNetSDK. dll[7] Connection failed: device of-line or connection timout:
Для исправления ошибки нужно пробросить еще два порта 554 и 80. Оказалось что разные версии DVR Hikvision для правильной работы требует разные порты, некоторым достаточно одного порта 8000, некоторым хватает двух 8000 и 554, а некоторым требуется еще и третий порт — 80 для корректной работы приложения через инернет.
Источники:
https://learncctv. com/hik-connect-status-offline-0x1007/
https://www. ip-nablyudenie. ru/nastrojjka-kamery-hikvision
https://window-10.ru/ivms-4200-oshibka-koda-hcnetsdk-dll-7/
Работа с облаком и настройки удаленного доступа
Удаленный доступ на камеры и регистраторы Hikvision и HiWatch можно реализовать следующими способами.
1) Если используется белый (публичный) статический IP, то на роутере настраиваете проброс портов 80 554 и 8000 (uPnP рекомендуем отключить)
2) Если используется серый IP, то единственный способ настроить доступ — p2p сервис Hik-Connect, возможен удаленный просмотр и удаленный просмотр архива. Запись в облако не происходит.
Личный кабинет Hik-connect
Инструкция по настройке p2p сервиса Hik-connect / Guarding vision
Рекомендации по первоначальной настройке сети панелей Ax Pro
Как отвязать устройство от облачной учетной записи
Российские адреса серверов:
dev.hik-connectru.com
litedev.hik-connectru.com
Для домофонии — litedev.hik-connectru.com
IVMS 4200
Перепрошивка камер и все что с ней связано
Обновить прошивку можно через web интерфейс устройства, как обычный роутер, либо через клиентское ПО IVMS-4200.
Обновление необходимо производить последовательно. 5.1.X -> 5.2.X -> 5.3.X -> 5.4.X
C прошивок 5.3.X на 5.2.X и с 5.4.X на 5.3.X откатиться НЕ ПОЛУЧИТСЯ!!!
Инструкция по обновлению
Вы можете откатить прошивку (к примеру) с 5.3.8 на 5.3.3 с помощью TFTP, с 5.3.8 до 5.2.0 откатиться НЕЛЬЗЯ!
Перепрошивка через TFTP
Перепрошивка регистраторов все что с ней связано
Мы рекомендуем проводить обновление через клиентское ПО IVMS-4200 или утилиту BatchConfigTool
Инструкция по перепрошивке
Восстановление устройства с помощью прошивки через TFTP
IP Камеры: аудио вход и выход
IP Камеры: схема обжима
RTSP ссылки
RTSP-ссылки
Основная и универсальная ссылка для IP камер, NVR и DVR:
rtsp://admin:12345@192.168.200.11:554/ISAPI/Streaming/Channels/101
где:
rtsp — тип используемого протокола
admin — имя учетной записи
12345 – пароль используемой учетной записи
192.168.200.11 — IP-адрес камеры
554 — RTSP порт камеры (по умолчанию 554, может быть изменен в настройках)
101 — это 1 камера 1 поток
201 — это 2 камера 1 поток
102 — это 1 камера 2 поток
IP каналы HD-TVI регистраторов
7204 — 501 601;
7208 — 901 1001;
7X16 — 1701 1801 и т.д
Для вызывных панелей:
rtsp://admin:12345@192.168.200.11:554/Streaming/Channels/101
Устаревшие ссылки:
rtsp://admin:12345@IP-камеры:554/mpeg4/ch01/main/av_stream
получение потока с первого канала
rtsp://admin:12345@IP-камеры:554/mjpeg/ch1/sub/av_stream
получение потока mjpeg со второго потока. прошивка должна поддерживать mjpeg на втором
потоке.
MJPEG и фото:
Для получения MJPEG-потока по HTTP (суб-поток камеры должен быть настроен как mjpeg)
Перевести в MJPEG можно только суб-поток камеры.
IP Камеры: тревожный вход и выход
Подбор кронштейнов и монтажных коробок
Таблицу совместимости камер Hikvision с аксессуарами вы можете скачать тут
Таблицу совместимости камер HiWatch с аксессуарами вы можете скачать тут
С паспортами для аксессуаров вы можете ознакомиться по данной ссылке
Список протестированных HDD и SD карт
Как просматривать устройство в браузере
Для Windows
Для просмотра через web требуется установить плагин Web Components
- Инструкция по настройке просмотра в Firefox
- В Internet Explorer в разделе Свойства обозревателя->Дополнительно разрешите запуск сторонних плагинов.
- В Chrome и браузерах на его основе, например Yandex browser разработчиками была отключена поддержка сторонних NAPI плагинов. По данной причине потребуется установить расширение IE Tabs Инструкция по настройке просмотра в Chrome
- В Opera плагин не работает
- В Safari плагин не работает
Для MacOSX
Используйте клиент iVMS-4200 для macosx
Домофония
Перед настройкой обновите прошивки устройств до актуальных версий.
После обновления обязательно сделайте полный сброс настроек устройств.
Для работы с первым поколением устройств используйте клиент iVMS-4200 3.1.1.9
Для настройки второго поколения домофонии скачивайте актуальную версию
Настройку необходимо осуществлять на АНГЛИЙСКОМ ЯЗЫКЕ. Сменить язык на русский вы можете после.
Второе поколение устройств:
Домофоны: DS-KH6320-(W)TE1, DS-KH8350-(W)TE1, DS-KH8520-(W)TE1
Вызывные панели (V серия): DS-KV6113-(W)PE1, DS-KV8X13-WME1 и дверной звонок DS-KV6103-PE1
Модульная вызывная панель DS-KD8003-IME1
Прошивки вы можете скачать тут
Инструкция по настройке 2 поколения домофонии Intercom 2.0
Инструкция по настройке 2 поколения домофонии Intercom 1.0
Настройка терминалов доступа DS-K1T50X в качестве вызывных панелей для второго поколения домофонов
Подключение считываетелей к вызывным панелям и терминалам доступа
Если планируете подключать интерком устройства через Wi-Fi, просьба ознакомиться с данной инструкцией.
Первое поколение домофонии было представлено моделями:
Домофоны: DS-KH6210, DS-KH6310-(W,L), DS-KH8301-(WT), DS-KH8300-T
Вызывные панели (V серия): DS-KV8X02-IM, DS-KV8102-VP(IP)
Многоабонентские вызывные панели (D серия) : DS-KD3002-VM, DS-KD8002-VM, DS-KD8102-V
Актуальные прошивки на перечисленные устройства вы можете скачать тут
Инструкции по настройке вы можете найти на нашем ftp
Как подобрать объектив
в оборудовании Hiwatch ошибка при воспроизведении «ПОТОК ЗАШИФРОВАН»
При попытке просмотра в реальном времени устройства Hiwatch, которое поддерживает доступ к платформе Hik-Connect, появляется сообщение об ошибке «поток зашифрован».
Это означает, что
Включена функция шифрования потока.
Для решения проблемы
требуется ввести пароль по следующему пути в iVMS-4200 и перезапустить режим просмотра в реальном времени:
Управление устройствами -> Группа -> Выберите устройство -> Изменить -> Введите ключ
На веб-интерфейсе устройства:
Настройки -> Локальные -> Ключ шифрования -> Введите ключ
Ключ шифрования — это код подтверждения устройства, который вы можете найти на устройстве. Если устройство не имеет кода подтверждения, пароль по умолчанию — ABCDEF.
Вы можете изменить пароль или отключить функцию шифрования потока через веб-клиент Ezviz или мобильное приложение Hik-Connect.
Как отключить функцию шифрования потока через учетную запись Ezviz:
1) посетите сайт www.ezvizlife.com и войдите в свою учетную запись
2) Перейдите по следующему пути: Управление системой-> Управление устройствами-> Мое устройство. Перейдите в настройки устройства и отключите шифрование потока.
3) Код для отключения функции будет отправлен на ваш телефон или по электронной почте.
4) Введите полученный код, чтобы отключить шифрование потока.
Как отключить функцию шифрования потока через приложение Hik-Connect либо Ezviz:
1) Запустите приложение Hik-Connect и войдите в свою учетную запись.
2) Ваше устройство-> щелкните на устройстве-> Конфигурация-> отключить шифрование потока.
3) Код для отключения функции будет отправлен на ваш телефон или по электронной почте.
4) Введите полученный код, чтобы отключить шифрование потока.
в оборудовании Hiwatch ошибка при воспроизведении «ПОТОК ЗАШИФРОВАН»
При попытке просмотра в реальном времени устройства Hiwatch, которое поддерживает доступ к платформе Hik-Connect, появляется сообщение об ошибке «поток зашифрован».
Это означает, что
Включена функция шифрования потока.
Для решения проблемы
требуется ввести пароль по следующему пути в iVMS-4200 и перезапустить режим просмотра в реальном времени:
Управление устройствами -> Группа -> Выберите устройство -> Изменить -> Введите ключ
На веб-интерфейсе устройства:
Настройки -> Локальные -> Ключ шифрования -> Введите ключ
Ключ шифрования — это код подтверждения устройства, который вы можете найти на устройстве. Если устройство не имеет кода подтверждения, пароль по умолчанию — ABCDEF.
Вы можете изменить пароль или отключить функцию шифрования потока через веб-клиент Ezviz или мобильное приложение Hik-Connect.
Как отключить функцию шифрования потока через учетную запись Ezviz:
1) посетите сайт www.ezvizlife.com и войдите в свою учетную запись
2) Перейдите по следующему пути: Управление системой-> Управление устройствами-> Мое устройство. Перейдите в настройки устройства и отключите шифрование потока.
3) Код для отключения функции будет отправлен на ваш телефон или по электронной почте.
4) Введите полученный код, чтобы отключить шифрование потока.
Как отключить функцию шифрования потока через приложение Hik-Connect либо Ezviz:
1) Запустите приложение Hik-Connect и войдите в свою учетную запись.
2) Ваше устройство-> щелкните на устройстве-> Конфигурация-> отключить шифрование потока.
3) Код для отключения функции будет отправлен на ваш телефон или по электронной почте.
4) Введите полученный код, чтобы отключить шифрование потока.
Этот тип ошибок отображается на IP-камерах или видеорегистраторах Hikvision при попытке воспроизведения отснятого материала через приложение Hik-Connect.
Случайно вы можете получить сообщение об ошибке следующего содержания: не удалось воспроизвести видео. Код ошибки: (260015). Буферизация канала достигает высоких процентных уровней, таких как 75% или 90%, а затем отображается черный экран с сообщением об ошибке.
Иногда эта ошибка также отображается в режиме реального времени. Вы просто открываете режим live, чтобы увидеть камеры, и некоторые из них могут отображаться нормально, в то время как другие выходят из строя и отображают код ошибки 260015.
В некоторых случаях вы можете увидеть другое сообщение следующего содержания: “Не удалось выполнить поиск видео” или “(Код ошибки 245416)”.
Запутанный аспект заключается в том, что камеры отображаются правильно, когда вы просматриваете их непосредственно через видеорегистратор, веб-браузер или компьютерное программное обеспечение. Это просто сбой в приложении Hik-Connect phone. Ниже мы покажем вам несколько способов исправить эту ошибку.
Как исправить код ошибки Hikvision 260015?
Проблема в основном вызвана тем, что серверы Hikvision достигли своего предела. По сути, они не могут обрабатывать весь трафик на своих серверах, поэтому просмотр в реальном времени (или воспроизведение) не загружается. Это особенно актуально, если в вашей системе установлено несколько камер с высоким разрешением.
Есть вещи, которые вы можете сделать, чтобы устранить проблему, либо изменить кодировку видео, либо понизить разрешение.
Сообщалось, что эта ошибка устраняется путем изменения кодировки видео с H265 + на H265 (а иногда и наоборот).
Итак, перейдите в настройки видео вашего NVR (или автономной камеры) и переключите режим кодирования видео. (Примечание: этот метод не будет работать при переключении на H264).
Другой способ — снизить разрешение. Качество изображения будет ниже, но вы не получите код ошибки 260015. Итак, если ваши камеры 4 Мп, установите для них значение 2 Мп или просто понизьте рейтинг половины из них и протестируйте режим live с помощью приложения Hik-Connect.
Кроме того, вы можете попытаться снизить битрейт. Если скорость 8 Мбит / с, уменьшите ее на 4 Мбит / с и посмотрите, исправлено ли это. Мы бы рекомендовали сначала снизить битрейт, а затем, если это не работает, уменьшить разрешение.
Наконец, вы также можете снизить частоту кадров, но не ниже 15 кадров в секунду, иначе изображение будет прерывистым.
Обновите прошивку
Служба поддержки Hikvision заявила, что эта ошибка связана с ошибками в прошивке устройства, которые с тех пор были исправлены.
Необходимо обновить камеру или видеорегистратор до последней версии прошивки. Обратитесь в компанию Hikvison или к вашему дилеру-продавцу и обновите все свои устройства до последней версии программного обеспечения.
Сообщалось, что обновление прошивки исправляет эту ошибку в продуктовых линейках ColorVu и Hi (и других OEM-производителей, которые продаются под сторонними брендами).
Удалите систему из приложения Hik-Connect
Вы также можете попробовать этот совет. Откройте настройки приложения Hik-Connect и извлеките устройство (NVR, DVR, автономную камеру). Затем перезагрузите видеорегистратор и подождите, пока он вернется. Перейдите в настройки доступа к платформе и убедитесь, что он отображается онлайн.
Затем повторно добавьте систему обратно в Hik-Connect и посмотрите, устранена ли проблема. Кроме того, убедитесь, что приложение и телефон также обновлены.
Проверьте подключение к Интернету
Иногда видео в реальном времени не удается из-за проблем с подключением к Интернету, особенно если скорость загрузки слишком низкая.
Проверьте Wi-Fi Интернет и убедитесь, что он достаточно мощный. Откройте несколько случайных страниц, чтобы протестировать его или выполнить тест скорости. Кроме того, если вы используете интернет своего телефона, проверьте стабильность и индикаторы прочности на экране.
Если вы используете камеры Wi-Fi, убедитесь, что все они подключены к одному и тому же Wi-Fi. Сообщалось, что некоторые проблемы возникают, когда некоторые камеры подключены к диапазону 2,4 ГГц, а другие — к диапазону 5 ГГц. Наконец, вы можете перезагрузить маршрутизатор для нового запуска.
Перезагрузите камеру
Другим решением является сброс настроек камеры, которая не загружается. Вы можете сбросить его вручную, нажав кнопку сброса на камере (в течение 15 секунд), а затем снова настроить.
Или вы можете выполнить сброс настроек, получив доступ к камере через веб-браузер. После завершения повторно добавьте камеру в систему, и ошибка должна исчезнуть.
Удаленный доступ на камеры и регистраторы Hikvision и HiWatch можно реализовать следующими способами.
1) Если используется белый (публичный) статический IP, то на роутере настраиваете проброс портов 80 554 и 8000 (uPnP рекомендуем отключить)
2) Если используется серый IP, то единственный способ настроить доступ — p2p сервис Hik-Connect, возможен удаленный просмотр и удаленный просмотр архива. Запись в облако не происходит.
Российские адреса серверов:
Для домофонии — litedev.hik-connectru.com
IVMS 4200
Инструкции для версий 3.1.1.13 и выше
Инcтрукции представленные ниже были cделаны для версий 2.3.1.3 и выше
Перепрошивка камер и все что с ней связано
Обновить прошивку можно через web интерфейс устройства, как обычный роутер, либо через клиентское ПО IVMS-4200.
Обновление необходимо производить последовательно. 5.1.X -> 5.2.X -> 5.3.X -> 5.4.X
C прошивок 5.3.X на 5.2.X и с 5.4.X на 5.3.X откатиться НЕ ПОЛУЧИТСЯ.
Вы можете откатить прошивку (к примеру) с 5.3.8 на 5.3.3 с помощью TFTP, с 5.3.8 до 5.2.0 откатиться НЕЛЬЗЯ!
Перепрошивка регистраторов все что с ней связано
Мы рекомендуем проводить обновление через клиентское ПО IVMS-4200 или утилиту BatchConfigTool
IP Камеры: аудио вход и выход
IP Камеры: схема обжима
RTSP ссылки
RTSP-ссылки
Основная и универсальная ссылка для IP камер, NVR и DVR:
rtsp://admin:12345@192.168.200.11:554/ISAPI/Streaming/Channels/101
где:
rtsp — тип используемого протокола
admin — имя учетной записи
12345 – пароль используемой учетной записи
192.168.200.11 — IP-адрес камеры
554 — RTSP порт камеры (по умолчанию 554, может быть изменен в настройках)
101 — это 1 камера 1 поток
201 — это 2 камера 1 поток
102 — это 1 камера 2 поток
IP каналы HD-TVI регистраторов
7204 — 501 601;
7208 — 901 1001;
7X16 — 1701 1801 и т.д
Для вызывных панелей:
rtsp://admin:12345@192.168.200.11:554/Streaming/Channels/101
Устаревшие ссылки:
rtsp://admin:12345@IP-камеры:554/mpeg4/ch01/main/av_stream
получение потока с первого канала
rtsp://admin:12345@IP-камеры:554/mjpeg/ch1/sub/av_stream
получение потока mjpeg со второго потока. прошивка должна поддерживать mjpeg на втором
потоке.
MJPEG и фото:
Для получения MJPEG-потока по HTTP (суб-поток камеры должен быть настроен как mjpeg)
Перевести в MJPEG можно только суб-поток камеры.
Подбор кронштейнов и монтажных коробок
Таблицу совместимости камер Hikvision с аксессуарами вы можете скачать тут
Таблицу совместимости камер HiWatch с аксессуарами вы можете скачать тут
С паспортами для аксессуаров вы можете ознакомиться по данной ссылке
Источник
Как настроить Hik-Connect?
Небезызвестная компания HikVision, которой принадлежит ещё и бренд HiWatch, поддерживает бесплатное подключение к своим устройствам через P2P-сервис Hik-Connect. Само устройство, будь то камера, регистратор или домофон настраивается для работы в «облаке». Для доступа к настройкам аккаунта, добавления устройств и раздачи прав доступа к ним используется личный кабинет на сайте https://i.hik-connectru.com, либо приложение Hik-Connect для Android или iOS.
Смотреть трансляцию и архив через личный кабинет на сайте теперь нельзя, а можно только через приложения для смартфонов и планшетов, либо через программу для ПК iVMS-4200.
Регистрация аккаунта
Для начала работы требуется зарегистрировать «облачный» аккаунт. Это можно сделать и через сайт https://i.hik-connectru.com (заходить обязательно через Internet Explorer) и через приложение для смартфона. Привязывается аккаунт либо к адресу электронной почты, либо к номеру телефона. Не всегда оба этих способа работают стабильно, но проблемы с регистрацией возникают редко.
Проблемы при запуске и работе
На заре появления этой технологии всё было просто — настроил сетевые параметры устройства, поставил галочку в нужном месте и девайс в «облаке». Оставалось только добавить его в свой аккаунт по серийному номеру. Обычно проблем не возникало, в отличие от некоторых других производителей. Потом проблемы начались. И начались они после появления закона о персональных данных и, как следствие, возникновения необходимости переноса «облачных» серверов на территорию РФ. Если не ошибаюсь, проблему решали, примерно, полгода. Потом всё стабилизировалось, но периодически какие-то странные сбои доступа всё-таки случаются. Тут выход один — немного подождать и попробовать снова.
Проблема с облаком
С августа 2020 года P2P-сервис EZVIZ и Hik-Connect более не совместимы. Вследствие чего, если ранее, для работы с устройствами HiWatсh/HikVision, Вами использовался сервис EZVIZ и появились проблемы, то предлагается сделать следующее:
1. Зайти в личный кабинет EZVIZ и отвязать (удалить) оборудование от учётной записи. Перед этим сохраните или запишите серийные номера ваших устройств и убедитесь, что Вы знаете их коды подтверждения (верификации). Иначе добавить устройства в новый личный кабинет не получится.
2. Зайти на Российский сайт личного кабинета Hik-Сonnect ( https://i.hik-connectru.com ) и создать учётную запись.
3. Проверить настройки оборудования по данной инструкции
4. Добавить оборудование в личный кабинет по серийному номеру устройства (или через мобильное приложение).
Проблема с паролем
Следующим источником проблем стали повышенные требования безопасности при указании паролей. Раньше пароль был по умолчанию «12345» и для подключения к облаку нужен был только серийный номер устройства. Теперь никакого пароля по умолчанию нет, а устройство находится, в так называемом, «неактивном» состоянии. Для того, чтобы начать как-то взаимодействовать с устройством, нужно его активировать путём назначения пароля администратора, удовлетворяющего политике безопасности. На момент написания статьи пароль должен быть длиной от 8 до 16 символов и содержать цифры и латинские буквы, лучше разного регистра. Пока требование к разному регистру, как и наличию в пароле спец. символов не является обязательным, но, думаю, это ненадолго.
Проблема с кодом подтверждения
Ещё одна причина ошибки подключения — код подтверждения (верификации). Это такой код, который должен быть указан для подключения устройства к «облаку» и, который используется ещё и для шифрования видеопотока. Кроме того, он же является паролем администратора для некоторых устройств. К коду подтверждения тоже есть требования: от 6 до 12 букв и/или цифр. Пока требования наличия и букв и цифр не является обязательным, но буквы не должны следовать в алфавитном порядке и быть одинаковыми.
В некоторых случаях поле ввода кода подтверждения отсутствует в веб-интерфейсе. Раньше достаточно было ввести дефолтный код ABCDEF при добавлении в аккаунт и всё работало. Теперь ситуация другая — сервер говорит, что код подтверждения слишком простой и нужно задать сложнее. Но как, если поля нет? Сделать это можно через SADP.
Проблема с облачным сервером
Далее — «облачный» сервер. Поле ввода имени сервера было всегда, но всё работало и без его указания. Сервер выбирался автоматически. Сейчас он тоже может выбираться автоматически, но, чаще всего, неверно. Получаем два варианта возможных проблем — либо устройство не может подключиться к облаку — в статусе соединения: «Не в сети», либо может и подключается — в статусе соединения: «В сети», но потом его нельзя добавить в свой российский аккаунт. Для того, чтобы устройство соединилось с сервером и добавлялось в российский аккаунт, нужно прописать имя российского же сервера:
- Для устройств Hikvision: dev.hik-connectru.com, либо litedev.hik-connectru.com
- Для устройств HiWatch: dev.guardingvisionru.com, либо litedev.guardingvisionru.com
Если до редактирования адрес сервера начинался на dev, то прописываете российский адрес начинающийся на dev. Если litedev, то соответственно, указывайте российский litedev.
На самом деле, даже если в настройках устройств HiWatch указать сервер .hik-connectru.com вместо .guardingvisionru.com, то тоже всё работает.
Проблема с DNS-сервером
Иногда бывает, что всё верно настроено, но соединения с «облаком» не происходит. Виноваты в этом DNS-серверы. Производитель рекомендует принудительно указывать «гугловские» DNS-серверы: 8.8.8.8 и 8.8.4.4.
Проблема с прошивкой
Последний важный момент — прошивка устройства должна быть актуальной. Как показывает практика, не всегда это обязательно — устройства установленные несколько лет назад исправно работают, но всё же, первым делом, при возникновении проблем, прошивку надо обновить.
Приложение для Android
Приложение Hik-Connect почему-то исчезло из Google Play и теперь его можно скачать только в виде APK-файла. Для установки на смартфоне, соответственно, потребуется разрешить установку из APK-файлов, они же непроверенные источники.
Установка
Скачиваем, разрешаем, устанавливаем, запускаем. На первом экране принимаем Условия пользования. Далее, выбираем свой регион и видим окно входа в аккаунт. Войти можно либо с использованием номера телефона и пароля, либо адреса электронной почты и пароля.
Установка Hik-Connect
Регистрация
После ввода параметров авторизации попадаем в свой аккаунт, но это если он уже есть, а если нет? Если нет — надо зарегистрировать! Есть два варианта — через сайт и через приложение. Процедура регистрации через сайт рассмотрена в видео ниже. Здесь же рассмотрим процедуру регистрации через приложение.
Жмём ссылку Зарегистрировать аккаунт и принимаем Условия пользования. Далее, вводим либо адрес электронной почты, либо номер телефона, придумываем пароль и жмём кнопку Получить защитный код. На указанный контакт — почту или телефон, соответственно, придёт этот самый защитный код. Его нужно ввести в соответствующее поле и нажать кнопку Завершено. Если всё сделано без ошибок, то сразу будет осуществлён вход в аккаунт.
Регистрация аккаунта Hik-Connect
При первом входе будет предложено включить аутентификацию по отпечатку пальца. Откажитесь, иначе заколебёт, хотя можете попробовать — отключить можно и позже в разделе Управление аккаунтом. Чтобы в него войти, нужно тапнуть по верхней строчке в главном окне программы — там где аватар, логин и иконка QR-кода.
Добавление устройства
Аккаунт есть. Теперь нужно добавить наше устройство. Щёлкаем по плюсику. В ответ на запрос, предоставляем право на использование камеры, чтобы можно было добавить устройство отсканировав его QR-код, либо жмём карандашик в правом верхнем углу и вводим серийный номер вручную. Устройство будет идентифицировано и приложение попытается к нему подключиться. Если само устройство включено, подключено к сети и соединено с облаком, то оно успешно добавится в аккаунт.
Добавление устройства в аккаунт Hik-Connect
Советую зайти в настройки и отключить шифрование, иначе заколебёт. Но, опять же, можете отключить и позже.
Приложение для Windows
С сайтом личного кабинета и приложением для мобильных ОС разобрались, но часто требуется смотреть картинки на компьютере с Windows. Облако EZVIZ позволяет это делать прямо в личном кабинете, а вот Hik-Connect — нет. Но выход есть — приложение iVMS-4200. Его установка и настройка рассмотрены в отдельной статье — Установка и настройка iVMS-4200.
Видеоверсия
Источник
Работа с облаком и настройки удаленного доступа
Удаленный доступ на камеры и регистраторы Hikvision и HiWatch можно реализовать следующими способами.
1) Если используется белый (публичный) статический IP, то на роутере настраиваете проброс портов 80 554 и 8000 (uPnP рекомендуем отключить)
2) Если используется серый IP, то единственный способ настроить доступ — p2p сервис Hik-Connect, возможен удаленный просмотр и удаленный просмотр архива. Запись в облако не происходит.
Личный кабинет Hik-connect
Инструкция по настройке p2p сервиса Hik-connect / Guarding vision
Рекомендации по первоначальной настройке сети панелей Ax Pro
Как отвязать устройство от облачной учетной записи
Российские адреса серверов:
dev.hik-connectru.com
litedev.hik-connectru.com
Для домофонии — litedev.hik-connectru.com
IVMS 4200
Перепрошивка камер и все что с ней связано
Обновить прошивку можно через web интерфейс устройства, как обычный роутер, либо через клиентское ПО IVMS-4200.
Обновление необходимо производить последовательно. 5.1.X -> 5.2.X -> 5.3.X -> 5.4.X
C прошивок 5.3.X на 5.2.X и с 5.4.X на 5.3.X откатиться НЕ ПОЛУЧИТСЯ!!!
Инструкция по обновлению
Вы можете откатить прошивку (к примеру) с 5.3.8 на 5.3.3 с помощью TFTP, с 5.3.8 до 5.2.0 откатиться НЕЛЬЗЯ!
Перепрошивка через TFTP
Перепрошивка регистраторов все что с ней связано
Мы рекомендуем проводить обновление через клиентское ПО IVMS-4200 или утилиту BatchConfigTool
Инструкция по перепрошивке
Восстановление устройства с помощью прошивки через TFTP
IP Камеры: аудио вход и выход
IP Камеры: схема обжима
RTSP ссылки
RTSP-ссылки
Основная и универсальная ссылка для IP камер, NVR и DVR:
rtsp://admin:12345@192.168.200.11:554/ISAPI/Streaming/Channels/101
где:
rtsp — тип используемого протокола
admin — имя учетной записи
12345 – пароль используемой учетной записи
192.168.200.11 — IP-адрес камеры
554 — RTSP порт камеры (по умолчанию 554, может быть изменен в настройках)
101 — это 1 камера 1 поток
201 — это 2 камера 1 поток
102 — это 1 камера 2 поток
IP каналы HD-TVI регистраторов
7204 — 501 601;
7208 — 901 1001;
7X16 — 1701 1801 и т.д
Для вызывных панелей:
rtsp://admin:12345@192.168.200.11:554/Streaming/Channels/101
Устаревшие ссылки:
rtsp://admin:12345@IP-камеры:554/mpeg4/ch01/main/av_stream
получение потока с первого канала
rtsp://admin:12345@IP-камеры:554/mjpeg/ch1/sub/av_stream
получение потока mjpeg со второго потока. прошивка должна поддерживать mjpeg на втором
потоке.
MJPEG и фото:
Для получения MJPEG-потока по HTTP (суб-поток камеры должен быть настроен как mjpeg)
Перевести в MJPEG можно только суб-поток камеры.
IP Камеры: тревожный вход и выход
Подбор кронштейнов и монтажных коробок
Таблицу совместимости камер Hikvision с аксессуарами вы можете скачать тут
Таблицу совместимости камер HiWatch с аксессуарами вы можете скачать тут
С паспортами для аксессуаров вы можете ознакомиться по данной ссылке
Список протестированных HDD и SD карт
Как просматривать устройство в браузере
Для Windows
Для просмотра через web требуется установить плагин Web Components
- В Internet Explorer в разделе Свойства обозревателя->Дополнительно разрешите запуск сторонних плагинов.
- В Chrome и браузерах на его основе, например Yandex browser разработчиками была отключена поддержка сторонних NAPI плагинов. По данной причине потребуется установить расширение IE Tabs Инструкция по настройке просмотра в Chrome
- В Opera плагин не работает
- В Safari плагин не работает
Для MacOSX
Используйте клиент iVMS-4200 для macosx
Домофония
Перед настройкой обновите прошивки устройств до актуальных версий.
После обновления обязательно сделайте полный сброс настроек устройств.
Для работы с первым поколением устройств используйте клиент iVMS-4200 3.1.1.9
Для настройки второго поколения домофонии скачивайте актуальную версию
Настройку необходимо осуществлять на АНГЛИЙСКОМ ЯЗЫКЕ. Сменить язык на русский вы можете после.
Второе поколение устройств:
Домофоны: DS-KH6320-(W)TE1, DS-KH8350-(W)TE1, DS-KH8520-(W)TE1
Вызывные панели (V серия): DS-KV6113-(W)PE1, DS-KV8X13-WME1 и дверной звонок DS-KV6103-PE1
Модульная вызывная панель DS-KD8003-IME1
Прошивки вы можете скачать тут
Инструкция по настройке 2 поколения домофонии Intercom 2.0
Инструкция по настройке 2 поколения домофонии Intercom 1.0
Настройка терминалов доступа DS-K1T50X в качестве вызывных панелей для второго поколения домофонов
Подключение считываетелей к вызывным панелям и терминалам доступа
Если планируете подключать интерком устройства через Wi-Fi, просьба ознакомиться с данной инструкцией.
Первое поколение домофонии было представлено моделями:
Домофоны: DS-KH6210, DS-KH6310-(W,L), DS-KH8301-(WT), DS-KH8300-T
Вызывные панели (V серия): DS-KV8X02-IM, DS-KV8102-VP(IP)
Многоабонентские вызывные панели (D серия) : DS-KD3002-VM, DS-KD8002-VM, DS-KD8102-V
Актуальные прошивки на перечисленные устройства вы можете скачать тут
Инструкции по настройке вы можете найти на нашем ftp
Как подобрать объектив
Usually, you can see a message with the error code 0x1007 that indicates the network problem and you need to address the problem to get the Hik-connect online.
To solve the problem check the network configuration and make sure all parameters are correct including the DDNS server address.
The network diagram
I’m assuming you are familiar with the DVR’s network configuration, just in case you aren’t, please read the article » Hikvision DVR Network Setup «.
I will use an example with my DVR to show you how to enter the correct information. Below there’s a diagram that represents my network.
The addresses I’m using here probably are different from the one you have in your network but the idea is that you can understand the principles behind the example and change your DVR accordingly.
The addresses I’m using here probably are different from the one you have in your network but the idea is that you can understand the principles behind the example and change your DVR accordingly.
The Hikvision network configuration
Let’s take a quick look at the DVR (or NVR) network menu.
In the Hikvision DVR click the «configuration» menu.
Open the network menu and check all the information related to the IP address the DVR is using in the network. In this example I have.
IP address: 192.168.1.2
IPV4 subnet: 255.255.255.0
Gateway: 192.168.2.1
Preferred DDNS: 4.2.2.2
Alternate DDNS: < empty >
The gateway IP should be 192.168.1.1, so it’s necessary to fix it.
It’s also recommended to use more than on DDNS, so in this case, I just need to enter the information for the Alternate DNS that is currently empty.
I can use the Alternate DDNS 8.8.8.8 which is a Google server available on the Internet. You can use the same one, no matter your local network IP.
So, for this example, the final configuration is:
IP address: 192.168.1.2
IPV4 subnet: 255.255.255.0
Gateway: 192.168.1.1
Preferred DDNS: 4.2.2.2
Alternate DDNS: 8.8.8.8
And now I have all the information my DVR needs to connect to the Internet so the error code 0x1007 should no go away and the Hik-connect status offline should change to online.
Fix your network
Just follow the example in this article and check your local network.
Make sure the network cable is connected to the router and all the information discussed previously is correct according to your local network.
Remember that your network is probably different from mine, so don’t copy my configuration but just check which one is correct for you.
The only information you can copy from my example is the DDNS address 4.2.2.2 and 8.8.8.8 which are well-know servers from Berkeley University and Google respectively.
Conclusion
To fix the error code 0x1007 and change the Hik-connect status from offline to online you just need to make sure the DVR has the correct network configuration and use the trusted DNS servers.
I hope this article can help you, please share it with your friends.
В эпоху цифровых технологий для удобного использования разработано множество многофункциональных устройств. Одним из таких является камера hikvision, которую по праву можно назвать одним из лучших программных устройств нового поколения.
Подключение hikvision
Для успешной работы оборудования hikvision необходимы следующие минимальные системные требования:
Чтобы просмотреть и (или) изменить настройки видеокамеры в Lan-сети, необходимо подключить камеру к подсети, как и компьютер и установить программное обеспечение SADP, iVMS-4200, для нахождения устройства и изменения IP — адреса.
SADP (Search Active Devices Protocol) – это программное средство, которое автоматически осуществляет поиск сетевой видеокамеры в сети LAN.
iVmS-4200 – программное обеспечение управления процессом видеонаблюдения и устройствами: DVR, NVR, IP-видеокамерами, декодерами, кодерами, VCA оборудованием и т. д. Программное обеспечение обладает следующим набором функций: просмотр в режиме реальности, запись видео, поиск и воспроизведение видео удаленно, резервное копирование данных, получение уведомлений и т. д.
Подключить сетевую видеокамеру hikvision к персональному компьютеру можно несколькими способами:
Активация ip-камеры hikvision и настройка пароля
Активировать ip-камеру можно в браузере или через платформу SADP. Чтобы активировать через браузер, необходимо включить камеру и подключить ее к сети, после чего в адресной строке браузера ввести заводской номер [192.168.1.64.]. Примечание: для камер с активированным DHCP по умолчанию, IP-адрес присоединяется в автоматическом режиме. Активировать камеру необходимо с помощью SADP (см. ниже).
Далее создаем пароль и в открывшемся окне вводим в соответствующую строку пароля (логин не менее 8 знаков, включая цифры, буквы нижнего и верхнего регистра). После чего опять подтверждаем пароль и кликнем на кнопку «OK», чтобы сохранить его. После этого произойдет вход в интерфейс просмотра в режиме реальности.
Для активации камеры через SADP необходимо установить соответствующее программное обеспечение, размещенное на носителе, входящем в комплект камеры или скачать с официального сайта. После установки выполните определенные действия:
Подключение к IP-видеокамере
1-й способ с использованием браузера:
ВАЖНО: IP камеры будет заблокирован, если администратор введет 7 раз подряд неверный пароль (или 5 попыток для пользователя / оператора);
2-й способ с использованием клиентского ПО (iVMS-4200). При помощи ПО iVMS-4200 можно просматривать видео в реальном времени и управлять камерой. Чтобы подключиться необходимо, следовать подсказкам установщика программного обеспечения.

Веб-интерфейс hikvision
Меню камеры hikvision позволяет просматривать видео в режиме реальноcти, а также производить захват изображений, осуществлять управление и устанавливать параметры видеоизображения.
Чтобы войти в интерфейс отображения, необходимо подключиться к сетевой камере и нажать на кнопку «Просмотр» в верхнем меню.
На панели «меню» находятся следующие разделы:
Окно отображения показывает видео в режиме реальности.
С помощью «Панели инструментов» можно настроить размер окна отображения, а также тип потока, плагины. Также она позволяет управлять процессом просмотра в реальном времени (старт/стоп, захват изображения, запись, звук включен/выключен, и т. д.).
«PTZ управление» позволяет осуществлять повороты и наклоны камеры, увеличение, управление подсветкой и дворниками. Совершать PTZ управление камерой, подключенной к сети, можно, если она поддерживает PTZ функции, или установлена на внешнем поворотном модуле.
Записанные файлы видео, а также захваченные браузером изображения сохраняются на жестком диске ПК, на котором запущен веб-браузер. «Локальная конфигурация» (дальше в тексте — ЛК) относится к параметрам отображения, записанным файлам и захваченным изображениям.
Чтобы произвести ЛК необходимо:
tcp: полная доставка потоковых данных, лучшее качество видеороликов, присутствует вероятность появления задержки передачи видео реального времени.
UDP: передача видео и аудио потоков в режиме реальности.
HTTP: качество такое же, как и при выборе TCP, нет необходимости указания специфичных портов для передачи потока.
MULTICAST: следует выбирать тип MCAST при использовании функции MULTICAST. Подробная информация в разделе 7.1.1 Настройки TCP/IP. «МультиКаст» отправляет поток группе адресов, позволяет множеству клиентов получать поток одновременно. Перед использованием данной функции должна быть включена функция Мультикаст в роутере.
Настройки файла записи: можно указать место на жестком диске (папку) для сохранения записанных видеороликов.
Смотрим видео настройка ip камеры Hikvision
Управление аккаунтами записями пользователей и сброс пароля
Администратор может добавлять, удалять и изменять учетные записи пользователей, а также предоставлять различные разрешения и ограничения.
Чтобы войти в интерфейс «управления пользователями» необходимо пройти в меню по следующим ссылкам: «Настройки > Система > Управление аккаунтом > Управление аккаунтом».
Настоятельно рекомендовано пользоваться надежным паролем, состоящем из 8 знаков, включая цифры, буквы в верхнем и нижнем регистре, специальные знаки. Также следует регулярно обновлять пароль, что позволит бесплатно пользоваться продуктом.
Вы имеете возможность видеть в данном окне интерфейса текущих пользователей, которые посещают устройство. Информация о пользователе (имя пользователя, уровень пользования, IP, время работы) будут видны в перечне пользователей.
Для аннулирования пароля на устройстве Hikvision, нужно выполнить ряд шагов:
Принимая во внимание предложенные рекомендации, каждый легко и быстро сможет осуществить полную настройку видеокамеры.
ivms 4200 ошибка кода hcnetsdk dll 7
Часто в службу технической поддержки hikvision. org. ua обращаются с проблемой подключения к IVMS-4200 устройств, уже привязанных к облаку Ezviz или Hik-Connect. Одни не знают с какой стороны подойти, а у других подключенные устройства не отображают видео.
Сегодня расскажем как решить эти проблемы самостоятельно.
Шаг 1
Зайдите в IVMS-4200.
Откройте вкладку “Управление устройствами” (стрелка 1).
Нажмите “Добавить новый тип устройства” (стрелка 2).
Шаг 2
Выберите “Hik-Connect Device” или “Устройство Hik-Connect” (стрелка 1). У нас этот пункт неактивен, потому что такой тип устройства уже добавлен.
Подтвердите выбор (стрелка 2).
Шаг 3
Перейдите во вкладку Hik-Connect Device. Выберите страну Украина. Нажмите “Login”.
Появится окно входа. Введите свой логин, e-mail, номер телефона и пароль. Нажмите “Login”.
Шаг 4
Если в профиле еще нет устройств, во вкладке Hik-Connect Device нажмите кнопку “Add Device” (стрелка 2).
Добавленное устройство появится в этом окне. Казалось бы, все необходимое сделано, но именно на этом этапе у многих возникают трудности. Что делать дальше?
Шаг 5
Во вкладке “Device Management” выберите пункт “Group” (стрелка 1). Если устройство уже прикреплено к профилю, выберите папку с именем вашего профиля в Hik-Connect.
Если устройство добавлено только что, создайте группу (стрелка 3). Группа будет носить имя устройства (видно по стрелке 2). После того, как найдете новую папку, выделите устройство (стрелка 4) и нажмите на кнопку “Modify” (стрелка 5). Если все сделано правильно, кнопка станет активной, синего цвета.
При нажатии “Modify” в открывшемся окне в поле “Stream Key” (стрелка 1) введите верификационный код. Не забудьте нажать кнопку “ОК”.
Теперь во вкладке онлайн-просмотра все работает корректно, вместо непонятных ошибок вы увидите изображение с камеры.
Очередь просмотра
Очередь
YouTube Premium
Хотите сохраните это видео?
Пожаловаться на видео?
Выполните вход, чтобы сообщить о неприемлемом контенте.
Понравилось?
Не понравилось?
Hello Friends, I am Nitin Khatri running this channel, if you like this video Please Subscribe Channel and Press Bell icon. If you need any help please buy our online technical support services.
Charges are 20$ / 1,200 Indian Rupee Per Call.
Payment Options:
Google Pay — 91-9829692846 (India)
Paypal — https://www. paypal. me/nitinkhatri/USD20
Email : nitinplus@gmail. com Hello All,
See This error has two solutions,1st solution i have shown you in this video and 2nd is the power issue as per Hikvision if camera does not get proper power from PoE Adeptor or PoE Switch then this error comes. please change the power source then it will resolve this error.
In this video i will share a solution for Hikvision error code. 91, if you have this error «Reconnecting. Error Code HCNetSDK. dll
[91] «, Then this video will help you to solve this. Please watch full video. This is the IP camera which has issue.
Многие используют популярные DVR компании Hikvision, для их управления используется родной софт программа — iVMS различных версий. Она же подходит и для просмотра записей и видео с камер в реальном времени из любой точки мира, существуют версии для Windows, Mac и приложения для Android и iOS от Apple.
Приложение iVMS для Windows и Mac:
Для просмотра видео с камер через интернет согласно официальной инструкции достаточно пробросить на видеорегистратор порт 8000, но по факту в некоторых случая этого недостаточно. Я пробросил нужный порт, добавил в программу видеорегистратор, он успешно нашелся и можно было им управлять, например изменять настройки. Когда я попытался просмотреть видео с камер — получил ошибку HCNetSDK. dll[7] Connection failed: device of-line or connection timout:
Для исправления ошибки нужно пробросить еще два порта 554 и 80. Оказалось что разные версии DVR Hikvision для правильной работы требует разные порты, некоторым достаточно одного порта 8000, некоторым хватает двух 8000 и 554, а некоторым требуется еще и третий порт — 80 для корректной работы приложения через инернет.
Источники:
https://learncctv. com/hik-connect-status-offline-0x1007/
https://www. ip-nablyudenie. ru/nastrojjka-kamery-hikvision
https://window-10.ru/ivms-4200-oshibka-koda-hcnetsdk-dll-7/
Здесь подробная фото и видео инструкция о порядке подключения и настройки ip домофонов Hikvision. Подробнее о функционале ip домофонии читайте в статье Возможности ip видеодомофона Hikvision
Содержание:
-
Подключение ip домофона Hikvision
-
Настройка ip видеодомофона Hikvision
- Настройка монитора ip домофона Hikvision в программе IVMS-4200
-
Выпуск карт ip домофона Hikvision
-
Подключение электро-механического замка к ip домофону Hikvision
-
Подключение ip камеры к ip домофону Hikvision
-
Добавление второго (подчинённого) монитора к основному монитору ip видеодомофона
-
Настройка многоабонентской системы ip домофонии Hikvision
- Настройка модульной системы ip домофонии Hikvision
-
Установка ip домофона Hikvision
-
Подключение ip домофона Hikvision к интернету
- Как прошить ip домофон Hikvision
-
Подключение тревожных датчиков к ip домофону Hikvision
-
Часто задаваемые вопросы
- Инструкции по настройке от производителя Hikvision (PDF)
1. Подключение ip домофона Hikvision
IP домофоны Hikvision поддерживают питание 12В и подключение по технологии PoE (Питание и данные подаются на устройство по одному сетевому кабелю Витая пара)
Рассмотрим вариант подключения системы ip домофонии по технологии РОЕ, т.к. такой способ наиболее удобный и практичный. Монитор ip домофона Hikvision и ip вызывную панель подключаем к РОЕ Коммутатору в свободный РОЕ порт. После объединяем порт Up-Link коммутатора с вашим интернет — роутером в вашу локальную компьютеную сеть. Если всё же ваш электрик сделал разводку витой пары по старой аналоговой схеме, соединив кабелем напрямую два сетевых устройства, не отчаевайтесь, сделать ip домофонию есть возможность и при такой разводке.
2. Настройка ip домофона Hikvision
|
В программе SADP активируем вызывную панель и монитор домофонной системы. После активации присваиваем каждому устройству ip адрес и шлюз (Gateway) У ip вызывных панелей Hikvision есть свой web интерфейс, можете зайти на него через браузер Internet explorer и произвести настройку. Но у мониторов ip домофона Hikvision нет своего web интерфейса, поэтому настройку устройств можно производить локально в меню на экране сенсорного монитора или на компьютере в программе IVMS-4200. Добавляем наши ip домофоны в клиент IVMS — 4200 логин и пароль — тот что задали при активации Если в вашей системе ip домофонии будет более 2х устройств, например многоабонентская система, то для корректной работы советую всё же прошить каждое устройство последней прошивкой. Здесь найдете ссылки на последнюю прошивку для ip домофонов Hikvision (ссылки на версии прошивок). После прошивки устройств Hikvision, что бы избежать остаточных багов, обязательно сбросте устройство до заводских настроек, кстати это правило касается не только ip домофонии. |
|
Видео подключение и настройки ip домофона Hikvision |
3. Настройка монитора ip домофона Hikvision в программе IVMS — 4200Для настройки монитора ip домофона Hikvision в бесплатной программе IVMS — 4200 нужно добавить устройство в эту программу. Здесь же можно и произвести первичную активацию устройства, если вы не активировали вашу вызывную и монитор ранее в удобной и простой утилите SADP. 1. При выборе online device в нижнем поле отобразяться все ваши устройства в сети. Выбираем монитор и жмем добавить «Add». 2. В открывшемся диалоговом окне указываем любое имя устройству, ставим галочку синхронизировать время, указываем логин и пароль, тот который вы задали при активации. 3. Нажимаем шестеренку и попадаем в меню настроек. Основная логика заключается в том, что бы на мониторе ip домофона в меню настроек конфигурация связанной сети указать ip адрес вашей вызывной панели в строку Main Door Station ip adress. 4. Всё, ip домофония связана и готова к работе, проверьте, нажав на кнопку вызова, должен пойти вызов на моиторе домофона. |
4. Выпуск карт ip домофона Hikvision
|
ip домофоны Hikvision поддерживают стандарт карт Mifare. Для выпуска карт необходимо сначала прислонить к считывателю мастер карту (в комплекте поставки). Затем программируем нужное количество карт для абонентов просто поочередно прикладывая карты к считывателю, завершаем выпуск карт повторно прислонив мастер карту к считывателю. Так же можно начать выпуск карт из меню web интерфейса самой вызывной панели. Такой способ удобен, если вы потеряли мастер карту от вызывной панели. |
5. Подключение электро замка к ip домофону Hikvision
|
Для подключения к ip домофону Hikvision электро-механического замка необходимо плюс питания соединить с электро -механическим замком и синим кабелем вызывной панели, а минус соединить с зеленым кабелем вызывной панели . |
6. Подключение ip камеры
|
Для подключения к ip домофону Hikvision цифровой камеры необходимо в мониторе видеодомофона зайти в настройки, далее -конфигурация, пароль администратора (пароль которй вы задали при активации монитора) . Затем — Устройство — добавить устройство — выбрать тип устройства — ip камера, затем в открывшемся окне присвойте любое имя для камеры, введите ip адрес камеры видеонаблюдения, а так же логин и пароль от камеры, жмем сохранить. Важно! Вторичный поток в ip камере должен быть выставлен кодеком H.264 |
7. Добавление подчинённого монитора к основному монитору ip домофона
| Для подключения второго, подчиненного монитора к основному монитору ip домофона Hikvision, нужно зайти в настройки добавочного монитора видеодомофона, далее — интерком, конфигурация идентификатора — тип устройства: Добавочный номер станции, ниже в строке указываем номер 1 — сохранить — перезагрузка устройства. После перезагрузки монитор стал добавочным. |
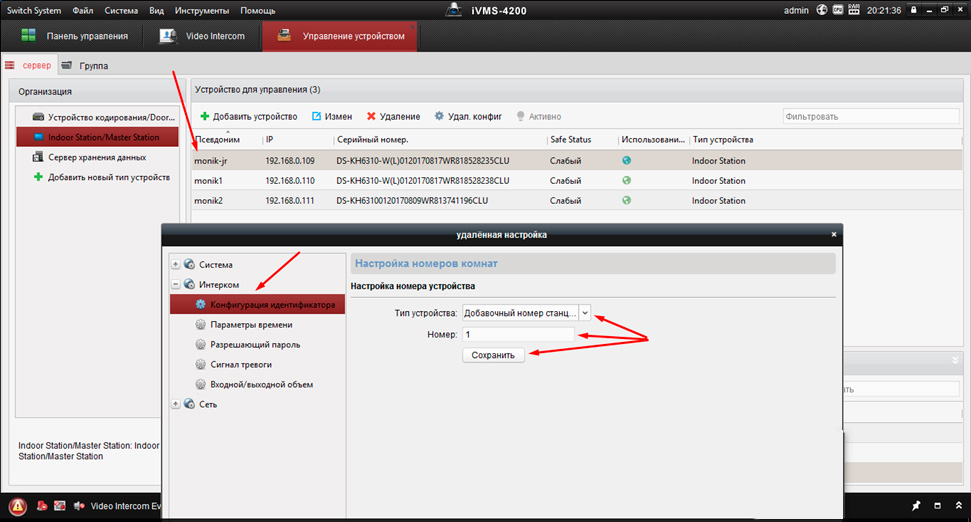 |
|
Затем повторно заходим на дополнительный монитор и в разделе сеть выбираем конфигурация связанной сети в строке ip адрес основной станции в помещении прописываем ip адрес главного монитора (не вызывной панели), в нашем случае это 192.168.0.110, жмем сохранить. |
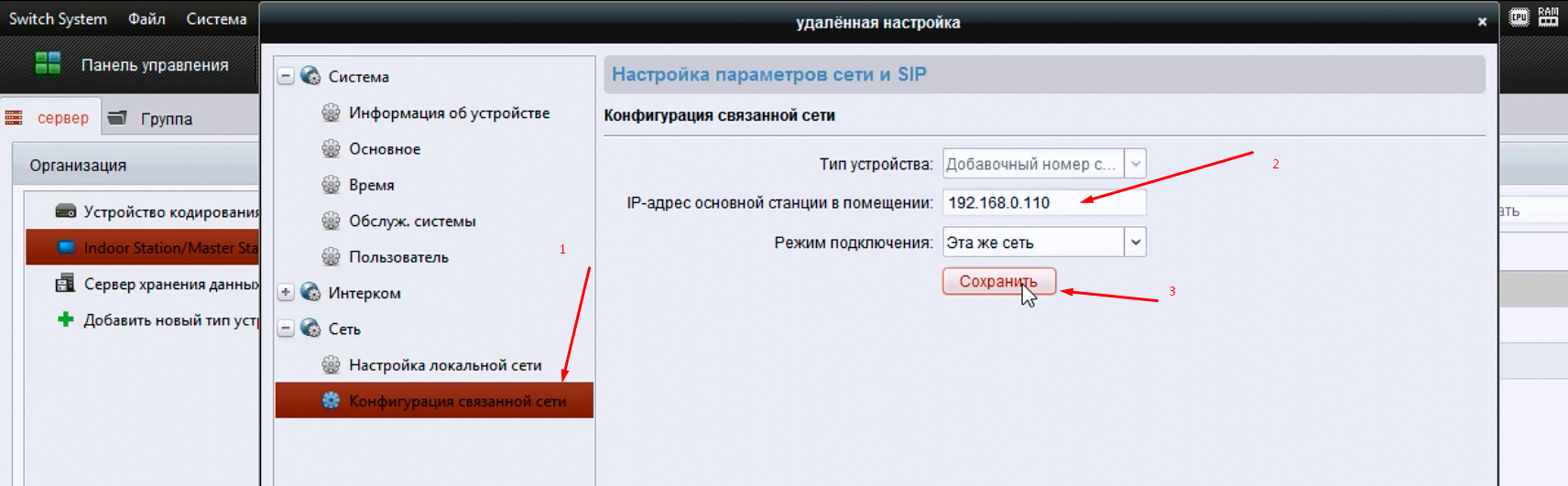 |
 |
8. Настройка многоабонентской системы ip домофонии Hikvision
Логика настройки многоабонентской ip домофонии Hikvision
Для всех мониторов:
1. указать №№ квартир (101, 102, 103 и т.д.)
2. указать ip адрес (главного) домофона (нашей многоабонетской ip вызывной панели)
Для главной многоабонетской ip вызывной панели:
1. Присвоить каждой кнопке № квартиры (101, 102, 103 и т.д.). Всё, настройка выполнена
Если же в системе есть подчиненные/межкомнатные вызывные панели ip домофонов hikvision, то
1. их необходимо перевести в режим не главной вызывной панели (Sub Villa Door Station), а после указать подчиненным панелям кто главная вызывная вызывная (прописать ip адрес Main Villa Door Station)
2. указать № квартиры (монитора — 101 или 102 или 103 и т.д.)
Ниже на видео пошагово как это сделать
9. Как настроить Модульную систему ip домофонии Hikvision на 6 абонентов
10. Установка ip домофона Hikvision
|
В комплекте поставки к ip домофонам Hikvision в металлическом корпусе типа DS-KV8102-IM содержится врезная пластиковая монтажная коробка, в комплекте с моделями в пластиковом корпусе DS-KV8102-IP металлическая пластина под контур панели, инструкция по монтажу. |
11. Подключение ip домофона Hikvision к интернету
|
Подключить к интернету для принятия вызова на мобильный телефон до недавнего времени можно было только монитор ip видеодомофона. Если хотите добавить только вызывную панель листайте дальше. Для подключения к интернету ip домофона Hikvision необходимо установить на смартфон мобильное приложение Hik-Connect. Скачать Hik-connect для android и ios. Добавить устройство в мобильном приложении можно сканировав QR-код, расположенный на задней панели или ввести серийный номер монитора. Подробную процедуру добавления ip домофона к облачному сервису смотрите на видео ниже. |
|
| Вместе с тем, можно добавить к интернету и вызывную панель без монитора, но для этого нужно перепрошить специальной sip прошивкой | |
| Прошивка для автономной работы IP вызывной панели Hikvision DS-KB8112-IM здесь | Прошивка для автономной работы IP вызывной панели Hikvision DS-KV6113-WPE1 здесь |
12. Как прошить ip домофон Hikvision
Скачать прошивки для ip видеодомофонов Hikvision
13. Подключение тревожных датчиков к ip домофону Hikvision
|
Подключить к монитору ip домофона Hikvision можно до 8-и разных датчиков. Датчики могут быть как проводные, так и беспроводные. Например у известной компании AJAX есть плата сопряжения Oc Bridge, с помощью которой можно добавить беспроводные тревожные датчики AJAX к монитору ip домофона Hikvision |
|
14. Важные моменты при выборе ip вызывной панели Hikvision.
Плюсы и минусы моделей в обзоре на готовые комплекты ip видеодомофона.
1. Обращаю внимание, что не все модели имеют считыватель карт, однако к ним можно подключить и внешний считыватель карт.
2. Так же важно сколько дверей можно подключить к одной вызывной панели, так например, если вызываня панель содержит два реле, то можно удаленно открывать не только калитку, но еще и например откатные ворота.
3. Вместе с тем, не все модели антивандальные, и при установке пластиковых вызывных панелей на улице, советуем использовать защитные козырьки от попадания атмосферных осадков. Так же некоторые вызывные панели содержат модуль Wi — Fi, слот для карты памяти. А вот питание на все устройства ip домофонии можно подать как по РОЕ, так и 12В.
4. Отдельно хотелось бы отметить тот факт, что только монитор ip домофона можно добавить к интернету, однако есть одно исключние. Есть специальные прошивки, с помощью которых можно подключить также ip вызывную панель к облаку Hik-Connect, отдельно без монитора.
Смотреть все готовые комплекты ip видеодомофонов
|
15. Часто задаваемые вопросы: |
|
| 1. Какие кабеля и как их надо разводить в доме, что бы подключить систему ip домофонии? |
Нужен сетевой кабель витая пара (UTP). Подключаются оба устройства в вашу локальную сеть, например через коммутатор (Свич). Но можно и соединить монитор и вызывную панель напрямую кабелем, однако в таком случае очень сильно урежится функционал ip домофонии, а именно не сможете подключить устройство к интернету. |
|
1. Свич; 2. Сетевой видеорегистратор (NVR); 3. ip камера |
|
| 2. Нужен ли отдельный кабель для подачи питания к каждому устройству ip домофонии, например ШВВП ? |
Не обязательно, можно использовать свободные жилы витой пары (UTP) для подачи питания. |
| 3. Какие кабеля нужно провести от вызывной панели к электро механическому замку или защелке в двери, что бы удаленно управлять открытием входной двери? |
Достаточно одного кабеля витая пара от вызывной панели к электромеханическому замку |
| 4. Какой использовать видеорегистратор для объединения системы видеонаблюдения и ip домофонии, что бы записывать видео поток с ip вызывной панели, а так же просматривать на мониторе домофонной системы все ip камеры в сети? | Необходимо использовать видеорегистратор без РОЕ, поскольку в регистраторе с технологией РОЕ — вытянуть видео поток не получится, поскольку такой регистратор использует для камер вторую, внутреннюю подсеть. |
© — защищено авторским правом, любое использование материала полностью либо в части, возможно только с согласия автора
Чтобы задать вопрос Авторизируйтесь с помощью одной из предложенных соц.сети
Этот тип ошибок отображается на IP-камерах или видеорегистраторах Hikvision при попытке воспроизведения отснятого материала через приложение Hik-Connect.
Случайно вы можете получить сообщение об ошибке следующего содержания: не удалось воспроизвести видео. Код ошибки: (260015). Буферизация канала достигает высоких процентных уровней, таких как 75% или 90%, а затем отображается черный экран с сообщением об ошибке.
Иногда эта ошибка также отображается в режиме реального времени. Вы просто открываете режим live, чтобы увидеть камеры, и некоторые из них могут отображаться нормально, в то время как другие выходят из строя и отображают код ошибки 260015.
В некоторых случаях вы можете увидеть другое сообщение следующего содержания: “Не удалось выполнить поиск видео” или “(Код ошибки 245416)”.
Запутанный аспект заключается в том, что камеры отображаются правильно, когда вы просматриваете их непосредственно через видеорегистратор, веб-браузер или компьютерное программное обеспечение. Это просто сбой в приложении Hik-Connect phone. Ниже мы покажем вам несколько способов исправить эту ошибку.
Как исправить код ошибки Hikvision 260015?
Проблема в основном вызвана тем, что серверы Hikvision достигли своего предела. По сути, они не могут обрабатывать весь трафик на своих серверах, поэтому просмотр в реальном времени (или воспроизведение) не загружается. Это особенно актуально, если в вашей системе установлено несколько камер с высоким разрешением.
Есть вещи, которые вы можете сделать, чтобы устранить проблему, либо изменить кодировку видео, либо понизить разрешение.
Сообщалось, что эта ошибка устраняется путем изменения кодировки видео с H265 + на H265 (а иногда и наоборот).
Итак, перейдите в настройки видео вашего NVR (или автономной камеры) и переключите режим кодирования видео. (Примечание: этот метод не будет работать при переключении на H264).
Другой способ — снизить разрешение. Качество изображения будет ниже, но вы не получите код ошибки 260015. Итак, если ваши камеры 4 Мп, установите для них значение 2 Мп или просто понизьте рейтинг половины из них и протестируйте режим live с помощью приложения Hik-Connect.
Кроме того, вы можете попытаться снизить битрейт. Если скорость 8 Мбит / с, уменьшите ее на 4 Мбит / с и посмотрите, исправлено ли это. Мы бы рекомендовали сначала снизить битрейт, а затем, если это не работает, уменьшить разрешение.
Наконец, вы также можете снизить частоту кадров, но не ниже 15 кадров в секунду, иначе изображение будет прерывистым.
Обновите прошивку
Служба поддержки Hikvision заявила, что эта ошибка связана с ошибками в прошивке устройства, которые с тех пор были исправлены.
Необходимо обновить камеру или видеорегистратор до последней версии прошивки. Обратитесь в компанию Hikvison или к вашему дилеру-продавцу и обновите все свои устройства до последней версии программного обеспечения.
Сообщалось, что обновление прошивки исправляет эту ошибку в продуктовых линейках ColorVu и Hi (и других OEM-производителей, которые продаются под сторонними брендами).
Удалите систему из приложения Hik-Connect
Вы также можете попробовать этот совет. Откройте настройки приложения Hik-Connect и извлеките устройство (NVR, DVR, автономную камеру). Затем перезагрузите видеорегистратор и подождите, пока он вернется. Перейдите в настройки доступа к платформе и убедитесь, что он отображается онлайн.
Затем повторно добавьте систему обратно в Hik-Connect и посмотрите, устранена ли проблема. Кроме того, убедитесь, что приложение и телефон также обновлены.
Проверьте подключение к Интернету
Иногда видео в реальном времени не удается из-за проблем с подключением к Интернету, особенно если скорость загрузки слишком низкая.
Проверьте Wi-Fi Интернет и убедитесь, что он достаточно мощный. Откройте несколько случайных страниц, чтобы протестировать его или выполнить тест скорости. Кроме того, если вы используете интернет своего телефона, проверьте стабильность и индикаторы прочности на экране.
Если вы используете камеры Wi-Fi, убедитесь, что все они подключены к одному и тому же Wi-Fi. Сообщалось, что некоторые проблемы возникают, когда некоторые камеры подключены к диапазону 2,4 ГГц, а другие — к диапазону 5 ГГц. Наконец, вы можете перезагрузить маршрутизатор для нового запуска.
Перезагрузите камеру
Другим решением является сброс настроек камеры, которая не загружается. Вы можете сбросить его вручную, нажав кнопку сброса на камере (в течение 15 секунд), а затем снова настроить.
Или вы можете выполнить сброс настроек, получив доступ к камере через веб-браузер. После завершения повторно добавьте камеру в систему, и ошибка должна исчезнуть.
Настройка ivms 4500
В левом верхнем углу открываем основное вспомогательное меню. В нем нас интересует вкладка «Устройства».
Для добавления нового устройства в правом верхнем углу необходимо нажать на значек ⊕. В открывшейся вкладке выбираем «Ручное добавление».
Вы так же можете добавить устройство по QR-коду( наклейка на видеокамере или видеорегистраторе) или же если вы находитесь в одной wi-fi сети с добавляемым устройством осуществить поиск внутри сети с помощью вкладки «Онлайн устройства».
Так как я имею статический белый ip адрес я буду подключаться при помощи «IP/Domain».
Так же доступно подключение при помощи HIDDNS через создание постоянного доменного имени или в обход статических адресов и имен с обыкновенного динамического IP адреса с помощью серийного номера Hik-Connect Domain.
Приступаем к вводу необходимых данных.
Имя — любое произвольное название устройства.
Режим регистрации — выбор метода подключения.
Адрес — белый статичеcкий ip адрес. выданный провайдером.
Порт — порт устройства, проброшенный на роутере.
Пароль — Password видеокамеры или видеорегистратора
Номер камеры — неактивно, скорей всего разработчиками планировалось выставлять количество видеокамер, который поддерживает подключаемый видеорегистратор.
Если все настройки произведены верно в новом окне вы увидите подключенные видеокамеры. Для удобства можно разбить экран на количество видеокамер.
Сетевая внутренняя станция HIKVISION DS-KH6320- (W) TE1 Руководство пользователя
Главная » Hikvision » Сетевая внутренняя станция HIKVISION DS-KH6320- (W) TE1 Руководство пользователя
- Экран 5 Громкоговоритель
- Сетевой интерфейс 8 Зарезервирован
- Терминал питания
Внешний вид устройства зависит от модели. Относится к фактическому устройству для получения подробной информации.Порт отладки используется только для отладки.
2 Терминал и проводка
В терминале на задней панели внутренней станции имеется 20 контактов: 2 контакта RS-485, 5 зарезервированных контактов, 4 контакта релейного выхода, 8 контактов входа сигнала тревоги и 1 контакт GND.Примечание: На задней панели DS-KH20-TE6320 имеется 1 контактов: 11 зарезервированных контактов, 8 контактов входа аварийной сигнализации и 1 контакт GND. Пожалуйста, обратитесь к конкретной модели.
Установка 3
Описание аксессуаров для установкиНастенная монтажная пластина и распределительная коробка необходимы для установки абонентской станции на стену.Размер распределительной коробки должен составлять 75 мм (ширина) × 75 мм (длина) × 50 мм (глубина). Показан размер пластины для настенного монтажа.
Прежде чем ты начнешь
- Убедитесь, что устройство в упаковке находится в хорошем состоянии и в нем есть все монтажные детали.
- Напряжение питания, поддерживаемое внутренней станцией, составляет 12 В постоянного тока. Убедитесь, что ваш источник питания соответствует вашей внутренней станции.
- Убедитесь, что все связанное оборудование отключено во время установки.
- Ознакомьтесь со спецификацией продукта для среды установки.
Настенный монтаж с распределительной коробкой
- Вырежьте дыру в стене. Размер отверстия должен быть 76 мм (ширина) × 76 мм (длина) × 50 мм (глубина).
- Вставьте распределительную коробку в отверстие в стене.
- Прикрепите пластину для настенного монтажа к распределительной коробке 2 винтами.
- Плотно прикрепите внутреннюю станцию к пластине для настенного монтажа, вставив крючки пластины в прорези на задней панели внутренней станции, при этом защелка замка будет заблокирована автоматически.
Настенный монтаж без распределительной коробки
- Вставьте 2 расширительные трубки в стену.
- Прикрепите пластину для настенного монтажа к распределительной коробке 2 винтами.
- Плотно прикрепите внутреннюю станцию к пластине для настенного монтажа, вставив крючки пластины в прорези на задней панели внутренней станции, при этом защелка замка будет заблокирована автоматически.
4 Начало работы
Вам необходимо сначала активировать устройство, установив надежный пароль, прежде чем вы сможете использовать его.
- Включите устройство. Он автоматически перейдет на страницу активации.
- Придумайте пароль и подтвердите его.
- Коснитесь ОК, чтобы активировать внутреннюю станцию.
2Быстрая настройка
- Выберите «Язык» и нажмите «Далее».
- Задайте параметры сети и нажмите Далее.— Редактировать параметры локального IP, маски подсети и шлюза.— Включите DHCP, устройство автоматически получит параметры сети.
- Настройте параметры внутренней станции.-. Выберите Внутренняя вызывная панель и нажмите «Далее», чтобы связать дверную вызывную панель.а. Редактировать этаж и номер комнаты.б. Создайте и подтвердите пароль регистрации SIP.Примечание. Если вы хотите добавить внутреннюю станцию к дверной станции, введите пароль SIP внутренней станции.должен совпадать с паролем регистрации вызывной панели.c. Нажмите «Дополнительные настройки», чтобы изменить номер сообщества, номер здания и номер подразделения.d. Необязательно: включите настройки внутренней станции и выберите внутреннюю станцию для связи.-. Выберите внутренний внутренний абонент и нажмите «Далее», чтобы связать внутреннюю станцию.а. Отредактируйте номер, название комнаты.б. Создайте и подтвердите пароль регистрации SIP.
- Подключите связанные устройства и нажмите Далее. Если устройство и абонентская станция находятся втой же локальной сети, устройство будет отображаться в списке. Коснитесь устройства или введите серийный номер.связывать.а. Коснитесь значка настроек, чтобы открыть страницу настроек сети.б. Отредактируйте сетевые параметры дверной станции вручную или включите DHCP для автоматического получения сетевых параметров.е. Коснитесь ОК, чтобы сохранить настройки.
- Нажмите «Готово», чтобы сохранить настройки.
Подробности см. В Руководстве по настройке внутренней станции сети видеодомофона (отсканируйте QR-код).Подробности см. В Руководстве по эксплуатации внутренней станции сети видеодомофона (отсканируйте QR-код).
Узнать больше об этом руководстве и скачать PDF
Сетевая камера Hikvision DS-2CD2163G0-IU Руководство пользователя — Оптимизированный PDF Сетевая камера Hikvision DS-2CD2163G0-IU Руководство пользователя — Исходный PDF
Ivms 4200 ошибка кода hcnetsdk dll 7
Часто в службу технической поддержки hikvision. org. ua обращаются с проблемой подключения к IVMS-4200 устройств, уже привязанных к облаку Ezviz или Hik-Connect. Одни не знают с какой стороны подойти, а у других подключенные устройства не отображают видео.
Сегодня расскажем как решить эти проблемы самостоятельно.
Шаг 1
Откройте вкладку “Управление устройствами” (стрелка 1).
Нажмите “Добавить новый тип устройства” (стрелка 2).
Шаг 2
Выберите “Hik-Connect Device” или “Устройство Hik-Connect” (стрелка 1). У нас этот пункт неактивен, потому что такой тип устройства уже добавлен.
Подтвердите выбор (стрелка 2).
Шаг 3
Перейдите во вкладку Hik-Connect Device. Выберите страну Украина. Нажмите “Login”.
Шаг 4
Если в профиле еще нет устройств, во вкладке Hik-Connect Device нажмите кнопку “Add Device” (стрелка 2).
Добавленное устройство появится в этом окне. Казалось бы, все необходимое сделано, но именно на этом этапе у многих возникают трудности. Что делать дальше?
Шаг 5
Во вкладке “Device Management” выберите пункт “Group” (стрелка 1). Если устройство уже прикреплено к профилю, выберите папку с именем вашего профиля в Hik-Connect.
Если устройство добавлено только что, создайте группу (стрелка 3). Группа будет носить имя устройства (видно по стрелке 2). После того, как найдете новую папку, выделите устройство (стрелка 4) и нажмите на кнопку “Modify” (стрелка 5). Если все сделано правильно, кнопка станет активной, синего цвета.
При нажатии “Modify” в открывшемся окне в поле “Stream Key” (стрелка 1) введите верификационный код. Не забудьте нажать кнопку “ОК”.
Теперь во вкладке онлайн-просмотра все работает корректно, вместо непонятных ошибок вы увидите изображение с камеры.
Очередь просмотра
Для успешной работы оборудования hikvision необходимы следующие минимальные системные требования:
Чтобы просмотреть и (или) изменить настройки видеокамеры в Lan-сети, необходимо подключить камеру к подсети, как и компьютер и установить программное обеспечение SADP, iVMS-4200, для нахождения устройства и изменения IP — адреса.
SADP (Search Active Devices Protocol) – это программное средство, которое автоматически осуществляет поиск сетевой видеокамеры в сети LAN.
iVmS-4200 – программное обеспечение управления процессом видеонаблюдения и устройствами: DVR, NVR, IP-видеокамерами, декодерами, кодерами, VCA оборудованием и т. д. Программное обеспечение обладает следующим набором функций: просмотр в режиме реальности, запись видео, поиск и воспроизведение видео удаленно, резервное копирование данных, получение уведомлений и т. д.
Подключить сетевую видеокамеру hikvision к персональному компьютеру можно несколькими способами:
The Hikvision network configuration
Let’s take a quick look at the DVR (or NVR) network menu.
In the Hikvision DVR click the «configuration» menu.
Open the network menu and check all the information related to the IP address the DVR is using in the network. In this example I have.
IP address: 192.168.1.2IPV4 subnet: 255.255.255.0Gateway: 192.168.2.1Preferred DDNS: 4.2.2.2 Alternate DDNS:
The gateway IP should be 192.168.1.1, so it’s necessary to fix it.
It’s also recommended to use more than on DDNS, so in this case, I just need to enter the information for the Alternate DNS that is currently empty.
I can use the Alternate DDNS 8.8.8.8 which is a Google server available on the Internet. You can use the same one, no matter your local network IP.
So, for this example, the final configuration is:
IP address: 192.168.1.2IPV4 subnet: 255.255.255.0Gateway: 192.168.1.1Preferred DDNS: 4.2.2.2 Alternate DDNS: 8.8.8.8
And now I have all the information my DVR needs to connect to the Internet so the error code 0x1007 should no go away and the Hik-connect status offline should change to online.
Hikvision DS-KH6320-WTE1 — инструкция
Домофоны Hikvision DS-KH6320-WTE1 — инструкция пользователя по применению, эксплуатации и установке на русском языке. Мы надеемся, она поможет вам решить возникшие у вас вопросы при эксплуатации техники.
«Загружаем инструкцию», означает, что нужно подождать пока файл загрузится и можно будет его читать онлайн. Некоторые инструкции очень большие и время их появления зависит от вашей скорости интернета.
Домофония Hikvision
Описание . При звонке с вызывной на домофон вызов происходит. Устройство добавлено в облако, но вызов на телефон не идет, при этом просмотреть видео можно с вызывной, т.е. соединение есть.
Решение. Данная проблема возникает, когда телефон запрещает приложению производить какие-либо действия. В данном случае скорей всего проблема в разрешении показывать уведомления / всплывающие окна. При первом запуске приложения Hik-Connect программа запрашивает разрешения на необходимые ей действия. Если они были проигнорированы, вызов идти не будет.
Нужно будет зайти в настройки данного приложения в самом телефоне и дать необходимые разрешения.
Описание. Как можно позвонить с вызывной панели на компьютер?
Решение. Вызов с вызывной панели на компьютер возможен только если запущено приложение iVMS-4200 и устройство добавлено в нее. Варианты звонка с вызывной на компьютер зависят от прошивки устройства. В предыдущих версиях прошивок звонок с вызывной панели шел одновременно на компьютер и на домофон. На текущей версии прошивки V1.5.0 вызов возможен либо на домофон, либо на компьютер. По умолчанию быстрое нажатие кнопки на вызывной панели – вызов идет на домофон, длительное нажатие (более 3 сек) идет на компьютер. В настройках вызывной через iVMS-4200 возможно поменять местами нажатия, чтобы короткое нажатие – вызов на компьютер, долгое – на домофон. !Важный момент. Для того, чтобы ответить на звонок с iVMS-4200, на компьютере либо ноутбуке должен быть микрофон. Иначе при попытке ответить будет ошибка «605».
Описание . Как добавить карточки в вызывную панель через встроенный в устройство считыватель?
Решение . Ранее, добавление карт в устройство происходило через внешний USB считыватель, подключенный к компьютеру. С выходом прошивки V1.5.0 стало возможным добавлять карточки через встроенный в устройство считыватель. Для того, чтобы добавить карточки необходимо:
1. Необходимо чтобы на устройстве была установлена прошивки выше V1.5.0.2. Необходимо чтобы на ПК была установлена iVMS-4200 версии V2.7.1.9 и выше.3. К программе iVMS-4200 должна быть добавлена вызывная панель (Панель управления – Управление устройством – Устройства).4. Далее необходимо активировать вкладку «Контроль доступа». Для этого в «Панель управления» нажимаем на «Статистика» и устанавливаем галочку на «Контроль доступа», жмем «Ок.
5. Переходим во вкладку «Контроль доступа». Слева сверху добавляем организацию
6. Далее добавляем пользователя, для каждой карты свой пользователь. То есть один добавленный пользователь – 1 карточка. Жмем «Добавить», задаем имя пользователя. Далее переходим в «Учетные данные» — «Карта» — «Добавить».
7. В появившемся окне в строке «Устройство» выбираем нашу вызывную. И нажимаем «Читать». Активировался режим считывания карты, подносим карту к вызывной панели.
8. После добавлении карточки нажимаем «Ок». Если требуется ввести еще несколько карт, далее нажимаем «Сохранить и продолжить». Повторяем процедуру с 6 и 7 пукнкта. Когда добавили необходимое количество карт, нажимаем «Ок».
9. Когда пользователи добавлены, их необходимо загрузить в вызывную панель. Для этого заходим в пункт «Разрешение» (изображение ключа). Добавляем разрешение, задаем имя, выбираем пользователей, которых необходимо добавить и вызывную панель. Нажимаем на стрелку вправо, чтобы переместить выбранные данные. Жмем «Ок».
10. Появится окно, выбираем «Применить сейчас». Пойдет загрузка карт на устройство.
Описание . Как подключить считыватель к вызывной панели?
Решение . На примере объясним подключение считывателя Hikvision DS-K1107M с вызывной панелью Hikvision DS-KV8102-IM. Со стороны вызывной панели оранжевый кабель (RS485+) соединяем с желтым кабелем считывателя (RS485+). Желтый кабель вызывной (RS485-) соединяем с синим кабелем считывателя (RS485-).На самом считывателе с обратной стороны (задняя часть считывателя) должен быть включен только первый переключатель. В настройках вызывной панели через iVMS-4200 во вкладке «RS485» устанавливаем битрейт «19200».
Описание . Как выгрузить карточки с вызывной панели?
Решение . Для того чтобы получить карточки с вызывной панели, необходимо наличие iVMS-4200 версии V2.7.1.9 и выше.Нужно зайти в раздел «Контроль доступа», создать организацию слева сверху.
Далее необходимо нажать «Получить лицо» и выбрать необходимую вызывную панель, нажать «Ок.
Появится окно с процессом экспорта, будут указаны номера карт, которые выгрузились.
Выгруженные карты можно сохранить на компьютер, чтобы иметь бекап.
Описание . Сколько можно подключить домофонов друг к другу как дополнительные станции.
Решение . Сколько можно максимум подключить вызывных панелей к одному домофону? К одному домофону можно подключить 1 вызывную панель , и к этой вызывной панели еще 8 дополнительных , т.е. 1 главная вызывная и 8 дополнительных, итого 9.
Сколько можно максимум подключить домофонов к одной вызывной панели? К одной вызывной панели можно подключить 1 домофон , и к этому домофону еще 5 дополнительных , т.е. 1 главный домофон и 5 дополнительных, итого 6.
Сколько можно максимум подключить домофонов к аналоговой вызывной панели? Максимум к одной вызывной можно подключить 3 домофона , всего в одну систему можно подключить до 2 вызывных и 3 домофонов.
Описание . Как открыть дверь кодом на многоквартирной вызывной панели?
Описание : Как добавить камеру на домофон.
Добавляем камеру, для этого необходимо:1) Выбрать нужный домофон2) Добавить его в IVMS-4200.3) Заходим в «Удаленная настройка»
Ну, и самое важное — ваше мнение
Ничто так сильно не мотивирует меня писать новые статьи как ваша оценка, если оценка хорошая я пилю статьи дальше, если отрицательная думаю, как улучшить эту статью. Но, без вашей оценки, у меня нет самого ценного для меня — обратной связи от вас. Не сочтите за труд, выберете от 1 до 5 звезд, я старался.
Где скачать ivms 4500 для ios, andro >
Приложение доступно для операционных систем на IOS и Android.
Для компьютера на windows ivms 4500 не существует, для этого есть ivms 4200 специальная программа СMS, она доступна по данной ссылке с официального сайта Hikvision: https://hikvision. org. ua/ru/articles/skachat-hikvision-ivms-4200
Пропадает переодически связь на hikvision?
Здравствуйте, такой вопрос, камеры стоят в дальность около 500 метров, между ними стоят коммутаторы 4 штуки, некоторые камеры теряют связь иногда, пропадают те камеры которые находятся близко.посоветовали поставить коммутатор гигабитный, у меня стоят 100 мбитные пое коммутаторы, какой коммутатор ставить? обязательно пое или можно обычный? камер около 14 штук все по 4мп регистратор такой https://hikvision.ru/product/ds_7616ni_k2
- Вопрос задан более двух лет назад
- 652 просмотра
Инженер телекоммуникационной компании
А какие камеры используете?
Ответ написан более двух лет назад
Ваш ответ на вопрос
Войдите, чтобы написать ответ
Настройка сетевых параметров камер Hikvision
Доброго времени суток всем.
Программа SADP используется для обнаружения в локальной сети подключенных устройств производства Hikvision и управление их сетевыми настройками (это касается всех сетевых устройств Hikvision — видеокамер и видеорегистраторов). Программа бесплатна, находится на сайте производителя по адресу http:/ / www.hikvision.ru/ download . Смело качайте и запускайте установку. В процессе предложит установить сопутствующий софт, можно смело соглашаться — гадостей не предвидится, никакой смены браузеров и установки всяких «баров» не будет. После установки программа сразу готова к употреблению.
Вашу IP-камеру вы подключаете патч-кордом к свободному гнезду роутера вашей домашней локальной сети, в которую включен компьютер. Другой вариант — у компьютера 2 сетевых входа — один в локальную сеть, к другому подключена камера. Третий вариант — компьютер общается с сетью через Wi-Fi, а камеру вы подключаете к свободному проводному сетевому гнезду. Запускаем установленную программу SADP Tools (иконка присутствует на рабочем столе, или через меню «Пуск») и получаем следующую табличку:
Здесь под номером 001 фигурирует древняя камера DS-2CD862MF, давно снятая с производства, но вполне работоспособная. Я её для предпродажной настройки видеосерверов использую — пока мужики на объекте камеры вешают, я с этой разминаюсь. В данном случае у неё настройки сброшены в заводские:
Всё это есть в описании и на коробке камеры бумажка приклеена.
Дополнение от 13.05.2017 В связи с повышением требований к сетевой безопасности в последнее время видеокамеры и видеорегистраторы Hikvision требуют при первом запуске активации. Она заключается в задании более сложного пароля. На простенькие комбинации типа 12345 они не соглашаются.
Причём старые версии SADP об этом новшестве не знают, поэтому SADP лучше установить последней версии (на сайте она последняя, если скачивали раньше, лучше обновить). В противном случае вам придётся через SADP узнать текущий адрес камеры (по умолчанию каамеры стоят со включенным сервисом DHCP), потом лезть в камеру (видеорегистратор) через Internet Explorer и там выставлять ей новый пароль (она потребует этого при входе). В последних версиях SADP вы сможете сделать это прямо в программе.
Наша задача — сделать так, чтобы компьютер мог увидеть эту камеру без программы SADP. Для начала сменим адрес камеры: опыт показывает, что оставлять его заводским — это впоследствии лишние хлопоты. Хотя SADP и позволяет работать с несколькими устройствами, имеющими одинаковые адреса, но дальше-то с камерами работать будут другие программы. Короче, меняем, да и всё. Пусть адрес камеры будет, скажем, 192.0.0.30.
Выделяем строчку с камерой мышом, в правой части таблицы высветятся параметры, которые мы можем поменять. Меняем там «айпишник» на нужный, ниже в окошке Password набираем 12345 и жмём кнопку Save. В левой части таблицы адрес чудесным образом изменяется:
Далее, идём в сетевые настройки компьютера: ПускПанель управленияЦентр управления сетями и общим доступомИзменение параметров адаптера. Правой кнопкой мыши жмём на «Подключение по локальной сети», в открывшейся менюшке выбираем «свойства». В открывшемся окне выбираем «Протокол Интернета версии 4 (TCP/IPv4)». Открывается следующее окно:
Вбиваем новый адрес, входящий в адресную зону нашей камеры. Чтобы долго не объяснять: «192.0.0.» оставляем, последние цифры ставим любые в диапазоне от 1 до 255, исключая адрес камеры. Пусть это будет 192.0.0.35, маску оставляем. Ещё раз жмём «Добавить»:
Поскольку такой адрес есть только у компьютера, для других устройств в сети камера будет невидима.
Можете проверить видимость камеры. ПускВсе программыСтандартныеКомандная строка. Набираем в чёрном окне ping 192.0.0.30, жмём Enter. Если компьютер видит камеру, результат будет следующим:
Т.е. компьютер 4 раза послал по указанному адресу запрос и столько же раз получил ответ. Отсюда и название команды: «ping» — от названия настольного тенниса «пинг-понг». Если вы что-то сделали неправильно, появится надпись о превышении интервала ожидания или о том, что заданный узел недоступен. Проверьте адреса камеры и компьютера, вы уже знаете, как это делать.
Если не помогает, ослабьте настройки брандмауэра, он может блокировать обмен с новым устройством. В любом случае, надо привыкнуть к мысли, что работа с IP-камерами требует минимальной компьютерной грамотности.
Если вы подключили сразу несколько камер с заводскими адресами, программа SADP позволит раздать им всем индивидуальные адреса. В нашем случае надо располагать их в адресном пространстве 192.0.0.ххх, где «ххх» — цифры от 1 до 255. Одинаковых адресов во избежание сетевых конфликтов быть не должно.
Другой вариант настройки сетевых параметров (и не только) камеры — использование веб-интерфейса. Об этом в следующий раз.
Здесь я расписал более или менее подробно вариант для локальной сети со статическими адресами, т.е. когда адреса устройств в сети задаются «врукопашную», т.е. собственными руками. Для сетей с поднятым сервисом DHCP, когда адреса раздаются автоматически, нужен несколько иной подход. Об этом тоже потом.
В общем, кто чего-нибудь не понял, задавайте вопросы — в «каментах».
Кому интересно — форма подписки внизу, будете получать всё на почту.
The network diagram
I’m assuming you are familiar with the DVR’s network configuration, just in case you aren’t, please read the article » Hikvision DVR Network Setup «.
I will use an example with my DVR to show you how to enter the correct information. Below there’s a diagram that represents my network.
The addresses I’m using here probably are different from the one you have in your network but the idea is that you can understand the principles behind the example and change your DVR accordingly.
Подключение и настройка IP видеодомофона Hikvision Hiwatch — Схема подключения домофона с замком
Настройка камеры hikvision
В эпоху цифровых технологий для удобного использования разработано множество многофункциональных устройств. Одним из таких является камера hikvision, которую по праву можно назвать одним из лучших программных устройств нового поколения.
Видеодомофон Hikvision DS-KH6320-TE1
5 простых шагов, как получать вызовы с вызывной панели Hikvision на свой смартфон
Как получать вызовы с панели на смартфон и как со смартфона получить доступ к камерам на вызывных панелях Hikvision за пять простых шагов можно узнать в этой статье.
В магазинах Nano Zoom широкой популярностью стали пользоваться вызывные панели и домофоны Hikvision. В связи с этим участились вопросы покупателей, «как настроить управление домофоном и вызывной панелью со смартфона». Специалисты компании составили небольшой гайд, который позволит легко и быстро разобраться в тонкостях настройки оборудования Hikvision (Хиквижн).
Шаг 2 Открыть Device Management / NetWork / Hik-Connect Далее, в открытой установленной программе следует выбрать пункт меню «Device Management». Здесь следует найти основной домофон. (Не вызывную панель, которую требуется добавить в приложение для управления и просмотра, а основной домофон, к которому подключена требуемая вызывная панель).
Далее перейти в настройки, нажимая на шестеренку в правом верхнем углу окошка программы и выбрать раздел «NetWork» и его подраздел «Hik-Connect».
Важно поставить галочку для включения этой опции «Онлайн» и создать/сгенерировать специальный верификационный код. Его следует записать или хорошо запомнить.
Шаг 3 Сохранить установку программы На следующем этапе необходимо сохранить произведенные настройки. Для этого используется кнопка «Save». После этого потребуется выбрать кнопку меню «Refresh / Обновление» для убеждения, что настройки применены и вступили в силу. Теперь статус оборудования изменился на «Онлайн».
Настройки вызовов с вызывной панели Hikvision на смартфон при помощи веб-интерфейса, используя браузер
Настройка мобильного приложения в смартфоне
После того, как при помощи специального ПО (или веб-браузера) произведены настройки основного домофона и в окне «NetWork / Hik-Connect», произведены настройки статуса «онлайн» и задан верификационный код, можно приступать к процедуре добавления устройства на смартфоне в приложении Hik-Connect. Для этого потребуется смартфон с доступом в Интернет.
Шаг 5 Добавить новое устройство: добавить, серийный номер, код верификации Далее выбрать пункт меню «Добавить устройство». Добавление будет происходить по серийному номеру устройства. Его можно получить или с коробки оборудования Hikvision (Хиквижн) или найти в клиентском программном обеспечении iVMS-4200 в окне напротив нужного оборудования в главном меню. Требуется указать серийный номер оборудования и ввести код верификации, придуманный и созданный ранее в настройках NetWork / Hik-Connect.
Через несколько секунд оборудование автоматически определится и станет готовым к использованию из мобильного приложения смартфона пользователя.
С этого момента у пользователя есть возможность не только получить онлайн-доступ к изображению с камер вызывной панели Hikvision, но и возможность переключаться между панелями (если их в сети несколько), отвечать на вызов и производить различные манипуляции со своей домофонной системой Hikvision. Всего пять простых шагов, и ценитель вызывных панелей Хиквижн получит возможность пользоваться и управлять своей домофонной системой, находясь на расстоянии даже в сотни тысяч километров от дома.
Характеристики
Пару минут и настройка IP HIKVISION DS-KH6320-WTE1 домофона готова! Бишкек. Hikvision. Delta
Удобный просмотр и анализ записей с камеры видеонаблюдения?
- 1 подписчик
- 20 дек.
- 34 просмотра
Подключение к IP-видеокамере
1-й способ с использованием браузера:
ВАЖНО: IP камеры будет заблокирован, если администратор введет 7 раз подряд неверный пароль (или 5 попыток для пользователя / оператора);
2-й способ с использованием клиентского ПО (iVMS-4200). При помощи ПО iVMS-4200 можно просматривать видео в реальном времени и управлять камерой. Чтобы подключиться необходимо, следовать подсказкам установщика программного обеспечения.
Веб-интерфейс hikvision
Меню камеры hikvision позволяет просматривать видео в режиме реальноcти, а также производить захват изображений, осуществлять управление и устанавливать параметры видеоизображения.
На панели «меню» находятся следующие разделы:
Окно отображения показывает видео в режиме реальности.
С помощью «Панели инструментов» можно настроить размер окна отображения, а также тип потока, плагины. Также она позволяет управлять процессом просмотра в реальном времени (старт/стоп, захват изображения, запись, звук включен/выключен, и т. д.).
«PTZ управление» позволяет осуществлять повороты и наклоны камеры, увеличение, управление подсветкой и дворниками. Совершать PTZ управление камерой, подключенной к сети, можно, если она поддерживает PTZ функции, или установлена на внешнем поворотном модуле.
Записанные файлы видео, а также захваченные браузером изображения сохраняются на жестком диске ПК, на котором запущен веб-браузер. «Локальная конфигурация» (дальше в тексте — ЛК) относится к параметрам отображения, записанным файлам и захваченным изображениям.
Чтобы произвести ЛК необходимо:
tcp: полная доставка потоковых данных, лучшее качество видеороликов, присутствует вероятность появления задержки передачи видео реального времени.
UDP: передача видео и аудио потоков в режиме реальности.
HTTP: качество такое же, как и при выборе TCP, нет необходимости указания специфичных портов для передачи потока.
MULTICAST: следует выбирать тип MCAST при использовании функции MULTICAST. Подробная информация в разделе 7.1.1 Настройки TCP/IP. «МультиКаст» отправляет поток группе адресов, позволяет множеству клиентов получать поток одновременно. Перед использованием данной функции должна быть включена функция Мультикаст в роутере.
Настройки файла записи: можно указать место на жестком диске (папку) для сохранения записанных видеороликов.
Смотрим видео настройка ip камеры Hikvision
Управление аккаунтами записями пользователей и сброс пароля
Администратор может добавлять, удалять и изменять учетные записи пользователей, а также предоставлять различные разрешения и ограничения.
Настоятельно рекомендовано пользоваться надежным паролем, состоящем из 8 знаков, включая цифры, буквы в верхнем и нижнем регистре, специальные знаки. Также следует регулярно обновлять пароль, что позволит бесплатно пользоваться продуктом.
Вы имеете возможность видеть в данном окне интерфейса текущих пользователей, которые посещают устройство. Информация о пользователе (имя пользователя, уровень пользования, IP, время работы) будут видны в перечне пользователей.
Для аннулирования пароля на устройстве Hikvision, нужно выполнить ряд шагов:
Принимая во внимание предложенные рекомендации, каждый легко и быстро сможет осуществить полную настройку видеокамеры.
Ошибки возникающие при работе с ivms 4500
Как правило ошибки, возникающие при работе с ivms 4500 связаны либо с некачественным интернетом со стороны устройства или с неверными настройками при добавлении устройства. Самые популярные ошибки смотрим ниже:
Код ошибки 43 — некорректный ip адрес или проброс порта.
Код ошибки 96 — устройство не имеет DDNS
Код ошибки 153 — Неоднократный неправильный ввод пароля ( кто — то пытается попасть на ваше устройство), через 30 минут ошибка должна исчезнуть.
«The device serial # is not registered, please check the input and the device network settings» — Серийный номер устройства не зарегистрирован, проверьте параметры подключения устройства к сети.
При попытке просмотра в реальном времени устройства Hikvision, которое поддерживает доступ к платформе Hik-Connect, появляется сообщение об ошибке «поток зашифрован».
Включена функция шифрования потока.
Вы должны ввести пароль по следующему пути в iVMS-4200 и перезапустить режим просмотра в реальном времени:
На веб-интерфейсе устройства:
Ключ шифрования — это код подтверждения устройства, который вы можете найти на устройстве. Если устройство не имеет кода подтверждения, пароль по умолчанию — ABCDEF.
Вы можете изменить пароль или отключить функцию шифрования потока через веб-клиент Ezviz или мобильное приложение Hik-Connect.
Как отключить функцию шифрования потока через учетную запись Ezviz:
1) посетите сайт www. ezvizlife. com и войдите в свою учетную запись
3) Код для отключения функции будет отправлен на ваш телефон или по электронной почте.
4) Введите полученный код, чтобы отключить шифрование потока.
Как отключить функцию шифрования потока через приложение Hik-Connect либо Ezviz:
1) Запустите приложение Hik-Connect и войдите в свою учетную запись.
Для снятия блокировки можно подождать полчаса, или подключиться к видеорегистратору используя браузер или десктопный клиент (IVMS-4200). В нём необходимо зайти управление устройствами (management device) и на вкладке система (system) найти пункт Login Security:
Тут вы увидите параметры блокировки:
Код ошибки 10706 hikvision
Usually, you can see a message with the error code 0x1007 that indicates the network problem and you need to address the problem to get the Hik-connect online.
To solve the problem check the network configuration and make sure all parameters are correct including the DDNS server address.
Подключение hikvision
Что такое «Hikvision» сегодня объяснять уже не приходится, компания зарекомендовала себя, как поставщик самого современного и надежного оборудования для систем видеонаблюдения. Для удаленного подключения к IP видеокамерам или видеорегистратору с мобильных устройств на IOS и Android, «Hikvision» использует облачный клиент ivms 4500, лично по мне это лучший мобильный клиент из тех, с чем мне приходилось работать.
В данной статье мы рассмотрим инструкцию по настройке ivms 4500 для IOS и Android на русском языке.