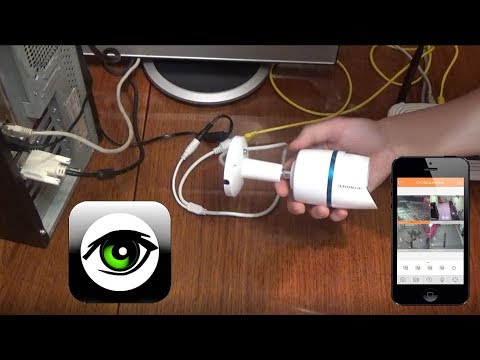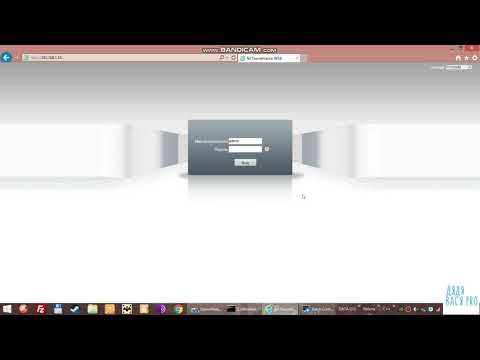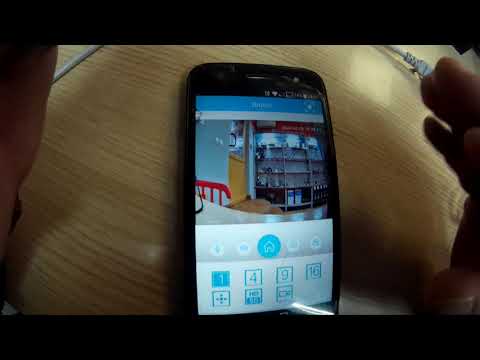Обновлено: 30.01.2023
В обзоре я расскажу, что можно максимум выжать из этой камеры из коробки, покажу тестовое видео, как происходят Push и Email уведомления о движениях, закачка снимков на FTP сервер, а также как можно расширить её функционал и записывать кадры на USB-флешку.
Камера покупалась для организации видеонаблюдения за городом.
От камеры требовалось:
- Онлайн просмотр через телефон
- Уведомления о движениях
- Запись зафиксированных движений в облако, FTP или Email
- Уличное исполнение
- Вписаться в бюджет до 1500 руб
- Чтобы могла работать без видеорегистратора
1. Описание от производителя
- Матрица 1Мп OV9712 на чипе HI3518E, ИК подсветка
- Видео H.264, 2 RSTP потока, JPEG, протоколы ONVIF, I13, P2
- P2P облако
- Отправка кадров по движению на Email и FTP
- Периодическая отправка кадров на FTP
- Подключение к сети по RJ45
2. Внешний вид
Камера выполнена качественно, корпус полностью металлический. Продавец присылает камеры с линзой 2.8мм, 3.6мм, 6мм, 8мм на выбор. Я взял с максимальным углом обзора, т.е. 2.8мм.
В комплект входят диск с ПО, дюбеля, саморезы, шестигранник для регулировки угла поворота, водонепроницаемый разъём RJ45.
Для регулировки угла наклона камеры по 3-м осям необходимо ослабить соответствующий винт. В поворотных узлах имеются фиксирующие насечки.
3. Внутренности
Для того, чтобы разобрать камеру, необходимо открутить 4 шурупа со стороны объектива. Между корпусом и крышкой стоит силиконовая прокладка. На плате установлен чип Hi3518.
4. Подключение
На территории есть Wi-Fi — коробочка 3G/4G роутер от TELE2, раздающая Wi-Fi интернет. Камера установлена вне радиуса действия Wi-Fi роутера, поэтому IP-камера подключена через 12-ти метровый сетевой кабель к другому роутеру, который в свою очередь подключен по Wi-Fi к TELE2 роутеру и работает в режиме интернет ретранслятора.
Схема подключения камеры:
5. Замеры напряжения и тока
Адаптер питания выдает 12.3 вольта, заявленная максимальная сила тока 1A.
При подключении камеры без ночной подсветки потребляемая сила тока камеры 0.06 А
При включенной ночной подсветке ток 0.3А.
Непосредственно в момент включения подсветки и щелчке ИК затвора ток на секунду увеличивается до 0.45А.
6. Настройка
Заходим в панель управления IP-камерой по адресу 192.168.1.88
Логин admin, пароль admin
Просмотр камеры работает в Google Chrome без установки дополнительных плагинов.
Нас интересуют настройки сети. Для Gateway и Primary DNS необходимо установить IP-адрес роутера, к которому подключена камера. Это необходимо для того, чтобы камера вышла в интернет.
Для правильной синхронизации и отображения даты и времени необходимо указать ваш часовой пояс.
На телефон устанавливается приложение CamHi, доступное в Google Play и App Store.
Регистрируемся в приложении, используя Email. На почту придёт код подтверждения регистрации.
Для добавления камеры понадобится UID камеры, который можно найти в web-интерфейсе камеры. Network > P2P. При регистрации камеры вводить пароль admin.
8. Удалённый просмотр камеры
После добавления камеры в мобильном приложении она появляется в списке камер.
Если камера подключилась успешно, то статус камеры становится Online. Можно нажать на камеру и просмотреть её в реальном времени, т.е. что происходит именно сейчас.
Имеется возможность просмотра 2-х потоков: в низком качестве (low) и HD (max).
Трафик идет с камеры непосредственно во время её просмотра.
9. Настройка уведомлений о движениях
Push уведомления
Уведомление срабатывает практически моментально (1 сек) при обнаружении движения, на телефоне выскакивает стандартное push уведомление (выводится иконка приложения + UID камеры). Уведомления сыпятся один за другим пока движения не прекратятся, телефон постоянно звенит.
Включаются Push уведомления через мобильное приложение. Action with alarm > Alarm Notifications
Здесь же можно включить отправку на FTP (Save pictures to FTP server) и на Email (E-mail alarm with Pictures)
Отправка кадров на Email и FTP
Для того, чтобы работала отправка на FTP и Email, необходимо задать соответствующие настройки.
При наличии движения камера сохраняет на FTP 3 полноразмерных (1280х720) JPEG кадра с интервалом в 1 секунду, но не чаще, чем раз в 30 секунд. 3 кадра — это максимальное число, задается в поле “Picture num”.
Например, камера обнаружила движение в 13:50:12, делает 3 кадра
13:50:12, 13:50:13, 13:50:14 и отправляет их на Email и FTP.
Следующие 3 кадра камера отправит не ранее чем через 30 секунд, т.е. не раньше, чем в 13:50:42, если движения будут обнаружены. Получается некая мёртвая зона длительностью 27 секунд во время когда в кадре кто-то или что-то движется. Как обойти эту неприятность, расскажу далее.
При обнаружении движения камера отправляет Push уведомления, но не всегда можно сразу отреагировать на него и включить онлайн просмотр камеры. Даже если телефон под рукой, то секунд 15 уйдет на то, чтобы запустить приложение и подключиться к камере. То есть мы можем пропустить что-то важное.
Также можно настроить отправку кадров на FTP по интервалу времени, но не чаще, чем раз в 5 сек. Кадры также отправляются полноразмерные. Примерно по 100 Кб каждый. Имеет смысл включать эту опцию, если трафик у вас безлимитный и места на FTP много, так как в этом случае камера использует около 2 Гб трафика в сутки только на отправку кадров по FTP.
раз в 5 секунд = 12 кадров в минуту
Запись видео на FTP не работает, скорее всего будет работать на моделях с поддержкой SD-карты, которая выступит в роли буфера.
10. Пример снимков и тестирование уведомлений при обнаружении движений
Для демонстрации работы камеры я снял короткое видео с помощью VLC плеера, подключившись к RTSP потоку камеры. Сравним, что происходило на самом деле, и как уведомит нас камера.
Вор крадёт шуруповёрт.
Буквально через секунду после появления человека в кадре стали приходить Push уведомления на телефон, что зафиксированы движения. Это хорошо.
Проверим FTP сервер.
Файлы, у которых название начинается на «A» — это движения, на «P» — это по интервалу.
При движениях камера сохраняет 3 кадра, не чаще, чем раз в 30 секунд.
Движения длились 21 секунду. Поэтому камера сохранила только первые 3 снимка.
Разрешение кадров 1280х720.
На почту отправляется точно также. Хотелось бы побольше информации при обнаружении движения. Но, к сожалению, это всё, что способна сохранить эта камера.
Чтобы получить что-то большее, придётся покупать видеорегистратор с жестким диском, или возможно попробовать купить такую же модель с SD картой памяти и протестировать, как она будет работать.
11. Как сохранять кадры на USB-флешку и использование альтернативного облака
Покупать видеорегистратор и жесткий диск не хотелось, поэтому посмотрел в сторону возможностей роутера.
Роутер TP-Link MR3020 был ранее выбран из-за своей популярности, дешевизны и наличия большого количество кастомных прошивок, типа OpenWrt, CyberWrt, Of Modems and Men.
Можно было бы написать скрипты для работы с USB флешкой и камерой, но сначала решил поискать готовое решение.
И оно нашлось на Хабре. Для этого роутера есть прошивка webglazok на базе OpenWrt, на которой уже всё настроено, и она делает как раз то что нужно: сохраняет кадры с камеры на флешку при наличии движений и по расписанию. Можно кстати вместо IP-камеры еще и веб-камеру в роутер воткнуть.
Как я понял, анализ движений на роутере свой, независимый от настроек датчика движения IP-камеры. Плюс есть возможность отправлять все кадры в облако webglazok и просматривать архив с телефона, но это уже за деньги.
Для меня главное, чтобы архив хранился на флешке.
Роутер легко прошивается через стандартный web-интерфейс. И появляется новый web-интерфейс по адресу 192.168.1.1
Для настройки сохранения кадров на флешку необходимо выполнить следующие настройки:
1. Задаём URL получения картинки JPEG с камеры, для данной модели это: admin:admin@192.168.1.88/tmpfs/snap.jpg
2. Задаём чувствительность обнаружения движений и интервал сохранения снимков
3. Выбираем Wi-Fi подключение, чтобы роутер и камера могли выходить в интернет. Мне ведь нужен встроенный в камеру онлайн просмотр через P2P приложение и запись на FTP.
4. После этого подключаем флешку в роутер и кадры при движениях будут на неё сохраняться.
Видео “вор крадёт шуруповёрт” я записывал, когда уже были настроена FTP закачка, Email уведомления, Push уведомления и стояла прошивка webglazok, чтобы можно было всё сравнить на деле.
Во время интервала с движениями длиной 22 секунды было сделано 32 кадра, т.е. в среднем 1.5 кадра в сек. Изображения с разрешением 1280х720.
Остальные кадры уменьшил и нарезал для удобного предпросмотра
С записью на флешку получается намного информативнее. А если беда с интернет, то закачку по FTP можно в принципе отключить, оставить только запись на флешку.
А вот пример снимка ночью
Читайте также:
- Как в coreldraw распечатать большой формат на а4
- Как сделать риз бас в fl studio
- Доходы по виду экономической деятельности тыс руб где посмотреть в 1с
- Как в powerpoint сделать смену картинок на одном слайде
- 1с как добавить документ на панель
Обновлено: 30.01.2023
В обзоре я расскажу, что можно максимум выжать из этой камеры из коробки, покажу тестовое видео, как происходят Push и Email уведомления о движениях, закачка снимков на FTP сервер, а также как можно расширить её функционал и записывать кадры на USB-флешку.
Камера покупалась для организации видеонаблюдения за городом.
От камеры требовалось:
- Онлайн просмотр через телефон
- Уведомления о движениях
- Запись зафиксированных движений в облако, FTP или Email
- Уличное исполнение
- Вписаться в бюджет до 1500 руб
- Чтобы могла работать без видеорегистратора
1. Описание от производителя
- Матрица 1Мп OV9712 на чипе HI3518E, ИК подсветка
- Видео H.264, 2 RSTP потока, JPEG, протоколы ONVIF, I13, P2
- P2P облако
- Отправка кадров по движению на Email и FTP
- Периодическая отправка кадров на FTP
- Подключение к сети по RJ45
2. Внешний вид
Камера выполнена качественно, корпус полностью металлический. Продавец присылает камеры с линзой 2.8мм, 3.6мм, 6мм, 8мм на выбор. Я взял с максимальным углом обзора, т.е. 2.8мм.
В комплект входят диск с ПО, дюбеля, саморезы, шестигранник для регулировки угла поворота, водонепроницаемый разъём RJ45.
Для регулировки угла наклона камеры по 3-м осям необходимо ослабить соответствующий винт. В поворотных узлах имеются фиксирующие насечки.
3. Внутренности
Для того, чтобы разобрать камеру, необходимо открутить 4 шурупа со стороны объектива. Между корпусом и крышкой стоит силиконовая прокладка. На плате установлен чип Hi3518.
4. Подключение
На территории есть Wi-Fi — коробочка 3G/4G роутер от TELE2, раздающая Wi-Fi интернет. Камера установлена вне радиуса действия Wi-Fi роутера, поэтому IP-камера подключена через 12-ти метровый сетевой кабель к другому роутеру, который в свою очередь подключен по Wi-Fi к TELE2 роутеру и работает в режиме интернет ретранслятора.
Схема подключения камеры:
5. Замеры напряжения и тока
Адаптер питания выдает 12.3 вольта, заявленная максимальная сила тока 1A.
При подключении камеры без ночной подсветки потребляемая сила тока камеры 0.06 А
При включенной ночной подсветке ток 0.3А.
Непосредственно в момент включения подсветки и щелчке ИК затвора ток на секунду увеличивается до 0.45А.
6. Настройка
Заходим в панель управления IP-камерой по адресу 192.168.1.88
Логин admin, пароль admin
Просмотр камеры работает в Google Chrome без установки дополнительных плагинов.
Нас интересуют настройки сети. Для Gateway и Primary DNS необходимо установить IP-адрес роутера, к которому подключена камера. Это необходимо для того, чтобы камера вышла в интернет.
Для правильной синхронизации и отображения даты и времени необходимо указать ваш часовой пояс.
На телефон устанавливается приложение CamHi, доступное в Google Play и App Store.
Регистрируемся в приложении, используя Email. На почту придёт код подтверждения регистрации.
Для добавления камеры понадобится UID камеры, который можно найти в web-интерфейсе камеры. Network > P2P. При регистрации камеры вводить пароль admin.
8. Удалённый просмотр камеры
После добавления камеры в мобильном приложении она появляется в списке камер.
Если камера подключилась успешно, то статус камеры становится Online. Можно нажать на камеру и просмотреть её в реальном времени, т.е. что происходит именно сейчас.
Имеется возможность просмотра 2-х потоков: в низком качестве (low) и HD (max).
Трафик идет с камеры непосредственно во время её просмотра.
9. Настройка уведомлений о движениях
Push уведомления
Уведомление срабатывает практически моментально (1 сек) при обнаружении движения, на телефоне выскакивает стандартное push уведомление (выводится иконка приложения + UID камеры). Уведомления сыпятся один за другим пока движения не прекратятся, телефон постоянно звенит.
Включаются Push уведомления через мобильное приложение. Action with alarm > Alarm Notifications
Здесь же можно включить отправку на FTP (Save pictures to FTP server) и на Email (E-mail alarm with Pictures)
Отправка кадров на Email и FTP
Для того, чтобы работала отправка на FTP и Email, необходимо задать соответствующие настройки.
При наличии движения камера сохраняет на FTP 3 полноразмерных (1280х720) JPEG кадра с интервалом в 1 секунду, но не чаще, чем раз в 30 секунд. 3 кадра — это максимальное число, задается в поле “Picture num”.
Например, камера обнаружила движение в 13:50:12, делает 3 кадра
13:50:12, 13:50:13, 13:50:14 и отправляет их на Email и FTP.
Следующие 3 кадра камера отправит не ранее чем через 30 секунд, т.е. не раньше, чем в 13:50:42, если движения будут обнаружены. Получается некая мёртвая зона длительностью 27 секунд во время когда в кадре кто-то или что-то движется. Как обойти эту неприятность, расскажу далее.
При обнаружении движения камера отправляет Push уведомления, но не всегда можно сразу отреагировать на него и включить онлайн просмотр камеры. Даже если телефон под рукой, то секунд 15 уйдет на то, чтобы запустить приложение и подключиться к камере. То есть мы можем пропустить что-то важное.
Также можно настроить отправку кадров на FTP по интервалу времени, но не чаще, чем раз в 5 сек. Кадры также отправляются полноразмерные. Примерно по 100 Кб каждый. Имеет смысл включать эту опцию, если трафик у вас безлимитный и места на FTP много, так как в этом случае камера использует около 2 Гб трафика в сутки только на отправку кадров по FTP.
раз в 5 секунд = 12 кадров в минуту
Запись видео на FTP не работает, скорее всего будет работать на моделях с поддержкой SD-карты, которая выступит в роли буфера.
10. Пример снимков и тестирование уведомлений при обнаружении движений
Для демонстрации работы камеры я снял короткое видео с помощью VLC плеера, подключившись к RTSP потоку камеры. Сравним, что происходило на самом деле, и как уведомит нас камера.
Вор крадёт шуруповёрт.
Буквально через секунду после появления человека в кадре стали приходить Push уведомления на телефон, что зафиксированы движения. Это хорошо.
Проверим FTP сервер.
Файлы, у которых название начинается на «A» — это движения, на «P» — это по интервалу.
При движениях камера сохраняет 3 кадра, не чаще, чем раз в 30 секунд.
Движения длились 21 секунду. Поэтому камера сохранила только первые 3 снимка.
Разрешение кадров 1280х720.
На почту отправляется точно также. Хотелось бы побольше информации при обнаружении движения. Но, к сожалению, это всё, что способна сохранить эта камера.
Чтобы получить что-то большее, придётся покупать видеорегистратор с жестким диском, или возможно попробовать купить такую же модель с SD картой памяти и протестировать, как она будет работать.
11. Как сохранять кадры на USB-флешку и использование альтернативного облака
Покупать видеорегистратор и жесткий диск не хотелось, поэтому посмотрел в сторону возможностей роутера.
Роутер TP-Link MR3020 был ранее выбран из-за своей популярности, дешевизны и наличия большого количество кастомных прошивок, типа OpenWrt, CyberWrt, Of Modems and Men.
Можно было бы написать скрипты для работы с USB флешкой и камерой, но сначала решил поискать готовое решение.
И оно нашлось на Хабре. Для этого роутера есть прошивка webglazok на базе OpenWrt, на которой уже всё настроено, и она делает как раз то что нужно: сохраняет кадры с камеры на флешку при наличии движений и по расписанию. Можно кстати вместо IP-камеры еще и веб-камеру в роутер воткнуть.
Как я понял, анализ движений на роутере свой, независимый от настроек датчика движения IP-камеры. Плюс есть возможность отправлять все кадры в облако webglazok и просматривать архив с телефона, но это уже за деньги.
Для меня главное, чтобы архив хранился на флешке.
Роутер легко прошивается через стандартный web-интерфейс. И появляется новый web-интерфейс по адресу 192.168.1.1
Для настройки сохранения кадров на флешку необходимо выполнить следующие настройки:
1. Задаём URL получения картинки JPEG с камеры, для данной модели это: admin:admin@192.168.1.88/tmpfs/snap.jpg
2. Задаём чувствительность обнаружения движений и интервал сохранения снимков
3. Выбираем Wi-Fi подключение, чтобы роутер и камера могли выходить в интернет. Мне ведь нужен встроенный в камеру онлайн просмотр через P2P приложение и запись на FTP.
4. После этого подключаем флешку в роутер и кадры при движениях будут на неё сохраняться.
Видео “вор крадёт шуруповёрт” я записывал, когда уже были настроена FTP закачка, Email уведомления, Push уведомления и стояла прошивка webglazok, чтобы можно было всё сравнить на деле.
Во время интервала с движениями длиной 22 секунды было сделано 32 кадра, т.е. в среднем 1.5 кадра в сек. Изображения с разрешением 1280х720.
Остальные кадры уменьшил и нарезал для удобного предпросмотра
С записью на флешку получается намного информативнее. А если беда с интернет, то закачку по FTP можно в принципе отключить, оставить только запись на флешку.
А вот пример снимка ночью
Читайте также:
- Как в coreldraw распечатать большой формат на а4
- Как сделать риз бас в fl studio
- Доходы по виду экономической деятельности тыс руб где посмотреть в 1с
- Как в powerpoint сделать смену картинок на одном слайде
- 1с как добавить документ на панель
Обновлено: 09.04.2023
В обзоре я расскажу, что можно максимум выжать из этой камеры из коробки, покажу тестовое видео, как происходят Push и Email уведомления о движениях, закачка снимков на FTP сервер, а также как можно расширить её функционал и записывать кадры на USB-флешку.
Камера покупалась для организации видеонаблюдения за городом.
От камеры требовалось:
- Онлайн просмотр через телефон
- Уведомления о движениях
- Запись зафиксированных движений в облако, FTP или Email
- Уличное исполнение
- Вписаться в бюджет до 1500 руб
- Чтобы могла работать без видеорегистратора
1. Описание от производителя
- Матрица 1Мп OV9712 на чипе HI3518E, ИК подсветка
- Видео H.264, 2 RSTP потока, JPEG, протоколы ONVIF, I13, P2
- P2P облако
- Отправка кадров по движению на Email и FTP
- Периодическая отправка кадров на FTP
- Подключение к сети по RJ45
2. Внешний вид
Камера выполнена качественно, корпус полностью металлический. Продавец присылает камеры с линзой 2.8мм, 3.6мм, 6мм, 8мм на выбор. Я взял с максимальным углом обзора, т.е. 2.8мм.
В комплект входят диск с ПО, дюбеля, саморезы, шестигранник для регулировки угла поворота, водонепроницаемый разъём RJ45.
Для регулировки угла наклона камеры по 3-м осям необходимо ослабить соответствующий винт. В поворотных узлах имеются фиксирующие насечки.
3. Внутренности
Для того, чтобы разобрать камеру, необходимо открутить 4 шурупа со стороны объектива. Между корпусом и крышкой стоит силиконовая прокладка. На плате установлен чип Hi3518.
4. Подключение
На территории есть Wi-Fi — коробочка 3G/4G роутер от TELE2, раздающая Wi-Fi интернет. Камера установлена вне радиуса действия Wi-Fi роутера, поэтому IP-камера подключена через 12-ти метровый сетевой кабель к другому роутеру, который в свою очередь подключен по Wi-Fi к TELE2 роутеру и работает в режиме интернет ретранслятора.
Схема подключения камеры:
5. Замеры напряжения и тока
Адаптер питания выдает 12.3 вольта, заявленная максимальная сила тока 1A.
При подключении камеры без ночной подсветки потребляемая сила тока камеры 0.06 А
При включенной ночной подсветке ток 0.3А.
Непосредственно в момент включения подсветки и щелчке ИК затвора ток на секунду увеличивается до 0.45А.
6. Настройка
Заходим в панель управления IP-камерой по адресу 192.168.1.88
Логин admin, пароль admin
Просмотр камеры работает в Google Chrome без установки дополнительных плагинов.
Нас интересуют настройки сети. Для Gateway и Primary DNS необходимо установить IP-адрес роутера, к которому подключена камера. Это необходимо для того, чтобы камера вышла в интернет.
Для правильной синхронизации и отображения даты и времени необходимо указать ваш часовой пояс.
На телефон устанавливается приложение CamHi, доступное в Google Play и App Store.
Регистрируемся в приложении, используя Email. На почту придёт код подтверждения регистрации.
Для добавления камеры понадобится UID камеры, который можно найти в web-интерфейсе камеры. Network > P2P. При регистрации камеры вводить пароль admin.
8. Удалённый просмотр камеры
После добавления камеры в мобильном приложении она появляется в списке камер.
Если камера подключилась успешно, то статус камеры становится Online. Можно нажать на камеру и просмотреть её в реальном времени, т.е. что происходит именно сейчас.
Имеется возможность просмотра 2-х потоков: в низком качестве (low) и HD (max).
Трафик идет с камеры непосредственно во время её просмотра.
9. Настройка уведомлений о движениях
Push уведомления
Уведомление срабатывает практически моментально (1 сек) при обнаружении движения, на телефоне выскакивает стандартное push уведомление (выводится иконка приложения + UID камеры). Уведомления сыпятся один за другим пока движения не прекратятся, телефон постоянно звенит.
Включаются Push уведомления через мобильное приложение. Action with alarm > Alarm Notifications
Здесь же можно включить отправку на FTP (Save pictures to FTP server) и на Email (E-mail alarm with Pictures)
Отправка кадров на Email и FTP
Для того, чтобы работала отправка на FTP и Email, необходимо задать соответствующие настройки.
При наличии движения камера сохраняет на FTP 3 полноразмерных (1280х720) JPEG кадра с интервалом в 1 секунду, но не чаще, чем раз в 30 секунд. 3 кадра — это максимальное число, задается в поле “Picture num”.
Например, камера обнаружила движение в 13:50:12, делает 3 кадра
13:50:12, 13:50:13, 13:50:14 и отправляет их на Email и FTP.
Следующие 3 кадра камера отправит не ранее чем через 30 секунд, т.е. не раньше, чем в 13:50:42, если движения будут обнаружены. Получается некая мёртвая зона длительностью 27 секунд во время когда в кадре кто-то или что-то движется. Как обойти эту неприятность, расскажу далее.
При обнаружении движения камера отправляет Push уведомления, но не всегда можно сразу отреагировать на него и включить онлайн просмотр камеры. Даже если телефон под рукой, то секунд 15 уйдет на то, чтобы запустить приложение и подключиться к камере. То есть мы можем пропустить что-то важное.
Также можно настроить отправку кадров на FTP по интервалу времени, но не чаще, чем раз в 5 сек. Кадры также отправляются полноразмерные. Примерно по 100 Кб каждый. Имеет смысл включать эту опцию, если трафик у вас безлимитный и места на FTP много, так как в этом случае камера использует около 2 Гб трафика в сутки только на отправку кадров по FTP.
раз в 5 секунд = 12 кадров в минуту
Запись видео на FTP не работает, скорее всего будет работать на моделях с поддержкой SD-карты, которая выступит в роли буфера.
10. Пример снимков и тестирование уведомлений при обнаружении движений
Для демонстрации работы камеры я снял короткое видео с помощью VLC плеера, подключившись к RTSP потоку камеры. Сравним, что происходило на самом деле, и как уведомит нас камера.
Вор крадёт шуруповёрт.
Буквально через секунду после появления человека в кадре стали приходить Push уведомления на телефон, что зафиксированы движения. Это хорошо.
Проверим FTP сервер.
Файлы, у которых название начинается на «A» — это движения, на «P» — это по интервалу.
При движениях камера сохраняет 3 кадра, не чаще, чем раз в 30 секунд.
Движения длились 21 секунду. Поэтому камера сохранила только первые 3 снимка.
Разрешение кадров 1280х720.
На почту отправляется точно также. Хотелось бы побольше информации при обнаружении движения. Но, к сожалению, это всё, что способна сохранить эта камера.
Чтобы получить что-то большее, придётся покупать видеорегистратор с жестким диском, или возможно попробовать купить такую же модель с SD картой памяти и протестировать, как она будет работать.
11. Как сохранять кадры на USB-флешку и использование альтернативного облака
Покупать видеорегистратор и жесткий диск не хотелось, поэтому посмотрел в сторону возможностей роутера.
Роутер TP-Link MR3020 был ранее выбран из-за своей популярности, дешевизны и наличия большого количество кастомных прошивок, типа OpenWrt, CyberWrt, Of Modems and Men.
Можно было бы написать скрипты для работы с USB флешкой и камерой, но сначала решил поискать готовое решение.
И оно нашлось на Хабре. Для этого роутера есть прошивка webglazok на базе OpenWrt, на которой уже всё настроено, и она делает как раз то что нужно: сохраняет кадры с камеры на флешку при наличии движений и по расписанию. Можно кстати вместо IP-камеры еще и веб-камеру в роутер воткнуть.
Как я понял, анализ движений на роутере свой, независимый от настроек датчика движения IP-камеры. Плюс есть возможность отправлять все кадры в облако webglazok и просматривать архив с телефона, но это уже за деньги.
Для меня главное, чтобы архив хранился на флешке.
Роутер легко прошивается через стандартный web-интерфейс. И появляется новый web-интерфейс по адресу 192.168.1.1
Для настройки сохранения кадров на флешку необходимо выполнить следующие настройки:
1. Задаём URL получения картинки JPEG с камеры, для данной модели это: admin:admin@192.168.1.88/tmpfs/snap.jpg
2. Задаём чувствительность обнаружения движений и интервал сохранения снимков
3. Выбираем Wi-Fi подключение, чтобы роутер и камера могли выходить в интернет. Мне ведь нужен встроенный в камеру онлайн просмотр через P2P приложение и запись на FTP.
4. После этого подключаем флешку в роутер и кадры при движениях будут на неё сохраняться.
Видео “вор крадёт шуруповёрт” я записывал, когда уже были настроена FTP закачка, Email уведомления, Push уведомления и стояла прошивка webglazok, чтобы можно было всё сравнить на деле.
Во время интервала с движениями длиной 22 секунды было сделано 32 кадра, т.е. в среднем 1.5 кадра в сек. Изображения с разрешением 1280х720.
Остальные кадры уменьшил и нарезал для удобного предпросмотра
С записью на флешку получается намного информативнее. А если беда с интернет, то закачку по FTP можно в принципе отключить, оставить только запись на флешку.
А вот пример снимка ночью
Читайте также:
- Как в coreldraw распечатать большой формат на а4
- Как сделать риз бас в fl studio
- Доходы по виду экономической деятельности тыс руб где посмотреть в 1с
- Как в powerpoint сделать смену картинок на одном слайде
- 1с как добавить документ на панель
Hip2p client — это программное обеспечение, которое используется для просмотра видео с IP-камер. Однако у некоторых пользователей возникает проблема при вводе пароля в клиенте Hip2p. В этой статье мы рассмотрим несколько решений и рекомендаций по исправлению этой ошибки.
Первым шагом в решении проблемы с паролем в Hip2p client является убеждение, что вы вводите правильный пароль. Проверьте, не нажата ли клавиша Caps Lock, и убедитесь, что пароль содержит правильные символы. Если все верно, попробуйте ввести пароль вручную, а не копировать его из другого источника.
Если вы уверены, что вводите правильный пароль, но ошибка все равно возникает, попробуйте сбросить пароль камеры. Для этого откройте настройки камеры в клиенте Hip2p и найдите опцию «Сброс пароля» или «Забыли пароль». Следуйте инструкциям, чтобы выполнить сброс пароля и установить новый.
В случае, если сброс пароля не помогает решить проблему, попробуйте обновить клиент Hip2p до последней версии. Возможно, разработчики исправили ошибку, связанную с паролем, в новой версии программы. Обратитесь на официальный сайт Hip2p и загрузите последнюю версию клиента.
Если все приведенные выше решения не помогают, рекомендуется обратиться в техническую поддержку Hip2p или посетить форум по этому вопросу. Там вы сможете найти подробные инструкции и получить помощь от других пользователей, которые сталкивались с подобными проблемами.
Содержание
- Как изменить пароль в Hip2p client
- Первый способ: использование секретного вопроса
- Второй способ: обращение в службу поддержки
Как изменить пароль в Hip2p client
Для изменения пароля в Hip2p client необходимо выполнить следующие шаги:
- Откройте приложение Hip2p client на вашем компьютере или устройстве.
- Введите текущий пароль, а затем нажмите кнопку «Войти» или подтвердите ввод клавишей «Enter».
- После успешной авторизации откроется главное окно Hip2p client.
- На панели управления можно найти различные настройки, в том числе и меню «Настройки безопасности».
- Выберите в меню «Настройки безопасности» пункт «Изменить пароль».
- Система попросит вас ввести текущий пароль еще раз для подтверждения.
- Введите новый пароль в соответствующее поле и подтвердите его повторным вводом.
- Нажмите кнопку «Сохранить» или «Применить», чтобы сохранить новый пароль.
- Подтвердите изменения и закройте окно настроек.
После выполнения этих шагов ваш пароль в Hip2p client будет изменен и вы сможете использовать новый пароль для авторизации и доступа к функциям приложения.
Первый способ: использование секретного вопроса
Если вы забыли пароль для доступа к Hip2p client, вы можете воспользоваться секретным вопросом, который вы задавали при создании учетной записи. С помощью этого способа вы сможете сбросить пароль и восстановить доступ к программе.
Для использования данного способа выполните следующие шаги:
- Запустите Hip2p client и на главной странице программы нажмите на кнопку «Забыли пароль?».
- В появившемся окне введите вашу учетную запись и нажмите кнопку «Далее».
- На следующей странице выберите опцию «Использовать секретный вопрос для сброса пароля» и нажмите кнопку «Далее».
- Ответьте на секретный вопрос, который вы задавали при регистрации учетной записи.
- Если ваш ответ верный, то вы сможете задать новый пароль для доступа к Hip2p client.
- Введите новый пароль и подтвердите его, затем нажмите кнопку «Далее».
- После успешного сброса пароля вы сможете войти в программу с использованием нового пароля.
В случае, если вы не помните секретный вопрос или ответ на него, восстановление доступа через этот способ будет невозможно. В таком случае рекомендуется обратиться в службу поддержки Hip2p client для получения дополнительной помощи.
Второй способ: обращение в службу поддержки
Если вам не удалось восстановить пароль в Hip2p client с помощью первого способа, вы можете попробовать обратиться в службу поддержки производителя программы.
Для этого вам потребуется найти контактные данные службы поддержки на официальном сайте или в документации к программе. Обычно такие данные указываются на странице загрузки программы или в руководстве пользователя.
При обращении в службу поддержки укажите следующую информацию:
- Вашу проблему с паролем в Hip2p client в подробностях;
- Версию программы, которую вы используете;
- Информацию о вашем устройстве (модель, серийный номер);
- Желательно прикрепить скриншот с ошибкой или сообщение об ошибке, чтобы специалисты могли лучше понять ситуацию.
Как правило, служба поддержки отвечает на обращения пользователей в течение нескольких рабочих дней. Вам могут предложить инструкции по восстановлению пароля или дополнительные рекомендации для решения проблемы.
Если вы все же не смогли восстановить пароль с помощью службы поддержки, вам могут предложить сбросить настройки программы или обратиться за помощью к специалистам сервисного центра.
Обращение в службу поддержки является хорошим вариантом, когда другие способы не сработали или требуют дополнительных знаний и навыков. В итоге вам помогут специалисты, знакомые с программой и ее особенностями, которые смогут предложить вам наиболее эффективное решение проблемы с паролем в Hip2p client.
Перейти к контенту
-
- Регистрация:
- 27.02.18
- Сообщения:
-
1.621
- Благодарности:
- 660
Махайрод
Живу здесь
- Регистрация:
- 27.02.18
- Сообщения:
- 1.621
- Благодарности:
- 660
- Адрес:
- Москва
Работала долгое время программа HiP2P Client с камерой, подключенной через её ID.
Но вот стала почему то говорить, что неправильный пароль при подключении к камере. Камера показывала без проблем. Сейчас — в Windows на ПК не показывает из-за этой ошибки. Хотя пароля на камер никогда не было. Пробовал назначать пароль, убирал его — толку=0. Ставил логин: admin и без пароля. Не помогает. Пробовал разные версии данной программы (в том числе и ту, что рекомендуют на Ю-Тюбе). Всё равно ругается на пароль. На смартфоне — камера показывает нормально через iCam.
В чем проблема с программой для ПК?И может есть какая-либо P2P версия под Windows 7 или 10 для удаленного просмотра камеры (не только внутри своей локальной сети, но и через Интернет) ?
Последнее редактирование: 11.01.22
-
- Регистрация:
- 27.09.20
- Сообщения:
-
116
- Благодарности:
- 67
полтос
Живу здесь
- Регистрация:
- 27.09.20
- Сообщения:
- 116
- Благодарности:
- 67
вариант глупый, но умнее никто пока ничего не предлагает)
Я бы попробовал поставиь SANDBOXIE-PLUS, в ней установить програму и попробовать.
Это программа песочница. То есть поставил песочницу, на установщике надавил ПКМ — запустить в песочнице. Все изменения в системе попадут в песочницу (запуск тоже через песочницу, ибо система ж не будет знать про программу ничего).
Может быть где-то в реестре какой-то хвостик есть, который парит софтину. Встречал подобное у логитеча. У них оборудование порою не определялось, пока не удалишь папку в апдата.
Вероятность что поможет минимальная, но если нечего будет делать — то можно попробовать, чтобы не переставлять систему. Ну и на другой системе тоже можно попробовать, вплоть до виртуалки. -
- Регистрация:
- 27.02.18
- Сообщения:
-
1.621
- Благодарности:
- 660
Махайрод
Живу здесь
- Регистрация:
- 27.02.18
- Сообщения:
- 1.621
- Благодарности:
- 660
- Адрес:
- Москва
Не вариант. Легче будет поднять туннель SSTP VPN на роутере в сети которого камера. Хотя тоже нюансы есть, ибо никогда не настраивал работу камер через туннель для просмотра именно на удаленном ПК, а не на смартфоне.
-
- Регистрация:
- 05.10.15
- Сообщения:
-
387
- Благодарности:
- 119
spynal
Живу здесь
- Регистрация:
- 05.10.15
- Сообщения:
- 387
- Благодарности:
- 119
так а что за камера?
Вообще использование подключения по ID, так себе вариант т. к. эти ID генеряться только в путь и к вашей камере легко получается доступ. А тут на серваках этой проги, через которые идут подключения, возможно что-то поменяли, добавили требования пароля, а софт камеры это не поддерживает.
Вариант тут только искать другую прогу и надеяться, что в ней что-то не поменяют или настраивать прямое подключение по vpn/ip или облачные сервисы роутера. -
- Регистрация:
- 30.07.15
- Сообщения:
-
3.334
- Благодарности:
- 1.922
Netbyka
Живу здесь
- Регистрация:
- 30.07.15
- Сообщения:
- 3.334
- Благодарности:
- 1.922
Поставить пароли вместо admin — пусто, и заколебутся по id заходить.
Это ж подбирать надо, а для этого надо очень хотеть долбить именно в конкретный id -
- Регистрация:
- 27.02.18
- Сообщения:
-
1.621
- Благодарности:
- 660
Махайрод
Живу здесь
- Регистрация:
- 27.02.18
- Сообщения:
- 1.621
- Благодарности:
- 660
- Адрес:
- Москва
В общем — настроил удаленный доступ с работы к домашней уличной IP-видео камере (её просмотру) через VPN в роутере и посредством другой просмотровой программы для ПК Windows. Вопрос снят.
-
- Регистрация:
- 27.09.20
- Сообщения:
-
116
- Благодарности:
- 67
полтос
Живу здесь
- Регистрация:
- 27.09.20
- Сообщения:
- 116
- Благодарности:
- 67
Под шумок:
tailscale. com
Сервис типа ВПН, позволяющий использовать различные сервисы на машине, где установлен он в роли сервера через интернет на разных клиентских устройствах.
Не уверен, что в регистраторы его можно запихнуть, но дистрибутивы есть для разных платформ.
Вот сейчас успешно расшарил USB токен, всунутый в Synology — через интернет — через NAT провайдера — через этот самый tailscale — через мобильную сеть — через файхвай точку доступа на телефоне на ноутбук. Да, там еще virtualhere занималось расшариванием этого токена, но то уже неважно.
Может кому-то до пользы будет, если надо пролезть с дома на работудачу, чтобы не платить за ВПНы.а если кто-то все же решил не заморачиваться регистратором и таки собрал себе из говна и палок сервачок, накатил на него хренологию, тот сможет без проблем пользоваться этим сервисом, потому как tailscale имеют поддержку в виде отдельного пакета для Synology.
Шах и мат ревнителям xpenology -
- Регистрация:
- 05.10.15
- Сообщения:
-
387
- Благодарности:
- 119
spynal
Живу здесь
- Регистрация:
- 05.10.15
- Сообщения:
- 387
- Благодарности:
- 119
так в том-то и проблема, что у автора изначально никакого пароля не было и подключался чисто по ID (и таких тысячи), и пока его приложуха не заставила пароль поставить, так бы и сидел
-
- Регистрация:
- 27.09.20
- Сообщения:
-
116
- Благодарности:
- 67
полтос
Живу здесь
- Регистрация:
- 27.09.20
- Сообщения:
- 116
- Благодарности:
- 67
напомнило ютубкины видосики, где хацкеры ломали камеры (в которых есть звук) по Цэевропе, включали Гимн СССР и записывали реакцию недоевропейцев
Я для повышения эрудиции начал искать каким способом это делается. Не для взлома, а чтобы знать на что обращать внимание. Так вот, нашел какой-то убогий форум (одна простыня с козлячим форматированием) где упырки обменивались камерами. Ну, точнее доступом. Типа «у меня есть доступ к камере телки в спальне — поменяю на доступ к камере в ванную».
Это я для того пишу, чтоб понимали: хоть вы никому и нахрен ненужны, но имейте ввиду, что могут вас поломать и смотреть.
Так что уделайте побольше внимания безопасности.
Помните, всё, что смотрит в интернет потенциально может быть взломано. Я не говорю что нужно строить бастионы. Но элементарные вещи, как закрытие портов, смена стандартных на нестандартные и т. п. будут явно не лишними. -
- Регистрация:
- 27.09.20
- Сообщения:
-
116
- Благодарности:
- 67
полтос
Живу здесь
- Регистрация:
- 27.09.20
- Сообщения:
- 116
- Благодарности:
- 67
Вот треть списка забаненных адресов на моем роутере.
Я настроил фаервол, чтобы он банил на 10 дней за неудачные попытки пролезть на мою железяку.
При этом, я за провайдеровским NAT сижу, то есть извне вроде как нет прямого доступа на железку. Хотя, видимо я чего-то недопонимаю, учитывая количество адресов, с которых работают роботы. -
- Регистрация:
- 21.02.16
- Сообщения:
-
16
- Благодарности:
- 2
bogidaich
Участник
- Регистрация:
- 21.02.16
- Сообщения:
- 16
- Благодарности:
- 2
видимо нет. так как адреса явно не из сети одного провайдера. видимо у вас все таки белый адрес.
-
- Регистрация:
- 30.07.15
- Сообщения:
-
3.334
- Благодарности:
- 1.922
Netbyka
Живу здесь
- Регистрация:
- 30.07.15
- Сообщения:
- 3.334
- Благодарности:
- 1.922
… или тупо проброс входящих соединений.
И любой автоматический сканер попадающий на этот порт проваливается внутрь. -
- Регистрация:
- 27.02.18
- Сообщения:
-
1.621
- Благодарности:
- 660
Махайрод
Живу здесь
- Регистрация:
- 27.02.18
- Сообщения:
- 1.621
- Благодарности:
- 660
- Адрес:
- Москва
Проблема была в версиях ПО.
-
- Регистрация:
- 27.09.20
- Сообщения:
-
116
- Благодарности:
- 67
полтос
Живу здесь
- Регистрация:
- 27.09.20
- Сообщения:
- 116
- Благодарности:
- 67
исключено. даже не серый.
Еще почти «кстати». Если кто сумеет, для получения прямого доступа к машинам за NAT можно воспользоваться хаком одного интересного поляка (пшеком его назвать кнопки не нажимаются)
pwnat
Я не сумел.
И тогда ненужен никакой vpn, отдельные сервера и прочие премудрости. Даже фаерволы во многих случаях не помешают Тупо утилитка и вуаля (судя по описанию!
p. s. главная страница у него прикольно сделана! Могёт! -
- Регистрация:
- 11.07.12
- Сообщения:
-
4.546
- Благодарности:
- 2.963
Elprog
Живу здесь
- Регистрация:
- 11.07.12
- Сообщения:
- 4.546
- Благодарности:
- 2.963
- Адрес:
- Москва
У него используется UDPtunneling.
Если на фаерволе UDP блокируется, то работать не будет (кмк).
-
madtiger
- Новичок
- Сообщения: 1
- Зарегистрирован: 25 ноя 2015, 14:28
Нет доступа к IP камере.
Добрый день.
Имеется система видеонаблюдения камера+3g модем. В системе 10 камер, не работает 7. Модем huawei E-352, связь Мегафон. Просмотр через DVS/IP-CAM. Проблема в том, что при подключении модема к камере, в настройках 3g через DVS/ip отображается статус «устанавливается соединение». Иногда камера сама выходит на трансляцию. Где смотреть, что делать?
-
GenaSPB
- Модератор
- Сообщения: 10892
- Зарегистрирован: 20 апр 2010, 11:33
- Откуда: Санкт-Петербург
- Контактная информация:
Re: Нет доступа к IP камере.
Сообщение
GenaSPB » 25 ноя 2015, 21:20
Исчерпывающие данные. Проверьте хотя-бы исходящую скорость. Что за камеры? Через что подключаетесь?
-
Sashga
- Новичок
- Сообщения: 10
- Зарегистрирован: 11 сен 2016, 13:28
Re: Нет доступа к IP камере.
Сообщение
Sashga » 27 сен 2019, 15:20
Всем здрасьте.
Вопрос аналогичный. Есть камера Boavision https://ru.aliexpress.com/item/32822089 … 33edROeJ53 , подключенная к роутеру Nexx WT3020H с USB-модемом.
Не получается подключиться через P2P-клиент на ПК. Пишет «Error Password»,
хотя пароль вводил правильно и менял на свой — всё одно.
Через клиент для локалки, через веб-интерфрейс — в локальной сети всё работает. И работает также через приложение CamHi через интернет. IP серый.
Подскажите, пожалуйста, как это исправить (может, можно через интернет (далеко она))?
-
GenaSPB
- Модератор
- Сообщения: 10892
- Зарегистрирован: 20 апр 2010, 11:33
- Откуда: Санкт-Петербург
- Контактная информация:
Re: Нет доступа к IP камере.
Сообщение
GenaSPB » 27 сен 2019, 21:54
Камера скорее всего клон. Вот и вводя пароль, пытается залогиниться на чужой камере.
-
Sashga
- Новичок
- Сообщения: 10
- Зарегистрирован: 11 сен 2016, 13:28
Re: Нет доступа к IP камере.
Сообщение
Sashga » 28 сен 2019, 05:35
Дело в том, что через приложение Android, через интернет связь с ней есть (как я уже написАл).
-
Рем
- Новичок
- Сообщения: 6
- Зарегистрирован: 29 сен 2019, 17:07
Камера не в сети
Сообщение
Рем » 29 сен 2019, 18:22
День добрый. Большая просьба помочь разобраться с проблемой. Камера Zodiak IP909IW. Раньше камера работала, не включал 2-3 месяца- сейчас отказывается находить сеть. Камеру не видно в локальной сети, не видно его IP адреса в роутере. В то же время телефон Android находит камеру и его ID правильно, но при обращении к камере пишет «Камера не в сети, настройки невозможны». В чем может быть проблема? Можно ли в такой ситуации как-то обновить прошивку?
-
kROOT
- Специалист
- Сообщения: 13152
- Зарегистрирован: 02 сен 2013, 14:25
- Откуда: youcam.pro
- Контактная информация:
Re: Нет доступа к IP камере.
Сообщение
kROOT » 29 сен 2019, 23:18
Разные сети в камере и в роутере.
-
Рем
- Новичок
- Сообщения: 6
- Зарегистрирован: 29 сен 2019, 17:07
Re: Нет доступа к IP камере.
Сообщение
Рем » 30 сен 2019, 08:22
Hi!
Разные сети… С чем это связано? Вы можете посоветовать, как мне поступить, как настроить камеру?
-
Рем
- Новичок
- Сообщения: 6
- Зарегистрирован: 29 сен 2019, 17:07
Re: Нет доступа к IP камере.
Сообщение
Рем » 30 сен 2019, 12:43
Включил поиск IP, но к сожалению, эта программа так же не видит IP адреса.
-
kROOT
- Специалист
- Сообщения: 13152
- Зарегистрирован: 02 сен 2013, 14:25
- Откуда: youcam.pro
- Контактная информация:
Re: Нет доступа к IP камере.
Сообщение
kROOT » 30 сен 2019, 13:20
Желательно камеру прямо к компу патчкордом подключить, почему то в некоторых коммутаторах эта утилита не работает.
Какая сеть используется сейчас? Роутер или его настройки за эти 2-3 месяца не менялись?
При поиске на андройде какой адрес у камеры пишется?
-
Рем
- Новичок
- Сообщения: 6
- Зарегистрирован: 29 сен 2019, 17:07
Re: Нет доступа к IP камере.
Сообщение
Рем » 30 сен 2019, 15:13
Подключение камеры к роутеру и РС ничего не дают — программа камеру не видит. Настройки роутера не менялись.
Андроид, как я писал, находит не IP адрес, а ID (ID: EST-0440244-CAEAC), облачная технология P2P. Возможно это аппаратное, что-то с прошивкой?
Вернуться в «IP видеонаблюдение»
Перейти
- Правила форума
- Если не зайти на форум
- Видеонаблюдение
- ↳ Общие вопросы по видеонаблюдению
- ↳ IP видеонаблюдение
- ↳ Аналоговые системы видеонаблюдения
- ↳ HD видеонаблюдение по коаксиальному кабелю (HD-SDI, AHD, HD-CVI и т.п.)
- ↳ FAQ. Основы видеонаблюдения.
- Оборудование из Китая (ebay, aliexpress, taobao, 409shop и т.п.)
- ↳ Помогите выбрать
- ↳ Оборудование из Китая — общие вопросы
- ↳ Восстановление и настройка
- ↳ Обзоры оборудования
- ↳ Отправка, доставка, гарантия, возврат
- Охранные и пожарные сигнализации, контроль доступа и прочие системы безопасности
- ↳ Охранные и пожарные сигнализации, пожаротушение и т.п.
- ↳ Контроль доступа, домофоны, учет рабочего времени.
- ↳ Турникеты, шлагбаумы, автоматические ворота.
- ↳ Монтаж
- ↳ Инструкции и нормативные документы.
- Все остальное
- ↳ Работа
- ↳ Предложения и запросы
- ↳ Курилка
Дорогие пользователи! У нас появился новый форум на платформе tp-link.community (Сообщество)
Форум доступен по ссылке https://community.tp-link.com/ru
Если при регистрации в Сообществе Вы укажете адрес электронный почты, который используете на данном форуме, то Ваши данные будут перенесены на форум Сообщества автоматически.
Также, если на форуме Сообщества Ваш никнейм будет занят, то Вам предложат сменить его или оставить, но с приставкой «_RU».
Подробнее Вы можете прочитать тут: https://community.tp-link.com/ru/home/f … pic/501542
Убедительная просьба не дублировать темы на старом/новом форуме.
-
sclll
- Модератор
- Сообщения: 200
- Зарегистрирован: 19 май 2015, 11:26
- Страна: Россия
Проблемы с Camera control — Password error
При добавлении камеры в Camera control появляется запрос логина и пароля, и при вводе верных данных появляется Password error (Пример под спойлером)
Такая ошибка обычно происходит из-за антивирусного ПО, в первую очередь его нужно отключить и проверить, сохранилась ли проблема, обычно ошибка исчезает
-
Victor_93
- Модератор
- Сообщения: 872
- Зарегистрирован: 02 дек 2012, 03:32
- Страна: Россия
Re: Проблемы с Camera control — Password error
Сообщение
Victor_93 » 12 дек 2016, 15:45
Подтверждаю. Касперский (Kaspersky) блокирует работу программы. После его отключения и перезапуска программы, ошибки нет.
Dr.Web и другие антивирусы тоже могут вызывать подобные проблемы.
-
Kit-NsK
- Сообщения: 1
- Зарегистрирован: 26 янв 2017, 20:26
- Страна: Russia
Re: Проблемы с Camera control — Password error
Сообщение
Kit-NsK » 26 янв 2017, 20:48
Ошибка действительно имеет место быть только с включенным касперским, ни смотря на полные разрешения (сетевой активности) в правилах программ.
Kaspersky Total Security 16.0.1.445 (f)
Camera Control от 08/11/16
Решение было найдено путем настроек контроля трафика:
В закладке «управление программами» находим TP-LINK Camera Control (просто изменить ограничения на доверенные не помогает) заходим в «подробности и правила» на вкладке «исключения» ставим галку «Не контролировать весь трафик» (можно указать ip нужных камер)
Пользуйтесь на здоровье!
-
isaroot
- Сообщения: 1
- Зарегистрирован: 12 июл 2017, 19:36
- Страна: Russia
Re: Проблемы с Camera control — Password error
Сообщение
isaroot » 12 июл 2017, 19:42
Использую Kaspersky Free без возможности использования функции «Контроль программ»…
есть ли способ обойти данную ошибку, если при отключении касперского подключение происходит?
Просто в основном наблюдать за камерой требуется родителям, поэтому полное отсутствие антивируса не подойдет, а сделать надо чтобы максимально быстро запускалось.
P.S. если есть метод запустить видеопоток через VLC вместе со звуком, будет даже удобнее…
просто после обновления прошивки NC250 на последнюю доступную(1.2.1), поток вида rtsp://[login]:[password]@[cam-IP]:554/h264_hd.sdp перестал воспроизводиться со звуком, хотя ранее в этом потоке звук был.
судя по описанию прошивки — её нельзя даунгрейдить, и это огорчает…
✔️ОБЗОР HiP2P v 6.0.3 ДЛЯ PTZ IP BOAVISION КАМЕРЫ ВИДЕОНАБЛЮДЕНИЯ👁🗨ПОДРОБНО ПОДКЛЮЧЕНИЕ НАСТРОЙКАПодробнее
Установка и настройка программы Ip Camera Client для камер CamHiПодробнее
JideTech. HiP2P Client программа для IP камер видеонаблюдения для Windows. Инструкция.Подробнее
Подключение беспроводной поворотной WIFI камеры видеонаблюдения к компьютеру с помощью программы CMSПодробнее
Подключение IP камеры к компьютеру, видеонаблюдение + онлайн трансляцияПодробнее
Новый способ сброса забытого пароля от IP камеры или видеорегистратора с прошивкой XMYEY!Подробнее
Подключение IP камеры к компьютеру напрямуюПодробнее
Подключение IP камеры к компьютеру, изменение IP адреса камерыПодробнее
Сброс ПАРОЛЯ камер и возврат к ЗАВОДСКИМ УСТАНОВКАМ!!!Подробнее
Как сбросить пароль на ip-камере. Вариант 3 /batch configuration tool/Подробнее
Подключение и настройка IP камеры к компьютеру или ноутбукуПодробнее
Программа для видеонаблюдения на компьютере VMS. Подробный обзор. Альтернатива CMS.Подробнее
Как сбросить пароль на IP камере. Вариант 2 /для старых прошивок/Подробнее
Подключение к сети интернет и особенности настройки wifi и 4g ip камер видеонаблюденияПодробнее
Как настроить IP камеру видеонаблюдения,замена IP адреса.Подробнее







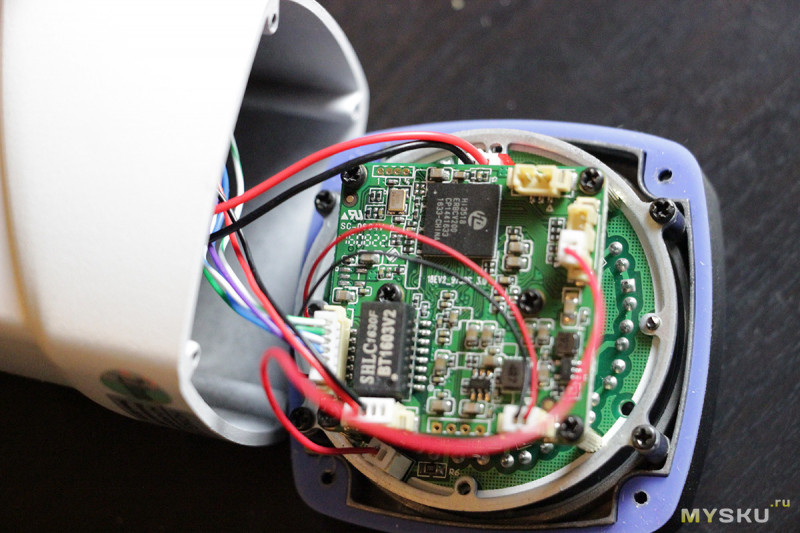



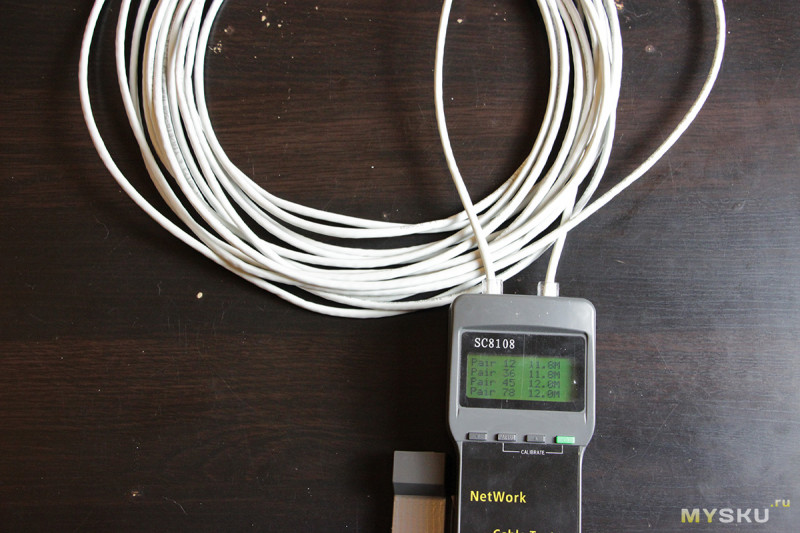


















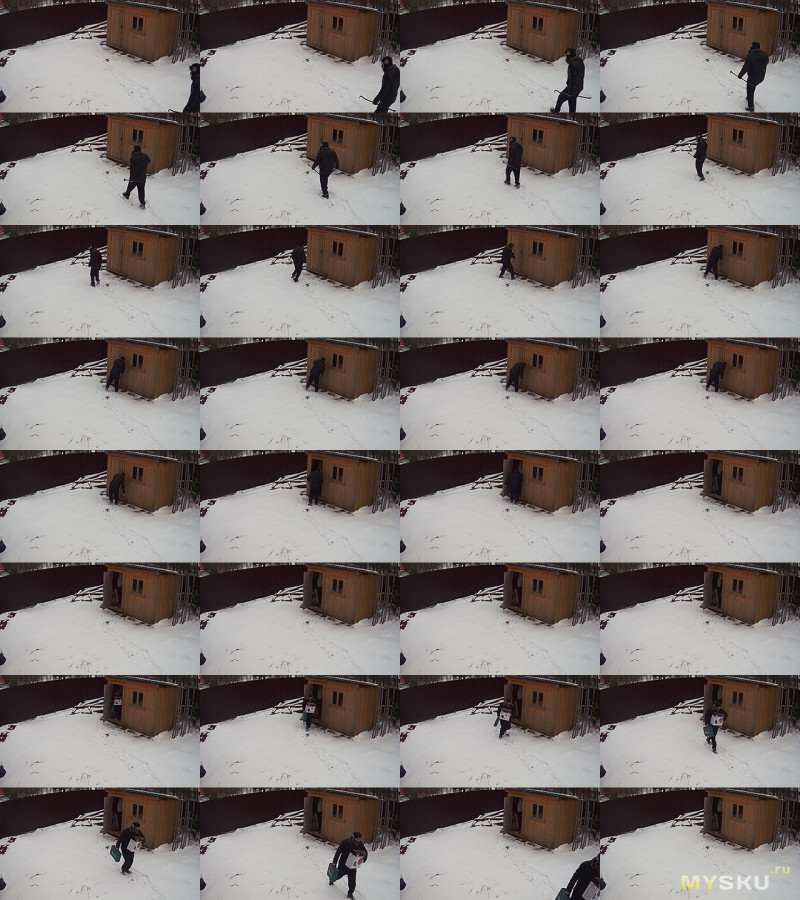



![Смех :)] :)]](https://www.forumhouse.ru/threads/471352/smilies/bigsmile.gif)