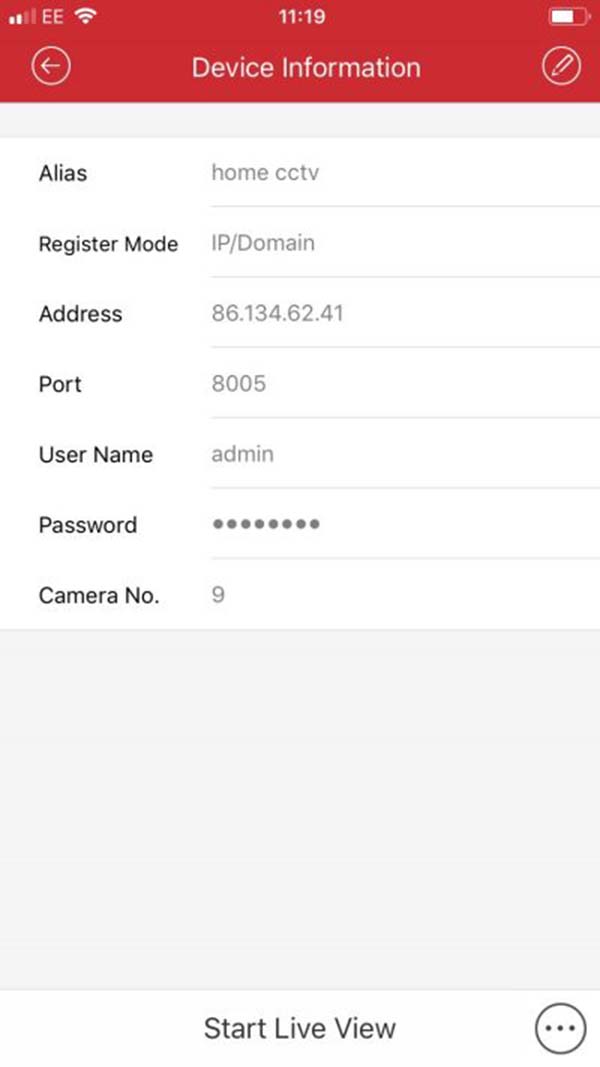Как исправить ошибки при работе мобильной системы видеонаблюдения Hikvision?
Как исправить ошибки при работе мобильной системы видеонаблюдения Hikvision?
При работе систем видеонаблюдения часто приходится сталкиваться с системными ошибками, которые отображаются на экране в виде определенного кода ошибки.
У систем видеоконтроля Hikvision чаще всего выдает ошибки с кодами 153 и 8200. В этой статье мы расскажем из-за чего возникают данные ошибки и как их исправить.
Ошибка 153
Код ошибки Hikvision 153 возникает, когда пользователь совершает слишком много попыток войти в систему, используя неверный пароль в мобильном приложении iVMS-4500.
Когда устройство получает слишком много запросов с неправильным паролем, на экране iVMS-4500 появляется ошибка 153.
Когда пароль неправильно вводится в мобильный телефон, и приложение отправляет его на устройство более одного раза, это приводит к ошибке, которая блокирует камеру на некоторое время для защиты от хакерской атаки.
Существуют разные способы решить проблему с этой ошибкой, а именно:
1. Перезагрузка мобильного устройства
Решение этой ошибки очень простое: просто исправьте пароль в iVMS-4500 и перезагрузите камеру или видеорегистратор, выключив и снова включив его.
2. Ожидание перед новой попыткой входа
Вы также можете решить проблему с кодом ошибки 153, просто подождав некоторое время, пока камера снова будет готова, чтобы приложение снова могло аутентифицироваться. Камера блокируется на 30 минут, а затем возвращается в нормальное состояние.
3. Доступ к устройству с компьютера
Вы также можете получить доступ к камере / цифровому видеорегистратору с другого компьютера с другим IP-адресом и перейти к удаленной настройке -> Система -> Безопасность входа в систему, чтобы изменить конфигурацию и разблокировать IP-адрес, используемый мобильным телефоном.
Иногда бывает так, что вы используете правильное имя пользователя и пароль, но по какой-то причине приложение iVMS-4500 по-прежнему часто показывает код ошибки 153. Это может быть из-за того, что кто-то другой пытается получить доступ к вашей камере или рекордеру, отправив другую комбинацию имени пользователя и пароля.
Также при попытке входа в систему камера или видеорегистратор уже заблокированы на 30 минут. То есть вашу систему видеонаблюдения кто-то упорно пытается взломать. Чтобы предотвратить это, проверьте безопасность своей сети, а после проверки смените логин и пароль для входа в систему.
Нужно отметить, что Hikvision продает свои продукты другим компаниям, которые перепродают их под другим брендом (OEM-продукты), поэтому иногда такая же проблема с кодом ошибки 153 появляется в системах видеонаблюдения других производителей. Например это часто случается с системами LTC, использующими аппаратное обеспечение Hikvision.
Чтобы исправить код ошибки 153 в камерах LTC, перейдите на вкладку конфигурации « Служба безопасности» и снимите флажок « Включить блокировку нелегального входа ».
Если ваша LTC система часто сталкивается с данной проблемой, рекомендуется обновить прошивку, т.к. чаще всего причина в том, что у вас стоит старая прошивка.
Код ошибки 153 — это проблема, которую легко исправить, но важно помнить, что система периодически требует обновления встроенного ПО для видеомониторинга. Поэтому стоит всегда проверять, используете ли Вы последнюю версию приложения iVMS-4500.
Ошибка 8200
1. Шифрование видеопотока
Шифрование рекомендуется использовать его для лучшей защиты вашей системы видеонаблюдения, однако шифрование данных стоит больше вычислительной мощности, что может вызвать некоторые проблемы.
Исправить код ошибки 8200, вызванный шифрованием , можно с помощью мобильных приложений Hi-Connect или EzViz. При их использовании в меню устройства есть опция шифрования, вы можете включить или отключить ее в окошке.
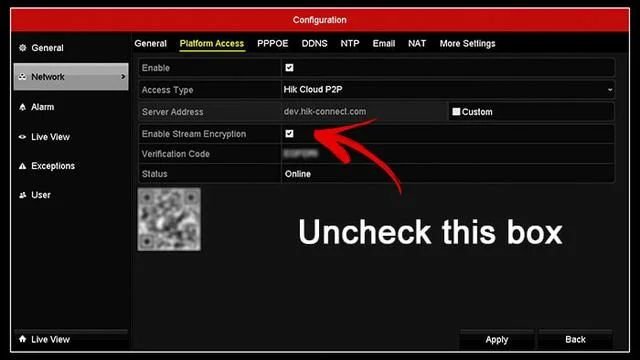
2. Поврежденный файл конфигурации
Иногда неправильная конфигурация устройства или внутренний поврежденный файл могут вызвать проблемы и генерировать код ошибки 8200 .
Очень часто приходится сбрасывать устройства до заводского состояния по умолчанию и начинать заново с новой конфигурацией для решения различных типов проблем.
Решение проблемы заключается в том, чтобы перезагрузить устройство и вручную настроить его снова. Просто не импортируйте старый файл конфигурации, который может привести к неправильной настройке или возникновению проблем на устройстве.
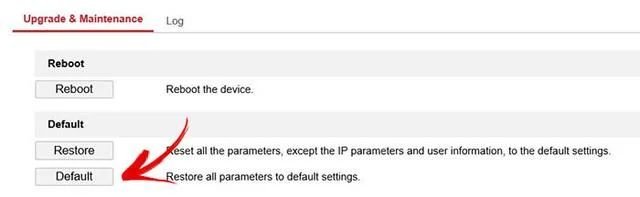
3. Устройство, использующее старую прошивку
Прошивка устройства может вызвать много разных проблем, если она слишком старая и содержит ошибки, которые еще не были исправлены. Поэтому важно иметь устройство, которое позволяет обновлять прошивку
Для этого просто зайдите в меню обслуживания системы и найдите опцию проверки обновлений. Это меню может отличаться для камер, DVR и NVR. Вы также можете использовать веб-браузер для входа и обновления прошивки.
На рисунке ниже показан вариант проверки прошивки в видеорегистраторе.
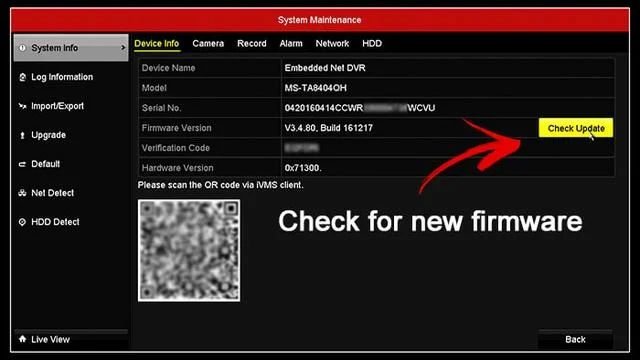
Нажмите кнопку Проверить обновление, чтобы найти новую прошивку.
На рисунке ниже видно, чтое DVR уже использует последнюю доступную прошивку.
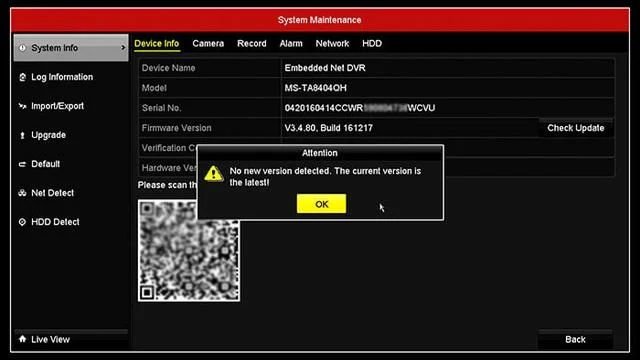
UPnP (Universal Plug and Play) — это универсальный протокол, который позволяет находить устройства в сети. Большинство сетевых устройств имеют эту опцию в меню. Попробуйте отключите UPnP, чтобы исправить код ошибки 8200
Чтобы отключить UPnP на устройстве, просто войдите в систему и найдите конфигурацию NAT (преобразование сетевых адресов).
Иногда вы можете найти эту опцию в другом меню, но идея состоит в том, чтобы просто найти ее и отключить, чтобы проверить, исчезает ли код ошибки 8200.
На рисунке ниже показано поле «Включить UPnP». Просто уберите галочку.

5. Проблемы с пропускной способностью
Пропускная способность является основополагающей для передачи данных по сети, не имеет значения, аудио это, видео или какой-либо другой тип данных. Так что вам нужно проверить эту часть.
С более высоким качеством видео возникает необходимость в большей полосе пропускания. Более высокое разрешение и более высокая частота кадров влияют непосредственно на полосу пропускания, поэтому вы можете контролировать, какую полосу пропускания использует система, просто настраивая эти параметры.
Другой вариант — ограничить полосу пропускания, которую может использовать камера, отрегулировав битрейт.
На рисунке ниже показано использование полосы пропускания в DVR.
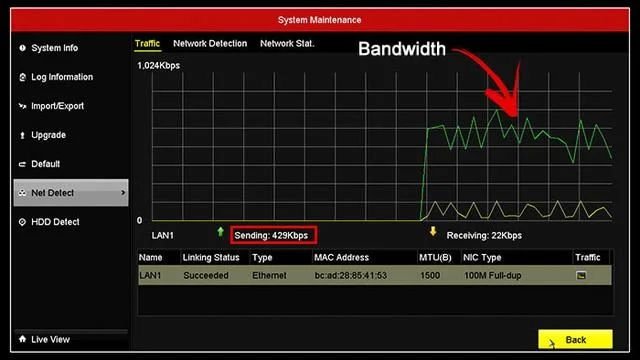
Этот пример относится только к одной камере, подключенной к DVR. С большим количеством камер значение будет выше, поэтому следите за пропускной способностью.
Также вы можете найти возможность либо изменить качество изображения, либо ограничить полосу пропускания вашей камеры или рекордера. При этом не допускайте ошибки при настройке высококачественного видеопотока с большим ограничением пропускной способности. Это не работает так.
Если вы хотите иметь высококачественное видео, вам нужно обеспечить достаточную пропускную способность для вашей камеры или рекордера.
На рисунке ниже показано меню для настройки битрейта.
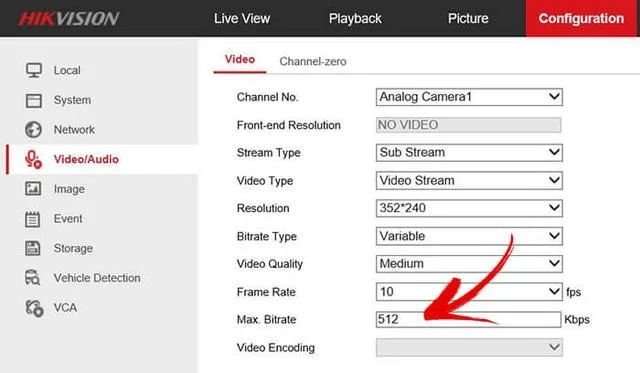
Обратите внимание, что разрешение составляет 352 x 240 пикселей, и поэтому вы можете установить Max, битрейт на 512 Кбит / с или чуть ниже. Из разрешения выше, например, 1280х720 установить макс. битрейт до 512 кбит / с просто снизит качество видео до действительно плохого уровня.
6. Переустановка приложения iVMS-4500
Компьютерное программное обеспечение и мобильные приложения иногда могут вести себя нестандартно.
Для переустановки приложения, просто удалите его со своего мобильного телефона, а затем установите снова (не обновляйте приложение, нужно обязательно удалить его).
После удаления приложения откройте Google Play или App Store, найдите новую версию iVMS-4500 и нажмите кнопку «Установить». Это иногда может решить вашу проблему с кодом ошибки 8200.
Другие ошибки iVMS-4500
Возможные причины
1. Неверный IP-адрес или доменное имя
2. Стороннее устройство
Устранение неполадок для iVMS-4500 с кодом ошибки 43
1. Убедитесь, что IP-адрес или имя домена действительны.
2. Убедитесь, что устройство является продуктом Hikvision.
3. Проверьте правильность IP-адреса или номера порта на hik-online.com.
IP-адрес телефона не принадлежит к авторизованным IP-адресам в настройках устройства. Пользователи, вероятно, настроили в устройстве доступ только к некоторым определенным IP-адресам.
Устранение неполадок для iVMS-4500 с кодом ошибки 55
Проверьте в разделе «Конфигурация»> «Расширенная конфигурация»> «Безопасность»> «Фильтр IP-адресов», включен ли фильтр IP-адресов. Также проверьте в локальном меню, можно ли получить доступ к учетной записи с определенного IP-адреса: Menu> Configuration> User> Edit.
3. Код ошибки 56
Пользователи, вероятно, настроили доступ только к определенным MAC-адресам.
Устранение неполадок для iVMS-4500 с кодом ошибки 56
Проверьте в локальном меню, есть ли доступ к учетной записи по определенному MAC-адресу: Меню> Конфигурация> Пользователь> Изменить. Если возникнут вопросы, прочтите эту статью: Код ошибки Hikvision 56 (решение).
Проблема может быть вызвана неправильной настройкой переадресации портов.
Устранение неполадок для iVMS-4500 с кодом ошибки 73
1. Как открыть порты для рекордеров Hikvision?
2. Как добавить устройство в учетную запись Hik-Connect
3. Как включить P2P (Hik-Connect) на устройствах Hikvision
Это означает, что соединение с сервером не удалось.
Устранение неполадок для iVMS-4500 с кодом ошибки 340015
Обратитесь к своему торговому посреднику или в команду Hikvision (через их веб-сайт или по телефону).
Возможные причины
Это означает ошибку номера канала. На устройстве нет соответствующего номера канала
Устранение неполадок для iVMS-4500 с кодом ошибки 4
Чтобы исправить эту ошибку, вам необходимо получить доступ к вашему DVR или NVR и отменить скрытие канала. Итак, канал есть, но в настройках он скрыт. В этой статье приведены шаги по устранению этой проблемы: Проблема с отсутствующими каналами Hikvision DVR .
Возможные причины
Это означает ошибку имени пользователя или пароля.
Устранение неполадок с кодом ошибки iVMS-4200 1
Убедитесь, что имя пользователя и пароль введены правильно. Войдите еще раз, чтобы проверить, работает ли это.
Код ошибки 7
Возможные причины
Не удалось подключиться к устройству. Устройство отключено, или тайм-аут подключения вызван сетью. Поиск и устранение неисправностей для кода ошибки iVMS-4200 7 Локальное соединение: проверьте конфигурацию сети и IP-адрес компьютера. Удаленное соединение: проверьте, перенаправлены ли порты для устройства.
Код ошибки 9
Не удалось получить данные с устройства.
Устранение неполадок для кода ошибки iVMS-4200 9
Обычно это происходит из-за тайм-аута подключения, вызванного сетевым подключением или пропускной способностью.
Код ошибки 10
Тайм-аут при получении данных от устройства. Обычно это происходит из-за тайм-аута подключения, вызванного сетевым подключением или пропускной способностью.
Похожие записи
Ошибка Hik-Connect offline (0x2002) случайным образом отображается в разделе «Доступ к платформе» вашего видеорегистратора Hikvision (или видеорегистратора). Возможно, он работал нормально, но внезапно вы столкнулись с этой ошибкой, которая мешает пользователю.
Нет четкой причины, по которой появляется этот код ошибки, но в основном это связано с ошибкой прошивки или проблемой сетевого подключения.
В любом случае, сообщалось, что ошибка (0x2002) может быть исправлена, следуя рекомендациям, перечисленным ниже.
Как исправить Hik-подключение в автономном режиме (0x2002)
Проверьте IP-адрес регистратора
Один из способов решения этой проблемы — обновить IP-адрес регистратора. Возможно, произошел конфликт IP-адресов или IP-адрес перепутан.
Перейдите к сетевым настройкам (непосредственно на диктофоне или через веб-браузер). Здесь вы можете включить опцию DHCP, которая позволяет NVR / DVR автоматически получать IP-адрес от маршрутизатора.
Снова в настройках сети настройте DNS-сервер вручную. Для “Предпочтительного DNS” введите 8.8.8.8, а для “Альтернативного DNS” введите 8.8.4.4. Нажмите Применить, чтобы сохранить настройки. Это DNS-серверы Google, и доказано, что они корректно работают с устройствами Hikvision.
Затем вернитесь в раздел «Доступ к платформе» (где отображается ошибка 0x2002) и отключите его (снимите флажок), затем включите его снова (установите флажок снова).
Затем перезагрузите видеорегистратор (или видеорегистратор) и подождите, пока все устройства не подключатся к сети. Вернитесь к доступу к платформе и проверьте, исчезла ли ошибка (статус должен отображаться как “Онлайн”).
Один аккаунт на телефон
Иногда эта ошибка появляется, когда два или более пользователей пытаются получить доступ к системе, используя одну и ту же учетную запись (одно и то же имя пользователя и пароль). Это приводит к конфликту, и регистратор не может обрабатывать запросы
Вы должны убедиться, что у каждого пользователя есть своя учетная запись. Никогда не используйте одну и ту же учетную запись, у каждого пользователя должна быть своя учетная запись.
Если вы получаете эту ошибку, убедитесь, что каждый пользователь использует свою индивидуальную учетную запись. Создайте дополнительные учетные записи на Hikvision recorder, добавьте учетные записи в телефон и повторите попытку, чтобы узнать, решена ли проблема.
Обновите диктофон до последней версии прошивки
Во многих случаях такого рода ошибки не имеют ничего общего с неправильными настройками, а вызваны ошибками прошивки. Известно, что компания Hikvison довольно часто выпускает новые прошивки, поэтому важно убедиться, что ваш рекордер обновлен до последней версии.
Вы можете получить прошивку у продавца / дилера или напрямую от Hikvision USA (если вы используете версию с логотипом). Свяжитесь с ними, отправив электронное письмо или позвонив им, и укажите модель диктофона (как указано на наклейке). Или вы можете проверить официальный сайт Hikvison.
Получив прошивку, поместите ее на USB-накопитель, вставьте в один из USB-портов диктофона и следуйте инструкциям. Или вы можете обновить через веб-браузер. Когда процесс обновления будет завершен, регистратор перезагрузится, и тогда вы сможете проверить, решена ли проблема.
Примечание: Убедитесь, что у вас установлена правильная прошивка для вашего устройства Hikvision. Если вы прошьете неправильный файл, вы можете заблокировать устройство, что приведет к аннулированию гарантии. Если вы не уверены, всегда обращайтесь к своему продавцу или Hikvision USA.
Измените код подтверждения
Другой сообщаемый метод, который иногда работает, заключается в изменении кода подтверждения на регистраторе и обновлении настроек. Перейдите в Главное меню> Конфигурация> Сеть> Доступ к платформе.
Там вы найдете код подтверждения устройства (шесть заглавных букв). Создайте новый проверочный код (скажем, ABCDEF). Отключите, а затем включите доступ к платформе. Перезагрузите NVR / DVR, подождите, пока он не подключится к сети, а затем посмотрите, исчезла ли ошибка.
Убедитесь, что ваш интернет работает
Иногда подключение к Интернету не работает. Во-первых, проверьте кабели на задней панели рекордера и маршрутизатора и убедитесь, что ничего не болтается и не повреждено.
Затем откройте несколько случайных страниц на своем телефоне (при подключении к локальному Интернету) и посмотрите, работают ли они. Если они не работают, значит, у вас проблема с Интернетом, и устройство не может установить соединение с Интернетом. Возможно, вам придется позвонить своему интернет-провайдеру, чтобы выяснить, в чем проблема.
Заключение
Hik-подключение в автономном режиме (0x2002) указывает, что функция P2P не работает должным образом на вашем рекордере Hikvison (DVR, NVR, logo или OEM).
Обычно проблема вызвана неисправным программным обеспечением или неправильной настройкой. Установите рекордер в режим DHCP, установите Альтернативный и предпочтительный DNS, затем перезагрузите. Убедитесь, что устройство обновлено до последней версии встроенного программного обеспечения.
Если ни один из этих методов не решит вашу проблему, тогда пришло время связаться с вашим продавцом / дилером или HIkvision
Что такое “Hikvision” сегодня объяснять уже не приходится, компания зарекомендовала себя, как поставщик самого современного и надежного оборудования для систем видеонаблюдения. Для удаленного подключения к IP видеокамерам или видеорегистратору с мобильных устройств на IOS и Android, “Hikvision” использует облачный клиент ivms 4500, лично по мне это лучший мобильный клиент из тех, с чем мне приходилось работать.
В данной статье мы рассмотрим инструкцию по настройке ivms 4500 для IOS и Android на русском языке.
Содержание
- Возможности ivms 4500
- Где скачать ivms 4500 для ios, android, windows на русском языке?
- Настройка ivms 4500
- Воспроизведение видеозаписей.
- Ошибки возникающие при работе с ivms 4500
- Отображение видео с камер наблюдения в реальном времени
- Удаленное воспроизведение видеозаписей с жесткого диска или флэш карты сетевой видеокамеры
- Отображение звука в реальном времени и при записи
- Управление Ptz видеокамерами
- Тревожные оповещания в случае срабатывания датчика движения
- Отображение до 16 видеокамер на одном экране мобильного устройства
Где скачать ivms 4500 для ios, android, windows на русском языке?
Приложение доступно для операционных систем на IOS и Android.
Cкачать приложение для Android можно по следующей сылке: https://play.google.com/store/apps/details?id=com.mcu.iVMS
Для IOS воспользуйтесь этой ссылкой: https://itunes.apple.com/us/app/ivms-4500-lite/id441697527?mt=8/
Для компьютера на windows ivms 4500 не существует, для этого есть ivms 4200 специальная программа СMS, она доступна по данной ссылке с официального сайта Hikvision: http://hikvision.org.ua/ru/articles/skachat-hikvision-ivms-4200
Рекомендуем ознакомиться – как поменять геолокацию на устройствах Android.
Настройка ivms 4500
Запускаем приложение.
В левом верхнем углу открываем основное вспомогательное меню. В нем нас интересует вкладка “Устройства”.
Для добавления нового устройства в правом верхнем углу необходимо нажать на значек ⊕. В открывшейся вкладке выбираем “Ручное добавление”.
Вы так же можете добавить устройство по QR-коду( наклейка на видеокамере или видеорегистраторе) или же если вы находитесь в одной wi-fi сети с добавляемым устройством осуществить поиск внутри сети с помощью вкладки “Онлайн устройства”.

Так как я имею статический белый ip адрес я буду подключаться при помощи “IP/Domain”.
Так же доступно подключение при помощи HIDDNS через создание постоянного доменного имени или в обход статических адресов и имен с обыкновенного динамического IP адреса с помощью серийного номера Hik-Connect Domain.
Приступаем к вводу необходимых данных.
Имя – любое произвольное название устройства.
Режим регистрации – выбор метода подключения.
Адрес – белый статичеcкий ip адрес. выданный провайдером.
Порт – порт устройства, проброшенный на роутере.
Имя пользователя – login видеокамеры или видеорегистратора ( по умолчанию admin)
Пароль – Password видеокамеры или видеорегистратора
Номер камеры – неактивно, скорей всего разработчиками планировалось выставлять количество видеокамер, который поддерживает подключаемый видеорегистратор.
Если все настройки произведены верно в новом окне вы увидите подключенные видеокамеры. Для удобства можно разбить экран на количество видеокамер.
Воспроизведение видеозаписей.
Для воспроизведения видеозаписей необходимо в вспомогательном меню выбрать вкладку “Удаленное воспроизведение”. Далее при выборе необходимой видеокамеры появляется ее шкала записи, при движении по которой осуществляется перемотка.
Ошибки возникающие при работе с ivms 4500
Как правило ошибки, возникающие при работе с ivms 4500 связаны либо с некачественным интернетом со стороны устройства или с неверными настройками при добавлении устройства. Самые популярные ошибки смотрим ниже:
Код ошибки 43 – некорректный ip адрес или проброс порта.
Код ошибки 96 – устройство не имеет DDNS
Код ошибки 153 – Неоднократный неправильный ввод пароля ( кто – то пытается попасть на ваше устройство), через 30 минут ошибка должна исчезнуть.
“The device serial # is not registered,please check the input and the device network settings” – Серийный номер устройства не зарегистрирован, проверьте параметры подключения устройства к сети.
Вам будет полезно узнать – ivms 4200 инструкция на русском.
Рекомендуем ознакомиться – что такое das.
Skip to content
Как исправить ошибки при работе мобильной системы видеонаблюдения Hikvision?
Как исправить ошибки при работе мобильной системы видеонаблюдения Hikvision?
При работе систем видеонаблюдения часто приходится сталкиваться с системными ошибками, которые отображаются на экране в виде определенного кода ошибки.
У систем видеоконтроля Hikvision чаще всего выдает ошибки с кодами 153 и 8200. В этой статье мы расскажем из-за чего возникают данные ошибки и как их исправить.
Ошибка 153
Код ошибки Hikvision 153 возникает, когда пользователь совершает слишком много попыток войти в систему, используя неверный пароль в мобильном приложении iVMS-4500.
Когда устройство получает слишком много запросов с неправильным паролем, на экране iVMS-4500 появляется ошибка 153.
Когда пароль неправильно вводится в мобильный телефон, и приложение отправляет его на устройство более одного раза, это приводит к ошибке, которая блокирует камеру на некоторое время для защиты от хакерской атаки.
Существуют разные способы решить проблему с этой ошибкой, а именно:
1. Перезагрузка мобильного устройства
Решение этой ошибки очень простое: просто исправьте пароль в iVMS-4500 и перезагрузите камеру или видеорегистратор, выключив и снова включив его.
2. Ожидание перед новой попыткой входа
Вы также можете решить проблему с кодом ошибки 153, просто подождав некоторое время, пока камера снова будет готова, чтобы приложение снова могло аутентифицироваться. Камера блокируется на 30 минут, а затем возвращается в нормальное состояние.
3. Доступ к устройству с компьютера
Вы также можете получить доступ к камере / цифровому видеорегистратору с другого компьютера с другим IP-адресом и перейти к удаленной настройке -> Система -> Безопасность входа в систему, чтобы изменить конфигурацию и разблокировать IP-адрес, используемый мобильным телефоном.
Иногда бывает так, что вы используете правильное имя пользователя и пароль, но по какой-то причине приложение iVMS-4500 по-прежнему часто показывает код ошибки 153. Это может быть из-за того, что кто-то другой пытается получить доступ к вашей камере или рекордеру, отправив другую комбинацию имени пользователя и пароля.
Также при попытке входа в систему камера или видеорегистратор уже заблокированы на 30 минут. То есть вашу систему видеонаблюдения кто-то упорно пытается взломать. Чтобы предотвратить это, проверьте безопасность своей сети, а после проверки смените логин и пароль для входа в систему.
Нужно отметить, что Hikvision продает свои продукты другим компаниям, которые перепродают их под другим брендом (OEM-продукты), поэтому иногда такая же проблема с кодом ошибки 153 появляется в системах видеонаблюдения других производителей. Например это часто случается с системами LTC, использующими аппаратное обеспечение Hikvision.
Чтобы исправить код ошибки 153 в камерах LTC, перейдите на вкладку конфигурации « Служба безопасности» и снимите флажок « Включить блокировку нелегального входа ».
Если ваша LTC система часто сталкивается с данной проблемой, рекомендуется обновить прошивку, т.к. чаще всего причина в том, что у вас стоит старая прошивка.
Код ошибки 153 — это проблема, которую легко исправить, но важно помнить, что система периодически требует обновления встроенного ПО для видеомониторинга. Поэтому стоит всегда проверять, используете ли Вы последнюю версию приложения iVMS-4500.
Ошибка 8200
При использовании iVMS-4500 для подключения к IP-камере или регистратору иногда на экране отображается код ошибки 8200. Это может быть вызвано различными факторами, но, прежде всего, потоковым шифрованием.
Проще говоря, код ошибки Hikvision 8200 возникает при использовании зашифрованного соединения для потоковой передачи видео с камеры или рекордера в приложение iVMS-4500. Однако бывают и другие причины возникновения ошибки:
1. Шифрование видеопотока
Для обеспечения безопасности связи IP-камера или рекордер могут зашифровать данные перед отправкой в Интернет. Идея шифрования состоит в том, чтобы защитить данные от хакеров, которые могут перехватить видеопоток до его прибытия в пункт назначения.
Шифрование рекомендуется использовать его для лучшей защиты вашей системы видеонаблюдения, однако шифрование данных стоит больше вычислительной мощности, что может вызвать некоторые проблемы.
Исправить код ошибки 8200, вызванный шифрованием , можно с помощью мобильных приложений Hi-Connect или EzViz. При их использовании в меню устройства есть опция шифрования, вы можете включить или отключить ее в окошке.
Сняв флажок с опции шифрования видеопотока, ваши устройства (камера / рекордер и мобильный телефон) будут использовать меньше вычислительной мощности.
2. Поврежденный файл конфигурации
Иногда неправильная конфигурация устройства или внутренний поврежденный файл могут вызвать проблемы и генерировать код ошибки 8200 .
Очень часто приходится сбрасывать устройства до заводского состояния по умолчанию и начинать заново с новой конфигурацией для решения различных типов проблем.
Проще всего исправит проблему перезагрузкой IP-камеры или рекордера, чтобы исправить ошибку с кодом 8200.
Если не помогло, попробуйте сбросить устройство до заводских настроек. При этом убедитесь, что вы сохранили и экспортировали всю конфигурацию на тот случай, если вам понадобится импортировать ее снова. Также рекомендуется делать заметки о конфигурации в деталях или, возможно, некоторые скриншоты каждого экрана конфигурации (что проще).
Решение проблемы заключается в том, чтобы перезагрузить устройство и вручную настроить его снова. Просто не импортируйте старый файл конфигурации, который может привести к неправильной настройке или возникновению проблем на устройстве.
Убедитесь, что у вас есть локальный доступ к устройству, если вы сбрасываете все параметры к заводским настройкам. Если вы подключены удаленно и далеко от места, где находится устройство, выполните сброс с помощью параметра «кроме параметра IP».
3. Устройство, использующее старую прошивку
Прошивка устройства может вызвать много разных проблем, если она слишком старая и содержит ошибки, которые еще не были исправлены. Поэтому важно иметь устройство, которое позволяет обновлять прошивку
Для этого просто зайдите в меню обслуживания системы и найдите опцию проверки обновлений. Это меню может отличаться для камер, DVR и NVR. Вы также можете использовать веб-браузер для входа и обновления прошивки.
На рисунке ниже показан вариант проверки прошивки в видеорегистраторе.
Нажмите кнопку Проверить обновление, чтобы найти новую прошивку.
На рисунке ниже видно, чтое DVR уже использует последнюю доступную прошивку.
4. Проблема UPnP
UPnP (Universal Plug and Play) — это универсальный протокол, который позволяет находить устройства в сети. Большинство сетевых устройств имеют эту опцию в меню. Попробуйте отключите UPnP, чтобы исправить код ошибки 8200
Чтобы отключить UPnP на устройстве, просто войдите в систему и найдите конфигурацию NAT (преобразование сетевых адресов).
Иногда вы можете найти эту опцию в другом меню, но идея состоит в том, чтобы просто найти ее и отключить, чтобы проверить, исчезает ли код ошибки 8200.
На рисунке ниже показано поле «Включить UPnP». Просто уберите галочку.
После снятия отметки с этой опции рекомендуется перезагрузить устройство, чтобы просто загрузить новую операционную систему.
5. Проблемы с пропускной способностью
Пропускная способность является основополагающей для передачи данных по сети, не имеет значения, аудио это, видео или какой-либо другой тип данных. Так что вам нужно проверить эту часть.
С более высоким качеством видео возникает необходимость в большей полосе пропускания. Более высокое разрешение и более высокая частота кадров влияют непосредственно на полосу пропускания, поэтому вы можете контролировать, какую полосу пропускания использует система, просто настраивая эти параметры.
Другой вариант — ограничить полосу пропускания, которую может использовать камера, отрегулировав битрейт.
На рисунке ниже показано использование полосы пропускания в DVR.
Обратите внимание, что DVR использует 429 Кбит / с для отправки видеопотока (это нормально).
Этот пример относится только к одной камере, подключенной к DVR. С большим количеством камер значение будет выше, поэтому следите за пропускной способностью.
Также вы можете найти возможность либо изменить качество изображения, либо ограничить полосу пропускания вашей камеры или рекордера. При этом не допускайте ошибки при настройке высококачественного видеопотока с большим ограничением пропускной способности. Это не работает так.
Если вы хотите иметь высококачественное видео, вам нужно обеспечить достаточную пропускную способность для вашей камеры или рекордера.
На рисунке ниже показано меню для настройки битрейта.
На этом примере вы можете увидеть конфигурацию для подпотока, который будет использоваться для мобильной визуализации. Вы можете установить значение Max Bitrate немного ниже (например 256) и проверить качество, но не опускаться ниже этого значения.
Обратите внимание, что разрешение составляет 352 x 240 пикселей, и поэтому вы можете установить Max, битрейт на 512 Кбит / с или чуть ниже. Из разрешения выше, например, 1280х720 установить макс. битрейт до 512 кбит / с просто снизит качество видео до действительно плохого уровня.
6. Переустановка приложения iVMS-4500
Компьютерное программное обеспечение и мобильные приложения иногда могут вести себя нестандартно.
Иногда бывает, что после переустановки приложения iVMS-4500 код ошибки 8200 исчез. Так что стоит попробовать.
Для переустановки приложения, просто удалите его со своего мобильного телефона, а затем установите снова (не обновляйте приложение, нужно обязательно удалить его).
После удаления приложения откройте Google Play или App Store, найдите новую версию iVMS-4500 и нажмите кнопку «Установить». Это иногда может решить вашу проблему с кодом ошибки 8200.
Другие ошибки iVMS-4500
1. Код ошибки 43
Возможные причины
1. Неверный IP-адрес или доменное имя
2. Стороннее устройство
3. IP-адрес или номер порта, проанализированные HiDDNS, неверны.
Устранение неполадок для iVMS-4500 с кодом ошибки 43
1. Убедитесь, что IP-адрес или имя домена действительны.
2. Убедитесь, что устройство является продуктом Hikvision.
3. Проверьте правильность IP-адреса или номера порта на hik-online.com.
Возможные причины
IP-адрес телефона не принадлежит к авторизованным IP-адресам в настройках устройства. Пользователи, вероятно, настроили в устройстве доступ только к некоторым определенным IP-адресам.
Устранение неполадок для iVMS-4500 с кодом ошибки 55
Проверьте в разделе «Конфигурация»> «Расширенная конфигурация»> «Безопасность»> «Фильтр IP-адресов», включен ли фильтр IP-адресов. Также проверьте в локальном меню, можно ли получить доступ к учетной записи с определенного IP-адреса: Menu> Configuration> User> Edit.
3. Код ошибки 56
Возможные причины
Пользователи, вероятно, настроили доступ только к определенным MAC-адресам.
Устранение неполадок для iVMS-4500 с кодом ошибки 56
Проверьте в локальном меню, есть ли доступ к учетной записи по определенному MAC-адресу: Меню> Конфигурация> Пользователь> Изменить. Если возникнут вопросы, прочтите эту статью: Код ошибки Hikvision 56 (решение).
Возможные причины
Проблема может быть вызвана неправильной настройкой переадресации портов.
Устранение неполадок для iVMS-4500 с кодом ошибки 73
1. Как открыть порты для рекордеров Hikvision?
2. Как добавить устройство в учетную запись Hik-Connect
3. Как включить P2P (Hik-Connect) на устройствах Hikvision
Возможные причины
Это означает, что соединение с сервером не удалось.
Устранение неполадок для iVMS-4500 с кодом ошибки 340015
Обратитесь к своему торговому посреднику или в команду Hikvision (через их веб-сайт или по телефону).
6. Код ошибки 4
Возможные причины
Это означает ошибку номера канала. На устройстве нет соответствующего номера канала
Устранение неполадок для iVMS-4500 с кодом ошибки 4
Чтобы исправить эту ошибку, вам необходимо получить доступ к вашему DVR или NVR и отменить скрытие канала. Итак, канал есть, но в настройках он скрыт. В этой статье приведены шаги по устранению этой проблемы: Проблема с отсутствующими каналами Hikvision DVR .
Код ошибки 1
Возможные причины
Это означает ошибку имени пользователя или пароля.
Устранение неполадок с кодом ошибки iVMS-4200 1
Убедитесь, что имя пользователя и пароль введены правильно. Войдите еще раз, чтобы проверить, работает ли это.
Код ошибки 7
Возможные причины
Не удалось подключиться к устройству. Устройство отключено, или тайм-аут подключения вызван сетью. Поиск и устранение неисправностей для кода ошибки iVMS-4200 7 Локальное соединение: проверьте конфигурацию сети и IP-адрес компьютера. Удаленное соединение: проверьте, перенаправлены ли порты для устройства.
Код ошибки 9
Возможные причины
Не удалось получить данные с устройства.
Устранение неполадок для кода ошибки iVMS-4200 9
Обычно это происходит из-за тайм-аута подключения, вызванного сетевым подключением или пропускной способностью.
Код ошибки 10
Возможные причины
Тайм-аут при получении данных от устройства. Обычно это происходит из-за тайм-аута подключения, вызванного сетевым подключением или пропускной способностью.
Похожие записи
When using the iVMS-4500 to connect to an IP camera or recorder sometimes the error code 8200 is displayed on the screen. There are different factors that can cause this such as the stream encryption.
The Hikvision error code 8200 occurs when using an encrypted connection to stream the video from the camera or recorder to the iVMS-4500 App. Disable the encrypted stream to solve the problem.
Different causes for the error code 8200
Usually, the encrypted streaming from the camera or recorder to the iVMS-4500 is the main cause of the error, but you can also check for other issues.
See below a list of the probable causes and how to fix them.
1. Video stream Encryption
To keep the communication safe the IP camera or the recorder can encrypt the data before sending it to the Internet.
The idea behind the encryption is to keep the data safe from hackers that can intercept the video stream before it arrives at the destination.
It’s a good idea to use it to better protect your CCTV system, however, data encryption costs more processing power and that can cause some issues.
How to fix the error code 8200 caused by the encryption
To send video over the Internet is possible to use Hi-Connect or EzViz.
When using the Hik-connect or EzViz service there’s an option for encryption in the device menu, you can enable or disable it in a checkbox.
By unchecking the option to encrypt the video stream, your devices (camera/recorder and mobile) will use less processing power.
This is your first step to fix the error code 8200. Just uncheck the box.
2. Corrupted configuration file
Sometimes a device bad configuration or an internal corrupted file can cause issues and generate the error code 8200.
It’s very common to reset devices to their factory default state and start fresh with a new configuration to solve different types of problems.
Reset the IP camera or recorder to fix the error code 8200
When resetting a device to factory default make sure you have saved and exported all the configuration just in case you need to import it again.
It’s also recommended to take notes of the configuration in details or perhaps some screenshots of each configuration screen (which is easier).
The idea is to reset the device and manually configure it again.
Just avoid importing the old configuration file that can bring some miss configuration or issue back to the device.
Just make sure you have local access to the device if you are resetting all parameters to factory default. If you are remotely connected and far from the site where the device is located reset with the «except the IP parameter option».
3. A device using an old firmware
The device firmware can cause a lot of different problems if it’s too old and has some bugs that were not corrected yet.
It’s important to have a device that allows you to update the firmware
Update the firmware to fix the error code 8200
Just go to the system maintenance menu directly and look for the check update option. That menu can be different for cameras, DVRs, and NVRs.
You can also use the web browser to login and update the firmware.
The picture below shows the option to check the firmware in a DVR.
Just click the Check Update button to look for a new firmware.
In this case, the DVR is already using the last firmware available.
4. UPnP problem
UPnP (Universal Plug and Play) is a universal protocol that allows finding devices in a network. Most network devices have this option in the menu.
Some users and technician reported that by disabling the UPnP protocol in the camera or recorder, the problem just disappeared, so you can try.
Disable the UPnP to fix the error code 8200
To disable the UPnP on the device, just login in and look for the NAT (Network Address Translation) configuration.
Sometimes you can find this option in a different menu, but the idea is just to look for it and disable to test if the error code 8200 goes away.
The picture below shows the «Enable UPnP» box. Just uncheck it.
After unchecking this option is recommended to reboot the device just to have a fresh load of the operating system, so just do it.
5. Bandwidth issues
Bandwidth is fundamental for network transmission, it doesn’t matter if its audio, video or some other type of data. So you need to check that part.
With higher video quality comes the need for more bandwidth usage.
Higher resolution and higher frame rate impact directly in the bandwidth, so you can control how much bandwidth the system is using by just adjusting those parameters.
The other option is to limit the bandwidth the camera can use by adjusting the bitrate (to learn more read the article what is bitrate of IP cameras).
The picture below shows the use of bandwidth in a DVR.
Note that the DVR is using 429 Kbps to send the video stream (that’s OK).
This example is for only one camera connected to the DVR. With more cameras the value is going to be higher, so keep an eye in the bandwidth.
Fix the error code 8200 by limiting the bandwidth
OK, you can find an option to either change the quality of the image or to limit the bandwidth of your camera or recorder.
IMPORTANT: Don’t make the mistake of configuring a high-quality video stream with a big bandwidth limitation. It doesn’t work like that.
If you want to a have high-quality video you need to let bandwidth enough for your camera or recorder to use, you can’t just «choke» the device and expect to have it streaming good quality video. So just don’t limit it too much.
The picture below shows the menu for bitrate (bandwidth) configuration.
In this example you can see the configuration for the sub stream, that will be used for the mobile visualization, you can set the Max Bitrate value a little bit lower (256) and test the quality, but don’t go lower than that.
Note that the resolution is 352 x 240 pixels, and that’s why you can set the Max, bitrate to 512 Kbps or a just a little bit lower.
Of the resolution is higher, such as 1280 x 720 set the max. bitrate to 512 Kbps will just drop the video quality to a really bad level.
6. iVMS-4500 App reinstallation
Computer software and mobile apps sometime can have a strange behaviour
Some users reported that by just reinstalling the iVMS-4500 app the error code 8200 disappeared. So it worth to try.
Reinstall the iVMS-4500 app to fix the error code 8200
This step is very simple, just remove the app from your mobile and later reinstall it again (don’t update the app, you need to remove it).
After removing the app just open the Play Store or Apple Store apple and look for a new version of the iVMS-4500 and click the install button.
If you are lucky this can solve your error code 8200 problem.
Conclusion
Fix the problem with the error code 8200 is something that requires a little bit of try and error. By following the step in this article you have a good chance to make everything work fine.
Probably the first step (disable the encryption) will do the job, but if it doesn’t work you can just move on and test all the other options combined.
I hope this information can help you to solve the problem.
Want to learn more ?
If you want to become a professional CCTV installer or designer, take a look at the material available in the blog. Just click the links below:
Please share this information with your friends…
Skip to content
Как исправить ошибки при работе мобильной системы видеонаблюдения Hikvision?
При работе систем видеонаблюдения часто приходится сталкиваться с системными ошибками, которые отображаются на экране в виде определенного кода ошибки.
У систем видеоконтроля Hikvision чаще всего выдает ошибки с кодами 153 и 8200. В этой статье мы расскажем из-за чего возникают данные ошибки и как их исправить.
Ошибка 153
Код ошибки Hikvision 153 возникает, когда пользователь совершает слишком много попыток войти в систему, используя неверный пароль в мобильном приложении iVMS-4500.
Когда устройство получает слишком много запросов с неправильным паролем, на экране iVMS-4500 появляется ошибка 153.
Когда пароль неправильно вводится в мобильный телефон, и приложение отправляет его на устройство более одного раза, это приводит к ошибке, которая блокирует камеру на некоторое время для защиты от хакерской атаки.
Существуют разные способы решить проблему с этой ошибкой, а именно:
1. Перезагрузка мобильного устройства
Решение этой ошибки очень простое: просто исправьте пароль в iVMS-4500 и перезагрузите камеру или видеорегистратор, выключив и снова включив его.
2. Ожидание перед новой попыткой входа
Вы также можете решить проблему с кодом ошибки 153, просто подождав некоторое время, пока камера снова будет готова, чтобы приложение снова могло аутентифицироваться. Камера блокируется на 30 минут, а затем возвращается в нормальное состояние.
3. Доступ к устройству с компьютера
Вы также можете получить доступ к камере / цифровому видеорегистратору с другого компьютера с другим IP-адресом и перейти к удаленной настройке -> Система -> Безопасность входа в систему, чтобы изменить конфигурацию и разблокировать IP-адрес, используемый мобильным телефоном.
Иногда бывает так, что вы используете правильное имя пользователя и пароль, но по какой-то причине приложение iVMS-4500 по-прежнему часто показывает код ошибки 153. Это может быть из-за того, что кто-то другой пытается получить доступ к вашей камере или рекордеру, отправив другую комбинацию имени пользователя и пароля.
Также при попытке входа в систему камера или видеорегистратор уже заблокированы на 30 минут. То есть вашу систему видеонаблюдения кто-то упорно пытается взломать. Чтобы предотвратить это, проверьте безопасность своей сети, а после проверки смените логин и пароль для входа в систему.
Нужно отметить, что Hikvision продает свои продукты другим компаниям, которые перепродают их под другим брендом (OEM-продукты), поэтому иногда такая же проблема с кодом ошибки 153 появляется в системах видеонаблюдения других производителей. Например это часто случается с системами LTC, использующими аппаратное обеспечение Hikvision.
Чтобы исправить код ошибки 153 в камерах LTC, перейдите на вкладку конфигурации « Служба безопасности» и снимите флажок « Включить блокировку нелегального входа ».
Если ваша LTC система часто сталкивается с данной проблемой, рекомендуется обновить прошивку, т.к. чаще всего причина в том, что у вас стоит старая прошивка.
Код ошибки 153 — это проблема, которую легко исправить, но важно помнить, что система периодически требует обновления встроенного ПО для видеомониторинга. Поэтому стоит всегда проверять, используете ли Вы последнюю версию приложения iVMS-4500.
Ошибка 8200
При использовании iVMS-4500 для подключения к IP-камере или регистратору иногда на экране отображается код ошибки 8200. Это может быть вызвано различными факторами, но, прежде всего, потоковым шифрованием.
Проще говоря, код ошибки Hikvision 8200 возникает при использовании зашифрованного соединения для потоковой передачи видео с камеры или рекордера в приложение iVMS-4500. Однако бывают и другие причины возникновения ошибки:
1. Шифрование видеопотока
Для обеспечения безопасности связи IP-камера или рекордер могут зашифровать данные перед отправкой в Интернет. Идея шифрования состоит в том, чтобы защитить данные от хакеров, которые могут перехватить видеопоток до его прибытия в пункт назначения.
Шифрование рекомендуется использовать его для лучшей защиты вашей системы видеонаблюдения, однако шифрование данных стоит больше вычислительной мощности, что может вызвать некоторые проблемы.
Исправить код ошибки 8200, вызванный шифрованием , можно с помощью мобильных приложений Hi-Connect или EzViz. При их использовании в меню устройства есть опция шифрования, вы можете включить или отключить ее в окошке.
Сняв флажок с опции шифрования видеопотока, ваши устройства (камера / рекордер и мобильный телефон) будут использовать меньше вычислительной мощности.
2. Поврежденный файл конфигурации
Иногда неправильная конфигурация устройства или внутренний поврежденный файл могут вызвать проблемы и генерировать код ошибки 8200 .
Очень часто приходится сбрасывать устройства до заводского состояния по умолчанию и начинать заново с новой конфигурацией для решения различных типов проблем.
Проще всего исправит проблему перезагрузкой IP-камеры или рекордера, чтобы исправить ошибку с кодом 8200.
Если не помогло, попробуйте сбросить устройство до заводских настроек. При этом убедитесь, что вы сохранили и экспортировали всю конфигурацию на тот случай, если вам понадобится импортировать ее снова. Также рекомендуется делать заметки о конфигурации в деталях или, возможно, некоторые скриншоты каждого экрана конфигурации (что проще).
Решение проблемы заключается в том, чтобы перезагрузить устройство и вручную настроить его снова. Просто не импортируйте старый файл конфигурации, который может привести к неправильной настройке или возникновению проблем на устройстве.
Убедитесь, что у вас есть локальный доступ к устройству, если вы сбрасываете все параметры к заводским настройкам. Если вы подключены удаленно и далеко от места, где находится устройство, выполните сброс с помощью параметра «кроме параметра IP».
3. Устройство, использующее старую прошивку
Прошивка устройства может вызвать много разных проблем, если она слишком старая и содержит ошибки, которые еще не были исправлены. Поэтому важно иметь устройство, которое позволяет обновлять прошивку
Для этого просто зайдите в меню обслуживания системы и найдите опцию проверки обновлений. Это меню может отличаться для камер, DVR и NVR. Вы также можете использовать веб-браузер для входа и обновления прошивки.
На рисунке ниже показан вариант проверки прошивки в видеорегистраторе.
Нажмите кнопку Проверить обновление, чтобы найти новую прошивку.
На рисунке ниже видно, чтое DVR уже использует последнюю доступную прошивку.
4. Проблема UPnP
UPnP (Universal Plug and Play) — это универсальный протокол, который позволяет находить устройства в сети. Большинство сетевых устройств имеют эту опцию в меню. Попробуйте отключите UPnP, чтобы исправить код ошибки 8200
Чтобы отключить UPnP на устройстве, просто войдите в систему и найдите конфигурацию NAT (преобразование сетевых адресов).
Иногда вы можете найти эту опцию в другом меню, но идея состоит в том, чтобы просто найти ее и отключить, чтобы проверить, исчезает ли код ошибки 8200.
На рисунке ниже показано поле «Включить UPnP». Просто уберите галочку.
После снятия отметки с этой опции рекомендуется перезагрузить устройство, чтобы просто загрузить новую операционную систему.
5. Проблемы с пропускной способностью
Пропускная способность является основополагающей для передачи данных по сети, не имеет значения, аудио это, видео или какой-либо другой тип данных. Так что вам нужно проверить эту часть.
С более высоким качеством видео возникает необходимость в большей полосе пропускания. Более высокое разрешение и более высокая частота кадров влияют непосредственно на полосу пропускания, поэтому вы можете контролировать, какую полосу пропускания использует система, просто настраивая эти параметры.
Другой вариант — ограничить полосу пропускания, которую может использовать камера, отрегулировав битрейт.
На рисунке ниже показано использование полосы пропускания в DVR.
Обратите внимание, что DVR использует 429 Кбит / с для отправки видеопотока (это нормально).
Этот пример относится только к одной камере, подключенной к DVR. С большим количеством камер значение будет выше, поэтому следите за пропускной способностью.
Также вы можете найти возможность либо изменить качество изображения, либо ограничить полосу пропускания вашей камеры или рекордера. При этом не допускайте ошибки при настройке высококачественного видеопотока с большим ограничением пропускной способности. Это не работает так.
Если вы хотите иметь высококачественное видео, вам нужно обеспечить достаточную пропускную способность для вашей камеры или рекордера.
На рисунке ниже показано меню для настройки битрейта.
На этом примере вы можете увидеть конфигурацию для подпотока, который будет использоваться для мобильной визуализации. Вы можете установить значение Max Bitrate немного ниже (например 256) и проверить качество, но не опускаться ниже этого значения.
Обратите внимание, что разрешение составляет 352 x 240 пикселей, и поэтому вы можете установить Max, битрейт на 512 Кбит / с или чуть ниже. Из разрешения выше, например, 1280х720 установить макс. битрейт до 512 кбит / с просто снизит качество видео до действительно плохого уровня.
6. Переустановка приложения iVMS-4500
Компьютерное программное обеспечение и мобильные приложения иногда могут вести себя нестандартно.
Иногда бывает, что после переустановки приложения iVMS-4500 код ошибки 8200 исчез. Так что стоит попробовать.
Для переустановки приложения, просто удалите его со своего мобильного телефона, а затем установите снова (не обновляйте приложение, нужно обязательно удалить его).
После удаления приложения откройте Google Play или App Store, найдите новую версию iVMS-4500 и нажмите кнопку «Установить». Это иногда может решить вашу проблему с кодом ошибки 8200.
Другие ошибки iVMS-4500
1. Код ошибки 43
Возможные причины
1. Неверный IP-адрес или доменное имя
2. Стороннее устройство
3. IP-адрес или номер порта, проанализированные HiDDNS, неверны.
Устранение неполадок для iVMS-4500 с кодом ошибки 43
1. Убедитесь, что IP-адрес или имя домена действительны.
2. Убедитесь, что устройство является продуктом Hikvision.
3. Проверьте правильность IP-адреса или номера порта на hik-online.com.
Возможные причины
IP-адрес телефона не принадлежит к авторизованным IP-адресам в настройках устройства. Пользователи, вероятно, настроили в устройстве доступ только к некоторым определенным IP-адресам.
Устранение неполадок для iVMS-4500 с кодом ошибки 55
Проверьте в разделе «Конфигурация»> «Расширенная конфигурация»> «Безопасность»> «Фильтр IP-адресов», включен ли фильтр IP-адресов. Также проверьте в локальном меню, можно ли получить доступ к учетной записи с определенного IP-адреса: Menu> Configuration> User> Edit.
3. Код ошибки 56
Возможные причины
Пользователи, вероятно, настроили доступ только к определенным MAC-адресам.
Устранение неполадок для iVMS-4500 с кодом ошибки 56
Проверьте в локальном меню, есть ли доступ к учетной записи по определенному MAC-адресу: Меню> Конфигурация> Пользователь> Изменить. Если возникнут вопросы, прочтите эту статью: Код ошибки Hikvision 56 (решение).
Возможные причины
Проблема может быть вызвана неправильной настройкой переадресации портов.
Устранение неполадок для iVMS-4500 с кодом ошибки 73
1. Как открыть порты для рекордеров Hikvision?
2. Как добавить устройство в учетную запись Hik-Connect
3. Как включить P2P (Hik-Connect) на устройствах Hikvision
Возможные причины
Это означает, что соединение с сервером не удалось.
Устранение неполадок для iVMS-4500 с кодом ошибки 340015
Обратитесь к своему торговому посреднику или в команду Hikvision (через их веб-сайт или по телефону).
6. Код ошибки 4
Возможные причины
Это означает ошибку номера канала. На устройстве нет соответствующего номера канала
Устранение неполадок для iVMS-4500 с кодом ошибки 4
Чтобы исправить эту ошибку, вам необходимо получить доступ к вашему DVR или NVR и отменить скрытие канала. Итак, канал есть, но в настройках он скрыт. В этой статье приведены шаги по устранению этой проблемы: Проблема с отсутствующими каналами Hikvision DVR .
Код ошибки 1
Возможные причины
Это означает ошибку имени пользователя или пароля.
Устранение неполадок с кодом ошибки iVMS-4200 1
Убедитесь, что имя пользователя и пароль введены правильно. Войдите еще раз, чтобы проверить, работает ли это.
Код ошибки 7
Возможные причины
Не удалось подключиться к устройству. Устройство отключено, или тайм-аут подключения вызван сетью. Поиск и устранение неисправностей для кода ошибки iVMS-4200 7 Локальное соединение: проверьте конфигурацию сети и IP-адрес компьютера. Удаленное соединение: проверьте, перенаправлены ли порты для устройства.
Код ошибки 9
Возможные причины
Не удалось получить данные с устройства.
Устранение неполадок для кода ошибки iVMS-4200 9
Обычно это происходит из-за тайм-аута подключения, вызванного сетевым подключением или пропускной способностью.
Код ошибки 10
Возможные причины
Тайм-аут при получении данных от устройства. Обычно это происходит из-за тайм-аута подключения, вызванного сетевым подключением или пропускной способностью.
Похожие записи
When using the iVMS-4500 to connect to an IP camera or recorder sometimes the error code 8200 is displayed on the screen. There are different factors that can cause this such as the stream encryption.
The Hikvision error code 8200 occurs when using an encrypted connection to stream the video from the camera or recorder to the iVMS-4500 App. Disable the encrypted stream to solve the problem.
Different causes for the error code 8200
Usually, the encrypted streaming from the camera or recorder to the iVMS-4500 is the main cause of the error, but you can also check for other issues.
See below a list of the probable causes and how to fix them.
1. Video stream Encryption
To keep the communication safe the IP camera or the recorder can encrypt the data before sending it to the Internet.
The idea behind the encryption is to keep the data safe from hackers that can intercept the video stream before it arrives at the destination.
It’s a good idea to use it to better protect your CCTV system, however, data encryption costs more processing power and that can cause some issues.
How to fix the error code 8200 caused by the encryption
To send video over the Internet is possible to use Hi-Connect or EzViz.
When using the Hik-connect or EzViz service there’s an option for encryption in the device menu, you can enable or disable it in a checkbox.
By unchecking the option to encrypt the video stream, your devices (camera/recorder and mobile) will use less processing power.
This is your first step to fix the error code 8200. Just uncheck the box.
2. Corrupted configuration file
Sometimes a device bad configuration or an internal corrupted file can cause issues and generate the error code 8200.
It’s very common to reset devices to their factory default state and start fresh with a new configuration to solve different types of problems.
Reset the IP camera or recorder to fix the error code 8200
When resetting a device to factory default make sure you have saved and exported all the configuration just in case you need to import it again.
It’s also recommended to take notes of the configuration in details or perhaps some screenshots of each configuration screen (which is easier).
The idea is to reset the device and manually configure it again.
Just avoid importing the old configuration file that can bring some miss configuration or issue back to the device.
Just make sure you have local access to the device if you are resetting all parameters to factory default. If you are remotely connected and far from the site where the device is located reset with the «except the IP parameter option».
3. A device using an old firmware
The device firmware can cause a lot of different problems if it’s too old and has some bugs that were not corrected yet.
It’s important to have a device that allows you to update the firmware
Update the firmware to fix the error code 8200
Just go to the system maintenance menu directly and look for the check update option. That menu can be different for cameras, DVRs, and NVRs.
You can also use the web browser to login and update the firmware.
The picture below shows the option to check the firmware in a DVR.
Just click the Check Update button to look for a new firmware.
In this case, the DVR is already using the last firmware available.
4. UPnP problem
UPnP (Universal Plug and Play) is a universal protocol that allows finding devices in a network. Most network devices have this option in the menu.
Some users and technician reported that by disabling the UPnP protocol in the camera or recorder, the problem just disappeared, so you can try.
Disable the UPnP to fix the error code 8200
To disable the UPnP on the device, just login in and look for the NAT (Network Address Translation) configuration.
Sometimes you can find this option in a different menu, but the idea is just to look for it and disable to test if the error code 8200 goes away.
The picture below shows the «Enable UPnP» box. Just uncheck it.
After unchecking this option is recommended to reboot the device just to have a fresh load of the operating system, so just do it.
5. Bandwidth issues
Bandwidth is fundamental for network transmission, it doesn’t matter if its audio, video or some other type of data. So you need to check that part.
With higher video quality comes the need for more bandwidth usage.
Higher resolution and higher frame rate impact directly in the bandwidth, so you can control how much bandwidth the system is using by just adjusting those parameters.
The other option is to limit the bandwidth the camera can use by adjusting the bitrate (to learn more read the article what is bitrate of IP cameras).
The picture below shows the use of bandwidth in a DVR.
Note that the DVR is using 429 Kbps to send the video stream (that’s OK).
This example is for only one camera connected to the DVR. With more cameras the value is going to be higher, so keep an eye in the bandwidth.
Fix the error code 8200 by limiting the bandwidth
OK, you can find an option to either change the quality of the image or to limit the bandwidth of your camera or recorder.
IMPORTANT: Don’t make the mistake of configuring a high-quality video stream with a big bandwidth limitation. It doesn’t work like that.
If you want to a have high-quality video you need to let bandwidth enough for your camera or recorder to use, you can’t just «choke» the device and expect to have it streaming good quality video. So just don’t limit it too much.
The picture below shows the menu for bitrate (bandwidth) configuration.
In this example you can see the configuration for the sub stream, that will be used for the mobile visualization, you can set the Max Bitrate value a little bit lower (256) and test the quality, but don’t go lower than that.
Note that the resolution is 352 x 240 pixels, and that’s why you can set the Max, bitrate to 512 Kbps or a just a little bit lower.
Of the resolution is higher, such as 1280 x 720 set the max. bitrate to 512 Kbps will just drop the video quality to a really bad level.
6. iVMS-4500 App reinstallation
Computer software and mobile apps sometime can have a strange behaviour
Some users reported that by just reinstalling the iVMS-4500 app the error code 8200 disappeared. So it worth to try.
Reinstall the iVMS-4500 app to fix the error code 8200
This step is very simple, just remove the app from your mobile and later reinstall it again (don’t update the app, you need to remove it).
After removing the app just open the Play Store or Apple Store apple and look for a new version of the iVMS-4500 and click the install button.
If you are lucky this can solve your error code 8200 problem.
Conclusion
Fix the problem with the error code 8200 is something that requires a little bit of try and error. By following the step in this article you have a good chance to make everything work fine.
Probably the first step (disable the encryption) will do the job, but if it doesn’t work you can just move on and test all the other options combined.
I hope this information can help you to solve the problem.
Want to learn more ?
If you want to become a professional CCTV installer or designer, take a look at the material available in the blog. Just click the links below:
Please share this information with your friends…
Hikvision error code 8200 shows when you’re using the iVMS-4500 app to connect to a Hikvision recorder (DVR, NVR) or to a single IP camera. There are different factors that can cause this error, however, usually it’s caused by a stream encryption issue.
The easy way to fix this problem is to disable the encrypted stream. This article will explain the steps you need to undertake in order to fix this problem. Below are listed the causes and the fixes for error code 8200. Try each of them, until the issue is solved.
Tips to fix error code 8200:
- Disable Stream Encryption
- Reset the IP camera or DVR/NVR
- Update the firmware
- Disable the UPnP function
- Update or reinstall the iVMS-4500 app
- Adjust the bandwidth
How to fix Hikvision error code 8200
Disable Stream Encryption
In order to secure communication, the IP camera or the recorder can encrypt all the data before sending it out to the Internet. The reason why encryption is used is to keep the data safe from hackers that can intercept the video stream before it arrives at its final destination.
Even if this data is intercepted, it’s useless since it’s already encrypted by the server-side (IP camera, NVR/DVR). It’s always recommended to enable the encryption mode on your CCTV system, however, data encryption costs more processing power and that can cause additional issues.
To fix error code 8200 disable the Stream Encryption mode. Go to the Main Menu, Configuration, and then Platform Access. There you’ll see an option for encryption, disable it by unchecking the checkbox (as shown in the picture).
By unchecking the option to encrypt the video stream, your devices (IP camera/DVR/NVR) will use less processing power. Usually, this step will fix error code 8200.
Reset the IP camera or DVR/NVR
It’s quite common to reset devices to their factory default state and start from scratch with a new configuration to solve different types of problems. So another way to fix error code 8200 is to reset the IP camera or recorder to factory defaults.
When resetting a device to factory default make sure you have saved and exported all the configuration just in case you need to import it again.
Or you can take pictures/snapshots of the settings before doing a factory reset. The idea is to reset the device and manually configure it again.
Via the recorder you have to go to Main Menu > System Maintenance > Default and do a factory default. Or through the web interface, go to Upgrade & Maintenance and click default (as shown in the picture above).
If you are remotely connected you can reset with the “except the IP parameter option”, that way the IP address won’t reset and you’ll still be able to remotely access the system.
Update the firmware
You may run into various problems if the firmware on your IP camera or recorder is too old, especially on models that have known bugs. The next step to fix error code 8200 is to update your device (IP camera, NVR, DVR) to the latest firmware.
Go to the System Maintenance menu directly and look for the check update option. That menu can be different for cameras, DVRs, and NVRs.
You can also use the web browser to log in and update the firmware. The picture below shows the option to check the firmware in a DVR/NVR.
Note: For certain recorders, the “Check Update” feature is not implemented properly, it may not even work. In this case, you need to update the firmware manually (find it online and update it directly on the recorder).
Disable the UPnP function
UPnP (Universal Plug and Play) is a universal protocol that helps to locate devices in a network. Most routers or other devices that go on the network support this feature. have this option in the menu.
In some cases, by disabling the UPnP protocol in the IP camera or recorder, the error code 8200 goes away. Try this method if the other tips shown over here aren’t working.
To disable the UPnP on the recorder, log in and go to the NAT function. Disable the UPnP feature and test out if the error code 8200 was solved.
The picture below shows the “Enable UPnP” box, untick it. Reboot the device and check if the error code 8200 shows up again.
Update or reinstall the iVMS-4500 app
First of all, make sure the iVMS-4500 is updated to the latest version. Another thing you can do is to uninstall the app and have it installed again. In many cases this tip made the error code 8200 disappear.
Adjust the bandwidth
Bandwidth is crucial for network transmission, especially on CCTV systems that run numerous cameras. Higher resolution (HD, UHD, 4K) and higher frame rate impact directly the bandwidth consumption, that’s why you should control how much bandwidth the system is using by just adjusting those parameters.
The other option is to limit the bandwidth the camera can use by adjusting the bitrate.
Another method to fix error code 8200 is by limiting the bandwidth. You can either change the quality of the image or limit the bandwidth of your camera or recorder.
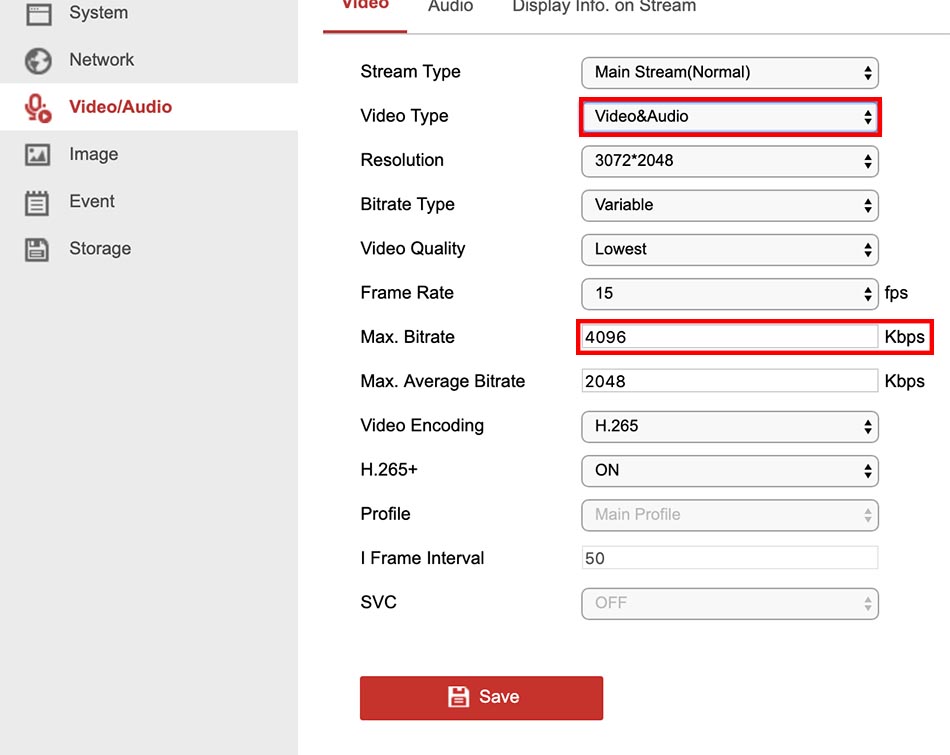
Код ошибки 8200 hikvision
When using the iVMS-4500 to connect to an IP camera or recorder sometimes the error code 8200 is displayed on the screen. There are different factors that can cause this such as the stream encryption.
The Hikvision error code 8200 occurs when using an encrypted connection to stream the video from the camera or recorder to the iVMS-4500 App. Disable the encrypted stream to solve the problem.
Different causes for the error code 8200
Usually, the encrypted streaming from the camera or recorder to the iVMS-4500 is the main cause of the error, but you can also check for other issues.
See below a list of the probable causes and how to fix them.
1. Video stream Encryption
Код ошибки Hikvision 8200 возникает при использовании зашифрованного соединения для потоковой передачи видео с камеры или рекордера в приложение iVMS-4500. Отключите зашифрованный поток для решения проблемы.
Обычно зашифрованная потоковая передача с камеры или рекордера на iVMS-4500 является основной причиной ошибки, но вы также можете проверить наличие других проблем.
Ниже приведен список возможных причин и способы их устранения.
1. Шифрование видеопотока
Для обеспечения безопасности связи IP-камера или рекордер могут зашифровать данные перед отправкой в Интернет.
Идея шифрования состоит в том, чтобы защитить данные от хакеров, которые могут перехватить видеопоток до его прибытия в пункт назначения.
Рекомендуется использовать его для лучшей защиты вашей системы видеонаблюдения, однако шифрование данных стоит больше вычислительной мощности, что может вызвать некоторые проблемы.
Как исправить код ошибки 8200, вызванный шифрованием
Для отправки видео через Интернет можно использовать Hi-Connect или EzViz.
При использовании сервиса Hik-connect или EzViz в меню устройства есть опция шифрования, вы можете включить или отключить ее в окошке.
Сняв флажок с опции шифрования видеопотока, ваши устройства (камера / рекордер и мобильный телефон) будут использовать меньше вычислительной мощности.
Это ваш первый шаг, чтобы исправить код ошибки 8200. Просто снимите флажок.
2. Поврежденный файл конфигурации
Очень часто приходится сбрасывать устройства до заводского состояния по умолчанию и начинать заново с новой конфигурацией для решения различных типов проблем.
Перезагрузите IP-камеру или рекордер, чтобы исправить ошибку с кодом 8200
При сбросе устройства к заводским настройкам по умолчанию убедитесь, что вы сохранили и экспортировали всю конфигурацию на тот случай, если вам понадобится импортировать ее снова.
Также рекомендуется делать заметки о конфигурации в деталях или, возможно, некоторые скриншоты каждого экрана конфигурации (что проще).
Идея состоит в том, чтобы перезагрузить устройство и вручную настроить его снова.
Просто не импортируйте старый файл конфигурации, который может привести к неправильной настройке или возникновению проблем на устройстве.
Просто убедитесь, что у вас есть локальный доступ к устройству, если вы сбрасываете все параметры к заводским настройкам. Если вы подключены удаленно и далеко от места, где находится устройство, выполните сброс с помощью параметра «кроме параметра IP».
3. Устройство, использующее старую прошивку
Прошивка устройства может вызвать много разных проблем, если она слишком старая и содержит ошибки, которые еще не были исправлены.
Важно иметь устройство, которое позволяет обновлять прошивку
Обновите прошивку, чтобы исправить код ошибки 8200
Просто зайдите в меню обслуживания системы и найдите опцию проверки обновлений. Это меню может отличаться для камер, DVR и NVR.
Вы также можете использовать веб-браузер для входа и обновления прошивки.
На рисунке ниже показан вариант проверки прошивки в видеорегистраторе.
Просто нажмите кнопку Проверить обновление, чтобы найти новую прошивку.
В этом случае DVR уже использует последнюю доступную прошивку.
4. Проблема UPnP
Некоторые пользователи и технический специалист сообщили, что, отключив протокол UPnP в камере или рекордере, проблема просто исчезла, так что вы можете попробовать.
Отключите UPnP, чтобы исправить код ошибки 8200
Чтобы отключить UPnP на устройстве, просто войдите в систему и найдите конфигурацию NAT (преобразование сетевых адресов).
Иногда вы можете найти эту опцию в другом меню, но идея состоит в том, чтобы просто найти ее и отключить, чтобы проверить, исчезает ли код ошибки 8200.
На рисунке ниже показано поле «Включить UPnP». Просто уберите галочку.
После снятия отметки с этой опции рекомендуется перезагрузить устройство, чтобы просто загрузить новую операционную систему, так что просто сделайте это.
5. Проблемы с пропускной способностью
Пропускная способность является основополагающей для передачи по сети, не имеет значения, аудио это, видео или какой-либо другой тип данных. Так что вам нужно проверить эту часть.
С более высоким качеством видео возникает необходимость в большей полосе пропускания.
Более высокое разрешение и более высокая частота кадров влияют непосредственно на полосу пропускания, поэтому вы можете контролировать, какую полосу пропускания использует система, просто настраивая эти параметры.
На рисунке ниже показано использование полосы пропускания в DVR.
Обратите внимание, что DVR использует 429 Кбит / с для отправки видеопотока (это нормально).
Этот пример относится только к одной камере, подключенной к DVR. С большим количеством камер значение будет выше, поэтому следите за пропускной способностью.
Исправьте код ошибки 8200, ограничив пропускную способность
ОК, вы можете найти возможность либо изменить качество изображения, либо ограничить полосу пропускания вашей камеры или рекордера.
Если вы хотите иметь высококачественное видео, вам нужно обеспечить достаточную пропускную способность для вашей камеры или рекордера, вы не можете просто «захлебнуться» устройством и ожидать, что оно будет передавать потоковое видео хорошего качества. Так что просто не ограничивайте это слишком сильно.
На рисунке ниже показано меню для настройки битрейта (пропускной способности).
В этом примере вы можете увидеть конфигурацию для подпотока, который будет использоваться для мобильной визуализации, вы можете установить значение Max Bitrate немного ниже (256) и проверить качество, но не опускаться ниже этого значения.
Обратите внимание, что разрешение составляет 352 x 240 пикселей, и поэтому вы можете установить Max, битрейт на 512 Кбит / с или чуть ниже.
Из разрешения выше, например, 1280х720 установить макс. битрейт до 512 кбит / с просто снизит качество видео до действительно плохого уровня.
6. Переустановка приложения iVMS-4500
Компьютерное программное обеспечение и мобильные приложения иногда могут вести себя странно
Некоторые пользователи сообщали, что после переустановки приложения iVMS-4500 код ошибки 8200 исчез. Так что стоит попробовать.
Переустановите приложение iVMS-4500, чтобы исправить код ошибки 8200
Этот шаг очень прост, просто удалите приложение со своего мобильного телефона, а затем переустановите его снова (не обновляйте приложение, вам нужно удалить его).
После удаления приложения просто откройте Apple Play Store или Apple Store, найдите новую версию iVMS-4500 и нажмите кнопку «Установить».
Если вам повезет, это может решить вашу проблему с кодом ошибки 8200.
Заключение
Вероятно, первый шаг (отключить шифрование) выполнит эту работу, но если он не работает, вы можете просто пойти дальше и протестировать все остальные варианты вместе взятые.
Я надеюсь, что эта информация поможет вам решить проблему.
Если понравилась статья поделитесь в социальных сетях, кликнув по иконкам ниже
Источники:
https://learncctv. com/hikvision-error-code-8200-solved/
https://security59.ru/a231613-kod-oshibki-hikvision. html
Здесь подробная фото и видео инструкция о порядке подключения и настройки ip домофонов Hikvision. Подробнее о функционале ip домофонии читайте в статье Возможности ip видеодомофона Hikvision
Содержание:
-
Подключение ip домофона Hikvision
-
Настройка ip видеодомофона Hikvision
- Настройка монитора ip домофона Hikvision в программе IVMS-4200
-
Выпуск карт ip домофона Hikvision
-
Подключение электро-механического замка к ip домофону Hikvision
-
Подключение ip камеры к ip домофону Hikvision
-
Добавление второго (подчинённого) монитора к основному монитору ip видеодомофона
-
Настройка многоабонентской системы ip домофонии Hikvision
- Настройка модульной системы ip домофонии Hikvision
-
Установка ip домофона Hikvision
-
Подключение ip домофона Hikvision к интернету
- Как прошить ip домофон Hikvision
-
Подключение тревожных датчиков к ip домофону Hikvision
-
Часто задаваемые вопросы
- Инструкции по настройке от производителя Hikvision (PDF)
1. Подключение ip домофона Hikvision
IP домофоны Hikvision поддерживают питание 12В и подключение по технологии PoE (Питание и данные подаются на устройство по одному сетевому кабелю Витая пара)
Рассмотрим вариант подключения системы ip домофонии по технологии РОЕ, т.к. такой способ наиболее удобный и практичный. Монитор ip домофона Hikvision и ip вызывную панель подключаем к РОЕ Коммутатору в свободный РОЕ порт. После объединяем порт Up-Link коммутатора с вашим интернет — роутером в вашу локальную компьютеную сеть. Если всё же ваш электрик сделал разводку витой пары по старой аналоговой схеме, соединив кабелем напрямую два сетевых устройства, не отчаевайтесь, сделать ip домофонию есть возможность и при такой разводке.
2. Настройка ip домофона Hikvision
|
В программе SADP активируем вызывную панель и монитор домофонной системы. После активации присваиваем каждому устройству ip адрес и шлюз (Gateway) У ip вызывных панелей Hikvision есть свой web интерфейс, можете зайти на него через браузер Internet explorer и произвести настройку. Но у мониторов ip домофона Hikvision нет своего web интерфейса, поэтому настройку устройств можно производить локально в меню на экране сенсорного монитора или на компьютере в программе IVMS-4200. Добавляем наши ip домофоны в клиент IVMS — 4200 логин и пароль — тот что задали при активации Если в вашей системе ip домофонии будет более 2х устройств, например многоабонентская система, то для корректной работы советую всё же прошить каждое устройство последней прошивкой. Здесь найдете ссылки на последнюю прошивку для ip домофонов Hikvision (ссылки на версии прошивок). После прошивки устройств Hikvision, что бы избежать остаточных багов, обязательно сбросте устройство до заводских настроек, кстати это правило касается не только ip домофонии. |
|
Видео подключение и настройки ip домофона Hikvision |
3. Настройка монитора ip домофона Hikvision в программе IVMS — 4200Для настройки монитора ip домофона Hikvision в бесплатной программе IVMS — 4200 нужно добавить устройство в эту программу. Здесь же можно и произвести первичную активацию устройства, если вы не активировали вашу вызывную и монитор ранее в удобной и простой утилите SADP. 1. При выборе online device в нижнем поле отобразяться все ваши устройства в сети. Выбираем монитор и жмем добавить «Add». 2. В открывшемся диалоговом окне указываем любое имя устройству, ставим галочку синхронизировать время, указываем логин и пароль, тот который вы задали при активации. 3. Нажимаем шестеренку и попадаем в меню настроек. Основная логика заключается в том, что бы на мониторе ip домофона в меню настроек конфигурация связанной сети указать ip адрес вашей вызывной панели в строку Main Door Station ip adress. 4. Всё, ip домофония связана и готова к работе, проверьте, нажав на кнопку вызова, должен пойти вызов на моиторе домофона. |
4. Выпуск карт ip домофона Hikvision
|
ip домофоны Hikvision поддерживают стандарт карт Mifare. Для выпуска карт необходимо сначала прислонить к считывателю мастер карту (в комплекте поставки). Затем программируем нужное количество карт для абонентов просто поочередно прикладывая карты к считывателю, завершаем выпуск карт повторно прислонив мастер карту к считывателю. Так же можно начать выпуск карт из меню web интерфейса самой вызывной панели. Такой способ удобен, если вы потеряли мастер карту от вызывной панели. |
5. Подключение электро замка к ip домофону Hikvision
|
Для подключения к ip домофону Hikvision электро-механического замка необходимо плюс питания соединить с электро -механическим замком и синим кабелем вызывной панели, а минус соединить с зеленым кабелем вызывной панели . |
6. Подключение ip камеры
|
Для подключения к ip домофону Hikvision цифровой камеры необходимо в мониторе видеодомофона зайти в настройки, далее -конфигурация, пароль администратора (пароль которй вы задали при активации монитора) . Затем — Устройство — добавить устройство — выбрать тип устройства — ip камера, затем в открывшемся окне присвойте любое имя для камеры, введите ip адрес камеры видеонаблюдения, а так же логин и пароль от камеры, жмем сохранить. Важно! Вторичный поток в ip камере должен быть выставлен кодеком H.264 |
7. Добавление подчинённого монитора к основному монитору ip домофона
8. Настройка многоабонентской системы ip домофонии Hikvision
Логика настройки многоабонентской ip домофонии Hikvision
Для всех мониторов:
1. указать №№ квартир (101, 102, 103 и т.д.)
2. указать ip адрес (главного) домофона (нашей многоабонетской ip вызывной панели)
Для главной многоабонетской ip вызывной панели:
1. Присвоить каждой кнопке № квартиры (101, 102, 103 и т.д.). Всё, настройка выполнена
Если же в системе есть подчиненные/межкомнатные вызывные панели ip домофонов hikvision, то
1. их необходимо перевести в режим не главной вызывной панели (Sub Villa Door Station), а после указать подчиненным панелям кто главная вызывная вызывная (прописать ip адрес Main Villa Door Station)
2. указать № квартиры (монитора — 101 или 102 или 103 и т.д.)
Ниже на видео пошагово как это сделать
9. Как настроить Модульную систему ip домофонии Hikvision на 6 абонентов
10. Установка ip домофона Hikvision
|
В комплекте поставки к ip домофонам Hikvision в металлическом корпусе типа DS-KV8102-IM содержится врезная пластиковая монтажная коробка, в комплекте с моделями в пластиковом корпусе DS-KV8102-IP металлическая пластина под контур панели, инструкция по монтажу. |
11. Подключение ip домофона Hikvision к интернету
|
Подключить к интернету для принятия вызова на мобильный телефон до недавнего времени можно было только монитор ip видеодомофона. Если хотите добавить только вызывную панель листайте дальше. Для подключения к интернету ip домофона Hikvision необходимо установить на смартфон мобильное приложение Hik-Connect. Скачать Hik-connect для android и ios. Добавить устройство в мобильном приложении можно сканировав QR-код, расположенный на задней панели или ввести серийный номер монитора. Подробную процедуру добавления ip домофона к облачному сервису смотрите на видео ниже. |
|
| Вместе с тем, можно добавить к интернету и вызывную панель без монитора, но для этого нужно перепрошить специальной sip прошивкой | |
| Прошивка для автономной работы IP вызывной панели Hikvision DS-KB8112-IM здесь | Прошивка для автономной работы IP вызывной панели Hikvision DS-KV6113-WPE1 здесь |
12. Как прошить ip домофон Hikvision
Скачать прошивки для ip видеодомофонов Hikvision
13. Подключение тревожных датчиков к ip домофону Hikvision
|
Подключить к монитору ip домофона Hikvision можно до 8-и разных датчиков. Датчики могут быть как проводные, так и беспроводные. Например у известной компании AJAX есть плата сопряжения Oc Bridge, с помощью которой можно добавить беспроводные тревожные датчики AJAX к монитору ip домофона Hikvision |
|
14. Важные моменты при выборе ip вызывной панели Hikvision.
Плюсы и минусы моделей в обзоре на готовые комплекты ip видеодомофона.
1. Обращаю внимание, что не все модели имеют считыватель карт, однако к ним можно подключить и внешний считыватель карт.
2. Так же важно сколько дверей можно подключить к одной вызывной панели, так например, если вызываня панель содержит два реле, то можно удаленно открывать не только калитку, но еще и например откатные ворота.
3. Вместе с тем, не все модели антивандальные, и при установке пластиковых вызывных панелей на улице, советуем использовать защитные козырьки от попадания атмосферных осадков. Так же некоторые вызывные панели содержат модуль Wi — Fi, слот для карты памяти. А вот питание на все устройства ip домофонии можно подать как по РОЕ, так и 12В.
4. Отдельно хотелось бы отметить тот факт, что только монитор ip домофона можно добавить к интернету, однако есть одно исключние. Есть специальные прошивки, с помощью которых можно подключить также ip вызывную панель к облаку Hik-Connect, отдельно без монитора.
Смотреть все готовые комплекты ip видеодомофонов
|
15. Часто задаваемые вопросы: |
|
| 1. Какие кабеля и как их надо разводить в доме, что бы подключить систему ip домофонии? |
Нужен сетевой кабель витая пара (UTP). Подключаются оба устройства в вашу локальную сеть, например через коммутатор (Свич). Но можно и соединить монитор и вызывную панель напрямую кабелем, однако в таком случае очень сильно урежится функционал ip домофонии, а именно не сможете подключить устройство к интернету. |
|
1. Свич; 2. Сетевой видеорегистратор (NVR); 3. ip камера |
|
| 2. Нужен ли отдельный кабель для подачи питания к каждому устройству ip домофонии, например ШВВП ? |
Не обязательно, можно использовать свободные жилы витой пары (UTP) для подачи питания. |
| 3. Какие кабеля нужно провести от вызывной панели к электро механическому замку или защелке в двери, что бы удаленно управлять открытием входной двери? |
Достаточно одного кабеля витая пара от вызывной панели к электромеханическому замку |
| 4. Какой использовать видеорегистратор для объединения системы видеонаблюдения и ip домофонии, что бы записывать видео поток с ip вызывной панели, а так же просматривать на мониторе домофонной системы все ip камеры в сети? | Необходимо использовать видеорегистратор без РОЕ, поскольку в регистраторе с технологией РОЕ — вытянуть видео поток не получится, поскольку такой регистратор использует для камер вторую, внутреннюю подсеть. |
© — защищено авторским правом, любое использование материала полностью либо в части, возможно только с согласия автора
Чтобы задать вопрос Авторизируйтесь с помощью одной из предложенных соц.сети
Код ошибки Hikvision 8200 возникает при использовании зашифрованного соединения для потоковой передачи видео с камеры или рекордера в приложение iVMS-4500. Отключите зашифрованный поток для решения проблемы.
Обычно зашифрованная потоковая передача с камеры или рекордера на iVMS-4500 является основной причиной ошибки, но вы также можете проверить наличие других проблем.
Ниже приведен список возможных причин и способы их устранения.
1. Шифрование видеопотока
Для обеспечения безопасности связи IP-камера или рекордер могут зашифровать данные перед отправкой в Интернет.
Идея шифрования состоит в том, чтобы защитить данные от хакеров, которые могут перехватить видеопоток до его прибытия в пункт назначения.
Рекомендуется использовать его для лучшей защиты вашей системы видеонаблюдения, однако шифрование данных стоит больше вычислительной мощности, что может вызвать некоторые проблемы.
Как исправить код ошибки 8200, вызванный шифрованием
Для отправки видео через Интернет можно использовать Hi-Connect или EzViz.
При использовании сервиса Hik-connect или EzViz в меню устройства есть опция шифрования, вы можете включить или отключить ее в окошке.
Сняв флажок с опции шифрования видеопотока, ваши устройства (камера / рекордер и мобильный телефон) будут использовать меньше вычислительной мощности.
Это ваш первый шаг, чтобы исправить код ошибки 8200. Просто снимите флажок.
2. Поврежденный файл конфигурации
Очень часто приходится сбрасывать устройства до заводского состояния по умолчанию и начинать заново с новой конфигурацией для решения различных типов проблем.
Перезагрузите IP-камеру или рекордер, чтобы исправить ошибку с кодом 8200
При сбросе устройства к заводским настройкам по умолчанию убедитесь, что вы сохранили и экспортировали всю конфигурацию на тот случай, если вам понадобится импортировать ее снова.
Также рекомендуется делать заметки о конфигурации в деталях или, возможно, некоторые скриншоты каждого экрана конфигурации (что проще).
Идея состоит в том, чтобы перезагрузить устройство и вручную настроить его снова.
Просто не импортируйте старый файл конфигурации, который может привести к неправильной настройке или возникновению проблем на устройстве.
Просто убедитесь, что у вас есть локальный доступ к устройству, если вы сбрасываете все параметры к заводским настройкам. Если вы подключены удаленно и далеко от места, где находится устройство, выполните сброс с помощью параметра «кроме параметра IP».
3. Устройство, использующее старую прошивку
Прошивка устройства может вызвать много разных проблем, если она слишком старая и содержит ошибки, которые еще не были исправлены.
Важно иметь устройство, которое позволяет обновлять прошивку
Обновите прошивку, чтобы исправить код ошибки 8200
Просто зайдите в меню обслуживания системы и найдите опцию проверки обновлений. Это меню может отличаться для камер, DVR и NVR.
Вы также можете использовать веб-браузер для входа и обновления прошивки.
На рисунке ниже показан вариант проверки прошивки в видеорегистраторе.
Просто нажмите кнопку Проверить обновление, чтобы найти новую прошивку.
В этом случае DVR уже использует последнюю доступную прошивку.
4. Проблема UPnP
Некоторые пользователи и технический специалист сообщили, что, отключив протокол UPnP в камере или рекордере, проблема просто исчезла, так что вы можете попробовать.
Отключите UPnP, чтобы исправить код ошибки 8200
Чтобы отключить UPnP на устройстве, просто войдите в систему и найдите конфигурацию NAT (преобразование сетевых адресов).
Иногда вы можете найти эту опцию в другом меню, но идея состоит в том, чтобы просто найти ее и отключить, чтобы проверить, исчезает ли код ошибки 8200.
На рисунке ниже показано поле «Включить UPnP». Просто уберите галочку.
После снятия отметки с этой опции рекомендуется перезагрузить устройство, чтобы просто загрузить новую операционную систему, так что просто сделайте это.
5. Проблемы с пропускной способностью
Пропускная способность является основополагающей для передачи по сети, не имеет значения, аудио это, видео или какой-либо другой тип данных. Так что вам нужно проверить эту часть.
С более высоким качеством видео возникает необходимость в большей полосе пропускания.
Более высокое разрешение и более высокая частота кадров влияют непосредственно на полосу пропускания, поэтому вы можете контролировать, какую полосу пропускания использует система, просто настраивая эти параметры.
На рисунке ниже показано использование полосы пропускания в DVR.
Обратите внимание, что DVR использует 429 Кбит / с для отправки видеопотока (это нормально).
Этот пример относится только к одной камере, подключенной к DVR. С большим количеством камер значение будет выше, поэтому следите за пропускной способностью.
Исправьте код ошибки 8200, ограничив пропускную способность
ОК, вы можете найти возможность либо изменить качество изображения, либо ограничить полосу пропускания вашей камеры или рекордера.
Если вы хотите иметь высококачественное видео, вам нужно обеспечить достаточную пропускную способность для вашей камеры или рекордера, вы не можете просто «захлебнуться» устройством и ожидать, что оно будет передавать потоковое видео хорошего качества. Так что просто не ограничивайте это слишком сильно.
На рисунке ниже показано меню для настройки битрейта (пропускной способности).
В этом примере вы можете увидеть конфигурацию для подпотока, который будет использоваться для мобильной визуализации, вы можете установить значение Max Bitrate немного ниже (256) и проверить качество, но не опускаться ниже этого значения.
Обратите внимание, что разрешение составляет 352 x 240 пикселей, и поэтому вы можете установить Max, битрейт на 512 Кбит / с или чуть ниже.
Из разрешения выше, например, 1280х720 установить макс. битрейт до 512 кбит / с просто снизит качество видео до действительно плохого уровня.
6. Переустановка приложения iVMS-4500
Компьютерное программное обеспечение и мобильные приложения иногда могут вести себя странно
Некоторые пользователи сообщали, что после переустановки приложения iVMS-4500 код ошибки 8200 исчез. Так что стоит попробовать.
Переустановите приложение iVMS-4500, чтобы исправить код ошибки 8200
Этот шаг очень прост, просто удалите приложение со своего мобильного телефона, а затем переустановите его снова (не обновляйте приложение, вам нужно удалить его).
После удаления приложения просто откройте Apple Play Store или Apple Store, найдите новую версию iVMS-4500 и нажмите кнопку «Установить».
Если вам повезет, это может решить вашу проблему с кодом ошибки 8200.
Заключение
Вероятно, первый шаг (отключить шифрование) выполнит эту работу, но если он не работает, вы можете просто пойти дальше и протестировать все остальные варианты вместе взятые.
Я надеюсь, что эта информация поможет вам решить проблему.
Если понравилась статья поделитесь в социальных сетях, кликнув по иконкам ниже
Восстановление прошивки Hikvision, попробуем обобщить данные и дать рекомендации. Теоретически возможность прошить IP камеру или видеорегистратор производства Hikvision несоответствующей версией прошивки сведена к минимуму, существует контроль соответствия версии оборудования, языковой версии и версии самой прошивки.
При попытке загрузки неверной версии загрузчик проверит соответствия и выдаст сообщения о ошибке, которое можно просмотреть в логе при подключении к UART интерфейсу.
Практически есть некоторые нюансы
Как обновить прошивку:
Есть несколько способов обновления прошивки:
1. локальный — с помощью usb флешки, для регистратора
2. удаленный — с помощью браузера (webcomponents должен быть установлен)
3. с помощью ПО IVMS4200
4. с использованием сервера TFTP
с помощью usb-флешки
1. скачать архив с прошивкой
2. разархивировать архив на флешку (fat32)
3. вставить флешку с прошивкой в регистратор
4. в меню обслуживания в боковом меню пункт: обновление
5. выбрать usb накопитель и прошивку
с помощью браузера (webcomponents должен быть установлен)
 с помощью ПО IVMS4200
с помощью ПО IVMS4200
Что же делать если вам не повезло?
Перепрошивка устройства с использованием сервера TFTP
При каждой загрузке, устройство (регистратор, IP камера) пытается подключиться к серверу TFTP, это помогает восстановить работоспособность устройства, в случаях, когда с установленной прошивкой устройство не загружается или необходимо «откатить» версию прошивки устройства (прошивки 5.3 на камерах, и 3.0.10 на регистраторах нельзя откатить к предыдущим версиям).
ВНИМАНИЕ! Используйте TFTP в отдельной от других камер в сети, устройство загружает
в себя прошивку с сервера без проверки совместимости
Для перепрошивки необходимо:
1. Прошивка для устройства. Понадобиться файл digicap. dav находящийся внутри архива. Скачать прошивку можно тут: скачать
2. tftpсервер можно скачать по ссылке скачать
3. желательно использовать коммутатор между камерой и компьютером
Последовательность действий:
1. Разархивировать содержимое архива tftp. zip в корень диска;
2. Скопировать в папку tftp файл прошивки digicap. dav;
3. Сменить IPадрес вашего компьютера на 192.0.0.128, маска 255.255.255.0;
и отключить все остальные сетевые интерфейсы(wi-fi и т. п.)
4. Запустить файл tftpserv. exe;
5. Перезагрузить по питанию устройство;
7. Ожидать, когда в окне программы tftpserv. exe появится информация о подключении
устройства 192.0.0.64 и окончании передачи файлов и обновлению прошивки.
Если устройство не отвечает и не подключается к tftpсерверу (пункт 7), смотрите лог событий,
который записывается в файл tftpserv. log в папке с tftp.
ВНИМАНИЕ! Убедитесь, что при старте tftpserv. exe в окне программы появляется
« TFTP server[192.0.0.128] initialized»
Иллюстрация: пример успешной прошивки камеры с помощью TFTP
Возможные трудности
Если при запуске TFTP сервер получает IP адрес отличный от 192.0.0.128:
• Возможно у вас осталось активным подключение к wifi или к другим сетям;
• Попробуйте соединить камеру и ПК через коммутатор, что бы при старте TFTPсервера проводное соединение уже было поднято;
Если устройство 192.0.0.64 не подключается к TFTP-серверу
• Отключите все антивирусное ПО и фаерволлы;
• Если вы используете Windows 8/10, запускайте tftpserv. exe в режиме совместимости
с Windows 7/XP;
• Попробуйте повторить процедуру на другом ПК
Вроде все делаем по инструкции но результата нет
В подобных случаях необходимо выяснить причину по которой происходит сбой обновления при запуске TFTP сервера.
Подключаем USB-UART адаптер к компьютеру.
Далее скачиваем и устанавливаем драйвера
Скачиваем и устанавливаем терминальную программу; я использую PuTTY.
Откройте диспетчер устройств в Windows, нажмите> «Порты (COM и LPT)», и вы увидите какой COM порт использует ваш адаптер
В настройках программы выбираем последовательный порт (Serial), указываем номер порта (Serial Line), соответствующий адаптеру USB-UART, указываем скорость обмена (Speed) 115200
и нажимаем кнопку «Открыть» (Open).
Откройте вашу IP камеру или видеорегистратор и осмотрите материнскую плату, разъем UART интерфейса выглядит так

После открытия окна терминала подаем питание на камеру, если все сделано правильно, то в окне мы увидим вывод отладочной информации о ходе загрузки. В противном случае необходимо проверить параметры порта и подключение сигнальных линий Rx/Tx адаптера USB-UART к отладочному интерфейсу (поменять их местами).
Общий — это контакт № 1, +3.3 вольт — контакт № 4. Обычно на печатной плате рядом с выводом 1 (общий провод) напечатана белая стрелка. Два внутренних контакта это TX RX выводы.
Распиновка (от белой стрелки)
1. GND (общий)
2. TX
3. RX
4. +3,3V
Если вывод в терминальной программе при включении устройства отсутствует или является не читаемым, вероятно, что это не последовательный порт TTL.
Предположим, что получили вывод лога загрузки при включении устройства.
Появится приглашение к работе (командная строка) вида «HKVS # »
и IP адрес сервера, (ноутбук / рабочий стол с запущенным tftpd) — обычно 192.0.0.128
Нажмите Y для подтверждения (затем нажмите ввод), после чего происходит соединение с TFTP сервером и загрузка прошивки в оперативную память устройства.

Нас интересуют два параметра: ipaddr и serverip. Параметр serverip указывает на адрес TFTP сервера, на который будет «стучаться» видеокамера для замены/обновления прошивки при запуске и, как мы видим, он должен быть 192.168.1.128. Параметр ipaddr – это IP адрес видеокамеры (для среды загрузчика).
Внимание, обычно для прошивки IP-видеокамер Hikvision, TFTP сервер необходимо запустить по адресу 192.0.0.128 (в настройках сетевого подключения).
Таким образом, для обновления прошивки нам необходимо запустить TFTP сервер (с файлом прошивки) по адресу 192.168.1.128 и перезапустить камеру, чтобы загрузчик автоматически загрузил и обновил прошивку. Или же, вы можете изменить значения параметров serverip и ipaddr в соответствии с конфигурацией локальной сети, в которую подключена видеокамера и компьютер с TFTP сервером.
Этот загрузчик имеет разные команды для обновления прошивки, update, для простого обновления и upf, для обновления с очисткой конфигурации (сброс настроек и пароля).
после чего происходит соединение с TFTP сервером и загрузка прошивки в оперативную память устройства.
3. В конце установки будет написано «Нажмите ENTER для перезагрузки» — нажмите Enter
Теперь камеру необходимо активировать, и можно приступать к дальнейшей настройке и использованию.
4. В новых версиях оборудования используются так называемые «тихие» загрузчики, которые не выводят логи в терминальную программу.
В этом приглашении загрузчика обычные команды игнорируются, чтобы обойти барьер установленный Hikvision есть небольшая хитрость.
Вам нужно поставить перед каждой командой префикс setenv и заключить каждую команду в одинарные кавычки, а префикс — точкой с запятой.
Источники:
https://security59.ru/a231613-kod-oshibki-hikvision. html
https://alarmsystem-cctv. ru/vosstanovlenie-proshivok-dlya-oborudovaniya-kompanii-hikvision/
Skip to content
Как исправить ошибки при работе мобильной системы видеонаблюдения Hikvision?
Как исправить ошибки при работе мобильной системы видеонаблюдения Hikvision?
При работе систем видеонаблюдения часто приходится сталкиваться с системными ошибками, которые отображаются на экране в виде определенного кода ошибки.
У систем видеоконтроля Hikvision чаще всего выдает ошибки с кодами 153 и 8200. В этой статье мы расскажем из-за чего возникают данные ошибки и как их исправить.
Ошибка 153
Код ошибки Hikvision 153 возникает, когда пользователь совершает слишком много попыток войти в систему, используя неверный пароль в мобильном приложении iVMS-4500.
Когда устройство получает слишком много запросов с неправильным паролем, на экране iVMS-4500 появляется ошибка 153.
Когда пароль неправильно вводится в мобильный телефон, и приложение отправляет его на устройство более одного раза, это приводит к ошибке, которая блокирует камеру на некоторое время для защиты от хакерской атаки.
Существуют разные способы решить проблему с этой ошибкой, а именно:
1. Перезагрузка мобильного устройства
Решение этой ошибки очень простое: просто исправьте пароль в iVMS-4500 и перезагрузите камеру или видеорегистратор, выключив и снова включив его.
2. Ожидание перед новой попыткой входа
Вы также можете решить проблему с кодом ошибки 153, просто подождав некоторое время, пока камера снова будет готова, чтобы приложение снова могло аутентифицироваться. Камера блокируется на 30 минут, а затем возвращается в нормальное состояние.
3. Доступ к устройству с компьютера
Вы также можете получить доступ к камере / цифровому видеорегистратору с другого компьютера с другим IP-адресом и перейти к удаленной настройке -> Система -> Безопасность входа в систему, чтобы изменить конфигурацию и разблокировать IP-адрес, используемый мобильным телефоном.
Иногда бывает так, что вы используете правильное имя пользователя и пароль, но по какой-то причине приложение iVMS-4500 по-прежнему часто показывает код ошибки 153. Это может быть из-за того, что кто-то другой пытается получить доступ к вашей камере или рекордеру, отправив другую комбинацию имени пользователя и пароля.
Также при попытке входа в систему камера или видеорегистратор уже заблокированы на 30 минут. То есть вашу систему видеонаблюдения кто-то упорно пытается взломать. Чтобы предотвратить это, проверьте безопасность своей сети, а после проверки смените логин и пароль для входа в систему.
Нужно отметить, что Hikvision продает свои продукты другим компаниям, которые перепродают их под другим брендом (OEM-продукты), поэтому иногда такая же проблема с кодом ошибки 153 появляется в системах видеонаблюдения других производителей. Например это часто случается с системами LTC, использующими аппаратное обеспечение Hikvision.
Чтобы исправить код ошибки 153 в камерах LTC, перейдите на вкладку конфигурации « Служба безопасности» и снимите флажок « Включить блокировку нелегального входа ».
Если ваша LTC система часто сталкивается с данной проблемой, рекомендуется обновить прошивку, т.к. чаще всего причина в том, что у вас стоит старая прошивка.
Код ошибки 153 — это проблема, которую легко исправить, но важно помнить, что система периодически требует обновления встроенного ПО для видеомониторинга. Поэтому стоит всегда проверять, используете ли Вы последнюю версию приложения iVMS-4500.
Ошибка 8200
При использовании iVMS-4500 для подключения к IP-камере или регистратору иногда на экране отображается код ошибки 8200. Это может быть вызвано различными факторами, но, прежде всего, потоковым шифрованием.
Проще говоря, код ошибки Hikvision 8200 возникает при использовании зашифрованного соединения для потоковой передачи видео с камеры или рекордера в приложение iVMS-4500. Однако бывают и другие причины возникновения ошибки:
1. Шифрование видеопотока
Для обеспечения безопасности связи IP-камера или рекордер могут зашифровать данные перед отправкой в Интернет. Идея шифрования состоит в том, чтобы защитить данные от хакеров, которые могут перехватить видеопоток до его прибытия в пункт назначения.
Шифрование рекомендуется использовать его для лучшей защиты вашей системы видеонаблюдения, однако шифрование данных стоит больше вычислительной мощности, что может вызвать некоторые проблемы.
Исправить код ошибки 8200, вызванный шифрованием , можно с помощью мобильных приложений Hi-Connect или EzViz. При их использовании в меню устройства есть опция шифрования, вы можете включить или отключить ее в окошке.
Сняв флажок с опции шифрования видеопотока, ваши устройства (камера / рекордер и мобильный телефон) будут использовать меньше вычислительной мощности.
2. Поврежденный файл конфигурации
Иногда неправильная конфигурация устройства или внутренний поврежденный файл могут вызвать проблемы и генерировать код ошибки 8200 .
Очень часто приходится сбрасывать устройства до заводского состояния по умолчанию и начинать заново с новой конфигурацией для решения различных типов проблем.
Проще всего исправит проблему перезагрузкой IP-камеры или рекордера, чтобы исправить ошибку с кодом 8200.
Если не помогло, попробуйте сбросить устройство до заводских настроек. При этом убедитесь, что вы сохранили и экспортировали всю конфигурацию на тот случай, если вам понадобится импортировать ее снова. Также рекомендуется делать заметки о конфигурации в деталях или, возможно, некоторые скриншоты каждого экрана конфигурации (что проще).
Решение проблемы заключается в том, чтобы перезагрузить устройство и вручную настроить его снова. Просто не импортируйте старый файл конфигурации, который может привести к неправильной настройке или возникновению проблем на устройстве.
Убедитесь, что у вас есть локальный доступ к устройству, если вы сбрасываете все параметры к заводским настройкам. Если вы подключены удаленно и далеко от места, где находится устройство, выполните сброс с помощью параметра «кроме параметра IP».
3. Устройство, использующее старую прошивку
Прошивка устройства может вызвать много разных проблем, если она слишком старая и содержит ошибки, которые еще не были исправлены. Поэтому важно иметь устройство, которое позволяет обновлять прошивку
Для этого просто зайдите в меню обслуживания системы и найдите опцию проверки обновлений. Это меню может отличаться для камер, DVR и NVR. Вы также можете использовать веб-браузер для входа и обновления прошивки.
На рисунке ниже показан вариант проверки прошивки в видеорегистраторе.
Нажмите кнопку Проверить обновление, чтобы найти новую прошивку.
На рисунке ниже видно, чтое DVR уже использует последнюю доступную прошивку.
4. Проблема UPnP
UPnP (Universal Plug and Play) — это универсальный протокол, который позволяет находить устройства в сети. Большинство сетевых устройств имеют эту опцию в меню. Попробуйте отключите UPnP, чтобы исправить код ошибки 8200
Чтобы отключить UPnP на устройстве, просто войдите в систему и найдите конфигурацию NAT (преобразование сетевых адресов).
Иногда вы можете найти эту опцию в другом меню, но идея состоит в том, чтобы просто найти ее и отключить, чтобы проверить, исчезает ли код ошибки 8200.
На рисунке ниже показано поле «Включить UPnP». Просто уберите галочку.
После снятия отметки с этой опции рекомендуется перезагрузить устройство, чтобы просто загрузить новую операционную систему.
5. Проблемы с пропускной способностью
Пропускная способность является основополагающей для передачи данных по сети, не имеет значения, аудио это, видео или какой-либо другой тип данных. Так что вам нужно проверить эту часть.
С более высоким качеством видео возникает необходимость в большей полосе пропускания. Более высокое разрешение и более высокая частота кадров влияют непосредственно на полосу пропускания, поэтому вы можете контролировать, какую полосу пропускания использует система, просто настраивая эти параметры.
Другой вариант — ограничить полосу пропускания, которую может использовать камера, отрегулировав битрейт.
На рисунке ниже показано использование полосы пропускания в DVR.
Обратите внимание, что DVR использует 429 Кбит / с для отправки видеопотока (это нормально).
Этот пример относится только к одной камере, подключенной к DVR. С большим количеством камер значение будет выше, поэтому следите за пропускной способностью.
Также вы можете найти возможность либо изменить качество изображения, либо ограничить полосу пропускания вашей камеры или рекордера. При этом не допускайте ошибки при настройке высококачественного видеопотока с большим ограничением пропускной способности. Это не работает так.
Если вы хотите иметь высококачественное видео, вам нужно обеспечить достаточную пропускную способность для вашей камеры или рекордера.
На рисунке ниже показано меню для настройки битрейта.
На этом примере вы можете увидеть конфигурацию для подпотока, который будет использоваться для мобильной визуализации. Вы можете установить значение Max Bitrate немного ниже (например 256) и проверить качество, но не опускаться ниже этого значения.
Обратите внимание, что разрешение составляет 352 x 240 пикселей, и поэтому вы можете установить Max, битрейт на 512 Кбит / с или чуть ниже. Из разрешения выше, например, 1280х720 установить макс. битрейт до 512 кбит / с просто снизит качество видео до действительно плохого уровня.
6. Переустановка приложения iVMS-4500
Компьютерное программное обеспечение и мобильные приложения иногда могут вести себя нестандартно.
Иногда бывает, что после переустановки приложения iVMS-4500 код ошибки 8200 исчез. Так что стоит попробовать.
Для переустановки приложения, просто удалите его со своего мобильного телефона, а затем установите снова (не обновляйте приложение, нужно обязательно удалить его).
После удаления приложения откройте Google Play или App Store, найдите новую версию iVMS-4500 и нажмите кнопку «Установить». Это иногда может решить вашу проблему с кодом ошибки 8200.
Другие ошибки iVMS-4500
1. Код ошибки 43
Возможные причины
1. Неверный IP-адрес или доменное имя
2. Стороннее устройство
3. IP-адрес или номер порта, проанализированные HiDDNS, неверны.
Устранение неполадок для iVMS-4500 с кодом ошибки 43
1. Убедитесь, что IP-адрес или имя домена действительны.
2. Убедитесь, что устройство является продуктом Hikvision.
3. Проверьте правильность IP-адреса или номера порта на hik-online.com.
Возможные причины
IP-адрес телефона не принадлежит к авторизованным IP-адресам в настройках устройства. Пользователи, вероятно, настроили в устройстве доступ только к некоторым определенным IP-адресам.
Устранение неполадок для iVMS-4500 с кодом ошибки 55
Проверьте в разделе «Конфигурация»> «Расширенная конфигурация»> «Безопасность»> «Фильтр IP-адресов», включен ли фильтр IP-адресов. Также проверьте в локальном меню, можно ли получить доступ к учетной записи с определенного IP-адреса: Menu> Configuration> User> Edit.
3. Код ошибки 56
Возможные причины
Пользователи, вероятно, настроили доступ только к определенным MAC-адресам.
Устранение неполадок для iVMS-4500 с кодом ошибки 56
Проверьте в локальном меню, есть ли доступ к учетной записи по определенному MAC-адресу: Меню> Конфигурация> Пользователь> Изменить. Если возникнут вопросы, прочтите эту статью: Код ошибки Hikvision 56 (решение).
Возможные причины
Проблема может быть вызвана неправильной настройкой переадресации портов.
Устранение неполадок для iVMS-4500 с кодом ошибки 73
1. Как открыть порты для рекордеров Hikvision?
2. Как добавить устройство в учетную запись Hik-Connect
3. Как включить P2P (Hik-Connect) на устройствах Hikvision
Возможные причины
Это означает, что соединение с сервером не удалось.
Устранение неполадок для iVMS-4500 с кодом ошибки 340015
Обратитесь к своему торговому посреднику или в команду Hikvision (через их веб-сайт или по телефону).
6. Код ошибки 4
Возможные причины
Это означает ошибку номера канала. На устройстве нет соответствующего номера канала
Устранение неполадок для iVMS-4500 с кодом ошибки 4
Чтобы исправить эту ошибку, вам необходимо получить доступ к вашему DVR или NVR и отменить скрытие канала. Итак, канал есть, но в настройках он скрыт. В этой статье приведены шаги по устранению этой проблемы: Проблема с отсутствующими каналами Hikvision DVR .
Код ошибки 1
Возможные причины
Это означает ошибку имени пользователя или пароля.
Устранение неполадок с кодом ошибки iVMS-4200 1
Убедитесь, что имя пользователя и пароль введены правильно. Войдите еще раз, чтобы проверить, работает ли это.
Код ошибки 7
Возможные причины
Не удалось подключиться к устройству. Устройство отключено, или тайм-аут подключения вызван сетью. Поиск и устранение неисправностей для кода ошибки iVMS-4200 7 Локальное соединение: проверьте конфигурацию сети и IP-адрес компьютера. Удаленное соединение: проверьте, перенаправлены ли порты для устройства.
Код ошибки 9
Возможные причины
Не удалось получить данные с устройства.
Устранение неполадок для кода ошибки iVMS-4200 9
Обычно это происходит из-за тайм-аута подключения, вызванного сетевым подключением или пропускной способностью.
Код ошибки 10
Возможные причины
Тайм-аут при получении данных от устройства. Обычно это происходит из-за тайм-аута подключения, вызванного сетевым подключением или пропускной способностью.
Похожие записи
Перед настройкой обновите прошивки устройств до актуальных версий.
После обновления обязательно сделайте полный сброс настроек устройств.
Для работы с первым поколением устройств используйте клиент iVMS-4200 3.1.1.9
Для настройки второго поколения домофонии скачивайте актуальную версию
Настройку необходимо осуществлять на АНГЛИЙСКОМ ЯЗЫКЕ. Сменить язык на русский вы можете после.
Второе поколение устройств:
Домофоны: DS-KH6320-(W)TE1, DS-KH8350-(W)TE1, DS-KH8520-(W)TE1
Вызывные панели (V серия): DS-KV6113-(W)PE1, DS-KV8X13-WME1 и дверной звонок DS-KV6103-PE1
Модульная вызывная панель DS-KD8003-IME1
Прошивки вы можете скачать тут
Инструкция по настройке 2 поколения домофонии Intercom 2.0
Инструкция по настройке 2 поколения домофонии Intercom 1.0
Настройка терминалов доступа DS-K1T50X в качестве вызывных панелей для второго поколения домофонов
Подключение считываетелей к вызывным панелям и терминалам доступа
Если планируете подключать интерком устройства через Wi-Fi, просьба ознакомиться с данной инструкцией.
Первое поколение домофонии было представлено моделями:
Домофоны: DS-KH6210, DS-KH6310-(W,L), DS-KH8301-(WT), DS-KH8300-T
Вызывные панели (V серия): DS-KV8X02-IM, DS-KV8102-VP(IP)
Многоабонентские вызывные панели (D серия) : DS-KD3002-VM, DS-KD8002-VM, DS-KD8102-V
Актуальные прошивки на перечисленные устройства вы можете скачать тут
Инструкции по настройке вы можете найти на нашем ftp
Код ошибки Hikvision 8200 возникает при использовании зашифрованного соединения для потоковой передачи видео с камеры или рекордера в приложение iVMS-4500. Отключите зашифрованный поток для решения проблемы.
Различные причины для кода ошибки 8200
Обычно зашифрованная потоковая передача с камеры или рекордера на iVMS-4500 является основной причиной ошибки, но вы также можете проверить наличие других проблем.
Ниже приведен список возможных причин и способы их устранения.
1. Шифрование видеопотока
Для обеспечения безопасности связи IP-камера или рекордер могут зашифровать данные перед отправкой в Интернет.
Идея шифрования состоит в том, чтобы защитить данные от хакеров, которые могут перехватить видеопоток до его прибытия в пункт назначения.
Рекомендуется использовать его для лучшей защиты вашей системы видеонаблюдения, однако шифрование данных стоит больше вычислительной мощности, что может вызвать некоторые проблемы.
Как исправить код ошибки 8200, вызванный шифрованием
Для отправки видео через Интернет можно использовать Hi-Connect или EzViz.
При использовании сервиса Hik-connect или EzViz в меню устройства есть опция шифрования, вы можете включить или отключить ее в окошке.
Сняв флажок с опции шифрования видеопотока, ваши устройства (камера / рекордер и мобильный телефон) будут использовать меньше вычислительной мощности.
Это ваш первый шаг, чтобы исправить код ошибки 8200. Просто снимите флажок.
2. Поврежденный файл конфигурации
Очень часто приходится сбрасывать устройства до заводского состояния по умолчанию и начинать заново с новой конфигурацией для решения различных типов проблем.
Перезагрузите IP-камеру или рекордер, чтобы исправить ошибку с кодом 8200
При сбросе устройства к заводским настройкам по умолчанию убедитесь, что вы сохранили и экспортировали всю конфигурацию на тот случай, если вам понадобится импортировать ее снова.
Также рекомендуется делать заметки о конфигурации в деталях или, возможно, некоторые скриншоты каждого экрана конфигурации (что проще).
Идея состоит в том, чтобы перезагрузить устройство и вручную настроить его снова.
Просто не импортируйте старый файл конфигурации, который может привести к неправильной настройке или возникновению проблем на устройстве.
Просто убедитесь, что у вас есть локальный доступ к устройству, если вы сбрасываете все параметры к заводским настройкам. Если вы подключены удаленно и далеко от места, где находится устройство, выполните сброс с помощью параметра «кроме параметра IP».
3. Устройство, использующее старую прошивку
Прошивка устройства может вызвать много разных проблем, если она слишком старая и содержит ошибки, которые еще не были исправлены.
Важно иметь устройство, которое позволяет обновлять прошивку
Обновите прошивку, чтобы исправить код ошибки 8200
Просто зайдите в меню обслуживания системы и найдите опцию проверки обновлений. Это меню может отличаться для камер, DVR и NVR.
Вы также можете использовать веб-браузер для входа и обновления прошивки.
На рисунке ниже показан вариант проверки прошивки в видеорегистраторе.
Просто нажмите кнопку Проверить обновление, чтобы найти новую прошивку.
В этом случае DVR уже использует последнюю доступную прошивку.
4. Проблема UPnP
Некоторые пользователи и технический специалист сообщили, что, отключив протокол UPnP в камере или рекордере, проблема просто исчезла, так что вы можете попробовать.
Отключите UPnP, чтобы исправить код ошибки 8200
Чтобы отключить UPnP на устройстве, просто войдите в систему и найдите конфигурацию NAT (преобразование сетевых адресов).
Иногда вы можете найти эту опцию в другом меню, но идея состоит в том, чтобы просто найти ее и отключить, чтобы проверить, исчезает ли код ошибки 8200.
На рисунке ниже показано поле «Включить UPnP». Просто уберите галочку.
После снятия отметки с этой опции рекомендуется перезагрузить устройство, чтобы просто загрузить новую операционную систему, так что просто сделайте это.
5. Проблемы с пропускной способностью
Пропускная способность является основополагающей для передачи по сети, не имеет значения, аудио это, видео или какой-либо другой тип данных. Так что вам нужно проверить эту часть.
С более высоким качеством видео возникает необходимость в большей полосе пропускания.
Более высокое разрешение и более высокая частота кадров влияют непосредственно на полосу пропускания, поэтому вы можете контролировать, какую полосу пропускания использует система, просто настраивая эти параметры.
На рисунке ниже показано использование полосы пропускания в DVR.
Обратите внимание, что DVR использует 429 Кбит / с для отправки видеопотока (это нормально).
Этот пример относится только к одной камере, подключенной к DVR. С большим количеством камер значение будет выше, поэтому следите за пропускной способностью.
Исправьте код ошибки 8200, ограничив пропускную способность
ОК, вы можете найти возможность либо изменить качество изображения, либо ограничить полосу пропускания вашей камеры или рекордера.
Если вы хотите иметь высококачественное видео, вам нужно обеспечить достаточную пропускную способность для вашей камеры или рекордера, вы не можете просто «захлебнуться» устройством и ожидать, что оно будет передавать потоковое видео хорошего качества. Так что просто не ограничивайте это слишком сильно.
На рисунке ниже показано меню для настройки битрейта (пропускной способности).
В этом примере вы можете увидеть конфигурацию для подпотока, который будет использоваться для мобильной визуализации, вы можете установить значение Max Bitrate немного ниже (256) и проверить качество, но не опускаться ниже этого значения.
Обратите внимание, что разрешение составляет 352 x 240 пикселей, и поэтому вы можете установить Max, битрейт на 512 Кбит / с или чуть ниже.
Из разрешения выше, например, 1280х720 установить макс. битрейт до 512 кбит / с просто снизит качество видео до действительно плохого уровня.
6. Переустановка приложения iVMS-4500
Компьютерное программное обеспечение и мобильные приложения иногда могут вести себя странно
Некоторые пользователи сообщали, что после переустановки приложения iVMS-4500 код ошибки 8200 исчез. Так что стоит попробовать.
Переустановите приложение iVMS-4500, чтобы исправить код ошибки 8200
Этот шаг очень прост, просто удалите приложение со своего мобильного телефона, а затем переустановите его снова (не обновляйте приложение, вам нужно удалить его).
После удаления приложения просто откройте Apple Play Store или Apple Store, найдите новую версию iVMS-4500 и нажмите кнопку «Установить».
Если вам повезет, это может решить вашу проблему с кодом ошибки 8200.
Заключение
Вероятно, первый шаг (отключить шифрование) выполнит эту работу, но если он не работает, вы можете просто пойти дальше и протестировать все остальные варианты вместе взятые.
Я надеюсь, что эта информация поможет вам решить проблему.
Если понравилась статья поделитесь в социальных сетях, кликнув по иконкам ниже
Восстановление прошивки Hikvision
Восстановление прошивки Hikvision, попробуем обобщить данные и дать рекомендации. Теоретически возможность прошить IP камеру или видеорегистратор производства Hikvision несоответствующей версией прошивки сведена к минимуму, существует контроль соответствия версии оборудования, языковой версии и версии самой прошивки.
При попытке загрузки неверной версии загрузчик проверит соответствия и выдаст сообщения о ошибке, которое можно просмотреть в логе при подключении к UART интерфейсу.
Практически есть некоторые нюансы
Как обновить прошивку:
Есть несколько способов обновления прошивки:
1. локальный — с помощью usb флешки, для регистратора
2. удаленный — с помощью браузера (webcomponents должен быть установлен)
3. с помощью ПО IVMS4200
4. с использованием сервера TFTP
с помощью usb-флешки
1. скачать архив с прошивкой
2. разархивировать архив на флешку (fat32)
3. вставить флешку с прошивкой в регистратор
4. в меню обслуживания в боковом меню пункт: обновление
5. выбрать usb накопитель и прошивку
с помощью браузера (webcomponents должен быть установлен)
 с помощью ПО IVMS4200
с помощью ПО IVMS4200
Что же делать если вам не повезло?
Перепрошивка устройства с использованием сервера TFTP
При каждой загрузке, устройство (регистратор, IP камера) пытается подключиться к серверу TFTP, это помогает восстановить работоспособность устройства, в случаях, когда с установленной прошивкой устройство не загружается или необходимо «откатить» версию прошивки устройства (прошивки 5.3 на камерах, и 3.0.10 на регистраторах нельзя откатить к предыдущим версиям).
ВНИМАНИЕ! Используйте TFTP в отдельной от других камер в сети, устройство загружает
в себя прошивку с сервера без проверки совместимости
Для перепрошивки необходимо:
1. Прошивка для устройства. Понадобиться файл digicap. dav находящийся внутри архива. Скачать прошивку можно тут: скачать
2. tftpсервер можно скачать по ссылке скачать
3. желательно использовать коммутатор между камерой и компьютером
Последовательность действий:
1. Разархивировать содержимое архива tftp. zip в корень диска;
2. Скопировать в папку tftp файл прошивки digicap. dav;
3. Сменить IPадрес вашего компьютера на 192.0.0.128, маска 255.255.255.0;
и отключить все остальные сетевые интерфейсы(wi-fi и т. п.)
4. Запустить файл tftpserv. exe;
5. Перезагрузить по питанию устройство;
7. Ожидать, когда в окне программы tftpserv. exe появится информация о подключении
устройства 192.0.0.64 и окончании передачи файлов и обновлению прошивки.
Если устройство не отвечает и не подключается к tftpсерверу (пункт 7), смотрите лог событий,
который записывается в файл tftpserv. log в папке с tftp.
ВНИМАНИЕ! Убедитесь, что при старте tftpserv. exe в окне программы появляется
« TFTP server[192.0.0.128] initialized»
Иллюстрация: пример успешной прошивки камеры с помощью TFTP
Возможные трудности
Если при запуске TFTP сервер получает IP адрес отличный от 192.0.0.128:
• Возможно у вас осталось активным подключение к wifi или к другим сетям;
• Попробуйте соединить камеру и ПК через коммутатор, что бы при старте TFTPсервера проводное соединение уже было поднято;
Если устройство 192.0.0.64 не подключается к TFTP-серверу
• Отключите все антивирусное ПО и фаерволлы;
• Если вы используете Windows 8/10, запускайте tftpserv. exe в режиме совместимости
с Windows 7/XP;
• Попробуйте повторить процедуру на другом ПК
Вроде все делаем по инструкции но результата нет
В подобных случаях необходимо выяснить причину по которой происходит сбой обновления при запуске TFTP сервера.
Подключаем USB-UART адаптер к компьютеру.
Далее скачиваем и устанавливаем драйвера
Скачиваем и устанавливаем терминальную программу; я использую PuTTY.
Откройте диспетчер устройств в Windows, нажмите> «Порты (COM и LPT)», и вы увидите какой COM порт использует ваш адаптер
В настройках программы выбираем последовательный порт (Serial), указываем номер порта (Serial Line), соответствующий адаптеру USB-UART, указываем скорость обмена (Speed) 115200
и нажимаем кнопку «Открыть» (Open).
Откройте вашу IP камеру или видеорегистратор и осмотрите материнскую плату, разъем UART интерфейса выглядит так

После открытия окна терминала подаем питание на камеру, если все сделано правильно, то в окне мы увидим вывод отладочной информации о ходе загрузки. В противном случае необходимо проверить параметры порта и подключение сигнальных линий Rx/Tx адаптера USB-UART к отладочному интерфейсу (поменять их местами).
Общий — это контакт № 1, +3.3 вольт — контакт № 4. Обычно на печатной плате рядом с выводом 1 (общий провод) напечатана белая стрелка. Два внутренних контакта это TX RX выводы.
Распиновка (от белой стрелки)
1. GND (общий)
2. TX
3. RX
4. +3,3V
Если вывод в терминальной программе при включении устройства отсутствует или является не читаемым, вероятно, что это не последовательный порт TTL.
Предположим, что получили вывод лога загрузки при включении устройства.
Появится приглашение к работе (командная строка) вида «HKVS # »
и IP адрес сервера, (ноутбук / рабочий стол с запущенным tftpd) — обычно 192.0.0.128
Нажмите Y для подтверждения (затем нажмите ввод), после чего происходит соединение с TFTP сервером и загрузка прошивки в оперативную память устройства.

Нас интересуют два параметра: ipaddr и serverip. Параметр serverip указывает на адрес TFTP сервера, на который будет «стучаться» видеокамера для замены/обновления прошивки при запуске и, как мы видим, он должен быть 192.168.1.128. Параметр ipaddr – это IP адрес видеокамеры (для среды загрузчика).
Внимание, обычно для прошивки IP-видеокамер Hikvision, TFTP сервер необходимо запустить по адресу 192.0.0.128 (в настройках сетевого подключения).
Таким образом, для обновления прошивки нам необходимо запустить TFTP сервер (с файлом прошивки) по адресу 192.168.1.128 и перезапустить камеру, чтобы загрузчик автоматически загрузил и обновил прошивку. Или же, вы можете изменить значения параметров serverip и ipaddr в соответствии с конфигурацией локальной сети, в которую подключена видеокамера и компьютер с TFTP сервером.
Этот загрузчик имеет разные команды для обновления прошивки, update, для простого обновления и upf, для обновления с очисткой конфигурации (сброс настроек и пароля).
после чего происходит соединение с TFTP сервером и загрузка прошивки в оперативную память устройства.
3. В конце установки будет написано «Нажмите ENTER для перезагрузки» — нажмите Enter
Теперь камеру необходимо активировать, и можно приступать к дальнейшей настройке и использованию.
4. В новых версиях оборудования используются так называемые «тихие» загрузчики, которые не выводят логи в терминальную программу.
В этом приглашении загрузчика обычные команды игнорируются, чтобы обойти барьер установленный Hikvision есть небольшая хитрость.
Вам нужно поставить перед каждой командой префикс setenv и заключить каждую команду в одинарные кавычки, а префикс — точкой с запятой.
Источники:
https://security59.ru/a231613-kod-oshibki-hikvision. html
https://alarmsystem-cctv. ru/vosstanovlenie-proshivok-dlya-oborudovaniya-kompanii-hikvision/
Как исправить ошибки при работе мобильной системы видеонаблюдения Hikvision?
Как исправить ошибки при работе мобильной системы видеонаблюдения Hikvision?
При работе систем видеонаблюдения часто приходится сталкиваться с системными ошибками, которые отображаются на экране в виде определенного кода ошибки.
У систем видеоконтроля Hikvision чаще всего выдает ошибки с кодами 153 и 8200. В этой статье мы расскажем из-за чего возникают данные ошибки и как их исправить.
Ошибка 153
Код ошибки Hikvision 153 возникает, когда пользователь совершает слишком много попыток войти в систему, используя неверный пароль в мобильном приложении iVMS-4500.
Когда устройство получает слишком много запросов с неправильным паролем, на экране iVMS-4500 появляется ошибка 153.
Когда пароль неправильно вводится в мобильный телефон, и приложение отправляет его на устройство более одного раза, это приводит к ошибке, которая блокирует камеру на некоторое время для защиты от хакерской атаки.
Существуют разные способы решить проблему с этой ошибкой, а именно:
1. Перезагрузка мобильного устройства
Решение этой ошибки очень простое: просто исправьте пароль в iVMS-4500 и перезагрузите камеру или видеорегистратор, выключив и снова включив его.
2. Ожидание перед новой попыткой входа
Вы также можете решить проблему с кодом ошибки 153, просто подождав некоторое время, пока камера снова будет готова, чтобы приложение снова могло аутентифицироваться. Камера блокируется на 30 минут, а затем возвращается в нормальное состояние.
3. Доступ к устройству с компьютера
Вы также можете получить доступ к камере / цифровому видеорегистратору с другого компьютера с другим IP-адресом и перейти к удаленной настройке -> Система -> Безопасность входа в систему, чтобы изменить конфигурацию и разблокировать IP-адрес, используемый мобильным телефоном.
Иногда бывает так, что вы используете правильное имя пользователя и пароль, но по какой-то причине приложение iVMS-4500 по-прежнему часто показывает код ошибки 153. Это может быть из-за того, что кто-то другой пытается получить доступ к вашей камере или рекордеру, отправив другую комбинацию имени пользователя и пароля.
Также при попытке входа в систему камера или видеорегистратор уже заблокированы на 30 минут. То есть вашу систему видеонаблюдения кто-то упорно пытается взломать. Чтобы предотвратить это, проверьте безопасность своей сети, а после проверки смените логин и пароль для входа в систему.
Нужно отметить, что Hikvision продает свои продукты другим компаниям, которые перепродают их под другим брендом (OEM-продукты), поэтому иногда такая же проблема с кодом ошибки 153 появляется в системах видеонаблюдения других производителей. Например это часто случается с системами LTC, использующими аппаратное обеспечение Hikvision.
Чтобы исправить код ошибки 153 в камерах LTC, перейдите на вкладку конфигурации « Служба безопасности» и снимите флажок « Включить блокировку нелегального входа ».
Если ваша LTC система часто сталкивается с данной проблемой, рекомендуется обновить прошивку, т.к. чаще всего причина в том, что у вас стоит старая прошивка.
Код ошибки 153 — это проблема, которую легко исправить, но важно помнить, что система периодически требует обновления встроенного ПО для видеомониторинга. Поэтому стоит всегда проверять, используете ли Вы последнюю версию приложения iVMS-4500.
Ошибка 8200
1. Шифрование видеопотока
Шифрование рекомендуется использовать его для лучшей защиты вашей системы видеонаблюдения, однако шифрование данных стоит больше вычислительной мощности, что может вызвать некоторые проблемы.
Исправить код ошибки 8200, вызванный шифрованием , можно с помощью мобильных приложений Hi-Connect или EzViz. При их использовании в меню устройства есть опция шифрования, вы можете включить или отключить ее в окошке.
2. Поврежденный файл конфигурации
Иногда неправильная конфигурация устройства или внутренний поврежденный файл могут вызвать проблемы и генерировать код ошибки 8200 .
Очень часто приходится сбрасывать устройства до заводского состояния по умолчанию и начинать заново с новой конфигурацией для решения различных типов проблем.
Решение проблемы заключается в том, чтобы перезагрузить устройство и вручную настроить его снова. Просто не импортируйте старый файл конфигурации, который может привести к неправильной настройке или возникновению проблем на устройстве.
3. Устройство, использующее старую прошивку
Прошивка устройства может вызвать много разных проблем, если она слишком старая и содержит ошибки, которые еще не были исправлены. Поэтому важно иметь устройство, которое позволяет обновлять прошивку
Для этого просто зайдите в меню обслуживания системы и найдите опцию проверки обновлений. Это меню может отличаться для камер, DVR и NVR. Вы также можете использовать веб-браузер для входа и обновления прошивки.
На рисунке ниже показан вариант проверки прошивки в видеорегистраторе.
Нажмите кнопку Проверить обновление, чтобы найти новую прошивку.
На рисунке ниже видно, чтое DVR уже использует последнюю доступную прошивку.
UPnP (Universal Plug and Play) — это универсальный протокол, который позволяет находить устройства в сети. Большинство сетевых устройств имеют эту опцию в меню. Попробуйте отключите UPnP, чтобы исправить код ошибки 8200
Чтобы отключить UPnP на устройстве, просто войдите в систему и найдите конфигурацию NAT (преобразование сетевых адресов).
Иногда вы можете найти эту опцию в другом меню, но идея состоит в том, чтобы просто найти ее и отключить, чтобы проверить, исчезает ли код ошибки 8200.
На рисунке ниже показано поле «Включить UPnP». Просто уберите галочку.
5. Проблемы с пропускной способностью
Пропускная способность является основополагающей для передачи данных по сети, не имеет значения, аудио это, видео или какой-либо другой тип данных. Так что вам нужно проверить эту часть.
С более высоким качеством видео возникает необходимость в большей полосе пропускания. Более высокое разрешение и более высокая частота кадров влияют непосредственно на полосу пропускания, поэтому вы можете контролировать, какую полосу пропускания использует система, просто настраивая эти параметры.
Другой вариант — ограничить полосу пропускания, которую может использовать камера, отрегулировав битрейт.
На рисунке ниже показано использование полосы пропускания в DVR.
Этот пример относится только к одной камере, подключенной к DVR. С большим количеством камер значение будет выше, поэтому следите за пропускной способностью.
Также вы можете найти возможность либо изменить качество изображения, либо ограничить полосу пропускания вашей камеры или рекордера. При этом не допускайте ошибки при настройке высококачественного видеопотока с большим ограничением пропускной способности. Это не работает так.
Если вы хотите иметь высококачественное видео, вам нужно обеспечить достаточную пропускную способность для вашей камеры или рекордера.
На рисунке ниже показано меню для настройки битрейта.
Обратите внимание, что разрешение составляет 352 x 240 пикселей, и поэтому вы можете установить Max, битрейт на 512 Кбит / с или чуть ниже. Из разрешения выше, например, 1280х720 установить макс. битрейт до 512 кбит / с просто снизит качество видео до действительно плохого уровня.
6. Переустановка приложения iVMS-4500
Компьютерное программное обеспечение и мобильные приложения иногда могут вести себя нестандартно.
Для переустановки приложения, просто удалите его со своего мобильного телефона, а затем установите снова (не обновляйте приложение, нужно обязательно удалить его).
После удаления приложения откройте Google Play или App Store, найдите новую версию iVMS-4500 и нажмите кнопку «Установить». Это иногда может решить вашу проблему с кодом ошибки 8200.
Другие ошибки iVMS-4500
Возможные причины
1. Неверный IP-адрес или доменное имя
2. Стороннее устройство
Устранение неполадок для iVMS-4500 с кодом ошибки 43
1. Убедитесь, что IP-адрес или имя домена действительны.
2. Убедитесь, что устройство является продуктом Hikvision.
3. Проверьте правильность IP-адреса или номера порта на hik-online.com.
Устранение неполадок для iVMS-4500 с кодом ошибки 55
Проверьте в разделе «Конфигурация»> «Расширенная конфигурация»> «Безопасность»> «Фильтр IP-адресов», включен ли фильтр IP-адресов. Также проверьте в локальном меню, можно ли получить доступ к учетной записи с определенного IP-адреса: Menu> Configuration> User> Edit.
3. Код ошибки 56
Устранение неполадок для iVMS-4500 с кодом ошибки 56
Проверьте в локальном меню, есть ли доступ к учетной записи по определенному MAC-адресу: Меню> Конфигурация> Пользователь> Изменить. Если возникнут вопросы, прочтите эту статью: Код ошибки Hikvision 56 (решение).
Устранение неполадок для iVMS-4500 с кодом ошибки 73
1. Как открыть порты для рекордеров Hikvision?
2. Как добавить устройство в учетную запись Hik-Connect
3. Как включить P2P (Hik-Connect) на устройствах Hikvision
Устранение неполадок для iVMS-4500 с кодом ошибки 340015
Обратитесь к своему торговому посреднику или в команду Hikvision (через их веб-сайт или по телефону).
Возможные причины
Это означает ошибку номера канала. На устройстве нет соответствующего номера канала
Устранение неполадок для iVMS-4500 с кодом ошибки 4
Чтобы исправить эту ошибку, вам необходимо получить доступ к вашему DVR или NVR и отменить скрытие канала. Итак, канал есть, но в настройках он скрыт. В этой статье приведены шаги по устранению этой проблемы: Проблема с отсутствующими каналами Hikvision DVR .
Возможные причины
Это означает ошибку имени пользователя или пароля.
Устранение неполадок с кодом ошибки iVMS-4200 1
Убедитесь, что имя пользователя и пароль введены правильно. Войдите еще раз, чтобы проверить, работает ли это.
Код ошибки 7
Возможные причины
Не удалось подключиться к устройству. Устройство отключено, или тайм-аут подключения вызван сетью. Поиск и устранение неисправностей для кода ошибки iVMS-4200 7 Локальное соединение: проверьте конфигурацию сети и IP-адрес компьютера. Удаленное соединение: проверьте, перенаправлены ли порты для устройства.
Код ошибки 9
Устранение неполадок для кода ошибки iVMS-4200 9
Обычно это происходит из-за тайм-аута подключения, вызванного сетевым подключением или пропускной способностью.
Источник
Настраиваем приложение на смартфоне iVMS-4500 для удаленного просмотра камер видеонаблюдения
На днях пришлось столкнуться с настройкой гибридного видеорегистратора RVi-HDR16LB-TA. Была необходимость сделать удаленный просмотр камер видеонаблюдения со смартфона. Первое чему я удивился это новая прошивка чем то напоминавшая Hikvision, ну да ладно думаю, второе порт для подключения и просмотра камер 8000 tcp. И этому я ещё больше удивился, ну и ладно. Т.к. на месте где установлен видеорегистратор отсутсвовала возможность получения публичного статического ip адреса, а я против использования p2p (об этом будет отдельная статья), то использовал два маршртизатора Mikrotik и настроил доступ с телефона согласно моей же статье «Когда видеорегистратор подключен к динамическому ip адресу, а очень хочется иметь удаленный доступ». Конечно же первым делом я установил программу на телефон DMSS и она не заработала, немного потыркался и понял, что 8000 порт был в настройках видеорегистратора не просто так. Вначале аж слеза навернулась, т.к. DMSS очень удобное приложение. Полез в интернет и на форуме RVi прочитал, что отлично работает через программу iVMS-4500 от Hikvision. Тут я как Шерлок Холмс то и подумал прошивка в регистраторе похожая на Hikvision, не работает DMSS. 8000 порт. iVMS-4500 — Hikvision и Rvi хм. совпадение? Не думаю! Поэтому предполагаю, что если увидеть в новых видеорегистраторах RVi 8000 порт, то используйте для удаленного просмотра на телефоне приложение iVMS-4500. Так ну закончим с лирикой, а приступим к настройке.
Первым дело заходим в Play Market — скачиваем и устанавливаем приложение iVMS-4500
Запускаете приложение и выбираете регион — Россия
Выбрали Russia, Europa и нажимаем «Введите»
Запустился «рабочий стол» приложения
Далее слева вверху нажимаем на меню и выбираем — Устройства
Для примера в приложении по умолчанию добавлен какой-то видеорегистратор. Его нужно удалить. Напротив имени этого устройства где стрелка вправо зажимаем пальцем и после появится предложение удалить. Удаляем.
Теперь нажимаем справа сверху «плюс»
Выбираем ручное добавление
Далее вводим Имя — Работа (этой мой пример, вы можете написать всё что угодно), режим регистрации — ip/Domain, адрес — указываем ip адрес, порт — у меня указан 37777, т.к. настроен проброс на роутере с 37777 на 8000. Имя пользователя/пароль(обязательно измените стандартный логин и пароль). После справа сверху нажимаете сохранить
И теперь если с подключением к видеорегистратору всё ок, то снизу появится надпись «Начать отображение в реальном времени» — нажимаете и радуетесь =) Ну думаю с просмотром вы разберетесь, снизу можно указывать сколько одновременно камер отображать, также камеры можно пальцем передвинуть в «клетки» как вам удобнее.
И теперь давайте разберемся как смотреть записанный на жесткий диск архив видеозаписей за какой-то период времени. Слева сверху нажимаем меню и выбираем — Удаленное воспроизведение
Теперь вначале нам нужно выбрать время и дату. Для этого нажимаем справу вверху на меню и выбираем от и до( дата время видеозаписи). Ниже где написано имя вашего видеорегистратора нажимаете на стрелочку, чтобы раскрыть список камер. Галками выбираете нужные камеры и снизу нажимаете — Начать воспроизведение
После того как прогрузится, снизу увидете «ползунок», которым можно проматывать запись с камеры
Вообщем-то и всё. Очень всё похоже на DMSS. В конце снова во мне включился Шерлок Холмс. Hikvision и Rvi. Совпадение?! Не думаю =) Удачной настройки!
PS: Просьба пишите в комментариях на каких моделях RVi используется 8000 порт и программа iVMS-4500
11 Октября 2018
Интересно почитать
Как подключить камеру по POE?
Написать мини статью о подключении камеры по POE решил после просмотра статистики переходов по ключевым словам из поисковиков. Поэтому с радостью расскажу как подключить камеру по POE.
Закон о видеонаблюдении. Юридические аспекты.
В действующем российском законодательстве нет самостоятельного нормативного акта, регулирующего деятельность по организации и осуществлению видеонаблюдения.
Типовая настройка видеорегистратора
Рассмотрим типовую настройку любого видеорегистратора, которая наиболее чаще всего используется на примере производителя RVi.
Источник
Hikvision error code 8200 shows when you’re using the iVMS-4500 app to connect to a Hikvision recorder (DVR, NVR) or to a single IP camera. There are different factors that can cause this error, however, usually it’s caused by a stream encryption issue.
The easy way to fix this problem is to disable the encrypted stream. This article will explain the steps you need to undertake in order to fix this problem. Below are listed the causes and the fixes for error code 8200. Try each of them, until the issue is solved.
Tips to fix error code 8200:
- Disable Stream Encryption
- Reset the IP camera or DVR/NVR
- Update the firmware
- Disable the UPnP function
- Update or reinstall the iVMS-4500 app
- Adjust the bandwidth
How to fix Hikvision error code 8200
Disable Stream Encryption
In order to secure communication, the IP camera or the recorder can encrypt all the data before sending it out to the Internet. The reason why encryption is used is to keep the data safe from hackers that can intercept the video stream before it arrives at its final destination.
Even if this data is intercepted, it’s useless since it’s already encrypted by the server-side (IP camera, NVR/DVR). It’s always recommended to enable the encryption mode on your CCTV system, however, data encryption costs more processing power and that can cause additional issues.
To fix error code 8200 disable the Stream Encryption mode. Go to the Main Menu, Configuration, and then Platform Access. There you’ll see an option for encryption, disable it by unchecking the checkbox (as shown in the picture).
By unchecking the option to encrypt the video stream, your devices (IP camera/DVR/NVR) will use less processing power. Usually, this step will fix error code 8200.
Reset the IP camera or DVR/NVR
It’s quite common to reset devices to their factory default state and start from scratch with a new configuration to solve different types of problems. So another way to fix error code 8200 is to reset the IP camera or recorder to factory defaults.
When resetting a device to factory default make sure you have saved and exported all the configuration just in case you need to import it again.
Or you can take pictures/snapshots of the settings before doing a factory reset. The idea is to reset the device and manually configure it again.
Via the recorder you have to go to Main Menu > System Maintenance > Default and do a factory default. Or through the web interface, go to Upgrade & Maintenance and click default (as shown in the picture above).
If you are remotely connected you can reset with the “except the IP parameter option”, that way the IP address won’t reset and you’ll still be able to remotely access the system.
Update the firmware
You may run into various problems if the firmware on your IP camera or recorder is too old, especially on models that have known bugs. The next step to fix error code 8200 is to update your device (IP camera, NVR, DVR) to the latest firmware.
Go to the System Maintenance menu directly and look for the check update option. That menu can be different for cameras, DVRs, and NVRs.
You can also use the web browser to log in and update the firmware. The picture below shows the option to check the firmware in a DVR/NVR.
Note: For certain recorders, the “Check Update” feature is not implemented properly, it may not even work. In this case, you need to update the firmware manually (find it online and update it directly on the recorder).
Disable the UPnP function
UPnP (Universal Plug and Play) is a universal protocol that helps to locate devices in a network. Most routers or other devices that go on the network support this feature. have this option in the menu.
In some cases, by disabling the UPnP protocol in the IP camera or recorder, the error code 8200 goes away. Try this method if the other tips shown over here aren’t working.
To disable the UPnP on the recorder, log in and go to the NAT function. Disable the UPnP feature and test out if the error code 8200 was solved.
The picture below shows the “Enable UPnP” box, untick it. Reboot the device and check if the error code 8200 shows up again.
Update or reinstall the iVMS-4500 app
First of all, make sure the iVMS-4500 is updated to the latest version. Another thing you can do is to uninstall the app and have it installed again. In many cases this tip made the error code 8200 disappear.
Adjust the bandwidth
Bandwidth is crucial for network transmission, especially on CCTV systems that run numerous cameras. Higher resolution (HD, UHD, 4K) and higher frame rate impact directly the bandwidth consumption, that’s why you should control how much bandwidth the system is using by just adjusting those parameters.
The other option is to limit the bandwidth the camera can use by adjusting the bitrate.
Another method to fix error code 8200 is by limiting the bandwidth. You can either change the quality of the image or limit the bandwidth of your camera or recorder.
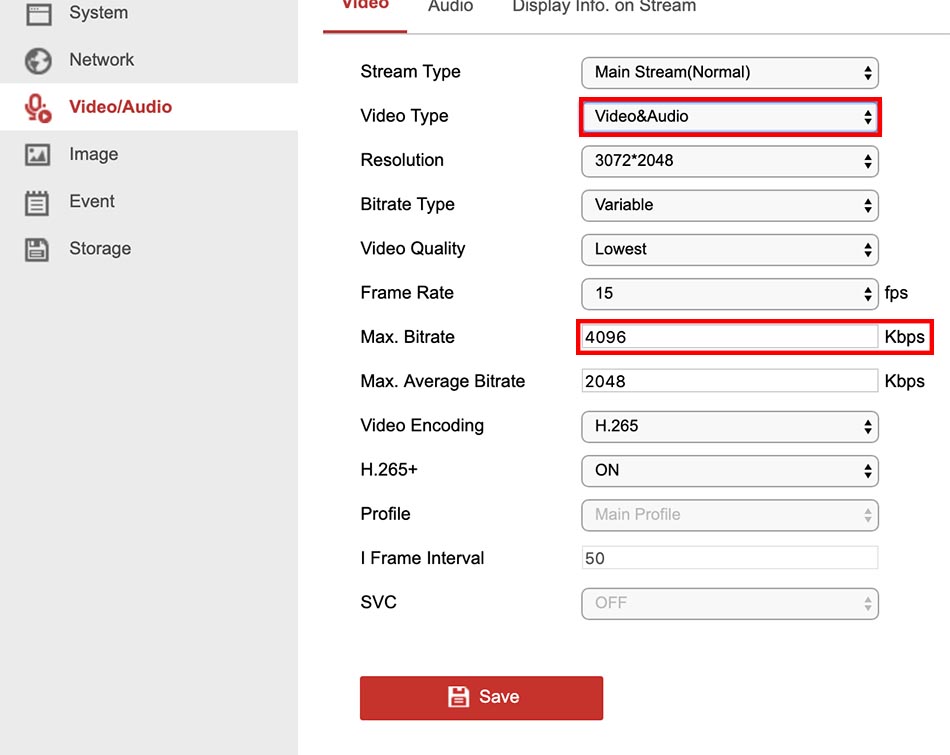
-
#21
Check to make sure there are no IP conflicts and that the cameras behind the NVR are not on the same subnet as the router. Although this would have caused more imminent problems up front and you wouldn’t even get a web GUI if this was the case, so scratch that.
Try this:
1) In the NVR, set it’s IP to something static and make note of the network settings. For example, IP 192.168.1.10, SN 255.255.255.0. DNS and Gateway aren’t important right now so you can leave those to 0.0.0.0.
2) Connect PC to NVR LAN port. No crossover required, the devices auto-cross as necessary. Set your computer’s IP statically to 192.168.1.5, or something else within the 192.168.1.0/24 subnet so both your computer and recorder are logically visible to each other on the same network.
3) In the browser, connect to the NVR at 192.168.1.10 or whatever address you decide to set it to. Login and try to see if you can get a live stream. This will either rule out or single out the router as the culprit by taking it out of the circuit.
Another thing you could do, following these same steps, single out 1 camera and put it on your main network, not behind the recorder. Set the IPs accordingly.
Whether you connect directly to the cam or the recorder, if no live view in the web GUI, check the stream directly by downloading and installing VLC if you don’t already have it. VLC has the capability to open network streams directly. You will go to the File menu > Open Network… and enter the following URL, but filling in your information:
rtsp://usernameassword@xxx.xxx.xxx.xxx:554/PSIA/streaming/channels/C0S
username: username on device (admin most likely)
password: your password
xxx.xxx.xxx.xxx = IP address of device
C = channel number
S = stream type; type 1 for Main Stream, or 2 for Substream
PS. that smiley face is a : and letter P. Cute, but I did not do that intentionally!
Last edited by a moderator: Apr 22, 2016
-
#22
Now I realize the misunderstanding^^ I got a DS7608NI-E2/A -> that means i use external poe injectors to power my cams. so all terminals (cams and nvr) are in one and the same network. well, as i wrote before the rtsp streams via VLC and the «onvif device manager» are available in full resoloution.
Just to let you know here my network setting:
Gateway: 192.168.178.1 (fritzbox 7490)
Subnet: 255.255.0.0
NVR: 192.168.178.201 (static)
Subnet: 255.255.255.0
Http-Port: 8081
cams: 192.168.178.202 — 207 (all static)
subnet: 255.255.255.0
http-ports: 80
from the Router there goes one cable with 1Gb/s to my cellar, where its connected to two little switches (its just two, because i hadnt a big one so i had to use two small ones but they are capable of 1GBit/s).
From this switches there are going cables to my nvr (1Gbit/s) and to all poe injectors (100MBit/s). from this poe injectors there are going cables to the network sockets which are the ones of the cams. Well, i have to say, that i used one cable to connect two cams as the cams have just 100MBit/s anyway and uses poe 802.af.
But all that may not relevant, as the nvr records the full resoloution stream everytime! so the stream comes perfectly to the nvr. or am i missing something? maybe i am just too stupid ^^
But i will try out to connect my laptop directly to the little switches in my cellar and connect to the nvr/cams
posted a picture of the system, but dont judge to me as the system was growing up so it doesnt look very well. But trust me, all connections are ok as i proofed with a network cable tester.
-
#23
Well, i found a soloution now. Works since 3 Days without any error. Its not 100% satisfying, but anyhow i can live view in clear. And its all about the stream settings!
So, on the cam with V5.3.3 i had to set the bitrate to «static» and the max. Bitrate to 4096. resoloution remains 2560*1440. That was the only setting works regularly.
On the cam with 5.3.8 i could set the bitrate to «variable» but had to set the «Video-quality» to medium (4 times +). Max Bitrate to 4096 and resoloution 2560*1440.
Cant understand that, but i am going to live with that… Quality of those images and videos are very good at all
-
#24
That’s odd. All of mine are set at 6144 max BR, variable and highest quality settings. No issues. At least you found somewhat of a solution.
Sent from my iPhone using Tapatalk
-
#25
I had a similar problem, which bugged me non stop. Ivms developers where fantastic with support…saying that my set up worked well on their iPhone 6 and 5S, but I just couldn’t see what they were seeing on my iPhone 6S. Ater a lot of tooing, and froing, I deleted the app, and redownloaded it. I couldn’t believe it was that simple to resolve. Give it a try.
-
#26
Nope. Doesnt work in my case. I thought i found a soloution, but it doesnt work anymore. I actually live with the problem. Its a pity, but i can view the recorded streams in clear. So its ok at all…
-
#27
I’m just shooting in the dark here, but make sure uPNP is turned off on all the cameras. Maybe they are port fighting with each other. For me I had the NVR and my Camera fight for port 8000 when they were on the same network and viewing them feeds on IVM4500 would constantly have a connection problem. Mine didn’t say 8200, mine said invalid password (my cams and NVR are on different passwords) so thats how I knew they were port fighting.
-
#28
Just wanted to add i have the same issue in one of my installs. Funny thing is, it only occurs when the office is busy, so i figured it was a bandwidth issue.
had to drop the quality down in order to view it.
Last edited by a moderator: Oct 25, 2016
-
#29
Same problem. I picked up on another thread to disable uPnP on all cameras only leaving it enabled on the NVR where it is needed.
I did this and everything immediately worked correctly.
-
#30
Hi
I had this same error and managed to get live view going by logging onto the EZVIZ cloud website and switching of video encryption!
Perfect
Now all features are working on my sn7108 NVR
-
#31
I’m just shooting in the dark here, but make sure uPNP is turned off on all the cameras. Maybe they are port fighting with each other. For me I had the NVR and my Camera fight for port 8000 when they were on the same network and viewing them feeds on IVM4500 would constantly have a connection problem. Mine didn’t say 8200, mine said invalid password (my cams and NVR are on different passwords) so thats how I knew they were port fighting.
Thanks everyone!!
I found the following tips from here helpful to get it working:
1. change the NVR port from 8000 to ensure there are no conflicts
2. add a second user in the camera and connect to it from the NVR
3. disable EZVIZ encryption — possibly to save bandwidth?
4. dropping the settings to lower quality on the camera — possibly to save bandwidth?
I have a 7608 chinese version NVR. It’s a shame we can’t change the IP addresses for the cameras but all looks to work ok now.
I also had to connect to the cameras directly from a web browser and log in before the NVR would recognise them as well.
What a journey! And this is all going beyond the standard user manual.
Last edited: Mar 8, 2017
-
#32
Hi guys!
I have got the same problem and I can say, that there is only one reason when Error 8200 occurs — it is due to lack of the uploading bandwidth. The upload speed of your LANWAN (more for internet, actually) channel should satisfy settings at least for the main stream of camera. Say, if your camera is 3MP, then it requires 6Mbit/s for proper image transfer.
-
#33
I had the same error code from the iVMS4500 smartphone app from all of my mobile devices for one camera that used to work properly. After a lot of messing with firmware downgrade-upgrade of the camera and the NVR, a simple camera restore to defaults eliminated the 8200 error. Go figure!!!!
Содержание
- Как исправить ошибки при работе мобильной системы видеонаблюдения Hikvision?
- Как исправить ошибки при работе мобильной системы видеонаблюдения Hikvision?
- Ошибка 153
- Ошибка 8200
- Другие ошибки iVMS-4500
- Инструкция по настройке ivms 4500 для IOS и Android
- Возможности ivms 4500
- Где скачать ivms 4500 для ios, android, windows на русском языке?
- Настройка ivms 4500
- Воспроизведение видеозаписей.
- Ошибки возникающие при работе с ivms 4500
Как исправить ошибки при работе мобильной системы видеонаблюдения Hikvision?
Как исправить ошибки при работе мобильной системы видеонаблюдения Hikvision?
При работе систем видеонаблюдения часто приходится сталкиваться с системными ошибками, которые отображаются на экране в виде определенного кода ошибки.
У систем видеоконтроля Hikvision чаще всего выдает ошибки с кодами 153 и 8200. В этой статье мы расскажем из-за чего возникают данные ошибки и как их исправить.
Ошибка 153
Код ошибки Hikvision 153 возникает, когда пользователь совершает слишком много попыток войти в систему, используя неверный пароль в мобильном приложении iVMS-4500.
Когда устройство получает слишком много запросов с неправильным паролем, на экране iVMS-4500 появляется ошибка 153.
Когда пароль неправильно вводится в мобильный телефон, и приложение отправляет его на устройство более одного раза, это приводит к ошибке, которая блокирует камеру на некоторое время для защиты от хакерской атаки.
Существуют разные способы решить проблему с этой ошибкой, а именно:
1. Перезагрузка мобильного устройства
Решение этой ошибки очень простое: просто исправьте пароль в iVMS-4500 и перезагрузите камеру или видеорегистратор, выключив и снова включив его.
2. Ожидание перед новой попыткой входа
Вы также можете решить проблему с кодом ошибки 153, просто подождав некоторое время, пока камера снова будет готова, чтобы приложение снова могло аутентифицироваться. Камера блокируется на 30 минут, а затем возвращается в нормальное состояние.
3. Доступ к устройству с компьютера
Вы также можете получить доступ к камере / цифровому видеорегистратору с другого компьютера с другим IP-адресом и перейти к удаленной настройке -> Система -> Безопасность входа в систему, чтобы изменить конфигурацию и разблокировать IP-адрес, используемый мобильным телефоном.
Иногда бывает так, что вы используете правильное имя пользователя и пароль, но по какой-то причине приложение iVMS-4500 по-прежнему часто показывает код ошибки 153. Это может быть из-за того, что кто-то другой пытается получить доступ к вашей камере или рекордеру, отправив другую комбинацию имени пользователя и пароля.
Также при попытке входа в систему камера или видеорегистратор уже заблокированы на 30 минут. То есть вашу систему видеонаблюдения кто-то упорно пытается взломать. Чтобы предотвратить это, проверьте безопасность своей сети, а после проверки смените логин и пароль для входа в систему.
Нужно отметить, что Hikvision продает свои продукты другим компаниям, которые перепродают их под другим брендом (OEM-продукты), поэтому иногда такая же проблема с кодом ошибки 153 появляется в системах видеонаблюдения других производителей. Например это часто случается с системами LTC, использующими аппаратное обеспечение Hikvision.
Чтобы исправить код ошибки 153 в камерах LTC, перейдите на вкладку конфигурации « Служба безопасности» и снимите флажок « Включить блокировку нелегального входа ».
Если ваша LTC система часто сталкивается с данной проблемой, рекомендуется обновить прошивку, т.к. чаще всего причина в том, что у вас стоит старая прошивка.
Код ошибки 153 — это проблема, которую легко исправить, но важно помнить, что система периодически требует обновления встроенного ПО для видеомониторинга. Поэтому стоит всегда проверять, используете ли Вы последнюю версию приложения iVMS-4500.
Ошибка 8200
1. Шифрование видеопотока
Шифрование рекомендуется использовать его для лучшей защиты вашей системы видеонаблюдения, однако шифрование данных стоит больше вычислительной мощности, что может вызвать некоторые проблемы.
Исправить код ошибки 8200, вызванный шифрованием , можно с помощью мобильных приложений Hi-Connect или EzViz. При их использовании в меню устройства есть опция шифрования, вы можете включить или отключить ее в окошке.
2. Поврежденный файл конфигурации
Иногда неправильная конфигурация устройства или внутренний поврежденный файл могут вызвать проблемы и генерировать код ошибки 8200 .
Очень часто приходится сбрасывать устройства до заводского состояния по умолчанию и начинать заново с новой конфигурацией для решения различных типов проблем.
Решение проблемы заключается в том, чтобы перезагрузить устройство и вручную настроить его снова. Просто не импортируйте старый файл конфигурации, который может привести к неправильной настройке или возникновению проблем на устройстве.
3. Устройство, использующее старую прошивку
Прошивка устройства может вызвать много разных проблем, если она слишком старая и содержит ошибки, которые еще не были исправлены. Поэтому важно иметь устройство, которое позволяет обновлять прошивку
Для этого просто зайдите в меню обслуживания системы и найдите опцию проверки обновлений. Это меню может отличаться для камер, DVR и NVR. Вы также можете использовать веб-браузер для входа и обновления прошивки.
На рисунке ниже показан вариант проверки прошивки в видеорегистраторе.
Нажмите кнопку Проверить обновление, чтобы найти новую прошивку.
На рисунке ниже видно, чтое DVR уже использует последнюю доступную прошивку.
UPnP (Universal Plug and Play) — это универсальный протокол, который позволяет находить устройства в сети. Большинство сетевых устройств имеют эту опцию в меню. Попробуйте отключите UPnP, чтобы исправить код ошибки 8200
Чтобы отключить UPnP на устройстве, просто войдите в систему и найдите конфигурацию NAT (преобразование сетевых адресов).
Иногда вы можете найти эту опцию в другом меню, но идея состоит в том, чтобы просто найти ее и отключить, чтобы проверить, исчезает ли код ошибки 8200.
На рисунке ниже показано поле «Включить UPnP». Просто уберите галочку.
5. Проблемы с пропускной способностью
Пропускная способность является основополагающей для передачи данных по сети, не имеет значения, аудио это, видео или какой-либо другой тип данных. Так что вам нужно проверить эту часть.
С более высоким качеством видео возникает необходимость в большей полосе пропускания. Более высокое разрешение и более высокая частота кадров влияют непосредственно на полосу пропускания, поэтому вы можете контролировать, какую полосу пропускания использует система, просто настраивая эти параметры.
Другой вариант — ограничить полосу пропускания, которую может использовать камера, отрегулировав битрейт.
На рисунке ниже показано использование полосы пропускания в DVR.
Этот пример относится только к одной камере, подключенной к DVR. С большим количеством камер значение будет выше, поэтому следите за пропускной способностью.
Также вы можете найти возможность либо изменить качество изображения, либо ограничить полосу пропускания вашей камеры или рекордера. При этом не допускайте ошибки при настройке высококачественного видеопотока с большим ограничением пропускной способности. Это не работает так.
Если вы хотите иметь высококачественное видео, вам нужно обеспечить достаточную пропускную способность для вашей камеры или рекордера.
На рисунке ниже показано меню для настройки битрейта.
Обратите внимание, что разрешение составляет 352 x 240 пикселей, и поэтому вы можете установить Max, битрейт на 512 Кбит / с или чуть ниже. Из разрешения выше, например, 1280х720 установить макс. битрейт до 512 кбит / с просто снизит качество видео до действительно плохого уровня.
6. Переустановка приложения iVMS-4500
Компьютерное программное обеспечение и мобильные приложения иногда могут вести себя нестандартно.
Для переустановки приложения, просто удалите его со своего мобильного телефона, а затем установите снова (не обновляйте приложение, нужно обязательно удалить его).
После удаления приложения откройте Google Play или App Store, найдите новую версию iVMS-4500 и нажмите кнопку «Установить». Это иногда может решить вашу проблему с кодом ошибки 8200.
Другие ошибки iVMS-4500
Возможные причины
1. Неверный IP-адрес или доменное имя
2. Стороннее устройство
Устранение неполадок для iVMS-4500 с кодом ошибки 43
1. Убедитесь, что IP-адрес или имя домена действительны.
2. Убедитесь, что устройство является продуктом Hikvision.
3. Проверьте правильность IP-адреса или номера порта на hik-online.com.
Устранение неполадок для iVMS-4500 с кодом ошибки 55
Проверьте в разделе «Конфигурация»> «Расширенная конфигурация»> «Безопасность»> «Фильтр IP-адресов», включен ли фильтр IP-адресов. Также проверьте в локальном меню, можно ли получить доступ к учетной записи с определенного IP-адреса: Menu> Configuration> User> Edit.
3. Код ошибки 56
Устранение неполадок для iVMS-4500 с кодом ошибки 56
Проверьте в локальном меню, есть ли доступ к учетной записи по определенному MAC-адресу: Меню> Конфигурация> Пользователь> Изменить. Если возникнут вопросы, прочтите эту статью: Код ошибки Hikvision 56 (решение).
Устранение неполадок для iVMS-4500 с кодом ошибки 73
1. Как открыть порты для рекордеров Hikvision?
2. Как добавить устройство в учетную запись Hik-Connect
3. Как включить P2P (Hik-Connect) на устройствах Hikvision
Устранение неполадок для iVMS-4500 с кодом ошибки 340015
Обратитесь к своему торговому посреднику или в команду Hikvision (через их веб-сайт или по телефону).
Возможные причины
Это означает ошибку номера канала. На устройстве нет соответствующего номера канала
Устранение неполадок для iVMS-4500 с кодом ошибки 4
Чтобы исправить эту ошибку, вам необходимо получить доступ к вашему DVR или NVR и отменить скрытие канала. Итак, канал есть, но в настройках он скрыт. В этой статье приведены шаги по устранению этой проблемы: Проблема с отсутствующими каналами Hikvision DVR .
Возможные причины
Это означает ошибку имени пользователя или пароля.
Устранение неполадок с кодом ошибки iVMS-4200 1
Убедитесь, что имя пользователя и пароль введены правильно. Войдите еще раз, чтобы проверить, работает ли это.
Код ошибки 7
Возможные причины
Не удалось подключиться к устройству. Устройство отключено, или тайм-аут подключения вызван сетью. Поиск и устранение неисправностей для кода ошибки iVMS-4200 7 Локальное соединение: проверьте конфигурацию сети и IP-адрес компьютера. Удаленное соединение: проверьте, перенаправлены ли порты для устройства.
Код ошибки 9
Устранение неполадок для кода ошибки iVMS-4200 9
Обычно это происходит из-за тайм-аута подключения, вызванного сетевым подключением или пропускной способностью.
Источник
Инструкция по настройке ivms 4500 для IOS и Android
Что такое “Hikvision” сегодня объяснять уже не приходится, компания зарекомендовала себя, как поставщик самого современного и надежного оборудования для систем видеонаблюдения. Для удаленного подключения к IP видеокамерам или видеорегистратору с мобильных устройств на IOS и Android, “Hikvision” использует облачный клиент ivms 4500, лично по мне это лучший мобильный клиент из тех, с чем мне приходилось работать.
В данной статье мы рассмотрим инструкцию по настройке ivms 4500 для IOS и Android на русском языке.
Возможности ivms 4500
- Отображение видео с камер наблюдения в реальном времени
- Удаленное воспроизведение видеозаписей с жесткого диска или флэш карты сетевой видеокамеры
- Отображение звука в реальном времени и при записи
- Управление Ptz видеокамерами
- Тревожные оповещания в случае срабатывания датчика движения
- Отображение до 16 видеокамер на одном экране мобильного устройства
Где скачать ivms 4500 для ios, android, windows на русском языке?
Приложение доступно для операционных систем на IOS и Android.
Для компьютера на windows ivms 4500 не существует, для этого есть ivms 4200 специальная программа СMS, она доступна по данной ссылке с официального сайта Hikvision: http://hikvision.org.ua/ru/articles/skachat-hikvision-ivms-4200
Рекомендуем ознакомиться – как поменять геолокацию на устройствах Android.
Настройка ivms 4500
В левом верхнем углу открываем основное вспомогательное меню. В нем нас интересует вкладка “Устройства”.

Для добавления нового устройства в правом верхнем углу необходимо нажать на значек ⊕. В открывшейся вкладке выбираем “Ручное добавление”.
Вы так же можете добавить устройство по QR-коду( наклейка на видеокамере или видеорегистраторе) или же если вы находитесь в одной wi-fi сети с добавляемым устройством осуществить поиск внутри сети с помощью вкладки “Онлайн устройства”.

Так как я имею статический белый ip адрес я буду подключаться при помощи “IP/Domain”.
Так же доступно подключение при помощи HIDDNS через создание постоянного доменного имени или в обход статических адресов и имен с обыкновенного динамического IP адреса с помощью серийного номера Hik-Connect Domain.
Приступаем к вводу необходимых данных.
Имя – любое произвольное название устройства.
Режим регистрации – выбор метода подключения.
Адрес – белый статичеcкий ip адрес. выданный провайдером.
Порт – порт устройства, проброшенный на роутере.
Имя пользователя – login видеокамеры или видеорегистратора ( по умолчанию admin)
Пароль – Password видеокамеры или видеорегистратора
Номер камеры – неактивно, скорей всего разработчиками планировалось выставлять количество видеокамер, который поддерживает подключаемый видеорегистратор.
Если все настройки произведены верно в новом окне вы увидите подключенные видеокамеры. Для удобства можно разбить экран на количество видеокамер.
Воспроизведение видеозаписей.
Для воспроизведения видеозаписей необходимо в вспомогательном меню выбрать вкладку “Удаленное воспроизведение”. Далее при выборе необходимой видеокамеры появляется ее шкала записи, при движении по которой осуществляется перемотка.
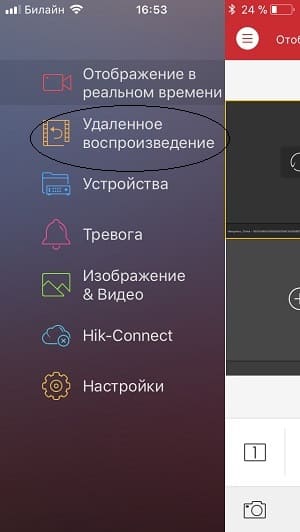
Ошибки возникающие при работе с ivms 4500
Как правило ошибки, возникающие при работе с ivms 4500 связаны либо с некачественным интернетом со стороны устройства или с неверными настройками при добавлении устройства. Самые популярные ошибки смотрим ниже:
Код ошибки 43 – некорректный ip адрес или проброс порта.
Код ошибки 96 – устройство не имеет DDNS
Код ошибки 153 – Неоднократный неправильный ввод пароля ( кто – то пытается попасть на ваше устройство), через 30 минут ошибка должна исчезнуть.
“The device serial # is not registered,please check the input and the device network settings” – Серийный номер устройства не зарегистрирован, проверьте параметры подключения устройства к сети.
Рекомендуем ознакомиться – что такое das.
Источник
Обновлено: 29.01.2023
Простое и в тоже время очень мощное приложение DMSS для просмотра со смартфонов и планшетов камер видеонаблюдения видеорегистраторов RVi, DAHUA Technologies. Возможно ещё для каких-то подойдёт, но это уже нужно пробывать. Для её настройки нужно знать следующее:
- IP или днс имя видеорегистратора(как пробросить порты на видеорегистратор можно почитать тут)
- Логин
- Пароль
В настройках видеорегистратора в настройках учётной записи должны уже быть настроены права для удаленного просмотра. Например учётная запись admin уже такие права имеет. И так заходите в Play Market или Apple Store в поиске набираете DMSS и устанавливаете приложение. Кстати с помощью данного приложения можно сделать очень удобный просмотр видеорегистратора. К примеру купить недорогой планшет, подключить его по wi-fi к вашей сети и установить данное приложение, а сам планшет повесить как «монитор». И в любой момент можно подойти и увидеть просмотр в режиме реального времени, а также просмотр видеозаписей.
Запускаете приложение и приступаем к настройке. Для настройки просмотра видеокамер выбираем CCTV.
Для начала нужно настроить подключение к видеорегистратору. Слева сверху нажимаем на меню.
Выбираем устройства, чтобы добавить видеорегистратор.
Приложение предлает для ознакомления демонстрационную настройку, она не нужна, поэтому удаляем. Нажимаем на DEMO и потом на корзину.
Теперь будем добавлять видеорегистратор. Нажимаем справа сверху плюс.
Теперь приложение предлает выбрать сервис через, который будем подключать видеорегистратор. Выбираем IP адрес.
В поле Имя — пишем всё, что угодно, например, Дом. Адрес — тут пишем ip адрес видеорегистратор(внешний публичный, если на роутере пробрасаны порты или внутренний ip адрес — это в том случае, если вы подключаете к своей домашней Wi-Fi сети, там же где и ваш видеорегистратор, тоесть вы находитесь в одной сети). Пользователь и пароль — думаю тут всё понятно. Отображение и воспроизведение, там и там можно выбрать основной или дополнительный поток. Основной поток — это будет отображаться в полном качестве и с самым высоким разрешением, а дополнительный поток — этот как раз сделано специально для просмотра с мобильных устройств, где возможно медленный интернет и поэтому качество урезано и разрешение меньше.
Если использовать основной поток, то понимайте, что будет очень большая исходящая скорость с видеорегистратора, тоесть интернет, к которому подключен видеорегистратор должен быть с большой исходящей скоростью. Например для нормального отображения с видеорегистратора 4-х ip камер FULL HD, исходящая скорость должна быть минимум 20 мегабит. Справа сверху нажимаем сохранить.
Теперь нажимаем слева сверху на меню и выбираем отображение, чтобы посмотреть камеры в режиме реального времени.
Теперь для отображения камер нажимаем справа сверху на камеру.
Ставим точки на ваше устройство и при первом подключении будет отображаться только 1 канал. И снизу нажимаем на отображение.
Отобразится одна камера. Теперь ещё раз нажимаем справа сверху на камеру и видим, что появились остальные каналы. На все ставим точки и нажимаем отображение.
Увидели все камеры — значит всё отлично настроено. Теперь как посмотреть архив записей. Нажимаем слева сверху на меню и выбираем Воспроизведение.
Для просмотра архива нельзя сразу как с отображением запустить все камеры одновременно, это можно сделать только поочереди. И имейте ввиду, что если вы в данный момент подключены к медленному интернету, то нормально посмотреть не получится и будет всё время ошибка подключения. Для просмотра видеозаписи должен быть устойчивый канал связи. И так нажимаете на плюс.
И у вас появляется небольшое меню. Тут нужно указать время начала и конец записи. Максимальный интервал 24 часа. И ниже выбираете номер канала, тоесть ту камеру, которая вам нужна.
И в левом вверхнем окне появится архив записи. Ниже пальцем можно проматывать.
И для удобства можно тапнуть два раза на картинку и тогда она откроется на весь экран. И если вам нужно смотреть одновременно несколько камер, то также нажимаете на плюс справа сверху выставляете время и выбираете канал.
В приложении существуют ещё другие функции, сделать скриншот, сохранить видеозапись, выключили или включить звук. Но тут думаю уже каждый сможет разобраться.
27 Апреля 2017
Интересно почитать
Настраиваем приложение на смартфоне iVMS 4.5 PRO NOVIcam для удаленного просмотра камер видеонаблюдения
Подробная инструкция по настройке приложения iVMS 4.5 PRO NOVIcam на Android. Для владельцев Iphone всё тоже самое, т.к. приложение один в один такое же.
Как зарезервировать ip-адрес(DHCP сервер) на роутере?
При видеонаблюдении, построенном по технологии IP без резервирования ip адресов на роутере не обойтись. Используя DHCP сервер(это служба, которая раздаёт ip адреса подключенным сетевым устройствам к данному роутеру), управление сетью станет гораздо удобнее, чем если прописывать статические ip адреса.
Настройка сетевой безопасности на роутерах Mikrotik
Когда-то нашёл на просторах интернета правила фаервола (firewall) роутера микротик для защиты от сканирования портов и ддос атаки. Спустя пользования долгого времени данные правила отлично себя показали.
Форум по системам видеонаблюдения, безопасности, пожарным и охранным сигнализациям, контролю доступа.
Просмотр камер удалённо. Ошибка Time out.
Как построить, что использовать, почему не работает и т.п. Не знаете куда писать? Пишите сюда!
Просмотр камер удалённо. Ошибка Time out.
Принесли на работу видеорегистратор, скорее всего китайский. Всё работает, порты проброшены, по внутренней сети могу камеры видеть, а когда пытаюсь по ip и порту зайти извне — выдаёт ошибку
Я вообще не по камерам специалист, но начальству этого не объяснишь. Хотят они в Москве картинку эту видеть и всё.
Я не знаю что нужно чтобы вы мне подсказали, так что вот так выглядят настройки и кусок интерфейса.
Если такая тема уже была, простите невнимательного дурака.
Иии. я много нервов потратил пытаясь решить эту проблему, так что кто поможет решить, подскажет что я не так делаю, тому 200 рублей перешлю куда угодно. Без дураков.
Заранее спасибо
Коды ошибок приложений для видеонаблюдения XMEye и iCSee (PRO)
Для удаленного видеонаблюдения с помощью мобильных устройств многие пользуются популярными приложениями XMEye и iCSee, в том числе и PRO версией последней.
Однако при работе этих приложений иногда возникают ошибки. Они указывают на определенные проблемы с камерой или приложением. Ниже приведены коды ошибок и советы по устранению неполадок.
Обратите внимание, что эти приложения не всегда работают, потому что работа может зависеть от настроек вашей сети, телефона и приложений, различных локальных настроек и т.д. Однако они дают некоторое представление о том, где вам следует искать проблему, чтобы решить ее.
Итак, рассмотрим основные ошибки, возникающие при работе этих приложений.
Ошибка-11204: слишком много людей смотрят прямую трансляцию одновременно.
Это происходит, когда многие люди получают доступ к камере с одним и тем же именем пользователя и паролем. Лучше создать отдельные учетные записи для каждого пользователя, иначе вы можете столкнуться с этой ошибкой.
1. Измените пароль, чтобы выгнать других пользователей
2. Перезагрузите камеру, чтобы остановить все сеансы просмотра.
3. Создайте отдельные учетные записи для каждого пользователя.
Ошибка-11300: ограниченные разрешения учетной записи
Это означает, что учетная запись, в которую вы входите, имеет ограниченные разрешения и предпринимаемые действия не разрешены. Это учетная запись камеры, а не учетная запись в самом приложении.
Ошибка-11301: неверный пароль для входа в учетную запись.
Это означает, что вы используете неправильный пароль при входе в приложение ICSee Pro / XMEye.
1. Убедитесь, что вы действительно используете правильный пароль.
2. Одна учетная запись должна быть на один адрес электронной почты. Убедитесь, что тот адрес почты, который вы используете, еще не используется.
3. Если вы забыли пароль, сбросьте его.
4. Создатйте новую учетную запись и повторно добавьте камеру в приложение. Запишите серийный номер камеры перед выходом из профиля, чтобы вы могли быстро добавить камеру после входа в систему с новой учетной записью.
Ошибка-11302: не найден аккаунт или адрес электронной почты с указанными данными
Это означает, что с этим адресом электронной почты не связана ни одна учетная запись.
1. Убедитесь, что введенный адрес электронной почты правильный.
2 Создайте новую учетную запись, а затем повторно добавьте в нее камеру. Как и в предыдущем случае, запишите серийный номер перед выходом из системы, это упростит задачу при повторном добавлении камеры.
Ошибка-11307: устройство не существует или не в сети
Другими словами, приложение не может найти какое-либо онлайн-устройство с введенным серийным номером.
1. Если это первый раз, когда камера добавляется в приложение ICSee Pro / XMEye, убедитесь, что серийный номер или идентификатор облака верны.
2. Если раньше устройство работало, то проверьте интернет-соединение на месте. Возможно, интернет не работает, или соединение нестабильно.
3. Проверьте индикацию маршрутизатора, чтобы узнать, есть ли Интернет. Попробуйте подключиться к Интернету напрямую через телефон, чтобы проверить, работает ли он.
Ошибка-11314-11315: неверный пароль для входа в камеру
1. Убедитесь, что ваш пароль правильный.
2. Не пытайтесь ничего вводить в поле пароля, оставьте его пустым. По умолчанию у камер нет пароля.
3. Если вы не можете вспомнить пароль, вам необходимо его сбросить. Осмотрите камеру и найдите кнопку сброса, удерживайте ее в течение 30 секунд, пока не услышите звук щелчка, который указывает на то, что камера была перезагружена. Если не удается выполнить сброс, обратитесь к продавцу камеры.
Ошибка-11303: учетная запись временно заблокирована из-за слишком большого количества попыток ввода неверного пароля
Как правило, учетная запись будет заблокирована по соображениям безопасности, если неправильный пароль будет введен много раз.
1. Нужно подождать не менее 30 минут, и устройство разблокируется само. Если вы не можете дождаться, вам необходимо принудительно перезагрузить устройство.
Ошибка-10005: тайм-аут сети
Этот тип ошибки связан с проблемами сети на камере или в сети, к которой камера подключена.
1. Проверьте сетевые настройки камеры, IP-адрес, шлюз и маску подсети.
2. Выполните сброс маршрутизатора, а затем повторно добавьте камеру в сеть. Сброс автоматически настроит соединение, и проблема может быть решена.
3. Выключите Wi-Fi на своем телефоне и воспользуйтесь мобильным Интернетом, просто чтобы проверить это.
4. Посмотрите, работает ли Интернет, проверив его на компьютере или ноутбуке
Ошибка: «Не удалось установить соединение, проверьте права вашего телефона»
Ошибка: неизвестная ошибка при добавлении устройства
1. Проверьте статус NAT на странице информации о рекордере, вы можете добавлять камеры только при успешном статусе NAT.
2. Проверьте серийный номер, имя пользователя и пароль.
3. Проверьте, не является ли ваше приложение более старой версией, обновите до последней версии.
4. Обновите прошивку диктофона, камеры или самого приложения.
Ошибка: XMEye выдает видео только в разрешении SD, а не в HD
1. Если приложение XMEye предупреждает о разрешении и переходит в режим пересылки, это означает, что оно не поддерживает режим HD. Приложение автоматически переключит разрешение в соответствии со скоростью сети.
2.Убедитесь, что на ваших устройствах установлена последняя версия прошивки. Кроме того, убедитесь, что скорость вашего интернета надежна (как на стороне камеры, так и на телефоне).
Язык приложения XMEye испанский, русский, немецкий, итальянский, французский
В настоящее время приложение XMEye поддерживает только китайский и английский языки. Он переключит язык на один из них.
При работе систем видеонаблюдения часто приходится сталкиваться с системными ошибками, которые отображаются на экране в виде определенного кода ошибки.
Ошибка 153
Код ошибки Hikvision 153 возникает, когда пользователь совершает слишком много попыток войти в систему, используя неверный пароль в мобильном приложении iVMS-4500.
Когда устройство получает слишком много запросов с неправильным паролем, на экране iVMS-4500 появляется ошибка 153.
Когда пароль неправильно вводится в мобильный телефон, и приложение отправляет его на устройство более одного раза, это приводит к ошибке, которая блокирует камеру на некоторое время для защиты от хакерской атаки.
Существуют разные способы решить проблему с этой ошибкой, а именно:
1. Перезагрузка мобильного устройства
Решение этой ошибки очень простое: просто исправьте пароль в iVMS-4500 и перезагрузите камеру или видеорегистратор, выключив и снова включив его.
2. Ожидание перед новой попыткой входа
Вы также можете решить проблему с кодом ошибки 153, просто подождав некоторое время, пока камера снова будет готова, чтобы приложение снова могло аутентифицироваться. Камера блокируется на 30 минут, а затем возвращается в нормальное состояние.
3. Доступ к устройству с компьютера
Вы также можете получить доступ к камере / цифровому видеорегистратору с другого компьютера с другим IP-адресом и перейти к удаленной настройке -> Система -> Безопасность входа в систему, чтобы изменить конфигурацию и разблокировать IP-адрес, используемый мобильным телефоном.
Иногда бывает так, что вы используете правильное имя пользователя и пароль, но по какой-то причине приложение iVMS-4500 по-прежнему часто показывает код ошибки 153. Это может быть из-за того, что кто-то другой пытается получить доступ к вашей камере или рекордеру, отправив другую комбинацию имени пользователя и пароля.
Также при попытке входа в систему камера или видеорегистратор уже заблокированы на 30 минут. То есть вашу систему видеонаблюдения кто-то упорно пытается взломать. Чтобы предотвратить это, проверьте безопасность своей сети, а после проверки смените логин и пароль для входа в систему.
Нужно отметить, что Hikvision продает свои продукты другим компаниям, которые перепродают их под другим брендом (OEM-продукты), поэтому иногда такая же проблема с кодом ошибки 153 появляется в системах видеонаблюдения других производителей. Например это часто случается с системами LTC, использующими аппаратное обеспечение Hikvision.
Если ваша LTC система часто сталкивается с данной проблемой, рекомендуется обновить прошивку, т.к. чаще всего причина в том, что у вас стоит старая прошивка.
Ошибка 8200
При использовании iVMS-4500 для подключения к IP-камере или регистратору иногда на экране отображается код ошибки 8200. Это может быть вызвано различными факторами, но, прежде всего, потоковым шифрованием.
Проще говоря, код ошибки Hikvision 8200 возникает при использовании зашифрованного соединения для потоковой передачи видео с камеры или рекордера в приложение iVMS-4500. Однако бывают и другие причины возникновения ошибки:
1. Шифрование видеопотока
Для обеспечения безопасности связи IP-камера или рекордер могут зашифровать данные перед отправкой в Интернет. Идея шифрования состоит в том, чтобы защитить данные от хакеров, которые могут перехватить видеопоток до его прибытия в пункт назначения.
Шифрование рекомендуется использовать его для лучшей защиты вашей системы видеонаблюдения, однако шифрование данных стоит больше вычислительной мощности, что может вызвать некоторые проблемы.
Сняв флажок с опции шифрования видеопотока, ваши устройства (камера / рекордер и мобильный телефон) будут использовать меньше вычислительной мощности.
2. Поврежденный файл конфигурации
Иногда неправильная конфигурация устройства или внутренний поврежденный файл могут вызвать проблемы и генерировать код ошибки 8200 .
Очень часто приходится сбрасывать устройства до заводского состояния по умолчанию и начинать заново с новой конфигурацией для решения различных типов проблем.
Если не помогло, попробуйте сбросить устройство до заводских настроек. При этом убедитесь, что вы сохранили и экспортировали всю конфигурацию на тот случай, если вам понадобится импортировать ее снова. Также рекомендуется делать заметки о конфигурации в деталях или, возможно, некоторые скриншоты каждого экрана конфигурации (что проще).
Решение проблемы заключается в том, чтобы перезагрузить устройство и вручную настроить его снова. Просто не импортируйте старый файл конфигурации, который может привести к неправильной настройке или возникновению проблем на устройстве.
Убедитесь, что у вас есть локальный доступ к устройству, если вы сбрасываете все параметры к заводским настройкам. Если вы подключены удаленно и далеко от места, где находится устройство, выполните сброс с помощью параметра «кроме параметра IP».
3. Устройство, использующее старую прошивку
Прошивка устройства может вызвать много разных проблем, если она слишком старая и содержит ошибки, которые еще не были исправлены. Поэтому важно иметь устройство, которое позволяет обновлять прошивку
Для этого просто зайдите в меню обслуживания системы и найдите опцию проверки обновлений. Это меню может отличаться для камер, DVR и NVR. Вы также можете использовать веб-браузер для входа и обновления прошивки.
На рисунке ниже показан вариант проверки прошивки в видеорегистраторе.
На рисунке ниже видно, чтое DVR уже использует последнюю доступную прошивку.
Чтобы отключить UPnP на устройстве, просто войдите в систему и найдите конфигурацию NAT (преобразование сетевых адресов).
Иногда вы можете найти эту опцию в другом меню, но идея состоит в том, чтобы просто найти ее и отключить, чтобы проверить, исчезает ли код ошибки 8200.
На рисунке ниже показано поле «Включить UPnP». Просто уберите галочку.
После снятия отметки с этой опции рекомендуется перезагрузить устройство, чтобы просто загрузить новую операционную систему.
5. Проблемы с пропускной способностью
Пропускная способность является основополагающей для передачи данных по сети, не имеет значения, аудио это, видео или какой-либо другой тип данных. Так что вам нужно проверить эту часть.
С более высоким качеством видео возникает необходимость в большей полосе пропускания. Более высокое разрешение и более высокая частота кадров влияют непосредственно на полосу пропускания, поэтому вы можете контролировать, какую полосу пропускания использует система, просто настраивая эти параметры.
На рисунке ниже показано использование полосы пропускания в DVR.
Обратите внимание, что DVR использует 429 Кбит / с для отправки видеопотока (это нормально).
Этот пример относится только к одной камере, подключенной к DVR. С большим количеством камер значение будет выше, поэтому следите за пропускной способностью.
Также вы можете найти возможность либо изменить качество изображения, либо ограничить полосу пропускания вашей камеры или рекордера. При этом не допускайте ошибки при настройке высококачественного видеопотока с большим ограничением пропускной способности. Это не работает так.
Если вы хотите иметь высококачественное видео, вам нужно обеспечить достаточную пропускную способность для вашей камеры или рекордера.
На рисунке ниже показано меню для настройки битрейта.
На этом примере вы можете увидеть конфигурацию для подпотока, который будет использоваться для мобильной визуализации. Вы можете установить значение Max Bitrate немного ниже (например 256) и проверить качество, но не опускаться ниже этого значения.
Обратите внимание, что разрешение составляет 352 x 240 пикселей, и поэтому вы можете установить Max, битрейт на 512 Кбит / с или чуть ниже. Из разрешения выше, например, 1280х720 установить макс. битрейт до 512 кбит / с просто снизит качество видео до действительно плохого уровня.
6. Переустановка приложения iVMS-4500
Компьютерное программное обеспечение и мобильные приложения иногда могут вести себя нестандартно.
Иногда бывает, что после переустановки приложения iVMS-4500 код ошибки 8200 исчез. Так что стоит попробовать.
Для переустановки приложения, просто удалите его со своего мобильного телефона, а затем установите снова (не обновляйте приложение, нужно обязательно удалить его).
После удаления приложения откройте Google Play или App Store, найдите новую версию iVMS-4500 и нажмите кнопку «Установить». Это иногда может решить вашу проблему с кодом ошибки 8200.
Другие ошибки iVMS-4500
Возможные причины
1. Неверный IP-адрес или доменное имя
2. Стороннее устройство
3. IP-адрес или номер порта, проанализированные HiDDNS, неверны.
Возможные причины
IP-адрес телефона не принадлежит к авторизованным IP-адресам в настройках устройства. Пользователи, вероятно, настроили в устройстве доступ только к некоторым определенным IP-адресам.
Устранение неполадок для iVMS-4500 с кодом ошибки 55
Проверьте в разделе «Конфигурация»> «Расширенная конфигурация»> «Безопасность»> «Фильтр IP-адресов», включен ли фильтр IP-адресов. Также проверьте в локальном меню, можно ли получить доступ к учетной записи с определенного IP-адреса: Menu> Configuration> User> Edit.
3. Код ошибки 56
Возможные причины
Пользователи, вероятно, настроили доступ только к определенным MAC-адресам.
Устранение неполадок для iVMS-4500 с кодом ошибки 56
Проверьте в локальном меню, есть ли доступ к учетной записи по определенному MAC-адресу: Меню> Конфигурация> Пользователь> Изменить. Если возникнут вопросы, прочтите эту статью: Код ошибки Hikvision 56 (решение).
Возможные причины
Проблема может быть вызвана неправильной настройкой переадресации портов.
Устранение неполадок для iVMS-4500 с кодом ошибки 73
1. Как открыть порты для рекордеров Hikvision?
2. Как добавить устройство в учетную запись Hik-Connect
3. Как включить P2P (Hik-Connect) на устройствах Hikvision
Возможные причины
Это означает, что соединение с сервером не удалось.
Устранение неполадок для iVMS-4500 с кодом ошибки 340015
Обратитесь к своему торговому посреднику или в команду Hikvision (через их веб-сайт или по телефону).
Возможные причины
Это означает ошибку номера канала. На устройстве нет соответствующего номера канала
Возможные причины
Это означает ошибку имени пользователя или пароля.
Устранение неполадок с кодом ошибки iVMS-4200 1
Убедитесь, что имя пользователя и пароль введены правильно. Войдите еще раз, чтобы проверить, работает ли это.
Код ошибки 7
Возможные причины
Не удалось подключиться к устройству. Устройство отключено, или тайм-аут подключения вызван сетью. Поиск и устранение неисправностей для кода ошибки iVMS-4200 7 Локальное соединение: проверьте конфигурацию сети и IP-адрес компьютера. Удаленное соединение: проверьте, перенаправлены ли порты для устройства.
Код ошибки 9
Возможные причины
Не удалось получить данные с устройства.
Устранение неполадок для кода ошибки iVMS-4200 9
Обычно это происходит из-за тайм-аута подключения, вызванного сетевым подключением или пропускной способностью.
Читайте также:
- Сталкер путь человека возвращение проверить место падения вертолета
- Оптимизация destiny 2
- Ино мгюа имени кутафина адрес и телефон
- Коммандос какой год
- Выживет ли собака после укуса клеща
Код ошибки Hikvision 8200 возникает при использовании зашифрованного соединения для потоковой передачи видео с камеры или рекордера в приложение iVMS-4500. Отключите зашифрованный поток для решения проблемы.
Различные причины для кода ошибки 8200
Обычно зашифрованная потоковая передача с камеры или рекордера на iVMS-4500 является основной причиной ошибки, но вы также можете проверить наличие других проблем.
Ниже приведен список возможных причин и способы их устранения.
1. Шифрование видеопотока
Для обеспечения безопасности связи IP-камера или рекордер могут зашифровать данные перед отправкой в Интернет.
Идея шифрования состоит в том, чтобы защитить данные от хакеров, которые могут перехватить видеопоток до его прибытия в пункт назначения.
Рекомендуется использовать его для лучшей защиты вашей системы видеонаблюдения, однако шифрование данных стоит больше вычислительной мощности, что может вызвать некоторые проблемы.
Как исправить код ошибки 8200, вызванный шифрованием
Для отправки видео через Интернет можно использовать Hi-Connect или EzViz.
При использовании сервиса Hik-connect или EzViz в меню устройства есть опция шифрования, вы можете включить или отключить ее в окошке.
Сняв флажок с опции шифрования видеопотока, ваши устройства (камера / рекордер и мобильный телефон) будут использовать меньше вычислительной мощности.
Это ваш первый шаг, чтобы исправить код ошибки 8200. Просто снимите флажок.
2. Поврежденный файл конфигурации
Очень часто приходится сбрасывать устройства до заводского состояния по умолчанию и начинать заново с новой конфигурацией для решения различных типов проблем.
Перезагрузите IP-камеру или рекордер, чтобы исправить ошибку с кодом 8200
При сбросе устройства к заводским настройкам по умолчанию убедитесь, что вы сохранили и экспортировали всю конфигурацию на тот случай, если вам понадобится импортировать ее снова.
Также рекомендуется делать заметки о конфигурации в деталях или, возможно, некоторые скриншоты каждого экрана конфигурации (что проще).
Идея состоит в том, чтобы перезагрузить устройство и вручную настроить его снова.
Просто не импортируйте старый файл конфигурации, который может привести к неправильной настройке или возникновению проблем на устройстве.
Просто убедитесь, что у вас есть локальный доступ к устройству, если вы сбрасываете все параметры к заводским настройкам. Если вы подключены удаленно и далеко от места, где находится устройство, выполните сброс с помощью параметра «кроме параметра IP».
3. Устройство, использующее старую прошивку
Прошивка устройства может вызвать много разных проблем, если она слишком старая и содержит ошибки, которые еще не были исправлены.
Важно иметь устройство, которое позволяет обновлять прошивку
Обновите прошивку, чтобы исправить код ошибки 8200
Просто зайдите в меню обслуживания системы и найдите опцию проверки обновлений. Это меню может отличаться для камер, DVR и NVR.
Вы также можете использовать веб-браузер для входа и обновления прошивки.
На рисунке ниже показан вариант проверки прошивки в видеорегистраторе.
Просто нажмите кнопку Проверить обновление, чтобы найти новую прошивку.
В этом случае DVR уже использует последнюю доступную прошивку.
4. Проблема UPnP
Некоторые пользователи и технический специалист сообщили, что, отключив протокол UPnP в камере или рекордере, проблема просто исчезла, так что вы можете попробовать.
Отключите UPnP, чтобы исправить код ошибки 8200
Чтобы отключить UPnP на устройстве, просто войдите в систему и найдите конфигурацию NAT (преобразование сетевых адресов).
Иногда вы можете найти эту опцию в другом меню, но идея состоит в том, чтобы просто найти ее и отключить, чтобы проверить, исчезает ли код ошибки 8200.
На рисунке ниже показано поле «Включить UPnP». Просто уберите галочку.
После снятия отметки с этой опции рекомендуется перезагрузить устройство, чтобы просто загрузить новую операционную систему, так что просто сделайте это.
5. Проблемы с пропускной способностью
Пропускная способность является основополагающей для передачи по сети, не имеет значения, аудио это, видео или какой-либо другой тип данных. Так что вам нужно проверить эту часть.
С более высоким качеством видео возникает необходимость в большей полосе пропускания.
Более высокое разрешение и более высокая частота кадров влияют непосредственно на полосу пропускания, поэтому вы можете контролировать, какую полосу пропускания использует система, просто настраивая эти параметры.
На рисунке ниже показано использование полосы пропускания в DVR.
Обратите внимание, что DVR использует 429 Кбит / с для отправки видеопотока (это нормально).
Этот пример относится только к одной камере, подключенной к DVR. С большим количеством камер значение будет выше, поэтому следите за пропускной способностью.
Исправьте код ошибки 8200, ограничив пропускную способность
ОК, вы можете найти возможность либо изменить качество изображения, либо ограничить полосу пропускания вашей камеры или рекордера.
Если вы хотите иметь высококачественное видео, вам нужно обеспечить достаточную пропускную способность для вашей камеры или рекордера, вы не можете просто «захлебнуться» устройством и ожидать, что оно будет передавать потоковое видео хорошего качества. Так что просто не ограничивайте это слишком сильно.
На рисунке ниже показано меню для настройки битрейта (пропускной способности).
В этом примере вы можете увидеть конфигурацию для подпотока, который будет использоваться для мобильной визуализации, вы можете установить значение Max Bitrate немного ниже (256) и проверить качество, но не опускаться ниже этого значения.
Обратите внимание, что разрешение составляет 352 x 240 пикселей, и поэтому вы можете установить Max, битрейт на 512 Кбит / с или чуть ниже.
Из разрешения выше, например, 1280х720 установить макс. битрейт до 512 кбит / с просто снизит качество видео до действительно плохого уровня.
6. Переустановка приложения iVMS-4500
Компьютерное программное обеспечение и мобильные приложения иногда могут вести себя странно
Некоторые пользователи сообщали, что после переустановки приложения iVMS-4500 код ошибки 8200 исчез. Так что стоит попробовать.
Переустановите приложение iVMS-4500, чтобы исправить код ошибки 8200
Этот шаг очень прост, просто удалите приложение со своего мобильного телефона, а затем переустановите его снова (не обновляйте приложение, вам нужно удалить его).
После удаления приложения просто откройте Apple Play Store или Apple Store, найдите новую версию iVMS-4500 и нажмите кнопку «Установить».
Если вам повезет, это может решить вашу проблему с кодом ошибки 8200.
Заключение
Вероятно, первый шаг (отключить шифрование) выполнит эту работу, но если он не работает, вы можете просто пойти дальше и протестировать все остальные варианты вместе взятые.
Я надеюсь, что эта информация поможет вам решить проблему.
Если понравилась статья поделитесь в социальных сетях, кликнув по иконкам ниже
Восстановление прошивки Hikvision
Восстановление прошивки Hikvision, попробуем обобщить данные и дать рекомендации. Теоретически возможность прошить IP камеру или видеорегистратор производства Hikvision несоответствующей версией прошивки сведена к минимуму, существует контроль соответствия версии оборудования, языковой версии и версии самой прошивки.
При попытке загрузки неверной версии загрузчик проверит соответствия и выдаст сообщения о ошибке, которое можно просмотреть в логе при подключении к UART интерфейсу.
Практически есть некоторые нюансы
Как обновить прошивку:
Есть несколько способов обновления прошивки:
1. локальный — с помощью usb флешки, для регистратора
2. удаленный — с помощью браузера (webcomponents должен быть установлен)
3. с помощью ПО IVMS4200
4. с использованием сервера TFTP
с помощью usb-флешки
1. скачать архив с прошивкой
2. разархивировать архив на флешку (fat32)
3. вставить флешку с прошивкой в регистратор
4. в меню обслуживания в боковом меню пункт: обновление
5. выбрать usb накопитель и прошивку
с помощью браузера (webcomponents должен быть установлен)
 с помощью ПО IVMS4200
с помощью ПО IVMS4200
Что же делать если вам не повезло?
Перепрошивка устройства с использованием сервера TFTP
При каждой загрузке, устройство (регистратор, IP камера) пытается подключиться к серверу TFTP, это помогает восстановить работоспособность устройства, в случаях, когда с установленной прошивкой устройство не загружается или необходимо «откатить» версию прошивки устройства (прошивки 5.3 на камерах, и 3.0.10 на регистраторах нельзя откатить к предыдущим версиям).
ВНИМАНИЕ! Используйте TFTP в отдельной от других камер в сети, устройство загружает
в себя прошивку с сервера без проверки совместимости
Для перепрошивки необходимо:
1. Прошивка для устройства. Понадобиться файл digicap. dav находящийся внутри архива. Скачать прошивку можно тут: скачать
2. tftpсервер можно скачать по ссылке скачать
3. желательно использовать коммутатор между камерой и компьютером
Последовательность действий:
1. Разархивировать содержимое архива tftp. zip в корень диска;
2. Скопировать в папку tftp файл прошивки digicap. dav;
3. Сменить IPадрес вашего компьютера на 192.0.0.128, маска 255.255.255.0;
и отключить все остальные сетевые интерфейсы(wi-fi и т. п.)
4. Запустить файл tftpserv. exe;
5. Перезагрузить по питанию устройство;
7. Ожидать, когда в окне программы tftpserv. exe появится информация о подключении
устройства 192.0.0.64 и окончании передачи файлов и обновлению прошивки.
Если устройство не отвечает и не подключается к tftpсерверу (пункт 7), смотрите лог событий,
который записывается в файл tftpserv. log в папке с tftp.
ВНИМАНИЕ! Убедитесь, что при старте tftpserv. exe в окне программы появляется
« TFTP server[192.0.0.128] initialized»
Иллюстрация: пример успешной прошивки камеры с помощью TFTP
Возможные трудности
Если при запуске TFTP сервер получает IP адрес отличный от 192.0.0.128:
• Возможно у вас осталось активным подключение к wifi или к другим сетям;
• Попробуйте соединить камеру и ПК через коммутатор, что бы при старте TFTPсервера проводное соединение уже было поднято;
Если устройство 192.0.0.64 не подключается к TFTP-серверу
• Отключите все антивирусное ПО и фаерволлы;
• Если вы используете Windows 8/10, запускайте tftpserv. exe в режиме совместимости
с Windows 7/XP;
• Попробуйте повторить процедуру на другом ПК
Вроде все делаем по инструкции но результата нет
В подобных случаях необходимо выяснить причину по которой происходит сбой обновления при запуске TFTP сервера.
Подключаем USB-UART адаптер к компьютеру.
Далее скачиваем и устанавливаем драйвера
Скачиваем и устанавливаем терминальную программу; я использую PuTTY.
Откройте диспетчер устройств в Windows, нажмите> «Порты (COM и LPT)», и вы увидите какой COM порт использует ваш адаптер
В настройках программы выбираем последовательный порт (Serial), указываем номер порта (Serial Line), соответствующий адаптеру USB-UART, указываем скорость обмена (Speed) 115200
и нажимаем кнопку «Открыть» (Open).
Откройте вашу IP камеру или видеорегистратор и осмотрите материнскую плату, разъем UART интерфейса выглядит так

После открытия окна терминала подаем питание на камеру, если все сделано правильно, то в окне мы увидим вывод отладочной информации о ходе загрузки. В противном случае необходимо проверить параметры порта и подключение сигнальных линий Rx/Tx адаптера USB-UART к отладочному интерфейсу (поменять их местами).
Общий — это контакт № 1, +3.3 вольт — контакт № 4. Обычно на печатной плате рядом с выводом 1 (общий провод) напечатана белая стрелка. Два внутренних контакта это TX RX выводы.
Распиновка (от белой стрелки)
1. GND (общий)
2. TX
3. RX
4. +3,3V
Если вывод в терминальной программе при включении устройства отсутствует или является не читаемым, вероятно, что это не последовательный порт TTL.
Предположим, что получили вывод лога загрузки при включении устройства.
Появится приглашение к работе (командная строка) вида «HKVS # »
и IP адрес сервера, (ноутбук / рабочий стол с запущенным tftpd) — обычно 192.0.0.128
Нажмите Y для подтверждения (затем нажмите ввод), после чего происходит соединение с TFTP сервером и загрузка прошивки в оперативную память устройства.

Нас интересуют два параметра: ipaddr и serverip. Параметр serverip указывает на адрес TFTP сервера, на который будет «стучаться» видеокамера для замены/обновления прошивки при запуске и, как мы видим, он должен быть 192.168.1.128. Параметр ipaddr – это IP адрес видеокамеры (для среды загрузчика).
Внимание, обычно для прошивки IP-видеокамер Hikvision, TFTP сервер необходимо запустить по адресу 192.0.0.128 (в настройках сетевого подключения).
Таким образом, для обновления прошивки нам необходимо запустить TFTP сервер (с файлом прошивки) по адресу 192.168.1.128 и перезапустить камеру, чтобы загрузчик автоматически загрузил и обновил прошивку. Или же, вы можете изменить значения параметров serverip и ipaddr в соответствии с конфигурацией локальной сети, в которую подключена видеокамера и компьютер с TFTP сервером.
Этот загрузчик имеет разные команды для обновления прошивки, update, для простого обновления и upf, для обновления с очисткой конфигурации (сброс настроек и пароля).
после чего происходит соединение с TFTP сервером и загрузка прошивки в оперативную память устройства.
3. В конце установки будет написано «Нажмите ENTER для перезагрузки» — нажмите Enter
Теперь камеру необходимо активировать, и можно приступать к дальнейшей настройке и использованию.
4. В новых версиях оборудования используются так называемые «тихие» загрузчики, которые не выводят логи в терминальную программу.
В этом приглашении загрузчика обычные команды игнорируются, чтобы обойти барьер установленный Hikvision есть небольшая хитрость.
Вам нужно поставить перед каждой командой префикс setenv и заключить каждую команду в одинарные кавычки, а префикс — точкой с запятой.
Источники:
https://security59.ru/a231613-kod-oshibki-hikvision. html
https://alarmsystem-cctv. ru/vosstanovlenie-proshivok-dlya-oborudovaniya-kompanii-hikvision/
You’re trying to view your cameras remotely via Hikvision iVMS-4500 app and suddenly you get the error message “Connection failed” on your screen.
In this article we will focus on the various problems that might lead to the iVMS-4500 connection failed issues and how you can fix such issues.
- If the connection failed issue is showing on Hik-Connect app, consult this article: Hik-Connect connection failed error.
What causes the “connection failed” error on the iVMS-4500 app?
Most of the time this issue is caused either by an incorrect network configuration of the device, incorrect port forwarding, or a very poor network condition. But as you can imagine, sometimes the connectivity issues are complicated.
What really matters is that most of the time it will be a network issue. It can be either the way the iVMS-4500 connects to the network, or it can be a variety of other problems related to the network itself.
Below we have listed the common reasons why you may get the “connection failed” on your iVMS-4500 app. Consult each entry and try to follow the instructions.
1. The app settings are incorrect
Double-check the settings of your security system just to make sure everything is correct. Click the navigation tab (top left) and select the ‘Devices’ option.
Select the correct device (you probably only have one listed). Edit the device information, by clicking on the ‘pencil icon’ (top right) – double-check the IP address (or DDNS), and make sure the username/password is typed correctly. Once you’ve done this – check if you can see the cameras live on your app.
2. You have internet connectivity issues on your phone
This is quite common, your internet on the phone doesn’t work and you’re trying to view your cameras remotely.
Make sure your phone has coverage and internet service, or check the WiFi connection. You could turn off and on your cellular or WiFi service and try again if you can see your cameras.
3. Your external IP has changed
In case you’re using the external IP (and not DDNS), if your external IP has changed then you won’t be able to see your cameras on your old IP address. Most internet providers provide a dynamic IP to their clients (not static).
From the location where the CCTV system is installed, connect to your WiFi and go to google and type “what’s my IP address”, then compare the IP address (9-digit number) shown over there to the IP address on your configuration settings (on iVMS-4500 app). On the picture shown above, check the Address line.
4. Port forwarding issue
Make sure the port forwarding is done correctly and the ports are open. You can open the ports manually on your router or use the UPnP feature on your recorder (it will open up the ports automatically).
In most cases, the main connection failed issue will occur when the server port is inactive (the port is closed).
That’s why you will be able to change to other ports. We recommend changing the HTTP port to 82 (or something else) or changing the server port to 8001, etc.
5. Network cable (internet cable) is unplugged
This is a classic ‘check if your system is plugged in’ solution to the problem – check whether one of the cables into the DVR/N or into the router has come out. An additional check – if you’ve checked everything else – is that the Ethernet cable plug has been terminated correctly.
6. Update the iVMS-4500 app
A few times the “connection failed” on the Hikvision iVMS-4500 app is caused by using an old version of the app. Make sure that you have the latest version of the app on your iPhone or Android phone.
7. Update the firmware on your recorder/camera
The “connection failed” issue may be caused by a firmware issue. A few firmware in the past had problems with the UPnP feature, causing the ports to become inactive by themselves. Make sure your recorder is up-to-date.
На чтение 5 мин. Просмотров 145 Опубликовано 15.12.2019
Что такое «Hikvision» сегодня объяснять уже не приходится, компания зарекомендовала себя, как поставщик самого современного и надежного оборудования для систем видеонаблюдения. Для удаленного подключения к IP видеокамерам или видеорегистратору с мобильных устройств на IOS и Android, «Hikvision» использует облачный клиент ivms 4500, лично по мне это лучший мобильный клиент из тех, с чем мне приходилось работать.
В данной статье мы рассмотрим инструкцию по настройке ivms 4500 для IOS и Android на русском языке.
Содержание
- Возможности ivms 4500
- Где скачать ivms 4500 для ios, andro >
- Настройка ivms 4500
- Воспроизведение видеозаписей.
- Ошибки возникающие при работе с ivms 4500
Возможности ivms 4500
- Отображение видео с камер наблюдения в реальном времени
- Удаленное воспроизведение видеозаписей с жесткого диска или флэш карты сетевой видеокамеры
- Отображение звука в реальном времени и при записи
- Управление Ptz видеокамерами
- Тревожные оповещания в случае срабатывания датчика движения
- Отображение до 16 видеокамер на одном экране мобильного устройства
Где скачать ivms 4500 для ios, andro > 
Приложение доступно для операционных систем на IOS и Android.
Cкачать приложение для Andro >https://play.google.com/store/apps/details? >
Для IOS воспользуйтесь этой ссылкой: https://itunes.apple.com/us/app/ivms-4500-lite/ >
Для компьютера на windows ivms 4500 не существует, для этого есть ivms 4200 специальная программа СMS, она доступна по данной ссылке с официального сайта Hikvision: http://hikvision.org.ua/ru/articles/skachat-hikvision-ivms-4200
Настройка ivms 4500
В левом верхнем углу открываем основное вспомогательное меню. В нем нас интересует вкладка «Устройства».
Для добавления нового устройства в правом верхнем углу необходимо нажать на значек ⊕. В открывшейся вкладке выбираем «Ручное добавление».
Вы так же можете добавить устройство по QR-коду( наклейка на видеокамере или видеорегистраторе) или же если вы находитесь в одной wi-fi сети с добавляемым устройством осуществить поиск внутри сети с помощью вкладки «Онлайн устройства».

Так как я имею статический белый ip адрес я буду подключаться при помощи «IP/Domain».
Так же доступно подключение при помощи HIDDNS через создание постоянного доменного имени или в обход статических адресов и имен с обыкновенного динамического IP адреса с помощью серийного номера Hik-Connect Domain.
Приступаем к вводу необходимых данных.
Имя — любое произвольное название устройства.
Режим регистрации — выбор метода подключения.
Адрес — белый статичеcкий ip адрес. выданный провайдером.
Порт — порт устройства, проброшенный на роутере.
Имя пользователя — login видеокамеры или видеорегистратора ( по умолчанию admin)
Пароль — Password видеокамеры или видеорегистратора
Номер камеры — неактивно, скорей всего разработчиками планировалось выставлять количество видеокамер, который поддерживает подключаемый видеорегистратор.
Если все настройки произведены верно в новом окне вы увидите подключенные видеокамеры. Для удобства можно разбить экран на количество видеокамер.
Воспроизведение видеозаписей.
Для воспроизведения видеозаписей необходимо в вспомогательном меню выбрать вкладку «Удаленное воспроизведение». Далее при выборе необходимой видеокамеры появляется ее шкала записи, при движении по которой осуществляется перемотка.
Ошибки возникающие при работе с ivms 4500
Как правило ошибки, возникающие при работе с ivms 4500 связаны либо с некачественным интернетом со стороны устройства или с неверными настройками при добавлении устройства. Самые популярные ошибки смотрим ниже:
Код ошибки 43 — некорректный ip адрес или проброс порта.
Код ошибки 96 — устройство не имеет DDNS
Код ошибки 153 — Неоднократный неправильный ввод пароля ( кто — то пытается попасть на ваше устройство), через 30 минут ошибка должна исчезнуть.
«The device serial # is not registered,please check the input and the device network settings» — Серийный номер устройства не зарегистрирован, проверьте параметры подключения устройства к сети.
При попытке просмотра в реальном времени устройства Hikvision, которое поддерживает доступ к платформе Hik-Connect, появляется сообщение об ошибке «поток зашифрован».
[Причина]
Включена функция шифрования потока.
[Решение]
Вы должны ввести пароль по следующему пути в iVMS-4200 и перезапустить режим просмотра в реальном времени:
Управление устройствами -> Группа -> Выберите устройство -> Изменить -> Введите ключ
На веб-интерфейсе устройства:
Настройки -> Локальные -> Ключ шифрования -> Введите ключ
Ключ шифрования — это код подтверждения устройства, который вы можете найти на устройстве. Если устройство не имеет кода подтверждения, пароль по умолчанию — ABCDEF.
Вы можете изменить пароль или отключить функцию шифрования потока через веб-клиент Ezviz или мобильное приложение Hik-Connect.
Как отключить функцию шифрования потока через учетную запись Ezviz:
1) посетите сайт www.ezvizlife.com и войдите в свою учетную запись
2) Перейдите по следующему пути: Управление системой-> Управление устройствами-> Мое устройство. Перейдите в настройки устройства и отключите шифрование потока.
3) Код для отключения функции будет отправлен на ваш телефон или по электронной почте.
4) Введите полученный код, чтобы отключить шифрование потока.
Как отключить функцию шифрования потока через приложение Hik-Connect либо Ezviz:
1) Запустите приложение Hik-Connect и войдите в свою учетную запись.
2) Ваше устройство-> щелкните на устройстве-> Конфигурация-> отключить шифрование потока.
3) Код для отключения функции будет отправлен на ваш телефон или по электронной почте.
4) Введите полученный код, чтобы отключить шифрование потока.
Сегодня при подключении к видеорегистратору Hikvision приложение для Android IVMS-4500 выдало ошибку 153, и видеопоток с камер показывать отказалось. Хотя до этого все работало нормально. Эта ошибка означает что кто-то пытался подключиться к видеорегистратору с использованием неправильного пароля. По умолчанию видеорегистраторы Hikvision блокируют ваш IP-адрес если неправильно ввести пароль 10 раз. IP-адрес блокируется на полчаса.
Для снятия блокировки можно подождать полчаса, или подключиться к видеорегистратору используя браузер или десктопный клиент (IVMS-4200). В нём необходимо зайти управление устройствами (management device) и на вкладке система (system) найти пункт Login Security:
Тут вы увидите параметры блокировки:
- Access Lock — включить или выключить блокировку;
- Max password attemps — количество попыток ввода после которого IP будет заблокирован;
- Lock for — время блокировки ip в секундах
Ниже будет список заблокированных IP-адресов, а внизу окна кнопка Unlock All — жмем ее, она удалить все IP и снимет блокировку. После этого можно подключаться всё будет работать, а если ошибка повторится, то теперь вы знаете что делать.
|
РЕШЕНО: Ошибка подключения устройств в iVMS-4000, IVMS-4200 |
||||||
|
||||||
|
||||||
|
||||||
|
На чтение 6 мин Просмотров 2.8к.
Домофоны Hikvision являются надежными и популярными устройствами для обеспечения безопасности в домах и на предприятиях. Однако в процессе использования могут возникать некоторые технические проблемы, включая ошибки с кодами. Одна из таких ошибок — код 10200.
Код ошибки 10200 на домофоне Hikvision может возникнуть по нескольким причинам. Одной из основных причин является проблема с подключением к сети Интернет. Возможно, ваш домофон потерял соединение с Wi-Fi или Ethernet, из-за чего не может связаться с сервером Hikvision и проверить лицензионную информацию.
Другая причина может быть связана с ошибками в настройках самого домофона. Возможно, вы случайно изменили некоторые параметры или произошла сбойная операция, что вызвало появление кода ошибки 10200.
Для решения проблемы с кодом ошибки 10200 на домофоне Hikvision рекомендуется выполнить несколько шагов. В первую очередь, проверьте соединение с сетью Интернет. Убедитесь, что Wi-Fi или Ethernet работают исправно. Если соединение было потеряно, попробуйте перезагрузить роутер или модем.
Если проблема не решена, следующим шагом будет проверка настроек домофона. Войдите в меню настроек и убедитесь, что все параметры заданы правильно. Если вы не уверены в настройках, сбросьте их к заводским. После этого перезагрузите домофон и проверьте, исчезла ли ошибка 10200.
Код ошибки 10200 домофона Hikvision
Ошибка 10200 – это код ошибки, который может появиться при использовании домофона Hikvision. Такая ошибка указывает на проблему с подключением к сети или сетевыми настройками.
Причины возникновения ошибки 10200 могут быть разными:
- Неправильные настройки IP-адреса устройства;
- Проблемы с подключением к маршрутизатору или коммутатору;
- Неправильно настроенные порты коммутатора;
- Проблемы с DHCP-сервером;
- Проблемы с сетевыми кабелями или разъемами;
Для решения проблемы с ошибкой 10200 домофона Hikvision можно выполнить следующие шаги:
- Проверьте, что устройство имеет правильные настройки IP-адреса. Убедитесь, что адрес устройства находится в том же подсети, что и ваш компьютер, и что адрес устройства не конфликтует с другими устройствами в сети.
- Проверьте подключение к маршрутизатору или коммутатору. Убедитесь, что сетевые кабели и разъемы надежно подключены и исправны. Попробуйте использовать другой порт на коммутаторе. Если возникают проблемы с подключением, попробуйте подключить другое устройство к тому же порту, чтобы исключить возможные проблемы с коммутатором или портом.
- Если используется DHCP-сервер, убедитесь, что он настроен правильно и работает без проблем. Если возникают проблемы с DHCP, можно попробовать назначить устройству статический IP-адрес.
Если после выполнения указанных выше действий проблема не решена, возможно, стоит обратиться к специалисту по технической поддержке Hikvision для получения дальнейшей помощи.
Важно помнить, что код ошибки 10200 может указывать на различные проблемы с сетью или сетевыми настройками. Поэтому для точного определения и решения проблемы рекомендуется обратиться к специалисту, который сможет провести диагностику и настроить устройство корректно.
Проблемы и способы их решения
Проблема: код ошибки 10200
Код ошибки 10200 на домофоне Hikvision указывает на проблему с подключением или настройкой устройства. Она может быть вызвана несколькими причинами:
- Проблемы с подключением сети: проверьте, правильно ли настроена сеть и подключены ли все кабели.
- Проблемы с IP-адресом: убедитесь, что IP-адрес устройства настроен правильно и не конфликтует с другими устройствами в сети.
- Проблемы с настройками протокола: убедитесь, что протоколы настроены правильно и совпадают с настройками других устройств в сети.
- Проблемы с программным обеспечением: возможно, устройство нуждается в обновлении прошивки или восстановлении заводских настроек.
Способы решения проблемы
Для исправления проблемы с кодом ошибки 10200 на домофоне Hikvision рекомендуется предпринять следующие шаги:
- Проверьте физическое подключение: убедитесь, что все кабели правильно подключены и нет внешних факторов, влияющих на сигнал.
- Проверьте настройки сети: убедитесь, что IP-адрес устройства настроен правильно и не конфликтует с другими устройствами в сети.
- Проверьте настройки протокола: убедитесь, что протоколы устройства настроены правильно и совпадают с настройками других устройств в сети.
- Проверьте программное обеспечение: убедитесь, что устройство работает на последней версии прошивки. Если нет, обновите прошивку.
- Попробуйте восстановить заводские настройки: в случае, если ничто другое не сработало, попробуйте сбросить устройство до заводских настроек и выполнить повторную настройку.
Дополнительная информация
Если после выполнения всех указанных выше действий код ошибки 10200 на домофоне Hikvision не исчез, рекомендуется обратиться в техническую поддержку производителя для получения дополнительной помощи и решения проблемы.
Возможные причины ошибки
Ошибка 10200 на домофоне Hikvision может возникать по нескольким причинам:
- Неправильно подключенное оборудование. Проверьте, что все кабели и соединения правильно подключены и работают без перебоев.
- Проблемы с сетью. Проверьте, что сетевые настройки на домофоне и на основном устройстве (например, маршрутизаторе) настроены правильно и сеть работает стабильно.
- Неисправности в самом домофоне. Если проблема возникает регулярно и не устранима после проверки подключений и сетевых настроек, может быть неисправность в самом устройстве. В этом случае лучше обратиться к специалисту для диагностики и ремонта.
Если у вас возникает ошибка 10200 на домофоне Hikvision, рекомендуется сначала проверить простые причины — подключения и сетевые настройки. Если проблема не устраняется, лучше обратиться к специалисту для более глубокой диагностики и решения проблемы.
Решение проблемы
1. Проверьте подключение камеры
Убедитесь, что камера правильно подключена к основному блоку домофона. Проверьте кабели на отсутствие повреждений и обеспечьте надежное соединение.
2. Проверьте наличие питания
Убедитесь, что камера получает достаточное питание. Проверьте, что питание подключено корректно и не прерывается. При необходимости проверьте и замените адаптер питания или используйте другой источник питания.
3. Проверьте настройки сети
Убедитесь, что настройки сети камеры правильно сконфигурированы. Проверьте IP-адрес камеры, подсеть и шлюз по умолчанию.
4. Проверьте наличие доступа к интернету
Проверьте, что домофон имеет доступ к интернету. Убедитесь, что устройство, на котором открыта веб-интерфейс домофона, подключено к интернету.
5. Перезагрузите компоненты домофона
Перезагрузите компоненты домофона, включая камеру и основной блок. Попробуйте заново подключиться к веб-интерфейсу домофона и проверить, решена ли проблема.
6. Обратитесь к производителю или специалисту
Если все вышеперечисленные действия не помогли решить проблему, рекомендуется обратиться к производителю домофона или специалисту, который сможет помочь в устранении неисправности.
Советы по предотвращению ошибки
Для предотвращения возникновения ошибки 10200 на домофоне Hikvision, рекомендуется следовать следующим рекомендациям:
1. Проверьте соединения
Убедитесь, что все кабели правильно подключены и не повреждены. Проверьте, что кабель от домофона подключен к основной системе домофона без перекрытий или обрывов.
2. Проверьте настройки IP-адреса
Убедитесь, что IP-адрес вашего домофона Hikvision настроен правильно и не конфликтует с другими устройствами в сети.
3. Перезагрузите домофон
Попробуйте перезагрузить домофон Hikvision, чтобы временно исправить возможные проблемы с программным обеспечением.
4. Обновите программное обеспечение
Убедитесь, что на вашем домофоне Hikvision установлена последняя версия программного обеспечения. Если доступно новое обновление, установите его, чтобы исправить известные ошибки и улучшить стабильность работы устройства.
5. Проверьте сетевую инфраструктуру
Проверьте сетевую инфраструктуру, включая маршрутизаторы, коммутаторы и другие устройства сети. Убедитесь, что все устройства настроены и работают правильно. При необходимости обратитесь к IT-специалисту для дополнительной проверки и настройки сети.
6. Свяжитесь с технической поддержкой
Если проблема с ошибкой 10200 на домофоне Hikvision не устраняется, свяжитесь с технической поддержкой производителя. Предоставьте все необходимые детали и описания проблемы, чтобы получить квалифицированную помощь.
Соблюдение данных советов поможет предотвратить возникновение ошибки 10200 и обеспечить стабильную работу вашего домофона Hikvision.


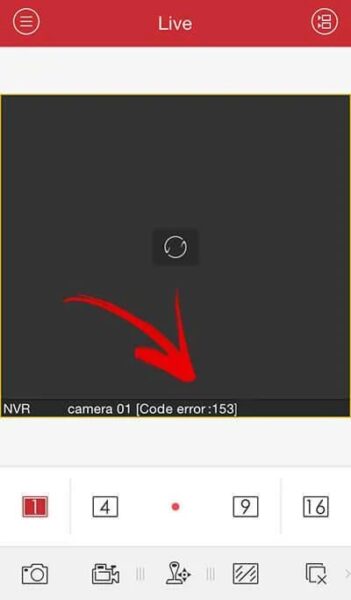







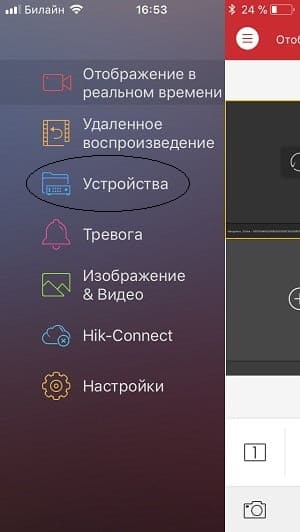


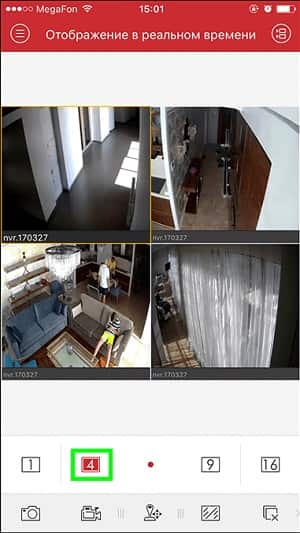
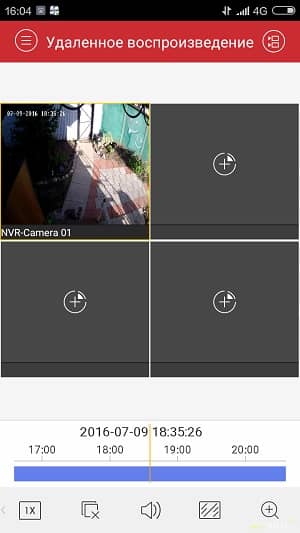

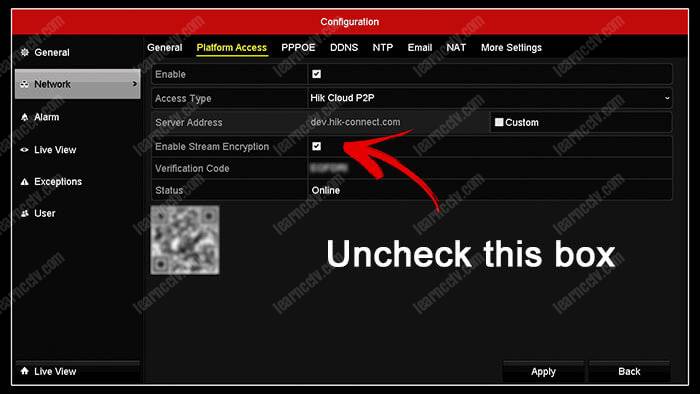
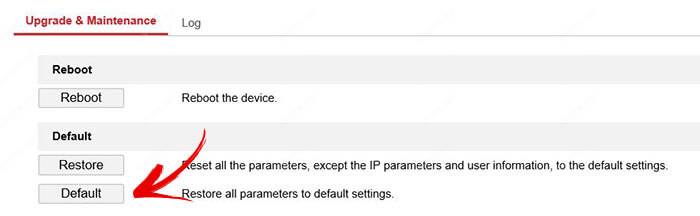
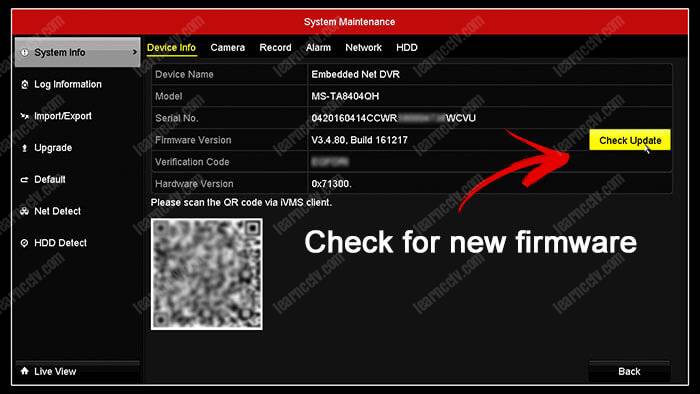
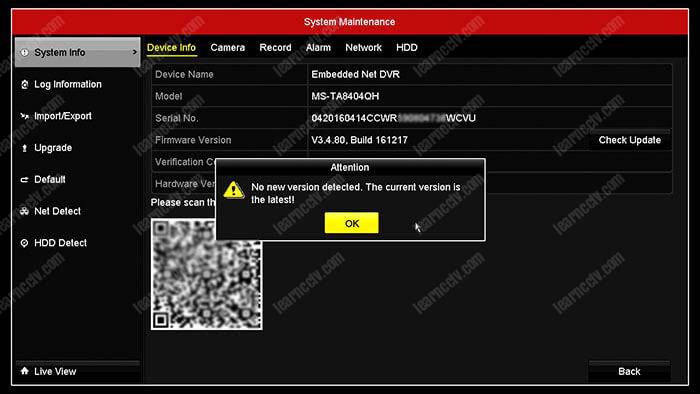


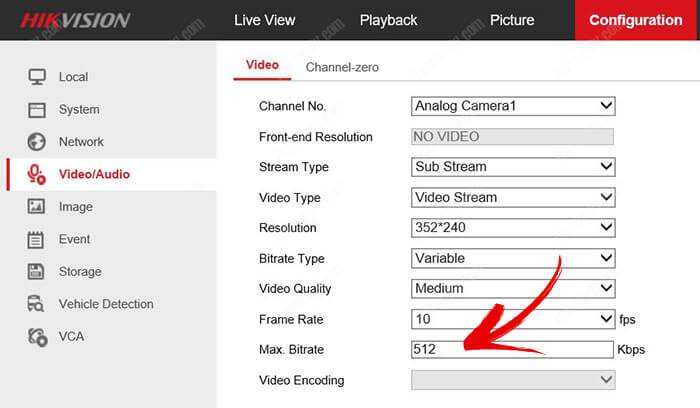

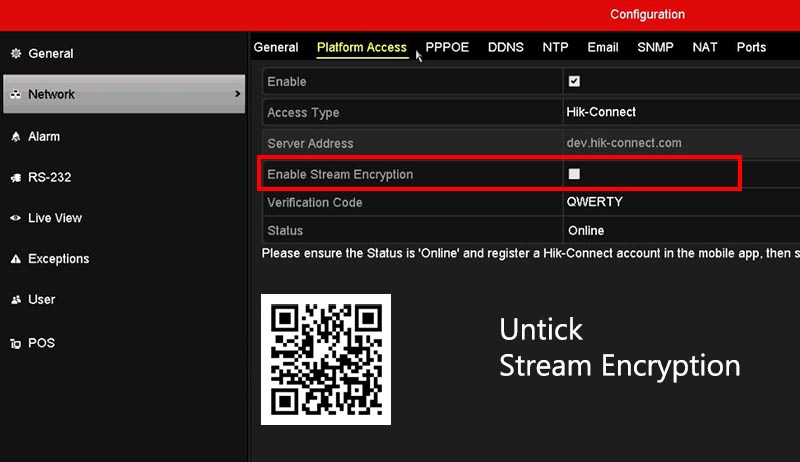
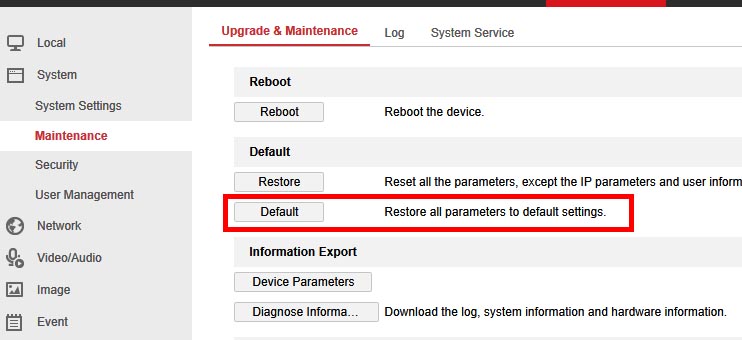
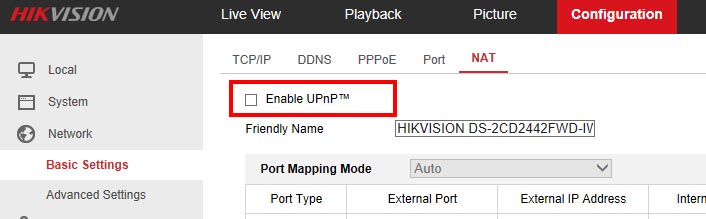













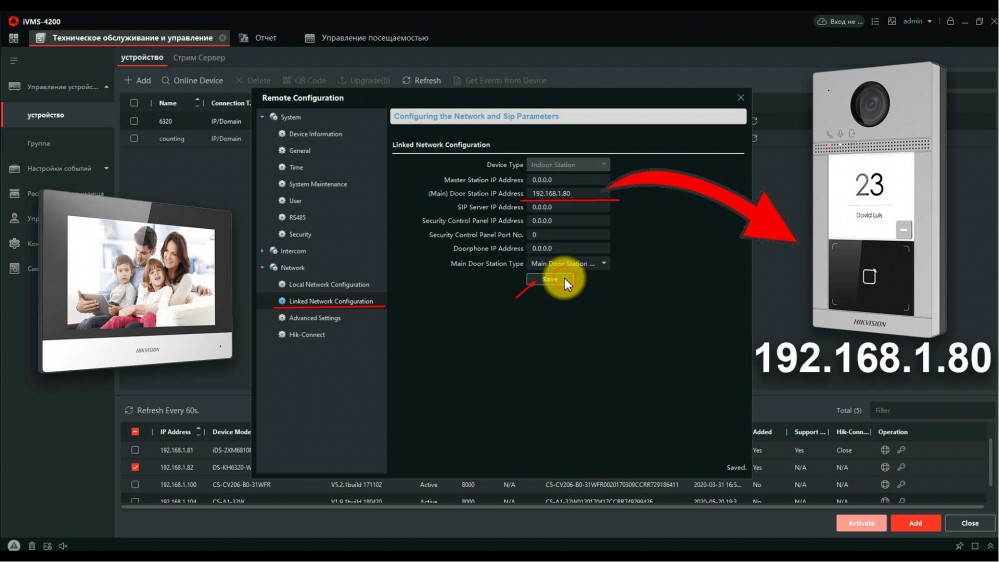
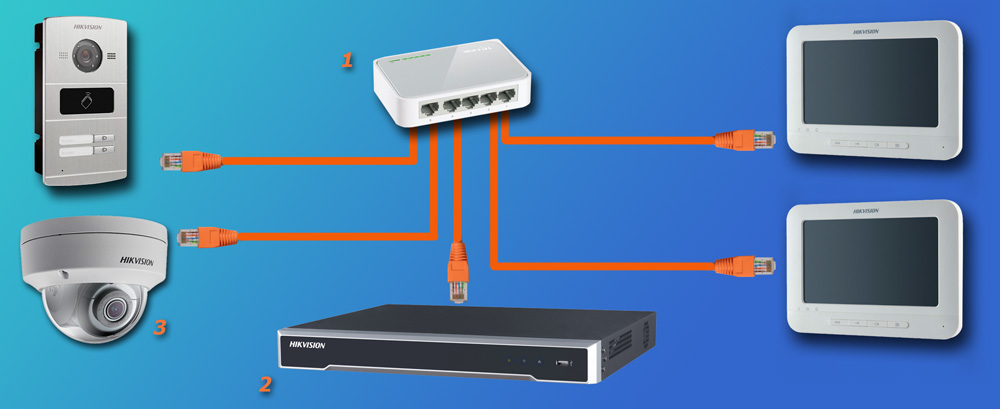

 с помощью ПО IVMS4200
с помощью ПО IVMS4200