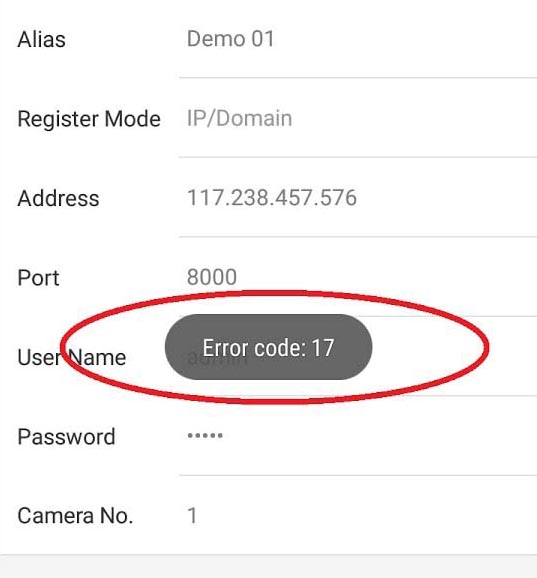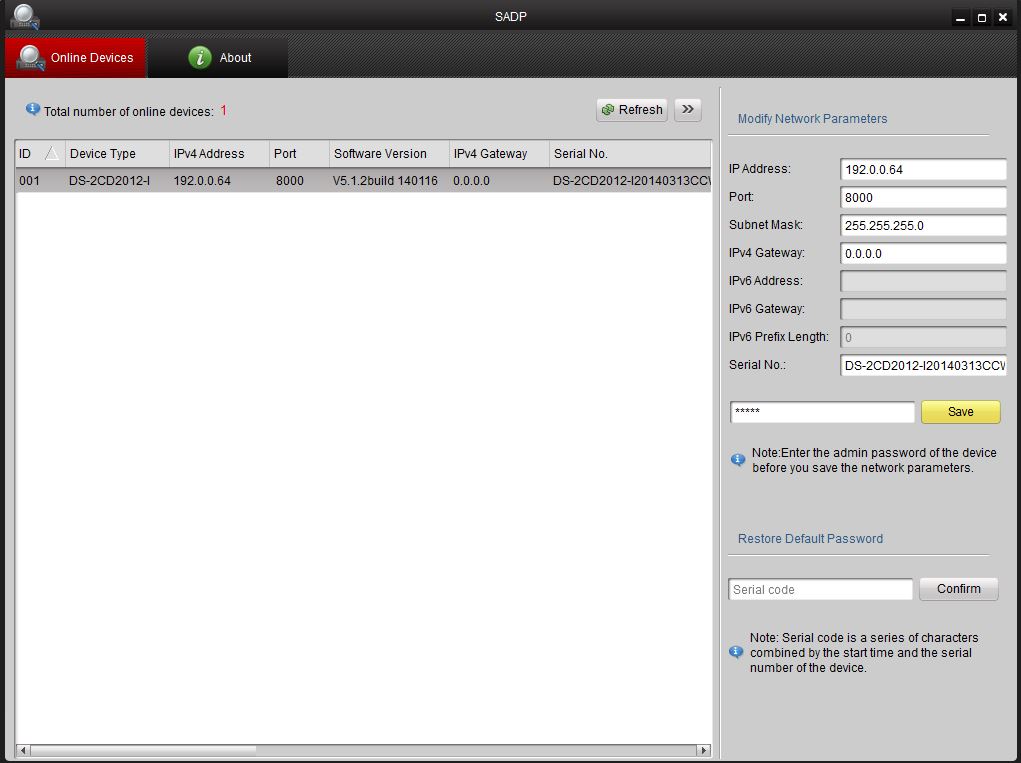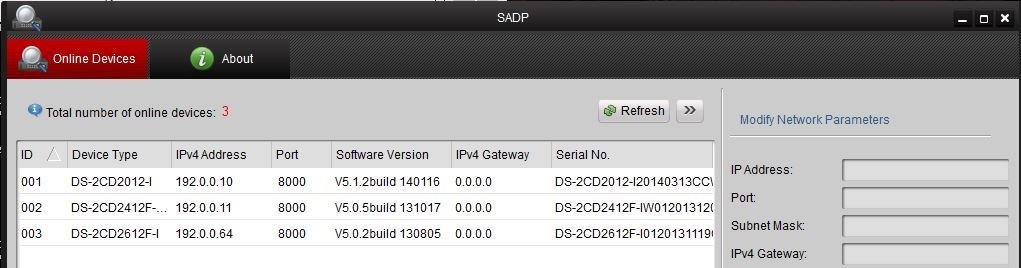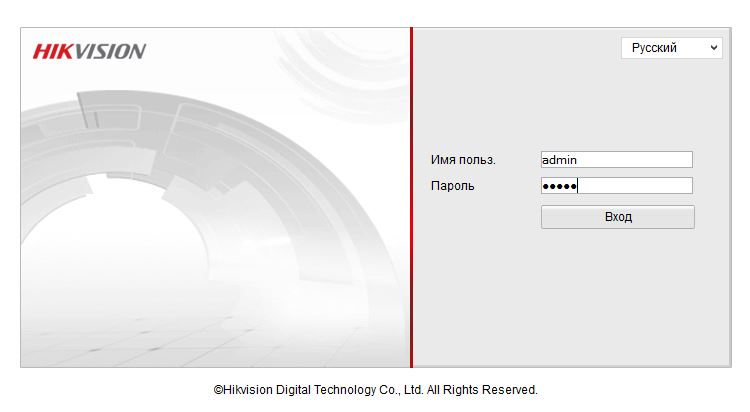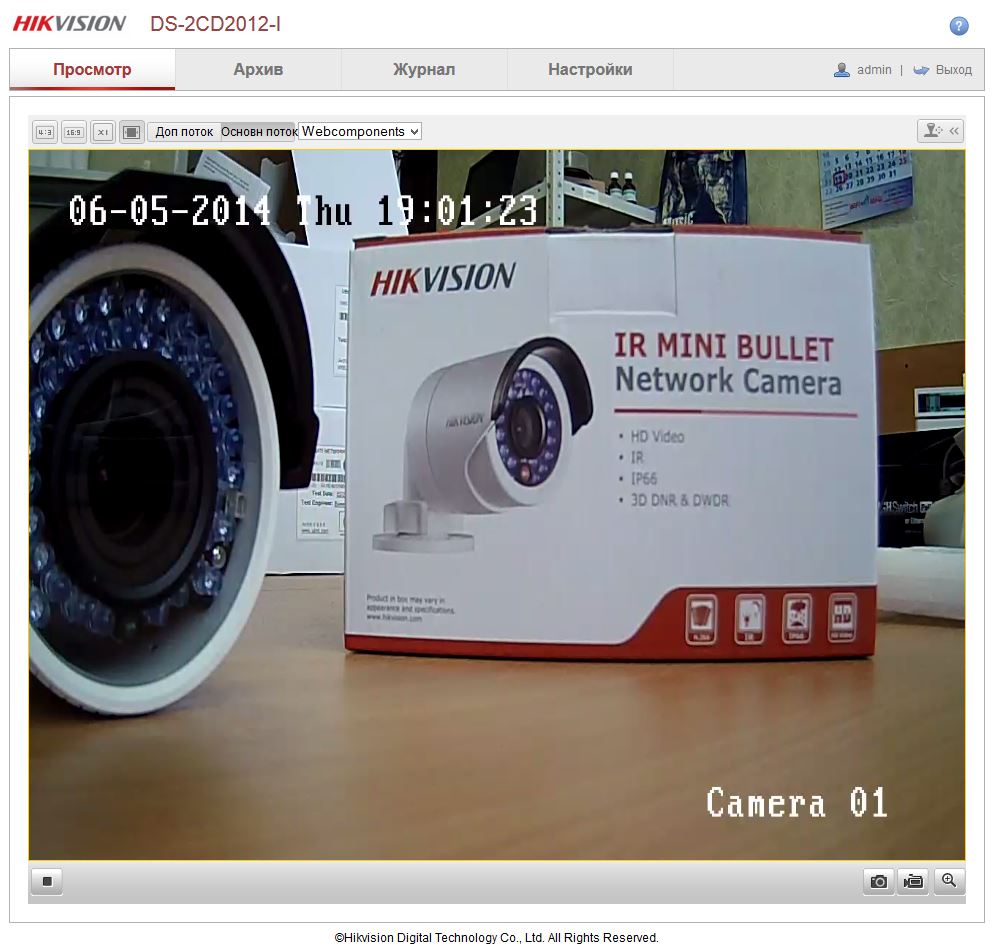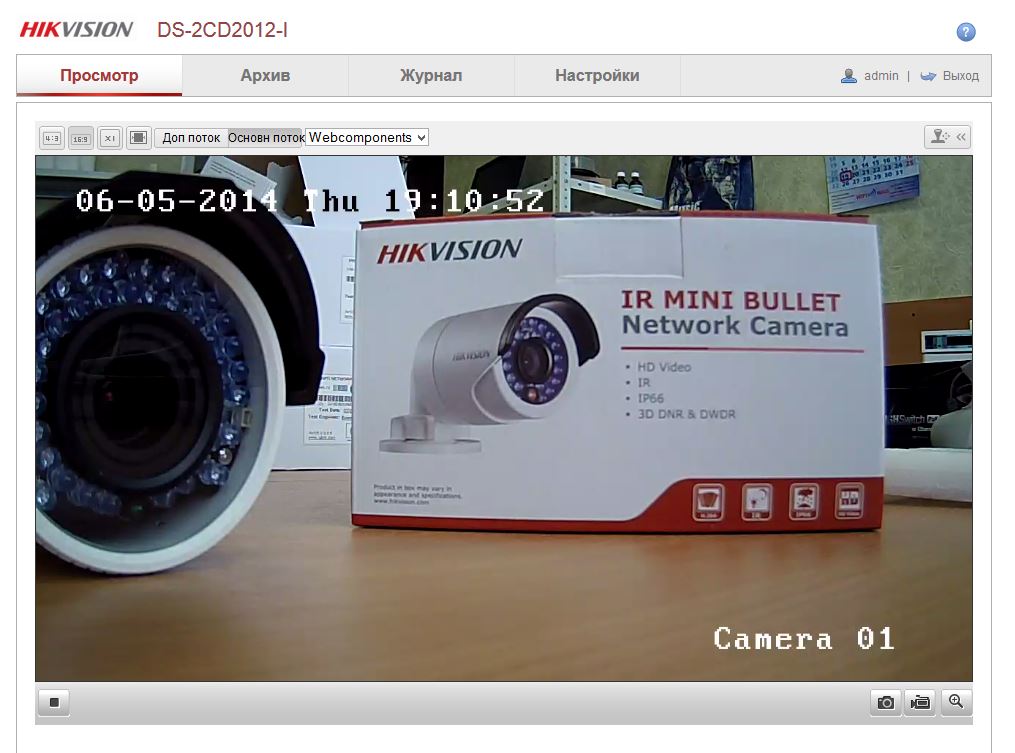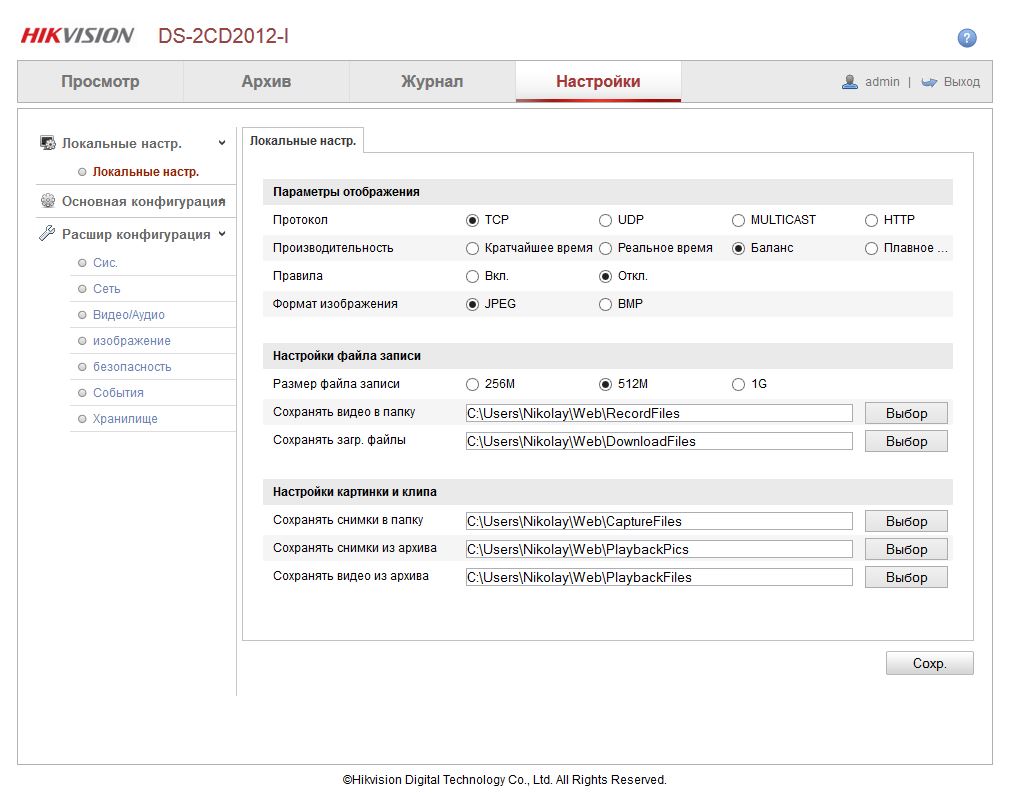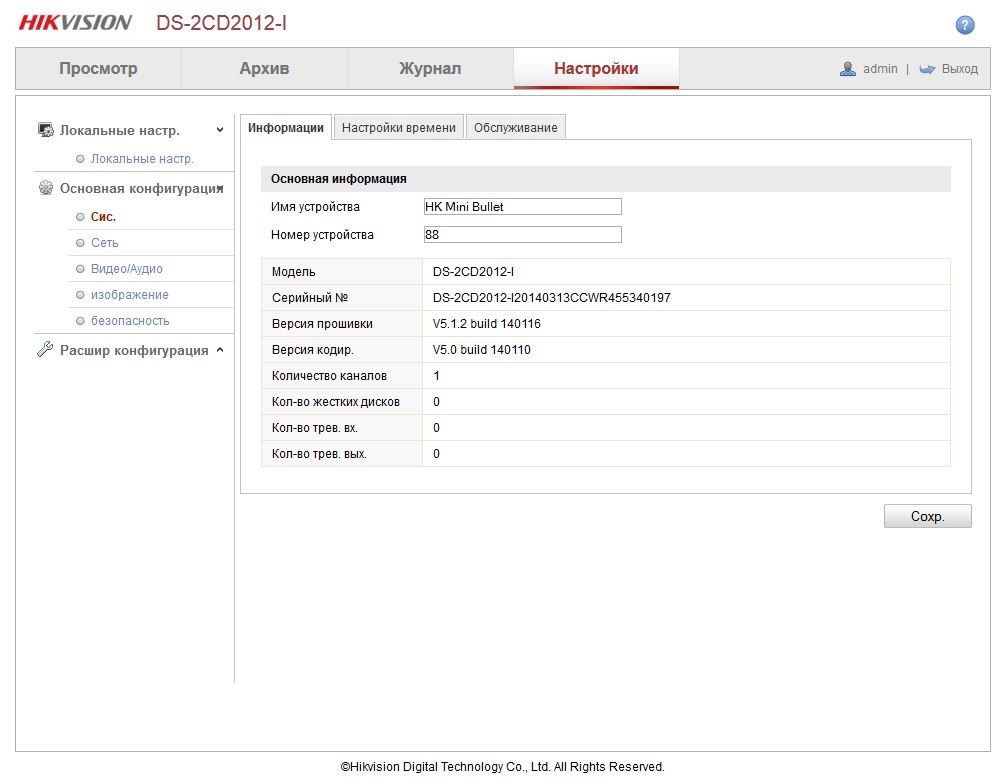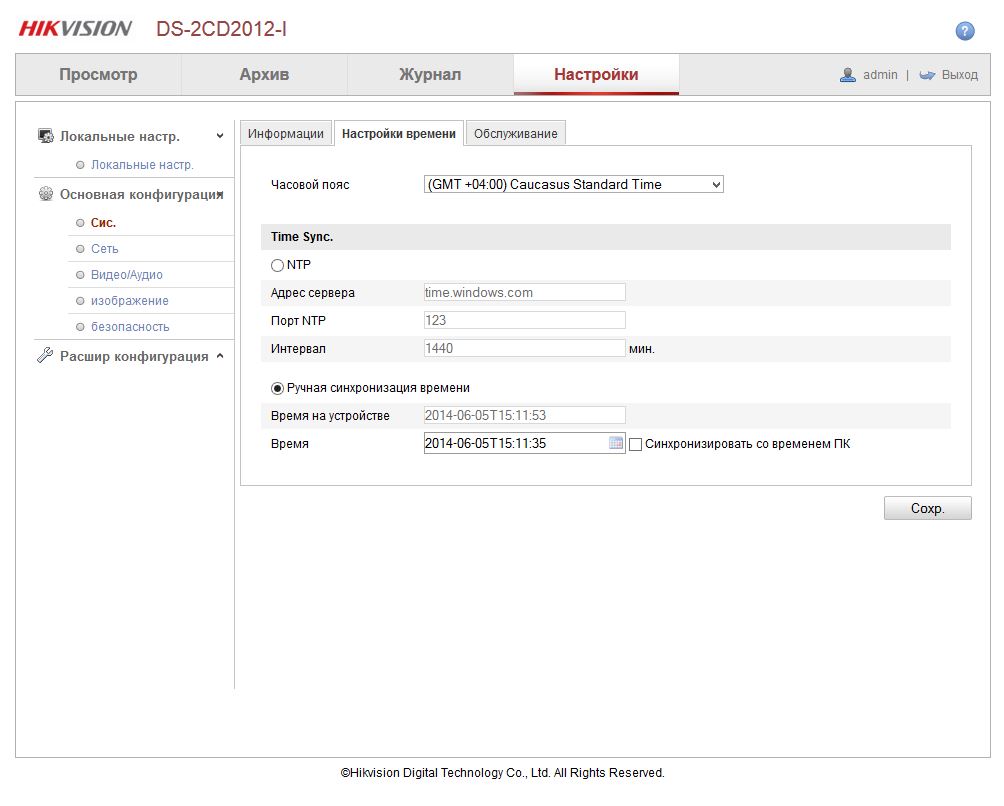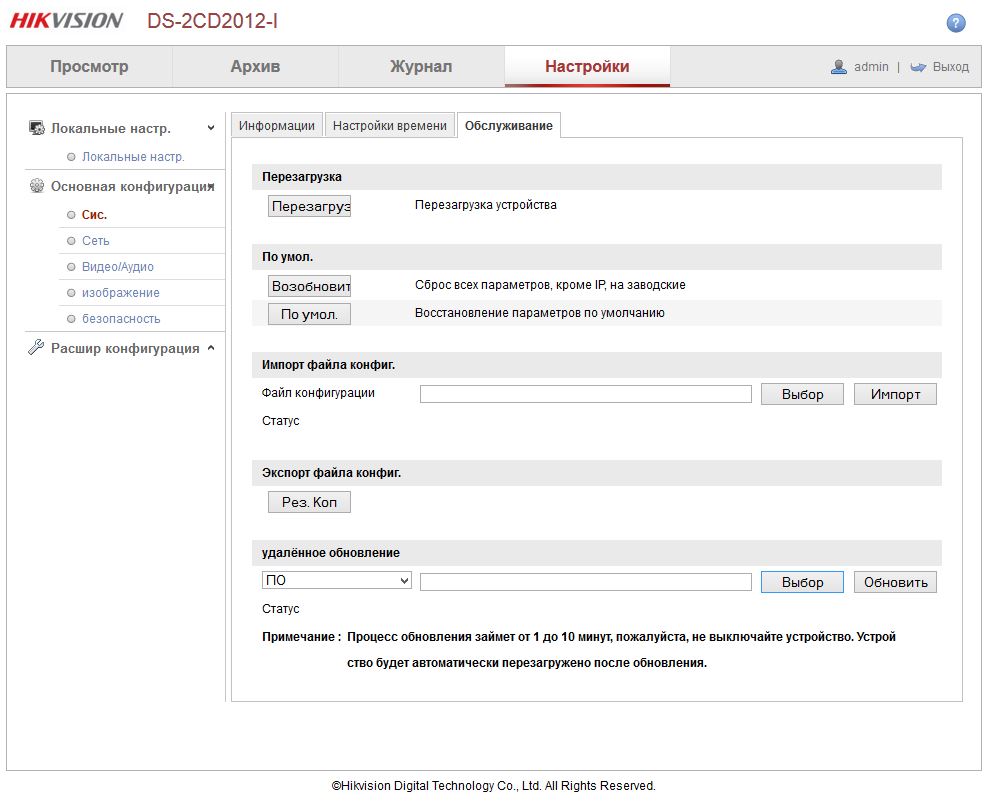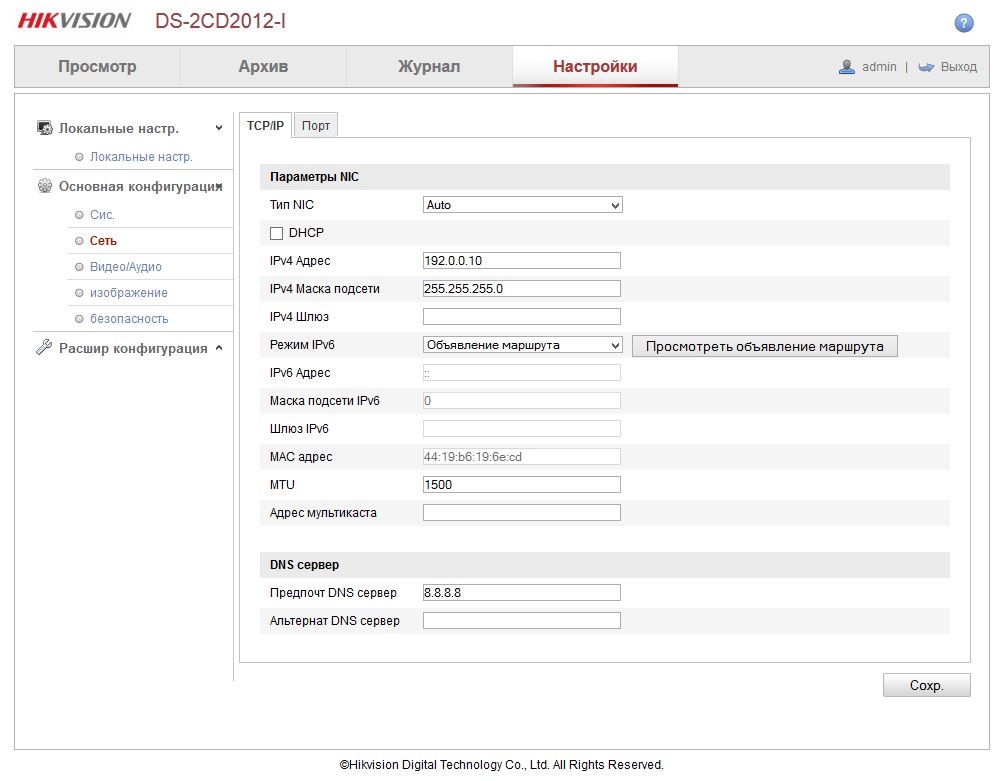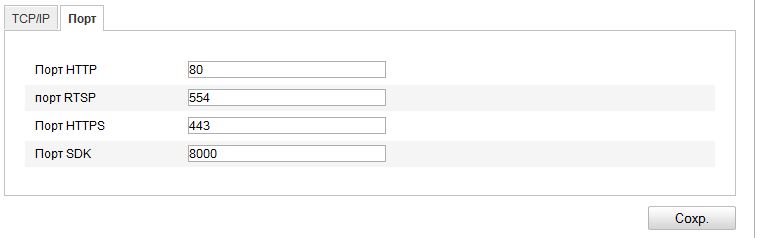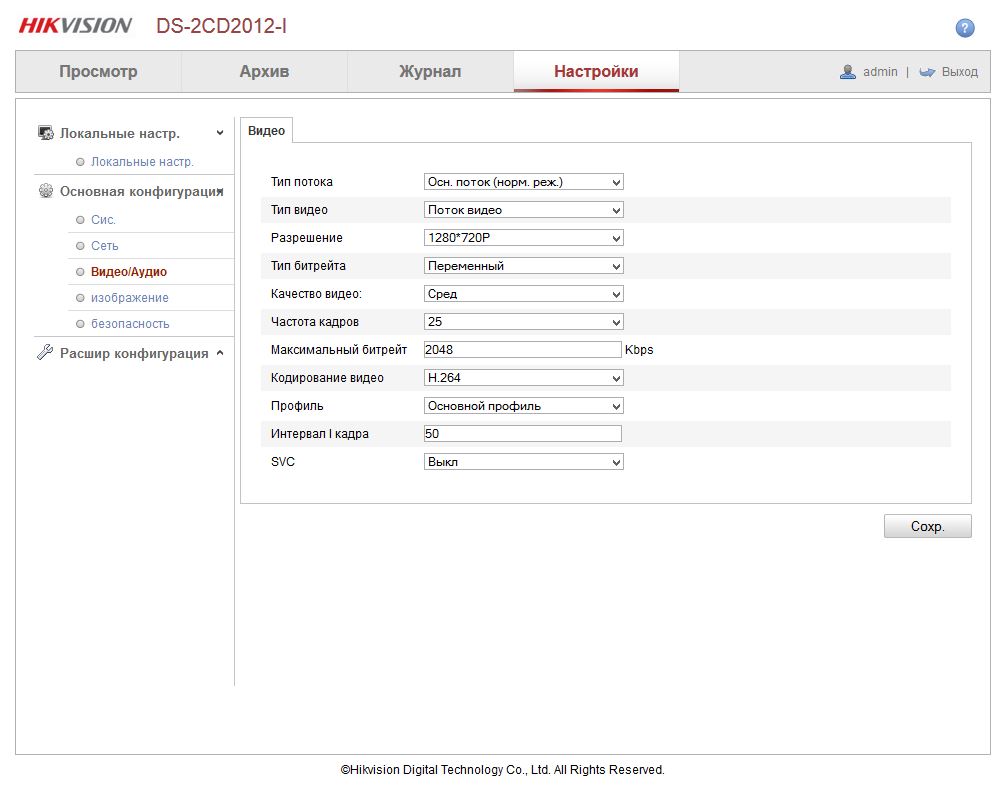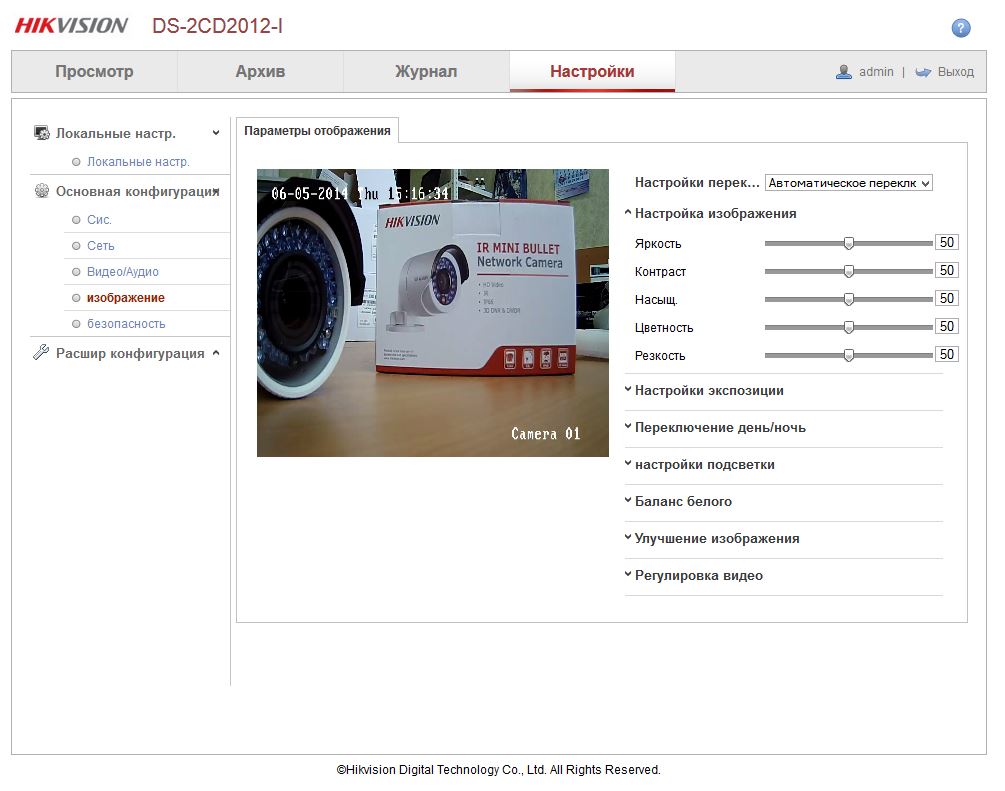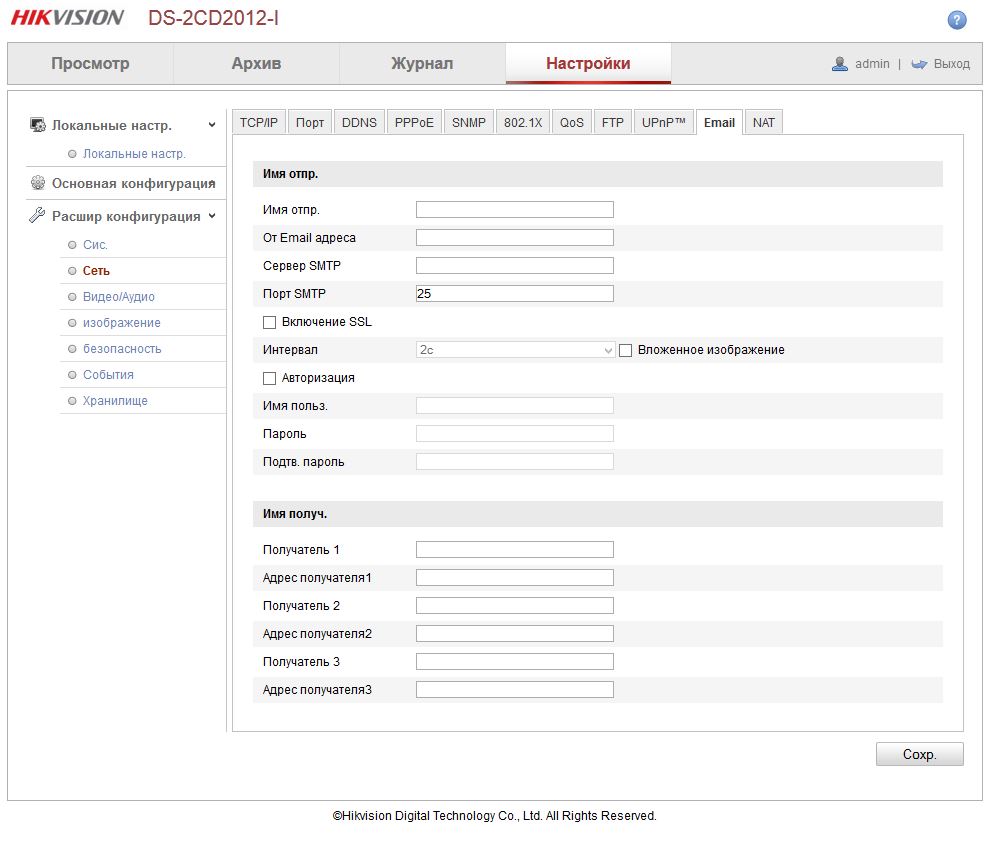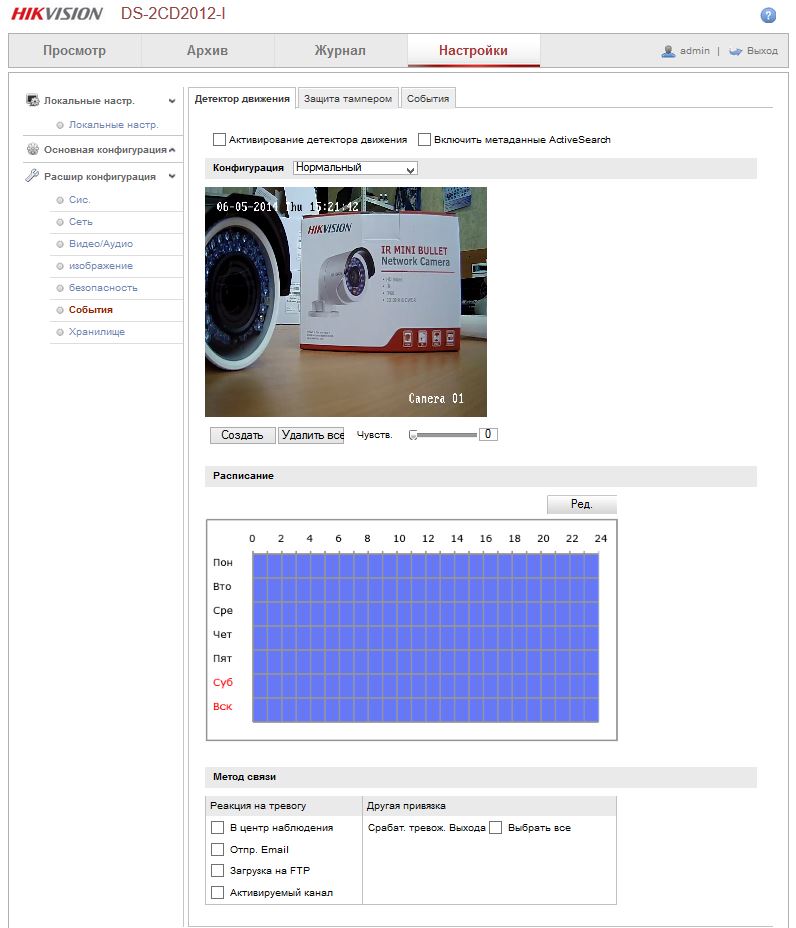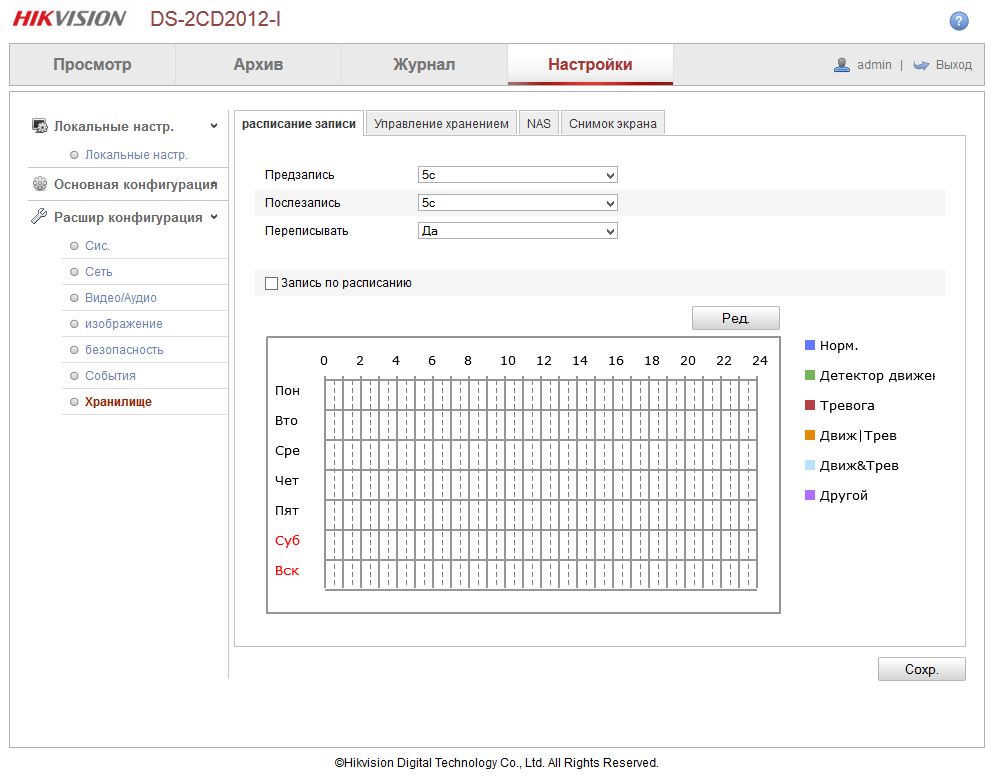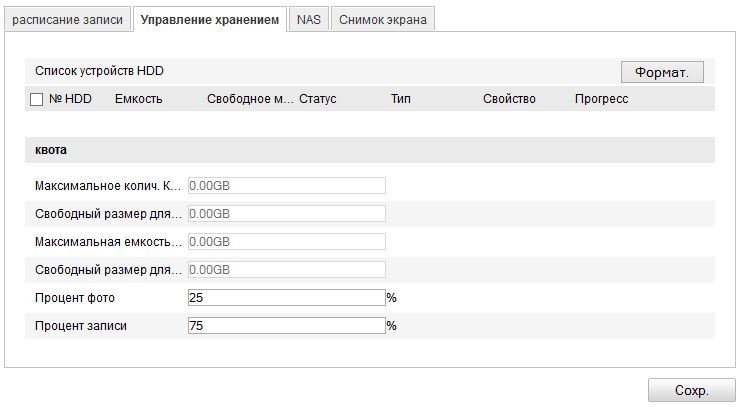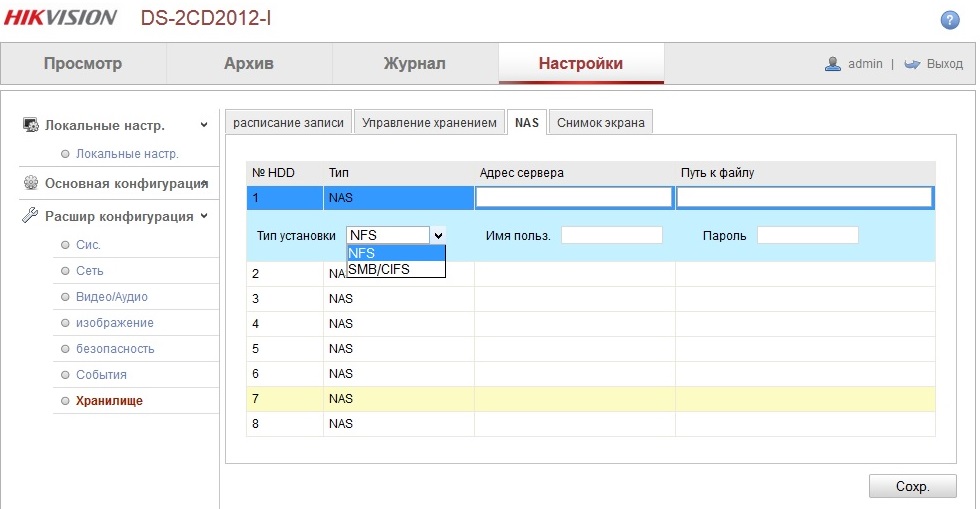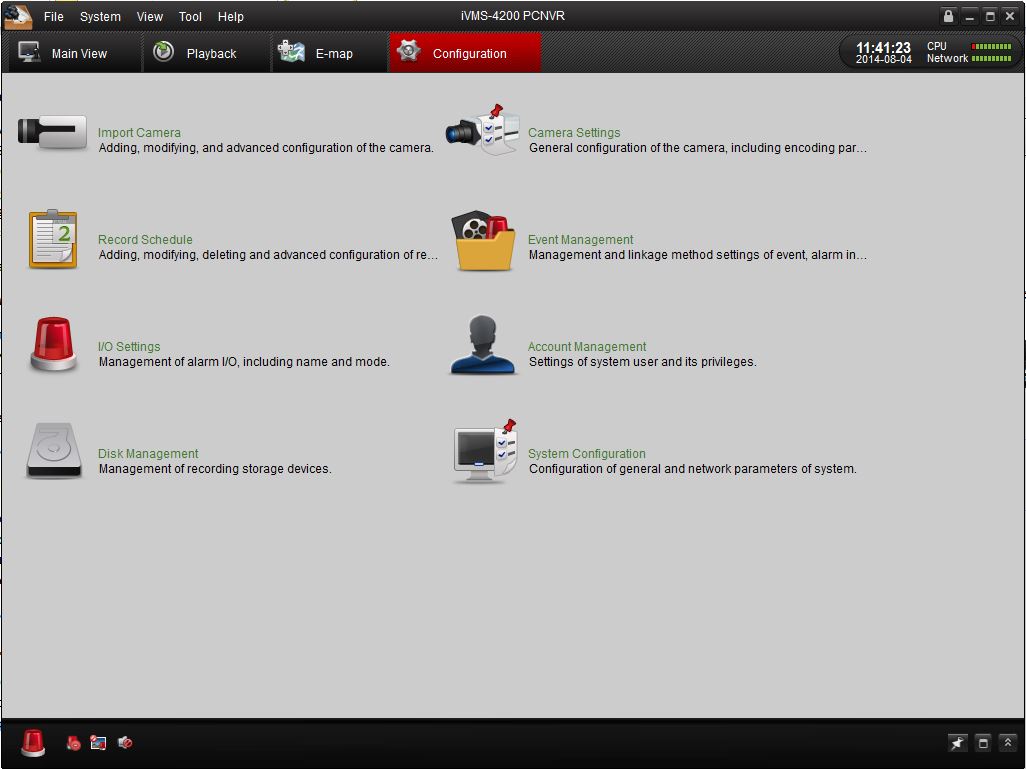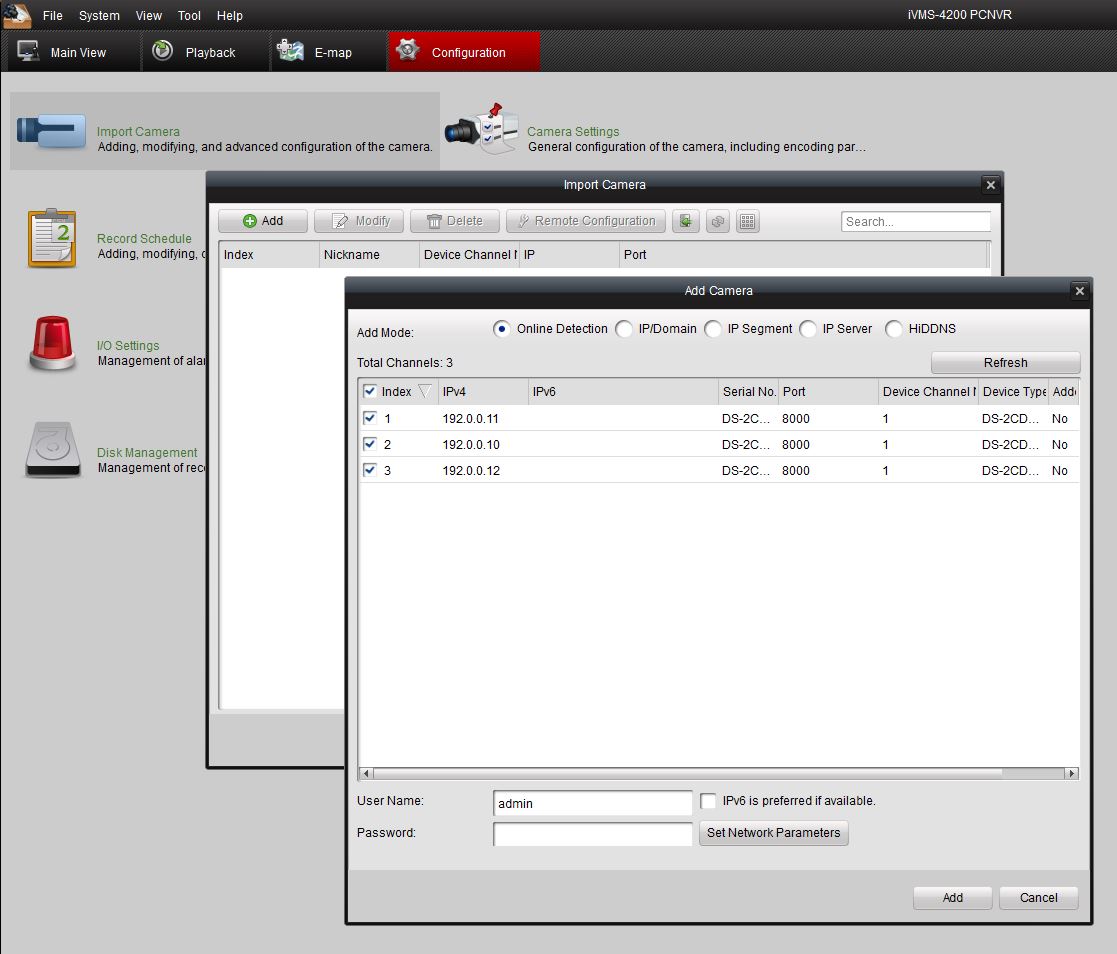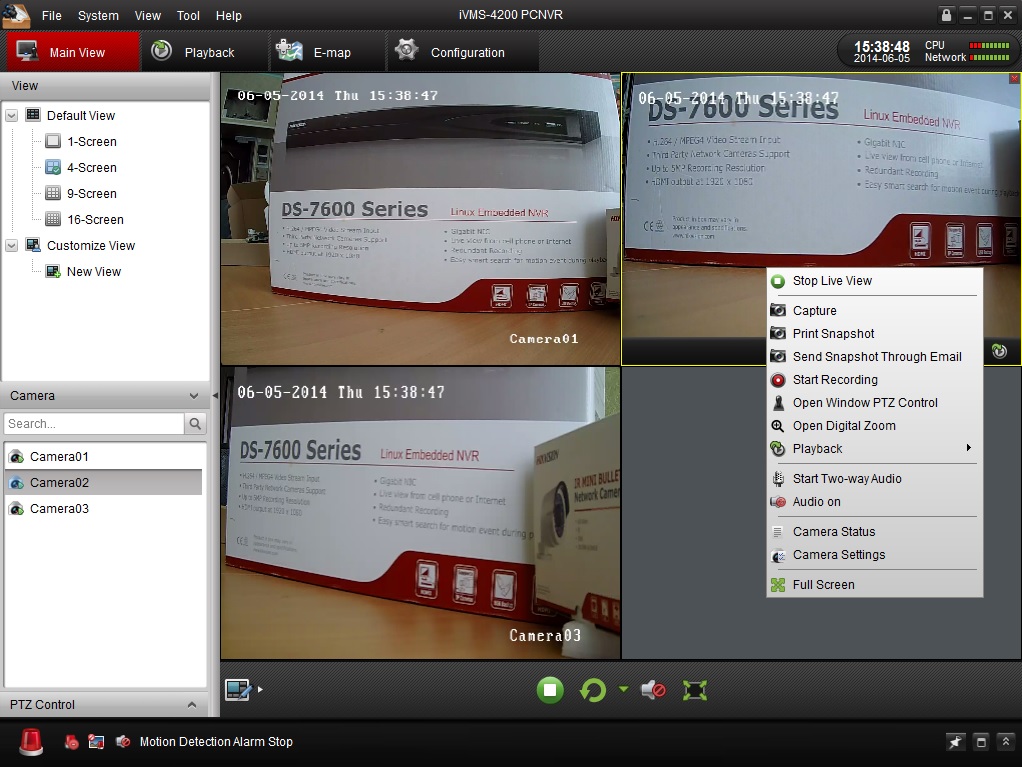Hikvision OSD settings parameter error is a common issue with CCTV camera users.
Fortunately, fixing that is no big deal, as we will teach you below.
Hikvision is not compatible with some browsers, but sometimes you do not have enough permissions to change some settings. Alternatively, some settings are conflicting, and you must find the source.
If the above sounds too much, you can remain at ease as we will walk you through complete troubleshooting.
What Is Causing OSD Settings Parameter Error?
Although annoying, OSD settings parameter error usually occurs when you do a slightly wrong thing.
It has little to do with the system being buggy but just how it is supposed to work.
The most common causes are the following:
1. Misconfiguration in the cameras – Some parameters of your cameras might conflict with the general NVR settings.
2. Unsupported browser – Nowadays, not all browsers support Hikvision’s OSD settings correctly.
3. Lack of access to admin privileges – Sometimes, you must log in or launch the browser as admin to access all settings.
4. Wrong place – Perhaps you are trying to change OSD parameters on the camera web page, while you should do that on the NVR page.
We’ve discussed the probable causes of your getting the “parameter error” message when adjusting OSD settings.
Now it is time we dive into the solutions.
Most of them are very simple, and you will have everything running perfectly at the end of this guide.
Solution #1: Check That You Are In Right Virtual Place
It might just be that you are not in the correct virtual place, and any settings you try to alter are conflicting!
When changing OSD settings, you must ensure you are in your NVR control panel.
Some users have already reported that changing OSD settings via the camera webpage/panel control result in a “parameter error”!
Solution #2: Check Your Cameras’ Settings
Some settings might conflict if you are using a Hikvision NVR with cameras of a different brand.
A common issue, already reported by some users, happens when they use a camera that does not require authentication.
The users would then leave the field name blank in the OSD settings.
That causes a parameter error, as Hikvision NVR does not accept that the field name is left blank.
So, how to fix it?
The issue is very silly, and the solution is very silly too! All you have to do is attribute a name to each connected camera.
If your cameras already have names attributed or require authentication, then ignore the above.
It could be that other settings are conflicting. How to discover that, though?
Review The Manuals
We recommend you review your NVR’s manual, your cameras, and the configurations you set up for each device.
You might have overlooked some crucial settings, and it is conflicting.
Tip: If you don't have your device's manual anymore, you can find them online on the manufacturer's site!
Solution #3: Switch Your Browser
It may sound absurd, but Hikvision OSD still doesn’t support all internet browsers nowadays.
Many users report the “parameter error” message when they attempt to set things up via Firefox or Opera.
The issue is that, originally, Hikvision OSD only supported Internet Explorer and needed a plug-in.
But, as you might be aware, Internet Explorer is no longer working, as Microsoft Edge has replaced it.
Try Google Chrome or Edge
Hikvision is not very clear about which browsers do support their NVR management.
However, they state that Google Chrome and Microsoft Edge can handle a few of their products without a plug-in.
For a complete list of the products and initial firmware versions supported by Chrome and Edge, check below:
Tip: The best thing is to try Edge in IE mode immediately, as most functions should be available that way.
Solution #4: Use Microsoft Edge in IE Mode
Suppose that using Chrome or Edge still didn’t do the trick. Or worse, you have a device not supported in plugin-less Chrome or Edge.
In those cases, what is left for you is enabling the Internet Explorer mode on Microsoft Edge.
As archaic as that might sound, let’s check how you can do that:
- In the Microsoft Edge address bar, type “edge://settings/defaultbrowser”
- Press Enter;
- Enable the “Allow websites to reload in Internet Explorer” selection;
- Restart Microsoft Edge.
Now that the mode is enabled, follow the steps below to load a website using this feature:
- Navigate to the website you want to view with mode enabled;
- Click on the three dots in the upper right corner of the browser window;
- Select “More tools” and “Reload in Internet Explorer mode.”
Exiting Internet Mode
To return to browsing without mode enabled, go to the info bar at the top of the screen and click Exit.
Alternatively, close your current tab and open a new tab in Microsoft Edge.
Compatibility Mode in Internet Explorer
Sometimes websites in the above situation continue to have errors, with the mode enabled in Edge or the browser itself.
For example, images may not load, tabs may be out of place and text may get scrambled.
That could be caused by a compatibility issue between your browser and the website.
Another way to fix this problem is to include the domain in your Compatibility View list.
See how:
- Open Internet Explorer
- Click the Tools button;
- Choose Compatibility View Settings;
- On “Add this site,” type the URL you want to include in the list
- Click “Add.”
Alert: If you've tried all the steps above and the page has gotten worse, the problem may not be one of compatibility, and you should exclude the site from the list.
Solution #5: Admin Rights In Windows and Browser
The NVR may not allow you to change OSD settings because you lack admin privileges.
There are three levels in which you might be required to access NVR settings as an administrator:
- Admin in the NVR settings
- Launch the browser in admin mode
- Windows in admin mode
The first thing we suggest doing is launching your browser in admin mode.
Running Chrome As Admin
There are two stages in running your Chrome browser in admin mode. First:
- Right-click the Chrome icon
- Choose “run as administrator.”
The browser will open up, then next:
- Go to “admin.google.com”
- Enter your credentials
Suppose you don’t have an account to log into admin.google.com.
In that case, you can immediately try logging into the Hikvision control panel and see if simply running Chrome as admin makes any difference.
If not, you will have to create an admin account at the address you typed in before.
Running Edge As Admin
To run Microsoft Edge in admin mode, do the following:
- Right-click Edge where it is installed
- Click Properties
- Go to Compatibility
- Check “Run this program as an administrator.”
When opening Edge, you will be prompted to enter your admin password.
Using Windows As Admin
Using a personal computer, you probably already have admin rights. If you are not sure your account is set to allow you admin rights, do the following:
- Open Control Panel
- Go to User Account and find your account
- Under your email and username, you should see the Administrator
If you don’t have admin privileges, do the following:
- Open the Settings App
- Click Accounts and Family & other users
- Click your username
- Change account type
- Select Administrators
- Click OK.
Alert: Running browsers as admin all the time is not advised. Some are not very safe, such as Chrome.
Solution #6: Permissions In The Hikvision Control Panel
Maybe your Hikvision account doesn’t have permission to change some settings, thus not allowing you to change OSD parameters.
Only the admin can change your account’s permissions.
To change a user’s permissions in the Hikvision control panel, do the following:
- Log into the control panel
- Find Configuration
- Now click User Management
- Click the user you want to change permissions
- Select a different option in Level OR customize permissions in the boxes below
Note: The recommended permission level for another user is Operator, which should allow them to change camera settings but not much else.
What We Learned
Is the Hikvision OSD settings parameter error bothering you?
The solutions involve finding conflicting settings, adjusting them, and checking if you have enough permissions to change OSD parameters.
Further, you might try using a browser not officially supported by Hikvision. Then, following the solutions we instructed, you should be able to regain full access to your CCTV system.
- Author
- Recent Posts
A tech expert and has huge industry experience. His expertise in solving Tech issues is well appreciated.
-
#1
Hikvision 2335 from Amazon vendor. Firmware is V5.3.6 build 151221, with a CH in the serial. I got it set up and working in blue iris.
I’m trying to turn off the OSD in the camera, but I keep getting ‘parameter error’ when I press save. I’m able to modify other things in the settings such as time zone, resolution, framerate.
Any suggestions? I’m just trying to turn off the camera’s OSD.
I’ve tried chrome and edge.
-
#2
I’ve tried chrome and edge.
I believe that some of the settings changes need the webcomponents plugin to be installed and available.
Neither Chrome nor Edge supports that type of plugin any longer.
Presumably you don’t see any video in Live View?
You should be able to use IE11 OK.
-
#3
Thank you. IE worked with the web objects plugin. I was able to change the settings.
-
#4
Does anyone know if this can be achieved in Windows 10? as suggested above I can’t save OSD settings but can’t get web components to load up either…
-
#5
Use IE11 instead of Edge. It is available in Win10. Use the extended menu button, top right I think it is. Others will correct as needed.
hiky
Getting the hang of it
-
#6
Firefox and W10 work perfect with Hik and web components, never had any issues, i did get a parameter error a few days ago when messing with resolution, a reboot on the NVR sorted the issue
-
#7
Firefox was my solution with Windows10. Have removed OSD already much cleaner and allows Blue Iris to add what I need.
Many thanks hiky
TnF
-
#8
I am attempting to do the same using Firefox but seem to be unable to make the plug in work. I downloaded web components using chrome as Firefox did not give me the option and then ran twice with all browsers closed however it still says no plugin detected. Are there any other options?
Steve
-
#9
Install iVMS-4200. Use «Remote Configuration» and change settings there.
-
#10
Hi,
I’m very new to hikvision and the camera systems
i have the same sort of set up as above and am getting the same error message when trying to change the resolution. Ive tried to change it via the nvr itself and also through a laptop on the same local network. Both come with error messages. I’ve tried the solutions mentioned above but nothing seems to work. I do have the latest firmware. Any help would be appreciated.
thank you
-
Dzmitry
- Специалист
- Сообщения: 705
- Зарегистрирован: 27 май 2013, 21:06
Не сохраняет настройки Hikvision ds-2cd2012f-i
Вообщем проблема такая — камера http://overseas.hikvision.com/en/Produc … i5640.html» onclick=»window.open(this.href);return false; в браузере показывает, но не дает что-то изменить из настроек( IE ругается красным что-то про сеть и протоколы при сохранении, хром вообще не может ничего). Enviz нашел ее и даже дал подготовить SD-карту для архива. Подключаюсь к ней локально через адсл-роутер wi-fi с ноутбука. Очень интересно почему так происходит? Вроде 100 раз так делал.
-
GenaSPB
- Модератор
- Сообщения: 10892
- Зарегистрирован: 20 апр 2010, 11:33
- Откуда: Санкт-Петербург
- Контактная информация:
Re: Не сохраняет настройки Hikvision ds-2cd2012f-i
Сообщение
GenaSPB » 31 янв 2016, 21:40
У нее есть разъем для SD? Такое бывает когда действительно есть проблемы с сетью.
-
Dzmitry
- Специалист
- Сообщения: 705
- Зарегистрирован: 27 май 2013, 21:06
Re: Не сохраняет настройки Hikvision ds-2cd2012f-i
Сообщение
Dzmitry » 01 фев 2016, 08:03
GenaSPB писал(а):У нее есть разъем для SD? Такое бывает когда действительно есть проблемы с сетью.
Да есть. Что же может быть с сетью то?
-
Dzmitry
- Специалист
- Сообщения: 705
- Зарегистрирован: 27 май 2013, 21:06
Re: Не сохраняет настройки Hikvision ds-2cd2012f-i
Сообщение
Dzmitry » 01 фев 2016, 12:11
сейчас на офисе подключил такую же напрямую к буку — все гуд…работает как положено.. прикол блин что ж там с сеткой у заказчика то может быть?) стоит обычный домашний роутер на котором висит телик пк и ноут все по DHCP.
-
Dzmitry
- Специалист
- Сообщения: 705
- Зарегистрирован: 27 май 2013, 21:06
Re: Не сохраняет настройки Hikvision ds-2cd2012f-i
Сообщение
Dzmitry » 01 фев 2016, 12:30
Sergiodemaster писал(а):То есть «обычный домашний роутер» — это сверхнадежная железка?
понятно что балалайка, ну и требования то минимальные по сути..работать как обычный свич…что там не так может быть не понимаю
-
GenaSPB
- Модератор
- Сообщения: 10892
- Зарегистрирован: 20 апр 2010, 11:33
- Откуда: Санкт-Петербург
- Контактная информация:
Re: Не сохраняет настройки Hikvision ds-2cd2012f-i
Сообщение
GenaSPB » 01 фев 2016, 13:45
Кривая обжимка, конфликт IP и еще фигова туча чего.
-
Dzmitry
- Специалист
- Сообщения: 705
- Зарегистрирован: 27 май 2013, 21:06
Re: Не сохраняет настройки Hikvision ds-2cd2012f-i
Сообщение
Dzmitry » 01 фев 2016, 14:53
привехал сосвоим ноутом туда — подключился через IE и все гуд…у заказчика пк и ноут и нигде не хочет работать..вот такие пироги
Вернуться в «IP видеонаблюдение»
Перейти
- Правила форума
- Если не зайти на форум
- Видеонаблюдение
- ↳ Общие вопросы по видеонаблюдению
- ↳ IP видеонаблюдение
- ↳ Аналоговые системы видеонаблюдения
- ↳ HD видеонаблюдение по коаксиальному кабелю (HD-SDI, AHD, HD-CVI и т.п.)
- ↳ FAQ. Основы видеонаблюдения.
- Оборудование из Китая (ebay, aliexpress, taobao, 409shop и т.п.)
- ↳ Помогите выбрать
- ↳ Оборудование из Китая — общие вопросы
- ↳ Восстановление и настройка
- ↳ Обзоры оборудования
- ↳ Отправка, доставка, гарантия, возврат
- Охранные и пожарные сигнализации, контроль доступа и прочие системы безопасности
- ↳ Охранные и пожарные сигнализации, пожаротушение и т.п.
- ↳ Контроль доступа, домофоны, учет рабочего времени.
- ↳ Турникеты, шлагбаумы, автоматические ворота.
- ↳ Монтаж
- ↳ Инструкции и нормативные документы.
- Все остальное
- ↳ Работа
- ↳ Предложения и запросы
- ↳ Курилка
В каких случаях может потребоваться настроить камеру Hikvision посредством OSD-меню
⦁ Камера с разрешением, которое не поддерживает регистратор.
Иногда случается так, что к аналоговому (или гибридному) видеорегистратору, который поддерживает оборудование с разрешением 2Мп требуется подключить 5-мегапиксельную аналоговую телекамеру. Получается, что регистратор не поддерживает такое оборудование и подключить эти два устройства не всегда возможно.
⦁ Когда неизвестна модель камеры и неясно, в каком она формате.
Случается так, что при подключении оборудования, регистратор распознаёт камеру, но изображения с нее не передает. Скорее всего, в данном случае речь может идти о разнице в режимах работы камеры и есть необходимость изменить формат передачи видеопотока с камеры к видеорегистратору. При помощи OSD-меню как раз и появляется возможность сменить режим работы камеры на тот, который поддерживается видеорегистратором.
⦁ Когда нужны более тонкие настройки у аналоговой камеры (как у IP-оборудования).
Доступ к OSD-меню для аналоговой камеры может быть интересен для более точной настройки камеры наблюдения Hikvision. Это бывает полезно в случаях, когда установленная некогда камера Hikvision стала плохо работать в ночном режиме, или изменились условия освещения и теперь камера засвечивается встречным фонарем. Случаев бывает великое множество.
В некоторых камерах раздел смены режима может присутствовать в OSD-меню, например камеры от производителя Hikvision могут быть даже оснащены специальным джойстиком для физического переключения между режимами видеосигнала. Если такого джойстика в камере не предусмотрено и переключаться физически среди режимов работы камеры (таких, как AHD, TVI, CVI, CVBS) невозможно, то можно обратиться к OSD-меню аналоговой камеры. Доступ к экранному OSD меню может позволить более точно настроить качество передаваемого изображения, установить количество кадров в секунду, задать новые значения контрастности, яркости или любые другие параметры графического изображения видеопотока.
Что такое OSD меню и как его настроить
OSD-menu (OSD меню) или «On-Screen Display menu», если перевести эту аббревиатуру с английского языка. Это своего рода дисплей на экране, поверх изображения. То есть — экранное меню. На устройстве оно может отображаться в виде значений номера канала наблюдения, текущей даты, времени и т.п. В том числе, могут отображаться другие элементы управления меню. Также посредством OSD меню можно сбросить все произведенные ранее изменения до заводских настроек.
Как настроить аналоговую камеру Hikvision через экранное меню
Первым делом необходимо подключить аналоговую телекамеру к видеорегистратору. Затем потребуется открыть экранное меню и на экране монитора выбрать опцию «настройка PTZ-контроля». Далее при помощи джойстика можно проследовать по разным функциям доступного меню и произвести все необходимые изменения.
Для того чтобы открыть OSD меню в камерах Hikvision, необходимо нажать на иконку с изображением увеличенной диафрагмы. Если при нажатии иконки диафрагмы пройти внутрь настроек камеры Hikvision не получается, нужно обновить прошивки оборудования. После того как будет установлена новая прошивка всех устройств в сети, необходимо повторить процедуру сначала.
После того как будет выполнен вход в меню, на экране появится возможность более глубоких настроек камеры Hikvision. OSD меню позволяет произвести тонкую настройку разрешения телекамеры, установить требуемое количество кадров в секунду, изменить условия освещённости сцены (экспозицию) для того чтобы избежать встречной засветки, произвести более точную настройку режима «день/ночь», настроить параметры ИК-подсветки, настроить яркость, контрастность, формат изображения, а также выполнить сброс и переход к заводским настройкам камеры видеонаблюдения Hikvision.
Для того чтобы сохранить настройки, необходимо при изменении значения каждого пункта меню, нажимать кнопку «сохранить и выйти», и лишь затем приступать к изменению настроек следующей строчки OSD экранного меню. В результате таких тонких профессиональных настроек можно получить более качественное, информативное изображение без засветок.
Skip to content
Как исправить код ошибки 17 систем видеонаблюдения Hikvision?
Часто при работе систем видеонаблюдения Hikvision возникает ошибка с кодом 17. Обычно она появляется, когда вы пытаетесь просмотреть в реальном времени видео с камер наблюдения.
Код ошибки 17 появляется, когда вы пытаетесь подключиться к оборудованию Hikvision с помощью мобильного приложения iVMS-4500 или компьютерного программного обеспечения Hikvision iVMS-4200.
Обычно эта ошибка появляется неожиданно и казалось бы, без всяких причин, то есть без каких-либо изменений настроек конфигурации. Просто неожиданно на экране отображается надпись «код ошибки 17».
Согласно официальному объяснению HikVision, код ошибки 17 расшивровывается как: «NET DVR PARAMETER ERROR, то есть ошибка параметра. Входной или выходной параметр в SDK API равен NULL » .
Как правило, этот «Код ошибки 17» означает, что интернет-соединение с вашей системой видеонаблюдения имеет проблемы. Клиент, которым является ваш смартфон или компьютер, не смог связаться с сервером, которым является IP-камера, DVR или NVR, из-за ошибки параметра в конфигурации.
Таким образом код ошибки Hikvision 17 — это ошибка, вызванная неправильной конфигурацией IP или проблемой, связанной с неправильным разрешением имени. Обычно это происходит, когда в приложении iVMS-4500 вводится неправильный IP-адрес или когда DNS не настроен должным образом.
Решить проблему можно следуюющими способами:
1. Убедитесь, что используемая вами служба DDNS работает правильно. Не оставляйте маску подсети пустой, используйте Preferred DNS: 8.8.8.8 и Alternate DNS 8.8.4.4 (в Settings> Network settings).
2. Перезагрузите (и снова включите) ваш Hikvision NVR / DVR или IP-камеру. После перезагрузки ваш IP-адрес обновится, что обычно решает проблему.
3. Иногда эта ошибка появляется из-за лишних пробелов в IP-адресе. При вводе IP-адреса в телефонном приложении Hikvision iVMS-4500 (или iVMS-4200 для компьютера) убедитесь, что в поле IP-адреса нет лишнего места, поскольку это может быть неправильно интерпретировано программным обеспечением.
4. IP-камеры и видеорегистраторы Hikvision, использующие старую прошивку, могут вызывать проблемы, связанные с сетевым подключением. Обязательно обновите свои устройства до последней версии прошивки.
5. Убедитесь, что на вашем смартфоне / компьютере установлена последняя версия приложения для смартфона Hikvision iVMS-4500 и программы iVMS-4200 (для компьютеров).
Надеемся эта статья помогла вам решить проблему.
Ну а мы напоминаем, что наша компания «Запишем всё» с 2010 года занимается проектированием, монтажом, обслуживанием и ремонтом систем видеонаблюдения и видеодомофонов в Москве и Подмосковье.
Мы работаем быстро, качественно и по доступным ценам. Перечень услуг и цены на их вы можете посмотреть здесь.
Звоните +7 (499) 390-28-45 с 8-00 до 22-00 в любой день недели, в том числе и в выходные. Мы будем рады Вам помочь!
Похожие записи
-
#1
Hikvision 2335 from Amazon vendor. Firmware is V5.3.6 build 151221, with a CH in the serial. I got it set up and working in blue iris.
I’m trying to turn off the OSD in the camera, but I keep getting ‘parameter error’ when I press save. I’m able to modify other things in the settings such as time zone, resolution, framerate.
Any suggestions? I’m just trying to turn off the camera’s OSD.
I’ve tried chrome and edge.
-
#2
I’ve tried chrome and edge.
I believe that some of the settings changes need the webcomponents plugin to be installed and available.
Neither Chrome nor Edge supports that type of plugin any longer.
Presumably you don’t see any video in Live View?
You should be able to use IE11 OK.
-
#3
Thank you. IE worked with the web objects plugin. I was able to change the settings.
-
#4
Does anyone know if this can be achieved in Windows 10? as suggested above I can’t save OSD settings but can’t get web components to load up either…
-
#5
Use IE11 instead of Edge. It is available in Win10. Use the extended menu button, top right I think it is. Others will correct as needed.
hiky
Getting the hang of it
-
#6
Firefox and W10 work perfect with Hik and web components, never had any issues, i did get a parameter error a few days ago when messing with resolution, a reboot on the NVR sorted the issue
-
#7
Firefox was my solution with Windows10. Have removed OSD already much cleaner and allows Blue Iris to add what I need.
Many thanks hiky
TnF
-
#8
I am attempting to do the same using Firefox but seem to be unable to make the plug in work. I downloaded web components using chrome as Firefox did not give me the option and then ran twice with all browsers closed however it still says no plugin detected. Are there any other options?
Steve
-
#9
Install iVMS-4200. Use «Remote Configuration» and change settings there.
-
#10
Hi,
I’m very new to hikvision and the camera systems
i have the same sort of set up as above and am getting the same error message when trying to change the resolution. Ive tried to change it via the nvr itself and also through a laptop on the same local network. Both come with error messages. I’ve tried the solutions mentioned above but nothing seems to work. I do have the latest firmware. Any help would be appreciated.
thank you
Hikvision OSD settings parameter error is a common issue with CCTV camera users.
Fortunately, fixing that is no big deal, as we will teach you below.
Hikvision is not compatible with some browsers, but sometimes you do not have enough permissions to change some settings. Alternatively, some settings are conflicting, and you must find the source.
If the above sounds too much, you can remain at ease as we will walk you through complete troubleshooting.
What Is Causing OSD Settings Parameter Error?
Although annoying, OSD settings parameter error usually occurs when you do a slightly wrong thing.
It has little to do with the system being buggy but just how it is supposed to work.
The most common causes are the following:
1. Misconfiguration in the cameras – Some parameters of your cameras might conflict with the general NVR settings.
2. Unsupported browser – Nowadays, not all browsers support Hikvision’s OSD settings correctly.
3. Lack of access to admin privileges – Sometimes, you must log in or launch the browser as admin to access all settings.
4. Wrong place – Perhaps you are trying to change OSD parameters on the camera web page, while you should do that on the NVR page.
We’ve discussed the probable causes of your getting the “parameter error” message when adjusting OSD settings.
Now it is time we dive into the solutions.
Most of them are very simple, and you will have everything running perfectly at the end of this guide.
Solution #1: Check That You Are In Right Virtual Place
It might just be that you are not in the correct virtual place, and any settings you try to alter are conflicting!
When changing OSD settings, you must ensure you are in your NVR control panel.
Some users have already reported that changing OSD settings via the camera webpage/panel control result in a “parameter error”!
Solution #2: Check Your Cameras’ Settings
Some settings might conflict if you are using a Hikvision NVR with cameras of a different brand.
A common issue, already reported by some users, happens when they use a camera that does not require authentication.
The users would then leave the field name blank in the OSD settings.
That causes a parameter error, as Hikvision NVR does not accept that the field name is left blank.
So, how to fix it?
The issue is very silly, and the solution is very silly too! All you have to do is attribute a name to each connected camera.
If your cameras already have names attributed or require authentication, then ignore the above.
It could be that other settings are conflicting. How to discover that, though?
Review The Manuals
We recommend you review your NVR’s manual, your cameras, and the configurations you set up for each device.
You might have overlooked some crucial settings, and it is conflicting.
Tip: If you don't have your device's manual anymore, you can find them online on the manufacturer's site!
Solution #3: Switch Your Browser
It may sound absurd, but Hikvision OSD still doesn’t support all internet browsers nowadays.
Many users report the “parameter error” message when they attempt to set things up via Firefox or Opera.
The issue is that, originally, Hikvision OSD only supported Internet Explorer and needed a plug-in.
But, as you might be aware, Internet Explorer is no longer working, as Microsoft Edge has replaced it.
Try Google Chrome or Edge
Hikvision is not very clear about which browsers do support their NVR management.
However, they state that Google Chrome and Microsoft Edge can handle a few of their products without a plug-in.
For a complete list of the products and initial firmware versions supported by Chrome and Edge, check below:
Tip: The best thing is to try Edge in IE mode immediately, as most functions should be available that way.
Solution #4: Use Microsoft Edge in IE Mode
Suppose that using Chrome or Edge still didn’t do the trick. Or worse, you have a device not supported in plugin-less Chrome or Edge.
In those cases, what is left for you is enabling the Internet Explorer mode on Microsoft Edge.
As archaic as that might sound, let’s check how you can do that:
- In the Microsoft Edge address bar, type “edge://settings/defaultbrowser”
- Press Enter;
- Enable the “Allow websites to reload in Internet Explorer” selection;
- Restart Microsoft Edge.
Now that the mode is enabled, follow the steps below to load a website using this feature:
- Navigate to the website you want to view with mode enabled;
- Click on the three dots in the upper right corner of the browser window;
- Select “More tools” and “Reload in Internet Explorer mode.”
Exiting Internet Mode
To return to browsing without mode enabled, go to the info bar at the top of the screen and click Exit.
Alternatively, close your current tab and open a new tab in Microsoft Edge.
Compatibility Mode in Internet Explorer
Sometimes websites in the above situation continue to have errors, with the mode enabled in Edge or the browser itself.
For example, images may not load, tabs may be out of place and text may get scrambled.
That could be caused by a compatibility issue between your browser and the website.
Another way to fix this problem is to include the domain in your Compatibility View list.
See how:
- Open Internet Explorer
- Click the Tools button;
- Choose Compatibility View Settings;
- On “Add this site,” type the URL you want to include in the list
- Click “Add.”
Alert: If you've tried all the steps above and the page has gotten worse, the problem may not be one of compatibility, and you should exclude the site from the list.
Solution #5: Admin Rights In Windows and Browser
The NVR may not allow you to change OSD settings because you lack admin privileges.
There are three levels in which you might be required to access NVR settings as an administrator:
- Admin in the NVR settings
- Launch the browser in admin mode
- Windows in admin mode
The first thing we suggest doing is launching your browser in admin mode.
Running Chrome As Admin
There are two stages in running your Chrome browser in admin mode. First:
- Right-click the Chrome icon
- Choose “run as administrator.”
The browser will open up, then next:
- Go to “admin.google.com”
- Enter your credentials
Suppose you don’t have an account to log into admin.google.com.
In that case, you can immediately try logging into the Hikvision control panel and see if simply running Chrome as admin makes any difference.
If not, you will have to create an admin account at the address you typed in before.
Running Edge As Admin
To run Microsoft Edge in admin mode, do the following:
- Right-click Edge where it is installed
- Click Properties
- Go to Compatibility
- Check “Run this program as an administrator.”
When opening Edge, you will be prompted to enter your admin password.
Using Windows As Admin
Using a personal computer, you probably already have admin rights. If you are not sure your account is set to allow you admin rights, do the following:
- Open Control Panel
- Go to User Account and find your account
- Under your email and username, you should see the Administrator
If you don’t have admin privileges, do the following:
- Open the Settings App
- Click Accounts and Family & other users
- Click your username
- Change account type
- Select Administrators
- Click OK.
Alert: Running browsers as admin all the time is not advised. Some are not very safe, such as Chrome.
Solution #6: Permissions In The Hikvision Control Panel
Maybe your Hikvision account doesn’t have permission to change some settings, thus not allowing you to change OSD parameters.
Only the admin can change your account’s permissions.
To change a user’s permissions in the Hikvision control panel, do the following:
- Log into the control panel
- Find Configuration
- Now click User Management
- Click the user you want to change permissions
- Select a different option in Level OR customize permissions in the boxes below
Note: The recommended permission level for another user is Operator, which should allow them to change camera settings but not much else.
What We Learned
Is the Hikvision OSD settings parameter error bothering you?
The solutions involve finding conflicting settings, adjusting them, and checking if you have enough permissions to change OSD parameters.
Further, you might try using a browser not officially supported by Hikvision. Then, following the solutions we instructed, you should be able to regain full access to your CCTV system.
- Author
- Recent Posts
A tech expert and has huge industry experience. His expertise in solving Tech issues is well appreciated.
05.08.2014
Компания Hikvision является одним из признанных лидеров в сфере разработки систем видеонаблюдения. Продуктовая линейка включает широкий спектр IP-видеокамер различных форм-факторов, видеорегистраторы, серверы видеонаблюдения. Динамичный рост и высочайшее качество продукции позволили Hikvision стать производителем профильного оборудования №1 в мире два года подряд.
В данном обзоре мы протестируем видеокамеры, 4-канальный видеорегистратор и стандартное программное обеспечение Hikvision.
Для тестирования были выбраны 3 камеры: погодоустойчивые DS-2CD2012-I и DS-2CD2612F-I, а также настольная мини-камера DS-2CD2412F-I. Все приборы имеют сходные характеристики и отличаются только оптикой, мощностью ИК-подсветки и формой корпуса. Управление камерами практически идентично.
Комплектация камер
В стандартный комплект поставки входят собственно камера с соответствующим кронштейном или стойкой, набор для крепежа, шаблон для разметки отверстий при креплении на стену или потолок. Также в поставке имеется руководство пользователя и диск с программным обеспечением и справочной информацией (отсутствовали в поставке настольной мини-камеры).
1. Комплектация DS-2CD2012-I.
2. Комплектация DS-2CD2612F-I.
3. Комплектация DS-2CD2412F-I.
Особенностью продукции Hikvision является отсутствие в стандартной поставке блока питания. По всей видимости, разработчик предполагает, что для электропитания будут использоваться PoE-коммутаторы или PoE-видеорегистраторы. Тем не менее, можно использовать стандартные блоки питания 12 В с разъемом 5.5 мм и Passive PoE-источники, обеспечивающие напряжение 48 В (совместимые с 802.3af по электрическим характеристикам). Именно такие источники были использованы в данном тестировании. Применялись блоки питания Ubiquiti Carrier POE Adapter 48V 0,5A и управляемый коммутатор Ubiquiti TOUGHSwitch PoE PRO.
4. Блок питания Ubiquiti Carrier POE Adapter 48V 0,5A.
Начальное подключение и программное обеспечение Hikvision SADP
После включения камеры и подключения к сети управление доступно через встроенный WEB-интерфейс. По умолчанию продукция имеет сетевой адрес 192.0.0.64. Имя пользователя – admin, пароль – 12345. Поскольку начальные подключение и настройка могут стать достаточно трудоемким процессом, компания Hikvision создала специализированное программное обеспечение SADP (Search Active Devices Protocol). Данная программа поставляется с большинством камер на компакт-диске или может быть бесплатно скачана с сайта разработчика по ссылке http://www.hikvision.com/en/download_more.asp?id=1182. SADP позволяет не только обнаружить адреса всех активных камер в сети, но и принудительно указать сетевые параметры для любого подобного устройства. Новая камера появляется в списке примерно через 15-20 секунд после включения.
5. Ввод сетевых параметров в SADP.
6. Список обнаруженных приборов в SADP.
Интерфейс управления и настройки
Индивидуальное управление осуществляется через встроенный WEB-интерфейс, внешний вид которого практически не отличается у различных камер, за исключением некоторых специальных возможностей (например, управления положением устройства для моделей семейства Network Speed Dome).
После ввода логина и пароля становятся доступны широкие возможности по настройке и просмотру изображения. При первом запуске система предлагает пользователю установить плагин для просмотра видео в режиме реального времени (зависит от типа используемого обозревателя интернета). Отображение картинки возможно в различных форматах и качестве.
7. Начальная страница авторизации.
8. Просмотр изображения в формате 4х3.
9. Просмотр изображения в формате 16х9.
При открытом интерфейсе управления возможно вести локальную запись видео непосредственно на компьютер (кнопки активации записи изображений и видео доступны на экране просмотра изображения в реальном времени). Пример записи
.
10. Локальные настройки.
Системные настройки позволяют изменить имя устройства, указать параметры даты и времени (вручную или с использованием автоматической NTP-синхронизации), выполнить перезагрузку и сброс, обновить прошивку. Полезной функцией во всех приборах является возможность резервного копирования и восстановления конфигурации. Это позволяет значительно ускорить ввод товара в эксплуатацию в случае сбоя или замены.
11. Системная информация.
12. Настройки даты и времени.
13. Обслуживание системы.
Базовые сетевые параметры можно задать как через локальный интерфейс, так и с помощью программы SADP. Кроме базовых настроек можно задать порты для различных сетевых служб. Например, порт по умолчанию для видео потока RTSP (просмотреть видео с тестовой камеры можно по ссылке rtsp://Hikvision:Wifimag@89.222.227.57:554/MPEG4/ch1/main/av_stream). Для просмотра рекомендуется использовать VLC Player.
14. Сетевые параметры.
15. Используемые сетевые порты.
Все модели отличаются широкими возможностями по настройке качества изображения. Пример записи в ночном режиме .
16. Параметры качества изображения.
17. Настройка изображения.
Данные товары позволяют отправлять уведомления о событиях различными способами (по электронной почте, в том числе с вложением снимков, загрузкой кадров на FTP-сервер). Оптический детектор движения может быть настроен на любую часть области съемки. Возможно активировать определенное расписание для работы детектора движений.
18. Параметры уведомлений.
19. Настройка детектора движений.
Устройства способны вести самостоятельную запись видео. Некоторые имеют слот для карт памяти. Возможна также запись видео на сетевые хранилища. Все это позволяет эффективно вести эксплуатацию даже без установки выделенного сетевого регистратора (NVR).
20. Настройка расписания записи.
21. Управление встроенным хранилищем данных.
22. Управление сетевым хранилищем данных.
Программный видеорегистратор HikVision iVMS PCNVR и его настройки
Для полноценного объединения системы видеонаблюдения требуется использование сетевого видеорегистратора. Компания Hikvision поставляет широкий спектр аппаратных видеорегистраторов, а также дает своим клиентам возможность использовать программный видеорегистратор Hikvision iVMS PCNVR. Программа прилагается к большинству камер на компакт-диске, а также может быть бесплатно скачана с сайта разработчика по ссылке http://www.hikvision.com/en/download_more.asp?id=1388.
Для записи и хранения видео требуется подключение выделенного жесткого диска (дисков).
23. Настройки регистратора iVMS PCNVR.
24. Добавление камер в регистратор iVMS PCNVR.
25. Просмотр изображения в интерфейсе iVMS PCNVR.
Перейти ко второй части…
-
#1
Hikvision 2335 from Amazon vendor. Firmware is V5.3.6 build 151221, with a CH in the serial. I got it set up and working in blue iris.
I’m trying to turn off the OSD in the camera, but I keep getting ‘parameter error’ when I press save. I’m able to modify other things in the settings such as time zone, resolution, framerate.
Any suggestions? I’m just trying to turn off the camera’s OSD.
I’ve tried chrome and edge.
-
#2
I’ve tried chrome and edge.
I believe that some of the settings changes need the webcomponents plugin to be installed and available.
Neither Chrome nor Edge supports that type of plugin any longer.
Presumably you don’t see any video in Live View?
You should be able to use IE11 OK.
-
#3
Thank you. IE worked with the web objects plugin. I was able to change the settings.
-
#4
Does anyone know if this can be achieved in Windows 10? as suggested above I can’t save OSD settings but can’t get web components to load up either…
-
#5
Use IE11 instead of Edge. It is available in Win10. Use the extended menu button, top right I think it is. Others will correct as needed.
hiky
Getting the hang of it
-
#6
Firefox and W10 work perfect with Hik and web components, never had any issues, i did get a parameter error a few days ago when messing with resolution, a reboot on the NVR sorted the issue
-
#7
Firefox was my solution with Windows10. Have removed OSD already much cleaner and allows Blue Iris to add what I need.
Many thanks hiky
TnF
-
#8
I am attempting to do the same using Firefox but seem to be unable to make the plug in work. I downloaded web components using chrome as Firefox did not give me the option and then ran twice with all browsers closed however it still says no plugin detected. Are there any other options?
Steve
-
#9
Install iVMS-4200. Use «Remote Configuration» and change settings there.
-
#10
Hi,
I’m very new to hikvision and the camera systems
i have the same sort of set up as above and am getting the same error message when trying to change the resolution. Ive tried to change it via the nvr itself and also through a laptop on the same local network. Both come with error messages. I’ve tried the solutions mentioned above but nothing seems to work. I do have the latest firmware. Any help would be appreciated.
thank you
В каких случаях может потребоваться настроить камеру Hikvision посредством OSD-меню
⦁ Камера с разрешением, которое не поддерживает регистратор.
Иногда случается так, что к аналоговому (или гибридному) видеорегистратору, который поддерживает оборудование с разрешением 2Мп требуется подключить 5-мегапиксельную аналоговую телекамеру. Получается, что регистратор не поддерживает такое оборудование и подключить эти два устройства не всегда возможно.
⦁ Когда неизвестна модель камеры и неясно, в каком она формате.
Случается так, что при подключении оборудования, регистратор распознаёт камеру, но изображения с нее не передает. Скорее всего, в данном случае речь может идти о разнице в режимах работы камеры и есть необходимость изменить формат передачи видеопотока с камеры к видеорегистратору. При помощи OSD-меню как раз и появляется возможность сменить режим работы камеры на тот, который поддерживается видеорегистратором.
⦁ Когда нужны более тонкие настройки у аналоговой камеры (как у IP-оборудования).
Доступ к OSD-меню для аналоговой камеры может быть интересен для более точной настройки камеры наблюдения Hikvision. Это бывает полезно в случаях, когда установленная некогда камера Hikvision стала плохо работать в ночном режиме, или изменились условия освещения и теперь камера засвечивается встречным фонарем. Случаев бывает великое множество.
В некоторых камерах раздел смены режима может присутствовать в OSD-меню, например камеры от производителя Hikvision могут быть даже оснащены специальным джойстиком для физического переключения между режимами видеосигнала. Если такого джойстика в камере не предусмотрено и переключаться физически среди режимов работы камеры (таких, как AHD, TVI, CVI, CVBS) невозможно, то можно обратиться к OSD-меню аналоговой камеры. Доступ к экранному OSD меню может позволить более точно настроить качество передаваемого изображения, установить количество кадров в секунду, задать новые значения контрастности, яркости или любые другие параметры графического изображения видеопотока.
Что такое OSD меню и как его настроить
OSD-menu (OSD меню) или «On-Screen Display menu», если перевести эту аббревиатуру с английского языка. Это своего рода дисплей на экране, поверх изображения. То есть — экранное меню. На устройстве оно может отображаться в виде значений номера канала наблюдения, текущей даты, времени и т.п. В том числе, могут отображаться другие элементы управления меню. Также посредством OSD меню можно сбросить все произведенные ранее изменения до заводских настроек.
Как настроить аналоговую камеру Hikvision через экранное меню
Первым делом необходимо подключить аналоговую телекамеру к видеорегистратору. Затем потребуется открыть экранное меню и на экране монитора выбрать опцию «настройка PTZ-контроля». Далее при помощи джойстика можно проследовать по разным функциям доступного меню и произвести все необходимые изменения.
Для того чтобы открыть OSD меню в камерах Hikvision, необходимо нажать на иконку с изображением увеличенной диафрагмы. Если при нажатии иконки диафрагмы пройти внутрь настроек камеры Hikvision не получается, нужно обновить прошивки оборудования. После того как будет установлена новая прошивка всех устройств в сети, необходимо повторить процедуру сначала.
После того как будет выполнен вход в меню, на экране появится возможность более глубоких настроек камеры Hikvision. OSD меню позволяет произвести тонкую настройку разрешения телекамеры, установить требуемое количество кадров в секунду, изменить условия освещённости сцены (экспозицию) для того чтобы избежать встречной засветки, произвести более точную настройку режима «день/ночь», настроить параметры ИК-подсветки, настроить яркость, контрастность, формат изображения, а также выполнить сброс и переход к заводским настройкам камеры видеонаблюдения Hikvision.
Для того чтобы сохранить настройки, необходимо при изменении значения каждого пункта меню, нажимать кнопку «сохранить и выйти», и лишь затем приступать к изменению настроек следующей строчки OSD экранного меню. В результате таких тонких профессиональных настроек можно получить более качественное, информативное изображение без засветок.
Подключение и Настройка ip камеры Hikvision
Содержание:
- Как подать питание для ip камер видеонаблюдения
- Подключение ip камеры Hikvision
- Активация ip камер Hikvision
- Настройка ip камер Hikvision
- Подключение и настройка ip камер Hikvision к облачному сервису Hik-connect
- Подключение и настройка ip камер Hikvision к облачному сервису EZVIZ
- Как сбросить пароль с ip камер Hikvision
- Как установить ip камеру Hikvision
- Как извлечь видеоархив с камер видеонаблюдения Hikvision
- Как перепрошить ip камеру Hikvision / HiWatch
- Скачать программное обеспечение и прошивки
1.Как подать питание для ip камер видеонаблюдения
|
Большинство современных ip камер видеонаблюдения поддерживают два стандарта питания, а именно: Стабилизированное напряжение (12 В DC ± 10%) Можно использовать Блок питания |
|
 |
 |
|
Технология PoE (стандарт 802.3af) — питание и данные по сетевому кабелю витая пара. К примеру PoE инжектор |
|
 |
 |
Примечание! Источник питания в комплект поставки не входит.
О том как еще можно подать питание подробно можно прочитать в статье — Как можно подать питание на ip- камеру видеонаблюдения
Схема подключения ip камеры к Роутеру
3. Активация ip камер Hikvision
Все устройства HIKVISION с последней прошивкой (IPC версия V5.3.0, DVR / NVR версия V3. 3.0) больше не используют пароль по умолчанию. При использовании этих устройств в первый раз, пользователю необходимо активировать устройство путем принудительной установки пароля.
Это можно сделать 4-я способами:
— через утилиту SADP (в комплекте поставки)
— через Веб браузер
— через клиента iVMS-4200 (в комплекте поставки)
— активировать камеры посредством видеорегистратора
Как наиболее простой и надежный способ активации камеры, советую использовать программу SADP, скачать можно здесь.
Если вы все правильно подключили, то в программе появиться список всех устройств Hikvision
Выбрать устройство, которое нужно активировать в списке »Онлайн устройств»;
— Установить новый пароль в поле »Device Activation»;
— Подтвердить новый пароль;
— Нажать на кнопку [OK], чтобы активировать устройство.
Вместе с тем, в этой утилите можно задать/изменить подходящий для вашей сети ip адрес, шлюз, маску подсети
Активация через Веб браузер. набираем ip адрес камеры в адресную строку Internet Explorer (адрес по умолчанию 192.168.1.64). — Установите ваш пароль в первое поле; — Подтвердите пароль во втором поле; — Нажмите [OK], чтобы активировать устройство
Активация через клиента iVMS-4200. Во вкладке «Device Management» выбираем ip камеру, которую необходимо активировать, — нажимаем Activate, в открывшемся окне задаем пароль и подтверждаем его.
Активация камеры через видеорегистратор
Существует четыре способа:
— Добавление в одно касание: В интерфейсе устройства видерегистратора, пользователи могут использовать «добавление в одно касание», чтобы добавить все камеры в локальной сети. Все добавленные камеры будут автоматически активированы с паролем как на видеорегистраторе;
— Активация в одно касание: В интерфейсе устройства видерегистратора, пользователи могут активировать все камеры в локальной сети с использованием само-определенным паролем или с присваиванием пароля от видеорегистратора.
— Ручное добавление: Добавить вручную одну камеру с присваиванием пароля от видеорегистратора.
— Plug & Play: Подключить камеру к видеорегистратору через PoE интерфейс с присваиванием пароля от видеорегистратора.
4. Настройка ip камер Hikvision
На видео настройка основных параметров ip камеры Hikvision DS-2CD2043G0-I через web интерфейс браузера IE
5. Подключение и настройка ip камер Hikvision к облачному сервису Hik-connect
Hik-Connect — бесплатный облачный Р2Р сервис для просмотра видеонаблюдения через интернет.
Приложение даёт возможность удаленно подключаться к вашим ip-камерам ip- домофонам и видеорегистраторам Hikvision.
В отличии от сервиса ezviz, где можно только подключаться к устройствам по средствам технологии Р2Р (когда облачный сервис связывает камеру и ваш телефон по интернету), в приложении Hik-Connect так же можно подключаться к устройству Hikvision через интернет напрямую, с помощью статического адреса, а так же есть функционал подключения к устройствам Hikvision локально (т.е. будучи в одной локальной сети с вашим роутером, например дома, где и камеры и ваш телефон подключен к одному роутеру, можно мгновенно напрямую просматривать видео с камер обращаясь к устройству по его ip адресу, при этом как во вторичном, так и в основном потоке! )
Таким образом, приложение Hik-connect, объединяет в себе функционал двух сервисов от Hikvision, а именно ezviz и ivms-4500
6. Подключение и настройка ip камер Hikvision к облачному сервису EZVIZ
EZVIZ — бесплатный облачный Р2Р сервис для просмотра видеонаблюдения через интернет.
Облачный клиент даёт возможность удаленно подключаться к вашим камерам и видеорегистраторам Hikvision без статического ip адреса
Подробнее о том, как настроить Р2Р клиента, читайте в статье — Как настроить подключение ip камер Hikvision к EZVIZ
7. Как сбросить пароль с ip камер Hikvision
Выключить питание камеры. Нажать и удерживать кнопку RESET. Подать питание на камеру. Через 20 секунд отпустить кнопку. Сброс произведен.
Или в web интерфейсе камеры в меню насройки — вкладка обслуживание — нажать по умолчанию. Камера будет сброшена до заводских настроек.
8. Как установить ip камеру Hikvision
Для монтажа камер были использованы следующие материалы:
— Коробка распределительная о/п 85х85х40, 6 вых., IP44
— Металлорукав герметичный в ПВХ изоляции Ø 16
— Коннектор TWT-PL45-8P8C RJ45, 8P8C, кат.5e
— Кабель UTP, 4 пары, категория 5e
10. Как прошить камеру видеонаблюдения Hikvision / Hiwatch
11. Скачать програмное обеспечение и прошивки
скачать ПО и прошивки для устройств Hikvision можно здесь
Вместе с тем, вы всегда можете заказать у нас настроенный и готовый к установке комплект видеонаблюдения
Здесь — Готовые комплекты видеонаблюдения
Если остались вопросы, задавайте в комментариях ниже. Не забывайте указывайть модель устройства в вопросе.