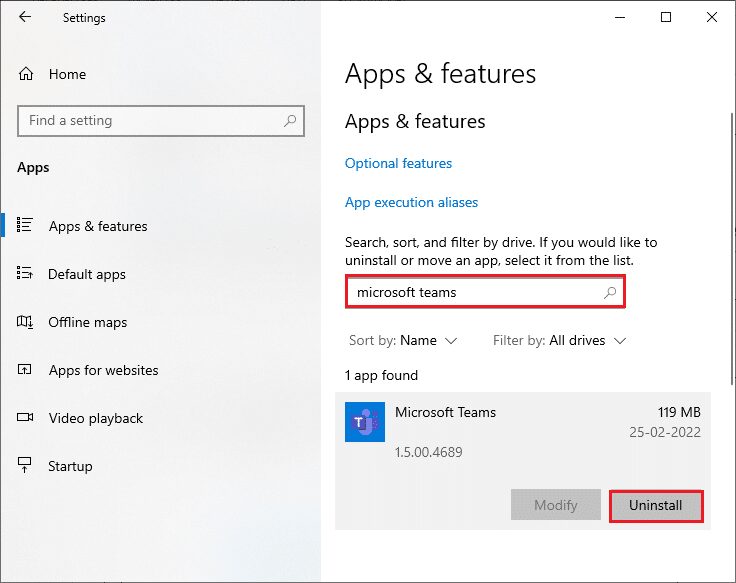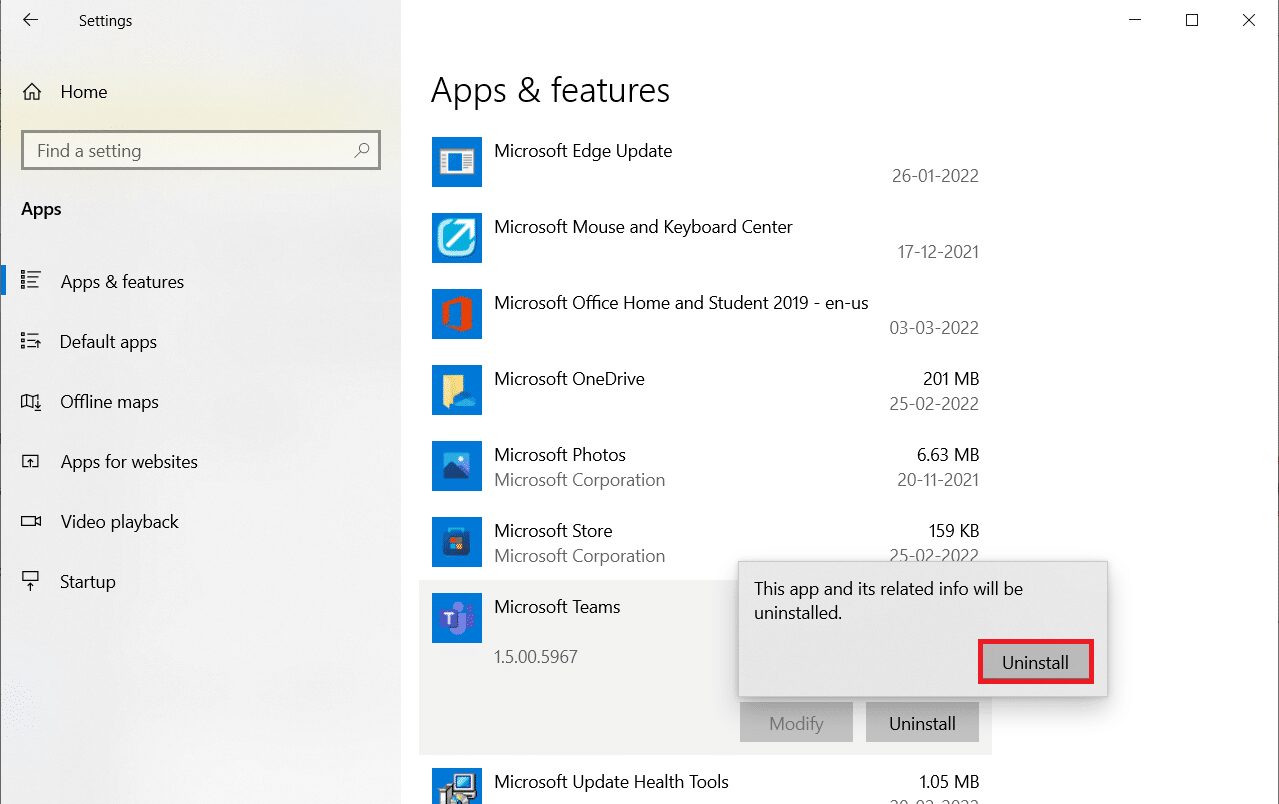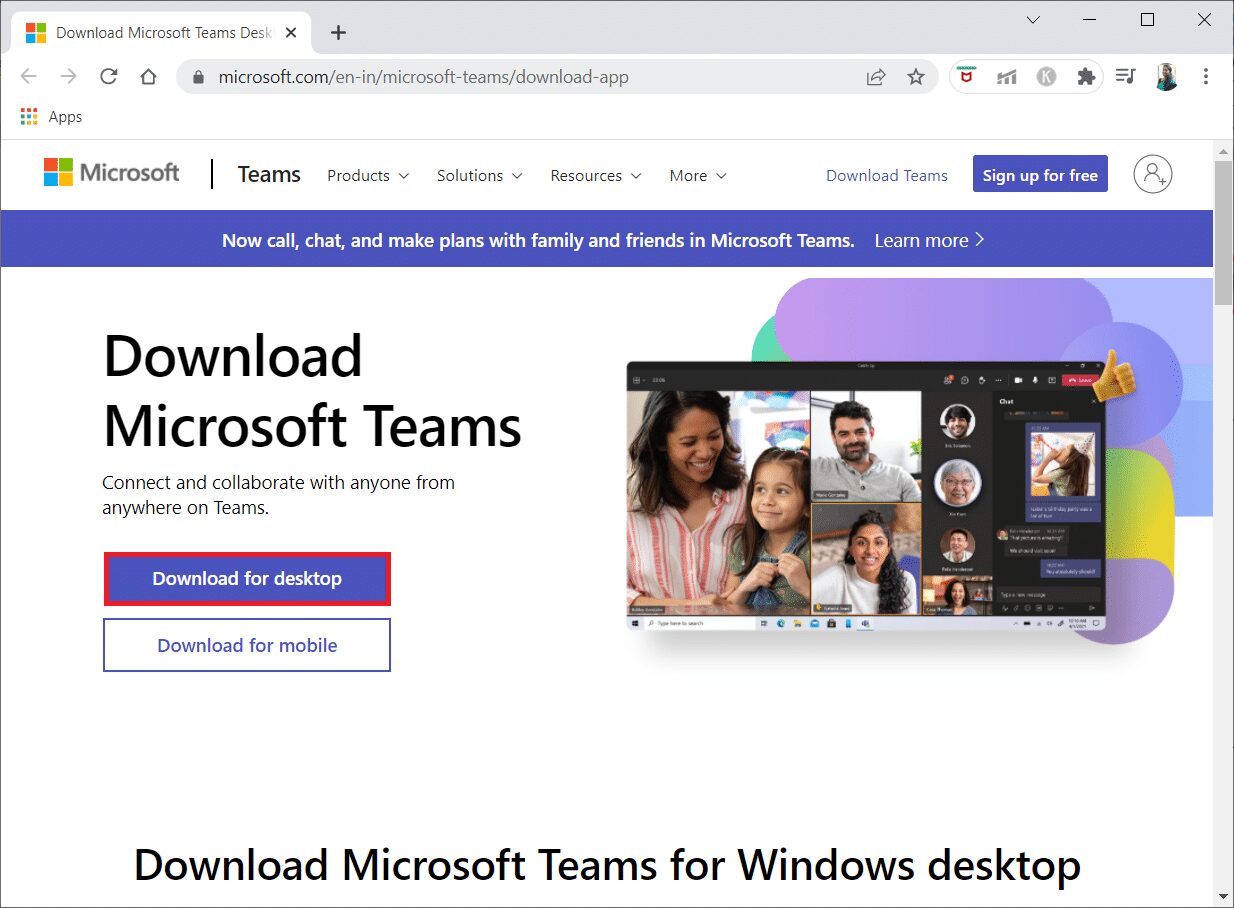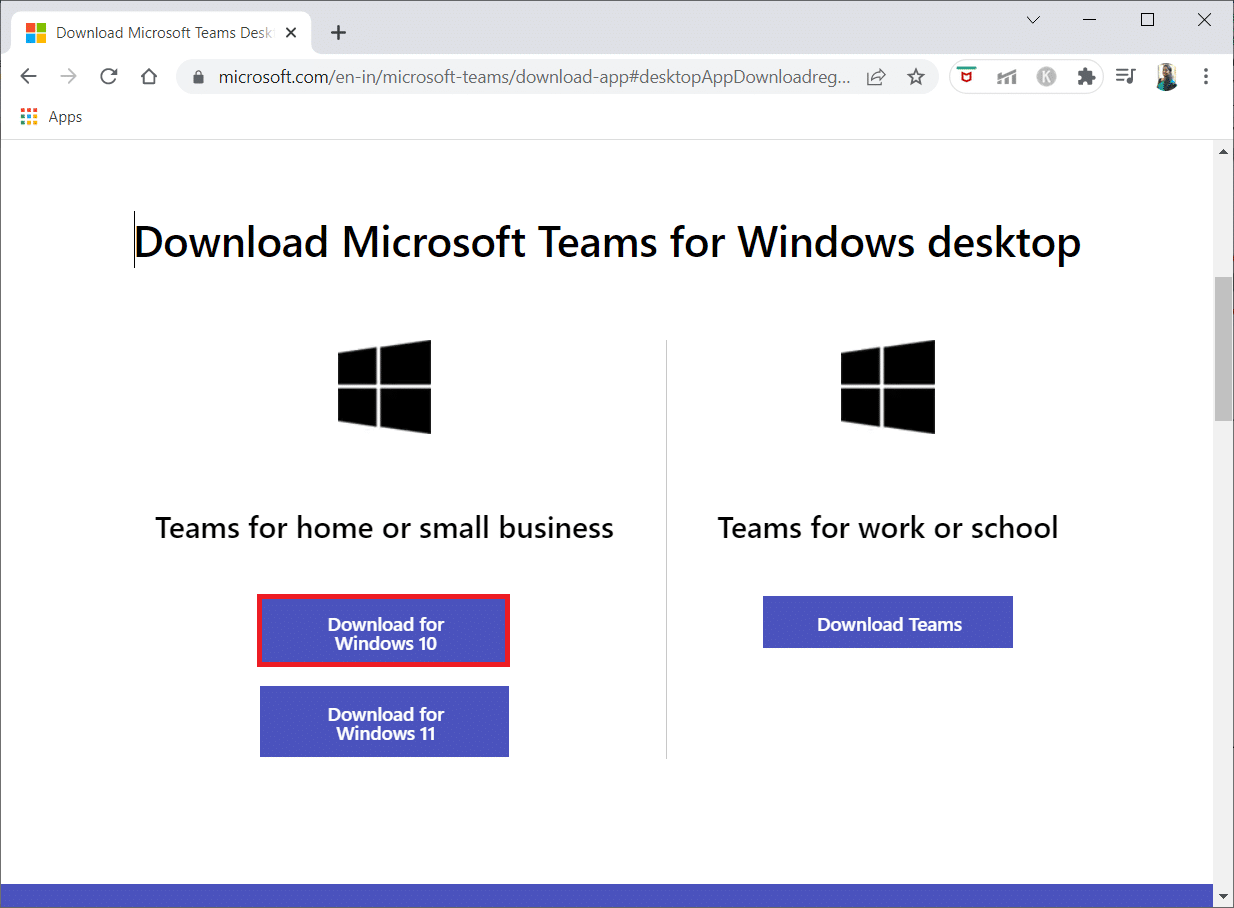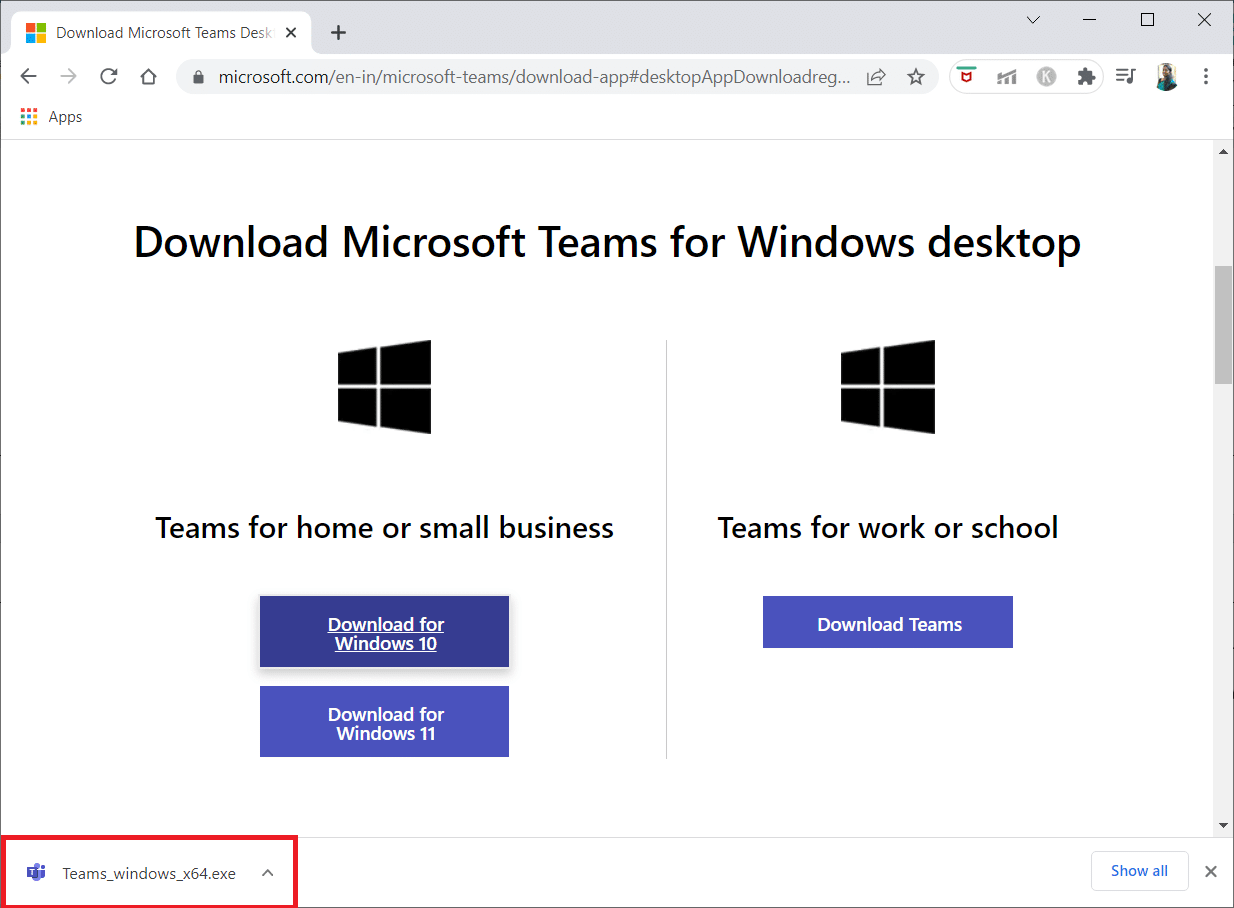We will discuss about an Hikvision IVMS 4200 Error Code 1602 in this article.
After Installation of Hikvision IP Cameras and NVR, Everyone wants to view all cameras live stream on their PC or laptop.
How Error Code 1602 generate?
Hikvision Video Management Software «IVMS 4200» got this error while playing live view of hikvision cameras.
What is ivms 4200 error code 1602?
1602 error means when there is no streaming camera connected to your NVR/DVR which can show you live view than this error comes. If your camera not working due to wrong settings in NVR or it is off due to power off also it can be off due to source device like PoE Switch off then this error show.
How to solve ivms 4200 error code?
First you must check the ip camera power if camera connected directly from power source check the power adaptor otherwise check the power from PoE Switch or NVR PoE port.
if all ok, then now go for next step, check the IP Address of IP camera and NVR. Both must be in same network ip series, like your router ip address is 192.168.0.1 and your NVR ip is 192.168.1.64 and your Ip camera ip address is 192.168.2.100 then it won’t work.
if you do not need to remotely access your NVR from outside then your NVR and IP Cameras ip address must be same.
NVR IP Address: 192.168.1.10
Subnet Mask: 255.255.255.0
Gateway:- Can Be Blank
IP Camera IP Address: 192.168.1.11
Subnet Mask: 255.255.255.0
Gateway: 192.168.1.10 (NVR IP Address)
When you finish checking all the settings and connect IVMS 4200 again with NVR, you will see live streaming of your camera and error code 1602 will be gone.
If you need online assistance for error code 1602, Email on [email protected] our charges are 20USD per call.
Subscribe Us on YouTube: CCTV Networking Technical Support
|
Ошибка 1602 при запуске ivms 4200 |
||||||
|
||||||
|
||||||
|
||||||
|
Hikvision славится не только высококачественным оборудованием в области систем видеонаблюдения, но и программным обеспечением, IVMS-4200 это явный тому пример. Эта легендарная СMS обладает огромным масштабированием и полезным функционалом, который ответит всем критериям надежного удаленного видеонаблюдения.
Рассмотрим инструкцию настройки ivms 4200 на русском языке.
Возможности СMS
Инструкция настройки.
Запускаем установщик программы, везде жмем «Next».
При первом запуске программы нас просят создать учетную запись с произвольным логином и паролем.
При успешной регистрации запустится долгожданный клиент на стандартном английском языке. Смену языка можно осуществить в разделе «Help» во вкладке «Language».
Добавление устройства происходит во вкладке «Панель управления» в разделе «Управление устройством».
Для добавления нашего оборудования кликаем на «Добавить новый тип устройства». В данном разделе возможно добавить различные группы устройств:
Устройство Hikvision. Любое оборудование хика: видеокамеры, видеорегистраторы, вызывные панели.
Hik-сonnect. Добавление видеооборудования по p2p технологии, простое решение для тех кто не обладает статическим ip адресом. Для использования данного сервиса необходимо пройти регистрацию здесь.
Стрим сервер. Вещание видео потока с вашей СMS на другую.
Устройство кодирования сторонних производителей. Возможность добавления оборудования от другого производителя по протоколу onvif.
После добавления необходимых нам разделов, кликаем на «Устройство Hikvision» и нажимаем на значок?(Добавить).
Основные способы добавления:
Имя IP/домена — Точный постоянный адрес видеокамеры или видеорегистратора. (Необходим статический адрес)
Cегмент IP — Здесь можно задать начальный и конечный диапазон ip адресов сети в которой находятся ip камеры hikvision. ( Пароль на камерах должен быть идентичен)
Домен Hik-Connect — Добавление устройств по серийным номерам, используя динамический ip. (Необходима регистрация на сервере hik-coonect)
HiDDNS — Добавление устройства привязанного при помощи сервера доменных имен.
Я буду добавлять устройство по белому статическому адресу поэтому выбираю вкладку «Имя IP/ домена».
В строке Псевдоним необходимо указать произвольное имя устройства.
Адрес. Статический адрес по которому осуществляется заход на web интерфейс устройства.
Порт. Порт устройства, который необходимо пробросить на роутере, по умолчанию оборудование хика имеет порт 8000.
Пользователь. Логин вашего видеорегистратора или видеокамеры ( по умолчанию admin)
Пароль. Пароль вашего устройства.
По окончанию добавления всех видеокамер, во вкладке «Основной Ракурс» можно лицезреть настроенные видеокамеры.
Удаленное воспроизведение записи.
В основном меню клиента в разделе «Панель управления» следует выбрать вкладку «Удаленное воспроизведение/загрузка». В открывшемся окне в левом верхнем углу, кликая по значку календаря можно выбрать интересующее нас время и дату. Закачку видео можно осуществить при помощи правой клавиши мыши, пункт «Скачивание».
Настройка камеры hikvision
В эпоху цифровых технологий для удобного использования разработано множество многофункциональных устройств. Одним из таких является камера hikvision, которую по праву можно назвать одним из лучших программных устройств нового поколения.
Подключение hikvision
Для успешной работы оборудования hikvision необходимы следующие минимальные системные требования:
Чтобы просмотреть и (или) изменить настройки видеокамеры в Lan-сети, необходимо подключить камеру к подсети, как и компьютер и установить программное обеспечение SADP, iVMS-4200, для нахождения устройства и изменения IP — адреса.
SADP (Search Active Devices Protocol) – это программное средство, которое автоматически осуществляет поиск сетевой видеокамеры в сети LAN.
IVmS-4200 – программное обеспечение управления процессом видеонаблюдения и устройствами: DVR, NVR, IP-видеокамерами, декодерами, кодерами, VCA оборудованием и т. д. Программное обеспечение обладает следующим набором функций: просмотр в режиме реальности, запись видео, поиск и воспроизведение видео удаленно, резервное копирование данных, получение уведомлений и т. д.
Подключить сетевую видеокамеру hikvision к персональному компьютеру можно несколькими способами:
Активация ip-камеры hikvision и настройка пароля
Активировать ip-камеру можно в браузере или через платформу SADP. Чтобы активировать через браузер, необходимо включить камеру и подключить ее к сети, после чего в адресной строке браузера ввести заводской номер [192.168.1.64.]. Примечание: для камер с активированным DHCP по умолчанию, IP-адрес присоединяется в автоматическом режиме. Активировать камеру необходимо с помощью SADP (см. ниже).
Далее создаем пароль и в открывшемся окне вводим в соответствующую строку пароля (логин не менее 8 знаков, включая цифры, буквы нижнего и верхнего регистра). После чего опять подтверждаем пароль и кликнем на кнопку «OK», чтобы сохранить его. После этого произойдет вход в интерфейс просмотра в режиме реальности.
Для активации камеры через SADP необходимо установить соответствующее программное обеспечение, размещенное на носителе, входящем в комплект камеры или скачать с официального сайта. После установки выполните определенные действия:
Подключение к IP-видеокамере
1-й способ с использованием браузера:
ВАЖНО: IP камеры будет заблокирован, если администратор введет 7 раз подряд неверный пароль (или 5 попыток для пользователя / оператора);
2-й способ с использованием клиентского ПО (iVMS-4200). При помощи ПО iVMS-4200 можно просматривать видео в реальном времени и управлять камерой. Чтобы подключиться необходимо, следовать подсказкам установщика программного обеспечения.
Веб-интерфейс hikvision
Меню камеры hikvision позволяет просматривать видео в режиме реальноcти, а также производить захват изображений, осуществлять управление и устанавливать параметры видеоизображения.
Чтобы войти в интерфейс отображения, необходимо подключиться к сетевой камере и нажать на кнопку «Просмотр» в верхнем меню.
На панели «меню» находятся следующие разделы:
Окно отображения показывает видео в режиме реальности.
С помощью «Панели инструментов» можно настроить размер окна отображения, а также тип потока, плагины. Также она позволяет управлять процессом просмотра в реальном времени (старт/стоп, захват изображения, запись, звук включен/выключен, и т. д.).
«PTZ управление» позволяет осуществлять повороты и наклоны камеры, увеличение, управление подсветкой и дворниками. Совершать PTZ управление камерой, подключенной к сети, можно, если она поддерживает PTZ функции, или установлена на внешнем поворотном модуле.
Записанные файлы видео, а также захваченные браузером изображения сохраняются на жестком диске ПК, на котором запущен веб-браузер. «Локальная конфигурация» (дальше в тексте — ЛК) относится к параметрам отображения, записанным файлам и захваченным изображениям.
Чтобы произвести ЛК необходимо:
Tcp: полная доставка потоковых данных, лучшее качество видеороликов, присутствует вероятность появления задержки передачи видео реального времени.
UDP: передача видео и аудио потоков в режиме реальности.
HTTP: качество такое же, как и при выборе TCP, нет необходимости указания специфичных портов для передачи потока.
MULTICAST: следует выбирать тип MCAST при использовании функции MULTICAST. Подробная информация в разделе 7.1.1 Настройки TCP/IP. «МультиКаст» отправляет поток группе адресов, позволяет множеству клиентов получать поток одновременно. Перед использованием данной функции должна быть включена функция Мультикаст в роутере.
Настройки файла записи: можно указать место на жестком диске (папку) для сохранения записанных видеороликов.
Смотрим видео настройка ip камеры Hikvision
Управление аккаунтами записями пользователей и сброс пароля
Администратор может добавлять, удалять и изменять учетные записи пользователей, а также предоставлять различные разрешения и ограничения.
Чтобы войти в интерфейс «управления пользователями» необходимо пройти в меню по следующим ссылкам: «Настройки > Система > Управление аккаунтом > Управление аккаунтом».
Настоятельно рекомендовано пользоваться надежным паролем, состоящем из 8 знаков, включая цифры, буквы в верхнем и нижнем регистре, специальные знаки. Также следует регулярно обновлять пароль, что позволит бесплатно пользоваться продуктом.
Вы имеете возможность видеть в данном окне интерфейса текущих пользователей, которые посещают устройство. Информация о пользователе (имя пользователя, уровень пользования, IP, время работы) будут видны в перечне пользователей.
Для аннулирования пароля на устройстве Hikvision, нужно выполнить ряд шагов:
Принимая во внимание предложенные рекомендации, каждый легко и быстро сможет осуществить полную настройку видеокамеры.
Источники:
Https://bezopasnik. info/%D0%B8%D0%BD%D1%81%D1%82%D1%80%D1%83%D0%BA%D1%86%D0%B8%D1%8F-%D0%BD%D0%B0%D1%81%D1%82%D1%80%D0%BE%D0%B9%D0%BA%D0%B8-ivms-4200-%D0%BD%D0%B0-%D1%80%D1%83%D1%81%D1%81%D0%BA%D0%BE%D0%BC-%D1%8F%D0%B7%D1%8B/
Https://www. ip-nablyudenie. ru/nastrojjka-kamery-hikvision
Что значит ошибка кода ivms 4200 exe
Код ошибки Hikvision 800 обычно возникает, когда программное обеспечение iVMS-4200 не может обрабатывать трафик данных IP-камер.
При использовании программного обеспечения для просмотра изображений с камеры в реальном времени или воспроизведения отображается сообщение «Ошибка воспроизведения. Код ошибки: HCNetSDK.dll [800]».
Вы можете исправить ошибку, настроив полосу пропускания, чтобы убедиться, что iVMS-4200 может обрабатывать трафик, исходящий от группы камер, к которой он подключен.
Что вызывает ошибку 800
Вот несколько распространенных проблем, связанных с этой ошибкой.
Чрезмерное количество камер
Иногда в системе слишком много камер, которые генерируют слишком много трафика в сети. При выборе количества камер, установленных в проекте, необходимо учитывать пропускную способность.
APP IVMS-4200 ANTIGO Erro code: HCNetSDK.dll 91
Качество камеры
Код ошибки 800 также появляется потому, что в общей конфигурации системы приоритет отдается качеству, а не пропускной способности, а это означает, что может произойти всплеск трафика.
Как исправить проблему
Вот как можно исправить код ошибки Hikvision 800.
Измените конфигурацию камеры
Вы можете изменить конфигурацию камеры для управления полосой пропускания, которая поступает на iVMS-4200. Откройте меню камеры через веб-браузер или используйте интерфейс DVR / NVR для этой настройки. Перейдите в меню Видео / Аудио, как показано ниже.
Здесь вы можете увидеть параметры, которые контролируют качество и пропускную способность камеры.
Идея состоит в том, чтобы изменить эти параметры, чтобы обеспечить достаточное качество для ваших камер и в то же время избавиться от ошибки 800. Давайте посмотрим, как это сделать.
Этот параметр контролирует количество пикселей в изображении; более высокое разрешение означает более высокое качество и означает необходимость большей пропускной способности.
Вы можете снизить разрешение, если ваш проект не требует слишком высокого качества, тем самым сэкономив полосу пропускания и пространство для хранения в рекордере (DVR / NVR).
Я рекомендую заняться разрешением позже, после настройки других параметров.
Тип битрейта
Камера может использовать постоянный или переменный битрейт,
Постоянный битрейт означает, что камера отдает приоритет качеству и избегает небольших проблем с изображением, таких как пикселизация, но жертвует битрейтом, сохраняя его постоянным.
Переменный битрейт означает, что камера отдает приоритет изменению битрейта, и полоса пропускания будет увеличиваться или уменьшаться в зависимости от сжатия видео.
Переменный битрейт обычно лучше, когда пропускной способности сети недостаточно, например при удаленном доступе. Тем не менее, его также можно использовать в локальной системе, если нужно уменьшить трафик в соответствии с изменением сцены.
Solution: hikvision dvr || hikvision online || hikvision offline 0x1007 || set the encryption key
Вы можете изменить этот параметр, чтобы помочь решить проблему, но я рекомендую попробовать это позже, если другие параметры (например, частота кадров) не устранили проблему.
Качество видео
Этот параметр доступен только при использовании переменного битрейта.
Он контролирует сжатие изображения, таким образом контролируя качество видео и пропускную способность.
Вы также можете изменить этот параметр позже, если решите настроить систему на использование переменной скорости передачи данных.
Частота кадров
Это контролирует количество кадров, которые камера снимает в секунду.
Этот параметр изменяет ширину полосы пропускания, которую использует камера, поэтому рекомендуется тщательно продумать, сколько кадров нужно записать.
На рисунке показан пример с 20 кадрами в секунду, что означает, что камера снимает 20 кадров каждую секунду, а иногда в этом нет необходимости.
Возможно, вам хватит 15 FPS или даже 12 FPS.
Представьте, сколько пропускной способности камера может сэкономить, уменьшив количество кадров, которые она снимает каждую секунду, с 20 до 15.
Если вы подумаете о снижении частоты кадров для группы из 10 камер, это означает, что всего будет 50 кадров в секунду или 3000 кадров в минуту, которые уменьшаются и влияют на пропускную способность.
Максимальный битрейт
Можно установить ограничение на битрейт, чтобы камера не использовала значение, превышающее значение, установленное в этом параметре, но вам нужно быть осторожным с такой настройкой.
Как вы можете видеть на картинке, максимальный битрейт, который может использовать камера, составляет 2048, что означает пропускную способность 2 Мбит / с.
Если для другого параметра (разрешение и частота кадров) установлено высокое значение и требуется более высокая пропускная способность, скажем, 4 Мбит / с, не рекомендуется заставлять систему использовать только половину пропускной способности.
Этот тип конфигурации вызывает проблемы с качеством видео, поэтому внимательно настраивайте этот параметр.
Кодирование видео
Тип кодека (компрессор / декомпрессор) сильно влияет на пропускную способность.
Кодек H.265 сжимает больше, чем H.264, и требует большей мощности процессора для распаковки видео на компьютере, который использует iVMS-4200.
Попробуйте сначала использовать H.265, чтобы исправить ошибку 800, и обратите внимание, достаточно ли мощный процессор компьютера, чтобы справиться с распаковкой.
Измените конфигурацию iVMS-4200
Откройте конфигурацию системы iVMS-4200 и настройте параметр, который автоматически изменяет тип видеопотока.
Зайдите в меню изображения и снимите галочку с «Auto Change Stream-Type».
Смотрите картинку ниже для более подробной информации.
Эта конфигурация может помочь исправить ошибку 800, сохранив постоянный поток.
Обновите систему
Некоторые проблемы решаются обновлением системы.
Убедитесь, что вы используете последнюю версию прошивки для своих IP-камер, и загрузите последнюю версию программного обеспечения iVMS-4200.
Вот несколько статей по теме, которые могут вам помочь.
- Ошибка связи Hikvision с сервером
- Как включить DHCP на Hikvision DVR
- Hikvision — Больше нет разрешенных IP-камер
- Перенаправление портов Hikvision (шаг за шагом)
- Порт по умолчанию для Hikvision DVR / NVR
- Ошибка жесткого диска Hikvision (Как исправить)
Код ошибки 800 Hikvision можно исправить, управляя потоком данных от камер к программному обеспечению, поэтому вам необходимо понять, что вызывает высокую пропускную способность, и принять меры по ее снижению.
Если вам нужна дополнительная помощь, посетите веб-сайт Hikvision.
Я надеюсь, что эта статья может вам помочь; поделитесь, пожалуйста, с друзьями.
Hikvision iVMS-4200 Ошибка 302 (быстрое исправление)
Вы видели код ошибки 302 в программном обеспечении Hikvision iVMS-4200?
Хорошо, вы прибыли в нужное место. В этой статье я расскажу об этой проблеме .
Существует быстрое решение этой проблемы, так что не беспокойтесь об этом.
О чем эта ошибка?
Несовместимость или сбой в версии прошивки, используемой вашим устройством.
Вот и все. Иногда устройства не взаимодействуют, потому что небольшая часть программного обеспечения, которая находится внутри камеры или рекордера, не работает с программным обеспечением.
Вот как вы можете увидеть сообщение об ошибке:
- Подключение к устройству. Код ошибки iVMS-4200.exe [302]
- Код ошибки iVMS-4200.exe [302] (камера отключена или не подключена)
- Код ошибки 302: устройство не может быть подключено
Если связь между камерой / рекордером и iVMS-4200 не работает, вы сразу получаете ошибку 302. Но не волнуйтесь, есть быстрое решение для этого.
Решение для кода ошибки iVMS-4200 302
Вам просто нужно обновить все, чтобы исправить ошибку.
Я говорю об использовании новейшего программного обеспечения и прошивок.
Обновите прошивку устройства
И вот одно из решений проблемы . Обновление прошивки.
Просто, просто так, вы можете скачать последнюю версию прошивки для вашей камеры, DVR и NVR и обязательно обновить ее. Посетите веб-страницу прошивки Hikvision и следуйте инструкциям, чтобы загрузить и установить прошивку для вашего устройства.
Установите последнюю версию iVMS-4200
Просто посетите веб-сайт загрузки программного обеспечения Hikvision и получите последнюю версию i-VMS-4200.
Не беспокойтесь, вам не нужно платить за эту версию, так что это просто вопрос установки программного обеспечения на ваш компьютер и установки его для работы с вашими устройствами.
Это легко, не правда ли?
Дополнительная информация
Хорошо, теперь у вас все обновлено и свежо, и все идеально, верно?
Хууум, еще не совсем. Иногда у вас могут быть другие типы проблем.
Просто убедитесь, что вы проверили другие вещи, связанные с вашей сетью.
- Hikvision iVMS-4200 код ошибки 23
- Как сбросить камеру Hikvision
- Как настроить Hikvision DVR для записи на Google Диске
- Hikvision iVMS-4200 — Как настроить уведомление по электронной почте
- Видеорегистратор Hikvision не будет отображать каналы
- Как добавить IP-камеру ONVIF в цифровой видеорегистратор Hikvision
Вывод
Код ошибки Hikvision iVMS-4200 302 легко исправить.
Иногда эта проблема с несовместимостью возникает, и большую часть времени инженеры уже нашли решение этой проблемы, и вам просто нужно обновить все, что вы используете.
Я надеюсь, что вы можете решить свою проблему. Пожалуйста, поделитесь этой статьей с друзьями.
ivms 4200 317 ошибка
Файл ivms-4200.exe из unknown Company является частью iVMS-4200. ivms-4200.exe, расположенный в cprogram filesivms-4200 stationivms-4200ivms-4200 clientivms-4200.exe с размером файла 7547776 байт, версия файла 2.00.00.00, подпись 8309e345a6f83cd9145727911d058358.
В вашей системе запущено много процессов, которые потребляют ресурсы процессора и памяти. Некоторые из этих процессов, кажется, являются вредоносными файлами, атакующими ваш компьютер.
Чтобы исправить критические ошибки ivms-4200.exe,скачайте программу Asmwsoft PC Optimizer и установите ее на своем компьютере
1- Очистите мусорные файлы, чтобы исправить ivms-4200.exe, которое перестало работать из-за ошибки.
- Запустите приложение Asmwsoft Pc Optimizer.
- Потом из главного окна выберите пункт «Clean Junk Files».
- Когда появится новое окно, нажмите на кнопку «start» и дождитесь окончания поиска.
- потом нажмите на кнопку «Select All».
- нажмите на кнопку «start cleaning».
2- Очистите реестр, чтобы исправить ivms-4200.exe, которое перестало работать из-за ошибки.
3- Настройка Windows для исправления критических ошибок ivms-4200.exe:
- Нажмите правой кнопкой мыши на «Мой компьютер» на рабочем столе и выберите пункт «Свойства».
- В меню слева выберите » Advanced system settings».
- В разделе «Быстродействие» нажмите на кнопку «Параметры».
- Нажмите на вкладку «data Execution prevention».
- Выберите опцию » Turn on DEP for all programs and services . » .
- Нажмите на кнопку «add» и выберите файл ivms-4200.exe, а затем нажмите на кнопку «open».
- Нажмите на кнопку «ok» и перезагрузите свой компьютер.
Всего голосов ( 14 ), 9 говорят, что не будут удалять, а 5 говорят, что удалят его с компьютера.
Как вы поступите с файлом ivms-4200.exe?
Некоторые сообщения об ошибках, которые вы можете получить в связи с ivms-4200.exe файлом
(ivms-4200.exe) столкнулся с проблемой и должен быть закрыт. Просим прощения за неудобство.
(ivms-4200.exe) перестал работать.
ivms-4200.exe. Эта программа не отвечает.
(ivms-4200.exe) — Ошибка приложения: the instruction at 0xXXXXXX referenced memory error, the memory could not be read. Нажмитие OK, чтобы завершить программу.
(ivms-4200.exe) не является ошибкой действительного windows-приложения.
(ivms-4200.exe) отсутствует или не обнаружен.
IVMS-4200.EXE
Проверьте процессы, запущенные на вашем ПК, используя базу данных онлайн-безопасности. Можно использовать любой тип сканирования для проверки вашего ПК на вирусы, трояны, шпионские и другие вредоносные программы.
процессов:
Cookies help us deliver our services. By using our services, you agree to our use of cookies.
в оборудовании Hiwatch ошибка при воспроизведении «ПОТОК ЗАШИФРОВАН»
При попытке просмотра в реальном времени устройства Hi watch , которое поддерживает доступ к платформе Hik-Connect, появляется сообщение об ошибке «поток зашифрован».
Это означает, что
Включена функция шифрования потока.
Для решения проблемы
требуется ввести пароль по следующему пути в iVMS-4200 и перезапустить режим просмотра в реальном времени:
Управление устройствами -> Группа -> Выберите устройство -> Изменить -> Введите ключ
На веб-интерфейсе устройства:
Настройки -> Локальные -> Ключ шифрования -> Введите ключ
Ключ шифрования — это код подтверждения устройства, который вы можете найти на устройстве. Если устройство не имеет кода подтверждения, пароль по умолчанию — ABCDEF.
Вы можете изменить пароль или отключить функцию шифрования потока через веб-клиент Ezviz или мобильное приложение Hik-Connect.
Как отключить функцию шифрования потока через учетную запись Ezviz:
1) посетите сайт www.ezvizlife.com и войдите в свою учетную запись
2) Перейдите по следующему пути: Управление системой-> Управление устройствами-> Мое устройство. Перейдите в настройки устройства и отключите шифрование потока.
3) Код для отключения функции будет отправлен на ваш телефон или по электронной почте.
4) Введите полученный код, чтобы отключить шифрование потока.
Как отключить функцию шифрования потока через приложение Hik-Connect либо Ezviz:
1) Запустите приложение Hik-Connect и войдите в свою учетную запись.
2) Ваше устройство-> щелкните на устройстве-> Конфигурация-> отключить шифрование потока.
3) Код для отключения функции будет отправлен на ваш телефон или по электронной почте.
4) Введите полученный код, чтобы отключить шифрование потока.
Часто в службу технической поддержки hikvision.org.ua обращаются с проблемой подключения к IVMS-4200 устройств, уже привязанных к облаку Ezviz или Hik-Connect. Одни не знают с какой стороны подойти, а у других подключенные устройства не отображают видео.
Сегодня расскажем как решить эти проблемы самостоятельно.
Шаг 1
Зайдите в IVMS-4200.
Откройте вкладку “Управление устройствами” (стрелка 1).
Нажмите “Добавить новый тип устройства” (стрелка 2).
Шаг 2
Выберите “Hik-Connect Device” или “Устройство Hik-Connect” (стрелка 1). У нас этот пункт неактивен, потому что такой тип устройства уже добавлен.
Подтвердите выбор (стрелка 2).
Шаг 3
Перейдите во вкладку Hik-Connect Device. Выберите страну Украина. Нажмите “Login”.
Появится окно входа. Введите свой логин, e-mail, номер телефона и пароль. Нажмите “Login”.
Шаг 4
Если в профиле еще нет устройств, во вкладке Hik-Connect Device нажмите кнопку “Add Device” (стрелка 2).
Добавленное устройство появится в этом окне. Казалось бы, все необходимое сделано, но именно на этом этапе у многих возникают трудности. Что делать дальше?
Шаг 5
Во вкладке “Device Management” выберите пункт “Group” (стрелка 1). Если устройство уже прикреплено к профилю, выберите папку с именем вашего профиля в Hik-Connect.
Если устройство добавлено только что, создайте группу (стрелка 3). Группа будет носить имя устройства (видно по стрелке 2). После того, как найдете новую папку, выделите устройство (стрелка 4) и нажмите на кнопку “Modify” (стрелка 5). Если все сделано правильно, кнопка станет активной, синего цвета.
При нажатии “Modify” в открывшемся окне в поле “Stream Key” (стрелка 1) введите верификационный код. Не забудьте нажать кнопку “ОК”.
Теперь во вкладке онлайн-просмотра все работает корректно, вместо непонятных ошибок вы увидите изображение с камеры.
Источник: oboidomkursk.ru
Ошибка кода ivms 4200 exe 1602 камера отключена или недоступна как исправить
- Ivms 4200 ошибка подключения к устройству
2 года назад
Для того, чтобы полноценно пользоваться всеми функциями и настройками охранного оборудования Hikvision, .
5 лет назад
Зайдите на сайт video security раздел поддержка скачать видео наблюдение hikvision программах и вмс 4 200 windows и .
4 года назад
. 10 : goo.gl/X3Sqqq hikvision camera is disabled or not connected ivms 4200 error code list hikvision live view encryption .
Полный обзор на IP Видеорегистратор: .
Ivms 4200 ошибка подключения к устройству
2 года назад
IP камера не определяется в браузере в локальной сети. Для решения этой проблемы нужно узнать IP адрес камеры.
5 месяцев назад
ivms4200streamkey #hikvisionvideoencrypted #hikvisionstreamkey How to solve fix verification code, video is encrypted, stream .
Месяц назад
Hikvision IVMS-4200 Software installation error problem How to Solution || ivms-4200 software this video show: hikvision pc .
cameras hikvision Erro code: HCNetSDK.dll 91.
3 месяца назад
CONEXIÓN REMOTA A IVMS-4200.
2 года назад
1) Открывает программу SADP Tool и смотрим IP-адрес камеры либо видеорегистратора 2) Заходим на данное устройство .
3 года назад
iVMS-4200 AC Client new Software Support for Attendance.
4 года назад
Друзья, сегодня у нас еще одно полезное видео, теперь уже для владельцев систем видеонаблюдения от компании .
App IVMS-4200 novo Erro code: HCNetSDK.dll 91.
2 месяца назад
This video is made for those who have installed ivms successfully but cannot open due to msvcp and msvcr file missing.
4 месяца назад
It’s can help you for solving the problem with DVR or NVR This video shows how to creat a new user and reboot after that just .
3 года назад
Как добавить новое устройство в IVMS 4200. Добавление с помощью статического IP и с помощью hik-connect.
Источник: ru-vid.com
Исправить неработающую камеру в командах

Ситуация с пандемией резко повысила культуру работы на дому. Многие из нас начали использовать онлайн-платформы, такие как Microsoft Teams, Zoom и Google Meet, для встреч и конференций. Тем не менее, несколько пользователей жаловались, что их камеры не работают в Teams во время совещаний. Не паникуйте! Мы всегда здесь, чтобы помочь вам с любыми проблемами.
В этом руководстве рассматриваются причины и методы устранения неполадок для решения проблемы с камерой Microsoft Teams. Прочтите руководство до конца, и вы получите полное удовольствие от устранения неполадок без лишней суеты.
Как исправить неработающую камеру в командах
Иногда вы можете не знать, что камера Microsoft Teams не работает. Это может произойти внезапно, и очень неприятно иметь дело с вашими коллегами или клиентами посреди встречи, когда ваша камера включена. Вот несколько веских причин, по которым камера недоступна в Microsoft Teams.
- Аппаратный сбой камеры.
- Другие программы на вашем ПК используют приложение камеры.
- Доступ к использованию камеры не предоставляется на вашем компьютере с Windows 10.
- Разрешения Microsoft Teams установлены не для всех случаев использования.
- Вмешательство VPN блокирует вашу камеру.
- Устаревший или несовместимый драйвер камеры.
- Ваша камера по умолчанию мешает работе веб-камеры.
- Антивирус блокирует доступ к камере Teams.
- Устаревшие команды.
Теперь вы знаете причины, вызывающие эту проблему на вашем компьютере с Windows 10. В качестве следующего шага, вот набор эффективных способов устранения неполадок, которые помогут вам исправить то же самое. Сначала выполните основные шаги по устранению неполадок, и если они не помогут вам, мы также собрали расширенные методы устранения неполадок. И так, чего же ты ждешь? Продолжить чтение.
Основные способы устранения неполадок
- Чтобы устранить любые временные сбои, связанные с камерой, попробуйте перезагрузить компьютер. Это устранит весь поврежденный кеш на вашем ПК, тем самым решив эту проблему.
- Перезапуск приложения также поможет решить проблему. Итак, закройте команды с помощью диспетчера задач и перезапустите его.
- Найдите причину, открыв камеру на ПК с Windows 10 и начав запись.
Случай 1: Если нет проблем со встроенной камерой, у вас будет любая форма записи на вашем устройстве. В этом случае вам необходимо устранить неполадки, связанные с Microsoft Teams.
Случай 2: Если вы не можете записывать видео, проблема связана со встроенной камерой или веб-камерой. Устраните неполадки с оборудованием и устройствами, чтобы устранить проблему с камерой, недоступной в Teams.
- Убедитесь, что веб-камера правильно подключена к компьютеру, а встроенная камера не имеет внешних повреждений. В случае серьезных внешних повреждений рассмотрите возможность замены камеры.
Способ 1: закрыть другие приложения для доступа к камере
Если вашу камеру используют другие приложения для видеоконференций, такие как Skype, Zoom, Google Meet и Discord, вы не можете использовать ее в Teams. Убедитесь, что вы закрываете все другие фоновые задачи на своем компьютере с Windows 10 при присоединении к собранию Teams, чтобы исправить проблему, связанную с тем, что камера не работает в Teams.
1. Запустите диспетчер задач, одновременно нажав клавиши Ctrl + Shift + Esc.
2. Теперь найдите и выберите камеру для доступа к программам, работающим в фоновом режиме.
3. Наконец, выберите «Завершить задачу», как показано на рисунке.
Способ 2: Разрешить разрешения камеры
Если вы не включили разрешения для камеры в настройках конфиденциальности ПК, вы не сможете получить доступ к камере для любых приложений или программ. Это встроенная функция безопасности вашего ПК для обеспечения конфиденциальности данных. Чтобы включить разрешения камеры на ПК с Windows 10, следуйте приведенным ниже инструкциям.
1. Запустите параметры Windows, нажав одновременно клавиши Windows + I.
2. Теперь нажмите «Конфиденциальность», как показано на рисунке.
3. Здесь нажмите на опцию «Камера» на левой панели. Убедитесь, что параметр «Разрешить приложениям доступ к вашей камере» включен, как показано на рисунке.
4. Теперь прокрутите правый экран вниз и убедитесь, что приложение Microsoft Teams указано в разделе Разрешить настольным приложениям доступ к вашей камере.
Способ 3: включить разрешения мультимедиа в командах
Помимо включения разрешений камеры в настройках конфиденциальности системы, вам также необходимо включить разрешения мультимедиа в приложении Teams. Следуйте приведенным ниже инструкциям, чтобы включить разрешения камеры в Teams.
1. Нажмите клавишу Windows. Введите Microsoft Teams и запустите его.
2. Нажмите на трехточечный значок (рядом с вашим профилем) в правом верхнем углу.
3. Затем выберите параметр «Настройки», как показано на рисунке.
4. На следующем экране переключитесь в меню разрешений приложения и включите кнопку «Мультимедиа» (камера, микрофон, динамики), как показано на рисунке.
Теперь проверьте, исправили ли вы видео, не работающее в проблеме Teams.
Способ 4: обновить команды
Несмотря на то, что приложение Microsoft Teams обновляется автоматически, убедитесь, что приложение обновлено до последней версии, чтобы избежать каких-либо проблем. Это исправит ошибки в предыдущей версии Teams. Выполните указанные ниже действия, чтобы обновить Teams.
1. Щелкните трехточечный значок рядом с изображением вашего профиля в Teams.
2. Затем выберите параметр «Проверить наличие обновлений», как показано на рисунке.
3. Вы увидите сообщение Мы проверим и установим все обновления, пока вы продолжаете работать в верхней части экрана.
4А. Если приложение актуальное, то баннер вверху закроется.
4Б. Если Microsoft Teams устарела, она обновится и отобразит «Обновить» в баннере. Щелкните ссылку «Обновить сейчас».
5. Теперь подождите, пока Microsoft Teams перезапустится. Проверьте, исправили ли вы проблему с камерой, которая не работает в Teams.
Способ 5: отключить VPN
Если ваше сетевое подключение блокирует доступ к клиентам Teams, вы можете попробовать использовать другое подключение или отключить VPN/прокси. Затем выполните шаги, чтобы реализовать то же самое.
1. Выйдите из Microsoft Teams и убедитесь, что вы закрыли все приложения, связанные с ним, из диспетчера задач.
2. Теперь нажмите клавишу Windows и введите Proxy, как показано ниже.
3. Откройте Изменить настройки прокси в результатах поиска.
4. Здесь отключите следующие настройки.
- Автоматически определять настройки
- Использовать скрипт установки
- Используйте прокси-сервер
5. Теперь перезапустите Microsoft Teams и попробуйте получить доступ к камере.
Примечание. Если вы не можете получить доступ к камере после отключения прокси-сервера, используйте VPN-клиент и проверьте, устранена ли ваша проблема. Если нет, попробуйте подключить компьютер к другой сети, например к Wi-Fi или мобильной точке доступа.
Способ 6: отключить камеру по умолчанию (для веб-камеры)
Если вы используете внешнюю веб-камеру, ваша камера по умолчанию может мешать им. Чтобы решить эту проблему, отключите камеру по умолчанию, как указано ниже.
1. Нажмите клавишу Windows и введите «Диспетчер устройств» в строке поиска. Откройте лучшие результаты.
2. Теперь найдите «Камеры» и дважды щелкните по нему.
3. Затем щелкните правой кнопкой мыши устройство с камерой (например, HP TrueVision HD) и выберите параметр «Отключить устройство», как показано на рисунке.
4. Затем подтвердите приглашение, нажав Да.
5. Наконец, снова подключите веб-камеру и проверьте, исправили ли вы проблему с камерой, которая не работает в Teams.
Примечание. Убедитесь, что вы снова включили адаптер камеры по умолчанию после устранения проблемы.
Способ 7: обновить или откатить драйвер камеры
Драйверы — это полезные программы, с помощью которых ваше устройство работает оптимально. Одной из общих причин, из-за которой камера Microsoft Teams не работает, являются устаревшие или несовместимые драйверы. Выполните указанные ниже шаги, чтобы обновить драйверы или откатить их, если это необходимо.
Вариант 1. Обновите драйвер камеры
1. Нажмите клавишу Windows. Введите «Диспетчер устройств» в меню поиска Windows 10 и откройте его.
2. Дважды щелкните Камеры, чтобы развернуть его.
3. Теперь щелкните правой кнопкой мыши драйвер (скажем, HP TrueVision HD) и выберите Обновить драйвер.
4. Теперь нажмите Автоматический поиск драйверов.
5А. Если драйвер устарел, драйверы будут обновлены до последней версии.
5Б. Если они уже находятся в стадии обновления, на экране появится следующее сообщение Лучшие драйверы для вашего устройства уже установлены.
6. Щелкните Закрыть.
7. Перезагрузите устройство.
Вариант II: откатить драйвер камеры
1. Запустите Диспетчер устройств, как это было сделано ранее.
2. Дважды щелкните параметр «Камеры» и разверните его.
3. Щелкните правой кнопкой мыши драйвер и выберите «Свойства», как показано на рисунке.
4. Перейдите на вкладку «Драйвер» и выберите «Откатить драйвер», как показано на рисунке.
Примечание. Если параметр «Откатить драйвер» в вашей системе неактивен, это означает, что на вашем компьютере отсутствуют предустановленные файлы драйвера или исходные файлы драйвера. В таком случае попробуйте другие методы, описанные в этой статье.
6. Наконец, нажмите «Да» в запросе подтверждения и перезагрузите систему, чтобы откат вступил в силу.
Способ 8: временно отключить антивирус
Антивирусные программы могут помешать Teams использовать камеру. В этом случае полностью отключите программу, как указано ниже. Здесь в качестве примера взят Avast. Следуйте инструкциям вашей антивирусной программы.
1. Перейдите к значку антивируса на панели задач и щелкните его правой кнопкой мыши.
2. Теперь выберите параметр управления щитами Avast.
3. Выберите нужный вариант и подтвердите запрос, отображаемый на экране.
- Отключить на 10 минут.
- Отключить на 1 час.
- Отключить до перезагрузки компьютера.
- Отключить навсегда.
Примечание. Чтобы активировать настройки, вернитесь в главное окно. Здесь вы отключили все щиты от Avast. Нажмите ВКЛЮЧИТЬ.
Способ 9: перерегистрировать камеру
Если ни одно из исправлений, связанных с приложением, вам не помогло, вы можете попробовать решить проблему, перерегистрировав камеру, как указано ниже.
Вариант I: используйте Powershell
1. Введите Powershell в строке поиска и нажмите «Запуск от имени администратора», как показано на рисунке.
2. Нажмите Да в подсказке.
3. Затем введите следующую команду и нажмите Enter.
Get-AppxPackage -allusers Microsoft.WindowsCamera | Foreach
4. Дождитесь выполнения команды и проверьте, не устранена ли проблема с неработающей камерой Microsoft Teams.
Вариант 2. Используйте диспетчер устройств
Есть еще один способ перерегистрировать камеру. Если вы не хотите реализовывать это с помощью командной строки, вы можете использовать Диспетчер устройств, как указано ниже, и исправить проблему с камерой, которая не работает в Teams.
1. Введите «Управление устройством» в меню поиска и откройте его, как вы это делали ранее.
2. Теперь разверните раздел «Камеры», дважды щелкнув по нему.
3. Затем щелкните правой кнопкой мыши драйвер и выберите параметр «Удалить устройство».
4. Щелкните Удалить в приглашении.
5. Теперь нажмите «Действие» в строке меню и выберите параметр «Сканировать на наличие изменений оборудования», как показано на рисунке.
6. После этого перезагрузите компьютер.
Способ 10: сбросить приложение камеры
Вы также можете попробовать сбросить настройки приложения камеры, чтобы устранить проблему с неработающей камерой Microsoft Teams. Шаги очень просты, и вы можете следовать им, как указано ниже.
1. Введите «Камера» в меню поиска и нажмите «Настройки приложения», как показано на рисунке.
2. Затем прокрутите экран вниз и выберите параметр «Сброс», как выделено.
3. Затем подтвердите следующий запрос, нажав «Сброс», как показано.
4. После этого закройте приложение «Настройки» и проверьте, исправили ли вы проблему с камерой, которая не работает в Teams.
Способ 11: переустановите команды
Если ни один из способов вам не помог, то в крайнем случае удалите ПО, перезагрузите ПК и потом переустановите его позже. Вот несколько шагов, касающихся того же, чтобы исправить проблему с неработающей камерой Microsoft Teams.
1. Нажмите и удерживайте клавиши Windows + I, чтобы открыть настройки Windows.
2. Теперь нажмите Приложения.
3. Теперь найдите и нажмите Microsoft Teams и выберите вариант «Удалить».
4. Щелкните Удалить в приглашении.
5. Перезагрузите компьютер после удаления Teams.
7. Нажмите кнопку «Загрузить для рабочего стола», как показано на рисунке.
8. Нажмите Загрузить для Windows 10.
9. Теперь щелкните установочный файл Teams_windows_x64 для установки.
10. Следуйте инструкциям на экране, чтобы завершить установку на ПК.
Мы надеемся, что это руководство было полезным, и вы смогли исправить неработающую камеру в Teams. Не стесняйтесь обращаться к нам со своими вопросами и предложениями через раздел комментариев ниже. Дайте нам знать, какую тему вы хотите, чтобы мы рассмотрели следующей.
Источник: toadmin.ru
Ошибка кода ivms 4200 exe 1602 камера отключена или недоступна как исправить
Есть вопросы или предложения?
* Нажимая кнопку «Отправить», я даю свое согласие на обработку моих персональных данных, в соответствии с Федеральным законом от 27.07.2006 года №152-ФЗ «О персональных данных», на условиях и для целей, определенных в Согласии на обработку персональных данных
Спасибо за оставленное сообщение!
В ближайшее время наш специалист свяжется с Вами!
Задать вопрос в Техподдержку
* Нажимая кнопку «Отправить», я даю свое согласие на обработку моих персональных данных, в соответствии с Федеральным законом от 27.07.2006 года №152-ФЗ «О персональных данных», на условиях и для целей, определенных в Согласии на обработку персональных данных
Спасибо за оставленное сообщение!
В ближайшее время наш специалист свяжется с Вами!
Задать вопрос Менеджеру
* Нажимая кнопку «Отправить», я даю свое согласие на обработку моих персональных данных, в соответствии с Федеральным законом от 27.07.2006 года №152-ФЗ «О персональных данных», на условиях и для целей, определенных в Согласии на обработку персональных данных
Спасибо за оставленное сообщение!
В ближайшее время наш специалист свяжется с Вами!
Заказать звонок
* Нажимая кнопку «Отправить», я даю свое согласие на обработку моих персональных данных, в соответствии с Федеральным законом от 27.07.2006 года №152-ФЗ «О персональных данных», на условиях и для целей, определенных в Согласии на обработку персональных данных
Спасибо за оставленное сообщение!
В ближайшее время наш специалист свяжется с Вами!
Источник: st-tm.ru
Ошибка 1602 в Ivms 4200 часто возникает при попытке подключения камеры или при ее использовании. Эта ошибка указывает на то, что камера либо отключена, либо недоступна. Причинами возникновения этой проблемы могут быть различные технические неполадки или неправильные настройки программного обеспечения.
Одна из причин ошибки 1602 — неправильные настройки сети. Если ваша камера и компьютер находятся в разных подсетях или настроены неправильно, Ivms 4200 не сможет подключиться к камере и выдаст ошибку 1602. Чтобы решить эту проблему, необходимо проверить настройки сети и убедиться, что камера и компьютер находятся в одной подсети. Также стоит проверить правильность ввода IP-адреса и порта камеры в программе Ivms 4200.
Другой возможной причиной ошибки 1602 может быть отсутствие связи между компьютером и камерой. Если камера отключена от питания, перегружена или повреждена, Ivms 4200 не сможет подключиться к ней и выдаст ошибку 1602. Чтобы решить эту проблему, необходимо убедиться, что камера подключена к источнику питания и работает должным образом. Если проблема не устраняется, возможно, камера требует ремонта или замены.
Важно указать, что для решения проблемы с ошибкой 1602 в Ivms 4200 допускается обращаться за помощью к производителю камеры или к компании, предоставляющей техническую поддержку для программы Ivms 4200. Специалисты смогут оказать квалифицированную помощь и решить проблему с ошибкой 1602.
Содержание
- Ivms 4200 ошибка 1602: камера отключена или недоступна
- Возможные причины ошибки 1602:
- Как решить проблему ошибки 1602:
- Причины и способы решения проблемы
- Отключена или недоступна
- Камера в Ivms 4200
- Причины ошибки 1602
- Способы решения ошибки 1602
- Ошибки 1602
- В программе Ivms 4200
Ivms 4200 ошибка 1602: камера отключена или недоступна
Ошибка 1602 в программе Ivms 4200 означает, что выбранная камера либо отключена, либо недоступна для подключения. Проблема может возникнуть по разным причинам, но обычно связана с сетевыми настройками или состоянием самой камеры.
Возможные причины ошибки 1602:
- Неправильные сетевые настройки: проверьте IP-адрес, порт и другие сетевые параметры в настройках программы и камеры;
- Неправильные учетные данные: убедитесь, что вы используете правильное имя пользователя и пароль для доступа к камере;
- Камера отключена: проверьте физическое подключение камеры к сети и убедитесь, что она включена;
- Проблемы с сетью: убедитесь, что сеть работает должным образом и нет никаких блокировок или ограничений для доступа к камере;
- Неправильные настройки программы: проверьте, что настройки программы Ivms 4200 правильно сконфигурированы для подключения к камере.
Как решить проблему ошибки 1602:
- Проверьте сетевые настройки: убедитесь, что IP-адрес и порт камеры правильно указаны в настройках программы. Также убедитесь, что сеть работает правильно и нет никаких блокировок для доступа к камере;
- Проверьте учетные данные: убедитесь, что вы вводите правильное имя пользователя и пароль для доступа к камере;
- Проверьте физическое подключение: убедитесь, что камера подключена к сети и включена;
- Перезагрузите камеру и программу: иногда простое перезапуск устройств может решить проблему;
- Обновите программу Ivms 4200: убедитесь, что у вас установлена последняя версия программы. Иногда обновления могут исправить ошибки и проблемы с подключением.
Если проблема соединения остается неразрешенной, то рекомендуется обратиться к специалисту по настройке и обслуживанию систем видеонаблюдения. Он сможет более детально проанализировать проблему и предложить соответствующие решения.
Причины и способы решения проблемы
Ошибка 1602 в программе iVMS-4200 может возникать по разным причинам. Ниже перечислены некоторые из них и способы их решения:
-
Камера отключена от питания или сети: Проверьте, включена ли камера в розетку и правильно ли подключена к сети. Попробуйте перезагрузить камеру и программу iVMS-4200.
-
Проблемы с сетевыми настройками: Убедитесь, что камера и компьютер, на котором установлена программа iVMS-4200, находятся в одной сети. Проверьте сетевые настройки и убедитесь, что IP-адреса устройств настроены правильно. Также убедитесь, что Firewall не блокирует соединение между камерой и компьютером.
-
Неисправности камеры: Если все сетевые настройки верны и камера все равно не работает, возможно, она имеет физические или программные неисправности, которые требуют ремонта или замены. Обратитесь к производителю камеры или к специалисту по технической поддержке для получения дальнейших инструкций.
Если вы продолжаете столкнуться с ошибкой 1602 в программе iVMS-4200 и не можете найти решение, рекомендуется связаться с технической поддержкой Hikvision для получения дополнительной помощи.
Отключена или недоступна
Ошибка 1602 в программе IVMS 4200 указывает на то, что камера либо отключена, либо недоступна из-за технической проблемы. Возможные причины этой ошибки и способы ее устранения могут быть следующими:
- Питание камеры: Проверьте, подключено ли питание камеры и правильно ли оно подключено. Проверьте состояние адаптера питания и попробуйте перезагрузить камеру.
- Сетевое подключение: Убедитесь, что камера подключена к сети и имеет доступ к Интернету. Проверьте наличие сетевого подключения и правильно ли настроены сетевые настройки камеры.
- IP-адрес камеры: Проверьте IP-адрес камеры, чтобы убедиться, что он находится в одной сети с вашим компьютером или сервером, на котором установлена программа IVMS 4200. Если IP-адрес камеры изменен, обновите его настройки в программе.
- Проверьте наличие блокировки IP-адреса: В некоторых случаях камера может быть временно заблокирована из-за ошибки аутентификации или других нарушений безопасности. Проверьте логи программы IVMS 4200 или системного администратора для проверки блокировок IP-адреса и примите соответствующие меры для их снятия.
- Проверьте наличие обновлений: Убедитесь, что у вас установлена последняя версия программы IVMS 4200 и прошивка камеры. Иногда обновления содержат исправления ошибок и улучшения совместимости.
Если после выполнения всех вышеперечисленных действий проблема не решена, возможно, причиной ошибки является неисправность самой камеры или проблемы сетевой инфраструктуры. В этом случае, рекомендуется обратиться к производителю камеры или квалифицированному специалисту для дальнейшей диагностики и ремонта.
Камера в Ivms 4200
Ivms 4200 — это программное обеспечение для управления видеокамерами и видеорегистраторами. Однако при использовании данного ПО пользователи иногда сталкиваются с ошибкой 1602: «Камера отключена или недоступна». Рассмотрим возможные причины этой ошибки и способы ее решения.
Причины ошибки 1602
- Проблемы с подключением камеры. Возможно, камера неправильно подключена к сети или она отключена.
- Проблемы с настройками программы. Некорректные настройки программы Ivms 4200 могут вызывать ошибку 1602.
- Проблемы сетевого соединения. Медленное или нестабильное сетевое соединение может привести к ошибке.
- Неправильная настройка камеры. Если настройки камеры не соответствуют настройкам Ivms 4200, может возникнуть ошибка 1602.
Способы решения ошибки 1602
Для устранения ошибки 1602 в Ivms 4200 можно применить следующие способы:
-
Проверить подключение камеры. Убедитесь, что камера правильно подключена к сети. Проверьте физическое подключение, а также наличие питания у камеры.
-
Проверить настройки программы Ivms 4200. Убедитесь, что настройки программы правильно сконфигурированы. Проверьте IP-адрес, порт и другие настройки сети.
-
Проверить сетевое соединение. Убедитесь, что у вас есть стабильное и быстрое сетевое соединение. Попробуйте перезапустить роутер или проблемный сетевой коммутатор.
-
Настроить камеру. Проверьте настройки камеры и убедитесь, что они соответствуют настройкам Ivms 4200. Проверьте IP-адрес, порт и другие сетевые настройки камеры.
-
Перезагрузить программу Ivms 4200 и перезапустить компьютер. Иногда простое перезапуск программы или компьютера может помочь в устранении ошибки 1602.
-
Обратиться в службу поддержки. Если все вышеперечисленные способы не помогли решить проблему, обратитесь в службу поддержки iVMS 4200 или обратитесь к специалисту.
Важно помнить, что ошибка 1602 в Ivms 4200 может возникать по разным причинам, поэтому для ее устранения может потребоваться проведение нескольких шагов. Будьте внимательны при настройке программы и подключении камеры, чтобы избежать появления этой ошибки.
Ошибки 1602
Ошибка 1602 в программе iVMS-4200 указывает на проблемы с подключением камеры или ее недоступностью. Возможные причины и способы решения данной ошибки:
- Неправильные настройки подключения: Проверьте, что IP-адрес и порт камеры введены правильно. Проверьте соответствие настроек сети и убедитесь, что камера находится в рабочем состоянии. Также убедитесь, что настройки клиента iVMS-4200 совпадают с настройками камеры.
- Проблемы с сетевым подключением: Проверьте соединение сетевого кабеля камеры и маршрутизатора. Убедитесь, что камера подключена к сети правильно и может связываться с другими устройствами. Попробуйте перезагрузить маршрутизатор и камеру, чтобы восстановить сетевое подключение.
- Проблемы с настройками безопасности: Проверьте, не блокирует ли фаервол или антивирусная программа доступ камере. Убедитесь, что настройки безопасности на компьютере позволяют программе iVMS-4200 обращаться к камере.
- Проблемы с камерой: Если все настройки и сетевые подключения верны, возможно, камера имеет технические проблемы. Обратитесь к производителю или специалисту по обслуживанию, чтобы проверить и исправить неполадки камеры.
В любом случае, проблемы с ошибкой 1602 можно решить, выполнив проверку и правильную настройку подключения камеры. Если проблема не устраняется, рекомендуется обратиться за помощью к производителю программы iVMS-4200 или специалисту по обслуживанию камеры.
В программе Ivms 4200
Программа Ivms 4200 – это мощный инструмент для управления системами видеонаблюдения. Она предоставляет возможность управлять и контролировать камеры, записи видео, а также обрабатывать и анализировать видеопотоки.
Однако, при использовании Ivms 4200 возможны некоторые проблемы, включая ошибку 1602: «камера отключена или недоступна». Эта ошибка указывает на то, что камера не может быть подключена или обнаружена в программе, что может быть вызвано несколькими причинами.
Ниже приведены возможные причины появления ошибки 1602:
- Отключение камеры. Перед использованием программы убедитесь, что камера подключена к системе и включена.
- Неправильные настройки соединения. Проверьте настройки сетевого подключения в программе Ivms 4200 и убедитесь, что они корректны.
- Проблемы с сетью. Проверьте соединение сети и убедитесь, что устройство, на котором установлена программа, имеет доступ к сети.
- Неправильные настройки программы. Убедитесь, что программное обеспечение настроено правильно для работы с вашими камерами.
- Проблемы с камерой. Возможно, у камеры есть технические проблемы, которые мешают ей работать правильно.
Для исправления ошибки 1602 в программе Ivms 4200 вы можете попробовать следующие рекомендации:
- Проверьте подключение камеры и убедитесь, что она включена и работает должным образом.
- Проверьте настройки сетевого подключения в программе и убедитесь, что они корректны.
- Проверьте соединение сети и убедитесь, что устройство, на котором установлена программа, имеет доступ к сети.
- Перезагрузите программу Ivms 4200 и проверьте, возникает ли ошибка снова.
- Если проблема не решена, обратитесь к документации Ivms 4200 или обратитесь в службу поддержки для получения дополнительной помощи.
Все вышеперечисленные рекомендации помогут вам решить проблему с ошибкой 1602 в программе Ivms 4200. Однако, если проблема сохраняется, рекомендуется обратиться за помощью к профессионалам, чтобы они помогли вам найти и устранить причину ошибки.
Ошибка код 1602 hikvision
Как исправить ошибку Windows Installer 1602
Совместима с Windows 2000, XP, Vista, 7, 8 и 10
Такие сообщения об ошибках 1602 могут появляться в процессе установки программы, когда запущена программа, связанная с Microsoft Corporation (например, Windows Installer), при запуске или завершении работы Windows, или даже при установке операционной системы Windows. Отслеживание момента появления ошибки 1602 является важной информацией при устранении проблемы.
Причины ошибки 1602
Ошибки типа Ошибки во время выполнения, такие как «Ошибка 1602», могут быть вызваны целым рядом факторов, поэтому важно устранить каждую из возможных причин, чтобы предотвратить повторение ошибки в будущем.
Ошибки во время выполнения в базе знаний
Как исправить ошибку Windows Installer 1602
Ниже описана последовательность действий по устранению ошибок, призванная решить проблемы Ошибка 1602. Данная последовательность приведена в порядке от простого к сложному и от менее затратного по времени к более затратному, поэтому мы настоятельно рекомендуем следовать данной инструкции по порядку, чтобы избежать ненужных затрат времени и усилий.
Шаг 1: Восстановить записи реестра, связанные с ошибкой 1602
Редактирование реестра Windows вручную с целью удаления содержащих ошибки ключей Ошибка 1602 не рекомендуется, если вы не являетесь специалистом по обслуживанию ПК. Ошибки, допущенные при редактировании реестра, могут привести к неработоспособности вашего ПК и нанести непоправимый ущерб вашей операционной системе. На самом деле, даже одна запятая, поставленная не в том месте, может воспрепятствовать загрузке компьютера!
В связи с подобным риском мы настоятельно рекомендуем использовать надежные инструменты очистки реестра, такие как WinThruster [Загрузить] (разработанный Microsoft Gold Certified Partner), чтобы просканировать и исправить любые проблемы, связанные с Ошибка 1602. Используя очистку реестра [Загрузить], вы сможете автоматизировать процесс поиска поврежденных записей реестра, ссылок на отсутствующие файлы (например, вызывающих ошибку %%error_name%%) и нерабочих ссылок внутри реестра. Перед каждым сканированием автоматически создается резервная копия, позволяющая отменить любые изменения одним кликом и защищающая вас от возможного повреждения компьютера. Самое приятное, что устранение ошибок реестра [Загрузить] может резко повысить скорость и производительность системы.
Предупреждение: Если вы не являетесь опытным пользователем ПК, мы НЕ рекомендуем редактирование реестра Windows вручную. Некорректное использование Редактора реестра может привести к серьезным проблемам и потребовать переустановки Windows. Мы не гарантируем, что неполадки, являющиеся результатом неправильного использования Редактора реестра, могут быть устранены. Вы пользуетесь Редактором реестра на свой страх и риск.
Перед тем, как вручную восстанавливать реестр Windows, необходимо создать резервную копию, экспортировав часть реестра, связанную с Ошибка 1602 (например, Windows Installer):
Следующие шаги при ручном редактировании реестра не будут описаны в данной статье, так как с большой вероятностью могут привести к повреждению вашей системы. Если вы хотите получить больше информации о редактировании реестра вручную, пожалуйста, ознакомьтесь со ссылками ниже.
Мы не несем никакой ответственности за результаты действий, совершенных по инструкции, приведенной ниже — вы выполняете эти задачи на свой страх и риск.
3 простых шага по исправлению ошибок 1602.EXE
Файл 1602.exe из MAX DESIGN является частью ANNO 1602. 1602.exe, расположенный в D:Documents and Settingspc3Local SettingsApplication DataMicrosoftCD BurningNeed For Speed 1New FolderAnno 1602 с размером файла 782844.00 байт, версия файла 1, 0, 0, 4, подпись not found.
В вашей системе запущено много процессов, которые потребляют ресурсы процессора и памяти. Некоторые из этих процессов, кажется, являются вредоносными файлами, атакующими ваш компьютер.
Чтобы исправить критические ошибки 1602.exe,скачайте программу Asmwsoft PC Optimizer и установите ее на своем компьютере
1- Очистите мусорные файлы, чтобы исправить 1602.exe, которое перестало работать из-за ошибки.
(1602.exe) столкнулся с проблемой и должен быть закрыт. Просим прощения за неудобство.
(1602.exe) перестал работать.
1602.exe. Эта программа не отвечает.
(1602.exe) — Ошибка приложения: the instruction at 0xXXXXXX referenced memory error, the memory could not be read. Нажмитие OK, чтобы завершить программу.
(1602.exe) не является ошибкой действительного windows-приложения.
(1602.exe) отсутствует или не обнаружен.
1602.EXE
Проверьте процессы, запущенные на вашем ПК, используя базу данных онлайн-безопасности. Можно использовать любой тип сканирования для проверки вашего ПК на вирусы, трояны, шпионские и другие вредоносные программы.
процессов:
Ошибка p1602 расшифровывается как «Контроллер системы управления, прерывание напряжение бортсети». На практике это означает, что где-то в электрической сети автомобиля пропал контакт, скорее всего «минус». Чаще всего ошибка р1602 возникает на отечественных автомобилях ВАЗ, начиная от десятой модели (ВАЗ-2110) и выше — на «Калине», «Приоре». Трудность диагностики заключается в том, что электронный сканер не в состоянии показать, на каком именно участке или конкретном приборе пропало бортовое напряжение. Поэтому локализация места поломки порой занимает много времени и сил.
Что означает код ошибки p1602
Ошибка р1602 означает, что на электронном блоке управления (сокращенно ЭБУ) на какое-то время пропадало питание. При этом важно различать — пропадало оно в аварийном режиме либо же санкционировано. Также возможен вариант, когда на отдельных участках электропроводки машины возникают проблемы, из-за чего пропадает питание на блоке управления. Например, это может быть реле, аккумулятор, генератор, обрыв проводов, перегрузка электросистемы потребителями и так далее.
В большинстве случаев ошибка с кодом p1602 безобидная, и на поведение машины не влияет. При этом даже НЕ активируется сигнальная лампа Check двигателя на приборной панели. Ошибка “прерывание напряжения контроллера” может возникнуть даже при банальном снятии минусовой клеммы с аккумуляторной батареи для перезагрузки электронного блока управления, но не всегда (зависит от машины, прошивки ЭБУ и так далее).
В некоторых случаях отмечается, что машина плохо заводится, особенно в холодную погоду. Поэтому желательно диагностировать поломку как можно раньше, поскольку какая-нибудь мелкая неисправность может принести значительный износ другим элементам двигателя, в том числе дорогостоящим.
Бывает что при таком прерывании питания электронного блока управления от бортовой электрической сети пропадают данные из ОЗУ. Тогда возникает ситуация, когда из его памяти пропадает актуальная информация о лямбда-зонде, датчиках детонации, пропусках зажигания, холостого хода и прочих. Соответственно, после восстановления питания контроллера в нем возможно формирование ошибок, связанных с перечисленными выше элементами двигателя. Тогда следует очистить коды и при повторном из занесении потребуется проверить цепь питания от АКБ к контроллеру. В автомобилях ВАЗ это контакт №18.
Скачок напряжения борт сети
Возможные причины
В мануале к автомобилям ВАЗ прямо указывается, что условиями формирования ошибки 1602 является:
Причин, по которым в памяти электронного блока управления формируется код ошибки p1602, достаточно много. Не вдаваясь в подробности, для начала кратко перечислим те узлы, агрегаты и контакты, неисправность которых может привести к потере напряжения цепи контроллера и ошибки ЭБУ. Итак:
Встречаются случаи, когда после самостоятельной перепрошивки электронный блок управления начинает глючить, и выдавать ложные ошибки, в том числе 1602.
Методы устранения
Способы устранения ошибки р1602 напрямую зависят от причины, по которой она сформировалась в памяти электронного блока управления. Однако перед тем как выполнить перечисленные ниже действия имеет смысл программно сбросить ошибку. Если нет видимых поломок, то, вполне возможно, что ошибка “Контроллер СУД, пропадание напряжения питания” сформировалась случайно.
Перечислим возможные варианты решения проблемы в той же последовательности, что и причины, которыми они были вызваны:
Как показывает практика, сама по себе ошибка 1602 в большинстве случаев безобидная, и автовладелец узнает о ней, лишь когда с помощью сканера снимает информацию из ЭБУ вместе с другими ошибками либо есть бортовой компьютер с экраном на который выводится соответствующая информация. Поэтому, если она не влияет на поведение машины (а в большинстве случаев это так), то машиной можно пользоваться и «заморачиваться» о ней. Что касается устранения, то обычно причиной становится плохой контакт на массе либо аккумуляторной батареи.
Установка завершена с состоянием 1602
Вопрос
развернуть все свернуть все
В каких случаях потребуется обновление лицензии?
Обновление лицензии потребуется в следующих случаях:
1. В случае добавления новых или отключения/извлечения уже существовавших на момент создания License key сетевых адаптеров (сетевых карт, Wi-Fi модулей, USB-модемов, устройств с сетевым интерфейсом через USB).
2. При любой перестановке ОС. Даже с теми же компонентами.
3. Если сервер установлен на виртуальной машине, то изменение любого параметра после которого пересоздается виртуальная машина потребует обновление лицензии TerraID.
Чтобы узнать новый ключ License key, необходимо переустановить ПО TerraID. Переустанавливать весь программный комплекс (MS Framework, MS SQL, MS Management Studio) не требуется.
К чему конкретно привязывается лицензия сервера?
Лицензия сервера TerraID формируется на основании данных о:
— сетевых адаптерах (сетевых карт, Wi-Fi модулей, USB-модемов, устройств с сетевым интерфейсом через USB);
— видеокартах;
— идентификаторах операционной системы.
У нас установлено ПО TerraID. Мы закупили дополнительный функционал и получили файл с лицензией. Как нам активировать обновленную лицензию?
Необходим файл лицензии (напр. license. xml).
1. Нажмите на кнопку «О программе».
2. Далее нажмите на кнопку «Управление лицензиями» в открывшемся окне.
3. Нажмите на кнопку «Загрузить файл лицензии».
4. Укажите путь к файлу лицензии.
5. И откройте файл нажатием на кнопку «Open».
7. Закройте окно информации о лицензии, нажав на символ X в правом верхнем углу окна. При наведении символ сменяется на «-».
8. Аналогичным образом закройте окно «О программе».
Новая лицензия активирована.
Почему не выходит найти модуль Secure I/O, подключенный к BioEntryW?
Режим RS485 по умолчанию установлен для BioEntryW в значение: Slave.
Нужно установить в Host.
Как можно повысить уровень безопасности контроллеров VertX и Edge?
Все контроллеры HID VertX (модели V1000 и V2000) и HID Edge E400, EH400K имеют возможность как смены пароля учетной записи root, так и возможность запрета коммуникации по Telnet, FTP и доступу через Virtual Port, универсальный для всех контроллеров IP-адрес 169.254.242.121.
Настройки осуществляются в разделе Advanced Setup в Web-интерфейсе контроллеров.
Какой формат клавиатуры считывателя HID необходимо выбирать в TerraID?
В TerraID необходимо выбирать формат HID 00 или HID 09, в зависимости от последних двух цифр в парт-номере считывателя.
Почему при попытке восстановления базы данных не применяются изменения?
Начиная с версии 3.1, для активации режима восстановления базы данных необходимо включать функцию FileStream в Microsoft SQL.
Сделать это можно следующим образом.
Включение и изменение параметров FILESTREAM в Microsoft SQL Server
1. В меню Пуск последовательно укажите пункты Все программы, SQL Server 2014, Средства настройки и выберите пункт Диспетчер конфигурации SQL Server.
2. В списке служб щелкните правой кнопкой мыши Службы SQL Server и выберите Открыть.
3. В оснастке Диспетчер конфигурации SQL Server найдите экземпляр SQL Server, в котором нужно включить FILESTREAM.
4. Щелкните правой кнопкой мыши экземпляр и выберите пункт Свойства.
5. В диалоговом окне Свойства SQL Server перейдите на вкладку FILESTREAM.
6. Установите флажок Разрешить FILESTREAM при доступе через Transact-SQL.
7. Если нужно считывать и записывать данные FILESTREAM из Windows, установите флажок Разрешить FILESTREAM при потоковом доступе файлового ввода-вывода. Введите имя общего ресурса Windows в поле Имя общего ресурса Windows.
8. Если удаленные клиенты должны иметь доступ к данным FILESTREAM, хранящимся в этом общем ресурсе, установите флажок Разрешить удаленным клиентам потоковый доступ к данным FILESTREAM.
9. Нажмите кнопку Применить.
10. В среде Среда SQL Server Management Studio нажмите кнопку Создать запрос, чтобы открыть редактор запросов.
11. В редакторе запросов введите следующий код Transact-SQL:
EXEC sp_configure filestream_access_level, 2
RECONFIGURE
12. Нажмите кнопку Выполнить.
13. Перезапустите службу SQL Server.
Возможна ли установка ПО TerraID для нескольких учетных записей Windows
Установка ПО TerraID для нескольких учетных записей Windows невозможна.
Это связано с особенностью взаимодействия программных компонентов ПО TerraID.
Установки ПО TerraID сохраняются в профиле конкретного пользователя.
Рекомендуется использовать одну учетную запись Windows и разграничивать доступ администраторов на уровне ПО TerraID.
Как настроить Microsoft SQL для работы с большими (более 500 Гб и 1000 пользователей) базами данных?
Как настроить Microsoft SQL для работы с большими (более 500 Гб и 1000 пользователей) базами данных?
Источники:
https://alarmsystem-cctv. ru/vosstanovlenie-proshivok-dlya-oborudovaniya-kompanii-hikvision/
https://avtoshkolak. ru/remont/ustanovka-zavershena-s-sostoyaniem-1602.html

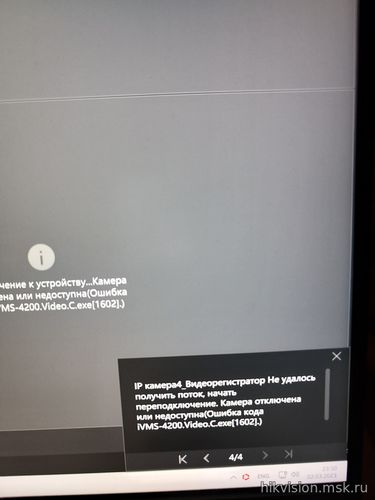
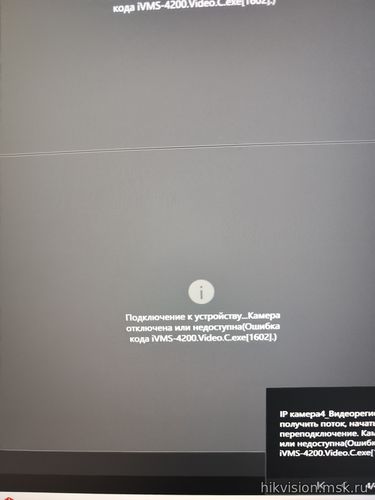








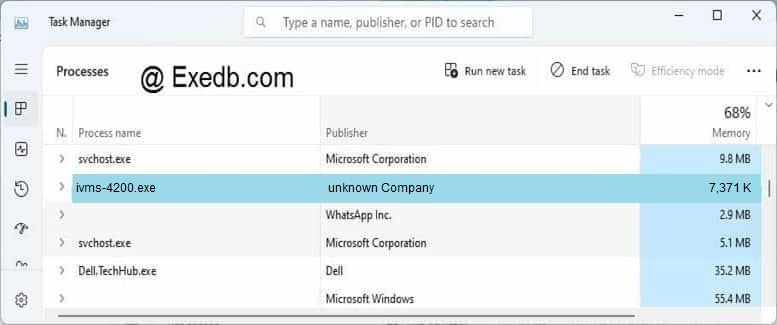























![Reconnecting… No more user can be connected.(Error code: HCNetSDK.dll[5].)#tech](https://i.ytimg.com/vi/a5V4opZnKUo/mqdefault.jpg)