Для обеспечения максимальной производительность аудиокарт Realtek HD производитель рекомендует использовать оригинальные драйвера Realtek HD Audio. Установка пакета драйверов от Realtek позволяет не только улучшить качество звучания, но и получить в свое распоряжение дополнительные опции, как то: настройка эквалайзера, шумоподавление, регулировка громкости для каждого канала в отдельности и так далее.
Драйвера Realtek HD Audio являются достаточно известным и распространенным продуктом, доступным для скачивания со сторонних сайтов, тем не менее, загружать драйвер все же лучше с официального источника – сайта производителя. Дело в том, что скачавшие аудиодрайвер со сторонних ресурсов пользователи Windows 10 и 11 в последнее время стали сталкиваться с ошибкой установки с описанием «Сбой установки драйвера Realtek HD Audio» и кодом -0001.
Основной причиной указанной выше ошибки является несовместимость актуальных версий Windows 10 и 11 с установщиком драйвера – устаревшим или не подходящим именно для вашего устройства. Такие установщики обычно встречаются на сторонних сайтах, администраторы которых не следят за обновлениями выкладываемого программного обеспечения. Впрочем, то, что аудиодрайвер был скачан с официального сайта Realtek, еще не гарантирует, что ПО подойдет именно для вашего устройства.
Если ошибка возникла при установке драйвера, загруженного с сайта Realtek, скачайте тот же аудиодрайвер, но уже с сайта производителя материнской платы. Какая именно модель системной платы используется на вашем ПК, можно посмотреть в разделе «Сведения о системе» в окне оснастки msinfo32. Название платы будет указано напротив пункта «Модель». Предположим, что это X670E-AORUS-XTREME.
Формируем запрос «драйвера для X670E-AORUS-XTREME» и выполняем поиск в Google или Яндекс. Производителем данной материнской платы является компания Gigabyte Technology Co., Ltd, заходим на ее официальный сайт, переходим в раздел «Поддержка» (Unterstützung) и скачиваем аудиодрайвер Realtek для вашей версии Windows. Учитывайте однако, что свежих драйверов для старых устройств и версий ОС может и не быть.
Заходим в Диспетчер устройств, разворачиваем ветку «Звуковые, игровые и видеоустройства», кликаем ПКМ по плате Realtek и выбираем пункт «Удалить устройство» и подтверждаем удаление устройства и его драйвера. Затем устанавливаем ранее скачанный драйвер как обычную программу или указываем путь к папке с загруженным драйвером через Диспетчер устройств. В большинстве случаев установка проходит корректно.
Если удалить драйвер в Диспетчере устройств не удается, попробуйте удалить его через апплет «Программы и компоненты». Как вариант, для удаления драйвера Realtek можно использовать сторонний деинсталлятор, а еще лучше специальную утилиту Display Driver Uninstaller (DDU), выбрав в ее главном окне тип устройства «Аудио» и соответственно драйвер «Realtek (WIP)», а затем нажав кнопку «Удалить и перезагрузить». Перед использованием утилиты рекомендуется зайти в ее настройки и отключить все дополнительные опции, кроме отвечающей за создание системной точки восстановления.
В крайнем случае, если проблему с установкой решить не удалось, попробуйте вместо Realtek HD Audio установить драйвер Realtek UAD, скачав его со страницы проекта github.com/pal1000/Realtek-UAD-generic/releases. Realtek UAD – это по сути тот же Realtek HD Audio, но включающий поддержку устаревших устройств. Там же вы можете скачать Realtek Audio Control – панель управления аудиоустройством Realtek, позволяющую более гибко настраивать параметры звука, чем штатные средства Windows.
08.05.2021
Просмотров: 13573
При попытке установить аудиодрайвер Realtek HD Audio на ПК с Windows 10, а также при решении проблем с неработающим звуком пользователь может столкнуться с ошибкой 0001, которая указывает на сбой установки драйвера, несовместимость ПО с устройством, а также на наличие устаревших драйверов.
Читайте также: Что делать, если после установки Windows 10 на компьютере пропал звук?
Решаем сбой с установкой драйвера Realtek HD Audio
Если у вас возникла ошибка 0001 при установке звукового драйвера, то в первую очередь нужно перейти на официальный сайт Realtek и скачать самую свежую версию ПО.
Если установка нового драйвера Realtek HD Audio не помогла избавиться от ошибки 0001 или не удается установить новый драйвер, тогда проблема может крыться в штатном драйвере Microsoft UAA. Для этого нужно перейти в Диспетчер устройств и развернуть ветку «Системные устройства». Здесь может быть «Microsoft UAA Bus Driver for High Definition Audio» (может не быть). Нужно нажать на нем правой кнопкой мыши и выбрать «Отключить».
После перезагрузки ПК стоит повторить попытку установки драйвера.
Старые и неиспользуемые драйвера также могут влиять на работу звукового устройства или мешать установке нового ПО. Если при попытке инсталляции аудио-ПО у вас возник сбой установки драйвера REALTEK HD ERROR CODE: -0001, то нужно удалить старые драйвера. Для того, чтобы удалить такое ПО нужно в Диспетчере устройств перейти во вкладку «Вид» и поставить отметку «Показать скрытые устройства».
Разворачиваем ветку «Звуковые, игровые и видеоустройства» и удаляем все полупрозрачные элементы (это старые драйвера, которые могут конфликтовать с новыми).
Если таких драйверов в списке нет, стоит полностью переустановить Realtek HD Audio. Для этого изначально нужно удалить старые драйвера. Советуем использовать программу DDU. Её нужно скачать, распаковать файлы из архива и запустить Display Driver Uninstaller.exe. Появится небольшое окно. Нужно в меню справа выбрать раздел «Аудио» и «Realtek», а потом удалить ПО.
После перезагрузки ПК стоит открыть Диспетчер устройств, выбрать и «Звуковые, игровые и видеоустройства». Нажимаем на Realtek HD Audio правой кнопкой мыши и выбираем «Обновить драйвер».
Далее выбираем «Выполнить поиск на этом компьютере» и указываем путь к ранее скачанном с официального сайта драйверу. После установки ПО нужно обязательно перезагрузить ПК, чтобы изменения вступили в силу.
Ошибка установки аудиодрайвера Realtek-0001 появляется из-за проблем совместимости с Windows. Данное сообщение можно увидеть при попытке установить устаревший драйвер. В некоторых случаях при обновлении операционной системы, она также укажет на эту проблему. Это значит, что для последнего обновления Windows требуется новая версия драйвера Realtek.
Решение 1. Удаление и переустановка драйвера Realtek
Инструкция:
- Нажмите сочетание Win + X, чтобы открыть системное меню.
- Выберите Диспетчер устройств и дождитесь загрузки приложения.
- Далее разверните раздел «Звуковые, игровые и видеоустройства»
- Щёлкните ПКМ по драйверу Realtek и выберите параметр «Удалить».
- По завершении процесса перезагрузите компьютер.
- Снова запустите диспетчер устройств.
- Раскройте вкладку «Действие» на верхней панели и выберите «Обновить конфигурацию оборудования».
- После этого будет проведена проверка на предмет недостающих драйверов и установлены необходимые.
- Ещё раз перезагрузите систему.
Решение 2. Проверка наличия конфликтов драйверов
Как устранить конфликты:
- Откройте Диспетчер устройств как описано выше.
- Разверните категорию Системные устройства.
- Найдите Контроллер High Definition Audio.
- Отключить устройство, нажав по нему ПКМ, и выбрав соответствующую опцию.
- Затем нажмите сочетание Win + X и выберите Программы и компоненты.
- Найдите в списке Realtek High Definition Audio Driver.
- Выделите его и вверху нажмите удалить.
- Перезагрузите компьютер.
- Запустите диспетчер устройств.
- Откройте вкладку «Действие» и снова нажмите «Обновить конфигурацию оборудования».
- Перезагрузитесь.
После этих действий проблема сбоя установки аудиодрайвера Realtek должна исчезнуть. Оставляйте комментарии, помогло ли вам одно из этих решений, а также делитесь опытом, как вы решали данную неисправность.
This tutorial contains instructions to solve the Device Manager error «Intel High Definition Audio Drivers are not installed. (Code 28)» in Windows 10, 8 or 7 OS.
Problem in details: Suddenly and for no apparent reason, after restarting Windows, the sound does not work and the message «No audio output device installed» appears. At the same time, in device management, the Intel High Definition Audio device is displayed with a yellow exclamation mark and the following error appears in its properties «The drivers for this device are not installed. (Code 28). There are no compatible drivers for this device»
How to FIX: Intel High Definition Audio Drivers Not Installed – Code 28, on Windows 10/11.
Method 1. Install Realtek’s High Definition Audio Drivers.
1. Right-click on the Start menu and select Device Manager.
2. Right-click on Intel High Definition Audio and choose Update Driver.
3. Now click Browse my computer for drivers…
4. …and then Let me pick from a list of available drivers on my computer.
5. Now uncheck the Show compatible hardware checkbox, select under the Manufacturer Realtek, choose the Realtek High Definition Audio driver and click Next.
6. Click Yes at ‘Update Driver Warning’ message and let Windows to install the drivers. Normally, after the driver installation, the audio problems should be fixed and the sound will come back! If not, continue to method 2 below.
Method 2. Remove and re-install Intel High Definition Audio Drivers.
1. Navigate in Device Manager.
2. Right-click on Intel High Definition Audio and select Uninstall Device.
3. Select Attempt to remove the driver for the device and click Uninstall.
4. When the driver removal is completed restart your PC and let Windows to install automatically the new driver.
* Note: To make sure the driver installation is complete, go to Device Manager and check that the removed device is listed there. If not, apply the following steps in order:
1. Check and install all available Windows updates and check if the problems exists. If yes…
2. Check on you device’s manufacturer support site, to see if there is available to download and install an updated driver for the audio device.
3. Install and run the Intel® Driver & Support Assistant (Intel® DSA) to install/update the drivers for all the Intel devices on your system.
That’s it! Which method worked for you?
Let me know if this guide has helped you by leaving your comment about your experience. Please like and share this guide to help others.
Install Realtek HD Audio Driver Failure !!
When you install Realtek High Definition Audio driver, if you get error message saying “Install Realtek HD Audio Driver Failure!!”, don’t worry. You can install the driver successfully with one of the solutions in this article.
Here’re 6 solutions you can try to fix the problem. You may not have to try them all. Just work your way down until you find the one that works for you.
Solution 1: Install the driver using Driver Easy
Solution 2: Uninstall and reinstall the Realtek audio driver
Solution 3: Add legacy hardware before installing the driver
Solution 4: Fix driver conflicts
Solution 5: Reinstall Windows
Solution 6: Replace a sound card
Solution 1: Install the driver using Driver Easy
Installing drivers manually is not easy. It sometimes causes errors you won’t expect like the error “Install Realtek HD Audio Driver Failure”.
If you have the problem installing the Realtek driver manually, you can update the driver automatically with Driver Easy.
Driver Easy will automatically recognize your system and find the correct drivers for it. You don’t need to know exactly what system your computer is running, you don’t need to risk downloading and installing the wrong driver, and you don’t need to worry about making a mistake when installing.
You can update your drivers automatically with either the FREE or the Pro version of Driver Easy. But with the Pro version it takes just 2 clicks:
- Download and install Driver Easy.
- Run Driver Easy and click Scan Now. Driver Easy will then scan your computer and detect any problem drivers.
- Click the Update button next to the Realtek audio driver to automatically download the correct version of this driver, then you can manually install it (you can do this with the FREE version).
Or click Update All to automatically download and install the correct version of all the drivers that are missing or out of date on your system (this requires the Pro version – you’ll be prompted to upgrade when you click Update All).
Realtek Audio Driver
Solution 2: Uninstall and reinstall the Realtek audio driver
To uninstall and reinstall the Realtek audio driver, you can follow these steps:
- On your keyboard, press the Win+R (the Windows key and the R key) at the same time to invoke the Run box.
- Type devmgmt.msc and click OK to open the Device Manager.
- Expand the category Sound, video and game controllers. Right-click on the Realtek Audio Driver and select Uninstall, then follow the on-screen instructions to uninstall the driver.
- Restart your computer and open Device Manager again.
- In Device Manager, click Action > Scan for hardware changes.
- After that, install the driver again.
Solution 3: Add legacy hardware before installing the driver
First, go to Device Manager and see if there is the “Sound, video and game controllers” branch. If you don’t see it in Device Manager, you need to add legacy hardware before installing the driver (If you see it listed in Device Manger, skip this Solution).
Follow steps below to add legacy hardware.
- In Device Manager, click Action > Add legacy hardware. (If you only see ‘Help’ under this option, please click the blank place of the list pane then click ‘Action’ again. )
- Follow the on-screen instructions to add the “Sound, video and game controllers” branch and “Realtek High Definition audio device”.
- Install the driver again. You can use Driver Easy to help install the driver automatically with just two clicks.
Solution 4: Fix driver conflicts
Realtek has a known conflict with the Microsoft UAA Bus Driver for High Definition Audio. Follow steps below to fix the conflict.
- Go to Device Manager. Expand the System Devices branch and find Microsoft UAA Bus Driver for High Definition Audio.
- Right click on the device and click Disable.
- Go to Programs and Features and locate the Realtek High Definition Audio Driver entry. Uninstall the driver. (Do not reboot the system.)
- Go back to Device Manager and uninstall the disabled Microsoft UAA Bus Driver for High Definition Audio. (Do not reboot the system.)
- Reinstall the Realtek HD Audio Driver (If “Found New Hardware Wizard” pops up, ignore it.).
- After installation is complete, reboot the system.
Solution 5: Reinstall
If the problem persists after your try the solutions above, it means that there is some other types of corruption occurring which goes beyond the above conflict. You can consider reinstalling Windows. After reinstalling system, reinstall the driver again.
Solution 6: Replace a sound card
If reinstalling Windows doesn’t work either, the sound card may be dead. You may need to have it replaced.
74
74 people found this helpful















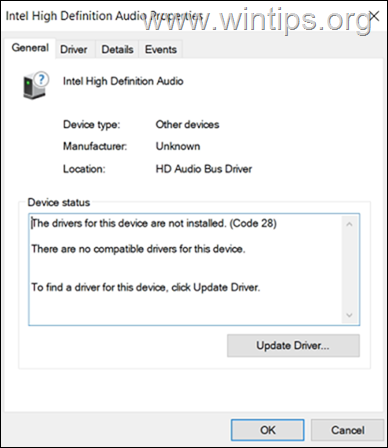
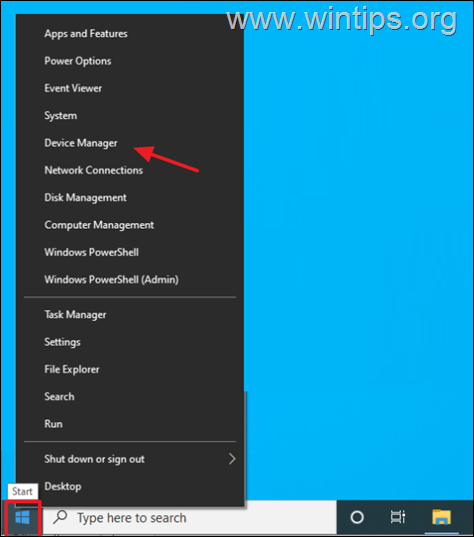
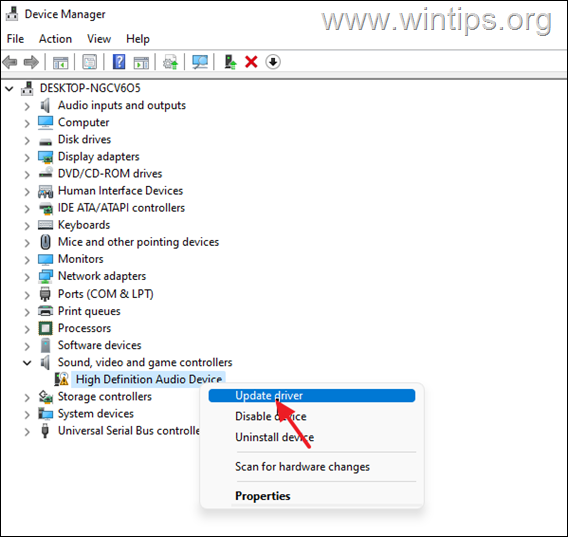
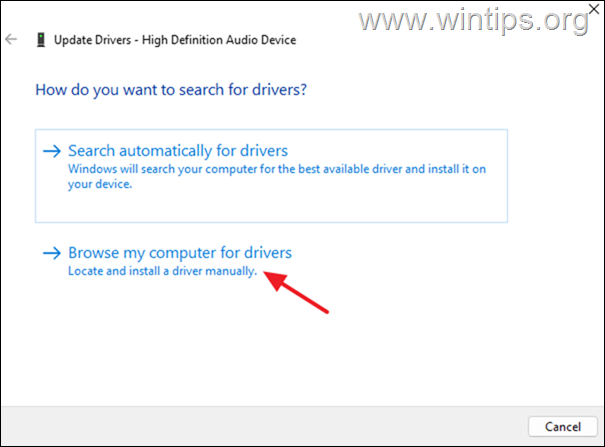
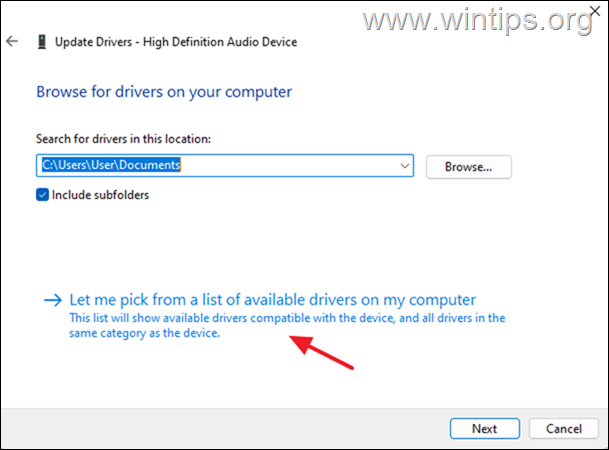
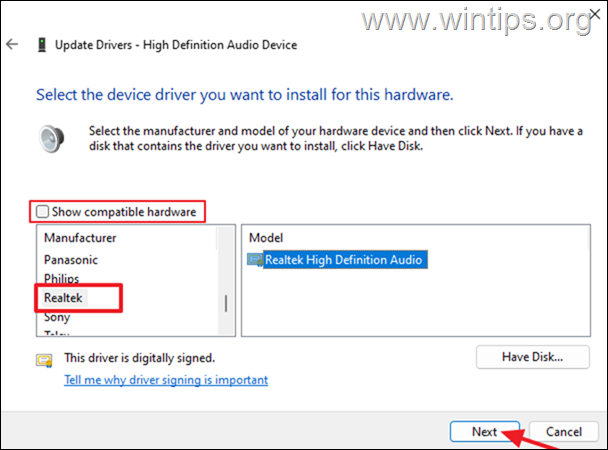
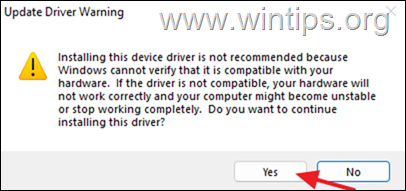

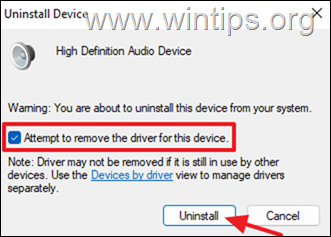


 Realtek Audio Driver
Realtek Audio Driver




