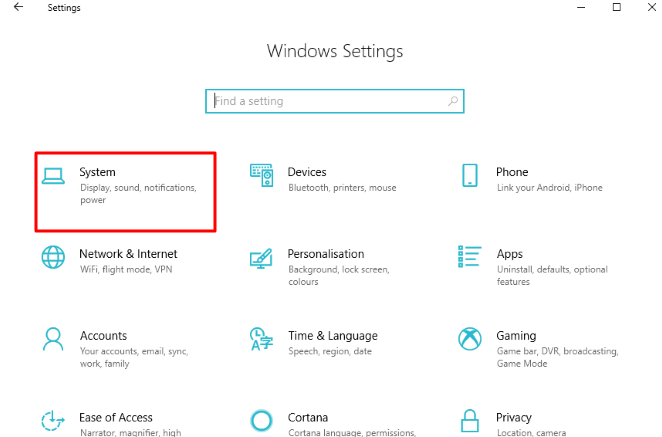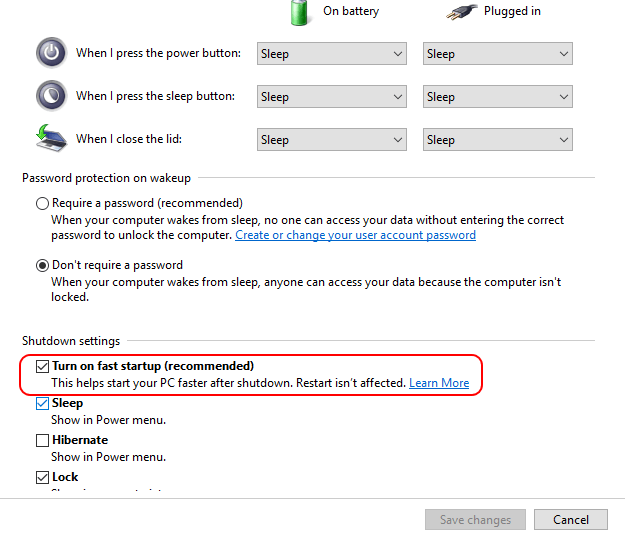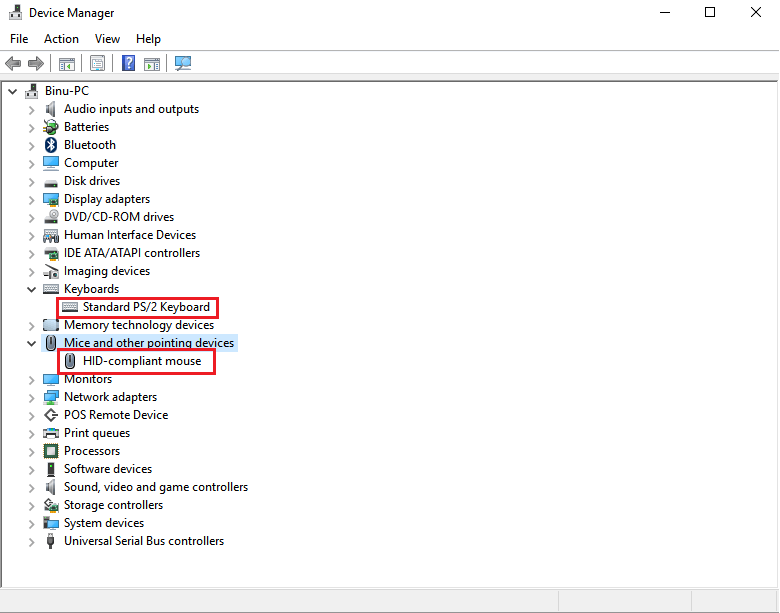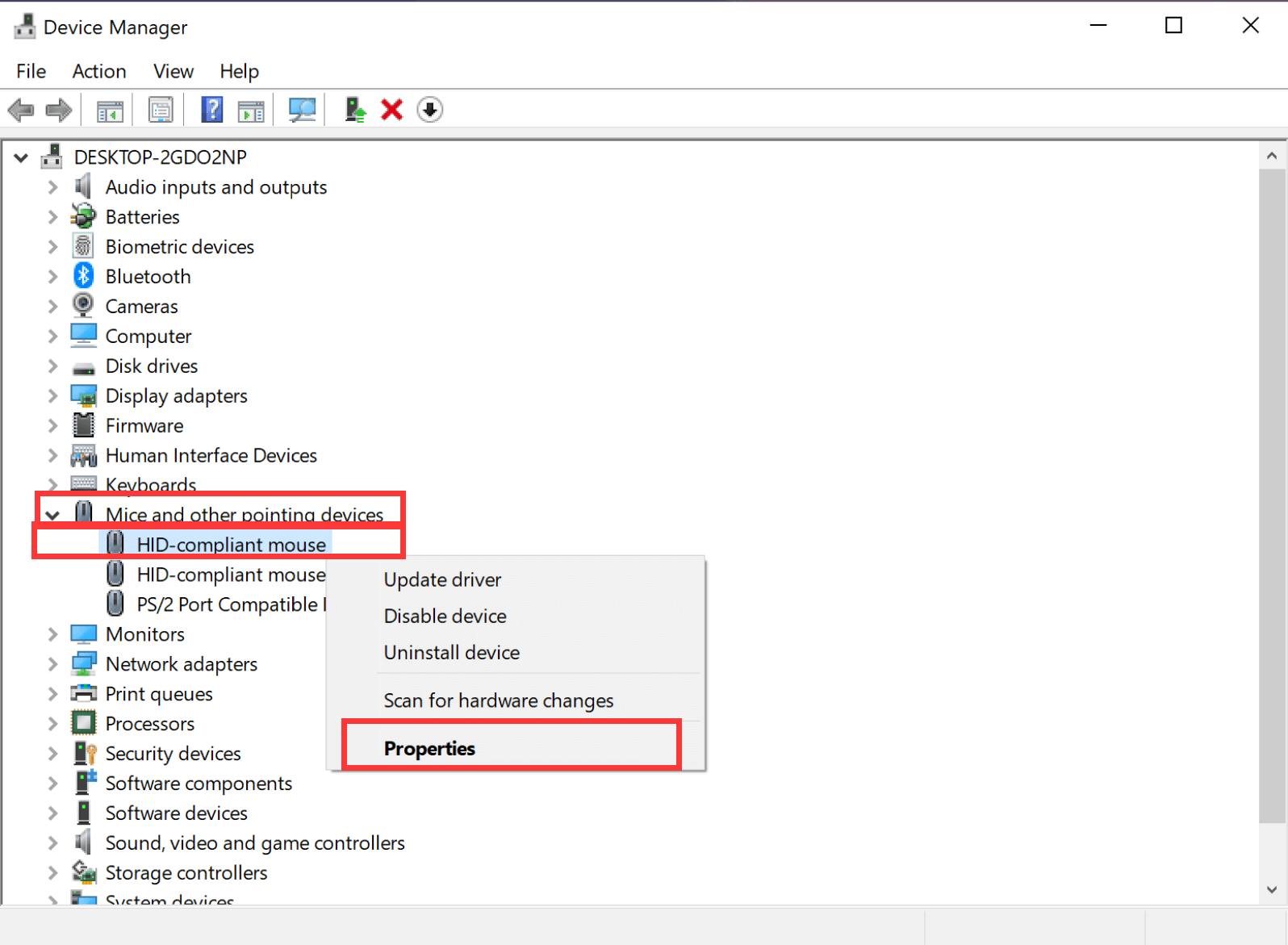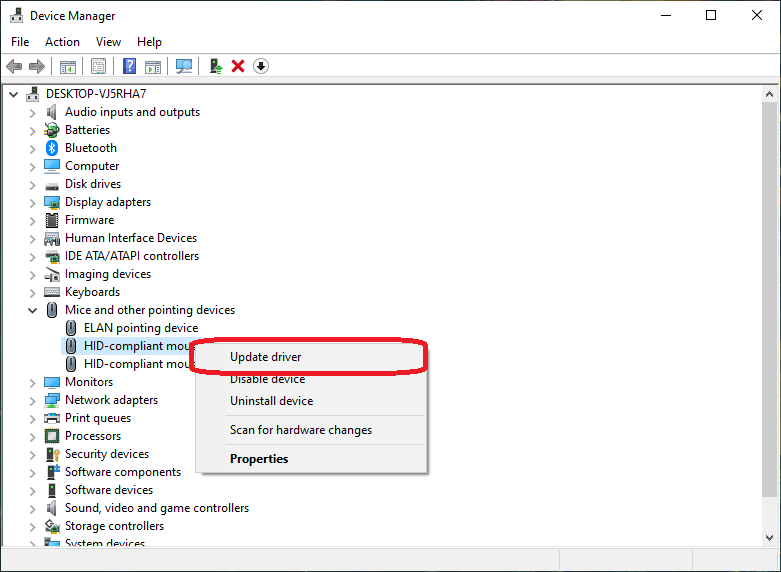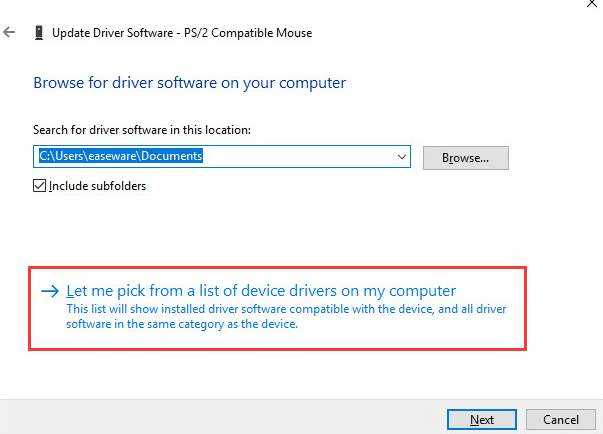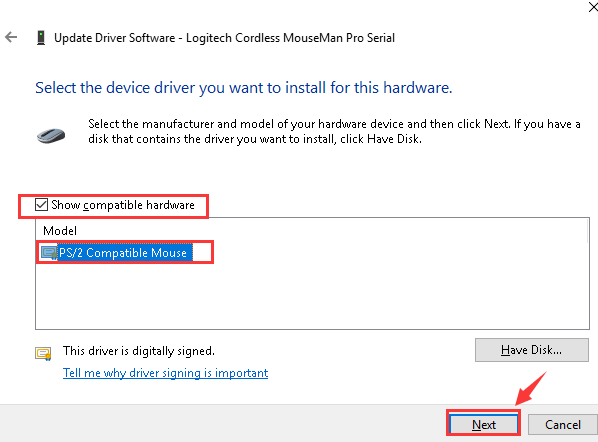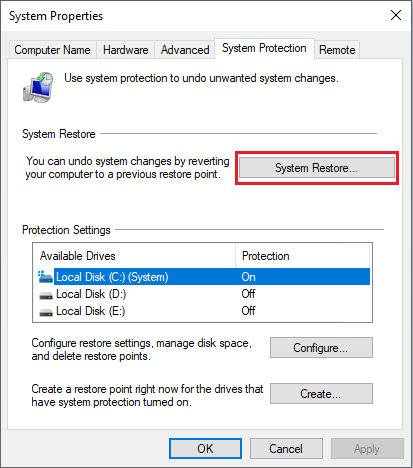How do I install a wireless mouse driver on Windows 10?
Go to Start > Type “Device Manager” and hit enter > right click on your mouse driver > select properties > select driver tab > click on uninstall device > select “Delete the driver software for this device” and click OK > In Device Manager, on the Action menu, select Scan for hardware changes > Wait for it to scan and
Check HID-Compliant Mouse Hardware
Uninstall HID-Compliant Mouse Driver
Install HID-Compliant Mouse Driver on Windows 10
Restart HID-Compliant Mouse Services
Uninstall KB4074588 Update. To make sure your Human Interface Device Compliant mouse is in perfect condition and get the computer to recognize the HID-compliant mouse, you should check the
How do I get the HID-compliant mouse driver?
Option 7 – Download and install manually
None To update a HID compliant mouse operator, you need to open the Device Manager. Expand the Mice and other opposing devices list and find your HID compliant mouse. Then open the properties of this device and update so that the driver is installed on it.
Why does my mouse say driver error?
Outdated or missing mouse driver
Check if the installed driver is suitable for this type of mouse. You can check it in my device manager. While Windows may have a default or default mouse driver, installing the perfect mouse driver can also fix the problem.
Shut down and restart your computer.
Try a USB mouse.
Enable wireless mouse. Or
Uninstall the mouse driver update software.
Update Windows 10.
Change the USB power management settings.
Disable fast startup.
Optimize BIOS settings.
How do I install a wireless mouse driver on Windows 10?
Reinstall 1: Wireless computer driver
1) On your keyboard, press the Windows key and X at the same time, then click Device Manager. Expand 2) Nearby mice and pointing devices. Right-click on the wireless rodent and select “Update Driver Software…”. 3) Click Search for biker software on my computer.
How to install Windows 10 HID mouse driver?
Driver Booster is a professional and completely safe tool for drivers. With it, it can automatically download the latest and improved HID compliant mouse driver, with which you can then install the Windows 10 HID mouse driver with courses. Download, install and run Booster on your computer.
How to fix mouse driver not working on Windows 10?
In 1 Step 1: Bit Driver Updater, download, install and run it on your Windows system. 2. Step 6: Click “Scan Drivers” so that the tool can simulate your computer for missing, outdated, but also missing, outdated, and simulate and select the “Update Now” option.
What is a keyboard and mouse hid client driver?
This section covers HID client drivers for keyboards and laptops or computer mice. Keyboards and Death are the first group of HID clients standardized in the HID Usage Diagrams and implemented by Windows operating systems. The keyboard and rodent HID driver clients are implemented as HID mapper drivers.
How does hid client communicate with HID class driver?
This section describes how the HID-Can client interacts with the HID class driver (HIDClass) to manage HID collections for specific devices. User-mode applications, as well as proprietary HID kernel-mode drivers, should always release any resources that experts believe are no longer needed.
Do you need a HID descriptor for a HID device?
The format of all data that a HID class device can send or receive is not specified in the HID class specification. Instead, a HID device is required that provides a HID report descriptor and also lists any specific HID report data fields that the device should use.
What does HID report descriptor mean in HID class?
The HID report handle. The format of the personal data that a device with a hidden class can send or receive is not defined outside of the specification with a hidden class. Instead, your underlying HID device must provide a HID report descriptor that lists a variety of data that can be used in custom HID report fields.
What is the meaning of HID hid?
1a: This one can be hidden. Secret: hide the key under the rug. b: Hide for Animal Protection or Animal Protection: They protect it from the police. couple: keep a secret hide from. 3: for protection or, as before: to see how lesser-known clouds block the sun.
Charles Howell is a freelance writer and editor. He has been writing about consumer electronics, how-to guides, and the latest news in the tech world for over 10 years. His work has been featured on a variety of websites, including techcrunch.com, where he is a contributor. When he’s not writing or spending time with his family, he enjoys playing tennis and exploring new restaurants in the area.

- Ahmir
- Comments Off on Why is my HID-compliant mouse not working?
Why is my HID-compliant mouse not working?
Solution 1: Check HID-Compliant Mouse Hardware
Solution 2: Uninstall HID-Compliant Mouse Driver
Solution 3: Install HID-Compliant Mouse Driver on Windows 10/11
Solution 5: Uninstall KB4074588 Update
Solution 1: Check HID-Compliant Mouse Hardware
Solution 2: Uninstall HID-Compliant Mouse Driver
Solution 3: Install HID-Compliant Mouse Driver on Windows 10/11
Solution 5: Uninstall KB4074588 Update
Updated September 2023: Stop error messages and fix your computer problem with this tool. Get it now at this link
- Download and install the software.
- It will scan your computer for problems.
- The tool will then fix the issues that were found.
How do I fix the driver error on my wireless mouse?
Change batteries if using wireless, try a different USB port, reset the mouse button at the bottom if available. Try the mouse on another PC to see if the mouse also triggers Windows. Try another computer on this PC to confirm Windows if the issue exists.
You can try updating your mouse driver: go to start > type “device manager” and hit enter > right pause on the mouse driver and identify the update driver. > Click “Search automatically for updated driver software” to make sure you have up-to-date drivers installed.
Updated: September 2023
Are you grappling with persistent PC problems? We have a solution for you. Introducing our all-in-one Windows utility software designed to diagnose and address various computer issues. This software not only helps you rectify existing problems but also safeguards your system from potential threats such as malware and hardware failures, while significantly enhancing the overall performance of your device.
- Step 1 : Install PC Repair & Optimizer Tool (Windows 10, 8, 7, XP, Vista).
- Step 2 : Click Start Scan to find out what issues are causing PC problems.
- Step 3 : Click on Repair All to correct all issues.
How do I turn off HID-compliant mouse?
Right-click the “HID-Compliant Touch Screen” option, and then select the “Disable Device” option from the resulting context menu, as shown in Figure 4. [Click to enlarge image] Figure 4. Right-click the touch screen feature compatible with HID. and select “Disable Device Feature” from the context menu that appears.
Is HID-compliant mouse the touchpad?
Under Your Computer, the touchpad is listed under Mouse and Other Useful Pointing Devices or User Interface Devices. If it’s listed as “Human” in the “Interface Devices” section, it’s probably called a HID compliant touchpad or something similar. Double-click at least one of the two to find all touchpads.
How does hid client communicate with HID class driver?
This section describes how the HID client interacts with the HID class switch (HIDClass) to work with the device’s HID collections. User-mode and kernel-mode drivers of HID client applications usually need to release any resources that are no longer needed.
Do you need a HID descriptor for a HID device?
The format most commonly associated with the data that a HID class smartphone can send or receive is probably not defined by the HID class styles. Instead, the HID device is considered necessary to provide an HID report descriptor, often listing all of the data fields in a particular HID report that a process can use.
What does HID report descriptor mean in HID class?
The HID report handle. The data files that a HID type device can send or receive are also not defined by the HID class specification. Instead, the HID device is required to provide a HID report descriptor that lists all data branches of a given HID report that our own device can use.
What is the meaning of HID hid?
1a: out of sight: hide the corresponding key under the rug. t: to hide the plan of protection or insurance: shield They all hid this from the police. 2: to keep the truth a secret. or higher: shield or as if thinking of a vision: dark clouds hid the sun.
How does hid client communicate with HID class driver?
This section shows how a hid client can invoke the HID class prompt (HIDClass) to work with the device’s HID elements. User-mode applications and kernel-mode drivers that are strictly HID clients should always save any resources that are no longer required.
Do you need a HID descriptor for a HID device?
The format of the data that a good HID class device can send or even receive is not defined by the HID class specification. Instead, the HID device must provide a HID report whose descriptor lists all of our own HID-specific report data fields that the device can use.
What does HID report descriptor mean in HID class?
The HID report handle. The format of the data that a HID class device is likely to send or receive is not understood by the HID class specification. Instead, the HID device must optionally provide a HID report descriptor, often listing all of the actual data fields of a particular report that the device can use.
What is the meaning of HID hid?
1c: out of sight: hide the key hidden under this rug. b: hiding in relation to the shelter or: shield They hid this from the police. to: to keep secret that which hides the truth. 3: Come to the video or see soon: dark clouds hidden by ultraviolet light.
RECOMMENATION: Click here for help with Windows errors.
I’m Ahmir, a freelance writer and editor who specializes in technology and business. My work has been featured on many of the most popular tech blogs and websites for more than 10 years. Efficient-soft.com is where I regularly contribute to my writings about the latest tech trends. Apart from my writing, I am also a certified project manager professional (PMP).
по отчетам я вижу у вас много ошибок даже проблемы с винчестером («Драйвер обнаружил ошибку контроллера \Device\Harddisk1\DR1.»)
Для начало вам нужно исправить текущие ошибки не совместимости
1) удалить остатки антивируса AVG
http://www.avg.com/us-en/utilities
2) ругается на драйвер мышки
Не удалось загрузить драйвер \Driver\klmouflt для устройства HID\VID_046D&PID_C019\7&f0f7d0f&0&0000.
как вариант восстановить драйвер C:\WINDOWS\system32\DRIVERS\klmouflt.sys командой expand
как вариант попробуйте SFC /scannow
на всякий случай сделайте запрос «Уничтожение вирусов»
также чтобы исправить в реестре:
Это твик для USB — устройств и мыши
——————————————
Windows Registry Editor Version 5.00
[HKEY_LOCAL_MACHINE\SYSTEM\CurrentControlSet\Control\Class\{36FC9E60-C465-11CF-8056-444553540000}]
«LowerFilters»=-
«UpperFilters»=-
[HKEY_LOCAL_MACHINE\SYSTEM\CurrentControlSet\Control\Class\{4D36E96F-E325-11CE-BFC1-08002BE10318}]
«LowerFilters»=-
«UpperFilters»=hex(7):6d,00,6f,00,75,00,63,00,6c,00,61,00,73,00,73,00,00,00,00,00
———————————————
Это твик для мыши
—————————————————
Windows Registry Editor Version 5.00
[HKEY_LOCAL_MACHINE\SYSTEM\CurrentControlSet\Control\Class\{4D36E96F-E325-11CE-BFC1-08002BE10318}]
«LowerFilters»=-
«UpperFilters»=hex(7):6d,00,6f,00,75,00,63,00,6c,00,61,00,73,00,73,00,00,00,00,00
——————————————————
It can be incredibly frustrating if your wireless mouse stops working in the middle of an important job. But, don’t worry. Here we’ve got some quick and easy solutions to fix the issue.
The Windows operating system is prone to many errors. One common issue experienced by Windows users in day-to-day life is the “wireless mouse not working.”
The wireless mouse using the RF (radio frequency) technology for operational purposes can show the following errors which indicate that it needs fixing:
- The cursor freezes on the screen,
- The cursor fails to respond on time to your gestures,
- Microsoft Windows fails to detect the wireless mouse,
- The cursor moves in a haywire manner,
- The wireless mouse stops working on Windows 10.
Fortunately, the wireless mouse not working on Windows 10 error can be rectified with the help of the below-mentioned methods in our blog.
Quickest Solution to Fix Mouse Not Detected or Working in Windows (Experts-Recommended)
Outdated or incompatible mouse drivers are among the top causes of annoying wireless mouse-related problems. The quickest and easiest option to fix such issues is to update your outdated mouse driver by using Bit Driver Updater. This utility not only lets you perform the task automatically with the click of a button but also optimizes your computer for faster performance. You can download it for free from the link given below.
Before moving on to the solutions, let’s first look at the common causes of the wireless mouse not working error on Windows 10 systems.
Why Does Your Wireless Mouse Stop Working?
- Hardware damages
- Power loss issues
- Connectivity issues
- Outdated drivers
- Interrupting devices and programs
- Operating system anomalies.
Best Quick & Easy Solutions to Fix Wireless Mouse Not Working on Windows 10
Try the below-listed solutions one-by-one to troubleshoot wireless mouse not working error on your Windows 10 machine.
Solution 1: Some Temporary Solutions to Try First
These hacks can resolve some temporary glitches giving rise to the wireless mouse not working issues.
A. Change The Mouse Receiver Port
Try connecting your wireless mouse to a different port of the computer. It is recommended by experts to try the backside USB port as it typically has more power supply.
B. Replace The Battery
Ensure that the batteries inserted into the wireless mouse are functioning properly, otherwise consider replacing them.
C. Replug The Wireless Mouse
Remove the wireless receiver, wait for some time and then replug the USB wireless receiver while the system is running.
D. Check for Hardware Damage
If you are experiencing the wireless mouse not working issue on Windows 10 PC, then you must inspect to see if there is any hardware damages such as missing ball, cracked housing, sticky switches, optical sensor failure, etc.
If there is evident damage, then you might have to consider replacing the mice.
E. Connect the Wireless Mouse to a Different System
You can also try connecting the wireless mouse to a different computer to see if it is functioning there properly. If the problem persists in the other system as well then, consider contacting the device support team.
F. Try Using Mouse on a Different Surface
You may also encounter wireless mouse not responding issues due to a highly reflective surface or a sticky mouse pad. In this situation, you can try using a non-reflective mousepad to resolve the problem.
G. Ensure Your PC Is Within Range
Wireless mouse usually works within a short range of distance from computer systems. Hence, if you are troubled by the wireless mouse not recognized problem, make sure your wireless receiver is within range and is not obstructed by multiple objects.
H. Clean Optical Lens
Another effective solution that you can try to troubleshoot wireless mouse problems is cleaning out the dust and other matter from the optical lens of your device. You can either use a plain cotton-tipped swab or compressed air to gently clean the crevices around your cordless mouse device.
Read Also: Asus Touchpad Not Working on Windows 10
Solution 2: Disable the Fast Startup
If you have enabled fast startup in your Windows 10 machine, then you may encounter several issues including the wireless mouse not working error. Try to disable the fast startup by using the below steps:
Step 1: Open the Windows 10 system Settings application.
Step 2: Navigate to the System section.
Step 3: Further, click on the Power & Sleep segment and then click on Additional power settings.
Step 4: Click on the option “Choose what the power buttons do” from the left side pane.
Step 5: In the System Settings window, click on the “Change settings that are currently unavailable.”
Step 6: Untick the checkbox that states, “Turn on fast startup (recommended).”
Step 7: Finally, restart your computer which will boot up all the drivers.
Read More: How To Take a Screenshot on Windows HP Laptop
Solution 3: Enable The Wireless Mouse
If your wireless mouse is not working you will need to open the Device Manager to find out if the mouse is enabled or disabled. If the mouse is not enabled then you would need to enable it. Below are the steps to use for enabling the mouse on the Windows 10 system with the help of your keyboard.
Step 1: You have to write the following message on the Run dialogue box, “devmgmt.msc.” Post this you have to open the device manager segment.
Step 2: As the Device Manager opens, choose your computer name.
Step 3: Scroll down with the down arrow to move to the section of Mice and other pointing devices.
Step 4: Click on it to expand the section.
Step 5: Using the down arrow move to the HID – compliant mouse segment. Check if it is disabled.
Step 6: Click on Shift + F10 or Fn + Shift + F10 to open the Properties.
Step 7: Using the down arrow select Enable device and then press the Enter key on your keyboard.
Step 8: Check your USB mouse once and close your Device Manager.
Read More: Fix WiFi Not Working in Windows 10/8/7
Solution 4: Reinstall The Wireless Mouse Driver
If your wireless mouse has stopped working on your Windows 10 system, then you can try reinstalling the driver.
Step 1: To open the Device Manager, you have to click on the Windows key and the X key.
Step 2: Choose Mice and other pointing devices and select the input device.
Step 3: Using right-click action, open the drop down menu, and choose the Update driver option.
Step 4: In the next step, select the “Browse my computer for driver software” option.
Step 5: Then, select the “Let me pick from a list of device drivers” on my computer.
Step 6: Deselect the option that says “Show compatible hardware.”
Step 7: Choose from the devices given in the list and then select the Next button.
Step 8: Click on the Yes option to continue further.
Step 9: Reboot your system again.
Step 10: Once rebooting is complete, repeat the steps to reach this particular window and then check on the box that reads “Show compatible hardware.”
Step 11: Choose the correct driver and then click the Next button to continue further.
Step 12: After installation is complete you have successfully updated the Wireless Driver for your mouse.
Step 13: Restart your system again.
Step 14: Check if the problem persists
Solution 5: Restore to An Earlier State
If the aforementioned solutions failed in rectifying the inappropriate behavior of the wireless mouse, then you could try to perform Windows 10 restore to an earlier state. Many users reported that restoring Windows 10 to a previous state can make your wireless mouse work again. Below are the following steps that one needs to follow in order to restore Windows 10 to an earlier state.
Step 1: Go to the search box of Windows 10 and enter System Protection inside it.
Step 2: Next, choose Create a Restore Point option.
Step 3: Now, jump to the System Protection option.
Step 4: After this, make a click on the System Restore.
Step 5: Lastly, click on the Ok button.
The procedure will restore Windows 10 to its previous state. Later, check to see if restoring Windows 10 fixed the issue. Unfortunately, if the issue remains the same as earlier then try the other advanced fixes mentioned below.
Solution 6: Update Wireless Mouse Drivers Automatically With Bit Driver Updater (Recommended)
If you wish to get rid of the wireless mouse not working issue, then you will need to update the mouse drivers with an automated tool such as the Bit Driver Updater. Designed to perform flawlessly, this best free driver updater software is an expert choice for addressing various driver-related troubles. Now, let’s understand how to use it.
Step 1: Download Bit Driver Updater, install and launch it on your Windows system.
Step 2: Click on the “Scan Drivers” option to let the tool start scanning your computer for missing, outdated, and worn-out drivers.
Step 3: Once the tool provides the scan results, go to the mouse driver and select the “Update Now” option available next to it to automatically download and install the most recent driver for your wireless mouse device.
Resolved: Wireless Mouse Not Working on Windows 10, 8 & 7
So, this was a complete roundup of the ways in which the wireless mouse not working issue can be resolved. Hopefully, you have been able to troubleshoot the errors and make your wireless mouse functional again.
Do let us know if you have any questions or other suggestions by commenting in the comments section below.
Попробуйте наш инструмент устранения неполадок
Выберите операционную систему
Выберите язык програмирования (опционально)
‘>
Если вы работаете в операционной системе Windows и у вас возникают следующие проблемы с беспроводной мышью:
- указатель мыши перемещается хаотично;
- указатель мыши не реагирует на ваш жест;
- мышь перестает работать после определенного периода использования;
- мышь не определяется Microsoft Windows;
этот пост здесь, чтобы помочь. Не нужно так сильно беспокоиться об этой проблеме, ее можно исправить. Вот 4 исправления, которые вы можете попробовать. Возможно, вам не придется пробовать их все; просто двигайтесь вниз, пока не найдете тот, который вам подходит.
- Переустановите драйвер беспроводной мыши
- Обновите драйвер мыши
- Проверьте свое оборудование, устройства и беспроводные соединения
- Отключить опцию быстрого запуска
Если у вас нет приемника беспроводной мыши, значит, у вас Bluetooth-мышь, а не беспроводная мышь. Некоторые из приведенных здесь инструкций могут не применяться. 
ЗАМЕТКА : Замените мышь, если ей больше 5 лет.
Для некоторых из следующих исправлений требуется работающее указывающее устройство. Попробуйте использовать указательное перо, USB-мышь, сенсорную панель или систему распознавания речи. Если вы ранее включили удаленное соединение в Windows 10 или установили Teamviewer, используйте их в соответствии с вашими потребностями.
1. Переустановите драйвер беспроводной мыши.
ЗАМЕТКА : Вам следует использовать функцию удаленного управления, чтобы выполнить следующий метод.
Когда у вас неисправное оборудование, первое, что вы делаете, — это переустанавливаете его драйвер. Вот как:
1) На клавиатуре нажмите кнопку Клавиша Windows и Икс одновременно, затем нажмите Диспетчер устройств .
2) Развернуть Мыши и другие указывающие устройства . Щелкните правой кнопкой мыши беспроводную мышь и выберите Обновить программное обеспечение драйвера… .
3) Нажмите Найдите на моем компьютере драйверы .
4) Нажмите Разрешите мне выбрать из списка драйверов устройств на моем компьютере .
5) Один тик коробка для Показать совместимое оборудование . Выберите одно из перечисленных устройств. Нажмите следующий продолжать.
6) Нажмите да продолжать.
7) Перезагрузите компьютер, чтобы изменения вступили в силу.

9) По завершении установки обновите драйвер беспроводной мыши через диспетчер устройств. Затем перезагрузите компьютер.
10) Посмотрите, решена ли проблема.
2: Обновите драйвер мыши
Если ваша беспроводная мышь по-прежнему отказывается работать после выполнения описанного выше метода, вероятно, вы вообще используете неправильный или устаревший драйвер.
Получить нужные драйверы для беспроводной мыши можно двумя способами: вручную или автоматически.
Обновление драйверов вручную — Вы можете обновить драйвер беспроводной мыши вручную, перейдя на веб-сайт производителя и выполнив поиск последней версии правильного драйвера для него. Обязательно выбирайте только драйверы, совместимые с вашим вариантом Windows 10.
Автоматическое обновление драйверов — Если у вас нет времени, терпения или навыков работы с компьютером для обновления драйверов вручную, вы можете сделать это автоматически с помощью Водитель Easy . Driver Easy автоматически распознает вашу систему и найдет правильные драйверы для вашей беспроводной мыши и вашего варианта Windows 10, а также правильно загрузит и установит его:
1) Скачать и установите Driver Easy.
2) Запустите Driver Easy и нажмите Сканировать сейчас кнопка. Затем Driver Easy просканирует ваш компьютер и обнаружит проблемы с драйверами.
3) Щелкните значок Обновить рядом с отмеченным устройством мыши, чтобы автоматически загрузить и установить правильную версию драйвера (это можно сделать в БЕСПЛАТНОЙ версии).
Или нажмите Обновить все для автоматической загрузки и установки правильной версии всех драйверов, которые отсутствуют или устарели в вашей системе (для этого требуется Pro версия который поставляется с полной поддержкой и 30-дневной гарантией возврата денег. Вам будет предложено выполнить обновление, когда вы нажмете «Обновить все»).
4) Перезагрузите компьютер и проверьте, может ли Windows 10 обнаружить вашу беспроводную мышь.
3. Проверьте оборудование, устройства и беспроводные соединения.
1) Подключите приемник мыши к другому порту . Если возможно, попробуйте USB-порт на задней панели компьютера, так как обычно у них больше энергии.
2) Заменить аккумулятор . Убедитесь, что вы правильно вставили в беспроводную мышь обе необходимые батареи.
3) Восстановить беспроводное соединение . Оставьте вашу систему работать. Затем отключите беспроводной USB-приемник, подождите примерно 10 секунд, затем снова подключите беспроводной USB-приемник.
4) Попробуйте на другом компьютере . Если такая же проблема возникает на втором компьютере, возможно, ваша беспроводная мышь неисправна. В этом случае вы можете обратиться к производителю беспроводной мыши за дополнительными предложениями.
4: отключить опцию быстрого запуска
Сообщается, что функция быстрого запуска является одной из причин этой проблемы. Таким образом, вы можете отключить его, чтобы увидеть, решена ли проблема:
1) На клавиатуре нажмите кнопку Клавиша Windows и Икс одновременно с ними, затем нажмите Вариант питания .
2) Нажмите Выберите, что делает кнопка питания .
3) Нажмите Изменить настройки, которые в настоящее время недоступны .
4) Снимите флажок Включить быстрый запуск (рекомендуется) . Нажмите Сохранить изменения для сохранения и выхода.
5) Перезагрузите компьютер. Теперь все драйверы будут инициализированы при запуске. Таким образом, время, необходимое для запуска вашего компьютера, может быть больше.