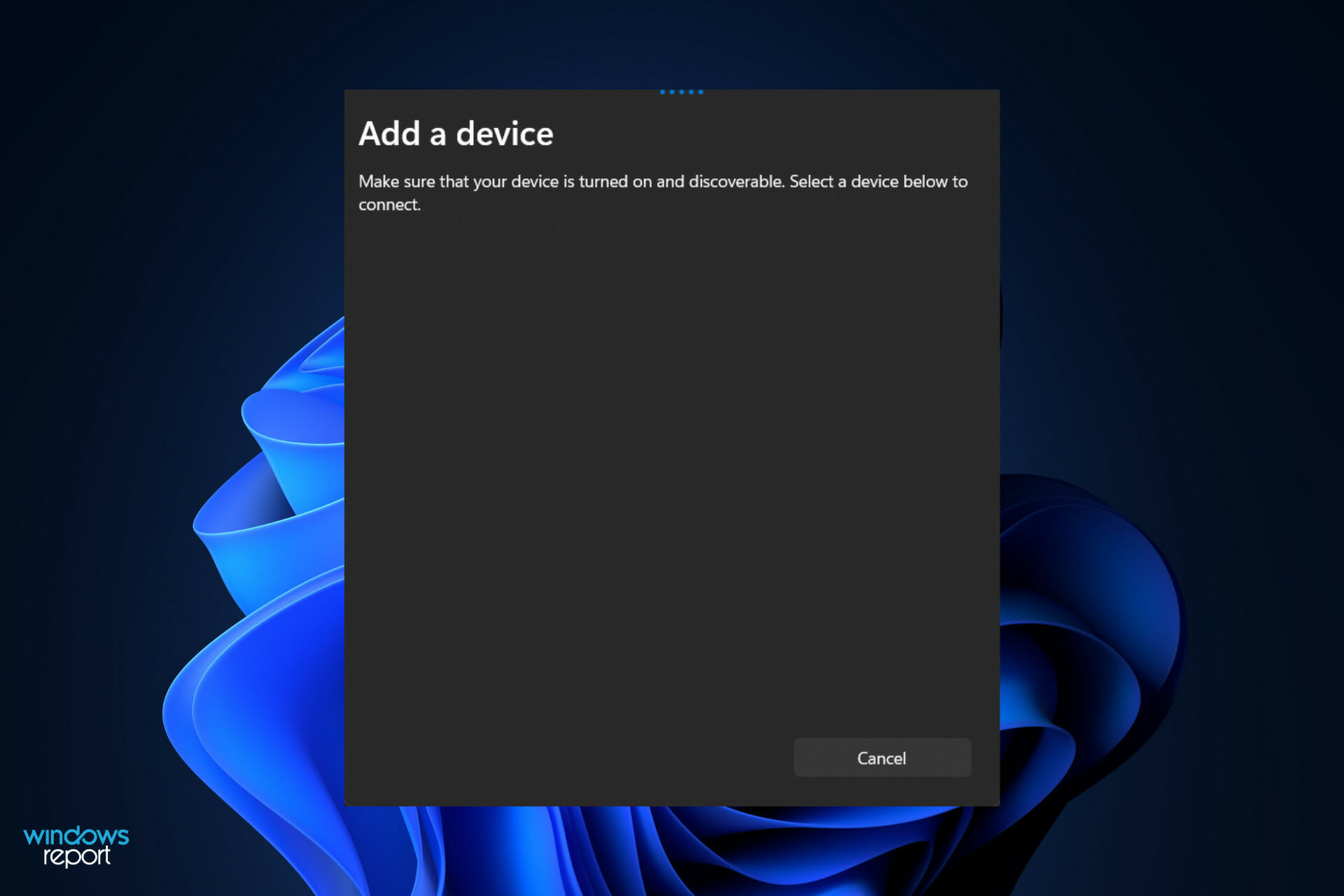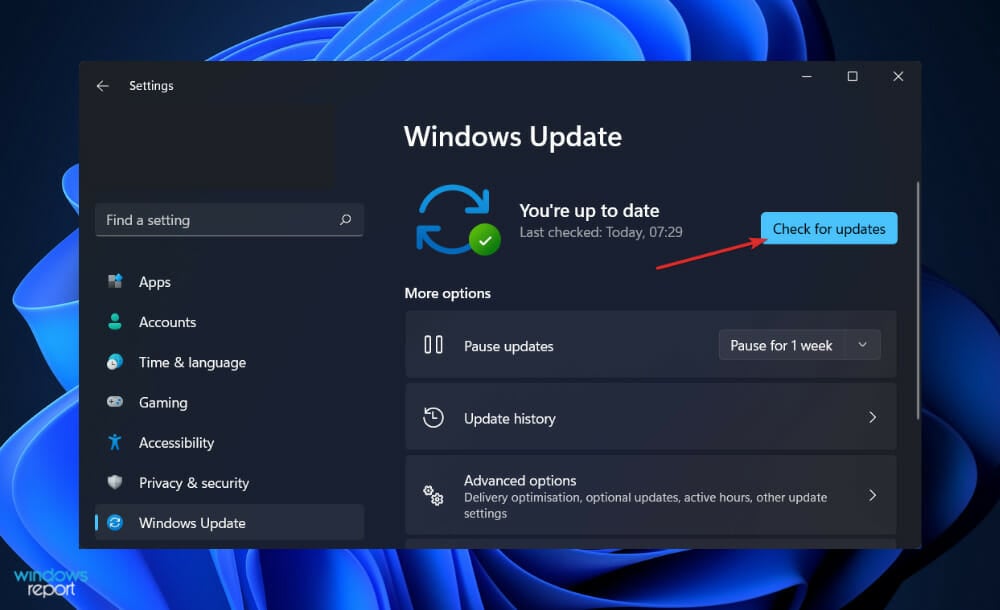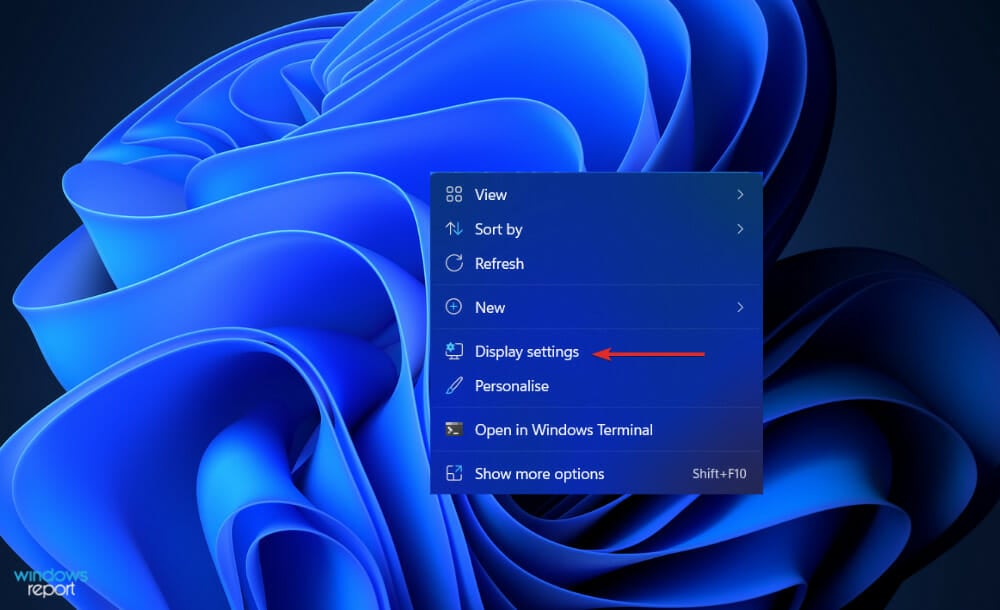Главная » Уроки и статьи » Железо
Многие пользователи используют разъем HDMI, чтобы подключить свой ПК к монитору. Однако на данный вариант также жалуются: метод подключения нередко приводит к различным проблемам. Чаще всего люди страдают от блеклости и размытости изображения. Неблагоприятному изменению могут подвергнуться шрифты. Кроме того, среди частых «симптомов» – дергание курсора при его движении по экрану.
Причины и возможные методы решения
Чтобы понять, как убрать проблемы с качеством изображения по HDMI, нужно узнать причины. Они могут значительно варьироваться, но в большинстве случаев подобное возникает из-за изменившегося разрешения, динамического диапазона. В некоторых случаях проблема кроется в неправильной настройке системы.
Важно учитывать, что до сих пор есть компьютеры, которые имеют ограничения при подключении по HDMI. В таком случае избавиться от плохого качества изображения будет затруднительно, а иногда и вовсе не возможно. Встречается такое ограничение только у ноутбуков с интегрированной видеокартой. Обычно помогает создание специального разрешения в утилите, которая предоставляется разработчиком графического адаптера для его настройки.
Перед применением любых способов, указанных ниже, рекомендуется также убедиться в том, что разъем работает нормально. Если это возможно – смените его на другой. Также можно попробовать поставить соответствующие драйвера (они есть далеко не всегда, и такой метод обладает низкой результативностью).
Слишком тусклые цвета
Данная проблема чаще всего связана с динамическим диапазоном, о котором упоминалось ранее. Возникает такое неприятное явление из-за того, что большая часть видеокарт по умолчанию ограничивает диапазон для новых подключенных мониторов.
Решается проблема, соответственно, изменением параметров этого устройства. Для этого используется специализированная утилита. Обычно в нее можно легко попасть, кликнув ПКМ по свободному пространству рабочего стола и выбрав пункт с подходящим названием в появившемся меню. Выглядит это приблизительно вот так (у вас название программы может значительно отличаться в зависимости от производителя):
Называться нужный параметр может тоже по-разному. Например, это может быть «Формат пикселей» или «Диапазон дискретизации». В любом случае вам нужно установить вариант «Полный», если таковой присутствует. Это приведет к снятию ограничений и восстановлению нормального отображения цветов.
Важно учитывать, что желаемого параметра может попросту не быть. Подобное возникает, если подключение не является прямым, т. е. вы используете какой-либо переходник.
Пониженная плавность
Может проявляться как постоянное дергание мыши или изображения в целом. Эта проблема вызывается ограничением FPS, которое также может быть установлено при подключении нового монитора или телевизора. Как и в предыдущем случае, изменить данный параметр можно при помощи приложения, используемого для настройки видеокарты.
Необходимо обратить внимание на то, что здесь есть свои «подводные камни». Первый из них – графический адаптер может сам по себе иметь ограничения. Т. е., в данном конкретном случае дергание и рывки вызваны не монитором или даже разъемом, а видеокартой (чаще всего встречается у интегрированных). Сделать с этим ничего нельзя.
Второй «подводный камень» заключается в том, что используемый кабель может иметь серьезное ограничение. В таком случае неважно, какой FPS могут поддерживать устройства. Встретиться с подобным можно главным образом при покупке дешевых кабелей. Важно отметить, что иногда у совсем низкокачественного товара может умышленно указываться иная частота обновления. Единственный способ устранить проблему – сменить кабель.
Размытость
В большинстве случаев снижение качества изображения вызвано изменением разрешения экрана на неподходящее. Если вы не знаете, какое разрешение у вас установлено на данный момент – проверьте параметры операционной системы. В Windows 10 это делается следующим образом:
- Откройте «Параметры». Самый быстрый способ это сделать – использовать сочетание клавиш Win+I.
- Далее перейдите в самый первый раздел.
- Во вкладке «Дисплей» прокрутите перечень настроек вниз и найдите желаемый пункт. Поставьте нужное разрешение (обычно подписывается, как рекомендованное). Изменения будут применены сразу же.
Следует учитывать, что старые версии системы могут попросту не поддерживать высокие разрешения. В таком случае исправить размытие поможет только установка более новой ОС.
Что не рекомендуется делать
Чтобы избежать плохого качества картинки, рекомендуется не активировать функции, связанные с улучшением изображения (таковые присутствует главным образом у ТВ). Кроме того, нередко неполадки вызваны не самими монитором или графическим адаптером, а наличием переходников. По этой причине последних лучше избегать.
В дополнение причиной появления проблемы может стать изменение FPS, а именно его увеличение: если установленное значение выше, чем ограничение монитора – могут появляться разнообразные точки, полоски и т. п.
Если размытые шрифты не пропадают
Вероятно, причиной в этом случае стали параметры ОС. Повлиять могло не только разрешение, но и изменение размера элементов. Данный параметр присутствует в панели управления. Последнюю можно открыть, одновременно зажав клавиши Win и R, а затем введя команду «control» (без кавычек).
В Windows 10 нужный пункт может присутствовать в параметрах. Независимо от того, как именно вы попали в настройки масштабирования, поставьте 100%.
Таким образом, размытость, низкий FPS и тусклые цвета при подключении монитора по HDMI возникают главным образом из-за неправильных настроек графического адаптера. Также важно всегда помнить о том, что кабель или устройства могут иметь ограничение по частоте обновления кадров. В редких случаях проблема возникает из-за увеличенного масштаба, неподходящего разрешения.
Понравилось? Поделись с друзьями!
Дата: 13.04.2022
Автор/Переводчик: Wolf
by Loredana Harsana
Loredana is a passionate writer with a keen interest in PC software and technology. She started off writing about mobile phones back when Samsung Galaxy S II was… read more
Updated on
- Windows 11’s HDMI port not working is a common issue our users face and it seems to be due to dusty cables.
- Another cause is plugging the wire in the wrong port. To fix it, simply change the port.
- Otherwise, performing a Windows update will surely solve the internal bug in no time.
XINSTALL BY CLICKING THE DOWNLOAD FILE
Fix Windows 11 OS errors with Fortect:
SPONSORED
This tool repairs common computer errors by replacing the problematic system files with the initial working versions. It also keeps you away from system errors, BSoDs, and repairs damages made by malware and viruses. Fix PC issues and remove viruses damage now in 3 easy steps:
- Download and Install Fortect on your PC
- Launch the tool and Start scanning to find broken files that are causing the problems
- Right-click on Start Repair to fix issues affecting your computer’s security and performance
- Fortect has been downloaded by 0 readers this month, rated 4.4 on TrustPilot
HDMI is often used to move your display from a computer to a second monitor or television, as well as from video game consoles to your television, among other things.
However, in order to ensure that this functions effectively, it is critical to ensure that the cables are properly configured otherwise you will get error messages and bugs such as Windows 11 HDMI to TV not working properly.
It is our goal in this article to show you how to quickly and easily resolve a variety of typical issues that you may have when utilizing HDMI connections on your Windows PC. This includes a lack of drivers, outdated OS, dusty cables, and others.
But first, let’s see what the cable’s nomenclature differentiates from one another. Follow along as later we will also talk about wire speeds. Keep up with us!
What do HDMI 1.4, 2.0, and 2.1 mean?
The 1.4 specification was published well than a decade ago, and all HDMI cables are made to at least that level of quality. It was developed to look ahead to 4K and set certain criteria to enable support for it in the future (from 2009) by providing enough bandwidth for 4K video at up to 24 FPS.
The HDMI 2.0 specification was first published in 2013, and later amended into 2.0a and 2.0b versions in 2015 and 2016, respectively. The maximum bandwidth of HDMI cables was increased from 10.2Gbps to 18Gbps as a result of this specification.
Having the capacity to handle 4K video at 60 frames per second with all sorts of high dynamic range helped to solidify 4K support even further, and also established the framework for 8K support as well.
As of 2018, HDMI 2.1 has been released, and it is designed to enable 8K and greater images while providing a maximum bandwidth of 48Gbps. The HDMI 2.1 protocol is capable of supporting 4K and 8K video at frame rates of up to 120 frames per second with plenty of headroom.
If you aren’t planning on purchasing an 8K television anytime soon, the 2.1 standard is mostly essential for high-end gaming, as gaming PCs and the latest game consoles have the capacity to deliver frame rates greater than 60 frames per second in 4K.
These requirements are all crucial for ensuring that media streamers and other devices can transmit and that televisions can receive enough data to perform their functions, but they aren’t all that important for the cables themselves.
What can I do if HDMI port is not working in Windows 11?
1. Clean your HDMI port
Consider performing one of the most basic troubleshooting methods for HDMI issues on Windows 11 before becoming overly concerned: disconnecting and reconnecting the cable.
Before you connect it back in, make sure to manually or, better yet, with bottled air, blow out any dust that has accumulated in the port. In addition, you should visually verify the wire to ensure that it is not damaged.
If this is the case, you should replace the wire, since it is most likely the source of your difficulties. After you’ve completed this, you should reset the cable on both ends. Note that the solution also works for Windows 11 HDMI audio not working errors.
2. Try another HDMI port
When you try to connect your Windows 11 PC to HDMI, do you notice that there are two or more HDMI ports available? It’s most likely a sign that you’re using a graphics card and that your cable is plugged into the incorrect connector.
Some computers are equipped with integrated graphics, which contain an HDMI connector that is connected to the motherboard by a ribbon cable. If you have a graphics card, make sure the wire is plugged into the HDMI port on the graphics card rather than the port on the motherboard.
Hopefully, this will resolve the situation. Also, if your GPU has many HDMI ports, try a different one on each of your computers.
3. Update drivers
- Press the Windows key + I to open the Settings window then tap on Windows Update followed by Advanced options.
- Scroll down and navigate to Additional options section then tap on the Optional updates option.
- Now click on the Driver Updates option then select all the updates you are presented with, and lastly, click on the Download & install button.
Although Windows is generally in charge of driver updates, if you encounter difficulty, you can manually check for updates. We strongly advise using a specialist program for automatic scans of outdated drivers such as Outbyte Driver Updater.
4. Update Windows
- Press the Windows key + I to open the Settings window, then click on Windows Update from the left menu presented to you.
- Now click on Check for updates of Install updates depending on what you get.
5. Reset your screen resolution
- Right-click on your Desktop then choose Display settings to open all the settings you have for your screens, including the ones connected through an HDMI cable.
- Now scroll down until you meet the Scale & layout section and select the recommended resolution from Display resolution. Here you can also find the Windows 11 HDMI settings once you connect your second monitor.
Which HDMI cable is the fastest?
When it comes to HDMI 1.4 and 2.0, its speed ratings, as specified by the HDMI Forum and the Licensing Administrator, are far more important to consider. They mention speeds in conjunction with their maximum bandwidths, but they do not specify which cables are to be used.
As a result, HDMI wires are classified into one of four speed categories: standard, high speed, premium high speed, and ultra-high speed. Standard HDMI cables are the most common type used.
Standard ones are the most basic and slowest of the cables available. A total of 4.95Gbps is available, which is sufficient to transmit a 1080p signal to your television, but not much more than that.
Even though Standard HDMI cables are hard to come by in stores, they can be found in a bucket somewhere or connected up to an old home entertainment system that hasn’t been updated in five years if you look hard enough. These devices are completely incapable of supporting 4K video.
When it comes to bandwidth, High Speed is more than twice as fast as Standard, with a minimum bandwidth of 10.2Gbps. The vast majority of new HDMI cables you purchase will be High Speed or higher, which means they will be capable of transmitting a 4K signal in most cases.
The problem is that the available bandwidth will only handle 4K24, which is 4K video at a frame rate of 24 frames per second. That’s OK if you only want to view movies on Ultra HD Blu-ray, but if you want to watch streaming TV episodes or play games in 4K at 30 or 60fps, your system won’t be able to keep up.
For further information and potential solutions to your issue, check out our article with a full fix for the HDMI port not working error.
Alternatively, users benefited from learning how to screen share Windows 11 to TV. Make sure not to miss out on it!
And lastly, Windows 10/11 PC doesn’t recognize the TV HDMI is another common error encountered by our clients. If you face it as well, bookmark the article linked to fix the problem.
Was this guide helpful for you? Do not hesitate to let us know in the comments section below.

В этой инструкции подробно о том, что может вызывать плохое изображение по HDMI и о том, какие действия можно предпринять в каждом конкретном случае. Ситуация, когда виной является драйвер видеокарты не рассматривается, я предполагаю, что вы скачали и установили вручную последний официальный драйвер (учитывайте, что сообщение диспетчера устройств о том, что драйвер не нуждается в обновлении не говорит о том, что у вас установлен правильный драйвер). См. также: Как подключить ноутбук к телевизору, Нет звука по HDMI.
Блеклые, выцветшие цвета при подключении по HDMI
Первая, очень распространенная и легко исправляемая ситуация: после подключения монитора к компьютеру или ноутбуку с помощью HDMI кабеля все цвета становятся бледными и ненасыщенными.
Причина этого в том, что большинство видеокарт при подключении нового HDMI-экрана выставляют ограниченный диапазон дискретизации (динамический диапазон). Для того, чтобы изменить это, проделайте следующие шаги:
- Нажмите правой кнопкой мыши в пустом месте рабочего стола и выберите пункт утилиты вашей видеокарты для настройки изображения, например: «Панель управления NVIDIA», «Настройка графики Intel», «Настройки Radeon».
- В свойствах подключенных дисплеев найдите пункты, отвечающие за настройки цвета. Например, в панели управления NVIDIA этот пункт будет находиться в Дисплей — Изменение разрешения — Применить следующие настройки — Использовать настройки цвета NVIDIA. В пункте «Выходной динамический диапазон» следует установить «Полный».
- В панели управления HD графики Intel то же самое находится в разделе «Основные настройки» в пункте «Диапазон дискретизации».
- В параметрах AMD Radeon настройка находится в свойствах дисплея, где нужно выбрать «Дополнительные настройки» — «Формат пикселей» — формат RGB 4:4:4 (Full RGB).
Также обратите внимание на следующие моменты:
- Если вместо монитора вы используете ТВ, подключенный по HDMI, то более качественный результат может дать включение формата цвета YCbCr 4:4:4.
- Если используется какой-либо переходник или конвертер, т.е. подключение не HDMI-HDMI, то такой настройки в списке может не оказаться.
Нечеткие шрифты, размытое изображение
Существует несколько возможных причин нечеткого изображения при выводе по HDMI и другим интерфейсам.
Самая главная причина нечеткого изображения на мониторе, вне зависимости от типа подключения — установлено не то разрешение, которое экран имеет физически. Часто, приобретая монитор или ноутбук с экраном с высоким разрешением, пользователи, чтобы все не казалось мелким, изменяют разрешение: всё становится крупнее, но размытым. Решение для данной ситуации:
- Выбрать то разрешение экрана, которое ваш монитор или ТВ имеет физически. Обычно, оно определяется автоматически и указывается в пункте «Рекомендовано», иначе можно ознакомиться со спецификациями монитора в интернете. См. Как изменить разрешение экрана в Windows 10.
- Если вы установили старую ОС без поддержки масштабирования на ноутбук с высоким разрешением экрана и единственный способ добиться приемлемого размера элементов системы — уменьшить разрешение, здесь я помочь не могу. Шрифты так и будут размытыми. Решение — использовать Windows 10, в последних версиях с масштабированием всё относительно неплохо.
- Учитывайте, что даже когда разрешение изменяется кратно: например, вы устанавливаете Full HD на мониторе 4k, размытость тоже будет присутствовать (правда не столь заметно).
Если разрешение выставлено верно, используется не монитор, а ТВ, но шрифты все равно размытые, ознакомьтесь с отдельной инструкцией Как исправить размытые шрифты Windows 10 (часть решений применимо и для предыдущих версий ОС).
В ситуации, когда с размытостью изображения вы столкнулись после подключения ПК или ноутбука к телевизору в качестве монитора, при этом не сидите к нему вплотную, внимательно изучите настройки телевизора: часто причиной оказываются включенные функции «улучшения» изображения, реализованные на ТВ.
Дергающийся указатель мыши, рывки изображения при подключении по HDMI
Если после подключения монитора или ТВ по HDMI вы заметили, что интерфейс системы стал вести себя не столь плавно, как раньше, обычно дело в частоте обновления, которую можно изменить в настройках.
Однако здесь следует учитывать, что приемлемая частота обновления может быть недоступна и зависит это часто не от экрана:
- Например, при подключении ноутбука или ПК с интегрированной графикой Intel к 4k UHD дисплею, обычно вы не сможете получить частоту обновления более 30 Гц (для тех адаптеров, которые актуальны на момент написания статьи).
- Если и видеокарта и монитор поддерживают высокую частоту обновления по HDMI, но сам кабель вы взяли из «ящика с проводами» или купили, не обратив внимания на версию HDMI (причем случается, что на дешевых китайских кабелях по 100-200 рублей информация не верная), пропускной способности кабеля может оказаться недостаточно для нужной частоты обновления.
Подробно о том, как изменить частоту обновления экрана монитора, там же о других причинах, почему не получается установить нужную частоту.
Другие причины плохого изображения по HDMI
В завершение — ещё несколько моментов, которые могут влиять на качество изображения при подключении с помощью HDMI кабеля (некоторые из них повторю из тех, что уже были указаны, чтобы вы обратили на них внимание):
- Использование переходников/конвертеров, особенно при выводе изображения с аналогового выхода (например, VGA).
- Особенности оборудования: например, для некоторых еще присутствующих на ноутбуках интегрированных графических адаптеров есть ограничения по разрешению HDMI. Более того, некоторые мониторы также могут иметь ограничения разрешения для отдельных входов (например, по DisplayPort все работает в полном разрешении, а по HDMI — только в FullHD). Внимательно изучите спецификации как видеокарты, так и монитора. В некоторых случаях работает создание пользовательского разрешения в приложении от производителя видеокарты.
- Различные функции улучшения изображения. Обычно, они являются причиной искажений на ТВ (особенно при работе с ОС и текстами), но и на некоторых монитора они также присутствуют: загляните в настройки.
- Плохой или «не правильного» стандарта кабель HDMI. Для проверки можно временно взять такой кабель от другого устройства (обычно в квартирах сегодня их более 1).
- «Разгон матрицы» — установка частоты обновления экрана выше той, что заявлена в спецификациях устройства. Иногда ведет к появлению различных полос, точек и артефактов изображения.
- Редко, но иногда имеет смысл установить драйвер монитора, если такой присутствует на официальном сайте производителя (для многих моделей мониторов таковые отсутствуют и не являются необходимыми).
- Еще реже встречающийся случай — необходимость обновить прошивку монитора: доступно лишь для отдельных дорогих моделей мониторов. Процесс обновления как правило запускается с помощью специального ПО от производителя при подключении монитора по USB. Прежде чем выполнять, настоятельно рекомендую внимательно прочитать инструкции производителя на эту тему.
Надеюсь, один из предложенных вариантов окажется работоспособным в вашей ситуации. Если же вы можете поделиться другими случаями, когда удавалось исправить качество изображения по HDMI, буду рад вашему комментарию.
HDMI – это наиболее распространенный современный формат подключения дисплеев, который обычно обеспечивает работу по принципу plug-and-play. Тем не менее, иногда вы подключаете дисплей HDMI к компьютеру с Windows 10, и ничего не происходит. Если ваши порты HDMI не работают в Windows 10, вы можете попробовать решить эту проблему несколькими способами.
1. Временно используйте другой выход
Некоторые из приведенных ниже исправлений требуют наличия рабочего экрана с доступными выходными данными. Ваша видеокарта, вероятно, имеет другие типы вывода изображения. Если и у вашей видеокарты, и у телевизора есть общий тип порта, отличный от HDMI, попробуйте.
Это может быть постоянное решение (например, DisplayPort – лучший вариант по сравнению с HDMI) или просто временная мера, пока вы не решите проблему.
Если на вашем дисплее есть только вход HDMI, вы можете использовать адаптер. В наши дни купить адаптер DVI, VGA или DisplayPort-HDMI не так уж и дорого.
2. Осмотрите кабель и порты на предмет повреждений.
Прежде чем пытаться что-либо еще, проверьте порт HDMI на вашем компьютере и порт на дисплее на предмет повреждений, таких как коррозия или заглушка, которая плохо сидит в порту. Проверьте кабель, чтобы убедиться, что он не изношен, а разъемы не деформированы, не корродированы или частично оторваны от кабеля. Если вы заметили какие-либо повреждения, замените или отремонтируйте компоненты, если это возможно.
3. Попробуйте поменять местами
Чтобы локализовать проблему с неработающим портом HDMI, смешайте и сопоставьте компоненты в вашем соединении с другими устройствами, чтобы увидеть, связана ли проблема с дисплеем, компьютером или самим кабелем. Это поможет определить, какой компонент неисправен.
Многие настольные компьютеры имеют встроенную графику, доступную через порт HDMI на самой материнской плате. Если у вас установлен дискретный графический процессор, убедитесь, что кабель HDMI подключен к карте, а не к порту HDMI на материнской плате.
На картинке выше показан пример подключения материнской платы. Дискретный графический процессор будет иметь разъем на самой карте, доступный через высокие задние слоты на задней панели компьютера.
Некоторые компьютеры позволяют одновременно запускать как интегрированные, так и дискретные карты или переключаться между ними. Эти параметры будут в вашем меню BIOS / UEFI. Обратитесь к руководству по материнской плате для получения конкретных инструкций о том, как изменить эти настройки, поскольку они различаются от одной марки материнской платы к другой.
5. Перезагрузитесь с подключенным кабелем.
Попробуйте перезагрузить компьютер с подключенным кабелем HDMI и дисплеем. Хотя HDMI должен работать, как только вы его подключите, иногда Windows может его не распознать. Загрузка со всем на месте обычно обеспечивает обнаружение дисплея.
6. Выберите правильный вход HDMI.
Большинство мониторов и телевизоров имеют более одного входа HDMI. Еще раз убедитесь, что вы настроили дисплей на использование подключенного вами входа HDMI. Вам нужно будет проверить руководство для своего экрана, чтобы увидеть, как это делается, но обычно это просто настройка в меню.
7. Выберите правильный режим работы с несколькими мониторами в Windows.
Если вы используете экран HDMI в качестве второго дисплея в настройке с двумя мониторами, вам необходимо убедиться, что Windows использует правильный режим с двумя мониторами. У вас есть четыре варианта:
- Используйте только один экран.
- Используйте только второй экран.
- Расширьте рабочий стол на оба экрана.
- Отразите один и тот же рабочий стол на обоих экранах.
Для быстрого переключения между этими режимами, удерживая Windows Key + P . Затем вы можете использовать указатель мыши, чтобы выбрать предпочтительный режим. Если вы ничего не видите на каком-либо экране, вы можете удерживать клавишу Windows и нажимать P несколько раз, чтобы переключаться между различными режимами.
8. Выберите вручную поддерживаемое разрешение и частоту обновления.
Когда вы подключаете дисплей HDMI, ваш компьютер должен автоматически выбирать правильное разрешение и частоту обновления. Если это не удается, на дисплее должно отображаться сообщение об ошибке о том, что было выбрано неподдерживаемое разрешение или частота обновления. В некоторых случаях вы ничего не увидите или просто сообщение «нет сигнала».
Для дополнительного дисплея самое простое решение – открыть настройки дисплея, а затем изменить разрешение и частоту обновления.
Как вы это делаете, зависит от марки вашего графического процессора, поскольку название утилиты графического процессора и ее расположение будут отличаться.
Универсальным для всех брендов является то, что вы получаете доступ к этим настройкам, кликнув правой кнопкой мыши на рабочем столе и выбрав оттуда утилиту Nvidia, AMD или Intel. Оказавшись в утилите, вам нужно будет найти настройки дисплея. Пример ниже для нашего графического процессора ноутбука Nvidia в целях иллюстрации.
Вы также можете использовать собственную страницу настроек дисплея Windows, чтобы внести следующие изменения:
- Откройте меню «Пуск» и выберите шестеренку настроек .
- Выберите Система.
- Выберите Display.
- Выберите дисплей, который хотите изменить. Если ваш дисплей не показан на схеме, выберите «Обнаружить».
- Выбрав правильный дисплей, прокрутите вниз до Разрешение дисплея и выберите правильное разрешение для рассматриваемого экрана.
- Теперь выберите Расширенные настройки дисплея.
- В разделе Частота обновления выберите правильную частоту обновления для вашего дисплея. Если вы не знаете правильную частоту, обычно безопасным выбором будет 60 Гц.
После внесения этих изменений и закрытия окна настроек ваш дисплей должен работать, если это было проблемой. Обратите внимание, что HDMI ограничен определенными комбинациями разрешения и частоты обновления, в зависимости от версии HDMI, которую вы используете. Например, наш экран может достигать 2560 × 1440 при 165 Гц через DisplayPort, но только 144 Гц при использовании HDMI.
9. Видео работает нормально, но нет звука
HDMI передает как видео, так и аудио данные, и вы можете обнаружить, что у вас есть изображение, но нет звука. Это потому, что Windows 10 обрабатывает ваш аудиопоток HDMI как отдельное звуковое устройство. Вам необходимо переключиться на это аудиоустройство, чтобы использовать его.
- Выберите значок динамика в области уведомлений.
- Кликните стрелку вверх, чтобы отобразить устройства вывода.
- Выберите свой дисплей из списка.
Теперь ваше устройство HDMI будет вашим аудиоустройством, и весь звук должен поступать на него. Если вы хотите узнать больше о маршрутизации звука в Windows 10, прочитайте, как одновременно воспроизводить звук на наушниках и динамиках в Windows 10.
10. Обновите Windows и драйверы графического процессора.
Наконец, убедитесь, что ваша установка Windows и драйверы графического процессора обновлены.
Чтобы убедиться, что у вас установлена последняя версия Windows 10, откройте меню «Пуск», найдите «Проверить наличие обновлений» и откройте его. Нажмите кнопку Проверить наличие обновлений, и Windows сообщит вам, есть ли ожидающие обновления.
Что касается драйверов графического процессора, посетите веб-сайт производителя графического процессора и найдите свою модель графического процессора в разделе загрузки драйверов. В некоторых случаях вы также можете проверить наличие обновлений с помощью служебного приложения GPU, уже установленного на вашем компьютере. Более подробные инструкции см. В документации к вашему графическому процессору.
11. Используйте средство проверки системных файлов.
Хотя это маловероятно, есть вероятность, что повреждение системных файлов может помешать работе вашего графического процессора. Самый простой способ убедиться, что все системные файлы не повреждены, – это проверка системных файлов.