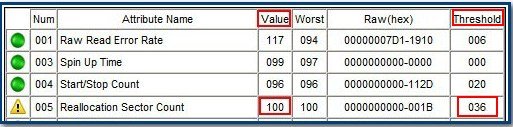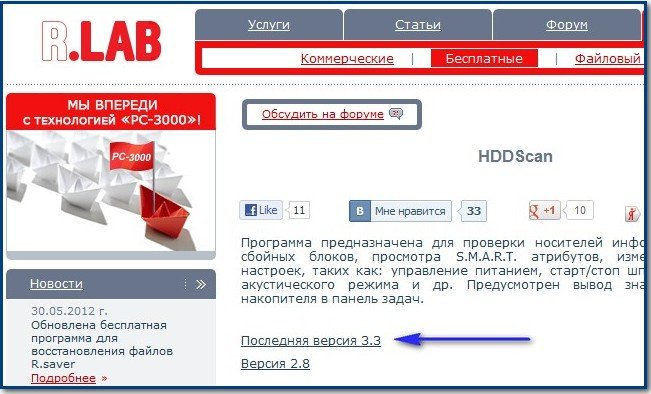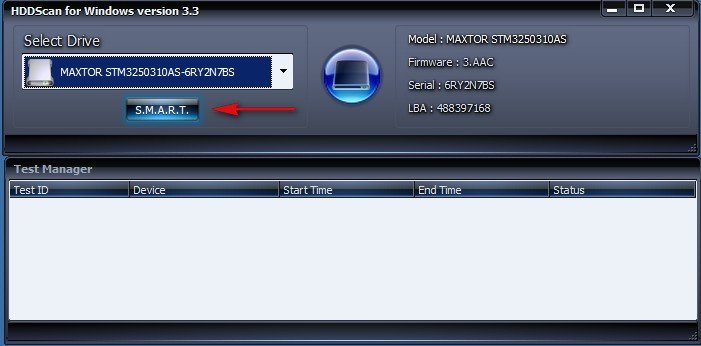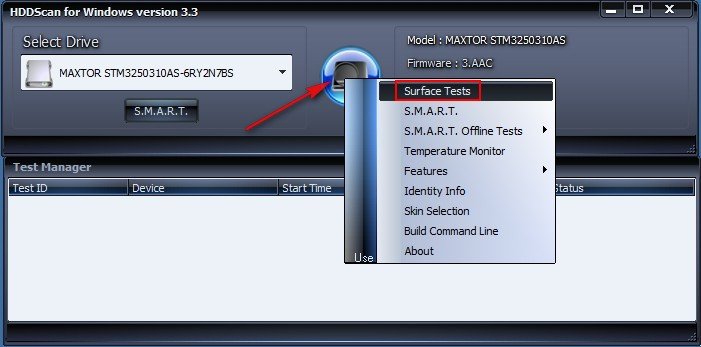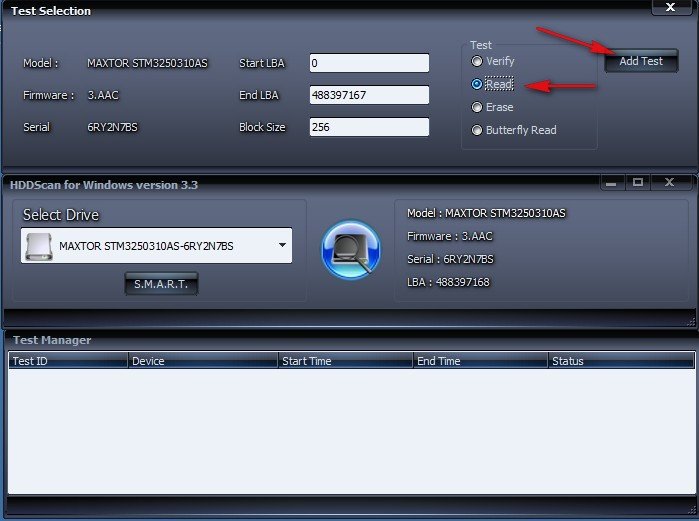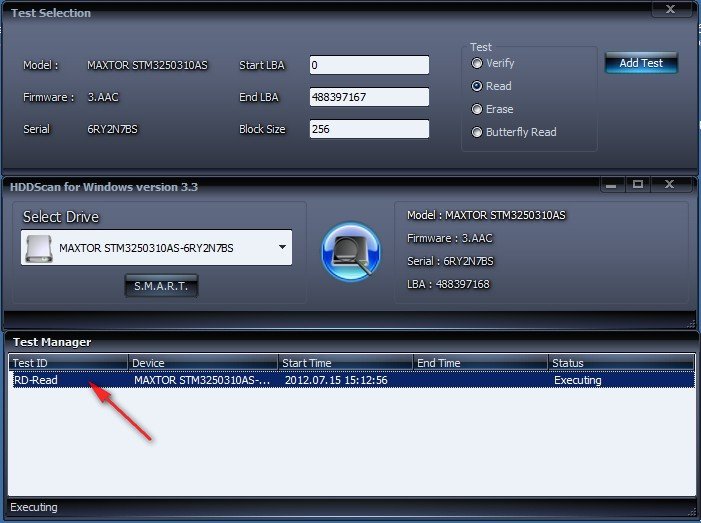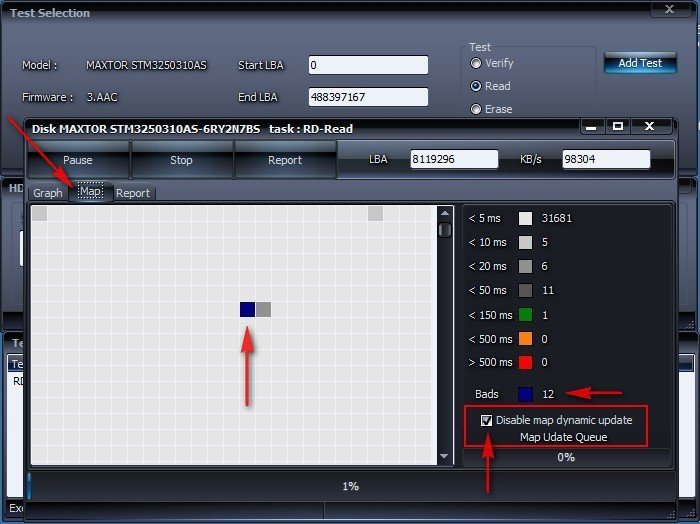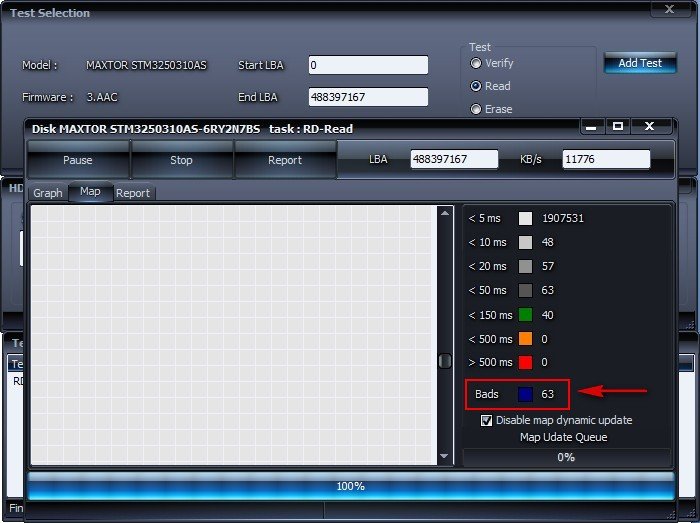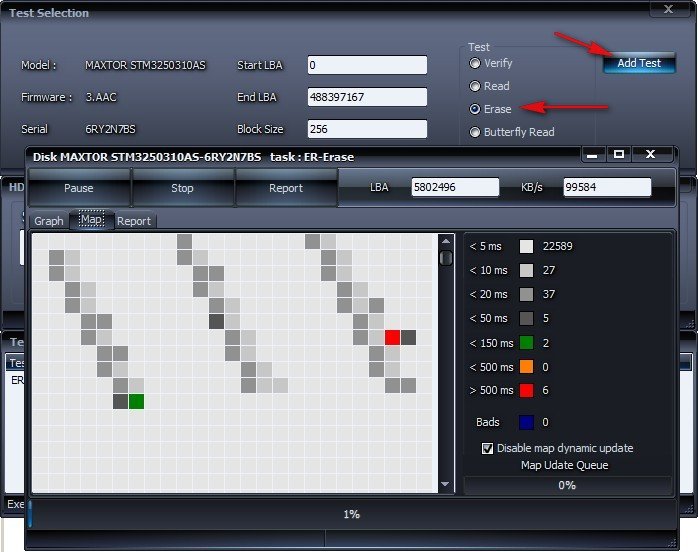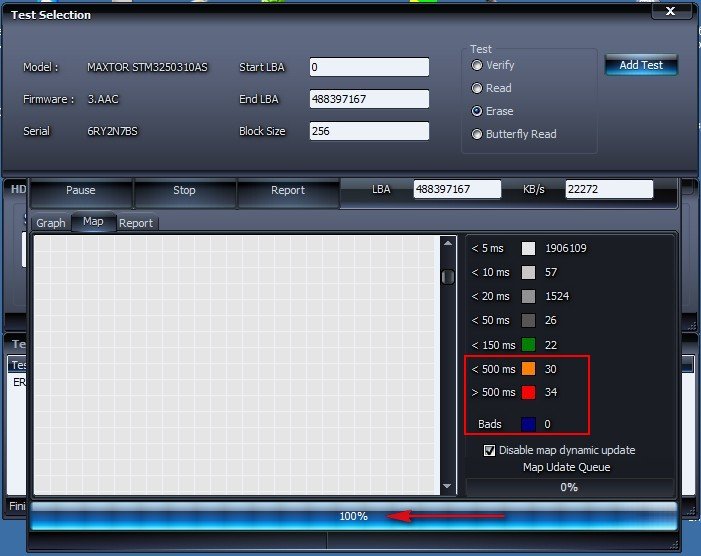Самый чувствительный и уязвимый компонент любого компьютера – жесткий диск. В большинстве случаев, если не учитывать механические повреждения, причиной медленной работы системы, отказа функциональности некоторых программ или полного выхода из строя ПК являются битые сектора. О том, как проверить и вылечить bad-блоки HDD и пойдет речь в данной статье.
Способ 1: Утилиты для проверки ошибок и bad-секторов
В первую очередь необходимо сказать, что существуют 2 основных метода проверки дисков: тестирующие процессы на чтение и проверка секторов на запись. Если первый вариант абсолютно безопасен для хранящихся файлов на HDD, то второй приведет к их полному удалению. В любом случае перед тем, как начать проверку на bad-сектора, рекомендуется сделать резервные копии важных документов и прочих файлов. Ниже приведены самые популярные утилиты для работы с жестким диском.
Seagate Seatools
Этот инструмент позволяет безопасно протестировать HDD на предмет поврежденных данных и секторов. Работает с внешними и внутренними накопителями форматов подключения: USB, Firewire, eSATA, SATA, РАТА, SCSI, SAS. Чтобы воспользоваться Seagate Seatools нужно сделать так:
Скачать Seagate Seatools с официального сайта
- Скачайте и установите программу (инсталляция происходит стандартным методом).
- Закройте все активные процессы пользователя (приложения, игры, медиаплееры).
- Запустите утилиту.
- Далее нужно выбрать один из определенных программой дисков, поставив галочку напротив соответствующей строчки.
- В окне программы выберите один из способов проверки:
- Короткая самопроверка диска. Запускает встроенную диагностику в микро программном обеспечении проверяемого HDD. Достаточно полноценный инструмент, если винчестер не имеет серьезных проблем. Максимальное время процесса до 3 минут;
- Длинная самопроверка диска. Производится силами самой программы и считает каждый кластер диска. Эффективно при наличии поврежденных файлов и занимает до 2 часов времени;
- Короткая общая. Выполняется утилитой для фиксации поврежденных секторов в местах с ошибками файлов. Анализирует данные за 10-15 минут;
- Длинная общая. Выполняет поверхностный анализ bad-секторов и поврежденных файлов, а также лечит некоторые кластера. Из-за просмотра абсолютно всех ячеек памяти жесткого диска процесс занимает до четырех часов.
- После завершения любого из вышеописанных процессов, система выдаст сводку результатов с соответствующим индикатором: Passed (Пройдено), Failed (Сбой), Aborted (Прервано). Подробный журнал будет сохранен в памяти ОЗУ диска, который был выбран для проверки.
Примечание! В SeaTools есть кнопка отмены процесса, ей можно смело пользоваться без нанесения вреда системе, так как приложение проверяет диски методом чтения.
HDDScan
Утилита является достаточно простенькой, имеет интуитивно понятный интерфейс. Позволяет узнать состояние жесткого диска, а также вести мониторинг его жизнедеятельности. После того, как вы скачали HDDScan, установите приложение, запустите и следуйте инструкции ниже:
Скачать HDDScan с официального сайта
- Открывшееся окно содержит пункт выбора разделов HDD, кнопку запуска необходимого процесса и блок состояния пройденных тестов.
- В первую очередь, закройте все работающие программы, затем выберите нужную директорию и в перечне операций кликните по пункту «Surface Tests».
- После этого появится меню с выбором 4-х вариантов анализа:
- Verify. Осуществляет процесс чтения во встроенный буфер обмена HDD, не передавая информацию по инструментам SATA, IDE либо другим форматам, чтобы определить время на проведение операций.
- Read. В эту функцию входят: проверка, чтение, замер времени действий и передача данных.
- Erase. Эта опция делает записи блоков данных на диске с фиксацией времени, удаляя сохраненные блоки вместе с имеющимися там файлами.
- Butterfly Read. По проведению действий аналогичен с тестом «read», но здесь анализируются кластера в другой последовательности, определяя взаимосвязь между разрывами в начале и конце одного кластера с другим.
Если вам необходима поверхностная проверка секторов жесткого диска, то лучше выбрать вариант «read», чтобы избежать потери данных. В процессе прохождения теста его данные будут отображаться в соответствующем окне, где указываются временные промежутки проверки каждого кластера. Когда присутствуют блоки, время проверки которых составило больше 20 секунд – это битый сектор, соответственно, при их большом количестве вам вряд ли удастся восстановить полноценную работу HDD. Лучше сбросить на внешний носитель всю важную информацию и купить новый жесткий диск.
Способ 2: Программы для лечения HDD
Если вы более опытный пользователь ПК и осознаете, что попытки восстановления работоспособности винчестера могут привести к необратимым последствиям, то можно воспользоваться функционалом утилит для лечения жестких дисков, перечень и описание которых приведены ниже.
HDD Regenerator
Профессиональный инструмент для детектирования и восстановления битых секторов. Лицензия платная, но можно найти сайты, где предлагаются ломаные версии. Работа с программой осуществляется следующим образом:
Скачать HDD Regenerator с официального сайта
- Зайдите в BIOS своего компьютера и убедитесь, что рабочий режим жесткого диска поставлен на SATA-IDE, а не AHCI.
- Загрузите HDD Regenerator, запустите инсталлятор, после чего откройте утилиту.
- В появившемся окне вы увидите функции программы и для того, чтобы произвести анализ HDD необходимо нажать на первый блок.
- Перед вами откроется меню с перечнем имеющихся разделов внутреннего накопителя, где нужно выбрать требуемый.
- Закройте все активные процессы по типу антивируса, индексации поиска и прочего.
- После запуска может появиться такое сообщение:
Это уведомление о имеющихся незакрытых процессах, вызывающих активность жесткого диска (некоторые задачи завершить нельзя, что помешает нормальной проверке). Вы можете нажать отмену и перейти к выбору дальнейшего действия в соответствующем окне, где нужно выбрать с помощью цифры один из четырех вариантов. Для примера, введите цифру 2 и выполните полное сканирование HDD с/без восстановления данных;
- Процесс, конечно, выполниться и какие-то коррективы программа сделает, но в большинстве случаев это будет неполноценным тестом, и все равно останутся не вылеченные места. Чтобы добиться максимального эффекта:
- Подготовьте USB-флешку с объемом минимум 1 ГБ;
- На главной странице HDD Regenerator есть блок с названием «Загрузочная USB Flash». Вставьте внешний накопитель в компьютер и после определения его системой нажмите этот блок;
- Программа отформатирует флеш-карту и запишет на нее необходимые загрузочные данные, после чего выскочит предложение о перезагрузке ПК, что и нужно сделать;
- При старте загрузки компьютера нужно перейти в оболочку BIOS, где изменить приоритет загрузки операционной системы на USB-накопитель;
- После выхода из BIOS ПК перейдет в режим DOS и откроется окно с перечнем разделов для выбора под восстановление;
- Нужно выбрать необходимую директорию и нажать «Ввод».
- Отключите антивирус и закройте все приложения.
- Запустите утилиту и в появившемся окне нажмите на вкладку «Tests».
- Выберите один из вариантов проверки:
- Read. Происходит вычитка данных и сверка их с информацией, отправленной в оперативную память (рекомендуется).
- Verify. Тоже самое, что и первый вариант, но без сверки с передачей данных.
- Write. Это анализ данных через метод записи, что в большинстве случае восстанавливает поврежденные сектора, но стирает находящиеся в них записи.
- Теперь необходимо выбрать методику анализа:
- Зеленый треугольник. Сканирование происходит в правильном порядке, начиная от первого кластера и заканчивая последним (рекомендуется).
- Серый треугольник – тоже самое, но в обратном порядке.
- Вопросительный знак, по бокам которого два серых треугольника. Анализ происходит в разброс, фиксируя поврежденные файлы, которые разместились на нескольких секторах.
- Вертикальная линия с двумя серыми треугольниками по бокам. Простыми словами этот метод называется «бабочка» и считывает кластера попеременно, перепрыгивая с первого на последний с одинаковым шагом смещения, сводясь к центру рабочей зоны HDD.
- Последнее, что необходимо сделать для настройки проверки – это определить действия программы по отношению к найденному bad-сектору:
- Ignore. Не применять никаких действий.
- Erase. Очистить и заново записать поврежденный сектор.
- Remap. Определить сектор нерабочем и заменить его резервным блоком.
- Restore. Предназначен для экстренного восстановления этого кластера. Можно использовать только при покупке лицензии.
- После выставления всех параметров, нажмите кнопку «Start» и дождитесь окончания процесса.
Примечание! Если ваша цель – попытка восстановить нормальную работоспособность жесткого диска, то выбирайте опцию «Write», метод «Remap» и действие на кнопке с зеленым треугольником. Таким образом вы сможете добиться максимального эффекта восстановления HDD, но при этом потеряв все сохраненные на нем файлы.
Способ 3: Стандартные инструменты Windows для тестирования жесткого диска
Наиболее простым и интуитивно понятным методом проверки винчестера является применение инструментов вашей операционной системы. Windows 7/8/8.1/10 достаточно эффективно справляется с битыми секторами, только если ошибки возникают на системном уровне. Для того чтобы начать тест, выполните следующие шаги:
- В первую очередь необходимо вызвать командную строку от имени администратора. Для этого в зайдите в меню «Пуск» и впишите в строку поиска
cmd - Существуют разные варианты команд для выполнения проверки, но наиболее эффективной и распространенной является
chkdsk C:/F/RC — диск который нужно протестировать, F — автоматический режим исправления ошибок, R — попытка восстановить обнаруженные битые кластеры. Впишите эту команду в открытую строку и нажмите Enter.
- Дождитесь окончания процесса, который может занять до нескольких часов.
Если анализ остановится и в командной строке появится сообщение о невозможности выполнить проверку, то необходимо возле предложения продолжить тест после перезагрузки компьютера ввести букву Y и нажать ввод. ПК перезагрузится, и не входя в операционную систему, начнет chkdsk из оболочки DOS.
Чтобы максимально обезопасить себя от проблем с появлением битых секторов на винчестере, лучше в стандартных инструментах Windows, нажав правой кнопкой на системный локальный раздел перейти в свойства, затем во вкладку «Сервис» и выбрать там «Дефрагментация диска». Откроется окно, в котором можно настроить автоматическую дефрагментацию по расписанию, чтобы компьютер мог самостоятельно производить профилактику жесткого диска.
Программы для проверки жесткого диска на ошибки

В этой статье — описание самых популярных бесплатных программ для проверки жесткого диска, кратко об их возможностях и дополнительная информация, которая будет полезной, если вы решили проверить жесткий диск. Если вы не хотите устанавливать подобные программы, то для начала можете использовать инструкцию Как проверить жесткий диск через командную строку и другими встроенными средствами Windows — возможно, уже этот способ поможет решить некоторые проблемы с ошибками HDD и поврежденными секторами.
Несмотря на то, что когда речь заходит про проверку HDD, чаще всего вспоминают бесплатную программу Victoria HDD, начну я все-таки не с нее (про Victoria — в конце инструкции, сначала о более подходящих для начинающих пользователей вариантах). Отдельно отмечу, что для проверки SSD следует использовать иные методы, см. Как проверить ошибки и состояние SSD.
Проверка жесткого диска или SSD в бесплатной программе HDDScan
HDDScan — отличная и полностью бесплатная программа для проверки жестких дисков. С помощью нее можно проверить сектора HDD, получить информацию S.M.A.R.T., и выполнить различные тесты жесткого диска.
HDDScan не исправляет ошибки и бэд-блоки, а лишь позволяет узнать о том, что с диском есть проблемы. Это может быть минусом, но, иногда, в случае когда речь идет о начинающем пользователе — положительный момент (сложно что-то испортить).
Программой поддерживаются не только IDE, SATA и SCSI диски, но и USB флешки, внешние жесткие диска, RAID, SSD.
Подробно о программе, ее использовании и о том, где скачать: Использование HDDScan для проверки жесткого диска или SSD.
Seagate SeaTools
Бесплатная программа Seagate SeaTools (единственная из представленных на русском языке) позволяет проверить на ошибки жесткие диски различных марок (не только Seagate) и, при необходимости, исправить неисправные сектора (работает и с внешними жесткими дисками). Скачать программу можно с официального сайта разработчика (в настоящее время, вероятно, заблокировано для посетителей из России) https://www.seagate.com/support/downloads/seatools/, где она доступна в нескольких вариантах.
- SeaTools for Windows — утилита для проверки жесткого диска в интерфейсе Windows.
- Seagate for DOS — iso образ, из которого можно сделать загрузочную флешку или диск и, загрузившись с него, выполнить проверку жесткого диска и исправить ошибки.
Использование DOS версии позволяет избежать различных проблем, которые могут возникнуть при проверке в Windows (так как сама операционная система также постоянно обращается к жесткому диску, а это может влиять на проверку).
После запуска SeaTools вы увидите список жестких дисков, установленных в системе и сможете выполнить необходимые тесты, получить информацию SMART, а также выполнить автоматическое восстановление поврежденных секторов. Все это вы найдете в пункте меню «Базовые тесты». Кроме этого, программа включает подробное руководство на русском языке, которое вы можете найти в разделе «Справка».
Программа для проверки жесткого диска Western Digital Data Lifeguard Diagnostic
Эта бесплатная утилита, в отличие от предыдущей, предназначена только для жестких дисков Western Digital. А у многих российских пользователей именно такие жесткие диски.
Также, как и предыдущая программа, Western Digital Data Lifeguard Diagnostic доступна в версии для Windows и как загрузочный ISO образ.
С помощью программы можно посмотреть информацию SMART, проверить сектора жесткого диска, перезаписать диск нулями (стереть все окончательно), посмотреть результаты проверки.
Скачать программу можно на сайте поддержки Western Digital: https://support.wdc.com/downloads.aspx?lang=ru
Как проверить жесткий диск встроенными средствами Windows
В Windows 10, 8, 7 и XP вы можете выполнить проверку жесткого диска, включая проверку поверхности и исправить ошибки не прибегая к использованию дополнительных программ, в самой системе предусмотрено несколько возможностей проверки диска на ошибки.
Проверка жесткого диска в Windows
Самый простой метод: откройте проводник или «Мой компьютер», кликните правой кнопкой мыши по жесткому диску, который требуется проверить, выберите «Свойства». Зайдите на вкладку «Сервис» и нажмите «Проверить». После этого останется лишь дождаться окончания проверки. Данный метод не слишком эффективный, но неплохо бы знать о его наличии. Дополнительные способы — Как проверить жесткий диск на ошибки в Windows.
Как проверить работоспособность жесткого диска в Victoria
Victoria — пожалуй, одна из самых популярных программ для целей диагностики жесткого диска. С помощью нее вы можете просмотреть информацию S.M.A.R.T. (в том числе для SSD) проверить HDD на ошибки и сбойные сектора, а также пометить бэд блоки как не работающие или попытаться восстановить их.
Программу можно скачать в двух вариантах — Victoria 4.66 beta для Windows (и другие версии для ОС Windows, но 4.66b — самая последняя, обновление этого года) и Victoria для DOS, в том числе ISO для создания загрузочного накопителя. Официальная страница для загрузки — http://hdd.by/victoria.html.
Инструкция по использованию Victoria займет не одну страницу, а потому не берусь ее писать сейчас. Скажу лишь, что главный элемент программы в версии для Windows — это вкладка Tests. Запустив тестирование, предварительно выбрав жесткий диск на первой вкладке, вы сможете получить наглядное представление о том, в каком состоянии находятся сектора жесткого диска. Отмечу, что зеленые и оранжевые прямоугольники с временем доступа 200-600 мс — это уже плохо и означает, что сектора выходят из строя (проверить таким образом можно только HDD, для SSD такого рода проверка не подходит).
Здесь же, на странице тестирования, вы можете поставить отметку «Remap», для того, чтобы во время теста сбойные сектора были помечены как неработающие.
И, наконец, что делать, если на жестком диске обнаружены поврежденные сектора или бэд блоки? Я считаю, что оптимальное решение — позаботиться о сохранности данных и в кратчайшие сроки заменить такой жесткий диск на работоспособный. Как правило, любое «исправление бэд-блоков» носит временный характер и деградация накопителя прогрессирует.
Дополнительная информация:
- среди рекомендованных программ для проверки жесткого диска нередко можно встретить Drive Fitness Test for Windows (DFT). У нее есть некоторые ограничения (например, не работает с чипсетами Intel), но отзывы о работоспособности исключительно положительные. Возможно, пригодится.
- Информация SMART не всегда корректно считывается для некоторых марок накопителей сторонними программами. Если вы увидели «красные» пункты в отчете, это не всегда говорит о проблема. Попробуйте использовать фирменную программу от производителя.
Письмо. Здравствуйте админ! Ответьте мне пожалуйста на такой вопрос. Скачал программу HDDScan для тестирования состояния своего почти нового жёсткого диска, в данной программе есть средство показывающее S.M.A.R.T моего винчестера, самый важный параметр в нём Reallocated Sector Count (обозначающий число переназначенных сбойных секторов) показывает текущее значение Value 100. Пороговое значение Threshold, то есть значение ниже которого нельзя опускаться 36. Скажите админ, в каком состоянии этот диск и стоит ли им пользоваться, не грозит ли это мне потерей данных?
Вот ещё один диск, но скорее всего его нужно менять, так ли это?
HDDScan
Друзья статья, которую вы сейчас читаете, является продолжением другой и я бы на вашем месте в первую очередь ознакомился с ней- Как проверить жесткий диск, в ней мы рассмотрели многочисленные причины образования на жёстком диске различных бэд-блоков (сбойных секторов) и почему некоторые из них исправимы, а другие нет, так же мы узнали как на ферромагнитные пластины винчестера наносится информация, что такое сектор и многое другое.
В этой статье мы будем работать в программе HDDScan, с помощью неё узнаем всё о состоянии нашего жёсткого диска, проверим его различными тестами, узнаем показатели S.M.A.R.T данного винчестера, обнаружим 63 логических сбойных сектора и исправим их.
Примечание: по данной теме у нас есть ещё одна хорошая статья Как пользоваться одной из легендарных программ по диагностике жёстких дисков под названием Victoria!
Что такое S.M.A.R.T?
Уже давно всем известная фирма IBM в 1992 г, разработала технологию, контролирующую все критически важные параметры жёсткого диска и в самом начале она называлась Predictive Failure Analysis (PFA). Затем в 1992 год, компаниями Compaq, Seagate, Quantum, Conner была придумана и предложена более усовершенствованная технология IntelliSafe. И только в 1995 году, крупнейшие производители жёстких дисков разработали усовершенствованную технологию, которая используется до сих пор и называется S.M.A.R.T (от англ. self-monitoring, analysis and reporting technology — технология самоконтроля, анализа и отчётности).
Жёсткие диски, поддерживающие технологию S.M.A.R.T, имеют встроенный процессор, ведущий счёт отработанным часам винчестера, а так же определяет число сбойных секторов (бэд-блоков), температуру и многое другое, подробно читаем ниже.
Что бы узнать всё, что может сказать нам S.M.A.R.T, нужно просто запустить программу способную прочесть все эти показатели. Подобных программ довольно много и хочу сказать в своё время я их все перепробовал. HDDScan пользовался тоже, удобная, простая, надёжная и бесплатная, работает без установки, так что можете носить её с собой на флешке. Идём на сайт производителя
http://rlab.ru/tools/hddscan.html и выбираем последнюю версию, её и будем рассматривать, но говорю вам по секрету, что многие ремонтники пользуются версией 2.8, как-то она попроще и поудобнее что-ли. Скачали, извлекаем программу из архива и запускаем.
Друзья для более лучшего результата, хорошо бы совсем снять ваш жёсткий диск и подсоединить его к другому компьютеру имеющему программу HDDScan.
А вот и главное окно нашей программы, выбираем в выпадающем списке Select Drive нужный нам жёсткий дик, если у вас их несколько, обратите внимание, у меня два винчестера MAXTOR STM3250310AS и WDC WD5000AAKS-00A7B2, а так же флешка Corsair Voyager USB2.0 Flash Drive 16Gb,
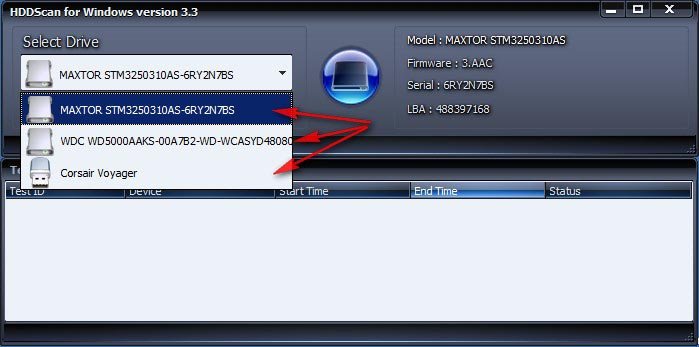
что касается флешки, то технологии S.M.A.R.T вы на ней не увидите, а вот S.M.A.R.T внешних жёстких дисков HDD (USB), то можно с уверенностью сказать да, наша программа может увидеть информацию SMART через USB.
Итак операционная система и программа HDDScan установлена на винчестере WDC WD5000AAKS-00A7B2, для работы же выбираем жёсткий диск MAXTOR, состояние которого нам нужно проверить, в первую очередь видим в окне программы полное название модели диска Model: MAXTOR STM3250310AS.
Firmware: 3.AAC — Версия служебного микропрограммного обеспечения производителя или прошивки встроенной в микропроцессор винчестера, от неё зависит надёжная работа вашего жёсткого диска. Почти все жесткие диски позволяют, при наличии специальных программ обновить свою прошивку, но в подавляющем большинстве случаев этого делать не стоит. Если ваш винчестер работает не так как нужно, наверняка дело не в прошивке, а в другом, читаем дальше.
Serial: 6RY2N7BS — Серийный номер
LBA: 488397168 — Механизм линейной адресации секторов, появился в ATA-2, но использовался и раньше в стандарте SCSI.
Теперь переходим к кнопке S.M.A.R.T, нажимаем на неё. Возникает окно, в котором присутствует вся информация о вашем жёстком диске.
Пунктом Attribute Name обозначены параметры S.M.A.R.T (объяснение, которых я привёл ниже). Данную информацию вы можете сохранить в текстовом файле, а спустя несколько месяцев можете повторить диагностику S.M.A.R.T для этого же жёсткого диска и сравнить показатели.
- Value—текущее значение параметра, оно должно быть высоким (от 1 до 255), если данное значение равно критическому Threshold (читаем чуть ниже по тексту) или менее его, это соответствует неудовлетворительной оценке параметра. Самое главное, нельзя судить о здоровье любого параметра S.M.A.R.T по показателю Value, НЕ сравнивая его со значением Threshold этого же атрибута. «Value» — значение, говорящее о надёжности относительно идеального значения, оно всегда высокое. У одних производителей «Value» располагается в диапазоне от 0 до 255 (некоторые другие параметры S.M.A.R.T имеют значения Value от 0 до 200 и от 0 до 253). По высокому значению Value можно говорить о стабильности данного параметра или медленном его ухудшении, а по низкому значению о возможных проблемах с жёстким диском. Вот в принципе и ответ нашему читателю. Его значение Value параметра Reallocated Sector Count равно 100, это не всегда плохо, но однозначно на новом жёстком диске не должно быть жёлтых треугольников с восклицательным знаком ни в коем случае, что бы вынести окончательную оценку жёсткому диску, нужно посмотреть все остальные параметры S.M.A.R.T, чем мы сейчас и займёмся.
Worst—самый низкий показатель атрибута за всё время работы винчестера
Raw— настоящее значение атрибута в 16-ричном значении
Threshold —пороговое значения атрибута, данное значение должно быть намного ниже значения Value.
Что бы вы не залезли в дебри, программа для вас всё упростила, каждый параметр, хороший он или плохой, соответствует цвету значка.
Зелёный—значит параметр жёсткого диска соответствует нормальному.
Жёлтый—говорит уже о небольшой степени расхождения с эталоном и пора задуматься.
Красный—говорит о значительном расхождении с эталоннным значением соответствующего значку параметра , вам нужно готовиться к худшему и важные данные на жёстком диске не хранить.
- И как мы видим на нашем винчестере НЕ всё хорошо, могу сказать, что всё очень даже плохо, присутствуют несколько жёлтых треугольников с восклицательным знаком, да ещё напротив критически важных параметров напрямую взаимосвязанных с бэд-блоками. Коротко и по существу пройдём по всем показателям S.M.A.R.T и расшифруем их, уверен вам пригодится. Красным я выделил особо важные параметры.
001 Raw Read Error Rate—частота ошибок при чтении информации с диска
002 Spinup Time—время раскрутки дисков до рабочего состояния, если пластин в жёстком диске несколько, раскручиваться они будут немного дольше, так же не совпадение времени с эталоном, может говорить о некачественном блоке питания.
003 Start/Stop Count—общее количество стартов/остановок шпинделя.
005 Reallocated Sector Count — (remap) самый важный для здоровья диска показатель, обозначающий число переназначенных секторов, при обнаружении диском ошибки чтения/записи, сектор помечается «переназначенным», и данные с повреждённого сектора, переносятся в резервную область. Самое главное, что технология самоконтроля и анализа жёсткого диска S.M.A.R.T поставила ему восклицательный знак и выделила красноречиво жёлтым цветом. Можно сказать здоровье нашего винчестера оценено на троечку. Исправить данный важнейший параметр невозможно никакими программами, ни в домашних условиях, ни в сервисе, сделать это можно только в заводских условиях. Почему параметр S.M.A.R.T — Reallocated Sector Count многими специалистами считается очень важным? Потому что он показывает нам количество оставшихся резервных секторов, которыми можно заменить сбойные. Если запасных секторов остаётся мало, параметр Reallocated Sector Count загорается жёлтым цветом, а когда недопустимо мало, то он загорается красным и жёсткий диск начинает представлять из себя угрозу для находящихся на нём данных, переназначать появляющиеся сбойные сектора нечем, а значит такой жёсткий диск подлежит замене. Ещё один факт, при наличии большого числа переназначенных секторов, магнитной головке диска нужно будет сделать намного больше движений, так как переназначенные сектора будут находиться на резервных дорожках, а это означает падение быстродействия жёсткого диска.
007 Seek Error Rate—частота ошибок при позиционировании блока головок, постоянно растущее значение, говорит о перегреве винчестера и неустойчивом положении в корзине, к примеру плохо закреплён.
009 Power-on Hours Count—число часов, проведённых во включенном состоянии.
010 Spin Retry Count—число повторных раскруток диска до рабочей скорости при неудачной первой.
012 Device Power Cycle Count—Число полных циклов включения-выключения дисков
187 Reported Uncorrectable Error—Ошибки, которые не восстановлены, используя методы устранения ошибки аппаратными средствами, последствия перегрева и вибрации.
189 High Fly Writes—записывающая головка находилась над поверхностью выше, чем нужно, а значит магнитное поле было недостаточным для надежной записи носителя. Причина– вибрация (удар).
Важны все параметры касающиеся температуры. Важно, что бы температура не поднималась выше 45 градусов. Для ноутбуков данная цифра немного выше.
190 Airflow Temperature—Температура воздуха внутри корпуса жёсткого диска.
190 Airflow Temperature Minimum—какая была минимальная температура
190 Airflow Temperature Maximum—какая была максимальная температура
190 Airflow Overheated Count
194 HDA Temperature—температура механической части жёсткого диска
195 Hardware ECC Recovered—число ошибок, которые были исправлены самим винчестером.
197 Current Pending Errors Count—важный параметр, число секторов, считывание которых затруднено и сильно отличается от считывания нормального сектора. То есть эти секторы контроллер жёсткого диска не смог прочитать с первого раза, обычно к данным секторам принадлежат софт-бэды, ещё называют программные или логические бэд-блоки (ошибка логики сектора) — при записи в сектор пользовательской информации, так же записывается служебная информация, а именно контрольная сумма сектора ECC (Error Correction Code-код коррекции ошибок), она позволяет восстанавливать данные, если они были прочитаны с ошибкой, но иногда данный код не записывается, а значит сумма пользовательских данных в секторе не совпадает с контрольной суммой ECC. К примеру так происходит при внезапном отключении компьютера из-за сбоев с электричеством, из-за этого информация в сектор жёсткого диска была записана, а контрольная сумма нет.
- Логические бэд-блоки нельзя исправить простым форматированием, так как при форматировании контроллер жёсткого диска попытается в первую очередь прочитать информацию из сбойного сектора, если ему это не удастся (в большинстве случаев), то значит не произойдёт никакой перезаписи и бэд-блок останется бэд-блоком. Исправить положение можно специальными программами наподобие HDDScan, они принудительно впишут в сектор информацию (вылечат сектор), затем прочитают её, сравнят контрольную сумму ECC и бэд-блок станет нормальным сектором. Более подробно про все виды бэд-блоков в нашей статье Как проверить жёсткий диск.
198 Uncorrectable Errors Count—число нескорректированных ошибок при обращении к сектору, указывает на проблемы в работе механики накопителя и дефекты поверхности.
199 UltraDMA CRC Errors—число ошибок, возникающих при передаче информации по внешнему интерфейсу, причина- перекрученный и некачественный SATA шлейф, возможно его нужно поменять.
200 Write Error Rate—частота ошибок, происходящих при записи на винчестер, по данному показателю обычно судят о качестве поверхности накопителя и его механической части.
202 Data Address Mark Errors—расшифровки нигде не встречал, буквально Ошибка данных адресного маркера, означать может то, что знает один лишь производитель данного винчестера.
Тест поверхности жёсткого диска
Прежде чем исправлять ситуацию программой HDDScan, мы знаем, что у нас не совсем в порядке три параметра Current Pending Errors Count, Uncorrectable Errors Count и UltraDMA CRC Errors и если принято считать, что критически важный параметр из них один Current Pending Errors Count, то это всё равно уже повод задуматься не хранить важные данные на этом винчестере.
Не смотря на это, для полноты картины воспользуемся ещё одним основным тестом, который умеет делать наша программа. Он называется тест поверхности жёсткого диска. Нажимаем на кнопку New Task, вызывающую все остальные команды и выбираем Suface Tests.
В появившемся дополнительном окне друзья, мы можем выбрать четыре варианта, сразу хочу вас предостеречь, если вы выберите пункт Erase -Тест в режиме линейной записи, то произойдёт посекторное стирание данных с винчестера и последующая принудительная запись на него данных, на основании скорости данного процесса, программа сделает вывод о состоянии вашего жёсткого диска. Но вы должны понимать, что этим тестом, вы сотрёте всё что у вас есть на винчестере, более того, если у вас на выбранном жёстком диске установлена операционная система, первое что сразу удалится, это главная загрузочная запись (MBR) и вы естественно в следующий раз её не загрузите.
- Но тем не менее друзья, если вы обнаружите с помощью других нижеприведённых тестов на своём винчестере бэд-блоки, то данный тест Erase (Тест в режиме линейной записи) может исправить положение и избавить вас от сбойных секторов, то есть другими словами подлечить ваш жёсткий диск. При тесте Erase во первых произойдёт проверка целостности оптической поверхности носителя для исправления (блокировки) дефектных секторов. Насколько действенно такое лечение? Конечно чуда не будет и ваш винчестер не станет новым, в большинстве случаев он проработает ещё какое-то время, естественно устанавливать на него операционную систему не стоит, а стоит сделать из него файловое хранилище и потихоньку копить на новый жёсткий диск.
Verify—Тест в режиме линейной верификации
Read—Тест в режиме линейного чтения (применяется большинством пользователей).
Erase —Тест в режиме линейной записи (посекторное стирание данных) осторожно все ваши данные удалятся.
Butterfly Read—Тест в режиме чтения Butterfly (искусственный тест случайного чтения)
Друзья, подавляющим большинством пользователей применяется метод Read, с помощью него происходит тестирование поверхности жёсткого диска по чтению, без удаления данных, то есть выполняется посекторное считывание данных с накопителя и на основании скорости чтения, программой делается вывод о состоянии вашего жёсткого диска.
Прежде чем нажать на кнопку Add Test, хочу сказать, что для субъективной оценки вашего винчестера, нужно закрыть все фоновые программы, которые, работают на вашем компьютере, к примеру антивирус, Skype, ICQ и так далее, да и вообще на время теста хорошо оставить компьютер в покое. Сам тест поверхности жёсткого диска, будет длиться к примеру у винчестера объёмом 250 ГБ, на компьютере средней мощности, примерно 30-45 минут, если ваш винчестер объёмом 1 ТБ, естественно эта цифра увеличится примерно в четыре раза. Выбираем метод Read и нажимаем на кнопку Add Test
и сразу переходим к окну Test Manager и щёлкаем двойным щелчком левой мыши RD-Read,
в появившемся окне мы можем наблюдать процесс сканирования винчестера в виде графика, нужно сказать это не много не удобно, жмём на кнопку Map (Карта) и снимаем галочку с пункта Disable map dynamic update Map Udate Queue (Запретить динамическое обновление карты) и сразу видим на экране данное (динамическое обновление карты) нашего жёсткого диска или другими словами, как программа сканирует весь наш жёсткий диск посекторно, кстати тест только начался, а у нас уже 12 бэд-блоков.
Самое главное, что мне нравится в этом тесте, можно увидеть в реальном времени, как происходит считывание информации с поверхности вашего жёсткого диска. Так вы увидите посекторно весь ваш винчестер. Программа считывает сектор за сектором весь жёсткий диск, помечая разными цветами сектора и отображая их для нас в виде разноцветных квадратиков. Итак что у нас получилось в итоге.
Картина довольно не утешительная- секторов с задержкой чтения более 500 ms (кандидаты в бэд-блоки в ближайшее время) у нас нет, но есть 63 полноценных бэд-блока.
Серый, светло-серый цвет, а так же тёмно-серый, это всё нормальные сектора с хорошим временем отклика от 5 ms до 50 ms.
Сектора помеченные зелёным цветом, (время отклика 150 ms, хотя и несколько завышено), так же считаются хорошими.
Теперь друзья внимание.
Оранжевый (время отклика от 150 ms до 500 ms) считается в пределах нормы и такая задержка отклика может быть вызвана временными помехами (к примеру не все фоновые программ отключены).
А вот сектора помеченные красным цветом (время отклика более 500 ms) должны вызвать у вас беспокойство, данные сектора ещё рано считать сбойными, но они уже близки к этому и произойдёт это вероятно в ближайшее время. Ну а сектора помеченные синим цветом- Bads, это сбойные сектора или бэд-блоки (англ. bad sector, bad block) сбойные секторы (повреждённые). Природа данных бэд-блоков скорее всего логическая, а значит её можно исправить.
- Ну а теперь применим тест Erase —Тест в режиме линейной записи (посекторное стирание данных, с последующей записью) осторожно все ваши данные удалятся. Этим тестом мы сделаем принудительную запись, что приведёт к перерасчету и перезаписи контрольной суммы всех секторов на жёстком диске и если наши бэд-блоки имеют не физическую природу (дефекты магнитного покрытия поверхности жёсткого диска -сколы, осыпающийся магнитный слой рабочих пластин), а логическую, то скорее всего они исправятся. К сожалению без удаления данных не обойтись никак. Лучше всего конечно для этих целей совсем снять жёсткий диск и подсоединить его к другому компьютеру с операционной системой имеющей программу HDDScan, так программа будет работать надёжнее.
Выбираем пункт Erase и жмём на кнопку Add Test
тест в режиме линейной записи длится в прямой зависимости от объёма винчестера. Через 45 минут мы видим что все наши бэд-блоки исправлены, но идеальными они не стали, а скорее всего перешли в сектора с более лучшей задержкой чтения. Секторов с задержкой чтения более 500 ms появилось больше 34, секторов с задержкой менее 500 тоже прибавилось, их стало 30. Можно сказать состояние жёсткого диска стало получше.
Теперь смотрим показатели S.M.A.R.T, они тоже улучшились. Показатели Current Pending Errors Count (число секторов, считывание которых затруднено и сильно отличается от считывания нормального сектора), а так же Uncorrectable Errors Count (число нескорректированных ошибок при обращении к сектору) помечены теперь зелёным цветом. Reallocated Sector Count — (remap) самый важный для здоровья диска показатель, обозначающий число переназначенных секторов остался удовлетворительным и помечен жёлтым цветом.
Можно ли на такой жёсткий диск установить операционную систему? Скажу так камрады- на свой страх и риск, лично у меня на таком винчестере (ему уже семь лет) долгое время работала нормально Windows ХР, с 2009 года работает Windows 7, правда изредка зависает, но это и с новыми винтами бывает. Очень важные данные на нём не храню. Боевой бэкап в программе Acronis True Image Home со всеми установленными программами держу наготове и при необходимости разверну на новый винчестер.
В дальнейших статьях мы с вами подробнейшим образом рассмотрим такие программы как MHDD и Victoria.
HDDScan
для Windows
HDDScan — программа предназначена для диагностики носителей информации, в том числе на наличие BAD-блоков, просмотра атрибутов SMART и изменения специальных настроек (управление питанием, старт/стоп шпинделя, регулировка акустического режима и т. п.). Также предусмотрен вывод показаний датчиков температуры жестких дисков в панель задач.
Приложение не требует установки и поддерживает IDE/SATA/SCSI жесткие диски, RAID-массивы, внешние USB/Firewire накопители, SSD и флэш-карты.
Что нового в HDDScan 3.3 / 4.1?
- Автоматическое сохранение настроек: должно помочь некоторым дискам «запомнить» настройку AAM / APM / PM после выключения питания.
- В окне SMART вверху отображается «Состояние диска», что упрощает проверку его состояния.
- Исправление ошибки в командной строке «Права администратора»
ТОП-сегодня раздела «HDD утилиты»
CrystalDiskInfo 9.1.1
CrystalDiskInfo — одно из лучших приложений для проверки состояния жестких дисков, которые…
Victoria 5.37
Victoria — программа для тестирования жесткого диска. Проводит диагностику и выдает полную…
Отзывы о программе HDDScan
Серега про HDDScan 3.3 [17-04-2017]
что исправлять то??? вы гоните??, если бэд есть то менять и срочно
9 | 13 | Ответить
Павел48 в ответ Серега про HDDScan 3.3 / 4.0 [18-03-2018]
Не знаю как работает HDDScan, а HDD Regenerator 2011 отличная прога пользуюсь ей когда начинает барахлить комп загружаюсь с CD или после инсталяции на диск и убираются и БАДЫ и ДЕЛАЙСЫ, а ты говоришь в мусор диск…
7 | 22 | Ответить
Кура в ответ Серега про HDDScan 3.3 / 4.0 [14-05-2018]
Бывают программные беды они как раз таки и лечатся
7 | 5 | Ответить
Вадим в ответ Серега про HDDScan 3.3 / 4.0 [07-04-2020]
ЧУВААК У МЕНЯ 50-60 EROR Сектаров ты вообще очем какой менят его тут надо выкидывать
3 | 8 | Ответить
serg про HDDScan 3.3 [03-09-2015]
что обозначают в SMARTE желтый треугольник с восклицательным знаком
26 | 50 | Ответить
Сергей про HDDScan 3.3 [13-08-2015]
Не запускается программа на Windows 7 64 bit. В чем может быть проблема ?.
24 | 39 | Ответить
Unwaxer в ответ Сергей про HDDScan 3.3 / 4.1 [21-01-2021]
У меня тоже на 64-битной Win 7 не запустилась.
R.LAB выложили другую, более новую программу — R.tester, скачай её. У меня запустилась и нормально отработала. По виду функций там даже больше.
10 | 3 | Ответить
Smot в ответ Unwaxer про HDDScan 3.3 / 4.1 [22-01-2021]
Win7 64-bit, все отлично запустилось и работает!
3 | 3 | Ответить
Олег про HDDScan 3.3 [17-05-2015]
не понятно из какой задницы руки растут у разраба? На ноуте с разрешением 1280х800 прогой пользоваться невозможно! Из-за размера окна не виден ее нижний край, а именно там дурак разместил строку с запуском сканирования!
7 | 7 | Ответить
alex в ответ Олег про HDDScan 3.3 [07-10-2016]
AltDrag скачай
5 | 8 | Ответить
maliar в ответ Олег про HDDScan 3.3 [07-11-2017]
У вас нестандартное разрешение экрана 1280х800. Установите 1280х720 и тогда все будет нормально.
5 | 9 | Ответить
NNK в ответ maliar про HDDScan 3.3 / 4.0 [22-09-2020]
Про нестандартное это Вы зря! Не у всех Ваши стандарты!
7 | 8 | Ответить
shkiper про HDDScan 3.3 [28-10-2014]
паказывает он и прогрэсс и фсьо шо надо ! дабл клик на задачу нажми
9 | 10 | Ответить
На чтение 15 мин. Просмотров 5.4k. Опубликовано
Ошибки жестких дисков в Windows 10, например ошибка данных CRC, являются довольно распространенной проблемой. Чтобы определить способ, как исправить ошибки на жестком диске, необходима соответствующая диагностика.
Для начала требуется провести проверку устройства на наличие подобных проблем, а в случае их обнаружения воспользоваться программами для исправления. В данной статье мы детально рассмотрим, как же осуществить проверку и исправление ошибок.

По причине возникновения возникновения ошибки HDD делятся на 2 категории:
- Физические. Подобные ошибки возникают после физического воздействия на запоминающее устройство: падений, тряски, запыленности.
- Логические. Этот вид ошибок возникает вследствие заражения компьютера вирусами или некорректной работе устройства во время оперирования данными.
Содержание
- Проверка жесткого диска на ошибки Windows 10
- Способ 1. HD Tune Pro
- Способ 2. Victoria HDD
- Способ 3. HDDScan
- Способ 4. Seagate Seatools
- Способ 5. Western Digital Data LifeGuard Diagnostics Tool
- Способ 6. HDDLife
- Способ 7. CrystalDiskInfo
- Способ 8. Без установки дополнительного ПО (CHKDSK)
- Способ 9. Через свойства
- Как исправить ошибки жесткого диска
- Способ 1. Victoria HDD
- Способ 2. CheckDisk
- Способ 3. HDD Master
- Способ 4. HDD Regenerator
- Способ 5. Partition Table Doctor
- Способ 6. Через свойства
- Ошибка данных CRC на жестком диске
- Жесткий диск издает странные звуки и трещит: что это значит?
- Ответы на вопросы читателей
Проверка жесткого диска на ошибки Windows 10
Итак, первый этап исправления ошибок – проверка. Всего существует несколько способов, среди которых: проверка с помощью сторонних программ, проверка с помощью встроенных утилит и проверка с помощью команд.

Способ 1. HD Tune Pro

Данный способ подходит для пользователей любого уровня. Программа обладает удобным интерфейсом, широким ассортиментом тестов, при этом обеспечивая высокое качество их проведения.
Важно отметить! Программа не используется как утилита, позволяющая устранить ошибки и предназначена только для обнаружения неисправностей. Совместима со всеми моделями жестких дисков.
Алгоритм действий заключается в следующем:
1. Скачивание и установка программы;
2. Нажать «Error Scan»;
3. Нажать «Start»;
Для проверки накопителя на физические повреждения выберите «Quick scan».

Главными недостатками софта являются невозможность исправления ошибок и отсутствие официальной версии на русском языке.
Способ 2. Victoria HDD

Эта программа обладает довольно сложным интерфейсом, однако, в отличие от HD Tune Pro, доступна для скачивания на русском языке, поэтому может быть без проблем использована пользователями, знакомыми с основами использования ПК. Обладает широким функционалом, совместима с любыми моделями дисков, способна сканировать запоминающие устройства объемом более 1 ТБ.
Для начала проверки диска необходимо:
1. Скачать и установить программу;
2. Нажать клавишу F4;
ИЛИ:
1. Скачать и установить программу;
2. Выбрать вкладку «Test & Repair«:

3. Нажать «Scan«:

Читать полученные в правом столбце результаты необходимо таким образом: чем большее значение стоит напротив красной или оранжевой строки, тем в худшем состоянии находится диск.
Главным недостатком данного софта является отсутствие интуитивно-понятного интерфейса, однако на эффективность использования это никак не влияет.
Подробнее о работе с Victoria HDD смотрите в видео:
Способ 3. HDDScan

Этот полностью бесплатный софт так же, как и HD Tune Pro, не имеет возможности восстанавливать некорректно работающие секторы и устранять ошибки. В сравнении со всеми программами из списка обладает лучшим интерфейсом: он максимально прост, в силу чего овладеть HDDScan сможет даже новичок.
Среди возможностей приложения присутствуют:
- Возможность работы в свернутом виде — фоновом режиме;
- Запуск и работа без установки на ПК — на съемном носителе;
- Возможность печати полученной в ходе проверки информации.
Обратите внимание! Данное ПО не предназначено для устранения ошибок и используется только в целях диагностики винчестера.
Чтобы проверить диск на наличие дефектов нужно:
- По открытии меню программы выберите диск, который необходимо просканировать;

- Нажмите центральную кнопку;

- В открывшемся меню необходимо выбрать первый пункт;

После диагностики программа покажет три индикатора: зеленый, желтый, красный. Зеленый означает, что диск функционирует корректно. Желтый — есть неполадки. Красный — имеются критические ошибки, которые надлежит срочно устранить.
Среди недостатков присутствует только английский интерфейс.
Способ 4. Seagate Seatools

Несмотря на то, что эта программа для проверки hard диска на ошибки была выпущена компанией Seagate, Seatools подходит для работы с любой моделью жестких дисков. Интерфейс выполнен на английском языке, однако использовать софт сможет абсолютно любой пользователь. Программа доступна для скачивания бесплатно с официального сайта.
Данный софт предлагает сразу четыре метода проверки:
- Короткий;
- Длинный;
- Универсальный;
- Проверка S.M.A.R.T запоминающих устройств.
Для получения объективных результатов рекомендуется поочередно пройти все четыре диагностики.
Для проведения диагностики необходимо:
- Выбрать из списка диск, необходимый для проверки;

- Нажмите «Базовые Тесты» в левом верхнем углу;

- Выберите вид проверки;

Если алгоритмы обнаружат поврежденные элементы, диагностика завершится со статусом «Failed».
Единственный недостаток — английский интерфейс.
Способ 5. Western Digital Data LifeGuard Diagnostics Tool

Эта программа обладает гораздо меньшим функционалом, однако не теряет из-за этого в качестве диагностики. По прошествии проверки возможны два результата: «Pass» в случае, если состояние диска в норме и ошибка, если работа устройства некорректна.
Преимуществом является простота использования: проверить наличие ошибок сможет абсолютно любой юзер.
Чтобы это сделать необходимо:
- Скачать и установить программу;
- Выбрать диск, который необходимо проверить;

- Выбрать вид проверки;

- Нажать «Start«

Софт может проводить диагностику двух видов:
- Быструю. Сканирование занимает не более полутора минут. Процесс проходит в фоновом режиме. В случае обнаружения критических ошибок Data LifeGuard Diagnostics предложит провести полное сканирование;
- Полную. Выполнение этого вида проверки может занимать вплоть до часа.
Среди недостатков можно отметить отсутствие официальной версии на русском языке и небольшой функционал.
Способ 6. HDDLife

Данный способ является уникальным, так как проверка диска осуществляется беспрерывно в реальном времени. Простой интуитивно понятный интерфейс, переведенный на 25 языков мира, делает возможность использования пользователям любого уровня. При обнаружении сбоев в работе винчестера программа отправляет всплывающее уведомление, либо письмо на электронную почту.
Верхние вкладки указывают на возможные для сканирования диски. При нажатии на конкретную вкладку откроется панель с более детальной информацией о девайсе.
Шкала «Здоровье» демонстрирует параметр надежности диска, а вкладка «Заключение» содержит более подробный отчет о состоянии устройства и рекомендации для дальнейших действий. электронную почту с указанием возможного решения проблемы.
Главным недостатком является довольно ограниченный функционал, однако со своей задачей HDDLife справляется без проблем.
Способ 7. CrystalDiskInfo

Функционал данного приложения максимально схож с функционалом HDDLife. Интерфейс прост и удобен в использовании, официально переведен на русский язык. Софт в состоянии дать экспресс-отчет о состоянии диска буквально за в течение минуты.
Как преимущество можно отметить регулярное обновление и выпуск новых версий CrystalDiskInfo со стороны девелопера.
Для запуска диагностики необходимо скачать и установить программу.
В открывшемся окне будет указана детальная информация о диске, в том числе информация о техническом состоянии в окне «Техсостояние». Если состояние удовлетворительное, появится статус «Хорошо». Если же программа обнаружила какие-либо ошибки, предшествующие поломке девайса, будет статус «Тревога».

Внимание! Если вы видите статус «Тревога» в окне «Техсостояние» незамедлительно просканируйте диск с помощью любого указанного в списке способа для обнаружения, в чем заключается неполадка.
Способ 8. Без установки дополнительного ПО (CHKDSK)

Простейший способ в исполнении, однако требующий хотя бы базовых знаний в области пользования ПК — с помощью встроенной командной строки. Данный способ не запрашивает установку какого-либо софта: все выполняется с помощью функций Windows.
Чтобы провести анализ состояния диска с помощью командной строки необходимо:
- Наберите в строке системного поиска «cmd«

- Откройте приложение «Командная строка» от имени администратора;

N.B. Запуск программы от имени администратора необходим для обеспечения правами администратора программы.
- В открывшейся строке введите «chkdsk C: /f/r», где «C» — это имя необходимого для проверки диска;
Примечание: Если диск является системным, панель выведет следующее сообщение:

В этом случае нужно ввести «Y», а затем нажать «Enter».

- Перезагрузите ПК;
Подробнее об устранении ошибок с помощью консоли смотрите в видео:
Главным недостатком данного способа является необходимость наличия как минимум базовых навыков владения ПК.
Способ 9. Через свойства

Этот способ значительно проще всех вышеперечисленных и точно подойдет для любого юзера.
Главными преимуществами являются отсутствие необходимости установки стороннего ПО и простота алгоритма действий.
Чтобы проверить диск на ошибки данным способом, необходимо:
- Нажать правой кнопкой «Пуск»;
- Выбрать «Проводник», чтобы открыть Проводник Windows;

- Выбрать «Этот компьютер»;
- Вызвать меню доступных дисков;
- Щелкнуть правой кнопкой мыши по необходимому для проверки;
- Выбрать «Свойства»;

- Выбрать вкладку «Сервис»;

- Нажать «Проверить».

Программа начнет проводить проверку hard диска и по окончании выдаст результат в диалоговом окне.
Как исправить ошибки жесткого диска
Второй этап исправления ошибок — использование специальных программ для их устранения. Если вдруг неполадки в работе винчестера все же обнаружились, необходимо незамедлительно действовать, так как чем раньше вы приступите к спасению диска, тем меньше вероятность, что информация будет безвозвратно утеряна.
Рассмотрим проблему логических ошибок при работе дисков.
Обратите внимание! Перед проведением манипуляций по устранению неполадок в работе HDD/SSD необходимо создать резервную копию данных, располагающихся на данных устройствах: несмотря на то, что шанс на успех высок, всегда остается вероятность потери данных.
Способ 1. Victoria HDD
Обратимся к вышеописанной программе Victoria HDD. Для исправления ошибок необходимо воспользоваться функцией «Remap«.
Чтобы это сделать нужно:
- Открыть заранее установленную программу;
- Выбрать вкладку «Test & Repair»;

- Отметить пункт «Remap»;

- Нажать «Scan».

Программа перенесет информацию из некорректно работающих секторов в резервные.
Важно! Резервные сектора — это дополнительные сектора жесткого диска, которые могут быть задействованы в случае выхода из строя некоторых основных.
Процесс занимает немного времени, прост и не требует углубленных знаний, поэтому подходит для пользователей любого уровня.
Подробнее о работе с Victoria HDD смотрите в видео:
Однако Victoria HDD официально перестала поддерживаться разработчиком в 2008 году, вследствие чего многие эксперты рекомендуют рассматривать аналоги при работе с современными моделями дисков, несмотря на высокие рейтинги программы.
Способ 2. CheckDisk
Программа обладает интуитивно понятным интерфейсом, но на английском языке, что в некоторой степени усложняет работу. Тем не менее для работы она подходит даже неопытным пользователям.
Для начала устранения ошибок необходимо:
- Скачать и установить программу;
- Выбрать «Correct Errors»;

- Запустить процесс.
По завершении исправления ошибок программа предоставить отчет в основном окне.
Из недостатков можно отметить только англоязычный интерфейс.
Способ 3. HDD Master
Данная утилита способна отлично исправлять любые логические ошибки. Интерфейс прост в использовании, так как представляет собой консоль, и переведен на русский язык. Пользователь абсолютно любого уровня способен задействовать полный функционал программы.
Для устранения ошибок HDD/SSD необходимо:
- Скачать и установить программу;
- В открывшемся меню выбрать «Проверка поверхности»;
- После проведения программой сканирования вы будете ознакомлены со списком обнаруженных ошибок и возможными решениями.

Важно! Хотя разработчик и заявляет, что никакие данные не могут быть утеряны в ходе процесса, мы настоятельно рекомендуем сделать резервную копию.
Способ 4. HDD Regenerator

Эта программа эффективно справляется с широким спектром логических ошибок винчестера. Как и в ситуации с HDD Master интерфейс состоит только лишь из консоли. Алгоритм действий прост: от пользователя не требуются знания каких-либо нюансов работы системы.
Главным преимуществом являются невысокие системные требования и скорость установки программы на ПК.
Чтобы исправить логические ошибки жесткого диска с помощью HDD Regenerator нужно:
- Скачать и установить программу на компьютер;
- Открыть программу;
- Выбрать диск, необходимый для проверки;
- Кликнуть по нему два раза;

- В появившейся консоли, в квадратных скобках напротив надписи «Enter choice» ввести «1», обозначающее «Scan and repair».

Во время процесса программа просканирует диск на наличие ошибок и автоматически их исправит. После устранения всех ошибок программа предоставит отчет об успешности/неуспешности завершения процесса и проделанных действиях.
Недостатком утилиты является наличие только английской официальной версии, однако даже при этом интерфейс понятен и не вызовет проблем у пользователя.
Способ 5. Partition Table Doctor

Partition Table Doctor — универсальная программа для работы с жесткими HDD/SSD дисками, одной из функций которой является возможность устранения возникающих логических ошибок. Обладает простым понятным полностью русскоязычным интерфейсом.
Главным преимуществом является скорость, с которой софт устраняет эти самые ошибки.
Чтобы запустить процесс устранения ошибок в Partition Table Doctor необходимо:
- Скачать и установить программу.
Уже в процессе установки программа начнет сканирование диска и предложит все возможные варианты решения проблемы.
Способ 6. Через свойства

Шестой способ основывается все на том же методе, использующим свойства диска, однако добавляет еще два пункта к алгоритму.
Главными преимуществами являются отсутствие необходимости установки стороннего ПО и простота алгоритма действий.
Чтобы исправить ошибки жесткого диска необходимо:
- Нажать «Пуск»;
- Выбрать «Проводник», чтобы открыть Проводник Windows;

- Выбрать «Компьютер»;
- Вызвать меню доступных дисков;
- Щелкнуть правой кнопкой мыши по необходимому для проверки;
- Выбрать «Свойства»;

- Выбрать вкладку «Сервис»;

- Нажать «Проверить»;
- Выбрать «Автоматически исправлять системные ошибки»;
- Выбрать «Проверять и восстанавливать поврежденные сектора».

Программа еще проведет проверку и автоматически постарается устранить все ошибки. По окончании процесса вам будет предоставлен отчет о проделанных действиях в диалоговом окне.
Что делать, если ошибка физическая, а не логическая?
Вы этом случае вам следует обратиться в сервисный центр, так как никакая программа уже не поможет решить эту проблему.
Обратите внимание! Чем раньше вы свяжетесь с сервисным центром, тем выше вероятность спасти данные.
Ошибка данных CRC на жестком диске
Подобная ошибка является довольно частой, поэтому заслуживает отдельного освещения. Сама ошибка подразумевает изменение контрольной суммы файла и ее несоответствие той, что должна быть. Это значит, что файл либо был видоизменен, либо просто-напросто поврежден.
Среди причин появления проблемы возможны следующие:
- Использование торрент-треккеров;
- Прочие причины.
В первом случае алгоритм исправления ошибки довольно простой:
- Открыть торрент, который вы используете;
- С его помощью удалить проблемные файлы вместе с закачкой;
- Найти другую раздачу и воспользоваться ею.
Второй случай не обойдется без использования сторонних специализированных программ.
- Для начала обратимся к способу 9 для определения ошибки;
- Запустите дефрагментацию диска.

Если это не помогло, приступаем ко второму способу:
- Устанавливаем любую программу, указанную в разделе «Как исправить ошибки жесткого диска»;
- Следуем алгоритму, которой прописан для каждой из программ.
Если же и этот вариант не помог, то последнее, что можно сделать — это обратиться в сервисный центр, одновременно готовясь к покупке нового жесткого диска и потере данных.
Жесткий диск издает странные звуки и трещит: что это значит?
Если жесткий диск издает скрежет или трещит, это не обязательно значит, что он неисправен.
Во-первых, диск может быть просто недорогим и в силу своих технических характеристик и особенностей конструкции издавать подобные шумы. В таком случае можно обратиться в сервисный центр, чтобы установить дополнительную шумоизоляцию.
Еще одним выходом из ситуации является замедление перемещения головок внутри диска с помощью настройки параметра AAM. Для этого можно использовать множество программ, в том числе перечисленные в данной статье. Однако, необходимо понимать, что чем медленнее перемещаются головки, тем медленнее функционирует диск.
Однако, если вы все же понимаете, что раньше таких звуков не возникало, и начинаете замечать, что система стала работать некорректно, доступ к файлам стал осуществляться медленнее, появляются ошибки жесткого диска, немедленно обратитесь в сервисный центр, так как скорее всего конструкция диска механически повреждена.
Обратите внимание! Чем раньше вы обратитесь в сервисный центр во втором случае, тем выше шанс избежать поломки всего ПК, так как механические повреждения жесткого диска связаны не только с утратой информации, но и функционированием системы устройства в целом.
Ответы на вопросы читателей
Каковы признаки неисправности жесткого диска?
Среди фактов, указывающих на некорректную работу диска, встречаются: медленная обработка файлов компьютером; ошибки во время работы с файлами; системные ошибки, связанные с некорректной работой жесткого диска; высокая температура диска во время работы; шумы, звуки, вибрация, не свойственные конкретной модели диска.
Что делать, если секторы жесткого диска повреждены?
В этом случае воспользуйтесь одной из указанных выше программ или обратитесь в сервисный центр.
Может ли софт решить проблемы с жестким диском?
Да. Если проблема не физическая, ПО без проблем с ней справится.
Что делать, если жесткий диск издает странные звуки?
Если ранее звуков не было, и вы стали замечать, что система работает некорректно, пора обратиться в сервисный центр.
Какая программа является лучшей для устранения ошибок жесткого диска?
Однозначного ответа на этот вопрос дать нельзя, так как каждая программа обладает своими преимуществами и недостатками, и что выбрать, решает сам пользователь.
Как решается проблема битых секторов? Ведь их количество в диске ограничено.
При создании диска производитель закладывает в устройство дополнительные — резервные ячейки как раз для таких случаев. Однако не стоит забывать, что их количество ограничено.
Диск при работе сильно нагревается. Это нормально?
Это зависит от причины нагрева. Иногда некоторые модели действительно сильно греются в силу своей конструкции. Но если вы стали замечать повышенные температуры недавно — это повод обратиться в сервисный центр.
Подписывайтесь на наш канал в Telegram, чтобы получать свежие статьи своевременно!