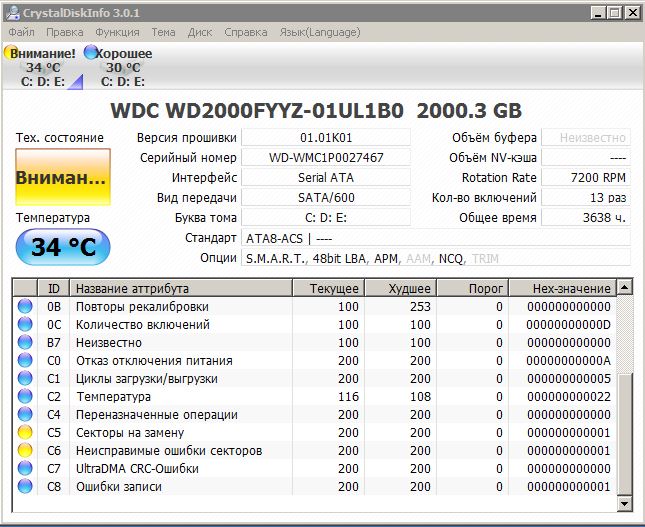HD tune Pro как пользоваться
Добрый день. Как проверить жесткий диск на битые сектора программа HD tune. Жесткий диск, это одна из основных частей компьютера. Я бы даже сказал – самая основная. Хотя, главной всё же считается системная плата с процессором. Но, от жесткого диска зависит очень многое. На него мы устанавливаем нашу систему. Будь то любая из версий Windows, Мас, linux и прочие системы.
Если с жестким диском будет не всё в порядке, он просто не запустится. Точнее, не запустится весь компьютер. Что обидно, вы даже не сможете установить операционную систему, пока не отремонтируете ваш винчестер. Значит, за его состоянием нужно следить. Не допускать перегрева. Отслеживать, всели его сектора нормально функционируют, нет ли битых?
Жесткие диски очень нежные. Падение, даже с высоты 10 см. может стать фатальной для вашего жесткого диска. Поэтому, не допускайте никаких ударов по вашему винчестеру. Обращайтесь с ним бережно (многие пользователи в приступе ярости могут ударить по винчестеру).
Какой программой проверить жесткий диск на ошибки
Я уже писал об этой программе в своей книге: — «Как грамотно оптимизировать Windows?». Софт называется HD tune. Вышла программа в 2008 году и до сих пор остаётся актуальной. Версия 2.55. Эта бесплатная версия может рассказать нам об основных моментах работы диска.
Но, мы расскажем о полной версии программы HD tune Pro 5.70, которую можно будет скачать на 15 дней и бесплатно тестировать диск. Кроме прочего, у меня есть HD tune Pro Rus, т.е. версия на русском языке. Она у меня находится на Яндекс Диске, и, если вы захотите, можно будет написать в комментариях, что вам нужна русская версия, я вышлю вам ссылки и вы сможете HD tune Pro Rus скачать бесплатно.
Итак, для начала скачаем HD tune Pro с официального сайта https://www.hdtune.com/download.html. Далее, устанавливаем программу. Я буду рассказывать на примере русской версии, чтобы вам было более понятно. Зайдя на сайт, мы из таблицы выберем ссылку hdtune 570 trial.exe и перейдём по ней.
Если же вы решили скачать бесплатную версию HD tune, скачиваем из таблицы ниже по ссылке с версией 2.55. При этом, многое вы не потеряете, т.к. часть функции из платной версии вам не особо нужны.
СОВЕТУЮ ПОЧИТАТЬ: — Качественная дефрагментация диска
Итак, устанавливаем HD tune. Если вы устанавливаете мою версию, код вводим вручную, не копируя. Итак, у нас появляется окно программы. Первым делом, выбираем ваш диск из верхнего меню программы, нажав на треугольник (если дисков несколько). Теперь мы видим, что температура нашего диска 37 0С, что соответствует норме. Нам необходимо, чтобы температура не превышала 54 0С.
Если выше – температура критическая и вам нужен дополнительный кулер. Если температура диска выше 60 0С, нужно срочно начинать копировать самые важные данные в облачный файл. Если выше 70 0С – копируем все важные данные (можно на флешки или DVD диски). Если есть другой диск, то на него.
В верхнем меню первых два ярлыка позволяют скопировать результаты анализа и скриншот с программы в буфер обмена. Третий ярлык переводит скриншот в формат png.
Четвёртый ярлык позволяет перейти в опции программы. Настраиваем опции под себя. Розовая стрелка позволяет минимизировать софт в трей.
HD tune
Информация
В этом разделе мы видим основные данные о винчестере. Средняя часть окна показывает, какие функции поддерживает наш винчестер. У меня нижняя часть не отображается полностью, но, я всё равно вижу, что размер сектора 512 б. Скорость вращения 720 об/мин. Можем узнать серийный номер и версию прошивки. В верхней части окна видно, насколько частей разделён наш диск и какой они занимают объём.
Тест диска
Данный раздел показывает нам среднюю скорость чтения или записи диска. Для теста, выбираем чтение или запись и жмём Старт. Теперь мы видим, что минимальная скорость чтения 87.3 Мb/s. Максимальная 152 Мb/s и средняя 134.3 Мb/s. Также, мы можем увидеть, как колеблется данная скорость на графике, он показан голубой ломаной линией. Желтым значением обозначается время доступа. В самом низу мы видим, насколько загружен наш процессор. У меня он загружен на 22.8%.
Также, данная функция полезна сразу после покупки винчестера, чтобы узнать, не обманул ли вас продавец. Не завысил ли показатели диска и версию прошивки? График понижается вниз потому, что диаметр диска вначале более большой. К концу же проверки, диаметр проверяемого диска уменьшается и график идёт вниз.
Здоровье
Это окно показывает нам так называемую систему S.M.A.R.T. Её значения можно узнать, например, из Википедии по ссылке https://ru.wikipedia.org/wiki/S.M.A.R.T. У меня вышла ошибка С7. Вики об этом говорит, что у меня мятый кабель, идущий к диску. Плохие контакты и сбои при разгоне шины PCI. Это неприятно, но не критично. Я все эти недостатки постараюсь устранить.
Как проверить жесткий диск на битые сектора программа HD tune
Это одна из самых полезных функций. Убираем галочку от строчки «Быстрое сканирование» и нажимаем старт. У нас начинается наше сканирование. У меня сканирование продолжалось два часа. Поле должно быть всё зеленое. Без красных секторов. Если есть красные сектора, значит, они битые. Это уже повод задуматься о ремонте диска.
Есть специальные программы, которые могут перевести эти сектора к краю диска, но всё равно, эти сектора будут ущербными. Выполнить ремонт можно самим или лучше отнести диск к специалисту. Самый оптимальный вариант, это покупка нового диска, на который вы установите систему и важные программы. Посредственную информацию можно оставить на старом диске. Как видите, у меня все сектора зелёные, это отлично!
Советую прочитать: — Как узнать данные о компьютере Speccy 1.3
Случайный доступ
Также, проверяем тесты по скорости работы жесткого диска, но, более детально и с дополнительными опциями. Рассматриваем данный график, его цвет, и что это значит. То есть, тщательно просматриваем данные внизу (в колонках).
Монитор диска
Эта функция позволяет мониторить активность дисков и показывать данные в графических режимах. Например, у меня получились вод такие красивые графики. Но, смотреть нужно на колонку справа (её информацию). При этом заметьте, что информация на ней постоянно меняется.
Стирание
Поосторожнее с этим меню. Когда мы с диска удаляем программу, удаляется только её название. Информация же остаётся внутри ячеек. Деинсталлируется информация из этих ячеек во время перезаписи новых данных. На этом основана деятельность многих программ по восстановлению информации с винчестера. Например, таким образом восстанавливает удалённые данные программа Recuva. Меню стирание вам пригодится, если с компьютера нужно будет срочно удалить всю информацию. Например, если к вам нагрянула «Налоговая» или похожая структура :).
Уровень шума
Позволяет настроить скорость работы винчестера, делая выбор между тем, как шумит диск и его производительностью. Как видите, у стоит «Малый шум». Мне данной производительности хватает. Если же её нужно повысить (например, вы собираетесь играть в сложную игру), ставим галочку над строкой «Разрешить» и двигаем бегунок вправо. Но, будьте готовы к тому, что винчестер будет шумно работать.
Использование папок
Показывает истинный размер папок на диске и точное их расположение. Функционал Windows не может это сделать. Проводник показывает расположение папок и их размер с небольшими погрешностями. Точное же расположение файлов показывают в основном утилиты чистильщики и программы вроде hd tune pro 5.70 Rus.
Вывод: Самые важные функции hd tune – это проверка на битые сектора и здоровье. От их данных зависит работа вашего ПК. Остальные функции не столь важны. Отсюда, новичкам вполне подойдёт бесплатная версия 2.55. Успехов!
С уважением, Андрей Зимин 03.02.2018 г.
Статья отредактирована 24.06.2023
Понравилась статья? Поделитесь с друзьями!
Крайне важно следить за «здоровьем» винтов (HDD) и незамедлительно реагировать на появление битых секторов и разных ошибок. Пренебрежение к этой рекомендации может привести к потере ценных данных. Проверить состояние харда можно при помощи программы HD Tune PRO.
Официальный сайт программы: https://www.hdtune.com/download.html
В основном, самая частая беда которая приключается с жесткими дисками — это появление битых секторов. Сейчас мы разберем процесс поиска таких секторов при помощи HD Tune PRO.
Шаг 1. Выбираем из выпадающего списка диск, который требуется проверить.
В нашем случае будет проверяться жестяк Хитачи на 2 Тб
Шаг 2. Переходим во вкладку Поиск ошибок и щёлкаем кнопку Старт.
В данный момент осталось дождаться результатов проверки. Необходимо учитывать, что чем больше объем диска, тем дольше идет проверка. В нашем случае, на полную проверку диска ушло почти пять часов.
Дополнительно следует перейти во вкладку Здоровье и узнать, что статус основных параметров жесткого диска отмечен как OK.
В качестве примера посмотрим, как выглядит итог поиска ошибок на диске с поврежденными секторами.
Если на диске обнаружены поврежденные секторы, то на 99% процентов можно быть уверенным в том, что со временем их количество будет увеличиваться. По этой причине необходимо как можно быстрее скопировать данные на другой носитель информации.
Что делать если обнаружены битые секторы на жестком диске (HDD)
Сегодня хочу вам рассказать про программу HD Tune Pro.
Если программы такие как Cristal Diskinfo служат для регулярной проверки жесткого диска, и мгновенно показывают температуру жесткого диска,
сколько времени он проработал, сколько раз он был включен и количество поврежденных секторов. То HD Tune Pro служит для определения какой именно сектор неисправен.
Для многих сервис центров показатели Cristal Diskinfo не будут показателем того, что жесткий диск реально требует гарантийного ремонта, но не отчет HD Tune Pro.
Данной программе доверяют многие сервисные центры, например компания Ф-центр. Давайте поподробней посмотрим причину обращения в гарантийный отдел.
Допустим у вас компьютер стал странно себя вести, вы само собой решите что проблемы с операционной системой, сбой в приложениях или вирус.
Но не стоит и забывать про аппаратные сбои. Для этого как и в предыдущих статьях, я посоветую воспользоваться программой для диагностики жесткого диска и загрузки
операционной системы. Пропустим методы диагностики и сосредоточимся на проверке жесткого диска. Утилита Cristal Diskinfo проинформировала вас о наличии битого сектора.
Ваши действия должны быть следующими:
1. Проверить жесткий диск на наличие битый секторов программой Victoria или HD Tune Pro.
2. В разделе error scan убираем галку с quick scan и ждем проверки жесткого диска, у меня это заняло около 5 часов для 2-х терабайтов.
3. Ищем гарантийный талон, на жесткие диски магазины дают гарантию порядка трех лет.
4. Сохраняем все данные, так как диск заберут на 2 недели и все данные с него будут удалены, причем не важно что решат в сервисном центре, данные точно все удалят.
5. Распечатываем снимок экрана с ошибкой, в хорошем магазине они могут и не проверять сами диск, а заменить его по предоставленным распечаткам, так как процесс этот трудоемкий.
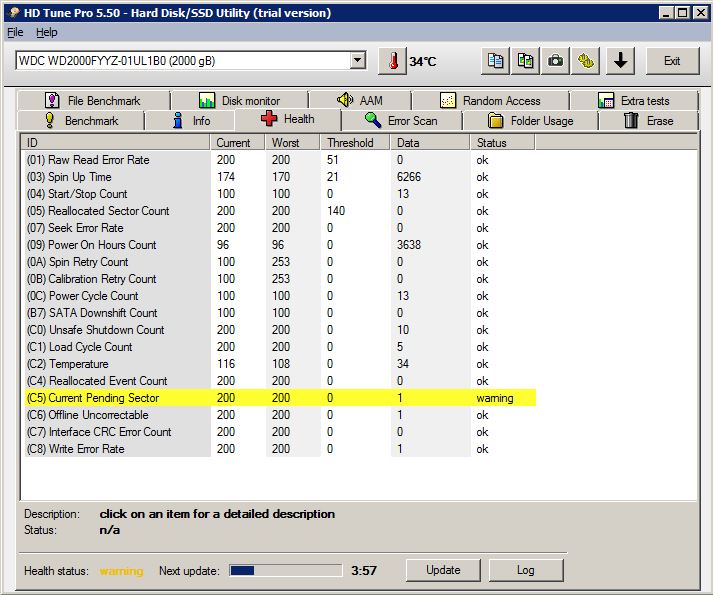
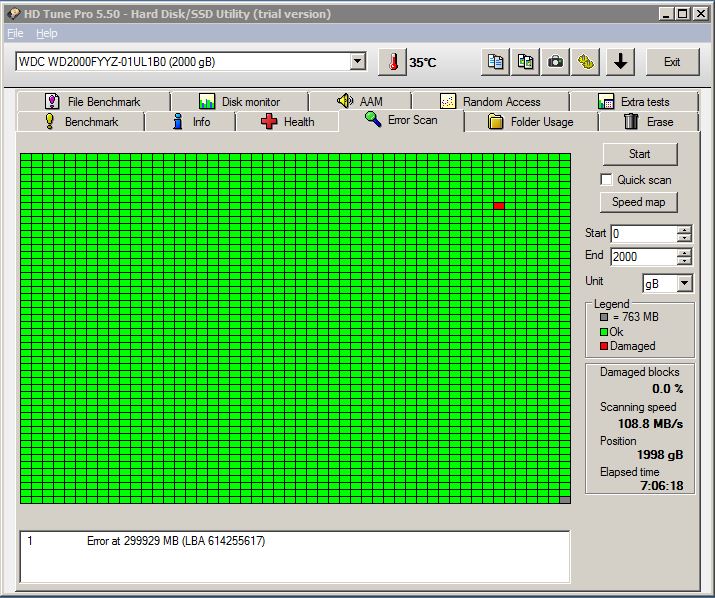
Компьютерная помощь в Митино, рекомендует постоянно проверять свой жесткий диск, проще заменить пока он работает на новый, чем восстанавливать уже убитый жесткий диск.
Так как для восстановления диска потребуется донор, точно такой же диск, а так же ваш диск будет снят с гарантии.
В итоге вы потеряете гарантию, заплатите за аналогичный диск для восстановления, 300% наценку от диска за восстановления данных, и купите новый диск.
В итоге можно заблаговременно сэкономить сумму в районе 6 дисков.
На чтение 15 мин. Просмотров 5.4k. Опубликовано
Ошибки жестких дисков в Windows 10, например ошибка данных CRC, являются довольно распространенной проблемой. Чтобы определить способ, как исправить ошибки на жестком диске, необходима соответствующая диагностика.
Для начала требуется провести проверку устройства на наличие подобных проблем, а в случае их обнаружения воспользоваться программами для исправления. В данной статье мы детально рассмотрим, как же осуществить проверку и исправление ошибок.

По причине возникновения возникновения ошибки HDD делятся на 2 категории:
- Физические. Подобные ошибки возникают после физического воздействия на запоминающее устройство: падений, тряски, запыленности.
- Логические. Этот вид ошибок возникает вследствие заражения компьютера вирусами или некорректной работе устройства во время оперирования данными.
Содержание
- Проверка жесткого диска на ошибки Windows 10
- Способ 1. HD Tune Pro
- Способ 2. Victoria HDD
- Способ 3. HDDScan
- Способ 4. Seagate Seatools
- Способ 5. Western Digital Data LifeGuard Diagnostics Tool
- Способ 6. HDDLife
- Способ 7. CrystalDiskInfo
- Способ 8. Без установки дополнительного ПО (CHKDSK)
- Способ 9. Через свойства
- Как исправить ошибки жесткого диска
- Способ 1. Victoria HDD
- Способ 2. CheckDisk
- Способ 3. HDD Master
- Способ 4. HDD Regenerator
- Способ 5. Partition Table Doctor
- Способ 6. Через свойства
- Ошибка данных CRC на жестком диске
- Жесткий диск издает странные звуки и трещит: что это значит?
- Ответы на вопросы читателей
Проверка жесткого диска на ошибки Windows 10
Итак, первый этап исправления ошибок – проверка. Всего существует несколько способов, среди которых: проверка с помощью сторонних программ, проверка с помощью встроенных утилит и проверка с помощью команд.

Способ 1. HD Tune Pro

Данный способ подходит для пользователей любого уровня. Программа обладает удобным интерфейсом, широким ассортиментом тестов, при этом обеспечивая высокое качество их проведения.
Важно отметить! Программа не используется как утилита, позволяющая устранить ошибки и предназначена только для обнаружения неисправностей. Совместима со всеми моделями жестких дисков.
Алгоритм действий заключается в следующем:
1. Скачивание и установка программы;
2. Нажать «Error Scan»;
3. Нажать «Start»;
Для проверки накопителя на физические повреждения выберите «Quick scan».

Главными недостатками софта являются невозможность исправления ошибок и отсутствие официальной версии на русском языке.
Способ 2. Victoria HDD

Эта программа обладает довольно сложным интерфейсом, однако, в отличие от HD Tune Pro, доступна для скачивания на русском языке, поэтому может быть без проблем использована пользователями, знакомыми с основами использования ПК. Обладает широким функционалом, совместима с любыми моделями дисков, способна сканировать запоминающие устройства объемом более 1 ТБ.
Для начала проверки диска необходимо:
1. Скачать и установить программу;
2. Нажать клавишу F4;
ИЛИ:
1. Скачать и установить программу;
2. Выбрать вкладку «Test & Repair«:

3. Нажать «Scan«:

Читать полученные в правом столбце результаты необходимо таким образом: чем большее значение стоит напротив красной или оранжевой строки, тем в худшем состоянии находится диск.
Главным недостатком данного софта является отсутствие интуитивно-понятного интерфейса, однако на эффективность использования это никак не влияет.
Подробнее о работе с Victoria HDD смотрите в видео:
Способ 3. HDDScan

Этот полностью бесплатный софт так же, как и HD Tune Pro, не имеет возможности восстанавливать некорректно работающие секторы и устранять ошибки. В сравнении со всеми программами из списка обладает лучшим интерфейсом: он максимально прост, в силу чего овладеть HDDScan сможет даже новичок.
Среди возможностей приложения присутствуют:
- Возможность работы в свернутом виде — фоновом режиме;
- Запуск и работа без установки на ПК — на съемном носителе;
- Возможность печати полученной в ходе проверки информации.
Обратите внимание! Данное ПО не предназначено для устранения ошибок и используется только в целях диагностики винчестера.
Чтобы проверить диск на наличие дефектов нужно:
- По открытии меню программы выберите диск, который необходимо просканировать;

- Нажмите центральную кнопку;

- В открывшемся меню необходимо выбрать первый пункт;

После диагностики программа покажет три индикатора: зеленый, желтый, красный. Зеленый означает, что диск функционирует корректно. Желтый — есть неполадки. Красный — имеются критические ошибки, которые надлежит срочно устранить.
Среди недостатков присутствует только английский интерфейс.
Способ 4. Seagate Seatools

Несмотря на то, что эта программа для проверки hard диска на ошибки была выпущена компанией Seagate, Seatools подходит для работы с любой моделью жестких дисков. Интерфейс выполнен на английском языке, однако использовать софт сможет абсолютно любой пользователь. Программа доступна для скачивания бесплатно с официального сайта.
Данный софт предлагает сразу четыре метода проверки:
- Короткий;
- Длинный;
- Универсальный;
- Проверка S.M.A.R.T запоминающих устройств.
Для получения объективных результатов рекомендуется поочередно пройти все четыре диагностики.
Для проведения диагностики необходимо:
- Выбрать из списка диск, необходимый для проверки;

- Нажмите «Базовые Тесты» в левом верхнем углу;

- Выберите вид проверки;

Если алгоритмы обнаружат поврежденные элементы, диагностика завершится со статусом «Failed».
Единственный недостаток — английский интерфейс.
Способ 5. Western Digital Data LifeGuard Diagnostics Tool

Эта программа обладает гораздо меньшим функционалом, однако не теряет из-за этого в качестве диагностики. По прошествии проверки возможны два результата: «Pass» в случае, если состояние диска в норме и ошибка, если работа устройства некорректна.
Преимуществом является простота использования: проверить наличие ошибок сможет абсолютно любой юзер.
Чтобы это сделать необходимо:
- Скачать и установить программу;
- Выбрать диск, который необходимо проверить;

- Выбрать вид проверки;

- Нажать «Start«

Софт может проводить диагностику двух видов:
- Быструю. Сканирование занимает не более полутора минут. Процесс проходит в фоновом режиме. В случае обнаружения критических ошибок Data LifeGuard Diagnostics предложит провести полное сканирование;
- Полную. Выполнение этого вида проверки может занимать вплоть до часа.
Среди недостатков можно отметить отсутствие официальной версии на русском языке и небольшой функционал.
Способ 6. HDDLife

Данный способ является уникальным, так как проверка диска осуществляется беспрерывно в реальном времени. Простой интуитивно понятный интерфейс, переведенный на 25 языков мира, делает возможность использования пользователям любого уровня. При обнаружении сбоев в работе винчестера программа отправляет всплывающее уведомление, либо письмо на электронную почту.
Верхние вкладки указывают на возможные для сканирования диски. При нажатии на конкретную вкладку откроется панель с более детальной информацией о девайсе.
Шкала «Здоровье» демонстрирует параметр надежности диска, а вкладка «Заключение» содержит более подробный отчет о состоянии устройства и рекомендации для дальнейших действий. электронную почту с указанием возможного решения проблемы.
Главным недостатком является довольно ограниченный функционал, однако со своей задачей HDDLife справляется без проблем.
Способ 7. CrystalDiskInfo

Функционал данного приложения максимально схож с функционалом HDDLife. Интерфейс прост и удобен в использовании, официально переведен на русский язык. Софт в состоянии дать экспресс-отчет о состоянии диска буквально за в течение минуты.
Как преимущество можно отметить регулярное обновление и выпуск новых версий CrystalDiskInfo со стороны девелопера.
Для запуска диагностики необходимо скачать и установить программу.
В открывшемся окне будет указана детальная информация о диске, в том числе информация о техническом состоянии в окне «Техсостояние». Если состояние удовлетворительное, появится статус «Хорошо». Если же программа обнаружила какие-либо ошибки, предшествующие поломке девайса, будет статус «Тревога».

Внимание! Если вы видите статус «Тревога» в окне «Техсостояние» незамедлительно просканируйте диск с помощью любого указанного в списке способа для обнаружения, в чем заключается неполадка.
Способ 8. Без установки дополнительного ПО (CHKDSK)

Простейший способ в исполнении, однако требующий хотя бы базовых знаний в области пользования ПК — с помощью встроенной командной строки. Данный способ не запрашивает установку какого-либо софта: все выполняется с помощью функций Windows.
Чтобы провести анализ состояния диска с помощью командной строки необходимо:
- Наберите в строке системного поиска «cmd«

- Откройте приложение «Командная строка» от имени администратора;

N.B. Запуск программы от имени администратора необходим для обеспечения правами администратора программы.
- В открывшейся строке введите «chkdsk C: /f/r», где «C» — это имя необходимого для проверки диска;
Примечание: Если диск является системным, панель выведет следующее сообщение:

В этом случае нужно ввести «Y», а затем нажать «Enter».

- Перезагрузите ПК;
Подробнее об устранении ошибок с помощью консоли смотрите в видео:
Главным недостатком данного способа является необходимость наличия как минимум базовых навыков владения ПК.
Способ 9. Через свойства

Этот способ значительно проще всех вышеперечисленных и точно подойдет для любого юзера.
Главными преимуществами являются отсутствие необходимости установки стороннего ПО и простота алгоритма действий.
Чтобы проверить диск на ошибки данным способом, необходимо:
- Нажать правой кнопкой «Пуск»;
- Выбрать «Проводник», чтобы открыть Проводник Windows;

- Выбрать «Этот компьютер»;
- Вызвать меню доступных дисков;
- Щелкнуть правой кнопкой мыши по необходимому для проверки;
- Выбрать «Свойства»;

- Выбрать вкладку «Сервис»;

- Нажать «Проверить».

Программа начнет проводить проверку hard диска и по окончании выдаст результат в диалоговом окне.
Как исправить ошибки жесткого диска
Второй этап исправления ошибок — использование специальных программ для их устранения. Если вдруг неполадки в работе винчестера все же обнаружились, необходимо незамедлительно действовать, так как чем раньше вы приступите к спасению диска, тем меньше вероятность, что информация будет безвозвратно утеряна.
Рассмотрим проблему логических ошибок при работе дисков.
Обратите внимание! Перед проведением манипуляций по устранению неполадок в работе HDD/SSD необходимо создать резервную копию данных, располагающихся на данных устройствах: несмотря на то, что шанс на успех высок, всегда остается вероятность потери данных.
Способ 1. Victoria HDD
Обратимся к вышеописанной программе Victoria HDD. Для исправления ошибок необходимо воспользоваться функцией «Remap«.
Чтобы это сделать нужно:
- Открыть заранее установленную программу;
- Выбрать вкладку «Test & Repair»;

- Отметить пункт «Remap»;

- Нажать «Scan».

Программа перенесет информацию из некорректно работающих секторов в резервные.
Важно! Резервные сектора — это дополнительные сектора жесткого диска, которые могут быть задействованы в случае выхода из строя некоторых основных.
Процесс занимает немного времени, прост и не требует углубленных знаний, поэтому подходит для пользователей любого уровня.
Подробнее о работе с Victoria HDD смотрите в видео:
Однако Victoria HDD официально перестала поддерживаться разработчиком в 2008 году, вследствие чего многие эксперты рекомендуют рассматривать аналоги при работе с современными моделями дисков, несмотря на высокие рейтинги программы.
Способ 2. CheckDisk
Программа обладает интуитивно понятным интерфейсом, но на английском языке, что в некоторой степени усложняет работу. Тем не менее для работы она подходит даже неопытным пользователям.
Для начала устранения ошибок необходимо:
- Скачать и установить программу;
- Выбрать «Correct Errors»;

- Запустить процесс.
По завершении исправления ошибок программа предоставить отчет в основном окне.
Из недостатков можно отметить только англоязычный интерфейс.
Способ 3. HDD Master
Данная утилита способна отлично исправлять любые логические ошибки. Интерфейс прост в использовании, так как представляет собой консоль, и переведен на русский язык. Пользователь абсолютно любого уровня способен задействовать полный функционал программы.
Для устранения ошибок HDD/SSD необходимо:
- Скачать и установить программу;
- В открывшемся меню выбрать «Проверка поверхности»;
- После проведения программой сканирования вы будете ознакомлены со списком обнаруженных ошибок и возможными решениями.

Важно! Хотя разработчик и заявляет, что никакие данные не могут быть утеряны в ходе процесса, мы настоятельно рекомендуем сделать резервную копию.
Способ 4. HDD Regenerator

Эта программа эффективно справляется с широким спектром логических ошибок винчестера. Как и в ситуации с HDD Master интерфейс состоит только лишь из консоли. Алгоритм действий прост: от пользователя не требуются знания каких-либо нюансов работы системы.
Главным преимуществом являются невысокие системные требования и скорость установки программы на ПК.
Чтобы исправить логические ошибки жесткого диска с помощью HDD Regenerator нужно:
- Скачать и установить программу на компьютер;
- Открыть программу;
- Выбрать диск, необходимый для проверки;
- Кликнуть по нему два раза;

- В появившейся консоли, в квадратных скобках напротив надписи «Enter choice» ввести «1», обозначающее «Scan and repair».

Во время процесса программа просканирует диск на наличие ошибок и автоматически их исправит. После устранения всех ошибок программа предоставит отчет об успешности/неуспешности завершения процесса и проделанных действиях.
Недостатком утилиты является наличие только английской официальной версии, однако даже при этом интерфейс понятен и не вызовет проблем у пользователя.
Способ 5. Partition Table Doctor

Partition Table Doctor — универсальная программа для работы с жесткими HDD/SSD дисками, одной из функций которой является возможность устранения возникающих логических ошибок. Обладает простым понятным полностью русскоязычным интерфейсом.
Главным преимуществом является скорость, с которой софт устраняет эти самые ошибки.
Чтобы запустить процесс устранения ошибок в Partition Table Doctor необходимо:
- Скачать и установить программу.
Уже в процессе установки программа начнет сканирование диска и предложит все возможные варианты решения проблемы.
Способ 6. Через свойства

Шестой способ основывается все на том же методе, использующим свойства диска, однако добавляет еще два пункта к алгоритму.
Главными преимуществами являются отсутствие необходимости установки стороннего ПО и простота алгоритма действий.
Чтобы исправить ошибки жесткого диска необходимо:
- Нажать «Пуск»;
- Выбрать «Проводник», чтобы открыть Проводник Windows;

- Выбрать «Компьютер»;
- Вызвать меню доступных дисков;
- Щелкнуть правой кнопкой мыши по необходимому для проверки;
- Выбрать «Свойства»;

- Выбрать вкладку «Сервис»;

- Нажать «Проверить»;
- Выбрать «Автоматически исправлять системные ошибки»;
- Выбрать «Проверять и восстанавливать поврежденные сектора».

Программа еще проведет проверку и автоматически постарается устранить все ошибки. По окончании процесса вам будет предоставлен отчет о проделанных действиях в диалоговом окне.
Что делать, если ошибка физическая, а не логическая?
Вы этом случае вам следует обратиться в сервисный центр, так как никакая программа уже не поможет решить эту проблему.
Обратите внимание! Чем раньше вы свяжетесь с сервисным центром, тем выше вероятность спасти данные.
Ошибка данных CRC на жестком диске
Подобная ошибка является довольно частой, поэтому заслуживает отдельного освещения. Сама ошибка подразумевает изменение контрольной суммы файла и ее несоответствие той, что должна быть. Это значит, что файл либо был видоизменен, либо просто-напросто поврежден.
Среди причин появления проблемы возможны следующие:
- Использование торрент-треккеров;
- Прочие причины.
В первом случае алгоритм исправления ошибки довольно простой:
- Открыть торрент, который вы используете;
- С его помощью удалить проблемные файлы вместе с закачкой;
- Найти другую раздачу и воспользоваться ею.
Второй случай не обойдется без использования сторонних специализированных программ.
- Для начала обратимся к способу 9 для определения ошибки;
- Запустите дефрагментацию диска.

Если это не помогло, приступаем ко второму способу:
- Устанавливаем любую программу, указанную в разделе «Как исправить ошибки жесткого диска»;
- Следуем алгоритму, которой прописан для каждой из программ.
Если же и этот вариант не помог, то последнее, что можно сделать — это обратиться в сервисный центр, одновременно готовясь к покупке нового жесткого диска и потере данных.
Жесткий диск издает странные звуки и трещит: что это значит?
Если жесткий диск издает скрежет или трещит, это не обязательно значит, что он неисправен.
Во-первых, диск может быть просто недорогим и в силу своих технических характеристик и особенностей конструкции издавать подобные шумы. В таком случае можно обратиться в сервисный центр, чтобы установить дополнительную шумоизоляцию.
Еще одним выходом из ситуации является замедление перемещения головок внутри диска с помощью настройки параметра AAM. Для этого можно использовать множество программ, в том числе перечисленные в данной статье. Однако, необходимо понимать, что чем медленнее перемещаются головки, тем медленнее функционирует диск.
Однако, если вы все же понимаете, что раньше таких звуков не возникало, и начинаете замечать, что система стала работать некорректно, доступ к файлам стал осуществляться медленнее, появляются ошибки жесткого диска, немедленно обратитесь в сервисный центр, так как скорее всего конструкция диска механически повреждена.
Обратите внимание! Чем раньше вы обратитесь в сервисный центр во втором случае, тем выше шанс избежать поломки всего ПК, так как механические повреждения жесткого диска связаны не только с утратой информации, но и функционированием системы устройства в целом.
Ответы на вопросы читателей
Каковы признаки неисправности жесткого диска?
Среди фактов, указывающих на некорректную работу диска, встречаются: медленная обработка файлов компьютером; ошибки во время работы с файлами; системные ошибки, связанные с некорректной работой жесткого диска; высокая температура диска во время работы; шумы, звуки, вибрация, не свойственные конкретной модели диска.
Что делать, если секторы жесткого диска повреждены?
В этом случае воспользуйтесь одной из указанных выше программ или обратитесь в сервисный центр.
Может ли софт решить проблемы с жестким диском?
Да. Если проблема не физическая, ПО без проблем с ней справится.
Что делать, если жесткий диск издает странные звуки?
Если ранее звуков не было, и вы стали замечать, что система работает некорректно, пора обратиться в сервисный центр.
Какая программа является лучшей для устранения ошибок жесткого диска?
Однозначного ответа на этот вопрос дать нельзя, так как каждая программа обладает своими преимуществами и недостатками, и что выбрать, решает сам пользователь.
Как решается проблема битых секторов? Ведь их количество в диске ограничено.
При создании диска производитель закладывает в устройство дополнительные — резервные ячейки как раз для таких случаев. Однако не стоит забывать, что их количество ограничено.
Диск при работе сильно нагревается. Это нормально?
Это зависит от причины нагрева. Иногда некоторые модели действительно сильно греются в силу своей конструкции. Но если вы стали замечать повышенные температуры недавно — это повод обратиться в сервисный центр.
Подписывайтесь на наш канал в Telegram, чтобы получать свежие статьи своевременно!
Жесткий диск не вечен и со временем выходит из строя. Об этом говорят периодические зависания, сторонний шум, сильные вибрации, ошибки при загрузке Windows (одна из самых распространенных «reboot and select proper boot device», когда слетает загрузчик) и сбои файловой системы, которую часто приходится восстанавливать.
Сегодня расскажу о способах проверки текущего состояния внешнего и внутреннего жесткого диска с помощью программ и штатных системных средств. Найдем ошибки и битые сектора, негативно влияющие на работоспособность устройства и попробуем самостоятельно их исправить.
Содержание статьи
- Диагностика жесткого диска: с чего начать и как правильно выполнить
- Используем штатные средства Windows 10–7
- Командная строка
- Интерфейс проводника
- Программы для проверки жесткого диска и инструкция по использованию
- CrystalDiskMark
- Анализируем данные
- CrystalDiskInfo
- Показания SMART
- AIDA64
- Разбор результатов
- HD Tune
- Hard Disk Sentinel
- HDDScan
- mask_link][/mask_link] Подводим итоги и определяем дальнейшую судьбу
- Комментарии пользователей
Диагностика жесткого диска: с чего начать и как правильно выполнить
Важно понимать, что физические повреждения не исправит ни одно приложение. Поэтому, если HDD сильно перегревался, роняли, трясли, ударяли или у него большой срок активной эксплуатации (более 8-15 лет), то для такого накопителя это практически бесполезная процедура, которая не только не восстановит его здоровье, но и полностью добьет.
Все что можно попробовать сделать, это сохранить информацию и приобрести новый носитель. Но если это не вариант, то рекомендую начинать диагностику с использованием системных средств. Это безопасно и хуже точно не сделает.
Внимание! Во многих приложениях применяется агрессивный метод тестирования, в ходе которого винчестер задействуется на 100%. Крайне не советую применять их на полумертвых хардах. Всю дальнейшую работу по оживлению вы осуществляете на свой страх и риск.
Используем штатные средства Windows 10–7
Системные инструменты, присутствующие в каждой сборке, позволяют устранить ошибки на стороне файловой системы, восстановить важные файлы и даже исправить поврежденные сектора «ремапинг».
Командная строка
Начнем с проверки жесткого диска через командную строку. Запускается комбинацией клавиш «WIN+R – CMD — Enter». Далее следует ввести команду chkdsk C: /f /r. Она запустит стандартное средство проверки для исправления ошибок файловой системы и переназначение «восстановление» битых секторов. В данном случае запустится для системного раздела «C». Можете заменить «C» на букву другого нужного раздела, например, «D», «E» и т.д.
Важно! Если проверяется SSD (твердотельный накопитель), то необязательно использовать флаг «/r», отвечающий за исправление бэдов путем их переназначения «ремапа». Используйте только команду – chkdsk C: /f
При указании активного раздела с ОС, приложение chkdsk попросит о сканировании при следующем запуске компьютера. В этом нет ничего плохого. Вводим «Y» для согласия и щелкаем «Enter». Перезагружаем устройство и дожидаемся окончания процедуры.
Для получения максимального эффекта рекомендую применять все три команды.
Интерфейс проводника
Также осуществить диагностику можно через стандартный интерфейс проводника.
- Заходим в главное меню «Мой компьютер».
- Жмем правой мышкой по нужному разделу и открываем «Свойства».
- Перемещаемся во вкладку «Сервис» и щелкаем по кнопке «Проверить».
- Пользователям Windows 10 и 8 понадобится запустить процедуру, нажав по единственной кнопке. В 7, XP и Vista дополнительно нужно установить флажки напротив всех опций и только после этого запускать проверку.
- Если отобразится уведомление о добавлении процедуры в расписание, сделайте это и перезагрузите компьютер.
Для SSD не нужно устанавливать галочку напротив пункта «поврежденные сектора».
Программы для проверки жесткого диска и инструкция по использованию
Теперь разберем универсальные утилиты, которые способны провести комплексную проверку. Они проведут сканирование поверхности жесткого диска, оценят и отобразят его здоровье и скорость работы (чтения и записи). Далее мы проанализируем эти данные и сформируем на их основе конкретные рекомендации.
Они все поддерживают русский язык. У некоторых производителей железа свои приложения, например, у Seagate «SeaTools», у Hitachi «Hitachi Drive Fitness». Разбирать их не стал, поскольку они не столь универсальны.
CrystalDiskMark
Это первая бесплатная программа, которая позволит узнать скорость работы HDD. Это важно, поскольку она также является показателем здоровья накопителя. К тому же с медленными дисками работать тяжело, долго и в большинстве случаев невозможно, особенно когда это сопровождается ошибками и зависаниями. Скачать утилиту CrystalDiskMark можно, посетив официальный интернет-ресурс разработчика.
Начинаем тестирование:
- После загрузки инсталлируем утилиту на компьютер и запускаем.
- В разделе «Настройки» активируем опцию «По умолчанию», если проверяется жесткий диск или SATA SSD. Для NVMe накопителей активируем «SSD NVMe».
- Выбираем раздел для сканирования и жмем «All» для запуска процедуры.
Дождитесь завершения процесса, обычно он длится несколько минут.
Анализируем данные
Теперь коротко о том, что получили в результате диагностики. Разберем, что означает каждая колонка.
- SEQ1M (Q8T1) – последовательный тест чтения / записи данных. Представляет собой скорость чтения и записи больших файлов (фильмы, Zip архивы и т.д.).
- SEQ1M (Q1T1) – почти то же самое, что и (Q8T1). Разница здесь в количестве процессов в очереди. Значение всегда немного меньше.
- RND4K (Q32T1) – произвольный тест чтения / записи данных с объемом 4 Кб. Используется несколько очередей и потоков.
- RND4K (Q1T1) – почти то же самое, что и (Q32T1). Здесь используется 1 очередь и 1 поток.
А теперь о том, какие минимальные значения должны присутствовать у исправного рабочего винта с интерфейсом подключения SATA II (у SATA III они примерно в 2 раза больше). Разбор значений в следующем порядке: параметр – скорость чтения – записи.
- SEQ1M (Q8T1) – 100 – 150.
- SEQ1M (Q1T1) – 100 – 150.
- RND4K (Q32T1) – 0.5 – 1.
- RND4K (Q1T1) – 0.2 – 1.
Если показатели сильно разнятся, то проблема точно есть. Переходим к следующей программе.
CrystalDiskInfo
Программа CrystalDiskInfo отображает подробную информацию о состоянии жесткого диска. В ней наиболее интересны: SMART, температура, время работы и общая оценка здоровья.Скачать программу можно с официального сайта разработчика. ink]
Начало и основные моменты
Приложение заработает автоматически сразу после запуска. Обращаем внимание на следующие параметры:
- Тех.состоние – «Хорошо».
- Температура – не выше 50 градусов. Критическая – 55.
- Общее время работы – отображает время в часах, сколько проработал HDD. Как правило, накопители постепенно выходят из строя после 8 лет (70 080 часов).
Показания SMART
Отдельно стоит разобрать раздел SMART. Обращаем внимание на строки и колонки «Атрибут» и «Raw значение»:
- Переназначенные сектора «05» – в количестве «0».
- Нестабильные сектора «C5» – в количестве «0».
- Неисправимые ошибки секторов «C6» – в количестве «0».
- CRC ошибки UltraDMA «C7» – в количестве «0». Если больше, то скорее всего неисправен SATA кабель или разъем на материнской плате. Реже дело в контактах HDD и других технических неисправностях. Попробуйте заменить кабель и протереть контакты ластиком.
Если каких-либо из перечисленных видов больше, чем «0», то проблемы точно есть. Их нужно устранять, поскольку они оказывают прямое влияние на производительность жесткого диска. Такой накопитель даже при обычном подключении способен тормозить компьютер.
AIDA64
Настало время выполнить практический тест. Создадим нагрузку на HDD и проверим уровень его работоспособности через бесплатную программу «AIDA64 Extreme». Скачать бесплатную версию утилиты AIDA64 можно с официального сайта разработчика. /mask_link]
Приступаем к проверке
После того как скачаете, установите и запустите приложение, действуйте по шагам.
- Переходим во вкладку «Сервис» и выбираем «Тест диска».
- В нижней части окна выбираем вариант тестирования, например, «Linear Read» и сам накопитель.
- Жмем по кнопке «Start» и ждем 10-15 минут для более объективной оценки.
- Заканчиваем процедуру нажатием «Stop».
Разбор результатов
Нас интересует всего 3 параметра:
- Minimum (минимальная) – норма 60-100 и выше MB/s
- Maximum (максимальная) – чем больше, тем лучше. Для SATA II это примерно 150 MB/s и SATA III 300 MB/s.
- Average (среднее) – чем больше, тем лучше, но не менее 100 MB/s.
Как правило, неисправные HDD работают на низких скоростях (максимум 5-50 MB/s) и оказывают негативное влияние на производительность компьютера. Система может зависать напрочь или работать рывками с периодическим торможением.
HD Tune
Обладает множеством функций, среди них выделяются: поиск ошибок, быстрый просмотр состояния здоровья, тест работоспособности, регулировка уровня шума, мониторинг и продвинутое сканирование через «Случайный доступ» (когда чтение блоков происходит рандом, а не по порядку, как бывает при стандартном линейном чтении). Скачать программу HD Tune можно с официального сайта разработчика.
- Загружаем и открываем. Последняя версия 5.75 от 2019 года. В этом нет ничего страшного и никак не влияет на конечный результат.
- Переходим в интересующую вкладку и жмем «Start». Доступно «Быстрое сканирование». Полезно, когда нет времени ждать 2-5 часов.
- Анализируем полученные данные.
- Красные (плохие) — бэды (битые сектора). Количество не должно превышать 1.
- Зеленые (хорошие). Чем больше, тем лучше.
- Перемещаемся в «Здоровье» и смотрим на показатели в колонке «Status». Ok — значит, все в порядке.
Имеются и другие инструменты для полной проверки.
Hard Disk Sentinel
Отображает состояние винчестера и выводит данные на главный экран. Производительность, температура, SMART, логи, предупреждения, время работы, прогноз работоспособности, множество разных тестов — все, что нужно для полноценной проверки. Утилиту можно скачать бесплатно.
- В главном окне слева выделяем нужное устройство. Появится оценка здоровья с рекомендациями.
- Сверху щелкаем по «Тесту поверхности» (иконка с зеленой галочкой).
- Кликаем по кнопке «Запуск».
Тип и прочие настройки оставляем по умолчанию.
В конце следует выполнить анализ полученных данных:
- Нестабильно — нестабильные зоны (кандидаты на переназначение).
- Повреждено — BAD блоки (логические или физические).
Даже при наличии несколько битых секторов, жесткий диск способен вести себя нестабильно. Зависать, подтормаживать и шуметь. Поэтому, идеально, если количество равно нулю._link][/mask_link]
HDDScan
Данная утилита предназначена для быстрой и эффективной проверки жесткого диска на наличие неисправностей. К основным возможностям утилиты HDD Scan можно отнести:
- Возможность запуска со съемных носителей.
- Функционирование в фоновом режиме.
- Наличие функции печати результата проверки.
- Дается возможность производить быструю настройку SMART-параметров – например, AAV и APM.
- Поддержка большого количества твердотельных накопителей: ATA, SATA, SSD, HDD.
Помимо прочего к преимуществам утилиты HDD Scan можно отнести: присутствие удобной командной строки, сравнительно низкие системные требования, возможность регулировки акустического режима.
Скачать HDD Scan можно, перейдя на официальный сайт производителя программы.
Важно! В отличии от ряда утилит, описанных выше, программа HDD Scan не позволяет «лечить» поврежденные сектора, являясь исключительно эффективным инструментом диагностики.
mask_link][/mask_link]Подводим итоги и определяем дальнейшую судьбу
После подробного разбора трех программ и значений, какие должны быть у нормального рабочего жесткого диска, стоит сказать следующее. Если хоть одно отклоняется от нормы, это повод провести более детальную диагностику и постараться исправить ситуацию.
Как это сделать, рассказано во второй части про профессиональную утилиту «Victoria HDD» и «MHDD». Отличаются они тем, что «Виктория» функционирует из-под Windows (создана для удобства пользователей), а «MHDD» из-под DOS с записей на диск или флешку (выдает более точную информацию). Обе обладают высокой эффективностью в поиске и лечении битых секторов, особенно если это «софтовые бэды».
Видео по теме: