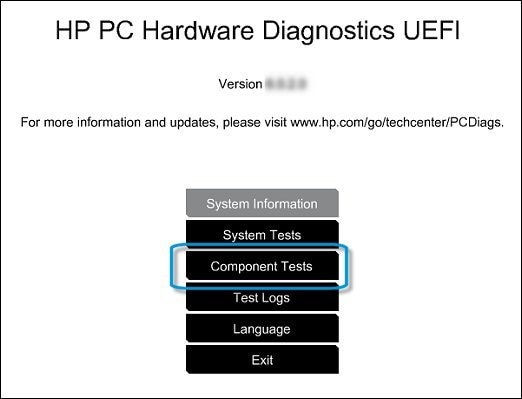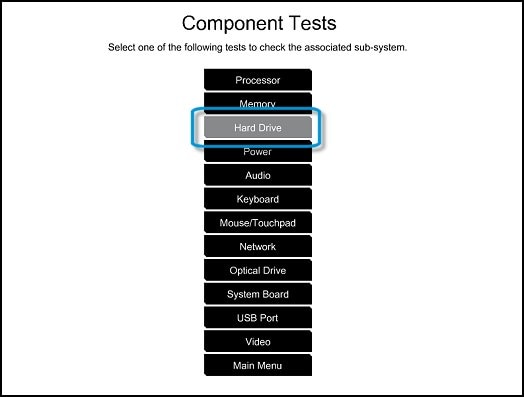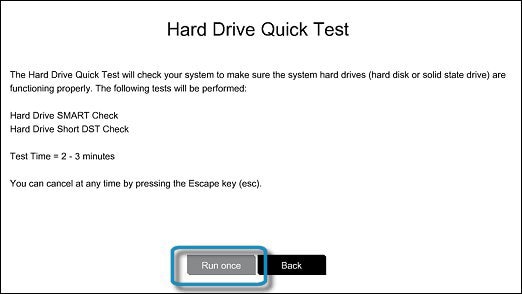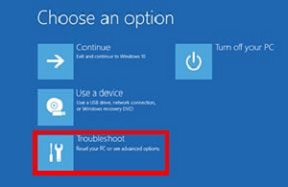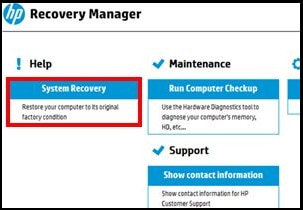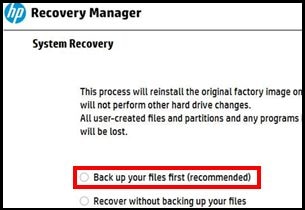Автоматический перевод этой страницы выполнен Microsoft Translator
Во время запуска на компьютере выполняется проверка жесткого диска SMART. В случае обнаружения потенциальной проблемы с жестким
диском на черном экране может появиться сообщение об ошибке.
Проверка жесткого диска SMART позволяет прогнозировать возможный отказ жесткого диска, но не свидетельствует о фактическом
сбое. Предупреждение SMART об ошибке жесткого диска может появляться по ряду причин, например при резком падении компьютера
или при воздействии на жесткий диск температур, превышающих обычные.
При появлении этого сообщения об ошибке выполните следующие действия:
-
Немедленно создайте резервную копию всех важных данных и файлов. Хотя ошибка жесткого диска SMART может не означать неизбежную
потерю жесткого диска, лучше подготовиться заранее на тот случай, если диск все-таки откажет. -
Запустите проверку жесткого диска для тестирования его состояния.
Если код ошибки содержит 3F0, см. документ ПК HP – На черном экране в Windows 10 появляется сообщение об ошибке 3F0 «Boot Device Not Found» (Загрузочное устройство не
найдено).
Резервное копирование данных
В ОС Windows 10 выполните резервное копирование на внешний диск или в сетевую папку с помощью функции резервного копирования
«История файлов».
Дополнительные сведения см. в статье Резервное копирование и восстановление в Windows 10 (на английском языке).
-
В ОС Windows выполните поиск и откройте Параметры резервного копирования.
-
Выберите Добавить диск. ОС Windows выполнит поиск доступных для использования дисков на компьютере, на которые можно выполнить резервное копирование.
-
Выберите внешний диск или сетевую папку для сохранения файлы резервных копий.
Открытие меню «Проверки компонентов», если ОС Windows не запускается
Если ОС Windows не запускается, воспользуйтесь следующими инструкциями, чтобы открыть меню «Проверки компонентов».
-
Нажмите и удерживайте кнопку питания не менее пяти секунд, чтобы выключить компьютер.
-
Включите компьютер и сразу нажмите клавишу Esc несколько раз, примерно раз в секунду. Когда появится меню, нажмите клавишу F2.
-
В главном меню выберите Проверки компонентов.
Появится меню «Проверки компонентов».
Меню проверки компонентов может зависеть от компонентов, установленных в компьютере.
Проверка жесткого диска с помощью HP PC Hardware Diagnostics
HP PC Hardware Diagnostics предоставляет несколько тестов для проверки жесткого диска компьютера и подтверждения отказа оборудования.
Сначала запустите быструю проверку (2–3 минуты). Если быстрая проверка не выявит проблему, запустите расширенную проверку
(не менее двух часов). Ее можно запустить один раз или повторять циклически до обнаружения ошибки.
-
В меню Проверки компонентов выберите .
-
Выберите Запустить один раз. Начнется быстрая проверка.
-
Если на компьютере установлено несколько жестких дисков, выберите диск для проверки. Чтобы проверить все жесткие диски, выберите
Проверить все жесткие диски.По завершении проверки на экране появятся ее результаты. Результаты проверки также будут доступны в разделе Журналы проверки в главном меню.
-
Если быстрая проверка жесткого диска прошла успешно, но при этом по-прежнему возникают неполадки с диском, запустите расширенную
проверку. Эта проверка включает в себя проверку SMART, короткую проверку DST, оптимизированную проверку DST и длинную проверку
DST. Чтобы запустить эти проверки по отдельности, выберите их в меню «Проверки жесткого диска». -
Если жесткий диск не проходит проверку, щелкните Устранение неполадок.
-
Выполните инструкции на экране, чтобы попытаться устранить проблему, затем нажмите кнопку Да.
-
Если проблема не устранена, нажмите кнопку Да, чтобы обратиться в службу поддержки клиентов HP.
-
Запишите или скопируйте идентификатор отказа (24-значный код) и идентификатор продукта, которые понадобятся для обращения
в службу поддержки клиентов HP. Данная информация также доступна в разделе «Журналы проверки» в главном меню. -
Если компьютер в сети, нажмите кнопку ДАЛЕЕ, чтобы перейти на веб-сайт службы поддержки клиентов HP.
Если компьютер отключен от сети, используйте свое мобильное устройство для сканирования предоставленного QR-кода и получения
доступа к службе поддержки клиентов HP.
Просмотр результатов проверки жесткого диска
По завершении проверки жесткого диска отображается сообщение с перечнем выполненных действий.
|
Результаты проверки |
Предлагаемое действие |
|---|---|
|
Проверка жесткого диска прошла успешно |
Возобновите нормальную работу с компьютером. |
|
Проблема обнаружена и исправлена |
Возобновите нормальную работу с компьютером. |
|
Поврежденный сектор обнаружен и перемещен |
Перезапустите компьютер.
|
|
Отображается сообщение об определенной ошибке и 24-значный идентификатор сбоя |
Если после проверки жесткого диска отображается сообщение об ошибке и код гарантийного идентификатора, обратитесь в HP. Специалист службы поддержки спросит у вас 24-значный код, если будет необходимо организовать ремонт или замену жесткого диска. Прим.: При обращении в HP специалист службы поддержки проверит, не истек ли срок действия гарантии на ваш компьютер. |
Hi @ardianazk,
I’d like to help!
Perform a hard drive diagnostic test
Run the Hard Drive Test in the HP PC Hardware Diagnostics using the steps in this section. There are six hard drive tests. If you think there is a problem with the hard drive, first try the Quick Test (2 to 3 minutes). If the Quick Test does not find a problem, run the Extensive Test (2 hours or more) which also has a Loop Until Error option.
-
Hold the power button for at least five seconds to turn off the computer.
-
Turn on the computer and immediately press Esc repeatedly, about once every second. When the menu appears, press the F2 key.
Figure : System Diagnostics
-
The HP PC Hardware Diagnostics opens. On the main menu, click Component Tests.
Figure : Selecting Component Tests from the main menu
-
In the Component Tests menu, click Hard Drive.
Figure : Selecting Hard Drive from the Component Tests menu
-
In the Hard Drive Tests menu, click Quick Test.
Figure : Selecting the Hard Drive Quick Test
-
Click Run Once.
Figure : Running the Hard Drive Quick Test
-
The Hard Drive Quick Test begins. If the computer has more than one hard drive, select the drive you want to test. To test all the hard drives, select Test All Hard Drives.
When the test is complete, the results are displayed on the screen. Test results are also available in the Test Logs on the main menu.
-
If the hard drive passes the Quick Test, but there is still a problem with the hard drive, run the Extensive Test. This test includes the SMART Check, Short DST, Optimized DST, and Long DST. To run these tests individually, select them from the Hard Drive Tests menu.
If the hard drive fails one of the tests, write down the failure ID (24-digit code) share the code here.
Keep me posted.
And, Welcome to the HP Support Community.
Please click “Accept as Solution” if you feel my post solved your issue, it will help others find the solution.
Click the “Kudos, Thumbs Up» on the bottom right to say “Thanks” for helping
Любые неисправности с ноутбуком могут доставить много неудобств пользователям. Особенно это касается ситуаций, при которых ноутбук не видит установленный жесткий диск. Подобная проблема значительно ограничивает возможности устройства и не позволяет использовать его для решения необходимых задач.
Boot Device Not Found на HP что делать
При включении своего ноутбука Hewlett-Packard пользователь может столкнуться с сообщением «Boot Device Not Found» и отказом компьютера загружаться. Причиной указанной дисфункции обычно являются ряд неверных настроек БИОС, но бывают и случаи, когда данная проблема возникает из-за выхода из строя жёсткого диска, или нарушения целостности операционной системы. В этой статье я расскажу, что такое Boot Device Not Found на HP, каковы причины данной дисфункции, и как её исправить на вашем ПК.
Перевод и причины Boot Device Not Found
В переводе данный текст звучит как «Загрузочное устройство не найдено», и обычно обозначает ситуацию, когда при включении компьютера система не обнаружила устройство, с которого должна быть произведена загрузка (или установка) операционной системы. Похожая ситуация, когда в диспетчере устройств не видна видеокарта была описана мной в прошлой статье.
Причинами такой дисфункции может быть следующее:
- Неверные настройки БИОС (UEFI) на компьютере;
- Используемый для загрузки жёсткий диск физически повреждён или вышел из строя;
- Загрузочный сектор или MBR жёсткого диска повреждены;
- Файлы операционной системы повреждены;
- Ваш ПК стал объектом атаки вирусных программ.
Для решения вопроса с Boot Device Not Found на HP рекомендую выполнить следующее:
- Измените значение параметра «Legacy Support» в БИОС с «Disabled» на «Enabled». Перейдите в БИОС (обычно это получается путём нажатия на Escape, а потом на F10), выберите вкладку «System Configuration», найдите там параметр «Legacy Support», и измените его значение с «Disabled» на «Enabled». Затем нажмите на F10 для сохранения изменений и перезагрузите ваш HP. После перезагрузки компьютер может попросить вас ввести код (его значение будет на экране) и нажать Enter для подтверждения изменений. Введите указанный код, нажмите Enter и компьютер произведёт стандартную загрузку ОС;
Затем меняем значение параметра «Legacy Support» из «Disabled» на «Enabled». В опции «Legacy boot order» выбираем, с чего мы хотим загружаться (обычно, это жёсткий диск ноутбука – hard disk). Для сохранения произведённых изменений жмём на F10, потом на «Yes», и перезагружаем наш ПК, это может помочь избавиться от ошибки Boot Device Not Found на ноутбуке HP;
- Проверьте, виден ли в БИОС ваш жёсткий диск, для исправления Boot Device Not Found. Если нет, тогда проверьте плотность его подключения (выключаем лэптоп, отключаем блок питания, снимаем нижнюю крышку, батарею, отключаем жёсткий диск, визуально проверяем его контакты, подключаем обратно жёсткий диск, батарею, ставим обратно крышку, подключаем блок питания и включаем ноутбук). Если винчестер вновь не виден, тогда есть вероятность, что он вышел из строя (проверьте работоспособность в сервисном центре) или повреждены шлейфы к нему (встречается довольно редко);
- Выполните hard reset вашего HP. Выполнение аппаратного сброса вашего лэптопа (hard reset) позволяет очистить память и восстановить корректные связи между БИОС и аппаратной начинкой ПК. Отключите все внешние, подключенные к ПК, устройства (в частности, USB и блок питания), изымите аккумулятор из ноутбука. Затем нажмите на кнопку питания (Power) и держите её нажатой в течение 15 секунд.
Потом подключите обратно аккумулятор и блок питания, другие внешние устройства не подключайте. Нажмите на кнопку питания, в появившемся меню выберите «Обычная загрузка Виндовс» (Start Windows Normally), и нажмите ввод.
- Загрузите настройки БИОС по умолчанию. Перейдите в БИОС, нажмите на F9 и загрузите настройки БИОС по умолчанию. Затем нажмите на F10, подтвердите изменения, и перезагрузите ваш компьютер;
- Выполните тест вашего компьютера с помощью HP PC Hardware Diagnostics UEFI. Выключите ваш компьютер, затем включите его и быстро нажимайте на клавишу F2. Когда меню HP PC Hardware Diagnostics UEFI появится на экране, выберите тест компонентов (Component Tests).
В данном меню уделите особое внимание тесту жёсткого диска (Hard Drive – Extensive Test – Run Once). Просмотрите полученные результаты, возможно ваш накопитель попросту вышел из строя, и необходима его замена.
Если вы получили сообщение HP о состоянии аккумулятора
Во время запуска PC система тестирует состояние своих компонентов, включая и ёмкость аккумулятор. Если система обнаруживает, что состояние ёмкости аккумулятора находится на низком уровне, она выведет сообщение об этом на экране загрузки вашего HP.
- Если в таком сообщении указана цифра 601 – это значит, что состояние заряда главного аккумулятора ниже 25%.
- Если же вы видите цифру 602 – то это значит, что состояние дополнительного аккумулятора ниже 25%.
При возникновении данной проблемы рекомендуется откалибровать аккумулятор, для чего запустите диагностические инструменты (как указано в способе 3), и выберите в меню «Проверка аккумулятора»
Наиболее эффективным способом решения данной проблемы является полная замена аккумулятора вашего ПК.
я использовал ubuntu 12.04 и передача файлов происходит, когда я увидел апплет батареи показывал 1 мин осталось. Я немедленно выключил ноутбук, и когда я подключил его через некоторое время, с этого момента и далее во время загрузки это сообщение появляется в течение 15 сек —
Я уверен, что батарея просто отлично, так как он работает просто отлично. Я также попытался снова извлечь и вставить батарею несколько раз. Я попытался полностью зарядить аккумулятор, но сообщение продолжай появляться. Как решить эту проблему или по крайней мере diable сообщение и загрузки в обычном режиме. это происходит во время загрузки до ОС.
Я тоже старался этой а в диагностика параметр проверки аккумулятора отсутствует.
мой ноутбук — HP PAVILION DV6 6155-TX
Ошибка «Boot Device Not Found»
К причинам возникновения рассматриваемой ошибки можно отнести как неправильные настройки BIOS, так и поломку жесткого диска. Иногда проблема может возникать из-за значительных повреждений системных файлов Windows.
Способ 1: Настройки BIOS
В большинстве случаев, особенно если ноутбук был куплен сравнительно недавно, исправить данную ошибку можно путем изменения специальных настроек в BIOS. Последующие действия могут быть также применены по отношению к некоторых другим лэптопам от разных производителей.
Шаг 1: Создание ключа
- Откройте BIOS и через верхнее меню перейдите на вкладку «Security».
Шаг 2: Изменение настроек
- Перейдите на вкладку «System Configuration»или «Boot»и щелкните по строке «Boot Options».
Измените значение в разделе «Secure Boot» на «Disable» с помощью раскрывающего списка.
Примечание: В некоторых случаях пункты могут находиться на одной и той же вкладке.
В открывшемся окне в строку «Enter» введите код из графы «Pass Code».
Теперь необходимо изменить значение «Legacy Support» на «Enabled».
Дополнительно следует убедиться, что жесткий диск находится на первой позиции в списке загрузки компонентов.
Примечание: Если носитель информации не определяется BIOS, можно сразу переходить к следующему способу.
После этого нажмите клавишу «F10» для сохранения параметров.
Если после выполнения описанных действий ошибка сохраняется, вполне возможно возникновение более серьезных неполадок.
Способ 2: Проверка жесткого диска
Так как жесткий диск ноутбука является одним из самых надежных компонентов, поломка происходит в редких случаях и связана, зачастую, с неправильным уходом за лэптопом или покупкой изделия в непроверенных магазинах. Сама ошибка «Boot Device Not Found» прямо указывает на HDD, и потому такая ситуация все-таки возможна.
Шаг 1: Разбор ноутбука
Прежде всего ознакомьтесь с одной из наших инструкций и выполните разборку ноутбука. Это необходимо сделать для того чтобы проверить качество подключения жесткого диска.
То же самое нужно для возможной замены HDD, вследствие чего рекомендуется сохранить все крепления.
Шаг 2: Проверка HDD
Открыв ноутбук, проверьте контакты на предмет видимых повреждений. Проверить необходимо и провод, соединяющий разъем HDD с материнской платой ноутбука.
По возможности желательно подключить любой другой жесткий диск, чтобы убедиться в работоспособности контактов. Вполне можно временно подключить HDD от ноутбука к ПК с целью проверки его работоспособности.
Шаг 3: Замена HDD
После проверки жесткого диска в случае его поломки можно попробовать выполнить восстановление, ознакомившись с инструкцией в одной из наших статей.
Гораздо проще купить новый подходящий жесткий диск в любом компьютерном магазине. Желательно обзавестись таким же носителем информации, какой был установлен на ноутбуке изначально.
Процесс установки HDD не требует специальных навыков, главное правильно его подключить и закрепить. Для этого следуйте действиям из первого шага в обратном порядке.
Благодаря полной замене носителя информации рассматриваемая проблема должна будет исчезнуть.
Способ 3: Переустановка системы
Из-за повреждения системных файлов, например, вследствие воздействия вирусов, также может возникать рассматриваемая проблема. Избавиться от нее в данном случае можно путем переустановки операционной системы.
Этот метод подойдет в том случае, если жесткий диск определяется в BIOS, но даже после внесения корректировок в параметры все равно появляется сообщение с той же ошибкой. По возможности также можно прибегнуть к безопасной загрузке или восстановлению.
Как вызвать Boot Menu на настольном компьютере: таблица
На стационарных ПК вход в меню загрузки зависит от производителя материнской платы и версии BIOS, используемой на оборудовании. В основном, материнские платы выпускают известные тайваньские компании.
Самыми распространенными клавишами для входа в меню загрузки являются клавиши «F12», «F11», «Esc», другие клавиши клавиатуры используются не так часто.
| Производитель материнской платы | Версия BIOS | Клавиши |
| ASUS | AMI | F8 |
| ASRock | AMI | F11 |
| Gigabyte | AMI | F12 |
| Gigabyte | Award | F12 |
| MSI | AMI | F11 |
| Intel | Visual BIOS | F10 |
| Intel | Phoenix-Award | Esc |
| Biostar | Phoenix-Award | F9 |
| ECS (Elitegroup) | AMI | F11 |
| Foxconn | Phoenix-Award | Esc |
Далее подробнее рассмотрим, примеры, как открыть Boot Menu на моделях ноутбуков известных производителей.
Boot Device Not Found: Исправить ошибку при включении ПК
Иногда при включении ноутбука или ПК вы можете увидеть сообщение об ошибке «Boot Device Not Found. Please install an operating system on your hard disk, Hard Disk (3f0)» и будет предложено нажать F2 для диагностики системы. Дело в том, что когда вы устанавливаете систему Windows на диск HDD или SSD, то диск становится главным загрузочным устройством. Когда ноутбук или ПК загружается, то BIOS или UEFI ищет установленную систему Windows на этом главном загрузочном диске, и когда не находит ни одного устройства, с которого он может загрузиться, выдает ошибку, что загрузочное устройство не может быть найдено (Boot Device Not Found). Давайте разберем, что делать и как исправить эту ошибку?
Изменить порядок загрузки
Если у вас всунута USB флешка в ПК или ноутбук, то попробуйте её извлечь и загрузиться. Если не помогло, то скорее всего, у вас стоит первым загрузочным устройством не диск на котором установлена ОС Windows. Давайте зайдем в BIOS и первом, какое загрузочное устройство стоит на первом месте.
При загрузке ПК или ноутбука нажмите DEL или F2, чтобы попасть в настройки BIOS. Далее перейдите в параметр Boot и выставьте HDD, где установлена сама система Windows, на первое место (Boot Option #1) и при следующей загрузке, ошибка Boot Device Not Found должна пропасть.
Это руководство поможет вам попасть в BIOS и выставить на первое место загрузчик в разных версиях BIOS.
Выбор загрузочных устройств в BIOS или в Boot Menu: отличия между двумя способами
Сразу после включения компьютера, выбрать загрузочное устройство можно двумя способами:
- непосредственно из BIOS;
- из Boot Menu.
В первом случае потребуется войти в БИОС, а затем в соответствующей вкладке поменять приоритет загрузки, выполняемой с устройств компьютера. По умолчанию, загрузка системы осуществляется с жесткого диска компьютера.
В списке устройств, в зависимости от комплектации ПК, находится оборудование, с которого возможно выполнить загрузку: жесткий диск, привод CD/DVD, подключенные USB устройства и т. д. Пользователь, с помощью клавиш со стрелками на клавиатуре, выбирает нужное устройство, передвигает его на первое место в списке, а затем сохраняет изменения в настройках БИОС.
После применения изменений, компьютер начнет загружаться с самого первого устройства, установленного в БИОС Boot Menu. Если первое устройство не имеет загрузочного диска, загрузка начнется со следующего устройства и т. д. Например, на ПК был установлен приоритет загрузки с CD/DVD диска, а жесткий диск находится в качестве второго загрузочного устройства, если в дисководе отсутствует загрузочный CD/DVD диск, компьютер загрузится с жесткого диска. Соответственно, если в приводе вставлен диск с Windows, на ПК произойдет загрузка с DVD диска.
Выбор приоритета загрузки в БИОС — постоянная настройка, которую можно изменить, если такая потребность снова понадобится.
Загрузка Boot Menu, наоборот, временная настройка. В отдельном окне пользователь заходит в меню загрузки, выбирает загрузочное устройство для запуска на компьютере. Это действие носит однократный характер в текущий момент времени. Данный способ удобен тем, что пользователю не придется вызывать БИОС, для изменения настройки порядка загрузки системы.
Если понадобится снова загрузиться на компьютере с загрузочного диска (USB флешки или CD/DVD-диска), пользователю придется войти в Boot Menu, для выбора загрузочного устройства.
Исправить загрузочную запись
Нужно запустить командную строку с дополнительных параметров загрузки. Чтобы попасть в эти параметры, нужно выключить и включить ПК, три и более раз, когда он доходит до ошибки.
Если вы не можете попасть в такие параметры, то вам следует создать установочную флешку с Windows и начать процесс установки, но не устанавливать, а нажать ниже на кнопку «Восстановление системы«. Далее вас перебросит в дополнительные параметры загрузки, где вы сможете запустить командную строку, как показано выше на картинке.
В командной строке введите команды по очереди, чтобы восстановить загрузчик и исправить ошибку Boot Device Not Found:
- bootrec /fixmbr
- bootrec /fixboot
- bootrec /scanos
- bootrec /rebuildbcd
Если вы уверены, что у вас проблема в загрузчике, то смотрите это руководство по восстановлению загрузчика Windows 10 .
Operating System Boot Mode Change (021)
Такая ошибка может появиться, когда вы хотите поставить новую Windows. И это даже не ошибка, а предупреждение, что включен режим Secure Boot, если его отключить, то такое предупреждение появляться не должно. Вот как выглядит это предупреждение:
Вот тут на картинке выше, то написано следующее: чтобы подтвердить отключение Secure Boot, то наберите 1258 и потом нажмите энтер. Если вы нажмете на ESC, то изменения не сохранятся и потом снова будет предупреждение. И вроде еще это Secure Boot можно отключить в самом биосе.
На этом все ребята, надеюсь кому-то да помог! Удачи!!
Проверьте, активен ли основной раздел
Если выше перечисленные способы не помогли исправить ошибку Boot Device Not Found, то нужно проверить, активен ли основной раздел. Раздел на диске, где установлена система Windows — называется основным и он должен быть активен. Запустите командную строку и следуйте ниже указаниям, чтобы проверить и активировать, если будет нужно:
- diskpart — Запуск инструмента.
- list disk — Список подключенных дисков к компьютеру.
- select disk 0 — Выбор жесткого диска на котором нужно активировать раздел. В моем случае, основной жесткий диск 0.
- list volume — Показывает разделы на выбранном жестком диски.
- select volume 2 — Выбрать локальный диск для активации. Выбирайте тот, где установлена сама система widows.
- active — Активировать раздел.
Hard disk 3f0 что делать hp pavilion
При включении своего ноутбука Hewlett-Packard пользователь может столкнуться с сообщением «Boot Device Not Found» и отказом компьютера загружаться. Причиной указанной дисфункции обычно являются ряд неверных настроек БИОС, но бывают и случаи, когда данная проблема возникает из-за выхода из строя жёсткого диска, или нарушения целостности операционной системы. В этой статье я расскажу, что такое Boot Device Not Found на HP, каковы причины данной дисфункции, и как её исправить на вашем ПК.
Скриншот ошибки Boot Device Not Found на HP
Перевод и причины Boot Device Not Found
В переводе данный текст звучит как «Загрузочное устройство не найдено», и обычно обозначает ситуацию, когда при включении компьютера система не обнаружила устройство, с которого должна быть произведена загрузка (или установка) операционной системы. Похожая ситуация, когда в диспетчере устройств не видна видеокарта была описана мной в прошлой статье.
Причинами такой дисфункции может быть следующее:
Error 3FO
Как исправить ошибку «Загрузочное устройство не найдено» на HP
Для решения вопроса с Boot Device Not Found на HP рекомендую выполнить следующее:
- Измените значение параметра «Legacy Support» в БИОС с «Disabled» на «Enabled». Перейдите в БИОС (обычно это получается путём нажатия на Escape, а потом на F10), выберите вкладку «System Configuration», найдите там параметр «Legacy Support», и измените его значение с «Disabled» на «Enabled». Затем нажмите на F10 для сохранения изменений и перезагрузите ваш HP. После перезагрузки компьютер может попросить вас ввести код (его значение будет на экране) и нажать Enter для подтверждения изменений. Введите указанный код, нажмите Enter и компьютер произведёт стандартную загрузку ОС;
Установите опцию Legacy Support в значение Enabled Измените значение ряда параметров БИОСа. Перейдите в БИОС, выберите вкладку «System Configuration» — «Boot option». Измените значение опции «Security Boot» с «Enabled» на «Disabled». Затем жмём на «Clear all secure boot keys», вводим цифры (pass code), которые расположены чуть выше и жмём на ввод.
Вводим указанные цифры ключа
Затем меняем значение параметра «Legacy Support» из «Disabled» на «Enabled». В опции «Legacy boot order» выбираем, с чего мы хотим загружаться (обычно, это жёсткий диск ноутбука – hard disk). Для сохранения произведённых изменений жмём на F10, потом на «Yes», и перезагружаем наш ПК, это может помочь избавиться от ошибки Boot Device Not Found на ноутбуке HP;
- Проверьте, виден ли в БИОС ваш жёсткий диск, для исправления Boot Device Not Found. Если нет, тогда проверьте плотность его подключения (выключаем лэптоп, отключаем блок питания, снимаем нижнюю крышку, батарею, отключаем жёсткий диск, визуально проверяем его контакты, подключаем обратно жёсткий диск, батарею, ставим обратно крышку, подключаем блок питания и включаем ноутбук). Если винчестер вновь не виден, тогда есть вероятность, что он вышел из строя (проверьте работоспособность в сервисном центре) или повреждены шлейфы к нему (встречается довольно редко);
- Выполните hard reset вашего HP. Выполнение аппаратного сброса вашего лэптопа (hard reset) позволяет очистить память и восстановить корректные связи между БИОС и аппаратной начинкой ПК. Отключите все внешние, подключенные к ПК, устройства (в частности, USB и блок питания), изымите аккумулятор из ноутбука. Затем нажмите на кнопку питания (Power) и держите её нажатой в течение 15 секунд.
Потом подключите обратно аккумулятор и блок питания, другие внешние устройства не подключайте. Нажмите на кнопку питания, в появившемся меню выберите «Обычная загрузка Виндовс» (Start Windows Normally), и нажмите ввод.
- Загрузите настройки БИОС по умолчанию. Перейдите в БИОС, нажмите на F9 и загрузите настройки БИОС по умолчанию. Затем нажмите на F10, подтвердите изменения, и перезагрузите ваш компьютер;
- Выполните тест вашего компьютера с помощью HP PC Hardware Diagnostics UEFI. Выключите ваш компьютер, затем включите его и быстро нажимайте на клавишу F2. Когда меню HP PC Hardware Diagnostics UEFI появится на экране, выберите тест компонентов (Component Tests). Тестируем компоненты нашего ПК с помощью HP PC Hardware Diagnostics UEFI
В данном меню уделите особое внимание тесту жёсткого диска (Hard Drive – Extensive Test – Run Once). Просмотрите полученные результаты, возможно ваш накопитель попросту вышел из строя, и необходима его замена.
Отключение функции быстрого запуска в Windows 10, Windows 8.1, Windows 8
На многих современных компьютерах, работающих под управлением операционных систем Windows 10, Windows 8.1, Windows 8, во время запуска системы не отображается экран загрузки, или экран отображается в очень короткий промежуток времени. Это сделано для увеличения скорости запуска Windows, потому что на ПК активирована функция быстрого запуска.
Все происходит так быстро, что пользователь просто не успеет нажать на нужную «горячую» клавишу для входа в Бут Меню. В этом случае, потребуется отключить быструю загрузку операционной системы Windows.
- В Панели управления выберите раздел «Электропитание».
- В окне «Электропитание» выберите параметр «Действие кнопок питания».
- В окне «Системные параметры» выберите опцию «Изменение параметров, которые сейчас недоступны».
- В разделе «Параметры завершения работы» снимите флажок напротив пункта «Включить быстрый запуск (рекомендуется)», а после этого нажмите на кнопку «Сохранить изменения».
Что делать, если на ноутбуке HP появилась ошибка Hard Disk 3F0?
Итак, при перезагрузке на экране вы увидели сообщение об ошибке Hard Disk 3F0. Что могло стать причиной и какие действия следует предпринять?
Начнем по порядку.
Самой простой причиной поломки могло стать смещение жесткого диска, отсоединение разъёма, что привело к тому, что BIOS попросту не видит диск. Надо отметить, что такой вариант можно назвать самым простым и даже предпочтительным, поскольку устранение проблемы самое элементарное – необходимо снять защитную крышку и аккуратно проверить подключение разъёма жесткого диска.
Довольно часто подобная ошибка появляется после установки или переустановки ОС.
Ошибка System Temperature (90D)
Также у вас ошибка может содержать такое как System Temperature (90D), и после будет тоже адрес www.hp.comgo echcenterstartup, пример:
Данная ошибка свидетельствует о том, что ваш ноут перегревается, то есть температуры устройств превышают норму, и из-за этого ноут может сам выключиться или перейти в спящий режим.
Какие могут быть причины перегрева? Я напишу списком.
- Например ноутбук банально никогда не чистился и внутри него скопилось слишком много пыли, всякого мусора. Пыль и этот мусор мешает отводу тепла, в итоге температура повышается и срабатывает встроенная система защиты от перегрева.
- Также может забились вентиляционные отверстия. Лично я советую для ноутбука купить специальную охлаждающую подставку, она идет уже с вентиляторами, их может быть несколько, зависит от модели. Питание по USB, вполне полезная штука.
- Может быть такое, что вроде бы все нормально, ноутбук не очень пыльный и вентиляционные отверстия не забиты — но температура высокая. Прислушайтесь к ноутбуку — если он работает тихо, очень тихо, то возможно не работают вентиляторы. Или работают, но слишком слабо, даже на максимальных оборотах. В таком случае они подлежат замене (это могут сделать например в сервисном центре).
- Для измерения температуры рекомендую использовать программу AIDA64 (30 дней тестового периода) или Speccy (бесплатная).
- Забыл упомянуть — перегреваться может как процессор, так и видео-чип. Но от их перегрева страдают все — и жесткий диск и материнская плата. Высокая температура сокращает срок службы устройства. Поэтому если вы самостоятельно не можете разобрать ноутбук, почистить его, проверить вентиляторы, почистить систему охлаждения, заменить термопасту на процессоре — то лучше обратиться в мастерскую. Но дальше работать при высокой температуре не советую — ноуту нелегко все таки.
- И еще забыл. При чистке ноутбука, вентиляторы я бы заменил — все которые подозрительно так бы сказать выглядят, или просто на них жутко много пыли. Но их можно и смазать, но нужно разбирать их для этого. Но мое мнение — что стоит заменить на новые, тем более что вентиляторы это не такие уж и дорогие устройства.
Вот пример ноута, который давно не чистили, это как раз то место, откуда выходит горячий воздух (но в некоторых ноутах по-другому):
И это еще на самый запущенный вариант ребята!
Часто перегрев имеет такой признак — вы включаете игру какую-то, играете, и через минут 10, или немного больше — ноут отключается. Ну или как я писал выше, ноут может принудительно сам перейти в спящий режим. Это ребята перегрев.
На одном форуме, где общаются ремонтники, то я там один чел вот что пишет. Ему принесли ноут на ремонт с проблемой, что мол перегревается, но почему — непонятно. Ноут разобрали и было замечено, что на видеочипе и северном мосту отсутствовали термопрокладки, вместо них была нанесена термопаста. Термопасту убрали, поставили термопрокладки — ноут заработал и не перегревался. Это я к тому, что может трабла в том, что в ноуте реально могут отсутствовать термопрокладки. В любом случае самостоятельно разбирать ноут, если вы не шарите — я не советую.
Иногда при включении ноутбука или ПК вы можете увидеть сообщение об ошибке «Boot Device Not Found. Please install an operating system on your hard disk, Hard Disk (3f0)» и будет предложено нажать F2 для диагностики системы. Дело в том, что когда вы устанавливаете систему Windows на диск HDD или SSD, то диск становится главным загрузочным устройством. Когда ноутбук или ПК загружается, то BIOS или UEFI ищет установленную систему Windows на этом главном загрузочном диске, и когда не находит ни одного устройства, с которого он может загрузиться, выдает ошибку, что загрузочное устройство не может быть найдено (Boot Device Not Found). Давайте разберем, что делать и как исправить эту ошибку?
1. Проверьте соединение с загрузочным диском
Если вы используете ПК, то его нужно разобрать и посмотреть провода SATA. Отключите для начало ПК от сети 220 и потом снимите крышку на самом ПК. Далее посмотрите внимательно все провода, которые идут от материнской платы до HDD или SSD. При возможно высуньте провода, продуйте фишки, и вставьте обратно. Если вы используете ноутбук, то нужны навыки, которые помогут вам открыть его и проверить наличие слабого соединения. Если нет таких навыков, то отнесите его в сервисный центр.
Если у вас всунута USB флешка в ПК или ноутбук, то попробуйте её извлечь и загрузиться. Если не помогло, то скорее всего, у вас стоит первым загрузочным устройством не диск на котором установлена ОС Windows. Давайте зайдем в BIOS и первом, какое загрузочное устройство стоит на первом месте.
При загрузке ПК или ноутбука нажмите DEL или F2, чтобы попасть в настройки BIOS. Далее перейдите в параметр Boot и выставьте HDD, где установлена сама система Windows, на первое место (Boot Option #1) и при следующей загрузке, ошибка Boot Device Not Found должна пропасть.
Это руководство поможет вам попасть в BIOS и выставить на первое место загрузчик в разных версиях BIOS.
3. Исправить загрузочную запись
Нужно запустить командную строку с дополнительных параметров загрузки. Чтобы попасть в эти параметры, нужно выключить и включить ПК, три и более раз, когда он доходит до ошибки.
Если вы не можете попасть в такие параметры, то вам следует создать установочную флешку с Windows и начать процесс установки, но не устанавливать, а нажать ниже на кнопку «Восстановление системы«. Далее вас перебросит в дополнительные параметры загрузки, где вы сможете запустить командную строку, как показано выше на картинке.
В командной строке введите команды по очереди, чтобы восстановить загрузчик и исправить ошибку Boot Device Not Found:
bootrec /fixmbrbootrec /fixbootbootrec /scanosbootrec /rebuildbcd
Если вы уверены, что у вас проблема в загрузчике, то смотрите это руководство по восстановлению загрузчика Windows 10.
4. Проверьте, активен ли основной раздел
Если выше перечисленные способы не помогли исправить ошибку Boot Device Not Found, то нужно проверить, активен ли основной раздел. Раздел на диске, где установлена система Windows — называется основным и он должен быть активен. Запустите командную строку и следуйте ниже указаниям, чтобы проверить и активировать, если будет нужно:
- diskpart — Запуск инструмента.
- list disk — Список подключенных дисков к компьютеру.
- select disk 0 — Выбор жесткого диска на котором нужно активировать раздел. В моем случае, основной жесткий диск 0.
- list volume — Показывает разделы на выбранном жестком диски.
- select volume 2 — Выбрать локальный диск для активации. Выбирайте тот, где установлена сама система widows.
- active — Активировать раздел.
Смотрите еще:
- No Bootable Device при включении Windows 10 — Что делать?
- Операционная система не найдена при включении компьютера
- Как исправить ошибку Unmountable Boot Volume в Windows 10
- Как исправить ошибку Inaccessible Boot Device в Windows 10
- Ошибка THREAD_STUCK_IN_DEVICE_DRIVER 0x000000EA BSOD
[ Telegram | Поддержать ]
Содержание
- Hard disk 3f1 что делать hp
- Значение сообщения
- Что делать?
- Почему так происходит?
- Вывод
- Digital
- Содержание
- Что делать, если на ноутбуке HP появилась ошибка Hard Disk 3F0?
- В таком случае необходимо предпринять следующие шаги:
- Перевод и причины Boot Device Not Found
- Как исправить ошибку «Загрузочное устройство не найдено» на HP
- Заключение
- Hard disk error (ошибка жесткого диска)
- ИНФОРМАЦИОННАЯ ПОДДЕРЖКА- CUSTOMER ADVISORY
- Что делать с ошибкой boot device not found 3F0 на ноутбуке HP?
- Ошибка «Boot Device Not Found» на ноутбуках HP
- Hard disk 3f0 что делать HP
- Boot Device Not Found: Исправить ошибку при включении ПК
- Если в ошибке есть упоминание слов hard, hdd, S.M.A.R.T., boot
Hard disk 3f1 что делать hp
Некоторые пользователи ноутбуков HP при включении своего аппарата или при проведении теста жесткого диска на нем могут столкнуться с сообщением данного содержания. В данной статье мы расскажем вам что оно означает и что делать при его появлении.
Значение сообщения
Чаще всего ошибка 303 в ноутбуках HP сопровождается ошибкой 3F1 или SMART Hard Disk Error. Все это в сумме или по раздельности говорит об одном — имеются серьезные проблемы с жестким диском.
Его предвестниками является медленная загрузка и работа ноутбука.
Что делать?
Если операционная система еще загружается, то первым делом советуем вам скопировать все важные данные с жесткого диска на любой другой носитель (флешка, облако, внешний жесткий диск), так как существует большой риск их потери при полном выходе из строя жесткого диска.
Далее нужно убедиться в работоспособности жесткого диска и определить его состояние. Для этого проверяем состояние его рабочей поверхности на предмет наличия BAD секторов, а также смотрим S.M.A.R.T. Как все это делается мы рассказывали в отдельной статье.
Тест поверхности диска в Victoria
Забегая вперед, стоит отметить, что в 99% случаев при ошибке Hard Disk 1 Quick 303 проблема с диском подтверждается и не остается ничего, кроме его замены на новый.
Почему так происходит?
Любой жесткий диск рано или поздно выйдет из строя. Время, когда это произойдет, зависит от многих факторов, например таких как общее время наработки диска, количество ударов и падений ноутбука, качества сборки самого диска и т.д. Поэтому у некоторых жесткие диски живут по 5-7 лет, а у кого — то и не выхаживают гарантийного срока. По этим причинам с сообщением «Hard Disk 1 Quick 303» можно столкнуться как на старом ноутбуке, так и практически на новом.
Вывод
Если вы столкнулись с сообщением «Hard Disk 1 Quick 303» во время включения ноутбука или при проведении теста жесткого диска, то с 99% вероятностью вам придется его (диск) заменить на новый. Какие — либо манипуляции по продлению его жизни, например проверка программой victoria с активированной функцией Remap, в лучшем лишь не надолго отсрочат замену. При этом на таком диске запрещено хранить что — то очень важное, так как существует огромный риск потери данных.
Digital
Содержание
Как известно, жесткий диск в ноутбуке является достаточно уязвимым, поскольку даже при бережном отношении подвергается микроударам. Это одна из специфик современных мобильных гаджетов. Однако возникшие с ним проблемы не обязательно могут быть связаны с механическими повреждениями или воздействиями. Поэтому при появлении оповещений от системы о возникновении ошибок жесткого диска не следует сразу впадать в панику, а необходимо уделить внимание коду ошибки, чтобы предпринять соответствующие меры.
Владельцы ноутбуков HP иногда сталкиваются с вопросом: что делать, если система оповещает об ошибке Hard Disk 3F0? Такое сообщение однозначно свидетельствует о проблеме с жестким диском. Нюанс заключается в том, что сразу нельзя сказать, насколько серьезной окажется поломка. Решение может быть как предельно простым, и исправление займет минимум времени, так и не очень приятным и затратным, т.е. может потребоваться покупка нового жесткого диска. Но, прежде чем отправляться в магазин, следует попытаться предпринять некоторые «спасательные» мероприятия. К слову, довольно часто они дают абсолютно положительный результат.
Что делать, если на ноутбуке HP появилась ошибка Hard Disk 3F0?
Итак, при перезагрузке на экране вы увидели сообщение об ошибке Hard Disk 3F0. Что могло стать причиной и какие действия следует предпринять?
Самой простой причиной поломки могло стать смещение жесткого диска, отсоединение разъёма, что привело к тому, что BIOS попросту не видит диск. Надо отметить, что такой вариант можно назвать самым простым и даже предпочтительным, поскольку устранение проблемы самое элементарное – необходимо снять защитную крышку и аккуратно проверить подключение разъёма жесткого диска.
Довольно часто подобная ошибка появляется после установки или переустановки ОС.
В таком случае необходимо предпринять следующие шаги:
Если предложенные выше манипуляции не привели к желаемому результату, то проблема может быть в самом диске. Чтобы проверить это, установите его на другой ноутбук. Если и другое устройство не видит носитель информации, то это, как минимум, повод обратиться в мастерскую.
При включении своего ноутбука Hewlett-Packard пользователь может столкнуться с сообщением «Boot Device Not Found» и отказом компьютера загружаться. Причиной указанной дисфункции обычно являются ряд неверных настроек БИОС, но бывают и случаи, когда данная проблема возникает из-за выхода из строя жёсткого диска, или нарушения целостности операционной системы. В этой статье я расскажу, что такое Boot Device Not Found на HP, каковы причины данной дисфункции, и как её исправить на вашем ПК.

Перевод и причины Boot Device Not Found
В переводе данный текст звучит как «Загрузочное устройство не найдено», и обычно обозначает ситуацию, когда при включении компьютера система не обнаружила устройство, с которого должна быть произведена загрузка (или установка) операционной системы. Похожая ситуация, когда в диспетчере устройств не видна видеокарта была описана мной в прошлой статье.
Причинами такой дисфункции может быть следующее:

Как исправить ошибку «Загрузочное устройство не найдено» на HP
Для решения вопроса с Boot Device Not Found на HP рекомендую выполнить следующее:

Измените значение ряда параметров БИОСа. Перейдите в БИОС, выберите вкладку «System Configuration» — «Boot option». Измените значение опции «Security Boot» с «Enabled» на «Disabled». Затем жмём на «Clear all secure boot keys», вводим цифры (pass code), которые расположены чуть выше и жмём на ввод.

Затем меняем значение параметра «Legacy Support» из «Disabled» на «Enabled». В опции «Legacy boot order» выбираем, с чего мы хотим загружаться (обычно, это жёсткий диск ноутбука – hard disk). Для сохранения произведённых изменений жмём на F10, потом на «Yes», и перезагружаем наш ПК, это может помочь избавиться от ошибки Boot Device Not Found на ноутбуке HP;
Потом подключите обратно аккумулятор и блок питания, другие внешние устройства не подключайте. Нажмите на кнопку питания, в появившемся меню выберите «Обычная загрузка Виндовс» (Start Windows Normally), и нажмите ввод.
В данном меню уделите особое внимание тесту жёсткого диска (Hard Drive – Extensive Test – Run Once). Просмотрите полученные результаты, возможно ваш накопитель попросту вышел из строя, и необходима его замена.
Заключение
Эффективным решением вопроса Boot Device Not Found hard disk (3f0) станет изменение настроек БИОС, аппаратный сброс ПК (hard reset), а также проведение теста структурных элементов лэптопа. В большинстве случаев помогает первый из описанных мной способов, позволяющий устранить ошибку на вашем ПК.
Источник
Hard disk error (ошибка жесткого диска)
HP Envy Sleekbook 4-1152er выводит:
Hard Disk Error
Please, run the Hard Disk Test in System Diagnostics
Hard Disk 1 (3F1)
Я сделала диагностику (HP Basic System Diagnostics) и вот результаты:
Smart Check: Passed
Short DST: Passed
Long DST: Passed
В BIOS заходит. Попробовала сделать загрузочную флешку Livecd и оттуда запустить Викторию,но комп не реагирует, все также выводит эту ошибку.
Добавлено через 10 часов 58 минут
Отвееетьте, плииз
Помощь в написании контрольных, курсовых и дипломных работ здесь.
Pri master hard disk smart status bad. Ошибки позиционирования жёсткого диска
Приобрёл этот hdd прошлым летом и работал он прекрасно, но вот при запуске пк, когда идёт проверка.
Hard disk error (HP)
В общем, проблема с жестким диском. Ошибка указана на первом скрине. Собственно говоря, не удается.
SMART Hard disk error
Доброго времени суток! У меня такой вопрос,поставил новый жёсткий диск,он выдаёт какую то ошибку.
Slave hard disk error
Добрый день. При включении компа BIOS долго висит, а затем жалуется на secondary slave hard disk.
Что то не так делаешь
Первое фото это то,что выходит (не сразу, а через 5 минут) каждый раз, когда включаю комп.
Второе фото это после того, как нажимаю F2 при выходе ошибки на первом фото.
На третьем результаты Hard Disc Check
1 Зайди на их сайт почитай что они пишут
2 подцепи к другому компу ченерез USB кабель и прогани его Викторией последней под виндой, скинь не отчет
3 попробуй форматнуть и под доса rjvfyljq (format C: /y)
Добавлено через 1 минуту
Если есть гарантия, ничего не делай тащи в сервис
secure boot disabled, legacy support enabled
Добавлено через 7 минут
a что такое UEFI boot order? для чего он нужен?
Помощь в написании контрольных, курсовых и дипломных работ здесь.
Hard disk Error (3F2)
Подскажите, как можно исправить такую ситуацию. На ультрабуке HP модели 6-1152er при запуске выдает.

Привет всем я в этом форуме новичок у меня такая проблема в моем компютере после включение такое.
Primary master hard disk error
Добрый вечер. подскажите пожалуйста ПК то включается, то пишет primary master hard disk error.
Источник
ИНФОРМАЦИОННАЯ ПОДДЕРЖКА- CUSTOMER ADVISORY
Если диск прошел все тесты, перейдите к процедуре 2.
Если диск не прошел один из тестов, запишите идентификатор ошибки (24-значный код) и обратитесь за помощью в службу поддержки клиентов HP.
В случае BIOS компании American Megatrends выберите «System Configuration» (Конфигурация системы) > «Intel(R) Rapid Storage Technology».
В случае BIOS компании InsydeH20 выберите «System Configuration» (Конфигурация системы) > «UEFI Configuration» (Конфигурация UEFI) > «Intel(R) Rapid Storage Technology».
Если Intel Optane отсутствует в списке, память Optane отсутствует в компьютере или память Optane неисправна и не обнаруживается. Обратитесь в службу поддержки клиентов HP для получения дополнительной помощи.
Если Intel Optane присутствует в списке, память Intel Optane установлена в компьютере и работает нормально. Перейдите к процедуре 3.

Если не удается войти в режим восстановления с помощью клавиши F11, выполните восстановление системы с помощью:
Ноутбук HP 17g-cr0000
Ноутбук HP 14-cf0000
Ноутбук HP 14-ck0000
Источник
Что делать с ошибкой boot device not found 3F0 на ноутбуке HP?
Данное сообщение чаще всего появляется на ноутбуках фирмы HP. В нем говорится о проблемах с загрузочным устройством с операционной системой, которым в ноутбуке является жесткий диск.
Но если ваш ноутбук отображает данное сообщение, то совсем не обязательно что вышел из строя жесткий диск, хотя и не исключено.
Первое, что стоит сделать в данной ситуации это проверить правильность настроек BIOS.
Для этого заходим в bios. На ноутбуках HP чаще всего это клавиша F10, которую нужно нажимать при включении ноутбука.
Вот так выглядит BIOS HP:
Заходим во вкладку “System Configuration” и выбираем “Boot Options” клавишами со стрелками.
Меню bios – system configuration
Далее находим параметр “Secure Boot” и ставим его в состояние “Disable” клавишей “Enter”.
Secure boot – Disable
Следующим шагом выбираем параметр “Clear All Secure Boot Keys” и в открывшемся поле для ввода вводим код из скобок.
Параметр “Clear All Secure Boot Keys” в биос HP
Дальше активируем параметр “Legacy Support” выставлением его в положение “Enabled”.
Legacy Support выставляем в Enabled
Последним шагом будет выставление приоритетов загрузки. На первое место нужно поставить “Notebook Hard Drive” клавишами F5 или F6.
Выставление на первое место Notebook Hard Drive в Bios
Сохраняем выполненные настройки клавишей F10 и выходим из bios.
Если это не помогло, то нужно попробовать проверить шлейфы жесткого диска.
Проверка шлейфа жесткого диска в ноутбуке HP
Во всех остальных случаях вам скорее всего понадобится замена жесткого диска.
Источник
Ошибка «Boot Device Not Found» на ноутбуках HP
Как известно, жесткий диск в ноутбуке является достаточно уязвимым, поскольку даже при бережном отношении подвергается микроударам. Это одна из специфик современных мобильных гаджетов. Однако возникшие с ним проблемы не обязательно могут быть связаны с механическими повреждениями или воздействиями. Поэтому при появлении оповещений от системы о возникновении ошибок жесткого диска не следует сразу впадать в панику, а необходимо уделить внимание коду ошибки, чтобы предпринять соответствующие меры.
Владельцы ноутбуков HP иногда сталкиваются с вопросом: что делать, если система оповещает об ошибке Hard Disk 3F0? Такое сообщение однозначно свидетельствует о проблеме с жестким диском. Нюанс заключается в том, что сразу нельзя сказать, насколько серьезной окажется поломка. Решение может быть как предельно простым, и исправление займет минимум времени, так и не очень приятным и затратным, т.е. может потребоваться покупка нового жесткого диска. Но, прежде чем отправляться в магазин, следует попытаться предпринять некоторые «спасательные» мероприятия. К слову, довольно часто они дают абсолютно положительный результат.
Hard disk 3f0 что делать HP
Произошла неприятность. В двух словах: у меня на ноуте грохнут boot-сектор или запись о boot-секторе. Не запускается компьютер (ноут HP Envy dv7 7266er), сообщает следующее:
Boot Device Not Found. Please install an operating system on your hard disk. Hard Disk (3F0)
1. Что было сделано, чтобы добиться подобных замечательных результатов?
Был запущен Norton Disk Doctor Portable 2007 в связи с подозрением на наличие битых секторов на диске. Гуру от Питера Нортона выразил бепокойство тем, что в бут-секторе что-то неладно. И «исправил» ошибку. Итог — выше.
2. Что было сделано в попытках исправить проблему?
Была попытка проконтролировать варианты загрузки через BIOS. Отключался/включался Secure Boot, отключался/включался Legacy Boot. Комбинировалось. Вообще, средства БИОСа у этого компьютера крайне убоги и явно не предназначены для работы с пользователем. Был выкачан образ Windows 8 x64, записан на бутабельную флешку и произведен запуск мастера коррекции загрузки системы. Не помогло.
3. Что имеем в итоге?
В итоге имеем полностью рабочие оба жестких диска на ноуте. Вся информация (насколько можно судить по explorer’у Винды с флешки) в порядке. Все папочки типа Windows, Program Files, Users, и прочая, и прочая, и прочая — в целости и сохранности. Компьютер не стартует вообще. Точек восстановления системы нет. «Родных» дисков Хьюлетта нет и заказывать их возможности тоже нет. Программы и файлы с диска С: (у которого навернулся бут-сектор) запускаться отказываются и предлагают обратиться к производителю компутера. В общем, хочется добавить «населена роботами».
4. Что хотелось бы поиметь?
Очень хочется вернуть машину к работоспособности без нанесения тяжких увечий a-la «все к чортям собачьим отформатировать и заново поставить виндофс икспи к нафику. «
5. Что топикстартер уже знает и о чем не надо напоминать, посыпая рваную рану обильной солью.
Да, топикстартер знает (уже теперь ессно а как иначе?) что только полные идиоты запускают дискдокторы 2007 года на компутерах из 2012 года. Просьба топикстартеру об этом не напоминать и не бередить его раны.
Boot Device Not Found: Исправить ошибку при включении ПК
Иногда при включении ноутбука или ПК вы можете увидеть сообщение об ошибке «Boot Device Not Found. Please install an operating system on your hard disk, Hard Disk (3f0)» и будет предложено нажать F2 для диагностики системы. Дело в том, что когда вы устанавливаете систему Windows на диск HDD или SSD, то диск становится главным загрузочным устройством. Когда ноутбук или ПК загружается, то BIOS или UEFI ищет установленную систему Windows на этом главном загрузочном диске, и когда не находит ни одного устройства, с которого он может загрузиться, выдает ошибку, что загрузочное устройство не может быть найдено (Boot Device Not Found). Давайте разберем, что делать и как исправить эту ошибку?


Если в ошибке есть упоминание слов hard, hdd, S.M.A.R.T., boot
Напомню, если ошибка содержит слова hard, hdd, S.M.A.R.T., boot — то биос ноутбука не может найти загрузочный диск/раздел (или загрузочную запись), чтобы загрузить Windows. И второй вариант — он все может найти, но встроенная система контроля за жестким диском сообщила, что на нем присутствуют ошибки. И в первом, и во втором случае — проблема с жестким диском. Если на экране указано что-то вроде Press F2 to continue — то есть нажмите F2 для продолжения загрузки, то это означает, что может Windows и можно загрузить, но при работе с ноутом могут быть глюки из-за проблемы с диском.
Вот кстати пример, когда встроенная система контроля вернула ошибку после проверки диска, и эта ошибка — Hard Disk 1 (301):
Кстати, видите вверху на картинке написано F2 System Diagnostics? Так вот, если нажать F2, то у вас появится примерно такое меню:
Проверка позволит оценить состояние диска. Если диск в плохом состоянии, то его стоит заменить как можно скорее, в противном случае вы рискуете потерять данные. Проверку может выполнить в том числе и неопытный пользователь, главное не спешить
Источник
11 мая 2018
В процессе запуска компьютера участвует множество программных и системных составляющих, и сбой хотя бы в одном из них может помешать операционной системе запуститься.
Когда такое происходить, на экране компьютера появляется соответствующее уведомление и процесс запуска прерывается.
Различные уведомления соответствуют различным типам проблем и в данном случае мы рассмотрим ошибку no bootable device: что делать и почему она возникает?
При включении своего ноутбука Hewlett-Packard пользователь может столкнуться с сообщением «Boot Device Not Found» и отказом компьютера загружаться. Причиной указанной дисфункции обычно являются ряд неверных настроек БИОС, но бывают и случаи, когда данная проблема возникает из-за выхода из строя жёсткого диска, или нарушения целостности операционной системы. В этой статье я расскажу, что такое Boot Device Not Found на HP, каковы причины данной дисфункции, и как её исправить на вашем ПК.
Что же такое BIOS и как в него войти?
BIOS — это элемент программного обеспечения компьютерного устройства, реализованный на микросхемном уровне и позволяющий операционным системам использовать весь арсенал его аппаратной части.
Специальная версия данной программы прошита и в HP Pavilion g6. устройства, рассмотрим далее.
Схема процедуры входа в данное меню настроек выглядит следующим образом:
- При выключенном ноутбуке нажать кнопку включения.
- Быстро нажать несколько раз Esc.
- Нажать кнопку F10.
- Как войти в БИОС решено. Меню настроек на экране.
Стоит отметить, что изменение настроек в данном меню должен производить пользователь, имеющий представление о том, что он делает и для чего, иначе велика вероятность неправильной работы ноутбука и его неисправности из-за неверных изменений.
Перевод и причины Boot Device Not Found
В переводе данный текст звучит как «Загрузочное устройство не найдено», и обычно обозначает ситуацию, когда при включении компьютера система не обнаружила устройство, с которого должна быть произведена загрузка (или установка) операционной системы. Похожая ситуация, когда в диспетчере устройств не видна видеокарта была описана мной в прошлой статье.
Причинами такой дисфункции может быть следующее:
- Неверные настройки БИОС (UEFI) на компьютере;
- Используемый для загрузки жёсткий диск физически повреждён или вышел из строя;
- Загрузочный сектор или MBR жёсткого диска повреждены;
- Файлы операционной системы повреждены;
- Ваш ПК стал объектом атаки вирусных программ.
Основные настройки BIOS для установки «Виндовс»
Прежде чем приступить к «Виндовс» на ноутбук HP серии g6, необходимо выставить соответствующие настройки в БИОС.
Размещаем на рабочем месте HP Pavilion g6. Как войти в БИОС — уже известно. Заходим в меню «Настройка системы» и открываем подпункт настройки Boot. Здесь с помощью клавиш F5 и F6 перемещаем устройство с установочным образом «Виндовс» (флешка, компакт-диск) в самый верх дерева приоритетов. Это действие позволит системе при старте запустить процесс установки с указанного носителя. Перед выходом из настроек БИОС в меню «Выхода» необходимо выбрать пункт с сохранением настроек и подтвердить выбор. После перезагрузки ноутбука начнется процесс установки.
Освоив информацию о том, как войти в БИОС на HP Pavilion g6, Windows 8, 7, XP можно установить без особых сложностей.
Как исправить ошибку «Загрузочное устройство не найдено» на HP
Для решения вопроса с Boot Device Not Found на HP рекомендую выполнить следующее:
- Измените значение параметра «Legacy Support» в БИОС с «Disabled» на «Enabled». Перейдите в БИОС (обычно это получается путём нажатия на Escape, а потом на F10), выберите вкладку «System Configuration», найдите там параметр «Legacy Support», и измените его значение с «Disabled» на «Enabled». Затем нажмите на F10 для сохранения изменений и перезагрузите ваш HP. После перезагрузки компьютер может попросить вас ввести код (его значение будет на экране) и нажать Enter для подтверждения изменений. Введите указанный код, нажмите Enter и компьютер произведёт стандартную загрузку ОС;
- Проверьте, виден ли в БИОС ваш жёсткий диск, для исправления Boot Device Not Found. Если нет, тогда проверьте плотность его подключения (выключаем лэптоп, отключаем блок питания, снимаем нижнюю крышку, батарею, отключаем жёсткий диск, визуально проверяем его контакты, подключаем обратно жёсткий диск, батарею, ставим обратно крышку, подключаем блок питания и включаем ноутбук). Если винчестер вновь не виден, тогда есть вероятность, что он вышел из строя (проверьте работоспособность в сервисном центре) или повреждены шлейфы к нему (встречается довольно редко);
- Выполните hard reset вашего HP. Выполнение аппаратного сброса вашего лэптопа (hard reset) позволяет очистить память и восстановить корректные связи между БИОС и аппаратной начинкой ПК. Отключите все внешние, подключенные к ПК, устройства (в частности, USB и блок питания), изымите аккумулятор из ноутбука. Затем нажмите на кнопку питания (Power) и держите её нажатой в течение 15 секунд.
Потом подключите обратно аккумулятор и блок питания, другие внешние устройства не подключайте. Нажмите на кнопку питания, в появившемся меню выберите «Обычная загрузка Виндовс» (Start Windows Normally), и нажмите ввод.
- Загрузите настройки БИОС по умолчанию. Перейдите в БИОС, нажмите на F9 и загрузите настройки БИОС по умолчанию. Затем нажмите на F10, подтвердите изменения, и перезагрузите ваш компьютер;
- Выполните тест вашего компьютера с помощью HP PC Hardware Diagnostics UEFI. Выключите ваш компьютер, затем включите его и быстро нажимайте на клавишу F2. Когда меню HP PC Hardware Diagnostics UEFI появится на экране, выберите тест компонентов (Component Tests).
В данном меню уделите особое внимание тесту жёсткого диска (Hard Drive – Extensive Test – Run Once). Просмотрите полученные результаты, возможно ваш накопитель попросту вышел из строя, и необходима его замена.
Отключение функции быстрого запуска в Windows 10, Windows 8.1, Windows 8
На многих современных компьютерах, работающих под управлением операционных систем Windows 10, Windows 8.1, Windows 8, во время запуска системы не отображается экран загрузки, или экран отображается в очень короткий промежуток времени. Это сделано для увеличения скорости запуска Windows, потому что на ПК активирована функция быстрого запуска.
Все происходит так быстро, что пользователь просто не успеет нажать на нужную «горячую» клавишу для входа в Бут Меню. В этом случае, потребуется отключить быструю загрузку операционной системы Windows.
- В Панели управления выберите раздел «Электропитание».
- В окне «Электропитание» выберите параметр «Действие кнопок питания».
- В окне «Системные параметры» выберите опцию «Изменение параметров, которые сейчас недоступны».
- В разделе «Параметры завершения работы» снимите флажок напротив пункта «Включить быстрый запуск (рекомендуется)», а после этого нажмите на кнопку «Сохранить изменения».
Boot Device Not Found: Исправить ошибку при включении ПК
Иногда при включении ноутбука или ПК вы можете увидеть сообщение об ошибке “Boot Device Not Found. Please install an operating system on your hard disk, Hard Disk (3f0)” и будет предложено нажать F2 для диагностики системы. Дело в том, что когда вы устанавливаете систему Windows на диск HDD или SSD, то диск становится главным загрузочным устройством. Когда ноутбук или ПК загружается, то BIOS или UEFI ищет установленную систему Windows на этом главном загрузочном диске, и когда не находит ни одного устройства, с которого он может загрузиться, выдает ошибку, что загрузочное устройство не может быть найдено (Boot Device Not Found). Давайте разберем, что делать и как исправить эту ошибку?
Подробнее о пунктах меню BIOS
О том, как войти в БИОС на HP Pavilion g6, уже сказано. Теперь разберем каждый пункт меню настроек BIOS по отдельности.
Главное меню
Здесь приведена основная информация об установленном процессоре, оперативной памяти, версии БИОС, ИД устройства и его элементов. Также присутствует возможность настройки системных даты и времени.
Меню безопасности
Настройки паролей для входа в BIOS при подключении к жесткому диску и включение/отключение дополнительных элементов безопасности.
Меню диагностики
Включает элементы для проверки работы основных элементов аппаратной части и вывода информации об их состоянии.
Конфигурация системы
После того как войти в БИОС HP Pavilion g6 удалось, в этом пункте пользователь может изменить язык меню, включить/отключить технологию виртуализации процессора (если поддерживается), настроить режим работы кулера. А также в подменю «Настройки» Boot выставить приоритет загрузки
Меню выхода
Здесь все просто: можно выбрать режим выхода с сохранением изменений, без сохранения или же сделать сброс настроек к заводским установкам.
Изменить порядок загрузки
Если у вас всунута USB флешка в ПК или ноутбук, то попробуйте её извлечь и загрузиться. Если не помогло, то скорее всего, у вас стоит первым загрузочным устройством не диск на котором установлена ОС Windows. Давайте зайдем в BIOS и первом, какое загрузочное устройство стоит на первом месте.
При загрузке ПК или ноутбука нажмите DEL или F2, чтобы попасть в настройки BIOS. Далее перейдите в параметр Boot и выставьте HDD, где установлена сама система Windows, на первое место (Boot Option #1) и при следующей загрузке, ошибка Boot Device Not Found должна пропасть.
Это руководство поможет вам попасть в BIOS и выставить на первое место загрузчик в разных версиях BIOS.
Как включить Boot Menu на ноутбуках Lenovo
У владельцев ноутбуков Леново никаких трудностей быть не должно. Ведь Boot Menu на Lenovo запускается очень просто – клавишей F12 при загрузке Windows.
Плюс на корпусе многих моделей есть специальная кнопка с изогнутой стрелочкой. Можете нажать ее, если хотите выбрать доп. варианты загрузки.
Исправить загрузочную запись
Нужно запустить командную строку с дополнительных параметров загрузки. Чтобы попасть в эти параметры, нужно выключить и включить ПК, три и более раз, когда он доходит до ошибки.
Если вы не можете попасть в такие параметры, то вам следует создать установочную флешку с Windows и начать процесс установки, но не устанавливать, а нажать ниже на кнопку “Восстановление системы“. Далее вас перебросит в дополнительные параметры загрузки, где вы сможете запустить командную строку, как показано выше на картинке.
В командной строке введите команды по очереди, чтобы восстановить загрузчик и исправить ошибку Boot Device Not Found:
- bootrec /fixmbr
- bootrec /fixboot
- bootrec /scanos
- bootrec /rebuildbcd
Если вы уверены, что у вас проблема в загрузчике, то смотрите это руководство по восстановлению загрузчика Windows 10 .
Преимущества правильной настройки БИОС
Всегда лучше прочитать и разобраться в инструкции к настройке чего-либо, чем потом устранять появившиеся неполадки. Так и в случае владения ноутбуком HP Pavilion g6. Как войти в БИОС и правильно настроить его перед установкой/переустановкой операционной системы, очень важно разобраться при освоении устройства. Правильно настроенный БИОС позволяет устройству работать стабильно, быстро и без сбоев. Поэтому в случае установки новой операционной системы без внесения изменений в настройки БИОС могут возникнуть проблемы в производительности и функциональности устройства. Лучше окончить процесс на 100 %, чем остановиться на половине дела.
С приведенными знаниями легко и просто раскрыть весь потенциал ноутбука HP Pavilion g6. Как войти в БИОС и правильно его настроить, теперь вы знаете.
Проверьте, активен ли основной раздел
Если выше перечисленные способы не помогли исправить ошибку Boot Device Not Found, то нужно проверить, активен ли основной раздел. Раздел на диске, где установлена система Windows – называется основным и он должен быть активен. Запустите командную строку и следуйте ниже указаниям, чтобы проверить и активировать, если будет нужно:
- diskpart – Запуск инструмента.
- list disk – Список подключенных дисков к компьютеру.
- select disk 0 – Выбор жесткого диска на котором нужно активировать раздел. В моем случае, основной жесткий диск 0.
- list volume – Показывает разделы на выбранном жестком диски.
- select volume 2 – Выбрать локальный диск для активации. Выбирайте тот, где установлена сама система widows.
- active – Активировать раздел.
Ошибка «Boot Device Not Found»
К причинам возникновения рассматриваемой ошибки можно отнести как неправильные настройки BIOS, так и поломку жесткого диска. Иногда проблема может возникать из-за значительных повреждений системных файлов Windows.
Способ 1: Настройки BIOS
В большинстве случаев, особенно если ноутбук был куплен сравнительно недавно, исправить данную ошибку можно путем изменения специальных настроек в BIOS. Последующие действия могут быть также применены по отношению к некоторых другим лэптопам от разных производителей.
Шаг 1: Создание ключа
- Откройте BIOS и через верхнее меню перейдите на вкладку «Security».
Шаг 2: Изменение настроек
- Перейдите на вкладку «System Configuration»или «Boot»и щелкните по строке «Boot Options».
Измените значение в разделе «Secure Boot» на «Disable» с помощью раскрывающего списка.
Примечание: В некоторых случаях пункты могут находиться на одной и той же вкладке.
В открывшемся окне в строку «Enter» введите код из графы «Pass Code».
Теперь необходимо изменить значение «Legacy Support» на «Enabled».
Дополнительно следует убедиться, что жесткий диск находится на первой позиции в списке загрузки компонентов.
Примечание: Если носитель информации не определяется BIOS, можно сразу переходить к следующему способу.
После этого нажмите клавишу «F10» для сохранения параметров.
Если после выполнения описанных действий ошибка сохраняется, вполне возможно возникновение более серьезных неполадок.
Способ 2: Проверка жесткого диска
Так как жесткий диск ноутбука является одним из самых надежных компонентов, поломка происходит в редких случаях и связана, зачастую, с неправильным уходом за лэптопом или покупкой изделия в непроверенных магазинах. Сама ошибка «Boot Device Not Found» прямо указывает на HDD, и потому такая ситуация все-таки возможна.
Шаг 1: Разбор ноутбука
Прежде всего ознакомьтесь с одной из наших инструкций и выполните разборку ноутбука. Это необходимо сделать для того чтобы проверить качество подключения жесткого диска.
То же самое нужно для возможной замены HDD, вследствие чего рекомендуется сохранить все крепления.
Шаг 2: Проверка HDD
Открыв ноутбук, проверьте контакты на предмет видимых повреждений. Проверить необходимо и провод, соединяющий разъем HDD с материнской платой ноутбука.
По возможности желательно подключить любой другой жесткий диск, чтобы убедиться в работоспособности контактов. Вполне можно временно подключить HDD от ноутбука к ПК с целью проверки его работоспособности.
Шаг 3: Замена HDD
После проверки жесткого диска в случае его поломки можно попробовать выполнить восстановление, ознакомившись с инструкцией в одной из наших статей.
Гораздо проще купить новый подходящий жесткий диск в любом компьютерном магазине. Желательно обзавестись таким же носителем информации, какой был установлен на ноутбуке изначально.
Процесс установки HDD не требует специальных навыков, главное правильно его подключить и закрепить. Для этого следуйте действиям из первого шага в обратном порядке.
Благодаря полной замене носителя информации рассматриваемая проблема должна будет исчезнуть.
Способ 3: Переустановка системы
Из-за повреждения системных файлов, например, вследствие воздействия вирусов, также может возникать рассматриваемая проблема. Избавиться от нее в данном случае можно путем переустановки операционной системы.
Этот метод подойдет в том случае, если жесткий диск определяется в BIOS, но даже после внесения корректировок в параметры все равно появляется сообщение с той же ошибкой. По возможности также можно прибегнуть к безопасной загрузке или восстановлению.
Как вызвать Boot Menu на настольном компьютере: таблица
На стационарных ПК вход в меню загрузки зависит от производителя материнской платы и версии BIOS, используемой на оборудовании. В основном, материнские платы выпускают известные тайваньские компании.
Самыми распространенными клавишами для входа в меню загрузки являются клавиши «F12», «F11», «Esc», другие клавиши клавиатуры используются не так часто.
| Производитель материнской платы | Версия BIOS | Клавиши |
| ASUS | AMI | F8 |
| ASRock | AMI | F11 |
| Gigabyte | AMI | F12 |
| Gigabyte | Award | F12 |
| MSI | AMI | F11 |
| Intel | Visual BIOS | F10 |
| Intel | Phoenix-Award | Esc |
| Biostar | Phoenix-Award | F9 |
| ECS (Elitegroup) | AMI | F11 |
| Foxconn | Phoenix-Award | Esc |
Далее подробнее рассмотрим, примеры, как открыть Boot Menu на моделях ноутбуков известных производителей.
Как переводятся ошибки «Select proper Boot device» и подобные?
Увидев на экране монитора это сообщение впервые, хочется выяснить – что компьютер подразумевает под этой надписью. Все просто: перевод «Reboot and Select proper Boot device or Insert Boot Media» звучит так: «Перезагрузите и выберите правильное загрузочное устройство или вставьте загрузочный накопитель». Несмотря на длинную формулировку, проблемы такого характера решаются достаточно просто. Но текст может меняться.
Не нужно пугаться, если увидите: «reboot and select boot device proper». На русском все просто: нужно перезагрузить компьютер и выбрать правильное устройство для загрузки. Может будет написано так: «no bootable device hit any key», это показывает, что загрузочного устройства не обнаружено и нужно нажать клавишу (имеется в виду любая кнопка на клавиатуре). Из такого же разряда ошибка «reboot and select proper boot», призывающая перезагрузить компьютер и выбрать-таки правильное устройство для его загрузки.
Немного другой смысл заложен в надписи «start booting from usb device», которая сообщает о необходимости начать загрузку с USB устройства.
Значение
О чем же фактически свидетельствует такая неполадка, и какие проблемы возникли в работе компьютера?
Перевод данного уведомления позволяет понять, что при запуске системы устройство обращается к девайсу, на котором она размещена, но не может установить с ним связи и подключиться.
- Reboot and Select proper Boot device or Insert Boot Media in selected… в Windows 10, 8, 7, XP. Что делать?
При этом, компьютер предлагает пользователю установить диск с операционной системой и нажать любую клавишу для повторной попытки установки соединения.
Распространенные проблемы, вызывающие ошибки
Существует ряд причин, по которым возникла ошибка при запуске компьютера. Если он выдает что-то в духе «no bootable», или «нет загрузочного…» То вот наиболее вероятные причины этого:
- Не работает жесткий диск. Зайдя в БИОС, это легко определить. Тогда в меню «StandartCMOS Features» не будет определяться жесткий диск (он же HDD).
- Из-за каких-то сбоев DVD-привод или флэш карта стали первоочередным загрузочным устройством и сейчас они в компьютере.
- Поврежден загрузчик операционной системы. Обычно это связано с заражением вирусами, или внезапного отключения электричества во время работы компьютера, в случае, если компьютер был неправильно выключен, а также из-за установки новой ОС или неумелых действий неопытного пользователя, связанных с жестким диском.
Эти проблемы легко решаются самостоятельно. Существуют и более серьезные неполадки, среди них – механические повреждения HDD. Симптомом, указывающим на эту проблему, может быть странный звук, который исходит от жесткого диска. В такой ситуации чаще всего требуется его замена.
Определяется ли жесткий диск? Boot device not found 3f0
Чтобы увидеть, обнаружится ли HDD, понадобится заглянуть в БИОС.
В случае, когда жесткий диск не определяется, есть несколько вариантов: если это стационарный компьютер, тогда нужно проверить шлейф и кабель питания. Возможно, причина кроется в отошедшем контакте. Попытайтесь поправить кабель, может быть, он плохо воткнут, и проверить так же шлейф. Или подсоединить шлейф к другому разъему. Как вариант – поменять его на достоверно рабочий. Вполне вероятно, что такие незамысловатые действия помогут решить проблему.
В отношении ноутбука все гораздо печальнее: при таких симптомах большая вероятность того, что жесткий диск поломан окончательно и единственный способ устранить неполадку – замена HDD.
Проверяем наличие дисков и флэш карт
Первоочередная задача – проверить, нет ли в компьютере флэшек или дисков. Если они там остались, извлеките и попытайтесь перезагрузить еще раз. Коль это подействовало – отлично! Но расслабляться не стоит. Следующий шаг – выяснить причину этой поломки, чтоб в дальнейшем избежать повторного ее появления.
Войдите в BIOS и проверьте, какова очередность загрузки. В качестве first boot device в БИОСе (перевод – первое загрузочное устройство) должен стоять HDD, он же жесткий диск. А если вместо него значится Removable Dev или USB-HDD, то необходимо изменить его на HDD.
Как это осуществить?
Во время включения компьютера войти в BIOS. Как это сделать, было указано выше. Зайдя в БИОС, выберите «Advanced Bios Features» или Boot. Boot переводится на русский «загрузка».
Если вошли в меню «Advanced…», то следующее действие – выбрать «First boot device», подтвердить, нажав на клавишу Enter и выставить правильный приоритет загрузки, то есть HDD, или Hard Disk. Затем Enter – подтверждение. Теперь следует сохранить новые настройки, нажав F10, а затем Yes.
Если вы выбрали «Boot», нужно выделить жесткий диск и, пользуясь клавишами F5 и F6, поставить его на законное первое место. Сохранить настройки ранее указанным способом.
Другие неблагоприятные факторы, приводящие к возникновению неполадок – перепады напряжения в сети, отключения компьютера из розетки. Если еще до появления ошибки вы замечали, что на компьютере сбивается время, то причина кроется в батарейке на материнской плате. Она села и требует замены. Сделав это и обеспечив бесперебойное электропитание, можно настраивать очередность загрузки.
Проблемы с загрузчиком ОС?
Если ничего из перечисленного не является причиной ошибки и HDD определяется, тогда возможна еще одна причина – поврежден загрузчик операционной системы. Она решается путем восстановления загрузчика ОС Windows.
Если ничего не помогло привести компьютер в чувства и он настойчиво ошибку выдает и не загружается, то можно использовать последний шанс: подключить HDD к чужому компьютеру. Папки Windows, Program Files должны открыться. Если это так, то сделайте чек диск: chkdsk /f/r X, где X – ваш диск С, подключенный к чужому компьютеру. Теперь можно снова попытаться восстановить загрузчик Windows. Если же и эти усилия оказались напрасны, тогда остается только переустановить ОС.
Ноутбук пишет boot device not found (Dell, HP)
Немного другой алгоритм действий для ноутбуков НР. Когда высвечивается ошибка: «boot device not found hp», свидетельствующая о том, что не найдено загрузочное устройство, стоит предпринять следующие шаги: зайти в БИОС и отыскать вкладку «System Configuration». Дальше перейти к вкладке Boot Options, а в Legacy Support найти Legacy Boot Order, там отыскать Notebook Hard Drive и поставить первоочередным. Нажать Enter и сохранить. После этих манипуляций появится код, который нужно ввести и также подтвердить ENTERом. Теперь ноутбук должен работать правильно.
Теперь вы знаете, что Reboot and select boot device proper, boot device not found не проблема, когда под рукой эта статья. Остались еще вопросы? Задаем в комментариях!
Устранение проблемы
Самым простым способом борьбы с данной неполадкой является перезапуск оборудования.
Если сбой носил временный характер, то при повторном запуске он снова не возникнет.
Далее задачей пользователя является определить, возникла ли неполадка в оборудовании или она носит программный характер.
Физические повреждения
Они могли произойти только в случае, если системный блок компьютера подвергался ударам, падению, давлению или другим воздействиям, и обычно, они бывают заметны визуально.
Снимите корпус с системного блока или заднюю крышку с ноутбука (обесточенных) и осмотрите жесткий диск и все его соединения, причем важно проверить правильность и исправность шлейфов, как к жесткому диску, так и к материнской плате.
- Secure Boot Mode — что это в биосе?
Если какой-то из шлейфов отключен и проблему устранить легко, то вы можете переподключить его самостоятельно.
Однако, если визуально заметны повреждения устройства, то скорее всего, потребуется замена винчестера, которую должны провести специалисты.
Внешние носители
На следующем этапе необходимо исключить вероятность того, что загрузка происходит с какого-либо другого носителя.
Для этого проделайте следующее:
- Выньте все диски, установленные во внешних или встроенных приводах;
- Выньте все карты памяти и другие подключенные внешние накопители;
- Отключите максимум не необходимых устройств.
- После этого перезапустите оборудование. Если причина сбоя была в этом, то теперь устройство должно запускаться нормально.
Приоритет загрузки
Это параметр, который настраивается в БИОС, он определяет, к какому именно носителю должна обратиться система для того, чтобы начать загрузку.
Проверить и изменить при необходимости очередь загрузки можно таким образом:
- Запустите устройство;
- Нажмите Del в процессе загрузки, иногда может потребоваться нажать F8 одновременно с ней – это зависит от настроек устройства;
- Откроется синее меню БИОС, для его работы не нужно, чтобы система была загружено;
- Оно отличается в зависимости от версии и сборки ПК, потому точная навигация по нему будет отличаться, но цель всегда одна – с помощью стрелок на клавиатуре пользователю необходимо найти пункт со словом Boot Manager или просто Boot;
- Просмотрите список, который отображен в этом разделе – первым в нем должно быть то устройство, на котором у вас записана система;
Если это не так, то с помощью стрелок поменяйте порядок оборудования.
Если же это так, то проблема, скорее всего, со стороны аппаратной части компьютера.
Второй вариант: устройство вообще не видит жесткого диска с системой и в списке он не отображается (но подключен при этом верно).
- Default Boot Device Missing Or Boot Failed — слетевшие параметры загрузки в BIOS
В этом случае неисправен сам жесткий диск и ему требуется замена.
Батарейка
В некоторых случаях все внесенный в очередь загрузки в БИОСе изменения откатываются назад при перезапуске.
Это свидетельствует о том, что имеются проблемы с батарейкой системной платы.
Заменять ее должны в сервисном центре, но стоимость такого устройства не велика.
Проблемы с системой
Возможна ситуация, при которой проблема состоит в самой операционной системе.
Проверить это достаточно легко – возьмите установочный диск или флешку, установите его в устройство и выполните загрузку с него, выставив его первым в очереди загрузки в БИОСе.
После чего зайдите в Восстановление системы, и с помощью командной строки поочередно выполните три команды bootrec/fixmbr, bootrec /fixboot и chkdsk:/f/r.
Другие неполадки
Если вы пытались запустить систему, записанную на внешнем жестком диске, подключенном к компьютеру через USB-порт, то рекомендуется переподключить винчестер с использованием другого порта.
Так как данные порты иногда могут работать нестабильно с жесткими дисками.
Источник
Сегодня вряд ли встретишь пользователя, компьютер которого проработал бы достаточно длительное время без различных ошибок.
Одной из самых распространенных таких ошибок является «no bootable device insert boot disk and press any key», что в переводе на русский значит следующее «загрузочное устройство не найдено, вставьте диск и нажмите по любой клавише».
Чаще всего с подобным типом неисправности сталкиваются пользователи ноутбуков фирмы Acer или Dell. Скорее всего это связано с тем, что ноутбуки — это более хрупкие устройства, в отличие от обычных ПК, имеющие способность нагреваться до немалых температур.
В результате перегрева или повреждений ПК, происходит преждевременный износ комплектующих из-за чего и появляется данная ошибка.
Совет: постарайтесь обеспечить свое устройство достаточным охлаждением, регулярно проводите профилактику и предохраняйте от падений и ударов.
Кстати, в зависимости от версии биоса, текст ошибки может меняться и иметь следующие значения: no bootable device hit any key, press any key to reset или please restart system. Все это говорит об одной и той же проблеме, что жесткий диск не был найден.
Причин ее появления множество:
- Подключена второстепенная периферия (флешки, Wi-Fi и Bluetooth модули, телефоны, фотоаппараты и прочее).
- Неправильное подключение жесткого диска (HDD).
- Повреждение SATA кабеля или кабеля питания.
- Неисправность HDD. Сюда можно отнести наличие bad секторов, физического износа, повреждений или окиси на плате.
- Неверно выставлен порядок загрузки накопителей в BIOS.
- Батарейка для питания биоса исчерпала свои ресурсы.
- Повреждение загрузочной области (MBR).
- Повреждение файловой системы, используемой в накопителей.
- Вышедший из строя USB разъем, если вы пытаетесь загрузиться с флешки или внешнего HDD.
- Наличие вредоносного ПО.
- Дефекты на стороне прочих комплектующих.
Давайте пройдемся по каждому пункту и разберем более подробно, что делать в той или иной ситуации.
Содержание статьи
|
0 / 0 / 0 Регистрация: 14.08.2014 Сообщений: 7 |
|
|
1 |
|
|
25.08.2014, 11:46. Показов 11063. Ответов 6
Подскажите, как можно исправить такую ситуацию. На ультрабуке HP модели 6-1152er при запуске выдает ошибку 3f2, в BIOS зайти не получается, батарею и сам жесткий диск отключал и включал-никаких изменений.
0 |
|
Programming Эксперт 94731 / 64177 / 26122 Регистрация: 12.04.2006 Сообщений: 116,782 |
25.08.2014, 11:46 |
|
Ответы с готовыми решениями: SMART Hard disk error
Slave hard disk error Hard disk error — пути решения 6 |
|
2361 / 1143 / 144 Регистрация: 10.02.2014 Сообщений: 3,976 |
|
|
25.08.2014, 12:15 |
2 |
|
выдает ошибку 3f2 Там не только это написано, ещё что-нибудь предлагает? Диагностику запустить, нет? f2?
жесткий диск отключал и включал-никаких изменений Вынимали из ноута жд? И без изменений? Успеваете после перезагрузки сразу нажать f10? Сразу нажать f2?
0 |
|
6512 / 3569 / 465 Регистрация: 28.06.2013 Сообщений: 11,094 |
|
|
25.08.2014, 12:20 |
3 |
|
в BIOS зайти не получается Пробуйте при включении многократно Esc.
0 |
|
0 / 0 / 0 Регистрация: 14.08.2014 Сообщений: 7 |
|
|
25.08.2014, 12:45 [ТС] |
4 |
|
Пью, да, предлагает f2, при нажатии открывается некое меню. на f10 и f9 не реагирует. При нажатии на esc, появляется выбор кнопок f, но не одна кроме f2 не работает. Да, вынимали жд, все так же. Ноут к сожалению уже не на гарантии persen27, появляется меню с выбором кнопок f, но кроме f2 ничего не работает
0 |
|
2361 / 1143 / 144 Регистрация: 10.02.2014 Сообщений: 3,976 |
|
|
25.08.2014, 13:18 |
5 |
|
предлагает f2, при нажатии открывается некое меню Чего там предлагает-то в меню?
1 |
|
0 / 0 / 0 Регистрация: 14.08.2014 Сообщений: 7 |
|
|
25.08.2014, 13:30 [ТС] |
6 |
|
Пью, а дело точно только в этом диске? В ноуте есть еще SSD на 32 Gb, и еще, зайти в биос не получается тоже из за него только? Нет щас возможности подцепить этот диск(
0 |
|
2361 / 1143 / 144 Регистрация: 10.02.2014 Сообщений: 3,976 |
|
|
25.08.2014, 13:38 |
7 |
|
а дело точно только в этом диске? Похоже, что не только в нём.
еще SSD на 32 Gb Может он для восстановления ОС используется. Вынимали?
Нет щас возможности подцепить этот диск Будет — подцепите.
0 |
> Hard Disk 2 (3F2)
Device 3F0 (three-eff-zero) probably is your disk-drive.
Device 3F1 probably is your CD/DVD.
Or, vice-versa, for the above two connections.
Device 3F2 probably is your mSATA device.
> I understand there is a second msata on the board that could be causing this.
A «second» or just one?
> Before I crack the case open I wanted to know how easy it is to get to.
Power-off the computer.
Disconnect the AC power.
Remove the side-panel, to expose the motherboard.
Sample image of the mSATA slot:
At the end «away» from the slot, there either is a locking-mechanism, as shown above, or a single-screw, to physically affix the mSATA memory in its place.
So, «unlock» it.
Gently remove the mSATA device.
Reconnect the AC power.
Restart your computer.
Hopefully, the «blue screen» will NOT appear.
Hopefully, Windows will boot correctly.
You could replace the device, or just run without it, but slightly slower.
————
Welcome to this forum.
Please click the purple/white «Thumbs Up» icon for every response that is helpful.
Also, please click «Accept As Solution» for the best response.
Hello, if you boot your PC taping F11 key, have you access to your recovery partition?? If not, you need to try with a Recovery external media.
If you have access to your recovery partition, you can try to repair your system. Maybe not necessary to reinstall Windows but you can try all other options: restore to a previous state, restore boot files, uninstall last updates….
If I have been answer to your question please accept it as a solution
I am Expert from French Community, and I am doing my best to help you with your question.

Help me help my friend! HP laptop — Hardrive Error, disk 2 (3F2)
Model: OMEN by HP — 15t-ce100 CTO
Error: Intermittent on boot, Hardrive Error, disk 2 3F2
My friend took her almost a year old laptop in for repairs and nothing’s changed. They charged her $150 for a new primary HDD.
My assumption is this is not the primary hardrive ( cause it’s 3F_2_ ) but I am trying to tech support remotely ATM and would appreciate any advice.
Anyone have suggestions to help narrow down which part this is?
|
0 / 0 / 0 Регистрация: 14.08.2014 Сообщений: 7 |
|
|
1 |
|
|
25.08.2014, 11:46. Показов 10755. Ответов 6
Подскажите, как можно исправить такую ситуацию. На ультрабуке HP модели 6-1152er при запуске выдает ошибку 3f2, в BIOS зайти не получается, батарею и сам жесткий диск отключал и включал-никаких изменений. 0 |
|
Programming Эксперт 94731 / 64177 / 26122 Регистрация: 12.04.2006 Сообщений: 116,782 |
25.08.2014, 11:46 |
|
Ответы с готовыми решениями: SMART Hard disk error
Slave hard disk error Hard disk error — пути решения 6 |
|
2361 / 1143 / 144 Регистрация: 10.02.2014 Сообщений: 3,976 |
|
|
25.08.2014, 12:15 |
2 |
|
выдает ошибку 3f2 Там не только это написано, ещё что-нибудь предлагает? Диагностику запустить, нет? f2?
жесткий диск отключал и включал-никаких изменений Вынимали из ноута жд? И без изменений? Успеваете после перезагрузки сразу нажать f10? Сразу нажать f2? 0 |
|
6510 / 3567 / 465 Регистрация: 28.06.2013 Сообщений: 11,094 |
|
|
25.08.2014, 12:20 |
3 |
|
в BIOS зайти не получается Пробуйте при включении многократно Esc. 0 |
|
0 / 0 / 0 Регистрация: 14.08.2014 Сообщений: 7 |
|
|
25.08.2014, 12:45 [ТС] |
4 |
|
Пью, да, предлагает f2, при нажатии открывается некое меню. на f10 и f9 не реагирует. При нажатии на esc, появляется выбор кнопок f, но не одна кроме f2 не работает. Да, вынимали жд, все так же. Ноут к сожалению уже не на гарантии persen27, появляется меню с выбором кнопок f, но кроме f2 ничего не работает 0 |
|
2361 / 1143 / 144 Регистрация: 10.02.2014 Сообщений: 3,976 |
|
|
25.08.2014, 13:18 |
5 |
|
предлагает f2, при нажатии открывается некое меню Чего там предлагает-то в меню? 1 |
|
0 / 0 / 0 Регистрация: 14.08.2014 Сообщений: 7 |
|
|
25.08.2014, 13:30 [ТС] |
6 |
|
Пью, а дело точно только в этом диске? В ноуте есть еще SSD на 32 Gb, и еще, зайти в биос не получается тоже из за него только? Нет щас возможности подцепить этот диск( 0 |
|
2361 / 1143 / 144 Регистрация: 10.02.2014 Сообщений: 3,976 |
|
|
25.08.2014, 13:38 |
7 |
|
а дело точно только в этом диске? Похоже, что не только в нём.
еще SSD на 32 Gb Может он для восстановления ОС используется. Вынимали?
Нет щас возможности подцепить этот диск Будет — подцепите. 0 |
Guys please help,
So my laptop has a 264gb SSD with the windows OS on it, and a 2TB HDD where I store all my stuff.
I was trying to update the Intel rapid storage software (to enable Optane Memory) and after the installation it asked me to restart.
when I restarted, my screen froze for about 5-10 minutes then showed the 3F2 error.
I ran the quick hard disk test in the UEFI and it passed, but when I restart I still get the error.
i looked online and people say go to the BIOS menu, boot options, and enable the legacy support. But when I did that my start up screen is stuck on “press ESC to get to the start up menu” but nothing happens, but after 10 mins it switched the BIOS menu and I resorted it to default, rebooted and got the 3F2 error again.
So after switching to legacy again in the BIOS menu, the laptop worked this time by pressing F9 then ESC in the frozen start up screen.
But after login in my laptop it didn’t detect the HDD drive, I open the Intel Rapid Storage Technology app and it shows the following (see attachment), i tried to clear the matadata but nothing happens, please help.
I have also tried to disconnect the HDD and reconnect it but nothing happens.